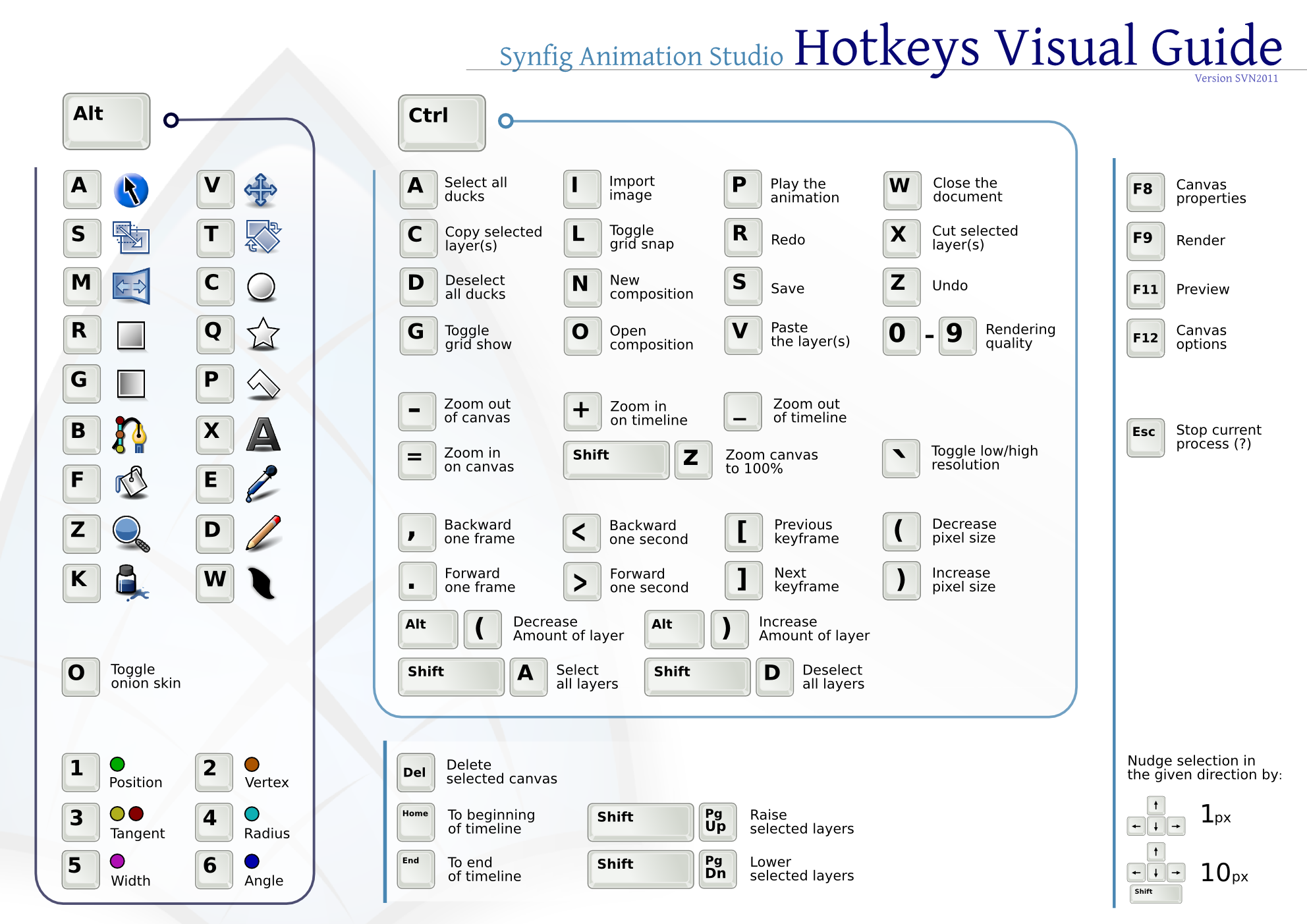Горячие клавиши Sketch — полный список
Здесь собраны Горячие клавиши Sketch для быстрого доступа к функциям Sketch.
Горячие клавиши Sketch. Создать
Новый артборд
Слайс
Прямоугольник
Прямоугольник с закругленными углами
Овал
Линия
Векторная точка
Карандаш
Текст
Тип шрифта
Жирный
Курсив
Подчеркнутый
Увеличить размер шрифта
Уменьшить размер шрифта
Увеличить межсимвольное расстояние
Уменьшить межсимвольное расстояние
Изменить шрифт
Конвертировать текст в контуры
Выровнять по левому краю
Выровнять по центру
Выровнять по правому краю
Спецсимволы
Вид холста
Увеличить
Уменьшить
Действительный размер
Центр холста
Увеличить выделенный фрагмент
Выделенный фрагмент по центру
Временно показать фактический размер
Фокус на первое поле ввода
Включить линейки
Включить сетку
Включить ориентиры слоев
Включить пиксели
Включить управление выделением
Включить пиксельную сетку
Передвинуть холст
Окно
Переключение между документами
Включить список слоев
Активировать инспектор
Активировать список слоев, инспектор
Активировать панель инструментов
Режим презентации
Полноэкранный режим
Редактирование фигур
Keep Current Selection
Использовать как маску (работает для слоев и групп)
Объединить (Union)
Вычесть (Subtract)
Пересечение (Intersect)
Разница (Difference)
Изменить размер объекта
Изменить размер на 10
Изменить стиль векторных точек
Редактирование слоев
Показать расстояние от других слоев
Показать расстояние от других слоев в группе
Дублировать (Повторить с ⌘D)
Копировать стиль
Вставить стиль
Селектор цвета
Трансформировать
Повернуть
Включить/выключить заливку
Включить/выключить границу
Организация слоев, групп и артбордов
Переместить на передний план
Переместить вперед
- Control + Alt + Cmd + ↑
Переместить назад
Переместить на задний план
- Control + Alt + Cmd + ↓
Спрятать
Заблокировать
Переименовать
Сгруппировать слои
Разгруппировать слои
Выделить слой поверх текущего
Выделить слой под текущим
Выделить родительский артборд
Найти слой по имени
Выделить страницу над текущей
Выделить страницу под текущей
Создание собственных горячих клавиш
Чтобы создать свои собственные горячие клавиши, перейдите на Keyboard в System Preferences и кликните вкладку Shortcuts.![]() Выделите App Shortcuts и кликните ‘+’, чтобы создать новую горячую клавишу. Выберите Sketch в списке приложений, затем введите точное имя пункта меню, для которого хотите создать горячую клавишу. Выберите подходящую комбинацию кнопок, и все.
Выделите App Shortcuts и кликните ‘+’, чтобы создать новую горячую клавишу. Выберите Sketch в списке приложений, затем введите точное имя пункта меню, для которого хотите создать горячую клавишу. Выберите подходящую комбинацию кнопок, и все.
Полезные горячие клавиши вне стандартного списка
Максимизировать размер окна (Используйте ‘Zoom’ в качестве названия пункта меню)
Выровнять по вертикальному центру
Выровнять по горизонтальному центру
Свернуть артборды и группы
Шпаргалка по горячим клавишам Sketch
Основные горячие клавиши в Sketch 3
Полезные и удобные шорткаты в Sketch
Мы собрали большое количество горячих клавиш, не считая контекстные клавиши, и те, которые имеются в Инспекторе и списке слоев.
Установите плагин Apple Keyboard Sketch file.
Чтобы вставить фигуру
Для соблюдения пропорций – удерживаем Shift
Рисуем фигуру с центра – зажимаем Alt
Линия – L
Овал – О
Круг – Shift O
Карандаш – P
Прямоугольник – R
Прямоугольник с закругленными углами – U
Текст – Т
Вектор – V
Артборд – А
Слайс – S

Удобные шоткаты для редактирования фигур
Непрозрачность слоя – от 1 до 0
Заливка – F
Выбрать цвет – Сtrl C
Режим редактирования (Негруппированные слои) – Enter или дважды кликнуть мышкой
Выделить один слой глубже (Сгруппированные слои) – двойной клик
Выделить любой слой – ⌘ клик
Повернуть – ⌘ Shift R
Блокировать/Разблокировать – ⌘ Shift L
Скрыть/показать слой – ⌘ Shift H
Экспорт – ⌘ Shift E
Снять выделение / выделить родительский артборд или группу – Esc
Передвигаться по канвасу – Space + потянуть
Трансформировать — ⌘ Shift T
Работа с несколькими фигурами
При работе одновременно с несколькими фигурами используйте такие сочетания клавиш:
Объединить (Union) — Alt ⌘ U
Вычесть (Subtract) — Alt ⌘ S
Пересечь (Intersect) — Alt ⌘ I
Разница (Difference) — Alt ⌘ X
Использовать как маску — Ctrl ⌘ M
Сгруппировать — ⌘ G
Разгруппировать Shift — ⌘ G
Горячие клавиши для редактирования точек в Sketch:
Прямая (Straight) — 1
Зеркальная (Mirrored) — 2
Разъединенная (Disconnected) — 3
Асимметричная (Asymmetric) — 4
Следующая точка — Tab
Показать только выделенную точку — Alt
Показать срединную точку — ⌘
Изменения положения или размера
Отразить по горизонтали или по вертикали — Shift Drag
Продублировать слой — Alt Drag
Продублировать — ⌘ D
Ресайз из центра — Alt + ресайз
Поворот (ховер на границах) — ⌘
Подвинуть на 10px — Shift ←, →, ↑ or ↓
Расширить на 1px — ⌘ → or ↓
Cузить на 1px — ⌘ ← or ↑
Расширить на 10px — ⌘ Shift → or ↓
Cузить на 10px — ⌘ Shift ← or ↑
Шрифт
Жирный — ⌘ B
Курсив — ⌘ I
Подчеркнутый — ⌘ U
Больший размер — ⌘ Alt +
Меньший размер — ⌘ Alt –
Сменить шрифт — ⌘ Alt T
Сконвертировать текст в контуры — ⌘ Shift O
Уменьшить межсимвольный интервал — Alt Ctrl T
Увеличить межсимвольный интервал — Alt Ctrl L
Выровнять по левому краю — ⌘ Shift }
Выровнять по правому краю — ⌘ Shift {
Выровнять по центру — ⌘ Shift |
Копирование и вставка
В Sketch вы можете вставить изображение любого формата (JPG, PNG, SVG).
Он попробует захватить вектор, если сможет. Аналогично Sketch скопирует вектор в другие приложения, такие как Keynote.
Копировать — ⌘ C
Вставить — ⌘ V
Вставить на место — ⌘ Shift V
Вставить на место курсора — Правый клик / Paste Here (Вставить здесь)
Копировать стиль — Alt ⌘ C
Вставить стиль — Alt ⌘ V
Организация слоев и групп
Вперед — Alt ⌘ ↑
Назад — Alt ⌘ ↓
На передний план — Ctrl Alt ⌘ ↑
Фокус и масштабирование
Сфокусироваться на всех элементах на экране — ⌘ 1
Сфокусироваться на выделенном элементе — ⌘ 2
Отцентрировать выделенное — ⌘ 3
Смасштабировать до действительного размера (100%) — ⌘ 0
Увеличить — ⌘ +
Уменьшить — ⌘ —
Решетки и линейки
Чтобы объекты получили цельнопиксельные размеры включите функцию Pixel Fitting в меню Preferences. Для придания резкости включите опцию Show Pixels.
Включить сетку — Ctrl G
Включить линейку — Ctrl R
Чтобы создать контрольную линию, кликните на зоне линейки. Используйте Shift для передвижения на 10 px. Протяните линию за край линейки, чтобы удалить ее.
Используйте Shift для передвижения на 10 px. Протяните линию за край линейки, чтобы удалить ее.
Включить/отключить разметку — Ctrl L
Включить/отключить пиксели — Ctrl P
Включить/отключить пиксельную сетку — Ctrl X
Пиксельная сетка может быть видна только при приближение 1000%.
Окно
Перейти на следующее окно — ⌘ ~
Включить/выключить режим презентации — ⌘
Включить/выключить список слоев — Alt ⌘ 1
Включить/выключить инспектор — Alt ⌘ 2
Включить/выключить список слоев и инспектор — Alt ⌘ 3
Включить/выключить панель инструментов — Alt ⌘ T
Включить/выключить полноэкранный режим — Ctrl ⌘ F
Перечень слоев
Эти горячие клавиши в Sketсh применяются только к списку слоев.
Переключиться на блокировку (Lock) вместо сокрытия слоя (Hide) — Alt
Выделить несколько слоев — ⌘ + клик
Выделить несколько слоев в группе — Shift + клик
Развернуть или свернуть слои — Option Click Expand Arrow
Следующий слой — Tab
Предыдущий слой — Shift Tab
Найти слой по имени — ⌘ F Предыдущая страница — Fn ↑
Следующая страница — Fn ↓
Экспортировать исходник в 1x PNG — Перетянуть слой наружу
Вы можете обойти эту настройку, используя опцию Make Exportable.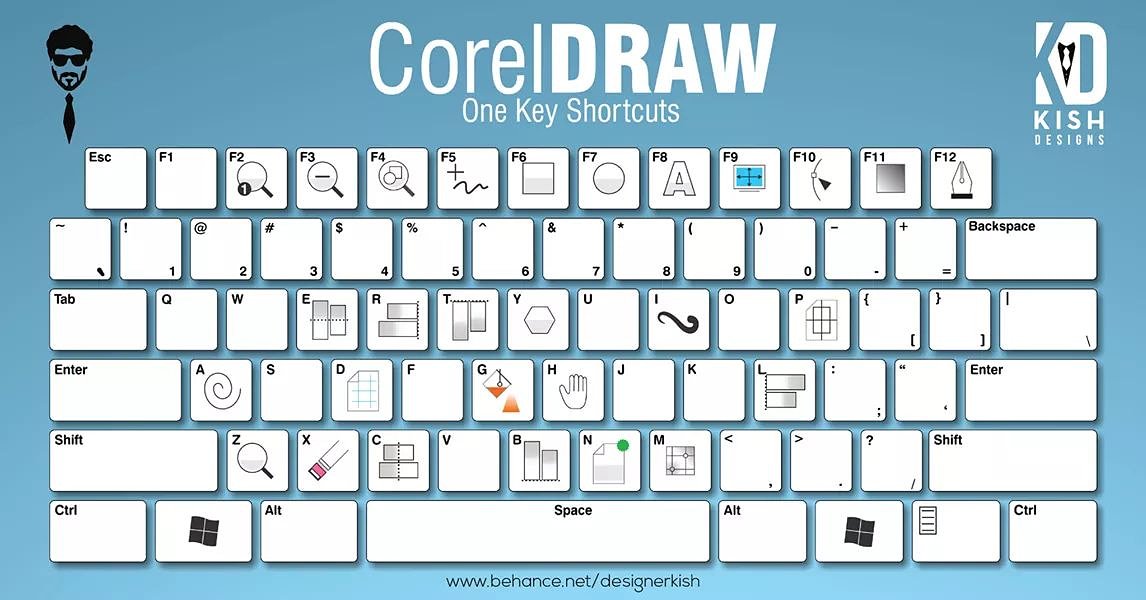
Горячие клавиши в Инспекторе
Используйте математические знаки и символы в полях. (+/-/%)
Перейти на следующее поле — Alt Tab
Увеличить или уменьшить на 1 — ↑ или ↓
Увеличить или уменьшить на 10 — Shift ↑ или ↓
Увеличить или уменьшить на 0.1 — Alt ↑ или ↓
Удалить заливки, границы или тени — Вытащить наружу из инспектора
Пользовательские горячие клавиши
Редактировать шорткаты можно на панели System Preferences.
Чтобы добавить горячую клавишу, перейдите в меню Keyboard → Shortcuts → App Shortcuts.
Создать символ — ⌘ Shift C
Сделать сетку… — ⌘ Shift M
Округлить до края ближайшего пикселя — ⌘ Shift P
Горизонтально (выровнять объекты) — ⌘ Shift [
Вертикально (выровнять объекты) — ⌘ Shift ]
Свернуть артборды и группы — ⌘ Shift \
Как создать горячие клавиши в Sketсh 3
К примеру, вы хотите создать горячую клавишу для функции вставки изображения (‘Insert > Image…’).
Выбираем меню ‘System Preferences’ и переходим на ‘Keyboard’
В меню ‘Keyboard’ перейдем во вкладку ‘Shortcuts’ и нажимаем на ‘App Shortcuts’ в панели слева:
Теперь добавим еще одну для опции ‘Insert > Image…’. Нажмите на иконку ‘+’ под второй панелью, появится новое окно:
Теперь кликните на ‘All Applications’ и в списке выберите ‘Sketch’, как показано здесь:
Так как нужна горячая клавиша для ‘Image…’ введите такое же название для функции, какое она имеет в приложении и придумайте клавишу быстрого доступа, которой вам было бы удобно пользоваться. Убедитесь, что она не используется для других опций, и нажмите ‘Add’ (добавить).
Добавленная только что горячая клавиша появится в панели справа, а также в вашем приложении:
Команда онлайн школы WebDesGuru прилагает все усилия для того, чтобы отойти от стандартных методов обучения, которые годами вырабатывались в системе образования. Мы ежедневно делаем шаг вперед и идём навстречу новым знаниям, которыми готовы поделиться с нашими клиентами.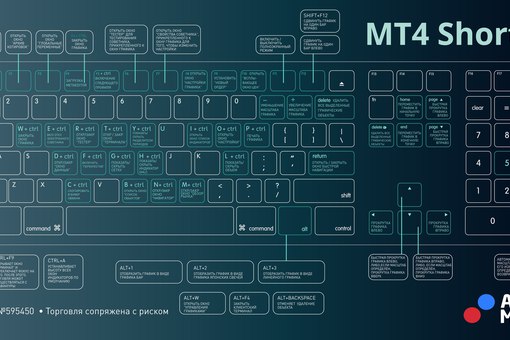 Оцените наши старания! Записывайтесь на курсы web-дизайна для начинающих, и учиться Вам теперь станет в удовольствие!
Оцените наши старания! Записывайтесь на курсы web-дизайна для начинающих, и учиться Вам теперь станет в удовольствие!
Горячие клавиши в SketchUp
Сейчас особой популярностью у профессионалов пользуются различные программы для проектирования в трехмерном режиме. К самым известным и часто используемым средствам относится и SketchUp. В функциональность этого софта входит множество полезных инструментов не только для проектирования, но и визуализации. Разобраться со всеми ними будет не так сложно, особенно если использовать официальные или сторонние уроки. Однако научиться быстро использовать определенные функции будет труднее. Вместо нажатий кнопками мыши по каждому значку лучше воспользоваться горячими клавишами, о которых и пойдет речь далее.
Использование горячих клавиш в SketchUp
Далее мы предлагаем ознакомиться со списком распространенных сочетаний, которые помогут значительно ускорить взаимодействие с рассматриваемым программным обеспечением. Мы разделили список на несколько групп, составив тематические сочетания для более быстрого изучения всего представленного материала или поиска только необходимых команд, пропустив ненужную информацию. Давайте начнем с самой первой группы, постепенно рассматривая каждую.
Мы разделили список на несколько групп, составив тематические сочетания для более быстрого изучения всего представленного материала или поиска только необходимых команд, пропустив ненужную информацию. Давайте начнем с самой первой группы, постепенно рассматривая каждую.
Основные клавиши
Популярные клавиши зачастую являются стандартными, то есть вы их могли видеть и в других программах. Они же часто используются и для управления в операционной системе. Знакомы такие команды многим пользователям, а вот начинающие слышали далеко не обо всех. Потому давайте быстро пробежимся по основным комбинациям, которые поддерживаются и в SketchUp:
- F1 — открытие окна помощи. Здесь находится справка от разработчиков, контакты, проверяется текущая лицензия и обновления;
- Ctrl + N — создание нового проекта;
- Ctrl + O — переход к открытию файлов;
- Ctrl + S — сохранение изменений;
- Ctrl + C / Ctrl + V — копирование и вставка параметров, объектов и других программных элементов;
- Del / D — удаление элементов;
- Ctrl + Z — отмена последнего действия;
- Ctrl + P — переход к печати;
- Shift + E — отображение окна слоев.

Команды для главного окна
В первую очередь при запуске SketchUp пользователь сталкивается с главным окном. Здесь отображаются главные настройки, показываются недавно закрытые проекты. Отсюда и происходит переход к основному взаимодействию с софтом путем выбора рабочей среды. Существует ряд команд для управления элементами главного окна:
- F — отвечает за переключение диалоговых окон;
- Shift + P — запускает меню с основными настройками;
- Ctrl + 1 — выводит важную информацию о софте;
- Ctrl + Q — запускает структуризатор;
- I — показывает информацию о выбранном объекте;
- Shift + O — переключает активные компоненты;
- Alt + L — осуществляет переход по страницам;
- Shift + S — запускает скрытые настройки.
Однако не будем долго останавливаться на главном окне, ведь практика показывает, что данные горячие клавиши используются достаточно редко. Давайте сразу перейдем к незаменимым комбинациям, о которых также часто говорят разработчики в своих официальных уроках по работе с SketchUp.
Давайте сразу перейдем к незаменимым комбинациям, о которых также часто говорят разработчики в своих официальных уроках по работе с SketchUp.
Изменение углов обзора
Как известно, в рассматриваемой программе рабочая область выполнена в трехмерном режиме. Соответственно, ракурс обзора можно всячески изменять, подбирая верный угол, откуда все объекты будет видно как надо. Быстро переключаться между доступными видами помогут такие сочетания на клавиатуре:
- F8 — изометрический вид;
- F2 — вид сверху;
- F3 — вид спереди;
- F4 — вид справа;
- F5 — вид сзади;
- F6 — вид слева.
Работа с инструментов выбора
Инструмент выбора или «Select Tool» — одна из самых основных функций в данном ПО. Она позволяет выбирать отдельные элементы, грани, ребра и прочие точки, находящиеся в рабочей среде. Существует не так много команд для работы с этим инструментом, а выглядят они следующим образом:
- Пробел — активация инструмента выбора;
- Shift — переключатель выбора элементов;
- Ctrl + Shift — используется для отмены определенного выделения.

Свободное рисование
В SketchUp имеется отдельная функция, дающая возможность самостоятельно рисовать произвольные линии и фигуры. Они могут подгоняться по ровности или быть точно такими, как вы нарисовали. Все это зависит от используемых при этом горячих клавиш. Их тоже относительно мало, поэтому запоминание всех не составит огромного труда.
- X — выбор малярного инструмента;
- Shift — рисование без выравнивания;
- Ctrl — рисование с привязкой к существующим линиям;
- Ctrl + Shift — работа с объектом;
- Alt — простое рисование.
Использование ластика
Если юзер задействует рисование, рано или поздно ему придется прибегнуть к использованию ластика. Он тоже выведен в SketchUp в качестве отдельного инструмента, а также ему присвоены горячие клавиши, упрощающие управление.
- E — активация ластика;
- Shift — скрытие элемента;
- Ctrl — мягкое стирание;
- Ctrl + Shift — жесткое стирание.

Смешанные инструменты
Работу с каждым из остальных инструментов невозможно выделить в отдельный абзац, поскольку за активацию чаще всего отвечает только одна кнопка, а дополнительных действий не предусмотрено. Поэтому мы предлагаем вкратце изучить остальные часто использующиеся функции, которые также достойны упоминания.
- Нажатие на колесо мышки — орбитальное перемещение рабочей области;
- R — выбор инструмента «Прямоугольник»;
- L— активация инструмента «Линия»;
- C — режим создания круга;
- A — рисование дуги;
- G — создание новых компонентов. При нажатии открывается дополнительное окно, где уже настраиваются основные параметры группы;
- Alt + M — выбор инструмента «Рулетка»;
- ` (буква Ё на русской раскладке) — активация инструмента «От руки»;
- Shift + T — инструмент измерения;
- Shift + D — создание нового текста;
- Alt + P — выбор транспортира;
- Alt + Ctrl + S — инструмент сечения;
- Y — осевой инструмент;
- M — передвижение объектов;
- U — растягивание элементов;
- Alt + R — режим поворота объекта;
- \ — включение полигонов;
- S — инструмент масштабирования;
- O — смещение элементов;
- B — переход к «Заливке»;
- Z — включение режима «Масштабирование».

Некоторые из перечисленных выше клавиш могут быть неактивны по умолчанию, однако считаются общепринятыми. Если вы вдруг обнаружили, что какое-то сочетание не работает, ознакомьтесь с представленной в конце этой статьи инструкцией, где объясняется, как самостоятельно задать абсолютно любые команды в данном софте.
Команды управления плоскостью
Все объекты и другие элементы располагаются на одной плоскости, которая по умолчанию выделена зеленым цветом. Она очень редко редактируется пользователями, поэтому мы решили поставить комбинации клавиш, отвечающие за работу с этим компонентом, в самый конец материала. Мы решили о них рассказать потому, что они так же могут быть полезны, как и другие упомянутые сочетания.
- 1 — включение каркасного вида;
- 2 — отключение или показ линий;
- 3 — растушевка плоскости;
- 4 — растушевка с текстурами;
- T — просмотр в режиме «Рентген»;
- Alt + 6 — монохромный вид.

Самостоятельное редактирование горячих клавиш
Далеко не все пользователи знают, что в SketchUp присутствует еще множество команд, на которые можно назначить сочетания клавиш, поскольку о них мало где упоминается. Однако иногда такие действия позволяют ускорить рабочий процесс. Мы хотим продемонстрировать пример изменения комбинаций. К слову, стандартные настройки тоже можно изменять под себя.
- Переместитесь в контекстное меню «Окно» и перейдите в раздел «Параметры».
- Здесь найдите раздел «Ярлыки».
- Вверху вы увидите фильтр, который используется для поиска команд, а ниже отображается список всех возможных сочетаний.
- Используйте встроенный редактор, чтобы самостоятельно задать любое сочетания. Учите, если комбинация уже где-то используется и вы назначили ее на другую команду, ее предыдущее значение будет сброшено.
- Пользователи часто обмениваются между собой конфигурациями горячих клавиш, задействовав функции экспорта и импорта.

После внесения всех изменений не забудьте применить настройки, чтобы они сразу же вступили в действие. После этого назначение комбинаций произойдет сразу же, программу не придется перезагружать.
Если вы начинающий юзер и решили начать изучение SketchUp с ознакомления с горячими клавишами, мы настоятельно рекомендуем изучить и другие материалы, позволяющие быстро освоить взаимодействие с этим обеспечением. Один из таких уроков находится на нашем сайте и доступен по ссылке ниже. Там вы найдете множество полезной информации, которая окажется полезной при первых шагах в SketchUp.
Подробнее: Как пользоваться SketchUp
Теперь вы знакомы с основными сочетаниями клавиш в рассмотренной программе. Как видите, существует их не так уж и много, а регулярно используется лишь десяток из них. Однако у каждого пользователя разные запросы и требования, соответственно, команды выполняются разные. Не забывайте и о возможности ручного редактирования настроек, что точно поможет оптимизировать рабочий процесс.
Опишите, что у вас не получилось. Наши специалисты постараются ответить максимально быстро.
Помогла ли вам эта статья?
ДА НЕТЯрлыков · Набросок
Сочетания клавиш — самый быстрый способ ускорить рабочий процесс. Многие из них зависят от того, что вы выбрали и что делаете, но полный список быстрых клавиш в Sketch вы найдете ниже.
Общие ярлыки
| ⌘ C | Копия |
| ⌘ X | Огранка |
| ⌘ В | Паста |
| ⌘ ⇧ В | Вставить выделение |
| Пространство перетаскивание | Пан холст |
| ⌘ ⇧ N | Новая страница |
| fn ↑ | Предыдущая страница |
| fn ↓ | Следующая страница |
| ⌘ + | Увеличить |
| ⌘ - | Уменьшить |
| Ctrl R | Показать / скрыть линейки |
| Ctrl П | Показать / скрыть пикселей |
| Ctrl X | Показать / скрыть сетку пикселей |
| Ctrl G | Показать / скрыть сетку |
| Ctrl L | Показать / скрыть сетку макета |
| Ctrl E | Показать / скрыть фрагменты |
| Ctrl F | Показать все точки доступа и ссылки |
| Ctrl ⌥ F | Показать горячие точки и ссылки для выбранных монтажных областей, слоев или групп.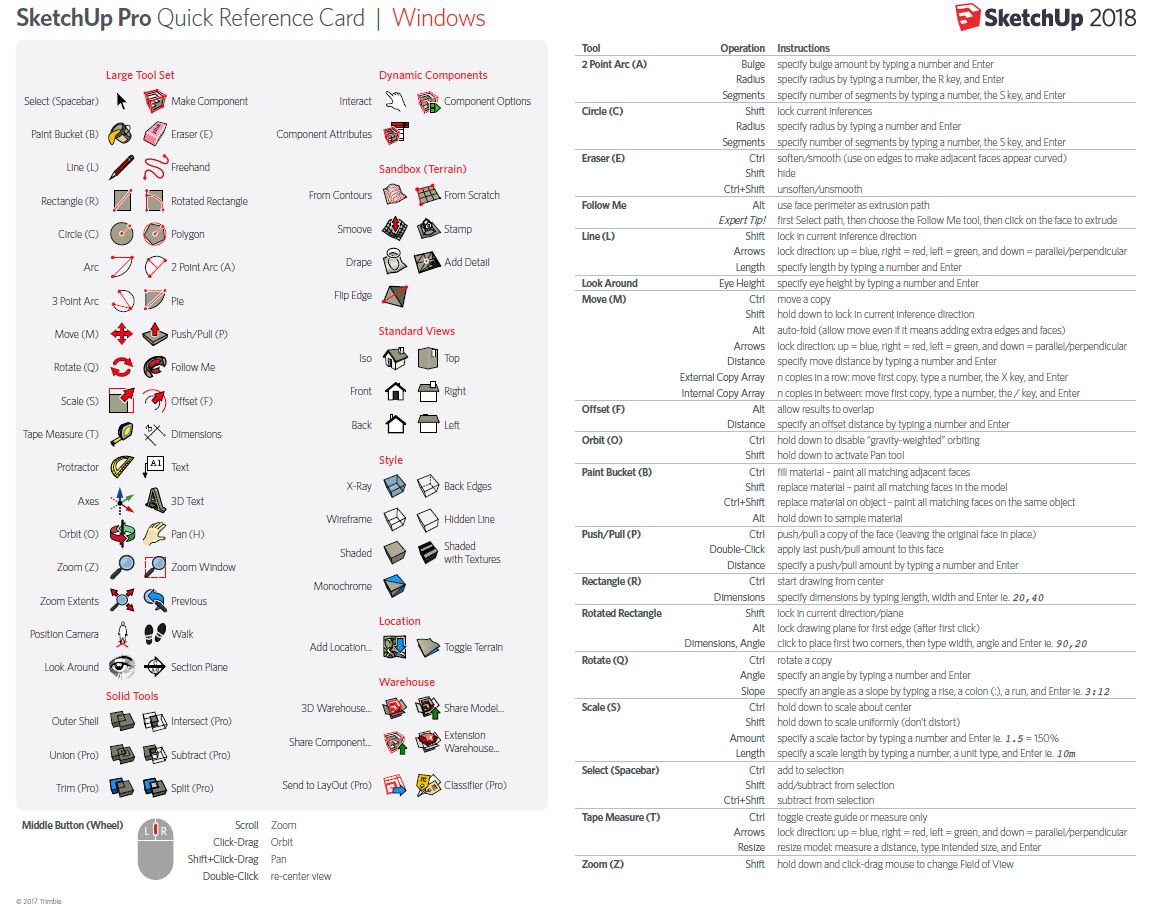 |
| Ctrl 1 2 | Переключение между холстом и видом компонентов |
| ⌘ F | Фильтр в списке слоев / представлении компонентов |
| ⌘ 1 2 3 4 | Переключение между типами компонентов в окне «Компоненты» и «Вставка» |
| ⌘ Ctrl К | Запустить настраиваемый плагин |
| ⌘ Z | Отменить |
| ⌘ ⇧ Z | Повторить |
| ⌘ N | Новый документ |
| ⌘ O | Окно открытия документов |
| ⌘ ⇧ O | Открыть локальный документ |
| ⌘ Вт | Закрыть окно |
| ⌘ S | Сохранить документ |
| ⌘ ⇧ S | Дубликат * |
| ⌘ ⌥ ⇧ S | Сохранить как… * |
| ⌘ ⇧ P | Настройка страницы |
| ⌘ , | Открыть настройки |
| ⌘ H | Скрыть приложение Mac |
| ⌘ Q | Закройте приложение Mac |
| ⌘ ⇧ ? | Открыть меню «Справка» |
| ⌘ P | Откройте окно предварительного просмотра прототипа |
| ⌘ ⇧ , | Откройте окно настроек документа |
Примечание : Когда автосохранение отключено в настройках, пункт меню Дублировать заменяется на Сохранить как…
Вставка слоев
Вы можете использовать следующие ярлыки вместо их выбора в меню Вставить .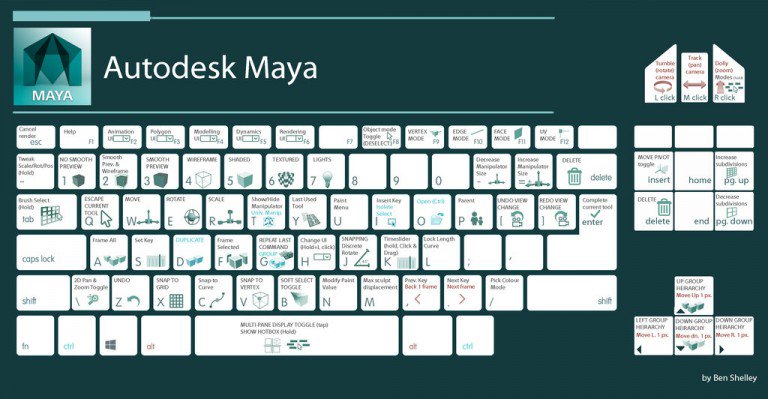
Выбор слоев
| Нажмите | Выберите слой |
| Нажми и перетащи | Выбрать несколько слоев |
| ⌥ сопротивление | Выбирать только слои в выделении перетаскиванием |
| Дважды щелкните | Выберите слой с группой |
| ⌘ нажмите | Выбрать слой в группе |
| ⌥ нажмите | Выбрать скрытый слой |
| ⌘ A | Выбрать все слои |
| ⌘ ⇧ A | Выбрать все артборды |
| ⇧ нажмите | Добавить слой к / удалить слой из вашего выделения |
| ⌘ ⇧ нажмите | Добавить слой из группы к вашему выбору |
| ⌘ нажмите | Добавить слой к выделению / отменить выбор слоя в списке слоев |
| ⇧ нажмите | Выберите диапазон слоев в списке слоев |
| далее → | Выбрать следующий Артборд |
| fn ← | Выбрать предыдущий Artboard |
| ⌘ ⇧ Дж | Показать выделение в списке слоев |
Перемещение и изменение размера слоев
Когда вы перемещаете или изменяете размер слоев, вы автоматически видите интеллектуальные направляющие и измерения.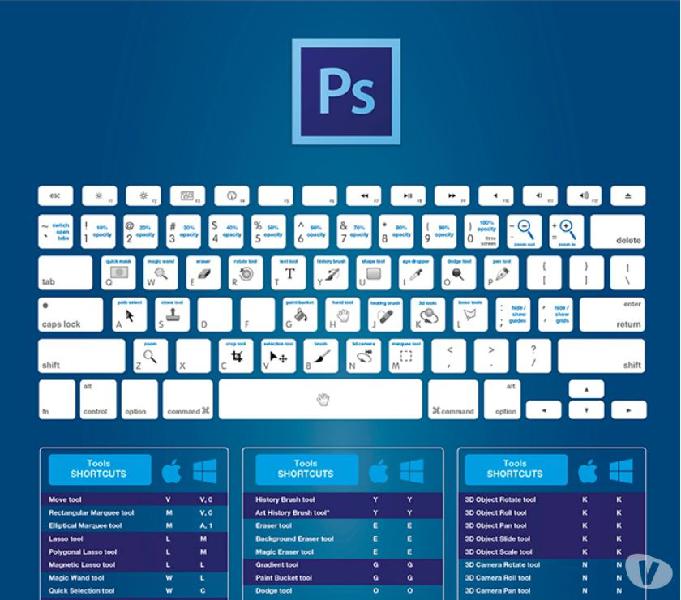
| ⌥ наведение | Отображение расстояния между другими слоями |
| ⌘ D | Дубликат |
| ⌥ сопротивление | Дубликат |
| ⇧ сопротивление | Перемещение слоя по оси X или Y |
| ⌘ сопротивление | Переместить слой и игнорировать интеллектуальные направляющие |
| ⌘ ⌥ сопротивление | Перемещение затемненного слоя |
| Клавиши со стрелками | Сдвинуть слой в любом направлении на 1 пиксель * |
| ⇧ Клавиши со стрелками | Сдвинуть слой в любом направлении на 10 пикселей * |
| ⌘ К | Масштабный слой |
| ⌥ и изменить размер | Изменить размер слоя от центра |
| ⇧ и изменить размер | Сохранить соотношение слоев |
| ⌘ → или ↓ | Увеличить на 1 пикс.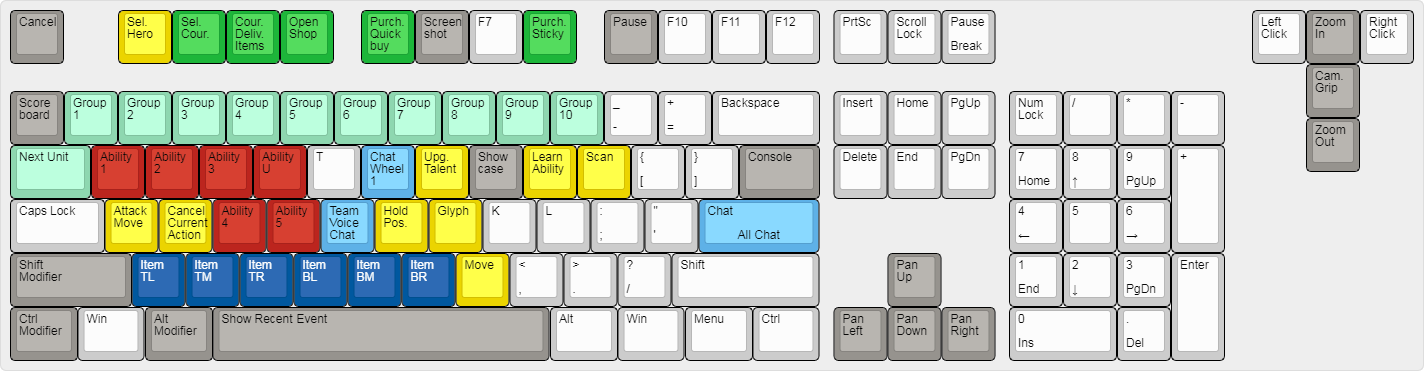 |
| ⌘ ← или ↑ | Контракт по 1 пикс. |
| ⇧ ⌘ → или ↓ | Увеличить на 10 пикселей |
| ⇧ ⌘ ← или ↑ | Контракт по 10 пикселей |
| Ctrl ⌥ зависание | Показать расстояние до базовой линии / высоты крышки на текстовых слоях |
* Это значение можно изменить в настройках.
Редактирование слоев
Когда вы выбрали слой, вы можете использовать следующие ярлыки:
| Введите | Редактировать слой |
| Побег | Закончить редактирование |
| ⌥ Выступ | Изменить положение X в инспекторе |
| ⌫ | Удалить слой |
| ⌘ ⌥ C | Копировать стиль |
| ⌘ ⌥ В | Вставить стиль |
| Ctrl S | Синхронизация общего стиля |
| Ctrl ⌥ S | Сбросить общий стиль |
| Вт | Добавить ссылку на Artboard |
ф. | Переключить заливку |
| Б | Переключить границу |
| Ctrl C | Выбрать цвет |
| 0 до 9 | Изменить непрозрачность слоя |
| ⌘ ⇧ T | Преобразовать форму |
| ⌘ ⇧ R | Повернуть слой |
| ⌘ Ctrl M | Использовать слой как маску |
| ⌘ Escape | Вернуться к экземпляру |
| ⌘ ⌥ U | Объединение нескольких слоев |
| ⌘ ⌥ S | Вычесть несколько слоев |
| ⌘ ⌥ I | Пересечение нескольких слоев |
| ⌘ ⌥ X | Разница нескольких слоев |
Редактирование векторов
| ⌘ ⌥ O | Путь открытия / закрытия |
| Выступ | Выбрать следующую точку |
| ⌥ | Показать все контрольные точки ручки |
| 1 | Прямой наконечник |
| 2 | Зеркальное острие типа |
| 3 | Тип точки отключения |
| 4 | Тип асимметричного наконечника |
| Двойной щелчок векторной точки | Точка переключения между прямым и зеркальным |
| ⇧ Точка вектора сопротивления | Перемещение точки по оси X или Y |
| ⌘ Контрольная точка перетаскиваемой ручки | Преобразование выбранной точки в отключенную |
| ⇧ щелчок (при вставке точек) | Поместите новую точку под углом 45 ° |
| ⇧ сегмент траектории щелчка | Разместить новую точку между существующими точками |
| ⌘ сегмент траектории щелчка | Изогнуть путь между существующими точками |
Редактирование текста
| ⌘ ⌥ ⇧ В | Вставить как форматированный текст |
| ⌘ T | Изменить шрифт |
| ⌘ B | Полужирный |
| ⌘ I | Курсив |
| ⌘ U | Подчеркнутый |
| ⌘ ⌥ + | Увеличить размер шрифта |
| ⌘ ⌥ - | Уменьшить размер шрифта |
| Ctrl ⌥ L | Увеличить расстояние между символами |
| Ctrl ⌥ T | Уменьшить интервал между символами |
| ⌘ ⇧ { | По левому краю |
| | | Центр выравнивания |
| ⌘ ⇧ } | По правому краю |
| ⌘ ⌥ Пространство | Смайлики и символы |
| ⌘ ⌥ O | Преобразовать в контуры |
| ⇧ Возврат | Вставить разрыв строки |
Организационные слои
Используйте эти ярлыки для организации слоев.
Экспорт слоев
| ⌘ ⇧ E | Экспорт |
| ⌘ E | Экспорт выбранных слоев |
| Перетащите слой / миниатюру на рабочий стол | Экспортный актив |
| Перетащите слой / миниатюру на холст | Вставить плоский дубликат |
| / в имени слоя | Включает папку в экспорт |
Символы
| ⌘ Y | Создать символ |
| ⌘ ⇧ Y | Отсоединить от Symbol |
| ⌘ ⌥ ⇧ Y | Отсоединить все содержимое от символа |
Увеличение и фокус
| ⌘ 0 | Увеличить до 100% |
| ⌘ 1 | Увеличить все элементы на холсте |
| ⌘ 2 | Приблизить выбранные слои |
| ⌘ 3 | Центрировать выбранные слои на холсте |
| Z сопротивление | Увеличить область |
| Z нажмите | Увеличить |
| ⌥ Z нажмите | Уменьшить |
| ~ (или § на некоторых клавиатурах) | Временно уменьшить до 100% |
| ⌘ Ctrl F | Переключить на полноэкранный режим |
| ⌘ ⌥ 1 | Показать / скрыть список слоев |
| ⌘ ⌥ 2 | Показать / скрыть Inspector |
| ⌘ . | Войдите в режим презентации |
| ⌘ ⌥ T | Показать / скрыть панель инструментов |
Текстовые поля
Эти ярлыки применяются при редактировании числового поля в Инспекторе:
| ⌥ Tab | Инспектор фокуса |
| Выступ | Выбрать следующее поле |
| ⇧ Выступ | Выбрать предыдущее поле |
| Введите | Подтвердить изменение |
| Побег | Сбросить |
| ↑ | Увеличить значение на 1 |
| ↓ | Уменьшить значение на 1 |
| ⇧ ↑ | Увеличить значение на 10 |
| ⇧ ↓ | Уменьшить значение на 10 |
| ⌥ ↑ | Увеличить значение на 0. 1 1 |
| ⌥ ↓ | Уменьшить значение на 0,1 |
| ⇧ щелкните и перетащите метку | Настройте значение с шагом 10 |
| ⌥ щелкните и перетащите метку | Настройте значение с шагом 0,1 |
Ярлыки изменения размера
Когда вы настраиваете высоту или ширину слоя, следующие символы дают вам больше контроля над начальной позицией изменения размера.
| л | Масштаб слева (по умолчанию) |
| р | Шкала справа |
| т | Масштаб сверху (по умолчанию) |
| Б | Шкала снизу |
| C / M | Шкала от центра / середины |
Как использовать математические операторы
Вы используете эти математические операторы во всех числовых входах Инспектора.
| + | Добавить |
| – | Вычесть |
| * | Умножить |
| / | Разделить |
| % | Изменить размер слоя в процентах от его родительской группы или монтажной области |
Как установить отдельные значения радиуса
Когда вы выбираете прямоугольник, вы можете указать другое значение в поле радиуса для каждого угла в Инспекторе, используя ; в качестве проставки (напр.грамм. 40; 0; 40; 0 ).
Сокращение полей экспорта
В поле «Масштаб» панели « Сделать экспортируемым » в инспекторе следующие символы могут настраивать размеры экспорта.
| X | Масштабный множитель. Например, 2x будет экспортировать в два раза больше |
| H | Экспортируйте слой с определенной высотой.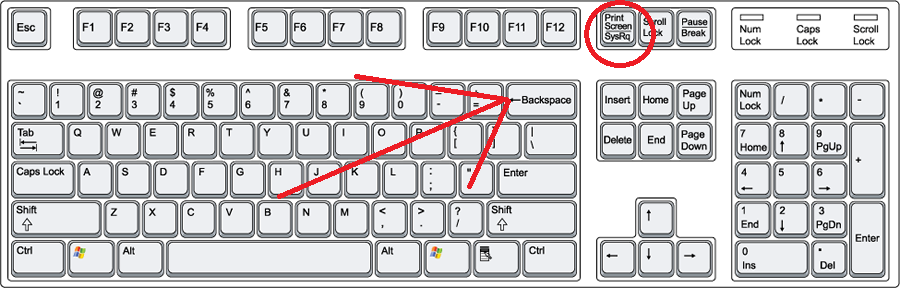 Например, Например, 512h |
| Вт | Экспортируйте слой с определенной шириной.Например, 512 Вт |
Разное
Эти ярлыки доступны для определенных инструментов или когда вы выполняете определенные действия.
| ⇧ при запуске | Запустите приложение Mac со всеми отключенными плагинами |
| ⌘ ⇧ D | Обновить данные |
| ⌘ Ctrl R | Запустите последний использованный плагин снова |
| ⌘ Ручка выбора перетаскивания | Повернуть слой |
| ⇧ сопротивление при вращении | Привязка к повороту с шагом 15 ° |
| 0 до 9 | Выбрав ограничитель градиента, установите его между 0% и 100% |
| = | Установите выбранный ограничитель градиента непосредственно между двумя существующими ограничителями |
| Ctrl C | Поднимает пипетку, чтобы установить цвет заливки этого слоя. |
Пользовательские ярлыки
Вы можете создать собственные ярлыки для Sketch, открыв «Системные настройки», выбрав «» Клавиатура ›Ярлыки› Ярлыки приложений и нажав кнопку «Добавить».Во всплывающем меню выберите Sketch в раскрывающемся меню «Приложение» и настройте свой собственный ярлык.
Ярлыки веб-приложений
Эти ярлыки доступны при просмотре документов Sketch в веб-приложении.
| 0 | Увеличить до 100% |
| 1 | По размеру экрана |
| + | Увеличение (клавиатуры США) |
| = | Увеличить (клавиатуры не для США) |
| – | Уменьшить |
| Ctrl нажмите | Показать меню слоев |
| ← или → | Навигация по артбордам |
| ⌘ / | Показать список горячих клавиш |
| Esc | Скрыть лист горячих клавиш |
Нам очень жаль.
Сообщите нам, что вы искали:
Если вам нужна дополнительная помощь или вы хотите сообщить об ошибке в этом содержании, обратитесь в службу поддержки.
Ваш электронный адрес (чтобы мы могли вам ответить) Отправьте свой отзыв Отмена Спасибо за ваш отзыв.
Произошла ошибка, повторите попытку позже.
Лучшие сочетания клавиш для начала работы со Sketch · Sketch
Независимо от того, являетесь ли вы новичком в Sketch или опытным профессионалом, потратите время на изучение сочетаний клавиш для стандартных действий, это серьезно ускорит ваш рабочий процесс.
Чтобы упростить задачу, мы составили список лучших сочетаний клавиш в Sketch, которые вы будете использовать каждый день. Эти ярлыки охватывают некоторые из наиболее распространенных действий и функций, которые вы, вероятно, будете использовать — если вы научите свою мышечную память использовать их, вы серьезно улучшите свой рабочий процесс.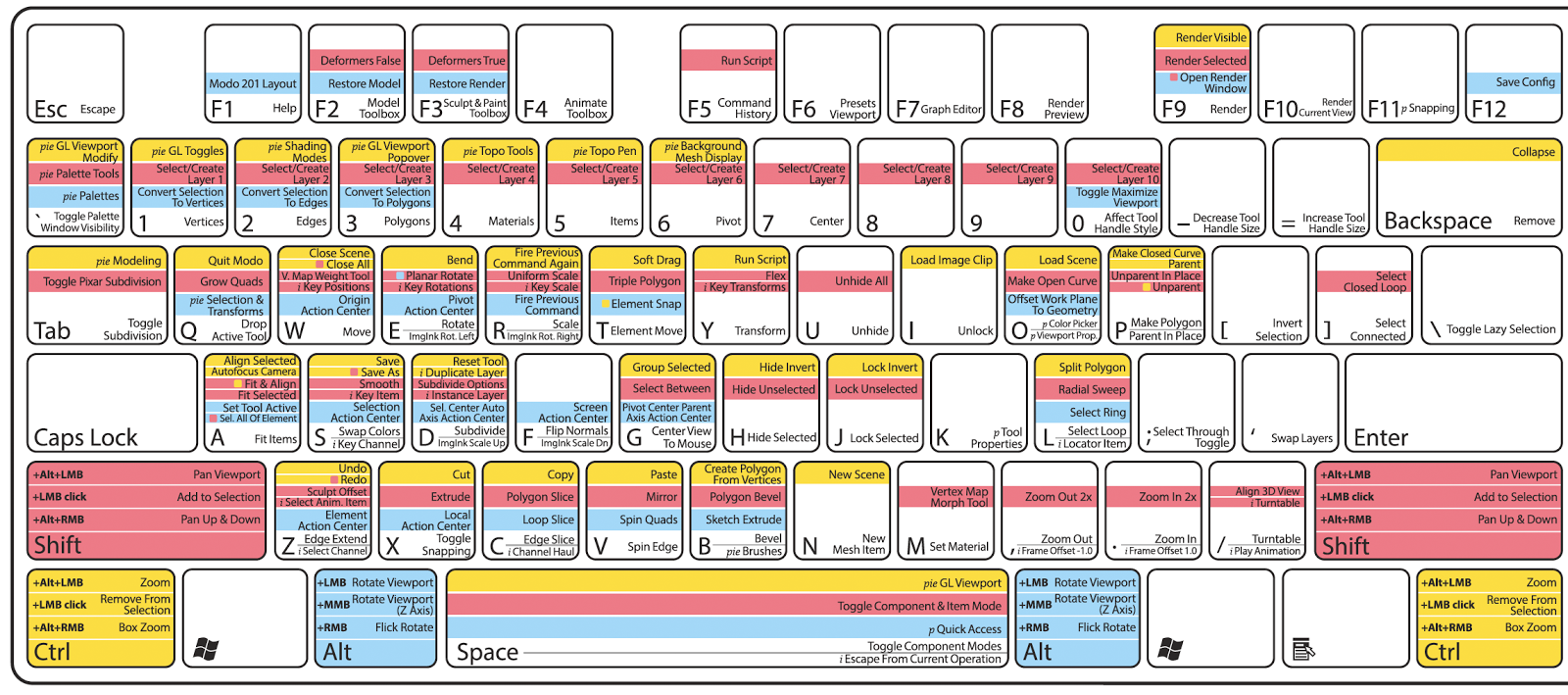
Вы можете ознакомиться с нашим кратким списком ниже, но мы также подготовили для вас удобную шпаргалку в формате PDF.
| А | Инструмент для артборда |
| р | Инструмент «Прямоугольник» |
| O | Инструмент овальный |
| т | Инструмент текста |
| U | Инструмент для прямоугольника со скругленными углами |
| H | Инструмент точки доступа |
Простая навигация по документу
| Пространство перетаскивание | Пан холст |
| Z щелкните и перетащите | Увеличить область |
| ⌘ 0 | Увеличить до 100% |
| ⌘ 1 | Увеличить все элементы на холсте |
| ⌘ 2 | Увеличить выделение |
| fn ← или → | Выбрать предыдущий / следующий Artboard |
Персонализируйте свой интерфейс
| ⌥ ⌘ 1 | Показать / скрыть боковую панель |
| ⌥ ⌘ 2 | Показать / скрыть Inspector |
⌘ . | Войдите в режим презентации |
| Ctrl F | Показать / скрыть прототип |
Будьте организованы
| ⌘ G | Группа |
| ⇧ ⌘ G | Разгруппировать |
| Выступ | Выбрать следующий слой в группе |
| ⌘ ] | Перенести вперед |
| ⌘ [ | Отправить назад |
| ⌥ нажмите кнопки выравнивания | Выровнять слой по монтажной области |
| ⇧ ⌘ H | Скрыть / показать слой |
| ⇧ ⌘ л | Слой блокировки / разблокировки |
| ⌘ R | Переименовать слой |
Упрощенное перемещение и изменение размера
| ⌘ нажмите | Выбрать слой в группе |
| ⌥ наведение | Отображение расстояния между другими слоями |
| ⌥ сопротивление | Дубликат |
| ⇧ изменить размер | Сохранение пропорций |
| Клавиши со стрелками | Сдвиг слоя 1px * |
| ⇧ клавиши со стрелками | Сдвинуть слой на 10 пикселей * |
| ⌘ клавиши со стрелками | Увеличить или уменьшить на 1 пикс. |
| ⇧ ⌘ клавиши со стрелками | Увеличить или уменьшить на 10 пикселей |
| ⌘ К | Масштабный слой |
* Вы можете изменить это расстояние в настройках
Более быстрый экспорт
| ⇧ ⌘ E | Экспорт |
| ⌘ E | Экспорт выбранных слоев |
| Перетащите слой / миниатюру в Finder | Экспортный актив |
| Перетащите слой / миниатюру на холст | Импортировать развернутый дубликат |
| / в названии слоя | Включить папку в экспорт |
Увеличьте ваши символы
| ⌘ Y | Создать символ |
| ⇧ ⌘ Y | Отсоединить от Symbol |
| ⌥ ⇧ ⌘ Y | Отсоединить все содержимое от символа |
Взять под контроль облако
| 0 | Увеличить до 100% |
| 1 | По размеру экрана |
| + (клавиатуры США) | Увеличить |
| = (клавиатуры не для США) | Увеличить |
| – | Уменьшить |
| Ctrl нажмите | Показать меню слоев в инспекторе |
Когда дело доходит до ярлыков в Sketch, это только начало. Взгляните на полный список ярлыков в нашей документации. И если мы пропустили один из ваших наиболее часто используемых ярлыков в этом списке, сообщите нам об этом в Twitter.
Взгляните на полный список ярлыков в нашей документации. И если мы пропустили один из ваших наиболее часто используемых ярлыков в этом списке, сообщите нам об этом в Twitter.
Все сочетания клавиш и команды для Sketch
Все сочетания клавиш для Sketch
ВSketch есть множество удобных плагинов, сочетаний клавиш и даже наклеек на клавиатуру, чтобы ускорить процесс проектирования и итераций. Если вы найдете эту страницу полезной, поделитесь ею с другими дизайнерами и разработчиками.
Вставьте артбордArboards позволяет вам организовать и разместить ваши проекты в контекстном потоке.Существуют предопределенные размеры артборда для устройств iOS и Android, отзывчивых веб-сайтов и значков, но вы всегда можете создать артборд нестандартного размера. Ресурсы: маркетинг в социальных сетях, Google AdSense, Google Adwords, рекламные баннеры на веб-сайтах Связанный плагин: Контрольные точки | А |
Переименовать выделение Полезно быстро переименовывать артборды, группы и слои по мере их создания. Связанный плагин: RenameIt | ⌘ R |
Слои базовой формыПрямоугольник R и овал O — основа любого дизайна. | R или O |
Групповые слоиНесколько слоев можно группировать и управлять ими вместе. | ⌘ G |
Разгруппировать слоиАналогичным образом можно быстро разгруппировать группу слоев. | смена ⌘ G |
Следующая или предыдущая страницаХотя не существует ярлыка для создания страницы, вам следует рассмотреть возможность использования этих ярлыков для навигации по документам с несколькими страницами. | fn ↓ или fn ↑ |
Дублировать выделениеАртборды, группы и слои можно дублировать в любое время, когда вы удерживаете или при перетаскивании чего-либо на холсте. | Удерживать alt Перетащить слой |
Дублировать и повторятьПосле копирования вы можете повторить то же действие с тем же смещением позиции. | ⌘ D |
Отображение расстоянийОтобразите расстояние между окружающими слоями, выбрав слой. | Удерживайте на высоте Наведите вокруг |
Создание слоев
Фигуры — это наиболее распространенный тип слоев в вашем документе. Существует множество простых форм, которые можно комбинировать в более сложные формы.
ПрямоугольникСоздайте прямоугольник или удерживайте shift , чтобы создать квадрат. | R |
Прямоугольник со скругленными углами Обычный прямоугольник с радиусом угла по умолчанию, равным 8. Кроме того, вы можете создать прямоугольник и установить радиус угла вручную. | U |
овалСоздайте овал или удерживайте shift , чтобы создать круг. | O |
Круг или квадрат (идеальное соотношение сторон)Сначала нажмите O или R . Чтобы создать круг или квадрат, просто удерживайте shift при создании овала или прямоугольника. | Удерживать Смена |
Розыгрыш из центраПо умолчанию все фигуры рисуются от исходной точки курсора.Удерживайте alt при создании фигуры, чтобы нарисовать ее из центральной точки фигуры. | Трюм alt |
Рисование из центра с идеальным соотношением сторонТочно так же удерживайте alt shift , создавая желаемую форму. | Удерживать alt shift |
линия Иногда бывает полезнее создать прямоугольник R и отрегулировать высоту и ширину. | л |
Карандаш | -п. |
Векторный инструмент | В |
Векторные точки
Каждый раз, когда вы создаете новую или редактируете существующую форму, вы имеете дело с векторными точками. С помощью этих ярлыков вы можете изменить тип выбранной точки и многое другое … Освоение кривой Безье в эскизе, точное редактирование пикселей
Векторный инструмент | В |
Рисование прямых линийС помощью активного инструмента «Вектор» вы можете создать новую точку, выровненную под углом 45 ° к предыдущей точке. | Удерживать Смена |
ПрямойПрямая без контрольных точек. | 1 |
Зеркальный Контрольные точки противоположны друг другу и отражают друг друга. | 2 |
ОтключеноКонтрольные точки полностью независимы друг от друга. | 3 |
АсимметричныйРасстояние между контрольными точками не зависит, но они отражают друг друга. | 4 |
Режим редактирования формыЕсли вы хотите отредактировать существующую фигуру, дважды щелкните по ней или нажмите , введите . | введите |
Выбрать несколько точекУдерживайте shift при щелчке по точкам.Выбранные точки будут иметь более четкую границу. | Удерживать Смена |
Следующая точка | вкладка |
Показать только выбранную точку | вместо |
Привязка к средней точке Щелкните линию между двумя точками, Sketch вставит точку точно посередине линии. | Задержка ⌘ |
Источник: Освоение кривой Безье в эскизе | |
Объединение фигур
Сложная форма часто состоит из более простых форм. С помощью логических операций вы можете комбинировать базовые формы для создания более сложных. Если у вас выбрано несколько фигур, вы можете использовать эти сочетания клавиш.
СоюзРезультат — вектор, который представляет собой сумму площадей обоих векторов. | альтернативный ⌘ U |
ВычестьРезультат — вектор, в котором область верхней фигуры удалена от области под ней. | альтернативный ⌘ S |
Пересечение Результат — вектор, состоящий из частей, в которых исходные формы перекрываются. | альтернативный ⌘ I |
РазницаРезультат операции разности обратен операции пересечения. | альтернативный ⌘ X |
| |
Редактирование фигур
Для выбора и редактирования слоя вы можете использовать следующие ярлыки.
Изменить непрозрачностьИзмените непрозрачность слоя или группы с 1 = 10% на 0 = 100% непрозрачности. | 1 …к … 0 |
Переключить границу | B |
Переключить заливку | F |
Цвет заливки | управление C |
Использовать как маску Любую фигуру можно превратить в маску. | управление ⌘ M |
Изменить слойИзмените векторные точки выбранного слоя. | введите |
Прямой выборВыберите любой слой независимо от Группы. | ⌘ + Нажмите |
Преобразование | ⌘ смена T |
ПовернутьУдержание shift будет вращать выбранный слой с шагом 15 °. | ⌘ смена R |
Блокировка переключателя | ⌘ смена л |
Переключить Скрыть | ⌘ смена H |
Перемещение и изменение размера слоев
Чтобы ограничить движение определенной осью, при перетаскивании удерживайте нажатой клавишу shift .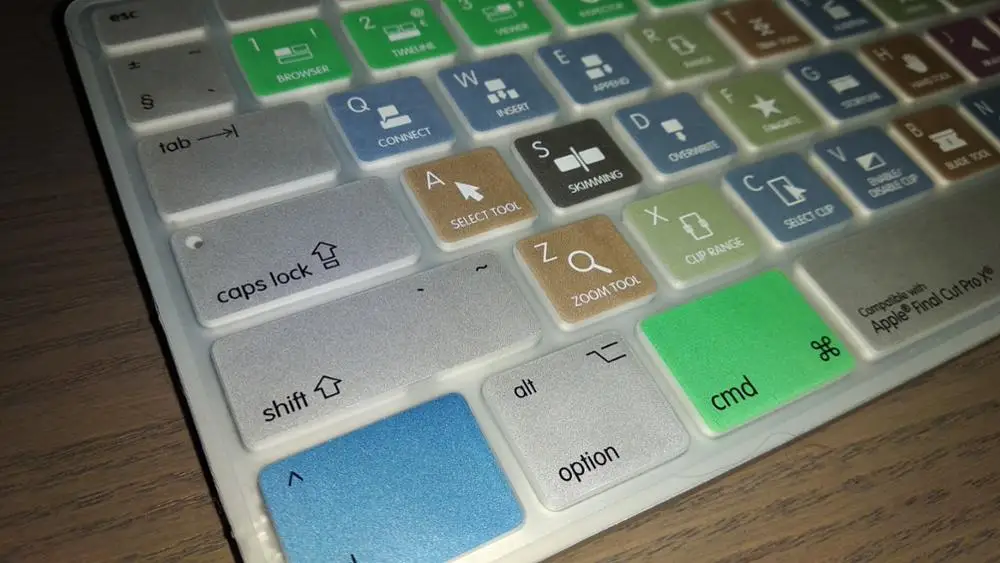 Интеллектуальные направляющие и параметры расстояния помогут вам выровнять слои на холсте.
Интеллектуальные направляющие и параметры расстояния помогут вам выровнять слои на холсте.
Переместить слойПереместите слой в соответствующем направлении на холсте (удерживайте shift для увеличения 10 пикселей). | ↑ / ↓ / ← / → |
Слой блокировкиПереместите слой в соответствующем направлении на холсте (удерживайте shift для увеличения 10 пикселей). | ↑ / ↓ / ← / → |
Увеличить на 1pxУвеличьте слой (удерживайте shift для увеличения 10 пикселей). | ⌘ → / ↓ |
Контракт на 1pxСожмите слой (удерживайте shift для увеличения 10 пикселей). | ⌘ ← / ↑ |
Прямой выбор Выберите любой слой независимо от Группы. | ⌘ + Нажмите |
Выбрать несколько слоев | смена + Нажмите |
Изменение размера с обоих концов | alt + Изменить размер |
Сохранение пропорций | сдвиг + Изменить размер |
Организация слоев
Если вы выбрали несколько слоев и хотите красиво распределить их, вы можете использовать инструмент «Создать сетку», выбрав Упорядочить › Создать сетку .Кроме того, вы можете распределять и выравнивать слои с помощью кнопок положения инспектора, как показано ниже.
Выровнять секциюВыберите несколько слоев и выровняйте их по родительской монтажной области. | alt + нажмите на кнопках выравнивания инспектора |
Расположить выбранные слои по горизонтали | управление ⌘ H |
Расположить выбранные слои вертикально | управление ⌘ В |
Отправить на фронт | альтернативный ⌘ ↑ |
На задний план | альтернативный ⌘ ↓ |
Перемещение по слоям | вкладка |
Обозначения
Symbols — это мощная функция в Sketch, которая позволяет легко повторно использовать элементы на артбордах и страницах.
Создание символов (пользовательский ярлык) | ⌘ смена C |
Перейти к Master Symbol | Нажмите введите |
Вернуться к последнему экземпляру символа | ⌘ esc |
Следующая или предыдущая страницаЕсли вы выбрали «Отправить символ на страницу с символами», вы можете использовать эти ярлыки для навигации между страницами. | fn ↓ или fn ↑ |
Текстовые слои
Когда у вас выбран текстовый слой, вы заметите, что Инспектор изменился, чтобы показать вам все свойства, которые применяются к тексту. Дополнительная литература: Набор текста в эскизе, отсутствующие шрифты
Текст | т |
Режим редактирования текста Просто нажмите введите на выбранном текстовом слое или дважды щелкните его. | введите или Дважды щелкните |
Изменить шрифт | ⌘ т |
Полужирный | ⌘ B |
Курсив | ⌘ I |
Подчеркнутый | ⌘ U |
Тип большего размера | ⌘ альтернативный + |
Меньший тип | ⌘ альтернативный – |
Затянуть интервал между символами | control alt T |
Уменьшить интервал между символами | control alt L |
Выравнивание по левому краю | ⌘ смена { |
Выравнивание по правому краю | ⌘ смена } |
Центровка | ⌘ смена | |
смайлики и специальные символы Вставляет смайлики и специальные символы из настраиваемого диалогового окна в режиме редактирования текста. | control ⌘ пробел |
Преобразовать текст в контурЭто особенно полезно для создания типографских логотипов, так как вы сможете управлять каждой векторной точкой независимо. | ⌘ смена O |
Разрыв строкиВставляет разрыв строки в режиме редактирования текста. | смена возврат |
Проверка орфографии и диктовка
Режим редактирования текстаПросто дважды щелкните текстовый слой или нажмите введите . | введите или Дважды щелкните |
Проверить правописаниеВ режиме редактирования текста проверьте орфографию каждого слова, используя этот ярлык несколько раз.Слова с ошибками будут выделены. | ⌘ ; |
Показать панель правописания и грамматики Кроме того, когда вы находитесь в режиме редактирования текста, вы можете открыть панель «Орфография и грамматика». | смена ⌘ ; |
Начать диктовкуНаходясь в режиме редактирования текста, вы можете диктовать текст вместо того, чтобы набирать его.Примечание. При включении параметра «Улучшенная диктовка» на ваш Mac будет загружен файл размером 1,2 ГБ. | fn fn |
Экспорт
Если вы хотите экспортировать свой дизайн, вы должны указать Sketch, какие части вас интересуют.
ЭкспортперетаскиваниемПеретащите слой за пределы эскиза: экспорт 1x ресурса PNG | Перетащите за пределы эскиза |
Сделать экспортируемым(пользовательский ярлык)Выберите слой (или группу), который вы хотите экспортировать, и нажмите «Сделать экспортируемым» в нижнем левом углу Инспектора или перейдите в «Слой»> «Сделать экспортируемым». | ⌘ альтернативный E |
Ломтик Нарисуйте новый фрагмент или создайте фрагмент на основе выбора. | S + Нажмите |
Выбор экспортаЭкспорт всего холста или только его выделения. | ⌘ смена E |
Общие
Сохранить документПосле сохранения документа Sketch ваш Mac будет автоматически сохранять файл на постоянной основе.Вы можете отключить и на этой функции, перейдя в Sketch> Preferences> General или ⌘ , . | ⌘ S |
Сохранить копию документа как | ⌘ alt смена S |
Найти слой по имениБыстрый поиск и фильтрация имен слоев.См. Поле ввода «Найти» в нижнем левом углу. | ⌘ F |
Копировать слой | ⌘ C |
Вставить слой | ⌘ В |
Вставить на место По умолчанию при вставке новая копия размещается поверх оригинала. | щелчок + ⌘ сдвиг V |
Копировать стиль слоя | альтернативный ⌘ C |
Вставить стиль слоя | альтернативный ⌘ В |
Открыть окно настроек | ⌘ , |
Холст
Эти ярлыки помогут вам расположить и выровнять слои именно так, как вы хотите.Отличное чтение о достижении точности пикселей с помощью сочетаний клавиш ниже Precise Pixel Editing
Переключить линейки | управление R |
Переключить сетку | управление G |
Переключить раскладку | управление L |
Переключить отображение пикселей Пиксели будут более заметными при увеличении более чем на 200%. | управление P |
Переключить отображение сетки пикселейЛюбые края, которые не совпадают с пиксельной сеткой, будут видны при увеличении более 600%. | управление X |
Холст Move Around | пробел + перетащите |
Увеличение и фокус
Холст Скетча бесконечен по размеру.Вы можете прокручивать страницу в любом направлении и использовать эти ярлыки, чтобы вернуться к работе.
УвеличитьУвеличьте масштаб до определенной области, щелкнув или перетащив, удерживая Z . | ⌘ + |
УменьшитьУменьшите масштаб определенной области, щелкнув или перетащив, удерживая alt Z . | ⌘ – |
Увеличить до фактического размера выделенной монтажной области | ⌘ 0 |
Увеличить все элементы на холсте | ⌘ 1 |
Увеличить выделенный слой | ⌘ 2 |
Центрировать выбранный слой на холсте | ⌘ 3 |
Дисплей
Режим презентации, полноэкранный режим, скрытие панелей и многое другое. ..
..
Переключить режим презентацииСкрыть все, кроме холста. Этот режим идеально подходит для быстрых презентаций. | ⌘ . |
Переключить полноэкранный режим | управление ⌘ F |
Свернуть окно | ⌘ м |
Переключить видимость панели инструментов | альтернативный ⌘ T |
Переключить видимость списка слоев | альтернативный ⌘ 1 |
Переключить видимость инспектора | альтернативный ⌘ 2 |
Переключить список слоев и видимость инспектора | альтернативный ⌘ 3 |
Пользовательские ярлыки
Откройте на Mac Системные настройки > Клавиатура > Ярлыки > Ярлыки приложений > +
Пользовательские ярлыки можно создать с помощью системных настроек OS X. | |
Сделать экспортируемым | альтернативный ⌘ E |
Свернуть артборды и группы | альтернативный ⌘ / |
Сделать сетку… | ⌘ смена M |
Округлить до пикселя | ⌘ смена P |
Сочетания клавиш для математических операций
После выбора формы выполните основные математические операции, сосредоточив внимание на полях в Инспекторе с помощью alt tab и перемещаясь по всем числовым входам с помощью tab .
Вы можете складывать, вычитать, делить, умножать и в некоторых случаях использовать проценты для настройки ваших форм, как показано ниже. Например, вы можете выбрать форму и использовать + , — , * , / и % в числовых полях (положение, размер и преобразование). В поле ввода радиуса вы можете указать разные значения для каждого угла, используя / (например, 40/0/40/0).
Эскизные наклейки на клавиатуру от SketchKeys.com
Если вы нашли эту страницу полезной, поделитесь ею с другими дизайнерами и разработчиками. Нам бы это понравилось!
8 важных ярлыков в Sketch
Хотите работать умнее и быстрее всех? Вам повезло, потому что я покажу вам, как освоить 8 самых важных ярлыков Sketch . Улучшите весь рабочий процесс и свои конечные результаты.
Обновление: июнь 2017 г. — теперь вы можете просматривать ярлыки один за другим в тексте ниже.
— теперь вы можете просматривать ярлыки один за другим в тексте ниже.
Ярлык для эскиза: панорамирование, масштабирование, позиционирование
Навигационные ярлыки избавят вас от траты времени на панорамирование и масштабирование, поэтому вам стоит изучить их как можно больше. Технически это ярлыки 3 Sketch , которые уменьшат объем ручного позиционирования, который вы выполняете вручную, но все они заслуживают внимания. Лично я не могу прожить 5 минут, не используя их более 10 раз.
Как показано, Command + 1 автоматически масштабирует и позиционирует ваш вид, чтобы показать абсолютно все на странице.Это особенно удобно для поиска артборда вместо прокрутки слоев. Когда вы найдете то, что ищете, нажмите, чтобы выбрать его.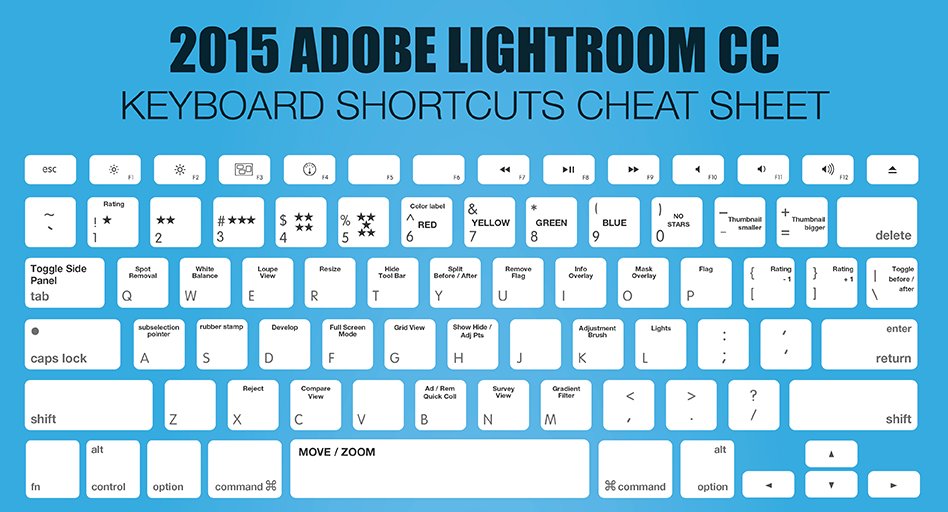 Затем нажмите Command + 2 , чтобы увеличить масштаб — удобный способ перейти к тому, что вы выбрали из списка слоев. После этого, если вы хотите быстро сбросить вид, используйте команду Command + 0 .
Затем нажмите Command + 2 , чтобы увеличить масштаб — удобный способ перейти к тому, что вы выбрали из списка слоев. После этого, если вы хотите быстро сбросить вид, используйте команду Command + 0 .
Ярлык для эскиза: циклическое переключение между досками
Этот крутой трюк со Sketch появился в обновлении 39. С его помощью мы можем переключаться между досками, удерживая функциональную клавишу и нажимая стрелки влево и вправо.В Sketch продуман и этот ярлык, так как уровень масштабирования и положение доски не меняются вообще, что дает вам точную до пикселя обратную связь о тонкостях между двумя монтажными областями.
Ярлык для эскиза: наслоение
Функции «На передний план» и «Отправить на задний план» работают немного иначе, чем в Photoshop или Illustrator. Ярлык Sketch для этого — Control + Option + Command вместе со стрелками вверх или вниз.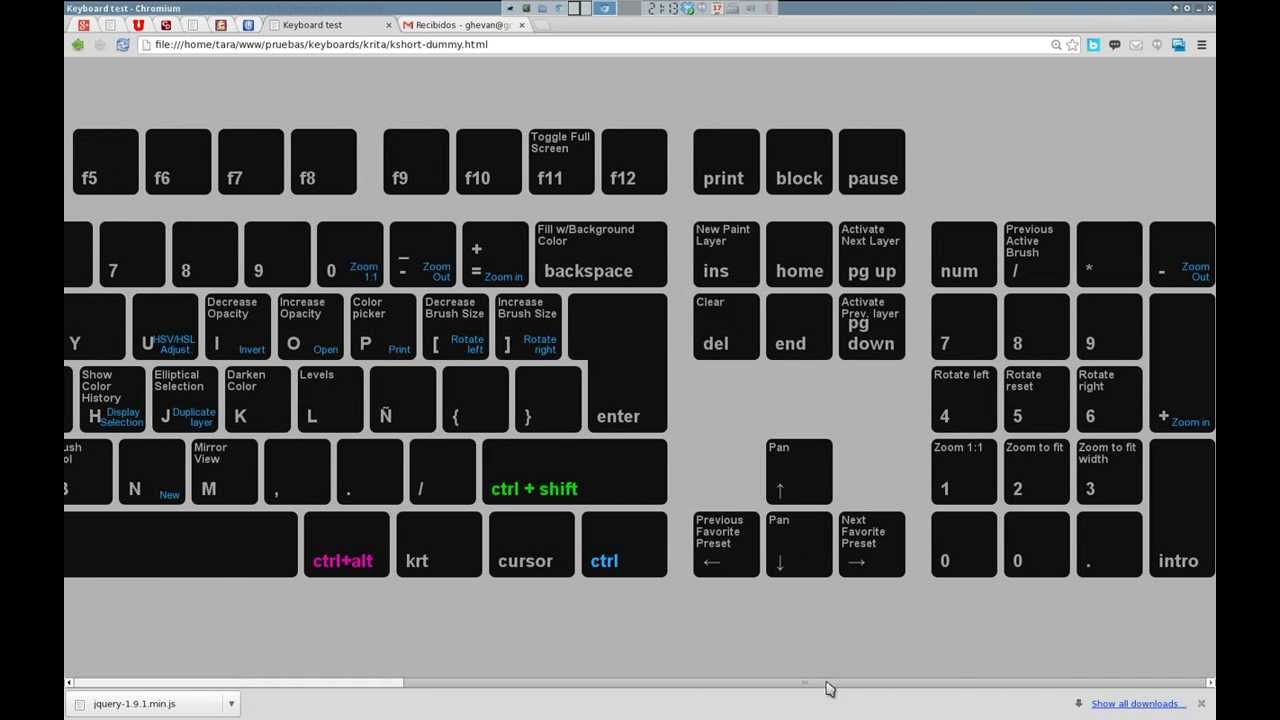 Стрелка вверх переводит ваш выбор на передний план, вниз — назад.
Стрелка вверх переводит ваш выбор на передний план, вниз — назад.
Если вы хотите двигаться вперед или назад по одному слою за раз, отпустите клавишу Control с этого ярлыка. Обратите внимание, что если вы перемещаете сгруппированный объект, этот ярлык не оторвет его от кластера. У группы, так сказать, свой потолок и пол, поэтому иногда вам, возможно, придется захватывать слои и перетаскивать их.
Ярлык для эскиза: дублирование визуальных свойств
Если у вас есть несколько объектов, которые должны иметь один и тот же визуальный стиль, вы можете мгновенно взять визуальные свойства из одного слоя и применить их к другому.Просто выберите исходный слой и нажмите Option + Command + C .
Затем выберите целевой слой и нажмите Option + Command + V . Ярлык Sketch похож на «копировать и вставить», но вы тоже удерживаете клавишу Option.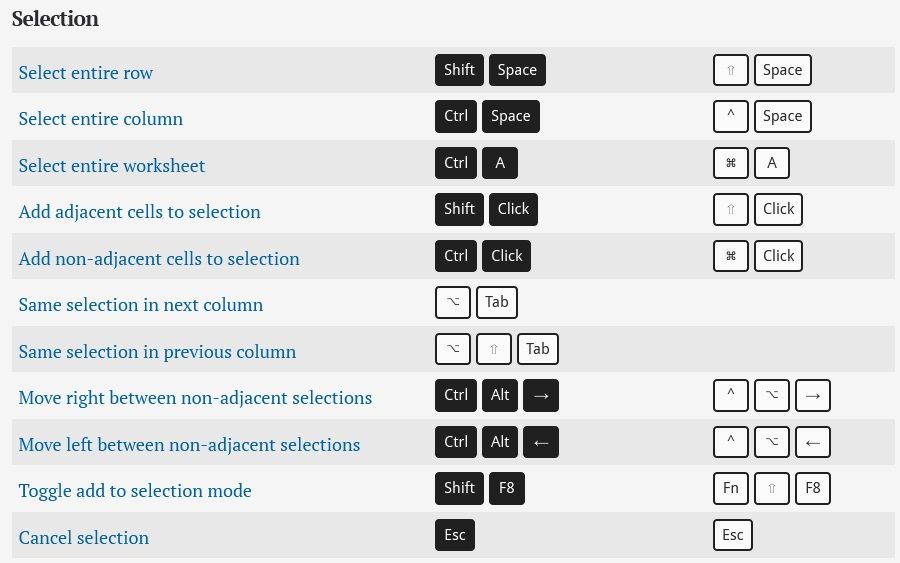 Еще одна приятная вещь в этом — то, что он подбирает общий стиль — так что вы можете сделать вещи последовательными и поддерживать их в этом направлении.
Еще одна приятная вещь в этом — то, что он подбирает общий стиль — так что вы можете сделать вещи последовательными и поддерживать их в этом направлении.
Ярлык для эскиза: настройка размера пикселя за пикселем
Все используют клавиши со стрелками, чтобы перемещать объекты на несколько пикселей за раз, но что, если вам также нужно отрегулировать размер с небольшими приращениями? Этот ярлык Sketch точно настраивает размер слоя, а не его положение.Чтобы правильно настроить размер, удерживайте Command, нажимая на клавиши со стрелками.
Если это слишком точно, удерживайте Shift + Command для шага в 10 пикселей. Левый верхний угол слоя остается закрепленным, поэтому высота и ширина меняются справа и снизу. С учетом сказанного, вам нужно будет изменить положение после масштабирования.
Ярлык для эскиза: перемещение выбранных слоев
Это очень важно для пользователей Photoshop — или для всех, кто привык к свободе выбора слоя и использования инструмента «Перемещение» без случайного подбора чего-либо еще. К счастью, этот ярлык устраняет проблему точного перетаскивания.
К счастью, этот ярлык устраняет проблему точного перетаскивания.
Выбрав любой объект — даже один из списка слоев — нажмите Option + Command при перетаскивании в любое место на холсте, чтобы переместить выделение.
Ярлык для эскиза: Точный выбор
Выбор региона сложен. В проиллюстрированном примере мне нужно выбрать круги, чтобы зафиксировать вертикальное выравнивание внутри квадратов, но я не могу выбрать их, не захватывая другие предметы по пути.
Чтобы решить эту проблему, удерживайте Option, делая выбор . Результат больше похож на лассо — только захват объектов, полностью содержащихся в выбранной области.
Ярлык для эскиза: общий доступ к слоям или группам для мокапов
Этот последний прием имеет множество применений. Любой слой или группу в списке слоев можно фактически вытащить из списка слоев на холст для создания растеризованной копии. Если вы пытаетесь смоделировать движение с помощью размытия в движении и вам нужно применить это к сложной группе объектов, этот ярлык особенно полезен.
Любой слой или группу в списке слоев можно фактически вытащить из списка слоев на холст для создания растеризованной копии. Если вы пытаетесь смоделировать движение с помощью размытия в движении и вам нужно применить это к сложной группе объектов, этот ярлык особенно полезен.
Лучше всего то, что вы можете перетащить слоя из Sketch, чтобы сохранить или поделиться ими . Например, я могу перетащить группу из списка слоев прямо в Apple Mail, чтобы составить сообщение с группой, прикрепленной как PNG.
Также следует отметить, что этот трюк учитывает выбор, который вы делаете в экспортируемой области (нижний правый угол Sketch), поэтому вы можете контролировать размер и тип файла.
В совокупности эти 8 ярлыков Sketch могут ускорить ваш рабочий процесс и, возможно, даже облегчить разочарование, выполняя все действия с помощью курсора. Я оставил твое любимое сочетание клавиш? Расскажите нам об этом в Twitter @invisionapp.
Я оставил твое любимое сочетание клавиш? Расскажите нам об этом в Twitter @invisionapp.
| Масштабирование и просмотр холста | |
| Увеличить | Cmd – Plus (+) |
| Уменьшить | Смд – Минус (-) |
| Увеличить | Удерживайте Z и щелкните (или перетащите рамку, чтобы увеличить область) |
| Уменьшить | Вариант удержания – Z и щелкните |
| Увеличить до фактического размера (100%) | Cmd – 0 |
| Временное масштабирование до фактического размера (100%) | U.S. Клавиатура: удерживайте Shift – тильда (~) Международная клавиатура: удерживайте § |
| Увеличить до размеров холста | Cmd – 1 |
| Увеличить выделение | Cmd – 2 |
| Выбор центра (на экране) | Cmd – 3 |
| Интерфейс и параметры просмотра | |
| Прокрутка холста (ручной инструмент) | Удерживать клавишу пробела и перетащить на холст |
| Показать / скрыть список слоев (панель в левой части окна) | Cmd – Option – 1 |
| Показать / скрыть инспектор (панель в правой части окна) | Cmd – Option – 2 |
| Скрыть интерфейс | Cmd – Period (.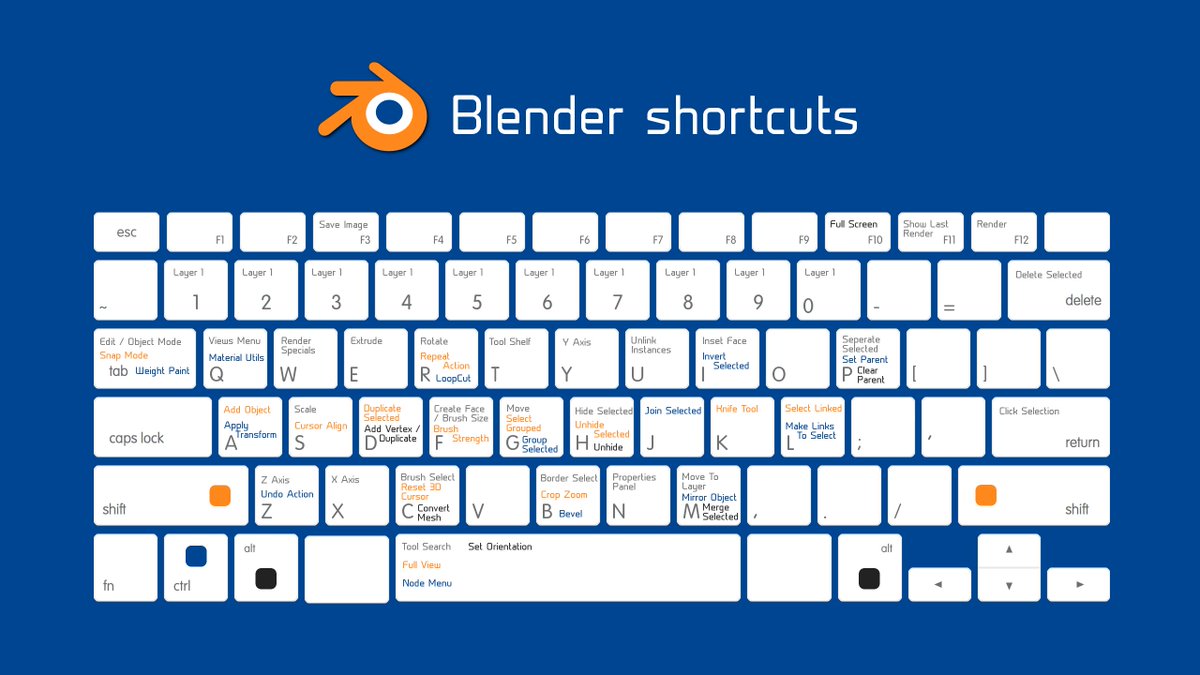 ) ) |
| Показать / скрыть панель инструментов | Cmd – Option – T |
| Фокус на первом поле ввода на панели инспектора | Option – Tab |
| Показать / скрыть линейки | Ctrl – R |
| Показать / скрыть макет (сетка столбцов) | Ctrl – L |
| Показать / скрыть сетку | Ctrl – G |
| Показать / скрыть пиксели при увеличении | Ctrl – P |
| Показать / скрыть пиксельную сетку при увеличении | Ctrl – X |
| Полноэкранный режим | Cmd – Ctrl – F |
| Переключение между Windows / файлами | Cmd – Тильда (~) |
| Поля инспектора: увеличить или уменьшить на 1 | Стрелка вверх или вниз |
| Поля инспектора: увеличить или уменьшить на 10 | Shift – стрелка вверх или вниз |
Поля инспектора: увеличить или уменьшить на 0. 1 1 | Option – стрелка вверх или вниз |
| Тип | |
| Начать редактирование выделенного текста | Возврат |
| Остановить редактирование выделенного текста | Esc |
| Увеличить шрифт (увеличить размер шрифта) | Cmd – Option – Plus (+) |
| Сделать шрифт меньше (уменьшить размер шрифта) | Cmd – Option – Minus (-) |
| Ослабить кернинг / трекинг (увеличить интервал между символами) | Ctrl – Option – L |
| Усиление кернинга / трекинга (уменьшение интервала между символами) | Ctrl – Option – T |
| Изменить шрифт (открыть меню шрифтов) | Cmt – T |
| По левому краю | Cmd – Shift– { |
| По правому краю | Cmd – Shift–} |
| Центр выравнивания | Cmd – Shift – Pipe (|) |
| Полужирный | Cmd – B |
| Курсив | Cmd – I |
| Подчеркнуть | Cmd – U |
| Преобразовать текст в контур | Cmd – Shift – O |
| Панель открытых эмодзи и символов (специальные символы) | Cmd – Ctrl – Пробел |
| Стилизация слоев (объектов) | |
| Копировать стиль | Cmd – Option – C |
| Вставить стиль | Cmd – Option – V |
| Синхронизация общего стиля | Ctrl – S |
| Сбросить общий стиль | Ctrl – Option – S |
| Удалить заливки, границы или тени | Перетащите инспектор и отпустите |
| Включение / выключение заливки | F |
| Включение / выключение границ | Б |
| Выбрать цвет | Ctrl – C |
| Изменить непрозрачность слоя | от 1 до 9 (и 0 для 100%) |
| Слои (объекты), группы, монтажные области и страницы | |
| Непосредственно выбрать слой в группе | Cmd – Click Layer in Canvas |
| Выбрать слой под самым верхним объектом | Удерживать, навести курсор мыши и щелкнуть |
| Выбрать только те слои, которые полностью находятся в прямоугольнике выделения | Option – Drag |
| Переместить выбранный элемент без выбора элемента выше | Cmd – Option – перетащить выбранный элемент |
| Скрыть / показать слой | Cmd – Shift – H |
| Слой блокировки / разблокировки | Cmd – Shift – L |
| Слой блокировки / разблокировки | Наведите указатель мыши на список слоев, удерживайте кнопку и нажмите кнопку блокировки |
| Переименовать выбранный слой / монтажную область | Cmd – R |
| Выбрать слой ниже (в текущей группе) | Вкладка |
| Выбрать слой выше (в текущей группе) | Shift – Tab |
| Выбрать родительскую монтажную область | Esc (нажмите еще раз, чтобы ничего не выделить) |
| Фильтр в списке слоев (поиск слоя по имени) | Cmd – F |
| Использовать слой как маску | Cmd – Ctrl – M |
| Групповые слои | Cmd – G |
| Разгруппировать слои | Cmd – Shift – G |
| Выбрать страницу вверху | Fn – стрелка вверх |
| Выбрать страницу ниже | Fn – стрелка вниз |
| В списке слоев: развернуть / свернуть все вложенные слои | Option – Щелкните стрелку «Развернуть» |
| Перемещение объекта при его рисовании | Удерживайте клавишу пробела при рисовании |
| Выровнять несколько слоев по монтажной области (не друг друга) | Вариант— нажмите кнопку выравнивания |
| Расположение слоев (спереди назад) | |
| Продвинуть вперед (один слой) | Cmd–] |
| Отправить назад (один слой) | Cmd– [ |
| На передний план | Cmd – Option–] |
| Вернуть назад | Cmd – Option– [ |
| Дублирование и преобразование слоев (объектов) | |
| Дубликат | Option – перетащите (или Cmd – D для дублирования на месте) |
| Шаг и повтор | Option – Перетащите первую копию, затем нажмите Cmd – D | .
| Масштаб | Cmd – K |
| Преобразовать | Cmd – Shift – T |
| Повернуть | Cmd – Shift – R (или Cmd – перетащить маркер изменения размера) |
| Изменить размер слоя (объекта) | |
| Изменить ширину / высоту на 1 пикс. | Cmd – стрелка (вверх, вниз, влево, вправо) |
| Изменить ширину / высоту на 10 пикселей | Cmd – Shift – стрелка (вверх, вниз, влево, вправо) |
| Изменить размер от центра | Option – Перетащите маркер изменения размера |
| Измерение расстояний между элементами | |
| Показать расстояние от выбранного слоя до других слоев или монтажной области | Вариант удержания |
| Показать расстояние от выбранного слоя до базовой линии или высоту верхнего края текстового слоя | Вариант удержания – Ctrl |
| Показать расстояния в выбранной группе | Команда удержания — опция |
| Объединение фигур | |
| Союз | Cmd – Option – U |
| Вычесть | Cmd – Option – S |
| Пересечение | Cmd – Option – I |
| Разница | Cmd – Option – X |
| Редактирование векторов | |
| Начать редактирование выбранного векторного объекта | Возврат |
| Остановить редактирование выбранного векторного объекта | Esc |
| Показать все ручки | Опция |
| Изменить режим выбранной векторной точки на прямой | 1 |
| Изменить режим выбранной векторной точки на зеркальное | 2 |
| Изменить режим выбранной векторной точки на отключенный | 3 |
| Изменить режим выбранной векторной точки на асимметричный | 4 |
| Выбрать следующую векторную точку на пути | Вкладка |
| Выбрать предыдущую векторную точку на пути | Shift – Tab |
| Вставить векторную точку посередине между двумя точками | Путь при нажатой клавише Shift – Click |
| РАЗНОЕ | |
| Редактировать выбранный символ (перейти к его основному определению) | Возврат |
| Вернуться к экземпляру (остановить редактирование символа) | Cmd – Esc |
| Нарисовать форму от центральной точки | Option – Drag |
| Экспорт | Cmd – Shift – E |
| Экспорт отдельного слоя | Cmd – E |
| Быстрый экспорт | Перетащите слой (из списка слоев) за пределы окна эскиза (на рабочий стол) |
| Игнорировать смарт-направляющие | Удерживайте Cmd при перетаскивании |
3-мин.
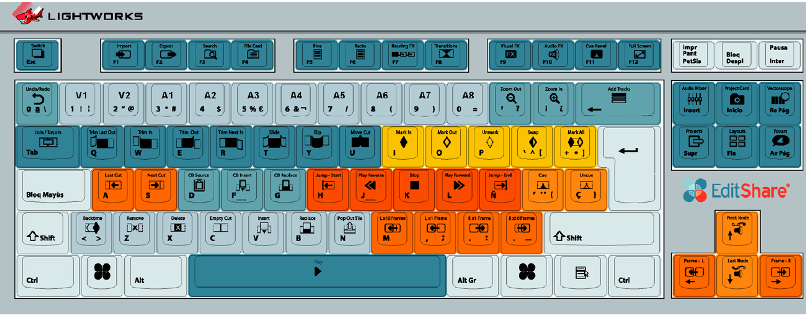 Советы по повышению производительности Sketch: сочетания клавиш для выравнивания | автор: Adam Ruf
Советы по повышению производительности Sketch: сочетания клавиш для выравнивания | автор: Adam RufОбновлено 10 октября 2018 г. и предоставляет решение без подключаемых модулей, которое работает в Sketch 52
Инвестиции в вашу продуктивность — важная стратегия для возврата времени.Людям, работающим со Sketch, я рекомендую использовать сочетания клавиш и Sketch Runner.
В этом посте я покажу вам, как очень быстро удалось выровнять элементы в Sketch.
Демонстрация сочетаний клавиш для выравнивания объектов, которые я установил для Sketch- Компьютер со Sketch 52
- 3-5 минут
- Перейдите в Системные настройки > Клавиатура> Ярлыки
- Выберите Ярлыки приложений из списка слева
- Под полем справа нажмите кнопку +
- Используйте меню выбора приложения , чтобы выбрать Sketch
- В поле Menu Title вставьте один из следующих
a. Упорядочить-> Выровнять-> Сверху
Упорядочить-> Выровнять-> Сверху
b. Упорядочить-> Выровнять-> Справа
c. Упорядочить-> Выровнять-> Снизу
d. Упорядочить-> Выровнять-> Влево
e. Упорядочить-> Выровнять-> По горизонтали
f. Упорядочить-> Выровнять-> Вертикально - В поле Keyboard Shortcut используйте комбинации клавиш, которые я выбрал (или выберите свой собственный ярлык)
a. Shift + ⌘ + ⬆ (Выровнять по верхнему краю)
a. Shift + ⌘ + ➡ (по правому краю)
a. Shift + ⌘ + ⬇ (Выровнять по нижнему краю)
a. Shift + ⌘ + ⬅ (по левому краю)
a. Shift + ⌘ +, (Выровнять по горизонтали)
a. Shift + ⌘ +. (Выровнять по вертикали) - Проверьте свои новые возможности продуктивности в файле эскиза
- Обнимите себя, вы только что на некоторое время спасли свое будущее 🤗
Если вы нашли этот пост полезным, дайте мне знать.
Я хочу поблагодарить Tregg Frank за это видео о хитростях производительности Sketch, которые вдохновили меня на это.Кроме того, спасибо Алексису Морину за то, что он побудил нас сделать это еще в 2016 году. Статья Алексис идет еще глубже и охватывает настройку ярлыков в любом приложении Mac.
Ярлыки, которыми я поделился, ориентированы на общие действия, чтобы максимально сэкономить время, но они не единственные.
🤔 Какие у вас любимые советы по повышению продуктивности в Sketch?
Добавьте свои советы или вопросы по продуктивности в разделе комментариев ниже, твит или напишите мне , и давайте вместе расти еще быстрее.
Уловки и сочетания клавиш в Sketch, о которых вы могли не знать | Пранав Амбвани
Экспоненциально повысьте продуктивность работы в Sketch с помощью этих удобных приемов и ярлыков.
Сочетания клавиш могут сыграть важную роль в повышении производительности труда в Sketch. Поскольку вы экономите пару секунд на каждое действие, это начинает усугубляться, экономя драгоценное время, которое в противном случае было бы потрачено впустую на рутинные задачи.
Поскольку вы экономите пару секунд на каждое действие, это начинает усугубляться, экономя драгоценное время, которое в противном случае было бы потрачено впустую на рутинные задачи.
При работе с пикселями большой плотности (1x, 2x, 500w, 200h и т. Д.) дизайнеры должны иметь возможность быстро преобразовывать единицы измерения.
Sketch позволяет не только редактировать значения положения и размера с помощью клавиш со стрелками вверх (↑), и вниз (↓), , но также использовать арифметические операции, такие как сложение, вычитание, умножение и деление в Инспекторе.
Следовательно, вы можете легко преобразовать, скажем, 1x в 2x, просто умножив числа на 2.
Вы также можете использовать проценты. Если бы вы установили ширину на 100%, размер фигуры изменился бы до полной ширины родительского контейнера, будь то монтажная область или группа, частью которой является фигура.
Итак, напомним, вот горячие клавиши, содержащиеся в мощном инспекторе Sketch:
- Математика (+, -, *, /) и процент (%) в полях
- Вкладка (повторяется) : Сосредоточьтесь на следующем поле
- ↑ или ↓ : Увеличить / уменьшить значение на 1 пиксель
- Shift + ↑ или ↓ : Увеличить / уменьшить значение на 10 пикселей
- Опция (⌥) + ↑ или ↓ : Увеличить / уменьшите значение на 0,1 пикселя
- Перетащите влево или вправо : Увеличьте / уменьшите число соответственно, наведя курсор мыши и перетащив метку
Выбор слоя и нажатие Tab сфокусируется на первом свойстве. Если вы продолжите нажимать , вкладка , когда слой выбран, он продолжит переключаться на следующее свойство.
Если вы продолжите нажимать , вкладка , когда слой выбран, он продолжит переключаться на следующее свойство.
Инструмент «Масштаб» — один из моих любимых и наиболее часто используемых инструментов. Ярлык для инструмента Масштаб: Command (⌘) + K .
Примечание : Инструмент «Масштаб» — это не то же самое, что изменение размера, потому что он масштабирует каждое свойство: размер, границу, тени, радиус и т. Д.
Совет : как правило, избегайте масштабирования, поскольку оно может привести к десятичным знакам в позиции или размере.Например, уменьшение квадрата 21 x 21 даст вам квадрат 10,5 x 10,5. Если вы хотите сохранить совершенство пикселей, увеличьте масштаб изображения.
После того, как вы создали свои элементы, вы можете использовать клавишу Option (⌥) , чтобы показать расстояние между этими элементами.
Выберите желаемый элемент и, удерживая нажатой кнопку Option (⌥) , наведите указатель мыши на элементы, расстояние от которых вы хотите определить.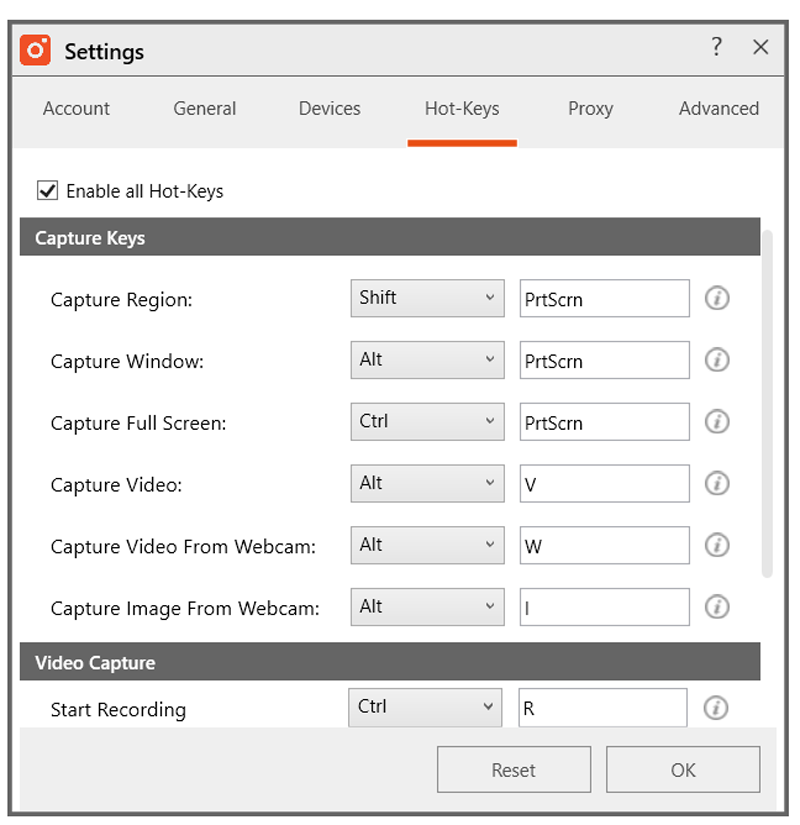
Это чрезвычайно полезно, потому что при проектировании расстояния важны для определения удобных интервалов и согласованности.
Например, если вы используете 16 пикселей между частями вашего дизайна, вы также должны стараться сохранять одинаковое расстояние во всем остальном.
Скорее всего, вы будете экспериментировать с формами сотни раз в день. С этими ярлыками ваш опыт будет менее утомительным и более плавным. Со временем это станет рефлексом, и вы сможете сосредоточиться на творчестве.
- A : Артборд
- R : Прямоугольник
- O : Овальный
- U : Прямоугольник со скругленными углами
- L : Линия
- T Vector
- P : Pencil
- S : Slice
- H : Hotspot
Вы можете делать интересные вещи, удерживая эти клавиши во время создания фигур:
- Удерживайте Shift : Сохраняет соотношение сторон фигуры
- Опция удержания (⌥) : Рисует форму из центра
В результате вы можете удерживать одновременно Shift + Option (⌥) , чтобы нарисовать форму из центра, сохраняя при этом его соотношение сторон:
Когда вы изменяете размер фигуры, , удерживая Shift, позволит вам сохранить ее соотношение сторон.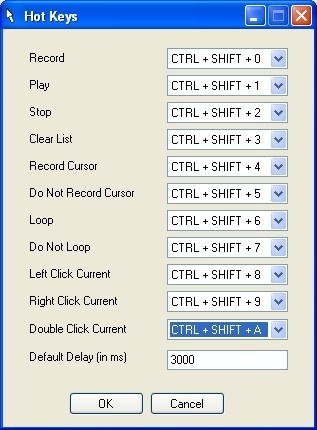 Обратите внимание, что когда вы вставляете фигуру и удерживаете Shift, , Sketch пытается автоматически создать идеальный круг или квадрат.
Обратите внимание, что когда вы вставляете фигуру и удерживаете Shift, , Sketch пытается автоматически создать идеальный круг или квадрат.
Если вы выбрали слой, вы можете использовать следующие сочетания клавиш в соответствии с вашими потребностями:
- 0–1 : 0 представляет 100% непрозрачность, а 1 представляет 10%
- F : Toggle Fill
- Control (⌃) + C : выберите цвет в любом месте страницы. Инструмент «Пипетка» в Sketch позволяет выбирать цвета даже вне приложения!
- Двойной щелчок или возврат (Без группировки) : Режим редактирования
- Двойной щелчок (Сгруппировано) : Выбрать на один уровень глубже
- Команда (⌘) + Щелчок : Выбрать любой слой; групповой агностик.
- Command (⌘) + Shift + T : преобразовать
- Command (⌘) + Shift + R : повернуть
- Command (⌘) + Shift + L : Заблокировать / разблокировать слой
- Command ( ⌘) + Shift + H : скрыть / показать слой
- Command (⌘) + Shift + E : экспортировать слой
- Esc : выбрать родительскую монтажную область или группу
- Пробел + перетащить : перемещение по холсту
Если выбрано несколько форм, эти ярлыки часто пригодятся:
- Команда (⌘) + Option (⌥) + U : Union
- Команда (⌘) + Option (⌥) + I : Пересечение
- Команда (⌘) + Опция (⌥) + S : Вычесть
- Команда (⌘) + Опция (⌥) + D : Разница
- Команда (⌘) + Control (⌃) + M : Использовать как маску
- Команда (⌘) + G : Группировать
- Команда (⌘) + Shift + G : Разгруппировать 95 205
- 1 : Прямой
- 2 : Зеркально
- 3 : Отключено
- 4 : Асимметричный
- Вкладка : выберите следующую точку (по часовой стрелке)
- Option (⌥) + перетащить : дублировать слой
- Command (⌘) + D : если этот ярлык используется сразу после Option (⌥) + перетащите , повторяющиеся слои будут размещены равномерно
- Shift + перетащить : сохранить соотношение сторон
- Option (⌥) + перетащить : изменить размер от центра
- Shift + Option (⌥) + перетащить : изменить размер от центра с сохранением соотношения сторон
- Command (⌘) + Наведите указатель мыши на границы : повернуть
- Вариант (⌥) + ↑, →, ↓ или ← : переместить на 1 пиксель
- Shift + ↑, →, ↓ или ← : переместиться на 10 пикселей
- Опция (⌥) + Shift + ↑, →, ↓ или ← : Переместитесь на 10 пикселей, наблюдая за относительным расположением (наведите указатель мыши на целевой элемент) элемента
- Команда (⌘) + ↓ или → : Увеличить на 1 пиксель
- Command (⌘) + Shift + ↓ или → : развернуть на 10 пикселей
- Команда (⌘) + ↑ или ← : Сжать на 1px
- Команда (⌘) + Shift + ↑ или ← : Свернуть на 10px
- Command (⌘) + B : жирный текст
- Command (⌘) + I : курсивный текст
- Command (⌘) + Option (⌥) + «+» : увеличить размер шрифта на 1px
- Command (⌘) + Option (⌥) + «-» : уменьшить размер шрифта на 1px
- Command (⌘) + T : изменить шрифт
- Command (⌘) + Shift + O : Преобразовать в контуры
- Command (⌘) + Shift + {: выровнять текст по левому краю
- Command (⌘) + Shift + | : выровнять текст по центру
- Command (⌘) + Shift +} : выровнять текст по правому краю
- Command (⌘) + Control (⌃) + пробел : Emojis and Symbols
- Команда (⌘) +] : Переместить вперед (это пошагово перемещает уровень вперед)
- Команда (⌘) + [: Отправить назад (это пошагово отправляет уровень назад)
- Команда (⌘) + Option (⌥) +] : Переместить на передний план (это полностью переносит слой на передний план)
- Команда (⌘) + Option (⌥) + [: Отправить на задний план (это полностью отправляет слой на задний план) )
- Команда (⌘) + 1 : Фокус на всех элементах на текущей странице
- Команда (⌘) + 2 : Фокус на выбранном элементе
- Команда (⌘) + 3 : Центрировать фокус на выбранном элементе
- Команда (⌘) + «+» : Увеличение масштаба
- Команда (⌘) + «-» : Уменьшение масштаба
- Команда (⌘) + 0 : Увеличить до фактического размера ( я.е. 100%)
- Control (⌃) + G : переключить сетку.
- Control (⌃) + G : переключить линейки
- Control (⌃) + L : переключить макет
- Control (⌃) + P : переключение пикселей
- Control (⌃) + X : переключение сетки пикселей; виден только при масштабировании 1000%
- Команда (⌘) + «~» : переход к следующему окну
- Команда (⌘) + опция (⌥) + 1 : переключение списка слоев
- Команда (⌘) + Option (⌥) + 2 : переключить инспектор
- Command (⌘) + Option (⌥) + T : переключить панель инструментов
- Command (⌘) + “.»: Показать / скрыть интерфейс; это полезно, когда вы хотите перейти в режим презентации
- Command (⌘) + Control (⌃) + F : переключить в полноэкранный режим
- Option (⌥) : Переключение на заблокированные слои вместо скрытия; при наведении курсора на слой при нажатии клавиши Option (⌥) вы можете заблокировать его
- Command (⌘) + R или двойной щелчок : переименовать слой
- Command (⌘) + F : найти слой по его имени
- Command (⌘) + щелчок : выбрать несколько слоев
- Shift + щелчок : выбрать несколько сгруппированных слоев
- Вкладка : выбрать следующий слой
- Shift + Tab : выберите предыдущий слой
- Fn + ↓ : Следующая страница
- Fn + ↑ : Предыдущая страница
- Перетащите за пределы Sketch : экспортируйте 1x ресурс PNG для вашего слоя, сгруппируйте , или Artboard.Вы можете переопределить параметр экспорта растровых изображений в более высокое разрешение, используя параметр Сделать экспортируемым. .
- Command (⌘) + Shift + C : Create Symbol
- Command (⌘) + Shift + M : Создать сетку…
- Command (⌘) + Shift + P : округлить до ближайшего края пикселя
- Command (⌘) + «/» : свернуть монтажные области и группы
В режиме Edit вы можете использовать несколько сочетаний клавиш для управления фигурами.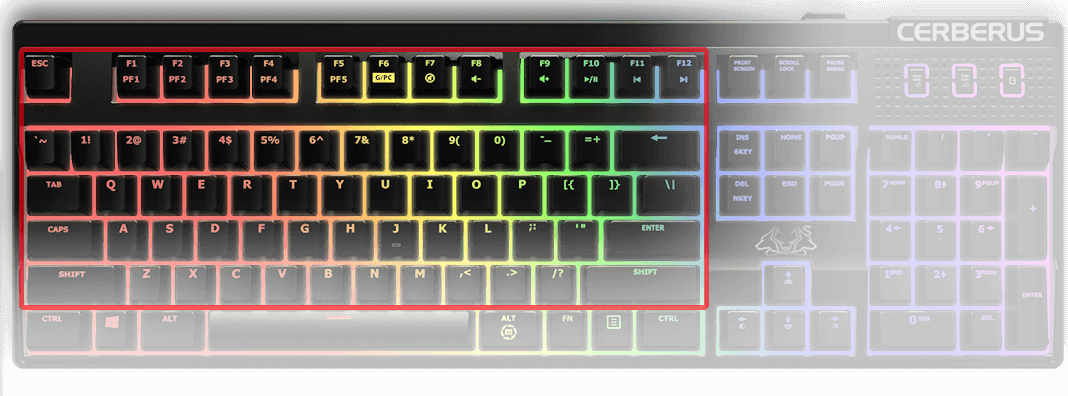
Чтобы переключиться в режим Edit , все, что вам нужно сделать, это Дважды щелкните фигуру или нажмите клавишу Return с выбранной фигурой.
Итак, когда вы находитесь в режиме Edit , вы можете использовать следующие ярлыки:
Расстояния и быстрые направляющие в эскизе автоматически появляются при перетаскивании или изменении размеров фигур.
Следующие сочетания клавиш применяются к текстовым слоям.
Вы можете расположить группы и слои в родительской группе или монтажной области.Используйте эти удобные ярлыки для организации слоев.
С их помощью вы можете сфокусироваться на конкретном артборде или слое.ярлыки. Эти обходы избавили меня от тонны бесцельной прокрутки в Sketch.
При разработке дизайна с идеальным пикселем для передачи разработчикам сетки и линейки станут вашим самым большим активом.
Не забудьте включить Pixel Fitting в настройках (⌘ + «,»)> Layers , чтобы ваши фигуры точно попадали в сетку.
Если вы работаете над дизайном, в котором важно видеть отдельные пиксели, выберите View> Canvas> Show Pixels on Zoom (⌃ + P) , чтобы включить Pixel Zoom.
После этого можно просмотреть отдельные пиксели при увеличении более чем на 100% (сетка пикселей видна только при масштабировании 1000%). Это поможет определить резкость ваших форм.
Вы можете применять сетки только к артбордам или холсту, только если на нем нет артбордов.
Совет : Если вы хотите создать направляющую, щелкните в зоне линейки.Затем используйте Shift , чтобы переместиться на 10 пикселей. Вы можете перетащить наружу (то есть в сторону списка слоев или инспектора), чтобы полностью удалить маркер.
Щелкните в любом месте линейки, чтобы создать направляющую. Направляющие будут видны, когда находятся ваши линейки, и если вы переместите слой на холсте, он привяжется к ближайшей направляющей.
Когда у вас настроена сетка макета, слои будут привязаны к ней и игнорировать быстрые направляющие Sketch.
Следующие ярлыки применяются к списку слоев:
Sketch предоставляет пользователям возможность настраивать свои ярлыки на панели «Системные настройки». Чтобы настроить ярлыки, перейдите в Системные настройки > Клавиатура> Ярлыки> Ярлыки приложений .
Затем нажмите кнопку добавления (+). Во всплывающем окне выберите «Эскиз» в раскрывающемся списке «Приложение» и настройте собственный ярлык.
Примечание : поскольку Sketch не распознает эти команды, вам нужно будет дословно указать, какие действия вы хотите выполнять с помощью пользовательских ярлыков.Например, чтобы создать символ в Sketch, точное имя команды меню — «Создать символ», которое мы ввели выше.
Вот несколько пользовательских ярлыков, которые я создал и использую изо дня в день:







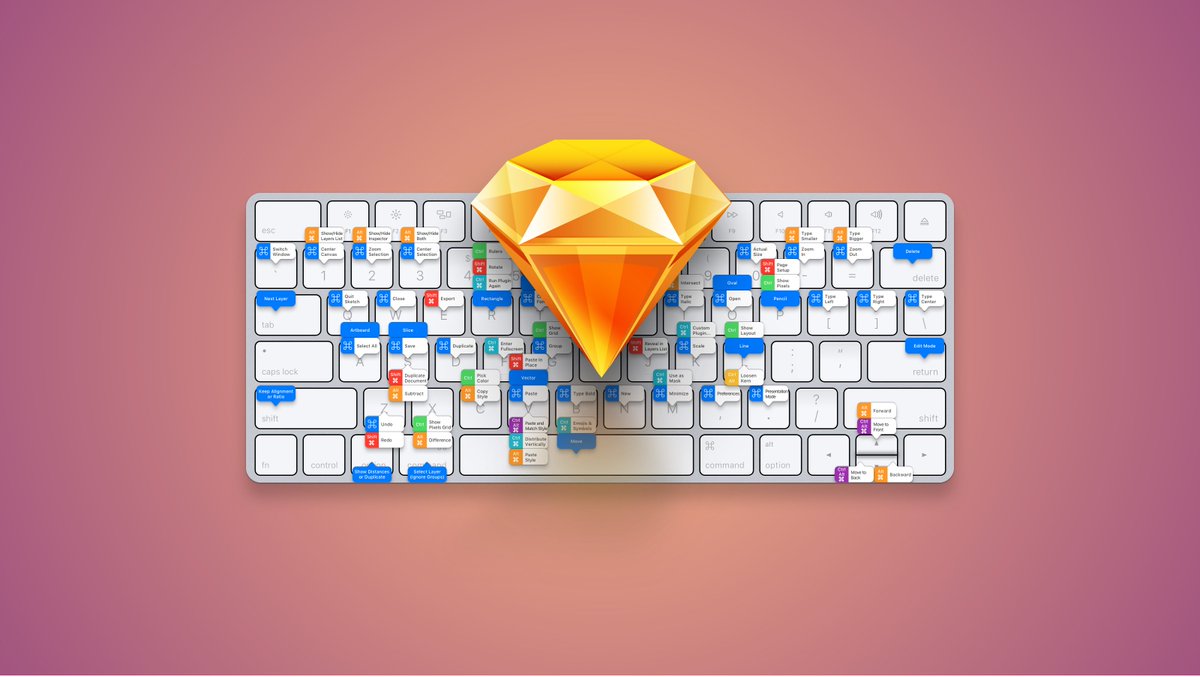





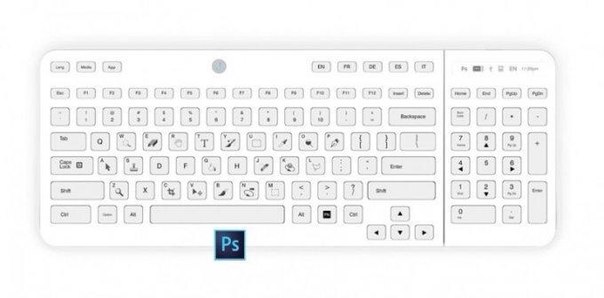 Все слои над маской обрезаются по ее содержимому.
Все слои над маской обрезаются по ее содержимому.



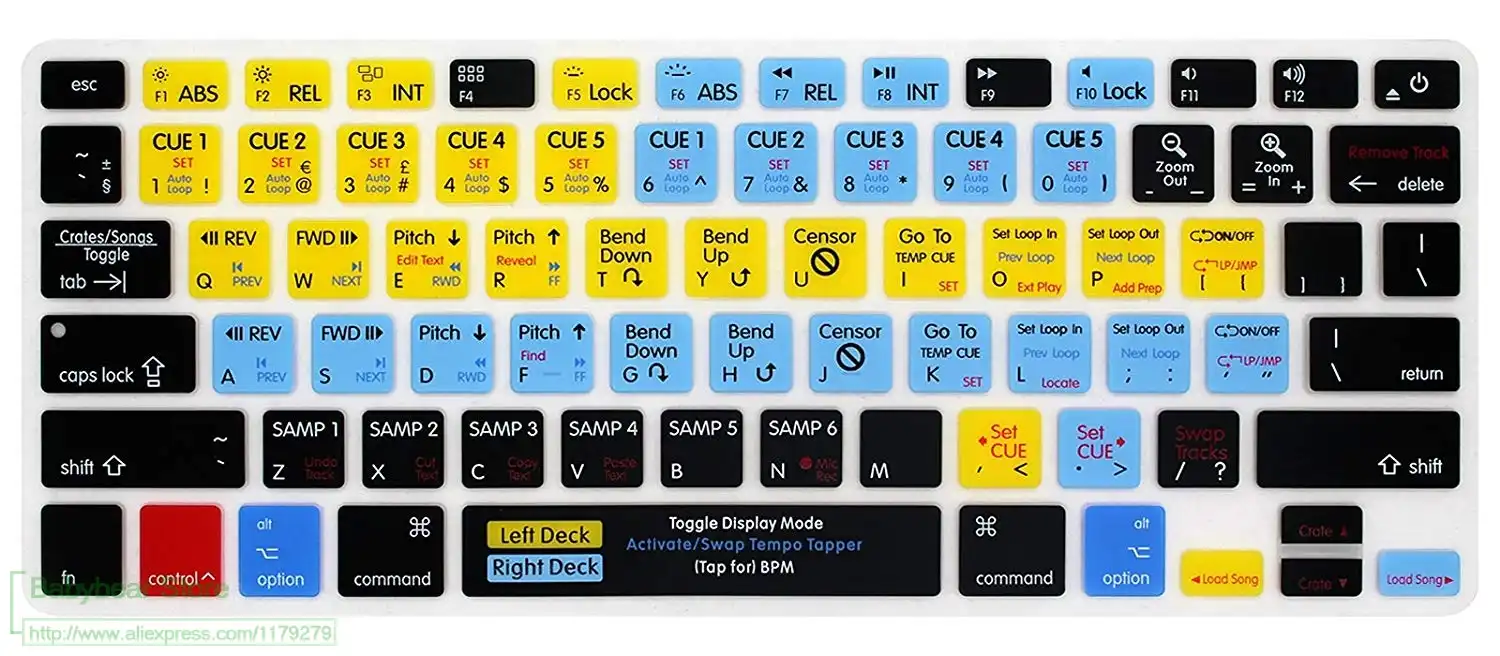

 Чтобы добавить свой собственный ярлык, откройте на вашем Mac Системные настройки > Клавиатура > Ярлыки > Ярлыки приложений > Добавьте . В раскрывающемся списке выберите Sketch в разделе Application. После того, как вы выбрали Sketch, вы сможете определить свой собственный ярлык.
Чтобы добавить свой собственный ярлык, откройте на вашем Mac Системные настройки > Клавиатура > Ярлыки > Ярлыки приложений > Добавьте . В раскрывающемся списке выберите Sketch в разделе Application. После того, как вы выбрали Sketch, вы сможете определить свой собственный ярлык.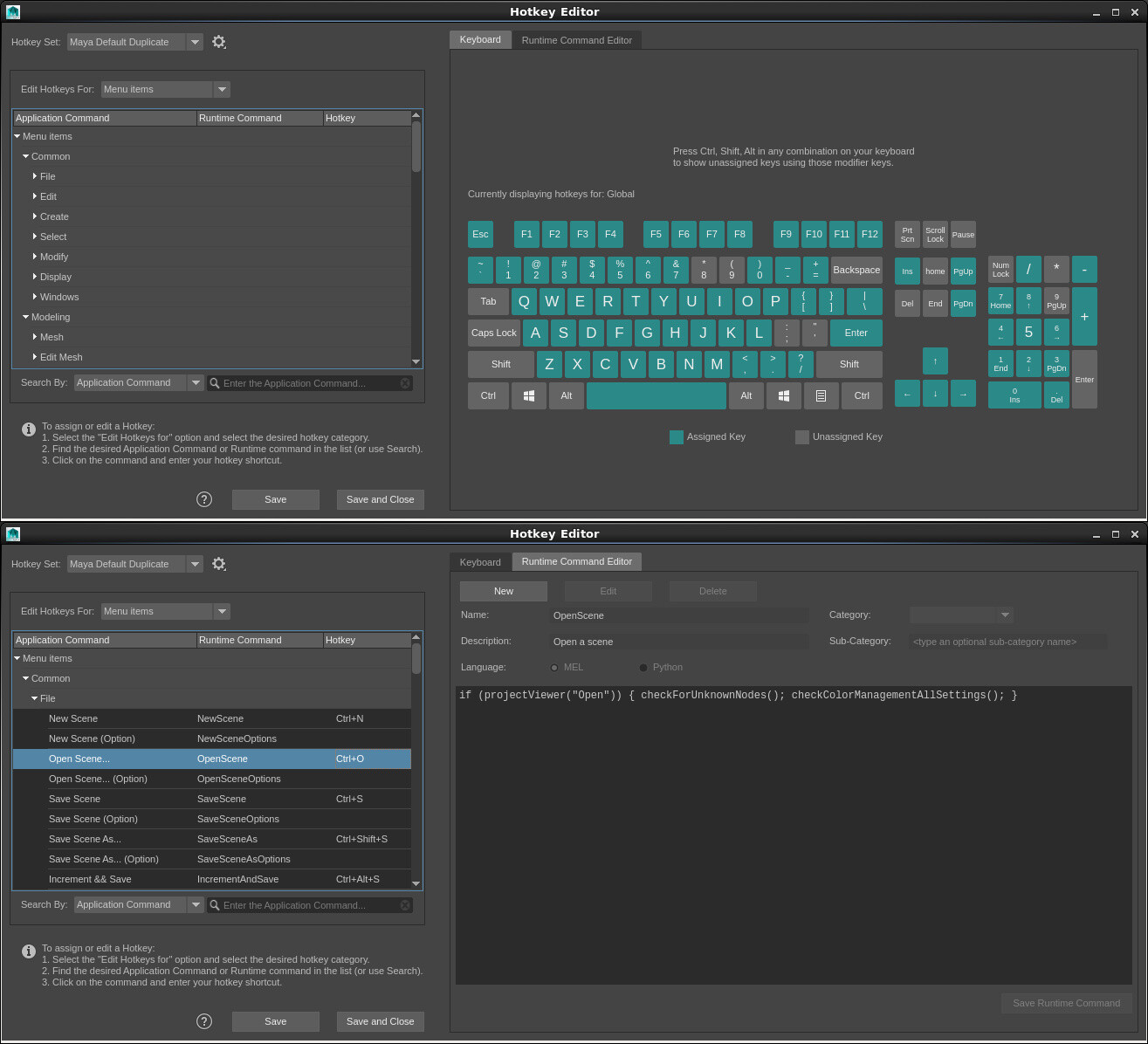
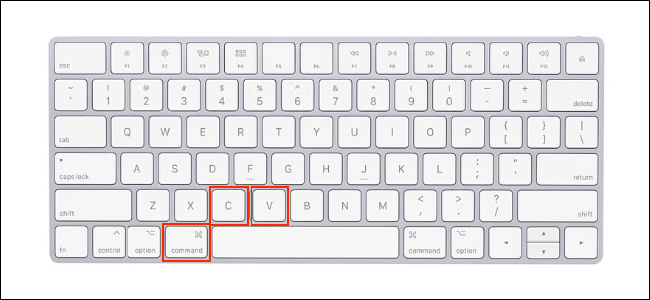 Упорядочить-> Выровнять-> Сверху
Упорядочить-> Выровнять-> Сверху