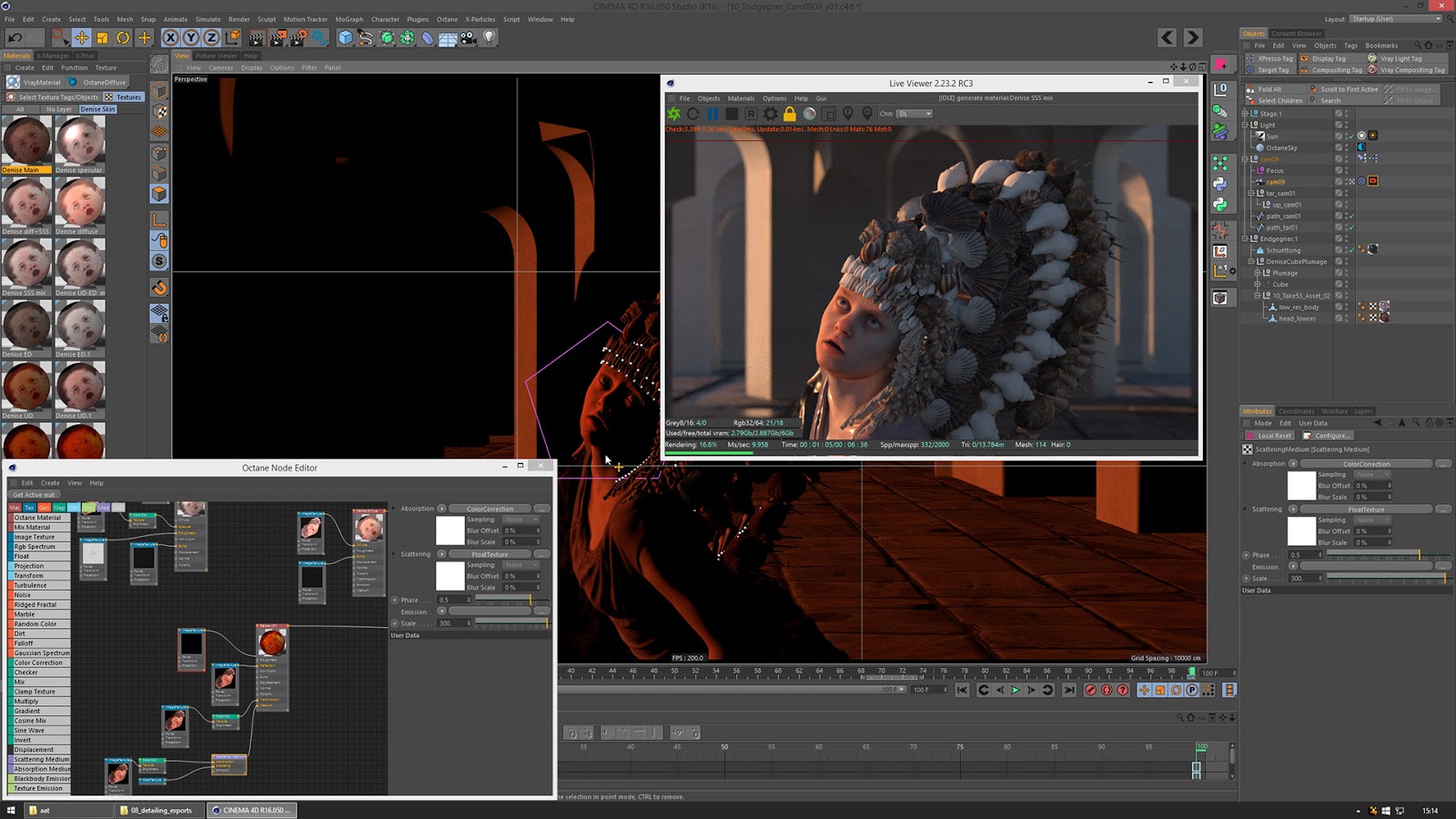Расширение Взаимодействия Cinema 4D с Archicad — Graphisoft Россия, Украина, Грузия и СНГ
Семейство продуктов CINEMA 4D состоит из приложений, предназначенных для профессионального 3D-моделирования, текстурирования, создания анимаций и визуализаций. CINEMA 4D — это надежное и простое в использовании программное обеспечение 3D-анимации, доступное для применения в любой области и на любом уровне мастерства.
Примечание: механизм визуализации CineRender, встроенный в Archicad, позволяет использовать большинство функций архитектурной визуализации, реализованных в CINEMA 4D R20. Для выполнения профессиональной визуализации и анимации с применением возможностей CINEMA 4D, пожалуйста, воспользуйтесь встроенной в Archicad командой экспорта. Эта команда позволяет экспортировать одним щелчком мыши модель Archicad со всеми параметрами покрытий и визуализации в CINEMA 4D. Дополнительная информация о Расширении содержится в Центре Поддержки.
Установка Расширения Взаимодействия Cinema 4D с Archicad 24
Выберите подходящую версию операционной системы из приведенного ниже списка и загрузите 
Внимание: для установки расширения Взаимодействия с Cinema 4D необходимы права Администратора.
Windows:
Сделайте двойной щелчок на значке загруженной программы установки. Укажите временную папку и нажмите кнопку Извлечь. По окончании распаковки файлов будет автоматически запущена программа установки, которая поможет выполнить все остальные действия.
macOS:
Сделайте двойной щелчок на загруженном файле образа, чтобы автоматически смонтировать его в системе. Затем сделайте двойной щелчок на приложении Cinema 4D Add-On Installer, находящемся в смонтированном томе. В результате будет запущена программа установки, которая поможет выполнить все остальные действия.
Руководство Пользователя:
По окончании установки Расширения CINEMA 4D электронная версия Руководства Пользователя будет располагаться в папке Archicad/Документация.
Удаление Расширения Взаимодействия с Cinema 4D::
Windows:
Откройте «Панель Управления» Windows и активируйте диалог «Программы и Приложения», чтобы удалить все компоненты Расширения Cinema 4D. Можно также воспользоваться программой деинсталляции, находящейся в папке ‘Archicad/Uninstall.C4D’.
Можно также воспользоваться программой деинсталляции, находящейся в папке ‘Archicad/Uninstall.C4D’.
macOS:
Воспользуйтесь программой деинсталляции, находящейся в папке ‘Archicad/Uninstall.C4D’. В результате будет запущена программа, которая удалит все компоненты Расширения Cinema 4D.
Ограничения
Ограничения импорта моделей CINEMA 4D в Archicad путем загрузки, объединения файлов c4d:
- В процессе импорта выполняется преобразование только материалов и геометрии.
- В CINEMA 4D доступно значительно больше настроек материалов, чем в Archicad. Существует множество параметров, управляющих отображением материалов при прямом и непрямом освещении. Некоторые из этих параметров полностью совпадают с настройками, используемыми в Archicad, некоторые параметры могут быть преобразованы, но часть настроек, недоступная в механизме визуализации Archicad, просто игнорируется.
- В CINEMA 4D можно использовать текстуры, рассчитываемые при помощи специальных алгоритмов в процессе визуализации.
 Эти текстуры невозможно воспроизвести в Archicad. Преобразование можно выполнить только для растровых текстур, основанных на загруженных графических файлах (jpg/png/bmp). В CINEMA 4D текстуры можно использовать во множестве настроек (таких как прозрачность или свечение), но в Archicad текстуры применяются лишь для создания окраски объектов, поэтому даже растровые текстуры, используемые не для окраски поверхностей объектов, игнорируются в процессе преобразования.
Эти текстуры невозможно воспроизвести в Archicad. Преобразование можно выполнить только для растровых текстур, основанных на загруженных графических файлах (jpg/png/bmp). В CINEMA 4D текстуры можно использовать во множестве настроек (таких как прозрачность или свечение), но в Archicad текстуры применяются лишь для создания окраски объектов, поэтому даже растровые текстуры, используемые не для окраски поверхностей объектов, игнорируются в процессе преобразования. - Помимо основных материалов в CINEMA 4D можно создавать материалы, основанные на различных моделях освещения. В этих материалах применяются параметры и категории параметров, недоступные для конвертации. поэтому подобные настройки игнорируются, а в Archicad преобразованные объекты не имеют покрытий.
Ограничения экспорта моделей Archicad в CINEMA 4D путем сохранения 3D-видов:
- В процессе экспорта выполняется преобразование только 3D-геометрии, материалов и источников света..
- Если для группирования объектов используется вариант ‘by Class’, то происходит преобразование всех проекций текстур, но из-за различий в алгоритмах проецирования текстур некоторые текстуры отображаются в CINEMA 4D не так как в Archicad.

Cinema4D.SU — Осваиваем работу с камерой в Cinema 4D
Осваиваем работу с камерой в Cinema 4D
Предыдущий урок: Учимся работать с тканью: занавес на ветру
Вернуться к списку уроков
К этому уроку прилагается 3D-сцена
В данном уроке мы рассмотрим основные принципы работы со съёмочной камерой в Cinema 4D.
Основной вопрос, который возникает у новичков (несмотря на всю кажущуюся очевидность ответа) — зачем вообще нужен такой объект, как камера? Ведь отрендерить трёхмерную сцену можно без какой-либо камеры, из рекдакторского ракурса.
Ответ, как и было сказано выше, очевиден: наличие камеры в сцене неимоверно расширяет управляемость ракурсами и методами съёмки при рендере, и рендерить сцену без использования камеры — примерно то же самое, что рендерить сцену с дефолтным освещением.
Основные возможности камер в Cinema 4D навскидку — это изменяемое фокусное расстояние и глубина резкости, программируемое поведение камеры и смена камер с одной на другую, а также многое другое.
Ниже мы рассмотрим эти возможности поподробнее. За основу мы возьмём некий абстрактный интерьер с загадочной фигурой, стоящей на окружённом водой постаменте в центре.
Прежде всего, разумеется, создадим съёмочную камеру, с которой в дальнейшем нам предстоит экспериментировать. Создание камер доступно из верхней панели инструментов, что под главным верхним меню. Выбираем пиктограмму с условным обозначением источника света и в выпадающем меню нажимаем на пункт «Camera». Обратите внимание: справа напротив этого пункта расположен пункт «Target Camera» («Нацеленная камера») — так вот, этот пункт создаёт такую же в точности камеру, что и выбранный нами пункт «Camera» выпадающего меню, но только с уже присвоенным камере тегом «Target» («Цель»).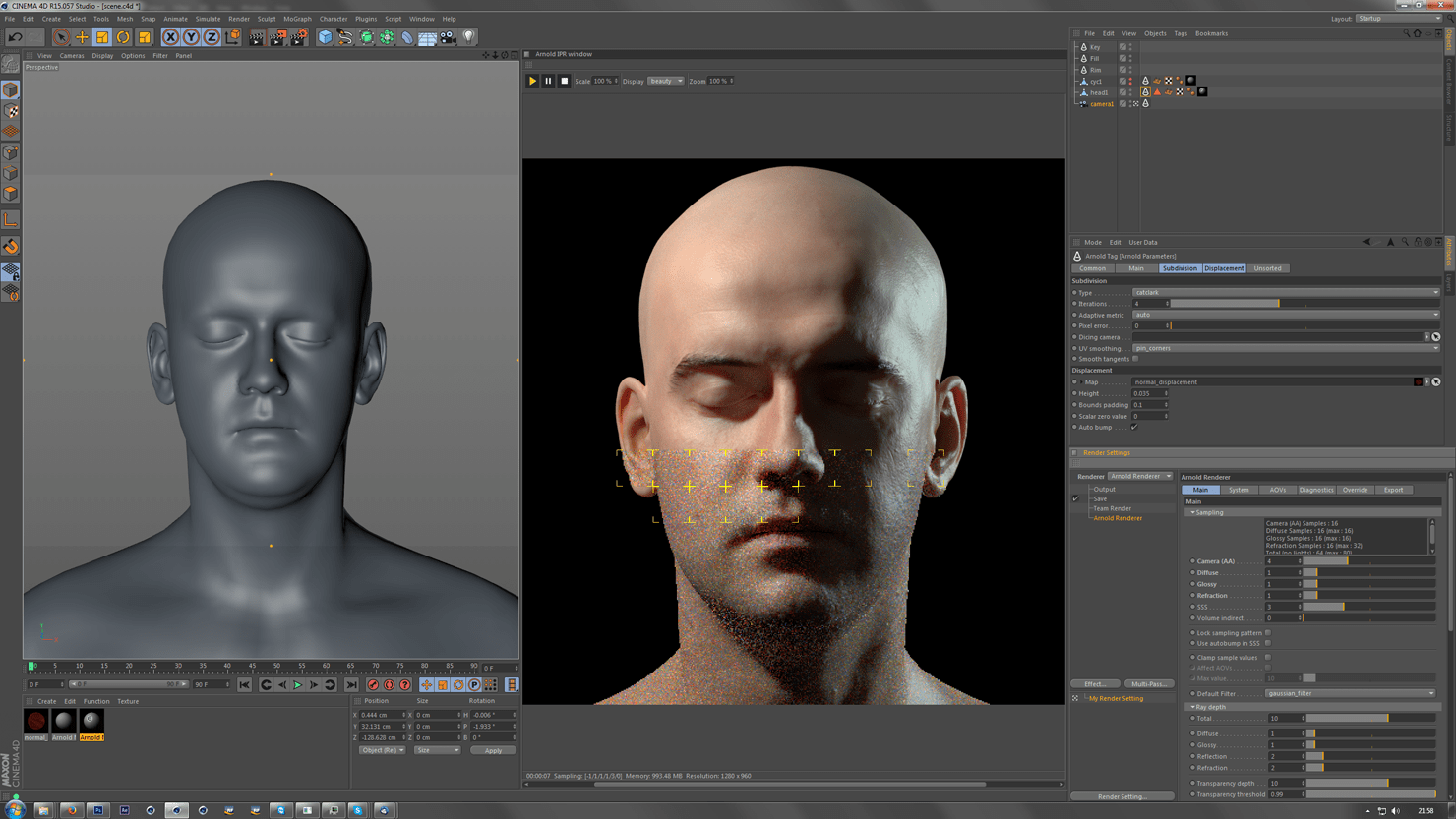
Раз уж выше столько сказано про тег «Target», то следующим шагом присвоим его созданной нами камере и разберём, что он делает. Ищем в менеджере объектов справа наименование камеры, щёлкаем на нём правой клавишей мыши, в выпадающем контекстном меню выбираем самый первый (верхний) пункт «CINEMA 4D Tags», по наведении на него курсора выпадает ещё одно подменю, в котором мы ищем «Target» — это и есть нужный нам тег.
Что делает этот тег? Его назначение ясно из названия: тег позволяет легко и быстро нацелить объектив виртуальной съёмочной камеры на любой объект (в Cinema 4D можно нацелить камеру даже на саму себя, правда, смысла от такого действия будет, мягко говоря, маловато). Эта возможность особенно удобна, если требуется отслеживать в кадре конкретный движущийся объект, однако у тега имеются и иные применения.
Тег нацеливания мы создали, теперь необходимо указать тегу конкретную цель. Для этого сначала выделяем в менеджере объектов тег нацеливания камеры (при этом ниже появляется окно свойств тега), затем ищем в менеджере объектов наименование цетральной фигуры, щёлкаем на нём левой клавишей мыши, и не отпуская клавишу, перетаскиваем наименование центральной фигуры в поле «Target Object» («На какой объект нацелиться») свойств тега «Target». Если мы всё сделали правильно, наименование центральной фигуры остаётся на прежнем месте в менеджере объектов, а также появляется в поле в поле «Target Object» свойств тега «Target», куда мы его перетащили. Наименование центральной фигуры и съёмочной камеры в менеджере объектов на картинке ниже выделены просто для наглядности, выделять их для нацеливания не нужно.
Итак, мы создали камеру и нацелили её на центральную фигуру, но не наблюдаем в рабочем окне никаких изменений.
Причина простая: в данный момент мы видим сцену через объектив редакторской дефолтной камеры. А нам необходимо, если можно так выразиться, сесть в кресло оператора созданной нами камеры. Лезем в верхнее меню рабочего окна (не путайте это меню с главным верхним!), переходим к пункту «Cameras», в выпадающем меню жмём на самый первый (верхний) пункт «Scene Cameras» и в выпадающем из последнего подменю выбираем наименование созданной нами камеры (сейчас в сцене имеется всего одна камера, как видно на изображении ниже).
А нам необходимо, если можно так выразиться, сесть в кресло оператора созданной нами камеры. Лезем в верхнее меню рабочего окна (не путайте это меню с главным верхним!), переходим к пункту «Cameras», в выпадающем меню жмём на самый первый (верхний) пункт «Scene Cameras» и в выпадающем из последнего подменю выбираем наименование созданной нами камеры (сейчас в сцене имеется всего одна камера, как видно на изображении ниже).
Мы с вами видим, что ракурс тут же меняется: теперь мы смотрим строго на центральную фигуру.
Один из самых популярных вопросов, возникающих у новичков: как закрепить камеру наглухо, чтобы её невозможно было случайно сдвинуть с места или изменить ракурс?
Дело в том, что при работе с трёхмерной сценой многие время от времени забывают сменить съёмочную камеру на редакторскую, а позже, покрутив камеру туда-сюда, вдруг обнаруживают, что утерян тщательно подобранный ранее ракурс.
Специально для подобных случаев в Cinema 4D существует тег «Protection»: ищем в менеджере объектов наименование камеры, щёлкаем на нём правой клавишей мыши, в выпадающем меню выбираем пункт «CINEMA 4D Tags», в выпадающем из него подменю нажимаем «Protection» — готово, камера закреплена.
Рассмотрим другие возможности съёмочной камеры в Cinema 4D.
Практически самый главный параметр камеры — фокусное расстояние: от его значения зависит степень охвата камерой трёхмерной сцены. Чем больше фокусное расстояние, тем меньше охват сцены, ближе объекты в кадре и меньше перспективные искажения, и наоборот. Ниже приведены для сравнения три вида сцены с различными фокусными расстояниями, указанными для одной и той же неподвижной камеры. Обратите внимание, как искажена перспектива на последнем из рендеров.
Крайне популярный приём в кинематографии — показывать объект съёмки крупным планом на фоне размытого, нечёткого фона, чтобы акцентировать внимание зрителей на центральном объекте (а в 3D-сценах ещё и добавить реалистичность рендеру). Для создания такого эффекта в списке свойств камеры предусмотрена вкладка «Depth» («Глубина резкости»).
Поскольку камера у нас уже имеет тег «Target» и нацелена на центральную фигуру, воспользуемся этим и отметим галочкой пункт «Use Target Object» («Использовать целевой объект») — в этом случае центр резкости камеры будет автоматически настроен на целевой объект, то есть на центральную фигуру. Отмечаем галочкой пункт «Front Blur» («Размывка переднего плана»), если хотим, чтобы камера размывала объекты, расположенные перед целевым объектом, и пункт «Rear Blur» («Размывка заднего плана»), если хотим видеть размытыми фон и объекты, находящиеся за целевым объектом.
Отмечаем галочкой пункт «Front Blur» («Размывка переднего плана»), если хотим, чтобы камера размывала объекты, расположенные перед целевым объектом, и пункт «Rear Blur» («Размывка заднего плана»), если хотим видеть размытыми фон и объекты, находящиеся за целевым объектом.
И конечно, не забываем о том, что эффект глубины резкости при рендере обеспечивается соответствующим дополнительным встроенным фильтром. Добавляем фильтр и во вкладке «Basic» указываем интенсивность эффекта. Для наглядности в изображении ниже совмещены выбор фильтра и окно его свойств — на самом же деле уже установленный фильтр в списке не показывается.
На изображении ниже использованы фокусное расстояние камеры 135 и степень глубины резкости 16%, с размытием переднего и заднего планов.
Урок не закончен, продолжение следует…
Автор
Предыдущий урок: Учимся работать с тканью: занавес на ветру
Следующий урок: Продолжаем осваивать источники света: тонкая настройка
Вернуться к началу урока | Вернуться к списку уроков
Cinema 4D — это.
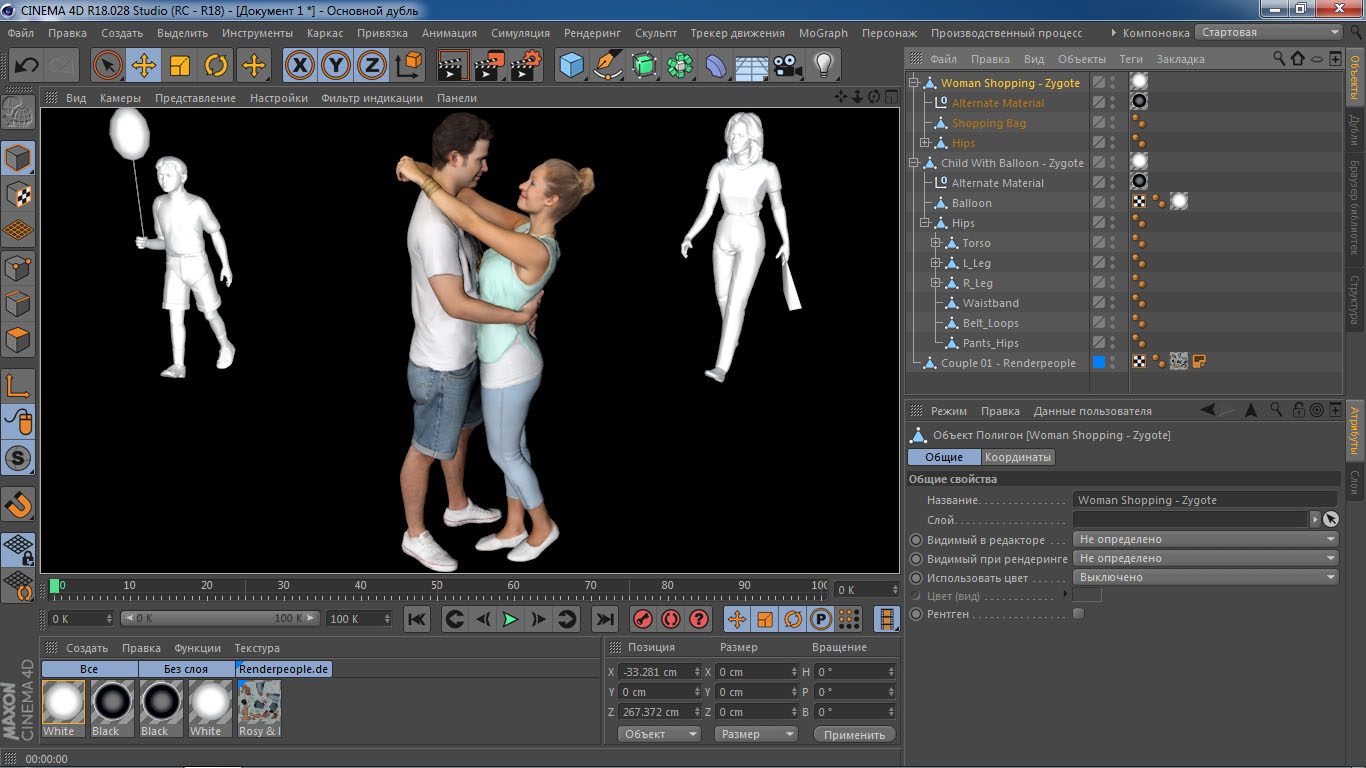 .. Что такое Cinema 4D?
.. Что такое Cinema 4D?CINEMA 4D или сокращённо C4D фирмы MAXON является пакетом для создания трёхмерной графики и анимации.
CINEMA 4D является универсальной комплексной программой для создания и редактирования трёхмерных эффектов и объектов. Позволяет рендерить объекты по методу Гуро. Поддержка анимации и высококачественного рендеринга. Отличается более простым интерфейсом, чем у аналогов, и встроенной поддержкой русского языка, что делает её популярной среди русскоязычной аудитории.
Локализация
Интерфейс CINEMA 4D доступен на различных языках.
Среди них: русский, английский, испанский, итальянский, китайский, корейский, немецкий, французский, чешский и японский.
Документация программы так же доступна на нескольких языках, среди которых: русский, английский и немецкий.
Официальный сайт компании MAXON доступен на русском, английском, немецком, французском и японском языках.
Модули
С выходом 12-ой версии, MAXON больше не предоставляет модули к продаже. Вместо этого, CINEMA 4D теперь доступна в четырёх вариантах.
Вместо этого, CINEMA 4D теперь доступна в четырёх вариантах.
Помимо основной программы, которая содержала в себе основные инструменты для моделирования, текстурирования, анимации и рендера, существовали также и модули, которые позволяли пользователю получить более специализированные инструменты и функции программы.
- Advanced Render — модуль предоставляющий расширенные возможности для визуализации сцен.
- BodyPaint 3D — инструментарий для создания развёрток UV и текстурных карт. (с R10 включён в базовый пакет)
- Dynamics — модуль для симуляции динамики твёрдых и мягких тел.
- HAIR — модуль для создания волос.
- MOCCA — модуль предназначенный для работы над анимацией персонажей. Включает в себя систему симуляции тканей, морфинг, различные деформаторы, инструменты для создания рига, и многое другое.
- MoGraph — модуль предназначенный для генерации и анимации объектов. Заточен для создания анимационного дизайна.
- NET Render — модуль позволяющий просчитывать анимацию в рендер-ферме.

- PyroCluster — инструментарий для создания волюметрических эффектов. Дым, пыль и т. д. (с R10 включён в модуль Advanced Render)
- Sketch and Toon — модуль позволяющий создать нефотореалистическую визуализацию сцены.
- Thinking Particles — модуль включающий в себя нодовую систему управления частицами.
Пакеты
С выходом 12-ой версии программы, компания MAXON предоставляет своим пользователям четыре пакета CINEMA 4D. Каждый из пакетов имеет свою целевую группу.
Prime
Обладает основным набором инструментов для моделирования, текстурирования, анимации и рендеринга. Также включает в себя все инструменты, ранее доступные только в BodyPaint 3D.
Broadcast
Пакет содержит в себе все функции Prime, а также инструменты предназначенные для создания анимационного дизайна для телевидения и видео-производства. В комплекте поставки имеются обширные библиотеки объектов, материалов, звуковых файлов и прочих сцен и установок.
Visualize
Пакет содержит в себе все функции Prime, а также обладает дополнительным набором инструментов для визуализации. В комплекте поставки имеются обширные библиотеки объектов, источников света и прочих сцен и установок. Целевая группа — архитекторы, инженеры и дизайнеры.
В комплекте поставки имеются обширные библиотеки объектов, источников света и прочих сцен и установок. Целевая группа — архитекторы, инженеры и дизайнеры.
Studio
Пакет обладающий полным набором инструментов CINEMA 4D, включает в себя всё то, что содержится в Prime, Broadcast и Visualize.
BodyPaint 3D
Основная статья: BodyPaint 3D
Программирование в CINEMA 4D
CINEMA 4D поддерживает следующие языки программирования
- Python
- C++
- C.O.F.F.E.E. — скриптовый язык программирования. Встречается только в программах CINEMA 4D и BodyPaint 3D.
- Xpresso — нодовая система программирования. Система основана на графическом интерфейсе. Представляет собой набор узлов (нодов), обладающие входными и выходными портами. Узлы являются отдельными функциями. Порты узлов можно соединять между собой, что приводит к последовательному просчёту функций. Новые узлы можно создавать наподобие плагинов при помощи C++. Также имеются два отдельных узла Python и C.
 O.F.F.E.E., в которых можно создавать код на соответствующих языках.
O.F.F.E.E., в которых можно создавать код на соответствующих языках.
Обмен данных
Tекстурирование
- 3ds Max — 3ds Max 2009 — 2012
- Lightwave 3D — Lightwave 3D 9.6 — 10.1
- Maya — Maya 2009 — 2012
- XSI — XSI 7.5 —2012
Симуляция и эффекты
Создание игр
Kомпозитинг
- Adobe After Effects
- Apple Motion
- Apple Final Cut Pro
- Apple Shake
- Autodesk Combustion
- eyeon Fusion
CAD
Визуализация
Кроме встроенного рендера CINEMA 4D может работать и со сторонними рендерами, как встраиваемыми непосредственно в саму среду программы, так и с помощью коннекторов. Часть из сторонних рендеров напрямую поддерживаются через встроенный в пакеты CINEMA 4D Visualize, CINEMA 4D Studio и BodyPaint 3D коннектор CineMan.
Встраиваемые рендеры
Рендеры подключаемые при помощи коннекторов
История программы
| 1990 |
|
|---|---|
| 1991 |
|
| Декабрь 1993 |
|
| Май 1994 |
|
| 1995 |
|
| 1996 |
|
| 1997 |
|
| 1998 |
|
| 1999 |
|
| Январь 2000 |
|
| Март 2000 |
|
| Ноябрь 2000 |
|
| 2001 |
|
| Июнь 2001 |
|
| 2002 |
|
| 2003 | |
| 2004 |
|
| 2005 |
|
| 2006 |
|
| конец 2006 |
|
| 2007 |
|
| 12 августа 2008 |
|
| 1 сентября 2009 |
|
| 1 сентября 2010 |
|
| 1 августа 2011 |
|
Ссылки
Новые функции Cinema 4D R21
В начале сентября выйдет Cinema 4D R21. Я посмотрел список нововведений и выбрал те, которые меня больше всего заинтересовали.
— Интерфейс сделали темнее и добавили кнопку PSR рядом с Rotate. На виндоусе начали поддерживать мониторы с высоким разрешением. А на маке переместили меню наверх, в меню-бар.
— Вынесли MoGraph и Fields в отдельные кнопки.
— Включили цвет иконкам света. Забавно.
— Появилась подписка на синему за 104,5€ (~7600₽) в месяц. За дополнительные 25€ (~1800₽) добавят Redshift.
Вечная лицензия никуда не пропала. Но, как и раньше, даёт обновления только внутри релиза. То есть для R22 придётся покупать новую. Так что, подписка теперь самый удобный вариант. Если платить за год — выйдет дешевле.
— Убрали разделение на Prime, Broadcast, Studio, Visualize и BodyPaint. Теперь просто Cinema 4D с полноценным функционалом. В Content Browser, наконец-то, будет порядок.
— Добавили Field Force. Новая система управления частицами и динамикой. Как Attractor или Deflector, только намного мощнее.
— Сделали иерархию внутри Fields. Теперь, одни Fields могут быть маской для других. Так что со сложными системами станет легче работать. Вообще, Fields дают огромное поле для параметрических анимаций, главное во всём этом разобраться.
Так что со сложными системами станет легче работать. Вообще, Fields дают огромное поле для параметрических анимаций, главное во всём этом разобраться.
— Обновили Caps и Bevel. Теперь кривыми можно детально настроить форму крышки или выбрать понравившийся вид из пресетов.
— Цилиндр, конус и другие примитивы сделали цельными объектами. Теперь не нужно будет объединять точки после превращения в полигональный объект.
— В Track Properties для лупов поставили бесконечный цикл по умолчанию.
— Появился денойзер для рендера, причём довольно мощный.
— ProRender научился рендерить Volumes. Облака, огонь, дым, вот это вот всё.
— Добавили кэш для Volume Builder. Теперь можно закэшировать модель и добавлять новые изменения без подвисаний.
— К ригам добавили Mixamo и улучшили автоматическую развесовку.
Это далеко не весь список новых функций. Но если интересно, в источниках оставил ссылку на все нововведения синемы.
Источники
Полноценный список новых функций Cinema 4D R21
Полуторачасовой разбор Cinema 4D R21 от Криса Шмидта
12-минутный обзор новой синемы
11 советов и уроков по эффективному освещению в Cinema 4D
В этой статье вы узнаете о базовых техниках освещения и как их эффективно применить с помощью Cinema 4D.
Статья будет полезна уже практикующим 3д-дизайнерам, т.к. поможет ответить на множество вопросов, которые возникают при настройке освещения.
1. Выбор Типа света
Чтобы создать определенную атмосферу, нужно правильно подобрать свет. Это очень важно.
Если вам нужно пламя свечи или ламповое освещение, то подойдет omni(всенаправленный) или point light (точечный свет), чтобы свет распространялся во всех направлениях сцены.
Для уличного освещения, возможно, подойдет пресет Light Dome (Световой купол) или GI/Global Illumination (Глобальное освещение) для рассеянного, общего света, затем дополните его Area (Поверхностным) или infinite(Бесконечным) светом для sunlight (солнечного света).
В 90% случаев я использую Area lights, если это только не какой-то определенный эффект. Возможно, infinite light больше подходит для солнечного света, но солнце само по себе огромный источник Area lights. Мы можем создать его, используя Area lights, располагая его дальше и уменьшая его размер. Мы можем контролировать Shadow Falloff (спад тени) и добиться иллюзии параллельных теней.
Мы можем создать его, используя Area lights, располагая его дальше и уменьшая его размер. Мы можем контролировать Shadow Falloff (спад тени) и добиться иллюзии параллельных теней.
Вот пример рендера сцен с Default light (Стандартным освещением), Area light , Area light and Area Shadow (поверхностная тень).
2. Используйте соответствующие тени
Тип тени очень влияет на настроение сцены, для яркого солнечного дня нужны темные и жесткие тени с очень небольшим «спадом» falloff в отличие от пасмурного дня, где тени едва различимы и очень высокий спад.
В Синема 4D можно выбрать 3 вида теней, Shadow maps (Карта теней, мягкая тень) Area Shadows (Поверхностные тени) и Raytraced (рейтрейсид) (тени построенные трассировкой лучей). Raytraced тени хороши, когда вы хотите добиться мультяшного или стилизованного вида у объектов сцены. Недостаток в том, что для них требуются высокие настройки anti-aliasing (сглаживания), чтобы уменьшить шум краев.
Очень часто используются мягкие тени, так как они позволяют достичь быстрого результата в сравнении с Area Shadows, вы можете скорректировать тень, увеличивая размер карты и количество сэмплов. Проблема с мягкими тенями в том, что они выглядят не очень реалистично, жесткость спада края тени всегда одинакова независимо от расстояния от объекта, отбрасывающего тень.
Area Shadows (Поверхностные тени) самый лучший тип теней, так как они наиболее точные и над ними больше контроля. Зато приходится жертвовать временем рендера, который будет намного медленнее. Чтобы ускорить процесс вы можете уменьшить число Samples (в русской версии это назвали как Мин. Макс. образцов =) ) и Accuracy (точность) , это ускорит процесс, но и появится шум.
Регулируя Radius/Size (радиус/размер) в закладке Details (Детали), вы можете регулировать резкость и спад теней, чем меньше размер поверхности, тем жестче тень. В примере ниже вы видите как, увеличивая размер поверхности, тень становится мягче.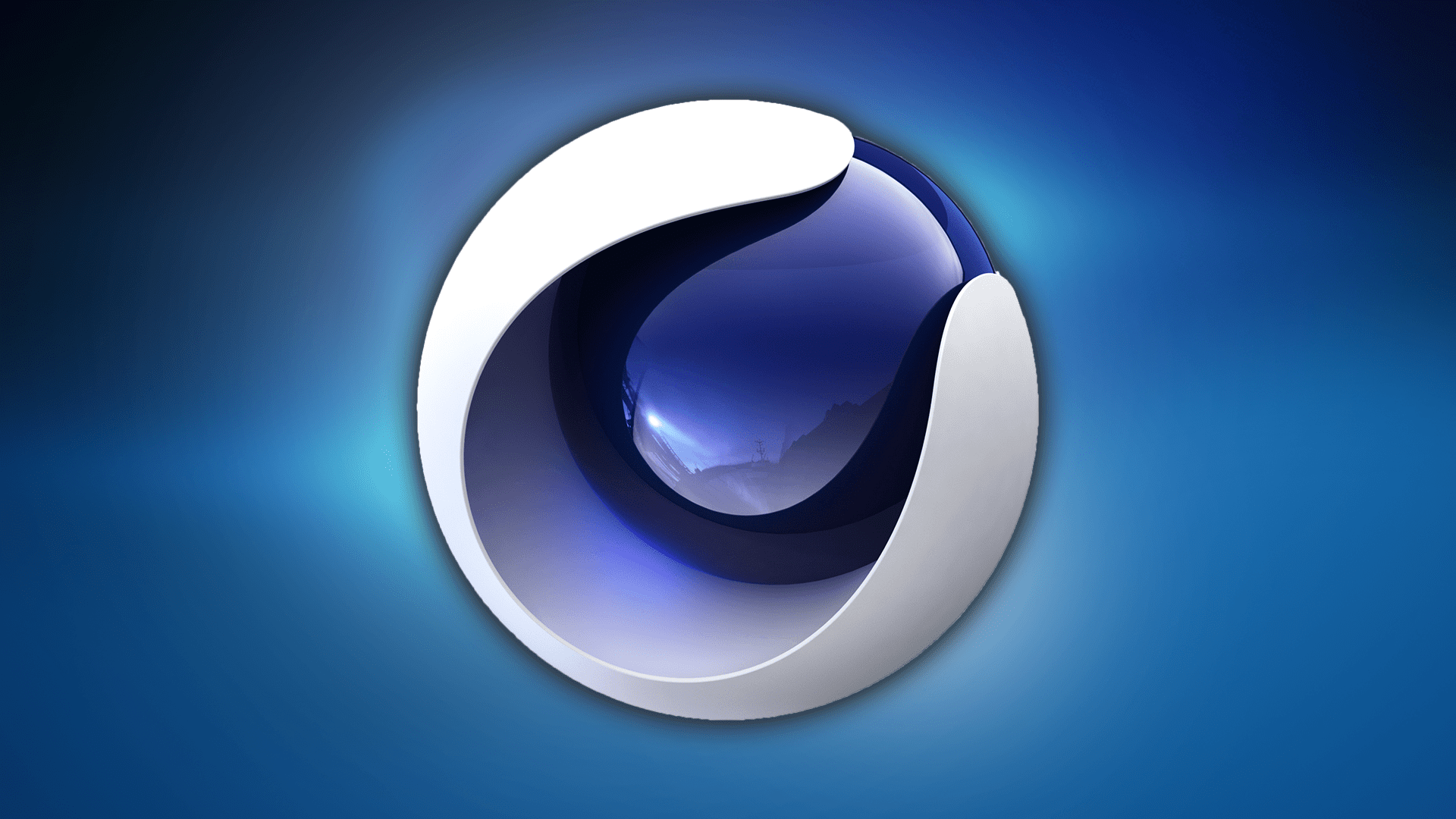 Заметьте, что Area Shadows самый точный тип теней, как видите тень всегда будет жесткой в точке соприкосновения и далее более мягкой по мере отдаления от объекта.
Заметьте, что Area Shadows самый точный тип теней, как видите тень всегда будет жесткой в точке соприкосновения и далее более мягкой по мере отдаления от объекта.
3. Различные источники света
С одним источником света очень сложно добиться нужного результата, так как в сцене все равно останутся неосвещенные области.
Традиционно используют three point lighting (трехточечную схему освещения): Key light (главный свет (ключевой)) в качестве основного освещения, Fill Light (заполняющий свет) , чтобы заполнить темные участки, и Backlight (фоновый свет), расположенный позади объекта, который отделяет объект от фона.
Существует много различных способов освещения сцены или персонажа, и трехточечное освещение это самая основа, но, тем не менее, это все равно отличная техника и знать ее просто необходимо, для того, чтобы получить классные шоты.
Соотношение ключевого и заполняющего источников света – это баланс между интенсивностью различных видов света, которые формируют общий контраст. Если ключевой свет яркий, а заполняющий тусклый и слабый, в результате получится слишком большой контраст, и мы получим эффект полуденного дневного света. Если уровень освещения всех источников света более менее одинаковый, результат будет обратным и сцена будет выглядеть более плоской, как в облачный день.
Если ключевой свет яркий, а заполняющий тусклый и слабый, в результате получится слишком большой контраст, и мы получим эффект полуденного дневного света. Если уровень освещения всех источников света более менее одинаковый, результат будет обратным и сцена будет выглядеть более плоской, как в облачный день.
Хороший прием добавить Split Light (рассеянный свет) вашей сцене, этот свет ставится там же, где и ключевой свет, однако рассеянный свет будет намного мягче и захватит больше участков, комбинация ключевого и рассеянного источников света дает более естественный вид, нежели просто один ключевой свет.
В данном примере только два света, ключевой и заполняющий, слева направо, ключевой становится ярче, а рассеянный темнее и это сказывается на контрасте сцены.
Обычный прием – послойное освещение, когда идет переход от темного к светлому и обратно от темного к светлому. Это отделяет ключевые элементы от фона, но также позволяет видеть детали вдалеке. На следующем рендере видно как добавочный фоновый свет отделяет передний план от фона. На рендере справа включены тени для фонового света, так как это убирает неестественный ободок на носу и других участках, которые должны быть скрыты.
На рендере справа включены тени для фонового света, так как это убирает неестественный ободок на носу и других участках, которые должны быть скрыты.
4. Diffuse, Specular и отбрасывание тени
Не всегда вам нужен реализм, и часто хочется поэкспериментировать. С помощью света можно создать диффузное свечение, Specular (фэйковое пятно на материале (в русской версии называется – Глянец, но гугл переводит и Glossiness как Глянец. Glossiness – это отражающая поверхность. В общем если вас интересует дословный перевод , то он звучит как-то так Reflection – отражение, Specular – зеркальный, Gloss – блеск.) Да, всё слегка запутанно. Но на практике вы всё поймёте ) или отбрасывание теней, все это можно настроить одновременно, либо отключить по отдельности.
Что делать если ключевой свет расположен идеально, а Specular нет? Вы можете отключить опцию Specular в закладках General, продублировать свет и затем отключить Диффузию в новом свете. И вот у вас свет только с бликами. Вы можете переместить Specular, не трогая ключевой. Я часто отключаю опцию Specular на всех моих ключевых источниках света, чтобы у меня выделялись главные блики и чтобы на объекте не было ненужных лишних бликов, что выглядит неестественно.
Вы можете переместить Specular, не трогая ключевой. Я часто отключаю опцию Specular на всех моих ключевых источниках света, чтобы у меня выделялись главные блики и чтобы на объекте не было ненужных лишних бликов, что выглядит неестественно.
В закладках Детали (Details) есть вкладка Shadow Caster, благодаря этой функции ваш свет станет светом отбрасывающим тень. Это можно использовать в комбинации со светом без тени для создания освещения, для перемещения тени, для более гармоничной композиции.
В данном примере я использовал три вида света с большим значением Specular, чтобы показать результат. В первом рендере слева у всех трех источников света есть Specular, в центре нет бликов и справа только у ключевого света включена опцияSpecular.
5. Используйте ослабление света
В 3D пространстве освещение бесконечно, что отличается от света в реальном мире. Освещение уменьшается по мере отдаления от источника света.
Если вы включите Falloff (Спад) в закладке Details вы получите более реалистичный результат, так как интенсивность света уменьшится по мере отдаления от источника света. Лучше выбрать Inverse Square (Обратное пропорционально квадрату) в качестве типа спада, так как это наиболее правильная кривая спада.
Лучше выбрать Inverse Square (Обратное пропорционально квадрату) в качестве типа спада, так как это наиболее правильная кривая спада.
В Cinema 4D есть вторая Physically Inaccurate (физически неточная) опция, называемая Inverse Square Clamped, здесь используется функция Inverse square, но с фиксированной яркостью, чтобы избежать облучения.
6. Работайте с каждым источником света по отдельности (Включайте режим Solo)
Когда в вашей сцене множество различных источников света бывает сложно увидеть их в деле. Я люблю работать с каждым источником света по отдельности, это значит, что я отключаю весь остальной свет в своей сцене и фокусируюсь на выбранном свете для того, чтобы довести до ума свет и тени. Если созданный свет ничего особенного не играет в вашей сцене, избавьтесь от него или переместите в другое место. Нет смысла тратить драгоценное время на рендер света и теней, которые не нужны в сцене. Каждый свет надо использовать с определенной целью для вашей истории, вашей композиции.
Здесь у нас ключевой, заполняющий и фоновый источники света трехточечного освещения.
7. Цветной свет
Редко в реале можно встретить чисто белый источник света, для интересного освещения используйте разные цвета. Очень часто используют более теплые, оранжевые цвета для ключевого света и далее к более холодным синим оттенкам для рассеянного и заполняющего света. Если нажмете на маленький треугольник в закладке General, то выберете цвет, используя temperature(температуру) вместо RGB.
И будет здорово, если вы возьмете комплиментарные цвета (обязательно погуглите это понятие. Очень важная и интересная фишка. Очень!) для ключевого и заполняющего источников света, так как эти цвета наиболее гармоничны. В зависимости от того, к чему мы стремитесь можно настроить насыщенность ваших цветов. Для создания реалистичности Saturation (насыщенность) должна быть низкой, если это стилизованный какой-то вид, то можно увеличить насыщенность и даже получить неплохой такой результат.
Цвет освещения очень важен для создания определенного времени дня или особого окружения. Раннее утреннее солнце отличается от резкого света люминесцетной лампы. Подумайте, о том, какой вид света вам нужен, чтобы знать к чему стремиться. Изучайте другие 3D референсы и также посмотрите работы профессионалов, как они работали со светом, в живописи, например. (Художники как Рембрандт и Караваджо).
8. Расположение и направление света.
Мы уже разобрали трехточечную схему освещения, пора перейти к более сложным и интересным результатам.
Подумайте об (environment) окружении, которое вы хотите воссоздать и эмоциях, которые вы хотите вызвать, возможно, это ночная сцена с луной, холодным синим светом и горящим костром с другой стороны. Или это раннее утро, когда солнце еще низко. Расположение света – фундаментальная вещь в вашей истории.
9. Линейное цветовое пространство
(Linear workflow)Эта опция включена по умолчанию в ваших настройках проекта для того, чтобы рендер происходил в линейном цветовом пространстве. Простыми словами, монитор на котором мы работаем имеет гамму 2.2, чтобы изображение было приятным глазу. Когда вы включаете Линейное цветовое пространство (Linear Workflow), все элементы конвертируются в линейное цветовое пространство, изображения обрабатываются в линейном цветовом пространстве и потом обратно в выбранное цветовое пространство/гамму монитора.
Простыми словами, монитор на котором мы работаем имеет гамму 2.2, чтобы изображение было приятным глазу. Когда вы включаете Линейное цветовое пространство (Linear Workflow), все элементы конвертируются в линейное цветовое пространство, изображения обрабатываются в линейном цветовом пространстве и потом обратно в выбранное цветовое пространство/гамму монитора.
Это означает, что ваши изображения будут более сбалансированными и приятными глазу. Расчет освещения и цвета будет правильным и будет легче достичь хорошего результата с включенным Linear Workflow.
10. Глобальное освещение (Global Illumination)
Просто включите GI, тогда ваше освещение станет только лучше. GI создает второстепенный свет, что позволяет не использовать несколько заполняющих источников света и в процессе получится более приятный и гармоничный результат. Конечно, визуализация (render/рендер) с GI займет больше времени, особенно если это анимация, к примеру. Используя Physical Renderer (Физический рендер) Cinema 4D вместе с QMC Primary и Light Mapping можно достичь красивого результата, но опять же рендер будет немного шумным, если только не увеличить количество сэмплов, что опять же скажется на времени просчета.
Можно сымитировать GI, используя источник плоского света в виде полусферы или купола.
Однако имитация никогда не заменит настоящего, и рендер с GI поможет вам стать более креативным. Очень важно помнить, что нужно учиться работать с освещением и не полагаться на GI для решения своих задач.
Знать приемы работы со светом невероятно круто, некоторые отрабатывают свои навыки годами, но так здорово знать, что добился определенного мастерства и результата, который так нелегко достичь.
Бонус: Урок по созданию сексуального освещения в Cinema 4D
Источник: CG Gate
Уроки Cinema 4d | Курс Maxon Cinema 4d в Специалисте
Cinema 4D – одна из популярнейших программ для создания 3d-графики, применяемая для решения самых разнообразных задач: визуализация интерьеров, моделирование объектов для 3d-печати и игр, создания спецэффектов для кино и контента для телеэфира. Поддержка анимации, высококачественный рендеринг, интуитивно понятный интерфейс, а также встроенная поддержка русского языка делает её особенно популярной среди русскоязычной аудитории. Эта программа является отличным выбором для дизайнеров, которые хотят быстро и качественно получать отличные результаты в любой из областей, связанных с 3d-графикой.
Поддержка анимации, высококачественный рендеринг, интуитивно понятный интерфейс, а также встроенная поддержка русского языка делает её особенно популярной среди русскоязычной аудитории. Эта программа является отличным выбором для дизайнеров, которые хотят быстро и качественно получать отличные результаты в любой из областей, связанных с 3d-графикой.
На уроках Cinema 4d вы освоите работу с базовыми объектами программы, а также изучите основные способы моделирования более сложных 3d-объектов для их последующего текстурирования, освещения, анимации и экспорта в программу Adobe After Effects.
Курс интересен прежде всего видеодизайнерам, которые хотят научиться добавлять в свои проекты как статичные, так и анимационные 3d-сцены со фотореалистичными освещением и материалами без предварительного рендеринга в видеофайл.
Преимущества курса
- Курс учитывает нововведения последней версии программы и предлагает, помимо прочего, знакомство со всеми новыми инструментами.

- Программа курса акцентирует внимание на действительно важных функциях Maxon Cinema 4d, позволяя быстро перейти от учёбы к работе.
- Наши уроки Cinema 4d рассчитаны как на новичков, так и опытных специалистов. От вас требуется только знание первого уровня Photoshop и основ After Effects.
- Преподаватель имеет огромный опыт в создании 3d-графики и рассматривает на занятиях примеры, максимально приближенные к реальным задачам.
- Слушателям выдаются электронные учебные материалы, которые удобно просматривать на ПК или планшете.
- После курса вы получите международный сертификат и удостоверение о повышении квалификации.
- Бесплатная служба трудоустройства поможет выпускникам найти достойную работу после окончания обучения.
Записывайтесь на курс и научитесь создавать 3d-графику с помощью Maxon Cinema 4d!
Cinema 4D Практическое руководство стр.2
/**/?>Sketch and Toon — модуль позволяет создавать изображения в характерной технике карикатур и мультипликационных персонажей.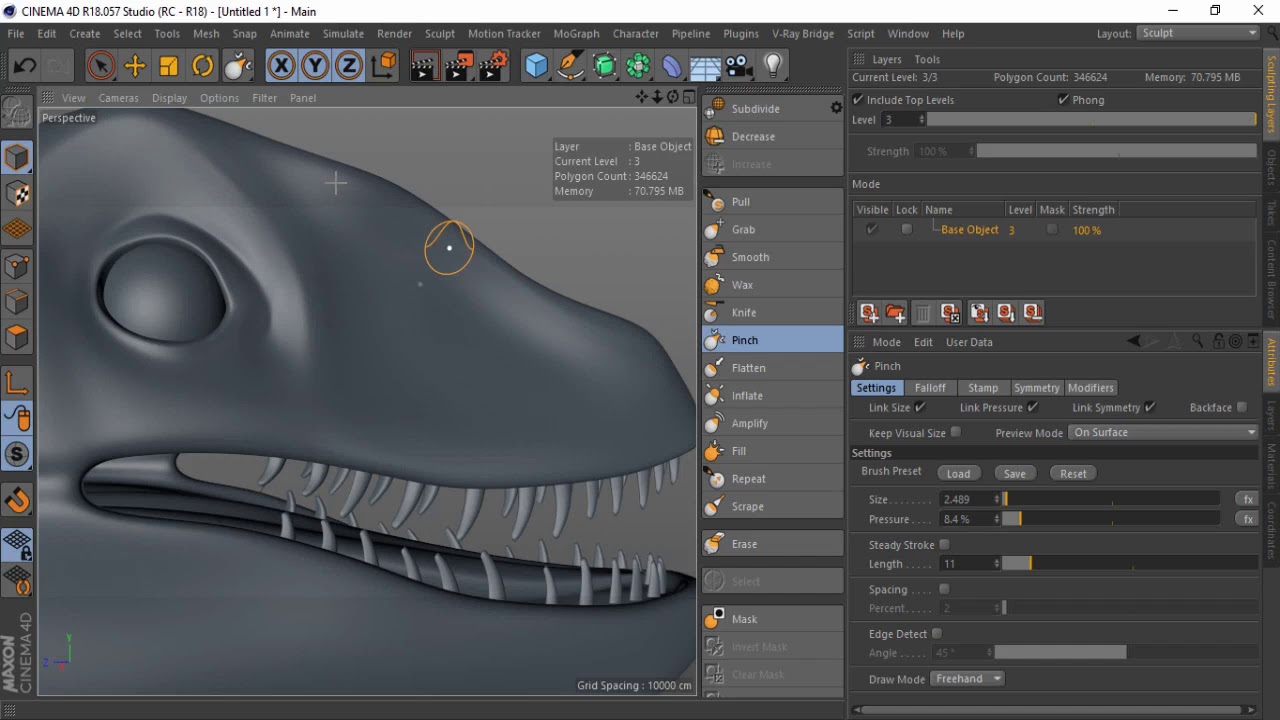
Body Paint 3D — модуль позволяет осуществлять трехмерную раскраску объекта К книге прилагается DVD с записью видеоуроков (в формате .avi) по Cinema 4D. На этом DVD кроме того в папке «Рисунки к главам» записаны рисунки к главам книги, что позволяет просматривать в цвете приводимые примеры (рисунки в книге выполнены в черно-белом варианте).
В силу ограничений по объему, ряд вопросов в книге не рассмотрен. Например, не рассмотрены вопросы, связанные с записью звука. Информацию относительно программы Cinema 4D можно узнать, в частности, на сайте фирмы разработчика www.maxon.net.
Автор выражает благодарность Рыжову А. М. за техническую помощь в подготовке рукописи.
Глава 1. Интерфейс Cinema 4D
При первом входе в программу предъявляется диалоговое окно для ввода регистрационных данных пользователя и регистрационных номеров каждого из модулей программы (рис. 1.1). Лучше сразу ввести регистрационные номера всех модулей (обычно они прилагаются на диске)
Можно отложить регистрацию и, щелкнув по кнопке Cancel, войти в программу.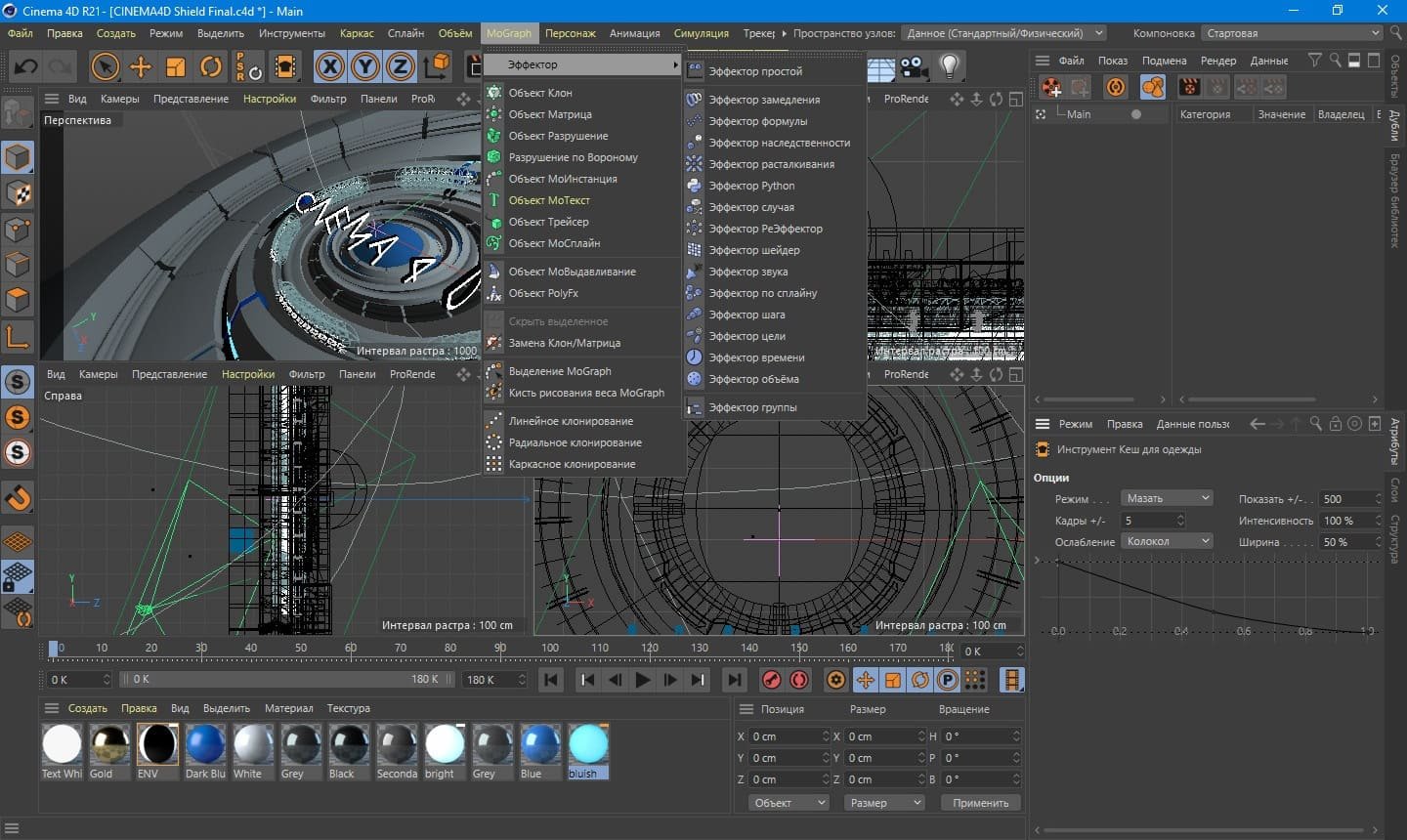 Вводить регистрационные номера модулей можно в ходе работы по мере необходимости (окно доступно через главное меню Help -> Personalize).
Вводить регистрационные номера модулей можно в ходе работы по мере необходимости (окно доступно через главное меню Help -> Personalize).
Cinema 4D имеет свободно настраиваемый интерфейс, что облегчает использование возможностей, заложенных в программу. Рассмотрим начальный вариант интерфейса (рис. 1.2) при разрешении монитора
1024×768. При меньшем разрешении монитора доступ к не поместившимся кнопкам осуществляется прокруткой панели инструментов (нажать левой или правой кнопкой мыши на разделитель между пиктограммами и протянуть влево/вправо, вверх/вниз).
Чтобы изменить способ отображения команд на панелях инструментов, следует щелкнуть правой кнопкой мыши на панели инструментов и в контекстном меню выбрать один или сразу несколько из следующих пунктов: Icons (отображает значки), Text (отображает надпись) и Vertical (размещает надпись под значком) (рис. 1.3). Настройка вертикальной и горизонтальной панелей инструментов производятся раздельно.
Выбрав в контекстном меню пункт Transpose, можно развернуть панели инструментов (рис. 1.4).
1.4).
Чтобы расположить значки на панелях инструментов более чем в один ряд, следует выбрать пункт Rows/Columns и задать количество рядов (рис. 1.5).
С помощью пункта Icon Size (размер значка) можно изменить размеры значков.
Для экономии места в рабочем окне можно свернуть панели инструментов до одной кнопки, выбрав в контекстном меню пункт Fold Palette (свернуть палитру).
Окно проекции позволяет рассматривать создаваемый объект или сцену фронтально, сбоку, сверху и в перспективе. Соответственно этому Cinema 4D имеет 4 типа окон проекции, которые вызываются через меню окна проекции View (рис. 1.7)
Каждое из окон проекции имеет: координатную сетку, оси глобальной системы координат, фон, заголовок и рамку.
Как было сказано, для конфигурирования окна проекций служит пункт меню View -> Panels (Вид -> Панели) (рис. 1.8), с помощью которого можно выбрать различное количество, расположение и вид окон.
⇐ вернуться назад | | далее ⇒
Arnold Renderer | Autodesk | Подключаемый модуль Arnold для Cinema 4D
Arnold для Cinema 4D (или C4DtoA) обеспечивает мост к модулю визуализации Arnold из стандартного интерфейса Cinema 4D.
Характеристики
- Полная интеграция с C4D: объекты (экземпляры, клонеры, деформаторы, генераторы), геометрия MoGraph, волосы и сплайны.
- Поддержка как собственных частиц, так и Thinking Particles.
- Самый быстрый интерактивный рендеринг (IPR) из всех плагинов Arnold, позволяет быстро просматривать изменения параметров, не прерывая вашу работу.
- Arnold Shading Network Editor, редактор материалов на основе узлов.
- Полный список шейдеров и утилит, включая карты вершин и материалы для каждой грани.
- Объемный рендеринг с OpenVDB.
- Отложено, генерация геометрии во время рендеринга с помощью процедурного узла Arnold.
- Встроенный линейный рабочий процесс.
- Team Render, включая однокадровый распределенный рендеринг.
- Поддержка сторонних плагинов, таких как X-Particles и Turbulence FD.
Бесплатная пробная версия
Хотите узнать об Арнольде? Эта пробная версия проведет вас пошагово, чтобы вы могли быстро запустить Arnold. Нажмите здесь, чтобы начать бесплатную пробную версию.
Нажмите здесь, чтобы начать бесплатную пробную версию.
Стоимость
Подключаемый модуль Arnold для Cinema 4D предоставляется бесплатно клиентам, купившим ядро рендеринга Arnold. Щелкните здесь для получения дополнительной информации о ценах.
Документация
Независимо от того, новичок вы в Arnold или нет, документация Arnold для Cinema 4D должна ответить на большинство ваших вопросов.
Загрузки
Arnold для Cinema 4D доступен для Windows и Mac OS X, а также для различных версий Cinema 4D. Перейдите на страницу загрузок.
Поддержка
Вы сможете найти ответы на большинство вопросов на сайте docs.arnoldrenderer.com. Клиенты с текущим контрактом на обслуживание и поддержку могут также отправить электронное письмо по адресу [email protected].
Требования и платформы
Системные требования и поддерживаемые версии CINEMA 4D см. В примечаниях к выпуску C4DtoA.
Битва программ: Cinema 4D против Maya
Автор: Жером Дешам, 3 апреля 2020 г. |
|
Когда вы смотрите на программное обеспечение 3D, становится ясно, что цель, которую выполняет каждый инструмент, сильно отличает их друг от друга. Но когда дело доходит до конкретных функций, вы можете понять, что две части Программного обеспечения могут иметь очень разные подходы. Maya и Cinema 4D, два отличных программного обеспечения для моделирования и анимации 3D, очень хорошо иллюстрируют эту идею.
Оба стандарта считаются профессионалами, но не в одной и той же отрасли.В чем их сильные стороны и по каким критериям вы должны выбирать между этими двумя решениями? Давайте узнаем в сегодняшней битве программ: Cinema 4D против Maya.
Майя
Maya — это программа для трехмерного моделирования, моделирования и анимации, разработанная Autodesk, которая вызвала большой интерес в индустрии кино и видеоигр. Это программное обеспечение предоставляет доступ к инструментам, которые позволяют создавать объекты, анимировать их и создавать визуальные эффекты. Его популярность отчасти объясняется широкими возможностями анимации, особенно когда речь идет о оживлении персонажей.Maya позволяет пользователям детально настраивать творения, отчасти благодаря уникальному языку программирования MEL. Встроенный язык Maya может использоваться профессионалами для кодирования новых инструментов и настраиваемых конвейеров, которые будут связаны с потребностями разработки проекта.
Его популярность отчасти объясняется широкими возможностями анимации, особенно когда речь идет о оживлении персонажей.Maya позволяет пользователям детально настраивать творения, отчасти благодаря уникальному языку программирования MEL. Встроенный язык Maya может использоваться профессионалами для кодирования новых инструментов и настраиваемых конвейеров, которые будут связаны с потребностями разработки проекта.
Кредит: Pinterest, 80 уровень
Cinema4D
Cinema 4D — это программа для 3D-моделирования, анимации и рендеринга, разработанная Maxon. Как и Maya, Cinema 4D можно использовать для анимации объектов или создания визуальных эффектов, и он особенно привлекателен благодаря своим функциям анимированной графики.Это свойство помогло Cinema 4D завоевать популярность в рекламе и производстве телерекламы, но простота доступа также сделала его подходящим для других областей, таких как визуализация архитектуры.
Кредит: 3DVF
Cinema 4D против Maya: основные отличия
Maya и Cinema 4D с точки зрения функциональности очень похожи программы. Но когда мы углубимся в их характеристики, вы обнаружите, что они предлагают разные концепции 3D-моделирования, анимации и создания визуальных эффектов.
Но когда мы углубимся в их характеристики, вы обнаружите, что они предлагают разные концепции 3D-моделирования, анимации и создания визуальных эффектов.
Интерфейс и особенности
Доступность Программного обеспечения во многом определяется простотой его пользовательского интерфейса. И в этом отношении Cinema 4D безоговорочно выигрывает.
ИнтерфейсMaya сложно освоить (например, когда дело доходит до моделирования), но он полагается на мощные инструменты, которые помогут вам в подробностях управлять рабочими процессами. Действительно, Maya была одной из первых, кто внедрил системы узлов, на которых основывались атрибуты и процессы, благодаря функции, называемой редактором узлов.
Cinema 4D полагается на ручной интерфейс, который многие пользователи предпочитают другому программному обеспечению для графики, поскольку он позволяет создавать творения с помощью всего лишь нескольких кнопок. Удобство использования Cinema 4D дополняется MOGRAPH, мощным набором инструментов, который предоставляет все функции, необходимые для анимированной графики, и позволяет быстрее выполнять проекты. В рамках того же подхода Cinema 4D предоставляет доступ ко многим предустановленным объектам и сценам, чтобы пользователи могли эффективно реализовывать концепции.
В рамках того же подхода Cinema 4D предоставляет доступ ко многим предустановленным объектам и сценам, чтобы пользователи могли эффективно реализовывать концепции.
Кривая обучения
Наш предыдущий пункт касается доступности Cinema 4D и Maya.
Как предлагалось ранее, Cinema 4D был разработан, чтобы понравиться даже непрофессионалам. Предустановленные материалы и MOGRAPH вместе могут помочь новичкам управлять этим программным обеспечением и создавать привлекательные концепции. Это, кстати, причина, по которой эту программу ценят для проектов архитектурной визуализации. Конечно, Cinema 4D также содержит собственный набор сложных функций, требующих определенного опыта работы с программой. Например, сложные модели и плагины для целей рендеринга входят в число элементов, которые можно ожидать от освоения только на продвинутом уровне.
Maya, с другой стороны, требует определенных знаний в области кодирования. Сначала на собственном языке программы, Maya Embedded Language, а также на Python. Это обучение очень полезно, поскольку оно, среди прочего, открывает возможности полной настройки и анимации, которые может предложить Maya. Тем не менее, это также дает программе крутую кривую обучения.
Это обучение очень полезно, поскольку оно, среди прочего, открывает возможности полной настройки и анимации, которые может предложить Maya. Тем не менее, это также дает программе крутую кривую обучения.
Анимация и визуальные эффекты
Что касается анимации, Cinema 4D и Maya могут достичь аналогичных результатов. Обратите внимание, что Maya предпочитают в индустрии кино и видеоигр, так как эта программа считается лучшей для риггинга персонажей и анимации.Визуальные эффекты также составляют большую часть работы этих отраслей. Кроме того, инструмент Maya MASH позволяет пользователям быстро создавать отличные визуальные эффекты.
Cinema 4D также позволяет создавать потрясающие визуальные эффекты, но для этой цели программа привлекает других профессионалов. Cinema 4D популярен благодаря своим возможностям создания эффектов анимированной графики, которые могут соответствовать тону и индивидуальности бренда или его продуктов. Поэтому Cinema 4D высоко ценится за создание телевизионных рекламных и рекламных роликов.
Cinema 4D против Maya: что выбрать?
Чтобы принять окончательное решение, сначала примите во внимание свои знания о программном обеспечении 3D и цель, которую вы хотели бы преследовать при этой покупке. Если вы заранее не использовали какое-либо программное обеспечение для моделирования или анимации и хотите быстро управлять своей программой, Maya может не для вас. Этот продукт требует больших усилий по обучению и может вас отпугнуть. Это причина, по которой школы уделяют особое внимание обучению этому программному обеспечению, которым студенты могут свободно пользоваться в течение трех лет благодаря Autodesk.
Теперь, если вы хотите перейти к какой-либо из этих программ для достижения определенных профессиональных целей, определите, в чем заключаются ваши потребности. Как мы видели ранее, функциональные возможности Cinema 4D и Maya имеют тенденцию частично совпадать, однако первый в основном используется для создания короткометражных фильмов и телевизионных рекламных роликов, а второй считается стандартом в индустрии кино и видеоигр.
Как следствие, большие студии могут требовать от кандидатов знания того, как использовать Maya, и в этом отношении изучение этого имеет смысл.Однако обратите внимание, что даже несмотря на то, что Cinema 4D имеет ограничения, например, при создании видеоигр, абсолютно возможно использовать это Программное обеспечение для этой цели.
Надеемся, вам понравилась битва программ. Если вы хотите получить больше сравнений программного обеспечения, 3Ds Max — еще одна программа Autodesk, которая может удовлетворить ваши потребности. Узнайте больше об этом в этой битве программ: Maya vs 3Ds Max. Если вы хотите узнать, чем Cinema 4D отличается от других программ, вот еще одна битва программного обеспечения, которая может вас заинтересовать: Blender vs Cinema 4D.
Не стесняйтесь подписаться на нашу рассылку новостей, чтобы быть в курсе наших последних новостей и программных достижений.
Купить Cinema 4D R23 — Perpetual — Standalone — Single Seat | от $ 3 495.
 00 | Магазин MAXON @ NOVEDGE | Авторизованный реселлер | Позвоните по запросу или купите онлайн
00 | Магазин MAXON @ NOVEDGE | Авторизованный реселлер | Позвоните по запросу или купите онлайн
Легко освоить и чрезвычайно мощный: Cinema 4D — идеальный пакет для всех 3D-художников, которые хотят быстро и без проблем добиваться потрясающих результатов.Как новички, так и опытные профессионалы могут воспользоваться широким спектром инструментов и функций Cinema 4D для быстрого достижения потрясающих результатов. Cinema 4D Легендарная надежность также делает его идеальным приложением для требовательного, динамичного 3D-производства.
Вариант бессрочной лицензии
Бессрочная лицензия Cinema 4D
В эту версию входят:
- Кинотеатр 4D R23
- Синеверсити
- Командный рендер
- Никогда не истекает
Что нового в Cinema 4D
youtube.com/embed/URZXyR4VJzo» allowfullscreen=»» allow=»accelerometer; autoplay; encrypted-media; gyroscope; picture-in-picture» frameborder=»0″/>
Cinema 4D вдохнет жизнь в ваших персонажей и анимацию с помощью новых выдающихся инструментов и улучшений рабочего процесса.С R23 вы получите все отличные обновления UV и Viewport от S22, а также множество дополнительных улучшений в обеих областях. Шагните в будущее с предварительным просмотром новой системы Scene Nodes и ощутите мощь и производительность, которых вы можете ожидать от Cinema 4D.
ПЛАВНЫЕ ДВИЖЕНИЯ
Cinema 4D R23 включает ключевые улучшения анимации, такие как рабочий процесс, упрощающий создание ключевых кадров и управление ими. Создавайте фантастические новые установки для анимации персонажей с помощью R23.Точно так же управляйте позами вашего персонажа, перенацеливанием и снятием шкуры.
| youtube.com/embed/W6_MTX6MfMM» frameborder=»0″ allow=»accelerometer; autoplay; clipboard-write; encrypted-media; gyroscope; picture-in-picture» allowfullscreen=»»/> | |
|
|
ИДЕАЛЬНОЕ УСТРОЙСТВО
Cinema 4D R23 дает вам доступ ко всем мощным возможностям редактирования UV, представленным в Cinema 4D S22. Кроме того, теперь у нас есть новые инструменты, ориентированные в основном на УФ-процессы для моделей с твердой поверхностью.
| |
|
Magic Bullet Looks: легко примените один из более чем 200 предустановленных видов пленки, импортируйте LUT или работайте с отдельными инструментами для цветокоррекции, зернистости пленки, хроматической аберрации и многого другого.
Технология Magic Bullet Looks от Red Giant интегрирована в настройки рендеринга C4D, поэтому все это работает в интерактивном окне просмотра и с вашими финальными рендерами C4D. Лучше всего то, что вы можете сохранять свои собственные предустановки Look и передавать их между многими другими хост-приложениями, такими как After Effects, Premiere Pro, FCPX и другими. Лучше всего то, что вы можете сохранять свои собственные предустановки Look и передавать их между многими другими хост-приложениями, такими как After Effects, Premiere Pro, FCPX и другими. |
Значительно улучшенные функции отражения экранного пространства и новое ядро области просмотра, представленное в S22, означают, что вы можете создавать выдающиеся предварительные рендеры прямо из коробки и лучше визуализировать окончательную композицию.
Узлы сцены в Cinema 4D R23 предлагает предварительный просмотр производительности, которую вы можете ожидать от базовой и объектной системы Cinema 4D следующего поколения.
| Узлы | позволяют исследовать массовые распределения и процедурное моделирование до дальнейшего развития возможностей и интеграции знакомых рабочих процессов Cinema 4D, которые способствуют творчеству и экспериментированию. |
|
БОЛЬШЕ ЗАМЕЧАТЕЛЬНЫХ ВОЗМОЖНОСТЕЙ
- ИЗВИНЕННАЯ РЕАЛЬНОСТЬ : Объекты деформатора теперь имеют лучшее представление области просмотра, показывающее их направление и функцию.Независимо от того, используете ли вы деформаторы для моделирования или анимации, теперь проще, чем когда-либо, правильно выровнять и масштабировать деформаторы для процедурного изменения вашей сетки.
- REMESH GENERATOR : Реализация алгоритма Instant Mesh с открытым исходным кодом принимает форму процедурного генератора, позволяющего выполнять автоматическую ретопологию и сокращение многоугольников на основе квадратов.
Скачать пробную версию
Загрузить 14-дневную пробную версию MAXON Cinema 4D
Теперь вы можете бесплатно загрузить Cinema 4D для Windows и Mac и протестировать его на своем компьютере со своими данными перед покупкой. Это бесплатная загрузка.
Это бесплатная загрузка.
Загрузить сейчас
HW Характеристики
Рекомендуемая спецификация системы
Системные требования производителя, как правило, являются минимумом, необходимым для работы программного обеспечения, и недостаточными для эффективной и продуктивной работы продукта.
Для правильной работы Cinema 4D мы предлагаем следующие основные характеристики настольной системы среднего уровня «реального мира»:
- Процессор : Intel Core i7
- Память : 32 ГБ
- Видеокарта : NVIDIA QUADRO RTX4000
- Жесткий диск : 1 ТБ NVMe
- Операционная система : Windows 10 Pro
Novedge в партнерстве с High Speed Computing также может предоставить идеальное оборудование для ваших проектных потребностей, предустановлено вместе с вашим программным обеспечением , по очень конкурентоспособной цене. Свяжитесь с нами, чтобы обсудить настраиваемые рабочие станции и ноутбуки.
Свяжитесь с нами, чтобы обсудить настраиваемые рабочие станции и ноутбуки.
Рекомендуемая рабочая станция
Золотая рабочая станция 3D ЦП : Intel Core i9 |
Unreal Engine теперь поддерживает Maxon Cinema 4D
Epic Games представила поддержку Maxon Cinema 4D в выпуске Unreal Engine 4.23, открывая новый потенциал для высокопроизводительных творческих рабочих процессов. Поддержка Cinema 4D обеспечивается компанией Datasmith, которая теперь включена в Unreal Engine 4.24. Cinema 4D, получившая в 2019 году премию Оскар за научно-технические достижения, является ведущим приложением для анимации и анимации, используемым профессионалами в сфере средств массовой информации и индустрии развлечений по всему миру.Благодаря этому новому уровню интеграции создатели могут напрямую импортировать файлы .c4d непосредственно в Unreal Engine с поддержкой иерархии сцен, геометрии, материалов, источников света, камер и запеченной анимации.Команда Cinema 4D «save for Cineware» позволяет пользователям легко запекать сложную процедурную анимированную графику непосредственно в сцены в реальном времени с помощью кинематографического редактора Unreal Engine Sequencer.
Студия дизайна анимации и производства анимации Capacity провела бета-тестирование новой интеграции проектов для НФЛ, а совсем недавно — трейлера Psyonix в стиле ретро 80-х «Ракетная лига — Радикальное лето». «Трейлер Radical Summer для Rocket League был очень большим по размеру, и работа в Unreal действительно снизила давление.«Возможность переносить наши ресурсы из Cinema 4D прямо в Unreal и быстро выполнять итерацию для удовлетворения запросов клиентов на изменение, не ограничиваясь конвейером рендеринга, огромна», — сказала Пилар Гут-Род, продюсер Studio в Capacity. «Взаимодействие между Cinema 4D и Unreal Engine — находка для таких компаний, как наша, работающих над анимированной графикой и игровыми трейлерами».
«Взаимодействие между Cinema 4D и Unreal Engine — находка для таких компаний, как наша, работающих над анимированной графикой и игровыми трейлерами».
NFL Media уже использует Cinema 4D для создания сотен ресурсов для предварительно обработанной графики как для трансляции, так и для онлайн-доставки, и строит свои усилия в направлении переноса этих ресурсов в Unreal Engine, чтобы сократить процесс рендеринга для более быстрого выполнения.«Для наших арт-директоров было бы бесценно иметь возможность перенести весь этот материал прямо в Unreal. В конечном итоге среда диспетчерской в реальном времени, включающая Unreal, сэкономит бесчисленные часы времени рендеринга и контроля качества, а также место для хранения. Заглядывая в будущее, мы планируем проигрывать большинство наших виртуальных наборов и графику дополненной реальности через Unreal Engine. Эта интеграция приближает нас на один шаг к достижению этой цели », — сказал Патрик Ли, директор по системам реального времени в NFL Media.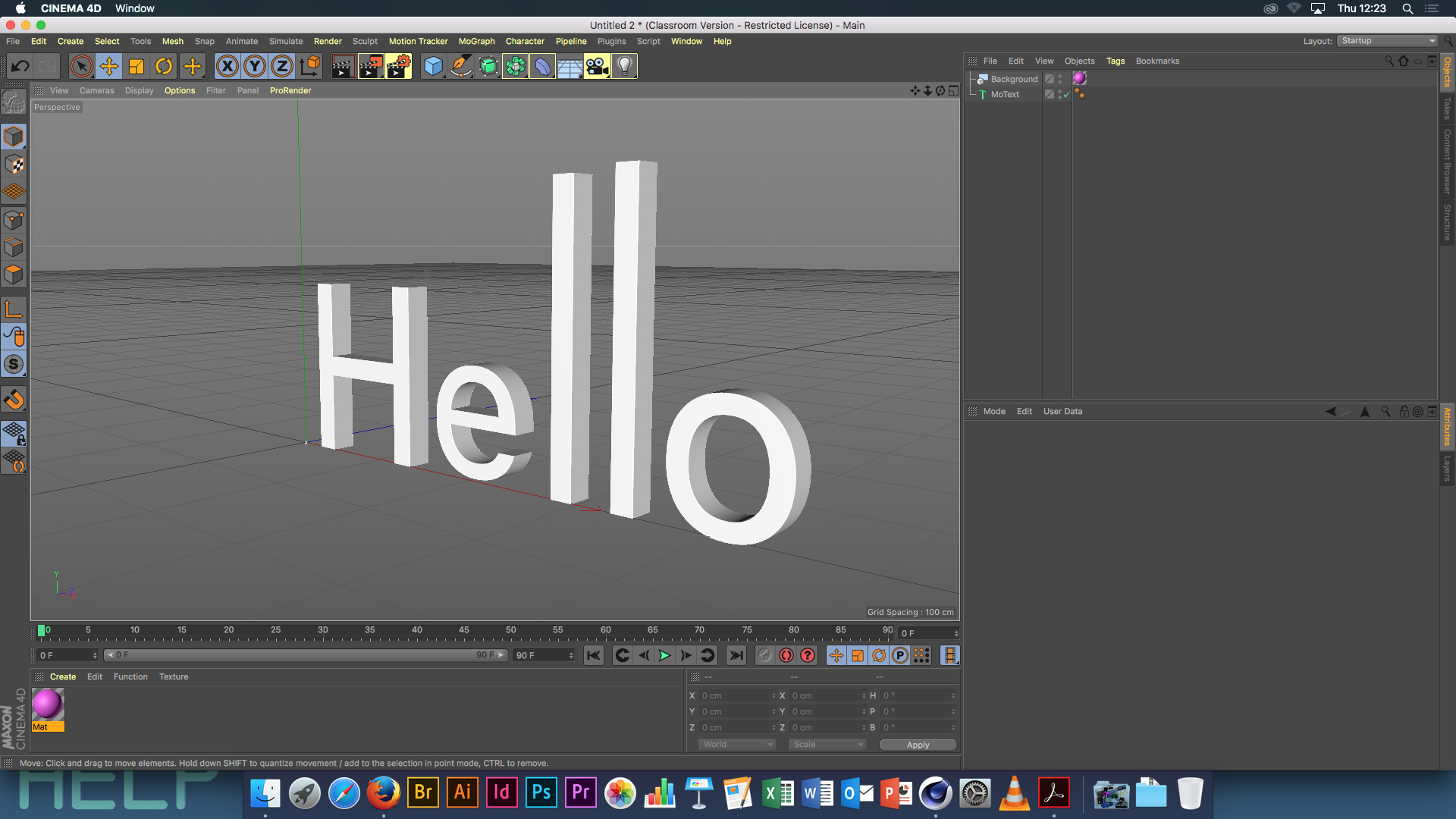
«Мы очень рады, что Epic Games представляет встроенную поддержку Cinema 4D в последней версии Unreal Engine», — сказал Дэвид МакГавран, генеральный директор Maxon. «Новый плагин Datasmith обещает обеспечить более плавный опыт создания контента и творческую гибкость для удовлетворения требований создания высококачественного интерактивного контента в реальном времени».
«Поддержка Cinema 4D в движке добавляет важное измерение к жизнеспособности Unreal Engine для создателей контента в области анимационной графики и анимации», — сказал Энди Блондин, технический менеджер по продуктам, Mixed Media, Epic Games.«Активная база пользователей Cinema 4D, особенно в области трансляции и анимированной графики, просила напрямую подключить Cinema 4D к движку. Пользовательская база уже воспользовалась преимуществами рабочих процессов в реальном времени для достижения действительно впечатляющих результатов ».
Чтобы увидеть, как вы можете вывести сцены Cinema 4D на новый уровень, загрузите Unreal Engine сегодня.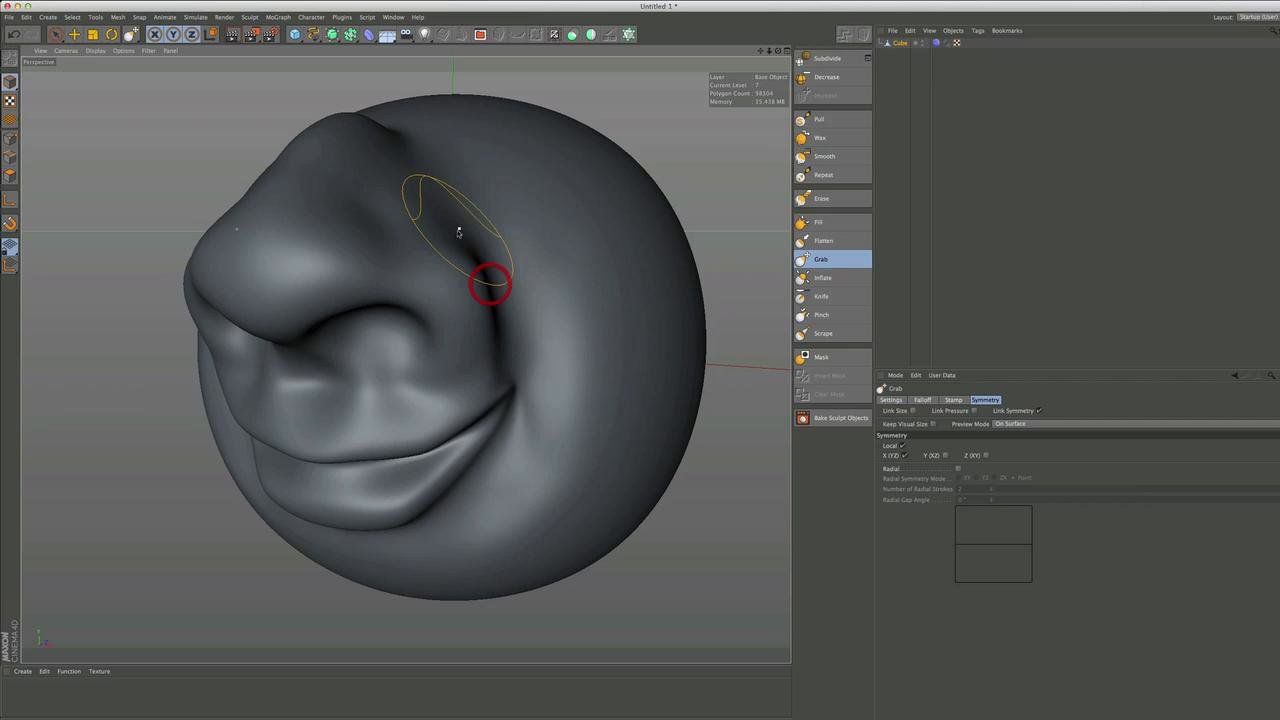
Cinema 4D в Webflow | Webflow University
С появлением современных веб-технологий и недавних достижений в области путешествий во времени мы не только можем моделировать эту галактику в Cinema 4D, но и можем использовать After Effects и Webflow, чтобы заставить ее реагировать на наше боковое положение мыши прямо внутри страница в Интернете.И мы рассмотрим это с самого начала, поэтому, если вы никогда не исследовали cinema 4D, или если вы приобретаете навыки в Adobe After Effects, или если вы только начинаете проектировать и разрабатывать для Интернета, мы обязательно пройдите каждый этап процесса. И мы сделаем это в пяти частях: мы создадим анимацию в Cinema 4D, мы отрендерим ее как последовательность изображений в After Effects, мы будем использовать расширение bodymovin для After Effects, чтобы экспортировать ее, мы ‘ Перетащим этот экспортированный файл в Webflow, и мы настроим взаимодействие, чтобы он реагировал на нашу мышь.
Звучит много, и это так, но мы рассмотрим все это довольно быстро. Это занимает слишком много времени, Гримур может решить отредактировать части, которые кажутся продолжающимися…
Это занимает слишком много времени, Гримур может решить отредактировать части, которые кажутся продолжающимися…
Вот почему первый контакт «Звездного пути» переосмыслил жанр зомби. Что касается After Effects, тот факт, что поставляется с Cinema 4D Light, означает, что мы можем создавать действительно сложные сцены и визуализировать их с помощью Adobe Media Encoder, который получает нашу последовательность изображений. И это их ключ. Мы будем использовать эту последовательность для создания нашей анимации с Лотти.Airbnb создал Lottie, чтобы интегрировать анимацию After Effects прямо в Интернет. Именно этим мы и займемся в этом видео.
Хорошо, Cinema 4D: это наш первый шаг. И мы можем начать с After Effects. Просто файл, новый, Cinema 4D. Давайте назовем это, Галактика. Нажмите Enter. Теперь, когда он загружается, самое время упомянуть — он уже загружен. Это Cinema 4D, и прежде чем мы начнем, давайте изменим некоторые настройки рендеринга. Мы перейдем к редактированию настроек рендеринга, и давайте изменим нашу ширину на 1000 пикселей и высоту на 400 пикселей. Теперь ваше окно просмотра может быть другим. У него может быть другое соотношение сторон, вы можете увидеть, если у него другой размер, вы можете увидеть более темные полосы внизу и вверху прямо здесь. Мы только что изменили размер, чтобы он соответствовал этому соотношению сторон, соотношению сторон 1000 x 400, соотношению сторон 10: 4 5: 2.
Теперь ваше окно просмотра может быть другим. У него может быть другое соотношение сторон, вы можете увидеть, если у него другой размер, вы можете увидеть более темные полосы внизу и вверху прямо здесь. Мы только что изменили размер, чтобы он соответствовал этому соотношению сторон, соотношению сторон 1000 x 400, соотношению сторон 10: 4 5: 2.
Хорошо, пора начинать. Мы не собираемся использовать для этого какие-либо примитивы; вместо этого мы просто воспользуемся светом. Итак, мы собираемся добавить один источник света, и если мы сделаем рендеринг прямо сейчас, по умолчанию он будет выглядеть именно так.Здесь у нас есть общие настройки. Если мы сделаем рендеринг прямо сейчас, нажав кнопку рендеринга, что мы увидим? Ничего такого. И это ожидаемо, потому что пока там есть свет, ему нечего светить. Например, если мы добавим куб, давайте добавим здесь куб и переместим его обратно, и вы увидите, что свет влияет на этот куб. Когда мы перемещаем куб, мы можем видеть свет, воздействующий на наш куб. Теперь мы удалим этот куб, и у нас снова будет свет, опять же, если мы выполним рендеринг, давайте нажмем команду R на Mac или нажмем R в окнах в качестве ярлыка, и вы увидите, что там ничего не ожидается.Давай изменим это. И есть несколько способов получить видимый свет в Cinema 4D. Один из способов — использовать объемный свет. Итак, выбрав наш свет, вы можете изменить видимый свет, это в разделе «Общие», изменить видимый свет на объемный. Если вы сейчас выполните рендеринг, вы можете увидеть свет, но действительно впечатляет то, что мы поместим туда какой-нибудь примитив, давайте снова сделаем куб, переместим этот куб в сторону, он должен отбрасывать тени. Итак, когда этот свет падает на этот куб, этот куб отбрасывает тени. Это объемный свет, и работать с ним довольно интересно, но мы здесь не используем его.Итак, мы выберем наш источник света, заменим видимый свет на отсутствие и вместо этого щелкнем линзу. Объектив позволяет нам добавлять эффекты линз или блики, и мы можем сделать это, переключив свечение на любой из этих предустановок, например, на широкий угол или высокую восьмерку.
Теперь мы удалим этот куб, и у нас снова будет свет, опять же, если мы выполним рендеринг, давайте нажмем команду R на Mac или нажмем R в окнах в качестве ярлыка, и вы увидите, что там ничего не ожидается.Давай изменим это. И есть несколько способов получить видимый свет в Cinema 4D. Один из способов — использовать объемный свет. Итак, выбрав наш свет, вы можете изменить видимый свет, это в разделе «Общие», изменить видимый свет на объемный. Если вы сейчас выполните рендеринг, вы можете увидеть свет, но действительно впечатляет то, что мы поместим туда какой-нибудь примитив, давайте снова сделаем куб, переместим этот куб в сторону, он должен отбрасывать тени. Итак, когда этот свет падает на этот куб, этот куб отбрасывает тени. Это объемный свет, и работать с ним довольно интересно, но мы здесь не используем его.Итак, мы выберем наш источник света, заменим видимый свет на отсутствие и вместо этого щелкнем линзу. Объектив позволяет нам добавлять эффекты линз или блики, и мы можем сделать это, переключив свечение на любой из этих предустановок, например, на широкий угол или высокую восьмерку.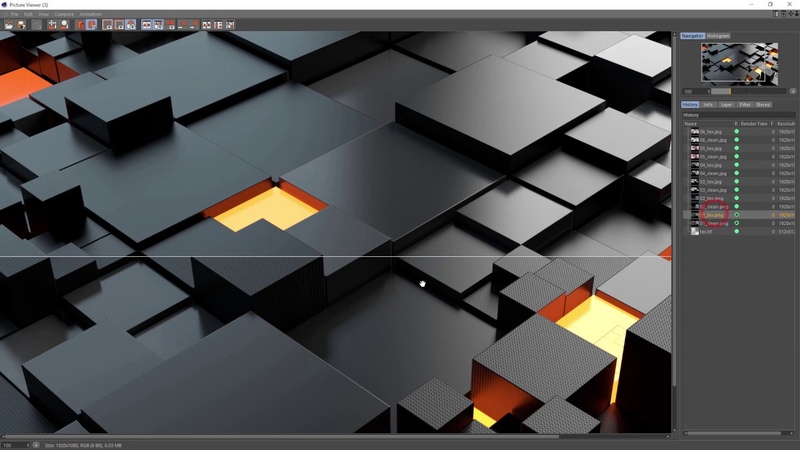 В этом случае мы будем использовать звезду два. И если мы выполним рендеринг сейчас с помощью команды R или управления R в Windows, это то, что мы сможем увидеть. У нас есть видимый свет. Это хорошая отправная точка.
В этом случае мы будем использовать звезду два. И если мы выполним рендеринг сейчас с помощью команды R или управления R в Windows, это то, что мы сможем увидеть. У нас есть видимый свет. Это хорошая отправная точка.
Теперь мы можем изменить внешний вид этого источника света. Например, если мы зайдем в настройки здесь, если мы нажмем «Изменить», у нас будет то, что они называют редактором свечения.А редактор свечения позволяет нам изменять каждый элемент внутри этого блика, внутри этого эффекта линзы. Итак, элемент номер один, выглядит неплохо. Мы могли бы захотеть изменить его на что-нибудь более прохладное, например, на синий. Выглядит хорошо. И перейдите к каждому элементу, может быть, это нормально, как есть, элемент три, и измените его на что-то более теплое, например, красный или оранжевый. Выглядит неплохо. Давай нажмем, окей и сделаем рендеринг, это довольно красивая звезда.
И мы также можем влиять на другие вещи, например на масштаб.Давайте уменьшим масштаб до 5 процентов, потому что звезд будет куча. Давайте также посмотрим на этот вариант прямо здесь, шкала расстояния свечения. Давай убедимся, что это отмечено. Это означает, что если что-то находится дальше или масштабируется иначе, его яркость, его свечение будут уменьшены. Итак, когда все эти параметры включены, приступим к рендерингу. Это одна звезда. Не очень галактический. Мы можем сделать это галактическим. И вот как мы можем это сделать. Давайте использовать массив. Опция массива прямо здесь, мы нажмем на нее.А что будет, когда мы сейчас рендерим? Еще ничего. У нас все еще есть крошечная звезда. Мы должны сделать этот источник света дочерним по отношению к массиву. Итак, давайте возьмем свет, щелкнем, перетащим и перетащим его в массив. А теперь этот массив дублируется, он создает копии для нашего света. Итак, теперь у нас есть семь копий, это означает, что в дополнение к нашему оригиналу у нас есть всего восемь звезд. Все еще недостаточно для галактики. Давайте сделаем что-нибудь гораздо большее, например, семьсот. И это выглядит неплохо.
Давайте также посмотрим на этот вариант прямо здесь, шкала расстояния свечения. Давай убедимся, что это отмечено. Это означает, что если что-то находится дальше или масштабируется иначе, его яркость, его свечение будут уменьшены. Итак, когда все эти параметры включены, приступим к рендерингу. Это одна звезда. Не очень галактический. Мы можем сделать это галактическим. И вот как мы можем это сделать. Давайте использовать массив. Опция массива прямо здесь, мы нажмем на нее.А что будет, когда мы сейчас рендерим? Еще ничего. У нас все еще есть крошечная звезда. Мы должны сделать этот источник света дочерним по отношению к массиву. Итак, давайте возьмем свет, щелкнем, перетащим и перетащим его в массив. А теперь этот массив дублируется, он создает копии для нашего света. Итак, теперь у нас есть семь копий, это означает, что в дополнение к нашему оригиналу у нас есть всего восемь звезд. Все еще недостаточно для галактики. Давайте сделаем что-нибудь гораздо большее, например, семьсот. И это выглядит неплохо. Если мы сделаем рендеринг как есть, будет ли это выглядеть как галактика? Не так много.Немного больше похоже на портал, но это хорошее начало, потому что в галактике звезды рандомизированы. Это не идеальное кольцо. Вместо этого есть рандомизация. Итак, что мы можем сделать, это щелкнуть правой кнопкой мыши по нашему массиву, мы можем преобразовать текущее состояние, это текущее состояние, все, что мы здесь видим, в объект. И этот объект также будет называться массивом. И если мы откроем это, мы увидим отдельные экземпляры для каждой звезды. Давайте выключим, снимем флажок с исходного массива и свернем его. Назовем это Galaxy.Хорошо, давайте рандомизируем наши звезды. Давайте выберем верхнюю, а затем прокрутим вниз, удерживая нажатой клавишу Shift, выберите нижнюю, теперь выбраны все 700, 701 наша звезда. И мы можем рандомизировать их положение, и мы можем рандомизировать их масштаб. Давайте перейдем к инструментам, расположим объекты, рандомизируем. И мы можем их перемещать, это будет диапазон, в котором что-то будет двигаться.
Если мы сделаем рендеринг как есть, будет ли это выглядеть как галактика? Не так много.Немного больше похоже на портал, но это хорошее начало, потому что в галактике звезды рандомизированы. Это не идеальное кольцо. Вместо этого есть рандомизация. Итак, что мы можем сделать, это щелкнуть правой кнопкой мыши по нашему массиву, мы можем преобразовать текущее состояние, это текущее состояние, все, что мы здесь видим, в объект. И этот объект также будет называться массивом. И если мы откроем это, мы увидим отдельные экземпляры для каждой звезды. Давайте выключим, снимем флажок с исходного массива и свернем его. Назовем это Galaxy.Хорошо, давайте рандомизируем наши звезды. Давайте выберем верхнюю, а затем прокрутим вниз, удерживая нажатой клавишу Shift, выберите нижнюю, теперь выбраны все 700, 701 наша звезда. И мы можем рандомизировать их положение, и мы можем рандомизировать их масштаб. Давайте перейдем к инструментам, расположим объекты, рандомизируем. И мы можем их перемещать, это будет диапазон, в котором что-то будет двигаться. Итак, можно сказать, сто пятьдесят сантиметров по оси абсцисс. Давайте оценим первый как x, второй как y, третий как z.Ось X — это наша левая и правая ось, поэтому, если мы нажмем Enter, мы увидим, что все было рандомизировано, но только в одном направлении, только в одном направлении, вдоль оси x или в двух направлениях вдоль оси x. Давайте сделаем то же самое по оси Y, но давайте сделаем ее немного меньше, давайте сделаем 30 сантиметров, чтобы получить небольшое отклонение по оси Y, то есть вверх и вниз. Выглядит немного лучше. Может, сантиметров 50 для этого. Выглядит неплохо. И еще 150 по оси z. Это наша ось глубины. И это выглядит намного лучше.Если мы отрендерим это как есть прямо сейчас, если мы отрендерим, это будет не совсем правильно. Давайте изменим масштаб, потому что в галактике не все точки идентичны. Точки имеют тенденцию к скоплению, звезды имеют тенденцию быть разного размера, разного уровня яркости. Итак, давайте сделаем это. Давайте изменим наш масштаб на 200, 200, 200.
Итак, можно сказать, сто пятьдесят сантиметров по оси абсцисс. Давайте оценим первый как x, второй как y, третий как z.Ось X — это наша левая и правая ось, поэтому, если мы нажмем Enter, мы увидим, что все было рандомизировано, но только в одном направлении, только в одном направлении, вдоль оси x или в двух направлениях вдоль оси x. Давайте сделаем то же самое по оси Y, но давайте сделаем ее немного меньше, давайте сделаем 30 сантиметров, чтобы получить небольшое отклонение по оси Y, то есть вверх и вниз. Выглядит немного лучше. Может, сантиметров 50 для этого. Выглядит неплохо. И еще 150 по оси z. Это наша ось глубины. И это выглядит намного лучше.Если мы отрендерим это как есть прямо сейчас, если мы отрендерим, это будет не совсем правильно. Давайте изменим масштаб, потому что в галактике не все точки идентичны. Точки имеют тенденцию к скоплению, звезды имеют тенденцию быть разного размера, разного уровня яркости. Итак, давайте сделаем это. Давайте изменим наш масштаб на 200, 200, 200. Теперь сделаем рендеринг. Так выглядит намного лучше.
Теперь сделаем рендеринг. Так выглядит намного лучше.
Сейчас есть еще некоторые изменения. Например, мы можем перейти к режиму и объекту и принять эту шкалу с 5%, возможно, до 3%, что может быть хорошей базовой шкалой.Так выглядит намного лучше. Хорошо, теперь давайте поместим одну гигантскую звезду посередине, чтобы она выглядела как центр нашей галактики. И мы можем взять любой из наших источников света, скажем, номер 701, скопировать, команду C, вставить, команду V, и теперь у нас есть дополнительная звезда. Давай сдвинем эту звезду. Между прочим, эта звезда больше не находится в этом нуле, она больше не в этой группировке галактик, а вот эта, можно сказать, Центр Галактики. И мы можем сделать это вместо шкалы 3, давайте сделаем 100. И посмотрим, как это будет выглядеть.Давайте отрендерим его как есть, и прямо сейчас он расположен здесь, мы хотим переместить его в центр. Итак, мы собираемся установить нашу позицию по оси x равной 0, мы установим нашу позицию по оси y равной 0, и мы установим нашу позицию по оси z на 0. Теперь, если мы выполним рендеринг, мы увидим эту звезду прямо в центре. Фактически, давайте повлияем на это масштабирование, может быть, немного больше, может быть, на 200 процентов. Посмотрим, как это выглядит. Выглядит неплохо. 150 может быть хорошим компромиссом. Вот оно. Теперь еще одна вещь, которую мы можем сделать, чтобы добавить немного большей гранулярности, некоторого реализма в эту галактику, мы можем взять наш первый объект галактики, скопировать и вставить его, а затем снова рандомизировать.Давайте возьмем верхний и нижний, пока мы удерживаем Shift, чтобы выбрать все из них, это выглядит хорошо, выбор сделан, давайте перейдем к случайному выбору. Мы можем щелкнуть этот ярлык прямо здесь или просто вернуться к инструментам, мы сделаем это так, и давайте снова рандомизируем его. Пойдем еще дальше. Давайте сделаем 400, здесь мы можем оставить его на 50, 400. И масштабировать, мы можем сбросить их на 100.
Теперь, если мы выполним рендеринг, мы увидим эту звезду прямо в центре. Фактически, давайте повлияем на это масштабирование, может быть, немного больше, может быть, на 200 процентов. Посмотрим, как это выглядит. Выглядит неплохо. 150 может быть хорошим компромиссом. Вот оно. Теперь еще одна вещь, которую мы можем сделать, чтобы добавить немного большей гранулярности, некоторого реализма в эту галактику, мы можем взять наш первый объект галактики, скопировать и вставить его, а затем снова рандомизировать.Давайте возьмем верхний и нижний, пока мы удерживаем Shift, чтобы выбрать все из них, это выглядит хорошо, выбор сделан, давайте перейдем к случайному выбору. Мы можем щелкнуть этот ярлык прямо здесь или просто вернуться к инструментам, мы сделаем это так, и давайте снова рандомизируем его. Пойдем еще дальше. Давайте сделаем 400, здесь мы можем оставить его на 50, 400. И масштабировать, мы можем сбросить их на 100.
И то, что мы собираемся сделать здесь, немного другое, мы собираемся сделать их намного меньше . А для этого перейдем в наш режим, перейдем к объекту и изменим начальный масштаб, начальный масштаб только на 1 процент. Теперь, если мы выполним рендеринг, мы увидим на расстоянии кучу более мелких звезд, это даст нам дополнительную глубину, дополнительный реализм и выглядит довольно хорошо. Теперь эта галактика, которую мы назовем Малыми звездами, схлопнется, теперь у нас есть два больших объекта, у нас есть Галактика и Меньшие звезды. Вы можете уменьшить масштаб и посмотреть, как это выглядит в разных ракурсах. Выглядит неплохо, но при уменьшении масштаба мы теряем немного реализма.Давайте создадим объект камеры. Создайте объект камеры, вы можете уменьшить масштаб и взглянуть на только что созданный объект камеры. Это камера. Чтобы увидеть, что видит камера, мы выберем этот маленький значок цели, это маленькое перекрестие. Нажмите на нее, теперь мы смотрим на то, что видит камера. И, выбрав камеру, давайте еще немного увеличим масштаб. Пойдем немного ближе. И мы уменьшим фокусное расстояние, так что сейчас это 36-миллиметровая линза, давайте изменим его на 24, чтобы у нас было немного более широкое поле зрения.
А для этого перейдем в наш режим, перейдем к объекту и изменим начальный масштаб, начальный масштаб только на 1 процент. Теперь, если мы выполним рендеринг, мы увидим на расстоянии кучу более мелких звезд, это даст нам дополнительную глубину, дополнительный реализм и выглядит довольно хорошо. Теперь эта галактика, которую мы назовем Малыми звездами, схлопнется, теперь у нас есть два больших объекта, у нас есть Галактика и Меньшие звезды. Вы можете уменьшить масштаб и посмотреть, как это выглядит в разных ракурсах. Выглядит неплохо, но при уменьшении масштаба мы теряем немного реализма.Давайте создадим объект камеры. Создайте объект камеры, вы можете уменьшить масштаб и взглянуть на только что созданный объект камеры. Это камера. Чтобы увидеть, что видит камера, мы выберем этот маленький значок цели, это маленькое перекрестие. Нажмите на нее, теперь мы смотрим на то, что видит камера. И, выбрав камеру, давайте еще немного увеличим масштаб. Пойдем немного ближе. И мы уменьшим фокусное расстояние, так что сейчас это 36-миллиметровая линза, давайте изменим его на 24, чтобы у нас было немного более широкое поле зрения. Давайте сделаем рендеринг. Выглядит неплохо.
Давайте сделаем рендеринг. Выглядит неплохо.
Итак, давайте повернем это. Давайте оживим наши звезды. Давайте оживим нашу галактику. Итак, наши меньшие звезды, чтобы мы могли анимировать их одновременно, давайте перетащим эти меньшие звезды, чтобы они были дочерними элементами Галактики. И коллапс Галактики. Теперь, если мы переместим точку воспроизведения, ничего не произойдет. Мы хотим, чтобы это анимировалось при переходе от кадра 0 к кадру 90. Итак, в кадре 0 давайте создадим ключевой кадр с выбранной галактикой, давайте щелкнем прямо здесь, чтобы записать активные объекты. Мы создадим наш первый ключевой кадр, а затем перейдем к концу, кадру 90.Мы воспользуемся нашим инструментом поворота прямо здесь, а мы просто повернем. Давайте повернемся примерно на 90 градусов, может быть, 50 градусов будет достаточно, и мы создадим ключевой кадр. Если мы щелкнем и перетащим ползунок, наша галактика вращается. Если мы отрендерим любой из этих кадров, он будет выглядеть неплохо. Теперь мы можем захотеть, чтобы центр галактики был немного ближе к центру камеры. Мы можем сделать это с выбранной камерой, мы можем переместить этот угол вверх, этот угол вниз от -18 до, может быть, -12 или -13. Визуализируйте это, и теперь центр галактики находится ближе к центру кадра.Может -14. Выглядит неплохо. Итак, когда наша галактика вращается, камера остается направленной в центр проекта. Выглядит неплохо. Последний шаг перед тем, как мы продолжим, перейдем к файлу, и мы сохраним наш проект. Это первая часть Cinema 4D.
Мы можем сделать это с выбранной камерой, мы можем переместить этот угол вверх, этот угол вниз от -18 до, может быть, -12 или -13. Визуализируйте это, и теперь центр галактики находится ближе к центру кадра.Может -14. Выглядит неплохо. Итак, когда наша галактика вращается, камера остается направленной в центр проекта. Выглядит неплохо. Последний шаг перед тем, как мы продолжим, перейдем к файлу, и мы сохраним наш проект. Это первая часть Cinema 4D.
И мы будем использовать After Effects для рендеринга этого изображения. И эта часть довольно быстрая. И это интересно в интеграции After Effects и Cinema 4D, потому что теперь, когда мы сохранили, мы можем просто переключиться на After Effects, и наша галактика появится прямо там.Мы можем перетащить эту галактику, чтобы создать новую композицию прямо здесь, отпустить, и у нас есть новая композиция с точным количеством кадров, и когда мы поворачиваем, это не тот вид. Мы что-то видим, но это не совсем так. Мы смотрим на предварительный просмотр, положение каждой из звездочек, но мы хотим изменить наш рендерер с программного на стандартный. Это окончательно. И когда мы это сделаем, мы увидим наши звезды.
Это окончательно. И когда мы это сделаем, мы увидим наши звезды.
Что произойдет, если мы захотим внести изменения? Что произойдет, если мы захотим изменить, например, цвет этих эффектов линзы.Что ж, мы можем переключиться на Cinema 4D, мы можем открыть нашу галактику, мы можем выбрать все наши основные источники света, это все огни внутри этой группы, которые не являются меньшими звездами, и давайте войдем и нажмем редактировать, и мы изменить этот цвет. Например, мы могли бы сделать его менее бирюзовым и немного более синим, давайте сделаем это. Хит хорошо. Хит хорошо. Сохранить. И когда мы переключаемся на After Effects, это изменение обновляется почти сразу. Может быть, цвет основного источника света, это большой свет в центре, в центре галактики, может быть, мы тоже хотим это изменить.Давайте отредактируем и изменим его цвет, давайте сделаем то же самое здесь и давайте разогреем элемент 3. Это был красный центр, мы можем сделать его немного теплее, немного краснее, нажмите ОК. Хорошо. И сэкономить. Если мы посмотрим после переключения на After Effects, мы увидим, что у нас есть более теплый центр, который загружается прямо вверх.
Хорошо. И сэкономить. Если мы посмотрим после переключения на After Effects, мы увидим, что у нас есть более теплый центр, который загружается прямо вверх.
Итак, как превратить это в последовательность изображений? Что ж, это довольно просто, мы переходим к композиции, добавляем в Adobe Media Encoder Q, и когда он загружается, мы ищем три разные вещи.Во-первых, это последовательность JPG, поэтому в качестве варианта формата мы выберем JPG. Мы хотим убедиться, что это последовательность JPG, но пока мы проигнорируем вторую часть и выберем базовые настройки, которые включены. А затем мы захотим выбрать наш выходной файл, здесь будет сохранен каждый из JPG, каждый JPG последовательности. Давайте создадим новую папку с названием Galaxy JPG Sequence, снова нажмем Enter и выполним рендеринг. Итак, это последовательность изображений.
Как мы его используем? Что еще более важно, как использовать bodymovin в последовательности изображений? Что ж, давайте вернемся к After Effects и сохраним наш проект.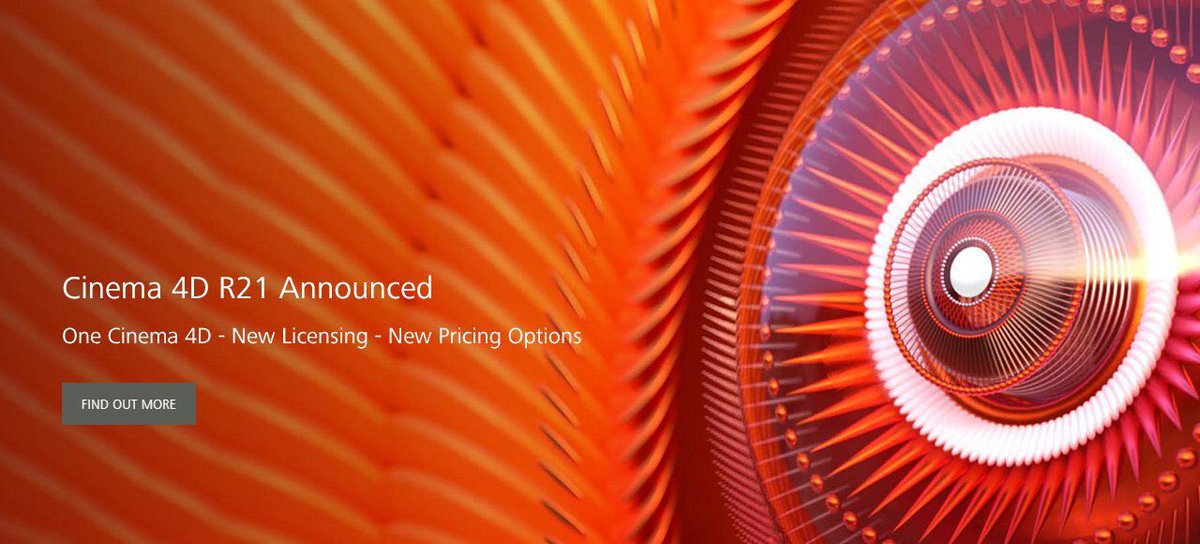 Давайте зайдем в файл, сохраним, сохраним как, и назовем его «Пример галактики». Давайте закроем эту композицию, потому что через мгновение мы создадим новую. А вот как. Давайте возьмем нашу папку Example Galaxy, мы перейдем к той последовательности JPG, которую мы создали только что, команда A на Mac или Control A в Windows, чтобы выбрать все, и давайте просто перетащим нашу последовательность изображений, все 91 изображение, прямо сюда , в наш проект bin. Они загружаются прямо вверх, и с этим мы можем просто перетащить их прямо в эту пустую область, область слоев.И отпусти. Вот что интересно. Мы можем создать единую композицию, используя размеры из любого из них, поскольку все они одного размера, и мы создадим неподвижную продолжительность одного кадра, только один в конце, все остальные значения равны 0. Это означает, что каждый кадр, каждый JPG займет один кадр. И мы собираемся упорядочить слои без перекрытия. Давай, ладно. Эта последовательность изображений выложена прямо здесь. Итак, как мы используем бодимовин? Мы просто используем бодимовин.
Давайте зайдем в файл, сохраним, сохраним как, и назовем его «Пример галактики». Давайте закроем эту композицию, потому что через мгновение мы создадим новую. А вот как. Давайте возьмем нашу папку Example Galaxy, мы перейдем к той последовательности JPG, которую мы создали только что, команда A на Mac или Control A в Windows, чтобы выбрать все, и давайте просто перетащим нашу последовательность изображений, все 91 изображение, прямо сюда , в наш проект bin. Они загружаются прямо вверх, и с этим мы можем просто перетащить их прямо в эту пустую область, область слоев.И отпусти. Вот что интересно. Мы можем создать единую композицию, используя размеры из любого из них, поскольку все они одного размера, и мы создадим неподвижную продолжительность одного кадра, только один в конце, все остальные значения равны 0. Это означает, что каждый кадр, каждый JPG займет один кадр. И мы собираемся упорядочить слои без перекрытия. Давай, ладно. Эта последовательность изображений выложена прямо здесь. Итак, как мы используем бодимовин? Мы просто используем бодимовин. Перейдем к окну, пристройкам, бодибилдингу.Теперь это может не появиться сразу. Иногда это занимает некоторое время, но когда это происходит, мы можем нажать selected, мы обязательно выберем это для рендеринга, мы войдем в настройки, и в настройках есть пара вещей, которые нужно посмотреть в. Активы, давайте откроем это. Мы хотим включить сжатие. Давайте сделаем что-то вроде 40 прямо сейчас, но мы можем настроить это и отрендерить позже, если мы хотим повысить качество изображения или снизить качество изображения в зависимости от результата. Мы хотим управлять, мы хотим найти идеальный баланс между размером изображения, размером файла и качеством изображения.Итак, давайте также включим в JSON, мы собираемся включить эти JPG, эти сжатые JPG в файл JSON. Нажмите «Сохранить», подтвердите пункт назначения, галактику и визуализируйте.
Перейдем к окну, пристройкам, бодибилдингу.Теперь это может не появиться сразу. Иногда это занимает некоторое время, но когда это происходит, мы можем нажать selected, мы обязательно выберем это для рендеринга, мы войдем в настройки, и в настройках есть пара вещей, которые нужно посмотреть в. Активы, давайте откроем это. Мы хотим включить сжатие. Давайте сделаем что-то вроде 40 прямо сейчас, но мы можем настроить это и отрендерить позже, если мы хотим повысить качество изображения или снизить качество изображения в зависимости от результата. Мы хотим управлять, мы хотим найти идеальный баланс между размером изображения, размером файла и качеством изображения.Итак, давайте также включим в JSON, мы собираемся включить эти JPG, эти сжатые JPG в файл JSON. Нажмите «Сохранить», подтвердите пункт назначения, галактику и визуализируйте.
Хорошо, теперь мы экспортировали файл. Разместим его на нашей веб-странице. Для этого мы перейдем к ресурсам и загрузим то, что только что сделали. Мы сохранили его как Galaxy, а не JSON, мы откроем его, и он будет настроен, и когда это будет сделано, мы можем просто навести на него курсор и просмотреть эту анимацию Lottie.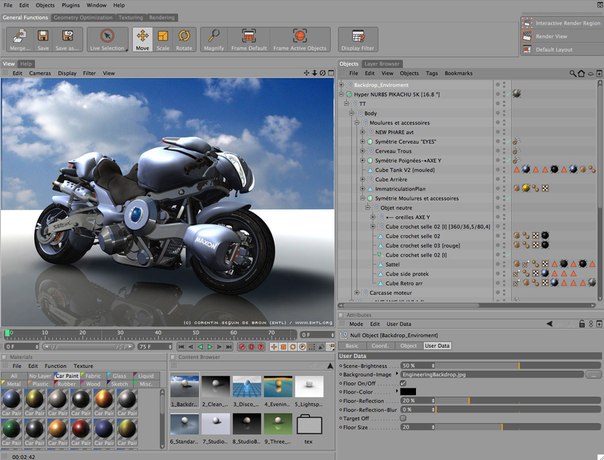 И мы просто перетащим его прямо в наш проект, прямо в заполнитель анимации.Теперь, если мы перейдем к предварительному просмотру прямо сейчас, вы увидите, что анимация воспроизводится точно так, как ожидалось, но есть около пяти пикселей внизу пустого пространства. В зависимости от того, как Лотти интерпретирует эту анимацию, нам может потребоваться выбрать нашу анимацию Лотти и добавить отрицательный запас, давайте сделаем -5 пикселей. Если снова выполнить рендеринг, все будет хорошо. Теперь давайте выйдем из режима предварительного просмотра, потому что он будет помещен на нашу веб-страницу.
И мы просто перетащим его прямо в наш проект, прямо в заполнитель анимации.Теперь, если мы перейдем к предварительному просмотру прямо сейчас, вы увидите, что анимация воспроизводится точно так, как ожидалось, но есть около пяти пикселей внизу пустого пространства. В зависимости от того, как Лотти интерпретирует эту анимацию, нам может потребоваться выбрать нашу анимацию Лотти и добавить отрицательный запас, давайте сделаем -5 пикселей. Если снова выполнить рендеринг, все будет хорошо. Теперь давайте выйдем из режима предварительного просмотра, потому что он будет помещен на нашу веб-страницу.
Теперь перейдем к заключительному этапу, на котором мы настраиваем само взаимодействие.И мы можем сделать это во взаимодействии. И мы создадим триггер страницы. Когда мышь перемещается в области просмотра, мы хотим, чтобы эта анимация продолжалась. Так что давайте выберем этот вариант прямо здесь. И мы собираемся воспроизвести анимацию мыши, при движении мыши мы будем воспроизводить эту анимацию мыши. Мы создадим новый прямо сейчас, и назовем его Galaxy Rotate. И есть два способа перемещения мыши: ось Y, которая направлена вверх и вниз, а также ось x, которая перемещается влево и вправо. Х — это то, что мы хотим контролировать.Мы просто собираемся добавить здесь новое действие, мы собираемся убедиться, что ничего не выбрано, нам не нужен абзац, заголовок, только анимация Lottie. Здесь мы создадим новое действие, нажмем на маленький плюс и перейдем к Лотти. Когда мышь находится полностью влево, мы хотим, чтобы наша анимация находилась в кадре 0. Когда мышь полностью вправо, на 100 процентов, мы хотим, чтобы она находилась в конце. Иногда, если мы заходим слишком далеко до конца, это может стать немного привередливым, поэтому мы опускаем его обратно до 99.Выглядит неплохо. И если мы включим предварительный просмотр в реальном времени, просто включите предварительный просмотр в реальном времени, мы увидим, что он вращается в точности так, как ожидалось.
Мы создадим новый прямо сейчас, и назовем его Galaxy Rotate. И есть два способа перемещения мыши: ось Y, которая направлена вверх и вниз, а также ось x, которая перемещается влево и вправо. Х — это то, что мы хотим контролировать.Мы просто собираемся добавить здесь новое действие, мы собираемся убедиться, что ничего не выбрано, нам не нужен абзац, заголовок, только анимация Lottie. Здесь мы создадим новое действие, нажмем на маленький плюс и перейдем к Лотти. Когда мышь находится полностью влево, мы хотим, чтобы наша анимация находилась в кадре 0. Когда мышь полностью вправо, на 100 процентов, мы хотим, чтобы она находилась в конце. Иногда, если мы заходим слишком далеко до конца, это может стать немного привередливым, поэтому мы опускаем его обратно до 99.Выглядит неплохо. И если мы включим предварительный просмотр в реальном времени, просто включите предварительный просмотр в реальном времени, мы увидим, что он вращается в точности так, как ожидалось.
Теперь мы получаем обратный эффект.![]() Когда мы движемся влево, галактика вращается против часовой стрелки. Когда мы движемся вправо, он вращается по часовой стрелке. Мы могли бы это перевернуть. Мы могли бы просто перетащить наши анимации в противоположные стороны, мы просто щелкаем и перетаскиваем первую на 100, а последнюю на 0. Мы просто переворачиваем их. И если мы сейчас включим предварительный просмотр в реальном времени, он будет работать точно так, как ожидалось.Итак, перейдем в режим предварительного просмотра, и все. Когда мы движемся влево, когда мы движемся вправо, галактика следует за ним. Теперь мы можем вернуться из режима предварительного просмотра и повлиять на сглаживание или демпфирование, и это значение составляет 50 процентов, но мы можем переключиться на 85 процентов или около того, что означает, что когда мы перемещаем мышь, она будет наверстывать упущенное. Анимация плавно приблизится к текущему положению мыши. Но это все. Теперь, как это контрастирует с другими способами использования 3D в Интернете? Потому что с современными веб-технологиями существуют такие технологии, как WebGL, которые могут отображать примитивы, тени и текстуры в реальном времени, во многих случаях с небольшими размерами файлов.
Когда мы движемся влево, галактика вращается против часовой стрелки. Когда мы движемся вправо, он вращается по часовой стрелке. Мы могли бы это перевернуть. Мы могли бы просто перетащить наши анимации в противоположные стороны, мы просто щелкаем и перетаскиваем первую на 100, а последнюю на 0. Мы просто переворачиваем их. И если мы сейчас включим предварительный просмотр в реальном времени, он будет работать точно так, как ожидалось.Итак, перейдем в режим предварительного просмотра, и все. Когда мы движемся влево, когда мы движемся вправо, галактика следует за ним. Теперь мы можем вернуться из режима предварительного просмотра и повлиять на сглаживание или демпфирование, и это значение составляет 50 процентов, но мы можем переключиться на 85 процентов или около того, что означает, что когда мы перемещаем мышь, она будет наверстывать упущенное. Анимация плавно приблизится к текущему положению мыши. Но это все. Теперь, как это контрастирует с другими способами использования 3D в Интернете? Потому что с современными веб-технологиями существуют такие технологии, как WebGL, которые могут отображать примитивы, тени и текстуры в реальном времени, во многих случаях с небольшими размерами файлов. Но когда мы переходим к более продвинутым эффектам линз, физически точному рендерингу, затенению, увеличенной глубине резкости, вот где пререндеринг отлично работает. Именно здесь последовательность изображений может обеспечить единообразие внешнего вида на всех устройствах. Также замечательно, если вы создаете что-то, что невозможно представить в трехмерном пространстве, например, если вы конвертируете существующее видео в последовательность изображений. Но для нас, в этом примере, мы просто создали что-то в Cinema 4D с нуля, и мы превратили это в последовательность изображений, экспортировали это с помощью bodymovin, импортировали в Webflow, и мы настроили взаимодействие для ответа на основе позиции. нашей мыши.И это использование триггера на основе мыши для управления последовательностью изображений или видео с After Effects и Webflow.
Но когда мы переходим к более продвинутым эффектам линз, физически точному рендерингу, затенению, увеличенной глубине резкости, вот где пререндеринг отлично работает. Именно здесь последовательность изображений может обеспечить единообразие внешнего вида на всех устройствах. Также замечательно, если вы создаете что-то, что невозможно представить в трехмерном пространстве, например, если вы конвертируете существующее видео в последовательность изображений. Но для нас, в этом примере, мы просто создали что-то в Cinema 4D с нуля, и мы превратили это в последовательность изображений, экспортировали это с помощью bodymovin, импортировали в Webflow, и мы настроили взаимодействие для ответа на основе позиции. нашей мыши.И это использование триггера на основе мыши для управления последовательностью изображений или видео с After Effects и Webflow.
Введение в Cinema 4D R14, часть 1
Тим Клэпхэм проведет вас через вводный курс Cinema4D. Специально для новых пользователей приложения Тим расскажет об основных методах и принципах работы с программным обеспечением. На протяжении всего курса Тим будет использовать Cinema4D версии 14, однако у пользователей с альтернативными версиями программного обеспечения не должно возникнуть проблем, поскольку большинство рассматриваемых тем применимо к альтернативным версиям.
На протяжении всего курса Тим будет использовать Cinema4D версии 14, однако у пользователей с альтернативными версиями программного обеспечения не должно возникнуть проблем, поскольку большинство рассматриваемых тем применимо к альтернативным версиям. Начиная с основных принципов работы приложения, Тим в следующие недели будет строить на этом основе. Охват использования параметрических моделей, многоугольного и точечного моделирования, создания шейдеров и материалов, построения выражений с помощью Xpresso, освещения, текстурирования и рендеринга ваших проектов. Курс также включает создание короткой анимации, которая будет визуализирована с использованием многопроходного режима и экспортирована в After Effects для завершения.
Введение в Cinema 4D R14, часть 1
Смотрите наш обзор курса
Программа курсаКласс 1: макет, окна просмотра и меню
Этот класс познакомит вас с основными навыками, необходимыми для работы с C4D.Мы исследуем макет, окна просмотра и меню. После этого занятия вы должны иметь четкое представление о различных менеджерах, которых мы будем использовать на протяжении всего курса, и об общем рабочем процессе, необходимом для работы с приложением.
После этого занятия вы должны иметь четкое представление о различных менеджерах, которых мы будем использовать на протяжении всего курса, и об общем рабочем процессе, необходимом для работы с приложением.Class 2: Мы моделируем шейкер со шлицами и Loft
. Мы моделируем шейкер для коктейлей со шлицами и Loft. Бокал для мартини со сплайнами и токарным станком. Коктейль-зонтик с использованием параметрических объектов и объекта-массива. Наконец, соберите все объекты, используя внешние ссылки.Класс 3: Моделирование автомобильного колеса с разделенными поверхностями
Моделирование автомобильного колеса с разделенными поверхностями. Этот класс охватывает полигональное и точечное моделирование, исследует различные инструменты, такие как выдавливание, нож и мост, а также различные методы выделения, такие как выбор петли, пояса и заливки.Класс 4: Работа с системой материалов Cinema4D
Работа с системой материалов Cinema4D. Используя диспетчер материалов, систематизируйте материалы слоями. Нанесение материалов на объекты с использованием различных типов проекций.Ограничение материалов выбором полигонов. Работа с растровыми изображениями и шейдерами. Создание основных материалов из стекла и матового металла.
Нанесение материалов на объекты с использованием различных типов проекций.Ограничение материалов выбором полигонов. Работа с растровыми изображениями и шейдерами. Создание основных материалов из стекла и матового металла.Класс 5: Освещение и камеры
Свет и камеры. Обсуждаем различные доступные варианты освещения. Работа с затуханием, тенями, видимым и объемным светом. Работа с объектом C4D Camera, включая обзор параметров физической камеры и создание карты глубины.Класс 6: Создание выражений с помощью Xpresso s на основе узлов
Создание выражений с помощью системы Xpresso на основе узлов.Представляем интерфейс Xpresso. Использование Set Driver / Set Driven для автоматического создания Xpresso. Добавление данных пользователя к объектам и связывание с Xpresso. Оптимизация проектов за счет автоматизации рабочего процесса с помощью выражений.Класс 7: Знакомство с модулем MoGraph
Представляем модуль MoGraph. Работа с различными режимами Cloner: Linear, Radial, Object и Grid Array.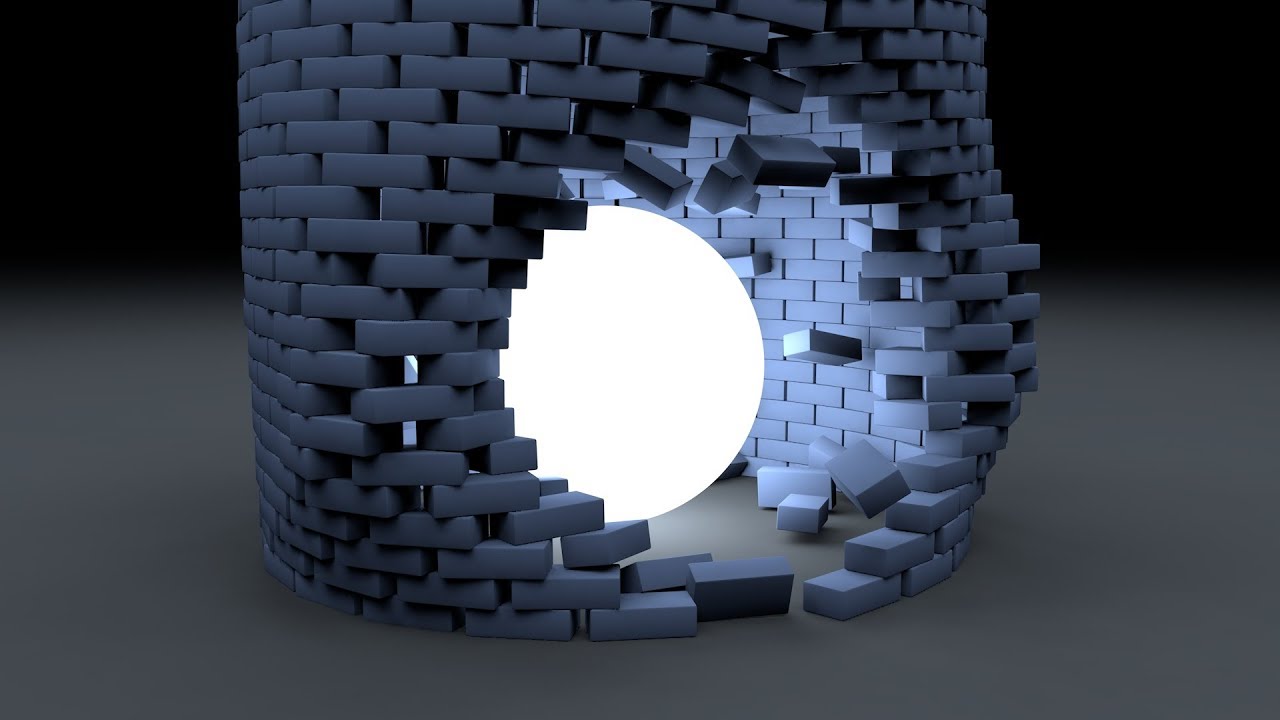 Создание карты Wipe. Случайный вес клона. Смешивание параметрических объектов. Изучение различных типов Falloff.
Создание карты Wipe. Случайный вес клона. Смешивание параметрических объектов. Изучение различных типов Falloff.Класс 8: Работа с иллюстрацией в Illustrator
Часть 1 трехнедельного проекта.Работа с иллюстрацией в Illustrator. Представляем анимацию, запись ключевых кадров, автоматическое формирование ключевых кадров, выбор ключевых кадров. Работа с таймлайном и менеджером F-Curve.Класс 9: линейный рабочий процесс и цветовые профили
Часть 2 трехнедельного проекта. Линейный рабочий процесс и цветовые профили. Создание базовых материалов для нашего логотипа. Карта освещения и отражения. Добавление анимированного фона с помощью MoGraph Cloner и Effectors. Использование шейдера цвета MoGraphКласс 10: Работа с объектными буферами
Часть 3 трехнедельного проекта.Работа с объектными буферами. Многопроходный рендеринг с линейным рабочим процессом. Экспорт 3D-данных в After Effects. Использование отношений родитель-потомок с настройками рендеринга. Импорт проходов рендеринга и 3D-данных в After Effects для дальнейшего улучшения.
Загрузки надстроек Cinema 4D Exchange для Archicad 22 — Graphisoft
В семействе продуктов CINEMA 4D есть все, чтобы удовлетворить ваши потребности в профессиональном 3D-моделировании, текстурировании, анимации и рендеринге. CINEMA 4D — это надежное, профессиональное, простое в использовании программное обеспечение для 3D-анимации, которое предлагает настраиваемую конфигурацию, подходящую для любой отрасли и любого уровня подготовки.
Примечание. Для архитектурной визуализации CineRender, встроенный механизм рендеринга Archicad, предоставляет большинство возможностей рендеринга версии CINEMA 4D R18. Для профессиональных целей и для дальнейшего использования возможностей CINEMA 4D наложения текстур, рендеринга и анимации используйте встроенную команду экспорта в Archicad. Функция экспорта позволяет точно экспортировать модель Archicad вместе с параметрами поверхности и визуализации в CINEMA 4D одним щелчком мыши.Вы можете узнать больше о дополнении в HelpCenter.
Установка надстройки Cinema 4D Exchange для Archicad 22
Найдите нужный язык и версию ОС в списке ниже и загрузите установщик. Версии на других языках загружаются постоянно.
| Загрузить | Язык | Окна | Mac OSX | Руководство пользователя | Последние изменения |
| Дополнительный модуль Cinema 4D Exchange для Archicad 22 | ИНТ | 11.8 МБ | 7,5 МБ | 22 июня 2018 г. | |
| Дополнительный модуль Cinema 4D Exchange для Archicad 22 | GER | 11,8 МБ | 7,5 МБ | 12 июля 2018 | |
| Дополнительный модуль Cinema 4D Exchange для Archicad 22 | SPA | 11.8 МБ | 7,5 МБ | 23 августа 2018 | |
| Дополнительный модуль Cinema 4D Exchange для Archicad 22 | JPN | 11,8 МБ | 7,5 МБ | 25 сентября 2018 г. |
Важно: При установке надстройки Cinema 4D вы должны войти в систему как член группы администраторов.
Windows:
Дважды щелкните загруженный исполняемый файл, чтобы открыть приложение распаковщика. Укажите временное расположение для файлов установщика, затем нажмите «Извлечь». После извлечения файлов автоматически запустится мастер установки, который проведет вас через остальную часть установки.
Mac OS X:
Дважды щелкните загруженный файл образа, который будет автоматически смонтирован системой. Затем дважды щелкните приложение Cinema 4D Add-On Installer в корневом каталоге смонтированного тома.Мастер установки запустится автоматически и проведет вас через остальную часть установки.
Руководство пользователя:
После правильной установки надстройки CINEMA 4D вы можете найти электронную версию Руководства пользователя надстройки CINEMA 4D в папке Archicad / Documentation.
Примечания к Удаление :
Windows:
Перейдите в «Панель управления» Windows и выберите «Программы и компоненты», чтобы удалить все компоненты Cinema 4D Add-On с вашего компьютера.Вы также можете перейти в папку Archicad 22 и запустить программу удаления из подпапки Uninstall.C4D.
Mac OS X:
Перейдите в папку Archicad 22 и запустите программу удаления из подпапки Uninstall.C4D. Это запустит программу удаления, которая удалит все компоненты Cinema 4D с вашего компьютера.
Ограничения
Ограничения при импорте моделей CINEMA 4D в Archicad путем загрузки, объединения файлов типа c4d и моделирования произвольной формы:
- В процессе импорта преобразуются только данные материала и геометрии.
- CINEMA 4D предлагает гораздо больше возможностей настройки материалов, чем Archicad. Существует большое количество параметров для настройки визуального поведения материалов при воздействии прямого или непрямого света или таких как свечение, прозрачность и т. Д. Некоторые из этих параметров имеют соответствующие настройки материала с точно такой же функциональностью в Archicad, некоторые другие могут быть преобразованы , но есть такие, которые не могут быть интерпретированы механизмом рендеринга Archicad, они просто игнорируются.
- CINEMA 4D также предлагает текстуры, основанные на особых алгоритмах, вычисляемых во время рендеринга.Их нельзя преобразовать, пока эти алгоритмы не реализованы в Archicad. Единственные текстуры, которые можно преобразовать, — это растровые изображения, загруженные из файлов изображений (jpg / png / bmp). В то время как в CINEMA 4D текстуры могут применяться ко многим типам настроек (например, яркости, прозрачности), Archicad использует текстуры только для определения цвета объекта, поэтому даже растровые текстуры игнорируются во время преобразования при применении к нецветным свойствам материала.
- Помимо структуры модели материала по умолчанию, в CINEMA 4D есть возможность создавать материалы на основе другой модели освещения.В этих случаях используются параметры и категории параметров, которые не известны конвертеру, поэтому эти настройки игнорируются, и если среди настроек материала нет параметра, который можно было бы преобразовать, преобразование всего материала пропускается, и материал не учитывается. присваивается преобразованному объекту в Archicad. Для создания материалов для преобразования следует использовать модель материала по умолчанию.
- Существуют различия в алгоритмах проецирования текстур Archicad и CINEMA 4D, и CINEMA 4D также предлагает больше методов проецирования, чем Archicad.Те прогнозы, для которых это возможно, будут преобразованы в соответствующие проекции в Archicad, в других случаях UV-отображения вычисляются из проекций, и эти отображения используются в Archicad. Поскольку UV-отображение не может использоваться для твердотельных моделей в Archicad, следует использовать конвертируемые проекции для объектов, которые должны участвовать в твердотельных операциях, а для других ситуаций следует установить параметр поведения модели результирующих объектов GDL на «Сохранить текстуры».
Ограничения при экспорте моделей Archicad в CINEMA 4D путем сохранения 3D-вида и моделирования произвольной формы:
- В процессе экспорта преобразуются только данные трехмерной геометрии, материалы, источники света и трехмерное изображение.
- При использовании параметра «По классам» для группировки элементов в настройках CINEMA 4D надстройки все проекции текстуры преобразуются во время экспорта, но из-за различий в алгоритмах проекций текстуры в двух программах некоторые проекции в CINEMA 4D не отображается так же, как в Archicad. Чтобы избежать этой ситуации, следует использовать информацию о UV-отображении, которая также экспортируется. При использовании параметра «по материалам» экспортируются только данные UV из-за иерархии объектов, поэтому этот параметр рекомендуется использовать только для задач быстрой визуализации.

 Эти текстуры невозможно воспроизвести в Archicad. Преобразование можно выполнить только для растровых текстур, основанных на загруженных графических файлах (jpg/png/bmp). В CINEMA 4D текстуры можно использовать во множестве настроек (таких как прозрачность или свечение), но в Archicad текстуры применяются лишь для создания окраски объектов, поэтому даже растровые текстуры, используемые не для окраски поверхностей объектов, игнорируются в процессе преобразования.
Эти текстуры невозможно воспроизвести в Archicad. Преобразование можно выполнить только для растровых текстур, основанных на загруженных графических файлах (jpg/png/bmp). В CINEMA 4D текстуры можно использовать во множестве настроек (таких как прозрачность или свечение), но в Archicad текстуры применяются лишь для создания окраски объектов, поэтому даже растровые текстуры, используемые не для окраски поверхностей объектов, игнорируются в процессе преобразования.

 O.F.F.E.E., в которых можно создавать код на соответствующих языках.
O.F.F.E.E., в которых можно создавать код на соответствующих языках.



 6 и новый модуль MoGraph, который значительно расширяет возможности CINEMA 4D в области анимации и создания спецэффектов.
6 и новый модуль MoGraph, который значительно расширяет возможности CINEMA 4D в области анимации и создания спецэффектов.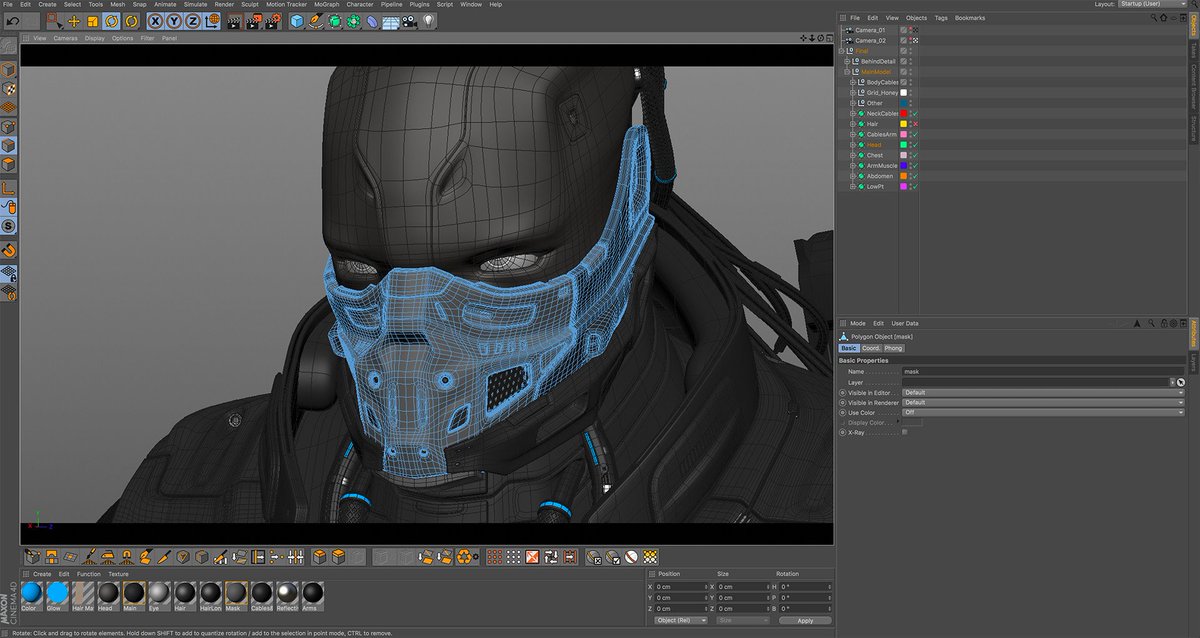 Обновления предоставляются через встроенную в CINEMA 4D автоматическую систему обновления через интернет.
Обновления предоставляются через встроенную в CINEMA 4D автоматическую систему обновления через интернет.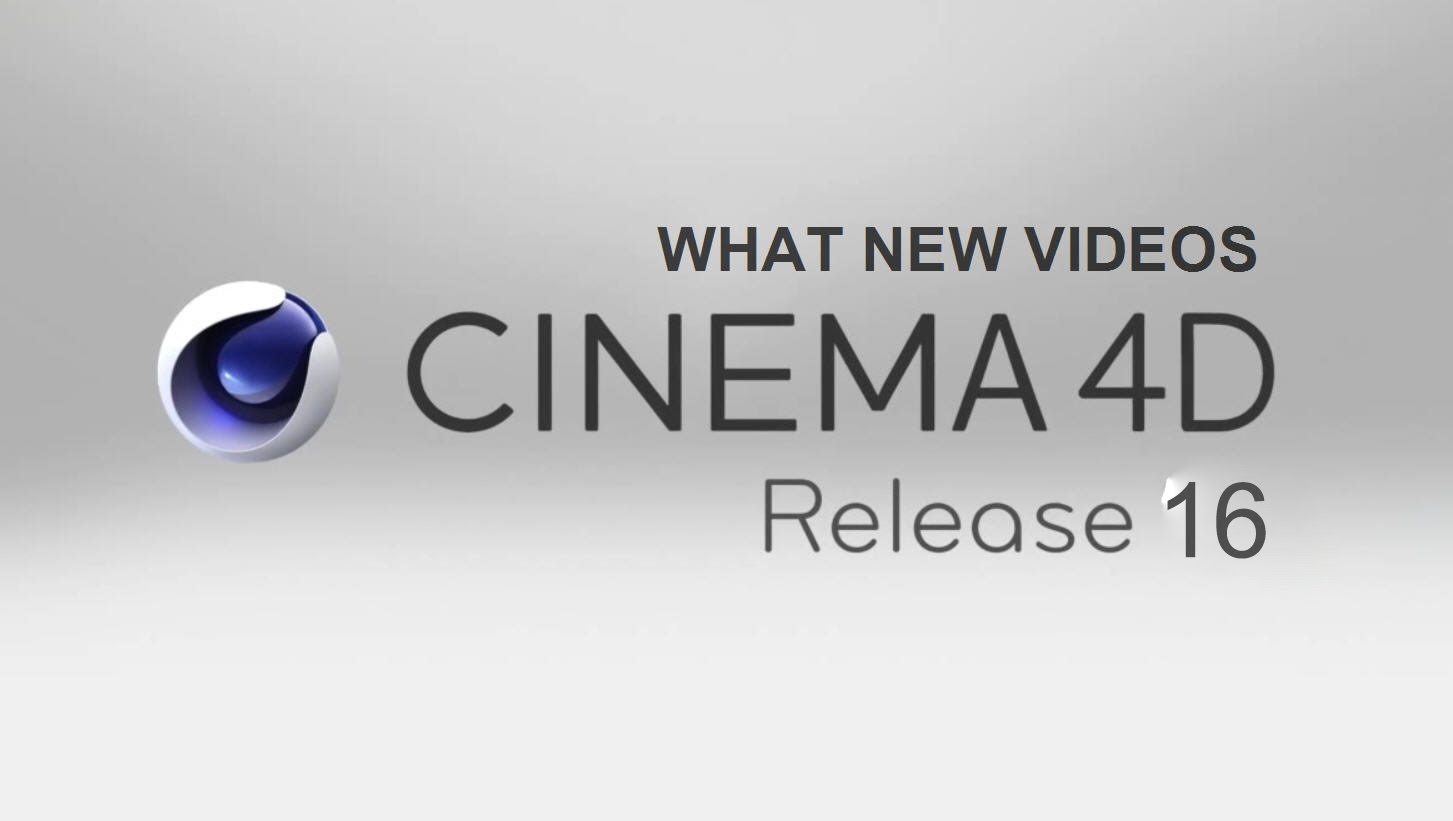 Поддержка Python. L-система для сплайнов. А также многое другое.
Поддержка Python. L-система для сплайнов. А также многое другое.