Как добавить несколько фото в историю Инстаграм или картинку
В Инстаграм появился новый стикер IMAGE, с помощью которого можно добавить несколько фото или картинок в сторис.
На данный момент, стикер доступен только пользователям iPhone, но в ближайшее время будет доступен и на устройствах с ОС Android. Разбираемся, как работает новый стикер и как его использовать при создании историй.
Как добавить несколько фото в сторис Инстаграм
Внешний вид нового стикера — это круглый значок с иконкой изображения внутри. Если он у вас уже появился, то вот инструкция по его использованию.
Шаг 1. Зайдите в редактор историй, сделайте фото/видео или добавьте готовое медиа из галереи — это будет подложка под фотографии, которые мы добавим с помощью нового стикера. Также в качестве фона можно использовать однотонную заливку (Как сделать однотонный фон в сторис).
Шаг 2. Нажмите на значок наклейки в верхней части экрана.
Шаг 3. На открывшейся панели стикеров, пролистайте вниз и найдите стикер с фото или картинкой внутри, и нажмите на него.
Шаг 4. Откроется галерея — выбираем фото или картинку, которую мы хотим добавить. После добавления первой картинки, по тому же алгоритму добавляем нужное количество фотографий.
Шаг 5. Публикуем сторис. Перед публикацией выбираем, с кем мы хотим поделиться историей: отправить кому-то в Директ, со списком близких друзей или со всем подписчиками.
Идеи для сторис с несколькими картинками
Рассмотрим варианты использования нового стикера.
Мини-комикс
Добавьте несколько картинок или фото, которые будут посвящены одной теме. Пронумеруйте их и добавьте текст. Таким же образом можно оформлять небольшие инструкции.
Сделайте необычный коллаж
Создайте коллаж, которые невозможно создать с помощью обычных инструментов. Можно сделать подборку кадров с воспоминаниями, с одного эвента или представить коллектив компании.
Разделение экрана
С помощью добавленных картинок разделите экран на несколько частей. Поверх каждой картинки можно добавить текст или другие элементы.
Сделайте голосование с помощью слайдера
В одну колонку добавьте несколько картинок, а в другую эмоджи-слайдер и разверните его на 90 градусов. Добавьте текст и объясните подписчикам, что нужно голосовать с помощью перетягивания слайдера.
Экспериментируйте
Придумайте и протестируйте свои варианты использования нового стикера. Главный критерий успеха — ответы, реакций и действия в сторис. Отследить их можно, сделав анализ статистики историй.
Заключение
Новый стикер позволит отказаться от использования сторонних приложений и добавлять несколько фото в сторис Инстаграм с помощью стандартного редактора.
Полезные ссылки:
Как добавить несколько фото в сторис Инстаграм сразу из галереи
Как добавить несколько фото в историю Инстаграм? Мы составили для вас подробную инструкцию – после прочтения статьи у вас не останется вопросов.
Как добавить несколько фото в одну историю Инстаграм
К сожалению, выложить большое количество фото в пределах сторис невозможно через официальное приложение Инстаграма. Для этого вам понадобятся другие приложения.
- Flipagram. Попробуйте выложить от двух и больше фотографий, и вы поймете, что каждая фотка становится отдельной сторис. Объединяются они с помощью данного приложения. Скачайте его, выберите все фотографии и настройте время для показа каждой. Имейте в виду, что стандартная длительность сторис – 15 секунд. Flipagram создаст видео, публикующееся через Instagram . Картинки на нём будут сменять друг друга в виде презентации. Наложите стикеры или надписи и публикуйте.

- Pic Collage. Другой способ объединения фото в стори – создание коллажа. В отличие от первого способа, они не сменяют друг друга, а объединяются на одной картинке. Скачайте эту бесплатную программу, выберите фото и соедините их в коллаж. Pic Collage создаст картинку, публикующуюся через приложение Инстаграмма. Украсьте стикерами или надписями и публикуйте.
Сразу из галереи
Сделать из галереи одну историю с несколькими фотографиями нельзя. Зато возможно запостить парочку сторис одновременно. Разберемся, как добавить несколько фото в сторис сразу из галереи. Следуйте инструкции:
- Создайте новую историю и свайпните по экрану снизу вверх. При добавлении фоток из галереи нажмите на значок «Выбрать несколько», как показано картинке.
- Выберите и загрузите два и больше фото. Нажмите «Далее».
- Теперь каждую из фотографий отредактируйте – наложите текст, стикеры, анимацию, теги и прочее. Нажмите поделиться, и в ленте появится много сторис (каждая фотография выкладывается отдельно).

Как выложить несколько фото в Инстаграм в историю
Выкладывать stories с несколькими фото через официальное приложение Инстаграм нельзя, поэтому разберемся, как сделать это через сторонние сервисы.
Flipagram. В приложении объединяются две и больше фотографий. Скачайте его из магазина приложений и установите на смартфон. Теперь выбирайте фотографии и настраивайте время для каждой из них – но имейте в виду, что время самой сторис ограничено пятнадцатью секундами. Сервис создаст видео-файл, где они будут сменять друг друга как в презентации. Здесь же красиво оформите стори – наложите стикеры, текст, гиф-анимацию и прочее.
Pic Collage. Данный способ отличается от предыдущего – создается не видео, где фотографии сменяют друг друга, а коллаж, где они объединены на картинке. Другой способ объединения фоток в историю – создание коллажа. Скачайте его из магазина приложений и установите на смартфон. Теперь выбирайте фотографии и соединяйте их в один коллаж. Украсьте стикерами или надписями и публикуйте.
Как вставить несколько фото в сториз
Разберемся, как добавить несколько фото в сторис. Нажмите на аватарку на странице профиля и сделайте сторис. Свайпните снизу вверх, откройте галерею и нажмите на значок «Выбрать несколько». Выберите фотографии и нажмите «Далее». Украсьте фотки, переключаясь между ними – наложите стикеры, текст, теги, анимацию и проч. Теперь нужно делать выбор – отправить их друзьям или выложить stories. Пользователь может постить неограниченное количество stories.
Как добавить несколько фото в историю Инстаграм
Если вы не хотите публиковать много сториез в виде фотографий в Инстаграме, а выложить в одной истории сразу несколько фото, то без сторонних приложений вам не обойтись. В самой Инсте сделать такое не получится, но на помощь вам придут различные фото и видео редакторы.
Способ первый: флипаграмма
Флипаграмма — это видео, на котором «листаются» несколько выбранных изображений.
Длительность показа каждой фотографии можно менять. Также можно наложить на видеоролик музыку.
Flipagram сейчас — тоже как бы социальная сеть. Вы можете искать там друзей и отправлять в ленту флипаграммы. Однако помните, чтобы опубликовать ваше видео в историях Инстаграм, вам обязательно сначала нужно будет его сохранить в галерею телефона.
После этого следуйте в Инстаграм, заходите в сториез и выбирайте файлы, которые появились в памяти телефона за последние 24 часа. Можно нажать на значок галереи в левом нижем угу или же провести пальцем вверх по свободной части экрана.
Осталось добавить фильтры, стикеры, место, время, если необходимо, и публиковать свою историю.
Способ второй: картинка-коллаж
Несколько фото в одой истории в Инстаграм можно показать с помощью коллажа.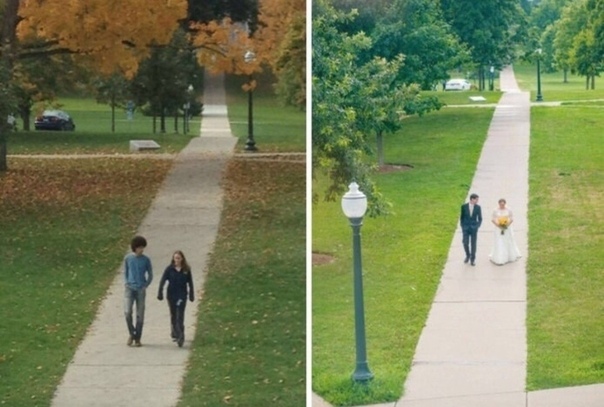 Для его создания воспользуйтесь любым удобным вам приложением, их сейчас очень много: просто наберите в поиске Google Play или App Store «коллаж из фото» и установите понравившееся. Как сделать коллаж для истории Инстаграм, мы рассмотрим на примере приложения Pic Collage.
Для его создания воспользуйтесь любым удобным вам приложением, их сейчас очень много: просто наберите в поиске Google Play или App Store «коллаж из фото» и установите понравившееся. Как сделать коллаж для истории Инстаграм, мы рассмотрим на примере приложения Pic Collage.
Необходимо помнить два момента: вам нужен коллаж портретной ориентации (вертикальная картинка то бишь), и результат ваш так же, как и в Flipagram, необходимо будет сначала сохранить в галерею телефона, а потом уже добавить в Инстаграм истории.
В Pic Collage портретную ориентацию я делала в режиме «Свободная форма».
Выбирайте нужный коллаж в соответствии с количеством ваших фото, добавляйте их, меняйте при необходимости рамки и фон, накладывайте стикеры.
И не забудьте сначала сохранить результат в память смартфона.
Только после этого он будет виден в сториез.
А вообще зачем так изощряться? Не проще ли выложить несколько фото как несколько историй? Хотя хозяин — барин, как говорится.
Как добавить несколько фото в сторис Инстаграм
Многие пользователи заметили, что в Инстаграм появился новый стикер, который позволяет добавить картинку или несколько фото в сторис. Это круглый значок с иконкой изображения внутри.
Разбираемся, как его использовать и зачем он нужен.
Получайте до 18% от расходов на контекстную и таргетированную рекламу!Рекомендуем: Click.ru – маркетплейс рекламных платформ:
- Более 2000 рекламных агентств и фрилансеров уже работают с сервисом.
- Подключиться можно самому за 1 день.
- Зарабатывайте с первого потраченного рубля, без начальных ограничений, без входного барьера.
- Выплаты на WebMoney, на карту физическому лицу, реинвестирование в рекламу.
- У вас остаются прямые доступы в рекламные кабинеты, рай для бухгалтерии по документообороту и оплатам.
Читайте также: Как настроить кнопки в профиле Инстаграм
Как добавить несколько фото в сторис Инстаграм с помощью нового стикера
Если у вас уже появился новый стикер, то вот инструкция по его использованию.
Шаг 1. Начните создавать историю, сделайте снимок, добавьте фотографию или видео из галереи. Также можно использовать однотонный фон для сторис. Нажмите на иконку наклейки в верхней части экрана.
Шаг 2. На панели стикеров нажмите на новый значок, как показано на скрине ниже.
Шаг 3. После этого выбрать любую картинку или несколько фото из галереи на телефоне и разместите его на экране. Картинку можно растягивать и перемещать, как вам захочется.
В завершении можете добавить другие стикеры и опубликовать историю. Готово!
Новый стикер позволит не пользоваться сторонними приложениями и добавлять несколько фото в сторис Инстаграм с помощью стандартного редактора. Используя добавление картинок в истории, можно создавать интересные коллажи, делать подборки и прочее.
Недавно Инстаграм запустил стикер — «Напиши мне», а также начал тестировать новые шрифты в историях.
Фотошоп как объединить две фотографии в одну.
 Как соединить фотографии в Фотошопе? Зачем объединять две фотографии в одну, что такое фотоколлаж
Как соединить фотографии в Фотошопе? Зачем объединять две фотографии в одну, что такое фотоколлажИнструкция
Если нужно использовать одну фотографию в качестве фона, а вторую поместить на передний план, начните с загрузки в Photoshop фоновой фотографии — перетащите ее файл в окно редактора. Затем создайте дубликат единственного слоя изображения — выделите его в панели слоев и нажмите сочетание клавиш Ctrl + J. Все последующие операции производите с дубликатом, оригинальный слой может пригодиться, если что-то в процессе обработки пойдет не так, как надо.
Раскройте в меню раздел «Файл» и выберите команду «Поместить». Появится стандартный диалог открытия файла, с помощью которого вам нужно найти вторую фотографию, выделить ее файл, а затем нажать кнопку «Поместить».
Фотография переднего плана будет размещена в центре фоновой и Photoshop сразу включит режим ее трансформирования. С помощью узловых точек на рамке вокруг вставленного изображения измените размеры фотографии. Чтобы соблюдались пропорции, перемещайте угловые точки при нажатой клавише Shift. Затем мышкой или клавишами навигации перетащите фотографию в нужно место фона и нажмите Enter.
Чтобы соблюдались пропорции, перемещайте угловые точки при нажатой клавише Shift. Затем мышкой или клавишами навигации перетащите фотографию в нужно место фона и нажмите Enter.
Если вы решите поместить обе фотографии рядом, придется изменить размер холста. Откройте в меню раздел «Изображение» и выберите пункт «Размер холста», чтобы открыть окно с настройками этой операции. Можно вместо меню использовать комбинацию клавиш Ctrl + Alt + C. В полях «Ширина» и «Высота» задайте новые значения этих параметров — они не обязательно должны быть точными, введите числа с запасом.
Щелкните один из слоев в панели и включите инструмент «Перемещение» — нажмите клавишу V. Мышкой или клавишами со стрелками передвиньте одну из фотографий к левому краю холста. Затем выделите второй слой и переместите в нужное место другую фотографию. При необходимости подгоните размеры, включив режим «Свободное трансформирование» комбинацией клавиш Ctrl + T.
Обрежьте лишнее пространство холста — раскройте в меню раздел «Изображение» и выберите строку «Тримминг». В появившемся окне настроек операции просто нажмите кнопку OK.
В появившемся окне настроек операции просто нажмите кнопку OK.
Сохраните совмещенную фотографию с помощью диалога, вызываемого комбинацией клавиш Ctrl + S.
В активном окне программы нажмите на меню «Файл». Сразу после этого вы увидите выпадающий , в котором необходимо выбрать команду «Открыть». Перед вами появится загрузочное окно программы. В данном окне нажмите на иконку «Рабочий стол» (ранее вы перемещали сюда изображения ) и выберите нужные для . После того, как картинки будут выбраны, выполните команду «Открыть», нажав на соответствующую кнопку. Изображения будут открыты в программе порознь. Также существует альтернативный способ открытия сразу двух изображений в программе . Вам даже не придется запускать программу для этого.
Расположите нужные изображения так, чтобы их можно было сразу выделить вместе. После того, как изображения будут выделены, на одном из них нужно кликнуть правой кнопкой мышки. Появится меню, где вам необходимо выбрать команду «Открыть с помощью». На следующем этапе вам нужно перейти по ссылке «Обзор» и выбрать . Приложение будет запущено с уже открытыми изображения ми.
На следующем этапе вам нужно перейти по ссылке «Обзор» и выбрать . Приложение будет запущено с уже открытыми изображения ми.
Видео по теме
Умение объединять в одном изображении несколько фотографий может стать очень полезным во многих случаях – если вы делаете дружескую праздничную открытку, свадебную стенгазету, художественный коллаж, рабочую презентацию и многое другое. Создавать коллажи из нескольких фотографий очень просто, если вы владеете Adobe Photoshop.
Инструкция
Выбрав основное фото, продублируйте его слой, кликнув на палитре слоев на пункт Dulplicate layer. С помощью инструмента перемещения (Move Tool) перетащите одну из трех фотографий на дублированный слой, зажав левую клавишу мыши.
На основной фотографии появится третий слой – на нем будет та , которую вы только что перенесли. Поместите слой с новой между дубликатом и оригинальным слоем. Для того чтобы одна фотография органично поместилась на фон другой фотографии , из нее нужно вырезать основной объект. Используйте для этого инструмент Lasso Tool, который вы найдете на панели инструментов программы.
Используйте для этого инструмент Lasso Tool, который вы найдете на панели инструментов программы.
Выделите нужную часть фотографии , а затем инвертируйте выделение (Ctrl+Shift+I) и удалите лишние фрагменты. Вырезанную часть с помощью инструмента перемещения установите в нужное место. Для того чтобы снять выделение, в меню Select выберите опцию Deselect.
Возможно, вам потребуется подогнать размер и форму фотографии под новый фон – для этого нажмите комбинацию клавиш Ctrl+T, чтобы вызвать инструмент свободной трансформации. Для того чтобы не нарушить пропорции фотографии , изменяя ее, зажмите клавишу Shift. Уменьшите или увеличьте и при необходимости разверните ее влево или вправо, меняя ракурс.
Теперь возьмите третью фотографию, которую вы хотите совместить с первыми двумя, и проделайте уже описанные действия – обрежьте лишнее и разместите фото в нужном месте, трансформируя его, если это необходимо.
Источники:
- соединить 3 фотографии онлайн
Довольно часто при работе в Adobe Photoshop возникает необходимость совмещения фрагментов нескольких фотографий . Но как это сделать, если вы не столь близко знакомы с этим графическим редактором. Как открыть сразу несколько изображений?
Но как это сделать, если вы не столь близко знакомы с этим графическим редактором. Как открыть сразу несколько изображений?
Вам понадобится
- -компьютер;
- -программа Adobe Photoshop;
- -файлы-фотографии.
Инструкция
Если вам нужно открыть фотографии в отдельных закладах, то зайдите в раздел «Файл», далее нажмите «Открыть», запустив тем самым программу выбора изображений для загрузки в Photoshop. Вы можете сделать все это быстрее, если нажмете одновременно сочетание клавиш CTRL + O. Затем выберите в программе необходимую вам фотографию и щелкните по ней левой кнопкой мыши. По второй выбранной фотографии щелкните мышью, предварительно зажав клавишу CTRL. После этого вы заметите, что в строке «Имя файла» отображаются двух фотографий. Таким способом можно выбрать столько файлов, сколько вам необходимо. Когда все фотографии будут отмечены, нажмите «Открыть» и выбранные файлы загрузятся в Photoshop в отдельных вкладках.
Если у вас нет пользоваться поиском непосредственно через меню Photoshop, то откройте проводник Windows.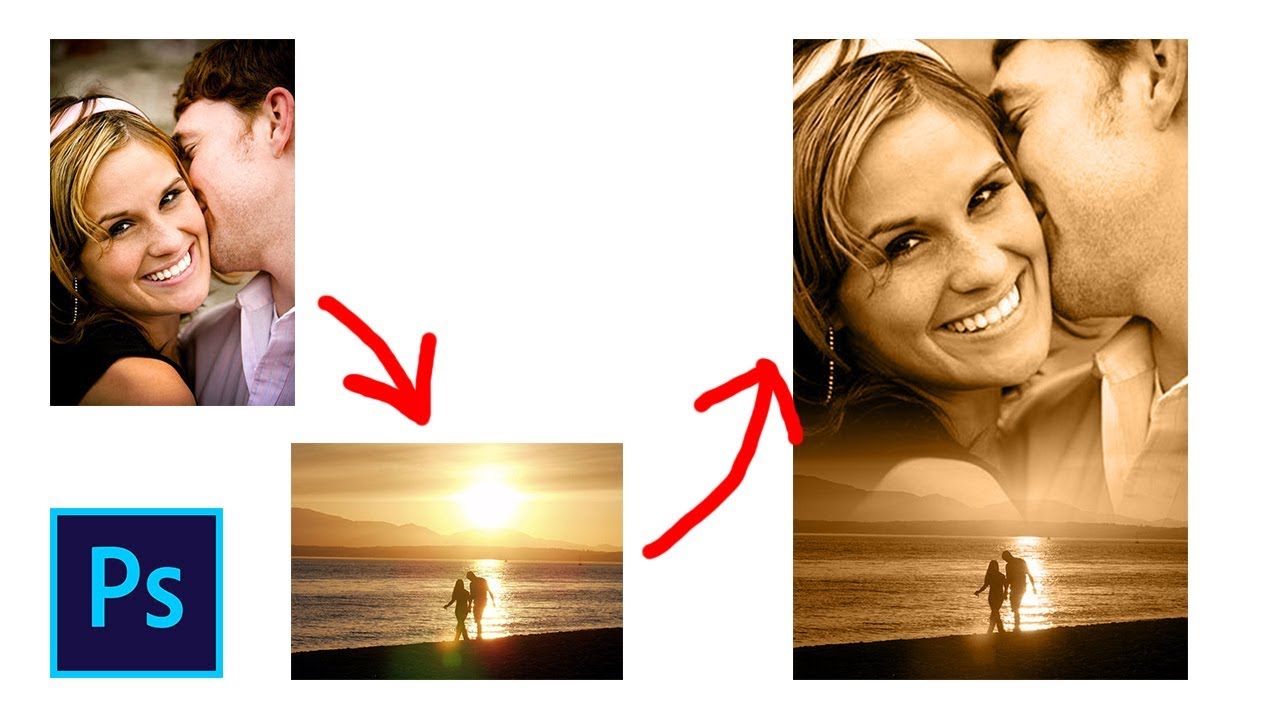 Для этого дважды кликните мышкой по ярлыку «Мой компьютер» («Компьютер») или нажмите одновременно клавиши WIN + E. Далее найдите папку, где расположены интересующие вас фотографии. Запустите Photoshop и сверните его в окно, расположив так по отношению к папке с изображениям, чтобы их было удобно перетащить. Выделите нужные фотографии, зажав клавишу CTRL, и перетащите их мышью в окно редактора. Он откроет каждую из отмеченных фотографий в новой вкладке.
Для этого дважды кликните мышкой по ярлыку «Мой компьютер» («Компьютер») или нажмите одновременно клавиши WIN + E. Далее найдите папку, где расположены интересующие вас фотографии. Запустите Photoshop и сверните его в окно, расположив так по отношению к папке с изображениям, чтобы их было удобно перетащить. Выделите нужные фотографии, зажав клавишу CTRL, и перетащите их мышью в окно редактора. Он откроет каждую из отмеченных фотографий в новой вкладке.
Если вы хотите чтобы одна фотография была помещена в другую, то нажмите одновременно CTRL + O и откройте первую фотографию. Как только редактор загрузит её, откройте раздел «Файл» и нажмите кнопкой мыши на пункт «Поместить». Перед вами опять откроется диалог выбора файла, и в нем уже откройте вторую фотографию. После этих действий обе фотографии будут размещены в одном слое. Вы можете менять размеры изображения при помощи перемещения точек, расположенных в его углах.
Ряд снимков, содержащих общие элементы, можно объединить в панораму при помощи инструментов трансформации и перемещения Photoshop. Для достижения того же результата подойдет опция Photomerge этого графического редактора.
Вам понадобится
- — программа Photoshop;
- — фотографии.
Инструкция
Загрузите в редактор первый снимок из серии, применив опцию Open меню File, если собираетесь склеивать кадры вручную. Разблокируйте изображение, дважды кликнув по слою.
Увеличьте размер холста так, чтобы на него поместились все снимки, которые вы собираетесь склеивать. Для этого откройте настройки при помощи опции Canvas Size меню Image и включите опцию Relative. В зависимости от количества картинок, с которым вы работаете, увеличьте значение параметра Width. Для склейки двух снимков вам потребуется изменить размер холста на сто процентов. Если вы собираетесь соединять графии не по горизонтали, а по вертикали, увеличьте значение параметра Height.
По очереди вставьте остальные снимки в открытый документ при помощи опции Place меню File и примените к каждой фотографии опцию Rasterize Layer из контекстного меню.
Воспользовавшись инструментом Move Tool, расположите снимки так, чтобы их совпадающие фрагменты оказались наложены один на другой. Уменьшите значение параметра Opacity, чтобы различать детали перемещаемого слоя и фото, лежащего под ним.
Если из-за изменения точки съемки детали на соседних не совсем совпадают по размеру, трансформируйте изображения опцией Distort группы Transform меню Edit. Можно избежать появления резкой границы между кадрами, скрыв часть верхнего слоя при помощи маски. Для этого сделайте черный основным цветом, включите инструмент Brush и уменьшите значение параметра Hardness в его настройках. Воспользовавшись кнопкой Add layer mask, добавьте маску к слою и закрасьте ее над тем участком фото, который должен быть прозрачным.
Для объединения в панораму подходят снимки, сделанные с одинаковыми настройками, выставленными вручную. Фотографии, полученные в режиме «Авто» могут различаться контрастом и цветовым балансом. Чтобы сгладить эту разницу, примените к каждому из слоев опцию Curves группы Adjustments меню Image и отредактируйте цвета объединяемых картинок.
Склеить несколько снимков можно при помощи опции Photomerge группы Automate меню File. Для загрузки картинок воспользуйтесь кнопкой Browse и выберите фотографии для объединения. Включение опции Attempt to Automatically Arrange Source Images позволит программе сделать попытку без вашего участия подогнать порядок и положение картинок в панораме. При хорошем качестве снимков эта попытка может оказаться успешной.
По умолчанию снимки будут сведены в плоское изображение. Включив в панели Settings опцию Perspective, вы получите панораму с имитацией перспективы. Если результат автоматической склейки фотографий вас не устраивает, можете переместить или повернуть отдельные кадры, воспользовавшись инструментами, находящимися в верхней левой области окна Photomerge.
Поставьте галочку в чекбоксе Snap to Image, если хотите получить сведенное в один слой изображение. Результат применения опции Keep as Layers даст панораму, состоящую из нескольких слоев, которые откроются в обычном окне редактора Photoshop. В версии CS3 дублирующиеся области снимков будут скрыты под масками, в более ранних версиях программы слои откроются безо всяких масок.
Получив тем или иным способом сведенную панораму, включите инструмент Crop Tool и обрежьте лишние участки холста и выступающие края деформированных кадров. Сохраните склеенную картинку опцией Save меню File в файл jpg.
Источники:
- Создаём панораму в Photoshop
Довольно часто для уменьшения веса изображения фотографы отключают слои . Подобный шаг позволяет значительно сократить объем картинки, что особенно важно при закачке файла с интернета для экономии трафика.
Фотошоп: Как объединить две фотографии, чтобы одно фото плавно перетекало в другое?Автор Надежда Горская.
Для фантазийного коллажа или открытки часто нужно соединить две фотографии в одну , чтобы получить интересную картинку. Как объединить две фотографии , чтобы одно фото плавно перетекало в другое? Это можно сделать очень легким способом, буквально за три минуты. Приготовим две фотографии одинакового размера. Немного времени и получим вот такую необычную фотографию.
1-Файл-открыть. Открываем фото с улицей.
и фото с лошадью.
2-Разблокировать слой «фон» в окне слоев (картинка с лошадью),то есть кликнуть в окне слоев два раза левой кнопкой мыши по слою и ok.
3-На вертикальной панели инструментов выбрать инструмент «перемещение» и переместить изображение с лошадью на изображение с улицей.
5- В окне слоев добавить маску слоя.
Теперь нужно сделать вот такой градиент, от черного к прозрачному.
5- На вертикальной панели инструментов кликнуть по значку градиента. . Затем нажать на горизонтальной панели параметров по полоске градиента.
Появится окошко «редактор градиентов»
Кликнуть по первому ползунку, затем по прямоугольнику «цвет», появится окошко цветов.
выбрать черный цвет (внизу написать номер цвета: 000000) Нажать ok.
В этом окошке кликнуть по правому верхнему ползунку и сделать непрозрачность 0. Получился градиент от черного к прозрачному. Нажать «новый» и ok.
6- Теперь провести градиентом на картинке по диагонали.
Получится так.
Графический редактор Adobe Photoshop позволяет редактировать изображения и создавать на их основе такие образы, какие только можно себе представить. Способность качественного соединения фотографий в Фотошопе является одной из наиболее важной методик для создания будущих шедевров цифровой графики. Обладая данным умением, вы всегда сможете создать необходимое изображение для новостной статьи, материала в своем личном блоге или для любых других нужд. Нужно лишь правильно и умело распорядиться тем богатым выбором инструментов, которыми располагает Photoshop.
Как соединить фотографии в Фотошопе, чтобы получить красивое фото
Рассмотрим пример того, как в можно красиво соединить несколько фотографий. В качестве исходных будут использованы следующие изображения.
- Откройте в Фотошопе через «Файл»-«Открыть» главного меню программы файл с фотографией, которая будет являться базовой для изображения. Можно также нажать сочетание клавиш Ctrl + O (английская буква O) для этого. Вы, наверное, уже заметили, что все наиболее часто используемые операции в данном графическом редакторе могут быть вызваны нажатием сочетания «горячих» клавиш. Это значительно ускоряет процесс работы и редактирования изображений.
- Скопируйте фоновый слой нажатием клавиш Ctrl + J и добавьте на него белую заливку на всей площади изображения, нажав сочетание клавиш Shift + F5 и установите непрозрачность его заливки в 70%. Нажмите кнопку «Ок».
- Активируйте линейку в рабочей области сочетанием клавиш Ctrl + R. Перетаскивая с вертикальной и горизонтальной линеек направляющие, установите их как показано на изображении.
- Используя инструмент «Прямоугольная область» выделите прямоугольник по направляющим как показано на нижеследующем изображении. Инструмент будет как бы прилипать к направляющим, что позволит произвести точное выделение нужной области.
- Выберите в панели управления слоями самый нижний фоновый слой и нажмите сочетание клавиш Ctrl + J для копирования выделенной в предыдущем пункте прямоугольной области. После этого, зажав созданный слой-копию в панели управления слоями, перетащите его на самый верх над остальными слоями.
- Направляющие пока больше не нужны и их можно скрыть сочетанием клавиш Ctrl + H (Н английское).
- Назначьте новому слою дополнительные стили в виде тени и обводки. Для этого из главного меню перейдите в «Слои»-«Стиль слоя»-«Параметры наложения». Активируйте стиль обводка и установите в нем значения как на приведенном ниже изображении.
- Активируйте стиль «Тень» и также установите для него необходимые параметры. В качестве примера, можете использовать те, что указаны на нижеследующем скриншоте.
активация стиля «Тень»
- Снова вызовите линейки, нажав сочетание клавиш Ctrl + R. С верхней шкалы линейки перетащите направляющую на вертикальную линейку на отметку 0 (ноль). Данная направляющая будет соответствовать средней линии изображения и поможет точно позиционировать инструмент «Эллипс» в следующем шаге.
- Выберите инструмент «Эллипс», установите курсор на среднюю линию с правого края, нажмите левую кнопку мышки и клавишу Alt на клавиатуре и создайте овальную область с подходящим к изображению контуром. Нажатие клавиши Alt позволяет создавать овал из его центра.
- Создайте выделение по нарисованному овалу. Для этого проверьте, чтобы в панели слоев был выбран слой с овалом, установите курсор на изображение с фигурой в данной панели, нажмите клавишу Ctrl на клавиатуре и не отпуская клавиши, сделайте клик левой кнопкой мышки. В результате по контуру овала должны появиться так называемые «бегущие муравьи», которые информирую об успешно созданном выделении.
- Теперь созданный слой с овалом становится не нужным, а нужно только полученное выделение. Поэтому слой можно удалить, перетащив в корзину в панели управления слоями.
- Инвертируйте выделение через «Выделение» — «Инверсия» из главного меню, или нажмите сочетание клавиш Shift + Ctrl + I для этого.
- Залейте инвертированное выделение новым слоем. Для этого нажмите на кнопку создания нового слоя в панели управления слоями и нажмите Alt + Backspace на клавиатуре.
- Не снимая выделения в панели управления слоями выберите фоновый (самый нижний) слой и скопируйте его нажатием клавиш Ctrl + J. После этого перетяните его под верхний слой, перейдите на верхний слой и уменьшите его непрозрачность до 70%.
- Скопируйте стили слоя, созданные в 7 и 8 пункте. Для этого выберите данный слой в панели управления слоями, кликните по нему правой кнопкой мышки и выберите в появившемся меню пункт «Скопировать стиль слоя». После этого, кликните правой кнопкой мышки на самом верхнем слое и выберите пункт «Вклеить стиль слоя». Восстановите его непрозрачность на уровне 70%.
- Для того, чтобы добавить изображения в красивых окошках слева создайте выделение прямоугольной формы как показано на рисунке.
- Перейдите в панели управления слоями на слой с выделением овальной области, нажмите сочетание клавиш Ctrl + Alt + Shift и не отпуская их нажмите левую кнопку мышки. В результате данного действия будет отсечена область выделения по конуру овала.
- Нажмите клавишу Alt на клавиатуре или выберите настройку «Вычитание из выделенной области» и обрежьте данную область слева. После этого область выделения можно сдвинуть влево стрелкой «Влево» на клавиатуре.
- Скопируйте область выделения слева на новый слой сочетанием клавиш Ctrl + J.
- Откройте фотографию, которую планируется разместить в созданном выделении. Фотография будет открыта в новой вкладке. Чтобы перенести ее в рабочий холст выделите всю ее область сочетанием клавиш Ctrl + A, скопируйте нажатием Ctrl + C и вставьте горячими клавишами Ctrl + V.
- Для исключения из добавленной фотографии всего, что выходит за предметы области выделения применим к ней обтравочную маску. Для этого выберите слой с добавленной фотографией и нажмите сочетание клавиш Alt + Ctrl + G. Восстановите прозрачность на слое с выделением до 100% и измените масштабирование фотографии до необходимых значений.
- Направляющие линии и линейку можно отключить, так они уже не понадобятся. Для этого нажмите уже знакомое сочетание клавиш Ctrl + H.
- Выполните пункты 17-22 для того, чтобы создать изображение внизу слева.
- В результате получаем красивое изображение, в котором оригинальным образом скомпонованы три фотографии.
Инструкция
Для того, чтобы произвести склейку двух фотографий, необходимо программу Adobe Photoshop. Установите эту программу – запустите ее и добавьте любые 2 . Желательно, чтобы фотографии были одного размера, это позволит справиться с поставленной задачей. Нажмите меню «Файл» — «Открыть» либо дважды щелкните по свободному месту рабочей . В открывшемся окне выберите 2 файла и нажмите «Открыть».
Выберите любую фотографию и нажмите меню «Выделение» — «Все» (сочетание клавиш «Ctrl+A »). Затем нажмите меню «Редактирование» — «Скопировать».
Теперь вам необходимо создать чистый холст. Для этого нажмите «Файл» — «Новый». Перед вами появится окно – в поле «Установки» выберите «Буфер обмена». Обратите внимание на значения ширины и высоты нового холста. Для того, чтобы уместить 2 фотографии необходимо значение меньшей сторону удвоить в 2 раза (). К удвоенному значению прибавьте еще несколько пикселей, это делается для запаса. Нажмите «ОК».
После появления нового холста, скопируйте поочередно содержимое 2 фотографий («Ctrl+A» и «Ctrl+C») и вставьте их на нашу будущую фотографию («Редактирование» — «Вставка» или «Ctrl+V»). Перемещайте скопированные части фотографий для лучшей композиции. Затем сохраните фотографию: нажмите меню «Файл» — «Сохранить как» — в поле «Тип файла» выберите «JPEG» — выберите директорию () для сохранения – нажмите «Сохранить».
Видео по теме
Источники:
- как в фотошопе совместить 2 фотографии
- Склейка сканированных карт с помощью ФОТОШОПА
Умение совмещать две фотографии вам понадобится при создании различных коллажей, интересных фотографий и при праздничном оформлении открыток. Для новичка в пользовании фотошопом эта задача может показаться непростой, но освоив ее, вы с легкостью сможете проявлять фантазию в редактировании фотографий. Если готовы – вперед!
Вам понадобится
- Две фотографии, программа Fotoshop.
Инструкция
Теперь в колонке инструментов слева выберите Move Tool (V) и с помощью него перетащите одно изображение на другое.
В случае, если вам нужно поднять или опустить нижний слой, нажмите сочетание Move Tool (V) и смело двигайте нижнее изображение. Если у вас выскочила , переименуйте нижний слой, нажав Alt и дважды кликнув на Background.
Теперь смешайте ваши слои. Для этого выберите верхний слой и нажмите на кнопку добавления маски слоев. Иконка маски появится напротив выбранного вами слоя, и она будет окрашена в белый цвет.
Открыв настройки градиента, выберите черной-белый цвет, который будет в таблице третьим по счету.
Нажмите Shift и, удерживая, обозначьте место слоями, где ваш градиент должен начаться, и где — закончиться. Если полученный результат вас не удовлетворяет, то нажмите Ctrl+Z и выберите поле смешивания снова.
Теперь можно соединять, вернее, сливать оба слоя в один, для этого выберите Layer 1 и нажмите Ctrl+Shift+Alt+E. Образуется новый слой под названием Layer 2, и вы можете увидеть его третьим в списке ваших слоев. Сохраните полученное изображение.
Видео по теме
Источники:
- Alltutorials.ru — уроки Фотошоп.
- совместить несколько фотографий онлайн
Если вам требуется получить из цельного куска видеозаписи несколько небольших частей, которые бы отражали суть всей видеозаписи, лучше всего обратиться к использованию простых и функциональных программ. К таким программам можно отнести абсолютно бесплатный продукт Virtual Dub. Он позволяет разрезать видео не только по ключевым моментам, но и по указанным точкам видео.
Вам понадобится
Инструкция
Большинство пользователей этой программы обычно поступает следующим образом: используя , они ищут начало и конец ключевых фрагментов, а затем вырезают каждый такой фрагмент, что значительно увеличивает время, затраченное на выполнение этой работы. Но разбить видеозапись на кусочки можно без использования ручного поиска ключевых моментов . Любой , который был правильно перекодирован, содержит в себе уже готовые элементы раскадровки.
Нажмите меню «Файл» — выберите пункт «Сохранить сегментированный AVI». В открывшемся окне сохранения файла, не забудьте добавить в соответствующем окошке цифру «1». Каждый сохраненный файл будет иметь ровно 1 кадр. В итоге у вас получится большое количество . Не думайте, что разделила все видео по одному кадру, таких файлов было бы много. Каждый файл имеет разный размер: какой-то файл содержит 1 секунду видео, а какой-то может содержать около 10 секунд видео.
«Кадры решают все», как говорилось в старом советском фильме. Правда, в данной ситуации речь пойдет немного о других кадрах, но которые также имеют прямое отношение к кинематографу. А именно – поговорим о том, как разложить видео по кадрам .
Инструкция
Итак, для начала необходимо запастись терпением и произвести полную ревизию программ, установленных на компьютере и имеющихся на любых внешних носителях с целью нахождения программы Sony Vegas. Если же результаты поиска показали, что ее нет ни там, ни в другом месте, то разумным будет найти ее любым доступным способом и установить на свой .
Первая часть выполнена. Программа установлена. Буквально несколько слов о Sony Vegas. Данная является одним из приоритетных видеоредакторов. Благодаря своему интуитивно понятному интерфейсу. Работать с Вегасом может даже . Но перейдем от слов непосредственно к делу.
Запустив программу, можно обнаружить, что окно раскрыто на весь экран. Для упрощения работы следует свернуть появившееся окно хотя бы до половины предыдущего размера. Затем выбираем видеофайл, зажимаем левой кнопкой мыши и перетаскиваем в окно программы до тех пор, пока рядом с курсором не появится маленький знак . Это возвестит о том, что сюда копирование разрешено.
И, наконец, переходим к желаемому, а именно — разложению на кадры. Для этого понадобится навести курсор на данную линию и прокрутить колесиком мыши в разные стороны. Файл будет то сжиматься, то увеличиваться в длине. Наша задача – растянуть видео, дабы отчетливо каждый отдельно взятый кадр. Кликнув по выбранному моменту курсором, можно будет увидеть его на черном экране, который находится над триммером. А после этого с выбранным можно все, что угодно.
Видео по теме
Для создания одного фильма или видеоролика из нескольких файлов потребуется специальная программа, например Virtual Dub. Способов существует много, но каждый имеет свои нюансы: в одном случае коэффициент fps окажется разным, в другом случае может не совпасть звук. Поэтому необходимо выбрать наиболее лучший способ создания фильма.
Вам понадобится
- Программное обеспечение Virtual Dub.
Инструкция
После того, как новый документ создан, вернитесь в меню File и выберите команду Open (открыть). Найдите папку , зажмите клавишу Ctrl и кликните мышкой по тем изображениям, которые вы хотите объединить в одно. Нажмите «Открыть» в диалоговом окне.
Выберите на панели инструментов слева инструмент Move Tool. Пиктограмма этого инструмента в самом верху панели инструментов и выглядит, как стрелка. Откройте файл, на котором вы будете изображения в одно. Инструментом Move Tool перетащите все изображения на новый файл. Просто зажмите левую клавишу мыши и перетащите изображение на поле нового документа.
Обратите внимание, что у вас получился многослойное изображение. Белый фон и несколько изображений — все на отдельных слоях.
Тем же инструментом Move Tool выберите порядок размещения фотографий. Попробуйте разные варианты и выберите тот, который вас больше устраивает.
Теперь выполните сведение всех слоев в один. Для этого на палитре слоев выберите в выпавшем окне команду Flatten Image (выполнить сведение) или нажмите клавиши Shft+Ctrl+E.
Источники:
- как сделать из многих фото одну
Создание собственных изображений – очень интересное творческое занятие. И для этого совершенно не требуется наличие каких-либо мощных графических приложений, как это может показаться на первый взгляд.
Вам понадобится
Инструкция
Давайте сразу уясним для себя: существует огромное количество ресурсов, позволяющих в режиме « » склеивать, обрезать и проводить другие манипуляции с изображениями. Приведем лишь несколько примеров : http://www.avazun.ru , http://croper.ru , http://www.fanstudio.ru и http://effectfree.ru .
Работать с этими ресурсами достаточно просто, но у всех есть большой недостаток — требуется наличие подключения к сети интернет. Второй минус заключается в том, что после обработки изображения на него автоматически накладывается водный знак с логотипом ресурса.
Рассмотрим совмещения изображений при помощи программы ACDSee. Скачайте и установите ее себе на компьютер. Совершенно не обязательно искать последнюю версию программы. В нашем случае это будет ACDSee 10 Pro.
Откройте оба изображения и запомните их размер. Допустим, что одна фотография имеет разрешение 640х480, а другая – 800х600. Чтобы не терять качество картинки , мы будем размер второй фотографии. Откройте ее с помощью ACDSee.
Нажмите Ctrl+R. Перед вами откроется меню изменения размера изображения. В поле «Ширина» введите цифры 640, а в поле «Высота» — 480. Нажмите кнопку «Готово» и сохраните изображение.
Откройте первое изображение (оно будет после склейки слева) в ACDSee. Нажмите Ctrl+С. Откройте программу ОС Windows – Paint. Нажмите Ctrl и «-» для удобства просмотра. Переведите курсор на левый нижний угол белого фона. Растяните его как можно шире. Нажмите Ctrl+V для вставки первого изображения.
Откройте второе изображение в ACDSee. Нажмите Ctrl+С. Перейдите Paint и нажмите Ctrl+V. Произойдет второго фрагмента на первый. Нажмите и удерживайте левую кнопку мыши. Перетащите изображение вправо. Добейтесь границ . Сохраните полученный фрагмент.
Операция объединения нескольких изображений в одно, весьма типична для различных задач, связанных с редактированием цифровой растровой графики, например, при создании фотоколлажей. Как правило, комбинирование производится путем последовательного добавления графических фрагментов к базовому изображению. В самом простом случае, как правило, требуется склеить две картинки .
Вам понадобится
- — редактор растровой графики Adobe Photoshop.
Инструкция
Откройте одно из объединяемых изображений в редакторе Adobe Photoshop. Для этого нажмите клавиши Ctrl+O, либо в главном меню выберите пункты «File» и «Open…». Затем в диалоге «Open» перейдите в каталог с файлом, выделите его в списке и нажмите кнопку «Открыть».
Загрузите в редактор второе из объединяемых изображений. Аналогично предыдущему шагу, откройте изображение в новом окне документа.
Выделите фрагмент второй , который должен войти составной частью в результирующее изображение. Для этого воспользуйтесь инструментами выделения. Они активируются соответствующими кнопками инструментальной панели. Выделите большие области при помощи инструментов Rectangular Marquee Tool или Elliptical Marquee Tool. Для выделения областей сложной формы можно использовать инструменты группы Lasso Tool. Можно также воспользоваться быстрой маской, «умным» выделением Magic Wand Tool или быстрым выделением Quick Selection Tool. Для добавления области к существующему выделению, работайте инструментами при нажатой клавише Shift. Аналогично, используйте клавишу Alt для исключения произвольных областей из выделения.
Скопируйте выделенный фрагмент изображения в буфер обмена. Нажмите сочетание клавиш Ctrl+C, либо воспользуйтесь пунктом «Copy» меню «Edit».
Добавьте ранее скопированное в буфер изображение к первой из открытых . Переключитесь в окно документа первого изображения. Нажмите сочетание клавиш Ctrl+V, либо воспользуйтесь пунктом «Paste» меню «Edit».
Трансформируйте и переместите вставленное из буфера обмена изображение для подгонки его размеров и положения к деталям фоновой картинки. Воспользуйтесь пунктами «Scale», «Perspective», «Distort», «Warp», «Rotate», «Skew» раздела «Transform» меню «Edit», либо нажмите сочетание клавиш Ctrl+T для осуществления свободной трансформации.
Сохраните совмещенное изображение. Нажмите Alt+Shift+Ctrl+S, либо в меню выберите «File», а затем «Save for Web & Devices». Установите степень сжатия изображения и формат. Нажмите кнопку «Save». Выберите имя и путь для сохранения файла. Нажмите кнопку «Сохранить».
Видео по теме
В современном мире появляются все новые и новые программы, которые могут быть интересны в использовании. Среди них есть множество таких, которые прекрасно подходят для ретуши фотографий и позволяют при этом, например, склеить две фотографии или две картинки.
Вам понадобится
- — программа для ретуши фотографий,
- — фотографии или картинки, которые надо склеить.
Инструкция
Начните, конечно же, с открытия фотографий или картинок, которые нужно склеить. Для начала откройте в одном окне сразу несколько фотографий. Для этого откройте их по отдельности в выбранной вами программе (используя для каждой свое собственное окно). После этого в одном из окон правой кнопкой щелкните /картинке, выберите режим Duplicate layer (Дублировать слой). В появившемся окне в выпадающем списке выберите документ с вашей фотографией/картинкой.
Выделите верхний слой и кликните по пиктограмме Add Layer Mask (добавить маску слоя).
Сдвиньте верхний слой чуть-чуть вниз (опять же Move Tool), для того, чтобы процесс был немножечко легче и проще. В дальнейшем это сможет помочь определить длину градиента для вашей маски.
Выберите gradient tool (Заливка градиентом) (G).Причем, настройки градиента должны быть следующими: Mode – normal, Opacity – 100%, нажать надо на самый первый квадратик из 5. После кликните на краешке верхней картинки, зажмите клавишу Shift, и проведите горизонтальную линию от начала верхней картинки, до конца нижней.
Сделайте линию градиента немножко короче для придания резкости и примечательности ваших фотографий/картинок. После этого совместите фотографии/картинки, подняв верхнюю из них. Желательно после этого слить слои, но это не является обязательным. Если вы будете соблюдать все шаги, которые были изложены выше, и выполнять их аккуратно, не торопясь и будете нацелены на хороший результат, у вас обязательно получится качественная работа.
Источники:
- склеить два фото
Соединив в один видеоряд кадры , сделанные при помощи фотоаппарата, можно, при удаче, получить интересное видео в популярном стиле стоп-моушен. Конечно, производство полноценного стоп-моушен ролика – задача не на пять минут, но, сам процесс объединения статичных кадров в видеоряд не особенно сложен.
Вам понадобится
- Программа Adobe Efter Effects
- Серия фотографий
Инструкция
Подготовьте фотографии для импорта в After Effects. Для этого соберите их в одну папку и переименуйте. Названия файлов должны представлять собой порядковые номера кадров в формате 001, 002 и так далее. Если кадры были сняты в том порядке, в котором они должны быть объединены и сохранили названия, автоматически создаваемые при сохранении файла в памяти камеры, можете их не переименовывать. Кадры должны быть одного размера.
Импортируйте кадры в After Effects при помощи команды Import Multiple Files меню File. В открывшемся окне выделите первый по порядку кадр, поставьте галочку в чекбоксе JPEG Sequence и нажмите кнопку «Открыть». Нажмите кнопку Done.
Перетащите импортированную секвенцию на шкалу времени. Это можно сделать, перетащив секвенцию из палитры Project на палитру Timeline при помощи мыши. Собственно, вот и все. Кадры соединены.
Видео по теме
Источники:
- Анимация в After Effects
Вы привезли из отпуска море приятных впечатлений и столько же коротких видео. Естественно, гораздо удобнее склеить эти видео в один файл и показать все сразу, а не просить друзей подождать, пока вы найдете следующий файл. С задачей склеить несколько avi файлов прекрасно справится любой видео редактор, включая те, которые поставляются в комплекте с камерами.
Вам понадобится
- — Программа MotionDV Studio;
- — файлы avi.
Инструкция
Подготовьте файлы avi для обработки. Для этого соберите их в одну папку.
Загрузите файлы, которые собираетесь склеить, редактор. Чтобы это сделать, кликните левой кнопкой мыши по кнопке Add Folder («Добавить папку»), которая находится в правой верхней части окна программы. В появившемся окне Create new folder («Создать новую папку») щелкните по значку папки в правой части окна. В окне проводника выберите папку, в которую сохранены ваши avi, и щелкните по кнопке ОК.
Добавьте склеиваемые файлы на шкалу времени. Для этого щелкните по кнопке Switch view («Переключить вид»), которая находится в нижней части окна редактора слева от шкалы времени. Теперь каждый из склеиваемых avi будет отображаться одной пиктограммой на шкале времени. При помощи мыши перетащите файлы на шкалу времени. Можете поступить проще: щелкните левой кнопкой мыши по первому файлу, нажмите клавишу Shift и щелкните мышью по последнему файлу. Щелкните левой кнопкой мыши по кнопке Add to edit track, которая находится над шкалой времени в нижней части окна программы.
Вставьте переход между файлами , если считаете нужным. Для того чтобы это сделать, щелкните правой кнопкой мыши по пиктограмме с буквой «Т», которая появилась на стыке двух ваших . Выберите команду Add transition (“Добавить переход»). В открывшемся окне выберите переход, кликнув левой кнопкой мыши по его пиктограмме. Потянув за ползунок под окном Preview, вы сможете увидеть, как будет выглядеть мереход между двумя вашими видео. Перетаскивая ползунок Transition time («Время перехода»), вы можете увеличить или уменьшить продолжительность перехода. Нажмите кнопку ОК.
Сохраните видео на жесткий диск своего компьютера. Для этого наведите указатель курсора на кнопку Output в левой части окна программы. В появившемся меню выберите File output. В открывшемся окне настроек сохраняемого файла укажите имя этого файла в поле File name («Имя файла»). В раскрывающемся списке Format («Формат») выберите нужный формат. По умолчанию видео будет сохраняться в ту же папку, где лежат исходные файлы.Нажмите на кнопку File output и дождитесь окончания процесса сохранения файла.
Источники:
- Описание процесса объединения видео файлов в программе VirtualDubMod
Adobe Photoshop способен решать графические задачи практически любой сложности. Однако в решении самых простых можно обойтись и без него. К примеру, чтобы склеить два изображения, достаточно ACDSee и Paint.
Вам понадобится
Инструкция
Запустите ACDsee и откройте в нем необходимые изображения: кликните пункт меню File > Open, выберите файлы и нажмите «Открыть». Размеры картинок должны совпадать, поэтому их нужно подогнать друг к другу.
Узнать и поменять размеры изображения можно через одно и то же меню: выберите фотографию и кликните горячие клавиши Ctrl+R. В появившемся окне активируйте пункт Size in pixels, в поле Width будет указана ширина изображения, а в Height – высота. При помощи этих же настроек можно поменять размеры . Если вы не хотите потерять пропорции изображения, используйте пункт Percentage of original. С его помощью изображение меняется в процентном соотношении. Нажмите Start Resize, а затем Done. В папке, где находится это изображение, появится еще одно, уменьшенное.
Откройте Paint, встроенный в Windows стандартный графический редактор. Для этого нажмите «Пуск» и в командной строке введите paint. Кликните Enter. В правом нижнем углу программы находится ползунок, с помощью которого можно приблизить и изображение, поставьте этот показатель как можно меньше. Возьмитесь за нижний правый край проекта и растяните его пошире, чтобы изображение, которое вы будете в него вставлять, уместилось полностью.
Нажмите «Вставить» > «Вставить из», выберите нужное изображение и нажмите «Открыть». Расположите картинку необходимым образом. В Paint отсутствует возможность манипулировать со слоями, поэтому с самого начала расположите изображение в правильном месте. Однако если что-то не получилось, можно использовать горячие клавиши Ctrl+Z (возвращение на шаг назад) и Ctrl+Y (переход на шаг вперед). Снова нажмите «Вставить» > «Вставить из» и загрузите вторую картинку. Расположите ее согласно вашей задумке.
Чудесное изобретение — Adobe Photoshop. В этой программе можно сделать все, на что способна фантазия. Можете создать картинку, на которой вы стоите возле строящейся пирамиды. Или поместите замок на облако. Совмещение нескольких изображений в одном называется аппликацией или коллажем.
Инструкция
Выберите фон, на который будете накладывать все остальные элементы. Изображение должно быть хорошего качества и разрешения. Откройте фоновую картинку или фотографию программой Adobe Photoshop любой версии. Добавьте следующую картинку и, зажав клавишу Ctrl, перетащите ее на ваш фон.
Возьмите инструмент выделения «волшебная палочка» в левой боковой панели. Кликните левой кнопкой мыши по фону, который хотите удалить. Немного откорректируйте область выделения (увеличением и уменьшением) и удалите ненужную часть картинки, нажав кнопку backspace.
Нажмите на инструмент «ластик», выберите в настройках инструмента небольшую мягкую кисть. Обработайте край вырезанного элемента. Этим же инструментом можно пользоваться для удаления фона. Сначала берите более крупную кисть, для «стирания» большей площади, затем маленькую, чтобы устранить мелкие недочеты и при этом не повредить важную часть изображения.
Далее нажмите сочетание клавиш Ctrl+T (трансформация). Увеличьте или уменьшите изображение, трансформируйте в любом направлении. Чтобы не терялись пропорции, зажмите Shift.
То же самое сделайте с другими картинками. Откорректируйте цвет изображения. Нажмите в верхней панели «изображение» — «коррекция» — «цветовой баланс». Подберите цветовую гамму так, чтобы изображение вписывалось более естественно.
Затем откорректируйте яркость и контраст. Для этого нажмите «изображение» — «коррекция» — «яркость и контраст». И, перемещая бегунок влево или вправо, добейтесь желаемого результата.
Добавьте к изображению каких-нибудь эффектов. Например, для планеты сделайте атмосферу. Для этого зайдите в «слои» — «стиль слоя» — «внутренняя тень», «внешнее свечение» и «внутреннее свечение». Поэкспериментируйте с настройками. Сохраняйте свои работы в PSD или PDD формате, чтобы была возможность что-то доработать или переделать. Окончательный результат сохраните в формате JPG.
Не всякий фильм может похвастаться тем, что привлекает к себе внимание с первой и до последней минуты. Хотя если в нем есть пара-тройка впечатляющих сцен, их можно поместить в отдельный файлик и при желании возвращаться именно к ним. Сделать это можно при помощи программы VirtualDubMod.
Вам понадобится
- — программа VirtualDubMod;
- — кодек Xvid.
Инструкция
Скачайте и установите программу VirtualDubMod (ссылка на скачивание находится в конце статьи). Если у вас установлен пакет кодеков K-lite, это значит, что у вас установлен и кодек Xvid, который понадобится вам в работе. Если нет – пройдите по второй ссылке в конце статьи, скачайте архив, затем распакуйте его и скопируйте эти файлы в папку C:WINDOWSsystem32. Чтобы изменения вступили в силу, перезагрузите компьютер.
Запустите VirtualDubMod и нажмите пункт меню Video > Compression. Среди имеющихся в списке кодеков выберите Xvid и нажмите Configure. Кликните по кнопке Target quantizer, тем самым переключившись в режим Target bitrate. Переместите ползунок, который находится ниже, как можно правее. В поле More кликните по кнопке с тем же именем – More. В появившемся окне установите следующие параметры: Motion Search Precision – 6, а в VHQ mode – 4. Остальные параметры оставьте без изменений. Закройте открытые окна, нажав в каждом из них ОК.
Нажмите пункт меню File -> Open video file и в появившемся окне выберите необходимый видеофайл. Видео появится в рабочей области программы. Внизу находится маркер, зажмите на нем левой кнопкой мыши и поводите влево-вправо. Как видите, перемещая маркер, вы перемещаетесь относительно продолжительности фильма .
Теперь вырезайте ненужное из фильма . Установите маркер примерно в том месте, которое будет началом ненужного отрезка, а затем клавишами «Влево» и «Вправо» сделайте более точную настройку. Кликните по кнопке Mark in, она изображена в виде половины стрелочки и направлена влево. Тем самым вы обозначили начало отрезка. Теперь переместите маркер в предполагаемый конец, при помощи клавиш «Влево» и «Вправо» настройте его расположение более точно и нажмите на кнопку Mark out (она находится справа от Mark in). Теперь между двумя этими отметками во временной полосе появится синий отрезок. Нажмите Delete на клавиатуре, чтобы удалить этот сегмент. Совершите эти действия со всеми ненужными отрезками в фильме.
Чтобы сохранить результат, нажмите горячую клавишу F7, в поле «Тип файла» выберите avi, укажите путь и нажмите «Сохранить». Какое-то время будет происходить конвертация, а затем в указанной вами директории появится готовый файл.
Видео по теме
Соединив в оригинальной вариации несколько картинок , можно создать недурный коллаж, который затем не без гордости можно показать друзьям или родственникам. Тем более, что для этого нужно совсем немного: пара-тройка цифровых изображений и некоторые навыки в общении с Adobe Photoshop.
Вам понадобится
Инструкция
Запустите Adobe Photoshop и создайте новый документ: кликните пункт меню «Файл» (File) > «Создать» (New), в полях «Ширина» и «Высота» введите такие параметры, в которые (как вы считаете) поместится будущая композиция из нескольких картинок . Нажмите ОК.
Откройте : нажмите пункт меню «Файл» (File) > «Открыть» (Open), выберите нужные изображения (используя клавиши Shift и Ctrl) и нажмите «Открыть». Если картинки находятся в разных папках, придется повторить эти действия, для каждой из картинок .
Выберите инструмент «Перемещение» (Move) и перетяните картинки на документ, который вы создали в первом шаге инструкции. По мере их перемещения они могут накладываться друг на друга, но это можно исправить, поэтому пусть вас это не беспокоит.
Переключитесь на документ, в котором находятся все перемещенные картинки. Здесь стоит пояснить, что на данный момент картинки существуют в качестве слоев документа, а не отдельных изображений. Найдите вкладку «Слои», по умолчанию она находится в правом нижнем углу программы, а если она отсутствует, нажмите F7. В ней находится список слоев: фон и картинки, которые вы переместили на этот документ. Чтобы передвинуть определенный слой, сначала выберите его левым кликом мыши в списке слоев, активируйте инструмент «Перемещение» и, зажав левую кнопку мыши на слое уже в самом документе, перетяните в нужное место. Проделайте эту операцию со всеми слоями до тех пор, пока они не выстроятся в нужной композиции.
Объедините эти слои. Зажмите Ctrl, кликните по каждому из них в списке слоев, щелкните по ним правой кнопкой мыши и выберите «Объединить слои».
Теперь вам придется подогнать размеры созданной композиции таким образом, чтобы она полностью поместилась в рабочей области документа, и вместе с тем оставался невидимым фон. Для этого создайте новый документ, а в полях «Ширина» и «Высота» укажите примерные параметры, которые примерно должны совпадать с размерами созданной композиции. Нажмите ОК. Переместите композицию в этот документ. Если параметры не подходят, создайте еще один документ, поправив в нем значения «Ширины» и «Высоты» в нужную сторону, а потом вновь переместите в него композицию. И так до варианта, который вы посчитаете подходящим.
Чтобы сохранить картинку, выберите тот документ, размеры которого вы посчитали приемлемыми (разумеется, в нем уже должны находиться соединенные фотографии), и кликните пункт меню «Файл» (File) > «Сохранить как» (Save as). В новом окне укажите путь для сохранения, впишите имя, в поле «Тип файлов» установите Jpeg и нажмите «Сохранить».
Видео по теме
Несмотря на огромное количество программного обеспечения для работы с изображениями, которое можно скачать в интернете – бывает сложно даже просто склеить две картинки в одну. Большинство программ не очень дружелюбны с начинающими пользователями. Однако, исключения есть и тут.
Вам понадобится
- Программа PhotoScape
Инструкция
Существует множество программ, в которых можно соединить два изображения, но лучше всего для этого подходит программа PhotoScape. Она очень простая, и, что немаловажно – совершенно бесплатная. Скачайте установщик отсюда: http://www.freeversion.ru/photoscape-skachat-besplatno
В окошке установщика, которое появилось после запуска скаченного файла, нажмите «Next». Прочитайте пользовательское соглашение и нажмите «I Agree». В следующем окне снимите галочку с пункта «Create program group» и нажмите на кнопку «Next». В следующем окне выберете путь, куда должна установиться программа. Нажмите «Next». Программа начала устанавливаться на ваш компьютер.
Когда программа установится, появится окошко об успешной установке программы. Поставьте галочку рядом с пунктом «Run PhotoScape V3.5» и нажмите кнопку «Finish».
PhotoScape запустился. В открывшемся окне программы сверху выберете вкладку «Комбинация».
Вы видите надпись «Перетащить фото». Прямо в это окно перетащите те два изображения, которые вы хотите соединить.
Теперь осталось только сохраните получившееся изображение. Для этого нажмите на пункт «Сохранить» в правом верхнем углу. Выберете путь, куда сохранить изображение и качество в котором оно сохранится. Готово!
Видео по теме
Полезный совет
В этой программе так же можно склеить не только два изображения, но и четыре, и восемь, и даже более.
Предположим, вы сделали серию фотографий, которые необходимо обработать. Улучшить качество снимка можно в программе Adobe Photoshop. Если к серии фото необходимо применить одинаковые способы ретуширования, процесс можно записать.
Вам понадобится
- — программа Adobe Photoshop.
Инструкция
Возьмите несколько фотографий, подготовленных для обработки. Если их необходимо редактировать однотипными командами, открывайте фото в программе Adobe Photoshop и переходите в меню Actions. Например, изображения слишком темные, значит необходимо добавить яркости. Возможно, вы вставляете несколько в одну
Одна из самых интересных и востребованных возможностей графического редактора – фотомонтаж, вариаций которого может быть масса. Например, можно соединить два фото в Фотошопе, чтобы сделать интересный коллаж, на котором одно изображение плавно переходит в другое. Такой эффект можно применить в различных целях, чаще всего таким образом создают изображения с романтическим настроением. Часто такой прием используется при монтаже свадебных фотографий.
Для начала нужно правильно выбрать исходные фотографии. Представьте, как они будут смотреться вместе. Хорошо, если у изображений есть что-то общее: сюжет, стиль, цвет или еще что-то. Хотя это не обязательно. Желательно также, чтобы качество и размер фотографий не сильно отличались.
Чтобы изображение, смонтированное из двух снимков, смотрелось органично и красиво, недостаточно просто наложить одно фото на другое, отрезать ненужные фрагменты или воспользоваться ластиком. Существует общепринятый прием, когда используются возможности инструмента «Градиент».
Как в Фотошопе соединить фото с помощью градиента?
Итак, начинаем объединять изображения. Для примера мы взяли снимок с девушкой, фон которого в левой части не слишком интересный. Мы соединим это изображение с яркой фотографией парусника в море,
Откройте обе фотографии в программе.
Выберите «Перемещение» на панели инструментов и перетащите одно фото на другое. Если размеры не совпадают, с помощью настройки «Свободное трансформирование» в меню «Редактирование» подгоните фото, которое вы поместили сверху, под размер нижнего слоя.
Активируйте инструмент «Градиент», в его опциях сверху, под основным меню, выберите стандартный черно-белый градиент (если там установлен другой) и тип «Линейный градиент».
На панели инструментов нажмите кнопку «Быстрая маска», которая находится в самом низу.
Теперь нарисуйте линию на той части изображения, которую вы хотите оставить неизменной, часть фото окрасится в красный цвет.
Все остальное, что не закрашено красным, вы впоследствии удалите. Линий можно рисовать несколько, корректируя окрашенную область, чтобы в итоге добиться окрашивания нужного вам фрагмента. Здесь понадобится сноровка, но количество попыток не ограничено – можно рисовать сколько угодно линий, при этом окрашенная область будет меняться.
Теперь нажмите клавишу DEL – выделенный фрагмент удалится. При этом переход одного фото в другое будет плавным.
Если вас не устроил результат – удалилось слишком много или, наоборот, недостаточно, можно в меню «Редактирование» нажать «Шаг назад» и попытаться еще раз.
После удаления фрагмента на нашем фото остались люди, которые немного портят картинку. Мы взяли обычный ластик с мягкими краями и удалили людей. Вот, что в итоге получилось.
А вот еще один вариант с другими фотографиями,
Соединить в Фотошоп два фото в одном можно не только используя обычный линейный градиент, но и другие его типы. Здесь, например, был применен радиальный.
Богатая фантазия, желание и упорство в сочетании с этой техникой помогут вам создать удивительные коллажи из различных фотографий.
Как в историю инстаграм добавить несколько фото и сделать 2 фото в одну сторис
Социальная сеть Instagram настолько плотно вошла в жизнь людей, что многие там не только общаются, но также зарабатывают и ведут собственный бизнес. Если это как раз то, чем вы предпочитаете заниматься, то для раскрутки своего аккаунта вам обязательно пригодится подробнее узнать о некоторых фишках приложения. К примеру, как в историю Инстаграм добавить несколько фото.
Делаем фотку в инстаграм из нескольких
Для начала начнём с того, как несколько фото Инсты превратить в одно и сразу выложить его в сториз. Наверняка большая часть пользователей слышала про такую технику, как коллаж.
Коллаж – это изображение, составленное из 3-4 маленьких картинок.
Оно до сих пор пользуется невероятным успехом и радует своим удобством. Ведь можно увидеть сразу, например, весь технологический процесс приготовления ресторанного блюда, не листая 5 минут целый пост.
Чтобы создать подобный коллаж не нужны какие-либо навыки, достаточно скачать стороннюю утилиту-редактор. В числе популярных:
Оба они направлены непосредственно на создание коллажей и накладывание на них фильтров.
Для удобства рассмотрим отдельно работу в каждом из них.
Layout:
- Возьмите в руки мобильный гаджет и разблокируйте экран.
- Запустите Layout.
- Ознакомьтесь со вступительной информацией.
- Поставьте галочки на желаемых фотографиях из галереи устройства.
- В верхней части определитесь с моделью коллажа и кликните на него.
- Отредактируйте: отзеркальте, переверните изображения, добавьте рамку и сделайте её тоньше или толще.
- Щёлкните на «Сохранить» и «Поделиться».
- Нажмите на Instagram из предложенного списка.
- Выберите «Story».
- Поделитесь коллажем в программе Инсты.
FotoCollage:
- Зайдите в утилиту FotoCollage с телефона.
- Отредактируйте картинки, если нужно в разделе «Редакции». Можно наложить смайлы, мордочки животных, увеличить пропорции, добавить рамку и фон, написать текст и использовать фильтр.
- Сохраните изменения и выйдите обратно в меню софта.
- Выберите «Коллаж» и поставьте галочки напротив понравившихся фотографий.
- Измените положение картинок, добавьте рамку, обновите фон по своему вкусу.
- Подтвердите изменения.
- Пролистайте вниз до колонки «Поделиться» и щёлкните на иконку Инстаграма.
- Кликните на «Stories» и опубликуйте запись.
На заметку. В приложении FotoCollage можно сделать не только стандартный коллаж, но и «фристайл».
Добавляем несколько фото в сториз
Теперь перейдём к основному: добавлению нескольких фотографий в сториз Инстаграм. Существует два способа, как выложить такой ролик. Разберём каждый более детально.
Первый (через Айфон и Андроид):
- Разблокируйте свой смартфон и откройте файловую систему устройства. Чаще всего он имеет название «Проводник».
- Зайдите в галерею и найдите необходимые изображения.
- Выделите нужное количество картинок и кликните на «Отправить» или «Поделиться».
- Выберите «Instagram» и «Stories».
- Отфильтруйте их в редакторе приложения соцсети.
- Определитесь с категорией получателей и щёлкните иконку «Опубликовать».
Второй (через Айфон и Андроид):
- Запустите официальное приложение соцсети.
- Выполните вход при помощи своего логина и пароля.
- Зайдите в общую ленту и тапните на иконку аватарки в верхней части экрана. Тем самым перейдёте в режим съёмки сторис.
- Смахните снизу вверх, открыв галерею.
- Зажмите нужное изображение и проставьте галочки на остальных понравившихся.
- Обработайте материал: проставьте хэштеги, добавьте геолокацию и т.п.
- Выберите друзей, которые смогут просматривать вашу историю.
- Тапните надпись «Поделиться».
Полезно знать. Если не помните данные для авторизации, то кликните на опцию «Забыли пароль». Система отправит SMS-код для восстановления доступа.
Третий (через ПК), если у вас Windows 10:
- Откройте скачанное приложение Instagram.
- Авторизуйтесь и кликните на значок «объектив» в верхней части экрана.
- Выделите все подходящие фото.
- Отредактируйте картинки.
- Пролистайте страницу вниз до колонки «Получатели».
- Поставьте галочку на «Ваша история».
- Нажмите на кнопку «Отправить».
Четвёртый (через ПК), если у вас Windows 8 и ниже:
- Скачайте эмулятор для Android-игр BlueStacks 4 и файловый менеджер Total Commander.
- Запустите установленную утилиту и авторизуйтесь в gmail-аккаунте.
- В Гугл Маркете (его можно найти на «Главной» в BlueStacks) в строке поиска впишите «Инстаграм» и загрузите официальное приложение соцсети.
- Выполните вход в Инстаграм и кликните на иконку вашей аватарки в общей ленте.
- Добавьте в историю несколько картинок и по желанию обработайте их.
- Опубликуйте ролик.
Важно. Скачивайте сторонние утилиты на ПК только с проверенных источников.
Вот и все способы, которые позволяют уместить сразу по 3-4 изображения в одну историю социальной сети. Выбирайте тот, что вам пришёлся по душе и дерзайте.
Распечатать две фотографии одном листе. Как без затей напечатать маленькие фотографии
Очень часто фотолюбители сталкиваются с проблемой – как сделать каталог фотографий или как разместить несколько фотографий компактно, для дальнейшей демонстрации коллегам, на одном листе.
Сделать это можно с помощью различных фоторедакторов или с помощью принтера, если вам необходимо распечатать такой лист. Многие современные принтеры имеют дополнительное ПО для компоновки фото.
Рассмотрим сегодня один такой замечательный фото редактор – ACDSee Pro . С его помощью мы сделаем разные варианты размещения фотографии на одном листе. Называется взят*о с lady-win.r*u*взято с lady-win.ru такой лист – СВОДНЫЙ ЛИСТ.
Открываем менеджер фотографий ACDSee, выделяем мышкой необходимые изображения. В верхней строке меню нажимаем «Создать» => «Сводный лист».
(Некоторые картинки увеличиваются по клику)
В открывшемся окне важен практически каждый пункт.
Слева выбираем количество столбцов и рядов. Ниже — будет ли использована подпись. Шрифт – размер и цвет шрифта. Метаданные – выведет название к каждой фотографии, размер и многое другое.
Справа – выбираем размер листа и чуть ниже поля-отступы до изображения. Ниже необходимо задать путь к папке при сохранении. «Вывести HTML» — редактор сделает веб страничку для сайта, этот параметр рассмотрим чуть ниже более подробно.
взято с lady-win.ru*вз*ято с la*dy-win.ruЗдесь можно не использовать метаданные, а подписать каждую фотографию одной фразой.
Далее, можно украсить эскиз путем добавления к нему тени и выставить фоном определенное фото. Выглядеть будет более эффектно, чем заливка сплошным цветом. Чтобы фон отобразился одной цельной фотографией – выставите справа ее точные параметры.
Верхний колонтитул – прописывает заголовок
Нижним – можно дописать «страница» и выставить номер страницы.
Делаем красивый сводный лист в формате 3D
Для этого нам потребуется всего лишь фотография для заднего плана с эффектом размытия. Сделать такой расплывчатый фон в ACDSee можно при помощи эффекта «Виньетка». Выставляем параметры примерно, как у меня и получаем… взято с lady-win.ru*_взято с la*dy-win.ru не размытый маленький круг по центру))) Если он вам мешает, можно его отодвинуть в сторону, но можно и сделать следующее….
Идем «Изменить» => «Режим редактирования» => «Восстановление фото». Инструмент «Заживить» => кликаем правой кнопкой мышки возле кружка, а с зажатой левой кнопкой закрашиваем дефект. Этим инструментом можно стирать надписи и наоборот-рисовать .
После этого в редакторе сводного листа выбираем наш размытый фон… В итоге получаем красивый каталог изображений в формате 3D.
Простой вариант нескольких фотографий на одном листе
Если вам нет необходимости украшать свой каталог или совершенно нет времени, то можно сделать простой сводный лист.
Убираем колонтитулы взято с lady-win.ru_*взято *с lady-win.ru и подписи, справа выставляем поля на ноль, регулируем количество столбцов и рядов по принципу «лишь бы вошли».
Пример без подписей:
Пример с подписями:
Фотогалерея для сайта с помощью ACDSee
При создании сводного листа для себя, для своего каталога, есть возможность создать фотогалерею и для сайта, поставив всего лишь галочку напротив соответствующей надписи – «Вывести HTML карту изображения».
Так называемая карта изображения появится у вас в папке в виде веб странички и откроется в браузере для просмотра. Для того, чтобы поставить эту карту-галерею к себе на сайт делаем так:
- Загружаем все фотографии на свой хостинг, взято с lady-win.ru*взят_о с lad_y-win.ru можно использовать и любой другой.
- Нажимаем правой кнопкой на нашей веб страничке, выбираем открыть с помощью блокнота.
- Меняем пути к картинкам на те, которые вы получили в результате загрузки фото на хостинг.
- Копируем и далее вставляем полученный код к себе на страницу.
Например такой код:
Все, что выделено красным необходимо поменять на свой вариант пути к файлу изображения. Самая первая картинка, у меня это 003.jpg – наш взято с la*dy-win.ru*взят_о с lady-win.ru фон блюр, размытый фон.
Как напечатать несколько фотографий
на одном листе
В менеджере выделяем необходимые изображения и идем «Файл» => «Печать»
В окне редакторе «Печать» уже есть необходимые шаблоны для компоновки фотографий.
Но если выбрать пункт «Сводный лист» — у вас появятся все те возможности, что я описывала выше. Справа на вкладке «Параметры страницы» будет доступна печать без полей, если вы проставите все параметры по нолям.
Как сделать несколько фотографий
в виде PDF файла
PDF формат уже очень давно популярен во многих взято с lady-win.ru_взято с _lady-win.*ru странах. Безопасный и удобный для создания электронных книг, органайзеров и каталогов. Поэтому рекомендую воспользоваться этим вариантом, тем более, что наш фоторедактор ACDSee делает его за считанные минуты.
Выделяем изображения в менеджере, идем «Создать» => «Создать файл PDF». Далее выбираем необходимые пункты и нажимаем на «далее». Делается все очень просто и быстро.
Нажав на готовый файл, его автоматически откроет Adobe Reader .
Версии программы могут отличаться, но страницы открываются, в основном, всегда слева.
Можно листать с помощью колесика мышки, а можно и сразу все страницы слева посмотреть.
Очень удобный электронный вариант каталога изображений.
И на десерт – прикольная фишка взя*то с lad_y-win.ru*взято с lady-win.ru от ACDSee
В ACDSee Pro можно послать тайное звуковое послание вместе с фотографией. Услышать его можно только в фоторедакторе ACDSee. Послание тайное, потому, что оно никак и нигде не отображается, а при изменении изображения сохраняется.
Итак, открываем фото, щелкаем по значку «динамик-рупор» => «Правка»
Сохраните эту картинку к себе на компьютер и нажмите на «Динамик» в ACDSee.
Мы все любим иногда пролистать старые фотографии и зарядиться положительными эмоциями. Снимки с семейных праздников, отдыха с друзьями или же просто удачная фотосессия – всё это спрятано в безликие папки в памяти компьютера. Как оживить воспоминания? Попробуйте объединить серию цифровых снимков в красочный коллаж! С программой «ФотоКОЛЛАЖ» это очень легко. Узнаем, как на одном листе разместить несколько фотографий с компьютера, чтобы это смотрелось стильно и оригинально.
Шаг 1. Коллаж с чистого листа
Для начала работы скачайте «ФотоКОЛЛАЖ» и установите на ваш ПК. Инсталляция занимает считанные минуты, просто следуйте подсказкам Мастера установки . Несколько кликов – и уже готова к работе. Создадим коллаж с нуля. Для этого в стартовом окне нажмите «Создать новый проект» и далее выберите вариант «Чистый проект» .
Выберите вариант «Чистый проект», чтобы сделать коллаж с нуля
Теперь необходимо определить размер и ориентацию листа. Вы можете выбрать фиксированный формат или задать свои параметры. Разрешение в 300 dpi позволит вам распечатать коллаж в отличном качестве.
Отрегулируйте формат страницы, а также её ориентацию по своему вкусу
Шаг 2. Подбираем фон, загружаем фото
Фотографии на белом листе – это скучно. Чтобы добавить вашей подложке креативности, откройте вкладку «Фон» . Отметьте в списке подходящий тип оформления страницы, варианты – на любой вкус. Настройте заливку однотонным цветом или градиентом, наложите текстуру из каталога программы или загрузите изображение с вашего компьютера.
В каталоге представлены универсальные и тематические картинки, которые подойдут для фона
Следующий этап – самый ответственный! Необходимо заполнить фоновую страницу снимками. Для удобства отберите материал для коллажа заранее и сохраните в отдельную папку. В окне программы откройте вкладку «Фотографии» и найдите файлы в верхней панели. Добавить на лист несколько фотографий очень легко! Просто перетащите снимки по одному на фоновую страницу. Отрегулируйте размер, потянув за края выделения. Если вы хотите обрезать фото, выполните кадрирование с помощью кнопки на панели инструментов (см. фото ниже) .
Обрежьте всё лишнее на фото с помощью опции «Кадрирование»
Шаг 3. Добавляем эффекты и рамки
Основа для коллажа готова! Теперь поработаем над деталями. Программа предлагает множество способов креативно оформить ваши снимки. Добавьте объём с помощью контура и тени, используйте фильтры, украсьте рамкой или наложите маску. Результат зависит только от вашей фантазии и вкуса. Убедимся в этом на практике.
Для настройки контура и тени выберите фото и дважды кликнете по нему. В появившемся окне найдите раздел «Эффекты» и поставьте галочку рядом с нужным вариантом. Выберите цвет и ширину для контура, определите длину и мягкость эффекта тени. При желании вы можете применить оба эффекта сразу.
Придайте снимку объём, добавив тень с редакторе
Откройте вкладку «Эффекты и рамки» . С помощью эффектов в разделе «Фильтры» вы можете состарить фото, обесцветить, затемнить, увеличить яркость или контраст. Выберите подходящий вариант и кликнете по нему дважды. В окне «Настройки фильтра» зайдите в раздел «Расширенная настройка» и отрегулируйте параметры. Для удобства перетащите окно в сторону. Так будет удобнее наблюдать за результатом.
При желании вы можете стилизовать или перекрасить снимок, добавив ему изюминку
Во вкладке «Эффекты и рамки» подберите для изображений маску или рамку. В программе есть как универсальные варианты оформления, так и тематические. Чтобы применить выбранный элемент, просто перетащите его на нужное изображение. Не нашли подходящего варианта? Добавьте свой файл, нажав «Создать новую рамку» . Загруженные вами материалы автоматически сохранятся в памяти программы.
Выберите рамку из каталога и перетащите её на нужный снимок
Шаг 4. Клипарт и текст
Для хорошего коллажа недостаточно просто разместить несколько фотографий на одном листе. Оживите ваш проект, добавив забавные подписи, фигуры и тематические рисунки. Для этого зайдите во вкладку «Текст и украшения» .
Введите текст, нажмите «Добавить» – и ваша надпись появится на коллаже. Кликните на «Настройки текста» , в появившемся окне отрегулируйте стиль оформления и положение надписи на листе. В качестве заливки для текста вы можете использовать цвет, градиент или текстуру, вы также можете добавить тень или контур.
Добавьте текст на коллаж, подберите для него шрифт, размер и способ заливки
В разделе «Клипарт» вы найдёте большую коллекцию изображений. Украсьте летний коллаж цветами, праздничный – воздушными шарами, а новогодний – снежинками. Добавьте подходящий вариант двойным щелчком мыши. При желании загрузите свой файл, нажав «Создать новый клипарт» . Настройте добавленные элементы по вкусу, измените размер и положение на странице, отрегулируйте степень прозрачности и угол поворота. Для этого откройте «Свойства» , дважды кликнув по объекту.
При желании украсьте коллаж клипартом ил каталога или добавьте свои изображения
Дополнительно вы можете украсить коллаж, добавив объект из раздела «Фигуры» . Разместите на странице стрелки, круги, звёзды – просто выберите элемент и способ заливки. Теперь готово! Оценим результат.
С программой «ФотоКОЛЛАЖ» вы сможете добиться подобного результата за пару минут
Коллаж получился романтичный и интересный! Можете смело сохранять проект или готовить в печать. Теперь вы знаете, как на листе А4 разместить несколько фотографий и можете радовать себя и близких красочными работами. Вы можете создать в программе стильный или Дню Святого Валентина, сделать подборку фото на годовщину свадьбы или юбилей. Оригинальный коллаж, сделанный своими руками, станет отличным подарком!
Видели наверно: когда фотограф отснял много кадров, потом распечатывает их на фотопринтере и показывает вам один лист формата A4, на котором размещается вся раскадровка фотосессии — от четырёх до нескольких десятков фотографий. В фотолабораториях тоже так делают перед печатью фотографий. Назвать этот документ можно по-разному: превью, обзорный лист, контрольный лист.
Для тех или иных целей и у вас может возникнуть необходимость расположить несколько картинок на одной большой. Как же сделать контрольный лист в Photoshop?
Версия Photoshop CS3 была последней, в которой процедура создания контрольного листа фотографий являлась необременительной. Существовал стандартный плагин (File -> Automate -> Contact Sheet II), который позволял объединять много маленьких картинок в одну большую. Из Photoshop CS4/CS5 плагин «Contact Sheet II» убрали.
Тем не менее сейчас существет сразу две возможности сделать обзорный лист из фотографий:
- воспользоваться опциональными дополнениями для Photoshop CS4/CS5 , среди которых есть полюбившийся многими плагин «Contact Sheet II»;
- создать контрольный лист через Adobe Bridge.
Рассмотрим оба способа в деталях.
1. Опциональные плагины от Adobe
Это плагины, которые существовали в ранних версиях Photoshop, но в силу каких-либо обстоятельств были исключены и программы (Legacy plug-ins). Сейчас Adobe распространяет их в виде бесплатных опциональных дополнений. Набор плагинов можно скачать с сайта Adobe:
- Photoshop CS5 — Windows : http://www.adobe.com/go/ps_cs5_plugins_win_en ,
- опциональные плагины, расширения, файлы для Photoshop CS5 — Mac OS : http://www.adobe.com/go/ps_cs5_plugins_mac_en .
ContactSheetII
Texture presets for Texturizer
Layer Comps to WPG
Web Photo Gallery (WebContactSheetII)
Распаковываем архив, ищем расширение ContactSheetII.8LI для нужной версии Windows/MaxOS (x86/x64), копируем в папку плагинов Photoshop. У меня на компьютере это такая папка:
C:\Program Files\Adobe\Adobe Photoshop CS5 (64 Bit)\Plug-ins\Automate
Перед нами окно плагина.
- Выбираем папку где лежат картинки (Browse ) или в выпадающем меню указываем: Current Open Documents (контрольный лист будет формироваться из открытых непосредственно в Photoshop изображений).
- Устанавливаем размер выходного файла в пикселях (Width , Height ), задаем разрешение если нужно (Resolution ).
- Определяем количество столбцов и строк (Columns и Rows ) и указываем расчёт величины пространства между изображениями автоматическим (галка Use Auto-Spacing ) либо задаём вручную.
- Галочку Use Filename As Caption (добавлять заголовки на основе имени файла) я тоже снял. Посмотрите направо: там показывается примерный внешний вид получаемого изображения, а также написаны размеры маленьких картинок из которых состоит большая.
- Нажимаем кнопку «OK». Photoshop думает, производит необходимые действия и формирует картинку (см. в качестве примера изображение в самом верху статьи).
Разобрались как объединить много картинок в одну большую с помощью плагина Contact Sheet II . Именно этот путь выбрал я. Как сделать то же самое с помощью Adobe Bridge я опишу вкратце и сопровожу весь материал видеороликом.
2. Контрольный лист средствами Adobe Bridge
Не случайно вышеописанный плагин убрали из стандартной поставки Adobe Photoshop. Выбран новый вектор развития, согласно которому процедуры, описанные выше, должна делать программа Adobe Bridge.
Новые возможности в частности по формированию большого изображения из множества маленьких станут появляться именно в ней.
- Выбираем нужные изображения. В том порядке, в котором отмечаем с помощью Ctrl, и будут располагаться картинки (в отличие от плагина Contact Sheet II, который, если не ошибаюсь, располагает картинки согласно дате изменения файлов).
- Нажимаем кнопку Output .
- Выбираем формат PDF (не бойтесь, потом формат.pdf легко можно редактировать в Photoshop).
- Точно также выставляем нужные опции (самые важные Columns и Rows — число столбцов и строк), формируем большое изображение (сохраняется в формате.pdf).
Таким образом можно создавать одну большую картинку из десятков других средствами Photoshop. На последок видео.
Кросс-пост с ishmuradov.ru,
Видели наверно: когда фотограф отснял много кадров, потом распечатывает их на фотопринтере и показывает вам один лист формата A4, на котором размещается вся раскадровка фотосессии — от четырёх до нескольких десятков фотографий. В фотолабораториях тоже так делают перед печатью фотографий. Назвать этот документ можно по-разному: превью, обзорный лист, контрольный лист.
Для тех или иных целей и у вас может возникнуть необходимость расположить несколько картинок на одной большой. Как же сделать контрольный лист в Photoshop?
Версия Photoshop CS3 была последней, в которой процедура создания контрольного листа фотографий являлась необременительной. Существовал стандартный плагин (File -> Automate -> Contact Sheet II), который позволял объединять много маленьких картинок в одну большую. Из Photoshop CS4/CS5 плагин «Contact Sheet II» убрали.
Тем не менее сейчас существет сразу две возможности сделать обзорный лист из фотографий:
- воспользоваться опциональными дополнениями для Photoshop CS4/CS5 , среди которых есть полюбившийся многими плагин «Contact Sheet II»;
- создать контрольный лист через Adobe Bridge.
Рассмотрим оба способа в деталях.
1. Опциональные плагины от Adobe
Это плагины, которые существовали в ранних версиях Photoshop, но в силу каких-либо обстоятельств были исключены и программы (Legacy plug-ins). Сейчас Adobe распространяет их в виде бесплатных опциональных дополнений. Набор плагинов можно скачать с сайта Adobe:
- Photoshop CS5 — Windows : http://www.adobe.com/go/ps_cs5_plugins_win_en ,
- опциональные плагины, расширения, файлы для Photoshop CS5 — Mac OS : http://www.adobe.com/go/ps_cs5_plugins_mac_en .
ContactSheetII
Texture presets for Texturizer
Layer Comps to WPG
Web Photo Gallery (WebContactSheetII)
Распаковываем архив, ищем расширение ContactSheetII.8LI для нужной версии Windows/MaxOS (x86/x64), копируем в папку плагинов Photoshop. У меня на компьютере это такая папка:
C:\Program Files\Adobe\Adobe Photoshop CS5 (64 Bit)\Plug-ins\Automate
Перед нами окно плагина.
- Выбираем папку где лежат картинки (Browse ) или в выпадающем меню указываем: Current Open Documents (контрольный лист будет формироваться из открытых непосредственно в Photoshop изображений).
- Устанавливаем размер выходного файла в пикселях (Width , Height ), задаем разрешение если нужно (Resolution ).
- Определяем количество столбцов и строк (Columns и Rows ) и указываем расчёт величины пространства между изображениями автоматическим (галка Use Auto-Spacing ) либо задаём вручную.
- Галочку Use Filename As Caption (добавлять заголовки на основе имени файла) я тоже снял. Посмотрите направо: там показывается примерный внешний вид получаемого изображения, а также написаны размеры маленьких картинок из которых состоит большая.
- Нажимаем кнопку «OK». Photoshop думает, производит необходимые действия и формирует картинку (см. в качестве примера изображение в самом верху статьи).
Разобрались как объединить много картинок в одну большую с помощью плагина Contact Sheet II . Именно этот путь выбрал я. Как сделать то же самое с помощью Adobe Bridge я опишу вкратце и сопровожу весь материал видеороликом.
2. Контрольный лист средствами Adobe Bridge
Не случайно вышеописанный плагин убрали из стандартной поставки Adobe Photoshop. Выбран новый вектор развития, согласно которому процедуры, описанные выше, должна делать программа Adobe Bridge.
Новые возможности в частности по формированию большого изображения из множества маленьких станут появляться именно в ней.
- Выбираем нужные изображения. В том порядке, в котором отмечаем с помощью Ctrl, и будут располагаться картинки (в отличие от плагина Contact Sheet II, который, если не ошибаюсь, располагает картинки согласно дате изменения файлов).
- Нажимаем кнопку Output .
- Выбираем формат PDF (не бойтесь, потом формат.pdf легко можно редактировать в Photoshop).
- Точно также выставляем нужные опции (самые важные Columns и Rows — число столбцов и строк), формируем большое изображение (сохраняется в формате.pdf).
Таким образом можно создавать одну большую картинку из десятков других средствами Photoshop. На последок видео.
Как соединить два изображения на любом устройстве
Каждая фотография рассказывает историю, но что, если вам нужны две фотографии для завершения повествования?
Программное обеспечение для редактирования фотографий полезно, когда вы хотите объединить фотографии, но этот вариант требует много времени и денег. Вам придется часами знакомиться с интерфейсом, а затем изучать каждый инструмент и функцию. С загруженной жизнью и плотным графиком это далеко не удобно.
В этой статье я покажу вам, как соединить два изображения вместе с помощью шаблона.
- Откройте средство создания коллажей бок о бок
- Загрузите фотографии
- Экспорт и отправьте
Шаг первый: откройте средство создания коллажей бок о бок
Я буду использовать шаблон коллажа 2×1 от Kapwing, онлайн-фото и видео редактор. Вы можете использовать этот шаблон на любом устройстве в своем браузере. Нажмите синюю кнопку , чтобы сделать это, кнопку ниже, чтобы открыть шаблон.
Шаблон имеет соотношение сторон 1: 1 для квадратного изображения. Перед объединением изображений вы можете изменить размер фона несколькими способами.Щелкните выходной размер в верхнем правом углу или щелкните нестандартный размер , чтобы добавить новые размеры.
Шаг второй: загрузка фотографий
Щелкните вместо , чтобы добавить изображения в каждый раздел шаблона коллажа. Ниже приведен пример того, как может выглядеть финальное изображение. На нескольких семейных фотографиях запечатлены бесценные моменты, и их можно отправить близким и дальним родственникам. Эта идея отлично подходит для демонстрации того, насколько кто-то вырос, или для демонстрации школьных картинок. Добавьте анимированный текст с забавной цветовой комбинацией или свои любимые гифки, чтобы получить привлекательную картинку.
Фотографии Оливии Баусо на UnsplashРазвлекайтесь и экспериментируйте с разными идеями. Пары на большом расстоянии могут сделать снимок на разделенном экране, чтобы почувствовать связь. Каждый человек делает снимок, на котором видна половина лица, а затем складывает их вместе. Вы можете попробовать сделать это своими руками, чтобы сделать сердечко или соединить предметы. Для пар, путешествующих на дальние расстояния, объедините фотографии, сделанные из одного и того же места.
Фотографии Брук Кейгл на UnsplashЗапечатлейте потрясающие трансформации с помощью изображения до и после.Ремонт дома и перестройка комнат усиливают улучшения. Визажисты используют фотографии до и после, чтобы доказать свое мастерство потенциальным клиентам. Продемонстрируйте личную трансформацию, например, десятилетний вызов или представьте новую прическу.
Художники: сделайте снимок произведения искусства, которое вы создали в качестве новичка, и объедините его со своим последним творением, чтобы показать свой прогресс. Попробуйте добавить заголовок к каждому разделу с помощью текстового инструмента , чтобы завершить изображение.
Луиза Бримбл на Unsplash и Джейсон Люнг на UnsplashПопробуйте эффект зеркального отражения для уникального взгляда на портрет.Загрузите одно и то же изображение дважды, затем переверните одно изображение по горизонтали, чтобы они смотрели друг на друга. Разместите картинку в Instagram, чтобы добавить яркости в свой профиль!
Фото Chanvre Québec на UnsplashШаг третий: экспорт и отправка
Когда вы будете довольны результатами, щелкните экспорт изображения , затем загрузите и сохраните на свой компьютер. Поделитесь в Интернете, щелкнув значок социальной сети или нажмите , скопируйте ссылку , чтобы опубликовать где-нибудь еще.
Надеюсь, эта статья показала вам, как легко соединить два изображения.Чтобы получить больше контента, подпишитесь на приложение Kapwing на YouTube и подпишитесь на нас в Twitter на @KapwingApp. Не забудьте отметить нас в социальных сетях, чтобы мы могли видеть, что вы делаете!
Статьи по теме
Вот как разместить две фотографии в одной истории в Instagram
Хотя можно легко добавить несколько историй, размещение более одной фотографии в истории Instagram может быть немного сложным. Обновленная версия Instagram упрощает задачу, поскольку теперь интегрирует функцию макета.Макет из Instagram также доступен как отдельное приложение для iPhone и Android. Используя инструмент Layout для историй, вы можете добавить несколько фотографий в историю Instagram на одной странице. Это избавляет от необходимости отдельно устанавливать приложение Layout или использовать сторонние приложения для выполнения работы.
Поместите две фотографии в одну историю Instagram.Layout позволяет пользователям добавлять до шести фотографий в одну историю в Instagram. Это удобно, когда вы хотите поделиться разными моментами на одном экране, а не отдельными историями.Теперь давайте посмотрим, как можно разместить несколько изображений в одной истории в Instagram.
Соедините две фотографии в Instagram Story
- Убедитесь, что приложение Instagram обновлено до последней версии.
- Откройте приложение и проведите пальцем вправо, чтобы добавить новую историю.
- Коснитесь инструмента «Макет» на вертикальной панели слева.
- Выберите нужную рамку коллажа. Например: выберите макет с двумя окнами, если вы хотите добавить два изображения в один рассказ.
- Теперь добавляйте изображения из галереи или делайте мгновенные снимки с помощью камеры.Чтобы добавить фотографию из галереи устройства, проведите по экрану вверх или коснитесь значка добавления фотографии в левом нижнем углу.
- После добавления фотографии увеличьте масштаб или проведите двумя пальцами, чтобы правильно выровнять фотографию.
- Если вам нужно переснять или повторно добавить изображение, просто нажмите кнопку удаления (значок «назад» с крестиком), расположенную прямо над кнопкой спуска затвора.
- После добавления нескольких изображений вы можете добавить в свою историю текст, наклейки или один из эффектов.
- Когда закончите, поделитесь историей.Вы даже можете скачать историю, не делясь ею в своем профиле.
ТАКЖЕ ПРОЧИТАЙТЕ: Как анонимно просмотреть чью-то историю в Instagram
Добавить несколько фотографий в одну историю Instagram (только для iPhone)
Есть еще один интересный способ поместить сразу несколько картинок в одну историю Инста. Единственным недостатком является то, что эта функция Story доступна только на iPhone. Чтобы использовать его, выполните следующие действия.
- Создать новую историю. Для этого сделайте снимок или загрузите существующее изображение из своей галереи.
- Коснитесь значка стикеров вверху.
- В разделе «Наклейки» прокрутите вниз и выберите наклейку «Галерея».
- Выберите фотографию, которую хотите добавить к основной фотографии.
- Точно так же вы можете добавить несколько фотографий и выровнять их соответствующим образом, чтобы создать фотоколлаж или историю, похожую на альбом для вырезок.
Мы надеемся, что эта статья оказалась для вас полезной.
ТАКЖЕ ПРОЧИТАЙТЕ : Как добавить полный 30-секундный ролик в Instagram Story на iPhone
Как добавить несколько фотографий в Instagram Story или опубликовать
Совместное использование нескольких изображений в ваших Instagram Stories или сообщениях — это процесс экономии времени, который поможет вам повысить вовлеченность и создать связную тему в вашем контенте.Есть несколько способов добавить несколько фотографий в ваши истории в Instagram или ваши сообщения. Мы дадим вам пошаговые инструкции для каждого из них, чтобы вы могли выбрать наиболее подходящий для вас метод.
Публикация нескольких фотографий в Instagram История
Instagram Stories — это фантастика, потому что они менее постоянны и более случайны, чем обычные сообщения в Instagram. Если вы ищете новые способы добавить контент в свои истории в Instagram, почему бы не опубликовать сразу несколько фотографий или не создать уникальный коллаж из нескольких изображений? Опубликовать несколько изображений в Instagram Story невероятно просто, и это отличный способ повысить вовлеченность и увеличить число подписчиков.
iCloud Storage Full: как освободить место в iCloud для ваших фотографийКак добавить несколько фотоисторий в Instagram
Создание серии историй, состоящей из нескольких фотографий из вашей фото-библиотеки, занимает в Instagram всего несколько секунд и позволяет добавлять до 10 фотографий за раз. Вот как:
- Нажмите значок камеры, чтобы открыть свои истории.
- Коснитесь значка фотографии внизу экрана.
- Выберите значок с несколькими фотографиями, который находится над вашей фотогалереей.
- Нажмите фотографии, которые вы хотите добавить, в том порядке, в котором они должны отображаться в ваших историях. Число будет отображаться, когда вы нажимаете каждую фотографию, чтобы вы знали порядок. Вы можете добавить в свои истории до 10 фотографий за раз.
- Нажмите «Далее», чтобы начать добавлять стикеры, текст или музыку к своим фотографиям.
- После редактирования фотографий нажмите «Далее».
- Нажмите «Ваша история», чтобы по порядку поделиться фотографиями.
Как разместить несколько фотографий в одной истории
Если вы хотите, чтобы ваши фотографии отображались на одном экране в одной истории Instagram, вы можете использовать функцию стикера:
- Нажмите значок камеры в Instagram, чтобы открыть свои истории.
- Затем нажмите значок фотографии, чтобы добавить главную фотографию в свою историю.
- Затем коснитесь значка стикера вверху экрана.
- Прокрутите вниз, пока не найдете наклейку с фотографией, и коснитесь ее.
- Ваша вторая фотография появится на экране.
- Повторяйте это, пока не получите фотографии, которые вы хотите использовать для своей истории.
- Перетащите фотографии, чтобы переместить их. Сведите или разведите два пальца по экрану, чтобы увеличить или уменьшить фотографии.
- Добавьте текст, музыку или рисунки, чтобы завершить свою историю.
- Нажмите «Ваши истории», чтобы добавить фотографии в свои истории.
Почему я не могу добавить несколько фотографий в свою историю?
Функция нескольких фотографий в Stories все еще вводится во всем мире, поэтому она может быть недоступна там, где вы живете.Если при загрузке историй вы не видите значок с несколькими фотографиями, попробуйте обновить приложение Instagram до последней версии. Если функция по-прежнему не отображается, подождите. Это лишь вопрос времени, когда Instagram представит эту новую функцию в вашем регионе.
Как опубликовать несколько фотографий в виде коллажа
Вы еще не пробовали макет Instagram? Это отличный инструмент, который позволяет создавать истории в Instagram в виде коллажей из ваших любимых фотографий. Вот как это использовать:
- Откройте Instagram Stories, коснувшись значка камеры в левом верхнем углу экрана.
- В левой части экрана коснитесь значка «Макет».
- Прокрутите различные варианты компоновки, расположенные над кнопкой спуска затвора.
- Нажмите значок фотографии в левом нижнем углу, чтобы выбрать фотографии для коллажа.
- Создав коллаж, вы можете добавлять стикеры, текст, музыку или фильтры, используя значки в верхней части экрана.
- Нажмите «Ваши истории», чтобы поделиться своим творением со своими подписчиками.
Есть и другие способы сделать фотоколлаж на iPhone, но Layout лучше всего интегрирован с приложением Instagram.
Публикация нескольких фотографий как поста в Instagram
Как насчет добавления нескольких фотографий в обычный пост в Instagram? К счастью, это даже проще, чем добавлять несколько фотографий в Instagram Stories.
Как разместить несколько фотографий в одном посте в Instagram
- Откройте Instagram и коснитесь + внизу экрана, чтобы создать новый пост.
- Коснитесь значка с несколькими фотографиями над фотогалереей.
- Выберите фотографии, которые вы хотите разместить в своем сообщении. Они будут пронумерованы в том порядке, в котором вы их выбираете (то есть в том порядке, в котором они будут отображаться в вашем сообщении).
- Когда вы закончите выбирать фотографии, нажмите «Далее».
- На следующем экране вы можете добавлять фильтры или редактировать каждую фотографию отдельно.
- Нажмите «Далее» и введите заголовок, добавьте хэштеги, отметьте учетные записи и укажите свое местоположение.
- Нажмите «Поделиться», чтобы опубликовать сообщение в своем профиле Instagram.
Как опубликовать несколько изображений без обрезки
Когда-то вы могли добавить несколько фотографий только в том случае, если они соответствовали квадратному формату, которым славится Instagram.Instagram больше не требует, чтобы вы использовали квадратные фотографии для нескольких фотографий. Предостережение: все фотографии будут созданы с тем же соотношением сторон, что и первая фотография, которую вы выберете:
- Откройте Instagram и нажмите + в нижней части экрана.
- Выберите свою первую фотографию — горизонтальную, квадратную или вертикальную.
- Выберите все последовательные фотографии, которые вы хотите опубликовать. (Обратите внимание, что если вы выберете фотографию с соотношением сторон, отличным от первой выбранной фотографии, Instagram автоматически обрежет ее, чтобы она соответствовала).
- Перетащите обрезанную фотографию пальцем, пока не установите нужное положение.
- Нажмите «Далее», чтобы добавить фильтры и отредактировать каждую фотографию.
- Затем снова нажмите «Далее», чтобы добавить заголовок, хэштеги, местоположение и т. Д.
- Наконец, нажмите «Поделиться», чтобы создать свой пост с несколькими фотографиями.
Сколько фотографий вы можете опубликовать в посте в Instagram?
В свой карусельный пост в Instagram можно добавить до 10 фотографий.
Можете ли вы добавить больше фотографий в предыдущий пост в Instagram?
К сожалению, вы не можете добавить больше фотографий в сообщение Instagram, которое уже было создано и опубликовано.Единственный вариант — удалить исходный пост и создать новый с дополнительными фотографиями.
Как опубликовать несколько фотографий в Instagram на рабочем столе
Creator Studio — это новый инструмент, который позволяет вам планировать публикации в Instagram со своего рабочего стола с помощью Facebook. Однако для доступа к Creator Studio у вас должна быть страница Facebook в дополнение к личной учетной записи Facebook. Вот как с его помощью создать свой пост с несколькими фотографиями в Instagram:
- Войдите в Facebook на своем компьютере и перейдите на свою страницу.
- В меню левой боковой панели щелкните Инструменты публикации.
- Под инструментами на боковой панели щелкните Creator Studio.
- Затем щелкните значок Instagram в самом верху экрана.
- Затем нажмите «Создать сообщение»> «Лента Instagram».
- Нажмите «Добавить контент», чтобы получить доступ к опции выбора фотографий из библиотеки фотографий на вашем компьютере.
- Выберите несколько фотографий, удерживая нажатой клавишу управления (контроль, если вы используете ПК) и нажимая каждую фотографию.
- Когда фотографии загружены, вы можете добавить подпись и местоположение.
- Наконец, нажмите «Опубликовать», чтобы опубликовать сообщение немедленно, или щелкните стрелку, чтобы запланировать публикацию на некоторое время в будущем.
Когда вы научитесь публиковать несколько фотографий в своих сообщениях и историях в Instagram, вы обнаружите, что это отличный способ оживить свою учетную запись, рассказать историю или создать тему в своих сообщениях.
Наложение изображений: объединение изображений в камеру
В захватывающие дни прошлого…. то есть до цифровых технологий … специальный эффект, такой как мультиэкспозиция, был действительно особенным — требовал особых усилий, специальных знаний и, зачастую, особого количества времени, посвященного ему. Ничего плохого в этом нет — это было частью ремесла и творчества фотографии — и когда все сделано хорошо, это было особое достижение.
В наши дни цифровых технологий специальные эффекты часто достигаются, когда передовые технологии реагируют на воображение.
Мы думали об этом во время разговора со старшим менеджером по продукции Nikon Линдси Сильверман о наложении изображения, функции специальных эффектов, доступной на многих цифровых зеркальных фотокамерах Nikon.Обратитесь к руководству по эксплуатации камеры, чтобы узнать, предлагает ли ваша конкретная модель эту функцию.
«Наложение изображений возникло из концепции множественной экспозиции, — говорит Линдсей, — и заимствует у множественной экспозиции конечный результат: два или более изображения объединяются, чтобы сформировать новое. Но из-за преимуществ цифровых технологий, комбинирование может быть выполнено постфактум, а значения экспозиции каждого задействованного изображения можно регулировать спустя долгое время после того, как фотографии были сделаны ».
Множественная экспозиция используется для обозначения наложения двух или более экспозиций на кадр пленки, и это требует большого количества вычислений, чтобы вычислить компенсацию экспозиции, необходимую для предотвращения похожего результата… ну как грязь. Вы также должны были бы отпустить механизм сцепления камеры, чтобы затвор можно было взвести без продвижения пленки. Сегодня с избранными цифровыми зеркальными фотокамерами Nikon мультиэкспозиция становится намного более точной, потому что после выбора количества снимков, которые вы собираетесь сделать, камера автоматически регулирует плотность каждой из них.
Но наложение изображений немного отличается — и, по мнению некоторых, намного элегантнее.
«Вы выбираете фотографии, которые хотите объединить, — говорит Линдси, — и это могут быть снимки, сделанные с разницей в минуты, часы, дни или недели, с разными объективами, со вспышкой и без — все, что угодно, пока фотографии находятся на одной карте памяти, и вы сделали снимки в формате RAW.«
Например, исторический музыкальный образ Линдси». Я снял его около четырех лет назад во время отпуска с семьей в Вильямсбурге, штат Вирджиния. Я снимал на D80, ходил вокруг в поисках идей, чтобы по-другому представить знакомый объект. Когда я увидел флейтиста и несколько нот на столе рядом, я подумал, что наложение изображения подойдет. Я сфотографировал ее, как бы оглядываясь через плечо, как будто я шел за ней на одной из тех исторических картин.Затем, может быть, через 30, 40 или 50 снимков, я довольно крупным планом рассмотрел ноты в нескольких разных композициях. На обратном пути в отель я просматривал снимки на ЖК-дисплее и тут же вызвал функцию наложения изображений и сделал композицию ».
Вот как разместить несколько снимков в одной истории Instagram для всех фото удовольствий
Instagram Stories — один из лучших способов поделиться некоторыми исчезающими воспоминаниями со всеми своими подписчиками. Но если вы когда-либо пытались добавить более одной фотографии в свою Instagram Story, у вас могли возникнуть проблемы.К счастью, в приложении есть несколько простых функций, которые можно использовать для одновременного обмена несколькими фотографиями. Если вы готовы произвести впечатление на своих подписчиков несколькими классными снимками, вот как разместить две фотографии в одной истории в Instagram.
Вероятно, вы не привыкли делиться более чем одной фотографией, используя несколько историй, но размещение двух фотографий в одном посте полностью выведет вашу игру IG на новый уровень. В зависимости от ваших предпочтений есть три функции, которые вы можете использовать для добавления фотографий в историю Instagram: макет, наклейки и фотобудка.Все, что вам нужно сделать, это найти конкретную функцию, которую вы хотите использовать в приложении, а затем выполнить несколько простых шагов. Ознакомьтесь с этими функциями, которые вы можете использовать для создания следующего поста с несколькими фотографиями.
Макет
Один из способов опубликовать несколько фотографий — использовать встроенную в Instagram функцию макета, которая позволяет создавать коллажи из шести фотографий с использованием готовых шаблонов. Открыв приложение IG, вы захотите выбрать макет внизу страницы. Оттуда вы сможете заполнить шаблон, сделав новые фотографии или выбрав фотографии из своей фотопленки.
Наклейки
Один из простейших способов поделиться несколькими изображениями в одной истории Instagram — с помощью наклеек. Все, что вам нужно сделать, это открыть приложение Instagram, выбрать свои истории, чтобы создать новую, а затем выбрать фотографию, которую вы хотите использовать в качестве основной. После этого выберите наклейки и нажмите на наклейку с океаном на заднем фоне, а также белым рисунком горы и луны. Вы сможете настроить фотографии по размеру и направлению с помощью пальцев.
Photobooth
Еще один способ собрать несколько фотографий в одной истории — использовать функцию Photobooth, которая позволяет вам сделать четыре снимка и объединить их в покадровое видео. Чтобы использовать эту функцию, вам нужно открыть приложение Instagram и нажать «Истории», затем выбрать «Photobooth» из списка функций в левой части экрана. Затем вы можете нажать кнопку записи, где вы сможете сделать серию фотографий. После того, как вы закончите съемку изображений, вы можете добавить видеоэффекты, нажав функциональную кнопку Photobooth в верхней части окна предварительного просмотра видео.После того, как вы выбрали видеоэффект, вы можете нажать «Готово» в правом верхнем углу и поделиться им как историей.
Как создать карусель в Instagram
Примечание редактора: по словам представителя компании Facebook, описанная ниже проблема с функцией карусели iOS связана с ошибкой: «Нам известно, что у некоторых людей возникают проблемы с доступом к функции« Выбрать несколько »фотографий в Instagram из-за ошибка в последнем обновлении iOS, и мы работаем над решением.”
Каждый раз, когда мы используем приложение постоянно, любое изменение пользовательского интерфейса этого приложения может вызвать стресс — и кому в эти стрессовые времена нужно больше? Например, в недавнем обновлении Instagram изменил способ, которым он просит своих пользователей создавать карусели (группы до 10 фотографий или видео, которые вращаются в одном сообщении), и это, по-видимому, вызывает небольшую путаницу.
Этот новый метод был отмечен в учетной записи Instagram Digital Mums, где вы можете найти несколько отличных советов о том, как использовать различные функции Instagram.
Если вы предпочитаете текстовые инструкции о том, как перемещаться по изменению, пожалуйста:
- В приложении Instagram (iOS или Android) выберите значок «Добавить сообщение» (значок плюса в верхней строке)
- Вы увидите избранные фотографии. Вы можете изменить источник своих фотографий, если хотите, щелкнув имя источника (Недавние, Видео и т. Д.), А затем выбрав другой.
- Нажмите и удерживайте первое фото или видео, которое хотите добавить в карусель, пока в углу фото не появится цифра 1.
- Если вы используете Android, над вашей фотогалереей будет значок «Выбрать несколько». При желании вы можете выполнить ту же задачу, нажав на первое изображение, которое вы хотите включить, а затем нажав на значок «Выбрать несколько». (Версия для iOS не содержит этого значка, поэтому вы застряли с «нажмите и удерживайте».)
- Продолжайте выбирать изображения, которые хотите включить.Они будут пронумерованы в том порядке, в котором вы их выбрали. Чтобы изменить порядок, вам нужно будет нажать на числа на изображениях, которые вы хотите изменить, а затем снова добавить их в правильном порядке.
- После того, как вы выбрали все фотографии в правильном порядке, нажмите стрелку «Далее» в правом верхнем углу.
- Теперь вы можете редактировать или применять фильтр к одной или всем вашим фотографиям. Затем вы можете перейти к последнему экрану «Новое сообщение», на котором вы можете написать заголовок, пометить людей, публиковать сообщения в Facebook, Twitter, Tumblr и т. Д.
Легко — пока, конечно, в следующий раз Instagram не решит изменить свой интерфейс …
Обновление 21 мая 2021 г., 17:10 по восточному времени: Добавлено заявление от Facebook, в котором объясняется, что проблема с версией Instagram для iOS связана с ошибкой.
Как разместить две фотографии рядом на устройстве Android
Допустим, бывают моменты, когда нам хочется объединить несколько фотографий в одну. Могут быть разные причины, по которым вам нужно будет разместить изображения рядом.Может быть, вы хотите показать свою трансформацию своим друзьям или просто создать простой коллаж.
На Android делать фотографии легко, но редактирование становится проблемой. Хотя для Android доступно множество приложений для редактирования фотографий, которые упрощают редактирование фотографий, большинство из них были сложными в использовании.
Нет необходимости в каком-либо приложении для расширенного редактирования фотографий для создания изображения для сравнения. В магазине Google Play доступно множество легких и простых в использовании приложений, которые могут помочь вам быстро разместить два изображения рядом.
Также читайте: 10 лучших приложений для фотоколлажей для Android
Как разместить две фотографии рядом на AndroidЕсли вы также ищете способы объединить два изображения или хотите разместить два изображения рядом на Android, вы попали на нужную веб-страницу. В этой статье мы поделимся подробным руководством о том, как добавить две картинки рядом на Android. Давай проверим.
1. Использование Google ФотоВам не нужно устанавливать какое-либо дополнительное приложение, чтобы разместить два изображения рядом на Android.Вы можете использовать встроенное приложение Google Фото для объединения фотографий на Android. Давайте посмотрим, как использовать Google Фото для объединения фотографий.
Шаг 1. Прежде всего, откройте приложение Google Фото на своем Android-смартфоне.
Шаг 2. Теперь выберите фотографии , которые вы хотите объединить.
Шаг 3. После выбора нажмите значок (+) , как показано ниже.
Шаг 4. Во всплывающем окне выберите опцию « Collage ».
Шаг 5. Изображения будут объединены рядом. Теперь вы можете редактировать изображение или использовать инструмент разметки, чтобы добавить текст к изображению.
Шаг 6. Закончив редактирование, нажмите кнопку «Готово» внизу экрана.
Вот и все! Вы сделали. Вот как вы можете использовать Google Фото, чтобы разместить два изображения рядом на Android.
2.Создатель коллажей — фоторедактор и фотоколлажНу, Collage Maker — известное приложение для создания коллажей для Android, доступное в магазине Google Play. Вы можете использовать его для размещения двух изображений рядом на Android. Вот как использовать приложение Collage Maker для Android.
Шаг 1. Прежде всего, зайдите в Google Play Store и установите приложение Collage Maker .
Шаг 2. После установки откройте приложение и нажмите кнопку « Grid ».
Шаг 3. Теперь выберите изображения, которые вы хотите разместить рядом.
Шаг 4. После этого нажмите кнопку Далее .
Шаг 5. Изображения будут объединены рядом. Теперь вы можете добавлять к фотографиям границы, текст и другие элементы.
Шаг 6. По завершении редактирования нажмите кнопку « Сохранить ».
Вот и все! Вы сделали.Вот как вы можете разместить два изображения рядом на устройстве Android.
Итак, эта статья посвящена тому, как разместить две картинки рядом на Android.


