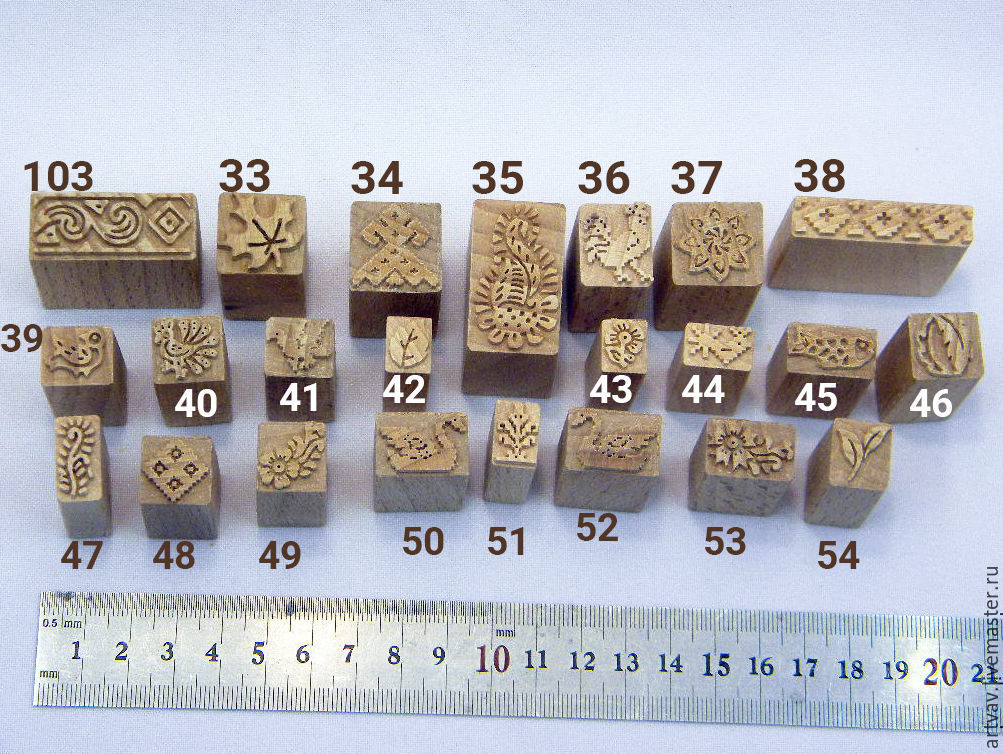Как сделать водяной знак на фото
Простые текстовые штампы можно сделать по ходу. Однако лучше заранее приготовить водяной знак, создав его в графическом редакторе или с помощью онлайн‑сервисов и сохранив в PNG или другом формате с поддержкой прозрачности. Такую метку будет сложнее убрать, не говоря уже о более солидном виде.
Как сделать водяной знак на фото на компьютере
В Photoshop
При наличии этого графического редактора добавить свой штамп на фото проще простого. Один раз сохранив настройки, можно использовать их для быстрого наложения водяных знаков на другие снимки.
Откройте нужное фото в Photoshop, а затем добавьте текстовый штамп или перетащите в окно программы свой логотип в PNG. При желании слегка поверните, воспользовавшись стрелкой у границы рамки масштабирования.
Расположите водяные знаки по диагонали: слева внизу и справа вверху.
Отключите фоновый слой, кликнув по глазу слева от его названия, перейдите в меню «Редактирование» → «Определить узор» и присвойте паттерну какое‑нибудь имя.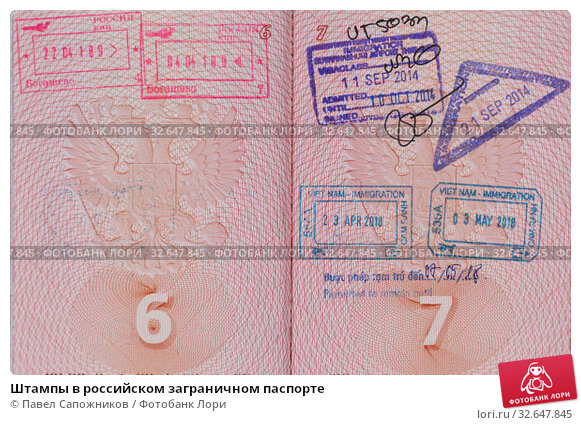 После этого слои с водяными знаками больше не понадобятся: их нужно скрыть или удалить.
После этого слои с водяными знаками больше не понадобятся: их нужно скрыть или удалить.
Теперь включите фоновый слой, разблокируйте его нажатием на замок и дважды кликните по названию, чтобы открыть окно «Стиль слоя». Поставьте галочку «Наложение узора», выберите созданный ранее паттерн, а затем настройте с помощью ползунков непрозрачность и масштабирование. Кликните OK.
Останется перейти в меню «Файл» → «Экспортировать» → «Экспортировать как…» и сохранить фото с водяным знаком в нужном формате. Позже, когда понадобится защитить другие снимки, достаточно будет открыть их в Photoshop и повторить предыдущий пункт.
В Lightroom
Если вы пользуетесь в работе со снимками эти инструментом от Adobe, быстро поставить метку можно прямо здесь. Для этого перейдите в меню «Редактировать» → «Редактировать водяные знаки» в Windows или Lightroom → «Редактировать водяные знаки» в macOS.
Выберите текстовый или графический стиль штампа и в последнем случае укажите путь к файлу, нажав кнопку в разделе «Параметры изображения». Используя прокрутку, пройдитесь по всем опциям и настройте непрозрачность, размеры и положение водяного знака. Когда всё будет готово, кликните «Сохранить» и задайте имя пресета.
Используя прокрутку, пройдитесь по всем опциям и настройте непрозрачность, размеры и положение водяного знака. Когда всё будет готово, кликните «Сохранить» и задайте имя пресета.
Теперь выберите нужные фото, перейдите в меню «Файл» → «Экспорт» и, задав необходимые настройки, прокрутите список вниз. Поставьте галочку напротив пункта «Водяной знак», укажите в выпадающем меню созданный пресет и кликните по кнопке «Экспорт».
Как сделать водяной знак на фото на смартфоне
Вас выручит мобильное приложение eZy Watermark Photos, которое доступно на iOS и Android.
Скачайте его по ссылкам выше и запустите. Выберите Single Image, укажите источник и фото, на которое хотите установить водяной знак. При необходимости нажмите иконку редактирования, чтобы повернуть или кадрировать изображение. Когда всё будет готово, тапните кнопку со стрелкой справа.
Нажмите на «+» и выберите тип водяного знака: автограф, текст, стикер и так далее. Для примера возьмём PNG‑файл с логотипом из галереи. Остаётся с помощью кнопок задать положение штампа, его прозрачность, поворот, а затем подтвердить изменения нажатием значка с галочкой и выбрать место сохранения фото.
Остаётся с помощью кнопок задать положение штампа, его прозрачность, поворот, а затем подтвердить изменения нажатием значка с галочкой и выбрать место сохранения фото.
Как сделать водяной знак на фото онлайн
Если не хотите заморачиваться с установкой приложений, ваш вариант — онлайн‑инструменты. Например, удобный и бесплатный сервис Canva.
На главной странице сайта кликните Custom size, укажите размер холста, который соответствует разрешению вашего фото, и нажмите Create new design.
Перетащите в боковую панель снимок и файл с водяным знаком для их загрузки на серверы Canva.
Кликните по фото и настройте его размер так, чтобы оно занимало весь холст.
Нажмите на логотип, поставьте его в нужном месте. Через меню настройте прозрачность и дублируйте водяной знак, если хотите, чтобы на фото их было несколько. Вместо логотипа можно добавить текстовую надпись, нажав на кнопку Text в боковой панели.
Когда всё будет готово, кликните Download, выберите нужный формат и скачайте фото с штампом.
Читайте также 🧐
Как сделать водяной знак на фото: 3 простых способа
Автор Сергей Смирнов На чтение 4 мин Обновлено
Иногда становится крайне необходимо защитить свои фотографии или картинки от воровства и распространения их на других ресурсах, которые обычно “воришки” выдают как за свои.
100% защиты не существует, но сделать водяной знак – это все же лучше, чем ничего. По крайней мере большинство людей не захотят брать такие “меченые” фотографии и не будут размещать их у себя на сайтах или в соцсетях.
Рассмотрим 3 простых способа нанесения водяного знака на фото без фотошопа и дополнительных программ. 2 из них будут онлайн.
Способ №1
Водянойзнак.рф
1. Загрузите фото, которое нужно защитить водяным знаком.
2. Нажмите на редактирование. Выберите, что Вы хотите нанести текст или логотип. С текстом все понятно. Для примера, я выберу логотип.
С текстом все понятно. Для примера, я выберу логотип.
3. Загрузите заранее подготовленный логотип, желательно с прозрачным фоном (формат png).
4. Отрегулируйте прозрачность и размер логотипа. Переместите его в нужное место, если нужно, то можете его размножить.
5. После того, как все будет готово, нажмите кнопку сохранить и скачайте готовую фотографию.
Способ №2
Wwatermark.ws
В принципе первого способа будет вполне достаточно, но бывают случаи, когда сайт не работает и нужна достойная альтернатива.
На помощь придет второй онлайн-сервис. Есть только один минус у него – он на английском языке.
Но суть везде одна и та же. Загрузил, отредактировал и сохранил. Его я выбрал из – за понятного и удобного интерфейса.
1. Нажмите на кнопку, как показано на картинке и загрузите фотографию, которую нужно обработать.
2. Наведите курсор на фото и нажмите “Edit”.
3. Внизу экрана располагается панель с инструментами. Там можно обрезать фото, наложить фильтры или развернуть картинку.
Нас интересует кнопка “Watermark”. Нажмите на нее и выберите, что нужно наложить, текст или лого. Для примера я выберу вначале текст, а затем добавлю еще и лого.
4. Напишите нужный Вам текст или просто скопируйте адрес своего сайта и вставьте в поле ввода.
Перед Вами откроется новая панель инструментов для работы с текстом.
- Цвет текста (в моем примере он черный)
- Фон текста (в моем примере фон желтый)
- Прозрачность (чем меньше значение, тем меньше видимость водяного знака на фото)
- Расстояние между строк
- Возможность размножить водяной знак по всей фотографии
- Размер
- Обводка текста другим цветом
- Тень
- Расстояние между букв
- Линии
- Отменить
- Применить
- Возможность поставить значок торговой марки
- Можно развернуть текст, подчеркнуть или выделить его жирным
5. Если больше ничего не требуется, то нажмите кнопку “Apply” и сохраните картинку. К этой фотке я еще добавлю логотип. Нажмите еще раз кнопку “Watermark” и выберите лого.
Нажмите еще раз кнопку “Watermark” и выберите лого.
6. Загрузите свою картинку нажав “Import logo”.
7. Отредактируйте размер, прозрачность, расположение водяного знака и нажмите на кнопку “Apply”. Можете сохранить шаблон, а можете пропустить.
Затем нажмите на зеленую кнопку “Finish”. Подождите пару секунд и нажмите в верхнем правом углу зеленую кнопку “Download – скачать”.
Способ №3
Если по каким-то причинам, Вам неудобно делать водяные знаки онлайн, то можно воспользоваться простой, легкой и бесплатной программой для Windows (подходит для любых версий).
FastStone Image Viewer
Эту программу можно использовать не только для создания водяных знаков, но и для просмотра и редактирования фотографий. Программа понимает все форматы и очень проста в настройках.
Также она будет полезна тем, кому нужно наложить свой знак сразу же на несколько фотографий. Например, Вы можете нажать пару кликов и сотни фото будут с Вашим логотипом.
Как это сделать, смотрите вот эту короткую видео – инструкцию:
youtube.com/embed/I4Mm9xlthgo?feature=oembed» frameborder=»0″ allow=»accelerometer; autoplay; clipboard-write; encrypted-media; gyroscope; picture-in-picture» allowfullscreen=»»/>
Виды водяных знаков
Можно разделить водяные знаки на 2 вида. Первый вид – это нанесения текста на изображение. Второй вид – это нанесение логотипа на изображение.
Минус текста. Выглядит просто, скучно и иногда даже портит весь вид фотографии.
Плюс текста. Быстрота и простота нанесения на фото.
Минус изображения. Картинку для водяного знака придется заказывать у дизайнера (нужны деньги). Либо придется искать подходящую по теме в интернете. Либо рисовать самому (нужно время).
Плюсы картинки. Выглядит красиво и профессионально.
В заключении
Таких трех способов будет достаточно, чтобы выполнить нужную задачу. Добавьте мою инструкцию в закладки, чтобы она была у Вас всегда под рукой в нужный момент.
Если Вы знаете еще бесплатные сервисы по созданию и добавлению водяных знаков, то поделитесь ими пожалуйста в комментариях! Я с удовольствием добавлю их в свой список.
Водяной знак для фото (вотермарк)
Во времена Ренессанса художники жили беззаботно. Авторская подпись была залогом подлинности любого творчества. Количество подделок было минимальным. К сожалению, эти дни прошли. Сегодня воровство картин — обыденная вещь. Однако не все так печально. Способы предотвратить кражу все-таки есть!
Водяной знак — специальная отметка на материалах (иллюстрации, фотографии, документы и т. д.). Она указывает на автора или владельца. Как правило, эта подпись делается полупрозрачной и едва заметной. Такой ход позволяет защитить авторские права.
Зачем нужен водяной знак. Его минусы и плюсы
Водяной знак используется для предотвращения копирования или вставки изображений на другие ресурсы. Специальная надпись также помогает популяризировать владельца контента. Отдельные фотографы и иллюстраторы с годами становились известными именно благодаря водяным знакам. Среди преимуществ специальной отметки следующее:
Отдельные фотографы и иллюстраторы с годами становились известными именно благодаря водяным знакам. Среди преимуществ специальной отметки следующее:
- Защита от кражи контента. Авторские права в суде нелегко отстоять. Поэтому владельцы контента используют свои собственные методы борьбы с интернет-ворами. Один из них — нанесение водяных знаков. Это предотвратит копирование и вставку содержимого на сайты конкурентов.
- Бесплатное продвижение. Ярким примером, когда водяные знаки были использованы для личного продвижения, являются фотографии блогеров Instagram.
- Фирменный стиль. Логотипы брендов размещены почти на всех видах контента. Это обязательное условие, которое давно принимается по умолчанию.
Есть и недостатки — подпись портит картинку. Водяные знаки пытаются сделать как можно более невидимыми. Но даже маленькие символы на фотографии отталкивают людей. Однако основной целью является не эстетика.
Примеры правильных и неправильных водяных знаков
Общее правило для всех водяных знаков состоит в том, что они не должны быть сильно видны. Ведь ценность заключается в самом изображении. Ненужные концентраторы внимания лучше не создавать. Если задача состоит только в защите изображения, стоит использовать невидимые надписи. Логотип компании тоже может выступать в качестве водяного знака. В этом случае помогут такие инструменты, как Digimarc. Эта платформа кодирует водяной знак как визуальный шум. Он почти невидим, но легко обнаруживается с помощью подходящей программы.
Ведь ценность заключается в самом изображении. Ненужные концентраторы внимания лучше не создавать. Если задача состоит только в защите изображения, стоит использовать невидимые надписи. Логотип компании тоже может выступать в качестве водяного знака. В этом случае помогут такие инструменты, как Digimarc. Эта платформа кодирует водяной знак как визуальный шум. Он почти невидим, но легко обнаруживается с помощью подходящей программы.
Где должен размещаться водяной знак
Старайтесь не ставить отметки в углах фотографии. Иногда от такой надписи легко избавиться, отредактировав или просто вырезав часть фотографии с вашим логотипом. Поместите метку в центре или в таком месте, чтобы она перекрывала хотя бы часть основного изображения товара на картинке.
Способы добавить водяной знак на картинку
Есть минимум 2 способа нанести водяные знаки на изображение. Самый простой — используя стандартный графический редактор. Это идеально, если у вас нет большого количества продуктов.
Топ-5 бесплатных онлайн-сервисов
Вы можете показать другим, что конкретное изображение принадлежит вам, используя специальные сервисы. Водяные знаки, которые выбираются фотографами для указания авторства, можно создать с помощью таких инструментов:
- WaterMarquee. Один из лучших функционалов для нанесения водяных знаков. Есть платный и бесплатный варианты сервиса. Демоверсия позволяет изучить редактор и понять его превосходства.
- PicMarkr. Полезный инструмент для создания водяных знаков на фотографиях для интернета. Вы можете применить изображение тремя щелчками мыши.
 Можно отправить несколько фотографий.
Можно отправить несколько фотографий. - Watermarktool. Мощный функционал онлайн-маркировки. В основном используется владельцами магазинов.
- Watermark.ws. Хороший инструмент, который вы можете использовать для создания водяных знаков на онлайн-изображениях.
- Simwebsol. Является самым простым в использовании. Он предлагает выбор оттенков, размеров и типов шрифтов. Форматы загрузки изображения разные.
Подведение итогов
Нанесение логотипа в виде водяного знака все еще остается важным процессом для людей, которые имеют дело с графикой. Выбор онлайн-сервиса или услуг профессионального дизайнера для создания такой маркировки зависит от сферы деятельности пользователей. Если приоритетом является простота работы и практически немедленный результат, предпочтение отдается онлайн-ресурсам. Это не требует загрузки программного обеспечения на компьютер.
Как добавить водяные знаки на фотографии на вашем iPhone или iPad |
Независимо от того, являетесь ли вы влиятельным лицом, желающим защитить свои ценные снимки для макияжа, фотографом, который хочет подписать своего Джона Хэнкока в своих последних приключениях, или просто тем, кто хочет поиграть с водяными знаками, важно знать, как нанести удар по своему имени или бизнесу. ваш iPhone фотография!
ваш iPhone фотография!
Хотя на Mac имеется множество приложений, которые также могут отображать водяные знаки на изображениях, на iPhone и iPad есть программы, разработанные специально для добавления логотипов или других графических наложений. Мы собрали несколько наших любимых способов добавления водяных знаков на ваш iPhone или iPad на ходу: посмотрите!
- EZY Watermark Lite
- iWatermark
- Рабочий процесс: мощная автоматизация стала проще
EZY Watermark Lite
Он прост в использовании — не так ли? — бесплатное для загрузки и удобное для нанесения водяных знаков сразу на несколько фотографий: eZy Watermark lite — это надежное и эффективное приложение для создания водяных знаков для фотографий на ходу.
С помощью приложения вы можете создавать собственные шаблоны и сохранять их, чтобы вы могли использовать их снова и снова без повторного проектирования и редактирования. Вы даже можете добавить свой собственный QR-код к изображениям, настроить шрифт и непрозрачность текста, и даже добавить тени для этого подлинного водяного знака. Если вы хотите сделать вещи немного более персонализированными, вы даже можете использовать стилус, чтобы подписать свою подпись прямо на фото!
Если вы хотите сделать вещи немного более персонализированными, вы даже можете использовать стилус, чтобы подписать свою подпись прямо на фото!
Лучшая часть про eZy Watermark lite? Вы можете мгновенно водяные знаки сотен фотографий. Там нет необходимости отдельно штамповать их вручную, так что вы не тратите свое время!
EZY Watermark Lite — Скачать сейчас!
iWatermark
Благодаря более чем 1300 пятизвездочным отзывам на iTunes и отличной склонности к водяным знакам на фотографиях с мобильных устройств, iWatermark является отличным вариантом для рассмотрения.
Я использую это приложение более 1 года, и мне это нравится. Это простой в использовании, легко редактировать и легко скачать с. Я попробовал несколько других приложений, но это лучшее. Попробуйте. Вам действительно понравится. (пользователь iTunes ShadesofPassion)
С простым макетом приложения вы можете легко загрузить и добавить свой собственный водяной знак на одну или несколько фотографий. Оттуда вы можете изменить шрифты, прозрачность надписи, размер водяного знака и многое другое с помощью всего нескольких нажатий на экран.
Оттуда вы можете изменить шрифты, прозрачность надписи, размер водяного знака и многое другое с помощью всего нескольких нажатий на экран.
Хотя с iWatermark вы можете делать довольно интересные вещи — например, создавать графические водяные знаки или выбирать из более чем 160 шрифтов, чтобы по-настоящему настроить фотографию, — приложение стоит несколько долларов; Однако если вы нуждаетесь в настройке, цена более чем стоит результатов.
iWatermark — Скачать сейчас!
Рабочий процесс: мощная автоматизация стала проще
Сделайте свой водяной знак частью рабочего процесса с помощью рабочего процесса!
Это приложение предоставляет вам собственный инструмент для автоматизации на iOS: оно предлагает более 200 действий, которые вы можете подключить и сыграть в рабочие процессы, в том числе — сюрприз! водяные знаки.
Вам даже не нужно создавать свой собственный рабочий процесс, чтобы получить отличное решение с водяными знаками — пользователи Workflow предоставили другим пользователям два варианта с открытым исходным кодом: простой водяной знак и оверлейный водяной знак.
Используя эти рабочие процессы с водяными знаками, вы можете легко скопировать определенный текст в буфер обмена, а затем использовать действие редактирования изображения, чтобы добавить текст к нескольким фотографиям, или использовать само изображение в качестве водяного знака для наложения на определенный угол фотографии.
Это отличное приложение для этих функций, но Workflow может сделать гораздо больше для фотографирования и других важных функций iPhone и iPad; мы настоятельно рекомендуем проверить это. Ваш рабочий процесс (извините, не извините) поблагодарит вас!
Рабочий процесс — Скачать сейчас!
Как сделать водяной знак на фото
Эти шаги немного изменятся в зависимости от того, какое приложение или рабочий процесс вы используете. Для этой демонстрации мы используем eZy Watermark lite.
- запуск EZY Watermark Lite.
- Нажмите Одиночное изображение или же Несколько изображений.
Нажмите, чтобы выберите источник изображения, которое вы хотели бы с водяным знаком.

- Выбрать изображение Вы хотели бы водяные знаки.
- Нажмите опция Вы хотели бы добавить к изображению — автограф или текст являются наиболее распространенными для водяных знаков.
Введите свой водяной знак текст.
- Нажмите вдоль левой стороны экрана, чтобы выбрать инструменты редактирования и измените непрозрачность вашего водяного знака, цвет, шрифт и многое другое.
- Нажмите галочка в кружке когда ты доволен тем, как все выглядит.
Нажмите галочка в кружке в правом нижнем углу и выберите место, где вы хотите сохранить изображение с водяным знаком.
Как вы добавляете водяные знаки на свои фотографии?
Мы пропустили приложение, которое вы любите использовать для создания водяных знаков для фотографий? Дайте нам знать в комментариях ниже, и мы обязательно это проверим!
Оцените статью!
Мне нравится1Не нравитсяКак добавить водяной знак на фото: самые удобные и эффективные способы
Добавление водяного знака на цифровые фотографии помогает защитить их от кражи и последующего использования на сторонних интернет-ресурсах. Существует сразу несколько способов его нанесения — как с помощью специальных программ, так и онлайн-сервисов. Чтобы выбрать самый эффективный и удобный вариант, следует рассмотреть все имеющиеся возможности.
Существует сразу несколько способов его нанесения — как с помощью специальных программ, так и онлайн-сервисов. Чтобы выбрать самый эффективный и удобный вариант, следует рассмотреть все имеющиеся возможности.
Водяной знак представляет собой полупрозрачный элемент в виде надписи или эмблемы, который наносится на цифровые фотографии с целью защиты авторских прав. Его применяют многие фотографы, иллюстраторы и владельцы сайтов.
Водяной знак выполняет сразу несколько полезных функций:
- предотвращение кражи и копипаста авторского фото-контента;
- бесплатное продвижение — благодаря надписи с именем и ссылкой на аккаунт в социальных сетях многие фотографы и другие творческие личности довольно быстро приобретают известность;
- брендинг компаний — размещение фирменного логотипа на рекламных изображениях помогает сделать компанию узнаваемой и повысить ее популярность.
Для добавления водяного знака на цифровую фотографию можно использовать несколько надежных и проверенных способов. Чтобы выбрать самый подходящий, простой и удобный, следует разобраться с особенностями и возможностями, а также с вероятными недостатками каждого из доступных вариантов.
Чтобы выбрать самый подходящий, простой и удобный, следует разобраться с особенностями и возможностями, а также с вероятными недостатками каждого из доступных вариантов.
Онлайн-сервис Водяной знак.рф позволяет создавать водяные знаки для фотографий и других изображений абсолютно бесплатно, поэтому каждый желающий может воспользоваться им в любое удобное время. Данный сервис, разработанный в 2014 году в Тюмени, доступен с любого совместимого устройства из любой точки земного шара.
Преимуществами онлайн-сервиса Водяной знак.рф являются:
- простой и интуитивно понятный пользовательский интерфейс;
- отсутствие платы за использование;
- возможность одновременной загрузки до 20 фотографий;
- возможность загрузки, как готового логотипа, так и внесения текста в специальном окне;
- простое редактирование, включающее в себя возможность выбора цвета и размера шрифта, а также корректировки угла его наклона и степени прозрачности.
Единственным недостатком этого онлайн сервиса можно назвать небольшое количество доступных шрифтов. Однако он несущественный, так как можно предложить желаемый шрифт через форму обратной связи.
Однако он несущественный, так как можно предложить желаемый шрифт через форму обратной связи.
Для начала работы с онлайн-сервисом Водяной знак.рф не требуется регистрация. Чтобы добавить собственный логотип или надпись на фотоснимок, необходимо выполнить следующие действия:
- Нажать на кнопку «Изображения» и загрузить со своего персонального компьютера нужное фото. Размер файла при этом не должен превышать 50 мегабайт.
- После загрузки фотографии нажать на кнопку «Редактирование».
- В соответствующем поле ввести необходимый текст или загрузить готовый логотип.
- Для текстовой надписи выбрать тип шрифта. Используя соответствующие «ползунки» установить необходимый размер и степень прозрачности, а также угол наклона надписи.
- Для логотипа необходимо выбрать размер и прозрачность. Это можно сделать путем перемещения соответствующих «ползунков».
- Сохранить полученный результат на компьютер, нажав на соответствующую кнопку.
 По желанию можно сохранять изображения по-отдельности в формате JPG или все вместе, запакованные в ZIP-архив.
По желанию можно сохранять изображения по-отдельности в формате JPG или все вместе, запакованные в ZIP-архив.
Существует еще несколько сервисов для добавления логотипов и водяных знаков на изображения. Принцип действия у них практически одинаков.
Watermark — англоязычный онлайн-сервис, отличающийся простым и понятным пользовательским интерфейсом. На главной странице этого сайта необходимо загрузить фото, а затем сделать на нем надпись или установить готовый логотип, загруженный с персонального компьютера. Полученный результат можно сохранить в виде шаблона, чтобы использовать в дальнейшем как образец.
iStamp — Batch Watermark Photos — приложение для iPhone. Принцип его действия очень прост. Необходимо выбрать на мобильном устройстве одну или сразу несколько фотографий, добавить логотип или текстовую надпись, а затем сохранить полученный результат.
Adobe Photoshop и другие похожие программы позволяют создавать водяные знаки, не имея особых дизайнерских навыков. При работе с Adobe Photoshop потребуется расширение Adobe Watermark Pannel, обеспечивающее возможность одновременной установки водяных знаков на любое количество фотографий.
При работе с Adobe Photoshop потребуется расширение Adobe Watermark Pannel, обеспечивающее возможность одновременной установки водяных знаков на любое количество фотографий.
В данном случае необходимо:
- Выбрать необходимый водяной знак или логотип.
- Выбрать нужное количество фотографий для установки водяного знака.
- Отрегулировать размер, местоположение и прозрачность.
- Выбрать необходимое качество, размер и формат готового изображения.
Аналогичным функционалом обладает бесплатная программа FastStone Image Viewer. В ее главном окне необходимо выбрать вкладку «Эффекты», а затем пункт «Водяной знак». После этого можно будет выбрать его расположение, прозрачность, а также установить тень для более эффектного внешнего вида. Когда завершится редактирование, можно будет сохранить готовый результат на ПК.
Водяной знак на фотографии помогает защитить ее от кражи и несанкционированного использования на сторонних сайтах. Кроме того, он может использоваться для эффективного бесплатного продвижения фотографа, блогера или компании. Добавить уникальный логотип или водяной знак на фотографию можно с помощью специализированных онлайн-сервисов или популярных графических редакторов.
Добавить уникальный логотип или водяной знак на фотографию можно с помощью специализированных онлайн-сервисов или популярных графических редакторов.
Пожалуйста, опубликуйте свои отзывы по текущей теме статьи. За комментарии, отклики, лайки, подписки, дизлайки огромное вам спасибо!
Как добавить водяной знак на фотографию или любое другое изображение онлайн
Добавление водяного знака к фотографии или рисунку в Publisher
Если нужно пометить фотографии своим именем или другим опознавательным знаком, в них можно добавить водяной знак.
В Publisher нет специальной кнопки, одним нажатием которой можно добавлять водяные знаки. Сначала следует создать водяной знак, сделать его прозрачным, сохранить его, а затем добавить в фотографию.
После добавления водяного знака в первую фотографию можно пометить другие фотографии при помощи последнего шага, указанного ниже.
Шаг 1: создание водяного знака
Важно: Создайте копию фотографии без водяного знака. Водяной знак невозможно убрать.
Водяной знак невозможно убрать.
На вкладке Главная нажмите кнопку Рисунки в новом пустом файле Publisher.
Перейдите к фотографии, в которую нужно добавить водной знак, щелкните ее, а затем нажмите кнопку Вставить.
Выберите пункты Вставка > Нарисовать надпись.
Нарисуйте текстовое поле на фотографии, куда вы хотите вставить уведомление об авторских правах или другую метку, и введите текст водяного знака в текстовое поле.
Шаг 2: форматирование водяного знака
Выделите текст водяного знака, щелкните его правой кнопкой мыши, а затем измените размер шрифта и цвет в соответствии со своим способом связывания.
Примечание: Чтобы документ выглядел более профессионально, выделите текст и в разделе Работа с надписями выберите Формат > Контур текста > Контурные эффекты > Заливка текста. Переместите ползунок прозрачности, чтобы изменить вид водяного знака.
Щелкните правой кнопкой мыши водяной знак, затем выберите команду Сохранить как рисунок и сохраните водяной знак в папке, которой вы часто пользуетесь.
Щелкните надпись и расположите ее в нужном месте на фотографии.
Шаг 3: сохранение фотографии с водяным знаком
Нажмите клавиши CTRL+A, чтобы выделить надпись и фотографию, и в разделе Средства рисования выберите Формат > Группировать.
Щелкните правой кнопкой мыши фотографию, выберите команду Сохранить как рисунок и сохраните фотографию с водяным знаком под новым именем.
Добавление водяного знака в другие фотографии
В Publisher на вкладке Главная нажмите кнопку Рисунки.
Выберите фотографию, в которую нужно добавить водной знак, щелкните ее, а затем нажмите кнопку Вставить.
Выберите пункты Главная > Рисунки еще раз, чтобы найти фотографию, которую вы сохранили, выполняя шаг 2, и нажмите кнопку Вставить.
Щелкните изображение водяного знака и поместите его в нужное место.
Нажмите клавиши CTRL+A, чтобы выделить водяной знак и фотографию, и в разделе Средства рисования выберите Формат > Группировать.
Щелкните правой кнопкой мыши фотографию, выберите команду Сохранить как рисунок и сохраните фотографию с водяным знаком под новым именем.
Как быстро наложить логотип на фото или картинку
Даже самый успешный и высокооплачиваемый фотограф когда-то только собирался стать профессионалом своего дела. Тогда это был начинающий фотограф, или же просто «аматор», который делился со своими близкими грандиозными планами. С энтузиазмом рассказывая поочередно то о любви к фотографии, то о потрясающем и перспективном будущем впадал в ступор от одной фразы. И она звучит так: «Смотри сколько их. Ты правда решил им стать?»
И все действительно обстоит таким образом. Количество профессиональных фотографов практически сравнялось с фотографами-любителями и качество фотографии также пропорционально улучшилось у всех. Существуют различные течения и веяния в искусстве фотографии и есть мастера, которые им следуют. Круглосуточно и круглогодично множество фотобанков и фотобирж реализуют миллиарды фоторабот, пополняя кошелек авторов.
Этому и посвящена данная статья. Здесь будут рассмотрены следующие знаки для обозначения авторства фотографа это прозрачный логотип, также известный как водяной знак. Будет приведена подробная инструкция по нанесению его на фотографию.
Персональный логотип фотографа позволит с точностью определять кому именно принадлежит та или иная фотография. А также защитит творчество от кражи. Как нанести лого на изображение и какие способы для этого имеются?
Нажмите кнопку «Создать» и мы бесплатно создадим варианты логотипа, на основе которых можно разработать фирменный стиль.
Размещение логотипа на фотографии: способы, сервисы и варианты
Из разнообразия существующих способов наложения watermark на изображение, рассмотрим самые оперативные и доступные. Они сократят не только время на создание и наложение лого на фото , но и позволят значительно сохранить бюджет.
Они сократят не только время на создание и наложение лого на фото , но и позволят значительно сохранить бюджет.
Онлайн сервисы для нанесения логотипа
Пользователей данного сервиса пересчитывают в миллионных числительных. Сервис максимально доступен не только по своему полному функционалу, но и по многочисленным возможностям бесплатной версии. Одновременно можно промаркировать 5 фотографий, или же видео. Дополнительно их можно несколько скорректировать. Есть каллиграфия в самом меню, которую можно использовать для текстовых водяных знаков.
Этот сервис позволяет быстро и бесплатно в онлайн режиме работать с фото из архивов Dropbox, Google или памяти носителя. Все очень просто и эффективно. Логотип ранжируется по всем параметрам и может быть дополнен любыми текстами. Можно одновременно обрабатывать большой объем изображений без потери скорости сайта, также настраивается дополнительный автоподбор размещения лого на фото.
Сайт самым элементарным способом рассказывает как наложить логотип на фото онлайн абсолютно бесплатно . Причем одновременно на сайте можно обработать до 10 файлов с единственным ограничением лишь по размеру. На каждое отображение выделяется лишь 1 mb.
Причем одновременно на сайте можно обработать до 10 файлов с единственным ограничением лишь по размеру. На каждое отображение выделяется лишь 1 mb.
Photoshop один из самых популярных инструментов
Пожалуй это самый функциональный для непрофессионального пользователя инструмент работы с изображениями. Но даже в работе с Фотошопом остается немало вопросов о том, как наложить лого на фото. Разберемся, как наложить watermark на фото используя Photoshop.
Чтобы наложить лого на одно фото, требуется произвести всего лишь ряд простых манипуляций.
Открываем в программе-редакторе вкладки не только для изображения, но и для логотипа. Можно сделать кисточку с лого и просто ею провести по необходимым местам на изображении. Для этого делаем новый документ .
Вносим параметры файла ширина/высота (2500*2000), разрешение (300). Кликаем «OK». Здесь выпадает третья вкладка (пустая).
Копируем логотип, вставляем в новый документ и добавляем необходимые корректировки. В верхней панели находим «Редактировать» и выбираем «Определить кисть», сохраняем.
В верхней панели находим «Редактировать» и выбираем «Определить кисть», сохраняем.
Теперь палитра кистей пополнилась нашим логотипом, который можно в любое удобное время нанести на каждое изображения, поменяв лишь уровень прозрачности, цвет и размер.
Взгляните на видео. Ниже приведена инструкция в формате видео.
Встроенный редактор также позволяет нанести логотип на целый пакет изображений. Откроем 2 окна, в одном логотип, в другом изображение. Создадим третье окно, где будет записана операция. Пропишем здесь сценарий, который автоматически будет применяться для каждой следующей фотографии.
Окно с операциями выбираем значок с белым листом, прописываем название и нажимаем запись. Открываем окно с логотипом и используем комбинации: CTRL+А, CTRL+С, CTRL+D. В окне с изображением нажимаем CTRL+V, корректируем размера и размещение, пользуемся CTRL+Е.
Сохраняем, закрываем и прекращаем запись. Для автоматического нанесния водяного на знака на остальные фотографии в разделе «Файл» следует выбрать «Автоматизация» и здесь выпадет «Пакетная обработка». Заполняем, кликаем «Сохранить». Выбираем папку для маркировки. Идет процесс наложения лого.
Для автоматического нанесния водяного на знака на остальные фотографии в разделе «Файл» следует выбрать «Автоматизация» и здесь выпадет «Пакетная обработка». Заполняем, кликаем «Сохранить». Выбираем папку для маркировки. Идет процесс наложения лого.
Здесь представлена подробная видеоинструкция.
Как наложить логотип на фото в Android
Это приложение есть как в платном, так и в бесплатном доступе, разница лишь в объеме функционала. Но даже в бесплатном формате при помощи этого приложения можно быстро и просто вставить логотип на фото в виде изображения или текста. Бесплатно пользователь может отредактировать не более 40 фотографий.
Приложение абсолютно бесплатно. С его помощью можно не просто нанести водяной знак на фото, а на целый альбом/папку. Также здесь можно отредактировать знак и внести необходимые текстовые изменения. Особенно полезно это приложение для всех пользователей фотобанка, здесь можно нанести водяной знак не только на какой-то один участок изображения, но и полностью замостить его. В таком случае фотография будет полностью защищена от неправомерного использования.
В таком случае фотография будет полностью защищена от неправомерного использования.
Быстрая и бесплатная маркировка фотографий и изображений. Поддерживает даже .gif файлы логотипов, стоит только все залить (вместе с фото) и составить необходимый вариант. Готовый результат можно не только скачать, но и поделиться в сети.
Приложение для обладателей IOS
Это приложение побило все рекорды скачиваний и превысило отметку в 3 млн. Основное его преимущество это простота и удобство в использовании. В данном приложении можно бесплатно поставить водяной знак на одной или нескольких фотографиях, даже на тех, что уже есть в сети. Требуется всего лишь загрузить фото из социальных сетей, непосредственно с камеры или из памяти гаджета. Кстати, в качестве логотипа, здесь допускается использовать не только текстовые отметки, но также изображения, и даже подпись самого фотографа. Сам знак можно также отредактировать благодаря встроенным функциям, причем все коррективы будут сохранены. Таким образом можно получить шаблон из самого логотипа. Это приложение действительно заслуживает быть на каждом IOS устройстве.
Таким образом можно получить шаблон из самого логотипа. Это приложение действительно заслуживает быть на каждом IOS устройстве.
Самый быстрый и простой способ создания логотипа
Станьте неповторимым, выделитесь из толпы, заявите о себе при помощи фирменного логотипа. Достаточно нескольких щелчков мышкой и появится уникальный, персонализированный лого для нанесения на авторские фотографии.
Как добавить водяной знак на фотографию или любое другое изображение онлайн
Здравствуйте, уважаемые читатели блога KtoNaNovenkogo.ru. Продолжаем рассматривать все то, что может пригодиться вебмастеру в его работе над благоустройством и продвижением своего сайта.
Владельцу сайта в той или иной степени всегда приходится иметь дело с работой над картинками. Даже, если вы не рисовали шаблон сами, то все равно, наверняка, что-нибудь подправить придется: изменить размер, нарисовать кнопку и тому подобные вещи. Так же и при добавлении фотографий в статьи желательно будет их предварительно обработать (читайте про онлайн редактирование фото) — уменьшить размер фотографии, как тут описано, скруглить края, наложить водяной знак и т. п. в Фаст Стоун
п. в Фаст Стоун
PicMarkr — онлайн сервис по добавлению водяных знаков
Все это не составит вам труда, если вы владеете навыками работы в каком-нибудь серьезном графическом редакторе, например, Фотошопе. Но если вы не фотошопер и никогда до этого не занимались обработкой фото, то тут вам могут помочь онлайн сервисы по работе с ними, которые очень просты в освоении и интуитивно понятны (наглядный пример — описанный тут Pixlr Express и Pixlr-o-matic). Эти онлайн сервисы так же могут быть полезны, если по каким-либо причинам вы работаете с сайтом, не имея под рукой привычных вам графических редакторов.
Ситуации всякие бывают, поэтому несмотря на некую примитивность при работе с картинками, по сравнению с Фотошопом, они имеют право на жизнь и процветание, тем более, что это только у нас (в рунете) последний является самым распространенным приложением по работе с графикой, а в буржунете, где за него нужно платить немалые деньги, с гораздо большим интересом относятся к альтернативным простеньким программкам и онлайн проектам.
Сегодня у нас на очереди сервис по добавлению водяных знаков на фото.
Один из способов, помогающих при борьбе с воровством контента (здесь я писал про копипаст и способы борьбы с ним) с сайта — это добавление watermark на картинки, которые вы используете в статье. Его можно наложить различными способами, в том числе и с помощью фотошопа.
Но если по каким-либо причинам все эти способы покажутся вам не удобными или у вас не будет под рукой подходящих программ, то можно будет воспользоваться онлайн сервисом, на подобии PicMarkr, который позволяет за раз добавить водяной знак на пять фотографий. Причем, в качестве оного можно использовать как текст, так и картинку (например, логотип).
Давайте рассмотрим работу с сервисом поподробнее. Когда вы заходите сюда, то видите из описания, что добавление водяного знака на ваши фото разбито на три шага: загрузка нужных картинок, настройка положения и внешнего вида watermark и сохранение фотографии уже с ним.
Сейчас вы находитесь на странице первого шага мастера, где предстоит выбрать способ загрузки изображений в PicMarkr. Возможен вариант загрузки фото со своего компьютера (установлен по умолчанию), а так же их можно будет взять с сервисов Flickr, Facebook и Picasa.
Вариант загрузки выбирается в верхнем меню мастера первого шага. При заливке со своего компьютера, вам нужно будет используя кнопку «Обзор» и найти нужное изображение на своем компьютере, причем, одновременно можно будет загрузить до пяти графических файлов общим весом не более 25 мегабайт.
Одновременно с добавлением на фотографию водяного знака вы можете еще и уменьшить размер итогового изображения до одного из трех вариантов, предлагаемых в выпадающем списке «Optional: resize uploaded pictures» (см. рисунок выше).
По умолчанию размер изменяться не будет, но вы можете выбрать из выпадающего списка варианты уменьшения ширины до 500 px (считается оптимальных для блога), 800 px (часто используется такой размер на форумах) или 1024 px (для отправки фото по электронной почте).
Для перехода ко второму шагу мастера нажмите на кнопку «Ok! Go to Step2». В левой части открывшейся страницы сосредоточены всевозможные настройки положения и внешнего вида водяного знака, а в правой части — приведена картинка примера со схематичным отображением на ней выбранного вами варианта. В левой части можете выбрать один из трех вариантов watermark.
Если поставите галочку напротив «Text watermark», то откроется вкладка с настройками текстового логотипа. Вы сможете ввести в поле «Text to display» его содержимое (например, URL своего сайта), а в поле «Presets» сможете выбрать один из вариантов отображения водяного знака на изображении.
Причем, при выборе из выпадающего списка того или иного отображения текстового варианта, на превьюшке расположенной справа увидите, как это будет выглядеть на вашей картинке. В области «Watermark align» вы сможете выбрать положение (выравнивание) полупрозрачного знака на результирующем фото.
Если поставите галочку напротив «Image watermark», то откроется вкладка с настройками графического файла.
Другие настройки и сохранение результирующего изображения
Вы сможете так же загрузить со своего компьютера с помощью кнопки «Обзор» нужное изображение водяного знака (например, ваш логотип или заранее подготовленная в фоторедакторе текстовая надпись, сохраненная в графическом формате), а затем выбрать в области «Watermark align» его положение (выравнивание) на нашей фотографии.
Для того, чтобы наложить на изображение не один водяной знак, а целую россыпь, вам нужно установить галочку напротив «Tiled watermark». В открывшейся вкладке с настройками сможете либо ввести его текст, либо загрузить изображение вотермарка, нажав на ссылку «picture» и воспользовавшись кнопкой «Обзор».
По окончании настроек внешнего вида и его положения нажмите на кнопку «Continue». На открывшейся странице вам представится возможность сохранить результирующее фото, нажав на кнопку «Download images to computer», либо загрузить его обратно на сервисы Flickr, Facebook и Picasa, воспользовавшись соответствующими кнопками.
Вот и все, для добавления водяных знаков на следующую партию картинок нажмите на ссылку «Set watermark to other images», расположенную внизу окна мастера.
3 способа поставить водяной знак для «недизайнеров»
Поставить водяной знак на изображение – не проблема. Любой дизайнер справится с этим за несколько минут. Однако, если вы (страшно подумать) не дизайнер, то ситуация перестаёт казаться такой безоблачной. Не отчаивайтесь!
Дигибу нашёл несколько способов и на примере фотографии из меню доставки здоровой еды «Фитбанда» покажет, как легко и безболезненно разместить водяной знак.
Способ 1. Поставить водяной знак с помощью специального онлайн-сервиса
Англоязычный « Watermark » — сервис, который более чем нагляден, интуитивен и прост.
Загружаете изображение, загружаете водяной знак и перетаскиваете водяной знак на то место, которое вам нужно. Логотип можно отмасштабировать, повернуть и изменить его непрозрачность. При желании вы даже можете «замостить» водяным знаком изображение полностью.![]()
Если вы всё правильно сделали, то в итоге должна получиться примерно такая картинка:
Вот и всё! Жмём на кнопку «Done» в правом верхнем углу, и водяной знак нанесён на ваше изображение. Сервис предложит сохранить его в шаблонах, чтобы потом создавать на его основе новые изображения.
Осталось только скачать готовое изображение и пользоваться. Но не стоит с этим затягивать. Изображение будет храниться в сервисе всего неделю.
Способ 2. Поставить водяной знак в Adobe Photoshop
Не бойтесь программы Adobe Photoshop. Для того чтобы наложить в ней водяной знак, вам хватит умений обычного ПК-пользователя.
Создайте новый файл нужного размера и вставьте в него ваше изображение. Не забудьте отрегулировать непрозрачность и заливку нового слоя — так ваш водяной знак будет выглядеть гораздо лучше.
Ещё один способ указать свои права на фотографию с помощью Adobe Photoshop — установить расширение Adobe Watermark panel , которое позволяет проставить водяной знак на любое количество фотографий за раз.
Появившееся после установки расширения окошко содержит четыре простых шага:
- Выбираете водяной знак, который хотите проставить на всех фотографиях.
- Выбираете фотографии или сразу папку с фотографиями и указываете папку, в которую нужно сохранить результат.
- Регулируете расположение, размер и прозрачность водяного знака, отступы от краёв картинки.
- Выбираете качество и размер готовой фотографии, а также формат для сохранения — jpeg или jpeg для web.
После этого можно посмотреть превью и дать команду начать процесс проставления вотермарка на все выбранные фотографии.
Единственный минус Adobe Watermark panel в том, что он работает только с Adobe Photoshop CS5.
Способ 3. Поставить водяной знак в приложении для iPhone
Для владельцев «яблочных» гаджетов также существует возможность защитить своё изображение от копирования недобросовестными пользователями. Из всех найденных нами приложений, мы решили попробовать iStamp — Batch Watermark Photos .
Работа в приложении достаточно проста. Выбираете изображение или сразу несколько из имеющихся в вашем устройстве. После загрузки изображения предлагается добавить на него текст или логотип и сохранить его в шаблонах. Добавив водяной знак, можете отрегулировать его размер и прозрачность.
После вставки водяного знака изображение будет выглядеть примерно так:
Осталось сохранить изображение в своем IPhone, и можно пользоваться.
Как добавить водяной знак на фото
Не хотите, чтобы кто-то присвоил авторство вашей фотографии? Варианта два: никогда не выкладывать творчество в интернете или защищать его водяными знаками. Хочется поделиться удачным снимком с друзьями? Вам поможет программа для нанесения водяных знаков на фото. Читайте, как сделать вотермарк в Домашней Фотостудии.
Установите редактор и защитите свои снимки прямо сейчас:
В программе Домашняя Фотостудия вы нанесёте вотермарк быстро и аккуратно!
3 правила наложения водяного знака
Чтобы вотермарк выполнил свою роль, следует учитывать ряд важных рекомендаций:
- Если не хотите, чтобы снимок использовали без вашего ведома, водяной знак нужно расположить таким образом, чтобы его невозможно было удалить.
 Маленький логотип в уголке вряд ли остановит злоумышленников. Они смогут просто скачать фото и обрезать кромку. Вотермарк должен закрывать значимую часть изображения.
Маленький логотип в уголке вряд ли остановит злоумышленников. Они смогут просто скачать фото и обрезать кромку. Вотермарк должен закрывать значимую часть изображения. - Водяной знак обычно делается полупрозрачным. В противном случае он перекроет важную часть снимка и не позволит оценить его качество. Это особенно критично, если вы собираетесь выставить фото на продажу. Настройки прозрачности установите таким образом, чтобы сквозь логотип можно было хорошо рассмотреть фотографию.
- Постарайтесь выбрать надпись или логотип так, чтобы он не привлекал внимание. Притягивать взгляд должен фотоснимок, а не защитный знак.
Добавляем вотермарк в программе Домашняя Фотостудия
Теперь разберём, как сделать водяной знак на фото в редакторе. Сначала нужно скачать и установить Домашнюю Фотостудию на компьютер. Запустите программу.
Выберите фотографию для работы
В стартовом окне кликните «Открыть фотографию» и из папки на ПК выберите снимок, на котором хотите создать вотермарк.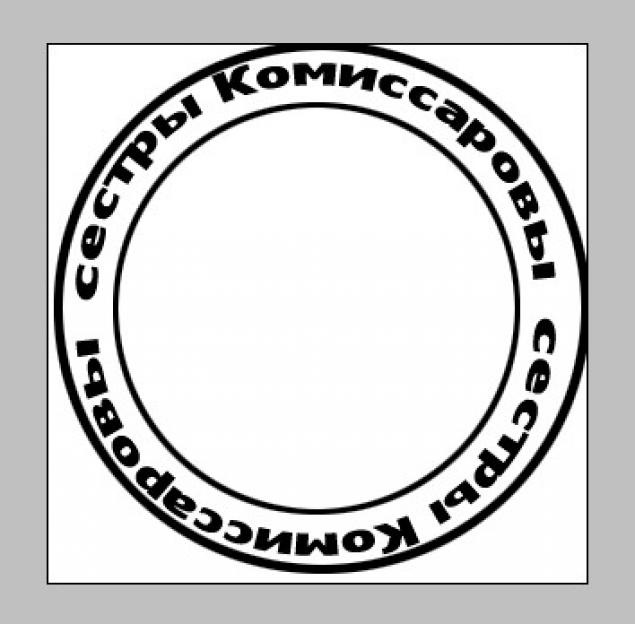 Перейдите в раздел «Оформление» и возьмите инструмент «Водяной знак». Вы попадёте в новое окно, где нужно выбрать тип вотермарка.
Перейдите в раздел «Оформление» и возьмите инструмент «Водяной знак». Вы попадёте в новое окно, где нужно выбрать тип вотермарка.
В редакторе есть 4 варианта добавления вотермарка
1. Добавить надпись на фото
Данная опция позволяет ввести текст, который будет располагаться в углу или в любой другой подходящей части снимка. Она пригодится, если вы хотите аккуратно указать авторство работы, не испортив её общий вид.
Первым делом нужно указать стиль оформления текста:
- надпись на прозрачном фоне,
- надпись на подложке,
- стикер.
Выберите место расположения вотермарка, перетащив рамку. Введите текст надписи в соответствующее поле, расположенное на панели справа.
Введите текст водяного знака
Выбранный стиль не подходит? На данном этапе можно вручную поменять шрифт, размер букв, цвет, подложку. Разверните список дополнительных параметров, чтобы получить доступ к настройкам контура, тени, поворота. Отрегулируйте прозрачность вотермарка, чтобы он не мешал просмотру фотографии.
Отрегулируйте прозрачность вотермарка, чтобы он не мешал просмотру фотографии.
Настройте шрифт, цвет, прозрачность
Получилось поставить водяной знак на фото? Нажмите «Применить». Готово, теперь авторство снимка под надёжной защитой!
2. Наложить текст на всю площадь фотографии
Данный вариант замостит всё изображение выбранной надписью. Он нужен, чтобы обезопасить фото от использования посторонними людьми. Данный способ часто применяют фотографы, желающие выставить работу на продажу.
Введите текст надписи в соответствующее поле. Настройте шрифт, цвет и размер. Отрегулируйте параметр «Плотность», отвечающий за то, насколько близко друг к другу будут располагаться надписи. Выше значение — больше перекрытие картинки текстом.
Отрегулируйте, насколько плотно вотермарк заполнит картинку
Осталось настроить прозрачность и применить изменения. Создание водяных знаков на фото завершено, и теперь никто не сможет использовать работу без вашего ведома.
3. Поместить картинку на снимок
Инструмент позволит легко установить логотип или другую выбранную картинку на фотографию, чтобы указать её законного владельца.
Дважды кликните по значку «Добавить свой логотип». Из папки на компьютере выберите нужную картинку. Обычно она берется в формате PNG, чтобы фон был прозрачным. Лого появится на фото. Теперь передвиньте его в желаемое место. Настройте прозрачность и угол поворота, после чего примените изменения.
Добавьте логотип на фото
Готово, программа для наложения водяных знаков на фото Домашняя Фотостудия помогла установить защитный логотип на вашу работу!
4. Добавить картинку на всю площадь фото
С помощью этой опции можно быстро перекрыть всё изображение защитными логотипами.
Принцип работы инструмента аналогичен предыдущему, только нужно дополнительно отрегулировать размер логотипа и настроить плотность. Увеличьте данный параметр, чтобы усилить перекрытие фото вотермарками, или уменьшите, сделав менее навязчивыми.
Настройте оптимальное перекрытие картинки водяными знаками
Теперь никто не сможет использовать снимок или выдать его за собственную работу. Больше не нужен Фотошоп и неудобные онлайн редакторы, защитить своё творчество поможет Домашняя Фотостудия! Вам доступна даже пакетная обработка, позволяющая наносить вотермарк сразу на группу снимков! Бесплатно скачайте программу для наложения водяного знака на фото прямо сейчас!
Способ защиты фотографий: как сделать водяной знак на фото
Нанесение водяного знака на ваше изображение — это один из способов защиты авторского права в Интернете. Опытные пользователи графических редакторов могут стереть его с целью использования в своих проектах, но в большинстве случаев, такая пометка поможет сделать вашу работу в сети узнаваемой. Сегодня рассмотрим вопрос, как сделать водяной знак на фото, более подробно.
Нижеследующие примеры различных вариантов добавления водяного знака на фотографию, от простейших до более сложных, помогут вам обеспечить хотя бы минимальную защиту.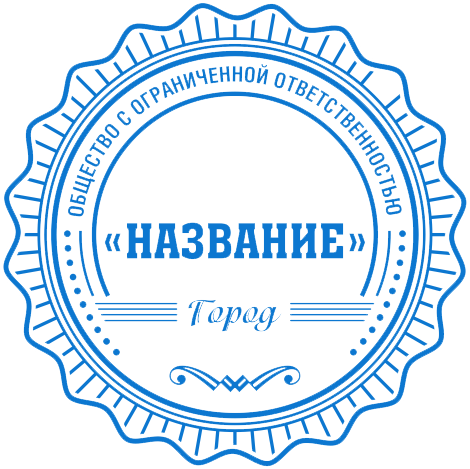 Люди должны знать, что конкретная работа принадлежит именно вам, будь-то фото или скриншот.
Люди должны знать, что конкретная работа принадлежит именно вам, будь-то фото или скриншот.
Самый простой способ добавить какую-либо форму авторского права на изображение — это использовать текстовый инструмент в любой программе для редактирования графики. С этим справится даже Paint, входящий в комплект поставки Windows 10.
Добавить надпись можно незаметно, разместив её в углу небольшим шрифтом или наоборот, наложить шрифт размером на всю картинку. Этот метод будет не очень привлекательным, но он прост, и у пользователя не возникает необходимости покупать дорогостоящее стороннее программное обеспечение.
Как сделать водяной знак на фото
Другим, удобным способом, можно признать вариант использования многочисленных онлайн-инструментов. Например “PicMarkr” по адресу:
обрабатывает до 5-ти загруженных файлов за один раз. Для этого вам потребуется сделать всего-лишь три шага. Более ответственно стоит подойти к выбору разметки. Доступно наложение текста, изображения или плитки. Присутствуют кнопки выбора местоположения.
Присутствуют кнопки выбора местоположения.
Что касается “Watermark.ws” по адресу:
то он предлагает множество вариантов и гибкости. Текст можно перетаскивать в любое место фотографии. Есть возможность настройки шрифта, цвета и прозрачности, что позволяет сделать его ненавязчивым. Этот сайт сможет дать вам более профессионально оформленные результаты.
Приступая к тестированию:
вы сможете попробовать еще один способ маркировки фото с помощью веб-браузера. Отличительная особенность сервиса — вся работа выполняется локально. Ни один из ваших файлов не передается на сервер. Это добавляет дополнительный уровень конфиденциальности. Немногочисленные инструменты смогут предоставить вам всё необходимое:
- добавление текста и изображения;
- настройка и рисование кистью;
- добавление ручной подписи;
- выравнивание, перемещение, разворот и т.п.
Настольное ПО
Существует программное обеспечение для нанесения водяных знаков, которое можно скачать, и которое по существу делает то же самое, что и вышеупомянутые онлайн-инструменты. Поскольку для этого вам не требуется активное подключение к Интернету, вы обнаружите, что такой процесс станет быстрее.
Поскольку для этого вам не требуется активное подключение к Интернету, вы обнаружите, что такой процесс станет быстрее.
Есть много программ, как бесплатных, так и платных, которые делают одно и то же, но каждая из них поставляется с разным набором дополнительных услуг. IrfanView — популярный инструмент, который может быть установлен вами на свой ПК в качестве просмотрщика изображений. Уже по умолчанию на вкладке “Правка” имеет две опции: “Добавить текст” и “Добавить водяной знак”. Последний предназначен для выбора изображения в качестве объекта наложения. После выбора предоставляет много дополнительных настроек.
Также всегда можно воспользоваться возможностями таких графических редакторов, как Photoshop или GIMP. Результат работы будет зависеть от вашего уровня владения этим ПО и дизайнерских навыков. Вы можете просто наложить текст поверх изображения с информацией об авторских правах, уменьшив его прозрачность (до 60-40%). Прозрачность можно настроить в разделе “Слои”.
ПО для телефонов
Одним из самых универсальных мобильных решений для нанесения водяных знаков является приложение “iWatermark”. Доступное как для Android, так и для iOS, позволяет выбрать любую фотографию из библиотеки и добавить водяной знак всего несколькими нажатиями. Не является самым интуитивно понятным инструментом, но хорошо выполняет свою работу и предлагает пакетные настройки для тех случаев, когда требуется маркировка нескольких фотографий одновременно.
На этом закончим. Теперь вы знаете, как сделать водяной знак на фото. Он не гарантирует, что изображения не будут использоваться без вашего разрешения, но он, по крайней мере добавляет минимальный уровень безопасности. Спасибо за внимание!
Водяной знак онлайн, делаем его в сервисе Cooltext
Сервис Cooltext, делает водяной знак онлайн без использования программ. В этой статье мы его рассмотрим и сделаем водяной знак на практике.
Водяной знак онлайн, почему его выгоднее делать без программЗдравствуйте друзья! Водяной знак онлайн создаётся без программ. Почему это выгодно? Не нужно покупать и устанавливать программы на компьютер, не нужно тратить своё время на работу с этими программами.
Почему это выгодно? Не нужно покупать и устанавливать программы на компьютер, не нужно тратить своё время на работу с этими программами.
Ведь в программах необходимо разбираться, а для новичков создание в них водяного знака, обойдётся не в один час работы. Если Вы не знаете, «что такое водяной знак», на блоге была опубликована статья на эту тему.
Есть сервис Cooltext, который умеет создавать водяной знак онлайн бесплатно. У него удобный интерфейс для работы (хоть и на английском языке). Мы воспользуемся сервисом Cooltext, создадим водяной знак и скачаем его на компьютер.
Сервис Cooltext для создания водяных знаков, возможности сервисаИтак, сервис Cooltext создаёт водяные знаки и логотипы. Чтобы его найти в Интернете, напишете в строке поиска название сервиса и нажимаете кнопку «Найти» (Скрин 1).
Также Вы можете перейти на ресурс по этому адресу – «cooltext.com». Открываете сайт в браузере через адресную строку. В браузере Google Chrome, нажимаете в произвольном месте сервиса Cooltext правой кнопкой мыши и выбираете из меню «Перевести на русский». В других браузерах, перевод делается иначе.
В других браузерах, перевод делается иначе.
Перед созданием водяного знака, разберём возможности сервиса Cooltext:
- имеет каталог картинок, которые можно использовать для создания водяных знаков;
- есть удобная панель редактирования;
- можно скачивать водяной знак на компьютер в различных форматах;
- помогает создавать и придумать логотипы;
- сервис бесплатный.
Теперь, приступим к работе на этом сервисе.
Водяной знак онлайн, делаем его на практике в CooltextИтак, попробуем создать водяной знак онлайн бесплатно. Заходим на сервис Cooltext. Далее, на его странице выбираете шаблон, с помощью которого мы будем делать водяной знак (Скрин 2).
В самом низу сервиса есть ещё варианты готовых шаблонов (Скрин 3).
После того, как Вы выбрали шаблон, откроется панель редактирования (Скрин 4).
Пишете в текстовом поле своё имя. Например, «Иван Кунпан», устанавливаете размер текста и нажимаете кнопку внизу – «Сreate Logo» или «Создать лого». После нажатия этой кнопки, будет создан водяной знак.
После нажатия этой кнопки, будет создан водяной знак.
Затем, нажимаете кнопку «Download» или «Скачать», чтобы сохранить созданный водяной знак на компьютер (Скрин 5).
Вы можете нажать на кнопку «Edit», чтобы вернуться в раздел редактирования. После сохранения на компьютер водяного знака, его можно открыть и посмотреть. Картинка будет иметь прозрачный фон, что очень хорошо для дальнейшего использования водяного знака.
Далее, расскажем о настройках сервиса. Какие он имеет функции для редактирования водяного знака.
Настройки в сервисе Cooltext, созданных водяных знаковСервис Cooltext имеет простые настройки, в которых разберётся даже новичок. Если нажмёте на раздел «Logo» в нём можете выбрать цвет для водяного знака, установить градиент картинки, цвет контура и его ширину.
В разделе «Shadow» можно настраивать тип тени, смещение тени, непрозрачность картинки и цвет (Скрин 6).
В другом разделе настроек -«image», Вы можете настроить выравнивание текста, ширину и высоту, выбрать формат файла. Например, PNG, jpg и другие форматы (Скрин 7).
Например, PNG, jpg и другие форматы (Скрин 7).
Как видите, этот сервис имеет широкий выбор настроек. Используйте их, чтобы Ваш водяной знак отличался от других водяных знаков.
В приведенном ниже видео, показано наглядно, как создаётся водяной знак на сервисе Cooltext:
ЗаключениеВ статье показано, как создать водяной знак онлайн с помощью сервиса Cooltext. Были рассмотрены его возможности на практике. Вы можете использовать водяные знаки для своих видео, картинок, чтобы защитить авторское право. Конечно, водяной знак можно убрать. Но его можно нанести на картинку, видео в виде прозрачного текста, чтобы никто не заметил. Используйте бесплатный сервис Cooltext и не покупайте программы. Удачи Вам!
Добавление водяного знака на фото средствами PHP
Если вы хотите добавить водяной знак на фото, не заморачиваясь с графическими редакторами или добавлять его во время загрузки фоток на сервер, то это урок для вас.
В этом уроке я покажу вам как добавить водяной знак на изображение на лету, фактически не изменяя исходное изображение. В первую очередь, вам понадобится изображение, которое вы будете использовать в качестве водяного знака.
Затем формируем заголовок файла:
Затем мы формируем png изображение и получаем его размеры:
То же самое сделаем и с оригинальным изображением, но только в формате jpg. Это обычное дело для фоток, которые загружаются через форму. Действуем следующим образом:
Теперь нам надо поместить водяной знак на изображение:
Затем настроим опции смешивания для обоих изображений:
В конце концов мы создаём новое изображение используя параметры:
Важно убрать за собой:
Для регулирования прозрачности водяного знака можно использовать Photoshop.
С теорией всё. Теперь применим наши знания в реальном проекте. Всё это необходимо сохранить в файл. К примеру под названием watermark.php
Теперь для того, чтобы показать фотку на которой будет водяной знак не изменяя исходное изображение, используйте следующий код:
Таким образом, мы передаём только имя изображения и получаем то что нам нужно, не изменяя исходное изображение.
Данный урок подготовлен для вас командой сайта ruseller.com
Источник урока: www.codeforest.net/add-watermark-on-image-using-php
Перевел: Станислав Протасевич
Урок создан: 26 Февраля 2011
Просмотров: 52330
Правила перепечатки
5 последних уроков рубрики “PHP”
Фильтрация данных с помощью zend-filter
Когда речь идёт о безопасности веб-сайта, то фраза “фильтруйте всё, экранируйте всё” всегда будет актуальна. Сегодня поговорим о фильтрации данных.
Контекстное экранирование с помощью zend-escaper
Обеспечение безопасности веб-сайта — это не только защита от SQL инъекций, но и протекция от межсайтового скриптинга (XSS), межсайтовой подделки запросов (CSRF) и от других видов атак. В частности, вам нужно очень осторожно подходить к формированию HTML, CSS и JavaScript кода.
Подключение Zend модулей к Expressive
Expressive 2 поддерживает возможность подключения других ZF компонент по специальной схеме. Не всем нравится данное решение. В этой статье мы расскажем как улучшили процесс подключение нескольких модулей.
Не всем нравится данное решение. В этой статье мы расскажем как улучшили процесс подключение нескольких модулей.
Совет: отправка информации в Google Analytics через API
Предположим, что вам необходимо отправить какую-то информацию в Google Analytics из серверного скрипта. Как это сделать. Ответ в этой заметке.
Подборка PHP песочниц
Подборка из нескольких видов PHP песочниц. На некоторых вы в режиме online сможете потестить свой код, но есть так же решения, которые можно внедрить на свой сайт.
Что такое водяной знак на фото
3 октября 2017 года. Опубликовано в разделах: Азбука терминов. 28364
Зачем нужен водяной знак на фото
Предположим, вы — фотограф. Делаете классные снимки, выкладываете их в фотобанке. Некоторые люди захотят вставить фотографию в свой материал. Вы трудились и искали нужный ракурс, потратили много сил. И не хотите, чтобы ваш материал использовали просто так сторонние люди. Чтобы они просто не взяли и не скачали фото, фотобанк может добавить ваш уникальный логотип на фото. И человеку либо придется заплатить за фото без вотермарки, либо довольствоваться изображением, поверх которого наложено ваше имя.
И человеку либо придется заплатить за фото без вотермарки, либо довольствоваться изображением, поверх которого наложено ваше имя.
Водяной знак так называется не случайно, в нем кроется сама суть явления. По умолчанию, согласно общепринятым стандартам, он должен быть полупрозрачным, еле видимым, будто круги на воде. Сам знак не должен привлекать к себе обостренное внимание, ведь важно само изображение, а не его авторство. Правильно выполненная водяная отметка представляет собой неброский и не яркий, но вполне различимый значок авторства.
Кому нужны водяные знаки
Есть несколько простых причин, для чего авторы и владельцы веб-сайтов наносят подобные метки, не помешает разобраться с ними более подробно.
- Такие метки специально придуманы для того, чтобы защитить изображение от воровства. Даже если автор не будет сильно заморачиваться с защитой, а просто установит в уголке название своего сайта, то и это может остановить тех, кто процесс копипаста поставил на поток.

- С другой стороны, все пользователи, что все же скачают и поставят фото и картинки на собственных ресурсах, по сути сделают автору бесплатную рекламу. Таким образом раскрутились и стали известными многие фотографы последних лет.
- Большую роль играет брендинг, то есть распространение определенной торговой марки через ее логотип на изображениях. Многие считают это самым большим плюсом водяных знаков, ведь это куда полезнее, чем защита от воровства. Картинки с логотипом, в особенности, если они отличаются, оригинальностью, необычностью или особым стилем и красотой, быстро расходятся по сети, популяризуя ваш бренд (компанию, фирму, имя и прочее).
Кроме того, занимающимся бизнесом людям, не придется беспокоиться об увеличениях продаж, так как при копировании автоматически личный бренд будет продвигаться и популяризироваться. Никто не сможет просто так загрузить ваш рисунок или фото и использовать его в собственных целях, к примеру, для создания коллажей, принтов или рекламы.
Минусы нанесения Watermark
О том, как именно нанести водяной знак на фото, мы расскажем ниже, а сейчас стоит обсудить вопрос, почему же многие отказываются от его использования. На это имеются особые причины, которые не помешало бы обдумать заранее.
- Коренным и главным недостатком водяных марок многие считают то, что изображение не воспринимается настолько цельно и гармонично, так как знак отвлекает все внимание пользователя на себя. Во многих случаях он еще и придает картинке вид ширпотреба, но тут все зависит от чувства стиля и вкуса автора. Существует множество примеров того, что грамотное нанесение Watermark только украшало фотоматериалы.
- Защитные функции таких знаков достаточно туманны и назвать их настоящим «орудием» борьбы с воришками контента никак нельзя. Стоит согласиться, что название сайта в уголке никак не остановит тех, кто решил обзавестись именно вашей картинкой. Да, злоумышленнику придется потратить время, на то чтобы убрать марку, а может, просто обрезать фото, но это займет не более нескольких минут.

- Никакой юридической защиты вотермарки, нанесенные на изображения, не несут и нести не могут, так как вполне реально отыскать сотни тысяч «чистых» картинок в сети и пометить их собственными водяными знаками. Конечно, в случае с авторской фотографией, добиться справедливости можно, но придется предоставить более весомые доказательства, чем подписи на картинках.
- Одним из факторов, которые побуждают людей отказываться от нанесения водяных знаков, это значительное ухудшение шеринга, то есть использования изображений в сторонних публикациях, но с обратными ссылками на источник.
Да и пользователи социальных сетей, к примеру, пресловутого Pinterest или Instagram менее охотно делятся фотографиями, на которых имеются водяные знаки. Это значит снижение популярности страницы или блога, для бизнеса – уменьшение валовых продаж и тому подобные, малоприятные вещи.
Способы нанесения водяных знаков
Англоязычный сайт довольно нагляден, а также интуитивно прост в применении. Для использования ресурса не нужно садиться за изучения иностранных языков, разобраться будет нетрудно.
Для использования ресурса не нужно садиться за изучения иностранных языков, разобраться будет нетрудно.
- Загрузите изображение на страницу.
- Загрузите водяную марку.
- Совместите оба изображения.
Логотип можно отредактировать, к примеру, поменять прозрачность изображения, его размер, расположение и даже цвет. В один клик знак наносится на изображение, а потом картинка сохраняется на ваше устройство. Следует помнить, что скачать фото нужно сразу, ведь срок его хранения на ресурсе составляет всего неделю.
Adobe Photoshop
Отличная программа для нанесения водяных знаков на фото, это всеми любимый Adobe Photoshop, которого порой, словно огня, боятся новички. На самом деле, уметь использовать все функции для того, чтобы оснастить изображение Watermark совсем не обязательно, достаточно базовых знаний и умений.
- Установите специальное приложение Adobe Watermark panel.
- Выберите водяной знак для простановки на все изображения, какой вам нравится больше всего.

- Отрегулируйте имеющиеся настройки по собственному пониманию (размер, прозрачность, количество и расположение символов и так далее).
- Выберите качество для сохранения (web, jpeg, png).
Причем в программе есть возможность просматривать превью, а также ставить знаки на большое количество картинок за раз.
Из всего вышеописанного можно уверенно делать вывод, что вопрос нанесения или отказа от водяных знаков далеко неоднозначен. В основном, решение будет напрямую зависеть от преследуемых целей, а также площадки, где все это будет размещено. К примеру, если говорить об интернет-магазинах или иных торгового типа площадках в сети, тот без применения вотермарок обойтись никак не получится. Ведь истратив много сил и времени на создание уникальных фото, хочется, чтобы их увидеть можно было исключительно на вашем сайте.
Если говорить о сайтах профессиональных дизайнеров, фотографов или стилистов, то такое «крашение» в виде логотипа или имени может испортить все впечатление о фото, картине, испортить правильное восприятие атмосферы изображения. Многие предлагают размещать на таких ресурсах аналоги слабого качества и маленького размера, чтобы конкуренты не могли также использовать их.
Многие предлагают размещать на таких ресурсах аналоги слабого качества и маленького размера, чтобы конкуренты не могли также использовать их.
Профессионально владеем таргетированной рекламой в социальных сетях и инструментами для запуска успешной кампании:
– Умеем привлекать подписчиков.
– Выгодно продаем товары и услуги.
Как нанести водяной знак на фотографию или картинку
Нанести водяной знак на авторскую фотографию или картинку, если вы не знакомы с Фотошопом или другими графическими редакторами, теперь не представляет никакой сложности. Сервис не потребует регистрации и умеет работать с одной картинкой или сразу с пакетом изображений. Вы можете нанести водяной знак на фото в виде текста, логотипа или любой другой картинки. Сделать его насыщенного цвета или сделать полупрозрачным. Настройки очень просты и интуитивно понятны.
Онлайн нанесение водяного знака
Сервис http://www.watermarquee.com в режиме онлайн позволяет в считанные минуты нанести на ваше изображение текст, логотип компании или другое изображение и сделать ее водяным знаком на любом количестве фото. Ограничений по количеству не наблюдается.
Ограничений по количеству не наблюдается.
Бесплатная версия позволяет сделать вполне достойный ватермарк и ей вполне можно ограничиться. Сервис буржуинский, но Хром переводит его автоматически, да и переводить там особо нечего. Все просто и понятно. Есть выбор – воспользоваться полностью бесплатным вариантом, или приобрести аккаунт PRO.
Как пользоваться сервисом ватермарков
С главной страницы жмем кнопку Free и переходим к рабочей зоне. Разработчики изменили дизайн сайта и он теперь стал намного удобнее и еще проще. Все сопровождается иконками, которые подсказывают как нужно действовать.
Выбираем изображение со своего компьютера или другого устройства.
Если делаем водяной знак текстом, то выбираем параметры: текст, шрифт, размер шрифта, цвет, прозрачность фона. Бегунком настраивает уровень прозрачности водяного знака.
Если выбираете свое лого, то потребуется картинка на прозрачном фоне. А вот предложенные готовые изображения логотипов несколько интереснее. Для Free версии предлагается несколько вариантов текстового лого, которое можно менять, перетаскивать и изменять.
Для Free версии предлагается несколько вариантов текстового лого, которое можно менять, перетаскивать и изменять.
Владельцам блогов, размещающим фотографии своих мастер-классов, к примеру, будет вполне достаточно. В остальном сервис абсолютно бесплатен. Не требует регистрации, не просит оформить подписку, и не будет засыпать ваш почтовый ящик рассылками.
Остается сохранить готовое изображение с нанесенным на него водяным знаком.
Все… Можете размещать на своем сайте или блоге. Вопроса как нанести водяной знак на фотографию или картинку, если не владеешь фотошопом для нас больше не существует. Быстро и очень-очень легко можно нанести ватермарк и хоть как-то защитить свои картинки от воровства контента.
Урок 5 Как сделать водяной знак в лайтруме
Автор Владислав На чтение 2 мин Просмотров 57.4к.
Сегодня будет легкий в плане реализации урок, но до воли таки полезный. Я, конечно, не особо любитель водяных знаков начинающих фотографов, которые думают что их фотографии кому-то нужны. Но, если Вы считаете что Вы достигли того уровня, что бы ставить вотемарки на свои фотографии, то тогда этот урок для ВАС!
Я, конечно, не особо любитель водяных знаков начинающих фотографов, которые думают что их фотографии кому-то нужны. Но, если Вы считаете что Вы достигли того уровня, что бы ставить вотемарки на свои фотографии, то тогда этот урок для ВАС!
Конечно, плохо что я так редко пишу уроки для лайтрума, ведь их в интернете не особо много. Вот, стараюсь исправиться.
Итак, допустим, Вы уже обработали фотографию в лайтруме и переходите к экспорту.
Шаг 1. В настройках экспорта файла ищем “Водяной знак”
Ставим галочку.
И заходим в “Редактор водяных знаков…”
Шаг 2. Как мы видим на скриншоте ниже, есть два вида водяных знаков ( графический и текстовый ). С текстовым все более-менее понятно, по этому мы разберем с Вами графический.
Для этого нам нужен наш логотип, который Вы хотите вставить. И, желательно, что бы он был без фона.
Шаг 3. Итак, мы выбрали наш логотип, теперь нужно его настроить. На скриншоте я расставил циферки, по ним я расскажу что и как настраивается.
- Непрозрачность. С помощью данного ползунка, мы сможем сделать наш водяной знак в лайтруме прозрачным, что бы он не так выделялся на фоне фотографии.
- Размер. Думаю, тут все и так понятно.
- Смещение. Таким образом мы можем перемещать наш вотемарк, но я рекомендую это делать мышкой на самой фотографии ( см. пункт 5 ).
- Якорь. Где именно будет расположен наш водяной знак в лайтруме. В каком месте фотографии. Так же, здесь мы сможем развернуть его.
- С помощью данного окна, мы сможем перемещать, уменьшать, увеличивать наш вотемарк. Считаю, это намного удобнее, чем делать тоже самое, но ползунками.
Урок был легким, и, надеюсь, вопросов как поставить водяной знак в lightroom возникать не должно. Но, все же, если они у Вас есть, то пишите их в комментариях! С радостью отвечу.
Как превратить фотографию в штамп Idle Hands Awake
ЭТОТ ПОЧТУ СПОНСИРУЕТСЯ Rubberstamps.com, НО ВСЕ ИДЕИ И МНЕНИЯ ИСКЛЮЧИТЕЛЬНО МОИ СОБСТВЕННЫЕ!Если вы когда-нибудь задумывались, существует ли такое явление, как слишком много кошек … очевидно, вы не так давно со мной. Ответ, конечно, нет.»
По крайней мере, марок с кошками никогда не бывает слишком много.
Да, это мои настоящие кошки, как настоящие марки.Ясно, что мое кошачье помешательство дошло до абсурда.
Во всем виноваты хорошие люди с RubberStamps.com. Они специально спросили, могу ли я придумать поделку, связанную с кошками, когда они обратились к нам с просьбой о сотрудничестве. Так что естественно, я просто ДОЛЖЕН был превратить мордочки моих кошек в штампы. Выбора нет, руки связаны, # извините.
Но этот проект на самом деле не о моей одержимости кошками, так как оберточная бумага DIY с кошачьим штампом достойна блога. Потому что благодаря этому сотрудничеству я узнал очень интересную вещь: вы можете превратить любую фотографию в штамп .
Вы можете сделать штамп своего малыша. Или твоя машина. Или твоя бабушка. Или ваша коллекция винтажной международной упаковки для пищевых продуктов (да, я знаю кого-нибудь с такой коллекцией).
Итак, если у вас всегда было желание сделать штамп из вашей любимой фотографии, или вы только что испытываете (совершенно понятное) желание сделать это, я расскажу вам , как превратить фотографию в штамп с сайта RubberStamps.com.
Уровень навыка: Oh-So-Easy
Время: 15-30 минут, в зависимости от того, насколько вы привередливы в настройке окончательного изображения, и как долго вы застреваете, пытаясь это сделать на всех своих фотографиях!
Что вам понадобится:
+ любое фото в формате jpg
+ штамп вашего предпочтительного размера на резиновых штампах.com (я использовал квадратную гравированную марку размером 2 x 2 дюйма)
+ Я очень надеюсь, что это очевидно, но вам нужен компьютер и доступ в Интернет!
Чем вы занимаетесь:
Шаг 1: Перейдите на сайт RubberStamps.com и нажмите «Штампы»> «Пользовательские штампы»> «Пользовательские штампы для дерева». Выберите размер штампа, затем нажмите большую красную кнопку «Настроить».
Шаг 2: Загрузите фотографию в формате jpg, выбрав значок изображения справа, затем «Добавить новую графику»> «Обзор»> «Загрузить».Ваша фотография волшебным образом превратится в черно-белую! Вы можете использовать синие квадраты, чтобы изменить размер, просто щелкните и перетащите квадраты, пока изображение не станет желаемого размера.
Шаг 3: Теперь пора настроить изображение. Как видите, загруженное лицо Чэмпа поначалу было слишком темным. Чтобы исправить это, просто нажмите «Изменить эффекты» и переместите ползунок «Пороговое значение» вверх или вниз. Чем выше число, тем светлее изображение, а темнее, чем ниже.Пока вы пользуетесь этим инструментом, предварительный просмотр невозможен, поэтому вам, возможно, придется проделать это несколько раз, пока изображение не станет правильным.
И все! Вы можете добавить свой штамп в корзину. Единственное, что осталось, — это с нетерпением ждать прибытия вашей великолепной таможенной печати (но не волнуйтесь, время обработки очень быстрое, в течение недели для изготовления и доставки!).
Признание: Я редактировал свои фотографии котят в Photoshop, чтобы получить плавающие лица для штампов.НО, не волнуйтесь, вам не нужна программа для редактирования фотографий , чтобы делать действительно классные штампы.
Эти три фотографии ниже не редактировались. А поскольку физические марки, которые я получил, выглядели точно так же, как изображения для предварительного просмотра, я знаю, что они прекрасно переносятся на бумагу!
Теперь вопрос: какую фотографию вы превратите в штамп, чтобы можно было штамповать ВСЕ ??
Я думаю, что в будущем будет сложно превзойти задиристость этого проекта, но я не из тех, кто откажется от проблемы.😉
П.С. Давние читатели могут заметить, что на оберточной бумаге появился новый кот. Ага, у нас третий котенок! Друзья из блога, познакомьтесь с нашим болваном Эймоном, также известным как Half-Stache. Он мурлычет, как трактор без глушителя, издает слабый писк мяуканья, несмотря на свой размер, и любит держаться за то, что сидит рядом.
Другие сообщения, которые могут вам понравиться …
Как сделать цифровой штамп с фотографии
Если вы ищете совершенно уникальный цифровой штамп, который можно добавить к своему следующему ремесленному проекту, как насчет того, чтобы сделать портретный цифровой штамп с фотографии.Есть много причин, по которым вы можете захотеть создать портрет с цифровой печатью из фотографии. Вот несколько:
- Цифровая печать черно-белая. Поэтому распечатать дешевле, чем полноцветную фотографию. Это делает цифровую печать идеальным вариантом, если вы создаете несколько версий открытки или приглашения.
- Цифровой штамп можно раскрасить с помощью маркеров, карандашей или красок. Отправляйтесь в город с цветами и экспериментируйте. Вы сможете создавать эффекты от поп-арта до реалистичных.
- Черно-белое цифровое изображение можно использовать для создания штампа. Это отличный вариант, если вы хотите снова и снова штамповать одно и то же изображение, не распечатывая его. Он также идеально подходит для учителей, которые могут захотеть персонализировать свои комментарии для учеников с помощью штампованного изображения.
- Вы можете предложить услугу персонализированной цифровой печати в качестве подарка друзьям и близким или даже продать их.
Два метода изготовления цифрового штампа
Чтобы сделать портрет цифрового штампа из фотографии, вы можете использовать один из двух методов: один с использованием Photoshop и Photoshop Elements, а другой с использованием альтернативного бесплатного программного обеспечения, называемого GIMP.Если вы заинтересованы в создании этого эффекта, но у вас нет копии Photoshop, перейдите на GIMP.org. GIMP — это бесплатный редактор изображений с открытым исходным кодом, который обычно считается лучшей бесплатной альтернативой Photoshop.
Эта забавная техника из приведенного ниже урока придает фотографии эффект штампа с помощью Adobe Photoshop или Photoshop Elements. Возможно, мы используем более старую версию Photoshop, но вы сможете без особых трудностей продолжить работу с большинством версий. В этом руководстве для создания эффекта в основном используется только один инструмент — настройка или фильтр «Порог».
Предполагая, что у вас открыта копия Photoshop или Photoshop Elements, давайте начнем с захвата и открытия фотографии, с которой вы хотите работать.
Как создать штамп из изображения
Создавать штампы из существующих изображений довольно просто!
PDF Annotator поставляется с большим набором штампов по умолчанию, таких как символы, стрелки и текстовые штампы. Кроме того, вы можете создавать свои собственные марки из различных источников.Например, мы рассмотрели создание настраиваемого текста и дата марки до.
Но иногда нам нужен штамп на основе источника изображения. Это может быть логотип, нестандартная графика или даже отсканированная подпись.
Создать штамп из изображения довольно просто. Все, что нам нужно, это файл изображения.
Сначала мы нажимаем команду File, New , поэтому у нас есть новый пустой документ, который нам понадобится как блокнот.
Затем мы открываем панель инструментов Stamp , щелкнув вкладку слева со значком штампа на ней.
Хотя это всего лишь необязательный шаг, давайте сначала создадим новую группу в наборе инструментов штампа для наших собственных Марки.
Щелкните значок Tool в верхней части панели инструментов и выберите Create New Group … .
Введите имя для вашей группы и нажмите OK .
Как вы видите ниже, новая группа инструментов была создана в наборе инструментов «Штампы». В нашем примере мы выбрали название «Мои штампы».
Теперь нажмите кнопку Plus в верхней части панели инструментов.
Откроется окно Configure Tool … , где в разделе Создать штамп из , мы собираемся нажать кнопку Image и нажать From File… в меню кнопки.
Это вызовет диалоговое окно Открыть , в котором мы можем перейти к файлу изображения, который мы хотим преобразовать в штамп. После выбора этого файла и нажатия кнопки Открыть PDF Annotator отобразит изображение, которое мы выбрали в Окно редактирования изображения .
В нашем примере мы выбрали файл изображения, содержащий логотип PDF Annotator.
Нажмите OK в окнах Edit Image , так как мы хотим использовать изображение как есть.Конечно, мы могли бы использовать различные параметры в окне Edit Image , чтобы изменить изображение перед тем не менее, создавая из него штамп.
Нажав OK , мы вернемся в окно Configure Tool .
Прежде чем мы снова нажмем OK , чтобы окончательно создать штамп, мы можем ввести Описание для штампа. Позже это упростит идентификацию штампа на ящике для инструментов, поскольку описание будет отображаться в виде небольшой всплывающей подсказки при наведении курсора на штамп на панели инструментов.
Сразу же попробуем новую марку! Просто щелкните штамп на панели инструментов и щелкните где-нибудь в пустом документе, чтобы разместить его. Et voilà! Вот оно!
Кстати, выше я дважды поместил штамп, чтобы показать, что у него белый фон, который закрывает все, что находится за штампом. Это потому, что исходное изображение тоже имело белый фон. В другой статье мы покажем, как сделать штамп. прозрачный.
Как добавить дату к вашим фотографиям
Когда у меня был пленочный фотоаппарат, общей функцией была возможность добавлять дату на фотографии. Это была действительно удобная функция, означающая, что когда вы возвращали отпечатки после проявки, вы могли легко видеть, когда именно вы сделали каждую фотографию.
Это было особенно полезно при просмотре старых фотографий, так как часто бывает трудно точно вспомнить, когда была сделана фотография, а красивый штамп с датой, напечатанный на фотографии, значительно упрощает это.
С появлением цифровых фотоаппаратов популярность штампа с датой определенно пошла на убыль. В цифровых изображениях хранится много информации, в том числе, когда был сделан снимок, поэтому физическая отметка даты не является обычно желаемой функцией.
Тем не менее, к нам несколько раз обращались читатели, которые спрашивали, как поставить отметку даты на фотографии на цифровой камере. Поэтому мы подумали, что руководство по вашим вариантам того, как это сделать, может быть хорошей идеей.
Это руководство расскажет, что такое штамп с датой, а также почему вы хотите добавить штамп с датой на фотографию.Затем есть подробные пошаговые инструкции по фактическому добавлению штампа даты к вашей фотографии либо в вашей камере, либо с помощью программного обеспечения для редактирования. Наконец, есть руководство по удалению отметки даты с ваших фотографий.
Что такое штамп с датой на фотографии?
Прежде чем мы начнем, давайте ответим на вопрос, что такое штамп с датой, если вы не знакомы с этой концепцией.
Штамп с датой — это фрагмент текста, наложенный на фотографию, который показывает дату, когда фотография была сделана. В некоторых камерах его можно добавить автоматически, когда вы делаете снимок, или вы можете добавить его позже в программном обеспечении.
Вот фрагмент правого нижнего угла изображения со штампом даты, добавленным в камеру в качестве примера.
Причины добавить дату на фотографиях
Прежде чем мы перейдем к вопросу «как», давайте поговорим о том, почему!
Вот несколько причин, по которым вы можете добавить дату на свои фотографии.
- Чтобы отслеживать, когда были сделаны напечатанные фотографии
- Вы хотите, чтобы они выглядели как фотографии с пленки
- Для подтверждения даты и времени по служебным или юридическим причинам
- Печать фотографий в стиле ретро
- Чтобы иметь возможность сравнивать напечатанные фотографии с течением времени в рамках текущего проекта
Как видите, причин для добавления даты к фотографиям довольно много.Теперь давайте рассмотрим несколько вариантов, как это сделать.
Как добавить дату к фотографиям
В этом руководстве я собираюсь рассмотреть основные варианты добавления даты к фотографиям. Есть три основных варианта добавления отметки даты к фотографии — вы можете сделать это в камере, вы можете сделать это в программном обеспечении для редактирования фотографий или вы можете сделать это при печати фотографии.
Я также рассмотрю плюсы и минусы каждого подхода, чтобы вы могли решить, какой из них лучше всего подходит для вас.
Включение функции отметки даты на камере
Многие камеры по-прежнему позволяют ставить дату прямо на изображение во время съемки. По нашему опыту, эта функция более широко доступна в компактных камерах, чем в беззеркальных или цифровых зеркальных камерах, хотя в некоторых более продвинутых моделях она есть.
Некоторые модели камер, которые включают в себя функцию отметки даты в камере:
По нашему опыту, камеры Panasonic обладают лучшими функциями отметки времени во всем своем диапазоне.Другие производители в основном добавляют эту функцию только в свои компактные камеры.
Итак, первым делом нужно проверить, есть ли эта функция у вашей камеры. Возможно, вам придется ознакомиться с руководством по эксплуатации камеры.
Затем вам необходимо убедиться, что дата и время установлены на вашей камере, поскольку отметка даты будет извлечена из настроек камеры. Обязательно проверьте и измените это по мере необходимости, путешествуя по часовым поясам!
Если ваша камера позволяет добавлять отметки даты, вам нужно будет активировать эту функцию.Чтобы включить эту функцию, вам нужно будет зайти в меню камеры и найти параметр, который, скорее всего, будет обозначен как «отметка даты», «отметка времени», «отметка текста» или аналогичные.
Например, на нашей компактной камере Sony RX100 V эта функция называется «запись даты» и находится в меню настроек камеры. Некоторые камеры, такие как Panasonic ZS200, называют это «текстовым штампом». Лучший вариант — определенно проверить руководство к вашей камере для вашей конкретной модели, если это неочевидно.
Обратите внимание, что на некоторых камерах функция отметки даты может работать только тогда, когда камера находится в определенных настройках.Например, на нашей камере Sony RX100 эта функция становится доступной, только если камера настроена на съемку в формате JPG, но она не работает, если камера настроена на RAW. Если камера находится в режиме RAW, пункт меню полностью исчезает, что может немного сбить с толку, если вы не ожидаете, что это произойдет!
Когда эта функция включена, текущая дата и время будут навсегда сохранены на вашем изображении. Обычно это принимает форму оранжевого текста, добавляемого в нижний правый угол изображения.Это должно быть сразу видно при просмотре ваших изображений на камере.
Преимущество использования функции отметки даты в вашей камере заключается в том, что она автоматически добавляет дату ко всем вашим фотографиям, когда вы их делаете. Для его добавления не нужно использовать какое-либо программное обеспечение, поэтому это самый простой вариант.
Вы также можете включать и выключать его по ходу работы, чтобы вы могли добавлять его к некоторым фотографиям, но не к другим по мере необходимости.
Однако недостатком является то, что к изображениям будет постоянно добавляться метка даты, которая сохраняется как часть изображения.Это не временное изменение или что-то, что можно удалить или удалить в вашей камере. Файл изображения сохраняется на карту памяти, и во всех смыслах отметка даты является просто другой частью изображения.
Единственный способ удалить это с помощью программного обеспечения для цифровых манипуляций, о чем мы расскажем немного дальше в этом посте.
По этой причине мы обычно советуем не добавлять дату на фото через настройки камеры. Часто гораздо лучше внести подобные изменения в программное обеспечение, чтобы не изменять исходный внешний вид изображения.
Конечно, если вы уверены, что хотите, чтобы дата была постоянно видна на ваших фотографиях, то это самый простой вариант для этого. Просто сначала убедитесь, что вы правильно установили дату и время в своей камере!
Как добавить дату к фотографии с помощью компьютера
Если ваша камера не позволяет добавить отметку даты или вы хотите иметь больший контроль над всем процессом, то мы рекомендуем добавить отметку даты с помощью программного обеспечения на вашем компьютере.
Время захвата изображения сохраняется вместе с изображением в так называемых данных EXIF. Эти данные содержат много информации об изображении, включая настройки камеры, когда был сделан снимок, дату съемки, модель камеры и т. Д. Некоторые программы позволяют извлекать эти данные из EXIF изображения и добавлять их прямо в свой изображение.
Другое программное обеспечение для редактирования позволяет вручную добавлять текст к изображению. Первый вариант определенно предпочтительнее, так как он быстрее при редактировании нескольких изображений, однако, если у вас есть только несколько изображений, на которых вы хотите поставить отметку даты, можно сделать это вручную.
Существует несколько вариантов добавления штампа даты, как бесплатных, так и платных. Я расскажу вам о двух из этих вариантов.
Как бесплатно добавить штамп с датой или водяной знак на фотографию на компьютере
Во-первых, давайте рассмотрим бесплатный вариант добавления отметки даты к изображению: FastStone Image Viewer. Это бесплатный инструмент для просмотра изображений, доступный для Windows, который также позволяет редактировать данные EXIF и групповое редактирование фотографий. Хотя для Windows существует множество бесплатных опций, большинство инструментов, доступных для Mac, являются платными.Однако вы можете попробовать водяной знак PRO, который позволяет бесплатно добавлять дату к изображениям.
Обычно принцип добавления даты к изображению в одном из этих бесплатных инструментов очень похож. Некоторые инструменты, конечно, делают это проще, чем другие, хотя более продвинутые инструменты, как правило, дают вам гораздо больше гибкости в выводе.
Например, вот пошаговое руководство по добавлению штампа даты к изображению с помощью FastStone в Windows. Он поддерживает широкий спектр форматов файлов, включая множество форматов изображений RAW.
Откройте FastStone и найдите изображения, к которым вы хотите добавить отметку даты. У меня есть одно изображение, поэтому я выбрал только одно, но вы можете применить штамп даты ко всем своим изображениям одновременно, если хотите.
В меню вверху страницы нажмите пункт меню «Инструменты», затем выберите «Пакетное преобразование выбранных изображений». Вы также можете просто нажать F3.
Откроется новое окно с названием «Пакетное преобразование / переименование изображения».
В этом окне установите флажок «Использовать дополнительные параметры» в правом нижнем углу.Затем нажмите кнопку «Дополнительные параметры». Вам будет представлено другое окно с названием «Дополнительные параметры».
В окне расширенных параметров есть множество инструментов, которые помогут вам пакетно редактировать фотографии, но вам нужна вкладка с названием «Текст». Выберите вкладку текста.
Теперь у вас есть возможность добавить текст к изображению. Поскольку дата и время для каждого изображения — это часть данных, которые хранятся в файле изображения (данные EXIF), вы хотите использовать эти данные, а не вручную вводить дату для каждого изображения.
Конечно, это тоже вариант, однако, если вы обрабатываете много изображений с разными датами, использование данных EXIF будет намного быстрее. Это извлечет время захвата изображения из самого файла изображения.
Для этого нажмите кнопку «вставить переменную» справа от текстового поля. Появится список опций, и вы захотите выбрать опцию EXIF DateTime. У этого есть подменю с рядом опций, которые вы можете выбрать в зависимости от того, какую информацию вы хотите, и в каком порядке вы хотите, чтобы она отображалась.
В моем примере я выбрал следующие $ h4 (месяц), $ h5 (день) и $ h3 (год). Я поставил «/» между каждой записью, так как я хочу, чтобы она отображалась на фотографиях именно так, например, месяц / день / год или 07.03.2020 в случае этого изображения.
Конечно, вы можете добавить любой текст, какой захотите. На текстовом экране вы также можете настроить размер текста, цвет и используемый шрифт. Вы также можете выбрать, где на изображении он будет идти, и есть ли смещение (насколько далеко от краев).
В моем примере я попытался добиться того же внешнего вида, что и моя камера, с оранжевым текстом.
Когда вы настроили текст так, как хотите, вы можете нажать ОК, чтобы закрыть это окно. У вас также есть возможность сохранить настройки в файл, поэтому в будущем вы можете просто загрузить свои настройки и быстро преобразовать изображения без необходимости снова настраивать шрифт и переменные.
Нажмите ОК, чтобы вернуться в главное окно пакетного преобразования / переименования изображений. Убедитесь, что у вас выбрана выходная папка, отличная от того, где находятся ваши изображения, а затем нажмите кнопку преобразования.
Это создаст новую серию файлов с добавленной датой, которая, надеюсь, будет выглядеть примерно так:
Вы также не потеряете ни одной из своих исходных фотографий, поэтому, если вы решите не указывать дату и время на своих оригиналах, вам не придется это делать.
Как добавить штамп с датой или водяной знак к фотографии с помощью Lightroom
Если у вас уже есть программа для редактирования фотографий, которую вы используете, вы можете добавить отметку даты к фотографиям с помощью этой программы.Для редактирования мы используем Adobe Photoshop Lightroom CC, и это наша любимая программа для редактирования фотографий.
Однако большинство платных программ для редактирования фотографий имеют аналогичные функции. Позвольте мне рассказать вам, как добавить дату в Adobe Lightroom, чтобы показать, как это сделать.
В Lightroom вы добавляете отметку даты как часть функции экспорта. Таким образом вы сохраняете любую фотографию в Lightroom для использования, например, для печати или загрузки в Интернет.
Вы можете получить доступ к опции экспорта из меню «Файл».Просто нажмите «Файл» и выберите «Экспорт». Вы также можете использовать сочетание клавиш Ctrl + Shift + E (Windows) или Cmd + Shift + E (Mac).
При выборе опции «Экспорт» появится всплывающее окно экспорта с рядом опций.
Внизу в левой части окна экспорта находятся так называемые предустановки экспорта. Справа находятся настройки, которые вы хотите применить к своему изображению при его экспорте.
Инструмент экспорта Lightroom, как и многие другие функции Lightroom, очень мощный и в результате может показаться несколько подавляющим по функциям и выбору.
На данный момент мы сосредоточимся на добавлении даты к вашему изображению, но вы также можете делать множество других вещей, от переименования и изменения формата файла до изменения размера изображения. Вы также можете сохранить выбранные вами настройки в качестве предустановки для использования в будущем.
Чтобы добавить дату, вы воспользуетесь функцией водяных знаков Lightroom. Его можно использовать для добавления любого текста или изображения к фотографии, и, как следует из названия, обычно используется для добавления логотипа или текста авторского права к изображению.
В правом окне прокрутите вниз до раздела «Водяные знаки» и установите флажок «Водяной знак».Я отметил это красной линией на изображении ниже.
Вы увидите раскрывающееся окно с текстом «Простой водяной знак авторского права» рядом с флажком водяного знака. Выделите этот текст, а затем выберите опцию «редактировать водяные знаки» внизу всплывающего окна.
Из раскрывающегося списка видно, что у меня настроены некоторые существующие водяные знаки.
Откроется инструмент редактирования водяных знаков. К сожалению, в настоящее время Lightroom не имеет возможности извлекать дату из даты EXIF, поэтому вам нужно ввести ее вручную.
Это хорошо для одной или двух фотографий, но если у вас много фотографий за несколько дней, вы найдете инструмент пакетной обработки, такой как ранее упомянутый FastStone, будет гораздо более быстрым вариантом.
Введите дату в текстовое поле под изображением. Затем вы можете настроить такие параметры, как шрифт, размер, цвет и расположение штампа даты, с помощью параметров в правом окне. Опять же, я выбрал оранжевый текст в правом нижнем углу.
Когда у вас есть все необходимые настройки, вы можете нажать на текстовое поле над изображением.Появится раскрывающийся список с одним из вариантов «Сохранить текущие настройки как новый пресет…». Если вы нажмете эту кнопку, вы можете ввести имя для своей предустановки.
Как видите, я выбрал «Штамп с датой» в качестве имени для предустановки водяного знака. В будущем вы можете использовать сохраненный пресет штампа даты — просто не забудьте изменить дату для каждого изображения.
По завершении вернитесь в окно экспорта. Убедитесь, что все остальные настройки верны с точки зрения размера и формата файла, а затем экспортируйте изображение.Вот окончательный результат моего изображения с выбранными мною настройками:
Добавление отметки даты при печати фотографии
Еще один вариант добавления отметки даты — это печать фотографий.
Некоторые принтеры поставляются с программным обеспечением, которое позволяет добавлять штамп с датой к изображению перед его печатью, поэтому, если у вас есть фотопринтер, вы можете проверить прилагаемое к нему программное обеспечение, чтобы узнать, есть ли у него эта функция.
Многие камеры также имеют функцию DPOF, или формат заказа цифровой печати.Это инструмент на камере, который позволяет вам определять, какие изображения вы хотите распечатать с камеры, и часто позволяет добавлять штамп даты как часть задания на печать. Это будет работать либо с вашим совместимым домашним принтером, либо в типографии.
Многие киоски для печати фотографий, которые вы часто можете найти в аптеках и других торговых точках, имеют ряд опций редактирования. Они позволяют делать такие вещи, как обрезка изображения, настройка цветов и удаление эффекта красных глаз. Многие также часто позволяют добавлять к изображениям штамп с датой, а также настраиваемый текст.
Вот фотография киоска для печати фотографий, которую я сделал несколько дней назад. Вы можете увидеть вариант добавления штампа с датой в виде флажка в правой части изображения.
Обычно дата извлекается из данных EXIF изображений. У вас могут быть варианты формата и размещения штампа даты.
Это может быть действительно простой способ добавить штамп даты к печатным версиям ваших фотографий без необходимости выполнять много работы. Однако очевидно, что для правильной работы необходимо, чтобы дата на вашей камере была правильной, когда вы делали снимки.
О чем следует думать при добавлении даты к фотографии
При добавлении штампа даты к изображению необходимо учитывать несколько моментов.
Во-первых, если вы решите добавить отметку даты с помощью функций камеры, это приведет к постоянному изменению вашего файла изображения. Камера изменяет сохраненное изображение текстом даты, и нет простого способа удалить это (см. Раздел далее в руководстве, чтобы узнать о некоторых вариантах, если вы действительно хотите удалить это).
Во-вторых, дата, отмеченная на изображении, будет той датой, которую вы установили в камере при съемке изображения.Это справедливо независимо от того, как вы выберете дату записи — в камере или позже с помощью программного обеспечения.
Поэтому, очевидно, очень важно убедиться, что дата и время вашей камеры установлены правильно, прежде чем использовать эту функцию! Если вы путешествуете, убедитесь, что вы установили камеру на местный часовой пояс, прежде чем начинать фотографировать, в противном случае вы рискуете, что ваши изображения будут постоянно отмечены неверной информацией о дате и времени.
Конечно, если вы решите добавить отметку даты в программном обеспечении, что является нашим рекомендуемым подходом, то вы можете настроить дату и время в файле изображения перед его сохранением, отредактировав дату захвата изображения.Однако это дополнительная работа, и она требует, чтобы вы запомнили точное время, когда были сделаны снимки, что не всегда так просто.
Наконец, если вы планируете добавить дату к изображениям, это то, что вы должны принять во внимание при компоновке изображений. Штамп с датой обычно вставляется в правом нижнем углу изображения, поэтому вы не хотите, чтобы в этой части изображения были какие-либо важные части вашей композиции или изображения.
Как удалить отметку с датой с фотографий
Если вы оказались в ситуации, когда на ваших фотографиях есть отметки даты, но вы хотите их удалить, это возможно для файлов цифровых изображений.
Возможно, вы случайно настроили камеру на включение функции отметки даты или дата была установлена неправильно. А может вы просто передумали!
Результаты будут различаться в зависимости от точного содержания изображения, с которого вы хотите удалить отметку даты, но на большинстве изображений должна быть возможность удалить любое свидетельство отметки даты.
Удаление отметки даты — это определенно намного больше работы, чем ее добавление, и вам потребуется редактировать каждое изображение индивидуально с помощью программного обеспечения для редактирования фотографий.Я расскажу вам, как это сделать с помощью Adobe Lightroom, но большинство программ для редактирования фотографий, таких как Luminar (доступное с единовременной оплатой, а не по подписке), будут иметь аналогичные возможности.
Сначала загрузите изображение в окно редактирования вашего программного обеспечения. В Lightroom это называется модулем разработки. В этом примере я использую снимок, сделанный мной на Sony RX100 V, с включенной функцией камеры с отметкой даты. Вы можете видеть, что штамп с датой большой и очевидный в правом нижнем углу.
Чтобы удалить отметку с датой, мы воспользуемся инструментом ретуши. Это можно использовать для удаления самых разных элементов изображения, от нежелательных людей до пятен на коже. Лучше всего это работает, когда фон вокруг элемента, который вы пытаетесь удалить, не слишком сложен. Если имеется много узоров, линий или других сложных элементов, результаты могут отличаться.
В случае изображения в примере фон представляет собой довольно однородную область зеленого цвета. Кроме того, он сильно расфокусирован из-за малой глубины резкости.Это также поможет при ретуши.
Инструмент ретуши расположен под гистограммой в правом верхнем углу панели проявления. Это похоже на маленький кружок со стрелкой, выходящей из него, и в Lightroom это называется инструментом удаления пятен. Вы можете выбрать его с помощью мыши или сочетания клавиш «Q».
Перед тем, как выбрать инструмент удаления пятен, я рекомендую увеличить область, в которой вы хотите работать. Это позволит вам выполнять более тонкие настройки. По моему опыту, чем меньше площадь, с которой вы пытаетесь работать, тем эффективнее этот инструмент.Если вы уже выбрали инструмент удаления пятен, вы можете нажать клавишу пробела, чтобы активировать функцию масштабирования.
Когда инструмент удаления пятен активен, курсор изменится на большой круг. Кроме того, под кистью появится новая панель с некоторыми ползунками и параметрами. Убедитесь, что кисть настроена на «заживление».
Затем вы можете отрегулировать размер кисти с помощью ползунка «размер». Вы должны сделать это настолько маленьким, насколько требуется, чтобы просто закрасить буквы. Если у вас есть колесико мыши, вы обычно можете регулировать размер кисти, прокручивая вверх и вниз.
Когда у вас есть кисть нужного размера, закрасьте числа. Вы можете сделать это, просто щелкнув кнопкой мыши и удерживая ее, пока рисуете область, которую хотите удалить. Когда вы «закрасили» область, которую нужно удалить, отпустите кнопку мыши.
Когда вы отпустите кнопку мыши, Lightroom проанализирует область, которую вы хотите удалить, сравнит ее с окружающей областью и попытается заполнить замененную область таким образом, чтобы изменение плавно сливалось с окружающей средой.
Он делает это, идентифицируя аналогичную область в другом месте изображения и генерируя заменяющую секцию. Небольшой участок той же формы и размера, который вы нарисовали, появится в другом месте изображения.
Иногда Lightroom делает это не совсем правильно, и патч будет выглядеть явно неправильно. В этом случае вы можете переместить область замены патча в более подходящую часть изображения, чтобы проверить, работает ли это. Просто щелкните заменяющий патч и переместите его.
При перемещении вы увидите, как изменится вид замененной области.Стрелка также появится между областью, которую вы перемещаете, и областью, которую вы заменяете, чтобы было очевидно, какой патч вы меняете.
Перемещайте патч, пока замещающая область не сливается с фоном.
Я рекомендую делать отдельные ретуши для каждой серии номеров, а не делать их все сразу. В случае с моим изображением это будет три ретуши: одна для «07», одна для «03» и одна для «2020».
Чтобы создать новый патч, просто закрасьте новую область изображения.Обратите внимание, что вы не можете запустить новый патч в том же месте, что и существующий.
Вот как выглядит мое изображение с тремя наложенными заплатками.
После того, как вы закончите настройку участков, нажмите «Готово» в правом нижнем углу изображения. Вот как выглядит окончательное изображение по сравнению с оригиналом.
Надеюсь, вы согласитесь, что вы вообще не можете сказать, что штамп с датой существовал!
Дополнительная литература
Надеюсь, это руководство ответило на все ваши вопросы о добавлении дат к вашим фотографиям!
Прежде чем вы уйдете, я хотел бы поделиться еще несколькими руководствами, которые мы написали по теме фотографии, которые, я думаю, помогут вам в вашем путешествии по фотографии.
Независимо от того, являетесь ли вы фотографом начинающим или опытным, я уверен, что вы найдете в этих руководствах что-то, что вам поможет.
- У нас есть руководство о том, как использовать компактную камеру, как использовать зеркальную камеру и как использовать беззеркальную камеру, что тоже может вас заинтересовать. У нас также есть руководство по работе DSLR
- Умение составить отличное фото — ключевой навык фотографа. Многие советы по этому поводу см. В нашем руководстве по композиции в фотографии
- После того, как вы освоили диафрагму, вы можете контролировать глубину резкости.Узнайте больше о том, что такое глубина резкости и когда вы хотите ее использовать.
- Мы большие поклонники получения максимальной отдачи от файлов цифровых фотографий, и для этого вам нужно будет снимать в формате RAW. Ознакомьтесь с нашим руководством по RAW в фотографии, чтобы понять, что такое RAW и почему вам следует как можно скорее переключиться на RAW, если ваша камера его поддерживает.
- Вам понадобится способ редактирования фотографий. Ознакомьтесь с нашим руководством по лучшему программному обеспечению для редактирования фотографий, а также с нашим руководством по лучшим ноутбукам для редактирования фотографий.У нас также есть руководство, как добиться максимальной производительности от Adobe Lightroom, нашего любимого программного обеспечения для редактирования.
- Если вам нужен совет по конкретным советам для различных сценариев, мы также поможем вам. См. Наш путеводитель по фотографии северного сияния, фотографии с длительной выдержкой, фотографии фейерверков,
- советов по съемке звезд и съемке в холодную погоду.
- Если вы ищете отличный подарок для любящего фотографировать друга или члена семьи (или себя!), Взгляните на наш путеводитель по подаркам для фотографий,
- Если вы ищете новую камеру, у нас есть подробное руководство по лучшим камерам для путешествий, а также специальные руководства по лучшим камерам для пеших прогулок и походов, лучшей компактной камере, лучшей беззеркальной камере и лучшей камере DSLR. .У нас также есть руководство по лучшим объективам для фотоаппаратов.
- Если вам нужен фотоаппарат или объектив, но цены немного высоки, посмотрите наш путеводитель по тому, где купить бывшие в употреблении фотоаппараты и оборудование для фотоаппаратов, чтобы узнать о некоторых вариантах экономии бюджета.
- У нас есть руководство, почему вам нужен штатив, и руководство по выбору штатива для путешествий
- Вы когда-нибудь задумывались, как легко заменить небо на изображении? Ознакомьтесь с нашим руководством по замене неба в фотографии — это простой процесс, который может сделать каждый.
Хотите улучшить свою фотографию?
Если вы нашли этот пост полезным и хотите улучшить свои фотографии в целом, возможно, вам стоит посетить мой онлайн-курс по фотографии из путешествий.
С момента запуска курса в 2016 году я уже помог более чем 2000 студентам научиться делать более качественные фотографии. Курс охватывает практически все, что вам нужно знать, от основ работы камеры до композиции, освещения и редактирования фотографий.
Он также охватывает более сложные темы, включая астрофотографию, фотографию с длительной выдержкой, фотографию со вспышкой и фотографию HDR.
Вы получаете от меня обратную связь по мере вашего прогресса, доступ к вебинарам, интервью и видео, а также эксклюзивное членство в группе Facebook, где вы можете получать отзывы о своей работе и принимать участие в регулярных испытаниях.
Это доступно по удивительной разовой цене за пожизненный доступ, и я думаю, вам стоит его проверить. Что вы можете сделать, нажав здесь.
И это все, что касается нашего подробного руководства по добавлению или удалению отметки даты на ваших фотографиях. Как всегда, мы будем рады получить отзывы и ответить на ваши вопросы — просто оставьте их в комментариях ниже, и мы свяжемся с вами, как только сможем.
Изготовление почтовых марок из ваших цифровых фотографий — это просто
Изготовление собственных персонализированных фотопечати — это простой способ добавить особый штрих вашим праздничным открыткам, приглашениям на свадьбу, объявлениям о рождении или выпуске, а также любому другому особому случаю, о котором вы только можете подумать . Как создавать персонализированные штампы с фотографиями
Некоторые люди думают, что настройка штампов с фотографиями сложна или что они не являются законными почтовыми отправлениями, но создать их очень просто. И да, это действительные почтовые отправления США. Чтобы создать свой штамп, просто загрузите цифровое изображение на сайт фотопечати. Есть несколько; просто выполните поиск в Интернете по запросу «фото марки». После того, как вы загрузили свою фотографию, вы можете обрезать или отредактировать ее и добавить красочную рамку. Затем выберите желаемую стоимость почтовых услуг и разместите заказ.
Фото марки печатаются на листах высококачественной самоклеящейся бумаги, обычно 20 штук на листе. Вы можете указать размер почтовых расходов для марок, от почтовых карточек до тарифов на письмо первого класса, а также тарифы на приоритетную почту. Помимо номинальной стоимости пересылки, вы должны будете оплатить сервисный сбор, зависящий от количества заказанных вами марок. Как правило, чем больше штампов вы заказываете, тем лучше цена.
Что можно поставить на марку?
На марку можно поставить практически все (в пределах хорошего вкуса).Перед печатью изображения проверяются, поэтому обязательно ознакомьтесь с политикой веб-сайта в отношении содержания фотографий, чтобы убедиться, что вы соблюдаете их.
Веселые идеи штампов с фотографиями:
Праздничные марки — Фотография ваших детей в костюмах на Хэллоуин, ваш собственный штамп в ознаменование Рождества, Дня святого Валентина или других праздников.
Свадьбы — Поместите фотографию себя и вашего будущего супруга на свои карточки с сохранением даты, приглашения на свадьбу, карточки RSVP или благодарственные письма.Еще они делают уникальные подарки для подружек невесты и сопровождающих лиц.
Объявления для новорожденных — Покажите своего новорожденного с его или ее собственным штампом. Они отлично подходят для объявлений о рождении или приглашения на вечеринку по случаю первого дня рождения.
Особые случаи — Вечеринки по случаю дня рождения и годовщины, выпускные, семейные встречи, благодарственные письма и т. Д.
Семья — Создайте свой штамп, используя фотографию из отпуска или семейную фотографию.
Original Art — Продемонстрируйте свой художественный талант, поставив печать собственного искусства или иллюстрации, фотографии природы или пейзажа.
Домашние животные — Отметьте своего четвероногого друга, пернатого друга или свою золотую рыбку собственной печатью.
Business — Фотопечать также является креативным маркетинговым инструментом для бизнеса. Компании могут создавать специальные штампы для вывода на рынок новых продуктов, бизнес-логотипы, фотографии продуктов и рекламную рекламу.
Хобби — вы можете получить марки с логотипом любимой команды НФЛ или поставить штамп на свой любимый автомобиль или грузовик.
Как добавить отметку даты / времени к фотографиям на Android
Приложение стандартной камеры Android предлагает несколько полезных опций для редактирования изображений.Однако обычно нет очевидных вариантов или настроек для добавления отметки даты и времени к сделанному вами снимку. Если в вашем смартфоне есть функция отметки времени, ее проще всего использовать.
Для большинства смартфонов вы можете проверить метаданные фотографии, а затем использовать программное обеспечение для редактирования изображений, чтобы добавить дату и время. Однако этот подход требует много времени и немного запутан, не говоря уже о том, что полученное изображение может быть легко изменено кем-то другим, что представляет собой угрозу безопасности.
Чтобы избежать любого риска для безопасности или взлома ваших ценных изображений, вам нужна опция, которая встраивает метки даты и времени, как только вы делаете фотографии с помощью устройства Android.
Поскольку приложение камеры для Android обычно не предлагает опцию отметки даты и времени , вам необходимо загрузить стороннее приложение. Есть много бесплатных вариантов.
В этой статье с практическими рекомендациями представлена информация о нескольких сторонних приложениях для создания отметок времени, которые позволяют добавлять информацию о времени к вашим фотографиям.
Использование Timestamp Camera Free для добавления даты и времени к фотографиям
Timestamp Camera Free — бесплатное приложение, доступное в Google Play Store и iOS App Store. Вы можете обновить приложение за единовременную плату, которое предлагает больше функций. Для большинства людей бесплатный вариант работает нормально. Вот как им пользоваться.
- Доступ к камере с отметкой времени бесплатно в магазине приложений Google или к камере с отметкой времени Basic в магазине приложений iOS.
- Щелкните «Установить».
- Разрешите любые необходимые разрешения, особенно для камеры (очевидно).
- Запустите приложение и щелкните значок часов в правом нижнем углу. Значок вызывает полное меню параметров.
К сожалению, чтобы использовать это приложение, вам придется отказаться от собственного приложения для Android и вместо этого выбрать приложение Timestamp Camera. Это отличный вариант для добавления даты и времени к важным фотографиям на телефоне.
PhotoStamp Camera Free для Android
Наш лучший выбор — бесплатное приложение PhotoStamp Camera Free.
Вот пошаговое руководство по установке отметок времени на изображениях с помощью PhotoStamp Camera Free, которое позволяет добавлять отметки времени и отметки местоположения к фотографиям.Photostamp Camera Free — лучший выбор, потому что он прост в использовании и имеет надежный набор функций, в том числе:
- Добавление меток данных / времени к новым и существующим фотографиям.
- Перетащите ваше местоположение GPS с отметкой времени и даты.
- При необходимости измените шрифт, цвет и размер шрифта.
- Автоматически добавлять к фотографиям адрес местоположения и координаты GPS.
- Выбирайте из сотен стилей шрифта.
- Добавьте свой логотип в качестве подписи к фотографиям.
Если перечисленных выше функций недостаточно для использования PhotoStamp Camera Free, он также поддерживает все настройки формата изображения и разрешения!
Вот как использовать PhotoStamp Camera Free на Android.
- Получите доступ к PhotoStamp Camera бесплатно в магазине приложений Google Play.
- Выберите «Установить».
- Примите разрешения.
- Запустите приложение.
- Слева вы можете увидеть последнюю фотографию, сделанную с помощью приложения (пока нет). В правой части экрана белый значок камеры позволяет переключаться между передней и задней камерами телефона.
- Чтобы изменить настройки, используйте значок «шестеренка» в правом верхнем углу экрана.
- Включить «Авто-штамповка».
- Выберите предпочтительный формат даты. По умолчанию используется формат «ММ, дд, гггг», , за которым следует точное время с точностью до секунды.
- Выберите размер и цвет шрифта. У вас также есть более 800 стилей шрифтов.
- Выберите «Настроить положение штампа» , чтобы изменить его положение на изображении.
Другие альтернативы
Если вы готовы платить за работу без рекламы, вам может понравиться Vignette.Это приложение довольно доступно по цене, и в нем есть несколько опций для редактирования фотографий.
Camera360 — еще один хороший выбор для автоматической установки даты и времени. Его можно использовать бесплатно, и в нем есть множество фильтров, которые могут улучшить ваши фотографии. Однако это приложение немного сложнее в использовании.
Заключение
Автоматическая отметка времени важна для многих пользователей Android. К счастью, для этой цели существует широкий выбор бесплатных приложений.
PhotoStamp Camera Free — отличный вариант, если вашей единственной целью является добавление точных отметок времени / даты к вашим фотографиям.Приложение простое в использовании и позволяет изменять шрифт. Но если вы ищете фильтры, которые могут улучшить качество изображения, вы можете выбрать универсальное приложение для камеры, в котором отметка времени / даты является лишь одной из многих функций.
Если вам понравилась эта статья, возможно, вам понравится узнать о лучших приложениях для камеры для Android.
У вас есть любимое приложение для добавления отметок даты / времени и других метаданных к фотографиям? Если да, оставьте, пожалуйста, комментарий ниже!
Как добавить дату и время к фотографиям на iPhone? — Еженедельное приложение для iOS
Дата очень важная информация о фотографиях.Вы когда-нибудь хотели делать снимки с отображением даты и времени или добавлять отметки времени к фотографиям, сохраненным в iPhone Camera Roll? Чтобы датировать некоторые старые фотографии, мы попробовали несколько фоторедакторов и приложений для отметки даты и времени. Большинство из них включают слишком много шагов по применению, редактированию отметок даты и времени. Если вы ищете быстрый способ добавить отметку даты / времени к фотографиям на iPhone, мы рекомендуем Stamp Camera. Он разработан, чтобы быть простым и быстрым, поэтому вы можете сделать свои фотографии на iPhone более запоминающимися, даже красивыми и веселыми за секунду.Лучше всего то, что его можно загрузить и использовать бесплатно без рекламы. Большинство других приложений для камеры, фоторедакторов и приложений для фотопечати требуют платы за загрузку, включают покупку в приложении, чтобы разблокировать функции, отображать раздражающую рекламу.
Загрузите это бесплатное приложение для печати даты на iPhone, если еще нет. Запустите его на своем iPhone и предоставьте ему разрешения на доступ к вашей камере и библиотеке фотографий. Посмотрите, как можно снимать фотографии с отображением даты и времени или добавлять отметку времени или отметку даты к существующим фотографиям в iPhone Camera Roll ниже.
Делайте фотографии с датой и временем с помощью iPhone
Когда вы открываете приложение Stamp Camera на iPhone, оно автоматически открывает камеру вашего iPhone. Проведите пальцем влево и вправо, чтобы изменить дату и время, затем нажмите кнопку спуска затвора, чтобы сделать снимок с датой и временем. Откройте приложение «Фотопленка» или «Фотографии», чтобы найти сделанную фотографию.
Добавить дату и время к существующим фотографиям на iPhone
Запустите приложение Stamp Camera на iPhone, коснитесь значка изображения в правом нижнем углу, чтобы перейти в свою библиотеку фотографий и добавить фотографию в приложение для печати.Проведите пальцем влево и вправо, чтобы изменить другую метку даты и времени, затем нажмите кнопку «Загрузить», чтобы сохранить ее как новую фотографию с меткой даты и времени в альбоме «Фотопленка».
В отличие от других приложений для отметки даты, это приложение для отметки даты не изменяет исходные фотографии, поэтому вам не нужно удалять отметку даты и времени с фотографий.
Отсутствуют необходимые нам функции фотопечати
Мы также находим некоторые недостатки этого приложения для печати фотографий. Например, пакетный процесс в настоящее время не поддерживается.Библиотека даты и времени содержит набор предустановленных стилей текста, которые вы можете легко применить для отметки даты и времени на фотографиях. Однако он не позволяет пользователям изменять стиль шрифта, цвет, размер и т. Д. Пользователи iPhone также могут использовать встроенный инструмент разметки фотографий в iOS, чтобы легко добавлять текст, дату и время на фотографии iPhone. Это не так просто, как указанное выше приложение для отметки даты и времени, но вам не нужно загружать дополнительные приложения, и у вас есть больше свободы для настройки отметки даты на фотографиях.

 Можно отправить несколько фотографий.
Можно отправить несколько фотографий.
 По желанию можно сохранять изображения по-отдельности в формате JPG или все вместе, запакованные в ZIP-архив.
По желанию можно сохранять изображения по-отдельности в формате JPG или все вместе, запакованные в ZIP-архив. Маленький логотип в уголке вряд ли остановит злоумышленников. Они смогут просто скачать фото и обрезать кромку. Вотермарк должен закрывать значимую часть изображения.
Маленький логотип в уголке вряд ли остановит злоумышленников. Они смогут просто скачать фото и обрезать кромку. Вотермарк должен закрывать значимую часть изображения.