Как в фотошопе сделать четкое изображение и повысить качество фото
Главная » Разное » Как в фотошопе сделать четкое изображение и повысить качество фотоКак повысить качество изображения в Photoshop CS6
В современном мире часто возникает потребность в редактировании изображения. В этом помогают программы для обработки цифровых фотографий. Одной из таких является Adobe Photoshop (Фотошоп).
Adobe Photoshop (Фотошоп) – это очень популярная программа. Она обладает встроенными инструментами, позволяющими улучшить качество картинки.
Сейчас мы рассмотрим несколько вариантов, которые помогут улучшить качество фотографии в Фотошопе.
Скачать Adobe Photoshop (Фотошоп)
Как скачать и установить Фотошоп
Для начала необходимо скачать Фотошоп по вышеуказанной ссылке и установить её, в чём поможет эта статья.
Как улучшить качество изображения
Можно воспользоваться несколькими приёмами для того, чтобы улучшить качество фотографии в Фотошопе.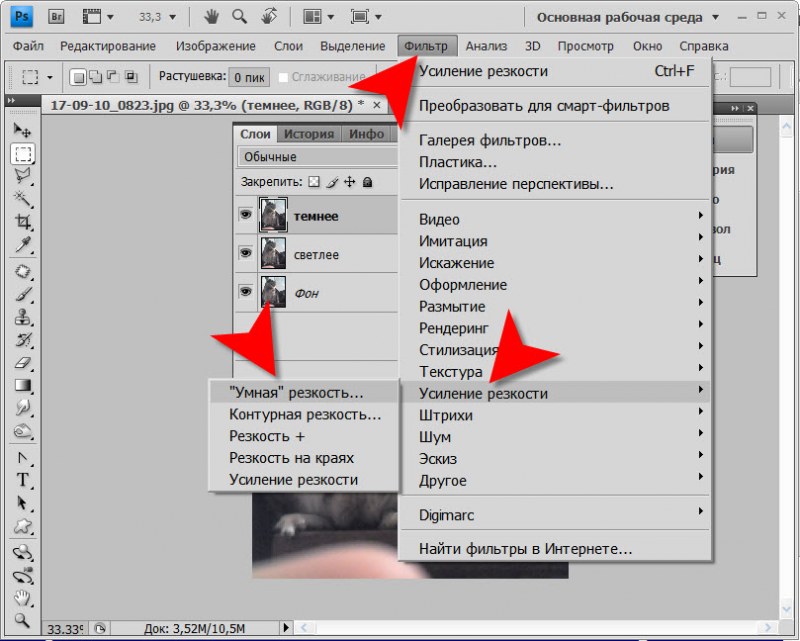
Первый способ улучшения качества
Первым способом будет фильтр «Умная резкость». Такой фильтр особенно подходит для фотографий, сделанных в слабоосвещённом месте. Фильтр можно открыть, выбрав меню «Фильтр»-«Усиление резкости»-«Умная резкость».
В открытом окне появляется следующие опции: эффект, радиус, удалить и уменьшить шум.
Функция «Удалить» используется для размытия снятого в движении объекта и для размытия при малой глубине, то есть придание резкости краям фото. Также «Размытие по Гауссу» повышает резкость объектов.
При передвижении ползунка в право опция «Эффект» увеличивает контрастность. Благодаря этому качество картинки улучшается.
Также, опция «Радиус» при повышении значения поможет добиться контурного эффекта резкости.
Второй способ улучшения качества
Улучшить качество фотографии в Фотошопе можно ещё одним способом. Например, если необходимо улучшить качество выцветшего изображения. Используя инструмент «Пипетка», следует сохранить цвет исходного фото.
Далее нужно произвести обесцвечивание картинки. Для этого требуется открыть в меню «Изображение»-«Коррекция»-«Обесцветить» и нажать комбинацию клавиш Ctrl + Shift + U.
В появившемся окне следует прокручивать ползунок, пока на вид качество фото не улучшится.
По завершению это процедуры нужно открыть в меню «Слои»-«Новый слой-заливка»-«Цвет».
Удаление шума
Удалить шумы, которые появились на фото в следствии недостаточной освещенности, можно благодаря команде «Фильтр»-«Шум»-«Уменьшить шум».
Преимущества Adobe Photoshop (Фотошоп):
1. Разнообразие функций и возможностей;
2. Настраиваемый интерфейс;
3. Возможность производить корректировку фото несколькими способами.
Недостатки программы:
1. Покупка полной версии программы по истечении 30 дней.
Adobe Photoshop (Фотошоп) по праву является популярной программой. Разнообразие функций позволяет производить различные манипуляции для того, чтобы улучшить качество картинки.
Опишите, что у вас не получилось. Наши специалисты постараются ответить максимально быстро.
Помогла ли вам эта статья?
ДА НЕТКак улучшить качество фото в Photoshop
#РуководстваЕсли вам достались не очень хорошие исходники, мы подскажем, как улучшить качество фото в Photoshop.
Как улучшить качество фото в Фотошопе
Мы рады приветствовать вас на очередном нашем уроке. В этой статье мы подробно разберем процесс улучшения качества фото/изображения в Фотошопе CS6 или CC (остальные версии программ также подойдут для работы).
Начнем с сегментации. Все снимки с плохим качеством изображения, бывают вот каких видов:
- Слишком большое или малое количество света на фотографии
- Шум, который портит качество изображения
- Слишком сильное размытие объекта на фотографии
В качестве примера, мы возьмем кадр из фильма “Форсаж” с неповторимой Шарлиз Терон, на котором есть лишние тени, неприятные шумы и размытия, которые мешают комфортному восприятию.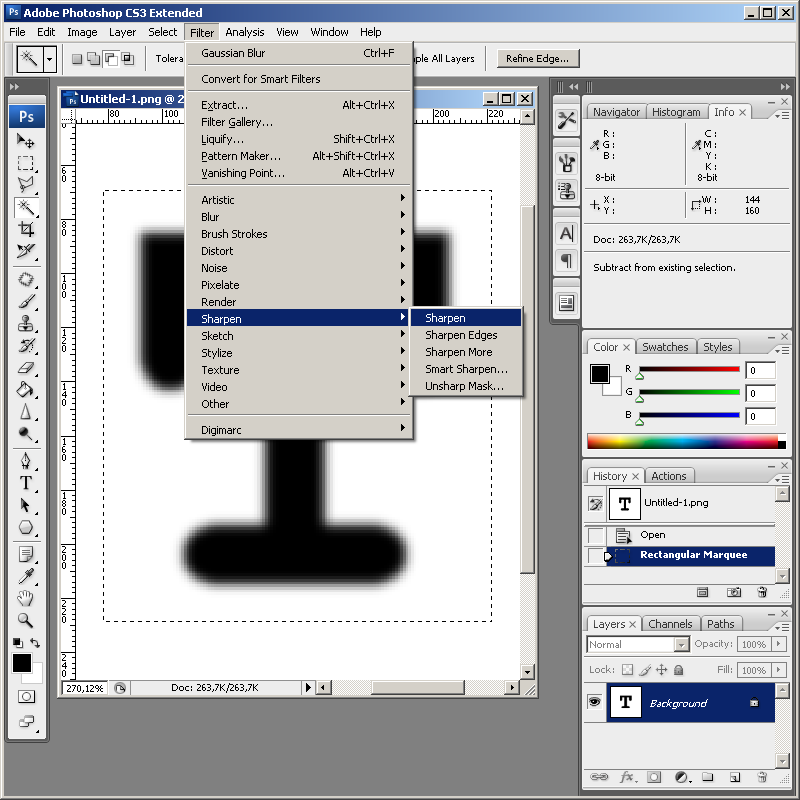
Убираем лишние тени и шумы
- Для начала избавимся от слишком глубоких теней. Для этого придется использовать параметры «Кривые» и «Уровни». Чтобы перейти к этим функциям нажимаем на круглый значок внизу палитры слоев, как показано на скриншоте ниже:
- Первым применяем «Кривые». Сразу после нажатия появится функции для корректировки слоя.
Следует вытянуть темные участки, как показано на скриншоте, при этом избежав пересветов и потери мелких, но важных деталей.
- Следом корректируем «Уровни». Двигаем ползунок вправо, чтобы уменьшить еще и тени, если они есть. Так, как на нашем фото теней не так много, мы сдвигаем ползунок совсем чуть-чуть. Но здесь нужно ориентироваться самому, ведь каждый случай требует индивидуального подхода.
- Следующим шагом будет удаление шумов. Для этого следует создать объединенную копию всех слоев с помощью сочетания клавиш CTRL+ALT+SHIFT+E, затем создать еще одну копию простым перетаскиванием, как показано на скриншоте ниже.

О том, как объединять слои в Фотошопе мы отдельно разбирали в одной из наших статей: Урок объединения слоев в Фотошопе
- Затем применяем к самому верхнему слою фильтр «Размытие по поверхности», как указано на скриншоте.
Откроется меню, где нужно с помощью ползунков постараться избавиться от шумов и артефактов. Главное – не потерять важные мелкие детали.
- После этого выбираем черный цвет основным в палитре цветов на панели инструментов.
Затем зажимаем ALT и выбираем «Добавить слой-маску».
К выбранному слою должна примениться маска черного цвета, если вы все сделали правильно.
- Следом выбираем инструмент «Кисть» со следующими параметрами: цвет – белый, жесткость – 0%, а нажим и прозрачность по 40%.
- После выбираем черный цвет маски с помощью мышки и закрашиваем им лишний шум на фотографии.
После описанных выше действий наше фото выглядит уже получше.
Исправляем хроматические аберрации
- Следующим этапом будет исправление хроматических аберраций.
 Необходимо зайти в пункт «Цветовой тон/Насыщенность».
Необходимо зайти в пункт «Цветовой тон/Насыщенность».Откроется новое окно, где нужно найти пункт “Все”, выбрать необходимый цвет и убавить его насыщенность до 0. В нашем случае это “Синий”.
После всех этих действий значительно понизится резкость фотографии. Чтобы вновь сделать её четкой необходимо немного потрудиться.
- Следует создать объединенную копию слоев, а затем зайти в меню “Фильтр” и в пункте “Усиление резкости” выбрать “Контурная резкость”.
С помощью ползунков делаем фотографию резче.
Добавляем контрастность
- Далее необходимо добавить контрастности на одежду героя фотографии, так как она понизилась из-за сглаживания.
Для этого следует воспользоваться такой функцией как «Уровни». Используем слой, который мы создали выше и стараемся добиться самого лучшего эффекта на одежде, при этом, не обращая особого внимания на остальные составляющие. Темные участки делаем гораздо светлее, а те, которые и так являются светлыми, делаем еще светлее.

- Следующим шагом будет заливка маски с помощью «Уровня». Чтобы это сделать, нужно выбрать основным цветом черный, затем выделить маску и нажать сочетание клавиш ALT+DEL.
- Нашей следующей целью будет обработка одежды. Для этого используем кисть, с белым цветом, нулевой жесткостью, прозрачностью и нажимом равным 40%. Следует провести такой кистью по всей одежде.
- Предпоследним шагом будет избавление от контрастности или насыщенности. Такая процедура необходима, так как все действия с контрастом значительно усиливают проявление резких цветов на изображении.
Для убавления цветности следует создать еще один корректирующий слой «Насыщенность/Цветовой тон» и убавить “Насыщенность”, пока вы не поймете, что уже достаточно.
Все, наше изображение почти готово.
Финальная обработка
Последний шаг. Как бы странно это не звучало, нам нужно еще раз поиграться с насыщенностью и цветовым тоном. Для этого еще раз создадим объединенную копию всех слоев. Затем в меню “Изображение” выбираем “Коррекция” и “Цветовой тон/Насыщенность”.
Для этого еще раз создадим объединенную копию всех слоев. Затем в меню “Изображение” выбираем “Коррекция” и “Цветовой тон/Насыщенность”.
Играем с ползунками, пока нам не понравится финальный вид фото.
Готово:
Последний шаг можно опустить, здесь все по вашему желанию.
Мы специально взяли изначально фото очень плохого качества, но даже здесь виден результат. Мы значительно улучшили качество фотографии, используя при этом небольшой функционал такой программы как Photoshop CС. В вашем случае это может быть и CS6 и любая другая версия Фотошопа. Если покопаться побольше, то можно сделать качество снимка гораздо лучше.
Удачи Вам в ваших работах!
Как увеличить резкость в Фотошопе
Каждый человек во время фотосъемки когда-нибудь сталкивается с эффектом размытости. Это случается при рывке руки, съемке в процессе движения, долгой экспозиции. С помощью фотошопа можно устранить и этот дефект.
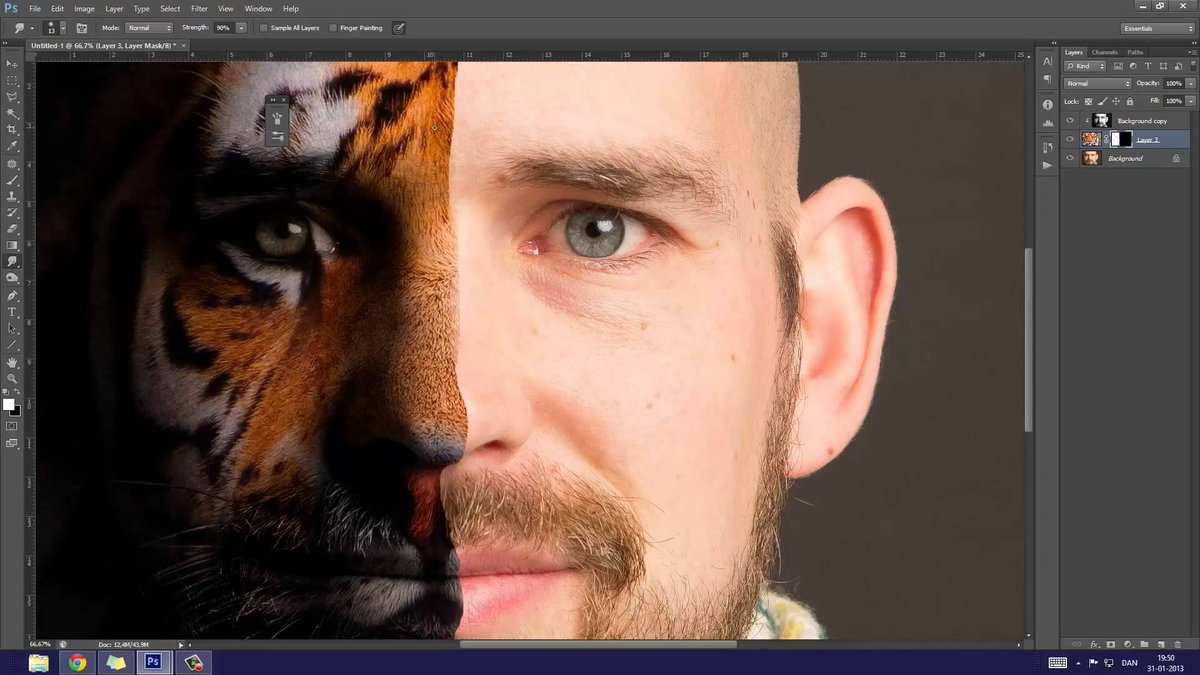
Идеальный кадр пытаются поймать не только новички. Даже опытные специалисты своего дела с наличием специализированной техники стараются над фокусировкой, следят за экспозицией и светочувствительностью.
Перед выходом фото в печать кадры проходят обработку в редакторе с целью устранения имеющихся визуальных дефектов.
Сегодня обсудим, как убрать размытость на фото в Фотошопе и придать снимку резкость.
К обработке относится:
• коррекция цвета;
• настройка яркости;
• усиление резкости в Фотошопе;
• регулировка размера фото.
Рецепт в решении проблемы прост: пропорции и размер изображения лучше не менять, а вот над резкостью стоит поработать.
Контурная резкость — быстрый способ увеличить резкость
В случае равномерной размытости, не сильно заметной, используют инструмент «Контурная резкость». Он предназначен для корректировки резкости и находится во вкладке «Фильтры» далее «Усиление резкости» и там ищите нужную опцию.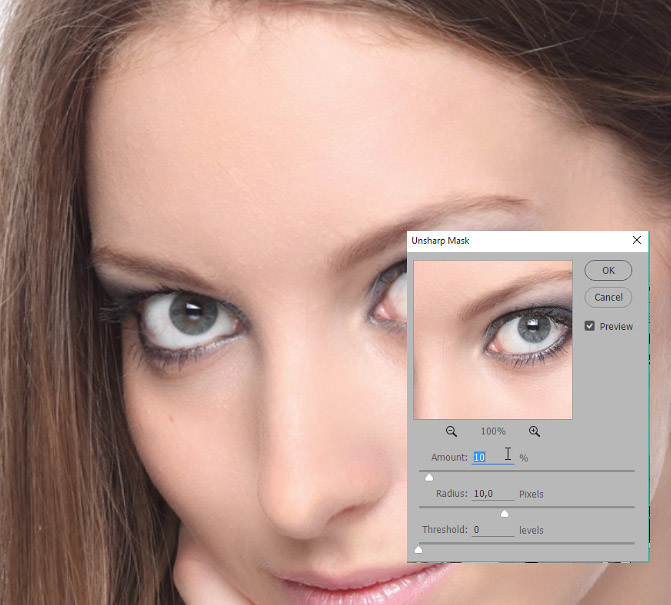
Выбрав нужную опцию, вы увидите три ползунка: Эффект, Радиус и Изогелия. Значение, наиболее подходящее в вашем случае нужно выбирать подбором вручную. Для каждого изображения с разной цветовой характеристикой эти параметры разные и автоматически это не сделаешь.
Эффект отвечает за силу фильтрации. Подвигав ползунок, можно заметить, что большие значения увеличивают зернистость, шумы, а минимальный сдвиг почти не заметен.
Радиус отвечает за резкость центральной точки. При уменьшении радиуса резкость тоже уменьшается, но естественность точнее.
Сила фильтрации и радиус необходимо выставить в первую очередь. Настраивайте значения максимально, но учитывайте шумы. Они должны быть слабыми.
Изогелия отражает разбивку по уровням цвета для участков с разной контрастностью.
С увеличением уровней качество фото будет улучшаться. Благодаря такой опции устраняются имеющиеся шумы, зернистость. Поэтому его рекомендуется выполнять в последнюю очередь.
Опция Цветовой контраст
В Фотошопе существует опция «Цветовой контраст», отвечающая за тонкую настройку резкости.
Не стоит забывать о слоях. С их помощью убираются не только дефекты фотографии. Они позволяют аккуратно производить улучшение качества объекта. Последовательность действий следующая:
1. Откройте изображение и скопируйте его на новый слой (меню «Слои – Создать дубликат слоя», ничего не изменяйте в настройках).
2. Проверьте на панельке, действительно ли вы работаете в созданном слое. Выберите строчку, где указано название созданного слоя и должен быть скопированный объект.
3. Произведите последовательность действий «Фильтр – Другое – Цветовой контраст», которая обеспечит появление карты контрастов.
4. В открывшейся области поставьте цифру радиуса участка, над которым работаете. Обычно нужное значение находится в пределах менее 10 пикселей.
5. Фото может содержать царапины, шумы, вследствие поврежденной оптической части аппарата. Для этого выберете в Фильтрах «Шум – Пылm и царапины».
Для этого выберете в Фильтрах «Шум – Пылm и царапины».
6. На следующем этапе обесцветьте созданный слой. Если этого не сделать, то возможно появление цветовых шумов в процессе коррекции. Выберите «Изображение – Коррекция – Обесцветить».
7. По завершению работы над слоем выберите в контекстном меню «Режим смешивания» режим «Перекрытие».
Результат:
Путей достижения результата много. Пробуйте, запоминайте методы, с помощью которых Ваше фото будет выглядеть на отлично.
Мы рады, что смогли помочь Вам в решении проблемы.Опишите, что у вас не получилось. Наши специалисты постараются ответить максимально быстро.
Помогла ли вам эта статья?
ДА НЕТКак в фотошопе улучшить качество фотографии простыми способами?
Автор Дмитрий Костин На чтение 7 мин. Опубликовано
Доброго всем времени суток, мои дорогие друзья и читатели моего блога. Конечно же каждый хочет, чтобы его фотографии смотрелись хорошо и красиво, но к сожалению это не всегда получается. Поэтому сегодня я хотел бы вам рассказать, как в фотошопе улучшить качество фотографии, причем совершенно простыми методами, с которыми справится абсолютно любой.
Конечно же каждый хочет, чтобы его фотографии смотрелись хорошо и красиво, но к сожалению это не всегда получается. Поэтому сегодня я хотел бы вам рассказать, как в фотошопе улучшить качество фотографии, причем совершенно простыми методами, с которыми справится абсолютно любой.
Конечно лучше всего сразу посмотреть какой-то полный обучающий курс улучшения качества фотографий в фотошопе. И я бы рекомендовал посмотреть эти видеоуроки, так как этот курс специально настроен именно на то, чтобы сделать фотографии намного лучше и качественнее, чем они получились изначально. Но если вы не хотите сильно изучать эти вопросы, то можете посмотреть некоторые азы, которые я вам предложил в данной статье.
Уровни
Если вы видите, что у вас получилось тускловатое, темноватое или засвеченное изображение, то вы можете попробовать осветлить изображение, либо же поиграться с уровнями. Давайте посмотрим, как происходит работа с уровнями.
Войдите в меню «Изображение» — «Коррекция» — «Уровни», либо же нажмите комбинацию клавиш CTRL+L. Вам откроется окно с уровнями, отобразится нечто, похожее на график.
Вам откроется окно с уровнями, отобразится нечто, похожее на график.
Первым делом, на что вам нужно обратить внимание, это есть ли пробелы по краям или нет. Как мы видим, в нашем случае есть пустая область с правой стороны, а с левой стороны она не пуста, то тоже довольно маленькая. Тогда мы двигаем правый ползунок в ту область, где кончается пустота. А с левой стороны передвигаем ползунок немного правее.
В итоге мы уже можем наблюдать, что изображение стало намного лучше.
Резкость
Естественно немаловажным фактором в улучшении качества фотографии является резкость, так как нам важно, чтобы изображение смотрелось более четким. Вы можете прочитать мой подробный урок по увеличению резкости в фотошопе, но в моем случае я выберу «Фильтры» — «Усиление резкости» — «Умная резкость».
После этого можно поиграться с ползунками эффекта и радиуса. Здесь я решил поставить эффект на 50 процентов, а радиус 1. У вас же может быть по-другому.
И как мы видим качество изображения опять же улучшилась.
Удаление шумов
Когда на фотографии располагаются различные шумы (чаще всего эти нехорошие пиксели появляются из-за плохого освещения или съемки с мобильника), то это конечно же неприятно. Но фотошоп поможет вам уменьшить интенсивность шумов, что позволит сделать вашу фотографию более качественной.
Для этого вам нужно зайти в «Фильтр» — «Шум» — «Пыль и царапины». Здесь всего два параметра. И именно с ними нам и предстоит поиграться. Параметр «Радиус» добавляет немного размытости, но она как правило не портит фотографию, а сглаживает ненужные шумы. Попробуйте поставить параметр на 1 или 2, и посмотрите на результат. Изогелию же можно не трогать, ну или прибавить максимум на несколько единиц.
Единственное, в некоторых случаях удаления шумов с полного изображение может не совсем помочь. Такой путь может сделать фотографию более размытой. И для того, чтобы уменьшить наши потери и выстроить оптимальный баланс между зернистостью и размытостью, нужно работать с каждым каналом отдельно.
Для того, чтобы активировать каналы, вам нужно будет нажать на одноименную вкладку на панели слоев. Если этой вкладки нет, то идите в меню «Окно» и уже там выбирайте «Каналы». Специальная вкладка тут же появится на панели слоев. Поэтому сразу на нее и перейдите.
Здесь вы увидите 4 канала: 1 общий (RGB), а остальные три относятся к каждому цвету в отдельности. Фишка том, что общий шум на фотографии может быть отражен по большей части только на одном канале. Вот поэтому мы посмотрим на нашу ситуацию. Нажимайте последовательно комбинации клавиш CTRL+3, CTRL+4, CTRL+5.
Посмотрите внимательно, есть здесь такой канал, который содержит в себе больше шума, чем остальные каналы. У меня лично такого канала не нашлось, но это бывает нередко. Но если бы самым косячным был бы синий канал, то я бы оставил активным только его и пошел бы в «Фильтр» — «Шум» — «Пыль и царапины». И буду здесь делать то же самое, что и выше, т.е. крутить ползунки.
Далее вы можете нажать на CTRL+2, чтобы сделать видимыми все каналы, и посмотреть, как будет выглядеть наш результат. Как вы видите, из-за изменения одного канала, картинка стала выглядеть лучше, а ведь если это применить в общем слиянии, то получится все таки похуже.
Как вы видите, из-за изменения одного канала, картинка стала выглядеть лучше, а ведь если это применить в общем слиянии, то получится все таки похуже.
Если вы видите небольшую размытость, то вы можете подкрутить ее с помощью того же усиления резкости. Может картинка и не станет идеально чистой, но по крайней мере будет смотреться лучше, чем изначально.
Экспозиция
Еще одна довольно неплохая функция для коррекции изображения. С помощью мы также можем уделить внимание яркости, свету, контрастности и т.д. Вам опять же достаточно лишь войти в меню «Изображение» — «Коррекция» — «Экспозиция».
Перед вами возникнут 3 ползунка. Именно они и позволяют изменить ваше фото, улучшив его качество и отображение. Я не буду объяснять, за что отвечает каждый ползунок. Посмотрите сами, и посмотрите что при этом меняется. Я думаю, что вы найдете то место, где фотография будет выглядеть превосходно.
Сочность
Это просто замечательная функция, и как вы уже поняли, она отвечает за сочность и насыщенность изображения. Давайте посмотрим, как эта функция работает. Для этого снова идем в меню «Изображение» — «Коррекция», только теперь уже выбираем пункт «Сочность».
Давайте посмотрим, как эта функция работает. Для этого снова идем в меню «Изображение» — «Коррекция», только теперь уже выбираем пункт «Сочность».
Здесь, как вы уже поняли, вы будете управлять сочностью и насыщенностью изображения. Так что флаг в руки, и начинаем двигать ползунки. Отодвинув их на какое-то определенное расстояние, мы можем увидеть, что изображение стало действительно ярче и красочнее.
Конечно это всего лишь минимальная доля от того, что на самом деле можно сделать с изображениями в фотошопе. Чтобы рассказать про все возможности, придется писать много длинных статей или даже выпустить свой курс. Я вам скорее показываю сами возможности работы, то что даже если у вас получилась фотография плохого качества, то еще не все потеряно, и с помощью нашего редактора кое что можно подправить.
Но здесь я имел ввиду работу с обычными изображениями, а не фотографиями нашиъх бабушек и дедушке, которые уже состарились, помялись, поцарапались, износились и т.д. (в смысле фотографии, а не бабушки и дедушки).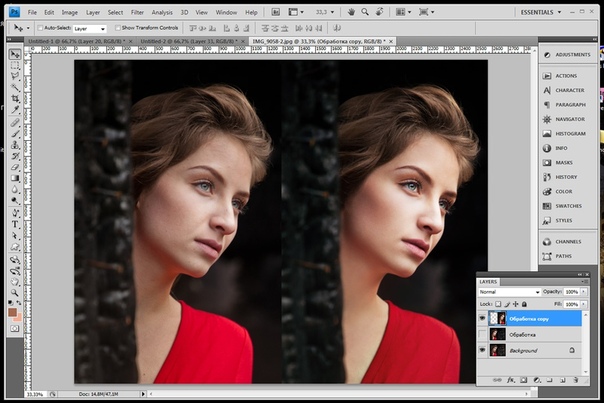 О том, как улучшить качество старой фотографии, я лучше расскажу в другой статье, так как про это у нас будет отдельный разговор и совсем другие инструменты.
О том, как улучшить качество старой фотографии, я лучше расскажу в другой статье, так как про это у нас будет отдельный разговор и совсем другие инструменты.
Но зато теперь вы знаете, как улучшить качество фотографии в фотошопе простейшими способами, которые не требуют каких-либо сверхъестественных знаний.
Но если вы хотите хорошо изучить фотошоп, все его инструменты, приемы и функции, но я вам настоятельно рекомендую посмотреть этот замечательный видеокурс, благодаря которому вы научитесь «плавать» в фотошопе, как рыба в воде. Всё рассказано понятно и по полочкам. Курс просто бомбовый.
Ну а на этом я свой сегодняшний урок заканчиваю. Надеюсь, что вам он понравился, поэтому не забывайте подписываться на обновления моего блога, а также делиться с друзьями статьей в социальных сетях. Жду вас снова у себя в гостях. Удачи вам. Пока-пока!
С уважением, Дмитрий Костин.
P.S.
Первые пять человек, оставившие комментарий к этой статье, получат по 4 балла в моем глобальном конкурсе. Удачи!
Удачи!
Как улучшить качество фото и изображений в фотошопе на компьютере: делаем хорошие и качественные картинки
Поделиться статьёй:
Иногда мы получаем интересный и памятный снимок, который хочется сохранить надолго, но качество которого оставляет желать лучшего. Помешать сделать качественную фотографию могут как внешние факторы вроде погоды и освещенности, так и настройки фотокамеры, чаще всего такие, которые выстроены автоматически, а не подобранные вручную. В таких случаях спасти результат трудов поможет правильная обработка и коррекция всех дефектов и недостатков.
Содержание статьи:
Давно известно, что одним из лучших способов сделать фотографию лучшего качества является использование графического редактора Adobe Photoshop, который позволяет поработать над самыми разнообразными параметрами изображения. Только с помощью Фотошопа вам удасться добиться максимального качества картинки и исправить все недочеты, что имеются в кадре. Освоить программу будет довольно непросто — она является профессиональным редактором, которым пользуются настоящие фотографы и дизайнеры.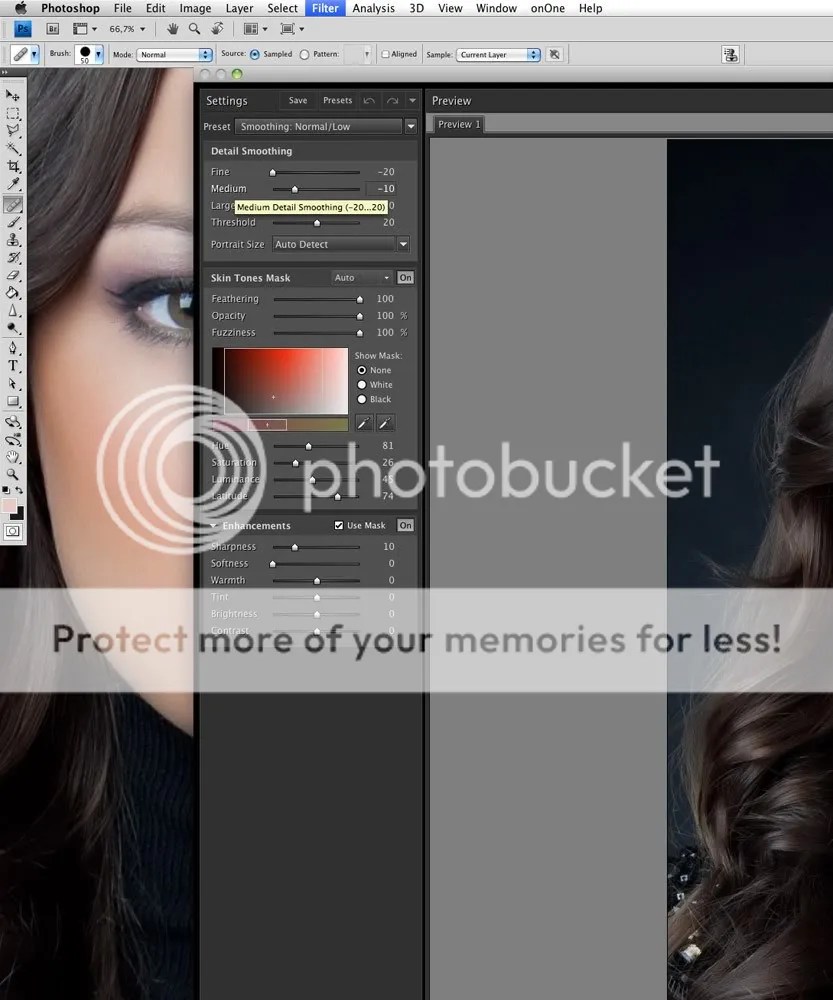 Но изучив ее, вы получите результат, которого не даст ни одно из представленных на рынке программных обеспечений. Разобраться со всеми особенностями Фотошопа поможет эта статья, в которой представлены инструкции и инструменты по улучшению качества картинки.
Но изучив ее, вы получите результат, которого не даст ни одно из представленных на рынке программных обеспечений. Разобраться со всеми особенностями Фотошопа поможет эта статья, в которой представлены инструкции и инструменты по улучшению качества картинки.
Первым делом, необходимо скачать эту программу. Она выпущена в различных версиях: от самых старых до современных, датированных 2018 годом. Последняя из представленных называется просто: Adobe Photoshop CC и обладает массой функций и усовершенствованным интерфейсом. Если вы новичок в работе с Фотошопом, то приобретать именно ее не обязательно: во всех версиях программы есть необходимые инструменты и опции, которые помогут вам поработать над качеством фотоснимка. Рекомендуем присмотреться к версии Adobe Photoshop CS6, которая совмещает в себе все самое необходимое. Помните, даже несмотря на то, что различия первой версии Фотошопа и последней очень велики, освоить все самые необходимые функции вы сможете и на той, и на той, впоследствие, когда ваши навыки улучшаться и вы почувствуете себя увереннее в обработке фотографий, можно переходить на более продвинутую версию.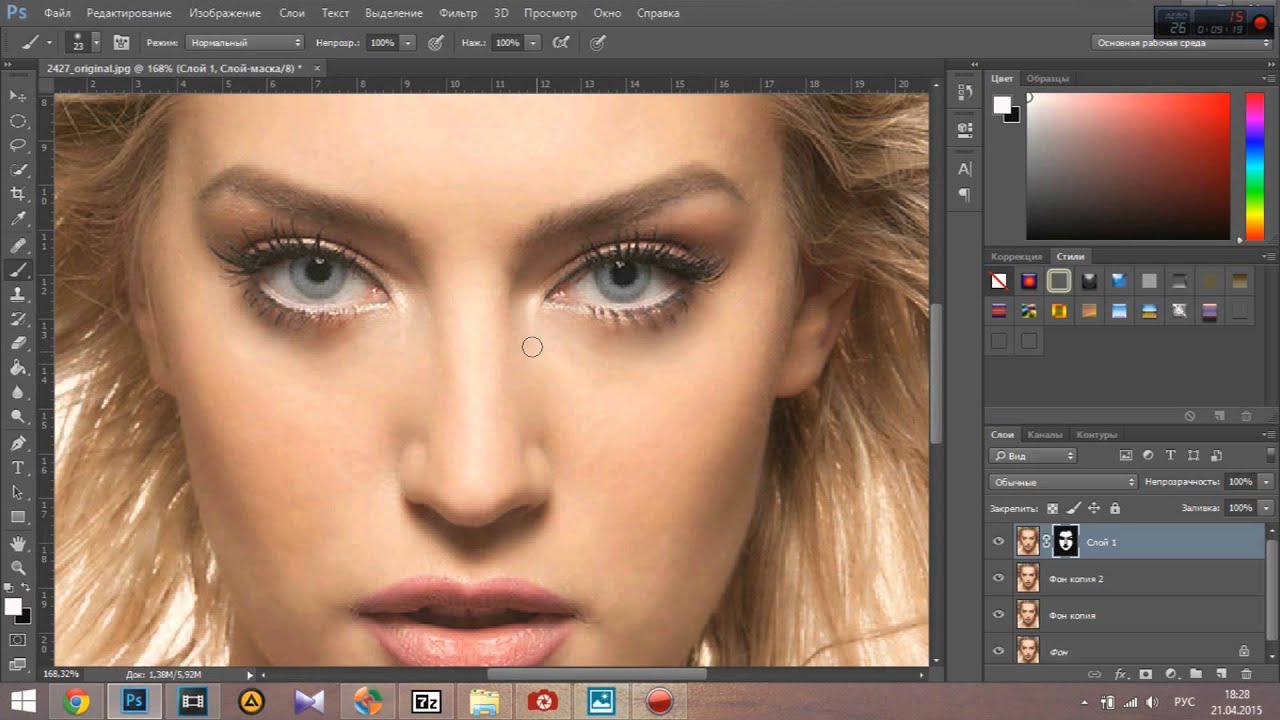
Обратите внимание, что не обязательно сразу же приобретать программу Фотошоп за деньги: можно скачать пробную версию на 30 дней и понять, насколько вам удобно работать в ней.
Как только вы приобрели подходящую версию программы и установили ее на свой компьютер, можно начинать знакомиться с интерфейсом и опциями. Запустите Фотошоп и внимательно изучите меню: как горизонтальное сверху, так и вертикальное слева. Верхние вкладки пригодятся нам в первую очередь, так как в них сосредоточены основные инструменты, позволяющие изменить и улучшить качество и вид картинки.
Для начала, откройте нужную вам фотографию. Для этого нажмите на вкладку “Файл” и верхней горизонтальной панели, а далее — “Открыть”. Выбираем из папки ту, что хотим отредактировать и кликаем на нее левой кнопкой мыши дважды. В целом, эта вкладка включает в себя множество важных функций: здесь вы сохраняете изображение и проводите другую различную работу. Присмотритесь к своей фотографии и определите, что именно в ней вас не утраивает.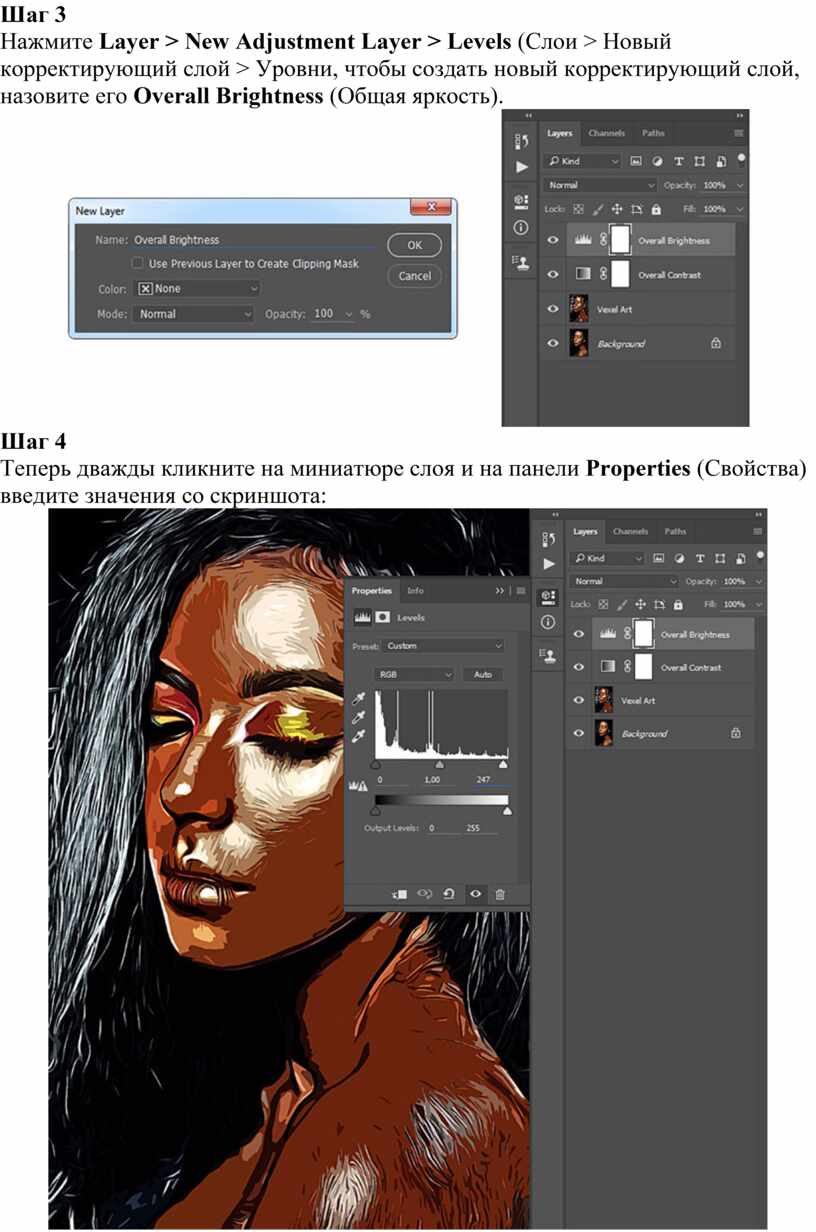 После этого можно переходить к основному фронту работ.
После этого можно переходить к основному фронту работ.
На каждый параметр, что присутствует в фотографии, в Фотошопе есть своя функция его улучшения. Для обработки фото можно использовать как изменение какого-то одного значения, если этого будет достаточно для возвращения качества, так и комплексный способ редактирования, в котором изменениям поддается каждый отдельно взятый параметр. Рассмотрим все виды изменений, которые можно внести в изображение с помощью программы Adobe Photoshop.
Изменение резкостиСложность улучшения резкости состоит в том, что зачастую при повышении четкости объектов на фотографии появляются лишние шумы, на которые влияет резкость фона. Есть отличный способ поправить резкость фотографии без потери качества картинки.
Продолжаем пользовать верхней горизонтальной панелью и выбираем на ней вкладку “Фильтры”. Там необходимо выбрать фильтр “Усиление резкости”, в котором откроется меню с несколькими вариациями этого фильтра:
- “Умная резкость”.
 Выберете этот пункт и на экране откроется окно с параметрами. Фильтр автоматически внесет изменения в картинку, и если они вам не по душе, то воспользуйтесь ползунками, передвигая из до нужного вам эффекта;
Выберете этот пункт и на экране откроется окно с параметрами. Фильтр автоматически внесет изменения в картинку, и если они вам не по душе, то воспользуйтесь ползунками, передвигая из до нужного вам эффекта; - “Контурная резкость”. Такой же фильтр, в котором есть окно с возможностью передвижения ползунков под нужный результат;
- “Резкость +”. Автоматический фильтр, который самостоятельно сделает за вас всю работу. Фотография за считанные секунды станет резче;
- “Стабилизация изображения”. Инструмент, который отлично справляется со своей задачей. Перед вами откроется полноэкранное окно, в котором фильтр также работает самостоятельно. Если вы все еще видите недочеты, воспользуйтесь специальными ползунками;
- “Усиление резкости”. Здесь отсутствуют дополнительные настройки — фильтр делает работу сам. Обладает не таким сильным действием, как остальные, поэтому, возможно, его придется применить пару-тройку раз.
Чаще всего такой недостаток в виде “лишних” пикселей сильно заметен на мобильных фотографиях, а также при съемке в условиях слабой освещенности. Фотошоп способен уменьшить интенсивность этих дефектов и придать фотографии лучшее качество.
Как и раньше, пользуемся вкладкой “Фильтр” в верхнем горизонтальном меню. Там нужно выбрать параметр “Шум”, а далее — “Пыль и царапины”. Здесь, в открывшемся окне, мы будет работать с двумя параметрами. “Радиус” придает картинке небольшую размытость, но это не портит фотографию, а наоборот — помогает сглаживать шумы. Обычно этот параметр ставят на отметке 1 или 2, но вы можете экспериментировать с эффектом. “Изогелия” не является обязательным параметром для изменения, но вы можете выставить ее значение в пределах нескольких единиц.
Нужно иметь в виду, что чаще всего работа этим инструментом на полном изображении не дает стопроцентного результата. Поэтому рекомендуется проводить работу над каждым каналом изображения по отдельности. Для этого активируем вкладку “Каналы” на панели слоев, что располагается справа. Всего каналов четыре: первый — общий (RGB) и относится к изображению в целом, а остальные отвечают каждый за свой цвет. Большинство шума на фотографии может относится к одному из каналов — именно поэтому мы так досконально подходим к удалению.
Вам необходимо последовательно нажимать следующие комбинации клавиш: Ctrl+3, Ctrl+4, Ctrl+5. Посмотрите на каждом из каналов, где сконцентрировано более количество шумов. Иногда их не находится, что тоже не редкость. Если вы все же обнаружили такой канал, то выбираем его и опять переходим во вкладку “Фильтр”, далее “Шум” и “Пыль и царапины”. Выполняем все те же операции по передвижению ползунков.
Вкладка “Коррекция”Если в верхнем горизонтальном меню выбрать вкладку “Изображение”, а далее — “Коррекция”, то перед вами откроется большой выбор инструментов, которые позволят вывести качества и вид изображения на новый уровень. Среди имеются такие параметры, как “Экспозиция”, “Яркость/Контрастность”, “Тени/Света” и “Сочность”.
При выборе пункта “Экспозиция” перед вами откроется окно с тремя ползунками, каждый из которых способен улучшить фото. Поэкспериментируйте с их расположением и посмотрите, как меняется картинка. Определенная, индивидуально подобранная комбинация значений часто дает превосходный результат.
Для того, чтобы сделать изображение светлее и ярче, применяют инструмент “Яркость/Контрастность”. Продолжайте “играть” с бегунками — передвигайте их, оставляя на том уровне, который визуально улучшает качество картинки.
Другим способом улучшить фотоснимок является использование инструмента под названием “Тени/Света”. Откройте его и увидите окно с двумя видами ползунков, каждый из которых мы также двигаем чуть правее. Заметьте, что “Тени” очень чувствительный ползунок — достаточно совсем немного сдвинуть его в сторону, как изображение моментально становится более светлым.
Управлять насыщенность цветов в картинке мы можем с помощью инструмента “Сочность”. Передвигайте оба ползунка в разные стороны, экспериментируя с цветом: изображение можно сделать как более насыщенным цветами, так и спокойным и даже монохромным.
УровниПридать фотографии более интересный вид поможет инструмент “Уровни”. Он также расположился во вкладке “Коррекция”, но работать с ним немного сложнее, поэтому стоит рассмотреть его отдельно от остальных.
Чтобы упростить работу, вызвать этот инструмент можно сочетание клавиш Ctrl+L, где L — это “Levels”, то есть “Уровни”.
Перед вами откроется окно с параметром, чем-то напоминающим график: “Входные значения”. На нем вы найдете ползунки: попробуйте поработать с самым крайним справа, который имеет белый цвет. Потяните его левее и обратите внимание, насколько изменилось изображение. Ту же самую операцию можно проводить и с остальными ползунками, также передвигая их в левую сторону.
Иногда этот “график” выглядит таким образом, что имеет пустоты по краям. В таком случае, если такой пробел находится справа, то правый ползунок можно переставить в эту пустую область. Если этот пробел с левой стороны и, например, практически не заметен, то левый ползунок смещаем вправо совсем на немного. Результат тоже будет интересным.
Ниже представлен параметр “Выходные значения”. Сдвиньте единственный бегунок вправо, регулируя процент дополнительного света на своем изображении.
КривыеКак вы уже могли понять, вкладка “Коррекция” богата на полезные фильтры. Еще один из них называется “Кривые” и ему тоже стоит уделить отдельное внимание. Этот инструмент любим многими фотографами и любителями обработки фотографий, так как способен провести мощную коррекцию цветов изображения. Осветление — также одна из задач кривых.
Как только вы выберете этот инструмент во вкладке, откроется график, состоящий из линии. Выберете мышкой точку в самом центре этой линии и зажмите клавишу. Теперь попробуйте отвести ее чуть выше — и вот, фотография уже стала светлее. Попробуйте “поиграть” с возможностями этого окна, ведь “Кривые” — это не только осветление картинки.
Инструкция по улучшению качества фото в ФотошопеНе существует инструкции по обработке фотографии и улучшению ее качества, которая бы идеально подошла к изображению любого вида. Параметры у всех картинок индивидуальные и сделать шаблон, по которому каждую можно было бы сделать лучше, практически невозможно. Но если вы не знаете, с чего начать и в какой последовательности проводить изменения, то представленная ниже инструкция может помочь вам исправить недочеты в фотографии и понять, как лучше действовать.
После того, как вы выбрали необходимое изображение, имеющее недостатки, и открыли его в программе Adobe Photoshop, воспользуйтесь сочетанием клавиш Ctrl+J — так вы создадите дубликат слоя. Теперь можно начать обработку. Откроем окно уровней, также с применением комбинации — Ctrl+L. Передвигаем ползунки, как было рассказано ранее, добиваясь необходимого, устраивающего вас эффекта. Вы можете воспользоваться кривыми, в которых нужно перемещать не ползунки, а точки.
Теперь ваше изображение стало светлее и, вероятно, появились шумы. Переходим к работе с вкладкой “Каналы” и работаем над каждым по отдельности: по очереди нажимаем на каждый и отыскиваем тот, в котором большая концентрация шумов. Чаще всего им оказывается “Синий”. Его нельзя взять и удалить, но заменить — запросто. Открывает вкладку “Изображение”, а далее пункт “Внешний канал”. Перед вами откроется окно, в котором в первом пункте “Канал” нужно выбрать “Зеленый”, а в следующем, “Наложение” — “Перекрытие”. Изображение стало лучше.
Во вкладке “Изображение” перейдите к пункту “Режим”: выбираем “Lab”. Вам предложат объединить все слои, на что нужно нажать кнопку “Нет”.
Возвращаемся к палитре “Каналы”, выбираем нужный и кликаем по иконке с глазом канала “Lab”. Переходим во вкладку “Фильтр”, далее “Шум” и “Пыль и царапины”. Настраиваем параметры, как описывалось выше.
Далее переходим к каналу “Яркость” и применяем фильтр “Уменьшение шума”. Для размытия лишней зернистости используйте фильтр “Размытие по Гауссу”.
Теперь вам известны все секреты улучшения фотографии в Фотошопе. Регулярно тренируйтесь в применении представленных выше фильтров, инструментов и функций, экспериментируйте со значениями и параметрами, и тогда вы быстрее научитесь превращать обычные изображения в настоящие шедевры.
Поделиться статьёй:
Улучшение и улучшение качества изображения
Узнайте, как повысить яркость и цвет, а также улучшить качество изображений в Adobe Photoshop.
Когда вы снимаете фотоаппаратом или телефоном, не всегда получается идеальная экспозиция. Фотография может получиться слишком темной или слишком светлой. Или он может не контрастировать и выглядеть тускло. Или он может быть слишком контрастным и иметь действительно темные темные и яркие цвета. Самый простой способ исправить подобные проблемы с экспозицией — это настроить яркость / контрастность.Давайте попробуем это сделать на этом изображении из файлов практики для этого урока или на слегка темной, слегка тусклой фотографии вашей собственной. Сначала взгляните на панель «Слои» и убедитесь, что у вас есть слой с выбранной фотографией. Когда вы работаете с фотографиями, часто у вас будет только один слой. Затем перейдите в меню изображения в верхней части экрана. А оттуда перейдите в категорию Adjustments. Мы собираемся попробовать первую настройку: Яркость / Контраст … Это открывает диалоговое окно Яркость / Контраст, которое я переместил в сторону, чтобы мы могли видеть изображение.Самый быстрый способ внести здесь изменения — нажать кнопку «Авто». Это переместит ползунки яркости и контрастности туда, где, по мнению Photoshop, они должны быть. Но если вы хотите большего контроля, вы можете самостоятельно перемещать ползунки. Иногда ползунок яркости — это все, что вам нужно. Он контролирует общую яркость или темноту изображения. Например, если я перетащу его вправо, обратите внимание, что фотография становится ярче. Если бы я пошел налево, фото было бы темнее. Я собираюсь поместить его вправо от того места, где мы начали, который был равен 0, чтобы немного осветлить фотографию.Кстати, не думайте, что вам нужно использовать те же значения, которые я использую, ни в этом видео, ни где-либо в этом руководстве. Правильное количество зависит от вас и вашего вкуса. Иногда, как я уже сказал, увеличение или уменьшение яркости — это все, что вам нужно сделать, чтобы улучшить темную или светлую фотографию. Но здесь есть еще один ползунок — Контрастность. Этот ползунок управляет диапазоном светлых и темных тонов изображения. Если вы увеличиваете контраст, я перетаскиваю ползунок «Контрастность», чтобы вы могли видеть, что он делает.Темные тона изображения становятся темнее, а светлые — ярче. Такой слишком сильный контраст может затруднить просмотр деталей в теневых областях, как в этих цветах здесь или здесь, и может вызвать потерю деталей в ярких светлых областях. Как здесь, на заднем плане. Вот так выглядит высокая контрастность. Давайте перейдем к другой крайности и потянем этот ползунок до упора влево. И теперь вы можете увидеть, как может выглядеть изображение с низкой контрастностью. Немного плоский, немного тусклый.Я собираюсь вернуть контрастность туда, где я начал, на 0, набрав 0 в поле значения для ползунка контрастности. Итак, я думаю, что это изображение могло бы быть немного более популярным. Поэтому я собираюсь перетащить ползунок «Контрастность» немного вправо. И это часто помогает. Один из способов помочь вам оценить, действительно ли ваши изменения улучшили изображение, — это увидеть его до и после просмотра. И вы можете сделать это, установив флажок рядом с «Предварительный просмотр» в этом диалоговом окне. Итак, вот как началось изображение.А вот как это выглядит с увеличенными яркостью и контрастом, которые мы применили. Когда вы будете удовлетворены, нажмите ОК. И это применяет ваши изменения непосредственно к выбранному слою, в данном случае к фотографии. Если они вам не нравятся, у вас все еще есть шанс отменить или отступить, как мы научились делать ранее в этой серии. Но чтобы быть уверенным, что вы всегда можете вернуться к исходному, я предлагаю, чтобы при сохранении изображения, которое вы настроили, например, вы выбрали «Сохранить как …», а не «Сохранить». И дайте файлу другое имя.Затем нажмите кнопку «Сохранить». Теперь прямая регулировка яркости / контрастности, подобная той, которую мы использовали, — не единственный способ исправить проблемы с экспозицией. Позже в этом уроке мы узнаем, как более гибко применять корректировку в виде удобочитаемого корректирующего слоя. Есть и другие способы борьбы с разоблачением. Как и настройки уровней и кривых, которые вы изучите по мере освоения Photoshop. Но регулировка яркости / контрастности — относительно простое решение, которое часто может улучшить внешний вид ваших фотографий.
Что вы узнали: как настроить яркость и контраст
- В строке меню выберите Изображение> Коррекция> Яркость / Контрастность .
- Отрегулируйте ползунок Яркость , чтобы изменить общую яркость изображения. Отрегулируйте ползунок Contrast , чтобы увеличить или уменьшить контраст изображения.
- Нажмите ОК. Корректировки появятся только на выбранном слое.
Регулировка яркости цветов.
Регулировка интенсивности цвета на фотографии может иметь большое значение. В этом видео мы узнаем, как это сделать с помощью настройки «Яркость». Вы можете следить за этим изображением из файлов практики для этого руководства. Во-первых, всякий раз, когда вы применяете прямую настройку к изображению, вы хотите убедиться, что у вас выбран слой, содержащий изображение.Здесь у нас только один слой на этой фотографии, так что это не проблема. Но если у вас есть многослойное изображение, вам следует сначала проверить панель «Слои». Теперь предположим, что мы хотим сделать цвет свитера этой ткачи более насыщенным или насыщенным. Но мы не хотим, чтобы ее кожа выглядела слишком насыщенной. Это идеальная работа для настройки Vibrance. Чтобы применить настройку «Яркость», я перейду в меню «Изображение», выберу «Настройки», и здесь есть 2 вида настроек, которые могут повлиять на интенсивность цвета.Есть Vibrance … и есть Hue / Saturation … Когда задействован цвет кожи или когда вам нужно тонкое усиление интенсивности цвета, тогда Vibrance … лучший выбор. Мы рассмотрим оттенок / насыщенность … и поговорим о том, когда это будет наиболее полезно, в другом видео в этом уроке. Я выберу здесь Vibrance …, и откроется диалоговое окно Vibrance. В этом диалоговом окне у вас есть 2 варианта: «Насыщенность» или «Яркость». Вы можете использовать их по отдельности или вместе. Посмотрим, что они делают. Если я перетащу ползунок «Насыщенность» вправо, вы сразу увидите, что интенсивность всех цветов увеличилась.Свитер ткача становится не только более насыщенным и насыщенным, но и интенсивность телесных тонов и ткацкого станка также увеличивается. И это действительно слишком сильный эффект на этой фотографии. Итак, я собираюсь вернуть Saturation обратно в 0. Я просто наберу 0 в поле значения. Вместо этого давайте попробуем перетащить ползунок Vibrance вправо. Vibrance делает более тонкую работу по усилению цвета и защищает телесные тона от перенасыщения. Давайте сравним вид до и после, установив флажок слева от предварительного просмотра.Вот так изображение выглядело без настройки Vibrance, а вот как оно выглядит с настройкой Vibrance. Нам удалось сделать свитер более ярким фиолетовым, не переборщив с лицом модели и цветом дерева. Если результат вас устраивает, нажмите ОК. И перейдите в меню «Файл». Выберите «Сохранить как …», и я предлагаю вам изменить имя файла, чтобы вы не сохраняли исходную фотографию с этой скорректированной версией. Вот как можно незаметно увеличить интенсивность цвета, применив настройку Vibrance.Мы применили эту настройку непосредственно к фотографии. Но его можно было применить как гибкий корректирующий слой. Эту тему мы рассмотрим в другом видео в этом руководстве.
Что вы узнали: как настроить вибрацию
- В строке меню выберите Image> Adjustments> Vibrance .
- Поэкспериментируйте, регулируя ползунки. Ползунок Vibrance влияет на интенсивность цветов.Он сильнее всего влияет на приглушенные цвета изображения. Ползунок Saturation увеличивает интенсивность всех цветов изображения.
- Нажмите ОК, когда закончите.
Отрегулируйте оттенок и насыщенность цветов.
Регулировка оттенка / насыщенности позволяет настраивать не только насыщенность цвета, но и другие свойства цвета. И это дает вам возможность настроить либо определенные цвета, либо все цвета в изображении.Таким образом, вы получаете больший контроль над своим цветом с помощью этой настройки, чем с настройкой Vibrance, которую мы рассматривали ранее в этом уроке. Если вы следуете инструкциям, откройте оба изображения из файлов практики для этого урока. Начнем с изображения ниток на ткацком станке. Если он не отображается, щелкните его вкладку в верхней части окна документа здесь. Теперь перейдите в меню Image и выберите Adjustments, Hue / Saturation … Это открывает диалоговое окно Hue / Saturation. Если он закрывает ваше изображение, вы можете щелкнуть его строку заголовка и перетащить его в сторону.В диалоговом окне есть 3 основных ползунка. Ползунок Hue управляет общим цветом. Итак, если я перетащу оттенок вправо, я получу другой способ цвета, чем если бы я перетащил его сюда влево. Я верну его к 0. Ползунок Saturation регулирует интенсивность цвета. Перетаскивание вправо делает все цвета на изображении более насыщенными. Перетаскивание влево отключает все цвета на изображении. Я снова поставлю его на 0, чтобы показать вам последний ползунок Lightness. При перетаскивании влево все цвета становятся темнее.Перетаскивание вправо делает все цвета светлее. Я тоже верну это к 0. Когда вы используете ползунки, как мы только что сделали, они влияют на все цвета изображения. Но настройка оттенка / насыщенности предлагает нечто большее. Возможность настраивать отдельные цвета по всему изображению. Давайте переключимся на другое открытое изображение, чтобы увидеть это. Я собираюсь нажать «Отмена», чтобы закрыть диалоговое окно «Оттенок / насыщенность», и вернусь в окно «Документ», а затем щелкну вкладку другого открытого документа. Давайте снова откроем это диалоговое окно, перейдя в Image, Adjustments, Hue / Saturation… Мы уже видели, что если бы я переместил ползунок «Насыщенность», это повлияло бы на насыщенность всех цветов в открытом изображении. Но давайте предположим, что я просто хочу повлиять на насыщенность желтого на этом изображении. Для этого я перейду в меню с надписью Master и выберу один из цветовых диапазонов из этого меню. Я выберу желтые. Если я перетащу ползунок «Насыщенность» до упора вправо, вы увидите, что он влияет на все желтые цвета по всему изображению. Или, если бы я пошел полностью влево, вы могли бы увидеть, что я уменьшаю интенсивность цвета всех желтых, не только желтых цветов, но также и некоторых листв.Потому что в некоторых из них тоже есть желтый цвет. Я бы хотел немного снизить интенсивность цвета желтых. Итак, я возьму этот ползунок «Насыщенность» и положу его здесь. Вы также можете поэкспериментировать с изменением оттенка и яркости отдельных цветов. А что, если бы я хотел изменить насыщенность оранжевых цветов на изображении? Если я захожу в меню, я не вижу там оранжевого. Поэтому вместо того, чтобы просто угадывать, какой цветовой диапазон может охватывать оранжевые цветы, есть инструмент, который я могу использовать прямо здесь, чтобы автоматически нацеливать то, что оранжевый находится в цветах, и изменять этот цвет по всему изображению.Я активирую этот инструмент, щелкнув по нему. И когда вокруг значка есть темная рамка, он включен. Я перехожу к изображению и нажимаю на апельсин в одном из этих цветов, удерживая мышь нажатой, и, перетаскивая влево, я уменьшаю интенсивность цвета апельсинов, где бы они ни появлялись на изображении. Если я тяну вправо, я увеличиваю интенсивность. И когда я это сделаю, вы увидите, что есть немного оранжевого цвета. Не только в цветах, но и в стене, в вазе, на столе.Я собираюсь перетащить его слева от 0, может быть, почти прямо там. Если вы посмотрите на диалоговое окно «Оттенок / насыщенность», вы увидите, что при перетаскивании изображения с активированным инструментом был перемещен ползунок «Насыщенность», и в качестве цветового диапазона он выбрал «Красные». Я собираюсь нажать на этот инструмент, чтобы отключить его, а затем я нажму «ОК», чтобы принять все эти изменения. И, наконец, я перейду в меню «Файл» и выберу «Сохранить как …», и я предлагаю вам изменить имя этого изображения, чтобы вы не сохраняли оригинал в этой версии.Итак, настройка оттенка / насыщенности дает вам множество вариантов управления и цвета на ваших фотографиях. И его можно применить как прямую настройку, как мы только что сделали, или как корректирующий слой. Об этом я расскажу дальше.
Что вы узнали: как настроить оттенок и насыщенность
- В строке меню выберите Image> Adjustments> Hue / Saturation .
- Поэкспериментируйте, регулируя ползунки Hue, Saturation и Lightness .Ваши изменения повлияют на все цвета изображения. Ползунок Hue изменяет цвета изображения. Ползунок Saturation влияет на интенсивность цветов изображения. Ползунок Lightness влияет на яркость цветов изображения.
- Чтобы воздействовать только на определенный цвет с помощью этих ползунков, сначала перейдите в раскрывающееся меню в верхнем левом углу диалогового окна Hue / Saturation и выберите диапазон цветов, например желтый. Затем отрегулируйте ползунки Hue, Saturation или Lightness .Эти изменения повлияют только на выбранный цветовой диапазон, где бы этот цвет ни появлялся на изображении.
- Нажмите ОК, когда закончите.
Работа с корректирующими слоями.
Если вам удобно применять корректировки непосредственно к изображению, вы можете пойти дальше, применив аналогичные корректировки более гибким способом, как корректирующие слои. Вы можете использовать это изображение из файлов практики для этого урока.На панели «Слои» убедитесь, что у вас выбран слой, над которым вы хотите создать корректирующий слой. Помните, что корректирующий слой по умолчанию влияет на все слои под ним. Я выбрал здесь верхний слой, содержащий эту маленькую фотографию букета. Теперь добавим корректирующий слой. Один из способов сделать это — перейти в нижнюю часть панели «Слои» и щелкнуть этот значок. Тот, который выглядит как наполовину черный, наполовину белый круг. Всплывающее меню содержит многие из тех же настроек, которые вы можете применить как прямую настройку из меню «Изображение» в верхней части экрана.Но их применение в качестве корректирующих слоев дает больше гибкости при редактировании и защищает исходную фотографию от прямых изменений. Я собираюсь выбрать корректирующий слой Black & White … Это сделало 2 вещи: оно автоматически создало новый слой на панели «Слои» над выбранным слоем и открыло панель «Свойства». Созданный слой представляет собой особый вид слоя, который называется корректирующим слоем. У него нет собственного изображения. Вместо этого он применяет свои корректировки к содержимому нижележащих слоев.Таким образом, в этом случае содержимое всех слоев ниже этого корректирующего слоя теперь черно-белое на изображении. На открывшейся панели «Свойства» вы найдете элементы управления корректирующим слоем. Элементы управления меняются в зависимости от того, какой корректирующий слой выбран в данный момент. Для настройки черно-белого изображения вы можете использовать эти элементы управления для настройки преобразования цвета в черно-белое. Каждый из этих ползунков будет осветлять или затемнять области в черно-белом, которые были определенного цвета в цветной версии.Например, чтобы сделать все, что было желтым на цветном изображении, ярче в черно-белом, перетащите ползунок «Желтые» вправо. А чтобы сделать все, что было зеленым на цветном изображении, темнее на черно-белом, перетащите ползунок «Зеленые» влево. Когда вас устраивает то, как все выглядит на изображении, закройте панель «Свойства», щелкнув двойную стрелку в правом верхнем углу. Хорошая новость о корректирующем слое заключается в том, что вы можете снова получить доступ к этим элементам управления в любое время и внести дополнительные изменения.Для этого просто убедитесь, что на панели «Слои» выбран корректирующий слой Black & White 1, и снова щелкните значок панели «Свойства». Если вы не видите этот значок на этой панели «Свернуть», перейдите в меню «Окно» вверху экрана и выберите «Свойства» оттуда. Вы можете просто перетащить больше ползунков снова или, если вы не уверены, какой из ползунков цветового диапазона соответствует какой части черно-белого изображения, позвольте Photoshop выяснить это за вас, активировав этот инструмент таргетинга и затем щелкнув что-нибудь в изображение, которое вы хотите осветлить или затемнить.Как этот цветок. Перетащите влево, чтобы затемнить, или вправо, чтобы осветлить. Имейте в виду, что когда вы это делаете, вы меняете не только яркость объекта, на который вы нажали, цветка, вы также меняете все, что было того же цвета в цветной версии изображения. Чтобы закрыть панель «Свойства», щелкните двойные стрелки. Теперь корректирующий слой влияет на все, что находится под ним на панели «Слои». Таким образом, вы можете контролировать, на что влияет, изменяя порядок наложения корректирующего слоя на панели «Слои».Например, выбрав корректирующий слой, щелкните, удерживайте и перетащите его под слой с небольшим букетом. И теперь на слой с маленьким букетом не влияет настройка черного и белого, а фотография маленького букета остается цветной. Когда вы сохраняете изображение с корректирующими слоями, откройте диалоговое окно «Сохранить как», убедитесь, что установлен флажок «Слои», и дважды проверьте, что вы сохраняете в формате Photoshop или PSD. Это важно, потому что формат Photoshop сохраняет слои, поэтому ваши корректирующие слои будут там для дальнейшего редактирования, когда вы в следующий раз откроете изображение.А это не так, если вы сохраняете только в формате JPEG. Итак, это введение в корректирующие слои. Наиболее важные моменты, о которых следует помнить, это то, что использование корректирующих слоев защитит ваши исходные изображения от прямых изменений и поможет вам максимизировать гибкость редактирования.
Что вы узнали: как добавить корректирующий слой
Корректирующие слои обеспечивают дополнительную гибкость редактирования. Они позволяют вам повторно редактировать сделанные вами настройки изображения и защищать исходное изображение от прямых изменений.Попробуйте использовать корректирующий слой «Черно-белый», чтобы понять, как работают корректирующие слои.
- На панели Layers выберите слой изображения, на который вы хотите повлиять с настройкой.
- Перейдите в нижнюю часть панели «Слои», щелкните значок Создать новый слой заливки или корректирующего слоя и выберите Черно-белый из раскрывающегося меню. Новый корректирующий слой появится на панели «Слои» над выбранным вами слоем изображения. Этот корректирующий слой повлияет только на слои под ним.
Панель Properties открывается автоматически, отображая элементы управления для этой настройки. Различные типы корректирующих слоев представляют собой разные элементы управления на панели «Свойства».
- Выбрав корректирующий слой Black & White на панели Layers , настройте способ преобразования изображения из цветного в черно-белое, настроив элементы управления на панели «Свойства».
- Поэкспериментируйте, регулируя ползунки. Нажмите двойные стрелки в правом верхнем углу панели Properties , чтобы закрыть эту панель, когда закончите.
Как увеличить разрешение изображения за 5 шагов
Можете ли вы улучшить качество изображения с низким разрешением?Это знакомая сцена: детектив просит кого-нибудь «улучшить» размытое изображение на компьютере, пока оно не станет достаточно четким, чтобы разглядеть ключевое свидетельство. Это работает? Не так, как это делает Голливуд.
Единственный способ изменить размер фотографии меньшего размера в более крупное изображение с высоким разрешением, не выделяя при этом низкое качество изображения, — это сделать новую фотографию или повторно отсканировать изображение с более высоким разрешением.Вы можете увеличить разрешение файла цифрового изображения, но при этом вы потеряете качество изображения. Однако есть некоторые меры, которые вы можете предпринять в Adobe Photoshop, чтобы повысить разрешение при сохранении визуального качества.
Передискретизация изображений в Photoshop означает изменение их разрешения путем добавления или вычитания пикселей. Разрешение измеряется в пикселях на дюйм или PPI. Чем больше пикселей начинается с изображения, тем выше разрешение.Уменьшение количества пикселей называется понижающей дискретизацией, при которой из изображения удаляются данные. Увеличение количества пикселей называется повышающей дискретизацией, которая добавляет данные к изображению. Когда вы увеличиваете количество пикселей в изображении без корректировки размеров, вы добавляете больше пикселей в то же пространство и увеличиваете разрешение (или количество деталей), удерживаемых в пределах каждого дюйма. Удаление данных предпочтительнее их добавления, поскольку Photoshop должен будет угадывать, как должны выглядеть вновь добавленные пиксели.
Выбор наилучшего метода интерполяции при повышении дискретизации.Передискретизация любого вида, особенно повышающая дискретизация, может привести к ухудшению качества изображения. Метод интерполяции — это то, как Photoshop выбирает значения цвета для новых пикселей. Выбор правильного метода интерполяции может помочь избежать нежелательной пикселизации:
.Как увеличить разрешение изображения фото
Можете ли вы улучшить качество изображения с низким разрешением?Это знакомая сцена: детектив просит кого-нибудь «улучшить» размытое изображение на компьютере, пока оно не станет достаточно четким, чтобы разглядеть ключевое свидетельство. Это работает? Не так, как это делает Голливуд.
Единственный способ изменить размер фотографии меньшего размера в более крупное изображение с высоким разрешением, не выделяя при этом низкое качество изображения, — это сделать новую фотографию или повторно отсканировать изображение с более высоким разрешением.Вы можете увеличить разрешение файла цифрового изображения, но при этом вы потеряете качество изображения. Однако есть некоторые меры, которые вы можете предпринять в Adobe Photoshop, чтобы повысить разрешение при сохранении визуального качества.
Передискретизация изображений в Photoshop означает изменение их разрешения путем добавления или вычитания пикселей. Разрешение измеряется в пикселях на дюйм или PPI. Чем больше пикселей начинается с изображения, тем выше разрешение.Уменьшение количества пикселей называется понижающей дискретизацией, при которой из изображения удаляются данные. Увеличение количества пикселей называется повышающей дискретизацией, которая добавляет данные к изображению. Когда вы увеличиваете количество пикселей в изображении без корректировки размеров, вы добавляете больше пикселей в то же пространство и увеличиваете разрешение (или количество деталей), удерживаемых в пределах каждого дюйма. Удаление данных предпочтительнее их добавления, поскольку Photoshop должен будет угадывать, как должны выглядеть вновь добавленные пиксели.
Выбор наилучшего метода интерполяции при повышении дискретизации.Передискретизация любого вида, особенно повышающая дискретизация, может привести к ухудшению качества изображения. Метод интерполяции — это то, как Photoshop выбирает значения цвета для новых пикселей. Выбор правильного метода интерполяции может помочь избежать нежелательной пикселизации:
.Как увеличить разрешение изображения фото
Можете ли вы улучшить качество изображения с низким разрешением?Это знакомая сцена: детектив просит кого-нибудь «улучшить» размытое изображение на компьютере, пока оно не станет достаточно четким, чтобы разглядеть ключевое свидетельство. Это работает? Не так, как это делает Голливуд.
Единственный способ изменить размер фотографии меньшего размера в более крупное изображение с высоким разрешением, не выделяя при этом низкое качество изображения, — это сделать новую фотографию или повторно отсканировать изображение с более высоким разрешением.Вы можете увеличить разрешение файла цифрового изображения, но при этом вы потеряете качество изображения. Однако есть некоторые меры, которые вы можете предпринять в Adobe Photoshop, чтобы повысить разрешение при сохранении визуального качества.
Передискретизация изображений в Photoshop означает изменение их разрешения путем добавления или вычитания пикселей. Разрешение измеряется в пикселях на дюйм или PPI. Чем больше пикселей начинается с изображения, тем выше разрешение.Уменьшение количества пикселей называется понижающей дискретизацией, при которой из изображения удаляются данные. Увеличение количества пикселей называется повышающей дискретизацией, которая добавляет данные к изображению. Когда вы увеличиваете количество пикселей в изображении без корректировки размеров, вы добавляете больше пикселей в то же пространство и увеличиваете разрешение (или количество деталей), удерживаемых в пределах каждого дюйма. Удаление данных предпочтительнее их добавления, поскольку Photoshop должен будет угадывать, как должны выглядеть вновь добавленные пиксели.
Выбор наилучшего метода интерполяции при повышении дискретизации.Передискретизация любого вида, особенно повышающая дискретизация, может привести к ухудшению качества изображения. Метод интерполяции — это то, как Photoshop выбирает значения цвета для новых пикселей. Выбор правильного метода интерполяции может помочь избежать нежелательной пикселизации:
.Как в фотошопе придать фото четкость
Как увеличить резкость в Фотошопе
Каждый человек во время фотосъемки когда-нибудь сталкивается с эффектом размытости. Это случается при рывке руки, съемке в процессе движения, долгой экспозиции. С помощью фотошопа можно устранить и этот дефект.
Перед выходом фото в печать кадры проходят обработку в редакторе с целью устранения имеющихся визуальных дефектов.
Сегодня обсудим, как убрать размытость на фото в Фотошопе и придать снимку резкость.
К обработке относится:
• коррекция цвета;
• настройка яркости;
• усиление резкости в Фотошопе;
Рецепт в решении проблемы прост: пропорции и размер изображения лучше не менять, а вот над резкостью стоит поработать.
Контурная резкость — быстрый способ увеличить резкость
В случае равномерной размытости, не сильно заметной, используют инструмент «Контурная резкость». Он предназначен для корректировки резкости и находится во вкладке «Фильтры» далее «Усиление резкости» и там ищите нужную опцию.
Выбрав нужную опцию, вы увидите три ползунка: Эффект, Радиус и Изогелия. Значение, наиболее подходящее в вашем случае нужно выбирать подбором вручную. Для каждого изображения с разной цветовой характеристикой эти параметры разные и автоматически это не сделаешь.
Эффект отвечает за силу фильтрации. Подвигав ползунок, можно заметить, что большие значения увеличивают зернистость, шумы, а минимальный сдвиг почти не заметен.
Радиус отвечает за резкость центральной точки. При уменьшении радиуса резкость тоже уменьшается, но естественность точнее.
Сила фильтрации и радиус необходимо выставить в первую очередь. Настраивайте значения максимально, но учитывайте шумы. Они должны быть слабыми.
Изогелия отражает разбивку по уровням цвета для участков с разной контрастностью.
С увеличением уровней качество фото будет улучшаться. Благодаря такой опции устраняются имеющиеся шумы, зернистость. Поэтому его рекомендуется выполнять в последнюю очередь.
Опция Цветовой контраст
В Фотошопе существует опция «Цветовой контраст», отвечающая за тонкую настройку резкости.
Не стоит забывать о слоях. С их помощью убираются не только дефекты фотографии. Они позволяют аккуратно производить улучшение качества объекта. Последовательность действий следующая:
1. Откройте изображение и скопируйте его на новый слой (меню «Слои – Создать дубликат слоя», ничего не изменяйте в настройках).
2. Проверьте на панельке, действительно ли вы работаете в созданном слое. Выберите строчку, где указано название созданного слоя и должен быть скопированный объект.
3. Произведите последовательность действий «Фильтр – Другое – Цветовой контраст», которая обеспечит появление карты контрастов.
4. В открывшейся области поставьте цифру радиуса участка, над которым работаете. Обычно нужное значение находится в пределах менее 10 пикселей.
5. Фото может содержать царапины, шумы, вследствие поврежденной оптической части аппарата. Для этого выберете в Фильтрах «Шум – Пылm и царапины».
6. На следующем этапе обесцветьте созданный слой. Если этого не сделать, то возможно появление цветовых шумов в процессе коррекции. Выберите «Изображение – Коррекция – Обесцветить».
7. По завершению работы над слоем выберите в контекстном меню
Результат:
Путей достижения результата много. Пробуйте, запоминайте методы, с помощью которых Ваше фото будет выглядеть на отлично.
Мы рады, что смогли помочь Вам в решении проблемы.Опишите, что у вас не получилось. Наши специалисты постараются ответить максимально быстро.
Помогла ли вам эта статья?
ДА НЕТ4 способа добавить фотографии резкость
Когда вы видите прекрасный снимок природного или городского пейзажа, то прежде всего задаетесь вопросом «Как ему удалось так снять этот кадр?» Конечно, сам момент съемки играет важную роль в создании любой выдающейся фотографии. Правильно ли установлена экспозиция, выйдет ли правильный, хорошо сбалансированный RAW-файл? Нужно ли делать брекетинг, чтобы захватить, а потом иметь возможность обработать широкий динамический диапазон? Использовать ли длинную выдержку, чтобы создать чувство движения или смягчить его (тут на помощь придут нейтральные фильтры)?
В этом списке слишком много переменных, да и с большинством вы, наверное, и так знакомы.
После того, как у вас есть RAW-файл, готовый к работе, ПО для постобработки предоставляет огромное количество возможностей сделать его более резким и выделяющимся.
Используя 4 техники, о которых рассказывается в уроке, вы сможете сделать свои снимки острыми как бритва и готовыми к печати или публикации в сети!
В уроке я расскажу, как придать пейзажным снимкам наилучший вид. Однако, эти техники также работают для большинства других сфер фотосъемки. Поскольку на улице уже весна, сейчас самое время выбраться на улицу и запечатлеть парочку прекрасных пейзажей!
1. Резкость в Lightroom
Полное название Lightroom звучит так: “Adobe Photoshop Lightroom”, поэтому, говоря о резкости, технически я объясняю Photoshop-метод. Впрочем, как бы вы его не называли, Lightroom обладает очень полезной секцией на панели Детали (Details) модуля Develop.
Слайдеры стоит использовать, когда изображение открыто как минимум в полном размере 1:1. При внесении коррекций нужно видеть их влияние даже на мельчайшие детали.
Удерживаемая клавиша Alt позволяет видеть создаваемую маску.
Все слайдеры также можно использовать совместно с клавишей Alt. Верхний слайдер – Количество (Amount) покажет снимок в черно-белом виде. Радиус (Radius) и Детали (Details) приглушат цвета, чтобы можно было видеть контуры, которые делаются резче. Слайдер Маска (Masking) переходит в черно-белый вид, демонстрируя, где именно применяется резкость (см. рисунок выше).
Слайдеры
Количество (Amount) регулирует именно то, что вы можете подумать – общее количество применяемой резкости. Чем дальше вы передвигаете его вправо, тем резче станет снимок.
Радиус (Radius) отвечает за то, насколько далеко от центра каждого пикселя увеличивается резкость. Чем меньше значение, тем тоньше радиус резкости. Чем больше – тем радиус толще.
Детали (Details) влияет в основном на остальные участки фотографии, не обязательно края (за них отвечает Радиус). Если есть снимок с большим количеством текстур, как, например, ткань или одежда, слайдер Детали (Details) подчеркнет их, не создавая при этом эффект нежелательного сияния.
Маска (Masking) – это ничто большее, чем просто маска. Если ползунок в левом углу – маска залита чистым белым цветом и эффект применяется полностью. Удерживая нажатой клавишу Alt и перемещая ползунок вправо, вы увидите, как белая обводка остается только вокруг некоторых участков. Если перетянуть слайдер в правый край, резкими станут только самые очевидные детали.
Несмотря на то, что это очень эффективный метод, он применяется глобально, а нам иногда нужно сделать резкими только определенные участки. Именно здесь приходит на помощь Photoshop.
2. Нерезкое маскирование в Photoshop
Нерезкое маскирование (Unsharp Mask) – функция с очень неоднозначным названием. Если не обращать внимание на приставку «не» — это обычный инструмент для повышения резкости. Принцип его работы – создать слегка размытую версию исходного изображения и отнять его от оригинала, чтобы найти края объектов. Так создается нерезкая маска. Следующий шаг – повышение контраста краев при помощи созданной маски. В итоге получается более резкий снимок.
Слайдеры Нерезкого маскирования
Количество (Amount) здесь отображается в процентах и регулирует то, насколько контрастными будут края.
Радиус (Radius) – сила размытия оригинала для создания маски. Чем меньше радиус, тем более мелкие детали будут затронуты.
Порог (Threshold) устанавливает минимальное изменение яркости, к которому применяется резкость. Порог также хорошо работает, чтобы сделать более резкими только заметные края, не затрагивая при этом остальные.
Любые операции по повышению резкости должны применяться как минимум в полном размере 1:1 или лучше. Идеальный зум для работы в Photoshop – 200%.
3. Умная резкость в Photoshop
Самый продвинутый инструмент Photoshop для работы с резкостью — Умная резкость (Smart Sharpen). У него больше всего опций и при правильном использовании можно получить наилучший результат для пейзажной и почти любой сферы фотосъемки. Пейзажная съемка – очень сложный предмет, так как часто приходится справляться одновременно с очень приближенными контурами и очень отдаленными. При этом каждый из них требует отдельного подхода. Работая с масками в Photoshop можно добиться того, что некоторые участки будут замаскированы, а другие останутся резкими. Это еще одно преимущество над младшим братом – Lightroom. Но вернемся к теме!
Также во всплывающем окне инструмента Умная резкость (Smart Sharpen) можно сохранять и загружать престы, чтобы не вводить параметры каждый раз.
Умная резкость предоставляет наибольшее количество опций. С ее помощью можно идеально выполнить тончайшие коррекции!
Слайдер Количество (Amount) изменяется от 1 до 500%. В большинстве случаев не приходится переступать 100%. Конечно, никто не запрещает зайти дальше, но вы получите распространенные артефакты в виде сияния и нереалистичный вид.
Радиус (Radius) измеряется в пикселях и отвечает за края, которые будет регулировать Умная резкость. Можно выбрать от 0,1 до 64 пикселей – шкала с шагом 0,1 была создана для максимально тонкого регулирования.
Сокращение шума (Reduce Noise) весьма понятная и отличная функция. Это – еще одна причина мощности и популярности Умной резкости. Теперь становится ясно, зачем Adobe создала пресеты для этого фильтра!
В строке Удалить (Remove) лучше установить Размытие при мал. глубине резкости (Lens Blur), так как этот пункт отлично справляется с сокращением эффекта сияния.
Секции Тень (Shadow) и Свет (Highlights) также получили свои наборы слайдеров для тонкого регулирования. Ослабление эффекта (Fade Amount) отвечает за общее усиление резкости в светлых и темных участках.
Тональная ширина (Tonal Width) задает пределы усиления резкости для определенных тональных участков изображения. В качестве примера, если вы выберете более низкую Тональную ширину в этих участках, усиление резкости для них будет ограничено. Более высокое значение расширяет диапазон тонов.
Радиус (Radius) здесь работает так же, как у Нерезкого маскирования – перемещение ползунка влево определяет меньшую зону, вправо – большую.
Стоит отметить – для получения наилучших результатов при использовании этих инструментов, сначала конвертируйте копию оригинального слоя в смарт-объект. Это можно сделать в самом начале постобработки или позже, когда слой объединен и находится сверху. Переход к смарт-объекту позволит в любое время вернуться и внести коррекции. Также смените Режим наложения (Blending Mode) слоев резкости (кроме Цветового контраста) на Свечение (Luminosity) во избежание нежелательного свечения. Это крайне рекомендуется.
4. Фильтр Цветовой контраст в Photoshop
Еще один отличный способ усилить резкость пейзажных снимков (и не только) – воспользоваться фильтром Цветовой контраст (High Pass). Опять же, можно сделать либо копию самого слоя, либо копию всех видимых (Ctrl + Alt + Shift + E). Конвертируйте полученный слой в смарт-объект, кликнув по нему правой кнопкой мыши и выбрав соответствующий пункт выпадающего меню. Как уже упоминалось, это позволит вернуться и внести коррекции в любой момент.
Фильтр Цветовой контраст – очень простой, но эффективный способ усилить резкость фотографии. Помните, что с любым корректирующим слоем или фильтром всегда можно воспользоваться маской, скрыв нежелательные участки. Слайдер Непрозрачность (Opacity) – еще один способ ослабить влияние эффекта.
Небольшого Радиуса в пределах 1-1,5 обычно хватает с головой. Не стоит перебарщивать! Нам нужно совсем немного! После этого изображение станет 50% серым и останется только обводка, показывающая края. Именно это нам нужно.
Теперь просто перейдите к панели слоев и выберите Режим наложения Перекрытие (Overlay) или Линейный свет (Linear Light). Последний имеет более заметное влияние, в то время как первый менее радикальный. Линейный свет – более удачный выбор, так как всегда можно отрегулировать непрозрачность слоя и ослабить слишком резкие участки при помощи маски. Использование Яркостных масок также может быть неплохим вариантом, если нужно усилить резкость только в определенном тональном диапазоне.
Есть еще много способов подчеркнуть детали при помощи Photoshop – какой ваш любимый? Поделитесь своим опытом в комментариях или задайте интересующий вопрос.
Чаще практикуйтесь в съемке и обработке!
Автор: Jim Harmer
Как улучшить четкость (резкость) фотографии в Фотошопе | ARTtime
Плохо получившийся, неотчетливый снимок элементарнее повторить, чем изменить. Однако в определенные моменты имеется возможность попробовать немного отшлифовать образ. Наш редактор Photoshop оснащен богатейшими возможностями для этого.
Руководство
1. Открываем изображение, отчетливость которого необходимо улучшить, в редакторе. Выполните действие с использованием кнопок Ctrl+O либо опцией Open («Открыть») из опции File («Файл»).
2. Переводим фото в цветной профиль Lab. Необходимо в функции Image («Изображение») выбрать функцию Mode («Режим»). В данной функции выбрать Lab.
3. Переходим в перечень каналов. Этот перечень расположен под перечнем Layers («Слои»). Чтобы перейти на него, необходимо нажать основной клавишей манипулятора по странице Channels («Каналы»). Остается видный лишь канал Lightness («Яркость»). Необходимо нажать основной клавишей манипулятора по данному каналу. Фотография получится черно-белого цвета.
4. Используем к функции «Яркость» элемент Unsharp Mask («Контурная резкость»). Он находится в списке Sharpen («Усиление резкости») в опции Filter («Фильтр»). В меню выставляем на восемьдесят пять процентов функцию Amount («Величина»), а функцию Radius («Радиус») на одну-три точки. На 4 уровня нужно выставить опцию Threshold («Порог»).
5.Посмотрим цветное фото, щелкнув левой клавишей по каналу Lab в списке каналов. В случае, когда необходимо, используйте элемент снова.
6. Переведем фото снова в положение RGB. Происходит эта операция посредством знакомой нам функции (см. пункт 2). Фото необходимо перевести в данный профиль, тогда оно сохранится в размере JPG.
7. Сохраняется измененное изображение с помощью функции Save («Сохранить») либо Save As («Сохранить как…») функции File («Файл»).
Практичные рекомендации
Если увеличить изображение на 100%, мы получим подробную информацию над всеми переменами, происходящими с фотографией.
Данное действие получается в случае перетягивания ползунка под палитрой «Навигатор» – крайняя правая позиция. Усиливая отчетливость изображения большого масштаба, открытого в окошечке Photoshop на 15% от настоящего размера, можно пропустить итог использования фильтра, вследствие чего чрезмерная резкость ухудшит изображение.
Пока всё, удачи!
Основные приёмы повышения резкости изображения в Photoshop
Повышение резкости на фотографиях пейзажа
Установив масштаб снимка в 50 %, возьмите Фильтр —> Усиление резкости —> Контурная резкость (Filter —> Sharpen —> Unsharp Mask). Unsharp Mask дословно переводится как «нерезкая маска».
Когда появится диалоговое окно фильтра, вы увидите три ползунка. Ползунок «Эффект» (Amount) определяет величину повышения резкости, применяемой к снимку; ползунок «Радиус» (Radius) определяет количество пикселей из кромки, которое затронет повышение резкости; а «Изогелия» (Threshold) указывает, насколько пиксель должен отличаться от окружающей кромку области, чтобы считаться пикселем кромки и подпадать под действие фильтра повышения резкости. Кстати, ползунок «Изогелия» работает прямо противоположно тому, о чем можно было бы подумать – чем ниже число, тем интенсивнее эффект повышения резкости.
Итак, какие же значения всё-таки следует вводить? В ниже я приведу ряд хороших начальных значений, но сейчас мы будем использовать следующие настройки:
- «Эффект» (Amount) — 120 %
- «Радиус» (Radius) — 1
- «Изогелия» (Threshold) — 3
Нажмите OK для применения действия фильтра и повышение резкости будет применено ко всей фотографии. К сожалению, из-за ограничения ширины странички, я не могу вставить фотографию в масштабе 100% целиком, поэтому на рисунке ниже для демонстрации работы фильтра показан только фрагмент фото.
Фрагмент показан в состоянии до применения фильтра. Чтобы посмотреть, как он выглядит после, наведите на рисунок курсор мыши:
Повышение резкости мягких объектов
Ниже приведены настройки фильтра «Контурная резкость» (Unsharp Mask), которые хорошо работают в изображениях, где объект имеет «мягкую» структуру (например, цветы, животные, радуга и т.д.). Эти настройки дают едва заметное повышения резкости, которое очень хорошо подходит для этих типов объектов:
- «Эффект» (Amount) — 120%
- «Радиус» (Radius) — 1
- «Изогелия» (Threshold) — 10
Наведите мышку, чтобы увидеть фотографию после усиления резкости. Приведён фрагмент фотографии в масштабе 100%.
Резкость портретов
Если вы хотите повысить резкость портрета, снятого крупным планом, попробуйте применить следующие настройки:
- «Эффект» (Amount) — 75%
- «Радиус» (Radius) — 2
- «Изогелия» (Threshold) — 3
Это ещё один вариант незначительного увеличения резкости, но, тем не менее, достаточно эффективный, усиливающий блеск глаз и создающий блики на волосах объекта:
Наведите мышку, чтобы увидеть фотографию после усиления резкости. Приведён фрагмент фотографии в масштабе 100%.
СОВЕТ: Повышение резкости женских портретов
Если нужно повысить резкость женского портрета, сначала зайдите в панель «Каналы» (Channel) и щелкните по каналу
Red (Красный) (как показано здесь), сделав его активным (при этом изображение в документе станет в черно-белым). Затем повысьте резкость этого красного канала, используя значение «Эффекта» порядка 120 %, «Радиус» — 1, «Изогелия» — 3 . Такой прием позволяет избежать повышения резкости большей части текстуры кожи и вместо этого повысить только резкость глаз, бровей, губ, волос и т.п. Как только такое повышение резкости применено, в панели Каналов нажмите на канал RGB, чтобы вернуться к полноцветному изображению.
Умеренное повышение резкости
Ниже описаны настройки умеренного повышения резкости, которое дает приятный результат везде – от снимков продукции до снимков внутренней и внешней архитектуры и пейзажей (а в данном случае – витрины со шляпами). Это моя излюбленная настройка, когда требуется хорошее и явное повышение резкости. Попробуйте следующие настройки:
- «Эффект» (Amount) — 120%
- «Радиус» (Radius) — 1
- «Изогелия» (Threshold) — 3
И увидите, насколько они хороши (я убежден – они вам понравятся). Наведите курсор на фото, чтобы посмотреть, как эти настройки оживили и детализировали ободок вокруг шляпы и ее края:
Максимальное повышение резкости
Я использую предельное повышение резкости только в двух ситуациях:
- Когда снимок явно не сфокусирован и нуждается в радикальном повышении резкости, чтобы вернуть ему чёткость.
- Снимок содержит объекты с четкими кромками (например, скалы, здания, монеты, автомобили, механизмы и т.д.). В таком снимке радикальное повышения резкости действительно выявляет детали на кромках здания.
Вот мои значения радикального для усиления:
- «Эффект» (Amount) — 65%
- «Радиус» (Radius) — 4
- «Изогелия» (Threshold) — 3
Наведите мышку на фото, чтобы увидеть фотографию после усиления резкости. Приведён фрагмент фото в масштабе 100%.
Универсальное повышение резкости
Это, по всей видимости, моя излюбленная универсальная настройка повышения резкости:
- «Эффект» (Amount) — 85%
- «Радиус» (Radius) — 1
- «Изогелия» (Threshold) — 4
Я использую ее в большинстве случаев. Она не являются разновидностью «шокового удара» возможно именно за это она мне нравится. Она достаточно умеренная, чтобы ее можно было применить дважды к одному и тому же изображению, если после первого раза снимок не выглядит достаточно резким, но обычно однократного использования вполне достаточно.
Повышение резкости для Web
Для веб-графики, имеющей несколько размытый вид по сравнению, скажем.с графикой слайд-шоу, я использую следующие параметры:
- «Эффект» (Amount) — 200%
- «Радиус» (Radius) — 0,3
- «Изогелия» (Threshold) — 0
При понижении разрешения снимка для сети с высокого, в 300 точек на дюйм, до 72 точек на дюйм, снимок становится немного размытым и мягким. Если резкость кажется недостаточной, попробуйте увеличить значение «Эффекта» (Amount) до 400 %. Я также использую «Эффекта» в 400 % на расфокусированных снимках. Такое значение «Эффекта» добавляет некоторый шум, но, по крайней мере, позволяет спасти снимки, а иначе их пришлось бы выбросить.
Подбор ваших собственных настроек
Если вы хотите поэкспериментировать и подобрать ваши собственные наборы настроек для усиления резкости, я дам вам типичные диапазоны для каждой коррекции, в пределах которых можно найти свою собственную «зону наилучше-
го восприятия» настройки повышения резкости.
«Эффект» (Amount). Типовой диапазон использования лежит в пределах от 50 до 150 процентов. Это не неукоснительное требование, а лишь типичный рекомендуемый диапазон настройки этого параметра. Значения ниже 50 % не будут сколь-нибудь заметно влиять на эффект, а выше 150 % могут создавать проблему, в зависимости от того, какими вы устанавливаете «Радиус» и «Изогелию». Изменение же в пределах до 150 % довольно безопасно.
«Радиус» (Radius). По большей части, вы будете использовать 1 пиксель, но можно попробовать и 2 пикселя. Выше показан один из примеров, где в чрезвычайной ситуации «Радиус» достигал 4 пикселя. Я когда-то слышал легенду об эльфе, который использовал значение 5, но, возможно. эти слухи не достоверны. Вообще, Photoshop позволяет поднимать величину «Радиуса» даже до 250! Если вы спросите мое мнение, то ясчитаю, что всякого, кто рискнет использовать 250 как значение «Радиуса», следует заключать в тюрьму на срок до года и/или запрещать работать в Photoshop на срок от 3-х лет.
«Изогелия» (Threshold). Сравнительно безопасный диапазон установки — от 3 до 20. 3 соответствует самому интенсивному эффекту, а 20 – едва заметному. Если нужно существенно увеличить резкость, можно понизить значение до нуля, но при этом внимательно следите за цифровым шумом, который может появиться в снимке.
Если вы не знаете, с чего начать создание вашей собственной настройки фильтра Unsharp Mask (Контурная резкость), то сделайте так: выберите отправную точку — один из наборов параметров настроек, которые я привёл выше, а затем просто двигайте ползунок «Эффект» и только его (то есть не трогайте два остальных ползунка).
Опробуйте этот прием и вскоре найдете положение, где зададитесь вопросом: «А не улучшит ли резкость снижение параметра «Изогелия», и подобрав подходящее значение, вам, возможно, понравится результат.
Важнейший вопрос фотографии – как сделать фото четким?
На начальном уровне, прежде чем понять, как сделать фото четким, стоит понять, куда может деться четкость. Четкость напрямую зависит от выдержи, которая в свою очередь сильно зависит от количества света. Становится ясно – смазы на фото появляются в условиях слабого освещения, когда приходится делать более длинную выдержку. Фотографирую в темноте, старайтесь отключать режим «Авто», так как в режиме «М» еще можно получить четкий хоть и темный снимок, а в «Авто», это скорее всего не удастся . Темную фотографию легче осветлить чем сделать четкой – выбираем из двух зол меньшее. Если у вас есть возможность, то используйте любые предметы для фиксации фотоаппарата. Его можно поставить на стол или же прижать к стене, столбу, дереву – это позволит вам снять на более длинной выдержке с меньшим шевелением.
Но, если все же, у вас получилось размытое не четкое фото, то давайте разберемся, как сделать фото четче.
Как сделать фотографию четкой в фотошопе?
После прогулки под дождем у меня появилась парочка фотографий, которые не очень четкие. Тому есть несколько причин, старенький фотоаппарат, то есть отсутствие возможности ставить высокие значения ISO, мрачная погода на улице и мокрый асфальт, а значит отсутствие возможности лечь на него и нормально настроиться.
Как сделать фото четким? Исходник.
Запомните, перед тем как сделать фотографию четкой, проведите остальную обработку, то есть четкость должна быть последним завершающим действием.
Пример 1
1. Открываем фотографию в Photoshop.
2. Создаем копию изображения на новом слое. Один из способов – быстрые комбинации Ctrl + J.
3. Открываем фильтр: Другое > Цветовой контраст.
Теперь наша задача подобрать минимальное значение фильтра, но при этом значении должны проявиться все или большинство линий на фотографии. Обычно для портретных фото значение колеблется около «2», сейчас же я выбираю «4».
Как сделать фото четким? Результат 1.
Вот и все наша работа над тем, как сделать фото четким в фотошопе, успешно закончена!
Этот и следующий примеры достаточно просты, но их нужно рассмотреть, так как вполне возможно, что они подойдут именно к вашей ситуации. Со временем, экспериментируя, вы поймете, что определенный способ лучше подходит к той или иной фотографии.
Как сделать четкую фотографию в фотошопе автоматически? Пример 2
1. Открываем наш исходник.
2. Открываем фильтр: усиление резкости > Резкость+.
Как сделать фото четким? Контурная резкость.
Как следует из названия, данный фильтр усиливает резкость по контурам их границ. Это специфический фильтр, но достаточно эффективный. Так же он мне нравится из-за того, что практически не «портит» саму фотографию. Это касается дальнейшей обработки. После предыдущих примеров у вас, скорее всего не получится полноценно работать с цветом или другими коррекциями, а вот после контурной резкости это возможно и без особых проблем.
Вернемся к настройкам фильтра, а их здесь целых три:
Эффект – указывает силу воздействия на фотографию.
Радиус – показывает величину соседних с контурами частей снимка, которые будут затронуты во время работы фильтра.
Изогелия – это значение того насколько должны быть различимы соседние области, для того что бы их границы определились как контуры.
Учитывая выше описанное и специфику собственного исходника я выставляю следующие параметры:
Как в Photoshop увеличить резкость изображений — Техника пост-обработки для увеличения резкости
Для большинства, если не для всех, цифровых изображений требуется увеличение резкости, даже если снимок сделан с помощью зеркальной цифровой камеры с мега разрешением и высокоточной настройкой резкости. На большинстве камер или сканеров существуют настройки для увеличения резкости, однако еще большего качества можно достичь с помощью программ для редактирования изображений.
Увеличение резкости в Adobe Photoshop CS2 позволяет задать уровень увеличения резкости, а также области изображения, к которым оно применяется. Что касается изображения на экране монитора, то здесь «что вы видите, то и получаете«. Однако если изображение предназначено для печати, то картинка на экране — это всего лишь предварительный просмотр изображения.
Фактически уровень резкости, необходимый для оптимального качества изображения, как правило, немного больше, чем тот, что необходим для комфортного просмотра изображения на экране. Особенно при использовании ЖК-мониторов (плоских панелей):
Лучшие методы увеличения резкости характеризуются возможностью установки приоритетных областей для их применения; в данном случае, нужно увеличить резкость области глаз на портрете, но не трогать текстуру кожи.
Основная концепция увеличения резкости заключается в том, чтобы отправить на миссию «найти и обработать» фильтр «Маска нерезкости» или «Умная резкость». Алгоритмы этих фильтров запрограммированы сделать светлые пиксели на одной стороне любого обнаруженного перехода светлее, а темные пиксели на другой стороне — темнее.
Вы можете представить себе это, как локализованный контроль контрастности. Если переусердствовать с этими техниками, то ваши изображения будут выглядеть радиоактивными (светиться), если применить их не достаточно, тогда людям потребуются очки, чтобы рассмотреть детали.
Лучшими методами увеличения резкости являются те, которые определяют приоритетные области для увеличения резкости и оставляют без изменений гладкие участки изображения, например, увеличивают резкость в районе глаз, но не трогают текстуру кожи. Эти передовые методы являются базовыми при увеличении резкости изображений, которые были отсканированы с пленки или имеют чрезмерный уровень шума, и ни один из них нуждается в применении «Маски нерезкости». Так что давайте начнем.
Примечание: Если ваши устройства имеют собственные инструменты повышения резкости, важно отключить их или установить их либо на минимум, либо на очень малое значение (при использовании Raw камеры установите уровень чёткости на 0). Особенности повышения резкости в большинстве фотоаппаратов часто являются очень примитивными по сравнению с описанными ниже методиками.
Также не рекомендуется обрабатывать фотографии, которые были сохранены в формате JPEG, использующем высокую степень сжатия и низкие настройки качества. Процесс увеличения резкости, описанный ниже, должен осуществляться на самом последнем этапе редактирования, то есть перед этим должна выполняться регулировка цвета и тонов изображения. Если уровень резкости окажется слишком высоким, вы можете немного уменьшить его позже.
Продублируйте фоновый слой и установите режим наложения «Перекрытие». Выберите «Перекрытие» из меню режимов смешивания в палитре слоев.
Выберите Фильтр — Другое — Цветовой контраст. Увеличьте значения «Радиуса» в пикселях, пока не достигнете необходимого уровня резкости. Радиуса в 1,0 пикселя, для печати на глянцевой бумаге и 3,0 пикселей для печати на матовой бумаге будет достаточно:
Выберите в меню режимов смешивания «Перекрытие» и перейдите в Фильтр — Другое — Цветовой контраст:
В диалоговом окне «Цветовой контраст» увеличивайте значение радиуса в пикселях, пока не достигнете необходимого уровня резкости.
Примечание: Позже для регулировки уровня резкости вы можете скорректировать прозрачность слоя «Цветового контраста» или установить для него режим смешивания «Мягкий свет» или «Жесткий свет», чтобы увеличить или уменьшить уровень резкости.
Нажмите на образец цвета переднего плана в палитре инструментов, чтобы открыть палитру цветов. В поле «Оттенок/Насыщенность» введите 0 и 50% — в поле «Яркость», чтобы выбрать полутона серого цвета. Нажмите «OK».
Закрасьте слой «Цветового контраста», чтобы удалить области, где не требуется увеличение резкости, например, тона кожи, небо и т.д. Этот метод особенно полезен для уменьшения шума или зернистости пленки:
Нажмите на образец цвета переднего плана в палитре инструментов, чтобы открыть палитру цветов:
В поле «Оттенок/Насыщенность» введите 0 и 50% — в поле «Яркость»:
Это фрагмент портрета, снятого при помощи Nikon D1x. Резкость RAW-изображения была увеличена на 15%. На первом кадре отсутствует увеличение резкости. На втором кадре применен слой «Цветового контраста» (радиус 3 пикселя) с режимом смешивания «Мягкий свет». На третьем кадре режим наложения слоя изменен на «Перекрытие».
На четвертом кадре произведено увеличение резкости с помощью локализованной «Маски нерезкости» (100%) при режиме смешивания «Яркость». Для корректировки уровня резкости можно использовать параметр непрозрачности.
Помните, что настройки, которые вы используете сейчас при просмотре, будут использованы непосредственно на печати. Для завершения процесса нужно распечатать изображение, а затем решить, нуждается ли оно в дополнительном увеличении резкости или текущий уровень резкости уже является чрезмерным.
Если данная резкость является чрезмерной, вы можете уменьшить непрозрачность слоя «Цветового контраста». В качестве альтернативы можно попробовать переключить режим смешивания слоя «Цветового контраста» на «Мягкий свет», чтобы уменьшить резкость, или «Жесткий свет», чтобы увеличить.
Большинство методов увеличения контрастности изображения влекут за собой эффект домино, который «выливается» в увеличение насыщенности цветов. Как применение фильтра «Цветовой контраст», так и фильтра «Маска нерезкости», часто вызывают такую проблему, как увеличение насыщенности цвета.
В целом вы можете не обратить на это внимания при редактировании изображений. Но если вы заметили это после применения «Цветового контраста», я рекомендую использовать следующий метод, чтобы ограничить последствия.
Обращайте внимание на появление цветной окантовки после применения «Цветового контраста».
Второй метод заключается в расширении первого и предназначен для решения проблемы увеличения насыщенности цветов, вызывающей эффект цветной окантовки. Если использовать для увеличения резкости объединенный слой и переключить для него режим смешивания на «Яркость», эффект излишней насыщенности цветов нивелируется.
Данный вариант иллюстрирует, как можно объединить в один метод преимущества локализованного увеличения резкости и увеличения яркости резкости.
Измените режим наложения слоя «Цветового контраста» обратно на «Нормальный». Затем примените для слоя «Цветового контраста» коррекцию «Порога»: Изображение — Коррекция — Порог:
Выберите в меню режимов наложения палитры слоев – «Нормальный»:
Перейдите в Изображение — Коррекция — Порог, чтобы применить коррекцию «Порога».
Перетащите ползунок слайдера, расположенного непосредственно под гистограммой, чтобы изолировать края, которые требуют увеличения резкости. Это делается для того, чтобы вывести все области, для которых вы не хотите производить увеличение резкости, белым цветом. Нажмите «ОК».
Закрасьте все области, которые не показаны белым с помощью коррекции «Порога», чтобы увеличить для них резкость. Например, на приведенной ниже фотографии были закрашены пиксели, оставшиеся в районе рта, носа и глаз, в отличие от других областей, которые закрашены белым. Он установлен в качестве цвета переднего плана:
Перетащите ползунок слайдера гистограммы, чтобы изолировать края, которые требуют увеличения резкости:
Пиксели в районе рта, носа и глаз окрашены отлично от других областей, которые закрашены белым (установлен в качестве цвета переднего плана).
Перейдите к палитре «Каналы» и выполните Ctrl+клик (Windows), Command+клик (Mac OS) на миниатюре RGB, либо нажмите на иконку «Загрузить канал как выделенную область» в палитре каналов, чтобы загрузить детали переходов цвета, как выделенную область. Вернитесь к палитре слоев и перетащите фоновый слой на иконку нового слоя, чтобы создать его дубликат.
Перетащите дубликат фонового слоя поверх остальных слоев:
Перетащите фоновый слой на иконку нового слоя, чтобы создать его дубликат:
Перетащите дубликат фонового слоя поверх остальных слоев.
Отключите видимость слоя «Цветового контраста». Удерживая нажатой клавишу Alt или Option, нажмите на иконку «Добавить маску слоя» в палитре слоев. Убедитесь, что маска слоя активна, а затем перейдите в Фильтр — Размытие — Размытие по Гауссу. Примените для маски радиус 1,5 пикселя и синий цвет:
Отключите видимость слоя «Цветового контраста» и добавьте маску слоя:
Примените для маски радиус 1,5 пикселя и синий цвет.
Теперь нажмите на иконку дубликата фонового слоя. Убедитесь, что изображение увеличено до 100% оригинального размера для малых фотографий или 50% для фото в разрешении для печати (200ppi — 300ppi). Перейдите в Фильтр> Резкость> Умная резкость или Маска нерезкости. Установите через слайдер «Количество» значение порядка 80-150%.
Этот параметр определяет, насколько темные или светлые пиксели на переходе цветов будут выводиться. Если изображение предназначено для печати на бумаге, задайте для «Количества» значение чуть больше, чем оно установлено.
Примечание: Ознакомьтесь с информацией по базовым настройкам фильтра «Маска нерезкости» «Захват» и «Повышение». Абсолютно точные значения «Порога» и «Радиуса» не являются критичными для этой техники пост-обработки:
Отрегулируйте значения в диалоговом окне «Маска нерезкости».
Измените режим смешивания слоя увеличения резкости (верхний слой) на «Яркость». Режим «Яркость» ограничит применение изменения контрастности только яркими областями. А также предотвратит все изменения насыщенности цветов, вызванные использованием «Маски нерезкости».
Подобные изменения насыщенности часто бывают довольно тонкими, поэтому данный метод рекомендуется применять только при появлении цветной окантовки:
Если вы заметили появления цветной окантовки, измените режим смешивания слоя увеличения резкости на «Яркость».
На рисунке ниже в большом масштабе показано воздействие изменения режима смешивания на «Яркость». Эти две техники действительно позволяют значительно увеличить резкость, создавая на самом деле качественные фотографии:
До и после изменения режима смешивания на «Яркость».
Данная публикация представляет собой перевод статьи «How To Sharpen An Image In Photoshop — Advanced Photoshop Sharpening Techniques» , подготовленной дружной командой проекта Интернет-технологии.ру
Улучшение и улучшение качества изображения
Узнайте, как повысить яркость и цвет, а также улучшить качество изображений в Adobe Photoshop.
Когда вы снимаете фотоаппаратом или телефоном, не всегда получается идеальная экспозиция. Фотография может получиться слишком темной или слишком светлой. Или он может не контрастировать и выглядеть тусклым. Или он может быть слишком контрастным и иметь действительно темные темные и яркие яркие цвета. Самый простой способ исправить подобные проблемы с экспозицией — это настроить яркость / контрастность.Давайте попробуем это сделать на этом изображении из файлов практики для этого урока или на слегка темной, слегка тусклой фотографии вашей собственной. Сначала взгляните на панель «Слои» и убедитесь, что у вас есть слой с выбранной фотографией. Когда вы работаете с фотографиями, часто у вас будет только один слой. Затем перейдите в меню изображения в верхней части экрана. А оттуда перейдите в категорию Adjustments. Мы собираемся попробовать первую настройку: Яркость / Контраст … Это открывает диалоговое окно Яркость / Контраст, которое я переместил в сторону, чтобы мы могли видеть изображение.Самый быстрый способ внести здесь изменения — нажать кнопку «Авто». Это переместит ползунки яркости и контрастности туда, где, по мнению Photoshop, они должны быть. Но если вы хотите большего контроля, вы можете самостоятельно перемещать ползунки. Иногда ползунок яркости — это все, что вам нужно. Он контролирует общую яркость или темноту изображения. Например, если я перетащу его вправо, обратите внимание, что фотография становится ярче. Если бы я пошел налево, фото было бы темнее. Я собираюсь поместить его вправо от того места, где мы начали, который был равен 0, чтобы немного осветлить фотографию.Кстати, не думайте, что вам нужно использовать те же значения, которые я использую, ни в этом видео, ни где-либо в этом руководстве. Правильное количество зависит от вас и вашего вкуса. Иногда, как я уже сказал, увеличение или уменьшение яркости — это все, что вам нужно сделать, чтобы улучшить темную или светлую фотографию. Но здесь есть еще один ползунок — Контрастность. Этот ползунок управляет диапазоном светлых и темных тонов изображения. Если вы увеличиваете контраст, я перетаскиваю ползунок «Контрастность», чтобы вы могли видеть, что он делает.Темные тона изображения становятся темнее, а светлые — ярче. Подобный слишком большой контраст может затруднить просмотр деталей в теневых областях, как в этих цветах здесь или здесь, и может вызвать потерю деталей в ярких светлых областях. Как здесь, на заднем плане. Вот так выглядит высокая контрастность. Давайте перейдем к другой крайности и потянем этот ползунок до упора влево. И теперь вы можете увидеть, как может выглядеть изображение с низкой контрастностью. Немного плоский, немного тусклый.Я собираюсь вернуть контрастность туда, где я начал, на 0, набрав 0 в поле значения для ползунка контрастности. Итак, я думаю, что это изображение могло бы быть немного более популярным. Поэтому я собираюсь перетащить ползунок «Контрастность» немного вправо. И это часто помогает. Один из способов помочь вам оценить, действительно ли ваши изменения улучшили изображение, — это увидеть его до и после просмотра. И вы можете сделать это, установив флажок рядом с «Предварительный просмотр» в этом диалоговом окне. Итак, вот как началось изображение.А вот как это выглядит с примененными нами увеличенными яркостью и контрастом. Когда вы будете удовлетворены, нажмите ОК. И это применяет ваши изменения непосредственно к выбранному слою, в данном случае к фотографии. Если они вам не нравятся, у вас все еще есть шанс отменить или отступить, как мы научились делать ранее в этой серии. Но чтобы быть уверенным, что вы всегда можете вернуться к исходному, я предлагаю, чтобы при сохранении изображения, которое вы отрегулировали, например, вы выбираете «Сохранить как …», а не «Сохранить». И дайте файлу другое имя.Затем нажмите кнопку «Сохранить». Теперь прямая регулировка яркости / контрастности, подобная той, которую мы использовали, — не единственный способ исправить проблемы с экспозицией. Позже в этом уроке мы узнаем, как более гибко применять корректировку в виде удобочитаемого корректирующего слоя. Есть и другие способы борьбы с разоблачением. Как и настройки уровней и кривых, которые вы изучите по мере освоения Photoshop. Но регулировка яркости / контрастности — относительно простое решение, которое часто может улучшить внешний вид ваших фотографий.
Что вы узнали: как настроить яркость и контраст
- В строке меню выберите Изображение> Коррекция> Яркость / Контрастность .
- Отрегулируйте ползунок Яркость , чтобы изменить общую яркость изображения. Отрегулируйте ползунок Contrast , чтобы увеличить или уменьшить контраст изображения.
- Нажмите ОК. Настройки появятся только на выбранном слое.
Регулировка яркости цветов.
Регулировка интенсивности цвета на фотографии может иметь большое значение. В этом видео мы узнаем, как это сделать с помощью настройки «Яркость». Вы можете следить за этим изображением из файлов практики для этого руководства. Во-первых, всякий раз, когда вы применяете прямую настройку к изображению, вы хотите убедиться, что у вас выбран слой, содержащий изображение.Здесь у нас всего один слой на этой фотографии, так что это не проблема. Но если у вас есть многослойное изображение, вам следует сначала проверить панель «Слои». Теперь предположим, что мы хотим сделать цвет свитера этой ткачи более насыщенным или насыщенным. Но мы не хотим, чтобы ее кожа выглядела слишком насыщенной. Это идеальная работа для регулировки Vibrance. Чтобы применить настройку «Яркость», я перейду в меню «Изображение», выберу «Настройки», и здесь есть 2 вида настроек, которые могут повлиять на интенсивность цвета.Есть Vibrance … и есть Hue / Saturation … Когда задействован цвет кожи или когда вам нужно тонкое усиление интенсивности цвета, тогда Vibrance … лучший выбор. Мы рассмотрим оттенок / насыщенность … и поговорим о том, когда это будет наиболее полезно, в другом видео в этом уроке. Я выберу здесь Vibrance …, и откроется диалоговое окно Vibrance. В этом диалоговом окне у вас есть 2 варианта выбора: насыщенность или яркость. Вы можете использовать их по отдельности или вместе. Посмотрим, что они делают. Если я перетащу ползунок «Насыщенность» вправо, вы сразу увидите, что интенсивность всех цветов увеличивается.Свитер ткача становится не только более насыщенным и насыщенным, но и интенсивность телесных тонов и ткацкого станка также увеличивается. И это действительно слишком сильный эффект на этой фотографии. Итак, я собираюсь вернуть Saturation обратно в 0. Я просто наберу 0 в поле значения. Вместо этого давайте попробуем перетащить ползунок Vibrance вправо. Vibrance делает более тонкую работу по усилению цвета и защищает телесные тона от перенасыщения. Давайте сравним просмотр до и после, установив флажок слева от предварительного просмотра.Вот так изображение выглядело без настройки Vibrance, а вот как оно выглядит с настройкой Vibrance. Нам удалось сделать свитер более ярко-фиолетовым, не переборщив с лицом модели и цветом дерева. Если результат вас устраивает, нажмите ОК. И перейдите в меню «Файл». Выберите «Сохранить как …», и я предлагаю вам изменить имя файла, чтобы не сохранять исходную фотографию с этой скорректированной версией. Вот как можно незаметно увеличить интенсивность цвета, применив настройку Vibrance.Мы применили эту настройку непосредственно к фотографии. Но его можно было применить как гибкий корректирующий слой. Эту тему мы рассмотрим в другом видео в этом руководстве.
Что вы узнали: как настроить вибрацию
- В строке меню выберите Image> Adjustments> Vibrance .
- Поэкспериментируйте, регулируя ползунки. Ползунок Vibrance влияет на интенсивность цветов.Он сильнее всего влияет на приглушенные цвета изображения. Ползунок Saturation увеличивает интенсивность всех цветов изображения.
- Нажмите ОК, когда закончите.
Отрегулируйте оттенок и насыщенность цветов.
Регулировка оттенка / насыщенности позволяет настраивать не только насыщенность цвета, но и другие свойства цвета. И это дает вам возможность настроить либо определенные цвета, либо все цвета в изображении.Таким образом, вы получаете больший контроль над своим цветом с помощью этой настройки, чем с настройкой Vibrance, которую мы рассматривали ранее в этом уроке. Если вы следуете инструкциям, откройте оба изображения из файлов практики для этого урока. Начнем с изображения ниток на ткацком станке. Если он не отображается, щелкните его вкладку в верхней части окна документа здесь. Теперь перейдите в меню Image и выберите Adjustments, Hue / Saturation … Это открывает диалоговое окно Hue / Saturation. Если он закрывает ваше изображение, вы можете щелкнуть его строку заголовка и перетащить его в сторону.В диалоговом окне есть 3 основных ползунка. Ползунок Hue управляет общим цветом. Итак, если я перетащу оттенок вправо, я получу другой способ цвета, чем если бы я перетащил его сюда влево. Я верну его к 0. Ползунок «Насыщенность» регулирует интенсивность цвета. Перетаскивание вправо делает все цвета на изображении более насыщенными. Перетаскивание влево отключает все цвета на изображении. Я снова поставлю его на 0, чтобы показать вам последний ползунок Lightness. При перетаскивании влево все цвета становятся темнее.Перетаскивание вправо делает все цвета светлее. Я тоже верну это к 0. Когда вы используете ползунки, как мы только что сделали, они влияют на все цвета изображения. Но настройка оттенка / насыщенности предлагает нечто большее. Возможность настраивать отдельные цвета по всему изображению. Давайте переключимся на другое открытое изображение, чтобы увидеть это. Я собираюсь нажать «Отмена», чтобы закрыть диалоговое окно «Оттенок / насыщенность», вернусь в окно «Документ» и щелкну вкладку другого открытого документа. Давайте снова откроем это диалоговое окно, перейдя в Image, Adjustments, Hue / Saturation… Мы уже видели, что если бы я переместил ползунок «Насыщенность», это повлияло бы на насыщенность всех цветов в открытом изображении. Но давайте предположим, что я просто хочу повлиять на насыщенность желтого на этом изображении. Для этого я перейду в меню с надписью Master и выберу один из цветовых диапазонов из этого меню. Я выберу желтые. Если я перетащу ползунок «Насыщенность» до упора вправо, вы увидите, что он влияет на все желтые цвета по всему изображению. Или, если бы я пошел полностью влево, вы могли бы увидеть, что я уменьшаю интенсивность цвета всех желтых, не только желтых цветов, но также и некоторых листв.Потому что в некоторых из них тоже есть желтый цвет. Я бы хотел немного снизить интенсивность цвета желтых. Итак, я возьму этот ползунок «Насыщенность» и положу его здесь. Вы также можете поэкспериментировать с изменением оттенка и яркости отдельных цветов. А что, если бы я хотел изменить насыщенность оранжевых цветов на изображении? Если я захожу в меню, я не вижу там оранжевого. Поэтому вместо того, чтобы просто угадывать, какой цветовой диапазон может охватывать оранжевые цветы, есть инструмент, который я могу использовать прямо здесь, чтобы автоматически нацеливать то, что оранжевый находится в цветах, и изменять этот цвет по всему изображению.Я активирую этот инструмент, щелкнув по нему. И когда вокруг значка есть темная рамка, он включен. Я перехожу к изображению и нажимаю на апельсин в одном из этих цветов, удерживая мышь нажатой, и, перетаскивая влево, я уменьшаю интенсивность цвета апельсинов, где бы они ни появлялись на изображении. Если я тяну вправо, я увеличиваю интенсивность. И когда я это сделаю, вы увидите, что есть немного оранжевого цвета. Не только в цветах, но и в стене, в вазе, на столе.Я собираюсь перетащить его слева от 0, может быть, почти прямо там. Если вы посмотрите на диалоговое окно «Цветовой тон / насыщенность», вы увидите, что перетаскивание изображения с активированным инструментом переместило ползунок «Насыщенность», и в качестве цветового диапазона он выбрал «Красные». Я собираюсь нажать на этот инструмент, чтобы отключить его, а затем я нажму «ОК», чтобы принять все эти изменения. И, наконец, я перейду в меню «Файл» и выберу «Сохранить как …», и я предлагаю вам изменить имя этого изображения, чтобы вы не сохраняли оригинал с этой версией.Итак, настройка оттенка / насыщенности дает вам множество вариантов управления и цвета на ваших фотографиях. И его можно применить как прямую настройку, как мы только что сделали, или как корректирующий слой. Об этом я расскажу дальше.
Что вы узнали: как настроить оттенок и насыщенность
- В строке меню выберите Image> Adjustments> Hue / Saturation .
- Поэкспериментируйте, регулируя ползунки Hue, Saturation и Lightness .Ваши изменения повлияют на все цвета изображения. Ползунок Hue изменяет цвета изображения. Ползунок Saturation влияет на интенсивность цветов изображения. Ползунок Lightness влияет на яркость цветов изображения.
- Чтобы воздействовать только на определенный цвет с помощью этих ползунков, сначала перейдите в раскрывающееся меню в верхнем левом углу диалогового окна Hue / Saturation и выберите диапазон цветов, например желтый. Затем отрегулируйте ползунки Hue, Saturation или Lightness .Эти изменения повлияют только на выбранный цветовой диапазон, где бы этот цвет ни появлялся на изображении.
- Нажмите ОК, когда закончите.
Работа с корректирующими слоями.
Если вам удобно применять корректировки непосредственно к изображению, вы можете пойти дальше, применив аналогичные корректировки более гибким способом, как корректирующие слои. Вы можете использовать это изображение из файлов практики для этого урока.На панели «Слои» убедитесь, что у вас выбран слой, над которым вы хотите создать корректирующий слой. Помните, что корректирующий слой по умолчанию влияет на все слои под ним. Я выбрал здесь верхний слой, содержащий эту маленькую фотографию букета. Теперь добавим корректирующий слой. Один из способов сделать это — перейти в нижнюю часть панели «Слои» и щелкнуть этот значок. Тот, который выглядит как наполовину черный, наполовину белый круг. Всплывающее меню содержит многие из тех же настроек, которые вы можете применить как прямую настройку из меню «Изображение» в верхней части экрана.Но их применение в качестве корректирующих слоев дает вам больше возможностей редактирования и защищает исходную фотографию от прямых изменений. Я собираюсь выбрать корректирующий слой Black & White … Это сделало 2 вещи: оно автоматически создало новый слой на панели «Слои» над выбранным слоем и открыло панель «Свойства». Созданный слой — это особый вид слоя, который называется корректирующим слоем. У него нет собственного изображения. Вместо этого он применяет свои корректировки к содержимому нижележащих слоев.Таким образом, в этом случае содержимое всех слоев ниже этого корректирующего слоя теперь на изображении черно-белое. На открывшейся панели «Свойства» вы найдете элементы управления корректирующим слоем. Элементы управления меняются в зависимости от того, какой корректирующий слой выбран в данный момент. Для настройки черно-белого изображения вы можете использовать эти элементы управления для настройки преобразования цвета в черно-белое. Каждый из этих ползунков будет осветлять или затемнять области в черно-белом, которые были определенного цвета в цветной версии.Например, чтобы сделать все, что было желтым на цветном изображении, ярче в черно-белом, перетащите ползунок «Желтые» вправо. А чтобы сделать все, что было зеленым на цветном изображении, темнее на черно-белом, перетащите ползунок «Зеленые» влево. Когда вас устраивает то, как все выглядит на изображении, закройте панель «Свойства», щелкнув двойную стрелку в правом верхнем углу. Хорошая новость о корректирующем слое заключается в том, что вы можете снова получить доступ к этим элементам управления в любое время и внести дополнительные изменения.Для этого просто убедитесь, что на панели «Слои» выбран корректирующий слой Black & White 1, и снова щелкните значок панели «Свойства». Если вы не видите этот значок на этой панели «Свернуть», перейдите в меню «Окно» вверху экрана и выберите «Свойства» оттуда. Вы можете просто перетащить больше ползунков снова или, если вы не уверены, какой из ползунков цветового диапазона соответствует какой части черно-белого изображения, позвольте Photoshop выяснить это за вас, активировав этот инструмент таргетинга и затем щелкнув что-нибудь в изображение, которое вы хотите осветлить или затемнить.Как этот цветок. Перетащите влево, чтобы затемнить, или вправо, чтобы осветлить. Имейте в виду, что когда вы это делаете, вы меняете не только яркость объекта, на который вы нажали, цветка, вы также меняете все, что было того же цвета в цветной версии изображения. Чтобы закрыть панель «Свойства», щелкните двойные стрелки. Теперь корректирующий слой влияет на все, что находится под ним на панели «Слои». Таким образом, вы можете контролировать, на что влияет, изменяя порядок наложения корректирующего слоя на панели «Слои».Например, выбрав корректирующий слой, щелкните, удерживайте и перетащите его под слой с небольшим букетом. И теперь на слой с маленьким букетом не влияет настройка черного и белого, и фотография маленького букета остается цветной. Когда вы сохраняете изображение с корректирующими слоями, откройте диалоговое окно «Сохранить как», убедитесь, что установлен флажок «Слои», и дважды проверьте, что вы сохраняете в формате Photoshop или PSD. Это важно, потому что формат Photoshop сохраняет слои, поэтому ваши корректирующие слои будут там для дальнейшего редактирования, когда вы в следующий раз откроете изображение.А это не так, если вы сохраняете только в формате JPEG. Итак, это введение в корректирующие слои. Наиболее важные моменты, о которых следует помнить, это то, что использование корректирующих слоев защитит ваши исходные изображения от прямых изменений и поможет вам максимизировать гибкость редактирования.
Что вы узнали: как добавить корректирующий слой
Корректирующие слои обеспечивают дополнительную гибкость редактирования. Они позволяют вам повторно редактировать сделанные вами настройки изображения и защищать исходное изображение от прямых изменений.Попробуйте использовать корректирующий слой «Черно-белый», чтобы понять, как работают корректирующие слои.
- На панели Layers выберите слой изображения, на который вы хотите повлиять с настройкой.
- Перейдите в нижнюю часть панели «Слои», щелкните значок Создать новый слой заливки или корректирующего слоя и выберите Черно-белый в раскрывающемся меню. Новый корректирующий слой появится на панели «Слои» над выбранным вами слоем изображения. Этот корректирующий слой повлияет только на слои под ним.
Панель Properties открывается автоматически, отображая элементы управления для этой настройки. Различные типы корректирующих слоев представляют собой разные элементы управления на панели «Свойства».
- Выбрав корректирующий слой Black & White на панели Layers , настройте способ преобразования изображения из цветного в черно-белое, настроив элементы управления на панели «Свойства».
- Поэкспериментируйте, регулируя ползунки. Нажмите двойные стрелки в правом верхнем углу панели Properties , чтобы закрыть эту панель, когда закончите.
Как увеличить разрешение изображения за 5 шагов
Можете ли вы улучшить качество изображения с низким разрешением?Это знакомая сцена: детектив просит кого-то «улучшить» размытое изображение на компьютере, пока оно не станет достаточно четким, чтобы разглядеть ключевое свидетельство. Это работает? Не так, как это делает Голливуд.
Единственный способ изменить размер фотографии меньшего размера в более крупное изображение с высоким разрешением, не выделяя при этом низкое качество изображения, — это сделать новую фотографию или повторно отсканировать изображение с более высоким разрешением.Вы можете увеличить разрешение файла цифрового изображения, но при этом вы потеряете качество изображения. Однако есть некоторые меры, которые вы можете предпринять в Adobe Photoshop, чтобы повысить разрешение при сохранении визуального качества.
Передискретизация изображений в Photoshop означает изменение их разрешения путем добавления или вычитания пикселей. Разрешение измеряется в пикселях на дюйм или PPI. Чем больше пикселей начинается с изображения, тем выше разрешение.Уменьшение количества пикселей называется понижающей дискретизацией, при которой из изображения удаляются данные. Увеличение количества пикселей называется повышающей дискретизацией, которая добавляет данные к изображению. Когда вы увеличиваете количество пикселей в изображении без корректировки размеров, вы добавляете больше пикселей в такое же пространство и увеличиваете разрешение (или количество деталей), удерживаемых в пределах каждого дюйма. Удаление данных предпочтительнее их добавления, поскольку Photoshop должен будет угадывать, как должны выглядеть вновь добавленные пиксели.
Выбор наилучшего метода интерполяции при повышении дискретизации.Передискретизация любого вида, особенно повышающая дискретизация, может привести к ухудшению качества изображения. Метод интерполяции — это то, как Photoshop выбирает значения цвета для новых пикселей. Выбор правильного метода интерполяции может помочь избежать нежелательной пикселизации:
.80 лучших фотоэффектов уроки Photoshop
Всем нравятся фотоэффекты, особенно те, которые легко создать и которые могут превратить обычные снимки в потрясающие произведения искусства. Фотоэффекты никогда не выйдут из моды. Adobe Photoshop — превосходный инструмент для редактирования ваших изображений, так что продолжайте и извлекайте из него максимум удовольствия. Если вы ищете интересные руководства по Photoshop, то эта витрина была создана специально для вас.
Ниже представлены 80 потрясающих уроков по фотоэффектам в Photoshop, начиная от трюков, позволяющих придать вашей фотографии вид хипстера или фильтра Instagram, или наклона-сдвига (миниатюрного), от уменьшения морщин до придания объектам фарфоровой кожи.Лучше всего то, что все они очень простые и быстрые. Не стесняйтесь выбирать руководство, которое вам больше всего нравится, и следуйте ему, чтобы создать свой собственный шедевр!
Ярлыки для:
Улучшение портрета
Реалистичное отражение воды
Как легко добавить реалистичное отражение воды на любую фотографию.
Трещины и шелушения
Добавить блестящий след на фото
Как добавить искрящийся след на фото
Русалочка Фотоэффекты
Научитесь улучшать качество изображения, создавать эффект чешуек на коже человека, создавать макияж модели, изменять цвет ее волос.
Редактирование / ретушь фотографий
Учебное пособие по базовому редактированию с использованием Adobe Photoshop.
Как добавить цифровую глубину резкости тени
Из этого туториала Вы узнаете, как смоделировать глубину резкости тени с помощью Photoshop.
Ретушь изображений с частотным разделением
В этом уроке Photoshop вы научитесь ретушировать изображение от начала до конца, используя технику, которая позволяет обрабатывать не только определенную область изображения, но даже различные уровни детализации.
Видеоурок: управление тональностью с помощью черно-белого фильтра Photoshop
Используйте приемы обработки черно-белых фотографий для улучшения цветных фотографий.
Уменьшение морщин
В этом руководстве вы найдете правильное объяснение того, как отретушировать фотографию.
Создайте удивительный дизайн летнего флаера
Это руководство научит вас создавать дизайн летнего флаера, объединяя несколько элементов в одно изображение.
Видеоурок: гармонизация сложных тонов и цветов
Используйте инструмент «Образец цвета» и слои «Кривые», чтобы согласовать два разных изображения вместе.
Совет: фотографические тона подходят для ретуши фото
Узнайте, как добавить эффекты поиска цвета и масляной живописи из раздела фильтров в Photoshop CS6.
Добавление быстрых эффектов к вашим личным фотографиям
Из этого туториала Вы узнаете, как легко добавить интересные эффекты к вашим личным фотографиям.
Видеоурок: Исправление вьющихся волос с помощью фильтра масляной краски Photoshop
Из этого урока вы узнаете, как разгладить волосы на картинке.
Как создать эффект фарфоровой кожи в Adobe Photshop
Создайте потрясающий эффект фарфоровой кожи, следуя этому руководству по Photoshop.
Винтаж сам! Самый простой способ создать винтажный фотоэффект
Самый простой способ создать потрясающий ретро-винтажный эффект в Photoshop.
Видеоурок: Создание эффекта псевдо-HDR с локальной контрастностью
В этом руководстве рассматривается простой процесс Photoshop для создания эффекта локального контраста для достижения эффекта псевдо-HDR.
Превратите день в ночь в Photoshop с помощью экспозиции со сдвигом цвета
Иногда ваша камера не позволяет снимать качественные снимки в ночное время, поэтому используйте Photoshop, чтобы превратить день в ночь.
Улучшение изображения с помощью выборочной настройки цвета
В этом руководстве вы увидите неразрушающий процесс редактирования цвета и ретуширования изображений.
Как создать фотоэффект в стиле фильма в Photoshop
Ретушируйте фотографию, чтобы создать потрясающий кинематографический эффект фильма с помощью этого руководства по Photoshop.
Видеоурок: Повышение резкости с частотным разделением в Photoshop
В этом руководстве вы узнаете, как повысить резкость изображения с помощью высококачественного метода разделения частот.
Создание генеративных текстур для печати
Классный учебник по созданию потрясающих коллажей.
Фото-манипуляции
Превратить человека в инопланетянина
Как создать очень крутого инопланетянина с помощью Adobe Photoshop
Световые и дымовые эффекты
Добавить реалистичную радугу к фотографии
С легкостью добавляйте к фотографии радугу, даже двойную радугу.
Добавление световых полос к фотографии
Как добавить к фотографии красочные полосы света.
Световые эффекты в Photoshop
Творческое освещение может иметь решающее значение для ваших фотографий. Вот как это немного оживить.
Сделайте фотографии блестящими
От модных снимков до портретов, вот как добавить немного волшебства с помощью световых эффектов Photoshop.
Ослепительные танцевальные манипуляции с фотографиями
В этом подробном руководстве по Photoshop вы узнаете, как смешивать изображения и добавлять определенные эффекты для создания потрясающих произведений искусства.
Улучшения фото
Эффект простой акварельной живописи
Как легко сделать фотографию похожей на акварель.
HDR: Учебное пособие по наложению экспозиции
Из этого туториала Вы узнаете, как получить версию изображения с расширенным динамическим диапазоном (HDR) с помощью Photoshop.
Создание реалистичной фотокомпозитной фотографии по эскизу
В этом уроке вы научитесь комбинировать несколько фотографий, чтобы получить реалистичную сцену проезда локомотива через пустынный пейзаж.
Черный & amp; Белый — ключ к лучшему цвету
Краткое руководство о том, как улучшить цветное изображение с помощью черно-белого.
Как сделать ваши фотографии хипстерскими
Этот классный видеоурок проведет вас через процесс добавления потрясающего светового ломо-эффекта к вашему изображению, чтобы оно выглядело «хипстерским».
Подсказка: ретроспективно фото за секунды
Добавьте вашему изображению профессиональный вид ретро, используя цветные слои в Photoshop CS6.
Удивительная фотоманипуляция «Мир на ткани» в Photoshop
Создайте классные обои для рабочего стола в Photoshop, следуя этому руководству.
Видеоруководство: создание реалистичной тепловой дымки в After Effects CS6
Узнайте, как создать реалистичный эффект тепловой дымки в Photoshop для пейзажной фотографии.
Видеоурок: Сопоставление тона и цвета в Photoshop
Этот рабочий процесс проведет вас через процесс воссоздания атмосферы винтажного фильма.
Instagram Ваши изображения с помощью Photoshop
Простое и быстрое руководство по добавлению эффекта Нэшвилла из приложения Instagram к вашим фотографиям.
Неделя фотоэффектов: применение цветового эффекта к фотографии
Из этого урока Photoshop научитесь применять крутой цветовой эффект к вашим личным снимкам.
Видеоурок: узнайте, как воссоздать эффект Нэшвилла в Instagram в Photoshop
Из этого видеоурока вы узнаете, как создать эффект Instagram в Нэшвилле, который можно использовать для различных изображений.
Быстрый совет: создавайте световые блики и эффекты ломо с помощью действий в Photoshop
В этом быстром и простом руководстве вы научитесь добавлять световой поток и эффект ломо к вашим любимым фотографиям.
Видеоурок: завершите эстетику старинной игрушечной камеры
Создайте старый эффект Polaroid в Photoshop, следуя этому видеоуроку.
Эффекты для лица и глаз
Полутоновые точки и линейный свет
Очень крутой эффект линейных светлых полутоновых точек менее чем за 2 минуты.
Добавление отражений к солнцезащитным очкам
Как добавить в солнцезащитные очки отражения или, по крайней мере, разные отражения.
Возрастной прогресс
Из этого видеоурока вы шаг за шагом покажете, как сделать кого-то или себя старше.
Мозаика, заполнить фото фотографиями
Создайте немного оптической иллюзии, заполнив одну фотографию множеством меньших фотографий или, по крайней мере, множеством копий пары меньших фотографий.
Ночной глаз феи
Как исправить p
.Как накладывать изображения в Photoshop
Экспериментируйте с режимами наложения.
Режимы наложения в Photoshop дают вам уникальные способы комбинировать и перекрывать изображения. В частности, режимы наложения определяют, как на пиксели изображения влияет инструмент рисования или редактирования. Понимание влияния каждого режима наложения на ваш основной цвет поможет вам получить именно тот вид, который вы хотите в конечном изображении. По умолчанию для режима наложения установлено значение «Нормальный», и если вы отрегулируете непрозрачность изображения, вы сможете смешивать слои.Выберите другие режимы, например «Затемнение», чтобы по-другому смешивать пиксели.
Создайте любой образ, который вы только можете себе представить.
Получите полный контроль над смешиванием и наложением изображений с помощью масок слоев и настроек прозрачности. Заблокируйте определенные области изображения с помощью масок. Тогда легко решить, что смешать, а что нет. Вы также можете использовать маски, чтобы скрыть или скрыть части слоя изображения.
Сделайте фотографии текстурными.
Создавайте уникальные фотоэффекты, накладывая изображения друг на друга и добавляя текстуры и узоры к исходным фотографиям. Поиграйте с различными текстурами и вариантами смешивания, такими как листва и зелень или различные текстуры бумаги, чтобы получить уникальные и неожиданные результаты.
.Как сделать размытые картинки четкими
Если вы не профессиональный фотограф, много раз, когда отличная фотография испорчена, потому что она размыта! Независимо от того, движется ли что-то очень быстро или из-за дрожания камеры, размытое изображение довольно бесполезно.В программах для улучшения изображений, таких как Adobe Photoshop, есть отличные инструменты, которые помогают сделать размытые изображения четкими, но не бесплатными. В этой статье я расскажу о нескольких методах в Фотошопе, которые могут помочь вам снять фотографию. Если картинка действительно важна для вас, то Photoshop даст вам лучшие результаты.
Кроме того, я также упомяну несколько других программ, которые вы можете использовать, если на вашем компьютере не установлен Adobe Photoshop. Перейдите к предыдущему методу 1 и 2, если вы заинтересованы в других программах. Другие программы, о которых я упоминаю, также не являются бесплатными, потому что я обнаружил, что все бесплатные программы для редактирования фотографий в основном имеют один параметр повышения резкости, который почти всегда работает ужасно.
Приведенные ниже программы специально разработаны с использованием пользовательских алгоритмов для создания более четких изображений с наименьшим ухудшением качества.
Метод Photoshop 1 – Использование дополнительного слоя
Этот метод довольно прост и очень хорошо работает для повышения резкости изображений. Например, взгляните на эту фотографию с одной размытой стороной, а другой заостренной.
Взгляните на правую сторону (заостренную) и левую сторону. Вы видите разницу в деревьях и в человеке, идущем вниз? Вот как это сделать.
Сначала откройте изображение в фотошопе и нажмите CTRL + J дублировать фоновый слой. Не забудьте нажать на Слой 1 в Слои панель.
Далее перейдите к Фильтр, тогда Другойи выберите Высокая частота, Чем выше значение, которое вы установите, тем резче будет ваше изображение. Однако, если вы установите его действительно высоко, изображение станет зернистым. Я установил мой на 10 пикселей.
Не волнуйтесь, если ваше изображение выглядит так, как будто на него попал темный уголь, мы еще не закончили! С новым выбранным слоем установите режим смешивания на Жесткий свет и настроить помутнение к тому, что вы думаете, заставляет изображение выглядеть лучше. Он установлен на 100% по умолчанию, но вы можете получить лучшие результаты при 50% или что-то еще, так что просто поиграйте с этим значением.
Это оно! Ваше изображение теперь должно выглядеть намного четче! К сожалению, если ваше изображение очень размытое или размытие вызвано действительно быстрым движением, вы, вероятно, не увидите каких-либо существенных различий.
Наилучшие результаты получаются, когда изображение просто не в фокусе, потому что камера сфокусирована на неправильном объекте или чем-то подобном. Вот изображение до и после, которое я протестировал с помощью этого метода:
Метод Photoshop 2 – Фильтр уменьшения вибрации
Вышеупомянутый метод был простым способом обострить фотографию в Фотошопе. Расширенный метод заключается в использовании нового Фильтр уменьшения вибрации, Чтобы начать использовать этот фильтр, нажмите на Фильтр, тогда Резкость а потом Уменьшение встряхивания,
Появится окно с изображением слева с несколькими опциями справа. Фотошоп автоматически попытается выяснить, на какую часть изображения смотреть, чтобы исправить размытие. Вы увидите этот раздел на изображении в виде пунктирных линий.
Это называется след размытия, и по умолчанию он только один. Траектория размытия в идеале должна быть частью изображения, которое имеет наибольшую контрастность. Поэтому, если одна часть изображения яркая, а другая – темная, след размытия должен включать в себя край. В приведенном выше примере окно по умолчанию находится вокруг ее лица, что нормально, но не идеально.
Вы можете настроить поле, перетаскивая углы и изменяя размер. Вы также можете нажать на круг в середине, чтобы переместить его. Если ваше изображение действительно большое, вы также можете создать несколько следов размытия в случае, если эффект размытия различен в разных частях изображения. Чтобы создать еще один след размытия, просто нажмите и перетащите, чтобы начать рисовать другое поле. Я создал две следы размытия, чтобы увидеть, будут ли результаты лучше.
В своих тестах я обнаружил, что иногда параметры по умолчанию приводили к лучшим результатам, чем когда я менял следы размытия. В других случаях я чувствовал, что настройка следов размытия делает изображения лучше, поэтому вам придется по-настоящему поиграть со всеми вариантами, чтобы получить наилучшие результаты.
Вот окончательное изображение из метода 2, которое, я думаю, выглядит немного лучше, чем результаты из метода 1. Это явно далеко от идеала, но размытые изображения редко можно снова превратить в кристально чистые снимки.
Blurity
Blurity программа для Windows или Mac, предназначенная только для удаления размытия фотографий В моих тестах он проделал отличную работу, и я понимаю, почему они берут 79 долларов! Это определенно стоит потратить столько, если изображение действительно много значит для вас, или если у вас есть много размытых фотографий, которые вы хотите исправить.
Я также запустил программу через VirusTotal, и она вышла чистой, поэтому вам не нужно беспокоиться о шпионском программном обеспечении и т. Д. Единственная неприятная вещь в этой программе – то, что после ее установки она заставляет вас пройти этот урок, который Вы ДОЛЖНЫ завершить, прежде чем сможете начать использовать программу.
В любом случае, как только вы пройдете это, просто нажмите Открыть изображение Нажмите кнопку, а затем нажмите в любом месте изображения, где есть хороший размытый объект.
Выбрав регион, просто нажмите на Обработать кнопку, и он будет генерировать предварительный просмотр фиксированного размытого изображения. Вот результат на моем тестовом изображении с водяным знаком, все еще на изображении.
Не обращая внимания на водяной знак, программа на самом деле делает очень хорошую работу по исправлению размытия на изображении, и это лучше, так как это стоит совсем немного. Для хороших результатов и немного более дешевой цены, проверьте программу ниже.
SmartDeblur
Еще одна хорошая программа, предназначенная только для размытых фотографий, SmartDeblur, Этот обойдется вам в 49 долларов, но опять же, он делает очень хорошую работу. После того, как вы загрузите и установите программу, вы должны нажать открыто Кнопка внизу, чтобы выбрать свое изображение.
Затем вы можете настроить пару параметров, таких как Размер размытия или тип синего (Вне фокуса размытие или Gaussian размытие), но я рекомендую сначала перейти к настройкам по умолчанию, чтобы посмотреть, что делает программа. Вы также можете выбрать регион, если хотите, или вы можете просто нажать Анализировать Blur и он проанализирует все изображение.
Возможно, вам придется увеличить опцию сглаживания впоследствии, потому что я нашел, что настройки по умолчанию делают изображение довольно зернистым. Вот мой результат для того же тестового изображения с использованием 100 × 100 для размера размытия и анализа всего изображения:
Таким образом, у вас есть несколько способов исправить размытые изображения с помощью программного обеспечения. Как я уже упоминал, все бесплатные инструменты, которые я пробовал, работали ужасно, и поэтому я даже не удосужился упомянуть их. Если у вас есть какие-либо вопросы или предложения, не стесняйтесь комментировать. Наслаждайтесь!
Как из смазанной фотографии сделать четкую
На начальном уровне, прежде чем понять, как сделать фото четким, стоит понять, куда может деться четкость. Четкость напрямую зависит от выдержи, которая в свою очередь сильно зависит от количества света. Становится ясно – смазы на фото появляются в условиях слабого освещения, когда приходится делать более длинную выдержку. Фотографирую в темноте, старайтесь отключать режим «Авто», так как в режиме «М» еще можно получить четкий хоть и темный снимок, а в «Авто», это скорее всего не удастся . Темную фотографию легче осветлить чем сделать четкой – выбираем из двух зол меньшее. Если у вас есть возможность, то используйте любые предметы для фиксации фотоаппарата. Его можно поставить на стол или же прижать к стене, столбу, дереву – это позволит вам снять на более длинной выдержке с меньшим шевелением.
Но, если все же, у вас получилось размытое не четкое фото, то давайте разберемся, как сделать фото четче.
Как сделать фотографию четкой в фотошопе?
После прогулки под дождем у меня появилась парочка фотографий, которые не очень четкие. Тому есть несколько причин, старенький фотоаппарат, то есть отсутствие возможности ставить высокие значения ISO, мрачная погода на улице и мокрый асфальт, а значит отсутствие возможности лечь на него и нормально настроиться.
Запомните, перед тем как сделать фотографию четкой, проведите остальную обработку, то есть четкость должна быть последним завершающим действием.
1. Открываем фотографию в Photoshop.
2. Создаем копию изображения на новом слое. Один из способов – быстрые комбинации Ctrl + J.
3. Открываем фильтр: Другое > Цветовой контраст.
Теперь наша задача подобрать минимальное значение фильтра, но при этом значении должны проявиться все или большинство линий на фотографии. Обычно для портретных фото значение колеблется около «2», сейчас же я выбираю «4».
4. Выбираем режим наложения для слоя – Перекрытие.
Главное нужно указать картинку на вашем компьютере или телефоне, при необходимости изменить интенсивность и радиус обработки для повышения резкости и нарезной маски, нажать кнопку OK внизу. Настройки по умолчанию выставлены с расчётом, что исходная картинка будет слегка размытой. Для нормальной фотографии, в большинстве случаев, желательно слегка уменьшить значения интенсивности, чтобы картинка не получилась слишком резкой.
Пример размытой фотографии «пчелы на ромашке» до и после добавления резкости с применением нарезной маски:
Повышение резкости отлично подходит для увеличения детализации всей картинки в целом, её крупных деталей, для выделения контуров и градиента, рекомендуется в большинстве случаев, особенно для повышения детализации текстуры и фотографий природы. Для маленьких картинок, например, такого же размера, как и вышеуказанные примеры, в большинстве случаев подойдёт радиус обработки в 2-3 пикселя вместо 4.5, установленного по умолчанию.
На этом сайте ещё есть похожий онлайн инструмент – автоматическое обогащение картинки.
Нарезная мазка в основном предназначена для выделения мелких деталей на фотографии, например, таких как волосы, текст, ткань, но главное не переборщить с интенсивностью, иначе вместе с мелкими деталями увеличатся шумы и jpeg артефакты, если таковы есть на исходной картинке, это также относится и к повышению резкости.
Исходное изображение никак не изменяется. Вам будет предоставлена другая обработанная картинка.
Фотокамеры в наших мобильных телефонах и гаджетах давно стали обыденностью. Количество снимков, сделанных на мобильные устройства, растет вслед за увеличением количества пикселей и качества фотографий.
Мы настолько привыкли к фотоаппаратам в наших мобильных устройствах, что все чаще памятные и важные моменты нашей жизни сохраняем на мобильные устройства.
Порой события разворачиваются настолько стремительно, что у фотографа не остается времени на тщательную подготовку к снимку и в результате вместо четкой и красивой фотографии получается размытое или смазанное изображение.
В этом случае на помощь пользователю придет приложение Photo Doctor, способное за несколько простых шагов избавить фотографию от эффекта размытия и даже улучшить ее четкость.
Избавление памятной фотографии от дефектов обещает быть несложным и достаточно простым – необходимо выбрать фотографию из альбома на мобильном устройстве, правильно определить характер дефекта на фотографии и последовательно выбирать наилучшие варианты восстановленного изображения.
На практике сложный процесс восстановления фотографии потребует немного терпения и усердия. Для начальной тренировки неопытного пользователя разработчики предусмотрели несколько демонстрационных фотографий в приложении.
? Результаты восстановления примеров фотографий впечатляют, но верить разработчикам на слово не хотелось 🙂
Поэтому я решил проверить работу приложения на собственной фотографии, клавиатуры ноутбука с явным эффектом «дрожащих рук», будто фотография была сделана в движении.
? Для запуска процесса восстановления фотографии пользователю необходимо определить тип искажения изображения – «отсутствие фокуса» или «снято в движении».
Правило определения типа искажения довольно простое – если на фотографии виден тянущийся «шлейф» от предметов, просматриваются несколько границ одного объекта или просто фотография имеет выраженную смазанность, то необходимо выбирать «Снято в движении». Если у вас есть ощущение, что на фотографию наложена мутная пленка, то рекомендую попробовать выбрать тип искажения «Без фокуса».
? Определение типа искажения ответственный процесс, поскольку от правильного выбора типа искажения зависит применяемый алгоритм обработки изображения и успех операции по его восстановлению.
Помимо самостоятельного определения типа искажения, пользователю необходимо выбрать область изображения, на которой будет проводится анализ характеристик искажения.
Выбор области изображения необходим для оптимизации времени обработки изображения. Судя по всему обработка изображения целиком потребовала бы очень больших вычислительных ресурсов, которых на мобильных устройствах явно недостаточно. Поэтому для оптимизации времени работы приложения пользователям предлагается определить параметры искажения для последующего восстановления изображения целиком.
Из личного опыта я рекомендую выбирать ту область для определения параметров искажения, в которую попадёт узнаваемый предмет, буква или в крайнем случае прямая линия. Это нехитрое действие позволит в дальнейшем существенно облегчить задачу по выбору лучших вариантов восстановления.
Должен отметить, что подготовка примеров даже для небольшого участка изображения занимает на моем iPhone 4 не менее 1 минуты времени. Но ради результата можно и потерпеть 🙂
? После окончания обработки выбранного участка изображения пользователю предлагается выбрать наилучший вариант восстановления изображения. Делается это всего лишь дважды и после этого приложение приступает к применению параметров для восстановления искажения на большом изображении.
? Вот он, итоговый результат!
? И для наглядности сравним два изображения:
? В качестве бонуса для пользователей, которые так и не сумели восстановить свои ценные фотографии при помощи приложения, в одном из примеров разработчики заложили адрес электронной почты. Его несложно привести в читабельный вид в самом приложении и разработчики обещают помочь в восстановлении присланной на этот мэйл фотографии.
3 способа сделать размытое изображение четким на Windows / Mac / iPhone / Android
1. Как исправить размытые изображения онлайн с помощью Raw.pics.ioЕсли вы хотите сделать размытое изображение четким онлайн бесплатно, вы можете использовать Fotor, Raw.pic.io, Pine Tools и многие другие инструменты. Существует множество бесплатных онлайн-фоторедакторов, которые могут снимать размытие изображений. Если вы платите за ежемесячное премиум-членство, вы можете разблокировать больше функций. Из этого раздела вы можете получить руководство, чтобы сделать изображение более четким онлайн с помощью Raw.pic.io.
Шаг 1. Посетите онлайн-редактор Raw.pics.io. Нажмите «Пуск», чтобы получить доступ ко всем инструментам редактирования фотографий.
Шаг 2: Нажмите «Открыть файлы с компьютера», чтобы добавить нечеткое изображение.
Шаг 3: Нажмите «Изменить» на левой панели. Затем прокрутите вниз и найдите «Резкость» в списке «Инструменты».
Шаг 4: Каждый раз, когда вы нажимаете «Резкость», ваше размытое изображение будет на один раз резче. Вы можете нажать «Отменить» и «Вернуть» в верхнем левом углу, чтобы контролировать процесс.
Шаг 5: Нажмите «Сохранить» в раскрывающемся списке «Файл».
2. Как разблокировать фотографии в Интернете с помощью FotorВы также можете использовать Fotor Photo Blur, чтобы улучшить свои фотографии в Интернете. Не только для исправления размытых изображений в Интернете, но и для ряда других функций и параметров для обрезки, улучшения, изменения размера, выравнивания и редактирования фотографий.
Шаг 1: войдите в Fotor Photo Blur и нажмите кнопку «Начать», чтобы превратить размытые фотографии онлайн в аккуратные.
Шаг 2: Выберите 1-TAP ENHANCE, чтобы внести наиболее распространенные улучшения в ваше изображение, включая исправление размытых фотографий. Нажмите кнопку «НАЧАТЬ», чтобы войти на сайт без размытия изображения.
Шаг 3: Затем вам нужно загрузить размытые фотографии, нажав кнопку «ИМПОРТИРОВАТЬ ФОТОГРАФИИ».
Шаг 4: Выберите параметр «Резкость» в «ОСНОВНОЙ», а затем вы можете настроить параметр, чтобы исправить размытые изображения в Интернете.
Вы также можете использовать другие функции для устранения размытия фотографий в Интернете. После исправления изображения вы можете сохранить файл на свой компьютер или напрямую поделиться им в Интернете.
Чтобы исправить размытые изображения в Интернете, загрузить размытые фотографии в Интернет и загрузить фиксированные изображения, требуется довольно много времени. Никакого упоминания о неудовлетворенном опыте исправления большого количества картинок. Размытые изображения, зафиксированные в Интернете, также могут быть сжаты с артефактами JPEG из-за ограничений на неразмытые сайты.
3. 5 лучших онлайн-методов для исправления размытых фотографийПервое место: Enhance.Pho.toEnhance.Pho.to — отличный онлайн-инструмент для исправления размытых изображений. Более того, вы также можете найти другие функции для оптимизации фотографий, такие как корректировка освещения, регулировка температуры, насыщенности и другие функции обнаружения. После того, как вы загрузите размытое изображение в онлайн-программу, вы можете использовать опцию Deblur, чтобы избавиться от размытой фотографии.
Топ 2: Мара / РезкостьMara.Фотографии — еще одна универсальная онлайн-программа для редактирования фотографий, которая может исправить размытые фотографии из локального файла, URL-адреса, буфера обмена, Dropbox, Free Stock и других каналов. Выберите «Маску нерезкости», чтобы настроить величину и радиус, чтобы получить наилучший результат с помощью онлайн-инструмента. Конечно, вы можете использовать другие редакторы для дальнейшего редактирования фотографий.
Топ 3: Учебное пособиеЕсли вы хотите найти простые решения для устранения размытия фотографий, вы можете обрезать, изменять размер, вращать, добавлять текст, резкость, добавлять фотографии, создавать рамки и эффекты для фотографий. После добавления фильтров к фотографии вы можете настроить различные параметры для получения наилучшего результата, прежде чем публиковать фотографии на веб-сайтах социальных сетей.
Топ 4: ФотопеяPhotopea не только имеет аналогичный интерфейс с Photoshop, но и работает с файлами PSD. Более того, вы также можете получить фотографии с GIMP и приложение Sketch. После того, как вы добавите фотографии в программу, вы можете использовать аналогичный процесс для исправления размытых фотографий, как в Photoshop, щелкнув «Инструмент повышения резкости», чтобы получить желаемый результат.
Пятерка лучших: PinetoolsPinetools предоставляет множество полезных инструментов для оптимизации фотографий, включая исправление размытых фотографий. Помимо основных функций редактирования, вы также можете установить размер корректируемой области, например 5×5, и использовать ползунок для определения интенсивности применяемой резкости. Просто добавьте фотографии и примените эффект, чтобы исправить размытые фотографии.
Как сделать текст четким в фотошопе
Многим приходится писать текст на фото. Если вы подписываете фотографии, создаете открытки в фотошопе, редактируете картинки для постов блога или делаете заставки для своих видео youtube. Если вы когда-нибудь писали на разных фонах, то наверняка замечали, что не на всех фонах надписи хорошо читаются и выглядят четкими.
Пример:
На этом пестром фоне надпись выглядит блеклой и невыразительной. С некоторыми фонами дело обстоит еще хуже.
Как обычно борются с нечеткими текстами в фотошопе?
- можно сделать обводку текста. Даже тоненькая обводка в 1 пиксель улучшает восприятие надписи.
- тень текста также может повысить читабельность, но тень не всегда и не везде уместно применять.
- Можно под текст положить фигуру. Часто трюк используют видеоблогеры, но также не всегда можно использовать.
- тиснение. Этот эффект текста нужно использовать с осторожностью.
Как сделать четкую надпись на фото
Рассмотрим сначала случай, когда нам нужно написать на пестром, неоднородном фоне четкий текст в фотошопе.
- Берем картинку и пишем текст, цвет текста может быть близок по цвету основного фона изображения.
- У нас получилось два слоя – фоновый с исходным изображением и текстовый.
- Кликните по иконке текстового слоя с зажатой клавишей Shift – загрузится выделение вокруг текстового слоя, как показано на скриншоте ниже:
- Создайте новый пустой слой, нажав на иконку чистого листа в нижней части палитры слоев.
- Переместите новый слой под текстовый.
- Не снимая выделения текста, выберите команды Выделение -> Модификация -> Расширить (Select > Modify > Expand). Расширить на 5-10 пикселей.
- Сделайте активным новый слой (Слой 1) и залейте выделение любым цветом.
- Снимите выделение (горячие клавиши CTRL +D). Теперь нам понадобится фильтр размытие по Гауссу (Filter > Blur > Gaussian blur), примените его к слою с заливкой (Слой 1), уменьшайте и увеличивайте радиус фильтра, пока не получите желаемый результат. Вы можете уменьшить прозрачность слоя 1. Результат:
Как сделать размытые текст на фото четче
Если у вас уже есть готовая картинка с нечетким текстом, то можно исправить эту ситуацию в фотошопе. В качестве примера вы можете взять ту же исходную картинку:
- Возьмите инструмент “Волшебная палочка”, в настройках укажите “Добавить к выделенной области” и букву за буквой выделяйте надпись:
- Нажмите клавиши CTRL + J для того, чтобы выделенная область текста скопировалась на новый слой.
- Повторите шаги с 3 (перейти к третьему шагу) предыдущей инструкции, когда мы работали с текстовым слоем. Результат будет такой же, как и в прошлом уроке с выделением текста.
( 1 оценка, среднее 5 из 5 )
Понравилась статья? Поделиться с друзьями:
» Как делать резкими фотографии в Photoshop
Большинство людей, экспериментировавших с Photoshop, особенно те, кто фотографируют в формате raw, пытались настроить резкость изображения с помощью этой прграммы. Настройка резкости увеличивает контраст между находящимися рядом пикселями и создает более четкое изображение. Обычно это является последним шагом редактирования изображения и используется, чтобы улучшить качество уже сфокусированных изображений или в отчаянной попытке спасти элементы фотографии, которые не попали в фокус.
Есть много способов настройки резкости изображения в Photoshop – настолько много, что ей посвящено целое подменю, в котором каждый пункт предоставляет различные степени контроля и различные уровни успеха. Однако фильтр, который наиболее часто упускают из виду и который позволит вам достичь лучших результатов с большей степенью контроля, находится не в подменю Резкость (Sharpen), а в подменю Фильтр (Filter) -> Другие (Other): цветовой контраст (high pass).
Представляю вам пошаговое руководство по использованию фильтра цветового контраста, и, надеюсь, покажу вам, насколько простой и эффективной может быть настройка резкости изображения.
Шаг 1
Сначала откройте изображение, резкость которого вы хотите настроить – в идеале, изображение должно быть из файла формата raw, чтобы не получить излишнюю резкость в JPEG-файле «из фотоаппарата». Убедитесь в том, что вы уже завершили все желаемые процессы обработки. В данном случае для иллюстрации используются фотографии лисицы (перья и шерсть зачастую хорошо реагируют на настройку резкости).
Шаг 2
В окне слоев нажмите правой кнопкой мышки на слое «Задний план «(Background), выберите пункт «Создать дубликат слоя» (Duplicate Layer) и нажмите ОК. Это создаст копию оригинального слоя и станет ключевым шагом для применения фильтра цветового контраста.
Шаг 3
Выбрав дубликат слоя, нажмите Фильтр (Filter) -> Другие (Other) -> Цветовой контраст (High Pass).
Это вызовет окно цветового контраста с небольшим превью и контролем радиуса (Radius). Если вы видите все изображение за этим окном, то вы заметите, что дубликат слоя стал серым – не волнуйтесь, так и должно быть.
Шаг 4
Установите значение Радиуса (Radius) и нажмите ОК. Чем больший радиус, тем большая резкость будет применена к изображению. Если немного поиграете с ползунком Радиуса, то заметите, что при низких значениях, например, 1.0 пикселей, на сером слое видны только высококонтрастные края, но если переместить ползунок Радиуса на 10 пикселей, то можно заметить, что видимыми станут больше краев изображения.
Точное значение Радиуса, которое даст оптимальную резкость, отличается в зависимости от изображения, но настройка где-то между 1.0 и 5.0 пикселей должна подойти. Зачастую 5.0 пикселей – это уже слишком много, но ввиду того, что мы проводим это действие на дубликате слоя, мы можем позволить себе определенную грубость в отношении фильтра цветового контраста – я вскоре все объясню.
Шаг 5
В окне слоев поставьте режим наложения (blending mode) дубликата слоя на Перекрытие (Overlay).
Режим Перекрытие (Overlay) «усиливает» черный цвет и «рассеивает» белый на нижнем слое – то есть он делает темные области темнее, а светлые – светлее. После применения фильтра цветового контраста, наше изображение стало серым (нейтрально-серым, если быть точным), а при установке значения Радиуса были выбраны края в более светлых/темных оттенках серого. Таким образом, когда режим наложения установлен на Перекрытие, нейтрально-серые зоны изображения не имеют эффекта, но более светлые/темные края рассеивают/усиливают края нижнего слоя, увеличивая контраст и тем самым делая изображение более резким.
Шаг 6
Измените Прозрачность (Opacity) дубликата слоя для достижения желаемой резкости. Я упоминал, что мы можем позволить себе грубость в отношении применения фильтра цветового контраста – это является возможным потому, что вы можете убрать излишнюю резкость с помощью ползунка Прозрачности. Зачастую стоит установить уровень Прозрачности на ноль и обработать изображение, пока вы не достигнете приемлемого уровня резкости, чтобы не получить излишнюю резкость и появление артефактов.
Шаг 7
Советую также распечатать часть вашего изображения в таком же масштабе, в котором вы планируете печатать всю фотографию, чтобы ощутить, какая резкость больше всего подходит для данного конкретного изображения и настроить ползунок Прозрачности соответствующим образом.
Вот и все – резкость настроена!
Преимуществом использования именно этого метода является то, что эффект резкости применяется в, так сказать, не деструктивной манере, на дубликате слоя, с параметром, который легко понять (в значении Радиуса) и который контролирует масштаб настройки резкости, а также предоставляет вам возможность провести точную настройку окончательного эффекта с помощью ползунка Прозрачности.
К тому же, принимая во внимание тот факт, что настройка резкости полностью контролируется дубликатом слоя, вы можете также управлять тем, где именно применяется настройка резкости в изображении, применив слой-маску к дубликату слоя.
Ну вот – теперь вы знаете быстрый, но эффективный метод настройки резкости изображений, который позволяет вам взять этот процесс под свой контроль.
Текст: Elliot Hook
Перевод: Сергей Филоненко
5 лучших инструментов для исправления размытых изображений [Повышение резкости фото]
Мадалина была поклонницей Windows с тех пор, как получила в руки свой первый компьютер с Windows XP. Она интересуется всем, что связано с технологиями, особенно новыми технологиями — искусственным интеллектом и ДНК в … Читать дальше- Размытые фотографии обязательно испортят важные моменты вашей жизни или редкие пейзажи, которые вы сфотографировали.
- Мы составили подробный список лучших программ для исправления размытых фотографий, содержащий множество вариантов премиум-класса.
- Вы также можете использовать некоторые из этих фоторедакторов в течение пробного периода, если хотите протестировать их перед покупкой.
- Если вы хотите внести другие коррективы в свои изображения, в перечисленных ниже программах есть множество других полезных функций.
Creative Cloud — это все, что вам нужно, чтобы воплотить в жизнь свое воображение. Используйте все приложения Adobe и комбинируйте их для получения потрясающих результатов. Используя Creative Cloud, вы можете создавать, редактировать и визуализировать в различных форматах:
- Фото
- Видео
- Песни
- 3D-модели и инфографика
- Много других произведений
Если вы ищете инструмент для уменьшения размытости изображений, мы уверены, что эта статья вам поможет.Мы знаем, как обидно осознавать, что большинство фотографий, сделанных вами во время летних каникул, размыты.
У этой проблемы может быть несколько причин: возможно, камера дрожала, возможно, вы не выбрали оптимальные настройки или, возможно, объект двигался, когда вы делали снимок.
Хорошая новость в том, что существует множество инструментов, которые можно использовать для исправления нечетких изображений. Вот некоторые из лучших инструментов, которые вы можете использовать для исправления размытых изображений:
Какое программное обеспечение можно использовать для исправления нечетких изображений?
Photoshop — очень сложный инструмент для редактирования изображений, который также можно использовать для исправления размытых изображений.Однако, если вы раньше не использовали этот инструмент, мы рекомендуем использовать другой из этого списка.
Photoshop подходит для средних и продвинутых пользователей. Но если вы все еще хотите использовать Photoshop для исправления размытых изображений, вы можете ознакомиться с приведенным ниже руководством, чтобы узнать, какие шаги нужно выполнить.
Как исправить размытые фотографии с помощью Photoshop :
- Перейдите в меню Фильтр .
- Щелкните опцию Sharpen .
- Выберите фильтр уменьшения дрожания .
- Фильтр автоматически начнет анализ изображения.
- На экране появится индикатор выполнения, который будет оставаться там до завершения процесса сканирования.
- После того, как проблема размытия будет автоматически исправлена, Photoshop отобразит улучшенную фотографию.
Вот пример изображения, на котором были исправлены проблемы с размытием.
Вы можете пойти дальше и изменить следы размытия, изменить положение изображения в фокусе и так далее.
Вы можете использовать этот фильтр, чтобы уменьшить проблемы размытия, вызванные слабым освещением, и всевозможные нежелательные движения камеры, включая дугообразное и вращательное движение.
Photoshop, без сомнения, лучший инструмент для редактирования фотографий, поэтому он идеален, если вам нужно исправить размытые фотографии или внести какие-либо другие изменения.
Adobe Photoshop
Adobe Photoshop — самый популярный фоторедактор в мире, поэтому он идеально подходит для исправления размытых изображений.
inPixio Photo Studio Pro 11 — один из лучших инструментов для редактирования фотографий, как профессионалов, так и любителей. Программа многофункциональна, включает множество функций.
Вы можете превратить простое изображение в произведение искусства с помощью множества опций настройки изображения inPixio. Увеличьте или полностью удалите фон и объекты с ваших фотографий с помощью нескольких щелчков мыши.
Как исправить размытые фотографии с помощью inPixio Photo Studio Pro 11 :
- Загрузите и установите inPixio.
- Откройте фоторедактор.
- Выберите фотографию для редактирования.
- Перейдите на вкладку Эффекты и щелкните инструмент Creative Blur .
- Выберите Линейное, Радиальное или Пользовательское размытие .
- Отрегулируйте настройки после добавления размытия.
- Затем проверьте результат.
Фотостудия Pro 11
Измените свои фотографии так, как вам нравится, с широким спектром премиальных функций inPixio!
Еще один продукт попал в наш список, но его можно считать младшим братом Photoshop, поскольку у него гораздо меньше инструментов, чем у него, но он хорошо подходит для мелкомасштабного редактирования фотографий, что делает его отличным для начинающих.
Если вы ищете приложение, которое делает изображения четкими, Adobe Lightroom может быть именно тем, что вам нужно.
Вот как использовать Adobe Lightroom для повышения резкости размытых фотографий :
- Загрузите и установите Adobe Lightroom.
- Откройте фотографию в Adobe Lightroom.
- Щелкните модуль Develop .
- Откройте панель деталей .
- Отрегулируйте настройки резкости фотографии.
- Просмотрите фотографию в режиме реального времени, чтобы лучше отрегулировать изменения резкости.
Adobe Lightroom
Adobe Lightroom — это мощное программное обеспечение для редактирования изображений, которое позволяет быстро редактировать и исправлять размытые изображения.
Movavi Photo Editor — отличный инструмент, чтобы сделать размытые фотографии четкими. Этот инструмент имеет интуитивно понятный пользовательский интерфейс, позволяющий быстро понять, что делает каждый параметр.
Фоторедактор Movavi также позволяет добавлять эффекты и фильтры, обрезать, переворачивать изображения или изменять фон изображения, а также удалять объекты.
Вот как пользоваться Фоторедактором Movavi:
- Скачать программу бесплатно.
- Добавьте размытое фото в рабочую область инструмента.
- Начните редактировать картинку:
- Откройте вкладку Adjust и переместите ползунок Sharpness , пока он не сгладит нечеткость.
- Вы также можете использовать другие типы параметров коррекции фотографий: например, вы можете переместить ползунок Contrast и Brightness на для дальнейшего улучшения ваших изображений.
- Когда результат вас устроит, сохраните фотографию.
Movavi Фоторедактор
Этот инструмент для редактирования фотографий отлично подходит для настройки различных функций ваших фотографий, включая размытые пятна.
PaintShop Pro от Corel — отличный редактор изображений для начинающих для тех из вас, кто интересуется простыми настройками своих изображений.
Программа проста в использовании, и это отличный выбор, если вы хотите исправить размытые фотографии.
Вот как можно использовать PaintShop Pro для удаления размытых фотографий:
- Загрузите и установите PaintShop Pro.
- Откройте целевое изображение с помощью PaintShop Pro и выберите Unsharp Mask .
- Отрегулируйте радиус кисти.
- Набор кистей Сила .
- Регулировка Обрезка .
- Проведите кистью по размытой области, и все готово.
PaintShop Pro
Если вам нужен простой редактор изображений, который может легко исправить размытые изображения, PaintShop Pro может быть правильным выбором для вас.
ACDSee Photo Editor — это решение профессионального уровня для профессионального редактирования фотографий на вашем ПК без особых усилий.
Благодаря этому вы получите полный контроль над фотографией, так что вы сможете настроить каждый маленький визуальный параметр.
Он также поддерживает обработку RAW, поэтому вы можете импортировать файлы RAW прямо с камеры, сокращая время между передачей камеры и редактированием.
ACDSee Photo Editor — это простое в использовании приложение, которое делает ваши фотографии четкими, поэтому его определенно стоит попробовать.
Вот как разблокировать фотографии с помощью ACDSee Photo Editor 11:
- Загрузите и установите ACDSee Photo Editor 11.
- Откройте целевое изображение с помощью ACDSee Photo Editor 11 и выберите инструмент «Выделение».
- В строке меню нажмите «Коррекция», затем «Резкость» и снова выберите «Резкость».
ACDSee Photo Editor
Если вам нужна помощь в повышении резкости слишком размытых фотографий, ACDSee Photo Editor — то, что вам нужно.
Topaz SharpenAI — это инструмент, который может отменить размытие и повысить резкость деталей изображения.Вы можете использовать этот инструмент, чтобы сделать непригодное для использования изображение четким, хорошее изображение лучше или придать отличному изображению дополнительные грани.
Вот основные особенности этого инструмента:
- Возможность восстановления цвета и деталей изображения
- Микроконтрастные инструменты для улучшения мельчайших деталей
- Инструмент оценки размытия для неизвестных / сложных типов размытия
- Нацелен на четыре типа размытия: обычное, расфокусированное, прямое движение и неизвестное
- Легко интегрируется в любую часть рабочего процесса постобработки
⇒ Получите точильный топаз AI
Unshake — действительно качественная и бесплатная программа, доступная только для Windows.Он успешно поможет исправить размытые фотографии. Программа в основном используется в США, Венгрии и Сербии.
На ПК с Windows вам нужно будет разархивировать Unshake в папку, а затем запустить программу под названием «Launch» из той же папки.
Вы сможете поиграть с настройками, которые вы найдете в двух выпадающих списках вверху.
Перед использованием продукта рекомендуется прочитать файл Instructions.html.
Взгляните на наиболее впечатляющих функций , содержащихся в этом программном обеспечении ниже:
- Программа занимает меньше места в памяти, чем большинство приложений для удаления размытия фото
- Unshake — одно из лучших программ деконволюции для устранения размытости изображений
- Программа бесплатна для частного использования
- Чтобы получить максимальную отдачу от этой программы, вам нужно будет выполнить некоторое тестирование методом проб и ошибок, чтобы определить, какие настройки параметров обеспечивают наилучшие результаты.
- В большинстве случаев результаты будут намного лучше, чем при использовании простых фильтров повышения резкости, которые используются другими приложениями.
⇒ Get Unshake
.Мы надеемся, что этот список помог вам найти лучший выбор, который вам подходит.Если вы использовали другие инструменты для исправления размытых изображений, вы можете подробнее рассказать нам о своем опыте в разделе комментариев ниже.
Часто задаваемые вопросы
Была ли эта страница полезной?Спасибо!
Недостаточно подробностей Сложно понять Другой Связаться с экспертомЕсть 1 комментарии
Как правильно повысить резкость изображений в Lightroom
Adobe Photoshop Lightroom поставляется с мощными инструментами для повышения резкости изображений во время постобработки.Поле «Детали», расположенное в модуле разработки Lightroom, содержит инструменты повышения резкости и шумоподавления, которые позволяют фотографам улучшать свои цифровые рабочие процессы путем точной настройки изображений и подготовки их к публикации и печати быстрым и эффективным способом. Поскольку я уже рассмотрел часть снижения шума в моем руководстве по шумоподавлению, в этой статье я покажу вам, как правильно использовать инструмент повышения резкости.
1) Проблемы с повышением резкости изображений
Четкие изображения выглядят эстетически более привлекательно, чем мягкие или размытые.Из-за этого большинство фотографов пытаются повысить резкость своих изображений в приложениях для постобработки, что может привести к всевозможным проблемам, таким как:
- Избыточная резкость — когда используется слишком большая резкость, это приводит к резкости и заметности. линии по краям и вокруг предметов. Изображения с чрезмерной резкостью часто выглядят слишком «текстурированными».
- Слишком много шума — использование чрезмерной резкости может добавить намного больше шума к изображению. Худший результат — это когда изображение уже снято при высоких уровнях ISO, а резкость применяется поверх цифрового зерна, что приводит к еще большему шуму.
- Зигзагообразные линии — прямые тонкие линии могут быть преобразованы в зигзаги, а круглые формы могут получить кубические переходы, если применяется чрезмерная резкость с большим радиусом.
Вот пример изображения с чрезмерной резкостью:
NIKON D3S @ 550 мм, ISO 2800, 1/1600, f / 5,6Обратите внимание на количество шума, видимые линии, зигзагообразные линии на траве и слишком много текстуры — все из-за чрезмерной резкости изображения.
2) Панель деталей Lightroom — повышение резкости
Lightroom поставляется с очень мощным инструментом повышения резкости в модуле «Разработка» под панелью «Детали».Он очень похож на инструмент Photoshop «Нерезкая маска», но лучше, потому что дает вам дополнительные средства управления тем, как вы можете повысить резкость ваших изображений. До Lightroom я использовал для повышения резкости каждое изображение с помощью Photoshop, что было болезненным, трудоемким и разрушительным (то есть, когда вы вносите изменения в изображение в Photoshop, вы не можете их отменить). В отличие от Photoshop, Lightroom не изменяет изображения — он сохраняет изменения либо в отдельном файле, либо в заголовках изображений, в зависимости от формата изображения. Если я допущу ошибку или хочу вернуться к исходному изображению, я могу просто вернуть изображение в исходное состояние или отменить изменения с помощью панели истории.Возможность указать пользовательские настройки изображений в процессе импорта также позволяет сэкономить время, особенно при работе с тысячами фотографий.
3) Настройки повышения резкости
Всегда легче объяснить вещи на примерах. Откройте образец изображения в Lightroom, затем выполните следующие действия:
- Нажмите «D» на клавиатуре или нажмите «Разработка» на верхней правой панели, чтобы войти в модуль «Разработка».
- Щелкните изображение левой кнопкой мыши, чтобы просмотреть его в масштабе 100%.Я настоятельно рекомендую просматривать изображения в полном размере (100%), прежде чем вносить какие-либо изменения в резкость.
- Разверните правую панель в Lightroom и прокрутите вниз, пока не дойдете до «Подробности».
Панель деталей будет выглядеть так:
Инструмент повышения резкости имеет четыре разных ползунка:
- Величина — степень повышения резкости, которую вы хотите применить к изображению. Ноль означает, что к изображению не применяется повышение резкости. Чем выше число, тем больше будет резкость.Слишком большая резкость также увеличивает шум. Я обычно устанавливаю 50 в качестве значения по умолчанию для своих изображений, но иногда могу увеличить или уменьшить количество в зависимости от изображения и уровней шума.
- Радиус — размер зоны заточки по краям. Значение по умолчанию 1.0 означает, что Lightroom применит резкость более 1 пикселя по краю. Если вы увеличите радиус до максимального значения 3,0, резкость будет распространяться на три пикселя по краю, что приведет к более толстым, «темным» краям.В большинстве случаев я использую значение радиуса по умолчанию, равное 1,0, и я рекомендую оставить его ниже 1,5.
- Деталь — как следует из названия, ползунок детализации управляет степенью резкости по краям или «деталям» изображения. Маленькое значение, такое как 0, увеличивает резкость только больших краев, в то время как высокое значение, например 100, увеличивает резкость даже самых маленьких краев. Например, если вы работаете над изображением птицы, если вы оставите детализацию на «0», будут заострены только края толстых перьев, в то время как использование большего числа выше 50 приведет к выделению и резкости даже более тонких перьев. .Я стараюсь оставаться ниже 50 на ползунке детализации, потому что более высокие значения часто значительно увеличивают количество шума.
- Маскирование — наиболее полезная и универсальная функция, которая маскирует области, которые не следует повышать резкость, аналогично инструменту маски в Photoshop. Это инструмент, который позаботится о дополнительном шуме, создаваемом ползунками «Количество» и «Детализация» вокруг ваших объектов. Хотя это не очень полезно для изображений, которые имеют слишком много деталей и слишком много краев по всему изображению, он творит чудеса для изображений, которые изолируют объекты от фона.Чем мягче и менее четкий фон, тем лучше результаты. См. Примеры ниже.
Комбинируя вышеуказанные элементы управления, вы можете эффективно повысить резкость изображений без особых усилий и значительно сократить время рабочего процесса. Давайте теперь поиграем с реальным изображением, чтобы увидеть, как мы можем повысить его резкость в Lightroom.
4) Клавиша Option / Alt
Мне пришлось написать об этом в отдельном заголовке, чтобы вы не пропустили. Клавиша Option (Mac) или Alt (ПК) на клавиатуре может творить чудеса в Lightroom.Одна из самых больших проблем при повышении резкости — это увидеть эффект повышения резкости на ваших изображениях. Конечно, просмотр изображения на 100% помогает, но игра с такими ползунками, как радиус, детализация и маскирование, часто сбивает с толку пользователей Lightroom, потому что небольшие изменения могут быть незаметны при просмотре изображения. Вот тогда и пригодится клавиша Option / Alt. Просто нажмите клавишу Option / Alt на клавиатуре, а затем с помощью мыши переместите ползунок слева направо для любой из четырех настроек. Вы увидите что-то вроде этого:
Вот как выглядит изображение, когда я нажимаю кнопку Alt и перемещаю ползунок «Радиус».Это дает мне четкое представление о том, как именно радиус повлияет на мое изображение. Как видите, при максимальном значении «3.0» радиус по краям слишком толстый, что придает изображению неестественный вид и темные тени вокруг объекта. Нажатие клавиши Control / Alt при перемещении ползунков Amount и Detail также покажет эффекты на сером фоне, что дает нам довольно хорошее представление о том, как настройка повлияет на изображение.
Ползунок «Маскирование» работает немного иначе с клавишей Option / Alt.Как я объяснял ранее, инструмент маскирования используется для того, чтобы оставить гладкие области нетронутыми, а резкость применяется только к краям. Мы можем контролировать, где начинаются края, перемещая ползунок от 0 вправо. При значении «0» к изображению не применяется маскировка и, следовательно, резкость всего изображения повышается. Если у вас гладкий фон, такой как небо, повышение резкости, безусловно, добавит шума к небу, даже если шум для начала минимален. Вот что происходит, когда вы начинаете перемещать ползунок:
Как видите, и птица, и фон имеют много зернистости.Это означает, что повышение резкости применяется ко всем этим областям. Теперь взгляните на это изображение:
Когда я переместился вправо, я смог избавиться от статики / зернистости в небе и оставить только птицу в кадре. Это заставляет Lightroom применять резкость только к птице, оставляя прилегающие области нетронутыми. Это отличный способ выборочно повышать резкость объектов, не влияя на все изображение.
5) Пример повышения резкости
Давайте теперь перейдем к реальному примеру.Загрузите полноразмерную версию следующего изображения на свой компьютер и импортируйте его в Lightroom:
NIKON D3S @ 420 мм, ISO 220, 1/1000, f / 5,6- Inside Lightroom, нажмите кнопку «D», чтобы перейти к Модуль разработки. Как только вы войдете в модуль «Разработка», откройте правую боковую панель и прокрутите вниз до «Подробности».
- Удерживая клавишу Option / Alt, переместите ползунок Amount примерно на 75. Обратите внимание на то, как на фоне появляется небольшой шум, когда значение превышает 50. Попробуйте переместиться до 100, чтобы увидеть много шума на фоне.Вернитесь к 75 и отпустите клавишу Option / Alt, когда закончите.
- Удерживая клавишу Option / Alt, переместите ползунок «Радиус» с 1,0 на 3,0. Обратите внимание, насколько толстыми становятся края вокруг птицы. Отпустите клавишу Option / Alt и посмотрите, как плохо выглядят края в цвете. Теперь верните Радиус к 1.0, переместив ползунок или набрав «1» справа.
- Удерживая клавишу Option / Alt, переместите ползунок Детализации на 75. Обратите внимание на более белые края и добавленный шум на фоне.
- Наконец, удерживая клавишу Option / Alt, переместите ползунок Masking от 0 до 50.Обратите внимание, что видны только птица и дерево — фон должен быть полностью черным.
- Посмотрите на окончательный результат и несколько раз нажмите кнопку «» на клавиатуре, чтобы увидеть, как изображение выглядело до и после того, как вы применили к нему повышение резкости. Вы также можете увидеть изображения до и после в двух отдельных окнах, нажав кнопку «Y», или вы можете использовать переключатель на панели «Детали», чтобы включить или выключить повышение резкости.
Обратите внимание на различия в следующих версиях до и после:
Приведенные выше значения относятся только к этому примеру — я обычно не использую значения выше 50 для ползунков Amount и Detail.
6) Как насчет повышения резкости на выходе?
Многие пользователи Lightroom запутались в функции повышения резкости на выходе в окне «Экспорт». Следует ли его использовать после того, как резкость уже применена к изображению? Если вы экспортируете изображение в исходном размере, я рекомендую отключить повышение резкости на выходе во время процесса экспорта. Если вы изменяете размер изображения до уменьшенной версии для Интернета, я рекомендую оставить его установленным с примененным уровнем резкости Screen / Standard. Когда изображения уменьшаются в размере с помощью Lightroom, резкость также немного уменьшается, поэтому небольшое повышение резкости изображений не повредит.Однако для повышения резкости вывода не используются те же настройки, которые вы использовали для изображения в модуле «Разработка» — он просто немного увеличивает резкость всего изображения. Также ознакомьтесь с нашей статьей о трехступенчатой заточке.
Пожалуйста, дайте мне знать, если у вас есть какие-либо вопросы в разделе комментариев ниже.
Оптимизация веб-изображений в Photoshop | Сделано в Sidecar
Есть два основных фактора, которые определяют, как изображения будут выглядеть в Интернете: качество и размер файла. Изображение низкого качества выглядит пиксельным, размытым или имеет видимые шумовые артефакты.Исправление? Используйте изображение более высокого качества.
Но это создает другую проблему. Изображение более высокого качества означает, что размер его файла больше. Для загрузки изображений большего размера требуется больше времени. А на мобильных устройствах, где пропускная способность ограничена, а скорость имеет значение, это становится еще более серьезной проблемой.
Итак, как нам найти правильный баланс между качеством изображения и размером файла? Именно здесь на помощь приходит оптимизация изображений.
Начнем с этого изображения для веб-сайта цифрового агентства.
Отличное фото прямо с камеры. Но загрузить это фото без оптимизации было бы не очень хорошо. Давайте разберемся, почему.
Посмотрите на этот размер файла. 10,6 МБ — это слишком много почти для любого случая использования в Интернете. Все зависит от вашего макета дизайна, но я стараюсь сохранять размеры файлов для самых больших изображений меньше 1 МБ, стремясь по возможности менее 500 КБ.Чем меньше вы можете сделать его (не жертвуя излишним качеством), тем лучше.
Совет для профессионалов: При оптимизации изображений для Интернета важно начинать с максимально возможного размера файла. Обычно это означает изображение большего размера. Вы всегда можете сделать его меньше, сохранив при этом качество. Но если вы начнете с маленького изображения и попытаетесь увеличить его, вы быстро потеряете качество изображения. И никакая оптимизация не заставит его выглядеть хорошо.
Вместо того, чтобы сначала изменять размер изображения (выбрав «Изображение»> «Размер изображения»), мы можем выполнить все изменение размера и оптимизацию в одном диалоговом окне. Ура сэкономили лишнюю ступеньку!
Photoshop имеет параметры экспорта, специально разработанные для веб-изображений. В более новых версиях Photoshop есть два разных способа сделать это. Один называется «Экспортировать как», а другой — «Сохранить для Интернета (устаревший)». В более старых версиях Photoshop это называется «Сохранить для Интернета и устройств.«Мы рассмотрим оба варианта.
Перейдите в Файл> Экспорт> Экспортировать как …
Это окно состоит из трех основных частей. Левая сторона используется для экспорта изображений с одинаковым соотношением сторон для разных разрешений экрана. (Это тема для другой статьи.) А пока обратите внимание на размер файла исходного изображения: 11 МБ! Средняя часть — это область предварительного просмотра изображения.Вы можете увеличивать и уменьшать масштаб, чтобы проверить качество изображения. С правой стороны происходит волшебство.
В разделе «Параметры файла» выберите «JPG» в раскрывающемся меню «Формат». Мы немного поговорим о типах файлов. Для «качества» сделайте 100%. Мы вернемся позже и посмотрим, как это повлияет на качество и размер файла.
Следующий раздел — Размер изображения, и здесь вам нужно знать, насколько велико ваше окончательное изображение. Для целей этого урока это изображение должно быть не больше 1600 пикселей в ширину.Измените ширину на 1600 пикселей, и вы увидите, что высота и масштаб в% автоматически настроены на то же соотношение сторон.
Изменение размеров изображения — отличный первый шаг к оптимизации. Посмотрите размер файла в левой части окна. Образ теперь весит менее 1 МБ, что является хорошим улучшением. Но помните, чем меньше мы сможем сделать размер файла без потери качества, тем лучше.
Помните настройку «Качество»? Вернемся к этой настройке и посмотрим, сможем ли мы оптимизировать дальше.Во-первых, в среднем окне предварительного просмотра увеличьте масштаб до 100%, чтобы мы могли увидеть, как наши изменения влияют на качество. В разделе «Параметры файла» измените качество на 0% и просмотрите изображение для предварительного просмотра.
Возможно, мы зашли слишком далеко. Размер файла феноменальный (всего 54 КБ!), Но качество картинки ужасное. Заметили все блочные артефакты? Фу. Давайте изменим качество на 60% и посмотрим, как это выглядит.
О да, так намного лучше.Размер файла по-прежнему велик (294 КБ), а качество изображения фантастическое. Перетащите изображение для предварительного просмотра, чтобы проверить другие части изображения и убедиться, что все в порядке. Мне это кажется отличным, поэтому теперь выберите «Экспортировать все …» и назовите новое изображение.
Быстрое сравнение показывает, что мы уменьшили размер файла более чем на 97%! Это приводит к гораздо более быстрому (и приятному) онлайн-опыту.
Процесс почти такой же, как и для «Сохранить для Интернета», поэтому давайте посмотрим, как оптимизировать этот параметр.
Совет для профессионалов: Если у вас есть выбор, выберите «Экспортировать как» вместо «Сохранить для Интернета». У вас есть не только опции для экспорта изображений для дисплеев Retina, но и диалоговое окно появляется быстрее, особенно при оптимизации больших изображений. Кроме того, Adobe пометила эту опцию как Legacy. Кто знает, как долго это продлится.
Выберите «Файл»> «Экспорт»> «Сохранить для Интернета» (устаревшая версия). В более старых версиях Photoshop выберите «Файл»> «Сохранить для Интернета и устройств».Посмотрим на это окно.
Как видите, в этом окне можно увидеть и сделать гораздо больше. Не беспокойтесь о большинстве из них. Вот как оптимизировать изображения из этого окна.
Во-первых, убедитесь, что вкладка «Оптимизировано» выбрана из вкладок над изображением предварительного просмотра. В нижнем левом углу изображения предварительного просмотра обратите внимание на размер файла исходного изображения: 10,51 МБ.
В правом верхнем углу окна есть раскрывающийся список типов файлов.Убедитесь, что выбран JPEG. Для «Качество» установите значение 100. Мы вернемся к этому параметру в последнюю очередь, чтобы выбрать окончательное качество изображения.
В правом нижнем углу окна находится раздел «Размер изображения». Нам нужна ширина изображения 1600 пикселей, поэтому измените «W» на 1600, убедившись, что выбран значок «Ограничить части» (это связанная цепочка). «H» и «Percent» автоматически настраиваются на одно и то же соотношение сторон.
Изображение теперь весит менее 1 МБ, но давайте вернемся к параметру «Качество» и уменьшим его, чтобы получить еще меньший размер файла.Убедитесь, что окно предварительного просмотра увеличено до 100%, чтобы мы могли видеть, как наши изменения влияют на качество. Посмотрим, как выглядит качество 0% снова.
Ага, все еще плохо. Давайте повысим качество до 60% и посмотрим на изображение. В этом окне вы можете найти полезную вещь, выбрав вкладку 2-Up, вы можете сравнить исходное изображение рядом с оптимизированным изображением. Перетащите оптимизированное изображение, и исходное изображение будет отражать ваши движения.
Как и раньше, мы видим, что размер файла был уменьшен при сохранении хорошего качества изображения. Когда все станет хорошо, нажмите кнопку «Сохранить…» (а не кнопку «Готово») и назовите новое изображение.
В этом диалоговом окне есть еще пара параметров. Убедитесь, что в раскрывающемся меню «Формат» выбрано «Только изображения». В разделе «Настройки» вы можете выбрать «Другое», чтобы изменить название файлов.
По умолчанию Photoshop заменяет пробелы дефисами. Вы можете изменить это и другие параметры здесь. Если у вас есть вещи, которые вам нужны, нажмите кнопку «Сохранить …» в диалоговом окне «Сохранить оптимизированное как».
Другое сравнение показывает огромное уменьшение размера файла, даже немного больше, чем при использовании процесса «Экспортировать как».
Каждый метод оптимизации также позволяет выбрать тип файла.Мы использовали JPG для нашего примера изображения. В «Экспортировать как» мы получаем PNG, JPG, GIF и SVG. В «Сохранить для Интернета» мы получаем GIF, JPG, PNG-8, PNG-24 и WBMP. 100% изображений, которые я оптимизировал и экспортировал для Интернета, были в формате JPG, PNG или GIF. Давайте поговорим об этих типах файлов и о том, когда вы будете использовать каждый из них.
JPG (или JPEG)
JPG — самый популярный тип файлов для веб-изображений сегодня. Это тип файла со сжатием с потерями, что означает, что каждый раз, когда вы сохраняете JPG, он немного теряет качество.Это из-за сжатия. В нашем примере изображения мы экспортировали его как JPG с качеством 60% (или 40% сжатием). Кажется, это много, но поскольку нет большой разницы в визуальном качестве, я считаю, что сохранение с качеством 60% — это идеальный баланс между качеством и размером файла.
Можете ли вы заметить разницу в сжатии этих двух изображений? Одна сторона сохраняется в 100% качестве; другой — 60%. Может быть, если вы увеличите масштаб очень близко, вы сможете увидеть. Но как часто вы делаете это при просмотре страниц?
Для изображений с большим количеством цветов, градиентов и теней лучше всего подходит JPG.Примеры изображений — это фотографии пейзажей, людей и продуктов. Но JPG — не лучший тип файла для каждой ситуации.
GIF
GIF — это формат сжатия без потерь, то есть без потери качества. Звучит здорово; почему бы нам не сохранить все изображения в формате без потерь? Основным недостатком файлов типа GIF является ограничение максимальной цветовой палитры 256 цветами. Взгляните на тот же пример изображения, чтобы увидеть разницу.
Сначала это может быть трудно увидеть, но обратите внимание на точечную крапинку на стороне ее лица.Из-за ограниченной цветовой палитры GIF-файлы плохо справляются со сложной окраской и затенением.
Так чем же полезны GIF-файлы, кроме анимированных мемов? Их ограниченная цветовая палитра делает их идеальными для веб-изображений, таких как логотипы, однотонные иллюстрации и простые значки.
GIF-файлытакже позволяют сохранять эти изображения с прозрачностью; JPG — нет. Однако края имеют тенденцию к пикселизации. В таких случаях лучше всего сохранить GIF на сплошном цвете того же цвета, что и фон вашего веб-сайта.Вот пример логотипа Sidecar, сохраненного в виде прозрачного GIF-изображения и помещенного на цветной фон.
Заметили грубые и неровные края? Нет буэно. Но не волнуйтесь. Позже для этого есть исправление.
Если вам не нужна прозрачность, вы, безусловно, можете использовать JPG. Но ничто не может сравниться с сочетанием качества и размера файла GIF, когда дело доходит до изображений такого типа.
Вот иллюстрация коляски, сохраненная как в формате JPG, так и в формате GIF.(JPG был сохранен со стопроцентным качеством, так как такие изображения наносят ущерб сжатию JPG.)
Они выглядят одинаково, но давайте посмотрим на размер файла.
GIF и его качество без потерь являются здесь победителем, уменьшая размер файла более чем на 80% по сравнению с JPG.
Раньше мы шутили об анимированных GIF-файлах, но если вам нужна анимация, GIF — единственный тип файла, который ее поддерживает.
PNG
PNG — лучшее из обоих миров. Это дает вам сжатие без потерь GIF с неограниченной цветовой палитрой JPG. Но сжатие без потерь не делает его хорошим выбором для изображений с большим количеством цветов. Что касается размера файла, то лучшим выбором по-прежнему остается JPG.
Когда дело доходит до изображений в Интернете, вы захотите использовать PNG, как GIF. Используйте его для логотипов, однотонных иллюстраций, штриховых рисунков и простых значков.Так почему бы всегда не использовать гифки? Если вам не нужна прозрачность, тогда GIF — отличный выбор.
Но помните, что GIF-файлы немного борются с прозрачностью. Если вам нужны чистые края для прозрачного изображения, выберите PNG (или PNG-24 при использовании параметра «Сохранить для Интернета»). Давайте снова посмотрим на логотип Sidecar, сохраненный как PNG и GIF.
Посмотрите, насколько красивее выглядят края. Теперь мы можем использовать этот логотип в сети на любом темном фоне.
PNG также имеет гораздо большие параметры прозрачности. В GIF-файлах прозрачным можно выбрать только один цвет (обычно белый). По этой причине GIF-файлы либо полностью прозрачны, либо полностью непрозрачны. Вот почему мы получаем эти неприятные углы.
В PNG есть разные уровни прозрачности. Вот почему края выглядят такими красивыми и гладкими, потому что пиксели имеют разный уровень прозрачности.
Есть много способов оптимизировать изображения для Интернета.Мы надеемся, что эта основа даст вам лучшее представление о том, как найти правильный баланс качества и размера файла. Хотя жестких правил для оптимизации не существует, одно можно сказать наверняка: оптимизируйте всегда.
Секрет получения четких изображений для Интернета
Ваши изображения в конечном итоге выглядят мягкими, когда вы изменяете их размер и экспортируете в Интернет?
При изменении размера изображения оно теряет резкость. Для 24-мегапиксельного изображения размером 6000 пикселей вам нужно довольно сильно изменить его размер для оптимального использования в Интернете, который часто имеет ширину около 800 пикселей.Вот почему подход к повышению резкости по принципу «однажды установил и забыл» не даст вам отличных, четких изображений для публикации в социальных сетях или загрузки на свой веб-сайт.
Некоторое время назад я заметил, что фотографии других фотографов в Интернете выглядят намного четче, чем мои фотографии. После долгих поисков лучшего способа повышения резкости изображений для Интернета и опробования множества различных рабочих процессов у меня есть один метод, который я считаю лучшим. Это то, чем я делюсь с вами ниже. Это не самый быстрый метод заточки, но он даст лучшие результаты.
Лучший способ изменения размера для Интернета
Этот метод основан на Photoshop, поэтому, если вы хотите продолжить, начните с открытия изображения в Photoshop.
Первый шаг — изменить размер изображения до прибл. 1,6 желаемого размера. То есть, если вам нужно изображение шириной 800 пикселей, начните с уменьшения размера изображения до 1,6 x 800 пикселей = 1280 пикселей. Таким образом, у вас есть хорошая основа для повышения резкости без потери всего при изменении размера, и вы получите лучший результат, чем если бы вы просто изменили размер до 800 пикселей с самого начала.
Чтобы изменить размер, выберите «Изображение»》 «Размер изображения» и введите ширину. Вы можете изменить метод передискретизации на бикубический (плавные градиенты) вместо автоматического, но это не критично.
Следующим шагом будет применение повышения резкости с помощью Фильтра》 Резкость》 Резкость.
Затем продублируйте слой, нажав CMD / CTRL + J. Переименуйте слой в Extra Sharpening. Затем примените повышение резкости еще раз, используя меню «Фильтр»》 «Резкость»》 «Резкость».
Теперь пришло время изменить размер изображения до окончательного.Перейдите в Image》 Image Size и введите 800 пикселей в качестве ширины.
Если резкость выглядит слишком большой, просто уменьшите непрозрачность слоя Extra Sharpening примерно до 60%. Об этом должно позаботиться снижение непрозрачности.
Вы можете подумать, что мы на этом закончили, но есть еще несколько мелких проблем, которые нужно решить.
Хотите упростить процесс? Возьмите полный пакет 34 Photoshop Actions от профессионального фотографа Питера Бредала Дама и сделайте процесс повышения резкости изображения легким ветерком.
Повышение резкости изображения также автоматически добавляет немного яркости, поэтому вам нужно противодействовать этому, добавив слой регулировки уровня. Чтобы снизить общую яркость изображения, потяните средний указатель кривой регулировки уровней немного вправо, как показано на изображении ниже. Совсем чуть-чуть. Вы также можете использовать для этого слой регулировки экспозиции. Однако я предпочитаю использовать для этого корректирующие слои.
В заключение, вы бы хотели добавить немного больше насыщенности вашему изображению, так как это также немного страдает при (изменении размера / повышении резкости).Откройте корректирующий слой Hue и сдвиньте ползунок немного вправо, примерно от +5 до +9.
Вот и все. Теперь у вас должно быть очень четкое изображение, готовое для использования в Интернете. Если вы уже использовали повышенную резкость на исходном изображении, это может сделать изображение с измененным размером слишком хрустящим. Однако вы можете настроить эффект повышения резкости, изменив непрозрачность слоя «Дополнительная резкость» или полностью отключив его.
Заключительные слова
Использование этого метода значительно изменило резкость моих веб-изображений.Однако выполнение этого процесса для нескольких изображений может занять много времени. Вот почему я решил сделать несколько действий для разных размеров, которые обычно используются в Интернете. Экшены включены в мой пакет Photoshop Actions for Photographers.
Есть ли у вас другие методы повышения резкости изображений для Интернета? Не стесняйтесь делиться своими мыслями ниже в комментариях.
Делаем расплывчатое текстовое изображение читаемым
Другие материалы… подписывайтесь на меня:
«Просто примечание, чтобы сказать, что я ЛЮБЛЮ ваш сайт! Кажется, есть несколько элементов PS обучающие сайты, но ваш, безусловно, самый ясный и легкий для понимать.Спасибо! »- Элли
«Просматривая ваши учебные пособия даже о вещах, которые, как мне кажется, я знаю, я ВСЕГДА узнаю что-то новое. Большое вам спасибо!» — Дуглас
«Я очень рада найти такие полезные и простые для понимания информация по использованию Photoshop Elements. Я не могу дождаться, чтобы использовать твой учебные пособия (особенно с моей одержимостью скрапбукингом) »- Джуди в MS
Хорошо день Рик: «Я очень ценю ВСЕ, ВСЕ ваши уроки. Очень, очень ясно а также полезные советы, приемы и практические приемы в PSE9.Отличный отличный работа! »- Хоан
«Мне нравятся ваши учебные пособия на YouTube. Очень четкие и полезные. Большое спасибо». —
Богатый
«I люблю твои видео! Они были такой БОЛЬШОЙ помощью. Я купил чайников книга, и это нормально, но я лучше смотрю, а не читаю. Престижность к вам! «- Ура, Кэти
«Спасибо за этот сайт! Я нашел его через одно из ваших видео на YouTube.
Еще раз, большое вам спасибо!» — Ванесса
«Это действительно щедрый и достойный восхищения сайт!» — Ура, Джонас
«Привет
Рик! Сначала я должен сказать спасибо за всю информацию, которую вы
доля.Не могу дождаться, чтобы увидеть «советы и рекомендации», над которыми вы работаете
потому что похоже, что это поможет всему собраться вместе.
Я просмотрел несколько ваших руководств и многому научился. Я не могу похвалить вас за ваше время и терпение »- Вики.
«Ваш сайт — отличный сервис, спасибо вам!»
— С уважением, апрель
«Большое спасибо вам и вашему веб-сайту, а также за информацию и помощь, которую я получил от
, это очень ценно.»- Роб
Рик — «Большое спасибо за ваш совет, который я приму. Большое спасибо, как хорошо для вас исключительно хорошие учебные пособия. Кажется, у вас есть удивительное умение заставлять сложные задачи казаться легкими и простой. Я фанат! »- С наилучшими пожеланиями, Тони
«Намного полезнее, чем книга« PS Elements 9 для чайников ». Большое спасибо за ваш сайт… действительно легко следить». — Карин
Привет Рик.Просто хотел сказать большое спасибо за все отличные информация, содержащаяся в ваших учебных пособиях. Я наткнулся на PS9 для прошло уже несколько недель, и я не могу поверить, насколько легко вы объясняете разные аспекты. Это способ, намного более мощный, чем я представлял, и теперь для меня тоже можно использовать. Большое, большое спасибо из Великобритании. — Парень
Как исправить размытые изображения на компьютере или смартфоне | Дэниел Уилсон
Это может расстраивать, когда вы щелкаете драгоценный момент только для того, чтобы обнаружить, что изображение расплывчатое.Фотографии, особенно сделанные на старые телефоны, не всегда кристально четкие. Если у вас есть особенное фото, но оно размытое, то вы можете это исправить. Вот несколько приложений и инструментов, которые помогут вам исправить размытые изображения на компьютере или смартфоне.
Источник: Размытые изображенияЛучшие приложения и инструменты для исправления размытых фотографий
GIMP
Хотя многие платформы позволяют снимать размытие, лучшим является GIMP. Хотя это программное обеспечение не такое сложное, как Photoshop, оно доступно бесплатно и отлично справляется со своей задачей.Вот что вам нужно сделать для устранения размытия изображений с помощью программного обеспечения GIMP:
- Во-первых, вам нужно получить GIMP для вашего компьютера с Windows.
- После скачивания и установки просто откройте.
- Теперь нажмите сочетание клавиш Control + O.
- Откройте «Инструменты», нажмите «Инструменты рисования» и выберите параметр «Размытие / резкость».
- Теперь просто сделайте изображение резким. Когда вы закончите, щелкните вкладку «Файл» и выберите «Сохранить как».
Paint
Вы также можете использовать приложение Paint, чтобы исправить размытые изображения на вашем компьютере.Просто загрузите его и следуйте инструкциям, приведенным ниже:
- Откройте программу Paint.
- Запустите размытое изображение, которое вы хотите исправить.
- Щелкните «Эффекты», выберите «Изображение» и затем щелкните «Резкость».
- Внесите нужные изменения.
- Щелкните кнопку ОК и выберите Сохранить.
Photoshop
Photoshop — самый популярный инструмент для редактирования фотографий. Это продвинутое программное обеспечение предоставляет несколько способов устранения размытости изображений.Просто откройте Photoshop, щелкните вкладку «Фильтр», выберите «Резкость» и затем нажмите «Снижение дрожания».
Как вариант, вы можете сделать дубликат фона, выбрать его и затем открыть вкладку «Фильтр». Щелкните «Другое» и выберите «Высокий проход». Установите High Pass на десять процентов и режим жесткого света.
Третий метод исправления размытого изображения с помощью Photoshop выглядит следующим образом:
- Перейдите в Photoshop Elements.
- Выберите изображение, которое хотите исправить.
- Перейти в меню «Фильтры».
- Выберите параметр «Улучшить».
- Щелкните «Нечеткая пометка».
- Настройте количество и радиус.
Pinetools
Pinetools также является хорошим решением для исправления нечетких изображений. Этот онлайн-инструмент позволяет повысить резкость изображений.
- Перейти в Pinetools.
- Теперь нажмите «Выбрать файл».
- В строке рядом с силой отрегулируйте резкость.
- Выберите размер маски свертки.
Blurity
Если у вас Mac, вы можете использовать платное программное обеспечение под названием Blurity.Вы также можете использовать его бесплатно, но на фиксированном изображении будет водяной знак.
- Только для веб-сайта Blurity на Mac.
- Загрузите и установите его на свой компьютер.
- Щелкните по размытому изображению.
- Выберите сегмент изображения, который вы хотите отменить размытие.
- Нажмите кнопку «Обработка».
- Разрешить программе Blurity выполнять свою работу.
- Наконец, сохраните картинку.
Snapseed
Если размытое изображение на вашем телефоне, то может быть неудобно передать его на компьютер, чтобы исправить.К счастью, вы можете исправить размытые изображения на своем смартфоне, и это тоже бесплатно. Приложение Snapseed позволяет с удобством снимать размытие с нескольких изображений на устройстве iOS или Android.
- Загрузите и установите приложение Snapseed на свой телефон.
- Запустите приложение.
- Загрузите изображение, которое нужно отменить размытие.
- Выберите параметр «Подробности».
- Нажмите для увеличения резкости
- Нажмите для уменьшения размытия.
- После этого перейдите в Структура.
- Нажмите, чтобы увидеть больше деталей.
Сара является экспертом по Microsoft Office и работает в технической сфере с 2002 года. В качестве технического эксперта Сара пишет технические блоги, руководства, официальные документы и обзоры для многих веб-сайтов, таких как office.com/setup.
Как удалить последние файлы на главном экране Photoshop
Если вы используете одну из последних версий Photoshop CC, вы можете заметить, что на главном экране Photoshop показывает список недавно открытых изображений, как на снимке экрана ниже.
Что ж, при работе на персональном компьютере это кажется довольно полезным вариантом для легкого доступа к недавним файлам.
Однако, если вы работаете на общедоступной рабочей станции или совместно используете приложение Photoshop с коллегами, вы можете не захотеть, чтобы другие видели файлы, которые вы недавно открывали.
Итак, для тех, кто не хочет, чтобы эта опция в Photoshop влияла на их конфиденциальность, в этом посте я покажу вам, как удалить изображения, к которым недавно осуществлялся доступ, на главном экране или полностью отключить эту опцию.
Давайте посмотрим.
Как удалить последние файлы в Photoshop
По умолчанию на главном экране Photoshop отображается всего 20 изображений, которые вы недавно открывали. Если вас беспокоит конфиденциальность, лучшим вариантом, конечно же, будет их удаление.
Чтобы удалить все изображения на главном экране Photoshop, выберите « Файлы»> «Открыть недавние » и выберите « Очистить список последних файлов» .
Это очистит историю недавно использованных изображений и вернет главный экран обратно к черному экрану, как это:
Однако это будет работать только до тех пор, пока вы не начнете открывать больше файлов изображений, и главный экран снова не заполнится вашими недавно открытыми изображениями.
Следовательно, этот метод полезен только в том случае, если вы хотите временно очистить историю файлов или убедиться, что следующий человек, использующий Photoshop, не знает, с какими файлами изображений вы работали ранее.
Как отключить «Недавнее» в Photoshop
Если вы хотите навсегда отключить отображение последних файлов на главном экране Photoshop, попробуйте следующий метод.
Шаг 1. Перейдите в настройки Photoshop.
Для пользователей Mac: выберите Photoshop> Настройки> Общие или используйте сочетание клавиш Command + K.Аналогичным образом, для пользователей Windows перейдите в Edit> Preferences> General или используйте сочетание клавиш Control + K.

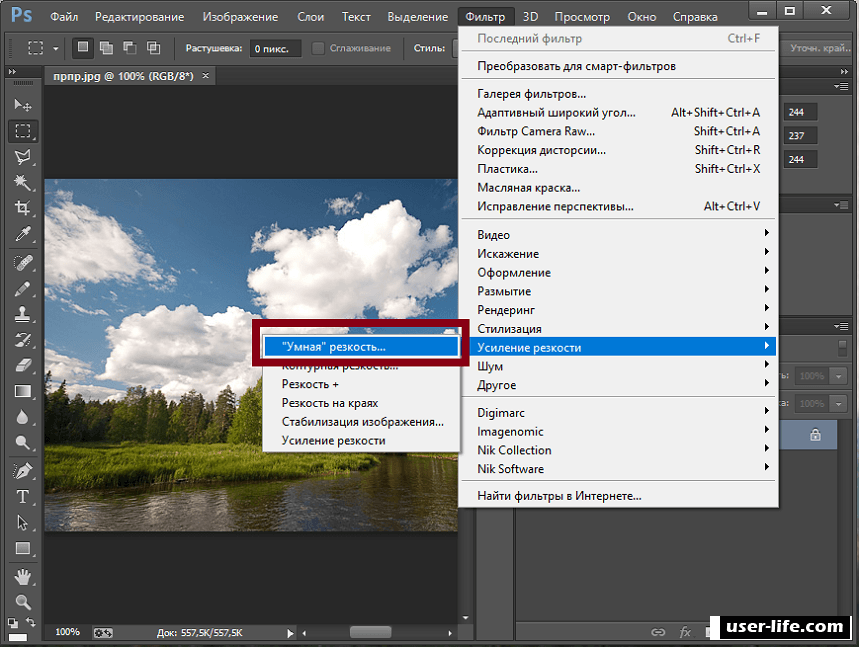
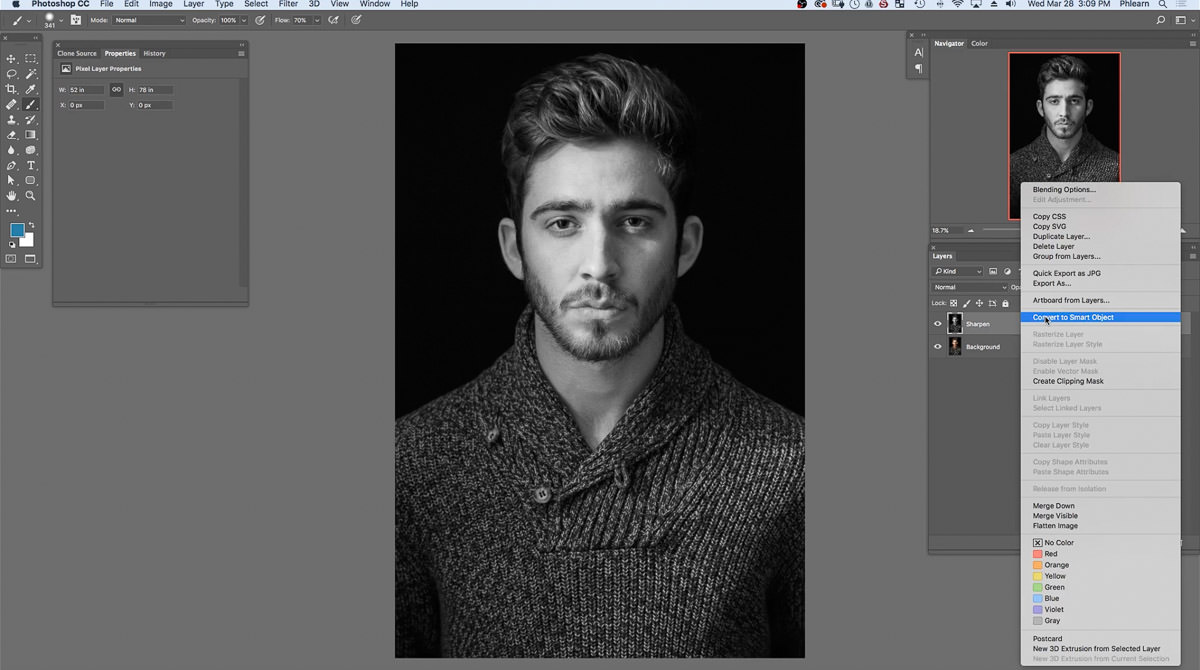 Необходимо зайти в пункт «Цветовой тон/Насыщенность».
Необходимо зайти в пункт «Цветовой тон/Насыщенность».
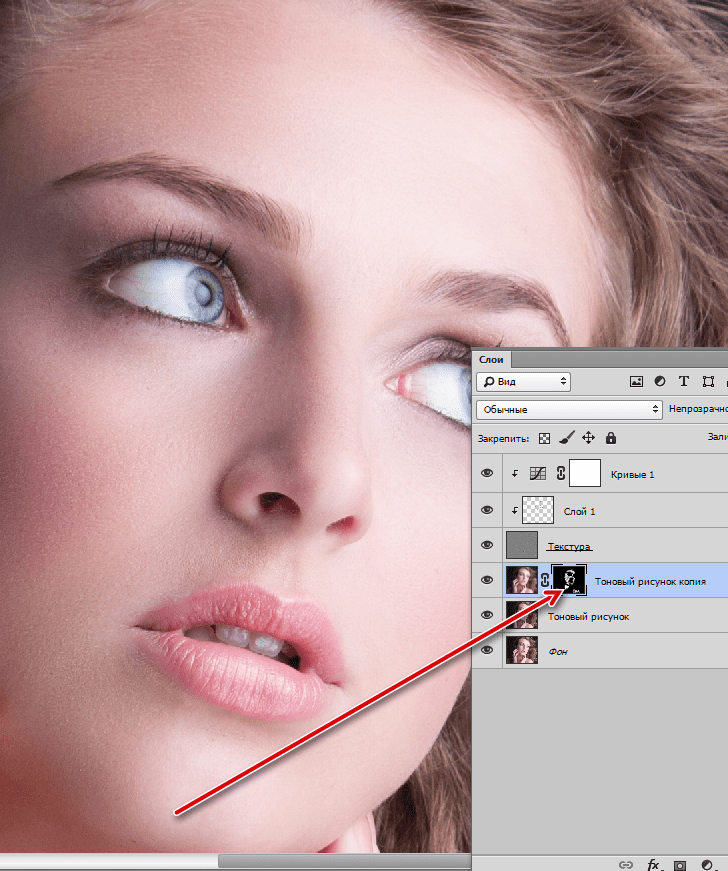 Выберете этот пункт и на экране откроется окно с параметрами. Фильтр автоматически внесет изменения в картинку, и если они вам не по душе, то воспользуйтесь ползунками, передвигая из до нужного вам эффекта;
Выберете этот пункт и на экране откроется окно с параметрами. Фильтр автоматически внесет изменения в картинку, и если они вам не по душе, то воспользуйтесь ползунками, передвигая из до нужного вам эффекта;