Схемы и диаграммы для презентаций
Шаблоны диаграмм для вставки в презентации
Дорогие друзья, предлагаю вам скачать замечательную коллекцию из 77 профессиональных шаблонов диаграмм.
Не секрет, что многие люди просто бояться использовать в своих презентациях диаграммы, потому что, во-первых, не умеют ими пользоваться, а во-вторых, их не устраивают те виды диаграмм, которые предлагает Power Point.
С этой коллекцией вы сможете решить обе эти проблемы.
Посмотрите, какие необычные диаграммы есть в этой коллекции:
Причем, каждая диаграмма представлена в 2-3 цветовых вариантах: на светлом фоне, на синем или каком-то другом с небольшим градиентом.
В набор входят также диаграммы стандартного вида: столбиковые и круговые, какими мы привыкли пользоваться в программе Excel.
Приятной особенностью этих шаблонов является то, что для того, чтобы редактировать данные в диаграмме на слайде, достаточно сделать двойной клик на любом элементе диаграммы и откроется дополнительное окошко программы Excel, в котором можно вносить свои данные и они тут же отобразятся на диаграмме:
Скачивайте эти замечательные диаграммы и украшайте ими свои презентации (77 шаблонов, 1, 54 Мб)
загрузка…
Уважаемые посетители сайта Презентации Power Pont! Если у вас возникли проблемы со скачиванием презентации, обязательно напишите об этом в комментариях.
powerpoint4you.ru
Бесплатные шаблоны диаграммы и графики
HR Dashboard
Monthly Sales Dashboard
Sales Performance Dashboard
Richest Countries Chart
City Competitiveness Dashboard
Basic Column
Retail Dashboard
Key Events
Comparison List
Temperament Categories Diagram
Personality Pie Chart
Comparison Dashboard
Increase Sales Column
Items Comparison Bar
Consumption Histogram
Pie Chart Star
Spider Chart
Smartphone Use Doughnut
Skincare Market Trends
Business Reports Pie
Отличная платформа для обмена гистограммы, круговой диаграммы, линейной диаграммы, диаграммы области, шаблонов презентации, круговой диаграммы и графических организаторов. Все общие шаблоны диаграмм в векторном формате, доступны для редактирования и настройки. Найдите ваш подходящий вариант и сохраните для вашего собственного использования.
Все общие шаблоны диаграмм в векторном формате, доступны для редактирования и настройки. Найдите ваш подходящий вариант и сохраните для вашего собственного использования.
Бесплатные диаграммы для презентаций PowerPoint, инфографика для слайдов скачать.
Диаграммы для PowerPoint Скачиваем PPT бесплатно
Стильная диаграмма презентации PowerPoint в синих тонах. Инфографика для титульного слайда. Автофигуры и шаблоны диаграмм выдерживайте в едином стиле. Скачать фон 3D диаграммы шаблона презентации бесплатно нажав на ссылку.
СКАЧАТЬ ПРЕЗЕНТАЦИЮ PPTСтильный график ppt для внутренних слайдов презентации поверпоинт. Инфографика слайда Powerpoint выгодно оттеняет графический и текстовый контент презентации. Диаграмма слайда выполнена в виде временной ленты.
СКАЧАТЬ ПРЕЗЕНТАЦИЮ PPTДиаграмма титульной страницы технократичной презентации компании в Powerpoint. Качество исполнения графики соответствует самым высоким критериям. На титульной странице необходимо расположить заголовок презентации и логотип фирмы.
Стильная инфографика шаблон презентации PowerPoint в синих тонах. Диаграмма для титульного слайда. Дизайн диаграмм, автофигуры и шаблоны графиков выдерживайте в едином стиле. Скачать диаграмму шаблона презентации бесплатно нажав на ссылку или слайд.
СКАЧАТЬ ПРЕЗЕНТАЦИЮ PPTppt.prtxt.ru
Лучшие круговые диаграммы и шаблоны для презентаций
Круговые диаграммы являются хорошим способом представления информации в визуальной форме, особенно процессы, которые являются циклическими по своей природе. Схемы и шаблоны, которые обеспечивают примеры круговой модели легче редактировать, чем создавать свои собственные диаграммы, используя приложения, такие как PhotoShop или PowerPoint.
Когда следует использовать круговую диаграмму?
Самый известный тип круговой диаграммы является диаграмма круговой поток. Этот тип диаграммы связаны с экономикой, в том числе процесс обмена товаров и услуг, связанных с финансовыми операциями.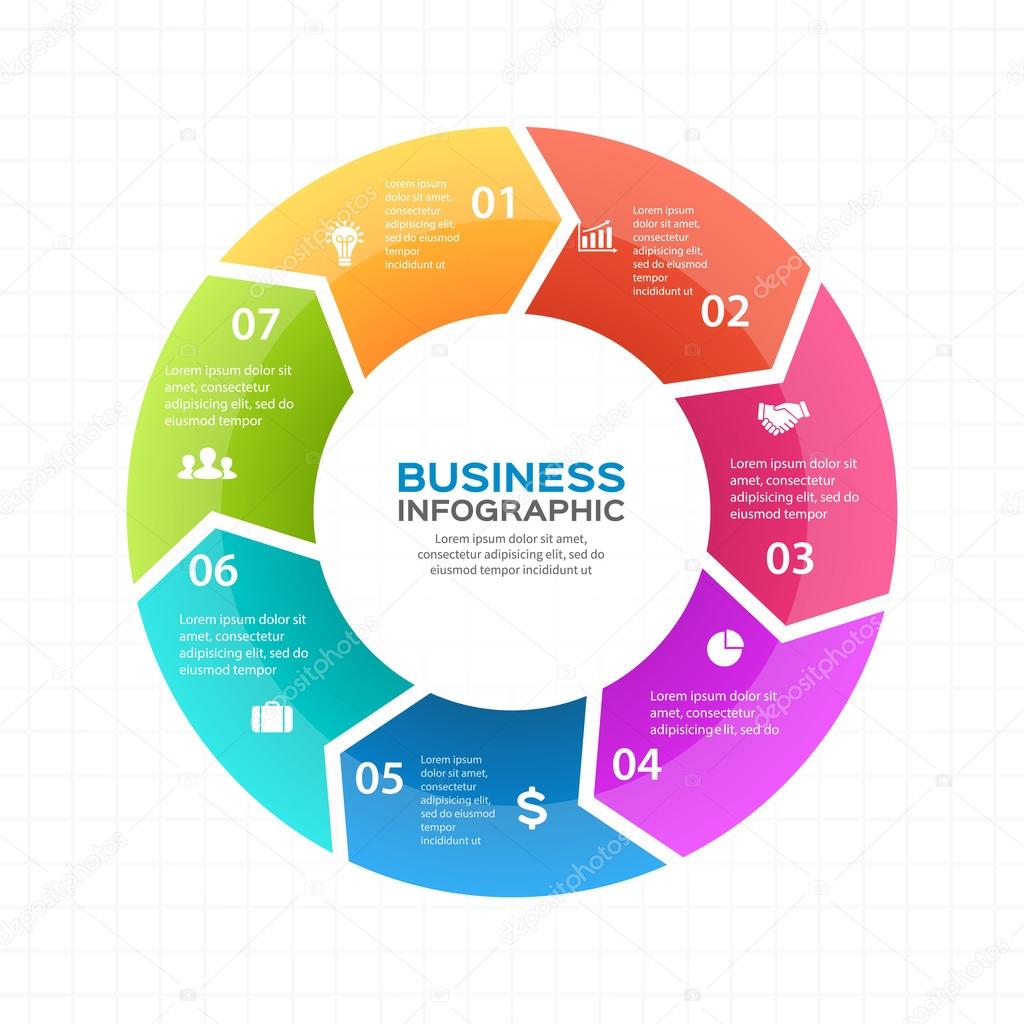
Лучшие Круговые шаблоны для PowerPoint Диаграмма
Хотя существуют общие и на основе SmartArt круговых диаграмм шаблонов, доступных в Интернете, они часто состоят из жестких конструкций скольжения, которые трудно всесторонне настроить. Круговые шаблоны диаграммы, приведенные ниже, представляют собой шаблоны высокого качества, которые позволяют конечным пользователям редактировать даже самые основные элементы скольжения.
Эта коллекция из лучших круговых шаблонов диаграмм для PowerPoint включает в себя бесплатные и премиум шаблоны, которые могут быть использованы для создания любого типа круговой диаграммы помечая текстовые поля, с областью для принятия радикальных изменений в базовый дизайн образцов слайдов. Шаблоны PowerPoint, приведенные ниже, совместимы со всеми последними версиями PowerPoint, включая PowerPoint для PC и Mac. Кроме того, эти шаблоны также совместимы с Keynote.
Круговая диаграмма Шаблон для PowerPoint
Это премия круглый шаблон диаграммы с восемью секциями со сменными символами. Слайды, которые следуют за вводный слайд отобразить диаграмму, где один из восьми секций выделяется цветом. Каждый слайд выдвигает на первый план одну из секций, с пространством для разработки часть диаграммы с вашим собственным объяснением.
Шаблон содержит девять слайдов, в том числе основной слайд со всей диаграммы полностью цветной (как показано ниже) и восемь других слайдов, один, чтобы объяснить каждую секцию диаграммы.
Вы можете не только добавить текст на этикетке на диаграмме слайдов, но и добавить свои собственные изображения и удалить образцы логотипов, чтобы лучше объяснить вашу тему.
Перейти к загрузке круговую диаграмму Шаблон для PowerPoint
Шаблон 6 Круг Круговой Дорожная карта PowerPoint
Если вы ищете шаблон, который может помочь вам сделать сложные круговые модели, этот шаблон дорожная карта может быть просто то, что вам нужно.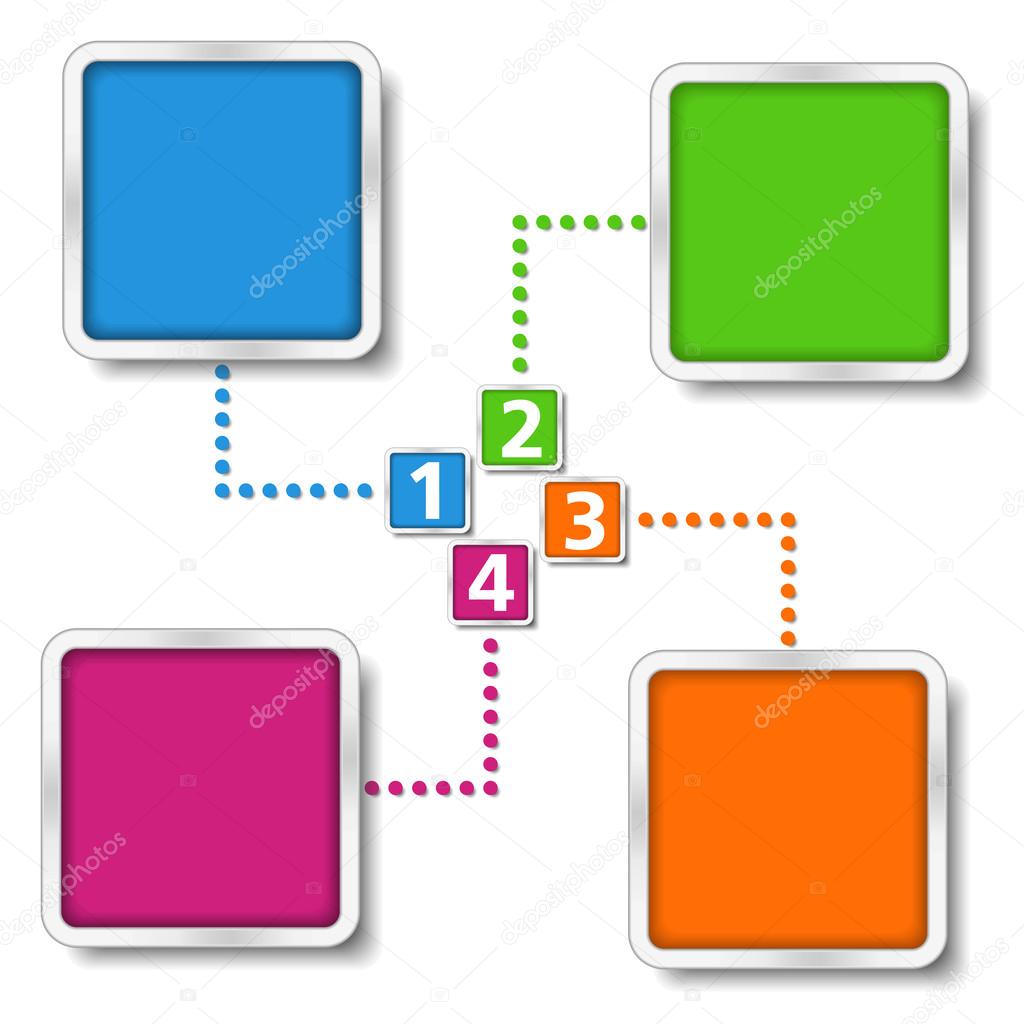 С восьми различных слайдов PowerPoint диаграмм, этот слайд палубе обеспечивает настраиваемые схемы размещения, которые могут быть использованы для изготовления дорожных карт и других типов диаграмм с использованием круговой последовательности.
С восьми различных слайдов PowerPoint диаграмм, этот слайд палубе обеспечивает настраиваемые схемы размещения, которые могут быть использованы для изготовления дорожных карт и других типов диаграмм с использованием круговой последовательности.
Середина диаграммы может быть использована для представления текущей даты, с шестью сегментами в круге.
Перейти к загрузке шаблона Круговая дорожная карта PowerPoint
5 Шаг круговой диаграммы Шаблон для PowerPoint
Это пять шаг схема для разработки модели с пятью аспектами, которые могут быть разработаны в виде круговой диаграммы. Есть примеры символов, но вы можете добавить свои собственные, чтобы заменить их. Этот шаблон обеспечивает синие и сероватые фоны с заполнителей для каждой секции, чтобы маркировать ваши диаграммы.
Перейти к загрузке круговую диаграмму Шаблон для PowerPoint
4 шага круговой диаграммы Шаблон для PowerPoint
Если вам нужно сделать четыре шага диаграммы а, это один шаблон, который может быть особенно полезным. С помощью пяти образцов слайдов, шаблон фокусируется на одном из каждых частей диаграммы на одном слайде, а также обеспечивает первичный слайд всей диаграммы выделены в различных цветах.
Перейти к загрузке 4 шага круговой диаграммы Шаблон для PowerPoint
Шаг 3 кругов диаграмма для PowerPoint
Этот шаблон три шага схема подходит для создания пользовательских моделей, таких как диаграммы Венна, циклические иллюстрации и даже инфографики. Шаблон изображает различные пересекающихся кругов с заполнителями, чтобы добавить текст, чтобы объяснить диаграммы.
Перейти к загрузке 3 Шаг Круги диаграмма для PowerPoint
Шаблон Визуальный Круговая диаграмма PowerPoint
Эта круговая диаграмма набор слайдов содержит уникальный образец пульсации, как волны, формируя круговой диаграммы. Конструкция, используемая в этом шаблоне также резонирует со структурами делящихся клеток. Вы можете использовать диаграммы в этом шаблоне для создания круговых моделей, связанных с бизнесом, маркетинга, биологии, астрологии и т. д.
д.
Перейти к загрузке визуальный шаблон круговой диаграммы PowerPoint
СМАК круговой диаграммы Шаблон для PowerPoint
Этот круглый шаблон схема основана на концепции, включающей SMAC социальных, мобильных, аналитику и на основе облачных вычислений элементов для создания бизнес более эффективным. Этот шаблон СМАК может быть использован для представления этой концепции с помощью различных настраиваемых круговых иллюстраций.
Перейти к загрузке СМАК круговую диаграмму Шаблон для PowerPoint
3D круговая диаграмма Шаблон для PowerPoint
Это красивый анимированный шаблон с 3D-диаграмм, которые приходят с анимацией, изображающие фигурку. Если вы хотите анимированный или 3D круговой шаблон (или оба), это, пожалуй, лучший шаблон вы никогда не найдете. Как и другие шаблоны, упомянутых выше, этот шаблон также поставляется с функциями настройки, которые дают возможность редактирования, даже самые мелкие объекты в пределах образца слайдов.
Помимо глянцевой графики, скользящие деки обеспечивают шеврон формы конструкции, которые могут быть использованы в соответствии с вашей конкретной теме презентации с легкостью. Вы также можете перекрашивать стрелки шеврона и переместить каждую стрелку с помощью перетаскивания. Кроме того, вы можете даже преобразовать полные круги в полуфабрикаты кругов путем удаления части диаграммы.
Перейти к загрузке 3D круговую диаграмму Шаблон для PowerPoint
Круговая Timeline Дизайн для PowerPoint
Вы можете использовать этот шаблон дизайна график PowerPoint доставить презентацию с информацией о дорожной карте или сроки.
Он содержит круговой дизайн, созданный с помощью временной шкалы форм в PowerPoint и очень легко редактировать.
Шаблон содержит график круговой дизайн с сегментированных форм. В центре диаграммы есть текущий год отображается в то время как дорожная карта временная шкала представлена круговой диаграммой с годами по кругу.
Свободный Круг Chart Шаблон для PowerPoint
Если вам нужен простой бесплатный шаблон круговой диаграммы, вы можете использовать эту РРТ, чтобы создавать свои собственные модели путем редактирования образца из них.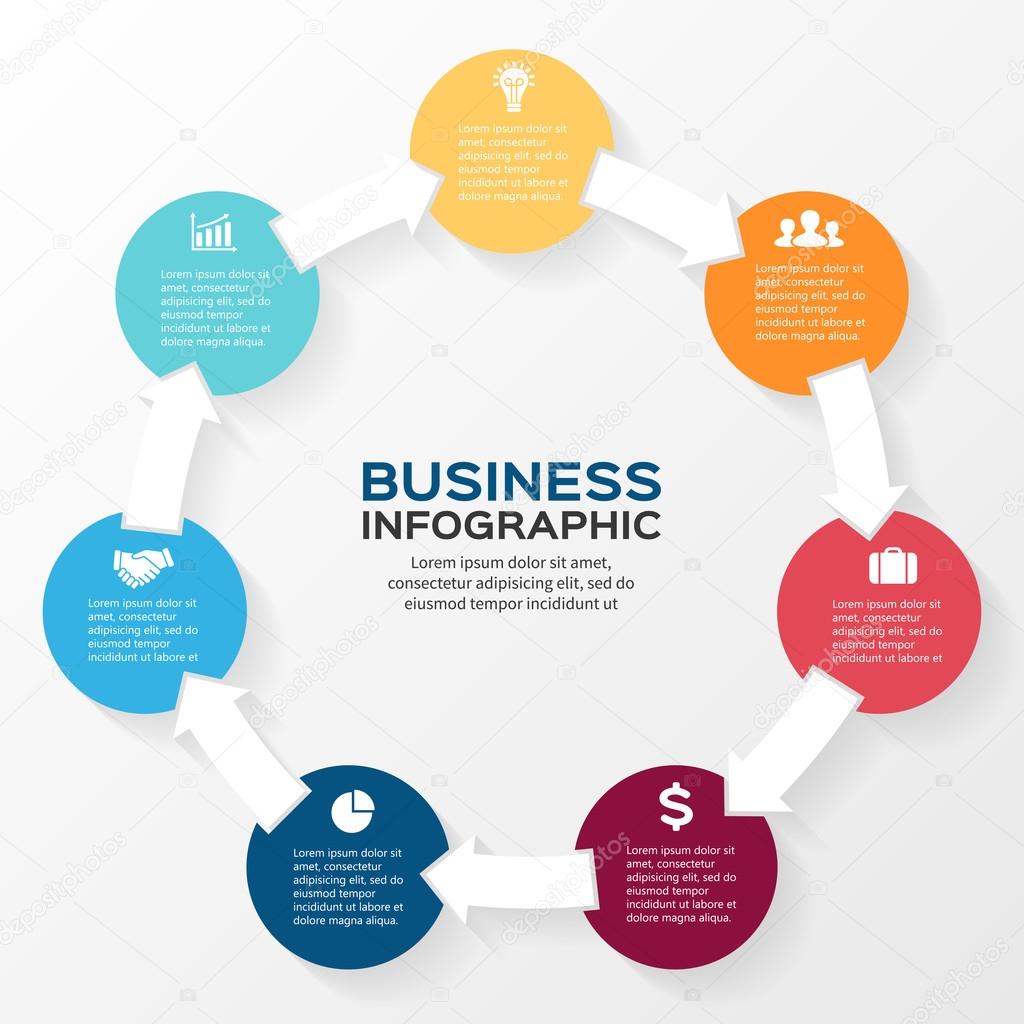 Вы можете легко перекрасить данные диаграммы и добавить текст, чтобы объяснить свои иллюстрации. Шаблон предлагает три очень красивые диаграммы PowerPoint слайды, которые могут быть использованы в их первоначальном виде или легко редактируется для тяжелой настройки.
Вы можете легко перекрасить данные диаграммы и добавить текст, чтобы объяснить свои иллюстрации. Шаблон предлагает три очень красивые диаграммы PowerPoint слайды, которые могут быть использованы в их первоначальном виде или легко редактируется для тяжелой настройки.
Этот шаблон также идеально подходит для создания графики времени и маршрутные карты, так как 12 кругов могут быть использованы для представления каждого месяца года. Один из трех образцов слайдов обеспечивает основной временной шкалы слайд со всеми месяцев помеченных на диаграмме.
Перейти к Cкачать бесплатно Circle Chart Шаблон для PowerPoint
www.homeppt.com
12 лучших шаблонов презентаций PowerPoint — слайды с богатой инфографикой
Вам нужна внушительная презентация PowerPoint? И вы перелопатили тонны информации в поисках потока, который увлечёт вашу аудиторию?
Бывает сложным, оперируя массивами данных (например, структурой продаж или бизнес-прогнозом), упростить всё до уровня понимания в одной презентации. Непростое ремесло — создавать наглядные изложения так, чтобы они были понятными и убедительными для вашей аудитории.
Хотя вы можете получить толчок в правильном направлении. Она начинается с получения хорошо оформленных презентаций для последующей работы. Не волнуйтесь, у нас есть уже отобранные!
Навороченные презентации данных
Есть вагон профессиональных тем PowerPoint, представленных на GraphicRiver. Они все предназначены для мира реально богатых презентаций. Лучшие шаблоны PowerPoint насыщены расширенными опциями инфографики. Они полностью снабжены функциями, чтобы сделать презентацию на профессиональном уровне.
Best PPT Themes, готовые к продаже на GraphicRiverКаждая из этих тем PPT имеет сотни вариантов представления данных. Будучи навороченными, они быстры и легки в использовании. Вы можете так ясно и точно настроить ваши данные, что каждый слайд с информацией будет понятен с первого взгляда.
Каждый PPT слайд имеет уникальный дизайн и визуальные эффекты, чтобы было из чего выбрать. Их можно использовать для демонстрации в вашей презентации с предварительно выстроенной концепцией, вроде:
Их можно использовать для демонстрации в вашей презентации с предварительно выстроенной концепцией, вроде:
- графики
- бизнес-модели
- настраиваемые карты
- диаграммы
- таблицы сравнения
- кривые данных
Просто добавьте свои цифры и информацию на эти эффектные слайды, подготовьте prep your slide deck, и зажгите вашу аудиторию!
PowerPoint шаблоны инфографики
Хватайте решения презентаций высшего качества прямо сейчас. Вот десятка профессиональных PPT тем на выбор:
1. Marketofy — Ultimate PowerPoint Template
Выигрывайте в бизнесе, изменяя сознание с этим шаблоном PowerPoint. Его гибкий дизайн послужит любому делу и творческим целям: наглядно покажет скачки ставок капитала и рост СМИ за последний квартал. Каждый из более чем 200 уникальных слайдов этой темы будет убедительно полезен в реальном мире презентации. Она включает в себя инфографику и анимации ручной работы, редактируемые диаграммы и много другого.
Marketofy — Creative Infographic PPT Theme.2. Ever — Multipurpose Presentation Template
Это творческий PowerPoint шаблон для личного использования или многоцелевых бизнес-презентаций. Он включает в себя 200 разнообразных слайдов и более 300 изображений. 20 вариантов цветового решения и 10 цветных тем на выбор. Здесь целый ряд слайдов с такими параметрами данных: блок-схемы, управляемые диаграммы, диаграммы процессов, дерево диаграмм, карты, матричные диаграммы и многое другое. Слайды и графика полностью редактируются внутри PowerPoint.
Ever — PPT Infographic Theme.3. The Data Deck — A PowerPoint Infographics Template
Как швейцарский армейский нож, эта тема PPT создана для тех, кому в презентациях требуется современная, строгая графика, схемы и изображения. Тема ручной работы была создана в традициях эстетики flat-дизайна. Она имеет 12 цветовых схем в приглушённых тонах, полужирную типографику и удобный дизайн.
В ней более 40 готовых к работе слайдов с прокруткой графиков, таблиц и демонстрацией данных. Её легко настроить: скопируйте групповой объект, вернитесь к рабочему слайду, кликните правой кнопкой, вставьте. Проще простого!
Её легко настроить: скопируйте групповой объект, вернитесь к рабочему слайду, кликните правой кнопкой, вставьте. Проще простого!
4. Somalia PowerPoint Template
Этот масштабируемый шаблон для презентаций PowerPoint создан в чистых, тёмных тонах и элегантной манере. Здесь 28 PPT файлов 125 уникальных слайдов. Каждый из них богат опциями, такими как: карты, таблицы, графики и данные диаграммы. И имеет некоторые особенности, вроде анимации и сотен настраиваемых векторных иконок.
Somalia Creative PPT Business Theme.5. Flat Infographic Presentation
Эта тема PPT в стиле flat создана для различных бизнес-презентаций. Она может использоваться для: презентаций продаж, рейтингов СМИ, обновления данных, профилей компаний и других целей. Полный ассортимент цветовых решений, 75 уникальных слайдов и бесплатные иконки. Легко редактировать без Photoshop, прямо в PowerPoint.
Тема исполнена в полном соответствии с требованиями для презентаций, здесь имеются: диаграммы, командные профили, образцы портфолио, бизнес-целей, анализ спроса, обновления диаграмм, отчеты о продажах, финансовые прогнозы, анализ коэффициентов, блок-схемы и другое.
Flat Infographic PPT Presentation Theme.6. The Zero Business Infographic Presentation
Zero это многоцелевой шаблон PowerPoint. Предъявите свои деловые идеи с помощью качественных опций показа. Шаблон собран и упакован из реально востребованных страниц выигрышных презентаций. Здесь больше 200 слайдов контента с портфолио, графикой ручной работы, таблицами сравнений, разделами, диаграммами и временными графиками.
Zero — Business Infographic PPT Theme.7. Minalo — Business PowerPoint Template
Чистая, креативная и универсальная тема PPT для бизнеса. Состоит из 133 слайдов и 3,000 настраиваемых векторных иконок. Это убедительные сочетание уникальных иллюстрированных активов и вариантов представления данных (облако графики, сочетание диаграмм, пирамида макетов и другое).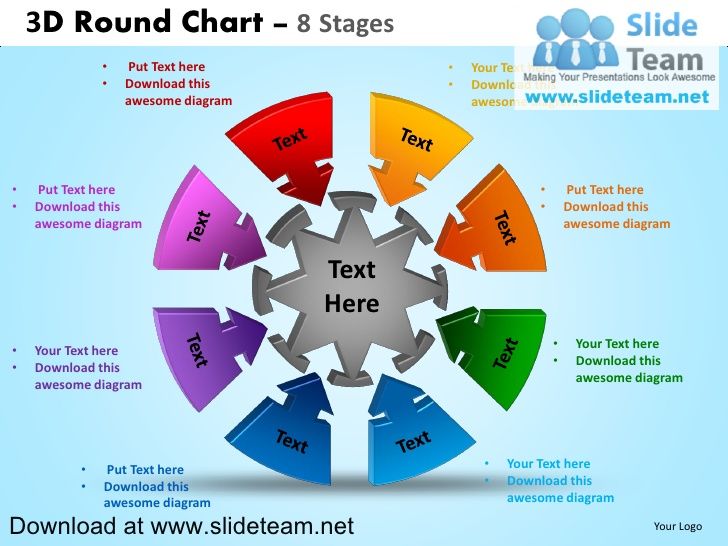 Все графики изменяемых размеров. Есть 20 цветовых схем со светлым и темным фоном на выбор. Лёгкое редактирование, анимации и переходы слайдов.
Все графики изменяемых размеров. Есть 20 цветовых схем со светлым и темным фоном на выбор. Лёгкое редактирование, анимации и переходы слайдов.
8. XtrimBro — Multipurpose Infographic PPT Template
Эта тема PPT соответствует многообразию деловых запросов: планам бизнес-отчётности, презентаций, по прогнозам продаж и прочее. К вашим услугам творческий, чистый дизайн с убедительным сочетанием вариантов из фото и графики. Включает более 100 уникальных слайдов. Хорошо уложенные слои легко настраиваются. Все элементы графики созданы в векторном формате. Содержит кривые диаграмм, графики и блок-схемы. Быстро и легко заменить цвета, текст, фото и рисунки — редактировать можно всё.
XtrimBro — Business Infographic PPT Theme.9. Stampede — Multipurpose Powerpoint Template
Заключить сделки и поднять продажи на небывалый уровень вы сможете с помощью могучего шаблона Powerpoint Bundle. Делайте динамические презентации со слайдами, которые предназначены для маркетинга, социальных СМИ, SEO-оптимизации и иных задач. Сотни графических картинок ручной работы, 740 готовых к работе слайдов—в светлых и тёмных вариантах.
Тонны вариантов представления данных из диаграмм, схем, карт, торговли, команд, слайдов для бизнеса и маркетинга. Эти современные макеты, основанные на мастер-слайдах PPT просты в обращении.
Stampede — Multipurpose PPT Theme.10. Concept Creative PowerPoint Template
Эта красочная, творческая тема сделана для презентации вашей информации и настройки в удобную для показа историю. Впечатляющий инструмент для представления вашей компании, рабочих процессов и данных. Он состоит из массы неповторимых слайдов в нескольких цветовых вариантах светлых и тёмных тонов.
Шаблон можно использовать для: творчества, организации кампаний, продаж и других видов презентаций. Тема включает в себя широкий спектр вариантов демонстрации слайдов. Редактируем только в PowerPoint, иных приложений, вроде Photoshop, не требуется.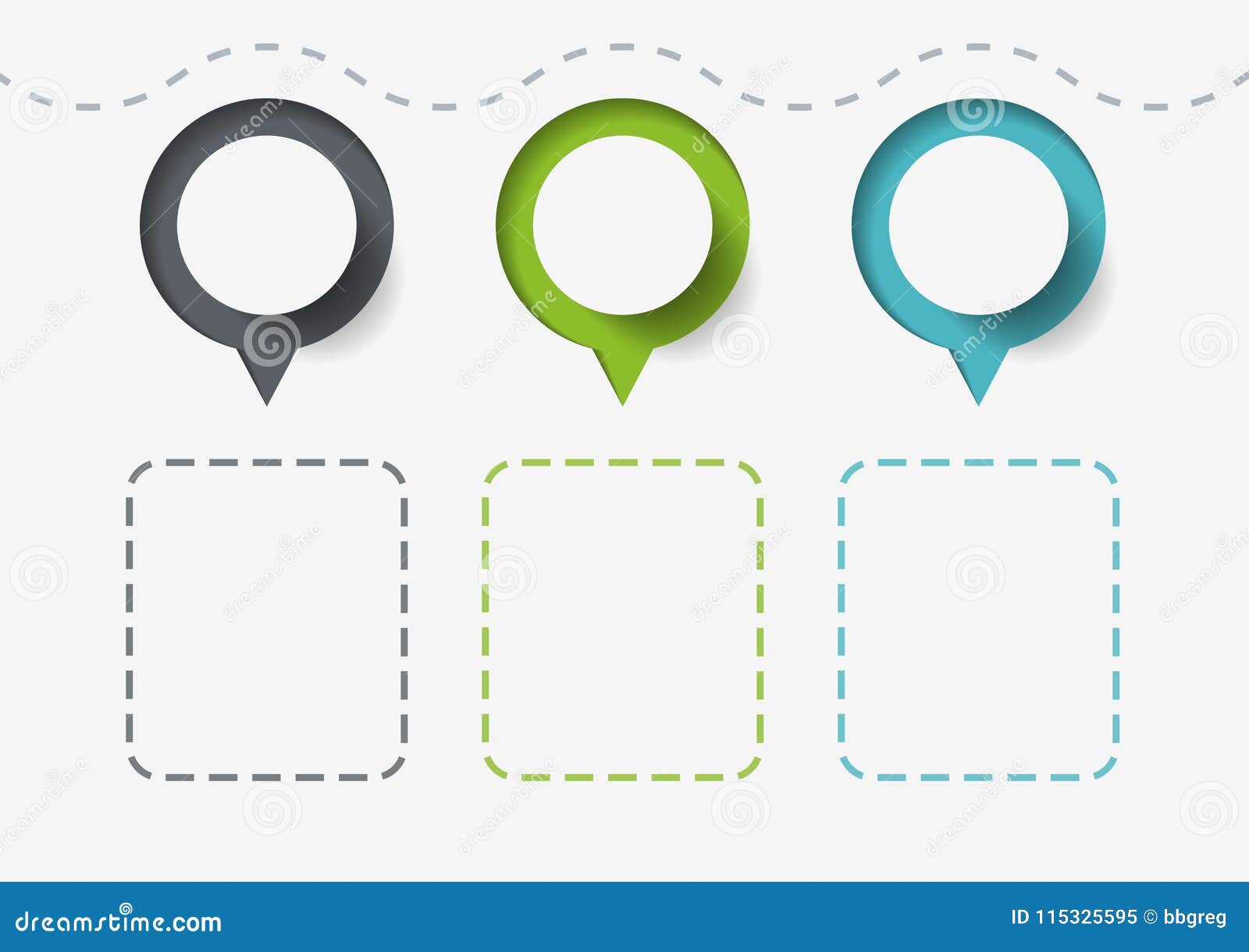 Приготовьте текст, добавьте картинку и ваш слайд готов.
Приготовьте текст, добавьте картинку и ваш слайд готов.
11. Mercurio PowerPoint Presentation Template
Эта тема представления информации содержит более 90 слайдов и варианты настроек цвета. Доходчиво покажет вашу команду, портфолио, настроит графики и таблицы ценообразования, данные диаграмм, карты и многое другое. Имеет возможности для настроек опций слоёв и редактирования векторов PowerPoint. Набор свободных шрифтов и иконок.
Mercurio Business PowerPoint PPT Theme.12. Business PowerPoint Presentation Template
Эта творческая тема PowerPoint — ящик с инструментами для презентаций. Более 300 уникальных слайдов, 50 цветовых вариантов, профессиональный дизайн и созидательные идеи. Один из самых универсальных, многофункциональных шаблонов презентаций в этом списке. Хорошо подходит для визуализации ваших бизнес-идей, данных учета, онлайн маркетинг-плана или любой творческой бизнес-истории.
К вашим услугам современный дизайн в стиле минимализма. Огромный ассортимент комплексных powerpoint диаграмм, карты, графики, настраиваемые слайды для отображения текстовых и визуальных данных. Если вам нужен шаблон для эффективных презентаций, этот закроет широкий спектр потребностей. Качественный шаблон будет долго служить вашим представительским целям.
Business PowerPoint PPT Theme.5 советов для представления данных в PowerPoint
Вот пять скоропалительных советов, они помогут вам отделать большинство своих infographic PPT theme :
1. Упрощайте дизайн слайдов
Представление данных как можно более эффективным образом поднимет ваш авторитет. Положительно повлияет на мнение аудитории, поможет продвижению вашего бренда и закрытию сделок.
Проверяйте данные и будьте с ними аккуратны. Ваша информация должна быть представлена в чистом виде.
Унифицируйте дизайн. Имейте в виду, что один цвет объединяет похожую информацию, а разные предназначены для её разделения. Использование современных шрифтов sans serif добавит согласованности представлению данных. Не перенасыщайте слайды, оставляйте больше свободного пространства.
Не перенасыщайте слайды, оставляйте больше свободного пространства.
2. Соблюдайте ясность и концентрацию
Вероятно, вы владеете кипой данных для просмотра. Бывает сложным отобрать нужную для просмотра информацию, но это ключ к воздействию. Определите свой акцент для каждого слайда. Ещё лучше будет сосредоточиться на единственном значении для каждого элемента.
Это принцип построения любого кадра. Имейте в виду, чем больше сопоставимых данных вы предлагаете, тем более запутываете аудиторию. Если сомневаетесь, лучше добавьте другой слайд, чтобы отвлечь внимание на него. Внесите ясность мысли в каждый слайд.
3. Сделайте ваши данные главным героем
Ваша цель – подача глубоких знаний. Ваша информация должна быть исключительной и понятной для слушателей.
Небольшая путаница в данных может легко сбить с толку. Вам действительно нужен этот раздел описания? Это фото мужчин в костюмах — настоящее? Все эти указательные стрелки на своём месте? Вопросы, которые вы должны обратить к каждому элементу. Каждый компонент должен добавлять привлекательности данным и не сбивать аудиторию с вашей мысли.
4. Отбирайте лучшую инфографику
Есть бесчисленное множество способов предоставления ваших данных: графики, блок-схемы, диаграммы, таблицы сравнения, линейные графики, гистограммы — до бесконечности.
Выберите графические параметры, наиболее подходящие вашей информации. Формат, используемый для визуализации, должен уточнять вашу точку зрения, делать её наиболее понятной.
5. Расскажите историю в картинках
Очень заманчиво показать все свои данные исследований, но это подавит зрителей. Возьмите только те, что необходимы для повествования. Проведите аудиторию через показ сюжета рассказа.
Если вы делаете презентацию продаж, покажите то, что заставит публику устремиться за покупками. Если вы раскручиваете идею запуска бизнеса, предложите информацию, которая заставит этих рисковых капиталистов в него вложиться. Если вы вдохновляете свою команду квартальными достижениями, покажите цифры, отражающие вехи, которых вы достигли.
Если вы вдохновляете свою команду квартальными достижениями, покажите цифры, отражающие вехи, которых вы достигли.
Имейте чёткую цель и выбирайте данные для её достижения.
Каждый из предложенных в этой статье шаблонов PowerPoint templates предоставляет вам большие возможности для презентаций. Можно выбрать наиболее подходящий формат подачи информации и уложить в него самые необходимые слайды для рассказа увлекательной истории.
business.tutsplus.com
Яркия инфографика для презентаций PPT, диаграммы для слайдов скачать.
Диаграммы для PowerPoint Скачиваем PPT бесплатно
Оригинальный шаблон слайда презентации поверпоинт содержит диаграмму в виде шестиугольных сот. Инфографика наглядно отображает структуру делового процесса и выгодно оттеняет слайд презентации.
Представленный шаблон диаграммы ppt наглядно представляет все плюсы и минусы отображаемого на слайд презентации процесса. Данный график часто используется в бизнес-презентациях.
СКАЧАТЬ ДИАГРАММУ PPTКлассический шаблон таблицы для ppt презентации. Шаблон выдержан в синих тонах с оригинально расположенной шапкой таблицы, с четко разграниченными столбцами и строками. Подходит для деловых и научных презентаций.
СКАЧАТЬ ДИАГРАММУ PPTШаблон временной диаграммы для презентации powerpoint. График позволяет отразить временную и количественные зависимости, а так же нанести информацию непосредственно на графические элементы диаграммы.
ppt.prtxt.ru
Лучшие круговые диаграммы и шаблоны для презентаций
опубликованный: 2015-10-13
Круговые диаграммы являются хорошим способом представления информации в визуальной форме, особенно процессы, которые являются циклическими по своей природе. Схемы и шаблоны, которые обеспечивают примеры круговой модели легче редактировать, чем создавать свои собственные диаграммы, используя приложения, такие как PhotoShop или PowerPoint.
Когда следует использовать круговую диаграмму?
Самый известный тип круговой диаграммы является диаграмма круговой поток. Этот тип диаграммы связаны с экономикой, в том числе процесс обмена товаров и услуг, связанных с финансовыми операциями. Существуют и другие типы круговых диаграмм, которые используются для описания финансового анализа, для создания моделей, связанных с биологией (например, пищевая цепь), а также другие разнообразные темы, такие как СМАК (социальные, мобильные телефоны, аналитика и облака), дорожные карты, производство процессы и т.д.
Лучшие Круговые шаблоны для PowerPoint Диаграмма
Хотя существуют общие и на основе SmartArt круговых диаграмм шаблонов, доступных в Интернете, они часто состоят из жестких конструкций скольжения, которые трудно всесторонне настроить. Круговые шаблоны диаграммы, приведенные ниже, представляют собой шаблоны высокого качества, которые позволяют конечным пользователям редактировать даже самые основные элементы скольжения.
Эта коллекция из лучших круговых шаблонов диаграмм для PowerPoint включает в себя бесплатные и премиум шаблоны, которые могут быть использованы для создания любого типа круговой диаграммы помечая текстовые поля, с областью для принятия радикальных изменений в базовый дизайн образцов слайдов. Шаблоны PowerPoint, приведенные ниже, совместимы со всеми последними версиями PowerPoint, включая PowerPoint для PC и Mac. Кроме того, эти шаблоны также совместимы с Keynote.
Круговая диаграмма Шаблон для PowerPoint
Это премия круглый шаблон диаграммы с восемью секциями со сменными символами. Слайды, которые следуют за вводный слайд отобразить диаграмму, где один из восьми секций выделяется цветом. Каждый слайд выдвигает на первый план одну из секций, с пространством для разработки часть диаграммы с вашим собственным объяснением.
Шаблон содержит девять слайдов, в том числе основной слайд со всей диаграммы полностью цветной (как показано ниже) и восемь других слайдов, один, чтобы объяснить каждую секцию диаграммы.
Вы можете не только добавить текст на этикетке на диаграмме слайдов, но и добавить свои собственные изображения и удалить образцы логотипов, чтобы лучше объяснить вашу тему.
Перейти к загрузке круговую диаграмму Шаблон для PowerPoint
Шаблон 6 Круг Круговой Дорожная карта PowerPoint
Если вы ищете шаблон, который может помочь вам сделать сложные круговые модели, этот шаблон дорожная карта может быть просто то, что вам нужно. С восьми различных слайдов PowerPoint диаграмм, этот слайд палубе обеспечивает настраиваемые схемы размещения, которые могут быть использованы для изготовления дорожных карт и других типов диаграмм с использованием круговой последовательности.
Середина диаграммы может быть использована для представления текущей даты, с шестью сегментами в круге.
Перейти к загрузке шаблона Круговая дорожная карта PowerPoint
5 Шаг круговой диаграммы Шаблон для PowerPoint
Это пять шаг схема для разработки модели с пятью аспектами, которые могут быть разработаны в виде круговой диаграммы. Есть примеры символов, но вы можете добавить свои собственные, чтобы заменить их. Этот шаблон обеспечивает синие и сероватые фоны с заполнителей для каждой секции, чтобы маркировать ваши диаграммы.
Перейти к загрузке круговую диаграмму Шаблон для PowerPoint
4 шага круговой диаграммы Шаблон для PowerPoint
Если вам нужно сделать четыре шага диаграммы а, это один шаблон, который может быть особенно полезным. С помощью пяти образцов слайдов, шаблон фокусируется на одном из каждых частей диаграммы на одном слайде, а также обеспечивает первичный слайд всей диаграммы выделены в различных цветах.
Перейти к загрузке 4 шага круговой диаграммы Шаблон для PowerPoint
Шаг 3 кругов диаграмма для PowerPoint
Этот шаблон три шага схема подходит для создания пользовательских моделей, таких как диаграммы Венна, циклические иллюстрации и даже инфографики. Шаблон изображает различные пересекающихся кругов с заполнителями, чтобы добавить текст, чтобы объяснить диаграммы.
Перейти к загрузке 3 Шаг Круги диаграмма для PowerPoint
Шаблон Визуальный Круговая диаграмма PowerPoint
Эта круговая диаграмма набор слайдов содержит уникальный образец пульсации, как волны, формируя круговой диаграммы. Конструкция, используемая в этом шаблоне также резонирует со структурами делящихся клеток. Вы можете использовать диаграммы в этом шаблоне для создания круговых моделей, связанных с бизнесом, маркетинга, биологии, астрологии и т.д.
Перейти к загрузке визуальный шаблон круговой диаграммы PowerPoint
СМАК круговой диаграммы Шаблон для PowerPoint
Этот круглый шаблон схема основана на концепции, включающей SMAC социальных, мобильных, аналитику и на основе облачных вычислений элементов для создания бизнес более эффективным. Этот шаблон СМАК может быть использован для представления этой концепции с помощью различных настраиваемых круговых иллюстраций.
Перейти к загрузке СМАК круговую диаграмму Шаблон для PowerPoint
3D круговая диаграмма Шаблон для PowerPoint
Это красивый анимированный шаблон с 3D-диаграмм, которые приходят с анимацией, изображающие фигурку. Если вы хотите анимированный или 3D круговой шаблон (или оба), это, пожалуй, лучший шаблон вы никогда не найдете. Как и другие шаблоны, упомянутых выше, этот шаблон также поставляется с функциями настройки, которые дают возможность редактирования, даже самые мелкие объекты в пределах образца слайдов.
Помимо глянцевой графики, скользящие деки обеспечивают шеврон формы конструкции, которые могут быть использованы в соответствии с вашей конкретной теме презентации с легкостью. Вы также можете перекрашивать стрелки шеврона и переместить каждую стрелку с помощью перетаскивания. Кроме того, вы можете даже преобразовать полные круги в полуфабрикаты кругов путем удаления части диаграммы.
Перейти к загрузке 3D круговую диаграмму Шаблон для PowerPoint
Круговая Timeline Дизайн для PowerPoint
Вы можете использовать этот шаблон дизайна график PowerPoint доставить презентацию с информацией о дорожной карте или сроки.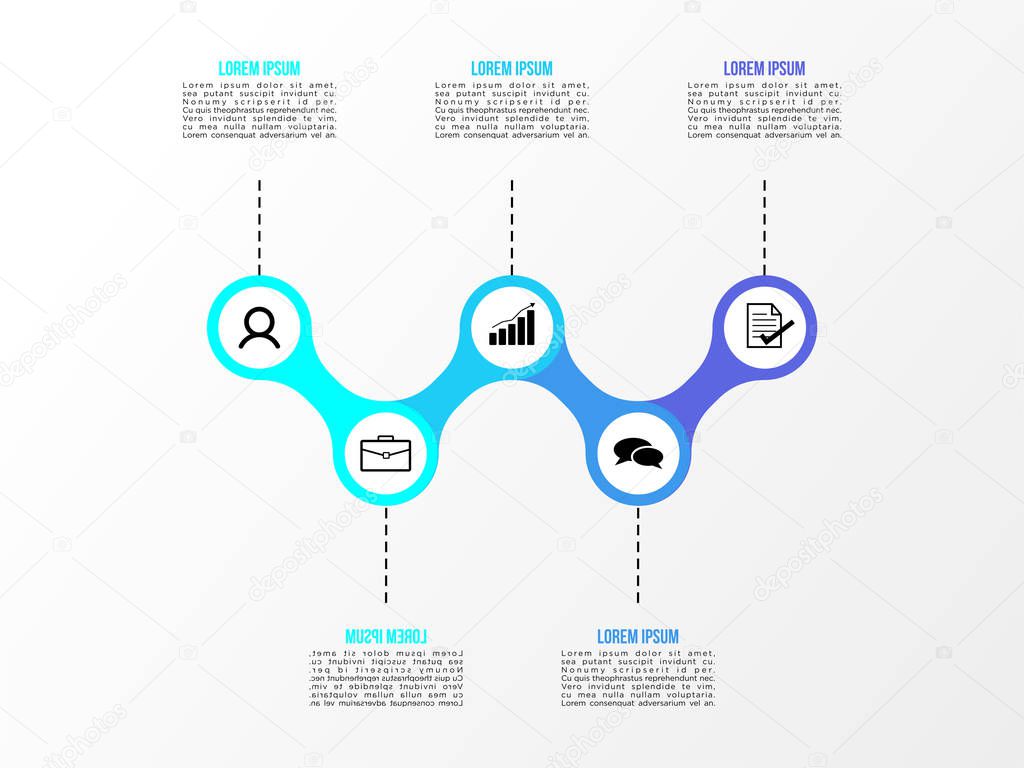
Он содержит круговой дизайн, созданный с помощью временной шкалы форм в PowerPoint и очень легко редактировать.
Шаблон содержит график круговой дизайн с сегментированных форм. В центре диаграммы есть текущий год отображается в то время как дорожная карта временная шкала представлена круговой диаграммой с годами по кругу.
Свободный Круг Chart Шаблон для PowerPoint
Если вам нужен простой бесплатный шаблон круговой диаграммы, вы можете использовать эту РРТ, чтобы создавать свои собственные модели путем редактирования образца из них. Вы можете легко перекрасить данные диаграммы и добавить текст, чтобы объяснить свои иллюстрации. Шаблон предлагает три очень красивые диаграммы PowerPoint слайды, которые могут быть использованы в их первоначальном виде или легко редактируется для тяжелой настройки.
Этот шаблон также идеально подходит для создания графики времени и маршрутные карты, так как 12 кругов могут быть использованы для представления каждого месяца года. Один из трех образцов слайдов обеспечивает основной временной шкалы слайд со всеми месяцев помеченных на диаграмме.
Перейти к Cкачать бесплатно Circle Chart Шаблон для PowerPoint
%d0%a8%d0%b0%d0%b1%d0%bb%d0%be%d0%bd%d1%8b %d0%b4%d0%b8%d0%b0%d0%b3%d1%80%d0%b0%d0%bc%d0%bc PNG образ | Векторы и PSD-файлы
день независимости бангладеш
1500*1500
Мемфис дизайн геометрические фигуры узоры мода 80 90 х годов
4167*4167
аудиокассета изолированные вектор старая музыка ретро плеер ретро музыка аудиокассета 80 х пустой микс
5000*5000
три группы 3d реалистичное декоративное яйцо с золотым цветом на гнезде bd с золотым всплеском текстовый баннер
5000*5000
Элемент мазка кистью флаг Бангладеш
5000*5000
фото визитки
800*800
витаминно минеральный комплекс 3d БАД и лекарств
1200*1200
непрерывный рисунок одной линии старого телефона винтаж 80 х 90 х годов стиль вектор ретро дизайн минимализм с цветом
3967*3967
green environmental protection pattern garbage can be recycled green clean
2000*2000
схема бд электронный компонент технологии принципиальная схема технологическая линия
2000*2000
витамины и минеральные сложных трехмерных знамя пищевой добавки и лекарства
1200*1200
но логотип компании вектор дизайн шаблона иллюстрация
4083*4083
поп арт 80 х патч стикер
3508*2480
аудио кассета плоский дизайн
1200*1200
бумбокс с разноцветными музыкальными нотами
1200*1200
милый дикая кошка и сердце с дикой типографикой каракули иллюстрация для плаката наклейки или одежды паровая волна синтвейв эстетика 80 х годов
1200*1200
игра окончена дизайн футболки
4000*4000
я выбираю быть геймером потому что в реальной жизни ничего эпического не происходит
1200*1200
80 летия векторный дизайн шаблона иллюстрация
4083*4083
голова льва ретро очки векторная иллюстрация король лев
5000*5000
Кассета для вечеринок в стиле ретро 80 х
1200*1200
blue series frame color can be changed text box streamer
1024*1369
Предложение со скидкой 80%
1200*1200
губы жвачки
1200*1200
prohibited use mobile phone illustration can not be used
2048*2048
80 летний юбилей дизайн шаблона векторные иллюстрации
4083*4083
все радужные цвета морщинистый фольги
1200*1200
неоновая девушка стильный png изображения
1200*1200
Мемфис бесшовные модели 80 х 90 х стилей
4167*4167
80 основных форм силуэта
5000*5000
в первоначальном письме векторный дизайн логотипа шаблон
1200*1200
Мемфис шаблон 80 х 90 х годов стилей фона векторные иллюстрации
4167*4167
Мемфис бесшовные модели 80 х 90 х стилей
4167*4167
естественный цвет bb крем цвета
1200*1200
милая ретро девушка 80 х 90 х годов
800*800
Неоновый эффект 80 х годов Ретро вечеринка арт дизайн
1200*1200
рисованной радио 80 х
1200*1200
мемфис бесшовной схеме 80s 90 все стили
4167*4167
диско дизайн в стиле ретро 80 х неон
5556*5556
ретро стиль 80 х годов диско дизайн неон плакат
5556*5556
3d модель надувной подушки bb cream
2500*2500
Ретро мода неоновый эффект 80 х тема художественное слово
1200*1200
Мода стерео ретро эффект 80 х годов тема искусства слово
1200*1200
поп арт 80 х патч стикер
3508*2480
цвет перо на воздушной подушке bb крем трехмерный элемент
1200*1200
Диско вечеринка в стиле ретро 80 х art word design
1200*1200
в эти выходные только мега продажи баннер скидки до 80 с
10418*10418
Косметический bb Крем Дизайн Плаката косметический Косметика постер Реклама косметики Плакат
3240*4320
80 летия золотой шар векторный дизайн шаблона иллюстрация
4083*4083
Ретро трехмерный цветной градиент 80 х арт дизайн
1200*1200
Занятие 5 Диаграммы в PowerPoint
Рассматривается создание диаграмм в PowerPoint, форматирование и редактирование их, а также, варианты импорта диаграмм из табличного процессора MS Excel.
Speaker DeckYouTubeSlideShare
Чтобы скачивать презентации, пожалуйста, войдите. Навыки 77-429| Название навыка | Номер навыка |
|---|---|
| Создание диаграмм | 3.2.1 |
| Импорт диаграмм | 3.2.2 |
| Изменение типа диаграммы | 3.2.3 |
| Добавление легенды к диаграмме | 3.2.4 |
| Изменение внешнего вида диаграммы | 3.2.5 |
- Создание диаграмм
Видеоверсия
Текстовая версия
Диаграммы – это визуальное представление цифровых данных. Они могут использоваться в различных ситуациях: наглядное изменение показателя в динамике, сравнение двух и более показателей, определение доли и т.д.Вставка диаграммы через заполнители
Для диаграмм в PowerPoint предусмотрено два типа заполнителей: универсальный, который подходит для любого типа содержимого, и специальный заполнитель для диаграмм. Специальный заполнитель для диаграмм используется крайне редко, поскольку разницы между диаграммами, вставленными через универсальный или специальный заполнитель нет, а универсальный заполнитель дает пользователю некую свободу выбора контента. После клика по пиктограмме диаграммы можно выбрать тип диаграммы в диалоговом окне «Вставка диаграммы».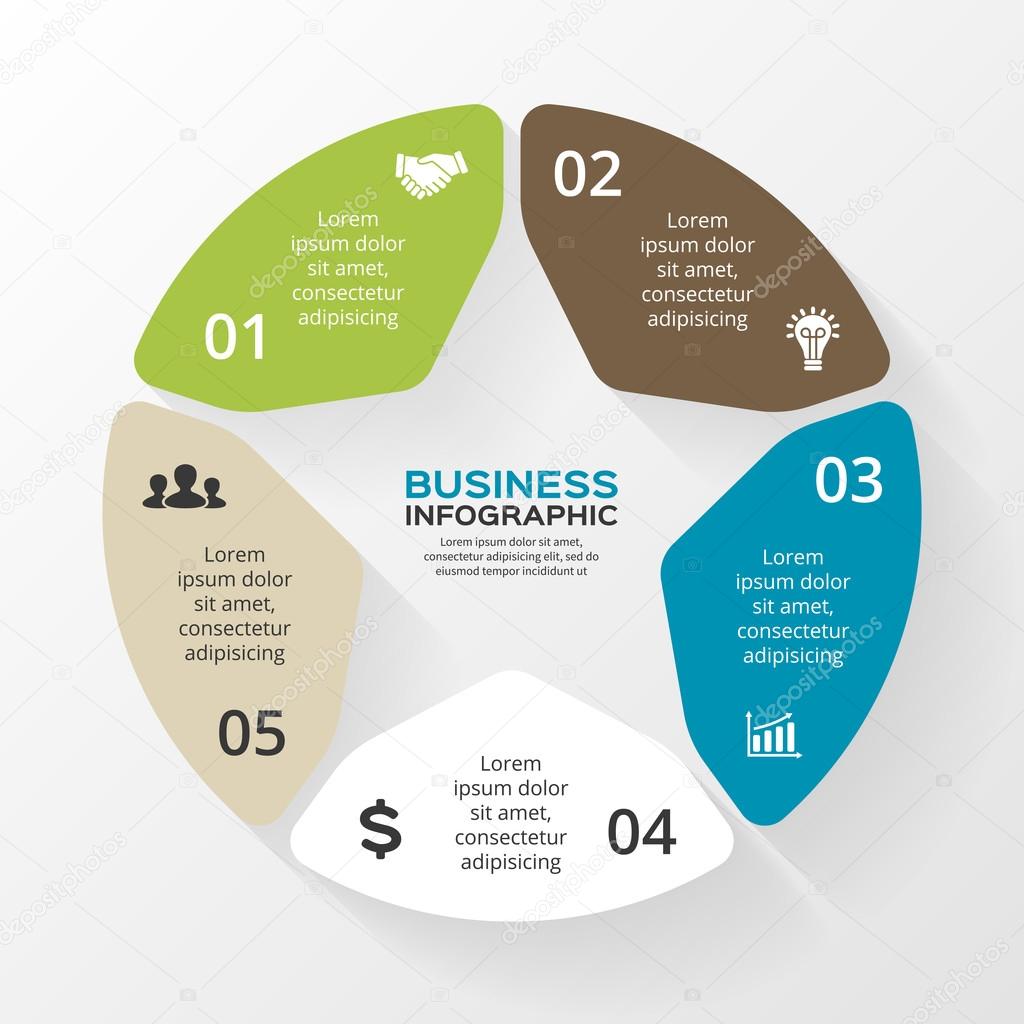
Создание диаграммы в PowerPoint через заполнитель
Импорт диаграмм из Excel
На самом деле диаграммы для PowerPoint, равно как и для Word, готовятся в Excel. Кликом по пиктограмме в заполнителе, мы запускаем Excel, где на листе отображаются данные для диаграммы, а результат демонстрируется уже на слайде.
Редактирование данных новой диаграммы PowerPoint на листе Excel
Детальное описание элементов диаграммы, типов диаграмм, рассмотрено в шестом занятии курса Excel от новичка до профессионала. Занятие находится в открытом доступе и настоятельно рекомендуется к изучению, если планируете использовать диаграммы на слайдах PowerPoint.
Заранее подготовленную диаграмму в Excel можно вставить просто на слайд, а можно, выделив заполнитель, вставить ее (сочетание Ctrl+V) прямо в заполнитель. В последнем случае, диаграмма будет изменяться с изменением макета слайда (макеты слайда рассматриваются в следующем, 6-м занятии данного курса).
Несмотря на то, что внешне между диаграммами, вставленными через заполнитель и скопированными из листа Excel, различий нет, с технической точки зрения есть одно различие. Если вы подготовили диаграмму в отдельной книге Excel, а потом ее вставили на слайд PowerPoint, то, при необходимости в будущем вносить правки в данные, следует сохранить книгу и, естественно, если такая презентация перемещается, книгу Excel с данными для диаграммы нужно будет перемещать вместе с файлом презентации. Если, после вставки диаграммы, удалить книгу Excel, то диаграмма останется, можно будет изменить ее внешний вид, например, поменять тип, цвет и т.д., однако изменить сами данные диаграммы будет невозможно.
Если данные для диаграммы изначально вносились через файл PowerPoint, то файл Excel будет внедряться в саму презентацию, соответственно, изменить данные для диаграммы можно будет всегда.
Диаграмма созданная в PowerPoint и импортированная из Excel
Изменение размеров и перемещение диаграммы
Диаграмма на слайде PowerPoint по сути представляет собой обычный объект, как текстовый блок, фигура или картинка, соответственно, изменение размеров производится точно также. Можно изменить высоту или ширину, а также, потянув с зажатой левой клавишей мышки, за один из углов, изменить оба параметра одновременно.
Можно изменить высоту или ширину, а также, потянув с зажатой левой клавишей мышки, за один из углов, изменить оба параметра одновременно.
Если изменять одновременно и высоту, и ширину диаграммы и зажать клавишу Shift, то изменение размеров диаграммы будет происходить с сохранением первоначальной пропорции.
- Работа с диаграммами в PowerPoint
Видеоверсия
Текстовая версия
В пакете Microsoft Office некоторые инструменты, входящие в состав пакета, очень похожи. Работа с фигурами, рисунками, или значками различается только особенностями представления информации в Excel, Word и PowerPoint. Например, в фигурах PowerPoint есть дополнительные элементы перехода по слайдам, а в Word есть настройка размещения рисунка в тексте, либо без привязки к тексту.Что касается работы с диаграммами, то инструментарий офисных программ не просто похож, он абсолютно идентичен, ведь диаграммы для PowerPoint готовятся в Excel, об этом мы уже упоминали в первом вопросе данного занятия.
Вкладка «Конструктор» в PowerPoint и Excel
Если мы работаем в Excel, то диаграммы обновляются автоматически с изменение данных, если же диаграмма была импортирована в PowerPoint из Excel, то при изменении данных в Excel, чтобы отобразился результат на диаграмме в PowerPoint необходимо принудительно выполнить обновление.
Команда «Изменить данные» просто запустит процесс редактирования данных на листе Excel, либо в маленьком окошке, либо открыв полноценное окно приложения Excel. К слову, вкладки «Формат» в Excel и PowerPoint абсолютно одинаковы.
Поскольку полноценная работа с диаграммами рассмотрена в шестом занятии курса Excel, то вопросы форматирования диаграмм данного курса взяты оттуда.
Наряду с умением построения диаграмм, важен и правильный выбор того или иного типа диаграммы, что рассмотрено во втором вопросе шестого занятия курса Excel. Выбор правильного типа диаграммы выходит за рамки курса PowerPoint, поэтому здесь рассмотрен не будет.
- Основы работы с диаграммами
Видеоверсия
Немножко вернемся к правилам размещения информации на листах Excel, мы уже знаем, что лист книги Excel состоит из ячеек, данные, в которых, содержатся трех видов: текст, формулы либо числа, но в Excel предусмотрен еще и так называемый скрытый слой, на котором размещаются диаграммы, изображения и все, что может свободно перемещаться над поверхностью листа. Диаграммы еще называют графиками.
В Excel заложены просто богатейшие возможности построения диаграмм различных типов. Изучить все хитрости практически нереально, это признают мировые гуру программы Excel, такие как Джон Уокенбах. Причина не столько в богатстве настроек диаграмм Excel, сколько в неиссякаемых возможностях их применения. Фактически это конструктор, который можно использовать для реализации эффектных диаграмм, отсутствующих в стандартном наборе Excel. Некоторые такие реализации мы рассмотрим, возможно, они подвигнут вас на создание своих шедевров визуализации отсчетов.
Начало работы с диаграммами
За работу с диаграммами отвечает вкладка «Вставка» группы «Диаграммы» и «Спарклайны» (их еще называют инфолиниями, мини-диаграммы, размещенные в одной ячейке).
Команды для вставки диаграмм
Работа с диаграммами ничем особенным не отличается от работы с другим функционалом в Excel: вы выделяете данные, которые должны быть визуализированы, и нажимаете на команду выбранной диаграммы, уточняя конкретный подтип диаграммы, например, если это должен быть график, то каким он должен быть: простым, объемным, с маркерами и т. д.
д.
Выбор типа и подтипа диаграммы
Можно вызвать диалоговое окно «Вставка диаграммы», нажав на треугольник вызова в правом нижнем углу группы «Диаграммы» вкладки «Вставка» и выбрать оттуда конкретный тип и подтип диаграммы.
Вызов окна вставки диаграммы. Вкладка «Рекомендуемые диаграммы» будет рассмотрена позже в рамках данной темы.
После вставки диаграммы на лист Excel для ее тонкой настройки и управления данными пользователю становится доступными две вкладки: «Конструктор» и «Формат».
С помощью вкладки «Конструктор» пользователь может изменить тип диаграммы, выбрать или изменить данные, добавить или удалить определенные элементы, а также выбрать стиль оформления или макет.
Вкладка «Конструктор» станет доступной после выделения диаграммы, здесь сосредоточены команды, отвечающие за макет диаграммы
Если с помощью кладки «Конструктор» пользователь может применить стиль оформления ко всей диаграмме или изменить цветовую гамму, то на вкладку «Формат» вынесены команды, отвечающие за форматирование элементов диаграммы, например, можно изменить цвет только одного столбца. Также данная вкладка отвечает за размеры всей диаграммы.
Вкладка «Формат» станет доступной после выделения диаграммы, здесь сосредоточены команды форматирования диаграммы и ее отдельных элементов
Microsoft максимально упростила процесс добавления новых данных для визуализации их на диаграмме, пользователю достаточно установить курсор в ячейку диапазона с данными и выбрать желаемый тип диаграммы. Excel попытается определить границы диапазона и вывести результат в виде диаграммы на экран.
Однако, это не лучший способ, для простых диапазонов, конечно, подойдет, но лучше изначально выделить диапазон или диапазоны с данными, а потом указать желаемый тип диаграммы, так можно быть уверенным, что в диаграмме будут визуализированы только нужные данные.
Для построения диаграммы можно использовать несколько диапазонов, они могут быть как смежными, так и находится на расстоянии друг от друга, в этом случае следует зажать клавишу Ctrl, при выборе диапазонов.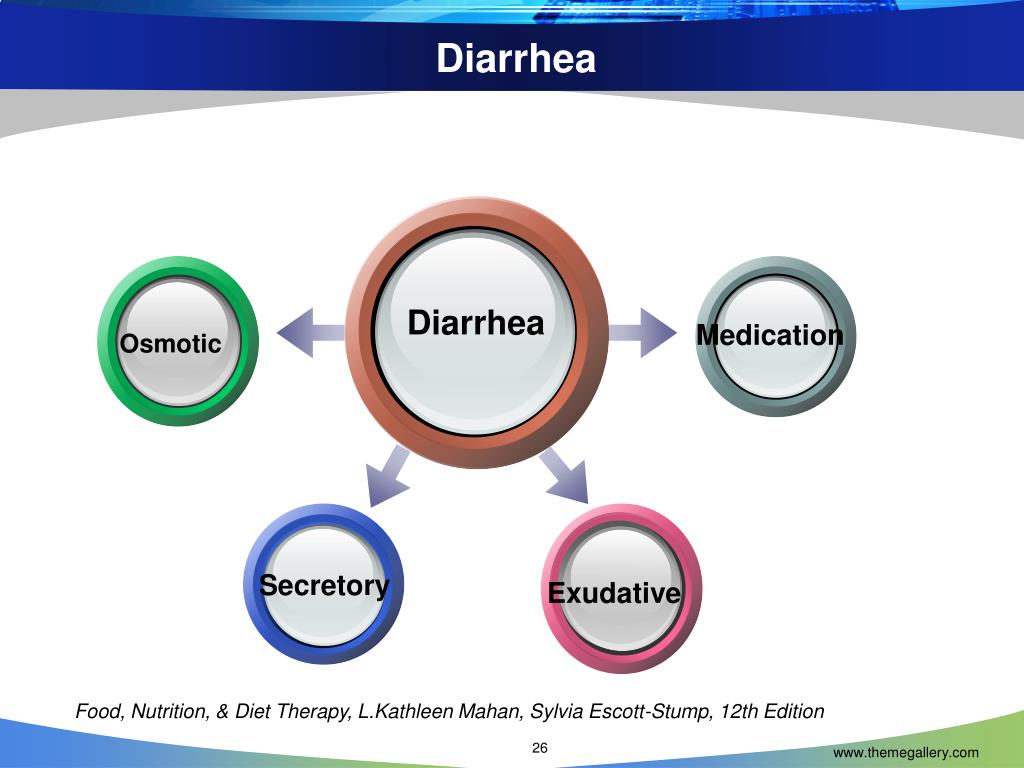
Данные для диаграммы могут находится на листе с диаграммой, другом листе или отдельной книге
Сразу выделить несколько таких «разбросанных» диапазонов не получится, их нужно будет добавлять уже после создания самой диаграммы.
Добавление данных в диаграмму после ее построения можно выделить в третий вариант создания диаграмм.
Выбор данных для диаграммы после ее построения
Данные в диаграмму добавляются командой «Выбрать данные» из группы «Данные» вкладки «Конструктор» или контекстного меню диаграммы.
Добавление данных в пустую диаграмму
Не самый лучший способ создания, лучше уже отталкиваться от заполненных данных.
На самом деле, разграничение способов построения условно, т.к. можно выделить данные, построить диаграмму, а потом добавить в нее дополнительные диапазоны.
Есть еще четвертый способ создания диаграммы – с помощью инструмента быстрого анализа, рассмотрим его позже в рамках данного занятия.
Что выделять?
Диаграммы строятся по числовым данным, которые могут быть как константами (введенные непосредственно в ячейку), так и результатом вычислений формул. Однако, здесь присутствует и текстовая информация, которая используется для названия, подписей осей или легенд. Более того, выделяя данные для диаграммы можно сразу захватить и текстовые подписи диапазонов.
Exce хорошо определяет данные и подписи для них
Нельзя не обратить внимание, что Excel не просто правильно подобрал тип диаграммы (комбинированная с дополнительной осью), но и правильно совместил названия из нескольких ячеек. Осталось добавить названия и подписи осей (при необходимости). Даже неплохо разбирающемуся пользователю для построения такой диаграммы пришлось бы потратить время.
На заметку
Если диаграммы выделена и нажать быструю печать, то на печать будет отправлена только диаграмма.
Перемещение диаграммы и изменение размеров диаграммы
Как было оговорено ранее, диаграммы в Excel, наряду с некоторыми другими элементами, размещаются на скрытом слое листа, они не привязаны к ячейкам, соответственно, их можно свободно перемещать обычным перетаскиванием мышки.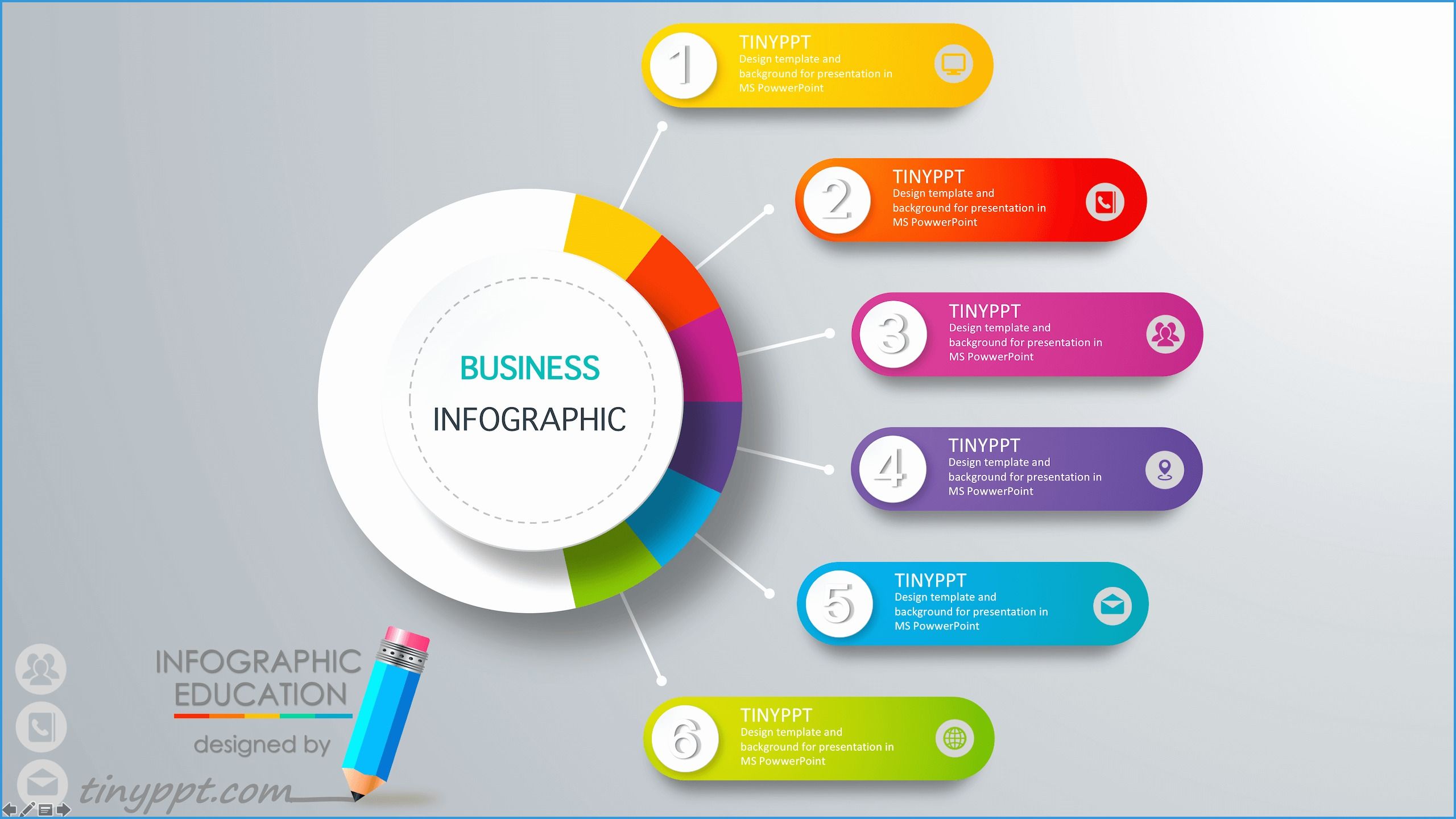
При выделении диаграммы нужно быть предельно внимательным и кликать на пустую область внутри диаграммы, либо по ее краю, т.к. клик по элементу внутри диаграммы, например, подписи оси или заголовку, приведет к его выделению и операции перемещения будут касаться уже этого элемента.
Горячее сочетание
Перемещение диаграммы с зажатой клавишей Ctrl приведет к ее копированию.
Если подвести курсор мышки к границе диаграммы и потянуть, то произойдет изменение размеров диаграммы, при этом, внутренние элементы будут увеличиваться/уменьшаться пропорционально изменению размеров. Такая настройка размеров является грубо, если необходимо точно установить ширину и высоту, то это делается в группе «Размер» вкладки «Формат» при выделенной диаграмме.
Если выделить несколько диаграмм и установить размер, то они все станут одинакового размера
По умолчанию диаграмма добавляется на тот же лист с которого выполнялась команда ее вставки, такие диаграммы, на занимающие целого листа, называются внедренными. В Excel пользовать может разместить диаграмму на отдельном листе, это можно сделать следующими путями:
- Построить внедренную диаграмму и перенести ее на отдельный лист. Диалоговое окно «Перемещение диаграммы» вызывается либо через контекстное меню на самой диаграмме, либо из вкладки «Конструктор», команда «Переместить диаграмму».
- Диаграмму на отдельном листе можно построить сразу, достаточно выделить исходные данные и нажать функциональную клавишу «F11».
Описанные операции работают и в обратном направлении.
Рекомендуемые диаграммы
Одна из возможностей впервые добавленной в Excel 2013 называется «Рекомендуемые» диаграммы. Предварительно выделив данные, следует выполнить команду «Рекомендуемые диаграммы» из группы «Диаграммы» вкладки «Вставка».
С помощью команды «Рекомендуемые диаграммы» Excel подберет несколько вариантов для выделенных данных
Появится уже знакомое окно вставки новой диаграммы, открытое на вкладке «Рекомендуемые диаграммы».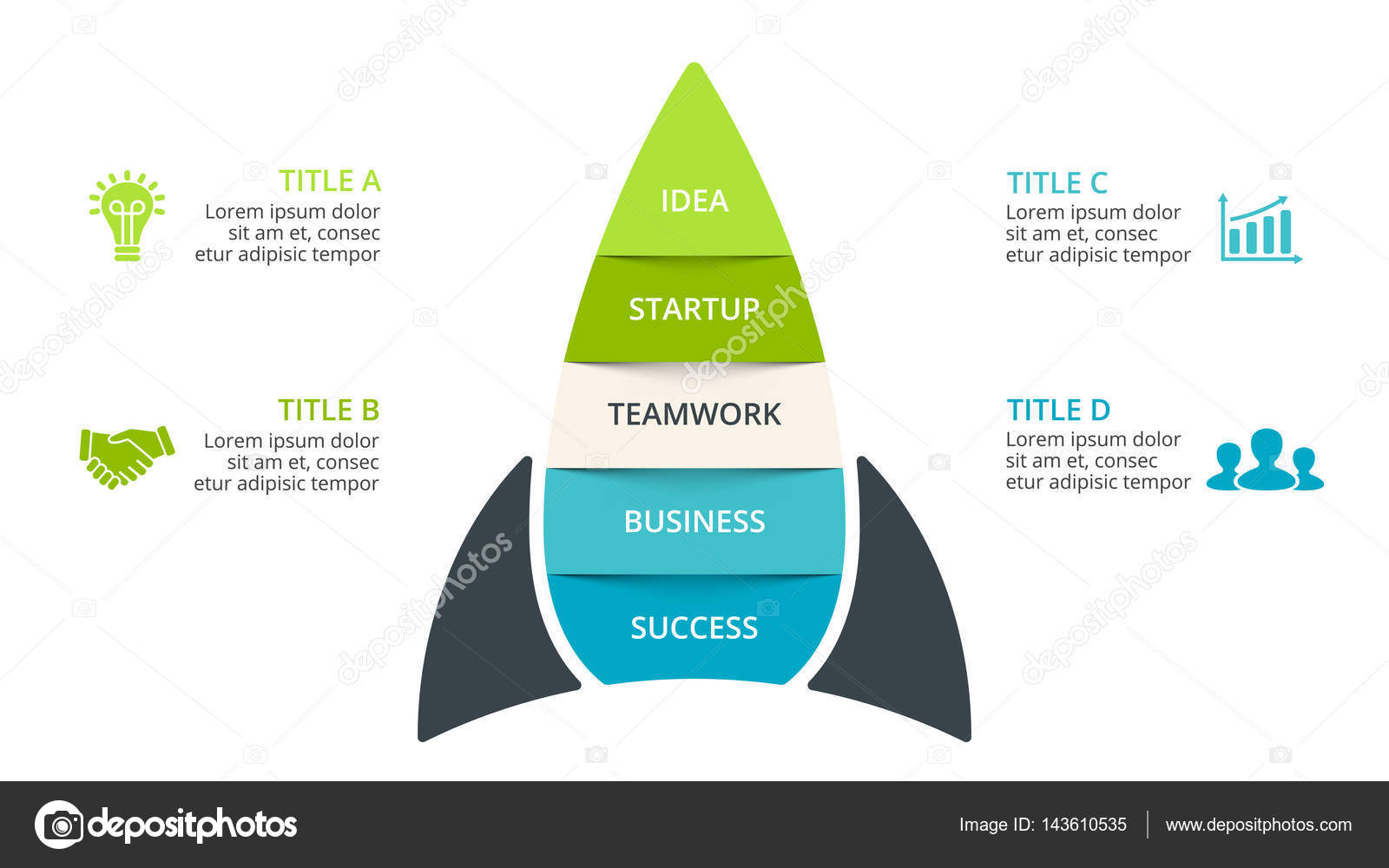 Excel проанализирует выделенный диапазон и предложит несколько вариантов диаграмм, которые наилучшим образом интерпретируют данные. Если не один из вариантов не подошел, можно воспользоваться вкладкой «Все диаграммы», либо выбрать наиболее близкий вариант, а потом произвести его тонкую настройку.
Excel проанализирует выделенный диапазон и предложит несколько вариантов диаграмм, которые наилучшим образом интерпретируют данные. Если не один из вариантов не подошел, можно воспользоваться вкладкой «Все диаграммы», либо выбрать наиболее близкий вариант, а потом произвести его тонкую настройку.
Алгоритмы, положенные в основу создания рекомендуемых диаграмм, безусловно, не являются идеальными, но для новичка — это полезная функция.
В ключе рассмотрения рекомендуемых диаграмм, не лишним будет упомянуть команду «Строка/ столбец», которая в один клик поменяет данные по осям, например, при анализе доходов по шести продуктам, вымышленной компании, Excel неправильно определил оси.
Быстрая смена столбца/ строки на диаграмме полезна, если Excel неправильно определил ряд данных
Иногда, поменять строки и столбцы местами полезно с точки зрения проводимого анализа. Так, в первом случае, показана доходность продуктов по месяцам, тогда как во втором сравнительный анализ доходности различных продуктов по месяцам. Другими словами, из первого графика можно сделать вывод, что самым доходным оказался март для всех продуктов, а со второго, что пятый и второй продукты — лидеры по доходности.
После создания диаграммы вы можете изменить ее параметры до неузнаваемости, детальные настройки диаграммы будут рассмотрены в следующем вопросе, а сейчас мы будет применять на диаграмме заготовленные стили оформления и макеты. С помощью этих инструментов можно быстро подобрать подходящий внешний вид диаграммы.Весь необходимый инструментарий находится на дополнительной вкладке «Конструктор», нам понадобятся команды групп «Макет диаграммы» и «Стили диаграмм».
Стили определяют внешний вид диаграммы, а макет отвечает за наличие и размещение элементов диаграммы
Стили диаграммы – это заранее подготовленный набор визуальных параметров диаграммы.
Предустановленные стили диаграмм отвечают за внешнее оформление элементов диаграмм, таких как: шрифты и цветовая гамма, дополнительно можно еще поэкспериментировать еще с командой «Изменить цвета», она позволит в дополнение к стилю подобрать набор цветов.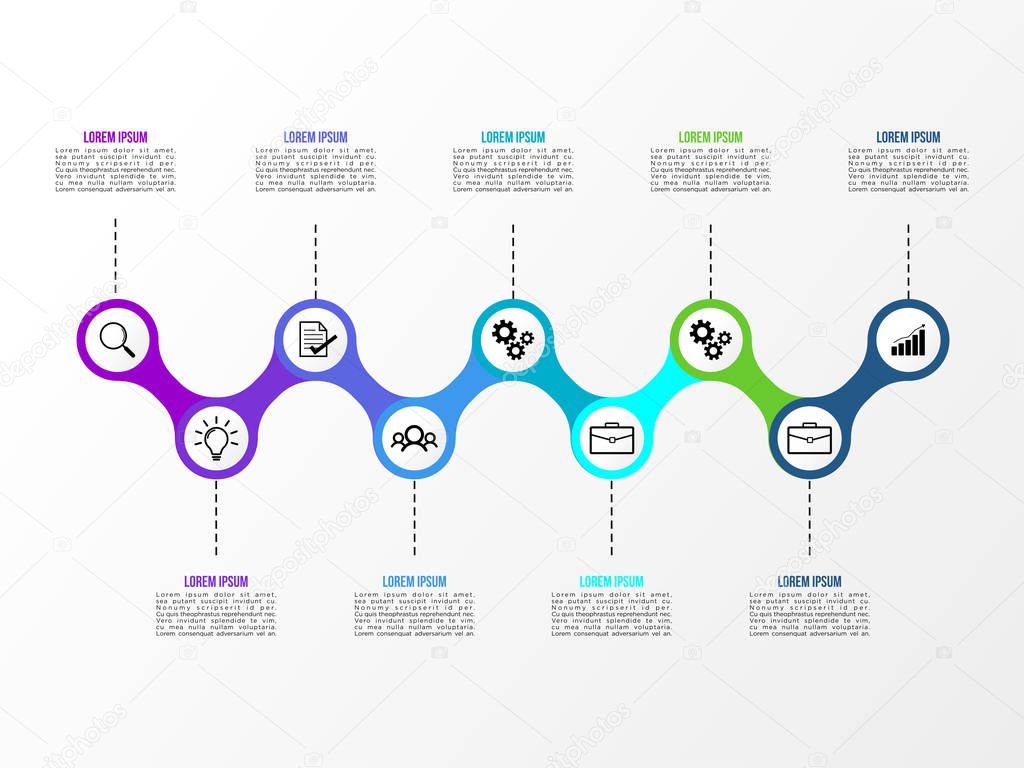
Стили оформления, а также цветовые наборы зависят от самой темы книги Excel.
Стили диаграмм не добавляют и не удаляют сами элементы диаграмм, за это отвечает выпадающая команда Экспресс-макет.
Выбор подходящего макета диаграммы
Если вы подобрали более-менее приемлемый макет, но на нем отсутствует или наоборот, является лишним определенный элемент, то выпадающая команда «Добавить элемент диаграммы» предоставит просто изобилие возможностей по добавлению и расположению элементов диаграммы.
Добавление недостающего элемента диаграммы
Для применения определенного стиля или набора цветовой палитры, ровно, как и для добавления/ удаления определенных элементов диаграммы, вовсе не обязательно переходить на вкладку «Конструктор». Если выделить диаграмму, то рядом образуются три всплывающие кнопки, верхняя отвечает за удаление или добавление элементов диаграмм, средняя отвечает за изменение стиля или цветовой палитры.
Удаление любого элемента диаграммы возможно и с нажатием клавиши Delete, с предварительным выделением нужного (или не нужного, кому как больше нравится) элемента.
Быстрая настройка диаграммы с помощью всплывающих команд
Третья всплывающая управляющая кнопка позволит быстро произвести определенные манипуляции с данными. Здесь можно скрыть один или несколько рядов данных без необходимости перестроения самой диаграммы.
Фильтрация данных на диаграмме без перестроения
Использование стилей и макетов позволит быстро изменить внешний вид диаграммы, но, если нужна более тонкая настройка следует воспользоваться командами ручного форматирования элементов диаграммы.
Имея определенное представление о диаграммах их способах построения, давайте более детально рассмотрим основные элементы диаграммы: ряды данных (основной элемент диаграммы), оси (основная слева, вспомогательная справа), названия осей, название диаграммы, подписи данных, таблица данных (дублирует таблицу с листа), сетка, легенда (подписи рядов данных).
Элементы диаграммы
Принято также разграничивать область диаграммы (chart area) и область построения (plot area)
Область диаграммы (chart area) и область построения (plot area)
Область диаграммы — это все внутреннее пространство, ограниченное границами диаграммы.
Область построения — это пространство, ограниченное осями, область построения диаграммы может перемещаться в рамках области самой диаграммы.
Пользователь может выбрать элемент щелчком левой клавиши по элементу на диаграмме и отредактировать его, например, ввести новое значение. Если какой-нибудь элемент затруднительно выбрать мышкой, для его выбора предусмотрена выпадающая команда в группе «Текущий фрагмент» на вкладке «Формат».
Выбор элемента диаграммы
До этого момента мы принимали составляющие части диаграммы в том виде, в котором они были представлены тем или иным стилем оформления, сейчас будем форматировать элементы вручную.
Не лишним будет отметить, что количество элементов диаграммы зависит от типа самой диаграммы, удалить или изменить местоположение существующих, а также добавить отсутствующие элементы можно с помощью команды «Добавить элементы диаграммы» группы «Макет диаграммы» вкладки «Конструктор».
Количество элементов зависит от типа диаграммы
Форматирование текстовых меток
Текстовые метки — это подписи осей, название диаграммы, подписи рядов и т.д., для форматирования нужно сначала выделить нужный элемент, а потом воспользоваться командами групп «Шрифт» и «Выравнивание». При необходимости можно вызвать диалоговое окно «Шрифт» и настроить еще больше параметров оформления текстовой метки. Форматирование текстовых меток ничем особенным не отличается от форматирования обычного текста в Excel.
Текстовые метки на диаграмме форматируются командами группы «Шрифт» и «Выравнивание»
Если нужно изменить название диаграммы или подписи осей, как правило пользователи кликают по элементу и начинают изменять название прямо в диаграмме. Так можно делать, но также можно кликнуть по текстовой метке (например, названии диаграммы), поставить знак «=» и кликнуть по ячейке, где хранится предполагаемое название. Такой способ хорош тем, что в ячейке название можно менять формулой и оно автоматически будет отражаться и на самой диаграмме.
Так можно делать, но также можно кликнуть по текстовой метке (например, названии диаграммы), поставить знак «=» и кликнуть по ячейке, где хранится предполагаемое название. Такой способ хорош тем, что в ячейке название можно менять формулой и оно автоматически будет отражаться и на самой диаграмме.
Форматирование рядов данных (серий данных)
За форматирование рядов данных отвечает вкладка «Формат» из группы дополнительных вкладок «Работа с диаграммами». Прежде чем приступить к форматированию, необходимо научиться правильно выделять конкретный элемент ряда (столбец, точку, сектор, строку и т.д.)
Итак, первый щелчок левой клавиши мышки по любому элементу ряда выделить весь ряд, выделить весь ряд можно и с помощью выпадающего списка из группы «Элементы диаграммы», а второй щелчок по конкретному элементу приведет уже к выделению только этого элемента, соответственно все форматирование будет относиться только к нему.
На заметку
Первый щелчок по ряду данных выделит весь ряд, а второй уже конкретный элемент ряда. Его можно отформатировать индивидуально.
После выделения элемента последующее форматирование производится инструментарием группы «Стили фигур» вкладки «Формат». Здесь можно выбрать один из предустановленных стилей для фигур, либо выбрать индивидуальные настройки: толщина линий, заливка и ее цвет, тени, эффекты и т.д. Более глубокую настройку параметров производят с помощью диалогового окна форматирования фигур, которое вызывается щелчком по треугольнику в правом нижнем углу группы. К слову название этого окна, а также перечь доступных в нем команд для редактирования зависят от того элемента, который в данный момент выделен.
Один элемент ряда данных (точку данных) можно отформатировать с помощью стилей
Среди интересных параметров, которые настраиваются в данном диалоговом окне — прозрачность цвета заливки, которая несет не только эстетическую функцию, но и практическую. Прозрачность будет полезна, если некоторые ряды перекрываются.
Форматирование легенды
Легенда на диаграмме Excel — это подпись ряда данных. Как и любой другой элемент диаграммы, легенду можно удалить, разместить в разных областях диаграммы или отформатировать.
Размещение легенды на диаграмме
Тонкая настройка внешнего вида легенды производится в уже знакомо диалоговом окне форматирования легенды, здесь, к примеру, можно изменить цвет самой подписи в стиль ряда данных на графике, добавить зеркальное отражение или другие эффекты.
Легенду, как и любой элемент диаграммы, можно настроить индивидуально
Как правильно перемещать элементы внутри области диаграммы
Перемещение элементов диаграммы внутри области диаграммы можно сделать двумя путями: просто перетащить мышкой и выбрать расположение командой «Добавить элемент диаграммы». Как же лучше выбирать размещение элемента.
Если нужно сделать небольшое передвижение, например, сдвинуть легенду вправо, а не по центру, то это делается мышкой, если же нужно сделать кардинальные перестановки, например, разместить не внизу области построения, а вверху под названием или сбоку, то это лучше сделать с помощью команду «Добавить элемент диаграммы», т.к. в этом случае все остальные элементы быстро подстроятся под новый макет диаграммы. Если делать такие манипуляции мышкой, то придется изрядно повозится (изменить размер и положение остальных элементов вручную) и не факт, что результат вас устроит.
Так называемые карты памяти, смотрите на карту и пытаетесь ответить, по клику на карту отобразится правильный ответ. Карты памяти хороши для запоминания ключевых позиций занятия. Все занятия данного курса снабжены картами памяти.
В практической части вы найдете задания по прошедшему занятию. После их выполнения у вас есть возможность сравнить свой вариант с подготовленным лектором ответом. Настоятельно рекомендуется смотреть решение только после того, как вы выполнили задание самостоятельно. Для некоторых заданий есть небольшие подсказки
Задание 1. Добавление диаграммы на слайд презентации
Задание 2. Добавление простых рисунков на слайды презентации
Программы для создания схем, графиков и диаграмм
Схемы, графики и диаграммы – наглядные средства, которые позволяют визуализировать результаты аналитических расчетов и прогнозов, указать функционально-логические взаимосвязи между компонентами систем, отразить последовательность действий. Для тех, кого не удовлетворяют достаточно ограниченные возможности Microsoft Office, разрабатывается специальный софт для рисования на компьютере блок-схем, чертежей, электрических схем и других компонентов инфографики.
Программные решения данного типа широко востребованы в бизнесе, в науке, а также в профессиях, связанных с составлением планов помещений, схем с объектами векторной графики, круговых и простых аналитических диаграмм.
На рынке широко представлено как специализированное программное обеспечение для работы со схемами и диаграммами, так и комплексные решения, включающие, среди прочего, графический функционал. Предпочтение стоит отдавать лицензионным продуктам, при помощи которых можно создавать эффектную и разнообразную инфографику. Пользователям в этом случае будет обеспечена постоянная поддержка компании-разработчика.
Программы для рисования схем, графиков, диаграмм
Наиболее востребованные программные средства для создания инфографики:
-
Microsoft Visio – программный инструмент для создания разнообразных схем, среди преимуществ которого можно отметить классический интерфейс Microsoft Office и богатый выбор доступных фигур и шаблонов; допускает одновременную коллективную работу;
-
Statistica – программная разработка компании StatSoft, предназначенная для автоматизации статистического анализа, визуализации и прогнозирования. Главное преимущество программы Statistica – это наличие сотен готовых двухмерных и трехмерных диаграмм, схем, пиктограмм и графиков;
-
MathCad – данная программа станет незаменимым помощником в любой сфере или области знаний, где необходимы математические вычисления, а также визуализация готовых решений или полученных данных;
-
Think-cell chart – мощный инструмент, который позволяет создавать профессиональные диаграммы в презентации Microsoft PowerPoint с помощью Excel данных. SmartArt или выбрать в
заполнителе слайда значок Вставить рисунок SmartArt
2. Выбрать тип и вид объекта в открывшемся окне Выбор рисунка SmartArt (рис. 3.9). Типы и виды объектов SmartArt аналогичны используемым в текстовом процессоре.
3. Выбрать кнопку ОК.
В итоге заполнитель на слайде будет заменен на макет объекта SmartArt, а на Ленте появится временный раздел Работа с рисунками SmartArt с вкладками Конструктор и Формат.
Дальнейшее редактирование и форматирование объекта SmartArt выполняется так же, как в текстовом процессоре.
ВСТАВКА ДИАГРАММ НА СЛАЙДЫ ПРЕЗЕНТАЦИИ
Для представления в презентации сведений, которые основываются на числовых данных, удобно использовать диаграммы.
Напомним, диаграмма — это графическое изображение, в котором числовые значения отображаются с использованием геометрических фигур. Вы уже создавали диаграммы в среде табличного процессора, обрабатывая данные, содержащиеся в таблицах.
Для вставки диаграммы на слайд презентации следует:
1. Выполнить Вставка => Иллюстрации => Диаграмма или выбрать
в заполнителе слайда значок Вставить диаграмму
2. Выбрать тип и вид диаграммы в открывшемся окне Вставка диаграммы (рис. 3.10). Типы и виды диаграмм в презентациях аналогичны используемым в табличном процессоре.
3. Выбрать кнопку ОК.
В результате будет автоматически:
• запущен на выполнение табличный процессор Microsoft Excel;
• расположены рядом окна редактора презентаций и табличного процессора размером в половину экрана каждое;
• на листе табличного процессора создана таблица с текстовыми и числовыми данными, заданными по умолчанию;
• на слайде презентации вставлена диаграмма, построенная на основе числовых данных табличного процессора;
• на Ленте в редакторе презентаций открыт временный раздел Работа с диаграммами.
Вид окон редактора презентаций и табличного процессора, открывшихся при выборе диаграммы вида Гистограмма из категории Столбчатая, представлен на рисунке 3. Диаграмма или выбрать в заполнителе
слайда значок Вставить диаграмму
выбрать тип и вид диаграммы.
Изменение данных, необходимых для построения диаграммы, осуществляется в окне табличного процессора. Для изменения диапазона данных, которые будут использоваться для построения диаграммы, следует перетянуть маркер так, чтобы выделить все нужные данные.
Другие действия по редактированию и форматированию диаграммы выполняются в среде редактора презентаций с использованием элементов управления, размещенных на вкладках Конструктор, Макет и Формат временного раздела Работа с диаграммами.
Дайте ответы на вопросы
1°. Как вставить объект SmartArt на слайд презентации?
2*. Какие элементы управления используют для редактирования и форматирования объектов SmartArt? Объясните их назначение.
3°. Как вставить диаграмму на слайд презентации?
4*. Какие действия происходят автоматически при вставке диаграммы на слайд?
5*. Как изменить данные, которые отображаются на диаграмме?
6°. Где размещаются элементы управления для редактирования и форматирования диаграмм?
Выполните задания
1*. Создайте презентацию Круговорот воды в природе. На первом слайде введите название презентации и вашу фамилию. Вставьте на второй слайд презентации объект SmartArt. Выберите тип объекта Цикл, вид — Блочный цикл. Введите текст: Испарение, Конденсация, Выпадение осадков, Движение по подземным источникам. Для удаления строки текста нажмите клавишу Backspace. Выберите стиль SmartArt — Сильный эффект, цветовую гамму — Цветная заливка — акцент 2. Сохраните презентацию в вашей папке в файле с именем задание 3.2.1.pptx.
2*. Создайте презентацию Времена года. На первом слайде введите название презентации и вашу фамилию. Вставьте на второй слайд презентации объект SmartArt. Выберите тип объекта Список, вид — Целевой список. Введите текст: названия времен года и соответствующих месяцев. Выберите стиль SmartArt — Плоская сцена, цветовую гамму — Цветной диапазон — цвета акцента 5-6. Сохраните презентацию в вашей папке в файле с именем задание 3.2.2.pptx.
3°. Создайте презентацию Здоровое питание. На первом слайде введите название презентации и вашу фамилию. Вставьте на второй слайд презентации секторную диаграмму, отображающую рекомендации врачей по распределению суточной нормы еды. Врачи рекомендуют суточную норму еды распределить на четыре части: первый завтрак — 25 %, второй завтрак — 15 %, обед — 45 %, ужин — 15 %. Сохраните презентацию в вашей папке в файле с именем задание 3.2.3.pptx.
4°. Создайте презентацию Продолжительность жизни. На первом слайде введите название презентации и вашу фамилию. Вставьте в презентацию столбчатую диаграмму, отображающую среднюю продолжительность жизни разных животных: лошадь — 20 лет, верблюд — 25, шимпанзе — 60, крокодил — 40 лет. Сохраните презентацию в вашей папке в файле с именем задание 3.2.4.pptx.
5*. Создайте презентацию Урожай, отображающую распределение количества собранных зерновых по видам культур: 40 % всего урожая составляет пшеница, 10 % — овес, 20 % — ячмень, 30 % — рожь. Вставьте на один слайд презентации столбчатую диаграмму, а на второй слайд — секторную диаграмму с теми же данными. Сохраните презентацию в вашей папке в файле с именем задание 3.2.5.pptx.
Это материал учебника Информатика 9 класс Ривкинд
Топ 10: Редакторы диаграмм
1
Онлайн сервис для рисования различных схем, диаграмм, интерфейсов, планов и т.д. Удобен для совместной работы над диаграммой. Предоставляет бесплатную однопользовательскую версию. Сервис имеет систему контроля версий, которая, подобно как в wiki, позволяет смотреть изменения и откатывать версии.
2
Приложение семейства Microsoft Office с хорошо знакомым интерфейсом. Современные фигуры и шаблоны для построения блок-схем, сетевых графиков, организационных диаграмм, планов этажей, технических проектов и т. д. Есть онлайн версия, возможность совместной работы в реальном времени.
3
Бесплатное онлайн-приложение для создания диаграмм для рабочих процессов, BPM, организационных, сетевых диаграмм. Обладает хорошим набором инструментов и функций, позволяющих создавать организационные диаграммы, блок-схемы (флоучарты), сетевые диаграммы, UML, принципиальные электросхемы. Сохранить проект можно в форматах JPG, PNG, SVG, PDF, HTML, XML, можно импортировать файлы в VSDX. Есть русский интерфейс
4
Онлайн сервис для рисования диаграмм + десктоп-клиент + приложение для Android. Позволяет рисовать довольно сложные и красивые диаграммы, с использованием системы стилей, автоматической прокладки связей и соединений, динамической сетки для выравнивания объектов и библиотеки готовых к использованию «умных» объектов. Российская разработка
5
Бесплатный инструмент для рисования диаграмм и блок-схем в составе Google Drive. Над рисунками можно работать совместно в реальном времени. Диаграммы легко вставляются в документы Google Docs.
6
OmniGraffle позволяет быстро создавать графические документы. Мощные инструменты стилей, библиотека линий и фигур. Автоматизация перемещений фигур.
7
Онлайн редактор диаграмм. Возможно строить любые типы диаграмм, которые используются в современной деловой жизни. Есть русский интерфейс
8
Профессиональное решение для визуального представления информации в виде блок-схем, диаграмм, эскизов UML и ментальных карт. Процесс построения диаграмм — максимально простой.
9
Программное обеспечение для создания диаграмм для презентаций, организационных диаграмм, планов этажей и любых других блок-схем.
10
Бесплатный open-source десктоп-редактор диаграмм в составе офисного пакета LibreOffice. Работает с документами в формате ODF (расширение .odg). Есть импорт диаграмм Microsoft Visio.
Data Driven Charts Diagrams Шаблоны презентаций PowerPoint
Графики на основе данных Диаграммы Шаблон презентации PowerPoint
Отличная коллекция шаблонов PowerPoint диаграмм на основе данных для презентации с множеством полностью редактируемых дизайнов слайдов диаграмм данных PPT через Excel для визуализации вашей информации и данных в привлекательной форме.
Основные характеристики:- 53 Уникальные и креативные слайды
- Соотношение сторон 2 (4: 3 и 16: 9)
- Полностью и легко редактируемый контент
- Полностью редактируется в Excel
- 110+ Потрясающие цвета готовой темы.(Что это значит?)
- 5500+ векторных иконок! легко изменить размер и цвет
- Неограниченное количество тем, цвет
- Один щелчок, чтобы изменить все цвета, чтобы они полностью соответствовали цвету вашего бренда. (Что это значит?)
- 100% векторные объекты и значки
- Бесплатные шрифты и значки
Содержимое библиотеки значков:
- Значки аналитики данных
- Корпоративные иконки
- Значки логистики
- Сетевые иконки
- Иконки образования
- Медицинские иконы
- Иконы органов человека
- Иконки фотографии
- Значки связи
- Медицинские ситуации Иконки
- Иконки школьные пиктограммы
- Иконки для бизнеса
- Основные значки
- Значки управления
- Иконки календаря
- Иконки интерфейса
- Разные иконки
- Мультимедийные иконки
- Сотрудники Организации Иконки
- Иконы больницы
- SEO Иконки
- Иконки Office
- Иконки недвижимости
- Иконки электронной торговли
- Иконки взаимодействия
- Иконы стиля жизни
- Иконки социальных сетей
- Иконки веб-дизайна
- Иконки для научных исследований
- Иконы архитектуры
- Иконы благотворительности
- Иконы моды
- Еда Иконки
- Финансы Иконки
- Инвестиции Иконки
- Иконки для путешествий
- Строительные иконы
- Иконы гимнастки
- Иконки закона
- Иконки Интернет-маркетинга
- Иконки экологии
- Энергетические иконки
Только вошедшие в систему клиенты, которые приобрели этот продукт, могут оставлять отзыв.
диаграмм и диаграмм PowerPoint | SketchBubble
Наши красиво оформленные диаграммы и диаграммы PowerPoint обладают впечатляющей визуальной привлекательностью и помогут вам сделать ваши данные и цифры более понятными.
Надлежащее использование диаграмм и диаграмм в PPT может дать мощный толчок вашему сообщению и позволить вам разместить больше данных на меньшем пространстве. По сравнению с обычным текстовым контентом диаграммы и графические диаграммы более интересны и позволяют аудитории сделать некоторые значимые выводы.С этими наглядными иллюстрациями становится намного проще сравнивать различные числа и данные, а также оценивать факты.
Загрузите наши колоды, чтобы передать свое сообщение впечатляющим визуальным образом.
Подробнее
Используя наши колоды диаграмм и диаграмм PowerPoint, вы можете представить сложные данные, тенденции за период времени и сравнить различные переменные впечатляющим образом. Более того, вы можете использовать шаблоны, чтобы представить свои исследования и упростить понимание с первого взгляда.Вы можете организованно делиться актуальной бизнес-информацией и демонстрировать массивные данные в компактном и лаконичном стиле.
Что находится внутри разнообразных наборов шаблоновВ нашей великолепной коллекции есть слайды презентаций для профессионалов, относящихся ко всем областям — будь то исследования, HR, счета, продажи, маркетинг, бизнес, образование и т. Д. Мы регулярно загружаем новые PPT, чтобы держать вас в авангарде инноваций.
- Круг, пирамида, треугольник, квадрат, головоломки и воронки-диаграммы
- Сроки и планирование
- Процессы и стадии
- Спиральные диаграммы
- Различная инфографика
- Различные типы матричных диаграмм
- Схема лестниц и ступеней
- 3D Фигуры
- вехи и многое другое
Просмотрите нашу увлекательную коллекцию PPT прямо сейчас и загрузите все, что лучше всего соответствует вашим требованиям!
Читать меньше
диаграмм и графиков — навыки общения от MindTools.com
Выбор подходящего визуального элемента для ваших данных
© GettyImages
M-imageОживите свои данные с помощью увлекательных диаграмм и графиков.
Визуальные представления помогают нам быстро понимать данные. Когда вы показываете эффективный график или диаграмму, ваш отчет или презентация приобретают ясность и авторитет независимо от того, сравниваете ли вы показатели продаж или выделяете тенденцию.
Но какую диаграмму или график выбрать? Если вы нажмете на опцию диаграммы в своей программе для работы с электронными таблицами, вам, вероятно, будет представлено множество стилей.Все они выглядят умно, но какой из них лучше всего подходит для ваших данных и для вашей аудитории?
Чтобы понять это, вам нужно хорошо понимать, как работают графики и диаграммы. В этой статье объясняется, как использовать четыре наиболее распространенных типа: линейные диаграммы, гистограммы, круговые диаграммы и диаграммы Венна.
Как рассказать историю с помощью диаграмм и графиков
Основные функции диаграммы — отображать данные и приглашать к дальнейшему изучению темы. Диаграммы используются в ситуациях, когда простая таблица не может адекватно продемонстрировать важные отношения или закономерности между точками данных.
При создании диаграммы подумайте о конкретной информации, которую вы хотите, чтобы ваши данные поддерживали, или о результате, которого вы хотите достичь. .
Держите свои диаграммы простыми — бомбардировка аудитории данными, скорее всего, оставит их в замешательстве и неуверенности, поэтому удалите все ненужные элементы, которые могут отвлечь их от вашей центральной точки.
Примечание:
Наш мозг обрабатывает графические данные иначе, чем текст. Ваша аудитория будет подсознательно искать визуальный центр, привлекающий их внимание.Используйте яркие цвета только для областей, которые вы хотите выделить, и избегайте наклона или наклона диаграммы, так как это может вызвать путаницу.
Предупреждение:
Если данные не подтверждают вашу точку зрения, не используйте их для этого. Это не только неэтично, но и относительно легко заметить любому, кто имеет опыт анализа данных.
Как создавать простые графики и диаграммы
Слово «диаграмма» обычно используется как общий термин для графического представления данных.«График» относится к диаграмме, которая специально отображает данные по двум измерениям, как показано на рисунке 1.
Рисунок 1:
x- и y -AxesПри нанесении данных на график известное значение идет по оси x , а измеренное значение (или «неизвестно») идет по оси y . Например, если вы должны построить измеренную среднюю температуру за несколько месяцев, вы должны настроить оси, как показано на рисунке 2:
Рисунок 2: Известное значение идет по горизонтали
x -ось и измеренное значение по вертикали y -осьВ следующих разделах описаны наиболее часто используемые типы визуализации данных.
Линейные графики
Одним из наиболее часто используемых графиков является линейный график.
Линейные графики просто используют линию для соединения точек данных, которые вы наносите на график. Они наиболее полезны для отображения тенденций и определения того, связаны ли две переменные (или «коррелируют») друг с другом.
Примеры тренда Данные включают в себя то, как показатели продаж меняются от месяца к месяцу и как характеристики двигателя изменяются при повышении температуры двигателя.
Вы можете использовать данные корреляции , чтобы ответить на такие вопросы, как «В среднем, сколько сна люди спят в зависимости от их возраста?» или «Влияет ли расстояние, на которое ребенок живет от школы, на то, как часто он опаздывает?»
Примечание 1:
Данные могут быть непрерывными или прерывистыми (или дискретными).
Непрерывные данные — это , измеренные , и могут представлять любое значение на непрерывной шкале: рост, вес и время — все это примеры непрерывных данных.
Непрерывные данные не измеряются, но подсчитывается : количество сотрудников компании или автомобилей в пробке являются примерами прерывистых данных.
По оси x линейного графика можно использовать только непрерывных данных. Это связано с тем, что линейные графики используются для установления прямой связи между точками данных.Если переменные не являются непрерывными, вероятно, более уместна гистограмма. (См. Раздел о гистограммах ниже.)
Использование линейных графиков: пример
Объем продажABC Enterprises меняется в течение года. Нанося данные о продажах на линейный график (как показано на рисунке 3), вы можете увидеть основные колебания в течение года. Здесь продажи падают в июне и июле и снова к концу года.
Рисунок 3: Пример линейного графика
Хотя некоторые сезонные колебания могут быть неизбежны для ABC Enterprises, все же возможно увеличить денежные потоки в периоды спада с помощью маркетинговой деятельности и специальных предложений.
Линейные графики также могут отображать более одной линии или рядов данных. Тенденции легко сравнивать, когда вы представляете их на одном графике.
Например, у вас могут быть разные строки для разных категорий продуктов или местоположений магазинов, как показано на рисунке 4 ниже.
Рисунок 4: Пример линейного графика с несколькими сериями данных
Гистограммы
Другой тип диаграммы, показывающий отношения между различными наборами данных, — это гистограмма.
На столбчатой диаграмме высота столбца представляет измеренное значение: чем выше или длиннее столбец, тем больше значение.
Использование гистограмм: пример
ABC Enterprises продает три различные модели своего основного продукта: Alpha, Platinum и Deluxe. Построив график продаж каждой модели за трехлетний период, вы можете увидеть тенденции, которые могут быть замаскированы простым анализом самих цифр.
На рисунке 5 видно, что, хотя Deluxe является самым продаваемым, его продажи упали за трехлетний период, в то время как продажи двух других продолжили расти.
Возможно, Deluxe устаревает и его нужно заменить на новую модель. Или он может страдать от более жесткой конкуренции, чем две другие модели.
Рисунок 5: Пример гистограммы
Вы также можете представить эти данные на линейном графике с несколькими последовательностями, как показано на рисунке 6.
Рисунок 6: Данные с рисунка 5, представленные на линейном графике
Часто выбор того, какой стиль использовать, сводится к тому, насколько легко определить тенденцию.В этом примере линейный график работает лучше, чем гистограмма, но этого может быть не так, если на диаграмме должны отображаться данные для 20 моделей, а не только для трех.
Как правило, если вы можете использовать линейную диаграмму для своих данных, гистограмма часто также будет выполнять эту работу. Однако не всегда верно обратное: когда переменные с осью x представляют прерывистых данных (таких как номера сотрудников или различные типы продуктов), вы можете использовать только гистограмму.
Данные также могут быть представлены на горизонтальной гистограмме , как показано на рисунке 7.Это лучший метод, когда вам нужно больше места для описания измеряемой переменной. Его можно написать сбоку от графика, а не сжать под осью x .
Рисунок 7: Пример горизонтальной столбчатой диаграммы
Круговые диаграммы
На круговой диаграмме части сравниваются с целым. Таким образом, он показывает процентное распределение . Круговая диаграмма представляет собой общий набор данных, и каждый сегмент круговой диаграммы представляет собой отдельную категорию в целом.
Чтобы использовать круговую диаграмму, данные, которые вы измеряете, должны отображать соотношение или процентное соотношение. Каждый сегмент должен быть рассчитан с использованием одной и той же единицы измерения, иначе числа будут бессмысленными.
Использование круговых диаграмм: пример
Круговая диаграмма на рисунке 8 показывает, откуда приходят продажи ABC Enterprises.
Рисунок 8: Пример круговой диаграммы
Совет 1:
Будьте осторожны, чтобы не использовать слишком много сегментов на круговой диаграмме.Больше шести, и становится слишком многолюдно.
Совет 2:
Если вы хотите выделить один из сегментов, вы можете немного отделить его от основного пирога.
Совет 3:
При всей очевидной полезности круговые диаграммы имеют ограничения. Например, макет может маскировать относительные размеры и важность процентов. Подумайте, сможет ли гистограмма лучше проиллюстрировать ваши намерения.
Диаграммы Венна
ДиаграммыВенна показывают перекрытий между наборами данных.
Каждый набор представлен кружком. Степень перекрытия наборов обозначается степенью перекрытия кругов.
Диаграмма Венна — хороший выбор, если вы хотите показать общие факторы или различия между отдельными группами.
Подпишитесь на нашу рассылку новостей
Получайте новые карьерные навыки каждую неделю, а также наши последние предложения и бесплатное загружаемое учебное пособие по личному развитию.
Прочтите нашу Политику конфиденциальностиИспользование диаграмм Венна: пример
На рис. 9 показаны продажи в Perfect Printing. Существует три линии продуктов: печать канцелярских товаров, печать информационных бюллетеней и индивидуализированная рекламная продукция, например кружки.
Рисунок 9: Пример диаграммы Венна
При разделении клиентов по типу продуктов, которые они покупают, становится ясно, что самая большая группа клиентов (55 процентов от общего числа) — это те, кто покупает канцелярские товары.
Но, большинство клиентов канцелярских товаров , только используют Perfect Printing для канцелярских товаров (40 процентов). Они могут не осознавать, что Perfect Printing может также печатать информационные бюллетени и рекламные материалы своей компании. Perfect Printing могла бы рассмотреть возможность проведения некоторых маркетинговых мероприятий по продвижению этих продуктовых линеек своим клиентам канцелярских товаров.
С другой стороны, покупатели информационных бюллетеней, похоже, хорошо осведомлены о том, что компания также предлагает печатные канцелярские товары и рекламные товары — 23 процента клиентов, выпускающих информационные бюллетени, также покупают другие продукты.
Совет:
Попробуйте создать несколько примеров диаграмм с помощью Excel, Google Таблиц или другого программного обеспечения для создания диаграмм. Получите комфортный ввод данных и создание диаграмм, чтобы, когда вам нужно создать их по-настоящему, вы были хорошо подготовлены.
Ключевые моменты
Диаграммы и графики помогают выразить сложные данные в простом формате. Они могут повысить ценность ваших презентаций и встреч, повысив ясность и эффективность вашего сообщения.
Существует множество форматов диаграмм и графиков на выбор.Чтобы выбрать правильный тип, полезно понять, как каждый из них создается и для какого типа информации он используется. Вы пытаетесь выделить тренд? Вы хотите показать перекрытие наборов данных или отобразить данные в процентах?
Когда у вас будет четкое представление о конкретном типе данных, с которым можно использовать каждую диаграмму или график, вы сможете выбрать тот, который лучше всего соответствует вашей точке зрения.
Графики, диаграммы и таблицы в презентациях PowerPoint
Вот три важных совета, которые помогут представить вашей аудитории четкие и простые для понимания графики.
Прежде всего, чаще всего цифры, которые вам нужно представить, взяты из листа Excel, таблицы Word или еще одного источника, и мы находим легко просто скопировать и вставить эту информацию. Плохая идея! Результат никогда не бывает хорошим. В большинстве случаев листы Excel содержат все детали, что делает ваш слайд слишком сложным и запутанным для аудитории.
СОВЕТ 1: УПРОЩАЙТЕ ДАННЫЕ
Подумайте, что вы хотите показать на своем графике. Увеличение оборота? Сокращение затрат? Впечатляющая прибыль? Вырежьте из диаграммы все элементы, которые не имеют прямого отношения к этой теме, и используйте только те цифры, которые иллюстрируют вашу точку зрения.Отбросьте все детали, которые отвлекают внимание от вашего ключевого сообщения. Оставьте фоны, ненужные линии, фигуры, надписи, тени и 3D-эффекты.
Важная информация выделяется на графике ниже: увеличение на 9,7% после ремонта.
Если опустить все нерелевантные детали, график станет намного яснее. В результате вы однозначно передаете свое сообщение.
СОВЕТ 2: ИСПОЛЬЗУЙТЕ ПРАВИЛЬНЫЙ ГРАФИКУбедитесь, что вы используете форму диаграммы, которая лучше всего подходит для вашей презентации.Мы примерно различаем три формы: круговые диаграммы, линейные диаграммы и гистограммы.
- Круговые диаграммы: Круговые диаграммы особенно удобны, когда дело доходит до иллюстрации пропорций или процентов
- Линейные диаграммы: Линейные диаграммы используются для отображения прогресса или развития во времени, например, эволюции, увеличения или уменьшения.
- Гистограммы: Гистограмма полезна для визуализации стоимости или количества элемента в сравнении с другими факторами.Например. товарооборот в разных регионах.
СОВЕТ 3: ВЫПОЛНИТЕ КЛЮЧЕВОЕ СООБЩЕНИЕ
Графики, которые на первый взгляд не отображают основной посыл, могут сбить с толку аудиторию. Им нужно искать информацию, и есть вероятность, что они вернутся домой с неправильным сообщением. Многие выступающие просто предполагают, что аудитория проанализирует все, что отображается на графике на экране, и автоматически сделает вывод, который они хотят, чтобы они сделали. Почему бы не изменить расплывчатое название, например «Оборот по региону», на «Северный регион имеет самый высокий оборот»?
И последнее: цвета на диаграмме очень важны.Они могут либо привлечь внимание, либо отвлечь вашу аудиторию. Если вы посмотрите на круговую диаграмму ниже, вы увидите, что внимание сразу привлекает оранжевый сегмент, так как это яркий цвет. Однако черный сегмент — большая часть.
Другими словами, выберите контрастные цвета, чтобы привлечь внимание аудитории и выяснить, на какой кусок пирога вы хотите, чтобы она досталась.
Подробнее о навыках презентации.
44 Типы графиков и диаграмм [и как выбрать лучший]
Популярные типы графиков включают линейные, гистограммы, круговые диаграммы, точечные диаграммы и гистограммы.Графики — отличный способ визуализировать данные и отображать статистику. Например, гистограмма или диаграмма используются для отображения независимых друг от друга числовых данных.
Включение визуализации данных в ваши проекты имеет важное значение при работе со статистикой чисел. Независимо от того, что вы создаете, визуальные эффекты для представления ваших данных могут очень помочь вашей аудитории понять вашу точку зрения.
Но как узнать, какие типы графиков и диаграмм будут лучшими вариантами для вашей отрасли и вашей информации?
Если вы пытаетесь визуализировать рост в отчете о продажах, демонстрировать демографические данные в виде презентации, делиться отраслевой статистикой в инфографике или что-то еще, вам понадобится простой способ продемонстрировать этот контент.
Поскольку мы понимаем, насколько сложно определить, какая именно диаграмма или график лучше всего подходит для визуализации ваших данных, мы составили список из 44 типов графиков, многие из которых могут быть созданы прямо в Visme, чтобы помочь вам. .
Найдите свою отрасль, ознакомьтесь с доступными вам вариантами графиков, затем нажмите кнопку под каждым шаблоном, чтобы начать ввод данных и настройку дизайна для вашего проекта.
44 Типы графиков и диаграммМаркетинг
Линейные графики
Линейные диаграммы или линейные графики — это мощные визуальные инструменты, которые иллюстрируют тенденции данных за период времени или конкретную корреляцию.Например, одна ось графика может представлять значение переменной, а другая ось часто отображает временную шкалу.
Каждое значение отображается на диаграмме, затем точки соединяются для отображения тенденции за сравниваемый промежуток времени. Несколько трендов можно сравнить, построив линии разного цвета.
Например, интерес к цифровому маркетингу с течением времени можно легко визуально показать с помощью линейного графика. Просто нанесите каждое количество поисков на временную шкалу, чтобы увидеть тенденцию.
Гистограммы
Самый простой и понятный способ сравнения различных категорий — это классическая гистограмма. Общепризнанный график представляет собой серию полосок разной длины.
На одной оси гистограммы показаны сравниваемые категории, а на другой — значение каждой из них. Длина каждой полосы пропорциональна числовому значению или проценту, которое она представляет.
Например, 4 доллара могут быть представлены прямоугольной полосой длиной четыре единицы, а 5 долларов — полосой длиной пять единиц.Одним беглым взглядом зрители узнают, насколько разные предметы соотносятся друг с другом.
Гистограммыотлично подходят для визуального представления практически любых типов данных, но они имеют особое значение в маркетинговой индустрии. Графики идеально подходят для сравнения любых числовых значений, включая размеры групп, инвентаризацию, рейтинги и ответы на опросы.
Круговая диаграмма
Круговые диаграммы — это самый простой и эффективный визуальный инструмент для сравнения частей целого.Например, круговая диаграмма позволяет быстро и эффективно сравнивать различные бюджетные ассигнования, сегменты населения или ответы на вопросы маркетинговых исследований.
Разработчики маркетингового контента часто используют круговые диаграммы для сравнения размеров рыночных сегментов. Например, простая круговая диаграмма может четко проиллюстрировать сравнение самых популярных производителей мобильных телефонов по размеру их пользовательской базы.
Аудитория может быстро понять, что стоковая фотография — это наиболее часто используемый визуальный элемент в маркетинге, с оригинальной графикой, такой как та, которую можно создать с помощью Visme, которая занимает второе место.
Мозаика или карты Mekko
Базовые линейные, гистограммы и круговые диаграммы — отличные инструменты для сравнения одной или двух переменных в нескольких категориях, но что происходит, когда вам нужно сравнить несколько переменных или несколько категорий одновременно?
Что, если все эти переменные не числовые? Мозаичный график или график Mekko может быть лучшим выбором.
Возможно, рыночный аналитик, например, хочет сравнить не только размер различных рынков мобильных телефонов.Что, если вместо этого ему или ей нужно сравнить размер пользовательских баз, а также возрастные группы внутри каждой группы?
Мозаичная диаграмма позволит указанному маркетологу ясно и прямо проиллюстрировать все переменные.
В приведенном выше примере одна ось диаграммы представляет сравниваемые категории — производителей мобильных телефонов, — а другая ось перечисляет различные возрастные диапазоны.
Размер и цвет каждого поперечного сечения диаграммы соответствуют сегменту рынка, который он представляет, как показано в легенде диаграммы.
Пирамиды населения
Сегменты рынка часто делятся по возрасту и полу, и пирамида населения является идеальным визуальным представлением этих двух групп.
График обычно принимает форму пирамиды, когда население является здоровым и растущим — самые большие группы — самые молодые, и каждый пол уменьшается примерно в равной степени по мере старения населения, оставляя самые маленькие группы в верхней части графика.
Пирамида численности населения, отклоняющаяся от своей классической формы, может указывать на неравномерность численности населения в течение определенного периода, например голод или экономический бум, который привел к увеличению смертности или рождений.
Конечно, пирамиды численности населения не всегда используются для сравнения популяций по возрасту и поэтому не всегда принимают форму тезки на графике.
Маркетолог, например, может использовать этот план для сравнения населения по доходу, весу или IQ, в котором самые маленькие группы часто находятся как наверху, так и внизу. Тем не менее, график четко отображает демографические тенденции и сравнивает размеры двух связанных групп.
Паук-карты
Когда статистику необходимо визуально сравнить три или более количественных переменных, он или она может использовать радарную карту, также известную как паук или звездная карта.
Диаграмма обычно состоит из серии радиусов, каждый из которых представляет отдельную категорию, которые расходятся от центральной точки, как спицы.
Длина каждой «спицы» пропорциональна сравниваемому значению. Для каждой категории спицы затем соединяются линией определенного рисунка или цвета, образуя звездообразную форму с точками, равными количеству категорий.
Результатом является графическое представление, которое позволяет одновременно выявлять тенденции и сравнивать категории.
Бизнес и финансы
Графики акций
Источник изображения
Один из самых важных финансовых графиков, графики акций помогают инвесторам отслеживать рынки, определять прибыли и убытки, а также принимать решения о покупке и продаже.
Несмотря на то, что для представления рыночных изменений используются самые разные графики, наиболее распространенной, вероятно, является гистограмма с повернутой основной линейной диаграммой.
Линии просто отслеживают изменения в стоимости конкретной акции или общей рыночной стоимости за определенный период времени.Можно отслеживать и сравнивать несколько акций одновременно, преобразовывая линейный график в диаграмму с накоплением областей или просто используя несколько линий разного цвета.
Блок-схемы
Часто в бизнесе — как и в других отраслях — процесс необходимо представить в виде диаграммы. Блок-схема позволяет упорядочить процесс шаг за шагом, от начала до конца, с целью его анализа, проектирования, документирования или управления.
Эти блок-схемы могут даже иметь несколько начала и конца, с бесчисленными путями и путями между ними.
В то время как простая блок-схема, безусловно, может документировать базовый процесс от A до B и C, диаграммы чаще используются для иллюстрации более сложных последовательностей с множеством решений или условий на этом пути.
Каждый раз, когда выполняется условие, на диаграмме отображаются различные варианты, затем путь продолжается, следуя каждому выбору.
Диаграммы Ганта
Диаграммы Ганта — это особые типы гистограмм, используемые для создания диаграмм проектов и расписаний. Использование цветных полос разной длины отражает не только даты начала и окончания проекта, но также важные события, задачи, вехи и их временные рамки.
Современные диаграммы Ганта также могут иллюстрировать отношения зависимости между действиями.
Если выполнение командой 3 задачи C, например, зависит от предшествующего завершения задачи B командой 2, диаграмма может отражать не только эту взаимосвязь, но и запланированные даты и крайние сроки для каждой из них.
Контрольные карты
Также широко известная как диаграмма поведения процесса, контрольная диаграмма помогает определить, попадает ли набор данных в средний или заранее определенный диапазон управления.
Часто используется в процессах контроля качества, типичная контрольная диаграмма состоит из точек, нанесенных на две оси, представляющих измерения образцов.
Вычисляется среднее значение каждой точки, и центральная линия на графике соответствует среднему значению. Затем для каждого образца рассчитывается стандартное отклонение от среднего.
Наконец, определены и нанесены на диаграммы верхний и нижний контрольные пределы, чтобы отразить точки, в которых отклонение превышает ожидаемый стандарт.
Карты водопадов
Особенно полезные при бухгалтерском учете и качественном анализе, водопадные диаграммы показывают, как на исходное значение положительно и отрицательно влияют различные факторы.
Например, каскадная диаграмма может четко и эффективно показать, как начальный баланс меняется месяц за месяцем в течение года.
Поскольку они часто выглядят так, как будто столбики плавают по всему графику, водопадные диаграммы иногда называют плавающими кубиками или диаграммами Марио.
Диаграммы иерархии
По внешнему виду похожа на блок-схему, иерархическая диаграмма, также известная как организационная диаграмма или органиграмма, иллюстрирует структуру организации, а также взаимосвязи внутри нее.
Типичная органиграмма компании, например, перечисляет наверху генерального директора, за которым следуют президенты, вице-президенты, менеджеры и так далее.
Организационная диаграмма может проиллюстрировать цепочку подчинения от любого сотрудника до самого верха. Диаграммы иерархии аналогичным образом используются для представления родословных, научных классификаций, демографии и любых наборов данных с аналогичной разбивкой.
Возьмите приведенную выше диаграмму в качестве примера, где команда проекта организована в виде диаграммы организационной иерархии, чтобы каждый знал, кто их руководитель в проекте.
Техника и технологии
Точечные диаграммы
Диаграмма, также известная как диаграмма рассеяния, состоит из двух осей, каждая из которых представляет собой набор данных. Например, одна ось может отображать количество миль, пройденных транспортным средством, а вторая ось отображает общее количество использованных галлонов бензина.
Для каждого отобранного транспортного средства его среднее количество миль на галлон представлено точкой, нанесенной на график. После того, как нанесено несколько точек, можно выявить тенденции и сравнить образцы в зависимости от того, сколько цветов представлено на диаграмме.
Участки с решеткой
Иногда статистику необходимо сравнить больше наборов данных, чем может быть представлено одним графиком. Что, если, например, на графике необходимо сравнить не только пройденные мили и использованные галлоны, но также количество шестерен и цилиндров, содержащихся в каждом образце автомобиля?
Решетчатый график, также называемый решетчатым графиком или графиком, может отображать и сравнивать все эти переменные. Хотя в приведенном выше примере используется серия точечных диаграмм, на решетчатых диаграммах также обычно есть серии гистограмм или линейных диаграмм.
Графики функций
Математикам, инженерам и статистикам часто требуется определить значение уравнения, построив график его результата. График функции — это набор всех точек, координаты которых удовлетворяют уравнению.
Следовательно, функция уравнения с переменными x и y будет нарисована на графике с осью x и y . Точно так же уравнение, которое также включает переменную z , необходимо будет нарисовать на трехмерном графике с третьей осью.
Функциональные графики общих форм визуально связаны с соответствующими алгебраическими формулами.
Диаграммы двоичных решений
Бинарное решение — это выбор между двумя альтернативами, поэтому диаграмма бинарных решений иллюстрирует путь от одного решения к другому.
В информатике двоичные решения составляют логический тип данных, в котором два значения связаны с разными действиями в потоке процесса.
Вне информатики диаграмму бинарных решений все еще можно использовать для иллюстрации любого процесса, в котором действия основаны на выборе между двумя значениями, будь то условия: да или нет, истина или ложь, 1 или 0 или любые другие противоположные выбор.
В конечном итоге выбранный путь будет отображать, как протекал процесс, от начала до конца.
СхемаСхема
Принципиальная схема, как следует из названия, представляет собой визуальное представление электрической цепи. Схема с использованием простых форм и изображений иллюстрирует компоненты и взаимосвязи цепи от начала до конца.
Хотя пути и соединения точны, диаграмма не обязательно отражает пропорциональную пространственную конструкцию цепи.В информатике принципиальные схемы полезны для изображения данных, относящихся как к аппаратному, так и к программному обеспечению.
Графики не только визуализируют пути схемы в буквальном смысле, но они также тесно связаны с вышеупомянутой диаграммой двоичного решения — обе используются для построения схем потоков процессов программирования.
История
Хронология
Возможно, самая понятная из визуализаций данных, временная шкала отслеживает данные за определенный период времени.Важные даты и события выделяются в том месте, где они появляются в хронологической шкале. Временные шкалы можно использовать отдельно или вместе с другими визуализациями.
Эта инфографика временной шкалы «История Винсента Ван Гога» — отличный пример того, как вы можете создать временную диаграмму прямо в Visme.
Древовидные диаграммы
Форма иерархической диаграммы, генеалогическое дерево, иллюстрирующее структуру семьи. Он может начинаться с предка, затем изобразить его или ее потомков, их братьев и сестер, браки и детей и так далее.
Родословная, с другой стороны, начинается с человека и показывает его родословную, от родителей до бабушек и дедушек, и продолжается вверх.
Диаграммы солнечных лучей
Тип многоуровневой круговой диаграммы, диаграмма солнечных лучей, используется для иллюстрации иерархических данных с помощью концентрических кругов. Каждое кольцо «солнечных лучей» представляет уровень в иерархии, причем корневой узел представлен центральным кругом, а иерархия движется наружу.
Хотя диаграмму солнечных лучей можно использовать для иллюстрации знакомой иерархии или иерархии компаний, она также может разбивать данные по периодам времени, создавая историческую иерархию.
Различные ветви организации могут быть представлены определенными оттенками, причем разные уровни часто принимают разные оттенки одного и того же цветового семейства. Кольца также могут быть разделены на несколько подразделений на одном организационном уровне.
Фактически, традиционный сложный цветовой круг, который используется в магазинах красок, является еще одной формой диаграммы солнечных лучей.
Линейные графики
Если временная шкала представляет собой форму графика, то имеет смысл только то, что историки часто используют ее для отображения других данных.Построив уровни иммиграции на временной шкале, полученная гистограмма иллюстрирует демографические тенденции за столетие или дольше с помощью базового линейного графика.
Диаграммы с накоплением
Диаграммы с областями с накоплением часто используются для отображения изменений нескольких переменных во времени. Например, можно нарисовать несколько линий, чтобы отслеживать изменения населения в различных штатах во времени.
Область под каждой линией может быть окрашена в другой оттенок, чтобы представить состояние, которое она обозначает, в результате чего будет получен график, который четко представляет тенденции численности населения, в то же время отображая данные по каждому штату в порядке от наименее к наиболее густонаселенному.
Политология и социология
Гистограммы с накоплением
При изучении групп людей принято сравнивать сразу несколько переменных. В конце концов, гораздо полезнее изучать расовую принадлежность, возраст и пол в дополнение к общей численности населения.
Составная гистограмма сочетает в себе элементы традиционной гистограммы и круговой диаграммы для представления итогов, тенденций и пропорций на одной иллюстрации.
Вместо того, чтобы просто отображать изменения мирового населения с течением времени с помощью традиционной столбчатой гистограммы, составная гистограмма может также представлять расовый состав населения в течение каждого года и то, как эти пропорции изменились за тот же период.
Решетчатые гистограммы
При представлении данных с тремя переменными дизайнер может попытаться создать трехмерную гистограмму, но добавление дополнительной оси может иногда казаться загроможденным и нечетким, особенно в печатной форме.
Вместо этого дополнительные переменные могут быть представлены в решетчатом или решетчатом формате.
Объединяя серию гистограмм в модульную конструкцию, можно легко сравнивать дополнительные наборы данных. Например, одна столбчатая диаграмма может проиллюстрировать политический распад национальных выборов в Польше за пятилетний период.
Но решетчатая гистограмма может отображать тот же набор данных для 16 европейских стран.
Диаграммы с накоплением
Диаграммы с областями с накоплением идеально подходят для сравнения значений, для которых обычно требуется несколько линейных графиков. Каждая линия представляет отдельную категорию, а область под каждой линией обычно закрашена определенным цветом, чтобы каждый набор данных можно было легко сравнить.
Например, диаграмма с областями, одна ось которой представляет числовое значение, а другая — временная шкала, данные для различных категорий с течением времени можно отслеживать и сравнивать с одним графическим изображением.
Многоуровневые круговые диаграммы
Слишком часто дизайнер обнаруживает, что у него больше наборов данных, чем может быть представлено на одном стандартном графике. К счастью, в случае круговой диаграммы несколько слоев данных могут быть представлены без необходимости в нескольких изображениях или решетчатом дизайне.
Например, многоуровневая круговая диаграмма состоит из уровней, каждый из которых представляет отдельный набор данных, и может быть идеальным решением.
Таким образом, хотя для иллюстрации различных источников записанных слов за три разных десятилетия потребуются три традиционных круговых диаграммы, многоуровневая круговая диаграмма может не только заменить все три, но также предлагает более четкое визуальное сравнение каждого года. полученные результаты.
Диаграммы Венна
Классическая диаграмма Венна, также известная как логическая диаграмма, иллюстрирует все возможные логические отношения между назначенным набором наборов.
Например, наложение двух или более кругов — в данном случае их три — визуально представляет сходства и различия между социальной, экономической и экологической областями устойчивого развития.
Чем больше кругов используется, тем больше логических выводов можно представить по их перекрытию.Объединенный набор всех данных на диаграмме называется объединением, а области, которые перекрываются, называются пересечениями.
Диаграмма Венна, в которой относительный размер и площадь каждой формы пропорциональны размеру группы, которую она представляет, известна как пропорциональная площади или масштабированная диаграмма Венна.
Наука
Диаграммы рассеяния
Диаграммы рассеяния, также известные как диаграммы рассеяния, представляют собой графики, показывающие взаимосвязь между двумя или более переменными.Графики используют математические координаты для представления двух переменных набора данных.
Данные отображаются на диаграмме рассеивания в виде набора точек, каждая из которых представляет переменные значения, нанесенные на горизонтальную и вертикальную оси. Если точки имеют цветовую кодировку, дополнительная переменная может быть представлена на одной диаграмме.
Построив определенные наборы данных, ученые могут обнаружить тенденции, о которых они иначе могли бы не знать. Например, диаграмма рассеяния может позволить врачу сопоставить частоту сердечных сокращений пациентов в состоянии покоя с показателями их индекса массы тела.
Полученный график показывает, что более высокая частота пульса коррелирует с более высоким ИМТ.
Решетчатые линейные графики
ГрафикиTrellis позволяют ученым изучать сложные наборы данных с множеством переменных, одновременно сравнивая больший объем информации.
В то время как однолинейный график может иллюстрировать ежемесячные наблюдения НЛО в Теннесси за 18-летний период, решетчатый линейный график будет отображать одни и те же данные для всех 50 штатов на одном графике.
Решетчатый линейный график основан на том же принципе, что и его более простой аналог, и отображает тенденции в наборе данных, состоящем из двух переменных — количества наблюдений НЛО и дат — посредством использования точек соединения на двух осях.
Но при объединении нескольких линейных графиков в модульном формате отображается дополнительная переменная — местоположение.
Диаграммы Парето
Иногда простой график не отображает достаточно информации, чтобы сделать необходимый вывод. Диаграмма Парето объединяет гистограмму с линейной диаграммой, чтобы проиллюстрировать не только отдельные значения категорий, но и совокупную сумму всего набора.
ДиаграммыПарето предназначены для выделения наиболее важных факторов.
На диаграмме Парето, которая отслеживает тип и частоту дефектов пищевых продуктов, столбцы показывают общее количество случаев дефектов каждого типа — как указано на одной из осей диаграмм — в то время как линейные диаграммы показывают совокупную частоту всех категорий, от большинства до наименее распространенный.
Результатом является график, на котором четко отражены наиболее распространенные дефекты пищевых продуктов и их процентное содержание.
Радарные карты
Радиолокационная карта, также обычно называемая паутиной или звездной картой, отображает наборы данных, состоящие из трех или более переменных, на двухмерной графике.Количественное значение каждой переменной отображается на оси, которая обычно начинается в центральной точке диаграммы.
Поскольку переменные каждого элемента нанесены на карту, точки на каждой оси соединяются линией, образуя неправильный многоугольник, который может напоминать или не напоминать звезду или паутину.
Несколько наборов данных можно сравнивать на одной диаграмме радара, каждый из которых имеет свой цвет, обозначенный метками или сопутствующим ключом.
Радиолокационная диаграмма может, например, наглядно сравнить и проиллюстрировать затраты и результаты различных медицинских процедур, поскольку они относятся к нескольким состояниям — и все это на одном графике.
Сферические контурные диаграммы
Источник изображения
Построение планетарных условий на базовом двухосевом графике может вызвать проблемы. В конце концов, Земля — это сфера. Вместо этого данные могут быть нанесены на трехосное поле с использованием переменных x, y, и z. Результирующий график, если он будет завершен, примет форму сферы.
Сферический график может, например, выявить тенденции глобальной температуры или количества осадков путем присвоения каждому диапазону значений определенного цвета, а затем нанесения данных на график с точками соответствующего оттенка.
Здоровье и благополучие
Многолинейные графики
Так же, как медицинские симптомы редко бывают изолированными, так же как и анализ биометрических данных. В конце концов, редко одна статистика описывает всю медицинскую картину.
Линейные графики могут отображать несколько наборов данных с линиями разного рисунка или цвета. Например, многолинейный график может иллюстрировать изменения в ожидаемой продолжительности жизни не только населения в целом, но и для каждого пола и нескольких расовых групп.
Гистограммы с накоплением
Гистограммы с накоплением полезны не только для иллюстрации частей целого. Их также можно использовать для отображения дополнительных переменных.
В то время как базовая гистограмма может отображать, какая часть населения классифицируется как имеющая избыточный вес в течение определенного периода времени, столбчатая диаграмма с накоплением также может отслеживать, какая часть общей численности страдает ожирением.
Блок-схемы
Следование правильному процессу, вероятно, более важно в медицине, чем в любой другой области.В конце концов, если хирург забудет шаг, вы вполне можете истечь кровью, пока спите.
Блок-схемычасто используются в больницах, клиниках и других медицинских учреждениях для обеспечения единообразного выполнения надлежащих процедур.
Пиктограммы
В пиктограмме или пиктограмме изображения и символы используются для иллюстрации данных. Например, базовая пиктограмма может использовать изображение солнца для обозначения каждого дня с хорошей погодой в месяце и дождевое облако для обозначения каждого штормового дня.
Поскольку известно, что изображения обладают большей эмоциональной силой, чем необработанные данные, пиктограммы часто используются для представления медицинских данных.
Иллюстрация, которая закрашивает пять из 20 символов человека, чтобы представить 20-процентный уровень смертности, несет более сильное сообщение, например, чем столбик, линия или круговая диаграмма, которые иллюстрируют те же данные.
Анатомические схемы
Медицинские диаграммы часто используются для иллюстрации анатомии, лечения или патологии заболевания, чтобы объяснить лечение пациентов и других лиц, не имеющих обширного биомедицинского опыта.
Хотя медицинские диаграммы считаются сочетанием науки и искусства, они могут быть такими же техническими, как и любой другой количественный график. И независимо от того, насколько подробным является рисунок, анатомические схемы созданы для четкого и эффективного представления данных.
Как и в случае со сложной контурной диаграммой, диаграммы сосредоточены на ключевой информации, даже если она была выбрана из огромного количества медицинских или научных данных.
Многосекторные диаграммы
Так же, как и в случае многоуровневых круговых диаграмм, гистограмм с накоплением и решетчатых диаграмм, многосекционные диаграммы рисуют более подробный портрет набора данных, который они иллюстрируют.
В то время как одна круговая диаграмма может отображать, какая часть всего населения имеет определенное состояние, многосторонняя диаграмма может разбить эту статистику, чтобы проиллюстрировать не только долю мужчин и долю женщин, но и то, как эти две группы сравниваются. .
Точечные диаграммы
Источник изображения
Может быть сложно графически представить наборы медицинских данных, которые состоят из сотен — или более — пациентов, как это имеет место в большинстве медицинских исследований.
Но диаграмма рассеяния позволяет представить каждый предмет, нанесенный на график в соответствии с переменными на двух осях диаграммы.
Шаблон, образованный точками на графике, может четко определять тенденции в данных. Например, анализируя диаграмму рассеяния, исследователь может легко определить корреляцию между большей продолжительностью жизни и более высоким доходом домохозяйства.
Метеорология и окружающая среда
Контурные графики
Источник изображения
Контурные графики позволяют анализировать три переменных в двухмерном формате. Вместо отображения данных по двум основным осям на графике также отображается третье значение, основанное на затенении или цвете.
Так же, как топографическая карта отображает долготу, широту и высоту в двухмерном дизайне, контурный график показывает значения x , y и z .
С помощью контурного графика, например, климатолог может отобразить не только соленость океана в разные даты, но и его соленость на разных глубинах в эти даты.
Тепловые карты
Источник изображения
Тип контурного графика, тепловая карта, специально предназначенная для отображения различных температур в разных географических точках.Две оси графика — это широта и долгота карты, а третья переменная — температура — представлена спектром цветов.
Хотя тепловые карты чаще всего используются для иллюстрации погоды, они также могут отображать веб-трафик, финансовые показатели и почти любые другие трехмерные данные.
Комбинированная линия рассеяния
Объединив линейный график с диаграммой рассеяния, метеорологи и другие статистики могут проиллюстрировать взаимосвязь между двумя наборами данных.
Например, высокие и низкие температуры каждого дня в месяце могут отображаться на диаграмме рассеяния, а затем может быть добавлен линейный график для построения исторических средних высоких и низких температур за тот же период.
Получившийся комбинированный график ясно показывает, как диапазон температур каждый день сравнивается со средним историческим значением, и даже показывает, как эти измерения изменяются за исследуемый период времени.
3D графики
Источник изображения
Технологиятеперь позволяет статистикам отображать многомерные наборы данных в истинной форме. Трехмерные графики, созданные с помощью специализированного программного обеспечения, отражают взаимосвязь между тремя переменными, нанесенными на три оси.
Метеоролог может, например, построить график ветрового поля урагана.
Гистограммы
По определению, гистограмма — это особый тип вертикальной гистограммы, на которой представлены числовые данные и их частотное распределение.
Как следует из названия, распределение часто иллюстрируется во времени, но данные также могут быть построены на основе любой хронологической шкалы, такой как температура, высота над уровнем моря или денежное выражение.
Хотя гистограммы обычно представляют собой форму гистограммы, эту концепцию также можно применить к линейным графикам и другим конструкциям, основанным на построении двух осей.
Выберите один из этих типов графиков для создания
Готовы приступить к созданию ваших любимых типов графиков? Создайте бесплатную учетную запись в Visme и начните работу с готовыми шаблонами и простым в использовании графическим движком.
Мы пропустили один из ваших любимых типов графиков? Что вам больше всего нравится создавать с помощью Visme? Дайте нам знать в комментариях ниже!
Руководство по представлению данных— Лучшие наглядные изображения, диаграммы и повествования
Руководство по эффективному представлению данных
Финансовые аналитики Описание работы финансового аналитика В описании должности финансового аналитика ниже приводится типичный пример всех навыков, образования и опыта, необходимых для приема на работу. работа аналитика в банке, учреждении или корпорации.Выполнять финансовое прогнозирование, отчетность и отслеживание операционных показателей, анализировать финансовые данные, создавать финансовые модели — все это необходимо для четкого, ясного и прямого представления результатов своих исследований. Они проводят большую часть своего времени, работая с электронными таблицами в MS Excel, строя финансовые модели Типы финансовых моделей Наиболее распространенные типы финансовых моделей включают: модель с 3 отчетами, модель DCF, модель M&A, модель LBO, модель бюджета. Откройте для себя 10 самых популярных типов и точные цифры. Эти модели и расчеты могут быть довольно обширными и сложными, и их может понять только создавший их аналитик.Навыки эффективного представления данных имеют решающее значение для финансового аналитика мирового уровня. Вы хотите быть финансовым аналитиком мирового уровня? Вы хотите следовать передовым отраслевым практикам и выделиться из толпы? Наш процесс, получивший название The Analyst Trifecta®, состоит из аналитики, презентаций и навыков межличностного общения.
Работа аналитика состоит в том, чтобы эффективно довести результаты до целевой аудитории, такой как менеджмент или внешние инвесторы компании.Это требует сосредоточения внимания на основных моментах, фактах, выводах и рекомендациях, которые побудят аудиторию к необходимым действиям.
Одна из задач состоит в том, чтобы облегчить понимание сложной и сложной работы с помощью великолепных визуальных элементов и информационных панелей. Например, таблицы, графики и диаграммы — это инструменты, которые аналитик может использовать в своих интересах, чтобы придать более глубокое значение финансовой информации компании. Эти инструменты организуют соответствующие числа, которые довольно скучны, и придают им жизнь и историю.
Ключевые цели представления данных
Вот некоторые ключевые цели, о которых следует подумать при представлении финансового анализа:
- Визуальная коммуникация
- Аудитория и контекст
- Диаграммы, графики и изображения
- Сосредоточьтесь на важных моментах
- Принципы дизайна
- Рассказывание историй
- Убедительность
- Панели мониторинга
Для разбивки этих целей ознакомьтесь с нашим курсом «Панели мониторинга и визуализации данных Excel», который поможет вам стать финансовым аналитиком мирового уровня.
Диаграммы и графики для отличной визуализации
Диаграммы и графики делают любой финансовый анализ читаемым, легким в использовании и обеспечивают отличное представление данных. Они часто включаются в результаты финансовой модели, что важно для ключевых лиц, принимающих решения в компании. Эти лица, принимающие решения, состоят из руководителей и менеджеров, у которых обычно не хватает времени, чтобы самостоятельно синтезировать и интерпретировать данные, чтобы принимать обоснованные бизнес-решения. Следовательно, задача аналитика — улучшить процесс принятия решений и помочь руководителям и менеджерам создать ценность для компании.
Когда аналитик использует диаграммы, необходимо знать, как выглядят хорошие и плохие диаграммы, и как избежать последнего, рассказывая историю с данными.
Примеры хороших диаграмм
Что касается отличных визуальных эффектов, вы можете быстро увидеть, что происходит с представлением данных, экономя ваше время на расшифровку их фактического значения. Что еще более важно, отличные визуальные эффекты облегчают принятие бизнес-решений, потому что их цель — обеспечить убедительную, ясную и недвусмысленную цифровую коммуникацию.Для справки взгляните на приведенный ниже пример, на котором показана панель мониторинга, которая включает в себя диаграмму для показателей темпов роста, гистограмму для количества заказов, диаграмму с областями для доходов компании и линейную диаграмму для маржи EBITDA.
Чтобы изучить пошаговый процесс создания этих важных инструментов в MS Excel, посмотрите наш видеокурс под названием «Панель инструментов Excel и визуализация данных». Помимо того, что приведено в приведенном ниже примере, наш курс также научит вас использовать другие таблицы и диаграммы, чтобы ваш финансовый анализ выделялся на профессиональном уровне.
Узнайте, как построить этот график, в нашем курсе по информационным панелям!
Пример плохо составленных диаграмм
Плохая диаграмма, как показано ниже, даст читателю трудное время, чтобы найти основной вывод отчета или презентации, потому что она содержит слишком много цветов, ярлыков и легенд, и таким образом, часто будет выглядеть слишком занятым. Также не очень помогает, если диаграмма, такая как круговая диаграмма, отображается в 3D, поскольку это искажает размер и воспринимаемую ценность базовых данных.Плохой график будет трудно понять и понять.
Повествование с помощью данных, визуальных эффектов и текста
Помимо понимания значения чисел, финансовый аналитик должен научиться сочетать числа и язык, чтобы создать эффективный рассказ. Полагаясь только на данные для презентации, ваша аудитория может столкнуться с трудностями при чтении, интерпретации и анализе ваших данных. Вы должны сделать за них работу, и за хорошей историей будет легче следить.Это поможет вам быстрее прийти к основным моментам, а не просто представить свой отчет или живую презентацию с цифрами.
Эти данные могут быть в форме доходов, расходов, прибыли и денежных потоков. Простое добавление примечаний, комментариев и мнений к каждой строке добавит отчету дополнительный уровень понимания, ракурса и нового ракурса. Кроме того, объединив данные, визуальные эффекты и текст, ваша аудитория получит четкое представление о текущей ситуации, прошлых событиях, а также возможных выводах и рекомендациях, которые можно сделать на будущее.
Аудитории и представление данных
На простой диаграмме ниже показаны различные категории вашей аудитории.
Эта диаграмма взята из нашего курса о том, как представлять данные.
Внутренняя аудитория
Внутренняя аудитория может быть либо руководителями компании, либо любым сотрудником, работающим в этой компании.
Для руководителей цель передачи наполненной данными презентации — сообщить обновленную информацию об определенной деловой активности, такой как проект или инициатива.Другая важная цель — облегчить принятие решений по управлению операциями компании, развитию ее основного бизнеса, привлечению новых рынков и клиентов, инвестированию в исследования и разработки и другим соображениям. Знание соответствующих данных и информации заранее поможет лицам, принимающим решения, сделать правильный выбор, который наилучшим образом поможет компании добиться большего успеха.
Внешняя аудитория
Внешняя аудитория может быть либо существующими клиентами компании, где есть проекты в стадии реализации, либо новыми клиентами, с которыми компания хочет построить отношения и получить от них новый бизнес.Другая внешняя аудитория — это широкая публика, такая как внешние акционеры компании и потенциальные инвесторы компании.
Когда дело доходит до успеха в новом бизнесе, презентация аналитика будет в большей степени ориентирована на рекламу и продажи, тогда как обновление проекта будет содержать более конкретную информацию для клиента, обычно с большим количеством отраслевого жаргона.
Аудитории для живых презентаций и презентаций по электронной почте
Живая презентация содержит больше визуальных элементов и повествования, чтобы больше общаться с аудиторией.Он должен быть более точным, быстрее переходить к сути и избегать многословной речи или текста из-за ограниченного времени.
Напротив, ожидается, что презентация, отправленная по электронной почте, будет прочитана, поэтому она будет включать больше текста. Так же, как документ или книга, он будет включать более подробную информацию, потому что его контекст не будет объяснен с помощью голоса за кадром, как в живой презентации.
Когда дело доходит до деталей, сокращений и жаргона в презентации, эти вещи зависят от того, являются ли ваша аудитория экспертами или нет.
Основная идея в презентации данных
Каждая отличная презентация требует четкой «основной идеи». Это основная цель презентации, и ее следует четко обозначить. Его значение должно быть подчеркнуто и должно побудить целевую аудиторию предпринять определенные действия по данному вопросу.
Ниже приведен пример серьезной и глубокой идеи.
Чтобы передать эту большую идею, мы должны придумать соответствующие и эффективные визуальные дисплеи, чтобы показать как хорошие, так и плохие вещи, окружающие эту идею.В нем следует сделать акцент и внимание на самой важной части, а именно на критическом денежном балансе и ситуации с капитальными вложениями в следующем году. Это важный компонент представления данных.
Раскадровка и представление данных
Раскадровка ниже показывает, как аналитик построит презентацию на основе большой идеи. После того, как проблема или основная идея будут представлены, за ними последует демонстрация положительных аспектов деятельности компании, а также отрицательных аспектов, которые являются более важными и, вероятно, потребуют большего внимания.Затем будут предложены различные идеи для решения негативных проблем. Однако, прежде чем выбрать лучший вариант, будет выполнено сравнение различных результатов предложенных идей. Наконец, будет дана рекомендация, которая сосредоточена вокруг оптимального выбора для решения неизбежной проблемы, обозначенной в большой идее.
Эта раскадровка взята из нашего курса о том, как представлять данные.
Чтобы перейти к заключительному пункту (рекомендации), был проведен большой анализ, который включает в себя диаграммы и графики, обсужденные ранее, чтобы сделать всю презентацию простой для понимания, убедительной и убедительной для вашей аудитории.
Дополнительные ресурсы
Это руководство по эффективному представлению данных для финансового анализа. Чтобы продолжить обучение и расширить свою карьеру, мы настоятельно рекомендуем эти дополнительные ресурсы CFI:
- Рекламные книги для инвестиционного банкинга В этом руководстве вы узнаете, что входит в комплект, как составить презентационную книгу IB, а также предоставите примеры слайдов.
- Стартовая презентационная книга Шаблон инвестиционной презентации Этот бесплатный шаблон презентации основан на сотнях презентаций для инвесторов, которые я видел.Загрузите бесплатный шаблон, чтобы создать презентацию для инвесторов. Этот шаблон PPT можно использовать для создания собственного предложения по привлечению капитала или презентации инвесторам, чтобы рассказать свою историю.
- Роль отношений с инвесторами Описание вакансий JobsBrowse: требования и навыки для размещения вакансий в сфере инвестиционного банкинга, исследования капитала, казначейства, FP&A, корпоративных финансов, бухгалтерского учета и других областях финансов. Эти должностные инструкции были составлены на основе наиболее распространенных списков навыков, требований, образования, опыта и прочего. , DCF анализ, подробнее
Как создать комбинированную диаграмму в PowerPoint
Действительно ли необходимо создать диаграмму в Excel, а затем импортировать ее в презентацию? Силовая установка? Здесь вы увидите, как создать сложную диаграмму в PowerPoint, которая позже будет используется для добавления дополнительных эффектов.
Примечание : Эта диаграмма необходима для иллюстрации эффекта мела в PowerPoint (см. Как нарисовать диаграмму с эффектом мела в PowerPoint):
Чтобы создать комбинированную диаграмму в PowerPoint, выполните следующие действия:
1. На Вставьте вкладку , в Группа иллюстраций , нажмите кнопку Диаграмма :
2. В диалоговом окне Вставить диаграмму выберите желаемый тип диаграммы.
Например, на вкладке Столбец выберите диаграмму Кластеризованный столбец :
3. На диаграмме в диалоговом окне Microsoft PowerPoint поле, введите или вставьте данные диаграммы.
Для этого примера:
PowerPoint создает диаграмму для данных:
4. Чтобы отобразить вторую серию данных в виде строки, выполните следующий:
4.1. Щелкните правой кнопкой мыши в области построения диаграммы и выберите Изменить тип диаграммы… во всплывающем меню:
4.2. В диалоговом окне Вставить диаграмму выберите вкладку Combo , а затем:
- Выбрать Пользовательская комбинация диаграмма,
- Для второго ряда данных выберите Строка в столбце Тип диаграммы и установите флажок флажок Secondary Axis :
5. Удалите легенду и измените оси по своему усмотрению.
6. Чтобы добавить стрелку к ряду линейных данных, выберите это и сделайте следующее:
6.
