Как удалить фрагмент из видео
Нередко снятый клип получается слишком большим и содержит много лишнего. Чтобы показать зрителю только самое интересное, необходимо выполнить монтаж и удалить ненужные части. В этом вам поможет программа «ВидеоМОНТАЖ». Обрезайте ролики, делите материал на фрагменты и удаляйте эпизоды из любой части в фильме – видеоредактор содержит множество удобных инструментов для обработки видеофайлов. Читайте статью – и вы узнаете, как вырезать фрагмент из видео всего за несколько минут.
Удалите лишнее из видео быстро и просто! Посмотрите короткий урок:
Удаляем лишнее из середины видеоролика
Первым делом, скачайте «ВидеоМОНТАЖ» на свой ПК. Нажмите два раза на полученный файл, чтобы запустить
Удалить лишний фрагмент можно двумя способами: через разделение видеодорожки на фрагменты или через нарезку. В первом варианте на выходе вы получите готовый ролик без ненужного куска, а второй вариант позволит сделать несколько отдельных видеофрагментов.
Способ 1. Разделение
ШАГ 1. Добавьте видеоматериал
В стартовом окне выберите новый проект и кликните по кнопке «Добавить видео и фото». Укажите, какой ролик хотите взять в работу, он появится на монтажном столе.
Добавьте видео в проект
ШАГ 2. Разделите клип
На видеодорожке найдите момент, с которого начинается лишний фрагмент.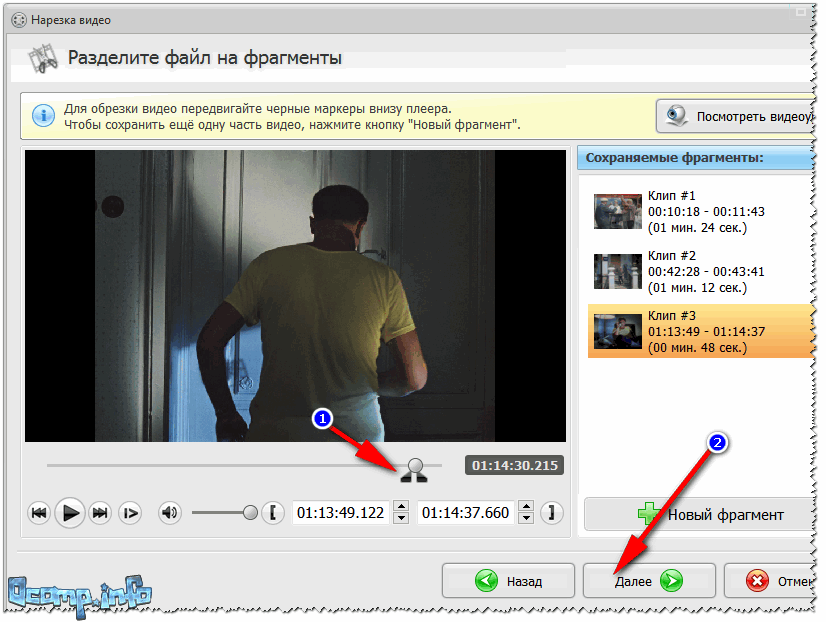 Установите маркер в этой точке и нажмите «Разделить». Найдите точку завершения лишнего фрагмента и проделайте аналогичную операцию.
Установите маркер в этой точке и нажмите «Разделить». Найдите точку завершения лишнего фрагмента и проделайте аналогичную операцию.
Разделите дорожку на месте начала и конца лишнего фрагмента
У вас получится три отдельных части. Выделите среднюю, кликнув по ней левой кнопкой мыши, и нажмите клавишу «Delete» на клавиатуре. Лишний участок будет удален. Оставшиеся две части автоматически склеятся. При необходимости между ними можно установить плавный переход.
Удалите ненужный фрагмент
Шаг 3. Сохраните готовый ролик
Для создания фильма нажмите «Сохранить видео». Выберите формат из представленного списка, исходя из предполагаемых устройств для просмотра, и настройте детали экспорта. Укажите путь, куда видеоредактор поместит готовый проект, и запустите конвертацию.
Выберите способ сохранения обрезанного файла
Способ 2. Нарезка
Шаг 1. Начало работы
Запустите программу, дважды кликнув по ее ярлыку. В появившемся окне среди представленных инструментов выберите опцию
Воспользуйтесь особым режимом редактирования для быстрой нарезки видео
Шаг 2. Добавление файла
Кликните в появившемся окне «Выбрать видео», в проводнике щелчком левой кнопки мыши выберите клип для обработки и нажмите «Открыть». Не беспокойтесь о совместимости! Софт поддерживает работу со всеми распространёнными видеоформатами – AVI, MKV, MP4, WMV и многими другими.
Добавьте видео, из которого нужно вырезать фрагмент
Шаг 3.
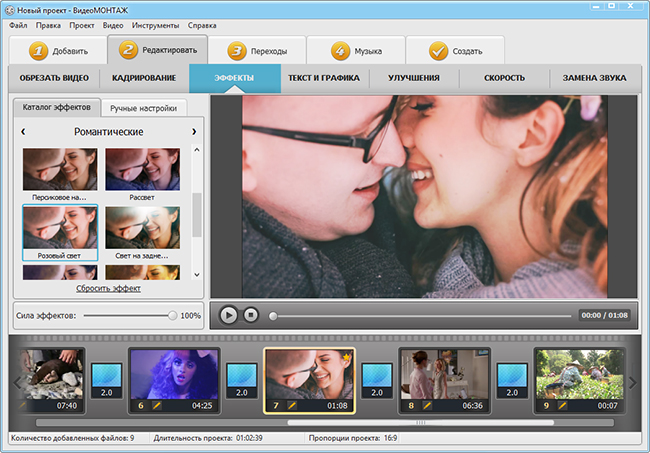 Удаление фрагмента из середины клипа
Удаление фрагмента из середины клипаОт скучных и затянутых сцен не застрахован ни один видеограф. Бессмысленные эпизоды часто пытаются обыграть музыкальной композицией, подписями и другими эффектами. Однако вместо того, чтобы занимать хронометраж и стараться удержать внимание зрителя проще вырезать кусок из видео, оставив только нужное и интересное. В редакторе «ВидеоМОНТАЖ» вы сделаете это за считанные минуты.
Нажмите на Play, чтобы пересмотреть ролик и найти малоинформативный эпизод. Используйте черные маркеры под плеером и с их помощью обозначьте фрагменты, которые нужно оставить.
Загруженный ролик появится в экспресс-редакторе
Чтобы убрать часть видеоряда из середины, оставьте левый маркер в начале ленты, а правый установите перед отрезаемым местом. Эпизод, окрашенный синим цветом, останется, а все остальное исчезнет.
Обозначьте первый фрагмент, который нужно оставить
Чтобы с точностью до секунды поможет таймер, расположенный под плеером. Чтобы отметить временную точку, достаточно кликнуть на квадратную скобку, и маркер автоматически появится в указанном месте.
После нажмите на кнопку «Новый фрагмент». Найдите окончание ненужного момента и установите на него левый черный маркер. Правый останется на конце временной шкалы. Так, вы сможете вырезать фрагмент из видео, получив два ролика и удаленную скучную середину. В правом столбце будут отображены полученные отрезки с указанием времени начала и конца каждого. Перейдите далее для сохранения результата.
Выделите второй фрагмент, который требуется оставить
Шаг 4. Сохранение в нужном формате
Быстро сохранить полученный результат без потери качества изображения можно нажав на опцию «Сохранить в исходном формате».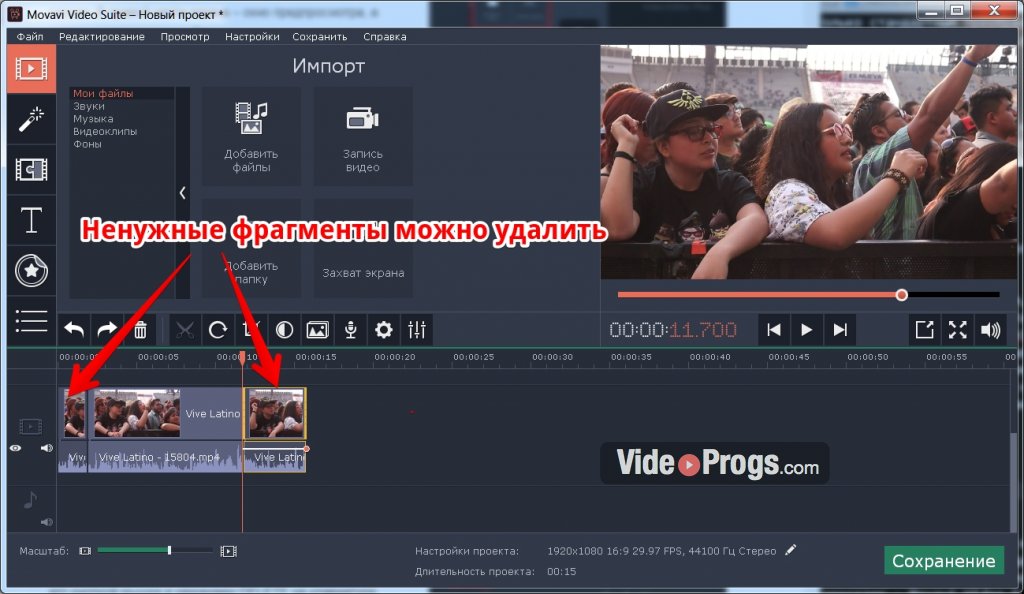
Выберите способ конвертирования роликов
Кликните на «Конвертировать в другой формат», чтобы изменить запись. В арсенале программа для редактирования видео имеет самые популярные форматы и кодеки, разрешающие подготовить файл для просмотра на экранах с любой диагональю. Используйте для этого функцию «Размер кадра», и передвигайте ползунок в стороны для выбора величины картинки. Если планируется часто отправлять созданный клип по Интернету или беспроводной связи, то можно уменьшить его вес, сдвинув влево ползунок
Укажите кодек и настройте качество видео
После нажмите на «Создать видео» и укажите путь для сохранения работы. Полученные файлы вы сможете соединить при дальнейшем редактировании видео или же использовать по отдельности.
Как быстро удалить начало или конец
Другая распространенная проблема – слишком затянутое начало или окончание записи. Чаще всего причина ошибки в том, что оператор боится пропустить важные события и включает камеру заранее, когда еще ничего не происходит. В таких случаях встает задача: как вырезать кадр из видео, расположенный в начале и конце клипа? Для этого не потребуется искать функционал онлайн, поскольку действие можно выполнить в «ВидеоМОНТАЖЕ».
Создайте «Новый проект» и кликните «Добавить видео и фото». Выберите нужную запись. Теперь кликните по значку ножниц на панели инструментов и вы сразу окажетесь в разделе «Обрезать видео».
Откройте вкладку «Обрезать видео»
Управление обрезкой происходит по тому же принципу: черные маркеры обозначают время начала и конца отрезка. Синим цветом подсвечен оставляемый участок, а серым – удаляемый. Благодаря простому функционалу вы сможете в один момент отрезать лишние эпизоды на первых и последних минутах записи.
Благодаря простому функционалу вы сможете в один момент отрезать лишние эпизоды на первых и последних минутах записи.
Установите маркер на границе обрезки
Другие возможности по обработке и улучшению
Теперь вы знаете, как вырезать видео за пару минут, однако удаление эпизодов – лишь одна из многочисленных возможностей софта. «ВидеоМОНТАЖ» – полноценный видеоредактор, который позволяет легко преображать отснятый материал и получать на выходе эффектный и профессиональный результат. Немаловажным является то, что большинство действий, направленных на улучшение видеоряда, выполняются в полуавтоматическом режиме. Любой новичок сможет без труда усовершенствовать свои кадры буквально в пару кликов мыши:
- выполните монтаж видео и добавьте плавные переходы;
- кадрируйте изображение;
- переверните картинку или сделайте зеркальное отражение;
- устраните дрожание, выполнив стабилизацию;
- примените цветовые или световые эффекты к видеоряду простым кликом;
- стилизуйте изображение под ретро или перекрасьте в оттенки любимых фильмов;
- дополните проект заставками и титрами;
- скорректируйте цветовой баланс с помощью кривых;
- добавьте в композицию надписи, картинки или стикеры;
Приобщиться к искусству создания увлекательных и зрелищных видеороликов гораздо проще, чем кажется на первый взгляд! Скачайте программу «ВидеоМОНТАЖ», и редактируйте отснятый материал легко и эффективно, придавая своим работам оригинальность и изысканность.
App Store: Вырезать обработка видео фото
VideoTrim — это отличный видеоредактор для нарезки и кадрирования Ваших видео, чтобы они идеально подходили для публикации в социальных сетях. Хотите создать крутое видео со своими незабываемыми впечатлениями? Хотите получать тонны лайков в социальных сетях? Благодаря VideoTrim, создание настоящего шедевра — это дело всего нескольких нажатий, даже если Вы новичок. Соедините все свои летние видео, романтические воспоминания и самые милые моменты с Вашим питомцем, и поделитесь ими со всем миром!
Хотите создать крутое видео со своими незабываемыми впечатлениями? Хотите получать тонны лайков в социальных сетях? Благодаря VideoTrim, создание настоящего шедевра — это дело всего нескольких нажатий, даже если Вы новичок. Соедините все свои летние видео, романтические воспоминания и самые милые моменты с Вашим питомцем, и поделитесь ими со всем миром!
ФУНКЦИИ:
• Выбирайте и комбинируйте свои видео
• Обрезайте и разбивайте видеодорожку с высокой точностью
• Редактируйте формат и размер для социальных сетей
• Добавляйте яркие фоны и переходы
• Выбирайте лучшие песни из огромной музыкальной библиотеки
• Еще больше веселья, благодаря добавлению закадрового голоса!
• Делитесь со своими друзьями в одно нажатие
ИНФОРМАЦИЯ О ПОДПИСКЕ:
Подпишитесь, чтобы воспользоваться функциями, перечисленными выше.
• Длительность подписки: недельная
• Оплата будет списана с Вашей учетной записи iTunes сразу после подтверждения покупки.
• После покупки Вы сможете управлять своими подписками и отключать автопродление в настройках учетной записи.
• Ваша подписка будет продлена автоматически, если Вы не отключите автопродление как минимум за 24 часа до окончания текущего периода.
• Оплата за новый период будет списываться с Вашего счета за 24 часа до окончания текущего периода.
• При отмене подписки Ваша подписка будет активна до конца периода. Автопродление будет отключено, но плата за текущую подписку не будет возвращена.
• Не использованное в течение бесплатного пробного периода время (если такое имелось) будет утрачено при покупке подписки.
Условия использования: https://bendingspoons.com/tos.html?app=1158660999
Политика конфиденциальности: https://bendingspoons.com/privacy.html?app=1158660999
У Вас есть предложения по поводу функций, которые Вы бы хотели увидеть в новых версиях приложения? Не стесняйтесь обращаться к нам по адресу [email protected]
Отказ от ответственности: перед тем, как вы сможете получить доступ к приложению, вам необходимо будет подписаться на автоматически обновляемую покупку через приложение.
Нарезка видео
Вырезание ненужных сцен и нарезка видео на фрагменты – частая проблема как для новичков, так и для профессионалов, и может быть легко решена несколькими способами в зависимости от вашей цели.
1. Обрезать видео с краев
Обрезать видео с краев можно двумя способами:
A. На монтажном столе в режиме шкалы времени, наведите курсор мыши на край клипа с ненужными кадрами. Затем, потяните край к середине клипа, чтобы скрыть ненужные кадры.
B. Выберите на монтажном столе клип, который хотите обрезать. В области просмотра, найдите треугольные маркеры в начале и в конце полосы прокрутки и потяните один из маркеров в центр трека.
Позже вы можете изменить установленную таким образом границу клипа и даже вернуть клип в изначальное состояние.
2. Разрезать видео посередине
1. Установите ползунок прокрутки на место, где хотите разрезать клип. Воспользуйтесь инструментом масштаба на панели управления монтажным столом, чтобы лучше видеть границы сцен в клипе.
2. Если нужно указать точное время, нажмите на указатель времени под полосой прокрутки и введите новое время для положения ползунка прокрутки:
3. Нажмите кнопку с ножницами на панели инструментов: . Клип будет разрезан на две части в указанном месте.
3. Вырезать сцену
Вырезать сцену из видеоклипа можно двумя способами:
A. С помощью команды Вырезать фрагмент:
1. Выберите клип на монтажном столе и разместите ползунок прокрутки на начало фрагмента, который необходимо вырезать. Воспользуйтесь инструментом изменения масштаба, чтобы точнее установить нужное время.
2. Откройте меню Правка и выберите Установить левый маркер.
3. Переместите ползунок прокрутки на конец ненужной сцены.
4. В меню Правка, выберите Установить правый маркер. На монтажном столе останется только ненужный фрагмент.
5. В меню Правка, выберите команду Вырезать фрагмент. Выделенная сцена исчезнет, и на монтажном столе останутся две части предыдущего клипа.
B. С помощью инструмента нарезки:
1. Выберите клип на монтажном столе. Установите ползунок прокрутки на начало ненужной сцены.
2. Нажмите кнопку Разрезать на панели инструментов. Клип будет разрезан на две части.3. Выберите второй клип и переместите ползунок прокрутки на конец ненужной сцены.
4. Еще раз нажмите на кнопку Разрезать. Теперь ненужный фрагмент находится в отдельном клипе.
6. Выделите фрагмент со сценой, которую хотите вырезать, и нажмите кнопку Delete на клавиатуре, либо нажмите на клип правой кнопкой мыши и выберите Удалить.
4. Многофункциональная нарезка в модуле Split Movie
Если вам нужно вырезать несколько сцен за один раз, вы можете воспользоваться модулем нарезки Split Movie, чтобы быстро и эффективно нарезать видео на несколько частей и вставить результат обратно в редактор.
Чтобы открыть модуль Split Movie, нажмите кнопку с двумя ножницами на панели инструментов:
Как обрезать или кадрировать видео на iPhone и iPad без сторонних приложений
Зачастую видео мы снимаем в спешке и буквально «на ходу». В результате в кадре может оказаться немало лишнего. Существует несколько простых способов изменить длину ролика или кадрировать его. С каждым последующим выпуском iOS купертиновцы реализуют новый функционал, благодаря которому мы можем отказаться от многих бесплатных и платных аналогов из App Store, довольствуясь штатными приложениями. В этом материале мы расскажем как обрезать видео при помощи штатного приложения «Фото» на iPhone и iPad.
В этом материале мы расскажем как обрезать видео при помощи штатного приложения «Фото» на iPhone и iPad.
♥ ПО ТЕМЕ: ProRAW в камере iPhone 12 Pro: что это, как включить, пользоваться + примеры фото.
Признаться, когда мне предложили написать этот материал, я сразу же подумал, что для обрезки видео необходимо устанавливать бесплатную программу iMovie, которая отлично справляется с видеомонтажом, совсем забыв о «Фото». В штатном просмотрщике iOS имеется отличный инструмент, идеально подходящий для нашей задачи.
Навык обрезки видео на iPhone весьма полезный. Ведь это дает возможность создавать видеоролики с идеальным соотношением сторон для последующих публикаций в Twitter, Instagram или Facebook или сохранять самые ценные моменты вашей жизни без посторонних элементов в кадре. Согласитесь, большой палец в углу экрана видеть явно не хочется. Но если необходимо просто уменьшить длину видео или изменить его ширину и высоту, то быстрая обрезка возможна прямо на iPhone. Ролик не надо куда-то выгружать для обработки на компьютере.
♥ ПО ТЕМЕ: Обратная съемка на iPhone, или как снимать видео «задом наперед».
Содержание статьи
Обрезка или кадрирование (кроп, crop): в чем разница?
Для многих пользователей термины кроп (кадрирование) и обрезка считаются синонимами. Однако лучше разделять эти два понятия. Оба действия действительно относятся к редактированию видео, но если кроп меняет разрешение клипа, то обрезка – его длительность.
Итак, кроп работает с размерами картинки. Этот прием используется для оптимизации видео для публикации в социальных сетях или удаления ненужных объектов из кадра. А обрезка (тримминг) делает видео просто короче. При этом можно обрезать как начало, так и конец видео, чтобы сформировать нужную длительность.
Если ваш iPhone работает под управлением iOS 13 или боле новых версий системы, то вы можете быстро откорректировать длину и разрешение видео с помощью приложения «Фото». Неважно, хотите ли вы сделать видео короче или вырезать фрагмент кадра, встроенное приложение «Фото» поможет вам решить нужную задачу.
Неважно, хотите ли вы сделать видео короче или вырезать фрагмент кадра, встроенное приложение «Фото» поможет вам решить нужную задачу.
♥ ПО ТЕМЕ: Как добавить голосовое оповещение об окончании зарядки iPhone или iPad.
Как обрезать видео на iPhone и iPad при помощи «Фото»
1. Откройте «Фото».
2. Во вкладке «Альбомы» перейдите в папку «Видео» или отыщите видеоролик другим удобным для себя способом.
3. Откройте видео и в правом верхнем углу нажмите кнопку «Править».
4. В нижней части дисплея нажмите на значок с изображением камеры, появится раскадровка, а в левом и правом углу стрелочки, которые можно перетягивать, для сокращения или увеличения длины видеоряда. Когда вы начнёте с ними работать, лента окрасится в жёлтый цвет. При необходимости можно воспроизвести полученный участок.
5. Нажмите кнопку «Готово» и выберите действие «Сохранить видео как новое» или «Сохранить видео». Со вторым пунктом будьте осторожны, потому как неправильно произведя обрезку ролика можно лишиться ценных кадров. Куда лучше сохранять «как новое», а оригинал удалять отдельно. Так он ещё будет храниться в корзине в течение 30 дней.
Не волнуйтесь, если вы по ошибке нажали «Сохранить видео» – к исходной версии можно вернуться и отменить обрезку. Просто откройте это видео, нажмите «Править» и выберите Вернуть в правом нижнем углу. Затем нажмите Вернуться к оригиналу в появившемся меню.
Но имейте в виду, что если вы проделаете это, то исчезнет не только изменение размера видео, но и все другие ранее внесенные в него изменения.
♥ ПО ТЕМЕ: Как научить iPhone автоматически включать Режим энергосбережения.

Как сделать кроп видео (кадрирование) в приложении «Фото»
1. Откройте приложение «Фото» на iPhone.
2. Найдите видео, которое требуется изменить, и нажмите на него.
3. Коснитесь кнопки «Править».
4. Нажмите на значок кадрирования внизу экрана.
5. Переместите углы инструмента прямоугольного выделения на видео, чтобы удалить ненужные области.
Или, если вы хотите подогнать видео под определенное соотношение сторон, нажмите значок изменения размера и выберите под видео необходимые значения.
6. Нажмите «Готово».
♥ ПО ТЕМЕ: Как подписывать фотографии в приложении Фото на iPhone для упрощения поиска.
Как обрезать и кадрировать (кроп) видео в приложении iMovie на iPhone
Несмотря на то, что вы можете делать кроп видео и обрезать его в приложении «Фото», для этих задач подойдет и iMovie. Этот качественный видеоредактор от Apple тоже может вносить любые необходимые изменения в длину и размер видео. Вот как это можно сделать:
1. Откройте приложение iMovie на своем iPhone.
2. Нажмите на «Создать проект» и выберите «Фильм».
3. Выберите необходимое видео, нажмите на значок галочки и выберите «Создать фильм».
4. Нажмите на временную шкалу, чтобы в правом верхнем углу появился значок с изображением увеличительного стекла. Нажмите на него.
5. Для кропа видео используйте два пальца, увеличивая или уменьшая размер кадра (жест щипка).
6. Чтобы обрезать его длину, перемещайте границы шкалы времени. Это позволит задать подходящее начало и конец видео.
7. Когда вы закончите, нажмите «Готово».
8. Чтобы сохранить видео на iPhone или отправить его другу, нажмите значок экспорта в нижней части экрана.
♥ ПО ТЕМЕ: Постучать по крышке Айфона – сделать скриншот: как привязать действия к касанию задней части корпуса iPhone.
Попробуйте все функции редактирования видео на iPhone
Вы можете сделать со своим видео гораздо больше с помощью функций редактирования на вашем iPhone. Они выходят далеко за рамки просто кропа и обрезки. Теперь приложение «Фото» охватывает базовые функции редактирования не только фотографий, но и видео. Вы можете делать кроп, обрезать, выпрямлять, переворачивать, вращать, регулировать яркость, изменять экспозицию, применять фильтры и многое другое, чтобы улучшить финальный вид вашего видео.
А если вы хотите добавить фоновую музыку или объединить несколько видеороликов в один, то с этим успешно справится приложение iMovie. Так что теперь прямо на iPhone можно делать основные изменения снятого видео.
Смотрите также:
Как быстро обрезать видео
Бывают неудачные снимки, избавиться от них довольно просто. А как быть с неудачными сценами в видео? Не удалять же весь ролик! Избавиться от лишнего и оставить только самые интересные моменты поможет специальный софт. Однако здесь есть свои нюансы. Далеко не каждый ПК «потянет» Sony Vegas или Adobe Premiere Pro. Да и кому хочется разбираться в сложных программах, если нужно единожды удалить лишнее? Есть альтернатива! Знакомьтесь с «ВидеоМАСТЕРОМ». Эта программа работает даже на слабых ПК, а самое главное — в ней нет ничего лишнего, поэтому вы быстро разберетесь, как обрезать видео и выполнить другие манипуляции.
Установка программы
Для начала скачайте этот видеоконвертер на русском языке на ПК. Когда файл загрузится, запустите его и установите софт. Эта процедура стандартна и не вызовет сложностей ни у продвинутых пользователей, ни у тех, кто только начинает осваивать работу за ПК.
Добавление файлов
Откройте программу. На левой панели расположена кнопка «Добавить», нажмите на нее. В перечне выберите способ загрузки материала для работы. Нажмите «Добавить видео», чтобы загрузить один ролик. Если требуется обработать несколько видеозаписей, собранных в одном месте, то остановитесь на пункте «Добавить папку». Программа позволяет использовать видео с DVD-носителя: вставьте диск в привод и выберите эту опцию. Также видеоконвертер может записать материал с веб-камеры или скачать файлы из сети.
В перечне выберите способ загрузки материала для работы. Нажмите «Добавить видео», чтобы загрузить один ролик. Если требуется обработать несколько видеозаписей, собранных в одном месте, то остановитесь на пункте «Добавить папку». Программа позволяет использовать видео с DVD-носителя: вставьте диск в привод и выберите эту опцию. Также видеоконвертер может записать материал с веб-камеры или скачать файлы из сети.
Обрезка видео
Снять идеальный ролик с первого раза практически невозможно. Например, иногда материал получается длинным. В таких случаях видеомонтажеры пытаются нарезать видео в редакторе на несколько фрагментов. Если это не помогает или в ролике есть явные ляпы и нежелательные сцены, то без обрезки видео не обойтись. В программе «ВидеоМАСТЕР» представлено три инструмента для удаления лишних фрагментов. Каждый из них предназначен для решения конкретных задач.
Как обрезать лишние сцены в начале или конце видео
Чтобы обрезать ненужный фрагмент в начале или конце ролика, нажмите в меню слева кнопку «Обрезать» → «Обрезать видео». С помощью маркеров выделите фрагмент, который должен остаться. Если сомневаетесь в точности, примените в качестве инструмента временные скобки. Левая скобка отметит начало, а правая, соответственно, конец интересующей сцены. Выберете один из вариантов сохранения результата:
- «Сохранить обрезку» — видео будет обрезано только после конвертации;
- «Обрезать сейчас» — чтобы получить моментальное удаление.
Как вырезать лишнее из середины видео
При необходимости удалить лишние сцены из середины ролика, воспользуйтесь функцией «Вырезать лишнее». В этом случае, вы сможете избавиться от нескольких фрагментов сразу.
Отметьте с помощью бегунков начало и конец сцены, которую желаете удалить. Чтобы выделить следующую, бесполезную на ваш взгляд, сцену, в меню справа выберете «Вырезать еще фрагмент». Повторите предыдущие действия, и так до тех пор, пока не выделите все нежеланные сцены.
Они будут подсвечены красным цветом. Далее сохраняем. Все ненужные части будут удалены, а оставшиеся автоматически соединятся.
Эта функция пригодиться, если надо удалить несколько кусков, чтобы оставить в видео самое интересное. Например, при монтаже фильмов, клипов, праздничных видео.
Как разделить видео на части
Если необходимо нарезать видео на отдельные ролики, выбирайте функцию «Разделить на части». С помощью бегунков отметьте желаемую длительность одной из частей. Нажмите «Новый фрагмент» и точно так же выделите вторую часть видео. Продолжайте аналогичные действия в зависимости от желаемого количества частей. Сохраните готовые ролики в выбранной папке или сразу загрузите на сайт, конвертировав в подходящий формат.
Эта функция будет очень полезна для видеоблогеров. Она дает возможность выпускать отснятый материал в несколько серий. К примеру, можно создать мини-сериал из одного юмористического ролика.
Как улучшить качество видео
С помощью инструментов, предложенных программой «ВидеоМАСТЕР» можно улучшить качество и преобразить видео. Для начала коррекции нажмите кнопку «Эффекты» на панели слева. Появится окно, в котором перечислены все доступные инструменты для редактирования.
Во вкладке «Улучшения» вы сможете повлиять на качественные характеристики, изменяя яркость, контрастность, насыщенность.
Во вкладке «Эффекты» находятся фильтры, способные кардинально изменить визуальный ряд. Например, эффект «Оттенки серого» создает иллюзию старых черно-белых картин.
Опция «Кадрирование» пригодится пользователям, которые хотят избавиться от «черных рамок» по краям ролика. Также программа позволяет дополнять видеоряд текстовыми комментариями, добавлять логотипы, менять скорость и многое другое.
Заключение
«ВидеоМАСТЕР» — отличная программа, которая содержит весь необходимый инструментарий для монтажа видеороликов. Если возникла потребность обрезать видео, просто скачайте «ВидеМАСТЕР» по ссылке http://video-converter. ru/download.php. Загрузка и установка займут буквально пару минут, а русскоязычный интуитивно понятный интерфейс поможет быстро сориентироваться и приступить к работе. Попробуйте прямо сейчас!
ru/download.php. Загрузка и установка займут буквально пару минут, а русскоязычный интуитивно понятный интерфейс поможет быстро сориентироваться и приступить к работе. Попробуйте прямо сейчас!
Как обрезать видео в Камтазии и удалить ненужное. Создаем начальную заставку – интро
Футажи, которые вы скачали из интернета, требуют доработки. В них много лишних кадров, слишком длинное вступление получится. А для заставки требуется яркое и короткое видео. Начнем с изучения, как обрезать видео в Камтазии и удалить ненужные куски.
Как обрезать видео в Камтазии и удалить его часть. Краткое руководство
Вариантов несколько, описываю два из них. Так можно удалять не только лишнее видео в конце, но и в любом месте видеоролика.
- С помощью маркеров выделить ненужный кусок и кликнуть знак «ножницы» в панели инструментов. Либо навести курсор на выделенный фрагмент и вызвать правой кнопкой контекстное меню, в котором выбрать «Удалить».
- Плюс такого способа в том, что оставшееся видео, если вы вырезаете из середины, а не в конце, автоматически склеивается так, что у вас остается цельный видеоряд, без разрывов.
- Можно разрезать видео в начале ненужного фрагмента и в конце, кликнув на панели соответствующий значок (стрелки в разные стороны). И затем удалить ненужный кусок видео либо с клавиатуры, либо с помощью правой кнопки мыши.
- В данном случае у вас видеоряд не склеится сам собой, как описано выше: вы получите состыкованные между собой отдельные клипы, которые можно передвигать, менять местами и т.д.
Далее показываю на примере, как это выглядит в нашем случае. Подробно, по шагам, для новичков.
Практика: Camtasia как обрезать видео
Разместите ваш футаж на шкалу времени. Я буду показывать на том футаже, который использован мною для вводного ролика: всплески цветной краски. И именно его я вам предлагала скачать.
Сначала импортируйте его в программу, если вы этого еще не сделали, (см.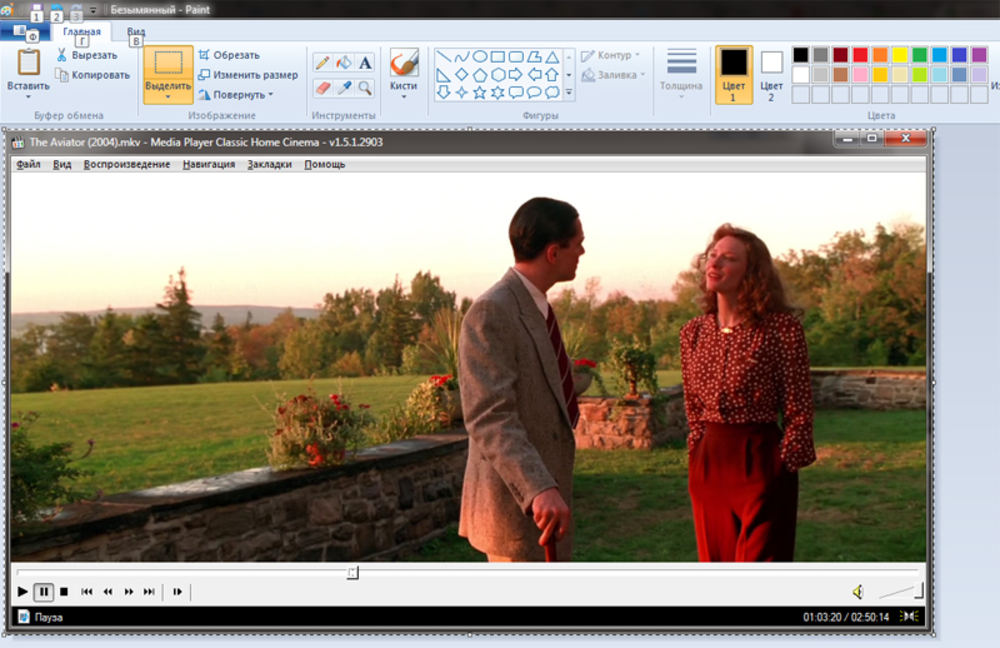 урок 2 «Как правильно создать проект, чтобы итоговое видео соответствовало формату YouTube»).
урок 2 «Как правильно создать проект, чтобы итоговое видео соответствовало формату YouTube»).
Итак, располагаем футаж на шкале времени и оцениваем, какую часть оставить. Понятно, что там, где в самом конце присутствует ненужная запись, вам не понадобится. Смело ее обрезаем.
Для этого ставим ползунок в то место, где видео нужно обрезать. Ползунок перетягиваете мышкой в нужное место.
А далее тянете только за красный маркер, чтобы выделить область для удаления, которая будет подсвечена голубым цветом. Получится примерно так:
После того, как выделили фрагмент видео, нажмите на панели инструментов кнопку с ножницами и выделенный кусок удалится. Обратите внимание: если удалили что-то лишнее, то можно вернуть операцию, нажав на стрелки отмены, как на рисунке.
Чтобы удалить часть клипа в любом месте точно также выделите ненужное и кликните по ножницам.
Добавление логотипа в заставку (интро)
Добавим к нашему интро (а это получается именно оно!) логотип. Перед стартом Марафона я рекомендовала собрать все нужные файлы в одну папку, там же должен быть и ваш логотип. Теперь поместим его поверх видео, в центр цветных завихрений.
Если вы работаете с другим футажем, то, соответственно, будете размещать там, где считаете нужным. Главное – не затягивать заставку по времени.
Для того, чтобы лого встало на свое место, сначала поставьте ползунок именно туда, а не в конец клипа или в начало.
Далее откройте вкладку Сallouts – выноски. Раскройте полностью весь список выносок, нажав на треугольничек.
Выберите картинку, и загрузите с компьютера ваш логотип.
Картинка появится в окне предварительного просмотра вверху слева. Вы ее можете уменьшить или увеличить, потянув за маркеры по углам, а также перетащить мышкой в нужное место.
На шкале времени выноска выглядит как черный прямоугольник с приклеенным треугольником, который определяет время плавного появления выноски. Чем длиннее треугольный хвостик, тем медленнее будет выплывать логотип.
Чем длиннее треугольный хвостик, тем медленнее будет выплывать логотип.
Как увеличить или уменьшить появление и исчезновение логотипа
Кликните по выноске на шкале времени и вверху, где была корзина файлов, теперь откроется панель редактирования выносок. В ней найдите ползунки, регулирующие продолжительность появления и исчезновения. Отрегулируйте, появление, контролируя в окне предварительного просмотра.
Продолжительность самой выноски тоже можно отрегулировать с помощью мышки на шкале времени. В тексте это не описать, смотрите видео урок.
Интро практически готово, музыку позднее заменим на общий музыкальный фон. Переходим к заголовкам: названию и, по необходимости, краткому содержанию видео.
Еще информация по теме:
Как обрезать видео с помощью Movavi
Есть ненужные, скучные, неудачные фрагменты в вашем видео? Хотите их удалить? Вы легко справитесь с этим с помощью видеоредактора Movavi Video Editor!
-
Вставляем ваше видео в программу.
В нижнем поле (таймлайне) появится 2 дорожки — дорожка с видео и звуковая дорожка.
1.1. Если вам необходимо оставить звуковой ряд цельным, тогда передвигаем звуковую дорожку вправо так, чтобы она не соприкасалась с видео (но, как правило, при работе с обычными видео это не нужно).
-
Далее жмем на «воспроизведение» и останавливаем в том моменте, где начинается фра гмент, который мы хотим вырезать. Чтобы ускорить процесс, можно вручную перетащить ползунок на этот самый момент.
-
Затем кликаем на знак «Ножницы», с помощью которого видео “разрезается” на две части.

-
Перетащив ползунок в то место, где ненужный фрагмент заканчивается, вы повторяете действие с «Ножницами».
-
Выделяем ненужный фрагмент, кликнув на него.
-
Жмём клавишу «Delete» и фрагмент удаляется.
-
Поступаем также с остальными ненужными фрагментами. При необходимости перетаскиваем звуковую дорожку на место, укорачиваем ее до размера видео.
-
Сохраняем видео. Для этого жмем на значок «Сохранить» в правом нижнем углу. В появившемся окне даем имя файлу, выбираем качество видео, папку для сохранения. Жмем значок «Старт».
-
Всё, Ваше замечательное видео готово!
Обрезка с помощью OpenShot Video Editor
Обрезка видео путем вырезания ненужных частей
С помощью OpenShot Video Editor вы можете вырезать и обрезать вашу запись и сохранить результат в новом видео.
Однако это возможно только при повторном перекодировании / рендеринге видео.
Рендеринг видео имеет некоторые недостатки
- Много времени
- При рендеринге видео в mp4 (или другие сжатые форматы) вы теряете качество.
Идеально, чтобы всегда возвращаться к исходной записи для редактирования.
Повторное редактирование отредактированного видео (несколько раз) ухудшает качество видео, если оно не сохраняется в несжатом виде.
По умолчанию Stream Studio записывает видео в формате Full HD mp4 со скоростью 8 Мбит / с. При обрезке видео советуем сохранить результат в том же качестве.
При обрезке видео советуем сохранить результат в том же качестве.
Препараты
Сначала убедитесь, что вы выбрали проект Full HD.
- Нажмите редактировать
- Выбрать настройки
- Нажмите «Профили» и измените профиль по умолчанию на HD 1080p 25 кадров в секунду.
Теперь мы можем добавить видео в проект.
- Перейдите в папку с записью.
- Сделайте копию или переименуйте видео
- Перетащите видео в OpenShot Video Editor
- Теперь перетащите видео из верхней левой части на 1-ю временную шкалу (дорожка 4)
Теперь мы собираемся разделить видео на несколько частей и удалить ненужные фрагменты.
- Перетащите красную линию в то место, где вы хотите начать или закончить выделение.
- Щелкните правой кнопкой мыши маркер положения и выберите, что оставить.
- Если вы хотите удалить часть посередине, выберите «Сохранить обе стороны при».
- Повторите этот шаг, чтобы выделить фрагменты
- Щелкните фрагмент, который вы хотите удалить, и нажмите del, чтобы удалить фрагмент.
- Вы должны вручную перемещать фрагменты, чтобы удалить пустые места.
- Повторяйте этот шаг, пока не получите желаемый результат.
Когда вы будете готовы, вы можете экспортировать видео, нажав красную кнопку.
- Измените папку вывода в соответствии с папкой записи и сохраните видео как «video.mp4»
- Выберите качество видео
Medium обеспечивает скорость 5 Мбит / с, а High — видео 15 Мбит / с.
- Нажмите «Экспорт видео», чтобы продолжить
Теперь вы подготовили папку для записи с новым обрезанным клипом и готовы к публикации.
Вырезать фрагмент из видео онлайн. Как в фотошопе вырезать сложный объект Как вырезать некий
Инструкции
Во-первых, нам нужна редакция, ориентированная на работу с видео файлами. Такого программного обеспечения очень много. Самые популярные — Sony Vegas, Pinnacle и Movie Maker.
Такого программного обеспечения очень много. Самые популярные — Sony Vegas, Pinnacle и Movie Maker.
Первые две программы разработаны независимыми компаниями. Но третья — дитя творчества Билла Гейтса и его команды, а именно разработка Microsoft.Таким образом, можно сделать вывод, что данное приложение для редактирования видео является частью операционных систем Windows … Таким образом, вы можете легко начать с ним работать.
Запускаем программу. Если у вас есть вопросы о местонахождении Movie Maker, то вам следует искать его во вкладке «Развлечения». Хотя эта программа, как правило, стоит на одном уровне со всеми в общей вкладке «Все программы».
Запустили программу. Сразу рекомендуется уменьшить окно до половины экрана.Затем выбираем фрагмент, из которого хотите вырезать, и переносим его в раскадровку (линия, расположенная внизу окна, разбивает фильм на кадры). Чем больше вес у пленки, тем больше времени потребуется, чтобы разложить ее на кадры. Плюс очень многое зависит от «железа» компьютера. Так или иначе, но какое-то время придется подождать.
Когда процесс раскадровки успешно завершен, остается только найти нужного плеера, и именно в нем нужно перематывать фильм до тех пор, пока не будет найден нужный момент.
Дальше дело техники. Ставим маркеры в начало и конец интересующего фрагмента, выделяем, вырезаем, открываем новое окно. Вставьте, сохраните в удобном формате. Обычно используется * AVI, но здесь, как говорится, на любителя. Работа завершена, фрагмент вырезан.
Работа с видеоматериалами при покупке видеокамеры становится все более интересной для домашних кинематографистов. Обработка видео сегодня — довольно интересное и прибыльное занятие. Стоит только взвесить все «за» и «против» любительской съемки и монтажа, и преимущество владения видеокамерой станет для вас очевидным.Это бесплатная видеосъемка, бесплатное редактирование видео, бесплатное распространение ваших видеороликов. Достоинств больше, чем недостатков.
Вам понадобится
Инструкции
Запустите программу. Откройте видеофайл следующим образом: «Файл» — «Открыть видеофайл».
Следующим шагом является установка опции «Не изменять формат файла во время обработки». Для этого нажмите меню «Видео» — «Прямое копирование потока».
После этого вам нужно будет сохранить изменения: нажмите меню «Файл» — «Сохранить как» или нажмите «F7».
Видео по теме
Инструкции
После установки ползунка на желаемый кадр нажмите кнопку «Домой» на панели, чтобы установить начальную точку фрагмента, а затем найдите последний кадр фрагмента и установите конечную точку . Нажмите клавишу Delete, и сегмент будет удален из видео.
Откройте «Видео» в строке меню и выберите «Прямое копирование потока», чтобы сохранить исходный формат видео. Сохраните файл под новым именем.
Если вы не хотите удалять выбранный фрагмент, а скорее извлекаете его из общей видеозаписи, выполните те же шаги, что описаны выше, но не нажимайте клавишу Delete после того, как вы определили начало и конец желаемого фрагмента. .
Похожие видео
Повсеместное распространение дешевых цифровых видеокамер сделало возможным создание частных коллекций видео для всех. Современные видеокамеры дают возможность записывать качественное видео длительностью до нескольких часов. Такое видео приятно смотреть на компьютере в кругу семьи или друзей. Однако длинные видео обычно бывают очень большими. А иногда приходится задумываться, как вырезать из видеофайла фрагмент, чтобы отправить другу через Интернет, разместить в файлообменнике или записать на диск.
Вам понадобится
Инструкции
Установите начало выделения. Внизу окна приложения находится ползунок, указывающий текущий фрейм. Этот кадр можно увидеть в предварительном просмотре панели … Переместите ползунок к первому кадру вырезанного фрагмента, а затем нажмите клавишу «Home» или выберите пункты меню «Edit» и «Set selection start». Ползунок можно перетаскивать мышью или перемещать с помощью нижней части главного окна программы или команд меню «Перейти».
Ползунок можно перетаскивать мышью или перемещать с помощью нижней части главного окна программы или команд меню «Перейти».
Установите конец выделенного фрагмента видео. Аналогично действиям в предыдущем абзаце переместите ползунок к конечному кадру фрагмента видео, который вы хотите вырезать. Нажмите кнопку «Конец» или используйте пункты меню «Редактировать» и «Установить конец выделения». Выбор появится в области ползунка.
Сохранить выбранный фрагмент видео на диск. В меню «Файл» выберите «Сохранить как AVI …». В появившемся диалоговом окне укажите путь и имя сохраненного файла.Нажмите кнопку «Сохранить».
Дождитесь окончания процесса сохранения. Прогресс можно наблюдать в диалоговом окне состояния VirtualDub. Если размер данных фрагмента достаточно велик, процесс сохранения может занять много времени. По окончании сохранения выбранный файл будет содержать фрагмент видео, вырезанный из исходного файла на диске.
note
Просмотр сохраненного видеоклипа. Его начало и конец могут немного отличаться от заданных с помощью выделения.Это означает, что фрагмент был вырезан по границе ключевых кадров.
Полезный совет
Используйте кнопки навигации между ключевыми кадрами, чтобы быстро перемещаться по видео.
Источники:
Инструкции
Загрузите видео, из которого нужно извлечь фрагмент. Затем выберите в меню вкладку «Видео» и выберите параметр «Прямое копирование потока». После этого проделайте то же самое на вкладке «Аудио» — откройте ее и выберите опцию Прямое копирование потока.
Найдя этот кадр, остановите воспроизведение, вручную с помощью курсора мыши установите ползунок в точное положение кадра и нажмите ключевой кадр кнопки поиска, чтобы отрегулировать положение ползунка. Теперь на нижней панели инструментов нажмите кнопку «Домой», чтобы определить выбранный кадр как начало фрагмента.
После этого снова нажмите кнопку воспроизведения и смотрите видео, пока не увидите кадр, которым должен заканчиваться выбранный фрагмент.
Снова нажмите кнопку поиска по ключевым кадрам, а затем нажмите кнопку «Конец» — таким образом вы установите конец фрагмента, и вы увидите, что в общей строке воспроизведения ваш фрагмент выделен более темным цветом.Нажмите «Удалить», и раздел будет вырезан. Затем сохраните файл в формате AVI.
Похожие видеоролики
Обрезка или кадрирование часто используется при обработке и редактировании видео. Обрезка позволяет выбрать произвольную прямоугольную область в исходном видео, чтобы только она была включена в результирующую видеопоследовательность. Обрезая, вы можете вырезать черные области в оцифрованных широкоформатных фильмах, снятых на пленку, и выделить важные части сцен при редактировании домашнего видео. Современные инструменты для редактирования видео делают это довольно просто.
Вам понадобится
- VirtualDub 1.9.9 — это бесплатное программное обеспечение для обработки видео, которое можно загрузить с virtualdub.org.
Инструкция
Установите удобный масштаб просмотра исходных и обработанных кадров. Щелкните правой кнопкой мыши панель, отображающую исходный фрейм. Появится контекстное меню. Выберите элемент, описывающий соответствующий масштаб. Сделайте то же самое с панелью, отображающей обработанный фрейм.
Добавьте фильтр «нулевое преобразование» в цепочку фильтров, применяемых во время обработки кадра.Щелкните по кнопке «Добавить …». Появится диалоговое окно «Добавить фильтр». Найдите в списке фильтров элемент «нулевое преобразование». Выделите этот элемент, щелкнув по нему мышью. Щелкните кнопку «ОК». Диалог закроется, и выбранный фильтр будет добавлен в диалог «Фильтры».
Обрезать раму. В списке диалогового окна «Фильтры» выберите элемент, соответствующий только что добавленному фильтру. Нажмите кнопку «Обрезка …». Откроется диалоговое окно «Обрезка входного фильтра».Установите желаемую ширину областей отсечения слева, справа и снизу, введя значения в поля «Смещение X1», «Смещение Y1», «Смещение X2» и «Смещение Y2» соответственно.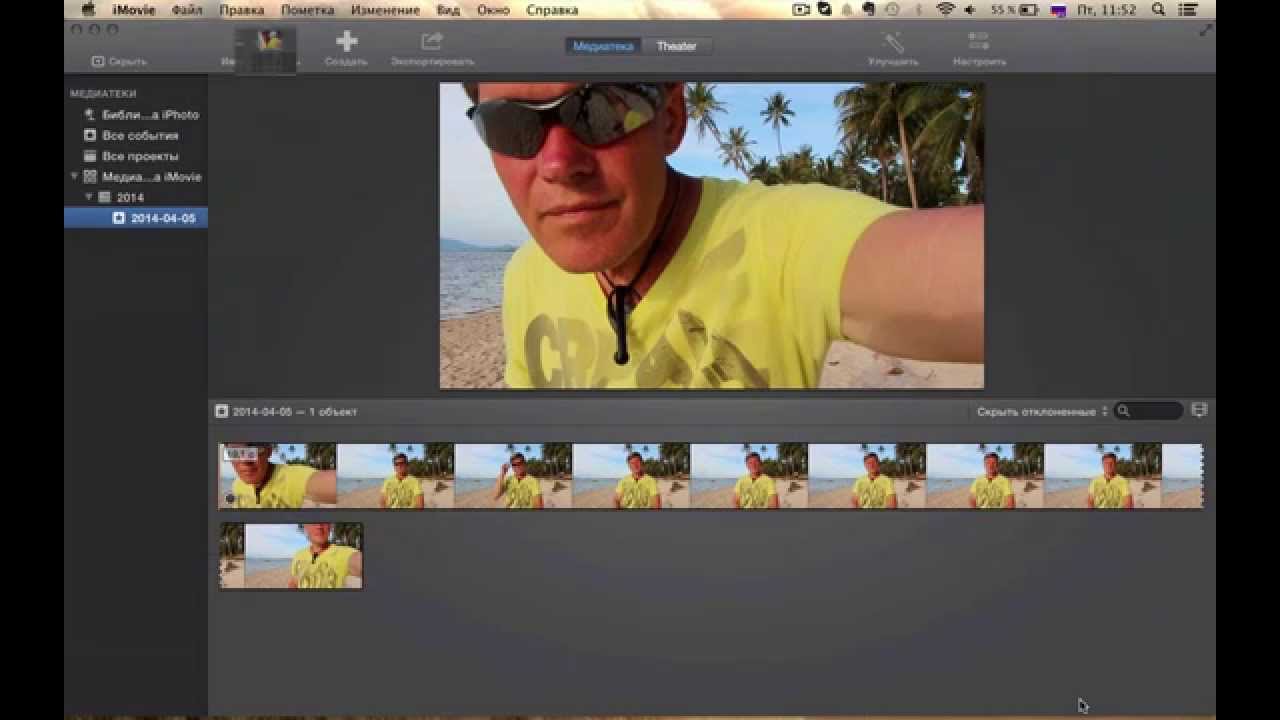 Вы можете изменить ширину областей обрезки, перетаскивая их края с помощью мыши. Щелкните кнопку «ОК». Диалог будет закрыт. Нажмите кнопку ОК в диалоговом окне «Фильтры».
Вы можете изменить ширину областей обрезки, перетаскивая их края с помощью мыши. Щелкните кнопку «ОК». Диалог будет закрыт. Нажмите кнопку ОК в диалоговом окне «Фильтры».
Проверьте влияние настроек культуры. Просматривайте видеофрагменты на панели, отображающей обработанные кадры, с помощью элементов управления, расположенных в нижней части окна программы.Убедитесь, что результат удовлетворительный. Вернитесь к шагу 5, чтобы отрегулировать настройки, если это необходимо.
Настройте программу для копирования аудиопотока без изменения. Выберите пункты меню «Аудио» и «Прямое копирование потока».
Включить полную обработку видеопотока. В меню выберите пункты «Видео» и «Режим полной обработки».
Настройте параметры сжатия результирующего потока видеоданных. Откройте диалоговое окно «Выбрать сжатие видео», выбрав «Видео» и «Сжатие»… «в меню или нажав комбинацию клавиш Ctrl + P. В списке выделите элемент, соответствующий предпочтительному кодеру. Нажмите кнопку« Настроить »и настройте выбранный кодек. Диалоговые окна конфигурации для каждого кодека другое. Нажмите OK.
Начните создание нового видеофайла. Нажмите клавишу F7 или выберите в меню «Файл» и «Сохранить как AVI …». В открывшемся диалоговом окне укажите папку, в которой будет получен результат. файл будет сохранен и его имя.Нажмите кнопку «Сохранить».
Дождитесь окончания процесса обработки. Статистика будет отображаться в диалоговом окне «Статус VirtualDub». При необходимости вы можете прервать операцию, нажав кнопку «Прервать».
Похожие видео
note
Многие кодеки поддерживают только видео со сторонами кадра, кратными 4 или 8. Если вы получаете сообщение об ошибке при попытке сохранить клип, настройте параметры обрезки кадра, чтобы сохранить это соотношение.
Полезный совет
Выберите значение низкого приоритета из списка приоритетов потока обработки диалогового окна Состояние VirtualDub, если другие приложения заметно замедляют работу во время перекодирования видео.
Источники:
- VirtualDub Video Processing Help.
Вырезание определенных кадров из видео — несложная задача, требующая больших навыков редактирования и редактирования. Это одна из основных функций любого программного обеспечения для редактирования видео, поэтому найти подходящее программное обеспечение не составит труда.
Вам понадобится
- Дистрибутив Virtual Dub
Инструкция
Для начала нужно открыть программу и выбрать нужный файл для редактирования (меню Файл — Открыть). Далее с помощью «ползунка» на индикаторе выполнения нужно выбрать нужный кадр, начиная с которого нужно запустить ненужный момент. Для более точного выбора рамки вы можете использовать клавиши со стрелками на клавиатуре или кнопки на панели Virtual Dub.
Найдя начальную точку, нужно нажать на клавиатуре кнопку «Домой». Это отмечает начало сегмента. Затем аналогично с помощью «ползунка» выделяется конец необходимого отрезка и нажимается клавиша «Конец» на клавиатуре. Затем, убедившись, что выделен ненужный фрагмент, нажимается «Удалить».
После удаления ненужных фрагментов необходимо сохранить файл, чтобы он не менял свой формат. Для этого можно использовать пункт меню «Видео» — «Прямое копирование потока».После этого действия вызывается меню «Файл» — «Сохранить как», где обрезанное видео сохраняется под любым именем.
note
Существует множество видеоредакторов, которые можно использовать для обрезки видео. Однако по своим настройкам они уже близки к профессиональному монтажу.
Полезный совет
Если, наоборот, вы хотите сохранить выделенный фрагмент, то все вышеописанные процедуры повторяются, но вместо нажатия клавиши «Удалить» после окончания выделения необходимо нажать F7 в верхний ряд клавиатуры.Файл сохраняется в том же формате и с одинаковым качеством, достаточно придумать уникальное имя для момента отсечения.
Источники:
- как вырезать фрагмент в sony vegas
Вам понадобится
- Программное обеспечение для обработки видео (Virtual Dub).

Инструкции
Бесплатная утилита Virtual Dub отлично справляется с редактированием. Он позволяет не только вырезать ненужные фрагменты и, но и выполнять различные другие операции (например, звуковую дорожку).Для начала нужно открыть желаемый видеофайл («Файл» — «Открыть видео»). Затем нужно просмотреть и отметить те моменты, которые нужно вырезать, и примерно запомнить место. Далее, перейдя в начало нужного фрагмента, необходимо нажать на клавишу End. После этого начало можно считать выбранным.
Далее нужно отметить конец нужной части ролика. Для этого переместите ползунок на индикаторе выполнения в желаемое положение и нажмите клавишу «End». Это отмечает конец указанного видеофрагмента.
Затем, чтобы выйти из выделенной области, нужно нажать клавишу «F7», что сохраняет выделенный фрагмент. Чтобы вырезать эту часть, нажмите клавишу «Удалить». После этого нужно перейти в раздел «Видео» и выбрать «Прямое копирование потока». Это сделано для того, чтобы сохранить исходный формат видео. После этого вы можете перейти в раздел «Файл» — «Сохранить как». После этого выдается нужный файл и нажимается кнопка «Сохранить».
Для более точной настройки желаемого момента видео на индикаторе выполнения можно использовать клавиши со стрелками на клавиатуре компьютера.Также в окне программы есть соответствующие кнопки («Перейти к следующему кадру»), которые позволяют настраивать ползунок до кадра.
примечание
Все действия, выполняемые с помощью клавиш на клавиатуре, могут быть выполнены с помощью соответствующих кнопок на дисплее.
Полезный совет
Есть много других видеоредакторов, которые позволяют вырезать ненужные разделы таким же образом и выполнять с ними дополнительные операции. Однако эти программы сложнее в использовании и требуют определенных навыков.
Источники:
- как вырезать ненужный фрагмент из видео
Из чего бы вы ни собирали свое видео, оно основано на довольно простом и понятном действии. Из исходных материалов нужно вырезать фрагменты и снова соединить их. Нарезать видеофрагменты логичнее в той программе для редактирования видео, к которой вы привыкли. Хотя для этого действа подойдет даже Movie Maker.
Из исходных материалов нужно вырезать фрагменты и снова соединить их. Нарезать видеофрагменты логичнее в той программе для редактирования видео, к которой вы привыкли. Хотя для этого действа подойдет даже Movie Maker.
Вам понадобится
Инструкции
Откройте клип, который вы хотите вырезать, в Movie Maker.Для этого щелкните левой кнопкой мыши по ярлыку «Импортировать видео» в левой части окна программы. В открывшемся окне выберите видеофайл и нажмите кнопку «Открыть».
Перетащите видео на шкалу времени. По умолчанию Movie Maker разделяет импортированные видео на отдельные, но это нормально. Выделите все импортированные клипы с помощью сочетания клавиш Ctrl + A или команды «Выбрать все» в меню «Правка». Используйте команду «Добавить на шкалу времени» из меню «Клип».
Объедините клипы на шкале времени, чтобы не запутаться в этих фрагментах.Для этого щелкните левой кнопкой мыши первый клип на шкале времени. Переместитесь в конец шкалы и, удерживая клавишу Shift, щелкните левой кнопкой мыши последний клип. Используйте команду «Объединить» в меню «Клип».
Найдите начало фрагмента, который вы собираетесь вырезать, перемещая курсор по шкале времени или начав воспроизведение с помощью кнопки, расположенной под окном плеера в правой части окна программы. Поместите курсор в начало клипа и обрежьте видео, используя команду «Установить начальную точку» в меню «Клип».Отрезок видео до этой точки будет автоматически удален.
Сохраните вырезанный фрагмент. Щелкните стрелку справа от пункта «Завершить создание фильма» в левой части окна программы. В открывшемся списке выберите «Сохранить на компьютер». Введите имя файла и выберите место на вашем компьютере, где будет сохранен вырезанный фрагмент видео. Нажмите кнопку «Далее». Выберите параметры для сохраненного файла. Нажмите кнопку «Далее». Подождите, пока файл не будет сохранен.
Источники:
- Описывает процесс обрезки видео в нескольких программах, включая Movie Maker
- , как вырезать видеофрагменты из видео
HDD известен как большой, но не резиновый. И если на нем место занимает часовой видеофайл, а вам нужно ровно полторы минуты из этого файла, выход только один: взять и вырезать нужную часть файла. А может наоборот, красивое видео можно испортить за несколько минут, когда у оператора дрогнет рука. Выход тот же — вырезать часть файла.
И если на нем место занимает часовой видеофайл, а вам нужно ровно полторы минуты из этого файла, выход только один: взять и вырезать нужную часть файла. А может наоборот, красивое видео можно испортить за несколько минут, когда у оператора дрогнет рука. Выход тот же — вырезать часть файла.
Вам понадобится
- Видео файл
- Программа VirtualDub
Инструкции
Открыть в VirtualDub.Нажмите традиционное сочетание клавиш Ctrl + O, в появившемся окне щелкните левой кнопкой мыши файл, из которого вы хотите вырезать фрагмент, а затем нажмите кнопку «Открыть».
Независимо от того, нужно ли вам удалить фрагмент видео или, наоборот, сохранить его, переместите курсор на первый кадр этого фрагмента видео. Чтобы перемещаться по видеофайлу, вы можете просто перетащить ползунок в нижней части окна программы. Используйте клавиши курсора для более точной навигации. Нажмите кнопку со стрелкой вправо, чтобы перейти на один кадр вперед.Чтобы вернуться на один кадр назад, нажмите кнопку со стрелкой влево.
Установите начало выделения, используя команду «Установить начало выделения» в меню «Правка».
В меню «Видео» щелкните левой кнопкой мыши пункт «Режим полной обработки». Сделайте то же самое в меню «Аудио».
Если вы выбрали фрагмент, который собираетесь удалить, нажмите клавишу Delete.
Сохраните видео, используя команду «Сохранить как AVI» в меню «Файл». В открывшемся окне укажите место на диске, куда будет сохранено видео, введите имя файла и нажмите кнопку «Сохранить».
Если видео, которое вы хотите вырезать, упаковано в контейнер VOB, это еще проще. Вы можете использовать DVD Cutter, чтобы вырезать разделы из файлов VOB. Все, что вам нужно сделать, это открыть в нем файл, найти начало нужного фрагмента и нажать кнопку «Установить начало». Затем найдите конец нужного фрагмента и нажмите кнопку «Установить конец». Нажмите кнопку «Сохранить выделение», укажите имя сохраняемого файла. Вырезанный фрагмент будет сохранен как тот же файл VOB. Как и редактор VirtualDub, эта программа бесплатна.
Вырезанный фрагмент будет сохранен как тот же файл VOB. Как и редактор VirtualDub, эта программа бесплатна.
Практически каждый задумывался о замене стандартной мелодии звонка на мобильном устройстве хотя бы один раз. Но что делать, если в Интернете нет готовых фрагментов любимой композиции? Вам нужно сделать обрезанную аудиозапись самостоятельно, и с помощью онлайн-сервисов этот процесс будет простым и понятным, при этом сэкономив время.
Для повышения производительности некоторые сервисы используют последнюю версию Adobe Flash Player, поэтому перед использованием сайтов, указанных в статье, убедитесь, что версия этого компонента актуальна.
Метод 1: mp3cut
Это современный инструмент для обработки музыки в Интернете. Красивый и удобный дизайн сайта упрощает работу с файлами и делает ее максимально комфортной. Позволяет добавить эффект затухания в начале и в конце аудиозаписи.
- Разрешить использование Flash Player на сайте, нажав на серую табличку в центре страницы с надписью «Нажмите, чтобы включить Adobe plugin Flash Player» .
- Подтвердите действие, нажав кнопку «Разрешить» во всплывающем окне.
- Чтобы начать загрузку аудиозаписи на сайт, нажмите «Открыть файл» .
- Выберите желаемую аудиозапись на вашем компьютере и подтвердите действие, нажав «Открыть» .
- Используйте большую зеленую кнопку для предварительного просмотра песни и определения момента для ее вырезания.
- Выберите желаемую область композиции, перемещая два ползунка. Готовый фрагмент будет тем, что находится между этими отметками.
- Выберите другой формат файла, если вас не устраивает MP3.
- С помощью кнопки «Обрезать» отделите раздел от всей аудиозаписи.
- Чтобы загрузить готовый рингтон, нажмите «Скачать» … Вы также можете воспользоваться пунктами ниже, отправив файл в облачное хранилище Google Drive или Dropbox.

- Введите имя и нажмите «Сохранить» в том же окне.
Метод 2: звонок
Преимущество этого сайта перед предыдущим — возможность просмотра строки визуализации загруженной аудиозаписи. Это значительно упрощает выбор участка для резки. Ringer позволяет сохранять песни в форматах MP3 и M4R.
Метод 3: Устройство обрезки MP3
Сервис разработан специально для нарезки мелодий из песен. Его преимуществом является возможность установки маркеров для выделения фрагмента с большой точностью путем ввода для этого цифровых значений времени.
Метод 4: Inettools
Сайт достаточно популярен и имеет множество онлайн-инструментов для решения различных задач … Востребован среди пользователей за счет качественной обработки файлов, в том числе аудиозаписей. Есть панель визуализации и возможность устанавливать ползунки путем ввода цифровых значений.
Метод 5: AudioTrimmer
Бесплатная служба, поддерживающая около десяти различных форматов. Он имеет приятный минималистичный интерфейс и пользуется популярностью среди пользователей благодаря простоте использования.Как и некоторые из предыдущих сайтов, AudioTrimmer имеет встроенную полосу рендеринга, а также функцию плавного начала и окончания.
Метод 6: Audiorez
На сайте Audiorez есть только те функции, которые вам понадобятся для удобной обрезки аудиозаписей. Благодаря функции масштабирования на линии рендеринга вы можете обрезать композицию с большой точностью.
- Разрешите сайту использовать установленный Flash Player, щелкнув серую плитку в центре страницы.
- Подтвердите действие, нажав «Разрешить» в появившемся окне.
- Чтобы начать загрузку аудио, нажмите «Выбрать файл» .
- Установите зеленые маркеры так, чтобы вырезанный фрагмент был выделен между ними.
- После завершения выбора нажмите «Обрезать» .
- Выберите формат будущей аудиозаписи.Стандартно это MP3, но если вам нужен файл для iPhone, выберите второй вариант — «M4R» .
- Загрузите аудио на свой компьютер, нажав кнопку «Загрузить» .
- Выберите для него место на диске, введите имя и нажмите «Сохранить» .
Если загруженный файл большой и вам нужно увеличить полосу рендеринга, используйте масштабирование в правом нижнем углу окна.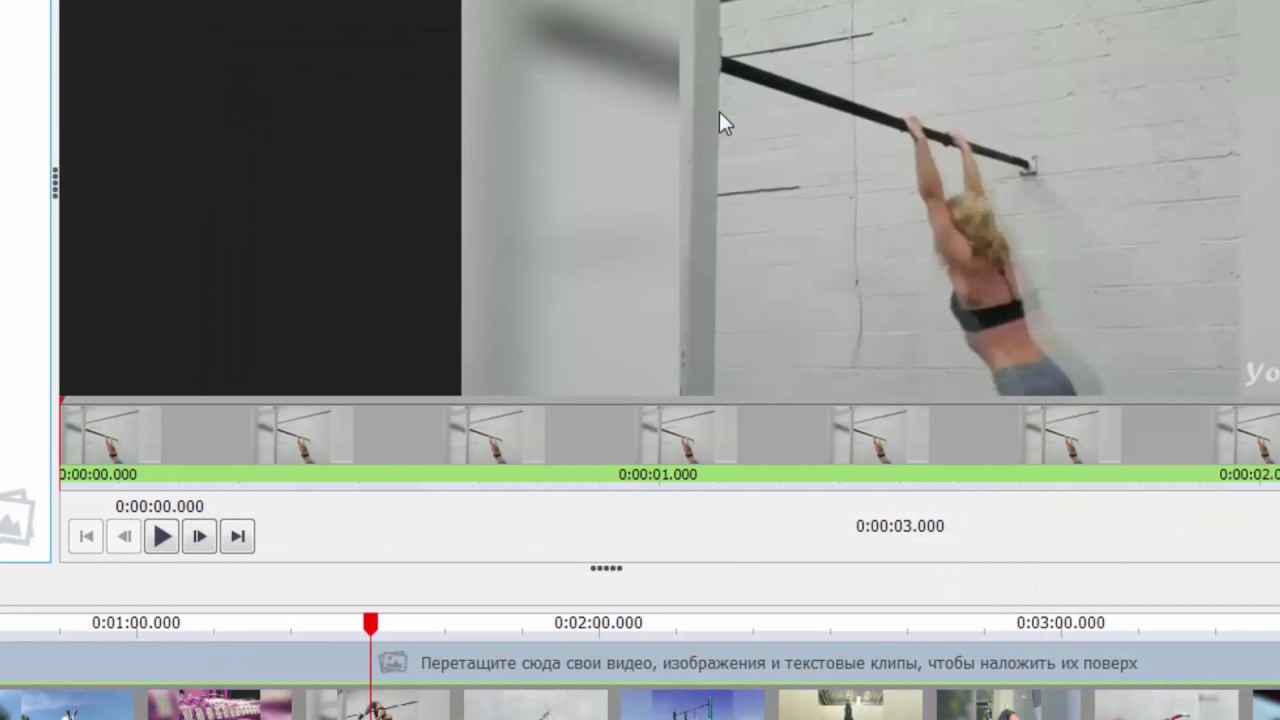
Как видно из статьи, нарезать аудиозапись и разбить ее на фрагменты нет ничего сложного. Большинство онлайн-сервисов делают это с большой точностью, вводя числовые значения.Полосы визуализации помогают ориентироваться в песне, которую вы хотите разделить. Во всех случаях файл загружается прямо на компьютер через Интернет-браузер.
Наверняка вам часто приходилось попадать в ситуации, когда возникала необходимость разрезать видео на составные части. Речь может идти о поздравлении с днем рождения, конкурсном видео или видеоклипе. Но, как известно, без специального программного обеспечения такие манипуляции с видеорядом произвести невозможно. Предлагаем вам обратить внимание на мощный видеоредактор «ВидеоМОНТАЖ»: с ним вы быстро справитесь с поставленной задачей.
Шаг 1. Скачать видеоредактор
Прежде всего, вам необходимо скачать программу для редактирования видео «ВидеоМОНТАЖ». Сделать это можно на официальном сайте приложения. Утилита имеет компактный размер, что позволит очень быстро загрузить ее на свой компьютер. Для установки всех компонентов распакуйте скачанный архив и следуйте стандартным требованиям. Не забывайте только о создании ярлыка на рабочем столе — в будущем его наличие избавит вас от долгих поисков ПО в недрах операционной системы.После завершения установки программы запустите ее в первый раз и переходите ко второму шагу наших инструкций.
Шаг 2. Выберите режим работы
Прежде чем приступить к редактированию видео, нам необходимо выбрать подходящий режим работы. В нашем случае это будет режим нарезки. Вы сразу увидите его в нижнем углу главного меню (это одноименная опция «Обрезка видео» ). Щелкните по нему, а затем переходите к следующему этапу работы.
В нашем случае это будет режим нарезки. Вы сразу увидите его в нижнем углу главного меню (это одноименная опция «Обрезка видео» ). Щелкните по нему, а затем переходите к следующему этапу работы.
Запустить программу и выбрать режим работы
Шаг 3. Загрузите видео
Конечно, прежде чем вырезать фрагмент из видео, вам нужно добавить само видео на рабочую панель … Для этого откройте обзор папки вашего компьютера и найдите там интересующий вас клип. Загрузите его в проект двойным щелчком мыши. Затем вы можете снова воспроизвести видео на экране встроенного медиаплеера. Это поможет вам определить точные места предполагаемого стрижки, прежде чем приступить к нему.
Загрузите видео, которое хотите разрезать на части
Шаг 4. Вырежьте фрагмент
Запомните или запишите, какие части видео вам нужны. Затем нужно установить границы обрезки с помощью специальных черных маркеров. Поместите их в те временные рамки, которые содержат ту или иную часть клипа. Нажмите кнопку «Новый фрагмент» для автоматического отделения этой части видео от всей видеопоследовательности.
Остальные части разрежьте таким же образом.Все они будут отображаться в правом столбце под определенным порядковым номером — например, «Клип №5». Точное время и продолжительность будут записаны под каждой извлеченной частью клипа. После того, как вы нарежете видео, мы предлагаем вам сделать небольшую редакцию видео (применить эффекты, добавить переходы и т. Д.).
Отметьте секции, которые хотите вырезать
Шаг 5. Сделайте монтаж видео
Видеорезка оснащена множеством полезных функций для качественного монтажа.Допустим, вы можете разнообразить вырезанные фрагменты переходами или наложить какой-нибудь забавный текст, чтобы получить небольшой видеоролик собственного производства. Все это вполне возможно с помощью модуля «Редактировать» … Также есть целый арсенал интересных эффектов на любой вкус и цвет, которые добавят изюминку будущему видео: старые фильмы, аватар, пикселизация, цветовой шум, и т. д. И это далеко не все возможности редактирования видео, которые предоставляет программа.
д. И это далеко не все возможности редактирования видео, которые предоставляет программа.
При желании можно улучшить качество записи в редакторе
Шаг 6.Сохраняем готовый проект
Теперь вы знаете, как вырезать и кадрировать видео, а также какие инструменты редактирования применять. Осталось только сохранить отдельные клипы или отредактированный из них клип в наиболее удобном формате. Если вас интересует сохранение извлеченных фрагментов, нажмите «Далее» и выберите исходное или другое расширение. Если вы выбрали другой формат, вы можете настроить все необходимые параметры, после чего нажмите «Создать видео», и дождитесь окончания конвертации.Если вам удалось отредактировать вырезанные части, то просто перейдите на вкладку «Создать» … Здесь вам нужно выбрать способ экспорта видео, задать конфигурации конвертации и дождаться завершения работы.
Сейчас масса графических редакторов … Некоторые платные, а некоторые в свободном доступе и совершенно бесплатно. Я расскажу о том, как можно кадрировать изображение с помощью самой известной и распространенной программы фотошоп.
Программа очень функциональна и богата различными инструментами и фильтрами.Одно и то же действие можно выполнять совершенно по-разному. Поэтому каждый дизайнер может выбрать удобный для себя способ.
Сегодня мы объясним, как можно вырезать изображение и наложить его на другой фон. разными способами, а также рассмотрим плюсы и минусы каждого из них.
Сначала небольшое отступление. Чтобы было понятно, о чем пойдет речь, несколько слов о том, как происходит работа в Photoshop.
Мы можем открыть существующий образ или создать новый.После этого мы становимся активными инструментами и пунктами меню для редактирования.
Отдельно стоит обратить внимание на окно со слоями. Здесь будут происходить основные перестановки и перестановки слоев. Нам постоянно нужно будет выбирать разные слои. На это стоит обратить внимание!
Если у вас есть что-то, что не копируется, не выделяется, не редактируется и т. Д., Возможно, нужный слой не выбран. Чтобы выбрать нужный слой, вам просто нужно найти его в окне Layers и сделать активным, щелкнув по нему мышью.
Д., Возможно, нужный слой не выбран. Чтобы выбрать нужный слой, вам просто нужно найти его в окне Layers и сделать активным, щелкнув по нему мышью.
Мы также можем скрыть слой, сделав его невидимым, или заблокировать его, чтобы избежать незапланированного редактирования.
1. Ластик.
Пожалуй, самый простой способ освободить лишнее место не только в блокноте, но и в фотошопе. Этот инструмент можно вызвать с помощью клавиши E.
Сам по себе ластик довольно громоздкий, но его модификации — «Фоновый ластик» и «Волшебный ластик» при аккуратном использовании и хорошем исходном изображении могут принести неплохие результаты.
Ластик фона стирает «фон»; область, в которой вы начали использовать ластик при нажатии левой кнопки мыши.Фоновый ластик автоматически распознает остальную часть области как более значительную и не стирает ее, пока вы не сделаете слишком много на ней.
Волшебный ластик работает как волшебная палочка. Еще один инструмент, который мы рассмотрим ниже. Выделены пиксели с одинаковым цветом и яркостью.
Чтобы понять, как они работают, вам следует попробовать каждый инструмент из этой серии.
Используя эти инструменты, вы можете выбирать изображения более сложной формы. Из минусов этого инструмента стоит отметить, что вырезать слишком сложные формы проблематично.Это связано, во-первых, с тем, что информация о выделенной области хранится во временном буфере памяти и если выделение слишком сложное, то вам просто может не хватить оперативной памяти, в этом случае выделенный вами путь просто исчезнет , и вы получите сообщение об ошибке. Во-вторых, если вы случайно щелкнете мышью дважды вместо одной, то нечаянно закройте выделение раньше, чем это необходимо.
Выбор лассо подходит для вырезания изображений средней сложности.После того, как мы выбрали часть изображения, мы можем отредактировать ее или вырезать для следующего слоя, нажав Ctrl + C, а затем Ctrl + V. Работа с областями, выделенными с помощью лассо, не отличается от работы с другими выделениями.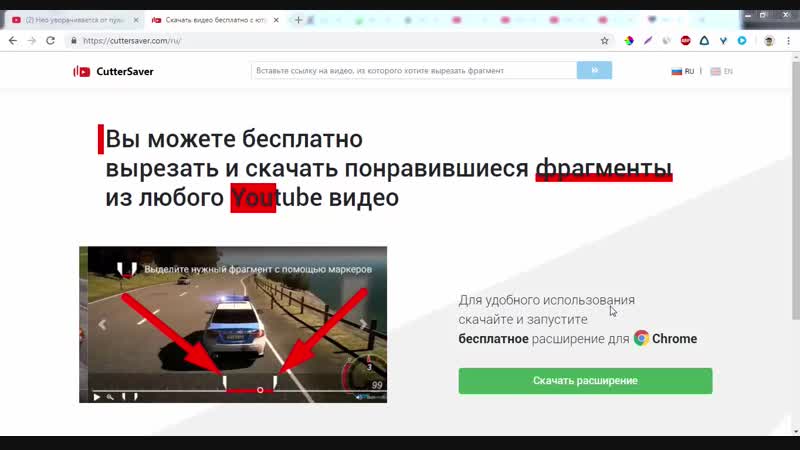
Если мы выберем инструмент «Волшебная палочка», мы сможем настроить для него параметры выделения. Чтобы избежать ненужных белых пикселей по краям темного изображения, вам следует поэкспериментировать с настройками Допуска. Чтобы сделать выделение более плавным, включите «Сглаживание».Для того, чтобы пиксели со всех слоев вашего изображения были выделены, вам необходимо установить флажок «Образец со всех слоев».
Инструмент быстрого выбора может быть очень полезен, если изображение достаточно контрастное. Иногда можно добавить контраст к изображению, чтобы затем воспользоваться преимуществами быстрого выбора, но это не всегда дает положительный эффект. В целом в сочетании с другими методами отбора дает хороший эффект.
5. Маска.
Инструмент под названием Layer Mask в AdobePhotoshop является одним из самых ценных в этом графическом пакете.
С его помощью мы можем очень быстро и безболезненно избавиться от ненужных пикселей. Избавиться от ненужных пикселей будет безболезненно по той простой причине, что маска слоя позволяет нам легко вернуть все на место.
Для того, чтобы добавить маску слоя к изображению, нам просто нужно сделать активным нужный слой, а затем щелкнуть значок «Добавить маску слоя», который находится в окне со слоями.
Теперь мы видим маску справа от нашего изображения. Если маска слоя полностью заполнена черным, то наше изображение слева будет абсолютно прозрачным, т.е.е. на самом деле мы этого вообще не видим. Если наша маска окрашена в белый цвет, то мы соответственно видим слой, к которому маска применена.
Чтобы отредактировать маску, нам нужно сделать ее активной, т.е. кликнуть по ней в окне со слоями.
6. Быстрая маска.
Режим быстрой маски можно включить на панели инструментов (выделен желтым прямоугольником на Рис_3) или нажатием клавиши Q.
После активации режима быстрой маски вы можете выбрать нужную область с помощью различных инструментов заливки.После того, как мы активировали быструю маску, мы можем заполнить наше изображение только одним красным цветом, а интенсивность заливки будет зависеть от того, как будет выбран объект. Суть быстрой маски в том, что будет выделено изображение, закрашенное красным (цвет заливки можно изменить, залезя в настройки программы).
Суть быстрой маски в том, что будет выделено изображение, закрашенное красным (цвет заливки можно изменить, залезя в настройки программы).
Выбрав инструмент «Перо» (горячая клавиша P), мы создаем форму, которую можно легко редактировать или экспортировать в другую программу, например, Illustrator.
После того, как мы обрисовали наш объект по контуру, нам нужно закрыть границы контура для последующего правильного выбора и редактирования.Затем переходим в окно для работы с контурами и дважды щелкаем по нашему пути, после чего появляется диалоговое окно с предложением назвать наш рабочий путь именем «Путь 1», соглашаемся и нажимаем ОК.
Теперь, чтобы выделить область этой формы, нам нужно зажать клавишу Ctrl и щелкнуть по изображению этого контура в окне работы с контурами. После того, как наш контур выбран, мы можем работать с ним, как с обычным выделением.
8. Комбинированный.
Мы рассмотрели не все инструменты, которые помогут вам выделить часть изображения в Photoshop, чтобы вырезать ее.
Но по личному опыту могу сказать, что часто сочетание разных методов будет лучшим.
Об авторе: s00vНачинающие пользователи часто задаются вопросом, как вырезать и вставить объект в Photoshop.
Выбор и дальнейшее копирование / вырезание элемента — основная задача, которую вам нужно освоить для редактирования изображений.
Рассмотрим подробнее все возможные способы, которые быстро освоит даже новичок.
Перед тем, как производить какие-либо манипуляции с частями чертежа, их необходимо выделить.Только после этого применяется вставка или вырез.
С помощью функции «Выбрать-Вставить» вы можете комбинировать элементы нескольких рисунков, выбирать фон и создавать уникальные дизайны. Прежде чем начать, выберите изображение с понравившимся фоном и картинку с объектом, который вы хотите вырезать.
Метод 1 — Использование «Волшебной палочки» «Волшебная палочка» или «Волшебная палочка» — один из простейших инструментов Photoshop.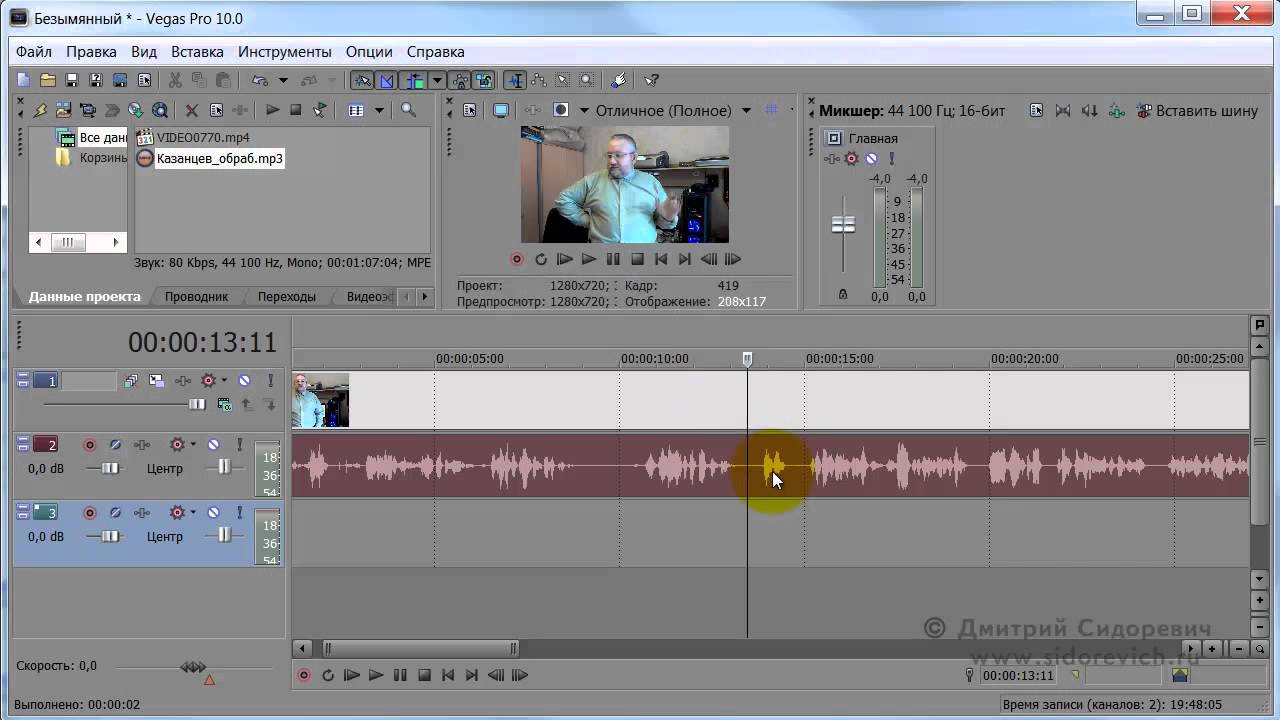 С его помощью можно быстро выбрать деталь и провести с ней ряд манипуляций.
С его помощью можно быстро выбрать деталь и провести с ней ряд манипуляций.
Преимущество работы именно с этим инструментом — скорость. Новичку не нужно иметь дело с каналами, фоном и слоями. Инструмент доступен во всех версиях редактора.
Алгоритм выбора «волшебная палочка» автоматически определяет оттенки пикселей, которые граничат с другими частями фотографии. Рекомендуем использовать палку, если фото с предметом имеет широкую цветовую палитру. На фотографии с большим количеством однотонных похожих цветов часть может быть выделена некорректно.
Следуйте инструкциям:
- Откройте Photoshop и создайте новый холст или откройте существующий рисунок с объектом с помощью программы;
- В левой части окна находится панель основных инструментов. Щелкните четвертый элемент и выберите «Magic Wand» из раскрывающегося списка, как показано ниже:
Рисунок: 2 — «Волшебная палочка»
- Палочка создает границу выделения на основе оттенков объектов на изображении. Для создания выделения нужно щелкнуть курсором по нужной области изображения.Мы рекомендуем использовать Magic Wand для больших твердых объектов, таких как небо, трава, горы и т. Д.
- Давайте выберем небо на следующем изображении. Для этого в повстанцах нажмите на волшебную палочку и выделите мышкой любую часть неба. Вокруг фигуры будет создан следующий контур;
Рис. 3 — выделение неба
- Часто Magic Wand не выделяет всю часть, и пользователи перестают использовать инструмент. Этого делать не следует, так как вы можете просто добавить недостающий регион к общему выделению.
- Хотя большая часть неба обведена контуром, переместите курсор в другую его часть. Удерживая нажатой клавишу Shift, одновременно щелкните невыделенную область. Это добавит его к желаемой части. Получаем следующий результат:
Рис. 4 — установка границ объекта
Метод 2 — Работа с инструментом «Быстрое выделение» «Быстрое выделение» — еще один базовый инструмент, которым должен научиться пользоваться каждый пользователь Photoshop.
Его можно найти на той же вкладке, что и волшебная палочка (Панель инструментов-Выбор-Быстрый выбор).Функция работает как кисть. Его можно использовать для создания точного выделения по контрастным границам. Вы можете сами выбрать размер и диаметр кисти:
- Выберите инструмент, как показано на картинке;
Рисунок 5 — Быстрый выбор
- Теперь сделайте выбор. Вам нужно удерживать левую кнопку мыши и перемещать курсор внутри области, которую вы хотите выделить. Нарисуйте рядом с краями, чтобы обозначить границы. Таким образом, контурная линия будет постепенно перемещаться к желаемому краю.
- Чтобы отменить неудачное действие, нажмите Ctrl + D и повторите попытку. На изображении ниже показан пример постепенного выделения области цветка с помощью быстрого выбора.
Рисунок: 6 — набросок с быстрым выделением
Как видите, границы полученного объекта не выходят за пределы остальной части изображения. Даже если вы увеличите масштаб и подробно рассмотрите каждую строку, вы не увидите дефектов или лишних пикселей.
Метод 3 — Быстрая маскаБыстрая маска — это режим в Photoshop, который позволяет выбрать объект на фотографии.В чем разница между использованием маски и стандартными инструментами, описанными выше?
Дело в том, что стандартные методы хороши для выделения участков изображения, имеющих контраст в цветах пикселей, но они не могут определить четкие границы объекта, часть которого является градиентом или размытой областью. Также будет сложно оформить границы выделения, если цвет детали очень похож на фон.
Суть Quick Mask: пользователь выделяет одну часть фотографии, а другая автоматически блокируется и не может работать с ней.Маска — это сам контур, отделяющий элемент от основного рисунка. Быстрая маска — это выделение, в котором выделенная часть будет иметь исходный цвет, а остальные области будут закрыты полупрозрачной пленкой.
Рисунок: 7 — пример маски в Photoshop
Удобство работы с инструментом заключается в том, что вы сами рисуете выделенную область и в любой момент можете исправить недостатки.
Быстрая маска позволит вам точно выделить часть изображения.Следуйте инструкциям:
- Выберите инструмент «Быстрая маска» на панели инструментов или просто нажмите клавишу Q на клавиатуре, когда открыто окно Photoshop;
Рис. 8 — Клавиша выбора Quick Mask
- В появившемся окне выберите тип кисти, ее диаметр и другие параметры в зависимости от области, которую вы будете закрашивать;
- Теперь закрасьте ненужную часть рисунка, оставив только объект, который нужно вырезать и вставить. Маскированная область будет окрашена в красный цвет;
- Вам нужно применить маску с черным цветом, выбранным на палитре.Выберите белый цвет, чтобы удалить часть замаскированной области.
Рисунок: 9 — создание маски
С полученным выделением вы можете делать все, что захотите. Photoshop не распознает фон, поэтому вы можете очень легко выделить объект. Воспользуйтесь инструментами «Быстрый выбор» или «Волшебная палочка», уже описанными выше, или нажмите сочетание клавиш Ctrl-A, выделив все пространство (без замаскированной области).
Рис. 10 — выделение области
Если вам нужно выделить часть изображения, но вы хотите, чтобы границы элемента были не резкими, а градиентными (плавно переходящими в фон нового изображения), вы нужно использовать маску градиента.Принцип создания выделения аналогичен предыдущей инструкции:
- Перейти в режим быстрой маски;
- На вкладке «Параметры» выберите «Режим радиального градиента». В палитре цветов сделайте цвет переднего плана черным, а цвет фона — белым;
- Убедитесь, что для направления градиента установлено значение «От переднего плана к фону», то есть от основных цветов к цвету фона;
- Теперь создайте выделение. Установите центр объекта и осторожно переместите курсор от центра к краям.
Рис. 11 — выделение центра объекта
Закончив создание границ, скопируйте элемент на фон другого изображения. Объект будет иметь полупрозрачный вид и размытые границы. Вы можете настроить эти параметры в окне слоев нового изображения.
Объект будет иметь полупрозрачный вид и размытые границы. Вы можете настроить эти параметры в окне слоев нового изображения.
Рисунок 12 — Вставка с сохранением градиента
Метод 4 — Магнитное лассоМагнитное лассо относится к группе более сложных инструментов в программе.Его стоит использовать, если вы вырезаете сложные участки рисунка. Например, человеческое тело, части рук, волосы и другие элементы, требующие точности пикселей.
Рис. 13 — отображение Магнитного Лассо в Photoshop
Особенность этого элемента заключается в алгоритме его работы. Он не анализирует цветность пикселей, а ищет края объекта. Затем создается точка, к которой притягивается лассо. Таким образом постепенно создается точный выбор конкретной области проекта.
Сделайте снимок, на котором сложно выделить объект. Желательно, чтобы он хорошо контрастировал с фоном, чтобы вам было удобнее проставлять границы:
Рис. 14 — пример чертежа
Выберите инструмент и увеличьте изображение. Переместите круговой указатель к краю объекта и щелкните, чтобы установить начальную точку границы.
Теперь отпустите кнопку мыши и просто переместите курсор вдоль края элемента, чтобы его линии не выходили за пределы окружности курсора.Постепенно будет создано выделение:
Рисунок 15. Пример выделения границы с помощью Магнитного лассо
Чтобы быстро увеличить или уменьшить изображение, нажмите Ctrl и + или Ctrl и — соответственно. Путь будет автоматически закрыт, когда последняя точка лассо соединится с первой. Затем щелкните первую точку, чтобы создать общий контур.
Если вам нужно удалить часть фона, которая может находиться внутри объекта, нажмите клавишу Alt и выделите его с помощью магнитного лассо — включится режим вычитания без отмены предыдущего выделения.
Рис. 16 — удаление части фона, которая входит в объект
Теперь вы можете перемещать, вырезать или вставлять элемент в другой проект. Все крайние линии будут выглядеть очень реалистично, без необходимости удаления дефектов в режиме увеличения.
Рис. 17 — результат перемещения выделенной области
Вырезать, вставить и переместитьПосле того, как вы научились выполнять один из методов выделения, которые вам нравятся, вы можете переходить к перемещению, вырезанию или вставке объект.
Чтобы переместить выбранный элемент в другую часть изображения, просто нажмите клавишу пробела. Вместо курсора появляется значок руки. Щелкнув выделенную область, вы можете переместить ее в любую часть проекта.
Рисунок 19. Перемещение и вставка
Если вам нужно вырезать объект, после его выбора щелкните его правой кнопкой мыши. В контекстном меню выберите «Вырезать» или «Удалить». Также вы можете использовать вкладку «Редактирование». Он содержит все необходимые функции для работы с выделенной частью изображения.
Сохранение окончательного проектаПосле редактирования окончательного изображения щелкните вкладку «Файл-Сохранить как …». В новом окне выберите желаемый формат файла, введите имя и выберите окончательную папку, в которую будет перемещен проект.
Рис. 20 — Сохранение работы в Photoshop
РезультатТеперь вы можете выделять объекты на картинке в Photoshop и вырезать или перемещать их. Перед тем, как выбрать способ выбора, руководствуйтесь рекомендациями, изложенными в статье.От того, насколько правильно вы определились с видом рисунка и подходящим для работы инструментом, зависит качественный результат.
Тематические видеоролики:
Photoshop вырезать объект и вставить в другое изображение
Как вырезать объект и вставить его на другой фон в Photoshop
Как вырезать и вставить объект в Photoshop — 4 лучших способа
Описание программыWindows Movie Maker. Как вырезать фрагмент из видео. Как ускорить воспроизведение видео
Windows Movie Maker — довольно популярный бесплатный видеоредактор, который можно скачать на русском языке.Но из-за своего не совсем понятного интерфейса Программа часто заставляет пользователей задуматься: что и как делать. Мы решили собрать в этой статье самые популярные вопросы и дать на них ответы.
Мы решили собрать в этой статье самые популярные вопросы и дать на них ответы.
Windows Movie Maker — это видеоредактор от Microsoft, который был включен в стандартные «Поставки» операционной системы Windows вплоть до версии Vista. Несмотря на то, что приложение давно не поддерживается, оно не спешит терять популярность среди пользователей.
Давайте посмотрим, как пользоваться видеоредактором Movie Meker.
Перед тем, как приступить к редактированию видео, вам необходимо будет добавить файлы, с которыми будет производиться дальнейшая работа.
Как обрезать видео в Windows Movie Maker
Чтобы обрезать видео, загрузите его в редактор и включите режим «Отображение шкалы времени» . Теперь нужно внимательно просмотреть видео и определить, какой участок нужно вырезать. Воспользуйтесь кнопкой «Разделить на две части» Обрежьте видео, переместив ползунок в нужные места.Затем удалите все ненужные фрагменты.
Если вам просто нужно обрезать видео сначала или с конца, переместите указатель мыши в начало или конец шкалы времени и, когда появится значок обрезки, перетащите ползунок на некоторое время, чтобы обрезать.
Подробнее см. В этой статье:
Как вырезать фрагмент из видео
Часто от пользователей требуется не просто обрезать видео, а вырезать лишний фрагмент, который может располагаться, например, по центру.Но сделать это очень просто.
Как убрать с видео звук
Чтобы убрать звук из видео нужно открыть его в Windows Movie Maker и вверху найти меню «Клипы» . Найдите вкладку «Аудио» и выберите «Выключить» . В результате вы получите видео без звука, к которому можно применить любую аудиозапись.
Как применить эффект к видео
Чтобы сделать видео ярче и интереснее, на него можно накладывать эффекты.Сделать это вы также можете с помощью Windows Movie Maker.
Для этого загрузите видео и найдите меню «Клип».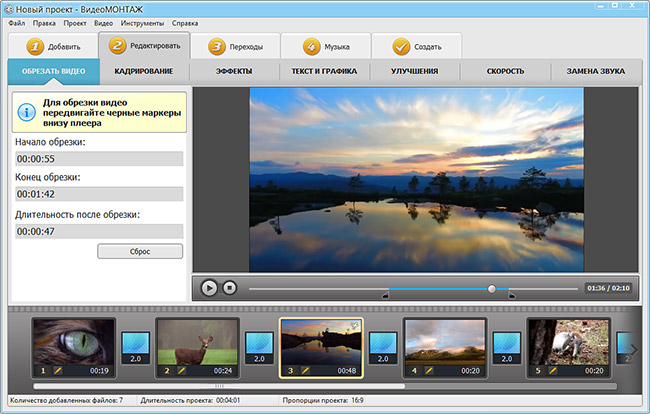 Коснитесь вкладки «Видео» и выберите «Видеоэффекты» . В открывшемся окне вы можете как накладывать эффекты, так и удалять их. К сожалению, функция предварительного просмотра в редакторе не предусмотрена.
Коснитесь вкладки «Видео» и выберите «Видеоэффекты» . В открывшемся окне вы можете как накладывать эффекты, так и удалять их. К сожалению, функция предварительного просмотра в редакторе не предусмотрена.
Как ускорить воспроизведение видео
Если вы хотите ускорить или замедлить воспроизведение видео, то вам нужно скачать видео, выделить его и найти в меню пункта. «Зажим» . Перейдите на вкладку «Видео» и выберите «Видеоэффекты» . Здесь можно найти такие эффекты, как «Замедление, дважды» и «Ускорение, дважды» .
Как на видео накладывать музыку
Также в Windows Movie Maker вы можете просто и легко применить аудиозапись к видео. Для этого нужно так же, как и видео, открыть музыку и перетащить ее на видео на нужное время мышкой.
Кстати, как и видео, вы можете обрезать и накладывать эффекты на музыку.
Как добавить титры в Windows Movie Maker
Вы можете добавлять титры к своему видеоклипу. Для этого найдите меню. «Сервис» , а затем выберите пункт «Заголовок и заголовки» . Теперь вам нужно выбрать, что и где именно вы хотите разместить. Например, титры в конце фильма. Появится небольшой значок, который вы можете заполнить и добавить в клип.
Как сохранить кадры из видео
Довольно часто пользователям требуется «вытащить» кадр из видео, сохранив его как изображение на компьютере.Сделать это в Movie Maker можно буквально за пару минут.
Как установить громкость звука
Если, например, вы монтируете видео с комментариями, громкость выходной аудиодорожки с фоновой музыкой должна быть такой, чтобы она не загораживала его голос.
Как склеить несколько отдельных роликов
Предположим, у вас есть несколько отдельных видео на вашем компьютере, которые должны быть связаны с одной песней.
Как добавить переходы
Если не применять переходы к склеенным роликам, то один ролик будет резко заменен другими, что, видите ли, будет выглядеть проползшим. Вы можете решить проблему, добавив перед началом каждого видеоперехода.
Вы можете решить проблему, добавив перед началом каждого видеоперехода.
Как настроить плавные переходы между звуками
Точно так же, как на видео, звук после склейки по умолчанию заменяется на другой. Чтобы такого не было, для звука можно применить плавный вход и затухание.
Для этого выберите ролик или звуковую дорожку на шкале времени одним щелчком мыши, затем откройте вкладку в верхней части окна программы «Клип» , перейдите в раздел «Аудио» и поставьте галочку напротив одного или сразу две точки: «Появление» и «Исчезновение» .
Как сохранить видео на компьютер
Наконец, наконец, процесс установки в Movie Maker, вам остается заключительный этап — сохраните полученный результат на компьютер.
Мы рассмотрели основные возможности программы, которых вам хватит для редактирования видео. Но вы можете и дальше знакомиться с программой и знакомиться с новыми функциями, чтобы ваше видео стало действительно качественным и интересным.
Для новичков, которые решили обрабатывать цифровое видео или создать видеопроект, создана программа Windows Movie Maker, которая является стандартной, поэтому вам не нужно искать, скачивать и устанавливать ее.С его помощью можно создавать спецэффекты, разбивать видеофайл на эпизоды и создавать полноценный фильм. И, несмотря на многочисленные вопросы о том, как пользоваться Movie Maker, все довольно просто. И обычно при знании всех возможностей этого редактора, метода проб и ошибок используют, но это займет некоторое время, которое иногда бывает не так уж и много. Поэтому в этой статье мы раскроем все основные достоинства этой программы, тем самым сэкономив ваше время и избавив вас от ошибок.
Основные функции
- Раскадровка
Видно внизу на дорожке из роликов доп.Он позволяет вернуться к той или иной части создаваемого фильма и изменить надписи или спецэффекты на нем. Если это готовое видео, то программа сама разбивает его на части, куда после вы можете добавить переходы, спецэффекты и надписи, необходимые на ваше усмотрение.

- Шкала времени
Здесь можно увеличивать или уменьшать время временного или другого фильма. Это очень полезная функция, поскольку часто необходимо потратить определенное время, которое будет занимать весь фильм.
- Audio
Подразумевает изменение записи звука или комментария в различных частях созданного проекта. Вы также можете выбрать надпись «Выключить динамики», если вам нужно убрать любые доступные звуки на готовом фильме.
- Видео
Позволяет увидеть каждую часть со спецэффектом и соответственно при необходимости изменить его.
Создание видеопроекта
Говоря о программе Windows Movie Maker, как использовать все представленные в ней функции запросов, мы расскажем дальше.Ведь создание такого проекта предполагает поэтапное выполнение определенных задач.
- Для того, чтобы запустить программу, нужно перейти на рабочий стол в «Пуск», где из всех программ, уже установленных на компьютере, выбрать Windows Movie Maker и запустить его. Это займет не больше минуты, как стандартная программа, тогда с запуском проблем не будет.
- Я открываю «панель задач», которая находится в левом углу окна, и выбираю там «Импортировать изображения».После этого откроется папка «Мои документы», а за ней «Мои рисунки». Здесь мы должны выбрать несколько файлов и импортировать их в программу. Это могут быть как видеоролики, так и обычные картинки.
- В центре появится панель «Коллекция», где будут отображаться все импортированные файлы. Их нужно будет перенести на путь ниже, но не все сразу, а последовательно по одному. Помните, что картинки должны отображать суть самого проекта и их разбиение в той или иной части играет огромную роль.Если это готовое видео, то программа сама разбивает его на части.
- Заходим в «сервис» и выбираем видеоэффекты и переносим каждый в конкретный файл в нижней дорожке. Затем появится функция воспроизведения, где мы сможем увидеть, как видеоэффект отображает конкретный файл.
 А если не подходит — заменяем на другие. Не поленитесь попробовать побольше спецэффектов, чтобы сделать все на высшем уровне.
А если не подходит — заменяем на другие. Не поленитесь попробовать побольше спецэффектов, чтобы сделать все на высшем уровне. - Также можно создать передачу видео из одного файла в другой, который есть в сервисе.Происходит его создание, а также создание спецэффектов. Здесь тоже стоит попробовать большинство видеотранзакций, потому что некоторые больше времени занимают меньше времени.
- В конце создания фильма вам нужно создать титры. Для этого откройте панель задач и выберите «создание имен и титров». Здесь мы наслаждаемся всем необходимым, экспериментируем со шрифтами, фоном и временем. Они могут быть как первым фильмом, так и в его конце, либо их можно разделить на две части. Все зависит от принятого вами решения.
- Теперь смотрим фильм во весь экран, для этого нажимаем «вид», а затем «во весь экран». На этом этапе можно поменять все, что не понравилось во время просмотра. Если все утроится, сохраняем на компьютере стандартным способом, а именно в левом верхнем углу находится окно «Файл», где выбираем «Сохранить как» и пишем имя файла.
Теперь вы знаете, как использовать программу Movie Maker, ее составляющие и метод создания собственного видеопроекта.При этом вы можете изменить готовое видео по такому же принципу.
Также обратите внимание, что если вам нужно сохранить готовый проект на диске, то могут возникнуть некоторые проблемы, так как эта программа использует только два формата первого Windows Media Video и второго несжатого формата DV, который не подходит для записи диск. Фильм будет записан с использованием Microsoft. Highmat, и соответственно этот формат будет воспроизводиться только в том случае, если то или иное устройство его поддерживает. Что же касается отправки подобного видео пользователю на почту, то это не лучший вариант, так как программе Windows Movie Maker придется его сжать до минимального размера и в таком виде ваш проект будет испорчен.Поэтому его можно просто отложить.
Как видите, несмотря на то, что в обращении с программой довольно просто, как пользоваться Movie Maker, а точнее, многие детали ее работы не известны даже тем, кто уже имеет опыт ее использования, не то чтобы новички . Поэтому крайне желательно ознакомиться с такой информацией, прежде чем создавать фильм или видеопроект. Создавать! Создавайте свои собственные шедевры с Movie Maker. Возможно, благодаря этой программе вы отпугнете режиссерские таланты.
Поэтому крайне желательно ознакомиться с такой информацией, прежде чем создавать фильм или видеопроект. Создавать! Создавайте свои собственные шедевры с Movie Maker. Возможно, благодаря этой программе вы отпугнете режиссерские таланты.
Поделиться.
Эта статья адресована новичкам. Прежде чем снимать видео, несколько слов о самой программе. Следует сказать, что Windows Movie Maker является частью стандартного программного обеспечения Windows XP.
Как работать в Windows Movie Maker:
меню «Пуск» — «Все программы» — Windows Movie Maker
или может быть так:
Меню «Пуск» — «Все программы» — «Стандартные» — Windows Movie Maker.
В «семерке» то же самое, за исключением того, что не стоит искать программу в папке «Стандартные».Итак, находим, нажимаем на название программы. Перед нами открывается это окошко (все изображения при нажатии на них — увеличиваются):
Запуск программы Windows Movie Maker
Открываем «Импорт изображений» и «Импорт звука и музыки» — а в другом случае берем файлы из нашей подготовленной папки:
«Импорт изображений» и «Импорт звука и музыки»
Теперь наши фото и музыка находятся в окне программы:
Как работать в Windows Movie Maker — загруженные файлы выглядят как
Обратите внимание, файлы в окне программы не могут стоять в таком порядке, как на компьютере.Щелкните правой кнопкой мыши за пределами файла, независимо от того, что он выделяется, и включите файлы (по имени), если это обязательно будет необходимо:
Как работать в Windows Movie Maker — Упорядочить файлы
Выделяем все файлы мышкой или стандартной комбинацией клавиш Ctrl + A и, либо перетаскиваем по шкале времени, либо щелкаем правой кнопкой мыши по выделенной и выбираем «Добавить на шкале времени», либо используем Ctrl + D комбинация клавиш. Все наши файлы, фотографии и музыка занимают ваши места на шкале времени:
Перетащите файлы по шкале времени в Windows Movie Maker
Может случиться так, что после прибавления шкалы на ней ничего не будет видно.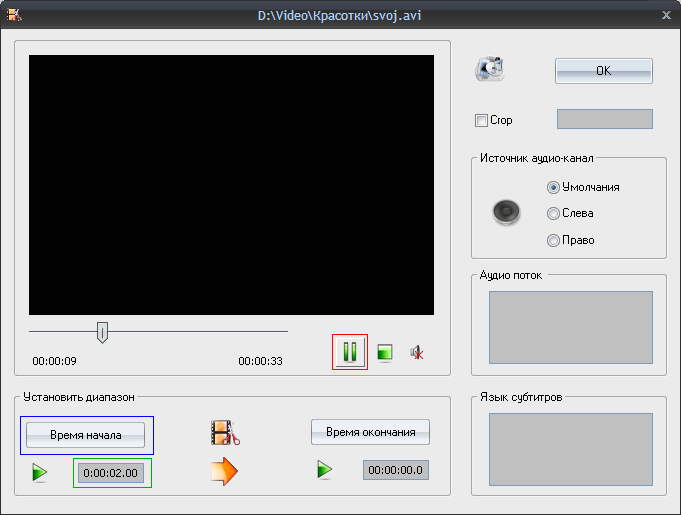 Это может быть при первом запуске программы или если до этого проект был объемным по времени. Пощупайте несколько раз кнопку зума:
Это может быть при первом запуске программы или если до этого проект был объемным по времени. Пощупайте несколько раз кнопку зума:
Как работать в Windows Movie Maker — Установите весы
Выбор эффектов B. Программа Windows Movie Maker
Перейти на шкалу времени, щелкнуть правой кнопкой мыши на первой фотографии и выбрать «вставить». Проделываем такую процедуру через слайд (т.е. нажимаем на слайд — вставляем, а еще раз щелкаем через один — вставка):
Вставка эффектов через один слайд
Теперь выберите эффект «ослабление» и проделайте то же самое, начиная со второй фотографии.Будьте осторожны: визуально не видно, на какую фотографию нанесен эффект, а на какую — нет.
Учтите, что к одному слайду можно применить несколько эффектов, кроме того, каждый эффект можно применять несколько раз.
Продолжаем разбираться в том, как работать в Windows Movie Maker. Щелкните ссылку «Просмотреть видеопереходы». Здесь суть такая же, как и с видеоэффектами. Выбираем понравившийся переход — просмотр, сделав по нему двойной клик — копируем и вставляем 1-2 изображения.Можно за всеми, как хочешь. При добавлении перехода ниже, под слайдами, на дорожке «Переход» есть значки, для которых я определяю, где есть переход, а где нет:
Как работать в Windows Movie Maker — добавить переходы
Эффекты и переходы добавляются перетаскиванием мыши или с помощью комбинаций клавиш.
Осталось добавить кредитов. Щелкните следующий пункт меню «Создание титров и сисек». Откроется меню титров.Щелкните по первому пункту этого меню:
Создание титров
и поместите имя в первое поле. Затем измените анимацию имени, перейдя по соответствующей ссылке:
Как работать в Windows Movie Maker — создание титров. Выбрать анимацию
Выбираем из довольно большого списка подходящую анимацию, в данном случае это будут «движущиеся надписи, слои». Затем нажмите ссылку «Изменить шрифт и цвет текста»:
Затем нажмите ссылку «Изменить шрифт и цвет текста»:
Установите анимацию и измените шрифт и цвет текста.
Измените шрифт и цвет текста. Щелкните ссылку «Готово, добавьте название к фильму»:
Как работать в Windows Movie Maker — Изменить шрифт и цвет текста
Таким же образом, выбрав последний пункт меню «Создание титров и титров», создайте титры в конце фильма. Между титрами и пленкой можно добавлять переходы.
Это почти всегда включает в себя то, что дорожки «видео» и «звук или музыка» не совпадают по длине:
Что делать, если слайд-шоу и музыкальное шоу не совпадают
Можно решить тремя способами:
Добавьте фото, которое не всегда подходит
Стретч-горки, каждая индивидуально, что довольно трудоемко, а также не всегда подходит
Trim music
Сделаем последнее.Щелкните мышью по дорожке, где у нас есть музыка для размещения (1). Устанавливаем бегунок на место, где должна закончиться музыка (2). Перейдите в верхнее меню на вкладку «Клип» и выберите «Разделить» (3) или используйте комбинацию клавиш Ctrl + L.
Звуковая дорожка будет разделена, а вторая, ненужная часть останется выделенной. Просто удалите его, нажав клавишу «Удалить» или щелкнув правой кнопкой мыши и выбрав «Удалить»:
Как работать в Windows Movie Maker — Cut Music
Щелкните правой кнопкой мыши нашу музыку, щелкните правой кнопкой мыши нашу музыку и выберите пункт «Исчезновение»:
Делаем плавный отток звука в конце обрезанного музыкального файла
Видео готово.
Вы все еще можете создать слайд-шоу, используя пункт меню Создание автомобильного фильма:
Пункт меню «Создание автомобильного фильма» в Windows Movie Maker
Но в этой версии продукта эта функция реализована не очень хорошо, и видео не будет иметь никакого значения.
Как работать в Windows Movie Maker — Сохранить результат
Откроется окно, в котором вам будет предложено ввести имя сохраненного фильма и выбрать папку для сохранения.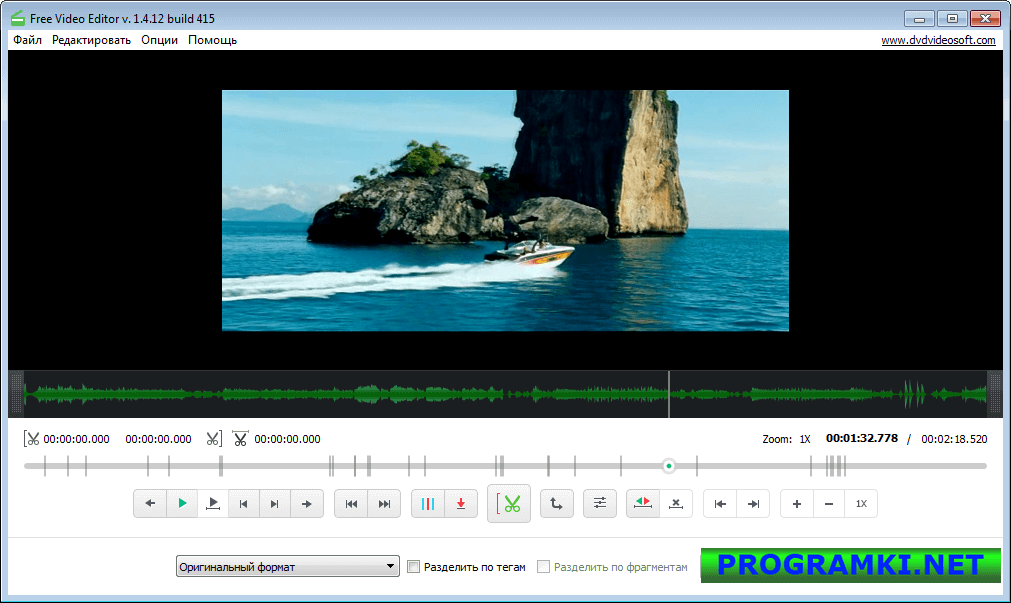 Мы проводим эти операции.
Мы проводим эти операции.
После завершения этого процесса нажимаем кнопку «Готово» и смотрим на наше творение.
Я просто хочу добавить: Не забывайте во время работы время от времени сохранять проект. Это сделано для обеспечения вашей работы в случае неожиданного сбоя компьютера или программы. Так теряется только то, что было сделано после последней консервации, иначе все будет потеряно.
Тем пользователям, которые ищут простой и одновременно функциональный видеоредактор, можно с уверенностью рекомендовать Movie Maker.Поскольку так же, как и microsoft., Включенный в стандартный набор программ для операционных систем Windows лучше, чем это программное обеспечение, в свободном доступе не оказалось. Правда, после выхода Vista разработчики решили отойти от привычного названия Movie Maikaera, переименовав его в «Киностудия». Функционал остался прежним, а интерфейс переделали настолько, что с ним стало немного неудобно работать.
Именно поэтому среди поклонников Windows 7/8 оказалось немало тех, кто предпочитает использовать обычную программу MOVIE Maker.Что ты говоришь? Достоинств у нее предостаточно!
Возможности Арсенала Фильм Майка
Особенностью Windows Movie Maker является то, что он позволяет создавать полный фильм (видео) с титрами, субтитрами, графическими эффектами, заставками и музыкальным или музыкальным голосовым сопровождением. В этом случае с помощью такой программы вы можете легко отредактировать видеоустройство или изображение, записать музыку для фильма, обрезать аудиофайл, а затем отложить его в видео.
Кроме того, чтобы работать с ним в Windows, вам не нужно загружать какие-либо кодеки или другие программные чипы: вся функциональность уже залита в самом Movie Maker.Еще один его неоспоримый плюс — программа позволяет выбрать:
Кроме того, вам не потребуется создавать видео с помощью словарей и переводчиков Movie Maker. Дело в том, что интерфейс программы полностью русскоязычный, поэтому вы можете смело отказываться от курсов английского, если планируете с ней работать. При желании можно будет показать свои навыки полиглота в разделе «Справочник по фильму Мекер». В нем можно найти ответы на часто задаваемые вопросы на французском, английском и немецком языках.
При желании можно будет показать свои навыки полиглота в разделе «Справочник по фильму Мекер». В нем можно найти ответы на часто задаваемые вопросы на французском, английском и немецком языках.
Краткое руководство для пользователей
Какие работы по созданию фильма в Window Muvi. Makeer? Как уже было сказано, ничего сложного. Для Windows инструкция может выглядеть так:
1. Создайте заголовок
Для этого зайдите в раздел «Сервис», нажмите в нем «Заголовок и титры» и выберите подходящий вариант из предложенных:
2. Добавить изображения / Музыка / Видео
В данном случае выбираем соответствующий пункт в меню слева в разделе Видеозапись, ищем папку с подходящими нам файлами и копируем их из Windows в наш проект Movie Maker.Хитрость здесь в том, что вы можете выбрать не один, а сразу несколько медиафайлов. В этом случае нам поможет CTRL, если вам нужно добавить пару фотографий / видеофрагментов / аудио из сотен других, или комбинацию Ctrl и A, если вы хотите импортировать все содержимое папки.
3. Установить пленку
Имея основу для видео, можно смело приступать к его созданию. Для этого мы перетаскиваем фото и видео файлы в нижнюю полосу в том порядке, в котором мы хотели бы видеть их в вашем видео, и выбираем для них соответствующий эффект в разделе Монтаж Монтаж:
После этого перетаскиваем соответствующий аудиофайл в ту же часть редактора.При желании его можно разрезать. Для этого достаточно будет перетащить рычаг в нужную сторону. При этом добавить и, соответственно, можно вырезать отдельно, но несколькими музыкальными дорожками.
Дополнительно можно выбрать создание автофильма. В этом случае программа сама будет накладывать эффекты, переходы, совмещая между собой видео, аудио и фото.
4. Сохраняем пленку
Таким образом, сделать красочную презентацию, рекламный ролик или настоящий фильм своими руками очень просто.Для этого достаточно установить на свой компьютер бесплатную программу наподобие Movie Maker, и в нужный момент воспользоваться ее преимуществами. А они, как вы сами уже заметили, выше крыши.
А они, как вы сами уже заметили, выше крыши.
Возможности
- Получение видео с цифровой видеокамеры
- Создание слайд-шоу из изображений
- Обрезание или склейка видео
- Наложение звуковой дорожки
- Добавление титров и титров
- Создание переходов между фрагментами видео
- Добавление простых эффектов
- Заключение проект в формате WMV или Avi. с настраиваемым качеством
Кратко о создании фильмов
С помощью программы Windows Movie Maker можно создавать видео из фотографий, изображений и видео с вокальным и музыкальным сопровождением.
В программе Windows Movie Maker это очень легко разобраться, так как она почти все делает. С этим справится даже новичок. Простой дизайн горизонтального и вертикального меню, а также несколько элементарных в использовании кнопок доставят огромное удовольствие при создании видео из фото, видео и изображений.
Windows Movie Maker распространяется бесплатно. На компьютере есть все пользователи, т.к. идет лицензионная версия windows. У кого нет программы, можете скачать в интернете.
Программа Windows Movie Maker помогает создавать слайд-шоу из фотографий, видео и изображений с замечательными переходами и видеоэффектами. Он имеет возможность накладывать на слайды тексты, названия и названия фильма, которые появляются и исчезают в виде анимированных спецэффектов, звуков с микрофона и музыки из файла на компьютере. Имеет функции изменения и выбора шрифтов, цвета текста и фона.
Перед тем, как приступить к созданию видео, желательно загрузить фотографии, музыку и видео, которые будут использоваться в отдельной папке на компьютере.
Многие материалы сразу добавлять не желательно. Лучше сделать несколько роликов с небольшим весом. Потом они быстрее и без проблем (что бывает) сохраняются из проекта в фильм. Затем вы импортируете созданные ролики (например, видеофайлы) в новый проект и сохраняете их в одном фильме.
Музыку лучше брать в формате WMV, но программа работает с форматом MP3.
Видео можно добавить к созданному видео, щелкнув строку: «Импортировать видео» в вертикальном меню.Операции с видео можно выполнять так же, как с фотографиями: накладывать видеоэффекты, текст и добавлять видеопереходы.
После нескольких операций, выполненных в программе, желательно сохранить проект с помощью горизонтального меню: Файл => сохранить проект И чаще выполнять эту операцию в процессе создания видео (из личного опыта: Может зависнуть компьютер , то нужно делать все заново.Хотя функция автосохранения работает, и при повторном открытии программы выскакивает окно с предложением открыть сохраненный проект, в котором часто не сохраняются последние операции).Сохраненный проект имеет формат MSWMM. После создания видеоролика начинается создание видеоролика с помощью строки вертикального меню: «Сохранение на компьютер». Готовый фильм имеет формат WMV.
Видеопроект можно открыть в этой программе и внести любые изменения. После изменения необходимо сохранить проект и перезаписать фильм на компьютере, как указано выше.
Изучив программу Windows Movie Maker, вам будет интересно познакомиться с другой замечательной программой: Total Video Converter.С помощью которого вы можете создать из любого видео за короткий промежуток времени GIF-анимацию (gif).
Preview:
Общий вид инструментов Windows Movie Maker
Программа Windows Movie Maker состоит из трех основных частей: области основных компонентов интерфейса, маршрутизации или шкалы времени и предварительного просмотра монитора.
Основные части Windows Movie Maker
Windows Movie Maker предоставляет несколько различных панелей, выбор которых зависит от выполняемых задач.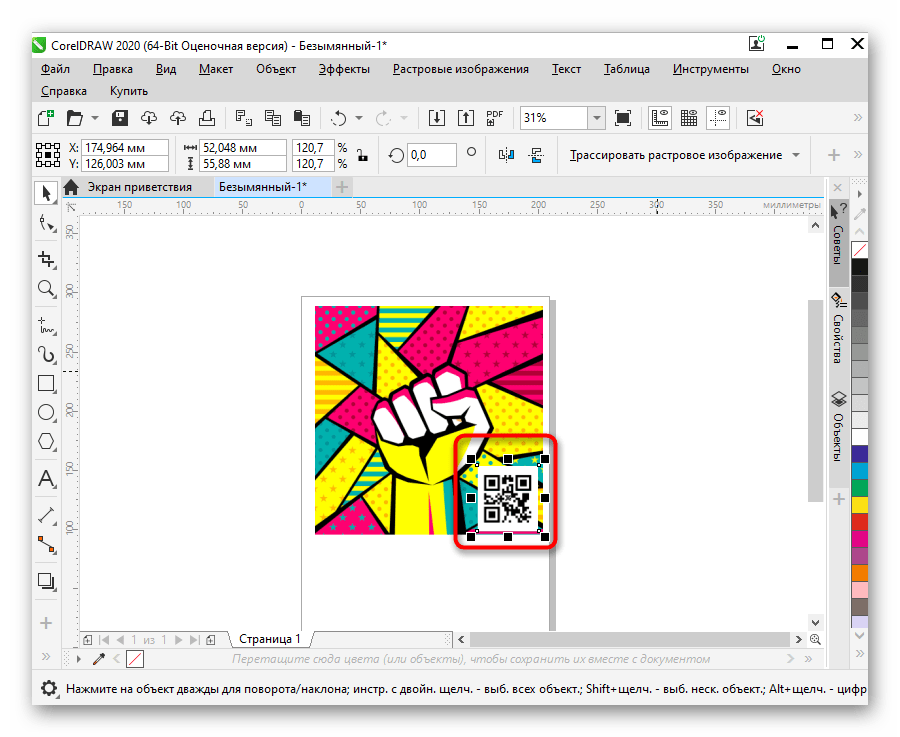
- На панели «Задачи» перечислены типичные задачи, которые необходимо выполнить при создании фильма, включая импорт файлов, редактирование фильма и его публикацию.
- В области коллекций отображаются папки коллекций, в которых содержатся клипы. Папки коллекций отображаются в поле коллекций слева, а клипы из выбранной папки отображаются в области содержимого справа. На следующем рисунке показана площадь коллекций:
Область коллекций
- В области содержимого отображаются клипы, эффекты или переходы, с которыми работает при создании фильма, в зависимости от выбранного режима.Вы можете выбирать между эскизами или режимами отображения информации.
Вы можете перетаскивать клипы, переходы или эффекты из области содержимого, коллекции из области создания коллекций или на шкале времени текущего проекта. Вы также можете перетащить клипы на монитор предварительного просмотра, чтобы воспроизвести их. Если вы измените клип, эти изменения повлияют только на текущий проект; Они не влияют на исходный файл.
Область, в которой создается и редактируется проект, отображается в двух режимах: зачистка и шкала времени.При создании фильма вы можете переключаться между этими двумя режимами.
- Раскадровка. Строка — это режим по умолчанию в Windows Movie Maker. Раскадровка может использоваться для просмотра последовательности или порядка клипов в проекте и, при необходимости, небольшого изменения их порядка. Этот режим также позволяет просматривать любые добавленные видеоэффекты или транзакции с видео. Аудиоклипы, добавленные в проект, не отображаются в раскадровке, но их можно просматривать в режиме шкалы времени. На следующем рисунке показан режим перемешивания в программе Windows Movie Maker:
Студийный режим
- Временная шкала.Режим шкалы времени обеспечивает возможность более детального просмотра проекта фильма и позволяет выполнять более тонкую монтажную работу. Используя режим шкалы времени, вы можете обрезать видеоклипы, регулировать длину переходов между клипами и просматривать саундтрек.
 Вы можете использовать шкалу времени для просмотра или изменения времени воспроизведения клипов в проекте. Кнопки шкалы времени позволяют переключаться в режим раскадровки, масштабировать детали проекта, добавлять комментарии, настраивать уровни звука. На следующем рисунке показан режим шкалы времени в Windows Movie Maker:
Вы можете использовать шкалу времени для просмотра или изменения времени воспроизведения клипов в проекте. Кнопки шкалы времени позволяют переключаться в режим раскадровки, масштабировать детали проекта, добавлять комментарии, настраивать уровни звука. На следующем рисунке показан режим шкалы времени в Windows Movie Maker:
Как обрезать видео на компьютере? — Обзор программного обеспечения RT
Обрезка видео — очень важная часть редактирования видео.Почти все видеоредакторы и конвертеры имеют возможность вырезать длинные видео, например разбивать видео на два или более коротких видеоклипа. Посмотрите это руководство, чтобы обрезать видео на мобильных устройствах Android, в качестве примера. Сегодня мы покажем вам несколько способов разделения или обрезки видео на компьютерах с Windows и Mac с помощью приложения Stock Photos в Windows 10, UniConverter, Filmora и Format Factory. В отличие от сложных видеоредакторов, все эти приложения удобны и просты в использовании. Даже новички могут легко обрезать, вырезать или разделять видео на компьютерах с Windows и Mac без необходимости обучения.
Разделение видео с помощью приложения «Фото» на ПК с Windows 10
Windows 10 поставляется с двумя приложениями, которые можно использовать для обрезки видео: приложением «Фотографии» и приложением «Кино и ТВ». Чтобы разрезать длинное видео на короткие клипы с помощью приложения «Фото», сначала откройте видео в приложении «Фото». Затем нажмите кнопку Edit , расположенную в правом верхнем углу окна, и выберите Trim из раскрывающегося списка.
В нижней части видео вы найдете два маркера или ползунка.Переключите ползунки, чтобы выбрать начальный и конечный кадры. Наконец, нажмите кнопку «Сохранить копию», расположенную в правом верхнем углу окна. Новая обрезанная версия видео будет сохранена в том же месте, что и исходное видео.
Как обрезать видео на компьютере с Windows и Mac?
Сначала загрузите видеоредактор UniConverter здесь. Программное обеспечение для мультимедиа поставляется с версиями Windows и Mac OSX, убедитесь, что вы загрузили правильную версию в соответствии с вашей ОС на настольном компьютере или ноутбуке.
Video Converter UltimateВидеоконвертер чрезвычайно прост в использовании для новичков, но достаточно мощный для профессионалов. Его легко использовать, главным образом, потому, что он имеет оптимизированный рабочий процесс, простой дизайн и множество предустановок для различных медиаплееров и устройств. Когда вы запустите конвертер видео на своем ПК с Windows, вы получите экран, как показано ниже. В этой демонстрации мы будем использовать версию конвертера видео для Windows. Его версия для Mac отличается от внешнего вида.
Просто перетащите исходное видео в программное обеспечение для редактирования видео.Затем вы найдете кнопку Редактировать рядом с каждым добавленным видеоклипом. Нажмите на эту кнопку, вы откроете окно редактирования видео, как показано ниже.
Перейдите на вкладку Trim , затем нажмите кнопку Добавить маркер обрезки справа, чтобы начать выбор фрагмента видео, который вы хотите вырезать или обрезать. Просто перетащите маркер начала или конца, чтобы выбрать начальную или конечную точку фрагмента видео, который вы хотите сохранить. Невыделенные части будут удалены или отрезаны после редактирования.После выбора вы можете нажать кнопку «Воспроизвести» в правом нижнем разделе, чтобы воспроизвести выбранную часть видео. Когда вы выбрали видео часть, которую хотите сохранить, нажмите кнопку OK, чтобы закрыть диалог редактирования видео и вернуться к основному интерфейсу видео конвертера, как показано на первом изображении выше. Выберите целевой формат файла в столбце Output Format справа, затем нажмите кнопку Convert , чтобы одновременно обрезать и конвертировать видео. Если вы не хотите изменять формат видео, просто выберите формат видео, такой же, как у исходного видео, прежде чем обрезать видео.Если вы хотите воспроизводить обрезанные видео на определенном устройстве, например на смартфоне, вы можете выбрать оптимизированный профиль видео для целевого устройства в разделе форматов выходного видео.
Как вырезать видео на компьютере с Windows и Mac?
В первой половине этого руководства мы показали, как выбрать нужную часть видео, которую вы хотите сохранить, а затем обрезать видео, чтобы удалить ненужную часть. Можно ли сделать наоборот: выбрать нежелательную часть видео, которую вы хотите обрезать или удалить, а затем вырезать, оставив только невыделенные части видео? Да.Это очень просто. Просто убедитесь, что вы выбрали « Удалить выбранный раздел » помимо опции Preference в разделе Video Trim с правой стороны. Остальная часть процесса такая же, как и при вырезании или обрезке видео выше. Таким образом, вы можете удалить выделение видео и соединить оставшиеся части буксировки вместе. Если вы решите обрезать первый выбранный фрагмент видео и сохранить, затем обрезать вторую часть видео и сохранить, после этого объедините два видеоклипа вместе, вам нужно разделить весь процесс на три этапа, но вырезание видео может достичь этого. всего за один раз.
Хотите узнать, как объединить видеоклипы в один файл? Не пропустите это руководство по объединению видео с iPhone и iPad. Он также работает со многими другими видео.
Разделение и обрезка видео с помощью Filmora Video Editor
Filmora Video Editor — еще один отличный инструмент, который можно использовать для вырезания, разделения, обрезки и объединения видео на компьютерах Windows и Mac.
Обрезать видео с помощью редактора очень просто. Перейдите к созданию нового проекта, импортируйте видео или фильм в браузер мультимедиа, перетащите видео на шкалу времени или раскадровку в нижней части видеоредактора.Переместите указатель воспроизведения, чтобы выбрать начальную точку, затем щелкните видеоклип правой кнопкой мыши и выберите «Обрезать начало до указателя воспроизведения»; перетащите указатель воспроизведения к конечному кадру, щелкните видео правой кнопкой мыши и выберите «Обрезать конец до указателя воспроизведения». Вы также можете использовать точное управление под встроенным медиаплеером, чтобы перемещаться вперед или назад кадр за кадром, чтобы выбрать идеальный начальный и конечный кадр для вырезания.
разделить, обрезать видео редактор filmora для windowsВырезать видео посередине
Если вы хотите выбрать часть в середине и удалить ее из фильма, переместите точку воспроизведения в начальный кадр, щелкните правой кнопкой мыши и выберите «Разделить», затем используйте тот же метод, чтобы выбрать конечный кадр и разделить видео.Затем вы можете выбрать фрагмент видео посередине и удалить выбранную часть из всей видеозаписи
Самый простой способ разбить видео на несколько частей
Filmora имеет встроенный инструмент Instant Cutter, который предоставляет нам самый простой способ разбить видео на несколько клипов на компьютере. Вы можете получить доступ и запустить этот инструмент для обрезки видео, триммер из его меню «Файл»> «Импорт мультимедиа»> «Импорт с помощью инструмента Instant Cutter Tool».
Обновление, апрель 2020 г .: этот пост был опубликован в сентябре 2015 г. и с тех пор обновляется.В этом обновлении добавлены два новых решения для разделения или обрезки видео для ПК с Windows.
СвязанныеОбрезать видео с помощью VLC Media Player
VLC Media Player лучше всего подходит не только для воспроизведения видео из разных источников, но и может использоваться в качестве программного обеспечения для редактирования видео. Вы можете вырезать или обрезать любые видео для создания видеоклипов. Это означает, что вы можете выбрать определенную часть видео и вырезать из нее более мелкий клип. Вы можете легко выбрать начальную точку, а затем конечную.Затем VLC автоматически вырежет и сохранит из точки A в точку B на ваш компьютер.
VLC, возможно, не самая продвинутая программа для редактирования видео, но она может легко вырезать видео. Продвинутое программное обеспечение для работы с видео требует продвинутых навыков для выполнения даже базовых задач, таких как обрезка видео. Но VLC достаточно прост, чтобы вы могли обрезать части ваших видео. Вам никогда не придется хранить длинный видеофайл, потому что в нем есть клипы, которые вы действительно не хотите удалять. Просто сохраните свои любимые сегменты, а остальные оставьте.Это также позволит вам легко обмениваться видео с друзьями и семьей через разные среды.
Чтобы вырезать части видео с помощью VLC Media Player:
- На обычном экране VLC с помощью строки меню перейдите в View> Advanced Controls .
- Кнопки записи появятся над обычными кнопками управления плеером.
- Откройте видео, которое хотите вырезать.
- Воспроизведите видео или прокрутите до начальной точки, от которой вы хотите обрезать.
- В начальной точке нажмите кнопку записи. Это круглая красная кнопка.
- Воспроизведите видео или перемещайте его покадрово с помощью кнопки «Покадровый» для большей точности.
- Достигнув конечной точки, снова нажмите кнопку записи.
Упростите разрез с помощью горячих клавиш:
Другой способ извлечения клипов из видео — использование сочетаний клавиш или горячих клавиш.
- Чтобы начать запись: нажмите Shift + R
- Чтобы остановить запись: снова нажмите Shift + R .
Плеер отобразит «Запись», когда вы начнете процесс, и «Запись завершена», когда вы его отключите.
Обрезанное видео будет сохранено в папке «Мои видео» в Windows. В Win 7 он находится в папке C: \ Users \ Username \ Videos , если Windows установлена на диске C :. Для других ОС просто посетите папку с документами или папку пользователя и найдите папку с видео по умолчанию. Здесь вы легко найдете отредактированное видео. Имена файлов могут быть примерно такими: vlc-record-2013-11-16-14h35m16s-vlc-streaming-audio.avi-.avi , если вам нужно его найти.
Audacity Как вырезать ненужный фрагмент. Как обрезать файл MP3 с помощью программы Audacity
Приветствую вас уважаемые читатели блогов сайта!
В этой статье вы узнаете, как сделать аудиозапись на вашем компьютере, как обрезать звук, как приклеить звук и как редактировать звук.
Делать все это мы будем в программе Audacity. Эта программа абсолютно бесплатна, проста и очень проста в управлении.
Итак, приступим…
Загрузите и установите Audacity
Чтобы скачать программу Audacity, перейдите на официальный сайт разработчиков.
Далее скачиваем желаемую версию. В желтом окошке находится ссылка для скачивания версии программы для операционных систем Windows 8/7 / Vista / XP. Если вы установили одну из этих систем, то нажмите на ссылку и загрузите программу на компьютер. Если у вас другая операционная система, то нажмите на ссылку ниже.
После загрузки установочного файла программы запустите его и следуйте советам мастера установки.
После появится окно, в котором будет предложено установить дополнительные плагины для работы программы Audacity. Установите их.
Программа установлена и готова к работе.
Как записать аудио в программе Audacity
Чтобы начать запись, вам нужно нажать кнопку записи (REC) и начать разговор в микрофон. При запуске трансляции в рабочем окне программы появится звуковая волна с записью вашего голоса.
Если запись достаточно длинная, вы можете нажать кнопку «пауза» и несколько раз нажать эту кнопку, чтобы возобновить запись. Чтобы завершить запись, нужно нажать на кнопку «Стоп».
Как сохранить аудиозапись
После того, как запись будет готова, ее необходимо сохранить. Для этого нужно перейти в пункт меню «Файл» и выбрать подпункт «Экспорт аудио».
После этого появится окно, в котором нужно выбрать место на компьютере для сохранения файла аудиозаписи, а также указать имя и выбрать формат.
Самый популярный формат аудио — это mp3 . Им пользуется большинство людей в Интернете, поэтому лучше всего хранить аудиозаписи в этом формате.
После нажатия кнопки «Сохранить» появится окно, в котором вы можете заполнить метаданные ваших аудиозаписей. Это сделано для того, чтобы звуковая информация отображалась в свойствах файла. Также эта информация будет отображаться в плеере при прослушивании аудиозаписей.
Этот шаг не является обязательным, поэтому мы можем сразу нажать кнопку ОК.
И мы откроем еще одно окно с предупреждением: «Audacity требует файл Lame_ENC.DLL для записи файлов MP3». Дело в том, что изначально после установки программа Audacity не умеет сохранять аудио в этом формате, поэтому вам необходимо скачать файл LAME_ENC.DLL на компьютер.
Нажмите кнопку «Загрузить», и мы откроем страницу с инструкциями по установке LAME файла.
Запустите загруженный файл. Установка самая простая: Нажимаем кнопку «Далее», затем нажимаем кнопку «Установить» и в конце нажимаем кнопку «ЗАВЕРШИТЬ».Все, файл LAME установлен, и теперь мы можем сохранять наши аудиозаписи в формате MP3.
Как редактировать аудиозапись
После того, как звук будет готов, необходимо его отредактировать. Ведь часто бывают неудачные моменты, которые хотелось бы вырезать. В программе Audacity это делается очень просто.
Чтобы вырезать лишнюю, ненужную точку записи, необходимо просто выделить ее мышью и нажать кнопку нарисованными от руки ножницами.
Чтобы упростить редактирование аудиозаписи, вы можете изменить масштаб звуковой дорожки.Это делается с помощью двух кнопок с нарисованными буквами и знаками «+» и «-» соответственно.
Если вы что-то сделали при редактировании, это было удалено, например, слишком большой раздел записи или отрезан не тот кусок, то эти действия можно отменить. Делается это с помощью двух кнопок с нарисованными стрелками.
Еще один важный момент. Мы можем редактировать не только звук, который мы записали, но и любые другие аудиофайлы. Например, вы хотите обрезать мелодию звонка по мобильному телефону.
Для этого создайте новый проект: Нажмите пункт меню «Файл» и выберите подпункт «Создать проект». Перетаскивая аудиофайл с выбранной мелодией в окно только что созданного проекта. А затем отредактируйте так же, как я описал выше.
Как сохранить отдельный кусок аудиозаписи
В программе Audacity есть замечательная функция: вы можете сохранить отрывок понравившейся вам аудиозаписи. Для этого выделите нужный фрагмент нужной вам мыши, затем щелкните пункт меню «Файл» и выберите подпункт «Экспорт выбранного аудио».
Как склеить несколько кусочков в один аудиофайл
Представьте, что перед нами стоит задача склеить два аудиофайла в один аудиофайл. Назовем их условными: «штука 1» и «штука 2».
Создайте новый проект и перетащите обе части в окно программы. У нас будет две звуковые дорожки, одна под другой. Теперь выделяем кусок дорожки 1, нажимаем комбинацию клавиш Ctrl + x (вырезаем этот кусок).
Затем ставим курсор в конец звуковой дорожки.2 и нажмите комбинацию клавиш Ctrl + V (вставьте вырезанный кусок).
Итак, у нас есть одна звуковая дорожка, которую мы можем сохранить в один аудиофайл. Это так легко и просто.
Напишите в комментариях, какими программами для создания и редактирования аудиозаписей вы пользуетесь?
П.С. Если что-то не работает, посмотрите видео в начале статьи или задавайте свои вопросы в комментариях ниже, я с радостью вам помогу.
Часто возникает ситуация, когда необходимо отредактировать аудиофайл: сделать нарезку для речи или рингтона для телефона.Но даже при выполнении некоторых простых задач от пользователей, которые никогда не делали ничего подобного, могут возникнуть проблемы.
Для редактирования аудиозаписей используются специальные программы — аудиоустройства. Одна из самых популярных подобных программ — Audacity. Редактор довольно простой в использовании, бесплатный и даже на русском языке — все необходимое для комфортной работы.
В этой статье мы рассмотрим, как вырезать песню, вырезать или вставить фрагмент с помощью аудиокода AudaCity и как склеить несколько песен.
Сначала вам нужно открыть запись, которую вы хотите отредактировать.Сделать это можно через меню «Файл» -> «Открыть», а можно просто перетащить песню на левую кнопку мыши в окно программы.
Теперь с помощью инструмента «Подход» уменьшение шага трека до одной секунды для более точного указания нужной области.
Начните прослушивание записи и определите, что вам нужно обрезать. Мышь Выделите этот сайт.
Обратите внимание, что есть инструмент «Обрезка», а есть «вырез».Мы используем первый инструмент, это означает, что выделенная область останется, а остальная часть будет удалена.
Теперь нажмите кнопку «Обрезать», и у вас останется только выделенная область.
Как вырезать отрывок из песни и Audacity
Чтобы удалить какой-то фрагмент из песни, повторите шаги, описанные в предыдущем абзаце, но теперь используйте инструмент Cut. В этом случае выбранный фрагмент будет удален, а все остальное останется.
Как вставить фрагмент в песню с помощью Audacity
Но в Audacity можно не только обрезать и вырезать, но и вставлять в композицию фрагменты. Например, вы можете вставить еще один припев в свою любимую песню, куда вы идете. Для этого выделите нужную область и скопируйте ее с помощью специальной кнопки или комбинации клавиш Ctrl + C.
А теперь переместите указатель в то место, куда вы хотите вставить фрагмент и снова нажмите специальную кнопку или комбинацию клавиш Ctrl + V.
Как склеить несколько песен в Audacity
Чтобы склеить несколько песен в одну, откройте две аудиозаписи в одном окне. Вы можете сделать это, просто потянув вторую песню под первой в окне программы. Теперь скопируйте необходимые элементы (ну или всю песню) из одной записи и вставьте их в другую комбинацию Ctrl + C и Ctrl + V.
Мы надеемся, что помогли вам разобраться с одним из самых популярных аудио-деакторов. Конечно, мы не упомянули только о простейших возможностях Audacity, поэтому продолжайте работать с программой и открывайте новые возможности для редактирования музыки.
Обещал, что напишу небольшую статью о работе в аудиоредакторе Audacity. Сделали. Этот редактор — один из лучших профессиональных инструментов для редактирования. Сама программа бесплатно подходит для Windows. Я о ней писал, что-то вроде обзора.
Для людей, которые не представляют, как работать с Audacity, пишу эту небольшую статью. Я покажу, как разделять и комбинировать аудио с Audacity. Ударить!
Как разделить или объединить аудиофайлы в Audacity?
Если у вас есть любимый музыкальный файл, в тот момент, когда вы хотите позвонить, вы можете разделить песню с помощью Audacity.Возможно, вы занимаетесь более профессиональной деятельностью, но в этом случае программа подойдет.
Разделение аудиофайлов
Скачайте Audacity с официального сайта. Запускаем программу и просто закидываем в предоставленное окно какой-нибудь музыкальный файл.
Затем выберите часть аудиофайла, которую вы хотите разделить. Вы можете сделать столько частей, сколько захотите. Итак, вы выделили фрагмент для его разделения. Вы можете нажимать клавиши. Ctrl + I. или перейдите на вкладку «Правка» , меню «Границы клипа» Точка «Разделенные» .
Объединение аудиофайлов
Тоже все просто. Вам нужно выбрать два аудиофайла и разместить их на разных дорожках. Далее они вам понадобятся, как при контакте, для этого нужно использовать инструмент «TIME SHIFT TOOL» (Сдвиг по времени). Пробейтесь на скриншоте ниже. Получается, что начало первого трека соприкасается с концом второго. Вы можете сделать наоборот.
Для объединения аудиофайлов нужно нажать «Файл» и выбрать пункт «Экспорт выделенного аудио» .Выберите нужный тип файла и дайте ему имя.
Вот и все. Надеюсь, это небольшое руководство показало, что работать с Audacity не так уж и сложно. Теперь вы научились разделять и объединять аудиофайлы.
Audacity — Один из самых простых и в то же время многофункциональных аудиоредакторов. С его помощью вы можете легко и быстро выполнять все наиболее часто используемые основные операции. Обычные пользователи При редактировании музыкальных файлов, а также в высоком качестве сохраняются готовые варианты в любом удобном формате.
В этом руководстве мы подробно расскажем о таких важных функциях, как вырезка определенных фрагментов и обрезка отдельных разделов в музыкальном файле, что, кстати, в значительной степени реализовано в этой программе. Итак, приступим.
Для начала скачайте последнюю версию Audacity и поставьте ее на свой автомобиль. Затем запустите программу.
Добавление музыкальных файлов в Audacity
Прежде чем приступить к редактированию музыки в какой-либо программе, сначала необходимо добавить в нее оригинальную композицию.IN Audacity Делается это так. Щелкните вкладку функций «Файл» (верхний угол слева), затем нажмите «Открыть» , найдите правую дорожку на вашем диске и нажмите «Открыть» .
Нарезка музыкальных фрагментов в Audacity
После того, как добавленный вами файл будет загружен в программу, можно будет приступить к работе с ним.
Согласен. Перед тем, как вырезать, сначала нужно его выделить! Активировать функцию «Распределение» Вы можете нажав на спец.значок на панели инструментов. Затем щелкните LV. CL. Мыши на нужном участке трека, чтобы отметить начало фрагмента. Когда появится вертикальный признак, обозначающий начало, поднесите к нему курсор мыши как можно ближе, чтобы он изменился с обычного значка на « рука с указательным пальцем ».
После этого лечите LV. CL. Наведите курсор мыши на любую из нужных вам сторон, расширив тем самым границы выделения. Когда вы сделаете желаемый фрагмент, щелкните значок «Ножницы» (верхняя панель инструментов), чтобы вырезать его.Также для удаления можно использовать и комбинировать «горячие» кнопки Ctrl + X. или клавишу клавиатуры Del. (Удалить).
Обрезка музыкального файла в Audacity
Если вы хотите вырезать выделенное, но, наоборот, вырезать несвязанные разделы, используйте другую кнопку на панели инструментов, визуально показанную на скриншоте ниже. Предварительно загрузите сайт, который собираетесь покинуть, а затем используйте функцию обрезки.
Обрезка / обрезка музыкальных файлов в Audacity от начала и до конца
Несомненно, это тоже очень полезная функция, которая может пригодиться не раз.Точно переместить курсор в самое начало или в самый конец дорожки вам помогут специальные кнопки «J» (поставить в начале) I. «K» ( перейти в конец ). Далее делайте все так же, как и при обычной стрижке / обрезке.
iMovie Tutorial — Как с легкостью вырезать видео в iMovie
Кто-нибудь знает, как вырезать части видео в iMovie?
Несмотря на то, что iMovie — это простое в использовании программное обеспечение для редактирования видео для Mac, я все же обнаружил, что многие пользователи ищут подробное руководство о том, как вырезать видео в iMovie в Интернете, особенно когда пользователь является новичком в редактировании видео.Итак, сегодня я пишу эту статью, чтобы показать вам пошаговое руководство по нарезке видео в iMovie .
Дополнительные советы?
Ну, как я сказал в начале, iMovie — это инструмент для простого редактирования, тогда функции этой программы ограничены. Таким образом, вы узнаете об альтернативном программном обеспечении iMovie и о том, как использовать альтернативу iMovie, чтобы легко вырезать видео на компьютере с Windows или Mac.
Звучит здорово? А теперь приступим…
Как вырезать или обрезать видео в iMovie?
iMovie может работать на Mac и других устройствах iOS. В качестве примера я возьму версию для Mac. Вы можете выполнить следующие шаги, чтобы разделить или разрезать видео на несколько частей по своему усмотрению:
Шаг 1. Откройте iMovie на Mac, щелкните вкладку «Проект» и продолжайте выбирать «Создать новый»> «Фильм» во всплывающем окне.
Шаг 2. Выберите «Файл»> «Импорт мультимедиа», чтобы импортировать видеофайл, который нужно вырезать, в iMovie.
Шаг 3. Перетащите видео на шкалу времени и с помощью мыши переместите указатель воспроизведения в положение, которое вы хотите разделить. Затем щелкните по нему.
Шаг 4. Нажмите «Изменить» и выберите «Разделить клип», чтобы разрезать клип на две части. Вы также можете использовать Command + B, чтобы быстро вырезать видео. После этого нажмите кнопку «Удалить», чтобы удалить вырезанные части из видео.
Выполнено! 4 шага ваше видео было разделено.И вы можете продолжить редактировать видео в iMovie следующим образом:
— Как накладывать видео в iMovie
— Как перевернуть видео в iMovie
Filmora Video Editor — лучшая альтернатива iMovie для вырезания видео на Mac
Filmora Video Editor для Mac — лучшая альтернатива iMovie на рынке, предоставляющая лучшие методы, инструменты и приемы для простой резки, объединения, реверсирования и редактирования видео.Filmora Video Editor позволяет легко создавать фильмы, редактировать аудио, применять эффекты и делиться своим новым фильмом на YouTube, Vimeo, DVD, TV, iPhone, iPad, iPod и т. Д.! Так что вырезать видео — это просто кусок пирога, если вы используете Filmra Video Editor.
[Примечание] Эта программа также предоставляет версию для Windows — Filmora Video Editor, чтобы помочь всем пользователям Windows легко вырезать, разделять, обрезать, комбинировать или редактировать видео.
- Импортируйте видео, аудио или фотографии из разных источников и редактируйте в одном месте;
- 3 разных способа разделить видео, чтобы удовлетворить разные потребности в нарезке;
- Различные инструменты редактирования помогут вам полностью отредактировать видео, включая поворот, PIP, зеленый экран, обрезку и т. Д .;
- Выведите отредактированное видео в 20+ различных форматов или мест по своему усмотрению;
- Более 1000 видеоэффектов в магазине эффектов для настройки видео.
Теперь давайте узнаем, как использовать лучшее альтернативное программное обеспечение iMovie следующим образом:
Шаг 1: Загрузите, установите и запустите программу
Загрузите и установите Filmora Video Editor на свой Mac, а затем запустите его, чтобы перейти к пользовательскому интерфейсу. Затем откройте «Создать новый фильм».
Шаг 2. Импорт видео
Коснитесь значка «+», чтобы импортировать видео в программу для нарезки.Затем перетащите видео на временную шкалу ниже для редактирования.
Шаг 3. Обрежьте видео
Выберите правильную начальную и конечную точку клипа, который вы хотите вырезать. Дважды щелкнув значок ножниц, вы легко разрежете видео. Щелкните правой кнопкой мыши бесполезный видеоклип. Теперь вы должны выбрать «Вырезать». Скоро вырезанный клип будет удален с шкалы времени.
[Внимание] Вышеупомянутый обычный способ вырезать видео.Вы можете узнать больше об альтернативных способах разделения видео с помощью Filmora Video Editor.
Шаг 4. Экспорт видеофайла
После этого нажмите «Экспорт» и выберите устройство вывода и формат. Наконец, нажмите кнопку «Создать», чтобы сохранить его.
Вывод
В этом посте вы узнали, как вырезать видео в iMovie и альтернативе iMovie.

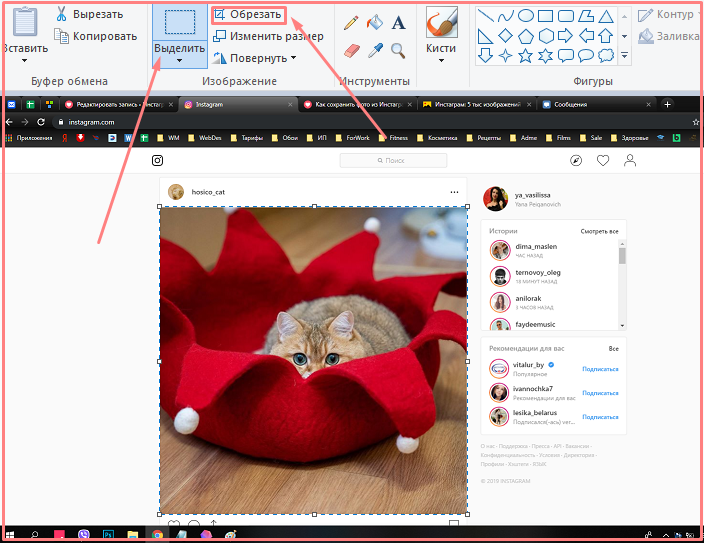

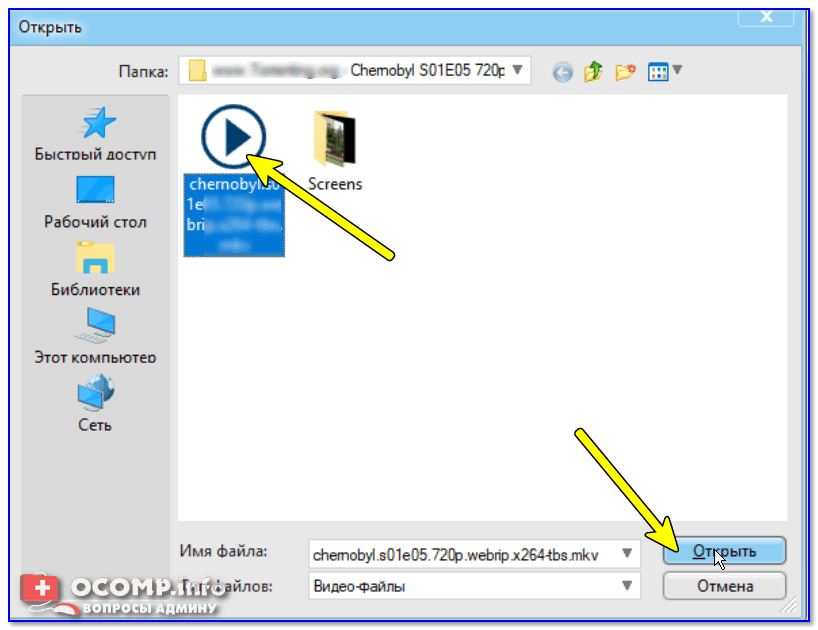

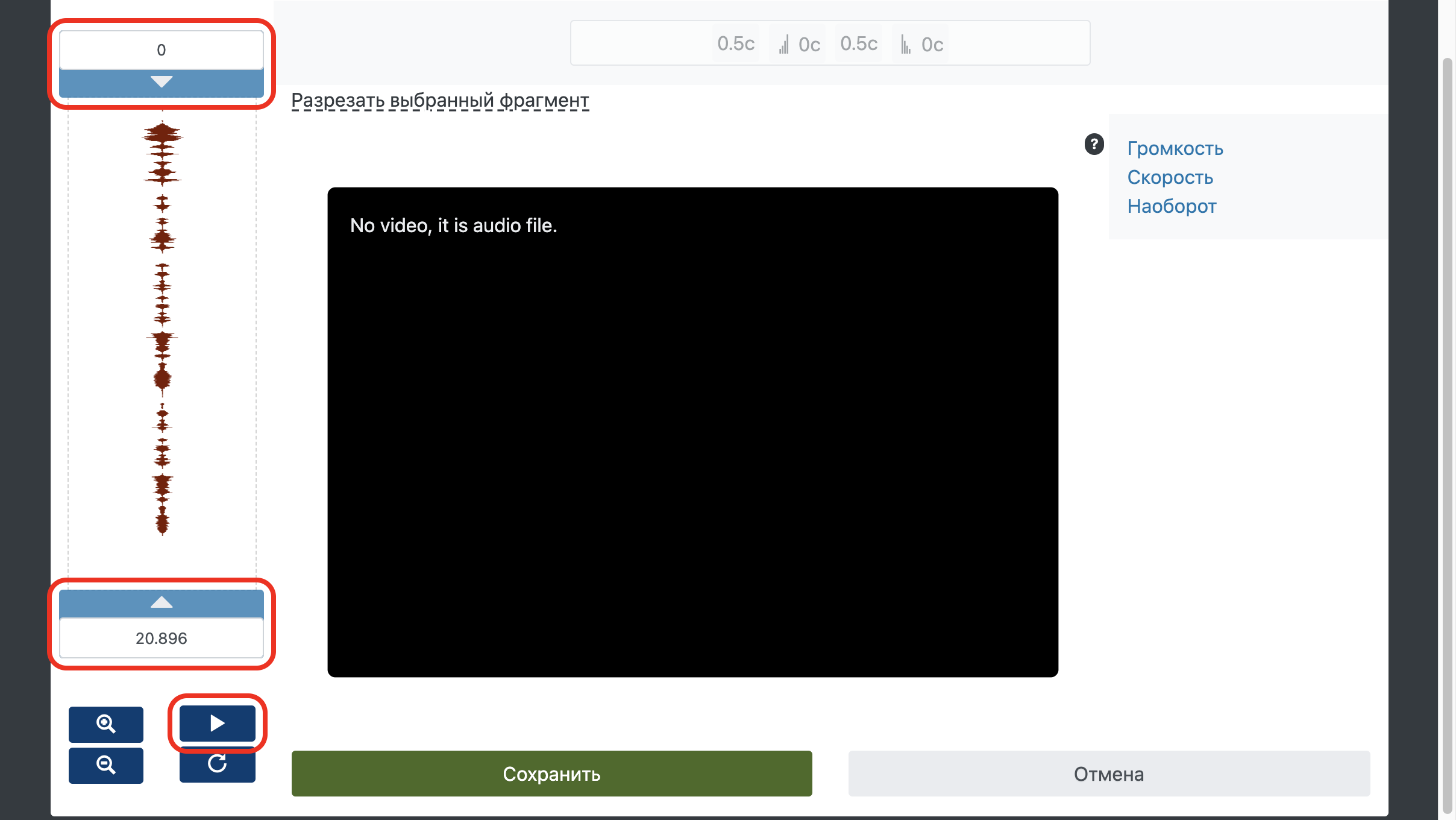
 А если не подходит — заменяем на другие. Не поленитесь попробовать побольше спецэффектов, чтобы сделать все на высшем уровне.
А если не подходит — заменяем на другие. Не поленитесь попробовать побольше спецэффектов, чтобы сделать все на высшем уровне.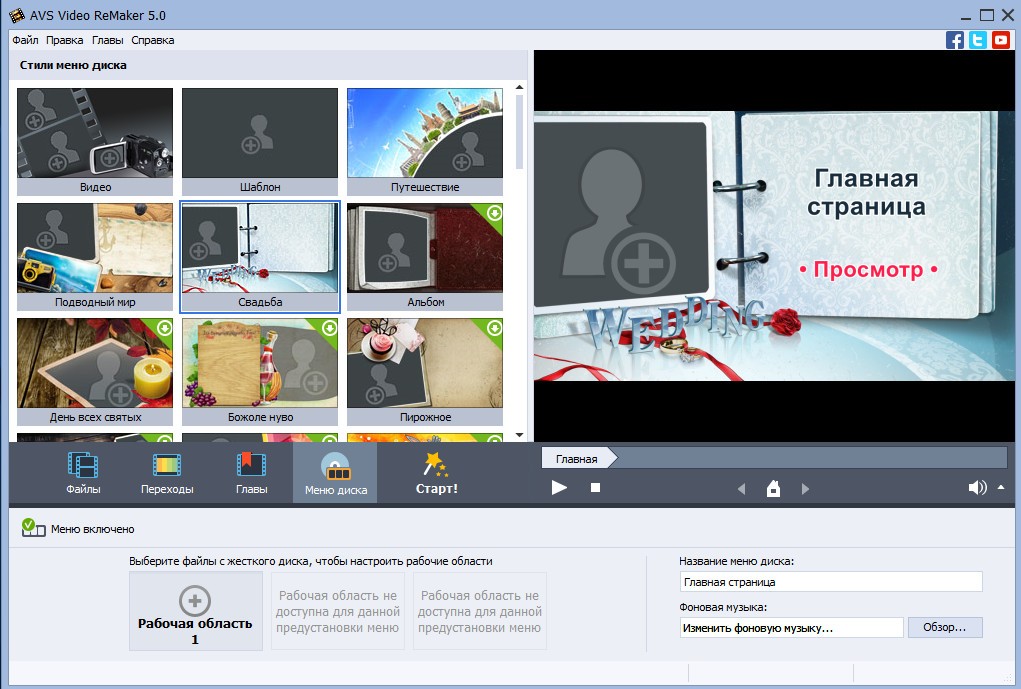 Вы можете использовать шкалу времени для просмотра или изменения времени воспроизведения клипов в проекте. Кнопки шкалы времени позволяют переключаться в режим раскадровки, масштабировать детали проекта, добавлять комментарии, настраивать уровни звука. На следующем рисунке показан режим шкалы времени в Windows Movie Maker:
Вы можете использовать шкалу времени для просмотра или изменения времени воспроизведения клипов в проекте. Кнопки шкалы времени позволяют переключаться в режим раскадровки, масштабировать детали проекта, добавлять комментарии, настраивать уровни звука. На следующем рисунке показан режим шкалы времени в Windows Movie Maker: