Как убрать пиксели в Фотошопе
В некоторых случаях, при обработке картинок в Фотошопе, мы можем получить совершенно отвратительные «лесенки» из пикселей по контуру объекта. Чаще всего это случается при сильном увеличении, либо вырезании элементов малого размера.
В этом уроке обсудим несколько способов, как убрать пиксели в Фотошопе.
Сглаживание пикселей
Итак, как мы уже говорили выше, существует три различных варианта сглаживания пикселей. В первом случае это будет одна интересная «умная» функция, во втором – инструмент под названием «Палец», а в третьем – «Перо».
Проводить эксперименты мы будем вот над таким забавным персонажем из прошлого:
После увеличения получаем отличный исходник для тренировок:
Способ 1: функция «Уточнить край»
Для использования данной функции сначала нужно выделить персонажа. В нашем случае отлично подойдет «Быстрое выделение».
- Берем инструмент.

- Выделяем Мерлина. Для удобства можно увеличить масштаб при помощи клавиш CTRL и +.
- Ищем кнопку с надписью «Уточнить край» в верхней части интерфейса.
- После нажатия откроется окно настроек, в котором в первую очередь необходимо выставить удобный вид:
В данном случае будет удобнее просматривать результаты на белом фоне – так мы сразу можем видеть, как будет выглядеть конечное изображение.
- Настраиваем следующие параметры:
- Радиус должен быть примерно равен 1;
- Параметр «Сгладить» — 60 единиц;
- Контрастность
- Смещаем край влево на 50 – 60%.
Значения, приведенные выше, подходят только для этого конкретного изображения. В Вашем случае они могут быть другими.
- В нижней части окна, в выпадающем списке, выбираем вывод на новый слой со слоем-маской, и нажимаем OK, применяя параметры функции.

- Результатом всех действий будет вот такое сглаживание (слой с белой заливкой был создан вручную, для наглядности):
Данный пример хорошо подходит для удаления пикселей с контуров изображения, но на остальных участках они остались.
Способ 2: инструмент «Палец»
Поработаем с результатами, полученными ранее.
- Создадим копию всех видимых слоев в палитре сочетанием клавиш CTRL+ALT+SHIFT+E. Активированным при этом должен быть самый верхний слой.
- Выбираем «Палец» на левой панели.
- Настройки оставляем без изменений, размер можно менять квадратными скобками.
- Аккуратно, без резких движений, проходимся по контуру выбранного участка (звезды). «Растягивать» можно не только сам объект, но и фоновый цвет.
При масштабе 100% результат выглядит вполне достойно:
Стоит заметить, что работа «Пальцем»
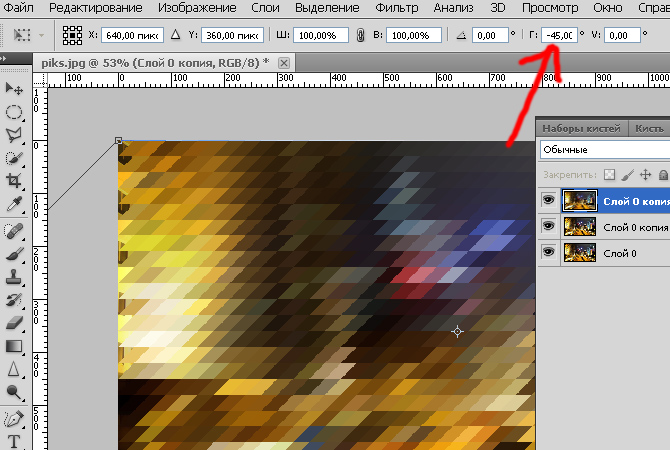
Способ 3: «Перо»
Об инструменте «Перо» на нашем сайте имеется неплохой урок.
Урок: Инструмент Перо в Фотошопе — теория и практика
Перо применяется при необходимости точной обводки лишних пикселей. Сделать это можно как на всем протяжении контура, так и на его участке.
- Активируем «Перо».
- Читаем урок, и обводим нужный участок изображения.
- Кликаем ПКМ в любом месте холста, и выбираем пункт
- После того, как появятся «марширующие муравьи», просто удаляем ненужный участок с «плохими» пикселями клавишей DELETE. В том случае, если был обведен весь объект, то выделение необходимо будет инвертировать (CTRL+SHIFT+I).
Это были три вполне доступных и несложных способа сглаживания пиксельных лесенок в Фотошопе. Все варианты имеют право на существование, так как используются в разных ситуациях.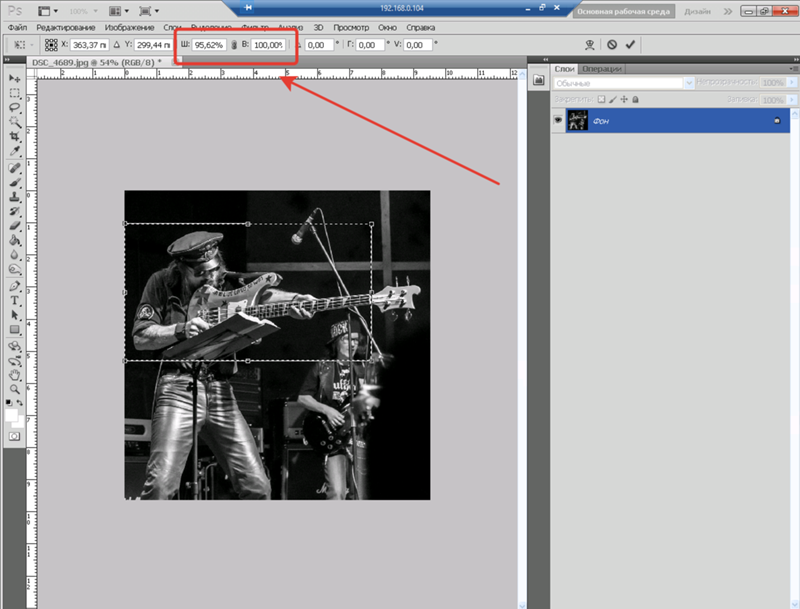
Опишите, что у вас не получилось. Наши специалисты постараются ответить максимально быстро.
Помогла ли вам эта статья?
ДА НЕТКак убрать пиксели на фото: обзор фоторедакторов
Немного теории
Прежде чем узнать как убрать квадратики на фото, давайте разберемся откуда они вообще берутся. Это явление связано с уменьшением разрешения снимка. Например, при загрузке фотографии в какую-либо соцсеть (ВКонтакте или Одноклассники) алгоритмы сжимают изображение. Это уменьшает вес картинки, поэтому с большими объемами визуального контента становится легче работать. Но в таком случае снимки неизбежно теряют качество. Это особенно заметно при приближении картинки, т.к. она становится словно мозаичной.
В этом виноваты пиксели, которые представляют собой массив разноцветных точек и собственно формируют само изображение. При увеличении разрешения, мы увеличиваем размер, но количество пикселей на дюйм остается прежним.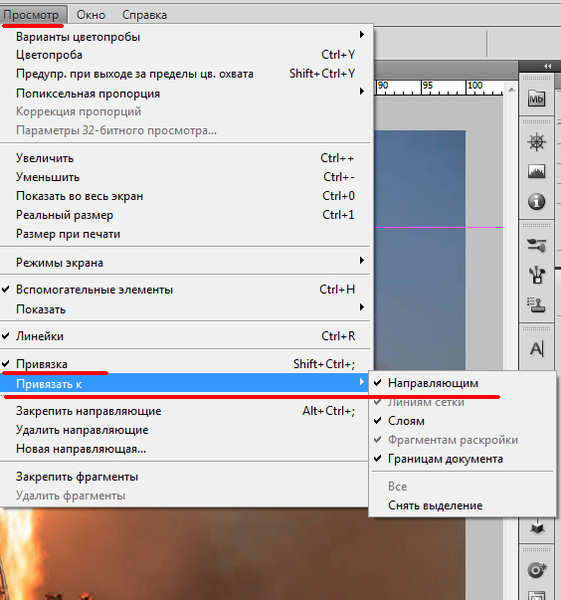
Пример фото
Самый простой способ: В ФотоМАСТЕРе
Для начала необходимо скачать фоторедактор. Процесс установки упрощен до крайности: программа попросит вас лишь несколько раз подтвердить распаковку.
Перетяните фотографию в рабочую область. Самое простое, что мы можем сделать для избавления от пикселизации — это сначала немного размыть снимок, а потом прибавить ему резкости. Для этого зайдите во вкладку «Инструменты» —> «Устранение шума».
Устранение шума в ФотоМАСТЕРе
Данный инструмент предназначен для удаления шумов, но подойдет и в нашем случае, поскольку разгладит картинку.
Эффект позволит сгладить фото
Теперь фото кажется слишком смазанным, значит самое время обратиться к «Резкости». Этот инструмент вы найдете в «Улучшениях». Здесь же вы можете также размыть кадр до нужного состояния, не прибегая к опции устранения шума. Главное при повышении резкости не вывести картинку на прежний уровень, поскольку резкость вытаскивает на снимок все его артефакты. А именно от них мы так тщательно стараемся избавиться.
Стоит оговориться, что полностью сгладить пиксели не удастся. Мы просто немного улучшим качество фотографии до приемлемого уровня, не режущего глаз.
Инструмент «Штамп» убрет отдельные квадратики по краям объекта. Ищите его во вкладке «Ретушь». Масштабируйте изображение, настройте размер кисти и кликните мышкой на участок с квадратиками. Появятся два кружочка. Потяните за второй, чтобы инструмент клонировал с чистого участка необходимые пиксели и заменил ими зазубрины по контуру.
Масштабируйте изображение, настройте размер кисти и кликните мышкой на участок с квадратиками. Появятся два кружочка. Потяните за второй, чтобы инструмент клонировал с чистого участка необходимые пиксели и заменил ими зазубрины по контуру.
Проработать так всю фотографию целиком затруднительно, поэтому метод рекомендуется применять только для небольших участков вручную.
Разница до и после значительная
Как убрать пиксели с фото в Фотошопе
Рассмотрим несколько способов. Первый можно применять к локальным областям снимка. Откройте в программе Adobe Photoshop картинку, нуждающуюся в коррекции. Найдите на панели слева инструмент «Палец», которым мы будет работать.
Инструмент для растушевки
Увеличьте снимок и аккуратно обработайте проблемные участки, меняя при необходимости размер кисти под необходимые фрагменты фотографии.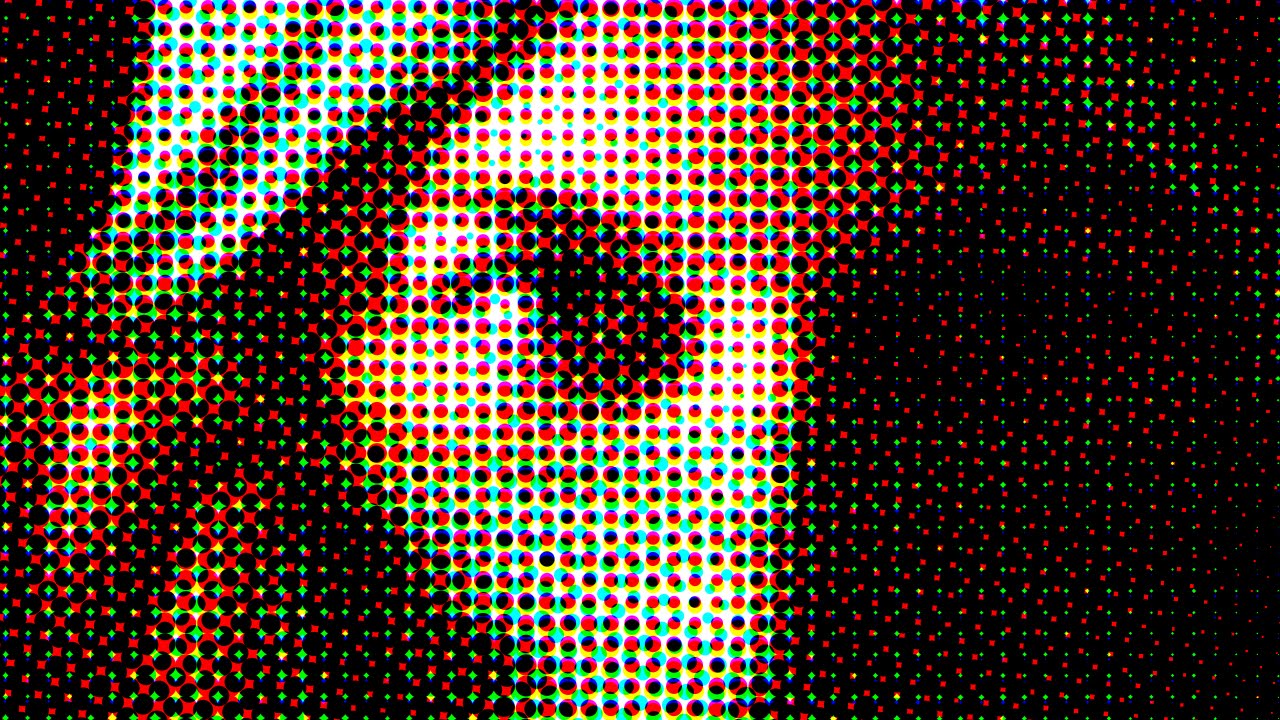
Будьте внимательны и аккуратны
Убрать пиксели на фото в Фотошопе таким образом несложно и достаточно быстро, метод рабочий, но чреват потерей резкости. Вернем детализацию, используя удобный инструмент «Умная резкость», который находится во вкладке «Фильтры».
Для лучшего эффекта поработаем с резкостью
Опытным путем подберите числовые значения для параметров «Эффект» и «Радиус». Первый отвечает за силу воздействия фильтра, то есть, чем выше его показатели, тем контрастнее и четче будет выглядеть картинка. «Радиус» увеличивает количество пикселей, затронутых эффектом. Не делайте его значения слишком большими — это повлияет на возникновение ореолов, шумов и приведет к избыточной резкости.
Высокие значения не означают лучший результат
Вот такой получился результат.
Картинка стала значительно четче
Второй способ также достаточно прост.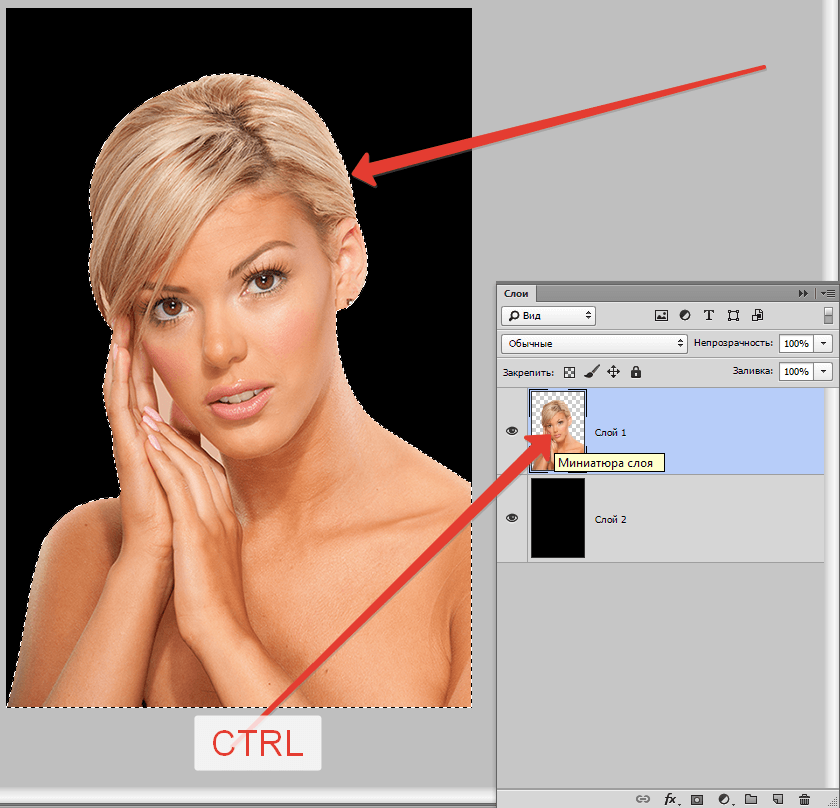 Неплохо сгладить пиксели в фотошопе можно при помощи фильтра «Шум». Здесь нам понадобится опция «Пыль и царапины».
Неплохо сгладить пиксели в фотошопе можно при помощи фильтра «Шум». Здесь нам понадобится опция «Пыль и царапины».
Опция способна сгладить снимок
Просто подберите необходимый радиус, а «Порог» оставьте нулевым. Снимок будет мгновенно сглажен, поэтому не забывайте о резкости.
В любом случае нужно добавить резкости
Убрать пиксельную лесенку по краям объекта можно с помощью инструмента «Перо». Найдите его на панели инструментов с левой стороны экрана.
Пиксельную лесенку можно просто обрезать по контуру
Обведите объект по контуру, расставляя опорные точки. «Перо» может показаться капризным, но это самый лучший инструмент выделения в Фотошопе, потому что с его помощью можно создать очень точную обводку. Замкните контур нажатием левой кнопкой мыши на первую опорную точку. После этого кликните правой кнопкой на любом участке изображения и выберите пункт «Образовать выделенную область».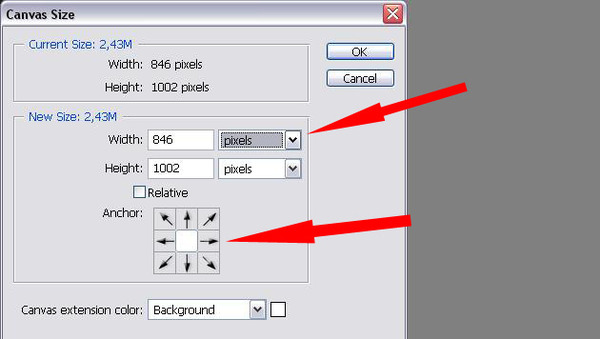
Освойте этот инструмент и он поможет во многих ситуациях
Не забудьте отметить галочкой пункт «Сглаживание» и установите радиус растушевки – чем он выше, тем более размытыми станут края. Это отличный способ, демонстрирующий как убрать пикселизацию в Фотошопе по контуру объекта при замене фона, например. После того как проделаете вышеописанные манипуляции, сплошная линия обводки заменится на «бегущих муравьев». Инвертируйте выделение комбинацией клавиш «Ctrl+Shift+I». Нажмите «Delete». Так вы получите не только сглаженный контур объекта, но и сможете заменить фон на снимке.
Импортируйте любую картинку для нового фона
Все способы, описывающие как убрать пиксели в фотошопе при приближении имеют право на жизнь, поскольку используются в разных ситуациях. Там где подходит один метод, совершенно не годится другой. Поэтому важно определить задачу и подобрать инструмент под нее.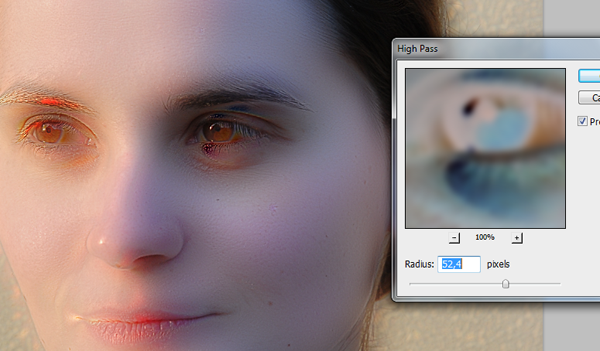
Как решить проблему в Лайтруме
Adobe Lightroom — еще одна профессиональная программа для обработки снимков. Зайдите в модуль «Develop». В правом углу обратите внимание на вкладку «Detail». В ней есть возможность удалить шум, который, как вы уже знаете, помогает избавляться от различных артефактов. Настройте параметры опции «Noise Reduction»: яркость, детализацию и цветовую составляющую шума, которые в нашем случае помогут избавиться от замусоренности снимка.
В нашем случае пиксели можно считать шумом
Когда результат вас удовлетворит, нажмите «Done» в правом нижнем углу и сохраните результат. Не забудьте добавить резкость. Это можно сделать в этой же вкладке (опция «Sharpening»). Выберете оптимальные настройки этого инструмента.
Не переусердствуйте, чтобы не получить новые дефекты снимка
Вот что получим в итоге:
Пиксели заметно сгладились
Теперь вы знаете как изменить пиксели на фото в Фотошопе и Лайтруме.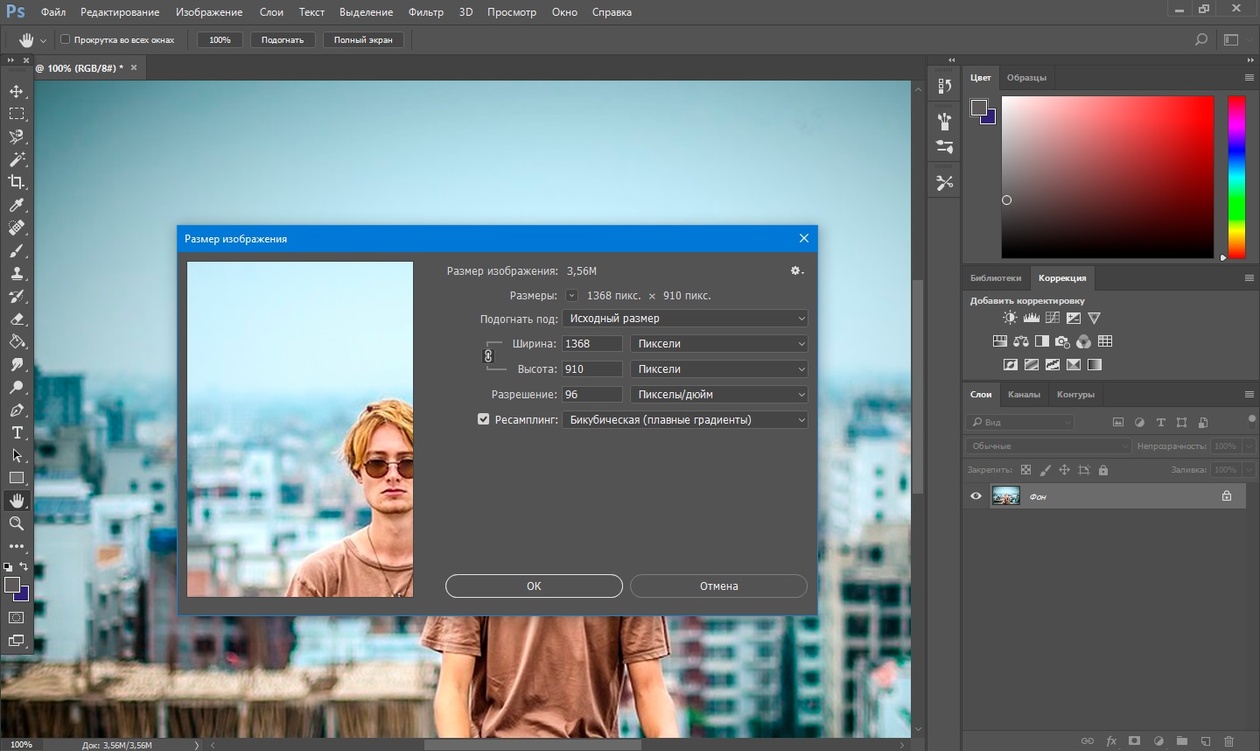 Далее рассмотрим более простой вариант работы с испорченным снимком.
Далее рассмотрим более простой вариант работы с испорченным снимком.
Онлайн-сервис
На сегодняшний день в сети есть множество онлайн-площадок, позволяющих менять параметры фотографий без установки дополнительного софта. Рассмотрим как сгладить пиксели на примере онлайн редактора IMGonline.com.ua.
Заходим на страницу сайта и загружаем с устройства файл в любом из указанных форматов. Максимальное разрешение, с которым может работать ресурс — 1920×1080 пикселей. После загрузки снимка указываем интенсивность устранения артефактов (разработчик советует оставить эти настройки по умолчанию), затем в рекомендованных пределах следует настроить интенсивность пикселизации и шумопонижения. Эти параметры подбираются индивидуально в зависимости от исходника. Далее нужно указать желаемый формат и кликнуть «Ок».
Интерфейс сервиса
Обработка занимает несколько секунд.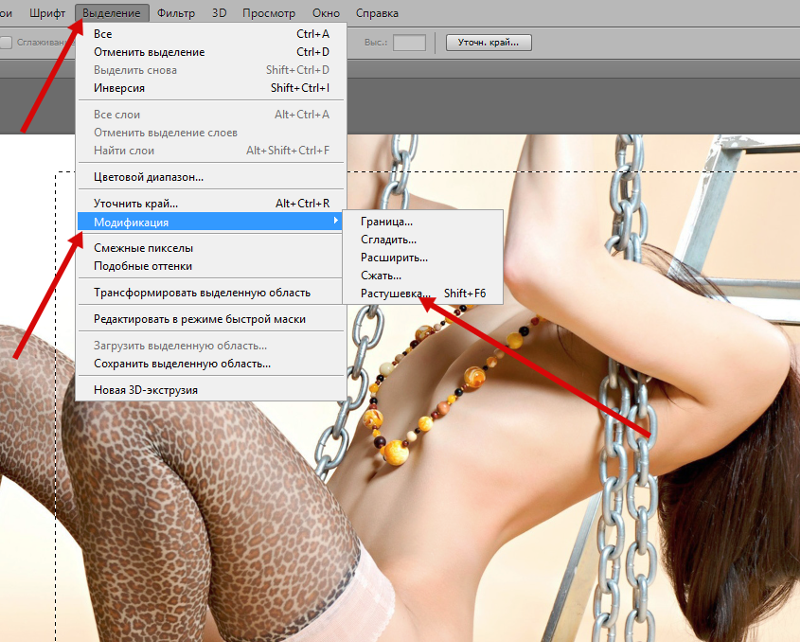 Однако при кажущемся удобстве и простоте этого метода, он не совершенен. Ведь интернет может пропасть и отредактировать изображения не получится. Что лучше стационарная программа или онлайн-сервис — выбирать вам.
Однако при кажущемся удобстве и простоте этого метода, он не совершенен. Ведь интернет может пропасть и отредактировать изображения не получится. Что лучше стационарная программа или онлайн-сервис — выбирать вам.
Заключение
Теперь вы знаете как убрать пиксели с картинки различными методами. Две упомянутые нами программы: Фотошоп и Лайтрум рассчитаны на подготовленного пользователя. Особенно сложно разобраться в интерфейсе последней. Даже загрузка снимка в программу вызовет у новичка трудности, ведь картинку невозможно просто перетащить в окно рабочей области или открыть иным привычным способом. Обе программы сильно нагружают систему ПК.
Онлайн-сервис удобен и быстр, но, во-первых, не всегда есть возможность подключиться к интернету, во-вторых, качество снимка после обработки оставляет желать лучшего.
Наиболее оптимальным выбором для устранения избыточной пикселизации является ФотоМАСТЕР. Эта программа для редактирования фото способна на многое: автоматически менять фон, проводить быструю ретушь, улучшать цвета и фэнтезийно обрабатывать пейзажи и многое другое. Попробуйте и убедитесь в этом сами!
Эта программа для редактирования фото способна на многое: автоматически менять фон, проводить быструю ретушь, улучшать цвета и фэнтезийно обрабатывать пейзажи и многое другое. Попробуйте и убедитесь в этом сами!
Как в фотошопе сгладить края фото
Как сгладить края в Фотошопе после вырезания
Зачастую после вырезания объекта в его края могут оказаться не такими ровными, как нам хотелось бы. Решить эту проблему можно разными способами, но Фотошоп предоставляет нам один очень удобный инструмент, который вобрал в себя почти все функции по корректировке выделений.
Называется сие чудо «Уточнить край». В этом уроке я расскажу, как сгладить края после вырезания в Фотошопе с его помощью.
В рамках данного урока показывать, как вырезать объекты, я не буду, поскольку на сайте такая статья уже присутствует. Прочитать ее можно, перейдя вот по этой ссылке.
Итак, предположим, объект мы уже отделили от фона. В данном случае это та же самая модель.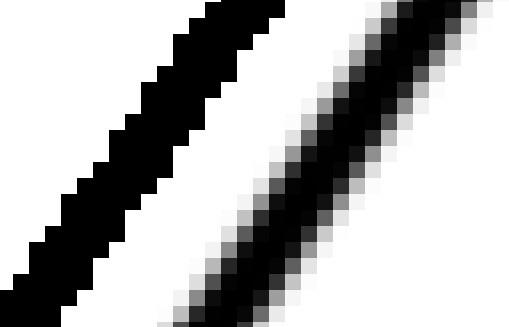 Я ее специально поместил на черный фон для того, чтобы лучше понять, что происходит.
Я ее специально поместил на черный фон для того, чтобы лучше понять, что происходит.
Как видим, у меня получилось довольно сносно вырезать девушку, но это не помешает нам изучить приемы сглаживания.
Итак, для того, чтобы поработать над границами объекта, нам необходимо его выделить, а если быть точным, то «загрузить выделенную область».
Переходим на слой с объектом, зажимаем клавишу CTRL и кликаем левой кнопкой мыши по миниатюре слоя с девушкой.
Как видим, вокруг модели появилось выделение, с которым мы и будем работать.
Теперь, для того, чтобы вызвать функцию «Уточнить край», нам вначале нужно активировать один из инструментов группы «Выделение».
Только в этом случае кнопка, вызывающая функцию, станет доступной.
Нажимаем…
В списке «Режим просмотра» выбираем наиболее удобный вид, и приступаем.
Нам понадобятся функции «Сглаживание», «Растушевка» и, возможно, «Сместить край». Давайте по порядку.
Давайте по порядку.
«Сглаживание» позволяет сгладить углы выделения. Это могут быть острые пики или пиксельные «лесенки». Чем выше значение, тем больше радиус сглаживания.
«Растушевка» создает градиентную границу по контуру объекта. Градиент создается от прозрачного к непрозрачному. Чем выше значение, тем шире граница.
«Сместить край» перемещает край выделения в ту или иную сторону, в зависимости от настроек. Позволяет удалить участки фона, которые могли попасть внутрь выделения в процессе вырезания.
В учебных целях я выставлю значения побольше, чтобы видеть эффекты.
Ну чтож, идем в окно настроек и выставляем нужные значения. Еще раз повторю, что мои значения будут завышенными. Вы же подбирайте их под свое изображение.
Выбираем вывод в выделение и нажимаем ОК.
Далее необходимо отсечь все ненужное. Для этого инвертируем выделение сочетанием клавиш CTRL+SHIFT+I и нажимаем клавишу DEL.![]()
Выделение убираем комбинацией CTRL+D.
Итог:
Ка видим, все очень сильно «сгладилось».
Несколько моментов в работе с инструментом.
Размер растушевки при работе с людьми не должен быть слишком большим. В зависимости от размера изображения 1-5 пикселей.
Сглаживанием также не стоит злоупотреблять, так как можно потерять некоторые мелкие детали.
Смещением края стоит пользоваться только при необходимости. Вместо этого лучше заново, более аккуратно, выделить объект.
Я бы выставил (в данном случае) такие значения:
Этого вполне достаточно, чтобы убрать мелкие огрехи вырезания.
Вывод: инструмент есть и инструмент довольно удобный, но не стоит слишком на него надеяться. Тренируйте свои навыки работы с пером, и Вам не придется мучить Фотошоп.
Опишите, что у вас не получилось. Наши специалисты постараются ответить максимально быстро.
Помогла ли вам эта статья?
ДА НЕТКак сгладить края в Photoshop
Вот как Photoshop CC 2018 может помочь вам быстро выделить и сгладить края в два раза быстрее.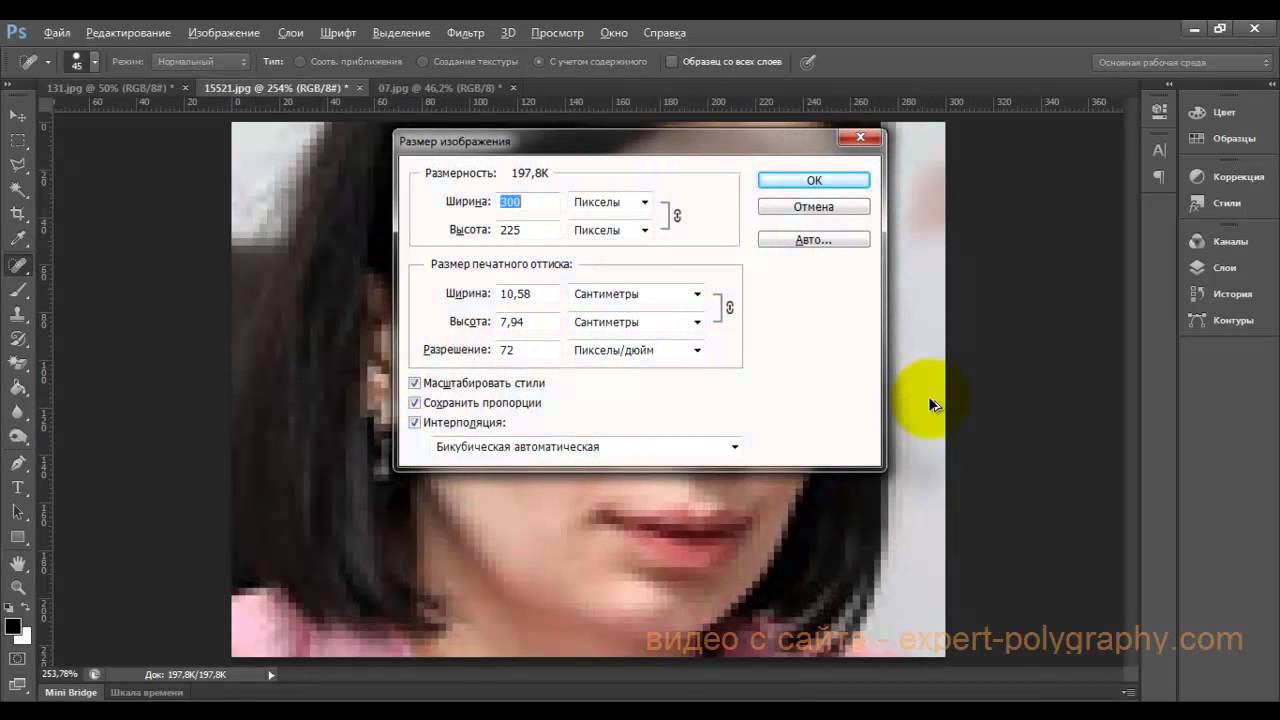
Одно из первых умений редактирования изображений, которое вы захотите освоить, — это объединение двух изображений и создание составного изображения .Итак, вам нужно будет узнать, как выбрать изображение, удалить его с фона, а также сгладить резкие края этого выделения, чтобы оно не выглядело как вырез.
Photoshop CC 2018 очень помогает благодаря улучшенной функции выбора и маски.Вот как это может помочь вам сделать быстрый выбор и сгладить края в два раза быстрее.
Как извлечь фото с помощью выделения и маски
Новая опция «Выделение и маска» в меню перенесет вас в отдельную рабочую область и предоставит вам элементы управления для точной настройки любого выбора.Рабочее пространство также заменяет диалоговое окно Refine Edge в более ранних версиях Photoshop:
- Откройте свое изображение в Photoshop CC 2018.
- Перейдите к Select> Select And Mask . Вы также можете использовать Ctrl + Alt + R (Windows) или Cmd + Option + R (Mac) в качестве сочетаний клавиш.
 Или выберите инструмент выделения, например «Быстрое выделение», «Волшебная палочка» или «Лассо», а затем нажмите «Выделение и маска» на панели параметров вверху.
Или выберите инструмент выделения, например «Быстрое выделение», «Волшебная палочка» или «Лассо», а затем нажмите «Выделение и маска» на панели параметров вверху. - Пользовательский интерфейс «Выделение и маска» теперь поможет вам делать точный выбор с помощью инструментов выбора слева.Панель Properties справа поможет уточнить этот выбор.
- Параметры режима просмотра (например, Onion skin или Overlay ) помогут предварительно просмотреть выделение и отделить его от фона. Используйте ползунок Непрозрачность , чтобы увидеть, что вам нужно добавить или вычесть из вашего выбора.
- Возьмите кисть Quick Selection на панели инструментов и щелкните и перетащите мышью на область, которую хотите выделить. Не нужно быть слишком точным, потому что кисть работает интуитивно. Оставьте это кисти Refine Edge.
- Инструмент «Кисть Refine Edg e» помогает выделить нечеткие области, такие как волосы или мех.
 Используйте клавиши скобок, чтобы увеличивать и уменьшать размер кисти при выделении.
Используйте клавиши скобок, чтобы увеличивать и уменьшать размер кисти при выделении. - Используйте инструмент Brush , чтобы улучшить выделение. Режим сложения и вычитания позволяет вам контролировать, что вы хотите выделить или опустить.
Для многих изображений вы можете остановиться прямо здесь. Но четыре настройки Global Refinement тоже могут творить чудеса и делать ваш выбор лучше.Поиграйте с четырьмя ползунками, чтобы сгладить края изображения:
- Smooth: Обеспечивает более плавный контур выделения.
- Растушевка: Смягчает переход между выделением и фоном.
- Контрастность: При увеличении мягкие края становятся более четкими.
- Shift Edge: Переместите мягкий край выделения внутрь или наружу, чтобы удалить ненужные пиксели.
Когда вы закончите, перейдите к Output to .Выберите тип документа, который вы хотите сделать. Нажмите «ОК», и Photoshop вернет вас в главное рабочее пространство.
Нажмите «ОК», и Photoshop вернет вас в главное рабочее пространство.
У Adobe есть отличный учебник, демонстрирующий в действии выделение и маску.Жюльен Кост показывает, насколько это легко и эффективно.
Готовы к другим полезным урокам Photoshop? Узнайте, как повысить резкость фотографий, как использовать режим наложения в Photoshop и как создать собственную цветовую палитру.Изучение того, как создавать 3D-кнопки, также является отличным способом овладеть некоторыми навыками Photoshop!
Кредит изображения: Yaruta / Depositphotos
Все, что вам нужно знать о 3D-печати
Об авторе Сайкат Басу (Опубликовано 1538 статей) Сайкат Басу — заместитель редактора по Интернету, Windows и производительности.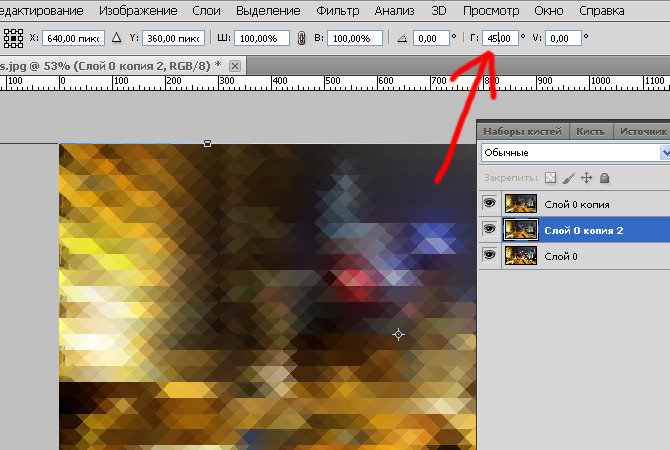 После того, как он избавился от грязи MBA и десятилетней маркетинговой карьеры, он теперь увлечен тем, что помогает другим улучшить свои навыки рассказывания историй. Он следит за пропавшей оксфордской запятой и ненавидит плохие скриншоты. Но идеи фотографии, фотошопа и производительности успокаивают его душу.
После того, как он избавился от грязи MBA и десятилетней маркетинговой карьеры, он теперь увлечен тем, что помогает другим улучшить свои навыки рассказывания историй. Он следит за пропавшей оксфордской запятой и ненавидит плохие скриншоты. Но идеи фотографии, фотошопа и производительности успокаивают его душу.
Подпишитесь на нашу рассылку новостей
Подпишитесь на нашу рассылку, чтобы получать технические советы, обзоры, бесплатные электронные книги и эксклюзивные предложения!
Еще один шаг…!
Подтвердите свой адрес электронной почты в только что отправленном вам электронном письме.
.Как увеличить разрешение изображения за 5 шагов
Можете ли вы улучшить качество изображения с низким разрешением? Это знакомая сцена: детектив просит кого-то «улучшить» размытое изображение на компьютере, пока оно не станет достаточно четким, чтобы разглядеть ключевое свидетельство. Это работает? Не так, как это делает Голливуд.
Единственный способ изменить размер фотографии меньшего размера в более крупное изображение с высоким разрешением, не выделяя при этом низкое качество изображения, — это сделать новую фотографию или повторно отсканировать изображение с более высоким разрешением.Вы можете увеличить разрешение файла цифрового изображения, но при этом вы потеряете качество изображения. Однако есть некоторые меры, которые вы можете предпринять в Adobe Photoshop, чтобы увеличить разрешение при сохранении визуального качества.
Передискретизация изображений в Photoshop означает изменение их разрешения путем добавления или вычитания пикселей. Разрешение измеряется в пикселях на дюйм или PPI. Чем больше пикселей начинается с изображения, тем выше разрешение.Уменьшение количества пикселей называется понижающей дискретизацией, при которой из изображения удаляются данные. Увеличение количества пикселей называется повышающей дискретизацией, которая добавляет данные к изображению.![]() Когда вы увеличиваете количество пикселей в изображении без изменения размеров, вы добавляете больше пикселей в такое же пространство и увеличиваете разрешение (или количество деталей), удерживаемых в пределах каждого дюйма. Удаление данных предпочтительнее их добавления, поскольку Photoshop должен будет угадывать, как должны выглядеть вновь добавленные пиксели.
Когда вы увеличиваете количество пикселей в изображении без изменения размеров, вы добавляете больше пикселей в такое же пространство и увеличиваете разрешение (или количество деталей), удерживаемых в пределах каждого дюйма. Удаление данных предпочтительнее их добавления, поскольку Photoshop должен будет угадывать, как должны выглядеть вновь добавленные пиксели.
Передискретизация любого вида, особенно повышающая дискретизация, может привести к ухудшению качества изображения. Метод интерполяции — это то, как Photoshop выбирает значения цвета для новых пикселей. Выбор правильного метода интерполяции может помочь избежать нежелательной пикселизации:
.Использование размытия по Гауссу при обработке изображений
В фотографии товаров вы можете направить взгляд зрителя на определенную часть изображения, применив размытие по Гауссу ко всем остальным частям изображения. Глаза людей естественным образом переместятся в самую резкую область. Вы также можете использовать это размытие, чтобы скрыть черты человека, номерного знака или логотипа бренда, на использование которого у вас нет разрешения.
Размытие по Гауссу также полезно для уменьшения хроматической аберрации, этих цветных полос на высококонтрастных краях изображения.Например, если вы сделали пейзажную фотографию далеких пальм на фоне голубого неба, вы можете обнаружить яркие белые или красные линии по краям ваших пальмовых листьев. Применение размытия по Гауссу уменьшит очень яркие пиксели по краям листьев, устраняя эти яркие пятна.
Вы также можете подойти к этому инструменту более творчески. Фотограф Андрес Гонсалес вспоминает, как в своем портретном проекте он использовал фильтр Гаусса для создания сюрреалистического эффекта.В Adobe Photoshop он добавил дублированный слой поверх исходного изображения и применил к нему размытие по Гауссу. Затем он говорит: «Я взял ластик и стер размытие в тех местах, где хотел сфокусироваться. Он создавал этот туманный, матовый вид ».
Как восстановить резкость. При применении размытия по Гауссу следует помнить, что большая интенсивность размытия приводит к снижению резкости. В случае пейзажной фотографии выше, когда вы применяете фильтр размытия к изображению, белая или красная хроматическая аберрация исчезает, но граница между пальмовыми листьями и небом теряет четкость.
Вы можете снова добавить резкости изображению, уменьшив радиус размытия. Он измеряется в пикселях и определяет, сколько соседних пикселей будет учитывать функция Гаусса при вычислении размытия. Вы также можете использовать инструмент обнаружения краев отфильтрованного изображения. Как и в случае с фильтрами размытия в Photoshop, инструмент «Уточнить край» позволяет настраивать радиус для создания гладких, твердых или размытых краев.
.Выберите области, чтобы удалить фон, изолировать фотографии или объединить изображения
Создание выделения стало проще, быстрее и точнее, чем когда-либо, в новом пространстве «Выделение и маска», которое вы найдете в последней версии Photoshop.
В этом примере мы скроем фон верхнего слоя, чтобы показать содержимое слоя ниже.
Я могу начать с выбора любого инструмента выделения на моей панели инструментов, а затем щелкнуть кнопку «Выделить и замаскировать» на панели параметров выше, где даже без активного выделения я могу перейти в меню «Выделение» и выбрать «Выделение и маска».Это откроет пространство «Выделение» и «Маска», где вы найдете инструменты, необходимые для создания и уточнения выделения в одном пространстве. Мы начнем с инструмента быстрого выбора в верхнем левом углу. Я закрашу области, которые хотелось бы сохранить. Как и я, вы увидите, как они полностью раскрываются, что дает нам новый способ визуализировать наш выбор, которого у нас никогда не было. Это связано с режимом луковой кожи.
В правой части экрана я могу переместить ползунок «Прозрачность» вверх, чтобы просмотреть мои конечные результаты, переместить его полностью вниз, чтобы увидеть полный вид слоя, или переместить его где-нибудь посередине, чтобы получить сочетание двух.Затем я могу выбрать кисть Refine Edge и закрасить области, где объект переднего плана смешивается со слоем под ним. При этом я передаю Photoshop контроль над областью, где рисую, и это должно дать мне более красивый конечный результат.
На этом этапе я, возможно, захочу изменить вид. Мы были в режиме луковой кожи. Теперь давайте выберем Overlay, где этот красный оверлей указывает области, которые будут скрыты, когда мы закончим, и это будут области, которые будут замаскированы.Мы можем точно настроить наши конечные результаты, используя любой из инструментов выбора в левой части экрана. Вы даже найдете инструмент «Кисть», с помощью которого можно добавлять или убирать созданную маску, а также рисовать на изображении, чтобы настроить его. Я снова изменил вид на Onion Skin, а затем полностью увеличил прозрачность, чтобы лучше рассмотреть наш конечный результат. Если вы хотите более точно настроить это, вы можете перейти в область Global Refinement, где вы найдете несколько ползунков, предназначенных для улучшения конечного результата, или в этом случае я обнаружил, что края волос имеют область другого цвета. для них не совсем соответствует фону.Итак, я перейду в Настройки вывода, где найду флажок «Обеззараживать цвета». Это изменит цвет полупрозрачных областей, чтобы они лучше соответствовали фону.
Наконец, я могу выбрать, какой тип вывода мне нужен из этого меню. Некоторые из вариантов будут недоступны, когда я выберу Decontaminate Colors, но я собираюсь создать новый слой с помощью Layer Mask, чтобы, когда я нажму OK, я сохраню свой исходный слой здесь, над ним будет быть копией, цвет которой был изменен, и маской для удаления фона, открывая слой ниже.
Вот пример использования замаскированного изображения, объединенного с другим изображением. Область «Выделение» и «Маска» отлично подходит для точного выбора для комбинирования изображений для использования в фотографиях и дизайнах. Попробуйте сегодня.
.Как убрать пиксели в фотошопе приближении. Как изменить размер пиксельной графики в фотошопе (видео). Как изменить размер пиксельной графики до точного размера
Сегодня каждая семья может позволить себе купить компьютер. В виду быстрого прогресса компьютерной техники они и устаревают быстро , а на смену им приходят более мощные и обновленные модели. Поэтому купить компьютер или ноутбук сейчас может позволить себе каждый. Более того, большинство имеют уже по парочке и то и больше компьютеров.
К примеру, у моего знакомого есть компьютер, который установлен на кухне, чтобы было не скучно готовить и, собственно, обедать. Компьютер средней мощности, но для домашнего пользования очень даже сойдет. Но используя его на кухне, в летнюю жару, да еще и при включенной печи или духовке, проблемы не заставили себя долго ждать. На мониторе начали появляться битые пиксели. Пока их всего лишь парочка, необходимо в срочном порядке принять меры, чтобы проблема не усугубилась. Сегодня я научу вас убрать битые пиксели, исправить их.
Для тех, кто не знаком вообще с таким термином, как битые пиксели, рассказываю — это такие неработающие точки или части точки на мониторе. Также их можно наблюдать на телефоне. Но чаще всего заметны они именно на экранах компьютеров.
Если пиксель вообще уже не работает, то он будет черного цвета и заметить его можно будет только на белых или светлых тонах монитора. Такой вид битого пикселя считается самым безобидным. Но, несмотря на это, исправить тут уже ничего не получится.
Самые популярные и в тоже время самые заметные битые пиксели, это точки ярко красного, синего, зеленого, желтого, бирюзового или пурпурного цвета. Такие битые субпиксели еще называют застрявшими пикселями.
Если какой-нибудь из таких пикселей появится посреди экрана, раздражать он вас будет конкретно особенно, если он красного цвета. Такой битый пиксель сразу заметен.
Одной из особенностей битых пикселей является то, что они не только непредсказуемо появляются, но еще и также непредсказуемо могут и пропасть. К примеру, на моем старом мониторе, когда я только начал им пользоваться, уже были три точки разного цвета. Может я их не заметил при покупке или они появились в первый же день использования, уже не знаю. Но на счет этих точек я вообще не заморачивался, так как они вообще никак не мешали просмотру картинки на мониторе. Пользовался я этим монитором лет пять. И за это время точки меня вообще никак не беспокоили и наблюдал их очень редко, несмотря на то, что они были четко посредине экрана.
Скорее всего точки не улавливались из-за того, что монитор был на матрице MVA, а не на самой популярной TN. У этой матрицы есть одна особенность — мелкие дефекты не заметны. Решил я перед написанием этой статьи проверить, получится ли убрать битые пиксели на своем старом мониторе. Включаю, а пиксели то в порядке. Ни одной битой точки я не нашел.
Как убрать битые пиксели?
Естественно, про методы с использованием высоких технологий мы говорить не будем, так как они применяются только лишь в специальных лабораториях и со спец оборудованием. Но есть такой способ лечения, который поможет вам убрать битые пиксели в домашних условиях.
Существует всего два способа, как убрать битые пиксели в домашних условиях, это программный способ и механический. Уверен, вы, как и я, тоже не были в курсе, что существуют такие программы, которые способны исправлять битые пиксели. На данный момент я сумел найти всего две таких программы.
Программный метод для восстановления битых пикселей
Данный способ стал возможен, за счет технологии быстрой смены цветов смежных пикселей. Благодаря этому процессу, на субпиксель подается поток энергии в большом количестве, что и заставляет его ожить. Использовав такую технологию, вы можете воскресить от 55% до 80% уже мертвых пикселей.
Но, используя этот метод, необходимо запастись терпением. Поскольку на восстановление некоторых пикселей придется потратить очень много времени. Придется выкручиваться и экспериментировать, если сразу не получается восстановить битые пиксели. Экспериментирование будет заключаться в изменении скорости смены цветов и время работы самой программы.
Восстановленные пиксели могут вн овь угаснуть. Чаще всего этому способствует жаркая погода. Но, повторная процедура восстановления и битые пиксели вновь работают. Но, бывают моменты, когда пиксель уже восстановить не удается.
Программа для восстановления битых пикселей
Как я уже сказал, я нашел всего две программы, которыми можно восстановить битые пиксели. Одна из них «Bad Crystal ”. Скачивая бесплатную версию, вы сможете пользоваться ей 30 дней, но с ограниченным функционалом. Скачав такую версию, вы не будете иметь доступ к продвинутым технологиям. Но есть вариант использования более старой версии программы Bad Crystal 2.6. Она работает без ограничений, но после первой минуты работы окно программы полностью затемняется. Но решить эту проблему можно, используя аппаратную таблетку. Вам нужно подвинуть мышкой окно программы и после этого не отпускать левую кнопку мыши. Ее можно зажать в таком положении, используя кружку. При таком положении вы будете наблюдать окно программы постоянно. Если кто найдет версию программы уже с лечением, то перед установкой не забудьте сделать . Ведь в скаченном файле могут быть очень неприятные сюрпризы.
Установив программу, запускаем ее. Вам сразу нужно будет выбрать устройство, с которым нужно будет работать: экран, компьютер, мобильный телефон, консоль или плазменная панель.
Если вы используете программу на телефоне или игровой консоле, видеофайл сгенерируется под выбранное разрешение. Его надо будет проиграть в повторяющемся режиме на мобильном устройстве. Для плазменной панели можно записать DVD или HD-диск с готовым видео или запустить с компьютера в режиме «Full Screen». Так как вы работаем с монитором от компьютера, поэтому нам нужно выбрать «Computer Monitor”.
Чтобы открылось дополнительное меню, нам нужно передвинуть курсор мыши в верхнюю часть окна программы. Вы увидите, что вам доступно только 4 режима: Common Clearing (CCM), System Modified (SMF), Complex Force (CFV), Personal Protection (PPM).
Но даже из этих доступных режимов в бесплатной версии вы сможете использовать только два, это ССМ и РРМ. Остальные режимы обеспечивают более высокий процент восстанавливаемых пикселей, поэтому они доступны только в платной версии. На стандарте выбран режим ССМ.
Когда с интерфейсом разобрались, нажимаем на кнопку «Launch”. После этого, рабочее окно программы необходимо передвинуть в область битых пикселей. Ожидаем минут 10 и проверяем результат. Если точки по-прежнему на месте, то необходимо увеличить скорость работы программы. Для этого нажимаем кнопку «Speed Up”.
Этой кнопки не будет видно, пока вы не наведете на нее курсор. Находится она в левом верхнем углу окна программы.
Также ждем 10-15 минут и проверяем результат вновь. Если и после увеличения скорость битый пиксель не пропал, увеличиваем скорость работы программы до максимальной и опять проверяем результат работы. Таким образом на восстановления пикселя можно потратить очень много времени. В конечном итоге он восстановится, но хватит ли у вас нервов для этой процедуры. Узнал про случаи, когда такое восстановление продолжалось в течении 10 часов.
Для того, чтобы пиксели вновь не застревали, советую включить автоматический режим профилактики — РРМ. Работа этого режима заключается в том, что на протяжении какого-нибудь времени, на мониторе будут меняться цвета. Запускать этот процесс необходимо пару раз в месяц, в моменты, когда за компом никто не сидит. В ручном режиме тоже можно запускать эту процедуру. Но у меня не получилось ее остановить. Может мало ждал, но при работе программы написано, что осталось 30 секунд. По факту — работа продолжалась все время. Для завершения работы программы необходимо завершить процесс, который называется «РРМ.ехе” в диспетчере задач.
Следующая программа, с помощью которых можно восстановить битые пиксели — JScreenFix . Хотя, JScreenFix сложно назвать программой. Это Java приложение. Для его работы на компьютере обязательно надо установить Java . Совсем недавно эта программа была в свободном доступе и абсолютно бесплатная, можете поискать старую версию.
Программа JScreenFix полностью отличается от предыдущей. Приложение самостоятельно определит место своей работы. Нужно только нажать на кнопку «Locale”. Окно программы станет черным и вам нужно будет поводить этим окошком по экрану своего монитора. Не спешим, ведь программа должна будет определить все битые пиксели. Чтобы не искать точки самостоятельно, нужно выбрать «Full Screen”, чтобы приложение отсканировало весь экран сразу. Этап проверки на наличие битых пикселей полностью бесплатный.
А вот второй этап работы с программой, а именно восстановление битых пикселей, уже потребует оплаты за использование. В этом программа похожа на «Bad Crystal”. На сайте приложения вы сможете найти уже готовые видеоролики с изображением работы программы. Для восстановления пикселей можно использовать их. Но с учетом того, что разрешение на видео значительно отличается от оригинальной работы программы, эффективным оно не будет. Для воспроизведения можете использовать любой плеер. Поэтому видео воспроизводится как на телефоне, так и на компьютере.
Производители обеих программ рекомендуют проводить профилактику монитора. Для этого необходимо запускать «процесс восстановления”. Честно, я вам не скажу, насколько это действительно необходимо и стоит ли тратить на это время. Но если речь идет о плазменных панелях, то такая профилактика действительно будет полезна.
Механический способ решения проблемы
Если вышеперечисленные программы с поставленной задачей не справились, пришло время переходить к более серьезному вмешательству. На самом деле, способ до смешного прост — вам нужно сделать, своего рода массаж, своему монитору. Да, вы верно прочли. Берем в руки ушную палочку и с нажатием водим по тому месту, где образовались битые пиксели. Давить нужно не сильно, до появления разводов. И таким способом массируем проблемную зону на мониторе. Продолжать такой массаж нужно порядка 15 — 30 минут.Если после этой процедуры битые пиксели пропадут, значит проблема не была серьезной. Но, для профилактики нужно запустить «Bad Crystal” и обработать этот самый участок. Если битый пиксель так и не продал, тогда нужно провести двойной удар по проблеме, а именно запустить программу «Bad Crystal” и при этом массировать проблемный участок ушной палочкой. Массаж можно прекратить через 15 минут, а программу придется оставить работать минимум часов на 10. Тогда уж точно сможете избавиться от битых пикселей.
Надеюсь, данные знания вам не пригодятся и битые пиксели не будут посещать ваши мониторы. А если и образуются, то незаметные и в скором времени пропадут.
Началось лето, жара и новые приколы. У меня однокомнатная квартира и, прикиньте себе, я решил поставить второй компьютер на кухню с мониторчиком TFT 19 дюймов! А причём тут лето и битые пиксели? А вот причём. 36 градусов на улице, печка, духовка и высокая влажность сделали своё чёрное дело – на мониторе появилась парочка битых пикселей.
Битые пиксели это постоянно светящиеся или наоборот — не работающие точки или части точки (субпиксели) на мониторе. Если пиксель совсем не работает, то он выглядит всегда чёрным и заметен только на белых и светлых тонах. Это самый безобидный вид битых пикселей, но он практически не поддаётся лечению.
Наиболее распространены битые субпиксели – это когда постоянно светится яркая красная, синяя, зелёная, жёлтая, бирюзовая или пурпурная точка. Их ещё называют «застрявшие» пиксели (stuck pixels). Если такой пиксель вылазит на видном месте – то очень раздражает, особенно красный 🙂 Если глючат сразу все три субпикселя, то на экране будет светиться белая точка.
Кстати, дефектные пиксели могут как появляться, так и сами исчезать. На моём основном мониторе от самой покупки было три разноцветных точки в районе середины экрана. При покупке я их или не заметил, или они появились уже дома, не знаю. Но заморачиваться на этот счёт я не стал, т.к. они абсолютно не были заметны для глаз, если не всматриваться. За 4 года работы с этим монитором я их ни разу не заметил, хотя они были посередине экрана.
Я думаю это из-за того, что мой монитор на матрице MVA, а не на распространённой TN. Наверное, специфика матрицы такая, что мелкие дефекты не заметны. Так вот, недавно решил проверить, можно ли эти пиксели убрать новым способом. Стал проверять – а их нет! Ушли куда-то все строем 🙂
Программы для восстановления битых пикселей
Про высокотехнологические методы, применяемые только в лабораториях, не стоит говорить. А возможно ли в принципе избавиться от разноцветных точек в домашних условиях? ДА, это возможно! И я сам в этом убедился. Существует два способа устранения битых пикселей – программный и механический.
Восстановление происходит за счёт быстрой смены цветов смежных пикселей. Благодарю этому процессу на субпиксели подаётся большое количество энергии и они оживают. Данная технология обещает восстановить от 55% до 90% «застрявших пикселей». Правда, на каждый случай может понадобиться разное количество времени, придётся поэкспериментировать, если с набегу убрать повреждённые пиксели не получиться. Под экспериментами подразумевается изменение скорости смены цветов и время работы программы.
Восстановленный пиксель через некоторое время может снова «застрять», особенно в жаркую погоду. Тогда процесс лечения нужно будет повторить. В некоторых случаях такой пиксель невозможно полностью вылечить.
UndeadPixel подойдёт большинству
Переходим на официальный сайт и скачиваем установщик программы. Я рекомендую именно версию для установки, а не портативную.
В главном окне программы предлагается для начала найти битые пиксели с помощью заливки экрана однотонными цветами: красным, лайм, синим, белым, чёрным и жёлтым. Разные битые пиксели будут видны на разных фонах. Если вы уже знаете, где ваши пиксели, то сразу переходим к восстановлению.
Работает UDPixel так: появляется квадратик, в котором быстро меняются цвета, т.е. там работает алгоритм восстановления пикселей, и нам нужно переместить этот квадратик на проблемное место экрана. В разделе «Undead pixel» нужно установить параметры:
- Flash windows — количество квадратиков, т.е. сколько проблемных мест вы собираетесь лечить одновременно
- Flash size — размер одного квадратика в пикселях 1×1 или 5×5. Поскольку установить квадрат 1×1 ровно на 1 пиксель очень тяжело, то для восстановления даже одного пикселя подойдёт область 5×5
- Flash interval — скорость обновления пикселей по алгоритму. Чем меньшее время, тем быстрее скорость. Максимальная скорость на 3 ms.
Нажимаем Start и перемещаем мерцающие квадрат(ы) на дефектные места, посмотрите ниже видео. Когда пиксель начинает мигать, то это уже заявка на победу, просто оставьте на бОльшее время. Если всё без изменений, то выбираем максимальную скорость и ждём пока пиксель пропадёт. В худших случаях это может занять 10 часов, больше ждать нет смысла.
Особенность UDPixel в том, что во время восстановления пикселей можно продолжать работать, если квадратики не велики и не мешают.
JScreenFix для браузера
Это не программа, а просто сайт, бесплатный сервис в интернете. Благодаря этому, JScreenFix можно запускать на любых устройствах с интернетом: компьютер, ноутбук, планшет, MacBook или ЖК панель.
Крутим страницу вниз и нажимаем кнопку «Launch JScreenFix». Скрипт JScreenFix восстанавливает битые пиксели аналогично UDPixel, только без возможности поменять параметры, и не получится в это время работать за компьютером.
Нужно передвинуть переливающийся квадрат на проблемные пикселы, а если они за пределами окна браузера, то перейдите в режим полного экрана по зелёной кнопке. Посмотрите на видео как работают Undead Pixel и JScreenFix:
Производители данных программ рекомендуют делать профилактику своему монитору, изредка запуская «процесс восстановления». Не знаю насколько оправдано тратить на это своё внимание, но для плазменных панелей это может оказаться действительно полезно.
Bad Crystal — комбайн всё в одном
На сайте можно как скачать программу, так и купить. Бесплатная версия работает в течение 30 дней в режиме ограниченной функциональности, в котором не работают более продвинутые технологии. В интернете можно найти версию без ограничений 😉
Работа программы начинается с выбора устройства: экран компьютера, мобильный телефон, игровая консоль или плазменная панель.
Для мобильных телефонов и игровых консолей генерируется видеофайл под выбранное разрешение. Его надо будет проиграть в повторяющемся режиме на смартфоне. Для телевизора можно записать DVD-диск или флешку с готовым видео, или и запустить в режиме «Full Screen».
Если у вас обычный монитор или ноутбук, выбираем «Computer Monitor». Чтобы отобразить дополнительное меню надо передвинуть мышку к верхней части окна. Здесь доступно четыре режима: Common Clearing (CCM), System Modified (SMF), Complex Force (CFV), Personal Protection (PPM). В бесплатной версии работают только CCM и PPM. Остальные два режима должны обеспечивать более высокий процент восстанавливаемых пикселей. По умолчанию выбран CCM.
Нажимаем «Launch» и передвигаем окошко в область битых пикселей. Ждём 5-10 минут и проверяем. Если точка осталась, то увеличиваем скорость с помощью кнопки «Speed Up», которая появляется, если подвести к ней мышку, и ждём ещё 10-15 минут.
Разработчики утверждают, что их алгоритмы позволяют не только лечить пикселы, но и устранять пятна на экране и . Но это в том случае, когда это просто скопления не правильно работающих пикселей. Посмотрите видео:
Далее, чтобы пиксели снова не «застряли» рекомендуется включить автоматический режим профилактики – PPM. В этом режиме на мониторе меняются цвета в течении какого-то времени. Запускается процесс 2-3 раза в месяц когда за компьютером никто не работает.
Механический способ
Этот способ я не пробовал, но видел много отзывов в его пользу. Если программы не смогли справиться, значит пора делать массаж монитору 🙂 Именно так. Берёте ушную палочку и начинаете делать массаж на месте битого пикселя. Просто надавливаете не очень сильно, но так, чтобы появились разводы, и массажируете причинное место. Дело требует усидчивости, так как может понадобиться от 10 до 30 минут работы.
Если получилось – ура! Я вас поздравляю, можете «заполировать» это дело Bad Crystal’ом. А если пиксель упорно не хочет восстанавливаться, то можно попробовать запустить программу и одновременно массировать место минут 15, после чего оставить программу работать часов на 10.
Надеюсь, что статья вам очень пригодилась. Ваши друзья будут очень признательны, если вы поделитесь этой информацией с помощью кнопок социальных сетей под статьёй.
Для нас визуальное представление имеет первостепенное значение. Первое впечатление — это все, поэтому для нас супер важно выглядеть настолько идеально, насколько это возможно, когда это только возможно. Мы не можем позволить себе иметь плохой фотопортрет или собственные онлайн-фото:
С другой стороны, нам ни за что не захочется тратить часы на ретуширование каждой фотографии. Вот почему так важно знать несколько быстрых экспресс трюков для ретуширования, с помощью которых можно очень многое поменять, затратив минимум усилий.
Итак, вот фотография, с которой мы собираемся поработать:
Используйте инструменты «Заплатка» и «Восстанавливающая кисть», чтобы удалить пятна
Первое, что мы хотим сделать, это удалить все пятна и временные дефекты кожи, которые вы можете видеть на фото. В жизни они являются лишь временными, но ваше фото для биографии может размещаться на сайте в течение многих лет, поэтому очень важно позаботиться об этих проблемных зонах.
Используйте инструмент «Восстанавливающая кисть », чтобы позаботиться об этих областях:
Восстанавливающая кисть имеет 3 типа применения, на которые нужно обратить внимание. Первый называется «Соответствующие приближения », он собирает информацию о ближайших к точке ретуширования пикселях и пытается заменить пиксели в месте применения инструмента на пиксели в соответствии с результатами обработки собранной информации.
Второй — Создание текстуры. Этот тип может быть полезен, если объект имеет особенно пористую кожу. В нашем случае это не так.
Третий тип — С учетом содержимого. Он бы вам существенно помог, если бы остальная часть вашего фото была относительно однородна. Однако в нашем фото есть много проблемных мест и вариантов, так что лучшим выбором будет все же «Соответствующие приближения »:
Просто пройдитесь по лицу субъекта, щелкая мощью в местах, где есть какие-нибудь недостатки, которые нужно заретушировать. Я убрал большинство крупных и более мелких изъянов с его лица.
Тем не менее, я оставил нетронутыми некоторые области. Кроме того, если вы посмотрите на мой пример, то увидите, что я выделил на лице родинки. Возможно, вы захотите избавиться от некоторых естественных, более постоянных черт лица. Включая шрамы и веснушки. Пока я их оставляю, но мы вернемся к этому чуть позже.
Гладкая кожа
Далее нам нужно разгладить кожу. В последние время фотографы научились получать более гладкое отображение кожи, используя на фотокамерах такие эффекты, как применение сглаживаний или различных фильтров объектива. Мы будем имитировать этот эффект с помощью Photoshop .
Важно понимать, что вы должны смешать фрагменты кожи достаточно, чтобы разгладить ее, но не слишком сильно, чтобы не потерять текстуру кожи. Размытие по поверхности отлично для этого подойдет. Нажмите Ctrl + J , чтобы дублировать слой, и скройте в новом слое все, кроме лица:
Следующий шаг не является обязательным, но если вы сделаете все по уму, то можете избежать определенных проблем в будущем. Щелкните правой кнопкой мыши на слое и выберите Преобразовать в смарт-объект .
Затем перейдите к разделу Фильтр > Размытие > Размытие по поверхности . Установите радиус 5 пикселей, а порог в 15 уровней. Уменьшите непрозрачность слоя до 65%. Этого достаточно, чтобы сгладить кожу, сохраняя при этом определенные детали, чтобы кожа выглядела естественно. Слишком сильное сглаживание может сделать кожу выглядящей, как пластик.
Причина, по которой перед запуском фильтра размытия мы преобразовали слой в смарт-объект, заключается в том, что в этом случае фильтр будет доступен для редактирования. Мы всегда можем вернуться и внести коррективы. В принципе, в будущем это может сэкономить нам время.
Я всегда делаю так, когда это возможно. Это избавляет меня от необходимости возвращаться назад и повторять те же шаги.
Я лучше лишний раз выполню несколько дополнительных кликов мышью и внесу незначительные коррективы, чем потом буду повторять 10-20 шагов заново. В долгосрочной перспективе дополнительные меры предосторожности приводят к тому, что все делается быстрее.
Отбеливание зубов с помощью «Осветлителя»
Если ваши зубы с трудом можно назвать блестящими или они не настолько блестящие, как вам хотелось бы, вы можете быстро исправить это в Photoshop с помощью простой техники. Производим слияние созданных ранее слоев, или создаем новый слой, с помощью комбинации клавиш Alt/Option + Command/Ctrl + Shift + E .
Затем выберите инструмент Осветлитель и установите значение диапазона полутонов примерно на 70-80%. Используйте мягкую кисть, установив твердостью на низшее значение, а затем кликните кистью в тех местах, где вы хотите, чтобы зубы стали белее.
Кисть будет достаточно мягкой, чтобы изменение тона было гармоничным, но в то же время достаточно жесткой, чтобы вам не пришлось многократно применять этот эффект к слою.
Уменьшение морщин
Я думаю, что для уменьшения морщин лучше применить немного другой подход, нежели тот, который мы использовали при устранении временных пятен. В теории, вы можете использовать Лечащую кисть , чтобы полностью заретушировать все морщины, временные пятна, родинки и т.д., и результат, скорее всего, будет выглядеть абсолютно профессионально.
Однако, на мой взгляд, это не мудро удалять все родинки и морщины в портрете человека. Эти элементы являются частью характера лица. Если вы зайдете слишком далеко, людям ваше лицо может показаться безжизненной «восковой маской ».
Так как мы стареем, со временем на поверхности нашей кожи появляется все больше недостатков. Основная причина того, что общение при свечах считается более романтическим, заключается в том, что этот мягкий свет просто уменьшает резкость и контрастность этих несовершенств — фактически не удаляя их:
Техника, которая лучше всего применима для нашего случая, заключается в создании слоя вашего текущего результата, а затем его дублировании его с помощью Command / Ctrl + J . Выберите Восстанавливающую кисть , установите новый слой в качестве образца и выберите нормальный режим.
Удерживая Alt / Option , щелкните кистью в том месте, где вы хотите скрыть недостатки. Таким образом, заретушируйте кистью крупные морщины или гусиные лапки. Они должны почти исчезнуть.
Повторяйте эту процедуру, пока все морщины не будут убраны. Затем просто уменьшите непрозрачность самого слоя до 70%. В результате некоторые морщины все же будут проглядывать, однако они не будут так сильно бросаться в глаза, подчеркивая возраст человека:
Осветление глаз
Мутные глаза могут убить хорошую фотографию. Просто потому, что глаза кажутся безжизненными. Но это не означает, что мы должны все так и оставить. С помощью инструмента Губка вы можете оживить тусклые, мутные глаза очень быстро. Создайте новый слой и в этом слое выберите инструмент Губка .
Устранить JPEG артефакты и пикселизацию онлайн
Обработка JPEG фотографий онлайн.
Для устранения jpeg-артефактов главное нужно указать картинку размером не более 2.2 Мп (≈1920×1080) на вашем компьютере или телефоне, нажать кнопку ОК внизу страницы, подождать пару секунд и скачать результат. Остальные настройки уже выставлены по умолчанию.
Рекомендуется применять устранение jpeg артефактов до каких-либо манипуляций с изображением. А уже после обработки на этой странице, можно, например, увеличить обработанное изображение (если оно слишком маленькое), немного добавить насыщенности цветов или резкости и так далее, но только в таком случае в качестве промежуточного формата лучше использовать PNG-24, чтобы лишний раз не пересжимать и не терять качество после каждой обработки. На этом сайте ещё можно узнать, с каким уровнем качества была сохранена jpeg-картинка.
Пример фотографии с jpeg артефактами до и после улучшения, разница особенно видна внутри бутона цветка, при нажатии на любой из всех нижеуказанных примеров можно открыть их копии, увеличенные в 3 раза:
Для создания вышеуказанного примера справа использовались все настройки по умолчанию.
Пример артефактов с пикселизацией из-за сильного сжатия jpeg картинки, до и после улучшения:
Для устранения артефактов с пикселизацией (квадратики 8×8 пикселей), как в вышеуказанном примере слева, нужно указать такие настройки: «Инстенсивность устранения артефактов» – «нормальная», «Интенсивность устранения пикселизации» установить на «3», а «Интенсивность шумопонижения» оставить равной «0».
Пример фотографии с лёгким шумом до и после его устранения на этом сайте:
Для такого шумопонижения можно выставить следующие настройки: «Интенсивность устранения артефактов» – «отключить», «Интенсивность устранения пикселизации» – «0», а «Интенсивность шумопонижения» – «5».
Ещё можно попробовать применить такую комбинацию настроек: «Интенсивность устранения артефактов» установить на «нормальная», «Интенсивность устранения пикселизации» установить на «3», а для «Шумопонижения» указать «5».
В зависимости от размеров и качества исходного изображения, настройки могут быть разными и, чем больше картинка, тем обычно нужно сильнее увеличивать параметры, но главное не переборщить, чтобы картинка не получилась сильно размытой.
Данный онлайн инструмент уместно применять для превьюшек или маленьких картинок до 2-х мегапикселей, например, размером 640×480 или примерно до 1920×1080 пикселей, так как на большом изображении эти артефакты практически не видны. Если же вам просто необходимо обработать большую картинку более 2-х мегапикселей, то присылайте её вместе с нужными вам настройками на ящик – будет сделано бесплатно в течение суток. Эти ограничения связаны с тем, что это очень накладный процесс и не каждый пользователь сможет вытерпеть 5 минут до его завершения.
Исходное изображение никак не изменяется. Вам будет предоставлена другая обработанная картинка.
Как легко и быстро сгладить края в фотошопе после вырезания? Как сгладить края после вырезания объекта в фотошопе
При обработке фотографий в Фотошоп часто возникает необходимость выделить какой-либо объект и перенести его на другой фон. Создать качественное выделение мелких деталей, таких как волосы или шерсть, обычными инструментами выделения — это довольно сложная задача. И тут на помощь приходит инструмент редактирования выделенной области Уточнить края (Refine Edge) .
Инструмент Уточнить края (Refine Edge) впервые появился в программе Фотошоп CS3, а начиная с версии Фотошоп CS5, он подвергся серьёзной доработке. В опциях инструмента появилось несколько улучшений и новых возможностей, позволяющих значительно облегчить отделение мелких деталей изображения от фона.
В этом уроке мы рассмотрим все настройки инструмента Уточнить края (Refine Edge) в Фотошоп cs5 и параллельно я покажу Вам, как использовать этот инструмент при выделении волос.
Итак, для примера я открыл в Фотошоп изображение девушки, на котором хочу поменять фон. Дважды кликаем на фоновом слое, чтобы разблокировать его и в открывшемся диалоговом окне нажимаем ОК . Затем создаём Новый слой (Shift + Ctrl + N) , перемещаем его под фоновый слой и заливаем каким-либо цветом (или открываем изображение с готовым фоном).
С помощью любого инструмента выделения, необходимо выделить объект у которого хотим уточнить края. Отделить девушку от фона по контуру тела труда не составляет, а вот волосы… Инструментом Перо (Р) я выделил девушку точно по контуру плеч, а участок волос, как можно ближе к краю.
Активировать инструмент Уточнить края (Refine Edge) можно несколькими способами: через меню Выделение > Уточнить край (Select > Refine Edge) , с помощью горячих клавиш Alt + Ctrl + R или с помощью кнопки «Уточнить край» на панели настроек любом инструменте выделения (Волшебная палочка, Лассо, Быстрое выделение и т. д).
После активации инструмента Уточнить края (Refine Edge) , открывается диалоговое окно с опциями настроек, которые мы подробнее рассмотрим.
1. Режим просмотра
Раздел Режим просмотра (View Mode) позволяет выбрать вид предварительного просмотра выделенной области.
1 . Вид (View) . Нажмите на стрелочку вниз и выберите из открывшегося списка один из семи способов просмотра выделенной области, который Вы хотите использовать. Режим просмотра зависит исключительно от самого изображения и Вашего желания. Главное, чтобы Вам было хорошо видно границы выделенной области. В процессе работы рекомендуется использовать различные режимы просмотра, чтобы лучше просмотреть результат работы:
- Марширующие муравьи (Marching Ants) . Показывает выделенную область на изображении в виде муравьиной дорожки.
- Наложение (Overlay) . Отражает выделенную область в режиме быстрой маски.
- На чёрном (On Black) . Данный вариант отображает выделенную область на чёрном фоне, что удобно, если выделенная область светлая и не содержит много чёрного цвета.
- На белом (On White) . Противоположный предыдущему вариант.
- Чёрно-белое (Black & White) . Отображает выделенную область в виде альфа-канала. Выделенная область отображается белым цветом, а маска — чёрным. Переходы между этими областями отражаются оттенками серого цвета.
- На слоях (On Layers) . Режим просмотра выделенной области на прозрачном фоне.
- Показать слой (Reveal Layer) . Показывает изображение без выделенной области.
2 . . Отображает границу выделенной области, где осуществляется уточнение краёв.
3 . Показать оригинал (Show Original) . Отражает для сравнения исходную выделенную область.
Внимание! Поставьте галочку Показать радиус (Show Radius) только при определении границы выделенной области, для которой выполняется уточнение краёв. В остальных случаях галочка должна быть снята. Поставьте галочку Показать оригинал (Show Original) только для просмотра исходной выделенной области. В остальных случаях галочка должна быть снята. Подробнее в следующем разделе.
2. Обнаружение краёв
После выбора вида просмотра, переходим в раздел Обнаружение краёв (Edge Detection) , ставим галочку Показать радиус (Show Radius) и увеличиваем Радиус (Radius) , перемещая ползунок вправо, чтобы добавить обрезанные волосы к выделенной области. При этом стараемся как можно меньше захватить фон.
1 . Радиус (Radius) . При перемещение ползунка радиуса вправо, к выделенной области начнёт добавляться часть изображения, которая была за пределами первоначального выделения. При этом радиус увеличивается во всех направлениях от первоначального края выделения на то количество пикселей, которое Вы определяете при перемещении ползунка.
2 . Умный радиус (Smart Radius) . Автоматически корректирует радиус для чётких и нечётких краёв. То есть, если мне нужно увеличить радиус в нечётких областях (в моём примере это волосы), а в области чётких краёв (в моём примере это плечи) оставить радиус небольшим, то необходимо включить параметр Умный радиус (Smart Radius) . В зависимости от изображения и типа краёв Умный радиус (Smart Radius) может сработать как во благо, так и во вред. Если граница выделенной области по всей длине имеет одинаково чёткие или нечёткие края, или если Вам необходимо более точно контролировать настройку радиуса, то параметр Умный радиус (Smart Radius) следует отключить.
3. Инструменты диалогового окна Уточнить края
После того, как я установили радиус, можно заметить, что осталась локоны волос, которые небыли включены в область обнаружения краёв. Оставшиеся локоны волос я вручную включу с помощью инструмента , а область контуров тела, которые я первоначально точно выделил с помощью инструмента Перо (Р) удалю из области уточнения с помощью инструмента . На скриншоте ниже зелёным цветом обведена область обработанная инструментом Уточнить радиус (Refine Radius) , а синим цветом — инструментом Стереть уточнения (Erase Refinements) . Быстро переключаться между этими двумя инструментами во время работы можно с помощью удерживания нажатой клавиши Alt . Изменить размер кисти можно с помощью квадратных скобок ([ или ]) .
1 . Инструмент Масштаб (Z) . Активировав этот инструмент, наведите курсор на изображение и он примет вид лупы со знаком плюс внутри. Кликните на изображении, чтобы увеличить масштаб. Для уменьшения размера нажмите и удерживайте при клике клавишу Alt (внутри лупы появится знак минус).
2 . Инструмент Рука (H) . Позволяет переместить увеличенное изображение в нужную сторону.
3 . В этой группе находятся два важных инструмента: Уточнить радиус (E) и Стереть уточнения (E) . Этими инструментами мы ничего не добавляем и ничего не вычитаем из выделенной области, а просто корректируем границы, которые анализирует программа Фотошоп.
- Инструмент Уточнить радиус (Refine Radius) позволяет точно откорректировать область границы, в которой выполняется уточнение краёв. Проведя кистью данного инструмента по областям, где необходимо уточнить края (волосы, шерсть и т. д.), мы подсказываем программе, какие пиксели должны быть выбраны при детализации выделенной области. При активном инструменте в центре курсора виден знак плюс.
- Инструмент Стереть уточнения (Erase Refinements) позволяет исключить области, которые не нуждаются в уточнении края. Например точно выделенные области (в моём примере это плечи) или лишний фон включённый в выделенную область. При активном инструменте в центре курсора виден знак минус.
4. Настройка края
Обработав края выделенной области инструментами Уточнить радиус (Refine Radius) и Стереть уточнения (Erase Refinements) , снимаем галочку Показать радиус (Show Radius) , меняем Вид (View) просмотра на На слоях (On Layers) и переходим в раздел Настройка края (Adjust Edge) . Сейчас часть волос по краям выглядит полупрозрачными. Перемещаем ползунок параметра Сместить край (Shift Edge) вправо, чтобы сдвинуть край выделенной области наружу. По мере перемещения ползунка, края волос начинают просматриваться более чётко. Здесь необходимо ориентироваться на результат и главное не перестараться при сдвиге края области, чтобы не допустить проявления остатков старого фона. Чтобы лучше видеть результат, воспользуйтесь инструментом Масштаб (Z) .
1 . Сгладить (Smooth) . Позволяет сгладить искривления на границе выделенной области, чтобы они были менее рваными. При сильном увеличении значения, Вы рискуете потерять детали (особенно при выделении волос и шерсти).
2 . Растушевка (Feather) . Размывает края выделенной области. Также приводит к потере детализации.
3 . Контрастность (Contrast) . Усиливает резкость краёв выделенной области.
4 . Сместить край (Shift Edge) . Смещает границы выделенной области внутрь при перемещении ползунка влево от центра, и наружу — при перемещении ползунка вправо от центра.
5. Вывод
После смещения края выделенной области, переходим в раздел Вывод (Output) . Ставим галочку и перемещаем ползунок Эффект (Amount) вправо, чтобы убрать светлый ореол и заменить цветовую кайму по краям выделенной области на цвет ближайших полностью выделенных пикселей. Здесь также нужно ориентироваться на результат. Затем выбираем вариант вывода: .
1 . Очистить цвета (Decontaminate Colors) . Уменьшает ореолы по краям выделенной области и заменяет цвет в области уточнения краёв на цвет ближайших полностью выделенных пикселей.
2 . Эффект (Amount) . Регулирует уровень очистки цвета.
3 . Вывод в (Output То) . В раскрывающемся списке выберите вариант вывода уточнённой выделенной области:
- Выделение (Selection) . Фотошоп обрабатывает уточнения и выводит результат в виде выделенной области (муравьиная дорожка). Не активен со включенной функцией Очистить цвета (Decontaminate Colors) .
- Слой-маска (Layer Mask) . Добавляет слой-маску к активному слою в соответствии с результатом уточнения краёв. Не активен со включенной функцией Очистить цвета (Decontaminate Colors) .
- Новый слой (New Layer) . Удаляет фон и выводит результат на новый слой, содержащий только выделенный элемент.
- Новый слой со слоем-маской (New Layer with Layer Mask) . Добавляет новый слой со слоем-маской в соответствии с результатом уточнения краёв.
- Новый документ (New Document) . Создаёт новый документ со слоем, содержащим только выделенный элемент.
- Новый документ со слоем-маской (New Document with Layer Mask) . Создаёт новый документ со слоем содержащим слой-маску в соответствии с результатом уточнения краёв.
Заключительные настройки
После очистки цвета можно вернуться в раздел Настройка края (Adjust Edge) и при необходимости подкорректировать параметры: Сгладить (Smooth) , Растушевка (Feather) , Контрастность (Contrast) и Сместить край (Shift Edge) . В моём примере я не корректировал эти параметры и оставил всё как есть. Нажимаем ОК и при необходимости корректируем результат с помощью кисти на маске слоя. Радуемся полученному результату:
Заключение
Инструмент Уточнить края значительно облегчает выделение сложных объектов, но к сожалению и у этого инструмента есть свои недостатки. Инструмент хорошо работает в случаях, когда выделяемый объект имеет хороший контраст с фоном и увы, алгоритмы уточнения краёв не справляются с задачей в случаях, когда объект находится в одном тоновом и цветовом диапазоне с фоном. В этом случае лучше использовать технику прорисовки волос, описанную в уроке Два способа выделения волос в Фотошоп .
Урок подготовил: Владимир Нестеров
Современные графические программы предоставляют самые разнообразные возможности для и фотомонтажа. Даже любитель или начинающий может создать художественный фотоколлаж или просто изменить фотографию, заменив некоторые фрагменты или вставив в нее новые. Например, очень популярно совмещать фотографию человека с неким экзотическим фоном.
Одна из трудностей, с которыми сталкиваются пользователи пакета «Adobe», заключается в естественном незаметном монтаже фрагментов разных графических файлов. Многие задаются вопросом о том, как сгладить края в «Фотошопе». Эта статья посвящена двум вариантам решения этой задачи.
Одна из распространенных ошибок подготовки к монтажу
Прежде чем непосредственно перейти к вопросу о том, как сгладить края в «Фотошопе» после вырезания, хотелось бы остановиться на теме корректной подготовки фрагмента изображения.
Дело в том, что одной из ошибок многих начинающих фотохудожников, использующих программы для обработки изображений, является такое вырезание фрагмента, которое затем, при монтаже, создает дополнительные трудности. Так, например, контур будущего фрагмента прокладывается слишком близко к будущему очертанию вставочного изображения. Иногда даже этот контур прокладывается непосредственно по границам будущей вставки. Это очень нерационально, так как лишает возможностей маневра и создает дополнительные сложности при решении задачи о том, как сгладить края в «Фотошопе» после вырезания.
Корректная подготовка к монтажу
При вырезании изображения, подлежащего вставке, следует делать это так, чтобы от контура изображения до кромки вырезания оставалось много места. Иногда даже можно вырезать картинку на глаз, практически не заботясь о том, насколько аккуратно она будет выглядеть. Оставленные поля создадут дополнительные возможности для того, чтобы не думать, как сгладить края изображения в «Фотошопе».
Последовательность действий при вставке фрагмента
Выделите будущий фрагмент для вставки инструментом «Выделение» либо «Лассо». С помощью команд «Копировать» и «Вставить» (Ctrl + C, Ctrl + V) или «Вырезать» (Ctrl + J) дублируйте этот фрагмент. В результате этого появится новое изображение поверх основного слоя. Увидеть это можно в окне «Слои». Перед тем, как сглаживать края при вырезании в «Фотошопе», его ни в коем случае не нужно сливать с нижним. Именно со слоем нужно будет работать.
Как сгладить края в «Фотошопе» при помощи ластика?
Вырезанный и вставленный фрагмент изображения поместите в то место, на котором ему надлежит быть в результате монтажа, выберите инструмент «Ластик», настройте параметры кисти так, чтобы ее жесткость отвечала вашим представлениям о степени четкости краев изображения. Обратите внимание, что, если вы работаете обычной мышью, а не графическим планшетом, то слишком жесткая кисть будет выявлять все недостатки рисуемой вами линии. Слишком мягкая кисть, возможно, создаст проблемы, так как будет убирать больше того, чем в идеале требуется.
Инструментом «Ластик» стирайте ненужные оставленные поля изображения, добиваясь того, чтобы граница стирания проходила по кромке вставляемой картинки.
Таким образом вы вторично, уже начисто, вырежете необходимый фрагмент. Это самый простой, но не самый надежный способ сглаживания.
Обработка краев с помощью маски и кисти
Недостатки описанного выше способа размывания границ монтажа заключаются в том, что, если вы допустите ошибки, то их будет почти невозможно исправить. При работе мышью это особенно актуально, так как ошибочных, неточных движений мышью обычно делается довольно много. Конечно, можно вернуться на энное количество действий назад, но, во-первых, в этом случае пропадет много работы, а во-вторых, может случиться так, что программа не предоставит такой возможности, ведь количество обратимых действий ограничено.
Другой предлагаемый способ того, как сгладить края в «Фотошопе», следует той же логике — постепенному стиранию лишнего. Однако его преимущество в том, что все действия полностью обратимы, даже после закрытия документа.
Для этого необходимо создать маску, с которой можно будет работать. В окне «Слои» найдите тот, с которым вы работаете, выберите его и нажмите кнопку «Создать слой-маску». Теперь выберите инструмент «Кисть». Особенность ее в данном случае будет в том, что при выборе черного цвета она на маске будет работать как ластик, а при выборе белого как восстановитель стертого.
Далее можно приступать к удалению лишнего на изображении, не боясь что-то испортить. Вы всегда можете восстановить то, что убрали, поменяв цвет кисти. Сильный нажим черной кисти будет полностью удалять фрагменты, а слабый делать их прозрачными. Белая кисть, наоборот, большим нажимом будет полностью восстанавливать ранее стертое, а с помощью более мягкого режима этого инструмента можно лишь частично вернуть фрагмент, который будет смотреться прозрачным.
Этот же способ сглаживания краев можно использовать для ручной обработки вырезанных рисунков с четкими качественными контурами. А также для того, чтобы добиться эффекта плавного перетекания одного изображения в другое или перетекания фрагмента рисунка в фон.
Как вы знаете, в графическом редакторе Photoshop можно выполнять огромное количество задач. Все они направлены на то, что удовлетворить современные запросы пользователей не только любительского, но и профессионального уровня. Одними инструментами смогут пользоваться юзеры начального уровня, которые только начинают знакомиться с Photoshop, другими – те, кто имеют определенные навыки.
Тему данного материала мне хотелось бы посвятить вопросу касательно того, как сгладить края в Фотошопе. Вопрос достаточно популярный и часто возникает у пользователей, поэтому следует уделить ему должное внимание, тем более что ничего сложного в этом нет.
Сглаживание
Думаю, многим знакома ситуация, когда у выделенной области возникают острые края, и их было бы неплохо как-то сгладить. Так вот, сделать это вполне реально, нужно лишь задействовать алгоритмы сглаживания и растушевки. Параметр сглаживания направлен на то, чтобы выровнять зубчатые границы предварительно выделенной области. В результате получается плавный переход между границей выделения и границей самого фона. Для того чтобы активизировать алгоритм сглаживания, руководствуйтесь несложными последовательными действиями:
- для начала выберите одну из следующих команд: , Полигональное лассо, Магнитное лассо, Овальная область либо же Волшебная палочка;
- теперь обратите внимание на горизонтальную Панель инструментов, которая находится в шапке программы. Там вы увидите небольшое поле с надписью «Сглаживание», поставьте рядом галочку;
- теперь просто создайте выделенную область в окне изображения.
Нюансы, которые следует учитывать при выполнении данных действий: алгоритм сглаживания можно применить исключительно к вышеназванным инструментам. Кроме того, флажок нужно установить до того, как начнете создавать выделение, если область уже выделена, данная команда к ней не применится, поэтому сначала нужно будет .
Растушевка
Алгоритм растушевки очень схож с предыдущим. Данный эффект позволяет размыть края, тем самым, создавая плавный переход между участками выделенной области и смежными с ней. Примечательно, что этот вид размытия границ приводит к уменьшению детализации краев выделенного участка. К слову, инструменты, к которым можно применить растушевку, те же самые, что и в случае со сглаживанием.
После того как вы определитесь с одним из перечисленных выше инструментов, в шапке Панели инструментов вы заметите пункт «Растушевка». Степень размытия вы должны варьировать самостоятельно, задавая значение в пикселях. Далее необходимо выбрать инструмент «Выделяющая кисть», выбрать мягкую кисточку и создать выделенную область в окне изображения.
Как видите, с помощью таких нехитрых правил вы легко и просто можете сгладить края в Photoshop. Надеюсь, у вас все получится!
Доброго времени суток, уважаемые читатели моего блога. Сегодня мы будем говорить про один очень важный момент. От того насколько качественно вы научитесь пользоваться функцией, о которой сегодня пойдет речь, зависит уровень вашего профессионализма. И несмотря на то, что публикации на похожую тему я уже писал неоднократно, эта статья тоже будет содержать в себе нечто новое.
Я расскажу вам о том, как сгладить края в Фотошопе, покажу как работать с готовой картинкой, края которой выглядят некрасиво, пиксельно, а также поведаю что делать с фото, чтобы после вырезания оно привлекательно выглядело и не выделялось из общей картины, когда нужно вставить объект в коллаж.
Работа с изображением
Итак, прежде всего нам нужно создать фон, на котором мы будет работать. Делается это очень просто через меню «Файл». Кстати, если вы захотите создать что-то красивое, то можете прочитать статью в моем блоге, где я привожу аж , которые помогут это сделать бесплатно.
Теперь мне нужно перенести картинку на основу. Вставляю я ее именно таким образом, из папки. Это . Хотите узнать более подробно почему – прочитайте статью на эту тему, где я рассказываю обо всех причинах.
После переноса, изображение выглядят коряво, все в пикселях. Как только вы нажмете Enter, ситуация автоматически изменится.
Можете сравнить.
Теперь мне нужно выделить девушку, чтобы уточнить край, который мы будет сглаживать и впоследствии вырезать. Для этого я использую инструмент быстрого выделения. На самом деле существует еще несколько методов , о том как ими пользоваться и для какой цели подходит каждый из них, я тоже уже рассказывал.
Если вы как и я, взяли кисть, то не забывайте, что увеличить или уменьшить ее диаметр можно при помощи кнопок «[», «]». На английскую раскладку переходить не обязательно.
Теперь нужно применить инверсию выделенной области. Это делается потому, что впоследствии мы будем вырезать этот объект. Если вы удалите фрагмент без инверсии, то исчезнет область внутри. В конкретном случае – барышня.
Если же примените инверсию, то покажете программе, что хотите выполнить изменения относительно фрагмента за этими рамками.
Сделать это можно сейчас или потом, после того как настроите параметры выделения. Нажимаем правой кнопкой мыши, выбираем опцию или временно пропускаем этот шаг.
Теперь выбираем «Выделение и маска». Это меню появляется после того как вы кликните правой кнопкой мыши в рабочем окне. В некоторых версиях Photoshop эта функция называется «Уточнить край».
Первым делом выравниваем линии при помощи параметра «Сгладить». Обратите внимание на ползающих муравьев по кромке объекта. Они начинают выпрямляться.
Следующую настройку не очень удобно выполнять не видя результат, исключительно по муравьям. Поменяйте тип отображения. Как вам будет удобнее. Попробуйте все варианты. В моем случае лучше всего подойдет «На слоях».
Дергаем ползунок «Растушевка». Чем меньше значение, тем лучше обхват участков, а значит вы смягчите края, результат будет размытым. Конечно же, речь сейчас о конкретном примере. Когда мы говорим про картинки, то первоочередную роль имеет исходник и результат, которого вы хотите добиться.
Так как моя картинка в серых тонах, то увеличение контраста пойдет ей только на пользу. Границы будут более четкими.
Последняя опция не менее значимая, чем и все остальные. Вы определяете где будет проходить граница объекта: ближе к центру или дальше от него. Ну вот и все. Осталось только нажать ок.
Вот теперь, хотите вы того или нет, надо выполнить инверсию, иначе волшебства не произойдет. Ну а затем нажмите Delete на клавиатуре.
На картинке ниже вы можете посмотреть исходное изображение и какого результата я добился.
Чем больше я увеличиваю картинку, тем сильнее видна разница.
Вы можете посмотреть вот это обучающее видео, чтобы детально разобраться с настройками.
Несколько слов для тех, кто хочет большего
Ну а если вам хочется поскорее разобраться со всеми инструментами и самим находить способы решения той или иной проблемы, то вам, как никому, нужно знать максимум обо всех имеющихся инструментах.
Вы, например, знали, что есть в этой программе ? До него не так-то просто добраться, если действовать по наитию. Могу порекомендовать вам курс «Фотошоп с нуля в видео формате ». Благодаря ему вы будете знать куда больше и уже через месяц начнете работать в программе так, как это делают профессионалы.
Не верите? Просто попробуйте. Думаете, что вам это может не пригодиться? А между тем на подобных навыках тысячи людей организуют себе дополнительный заработок. Веб-дизайн – это всего лишь картинки, которые создают специалисты при помощи этой программы и отсылают заказчикам за большие деньги.
Скачайте бесплатный курс «Профессия веб-дизайнера за 10 дней » и узнайте все подробности.
До новых встреч и обязательно подписывайтесь на рассылку.
Более плавным и ровным за счет удаления/добавления дополнительных пикселей или делая их полупрозрачными.
В результате этого, края такого выделения станут лучше и естественнее сливаться с другими пикселями, выходящими за пределы границы выделения.
Данная настройка активируется на панели параметров следующих инструментов:
- , в том числе Прямоугольное и Магнитное;
Почему именно эти инструменты?
Данная группа инструментов создает выделенную область, то есть некую замкнутую границу, при редактировании которой часто нужно, чтобы края оставались плавными, то есть сглаженными.
Но возникают вопросы, почему в этом списке нет инструментов и – ведь они тоже создают выделенную область!?
Я думаю следующее. Касательно Прямолинейного выделения, вспомните-ка – они квадратные. Создавая прямоугольное выделение, границы всегда вертикальные и горизонтальные, углы четко повторяют форму пикселя, таким образом, мы не имеем дефекта, когда края прямоугольника могут быть резкими и рваными – они всегда прямые и ровные. Значит и сглаживание им совершенно не нужно.
Что касается Быстрого выделения, то там есть альтернативный параметр – Жесткость кисти , она то и регулирует какими в итоге будут края. Причем эта настройка более гибкая, позволяющая регулировать эффект по 100% — шкале.
Постойте-ка – а то причем? Это совсем далеко от выделенной области! Верно. А вы не заметили, что Волшебный ластик и почти одно и тоже? Просто ластик сразу удаляет пиксели, а палочка их добавляет в выделение. А если это один и тот же принцип действия, то и сглаживание должно быть и там и там.
Как сделать сглаживание краев
Шаг 1 Выберите инструмент, которым вы будете создавать выделенную область.
Шаг 2 Поставьте галочку Сглаживание (Anti-alias) на панели параметров инструмента
Галочка ставится только перед тем, как будет создана выделенная область!
Шаг 3
Все! Теперь создайте выделенную область, и выполните все необходимые с ней действия. Фотошоп автоматически будет следить за краями, и править их в соответствии со своим алгоритмом. От вас больше ничего не зависит, и повлиять на этот процесс невозможно.
Для большего понимания вопроса нужен живой пример.
Допустим есть некое изображение, где нужно удалить фоновый цвет.
Выберу для этой цели инструмент Волшебный ластик . Так будут выглядеть края изображения, если не поставить галочку сглаживание:
Теперь тот же самый пример, но края будут сглажены:
Заметили ошибку в тексте — выделите ее и нажмите Ctrl + Enter . Спасибо!
Чистка (ретушь) изображения в фотошоп
Пыль, пух, волоски затирают детали изображения — Вы, естественно, не желаете их видеть на ваших оригиналах. Но к сожалению, в реальном мире Вы можете не всегда защититься от влияния окружающей среды. После пре скана, Вы можете проконтролировать наличие пуха или пыли на появившемся цифровом изображении. Эти дефекты будут особенно видны после значительного увеличения изображения. Вы должны ждать окончания сканирования, чтобы удалить их. Даже при том, что много операций полностью автоматизировано, ретуширование все еще выполняется вручную.
Технически при ретушировании Вы заменяете индивидуальные пиксели, пылинок на необходимые. На практике что Вы делаете? Вы копируете соседние пиксели. Даже при том, что это звучит сложным, это очень просто, если Вы используете правильный инструмент. Однако типичное изображение обычно не содержит два соседних пикселя с точно одинаковым цветом, Вас не удовлетворит, если просто изменить все дефектные пиксели одинаковым тоном, такая ретушь не лучше самих пылинок. Для успешного удаления дефектов необходим инструмент, который восстановит разнообразное расположение пикселей. В конце концов, Вы просто копируете полную группу пикселей из соседней области с подобными цветами и используете ее, чтобы заменить дефектные пиксели. Такое ретуширование изображения будет гораздо менее заметно.
Ненужные пиксели заменены одним цветом ( закрашивание )
Ненужные пиксели заменены копированием соседних пикселей
Самый незаменимый инструмент
для ретуши — штамп. Хотя и существует в
Photoshop фильтр пыль и царапины (Dust&Scratches…),
он помимо грязи убивает и детали
изображения — и годится только для
чистки равномерно окрашенных участков
изображения без мелких деталей,
например участки неба или в связке с
Кистью истории и несколькими Снимками
состояний:
— делаете снимок текущего
состояния, применяете фильтр Dust&Scratches
с радиусом 3-4 и Threshold 15-20, добавляете шум (примерно
столько, сколько имеет оригинал) делаете
снимок состояния, возвращаетесь к
сохраненному состоянию и кистью History Brush
с указанием на второй снимок и режимом
Darken или Lighten убираете грязь. Или же делаете это всё на копии слоя, добавляете маску на весь
этот слой, кистью по маске удаляете грязь
Можно скопировать равномерно
окрашенную область на новый слой,
сдвинуть его на несколько пикселей и
назначить режим наложения Darken или Lighten —
в зависимости от того светлее или темнее
мусор, который необходимо убрать.
Еще
один способ — скопировать все
изображение на новый слой, применить к
нему фильтр Median с радиусом 2, Gaussian Blur с
радиусом 1, Unsharp Mask — Amount : 300-400%; Radius: 1; Treshold:
0%. И установить режим наложения
слоя Darken или Lighten, резинка поможет восстановить
утраченные детали.
Но
вернемся к штампу- Размер штампа
должен немного превосходить размер
пылинки. Края штампа могут быть жесткими
или чуть размытыми, предпочтение, там
где это возможно, должно
быть отдано жестким краям и
прозрачности штампа — 100%. Необходимо выбирать
область клонирования как можно ближе к
дефекту, и закрашивание производить
отдельными щелчками часто меняя область
клонирования. При этом следует с
осторожностью пользоваться клавишей Shift
или обводкой заданного пути при
удалении прямых царапин и проводов . Довольно
сложно убрать грязь на плавных
градациях цвета например на шаре — тон
любого образца не совпадает с нужным
тоном — убрав грязь, источник
клонирования, к примеру справа от
царапины, на изображении образовался
скачёк тона — возьмите в качестве
источника область слева от бывшей
царапины и с прозрачностью 10%-20%
выровняйте тон.
Инструмент Healing Brush
в Photoshop 7 отличается от обычного штампа, тем, что
клонируемая область получает
значение яркости нового окружения и эффективен
для удаления отдельных пылинок или
царапин на довольно ровном фоне. Как
показала практика этот инструмент ведет
себя не предсказуемо и больше пачкает,
не попадая в тон.
Инструмент Patch — Вы
обводите грязь, а затем переносите полученную
область в поисках источника заплатки. Имеет
ту же проблему, что и предыдущий
инструмент.
Как получить идеально гладкие края на вырезанных изображениях людей в Photoshop
Хотя есть много способов извлечь изображение из фона в Photoshop, каждый метод имеет свое место. У каждого изображения есть свои уникальные проблемы. Я сделал множество различных руководств по вырезанию изображений, от простого до сложного фона и использования всего для инструментов выделения, до инструмента «Перо». По правде говоря, в большинстве случаев сочетание техник даст вам лучший результат, поэтому я сделал курс, в котором подробно описаны варианты решения любой сложной задачи.В этом уроке мы рассмотрим, как получить чистые и гладкие края с помощью простого фона. Это обычная установка для композита, съемка элементов для создания фотокомпозиции / коллажа. Одна из вещей, которую я заметил при использовании множества техник вырезания, — это то, что конечности, ноги и ноги имеют рваные края. Из этого туториала Вы узнаете, как это исправить и получить гладкие конечности. Кстати, это действительно хорошо работает и с волосами.
Мы будем использовать каналы, а также осветление и затемнение, чтобы создать нашу маску.Этот тип вырезания иногда называют вытягиванием канала, хотя многие вытягивания канала используют только уровни и не включают мощную технику уклонения и сжигания, которую вы здесь изучите. Он будет работать со всеми версиями Photoshop.
Шаг 1.
Выделите объект вокруг объекта. в CC2019 или новее (здесь мы используем Photoshop 2020) выберите инструмент «Быстрый выбор» и нажмите «Выбрать тему». В более ранней версии Photoshop сделайте выделение вокруг объекта с помощью быстрого выбора, волшебной палочки или того, что у вас есть.
Шаг 2.
Перейдите на панель каналов
Шаг 3.
Выберите канал с наибольшим контрастом. (Синий канал) Щелкните «Синий»
Шаг 4.
Перетащите синий канал на значок нового канала внизу (квадрат со знаком плюса)
Это сделает копию канала для нас. работа над.
Шаг 5.
Выберите Select> Modify> Contract и введите 10-15 пикселей
Это сжимает выделение до внутренней части изображения.
Шаг 6.
Залейте выделение черным. Нажмите клавишу D, чтобы сбросить цвета. Alt / Option + Delete залит цветом переднего плана.
Шаг 7.
(Это немного отличается от видео, потому что я хотел лучше продемонстрировать технику на видео, поэтому этот шаг не является обязательным)
Выберите Select> Modify> Expand 20-30 пикселей в зависимости от изображения разрешающая способность.
Шаг 8
Нажмите Cmd / Ctrl + Shift + I, чтобы инвертировать выделение
Шаг 9.
Залейте выделение белым цветом. Ctrl / Cmd + Delete залит цветом переднего плана.
Нажмите Ctrl / Cmd + D, чтобы снять выделение.
Обратите внимание, что теперь у нас есть тонкий край. Здесь мы сгладим его, чтобы получился идеальный вырез.
Шаг 10.
Выберите инструмент затемнения и установите Диапазон для теней и экспозицию на 15%.
Шаг 11.
Обойдите края, обратите внимание, как прожигающий инструмент может затемнить края в красивом сглаживании. способ.
Шаг 12.
Когда вы закончите с темными краями, переключитесь на инструмент Dodge.
Установите его на светлые участки и закрасьте любой из краев, который необходимо осветлить. (Видео показывает, что это действие очень хорошо)
Часто вы будете использовать как уклонение, так и затемнение для волос.
Шаг 13.
Cmd / Ctrl + щелчок по миниатюре канала для перехода к выделению. Будут выделены все белые области.
Шаг 14.
Щелкните RGB, чтобы снова включить каналы.
Шаг 15.
Удерживая нажатой клавишу Alt / Option, нажмите кнопку новой маски слоя.
У вас будет красивый вырез. Вы можете подправить его, закрасив маску слоя черным или белым цветом.
Надеюсь, вам понравился этот урок. Каждую неделю я делаю новый урок здесь, в PhotoshopCAFE. Просмотрите другие наши учебные пособия и добавьте PSC в закладки, чтобы не пропустить
ни одного нового учебного пособия.
Рад видеть вас здесь, в КАФЕ
Колин
PS Не забудьте присоединиться к нашему списку рассылки и подписаться на меня в социальных сетях>
(в последнее время я публиковал забавные истории в Instagram и Facebook)
Вы можете получить мою бесплатную электронную книгу о режимах наложения слоев здесь
НОВЫЙ КУРС КОЛИНА СМИТА
Перестаньте бороться с выделением.Узнайте, как выделить и вырезать что угодно: людей, волосы, деревья, сложные формы и даже прозрачность.
Узнайте, как получить идеальные края без ореолов и неровностей. Колин покажет вам, как именно на 18 уроках.
Все изображения включены, чтобы вы могли следить за ними.
Вы сможете выбрать и вырезать что угодно: быстрее и чище.
ПОДРОБНЕЕ
Инструмент «Уточнить выделение» в Photoshop Elements
Инструмент «Уточнить выделение» в Photoshop Elements: обзор
Инструмент «Уточнить выделение» в Photoshop Elements — это инструмент выделения.Это поможет вам уточнить края сделанных вами выделений. Он позволяет добавлять пиксели к существующему выделению или удалять пиксели из него путем автоматического определения краев изображения. Вы также можете использовать инструмент «Уточнить выделение» в Photoshop Elements, чтобы вручную добавлять пиксели или удалять пиксели из выделенных областей. Кроме того, вы также можете использовать инструмент «Уточнить выделенную кисть» в Photoshop Elements, чтобы сгладить неровные края в пределах существующих выделений пикселей. Чтобы включить этот инструмент, выберите инструмент Refine Selection Brush Tool на панели инструментов.Затем, при необходимости, выберите его на панели параметров инструмента.
Инструмент «Уточнить выделение» в Photoshop Elements: изображение панели параметров инструмента в Photoshop Elements, показывающее параметры для инструмента «Уточнить выделение».
На панели параметров инструмента сначала выберите режим, который этот инструмент использует для настройки пикселей в выделенных областях. Нажатие кнопок «Добавить к выделенному» или «Вычесть из выделенного» позволяет вручную добавлять или удалять пиксели из существующих выделений.Эти режимы позволяют этому инструменту действовать так же, как «Инструмент« Кисть выделения »». Кнопка «Push Selection» позволяет вам нажать на существующую строку выбора. Затем он заставляет линию привязываться к первому находящемуся рядом краю изображения. Кнопка «Сглаживание выделения» позволяет сгладить неровные края существующих линий выделения.
После выбора используемого режима установите размер инструмента в пикселях с помощью ползунка «Размер». Или введите значение пикселя в соседнее поле. При использовании режима «Push Selection» используйте ползунок «Snap Strength» для настройки силы привязки краев изображения.
Когда вы помещаете этот инструмент на изображение, курсор мыши инструмента появляется в виде двух концентрических окружностей. Внутренний круг — это размер фактической кисти выделения пикселей. Внешний круг — это область вокруг кисти, в которой этот инструмент ищет края изображения. Затем он может привязать линии выделения к найденным краям.
Инструмент «Уточнить выделение» в Photoshop Elements: изображение инструмента «Уточнить выделение», используемого для добавления пикселей к выделению.
Использование этого инструмента зависит от выбранного вами режима. При использовании режима «Добавить к выделению» либо щелкните и перетащите, либо щелкните и удерживайте кнопку мыши. Затем это вручную добавляет пиксели под внутренним кругом к существующему выделению или создает новое выделение. Он сразу добавляет пиксели под внутренний круг. Щелчок и удерживание кнопки мыши медленно добавляет пиксели к выделению во внешнем круге. Он добавляет эти пиксели на основе краев изображения.
Аналогично, если используется режим «Вычесть из выделенного», либо щелкните и перетащите, либо щелкните и удерживайте кнопку мыши. Затем вручную удаляются пиксели под внутренним кругом из существующего выделения. Он немедленно удаляет пиксели под внутренним кругом. Нажатие и удерживание кнопки мыши также медленно удаляет пиксели из выделения во внешнем круге. Он делает это на основе краев, найденных на изображении.
Если вы выбрали режим «Push Selection» и хотите расширить выделение, поместите курсор внутри существующего выделения, чтобы любая линия выделения внутри внешнего круга привязывалась наружу, чтобы расширить этот край выделения до следующего края изображения, найденного во внешнем круге. .Чтобы уменьшить выделение, поместите курсор за пределы выделения, чтобы любая линия выделения внутри внешнего круга привязывалась внутрь, чтобы сжать край выделения до следующего края изображения, находящегося во внешнем круге.
При использовании режима «Сглаживание выделения» щелкните и перетащите курсор или щелкните и удерживайте указатель мыши над линиями выделения, к которым нужно применить сглаживание в существующем выделении.
Инструмент «Уточнить выделение» в Photoshop Elements: инструкции
- Чтобы использовать инструмент «Уточнить выделение» в Photoshop Elements , выберите «Уточнить» инструмент «Кисть для выделения» на панели инструментов.
- Затем, если необходимо, выберите его на панели параметров инструмента.
- На панели параметров инструмента выберите режим, который этот инструмент использует для настройки пикселей в выделенных областях. Вы можете выбрать следующие варианты: «Добавить к выделенному», «Вычесть из выделения», «Нажать выделение» или «Сгладить выделение».
- Установите размер инструмента в пикселях, используя ползунок «Размер» или введя значение в пикселях в соседнее поле.
- При использовании режима «Push Selection» также используйте ползунок «Snap Strength» для регулировки силы привязки краев изображения.
- Когда вы помещаете этот инструмент на изображение, курсор мыши инструмента появляется в виде двух концентрических окружностей. Внутренний круг — это размер фактической кисти выделения пикселей. Внешний круг — это область вокруг кисти, в которой этот инструмент ищет края изображения. Затем он может привязать линии выделения к найденным краям.
- Если используется режим «Добавить к выделению» , либо щелкните и перетащите, либо щелкните и удерживайте кнопку мыши.
- Затем вручную добавляются пиксели под внутренним кругом к существующему выделению или создается новое выделение.
- Немедленно добавляет пиксели под внутренним кругом.
- При нажатии и удерживании кнопки мыши медленно добавляются пиксели к выделению во внешнем круге. Он добавляет эти пиксели на основе краев изображения.
- Если используется режим «Вычесть из выделенного» , либо щелкните и перетащите, либо щелкните и удерживайте кнопку мыши.
- Затем вручную удаляет пиксели под внутренним кругом из существующего выделения.
- Немедленно удаляет пиксели под внутренним кругом.
- При нажатии и удерживании кнопки мыши медленно удаляются пиксели из выделения во внешнем круге. Он делает это на основе краев, найденных на изображении.
- Чтобы использовать этот инструмент в режиме «Push Selection» для расширения выделения , поместите курсор внутри существующего выделения, чтобы любая линия выделения внутри внешнего круга привязывалась наружу, чтобы расширить этот край выделения до следующего края изображения, находящегося во внешнем круг.
- Чтобы использовать этот инструмент в режиме «Сдвинуть выделение» для сжатия выделения. , поместите курсор за пределы выделения, чтобы любая линия выделения внутри внешнего круга привязывалась внутрь, чтобы сжать этот край выделения до следующего края изображения, находящегося во внешнем круге. круг.
- При использовании режима «Сглаживание выделения» щелкните и перетащите курсор или щелкните и удерживайте указатель мыши над линиями выделения, к которым нужно применить сглаживание в существующем выделении.
Инструмент «Уточнить выделение» в Photoshop Elements: видеоурок
В следующем видеоуроке под названием «Инструмент« Уточнить выделение »» показано, как использовать инструмент «Уточнить выделение» в Photoshop Elements. Этот видеоурок взят из нашего полного руководства по Photoshop Elements под названием «Освоение Photoshop Elements Made Easy v.2020. »
5 простых способов исправить пиксельный текст в Photoshop
При работе с текстом в фотошопе может быть очень неприятно внезапно заметить, что края вашего текста кажутся блочными и пиксельными. Из-за этого любой текст выглядит некачественным и, вероятно, будет экспортирован в еще худшем виде. К счастью, есть несколько простых способов решить эту проблему.
Распространенной причиной пиксельного текста в Photoshop является неправильная настройка сглаживания.Сглаживание сглаживает блочные края текста, создавая четкие края. Получив доступ к инструменту «Текст» и установив для параметра «Сглаживание» значение «Сглаживание» на верхней панели настроек, ваш текст будет иметь более четкие края.
Теперь, чтобы понять, почему это происходит с текстом в Photoshop, полезно сначала понять, что такое пиксели. Элементы изображения или пиксели — это крошечные единицы измерения изображений. Обычно они выглядят как квадраты определенного цвета. Есть много факторов, которые могут повлиять на то, сколько пикселей вы видите на вашем изображении и как пиксели связаны с общим качеством изображения.
Но знаете ли вы, что текст тоже состоит из пикселей? Обычно мы этого не замечаем, потому что текст, который мы видим, обычно довольно мелкий. Но при работе с текстом в Photoshop есть ряд причин, по которым пиксели в тексте могут стать видимыми, создавая блочный край, а не гладкую чистую линию.
Итак, давайте рассмотрим пять наиболее распространенных причин неровного отображения текста и несколько простых способов исправить каждую из них.
5 распространенных причин и решений для неровного текста в Photoshop
1.Размер проекта слишком мал
При создании нового проекта в Photoshop вы можете выбрать размер документа, с которым будете работать. Размер измеряется в пикселях, поэтому, естественно, если вы выберете небольшой размер — например, 200 × 200 — у вас автоматически будет меньше пикселей для работы, чем при выборе большего размера, например 1000 × 1000.
Чтобы убедиться, что размер вашего документа достаточно велик при создании нового проекта, сначала зайдите в Файл> Новый (или нажмите Command + N на Mac и Control + N в Windows).В появившемся окне нового проекта вы увидите область справа, где вы можете редактировать размеры вашего документа. Убедитесь, что в раскрывающемся списке рядом с полями «Ширина и высота» выбрана единица измерения пикселей.
Теперь вы можете ввести желаемую ширину и высоту. Для получения наилучшего разрешения я бы посоветовал что-нибудь более 1000 × 1000 с разрешением 200 PPI или выше.
Нажмите «Создать» в правом нижнем углу, и все готово.
Если вы уже создали свой проект, вы все равно можете изменить размер холста, выбрав Изображение> Размер холста .
Убедитесь, что в открывшемся окне вы работаете в пикселях, щелкнув любой из раскрывающихся списков единиц рядом с полем «Ширина» и «Высота» и выбрав «Пиксели».
Затем введите другой размер для ширины и высоты холста. Опять же, все, что больше 1000 × 1000, работает лучше всего.
2. Вы слишком увеличены
Еще одна причина, по которой ваш текст может выглядеть пиксельным, — это слишком крупный масштаб документа. Чем ближе вы увеличиваете масштаб проекта, тем больше становятся пиксели до такой степени, что вы сможете их увидеть, если увеличите масштаб слишком близко.
Чтобы проверить, насколько вы увеличили масштаб документа, перейдите на вкладку над проектом с названием проекта и процентом. Этот процент, который вы видите, — это процент, на который вы увеличили масштаб холста.
370% в этом случае даст вам нереалистичное представление о том, как текст будет выглядеть в его реальном размере при 100%. Уменьшите масштаб, перейдя в нижний левый угол и щелкнув там процентное значение. Затем вы можете ввести желаемую величину увеличения — она не должна превышать 100% при проверке качества текста.По мере увеличения масштаба вы постепенно начнете видеть все больше и больше пикселов в тексте независимо от настроек вашего проекта.
3. Вы еще не включили сглаживание
Один из способов убедиться, что в тексте нет блочных пиксельных краев, — это проверить правильность настроек сглаживания. Псевдоним — это эффект визуальной ступеньки, который появляется на изображениях с низким разрешением. Отсюда следует, что сглаживание предотвращает это, сглаживая края изображения.
По этой причине установка сглаживания также сгладит края вашего текста.Выберите Type Tool и перейдите на верхнюю панель настроек, затем нажмите на опцию AA. Для некоторых шрифтов сглаживание будет автоматически установлено на Нет. Любой из предложенных здесь вариантов сделает края менее пикселизированными. Пойдем с Smooth.
Это поможет сгладить края и сделать пикселизацию менее заметной.
Перед:
После:
4. Вы не установили формат файла как PNG для экспорта
Если после экспорта качество текста низкое, возможно, вы экспортировали его в неправильный формат файла.Когда дело доходит до Photoshop, вы можете работать с несколькими форматами файлов, и некоторые из них позволяют получить изображения лучшего качества, чем другие.
Хотя разные файлы имеют разное использование и сильные стороны, PNG считается лучшим форматом файлов для всего, что связано с текстом. Например, Jpeg лучше всего подходит для сжатых файлов меньшего размера, таких как фотографии. Однако это сжатие может привести к тому, что текст будет отображаться с гораздо более низким разрешением при экспорте. Это можно решить, экспортируя в PNG.
Чтобы сохранить и экспортировать текстовое изображение в формате PNG, просто выберите Файл> Сохранить как.
В появившемся окне перейдите к раскрывающемуся списку рядом с «Форматировать», и вы увидите большой выбор различных форматов файлов, которые вы можете выбрать. Найдите и выберите PNG.
Стоит отметить, что сохранение в формате PNG приведет к тому, что любые области, которые вы настроили прозрачными на холсте (представленные в Photoshop серо-белым клетчатым узором), станут прозрачными в экспортированной версии. Это еще одна причина, по которой PNG является идеальным форматом файлов для текстовых изображений, таких как логотипы — вместо надоедливого белого или черного фона фон будет прозрачным, и ваш текст можно будет легко применить в других проектах.
5. Ваш PPI слишком низкий
PPI, или пикселей на дюйм, означает количество пикселей в каждом дюйме вашего изображения. Естественно, из этого следует, что чем выше PPI, тем лучше качество изображения. Та же посылка применима и к тексту. При работе с текстом в Photoshop высокий PPI означает, что в тексте будут более четкие, резкие края и менее заметная пикселизация.
Проверить настройку PPI можно либо в новом проекте, либо во время работы с существующим проектом.Чтобы проверить и отредактировать PPI для нового проекта, сначала откройте новый холст, щелкнув File> New.
В появившемся окне нового проекта перейдите в раскрывающееся меню рядом с параметром «Разрешение» и убедитесь, что выбран параметр «Пиксели / дюймы».
Число, которое вы видите в поле рядом с «Разрешение», — это количество PPI, с которым вы работаете, поэтому вы можете изменить его на высокий PPI — значение выше 300 даст вам отличный, четкий текст. Просто помните, чем выше ваш PPI, тем крупнее станет ваш проект.
Вы также можете изменить свой PPI во время работы над текущим проектом, выбрав Изображение> Размер изображения.
В открывшемся окне убедитесь, что в качестве измерения разрешения по умолчанию выбрано количество пикселей / дюйм, и измените число на любое значение, превышающее 300.
Примените это, и вы заметите, что края вашего текста внезапно стали намного чище.
Пикселизация изображений и текста во время работы в Photoshop может расстраивать, особенно если вы не знаете причину.Надеюсь, теперь, когда вы понимаете некоторые из наиболее распространенных причин, по которым текст может выглядеть пиксельным, вы можете применить эти простые исправления и получить четкий текст с гладкими краями для прекрасного конечного результата. Чтобы узнать больше о работе с текстом в Photoshop, прочтите мое полное руководство здесь!
Удачного редактирования!
Как исправить пикселизированное изображение в Photoshop (4 метода)
Если у вас есть зернистая и размытая фотография в результате увеличения цифровых фотографий, попробуйте получить более четкое изображение.Это называется пикселизацией, и именно это происходит, когда вы сильно растягиваете фотографии или пытаетесь изменить их размер. Хотите узнать, как исправить пиксельное изображение в фотошопе? Приземлился в нужном месте.
Пикселизация — это то, что отображает область растрового изображения, то есть маленькие цветные квадраты в пикселях большого размера.
Когда изображение становится зернистым или размытым при низком разрешении, люди называют его пиксельным изображением.
Вы также можете получить фотографии с низким разрешением или пиксельные фотографии, изменив их размер для различных платформ социальных сетей.Изображения представляют собой комбинацию маленьких пикселей.
Из-за этого, когда нам нужно масштабировать и изменять их размер для использования на нескольких социальных платформах. В этом процессе пиксели растягиваются, и изображение становится размытым.
В этом уроке мы узнаем, как исправить пиксельное изображение в фотошопе, а также я покажу вам, как исправить пиксельное изображение в онлайн-инструментах.
Давай!
Исправление пиксельных изображений с помощью PhotoshopКак исправить пиксельные изображения в Photoshop — это вопрос, на который мы собираемся ответить.Photoshop — бесспорный король программ для редактирования изображений, но для его покупки требуется довольно много денег. Это не имеющее аналогов программное обеспечение, которое превращает простые изображения в панорамы.
Настройка пиксельных изображений и получение новой, яркой и яркой копии с отличным внешним видом займет всего несколько секунд.
Однако это программное обеспечение может так много сделать с вашими фотографиями, что оно того стоит. Но он может исправить многие проблемы с изображениями за секунды.
Метод № 1:Откройте изображение в Photoshop.
Перейдите в Фильтр> Размытие> Размытие по Гауссу и используйте ползунок, чтобы найти приемлемый уровень.
Затем выберите OK .
Теперь перейдите в меню Filter> Sharpen> UnSharp Mask .
Теперь используйте ползунок, чтобы найти приемлемый уровень.
Затем выберите OK , когда закончите.
Метод № 2:Другой подход — добавить слой с мягким светом, чтобы минимизировать появление пикселей.
Перейдите на панель слоев и создайте новый слой.
Теперь убедитесь, что выделен новый слой. Выберите Blending Options в верхнем меню и выберите Soft Light .
После применения параметров наложения. Перейдите к Select Filter> Noise> Despeckle .
А затем найдите уровень, который вам нравится.
Теперь перейдите в меню Image> Adjustments> Brightness / Contrast.
Отрегулируйте яркость и контрастность, чтобы найти приемлемый уровень.
Вы также можете комбинировать эти методы для получения лучших результатов, поскольку результаты различаются от изображения к изображению.
Первый процесс сделает немного, чтобы минимизировать пикселизацию, и этого может быть достаточно.
Если это не так, попробуйте следующий процесс, так как это тоже может немного помочь.
Исправьте пиксельные изображения с помощью онлайн-инструментаОнлайн-инструменты имеют то преимущество, что позволяют выполнять значительную работу без необходимости загружать какое-либо программное обеспечение на свой компьютер.
Это замечательно, если вы работаете на рабочем или школьном компьютере, где вам может быть запрещено устанавливать новые программы, или если вы работаете на телефоне или планшете.
Есть много онлайн-инструментов, которые могут редактировать изображения и манипулировать ими. Я знаю два хороших инструмента для исправления пиксельных изображений и опишу их здесь: Pixenate и Fotor. Оба сайта предлагают ряд бесплатных инструментов, которые можно использовать для работы с изображениями без необходимости загружать специальную программу.
Метод №1: Fotor- Загрузите свое изображение на сайт.
- Теперь перейдите к Effect в левом меню и выберите Pixellate .
- Используйте полосу прокрутки для прокрутки влево, чтобы минимизировать пикселизацию.
Это должно хорошо сгладить пикселизацию. Fotor также предлагает инструмент сглаживания, который может больше, но это инструмент премиум-класса. Вы либо получите изображение с водяными знаками, либо вам придется заплатить. Если вы хотите опробовать инструмент, выберите «Красота» в левом меню и «Сглаживание», затем используйте ползунки, чтобы минимизировать пиксели.
Метод № 2: Pixellate- Загрузите свое изображение на сайт.
- Перейдите к опции Smooth Photo в левом меню.
Воздействие, которое это оказывает на изображение, зависит от исходного качества изображения, но должно его несколько улучшить.
Причина, по которой фотографии становятся пиксельными:Теперь перейдем к причинам, по которым эти изображения становятся пиксельными. Вот список самых актуальных.
- Пикселизация обычно возникает при попытке изменить размер изображения низкого качества или при просмотре изображения очень низкого качества.Когда вы слишком сильно увеличиваете размер изображения, оно становится блочным, с ступенчатым характером каждой кривой. В результате общее изображение получается размытым и нечетким.
- Наиболее частой причиной пикселизации изображения является изменение размера изображений. Когда вы изменяете размер маленькой фотографии до ее более крупной версии, не выполняя никаких технических действий с ее разрешением, растровые изображения появляются на экране. Следовательно, общее изображение получается размытым и нечетким.
- Иногда при сканировании изображения могут выглядеть пиксельными из-за качества сканера.
- Ошибки человека или камеры также могут привести к появлению пикселей или размытости на изображениях.
- Когда вы открываете изображения в несовместимых приложениях или программном обеспечении, пикселизация тоже происходит.
Научитесь уменьшать размер файла Photoshop. Щелкните здесь!
Посмотрите видео, чтобы получить более сложную информацию:
Я графический дизайнер с более чем 8-летним опытом.Специализируется на Adobe Photoshop.
Получите информацию о любом редактировании в Photoshop, манипуляциях в Photoshop, дизайне логотипов, листовках, визитных карточках, мультипликационных портретах и любых работах, связанных с графическим дизайном и редактированием в Photoshop.
Почему ваш текст выглядит пикселизированным в Photoshop
Ваш текст может выглядеть пикселизированным в Photoshop, потому что:
- Сглаживание отключено
- Слишком низкое разрешение вашего изображения
- Ваше изображение увеличено (увеличено)
- Неровный стиль шрифта
- Применен фильтр Pixelate
- Настройки предпочтений могли быть изменены
Продолжайте читать, чтобы найти возможные решения для каждой из этих причин.
1. Сглаживание отключено
Сглаживание — это параметр в Photoshop, который сглаживает линию между пикселями, надеясь сделать их более «естественными». Когда сглаживание отключено, ваш текст будет выглядеть неровным и неровным.
текст со сглаживанием выключено (вверху) и включено (внизу)Как исправить: Чтобы включить сглаживание, выделите текст и щелкните раскрывающийся список сглаживания на панели параметров и выберите один из настроек (резкий, четкий, сильный или гладкий) , чтобы увидеть, какой из них дает наилучшие результаты.
Вы также можете найти раскрывающийся список сглаживания на панели символов. Выберите «Окно»> «Персонаж», и вы найдете раскрывающееся меню настроек сглаживания в правом нижнем углу панели.
2. Слишком низкое разрешение изображения
Чем ниже разрешение вашего изображения, тем более пиксельным будет ваш текст. Помните, что Photoshop — это программа на основе пикселей, поэтому все ваши изображения состоят из пикселей. Чем больше пикселей состоит из вашего изображения, тем выше качество и меньше пикселов.
Как исправить: Проверьте свое разрешение, выбрав Изображение> Размер изображения… Рекомендуется работать с 72ppi (пикселями на дюйм) до 300ppi. Вы также можете изменить размер холста, если он слишком мал, выбрав Изображение> Размер холста…
3. Ваше изображение увеличено (увеличено)
Если вы увеличите масштаб в Photoshop, вы обязательно увидите пиксели. Как я уже говорил ранее, Photoshop — это программа на основе пикселей. Увеличьте размер шрифта, если он слишком мал и вам нужно увеличить его, чтобы прочитать.
Как исправить: Чтобы уменьшить масштаб холста, используйте Ctrl- или Cmd- или используйте инструмент масштабирования (z) и переключайтесь между увеличением и уменьшением с помощью кнопок на панели параметров вверху .
4. Неровный стиль шрифта
Проверьте, не выглядят ли другие шрифты пиксельными. Если нет, то шрифт, который вы пытаетесь использовать, просто имеет неровный / пиксельный стиль. Я имею в виду, что он, вероятно, был так разработан.
Как исправить: Найдите похожий шрифт для использования или получите свой конкретный шрифт из другого источника.
5. Применен пиксельный фильтр
В редких случаях вы могли случайно применить пиксельный фильтр к своему изображению. Фильтр находится в Фильтр> Пикселизация… , из которых есть много вариантов. Если ваш текст или изображение представляет собой смарт-объект, вы увидите фильтр под слоем на панели слоев.
Как исправить: Если ваш текст является смарт-объектом, вы можете щелкнуть правой кнопкой мыши фильтр на панели слоев и удалить его. Если это плоское / растрированное изображение, вы можете отменить ctrl + z, чтобы проверить, применили ли вы фильтр, и отменить его.Если вы не применяли его, просто повторите (shift + Ctrl + z) ваши изменения и перейдите к следующему параметру ниже.
6. Настройки предпочтений могли быть изменены
Возможно, вы сознательно или неосознанно изменили настройку в своих предпочтениях, которая повлияла на настройки текста или отображения. Или Photoshop просто капризничает. Лучшая причина действия — сбросить ваши настройки до значений по умолчанию.
Как исправить: Чтобы восстановить настройки по умолчанию, закройте Photoshop, затем снова откройте программу, удерживая нажатой Ctrl + Shift + alt или Cmd + Shift + Opt. Откроется диалоговое окно настроек удаления. Выберите «Да». Ваши настройки будут сброшены. попробуйте еще раз ввести свой текст.
Заключение
Ваш текст в Photoshop выглядит пикселизированным, скорее всего, из-за того, что сглаживание отключено, размер вашего изображения слишком мал или ваше изображение было слишком сильно увеличено / увеличено. Но если ничего из этого не соответствует действительности, возможно, это просто шрифт, который вы используете.
Также возможно, что вы случайно применили пиксельный фильтр или изменили свои предпочтительные настройки.
Чтобы исправить эти проблемы, просто попробуйте включить сглаживание, изменить разрешение и размер изображения или отменить фильтр пикселей и / или сбросить настройки.
Узнайте, почему ваш инструмент «Ластик» не работает в Photoshop
Спасибо за прочтение!
5 рабочих способов исправить пиксельные изображения с помощью передовых технологий
Часть 1: Профессиональный способ исправить пиксельные изображения
Как превратить пиксельное изображение в аккуратное? Это должно быть профессиональным навыком для большинства фотографов.Поскольку большинство пиксельных изображений и артефактов JPEG непреодолимы для большинства программ ретуширования фотографий. WidsMob Retoucher предоставляет простое решение для исправления пиксельных изображений в определенной степени в Windows и Mac.
Win Загрузить Mac Загрузить1. Гладкие пиксельные изображения
Как уже упоминалось, пиксельные изображения являются результатом неправильного сжатия и проблем с увеличением. На изображении есть особые пиксели, отличные от соседних.Чтобы исправить пикселирование, он предоставляет передовые технологии для исправления как яркостного, так и цветового шума. Вы можете настроить эти параметры, чтобы сгладить пиксельное изображение.
2. Повысьте качество изображения
После того, как вы отрегулируете шумы в пиксельном изображении, оно будет размывать изображение. Для того, чтобы получить лучшее качество или превратиться в аккуратный, вам следует настроить параметры Sharpness , чтобы получить аккуратное изображение. Что касается портретных изображений, вы можете получить специальный алгоритм для оптимизации кожи и других недостатков.
3. Обратитесь к черно-белым изображениям
Если бы изображение было хорошим, но с неправильной экспозицией или из-за каких-либо других факторов, которые делали его зашумленным или пиксельным, фотограф вместо цветных вставлял бы нечетное черно-белое изображение. столько же пиксельного шума связано с данными о цвете. Поэтому исправить пиксельные изображения, преобразовав их в черно-белые, было бы самым простым способом удалить шум и перейти в монохромный.
Выберите Black and White на Special выпадающий список Color Modes Раздел меню FilmPack легко сделает ваши пиксельные изображения черно-белыми, вы также можете выбрать здесь другое тонирование, например Gold, Sepia , Сепия золото, сульфат железа и т. Д.
4. Затемнение пиксельных изображений
Вы также можете попробовать цветную негативную пленку с профилем цветопередачи , чтобы затемнить все изображение или темные области сцены, чтобы исправить пиксельное изображение. Шум чаще всего появляется в темной сцене, которая передерживается автоматическими настройками камеры, поэтому они не знают, что она должна быть темной. Уменьшение яркости в программном обеспечении также имеет тот же эффект.
Если результат вас устраивает, вы можете сохранить файлы на компьютере или поделиться ими в социальных сетях.Просто нужно настроить несколько параметров, вы можете превратить пиксельное изображение в аккуратное.
Win Загрузить Mac ЗагрузитьКак сгладить кожу в Photoshop 2021
Гладкая кожа — очень важная часть любого проекта редактирования фотографий. Это может сделать или испортить окончательное изображение, и вам следует научиться делать это хорошо, если вы хотите, чтобы ваши фотографии выглядели наилучшим образом. В этом уроке мы покажем вам, как сгладить кожу с помощью Adobe Photoshop, чтобы вы могли получить профессионально выглядящую портретную фотографию.Давайте начнем!
Шаг 1: Откройте изображение и дважды нажмите Command / Control + J, чтобы создать два отдельных слоя. Переименуйте верхний слой в перевернутый.
Шаг 2: Нажмите Control / Command + i, чтобы инвертировать.
После инвертирования вы увидите больше линий, требующих сглаживания.
Шаг 3: Перейдите в меню «Фильтр», наведите указатель на «Другое» и выберите «Высокий проход». Установите радиус в пикселях от 20 до 24 и нажмите ОК.
Шаг 4: Снова перейдите в меню «Фильтр».На этот раз выберите Gaussian Blur из подменю Blur. Установите радиус пикселя на 2 и нажмите ОК.
Шаг 5: Перейдите в меню режима наложения на панели слоев и выберите «Яркий свет» в качестве режима наложения.
Вот как должно выглядеть ваше фото.
Шаг 6: Нажмите клавишу Alt (опция для Mac), а также значок «Добавить маску» в нижней части панели слоев. Это создаст маску черного слоя рядом с изображением в верхнем слое (как показано ниже).
Шаг 7: Щелкните черную маску, чтобы выбрать ее. Вы будете использовать эту маску для редактирования текстуры кожи вашего объекта. Эта маска также защитит ваше исходное изображение.
Увеличьте масштаб, возьмите кисть и убедитесь, что в качестве цвета переднего плана выбран белый цвет.
Начните чистить мягкие участки лица. Избегайте губ, носа и всего, что имеет твердые края. Начнем со лба, так как на нем более мягкие морщинки.
Перед
Так выглядел ее лоб до разглаживания кожи.
После
Как видите, маска и кисть разгладили довольно много морщин, но не убрали некоторые из более глубоких. Затем мы разгладили ее другую щеку, переносицу и подбородок.
Вам следует избегать областей, таких как тени для век и линии улыбки, потому что они могут неправильно смешиваться. Это результат:
Более мелкие морщинки смягчились на ее лбу и под глазами.Мы разгладили прыщики и веснушчатые участки на ее щеках, подбородке и переносице.
Хотя очевидно, что она пожилая женщина, ее лицо выглядит ярче и моложе.
Если вы все еще видите пятна, которые хотели бы улучшить, вы можете использовать инструмент «Восстанавливающая кисть» в качестве ретуши.
Шаг 8: Мы собираемся смягчить тени для последнего шага. Перейдите на слой 1 и уменьшите непрозрачность слоя до 30-40%. Затем выберите инструмент Dodge.Наконец, выберите «Тени» в меню «Параметры диапазона» на панели «Параметры». Перейдите к настройке «Экспозиция» и установите ее от 3 до 5%.
Проведите кистью по области, где нужно осветлить тени. Мы закрасили левое веко на нашей фотографии, потому что чувствовали, что оно нуждается в некотором осветлении. Увеличивайте и уменьшайте масштаб фотографии, чтобы проверить свои результаты. Продолжайте работать, пока не получите желаемый эффект. Когда вы закончите, сохраните изображение как PNG.
Часто задаваемые вопросы
Как удалить пятна с помощью Photoshop?
Есть несколько способов исправить недостатки кожи.Самый распространенный способ — использовать функцию удаления пятен. Вы также можете попробовать лечебные инструменты или методы клонирования.
Как использовать Photoshop, чтобы разгладить глубокие морщины и шрамы от угревой сыпи на фотографии?
Для достижения этого типа преобразования вам сначала нужно создать новый слой поверх всех остальных. Выберите инструмент Clone Stamp Tool и затем нажмите Ctrl + Alt + Shift + Eject / Backspace, чтобы открыть панель слоев.
Нажмите кнопку «Новый корректирующий слой» в правом нижнем углу панели «Слои».Назовите корректирующий слой «Smooth Wrinkles» и перетащите его ползунок «Непрозрачность» до 50%. Теперь вернитесь к исходной фотографии и закрасьте все нежелательные складки, выбрав параметр «Сглаживание» при рисовании.
После этого измените режим наложения слоя на Soft Light. Если остались какие-либо отметки, повторите процесс. Для достижения наилучших результатов работайте медленно и осторожно, чтобы случайно не стереть слишком много деталей.
Почему фильтр высоких частот отлично подходит для сглаживания кожи?
Фильтры высоких частот позволяют нам изолировать мелкие детали при удалении более крупных объектов.Он хорошо подходит для разглаживания кожи, поскольку удаляет крупные поры, не затрагивая более мелкие детали.
Где находится инструмент «Сглаживание» в Photoshop 2021?
Он находится на вкладке «Эффекты» в разделе «Инструменты». При нажатии на значок открывается диалоговое окно, показанное ниже. Отсюда вы можете настроить степень размытости, которую вы хотите применить.
Где Refine Edge в Photoshop 2021?
Уточнение краев позволяет вносить коррективы в определенные части изображения. Чтобы уточнить настройки кромок, нажмите кнопку «Уточнить края».Появится небольшое окно с различными ползунками. К ним относятся количество, радиус, порог и допуск. Регулируя эти значения, вы можете контролировать, насколько резкими или мягкими будут края.
Как изменить оттенок кожи на фотографии в Photoshop?
Для начала нужно создать дубликат цвета фона. Затем добавьте корректирующий слой «Кривые» и переместите его ползунок «Средняя точка» на 0. Это затемнит все изображение. Уменьшите значение Непрозрачности примерно до 20-30%, в зависимости от того, какой вид вы предпочитаете.
Если вы чувствуете, что контраст требует дополнительной настройки, просто увеличьте значение параметра «Контрастность». Чтобы снова сделать изображение ярче, увеличьте значение Яркости. Наконец, если вы хотите уменьшить уровень шума, уменьшите настройку шумоподавления. Сохраните файл в формате JPEG.
В чем разница между уровнями и кривыми?
Уровни и кривые обладают схожими эффектами, но служат разным целям. Уровни регулируют яркость и темноту по всему изображению, тогда как кривые влияют только на одну конкретную часть изображения.
Доступны ли плагины для смягчения кожи для Photoshop?
Да! Есть много бесплатных и платных вариантов.
Самые популярные:
- Портрет Pro
- Роскошные линзы
- Beauty Box Фоторедактор
- Скин Смарт
Гладкие кисти для лица лучше использовать, чем мягкую кисть по умолчанию в Photoshop?
Нет. Мягкая кисть по умолчанию отлично справляется с внесением тонких изменений в ваши изображения.Вы сможете получить довольно хорошие результаты, просто используя инструменты по умолчанию. Однако, если вы хотите воспользоваться некоторыми дополнительными методами редактирования, такими как добавление бликов или теней, вам может потребоваться переключиться на другие типы кистей.
Можно ли использовать лечебную щетку для удаления морщин?
Нет. Хотя кисточка для заживления действительно помогает исправить мелкие недостатки, такие как пятна, ее нельзя использовать для исправления глубоких линий или морщин.

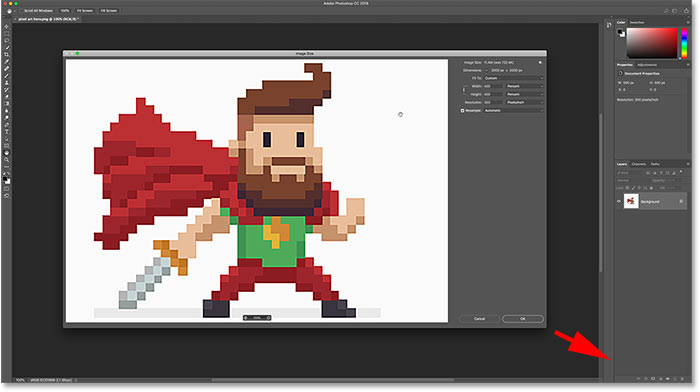

 Или выберите инструмент выделения, например «Быстрое выделение», «Волшебная палочка» или «Лассо», а затем нажмите «Выделение и маска» на панели параметров вверху.
Или выберите инструмент выделения, например «Быстрое выделение», «Волшебная палочка» или «Лассо», а затем нажмите «Выделение и маска» на панели параметров вверху. Используйте клавиши скобок, чтобы увеличивать и уменьшать размер кисти при выделении.
Используйте клавиши скобок, чтобы увеличивать и уменьшать размер кисти при выделении.