Гугл Фото — вход в аккаунт и 5 причин почему стоит пользоваться Google Photo
Обновлено 20 января 2021 Просмотров: 28 539 Автор: Дмитрий Петров- Приложения для ПК и смартфонов
- Начало работы с сервисом Google Фото
- Редактирование фотографий онлайн
- Создание коллажей, анимации, фильма
- Как поделиться ссылкой и создать общий альбом
- Особенности поиска в Гугл Фото
- Архив и удаление фотографий
- Выводы
Здравствуйте, уважаемые читатели блога KtoNaNovenkogo.ru. Гугл Фото – это больше, чем просто сервис, позволяющий бесплатно хранить в облаке любимые снимки.
Многие пользователи по ошибке его ассоциируют с простым альбомом, в котором можно при желании просмотреть все снятые фотографии.
Но это не так, кроме резервного копирования неограниченного количества снимков в облаке сервиса Google Photo, он имеет функции редактирования и совместного их использования.
На всех этапах, от резервного копирования до загрузки фото, пользователь может контролировать все аспекты изображения, включая его качество.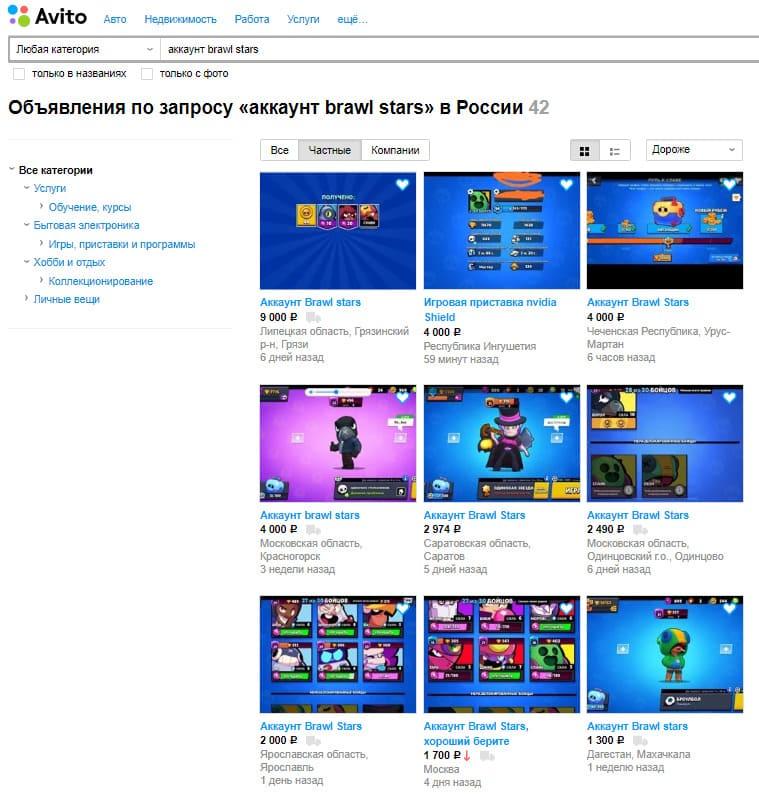 Давайте рассмотрим все функции, доступные в этом онлайн-сервисе, чтобы не быть голословными.
Давайте рассмотрим все функции, доступные в этом онлайн-сервисе, чтобы не быть голословными.
Вход и скачивание приложений для ПК и смартфонов
Сервис адаптирован под работу с различными платформами. Он позволяет, после регистрации, получить доступ ко всем функциям с любого устройства: ПК или мобильного гаджета.
Ах да, надо же вас еще убедить со всем этим заморочиться. Ну, что ж, думаю, что видеоролик, размещенный ниже, сделает это в сто крат лучше меня:
Сама по себе регистрация простейшая, и если у вас уже есть аккаунт в Гугле, то можно использовать пароль и логин от него для входа в Google Фото.
Если аккаунта еще нет, то просто пройдите процедуру регистрации в Гугле, благо она несложная:
Будем считать, что тем или иным способом вы на этот сервис вошли.
Изначально необходимо скачать софт, сделать это можно здесь. Есть приложение для Windows (со странным названием «Автозагрузка и синхронизация»), которое позволит автоматически создать в облаке резервную копию всех ваших фото живущих на ПК.
Есть приложение для Windows (со странным названием «Автозагрузка и синхронизация»), которое позволит автоматически создать в облаке резервную копию всех ваших фото живущих на ПК.
А есть еще и приложения для смартфонов под управлением iOS и Android, которые позволят получить доступ к этим фотографиям удаленно.
Напомню, что для входа и синхронизации сервиса с вашим устройством необходимо иметь аккаунт на электронной почте Gmail (достаточно будет одного для всех ваших ПК, ноутбуков и гаджетов).
Начало работы с сервисом Google Фото
Простой функционал позволяет работать с Google Фото даже неопытному пользователю. После установки приложения на устройство следует произвести несложные настройки, после чего все снятые видеоролики и фотографии автоматически будут закачиваться в «облако».
Сервис предлагает действительно неограниченное резервное копирование всех фотографий и видео, которые были сняты, но с одной оговоркой – они должны быть менее 16 мегапикселей, чтобы претендовать на неограниченно хранение.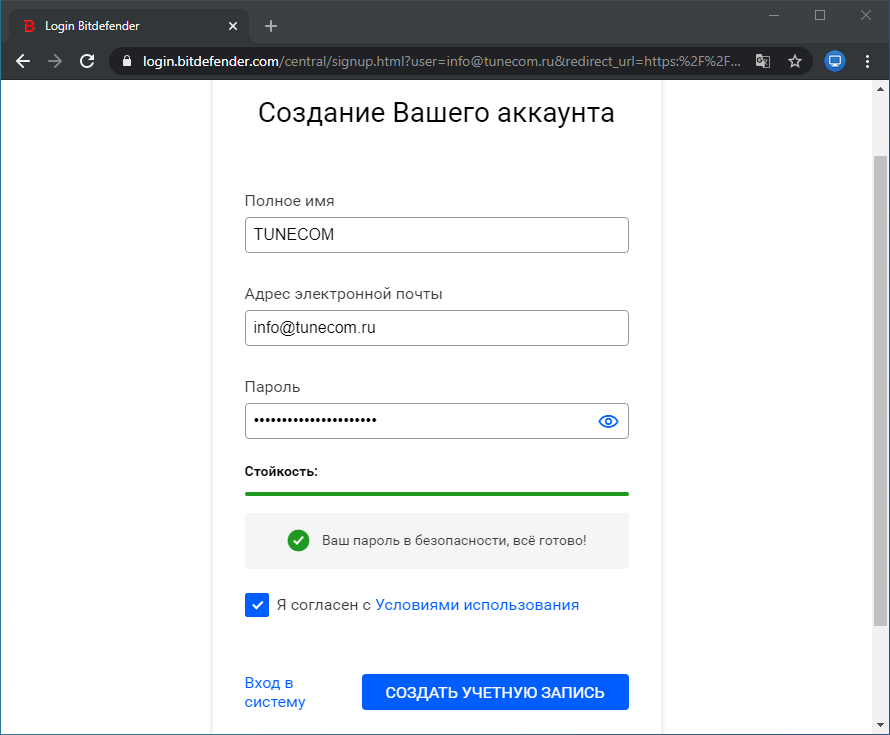
Разрешено загружать фотографии в увеличенном виде, но Google конвертирует их на лету до 16 мегапикселей и понижает качество видеороликов выше 1080p.
Также есть возможность загружать изображения в оригинальном размере. Если выбрать этот способ, то они не будут преобразованы, но тогда выделенные 15 ГБ онлайн-хранилища будут использованы совместно с иными службами поисковика: Google Диском, почтой и прочими.
Чтобы получить больше места для хранения, следует раскошелиться: 2 доллара США в месяц за 100 ГБ или 10 долларов США в месяц за 1 ТБ.
Настройка приложения Google Photo
На Android-устройствах приложение Google Фото по умолчанию будет грузить в облако все, что найдет в основной папке с мультимедиа. Но можно сделать так, чтобы сервис синхронизировал еще и фотографии с видео, которые хранятся в сторонних приложениях, таких как WhatsApp, Instagram и т.п.
Для этого необходимо в приложении войти в «Настройки», далее «Автозагрузка и синхронизация» и открыть раздел «Папки на устройстве».
Зайдя в него можно активировать другие папки, из которых доступен захват изображения для автоматического резервного копирования.
Редактирование фотографий в онлайн-сервисе Google Фото
Само собой, что только хранением и резервным копирование фотографий этот сервис не ограничивается, иначе чем бы он отличался от Гугл Драйва.
По сути, это довольно удобный графический онлайн-редактор, где можно очень быстро проделать наиболее часто востребованные операции над изображениями (фильтр наложить, обрезать, повернуть и т.п.)
Улучшить выбранный кадр в сервисе очень просто. Легкий щелчок по изображению открывает доступ к значку «Изменить», который вы найдете в правом верхнем углу открывшегося окна.
Здесь пользователю предоставляется возможность использовать:
- Готовые фильтры.
- Ползунки для регулировки яркости, цвета, деталей.
- Быстрый инструмент обрезки, поворота, увеличения и изменения размера.

Все эти функции доступны как на мобильном, так и на ПК.
Когда вы настраиваете яркость и цвет, то справа от этих функций есть значок, позволяющий развернуть несколько приятных дополнений — это стрелка вниз рядом с каждым слайдером.
Под освещением есть: экспозиция, контрастность, блики, тени, белые, черные и виньетка (чтобы прожечь пятно на части изображения). Под цветом: насыщенность, теплота, оттенок, тон кожи и глубокий.
Когда вы редактируете фотографию (наложили фильтр, поменяли яркость), то можете щелкнуть по ней левой кнопкой мыши (или нажать букву «O» на клавиатуре), чтобы мгновенно увидеть, как изменения выглядят по сравнению с оригиналом. Весьма наглядно получается.
Если редактирование позволило улучшить одно изображение, то можно применить его к остальным фото. На рабочем столе при просмотре отредактированного изображения следует нажать три вертикальные точки, где в выпадающем меню выбрать «Копировать изменения».
Для улучшения остальных изображений необходимо использовать то же меню где активируется строка «Вставить изменение». Также можете просто использовать клавиши для копирования и вставки (Ctrl + C и Ctrl + V, соответственно). Правда, этот вариант не подходит для мобильных приложений.
Создание коллажей, анимации, фильма
Не следует игнорировать этот раздел фотосервиса Google, который называется «Ассистент». Он автоматически создаст стилизованные фотографии, коллажи, фотоальбомы, фильмы, которые могут вам понравиться.
Эти автоматически созданные из ваших же фото творения (коллажи) можно будет потом сохранить, проигнорировать или удалить.
Здесь также можно создать свой собственный альбом, общий альбом, коллаж, анимацию, фильм как на ПК, так и в мобильных приложениях.
Выберите раздел «Анимация», а затем отметьте в любом месте от двух до 50 фотографий и дайте сервису создать веселую анимацию из изображений (на манер гифок).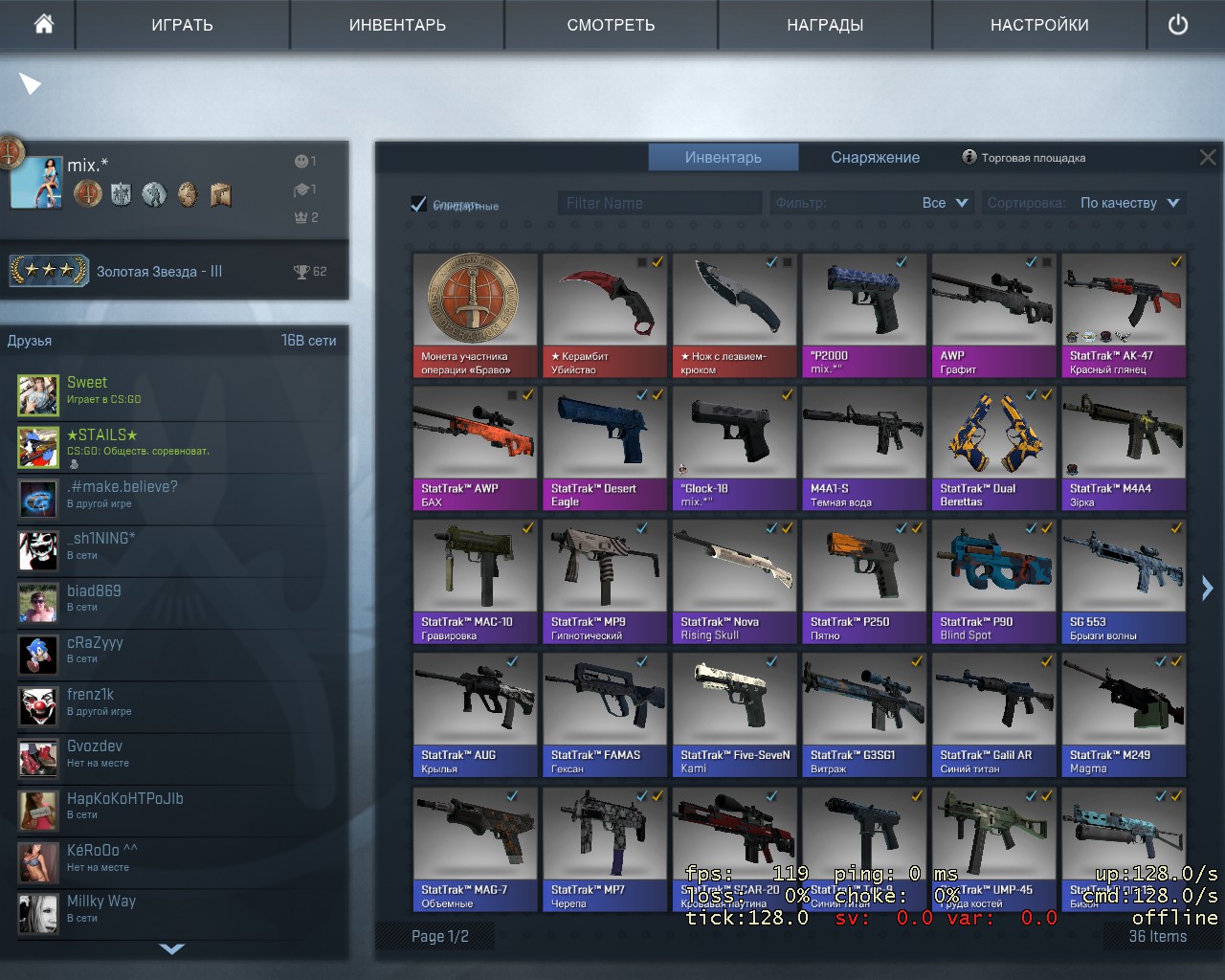 Это особенно интересно, если на изображениях есть последовательность действий, которые идут одно за другим.
Это особенно интересно, если на изображениях есть последовательность действий, которые идут одно за другим.
Для создания фильма: выберите нужную группу фото, подберите какую-нибудь музыку из своей или предустановленной сервисом библиотеки. И пусть приложение создаст забавный маленький фильм, которым можно поделиться с друзьями.
Всегда можно вернуться к фильму позже и добавить или удалить изображения, изменить саундтрек или даже применить фильтр.
Если вам не нравятся функции Ассистента, то их можно просто отключить в настройках главного меню сервиса.
Как поделиться ссылкой и создать общий альбом
Совместное использование является отличительной чертой почти всего, что вы делаете с фотографиями в интернете, и Google Фото не является исключением. Просто кликаете по нужному фото и в правом верхнем углу выбираете «Поделиться»:
Вы можете легко поделиться снимком или целым альбомом с людьми (их данные автоматом подгрузятся из Гугл Контактов), даже если они сами не пользуются сервисом.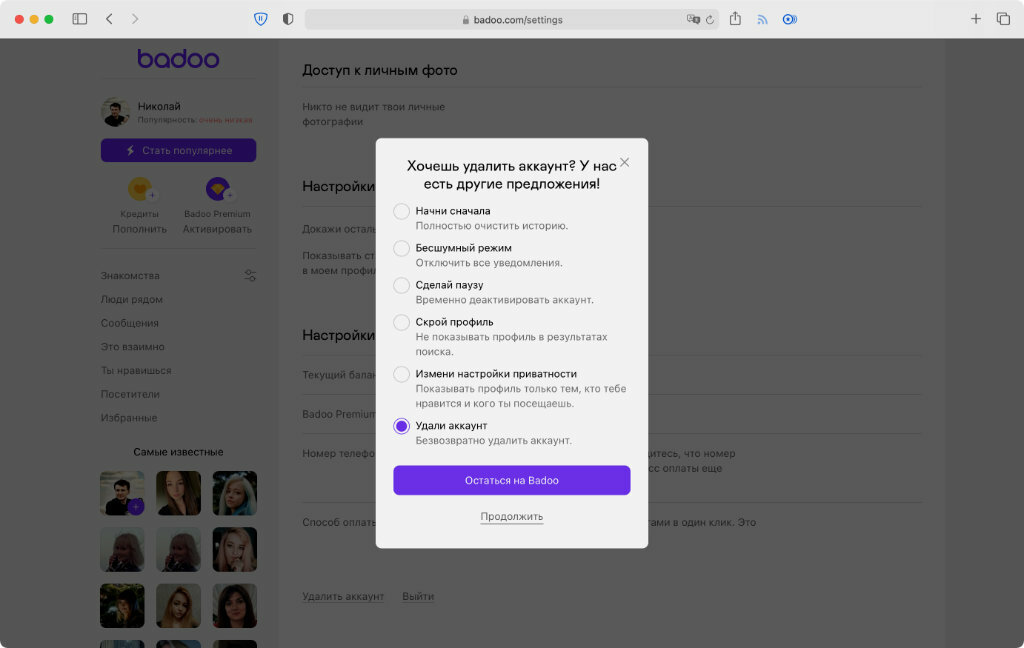 Необходимо только отправить им ссылку, предоставляемую сервисом.
Необходимо только отправить им ссылку, предоставляемую сервисом.
Если они его тоже используют, тем лучше, потому что вы можете создать общий альбом. Он может включать в себя каждый сделанный снимок или созданный альбом, еще в нем можно делиться только фотографиями, на которых помечены определенные люди или изображения, сделанные в выбранном временном диапазоне.
При обмене данными оба аккаунт партнера получают доступ ко всем фото, которые размещены в общих альбомах.
Как скрыть свое местоположение в общих фотографиях
Сервис собирает информацию о местоположении где были сделаны фотографии, что может быть очень полезно для организации и поиска в архиве и альбомах.
Но что делать, когда нет желания раскрывать эти данные? Откройте «Настройки», затем «Общие альбомы» и активируйте переключатель «Не показывать место съемки фото, которыми я делюсь с помощью ссылки»:
*при клике по картинке она откроется в полный размер в новом окне
Это позволит скрыть геоинформацию для любых изображений или видео, которыми вы делитесь.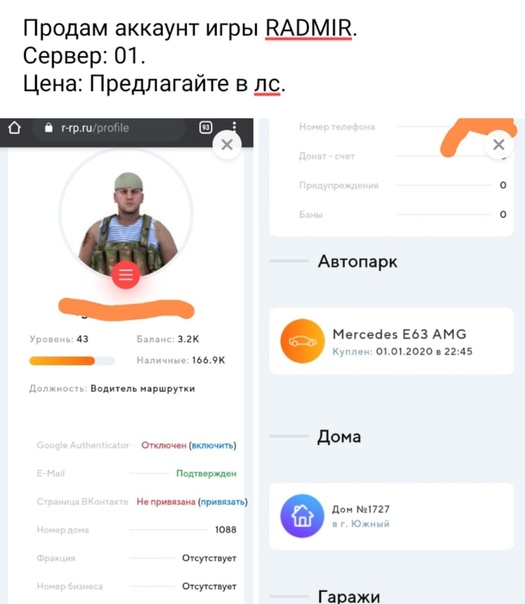
Особенности поиска в Гугл Фото
Поиск мест и объектов
Google использует свой алгоритм поиска на высоком уровне для сортировки фотографий, размещённых в «облаке», поэтому их можно искать по местоположению или по определенным объектам.
Например, запросы «кемпинг» или «палатка» должны показать изображения ваших приключений на открытом воздухе, в то время как запрос «Гавайи» позволит разыскать изображения удавшегося отдыха за рубежом.
Поиск по дате
Если вы используете сервис в веб-браузере, то для такого поиска необходимо найти тонкую временную шкалу дат в стороне. Это позволит быстро перейти к определенному периоду. Вы также можете ввести месяц, год или даже определенную дату в поле поиска, чтобы найти фотографии.
Найти очаровательные фотографии животных и любимых вещей
Google использует свои поисковые алгоритмы для визуальной сортировки изображений различных домашних питомцев, полюбившихся вещей.
*при клике по картинке она откроется в полный размер в новом окне
Во вкладке предметы можно сгруппировать все понравившиеся изображения. При поиске фотографий животных можно использовать запросы: кошка, собака или золотистый ретривер. И система выдаст необходимое изображение.
При поиске фотографий животных можно использовать запросы: кошка, собака или золотистый ретривер. И система выдаст необходимое изображение.
Как отыскать людей по имени
Независимо от того, используете ли вы мобильное или веб-приложение, нажмите вкладку «Альбомы», в верхней области сервиса вы увидите несколько предустановленных параметров. Один из них — это люди.
Кликните по ней и вы увидите снимки лиц в маленьких кругах, взятые из фотографий. Нажмите на выбранное изображение человека и введите его имя. В будущем поиск по имени в Гугл Фото позволит легче найти почти каждую фотографию этого человека.
Группировка фото упрощает в сервисе их поиск. Отметив группу снимков с выбранным человеком или домашним животным, вы сможете искать их фотографии по введенным словам. Обратите внимание, что функция поиска снятых кадров по имени доступна не во всех странах.
Архивация и удаление фотографий
Перемещение в архив
Наведите порядок в фотоколлекции, перемещая ненужные изображения в архив.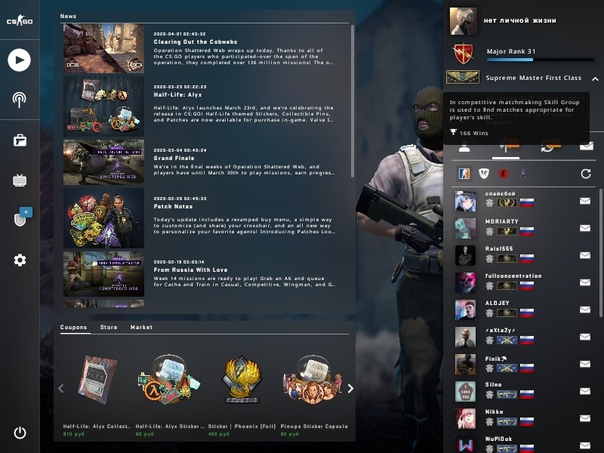 Для этого просто выберите три полоски в левом углу экрана для доступа к меню параметров фото и выберите «Отправить в архив».
Для этого просто выберите три полоски в левом углу экрана для доступа к меню параметров фото и выберите «Отправить в архив».
Перемещённые изображения перестанут отображаться в альбомах и поиске. Иногда Google автоматически предлагает фотографии для перемещения, которые вы можете просматривать и архивировать по своему усмотрению.
Удаление фотографий
Если вы удалили фотографию и теперь хотите ее вернуть, просто откройте главное меню Google Фото (три горизонтальных черты в левом верхнем углу), выберите корзину, а затем выберите изображение или кадры, которые хотите восстановить.
Фотографии остаются в мусорной корзине в течение 60 дней, прежде чем сервис их окончательно удалит.
Очистка памяти устройства
В мобильных версиях сервиса есть функция, которая поможет освободить место внутренней и внешней памяти телефона или планшета. Как только изображение будет скопировано в «облако», приложение может удалить локальную версию.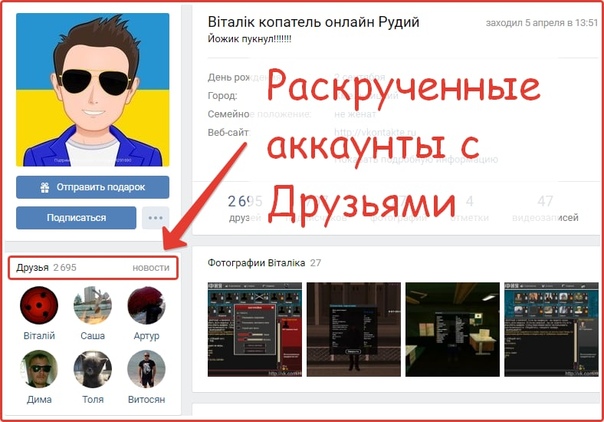
Для этого следует открыть основное меню и кликнуть по разделу «Освободить место на устройстве.
Выводы
Google Фото, учитывая бесплатное использование сервиса и неограниченное место в облаке, просто идеальное место для хранения своей фотоколлекции.
Функции редактирования, поиска пока далеки от совершенства, но постоянно обновляются. Поэтому можно с уверенностью сказать, что этот сервис является лучшим из имеющихся «облачных» аналогов.
Удачи вам! До скорых встреч на страницах блога KtoNaNovenkogo.ru
C 1 июня меняются правила хранения в «Google Фото». Как продолжать пользоваться им бесплатно
26 Мая, 2021, 06:30
7404
Сервис «Google Фото» с 1 июня ограничит пространство для хранения файлов: вместо безлимитного хранилища для фотографий и видео в высоком качестве, как было раньше, в распоряжении пользователя будет всего 15 ГБ.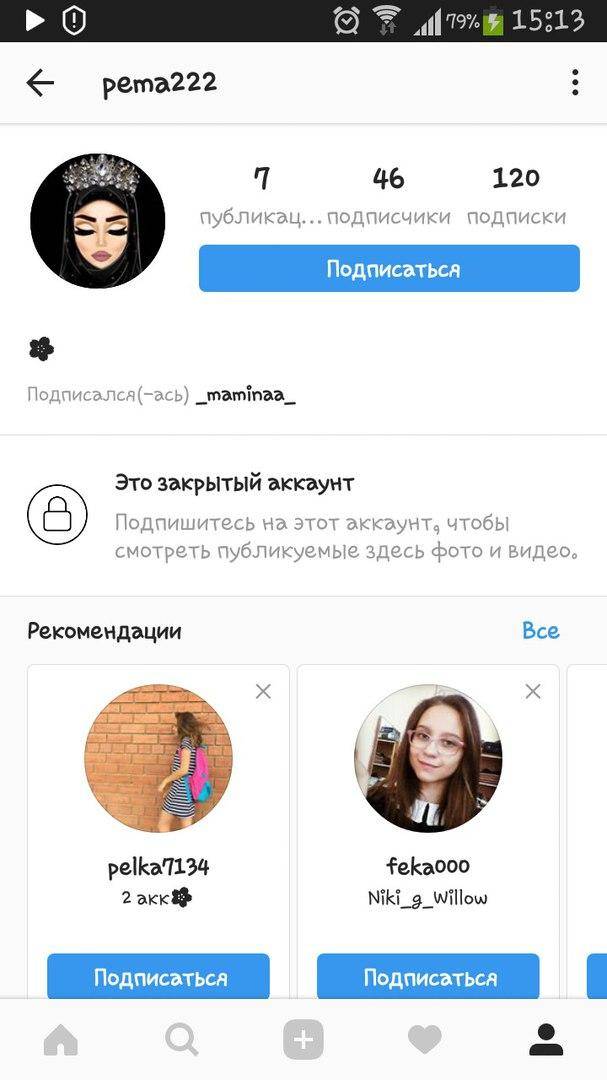 За больший объем придется доплачивать. Такое решение в Google объясняют растущим спросом на хранилище.
За больший объем придется доплачивать. Такое решение в Google объясняют растущим спросом на хранилище.
В связи с этим, в компании дали несколько разъяснений и рекомендаций пользователям, чтобы упростить переход на новые правила «Google Фото» и помочь тем, кто хочет продолжать пользоваться сервисом бесплатно.
Что изменится
С 1 июня любые новые фотографии и видео, которые вы будете загружать в «Google Фото», будут зачисляться в бесплатные 15 ГБ, прилагаемые к каждой учетной записи Google. Или же на дополнительное хранилище, которое вы приобрели с подпиской на Google One.
Новые правила будут касаться лишь новых фото и видео. Любые фотографии и ролики, загруженные в высоком качестве до 1 июня 2021, не будут учитываться в лимитах и останутся бесплатными.
У пользователей еще есть время загрузить свои фото- и видео-архивы на сервис для бесплатного хранения.
На сколько мне хватит бесплатных гигабайт в «Google Фото»
Вы получите персонализированную оценку того, как надолго вам может хватить памяти.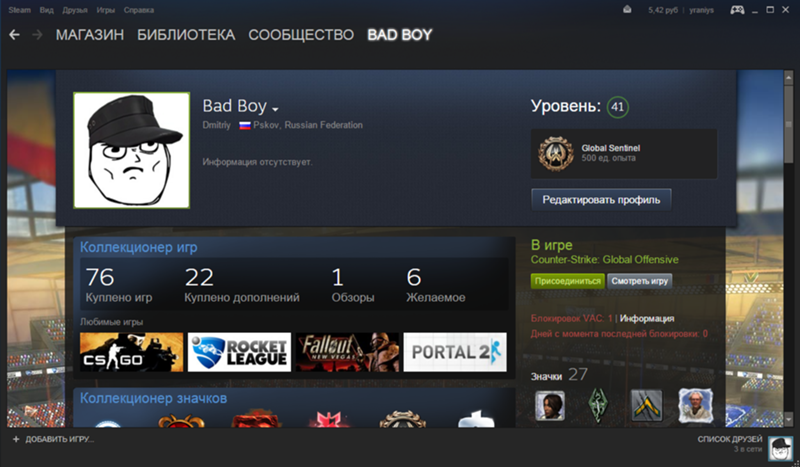 В ней учитывается, как часто вы создаете резервные копии фотографий, видео и другого содержимого в своем аккаунте Google.
В ней учитывается, как часто вы создаете резервные копии фотографий, видео и другого содержимого в своем аккаунте Google.
По подсчетам компании, более 80% пользователей смогут хранить бесплатно еще примерно три года воспоминаний в высоком качестве — 15 ГБ на это хватит.
Когда хранилище будет почти заполнено, сервис сообщит об этом в приложении и по электронной почте.
Если вы не видите расчет, на то может быть несколько причин:
- в вашем «Google Фото» пока мало фото и видео, и до лимита еще далеко;
- вы почти приблизились к лимиту, что затрудняет прогнозирование;
- ваш аккаунт создан в рабочей, учебной, семейной или иной группе.
Как оставаться в рамках 15 ГБ лимита «Google Фото»
Google добавила бесплатный инструмент для управления квотой памяти хранилища для пользователей, которые хотят и в дальнейшем бесплатно пользоваться «Google Фото». Инструмент отображает фотографии или видео, которые можно удалить: например, размытые фотографии, снимки экрана и большие видео.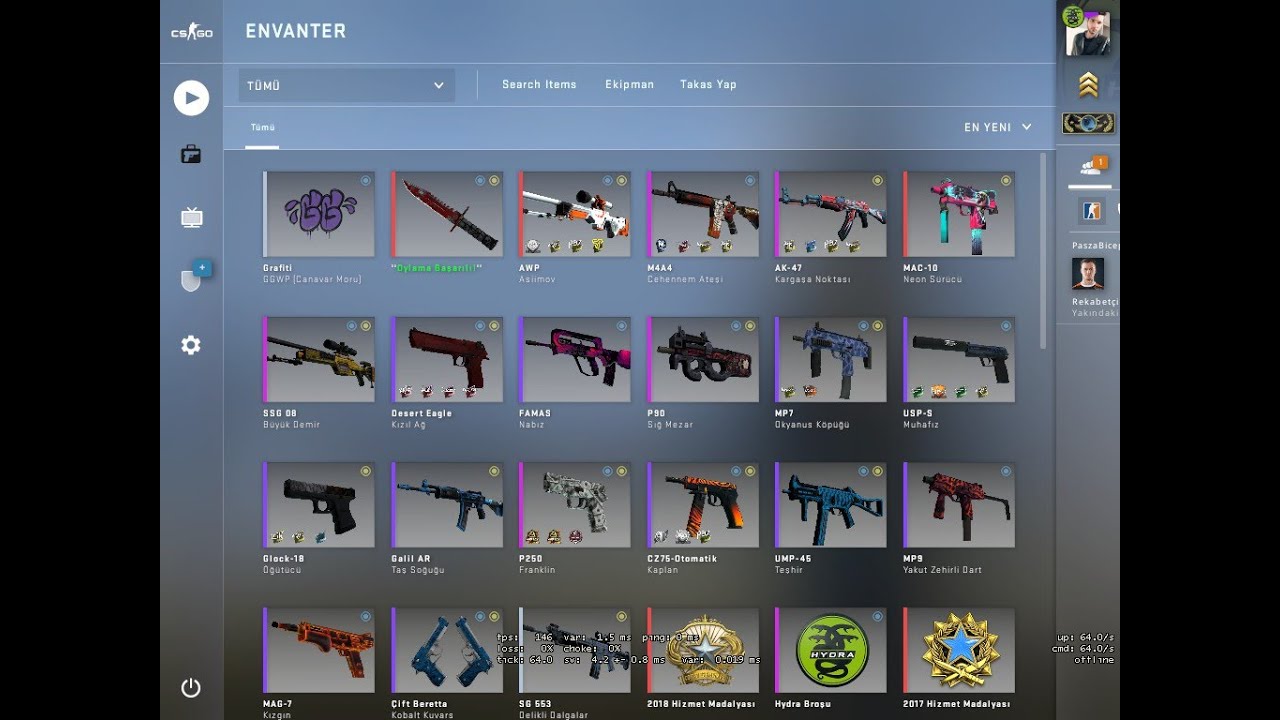
Как работает сервис сейчас
Пользователь аккаунта Google может хранить файлы в бесплатном облачном хранилище, объем которого — 15 ГБ. Этот объем заполняется файлами из «Диска», «Фото» и Gmail. В Google сообщили, что вскоре переименуют это хранилище в Storage saver.
При выгрузке изображений и видеозаписей высокого качества происходит их сжатие и резервное копирование — такие файлы хранятся бесплатно и не учитываются в лимите 15 ГБ. Но если пользователь захочет хранить фото исходного качества без сжатия на диске, то такие файлы учитываться будут.
«Пока мы обновляем название, ваши фотографии и видео будут сохраняться в таком же качестве. Как всегда, вы можете выбрать вариант хранения, который лучше всего вам подходит: хранить больше фотографий и видеозаписей с помощью функции Storage saver или создать их резервные копии в оригинальном качестве», — отмечают в компании.
Также по теме:
Как удалить фото из аккаунта Google ▷ ➡️ Creative Stop ▷ ➡️
Если вам нужна рука, чтобы найти и использовать его, выделите несколько минут свободного времени и позвольте мне объяснить.
Итак, вы готовы начать? Ага? Отлично! Смелость: устройтесь поудобнее, уделите необходимое время чтению следующих строк и, самое главное, выполнению на практике инструкций, которые я вам дам. Если так, то все будет хорошо — обещали!
- Как удалить фото из аккаунта Google с ПК
- Как удалить фото из аккаунта Google с мобильных телефонов и планшетов
- Как удалить фото из аккаунта Google в Chrome
Как удалить фото из аккаунта Google с ПК
Все, что вам нужно сделать для удалить фото из аккаунта Google с ПК — перейти на главную страницу своей учетной записи, нажать на текст, относящийся к изменению фотографии профиля, и действовать с помощью параметров на экране.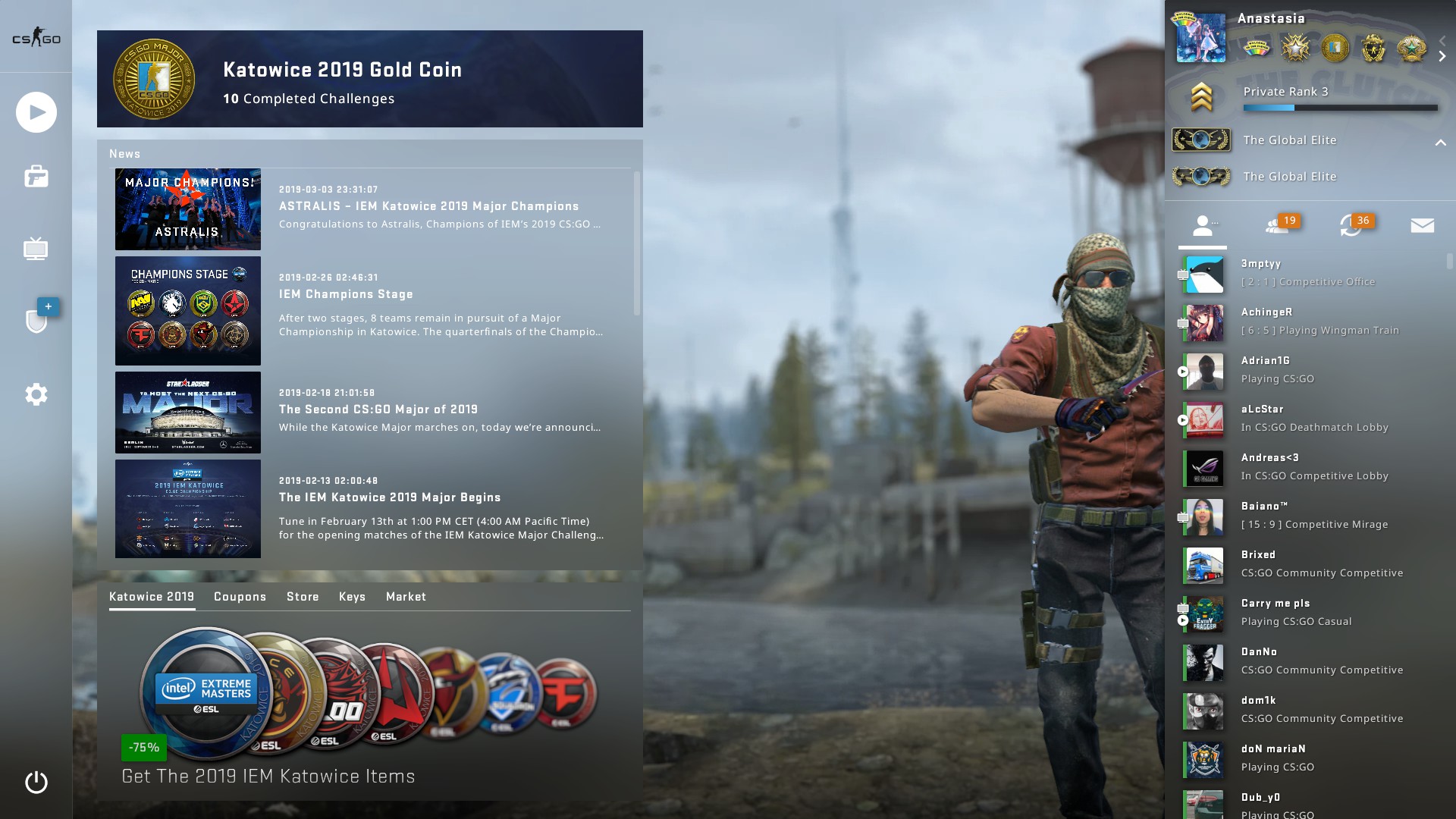
Так что перейдите на эту страницу и, если вы еще этого не сделали, войдите в свою учетную запись Google — для этого нажмите кнопку Войти
После того, как вы вошли в систему, нажмите на элемент Фото профиля, находится в коробке Основная информация и нажмите кнопку удалять. Как по «волшебству», фото из вашего гугл-аккаунта будет заменено на начальное письмо имени, установленного в учетной записи. Вы видели, насколько это просто?
Как удалить фото из аккаунта Google с мобильных телефонов и планшетов
Удалить фото из аккаунта Google с мобильных телефонов и планшетов это так же просто.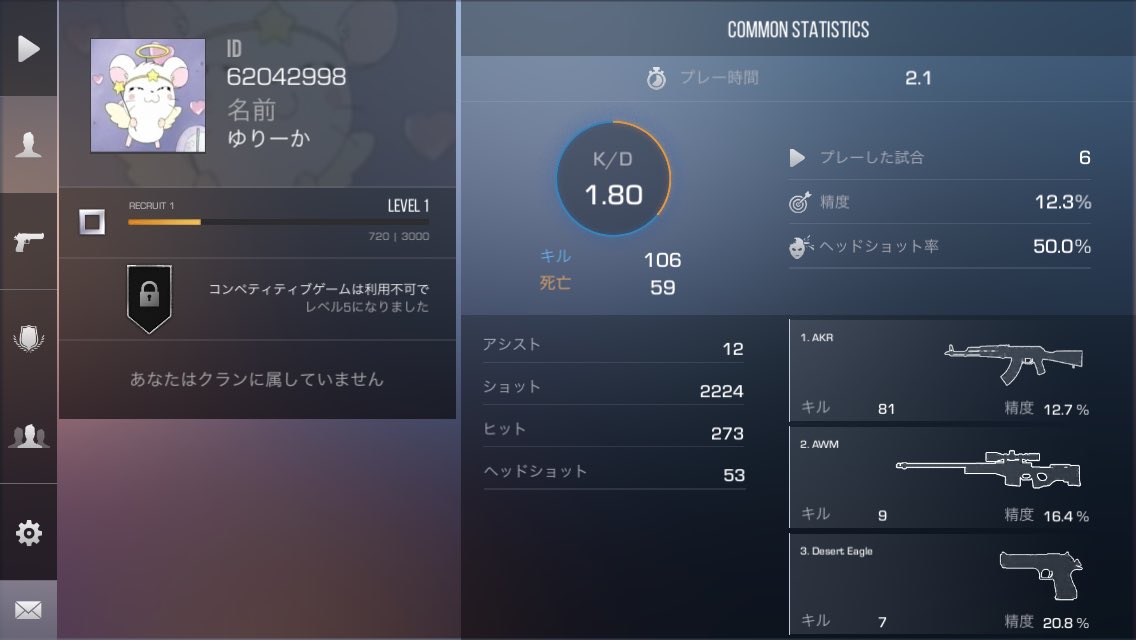 Фактически, чтобы сделать это, вы должны выполнить ту же процедуру, которую я показал вам минуту назад в главе, посвященной ПК.
Фактически, чтобы сделать это, вы должны выполнить ту же процедуру, которую я показал вам минуту назад в главе, посвященной ПК.
Следовательно, вы должны открыть браузер веб-сайт, который вы регулярно используете для просмотра в Интернете с вашего мобильный телефон или планшет (например, Хром en Android o Safari
Как только вы войдете в систему, нажмите на формулировку Фото профилянаходится в коробке Основная информация и, наконец, нажмите кнопку удалять на новой открывшейся странице.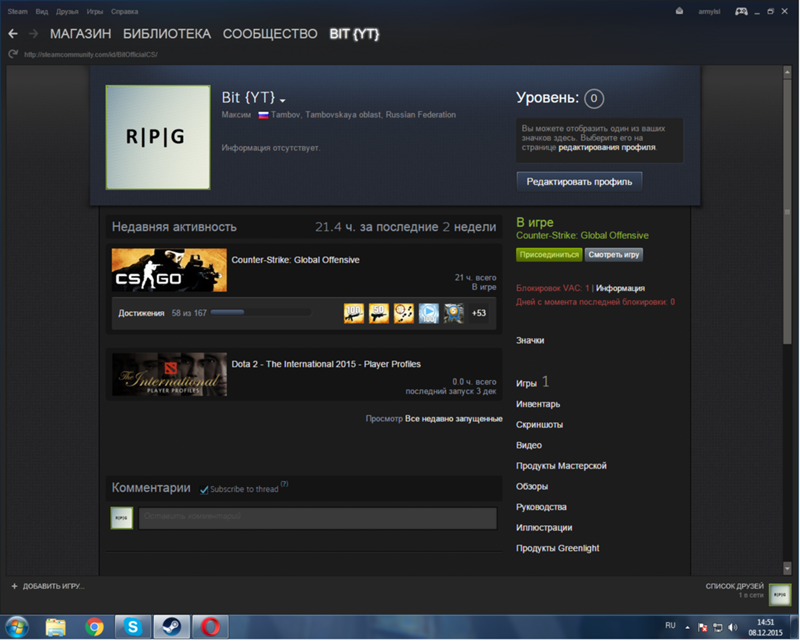
Как удалить фото из аккаунта Google в Chrome
Если вы используете браузер Хром на ПК, и вы задаетесь вопросом, есть ли способ удалить фотографию из вашей учетной записи с панели инструментов, вверху, извините, но ответ отрицательный: или, скорее, нет, если вы не хотите отключить Гугл аккаунт из браузера и, таким образом, потеряете синхронизацию данных просмотра (операция, которую вы можете выполнить, нажав на фото рассматриваемый и выбрав товар из в открывшемся меню).
Единственное, что вы можете сделать, это настроить это изображение, нажав кнопку Chrome ⋮ в правом верхнем углу и перейдя в меню. Настройки> Вы и Google> Имя и изображение Chrome, где вы можете выбирать из множества предустановленных аватаров.
Как удалить фото профиля из аккаунта Google • Оки Доки
Учетная запись Google — это то, что есть у большинства из нас, и если вы читаете это, вероятно, она у вас есть. Хотя вы можете легко изменить изображение профиля своей учетной записи Google, удалить его не так просто, как вы ожидали. В этом руководстве мы обсудим шаги, необходимые для удаления отображаемого изображения из вашей учетной записи Google.
Вы можете удалить изображение профиля своей учетной записи Google как из Интернета, так и с мобильного телефона. Мы также добавили шаги для безвозвратного удаления вашего изображения, так что читайте до конца и убедитесь, что вы его не пропустите. Не вдаваясь в подробности, приступим к шагам.
Удалить отображаемое изображение из учетной записи Google в Интернете
1. Посетите myaccount.google.com и перейдите в раздел «Личная информация» в меню слева.
2. Прокрутите страницу вниз, пока не увидите раздел «Выберите, что видят другие». Чуть ниже этого нажмите на опцию «Перейти к Обо мне».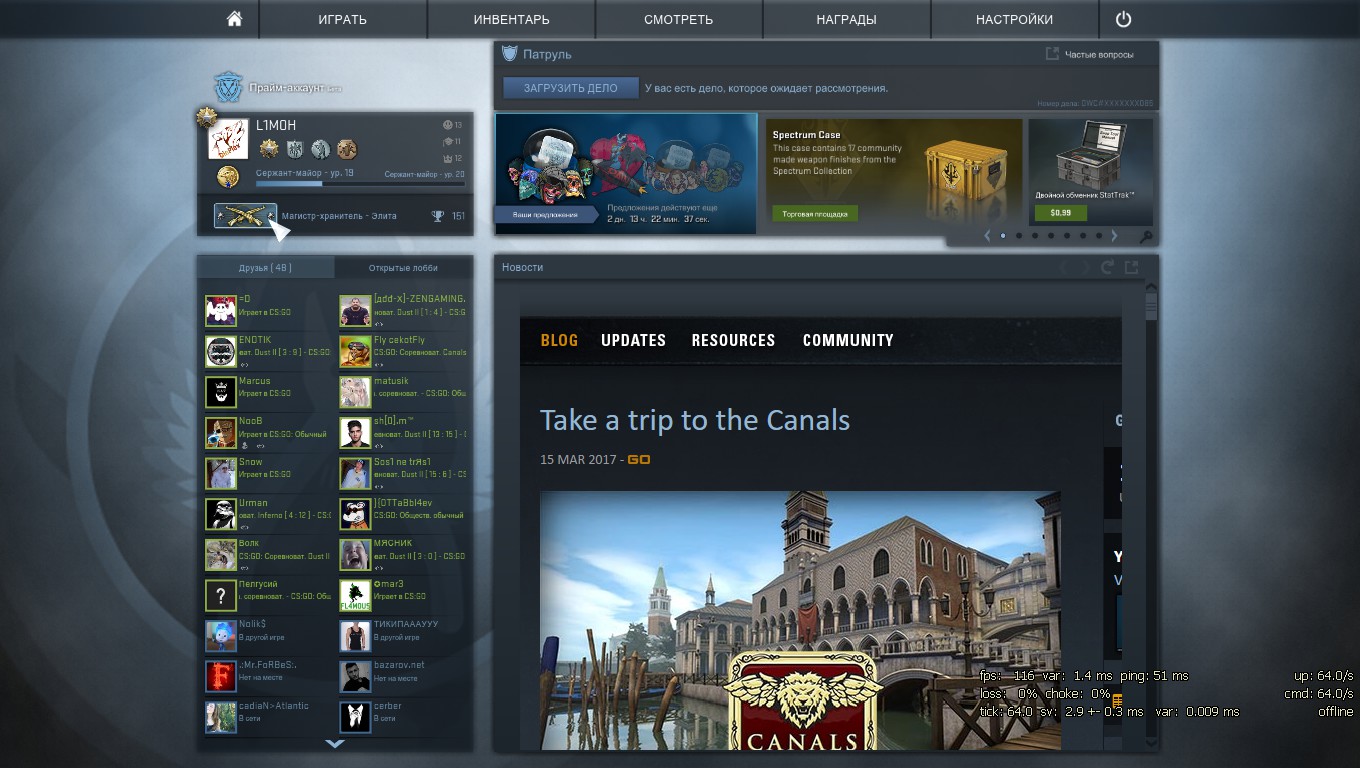
3. На странице «Обо мне» отображается вся ваша основная информация. В качестве альтернативы вы можете нажмите на эту ссылку для прямого доступа к странице «Обо мне», пропуская первые два шага. Нажмите на раздел с изображением профиля, чтобы продолжить.
4. Наконец, вы увидите кнопку «Удалить», чтобы удалить изображение профиля из вашей учетной записи Google. Помните, что изображение вашего профиля отображается во всех сервисах Google, и удаление его отсюда приведет к удалению изображения из всех сервисов Google, которые ранее показывали ваше изображение.
Удалить изображение профиля из учетной записи Google на мобильном устройстве
Перед тем как начать процесс, убедитесь, что ваше приложение Google Контакты имеет версию 3.38 или выше. Если на вашем телефоне установлена более старая версия Контактов, обновите приложение. из магазина Google Play.
- Откройте приложение «Google Контакты» и нажмите на аватар в правом верхнем углу.

2. Теперь вы увидите список учетных записей Google на своем телефоне. Найдите учетную запись, для которой вы хотите удалить изображение профиля, и нажмите на предварительный просмотр его изображения профиля.
3. На открывшейся странице нажмите кнопку «Удалить». И это все. Вы можете легко удалить изображение из своей учетной записи Google, выполнив эти три шага.
Примечание. Самый простой способ удалить изображение профиля из учетной записи Google — через приложение Google Контакты.
Хотя вы можете изменить свое текущее изображение профиля в разделе «Обо мне» учетной записи Google, доступном через «Настройки» -> «Google» -> «Управление учетной записью Google», удалить его нельзя.
Если вы не используете Google Контакты, вы можете выполнить описанные выше действия для настольного компьютера в любом веб-браузере со своего смартфона.
Удалить фото профиля Google навсегда
Удаление изображения профиля не приводит к автоматическому удалению вашего изображения из Google.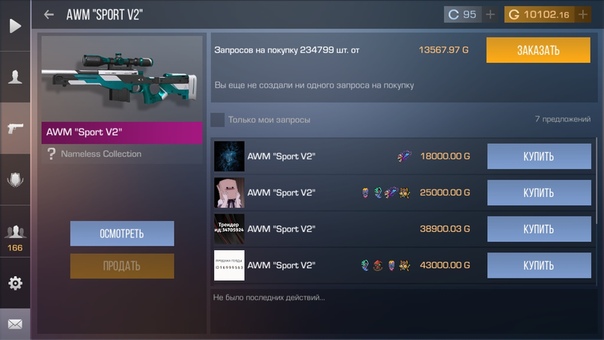 Вы можете найти все свои старые фото профиля на Архив альбомов.
Вы можете найти все свои старые фото профиля на Архив альбомов.
Вот шаги, чтобы удалить изображение из архива альбомов:
1. Открыть Архив альбомов Google и щелкните папку «Фотографии профиля».
2. Откройте одно из своих старых изображений профиля, щелкните вертикальное меню с тремя точками в правом верхнем углу и выберите «Удалить фото». Вы также можете скачать здесь свое старое изображение профиля, если хотите его копию.
3. Google теперь будет настоятельно рекомендовать вам подтвердить удаление изображения, так как оно навсегда и вы не сможете восстановить его позже. Нажмите «Удалить», чтобы навсегда удалить изображение.
Удалите фото профиля Google за несколько простых шагов
Итак, это было наше краткое руководство, которое поможет вам удалить фото профиля из учетной записи Google. Если вы нашли это полезным, посмотрите, как вы можете настроить автоматическое удаление для своей учетной записи Google или даже удалить Google из своей жизни.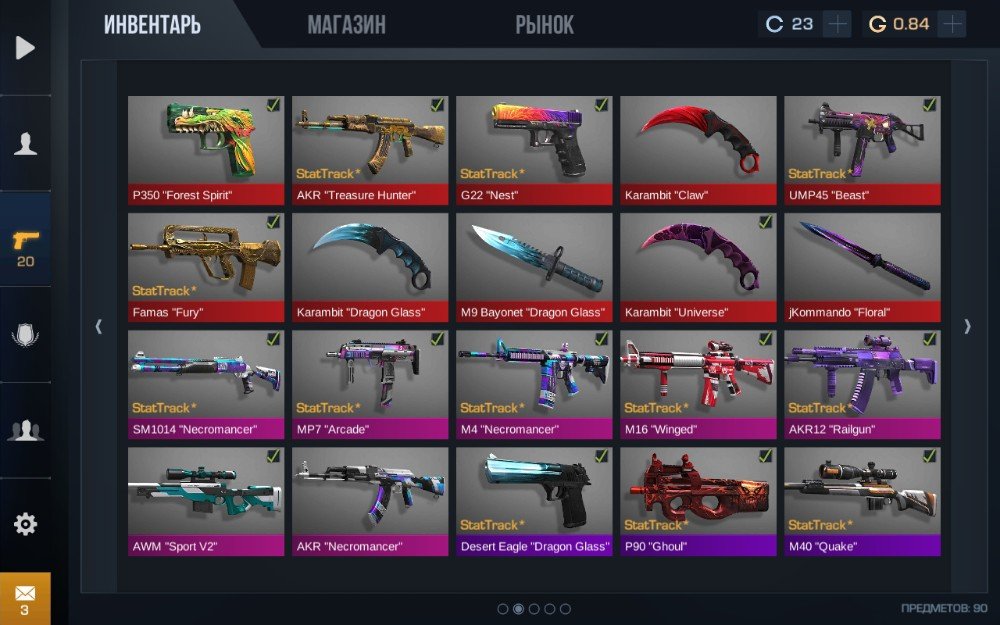
Как удалить фото из Гугл аккаунта
Вариант 1: ПК-версия
Учетная запись Google является единой для каждого онлайн-сервиса данной компании и автоматически синхронизирует личную информацию, включая и фотографию профиля. Чтобы избавиться от аватарки, можно воспользоваться двумя способами, заключающимися в изменении действующего изображения или в полном его удалении.
Способ 1: Изменение аватарки
Из-за того, что новые фотографии в Google-аккаунте всегда автоматически заменяют старые, наиболее простым методом удаления является замена аватарки.
Перейти на главную страницу Google
- На стартовой странице Гугл нажмите по фотографии в углу и выберите «Управление аккаунтом Google».
- Переключитесь на вкладку «Главная» и щелкните левой кнопкой мыши по аватарке над именем учетной записи.
- Используйте кнопку «Выберите файл на компьютере», чтобы произвести загрузку нового изображения, или назначьте уже существующий файл из подраздела «Ваши фотографии».

- Определившись с выбором и дождавшись завершения загрузки, произведите кадрирование и нажмите «Установить как фото профиля».
В результате основной снимок учетной записи обновится во всех сервисах.
Единственный недостаток решения заключается в нестабильном и порой довольно долгом обновлении аватарки во всех сервисах Google. Однако на данную ситуацию можно повлиять следующим методом.
Способ 2: Удаление фото
По необходимости каждую когда-либо загруженную фотографию в Google-аккаунте можно полностью удалить, тем самым принудительно отключив нежелательную аватарку или вовсе оставив учетную запись без изображения профиля. Для реализации данной задачи необходимо воспользоваться специальным разделом.
Перейти в архив альбомов Google
- Воспользуйтесь указанной выше ссылкой и на открывшейся странице выберите альбом «Фото профиля».
Аналогичным образом щелкните по вложенной папке «Profile Photos».

- Из списка имеющихся фотографий выберите ту, которую хотите удалить. Если требуется полностью очистить раздел, действия в любом случае придется выполнять отдельно для каждого снимка.
- В режиме полноэкранного просмотра изображения кликните по значку «…» в правом верхнем углу и воспользуйтесь пунктом «Удалить фото».
Для запуска процедуры удаления потребуется дополнительное подтверждение через всплывающее окно.
Несмотря на удаление фото профиля, в качестве замены всегда будет устанавливаться следующее в списке изображение, и потому может потребоваться полная очистка. При этом, если после стирания на каком-то из сервисов сохранилась старая аватарка, обязательно воспользуйтесь сочетанием клавиш «SHIFT+F5».
Вариант 2: Мобильная версия
На мобильном устройстве произвести удаление фотографии профиля можно точно так же двумя методами, заключающимися в изменении или очистке. В обоих случаях особенности полностью идентичны веб-сайту на ПК.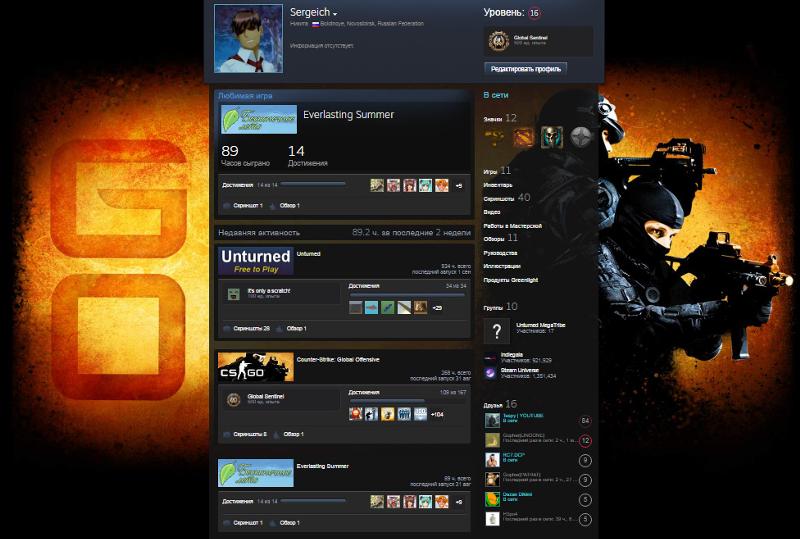
Способ 1: Изменение аватарки
Для изменения фотографии профиля в Google с помощью телефона в равной степени можно воспользоваться официальным сайтом или одноименным мобильным приложением. Мы рассмотрим только второй вариант.
Скачать Google из Google Play Маркета
Скачать Google из App Store
- Через главное меню откройте вкладку «Еще», разверните блок с именем учетной записи и коснитесь кнопки «Управление аккаунтом Google».
- Оказавшись на стартовой странице настроек, тапните по изображению над именем, и во всплывающем окне воспользуйтесь ссылкой «Добавить фото профиля».
- Выберите один из представленных вариантов, будь то моментальный снимок или загрузка фотографии из памяти устройства.
Каким бы именно образом не было загружено изображение, для продолжения потребуется произвести кадрирование с помощью квадратной формы и нажать «Принять».
После проделанных действий произойдет сохранение новых параметров, и фотография на главной странице настроек изменится.
 То же самое должно будет случиться и во всех связанных сервисах.
То же самое должно будет случиться и во всех связанных сервисах.
Способ 2: Удаление фото
Если старая аватарка в каком-то из сервисов Гугл не меняется или вы попросту хотите избавиться от всех некогда сделанных снимком, придется воспользоваться архивом альбомов. Данный раздел не имеет альтернативы в приложениях, и потому потребуется любой удобный мобильный браузер.
Перейти в архив альбомов Google
- Откройте страницу по представленной выше ссылке, выберите «Фото профиля» и разверните папку «Profile Photos».
- Из представленных изображений коснитесь нужного, чтобы перейти в режим полноэкранного просмотра.
- В правом верхнем углу экрана нажмите по значку с тремя вертикальными точками и выберите пункт «Удалить». Обратите внимание на то, что избавиться можно и от активной фотографии профиля.
- Подтвердите удаление во всплывающем окне с помощью соответствующей кнопки, не забывая про последствия.

Если вы избавились только от действующего фото учетной записи, в качестве новой аватарки будет автоматически установлено следующее изображение из архива альбомов.
Опишите, что у вас не получилось. Наши специалисты постараются ответить максимально быстро.
Помогла ли вам эта статья?
ДА НЕТКак защитить телефон и аккаунт от взлома: инструкция РБК Трендов
По последним данным, скандальное видео Артема Дзюбы утекло в сеть, потому что телефон футболиста взломали. Рассказываем, как защитить устройство, соцсети и мессенджеры, даже если ничего компрометирующего там нет
На нашем телефоне или в чатах часто содержатся личные сведения, которые злоумышленники могут использовать в своих целях. Например, номера карт, доступы к онлайн-банкам, домашний адрес или рабочая переписка.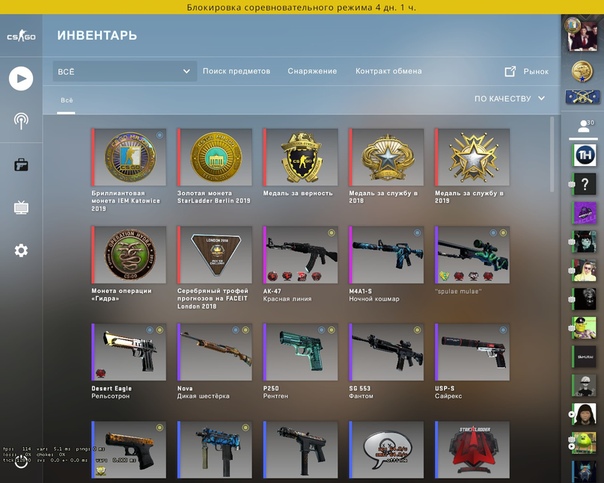 Со смартфоном в руках легко получить логины и пароли к приложениям, ведь их зачастую высылают по СМС. А еще мошенники могут узнать о ваших пожилых родственниках и обмануть их, используя всю известную информацию. Вот как всего этого избежать.
Со смартфоном в руках легко получить логины и пароли к приложениям, ведь их зачастую высылают по СМС. А еще мошенники могут узнать о ваших пожилых родственниках и обмануть их, используя всю известную информацию. Вот как всего этого избежать.
Как защитить свой телефон
1. Используйте сложный пароль. Его можно установить вместо четырех- или шестизначного PIN-кода для разблокировки.
На iPhone: зайдите в «Настройки» → «Touch ID и код-пароль» → «Запрос пароля: сразу»; «Сменить пароль» → «Произвольный код (буквы + цифры)».
Чтобы усилить защиту, включите сброс всех данных после десяти неудачных попыток.
На Android: «Настройки» → «Безопасность» → «Блокировка экрана», выберите «Пароль» в качестве способа блокировки экрана и установите пароль из букв и цифр.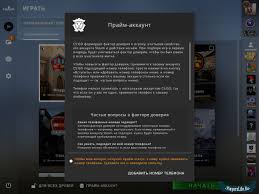 Затем «Настройки» → «Безопасность», уберите галочку «Показывать пароли».
Затем «Настройки» → «Безопасность», уберите галочку «Показывать пароли».
2. Отключите уведомления на заблокированном экране. Это помешает злоумышленникам видеть письма и сообщения — включая коды для подтверждения платежей.
На iPhone: «Настройки» → «Пароль» («Touch ID и пароль») → раздел «Доступ с блокировкой экрана» и «Настройки» → «Уведомления» → «Показ миниатюр» → «Без блокировки».
На Android: «Настройки» → «Приложения», выберите приложение и уберите галочку «Показать уведомления».
3. Включите двухфакторную проверку на телефоне и компьютере. При двухфакторной авторизации, помимо пароля, вы подтверждаете вход при помощи SMS-кода, который отправляется на подключенное вами устройство. Так у посторонних не будет доступа к вашему аккаунту.
На iPhone: Сайт Apple ID → «Двухфакторная идентификация» → «Вкл» Затем: «Безопасность» → «Проверенные номера телефонов» → «Изменить» → «Добавить номер телефона с возможностью приема текстовых сообщений».
На Android: Зайдите на Google Account и следуйте инструкциям на сайте.
4. Выключите автоматическую синхронизацию данных. Именно из-за нее часто попадают в сеть интимные фото знаменитостей: хакеры взламывают их облачные хранилища с других устройств.
На iPhone: «Настройки» → «Apple ID, iCloud, медиаматериалы» (или просто нажмите на свое имя и фамилию в самом верху) → «iCloud» → «iCloud Drive» и «Фото» — Выкл.
На Android: «Настройки Google» → «Мое местоположение» — нажмите Выкл. для «Отправка геоданных» и «История местоположений». «Поиск и подсказки» — отключите Google Now. «Google Фото» → «Настройки» → «Автозагрузка» — отключите автоматическую отправку фото на серверы Google.
5. Уберите автоматическое подключение к Wi-Fi. По умолчанию телефон автоматически подключается к знакомым Wi-Fi-сетям. Однако публичные сети часто слабо защищены, и их легко взломать. Так мошенники получат доступ ко всем данным на вашем смартфоне.
Однако публичные сети часто слабо защищены, и их легко взломать. Так мошенники получат доступ ко всем данным на вашем смартфоне.
На iPhone: «Настройки» → «Wi-Fi» → Выбрать публичную сеть (например, ту, к которой вы подключались в метро или кафе) → «Забыть эту сеть», а также «Автоподключение» и «Автодоступ» — Выкл. Затем возвращаемся к списку сетей и нажимаем «Спросить» рядом с «Запрос на подключение» и «Автодоступ к точке».
На Android: «Настройки» → «Wi-Fi», зажмите нужную сеть, в появившемся меню удалите ее. В разделе «Расширенные настройки» уберите галочку «Всегда искать сети».
6. Запретите приложениям доступ к фотографиям / SMS / контактам. Многие приложения получают доступ к локации, фото, соцсетям, интернет-трафику. Этим могут воспользоваться мошенники.
На iPhone: «Настройки» → «Конфиденциальность»: «Геолокация», «Отслеживание» и во всех приложениях проставьте Выкл.
На Android: «Настройки Google» → «Подключенные приложения» — отключите все лишние.
Что еще можно сделать на iPhone:
1.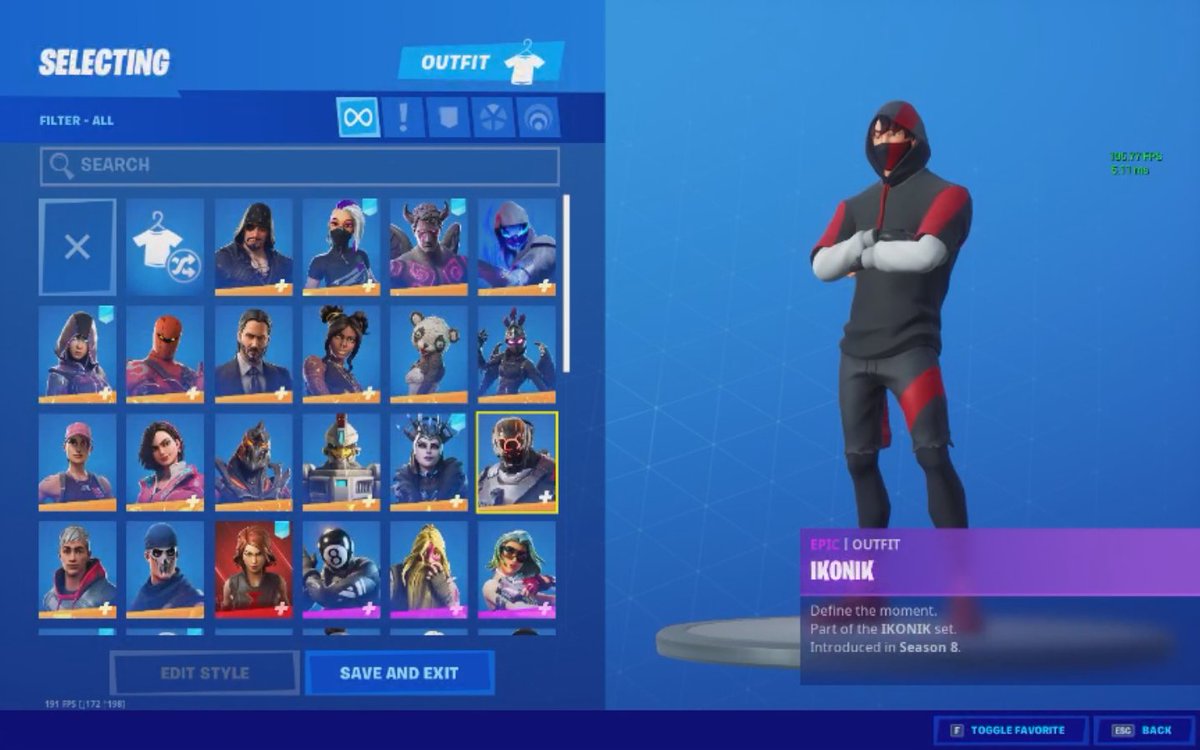 Отключите автозаполнение паролей. Так посторонние не смогут войти в приложения и сервисы, которыми вы часто пользуетесь. «Настройки» → «Пароли» → «Автозаполнение паролей» — Выкл.
Отключите автозаполнение паролей. Так посторонние не смогут войти в приложения и сервисы, которыми вы часто пользуетесь. «Настройки» → «Пароли» → «Автозаполнение паролей» — Выкл.
2. Отключите cookies и автозаполнение в браузерах. Это история браузера, в которой хранятся все сайты, которые вы посещали, а также логины, пароли и настройки на них.
Для Safari: «Настройки» → «Safari» → «Конфиденциальность и безопасность» → «Без перекрестного отслеживания» и «Блокировка всех cookie» — Вкл. А также «Автозаполнение» — убедитесь, что везде стоит Выкл.: хранение данных, контактов, кредитных карт.
Для других браузеров — посмотрите в настройках.
Что еще можно сделать на Android:
1.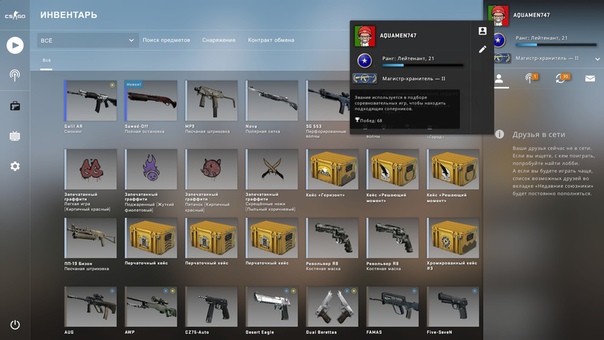 Скачивайте приложения только в Google Play Store и «Яндекс.Store». В отличие от iOS, Android — открытая ОС, и любое подозрительное ПО может занести вирус, украсть ваши данные или накачать гигабайты рекламы из интернета. У официального магазина есть функция Google Play Защита: она ежедневно сканирует 50 млрд приложений на более чем 2 млрд устройств, чтобы защитить их от вирусов и злоумышленников.
Скачивайте приложения только в Google Play Store и «Яндекс.Store». В отличие от iOS, Android — открытая ОС, и любое подозрительное ПО может занести вирус, украсть ваши данные или накачать гигабайты рекламы из интернета. У официального магазина есть функция Google Play Защита: она ежедневно сканирует 50 млрд приложений на более чем 2 млрд устройств, чтобы защитить их от вирусов и злоумышленников.
«Настройки» → «Безопасность», уберите галочку «Неизвестные источники» и поставьте галочку «Проверять приложения».
Там же, в «Настройках», убедитесь, что «Play Защита» активна.
2. Зашифруйте ваши данные. Это поможет обезопасить их, даже если телефон попадет в чужие руки. Для этого нужно задать пароль вместо PIN-кода и вводить его при каждом включении телефона.
«Настройки» → «Безопасность» → «Зашифровать телефон». Также поставьте галочку «Шифровать SD-карту».
Вы можете использовать свой телефон на Android для двухфакторной идентификации через компьютер или ноутбук. Это позволит связать ваш телефон с компьютером через Bluetooth, чтобы предотвратить посещение фишинговых сайтов. Для настройки нужен компьютер с ОС Windows 10, macOS или Chrome OS. Добавьте учетную запись Google на свой телефон, выбрав «Настройки»→ «Учетные записи»→ «Добавить учетную запись» → «Google».
Это позволит связать ваш телефон с компьютером через Bluetooth, чтобы предотвратить посещение фишинговых сайтов. Для настройки нужен компьютер с ОС Windows 10, macOS или Chrome OS. Добавьте учетную запись Google на свой телефон, выбрав «Настройки»→ «Учетные записи»→ «Добавить учетную запись» → «Google».
Затем на вашем компьютере откройте браузер Google Chrome.
Зайдите на страничку «Безопасность» в Chrome и нажмите «Двухэтапная аутентификация».
Выберите «Добавить электронный ключ», а затем — свой телефон. Теперь вы сможете заходить в Gmail, Google Cloud и другие сервисы Google, используя свой телефон в качестве дополнительного способа проверки.
Как защитить аккаунт в Instagram
1.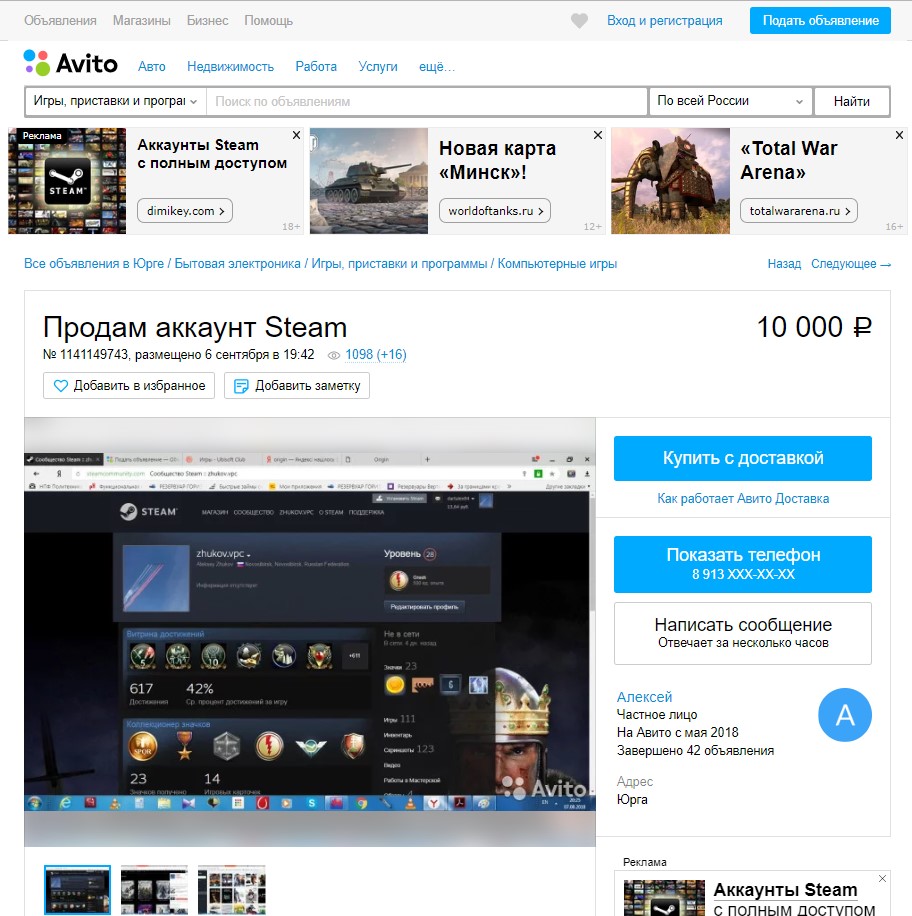 Настройте двухфакторную авторизацию.
Настройте двухфакторную авторизацию.
Перейдите в «Настройки» → «Безопасность» → «Двухфакторная аутентификация» и выберите способ защиты: через специальное приложение или по SMS. Теперь при каждом входе в аккаунты вам будут приходить дополнительные коды для проверки.
2. Запретите сторонним приложениям доступ к аккаунту.
«Настройки» → «Безопасность» → «Приложения и сайты». Отключите все ненужные приложения.
3.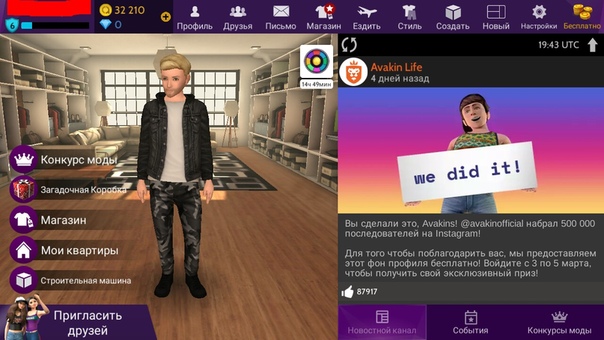 Не забывайте удалять доступы у бывших сотрудников.
Не забывайте удалять доступы у бывших сотрудников.
Если вы используете Instagram по работе, убедитесь, что ни у кого из бывших сотрудников не сохранилось доступа к аккаунту.
Зайдите в приложение и откройте свою бизнес-страницу. «Настройки» → «Роли на странице» → «Существующие роли на странице»: удалите всех, кто уже не работает с вами.
4. Проверяйте, кто заходил в ваш аккаунт.
«Настройки» → «Безопасность» → «Входы в аккаунт». Если увидите в списке подозрительные локации, поменяйте пароль — возможно, вашим аккаунтом пользуется кто-то еще.
5. Закройте профиль.
Если это не рабочий аккаунт, и вы не зарабатываете рекламой в блоге, лучше сделать профиль закрытым. Это, как минимум, защитит от спамеров.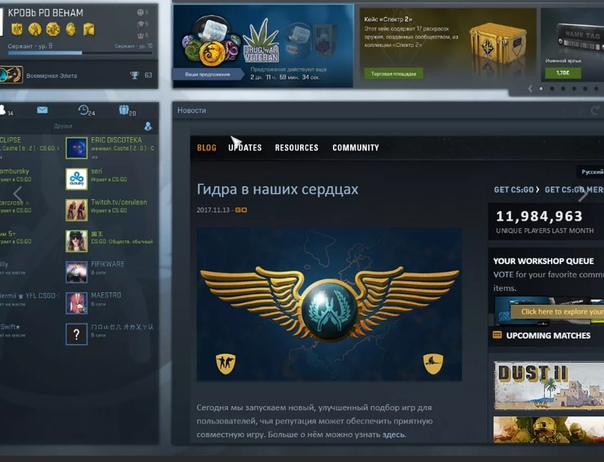
«Настройки» → «Конфиденциальность» → «Закрытый аккаунт».
6. Скройте ваш сетевой статус.
Так никто не узнает, когда вы онлайн.
«Настройки» → «Конфиденциальность» → «Сетевой статус».
Как защитить аккаунт в Facebook
1. Удалите личную информацию.
В Facebook могут быть видны ваш возраст, места работы и проживания, семейный статус, сведения о родственниках и даже все места, в которых вы побывали. Если вы не хотите, чтобы эту информацию использовали сторонние компании и сервисы, лучше удалить ее со страницы.
На компьютере/ноутбуке:
«Информация» → выберите нужный раздел и сведения → «Удалить».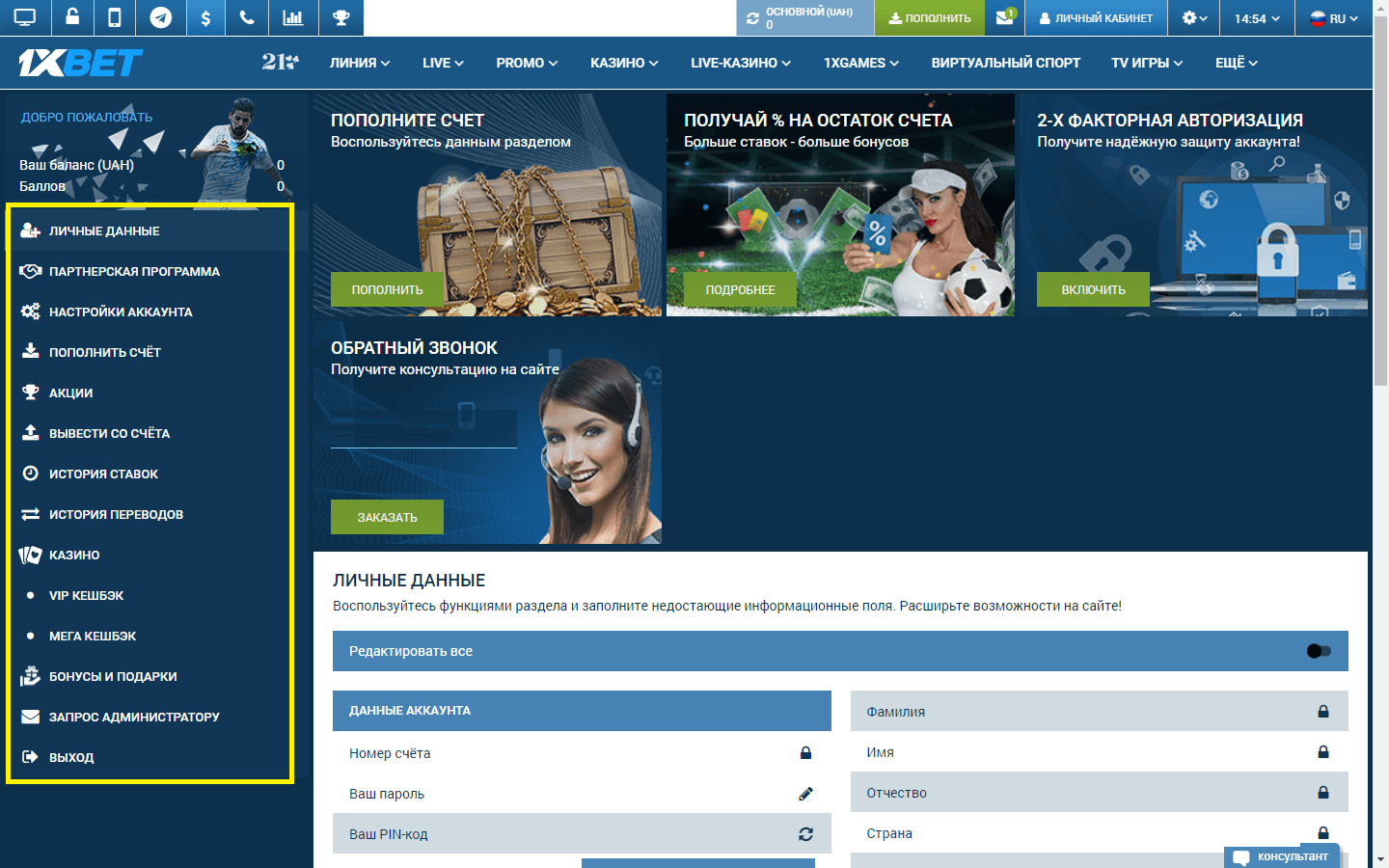
В мобильном приложении:
«Посмотреть раздел информация» → выберите нужный раздел и сведения → нажмите карандаш, а затем крестик.
2. Выключите распознавание лиц.
Facebook умеет распознавать лица, чтобы отмечать вас на фото. Вы можете запретить это.
На компьютере/ноутбуке:
В правом верхнем углу — треугольник, «Настройки и конфиденциальность» → «Быстрые настройки конфиденциальности» → «Управление распознаванием лиц» → выберите «Нет».
В мобильном приложении:
Нажмите на три линии в правом нижнем углу (так называемое меню «бургер»), дальше — аналогично.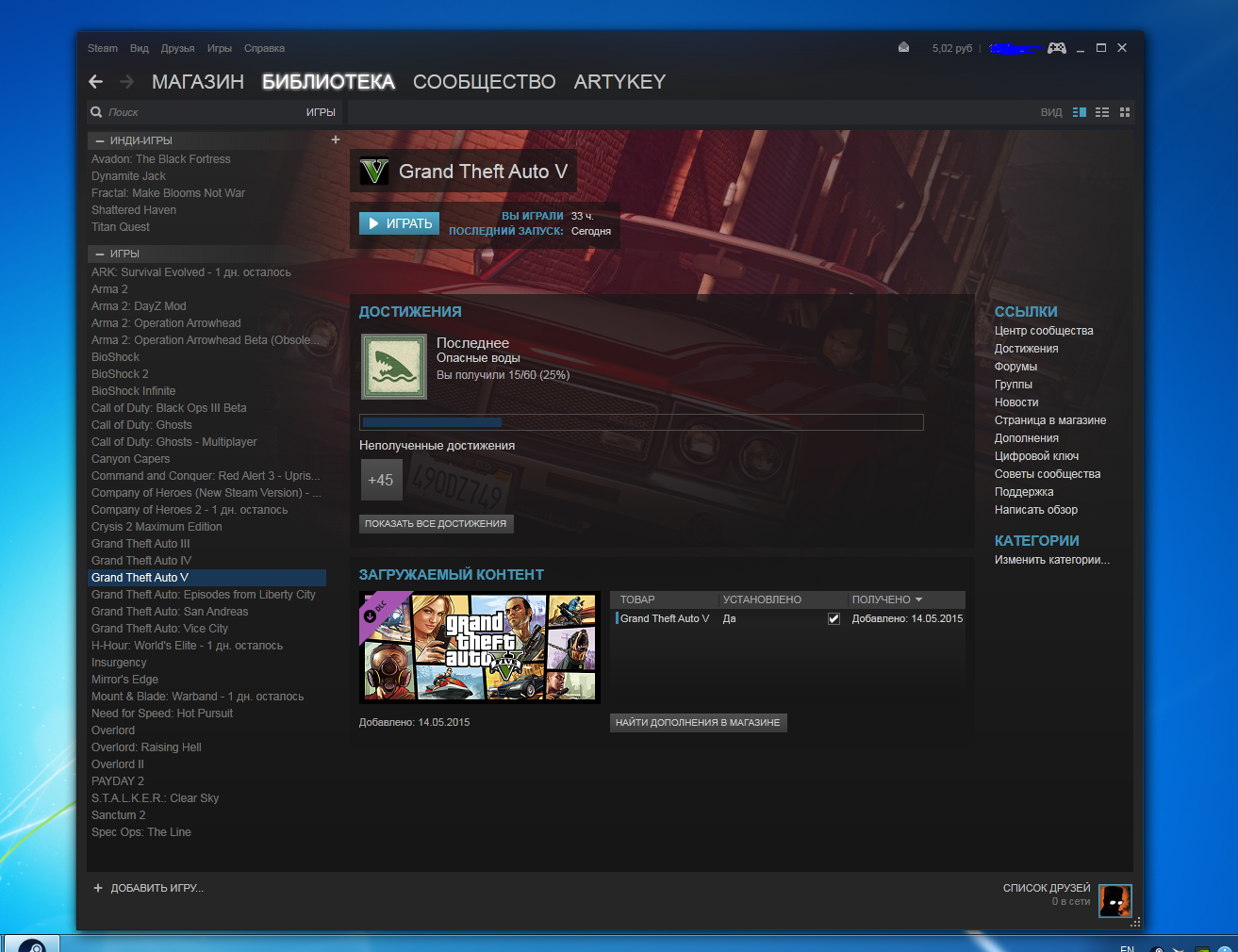
3. Ограничьте доступ приложений к вашим данным.
Когда вы авторизуетесь с помощью Facebook в других сервисах, они получают доступ к данным вашего аккаунта: фото, локации, предпочтения. Не забывайте удалять доступ, когда вы уже вошли в приложение. Пользователи iPhone и MacBook могут выбрать «Вход через Apple» для авторизации.
На компьютере/ноутбуке:
«Настройки и конфиденциальность» → «Быстрые настройки конфиденциальности» → «Конфиденциальность» → «Дополнительные настройки конфиденциальности» → «Приложения и сайты» → поставьте галочки напротив приложений и нажмите «Удалить».
В мобильном приложении:
«Настройки и конфиденциальность» → «Быстрые настройки конфиденциальности» → «Конфиденциальность» → «Проверка основных настроек конфиденциальности» →
«Ваши настройки данных на Facebook» → «Приложения и сайты» → далее аналогично.
4. Ограничьте доступ к вашим постам и личным данным.
Если вы делитесь на странице личной информацией, лучше скрыть это от посторонних. Профили в соцсетях все чаще просматривают HR-специалисты перед собеседованием и службы безопасности — перед тем, как взять вас на работу.
На компьютере/ноутбуке:
«Настройки и конфиденциальность» → «Быстрые настройки конфиденциальности» → «Дополнительный настройки конфиденциальности» → «Ваши действия» → «Кто сможет видеть ваши будущие публикации?» → «Изменить» → выберите «Только друзья». Там же можно выбрать «Ограничить доступ к старым публикациям» для друзей.
В мобильном приложении: аналогично.
Как защитить WhatsApp
И WhatsApp, и Instagram принадлежат все тому же Facebook. Это значит, во-первых, что принципы обмена данными и защиты аккаунтов у них схожи. А во-вторых — что все ваши переписки и личные данные из чатов и аккаунтов Facebook может использовать в своих целях.
1. Не сообщайте никому шестизначный код для верификации.
Это код, который приходит вам в SMS для подтверждения входа в WhatsApp на компьютере или ноутбуке. Этим часто пользуются мошенники, которые могут отправлять сообщения любому пользователю из групповых чатов.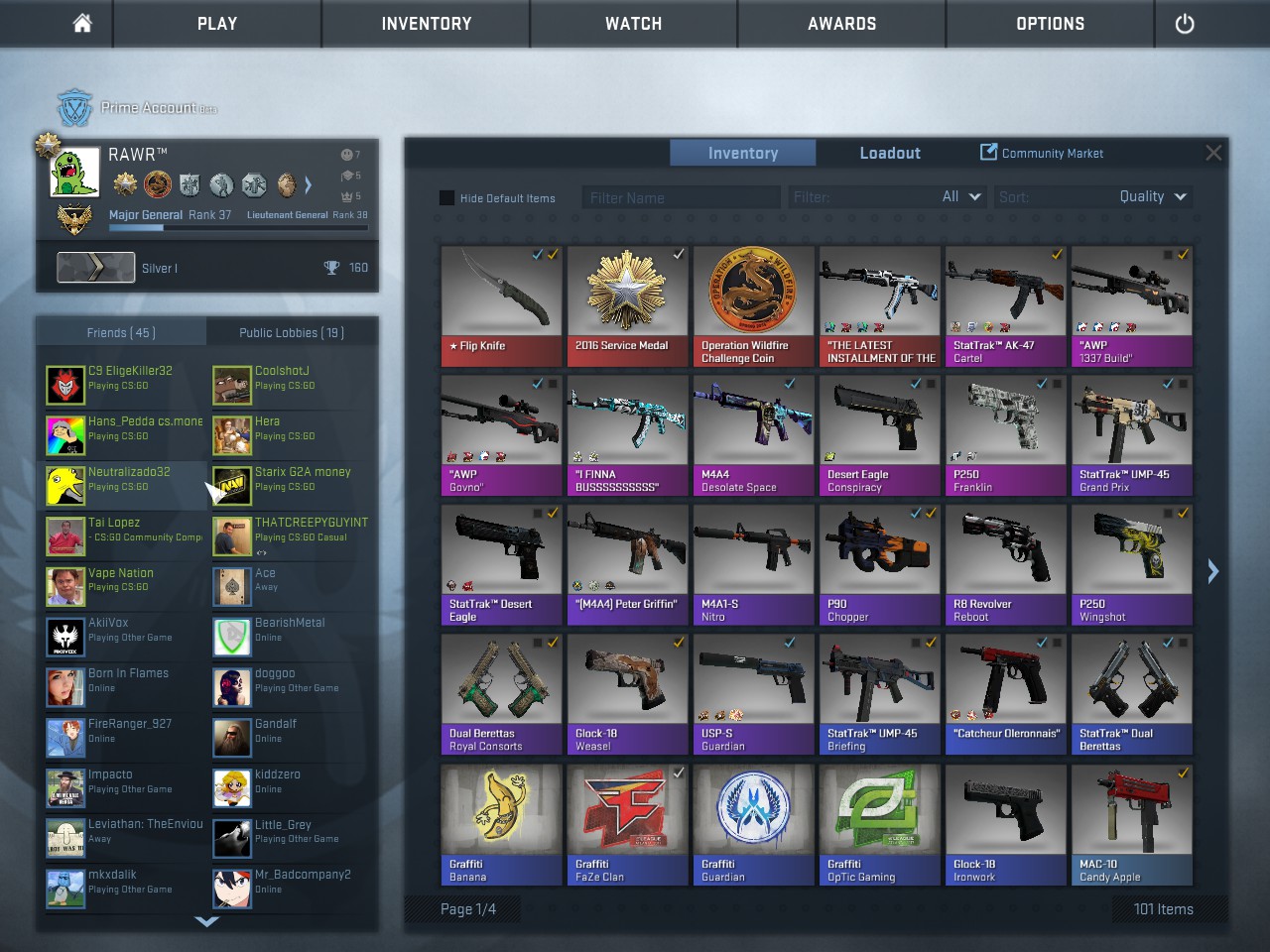
2. Включите двухфакторную аутентификацию.
«Настройки» → «Учетная запись» → «Двухшаговая проверка»→ «Включить». Придумайте PIN-код и укажите адрес электронной почты, чтобы можно было восстановить или поменять его.
3. Скройте сетевой статус, фото и геолокацию.
«Настройки» → «Учетная запись» → «Конфиденциальность» → выберите вместо «Был (а)» «Мои контакты» или «Никто», то же проделайте с «Фото», ниже — «Геолокацией» и другими данными.
4. Архивируйте чаты, в которых делитесь личными данными.
Для этого потяните в списке чатов нужный влево и выберите «Архивировать».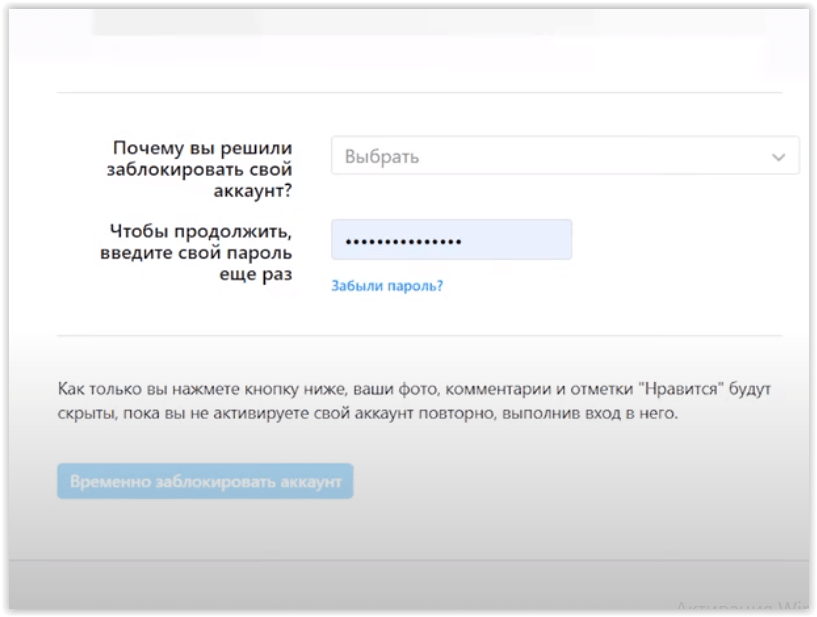 Он по-прежнему будет доступен в архиве, но посторонние не узнают о нем, если получат доступ к вашему телефону.
Он по-прежнему будет доступен в архиве, но посторонние не узнают о нем, если получат доступ к вашему телефону.
5. Выключите резервное копирование сообщений
Это позволит защитить вашу переписку, если кто-то получит доступ к аккаунту Apple или Google на другом устройстве.
Для iPhone: «Настройки» → iCloud → WhatsApp — выберите «Выключено». Теперь в самом мессенджере: «Настройки» → «Чаты» → «Резервная копия» → «Автоматически» → «Выключено».
Как защитить Telegram
1. Включите двухфакторную аутентификацию и код-пароль.
«Настройки» → «Конфиденциальность» → «Облачный пароль» → «Установить пароль». Затем вернитесь и выберите «Код-пароль и Touch ID».
2.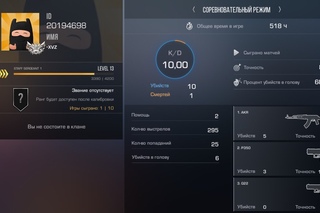 Не переходите по подозрительным ссылкам и не сообщайте личные данные в чатах.
Не переходите по подозрительным ссылкам и не сообщайте личные данные в чатах.
Даже если это кто-то знакомый. Если вам пишут якобы администраторы Telegram, у профиля должна стоять голубая галочка верификации.
3. Отправляйте личные данные и пароли только в приватных чатах.
Выберите нужный контакт, нажмите. Затем нажмите на профиль, выберите «Еще» → «Начать секретный чат».
4. Не забывайте разлогиниться на компьютере или ноутбуке.
Каждый раз, когда вы заканчиваете работать за личным или, тем более, рабочим компьютером, выходите из своего аккаунта в Telegram. Помните, что любой может получить к нему доступ.
5. Настройте автоудаление данных.
Если вы давно не заходите в Telegram, можно настроить автоматическое удаление всех данных через определенное время. «Настройки» → «Конфиденциальность» → «Если не захожу» → выберите нужный период.
«Настройки» → «Конфиденциальность» → «Если не захожу» → выберите нужный период.
Запомните главные правила
- Используйте сложные пароли: с буквами, числами и спецсимволами. Они должны быть индивидуальными для каждого устройства, приложения и сервиса. Чтобы не запутаться и не забыть, пользуйтесь приложениями для хранения паролей.
- Не пользуйтесь публичными Wi-Fi-сетями. Они плохо защищены, и злоумышленники легко могут получить доступ ко всем вашим данным.
- Не открывайте подозрительные ссылки — даже от знакомых. Это могут быть фишинговые ссылки или вирусы от мошенников, которые взломали аккаунт вашего близкого или коллеги.
- Не делитесь своими паролями и учетными записями. Личные или корпоративные аккаунты могут содержать конфиденциальную информацию.
 Даже если ваш близкий никому не сообщит об этом, его устройством или аккаунтом могут завладеть мошенники, и тогда ваши данные тоже окажутся под угрозой.
Даже если ваш близкий никому не сообщит об этом, его устройством или аккаунтом могут завладеть мошенники, и тогда ваши данные тоже окажутся под угрозой. - Не позволяйте посторонним пользоваться вашим телефоном или ноутбуком.
- Используйте двухфакторную аутентификацию на всех устройствах. Для этого удобнее и надежнее пользоваться специальными приложениями.
- По возможности, закрывайте профили в соцсетях. Если вы не используете соцсети для работы, лучше сделать профиль закрытым. Так всю информацию и посты в нем смогут видеть только те, кого вы добавили в друзья.
Подписывайтесь также на Telegram-канал РБК Тренды и будьте в курсе актуальных тенденций и прогнозов о будущем технологий, эко-номики, образования и инноваций.
Как настроить публичный аккаунт — Яндекс ID. Справка
На сервисах Яндекса вы можете публиковать разный контент: статьи, картинки, видео, коллекции, объявления, опросы, вопросы и ответы, оценки и отзывы и т. п. Такие публикации подписываются вашими публичными идентификаторами: фото, именем и ссылкой на публичный аккаунт.
п. Такие публикации подписываются вашими публичными идентификаторами: фото, именем и ссылкой на публичный аккаунт.
Это помогает другим пользователем узнавать ваш контент, связываться с вами, подписываться на ваш аккаунт и получать уведомления о новых публикациях.
Вы можете настроить публичный аккаунт на Яндексе. Ваши публикации станут более узнаваемыми, а общение с другими пользователями — более комфортным.
- Изменить публичное фото
- Изменить публичное имя
- Изменить адрес аккаунта
- Нарушение прав
По умолчанию на сервисах Яндекса отображается фото, которое вы указали при регистрации.
Вы можете изменить фото в публичном аккаунте:
- Откройте страницу c настройками публичного аккаунта.
- Наведите указатель мыши на фотографию и нажмите .
Загрузите изображение.
Нажмите Сохранить.
Новое фото будет использоваться во всех сервисах Яндекса, а также в сообщениях в Почте и Мессенджере.
Публичное фото всегда можете поменять. Оно изменится и в новых, и в старых публикациях.
По умолчанию на сервисах Яндекса отображается имя, которое вы указали при регистрации.
Вы можете изменить имя в публичном аккаунте:
- Откройте страницу c настройками публичного аккаунта.
Укажите новое имя под фотографией.
Нажмите Сохранить.
Новое имя будет использоваться во всех сервисах Яндекса, кроме Почты. О том, как изменить имя отправителя в Почте, см. раздел Личные данные Справки Почты.
Публичное имя всегда можно поменять. Оно изменится и в новых, и в старых публикациях. Если у вас верифицированный аккаунт, поменять публичное имя можно через службу поддержки.
Публичное имя неуникально: у нескольких пользователей может быть одинаковое публичное имя на сервисах Яндекса.
По умолчанию адрес публичного аккаунта на Яндексе создается автоматически. Он используется в ссылках на ваш публичный аккаунт на сервисах Яндекса.
Чтобы публичный аккаунт было проще найти и продвигать, замените сгенерированный идентификатор на собственный в настройках. В адресе аккаунта можно использовать буквы английского алфавита, цифры, точки и дефисы.Менять адрес аккаунта можно только два раза: один раз задать пользовательское значение идентификатора вместо сгенерированного и один раз изменить уже заданное, например:
Это связанно с тем, что мы храним все прежние варианты адреса, чтобы пользователи могли найти ваш публичный аккаунт по старым ссылкам.
Адрес публичного аккаунта уникален:У двух пользователей не могут совпадать ни сгенерированные, ни пользовательские значения идентификатора.
Публичный адрес не может совпадать с логинами других пользователей, но может совпадать с собственным логином пользователя.
Регистр букв на уникальность не влияет.
Публичные идентификаторы (фото, имя и адрес публичного аккаунта) не могут содержать элементы, которые используются для обозначения зарегистрированного товарного знака или фирменного наименования, если вы не обладаете правами на них.
Публичное имя не может нарушать нормы этики, например содержать нецензурную лексику, или нарушать нормы действующего законодательства.
Если публичные идентификаторы пользователя Яндекса нарушают нормы этики или ваши права на средства индивидуализации, например товарный знак, заполните форму.
Как изменить учетную запись Windows 11 Изображение
Когда вы входите в Windows 11 с учетной записью Microsoft, ваша фотография синхронизируется с ПК. Но вы можете изменить картину. Вот как.
Когда вы настраиваете ПК с Windows 11 с учетной записью Microsoft, он назначает ему изображение профиля вашей сетевой учетной записи. С другой стороны, добавление локальной учетной записи пользователя создаст общий образ. Но вы можете перепутать ситуацию и изменить изображение своей учетной записи на что-то более личное.Вот как это сделать.
Изменить изображение учетной записи Windows 11
Примечание: Для изменения фотографии вам потребуется учетная запись администратора или стандартная учетная запись. Кроме того, шаги по изменению образа учетной записи одинаковы для локальных учетных записей и учетных записей Microsoft через Настройки.
Для начала нажмите кнопку Start , а затем нажмите Settings . Кроме того, вы можете использовать сочетание клавиш Клавиша Windows + I , чтобы напрямую открыть приложение «Настройки».
Затем щелкните опцию Accounts в списке слева.
На следующем экране в разделе «Учетные записи» щелкните Your Info .
У вас есть два варианта добавления новой фотографии в разделе «Настроить фотографию». Вы можете нажать кнопку Открыть камеру , чтобы использовать веб-камеру для съемки. Или вы можете нажать кнопку «Обзор файлов» и перейти к фотографии, которую вы хотите использовать.
В приведенном ниже примере я просматриваю место с фотографией моей собаки, для которой я хочу также переключить изображение учетной записи.Какую бы фотографию вы ни хотели использовать, перейдите к ней, выделите ее и нажмите кнопку Выбрать изображение .
Фотография вашей учетной записи будет сразу изменена, и вы сможете по-новому взглянуть на вход в систему.
Измените фотографию своей учетной записи Windows 11 в Интернете
Чтобы изменить фотографию своей учетной записи в Интернете, перейдите на страницу профиля учетной записи Microsoft и войдите в систему, если вы еще этого не сделали. В разделе «Ваша информация» нажмите кнопку Изменить фото .
Затем щелкните ссылку « Добавить фото ».
Перейдите к изображению, которое вы хотите использовать, и настройте его на экране. Когда вы закончите, нажмите кнопку Сохранить .
Вот и все. Фотография вашей новой учетной записи будет синхронизироваться между устройствами Windows 11, на которых вы используете учетную запись Microsoft для входа.
Чтобы узнать больше о новой ОС от Microsoft, ознакомьтесь с нашей статьей о перемещении меню «Пуск» влево. Или взгляните на использование улучшенной функции виртуальных рабочих столов в Windows 11.
Как добавить, изменить и удалить изображение учетной записи Windows 10
Обновлено: 30.11.2020, Computer Hope
Windows 10 предоставляет своим пользователям высокий уровень персонализации. Одна из этих функций — возможность редактировать изображение своей учетной записи. На этой странице показано, как добавить, изменить и удалить изображение учетной записи в Windows 10.
Как добавить картинку
В этом разделе содержится подробная информация о том, как добавить изображение в папку изображений вашей учетной записи.
- Нажмите клавишу Windows , затем введите Настройки и нажмите Введите .Или нажмите сочетание клавиш Клавиша Windows + I .
- В окне Настройки щелкните Учетные записи .
- В левой части окна щелкните Ваша информация .
- В разделе Создайте свое изображение Раздел , щелкните Камера , чтобы сделать снимок с помощью камеры вашего компьютера, или выберите Найдите один , чтобы использовать фотографию на вашем компьютере.
- Если вы выбрали Найдите один , перейдите в папку с изображением, которое вы хотите использовать, щелкните по нему один раз, чтобы выбрать его, затем нажмите кнопку Выбрать изображение .
Как поменять картинку
В этом разделе показано, как заменить одно из изображений, которые вы загрузили в свою учетную запись, на другое.
- Нажмите клавишу Windows , затем введите Настройки и нажмите Введите .Или нажмите сочетание клавиш Клавиша Windows + I .
- В окне Настройки щелкните Учетные записи .
- В левой части окна щелкните Ваша информация .
- Чтобы изменить свой профиль на другой, который вы ранее загрузили, щелкните одну из опций справа.
Как удалить картинку
В этом разделе показано, как удалять изображения из папки изображений вашей учетной записи.
- Нажмите клавишу Windows + E , чтобы открыть проводник Windows.
- Введите следующий текст в адресную строку вверху, но замените раздел «Имя пользователя» именем своей учетной записи.
C: \ Users \ Имя пользователя \ AppData \ Roaming \ Microsoft \ Windows \ AccountPictures
- После того, как вы введете текст выше ( A ), вы попадете в папку, в которой хранятся фотографии вашей учетной записи. Щелкните любой из файлов изображений и нажмите Удалить , чтобы удалить их ( B ).
- Эти фотографии будут удалены из раздела Ваша информация данных вашей учетной записи при следующем входе в Windows или перезагрузке компьютера.
Как удалить фотографию профиля из учетной записи Google
Удаление изображения профиля из учетной записи Google — не ракетная наука. Но я, как и я, знаю, что всякий раз, когда вы пытаетесь сделать то же самое, вы чувствуете, что это очень сложно.
Так что не беспокойтесь сегодня, я расскажу вам, как вы можете легко удалить фотографию профиля из учетной записи Google с помощью приложения или браузера.Потому что удалить картинку из Google не так уж сложно, как думают люди.
В любой момент вы можете изменить / скрыть фотографию своей учетной записи из своей учетной записи Google. Для этого может быть множество причин, поскольку это изображение синхронизируется со всеми продуктами Google и будет отображаться везде.
Если вы хотите удалить свою фотографию из учетной записи Gmail или YouTube, вам необходимо удалить ее из своей учетной записи Google.
1. Удалить фотографию профиля из учетной записи Google через страницу «Обо мне»
Вот несколько простых способов удалить фотографию из учетной записи Google.
Шаг 1. Войдите в свою учетную запись Google
Самый первый шаг, который вы должны выполнить, — это войти в свою учетную запись Google, потому что без этого невозможно изменить изображение вашего профиля.
Вы можете войти в свою учетную запись, перейдя также по этой ссылке https://myaccount.google.com/profile, после входа вы сразу попадете на страницу «Обо мне».
ИЛИ другой метод — откройте Google в новой вкладке, и в правом верхнем углу вы увидите значок учетной записи Gmail.Вы можете нажать на то же самое, чтобы войти в желаемую учетную запись. (Вы можете выбрать, если у вас несколько учетных записей и вы уже вошли в систему).
Вы можете получить доступ к этой странице в настольном браузере или браузере iOS, Android интерфейс будет таким же. Обо мне страница
Шаг 2. Нажмите на опцию ИЗОБРАЖЕНИЕ ПРОФИЛЯ
После этого вы получите опцию « Изменить »или« Удалить »изображение учетной записи.
Теперь вы можете изменить фотографию по своему усмотрению, просматривая компьютер или Google Фото.Или удалите, если хотите.
Другой вариант доступа ко мне через интерфейс
Если вы не можете найти страницу «Обо мне» по указанной выше ссылке, вы можете перемещаться по ней вручную.
После входа в систему щелкните значок учетной записи.
Следующее, что вам нужно сделать, это нажать « Управление учетной записью », и вы увидите множество вариантов.
А затем щелкните Личная информация в левом меню, прокрутите вниз и вы найдете « Перейти к Обо мне ».
Здесь вы можете легко найти опцию под названием «Изображение профиля», которая позволит вам легко изменить / удалить изображение вашего профиля.
Нажмите «Изменить / Удалить»
Все, что вам нужно сделать, это нажать на опцию «Изображение профиля», открыть ее, и вы увидите две опции.
- Изменить — если вы хотите изменить отображаемое изображение.
- Удалить — если вы хотите удалить.
Вы должны нажать на опцию Remove Option, и через мгновение после нажатия на эту опцию вы легко увидите, что фотография профиля удалена из вашей учетной записи Google.
2. Удаление фото аккаунта с YouTube
Иногда, когда вы изменяете / удаляете изображение профиля, вы все равно можете видеть небольшую миниатюру своего изображения, появляющуюся всякий раз, когда вы используете свой YouTube, Gmail или любую другую учетную запись, связанную с вашей учетной записью Google .
Таким образом, другой возможный способ удалить изображение профиля Google — это удалить его с помощью этой уловки Youtube. Это кажется немного странным, но поверьте, это точно сработает.
Шаг 1.Перейдите на Youtube.com
Перейдите в свою учетную запись YouTube и тем временем убедитесь, что вы вошли в систему, когда открыли свой youtube.com, и если вы не вошли в систему, просто войдите в учетную запись YouTube с вашим идентификатором Gmail.
Шаг 2. Доступ к вашему каналу
В правом верхнем углу вы увидите свой профиль / фото профиля, которое вам нужно щелкнуть. И из опций нажмите « Your Channel ».
Вы увидите свой канал на YouTube.Здесь вам нужно нажать на значок канала, и тогда вы перейдете на другую страницу.
Шаг 3. Изменить значок канала
Когда вы нажмете на значок канала, вы увидите параметр для редактирования значка канала на вкладке Брендинг . И вы получите возможность изменить или удалить фотографию своего профиля.
Шаг 4. Щелкните опцию
Выберите соответствующую опцию, которая позволит вам легко редактировать или удалять изображение вашего профиля.
3. Изменить фото с помощью Gmail
Этот трюк очень прост и очевиден, и я уверен, что большинство из вас, должно быть, пробовали этот метод, потому что это первый лучший метод, который каждый пытается и думает изменить изображение профиля.
Итак, давайте теперь посмотрим, как вы можете изменить изображение своего профиля с помощью трюка Gmail —
Шаг 1. Откройте свою учетную запись Gmail
Самый первый шаг — вам нужно открыть свою учетную запись Gmail, войти в свою учетную запись если вы этого не сделали.Очень важно, чтобы вы вошли в систему во время выполнения всей процедуры.
Шаг 2. Щелкните фото
Второй лучший способ — щелкнуть фотографию, и вы легко увидите вариант редактирования фотографии, раньше у нас была возможность удалить фотографию, но не сейчас.
Это один из самых простых способов редактирования отображаемых изображений.
Изменить фото с помощью приложения для Android
Вы можете получить доступ к своей учетной записи в приложении для Android, но не сможете удалить изображение профиля Google с помощью этого приложения.Вы можете только установить или изменить изображение.
Получите доступ к своему телефону Android и откройте настройки.
Перейдите в раздел «Учетные записи» и выберите «Google». Вы можете выбрать свою учетную запись, если существует несколько связанных учетных записей.
После выбора учетной записи нажмите «Учетная запись Google». И он покажет вашу учетную запись.
Теперь коснитесь своей фотографии, и она покажет вам вариант «Сделать фото» или выбрать ее из «Галереи».
Примечание: Иногда, когда вы удаляете изображение профиля, оно может быть удалено одновременно.Но иногда на изменение изображения профиля может уйти более 24 часов.
Таким образом, вам не нужно беспокоиться, если изображение вашего профиля не изменится в тот же момент, просто подождите следующие 24 часа и посмотрите, будет ли ваше изображение удалено или нет.
Заключение
Есть много способов удалить изображение профиля Google. Ирония заключается в том, что люди находят простейшие способы очень сложными и часто их сбивают с толку.
Вышеупомянутые шаги определенно подскажут, как изменить / удалить изображение профиля Google.Вы даже можете выбрать способ, который будет работать в вашем случае и поможет вам удалить изображение профиля.
Вы можете поделиться с нами в разделе комментариев, какой способ сработал для вас наиболее подходящим способом. Также, если вы нашли простой способ удалить свою фотографию, дайте нам знать!
Также читайте —
Как редактировать свой профиль или учетную запись
Некоторые части вашей учетной записи можно изменить в приложении, в то время как другие требуют, чтобы вы обратились к нам. Что можно изменить и как вы можете это изменить, также может зависеть от того, создали ли вы свою учетную запись в Facebook или по номеру телефона.
Это фото, которое видит водитель, когда забирает вас. Помогите водителям, сделав его максимально похожим на вас.
Если вы зарегистрировались с помощью учетной записи Facebook, фотография вашего профиля по умолчанию совпадает с вашей фотографией в Facebook. Независимо от того, создали ли вы свою учетную запись с помощью номера телефона или Facebook, вот как изменить свою фотографию:
Откройте приложение Lyft
Нажмите «Просмотреть учетную запись»
Нажмите на фиолетовый значок камеры рядом с вашей фотографией
Сделайте новую фотографию или выберите сохраненную фотографию, нажав «Выбрать из библиотеки»
Если вы делаете новую фотографию, нажмите камеру в правом нижнем углу.Коснитесь галочки
Если выберете сохраненную фотографию, коснитесь нужной фотографии, затем коснитесь «Сохранить» в правом верхнем углу
Вот и все!
Это фото, которое видят ваши пассажиры после того, как они заказывают поездку. Помогите пассажирам, сделав его максимально похожим на вас!
Вот как изменить свою фотографию:
Выберите «Информация о драйвере»
Нажмите на фотографию своего водителя
Перетащите изображение, которое вы хотите добавить, или выберите «Обзор», чтобы загрузить новую фотографию
Прочтите требования к изображению, затем установите флажок «Я ознакомился с требованиями»
Нажмите «Обновить».’ Вот и все!
У вас новый номер телефона или вы хотите использовать второй телефон? Независимо от того, являетесь ли вы пассажиром или водителем, важно обновлять свой номер телефона.
Если вы водитель, нажмите «Связаться со службой поддержки» ниже, чтобы получить помощь в обновлении имени вашей учетной записи Lyft.
Если вы пассажир, есть три способа обновить имя вашей учетной записи Lyft:
Приложение Lyft : В меню приложения нажмите «Просмотреть учетную запись» под своей фотографией, затем нажмите ваше имя для редактирования и сохранения
Вход в Facebook : Ваше имя совпадает с именем в вашей учетной записи Facebook.Измените свое имя в Facebook, чтобы обновить свое имя в приложении.
Вход по номеру телефона : нажмите «Связаться со службой поддержки» ниже, чтобы отправить нам сообщение. Мы рады изменить ваше имя для вас
Ваше имя и фамилия будут отображаться при отправке или запросе поездки. Например, если вас зовут Джон Смит, ваше имя будет отображаться как «Джон С.».
На ваш адрес электронной почты мы отправляем вам квитанции о поездках.
Вход в Facebook: Ваш адрес электронной почты по умолчанию совпадает с вашим адресом электронной почты в Facebook.Нажмите «Настройки» в приложении, чтобы изменить его.
Номер телефона для входа: Измените адрес электронной почты во вкладке «Настройки».
После того, как вы измените свой адрес электронной почты, мы отправим вам электронное письмо для подтверждения вашего нового адреса. Подтверждение адреса электронной почты или номера мобильного телефона означает, что мы отправляем информацию о вашей учетной записи в нужное место.
По соображениям безопасности вы не сможете использовать свою учетную запись, пока не подтвердите свой адрес электронной почты или номер мобильного телефона, поэтому подтвердите это как можно скорее.
Измените или измените способы оплаты на вкладке «Оплата» в приложении или в Интернете.
Как синхронизировать ваши контакты
Простой способ поиска пунктов назначения — синхронизация адресов из вашего списка контактов. Таким образом, вы можете легко найти адреса контактов, набрав их имена в выпадающем поле.
Затем вы можете выбрать контакт, чтобы адрес был установлен в качестве места возврата. Вы также можете добавить или удалить контактный адрес, и он будет автоматически синхронизироваться со списком контактов вашего устройства. Вот как:
Нажмите «Место поиска»
Нажмите «Импортировать контакты» внизу списка (это появится всплывающее окно, если вы еще не предоставили разрешение на доступ)
Нажмите «Разрешить» ‘при запросе доступа к списку контактов
Теперь ваши контакты должны отображаться в качестве результатов поиска в выпадающем поле при поиске по их имени или адресу
Коснитесь имени контакта, чтобы использовать адрес в качестве пункта назначения
Вы также можете нажать на кнопку редактирования рядом с контактом, чтобы добавить или удалить адрес — вот и все!
Lyft Family позволяет связывать учетные записи с другими пассажирами.Члены вашей семьи могут использовать общий способ оплаты для оплаты всех поездок Lyft. У вас также будет доступ к функциям безопасности, включая возможность делиться информацией о поездке (сведения о водителе и отслеживание местоположения).
Чтобы создать учетную запись Lyft Family или присоединиться к ней, перейдите на домашнюю страницу Lyft Family, чтобы начать работу.
Google Фото — Как перенести Google Фото из одной учетной записи в другую.
Google Фото — это удобный сервис для обмена фотографиями и их хранения, который использует собственную технологию анализа изображений для организации фотографий.Он также предоставляет бесплатное неограниченное хранилище пользователям, которые хотят делать резервные копии своих изображений в высоком качестве.Может наступить время, когда вы захотите перенести все свои Google Фото из одной учетной записи в другую. В этом посте мы покажем вам два метода, с помощью которых вы можете легко перенести свои Google Фото из одной учетной записи в другую.
Как перенести Google Фото из одной учетной записи в другую
Метод 1. Перенос фотографий Google вручную
- Откройте на своем компьютере браузер.
- Теперь перейдите на сайт Google Фото и войдите в свою первую учетную запись.
- Щелкните первое изображение и прокрутите вниз до конца.
- Теперь, удерживая «Shift», щелкните последнее изображение. Все изображения будут выбраны.
- Теперь нажмите кнопку переполнения (три точки) в правом верхнем углу и нажмите «Загрузить».
- Теперь выйдите из системы и войдите, используя вторую учетную запись Google.
- Нажмите «Загрузить» и выберите все фотографии.
- Подождите немного, и фотографии будут загружены.
- Откройте на телефоне приложение «Google Фото».
- В верхнем левом углу щелкните значок с тремя полосами и выберите «Настройки».
- Теперь нажмите «Общие библиотеки» и нажмите «Начать».
- Введите адрес электронной почты второй учетной записи и выберите «Все фотографии».
- Теперь нажмите «Отправить приглашение».
- Затем используйте свою вторую учетную запись, чтобы принять приглашение.
- Теперь щелкните вкладку «Совместное использование» в нижнем левом углу.
- Выберите библиотеку первой учетной записи и нажмите кнопку переполнения (три точки).
- Теперь выберите «Настройки», нажмите «Сохранить в библиотеке» и выберите «Все фотографии».
- Откройте на телефоне приложение «Google Фото».
- Внизу выберите вкладку «Альбомы».
- Теперь откройте альбом, который хотите передать, и нажмите кнопку «Поделиться» вверху.
- Введите адрес электронной почты, с которым вы хотите поделиться альбомом, и нажмите «Отправить».
- Откройте Google Фото во второй учетной записи и перейдите в раздел «Поделиться».
- Выберите фотографии и нажмите на значок «Добавить в библиотеку» вверху.
Как вручную пометить изображения в Google Фото
Вы можете добавить портретный режим к любой фотографии с этим новым обновлением Google Фото
«Как работает Google Фото?»: Все, что вам нужно знать о приложении для хранения фотографий Google.Как изменить изображение профиля вашей учетной записи в Windows 10
Устали видеть ваше текущее изображение профиля в Windows 10? Пора сменить его на что-нибудь другое.Необходимые действия зависят от того, используете ли вы локальную учетную запись или учетную запись Microsoft.
Продолжайте читать шаги с локальной учетной записью или переходите к разделу «Учетные записи Microsoft», если вы используете учетную запись, подключенную к облаку. Если вы не уверены, что описывает вас, начните с первых шагов, описанных ниже.
Локальные счета
Изображения профиля локальной учетной записи управляются приложением «Настройки». Запустите «Настройки» из меню «Пуск» и щелкните раздел «Учетные записи».Вы попадете на страницу «Ваша информация».
Ваша текущая фотография будет видна. Нажмите кнопку «Выбрать один» ниже, чтобы выбрать новое изображение для своей учетной записи. Или же нажмите кнопку «Камера» (если к вашему устройству она подключена), чтобы сделать новое селфи.
Вы можете легко вернуться к ранее использованной фотографии — три ваших последних выбранных изображения будут отображаться в виде эскизов под изображением вашего профиля. Щелкните любой из эскизов, чтобы сразу вернуться к нему.
Аккаунты Microsoft
При использовании учетной записи Microsoft вы все равно можете обновить изображение своего профиля в приложении «Настройки». Продолжайте использовать описанный выше процесс. Кроме того, вы можете использовать веб-сайт учетной записи Microsoft, чтобы изменить свое изображение, где бы вы ни находились, даже без доступа к компьютеру.
Независимо от того, какой метод вы используете, изменение будет применяться ко всем службам Microsoft, в которых отображается ваше изображение профиля. Возможно, пройдет некоторое время, прежде чем все сайты и устройства отобразят новое изображение.
Чтобы использовать онлайн-процесс, войдите на account.microsoft.com и нажмите кнопку «Ваши данные» вверху страницы. Щелкните ссылку «Изменить изображение», чтобы начать процесс выбора.
Средство выбора изображений открывается в основном редакторе, который позволяет обрезать текущую фотографию. Нажмите кнопку «Новое изображение», чтобы выбрать другое изображение из вашей файловой системы. Затем вы можете обрезать и изменить его размер по своему усмотрению.
После сохранения изменений новое изображение профиля должно быть применено ко всем вашим устройствам Windows.Он также будет отображаться в онлайн-сервисах Microsoft, таких как Outlook.com и Office.com.
Поделитесь этим сообщением:
Как изменить изображение профиля Google
Джо Хинди / Android Authority
БЫСТРЫЙ ОТВЕТ:
Чтобы изменить изображение в профиле Google, перейдите на страницу своей учетной записи Google и наведите указатель мыши на свое изображение вверху. Когда появится значок камеры, щелкните по нему, и появится окно загрузки изображений. Загрузите изображение, обрежьте его до нужного размера и сохраните изменения.
Как изменить изображение профиля Google
Если вы любите делать что-то просто, то вам будет приятно узнать, что Google упростил процесс изменения вашего изображения в профиле. Независимо от того, делаете ли вы это в браузере настольного компьютера, на iPhone, Android или даже в Google Классе, это одна и та же процедура.
Однако есть одна большая оговорка. Вы можете изменить изображение профиля только в том случае, если вы контролируете учетную запись. Если у вас есть учетная запись Google Workspace (ранее известная как G Suite), администратор учетной записи Workspace определяет, какое изображение появляется.Однако они могут предоставить вам разрешение на изменение изображения, поэтому просто свяжитесь с тем, кто контролирует учетную запись.
Перейти на страницу аккаунтаСначала перейдите на страницу своей учетной записи Google по адресу https://myaccount.google.com. Вас могут попросить войти в систему, если вы еще не вошли в систему.
Наведите указатель мыши на изображение и щелкните значок камеры.
Марк О’Нил / Android Authority
Вверху страницы вы увидите свое текущее изображение профиля.Чтобы изменить его, наведите курсор на изображение, и появится значок камеры. Нажмите здесь.
Загрузите новое изображение
Mark O’Neill / Android Authority
Теперь откроется окно с изображением вашего профиля, в котором отображается ваше текущее изображение. Вы можете полностью удалить изображение и ничего не иметь — что на самом деле не рекомендуется — или вы можете изменить изображение на что-то другое. Сделай свой выбор.
Если вы выбрали Изменить , вас спросят, хотите ли вы загрузить изображение или использовать веб-камеру.Давай загрузим один.
Загрузите изображение и измените его размер
Откроется окно загрузки изображений.
Марк О’Нил / Android Authority
Щелкните Выберите фотографию для загрузки и перейдите к местоположению изображения на вашем компьютере. Выберите его, и он будет загружен на серверы Google.
Марк О’Нил / Android Authority
Когда ваше изображение появится, вы увидите темный круг, окружающий его. Все, что находится внутри этого круга, будет выглядеть как ваша картинка.Так что перемещайте изображение с помощью курсора, пока оно не станет правильным. Вы также можете использовать белое поле для увеличения и обрезки ненужных частей.
Google утверждает, что может потребоваться «день или два», чтобы все ваши учетные записи Google отображали одно и то же изображение. На самом деле изменения происходят намного быстрее, но если немного не повезло, придется подождать.
Существуют ли какие-либо ограничения на то, какие изображения я могу использовать для моей фотографии профиля Google?
Google, похоже, не устанавливает каких-либо ограничений публично, но поскольку ваша фотография является вашим «публичным лицом» в мире, имеет смысл не использовать откровенные изображения или что-либо, явно защищенное авторским правом.
Изображение какого размера мне следует использовать для изображения профиля Google?
Google рекомендует размер изображения 250 на 250 пикселей. Однако, если вы выберете что-то большее, Google уменьшит его.
Если я изменю свое изображение профиля Google, изменится ли оно мое изображение профиля YouTube?
Да, будет. Изображение вашего профиля Google будет меняться во всех сервисах Google, которые вы используете.
Комментарии .
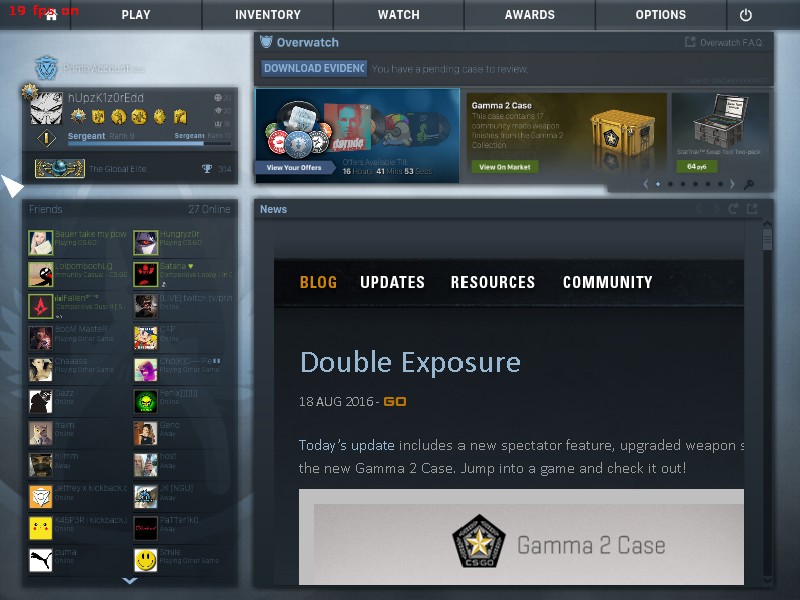

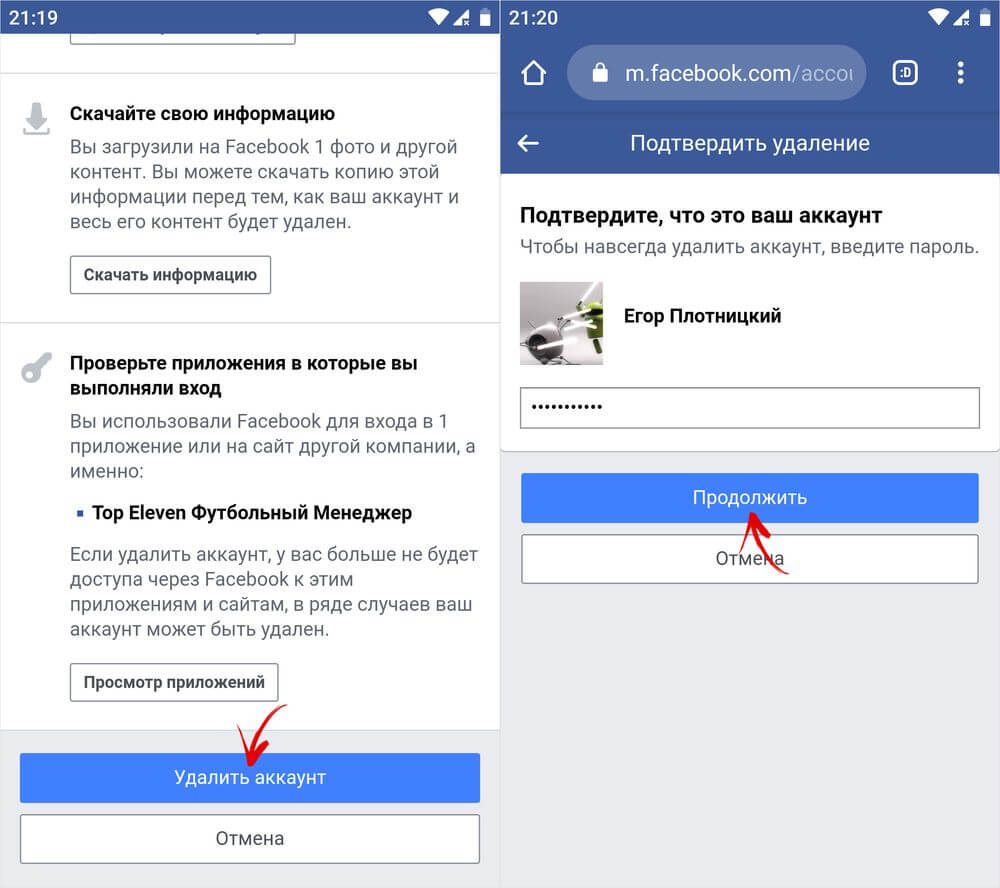

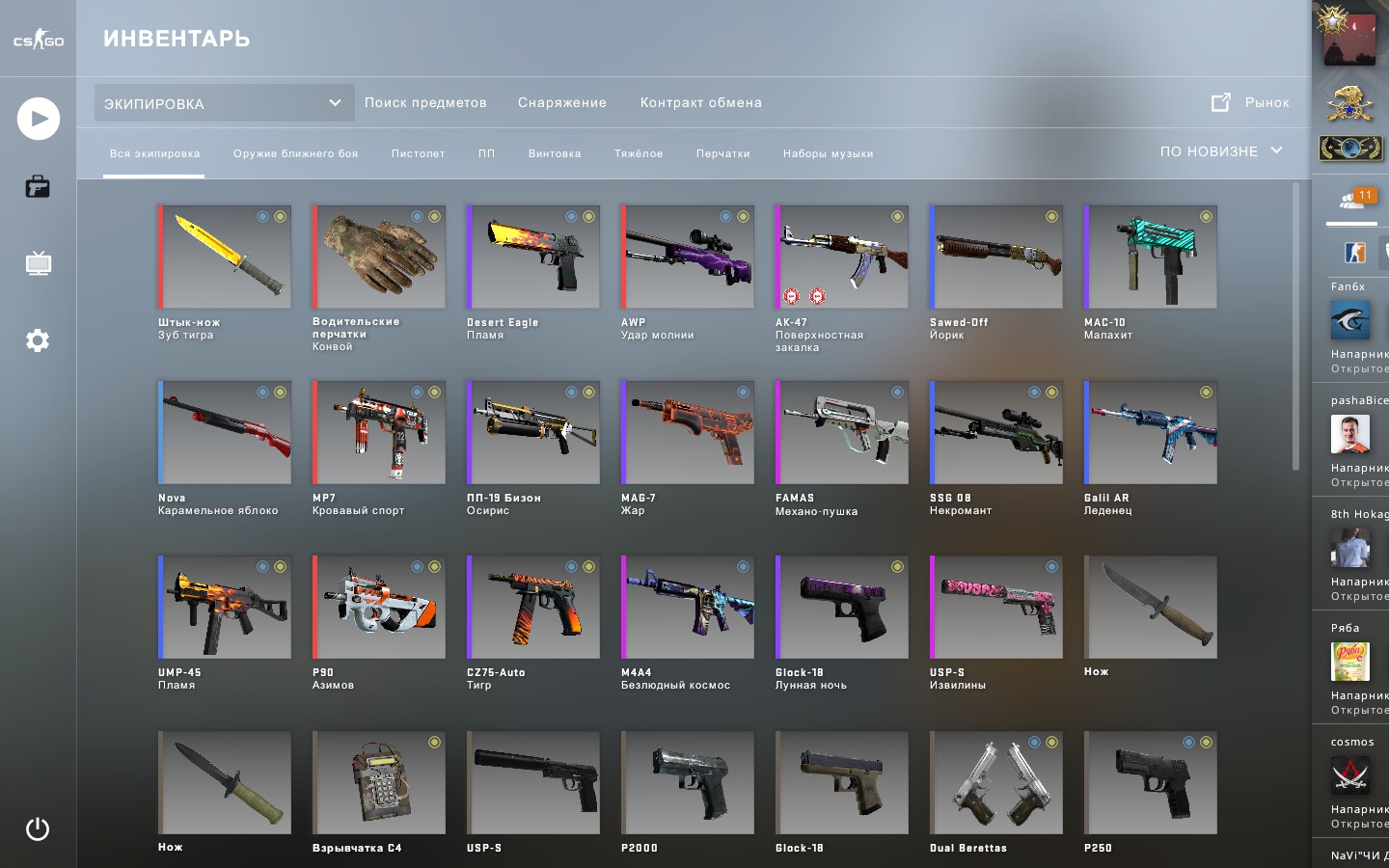
 То же самое должно будет случиться и во всех связанных сервисах.
То же самое должно будет случиться и во всех связанных сервисах.
 Даже если ваш близкий никому не сообщит об этом, его устройством или аккаунтом могут завладеть мошенники, и тогда ваши данные тоже окажутся под угрозой.
Даже если ваш близкий никому не сообщит об этом, его устройством или аккаунтом могут завладеть мошенники, и тогда ваши данные тоже окажутся под угрозой.