Анимированное сердце в Фотошоп
Как вы смотрите на то, чтобы сделать приятное своей второй половинке и послать ей маленькую любовную записочку? Для этого нам нужно будет придать пикантности записке в виде анимированного сердечка.
Итак, определяемся с фоном, в качестве такового можно использовать клипарт.
Создаем новый файл (рабочий файл)размером 500*500 пикселей.
Открываем ту картинку, которая будет фоном нашей записке. Переходим во вкладку «Файл», выбираем «Открыть». Копируем изображение, для этого при помощи инструмента «Прямоугольная область» удерживая левую кнопку мыши, обводим изображение. Во вкладке «Редактирование», выбираем функцию копировать и закрываем файл с изображением. В рабочий файл при помощи вкладки «Редактирование», функция «Вставить» вставляем скопированную картинку. Если изображение не помещается целиком в рабочий файл, то для этого во вкладке «Редактирование» выбираем функцию «Трансформирование» и в ней «Масштабирование». Изображение окажется в прямоугольной области. Изображение можно уменьшить, либо увеличить, можно передвинуть по площади рабочего файла. Удерживая левую кнопку мыши взять за уголок выделенной области передвигаем его, можно также навести мышь на уголок выделенной области и при появлении стрелочки изменить размер слоя с изображением.
Изображение можно уменьшить, либо увеличить, можно передвинуть по площади рабочего файла. Удерживая левую кнопку мыши взять за уголок выделенной области передвигаем его, можно также навести мышь на уголок выделенной области и при появлении стрелочки изменить размер слоя с изображением.
Теперь копируем клипарт сердечко. Вставляем в рабочий файл.
Создаем дубликат слоя с сердечком. Левой кнопкой мыши нажимаем по слою с сердечком, тем самым делая слой активным. Нажимаем правую кнопку мыши и в появившемся списке функций выбираем «Создать дубликат слоя».
В открывшемся окошке задаем название слоя или просто сразу нажимаем ОК.
Для удобства первый слой с сердечком так и обозначим 1, а второй 2.
Второй слой с сердечком делаем меньше первого. Нажимаем мышью на нужный нам слой, переходим во вкладку «Редактировать», «Трансформирование», «Масштабирование».
Немного уменьшаем второй слой с сердечком и располагаем его так, чтобы серединка сердечка, которое меньше приходилась на середину большего сердечка. Это необходимо для того, чтобы сердечко билось, а не двигалось.
Это необходимо для того, чтобы сердечко билось, а не двигалось.
Снимаем глазик (видимость слоя) со слоя со вторым сердечком. Для этого левой кнопкой мышки нажимаем на глазик нужного нам слоя.
Теперь переходим к созданию анимации. Во вкладке «Окно» выбираем «Анимация», нажимаем мышкой.
Внизу нашего файла появляется окошко раскадровки. Там у нас уже есть один кадр. Создаем ещё один кадр. Для этого нажимаем листик на ленте раскадровки.
Выставляем на кадрах время 0,5 секунд. Для этого на кадре, где указано время нажимаем треугольничек и выбираем из списка 0,5.
Далее становимся на первый кадр и соответственно к нему выставляем видимость для первого слоя с сердечком. Переходим ко второму кадру и для него выставляем видимость второго слоя с сердечком, при этом снимаем видимость с первого слоя с сердечком.
На ленте раскадровки убеждаемся, что выставлено воспроизведение в режиме постоянно.
Теперь, переходим к сохранению файла с анимацией сердечка. Для этого во вкладе «Файл» выбираем функцию «Сохранить для веб и устройств».
Для этого во вкладе «Файл» выбираем функцию «Сохранить для веб и устройств».
В открывшемся окошке нам нужно стать на следующие комбинации: Исходное, Адаптивное, Случайное. Данная комбинация функций в окне «Сохранения для веб и устройств» позволит сохранить картинку без потери качества.
Нажимаем кнопку воспроизведение. Далее — сохранить.
Сверкающее сердце в фотошопе, красивые сердечки, сердечки с блестками в уроке фотошопа
Урок покажет Вам, как создать сердечко со сверкающими звездами, т.е. научит вас делать глиттеры (блестяшки).1. Создайте новый документ 200×160 и светло-голубым фоном. Выберите Custom Shape Tool и создайте темно-красное сердце, или другую форму по вашему выбору. Теперь растеризуйте слой Layer — Rasterrize — Shape и затем сделайте выделение Ctrl+клик на слое. Далее примените select > feather 10 и select > modify > contract 10 и заполните получившееся выделение более светлым красным цветом на новом слое выше темного слоя
2. Затем создайте розовый круг на новом слое и затем используйте овальное выделение, чтобы удалить его как на рисунке ниже
Затем создайте розовый круг на новом слое и затем используйте овальное выделение, чтобы удалить его как на рисунке ниже
3. Используйте filter > blur > gaussian blur с радиусом 3. Дублируйте слой, примените к нему горизонтальное отражение edit > transform > flip horizontal и переместите его вправо.
4. Теперь создайте темно-красную форму сердца и затем растеризуйте слой. Установите цвет переднего плана #AE0012 и второстепенный цвет #CD1233. Добавьте немного шума filter > noise > add noise к сердцу, с amount 8 и uniform. Добавьте небольшую внутреннюю тень к сердцу, layer > layer style > inner shadow.
5.Создание звезды. Измените масштаб изображения к 600 % и создайте новую группу слоев (нажмите иконку папки в панели слоев) , назовите ее — звезда 1. Создайте новый слой в группе и используйте polygonal lasso tool, чтобы создать первую часть звезды
6. Дублируйте слой и затем поверните на 90 градусов — edit > transform > rotate 90 CW. Затем создайте линию на новом слое, шириной в 1 пиксель, используя rectangular marquee tool
Затем создайте линию на новом слое, шириной в 1 пиксель, используя rectangular marquee tool
7. Поверните ее на 45 градусов, расположите, как на рисунке и затем дублируйте слой
8. Слейте слои звезды вместе и выделите ее. Увеличьте выделение — select > modify >Expand 1 feather 3, и затем заполните слой под звездой (блеск) белым цветом.
9. Верните изображение звезды к обычному масштабу 100%. Слейте слой звезды с блеском, назовите его «large», затем дублируйте и сделайте его пока невидимым (уберите глазик). А дублированный слой назовите «medium» и уменьшите его до 70 %, используя edit- tranform
10.Сделайте «medium» невидимый и затем дублируйте «large» снова. Назовите этот новый слой «small» и затем уменьшите его до 30 % (рисунок a). Теперь вы имеете 3 слоя различного размера в группе слоев, названном «Star 1» (рисунок).
11. Дублируйте набор слоя и назовите новую группу слоев «Star 2».
12. Перейдите в image ready. Для первого кадра сделайте «large» из «Star 1» видимым, а «small» и «medium» невидимыми. Для «Star 2» сделайте только «small» видимым
Для «Star 2» сделайте только «small» видимым
13. Для второго кадра сделайте только «medium» видимым для «Star 1» и никаких видимых слоев для «Star 2».
14. Отобразите слои, видимые для кадра 3 (рисунок c)
15. Для 4 кадра (рисунок c)
16. Для 5 кадра (рисунок c)
17. Для 6 кадра (рисунок c)
18. Посмотрите, что у нас есть 2 мерцающих звезды. Теперь все, что Вы должны сделать, дублировать несколько раз группы звезд, создать цикл для каждой группы в 6 кадров (как мы делали выше), и таким образом, вы создадите вот такие сверкающие звезды, как на рисунке 2.
уроке фотошоп, уроки фотошопа, урок Photoshop
Сердце из ромашек в Фотошоп, Фотоманипуляция из цветов в Фотошоп
Узнайте, как создать красивое сердце из ромашек в Фотошоп. Этот метод также поможет вам в дальнейшем заполнять какие-либо формы рисунками, используя готовые шаблоны. Вы можете использовать этот метод для создания интересных эффектов.
Откройте фон текстуру в Фотошоп.
Откройте изображение лозы на новом слое. Измените режим смешивания на Перекрытие (Overlay) и установите непрозрачность – 70%.
Создайте новый корректирующий слой Яркость/Контрастность (Brightness/Contrast) над предыдущими и установите следующие настройки.
Теперь мы будем использовать изображение Веревки. Вставляем это изображение на новый слой и дублируем три раза, как показано на рисунке ниже. Чтобы изменить оттенки цвета веревок, будем использовать три корректирующих слоя: Цветовой баланс (Color Balance), Яркость/Контрастность (Brightness/Contrast), Оттенок/Насыщенность (Hue/Saturation). Все настройки указаны ниже.
Откройте окно настройки слоя и добавьте Внутреннюю тень (Inner Shadow) и Внешнюю тень (Drop Shadow) со следующими настройками. Повторите это с каждым слоем, на которых находятся веревки.
Поверх всех слоев добавьте новый корректирующий слой Оттенок/Насыщенность (Hue/Saturation). Этот шаг делается для того, чтобы уменьшить насыщенность изображения.
Этот шаг делается для того, чтобы уменьшить насыщенность изображения.
Теперь мы создадим фигуру сердца из цветов, используя цветочный узор, который я приготовил из следующих изображений (ромашка 1 и ромашка 2). Скачайте цветочный узор.
Важно: не забудьте снизить заливку слоя, где находится сердце до 0%, вы должны получить похожий результат. Назовите этот слой Ромашки 1.
Дублируйте слой Ромашки два раза. Назовите их соответственно Ромашки 2 и Ромашки 3. Откройте настройки слоя Ромашки 2 и просто перетащите образец узора мышкой, чтобы заполнить всю область сердца. То же проделайте со слоем Ромашки 3.
Щелкните правой кнопкой мыши на каждом из трех слоев и выберите Преобразовать в смарт-объект. Откройте настройки слоя и добавьте Внешнюю тень (Drop Shadow) к каждому слою.
А теперь добавим несколько корректирующих слоев к каждому смарт-объекту, как показано на рисунке ниже.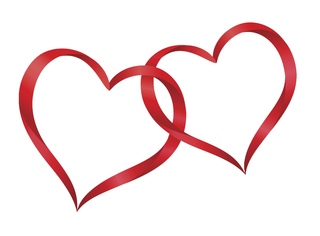 Яркость/Контрастность (Brightness/Contrast) используется для того, чтобы затемнить рисунок, а Оттенок/Насыщенность (Hue/Saturation), чтобы изменить цвет ромашки. Значения подбирайте на свой вкус, главное не забудьте нажать Alt+клик между слоями (корректирующий слой и слой со смарт-объектом). Это делается для того, чтобы изменился оттенок только одного слоя, а не всех сразу.
Яркость/Контрастность (Brightness/Contrast) используется для того, чтобы затемнить рисунок, а Оттенок/Насыщенность (Hue/Saturation), чтобы изменить цвет ромашки. Значения подбирайте на свой вкус, главное не забудьте нажать Alt+клик между слоями (корректирующий слой и слой со смарт-объектом). Это делается для того, чтобы изменился оттенок только одного слоя, а не всех сразу.
Как вы видите, сердце уже заполнено ромашками, но его края выглядят некрасиво. Чтобы решить этот вопрос, я использую те же ромашки, которые использовал раньше и добавлю их по краям. Дублируйте слой ромашки и накладывайте их последовательно на края сердца, используйте инструмент Перемещение, Трансформирование, видоизменяйте ромашки, чтобы это выглядело как можно красивее. Не забывайте для каждого слоя добавлять тень.
Теперь выделите все слои, которые мы использовали при создании сердца и объедините их. Если требуется, преобразуйте их в смарт объект. Поместите на наш фон.
Добавьте эффекты: Тень (Drop Shadow ) и Внешнее свечение (Outer Glow ) к слою смарт-объекта Сердце из ромашек.
Добавим золотой бант из файла: golden bow PNG на сердце из ромашек, как показано на рисунке. Не забудьте добавить тени и Внешнее Свечение (Outer Glow) для создания реалистичного эффекта тени.
Добавим корректирующий слой Цветовой тон/Насыщенность (Hue/Saturation), но только на слой Банта, чтобы изменить его цвет на розовый или фиолетовый
Прикрепим небольшой цветок ромашки в центр банта. И добавим, конечно же, эффект Тени.
Чтобы сделать изображение более интересным и дать ему грубый вид я добавил несколько высохших ветвей деревьев. Используйте корректирующие слои (Adjustment Layers), чтобы цвет ветвей соответствовал цвету фона. Добавьте эффект Тень (Drop Shadow), а также Внутренняя тень (Inner Shadow) с настройками, показанными на рисунке, чтобы добавить изюминку нашей работе.
Чтобы смешать изображения лучше, я добавил корректирующий слой (Adjustment Layer) Фотофильтр (Photo Filter). Также, Вы можете добавить хороший эффект виньетки (Vignette).
Итак, вот окончательный результат для нашей работы: «Сердце из ромашек », и я надеюсь, что он вам понравился. Я хочу увидеть то, что получилось у вас! Надеюсь, что вы использовали другое изображение, может быть другие цветы или сочетания цветов … Весна приближается! Будьте креативными и получайте удовольствие!
842 Просмотрело
Как сделать пульсирующее сердце в фотошопе. Как нарисовать сердце
Как вы смотрите на то, чтобы сделать приятное своей второй половинке и послать ей маленькую любовную записочку? Для этого нам нужно будет придать пикантности записке в виде анимированного сердечка.
Итак, определяемся с фоном, в качестве такового можно использовать клипарт.
Создаем новый файл (рабочий файл)размером 500*500 пикселей.
Открываем ту картинку, которая будет фоном нашей записке. Переходим во вкладку «Файл», выбираем «Открыть». Копируем изображение, для этого при помощи инструмента «Прямоугольная область» удерживая левую кнопку мыши, обводим изображение. Во вкладке «Редактирование», выбираем функцию копировать и закрываем файл с изображением. В рабочий файл при помощи вкладки «Редактирование», функция «Вставить» вставляем скопированную картинку. Если изображение не помещается целиком в рабочий файл, то для этого во вкладке «Редактирование» выбираем функцию «Трансформирование» и в ней «Масштабирование». Изображение окажется в прямоугольной области. Изображение можно уменьшить, либо увеличить, можно передвинуть по площади рабочего файла. Удерживая левую кнопку мыши взять за уголок выделенной области передвигаем его, можно также навести мышь на уголок выделенной области и при появлении стрелочки изменить размер слоя с изображением.
Теперь копируем клипарт сердечко. Вставляем в рабочий файл.
Вставляем в рабочий файл.
Создаем дубликат слоя с сердечком. Левой кнопкой мыши нажимаем по слою с сердечком, тем самым делая слой активным. Нажимаем правую кнопку мыши и в появившемся списке функций выбираем «Создать дубликат слоя».
В открывшемся окошке задаем название слоя или просто сразу нажимаем ОК.
Для удобства первый слой с сердечком так и обозначим 1, а второй 2.
Второй слой с сердечком делаем меньше первого. Нажимаем мышью на нужный нам слой, переходим во вкладку «Редактировать», «Трансформирование», «Масштабирование».
Немного уменьшаем второй слой с сердечком и располагаем его так, чтобы серединка сердечка, которое меньше приходилась на середину большего сердечка. Это необходимо для того, чтобы сердечко билось, а не двигалось.
Снимаем глазик (видимость слоя) со слоя со вторым сердечком. Для этого левой кнопкой мышки нажимаем на глазик нужного нам слоя.
Теперь переходим к созданию анимации. Во вкладке «Окно» выбираем «Анимация», нажимаем мышкой.
Во вкладке «Окно» выбираем «Анимация», нажимаем мышкой.
Внизу нашего файла появляется окошко раскадровки. Там у нас уже есть один кадр. Создаем ещё один кадр. Для этого нажимаем листик на ленте раскадровки.
Выставляем на кадрах время 0,5 секунд. Для этого на кадре, где указано время нажимаем треугольничек и выбираем из списка 0,5.
Далее становимся на первый кадр и соответственно к нему выставляем видимость для первого слоя с сердечком. Переходим ко второму кадру и для него выставляем видимость второго слоя с сердечком, при этом снимаем видимость с первого слоя с сердечком.
На ленте раскадровки убеждаемся, что выставлено воспроизведение в режиме постоянно.
Теперь, переходим к сохранению файла с анимацией сердечка. Для этого во вкладе «Файл» выбираем функцию «Сохранить для веб и устройств».
Этот урок покажет Вам как заставить сердце биться при помощи Photoshop и Image Ready.Этот урок покажет Вам как заставить сердце биться при помощи Photoshop и Image Ready . Информация из этого урока может служить для создания различных открыток, начиная от дня святого Валентина и заканчивая днем рождения. Ваши друзья и родные будут приятно удивлены.
Информация из этого урока может служить для создания различных открыток, начиная от дня святого Валентина и заканчивая днем рождения. Ваши друзья и родные будут приятно удивлены.
1. Создайте новый документ размером 300 x 300px . Возьмите инструмент Произвольная фигура (Custom Shape tool), переключитесь на слой-фигура (Shape Layers) и выберите сердце из списка фигур. Установите основной цвет (foreground color) #FD7FA3 . Теперь нарисуйте сердце, которое должно занимать большую часть пространства в окне. Расположите его в центре документа.
2. Добавьте Cтиль слою — Тень (Drop Shadow).
Внутренняя Тень (Inner Shadow).
Внутреннее свечение (Inner Glow).
Наложение градиента (Gradient Overlay).
Внешнее свечение (Outer Glow).
Глянец (Satin).
У Вас должно получиться нечто подобное:
3. Сделайте три копии слоя с сердцем. Используя свободную трансформацию (Free Transform Tool) установите размер первой копии 95% от оригинала, второй 90% и третьей 85% , а первоначальное изображения оставьте без изменений.
Сделайте три копии слоя с сердцем. Используя свободную трансформацию (Free Transform Tool) установите размер первой копии 95% от оригинала, второй 90% и третьей 85% , а первоначальное изображения оставьте без изменений.
4. Теперь переходим в Image Ready (Ctrl+Shift+M). Откройте панель анимации (Окно — Анимация), а затем нажмите на маленький треугольник в правом верхнем углу панели. Там выберите пункт Создать кадры из слоев (Make Frame from Layers). Cлой с фоном переместите в корзину.
*Если у вас Photoshop CS3 и выше, то откройте Окно> Анимация и выпоните 4 шаг
5. Выберите второй кадр и нажмите на Создать дубликат текущего кадра (Duplicate current frame). Затем перетащите слой в конец анимационной ленты. Повторите процедуру для третьего сердца.
Вы должны получить 6 кадров. Теперь установите время задержки 0,05 секунд для первого кадра и 0,1 секунды для четвертого. Сохраните Вашу работу и наслаждайтесь результатом.
Сохраните Вашу работу и наслаждайтесь результатом.
Скоро февраль, а с ним и день святого Валентина. Попробуем сделать вот такое пульсирующее сердце.
Скоро февраль, а с ним и день святого Валентина. А на этот праздник принято дарить всем валентинки, то есть маленькие подарочки или открытки в форме сердечка.
В этом уроке попробуем сделать вот такое пульсирующее сердце.
Итак, открываем фотошоп, даем команду:
File-New (Файл — Новый). Размер зададим 400 на 400 пикселей. Фон нам не нужен пока, поэтому указываем, что картинка будет с прозрачным фоном.
Нам для урока не так уж и важно, насколько хорошо нарисовано сердце. Главное — анимация. Поэтому не будем морочить себе голову тем, как покрасивее нарисовать сердечко, воспользуемся готовым шаблоном.
Растягиваем рисунок на весь холст, для того, чтобы он был симметричным, не забываем удерживать нажатой клавишу Shift.
Фигура рисуется с теми стилями, которые были у вас установлены. У меня это просто черный цвет. Но, абсолютно неважно, как выглядит ваша фигурка сердца, так как мы ее сейчас все-равно перекрасим.
У меня это просто черный цвет. Но, абсолютно неважно, как выглядит ваша фигурка сердца, так как мы ее сейчас все-равно перекрасим.
Для этого щелкаем по миниатюре на слое с зажатой клавишей Ctrl. Сердце выделится. Берем инструмент градиентная заливка. Выбираем стиль заливки от центра и задаем цвета — красный и бордовый.
Заливаем выделение. Но рисунок все-равно выглядит плоским. Поэтому придадим ему немного объема. Для этого вызываем панельку стилей слоя (либо командой в меню Слой-Стили (Layer-Styles), либо кнопкой Fx ). Добавляем Скос и рельеф и Тень. Величину установите сами, как вам больше понравится.
Итак, получилось что-то вроде вот этого. Да, мы дальше будем копировать слои. Поэтому закроем описание стилей, чтобы они не мешали.
Копируем слой с сердечком. Проще всего нажать комбинацию клавиш Ctrl+J. Но можно воспользоваться и контекстным меню (правая кнопка мыши по слою и выбираем пункт Дублировать слой (Duplicate layer)).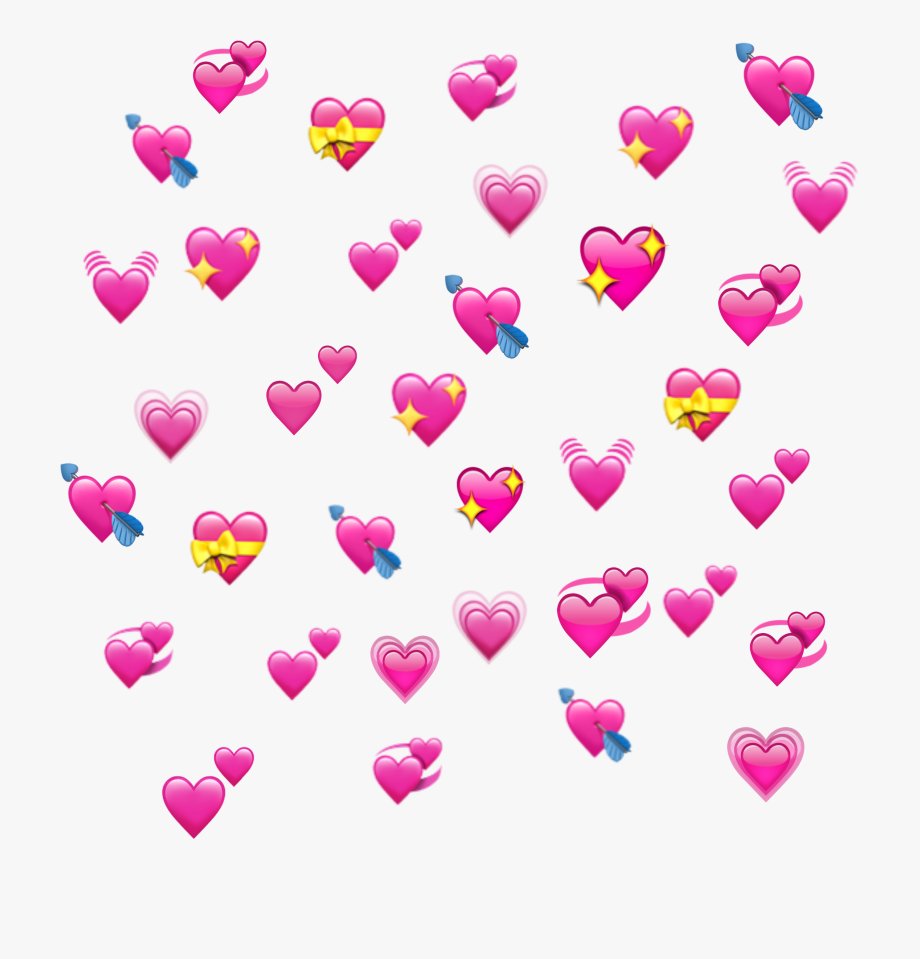
Уменьшаем сердце на втором слое. Для этого сначала выделяем его (Ctrl + щелчок по миниатюре). Нажимаем комбинацию клавиш Ctrl+T (или даем команду Edit — Free Transform). Задаем размеры в 90% от исходных.
Копируем второй слой. И точно так же уменьшаем сердечко на нем на 10%. Третий слой копируем и на нем делаем размер сердца в 80% от исходного.
Должно все выглядеть вот так:
Все готово. Вызываем панель создания анимации Окно — Анимация (Window — Animation). Открываем меню и создаем кадры из слоев.
Не забываем, что каждый кадр должен показываться какое-то время. У меня это — 0,2 сек. Анимация должна повторятся постоянно.
Здравствуйте! Сегодня научимся рисовать сердце в фотошопе . Сердечко хоть и не с крыльями, но тем не менее получится достаточно симпатичное.
Урок несложный, единственное, что может вызвать затруднение — это инструмент Перо . Для многих он долгое время остается сложным элементом программы, но, если мы не будем тренироваться, тогда никогда ничего не освоим. Уверяю, что в этом уроке у вас все получится.
Уверяю, что в этом уроке у вас все получится.
Сначала мы рисуем одну половину сердца, затем копируем слой и делаем симметричную вторую половину. А далее, каждый на свое усмотрение, может применить различные эффекты и стили к рисунку. Например, в центр можно вставить фотографию любимого человечка.
В конце урока мы нарисуем его так:
Теперь все подробнее:
Шаг 1
Определимся с размером будущего изображения. Я сделаю 256 на 256 пикселей с прозрачным фоном. Поскольку форма сердца подразумевает симметрию обеих ее половин, нам нужно установить вертикальную направляющую, по которой мы будем ориентироваться, чтобы в итоге все получилось ровным и симметричным.
Чтобы установить направляющую, сперва, включите инструмент Линейки (Просмотр — Линейки, поставьте галочку), сверху и слева появятся две полоски со шкалой. Наведите курсор мыши на левую линейку, нажмите на нее и, не отпуская клавишу мыши, потяните в сторону созданного документа. Обратите внимание, что вы визуально увидите черную вертикальную полосу.
Шаг 2
Затем в бой вступает, нелюбимый для многих, инструмент Перо . При помощи него мы сделаем что-то наподобие скелета будущего сердца. Для это установите три точки, чтобы определить границы формы. Первую и последнюю точки соедините между собой. Вот как должно получиться:
Шаг 3
В следующем шаге начнем придавать узнаваемые округлые формы. Именно тут и начинается главная сложность в работе с пером. Возьмите инструмент Угол (находится во вкладке пера в самом низу списка). Кликните на крайнюю правую точку и, не отпуская кнопку мыши, начинайте двигать в сторону. Некогда прямые линии начнут деформироваться. Вам нужно сделать так, чтобы угол стал закругленным.
Еще немного подергав за все созданные точки, нужно добиться вот такого результата:
Шаг 4
Теперь нужно преобразовать наш новоиспеченный контур в . Для этого, при все том же выбранном инструменте Угол , нажмите правой кнопкой мыши в любом месте изображения, и в контекстном меню выберите команду Образовать выделенную область .
В появившемся диалоговом окне, в параметре Радиус растушевки установите значение 0. В результате получим выделенную область одной половины сердца:
Шаг 5
Зальем выделение красным цветом. Выполните команду Редактирование — Выполнить заливку . В появившемся диалоговом окне найдите параметр Содержимое — Использовать и в выпадающем меню выберите Цвет . Появится палитра, где нужно выбрать красный оттенок (на самом деле, это не так важно, т.к. далее мы будем применять градиент).
Шаг 6
Нарисуем недостающую вторую половину. Продублируйте выделение на новый слой, нажав Ctrl+J . Выделите копию слоя на палитре, возьмите инструмент свободное трансформирование Ctrl+T и щелкните по изображению правой кнопкой мыши. Из появившегося меню кликните Отразить по горизонтали . Теперь вторая половинка стала зеркальной. При помощи установите ее слева от нашей первичной половины. Если это делать медленно, то вы почувствуете примагничивание.
Если это делать медленно, то вы почувствуете примагничивание.
Теперь оно стало похоже само на себя! Можно убрать направляющую.
Следующими этапами, нарисованное нами сердечко оформим должным образом. Но, прежде всего, объедините обе половины в одно целое на палитре слоев. Для этого выделите два этих слоя, затем вызовите меню правой кнопкой мыши и нажмите Объединить слои .
Шаг 7
Первым делом, применим Градиент . Дважды щелкните по слою, появится окно Стиль слоя , в его левой части нажмите Наложение градиента . Справа в настройках наложения вы увидите цветную полосу, нажав на нее появится окно Редактор градиентов . Установите цвет от темного красного (# 9a080f ) до более светлого оттенка (# f38e8e ).
Шаг 8
Можно добавить обводку. Она находится там же в стилях слоя. Цвет выберите из оттенков красного, непрозрачность примерно 80%.
Шаг 9.
Шаг 10
Добавим игру света.
Создайте новый пустой прозрачный слой. Зажав клавишу Ctrl , нажмите по миниатюре сердца на палитре слоев. Должно появится выделение по контуру сердечка. Теперь на панели инструментов найдите Градиент . Установите значение от белого к непрозрачному, линейный.
Выделив новый пустой слой, поверх выделенной области наложите градиент, но только так, чтобы он своим белым светом сильно наш красный цвет не обесцветил.
Шаг 11
Выберите инструмент и нарисуйте полукруг, чтобы примерно на треть выделить наше сердце. Затем нажмите Backspace . В результате мы удалили выделенную часть белого градиента. От него лишь осталась небольшая часть сверху, словно падает свет. Если получился слишком явный контраст, градиенту можно понизить непрозрачность.
Вот и все! Я специально расписал все очень подробно, так как урок рассчитан на начинающих пользователей фотошопа. Отпишитесь в комментариях о своих успехах.
Заметили ошибку в тексте — выделите ее и нажмите Ctrl
+ Enter
. Спасибо!
Спасибо!
В ыберем инструмент Ellipse-tool (находится под Type tool ) и нарисуем держа Shift окружность. Гордо крикнем: «Мама! Иди посматри, у меня тут ВЕКТОР! «…после объятий и поздравлений от вашей семьи, растолкаем собравшихся от нашего рабочего места, и продолжим.
В ыберем Convert Point tool … будем надеятся
что никто не увидит вашего позора, когда вы прочитав эти
строки, озираясь по комнате, начнете судорожно тыкаться
в поисках этого инструмента…
Т еперь посмотрим на скриншот и повторим действия
для трансформации нашей фигуры в сердце…
СОВЕТ: пробуйте в работе Direct Selection Tool и Path Selection Tool …. привыкайте, без них никак.
В результате пары минут стараний у вас должен получится
будущий орган серДце.
Щ елкаем правой клавишей мыши по нашей фигуре любым инструментов для работы с «вектором» (Например тем же Convert Point tool ) и выбираем Make Selection .
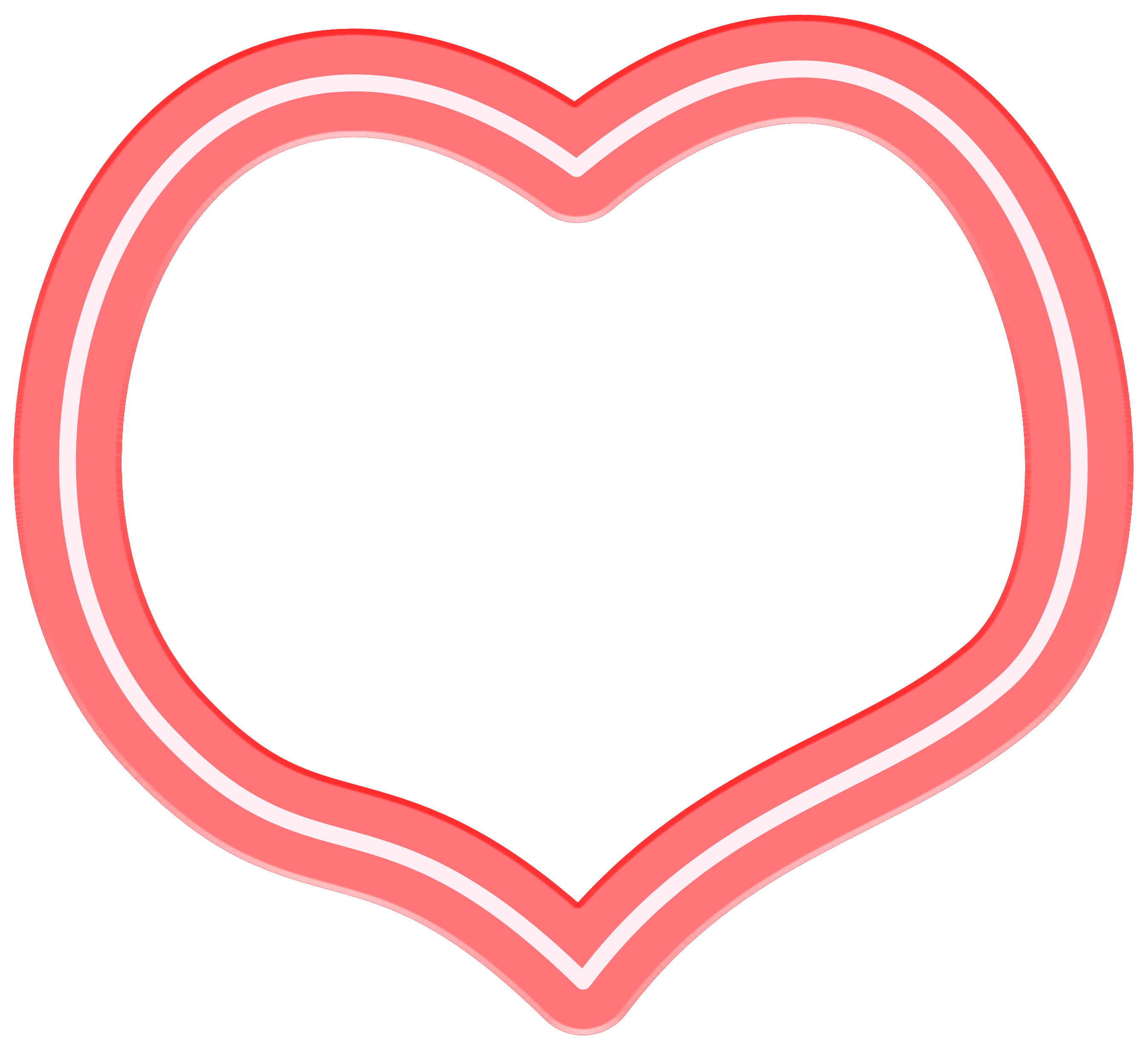 Feather Radius=0
Feather Radius=0 З альем выделение красным цветом.
Shift+Ctrl+J вырежем выделение в новый слой.
С оздадим копию этого слоя. итак у нас имеется 3 слоя: background, layer1, Layer 1 copy. Переключаемся на работу в верхнем слое Layer 1 copy.
В ы наверное замечали на своем рабочем месте палитрочку Color-Swatches-Styles и всегда ее закрывали… возвращайте ее!
Б удем использовать встроенные Styles для создания объема нашему сердечку. Произведите Reset Styles (треугольничек в кружочке справа от надписи Styles ), необязательно лишь бы вы нашли стиль под названием Blue Glass (Button)… это то что выбрал из стилей я.
БАБАХ! ура выглядеть стало лучше, появился объем,
однако на органе появилась синюшность… однако мертвит,
и вы бегом кидаетесь в Hue\Saturation крутите ползунки
а эффект неизменен! Ну… глюк!… в голове открылся люк.
Вы применили стиль. Стиль дал нашему изображению Effect .
И тут указан цвет. Его и поменяем. Дважды щелкните по
изображению буковки f (палитра Layers правее от
надписи Layer 1 copy)… Зайдите в Color Overlay и установите красный цвет… Зайдем в Inner Glow и понизим Opacity до 30% . Поиграем с настройкой Shading в разделе Bevel and Emboss … поставим Angle=150 Altitude=64
Стиль дал нашему изображению Effect .
И тут указан цвет. Его и поменяем. Дважды щелкните по
изображению буковки f (палитра Layers правее от
надписи Layer 1 copy)… Зайдите в Color Overlay и установите красный цвет… Зайдем в Inner Glow и понизим Opacity до 30% . Поиграем с настройкой Shading в разделе Bevel and Emboss … поставим Angle=150 Altitude=64
Судорожно жмем ОК …
Н у ведь неплохо? Согласитесь во второй раз вы сходу все это проделаете за пару минут! Слой Layer1 вам пригодится для того чтобы сделать фильтром Gaussian Blur размывочку под нашим сердечком… ну тут просто ваша фантазия как подразмыть края нашего изображения чтобы небыло резкого цветового перехода… Думаю справитесь. Это обычная рутина.
Но предположим мы захотим разнообразить наш рисунок добавив
эффект CHROME из пакета EYE Candy 4000 ,
чтобы в день Святого Валентина совершенно поразить свою
девушку эффектом неземной красоты. ..
..
Д елаем копию нашего слоя Layer 1 copy. Теперь у нас 4 слоя верхний=Layer 1 copy 2. На нем выполним правым щелчком Clear Layer Style .
Eye Candy4000 CHROME . Я выберу Reflection map = Brick Wall и расширю Bewel Width до 1.35 . Жмем ОК .
П рисвоим этому слою режим Color Dodge и поставим Fill=80% (внимание! именно Fill а не Opacity ).
З айдем на слой background и закрасим оставшуюся оконтовку сердца белой кистью.
ВУАЛЯ! Конечно стоит поманипулировать с настройками чтобы получить еще более сногсшибательное сердечко ко Дню Святого Валентина.
Фотоманипуляция «Каменное сердце», Уроки
Сегодня в уроке Фотошоп мы создадим сюрреалистичную сцену с каменным домом в виде сердца и феей. Данный урок подходит и для новичков, потому что требует знание лишь основ программы. В процессе урока мы будем использовать приемы извлечения объектов с фона, цветовые коррекции и варианты смешивания, чтобы получить прекрасный финальный результат. Начинаем!
Начинаем!Предварительный просмотр финального изображения:
увеличенный вариант
Открываем в Фотошоп изображение ландшафта (Ctrl+O) и удаляем с него область неба. Выделяем небо инструментом Лассо (Lasso tool) и нажимаем клавишу Delete (Удалить). Закрываем некоторые участки луга текстурой травы, используя инструменты Штамп (Clone Stamp Tool) и Палец (Smudge Tool). Для однородности вы также можете использовать Кисть (Brush) травы исходного цвета.
Открываем изображение неба из ресурсов урока (Ctrl+O) и копируем (Ctrl+A, Ctrl+C) его в основной документ (Ctrl+V). На слое с небом открываем стили слоя (клик по иконке «Add Layer Style» внизу панели слоев) и выполняем настройки для параметра «Наложение градиента» (Gradient Overlay). Теперь небо выглядит более драматичным.
Для лучшего смешения границы неба и земли, используем инструмент Штамп (Clone Stamp Tool). Создаем новый слой (Ctrl+Shift+N) выше предыдущего слоя и выбираем кисть для штампа размером 27 рх с мягкими краями (0% hardness). В разделе Образец (Sample) выбираем опцию «все слои» (All Layers) и начинаем клонировать область неба (начало стрелок на скриншоте) вниз на границу неба и земли (край стрелок), скрывая резкие очертания.
Напоминание: чтобы клонировать изображение, установите курсор в место взятия образца и, удерживая Alt, нажмите л.кн.мыши по нему. Далее, переносим курсор на место, которое хотим заполнить скопированным, и снова делаем клик л.кн.мыши, вставляя нужное.
Объединяем все три слоя в один, предварительно выделив их в панели слоев (Ctrl+клик по миниатюрам слоев, затем Ctrl+E). Применяем к объединенному слою коррекцию «Яркость/Контраст» (Image-Adjustments-Brightness/Contrast). Выполняем настройки:
Открываем изображение деревьев и обрезаем фото (Crop tool), оставив только два соединенных дерева. Копируем (Ctrl+A, Ctrl+C) и вставляем деревья в композицию (Ctrl+V), разместив их в правой части изображения.
Изменяем режим смешивания (Blend Mode) слоя с деревьями на Темнее (Darken), чтобы смешать их с окружающим фоном. Осветляем верхушки деревьев инструментом Осветлитель (Dodge tool). Кистью (Brush) темного цвета добавляем тень под деревьями.
Открываем изображение растрескавшейся поверхности из материалов урока и переносим (Move tool) его в композицию. Размещаем трещины поверх земли и изменяем режим смешивания этого слоя на Умножение (Multiply). Далее, добавляем на слой с трещинами маску слоя (клик по иконке «Add Layer Mask» внизу панели слоев) и на ней используем линейный (иконка в верхнем меню) градиент (Gradient) цветом от черного (100% opacity) к черному (0% opacity) с непрозрачностью (Opacity) 70%. Проводим градиент сверху-вниз на маске, скрывая трещины в верхней части земли.
Теперь, удалим трещины с поверхности воды. Для этого, на маске слоя с трещинами используем мягкую Кисть (Brush) черного цвета.
Открываем (Ctrl+O) изображение сердца и извлекаем его с черного фона. Это легко сделать с помощью Волшебной палочки (Magic Wand Tool). Устанавливаем допуск (Tolerance) 20 и нажимаем палочкой по фону, выделив его, затем удаляем (Delete). Инвертируем выделение (Ctrl+Shift+I) и переходим в меню Выделение-Уточнить край (Refine Edge), регулируем настройки опции для сглаживания краев сердца.
Копируем (Ctrl+C) и вставляем (Ctrl+V) сердце в композицию. Изменяем его размер (Edit-transform или Ctrl+T) и создаем имитацию перспективы (Edit-transform-Persective).
Размещаем сердце в левой части холста.
Открываем иллюстрацию камня и переносим (Move tool) его в работу поверх слоя с сердцем. Размещаем текстуру так, чтобы она покрывала все сердце. Теперь, загружаем выделение слоя с сердцем (Ctrl+клик по иконке данного слоя) и дублируем слой с камнем (Ctrl+J). Теперь текстура камня приобрела форму сердца. Скрываем или удаляем слой-оригинал с камнем.
Выбираем Ластик (Eraser tool) и удаляем верхнюю правую часть сердца и его низ.
Теперь придадим объем каменному дому. Для этого, поочередно осветлим и затеним некоторые его участки. Сначала выбираем Оcветлитель (Dodge tool) в режиме светов (Hightlights) с экспозицией (Exposure) 16%. Проводим кистью по верхней правой части сердца, осветляя ее, затем переключаемся на Затемнитель (Burn tool) и создаем тень под в нижней части камня.
Используя штамп (Clone Stam Tool), удалите корни и другие лишние элементы с поверхности сердца, оставляя лишь растительность. Добавляем на слой с сердцем стили слоя (клик по иконке «Add Layer Style» внизу панели слоев): Inner Shadow (Внутренняя тень), Inner Glow (Внутреннее свечение) и Gradient Overlay (Наложение градиента).
Выполняем настройки параметров:
Вот как сердце выглядит до и после преобразований:
Все выглядит неплохо, но не хватает тени от камня. Выделяем слой с фигурой сердца (Ctrl+клик по иконке данного слоя) и создаем новый слой (Ctrl+Shift+N). Заполняем выделение (Edit-Fill или инструмент Paint Bucket tool) черным цветом (000000) и снимаем выделение (Ctrl+D). Называем слой «Тень». Отражаем теневой слой по вертикали (Edit-transform-Flip Horizontal) и масштабируем его до 70% от оригинала (поле высоты в верхнем меню).
Чтобы тень выглядела реалистичной, размываем ее с помощью фильтра «Размытие по Гауссу» (Filter-Blur-Gaussian Blur). Затем, снижаем заливку (Fill) теневого слоя до 0% и добавляем в стилях слоя «Наложение градиента» (Layer-Layer Style-Gradient Overlay). Используем цвет от черного (100% opacity) к черному (0% opacity) c инверсией (Reverse).
В результате получаем:
Открываем изображение деревянной двери (Ctrl+O) и вырезаем ее с фона любым удобным способом (например, Пером (Pen tool)). Вырезав, выделяем дверь (Ctrl+enter) и переносим (Move tool) ее в композицию, разместив в нижней части сердца. Уменьшаем дверь (Ctrl+T). Уменьшаем яркость и насыщенность слоя с дверью, используя коррекцию «Цветовой тон/насыщенность» (Image-Adjustments-Hue/Saturation). Увеличиваем контрастность двери для лучшего смешения ее с камнем (Image-Adjustments-Brightness/Contrast).
Вырезаем окошко с изображения старого дома из ресурсов урока. Можно это сделать инструментом Лассо (Lasso tool). Выделив окно, переносим (Move tool) его в композицию и размещаем в левой половине сердца. Возможно, вам придется настроить яркость (Brightness/Contrast) и Цветовой тон (Hue/saturation) окна.
Возвращаемся к изображению старого дома и выделяем башню. Переносим (move tool) строение на левую верхнюю часть сердца и дорисовываем треугольную крышу башни инструментом кисть (Brush) цветом # 222323.
Создаем новый слой (Ctrl+Shift+N) и дополняем дом элементами корней, летящих камней и травой. Траву создаем кистью (Brush) травы из набора по умолчанию. Корни сделаем инструментом палец (Smudge Tool) с 90% интенсивности (Strenght). В верхнем меню устанавливаем в поле образец (Sample) параметр «все слои» (All Layers).
Скачиваем набор кистей птиц из ресурсов урока и устанавливаем их в программу через меню Редактирование-Управление наборами-кисти (Edit-Preset Manager-Brushes). Рисуем стаю птиц над деревьями цветом # 171e14.
Создаем новый слой (Ctrl+Shift+N) и называем его «Цветовые акценты». Устанавливаем режим смешивания (Blend Mode) этого слоя на Цвет (Color) и рисуем по поверхности травы цветом #aad068, делая ее ярче.
Открываем изображение модели и вырезаем ее с фона. Переносим (move tool) девушку в композицию и регулируем значения яркости и контраста (Image-Adjustments-Brughtness/Contrast) для слоя с ней.
Используя мягкую Кисть (Brush) черного цвета, рисуем тень о платья на траве, затем смягчаем ее с помощью фильтра «Размытие по Гауссу» (Filter-Blur-Gaussian Blur).
Открываем изображение цветка ромашки и извлекаем его с фона любым способом. Удобно это сделать инструментом Быстрое выделение (Quick selection tool). Переносим цветок в сцену (Move tool), регулируем яркость и контраст слоя (Image-adjustment-Brightness/Contrast). Добавляем в стилях слоя тень (Layer-Layer style-Drop Shadow). Дублируем слой с цветком несколько раз (Ctrl+J). Чтобы ромашки выглядели естественно, изменяем их размеры относительно друг друга (Ctrl+T).
Для каждой ромашки в отдельности применяем Затемнитель (Burn tool) в зависимости от ее расположения на камне относительно источника света. Устанавливаем затемнитель в режиме светов (Highlights) с экспозицией (Exposure) 12%.
Для усиления солнечного света добавляем на камень кисти лучей. Скачиваем их, затем загружаем в программу (Edit-Preset Manager-Brushes). Используем белый цвет кисти и рисуем лучи над правой стороной камня. Снижаем непрозрачность (opacity) лучевого слоя до 80%.
Осталось выполнить финальные настройки цвета для всей композиции. Добавляем наверх панели слоев корректирующий слой «Градиент» (клик по иконке коррекций внизу панели слоев и выбираем из списка — Gradient Fill). Устанавливаем цвета градиента от # dcc423 к dcb61d и изменяем режим смешивания этого слоя на Мягкий свет (Soft Light). Таким образом, композиция приобрела теплый желто-оранжевый оттенок.
Добавляем еще один корректирующий слой «Яркость/Контраст» (клик по иконке коррекций «Create a New Fill or Adjustment Layer» внизу панели слоев и выбираем Brightness/Contrast) поверх предыдущего. Выполняем настройки:
В финале можно использовать инструменты Dodge/Burn Tools (Осветлитель и Затемнитель) для усиления ключевых элементов картины: светлых и темных областей. Аналогичный результат можно получить и другим способом. Создаем новый слой (Ctrl+Shift+N) с режимом смешивания Мягкий свет (Soft light) и красим кистью белого цвета на освещенных участках, а кистью черного – на темных. Я обычно предпочитаю второй способ.
И вот окончательный результат нашей работы!
увеличенный вариант
Надеемся, сегодняшний урок вам понравился. Удачи и творческих успехов!
Используемые материалы:
Ландшафт
Небо
Деревья
Растрескавшаяся земля
Сердце
Камень
Дверь
Старый дом
Кисти птиц
Девушка
Ромашка
Кисти лучей
Фотошоп эффект «В ритме сердца»
В этом уроке будет рассмотрен графический эффект биения сердца. Данный эффект можно применить практически к любому изображению, но мы его рассмотрим на примере текста.
Итак начнем. Для начала создадим обычный документ 500 на 500 пикселей и зальем его темно-синим цветом.
Теперь используем следующий стиль (Blending Options) слоя «Наложение градиента»(Gradient Overlay).
Итак после наложения градиента получили следующее изображение:
Теперь создадим новый слой в фотошопе и объединим его с предыдущими эффектами, затем необходимо выполнить следующее: Фильтры > Штрихи> Аэрограф (Filter > Brush Strokes > Sprayed Strokes) со следующими параметрами:
В результате должно получиться что-то типа этого:
Теперь перейдем непосредственно к созданию фотоэффекта. Выбираем инструмент Горизонтальный текст (Horizontal Type Tool) и пишем какой-нибудь текст, к примеру «В ритме сердца».
Добавим еще несколько линий:
Объединим слои с линиями и текстом в один. Повернем слой на 90 градусов. Edit > Transform > Rotate 90 CCW (Редактировать – Трансформирование — Поворот на 90, против ч/с).
Затем Filter > Stylize > Wind (Фильтры> Стилизация> Ветер) с примерно следующими параметрами:
Применяем фильтр и получаем следующее изображение:
Нажимаем Ctrl+F, тем самым увеличиваем действие фильтра.
И снова применяем Filter > Stylize > Wind (Фильтры> Стилизация> Ветер), но с другими параметрами:
И снова Ctrl+F для увеличения эффекта действия фильтра. Получается следующее:
Выглядит очень даже неплохо, но необходимо сделать еще некоторые действия. Используем Edit > Transform > Rotate 90 CW (Редактировать – Трансформирование — Поворот на 90, по ч/с), чтобы вернуть текст с линиями в горизонтальное положение.
Применим еще несколько опций таких как Outer Glow (Внешнее свечение) и Color Overlay (Наложение цвета).
В результате работы получается вот такой вот красивый эффект:
Добавить в закладки:
Похожие Фотошоп записи:
Остров разбитых сердец · Мир Фотошопа
Конечный результат:
Ресурсы урока:
Шаг 1
Откройте изображение подводной сцены в Фотошопе. Назовите слой «Underwater».
Шаг 2
Вставьте изображение поля в этот документ. На нём нам нужно только небо. Удалите траву при помощи ластика или инструмента Rectangular Marquee Tool (M). Понизьте непрозрачность слоя до 80% и расположите небо, как показано на скриншоте. Назовите слой «Clouds 1».
К слою неба добавьте маску (кликните на иконке маски в нижней части палитры слоёв). Выберите инструмент Gradient Tool (G) и залейте нижнюю часть холста на маске чёрным цветом.
Для неба создайте корректирующий слой Color Balance через иконку чёрно-белого круга в нижней части палитры слоёв. Не забудьте про обтравочную маску (Ctrl + Alt + G).
Создайте копии слоёв «Clouds 1» и «Color Balance». Назовите копию слоя неба «Clouds 2» и сдвиньте её вправо на холсте, как показано на скриншоте.
Шаг 3
Сейчас Вам нужно загрузить в Фотошоп формы сердец, предоставленные в начале урока. Активируйте инструмент Custom Shape Tool (U) и выберите одно из сердец на верхней панели. Создайте фигуру и разделите её половинки на разные слои. Отодвиньте половинки дальше друг от друга инструментом Move Tool (V).
При желании сердце можно нарисовать вручную инструментом Pen Tool (P).
Шаг 4
Откройте фотографию скалы в Фотошопе. Выделите часть скалы и перенесите в наш документ. Расположите текстуру поверх одной из половинок сердца. Выделите слой с половинкой (удерживая Ctrl, кликните на миниатюре слоя) и на слое с текстурой нажмите Ctrl + J. Выделенный участок текстуры будет скопирован на отдельный слой. Сделайте то же самое для другой половинки сердца. Объедините оба слоя со скалистыми половинками сердца (Ctrl + E). Назовите полученный слой «Rock Heart».
При помощи инструмента Clone Stamp Tool (S) заполните участки сердца, непокрытые скалистой текстурой.
Для слоя «Rock Heart» создайте корректирующие слои Hue/Saturation и Color Balance с обтравочными масками (Ctrl + Alt + G).
К слою «Rock Heart» примените стиль Inner Shadow:
Шаг 5
Создайте новый слой под слоем «Rock Heart». Инструментом Pen Tool (P) нарисуйте две фигуры цветом #425249, как показано на скриншоте. Обе фигуры должны находиться на одном слое. Назовите слой «3D effect».
Кликните правой кнопкой мыши на слое с нарисованными фигурами и выберите пункт Rasterize Layer. Инструментами Burn Tool (O) и Dodge Tool (O) добавьте тени и свет на внутреннюю часть сердца. При желании добавьте туда скалистую текстуру.
Шаг 6
Объедините все слои, принадлежащие сердцу, в группу (Ctrl + G). Назовите её «Rock Heart». Нужно утопить нижнюю часть сердца в воде. Инструментом Lasso Tool (L) создайте такое выделение:
Перейдите на слой «Underwater» и нажмите Ctrl + J. Расположите полученный слой поверх остальных и назовите его «Water Surface».
Понизьте непрозрачность до 80%.
К группе «Rock Heart» добавьте маску. Выберите чёрную кисть с 90% непрозрачностью и скройте часть скалы с поверхности воды.
Создайте новый слой «Heart Shadow». Мягкой кистью нарисуйте тень около скалистого сердца чёрным цветом. Установите режим наложения слоя на Overlay и понизьте непрозрачность до 70%.
О создании разных типов тени Вы можете прочесть в этом уроке.
Установите кисти воды (инструкция по установке кистей) и нарисуйте всплески и пену около скалы. Инструментом Eraser Tool (E) сотрите лишние участки водных эффектов.
Создайте новый слой «Gradient», уменьшите его заливку до 0% и примените стиль Gradient Overlay:
Шаг 7
Вставьте фотографию Сирены в наш документ и расположите её, как показано на скриншоте. Назовите слой «Mermaid».
Понизьте непрозрачность слоя Сирены до 60% и ластиком сотрите ненужные участки фона. Используйте мягкий ластик вокруг Сирены и жёсткий — для скал.
Для Сирены создайте корректирующие слои Hue/Saturation и Brightness/Contrast.
Шаг 8
Вставьте рыбу в наш документ. Так как это PNG файл, Вам не нужно отделять её от фона. Создайте несколько копий рыбы, измените их размер и расположите в разных местах. Уменьшите непрозрачность дальних рыб.
Шаг 9
Создайте новый слой и нарисуйте световые лучи при помощи кистей, предоставленных в начале урока. Используйте разную непрозрачность кисти для разных участков. Нарисуйте лучи на двух слоя и установите режим наложения одного из них на Overlay.
Шаг 10
Создайте новый слой поверх остальных и перейдите в меню Image ? Apply Image. Нажмите ОК, и у Вас появится новый слой, содержащий в себе всю картину.
Примените фильтр Lens Flare (Filter ? Render ? Lens Flare), чтобы создать сияние. Либо нарисуйте его при помощи кистей из секции ресурсов урока.
Шаг 11
Создайте корректирующий слой Photo Filter.
Создайте корректирующий слой Gradient Map. Установите его режим наложения на Overlay и понизьте непрозрачность до 55%. Цвета градиента: #0a3159 и #f3bd76.
Создайте новый слой и снова перейдите в меню Image ? Apply Image. К полученному слою примените фильтр High Pass (Filter ? Other ? High Pass).
Установите режим наложения этого слоя на Overlay. При помощи инструментов Dodge Tool (O) и Burn Tool (O) улучшите тени и освещение на слое с фильтром High Pass (читайте об этой технике здесь).
На этом мы заканчиваем урок! Надеюсь он подтолкнёт Вас на создание трогательных иллюстраций ко Дню Валентина!
Сделайте сердце в Photoshop Урок Photoshop
www.psd-dude.comУзнайте, как создать сердце в Photoshop , используя пользовательские формы и стили слоев из этого простого в использовании руководства по Photoshop. Я буду использовать форму сердца Photoshop по умолчанию , найденную в CS4, но вы можете использовать любую другую форму. Просто перемещая сердце, я создам простой 3D эффект сердца ; та же техника может быть применена для создания других трехмерных фигур в Photoshop.
Будучи векторным сердцем , я легко могу изменить форму и цвет сердца.Размер векторной фигуры также можно изменять без потери качества. Если вы решили изменить размер сердца, не забудьте масштабировать эффекты стиля слоя, иначе это будет выглядеть странно. PSD-файл создан с помощью Photoshop CS4 и может быть загружен бесплатно всеми нашими зарегистрированными пользователями.
ТвитнутьСоздаем сердце в Photoshop
Просто используйте стандартную форму сердца по умолчанию , чтобы нарисовать сердце и выбрать яркую красоту. красный цвет # f31f1f. Назовите этот слой Сердцем 1, так как он будет нашим базовым слоем.Теперь откройте Layer Style Window и добавьте Inner Glow и Gradient Overlay :
Выберите белый цвет для внутреннего свечения и режим наложения «Нормальный» с непрозрачностью 15%.
Для наложения градиента я выбрал линейный градиент, цвет # 7f0000 с непрозрачностью. от 100% до 0%. Итак, я сделал нижнюю часть сердца темнее.
Добавьте эффект свечения к форме сердца
Дублируйте слой Сердце 1 и назовите его Сердце 2. Уменьшите заполнение Сердца 2. слой до 0%.Добавьте наложение градиента, используя цвет #ffadad. Убедитесь, что у вас есть реверс опция отмечена. Градиент аналогичен тому, который использовался ранее, с разницей в прозрачности. с небольшими изменениями местоположения. См. Изображение Gradient Editor ниже:
Дублируйте слой Heart 2 и назовите его, конечно, Heart 3. Уменьшите непрозрачность этого слоя на 10% и измените его цвет на #ffdede. Будучи векторной фигурой, вы можете легко изменить цвет и, что более важно, форму. Итак, щелкните векторную маску . Эскиз , чтобы выбрать форму и просто извлечь форму эллипса из нашего сердца.Убедитесь, что вы выбрали правильный инструмент и правильные настройки.
Создание 3D-сердца
Дублируйте слой Heart 1 и поместите его ниже, назовите его слоем Heart 02. Подвинь это вправо и вверх, как на изображении. Вы даже можете немного изменить его форму изменив его размер по вертикали / горизонтали. Теперь добавьте Gradient Overlay … вот и сложная часть, потому что мой градиент очень сложен с большим количеством цветов. Ты бы better скачайте PSD файл , чтобы увидеть точные цвета / места.
Чтобы сделать 3D-эффект более реалистичным, я добавлю немного больше тени. Дубликат слой Сердце 02 дважды и поместите эти слои выше исходного, но ниже слой Сердце 1. Назовите их слоями Heart 01 и Heart 0. Добавить наложение градиента к оба из них (нормальный; непрозрачность 42%, линейный, угол 0). Единственная разница между двое из них — Градиент. Вы можете увидеть градиент на изображении ниже и точное местоположение можно найти в файле PSD.
Добавить звезды Эффект свечения контура
Я решил добавить дополнительный штрих к своей трехмерной форме сердца, точнее добавить контур звезд .Для этого создайте новый слой под названием «Звезды» над всеми остальными. Установите белый цвет переднего плана. Выберите простую звездную кисть размером 20 пикселей. Откройте кисти Panel и сделайте следующие настройки:
Перейдите к Brush Tip Shape и увеличьте Spacing до 154%.
Перейдите к Shape Dynamics и установите Size Jitter на 50% и Angle Jitter на 25%.
Перейдите к слою Heart 1, нажмите CTRL и щелкните миниатюру слоя, чтобы выбрать его.Выбирать Инструмент «Лассо», щелкните правой кнопкой мыши и выберите Make Work Path .
Перейдите на вкладку Paths, просто щелкните правой кнопкой мыши Work Path и выберите Stroke Path . Проверять Simulate Pressure , и вы должны получить аналогичный эффект. Вы можете добавить аналогичный точечный контур или двойной контур звезды, просто дайте волю своему воображению.
Вот окончательный результат моего урока «Сделать сердце в Photoshop». Надеюсь ты понравилось это читать!
Лицензия
Этот файл бесплатен только для личного некоммерческого использования и не может быть распространен или продан без нашего письменного разрешения.Если у вас есть вопросы, вы можете связаться с нами.
СКАЧАТЬ! (589КБ)
Как сделать сердечко в фотошопе? Нарисуйте сердце, пронзенное стрелой. • Учебники по Adobe Photoshop
Теперь создадим сердце, пронизанное стрелкой, с помощью инструментов программы Adobe Photoshop.
Создайте новый документ размером 400 * 250 пикселей в режиме Rgb.
На новом слое (Layer-new) нарисуем маленькое сердечко.
Для того, что взять Custom Shape Tool, в раскрывающемся списке на верхней палитре выберите форму сердца.
Нарисуйте сердце в режиме формы. Неважно какого цвета.
Теперь нам нужно придать своему сердцу красивый объем.
Зачем открывать палитру Color-Swatches-Styles. Нам понадобится вкладка Стили.
Если его нет на рабочем столе, то вызовите, нажав F6
Выберите из списка стилей текстуру 12
Нажмите на нее, ваше сердце должно изменить свой внешний вид. Произошло? Возможно, вам понравится любая другая текстура.Вот как у меня это получилось.
Теперь создайте НОВЫЙ слой (Layer-new), мы нарисуем стрелу, пронизывающую сердце.
И снова переходим к цифрам, выбираем стрелку, например, такую… (это самая первая картинка)
Нарисуйте стрелку, она должна быть в 1,5 раза длиннее сердца.
И снова пользуемся предложенными стилями, выбираем золото. Мне очень понравился Стиль 1.
Если стрелку нужно отредактировать, вызовите команду свободного преобразования (Ctrl + T)
Прорежьте оба слоя.Щелкните слой правой кнопкой мыши, см. Рисунок ниже.
А теперь самое интересное! Убери стрелу. Теперь будет ДЫРА! Возьмите ластик, установите размер 13 пикселей и жесткость 100%.
Встаньте на слой с сердечком и нарисуйте в нем дырку, как если бы она была пронизана стрелой.
Теперь совместите стрелку с сердцем и сотрите часть стрелки, которая не должна быть видна.
Оказалось так.Кстати. пока вы совмещали стрелку на моем рисунке, я уменьшил тень от стрелы — она была очень большой. Теперь настройки стрелки для тени:
Осталось добавить хвост нашей стрелки, для этого воспользуемся инструментом и придадим стрелке светлые перья. Нравится.
Если у вас есть наборы оригинальных кистей, вы можете поэкспериментировать с ними и сделать что-то вроде этого:
Проколотое сердце можно немного повернуть по диагонали (Ctrl + T)
Можно добавить красивую подпись.
| Hearts — Heart 3 В этом уроке вы собираетесь использовать инструмент «Перо» и альфа-каналы, чтобы создать трехмерное сердечко-валентинку. По мере работы с этим руководством вы узнаете о следующем:
| Хотя это руководство было написано для версии 5.5, большая часть из них такая же или очень похожа на версию 6. Там, где я считал это необходимым, я помещал специальные инструкции версии 6 в скобки фиолетовым цветом. |
| Шаги этого руководства можно резюмировать следующим образом. Сначала сделаем альфа-каналы. Затем мы визуализируем текстуру на красном слое, создавая красное текстурированное сердце. Напоследок обрежем и доделаем сердце. 1. Начнем с создания альфа-каналов.Сначала мы создадим оригинальную форму сердца в альфа-канале. (Не волнуйтесь, если вы не знаете, что это значит. Вы узнаете через минуту!) Затем мы создадим канал текстуры. а. Сделайте оригинальный альфа-канал.
| |
б.Сделайте путь для формы сердца.
| |
г.Обведите путь.
| |
г. Создайте текстурный канал, который будет размытым и обрезанным сердцем.
| |
e.Теперь обрежем сердце в альфа-канале текстуры.
| |
| 2. В слоях все еще ничего нет. И мы ничего не сделали в цвете! Давай изменим это! Чтобы получить трехмерное сердце, мы отрендерим канал текстуры на слой красного цвета, используя световые эффекты. Звучит жутковато, но подожди меня. Вот так: а. Щелкните «Слои», чтобы перейти к палитре «Слои».Щелкните значок «Новый слой» внизу, а затем щелкните этот слой, чтобы выбрать его. г. Выберите цвет в палитре цветов, а затем нажмите Alt-Backspace, чтобы заполнить им свой слой. г. Теперь это круто. Фильтр -> Рендеринг -> Световые эффекты. В диалоговом окне внизу написано Текстурный канал. В раскрывающемся списке выберите канал текстуры. Затем направьте свет с разных сторон, перетаскивая маленькую точку на овале.Тренируйтесь. Вы не можете его сломать! Поэкспериментируйте с различными настройками для гор, материалов и т. Д. Повеселитесь здесь. | |
Когда вы найдете нужный параметр, нажмите OK. Файл -> Сохранить. г. Обрежьте сердце. Щелкните палитру каналов и, удерживая клавишу Ctrl, щелкните канал Alpha 1. Выберите -> Обратный -> Удалить.Ctrl-d, чтобы снять выделение. Файл -> Сохранить. Тень тоже будет хорошим дополнением к этому! Надеюсь, вам понравился этот урок. Если вам нравится этот, переходите к сердцу 4! | |
Что ВЫ можете сделать с сердцами, которые вы делаете? Отправь мне свое сердце! 🙂 Студенческие работы (Подробнее здесь!): | |
Как создать значок сердца в Adobe Photoshop
Привет, друзья! А вот и руководство по фотошопу.Месяц февраля начнется, и поэтому все начнут день святого валентина и вот вклад tutsfriend в продвижение лихорадка. В этом уроке мы узнаем, как создать глянцевую иконку сердца в фотошопе.
Шаг 1: Откройте новый документ размером 500 пикселей X 500 пикселей
Шаг 2: Теперь возьмите градиент l, щелкните на редакторе градиента и выберите следующие цвета в цветовых ограничениях.
Шаг 3: Выберите радиальный градиент , щелкните и перетащите его отсюда сюда, и вы получите такой результат.
Шаг 4: Теперь загрузите отсюда следующие пользовательские формы.
Шаг 5: Теперь возьмем инструмент нестандартной формы , перейдите на панель свойств щелкните маленькую стрелку вниз рядом с фигуру, а затем маленькую стрелку вправо и выберите заменить фигуры и загрузить в настоящее время загруженные фигуры.
Шаг 6: Теперь выберите инструмент произвольной формы, опцию фигур из этого и следующую фигуру из загруженных в данный момент фигур
Шаг 7: Щелкните, удерживайте Shift и перетащите по сцене, чтобы нарисовать такое сердечко.
Шаг 8: Теперь добавьте следующие стили слоя , щелкнув значок fx внизу палитры слоев
Шаг 9: Теперь возьмите копию того же слоя сердца , щелкните правой кнопкой мыши и выберите вариант «Очистить стиль слоя» .
Шаг 10: Щелкните правой кнопкой мыши на этом слое еще раз и выберите «Растеризовать слой» . Затем нажмите ctrl + T и сделайте его немного меньше.
Шаг 11: Теперь, удерживая ctrl, щелкните внутри миниатюры слоя с сердцем в палитре слоев
Шаг 12: Нажмите удалить, затем выберите инструмент градиента и выберите следующие цвета в редакторе градиента , выберите линейный градиент и примените градиент следующим образом.
Шаг 13: Теперь нажмите ctrl + D , чтобы снять выделение, а затем перейдите к filters-> blur-> gaussian blur и примените размытие по Гауссу, пока не получите желаемый результат. Я применил 9.7.
Шаг 14: Итак, иконка в виде сердца готова.
Сердце, заполненное цветами в Photoshop
В этом уроке мы будем использовать изображения стен и плюща в качестве фона.Некоторые обрисованные в общих чертах изображения цветов для создания Узора для заливки или Формы сердца и Лук для добавления к Цветам.1 — В Photoshop откройте изображение, которое вы выбрали в качестве «Фон». Проверьте, нужно ли вам исправить некоторые цвета и / или контраст. Мы использовали «Автотон» (Shift + Command / Control + L). Затем перейдите на панель «Adjustments» и добавьте «Color Lookup Adjustment Layer», выберите «3Strip.look».
2 — Выберите «Custom Shape Tool» (U) и в меню выберите форму «Heart Card».Сделайте его настолько большим, насколько хотите.
3 — Чтобы заполнить «Форму сердца», мы собираемся создать «Узор». Создайте «Новый документ», сделайте его 500 x 500 пикселей с «прозрачным» фоном (используйте то же разрешение, что и в вашем «фоновом» изображении). Разместите выбранные вами изображения цветов и расположите их так, чтобы получился «Букет».
4 — Возможно, вам придется изменить их размер, используя «Свободное преобразование» (Command / Control + T) и «Стереть» некоторые части, чтобы сделать их более реалистичными. Чтобы придать ему глубину, дважды щелкните миниатюру слоя и примените «Drop Shadow».Сделайте то же самое с каждым слоем, чтобы сделать его более объемным.
5 — Выберите все (Command / Control + A) и перейдите в Edit> Define Pattern, дайте ему желаемое имя. Сохраните цветы как файл PNG, потому что мы будем использовать их позже.
6 — Вернитесь к исходному изображению и выберите свою «Форму сердца», дважды щелкните по нему и примените следующие «Стили слоя»:
Параметры наложения:
Наложение узора:
7 — Назовите свой слой « Flowers1 ”и продублируйте его (Command / Control + J) пару раз.Переименуйте дубликаты в «Цветы2» и «Цветы3». Дважды щелкните «Flowers2» и измените положение «Pattern», перетащив его поверх своей «Heart Shape». Повторите с «Flowers3», пока не заполните все пробелы.
8 — Щелкните правой кнопкой мыши на каждом из слоев «Цветы» и выберите «Преобразовать в смарт-объект», затем дважды щелкните один из «Цветов» и добавьте «Тень» со следующими значениями для каждого « Смарт-объект »:
9 — Чтобы« исправить »края цветов, откройте изображение, которое вы использовали как« Узор », и поместите его поверх других слоев.Используйте «Инструмент свободного преобразования» (Command / Control + T), чтобы масштабировать и вращать их. Дублируйте «слой» столько раз, сколько необходимо, чтобы покрыть края сердца и заставить «срезанные» цветы исчезнуть. Вам также может потребоваться изменить порядок «слоев», чтобы отправить какой-то конкретный вперед или назад.
10 — Как только вы закончите, выберите все ваши новые слои и преобразуйте их в «Смарт-объект», назовите его «Flowers4» и присвойте ему те же значения «Drop Shadow», что и другим.
11 — Если кажется, что «сердце» слишком велико, выберите все слои «Цветы» и с помощью инструмента «Свободное трансформирование» немного уменьшите их.
12 — Откройте изображение «Лук», которое вы выбрали, и поместите его поверх своего «Сердца». Измените его размер и поверните по мере необходимости. И не забудьте добавить к нему «Drop Shadow».
13 — Давайте проверим вашу работу:
от @lornacane
200 Романтические кисти для Photoshop для Валентина
Все еще не знаете, что подарить близким в День святого Валентина? Как насчет создания уникальной персонализированной карты? Это большой шаг, не правда ли? Вот 15 наборов кистей-сердечек для Photoshop, из которых вы можете выбрать при создании поздравительных открыток, открыток для заметок или подарочных бирок для этого особого дня.Вы также можете добавить эту страницу в закладки, потому что эти кисти-сердечки также пригодятся не только в День святого Валентина, но и в других случаях, например, в годовщину свадьбы, даже в дни рождения или в любой другой день. А еще лучше устроим каждый день День святого Валентина!
Я опаздываю! Надеюсь, у вас еще есть время открыть Photoshop и использовать эти кисти с сердечками, чтобы создать прекрасную открытку ко Дню святого Валентина!
СЕРДЕЧНЫЕ ЩЕТКИ СКАЧАТЬ БЕСПЛАТНО
Ниже вы найдете более 200 кистей в виде сердечек, которые вы можете использовать для создания дизайнов на тему св. Валентина.Чтобы загрузить нужный набор, щелкните ссылку под изображением предварительного просмотра.
24 бесплатных кисточки PS Sparkling Hearts + изображения PNG
В этом наборе около 24 форм сердца, которые вы можете использовать, среди прочего, для создания потрясающих поздравительных открыток, открыток, электронных открыток, заметок, карточек для ведения дневника. Вы также можете использовать их для создания бесшовных фонов для веб-дизайна и печати.
[СКАЧАТЬ]
Кисти с фракталом в виде сердца
Набор из 11 сердечек бесплатных кистей в виде сердечек в Photoshop, созданных как раз вовремя для настроения ко Дню святого Валентина.Сделано в Photoshop CS2.
[СКАЧАТЬ]
Набор кистей Valentine
Этот бесплатный набор кистей Photoshop на День святого Валентина состоит из почтовых отправлений ко Дню святого Валентина, любовных писем, открыток, конвертов и т. Д. В этом наборе более 20 кистей от среднего до довольно большого размера.
[СКАЧАТЬ]
Кисти для Photoshop и GIMP с сердечками
Этот набор из 22 бесплатных кистей в виде сердечек для Photoshop включает в себя кластеры сердец, сердечки со стрелками, разбитые сердца, границы сердечек, разделители «полосок» в виде сердечек, кружевные сердечки, сердечки в цветах и даже сердечки, состоящие из сердечек! Эти кисти совместимы с Photoshop 7+, Photoshop Elements 2+, Gimp 2.2.6+
[СКАЧАТЬ]
Кисти для Photoshop и GIMP Hearts II
В этом наборе 26 бесплатных кистей в виде сердечек для Photoshop, в том числе сердечки, очертания сердечка, сердечки с завитками, сердечки с узором, блестящие сердечки, простые сердечки, разбитое каменное сердце (с пластырем!), Клетчатое сердце, сердце племени, капающее сердце, сердце с брызгами и многое другое! Совместимость с Photoshop 7+, Photoshop Elements 2+, Gimp 2.2.6+
[СКАЧАТЬ]
14 кистей Photoshop Дикие сердца + изображения PNG
Этот набор включает 14 сердец различной формы, каждое из которых имеет уникальный узор из меха диких животных, таких как леопард, тигр, лев, гепард, зебра и жираф.
[СКАЧАТЬ]
Набор кистей в форме сердца для Photoshop
Набор бесплатных кистей в виде сердечек для Photoshop, содержащий более 25 кистей, которые помогут вам добавить немного романтики в ваше собственное искусство. В набор кистей входят два основных размера сердечек, маленькие и большие, но, конечно же, кисти можно отрегулировать до любого размера, который вам нравится.
[СКАЧАТЬ]
Кисти для Photoshop 15 племенных сердец и изображения PNG
Набор кистей Photoshop плюс готовые изображения PNG с сердечками разной формы с уникальными этническими узорами.Как обычно, эти графические ресурсы можно использовать в ваших личных проектах. Из них можно сделать поздравительные открытки ко Дню святого Валентина, альбомы для вырезок, электронные открытки и т. Д.
[СКАЧАТЬ]
Векторные кисти сердца
В этом наборе 11 сердечек разных размеров от 200 до 1100 пикселей. Они созданы в Photoshop CS2 и совместимы с Photoshop CS и выше.
[СКАЧАТЬ]
Кисти My Heart
Содержит 18 сердечек, сделанных с помощью кистей.
[СКАЧАТЬ]
Кисти Heart PS
Набор содержит 20 кистей в виде сердечек для Photoshop. Каждая кисть имеет разрешение 2500 пикселей.
[СКАЧАТЬ]
Кисти для Дня святого Валентина
В этот набор входят 25 кистей высокого разрешения ко Дню святого Валентина. Их можно бесплатно использовать во всех ваших личных художественных проектах.
[СКАЧАТЬ]
Кисти Love Doodles 2
Этот набор кистей Photoshop включает кисти в виде сердечек и другие вещи, связанные с любовью.В этом наборе 70 кистей. Набор кистей совместим с Photoshop CS и выше. Также включены графические версии этих кистей, поэтому вы можете использовать их вне Photoshop.
[СКАЧАТЬ]
Кисти для фотошопа — Сердечки
В этом наборе 23 или 24 бесплатных кисти для Photoshop. Все они нарисованы вручную чернильной ручкой и с помощью трафаретов.
[СКАЧАТЬ]
Кисти с сердечками
Сердце в симпатичном дизайне просто необходимо.Этот набор содержит 9 больших кистей, совместимых с Photoshop 7.0 и выше.
[СКАЧАТЬ]
Бесплатные ресурсы для дизайна по теме
Создайте красивое инкрустированное бриллиантами сердце в Photoshop
Алмазы — лучшие друзья мамы! Поскольку День матери не за горами, в этом уроке вы узнаете, как создать красивое сердце, наполненное этими великолепными сверкающими камнями. Так что, если вы не можете позволить себе настоящую вещь, вы все равно можете порадовать маму этим дизайном! Давайте начнем!
Программное обеспечение: Adobe Photoshop CS6
Сложность: Начинающий
Время выполнения: 3 часа
Изображение, используемое в этом учебном пособии
Большой ромб, вид сверху и снизу на черном фоне: 7161805 © arsgera
Шаг 1
Откройте новый документ в Adobe Photoshop со следующими настройками.
Шаг 2
Залейте фоновый слой темно-красным цветом (# 40020f) , используя инструмент Paint Bucket Tool (G).
Шаг 3
На новом слое (Control-Shift-N) используйте инструмент Brush Tool (B) и увеличьте его примерно до 1200 пикселей или пока он не растянется по холсту. Выберите ярко-красный цвет (# ff062f) и уменьшите жесткость до 0% , чтобы в центре появилась мягкая яркая точка.
Создание эскиза сердца
Шаг 4
Нам понадобится ориентир для бриллиантов, так что давайте создадим легкую форму сердца! Выберите форму сердца с помощью инструмента Custom Shape Tool (U) , установив цвет на белый с обводкой 2pt. Поместите слой сердца в отдельную группу для лучшей организации.
Шаг 5
А теперь перейдем к стрелке! Используйте инструмент Line Tool (U) с теми же настройками, что и для формы сердца: Color, установите белый цвет e с обводкой 2pt. Создайте формы острия и хвоста знаменитой стрелы Купидона. Сделайте эти шаги простыми, потому что они понадобятся нам ненадолго.
Добавьте бриллианты в сердечко и стрелу
Шаг 6
Откройте ссылку на бриллиант в Photoshop. Попробуйте выбрать эталон с чистым черным фоном, чтобы упростить процесс извлечения. Используйте инструмент Magic Wand Tool (W) , чтобы выбрать черный фон, и нажмите Delete на клавиатуре, чтобы избавиться от него.Теперь используйте инструмент Rectangular Marquee Tool (W) , чтобы выбрать ромб, и Copy и Paste на свой документ.
Шаг 7
Control-T для свободного преобразования , изменяя размер первого ромба так, чтобы вы могли разместить его на направляющей в форме сердца. Продолжайте этот шаг на всем протяжении сердца, варьируя размеры ромбов, пока оно не будет полностью заполнено.
Шаг 8
Этот шаг определенно является самой трудоемкой частью этого руководства, так что наберитесь терпения! Метод, который я нашел лучшим, заключался в создании нескольких дубликатов (щелкните правой кнопкой мыши, чтобы создать дубликат слоя) одного определенного размера и расположить их вокруг сердца, прежде чем переходить к другому размеру.Если вы убедитесь, что края сердца четко очерчены, вам не нужно беспокоиться о дырах.
Вот как должно выглядеть ваше сердце, когда оно полностью заполнено.
Шаг 9
Продолжайте те же шаги, что и раньше, но вместо этого используйте ромбики, чтобы очертить форму острия и хвоста стрелки. Снова измените размеры для более сбалансированного вида. Скрыть видимость слоев эскиза, когда они больше не нужны, и объединить все алмазные слои вместе.
Вот как должны выглядеть законченное сердце и стрела после того, как мы заполним их бриллиантами.
Шаг 10
Создайте легкий мерцание для сияния ромбов, создав линию 1px с помощью инструмента Pen Tool (P). Фильтр> Размытие> Размытие в движении , устанавливая Угол на 90 градусов и Расстояние на 15 пикселей , чтобы размыть первую строку. Дублируйте несколько раз, повернув другие копии на место с помощью инструмента Free Transform Tool (Control-T).
Объедините все слои с линиями вместе и сделайте несколько дубликатов мерцания, чтобы разместить их вокруг формы сердца.
Настройка цветов
Шаг 11
А теперь заставим эти бриллианты сиять! На новом слое, установленном на Overlay , используйте инструмент Brush Tool (B) , чтобы нарисовать несколько мягких белых пятен, где алмазы будут ярко сиять.
Шаг 12
Добавьте простой эффект виньетки, заполнив новый слой черным цветом и используя инструмент Eraser Tool (E) , чтобы стереть центр.
Шаг 13
Добавьте новый корректирующий слой для Color Balance . Отрегулируйте Midtones на: Green -30, Blue +33 и Highlights на: Red +19, Blue +11.
Шаг 14
Добавьте еще один новый слой и залейте его неоново-зеленым цветом (# c7ec18) . Установите для этого слоя значение Color Burn, , снизив непрозрачность Opacity слоя до 25% для создания эффекта холодного оттенка.
Шаг 15
На последнем этапе мы сделаем простую тень, на которой будут лежать бриллианты. Создайте новый слой под алмазным сердцем и с помощью инструмента Brush Tool (B) нарисуйте мягкую черную тень под ним. Установите непрозрачность на 25% .
И вот оно! Надеюсь, вам понравилось создавать это красивое бриллиантовое сердце, идеально подходящее для этого особенного человека в вашей жизни! Поделитесь, если у вас есть мысли или идеи о том, что вы хотели бы увидеть в следующих нескольких уроках!
.