Вопросы по работе в Adobe Premiere Pro CC 2015 [Архив]
Просмотр полной версии : Вопросы по работе в Adobe Premiere Pro CC 2015
Создаю тему по обсуждению новой версии Adobe Premiere Pro CC 2015
Пишем в этой теме проблемы установки, удаления, работа в программе и т.д.
Сергей! плугины от версии 2014\8.02 будут здесь работать?
и еще если стоит версия 8 02 ,то для установки 9 0 нужно все сносить?вплоть до переустановки системы?
VIKTOR KERCH
16.06.2015, 08:14
gerik2
—————-
У меня стоит CC2014 поставил параллельно CC2015 все работает замечательно , плаги все подцепил автоматом. Так что если нет острой необходимости в переустановке системы и место на системном позволяет , то сносить ни чего не обязательно. имхо
gerik2
—————-
У меня стоит CC2014 поставил параллельно CC2015 все работает замечательно…
А какие плаги у вас установлены? Сегодня Адоб прислал предложение об обновлении всего пакета до СС2015, сижу и думаю обновляться или нет? Вся загвоздка в плугах, будут ли работать под 15м и премьер и афтер???
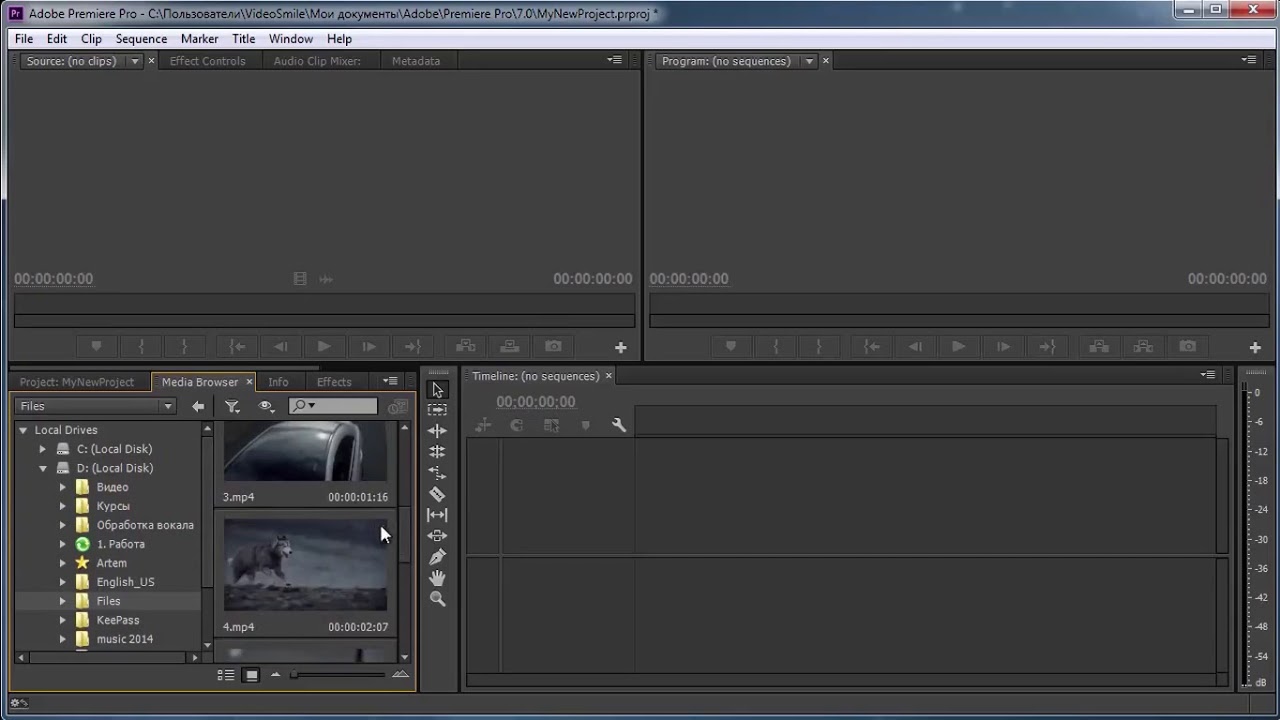 ..
..VIKTOR KERCH
16.06.2015, 09:52
cda—————————
NeatVideo , Twixtor , HDR Ginger , Magic Bullet (полный набор) , переходы FilmImpact , мне как то этого достаточно . Хотя в основном достаточно штатных , за исключением NeatVideo , Twixtor
у меня для сканера (старенький) даже фотошоп CS2 стоит и ничего все работает
Да у меня тоже не много…))) Много и не накупишь) Red Giant полный набор только и стоит. Просто работы очень много, каждая минута расписана-нет времени на переустановки, если,что-то не будет работать
nevvideo
23.06.2015, 16:55
Зы, у меня СС2014 работает. А вот новый СС 2015, точно такая же байда. Пробовал и английскую версию, и русскую, активировал разными способами и патчил. Все другие приложения работают СС2015 а вот премьер…;111;
VIKTOR KERCH
25.06.2015, 20:43
При использовании инструмента Ripple Edit Toll клавиша (В) использую очень часто , появляется задержка в работе . Время задержки на прямую зависит от того сколько я подрезал со сдвигом (чем больше тем дольше) на CC2014 такого не наблюдалось.
Время задержки на прямую зависит от того сколько я подрезал со сдвигом (чем больше тем дольше) на CC2014 такого не наблюдалось.
скрин с двух мониторов
VIKTOR KERCH
27.06.2015, 23:14
Не у кого не наблюдалось таких тормозов как в сообщении выше. Все в CC2015 нравится , но инструментом Ripple Edit Toll работать не возможно (а нужен постоянно) . Может кто подскажет какую нибудь мысль ?
pandigicam
28.06.2015, 12:13
Это одна из проблем в новом Premiere.
В окне Timeline слева вверху нажмите на символ ключа и в появившемся меню уберите галочку напротив «Composite Preview During Trim».
VIKTOR KERCH
28.06.2015, 12:31
pandigicam
Спасибо помогло !
Подскажите ,как в Adobe Premiere Pro CC 2014,открыть проект Adobe Premiere Pro CC 2015.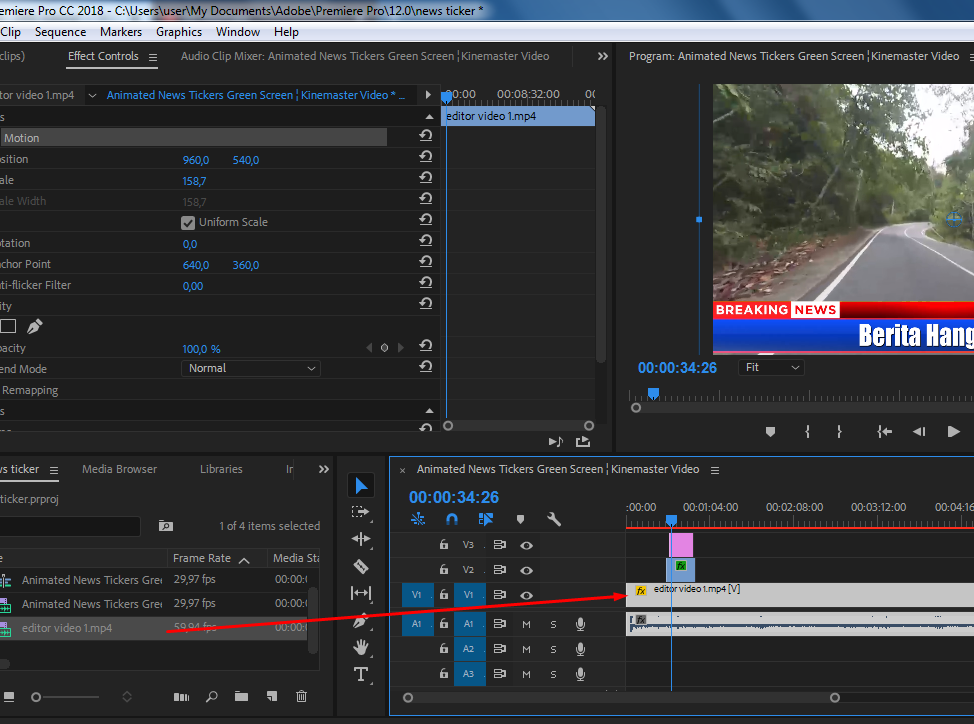
1Slava
Никак! До настоящего момента все проекты версии выше не открывались программой версией ниже.
Попробовать пошаманить конечно можно через экспорт в XML,но структура переходов новой версии видимо даст сбой.
Подскажите пожалуйста проблема при проигрывании в программе(на выводе всё нормально) вылазит ошибка audio and video clock out-of-sync, иногда программа аварийно закрывается, связываю с недостатком оперативки(у меня 8 гб и premiere все съедает) от этого наверное и вылазит ошибка. Причем когда ставишь на паузу, оперативка всё равно полностью занята, нагрузка не падает. Кто знает в чём проблема?
china777
28.07.2015, 12:09
Здравствуйте, столкнулся с такой проблемой — при попытке синхронизировать по звуку видео с 3-х камер с помощью плагина pluraleyes 3.5 (монтаж делается в Adobe premiere pro cc 2015) очень часто стала вылазить ошибка error: overlaps with a duplicate of this media. Плагин где то находит дублированные файлы, хотя на таймлайне в премьере таковых нет — из за ошибки плагин отказывается синхрить!!! В нижнем углу вместо media ready написано media error!!! Не подскажет ли кто, как с этой ошибкой бороться? Заранее спс!
Господа! как прикрутить адорадж в пр 2015.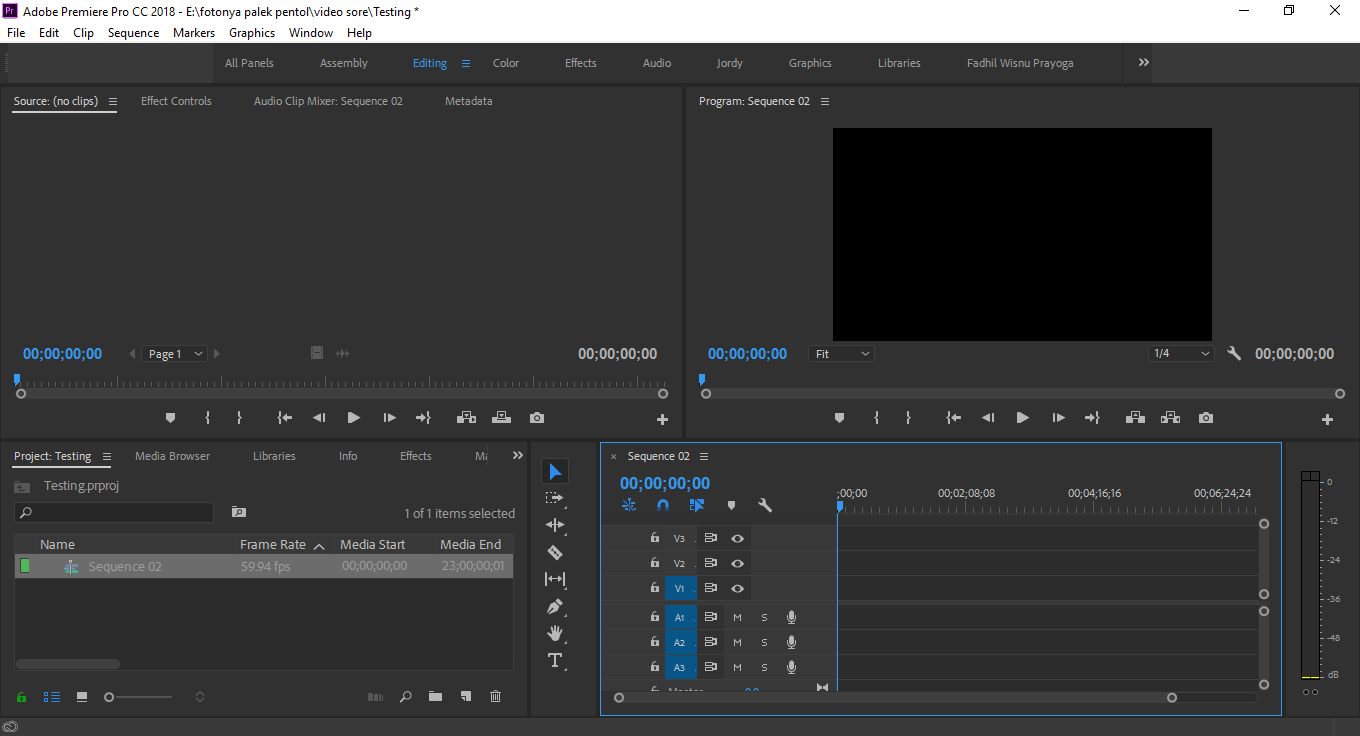 02! поставил сервис пак 108 сам адорадж в эффектах есть а библиотеки не видит,\они у меня на других винтах\
02! поставил сервис пак 108 сам адорадж в эффектах есть а библиотеки не видит,\они у меня на других винтах\
Проходчик
10.09.2015, 14:25
Нужно ручками прописывать пути к библиотекам.
да это понятно а вот как на практике
Alterston
21.09.2015, 22:02
Друзья помогите решить задачуpremier cc2015 с последними на данный момент обновлениями.
2. Общее количество секвенций которые нужно отправить на рендер: 35. Но сбой происходит когда пытаюсь отправить на рендер 10 секвенцию. Причём пробовал разные порядок запуска. В любом порядке на 10 секвенции выдаёт ошибку «A low-level exception occurred in: importerFastMPEG(importer)».
3. Ранее этот же проект рендрил в Premier CC и Encoder CC такой проблемы не возникало.
Система: i 7 2600k, 16 GB ram, Nvidia GTX 960
Adobe Premiere Pro CC 2015 не видит Boris Red 5.
Softpodgon
04.11.2015, 16:06
Boris Red 5.5 не поддерживается Adobe CC 2015.
Поддержка только для Creative Cloud 2014, CC, CS6, CS5.5
Ошибка вызывающая жёлтый «!» может возникать из-за «неправильного» железа, софта и прочих неполадок в системе. Например, неправильное подключение SSD-диска. Желательно его «воткнуть» в порт SATA-3. И к тому же в БИОСе корректно включить режим AHCI. Да и зачем стоят две версии ПРЕМЬЕРа? Может быть друг другу мешают?.. Ответ предвижу, что всё нормально!.. В таком случае почему бы и SC5,5 и SC6 не поставить до кучи!
решение проблемы
http://s020.radikal.ru/i702/1511/8e/0c9aa89c6c37t.jpg (http://radikal.ru/fp/56dbfd10441e413ea57093d834344109)
резкое! спасибо за ответы
Установила программу, хочу научиться в ней работать. Очень хочу!!!
Подскажите с чего лучше и проще начать обучение?
Может есть какие то ссылки.
До этого ни в каком видеоредакторе не работала….
vlad1959
22.11.2015, 22:37
можно начать с этого (http://videophotopro.ru/showthread.php?4024-Adobe-Premiere-Pro-%D0%91%D0%B0%D0%B7%D0%BE%D0%B2%D1%8B%D0%B9-%D1%83%D1%80%D0%BE%D0%B2%D0%B5%D0%BD%D1%8C-(2014)&p=40928&viewfull=1#post40928), Дмитрий Ларионов в своих курсах очень доходчиво доносит учебный материал как для опытных так и для начинающих пользователей
Валери
25.11.2015, 20:36
Привет всем!
При выборе вектороскопа HLS вылетает Premiere 2015, обновление 9.0.2, винда 10ка, 8 ядерный проц и 16 гд оперы.
Может кто-то сталкивался с такой же проблемой?
Здравствуйте я только учусь работать в премьере, почему, когда нажимаю на опасити экран чернеет и растягивается, маски не видно, несколько дней всё работало, а сей час нет. Можно ли это исправить? Переустанавливал программу несколько раз, не помогло. В чём может быть причина? помогите.
vikin! скрин пожайлуста не понятно-свойство » опасити » -не прозрачность применяется к конкретной видео дорожке и причем здесь маска?
Не проблема.
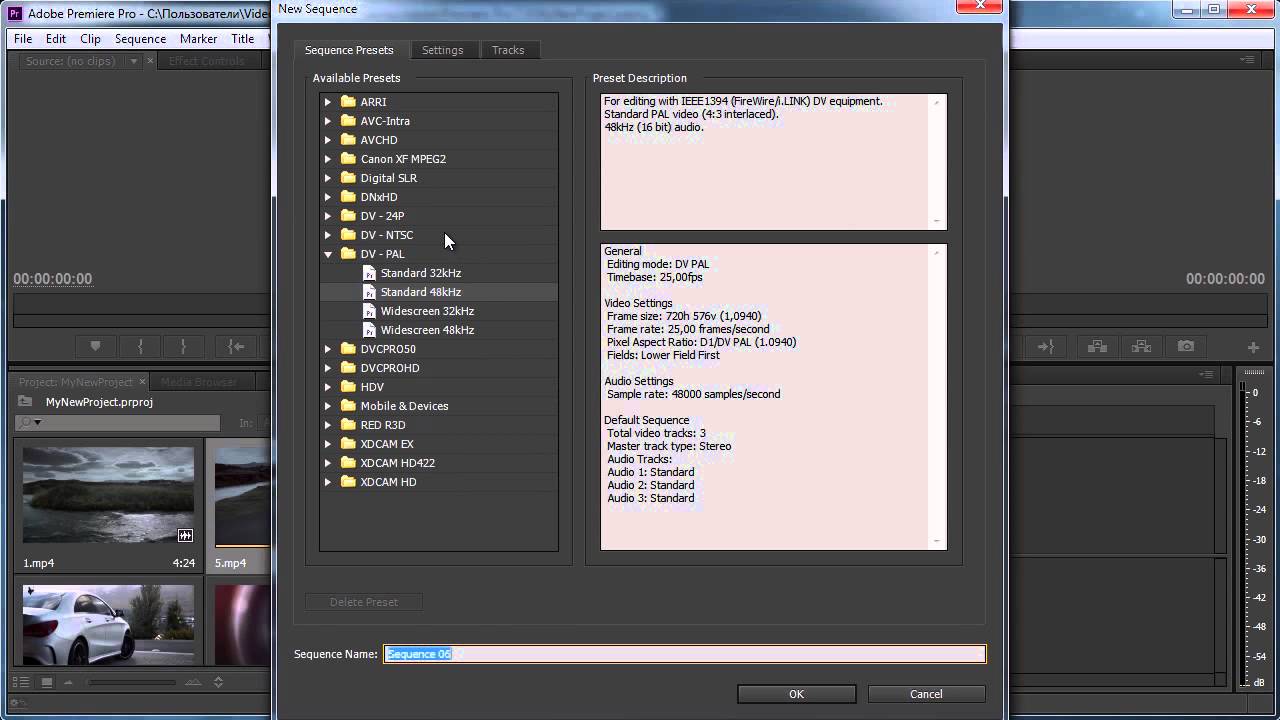
Устанавливайте Boris Red, а вот эти два файла
https://cloud.mail.ru/public/G2G8/9TpL2aB8M
копируйте вот сюда c:\Program Files\Adobe\Adobe Premiere Pro CC 2015\Plug-ins\Common\
Пётр, на форуме есть правила и есть FAQ по форуму, надо читать и знать то, что там написано.
http://i058.radikal.ru/1512/1e/69c3a9f1b3ee.jpg (http://radikal.ru/big/0247bb0bc10a4b5c954831f4e1418bac)
Всем привет! Поставил СС2015, обновил до 9.1(W8.1)(Установлен СС2014)
Проблемка такая: в окне «program», «source» колесо мышки работает в обратную сторону.
Как то поменять можно?
AleXEndeR
23.12.2015, 14:57
Всем доброго времени суток.
У меня появилась проблема с монтажом видео в программе Adobe Premierre Pro (2015). Проблема заключается в том что видео отстаёт от звука видео заснято в программе Bandicam. Проблемы этой не было потому что у меня стаяла операционная система Windows 7 Pro, но я решил переустановить её по причине того что она очень сильно лагала, но ещё раз повторюсь что все было хорошо.
Прошу помогите что делать очень хочу продолжить снимать видео.
P.S. Сейчас опять стоит Windows 7 Pro и проблема так и не ушла.
fx-maker
23.12.2015, 15:32
для общего развития — премьер, как и другие монтажки, понимает стандартные профессиональные кодеки. если программа захвата с экрана пишет в свой собственный формат, а при этом звук пишется с аналоговой платы или через USB-микрофон с нестандартной частотой семплирования, то к премьеру претензий быть не должно.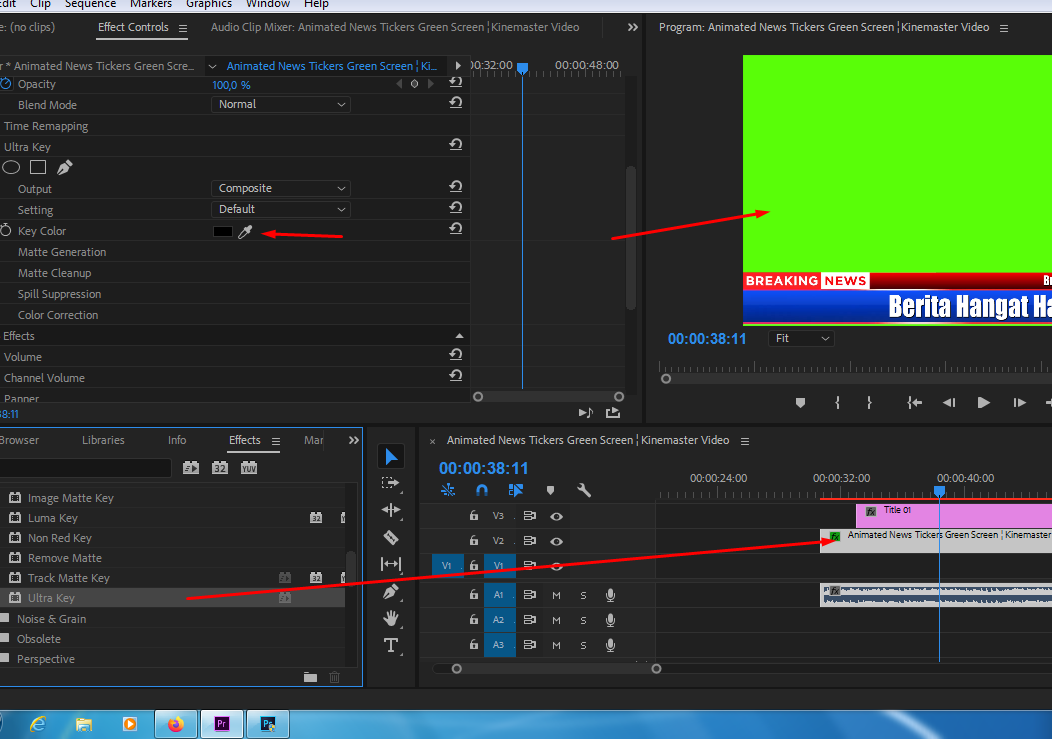 пишите звук 44100 или 22050. и частоту кадров ставьте 25 если дальнейший монтаж идет в 25\50 фпс. хотя в большинстве случаев — это просто тормоза компьютера. выключить фоновые задачи, аську, скайп, антивирус — глядишь дела пойдет поживее.
пишите звук 44100 или 22050. и частоту кадров ставьте 25 если дальнейший монтаж идет в 25\50 фпс. хотя в большинстве случаев — это просто тормоза компьютера. выключить фоновые задачи, аську, скайп, антивирус — глядишь дела пойдет поживее.
AleXEndeR
23.12.2015, 15:55
для общего развития — премьер, как и другие монтажки, понимает стандартные профессиональные кодеки….Спасибо на счет выбора частоты попробую, микрофон у меня MiniJeck 3,5 мм, и на Bandicam’e я снимаю не захват экрана а Там кнопка в виде джостика что именно он снимает автоматически. И да Банди пишет Mp4, кодек MPEG-4.
Александр, почитайте правила форума, полное копированние предыдущих постов запрещено.
Игорь
13.01.2016, 19:26
Добрый вечер. Подскажите какю версию витасцен можно прикрутить к АР СС2015. Пробовал ставить VitaScene.2.0.236.x64, в видеоэффктах появляется строчка плагина, но она какая-то пустая, к клипу не применяется…
nipvideo
16.01.2016, 23:12
я эту последнюю и ставил, вроди все нормуль.
Извините за назойливость, но вот опять проблема. На виндовс 10 поставила премире про 5,5, вроде всё нормально, но рендер очень долго, попробовала премире про СС2015, почему то звук есть, а видео нет, что это может быть?
В версии 2014 при перетаскивании секвенции мышью в другую секвенцию последняя вставлялась в виде вложенной секвенции зеленого цвета. В версии 2015 так не получается — при перетаскивании остаются отдельные клипы. В настройках ничего не нашел, что бы могло изменить такое поведение.
pandigicam
07.02.2016, 16:00
Для того, чтобы вставлялась вложенная (nested) секвенция, должен быть включен инструмент «Insert and overwrite sequences as nests or individual clips».
Если этот инструмент отключен, то вставляются отдельные клипы.
Инструмент находится в окне «Timeline» слева от «магнита».
Ребята как Adobe Premiere Pro CC 2015.2 9.2.0 дружит с WIN 10×64? Хочу систему перебить стоит WIN 7×64 CS6. Часто при рендеренге куска в 1-1.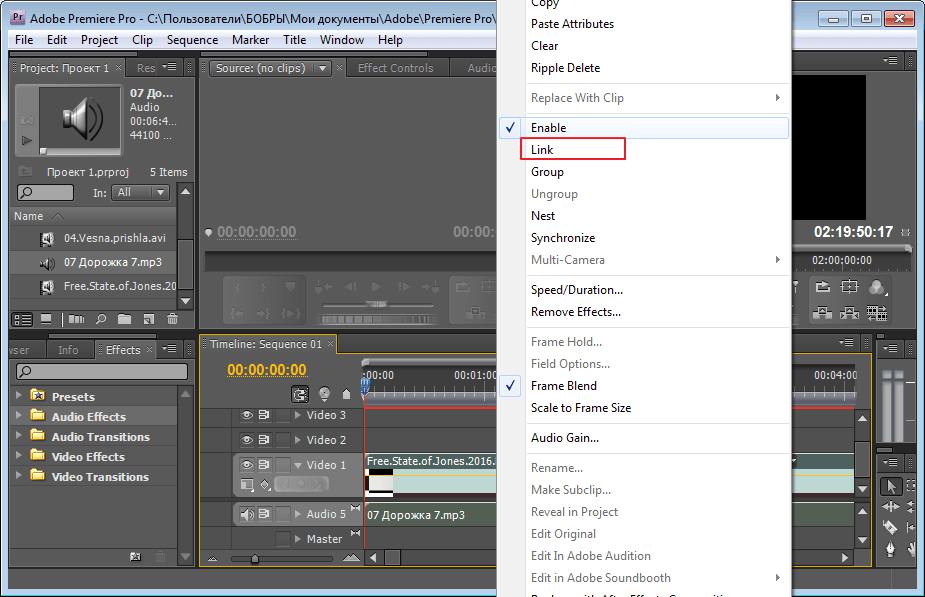 5 часа в h364 получаются битые файлы mp4 или вообще фвйл размером в 28 байт.
5 часа в h364 получаются битые файлы mp4 или вообще фвйл размером в 28 байт.
Лично меня, в «СС» удивил: «Button Editor»!
Открывается он кнопкой «+», в правом нижнем углу панели.
Вначале долго не мог понять, как добавить на интерфейс знакомые по «Adobe CS4» кнопки: «->l» и «l
Жмёшь на них — реакции нет…
А ну поди, догадайся, что значки необходимо с шаблона на панель мышью перетягивать!
Как правильно поместить фото, скриншот в сообщение.
http://videophotopro.ru/showthread.php?53-%D0%9A%D0%B0%D0%BA-%D0%BF%D1%80%D0%B0%D0%B2%D0%B8%D0%BB%D1%8C%D0%BD%D0%BE-%D0%BF%D0%BE%D0%BC%D0%B5%D1%81%D1%82%D0%B8%D1%82%D1%8C-%D1%84%D0%BE%D1%82%D0%BE-%D1%81%D0%BA%D1%80%D0%B8%D0%BD%D1%88%D0%BE%D1%82-%D0%B2-%D1%81%D0%BE%D0%BE%D0%B1%D1%89%D0%B5%D0%BD%D0%B8%D0%B5
У меня видеокарта gt9600 512мб/256бит(согласен маловато). как его использовать как «средство рендеринга». Как я понимаю что у cc 2015 нет файла cuda_supported_cards. Всё же как быть,
Poker, если хотите ускорение рендеринга, придётся поменять не только видеокарту но поменять процессор и добавить оперативку. Тем более мы не знаем конфигурацию Вашего компьютера.
Тем более мы не знаем конфигурацию Вашего компьютера.
При выводе видео через Adobe Media Encoder 2015 в h364 стробит. Если с такими же настройками выводить средствами Premier CC2015 все ОК! «Где грабли зарыты»
Перестала работать кнопка Play-Stop (пробел) после нажатия значок «треугольник» визуально меняется на «квадрат», но видео не воспроизводится, так и остается стоп-кадр. Что можно сделать?
Перестала работать кнопка Play-Stop (пробел) Нашел решение сам. Нужно было в настройках Adobe PP выставить правильные входные и выходные звуковые устройства.
Elbrus07
07.05.2016, 03:07
Здравствуйте, может кто то сталкивался с данной проблемой при монтаже в Adobe Premiere CC 2015. Суть проблемы заключается в том что во время монтажа при просмотре видео на тайм линии происходит постоянный отскок видео назад, что делает практически невозможным полноценно работать. Что только не перепробовал, и полностью переустанавливал приложение и ставил более ранние версии СС — ничего не помогает.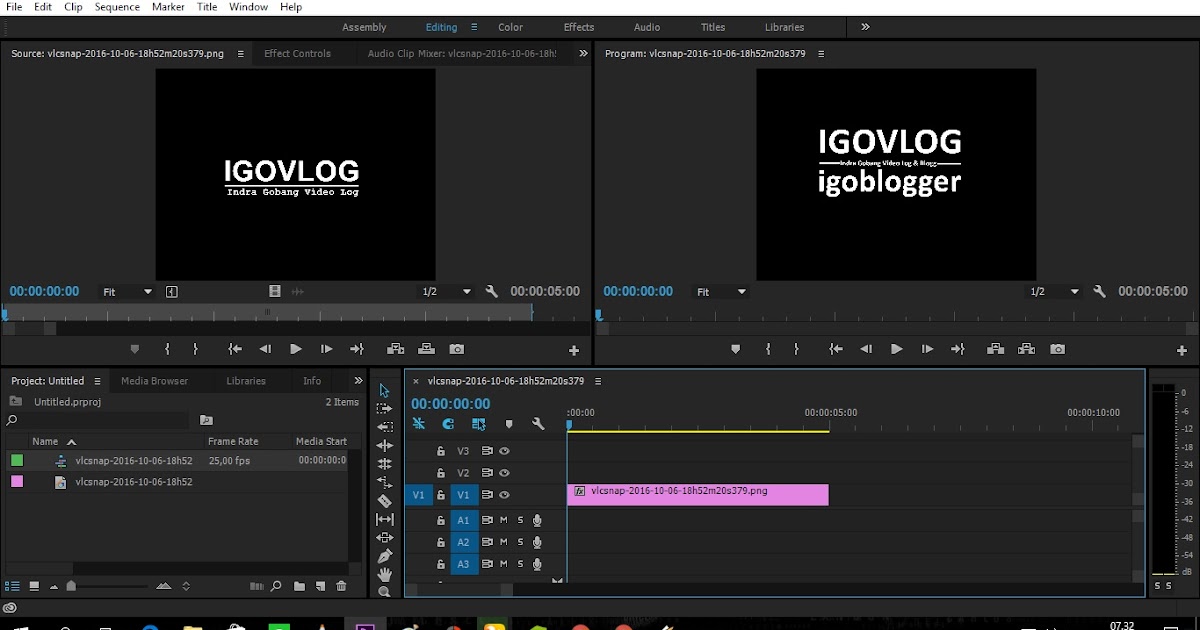 Но в некоторых более ранних версиях также появляется ошибка после каждого такого отскока — audio and video clock out of sync adobe premiere. Прилагаю небольшой кусочек видео для понятия сути проблемы.
Но в некоторых более ранних версиях также появляется ошибка после каждого такого отскока — audio and video clock out of sync adobe premiere. Прилагаю небольшой кусочек видео для понятия сути проблемы.https://www.youtube.com/watch?v=rJoVrwhPIx4
Раньше в управлении треком была кнопочка с функцией отображения видеотрека: первый и последний кадр, 3 кадра и все кадры.
А сейчас куда они ее спрятали?
Elbrus07……
Мало информации, работали ли Вы раньше с таким форматом? Выложите на какое нибудь облако свой файл, попробую на своей машине. Укажите на какой комлектации Вы работаете??
Всем добрый день! Хочу обратиться с просьбой помочь. Меня не удовлетворяет качество картинки после рендеринга в adobe premiere. На исходнике качество гораздо лучше, чем после монтажа. Уже разные варианты настроек пробовал, но результат тот же. Четкость и насыщенность на выходе меньше чем на исходнике. Настройки у меня стоят такие же как и все рекомендуют, можно посмотреть на скринах.
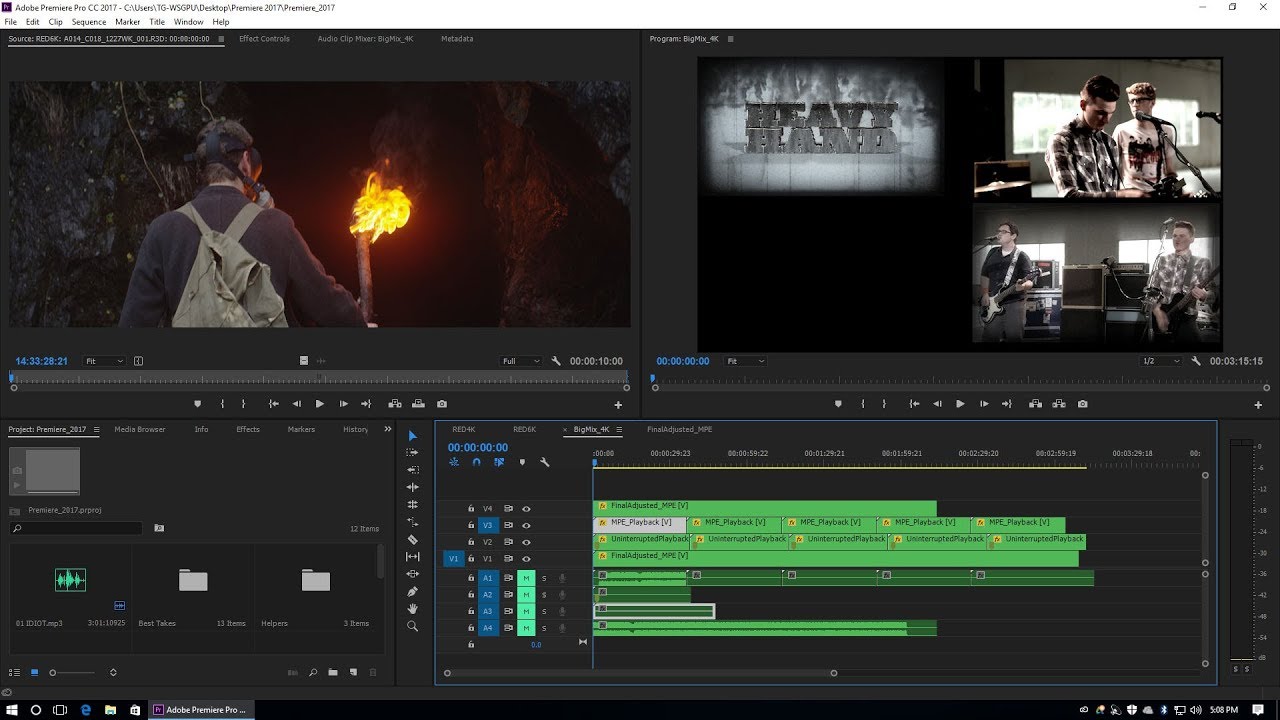 Рендеринг в формате h364.
Рендеринг в формате h364. https://pp.vk.me/c633928/v633928529/2a868/5ZP81lo8scE.jpg
https://pp.vk.me/c633928/v633928529/2a870/gCy6EXqJyow.jpg
А вот здесь можно увидеть разницу в качестве. Половина исходни и половина после монтажа, правда там искажение появляется из-за чего-то, но не суть, главное что можно увидеть, что четкость и насыщенность ниже с правой стороны. Монтировал этот кусочек в Сони Вегас.
Виктор, пожалуйста, почитайте правила форума и FAQ по форуму, скриншот должен иметь увеличение по клику, создавать новую тему не требуется, надо просматривать раздел, тема вопросов уже присутствует, не хочется огорчать Вас ПРЕДУПРЕЖДЕНИЕМ……
Чем снимаеш? Зачем 24 кадрика? Делай как в исходнике пускай премьер сам выберет : тянеш клип на значок New Item.
Я бы тоже с удовольствием получил ответ на этот вопрос!
Ведрусс
28.10.2016, 19:31
h.264 blu-ray, а этой штукой MKVToolNix потом соединяешь и видео как в оригинале будет!)
Помогите, пожалуйста, по следующему вопросу в Premiere CC 2015: при экспорте анимированных масок
с расширением . mov вся маска окрашивается зеленоватым цветом.
mov вся маска окрашивается зеленоватым цветом.
http://s011.radikal.ru/i318/1611/ed/02332d091c1b.jpg (http://radikal.ru)
В Premiere CS6 такого у меня не было. Правда другие файлы с тем же расширением на прозрачном фоне встают
без проблем.
Спасибо.
Я прошу прошения. В предыдущем сообщении написал про экспорт анимированных масок, а на самом деле при импорте (вставке) их в проект.
sapphire
12.11.2016, 17:16
Файлы на хромакее без альфа канала или видеокарта хандрит.
В том-то и дело, что маски изначально без «зелени», а после импорта в проект зеленеют. Эти же файлы вставлялись в Premiere CS6 и после определения прозрачности через Opacity / Blend Mode работали как и должно быть. Аналогичная картина на другом компьютере с установленной программой Premiere СС 2015, поэтому дело не в видеокарте. Другие файлы с альфа каналом вставляются нормально. Может что-то произошло с используемыми масками. Если не трудно посмотрите эту маску https://yadi. sk/i/LKBYZB4myTadw.
sk/i/LKBYZB4myTadw.
Спасибо.
sapphire
13.11.2016, 14:50
В этой маске нет альфа канала,в премьере 15.3 маска тоже зелёная.
Спасибо Вам, всё понял. Непонятно только, как до переустановки системы и апгрейда Премьера до CC15 я использовал эти маски, и они были с альфа каналом.
В видео контейнере MOV «A Wrinkle In Space» находятся файлы JPEG.
Ну ни как они не могли быть прозрачными. Возможно у вас хранятся где-то другие файлы MOV с альфой (PNG или др.).
Общее
Полное имя : C:\Users\20\Desktop\A Wrinkle In Space.mov
Формат : MPEG-4
Профиль формата : QuickTime
Идентификатор кодека : qt 2005.03 (qt )
Размер файла : 50,3 Мбайт
Продолжительность : 4 с. 967 мс.
Режим общего битрейта : Переменный
Общий поток : 85,0 Мбит/сек
Дата кодирования : UTC 2013-07-16 05:16:00
Дата пометки : UTC 2014-06-23 11:05:58
Библиотека кодирования : Apple QuickTime
Видео
Идентификатор : 1
Формат : JPEG
Идентификатор кодека : jpeg
Продолжительность : 4 с. 967 мс.
967 мс.
Вид битрейта : Переменный
Битрейт : 84,9 Мбит/сек
Ширина : 1920 пикселей
Высота : 1080 пикселей
Соотношение сторон : 16:9
Режим частоты кадров : Постоянный
Частота кадров : 60,000 кадров/сек
Цветовое пространство : Y
Битовая глубина : 8 бит
Метод сжатия : С потерями
Бит/(Пиксели*Кадры) : 0.682
Размер потока : 50,3 Мбайт (100%)
Язык : English
Дата кодирования : UTC 2013-07-16 05:16:00
Дата пометки : UTC 2013-07-16 05:16:34
http://mediaarea.net/ru/MediaInfo
PS Возможно вы экспортировали «A Wrinkle In Space» с неправильными параметрами.
Всем спасибо. Благодаря вам разобрался с этой прозрачностью. Спасибо sapphire и vsv. Благодаря вам разобрался с альфа-каналом.
Вопрос закрыт.
Привет всем, форумчане!
Работаю в Премьере CS5.5, исходный материал AVCHD 1080i 25 fps. И вот столкнулся со следующей проблемой. Монтировал двухкамерку (камеры одинаковы, обе снимали в интерлейсе), синхронизацию делал с помощью PluralEyes (в виде сторонней программы, не плагином). Смонтировал большой кусок. Потом вывел, как обычно, в MPEG2 интерлейс, и заметил ощутимый строб. Стал разбираться, что к чему — оказалось, PluralEyes создал прогрессивную секвенцию, а я не глядя смонтировал двухкамерку на таком исходнике. И что теперь делать, не знаю — параметры этой секвенции изменить нельзя, они неактивны. Даже если бы удалось скопировать в «правильную» (прогрессивную) секвенцию клипы исходной синхронизации (созданной с помощью PluralEyes), то как потом привязать смонтированный мульткам к новой исходной секвенции? Что ни пробовал — не вижу выхода.
 Может кто сталкивался с такой бедой и знает решение?
Может кто сталкивался с такой бедой и знает решение?Вопрос с параметрами заблокированной секвенции решил. Открыл проект в Adobe Premiere Pro CC 2014, а там уже параметры секвенции доступны. Изменил, вывел — никакого строба!
Mandarinka
27.03.2017, 15:17
Добрый день!
Может кто подскажет. У меня premiere cc 2015. Закидываю в секвенцию несколько фотографий. И затем, чтобы работать с ней как с видеодорожкой, создаю новую последовательность и переношу туда первую секвенцию с фотками. Но почему-то во второй секвенции появляются опять фотографии, а не сплошная видеодорожка.. Раньше всегда так делала, и все было отлично, во второй секвенции была видеодорожка, а не набор. Буду очень благодарна за помощь!
Проблема решена, все оказалось оч просто — кликнуть на кнопку рядом с магнитом, извиняюсь за беспокойство)
Powered by vBulletin® Version 4.2.3 Copyright © 2021 vBulletin Solutions, Inc. All rights reserved. Перевод: zCarot
Что такое секвенция? Как сохранять в секвенцию кадров?
Что такое секвенция? Как сохранять в «секвенцию кадров»?
Многие новички не знают, что такое секвенция от англ. «sequence» (последовательность, ряд) и что он вообще из себя представляет. Начнем по-порядку:
«sequence» (последовательность, ряд) и что он вообще из себя представляет. Начнем по-порядку:
Секвенция или секвенция кадров, это в целом, тип сохранения при котором каждый фрейм (кадр) сохраняется в отдельную картинку и имеющий любой вариант формата картинки например jpg,bmp,gif,tiff,png и многие другие.
Для чего нужен такой вариант сохранения и как с ним оперировать в дальнейшем?
1. Такой вариант сохранения обычно просчитывается быстрее медиа форматов за счет того что не использует сжатия или компоновку в один выходной файл. (именно таким способом проверяют тяжелые композиции)
2. При сбое в просчете всегда можно начать с того кадра который был последним,а не рендерить все с нуля. (один из самых больших плюсов).
3. Формат который не требует установленных кодеков в системе, можно перевести и открыть практически везде.
Чтобы сохранить в таком формате необходимо выбрать в format/file type тот формат который имеет в себе слово sequence (обычно выбор останавливается на Jpg sequence, а если вы используете альфа канал (то есть композиции с сохранением прозрачного фона, то выбираем Png sequence). Только не забудьте указать под сохранение отдельную папку!
Только не забудьте указать под сохранение отдельную папку!
А чтобы все это собрать необходимо выбрать первый кадр и поставить галку на open still image sequence (только не потеряйте файлы из очередности, тк файл из секвенции собирается по числовому или буквенному порядку)
Смотрите также:
Похожие статьи:
Не пропустите:
У Вас недостаточно прав для добавления комментариев.
Регистрируемся,а потом можно будет писать.
Как экспортировать из видео Premiere Pro CC в TikTok
TikTok это популярный сервис для создания и просмотра коротких видео, который набирает популярность с каждым днем. Этакий ютюб для мобильников. По сути это отличная площадка для интересных роликов, рекламы.
Итак как сделать экспорт, какие нужно выставить настройки для лучшего качества?
Sequence Settings (настройки сцены)/проекта.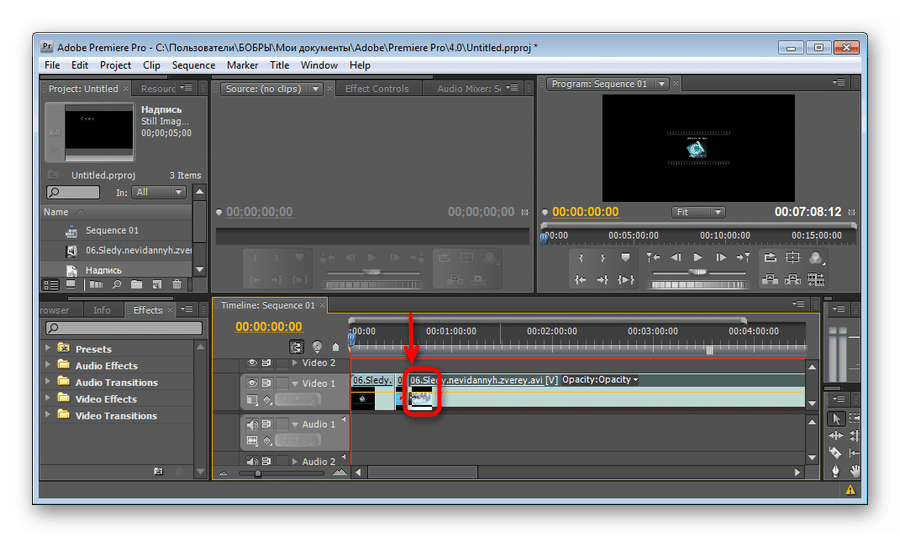
- Timebase: 23.976 fps ( здесь частота может быть любой 25-30, тут показана именно «киношная»)
- Frame Size: Vertical Format, 1080 X 1920 (размер кадра)
- Pixel Aspect Ratio: Square (соотношение — квадрат)
- Fields: No Fields (Progressive Scan) (без полей)
- Audio Sample Rate: 48000 Hz
Важно учитывать «вертикальность», поэтому не забывайте «кадрировать». Видео формата fhd позволяет увеличивать кадр в пределах 5-7% без особых артефактов.
Export Settings /настройки экспорта
- Format: H.264
- Preset: Match Source – High bitrate/Предустановка: Соответствие источнику — высокий битрейт (То есть конвертировать по умолчанию то что загружено в монтажку. По умолчанию там может загружен файл в качестве prores гигантского объёма, он этот гигантский объём и выведет с такой предустановкой, без пережатия в настройки кодека вывода .
 В этой настройке должны стоять настройки кодека H.264 исходя из платформы публикации.)
В этой настройке должны стоять настройки кодека H.264 исходя из платформы публикации.)
Остальное также как в проекте
- Width: 1080
- Height: 1920
- Frame Rate: 23.976/25/30
- Field Order: Progressive
- Aspect: Square
- TV Standard: NTSC
- Check Render at Maximum Depth
– Encoding Settings
- Bitrate Encoding: CBR (постоянный битрейт)
- Target Bitrate: 15 mbps (поток)
- Check Use Maximum Render Quality (максимальное качество)
– Audio Settings
- Audio Format: AAC
- Audio Codec: AAC
- Sample Rate: 48000 Hz
- Channels: Stereo
- Audio Quality: High
- Bitrate: 320 kbps (можно уменьшать до 128 и меньше, если звук не важен)
- Precedence: Bitrate (приоритет — битрейт)
В TikTok есть ограничения на размер загружаемого файла
- Android -72 Mb
- iOS — 287.
 6 Mb
6 Mb
видеоверсия статьи:
Но эти данные лучше уточнить.
Также рекомендую почитать и это:
5 СОВЕТОВ ПО РЕДАКТИРОВАНИЮ ВЕРТИКАЛЬНЫХ ВИДЕО
ЛУЧШИЕ ПРИЛОЖЕНИЯ ДЛЯ РЕДАКТИРОВАНИЯ ВИДЕО НА ANDROID В 2020 ГОДУ
КАК СТАТЬ ЛУЧШИМ КОЛОРИСТОМ? ИНТЕРВЬЮ ИЗВЕСТНОГО КОЛОРИСТА И РЕЖИССЕРА-МОНТАЖА АЛЕКСАНДРА ВЕРХОЛЯКА
Наш магазин
Поддержать сайт можно теперь и донатами
В наших соц. сетях куча всего интересно, подписывайтесь!
Телеграм-канал — https://t.me/fidller_com
Чат в телеграме — https://t.me/news_fidller_com_chat
мы в вконтакте — https://vk.com/clubfidller_fly
мы в facebook — https://www.facebook.com/profshope/
Если вы нашли ошибку, пожалуйста, выделите фрагмент текста и нажмите Ctrl+Enter.
Фильммейкер, главный редактор, технический писатель По вопросам статей и материалов писать сюда http://news.fidller.com/about-contact/ Наш магазин оборудования — http://fidller.com/
Как склеить/объединить клипы в Adobe Premiere Pro(2021)
Nov 26, 2021• Проверенные решения
Вы можете использовать Premiere для объединения видео в один клип. Вы можете синхронизировать аудио и видео вместе, если они ранее были записаны отдельно. На панели «Проект» или на временной шкале вы также можете объединить видео и аудио в группу, что является отличной функцией. Знаете ли вы, как объединять клипы в Premiere? В этом уроке мы покажем вам, как объединять видеоклипы, а также аудиоклипы в Adobe Premiere Pro. Подробные инструкции вы найдете ниже. Также напишите нам свои советы в разделе комментариев.
Также напишите нам свои советы в разделе комментариев.
Вам может также понравиться: Как обрезать видео в Adobe Premiere Pro >>
Как объединить клипы в Adobe Premiere Pro
Чтобы объединить клипы в Premiere Pro, необходимо помнить о некоторых основных шагах. Объединение видеоклипов называется созданием вложенной последовательности; это довольно мощный процесс.
- Во-первых, вы должны создать последовательность и перетащить в свое рабочее пространство два клипа, которые вы хотите объединить.
- Выберите другой видеоклип и перетащите его на кнопку «новый элемент».
- Это создаст еще одну последовательность, которую вы можете переименовать.
- Теперь вам просто нужно перетащить исходную последовательность в новую последовательность, и будет создана необходимая вам вложенная последовательность.
Приятной вещью в отношении вложенной последовательности является то, что ее можно повторно редактировать, а также автоматически обновлять во всех других последовательностях.
Как объединить аудио с видео в Adobe Premiere Pro CC
Теперь, когда была представлена последняя версия программы — Premiere Pro CC, она обогнала свою предыдущую версию CS6 в нескольких категориях. В новой обновленной версии представлены дополнительные функции, такие как морфинг, цветное рабочее пространство, многопроектные рабочие процессы, воспроизведение, оптимизированное для графического процессора, библиотеки Creative Cloud и т.д. Все новые функции последней версии помогают улучшить взаимодействие с пользователем.
Команда Adobe Premiere Pro CC для синхронизации видео- и аудиоклипов называется «Объединить клипы». Клипы, с которых вы изначально начинаете объединение, называются компонентными клипами; в конце они составляют единый объединенный клип с помощью функции «Объединить клипы».
- Один видеоклип можно объединить максимум с 16 аудиодорожками.
- Итак, вы сначала выбираете видеоклип, а затем нажимаете Shift или Control (для Mac OS вместо ctrl используется command), чтобы выбрать аудиоклипы, которые необходимо объединить.

- Чтобы использовать команду «Объединить клипы», вам просто выполняете следующее: «Выбрать клип» > «Объединить клипы»
- Откроется диалоговое окно «Объединить клипы»; выберите нужную настройку и нажмите «ОК».
- С помощью этого метода вы также можете объединить клипы только со звуком, но добавить можно не более одного видеоклипа.
Вы можете сделать то же самое на панели проекта, просто перетащив нужные клипы на панель временной шкалы, если вы хотите объединить клипы на временной шкале. Однако используется та же команда, т.е. «Объединить клипы».
Вывод
Помимо основных функций синхронизации звука с видео с помощью функции объединения клипов, вы всегда можете использовать функцию вложенной последовательности для объединения изображений в видеоклип.
Проблема здесь заключается в том, что Adobe Premiere предназначен для профессиональных пользователей, из-за чего данный процесс в нем может занять много времени и сам по себе он может быть довольно сложным. Если вы ищете альтернативное программное обеспечение, которое проще в использовании, но дает высококачественные результаты, тогдаWondershare FilmoraPro может быть удобным и эффективным вариантом для вас. FilmoraPro позволяет быстро объединять файлы без потери качества. Она предлагает 2 способа объединения клипов. Первый — отключить аудио и видео на временной шкале, а второй — объединить видео/аудио в медиатеке. Объединять видео стало очень легко! Скачать программу бесплатно, чтобы попробовать уже сейчас.
Если вы ищете альтернативное программное обеспечение, которое проще в использовании, но дает высококачественные результаты, тогдаWondershare FilmoraPro может быть удобным и эффективным вариантом для вас. FilmoraPro позволяет быстро объединять файлы без потери качества. Она предлагает 2 способа объединения клипов. Первый — отключить аудио и видео на временной шкале, а второй — объединить видео/аудио в медиатеке. Объединять видео стало очень легко! Скачать программу бесплатно, чтобы попробовать уже сейчас.
Объединять клипы очень просто:
- Просто перетащите клип на шкалу времени.
- Щелкните правой кнопкой мыши по видеоклипу, чтобы отменить связь.
- Удалите предыдущий звук и добавьте новый звук, который хотите объединить.
Если вы хотите объединить видео и аудио, просто выберите их в медиатеке. Щелкните по ним правой кнопкой мыши и выберите «Объединить видео/аудио». Делается это довольно просто. Объединенные видео и аудио станут новым видеоклипом.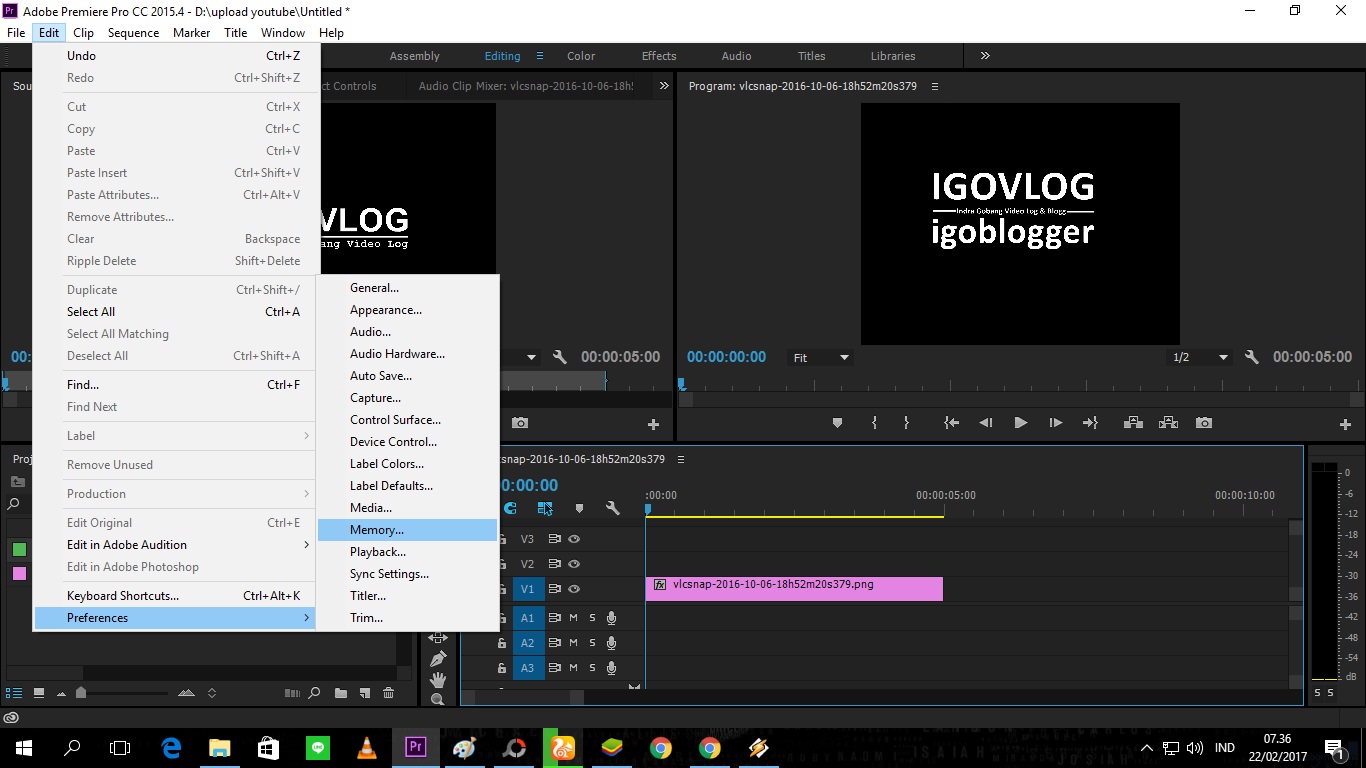 Просто перетащите его на шкалу времени, чтобы отредактировать.
Просто перетащите его на шкалу времени, чтобы отредактировать.
Универсальный Экранный Рекордер & Видеоредактор
- Запись экрана рабочего стола, закадрового голоса и веб-камеры одновременно
- Быстрое редактирование записанных клипов с помощью широкого спектра профессиональных инструментов
- Встроенные многочисленные шаблоны и эффекты
- Экспорт в MP4, MOV, MKV, GIF и другие форматы
Liza Brown
Liza Brown является писателем и любителем всего видео.
Подписаться на @Liza Brown
Как создавать и редактировать последовательности
Изучите основные навыки редактирования, которые вы будете использовать каждый день в Adobe Premiere Pro.
Каждая последовательность имеет определенный размер изображения и количество кадров в секунду или частоту кадров. Вы можете создать в проекте столько последовательностей, сколько захотите, но обычно вы будете работать только с одной основной последовательностью для создания своего видео.
Для этого урока я использую 03_01 Create a new sequence.prproj файл. Вы можете найти это в средствах массовой информации, связанных с этим уроком. Просто дважды щелкните сам файл проекта Premiere Pro, чтобы открыть его в Premiere Pro. Когда вы добавляете клипы в последовательность, их размер кадра и частота кадров автоматически настраиваются в соответствии с последовательностью, поэтому все будет воспроизводиться плавно. Вам нужно, чтобы настройки последовательности соответствовали вашим клипам, чтобы минимизировать преобразование и повысить качество воспроизведения. Давайте посмотрим на эти настройки. Я собираюсь создать новую последовательность в этом проекте, щелкнув в нижней части панели «Проект» в этом меню «Новый элемент».Я собираюсь войти в список и выбрать Sequence …, и это вызовет диалоговое окно New Sequence. Настройки последовательностей в Premiere Pro основаны на форматах камеры, а не на форматах вывода. Я собираюсь расширить категорию цифровых SLR, и я собираюсь расширить 1080p, который является одной из настроек, которые вы можете получить в камере DSLR, и я собираюсь выбрать эту DSLR 1080p30. Выберите предустановку, соответствующую исходному материалу камеры, и нажмите «ОК». Я собираюсь щелкнуть имя только что создаваемой последовательности и дать ей имя.Я назову это Путешествие. В качестве небольшого примечания к этому вы заметите на панели «Проект», что если у вас выделен текст и вы нажимаете клавишу возврата каретки, которая является клавишей Enter справа от букв на клавиатуре, Premiere Pro имеет тенденцию прыгать вниз по список, выбрав следующий вариант.
Вам нужно, чтобы настройки последовательности соответствовали вашим клипам, чтобы минимизировать преобразование и повысить качество воспроизведения. Давайте посмотрим на эти настройки. Я собираюсь создать новую последовательность в этом проекте, щелкнув в нижней части панели «Проект» в этом меню «Новый элемент».Я собираюсь войти в список и выбрать Sequence …, и это вызовет диалоговое окно New Sequence. Настройки последовательностей в Premiere Pro основаны на форматах камеры, а не на форматах вывода. Я собираюсь расширить категорию цифровых SLR, и я собираюсь расширить 1080p, который является одной из настроек, которые вы можете получить в камере DSLR, и я собираюсь выбрать эту DSLR 1080p30. Выберите предустановку, соответствующую исходному материалу камеры, и нажмите «ОК». Я собираюсь щелкнуть имя только что создаваемой последовательности и дать ей имя.Я назову это Путешествие. В качестве небольшого примечания к этому вы заметите на панели «Проект», что если у вас выделен текст и вы нажимаете клавишу возврата каретки, которая является клавишей Enter справа от букв на клавиатуре, Premiere Pro имеет тенденцию прыгать вниз по список, выбрав следующий вариант. Но если у вас есть выбранные символы, как сейчас, и вы нажмете клавишу Enter на цифровой клавиатуре, которая находится на дальнем конце клавиатуры с полными цифровыми клавишами, тогда он просто применит этот текст.Теперь создание последовательности с использованием предустановки последовательности дает вам наибольший контроль, но это означает, что вам нужно знать настройки. И посмотрите, что происходит, когда я беру один из этих клипов и перетаскиваю его в только что созданную последовательность. Я получаю предупреждение о несовпадении клипов. Этот клип не соответствует настройкам эпизода. Вы хотите изменить последовательность в соответствии с настройками клипов? Это означает, что вы можете безопасно ошибиться в настройках, потому что Premiere Pro предоставит вам эту возможность для автоматического изменения этих настроек при добавлении клипа.Итак, давайте сделаем это, давайте изменим настройки последовательности. Этот клип теперь находится на шкале времени, и мы можем работать над ней, но он довольно короткий, потому что мы довольно сильно уменьшили масштаб на панели шкалы времени.
Но если у вас есть выбранные символы, как сейчас, и вы нажмете клавишу Enter на цифровой клавиатуре, которая находится на дальнем конце клавиатуры с полными цифровыми клавишами, тогда он просто применит этот текст.Теперь создание последовательности с использованием предустановки последовательности дает вам наибольший контроль, но это означает, что вам нужно знать настройки. И посмотрите, что происходит, когда я беру один из этих клипов и перетаскиваю его в только что созданную последовательность. Я получаю предупреждение о несовпадении клипов. Этот клип не соответствует настройкам эпизода. Вы хотите изменить последовательность в соответствии с настройками клипов? Это означает, что вы можете безопасно ошибиться в настройках, потому что Premiere Pro предоставит вам эту возможность для автоматического изменения этих настроек при добавлении клипа.Итак, давайте сделаем это, давайте изменим настройки последовательности. Этот клип теперь находится на шкале времени, и мы можем работать над ней, но он довольно короткий, потому что мы довольно сильно уменьшили масштаб на панели шкалы времени. Чтобы увидеть это более четко, я собираюсь увеличить масштаб. Самый простой способ сделать это — взять за концы навигатора и переместить их. Итак, я собираюсь щелкнуть здесь конец и перетащить, чтобы сократить навигатор, и когда я это сделаю, вы увидите, что мы увеличиваем, увеличиваем и приближаем масштаб временной шкалы, и теперь мы можем видеть этот клип немного более четко. .Я также собираюсь щелкнуть между этими двумя заголовками дорожек между Video 1 и Video 2, первой и второй видеодорожками, и я собираюсь перетащить их вверх, чтобы также увидеть эскиз. Теперь, когда вы увидели, что Premiere Pro автоматически обновляет настройки эпизода на основе клипа, вы можете легко использовать еще лучший ярлык. Я собираюсь взять один из этих других клипов, и снова я просто щелкаю здесь один раз, я не щелкаю дважды, потому что если я дважды щелкну, он откроется в исходном мониторе. Итак, вернувшись на панель «Проект», я перетащу этот значок клипа в то же меню кнопок. В меню «Новый элемент» вы видите маленький символ «Плюс», что означает, что я собираюсь создать новую Последовательность.
Чтобы увидеть это более четко, я собираюсь увеличить масштаб. Самый простой способ сделать это — взять за концы навигатора и переместить их. Итак, я собираюсь щелкнуть здесь конец и перетащить, чтобы сократить навигатор, и когда я это сделаю, вы увидите, что мы увеличиваем, увеличиваем и приближаем масштаб временной шкалы, и теперь мы можем видеть этот клип немного более четко. .Я также собираюсь щелкнуть между этими двумя заголовками дорожек между Video 1 и Video 2, первой и второй видеодорожками, и я собираюсь перетащить их вверх, чтобы также увидеть эскиз. Теперь, когда вы увидели, что Premiere Pro автоматически обновляет настройки эпизода на основе клипа, вы можете легко использовать еще лучший ярлык. Я собираюсь взять один из этих других клипов, и снова я просто щелкаю здесь один раз, я не щелкаю дважды, потому что если я дважды щелкну, он откроется в исходном мониторе. Итак, вернувшись на панель «Проект», я перетащу этот значок клипа в то же меню кнопок. В меню «Новый элемент» вы видите маленький символ «Плюс», что означает, что я собираюсь создать новую Последовательность. Я собираюсь отпустить мышь, и теперь у меня есть последовательность, которая автоматически основана на этом клипе. Мне не нужно ничего знать о настройках. Мне вообще не нужно много знать о клипе. Последовательность была создана с правильными настройками, чтобы соответствовать ей, и вы можете видеть, что имя Последовательности также соответствует клипу. Люди укрываются от дождя, но видно, что значок другой. Этот значок предназначен для последовательности. Итак, давайте назовем это «Последовательность дождя», чтобы ее было легко заметить, и я нажимаю эту клавишу Enter в конце моей клавиатуры.Вы можете не только перетащить один клип в меню «Новый элемент», но и перетащить несколько клипов. Я собираюсь выбрать здесь первый элемент в списке и предположить, что я знаю, что это именно те снимки, которые мне нужны. Я собираюсь удерживать нажатой клавишу Shift, щелкнуть последний клип в списке и перетащить все четыре клипа в меню «Новый элемент». И теперь вы можете видеть, что я просто изменю размер заголовка трека здесь.
Я собираюсь отпустить мышь, и теперь у меня есть последовательность, которая автоматически основана на этом клипе. Мне не нужно ничего знать о настройках. Мне вообще не нужно много знать о клипе. Последовательность была создана с правильными настройками, чтобы соответствовать ей, и вы можете видеть, что имя Последовательности также соответствует клипу. Люди укрываются от дождя, но видно, что значок другой. Этот значок предназначен для последовательности. Итак, давайте назовем это «Последовательность дождя», чтобы ее было легко заметить, и я нажимаю эту клавишу Enter в конце моей клавиатуры.Вы можете не только перетащить один клип в меню «Новый элемент», но и перетащить несколько клипов. Я собираюсь выбрать здесь первый элемент в списке и предположить, что я знаю, что это именно те снимки, которые мне нужны. Я собираюсь удерживать нажатой клавишу Shift, щелкнуть последний клип в списке и перетащить все четыре клипа в меню «Новый элемент». И теперь вы можете видеть, что я просто изменю размер заголовка трека здесь. Есть четыре клипа, и вы снова можете видеть, что новый эпизод получил название из первого клипа.Я просто назову это «Больше дождя», чтобы мы могли видеть его на панели. Вот как вы создаете новую последовательность в Adobe Premiere Pro, готовую добавить несколько клипов.
Есть четыре клипа, и вы снова можете видеть, что новый эпизод получил название из первого клипа.Я просто назову это «Больше дождя», чтобы мы могли видеть его на панели. Вот как вы создаете новую последовательность в Adobe Premiere Pro, готовую добавить несколько клипов.
Что вы узнали: создание последовательности
- Чтобы создать новую последовательность, щелкните меню New Item на панели «Проект» и выберите Sequence из раскрывающегося меню. Выберите предустановку на основе камеры, которую вы использовали для записи видео.Не волнуйтесь, если вы выберете неправильную настройку; при первом добавлении клипа в эпизод вы можете настроить параметры в соответствии с клипом.
- Вы также можете создать новую последовательность на основе свойств клипа, перетащив клип в меню New Item на панели Project.
- Вы можете проверить размер кадра и частоту кадров эпизода, просмотрев его на панели «Проект» в режиме просмотра списка.

Вы создаете свой проект, добавляя клипы в последовательность.
В этом уроке я работаю с файлом проекта Premiere Pro 03_02 Добавить клипы в sequence.prproj. Вы можете найти этот файл проекта на носителе, связанном с этим уроком. Дважды щелкните, чтобы открыть файл проекта в Premiere Pro. Как только у вас будет последовательность, вы будете готовы добавить несколько клипов. Premiere Pro — это гибкая система редактирования, позволяющая работать разными способами. Давай проверим. Один из способов добавить клипы в эпизод — перетащить их на панель временной шкалы.Итак, у меня есть снимок под названием «Футбол под дождем» .mp4, я могу перетащить его прямо на панель «Таймлайн» и отпустить, и вот он. Вы заметите, что я склонен всегда отбрасывать клипы на дорожку Видео 1 с соответствующим звуком на Аудио 1, и это больше, чем просто сила привычки. Помните, что все звуковые дорожки воспроизводятся вместе, а видеодорожки воспроизводятся друг перед другом. Все, что есть на Видео 2, появится поверх всего на Видео 1. И давайте попробуем это сделать. Я собираюсь взять еще один клип и перетащить его на Видео 2, и вы заметите, когда я это сделаю, Premiere Pro автоматически поместит звук для этого клипа и на Аудио 2.Итак, когда я отпускаю мышь, у нас теперь есть видео и аудио. Глядя на эти два аудиоклипа, мне кажется, что на самом деле в этом аудио нет никакого звука. Таким образом, не возникнет особых проблем, когда мы воспроизводим и смешиваем два аудиофайла. Но все же я просто проведу здесь по верхней части шкалы времени, позвольте мне немного изменить размер, чтобы вы могли видеть миниатюру этого клипа Great forest.mp4 и наблюдать, когда клип Great forest.mp4 начинается на программном мониторе. Вы можете почти представить, что эта синяя метка в верхней части заголовка Play — это камера, смотрящая вниз на шкалу времени, и все, что находится наверху, появляется поверх всего, что находится внизу.Вы также можете перетаскивать клипы прямо с исходного монитора.
Все, что есть на Видео 2, появится поверх всего на Видео 1. И давайте попробуем это сделать. Я собираюсь взять еще один клип и перетащить его на Видео 2, и вы заметите, когда я это сделаю, Premiere Pro автоматически поместит звук для этого клипа и на Аудио 2.Итак, когда я отпускаю мышь, у нас теперь есть видео и аудио. Глядя на эти два аудиоклипа, мне кажется, что на самом деле в этом аудио нет никакого звука. Таким образом, не возникнет особых проблем, когда мы воспроизводим и смешиваем два аудиофайла. Но все же я просто проведу здесь по верхней части шкалы времени, позвольте мне немного изменить размер, чтобы вы могли видеть миниатюру этого клипа Great forest.mp4 и наблюдать, когда клип Great forest.mp4 начинается на программном мониторе. Вы можете почти представить, что эта синяя метка в верхней части заголовка Play — это камера, смотрящая вниз на шкалу времени, и все, что находится наверху, появляется поверх всего, что находится внизу.Вы также можете перетаскивать клипы прямо с исходного монитора. Итак, здесь я щелкаю в середине изображения и перетаскиваю вниз на шкалу времени, и я просто помещаю это прямо там, я думаю, на Видео 1 и Аудио 1. Помните, что если вы добавили метки входа и выхода поскольку у меня здесь в начале и в конце этого клипа, вы видите, что мы только что потеряли концы клипа, тогда они всегда будут в нем. Неважно, переносите ли вы клип с панели «Проект» сюда или вверх на исходном мониторе, если вы добавили метки «Вход» и «Выход», вы просто получите этот частичный выбор в своей последовательности.Внизу исходного монитора есть два значка «Перетащить только видео» и «Перетащить только аудио», и, как вы можете догадаться, если я перетащу на временную шкалу с помощью этого значка, я получу только видео часть клипа. Обратите внимание, что там нет звука, потому что я использовал этот значок диафильма вместо того, чтобы брать все это из середины изображения. Вот несколько довольно интуитивно понятных способов добавления клипов в эпизод в Adobe Premiere Pro.
Итак, здесь я щелкаю в середине изображения и перетаскиваю вниз на шкалу времени, и я просто помещаю это прямо там, я думаю, на Видео 1 и Аудио 1. Помните, что если вы добавили метки входа и выхода поскольку у меня здесь в начале и в конце этого клипа, вы видите, что мы только что потеряли концы клипа, тогда они всегда будут в нем. Неважно, переносите ли вы клип с панели «Проект» сюда или вверх на исходном мониторе, если вы добавили метки «Вход» и «Выход», вы просто получите этот частичный выбор в своей последовательности.Внизу исходного монитора есть два значка «Перетащить только видео» и «Перетащить только аудио», и, как вы можете догадаться, если я перетащу на временную шкалу с помощью этого значка, я получу только видео часть клипа. Обратите внимание, что там нет звука, потому что я использовал этот значок диафильма вместо того, чтобы брать все это из середины изображения. Вот несколько довольно интуитивно понятных способов добавления клипов в эпизод в Adobe Premiere Pro.
Что вы узнали: создайте свою последовательность
- Перетащите клипы с панели «Проект» на дорожку на панели «Таймлайн», чтобы начать построение эпизода.

- Вы также можете перетащить клип, отображаемый на исходном мониторе, на панель временной шкалы. Если вы добавили метки входа и выхода к клипу, только выбранная часть клипа будет добавлена в ваш эпизод.
- Используйте Перетащите только видео или Перетащите только аудио Значок в нижней части исходного монитора, чтобы перетащить только видео или аудио в вашу последовательность.
Некоторые видеоредакторы предпочитают добавлять все в последовательность, а затем удалять ненужные клипы, постепенно уменьшая содержание до тех пор, пока не останется только лучший материал.
В этом уроке я работаю с 03_03 Remove clips from a sequence.prproj. Это файл проекта, который вы можете найти на носителе, связанном с этим уроком. Просто дважды щелкните файл проекта, чтобы открыть его. Большая часть редактирования видео заключается не в добавлении контента, а в его удалении.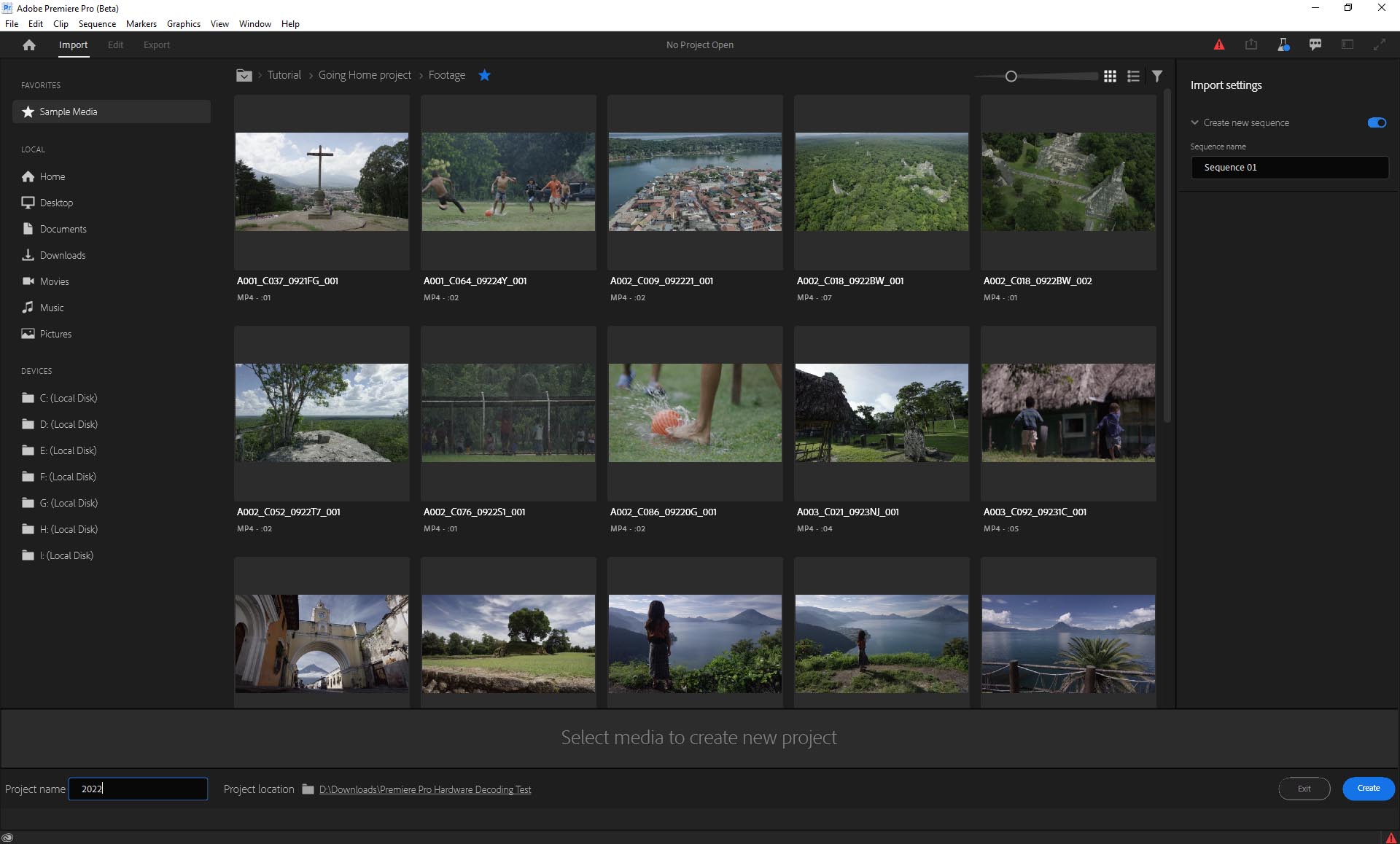 Часто вы обнаруживаете, что в эпизоде есть клипы, которые вы хотите удалить. Давайте посмотрим на некоторые подходы к этому. У меня есть простая последовательность с четырьмя или пятью клипами, и если я выберу этот второй клип, дети катят колесо.mp4 и нажмите клавишу Delete. Premiere Pro оставляет зазор. Возможно, это именно то, что я хочу сделать, потому что я решил, что мне не нужен этот снимок, но я действительно хочу добавить туда что-то еще, и я не хочу ничего перемещать, я просто заполню пробел позже. Я просто собираюсь отменить это, нажав Ctrl + Z, это Command + Z в Mac OS. Если я хочу удалить этот клип и не оставлять зазора, я могу выбрать его, как и здесь, одним щелчком по нему, и я могу удерживать клавишу Shift, пока я нажимаю клавишу Delete.Таким образом, клавиша Shift используется в качестве клавиши-модификатора, и если вы знакомы с использованием клавиши Ctrl в Windows или клавиши Command в Mac OS с такими клавишами, как A для выбора всего или S для сохранения, тогда вы будете знаком с принципом.
Часто вы обнаруживаете, что в эпизоде есть клипы, которые вы хотите удалить. Давайте посмотрим на некоторые подходы к этому. У меня есть простая последовательность с четырьмя или пятью клипами, и если я выберу этот второй клип, дети катят колесо.mp4 и нажмите клавишу Delete. Premiere Pro оставляет зазор. Возможно, это именно то, что я хочу сделать, потому что я решил, что мне не нужен этот снимок, но я действительно хочу добавить туда что-то еще, и я не хочу ничего перемещать, я просто заполню пробел позже. Я просто собираюсь отменить это, нажав Ctrl + Z, это Command + Z в Mac OS. Если я хочу удалить этот клип и не оставлять зазора, я могу выбрать его, как и здесь, одним щелчком по нему, и я могу удерживать клавишу Shift, пока я нажимаю клавишу Delete.Таким образом, клавиша Shift используется в качестве клавиши-модификатора, и если вы знакомы с использованием клавиши Ctrl в Windows или клавиши Command в Mac OS с такими клавишами, как A для выбора всего или S для сохранения, тогда вы будете знаком с принципом. Удерживая нажатой клавишу Shift, нажмите клавишу Delete, а затем отпустите клавишу Shift. Теперь я собираюсь снова отменить, и на этот раз я собираюсь выбрать несколько клипов в этой последовательности, снова удерживая нажатой клавишу Shift, так что это другое использование клавиши Shift.В самом конце у меня уже выделен один клип. Итак, я удерживаю клавишу Shift сейчас, и я щелкаю один раз, чтобы выбрать клип посередине, и я все еще удерживаю клавишу Shift, и я щелкаю одним щелчком, чтобы выбрать клип в начале. Помните, что в Premiere Pro выбор действительно важен. Итак, что бы вы ни выбрали, это то, над чем вы работаете. В этом случае моя работа — удалить клипы. Итак, я нажимаю клавишу Delete, и эти три клипа исчезли. Я собираюсь отменить это снова, и на этот раз я перейду к инструменту Track Select Forward Tool и снова нажму здесь на Kids, катящие шину.mp4, и я снова нажму «Удалить». Теперь у меня небольшая проблема, потому что инструмент Track Select Forward Tool фактически выбирает все на каждой дорожке с этого момента, поэтому я просто собираюсь отменить.
Удерживая нажатой клавишу Shift, нажмите клавишу Delete, а затем отпустите клавишу Shift. Теперь я собираюсь снова отменить, и на этот раз я собираюсь выбрать несколько клипов в этой последовательности, снова удерживая нажатой клавишу Shift, так что это другое использование клавиши Shift.В самом конце у меня уже выделен один клип. Итак, я удерживаю клавишу Shift сейчас, и я щелкаю один раз, чтобы выбрать клип посередине, и я все еще удерживаю клавишу Shift, и я щелкаю одним щелчком, чтобы выбрать клип в начале. Помните, что в Premiere Pro выбор действительно важен. Итак, что бы вы ни выбрали, это то, над чем вы работаете. В этом случае моя работа — удалить клипы. Итак, я нажимаю клавишу Delete, и эти три клипа исчезли. Я собираюсь отменить это снова, и на этот раз я перейду к инструменту Track Select Forward Tool и снова нажму здесь на Kids, катящие шину.mp4, и я снова нажму «Удалить». Теперь у меня небольшая проблема, потому что инструмент Track Select Forward Tool фактически выбирает все на каждой дорожке с этого момента, поэтому я просто собираюсь отменить. И на этот раз я собираюсь снова удерживать клавишу Shift, чтобы изменить способ работы инструмента Track Select Forward Tool. Теперь у меня одна стрелка. Вы можете просто увидеть там без клавиши Shift, у меня их два, у меня есть один, и теперь, если я нажимаю, я просто получаю клипы на этой дорожке и могу их удалить. Но вы заметите, что даже при нажатой клавише Shift, чтобы изменить способ работы инструмента Track Select Forward Tool, я все равно получаю звук для этих клипов, и эти сегменты аудиоклипа разделены.Однако они были записаны с исходными носителями, которые были импортированы в Premiere Pro как часть того же медиафайла, и Premiere Pro это знает. Итак, когда вы выбираете одну часть клипа, выбирается и другая часть, и эта функция фактически контролируется небольшой опцией в верхней части временной шкалы прямо здесь. Это режим связанного выбора. Если я отключу эту опцию и теперь снова удерживаю клавишу Shift, поэтому я просто выбираю одну дорожку за раз, теперь, если я нажимаю, я просто получаю видеоклипы с этого момента только на дорожке Видео 1 .
И на этот раз я собираюсь снова удерживать клавишу Shift, чтобы изменить способ работы инструмента Track Select Forward Tool. Теперь у меня одна стрелка. Вы можете просто увидеть там без клавиши Shift, у меня их два, у меня есть один, и теперь, если я нажимаю, я просто получаю клипы на этой дорожке и могу их удалить. Но вы заметите, что даже при нажатой клавише Shift, чтобы изменить способ работы инструмента Track Select Forward Tool, я все равно получаю звук для этих клипов, и эти сегменты аудиоклипа разделены.Однако они были записаны с исходными носителями, которые были импортированы в Premiere Pro как часть того же медиафайла, и Premiere Pro это знает. Итак, когда вы выбираете одну часть клипа, выбирается и другая часть, и эта функция фактически контролируется небольшой опцией в верхней части временной шкалы прямо здесь. Это режим связанного выбора. Если я отключу эту опцию и теперь снова удерживаю клавишу Shift, поэтому я просто выбираю одну дорожку за раз, теперь, если я нажимаю, я просто получаю видеоклипы с этого момента только на дорожке Видео 1 .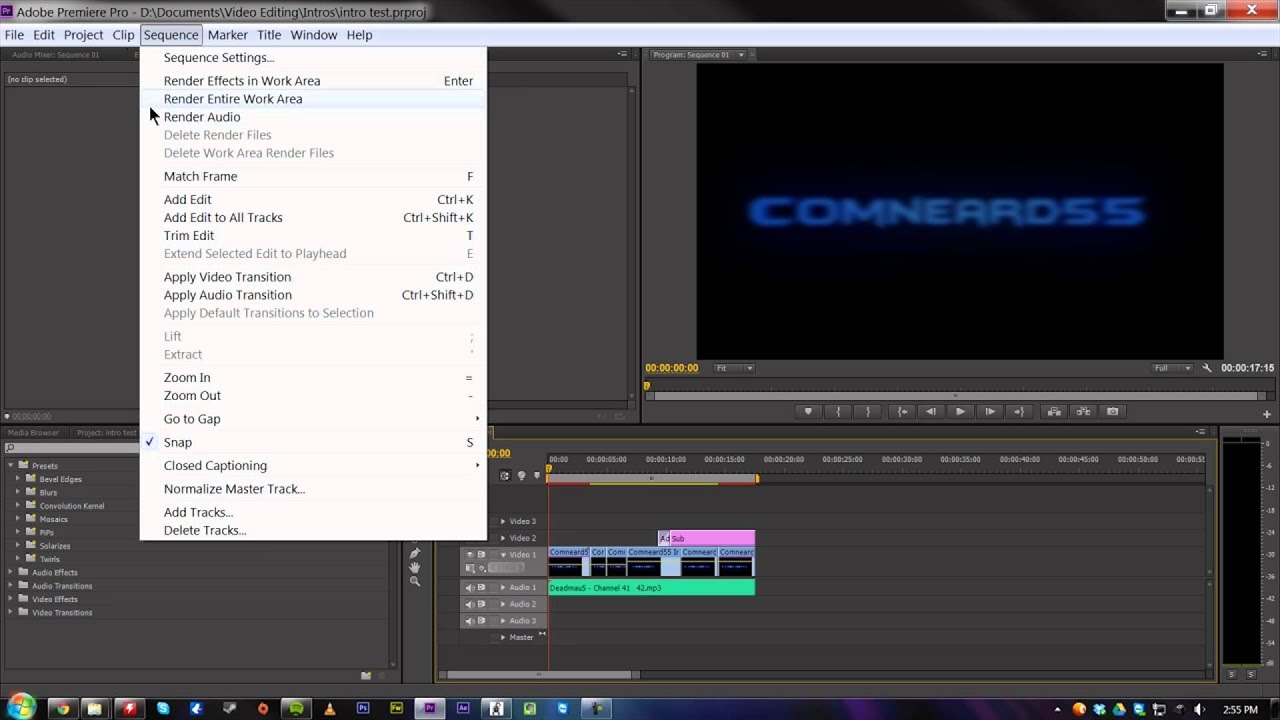 И если я снова включу «Связанный выбор» с зажатой клавишей Shift, я получу Audio 2. Итак, теперь я могу нажать клавишу «Удалить», удалить эти клипы и освободить место для некоторых альтернатив. Это несколько простых способов удалить ненужные клипы из эпизода в Adobe Premiere Pro.
И если я снова включу «Связанный выбор» с зажатой клавишей Shift, я получу Audio 2. Итак, теперь я могу нажать клавишу «Удалить», удалить эти клипы и освободить место для некоторых альтернатив. Это несколько простых способов удалить ненужные клипы из эпизода в Adobe Premiere Pro.
Что вы узнали: удаление зажимов
- Чтобы удалить клип и оставить место на месте, выберите клип и нажмите Backspace (Windows) или Delete (macOS).
- Чтобы удалить клип и автоматически закрыть зазор, выберите клип и нажмите Shift + Delete (Windows) или Shift + fn + Delete (macOS).
- Выберите несколько клипов, щелкнув их, удерживая нажатой клавишу Shift.
- Используйте инструмент Track Select Forward , чтобы выбрать каждый клип, от которого вы щелкнули, до конца эпизода.
- Отмените изменения, нажав Control + Z (Windows) или Command + Z (macOS).
После добавления клипов в эпизод вы, вероятно, захотите переупорядочить их по мере разработки проекта.
В этом уроке я работаю с файлом проекта 03_04 Перемещение клипов в sequence.prproj. Вы можете найти этот файл Project на носителе, связанном с этим уроком. По сути, редактирование — это добавление, удаление или перемещение клипов в последовательности. Обычно обнаруживается, что ваша последовательность будет работать лучше, если вы измените порядок воспроизведения клипов. И давайте рассмотрим некоторые способы перемещения клипов в последовательности. У меня здесь очень простая последовательность с пятью клипами один за другим, и они связаны аудио.Если я возьму один из этих клипов и перетащу его поверх другого клипа, потому что у меня включена привязка на шкале времени, я знаю, что он выровняется в самом начале клипа, потому что он прыгает в позицию. Когда я отпускаю кнопку мыши, остается зазор, и новый клип фактически перезаписывается, он кладется поверх исходного клипа, который находился в этой позиции. Я просто немного увеличу масштаб, чтобы вы могли лучше видеть названия этих клипов. Я собираюсь отменить это с помощью Ctrl + Z или Command + Z в Mac OS.И я собираюсь сделать то же самое снова, но на этот раз я собираюсь перетащить в начало клипа, и теперь я собираюсь удерживать клавишу Ctrl здесь, в Windows, это будет клавиша Command на Mac OS, прежде чем я отпущу мышь, и вы увидите, что я получаю эти стрелки на каждой дорожке, указывая на то, что на этих дорожках что-то произойдет. Итак, я отпускаю мышь, и вы можете увидеть, что произошло. У меня все еще есть брешь там, где раньше был клип, но теперь все Дети катят шину.mp4 выстрел цел. Premiere Pro вставил клип Temple from above.mp4. И это действительно два способа работы с клипами в эпизоде. Вы можете перезаписать, заменив контент, который был там раньше, или вы можете вставить, выталкивая все в сторону, потому что, как дети, катящие клип tyre.mp4, переместился в сторону, так же как и следующий клип People shelter from the rain.mp4. У нас есть разрыв, который был изначально там, я собираюсь немного сориентироваться, чтобы вы могли его увидеть, и этот последний снимок все перемещается на временной шкале, включая промежуток, в котором изначально был клип.
Я собираюсь отменить это с помощью Ctrl + Z или Command + Z в Mac OS.И я собираюсь сделать то же самое снова, но на этот раз я собираюсь перетащить в начало клипа, и теперь я собираюсь удерживать клавишу Ctrl здесь, в Windows, это будет клавиша Command на Mac OS, прежде чем я отпущу мышь, и вы увидите, что я получаю эти стрелки на каждой дорожке, указывая на то, что на этих дорожках что-то произойдет. Итак, я отпускаю мышь, и вы можете увидеть, что произошло. У меня все еще есть брешь там, где раньше был клип, но теперь все Дети катят шину.mp4 выстрел цел. Premiere Pro вставил клип Temple from above.mp4. И это действительно два способа работы с клипами в эпизоде. Вы можете перезаписать, заменив контент, который был там раньше, или вы можете вставить, выталкивая все в сторону, потому что, как дети, катящие клип tyre.mp4, переместился в сторону, так же как и следующий клип People shelter from the rain.mp4. У нас есть разрыв, который был изначально там, я собираюсь немного сориентироваться, чтобы вы могли его увидеть, и этот последний снимок все перемещается на временной шкале, включая промежуток, в котором изначально был клип. Теперь я собираюсь отменить это и просто пролистаю немного, чтобы вы могли увидеть все эти клипы. На панели «Таймлайн» есть режим «Связанный выбор», в котором вы можете отключить связь между видео и аудио частями клипов для всего, что находится на панели «Таймлайн». Я просто собираюсь снова включить эту функцию, чтобы все было выбрано вместе, но у вас также есть возможность отключить отдельные клипы. Итак, вот, например, я собираюсь щелкнуть правой кнопкой мыши по этому укрытию людей из клипа rain.mp4 и выбрать «Отменить связь».Сразу видно, что звук отключен, и это означает, что если я хочу, я могу переместить только видео. Вы можете видеть, что продолжительность этих клипов была примерно одинаковой, но от клипа до него осталось совсем немного. Итак, я собираюсь отменить. Теперь, конечно, независимо от того, включена ли привязка в этом клипе, я могу отключить связанный выбор для всей последовательности, и, если я хочу, я могу взять все три из них, я просто перетаскиваю выделение или выделение лассо, чтобы получить видео из все три этих клипа, и я могу перетащить их на более раннюю точку временной шкалы.
Теперь я собираюсь отменить это и просто пролистаю немного, чтобы вы могли увидеть все эти клипы. На панели «Таймлайн» есть режим «Связанный выбор», в котором вы можете отключить связь между видео и аудио частями клипов для всего, что находится на панели «Таймлайн». Я просто собираюсь снова включить эту функцию, чтобы все было выбрано вместе, но у вас также есть возможность отключить отдельные клипы. Итак, вот, например, я собираюсь щелкнуть правой кнопкой мыши по этому укрытию людей из клипа rain.mp4 и выбрать «Отменить связь».Сразу видно, что звук отключен, и это означает, что если я хочу, я могу переместить только видео. Вы можете видеть, что продолжительность этих клипов была примерно одинаковой, но от клипа до него осталось совсем немного. Итак, я собираюсь отменить. Теперь, конечно, независимо от того, включена ли привязка в этом клипе, я могу отключить связанный выбор для всей последовательности, и, если я хочу, я могу взять все три из них, я просто перетаскиваю выделение или выделение лассо, чтобы получить видео из все три этих клипа, и я могу перетащить их на более раннюю точку временной шкалы. Конечно, это не сильно повлияет на мой звук, где я его оставил, и вы можете видеть, что этот несвязанный клип не дает мне предупреждения, потому что я сказал Premiere Pro не беспокоиться о связи между ними. клипы, видео и аудио, но эти более поздние клипы все еще связаны. Итак, хотя я отключил связанный выбор, Premiere Pro знает, что между позициями этих видео- и аудиоклипов есть промежуток в 2 секунды и 11 кадров. Итак, я просто снова отменяю Ctrl + Z или Command + Z и снова включаю связанный выбор.Мы также можем разорвать клипсы на части. Этот клип был слишком длинным для моих целей, поэтому я собираюсь взять этот инструмент Razor, а с помощью инструмента Razor я собираюсь щелкнуть по центру клипа, чтобы разделить его на два, а затем я получу Мой инструмент «Выделение» и перетащите клип, чтобы перезаписать начало этого кадра Kids, катящегося на wheel.mp4. Но у меня проблема, если вы помните, я отключил связывание для клипа, что означает, что когда я щелкнул инструментом Razor, я оставил звук.
Конечно, это не сильно повлияет на мой звук, где я его оставил, и вы можете видеть, что этот несвязанный клип не дает мне предупреждения, потому что я сказал Premiere Pro не беспокоиться о связи между ними. клипы, видео и аудио, но эти более поздние клипы все еще связаны. Итак, хотя я отключил связанный выбор, Premiere Pro знает, что между позициями этих видео- и аудиоклипов есть промежуток в 2 секунды и 11 кадров. Итак, я просто снова отменяю Ctrl + Z или Command + Z и снова включаю связанный выбор.Мы также можем разорвать клипсы на части. Этот клип был слишком длинным для моих целей, поэтому я собираюсь взять этот инструмент Razor, а с помощью инструмента Razor я собираюсь щелкнуть по центру клипа, чтобы разделить его на два, а затем я получу Мой инструмент «Выделение» и перетащите клип, чтобы перезаписать начало этого кадра Kids, катящегося на wheel.mp4. Но у меня проблема, если вы помните, я отключил связывание для клипа, что означает, что когда я щелкнул инструментом Razor, я оставил звук. Я собираюсь отменить снова и снова, и теперь я собираюсь выбрать оба из них.Я собираюсь наложить на них лассо или выделить их, щелкнуть правой кнопкой мыши и выбрать «Ссылка». Теперь Premiere Pro знает, что эти две части клипа связаны. Итак, я могу перейти к инструменту Razor и щелкнуть, вернуться к инструменту Selection, и теперь звук идет с видео. Теперь вы можете перемещать клипы в эпизоде несколькими способами. Если вы помните, что время движется слева направо, вы можете спланировать свою последовательность для максимального воздействия.
Я собираюсь отменить снова и снова, и теперь я собираюсь выбрать оба из них.Я собираюсь наложить на них лассо или выделить их, щелкнуть правой кнопкой мыши и выбрать «Ссылка». Теперь Premiere Pro знает, что эти две части клипа связаны. Итак, я могу перейти к инструменту Razor и щелкнуть, вернуться к инструменту Selection, и теперь звук идет с видео. Теперь вы можете перемещать клипы в эпизоде несколькими способами. Если вы помните, что время движется слева направо, вы можете спланировать свою последовательность для максимального воздействия.
Что вы узнали: перемещение зажимов
- Чтобы изменить порядок клипов в эпизоде, перетащите клип на новое место, оставив промежуток и перезаписав все, что есть, когда вы его отпустите.
- Удерживайте Control (Windows) или Command (macOS) при перетаскивании клипа, чтобы вставить клип в новое место и сдвинуть существующие клипы вправо.
- Чтобы выбрать только видео или аудио часть связанного клипа, щелкните клип правой кнопкой мыши и выберите Отменить связь .

- Вы можете выключить или включить связывание видео и звука для всей последовательности, нажав кнопку Linked Selection в верхнем левом углу панели Timeline.
- Используйте инструмент Razor , чтобы разделить зажим на две части, которые можно перемещать по отдельности.
Легко настроить звуковую дорожку, чтобы смешать музыку с речью.
Для этого урока я работаю с файлом проекта 03_05 Simple audio adjustments.prproj. И вы можете найти этот файл проекта на носителе, который прилагается к этому уроку. Дважды щелкните его, чтобы открыть в Premiere Pro. Вы захотите убедиться, что ваша аудитория может слышать диалоги поверх музыки, отрегулировав громкость музыки, и это легко сделать в Premiere Pro.Помните, что музыкальный клип ведет себя так же, как видеоклип в Premiere Pro, но вы будете помещать клип на звуковую дорожку, а не на видеодорожку. Вот музыкальное произведение, и прямо под ним у нас есть озвучка. Давай послушаем. В страну вечной весны. Так что мне очень нравится эта музыка, но она слишком громкая, чтобы мы могли четко разобрать голос. Чтобы внести это изменение, я собираюсь использовать микшер аудиоклипа. Вы заметите, что в нижней части микшера аудиоклипа у нас есть несколько имен.A1 — это Audio 1, A2 — это Audio 2 и так далее, и вы заметите, что эти имена совпадают с названиями треков в нашей последовательности. Для наших целей мы собираемся работать с Audio 1, и поэтому мы хотим использовать этот раздел Audio Mixer. Хотя элементы управления в микшере аудиоклипа могут выглядеть немного странно, если вы не знакомы с ними, заметьте, что все они просто повторение. Все для Audio 1 такое же, как для Audio 2 и т. Д., Так что выучите одно, и вы выучите их все.Я собираюсь отрегулировать уровень звука для музыки, перетаскивая этот элемент управления фейдером, и я собираюсь немного понизить его, может быть, до -12. Давай послушаем это.
Вот музыкальное произведение, и прямо под ним у нас есть озвучка. Давай послушаем. В страну вечной весны. Так что мне очень нравится эта музыка, но она слишком громкая, чтобы мы могли четко разобрать голос. Чтобы внести это изменение, я собираюсь использовать микшер аудиоклипа. Вы заметите, что в нижней части микшера аудиоклипа у нас есть несколько имен.A1 — это Audio 1, A2 — это Audio 2 и так далее, и вы заметите, что эти имена совпадают с названиями треков в нашей последовательности. Для наших целей мы собираемся работать с Audio 1, и поэтому мы хотим использовать этот раздел Audio Mixer. Хотя элементы управления в микшере аудиоклипа могут выглядеть немного странно, если вы не знакомы с ними, заметьте, что все они просто повторение. Все для Audio 1 такое же, как для Audio 2 и т. Д., Так что выучите одно, и вы выучите их все.Я собираюсь отрегулировать уровень звука для музыки, перетаскивая этот элемент управления фейдером, и я собираюсь немного понизить его, может быть, до -12. Давай послушаем это. В страну вечной весны. Что ж, это намного лучше. Теперь мы можем легко разобрать голос. Вы также заметите в микшере аудиоклипа, что у нас есть кнопка отключения звука, которая фактически включает отключение звука для дорожки. Также есть кнопка Solo. Solo позаботится о том, чтобы вы слышали только этот трек. Например, если я использую Solo Audio 2, я больше не буду слышать музыку, я просто услышу голос.В страну вечной весны. Справа вы, наверное, уже заметили, что у нас есть несколько измерителей уровня звука, так что вы можете видеть уровни в действии. Вы можете решить, чтобы вокал шел с разных сторон, и это легко сделать с помощью элемента управления Audio Pan, который регулирует баланс клипа. Это баланс звука между левым и правым динамиками или наушниками, которые вы слушаете. Вверху в микшере аудиоклипа я собираюсь просто щелкнуть и перетащить вправо, чтобы голос выходил намного сильнее из правого динамика, не на 100%, а намного больше, и давайте поиграем.Людям кукурузы, которые построили возвышающиеся города .
В страну вечной весны. Что ж, это намного лучше. Теперь мы можем легко разобрать голос. Вы также заметите в микшере аудиоклипа, что у нас есть кнопка отключения звука, которая фактически включает отключение звука для дорожки. Также есть кнопка Solo. Solo позаботится о том, чтобы вы слышали только этот трек. Например, если я использую Solo Audio 2, я больше не буду слышать музыку, я просто услышу голос.В страну вечной весны. Справа вы, наверное, уже заметили, что у нас есть несколько измерителей уровня звука, так что вы можете видеть уровни в действии. Вы можете решить, чтобы вокал шел с разных сторон, и это легко сделать с помощью элемента управления Audio Pan, который регулирует баланс клипа. Это баланс звука между левым и правым динамиками или наушниками, которые вы слушаете. Вверху в микшере аудиоклипа я собираюсь просто щелкнуть и перетащить вправо, чтобы голос выходил намного сильнее из правого динамика, не на 100%, а намного больше, и давайте поиграем.Людям кукурузы, которые построили возвышающиеся города . .. Вы, наверное, видели на метре, что правый канал сейчас громче, чем левый канал. Я собираюсь сбросить это, настроив это число в элементе управления панорамированием и в любом месте Premiere Pro, где вы видите синие числа, подобные этому, вы можете щелкнуть и перетащить, как я сейчас, или вы можете щелкнуть и ввести. Один щелчок выберет номер. Я собираюсь ввести 0 и нажать Enter, и теперь я сбросил управление панорамированием. Микшер аудиоклипа основан на клипах.Итак, если бы у меня было больше аудиоклипов на временной шкале в моей последовательности, какой бы клип ни закончился, заголовок воспроизведения был бы тем, который я бы настраивал. Это довольно тонко, но вы, вероятно, можете разглядеть в музыкальном клипе, где я уменьшил громкость, эта линия в середине клипа была понижена до более низкого уровня, и если вы посмотрите эту строку, пока я перетаскиваю фейдер вверх, то вот, когда вы отпускаете фейдер, линия перемещается, указывая на новую громкость клипа. Итак, у вас есть визуальная ссылка на клип, а также на микшер аудиоклипа.
.. Вы, наверное, видели на метре, что правый канал сейчас громче, чем левый канал. Я собираюсь сбросить это, настроив это число в элементе управления панорамированием и в любом месте Premiere Pro, где вы видите синие числа, подобные этому, вы можете щелкнуть и перетащить, как я сейчас, или вы можете щелкнуть и ввести. Один щелчок выберет номер. Я собираюсь ввести 0 и нажать Enter, и теперь я сбросил управление панорамированием. Микшер аудиоклипа основан на клипах.Итак, если бы у меня было больше аудиоклипов на временной шкале в моей последовательности, какой бы клип ни закончился, заголовок воспроизведения был бы тем, который я бы настраивал. Это довольно тонко, но вы, вероятно, можете разглядеть в музыкальном клипе, где я уменьшил громкость, эта линия в середине клипа была понижена до более низкого уровня, и если вы посмотрите эту строку, пока я перетаскиваю фейдер вверх, то вот, когда вы отпускаете фейдер, линия перемещается, указывая на новую громкость клипа. Итак, у вас есть визуальная ссылка на клип, а также на микшер аудиоклипа. Вот как вы можете легко настроить уровень звука и панорамирование для клипов в эпизоде в Adobe Premiere Pro.
Вот как вы можете легко настроить уровень звука и панорамирование для клипов в эпизоде в Adobe Premiere Pro.
Что вы узнали: настройка звука
- Панель микшера аудиоклипа позволяет изменять громкость аудиоклипа. Выберите «Окно »> «Микшер аудиоклипа », чтобы отобразить панель.
- Поместите указатель воспроизведения на временной шкале над клипом, который нужно изменить.
- Перетащите фейдер Audio Clip Mixer вверх или вниз для дорожки последовательности, содержащей клип.Уровень звука обычно описывается как самый громкий 0 дБ (децибелы), поэтому –3 дБ тише, чем 0 дБ.
- Используйте кнопки Mute и Solo для выборочного прослушивания звуковых дорожек. Отключение звука делает выбранную дорожку беззвучной. Solo воспроизводит только выбранный трек.
- Используйте элемент управления Pan в микшере аудиоклипа, чтобы направить звук клипа на левый или правый выход в звуковом миксе.

Создание последовательностей ProRes в Premiere Pro CC [u]
Опубликовано 25 мая 2019 г. автором Larry[Обновлено мар.8, 2020, с новыми советами повсюду.]
В конце 2019 года Adobe объявила, что добавит поддержку семейства кодеков Apple ProRes в Premiere как для Mac (который всегда поддерживался), так и для Windows (который является новым). Это означает, что будущая версия Premiere, вероятно, изменит настройки последовательности, чтобы отразить это. Однако на данный момент создание последовательности ProRes по-прежнему требует создания настраиваемой последовательности. Вот как создать последовательность ProRes в Adobe Premiere Pro CC.
ПРИМЕЧАНИЕ : Вот статья о том, как создать настройку последовательности ProRes в Adobe Media Encoder .
ЧТО ТАКОЕ ПРОРЫ?
«Apple ProRes — это высококачественный формат сжатия видео с потерями, разработанный Apple Inc. для использования в пост-продакшене, который поддерживает до 8K. Он является преемником Apple Intermediate Codec и был представлен в 2007 году в Final Cut Studio 2. Он широко используется в качестве окончательного метода доставки файлов HD-вещания в рекламных роликах, функциях, Blu-ray и потоковой передаче.
«ProRes — это линейка промежуточных кодеков, что означает, что они предназначены для использования во время редактирования видео, а не для практического просмотра конечным пользователем.Преимущество промежуточного кодека состоит в том, что он сохраняет более высокое качество, чем кодеки конечного пользователя, но при этом требует гораздо менее дорогих дисковых систем по сравнению с несжатым видео. Он сравним с кодеком Avid DNxHD или CineForm, которые предлагают аналогичные битрейты и также предназначены для использования в качестве промежуточных кодеков ». (Википедия)
Все варианты ProRes имеют битовую глубину видео 10 бит или больше.
ПРИМЕЧАНИЕ : Premiere не поставляется с кодеками ProRes. Самый простой и дешевый способ получить их — купить Apple Motion или Compressor.Либо включает все кодеки ProRes. Однако это может измениться теперь, когда Adobe объявила о поддержке ProRes в Windows.
КАКОЙ ВЕРСИИ ПРООР СЛЕДУЕТ ИСПОЛЬЗОВАТЬ?
Это зависит от видео, которое вы сняли изначально. (Помните, что ProRes предназначен для редактирования и мастер-файлов, а не для публикации в Интернете.)
- Если ваша камера изначально снимает любую версию ProRes, нет причин конвертировать ее в другую версию ProRes. Если вам нужны файлы меньшего размера для редактирования, используйте прокси.
- Если вы работаете с носителями SD или HD, выберите ProRes 422.
- Если вы работаете с файлами RAW, HDR или журналом, выберите ProRes 4444.
- Если вы работаете с файлами, созданными на компьютере , т.е. After Effects или Motion, выберите ProRes 4444.
- Если эти файлы After Effects или Motion содержат прозрачность, которую вы хотите сохранить, выберите ProRes 4444 с альфа-каналом.
ПРИМЕЧАНИЕ : Преобразование формата камеры более низкого качества, такого как H.264 в более качественный формат, такой как ProRes 422, не добавляет качества. Это просто означает, что вы не потеряете качества во время преобразования.
САМЫЙ БЫСТРЫЙ СПОСОБ
Кодеки назначаются последовательности, а не проекту. Итак, либо создайте новый проект, либо откройте существующий.
Самый простой способ создать последовательность ProRes — взять существующий клип ProRes с размером кадра и частотой кадров, который вы хотите использовать, импортировать его на панель Project, а затем перетащить его поверх New Sequence в правом нижнем углу панели «Проект».
Создает новый эпизод, точно соответствующий формату исходного клипа.
ПРИМЕЧАНИЕ : Вы также можете использовать этот метод для создания последовательности ProRes, даже если мастер-формат камеры не является ProRes. Создайте новый эпизод, используя эту технику и любой клип ProRes, затем удалите исходный клип ProRes после того, как вы отредактировали хотя бы один дополнительный клип в этом эпизоде. Если у вас есть хотя бы один клип в эпизоде, настройки эпизода изменить нельзя.
Это очень быстрый способ создать именно тот формат последовательности, который вам нужен.
ПОЛЬЗОВАТЕЛЬСКИЙ СПОСОБ
Если у вас нет клипов ProRes для работы, не беспокойтесь. Вот процесс.
Выберите File> New Sequence (ярлык: Cmd + N ). Как вы можете видеть на снимке экрана выше, предустановок ProRes нет.
Поскольку я все равно собираюсь изменить настройки видео, я выберу хорошо знакомый мне формат — DV — NTSC, Widescreen 48kHz — потому что настройки звука — это то, что мне нужно для нового пресета.
Щелкните текстовую кнопку Settings в верхней части окна New Sequence
Set Editing Mode to Custom (находится вверху меню). Затем выберите частоту кадров исходного материала камеры в меню Timebase .
ПРИМЕЧАНИЕ : изменение частоты кадров никогда не улучшает качество. По возможности старайтесь снимать с той частотой кадров, которая вам нужна.
В разделе Видео введите:
- Размер кадра .Это размер кадра окончательного проекта.
- Соотношение сторон пикселя . Всегда устанавливайте Square для мультимедиа HD или 4K.
- Поля . Установите прогрессивный или без полей.
- Дисплей Формат . Установите в соответствии с временной разверткой.
В разделе Audio оставьте значения по умолчанию. ProRes использует несжатый звук.
В превью видео:
- Формат файла предварительного просмотра .Установите QuickTime.
- Кодек . Выберите версию ProRes, которую вы хотите использовать (см. Мою таблицу выше).
- Ширина и высота . Подберите размер кадра, который вы выбрали в разделе «Видео».
- Максимальная битовая глубина . Если у вас есть графический процессор, максимальная битовая глубина не имеет значения, так как вы уже получаете эту производительность, если это применимо к вашему медиафайлу. Выключи это. (Ссылка Adobe)
- Максимальное качество визуализации . Если у вас есть графический процессор, его тоже можно отключить.Единственная причина для включения его — если вы масштабируете изображения — вверх или вниз — и видите неровные края на четко определенных диагональных линиях. На данный момент масштабирование по-прежнему зависит от ЦП, и этот параметр влияет только на эффекты, рассчитанные с использованием ЦП. (Adobe Reference)
Вот как выглядят мои готовые настройки. Затем сохраните вновь созданную предустановку, нажав Сохранить предустановку .
Присвойте понятное вам имя и описание.Затем, чтобы применить эти настройки к вашей последовательности, щелкните OK в правом нижнем углу.
Вы не только создали новую настраиваемую последовательность, но и создали предустановку, которую можно повторно использовать в любое время, не повторяя эти настройки снова. Вы найдете его в папке Custom в окне New Sequences.
ДОПОЛНИТЕЛЬНЫЙ КРЕДИТ
- Если вам нужно доставить видео с чересстрочной разверткой, снимайте с чересстрочной разверткой, которая вам нужна. Видео стандартного разрешения всегда сначала идет в нижнем поле.Почти все HD-носители в первую очередь относятся к верхнему полю. Важно снимать видео с чересстрочной разверткой в соответствии с вашими требованиями к доставке. Изменение доминирования поля после съемки существенно ухудшает качество изображения.
- Единственными форматами HD, в которых не используются квадратные пиксели, являются HDV и некоторые версии P2. Если вы работаете в этих форматах, обязательно выберите настройки размера в пикселях, соответствующие вашей камере.
- Хотя вы можете настроить предварительный просмотр видео для поддержки прокси-изображений, проще и лучше использовать встроенные настройки прокси-файла в Premiere.
- Чтобы удалить предустановку, выберите ее в окне Новая последовательность , затем щелкните Удалить предустановку в нижнем левом углу.
Добавьте постоянную ссылку в закладки.
НОВОЕ и ОБНОВЛЕННОЕ!
Редактируйте с умом благодаря последним тренингам Ларри, которые доступны в нашем магазине.
Доступ к более чем 1 900 по запросу курсов редактирования видео. Станьте участником нашей обучающей видео-библиотеки уже сегодня!
ПРИСОЕДИНЯЙТЕСЬ СЕЙЧАС Подпишитесь на БЕСПЛАТНУЮ еженедельную рассылку Ларри и сэкономьте 10%
при первой покупке.
Мультикамерное редактирование: создание эпизода из руководства Adobe Premiere Pro CC с помощью Abba Shapiro
Информация об уроке
Многокамерное редактирование: создание последовательности
Теперь я собираюсь сначала выбрать только четыре камеры. Потому что я хочу объяснить разницу, потому что вы не всегда можете записывать этот дикий звук. Хотя я рекомендую, если у вас есть возможность сделать это, никогда не помешает иметь варианты. Камеры не подключаются и все такое.На самом деле, если у вас есть старый телефон, вы можете купить дорогие микрофоны, даже Lavalier за 20 долларов, я получил отличный звук, просто подключаемый прямо к разъему для наушников. Есть даже другие, которые подключаются прямо к порту Lightning. Отличный материал, это очень круто. Так что я пойду с этим, но мы продолжим и объединим эти клипы, и я хочу показать вам одну вещь, которую мы делали раньше, поэтому я собираюсь открыть клип, и мы с Майком разговариваем в в самом начале, и убедитесь, что у них хороший звук, хорошо.И я принесу эти полные кадры, нажав клавишу тильды. Вот как это волнительно перед собеседованием. Вот и все, это то, что я хочу. Итак, что я делаю здесь, я делаю, это человеческая вагонка. Хорошо, это …
позволяет мне роскошь: если по какой-то причине одна из моих камер не записывала, я вижу, когда мои руки хлопают вместе, или если я нахожусь в ситуации, когда, возможно, одна из камер действительно не записывает звук достаточно громкий, чтобы он синхронизировался с звуковыми волнами, я действительно могу отметить точку, и я увеличу масштаб прямо здесь, где находится этот импульсный звук, и я могу все выровнять с помощью этого хлопка.Так что это хорошая резервная копия, на самом деле она нам не нужна, но я делаю это как правило. Еще одна вещь, о которой следует помнить, в старые времена, пять лет назад, если вы хотели синхронизировать камеры, практическое правило было: как только вы начнете вращать, не выключайте камеру, потому что тогда вам нужно только выровнять все свои камеры один раз, и все готово. Если их выключить, то нужно выровнять их по мере включения и выключения, включения и выключения. С возможностью синхронизации по форме волны это меньшая проблема. Эти приложения довольно умные.Но если вы можете держать их в движении, вы добавляете дополнительные кадры, это меньше мозгов для компьютера, менее вероятно, что у вас будет одна камера, и он не сможет найти другие. Редко это проблема, но я хотел поднять это как точку. Другой, который я хочу затронуть, потому что некоторые люди, возможно, пришли из других программ редактирования или могли быть в отрасли какое-то время, есть что-то, что называется тайм-кодом. Временной код, когда мы традиционно записываем вещи на вещательные камеры, он ставил метаданные метаданные не на фактическое изображение, а под ним в цифровой части времени суток.Вы синхронизируете его со временем дня, и снова это 23 часа 10 минут, пять секунд, четыре кадра, и вы можете синхронизировать свои камеры в зависимости от этого времени дня. Камера синхронизируется с атомными часами, и затем вы можете синхронизировать камеры таким образом. Что интересно, я снимал на iPad и iPhone, и когда вы это делаете, и я думаю, я правильно помню это после того, что, 15 уроков, это то, что на нем есть дата и время, когда вы это записывали. Таким образом, вы можете выполнить синхронизацию по дате и времени, если вы не видите звук или не слышите звук, вы услышите звук.То, что вы записали с большого расстояния, с большого расстояния, если бы не было микрофона. Так что есть много вещей, которые вы можете синхронизировать, но в первую очередь это хлопок, или мы будем использовать формы звуковой волны. Если вы хотите использовать одну из тех действительно классных вагонеток, которые вы видите в фильмах, вы можете загрузить приложение для своего телефона за сумму от 1 до 5 долларов, и вы просто поднесете его ко всем камерам, и на самом деле у него будет время день, и вы увидите небольшую вспышку, и вы можете сделать это со вспышкой. Я думаю, он издает звук щелчка, но у вас может быть цифровая вагонка.Хорошо, с этим я собираюсь пойти дальше и снова уменьшить это, и мы продолжим, и если вы заметите во всем этом, есть, если я смотрю на звук, я действительно хлопаю в ладоши в начало, но я даже не буду беспокоиться об этом, потому что мы не будем его использовать, мы сделаем это проще. Я собираюсь выбрать четыре камеры, и я рекомендую, если вы их пронумеровали, чтобы организовать их, вы должны пронумеровать свою главную камеру как одну, вы можете переставить все это потом, но зачем делать лишнюю работу.Premiere имеет тенденцию создавать порядок камер в том порядке, в котором вы их выбираете. Итак, это вроде как, если я щелкну снизу вверх, камера четыре, затем сдвиньте щелчок вверх, он будет думать, что я пошел четыре, три, два, один, а затем, когда я сделаю многокамерную камеру, четыре появятся в в левом верхнем углу. Я могу переключить это, но он просто пытается упорядочить вещи в том порядке, в котором вы их выбрали. Поэтому, если я выберу четыре, два, один, три, он попытается расположить их в таком порядке. Хорошо, что если вы на самом деле не наводили камеру, это хороший способ предварительно упорядочить клипы.Так что позвольте мне выбрать правильный путь. От одного до четырех. Я собираюсь сейчас щелкнуть правой кнопкой мыши по этим клипам, я выбрал все четыре, и есть опция, которая говорит создать исходную последовательность из нескольких камер. Итак, что он собирается сделать, он объединит их вместе и создаст один клип, который в основном содержит все четыре этих клипа внутри. Хорошо, не создавать новые медиа, а просто по-новому смотреть на медиа. Еще одна вещь, о которой следует помнить, когда вы начинаете использовать мультикамер, и это относится к некоторым из вопросов, которые мы задавали ранее в этом курсе, заключается в том, что когда вы делаете мультикамер с жесткого диска, он читает четыре потока видео одновременно.Так что это момент, когда у вас более медленный диск или файлы с очень большой пропускной способностью могут немного подтормаживать. Теперь четыре действительно не должно быть проблемой. Но вы могли бы сделать девять, вы могли бы сделать много камер. И он его утонет. И чем больше камер, тем выше требования к жесткому диску и пропускной способности, поэтому именно здесь вы начинаете замечать некоторые из этих проблем с пропущенными кадрами. Итак, решение — либо получить более быстрый привод, либо запомнить, и я покажу это, как только мы внесем это, помните, как мы можем изменить разрешение просмотра как в нашем источнике, так и в нашем программном мониторе? Вы можете сократить это количество с половины до четверти.И вы обнаружите, что у вас более плавное воспроизведение. В большинстве случаев я даже не вижу этих проблем, если у меня действительно не много, например, девять углов или что-то в этом роде. Но я хочу указать на это, потому что у нас действительно много разных сред. Итак, я скажу создать многокамерную последовательность, я собираюсь получить это замечательное маленькое диалоговое окно, которое сначала будет выглядеть для вас немного запутанным, но не волнуйтесь, потому что вы будете, вы будете владеть этим через 10 минут. Во-первых, как вы хотите назвать этот новый клип? Вы можете оставить значение по умолчанию.Если вы оставите значение по умолчанию, он назовет его после имени клипа, имени одного из клипов, имени основного клипа, а затем будет выбрасывать многокамерный. Вы можете изменить это как хотите. Вы можете назвать его после аудиофайла, возможно, вы переименовали аудиофайл, название интервью. Это наименьшее из вещей, о которых вам нужно беспокоиться. Я оставлю это по умолчанию. Вот где я действительно хочу поговорить о вещах. Итак, я указал, что он может синхронизироваться с помощью нескольких параметров. Вы можете отмечать точки входа, где бы ни был этот хлопок.Итак, если по какой-то причине он не синхронизируется, и вы создали точку синхронизации, и эта точка синхронизации может быть хлопком, если вы этого не сделали, возможно, вы на концерте, это может быть вспышка камеры. , или свадьбу. Вы приближаетесь, вы видите, что это то место, где был сделан снимок с трех сторон, и вы получаете эту вспышку, это мгновенный момент, когда вы можете просто поставить точку входа, чтобы она была визуальной, и связать ее с этой точкой входа. С другой стороны, если вы забудете сделать какую-либо вагонку, вы действительно можете отметить точку, и она будет просто использовать ее как ссылку.Может, в конце интервью я забыл хлопнуть в ладоши. Сделайте это опорой. Все, что для этого нужно, — это общая точка, поэтому любой из них, и вы всегда можете отрегулировать его, а затем я просто пройдусь по ним и отвечу на этот вопрос. Таймкод, если есть таймкод, это вариант. Если он не видит тайм-код, он даже не позволит вам это сделать. Так что не волнуйтесь, если вы не ведете трансляцию, позвольте мне добавить к этому. Если вы используете тайм-код, одна из замечательных вещей, которые он может сделать, — это то, что он использует это время дня, на самом деле он работает бесплатно, он фактически не только сделает клип, но и поместит его на шкалу времени, потому что если камера выключается на 20 минут, остается большое пустое место.Маркер трансляции — это в основном то же самое, что и внутренний сейчас, вы ставите маркер на точку хлопка, он может синхронизироваться, так что это то, о чем идет речь, но я вам скажу, вероятно, даже больше, чем 99% время, я просто оставляю это как аудио. Я объясню это, но сначала хочу ответить на этот вопрос. Итак, если по какой-то причине вы оказались в положении, когда вам приходилось использовать точки входа или выхода, вам пришлось бы смотреть на каждую камеру и каждый отдельный фрагмент звука и выяснять для себя, что это за вход и выход, и отмечать это перед собой? войти в это? да.Итак, просто чтобы прояснить вопрос и мой ответ, если у вас нет хорошего звука, вы должны делать это с каждым. Абсолютно, потому что это то, чем вы его подключаете, вот почему он возвращается, если вы позволите всем камерам вращаться, вам нужно будет сделать это только один раз на каждом из фрагментов носителя. Итак, даже с этим, с четырьмя камерами, я нахожу одну общую черту, будь то шум, будь то вспышка, будь то просто действие, у меня были ситуации, когда я просто смотрел, и как только я видеть, как чья-то рука достигает вершины ее поднятия, я говорю, что это моя цель.Все, что вам нужно сделать, это найти одно общее действие или точку и отметить свое место, и то же самое со звуком, теперь иногда вам нужно слушать. Потому что у вас нет визуального представления, но вы можете это сделать. Так что да, иногда вам нужно это делать, если вы собираетесь использовать inpoint. И вы должны сделать это во всем, иначе он просто пропустит этот клип, он не сможет его выровнять. Хорошо? Итак, мы выбрали звук, у нас есть несколько вариантов, каковы основные варианты, хочу ли я использовать звук, записанный на первом канале моего видео, хочу ли я использовать звук, который был процитирован на втором канале мое видео, иногда у вас может не быть звука на определенном треке, вы просто его не записали, поэтому вы хотите указать его в правильном направлении.Иногда у вас может быть разный звук на каждом канале. Может быть, у вас был Lavalier на одном, а на двух просто был дикий комнатный звук, скажем, ну, используйте один, потому что это будет проще. Я обнаружил, что смешать оба канала вместе и понять это довольно успешно. Хорошо, я обычно оставляю его перемешиваться, он более пуленепробиваемый. Это происходит, если исходное видео не синхронизировалось со звуком на записи. Обычно это происходит, если вы находитесь в студии, когда есть небольшая задержка, или если вы записываете, возможно, из резервной копии концертного зала, и вы имеете дело с эхом и задержкой с синхронизацией губ.Опять же, будьте проще. Именно здесь вы начинаете принимать решения, которые повлияют на вас, и помните, что все это недеструктивно, поэтому, если вы ошиблись, вы можете просто нажать «Отменить» или удалить новый клип, который вы сделали, и попробовать его снова. И это то, что вы, вероятно, в конечном итоге сделаете, и захотите увидеть, как это работает с разными настройками. Итак, это говорит о том, как я собираюсь обрабатывать звук между всеми моими камерами? Так что, если у меня есть основная камера, и когда я записываю, я стараюсь поставить лучший звук на мою основную камеру.В зависимости от сложности съемки, иногда у вас могут быть люди, специалисты по аудиотехнике могут передавать один и тот же звук на все ваши камеры, и в этом случае это не проблема. Итак, я говорю, знаете что, мой лучший звук — на камеру. Я, вероятно, в конечном итоге переключу свое видео, но я, вероятно, хочу, чтобы звук был постоянным, чтобы мне не приходилось беспокоиться об изменениях уровня и качества. Но в некоторых средах это не всегда так. Может возникнуть ситуация, и мы на самом деле создадим последовательность со всеми этими вариантами, чтобы вы могли видеть, каков результат, но если я переключусь на все камеры, это даст мне возможность увидеть все мои аудиодорожки на в то же время в моем эпизоде, поэтому, когда я переключаю свое видео, может быть, я хочу вырезать видео, может быть, я играю в хоккей, и я перехожу к толпе, и я хочу иметь возможность использовать звук толпа аплодирует, но тогда, может быть, я все же захочу использовать основную камеру, чтобы снимать звук со льда, или, может быть, люди разговаривают, разыгрывая пьесу.Так что это позволяет мне смешивать звук разных камер, если они получают очень уникальный звук. Может быть, это ситуация, когда вы делаете свадьбу. И на жениха снимают микрофон на одной камере, у которого когда-либо есть микрофон, и они действительно не улавливают друг друга, так что, возможно, вы действительно хотите иметь возможность переключаться между микрофоном на официальном и микрофоном на женихе. тоже наверное забираю аудио от невесты. Потому что невеста не позволит тебе передать ей микрофон, потому что она беспокоится обо всем остальном.Как и должно быть, она главная. Итак, это то, что определяют все камеры. Это дает вам варианты во время редактирования. Опять же, все это вы можете изменить, переключение звука говорит, что я уже знаю, что когда я переключаю видео, я хочу, чтобы звук на этой камере шел вместе с ним. Может быть, весь звук был записан чисто на каждой камере, и вы просто не хотите даже думать о том, чтобы потом его модифицировать, вы говорите, когда я перехожу к той камере, я хочу услышать эту камеру. Когда я перехожу к этой камере, я хочу услышать эту камеру, хорошо? И в зависимости от того, как вы снимаете, и в зависимости от того, что вы режете, вы обнаружите, что эти вещи полезны для разных целей.И я думаю, что это станет немного более ясным, когда я создам последовательность, и вы сможете увидеть, как выглядят эти многокамерные клипы, как только вы разместите их на шкале времени. Так что мы оставим это на одном, и я обычно оставляю это автоматически, он основан на клипах. По сути, это говорит о том, что я собираюсь создать клип, как вы хотите, чтобы я создавал звук из клипа, моно, стерео, будет ли это объемный звук? Если вы оставите его на автоматическом режиме, он будет основываться на том, как вы записывали звук в камерах.И я обнаружил, что это всегда работает более плавно, чем когда я играю с ним, и в конечном итоге я принимаю неправильное решение, и я возвращаюсь и переключаюсь на автоматический режим, и это намного умнее, чем обычно, когда я устал. Так что снова оставьте значение по умолчанию. И затем вы можете выбрать, как вы хотите, чтобы камеры назывались. Это субъективно, вы хотите их пронумеровать, перечислить, вы хотите просто использовать имя трека, где это трек один, два, три, или имя клипа, опять же, я оставляю это значение по умолчанию, потому что он все еще имеет номер камеры, а также название исходного клипа, так что это основные настройки.И я вроде как прошел через них, но поехали. Других настроек там нет. Я пойду и ударил, окей. Здесь должен быть один параметр, который, как я знаю, должен быть здесь. Inpoint? О нет, он сделает это, когда я нажму «ОК». Так что я пойду и нажму «окей». (бормочет) Итак, где-то был флажок, и я собираюсь сделать это снова, так что это не имеет значения, но когда вы делаете последовательность с несколькими камерами, есть флажок, который говорит, когда я это сделаю, сделайте вы хотите, чтобы я снял все эти камеры и положил их в другую папку? Чтобы это не отвлекало меня от других мультикамерных вещей, которые мне нужно сделать дальше? Может быть, у вас много вещей, поэтому он организует их в папку, называемую обработанными клипами.Если вы снимите флажок, он просто оставит его там, где он есть. Так что это хорошее практическое правило, они все есть. Он просто помогает организовать структуру, и это то, что он создал. Он создал камеру one master, поэтому потребовалась эта первая камера, позвольте мне продолжить и растянуть ее, чтобы вы могли ее видеть, и он назвал ее в честь камеры через мультикамер там. И я хочу, чтобы вы увидели значок. Это значок, который создается. Это значок клипа, снятого с нескольких камер. Хорошо, мы видели ранее, что значок для любого вида последовательности или временной шкалы выглядит одинаково, но вещи не выровнены.Итак, это последовательность, другой — клип, и причина, по которой он красивый и чистый сбоку, потому что в основном так и есть, если я щелкну по нему, чтобы загрузить это в свой исходный монитор, вы увидите одно поле. А ты собираешься, ну почему я вижу только одну коробку. Ну эта камера катилась первой. Когда я просматриваю и играю, когда другие камеры подключились, потому что мы подключаемся к аудио, они все выстраиваются в линию. И, вероятно, в конце, на самом деле, камера 4K отключилась через пять минут, потому что она нагревается, поэтому я упал до двух.Но я вернусь сюда, если нажму кнопку воспроизведения, чтобы вы могли видеть, что мои губы и его губы синхронизированы на всех четырех камерах. Это был мастер, C300, эти два кадра были из 4K, хорошо, вот и общий план, который у меня был, а затем я перешел на крупный план. И на самом деле я увеличил его чуть больше, чем на 100%, потому что моя голова все время выскакивала. И он все еще сохранял разрешение, вы можете немного взорвать вещи, он цифровой. А потом при мне была изо камера. Так что мне действительно есть из чего выбрать, хорошо.И потребовался чистый звук от одного. Так что я собираюсь взять это и превратить это в последовательность, я собираюсь поместить это в последовательность. Я мог бы продолжить и отметить свои точки входа и выхода в начале, чтобы я мог вернуться сюда и подождать, пока мы действительно начнем говорить. Это правильный способ сделать это. Я относительно ленив, поэтому просто щелкаю по нему правой кнопкой мыши и скажу создать новую последовательность из этого клипа. Это то, что мы сделали только с одним клипом правильно, и он вставляет его и форматирует последовательность точно, то же самое, делает последовательность из клипа.Он будет называть его в честь мастера камеры, и он просто выглядит как обычный фрагмент видео. Вот мой хороший звук, и когда я это сделаю, если я уменьшу масштаб, мы увидим здесь основную камеру, и это похоже на клип, что только что случилось с моей магией. Вам нужно было переключить пару вариантов, чтобы перейти в режим редактирования с несколькими камерами. Итак, теперь у меня есть отличная последовательность, я готов начать переключение, на данный момент я закончил с тем, что находится в моем исходном мониторе. Теперь уберите это с дороги. Я хочу сосредоточиться на том, что здесь происходит.Итак, я готов к многокамерному монтажу. Мы уже синхронизировали клипы, мы перенесли клипы на новую шкалу времени, которую мы создали из самого клипа. Конечно, он был назван в честь клипа, вы можете пойти дальше и изменить это имя, если хотите, и если вы, кстати, хотите изменить имя эпизода после того, как вы его создали, и вы не помните, где именно он был, вы можете щелкнуть по нему правой кнопкой мыши и сказать «раскрыть» в поисковике. Выявить последовательность в проектах, извините, не раскрывайте в поисковике. Он действительно найдет его в ваших корзинах, и вы можете очень легко его переименовать.Но сейчас мы не об этом говорим.
Какие настройки последовательности в Adobe Premiere?
Slide 1
Самая надежная профессиональная программа, ориентированная на работу
DevOps Certified Professional (DCP)
Сделайте свой первый шаг в мир DevOps с помощью этого курса, который поможет вам узнать о методологиях и инструментах, используемых для разработки, развертывания , и работать с качественным программным обеспечением.
Slide 2
DevOps to DevSecOps — Изучите эволюцию
DevSecOps Certified Professional (DSOCP)
Научитесь автоматизировать безопасность в быстро меняющейся среде DevOps с помощью различных инструментов и скриптов с открытым исходным кодом.
Slide 2
Получите сертификат в области новых технических навыков для управления отраслью
Сертифицированный специалист по проектированию надежности сайта (SRE)
Метод измерения и достижения надежности с помощью инженерных и эксплуатационных работ, разработанный Google для управления услугами.
Slide 2
Магистр DevOps Engineering (MDE)
Запишитесь на самый продвинутый и единственный курс в МИРЕ, который может сделать вас экспертом и опытным архитектором в принципах DevOps, DevSecOps и Site Reliability Engineering (SRE) вместе.
Slide 2
Получите опыт и получите сертификат
Azure DevOps Solutions Expert
Узнайте о службах DevOps, доступных в Azure, и о том, как их можно использовать для повышения эффективности рабочего процесса.
Slide 3
AWS Certified DevOps Professional
Узнайте об услугах DevOps, предлагаемых AWS, и о том, как их использовать для повышения эффективности рабочего процесса.
Анил К 27 июня 2020 г. комментарии отключеныСоздание пользовательского набора настроек последовательности в Adobe Premiere
Выберите «Файл»> «Создать»> «Последовательность»> «Проект последовательности»
выберите предустановку, которая соответствует требованиям вашего видеоклипа, на вкладке «Предустановки последовательности» диалогового окна «Новая последовательность».
В Adobe Premiere Pro позволяет обрезать клипы и собирать клипы в последовательности с указанием настроек для каждой последовательности. Каждый проект Adobe Premiere Pro также может иметь одну или несколько последовательностей, и каждая последовательность в проекте также может иметь разные настройки.
Откуда скачать Adobe Premiere?
Ссылка: — https://getintopc.com/softwares/video-editing/adobe-premiere-pro-cc-2020-free-download/https://getintopc.com/softwares/video-editing/adobe-premiere- pro-cc-2020-скачать бесплатно /
Adobe Premiere Best Sequence Settings
Категории Выберите категорию Adobe Photoshop (1) Amazon Web Services (22) ANDROID (7) Angular JS (2) Ansible (54) AnthillPro (1) Apache Ant (46) Apache Continuum (2) Серверы приложений / веб-серверов (16) Сервер приложений ( 20) Artifactory (4) AWS (100) Bamboo (9) Пакетные сценарии (1) Bootstrap (2) Управление сборкой (13) Управление сборкой и инструменты (4) Инструменты сборки (16) BuildForge (3) BuildForge (10) Chef ( 56) ClearCase (5) ClearCase (2) ОБЛАЧНОЕ ПРОГРАММНОЕ ОБЕСПЕЧЕНИЕ ДЛЯ ВЫЧИСЛЕНИЙ И РАБОТЫ (43) Анализ кода (15) Охват кода (2) Концепция и определение (34) Инструменты управления конфигурацией (15) КОНТЕЙНЕРЫ (8) Непрерывная доставка (1) Непрерывная Инспекция (1) Непрерывная интеграция (5) CSS (7) CVS (11) dart (1) Сообщество DevOps (26) Резюме инженера DevOps (1) Практика и процессы DevOps (38) Инструменты DevOps (17) DevOpsSchool (12) DevSecOps ( 7) Цифровой маркетинг (32) Docker (63) Docker (21) DSOCP (1) Elastic Stack (20) Elasticsearch (6) Facebook (2) Группы Facebook (1) Fecebook Group (1) Flutter (40) Framework (1) Общий (410) Gerrit (11) Git (27) git (17) Github (8) Gitlab (9) Gradle (4) Grafana (2) Взлом и безопасность (2) HTML (6) IDE и редактор (4) Инциденты и ошибки Системы отслеживания (2) Вопросы и ответы на собеседовании (30) Система отслеживания проблем и ошибок (3) Инструменты мониторинга ИТ-инфраструктуры (9) Java (1) Javascript (16) Jenkins (80) Jira (9) Joomla (1) jQuery (2) ) jQuery (8) Kubernetes (77) Laravel (161) Группы Linkedin (2) Linux (87) Инструменты мониторинга журналов (1) Logstash (2) magento (1) makefile (1) Maven (35) Микросервисы (21) Microsoft Windows (12) Minikube (1) мониторинг (1) Msbuild (7) Мультимедиа (26) MVC (1) Nant (1) Сеть (8) Сеть (17) Новости и события (1) ngrok (1) Node JS (2) npm (2) Octopus Deploy (9) OpenShift (2) OpenStake (1) Операционные системы (8) Другие инструменты сборки (2) Другие системы контроля версий (9) Управление пакетами (3) Упаковщик (1) Perforce (99) Perl ( 8) Perl Script (50) PHP (181) PHP-синтаксис (15) Php Valiable (14) Практика управления конфигурацией программного обеспечения (24) Программирование сценариев Lan guages (3) Prometheus (7) Puppet (7) Python (27) Управление качеством (2) Концепция выпуска (2) Релиз, новости и обновления (13) Инструменты менеджера репозитория (1) Инструменты менеджера репозитория (4) REST API (17 ) Reveal JS (3) Ruby (1) Ruby-программирование (8) Продажи (1) Сценарии (20) Инструменты безопасности (1) SEO (137) настраиваемый контент sh504SEF (1) Shell-скрипт (116) Ярлыки (3) Разработка надежности сайта (10) SiteMap (1) Социальные сети (29) Разработка программного обеспечения (1) SonarQube (7) SonaType Nexus (6) инструменты анализа исходного кода (24) Управление исходным кодом (5) Splunk (7) SQL (96) SVN (Subversion) ) (15) SVN (Subversion) (31) Team Foundation Server (1) Teamcity (9) Технические вакансии (3) Terraform (54) Инструменты для тестирования (3) инструменты для тестирования (14) Инструменты для тестирования (6) TFS (2) ) Советы и приемы (57) Tomcat (1) Сравнение инструментов (21) TRAINER (2) Тренеры (8) Обучение (65) uBuild (5) uDeploy (17) Без категорий (411) Развертывание UrbanCode (1) URelease (1) Vagrant (1) Системы контроля версий (8) Виртуализация (8) Vmware (2) VSS (4) Веб-сайты (2 2) Windows (17) Zabbix (1)
Архивы Выберите месяц Декабрь 2021 (1) ноябрь 2021 (9) октябрь 2021 (33) сентябрь 2021 (65) август 2021 (40) июль 2021 (121) июнь 2021 (45) май 2021 (51) апрель 2021 (95) март 2021 ( 35) февраль 2021 (15) январь 2021 (13) декабрь 2020 (26) ноябрь 2020 (53) октябрь 2020 (27) сентябрь 2020 (94) август 2020 (113) июль 2020 (89) июнь 2020 (125) май 2020 ( 67) апрель 2020 (45) март 2020 (59) февраль 2020 (81) январь 2020 (286) декабрь 2019 (36) ноябрь 2019 (35) октябрь 2019 (139) сентябрь 2019 (37) август 2019 (19) июль 2019 ( 48) июнь 2019 (6) апрель 2019 (2) март 2019 (2) февраль 2019 (19) январь 2019 (6) декабрь 2018 (3) ноябрь 2018 (9) октябрь 2018 (20) сентябрь 2018 (17) август 2018 ( 22) июль 2018 (5) июнь 2018 (4) май 2018 (7) апрель 2018 (15) март 2018 (2) февраль 2018 (1) январь 2018 (139) декабрь 2017 (868) ноябрь 2017 (20) август 2017 ( 1) июль 2017 г. (11) май 2017 г. (2) апрель 2017 г. (16) март 2017 (10) февраль 2017 г. (11) январь 2017 г. (5) октябрь 2016 г. (4) сентябрь 2016 г. (1) август 2016 г. (5) июль 2016 г. (9) июнь 2016 г. (1) март 2016 г. (2) февраль 2016 г. (6) январь 2016 г. (1) декабрь 2015 г. (6) ноябрь 2015 г. (15) октябрь 2015 г. (18) сентябрь 2015 г. (10) август 2015 г. (11) июнь 2015 г. (3) май 2015 г. (3) апрель 2015 г. (7) март 2015 г. (1) февраль 2015 г. (8) январь 2015 г. (1) декабрь 2014 г. (3) ноябрь 2014 г. (2) сентябрь 2014 г. (15) август 2014 г. (8) июль 2014 г. (21) май 2014 г. (3) февраль 2014 г. (4) сентябрь 2013 г. (3) июнь 2013 г. (1) май 2013 г. (8) апрель 2013 г. (2) февраль 2013 г. (1) июль 2012 г. (1) май 2012 г. (13) апрель 2012 г. (3) февраль 2012 г. (2) январь 2012 г. (1) декабрь 2011 г. (5) ноябрь 2011 г. (1) август 2011 г. (1) март 2011 г. (1) февраль 2011 г. (3) январь 2011 г. (4) декабрь 2010 г. (2) ноябрь 2010 г. (5) сентябрь 2010 г. (4) август 2010 г. (1) июль 2010 г. (14) июнь 2010 г. (9) май 2010 г. (7) апрель 2010 г. (20) март 2010 г. (44) февраль 2010 г. (10) январь 2010 г. (1) октябрь 2009 г. (9) июнь 2009 г. (17) апрель 2009 г. (2) млн лет rch 2009 г. (2) февраль 2009 г. (3) январь 2009 г. (22) декабрь 2008 г. (7) ноябрь 2008 г. (8) ноябрь 2004 г. (1)
Количество сообщений: 3,531
Количество пользователей: 37
Что такое последовательности в Adobe Premiere?
В приведенном выше руководстве по Premiere Pro вы узнаете, что такое последовательности и как их использовать.
В моем курсе Adobe Premiere Pro меня часто спрашивают новые видеоредакторы, что такое последовательности. В Adobe Premiere Pro есть разные функции последовательности.
По сути, последовательность — это отдельная временная шкала видео. Обычно это означает, что одно видео редактируется в одной последовательности. Иногда редакторы редактируют несколько видеороликов в одной последовательности, но я бы не советовал это лучший способ.
3 использования для последовательностей Premiere Pro:
1.Отдельные видео в одном проекте
Проект Premiere Pro может содержать в себе несколько видео. Например, при редактировании серии руководств YouTube по аналогичной теме имеет смысл отредактировать все эти видео в одном проекте, чтобы я мог использовать одну и ту же графику, музыку и т. Д., Не создавая новых проектов для каждого видео.
2. Версии одного и того же видео
Использование новой последовательности для каждого «черновика» вашего видео — еще одно распространенное использование последовательностей. Начните с одной последовательности как версия 1 проекта.По мере внесения изменений вы делаете копию этой последовательности и переименовываете ее в версия 2 . Таким образом, у вас всегда есть ваши предыдущие версии / последовательности , на которые можно оглянуться, если вы хотите что-то отменить.
Это особенно важно при работе с клиентами, так как вы можете вернуться к тому состоянию, в котором было в предыдущей версии , если вас об этом попросят.
3. Разбиение большого видео
Последовательности также можно использовать для разбиения длинного видео, такого как полнометражный документальный или повествовательный фильм, на более мелкие сцены , которые легче редактировать.Вы можете сделать каждую сцену отдельной последовательностью. Затем, отредактировав каждую сцену, вы можете собрать их все в одну большую последовательность. Это поможет вам оставаться более организованным и упростить навигацию по последовательностям.
Заключение
Если вы все еще не знаете, как использовать последовательности в Adobe Premiere Pro, пройдите курс ниже. Отлично подходит для новичков.
Также посмотрите мое видео на My Процесс редактирования документального фильма. Это видео посвящено некоторым практическим аспектам редактирования реального проекта.
Лучшие настройки последовательности для видеороликов Premiere Pro: полное руководство
Итак, вы открыли Premiere Pro и готовы приступить к своим изменениям.
Вы уже импортировали весь отснятый материал и собираетесь выкладывать эти первые несколько сокращений.
Пришло время создать новый эпизод для вашего видеопроекта.
Но когда вы приступаете к созданию своей первой последовательности, варианты бесконечны. Какие настройки вы выберете?
Что делать, если вы не можете точно определить, какая последовательность соответствует вашей камере? Или что, если вы даже не уверены, какой из них подходит? Какие варианты лучше всего подходят для видео на YouTube, больших презентаций, социальных сетей или множества других вариантов?
В сегодняшнем посте мы расскажем обо всем, что вам нужно знать о настройках последовательности в Premiere Pro, чтобы вы могли выбрать самые лучшие настройки для каждого создаваемого проекта.
Если у вас еще нет копии Premiere Pro, вы можете бесплатно попробовать ее здесь.
1 | Что такое последовательность в Premiere Pro?
Прежде чем мы углубимся в проблемы, важно, чтобы вы точно знали, что такое последовательность, чтобы вы могли принимать наилучшие решения в отношении того, как вы хотите настроить свои собственные последовательности проектов.
Последовательность в Premiere Pro — это просто визуальная сборка ваших аудио- и видеоклипов, которую вы расположите в любом порядке на панели временной шкалы.
Это пустая панель временной шкалы, на которой наша последовательность начнет обретать форму.Панель временной шкалы — это то место, где вы сможете визуализировать свои эпизоды (или эпизоды) и перетаскивать клипы, чтобы расположить их так, как вы хотите для своего видео.
Вот наша панель временной шкалы с добавленными несколькими видео и аудиоклипами, которые начинают формировать последовательность.Правильные настройки для вашей последовательности определят размер, размеры, разрешение и многое другое для вашего окончательного видео.
Ваши видео- и аудиоклипы могут располагаться рядом друг с другом в последовательности или они могут накладываться друг на друга и накладываться поверх нескольких слоев в последовательности.
Вы также можете настроить переходы и эффекты в своей последовательности на этой панели временной шкалы.
Вы можете создать несколько последовательностей для каждого проекта и настроить параметры для каждой из этих последовательностей.
Premiere Pro позволяет настраивать параметры для каждой из этих последовательностей, чтобы настроить размер и размеры, разрешение, количество кадров в секунду и многое другое для вашего проекта.
Premiere Pro также достаточно умен, чтобы соответствовать точным настройкам существующего видеоряда, если вы не уверены — я покажу вам, как это сделать через минуту.
2 | Как создать новый эпизод в Premiere Pro
Сначала давайте рассмотрим, как легко создать новый эпизод в Premiere Pro.
Есть несколько простых способов начать новую последовательность, и вот несколько из них.
1 | Перетащите медиафайлы прямо на пустую временную шкалу, чтобы начать новую последовательность.
Зачем нужен этот метод?
Это самый простой и понятный. Используйте его, когда знаете, что ваши настройки видеоряда будут соответствовать вашим окончательным настройкам видео.
2 | Щелкните правой кнопкой мыши на панели проекта и выберите «
New Item » -> « Sequence »Зачем использовать этот метод?
Если вы хотите увидеть все параметры, доступные для вашей новой последовательности, чтобы вы могли вручную настроить любые параметры.
3 | В верхнем главном меню выберите «
File » -> « New » -> « Sequence »-или-
Используйте сочетание клавиш: «
Command-N »Почему использовать этот метод?
Это дает вам полный контроль над вашими настройками, если вы хотите внести какие-либо корректировки или создать новую предустановку настройки последовательности.
4 | Перетащите кадры в коробку «Собачьи уши» в нижнем левом углу панели проекта
Зачем использовать этот метод?
Это самый простой способ, который автоматически создаст последовательность, соответствующую настройкам видеоряда, который вы перетаскиваете в коробку.
3 | Лучшие настройки для эпизодов в Premiere Pro
При создании нового эпизода вы могли заметить следующее всплывающее окно настроек эпизода.
(Если вы этого не сделали, это просто означает, что Premiere Pro соответствует настройкам видеоряда, который вы перетащили на шкалу времени для создания эпизода.)
В девяноста процентах случаев самый простой способ — позволить Premiere Pro согласовать настройки последовательности с существующим видеоматериалом и не беспокоиться о мельчайших деталях в этом первом окне.
Если у вас нет особой настройки или у вас нет другой проблемы, которую вы пытаетесь решить, вы можете просто перейти к следующему разделу, чтобы узнать, как это сделать.
Однако в некоторых случаях вам может потребоваться больший контроль над настройками последовательности.
В таком случае давайте рассмотрим все параметры в этом окне и сузим все, что лучше всего подходит для вашего видеопроекта.
Для нас важны три основных области настроек: разрешение, размеры и частота кадров.
Итак, какие настройки выбрать?
Прежде чем вы сможете ответить на этот вопрос, вам нужно точно знать, какие настройки вы хотите, чтобы ваше выходное видео было.
Мы хотим согласовать настройки нашей последовательности с настройками нашего окончательного экспортированного видео.
Независимо от настроек, в которых был снят отснятый материал, вам нужно настроить последовательность в соответствии с настройками, которые вы хотите использовать для окончательного видео. Затем мы можем настроить отснятый материал, чтобы он соответствовал нашим настройкам в последовательности редактирования.
Давайте пройдемся по этому меню и обсудим некоторые из наиболее распространенных настроек, которые вы, вероятно, захотите рассмотреть.
Лучшие настройки последовательности для видео 4k
Шаг 1 : Нажмите command-n (на Mac) или control-n (на ПК), чтобы открыть окно настроек последовательности.
Шаг 2 : С левой стороны перейдите к « ProRes RAW » и щелкните первый вариант для « ProRes RAW 4k 23.976 ».
(Примечание: если вы хотите выбрать другую частоту кадров для соответствия вашей видеозаписи / желаемому результату, сделайте это. На мой взгляд, 23,976 является наиболее естественным и кинематографичным для видеоряда в реальном времени, поэтому обычно я предпочитаю, но не правило.)
Шаг 3 : Перейдите к « Настройки » на верхних вкладках, чтобы увидеть дополнительные параметры для вашей последовательности.Здесь вы увидите, где вы можете изменить любой конкретный параметр для этой предустановки 4K. Я счастлив оставить все как есть. Сопоставьте свое с тем, что вы видите здесь, если это еще не сделано.
Вы также можете сохранить этот пресет для использования в будущем, нажав « Save Preset » прямо над названием последовательности.
Шаг 4 : Убедитесь, что вы переименовали последовательность внизу. Мне нравится начинать с «Мастер — название проекта», но это полностью зависит от вас. Затем нажмите ОК.
Теперь у вас есть совершенно новая последовательность 4K с идеальными настройками, готовая к работе.Если вы когда-нибудь захотите изменить эти настройки, просто нажмите command-n, чтобы снова открыть окно настроек последовательности.
Настройки наилучшей последовательности для видео UHD
Этот параметр очень похож на предыдущие инструкции для типичного видео 4K, за исключением того, что наши размеры будут немного отличаться.
Шаг 1 : Нажмите command-n (на Mac) или control-n (на ПК), чтобы открыть окно настроек последовательности.
Шаг 2 : С левой стороны перейдите к « ProRes RAW » и выберите первый вариант для « ProRes RAW 4k 23.976 ‘.
(Примечание: если вы хотите выбрать другую частоту кадров для соответствия вашей видеозаписи / желаемому результату, сделайте это. На мой взгляд, 23,976 является наиболее естественным и кинематографичным для видеоряда в реальном времени, поэтому обычно я предпочитаю, но не правило.)
Шаг 3 : Перейдите на вкладку настроек вверху и щелкните раскрывающееся меню для « Режим редактирования ». Теперь выберите « Custom ».
Шаг 4 : В разделе «Размер кадра» вы теперь захотите изменить размеры на 3840 x 2160 .
Шаг 5: Переименуйте последовательность и сохраните ее как предустановку, если хотите. Как только вы будете довольны настройками (остальное вы можете оставить как есть), нажмите OK, чтобы создать новую последовательность UHD.
Лучшие настройки последовательности для HD-видео
Шаг 1 : Нажмите command-n (на Mac) или control-n (на ПК), чтобы открыть окно настроек последовательности.
Шаг 2 : С левой стороны перейдите к « ARRI » и щелкните первую опцию для « ARRI 1080p 23.976 ‘.
(Примечание: если вы хотите выбрать другую частоту кадров для соответствия вашей видеозаписи / желаемому результату, сделайте это. На мой взгляд, 23,976 является наиболее естественным и кинематографичным для видеоряда в реальном времени, поэтому обычно я предпочитаю, но не правило.)
Шаг 3 : Перейдите к « Настройки » на верхних вкладках, чтобы увидеть дополнительные параметры для вашей последовательности. Здесь вы увидите, где вы можете изменить любой конкретный параметр для этой предустановки HD.
Я рад оставить все как есть.Сопоставьте свое с тем, что вы видите здесь, если это еще не сделано.
Теперь у вас есть совершенно новая последовательность 4K с идеальными настройками, готовая к работе. Если вы когда-нибудь захотите изменить эти настройки, просто нажмите command-n, чтобы снова открыть окно настроек последовательности.
Как я уже говорил, в большинстве случаев вам даже не нужно обращать внимание на начальные настройки последовательностей для вашего проекта. Вы можете просто позволить Premiere Pro согласовать настройки видеоряда, который вы будете редактировать.
Если вы хотите, чтобы ваше окончательное экспортированное видео соответствовало всем настройкам видеоряда, который вы будете редактировать, то это самый простой и лучший метод для настройки ваших последовательностей.
Шаг 1: Импортируйте отснятый материал в Premiere Pro. (Если вы не знаете, как сделать этот шаг, обратитесь к этому сообщению в блоге, которое сначала расскажет вам о нем.)
Шаг 2: В окне проекта перетащите любой из ваших видеоклипов в маленький загнутый в угол поле в правом нижнем углу.
Шаг 3: Это автоматически создаст новую последовательность, которая соответствует настройкам видеоряда, который вы перетащили в это окно.
Шаг 4: На панели временной шкалы вы увидите, что перетащенный фрагмент видеозаписи находится там.Вы можете оставить его, если хотите, или удалить. В любом случае, ваша последовательность настроена идеально.
Шаг 5: В окне проекта вы заметите, что ваша новая последовательность была создана и названа так же, как имя клипа, который вы перетащили.
Вы можете определить, что теперь это последовательность, по зеленой рамке на слева и другой значок рядом с названием «видео-32».Шаг 6: Будьте организованы. Давайте перетащим эту последовательность из нашей подборки видеоматериалов в новую подборку, которую мы назовем: «Последовательности , ».
Шаг 7: Давайте переименуем нашу последовательность. Дважды щелкните имя, чтобы выделить и переименовать последовательность.
Вот и все. Мы создали нашу новую последовательность, которая соответствует нашим настройкам видеоряда. Мы переименовали его и создали новую корзину, в которой мы будем хранить все новые последовательности, которые мы создаем для нашего проекта.
5 | Как создать пользовательскую предустановку для настроек последовательности Premiere Pro
Шаг 1 : Нажмите command-n (на Mac) или control-n (на ПК), чтобы открыть окно настроек последовательности.
Шаг 2 : С левой стороны перейдите к , какие предустановленные параметры вы хотите установить для своего проекта. Нажмите « settings » на верхней вкладке и укажите любые другие настройки, которые вы хотите использовать для своей последовательности.
Шаг 3 : После того, как вы настроите нужные вам настройки, нажмите «Сохранить предустановку» в нижней части окна.
Шаг 4 : Теперь вы можете назвать свою новую предустановку и добавить любые другие описательные слова по мере необходимости.
Теперь вы увидите, что ваша предустановка заполнена в меню «Наборы настроек последовательности», и вы можете выбрать ее из этого меню для любого будущего проекта в Premiere Pro.
Sequence Duplicate — это функция Adobe Premiere Pro, которая должна была быть встроена с самого начала Скоттом Симмонсом.
Как часто вы работали в Adobe Premiere Pro и копировали эпизод в новую версию только для того, чтобы забыть загрузить эту новую копию на шкалу времени? Значит, вы продолжаете редактировать свою старую версию только для того, чтобы обнаружить ошибку много раз позже?
Если вы никогда этого не делали, значит, вы лучший редактор, чем большинство из нас.Я делал это достаточно часто, поэтому начал использовать систему, в которой последовательность C opy 03 , которую создает PPro, является резервной копией, и я продолжаю работать с текущей загруженной последовательностью.
Этот маленький сбой может уйти в прошлое с этим классным маленьким расширением, созданным австралийским редактором и колористом Жюльеном Чичигно.
Это несколько интригующих кнопок, которые бесплатно добавляют в PPro приятную функциональность.Эта маленькая кнопка DUPLICATE SEQUENCE +1 выше добавляет одну из самых необходимых «маленьких функций» Adobe Premiere Pro: одним щелчком она дублирует вашу последовательность в новую версию, загружает эту новую версию на панель временной шкалы и вставляет старую версию в собственное архивное хранилище.Это возможно благодаря архитектуре Adobe Extension , которая позволяет третьим сторонам создавать инструменты для расширения функциональности Premiere. Несмотря на то, что возможности этого расширения ограничены (для этих кнопок нет сочетания клавиш, поэтому вам нужно нажимать), эта архитектура расширения позволяет выполнять некоторые приятные обновления по сравнению с тем, что Adobe встроила в PPro. Это может быть что-то внутреннее и простое, как этот инструмент дублирования, что-то, что взаимодействует с онлайн-сервисом, например Frame.io, или что-то столь же сложное, как Transcriptive Digital Anarchy (см. Мой обзор здесь).
Как работает дубликат последовательности +1
Это инструкции прямо с веб-страницы Julien GitHub, где доступно расширение.
- Загрузить последовательность на временной шкале (должна быть активной, она не будет работать с выбранной последовательностью в браузере проекта из-за ограничений API)
- Нажмите кнопку «Дублировать последовательность +1».
- Название последовательности должно заканчиваться числом, которое будет автоматически увеличиваться.
- Исходная последовательность будет помещена во вложенную ячейку с именем «_OLD», которая будет создана, если она не существует.
- Новая последовательность становится активной
Да, операция Дубликат последовательности +1 довольно проста.
Зайдите в меню Adobe Premiere Pro Extensions и выберите Premiere Handy Tool s.
Откроется отдельная панель. На этой панели есть несколько кнопок, которые вы можете нажать. Я держу свой под измерителями звука.
Щелкните. Это так просто.
При нажатии Premiere продублирует последовательность с новым номером версии, переместит старую последовательность в папку с именем _OLD и, что наиболее важно, загрузит эту НОВУЮ ПОСЛЕДОВАТЕЛЬНОСТЬ во вкладку на панели временной шкалы.
Панель также включает несколько других удобных функций.
Sequence Snapshot — еще одна замечательная маленькая кнопка, которая создаст дубликат вашего текущего редактирования, и перед сохранением датированной версии этого в папке _SNAPSHOTS вы можете ввести некоторую информацию об этом фрагменте, которая появится в столбце метаданных Описание.
Мы говорили об этом на днях в Твиттере, и Жюльен показал эту функцию.
Эта версия сейчас находится на GitHub.Жюльен немного обновил расширение после того снимка экрана Твиттера выше.
Fill Frame — это модернизация модели Установить размер рамки будет масштабироваться для удаления букв или столбцов, которые вы хотите сделать в любом случае.
Время от времени кажется, что функция _OLD и _SNAPSHOTS путается, особенно если вы перемещали последовательности в корзине или что-то в этом роде, чтобы они могли дублировать эти папки. Возможно, вам придется вручную очистить его. Но это бесплатно, так что принимайте плохое и хорошее.
Установка — сложная часть
Как уже упоминалось, эти расширения расположены на GitHub, и их установка может быть сложной задачей. Вам нужно вручную добавить расширение в системную папку в вашей ОС. Вам, вероятно, также придется Разрешить загрузку неподписанных панелей , прежде чем вы сможете его использовать, а для этого потребуется команда терминала на Mac и изменение реестра в Windows. Эти инструкции можно найти здесь, и Жюльен также ссылается на все это на своей странице GitHub.
Поскольку эта установка не является прямым установщиком, и вам придется перепрыгнуть через несколько системных ошибок, я думаю, что этот отказ от ответственности в порядке: установите это расширение Adobe Premiere Pro Extension на свой страх и риск . Сделайте резервную копию вашей критически важной производственной машины перед выполнением любых настроек системы.
Я успешно установил его на двух разных собственных машинах и с радостью копирую!
Спасибо Жюльену за этот небольшой прием. По общему признанию, он не программист и придумал их самостоятельно, в качестве хобби.Мне нравится, когда редактор создает свои собственные инструменты, чтобы облегчить себе жизнь, и делится ими со всеми нами. Если вы находитесь на Facebook, обратите внимание на группу пользователей Adobe Pro Video — Австралия, где Жюльен публикует большую часть своих материалов. И если вы действительно соответствуете от Adobe Premiere Pro к Resolve, у Жюльена есть небольшой скрипт, который может помочь и в этом!
Благодаря Twitter
Все это произошло после разговора в Твиттере о некоторых недостающих функциях Adobe Premiere Pro.
Я сделаю это….CMD / CTRL D, когда вы находитесь на шкале времени или на панели программы и дублируете эту последовательность, номер версии увеличивается и эта новая версия автоматически загружается на шкалу времени !! Ала Авид. https://t.co/1rOv5VAAvz
— Скотт Симмонс (@editblog) 15 августа 2018 г.
А как выглядит такое расширение с точки зрения компьютерного кода? По-моему, это похоже на греческий язык, но, полагаю, это здорово! Барт действительно знает свое дело.
Скрипт готов, но мне нужно обернуть его панелью расширения, и я уезжаю на каникулы завтра.

 В этой настройке должны стоять настройки кодека H.264 исходя из платформы публикации.)
В этой настройке должны стоять настройки кодека H.264 исходя из платформы публикации.) 6 Mb
6 Mb



