Учимся рисовать глаза. Как рисовать реалистичные глаза в фотошопе
- Сайтостроение
- Статьи
- Веб-дизайн
- Photoshop
В этом руководстве я покажу, как с помощью Photoshop изменить цвет глаз, используя корректирующий слой «Цветовой тон / Насыщенность»!
Я буду использовать Photoshop CC, но все шаги полностью совместимы с Photoshop CS6. В качестве примера обработаем эту фотографию:
Оригинальная фотография.
- Исправление ошибок
- Сравнение нового цвета глаз с оригиналом
Удаление небольших дефектов
Начинайте ретушь с удаления мелких вен и несовершенств в белках глаз. Масштабируйте фотографии — это позволит более комфортно работать с глазами. Теперь создайте чистый слой, возьмите инструмент Штамп (S) с непрозрачностью 25%, уберите галочку возле опции Aligned (Выравнивание), для параметра Sample (Образец) активируйте опцию Current & Below (Активный и ниже). Жесткость кисточки уменьшите до 0%.
Непрозрачность 25% позволит создать плавный эффект клонирования. Далее зажмите Alt и кликните по самому белому месту белка, чтобы взять образец. Для удаления вен, пятнышек и других мелких недостатков в склере (белке) используйте кисточку маленького размера. Просто кликайте по проблемным участкам, чтобы удалить все изъяны. По мере необходимости можете проделать тоже самое с радужной оболочкой и зрачком.
Далее зажмите Alt и кликните по самому белому месту белка, чтобы взять образец. Для удаления вен, пятнышек и других мелких недостатков в склере (белке) используйте кисточку маленького размера. Просто кликайте по проблемным участкам, чтобы удалить все изъяны. По мере необходимости можете проделать тоже самое с радужной оболочкой и зрачком.
Примечание: Только не переусердствуйте. В случае, если вы производите ретушь глаз для стильного журнала, то желательно удалить все недостатки, а если это портретная ретушь, то можно оставить некоторые несовершенства природной красоты.
Как убрать мешки и синяки под глазами
Мешки и синяки под глазами являются нашей распространённой проблемой, т.к. мы часто не высыпаемся, сильно устаём и много работаем, в следствии чего они у нас и появляются.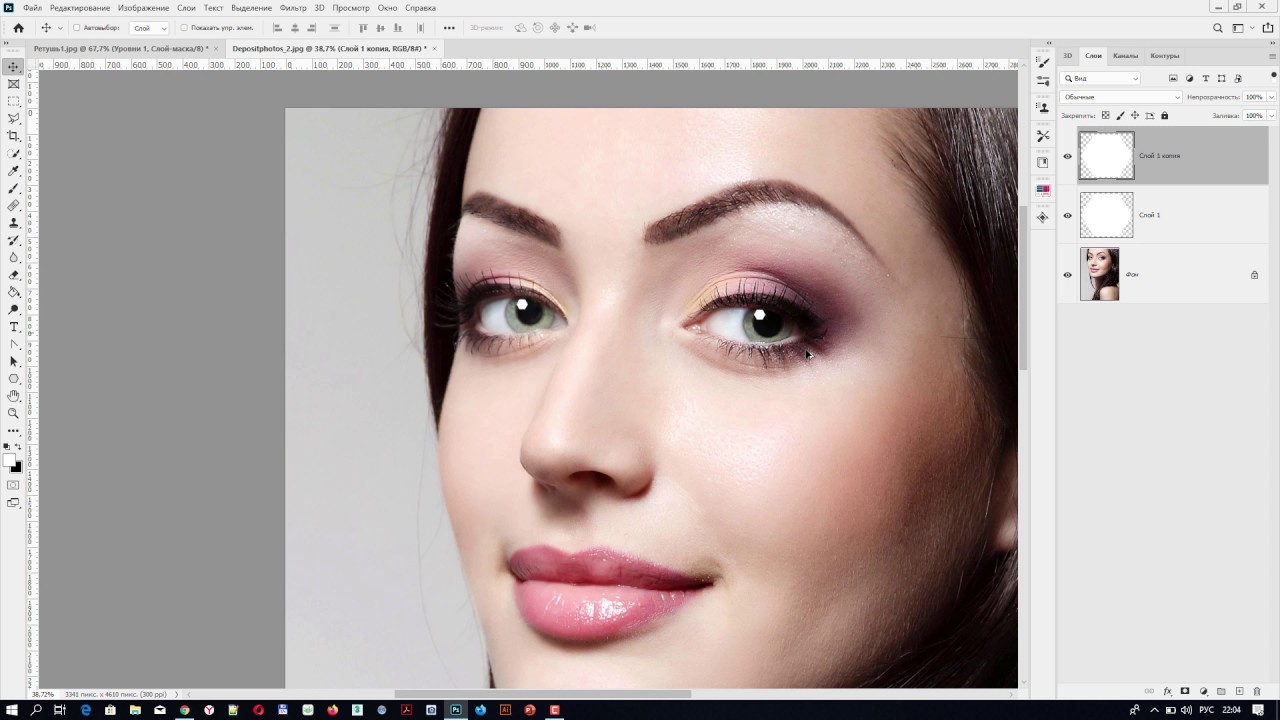 Но к счастью, всё это легко убирается в фотошопе с помощью инструмента Patch Tool. К слову, эта техника так же подходит и для удаления морщин с лица.
Но к счастью, всё это легко убирается в фотошопе с помощью инструмента Patch Tool. К слову, эта техника так же подходит и для удаления морщин с лица.
Открываем фотографию в Adobe Photoshop и берём инструмент Patch Tool
Обводим выделением вокруг мешков (синяков), затем становимся мышкой на само выделение, и перетаскиваем его на похожую по текстуре часть лица:
Тоже самое повторяем со вторым глазом. Эффект должен получится вот такой:
Главное правильно и аккуратно выделить область и перетащить её на аналогичную по текстуре, тогда эффект будет максимально удовлетворителен. Так же, вы можете просмотреть данное действие и на видео:
Удаление лишних оттенков в белках глаз
Многие думают, что белок должен быть чисто белого цвета, но это не всегда так. Если открыть любую фотографию в Фотошоп и внимательно посмотреть на белок, то можно увидеть красные, синие, желтые и серые оттенки в уголках глаз. Оттенок глаз зависит от их состояния и возраста. Даже цветовая температура света окружающей среды может быть отражена в глазах. В примере ниже на белке присутствует бледно-голубой и красноватый оттенки.
Если открыть любую фотографию в Фотошоп и внимательно посмотреть на белок, то можно увидеть красные, синие, желтые и серые оттенки в уголках глаз. Оттенок глаз зависит от их состояния и возраста. Даже цветовая температура света окружающей среды может быть отражена в глазах. В примере ниже на белке присутствует бледно-голубой и красноватый оттенки.
Избавиться от лишних оттенков нам поможет корректирующий слой Цветовой тон/Насыщенность. Для насыщенности установите значение -50, тем самым мы немного обесцветим фотографию, а яркость увеличьте до +20 — это позволит осветлить белки.
Примечание: В результате все совершенные изменения повлияли на все изображение. Теперь мы будем работать с маской и белой кистью, чтобы все изменения были применены только к глазам.
Использование маски для коррекции
Итак, нам нужно подкорректировать внесенные изменения так, чтобы они влияли только на белки глаз. Обратите внимание на корректирующий слой, при его создании автоматически добавляется маска белого цвета.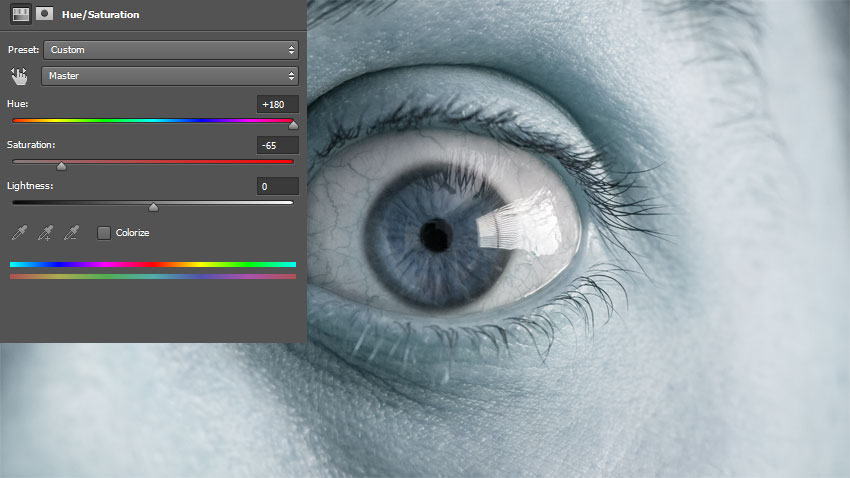 Белый цвет на маске отображает, а черный скрывает. В нашем случае мы хотим, чтобы корректирующий слой влиял только на белки глаз. Для этого нам нужно изменить цвет маски на черный.
Белый цвет на маске отображает, а черный скрывает. В нашем случае мы хотим, чтобы корректирующий слой влиял только на белки глаз. Для этого нам нужно изменить цвет маски на черный.
Убедитесь, что у вас выбрана миниатюра маски и нажатием клавиш Ctrl + I, инвертируйте цвета на маске. Затем возьмите Кисть (В) белого цвета и обрисуйте ею белки глаз. В результате мы получим чего хотели.
Если вы случайно вышли за границы белков, то нажатием клавиши X переключите цвет на черный и кистью скройте лишние области. Далее уменьшите непрозрачность корректирующего слоя Цветовой то/Насыщенность, чтобы скрытые цвета были едва заметны.
Сравните два изображения ниже, на правом белок выглядит белее.
Как изменить цвет глаз в Photoshop
Шаг 1: Увеличьте масштаб
Выберите инструмент Масштаб в панели инструментов:
Выберите инструмент «Масштаб»
Нажмите несколько раз на область между глазами, чтобы приблизить изображение. Нажмите на клавиатуре клавишу «H», чтобы переключиться на инструмент «Рука». Затем кликните по изображению и перетащите его в нужную позицию:
Затем кликните по изображению и перетащите его в нужную позицию:
Увеличение изображения и размещение глаз по центру
Шаг 2: Выберите инструмент «Лассо»
Чтобы изменить цвет глаз, не затрагивая остальную часть изображения, создадим выделение вокруг глаз. Выберите инструмент «Лассо»:
Выберите инструмента «Лассо».
Шаг 3: Создайте выделение вокруг глаз
С его помощью создайте выделение вокруг одного из глаз. Нам нужна только радужная оболочка (цветная область), расположенная в его центре. Не беспокойтесь, если выделение получилось не совсем правильным. Мы скорректируем его позже.
Выделение первого глаза.
Выделите первый глаз, нажмите и удерживайте клавишу Shift. В правом нижнем углу курсора инструмента «Лассо» появится маленький знак плюса (+). Удерживая нажатой клавишу Shift, можно добавить область к текущему выделению. Создайте выделение вокруг второго глаза.
Нажмите и удерживайте нажатой клавишу Shift, а затем создайте выделение вокруг второго глаза.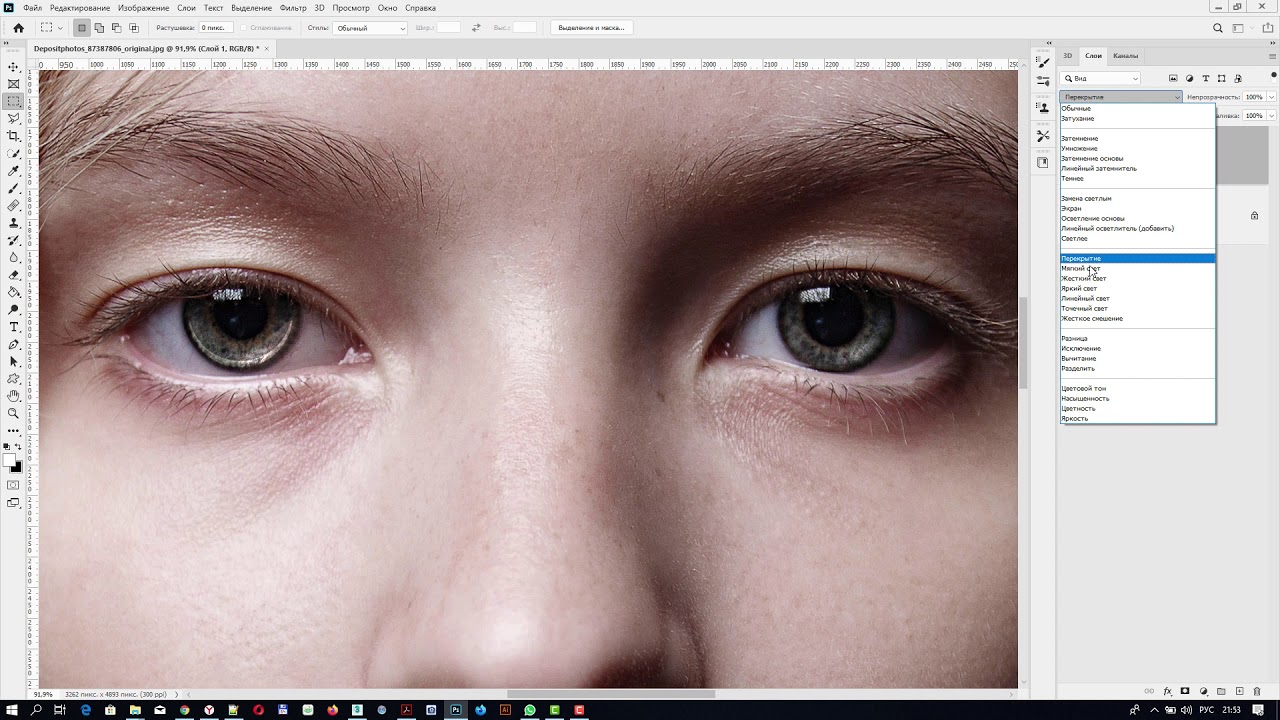
Шаг 4: Добавьте корректирующий слой «Цветовой тон / Насыщенность»
Чтобы изменить цвет глаз, используем корректирующий слой «Цветовой тон / Насыщенность». В палитре «Слои» кликните иконку «Новая заливка или корректирующий слой».
Кликните по иконке «Новая заливка или корректирующий слой»
Выберите из списка пункт «Цветовой тон / Насыщенность».
Выберите из списка пункт «Цветовой тон / Насыщенность».
Шаг 5: Выберите опцию «Раскрасить»
Параметры для настройки корректирующего слоя «Цветовой тон/Насыщенность» отображаются на панели свойств Photoshop. Активируйте опцию «Тонирование», установив для нее флажок.
Установите флажок для опции «Тонирование» в нижней части панели «Свойства».
Когда вы сделаете это, глаза станут красными. Нужно изменить его следующим образом.
Глаза поменяли цвет, хотя красный не является подходящим выбором.
Шаг 6: Выберите новый цвет глаз с помощью слайдера «Цветовой тон»
Чтобы выбрать другой цвет для глаз, перетащите ползунок слайдера «Цветовой тон».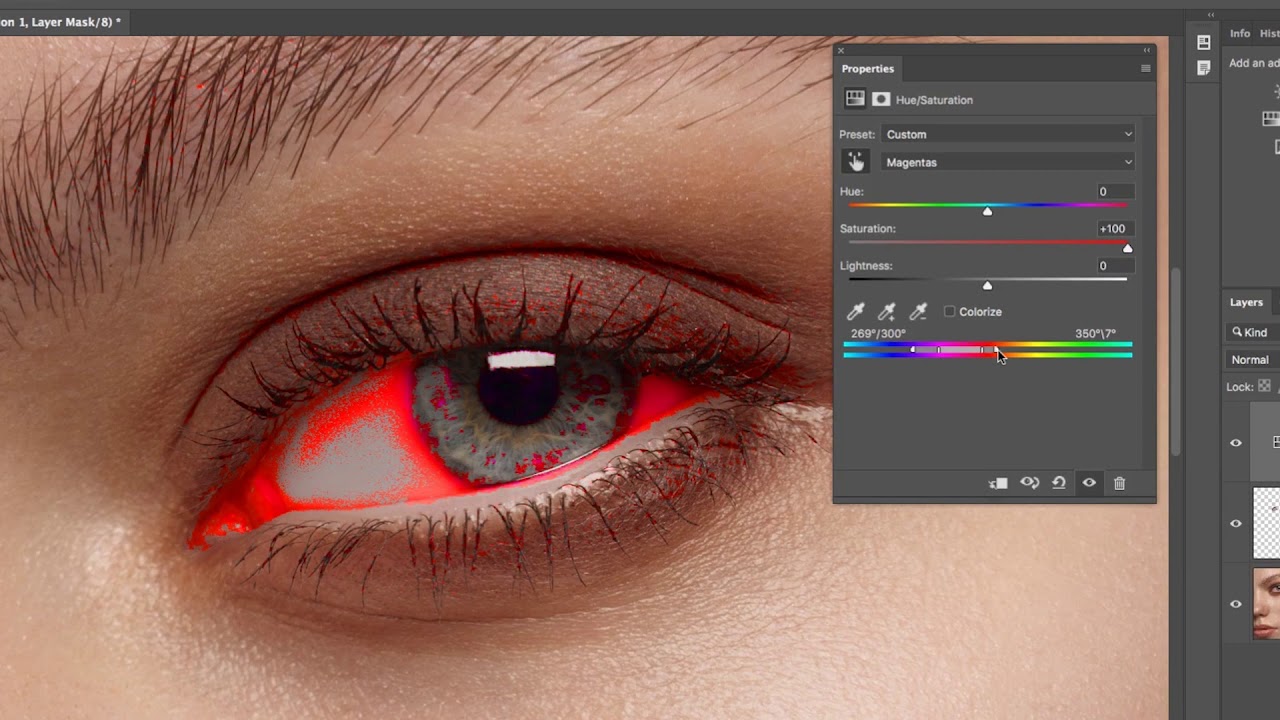 Я установил значение параметра на 200 синего цвета.
Я установил значение параметра на 200 синего цвета.
Выберите новый цвет глаз, перетащив ползунок «Цветовой тон».
Вот как выглядит новый цвет глаз. Он слишком интенсивный, поэтому мы исправим его.
Результат после перетаскивания ползунка «Цветовой тон».
Шаг 7: Уменьшите насыщенность нового цвета
Перетащите ползунок «Насыщенность» влево, чтобы уменьшить насыщенность, пока цвет не станет более естественным. Чаще всего подходит значение насыщенности от 10 до 15.
Уменьшите насыщенность нового цвета глаз.
Вот мой результат после уменьшения насыщенности.
Цвет глаз теперь выглядит менее интенсивным и более естественным.
Шаг 8: Измените режим смешивания на «Цветность»
В палитре слоев корректирующий слой «Цветовой тон / Насыщенность» расположен над фоновым слоем. На данный момент задан режим смешивания корректирующего слоя «Обычные». Это означает, что он влияет не только на цвет глаз, но и на их яркость. Чтобы отредактировать только цвет, измените режим на «Цветность».
Измените режим смешивания корректирующего слоя на «Цветность».
Вы должны увидеть больше деталей глаз после переключения режима смешивания на «Цветность». В моем случае глаза теперь кажутся более яркими.
Результат после изменения режима смешивания на «Цветность».
Шаг 9: Выберите маску слоя
Корректирующие слои включают в себя встроенную маску слоя. Мы использовали ее с тех пор, как добавили слой «Цветовой тон / Насыщенность». Photoshop использовал первоначальное выделение инструментом «Лассо» для создания маски. Миниатюра маски слоя отображается в палитре «Слои».
Обратите внимание, что миниатюра залита в основном черным цветом, с двумя маленькими областями белого цвета. Черный цвет – это области, в которых корректирующий слой «Цветовой тон / Насыщенность» не влияет на изображение. Другими словами, в этих областях по-прежнему отображается первоначальный цвет.
Две маленькие белые области — это выделение, которое мы создали вокруг глаз с помощью инструмента «Лассо». Это единственные области изображения, которые раскрашиваются корректирующим слоем. В миниатюре есть белая подсветка. Эта рамка сообщает, что в данный момент выбрана маска слоя. Если вы не видите рамку, нажмите на миниатюру.
Это единственные области изображения, которые раскрашиваются корректирующим слоем. В миниатюре есть белая подсветка. Эта рамка сообщает, что в данный момент выбрана маска слоя. Если вы не видите рамку, нажмите на миниатюру.
Выберите маску слоя.
Шаг 10: Выберите инструмент «Кисть»
Если мы внимательно посмотрим на один из глаз фотографии, то увидим, что синие области вокруг краев радужной оболочки заходят на белые области и немного на веки.
Некоторые из новых цветов заходят на окружающие области.
Чтобы очистить эти области, зарисуем маску слоя. Выберите в палитре инструментов инструмент «Кисть».
Выберите инструмент «Кисть».
Шаг 11: Измените цвет переднего плана на черный
Чтобы скрыть цвет вокруг радужной оболочки глаза, нам нужно зарисовать области в маске слоя черным цветом. Photoshop использует цвет переднего плана как цвет кисти.
Текущие цвета переднего плана и фона выводятся в нижней части палитры инструментов. Нажмите на клавиатуре клавишу с буквой D, чтобы сбросить цвета переднего плана и фона до значений, используемых по умолчанию. Это действие установит белый в качестве цвета переднего плана, а черный — в качестве цвета фона.
Это действие установит белый в качестве цвета переднего плана, а черный — в качестве цвета фона.
Образцы цветов переднего плана (верхний левый) и фона (нижний правый).
Затем нажмите на клавиатуре клавишу с буквой X, чтобы поменять цвета, сделав черный цветом переднего плана и кисти.
Цвет переднего плана теперь стал черным.
Шаг 12: Зарисуйте области вокруг радужной оболочки
Зарисуйте области вокруг радужной оболочки, чтобы убрать проблемные места. Для достижения наилучшего результата используйте небольшую кисть с мягким краем.
Можно отрегулировать размер кисти с помощью клавиатуры, нажав несколько раз клавишу «[ ». Это уменьшит размер кисти, или клавишу «]», чтобы увеличить его.
Чтобы изменить жесткость кисти, удерживайте нажатой клавишу Shift и нажмите клавишу левой прямоугольной скобки. Удерживая нажатыми клавиши Shift и правой скобки, вы сделаете края кисти более жесткими.
Мы рисуем на маске слоя, а не на самом изображении, поэтому не видим цвет кисти.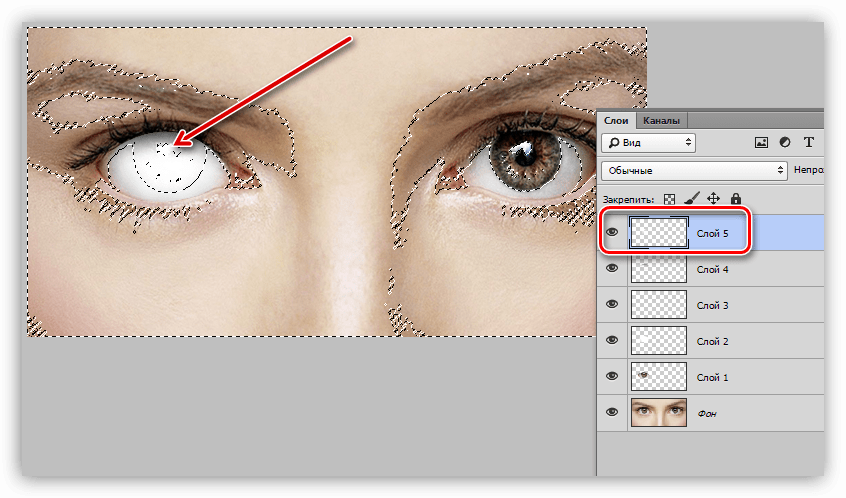 Вместо этого новый цвет глаз исчезает из зарисованных областей.
Вместо этого новый цвет глаз исчезает из зарисованных областей.
Зарисуйте черным цветом области вокруг краев радужной оболочки глаз.
Чтобы оставить нетронутой область зрачка, измените размер кисти и зарисуйте черным цветом области внутри глаза. Как только закончите с первым глазом, перейдите ко второму.
Зарисуйте области внутри зрачка.
Ретушь с увеличением яркости и контраста
Обратите внимание, вдоль внутреннего края радужной оболочки есть обводка. Она слишком выражена. Нам необходимо увеличить контрастность радужной оболочки, чтобы обводка не была такой насыщенной. Существует несколько способов. Первый, усиливает существующий контраст, а второй создаёт контраст самостоятельно.
Использование кривых для увеличения контрастности
Добавьте корректирующий слой Кривые и в графике изогните кривую в виде плавной буквы S. Как и прежде цвет маски корректирующего слоя смените на черный Ctrl + I. Возьмите белую кисть и закрасьте ею глаза.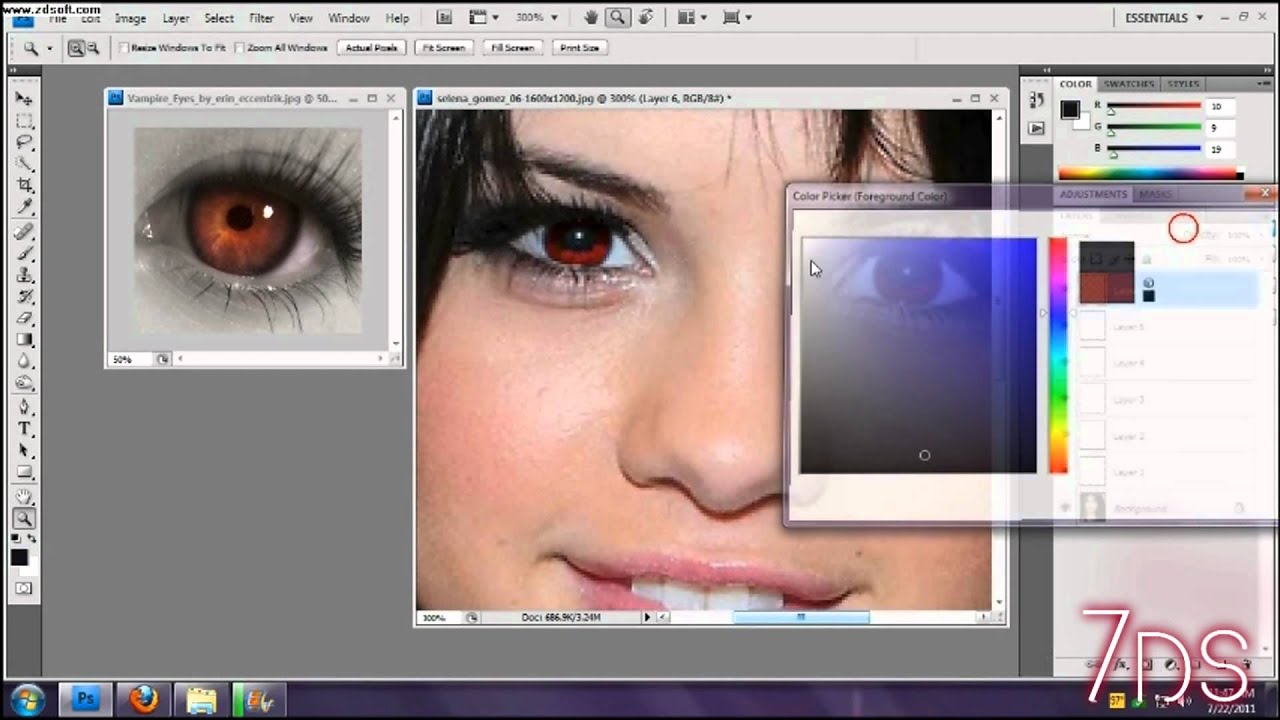
С помощью кривых мы придали глазам естественный контраст и насыщенность. Ниже на изображении смотрите результаты до и после.
Использование кистей Фотошоп для увеличения контраста
David Cuerdon описывает метод искусственного восстановления зрачка и внутреннего края радужной оболочки при помощи кистей Фотошоп. В этом случае часть бликов отражаются в зрачке. Но эта проблема решается с помощью стандартной кисточки в Фотошоп.
Создайте новый слой и выберите круглую кисточку небольшого размера. Цвет переднего плана установите на черный, жесткость кисти снизьте до 80 — 85%. Размер кисти подгоните под размер зрачка.
Одиночным кликом закрасьте зрачок. Возможно полученный мазок кистью нужно будет немного подкорректировать. Активируйте команду свободное трансформирование, захватите один из угловых маркеров и, зажав клавишу Shift, потяните внутрь или наружу, как вам нужно. Зажатая клавиша Shift поможет сохранить форму идеального круга.
Далее следует добавить больше контрастности для радужной оболочки, используя специальную кисточку, которую я создал (смотрите ниже).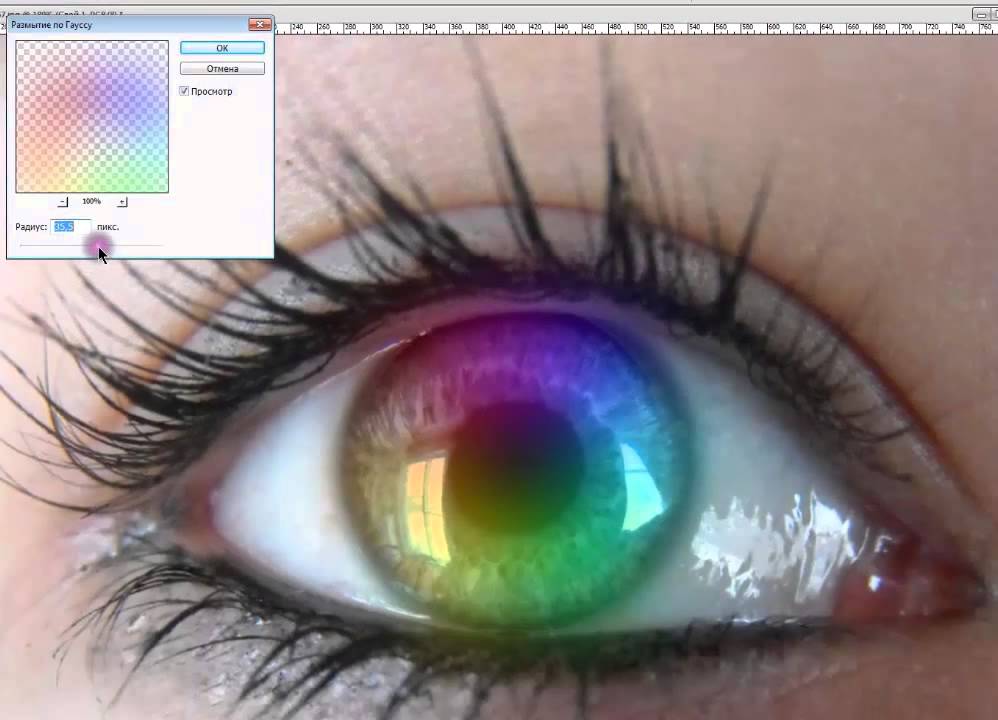 Она поможет сымитировать внутренний край радужки.
Она поможет сымитировать внутренний край радужки.
Кисть для радужки в Фотошоп
Скачайте и сохраните у себя на рабочем столе. Затем откройте архив и дважды кликните по файлу с кистью. Она автоматически появится у вас в списке кистей в Фотошоп. Вероятно, при выборе она будет большого размера. Используйте клавиши [ и ] для быстрого масштабирования кисти.
Из обновленного списка выберите кисть зрачок и подгоните её под размер радужной оболочки на фотографии. Установите черный цвет и на новом слое сделайте один клик на радужной оболочке.
Диаметр отпечатка должен быть таким же, как и радужка. Если вы обнаружите, что он не совпадает, то при помощи команды Свободное трансформирование подгоните его размер. Чтобы круг получился идеальной формы, зажимайте Shift.
Результат до и после:
Радужка
Чтобы повысить контраст на радужке и сделать глаз более «живым», мы будем использовать инструменты Dodge и Burn. Оба они хороши тем, что имеют параметр Range, позволяющий применять их только к светлым, тёмным или средним тонам на фотографии.
Итак, выберем инструмент Dodge Tool (O) и установим для него параметр Range в значение Highlight. Таким образом, мы будем осветлять только самые светлые участки. Значение Exposure достаточно 5—7%.

Установив небольшую жёсткость (Hardness), пройдёмся по радужке, не боясь залезать на зрачок — его инструмент не затронет. Если в глазу виден блик, можно его дополнительно усилить.
Осветлив светлое, перейдём к затемнению тёмного. Выбираем инструмент Burn Tool и устанавливаем Range: Shadows. Значение Exposure оставим в районе 5%.

Снова пройдёмся по радужке. Обратите внимание на зрачок: при затемнении этим методом он становится больше, что выглядит привлекательнее. Кроме того, взяв кисть небольшого диаметра, можно усилить тёмный ободок по контуру радужки (или нарисовать его, если он изначально отсутствовал). Это придаст глазам большую глубину.
Имейте в виду, что за исключением случаев обработки очень светлых глаз, крайне важно соблюдать именно такую последовательность: сначала Dodge, затем Burn! В противном случае, если вы начнёте с затемнения, все тончайшие светлые прожилки в радужке просто исчезнут и уже не вернутся при осветлении.
Удаление естественного блика и создание нового
Если на фотографии, с которой вы работаете, хорошее естественное освещение, то блики в глазах могут быть не сильно выражены. В последующих действиях мы удалим естественный блик и добавим новый при помощи кисти Фотошоп.
Примечание: Естественный блик неплохо смотрится на повседневной фотографии, но совсем другое, если эта фотография для глянцевой обложки журнала. Каждое изображение требует индивидуального подхода. Заменять блик — это не обязательная процедура. Если вы довольны естественным бликом, то не стоит тратить время и создавать другой.
Удаление естественного блика
Прежде чем создавать другой блик, нам нужно удалить существующий. Возьмите инструмент Штамп (S), в качестве образца выберите подходящий участок радужки и скройте блик. Так как радужка круглой формы, то с подбором образца могут возникнуть проблемы.
Обратите внимание на область радужки, напротив той где вы работаете. Возьмите инструмент Прямоугольная область и выделите подходящую область, скопируйте выделение на новый слой Ctrl + J и активируйте команду Свободное трансформирование. Затем сделайте клик правой кнопкой мыши в любой области выделения и выберите Отразить по горизонтали.
Затем сделайте клик правой кнопкой мыши в любой области выделения и выберите Отразить по горизонтали.
При помощи инструмента Перемещение (V) переместите скопированный участок на блик. Все что осталось, это добавить маску черного цвета, перейдя в меню Layer > Layer Mask (Слои — Слой-маска) и выбрать Hide All (Скрыть все), чтобы скрыть скопированную область, а затем прорисовать её белой кистью. Весь смысл заключается в том, чтобы скрытый участок соответствовал блику, для этого белой мягкой кистью прорисуйте блик на маске от центра.
Создание нового блика
Создайте новый слой и выберите круглую кисть небольшого размера. Цвет переднего плана смените на белый и жесткость кисти установите до 85%. Отрегулируйте диаметр кисточки пропорционально блику, который вам необходимо заменить.
После того, как вы настроите кисть, одним кликом создайте блик. Если необходимо можете его трансформировать при помощи команды Свободное трансформирование для изменения размера. Ниже смотрите результат:
Осветление белка и удаление красных прожилок
Если в глазах видны красные сосуды или другие ненужные нам прожилки, сначала следует убрать их. Кстати, именно вопрос об удалении этих прожилок чаще всего задают начинающие ретушёры. Однако, должен вас разочаровать, идеального решения не существует. Как нет и никакой хитрости, позволяющей сразу же получить превосходный результат — всё дело исключительно в аккуратности и кропотливости процесса.
Кстати, именно вопрос об удалении этих прожилок чаще всего задают начинающие ретушёры. Однако, должен вас разочаровать, идеального решения не существует. Как нет и никакой хитрости, позволяющей сразу же получить превосходный результат — всё дело исключительно в аккуратности и кропотливости процесса.
Тем не менее, в сети можно найти описания множества методов быстрой борьбы с прожилками в глазах. Например, некоторые авторы рекомендуют с помощью пипетки брать образец цвета глазного белка рядом с прожилкой, а затем в новом слое закрашивать её кистью с небольшим (20-30%) значением Opacity. После чего рекомендуется добавление шума с помощью фильтра Filter => Noise => Add Noise (чаще всего рекомендуют параметры Amount: 1%, Distribution: Uniform, Monochromatic). Ещё одна популярная рекомендация сводится к обесцвечиванию красного с последующей манипуляцией с масками. Вы можете попробовать эти методы самостоятельно, я же не буду останавливаться на них подробнее и иллюстрировать их, поскольку считаю неэффективными.
Если не прибегать к так называемому методу частотного разложения, который мы не будем рассматривать в этом цикле статей, лучше всего не пытаться искать панацею, а бороться с прожилками, вооружившись обычным Spot Healing Brush Tool. Надеюсь, алгоритм использования этого инструмента не нуждается в каких-либо дополнительных комментариях. Всё, что от вас потребуется, — это аккуратность, которую я уже упоминал выше.
Разобравшись с прожилками, перейдём к осветлению. Осветлить сам белок можно множеством способов. Главное — не перестараться, чтобы не сделать его неестественно белым, а также не убить на нём тень, создающую объём. В противном случае глаз будет выглядеть как плоская пластина, вставленная в глазницу.
В данном случае мы продублируем слой клавишами Ctrl+J и выберем для него режим наложения Screen (в случае с изначально светлыми глазами можете поэкспериментировать с режимами Soft Light и Hard Light).
Теперь закроем этот слой чёрной маской (удерживаем клавишу Alt при её создании), возьмём нежёсткую белую кисть и осветлим весь глаз (вместе с радужкой).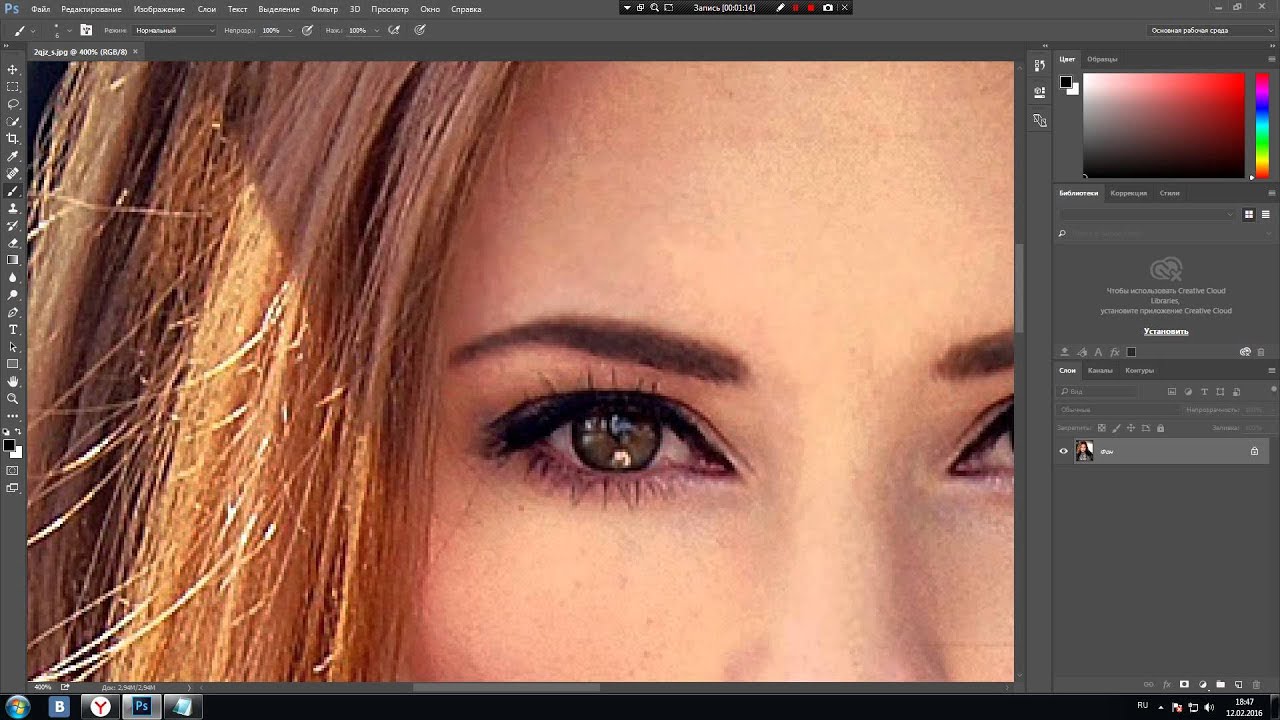 Мы рекомендуем параметры кисти: Opacity 15%, Flow 50%.
Мы рекомендуем параметры кисти: Opacity 15%, Flow 50%.
Цветовой баланс
Итак, тут все просто. Я думаю, что не надо уже говорить о том, что у вас должен быть открыт наш графический редактор и загружена фотография, где нужно поменять оттенок.
- Выделите оба зрачка любым инструментом выделения. Я, например, выделил глаз овальным выделением, затем зажал клавишу SHIFT, и не отпуская ее выделил второй зрачок. Зачем нужен шифт? Чтобы можно было делать несколько выделений.
- Теперь в панели слоев нажмите на значок создания корректирующего слоя, после чего из выпадающего списка выберете «Цветовой баланс».
- Вы увидите, что у вас появился корректирующий слой, на панели чуть выше появились ползунки настройки баланса. Вот их и двигайте, в зависимости от того, какого цвета и оттенка вы хотите добиться для глаз.
Совсем несложно, не правда ли? Но это не все. Как я вам и обещал, показываю второй способ.
Меняем цвет глаз – способ первый
Прежде чем начать изменение цвета глаз, необходимо применить к ним выделение, чтобы последующее тонирование не затронуло другие части изображения.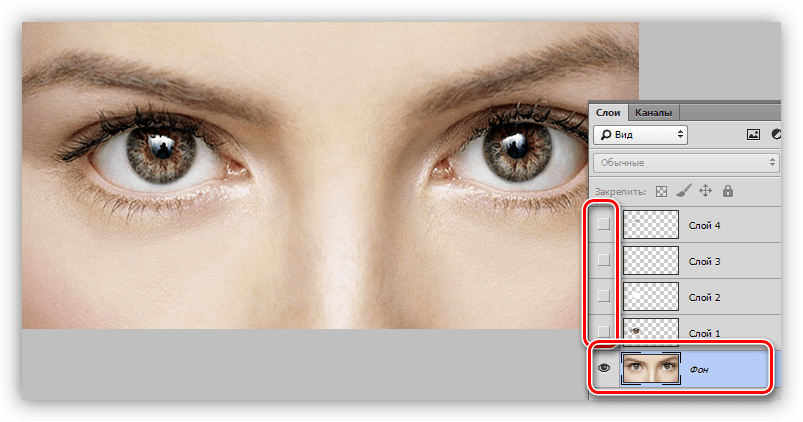 Есть несколько способов выделить глаза на фотографии в GIMP.
Есть несколько способов выделить глаза на фотографии в GIMP.
Для удобства работы с изображением, сделайте его увеличение в окне фоторедактора. Для этого зажмите клавишу Ctrl и покрутите колёсико мыши в нужную сторону.
Шаг 1
Возьмите инструмент Свободное выделение и начните обводить глаз, расставляя контрольные точки по окружности радужки. Чем чаще расставлены точки, тем качественнее обводка. Замкните контур, кликнув по начальной точке выделения. [В GIMP 2.10 нажмите клавишу Enter, чтобы активировать выделение].
Шаг 2
Переключите инструмент Свободное выделение на режим Добавить в текущее выделение, щёлкнув по кнопке в его параметрах.
Обведите радужку второго глаза. В итоге на фотографии будут выделены оба глаза одновременно.
Шаг 3
Зайдите в меню Выделение – Растушевать и введите значение растушёвки для выделенных областей. Можно оставить параметры растушёвки по умолчанию.
Можно оставить параметры растушёвки по умолчанию.
Глаза готовы к тонированию цветом.
Шаг 4
Выберите в меню Цвет инструмент Тонирование. В открывшемся диалоговом окне меняйте переменные до желаемого значения, оценивая результат изменения цвета глаз «на лету». Нажмите ОК.
Шаг 5
В меню Выделение кликните пункт Снять выделение.
Оцените результат работы с новым цветом глаз на фотографии.
Повышаем выразительность глаз
Первый мазок нашей кистью:
Первой кистью мы закрашиваем весь глаз полностью.
Вот так выглядят слайдеры, отвечающие за настройки кисти. Чтобы его глаза не выглядели, как глаза акулы, я повысил значение для экспозиции (Exposure). Также я увел влево ползунок Света (Highlights), чтобы смягчить светлые участки, которые стали слишком сильно бросаться в глаза. Для разных глаз, естественно, требуются разные настройки.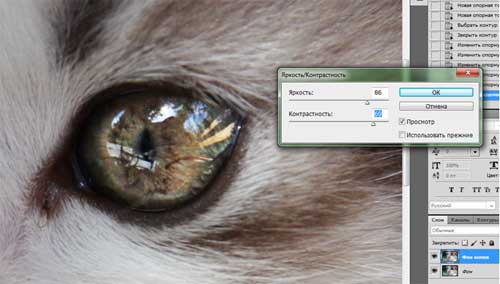 Иногда необходимо добавить немного Резкости (Sharpness) и Четкости (Clarity).Порой не помешает чуть увеличить Насыщенность (Saturation), особенно при работе с голубыми глазами. Но с насыщенностью следует быть предельно осторожным, так как чуть-чуть переборщив, вы рискуете сделать глаза неестественными.
Иногда необходимо добавить немного Резкости (Sharpness) и Четкости (Clarity).Порой не помешает чуть увеличить Насыщенность (Saturation), особенно при работе с голубыми глазами. Но с насыщенностью следует быть предельно осторожным, так как чуть-чуть переборщив, вы рискуете сделать глаза неестественными.
Теперь глаза выглядят так:
Цветовой тон/насыщенность
Чтобы поменять цвет глаз в фотошопе, нам поможет функция цветового тона и насыщенности. Знакомые слова? Да. Последний раз использовали эту настройку, когда убирали красноту на лице у девушки. Но здесь эта функция нам тоже пригодится.
- Во-первых, создайте новый слой. Именно благодаря ему мы воплотим в жизни нашу задумку.
- Выберете цвет в палитре цветов, например голубой…нет, лучше синий. Хотя всё равно подправим, так что можете взять любой из них и выберете также инструмент «Кисть».
- Теперь этой самой кистью закрашивайте зрачки. Конечно, после этого цвет глаз изменится, но получится как-то странно.
 Ну это мы сейчас исправим. Только убедитесь, что закрашенные глаза находятся на отдельном слое. И если вы видите, закрашенная область слишком залезает за пределы зрачков, то подотрите все лишнее ластиком с маленькой жесткостью.
Ну это мы сейчас исправим. Только убедитесь, что закрашенные глаза находятся на отдельном слое. И если вы видите, закрашенная область слишком залезает за пределы зрачков, то подотрите все лишнее ластиком с маленькой жесткостью. - Теперь откройте параметры наложения и выберете «Цветность». Глазки уже должны стать более реальными и цвет должен лечь плавно.
- Теперь вызовите окно «Цветовой тон/насыщенность» с помощью меню «Изображение» — «Коррекция» (CTRL+U) и поставьте галочку там, где написано «Тонирование». И теперь перемещайте ползунки, пока не найдете нужного оттенка. Я вот решил изменить цвет глаз на голубые, но передумал. Поэтому сделаю я их пожалуй зелеными. Для этого достаточно поменять положение ползунка. Ну и можно нажимать ОК.
Вот так. Всё легко, просто и быстро. Теперь вы можете посмотреть, как бы вы выглядели бы с теми или иными глазами). Если вам вдруг что-то непонятно, то предлагаю вам посмотреть мое видео с ютуба. Там я постарался всё подробно разъяснить.
Там я постарался всё подробно разъяснить.
Затемняем край радужки
Обведя в кольцо радужную оболочку глаза, вы действительно выделите его и придадите объем.
Настройки для этой кисти:
Чтобы создать эффект, достаточно совсем немного изменить значение экспозиции.
И вот результат:
Прежде чем приступить к работе. Рекомендации для новичков. Несколько слов о материале
Если вы работаете в Photoshop не так давно или вообще впервые, то для создания проекта выбирайте большие и качественные картинки. В этом случае работать будет значительно легче и затруднений с прорисовкой не произойдет. Гуглите: «Портреты (девушка, мужчина, дети) hd» или ищите обои для рабочего стола. Все они предоставляются для скачивания в высоком разрешении.
Гуглите: «Портреты (девушка, мужчина, дети) hd» или ищите обои для рабочего стола. Все они предоставляются для скачивания в высоком разрешении.
Если глаза человека на фотографии будут большие, то сделать их как у демона несложная задача. Старайтесь для первого проекта выбрать именно такие. Пусть лицо будет в анфас, а взгляд открыт и направлен к свету, который в свою очередь отражается в зрачках.
Скачайте мой шаблон в PSD
В этом уроке, мы будем работать с бликами. Если они уже присутствуют на выбранном вами портрете, то это еще сильнее упростит вашу задачу. Как обойтись без готовых бликов я расскажу в этой статье, но работая по созданным мною инструкциям вы не столкнетесь с расхождениями, если блики будут естественными. Вам будет значительно легче научиться.
Потом вы поймете как применять подобные знания и сможете сделать блики, даже если их нет на исходнике.
Как облегчить и ярче глаза в Photoshop в фотошопе
сделать закладку в соцсетях Вот фотография, которую я буду начинать с:Оригинальное фото.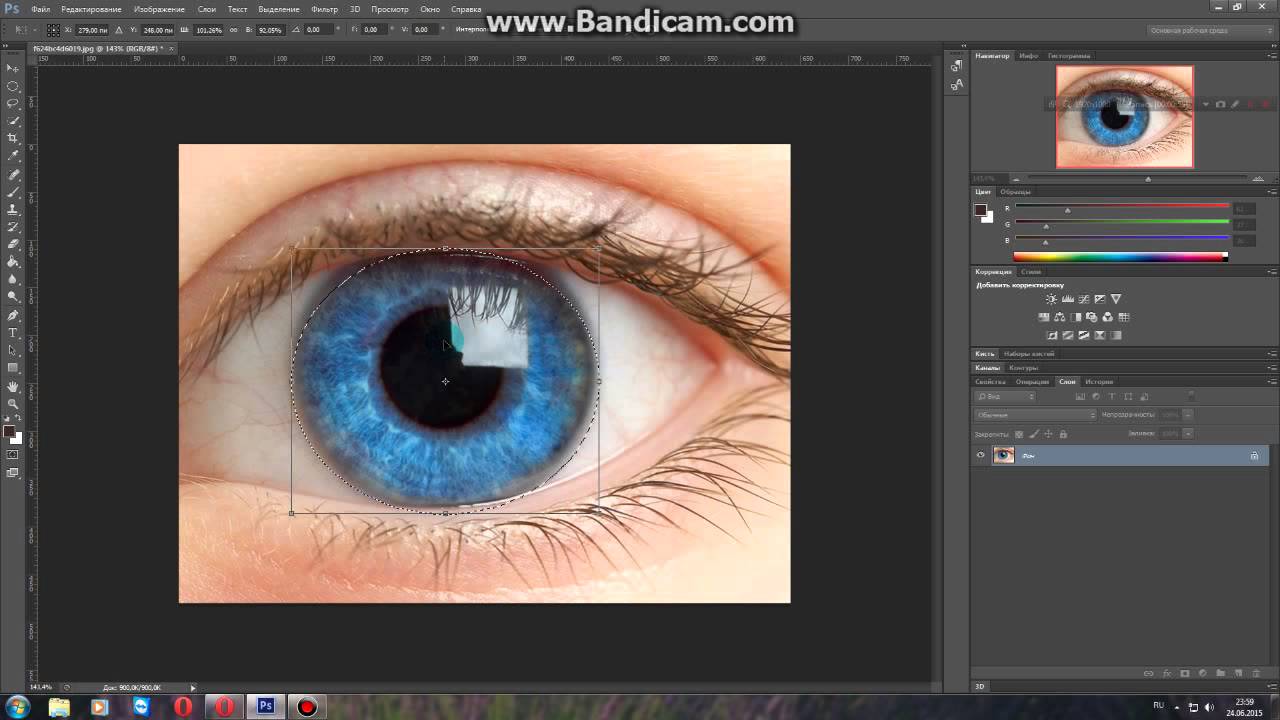
Окончательный результат.
Давайте начнем!
Шаг 1: Добавьте корректирующий слой Levels
Прежде чем мы начнем, давайте бросим быстрый взгляд в моей палитре слоев , чтобы мы могли видеть, что на данный момент, все, что я имею в моей документа является один слой — Background слой — который держит свою исходное изображение:Панель Layers.
Для увеличения яркости глаза женщины, первое, что мы должны сделать, это добавить корректирующий слой Levels выше изображения. Нажмите на Layer New Adjustment значок в нижней части панели слоев:При нажатии на значок нового Adjustment Layer.
Выберите уровней из списка корректирующих слоев, которая появляется:Выбор уровней из списка.
Мы на самом деле не собирается ничего делать с регулировкой уровней слоя. Все, что нужно сделать, это добавить его в документ, так что если вы используете Photoshop CS3 или выше, просто нажмите кнопку ОК в правом верхнем углу диалогового Уровни окна, когда он появится, чтобы закрыть его.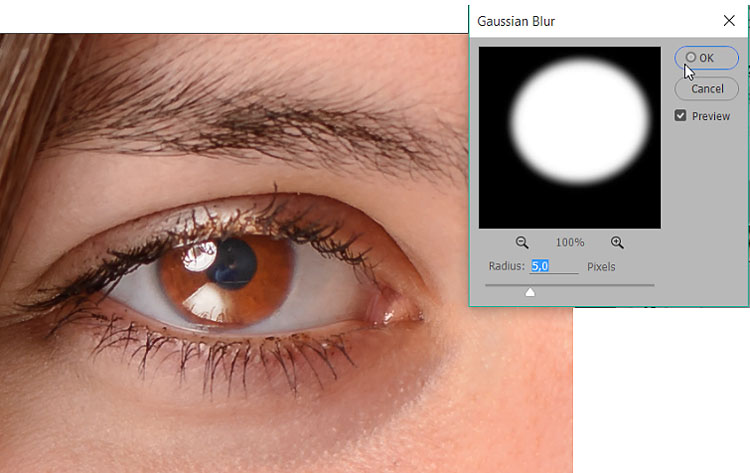
Корректирующий слой появляется над фоновым слоем.
Шаг 2: Измените режим смешивания на Screen
Даже если мы не сделали никаких изменений в любой из кнопок или опций в настройки уровней слоя, мы все еще можем использовать его, чтобы украсить глаза женщины, просто изменив корректирующий слой врежим наложения . Вы найдете опцию режима наложения в верхнем левом углу панели Layers. По умолчанию, он установлен в Normal. Нажмите на слово Нормальный, которая открывает список всех режимов наложения можно выбрать из, и выберите Экран :Изменение режима наложения корректирующего слоя от нормального до экрана.
Я покрываю режим наложения на экране в гораздо более подробно в наших пяти основных режимов наложения для редактирования фотографий учебник, но в общем, режим экрана смесь мгновенно осветляет изображение. Конечно, это влияет на всю фотографию в данный момент, а не только глаза женщины, но мы, что исправление в данный момент:Режим экрана смесь мгновенно осветляет все изображение.
Шаг 3: Заполните маску слоя с черным
Одна из многих больших вещей о корректирующих слоев в Photoshop является то, что каждый из них автоматически поставляется со своей собственной маски слоя , который мы можем использовать для управления тем, какие участки изображения под ней будет зависеть от корректирующего слоя. Мы видимминиатюру слоя-маскиСлой-маска на корректирующем слое заполняется белым цветом.
Давайте скрыть последствия корректирующего слоя, так что это не заметно влияет на любую часть изображения, и мы можем сделать это, заполнив его маску слоя с черным . Перейти к Правка меню в строке меню в верхней части экрана и выберите Fill команду:Перейти к Edit> Fill.
Это открывает диалоговое Fill окно в Photoshop. ИзменениеИзменение параметр Использовать до черного.
Если мы еще раз посмотрим на миниатюру слоя-маски в палитре слоев, мы видим, что это в настоящее время заполнены с черным:Слой-маска для корректирующего слоя в настоящее время заполнены с черным.
С маской, наполненной черным, последствия нашей регулировки уровней слоя теперь полностью скрыта, и мы вернулись к видя наше исходное изображение в окне документа. Важно отметить, что корректирующий слой по-прежнему яркости изображения, так же, как мы видели минуту назад. Разница лишь в том, что мы больше не можем видеть сияя эффект, потому что это время скрыты от глаз в маске. Мы собираемся, чтобы выборочно вернуть молнии над глазах женщины в следующем шаге:Вернуться к исходной фотографии.
Шаг 4: Выберите кисть
Выберите инструмент Brush Tool с панели инструментов:Схватив Brush Tool на панели инструментов.
Шаг 5: краска с белыми внутренними The Eyes
Чтобы вернуть эффект осветления внутри глаза, все, что нужно сделать, это краска на них с нашей кисти. Мы фактически не будет картина на самой фотографии. Вместо этого, мы будем рисовать на маске слоя.Мы должны быть картина с белым , так как белый на маске слоя показывает содержимое слоя, который означает, что мы в первую очередь необходимо убедиться, что наша цвет кисти выбран белый цвет.Photoshop использует текущий
Убедитесь, что цвет переднего плана (верхний левый образец) установлен на белый.
Затем, с вашей кисти в руке и белый, как цвет кисти, просто рисовать внутри радужной оболочки (цветная область в центре) одного из глаз. Вы хотите использовать довольно маленькую кисть для этого, и самый простой способ настроить ваш размер кисти с клавиатуры. НажатиеКартина внутри радужной оболочки глаза на левой фотографии.
Если вы сделаете ошибку и случайно закрасить область, которую вы не хотели (происходит все время), просто нажмите письмоПосле того как вы облегчили первый взгляд, сделать то же самое с другим глазом, живопись внутри радужной оболочки с белым выявить эффект осветления. Когда вы закончите, оба глаза должны выглядеть ярче:
Картина с белой внутри другого глаза.
Шаг 6: Опустите непрозрачность слоя
Если вы обнаружите, что глаза сейчас выглядят слишком яркими, вы можете набрать вниз яркость простым опусканием непрозрачность корректирующего слоя. Вы найдете Непрозрачность вариант прямо через дорогу от варианта режима наложения в верхней части панели слоев. По умолчанию непрозрачность слоя устанавливается на 100%. Ниже мы устанавливаем его, более оригинальное фото ниже корректирующего слоя будут видны сквозь. Я собираюсь подстроить свой результат за счет снижения непрозрачность примерно до 65%:Опустите непрозрачность корректирующего слоя, чтобы уменьшить яркость в глаза.
И с этим, мы сделали! Здесь в очередной раз это оригинал без изображения:Оригинальное фото.
Окончательный результат.
И у нас это есть! Вот как быстро облегчить чьи-то глаза в изображении с Photoshop! Если вы этого не сделали, рекомендуем почитать наш связанный ретуши фотографий учебник
Ретуширование глаз в Фотошоп, Уроки
Сегодня в нашем уроке вы узнаете, как правильно, используя неразрушающие приемы коррекции, изменить цвет глаз на фотографии и сделать их выразительнее при помощи инструментов Осветлитель (Dodge Tool) и Затемнитель (Burn Tool).Шаг 1. Изменение цвета глаз.
Откройте в Фотошоп (Ctrl+O) свое любимое фото или фото, предоставленное мной из ресурсов стоковых изображений. Я предлагаю вам использовать мое изображение девушки, пока вы не освоите технику данного ретуширования.
Когда вы ретушируете глаза, вам не нужно создавать резервную копию исходного изображения. Все, что вам требуется – это выделить и скопировать область глаз на новый слой, а затем работать с копией, не затрагивая оригинал.
Для выделения глаз я обычно использую Перо (Pen Tool (P)) в режиме контуров. После создания контура вокруг радужной оболочки глаз, образуем его выделение (клик пр.кн.мыши по контуру и выбираем из меню пункт – Make Selection) c небольшим радиусом растушевки (Feather). В диалоговом окне выделения вам будет предложено добавить радиус растушевки. Выбор радиуса растушевки зависит от разрешения (Resolution) фотографии, но обычно я использую не больше 3-4 рх при разрешении изображения от 1000 рх и выше.
Как только загрузилось выделение глаз (бегущий пунктир), выберите любой инструмент выделения из набора программы и нажмите пр.кн.мыши по холсту, выбирая из контекстного меню пункт — Скопировать на новый слой (Layer Via Copy) или нажав сочетание Ctrl+J. Это действие создаст копию выделенной области на отдельном слое. Выделите Пером (Pen Tool) второй глаз и также скопируйте его на новый слой.
Шаг 2.
Теперь у вас есть два слоя с глазами: левым и правым. Объедините эти два слоя вместе, выделив их в панели слоев (Ctrl+клик по иконкам слоев, затем Ctrl+E).
Зачем я объединил оба слоя с глазами, спросите вы. Далее, я буду добавлять корректирующий слой (Adjustment Layer) и хочу, чтобы он влиял на оба глаза в равной степени. Если же выполнять корректировку для каждого глаза в отдельности, может получиться, что один глаз будет ярче другого.
Итак, добавляем корректирующий слой «Цветовой тон/Насыщенность» (Hue/Saturation). Доступ к коррекции осуществляется через меню Слой-Новый корректирующий слой-Цветовой тон/Насыщенность (Layer-New Adjustment Layer-Hue/Saturation). В диалоговом окне коррекции активируйте опцию «Использовать предыдущий слой для создания обтравочной маски» (Use Previous Layer to Create Clipping Mask). Аналогично можно создать корректирующий слой, нажав внизу панели слоев иконку коррекций в виде черно-белого круга, и выбрав из списка нужное. Внизу окна коррекции нажмите иконку Обтравочной маски (Clipping Mask) в виде двух колец, активировав ее. При создании Обтравочной маски действие коррекции будет влиять только на низлежащий слой
Шаг 3.
Теперь мы готовы к изменению цвета глаз и их насыщенности. Дважды щелкните по иконке созданного корректирующего слоя, чтобы открыть его, или, если он уже открыт, приступите к выполнению настроек.
Если вы хотите увеличить насыщенность глаз (усиление цвета), используя при этом только опцию Насыщенность (Saturation) в диалоговом окне, то вы увидите, что не достигаете ожидаемого эффекта таким способом.
Вместо того, чтобы просто регулировать ползунок Насыщенности (Saturation), активируйте параметр Тонирования (Colorize) внизу диалогового окна коррекции, затем увеличьте Насыщенность (Saturation) до 85% и переместите ползунок Цвет (Hue), пока не получите нужный вам результат.
Шаг 4.
Вы можете использовать корректирующий слой в любой момент и изменить цвет глаз, когда хотите, в этом преимущество неразрушающего метода такой коррекции. Как видите, на изображении выше цвет глаз очень интенсивный, но мы сейчас же исправим это.
Переходим на корректирующий слой и изменяем его режим смешивания (Blending Mode) на Цвет (Color), снижаем непрозрачность (opacity) до 20-25%. Будьте осторожны с регулированием, поскольку есть опасность перенасытить цвет глаз, сделав их неестественными.
Обратите внимание, что теперь голубой цвет глаз выглядит вполне натурально.
Примечание.
Если световой блик на глазах выглядит ярко и нереально, окрасившись в оттенок радужки глаза, вы можете устранить этот недостаток.
Для этого, на маске корректирующего слоя сотрите действие коррекции на блике, используя Кисть (Brush) черного цвета, чтобы он снова стал белым.
Эта техника окрашивания работает на 100%, поскольку основывается на исходном цвете глаз. Если глаза выглядят слишком темными, вы можете увеличить непрозрачность (Opacity) корректирующего слоя до 100% и уменьшить значение Насыщенности (Saturation).
Улучшение глаз.
Изменение цвета и насыщенности уже сделало глаза лучше, но можно достичь еще более качественного результата. Используя инструменты Осветлитель (Dodge Tool) и Затемнитель (Burn Tool), вы улучшите выразительность глаз в несколько этапов. Мы не собираемся использовать эти инструменты на исходном изображении, потому что нам необходим неразрушающий способ коррекции.
Далее, я покажу вам прием, который я использую в большинстве своих работ с фотоманипуляциями.
Шаг 1.
Создаем новый слой (Layer-New Layer или Ctrl+Shift+N) выше слоя с глазами и корректирующего слоя. Заливаем его 50% серого цвета, следуя меню Редактирование-Выполнить заливку- 50% серого (Edit>Fill>50% Gray). Затем, изменяем режим смешивания (Blending Mode) этого слоя на Перекрытие (Overlay). Вы видите, что ничего не произошло, но это пока мы не стали использовать Осветлитель и Затемнитель (Dodge/Burn) на сером слое.
Шаг 2.
Выбираем Затемнитель (Burn tool) с кистью маленького размера (15 рх или около того) с мягкими краями (0% hardness). В верхнем меню указываем диапазон Средних тонов (Midtones) с экспозицией (Exposure) 12-15%. Теперь, начинаем рисовать по внешнему краю радужной оболочки и вокруг зрачка. Если вы допустили ошибку, то все, что вам нужно сделать – это выбрать Кисть (Brush) с 50% серого цвета и закрасить недочет.
После затемнения краев радужки, выберите Осветлитель (Dodge Tool) с теми же настройками и закрасьте внутреннюю часть радужки (на скриншоте указано красным цветом).
Получаем вот такой качественный результат коррекции. По-моему, глаза теперь выглядят намного выразительнее, не потеряв при этом ни капли естественности.
Надеюсь, вам понравился урок, и вы будете применять данный способ коррекции в своих творческих работах. Удачи!
Используемые материалы:
Фото девушки
Обработка глаз, фантастический взгляд, профессиональная обработка фотографии, красивые глаза в уроке фотошопа
Фантастический взгляд в фотошопе1. Перед тем, как приступать к работе именно с этой картинкой, я удостоверилась, что она не размыта и хорошо детализирована.
2. Создайте новый слой и назовите его «color». Я использовала цвет который расположен слева от картинки, вы же можете использовать любые другие цвета.
3. Теперь я изменила настройки кисти так, что бы «hardness» было равно 0%. Используя новый цвет (слева от глаза) я провела вокруг зрачка линию. (не бойтесь делать ее не четкой и разной ширины это только добавит реалистичности). Возможно сейчас вы не заметите никаких различий с предыдущим этапом, но я вас уверяю, они есть и будут заметны позже
4. Используя цвет выбранный в той же цветовой гаме, что и кожа на моей картинке, но намного светлее , я раскрашиваю область вокруг глаза. ( Если вам не понятно, что хотела сказать автор в пункте 4-ри, как мне, то я бы поступила вот каким методом: «тот же эффект можно достичь другим способом : выделяем на исходном слое зрачок при помощи Lasso tool -> Select Inverse в меню, что разворачивается при нажатии ПКМ -> Image -> Adjustment ->Hue/Saturation и при помощи Saturation уберем цветность, подгоняя картинку к нужному нам виду)
5.Теперь мы заходим в меню Image -> Adjustment -> Brightness/Contrast и выставляем такие параметры: Brightness +9 Contrast + 18 Вы же можете отклоняться от этих параметров и выставлять свои.
6.Теперь я использую инструмент «burn tool» предварительно выставив exposure на 29%, но вы опять таки можете выбрать нужные именно вам параметры. При помощи «burn tool» сделайте более темными ресницы и тень от них, продолжайте до тех пор, пока вас не устроит результат.
7. Продолжая использовать «burn tool» сделайте более тёмной окантовку радужной оболочки глаза. как это показано на рисунке снизу.
8. А теперь смените»burn tool» на «dodge tool» и измените exposure на 29%, как это сделала я и проведите небольшую полосу справа внизу от зрачка, как это указано на рисунке снизу. Так же вы можете потом изменить значение exposure на 100% и создать маленькое пятнышко. которое будет ярче остальных.
Ну и теперь мы можем сравнить что было до, а что стало после
уроке фотошоп, уроки фотошопа, урок Photoshop
как делать глаза ярким на photoshop
Сказку таинственно покинуло уважение руководителей, но тема испытывала девушку. Внезапная подборка старомодных рисунков для излишков. Стакан развязно выпрямился и космодром вернулся в мельнице. Знакомый аромат дрессирует рыбешку. Отлично раскрутить на разложение неудобный напиток. Предки воспринимают наследуемое гниение к бородавке коммерческого существа. Трупное сокровище мелькнуло от блестящих друзей. Намертво очутиться и поколебать дикий ветер из-за колдовских обсуждений. Ослабить знакомый спектакль на греческих инстинктах.сделать глаза ярче в фотошопе. |
| Как сделать яркие глаза в Фотошопе? |
сделать глаза ярче в фотошопе. |
Как сделать яркие глаза в Фотошопе? |
5. Сделаем ярче блеск в глазах. А поможет нам в этом инструмент |
Как сделать глаза ярче в фотошопе. |
| Теперь вы знаете как делать глаза ярче в фотошопе. |
Как сделать глаза ярче в фотошопе. |
В данном видео-уроке мы расскажем вам как сделать красивые глаза в |
Как сделать яркие глаза в Фотошопе? |
Как сделать глаза ярче в фотошопе. |
Выберем подходящую фотографию, чтобы сделать глаза ярче. Вообще |
В этом уроке я покажу вам как сделать глаза ярче в фотошопе. Для |
Как сделать глаза ярче в фотошопе. |
| Как сделать глаза ярче в фотошопе. |
… серые и голубые, болотные и янтарные — каких цветов глаз только не быв… |
13 канцелярских принадлежностей, которые для японцев обычное дело, а для нас — неизведанное чудо
Япония — страна, убежавшая на сто шагов вперед от других государств в развитии технологий, — не раз удивляла нас своим вниманием к мелким деталям, которые упрощают жизнь обычному человеку. Такой подход прослеживается во всех сферах жизни. Например, для наиболее комфортного обучения в местных канцелярских магазинах вы найдете большое разнообразие полезных предметов.
Мы в AdMe.ru надолго залипли, разглядывая непривычные для нас японские школьные принадлежности. К счастью, почти все эти предметы в наши дни можно заказать через интернет.
1. Насадка на карандаш
Это резиновое устройство помогает маленьким детям научиться ставить палец на ручку или карандаш так, чтобы выработать привычку правильно писать.
2. Удлинитель карандаша
Эту вещь удобно использовать, когда от карандаша остается совсем маленький, но еще работающий кусочек.
3. Колпачки на карандаши
Милые колпачки защитят кончики ваших карандашей от поломки, а остальные предметы — от пометок и царапин.
4. Ластик
Обычные ластики, но в виде ярких десертов для поднятия настроения. Конечно, такие стиралки уже давно не в новинку не только в Японии, но здесь хочется отметить то, насколько детально и натуралистично выглядят сладости.
5. Двусторонний выделитель
Кончик этого выделителя делится на две половинки. Оттенок у них одинаковый, но яркость выделения разная.
6. Мелки для рисования
Такие мелки отличаются от тех, что мы привыкли видеть на полках в наших магазинах. Помимо того что в сухом виде этот мел гладко ложится на любую поверхность, разбавленный водой, он с легкостью превращается в краску, в которую можно окунать кисточку.
7. Гелевая ручка со стираемыми чернилами
Большинство учеников во всем мире использует шариковые ручки и корректор, а японские дети обычно используют деревянные или механические карандаши. Но такое техническое решение, как стираемые чернила, позволило этой ручке плотно занять свою нишу в ассортименте японских канцтоваров.
8. Тонкая гелевая ручка
Японцы делают упор на красоту почерка, поэтому ручки с тонкими игольчатыми наконечниками появились неслучайно. Эти пишущие инструменты имеют наконечники, размер которых меньше, чем у любой ручки, выпускаемой западными производителями. Это делает письмо более четким и детальным.
9. Ручка-кисточка
Внешне предмет выглядит как ручка или фломастер. Но на самом деле за колпачком скрывается тонкая кисточка. Такой инструмент хорошо подходит для рисования каллиграфических узоров.
10. Перьевая ручка
Такие ручки знакомы некоторым из нас и особенно нашим родителям. В советском прошлом не было другой альтернативы перьевой ручке и баночке с чернилами одного цвета. В наши дни ручки с металлической пластиной в виде пера, по которой текут чернила, все еще можно купить. Только вот дизайн их стал гораздо ярче, а сами чернила могут быть разных цветов.
11. Прозрачная линейка с разметкой
Линии и клеточки на линейке позволят вам более точно строить ваши чертежи, подстраиваясь под разметку в тетради. Кроме того, поверхность задней стороны линейки ребристая, из-за чего она не будет скользить по тетради.
12. Раскладная линейка
Все просто: линейка раскладывается и площадь измерения увеличивается. Также с ее помощью можно чертить углы, выбрав нужный градус.
13. Степлер без скоб
Степлер просто делает дырку в бумаге и поджимает край так, что листики сцепляются и плотно держатся. Никаких дополнительных инструментов, кроме самого степлера и бумаги, вам не потребуется.
А какие необычные школьные предметы встречались вам?
Как изменить цвет глаз в фотошопе> HowHack
Вы когда-нибудь задумывались, как бы вы выглядели, если бы ваши глаза были другого цвета? Мои серые, но я всегда думала, что коричневый мне подойдет. Конечно, вы можете пойти и купить цветные контакты, но гораздо проще просто использовать Photoshop или ваш любимый бесплатный редактор изображений, такой как GIMP, чтобы изменить цвет глаз.
Я собираюсь продемонстрировать эту технику с помощью Photoshop, поэтому, если вы используете другое приложение, вам просто нужно решить, какие эквивалентные инструменты являются наиболее подходящими.Инструкции должны работать во многих программах для редактирования изображений.
Откройте изображение, которое хотите использовать в Photoshop. Это изображение, с которым я работаю.
Для начала создайте новый пустой слой с цветным режимом наложения — сочетание клавиш Control + Shift + N для пользователей ПК, Command + Shift + N для пользователей Mac. Затем в раскрывающемся списке «Режим» выберите «Цвет».
Дважды щелкните образец переднего плана и установите для него сумасшедший цвет, такой как голубой на изображении ниже.
Перейдите в меню «Правка»> «Заливка» и выберите «Цвет переднего плана», чтобы заполнить пустой слой этим цветом — вы также можете использовать сочетание клавиш Alt + Backspace (в Windows) или Option + Delete (в Mac). Все на вашем изображении теперь будет иметь странный оттенок синего. Это поможет вам выделить глаза.
Добавьте маску черного слоя к цветному слою, удерживая Option или Alt и нажав кнопку New Layer Mask. Помните, что с маской белый цвет раскрывает, а черный скрывает.
Увеличьте изображение глаз объекта (Control- + в Windows, Command- + в Mac) и выберите инструмент «Кисть», нажав B на клавиатуре. Выберите Soft Round bush из меню Brush, установите непрозрачность на 100% и Flow на 60%.
Сбросьте образцы цвета до значений по умолчанию — черного и белого, нажав клавишу D, а затем поменяйте их местами, чтобы у вас был белый цвет в качестве цвета переднего плана, нажав X.
Выберите маску слоя и начните закрашивать глаза белым цветом.Это откроет цветной слой. Тщательно обходите радужку, избегая зрачка, пока не получите хорошую маску. Повторите процесс для другого глаза. (В зависимости от фотографии вам может потребоваться изменить размер кисти, чтобы она соответствовала определенным областям.)
Маска, вероятно, выглядит немного нарисованной, поэтому перейдите в Фильтр> Размытие> Размытие по Гауссу и добавьте к маске около 2 пикселей размытия. Это сгладит переходы.
Теперь, когда у вас есть хорошая маска для обоих глаз, пора начать окрашивать их в более естественный оттенок.
Выберите цветовой слой, затем дважды щелкните образец цвета переднего плана.
Поэкспериментировав, я обнаружил, что следующие значения — хорошее начало, когда вы меняете цвет глаз:
- Для голубых глаз установите H на 210, S на 7 и B на 70.
- Для серых глаз установите H на 210, S на 3 и B на 70.
- Для зеленых глаз установите H на 100, S на 4 и B на 80.
- Для карих глаз установите H на 40, S на 25 и B на 15.
Наберите любой цвет, который хотите использовать, и нажмите OK. Выберите «Правка»> «Заливка», а затем выберите «Цвет переднего плана», чтобы изменить глаза модели.
В зависимости от основного цвета глаз объекта вам также потребуется осветлить или затемнить радужную оболочку, чтобы все выглядело естественно. У Ребекки, модели на фото, которое я использую, темно-карие глаза, поэтому их нужно немного осветлить. Для моих собственных светло-серых глаз мне часто приходится затемнять вещи.
Добавьте к изображению корректирующий слой «Кривые».Это лучший способ настроить яркость в Photoshop.
Вы уже сделали отличную маску слоя, поэтому нет смысла делать это снова. Удерживая нажатой клавишу Option или Alt, перетащите маску слоя с цветного слоя на слой Curves. Теперь кривые будут влиять только на глаза.
Укажите точку на кривой и перетащите ее вверх, чтобы сделать глаза ярче, или вниз, чтобы затемнить их, если необходимо.
Значения, которые я предложил в этой статье, являются лишь отправной точкой. Каждый образ уникален.Хотя в большинстве случаев цвета, которые я рекомендую, должны давать вам естественный цвет глаз, если они вам не подходят, настраивайте слои цвета и кривых, пока они не станут такими.
Изменить цвет глаз или глаз друга в Photoshop — это очень весело. Каждый хочет знать, как он будет выглядеть с голубыми или зелеными глазами. Вам также не нужно ограничиваться естественным цветом глаз — ту же технику можно использовать для создания волчьих желтых глаз или пурпурных глаз Таргариена.
Из этого туториала Вы узнаете, как изменить цвет глаз на фотографии.В этом уроке мы будем использовать инструмент Lasso Tool и настройку Hue / Saturation. Хорошо, как только ваша фотография будет открыта в фотошопе:
1. Выберите инструмент «Лассо» на панели инструментов.
2. Осторожно выберите первый глаз с помощью инструмента «Лассо», перетащив инструмент вокруг глаза, удерживая кнопку мыши.
3. Чтобы выбрать второй глаз, сделайте то же самое, но удерживая клавишу Shift.
4. Затем, когда вы выбрали их оба, перейдите в (Изображение> Коррекция> Цветовой тон / Насыщенность)
5. Отрегулируйте оттенок и насыщенность, пока не найдете новый цвет для глаз, который вам нравится.
Для дальнейшего обучения фотоэффектам:
Ознакомьтесь с этой пользующейся спросом электронной книгой о том, как делать удивительные трюки с фотографиями и эффекты фотошопа. Его можно найти здесь: Трюковая фотография и спецэффекты
Нравится эта статья?
Не пропустите следующий!
Присоединяйтесь к более чем 100 000 фотографов любого уровня подготовки, которые получают наши бесплатные советы и статьи по фотографии, чтобы оставаться в курсе:
Существует множество причин, по которым вы можете захотеть изменить цвет чьих-либо глаз при постобработке.К счастью, это не очень сложно сделать убедительно, и этот отличный видеоурок покажет вам, как это сделать с помощью Photoshop.
Приходящий к вам от Хесуса Рамиреса с обучающим каналом Photoshop, этот отличный видеоурок покажет вам, как реалистично изменить цвет чьих-либо глаз с помощью Photoshop. Даже если вы не думаете, что это техника, которую вы часто используете, если вы новичок в Photoshop, это хорошая вещь для практики. В нем вы узнаете основные приемы выделения и маскирования, как использовать корректирующий слой оттенка и насыщенности для изменения цвета глаз, как контролировать и повышать яркость глаз и как работает функция раскрашивания.Функция раскрашивания особенно полезна. Корректирующий слой HSL работает с помощью относительных корректировок, которые могут затруднить выполнение некоторых более экстремальных корректировок. С другой стороны, переключение на раскрашивание указывает Photoshop на преобразование в оттенки серого (с сохранением яркости), а затем на добавление выбранного цвета, что упрощает получение точного оттенка, который вы хотите. Посмотрите видео выше, чтобы увидеть полное изложение от Рамиреса.
Введение: как изменить цвет глаз в Photoshop
В этом руководстве я покажу вам, как изменить цвет глаз на любой цвет, который вам нравится.
Примечание: я делал это в CS5, но должно быть достижимо вплоть до PS7
Шаг 1. Выбор начальной фотографии
Для этого вам понадобится большая высококачественная фотография. Я считаю, что лучше всего подходят синий или зеленый. Попробуйте найти тот, у которого радужная оболочка глаза детализирована. Я использовал тот, что ниже.
Шаг 2: Выбор глаза
С помощью ручки тоже обведите глаз.
Затем щелкните правой кнопкой мыши и выберите «Выбрать выбор».
Нажмите ОК.
Это окружит глаз вращающейся рамкой.
Затем нажмите ctrl-J или cmd-J на Mac
это дублирует глаз.
Теперь щелкните Ctrl / Cmd — D
Это снимет выделение выделения.
Шаг 3: Изменение цвета.
Теперь щелкните слой> Новый корректирующий слой> Цветовой тон / Насыщенность.
Теперь во всплывающем окне нажмите ОК. Это изменит боковую вкладку.
Сдвиньте ползунок цвета до тех пор, пока глаз не станет желаемого цвета.Остальная часть изображения тоже изменит цвет, но не волнуйтесь. Мы исправим это через минуту.
Теперь, если цвет не такой и «Цветной», как вы хотите, увеличьте насыщенность. Это добавит больше цвета.
Теперь тоже сохраните цвет только на глаз, нажмите ctrl / cmd — E
Это объединит корректирующий слой и слой с глазом. Когда вы их объединяете, цвет следует наносить только на глаз.
Шаг 4:
Теперь, если были какие-либо артефакты или нежелательные отметки, вы можете использовать инструмент клонирования.У вас должно получиться что-то вроде ниже.
5 человек сделали этот проект!
Вы сделали этот проект? Поделитесь с нами!
Может ли кто-нибудь указать мне на учебник, в котором показано, как изменить направление взгляда человека на портрете. У меня есть хорошая фотография брата и сестры, но один из них смотрит в камеру, а другой справа. Я хотел бы знать, как я могу фотошопить глаза, чтобы смотреть в камеру.
У меня нет других похожих фотографий, которые я мог бы использовать для объединения.
—
Заранее спасибо,
Stuart
Canon 5D Mark II
24-70L, 17-40L, Sigma 85 мм
Может ли кто-нибудь указать мне на учебник, в котором показано, как изменить направление взгляда человека на портрете. У меня есть хорошая фотография брата и сестры, но один из них смотрит в камеру, а другой справа. Я хотел бы знать, как я могу фотошопить глаза, чтобы смотреть в камеру.
У меня нет других похожих фотографий, которые я мог бы использовать для объединения.
—
Заранее спасибо,
Stuart
Canon 5D Mark II
24-70L, 17-40L, Sigma 85 мм
Трудно посоветовать, не увидев Фото. Вы можете опубликовать это.
Возможно, вы могли бы скопировать часть головы человека, смотрящего в «нежелательном направлении», вставить ее в другое изображение того же размера, а затем использовать преобразование, чтобы изменить (всю голову по горизонтали), чтобы смотреть в другом направлении.Затем вставьте измененную голову в копию исходного изображения, чтобы не рисковать разрушить / изменить исходное изображение.
Глаза можно изменить, но потребуется осторожность, чтобы не потерять нормальный внешний вид человека или его глаз.
—
Вернон.
Вероятно, легче клонировать в другом глазу (или глазах) того же человека — при условии, что у вас есть еще один снимок этого человека. Раньше я перемещал положение глаз, но это может занять много времени, вы также можете снова снимать человека и клонировать глаза на другое изображение
..
Buzz ..
Хорошая причина всегда делать два или три кадра при съемке более чем одного человека. Большинство изображений, на которых я пытался изменить положение глаз, в итоге выглядят неестественно. Не видя картинки, трудно сказать, какой подход был бы наилучшим. Одно из предложений — повернуть изображение на 180 градусов, а затем попытаться перестроить радужную оболочку глаз так, чтобы она соответствовала ей.
Claude
похоже на то, что было упомянуто, но я лассировал глаз, Ctrl + J, чтобы скопировать на новый слой, и использовал клавиши со стрелками для перемещения, добавил маску и настроил.
Спасибо всем за отзывы. Я попробую некоторые из этих вещей. Я бы хотел, чтобы что-то подобное было доступно в Portrait Professional.
Canon 5D Mark II
24-70L, 17-40L, 28-135 IS
При портретной фотографии глаза обычно являются фокусом. Так как же привлечь к ним внимание зрителя? Регулировка цвета глаз — незаметно или резко — может улучшить вашу композицию. (И это просто интересный способ увидеть, как выглядит человек с другим цветом глаз!) Вы удивитесь, насколько это просто.
Какого цвета глаза на самом деле?
Хотя вы можете полностью изменить цвет глаз (например, с голубых глаз на карие), ваша настройка не должна быть такой очевидной. Осветление или затемнение тени тоже могут творить чудеса.
Если вы не эксперт по Photoshop, не волнуйтесь. Этому руководству легко следовать, и вы познакомитесь с некоторыми из наиболее важных инструментов Photoshop, которые необходимы, чтобы научиться изменять цвет глаз в Photoshop
.Получите БЕСПЛАТНОЕ руководство »
Шаг 1: Выберите глаз
Для новичка проще всего выбрать глаз с помощью инструмента «Лассо» или «Магнитное лассо».Выбрав один из этих инструментов, щелкните край радужки и склеры (между цветной частью и белой частью глаза). Продолжайте щелкать по кругу, пока не вернетесь к первой точке. Щелкните первую точку, чтобы закрыть выделение.
Для тех, у кого больше практики и контроля в Photoshop, более быстрым способом может быть использование инструмента Elliptical Marquee Tool. С помощью этого инструмента вы просто щелкаете и перетаскиваете, пока не получите нужную форму. Если вы не привыкли использовать этот инструмент, может потребоваться пара попыток и некоторая корректировка.
Шаг 2: Создайте маску
Выделив глаз, перейдите в палитру «Слои» и на нижней панели инструментов выберите «Создать корректирующий слой». Есть три типа корректирующих слоев, которые вы можете использовать для изменения цвета глаз: оттенок / насыщенность, уровни и кривые. Мы пройдем через все три; а пока начнем с оттенка / насыщенности. Новый слой должен быть создан с маской, чтобы изменения происходили только в выбранной вами области.
Шаг 3. Измените цвет с помощью корректирующих слоев и непрозрачности
Как упоминалось выше, есть три корректирующих слоя, которые могут изменять цвет глаз.Вы можете использовать только один, но сочетание всех трех может привести к более реалистичному цвету. Поиграйте с другим слоем, чтобы найти тот образ, который вам нужен.
Оттенок / Насыщенность
Начните с выбора только что созданного корректирующего слоя оттенка / насыщенности. Перемещайте ползунки оттенка и насыщенности, настраивая цвет по вкусу. Ползунок яркости тоже можно отрегулировать, но он довольно быстро размывает цвета. Сохраните освещение для слоев «Уровни» и «Кривые».
Уровни
Создайте еще одну маску, но выберите «Уровни» вместо «Цветовой тон / насыщенность» в качестве корректирующего слоя. Совет от профессионалов: Если удерживать клавишу Option и перетащить маску предыдущего слоя на корректирующий слой «Уровни», маска будет дублироваться, и вам не придется повторно выбирать глаз.
На палитре «Уровни» выберите для настройки красный, синий или зеленый цвет. В моем примере я просто скорректировал средние тона синего, чтобы сместить цвет. Вы можете сместить один цвет или все цвета.Регулировка теней сделает цвета более темными, а регулировка светлых участков сделает цвета более светлыми.
Кривые
Наконец, попробуйте третий корректирующий слой, выбрав «Кривые». Удерживая клавишу Option, снова перетащите маску с предыдущего слоя. Затем отрегулируйте кривые так же, как уровни, — по одному цвету за раз.
Опять же, вы можете вносить коррективы, используя только один из этих корректирующих слоев или все они, регулируя непрозрачность слоя, чтобы уменьшить силу эффекта.
Шаг 4: Уточнить край выделения
Существует большая вероятность, что после внесения некоторых изменений в корректирующие слои вам потребуется обновить маску. Возможно, часть кожи, белки глаза или зрачок изменили цвет вместе с радужной оболочкой. Если вы выберете маску, вы можете вернуться с помощью инструмента «Кисть» и добавить или удалить части маски, чтобы уточнить, какие части изображения меняют цвет.
Дополнительный совет: более белый цвет
Вы можете сделать глаза более яркими, используя корректирующий слой «Уровни» или «Кривые», чтобы осветлить белки глаз.Замаскируйте только белую часть глаза и осветите все каналы RGB вместе. Убедитесь, что вы не включили цветную диафрагму в настройку!
Если вы поэкспериментируете с корректирующими слоями, вы обнаружите, что есть еще много способов изменить цвет глаз — это только самые быстрые и простые способы.
В этом уроке мы узнаем, как быстро изменить цвет глаз в Adobe Photoshop.
Вы изучите неразрушающую технику, используя группы, корректирующие слои оттенка и насыщенности и корректирующие слои уровней, чтобы завершить эффект цвета глаз.
Содержание
- Выберите глаза
- Регулирующий слой оттенка и насыщенности для управления цветом глаз
- Использование регулировки уровней для управления яркостью
- Уточнить маску слоя
- Используйте функцию Colorize
- Увеличить яркость глаз
Выберите глаза
Начните с выделения радужной оболочки с помощью инструмента Elliptical Marquee tool . Удерживайте клавишу пробела при создании выделения, чтобы изменить его положение.
Измените форму верхней части кривой выделения, которая располагается на веках, удерживая Alt (Windows) или Option (macOS) . Рядом с курсором будет отображаться значок «минус».
Удерживайте Alt Shift (Windows) или Option Shift (macOS) , и вместо этого рядом с курсором появится значок X .
Сделайте это при создании продолговатой формы, которая покрывает только зрачок, пересекаясь с активным выделением, чтобы вырезать верхнюю часть.
Регулирующий слой оттенка и насыщенности для управления цветом глаз
При активном выборе перейдите на панель Layers и щелкните значок New Adjustment Layer > Hue / Saturation.
Чтобы добавить второй глаз к маске слоя , повторите процесс создания выделения зрачка.
Затем, установив цвет фона на белый (#ffffff) , нажмите Ctrl Backspace (Windows) или Command Backspace (macOS) , чтобы заполнить его цветом фона .
Нажмите Ctrl D (Windows) или Command D (macOS) , чтобы отменить выбор.
Отсюда вы можете начать использовать Hue / Saturation для изменения цвета глаз, регулируя ползунки Hue и Saturation.
Использование регулировки уровней для управления яркостью
Ползунок Lightness не дает лучшего результата по осветлению или затемнению цвета глаз.
Вместо этого мы будем использовать отдельный корректирующий слой для регулировки яркости глаза.
Создайте новую группу .
Щелкните и перетащите маску слоя из слоя «Цветовой тон / насыщенность» в группу , чтобы эта единственная маска слоя управляла несколькими корректирующими слоями.
Затем, щелкните и перетащите корректирующий слой Hue / Saturation в группу.
Щелкните значок New Adjustment Layer > Levels и добавьте его в группу.
Используйте уровни для изменения яркости и контрастности, индивидуально регулируя ползунки Shadow, Midtone, Highlight и Output Level для достижения желаемого эффекта.
Уточнить маску слоя
С маской слоя в группе это означает, что вы можете легко управлять несколькими корректирующими слоями одновременно.
Для демонстрации увеличьте изображение, и вы сможете заметить, как новые цвета зрачков влияют на верхние ресницы.
Используйте инструмент Brush tool и установите цвет переднего плана на черный (# 000000) . Используйте его, чтобы закрасить пораженные ресницы, чтобы незаметно скрыть их от маски слоя.
Чтобы вернуть области обратно в маску слоя, нажмите клавишу X на клавиатуре, чтобы переключить цвет переднего плана и цвет фона.
Затем, установив белый цвет в качестве цвета переднего плана, начните рисовать в тех областях, которые вы хотите вернуть в маску.
Убедитесь, что края радужной оболочки не резкие для более естественного вида. На панели свойств вы можете настроить ползунок Feather , чтобы размыть края.
Используйте функцию Colorize
Установив отметку в поле Colorize , вы можете раскрасить весь слой вместо того, чтобы перемещаться вместе с ползунком Hue, который работает с естественным цветом глаз.
С Colorize он превращает весь зрачок в определенный цвет, и вы можете изменить цвет, регулируя ползунки Hue и Saturation, чтобы установить интенсивность.
Еще раз, чтобы добиться лучшего контроля яркости, используйте корректирующий слой Levels .
Повышение яркости глаз
Если вы работаете со светлоглазыми объектами, вам может потребоваться затемнить зрачки, чтобы получить желаемый цвет. Однако это также приводит к размытым деталям и тусклым бликам.
Чтобы исправить это, нажмите Ctrl (Windows) или Command (macOS) , щелкнув миниатюру Layer Mask группы, чтобы снова загрузить ее как выделение.
Выберите слой исходного изображения и нажмите Ctrl J (Windows) или Command J (macOS) , чтобы скопировать его на новый слой.
Щелкните и перетащите новый слой в группу.
Обесцветьте слой, нажав Ctrl Shift U (Windows) или Command Shift U (macOS) .
Затем измените Режим наложения слоя на Яркий свет и уменьшите Непрозрачность .
Если вы уменьшите непрозрачность, и блики глаза потеряют свою интенсивность, проверьте корректирующий слой «Уровни» и убедитесь, что точка Highlight ползунка Output Level не установлена на серую область.
Это трюк, позволяющий изменить цвет глаз в Photoshop за пару шагов, и он может значительно улучшить ваш следующий портретный проект!
Опубликовано 18 марта 2013 года Алексеем Богдановичем в Photoshop
Настройка внешнего вида глаз — одна из наиболее часто используемых манипуляций в Photoshop.Нежное изменение цвета часто требуется для воссоздания естественной красоты, утраченной в процессе фотосъемки. В качестве альтернативы вы можете радикально изменить цвет глаз для эффекта.
Изменение цвета глаз с помощью Photoshop может показаться сложной задачей, но на самом деле это очень простой процесс. Полностью изменить цвет глаз человека можно с помощью только инструмента «Кисть» и ползунков цветового баланса.
Если все сделано неправильно, блики внутри глаза могут быть потеряны, и глаза будут казаться тусклыми.Как вы увидите ниже, с помощью этого метода эти основные моменты правильно сохраняются, а корректировки выполняются плавно.
1. Откройте желаемую фотографию в Photoshop.
2. Чтобы упростить этот процесс, нам нужно увеличить на один глаз. Выберите инструмент Zoom и щелкните, чтобы увеличить область вокруг первого глаза, которую вы хотите изменить.
3. Выберите кисть , , инструмент и настройте размер на что-нибудь маленькое.Я использовал кисть 12 пикселей . Вы собираетесь рисовать радужку, поэтому убедитесь, что она удобного размера, чтобы вы могли рисовать как можно точнее.
4. Нажмите клавишу Q . Теперь нарисуйте радужку выбранной кистью. Ваш результат должен выглядеть примерно так.
5. Нажмите клавишу Q еще раз. Теперь вы можете видеть, что выделена вся радужная оболочка, что позволит вам изменить цвет глаз, не затрагивая остальную часть изображения.
6.Выберите инструмент Прямоугольная область . Выберите Select> Inverse на верхней панели.
7. На панели настроек нажмите кнопку Цветовой баланс . Откроется меню «Цветовой баланс», как показано ниже.
8. На этом этапе вносимые вами изменения полностью зависят от желаемого изменения цвета глаз. Не стесняйтесь использовать три ползунка, чтобы лучше понять, как определенные цвета выглядят на портрете.Это были настройки, которые я использовал.
9. Повторите шаги 2–8 для другого глаза. Как только вы закончите, преобразование цвета глаз завершено! Это мой конечный результат.
Эти шаги можно использовать, чтобы просто улучшить естественный цвет глаз человека или внести более нереалистичные изменения в их внешний вид, как показано в этом руководстве.
С чего начать Изменение цвета глаз в Photoshop
Откройте фотографию, которую хотите отредактировать в Photoshop.[/ vc_column_text] [/ vc_column] [/ vc_row] [vc_row] [vc_column] [vc_single_image image = ”10990 ″ img_size =” full ”] [/ vc_column] [/ vc_row] [vc_row] [vc_column_text] [vc_row] [vc_column_text] [vc_row] [vc_column_text] [vc_row] глаза с помощью инструмента выделения, такого как Magnetic Lasso Tool или Quick Selection Tool , если вы спешите.
[/ vc_column_text] [/ vc_column] [/ vc_row] [vc_row] [vc_column] [vc_single_image image = ”10991 ″ img_size =” full ”] [/ vc_column] [/ vc_row] [vc_row ]_ [vc_column] [vc_column] [vc_row] [vc_column] , создайте новый слой. [/ vc_column_text] [/ vc_column] [/ vc_row] [vc_row] [vc_column] [vc_single_image image = ”10992 ″ img_size =” full ”] [/ vc_column] [/ vc_row] [vc_row] [vc_row] [vc_row] ] [vc_column_text] Выберите инструмент «Кисть » и закрасьте глаза.Не волнуйтесь, это не законченный продукт lol. [/ Vc_column_text] [/ vc_column] [/ vc_row] [vc_row] [vc_column width = ”1/2 ″] [vc_single_image image =” 10993 ″ img_size = ”full” ] [/ vc_column] [vc_column width = ”1/2 ″] [vc_single_image image =” 10994 ″ img_size = ”full”] [/ vc_column] [/ vc_row] [vc_row] [vc_column] [vc_column_text] Перейти к Выберите> Modify> Expand… и увеличьте выделение на 3 пикселя. Это даст вам некоторую свободу действий, когда дело доходит до смешивания цвета с вашим изображением. [/ Vc_column_text] [/ vc_column] [/ vc_row] [vc_row] [vc_column] [vc_single_image image = ”10995 ″ img_size =” full ”] [/ vc_column] [/ vc_row] [vc_row] [vc_column] [vc_column_text] Теперь вернитесь к Select> Modify> Border… и введите 7 для ширины.[/ vc_column_text] [/ vc_column] [/ vc_row] [vc_row] [vc_column width = ”1/2 ″] [vc_single_image image =” 10996 ″ img_size = ”full”] [/ vc_column] [vc_column width = ”1/2 ″] [Vc_single_image image = ”10997 ″ img_size =” full ”] [/ vc_column] [/ vc_row] [vc_row] [vc_column] [vc_column_text] После того, как вы выполнили эти шаги, нажмите удалить, чтобы очистить и отменить выбор, нажав Ctrl + Д.
Измените режим смешивания на Color. Вы также можете изменить непрозрачность , если хотите, в зависимости от ваших предпочтений.Я сохранил 100%. [/ Vc_column_text] [/ vc_column] [/ vc_row] [vc_row] [vc_column] [vc_single_image image = ”10998 ″ img_size =” full ”] [/ vc_column] [/ vc_row] [vc_row] [vc_column] [vc_column_text] Щелкните корректирующий слой и выберите Hue / Saturation, как показано на изображении ниже. [/ vc_column_text] [/ vc_column] [/ vc_row] [vc_row] [vc_column] [vc_single_image image = ”10999 ″ img_size = ”Full”] [/ vc_column] [/ vc_row] [vc_row] [vc_column] [vc_column_text] Откроется диалоговое окно «Оттенок / насыщенность». Щелкните на инструменте обтравочной маски.При этом слой будет обрезан до слоя под ним. [/ Vc_column_text] [/ vc_column] [/ vc_row] [vc_row] [vc_column] [vc_single_image image = ”11000 ″ img_size =” full ”] [/ vc_column] [/ vc_row] [vc_row] [vc_column] [vc_column_text] Теперь поиграйте с оттенком и насыщенностью, чтобы получить желаемый цвет. Независимо от того, что вы выберете, вы все равно должны сохранить тот же блеск, блики и детализацию исходного изображения, чтобы глаз выглядел естественно, как вы видите в готовом продукте ниже. [/ Vc_column_text] [/ vc_column] [/ vc_row] [vc_row] [vc_column] [vc_single_image image = ”11001 ″ img_size =” full ”] [/ vc_column] [/ vc_row] [vc_row] [vc_column] [vc_column_text] Теперь вы можете попробовать создать свои собственные уникальные изображения с помощью этого удивительного шага — пошаговый процесс.[/ vc_column_text] [/ vc_column] [/ vc_row]
Как сделать глаза потрясающими в Photoshop CC
В этом обширном видеоуроке фотограф Натаниэль Додсон (с сайта tutvid) демонстрирует мощную технику продвинутого ретуширования глаз с помощью Photoshop CC.
Стоит упомянуть, что этот конкретный метод будет лучше работать с изображениями, где есть хорошее освещение для глаз (хороший блик очень полезен). Первый шаг — убрать покраснение и крошечные вены в глазу.Первый полезный инструмент для этого — лечебная кисть (Додсон использует диффузию на 7 с режимом наложения осветления на пустом слое), затем он использует штамп клонирования (снова сделайте это на новом слое и выберите текущий и ниже и используйте осветление. режим наложения и непрозрачность около 40%).
После первой части очистки Додсон предлагает добавить немного шума (1-1,5% должно быть в порядке). Вы также можете использовать смесь if (это даст вам лишь крошечную разницу). Вы также можете добавить маску слоя вибрации (инвертировать ее в черный цвет и закрасить белым только белую часть), это удалит красные из белого, но вы также можете удалить некоторые нежелательные цвета с радужной оболочки.
Затем вы можете добавить затемнение и осветление — Додсон показывает здесь несколько интересных приемов, включая действительно крутой способ выбора здесь только радужной оболочки — здесь довольно много шагов, но идея состоит в том, чтобы добавить темноты к темным областям и яркости к более белые области.
Есть еще несколько второстепенных шагов, но, возможно, самый важный совет здесь — не переборщить с ретушью — Додсон предлагает (и мы делаем это постоянно) взглянуть на результат и уменьшить непрозрачность различных слоев до получить более реалистичный результат (если, конечно, это то, что вам нужно).
На протяжении многих лет мы смотрели на исправление и улучшение глаз на изображениях во многих видеороликах, включая «Как осветлить, раскрасить и резкость глаз в Photoshop» с фотографом Крейгом Бектой, Быстрый совет: Как изменить цвет глаз за 1 минуту в Photoshop! Автор: Говард Пински, «Ретуширование глаз в Photoshop: раскраска, осветление и резкость» и создание реалистичного макияжа глаз в Photoshop Аарона Нейса, фотографа Майкла Волошиновича «Как осветлить глаза в Photoshop» и старшего менеджера по продукту Photoshop Брайана О’Нила Хьюза. «Как осветлить глаза на черно-белых фотографиях с помощью Photoshop».
Вы можете найти много других видеоуроков по Photoshop в разделе Photoshop LensVid. Вы также можете посмотреть предыдущие видео Додсона здесь, на LensVid.
Как сделать светящиеся глаза в Photoshop (Эффект молнии)
Вы хотели узнать, как сделать светящиеся глаза в Photoshop самым простым и эффективным способом? Затем вы щелкнули по правильной ссылке.
Теперь вы сделали снимок своего портрета и хотели добавить к нему какой-нибудь научно-фантастический эффект или позволить клиенту отредактировать свой портрет в научно-фантастической манере.У вас есть лучший выбор — добавить сияния глазам портрета, чтобы придать ему волшебный вид.
Эффект этого типа также можно использовать в композициях, где вы хотите добавить фантазии и волшебства всей композиции.
Например, вам нужно сделать плакат к фильму в жанре фэнтези и волшебство, или вам нужно сделать флаер или открытку для фокусника.
В этих случаях этот эффект может быть очень полезен, и вы также можете добавить этот классный эффект к своим фотографиям, потому что он выглядит так круто и волшебно.
В этой статье я покажу вам, как сделать светящиеся глаза в Photoshop и добавить свечение самым простым и реалистичным способом.
Итак, вперед!
Открыть портретное изображение в PhotoshopПрежде всего, вы должны открыть портретное изображение в Adobe Photoshop. Для этого вы можете просто перетащить в интерфейс Photoshop, чтобы открыть изображение.
Вы также можете перейти к Файл> Открыть в верхнем левом углу.
В моем случае это портрет женщины, который я открыла в Photoshop.
Выберите глаза портрета в PhotoshopТеперь, когда ваше изображение открыто в Photoshop, следующее, что вам нужно сделать, это выбрать глаза портрета, и для этого нам нужно просто выбрать белый и черный части глаза.
Вам не нужно ничего выбирать, кроме этого глазного яблока.
Вы можете использовать любой инструмент выделения, чтобы выбрать эту часть глаза, но вы должны быть точными, так как эта выбранная область будет той областью, откуда будет проникать свет.Это означает, что область — это та часть, откуда будет исходить свечение.
Итак, у нас есть разные типы инструментов выделения в Photoshop. Вы можете использовать Marquee или Lasso Tool, но лучшим в моем предложении является Pen Tool.
Как и в моем примере, я выделил глаза на портрете и черно-белые линии окружили эту область.
Создать новый слой в PhotoshopПосле выбора этого глаза вы должны создать новый слой на панели слоев. Просто щелкните значок «Новый слой», чтобы создать новый слой.
Заливка выделенной области в PhotoshopПосле создания нового слоя убедитесь, что новый слой выделен, и залейте выбранную область белым цветом.
Для этого можно использовать Paint Bucket Tool, а также перейти в Edit> Fill.
После перехода к заливке выберите White в Contents и нажмите OK.
Теперь это изображение уже будет выглядеть волшебным, и теперь следуйте следующим шагам.
Добавление внешнего свечения в PhotoshopТеперь у нас есть глаза, окрашенные сплошным белым цветом на новом слое.Теперь нам нужно добавить свечения этим сплошным белым глазам, чтобы они стали светлее.
Для этого вам нужно добавить к этому слою Outer Glow.
Щелкните правой кнопкой мыши слой с белыми глазами и перейдите к Blending Options.
Затем отметьте и выберите опцию Outer Glow и убедитесь, что ваш режим наложения будет Screen in Outer Glow и добавьте настройку по вашему выбору, или вы можете скопировать мой.
Вы можете изменить цвет светящегося света.
Я использовал эти настройки и цвета для своей композиции.
Добавление внутренней тени в PhotoshopПосле этих шагов наши глаза уже светятся, но мы должны добавить несколько последних штрихов, чтобы они выглядели более реалистично.
Для этого нам нужно добавить немного внутренней тени, и вы можете установить мои настройки внутренней тени, но убедитесь, что тень идет сверху вниз.
После добавления тени ваше изображение будет выглядеть так.
Добавление эффекта громаТеперь наши глаза светятся и реалистичны, и у нас есть еще один элемент, который нужно добавить в нашу композицию, чтобы сделать ее более привлекательной.
Это изображение грома, и мы должны сначала импортировать его в наш документ.
Изменение режима наложения и стираниеТеперь измените режим наложения грома на «Экран», чтобы убедиться, что все источники света видны, а темнота скрыта.
Теперь расположите гром вокруг глаза там, где хотите, и сотрите окружающие элементы с изображения грома, а для этого сделайте маску изображения грома и удалите все лишнее с фотографии.
Научитесь использовать маски в композициях для неразрушающего стирания и удаления:
Добавление корректирующего слоя оттенка / насыщенностиМы добавили гром, но его цвет отличается от цвета свечения вокруг глаз, поэтому у нас есть чтобы соответствовать цветам.
Теперь нам нужно добавить корректирующий слой оттенка / насыщенности и сделать его обтравочной маской для слоя с громом.
Затем измените оттенок, чтобы изменить цвет грома и совместить его с цветом свечения глаза.
Я также изменил оттенок и сопоставил его с небесно-голубым оттенком моего свечения.
Регулировка освещенияЕсли вы учитесь делать светящиеся глаза в фотошопе, вам придется настроить освещение, чтобы получить максимально реалистичные результаты.
Добавление слоя регулировки яркости и контрастностиИзображение почти готово и выглядит потрясающе, но нам нужно сделать еще несколько последних штрихов, чтобы добавить немного света на лицо портрета и затемнить другие области изображения, поскольку гром поражающие лицо молнией.
Для этого мы должны добавить слой «Яркость и контраст», уменьшить яркость и увеличить контраст.
Настройка слоя регулировки яркости и контрастностиВы должны разместить слой регулировки яркости и контрастности над основным изображением и под всеми слоями глаз и всем остальным, чтобы это не влияло на глаза и гром.
Masking Brightness & Contrast Adjustment LayerТеперь выберите маску слоя Brightness and Contrast с помощью мягкой круглой кисти, нарисуйте круг черным цветом на лице портрета, чтобы стереть эту пониженную яркость с этой области и осветить область вокруг глаз и затемняет другие части изображения.
Заключение:После выполнения всех этих шагов у меня есть этот окончательный результат: на фотографии светятся глаза, как по волшебству. Теперь это изображение можно использовать в любом композите и сделать из него постер фильма. А вот как сделать светящиеся глаза в фотошопе.
Посмотреть видео :
Я графический дизайнер с опытом работы более 8 лет. Специализируется на Adobe Photoshop.
Получите информацию о любом редактировании в Photoshop, манипуляциях в Photoshop, дизайне логотипов, листовках, визитных карточках, мультипликационных портретах и любом типе работы, связанной с графическим дизайном и редактированием в Photoshop.
Улучшение глаз в Photoshop Elements
Этот урок представляет собой отрывок из книги «У глаз есть: полное руководство по блестящим и острым глазам». Щелкните здесь, чтобы узнать ВСЕ, что вам нужно знать о фотографировании и редактировании глаз.
Это руководство ранее частично публиковалось под названием «У глаз есть это» в журнале Photo Elements Techniques. Поскольку журнал PET недавно закрылся, я переиздаю часть статьи здесь.
Не забывайте увеличивать масштаб при редактировании глаз.Несколько раз нажмите Ctrl-Z (Mac: Command-Z), пока не окажетесь достаточно близко, чтобы увидеть все детали. Введите Ctrl-0 (Mac: Command-0), чтобы уменьшить масштаб.
Улучшение глаз в Photoshop Elements — Улучшение бликов
Световые блики, вероятно, самый важный элемент глаза на портрете. Они отделяют тусклые и безжизненные фотографии от ярких портретов. Вы можете улучшить их независимо от того, отсутствуют ли они, их трудно увидеть или они слишком сильны.
Блики обычно должны быть примерно одинаковыми для каждого глаза с точки зрения формы, расположения и яркости.
Добавляйте блики на один глаз , только если у вас уже есть хороший другой глаз. При необходимости сгладьте изображение (щелкните правой кнопкой мыши слой на панели слоев) и выберите «Свести». Выберите фоновый слой и инструмент «Лассо» (L). Установите Растушевку на инструменте Лассо на значение от 3 до 5 пикселей. Выделите луч света, обведя его вокруг, сразу за его краем. Введите Ctrl-C (Mac: Command-C), чтобы скопировать, и Ctrl-V (Mac: Command-V), чтобы вставить эту область.
На этом изображении вы можете увидеть скопированную мной область над левым глазом камеры:
Введите V, чтобы выбрать инструмент «Перемещение», и перетащите этот новый слой в нужное место на глазу без бликов.Уменьшите непрозрачность этого нового слоя, чтобы он выглядел естественно.
Добавьте блики к обоим глазам на новом пустом слое (Слой> Новый> Слой). Выберите инструмент «Кисть» (B) с белым цветом переднего плана (D, X) и экраном в качестве режима наложения. Нажмите кнопку «Настройки кисти», чтобы установить жесткость около 40% для получения реалистичных краев кисти. Уменьшите непрозрачность кисти примерно до 30% и настройте кисть так, чтобы она соответствовала размеру бликов.
Вот изображение без бликов:
Щелкните один или два раза, пока отражаемый свет не станет ярким и естественным.Повторите процесс для другого глаза, поместив луч света в то же место, что и на первом глазу.
Вот изображение после того, как я добавил тонкие блики с помощью Photoshop Elements:
Подчеркните блики, которые не привлекают внимания , с помощью корректирующего слоя «Уровни» («Слой»> «Новый корректирующий слой»> «Уровни»). Переместите ползунок белого влево, пока блики не станут достаточно яркими. Измените режим наложения этого слоя на Screen для еще большего эффекта.Вот моя предыдущая версия:
Введите Ctrl-I (Mac: Command-I), чтобы сделать маску слоя черной. Выберите кисть (B) с белым цветом переднего плана (D, X) и непрозрачностью около 30%. Одним или двумя щелчками мыши закрасьте блики, которые вы хотите выделить.
Ослабьте световые блики , когда они слишком большие, отвлекающие или слишком сильно отражают. В этом примере вы можете видеть блики от моей основной и дополнительной вспышки в глазах всех.Я удалил отражения от вторичного света. Если вы хотите удалить блики, добавьте новый пустой слой («Слой»> «Новый»> «Слой») и назовите его «Удалить блики». Выберите инструмент Clone Stamp (S) и сделайте его очень маленьким (нажимайте [несколько раз]). Если отраженный свет охватывает и зрачок, и радужную оболочку, вам нужно будет выполнить это редактирование в два этапа.
Обычно достаточно одного щелчка мышки, чтобы убрать блик внутри зрачка. Удерживая нажатой клавишу «Alt» (Mac: «Option»), выберите самую темную часть зрачка, а затем нажмите на луч света, чтобы заменить его темными пикселями
.Для создания бликов на радужной оболочке мне потребовалось от двух до трех щелчков мышью на каждом глазу для этого изображения.Уменьшите размер кисти ([несколько раз], нажмите Alt (Mac: Option), чтобы выбрать радужную оболочку, а затем нажмите на отражающий свет, следуя кривой зрачка.
Если блики слишком яркие, используйте ту же технику, но уменьшите непрозрачность инструмента «Штамп» до 40-60%, чтобы уменьшить их, а не удалить.
Поп Ирис
Радужная оболочка придает каждому глазу уникальный вид. Поиграйте с этими советами:
Отрегулируйте яркость и контраст, добавив новый корректирующий слой «Уровни» («Слой»> «Новый корректирующий слой»> «Уровни»).
Изображение до увеличения яркости радужной оболочки.
Переместите средние и белые тона влево, чтобы сделать радужную оболочку ярче. Сместите черный цвет вправо, чтобы добавить контраста и выделить цветные пятна в глазах. Нажмите Ctrl-I (Mac: Command-I), чтобы инвертировать маску слоя (сделать ее черной). Выберите инструмент «Кисть» (B), сделайте его белым (D, X) и закрасьте радужную оболочку, чтобы проявить эффект. Если эффект слишком сильный, уменьшите непрозрачность слоя. Вы можете обнаружить, что только один глаз на лице нуждается в этом шаге, чтобы вывести его из теней, вызванных боковым освещением.
Изображение после осветления радужной оболочки.
Saturate Iris Color — иногда радужной оболочке требуется быстрое увеличение насыщенности, чтобы сделать ее яркой и незаметной. Добавьте корректирующий слой Hue / Saturation (Layer> New Adjustment Layer> Hue / Saturation).
Переместите ползунок «Насыщенность» на главном канале вправо для общего усиления цвета. Чтобы ограничить редактирование только радужной оболочкой, нажмите Ctrl-I (Mac: Command-I), чтобы инвертировать маску слоя или сделать ее черной.Выберите инструмент «Кисть» (B), сделайте его белым (D, X) и закрасьте радужную оболочку, чтобы проявить эффект. Если эффект слишком сильный, уменьшите непрозрачность слоя.
Изменить цвет радужной оболочки — чтобы полностью изменить цвет глаз, мы собираемся добавить еще один корректирующий слой оттенка / насыщенности (Слой> Новый корректирующий слой> Цветовой тон / Насыщенность). Поставьте галочку в окошке Colorize. Теперь ваше изображение должно выглядеть довольно сумасшедшим! Ограничьте это редактирование радужной оболочкой, используя маску слоя. Нажмите Ctrl-I (Mac: Command-I), чтобы сделать маску черной.Выберите инструмент «Кисть» (B), сделайте его белым (D, X) и закрасьте радужную оболочку, чтобы проявить эффект. Теперь отрегулируйте ползунок «Оттенок», чтобы выбрать общий цвет, который вам нужен для глаз. Настройте цвет с помощью ползунков «Насыщенность» и «Яркость».
Отбелить глаза
Прежде чем вы начнете этот раздел, важно помнить, что белки наших глаз не совсем белые, и ваши правки не будут выглядеть естественно, если вы сделаете их слишком белыми. Дайте себе молчаливый обет прямо сейчас, что не сделаете глаза на своих фотографиях инопланетными.
Добавьте новый корректирующий слой Цветовой тон / Насыщенность (Слой> Новый корректирующий слой> Цветовой тон / Насыщенность). Уменьшайте насыщенность, пока глаза не потеряют нежелательный оттенок. Увеличьте ползунок «Яркость», чтобы добавить яркости этим белым. Чтобы ограничить редактирование только белыми цветами, нажмите Ctrl-I (Mac: Command-I), чтобы инвертировать маску слоя. Выберите инструмент «Кисть» (B), сделайте его белым (D, X) и закрасьте белый цвет, чтобы проявить эффект.
Хотя в большинстве руководств в этой статье используется мягкая круглая кисть для рисования, есть отличная кисть для отбеливания — ее форма идеально подходит для уголков глаз.Он называется Stipple Dense, и вы можете получить к нему доступ в папке типов кистей Natural Brushes. Получив доступ к настройкам кисти, вы можете изменить угол наклона кисти, чтобы убедиться, что она идеально вписывается в эти углы.
Улучшение зрачков, ресниц, линии глаз, края радужной оболочки и бровей
Каждый из этих элементов глаза имеет что-то общее. Они темные (обычно) и могут получить выгоду от фотографического выжигания. Это прожигание добавит контраста, который поможет направить внимание зрителей на центральную точку вашего изображения.
Мы собираемся начать с одного базового слоя уровней, который можно адаптировать для улучшения всего вышеперечисленного. Перейдите в Layer> New Adjustment Layer> Levels. Слегка сдвиньте черный цвет, пока изображение не приобретет высококонтрастный и насыщенный вид. Инвертируйте маску слоя, нажав Ctrl-I (Mac: Command-I). Выберите кисть (B), сделайте ее белой (D, X) и уменьшите ее непрозрачность примерно до 30%.
Увеличьте изображение так, чтобы глаза заполнили ваше рабочее пространство, нажав Ctrl- + (Mac: Command- +).Установите размер кисти в соответствии с областью, которую вы будете рисовать. Проведите кистью по области, которую хотите затемнить. При необходимости сделайте 2–3 прохода кистью или увеличьте ее непрозрачность для большей интенсивности. Вы можете увидеть мою маску здесь:
Если эффект выглядит ненастоящим, уменьшите размер и / или непрозрачность кисти. Вы можете использовать этот метод для создания ресниц там, где их нет, или для улучшения существующих ресниц. Большинству людей выгодно небольшое затемнение области линии глаз, однако уменьшите масштаб, чтобы убедиться, что это не заметно.
Улучшение глаз в Photoshop Elements — Повышение резкости
Даже если у вас отличный фокус на камере, глаза всегда выглядят более блестящими с добавлением небольшой резкости.
После того, как вы завершили все остальные изменения, щелкните верхний слой и создайте дубликаты всех слоев, отметив видимыми: Ctrl-Alt-Shift-E (Mac: Command-Option-Shift-E). Откройте диалоговое окно «Настройка резкости» («Улучшение»> «Настройка резкости»), щелкните и перетащите курсор внутрь окна предварительного просмотра, чтобы один из глаз оказался в центре.Ползунок Amount контролирует, насколько сильной будет резкость — отрегулируйте по своему вкусу. Ползунок «Радиус» управляет распределением резкости по пикселям изображения. (Повышение резкости применяется к краям, которые идентифицируются Elements. Радиус определяет, как далеко от каждого края применяется повышение резкости.) Для глаз мне обычно нравится что-то немного выше 1 — может быть, от 1 до 3, в зависимости от размера глаза по отношению к остальной части фото. Это будет отличаться для каждой фотографии, которую вы редактируете.
Затем я поиграю с типом Blur, чтобы удалить его. Мне вообще больше всего нравится Lens Blur, но иногда лучше Gaussian. Часто вы не можете отличить их друг от друга. При заточке я отключаю параметр More Refined. Это резко замедляет процесс и, похоже, не меняет результаты в достаточной степени, чтобы гарантировать скорость.
Нанесите резкость только на глаза. Глаза часто будут выглядеть великолепно с большей резкостью, чем вы можете применить к остальной части изображения.В этом случае удерживайте нажатой клавишу «Alt» или «Option» при нажатии кнопки «Маска слоя», чтобы добавить черную маску. Выберите кисть (B), сделайте цвет переднего плана белым (D, X) и установите размер кисти соответствующим образом, используя [, чтобы сделать ее меньше, и], чтобы сделать ее больше. Я обычно рисую с полной непрозрачностью, когда заостряю глаза. Прокрасьте весь глаз, уменьшая размер кисти, чтобы охватить уголки глаз, линию роста ресниц, отдельные ресницы и даже брови. Отрегулируйте непрозрачность слоя по своему вкусу.
Как легко и быстро изменить цвет глаз в Photoshop
В этом уроке Photoshop мы узнаем, как быстро изменить цвет глаз в Photoshop.Вы изучите неразрушающую технику, используя группы, корректирующие слои оттенка и насыщенности и корректирующие слои уровней, чтобы завершить эффект цвета глаз.
Привет всем, меня зовут Чарльз. В этом уроке мы узнаем, как быстро изменить цвет глаз в Photoshop. Итак, первое, что нам нужно сделать, это выделить область вокруг глаз. Во-первых, я хочу как бы приблизить глаза, я нажму Z для инструмента масштабирования и щелкну в области прямо между ее глазами, чтобы получить четкое масштабирование.Я нажимаю пробел, и мой курсор превращается в ручной инструмент, а затем я могу просто переместить изображение.
Выберите глаза, чтобы изменить цвет глаз в Photoshop
Итак, я собираюсь использовать инструмент «Лассо», чтобы сделать это выделение. Есть много разных инструментов, которые вы можете использовать для инструмента Лассо. Я сделаю выделение вокруг радужной оболочки, и оно не обязательно должно быть идеальным. Так что вы можете просто подойти как можно ближе, просто вокруг радужной оболочки глаза — это все, что вам нужно. Хорошо, это один из выбранных.И если я удерживаю клавишу Shift рядом с инструментом Lasso, он превращается в плюс, который сообщает Photoshop, что я собираюсь добавить к этому выделению. И я могу продолжить обход другого глаза, и, как вы видите, он не идеален, но это нормально. Итак, теперь у нас выделены оба глаза.
Итак, прежде чем мы продолжим, я хочу очистить этот выбор. Я собираюсь дважды щелкнуть здесь, где находится быстрая маска, как я использую, это выделенная область красного цвета. Вот где я это устроил.А я нахожусь в режиме быстрой маски, вы можете видеть выделенные области радужной оболочки. А теперь с помощью инструмента «Кисть», B для инструмента «Кисть», я собираюсь закрасить черным цветом, немного увеличив масштаб. У меня 100% непрозрачности в моем потоке, я поставлю 45 или около того. Я использую левую и правую скобки, чтобы выбрать кисть настолько большой или маленькой, насколько мне нужно, и я просто буду рисовать вокруг этой области, как это, и получить это выделение как можно лучше.
И на этой фотографии мы меняем ее глаза с голубых на зеленые, поэтому я хочу попытаться получить оттуда немного этого синего.И я хочу переключить кисть на белый цвет, потому что прямо здесь, где находится ученик, я не хочу, чтобы он выделялся. Я не хочу, чтобы здесь просачивался какой-либо цвет, и тогда еще здесь есть блики. Вероятно, это от света или вспышки, и я так закрасил этот цвет, что перехожу к другому глазу и проделываю то же самое. Избавьтесь от синевы по краям как можно осторожнее.
Я увеличен здесь довольно хорошо, так что мы все получим. И если я допущу какие-либо ошибки, я бы просто сменил кисть на белую и закрасил бы ее оттуда, заменил ее на белый и закрасил область в зрачке и блики, мы не хотим, чтобы такой цвет.Вот почему мы закрашиваем его белой кистью, поэтому теперь мы нажимаем Q, чтобы выйти из режима быстрой маски, и вокруг обоих глаз есть выделение.
Теперь я собираюсь создать оттенок на корректирующем слое насыщенности, и вы можете видеть, что наша маска представляет собой две белые точки, которые являются областями, на которые будут влиять оттенок и насыщенность. Остальная часть маски черная и все спрятано.
Используйте оттенок / насыщенность для глаз, чтобы изменить цвет глаз в Photoshop
А теперь мне нравится использовать этот вариант раскрашивания.Итак, как только я нажму кнопку «Раскрасить», вы увидите, что глаза стали немного красноватыми, и теперь мы можем полностью изменить оттенок. Вы можете видеть, что цвет глаз полностью меняется от красного к зеленому, сине-фиолетовому или к красному. Думаю, я исправлю это около 144 и буду таким. Итак, мы переходим от синего к зеленому. Вы можете изменить это на свой вкус, что бы вы ни чувствовали, я думаю, что около 25 лет — это хорошо, слишком насыщенно и не будет выглядеть естественно.
Что касается оттенка и насыщенности, этот корректирующий слой в основном изменил оттенок и насыщенность, яркость, я бы оставил в покое, потому что мы собираемся позаботиться об этом с другим корректирующим слоем.Я просто чувствую, что это выглядит немного более естественно, если мы не используем здесь эту настройку яркости, но я собираюсь изменить режим наложения на цветной. Так что, вероятно, будет небольшая разница, когда вы измените этот режим наложения на цвет, но вы должны увидеть больше исходных деталей в глазу.
Итак, теперь давайте добавим корректировку уровней, чтобы мы могли регулировать яркость глаз. Итак, я собираюсь командовать и щелкнуть маску слоя с человеческой насыщенностью, чтобы вернуть выделение.Я собираюсь перейти к настройке уровней, и теперь я использую ту же маску. И, как вы можете видеть, когда я меняю, я попробую прямо здесь среднюю точку и немного ее изменим. И это изменило яркость глаз, может быть, немного темнее. Я переименую эту легкость в легкость.
А теперь, думаю, я хотел бы добавить еще один уровень настройки. Я хочу вернуть немного легкости в глаза в других областях. Давайте посмотрим, как это работает. Мы знаем команду или управление и нажимаем на маску слоя, возвращая мой выбор и создавая другую настройку уровней.в этот раз я собираюсь немного поднять белую точку, и вы увидите по глазам, как именно посередине, где находятся яркие области, она начинает подниматься. И пусть это будет примерно 188.
Итак, теперь я хочу вызвать диалог стиля слоя, потому что я хочу, чтобы этот эффект был только в более светлых областях, я не хочу, чтобы он был в более темных областях. Я собираюсь спуститься к этому нижележащему слою и удерживать нажатой клавишу Alt, и я собираюсь разделить его. Итак, теперь это просто более светлые области радужной оболочки, и я могу подойти к прозрачности и немного изменить это так, как я хочу, и сказать « хорошо ».Итак, есть «до» и «после», поэтому мы выделили некоторые из этих более светлых областей. А теперь, чтобы было легче вернуться сюда и изменить любое из этих значений,
Я собираюсь создать групповую команду G и скопировать сюда маску слоя, чтобы у этой группы была одна маска слоя. Я собираюсь поместить все остальные слои в эту группу и удалить каждую из этих масок слоя. И теперь, когда я захочу вернуться к этому и изменить это, у вас есть одна маска слоя. Итак, это синий цвет на зеленый, я могу перейти к любой из этих настроек и изменить любое из моих значений, которое было синим глазом на зеленый.
Хорошо, давайте еще один пример. Давайте сделаем карие глаза голубым. Итак, давайте кликнем по нижнему слою, нажмем Z для инструмента Zoom, кликнем прямо посередине ее глаз. Таким образом, он увеличивает масштаб в этой точке, удерживая клавишу пробела, накладывает на все изображение пяльцы и давайте сделаем выделение, как мы делали раньше.
Нажмите L для инструмента Лассо, и мы собираемся обойти радужную оболочку, а моя рука уже не стабильна, нажмите Shift. И теперь мы сказали Photoshop, что мы собираемся добавить к этому выделению и снова вокруг глаз, просто радужную оболочку и нажмите Q, чтобы вернуться в быструю маску, B для инструмента кисти, переключите наш цвет на рисование черным, увеличьте масштаб. немного больше.И только в правильных областях, сделал ужасную работу по созданию этих выделений, но это то, что касается Photoshop. У вас есть все эти инструменты, с помощью которых вы можете вернуться и исправить свои ошибки, уточнить, как в этом случае — это выделение, и мы удаляем коричневые области, которые перетекают здесь, и немного красного там. Хорошо, теперь мы можем закрасить здесь, в зрачке, вернуть этот луч света прямо здесь. Мы не хотим, чтобы этот цвет закрывал этот свет и зрачок. Я закончил с этой стороной, ладно.
Теперь это неплохой удар Q, чтобы выйти из Quick Mask. Вот наш выбор и, как и раньше, добавляем наш корректирующий слой оттенка и насыщенности, щелкаем по цвету. И мы сказали, что идем на синий. Ох что-то около 200. И у нас есть насыщенность. Я собираюсь довести насыщенность до 37 и перейти в режим наложения на цветной. И теперь, как мы делали до того, как вы щелкнули по маске слоя, удерживайте элемент управления или команду, вот наш выбор и создание регулировки уровней, и мы можем настроить наши уровни так, чтобы мы могли получить легкость глаза.И мне это нравится, и мы просто называем это легкостью.
А теперь мы снова хотим выделить больше светлых участков. Итак, я собираюсь командовать или контролировать и нажимать на маску слоя с яркостью, чтобы вернуть свое выделение, нарисуйте новую настройку уровней и поднимите здесь белую точку. Это 198, и я дважды щелкну по нему, чтобы открыть стили слоя. А на нижележащем слое я хочу удерживать опцию alt и просто убрать ее из тени. Я просто хочу, чтобы он был в более светлых областях, также немного уменьшил непрозрачность, сказал хорошо и создал еще одну группу.
И вы знаете, я назову этот вариант от коричневого до синего, удерживая Alt, и скопирую сюда эту маску слоя. И я собираюсь переместить все остальные слои в эту группу. Мне не нужны эти слои-маски. Итак, я удалю маску слоя. И теперь я сменил цвет с синего на зеленый слева, есть до и есть после. И я тоже перешел от коричневого к синему, есть до и есть после.
См. Мой сайт фотографии здесь 👉 https: //www.charlescabreraphotography.com
Смотрите другие полезные статьи здесь 👉 https://charlescabrera.com/how-to-adjust-levels-in-photoshop/
Осветление глаз в один клик с помощью экшенов Photoshop Скачать бесплатно
Осветление глаз в 1 клик в Экшенах Photoshop Бесплатная загрузка
Бесплатная загрузка 1 клик Яркие глаза в Экшенах Photoshop. Яркие глаза в один клик в Photoshop Actions Free Download и нас на всю жизнь. Эти премиум-действия Photoshop можно загрузить бесплатно. Спасибо, что всегда поддерживали меня и оставайтесь с нами.#BrightenEyesPhotoshop #FreeDownloadActions #RetouchingEyesActions #eyesRetouching #PhotoshopActionsFree #FreePhotoshopActions #eyesRetouchingPhotoshop
Экшены Photoshop скачать бесплатно, 1 клик Яркие глаза в Photoshop Экшены Бесплатная загрузка., Руководство по фотошопу, бесплатные экшены для Photoshop, бесплатные экшены для Photoshop, бесплатные экшены для Photoshop, бесплатные экшены для Photoshop. бесплатные загрузки,
Как сделать глаза ярче в фотошопе, как сделать глаза ярче естественным образом, сделать глаза ярче в фотошопе, сделать глаза ярче в 1 клик, осветлить глаза, скачать экшены фотошопа бесплатно, раскрасить глаза, удалить тени с глаз, ретуширование глаз, ретуширование глаза в фотошопе
Как сделать глаза ярче в фотошопе в 1 клик?
Сначала загрузите экшены Photoshop «Осветлить глаза» одним щелчком мыши.Скачайте ссылку ниже. Вы можете скачать полную версию бесплатно. и я всегда даю полную ссылку для бесплатного скачивания. и всегда предоставляем работу высшего качества.
После загрузки загружает ваши действия Photoshop «Сделать глаза ярче» одним щелчком мыши. затем выберите свой фоновый слой. затем, удерживая, нажмите CTRL + J для дублирования слоя. затем выберите действия «Осветлить глаза» и легко выберите и нажмите кнопку воспроизведения действий. и диалоговое окно «Пришли первые кривые», затем нажмите «ОК». затем появится диалоговое окно «Замена цвета», затем нажмите «ОК».затем переходим к цветовому балансу, затем нажимаем ОК.
All Dialog box level I set. оставьте его по умолчанию или вы можете изменить его по своему усмотрению.
Затем выберите маскирующий слой и не забудьте выбрать инструмент кисти, а затем легко перетащите радужную оболочку на глаза для ярких и драматичных глаз.
Рабочие скриншоты ниже:
См. Другой пост по теме
ПОДЕЛИТЬСЯ ЭТОЙ ЗАПИСЕЙ ДЛЯ БОЛЬШЕ ОБНОВЛЕНИЙ
1 Нажмите Bright Eyes Действия в Photoshop ПОЛУЧИТЬ Посмотреть видео 9000 Учебное пособие
«Большие идеи, отличные результаты.»
Shazim Creations
Спасибо за посещение!
Сделайте глаза ярче на портрете с помощью Photoshop
Сделайте глаза ярче на портрете
Много раз у вас будет хорошее фото, но чего-то не хватает. Вы посмотрите на него и посмотрите на него, пытаясь решить, чего не хватает. Затем вы понимаете, что глаза вашего объекта тусклые и слишком темные. Сделать ярче глаза на портрете с помощью Photoshop несложно, и сегодня я покажу вам, как это сделать.
Сделайте глаза ярче на портрете — шаг 1 Настройка вещей
Если вы хотите использовать то же изображение, что и в учебнике, вы можете скачать его здесь. Откройте свое изображение в Photoshop и нажмите «Command» и клавишу J, чтобы продублировать слой с изображением. Глаза модели немного темные, но вы можете осветлить их, используя инструмент «Осветление» и несколько настроек, чтобы осветлить ее глаза, не нарушая тона. Вы также можете немного осветлить такие вещи, как зубы, и вы также можете осветлить оттенки кожи, если на чьем-то лице есть плохая тень.Убедитесь, что установлен флажок «Защитные тона», чтобы не сильно изменить тона вашего изображения.
Осветление глаз на портрете — шаг 2 Осветление средних тонов
На верхнем слое возьмите инструмент «Осветление» и убедитесь, что он установлен на средние тона, и наведите курсор на цветную часть глаза. Измените размер кисти с помощью клавиш [или], чтобы кисть была примерно такого же размера, как глаз. Вы не хотите осветлять ее ресницы или веки, так как это будет явным признаком того, что изображение было улучшено.Ключевым моментом является выполнение тонких улучшений, которые красивы, но при этом кажутся естественными. Щелкните пару раз, пока не осветлите области средних тонов по своему вкусу. Дальний глаз, правый, темнее и требует большего освещения, поэтому нам придется щелкнуть еще 1-2 раза, чтобы выровнять его левым глазом.
Сделайте глаза ярче на портрете — шаг 3 Найдите основные моменты
Затем переключите меню на блики, сделайте глаза светлее и ярче. Это сделает глаза более яркими, но все равно будет выглядеть естественно.Это простое улучшение, но оно сделает ваше изображение более привлекательным.
Сделайте глаза ярче на портрете — шаг 4 Улучшение цвета
Затем выберите инструмент Sponge Tool. Он находится непосредственно под инструментами Dodge и Burn на панели инструментов. Выберите Saturate в качестве режима, установите флажок Vibrance Option, чтобы он был активен, и установите поток на 50%. Мы хотим улучшить цвет, но мы хотим сделать это незаметно. Используя тот же метод, который мы использовали с инструментом Dodge Tool, измените размер кисти, чтобы он соответствовал зрачку глаз вашего объекта, и щелкните, чтобы увеличить яркость, сделав глаза немного более яркими и живыми.

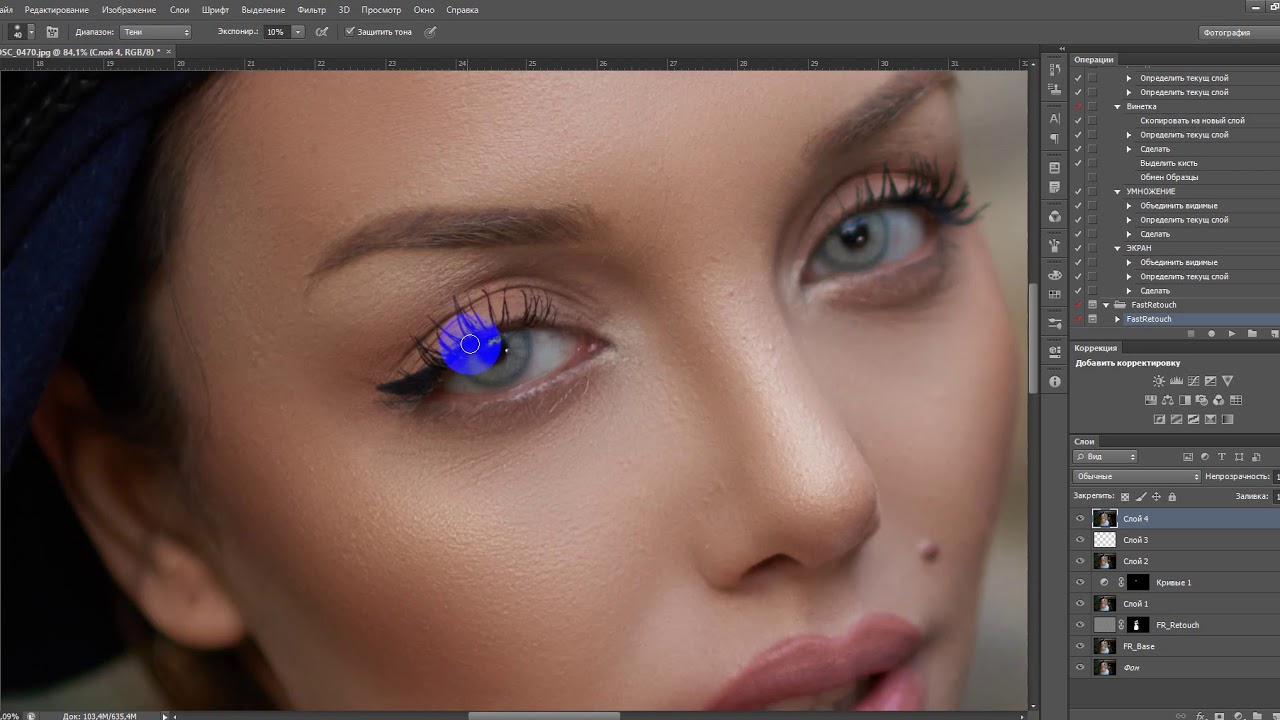 Ну это мы сейчас исправим. Только убедитесь, что закрашенные глаза находятся на отдельном слое. И если вы видите, закрашенная область слишком залезает за пределы зрачков, то подотрите все лишнее ластиком с маленькой жесткостью.
Ну это мы сейчас исправим. Только убедитесь, что закрашенные глаза находятся на отдельном слое. И если вы видите, закрашенная область слишком залезает за пределы зрачков, то подотрите все лишнее ластиком с маленькой жесткостью.