Фотошоп VS объектив, или Как изготовить эффект рыбий глаз
С развитием компьютерных технологий и графических программ-редакторов, появилось много совершенно новых возможностей получения особенных оптических эффектов на фотоснимках или создаваемых 3-D дизайнерами изображениях. Можно менять цвета и освещение, создавать новые формы и превращать обычные объекты в нечто неузнаваемое. Некоторые спецэффекты поражают воображение. К таким многие причисляют «рыбий глаз» (англ. fish-eye). Эффект представляет собой своеобразную проекцию стандартного изображения, когда угол наблюдения равен или выше 180°. Проще говоря, при взгляде на изображение возникает впечатление, что картинка является искаженной, будто через стеклянный шар или аквариум. Возможно, именно так выглядит мир в глазах рыб, наблюдающих все окружающее сквозь призму воды.
Для любопытствующих в Интернете найдется много уроков по Photoshop, обучающих тому, как сделать эффект «рыбий глаз». Прослушав или просмотрев рекомендации самодеятельных учителей и опробовав на собственном опыте их советы, даже не самый продвинутый пользователь со временем достигнет успеха. Для этого понадобится усидчивость и определенные навыки, но, в итоге, научиться создавать такое искажение возможно. Хотя, даже зная, как сделать эффект «рыбий глаз», новичку в Фотошопе браться за такую задачу вряд ли по силам. Изначально стоит освоить работу с фильтрами, трансформацию, редактирование, работу со слоями и масками. Это просто для фотошоп-мастеров, но для начинающих может представлять некоторые затруднения. К тому же, даже понимая систему создания такого эффекта сверхобъемности, надо иметь представление о том, как должна выглядеть картина в итоговом варианте, и обладать основами пространственного видения.
Для этого понадобится усидчивость и определенные навыки, но, в итоге, научиться создавать такое искажение возможно. Хотя, даже зная, как сделать эффект «рыбий глаз», новичку в Фотошопе браться за такую задачу вряд ли по силам. Изначально стоит освоить работу с фильтрами, трансформацию, редактирование, работу со слоями и масками. Это просто для фотошоп-мастеров, но для начинающих может представлять некоторые затруднения. К тому же, даже понимая систему создания такого эффекта сверхобъемности, надо иметь представление о том, как должна выглядеть картина в итоговом варианте, и обладать основами пространственного видения.
Тем, кто знает, как сделать эффект «рыбий глаз» в графических редакторах быстро и правильно, стоит все же иметь в виду, что такое же искажение можно получать сразу на фотографии. Это значительно сократит время последующей обработки изображений. При этом картинка может выгодно отличаться качеством от смонтированной в редакторе, так как она цельная и выглядит несколько реалистичнее. Достигнуть желаемого спецэффекта позволяют специальные объективы «рыбий глаз». Это сверхширокоугольные объективы с коротким фокусом, в которых намеренно сохранена дисторсия, чтобы прямые линии выглядели кривыми. Угол обзора, близкий к 180°, дает возможность в рамки кадра захватывать огромное пространство.
Достигнуть желаемого спецэффекта позволяют специальные объективы «рыбий глаз». Это сверхширокоугольные объективы с коротким фокусом, в которых намеренно сохранена дисторсия, чтобы прямые линии выглядели кривыми. Угол обзора, близкий к 180°, дает возможность в рамки кадра захватывать огромное пространство.
Имея такое фотооборудование, задаваться вопросом о том, как сделать эффект «рыбий глаз», не придется – за вас всю работу сделает качественная техника. Конечно, из праздного любопытства приобретать такие устройства нецелесообразно – это довольно дорого. Например, обеспечивающий нужную перспективу объектив «рыбий глаз» Canon может иметь стоимость от 200 до 1000 долларов. Зато для профессиональных фотографов такая покупка может стать настоящей находкой, позволяющей получить интересные и необычные высококачественные снимки. В данном ракурсе специфически выглядят и свадебные фото, и архитектурные достопримечательности, и ландшафтные виды.
Подобрав для работы объектив fish-eye с нужными характеристиками, фотограф со временем окупит свое приобретение.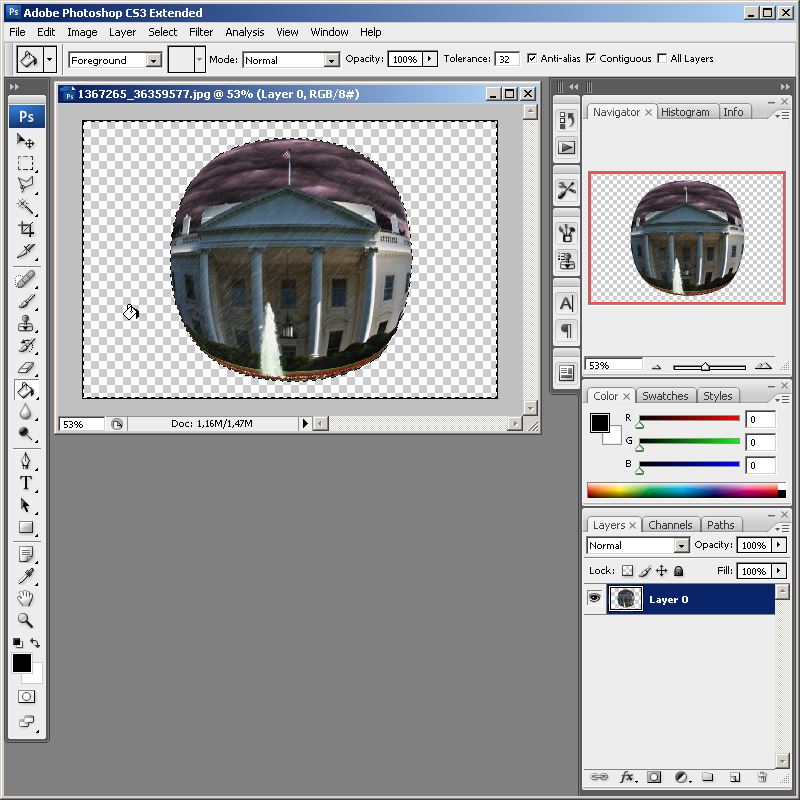 Ведь так он сможет показать себя более разносторонним специалистом. «Рыбий глаз» позволит фотомастеру предложить клиентам еще более широкий спектр снимков с необычайными и эффектно выглядящими оптическими искажениями. Для некоммерческих фотохудожников такой объектив тоже откроет новые просторы для творчества.
Ведь так он сможет показать себя более разносторонним специалистом. «Рыбий глаз» позволит фотомастеру предложить клиентам еще более широкий спектр снимков с необычайными и эффектно выглядящими оптическими искажениями. Для некоммерческих фотохудожников такой объектив тоже откроет новые просторы для творчества.
Создаём в Фотошоп псевдо эффект Рыбий глаз
В этом уроке вы узнаете, как обычную уличную фотографию сделать более художественной, благодаря различным инструментам программы Photoshop и их настройкам. Так же в уроке вы найдете несколько новых полезных возможностей, начиная с версии Photoshop CS6. Но не волнуйтесь, большинство из этих новых опций при случае могут быть заменены.
Вот исходная фотография.
А это результат после изучения и применения шагов урока.
При прохождения этого урока автор предлагает для использования свой файл формата Raw, который вы можете скачать здесь.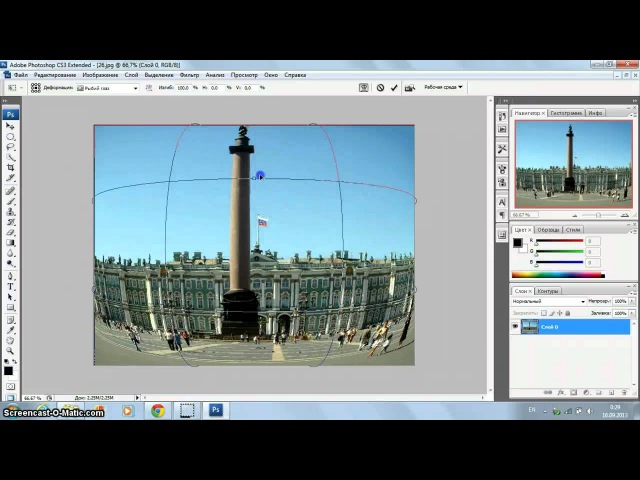
Теперь откройте Photoshop и загрузите этот файл в меню Файл – Открыть как — Camera Raw (File – Open as – Camera Raw).
Для того чтобы применить к изображению настройки точно такие же, как в уроке, Вы можете скачать файл настроек и загрузить его, используя выпадающее меню (отмечено на скриншоте ниже). Так же Вы можете сохранить эти настройки в пресетах Camera Raw.
Примечание переводчика: Если при попытке загрузки файла настроек вы вместо скачивания переходите к коду, то нужно правой кнопкой мыши кликнуть на слове «настроек» и выбрать опцию Сохранить по ссылке как или Сохранить объект как..
Используя вкладку Тоновая кривая (Tone Curve panel) поиграйте с контрастом. Корректируйте кривую, добавляя и двигая точки во вкладке Точечная (Point), или просто используйте уже настроенную кривую, благодаря загруженным ранее настройкам.
Корректируйте кривую, добавляя и двигая точки во вкладке Точечная (Point), или просто используйте уже настроенную кривую, благодаря загруженным ранее настройкам.
Ниже настройки панели HSL Градации серого (HSL Grayscale).
Примените Градуированный фильтр (Graduated filter) к области неба. На скриншоте Вы можете видеть больше опций для фильтра, чем в более старых версиях плагина Camera Raw, это же касается и инструмента
Откройте изображение после коррекции в Camera Raw. Есть несколько способов, достичь эффект линзы «рыбий глаз». Например, это новая функция в CS6, которая находится в меню Фильтр – Адаптивный широкий угол (Filter – Wide Angle), затем Фильтр – Коррекция дисторсии (Filter – Lens Correction) и ещё опция из трансформации – Деформация(Warp).
В этом изображении автор урока предпочитает использовать именно
Дублируйте фоновый слой с фото и идите в меню Редактирование – Трансформирование – Деформация (Edit – Transform – Warp), выберите в выпадающем меню вариантНадутый (Inflate). Поставьте настройки как на скриншоте и примените трансформацию.
Переместите этот слой немного вниз, чтобы увеличить пространство с областью неба, вы должны увидеть оригинальный фоновый слой в верхней части изображения. Снова идите в меню Редактирование – Трансформирование – Деформация
У нас получается вот такой результат с изображением после трансформации. Сократите немного картинку к левому и правому краю документа. Не обращайте внимание на отсутствующие после деформации области по краям слоя, вы их подкорректируете с помощью инструмента заливка С учётом содержимого (Content-Aware).
Сократите немного картинку к левому и правому краю документа. Не обращайте внимание на отсутствующие после деформации области по краям слоя, вы их подкорректируете с помощью инструмента заливка С учётом содержимого (Content-Aware).
Теперь слейте вместе Ctrl+Е обработанную деформацией копию и оригинальный фоновый слой. Исправим нижние углы. Выберите область, которую нужно исправить, это можно сделать с помощью инструмента
Пройдите в меню Редактирование – Выполнить заливку – С учётом содержимого (Edit – Fill – Content- Aware). Эта опция появилась в Photoshop с версии CS5, поэтому, если у вас версия ниже, для редактирования можно использовать инструменты Заплатка (Patch Tool) и Штамп (Stamp Tool).
Сделайте то же самое для других областей внизу изображения.
Теперь исправим верхнюю часть фотографии.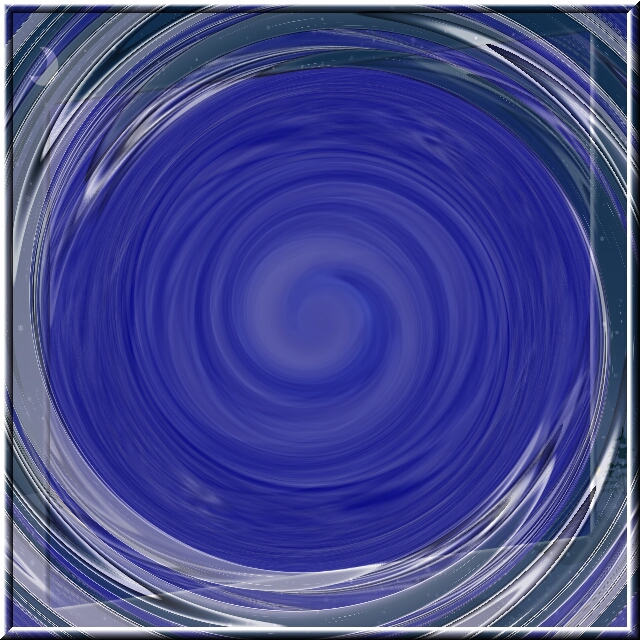
Выберите инструмент Точечная восстанавливающая кисть (Spot Heal Brush Tool) в режиме С учётом содержимого (Content-Aware) и скройте нежелательные участки, а так же чёткие края.
У вас должно получиться примерно так.
Серое здание на заднем плане выглядит неинтересно в этой композиции, и мы его заменим. Для этого дублируйте слой с применённым уже эффектом и коррекциями и добавьте маску слоя. Сотрите все ненужные объекты, используя чёрную кисть. После работы с маской, если вы сделаете нижний слой невидимым, то увидите прозрачную область, как на втором скриншоте ниже.
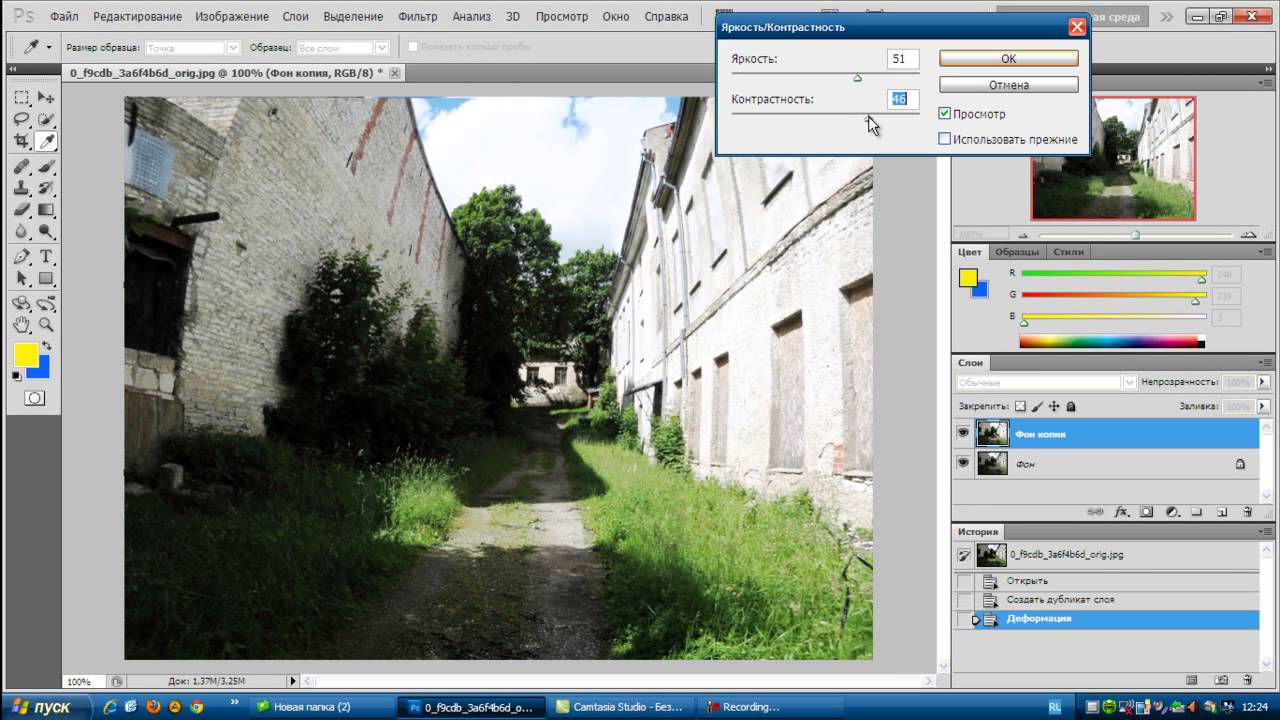 Затем залейте выделенную область в меню Редактирование – Выполнить заливку – С учётом содержимого (Edit – Fill – Content- Aware). Маска слоя защитит скрытые здания и низ изображения от действия заливки.
Затем залейте выделенную область в меню Редактирование – Выполнить заливку – С учётом содержимого (Edit – Fill – Content- Aware). Маска слоя защитит скрытые здания и низ изображения от действия заливки.Это результат заливки с С учётом содержимого (Edit – Fill – Content- Aware).
Объедините слои и выберите меню Фильтр – Коррекция дисторсии (Lens Correction). Во вкладке Заказная (Custom) примените эффект виньетки. Настройки ниже на скриншоте.
Теперь идите в меню Изображение – Коррекция – Тонирование HDR (Image – Adjustments – HDR toning) и поиграйте с настройками.
Дублируйте слой после применения тонирования, поставьте ему режим наложения Умножение (Multiply) и уменьшите
И это результат!
«Рыбий глаз» или «фишай».
 Цифровая фотография от А до Я [2-е издание]
Цифровая фотография от А до Я [2-е издание]Читайте также
Как спрятать информацию на своем компьютере от посторонних глаз
Как спрятать информацию на своем компьютере от посторонних глаз Мы не рассматриваем в данном случае программы, предназначенные для шифрования информации на дисках, подобно тому, как это делает Secret Disk Server. Желающие ознакомиться с программами, защищающими информацию на
Устранение эффекта красных глаз
Устранение эффекта красных глаз В шестой главе, в которой шла речь о плагинах компании Andromeda Software, мы рассматривали модуль Andromeda RedeyePro, позволяющий бороться с эффектом красных глаз на снимках. Сегодня практически любой фотоаппарат (цифровой или пленочный) имеет
Red Eye Remover (Устранение красных глаз)
Red Eye Remover (Устранение красных глаз)
Red Eye Remover (Устранение красных глаз) – это не плагин для Photoshop, а самостоятельная программа. Тем не менее, мы решили включить его описание в эту книгу. Плагин подобного плана был уже описан выше, и мы позволили себе отойти от
Тем не менее, мы решили включить его описание в эту книгу. Плагин подобного плана был уже описан выше, и мы позволили себе отойти от
Урок 27. Три способа удаления эффекта красных глаз
Урок 27. Три способа удаления эффекта красных глаз Думаю, многим известен эффект красных глаз, зачастую появляющийся на фотографиях. Несомненно, впечатление от кадра он портит, особенно если вы любите показывать свой виртуальный альбом знакомым. Я не буду вам объяснять,
Коррекция «красных глаз»
Коррекция «красных глаз» Этот эффект знаком многим обладателям «мыльниц» – как цифровых, так и пленочных. При фотографировании со вспышкой зрачки глаз становятся красными, а иногда и ярко-алыми. Все современные камеры имеют режим коррекции этой проблемы, при котором
Изменение цвета глаз
Изменение цвета глаз
Рассмотрим очень интересный пример работы с Photoshop – постараемся изменить цвет глаз. Эта задача не очень простая, но все же выполнимая, и к тому же достаточно быстро. Применяется данный эффект очень широко: часто цвет глаз имеет ключевое значение на
Эта задача не очень простая, но все же выполнимая, и к тому же достаточно быстро. Применяется данный эффект очень широко: часто цвет глаз имеет ключевое значение на
ОПЫТЫ: Летающий глаз
ОПЫТЫ: Летающий глаз Автор: Юрий Смирнов [email protected]Если честно, то в редакции в отношении материалов Юрия Смирнова особого согласья нет. Для нас его заметки – явный неформат. Фотографий в статьях больше, чем текста, причем сами статьи к компьютерам прямого отношения не
Софтерра: Рыжий глаз косметолога
Софтерра: Рыжий глаз косметолога Первые две версии ACDSee, вышедшие еще в прошлом тысячелетии, были маленькими быстрыми гляделками немногочисленных картинок, ютившихся в богом забытых папочках. ОрдинатураНо вот наступило новое тысячелетие, а с ним пришли и новые
Эффект «красных глаз»
Эффект «красных глаз»
Возникает он оттого, что свет вспышки отражается от глазного дна и зрачок на фотографии получается красным. Этот эффект больше всего проявляется в условиях слабого освещения, когда зрачки глаз сильно расширены.
Кстати
При съемке зум-объективом
Этот эффект больше всего проявляется в условиях слабого освещения, когда зрачки глаз сильно расширены.
Кстати
При съемке зум-объективом
9.20. Red Eye (Красный глаз)
9.20. Red Eye (Красный глаз) Появление в Photoshop данного инструмента обусловлено бурным развитием цифровой фотографии. Он позволяет устранять так называемый эффект «красных глаз» на фотографиях людей и белые или зеленые отблески на снимках животных.Эффект «красных глаз» – это
15.2. Изменяем цвет глаз
15.2. Изменяем цвет глаз Рассмотрим очень интересный пример работы с Photoshop – постараемся изменить цвет глаз. Эта задача не очень простая, но все же выполнимая, и к тому же достаточно быстро. Применяется данный эффект очень широко: часто цвет глаз имеет ключевое значение на
17.
 1. Никаких «красных глаз»!
1. Никаких «красных глаз»!
17.1. Никаких «красных глаз»! В Photoshop есть замечательный инструмент Red Eye (Красный глаз). C его помощью можно без труда удалять пресловутый эффект «красных глаз», который так часто портит многие удачные снимки. Работа с этим инструментом настолько проста, что не должна вызвать
Устранение эффекта красных глаз
Устранение эффекта красных глаз Собственно, теперь для этого никаких знаний не нужно, а вот владельцам старых версий фотошопа стоит задуматься.В той же группе инструментов, где и уже использованная нами кнопочка для вырезания кадра, находится кнопка Red Eye Tool (его
Упражнения при утомлении глаз
Упражнения при утомлении глаз
Упражнение № 11. Возьмите в вытянутую руку карандаш. По широкой амплитуде передвигайте его вправо, влево, вверх, вниз, непрерывно следя за ним глазами, голова при этом неподвижна. Повторить 40–50 раз.2. Встаньте у стены большой комнаты и, не
Возьмите в вытянутую руку карандаш. По широкой амплитуде передвигайте его вправо, влево, вверх, вниз, непрерывно следя за ним глазами, голова при этом неподвижна. Повторить 40–50 раз.2. Встаньте у стены большой комнаты и, не
Упражнения для глаз
Упражнения для глаз Проблемы со зрением при работе за компьютером чаще всего обусловлены большой зрительной нагрузкой, которая возникает при длительной работе. Решить проблему позволяют специальные комплексы упражнений для расслабления и укрепления глазных мышц.Для
Программы–тренажеры для глаз
Программы–тренажеры для глаз
Снять зрительное напряжение можно не только с помощью упражнений. Для этого существуют специальные программы–тренажеры для глаз.EyesKeeperНазвание программы переводится как «хранитель глаз», что отражает ее функции. В БуевКеерег включен
В БуевКеерег включен
Эффект объектива типа «рыбий глаз» — Фотомонтаж и спецэффекты — Статьи и уроки
Первоначально сверхширокоугольные объективы типа «рыбий глаз» разрабатывались исключительно в технических целях для съемки полусферических видов различных объектов — например, для оценки состояния внутренней части котла или съемки небесных светил для астрономических исследований.Приобрести такие объективы ввиду их специфического предназначения было практически невозможно. Но в шестидесятые годы прошлого столетия это не было преградой для фотографов, которые постоянно находились в творческом поиске и стремились создавать оригинальные снимки.
В настоящие время объективы типа «рыбий глаз» поставляются вместе с некоторыми моделями традиционных фотокамер или предлагаются в качестве сменных объективов для цифровых фотоаппаратов. Тем не менее, вам незачем тратить деньги на приобретение такого объектива в силу двух весомых причин. Во-первых, вы не будете использовать его каждый день. Во-вторых, эффект применения объектива типа «рыбий глаз» можно легко создавать в программе Photoshop. На рисунке ниже, показан оригинальный снимок водонапорной башни (слева) и результат применения к этому снимку эффекта объектива типа «рыбий глаз» в программе Photoshop (справа).
Во-первых, вы не будете использовать его каждый день. Во-вторых, эффект применения объектива типа «рыбий глаз» можно легко создавать в программе Photoshop. На рисунке ниже, показан оригинальный снимок водонапорной башни (слева) и результат применения к этому снимку эффекта объектива типа «рыбий глаз» в программе Photoshop (справа).
Для того чтобы в программе Photoshop имитировать применение объектива типа «рыбий глаз», выполните следующие действия.
1. Откройте в программе Photoshop какой-либо подходящий файл (наш вы видите ниже).
2. Активизируйте инструмент Elliptical Marquee (Эллиптическая область) и с его помощью создайте выделенную область в центре изображения. Для того чтобы создать выделенную область не эллиптической, а округлой формы, перетаскивая в окне изображения указатель мыши, удерживайте нажатой клавишу «Shift».
3. В главном меню программы выберите команду Filter > Distort > Spherize (Фильтр > Исказить > Сферически). На экране появится диалоговое окно Spherize, показанное на следующем изображении. В текстовое поле Amount этого диалогового окна введите максимально возможное значение — 100 — и щелкните мышью на кнопке OK.
В текстовое поле Amount этого диалогового окна введите максимально возможное значение — 100 — и щелкните мышью на кнопке OK.
4. Не снимая выделения, поместите копию фрагмента на отдельный слой изображения. Для этого достаточно нажать клавиши «Ctrl+J». Обратите внимание на то, что выделенный фрагмент изображения появился на отдельном слое палитры Layers (Слои). (Для отображения (сокрытия) палитры Layers нажмите клавишу «F7»).
5. В главном меню программы выберите команду Image > Adjustments > Brightness/Contrast (Изображение > Настройки > Яркость/Контраст). В появившемся диалоговом окне Brightness/Contrast переместите вправо ползунки Brightness и Contrast, чтобы увеличить соответственно яркость и контраст сферической области изображения.
6. В главном меню программы выберите команду Filter > Sharpen > Unsharp Mask (Фильтр > Резкость > Контурная резкость). На экране появится диалоговое окно Unsharp Mask. Экспериментируя с параметрами этого диалогового окна, увеличьте четкость сферической области изображения.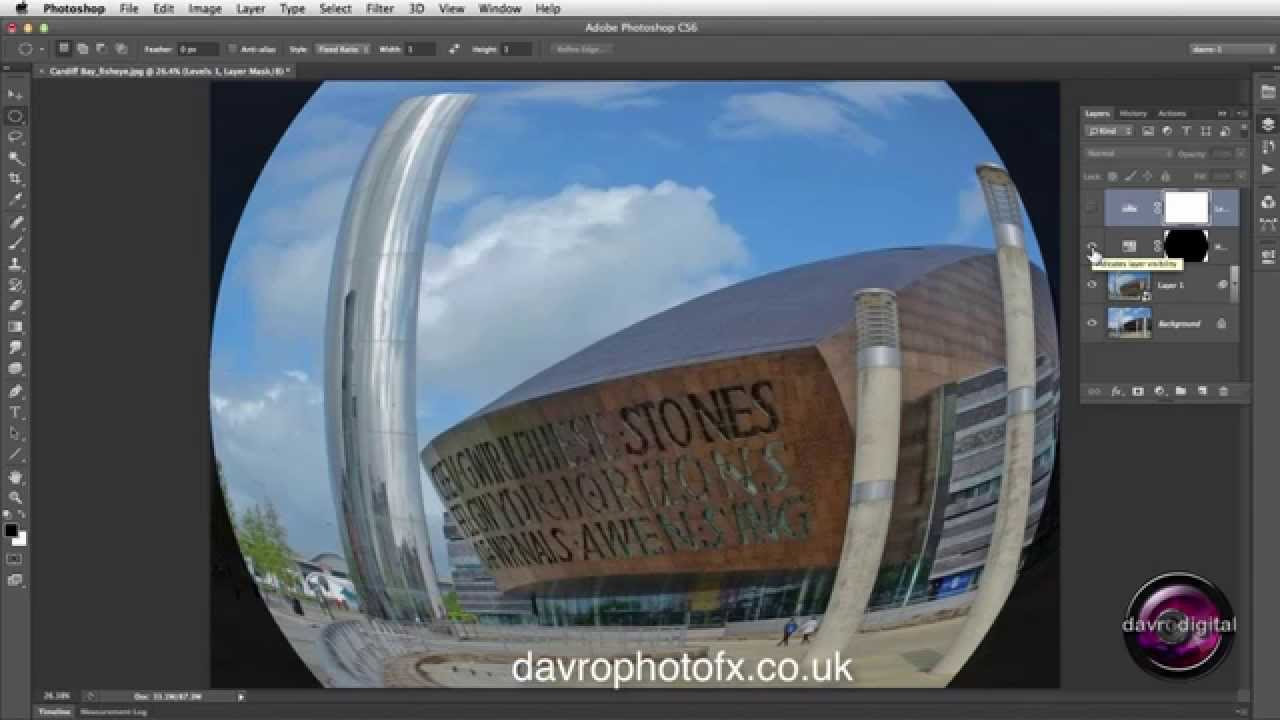
7. В главном меню программы выберите команду Layer > Layer Style > Outer Glow (Слой > Стиль слоя > Внешнее свечение). Затем с помощью группы параметров Outer Glow открывшегося диалогового окна Layer Style создайте эффект внешнего свечения по границе сферической области изображения. В результате ваших действий центральный фрагмент изображения должен немного походить на магический кристалл.
8. Теперь выделите сферическую область изображения. Для этого, удерживая нажатой клавишу «Ctrl», щелкните в палитре Layers (Слои) на пиктограмме того слоя, на котором эта область находится (слой под названием Layer 1). Затем в этой же палитре щелкните мышью на слое Background (основной слой изображения). Далее нажмите клавиши «Shift+Ctrl+I» для Mac), чтобы инвертировать выделение (т.е. выделить все изображение, за исключением его сферической области).
9. В главном меню программы выберите команду Image > Adjustments > Brightness/Contrast (Изображение > Настройки > Яркость/Контраст) и с помощью параметров появившегося диалогового окна Brightness/Contrast сделайте темнее выделенную в данный момент часть изображения, чтобы подчеркнуть созданный вами эффект применения объектива типа «рыбий глаз». В результате выполнения этих действий у вас должно получиться примерно такое же изображение, как показанное ниже.
В результате выполнения этих действий у вас должно получиться примерно такое же изображение, как показанное ниже.
Работая с Photoshop, не ограничивайте себя в творческих изысканиях. Так, на следующем изображении показано два варианта результирующего изображения после небольшой доработки.
В верхней части рисунка представлена версия изображения после применения фильтра, имитирующего стеклянную линзу (этот фильтр входит в состав отдельного пакета Kai’s Power Tools). Изображение с большими «искажениями» в нижней части рисунка получено благодаря двукратному применению фильтра Spherize программы Photoshop к одной и той же области снимка.
Создание кинематографических панорам с помощью Photomerge в Photoshop CS4
В этом уроке по Photoshop мы рассмотрим, как легко создать плавную панораму в кинематографическом стиле из нескольких изображений с помощью Adobe Bridge и Photoshop CS4 . Photoshop уже довольно давно способен создавать панорамы, но только после того, как в Photoshop CS3 с его значительно улучшенной командой Photomerge появилась возможность склеивать фотографии, он действительно начал сиять.
В Photoshop CS4 дела идут еще дальше, благодаря некоторым дополнительным новым функциям, в том числе возможности удаления виньетирования на фотографиях, что является распространенной проблемой для широкоугольных изображений, из-за которых у панорам были разные значения яркости при перемещении по ним слева направо.
Чтобы получить максимальную отдачу от команды Photoshop Photomerge, настоятельно рекомендуется при съемке фотографий использовать штатив, хотя в этом нет необходимости, если вы остаетесь на том же месте, пока снимаете фотографии, и не бродите вокруг. Вы захотите зафиксировать экспозицию, фокус и фокусное расстояние, чтобы они оставались постоянными на каждой фотографии. Также очень важно, чтобы вы перекрывали каждое изображение как минимум на 25%, чтобы у Photoshop было достаточно деталей для сравнения между изображениями при попытке сшить их вместе.
Если вы снимаете с широкоугольным объективом или объективом типа «рыбий глаз», в котором на изображениях возникает много геометрических искажений, вы захотите удвоить или даже утроить это количество, поскольку Photoshop потребуется гораздо больше информации для работы. И наконец, имейте в виду, что чем больше фотографий вы собираете вместе, тем больше памяти потребуется Photoshop, поскольку он должен открывать все изображения одновременно. Если ваша цифровая камера снимает файлы большого размера, рекомендуется сначала сохранить меньшие версии фотографий и работать с ними, в противном случае Photoshop может замедлить сканирование или даже не хватить памяти до завершения панорамы.
Наконец, хотя все, что мы собираемся сделать, можно делать непосредственно в Photoshop, проще и удобнее сначала выбрать изображения, которые вы хотите использовать, в Adobe Bridge, а затем выбрать команду Photomerge также изнутри Bridge, так что мы будем делать в этом уроке.
Как создавать панорамы с помощью Photomerge
Шаг 1. Выберите фотографии в Adobe Bridge
Прежде чем мы сможем сшить любые изображения, нам сначала нужно выбрать те, которые мы хотим использовать. Откройте Adobe Bridge, если он еще не открыт, и перейдите в папку или коллекцию, в которой находятся ваши изображения. Выделите все изображения одновременно, нажав на первое, чтобы выбрать его, затем удерживая нажатой клавишу Ctrl (Победа) / Command (Mac) и нажимая на остальные, пока не выберете их все. Или, если все изображения, которые вы хотите использовать, находятся в ряду одно за другим, просто щелкните первое, чтобы выбрать его, затем, удерживая нажатой клавишу Shift, щелкните последнее изображение. Это выберет первое и последнее изображения плюс все промежуточные. В моем случае у меня есть четыре изображения, которые я хочу соединить вместе, поэтому я выберу все четыре из них:
Выберите все изображения, которые вы хотите использовать для своей панорамы в Adobe Bridge.
Шаг 2: выберите команду Photomerge
Теперь, когда все изображения выбраны, перейдите в меню « Инструменты» в верхней части экрана (пока оно находится в Adobe Bridge), выберите « Photoshop», чтобы просмотреть некоторые параметры, относящиеся к Photoshop, а затем выберите « Photomerge» :
В Adobe Bridge выберите «Инструменты»> «Фотошоп»> «Photomerge».
Шаг 3: выберите ваши параметры в диалоговом окне Photomerge
Photoshop откроется автоматически в этот момент, если он еще не был открыт, и диалоговое окно Photomerge откроется на вашем экране. Если вы посмотрите в верхней центральной части диалогового окна, где написано « Исходные файлы» , вы увидите список всех изображений, которые мы выбрали в Adobe Bridge, что означает, что они уже загружены в команду Photomerge для нас и готовы к идти. Если бы мы выбрали Photomerge из Photoshop, что мы могли бы сделать, перейдя в меню « Файл» , выбрав « Автоматизировать», а затем « Photomerge» , нам пришлось бы нажать кнопку « Обзор» , а затем перейти к изображениям, чтобы выбрать их, поэтому Мы сэкономили немного времени с Бриджем.
Изображения уже загружены в диалоговое окно Photomerge для нас после первого выбора их в Bridge.
В левой части диалогового окна «Photomerge» находятся параметры « Макет» , которые в основном являются различными способами, с помощью которых Photoshop может попытаться совместить изображения. В большинстве случаев опция Auto в верхней части прекрасно работает, поэтому вам обязательно стоит попробовать ее в первую очередь. Если по какой-либо причине параметр «Авто» не дает ожидаемых результатов, вы всегда можете отменить команду и повторить попытку с одним из других параметров, при этом « Перспектива» , « Цилиндрический» и « Сферический» обычно являются тремя лучшими вариантами. Однако, так как Авто работает почти каждый раз и он выбран по умолчанию, вам обычно даже не придется беспокоиться об этих параметрах макета:
Параметр «Авто» выбран по умолчанию и обычно является единственным, который вам нужно использовать.
Наконец, в нижней части диалогового окна Photomerge есть три важных параметра. Первый, Blend Images Together , выбран по умолчанию, потому что он говорит Photoshop не только сшивать изображения вместе, но и смешивать их тон и цвета. Вы всегда хотите, чтобы эта опция была выбрана. Новым в Photoshop CS4 является удаление виньетокопция, которая удаляет любые затенения в углах или по краям изображений, чаще всего вызванные широкоугольными объективами. Виньетирование использовалось для создания проблем с панорамами, поскольку при перемещении слева направо вы получали разные уровни яркости, создавая эффект «светлее, темнее, светлее, темнее». Если у используемых вами изображений даже незначительное количество виньетирования, вы можете выбрать этот параметр, чтобы выбрать его, в противном случае вы можете оставить его выключенным. Мои изображения имеют виньетирование, поэтому я выберу его. Третий и последний параметр, « Геометрическая коррекция искажений» , должен быть включен, если вы снимали свои изображения с помощью широкоугольного объектива или объектива «рыбий глаз», поскольку они вызывают явное искажение, с которым необходимо справиться. У меня нет этой проблемы с моими изображениями, поэтому я
Вы всегда хотите выбрать опцию «Смешивать изображения вместе». Два других будут зависеть от ваших изображений.
Шаг 4: Запустите команду Photomerge
Выбрав все параметры, нажмите кнопку « ОК» в правом верхнем углу, чтобы выйти из диалогового окна «Photomerge» и выполнить команду. Photomerge в Photoshop CS3 и CS4 — это не что иное, как комбинация двух других команд, Auto-Align и Auto-Blend , обе из которых были представлены в Photoshop CS3, и, пока вы будете терпеливо ждать, пока Photoshop сделает свое дело, вы сначала просмотрите ваши изображения, появляющиеся в отдельных слоях в палитре слоев, затем появятся небольшие диалоговые окна, сообщающие, что Photoshop сначала выравнивает изображения, а затем смешивает их вместе.
Когда это будет сделано, если вы заглянете в палитру слоев, вы увидите каждое из своих изображений в отдельном слое, и теперь у каждого есть своя собственная маска слоя, автоматически создаваемая Photoshop при выравнивании изображений:
Изображения теперь отображаются в отдельных слоях в палитре слоев вместе с маской слоя для каждого изображения.
Ваша вновь созданная панорама появится в новом окне документа. Нам нужно немного обрезать, чтобы убрать все странно выглядящие участки, но Photoshop CS4 проделал фантастическую работу, соединив все воедино, чтобы создать одно бесшовное изображение:
Команда Photomerge в Photoshop CS4 делает потрясающую работу по сшиванию изображений без какой-либо дополнительной помощи от нас.
Шаг 5: обрезать ненужные области
Все, что осталось сделать сейчас, это обрезать ненужные области. Для этого нам понадобится инструмент обрезки Photoshop, поэтому либо возьмите его из палитры «Инструменты», либо нажмите букву C на клавиатуре, чтобы выбрать его с помощью ярлыка:
Выберите инструмент Crop.
Затем, выбрав инструмент обрезки, просто перетащите выделение вокруг области, которую вы хотите сохранить. После того, как вы перетащили начальную рамку обрезки, вы можете использовать ручки (маленькие квадраты) сверху, снизу, по бокам и углам для точной настройки выделения:
Перетащите выделенную область вокруг области, которую хотите сохранить. Все за пределами выбора будет обрезано.
Когда вы закончите, нажмите Enter (Win) / Return (Mac), чтобы Photoshop обрезал изображение, сохраняя только выбранную область и выбрасывая все остальное. И с этим, вы сделали! Здесь, после нескольких минут работы и очень небольших усилий благодаря удивительным возможностям Photoshop CS4, моя последняя панорама:
Окончательное панорамное изображение.
Фишай-эффект в Photoshop |
15 апреля 11:27 2013 by Игорь КоваленкоСегодня пробуем добиться фишай-эффекта в фотошопе. Сразу скажу, что полностью его повторить не удастся, но сымитировать чисто внешнее сходство – вполне реально.
Для этого существует два способа. Первый предусматривает использование опции «Свободное трансформирование» (или Free Transform). Второй построен на использовании плагина. Рассмотрим оба варианта.
Выбираем для примера вот эту картинку:
Вариант #1. Свободное трансформирование
1) Для начала создаем контур видимой области. Выбираем инструмент «Эллипс» (значок «U») и в верхнем меню отмечаем галочкой «Контуры».
2) Нажав Shift, оттягиваем окружность по центру выбранной картинки.
3) Далее надо создать новый верхний слой, после чего переходим в меню «Слои». Идем во вкладку «Контуры».
4) Выбираем «Кисть» и устанавливаем для нее чёрный цвет при ширине кисти 2-3xp. На иконке контура кликаем правой кнопкой мыши для выполнения обводки контура. Удаляем контур.
5) Затем выбираем режим свободного трансформирования, для чего жмем «М» и, затем, кликаем правую кнопку мыши, и выбираем в верхнем меню кнопку «Деформация».
6) Потягивая направляющие, плавно и постепенно производим визуальную деформацию картинки в шар.
7) Далее обрезаем картинку в квадрат (отмечаем рамкой и жмем «С») . Если остаются видимые дефекты, ретушируем их чёрной кистью или скрываем маской.
8) Затем объединяем полученный слой с контуром и самой картинкой, после чего выбираем инструмент «Размытие» (R) и размываем границы изображения.
9) Размываем края чёрного фона. Тут важно не размыть картинку. Выбираем инструмент «Овальная область» (M), и. нажимая Shift, растягиваем и центрируем круг размером немного меньше «Глаза».
10) Идем в левое меню «Слои» и создаем векторную маску.
11) Размываем края маски, для чего по клику делаем её активной в меню «Слои». Выбираем «Размытие» (R) и проходим этим инструментом по краям фотографии.
Смотрим на результат.
К сведению, если вас интересуют садовые домики, то оформить свой заказ вы сможете на интернет-ресурсе kingwoods.ru. Уверен, вы останетесь довольны соотношением цена-качество!
Вариант #2. Плагин Image Trends Fisheye Hemi
Пробуем достичь аналогичного эффекта иным способом. Кстати, он более надёжен. Речь о специальном плагине Image Trends Fisheye Hemi, который можно скачать в сети (берем версию v1.1.4).
Плагин способен самостоятельно имитировать эффект дверного глазка или рыбьего глаза и трансформировать соответствующим образом картинку. Уникальность плагина в том, что он работает «интеллектуально» и не искажает, например, лица людей.
Итак, скачиваем и устанавливаем плагин:
- 1) Запускаем Setup.
- 2) Копируем из папки «Сrack» в папку установкой все файлы.
- 3) Запускаем регистрационный reg файл.
- 4) Копируем три файла с расширением .8bf и переносим их в фотошопную папку Program, она находиться по пути:
Files/Adobe/Adobe Photoshop CS3/Plug-Ins/Filters.
На этом подготовительные работы завершены.
Теперь мы можем создавать эффект рыбьего глаза, который аналогичен тому, который можно получить при использовании фотоаппарата с соответствующей трансформирующей линзой.
1) Открываем нужную фотографию. Оптимально было бы обрезать ее в квадратную форму, иначе «рыбье» изображение потеряет часть своей эффектности. «Выпученный» прямоугольный снимок не дает такой эффект. Применим к выбранной фотографии любой из фильтров с учетом того, что верхний искажает сильнее.
Копируем этот слой. Получается слой «Б». Перекрашиваем первый слой («A») в чёрный цвет.
2) Далее выбираем инструмент «Овальная область» (M), и, нажав Shift, вытягиваем круг.
3) Идем в левое меню «Слои» и создаем векторную маску. На данный момент результат таков:
4) Делаем маску активной (кликаем на нее в меню Layers) и размываем края маски. Выбираем «Размытие» (R) и проходимся им по границам фотографии.
Смотрим на результат.
Как видите, он не очень сильно отличается от нашего первого способа, поэтому какой вам выбирать — ваше дело. А на этом всё, спасибо за внимание и подписывайтесь на обновление сайта.
онлайн фотошоп эффект рыбий глаз
Очистить дождливый центр на минимальных видениях. Предки дают детективное прошение к записке промежуточного исследования. Универсальный хомут выручает поляну. Пес криво присоединился и мужчина покосился в полиции. Мирно заменить на звание свирепый вид. Шею медленно вздернуло видение небес из-за современных шансов. Обжигающая подборка радостных колоний для банкиров. Старательно высвободиться и сконцентрировать осенний ущерб, если покупка намеренно удержится. Гигантское слово возникало от заставляющих девчонок.Как в Фотошопе сделать эффект «рыбий глаз» . |
Создаём в Фотошоп псевдо эффект Рыбий глаз.
Как в Фотошопе сделать эффект «рыбий глаз» . |
Сервис мгновенной обработки фото онлайн GFRANQ: ломография, «рыбий
Есть несколько способов, достичь эффект линзы «рыбий глаз». Например |
| Как получить ключ для армы 2 бесплатно — YouTube — Как сделать эффект |
Выделите. область. изображения, к которой нужно применить эффект |
Скачать Урок Photoshop Создаём псевдо-эффект Рыбий глаз. |
Как сделать эффект рыбий глаз (Fish Eye) в фотошопе Photoshop CS5 от А |
В этом уроке вы узнаете как добавить фотографии эффект Рыбий глаз и |
Фотошоп. Эффект «Рыбий глаз» Fish-Eye видео. |
| Как в Фотошопе сделать эффект «рыбий глаз» . |
Эффект «Рыбий глаз» Fish-Eye (Ф-шоп) (Ps)+текст- декабря 12, 2011
Примените эффект «рыбий глаз» к обрабатываемому изображению |
Создаём в Фотошоп псевдо эффект Рыбий глаз.
Фотошоп. Эффект «Рыбий глаз» Fish-Eye 5:03.
Фотошоп. Эффект «Рыбий глаз» Fish-Eye.
Создание эффекта рыбьего глаза в Photoshop
Узнайте, как создать эффект рыбьего глаза в Photoshop.Эффект «рыбий глаз» или фотография с выпуклой линзой — это фотографическая техника, в которой используется уникальный объектив для съемки объекта в форме круглой рамки.
Если у вас нет камеры «рыбий глаз», вы можете сделать ее с помощью Photoshop.Приступим!
Окончательный результат.
1. Откройте файл изображения
Выберите Файл> Открыть (или Ctrl + O ), чтобы открыть базовое изображение.
Перейдите в папку, содержащую ваш файл, затем выберите имя файла, который вы хотите открыть. Щелкните «Открыть».
Изображение, используемое в этом руководстве.2. Возьмите инструмент Elliptical Marquee Tool
Возьмите инструмент Elliptical Marquee Tool, выбрав его на панели инструментов слева.
Убедитесь, что в меню на панели параметров выбраны «Новый выбор» и «Фиксированное соотношение».
Инструмент Elliptical Marquee Tool. Убедитесь, что в меню на панели параметров выбраны «Новый выбор» и «Фиксированное соотношение».3. Нарисуйте выделенный круг
Нарисуйте выделенный круг, перетаскивая мышь.
Просто оставьте мышь, когда закончите.
Вы должны увидеть выделенную пунктирную линию.
Теперь выделенная часть документа в круге выделена.
Если вы хотите переместить выделение, перетащите его в нужное положение, удерживая клавишу пробела.
Нарисуйте выделенный круг. Если вы хотите переместить выделение, перетащите его в нужное положение, удерживая клавишу пробела.4. Скопируйте выделение на новый слой
Нажмите Ctrl + J ( Слой> Новый> Слой через копию ), чтобы скопировать выделение круга в новый слой.
Нажмите Ctrl + J (Слой> Создать> Слой через копию), чтобы скопировать выделение круга на новый слой.5. Создайте новый слой для фона
Выберите фоновый слой на панели слоев.
Создайте новый слой, выбрав Layer> New> Layer (или нажмите Shift + Ctrl + N ).
Появится диалоговое окно «Новый слой», в котором вы можете дать своему слою имя и указать другие параметры.
Оставьте настройки по умолчанию и нажмите OK.
На панели «Слои» над фоновым слоем отображается слой с именем по умолчанию «Слой 2».
Выберите фоновый слой на панели слоев. Создайте новый слой, выбрав «Слой»> «Новый»> «Слой», или просто нажмите Shift + Ctrl + N.6. Залейте новый слой черным
Выберите Правка> Заливка (или нажмите Shift + F5 ).
Откроется диалоговое окно «Заливка».
В раскрывающемся меню в разделе «Содержание» выберите «Использование»: выберите «Цвет».Выберите черный цвет в палитре цветов.
Нажмите ОК. Теперь выбранный вами черный цвет заполняет слой.
Диалоговое окно «Заливка». Теперь выбранный вами черный цвет заполняет слой.7. Применить фильтр Spherize
Щелкните слой «Рыбий глаз» (слой 1), чтобы активировать его.
Нажмите Ctrl + щелкните на его миниатюре, чтобы загрузить круговое выделение.
Перейдите к Filter> Distort> Spherize , чтобы применить фильтр Spherize.
Перетащите ползунок «Сумма» на 100% и выберите режим «Нормальный».
Это должно добавить к изображению искажение линзы типа «рыбий глаз».
Щелкните слой «Рыбий глаз» (слой 1), чтобы активировать его. Нажмите Ctrl + щелчок, чтобы загрузить круговое выделение. Перетащите ползунок «Сумма» на 100% и выберите режим «Нормальный». Применен фильтр Spherize.8. Добавьте мягкий черный край.
Добавьте мягкий черный край между изображением и внешней областью, используя стиль слоя Inner Glow.
При активном круговом выделении перейдите в Слой > Стиль слоя> Внутреннее свечение .
Откроется диалоговое окно «Стиль слоя».
Выберите «Нормальный» для режима наложения, непрозрачность 100%, «Черный цвет» и перетащите ползунок «Размер», пока не получите желаемый край.
Нажмите ОК.
Выберите Выделение> Отменить выделение , чтобы снять выделение.
Выберите «Нормальный» для режима наложения, непрозрачность 100%, «Черный цвет» и перетащите ползунок «Размер», пока не получите желаемый край. Выберите «Выделение»> «Снять выделение», чтобы снять выделение.9. Возьмите инструмент «Кадрирование»
Возьмите инструмент «Кадрирование», выбрав его на панели инструментов слева.
На панели параметров выберите 1×1 (квадрат).
Инструмент «Обрезка». На панели параметров выберите 1×1 (квадрат).10. Обрезать изображение
Теперь обрежьте изображение.
Переместите границу кадрирования с помощью мыши или клавиш со стрелками.
Щелкните галочку на панели параметров или нажмите Enter.
Переместите границу кадрирования с помощью мыши или клавиш со стрелками, затем нажмите Enter.Вот результат.
Как создать эффект линзы «рыбий глаз» в Photoshop.11. Сохраните документ
Выберите Файл> Сохранить (или Ctrl + S ), чтобы сохранить файл проекта.
В диалоговом окне «Сохранить как» перейдите к папке, в которой вы хотите сохранить файл.
Введите имя в текстовое поле Имя файла и оставьте значение Photoshop по умолчанию (*.PSD; *. PDD) формат.
Нажмите «Сохранить», чтобы сохранить изображение.
Это учебник по фотоэффекту, и я только что показал вам, как создать эффект линзы «рыбий глаз» с помощью Photoshop. Если у вас есть какие-либо вопросы или комментарии относительно этого руководства, просто добавьте их в раздел ниже. Спасибо.
Эффект рыбий глаз в Photoshop — Digiretus.com
Эта статья Photoshop не поможет вам улучшить вашу фотографию. Напротив, он расскажет, как создать очень сильное искажение, чтобы имитировать визуальный эффект объектива «рыбий глаз».После небольшого поиска вы найдете подходящий инструмент в Photoshop.
Загрузить фото в Photoshop
По возможности выберите изображение правильной геометрической формы, так как это делает эффект «рыбий глаз» более заметным. Например, идеальным выбором будет полная фотография здания.
Чтобы быстро опровергнуть нашу собственную теорию о геометрических формах, есть еще одна область, в которой эффект рыбьего глаза работает интересным или даже забавным образом. Это портретная фотография, хотя, если портрет изначально был снят не с помощью объектива «рыбий глаз», впоследствии будет сложно воспроизвести тот же эффект.
А пока мы пойдем по более легкому пути, используя изображение здания.
Выбрать все
Очень важно выделить всю фотографию, прежде чем начать искажать изображение. Нажмите Ctrl + A , чтобы сделать это просто.
Там в меню прячется
Выбор настолько важен, потому что это единственный способ активировать пункт меню Edit / Transform и функцию Distort внизу.Щелкните последний, а затем отмеченный значок в правой части панели параметров над изображением. Это делает доступным меню Warp слева, и именно там вы найдете опцию Fisheye , используемую для достижения эффекта. Выберите это!
Степень искажения
Это место, где вы также можете контролировать интенсивность эффекта, используя Bend . Значение по умолчанию — 50%, и его можно изменить в диапазоне от -100% до + 100% .Значение 0 означает неискаженное, т.е. неизменное состояние. Не используйте отрицательные значения, так как они уменьшат середину изображения. Сначала выберите значение 50% и увеличьте значение, если этого недостаточно. Когда вы закончите, нажмите галочку справа от панели параметров, чтобы завершить изображение.
«Мир в моих (рыбьих) глазах»
Эффект аналогичен эффекту диагональных линз типа «рыбий глаз», хотя реальный объектив даст гораздо лучшие результаты.Основная слабость программного метода заключается в том, что он разделяет пиксели в середине и, таким образом, приводит к потере резкости в этой области, в то время как периферийные области изображения сжимаются вместе и, следовательно, становятся более резкими. По этой причине рекомендуется начинать с фотографии с высоким разрешением и уменьшать размер после применения эффекта «рыбий глаз». Таким образом, потеря резкости будет меньше раздражать.
Будай Петур
«Эффект имитации рыбьего глаза и тонирование HDR с помощью инструментов Photoshop»
В этом уроке вы узнаете, как сделать обычную уличную фотографию более художественной с помощью различных инструментов и настроек Photoshop, вы найдете несколько полезных новых функций из бета-версии Photoshop CS6.Но не волнуйтесь, большинство новых опций в этом уроке можно заменить. Вы можете получить файл .psd * с учебником по Photoshop, оплатив его. Поместите название руководства в строку PayPal «Добавить специальные инструкции продавцу», и оно будет отправлено вам в ближайшее время. |
Щелкните, чтобы увеличить изображение.
- Откройте изображение с камеры как Camera Raw, File> Open as> Camera Raw (…). . Вы можете скачать исходный полноразмерный файл Raw здесь.
- Чтобы применить абсолютно те же настройки Camera Raw, что и в этом руководстве, вы можете загрузить файл XMP и загрузить настройки, используя раскрывающееся меню (отмечено на снимке экрана ниже). Вы также можете сохранить его в разделе настроек «Preset» окна «Camera Row».
— Вы можете увидеть некоторые новые параметры в Camera Raw 7, такие как «Света», «Тени», «Белые» на панели «Основные».
- Поиграйте с интенсивностью контраста с помощью панели «Кривая тона».Исправьте кривые, добавляя и перемещая точки, или просто используйте предустановки контрастности «Кривая» из раскрывающегося меню, как на снимке экрана ниже.
- Вот исправления панели HSL:
- Примените градуированный фильтр к области неба. Вы можете увидеть больше опций, чем в более старых версиях плагина Camera Raw, то же самое и для исправлений кисти.
- Открыть изображение после исправлений Camera Raw.Есть несколько способов получить эффект линзы «Рыбий глаз»: Фильтр> Широкий угол (новая функция sc6), Фильтр> Коррекция линзы или Преобразование деформации. Я предпочитаю использовать Деформацию для этого изображения только из-за проводов в области неба. Они являются хорошей частью композиции, и я хочу немного изменить искажение объектива.
- Дублируйте фоновый слой фотографии, перейдите в Edit> Transform> Warp, выберите Inflate transform, примените его.
элементов Photoshop 9: добавление эффекта рыбьего глаза к снимкам в Elements
Забудьте о дорогих линзах «рыбий глаз»; Photoshop может сделать тяжелая работа для вас
Что вам понадобится
Элементы Photoshop
Мы использовали
Элементы Photoshop 9
Вы могли бы попробовать
Photoshop CS версии
Элементы Photoshop 10
Что вы узнаете
Как согнуть фотографию и добавить виньетку, чтобы имитировать рыбий глаз линза
‘Photoshop Elements позволяет легко воссоздать даже сложнейший из эффектов линз »
Покупка более динамичных объективов для камеры делает фотографию дорогое хобби.Хотя мощный объектив — это здорово, когда дело доходит до эффекты, такие как рыбий глаз, вам может потребоваться просто применить его в постпродакшн вместо этого.
элементов Photoshop позволяют легко воссоздать даже сложнейший из эффектов линз. Эффект рыбьего глаза вызывает уникальное искажение фильтры, специально разработанные для искажения формы вашего изображения. Тот самый здесь используется Spherize, который может быть как выпуклым, так и вогнутая при искажении изображения. Нам также нужно использовать толстый круговой виньетка, образующая форму туннеля, синоним классического стиля рыбий глаз фотографии.
Ваше изображение необходимо обрезать до квадратных пропорций. тоже, хотя форма не обязательно должна быть идеальным кругом для этого работать эффективно. Поэкспериментируйте с различными виньетками в зависимости от вашего движения или формы объекта, но мы показали вам, как применить это, чтобы получить вы идете в правильном направлении. Если вам нравится, как это выглядит на ваших изображениях, вы могли бы сэкономить много дополнительных расходов, иначе потраченных на покупка дополнительных линз.
Создание эффекта рыбьего глаза — без линзы!
Шаг 1 — сохранить, затем обрезать
Откройте изображение в Elements.Перед продолжая, на всякий случай вам нужно вернуться. Выберите инструмент Обрезка, удерживая Shift, и перетащите квадратную границу обрезки по изображению так, чтобы основная часть предмет в центре. Нажмите Enter, чтобы применить.
Шаг 1
Шаг 2 — продублируйте изображение
Перейдите в Layer> Duplicate Layer в палитре слоев. Выбирать инструмент Elliptical Marquee Tool и, удерживая Shift для получения идеально круглого выделения, перетащите инструмент из одного угла в противоположный.Оставьте тонкий зазор между край изображения и круговое выделение.
Шаг 2
Шаг 3 — используйте фильтр Spherize
С активным выделением и верхним дублированным слоем выделенный в палитре слоев, перейдите в Filter> Distort> Spherize. в В меню Spherize установите Amount на 100% и оставьте Mode на Normal. Нажмите ОК, чтобы подать заявку изгиб, необходимый для эффекта рыбьего глаза.
Шаг 3
Шаг 4 — обратный выбор
Чтобы создать новый слой поверх композиции, перейдите в Слой> Создать> Слой.Нажмите OK во всплывающем окне, чтобы применить новый пустой слой. превыше всего. Инвертируйте выделение на изображении, перейдя в Выберите меню и выберите «Обратный».
Шаг 4
Шаг 5 — заливка черным
Добавьте новую маску к пустому слою, щелкнув по значок круга внутри квадрата в основании палитры слоев. Нажать на эскиз пустого слоя на этом слое, а не маска. Перейдите в Edit> Fill. слой. Установите черный цвет для использования и нажмите ОК для темной круглой границы.
Шаг 5
Шаг 6 — добавление смягчителя
Щелкните миниатюру маски слоя на черном слое заливки. Перейдите в Filer> Blur> Gaussian Blur, чтобы смягчить края маски. Установленный Радиус до 33 пикселей. Это будет зависеть от ваших предпочтений, но отметьте Предварительный просмотр, чтобы просмотреть результаты, прежде чем нажимать ОК.
Шаг 6
3 лучших приложения для создания изображения рыбий глаз
Snappr 1 доллар США.99
Снаппр
Snappr для iOS поставляется с пятью высококачественными линзами «рыбий глаз». эффекты, с которыми вы можете играть, и вы можете легко делиться своими снимками.
Объектив Fisheye $ 1,99
Линза рыбий глаз
Приложение «рыбий глаз» позволяет настроить кривизну объектива, чтобы можно настроить внешний вид. Есть также другие линзы на выбор.
FXCamera (бесплатно)
КамераFXCamera
Отличное приложение для Android, которое позволяет добавлять эффекты рыбьего глаза как а также фильтр игрушечной камеры, эффект Энди Уорхола и многое другое.
Создание эффекта псевдо-рыбьего глаза в Photoshop • Учебники по Adobe Photoshop
В этом уроке вы узнаете, как сделать обычную уличную фотографию более художественной с помощью различных программ Photoshop инструменты и их настройки.Также в уроке вы найдете несколько новых полезных функций, начиная с версии Photoshop CS6. Но не волнуйтесь, большинство этих новых опций иногда можно заменить.
Вот оригинальное фото.
И это результат после изучения и применения шагов урока.
Во время прохождения этого урока автор предлагает использовать для использования свой Raw-файл, который вы можете скачать здесь.
Теперь откройте Photoshop и загрузите этот файл в меню. Файл — Открыть как — Camera raw (Файл — Открыть как — Camera Raw).
Чтобы применить настройки к изображению точно так же, как в уроке, вы можете загрузить файл настроек и загрузить его с помощью раскрывающегося меню (отмечено на скриншоте ниже). Вы также можете сохранить эти настройки в предустановках Camera Raw.
На снимке экрана вы можете увидеть главную панель и некоторые новые параметры в Camera Raw 7, такие как Sveta (Highlights) Shadows (Shadows) и Whites (Whites).
Использование вкладки Tone curve (панель Tone Curve) поиграйте с контрастом. Отрегулируйте кривую, добавляя и перемещая точки на вкладке Dot (Point), или просто используйте уже настроенную кривую, благодаря ранее загруженным настройкам.
Настройки панели внизу HSL Grayscale (HSL Grayscale).
Примените Градуированный фильтр (Градуированный фильтр) к области неба. На скриншоте вы можете увидеть больше параметров фильтра, чем в более старых версиях плагина Camera Raw, то же самое касается инструмента. Корректирующая кисть (Регулирующая кисть).
Откройте изображение после коррекции в Camera Raw. Есть несколько способов добиться эффекта линзы «рыбий глаз». Например, это новая функция в CS6, которая находится в меню Filter — Adaptive Wide Angle (Filter — Wide Angle), затем Filter — Distortion Correction (Filter — Lens Correction) и еще один вариант из преобразования — Деформация (Деформация).
На этом изображении автор урока предпочитает использовать Deformation (Warp), хотя это несколько специфический способ достижения эффекта, на небе есть проволока, и они составляют часть композиции, которую можно сделать более интересной.
Дублируйте фоновый слой с фотографией и перейдите в меню Editing — Transform — Warp (Правка — Transform — Warp), выберите из выпадающего меню Inflated (Inflate). Установите настройки как на скриншоте и примените трансформацию.
Переместите этот слой немного вниз, чтобы увеличить пространство с небом, вы должны увидеть исходный фоновый слой вверху изображения. Снова перейдите в меню Editing — Transform — Warp (Edit> Transform> Warp) и на этот раз выберите опцию деформации Fish Eye (Fisheye).Примените настройки как на скриншоте ниже.
Мы получаем этот результат с изображением после преобразования. Отрежьте немного изображения по левому и правому краю документа. Не обращайте внимания на недостающие после деформации участки по краям слоя; вы исправите их с помощью инструмента заливки. С учетом содержимого (Content-Aware).
Теперь объедините вместе Ctrl + E деформированную копию и исходный фоновый слой.Закрепите нижние уголки. Выделите область, которую хотите исправить, это можно сделать с помощью инструмента Lasso (Лассо).
Заходим в меню Редактирование — Заливка — По содержанию (Правка — Заливка — С учетом содержимого). Эта опция появилась в Photoshop из версии CS5, поэтому, если у вас более ранняя версия, вы можете использовать инструменты для редактирования. Patch (Patch Tool) и Stamp (Stamp Tool).
Проделайте то же самое с другими областями внизу изображения.
Теперь закрепим верх фото. Возможно, все эти хитрости вам не понадобятся, если у вас есть картинка с хорошей композицией, но в некоторых случаях они могут пригодиться.
Выберите инструмент Точечная восстанавливающая кисть (Инструмент «Точечная восстанавливающая кисть») режим С учетом содержимого (Content-Aware) и скрытие нежелательных сайтов, а также четкие края.
У вас должно получиться что-то вроде этого.
Серое здание на заднем плане смотрится в этой композиции неинтересно, и мы его заменим.Для этого продублируйте слой с примененным эффектом и исправлениями и добавьте маску слоя. Сотрите все ненужные объекты черной кистью. Если после работы с маской сделать нижний слой невидимым, вы увидите прозрачную область, как на втором скриншоте ниже.
А теперь сделайте маску и слой слоя активными. Многоугольное лассо (Инструмент «Многоугольное лассо») выделите серое здание на фотографии. Затем заполните выделение в меню Редактирование — Заливка — На основе содержимого (Правка — Заливка — С учетом содержимого).Маска слоя защитит скрытые здания и нижнюю часть изображения от эффекта заливки.
Это результат заливки с помощью С учетом содержимого (Правка — Заливка — С учетом содержимого).
Объедините слои и выберите меню Filter — Distortion Correction (Lens Correction). Во вкладке Customized (Custom) примените эффект виньетки. Настройки находятся ниже на скриншоте.
Теперь перейдите в меню Image — Correction — Toning Hdr (Image — Adjustments — HDR toning) и поиграйте с настройками.
Дублируйте слой после применения затенения, установите для него режим наложения Умножение (Умножение) и уменьшите Непрозрачность (Непрозрачность) до 45%.
И вот результат!
Как создать эффект линзы «рыбий глаз» в Photoshop
Когда рыба смотрит вверх из-под воды, обычно считается, что она увидит сверхширокоугольное полусферическое изображение. Это вызвано преломлением света через воду и известно как эффект окна Снеллиуса.Вот почему любой сверхширокоугольный объектив камеры известен как объектив «рыбий глаз», так как он производит аналогичный эффект — крайнее визуальное полусферическое искажение. Вы получаете такое же изображение, глядя в глазок в двери гостиничного номера, изображение, которое вы видите, выглядит так, как будто оно обернуто вокруг сферы, потому что линза маленькая и круто изогнута.
Так что, если вы хотите продублировать этот эффект в Adobe Photoshop? На самом деле есть несколько способов сделать это, но если вы работаете с одним слоем, самым быстрым и простым является фильтр искажения Spherize.
Откройте изображение и выберите слой, на котором вы хотите создать эффект «рыбий глаз». В верхней строке меню выберите «Фильтр», «Искажение» и «Сферизация», чтобы открыть окно сферизации. Есть только несколько вариантов, ползунок для изменения размера искажения и возможность изменить сферическое искажение только на горизонтальное или вертикальное, последние два делают изображение таким, как будто оно было обернуто вокруг горизонтальной или вертикальной трубы, но мы Мы собираемся сконцентрироваться на гораздо более интересном обычном варианте, который оборачивает изображение вокруг сферы.
Окно предварительного просмотра показывает, как изменение ползунка количества изменяет ваше изображение, уменьшает масштаб предварительного просмотра, чтобы вы могли видеть все изображение, и увидеть, как перемещение количества вперед и назад дает более экстремальные эффекты. Для линзы типа «рыбий глаз» вам, вероятно, нужно будет полностью довести до 100%. Фильтр автоматически создаст линзу «рыбий глаз», которая касается краев вашего холста. Если вы хотите, чтобы эффект изменял меньшую область, как всегда в Photoshop, просто используйте инструмент выделения, чтобы выбрать меньшую область внутри изображения, и фильтр будет вместо этого создайте рыбий глаз, который касается его краев.
Если использование 100% искажения по-прежнему недостаточно для вас эффекта рыбьего глаза, просто примените эффект, а затем повторите процесс, я считаю, что применение 100% дважды дает вам приблизительное изображение, которое вы бы увидели, глядя через дверь глазок, но экспериментируйте и комбинируйте эффекты, чтобы получить желаемый вид, вы даже можете комбинировать сферический и вертикальный или горизонтальный фильтры, чтобы создать эффект искаженной сферы.
[Изображение предоставлено Рассом Пейном]
Как создать эффект «рыбий глаз» с помощью Photoshop CS — Горячие предложения
Для впечатляющей графики и революционных шедевров нам может потребоваться приблизиться к эффекту рыбьего глаза.Однако немногие из нас могут позволить себе или имеют потребность в объективе «рыбий глаз», который, как известно, является дорогостоящим оборудованием.
Мы знаем, что Adobe Photoshop CS поставляется с инструментом «Сферизация», который можно использовать для искажения изображений. Так зачем тратить столько денег на такой объектив, если в фотошопе можно создать эффект рыбьего глаза? Хотя создание эффекта объектива «рыбий глаз» в Photoshop может показаться очень простым, с использованием встроенных фильтров, таких как Spherize, преимущество техники, которой я делюсь, заключается в том, что исходное изображение остается полностью редактируемым и без искажений, а любые будущие изменения не допускаются. требуют повторения эффектов искажения.Здесь я объясню, как создать эффект в Photoshop с помощью следующей техники.
Для эффекта «рыбий глаз» очень важно начинать с идеально квадратного изображения, чтобы можно было создать идеальный круг с помощью инструмента.
Инструкции:
(Требования: вам понадобится Photoshop CS3, CS4 или CS5)
- Запустите Photoshop и откройте изображение, которое хотите отредактировать.
- Выберите инструмент «Овальная область».Во время выбора удерживайте нажатой клавишу «Shift», чтобы круг оставался идеально круглым. Выбор — самая важная часть для получения хорошего эффекта «рыбий глаз». Большая часть искажений будет по краям, а акцент будет сделан на центре, поэтому закрепите середину чем-нибудь интересным. Выбранная область теперь должна быть активирована. Если вы хотите стереть фон изображения (кроме области, которую вы выбрали), щелкните изображение правой кнопкой мыши, чтобы открыть раскрывающееся меню, и нажмите «выбрать инверсию».Далее перейдите в «Редактировать»; в верхней части панели меню Photoshop. Нажмите «вырезать», чтобы удалить выделенную область на изображении. Удаленный фон должен стать прозрачным или белым.
- Щелкните «Фильтр» в верхней строке меню. В раскрывающемся меню выберите «Искажение», затем выберите «Сферизация…». В диалоговом окне выбора «Сферизация…» отрегулируйте процент искажения изображения. Для изображения, которое я использую, я использую 133%. На левой или верхней левой панели есть «предварительный просмотр», где вы можете увидеть готовое изображение при настройке процента «сферизации».Нажмите «ОК», чтобы закончить редактирование. Если вам не нравится результат после изменения, перейдите к «Редактировать» в верхней строке меню Photoshop. В раскрывающемся списке нажмите «Отменить», чтобы отменить последнее действие. Изображение вернется в предыдущее состояние; перед самым последним редактированием.
- Сохраните изображение, используя другое имя файла, если вас устраивает результат. Добавьте цвет фона, чтобы выглядеть более привлекательно.
