Как добавить водяной знак на видео в бесплатном редакторе VSDC
Вы хотите защитить свои видео от копирования? Планируете заниматься продвижением бренда через видео контент? Водяные знаки – популярный способ решить обе задачи. Водяным знаком может быть как произвольный текст, так и любое изображение, включая ваш логотип. Объект можно растянуть по размеру всей сцены или же разместить углу экрана так, чтобы он не бросался в глаза.
В инструкции ниже мы покажем, как добавить водяной знак на видео с помощью VSDC – бесплатного видеоредактора для Windows. Даже если у вас нет опыта монтажа, после прочтения вы сможете создать водяной знак буквально за пару минут. Это очень простая задача. И в отличие от фотографий, в случае с видео водяной знак практически невозможно удалить, поскольку он в буквальном смысле встроен в каждый кадр.
Скачать бесплатный видеоредактор VSDC с официального сайта
С технической точки зрения, водяной знак – это объект, размещённый поверх видеозаписи с помощью дополнительного слоя, размер которого совпадает с продолжительностью видео. Ниже мы подробно расскажем, как создать этот слой в редакторе. Прежде чем переходить к текстовой части инструкции, вы можете ознакомиться с видеоуроком ниже. Несмотря на то, что он снят на английском языке, все действия очевидны, и повторить их не составит труда.
Как наложить текстовый водяной знак на видео
После того как вы установили VSDC на свой компьютер, запустите программу и импортируйте видео, поверх которого вы хотите наложить водяной знак.
1. Как только видеофайл будет размещён на шкале времени, необходимо добавить текст на видео. Нужная вам иконка расположена в меню слева и выглядит как заглавная буква “T”.
 Выберите опцию «По всей длительности родит.» в первом столбце («Позиция объекта во времени»).
Выберите опцию «По всей длительности родит.» в первом столбце («Позиция объекта во времени»).3. Затем поместите курсор на сцене и сформируйте область, в которой будет размещён текст водяного знака. В дальнейшем вы сможете легко передвинуть его, если будет необходимо.
4. Наберите текст в созданном окне. В верхней части интерфейса вы увидите меню текстового редактора.
5. Ознакомьтесь с настройками шрифта, размера текста, толщины букв и других параметров. Если вы хотите использовать конкретный шрифт, и он не появляется в меню текстового редактора, сперва скачайте его на компьютер, чтобы программа могла его «подгрузить». Загрузить шрифты.
7. Чтобы переместить водяной знак на сцене, просто щёлкните по нему левой кнопкой мыши и удерживая, перетащите в нужную точку. Если в процессе монтажа вы добавляли файлы на шкалу времени, убедитесь в том, что слой, на котором расположен водяной знак, такого же размера по продолжительности, как и весь проект. Если необходимо, вы можете растянуть его, потянув за границу вправо.
Как наложить водяной знак с изображением поверх видео
Если вы хотите добавить водяной знак в виде изображения или логотипа на видео, сделать это так же легко, как и в случае с текстом. В идеале, изображение должно быть высокого качества с прозрачным фоном и в формате PNG. Однако можно использовать и цветные логотипы с непрозрачным фоном при желании. Чтобы получить результат, подобный тому, что изображён на примере в начале статьи, следуйте инструкции:
1. Импортируйте видео в редактор и воспользуйтесь кнопкой «Вставить объект». Выберите опцию «Изображение» и добавьте нужный файл со своего компьютера через проводник.
 » в первом столбце («Позиция объекта во времени»).
» в первом столбце («Позиция объекта во времени»). 3. Когда изображение будет размещено поверх видео, вы сможете передвигать, сжимать и растягивать его.
4. Чтобы сделать изображение полупрозрачным, перейдите во вкладку «Инструменты» в верхней части меню редактора и воспользуйтесь иконкой, изображающей гаечный ключ. Передвигайте бегунок вправо и влево, пока не получите желаемый результат.
5. По окончании работы, убедитесь в том, что слой, на котором расположен водяной знак, такого же размера по продолжительности, как и весь проект. Если вы хотите, чтобы водяной знак появлялся только в определённый момент, сожмите слой, на котором он расположен, и сдвиньте его на шкале времени.
Таким образом, вы можете быстро и бесплатно наложить водяной знак на любое видео без какого-либо опыта монтажа.
Следующие инструкции могут заинтересовать вас:
Как ставить водяные знаки на изображениях при помощи Python
Если вы ищите фотографии в интернете, вы могли заметить, что многие из них доступны только с ватермарками. Ватермарк – это определенный текст или логотип, нанесенный на фотографию, цель которого – сказать, кто сделал фотографию, и кому принадлежат права на него. Многие профессионалы рекомендуют ставить водяные знаки на своих фотографиях прежде, чем выкладывать их в социальных сетях, чтобы третьи лица не могли их использовать для своих нужд и выгоды. Конечно, водяной знак легко можно стереть, так что это не настолько эффективный инструмент, как авторское право. В любом случае, пакет Pillow предоставляет необходимые инструменты для добавления водяных знаков на ваши фотографии. Для начала, нам нужно установить Pillow, если вы этого еще не сделали:
Приступим!
Добавляем текстовый водяной знак
Начнем мы с добавления просто текста на фотографию маяка. Для примера возьмем вот эту:
Для примера возьмем вот эту:
Теперь нам нужно добавить текст на картинку. В нашем случае, используем этот домен:
from PIL import Image from PIL import ImageDraw from PIL import ImageFont def watermark_text(input_image_path, output_image_path, text, pos): photo = Image.open(input_image_path) # make the image editable drawing = ImageDraw.Draw(photo) black = (3, 8, 12) font = ImageFont.truetype(«Pillow/Tests/fonts/FreeMono.ttf», 40) drawing.text(pos, text, fill=black, font=font) photo.show() photo.save(output_image_path) if __name__ == ‘__main__’: img = ‘lighthouse.jpg’ watermark_text(img, ‘lighthouse_watermarked.jpg’, text=’www.mousevspython.com’, pos=(0, 0))
1 2 3 4 5 6 7 8 9 10 11 12 13 14 15 16 17 18 19 20 21 22 23 24 25 | from PIL import Image from PIL import ImageDraw from PIL import ImageFont def watermark_text(input_image_path, output_image_path, text, pos): photo = Image.open(input_image_path) # make the image editable drawing = ImageDraw.Draw(photo) font = ImageFont.truetype(«Pillow/Tests/fonts/FreeMono.ttf», 40) drawing.text(pos, text, fill=black, font=font) photo.show() photo.save(output_image_path) if __name__ == ‘__main__’: img = ‘lighthouse.jpg’ watermark_text(img, ‘lighthouse_watermarked.jpg’, text=’www.mousevspython.com’, pos=(0, 0)) |
Здесь мы импортируем несколько классов из PIL: Image, ImageDraw и ImageFont.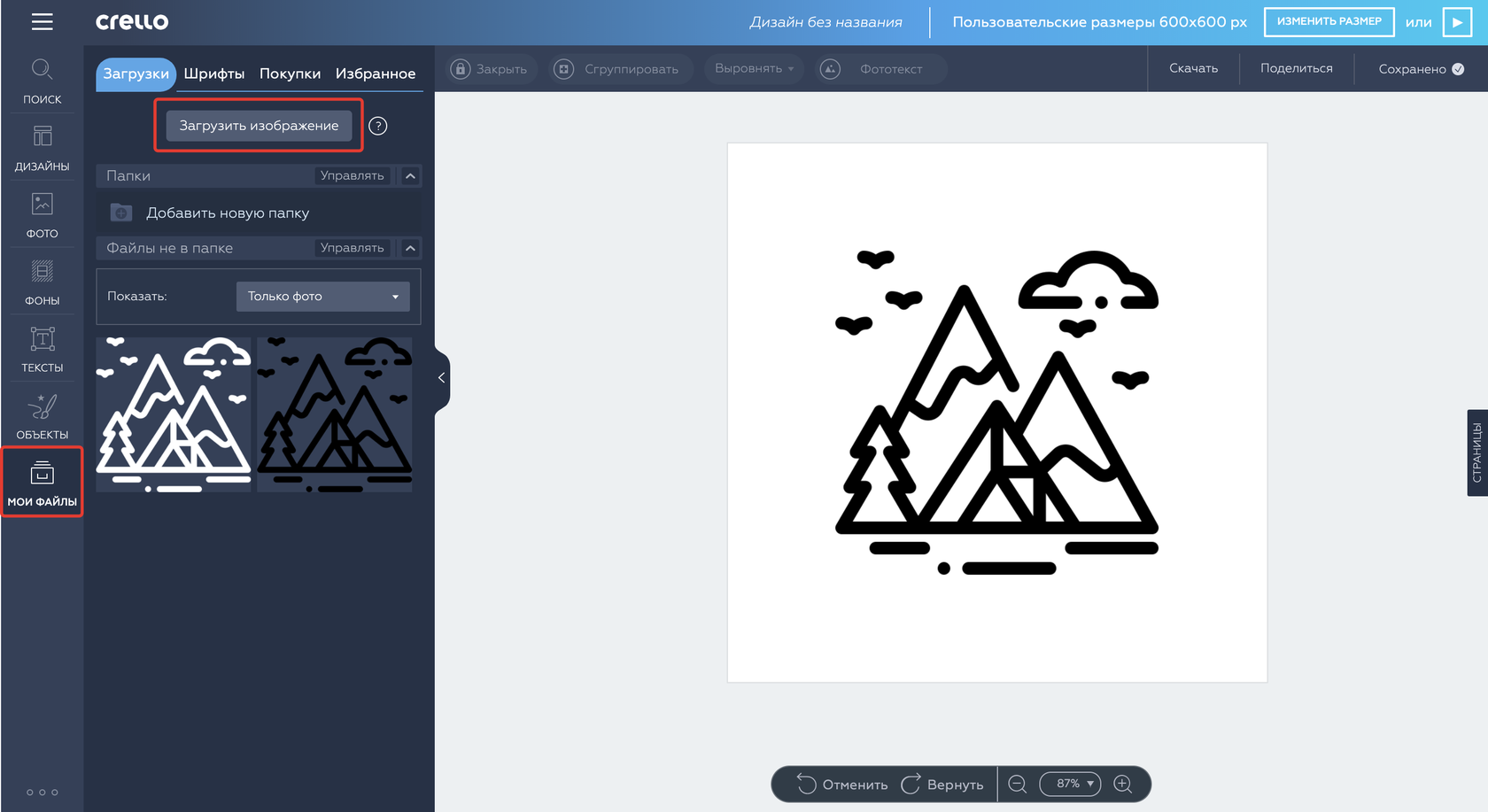 Далее, мы создаем функцию
Далее, мы создаем функцию
- Путь ввода изображения;
- Путь вывода изображения;
- Текст, который будет использован;
- Координаты позиционирования текста на изображении.
Далее, мы открываем наше фото. Создаем его копию при помощи метода ImageDraw.Draw. Это упрощает добавление текста на изображение. Далее, создаем шрифт при помощи метода ImageFont.truetype. Используются только шрифты, доступные в библиотеке Pillow. Указываем размер шрифта – 40 точек. Наконец, открываем результат и сохраняем на диск:
Теперь попробуем вместо текста добавить картинку!
Используем картинку как водный знак
Многие профессиональные фотографы ставят ватермарки на свои фотографии, используя для этого логотип. Иногда это стилизованная «фото» версия их сайта. Добавление
В данном примере используем один из моих логотипов в качестве ватермарка.
from PIL import Image def watermark_photo(input_image_path, output_image_path, watermark_image_path, position): base_image = Image.open(input_image_path) watermark = Image.open(watermark_image_path) # add watermark to your image base_image.paste(watermark, position) base_image.show() base_image.save(output_image_path) if __name__ == ‘__main__’: img = ‘lighthouse.jpg’ watermark_with_photo(img, ‘lighthouse_watermarked2.jpg’, ‘watermark.png’, position=(0,0))
1 2 3 4 5 6 7 8 9 10 11 12 13 14 15 16 17 18 | from PIL import Image def watermark_photo(input_image_path, output_image_path, watermark_image_path, position): base_image = Image. watermark = Image.open(watermark_image_path) # add watermark to your image base_image.paste(watermark, position) base_image.show() base_image.save(output_image_path) if __name__ == ‘__main__’: img = ‘lighthouse.jpg’ watermark_with_photo(img, ‘lighthouse_watermarked2.jpg’, ‘watermark.png’, position=(0,0)) |
Здесь мы создали функцию, которая очень похожа на функцию из предыдущего раздела, но вместо передачи текста, мы передаем путь к файлу водного знака. В функции мы открываем наше фото и необходимое для водяного знака изображение, логотип. Далее, мы берем наше фото и вызываем его метод paste(), указываем ему, что именно мы хотим передать (в нашем случае – водяной знак) и позицию на фотографии, где будет размещен наш водяной знак. Наконец, мы открываем картинку и сохраняем её. Вот результат:
Как мы видим, результат не совсем оправдывает ожидания. Черный фон на изображении закрывает слишком много места, а нам это не нужно. Как так получилось? Ответ прост: мы не указали параметры прозрачности.
Есть вопросы по Python?
На нашем форуме вы можете задать любой вопрос и получить ответ от всего нашего сообщества!
Telegram Чат & Канал
Вступите в наш дружный чат по Python и начните общение с единомышленниками! Станьте частью большого сообщества!
Паблик VK
Одно из самых больших сообществ по Python в социальной сети ВК. Видео уроки и книги для вас!
Нанесение водяных знаков – не забываем про прозрачность
Давайте создадим новую функцию, которая может использовать прозрачность, при помощи которой мы избавимся от темных пятен под водяным знаком. Решение этой проблемы я нашел в виде инструмента StackOverflow, который я использую и модифицирую для нашего примера.
from PIL import Image def watermark_with_transparency(input_image_path, output_image_path, watermark_image_path, position): base_image = Image.open(input_image_path) watermark = Image.open(watermark_image_path) width, height = base_image.size transparent = Image.new(‘RGBA’, (width, height), (0,0,0,0)) transparent.paste(base_image, (0,0)) transparent.paste(watermark, position, mask=watermark) transparent.show() transparent.save(output_image_path) if __name__ == ‘__main__’: img = ‘lighthouse.jpg’ watermark_with_transparency(img, ‘lighthouse_watermarked3.jpg’, ‘watermark.png’, position=(0,0))
1 2 3 4 5 6 7 8 9 10 11 12 13 14 15 16 17 18 19 20 21 | from PIL import Image def watermark_with_transparency(input_image_path, output_image_path, watermark_image_path, position): base_image = Image.open(input_image_path) watermark = Image.open(watermark_image_path) width, height = base_image.size transparent = Image.new(‘RGBA’, (width, height), (0,0,0,0)) transparent.paste(base_image, (0,0)) transparent.paste(watermark, position, mask=watermark) transparent.show() transparent.save(output_image_path) if __name__ == ‘__main__’: img = ‘lighthouse.jpg’ watermark_with_transparency(img, ‘lighthouse_watermarked3.jpg’, ‘watermark.png’, position=(0,0)) |
В данном коде мы берем все те же аргументы, которые мы использовали в предыдущем примере. Но на этот раз, мы не будем открывать оба изображения, но ширину и высоту фотографии, на которую будет нанесен водяной знак. Обратите внимание на то, что тип изображения, которое мы создаем – RGBA (Red, Green, Blue with Alpha — красный, зеленый, синий и альфа). Далее, мы вставляем наш водяной знак в верхний левый угол, чьи координаты указаны как: (0,0). Далее, мы вставляем наш водяной знак, используя указанную позицию, а также маскируем его. После этого можно сохранять фотографию.
Обратите внимание на то, что тип изображения, которое мы создаем – RGBA (Red, Green, Blue with Alpha — красный, зеленый, синий и альфа). Далее, мы вставляем наш водяной знак в верхний левый угол, чьи координаты указаны как: (0,0). Далее, мы вставляем наш водяной знак, используя указанную позицию, а также маскируем его. После этого можно сохранять фотографию.
Вот так будет выглядеть результат:
Круто, не так ли?
Подведем итоги
В данной статье мы рассмотрели два разных способа нанесения водяных знаков на ваши фотографии в Python. В первом примере мы добавили текст к фотографии. Во втором, в качестве водяного знака использовалось изображение, но забыли про прозрачность. После этого мы исправили эту проблему в третьем примере. Надеюсь, эти примеры помогут вам в будущем. Счастливого кодинга!
Готовые шаблоны для Adobe After Effects для хостинговой компании Web Hosting Explainer для главной страницы. Видео описание вашего хостинга даст более продуктивный результат нежели текстовое объяснение.
Являюсь администратором нескольких порталов по обучению языков программирования Python, Golang и Kotlin. В составе небольшой команды единомышленником, мы занимаемся популяризацией языков программирования на русскоязычную аудиторию. Большая часть статей была адаптирована нами на русский язык и распространяется бесплатно.
E-mail: [email protected]
Образование
Universitatea Tehnică a Moldovei (utm.md)
- 2014 — 2018 Технический Университет Молдовы, ИТ-Инженер. Тема дипломной работы «Автоматизация покупки и продажи криптовалюты используя технический анализ»
- 2018 — 2020 Технический Университет Молдовы, Магистр, Магистерская диссертация «Идентификация человека в киберпространстве по фотографии лица»
Как сделать водяной знак в gimp • Уроки GIMP для начинающих
Сегодняшний урок посвящен созданию водяного знака в gimp. Путем добавления водяного знака на изображение, мы обеспечиваем сохранность работы за собой, т.е. ее авторство. Так как удалить водяной знак с фотографии бывает очень сложно, не потеряв качество первоначального изображения , то их использование вполне логично в настоящее время при размещение своих работ в глобальной сети интернет.
Путем добавления водяного знака на изображение, мы обеспечиваем сохранность работы за собой, т.е. ее авторство. Так как удалить водяной знак с фотографии бывает очень сложно, не потеряв качество первоначального изображения , то их использование вполне логично в настоящее время при размещение своих работ в глобальной сети интернет.
Данный урок расскажет Вам, как с помощью нескольких шагов Вы в гимпе сможете создать свой качественный водяной знак.
Создаем новое изображение (например 800×600).
С помощью инструмента Текст печатаем любую надпись ( напримаер GimpArt.org) Старайтесь выбирать более жирный шрифт для букв, так как это позволит сделать очень качественный водяной знак
854
Объединяем фоновый слой и слой с текстом
Применяем фильтр (Фильтры-Искажения-Барельеф). Играя с настройками можно видоизменять контур водяного знака
С помощью инструмента Волшебная палочка ( Выделение смежных областей) удалим серый цвет с изображения нашего будущего водяного знака.
Удалим лишние пространство вокруг водяного знака ( Изображение-Автокадрировать изображение)
Сохраним данную работу с разрешением XCF и назовем ее watermark.xcf
Теперь открываем любое изображение и вставляем туда наш только что сделанный водяной знак. Для этого через меню «Фаил» выбираем пункт «Открыть как слой» и выбираем наш водяной знак watermark.xcf
С помощью инструментов (масштаб,вращение, перемещение) можно добиться требуемого положения водяного знака на изображении.
На этом урок по добавлению водяного знака в гимпе завершен. Спасибо за внимание!
Как вам урок? Подписывайтесь на обновления блога и узнавайте о выходе новых уроков GIMP первыми.
С уважением Антон Лапшин.
БОНУС Видео-урок:
Видео урок — Как сделать водяной знак в gimp
iWatermark + для iOS добавляет водяные знаки для видео 4K
ПРЕСС-РЕЛИЗ:
ДАТА: 7 / 2 / 18
ОБЪЯВЛЕНИЕ
Сан-Франциско, Калифорния — iWatermark — это инструмент № 1 и единственный инструмент для создания водяных знаков, доступный для всех 4 платформ: iPhone / iPad, Windows, Android и Mac. iWatermark + — самый популярный и мощный профессиональный инструмент для создания водяных знаков для всех платформ.
«В течение многих лет я полагался на iWatermark, который позволял мне легко размещать мой логотип на моих изображениях прямо на моем iPhone или iPad. Однако недавно выпущенный iWatermark + выводит этот процесс на совершенно новый уровень ».
Фотограф Терри Уайт
Adobe Worldwide Creative Cloud Design проповедник и автор бестселлеров.
Генеральный директор Plum Amazing Джулиан Миллер сказал: «Если вы поделитесь потрясающей фотографией или видео, которые вы сделали по электронной почте, Facebook, Instagram, Twitter и т. Д., Они, скорее всего, станут вирусными, а затем улетят по всему миру из-под вашего контроля и без всякой связи с вами как создатель ». Он сделал паузу и добавил: «Простое решение — поставить цифровую подпись на ваши фотографии / видео с помощью iWatermark + с помощью видимых и / или невидимых водяных знаков, тогда ваша интеллектуальная собственность будет иметь видимую связь с вами, где бы эти фотографии / видео с iWatermark могли перемещаться».
Поскольку эта версия не является бесплатной, если вы подтвердите, нажмите, пожалуйста, ответьте с учетными данными, и мы ответим промо-кодом Apple.
Джулиан Миллер продолжил: «В этой новой версии iWatermark + может наносить водяной знак на видео 4K и импортировать мультимедиа, фотографии и видео из облачных сервисов, таких как iCloud, Dropbox, GoogleDrive, Box, Adobe Creative Cloud и других. iWatermark + продолжает оставаться единственным профессиональным приложением для создания водяных знаков для iOS. Скоро появится еще больше функций ».
iWatermark + продолжает оставаться единственным профессиональным приложением для создания водяных знаков для iOS. Скоро появится еще больше функций ».
Легко, защищайте и защищайте свои фотографии с помощью текста, графики, текста на дуге, QR-кода, подписи, границы, вектора, изменения размера, пользовательских фильтров, метаданных и стеганографических водяных знаков. После добавления к фотографии эти видимые и / или невидимые водяные знаки показывают, что фотография или видео были созданы, отредактированы и принадлежат вам. Эти уникальные функции делают iWatermark + незаменимым для профессионалов и начинающих.
Типы водяных знаков (см. Выше), найденные в iWatermark +, не встречаются ни в одном другом программном обеспечении.
Возможность добавлять видимые и / или невидимые водяные знаки уникальна для iWatermark +.
Использование iWatermark + в других приложениях в качестве расширения для редактирования фотографий для водяных знаков также является уникальным.
Импорт из всех облачных сервисов, таких как Dropbox, iCloud, Box, Google Drive, OneDrive, Adobe Creative Cloud и т. Д., Является уникальным.
Относительное и абсолютное масштабирование для пакетного водяного знака фотографий разного размера и ориентации. Уникальный!
Использование EXIF, IPTC, GPS и других метаданных в качестве метки в текстовом водяном знаке для отображения метаданных на фотографии — еще одна уникальная функция.
Некоторые типы водяных знаков видимы, а другие невидимы. Оба служат разным целям. Видимый водяной знак — это место, где вы накладываете свой логотип или подпись на свое изображение. Невидимые водяные знаки не так очевидны и представляют собой информацию, скрытую в файле или данных цвета изображения.
Ваши пользовательские водяные знаки остаются доступными и могут использоваться одним касанием на любой фотографии или видео. Еще одна уникальная и важная особенность.
Visible WatermarksText — любой текст, включая метаданные с настройками для изменения шрифта, размера, цвета, поворота и т..jpg) Д.
Д.
Текстовая дуга — текст по изогнутой траектории.
Растровая графика. Графика — это обычно прозрачный файл .png, например, логотип, торговая марка, символ авторского права и т. Д. Для импорта.
Граница — добавляйте к фотографиям специальные рамки.
Векторная графика — используйте более 5000 встроенных векторных изображений (SVG) для отображения идеальной графики любого размера.
Изменить размер — — коснитесь, чтобы добавить пользовательское изменение размера в качестве водяного знака к любой фотографии (фотографиям).
Пользовательский фильтр — — коснитесь, чтобы добавить пользовательский фильтр в качестве водяного знака к любым фотографиям.
QR-код — своего рода штрих-код с такой информацией, как адрес электронной почты или URL-адрес в коде.
Подпись — подпишите, импортируйте или отсканируйте свою подпись в водяной знак, чтобы подписать свои творения. Невидимые водяные знакиМетаданные — Добавление информации (например, вашего адреса электронной почты или URL-адреса) в часть IPTC или XMP файла фотографии.
StegoMark — StegoMark — это наш запатентованный стеганографический метод встраивания информации, такой как ваш адрес электронной почты или URL-адрес, в сами данные изображения. Он может быть доступен или скрыт с помощью пароля.
iWatermark — это специализированный профессиональный инструмент для нанесения водяных знаков на фотографии и видео. Менее дорогой, более эффективный, быстрый и простой в использовании, чем PhotoShop. iWatermark предназначен исключительно для водяных знаков фотографом для фотографов. Это особенно важно для тех, кто занимается социальными сетями, такими как Facebook, Instagram, Twitter и т. Д.
Основные характеристики
* Водяные знаки на фото и видео тоже.
* Импорт фотографий или видео из Camera Album, iCloud, Dropbox, GoogleDrive, Box и других облачных сервисов.
* Применение нескольких водяных знаков к фото (ам) или видео (ам).
* Водяной знак на одной или нескольких фотографиях в пакетном режиме.
* Возможность создавать, архивировать и применять 12 типов водяных знаков, что намного больше, чем в любом другом приложении для создания водяных знаков. Всего 11 типов водяных знаков = 9 видимых + 2 невидимых, перечисленных ниже.
Видимые типы водяных знаков (9)
— Текстовый водяной знак — и изменить шрифт, цвет, угол, прозрачность и т. Д.
— Водяной знак Arc Text — и изменить шрифт, цвет, угол, непрозрачность и т. Д.
— Растровое изображение / Водяной знак логотипа — импортируйте свой логотип или используйте изображения из прилагаемой библиотеки.
— Векторный водяной знак — используйте встроенные векторные водяные знаки.
— Водяной знак границы — поместите специальную рамку вокруг фотографии.
— Водяной знак подписи — сканирует, создает и применяет водяной знак с помощью вашей подписи.
— Водяной знак QRCode — создает водяной знак, похожий на штрих-код, читаемый любой камерой смартфона и может содержать до 4000 символов информации, такой как имя, адрес электронной почты и URL-адрес.
— Изменение размера водяного знака — коснитесь, чтобы добавить пользовательский размер в качестве водяного знака к любой фотографии.
— Пользовательские фильтры — нажмите, чтобы добавить пользовательский фильтр в качестве водяного знака к любой фотографии.
Типы невидимых водяных знаков (2)
— Водяной знак метаданных — для создания водяных знаков, которые включают теги IPTC / EXIF (например, информацию о камере, GPS, информацию об авторских правах и т. Д.)
— Стеганографический водяной знак — для встраивания / шифрования информации, такой как имя, адрес электронной почты и / или ссылка на веб-сайт, в данные цвета фотографии. * Работает автономно или в сочетании с Lightroom, Photoshop, Apple Photos, Google Фото и другими организаторами фотографий
* Пакетная или последовательная обработка.
* ВАЖНО: Относительное или абсолютное масштабирование водяных знаков. Необходим при пакетной обработке фотографий разного разрешения и ориентации.
Необходим при пакетной обработке фотографий разного разрешения и ориентации.
* Дизайн, редактировать и управлять библиотекой водяных знаков.
* Теги — это метаданные (GPS, Exif, XMP, нумерация, дата / время), которые можно добавлять к текстовым водяным знакам.
* Предварительный просмотр легко
* Ввод / вывод из / во все основные типы файлов JPEG, TIFF, PNG, RAW и т. Д.
* Создание текстовых, графических или QR водяных знаков.
* Настройка непрозрачности, шрифта, цвета, границы, масштаба, поворота, тени, спецэффектов и т. Д.
* 292 отличных шрифта для ваших текстовых водяных знаков.
* Выгравировать и тиснение текста.
* Сканер подписи, чтобы мгновенно импортировать вашу подпись или другую графику в качестве водяного знака.
* Предварительный просмотр и редактирование шрифта, цвета, масштаба, непрозрачности, размера, положения и угла.
* Просмотр метаданных и exif на фотографиях.
* Быстрое 32/64-битное многопоточное приложение, которое может использовать CPU / GPU.
* Только iWatermark + имеет стеганографический водяной знак, который незаметно встраивает / шифрует информацию на фотографии. * Отличное руководство и поддержка.
* Легко поделиться на Facebook, Flickr, Instagram, Twitter и многое другое.
* Менеджер водяных знаков, который может отслеживать сотни водяных знаков. Менеджер также позволяет блокировку / разблокировку, переименование, удаление, предварительный просмотр водяных знаков.
* Постоянно обновляется и улучшается.
* Намного больше….
Q: Что такое водяной знак?
Столетия назад водяные знаки начинались как опознавательные знаки, применяемые в процессе изготовления бумаги. Во время изготовления бумаги на мокрой бумаге была проставлена печать / символ. Отмеченная область осталась тоньше, чем окружающая бумага, отсюда и название водяного знака. Эта бумага, когда она высохла и держалась на свету, показала водяной знак. Позже этот процесс использовался для проверки подлинности официальных документов, денег и вообще для предотвращения подделки.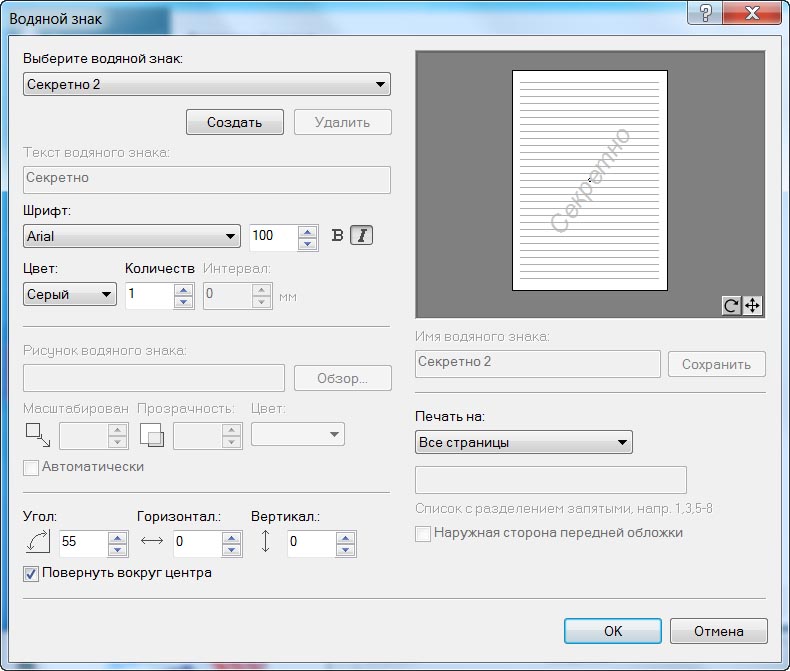
Q: Как водяной знак используется сегодня?
Цифровой водяной знак является новейшей формой водяных знаков. Подобно физическим водяным знакам на бумаге, цифровые водяные знаки могут снова использоваться для идентификации владельца / создателя и аутентификации цифровых носителей, таких как изображения, аудио и видео.
В: Почему водяной знак?
— Когда фотографии / видео становятся вирусными, они безвозвратно разлетаются во всех направлениях. Часто информация о владельце / создателе теряется или забывается.
— Избегайте удивления, увидев ваши фотографии, иллюстрации или видео, используемые другими, в физических продуктах, в рекламе и / или в Интернете.
— Избегайте конфликтов интеллектуальной собственности (IP), дорогостоящих судебных процессов и головных болей от плагиатов, которые утверждают, что не знали, что вы создали его, добавляя видимые и / или невидимые водяные знаки.
— Потому что расширенное использование социальных сетей ускорило скорость, с которой фото / видео может стать вирусным.
Q: что можно сделать?
Добавление iWatermark незаметно показывает, что независимо от того, куда идет ваша фотография или видео, оно принадлежит вам. Всегда, iWatermark с именем, адресом электронной почты или URL, чтобы ваши творения имели видимую юридическую связь с вами. Продвигайте и защищайте свою компанию, название и веб-сайт, отмечая iWatermark все фотографии / видео, которые вы выпускаете. Цифровая подпись ваших работ / фотографий / графики / художественных работ с iWatermark, вернуть вашу интеллектуальную собственность и поддерживать признание, которое вы заслуживаете.Легко, безопасно и защитите свои фотографии с помощью видимых и невидимых знаков iWatermark, которые показывают, что они были созданы и принадлежат вам.
Версия 4.5 Изменения версии
— Видео iWatermark 4K, 1080, 720 и т. Д.
— Импортируйте одну или несколько фотографий или видео из облачных сервисов, таких как iCloud, Dropbox, Google Drive, Box и т. Д.
Д.
— Лучшее использование памяти. Это очень важно, поскольку приложения для телефонов становятся более мощными, чем приложения для настольных компьютеров. Да, мы знаем, что это звучит безумно, но это происходит.
Это приложение идеально подходит для использования с Apple iPhone / iPad, Canon Inc., Nikon Inc., Olympus Inc., Sony Inc., Samsung, SLR, обычными камерами.
Заключение
Компания Plum Amazing Software объявила о выпуске версии iWatermark + для iOS версии 4.5. iWatermark +, который добавляет профессиональные водяные знаки для видео 4K. iWatermark + — это единственный инструмент для создания водяных знаков, доступный для всех 4 платформ: iPhone / iPad, Android, Windows и Mac. iWatermark + — это необходимое приложение для создания водяных знаков для профессиональных фотографов для бизнеса и личного использования. Пакетная или последовательная обработка. Относительное и абсолютное масштабирование. База данных всех образцов и пользовательских пользовательских водяных знаков, доступных с краном. Типы водяных знаков включают: Текст, Графика, Вектор, Текст на дуге, QR-код, Подпись границы, Изменение размера, Пользовательский фильтр, Метаданные и Стеганография.
Удобные ссылки
iWatermark + Free для iPhone / iPad (на фотографиях добавлен небольшой значок «Создано с помощью iWatermark +») Ссылка для скачивания
iWatermark + Paid для iPhone / iPad (полная версия, без рекламы, без покупок в приложении) Ссылка для скачивания
iWatermark + учебники YouTube — полезная серия очень коротких руководств / идей.
Более подробная информация о Plum Amazing + Manual
30 секунд Видео Вкус –
iWatermark + Значок приложения 1024 × 1024
Сайт Plum Amazing
Слива Удивительный Магазин
О сливе удивительной
Plum Amazing, Llc — это частная компания, занимающаяся созданием приложений для iOS, Windows, Android и Mac. Plum Amazing — всемирный поставщик мобильных и настольных приложений с 1995 года. Plum Amazing создает и продает программное обеспечение через свой собственный сайт, веб-сайт Google и Apple, а также занимается разработкой (программированием) для других компаний и клиентов, особенно в области фотографии. У нас есть страсть к созданию отличных продуктов, таких как CopyPaste, iWatermark, Essential, iClock, TinyAlarm, TinyCal, PixelStick, MountWatcher, SpeechMaker, PhotoShrinkr и другие. Copyright (C) 2018 Plum Amazing. Все права защищены.
У нас есть страсть к созданию отличных продуктов, таких как CopyPaste, iWatermark, Essential, iClock, TinyAlarm, TinyCal, PixelStick, MountWatcher, SpeechMaker, PhotoShrinkr и другие. Copyright (C) 2018 Plum Amazing. Все права защищены.
Контакты для прессы
Джулиан Миллер
Генеральный директор
(650) 761-1370
США
[email protected]
Профиль на Facebook: Просмотр
Профиль LinkedIn: Просмотр
Twitter: Просмотр
Определить, есть ли на изображении водяной знак?
Наш сайт позволяет людям загружать изображения. Тем не менее, мы не разрешаем изображения с водяными знаками, но многие из них все еще загружаются пользователями. Есть ли какое-то программное обеспечение/код, который может (по крайней мере, в большинстве случаев) ловить изображения, которые имеют водяные знаки, такие как logos/images? я не уверен, что существует какой-то стандарт.
Спасибо
c# image watermarkПоделиться Источник Chris 31 августа 2011 в 17:48
4 ответа
3
Вы можете сделать это с помощью классификации изображений. В принципе, обучите модель CNN (сверточная нейронная сеть), подавая некоторые изображения с водяным знаком и некоторые без водяного знака в нем, а затем используйте эту модель, чтобы судить о вероятности водяного знака в любом новом изображении.
Вы можете применить трансфертное обучение на некоторых существующих предварительно обученных моделях(на сегодняшний день inception v3 является лучшей из существующих), которые могут быть переобучены для вашей конкретной цели классификации.
Например, эта ссылка показывает, как это сделать, чтобы определить, является ли изображение подсолнухом, маргариткой или розой. https:/ / www.tensorflow.org / учебники/image_retraining
Вот краткое 5-минутное руководство по построению классификатора изображений tensorflow: https://youtu. be/QfNvhPx5Px8
be/QfNvhPx5Px8
Поделиться Arijeet Patidar 24 марта 2017 в 07:14
2
Обнаружить какой-либо логотип на изображении было бы довольно сложно. Вам понадобится что-то похожее на распознавание лиц и много AI…
Чтобы сделать его достаточно эффективным, вам понадобится библиотека логотипов, чтобы искать их и знать, где они применяются на изображениях. Если логотип всегда находится в одном и том же месте, вы можете просто замаскировать пиксели, где он будет находиться, и вычислить, насколько он близок к пикселям логотипа. Если логотипы различаются по размеру и положению, все становится сложнее.
Поделиться Guffa 31 августа 2011 в 18:01
1
Вы не можете автоматически обнаружить водяной знак. Лучше всего сделать так, чтобы другим было очень легко сообщать об изображениях, имеющих водяной знак, и после того, как они будут сообщены, поместить их в удерживающее состояние, где они не будут отображаться до тех пор, пока не будет проверено, есть ли у них водяной знак или нет.
Поделиться Samuel Neff 31 августа 2011 в 17:58
-1
С определенным типом AI это было бы возможно, по крайней мере с определенной вероятностью. Точнее сказать, это IS возможно при условии, что вы CAN определите, что такое водяной знак, что является самой большой проблемой. Общее обнаружение водяных знаков практически невозможно обнаружить, рассмотрим логотип на рекламном щите на фотографии и т. д.
Поделиться pinksubmarine 27 мая 2012 в 19:11
Похожие вопросы:
Как добавить водяной знак в текст на полном изображении?
Я использую itextsharp в своем веб-приложении. Я должен добавить водяной знак, который повторяется на всем изображении сверху вниз. Как добавить водяной знак на все изображение и хорошо ли…
Я должен добавить водяной знак, который повторяется на всем изображении сверху вниз. Как добавить водяной знак на все изображение и хорошо ли…
Как создать водяной знак на каждом изображении во время загрузки с помощью Uploadify?
Например, я хочу создать водяной знак, используя свой собственный текст. Я хочу создать водяной знак ABDULLAH на каждом изображении. У меня есть эти строки кода в моем файле uploadify.php. <?php…
Удалить водяной знак «DEMO», появляющийся в фоновом режиме PDF
При открытии отчетов в формате pdf я получаю водяной знак в виде DEMO в фоновом режиме. Я использую iText 2.1.4 Как удалить этот водяной знак? Это показано на этом изображении
Как создать прозрачный водяной знак на изображении с помощью gdlibrary?
Как создать прозрачный водяной знак на изображении с помощью gdlibrary в PHP? Я также хочу повернуть изображение и выложить его плиткой по всему изображению. Пожалуйста, кто-нибудь, не могли бы вы…
Текстовый водяной знак на веб-странице
Я хочу создать водяной знак TEXT на веб-странице. Текст водяного знака будет динамичным. Есть ли какой-нибудь способ сделать водяной знак для веб-страницы?
Могу ли я добавить водяной знак на серию изображений?
У меня есть большое количество фотографий, которые я хотел бы protect, добавив на них водяной знак. Есть ли способ добавить водяной знак с помощью vb.net или C# ?
Как нарисовать водяной знак на изображении?
Как нарисовать водяной знак на изображении, которое я искал в интернете и даже искал библиотеки изображений JavaScript, но не нашел ничего, что позволило бы мне это сделать. Как мы можем это…
Можно ли отключить водяной знак на GrabzIt api?
Я использую GrabzIt api, чтобы сделать скриншот веб-страницы, но на изображении есть водяной знак, можно ли его отключить? Спасибо
Водяной знак не рисуется на изображении
У меня возникла ошибка: Графический объект не может быть создан из изображения с индексированным пиксельным форматом Поэтому я внедрил этот код в свой метод: решение для графического объекта не.:format(jpeg)/cdn.vox-cdn.com/uploads/chorus_image/image/56264215/google_ai_watermark_example_1.0.jpg) ..
..
Водяной знак на пустом изображении wordpress
На моем личном сайте я хочу добавить картинку из одного диска на сайте, как и изображения empeded ,но я хочу, чтобы добавить водяной знак на все изображения , загруженные изображения можно добавлять…
🥇 ▷ Как создать водяные знаки в Adobe Illustrator » ✅
Adobe Illustrator, без сомнения, является одной из самых мощных и всеобъемлющих программ для редактирования изображений. Это также один из самых дорогих вариантов. Многие профессиональные и любительские графические дизайнеры и художники используют его ежедневно. Но, несмотря на всю свою мощь, Illustrator не имеет встроенной функции водяных знаков.
Однако художники, желающие защитить свои работы, нашли несколько способов обойти эту проблему. В этой статье мы рассмотрим самый популярный и простой способ сделать водяной знак в Adobe Illustrator.
Сделать водяной знак
Поскольку в Adobe Illustrator нет возможности добавить водяной знак к вашим изображениям, вам придется сделать его самостоятельно. К счастью, это не так сложно сделать и занимает всего несколько минут. Вот как это сделать.
Шаг 1
Во-первых, вам нужно открыть новый файл или создать его с нуля. Вы можете выбрать, хотите ли вы создать его в отдельном файле и импортировать или создать его непосредственно над изображением, которое вы хотите сделать водяным знаком.
Запустите Illustrator и перейдите на вкладку «Файл» в главном меню. Далее, нажмите кнопку «Открыть…» в раскрывающемся меню, если вы хотите создать водяной знак непосредственно над существующим файлом. Выберите опцию New, если вы хотите сделать свой водяной знак в пустом файле.
Шаг 2
На этом шаге вы должны открыть текстовое поле, где вы будете вводить текст вашего водяного знака. Для этого выберите инструмент «Текст». Вы можете найти его на панели инструментов в левой части окна Illustrator. Нажмите на букву T и выберите опцию Type Tool из выпадающего меню.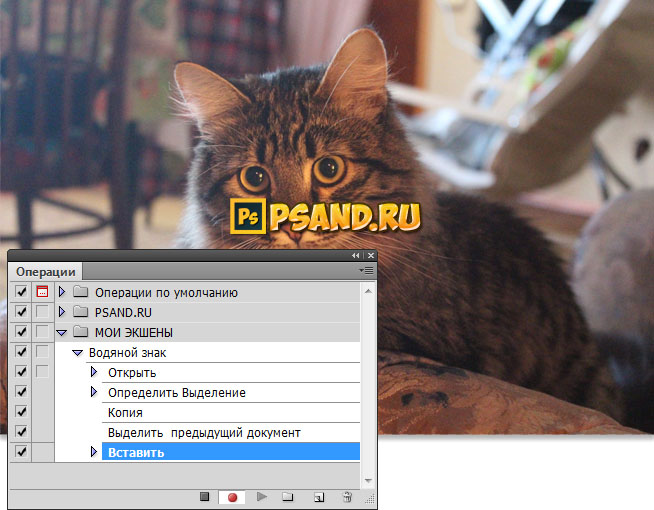
Шаг 3
Далее вы должны активировать текстовое поле. Для этого вам нужно кликнуть в любом месте вашего изображения. Неважно, где вы нажимаете, так как вы сможете изменить положение и изменить размер окна позже. Нажатие в верхнем левом углу всегда хорошая идея.
Шаг 4
Когда текстовое поле откроется, введите текст, который вы хотите видеть в качестве водяного знака. Некоторые из типичных вариантов текста водяного знака включают «Конфиденциально», «Образец», «Не трогай» и «Черновик». Вы можете использовать один из них или создать свой собственный. Конечно, вы также можете написать более длинный текст. В таких случаях обычно используют последовательность «Lorem ipsum».
Шаг 5
На этом этапе вы должны выбрать текстовое поле. Для этого выберите стрелку «Выделение» в меню в левой части окна Illustrator. Он расположен в верхней части меню. Теперь нажмите на текстовое поле, чтобы выделить его.
Шаг 6
Теперь пришло время редактировать ваш текст. Вот где меню в верхней части окна вступают в игру.
Вы можете использовать меню символов, чтобы изменить шрифт текста. В раскрывающемся меню справа вы можете выбрать, хотите ли вы, чтобы текст отображался жирным шрифтом, курсивом или обычным шрифтом. Следующая опция справа позволяет вам выбрать нужный размер. Имейте в виду, что чем больше текст, тем легче его обнаружить.
Вы также можете изменить цвет текста водяного знака. Для этого нажмите на цветное окно. Он расположен в правом верхнем углу. Наконец, вы можете изменить угол наклона водяного знака. Просто нажмите на инструмент поворота (вертикальная панель инструментов слева).
Шаг 7
Настало время разместить ваш водяной знак. Выберите стрелку «Выделение» в меню слева и щелкните текстовое поле. Это выбирает текст в качестве объекта. Переместите ваш водяной знак в нужное место на холсте.
Шаг 8
На этом шаге вы должны установить непрозрачность для вашего водяного знака. Вы можете найти опцию непрозрачности в верхней строке меню. Вы можете нажать на стрелку рядом с ней и выбрать одно из предварительно определенных значений. Кроме того, вы можете нажать на поле и ввести собственное значение. Обычно рекомендуется сохранять непрозрачность ниже 15%.
Вы можете нажать на стрелку рядом с ней и выбрать одно из предварительно определенных значений. Кроме того, вы можете нажать на поле и ввести собственное значение. Обычно рекомендуется сохранять непрозрачность ниже 15%.
Шаг 9
Давайте разместим ваш водяной знак поверх вашего изображения. Нажмите на вкладку «Объект» в главном меню. Затем выберите опцию Arrange из выпадающего меню. В боковом меню выберите опцию «Переместить на передний план» (сочетание клавиш Shift + Ctrl +)
Шаг 10
Теперь, когда на вашем изображении есть водяные знаки, пришло время заблокировать и сохранить его. Для этого нужно нажать на вкладку «Выбор» в главном меню. Затем выберите вариант «Все» в раскрывающемся меню.
Теперь нажмите на вкладку «Объект» в главном меню. Когда откроется выпадающее меню, найдите и нажмите на опцию Блокировка. Это откроет боковое меню. Нажмите на опцию «Выделение» в боковом меню (сочетание клавиш Ctrl + 2).
После этого вы должны нажать на вкладку Файл в главном меню. Когда откроется раскрывающееся меню, вы должны выбрать опцию «Экспорт», а затем «Экспортировать как».
Дайте вашему изображению с водяными знаками имя и выберите тип файла. Обычно используемые расширения включают JPEG, CSS, TIFF и PNG. Вы также можете сохранить его как PSD (файл Photoshop), если вы собираетесь работать с ним в Photoshop в будущем.
Шаг 11
Далее нажмите на кнопку «Экспорт». Вы увидите окно с основными настройками. Вы сможете настроить цветовой режим (по умолчанию RGB), качество (размер) файла, разрешение, метод сжатия и сглаживание. Когда вы будете удовлетворены настройками, нажмите кнопку ОК. Если вы выбрали формат JPEG, ваше изображение будет сохранено в виде файла однослойного изображения.
Защити свою работу
Размещение водяных знаков на ваших исходных изображениях – один из самых простых и эффективных способов их защиты. Несмотря на то, что нет встроенной опции, чтобы добавить ее, ее легко можно создать и добавить к фотографии.
Вы когда-нибудь делали водяной знак в Adobe Illustrator? Какой метод вы использовали? Если вы знаете лучший способ сделать водяной знак в искусственном интеллекте, сообщите нам об этом в разделе комментариев ниже.
⚙КАК ПОСТАВИТЬ ИЛИ УДАЛИТЬ СЛОВО ВОДЯНОГО ЗНАКА И EXCEL 2019
Как Microsoft Word, так и Microsoft Excel являются приложениями, ежедневно используемыми миллионами людей для всестороннего управления данными всех видов, и благодаря функциям и функциям, интегрированным в эти приложения, управление будет намного более динамичным и центральным. Благодаря этим двум приложениям мы можем легко и просто создавать текстовые документы или таблицы в каждом из этих форматов. Мы также можем настроить эти файлы с различными параметрами, которые мы можем найти в каждой из доступных программ бесплатно.
В выпуске 2019 года корпорация Майкрософт представила новые изменения в этих приложениях, но, безусловно, будут и в дальнейшем определенные действия, которые мы выполняем ежедневно в рамках задачи создания документов, и одним из них является добавление водяных знаков в документы.
Водяной знак — это в основном сообщение, которое может быть изображением, текстом или подписью и которое накладывается на документ с высоким процентом прозрачности. Одна из основных задач водяных знаков — защита прав автора. документа или указать текущий статус документа, как в случае проекта. Solvetic объяснит, как мы можем добавить или удалить водяной знак в Word или Excel 2019 простым способом, чтобы наши документы были более персонализированными или адаптированы к нашим потребностям в любое время.
1. Как сделать водяной знак в Word 2019Microsoft Word 2019 дает нам возможность добавить водяной знак в новый файл, существующий файл или определенный раздел выбранного документа.
Шаг 1
Мы получаем доступ к новому файлу Word 2019 и переходим на вкладку «Дизайн», в группе «Фон страницы» мы видим параметр «Водяной знак», который при нажатии отображает различные параметры, либо добавление формы по умолчанию, либо создание собственного водяного знака:
Например, если мы используем один из предустановленных параметров, мы увидим следующее:
Шаг 2
Теперь мы нажимаем на строку «Пользовательский водяной знак», чтобы создать наш собственный водяной знак, и появится следующий мастер:
Шаг 3
Там мы можем вставить водяной знак как изображения, так и текста, например, если мы хотим добавить наш собственный водяной знак, мы активируем текстовое поле «Водяной знак» и вводим нужный текст, тип используемого шрифта, его размер. Цвет и способ размещения текста по горизонтали или по диагонали:
Цвет и способ размещения текста по горизонтали или по диагонали:
Шаг 4
Нажмите кнопку «Применить и принять», чтобы сохранить изменения, и это будет результат:
Шаг 5
В случае, если мы хотим добавить водяной знак изображения, мы активируем поле Водяной знак изображения, где мы увидим следующее:
Там мы нажимаем кнопку «Выбрать изображение», и будет отображаться следующее:
Как мы видим, мы можем выбрать изображение сумасшедшей команды из поисковой системы Bing или из нашей учетной записи OneDrive.
Шаг 6
В этом случае мы выбираем местную команду, и как только изображение будет определено, мы увидим следующее. В поле масштаба мы можем определить процент масштабирования, который будет применен к изображению с параметрами 50, 100, 150, 200 или 500%, и мы также можем активировать флажок Обесцвечивать, чтобы применить этот эффект к изображению.
Шаг 7
Как только изображение будет добавлено, это будет его появление в Word 2019:
В предыдущем методе водяной знак будет применен ко всем листам документа, но водяной знак можно применить только к определенному разделу этого документа.
Шаг 1
Для этого необходимо создать разделы в документе, который нужно отредактировать, и для этого мы перейдем в меню «Макет» и в группе «Параметры страницы» и щелкнем по параметру «Прыжки», где будет отображаться следующее:
Шаг 2
Мы используем любой из параметров в разделе «Перерывы», и мы автоматически увидим изменения, отраженные в Word 2019, теперь мы дважды щелкнем заголовок страницы, чтобы отобразилось следующее:
Шаг 3
Как мы видим, теперь у нас есть новое меню под названием «Инструменты верхнего и нижнего колонтитула», мы должны перейти на вкладку «Дизайн» и нажать «Ссылка на предыдущий параметр»:
Шаг 4
Выбрав эту опцию, мы можем видеть курсор внутри заголовка раздела, где должен быть применен водяной знак, там мы пойдем в меню «Дизайн» и выберем нужный водяной знак из группы «Фон страницы».
Это еще один вариант, доступный в Word 2019, добавление водяного знака на одну страницу активного документа.
Шаг 1
Для этого перейдем в меню «Вставка» и в группе «Текст» отобразим параметры WordArt:
Шаг 2
Выберите нужный вариант и введите текст водяного знака. Мы можем редактировать текстовый формат с точки зрения размера, стиля, цвета и т. Д.
Шаг 3
Как только это будет сделано, мы перейдем в меню «Инструменты для рисования» и на вкладке «Формат» перейдем в группу «Организовать» и нажмем на параметр «Настроить текст», и там мы выделим строку позади текста:
Шаг 4
Мы можем установить положение WordArt и увидеть, что он установлен в виде водяного знака:
Шаг 5
Щёлкаем правой кнопкой мыши по WordArt и выбираем форму Формат:
Шаг 6
Там следующие параметры будут отображаться сбоку, и там мы можем определить такие аспекты, как прозрачность, тип линий, заливки и многое другое:
Чтобы удалить добавленный водяной знак, если это водяной знак через WordArt, просто выберите его и нажмите клавишу Delete, но в случае водяного знака через меню «Дизайн» перейдите в группу «Фон страницы». и при нажатии на водяной знак мы выбираем Пользовательский водяной знак, где мы увидим следующее:
Там мы просто активируем поле Нет водяных знаков и нажимаем Применить / Принять, чтобы удалить водяной знак из Word 2019.
5. Как поставить водяной знак в Excel 2019В случае Excel 2019 необходимо вставить созданное изображение, поскольку, как мы знаем, Excel ориентирован на управление формулами и функциями, чтобы водяной знак там не был обычным явлением.
Шаг 1
Определив изображение, мы перейдем в меню «Вид» и в группе «Виды» книги выберем параметр «Макет страницы»:
Выбрав эту опцию, мы увидим следующее:
Шаг 2
Там мы должны дважды щелкнуть по опции Add header и инструмент заголовка и нижнего колонтитула будет автоматически активирован:
Шаг 3
Там, на вкладке «Дизайн», в группе элементов «Верхний колонтитул» и «Нижний колонтитул» мы выбираем параметр «Изображение», а во всплывающем окне мы должны выбрать изображение, которое будет использоваться в качестве водяного знака, после выбора мы увидим следующее:
Шаг 4
В то время как в Word 2019 можно получить доступ к предварительному просмотру изображения, в случае Excel 2019 текстовая строка & [Image] отображается до тех пор, пока мы не щелкаем за пределами заголовка страницы, когда мы нажимаем на За пределами заголовка изображение будет захватывать итоговую таблицу Excel 2019:
Шаг 5
Можно будет редактировать изображение, снова щелкнув заголовок Excel и на вкладке «Дизайн» выберите параметр «Формат изображения»:
Шаг 6
Появится следующее всплывающее окно, где мы должны перейти на вкладку «Изображение» и в поле «Цвет» выбрать параметр «Водяной знак»:
Шаг 7
Нажмите OK, чтобы завершить изменения, и теперь изображение будет выглядеть так:
Шаг 1
Другой метод добавления водяного знака в Excel 2019 — это использование WordArt, для этого мы идем в меню «Вставка» и в группе «Текст» выбираем параметры WordArt:
Шаг 2
Выберите нужный стиль и введите текст для водяного знака. Теперь мы щелкнем правой кнопкой мыши на WordArt и выберем опцию Формат формы, и там справа будут отображаться следующие опции:
Шаг 3
Там мы должны выбрать опцию Text Fill, а затем выбрать Solid Fill и определить уровень прозрачности этой заливки, который будет прозрачностью водяного знака в Excel 2019.
Как и в Word 2019, если водяной знак находится через WordArt, мы должны просто выбрать его и удалить.
Если это через заголовки, мы должны перейти в меню View и там выбрать макет страницы¸ теперь мы выбираем строку & [Image]:
Мы удаляем эту цепочку и при нажатии за пределами заголовка мы видим, что изображение больше не является водяным знаком:
Таким образом, мы научились добавлять или удалять водяные знаки как в Word 2019, так и в Excel 2019, зная, что эти водяные знаки подразумевают в документе для их юридической или личной ценности, будь то от пользователя или организации. Таким образом, мы можем использовать этот инструмент всякий раз, когда считаем необходимым отредактировать наши документы.
Как нанести водяной знак на фотографии | Watermarkly.com
Защитить фотографии с помощью Watermarkly так же просто, как 1-2-3. 1 — Выберите фотографии для водяных знаков. 2 — Создайте или выберите шаблон водяного знака. 3 — Загрузите фотографии с водяными знаками.
Что-то не понятно? Свяжитесь с нами, пожалуйста!
Шаг 1. Выбор фотографий для водяных знаков
Watermarkly поддерживает загрузку фотографий с вашего компьютера, Google Диска и Dropbox.
Выбор фотографий на компьютере
Перетащите фотографии или целые папки в окно Watermarkly или нажмите кнопку Выбрать изображения , выберите опцию «С моего компьютера», а затем выберите нужные фотографии / папки в диалоговом окне «Открыть файл».Чтобы выбрать все фотографии, содержащиеся в папке, нажмите Ctrl + A в Windows или Cmd + A на Mac.
Выбор фотографий с Google Диска
Нажмите кнопку Добавить изображения и выберите пункт меню «С Google Диска». Появится диалоговое окно с просьбой утвердить Watermarkly. Watermarkly запрашивает разрешение на чтение фотографий с вашего Google Диска. После того, как вы разрешите Watermarkly доступ к своим фотографиям, появится официальное средство выбора Google Диска. Вы можете выбрать одну или несколько фотографий, щелкнув их, удерживая нажатой клавишу Shift на клавиатуре.
Выбор фотографий из Dropbox
Нажмите кнопку Добавить изображения и выберите пункт меню Из Dropbox. Появится диалоговое окно с просьбой утвердить Watermarkly. Watermarkly запрашивает разрешение на чтение файлов из вашей учетной записи Dropbox. После того, как вы разрешите Watermarkly доступ к своим файлам, появится официальное средство выбора Dropbox. Вы можете выбрать одну или несколько фотографий, щелкнув их, удерживая нажатой клавишу Shift на клавиатуре.
Очистить выделение
Чтобы очистить выбранные изображения, нажмите кнопку «Очистить».
Что-то не понятно? Свяжитесь с нами, пожалуйста!
Шаг 2 — Создайте новый водяной знак
На этом шаге вы можете настроить водяной знак (макет, положение, непрозрачность и внешний вид) и придать ему индивидуальный вид. Вы можете добавить логотип ( Добавить логотип ), простой текст ( Добавить текст ) или их комбинацию ( Добавить группу , скоро).
Watermarkly помещает 10 встроенных шаблонов водяных знаков, которые помогут вам быстро создать свой собственный водяной знак.Шаблон водяного знака может содержать логотип и до трех строк текста. Вы можете добавить столько шаблонов водяных знаков, сколько требуется для создания вашего нового водяного знака.
Нажмите кнопку Добавить группу и выберите требуемый шаблон. Чтобы предоставить собственный логотип, выберите шаблон водяного знака с глифом «Логотип».
В зависимости от шаблона, который вы выбрали на предыдущем шаге, вы должны указать свой собственный логотип и текст (заголовок и / или подзаголовок, номер телефона и т. Д.).
Щелкните элемент водяного знака (логотип или текст), чтобы выделить его.Рядом с ним появятся параметры конфигурации.
Что-то не понятно? Свяжитесь с нами, пожалуйста!
Шаг 3 — Укажите параметры вывода и фотографии водяных знаков
Watermarkly предоставляет следующие параметры вывода:
Автоматическое масштабирование водяных знаков. При создании водяного знака Watermarkly автоматически изменяет размер и положение водяного знака для каждой фотографии в пакете. Это сделает водяной знак меньше для меньших изображений и больше для больших фотографий. Все делается автоматически.
Изменение размера фотографий. Выберите один из следующих методов изменения размера: Не изменять размер изображения, Подогнать ширину изображения (до указанного количества пикселей), Подогнать высоту изображения (к указанному количеству пикселей), Подогнать ширину и высоту (к указанному количеству пикселей) и процент. Не публикуйте фотографии в высоком разрешении в Интернете, чтобы их не украли.
Предварительный просмотр фотографий с водяными знаками
Предварительный просмотр Кнопка открывает экран, который позволяет вам настроить положение водяного знака для определенных фотографий в пакете.Вы можете просмотреть выбранные фотографии и посмотреть, как на них выглядит водяной знак. Если вам не нравится положение, щелкните водяной знак и перетащите его в нужное место. При необходимости вы также можете изменить размер водяного знака.
Когда вы будете довольны результатами, закройте диалоговое окно, щелкнув крестик в правом верхнем углу, а затем нажмите кнопку «Водяной знак», чтобы добавить к фотографиям водяные знаки.
Применение водяного знака
После того, как все необходимые настройки вывода заданы, нажмите кнопку Watermark Images , чтобы начать добавлять водяные знаки на свои фотографии.
Обратите внимание, что ваши исходные фотографии не будут изменены . Они всегда останутся нетронутыми на вашем компьютере, в аккаунтах Google Drive или Dropbox.
Что-то не понятно? Свяжитесь с нами, пожалуйста!
Здесь вы можете найти инструкции по нанесению водяных знаков на фотографии или видео с помощью нашего настольного приложения для Windows и Mac.
Использовать собственный водяной знак — Word
Сначала создайте собственный водяной знак.
На вкладке Design выберите Watermark > Custom Watermark .
Выберите Изображение водяного знака и выберите изображение или выберите Текстовый водяной знак и введите текст водяного знака в поле Текст .
Нажмите ОК .
Затем сохраните водяной знак, чтобы использовать его в других документах.
Дважды щелкните в верхней части страницы, чтобы открыть заголовок.
Наведите курсор на водяной знак, пока на нем не появится четырехконечная стрелка, а затем щелкните водяной знак, чтобы выбрать его.
На вкладке Дизайн в группе Фон страницы выберите Водяной знак .
Выберите Сохранить выделение в галерее водяных знаков .
Дайте водяному знаку имя и нажмите OK .
Чтобы вставить собственный водяной знак в другой документ, выберите его в разделе Общие в галерее водяных знаков.
Сначала создайте собственный водяной знак.
На вкладке Макет страницы выберите Водяной знак > Пользовательский водяной знак .
Выберите Изображение водяного знака и выберите изображение или выберите Текстовый водяной знак и введите текст водяного знака в поле Текст .
Нажмите ОК .
Затем сохраните водяной знак, чтобы использовать его в других документах.
Дважды щелкните в верхней части страницы, чтобы открыть заголовок.
Наведите курсор на водяной знак, пока на нем не появится четырехконечная стрелка, а затем щелкните водяной знак, чтобы выбрать его.
На вкладке Макет страницы в группе Фон страницы выберите Водяной знак .
Выберите Сохранить выделение в галерее водяных знаков .
Дайте водяному знаку имя и нажмите OK .
Чтобы вставить собственный водяной знак в другой документ, выберите его в разделе Общие в галерее водяных знаков.
Как сделать водяной знак для фотографий клиента
Основы дизайна водяных знаков
Хотя вы можете не рассматривать добавление водяного знака в качестве упражнения в брендинге, это то, что ваши существующие и потенциальные клиенты, вероятно, будут видеть снова и снова, поэтому рекомендуется убедиться, что эти изображения водяных знаков действительно отражают ваши бренд.Когда вы работаете над дизайном водяного знака, спросите себя, будете ли вы довольны этим в течение долгого времени, ведь изменение его снова и снова может сбивать с толку ваших клиентов. То, как создать водяной знак, будет немного отличаться в зависимости от трех разных причин для нанесения водяного знака на фотографию, которые мы перечислили выше.
Создание водяного знака для подписи
Если вы хотите знать, как сделать водяной знак в качестве подписи для ваших фотографий, главное, что вы должны помнить, — это идентифицируемая подпись.Возможно, вы захотите, чтобы ваш водяной знак содержал ваше имя, бренд или название компании или адрес вашего веб-сайта. Таким образом, когда люди увидят подпись, они смогут легко найти вас и найти другие ваши работы.
Выберите четкий, простой шрифт и цвет, который не будет сильно отвлекать от остальной части фотографии. У вас даже может быть один и тот же дизайн водяного знака в двух разных цветах, светлом и темном, для использования на разных типах фотографий. Вы также не должны делать этот водяной знак слишком большим, чтобы он мог легко вписаться в любое изображение, не отвлекаясь.
Создание фирменного водяного знака
Если вас больше интересует, как наносить водяные знаки на фотографии в целях брендинга, очень важно вернуться к своим руководящим принципам идентификации бренда и убедиться, что дизайн вашего водяного знака соответствует цветам, шрифтам и дизайну логотипов, которые вы в настоящее время используются в других местах для представления вашего бренда.
При разработке этого типа водяного знака вы обязательно захотите использовать ресурсы, которые вы уже выбрали в руководстве по бренду.Опять же, главное — убедиться, что ваш водяной знак разборчивый и не слишком непрозрачный. Обычно лучше придерживаться серых или белых тонов, но если вы хотите использовать другой фирменный цвет, вы можете сделать это, если добавите прозрачность, чтобы он немного сливался с вашим изображением.
Создание надежного водяного знака
Если цель нанесения водяного знака на фотографию заключается в том, чтобы позволить клиенту увидеть доказательство перед отправкой ему окончательного изображения, информация о бренде и подписи имеет немного меньшее значение.В этом случае дизайн должен быть очень непрозрачным, чтобы они по-прежнему могли хорошо видеть изображение и обеспечивать обратную связь, но достаточно видимыми, чтобы изображение не могло быть действительно использовано, если они захотят опубликовать его в Интернете или добавить в рамку.
Обычно при создании водяного знака для идентификации доказательства вы можете просто использовать слово «доказательство» крупным шрифтом и четким шрифтом. В отличие от водяных знаков подписи или брендинга, водяной знак доказательства предназначен для того, чтобы сделать фотографию непригодной для использования как есть. Здесь главное — немного увеличить прозрачность.Вы не хотите, чтобы вашему клиенту было сложно увидеть детали изображения.
Цифровые водяные знаки
Создание водяного знака в Photoshop
Если у вас уже есть Photoshop и вы хотите узнать, как создать водяной знак, это довольно просто сделать. Когда дело доходит до Lightroom против Photoshop, Photoshop является наиболее полезным для добавления водяных знаков. Поскольку Photoshop — такая универсальная программа, есть масса разных способов сделать это. Мы сосредоточимся на самом простом и популярном методе — создании собственной кисти Photoshop.Таким образом, вам нужно проделать работу только один раз, и вы можете просто повторно использовать кисть каждый раз, когда захотите добавить водяной знак.
Для водяных знаков изображений в Photoshop:
Откройте новый файл и установите те же размеры, что и у вашего веб-изображения. Разрешение 72 точек на дюйм обычно является достаточным для веб-целей. Либо выберите шрифт, который вы хотите использовать, либо вставьте существующий логотип в документ. Ошибка в том, чтобы сделать его больше, так как его легко уменьшить, но если вы начнете слишком маленьким, у вас может получиться пиксельный водяной знак, если вы в конечном итоге будете использовать его в более крупном файле в будущем.Нарисуйте прямоугольник вокруг водяного знака с помощью инструмента выделения. Откройте меню «Правка» и выберите «Определить набор настроек кисти». Дайте своей кисти имя, которое вы легко узнаете в будущем.
Вот и все! Теперь ваша кисть будет доступна в каталоге кистей, когда вам в следующий раз понадобится нанести водяной знак на изображение. Вы всегда можете поиграть с непрозрачностью и цветом кисти, чтобы работать с изображением, на которое вы добавляете водяной знак.
Создание водяного знака в Lightroom
Если вам интересно, как наносить водяной знак на фотографии в Lightroom, гибкость немного меньше, чем в Photoshop, но вы все равно можете легко добавить водяной знак к изображениям, если они являются файлами JPEG, PSD или TIFF.Хотя съемка в формате RAW дает массу преимуществ, вам придется преобразовать эти файлы перед нанесением водяных знаков на изображения. Вот как это сделать:
Откройте фотографию и откройте окно экспорта. Сделайте все свои обычные параметры экспорта, а затем найдите флажок водяного знака в нижней части диалогового окна. Вы увидите раскрывающееся меню, в котором вы можете выбрать «Редактировать водяные знаки». В новом окне найдите «Стиль водяного знака». Здесь вы можете выбрать «Текст» или «Графика». Если вы выбрали «Текст», выберите шрифт, в котором будет отображаться водяной знак, и введите свое имя, свой веб-сайт или любой другой текст, который вы используете для водяного знака на изображении.Если вы выбрали «Графика», выберите файл, содержащий ваш логотип или водяной знак. Вы увидите несколько вариантов эффектов, которые позволят вам настроить непрозрачность, размер и положение водяного знака. Обратите внимание: если вы выберете вариант «Графика», то добавить дополнительный текст будет невозможно, поэтому любой текст, который вы хотите включить, должен быть частью файла, который вы используете в качестве водяного знака.
Существует множество полезных плагинов Lightroom, которые могут вам помочь, в том числе те, которые помогут вам массово добавлять водяной знак.
Студия водяных знаков Arclab® | Учебник
с использованием бесплатного GIMP (GNU Image Manipulation Program)
Связанные загрузки:
Это руководство требует, чтобы вы установили
GIMP для Windows
и Arclab Watermark Studio на вашем компьютере.
Мы используем GIMP версии 2.6 и Watermark Studio.
[ошибка произошла при обработке этой директивы] в этом руководстве. Будущая версия
может выглядеть немного иначе, но основы должны быть такими же.
1. Создайте новый образ в GIMP
.- Открыть GIMP
- Щелкните «Файл» -> «Новый»
- Разверните «Дополнительные параметры»
- Перейдите к «Заполнить:» и выберите «Прозрачность».
2. Добавьте текст, рисунок или логотип
В этом примере мы используем простой текст с падающей тенью.
Важно, чтобы вы видели квадраты, что означает, что он имеет прозрачный фон.Это также показывает, почему лучше всего использовать 32-битный прозрачный изображение. Если бы изображение было фиксированным, например белый фон затем тень будет на белом фоне, что означает тень (а также края текст) будет выделен другим цветом фона.
3. Сохраните изображение как PNG
- Нажмите «Файл» -> «Сохранить как»
- Введите «Имя» (мы используем demo.png) в этом руководстве.
- Разверните «Выберите тип файла»
- Выберите «PNG изображение»
- Нажмите «Сохранить»
4. Параметры сохранения — объединить видимые слои
Теперь открывается диалоговое окно «Экспорт файла». Наше изображение содержит несколько слоев, но PNG не может содержать несколько слоев, поэтому мы должны выбрать, что должно произойти со слоями. Если у вашего изображения нет нескольких слоев, тогда это диалоговое окно не откроется, и вы можете пропустить следующее.
- Выберите «Объединить видимые слои» — не используйте «Сглаживание изображения»
!!!
- Щелкните «Экспорт».
- Теперь открывается другой диалог с заголовком «Сохранить как PNG». Держать настройки по умолчанию и нажмите «Сохранить».
5. Запустите Arclab Watermark Studio
.- Запустить «Arclab Watermark Studio»
(Бесплатная версия полностью функциональна, но добавляет дополнительный водяной знак к выходу.) - Установите флажок «Водяной знак изображения»
- Выберите изображение PNG, которое мы сохранили на последнем шаге. (demo.png).
Скачать Watermark Studio
Как создать водяной знак в Microsoft Word
Водяные знаки во всех версиях Microsoft Word — невероятно полезная функция для сообщения деловой природы и ограничений документа. Наиболее распространенные примеры — нестираемая пометка документа как конфиденциального, личного или чернового.Поскольку Microsoft Word позволяет использовать изображения в качестве водяных знаков, вы можете использовать логотип компании или изображение подписи, чтобы читатели могли узнать автора и владельца документа.
Создание водяного знака в Microsoft Word 2010 и Word 2013 (которое на момент написания идет с Office 365) точно такое же, с одной небольшой разницей в местоположении.
Вот как разместить водяной знак на каждой странице документа.
После открытия документа: —
- В Word 2010 щелкните вкладку «Макет страницы» (в Word 2013 щелкните вкладку «Дизайн»)
- На ленте щелкните «Водяной знак».Появится список с вертикальной прокруткой из шести водяных знаков (Конфиденциально, Не копировать, Черновик, Образец, Как можно скорее и Срочно).
- Выберите водяной знак, который вы хотите использовать.
На приведенном выше снимке экрана показаны шаги по созданию водяного знака в Microsoft Word 2010. Как вы можете видеть на снимке экрана ниже, шаги по созданию водяного знака в Microsoft Word 2013 точно такие же, как в Word 2010, за исключением расположения значка водяного знака. , который теперь находится на вкладке Word Design.
Стандартные текстовые водяные знаки, предоставляемые Microsoft Word, подходят в большинстве случаев.Однако вы можете использовать водяной знак для других целей, например, чтобы обозначить каждую страницу специальным текстом, эмблемой или изображением логотипа компании. Microsoft Word позволяет вставлять настраиваемые тексты и изображения для водяных знаков. Вот как:
Чтобы создать водяной знак с помощью изображения или настраиваемого текста
- Щелкните вкладку «Макет страницы» (Word 2010) или вкладку «Дизайн» (Word 2013).
- На ленте щелкните «Водяной знак». Появится список с вертикальной прокруткой из шести водяных знаков с набором опций меню ниже.
- В меню выберите Пользовательский водяной знак . Появится диалоговое окно Печатный водяной знак , в котором вас спросят, хотите ли вы использовать изображение или изменить текст.
В диалоговом окне Печатный водяной знак мы будем использовать настраиваемый текстовый параметр.
- Выберите раскрывающийся список «Текст», чтобы увидеть, существует ли уже настроенный текст в библиотеке. Если нет, введите свой текст.
- Поэкспериментируйте со шрифтом, размером шрифта, цветом, макетом и прозрачностью, чтобы определить, что лучше всего подходит для вашего документа.
=================
Совет: Избегайте использования темного цвета без прозрачности, поскольку это вызовет проблемы с удобочитаемостью, как показано в нашем сравнении.
Водяные знаки — полезная функция в Word, особенно когда вы сообщаете читателям, является ли документ чисто черновым документом и поэтому потребуется редактирование, или документ является конфиденциальным, и информация не подлежит разглашению.
пост-обработка — Как создать водяной знак для фотографий?
постобработка — Как создать водяной знак для фотографий? — Обмен фотографиямиСеть обмена стеков
Сеть Stack Exchange состоит из 176 сообществ вопросов и ответов, включая Stack Overflow, крупнейшее и пользующееся наибольшим доверием онлайн-сообщество, где разработчики могут учиться, делиться своими знаниями и строить свою карьеру.
Посетить Stack Exchange- 0
- +0
- Авторизоваться Зарегистрироваться
Photography Stack Exchange — это сайт вопросов и ответов для профессиональных фотографов, энтузиастов и любителей.Регистрация займет всего минуту.
Зарегистрируйтесь, чтобы присоединиться к этому сообществуКто угодно может задать вопрос
Кто угодно может ответить
Лучшие ответы голосуются и поднимаются наверх
Спросил
Просмотрено 2k раз
Как создать водяной знак?
Ахокли21k66 золотых знаков7171 серебряный знак145145 бронзовых знаков
Создан 13 сен.
heidiphotoheidiphoto49333 серебряных знака99 бронзовых знаков
Есть несколько способов создать водяной знак с разной степенью простоты.
Приложение, позволяющее «применять» водяной знак во время экспорта изображения. Это довольно просто. В Adobe Lightroom есть такая возможность.
Компания по размещению изображений, которая позволяет применять водяные знаки ко всем загруженным изображениям. Это тоже несложно, хотя может быть платной функцией. Smugmug поддерживает водяные знаки для учетных записей Pro.
В приложениях для редактирования изображений есть записываемые последовательности, которые можно воспроизводить на изображении.Вы должны записать последовательность шагов ручного нанесения водяного знака. Затем воспроизведите эту последовательность на изображении по мере необходимости, чтобы создать водяной знак.
Создание водяного знака вручную.
Для последних двух вариантов шаги по созданию водяного знака обычно следующие:
- Создать новый слой
- Добавьте текст или изображение в желаемом месте на новом слое
- Свести изображение
Очевидно, для этого требуется редактор изображений, поддерживающий слои (почти все в наши дни).
Создан 14 сен.
АланАлан18.2k11 золотых знаков6464 серебряных знака9595 бронзовых знаков
Есть два типа водяных знаков: видимый и невидимый.Видимые водяные знаки обычно добавляют к изображению, добавляя ваше имя и информацию об авторских правах, чтобы предотвратить кражу изображения (хотя это не предотвращает этого). Их можно легко добавить, создав новый текстовый слой в Photoshop / Gimp.
Невидимые водяные знаки используются для отслеживания изображений и являются более эффективным способом предотвращения кражи авторских прав, поскольку они устойчивы к преобразованиям изображения (поворот, обрезка и т. Д.). Их можно добавлять с помощью таких плагинов, как Digimark.
Создан 13 сен.
Мэтт ГрумМэтт Грум1,955 33 золотых знака159259 серебряных знаков417417 бронзовых знаков
2Позвольте мне облегчить вам задачу.
Программное обеспечениеTSR Watermark Image Software позволит вам нанести на ваши фотографии подписи / логотипы фотографов.
- Это бесплатно для личного пользования.
- Поддерживает логотипы PNG в качестве подписи / водяного знака
- Поддерживает печатный текст в качестве подписи / водяного знака
- Поддерживает изменение размера фотографий перед нанесением водяных знаков. Очень полезно для фотографий на Facebook!
- Укажите положение водяного знака.
Загрузить: http://watermark-image.com/
Скриншоты:
Создан 04 окт.
Photo Stack Exchange лучше всего работает с включенным JavaScriptВаша конфиденциальность
Нажимая «Принять все файлы cookie», вы соглашаетесь с тем, что Stack Exchange может хранить файлы cookie на вашем устройстве и раскрывать информацию в соответствии с нашей Политикой в отношении файлов cookie.
Принимать все файлы cookie Настроить параметры
Нанесение водяных знаков на модель | Справка SketchUp
В SketchUp с помощью водяного знака можно разместить изображение перед или позади модели.
Вы можете добавить водяной знак по его традиционному назначению: вставка названия компании и логотипа в вашу модель.
Однако у водяных знаков есть и творческие применения: вставка фонового изображения для создания уникальной настройки модели или наложение вашей модели полупрозрачным или вырезанным изображением (например, в бинокль).
Чтобы добавить водяной знак к вашей модели, выполните следующие действия:
- Выберите Window> Styles , чтобы открыть браузер стилей.
- Выберите вкладку Редактировать .
- Выберите значок Настройки водяного знака (). Флажок Отображать водяные знаки установлен по умолчанию, и его необходимо установить, чтобы водяной знак отображался в вашей модели.
- Щелкните значок Добавить водяной знак (). Откроется диалоговое окно «Выбрать водяной знак».
- Перейдите к сохраненному на жестком диске изображению, которое вы хотите вставить в качестве водяного знака, выберите файл и щелкните Открыть . Вы можете импортировать следующие типы файлов изображений:
.jpg,.png,.psd,.tif,.tga,.bmp. - В появившемся диалоговом окне «Создать водяной знак» введите описательное имя для вашего водяного знака в поле Имя . Выберите переключатель Фон или Наложение , чтобы указать, хотите ли вы, чтобы водяной знак отображался позади или перед вашей моделью. Когда будете готовы, нажмите Далее .
- (Необязательно) На следующей панели диалогового окна «Создание водяного знака» установите флажок Создать маску , чтобы создать маску, подобную виньетке, для вашего изображения.Когда выбран параметр «Создать маску», белая часть изображения становится прозрачной, а черные области используют цвет фона.
- (Необязательно) Щелкните и перетащите ползунок Blend , чтобы установить степень прозрачности водяного знака. Чем ближе ползунок к фоновой стороне ползунка, тем более прозрачным будет водяной знак.
- Щелкните Далее .
- Установите переключатель, чтобы установить положение водяного знака. Вы можете растянуть водяной знак на весь экран; мозаику нескольких экземпляров водяного знака на экране; или разместите водяной знак в углу, на краю или в центре экрана.
- (Необязательно) Если вы растягиваете водяной знак, вы можете снять флажок Lock Aspect Ratio , чтобы исказить размеры вашего изображения так, чтобы изображение поместилось на весь экран. Если вы расположили водяной знак плиткой или расположили его, вы можете щелкнуть и перетащить ползунок Scale , чтобы сделать водяной знак больше или меньше его текущего размера.
- Нажмите Готово , если вы закончили создание водяного знака. Вы также можете щелкнуть Предыдущий , чтобы вернуться и изменить выбор; нажмите Отмена , если вы решите, что водяной знак вам не нужен, или если вы решите начать заново.
На следующем рисунке вы видите водяной знак логотипа, вставленный в качестве фона, сделанный несколько прозрачным и расположенный в верхнем левом углу области рисования.
После создания водяного знака его можно отредактировать, выполнив следующие действия:
- Выберите водяной знак в списке водяных знаков браузера стилей.
- Щелкните значок Изменить настройки водяного знака ().

