Как в Фотошопе сделать лицо худее
Большинство девушек часто недовольны своей внешностью, особенно тем, как они получаются на фотографиях. Из-за неправильной съемки или позировании лицо может стать более округлым, выпуклым и приобрести неприятные черты в отличие от реальной жизни. Исправить это поможет Photoshop и данный урок. С помощью него получится удалить «лишние» щеки и сделать лицо утонченным.
Причиной возникновения нежелательной выпуклости в самом центре снимка является съемка с очень близкого расстояния. Поэтому в первую очередь необходимо удалить этот дефект, благодаря чему лицо станет визуально меньше. Для нашего урока мы возьмем фотографию прекрасной актрисы – Мелиссы Маккартни.
Первый этап подтяжки лица

Приступим. Сделать это можно в несколько шагов:
- Создайте копию слоя с оригинальным изображением, используя горячие клавиши

- Зайдите в меню «Фильтр», расположенное в верхней части окна. Выберите опцию «Коррекция дисторсии».

- В появившемся окне фильтра поставьте галочку напротив «Автоматическое масштабирование изображения». “ОК” кликать не нужно. Остаемся в том же окне “Коррекция дисторсии” и следуем инструкциям.

- Выберите инструмент «Удаление искажения» или нажмите горячую клавишу D.
 Кликните по холсту и, не отпуская мышь, потяните курсор ближе к центру (Если хотите уменьшить полноту, то тяните слева направо, если наоборот – хотите добавить полноты, то справа налево).
Кликните по холсту и, не отпуская мышь, потяните курсор ближе к центру (Если хотите уменьшить полноту, то тяните слева направо, если наоборот – хотите добавить полноты, то справа налево).

Финальная обработка (подтяжка) лица
- Если искажение фотоснимка слишком масштабное, то одним фильтром не обойтись. Дополнительным инструментом выступает опция «Пластика», включить которую можно с помощью горячих клавиш Shift+Ctrl+X.

- В появившемся окне фильтра выберите инструмент
 При работе с этой опцией главное подобрать наиболее удобный размер кисти.
При работе с этой опцией главное подобрать наиболее удобный размер кисти. Если она будет слишком маленькой, то при работе края могут остаться «рваными» и будут видны явные следы Фотошопа. Большой размер кисти чреват тем, что переместится большая часть лица.
Если она будет слишком маленькой, то при работе края могут остаться «рваными» и будут видны явные следы Фотошопа. Большой размер кисти чреват тем, что переместится большая часть лица. - Для визуального уменьшения овала лица на снимке необходимо аккуратно пройтись по всему контуру лица. Просто зажмите левую кнопку мыши и потяните в нужную сторону.
 Для того, чтобы новые пропорции смотрелись реалистично, пройдитесь еще и по носу.
Для того, чтобы новые пропорции смотрелись реалистично, пройдитесь еще и по носу. Если какой-либо штрих был выполнен неверно, по ошибке или незнанию – ничего страшного. Отменить последнюю операцию можно клавишами CTRL+Z.
Если какой-либо штрих был выполнен неверно, по ошибке или незнанию – ничего страшного. Отменить последнюю операцию можно клавишами CTRL+Z.
Результат
В итоге, после всех манипуляций лицо нашей актрисы на фото значительно уменьшилось, а глаза и губы стали выразительнее на фоне остальных черт лица:

Предлагаем сравнить фото до и после нашей обработки:

Таким образом, с помощью Фотошопа, всего за считанные минуты мы сделали лицо на фото намного худее.

Как сделать лицо худым в Photoshop
Здравствуйте! Сегодня я хочу показать вам, каким образом можно чуть-чуть приукрасить любого человека – как сделать лицо худым в фотошопе (если ваша модель, конечно, сама не слишком худая).Понадобится нам на все не более 3 минут, так что давайте приступим к уроку!
Откроем фотографию с человеком, которому, по вашему мнению, нужно чуток похудеть:
На панели инструментов слева найдем «Лассо»(Lasso) и активируем его:
Выделим с помощью инструмента щеки и подбородок таким образом, как показано на фото ниже:
Далее перейдем к меню Выделение|Select >> Модификация|Modify >> Растушевка|Feather и в открывшемся окне команды укажем значение = примерно 10 пикс. Делаем мы это для того, чтобы при искажении выделения не было видно границ изменения:
Перейдем в меню Фильтр|Filter >> Искажение|Distort >> Дисторсия|Pinch. В этом окне установите количество дисторсии = 15%. Данное действие позволит вам сделать более худым силуэт лица:
Не забудьте снять выделенеие! (Ctrl+D) Результат вы видите ниже! Если после всех выполненных действий вам до сих пор кажется, что лицо можно еще уменьшить, читайте дальше:
Активируйте инструмент «штамп»(Clone Stamp) на панели слева:
Выберите небольшую кисть с минимальной жесткостью в настройках инструмента. Слева от лица (рядом с ним) скопируйте участок кистью инструмента (просто зажав клавишу Alt, щелкните по месту копирования). И передвинув кисть совсем чуть-чуть вправо, к краю лица, просто вставьте скопированную область, аккуратно работая мышкой. Благодаря тому, что кисть имеет небольшие размеры и максимальную мягкость, утоньшение лица должно смотреться естественно. Если не получилось с первого раза, попробуйте отменить действие и попробовать снова. Таким же образом с помощью инструмента поработайте с правой частью лица. Вот что в итоге у меня получилось:
Вот такими нехитрыми способами можно сделать лицо худым в фотошопе. Ниже вы видите изображение до обработки и после:
Источник
Как сделать лицо худее в Фотошопе • Дигмаст
На сегодняшнем занятии мы будем учиться делать тело худее, а также лицо.
Давайте приступим. Если вам интересно, как из такой девушки сделать такую, оставайтесь со мной, и мы сделаем это в пару кликов. Для начала скопируем слой на новый слой: Ctrl+J или CMD+J. Фильтр/Пластика. Для начала, чтобы сделать нашу девушку максимально худой, мы ее сузим со всех сторон большой кистью. Для этого нам понадобится, примерно, вот такая кисточка 700 размера.
И тянем по всем сторонам, сужая эту девушку. Очень аккуратно, чтобы сильно не изменить ее пропорции. Далее, чтобы сделать нашу фигуру более естественной, мы берем мелкую кисть и прорабатываем каждую деталь. Начну вот с этого бедра. Вытягиваем сюда его. Делаю талию более острой, более узкой, чтобы девушка казалась ещё худее. Ножку делаю такой «остренькой», что тоже будет свидетельствовать о худобе девушки.
Не забудьте добавить тень для реалистичности фото!
Далее нужно проработать верхнюю часть. Опять же выделяем талию, смотрим за локтем, чтобы он выглядел естественно. Теперь нам осталось лицо, можно сделать еще больше впадинку, т.о. лицо будет казаться еще худее. Нажимаем «ОК», у нас получилась вот такая красота. Но, что я хочу сказать, на самом деле, что касается таких уменьшений они хороши, как вы уже заметили, на однотонном фоне.
Естественно, так грубо уменьшить человека на каком-то пестром фоне будет практически нереально, без замены этого фона. Но, что я хочу вам посоветовать, если вам нужно будет такую грубую коррекцию, советую вам вырезать самого человека по контуру Магнитным лассо, или каким-либо другим методом. Просто выделяете человека на отдельный слой. Его там редактируете, а фоновый слой вы просто потом увеличиваете, растягиваете и делаете так, чтобы он остался неизменным здесь.
Как уменьшить лицо в Фотошопе
Приветствуем вас на нашем очередном уроке по работе в самом популярном фоторедакторе. В данной статье мы подробно рассмотрим, как уменьшить лицо Фотошопе.
У нас уже был подобный урок: “Как сделать лицо более худым в Photoshop: пошаговая подтяжка овала лица”. Но сегодняшний несколько отличается.
Дело в том, что тот урок был о коррекции разных частей лица и головы, подходящий для портретов или просто фотографий хорошего качества, которые сняты с близкого расстояния.
А в этот раз мы не будем работать над какой-то отдельной областью, а скорректируем лицо целиком. При этом нужно сделать так, чтобы части лица особо не деформировались.
Подготовительный процесс
Для начала необходимо определиться с фотографией. Для данного примера мы возьмем фото одного из наших любимых актеров – Джона Хилла.

После того, как открыли изображение в Фотошопе, как всегда необходимо создать копию слоя, с которым и предстоит работать. Для этого воспользуйтесь горячими клавишами CTRL+J.

После, переходим к панели инструментов и выбираем “Перо”, чтобы выделить лицо нашего актера.
Мы не будем зацикливаться на моменте выделения. Если вы не знаете, как работать с пером, то у нас есть для вас отдельный урок на эту тему:“Как пользоваться пером в Фотошопе”
Так, смотрим на выделенную область, которая у нас получилась:

Теперь необходимо “Выделить область”. Для этого кликаем правой кнопкой мыши по внутренней части контура и, в раскрывшемся меню, выбираем соответсвующий пункт.

В открывшемся окне оставляем все, как есть и кликаем “ОК” (см. скриншот ниже).

После этого необходимо взять инструмент выделения “Прямоугольная область”.

Возвращаемся к нашему фото и щелкаем ПКМ по внутренней части выделенной области и в раскрывшемся меню выбираем “Вырезать на новый слой”.

Исходя из названия самой функции, понятно, что выделенная часть лица окажется на новом, автоматически созданном, слое:

Уменьшаем лицо
Когда все готово, можно приступать непосредственно к уменьшению лица. Чтобы это сделать, нужно вызвать инструмент “Свободное трансформирование”, воспользовавшись горячими клавишами CTLR+T или через меню “Редактирование”.

В панели настроек инструмента нужно ввести необходимые значения ширины и высоты. Т.к. мы хотим уменьшить лицо и сделать это незаметно, вводим значение не меньше 95%. Наши значение таковы: ширина – 95%, высота – 97%.

Так вот это все выглядит:

Остается применить изменения, нажав ENTER или кликнув в любое место на холсте.
Теперь необходимо убрать видимость с фонового слоя и восполнить участки лица, которые исчезли при уменьшении.

Переходим на копию фонового слоя (тот, что без лица). Затем в главном меню выбираем “Фильтр” -> “Пластика”.

Откроется большое окно с многочисленными настройками. Но нам понадобится пункт “Дополнительные параметры”. Ставим галочку возле него, чтобы активировать и вводим необходимые параметры (см. скриншот ниже).

После, не закрывая окно настроек, в левой панели инструментов берем «Деформацию» и выставляем подходящий размер кисти квадратными скобками ([ – уменьшает размер, ] – увеличивает размер).

Начинаем сжимать изображение по краям выделенного участка до тех пор пока, не заполним прозрачные пробелы вокруг лица.

После того, как пробелов между слоями уже нет нужно применить изменения, нажатием “ОК”.

Результат
Как видите результат получился очень даже неплохим. Вряд ли кто-то сможет определить, что мы уменьшали лицо актера в Фотошопе.

А теперь давайте сравним оригинал и наш вариант:

Кстати, на фотографии справа также изменилась и прическа – стала пышнее.
Таким образом теперь вы владеете еще одним способом уменьшения лица в программе Adobe Photoshop.
До встречи в наших следующих уроках!
Как уменьшить лицо в Фотошопе

Мы с Вами, дорогой читатель, уже обсуждали, как сделать лицо модели немного худее, используя Фотошоп. Мы тогда воспользовались фильтрами «Коррекция дисторсии» и «Пластика».
Вот тот урок: Подтяжка лица в Фотошопе.
Приемы, описанные в уроке, позволяют уменьшить щеки и другие «выдающиеся» черты лица, но применимы в тех случаях, если снимок сделан с близкого расстояния и, к тому же, лицо модели является достаточно выразительным (глаза, губы…).
Если же необходимо сохранить индивидуальность, но вместе с тем сделать лицо меньше, то придется воспользоваться другим методом. О нем и поговорим в сегодняшнем уроке.
В качестве подопытного кролика выступит одна известная актриса.

Постараемся уменьшить ее лицо, но, вместе с тем, оставить похожей на себя.
Как всегда открываем снимок в Фотошопе и создаем копию горячими клавишами CTRL+J.

Затем берем инструмент «Перо» и выделяем лицо актрисы. Можно воспользоваться любым другим, удобным для Вас, инструментом для выделения.
Обратите внимание на область, которая должна попасть в выделение.

Если, как и я, пользовались пером, то кликаем правой кнопкой мыши внутри контура и выбираем пункт «Образовать выделенную область».
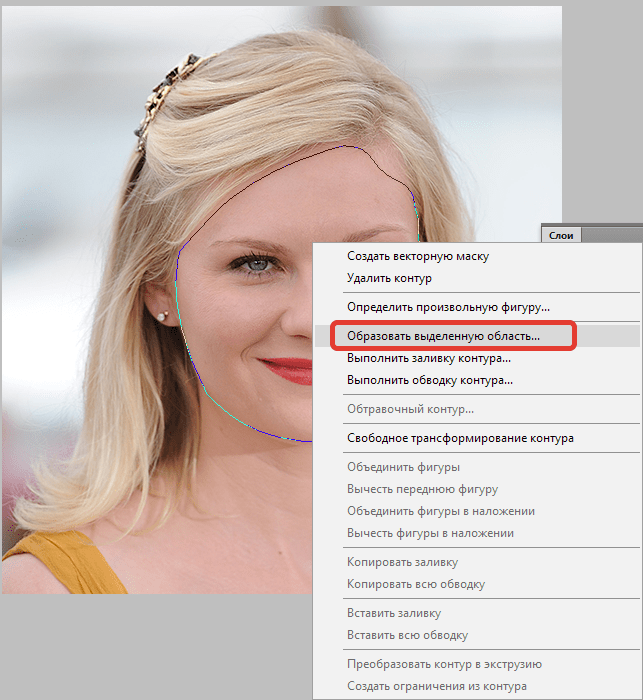
Радиус растушевки выставляем 0 пикселей. Остальные настройки как на скриншоте.

Далее выбираем инструмент выделения (любой).

Кликаем правой кнопкой мыши внутри выделения и ищем пункт «Вырезать на новый слой».

Лицо окажется на новом слое.

Теперь уменьшим лицо. Для этого нажимаем CTLR+T и прописываем в полях размеров на верхней панели настроек необходимые размеры в процентах.

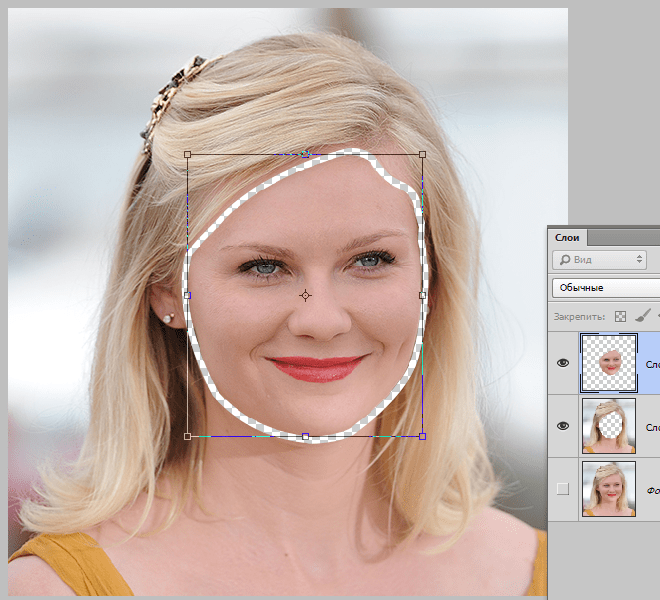
После того, как размеры выставлены, нажимаем ENTER.
Осталось только добавить отсутствующие участки.
Переходим на слой без лица, а с фонового изображения снимаем видимость.
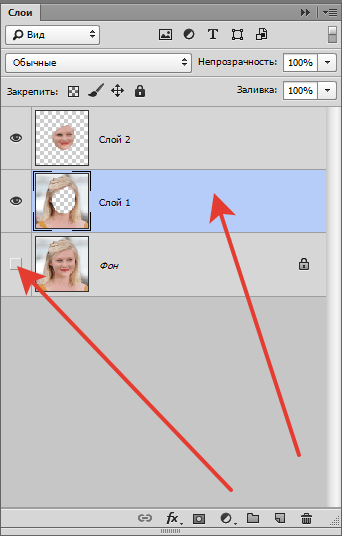
Идем в меню «Фильтр – Пластика».
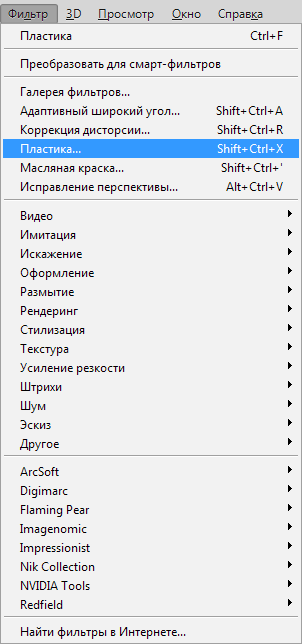
Здесь необходимо настроить «Дополнительные параметры», то есть поставить галку и выставить настройки, руководствуясь скриншотом.
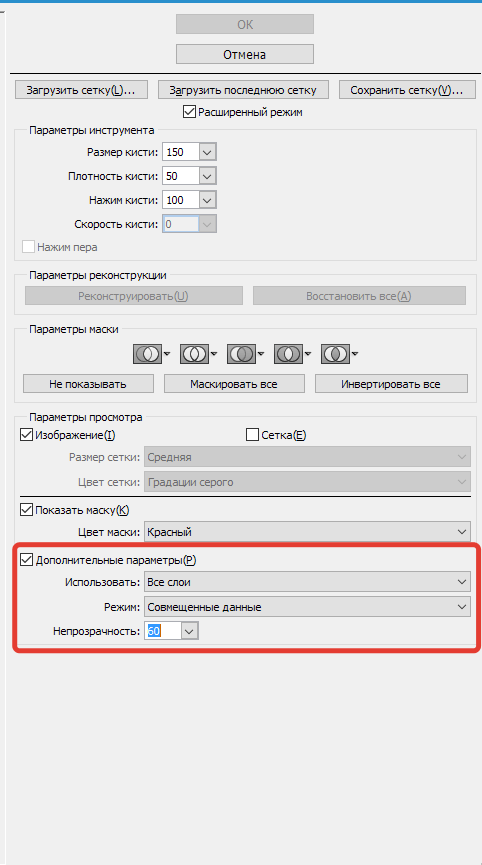
Дальше все довольно просто. Выбираем инструмент «Деформация», размер кисти выбираем средний (нужно понимать, как работает инструмент, поэтому поэкспериментируйте с размером).
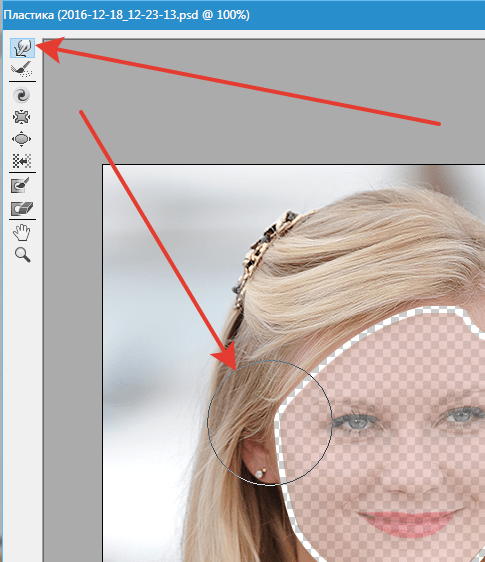
При помощи деформации закрываем пространство между слоями.

Работа кропотливая и требует аккуратности. Когда закончим, то нажмем ОК.
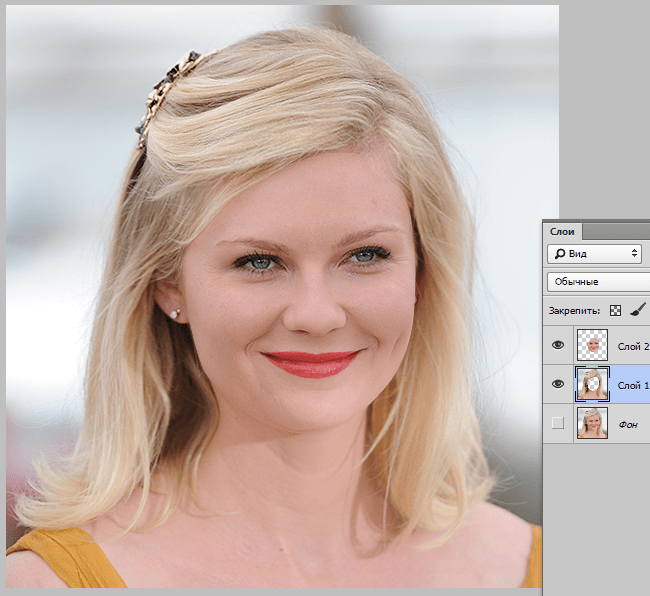
Оценим результат:

Как мы можем видеть, лицо актрисы визуально стало меньше, но, вместе с тем, основные черты лица сохранились в первозданном виде.
Это был еще один прием уменьшения лица в Фотошопе.
 Мы рады, что смогли помочь Вам в решении проблемы.
Мы рады, что смогли помочь Вам в решении проблемы. Опишите, что у вас не получилось.
Наши специалисты постараются ответить максимально быстро.
Опишите, что у вас не получилось.
Наши специалисты постараются ответить максимально быстро.Помогла ли вам эта статья?
ДА НЕТСкажите,пожалуйста,как в фотошопе сделать себя худее. Русская версия. Заранее благодарю.
Для этого есть более простые программы. Например: <a rel=»nofollow» href=»http://soft-arhiv.ru/graphics/1761-beauty-guide-13-rus-crack.html» target=»_blank» >Beauty Guide</a> Это специальное приложение смело можно назвать виртуальным «косметическим салоном» . Оно разработано для пользователей занимающихся редактированием изображений. Данный программный продукт предназначен для детального редактирования портретов, он позволяет устранить дефекты лица, или изменить его детали. Beauty Guide 1.3 Rus + Crack имеет ряд специальных функций, можно назвать их косметичкой. С их помощью вы можете поменять цвет глаз, сделать зубы белее, наложить грим и много другого. Данное программное обеспечение очень популярно среди пользователей фотошопа, так как оно может подключатся как плагин. Утилита Beauty Guide 1.3 Rus + Crack оснащена простым и удобным интерфейсом. Даже начинающий пользователь смело может работать с ней. Эта программа не занимает большое количество места на жестком диске вашего персонального компьютера. И ее работа не создает проблем в работе операционной системы.
Фильтры- пластика!!!
найди инструмент, называется «палец» и убирай им лишний жир с боков
худые и тощие сейчас не модны будь в теле мне такие девушки больше симпатезируют и не только мне
пластика. если cs5, там можно трансформацией с учетом содержимого.
ищи видео уроки по работе с фотошопом, там всё понятно показывается, а так на словах как обьяснять…
Девушка, «оставьте этих глупостей! » (с) :-0 Вы и без корректировки выглядите очень впечатляюще! 🙂 Уж поверьте мне как мужчине.
<a rel=»nofollow» href=»http://tfile.ru/forum/viewtopic.php?t=409731″ target=»_blank»>http://tfile.ru/forum/viewtopic.php?t=409731</a> PhotoInstrument 4.5.476 Ваша оценка релиза: 1 2 3 4 5 6 7 8 9 10 Год выпуска: 2010 Жанр: Графический редактор Разработчик: PhotoInstrument Сайт разработчика: <a rel=»nofollow» href=»http://www.photoinstrument.com/» target=»_blank»>http://www.photoinstrument.com/</a> Язык интерфейса: Мультиязычный (русский присутствует) Платформа: 2000, XP, Vista, 7 Системные требования: Процессор: Pentium III и выше; Память: 256 МБ; Видеокарта: 16 бит Описание: Photoinstrument — небольшой и удобный редактор для обработки цифровых фотографий. Photoinstrument поможет вам наложить нужные фильтры на фото, убрать эффект красных глаз, откорректировать контрастность и т. д. Для программы, весящей чуть больше двух мегабайт, Photoinstrument обладает более чем неплохим набором функций. Например, с помощью нее вы сможете убрать морщины, увеличить четкость и, так сказать, придать фотографии более гламурный вид. Интерфейс программы крайне прост и не вызовет нарицаний ни у новичка, ни у опытного пользователя. Доп. информация: Инструменты: • Размытие • Клон — бесшовное удаление дефектов и клонирование объектов • Палец — выборочное размазывание кистью • Очиститель кожи • Пластика — изменение форм об’екта (как в KPT) • Гламурная кожа • Выборочное затемнение / осветление кистью • Кисти — регулировка размера и жесткости кисти • Уровни — регулировка цветовых уровней • Резкость • Тонировка — тон, освещенность, насыщенность • Поворот /масштабирование • Удаление эффекта «Красные глаза», создаваемый фотовспышкой • Коррекция Яркости и Контрастности • Сияние — иммитация свечения делает свет интенсивным или приглушенным.
<a rel=»nofollow» href=»http://photoshop-plugins.ru/uroki/38-kak-poxudet-v-fotoshope.html» target=»_blank»>http://photoshop-plugins.ru/uroki/38-kak-poxudet-v-fotoshope.html</a> вот тут подробная инструкция для вашей работы )
Как в Фотошопе сделать худее
Вам понадобится
- — программа Photoshop;
- — фотография.
Инструкция
При помощи опции Open меню File откройте фотографию в графическом редакторе. Снимок, сделанный на одноцветном фоне без фактуры, шума и затененных участков, находящихся поблизости от фигуры, которую вы собираетесь исправлять, разблокируйте опцией Layer from Background группы New меню Layer.
Картинке с более сложным фоном потребуется другая подготовка. При помощи инструмента Lasso выделите фигуру с небольшим количеством фона. Воспользуйтесь опцией Layer via Copy группы New для копирования выделенной области на новый слой. При деформации изображения при помощи инструментов фильтра Liquify участки фона, расположенные поблизости от тех, с которыми вы работаете, могут оказаться измененными. После окончания работы вы восстановите их из исходной картинки.
Опцией Liquify меню Filter откройте окно фильтра и поставьте галочку в чекбоксе Show Mesh. Появившаяся сетка даст вам возможность отслеживать ход трансформации.
Включите инструмент Pucker Tool и обработайте с его помощью детали фигуры, которые нужно уменьшить. Для этого настройте размер кисти инструмента так, чтобы он совпадал с шириной изменяемой части тела. Пиксели, попавшие под действие кисти, будут перемещаться к ее центру, помеченному крестиком.
От величины параметра Brush Density зависит степень смещения деталей картинки, находящихся на разном расстоянии от центра кисти. При максимальной величине этого параметра инструмент будет одинаково действовать на все пиксели, попавшие под кисть. Выставив небольшое значение Brush Density, вы ослабите изменение изображения в районе краев кисти.Параметр Brush Pressure управляет скоростью изменения картинки. Присвойте этому параметру небольшое значение, чтобы иметь возможность следить за процессом трансформации. Поместите центр кисти на выбранную деталь фигуры, зажмите левую кнопку мыши и дождитесь нужной степени изменения снимка.
Для сужения фигуры вам может потребоваться инструмент Forward Warp Tool, который смещает пиксели, попавшие под воздействие кисти, в сторону ее движения. Настройки этого инструмента сходны с параметрами Pucker Tool. Подгоните размер Forward Warp Tool под длину отрезка, который хотите сдвинуть, установите центр кисти на край фигуры и сместите изображение.Отключите видимость сетки. Если на одном из участков фотографии коррекция оказалась чрезмерной, восстановите исходный вид этого фрагмента при помощи Reconstruct Tool.
Для восстановления фона, окружающего фигуру, создайте маску на слое, к которому был применен фильтр, нажатием на кнопку Add layer mask. Уберите поврежденный фон, закрасив его черным цветом по маске с помощью инструмента Brush Tool.
Продублируйте слой с исходным снимком опцией Duplicate Layer меню Layer и замаскируйте на нем фрагменты фигуры, которые показались из-под слоя с «похудевшим» изображением. Это можно сделать инструментом Clone Stamp Tool.
Опцией Save As меню File сохраните отредактированное фото в файл jpg.




 Кликните по холсту и, не отпуская мышь, потяните курсор ближе к центру (Если хотите уменьшить полноту, то тяните слева направо, если наоборот – хотите добавить полноты, то справа налево).
Кликните по холсту и, не отпуская мышь, потяните курсор ближе к центру (Если хотите уменьшить полноту, то тяните слева направо, если наоборот – хотите добавить полноты, то справа налево).


 При работе с этой опцией главное подобрать наиболее удобный размер кисти.
При работе с этой опцией главное подобрать наиболее удобный размер кисти. Если она будет слишком маленькой, то при работе края могут остаться «рваными» и будут видны явные следы Фотошопа. Большой размер кисти чреват тем, что переместится большая часть лица.
Если она будет слишком маленькой, то при работе края могут остаться «рваными» и будут видны явные следы Фотошопа. Большой размер кисти чреват тем, что переместится большая часть лица. Для того, чтобы новые пропорции смотрелись реалистично, пройдитесь еще и по носу.
Для того, чтобы новые пропорции смотрелись реалистично, пройдитесь еще и по носу. Если какой-либо штрих был выполнен неверно, по ошибке или незнанию – ничего страшного. Отменить последнюю операцию можно клавишами CTRL+Z.
Если какой-либо штрих был выполнен неверно, по ошибке или незнанию – ничего страшного. Отменить последнюю операцию можно клавишами CTRL+Z.