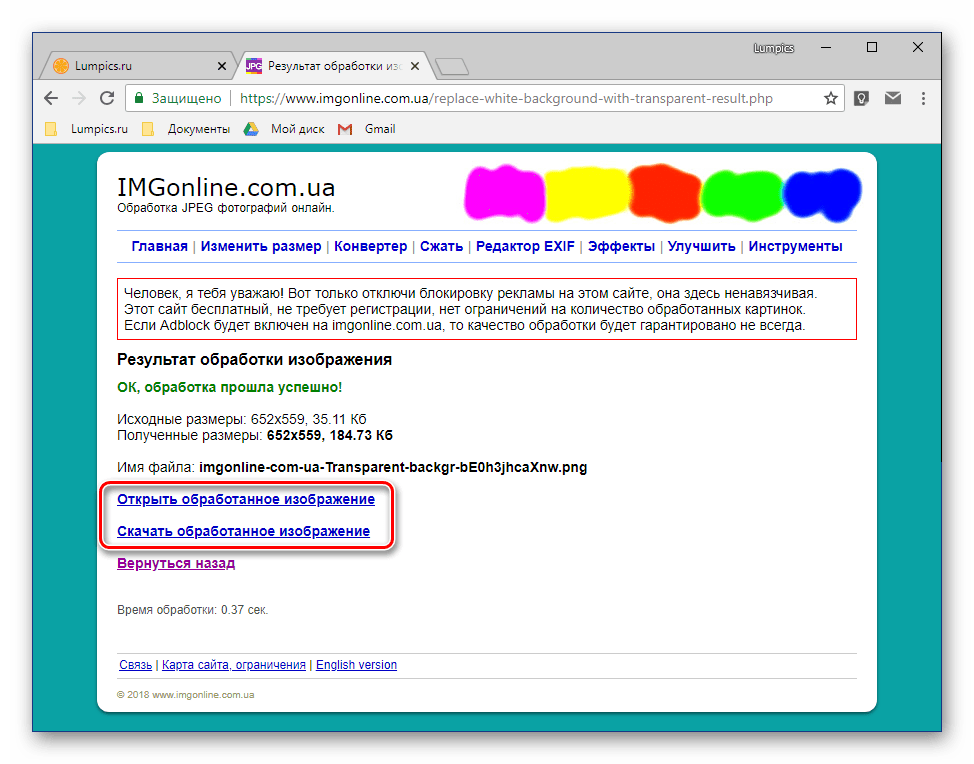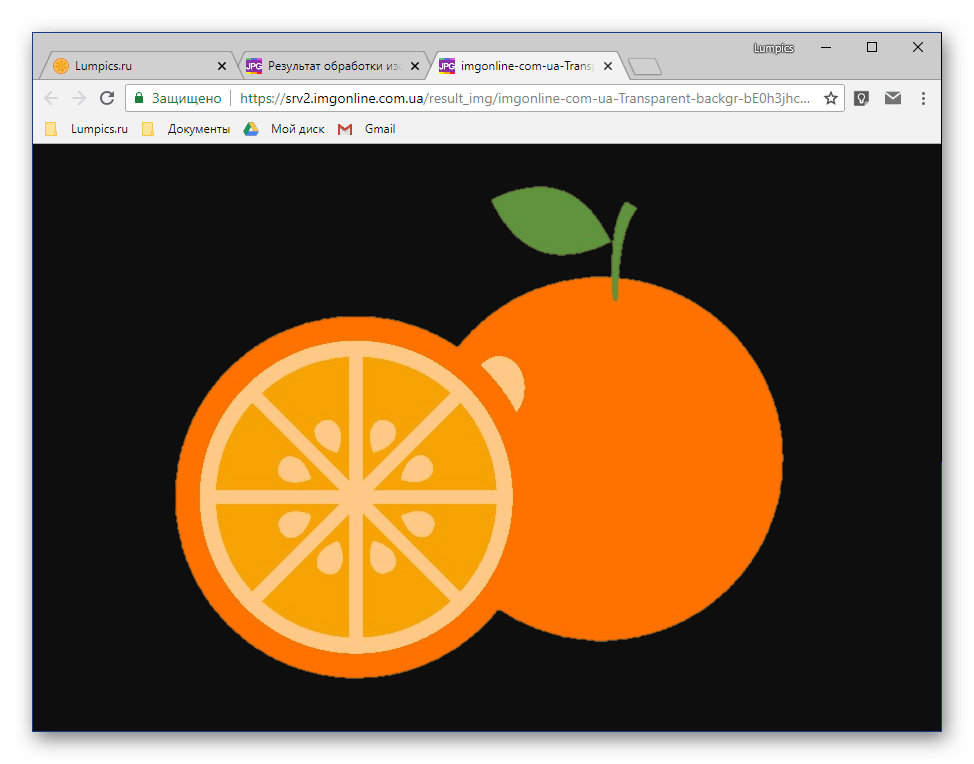Как сделать картинку прозрачной онлайн

Время от времени многие пользователи сталкиваются с необходимостью изменения прозрачности изображения. В первую очередь, это действие подразумевает удаление фона, но иногда требуется сделать всю картинку или фотографию в той или иной степени прозрачной. О каждом из этих вариантов мы расскажем в нашей сегодняшней статье.
Делаем картинку прозрачной онлайн
Конечно, обрабатывать и изменять графические файлы, убирать на них фон или другие элементы куда удобнее с помощью специализированных программ – редакторов. Но когда такого ПО нет или отсутствует желание устанавливать его на компьютер, вполне можно прибегнуть к одному из множества онлайн-сервисов. Благо, с поставленной перед нами задачей они справляются хорошо, позволяя не только сделать изображение прозрачным, но и выполнить ряд других манипуляций.
Примечание: Достичь желаемого эффекта прозрачности без особых усилий можно с файлами формата PNG. А вот с JPEG, в котором сохраняются, например, фотографии, могут возникать определенные проблемы.
Способ 1: IMGOnline
Этот веб-сервис предоставляет довольно широкие возможности по работе с графическими файлами. Так, в его арсенале есть инструменты для изменения размера, сжатия, обрезки, конвертирования изображений и обработки их эффектами. Конечно, есть здесь и необходимая нам функция – изменение прозрачности.
Перейти к онлайн-сервису IMGOnline
- Оказавшись на сайте, нажмите по кнопке «Выберите файл». Откроется окно стандартного «Проводника» Windows, в нем перейдите к папке с картинкой, прозрачность которой вы хотите изменить. Выберите ее и нажмите кнопку
- Следующий шаг – настройка параметров замены фона. Если нужен прозрачный, ничего в этом разделе не меняем. Если же необходимо заменить на другой однотонный фон, выбираем любой доступный из выпадающего списка. Дополнительно можно ввести HEX-код цвета или открыть палитру и выбрать подходящий оттенок из нее.
- Определившись с параметрами фона, выбираем формат для сохранения обрабатываемого изображения. Рекомендуем установить отметку напротив расширения PNG, после чего следует нажать «ОК».
- Изображение будет обработано моментально.

На следующей странице вы сможете открыть его в отдельной вкладке для предварительного просмотра (это поможет понять, действительно ли фон стал прозрачным)

или сразу же сохранить на компьютер.
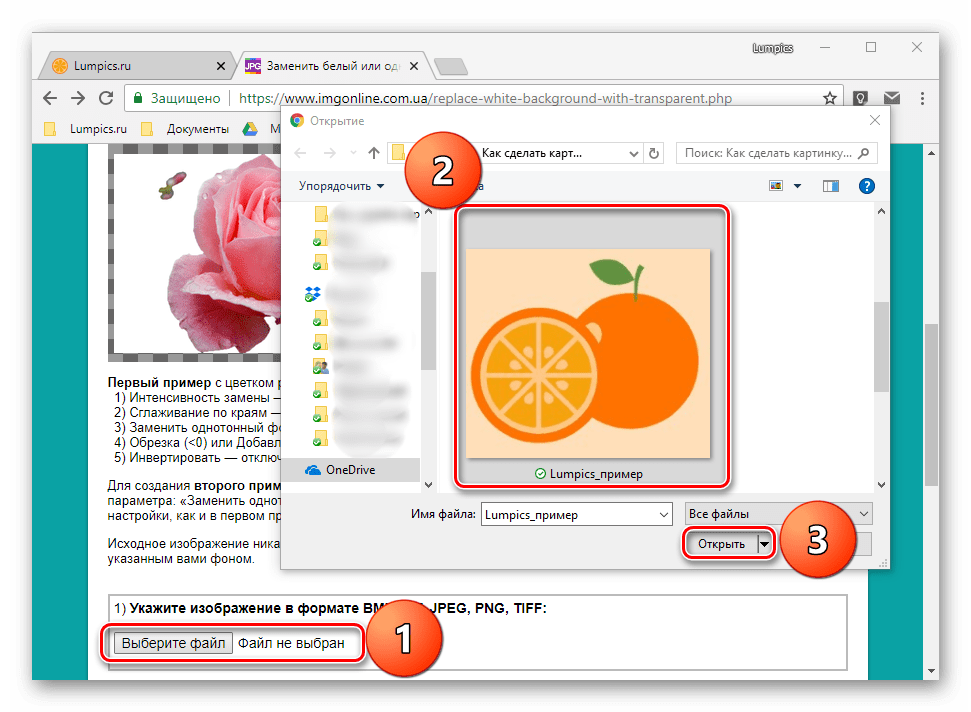
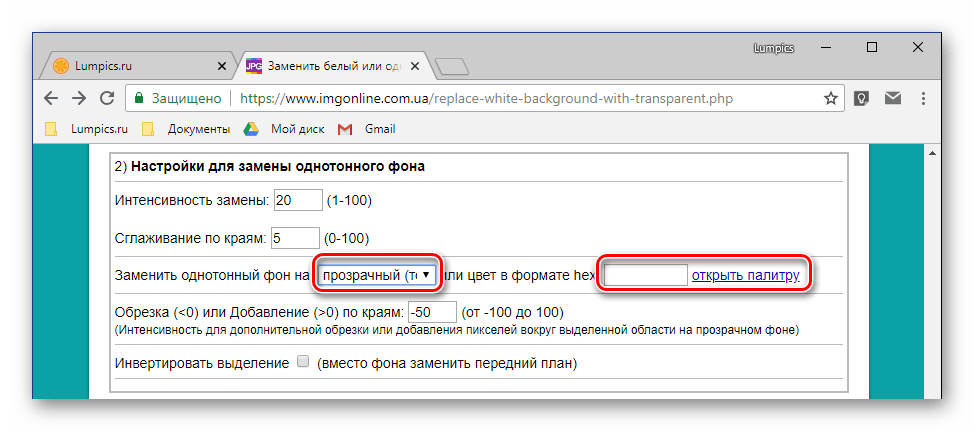


Вот так просто можно изменить прозрачность фотографии, а точнее, ее фона, с помощью онлайн-сервиса IMGOnline. Однако есть у него и недостатки – действительно качественно, идеально может быть изменен только однородный фон. Если же он будет с оттенками или попросту разноцветным, убран будет лишь один из цветов. Помимо этого, алгоритмы сервиса нельзя назвать достаточно умными, и если цвет фона будет совпадать с цветом какого-то элемента на изображении, он тоже станет прозрачным.
Способ 2: Фотоулица
Следующий сайт, который мы рассмотрим, предоставляет возможность совсем иного подхода к созданию прозрачной картинки. Он действительно делает ее таковой, а не просто убирает однородный задний план. Веб-сервис Фотоулица будет полезен в случаях, когда осветлить изображение требуется, например, для его наложения на другое или использования в качестве фирменной подложки документа, водяного знака. Рассмотрим, как с ним работать.
Перейти к онлайн-сервису Фотоулица
- На главной странице сайта нажмите по кнопке «Открыть фоторедактор».
- Далее, возможно, потребуется разрешить веб-сервису использовать Flash Player, для чего нужно просто кликнуть по пустому полю, а затем нажать «Разрешить» во всплывающем окне. В появившемся фоторедакторе нажмите по расположенной в правом верхнем углу кнопке «Загрузить фото».
- Далее нажмите «Загрузить с компьютера» или выберите второй вариант, если у вас есть ссылка на изображение в интернете.
- На обновленной странице веб-сервиса нажмите кнопку «Выбрать фото», в открывшемся окне системного «Проводника» перейдите в папку с картинкой, выделите ее и нажмите «Открыть».
- Когда изображение будет добавлено в фоторедактор, нажмите по расположенной в нижней части левой панели кнопке «Эффекты».
- В правой верхней области, нажимая на круглый значок «–», измените степень прозрачности изображения.
- Добившись приемлемого результата, нажмите «Свернуть», чтобы открыть основное меню редактора на сайте Фотоулица.
- Там кликните по кнопке «Сохранить», расположенной внизу.
- Далее выберите предпочтительный вариант скачивания. По умолчанию установлено «Сохранить на компьютер», но можно выбрать и другой. Определившись, нажмите «ОК».
- Сервис предоставит вам возможность выбора качества конечного файла. Установите галочку напротив пункта «Большой размер» и около расположенной снизу строки «Не печатать логотип». Нажмите «ОК».
- Начнется процедура сохранения результата, которая, по непонятным причинам, может затянуться на несколько минут.
- Когда сохранение измененного изображения будет выполнено, онлайн-сервис предоставит вам ссылку на его скачивание. Перейдите по ней – картинка будет открыта во вкладке браузера, откуда ее можно сохранить на ПК. Кликните правой кнопкой мышки и выберите пункт
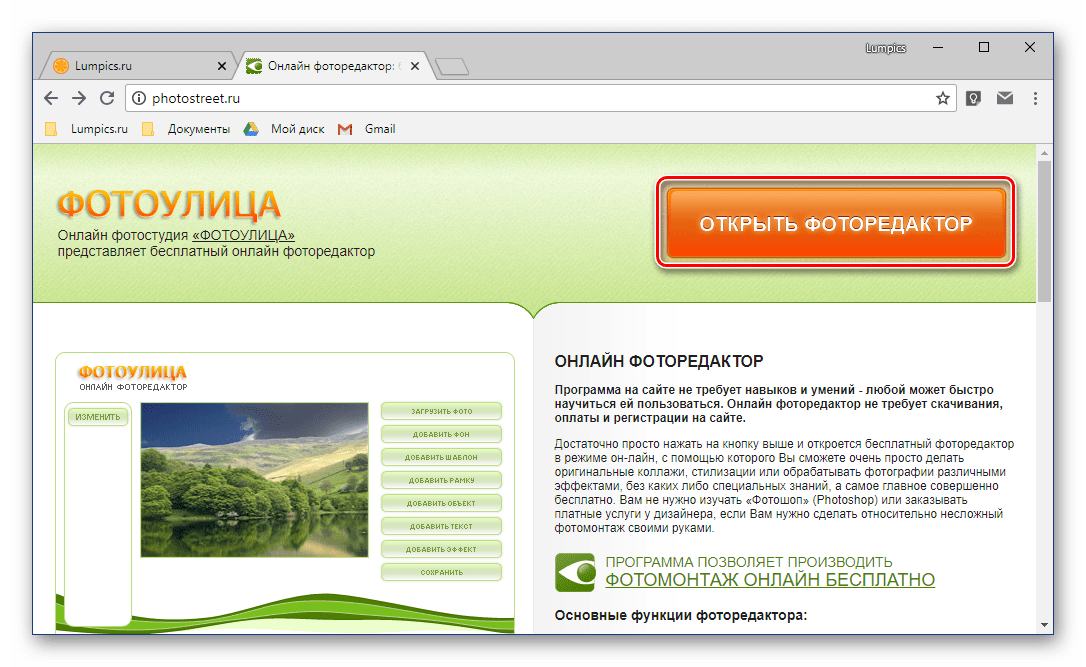
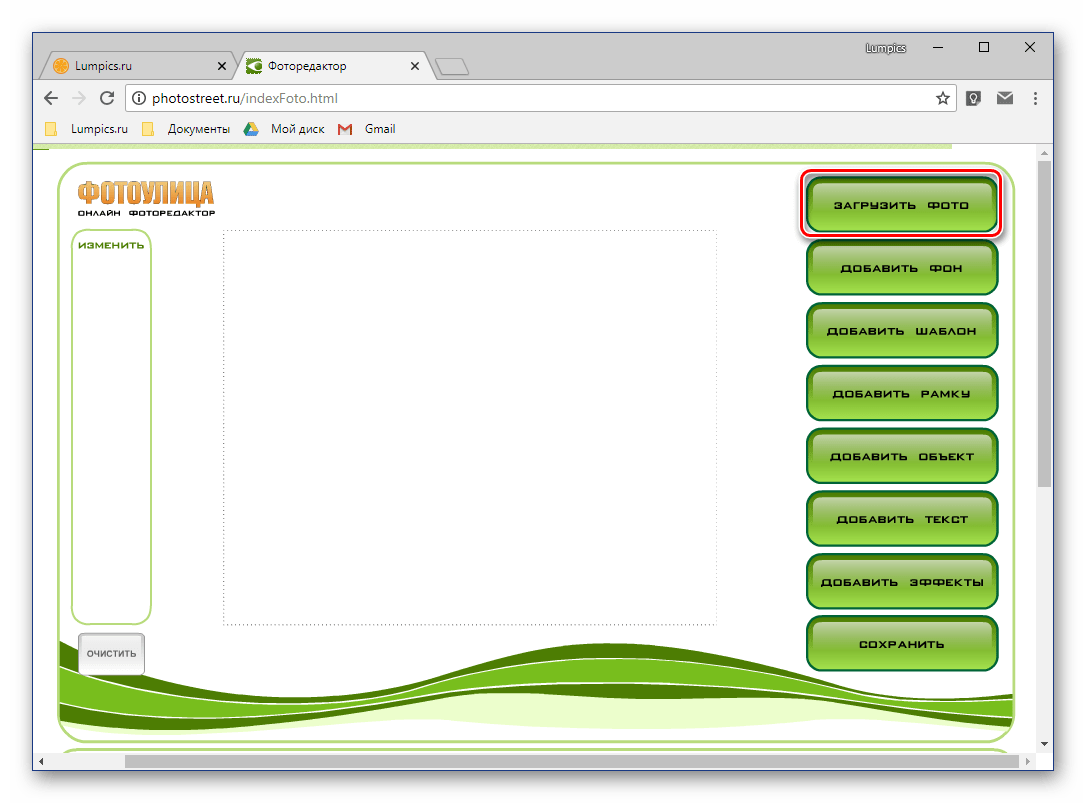
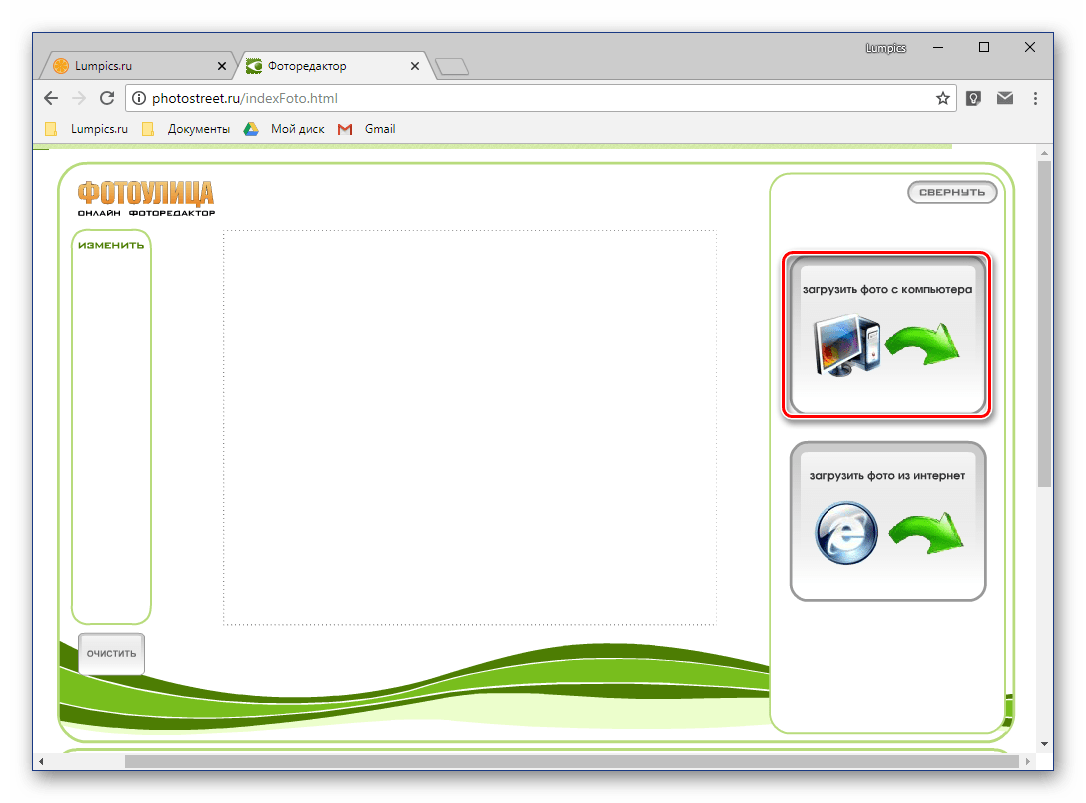
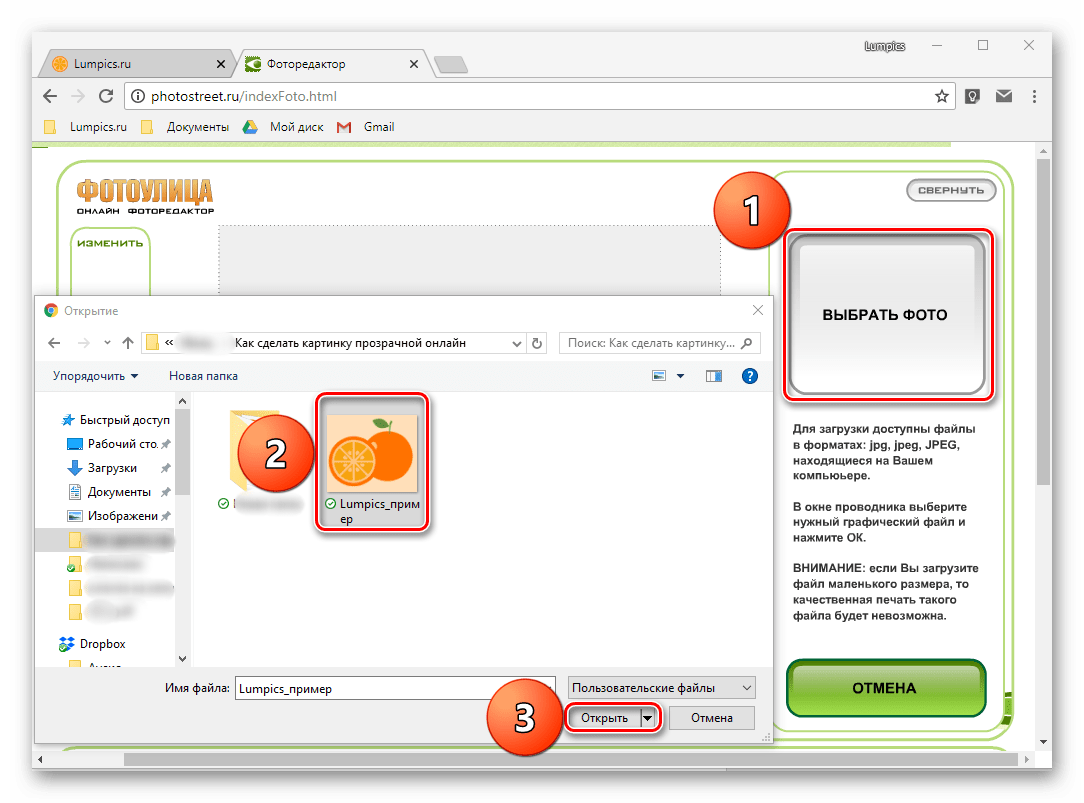
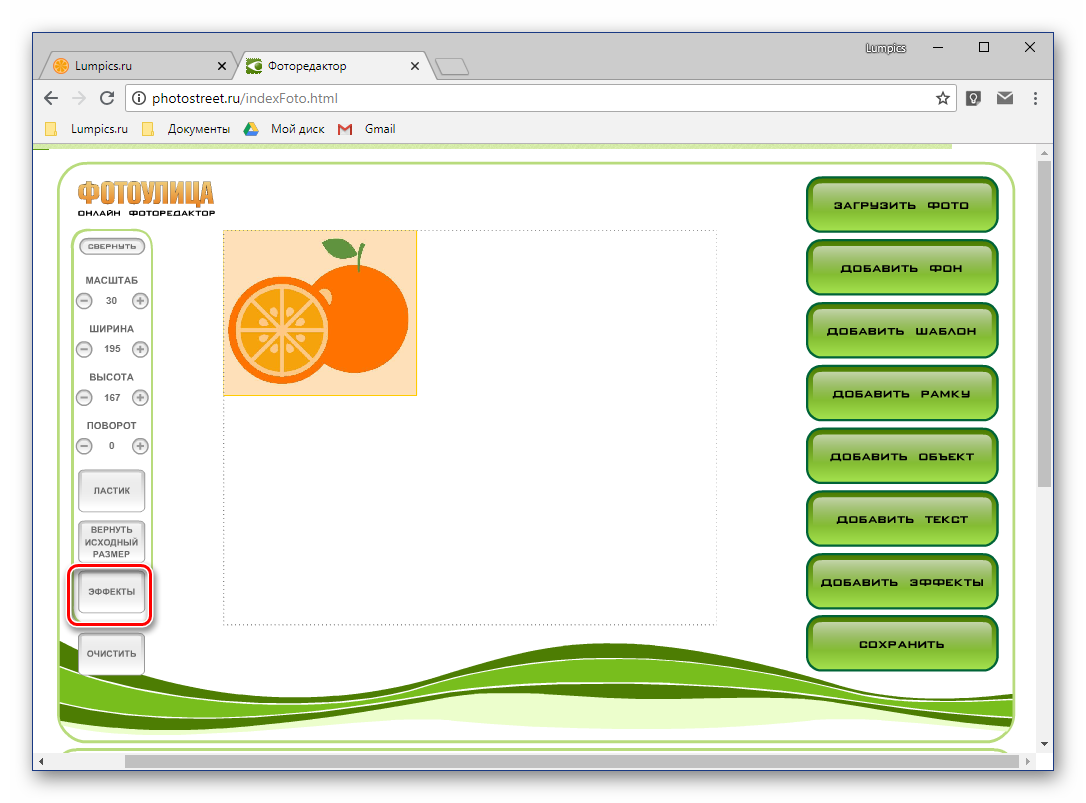
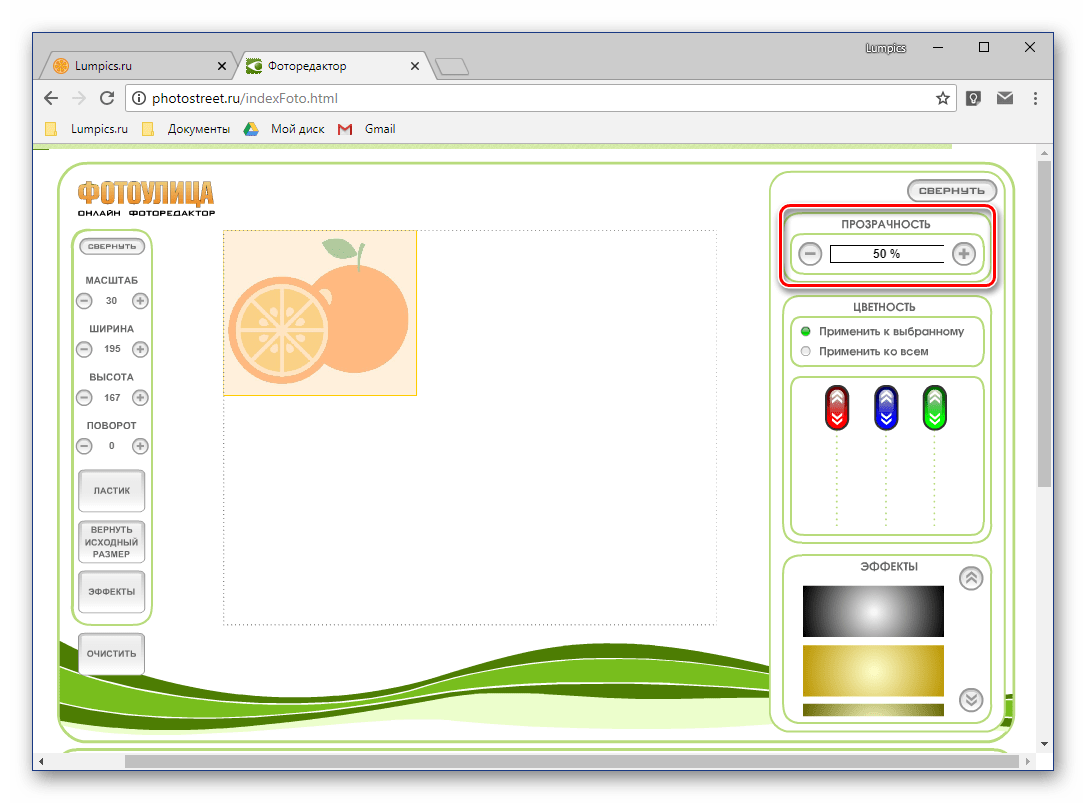
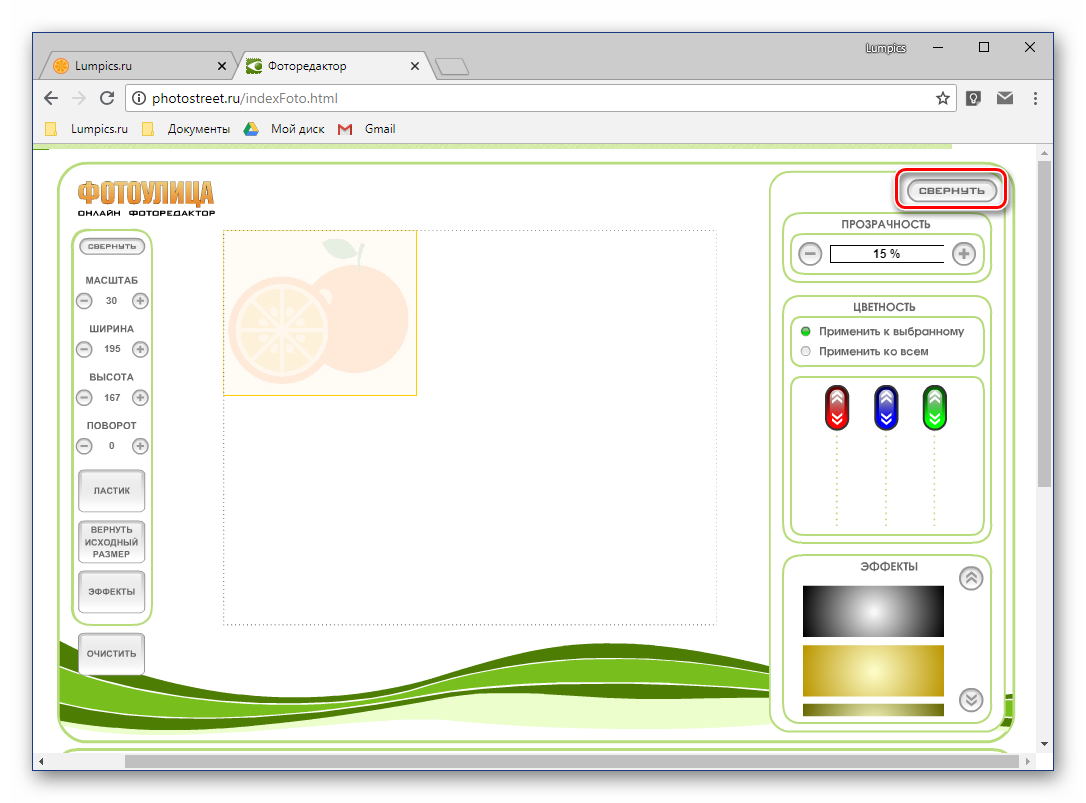
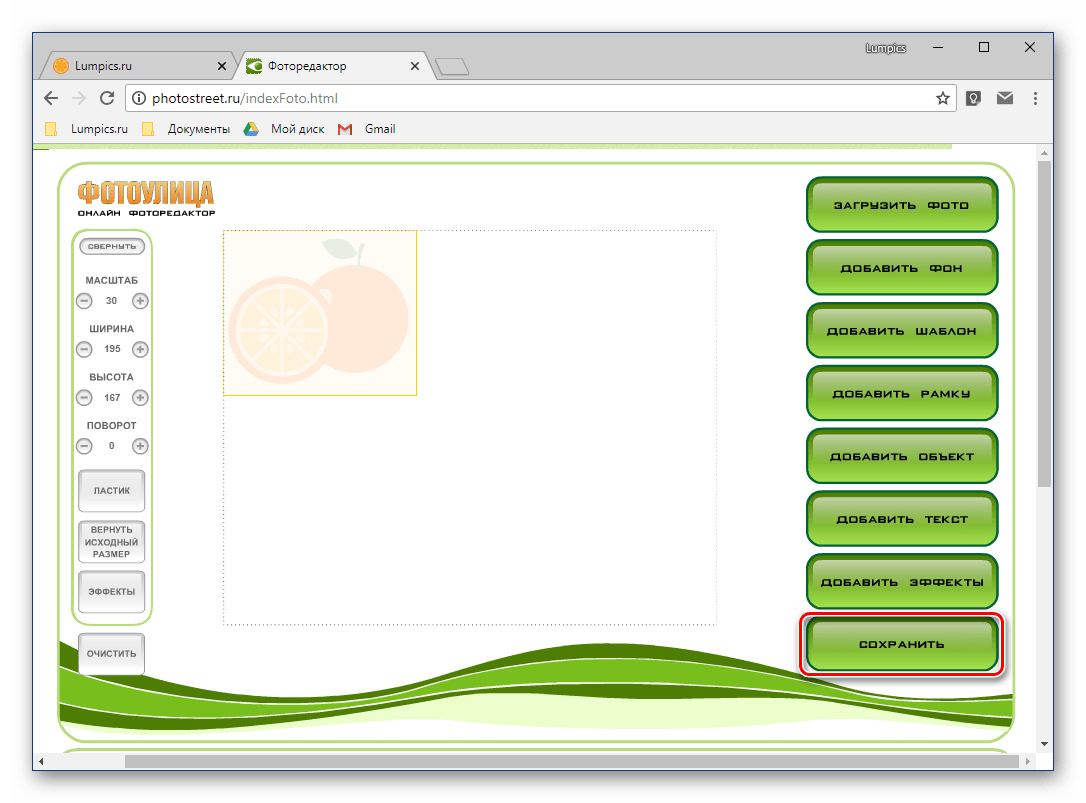
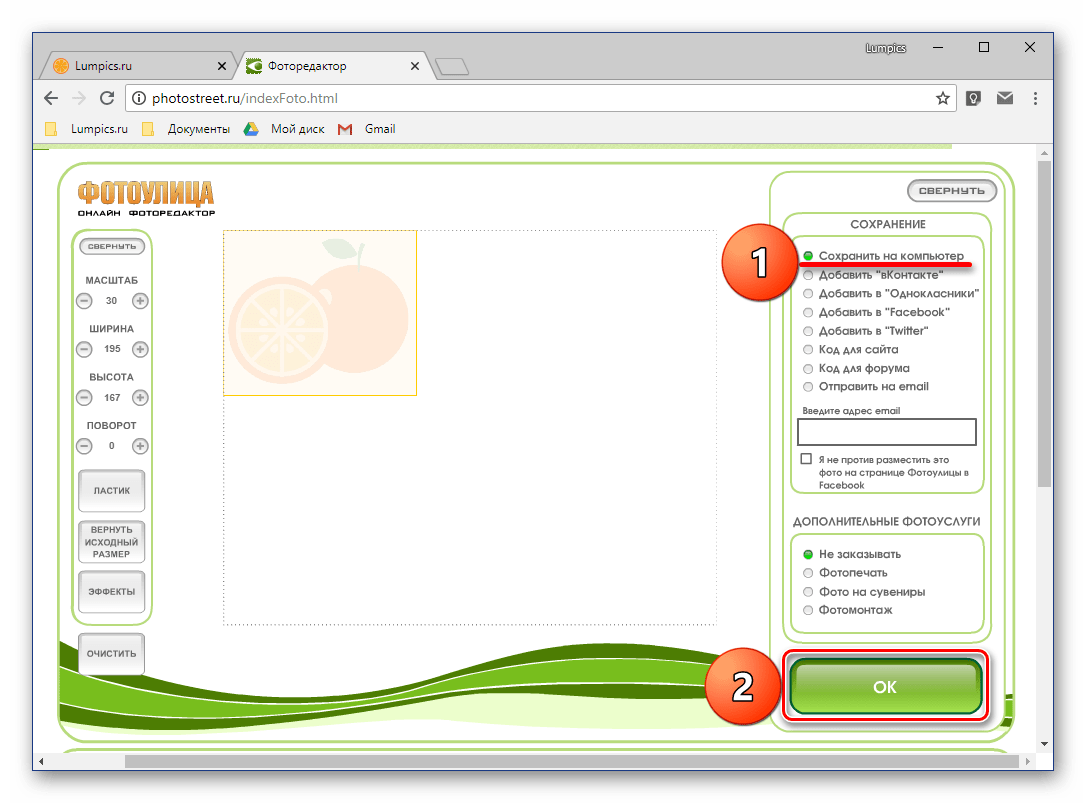



Изменение прозрачности изображения с помощью редактора, встроенного в онлайн-сервис Фотоулица, требует немного больше усилий и действий, чем рассмотренный в предыдущем способе IMGOnline. Но ведь и обработку он выполняет по совсем иному принципу. При этом важно учитывать следующее – для изображений в формате JPG фактически будет изменена не прозрачность, а яркость, то есть изображение просто станет более светлым. А вот с файлами PNG, поддерживающими прозрачность по умолчанию, все будет именно так, как и задумано – картинка, становясь менее яркой визуально, в действительности будет становиться более прозрачной пропорционально уменьшению этого показателя.
Читайте также: Как сделать изображение прозрачным в Photoshop, CorelDraw, PowerPoint, Word
Заключение
На этом мы закончим. В статье было рассмотрено два простых в использовании онлайн-сервиса, с помощью которых можно сделать картинку прозрачной. Они работают по совершенно разным принципам, предоставляя возможность кардинально разного типа обработки. Собственно, именно этим они и заслужили свое место в нашем материале, который, надеемся, был полезен для вас.
 Мы рады, что смогли помочь Вам в решении проблемы.
Мы рады, что смогли помочь Вам в решении проблемы. Опишите, что у вас не получилось.
Наши специалисты постараются ответить максимально быстро.
Опишите, что у вас не получилось.
Наши специалисты постараются ответить максимально быстро.Помогла ли вам эта статья?
ДА НЕТСделать изображения прозрачными и легко работать с порядком слоев
Добавить прозрачность и изменить порядок слоев без усилий
Когда работаете в любом визуальном редакторе, вы ожидаете получить ряд полезных функций. Прозрачность и порядок слоев — это то, что помогает дизайнам стать глубокими и впечатляющими.
Если ваш дизайн содержит несколько слоев и элементов дизайна, необходимо упорядочить их таким образом, чтобы все выглядело отлично. Вы перемещаете некоторые элементы дизайна вперед и назад, добавляете прозрачность, чтобы создать идеальную картинку. Можно изменить прозрачность всех дизайнов в коллекции Crello. Все, что нужно сделать — просто переместить слайдер. Прозрачность может быть настроена от 0 до 100.
Попробуйте функцииСделать изображение прозрачным за пару секунд
Для чего нужна прозрачность? Причины разные. Например, вы хотите создать изысканный дизайн со слегка прозрачными узорами на фоне. Или вы просто хотите сделать некоторые элементы дизайна более заметными, чем другие.
Какие преимущества Crello? Он бесплатный, имеет более 10 500 элементов дизайна в своей коллекции, использовать Crello легко и приятно. Что еще нужно блогеру для создания превосходного визуального контента?
Создайте эффект двойной экспозиции, используя прозрачность и изменяя порядок слоевКстати, вы знаете, что можно сделать тексты прозрачными тоже? Да, Crello позволяет выделять текстовые блоки. Изменить степень прозрачности проще, чем вы думаете. Для этого просто переместите ползунок.
Пример прозрачного текстаДобавьте прозрачностьКак с легкостью перемещать слои вперед и назад
Порядок слоев позволяет изменить расположение элементов дизайна. Благодаря этой функции изображение становится глубже. Вы можете перемещать любые элементы дизайна вперед или назад. Просто нажмите на элемент дизайна, выберите «Вперед» или «Назад» в списке опций и поместите его туда, где он должен быть.
Добавьте прозрачность и измените порядок слоев при создании дизайнов, чтобы получить мощный эффект!
Создайте свой дизайнНаложить клипарты на фото онлайн
IMGonline.com.ua
Обработка JPEG фотографий онлайн.
Главное нужно указать основное изображение на вашем компьютере или телефоне, по желанию «скопировать и вставить» любые номера понравившихся вам клипартов (маленьких картинок) из нижеперечисленных таблиц в соответствующую форму для ввода, нажать кнопку ОК внизу страницы, подождать пару секунд и скачать результат с наложенными клипартами. Также «вместо» или «с» заранее подготовленными на этом сайте клипартами можно указать и свои, например, фотографию, PNG-картинку с прозрачным фоном или значок в формате ICO. На этом сайте ещё есть обычное наложение одной картинки на другую.
Фотография модели Кендалл Дженнер с некоторыми разными клипартами, которые можно добавить на этом сайте:


Первый пример с бабочками сделан со всеми настройками, установленными по умолчанию. Для того, чтобы наложить на фото разноцветные мыльные пузыри, как во втором примере, нужно указать номер клипарта 620, а остальные настройки для придания реалистичности смотрите в нижеуказанной развёрнутой таблице с тематическим названием «Мыльные пузыри». Для третьего примера выбран номер клипарта 371 (малина), а для параметра «Случайное изменение цветового тона» указаны значения «от -32 до 55», чтобы цвет малины был не только красным, но и менялся от розового до жёлто-зелёного. Если нужно, то преобразовать цветную фотографию в чёрно-белую можно здесь.
Таблица с номерами клипартов для их указания в настройках:
| Мыльные пузыри (вместо позрачности, для наглядности, использован серый фон) | |||||||||
 |  |  | |||||||
| 620 | 621 | 622 | |||||||
| Лучше всего использовать только номер 620, т.к. этот мыльный пузырь наиболее яркий и реалистичный | |||||||||
| Рекомендуемые настройки для улучшения результата с мыльными пузырями: 1) Тип случайного наложения клипартов — полностью случайное 2) Случайная прозрачность клипартов — от 0 до 50 процентов 3) Случайное зеркальное отражение — по горизонтали + по вертикали 4) Случайный поворот клипартов — от -360 до 360 5) Случайное изменение цветового тона — от -180 до 180 |
|||||||||
Если с первого раза расположение клипартов окажется не подходящим, то для получения другого результата можно повторно перезапустить обработку, при каждой повторной обработке клипарты накладываются в случайном порядке. А чтобы после обработки не сбивались изменённые вами настройки – просто нажимайте на кнопку или стрелку для возврата «на предыдущую страницу» именно в браузере, а не ссылку «Вернуться назад», которая отображается на странице для скачивания результата.
Остальные рекомендации по настройкам смотрите в самом конце этой страницы.
Исходное изображение, а также указанные вами клипарты никак не изменяются. После обработки вам будет предоставлено другое изображение на их основе.
4) Формат изображения на выходе
JPEG cтандартныйпрогрессивный с качеством (от 1 до 100)
PNG-24 (без потери качества)
Копировать EXIF и другие метаданные? Да Нет
Обработка обычно длится 5-10 секунд.
Несколько рекомендаций по настройкам…
Размеры клипартов желательно указывать так, чтобы разница между минимальным и максимальным размером была не слишком большой, например, желательно указывать размеры от 5% до 10%, 8-16%, 22-30%, а вот указывать 1-10%, 2-30% не желательно, т.к. в результате заполненность изображения клипартами будет выглядеть слишком малой или наоборот, один большой клипарт может перекрыть почти половину изображения, а остальным просто не останется места для наложения.
Если нужно сделать так, чтобы какой-то клипарт из множества накладывался чаще остальных, то просто введите его номер повторно ещё несколько раз, а если вы используете свои картинки в качестве клипартов – повторно укажите один и тот же файл картинки.
135 фото как сделать фон прозрачным
Иногда нам нужно убрать фон с уже существующей картинки. Как это правильно сделать, если не дружишь с фотошопом или другими программами по обработке? Для этого мы стараемся изучить этот вопрос и приходится постоянно читать достаточно много литературы.

На самом деле все оказывается значительно проще, чем нам кажется. Некоторые умельцы знают как сделать картинку прозрачной в Ворде, кто-то знаком с фотошопом, а кто-то знает другие секреты.

Содержимое обзора:
Фотошоп
В случае, если у вас нет этой программы, не беда – вы всегда можете воспользоваться онлайн-версией. Итак, делаем картинку прозрачной онлайн.

Заходим сначала в саму программу. Теперь необходимо выбрать нужное для корректировки изображение, которое хранится в вашем компьютере.

Открываем его. Справа в онлайн-версии будет находится кнопка «Слои». Вам нужно открыть замочек. Для этого кликните дважды на нем левой кнопкой на мышке и появится «птичка» в квадрате.
Теперь можно идти на панель, находящуюся слева. Нам нужна кнопка «волшебная палочка». Толерантность поставьте на цифре 21.

Кликните на белый фон. Рисунок становится выделенным. Следующий шаг – «редактировать», а затем «очистить». Картинка прозрачная.

Если результат не устраивает – можно снова повторить все действия, до тех пор, пока картинка не станет полностью прозрачной.

Рекомендуем посмотреть еще тут
После удаления фона не забудьте, что нашу новую картинку нужно сохранить. Для этого необходимо нажать «файл», а далее из выпадающее меню нажимаем кнопку «сохранить». Вы можете назвать вашу картинку как вы хотите.

Важный нюанс – для того, чтобы наш прозрачный фон не исчез и сохранился, формат для сохранения должен быть .png. Как видите, нет ничего сложного в том, как сделать картинку прозрачной в Фотошопе, хоть и онлайн версии.

IMGOnline
Еще один неплохой онлайн-сервис, который помогает нам в работе с графическими файлами. Разработчики наделили его такими инструментами, как сжатие, изменение размера, обрезка, конвертация изображений.
Также с его помощью можно обработать картинки и наложить на них небольшие и простые эффекты. Ну и конечно же, как же без функции – прозрачность.

Зайдя на сайт веб-сервиса, выберите и откройте нужную для редактирования картинку. Далее, следует сделать настройку параметров замены фона.

В случае, если вам нужен только прозрачный фон – не меняйте настройки, оставьте их как есть. Если же вы хотите поменять цвет фона – можете выбрать любой, который выпадет вам из списка.
Рекомендуем посмотреть еще тут

При желании, можно вводить НЕХ-код требуемого цвета либо выбрать нужный оттенок из открывшейся палитры.

После того, как вы определились с параметрами нового фона, можно сохранить файл. Для этого следует выбрать формат изображения, которое мы обрабатываем.

Рекомендуется сохранять в формате .png. Чтобы убедиться, все ли вы сделали правильно, следует открыть изображение для предварительного просмотра. Точно также можно осуществить и следующую процедуру, как сделать края картинки прозрачными.

Недостатки данного онлайн-сервиса. К сожалению, идеально откорректировать можно только однородный фон. В случае, если в нем будут какие-то дополнительные цвета – убрать удастся только лишь один цвет.

К сожалению, еще одним недостатком данного сервиса можно назвать то, что если у рисунка с фоном будет совпадать какой-то цвет, то при редактировании он также исчезнет.
Рекомендуем посмотреть еще тут

Точно такие же недостатки будут присутствовать, если вы захотите воспользоваться другой программой и озадачитесь как сделать картинку прозрачной в paint.

Фотоулица
Этот сайт позволят подойти к редактированию изображения совершенно, с другой стороны.

Идеально подойдет в случае, если вам требуется осветление изображения, либо наложение на другую картинку, или же если вы хотите использовать изображение в качестве водяного знака либо подложки на документы.
Зайдя на страницу веб-сервиса, откройте фоторедактор. При необходимости, разрешите запуститься в новом окошке Flash Player. Далее, загрузите необходимое для корректировки фото или картинку.

Данный сервис позволяет загружать не только изображение с вашего компьютера, но и изображение из интернета, если у вас есть ссылка на него.

После добавления картинки в фоторедактор, откройте «Эффекты» (кнопка находится внизу слева на панели). Справа вверху есть значок «-», который поможет изменить прозрачность фона.

Сверните картинку, как только получите требуемый результат. Сохраните изображение на компьютер.

Эта процедура не похожа на то, как сделать картинку прозрачной в PowerPoint, однако вы потом ее сможете использовать, вставляя на любую страницу вашей презентации.

Фото советы как сделать картинку прозрачной
























Вам понравилась статья? Поделитесь 😉
Всего посмотрели 146
посетителей. Рубрика: