Как получить красивое небо в Photoshop
Устали от того, что на всех фотографиях небо получается недостаточно насыщенным и цветным? Базовые знания слоев и еще несколько эффектов помогут вам создавать драматичные снимки с выразительным небом.

Все мы были в подобных ситуациях, когда хотелось запечатлеть красивое место на фоне не менее красивого неба, но в итоге на фотографиях это самое небо выходило не таким выразительным, каким видел его наш глаз. Однако получить идеальное небо можно и после того, как вы сделали фотографию на своей камере.
В таких случаях на помощь приходит наш неизменный друг, Photoshop. Кто-то скажет, что это обман ( разумеется, он будет отчасти прав, лучше совершенствовать свои навыки и не прибегать к помощи редакторов). Но если у вас попросту нет возможности вернуться в то место и предпринять еще одну попытку, то это единственный выход из ситуации. Тем более, что результат будет радовать глаз.
Более того, полученные вами навыки будут полезны в решении многих других задач посредством программы Photoshop.
В предыдущих уроках мы рассказывали, как заменить небо на фотографии с помощью Photoshop Elements. Способ неплохой и не требует глубокого знания программы, но для более профессиональных результатов я советую немного потрудиться и пользоваться Photoshop CS и Adobe Camera Raw.
В этом уроке мы покажем, как добиться потрясающих результатов, работая с каналами, а затем мы покажем прием, с помощью которого вы сможете избавляться от больших отвлекающих объектов.
1. Регулировка тональности в Camera Raw
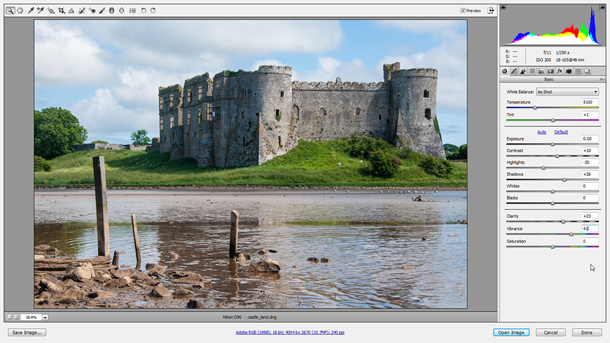
Для начала открываем наше изображение в Camera Raw: найдите файл в Bridge, кликните по нему правой кнопкой мыши и выберите Open in Camera Raw (Открыть в Camera Raw). Начните с тоновых корректировок в основной панели (Basic Panel). Установите Contrast (Контраст) на +10, Highlights (Света) на — 20, Shadows (Тени) на +26, Clarity (Четкость) на +23 и Vibrance (Насыщенность) установите на значении +41.
2. Проверьте каналы
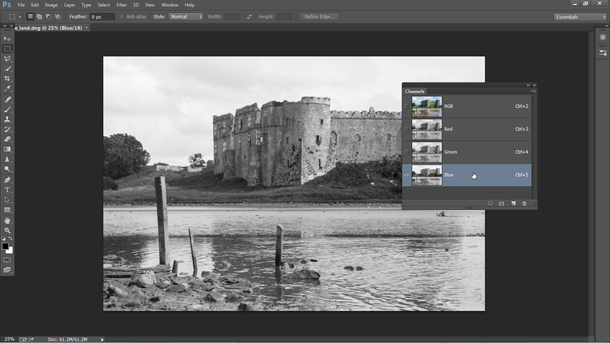
В правом нижнем углу нажмите кнопку Open Image, чтобы открыть фотографию в программе Photoshop. Перейдите в панель Channels (Каналы), а затем поочередно включите все три канала (Красный, Зеленый, Синий) по отдельности, чтобы посмотреть какой из них дает наибольший контраст между небом и землей.
3. Копируем Синий канал
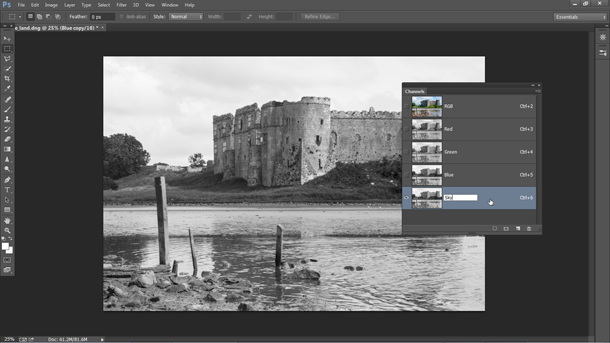
Синий канал, на мой взгляд, дает лучший результат (почти всегда именно в синем канале контраст будет наиболее явным). Перетащите мышкой ячейку синего канала (Blue Channel) на иконку создания нового слоя в нижней части панели, чтобы сделать его копию. Дважды кликните по новому слою и назовите его ‘Sky’.
4. Увеличиваем контраст
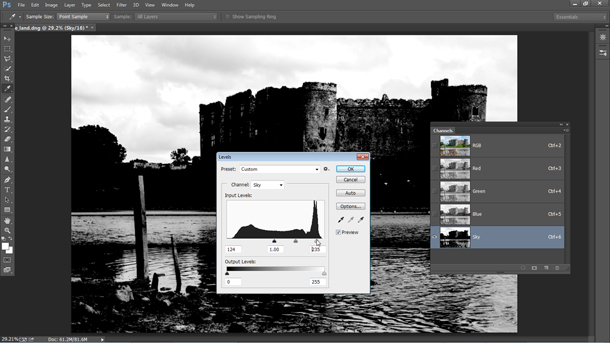
Чтобы получить качественное выделение, нам необходимо иметь очень четкое разделение между небом и землей. Начнем с увеличения контраста. Идем в Image>Adjustments>Levels (Изображение>Коррекция>Уровни) в появившемся окне перетаскиваем черный слайдер до значения 124, а белый до 235. Нажимаем Ok.
5. Заполняем черным цветом землю и предметы на земле

Выберите инструмент Polygonal Lasso (Прямолинейное лассо) в панели инструментов и расставьте точки, чтобы сделать выделение за внутренней границей земли и воды. Выделение должно проходить близко к границе, но не беспокойтесь, если будете не совсем точны. Нажмите на первую точку, чтобы завершить выделение и затем откройте Edit>Fill (Правка>Заполнение), в графе Use выберите Black.
6. Настройте кисть
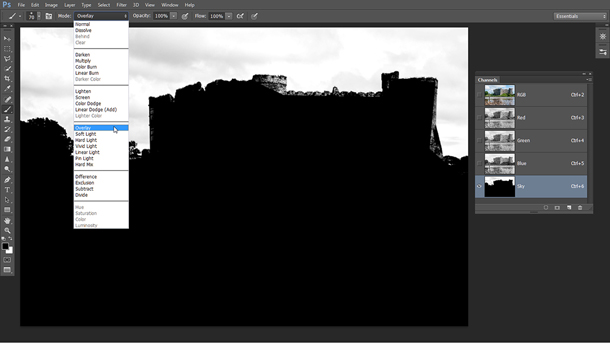
Нажмите комбинацию клавиш Ctrl/Cmd+D, чтобы снять выделение и вооружитесь инструментом Brush Tool (Кисть). Мы могли бы рисовать по границам белым или черным цветом, чтобы достичь максимально точного результата, однако, можно сделать гораздо проще. В верхней части рабочего окна в параметрах инструмента найдите меню Mode и выберите Overlay (Перекрытие).
7. Рисуйте по границам
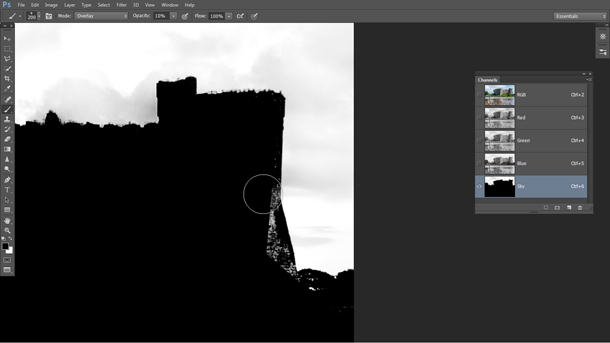
В режиме Overlay (Перекрытие) нам можно расслабиться и не вырисовывать всё очень детально. Темные участки станут еще темнее, если мы будем рисовать по ним кистью черного цвета, в то время как на светлые и белые участки не будет производиться почти никакого эффекта. Итак, установите черный цвет для кисти и прорисовывайте горизонт земли и все объекты на ней, пока они не станут одним черным пятном.
8. Закрашиваем небо белым
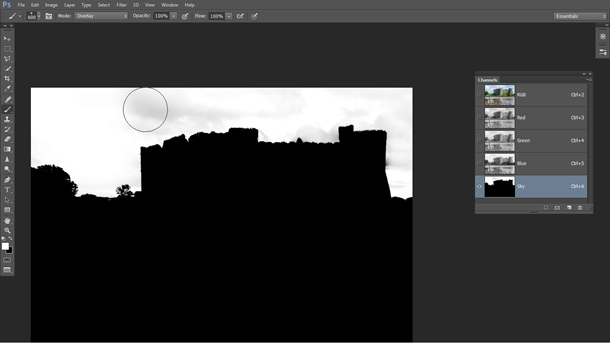
Нажмите клавишу X, чтобы переключить цвет кисти на белый. Затем кистью прорисуйте небо. Теперь темные участки останутся нетронутыми, так как вы будете рисовать белой кистью. Если некоторые участки останутся непрокрашенными, перейдите обратно в режим Normal и закрасьте их.
9. Преобразование слоя
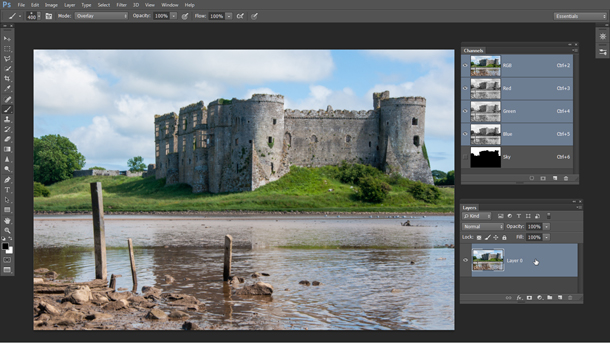
Теперь, когда мы выкрасили небо в белый, а все, что расположено ниже горизонта, в черный цвет, кликните по каналу RGB в панели каналов, чтобы вернуться к нашей полноцветной фотографии. Перейдите в панель Layers (Слои) и дважды кликните по Background Layer (Фоновый Слой), чтобы его можно было редактировать.
10. Добавьте маску
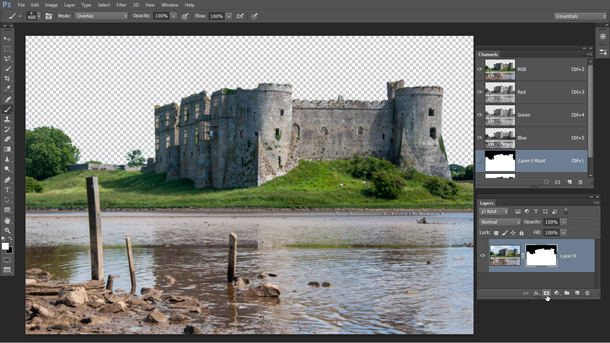
Вернитесь обратно в панель Channels (Каналы) и, удерживая клавиши Ctrl/Cmd, кликните по каналу Sky, чтобы загрузить белую область в виде выделения. Затем перейдите в панель Layers и, удерживая клавишу Alt, кликните по иконке добавления нового слоя-маски (Layer Mask). Вы получите маску, которая скроет выделенную область, тем самым удалив с фотографии небо.
11. Используем Кадрирование
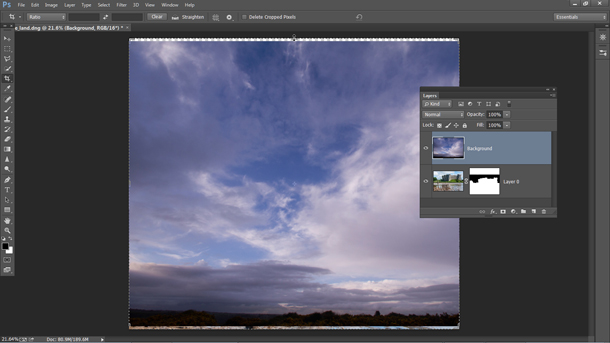
Вооружитесь инструментом Crop tool (Кадрирование) и поместите рамку в верхней части фотографии, уходя за границы, чтобы дать больше пространства изображению нового неба. Откройте файл castle_sky.jpg, перейдите в панель со слоями (Layers Panel), кликните правой кнопкой мыши по фоновому слою и выберите Duplicat Layer (Продублировать Слой), а в поле Set Destination (Установить место назначения) укажите castle_land.dng, т.е. файл с оригинальной фотографией. Закройте фотографию неба.
12. Разместите новое небо на фотографии
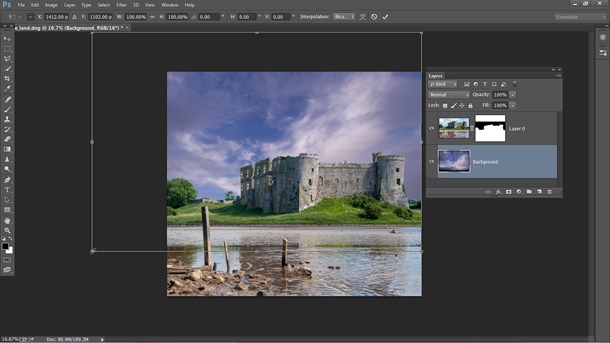
В панели слоев переместите слой с небом вниз. Перейдите в Edit>Free Transform (Правка>Свободная трансформация). Теперь поэкспериментируйте с положением неба: меняйте его положение, приближайте, отдаляйте, пока не добьетесь желаемого результата. Нажмите клавишу Enter, чтобы зафиксировать трансформацию.
13. Избавьтесь от ореола

В панели слоев выделите маску верхнего слоя, щелкните по ней правой кнопкой мыши и выберите Refine Mask (Уточнить маску). Установите Radius 1.4px, Shift Edge -10, чтобы избавиться от окружающего замок ореола. Поставьте галочку в окошке Decontaminate Colors (Очистка цвета) и установите значение равное 70%. В графе Output to (Вывести на) выберите New Layer with Layer Mask (Новый слой с маской) и нажмите Ok.
14. Цвета
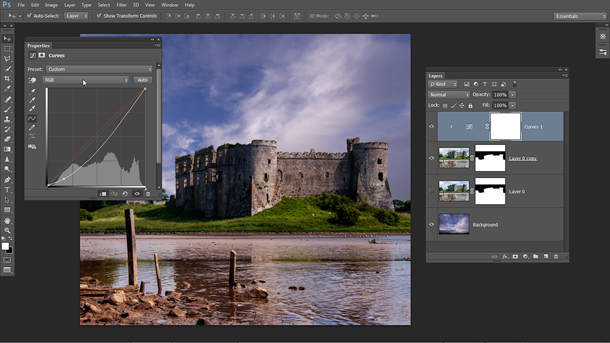
Создайте новый Корректирующий Слой (Adjustment Layer), кликнув по соответствующей иконке в нижней части панели слоев и выберите Curves (Кривые). В окне Curves нажмите на иконку с квадратиком, чтобы привязать этот корректирующий слой к слою, который находится непосредственно под ним (в данном случае на слое расположен фрагмент фотографии только с землей и замком). Опустите линию кривой для затемнения, а затем в красном канале чуть-чуть поднимите кривую, чтобы добавить красных тонов.
15. Коррекция цветовых диапазонов
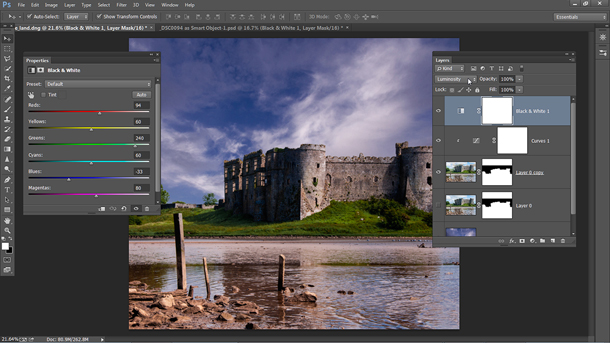
Снова создайте новый корректирующий слой Black and White. Затем в ниспадающем меню режимов наложения (Blend Mode) выберите режим Luminosity (Яркость). Используйте цветовые ползунки, чтобы изменять яркость. Установите следующие значения: Reds 94, Yellows 60, Greens 240, Cyans 60, Blues -33 и Magentas 80.
16. Выделите столб
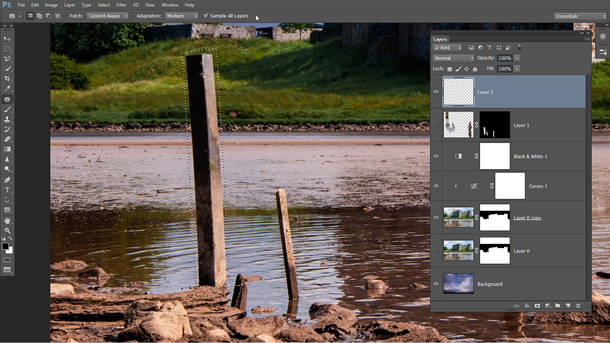
В панели слоев нажмите на иконку создания нового слоя, затем выберите инструмент Polygonal Lasso (Прямолинейное Лассо). Сделайте выделение, захватывающее столб, расположенный в левой части фотографии. Переключитесь на инструмент Patch Tool (Заплатка) и в параметрах инструмента выберите Content-Aware (с учетом контента). Поставьте галочку напротив Sample All Layers (Клонировать все слои).
17. Удалите отвлекающие объекты
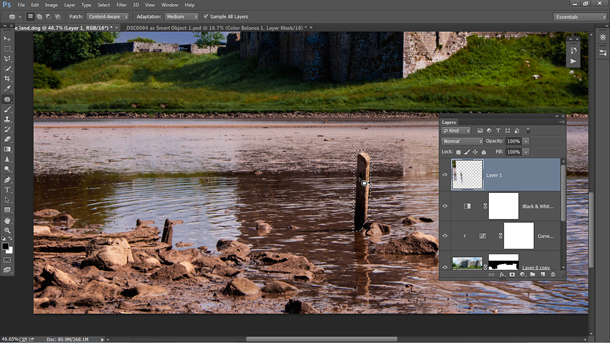
Перетащите выделенную область вправо, чтобы избавиться от столба. Используйте инструмент Заплатка, чтобы избавляться от различных объектов в кадре, который на ваш взгляд являются лишними. Теперь создайте еще один слой и на этот раз выберите инструмент Clone Tool (Клонирование), в параметрах инструмента также поставьте галочку напротив Sample All Layers.
18. Последние штрихи
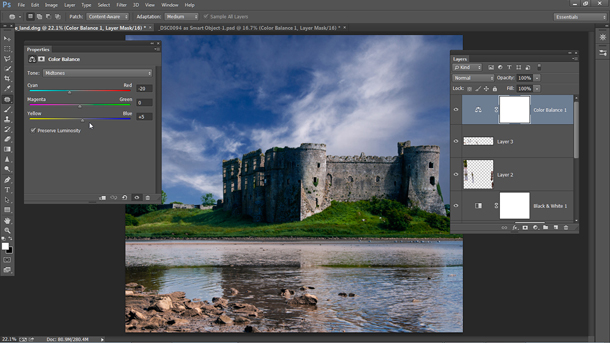
Удерживая клавишу Alt, выберите образец, которым затем можно будет закрасить неточности, допущенные инструментом Заплатка. И наконец, последний штрих – добавьте новый корректирующий слой Colour Balance (Цветовой Баланс) и установите следующие значения: Cyan/Red -20 and Yellow/Blue +5.
Автор: jmeyer
Розовые мечты в Фотошоп / Фотошоп-мастер
В этом уроке я покажу вам, как создать фантазийную сцену с рыбками, используя различные техники создания фотоманипуляций. Вы узнаете, как совместить несколько различных стоковых изображений в одну единую композицию, используя приёмы совмещения, цветовую коррекцию, работу с масками и кистью. Вы также узнаете, как сфокусироваться на деталях и создавать светотени, а также как работать со слоями и многое другое.
Этапы урока:
Вначале этого урока мы создадим рабочую сцену, это будет небо, которое будет создано из трёх стоковых изображений. Далее, мы добавим лодку, дерево, девочку, рыбок, а затем совместим их с помощью корректирующих слоёв, масок и кисти. Далее, мы проведём цветовую коррекцию, коррекцию светотеней и контраста, завершая работу заключительной коррекцией. Для выполнения данного урока потребуется версия программы Photoshop CS3 или выше.
Итоговый результат

Скачать исходные материалы к уроку
Шаг 1
Создайте новый документ в программе Photoshop. Примените следующие размеры для нашего рабочего документа, которые указаны на скриншоте ниже:

Шаг 2
Нажмите клавиши (Ctrl+Shift+N), чтобы создать новый слой. Выберите инструмент Градиент  (Gradient Tool (G), установите Радиальный градиент (Radial Gradient), цвета градиента #5a513d и #d1cba2. Потяните градиент от верхней точки по центру вниз:
(Gradient Tool (G), установите Радиальный градиент (Radial Gradient), цвета градиента #5a513d и #d1cba2. Потяните градиент от верхней точки по центру вниз:

Шаг 3
Откройте стоковое изображение ‘Небо 1’. С помощью инструмента Перемещения  (Move Tool (V), переместите данное изображение с небом на наш рабочий документ. Поменяйте режим наложения для слоя с небом на Мягкий свет (Soft Light), 100%:
(Move Tool (V), переместите данное изображение с небом на наш рабочий документ. Поменяйте режим наложения для слоя с небом на Мягкий свет (Soft Light), 100%:

Шаг 4
Чтобы небо выглядело более мягким, идём Фильтр – Размытие – Размытие по Гауссу (Filter > Blur > Gaussian Blur). Установите радиус размытия 2 px:


Шаг 5
К слою с небом, добавьте корректирующий слой Кривые (Curves) в качестве обтравочной маски, чтобы слегка изменить цвет неба. Идём Слой – Новый корректирующий слой – Кривые (Layer > New Adjustment Layer > Curves):


Шаг 6
Откройте второе стоковое изображение ’Небо 2’. Переместите данное изображение с небом на наш рабочий документ, расположив поверх слоя ‘Небо 1’. Поменяйте режим наложения для данного слоя с небом на Жёсткий свет (Hard Light), 100%:

Шаг 7
К данному слою с небом, примените фильтр Размытие по Гауссу (Gaussian Blur Filter). Установите радиус размытия 7 px:

Шаг 8
Далее, добавьте корректирующий слой Цветовой Баланс (Color Balance) в качестве обтравочной маски к слою с небом 2 для цветовой коррекции неба:


Шаг 9
Откройте стоковое изображение с облаками. Переместите изображение с облаками на наш рабочий документ. С помощью инструмента Свободная трансформация (Free Transform Ctrl+T), поверните изображение, как показано на скриншоте ниже:

К слою с облаками, добавьте слой-маску через нижнюю панель инструментов и с помощью мягкой чёрной кисти, скройте жёсткие края изображения, чтобы создать плавный переход со всей сценой:

Шаг 10
К слою с облаками, добавьте корректирующий слой Цветовой Баланс (Color Balance) в качестве обравочной маски, чтобы добавить тёплых оттенков к облакам:

Шаг 11
Далее, добавьте корректирующий слой Кривые (Curves) в качестве обтравочной маски к слою с облаками, чтоб немного затемнить передний план:

Перейдите на слой-маску корректирующего слоя Кривые (Curves) и с помощью мягкой чёрной кисти, скройте коррекцию рядом с горизонтом (в этой части сцены я собираюсь добавить светлые мягкие тона).

Шаг 12
Откройте набор изображений, включающий изображение лодки. Отделите изображение лодки от белого заднего фона. Переместите выделенное изображение лодки на наш рабочий документ, расположив в центре облаков:

К слою с лодкой добавьте слой-маску и с помощью мягкой чёрной кисти непрозрачностью примерно 30%, скройте нижнюю часть лодки, создав ощущение, как будто лодка плывёт среди облаков. Далее, увеличьте жёсткость кисти до 100%, чтобы обработать верхнюю левую часть лодки:

Шаг 13
Чтобы к лодке добавить больше света, я использовал эффект стилей слоя. Дважды щёлкните по слою с лодкой и в появившемся окне, выберите опцию Внутренняя тень (Inner Shadow):


Шаг 14
С помощью корректирующего слоя Кривые (Curves), затемните отдельные участки лодки, которые скрыты от попадания света:
Примечание переводчика: не забудьте преобразовать данный корректирующий слой в обтравочную маску к слою с лодкой.

Перейдите на слой-маску корректирующего слоя Кривые (Curves) и с помощью мягкой чёрной кисти, скройте коррекцию Кривых в верхней части, которая освещена светом:

Шаг 15
К слою с лодкой, добавьте корректирующий слой Цветовой тон / Насыщенность (Hue/Saturation), чтобы уменьшить насыщенность изображения лодки:

Шаг 16
Далее, добавьте корректирующий слой Цветовой Баланс (Color Balance), чтобы совместить цвета лодки со всей сценой:


Шаг 17
Откройте стоковое изображение с деревом. С помощью инструмента Лассо  (Lasso Tool (L), выделите ствол дерева. Переместите выделенное изображение ствола дерева на наш рабочий документ, расположив на верхней левой части лодки. С помощью инструмента Деформации (Warp Tool) идём Редактирование – Трансформация – Деформация (Edit > Transform > Warp), деформируйте ствол дерева, как показано на скриншоте ниже:
(Lasso Tool (L), выделите ствол дерева. Переместите выделенное изображение ствола дерева на наш рабочий документ, расположив на верхней левой части лодки. С помощью инструмента Деформации (Warp Tool) идём Редактирование – Трансформация – Деформация (Edit > Transform > Warp), деформируйте ствол дерева, как показано на скриншоте ниже:

С помощью слой-маски, проведите совмещение изогнутой части ствола с лодкой:
Примечание переводчика: обработайте место соединения, чтобы создать плавный переход.

Шаг 18
Далее, выделите верхнюю часть дерева с листьями, переместив её на наш рабочий документ. Расположите крону с листьями поверх изогнутой части ствола. С помощью инструмента Деформации (Warp Tool), немного деформируйте крону с листьями, чтобы угол наклона совпадал с углом наклона изогнутого ствола:


Добавьте слой-маску к слою с листьями. С помощью мягкой чёрной кисти, скройте лишние участки у основания кроны листьев:

Шаг 19
Выделите слой с изогнутой частью ствола дерева и слой с листьями, а затем нажмите клавиши (Ctrl+G), чтобы сгруппировать их. Поменяйте режим наложения для созданной группы с режима Пропустить (Pass Through (режим наложения для группы по умолчанию) на Нормальный (Normal), 100%. Внутри созданной группы поверх всех слоёв, добавьте новый корректирующий слой Цветовой тон / Насыщенность (Hue/Saturation), чтобы изменить цвет дерева:

Шаг 20
С помощью корректирующего слоя Цветовой Баланс (Color Balance), добавьте немного жёлтых оттенков к дереву:

Шаг 21
Добавьте ещё один корректирующий слой Цветовой тон / Насыщенность (Hue/Saturation), чтобы уменьшить насыщенность изображения дерева:

Шаг 22
Добавьте корректирующий слой Кривые (Curves), чтобы осветлить дерево:

Перейдите на слой-маску корректирующего слоя Кривые (Curves) и с помощью мягкой чёрной кисти, уменьшите эффекты освещения на отдельных участках дерева, чтобы контраст дерева сочетался с освещением заднего фона:

Шаг 23
Создайте новый слой поверх всех созданных слоёв внутри группы с деревом. С помощью жёсткой кисти, цвет кисти #987b47, размер кисти 4-5 px, прокрасьте ствол, а также ветви дерева, чтобы уменьшить их контраст, чтобы они ещё больше сочетались с изображением лодки:

Шаг 24
Откройте стоковое изображение девочки. Отделите изображение девочки от заднего фона. Переместите выделенное изображение девочки на наш рабочий документ, расположив девочку в центре лодки. Отразите изображение девочки по горизонтали в соответствии с направлением света, для этого идём Редактирование – Трансформация – Отразить по горизонтали (Edit > Transform > Flip Horizontal):

К слою с девочкой, добавьте слой-маску и с помощью жёсткой чёрной кисти, скройте нижнюю часть платья девочки, чтобы создать ощущение, как будто она сидит в лодке:

Шаг 25
К слою с девочкой, добавьте корректирующий слой Цветовой тон / Насыщенность (Hue/Saturation), чтобы уменьшить насыщенность изображения девочки:

Шаг 26
Далее, добавьте корректирующий слой Цветовой Баланс (Color Balance), чтобы добавить цветовых оттенков к изображению девочки:

Шаг 27
Добавьте корректирующий слой Кривые (Curves), чтобы немного осветлить нашу маленькую девочку:

Шаг 28
Откройте изображение с рыбками (вы можете использовать свои исходные изображения). Отделите рыбок от белого заднего фона. Выберите рыбок, которые вам понравились, а затем переместите их на наш рабочий документ, расположив их вокруг лодки и девочки.

Добавьте слой-маски к тем рыбкам, которые расположены в нижней части сцены. С помощью мягкой чёрной кисти, создайте ощущение, как будто рыбки плавают в облаках:

Шаг 29
С помощью Кривых (Curves), затемните две рыбки в левой части сцены:
Примечание переводчика: 1. к каждому слою с рыбкой, добавьте корректирующий слой Кривых (Curves), чтобы затемнить их 2. у второй рыбки скройте коррекцию кривых на слой-маске.


Шаг 30
Объедините все слои с рыбками, включая корректирующие слои (Кривые) в одну группу, точно так же, как вы это проделали с деревом. Внутри созданной группы, добавьте корректирующий слой Цветовой тон/ Насыщенность (Hue/Saturation) для коррекции насыщенности изображения рыбок:


Шаг 31
Добавьте цветовых оттенков к рыбкам с помощью корректирующего слоя Цветовой Баланс (Color Balance):


Шаг 32
Далее, осветлите рыбок с помощью корректирующего слоя Кривые (Curves):

Перейдите на слой-маску данного корректирующего слоя и с помощью мягкой чёрной кисти, скройте коррекцию кривых, чтобы уменьшить степень освещения на отдельных рыбках:

Шаг 33
Щёлкните правой кнопкой мыши по слою с группой с рыбками и в появившемся окне, выберите опцию Дубликат группы (Duplicate Group). Щёлкните правой кнопкой по дубликату слоя с группой и в появившемся окне, выберите опцию Объединить группу (Merge Group). Теперь у нас есть изображение рыбок на отдельном слое. Отключите видимость нового объединенного слоя.

Шаг 34
Создайте новый слой поверх всех слоёв. Удерживая клавишу (Ctrl) + щёлкните по миниатюре объединённого слоя, чтобы загрузить активное выделение рыбок:

С помощью мягкой кисти, цвет кисти #ebe7da, прокрасьте отдельные участки рыбок, чтобы добавить к ним световые блики. Поменяйте режим наложения для данного слоя на Мягкий свет (Soft Light), 100%:

Шаг 35
Добавьте корректирующий слой Карта градиента (Gradient Map) поверх всех остальных слоёв:
Примечание переводчика: далее, автор проводит коррекцию всего изображения, поэтому, корректирующие слои НЕ будут применяться в качестве обтравочных масок.

Скройте часть коррекции на слой-маске данного корректирующего слоя, а также уменьшите непрозрачность корректирующего слоя до 20%:

Шаг 36
Добавьте корректирующий слой Цветовой Баланс (Color Balance), чтобы добавить тёплые оттенки ко всей сцене:

Скройте эффект цветового баланса на слой-маске, как показано на скриншоте ниже:


Шаг 37
Далее, добавьте два корректирующих слоя Фото Фильтр (Photo Filter) поверх всех остальных слоёв:


Шаг 38
Чтобы изменить световой фокус, создайте новый слой. Примените инструмент Градиент  (Gradient Tool), тип градиента Радиальный (Radial), цвет градиента по умолчанию (чёрно-белый).
(Gradient Tool), тип градиента Радиальный (Radial), цвет градиента по умолчанию (чёрно-белый).

Поменяйте режим наложения для данного слоя на Мягкий свет (Soft Light), 100%. С помощью слой-маски, уменьшите эффект затемнения в верхней левой части нашей сцены:

Шаг 39
Создайте новый слой. С помощью мягкой кисти, цвет кисти #825111, прокрасьте правую часть сцены, чтобы добавить немного тёплых тонов к этой части сцены. Поменяйте режим наложения для данного слоя на Цветность (Color), непрозрачность слоя 10%:

Шаг 40
Добавьте новый корректирующий слой Цветовой тон/ Насыщенность (Hue/Saturation) поверх всех остальных слоёв, чтобы изменить жёлтые оттенки:

Скройте часть коррекции на слой-маске данного корректирующего слоя с помощью мягкой чёрной кисти. Скройте коррекцию в верхней левой части сцены, а также в правой части сцены по центру:

Шаг 41
Добавьте ещё один корректирующий слой Цветовой Баланс (Color Balance), чтобы добавить к сцене немного нежных холодных оттенков:

На слой-маске данного корректирующего слоя, с помощью мягкой чёрной кисти непрозрачностью примерно 20-25%, скройте коррекцию, обработав большую часть облаков:

Шаг 42
Далее, добавьте корректирующий слой Фото Фильтр (Photo Filter), чтобы добавить больше тёплых тонов к нашей сцене:
Примечание переводчика: примените фото фильтр Warming Filter (85), цвет #fee3b9, плотность 25%, поставьте галочку в окошке ‘свечение’.
Далее, перейдите на слой-маску данного корректирующего слоя и с помощью мягкой чёрной кисти, обработайте правый край изображения (Примечание переводчика: от центра и в правую сторону, обработав 2/3 высоты изображения).

Шаг 43
Добавьте корректирующий слой Вибрация (Vibrance), чтобы усилить итоговый эффект: Уменьшите насыщенность на отдельных участках.
Примечания переводчика: 1. те, у кого стоит более ранняя версия Photoshop, вместо корректирующего слоя Вибрация (Vibrance), вы можете использовать корректирующий слой Цветовой тон / Насыщенность (Hue/Saturation) 2. автор слегка усиливает насыщенность всей сцены, а затем скрывать эффект насыщенности в левой части композиции.

Шаг 44
Заключительный шаг (выборочный): находясь на самом верхнем слое в палитре слоёв, нажмите клавиши (Ctrl+Alt+Shift+E), чтобы объединить все видимые слои. Находясь на объединённом слое, идём Фильтр — Резкость – Контурная резкость (Filter > Sharpen > Unsharp Mask):
Перейдите на слой-маску смарт-фильтра и с помощью мягкой чёрной кисти, скройте эффект фильтра там, где на ваш взгляд, эффект слишком резкий:
Примечание переводчика: 1. автор преобразовал объединённый слой в смарт-объект, а затем применил фильтр размытия 2. настройки для фильтра Контурная резкость (Unsharp Mask): эффект 50, радиус 1.0 px.

Спасибо, что были со мной до конца урока. Надеюсь, что вам понравился данный урок.
Итоговый результат

Автор: Jenny Le
Ссылка на PSD файл урока
Как сделать розовое небо в фотошопе — Уроки фотографии
Snapseed
Как заменить обычное небо на фото на супер красивое? Не нужно будет ничего дорисовывать или склеивать. Принцип довольно простой – нужно аккуратно наложить две фотографии друг на друга. В этом нам поможет приложение Snapseed. Его можно скачать из AppStore и Google Play.
‼Перед началом всего действия в поиске нужно найти картинку цветного неба.‼
Как сделать цветное небо на фото:
- Открыть нужное фото в программе Snapseed.
- В Инструментах выбрать функцию Двойная экспозиция.
- Добавить фото с цветным небом, нажав на нижний значок фотокарточки с плюсиком.
- Выровнять «небо» так, чтобы оно аккуратно и максимально красиво совпало с основным снимком.
- Поставить Прозрачность на 80-90% (значок капельки внизу) и нажать на галочку, чтобы фото сохранилось.
- Далее сверху нажать на значок, где изображены два слоя и стрелочка.
- Здесь нужно выбрать пункт Посмотреть изменения – Двойная экспозия — Кисть.
- Аккуратно провести пальцем по месту неба, раскрашивая его в разные оттенки, то есть, стирая одну фотографию и проявляя другую.
Эффект цветного неба готов! Редактировать насыщенность снимков можно с помощью инструментов, которые расположены в самом низу. (Глаз, Двойная экспозиция, Маска).
Для более детальной обработки нужно увеличивать картинку и тщательно прорисовывать границы стыков двух изображений (основного и разноцветного неба).
PicsArt
Еще одно приложение, которое поможет сделать красивое цветное небо на фото, называется PicsArt. Скачать его можно из официальных магазинов AppStore и Google Play.
Как создать необычный эффект:
- Открыть приложение PicsArt.
- Загрузить основной снимок.
- В нижнем меню выбрать пункт Фото и загрузить изображение цветного неба.
- Растянуть небо так, чтобы оно поместилось на основную фотографию.
- Далее на выбор можно использовать несколько эффектов. Выбирать рекомендуется между: Эффекты – Наложение или Эффекты – Мягкий свет. Посмотрите, какой из них будет лучше ложиться на ваше основное изображение.
- Аккуратно Ластиком (сверху справа) стереть всё ненужное, оставив цветным только небо.
- В нижнем меню в пункте Прозрачность можно выставить необходимые параметры.
- Сохранить фото в Галерею.
Источник: kikimoraki.ru
1. Регулировка тональности в Camera Raw
Для начала открываем наше изображение в Camera Raw: найдите файл в Bridge, кликните по нему правой кнопкой мыши и выберите Open in Camera Raw (Открыть в Camera Raw). Начните с тоновых корректировок в основной панели (Basic Panel). Установите Contrast (Контраст) на +10, Highlights (Света) на — 20, Shadows (Тени) на +26, Clarity (Четкость) на +23 и Vibrance (Насыщенность) установите на значении +41.
2. Проверьте каналы
В правом нижнем углу нажмите кнопку Open Image, чтобы открыть фотографию в программе Photoshop. Перейдите в панель Channels (Каналы), а затем поочередно включите все три канала (Красный, Зеленый, Синий) по отдельности, чтобы посмотреть какой из них дает наибольший контраст между небом и землей.
3. Копируем Синий канал
Синий канал, на мой взгляд, дает лучший результат (почти всегда именно в синем канале контраст будет наиболее явным). Перетащите мышкой ячейку синего канала (Blue Channel) на иконку создания нового слоя в нижней части панели, чтобы сделать его копию. Дважды кликните по новому слою и назовите его ‘Sky’.
4. Увеличиваем контраст
Чтобы получить качественное выделение, нам необходимо иметь очень четкое разделение между небом и землей. Начнем с увеличения контраста. Идем в Image>Adjustments>Levels (Изображение>Коррекция>Уровни) в появившемся окне перетаскиваем черный слайдер до значения 124, а белый до 235. Нажимаем Ok.
5. Заполняем черным цветом землю и предметы на земле
Выберите инструмент Polygonal Lasso (Прямолинейное лассо) в панели инструментов и расставьте точки, чтобы сделать выделение за внутренней границей земли и воды. Выделение должно проходить близко к границе, но не беспокойтесь, если будете не совсем точны. Нажмите на первую точку, чтобы завершить выделение и затем откройте Edit>Fill (Правка>Заполнение), в графе Use выберите Black.
6. Настройте кисть
Нажмите комбинацию клавиш Ctrl/Cmd+D, чтобы снять выделение и вооружитесь инструментом Brush Tool (Кисть). Мы могли бы рисовать по границам белым или черным цветом, чтобы достичь максимально точного результата, однако, можно сделать гораздо проще. В верхней части рабочего окна в параметрах инструмента найдите меню Mode и выберите Overlay (Перекрытие).
7. Рисуйте по границам
В режиме Overlay (Перекрытие) нам можно расслабиться и не вырисовывать всё очень детально. Темные участки станут еще темнее, если мы будем рисовать по ним кистью черного цвета, в то время как на светлые и белые участки не будет производиться почти никакого эффекта. Итак, установите черный цвет для кисти и прорисовывайте горизонт земли и все объекты на ней, пока они не станут одним черным пятном.
8. Закрашиваем небо белым
Нажмите клавишу X, чтобы переключить цвет кисти на белый. Затем кистью прорисуйте небо. Теперь темные участки останутся нетронутыми, так как вы будете рисовать белой кистью. Если некоторые участки останутся непрокрашенными, пер
Как сделать розовое небо в Snapseed
Розовое небо эффектно будет смотреться практически на любом снимке. В обычной жизни такое явление можно заснять только на закате или рассвете, хоть и не всегда это удается. Но через фоторедактор соответствующий эффект получится наложить без проблем. Разберемся с тем, как сделать розовое небо в Snapseed.
Добавление эффекта
В действительности существует огромное количество способов, как получить нужный эффект на фотографии. Но большинство из них отличаются сложностью реализации. Мы же рассмотрим два простых варианта, которые выполняются буквально в нескольких действий.
Вариант 1: Баланс белого


Данный способ походит для раскрашивания облаков, с синим небосводом он не справится. Выполняется все так:
- Откройте одноименный пункт в разделе «Инструменты».
- Установите значения опций «Температура» и «Оттенок» таким образом, чтобы добиться нужного цвета.
- Примите изменения и сохраните фото на устройстве.
Вариант 2: Двойная экспозиция

Получить розовое небо на снимке выйдет через инструмент «Двойная экспозиция». Его суть заключается в наложении одного изображения поверх другого. И здесь есть два интересных решения:
- Взять любую фотографию, сделанную на открытом воздухе, где не видно облаков, и наложить поверх них изображение розоватого небосвода.
- Взять фотографию уже с небом, а вторым слоем поместить чисто розовый цвет.
Теперь разберемся с использованием данной функции. Откройте ее из вкладки инструментов и тапните по кнопке добавления. Затем выберите подходящее изображение. Во второй вкладке настраивается эффект наложения, в третьей — уровень прозрачности. Выставьте параметры, как вам угодно, и примите изменения.
Теперь вызовите меню слоев и откройте «Посмотреть изменения». Далее, выберите слой «Двойная экспозиция» и возьмите кисть. Остается только закрасить ту область, где нужно наложение. Если оно должно быть по всему снимку, пропустите этот этап.
Другие статьи
Как сделать цветное небо на фото? Эффект разноцветного неба?
Сделали крутые снимки, но подвела пасмурная погода? А что если попробовать заменить небо на фото? Если вы не знаете, как сделать цветное небо на фото, то в этой статье мы обо всём подробно расскажем.
Snapseed
Как заменить обычное небо на фото на супер красивое? Не нужно будет ничего дорисовывать или склеивать. Принцип довольно простой – нужно аккуратно наложить две фотографии друг на друга. В этом нам поможет приложение Snapseed. Его можно скачать из AppStore и Google Play.
‼Перед началом всего действия в поиске нужно найти картинку цветного неба.‼
Как сделать цветное небо на фото:
- Открыть нужное фото в программе Snapseed.
- В Инструментах выбрать функцию Двойная экспозиция.
- Добавить фото с цветным небом, нажав на нижний значок фотокарточки с плюсиком.
- Выровнять «небо» так, чтобы оно аккуратно и максимально красиво совпало с основным снимком.
- Поставить Прозрачность на 80-90% (значок капельки внизу) и нажать на галочку, чтобы фото сохранилось.
- Далее сверху нажать на значок, где изображены два слоя и стрелочка.
- Здесь нужно выбрать пункт Посмотреть изменения – Двойная экспозия – Кисть.

- Аккуратно провести пальцем по месту неба, раскрашивая его в разные оттенки, то есть, стирая одну фотографию и проявляя другую.
Эффект цветного неба готов! Редактировать насыщенность снимков можно с помощью инструментов, которые расположены в самом низу. (Глаз, Двойная экспозиция, Маска).
Для более детальной обработки нужно увеличивать картинку и тщательно прорисовывать границы стыков двух изображений (основного и разноцветного неба).
PicsArt
Еще одно приложение, которое поможет сделать красивое цветное небо на фото, называется PicsArt. Скачать его можно из официальных магазинов AppStore и Google Play.
Как создать необычный эффект:
- Открыть приложение PicsArt.
- Загрузить основной снимок.
- В нижнем меню выбрать пункт Фото и загрузить изображение цветного неба.
- Растянуть небо так, чтобы оно поместилось на основную фотографию.
- Далее на выбор можно использовать несколько эффектов. Выбирать рекомендуется между: Эффекты – Наложение или Эффекты – Мягкий свет. Посмотрите, какой из них будет лучше ложиться на ваше основное изображение.

- Аккуратно Ластиком (сверху справа) стереть всё ненужное, оставив цветным только небо.
- В нижнем меню в пункте Прозрачность можно выставить необходимые параметры.
- Сохранить фото в Галерею.
Сорви овации
Будьте самыми стильными! Используйте супер эффекты:
- Надпись в круге на фото.
- Блёстки и мерцание на фото.
- Сердечки над головой.
- Эффект падающего снега.
- Как изменить шрифт в инстаграме в информации о себе.
- Акварельные мазки на фото.
- Розовый профиль в инстаграме.
- Отбелить фон на фото.
- Размытые рамки по бокам на фото.
- Эффект старой пленки с датой.
- Топ-20 лучших фильтров VSCO.
- Изменить цвет предмета.
- Блёстки на веках.
- Двойная экспозиция.
- Живое фото.
- Наложить красивый текст на фото.
- Flat Lay фото: правильная раскладка предметов на снимке.
Еще куча лайфхаков, секреты обработки, лучшие фильтры, о том, как сделать радугу на лице, как наложить текст, сделать правильную раскладку на фото собраны в нашей общей статье. Кликайте на картинку!
Теперь вы знаете, как сделать цветное небо на фото. Можете попробовать оба способа и выбрать для себя самый удобный. Украшайте свои снимки, чтобы привлечь как можно больше подписчиков и миллион лайков.
Спасибо за ваше потраченное время


