Как создать гифку онлайн из видео: быстро и бесплатно
Здравствуйте, уважаемые друзья. Сегодня поговорим о gif-анимации, и о том, как создать гифку онлайн из видео.
Если кто не в курсе, Gif-анимация или гифка – это движущаяся картинка. Такие вы видели в интернете много раз. А особенно они популярны в социальных сетях.
Назначение у них необязательно развлекательное, они хорошо подходят для рассылок, баннеров и других вариантов привлечения внимания.
Сделать гифку в Фотошопе или других специализированных программах можно из любых изображений на вашем компьютере, а вот из видео сделать гифку можно в онлайн-сервисе GIPHY. Это бесплатный сервис, которые хранит миллионы гиф-анимаций и позволяет их создавать из видео, фотографий и картинок, а также редактировать любые гифки.
Как создать гифку из видео в сервисе GIPHY
Для этого нужно перейти на главную страницу сервиса, где вы увидите множество уже готовых работ. Все эти анимации можно использовать на своих ресурсах.
Для того чтобы сделать gif-анимацию, не нужно даже регистрироваться. На главной странице необходимо нажать на кнопку «Create».
Перед вами откроется страница с выбором источников. Для создания гифки из видео ничего менять не нужно, по умолчанию выбран необходимый нам инструмент «GIF Maker»
Далее, в специальное поле добавляете ссылку на видеоролик. Его можно взять из YouTube или другого видеохостинга. А можно загрузить своё видео, нажав на кнопку «Browse».
После добавления ссылки на видео, станут доступны инструменты создания гифки. Работать ими очень просто. Ползунком «Start time»
Настроив все параметры, нажимаете на кнопку «Create GIF» и наслаждаетесь результатом.
Как использовать гифку
Рядом с готовой gif-анимацией будут инструменты, которые позволяют поделиться ссылкой в социальных сетях, на сайте, настроить параметры отображения и скачать файл на компьютер.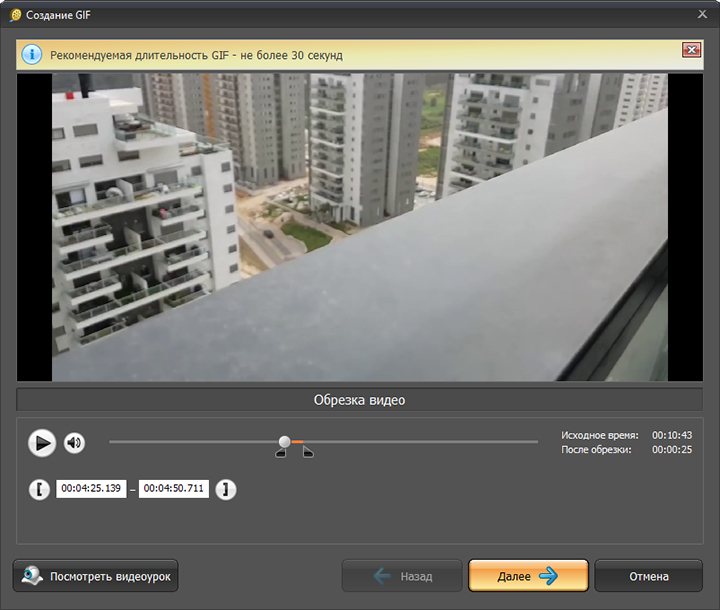
Если вы хотите просто поделиться ссылкой в интернете, вам нужен инструмент «Copy Link».
Я обычно использую ссылку современного формата html5.
Если же вы будете добавлять гифку на сайт, тогда вам нужен инструмент «Embed», который позволит выбрать тип анимации и параметры автозапуска и социальных кнопок.
Видеоурок
Вот так просто и быстро можно создать gif-файл из любого видео. Берите инструмент на заметку и используйте в своих проектах.
Друзья, желаю всем удачи и хорошего настроения!
С уважением, Максим Зайцев.
Друзья, поддержите блог! Поделитесь статьёй в социальных сетях:
Как сделать гифку из видео — два способа для новичков
Вы знаете человека, который бы бросил смотреть гифку на полпути? Я — нет.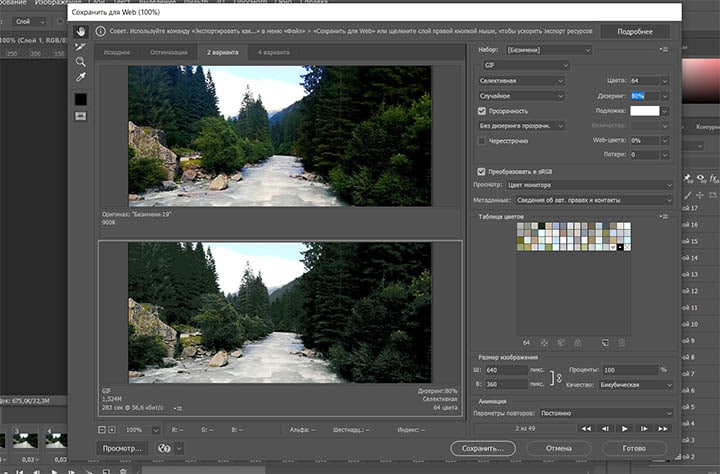 Анимированные изображения — отличный инструмент контент-маркетинга и средство повышения поведенческих факторов. Расскажу подробно, как извлечь из гифок максимальную выгоду и сэкономить время.
Анимированные изображения — отличный инструмент контент-маркетинга и средство повышения поведенческих факторов. Расскажу подробно, как извлечь из гифок максимальную выгоду и сэкономить время.
Gif-анимация появилась во времена птеродактилей — 28 лет назад — и жива до сих пор. К удивлению всех, кому приходилось ждать целую минуту для загрузки гифки длиной в 5 секунд. Кстати, создатель гифок Стив Уайт утверждает, что название формата произносится как «джиф». Но интернет-сообщество категорически с ним не согласно. Правильно — Graphics Interchange Format (gif), а не Jraphics (jif). Также многие называют гифками файлы в формате
Чем хороши гифки?
Я провожу много рабочего и личного времени на зарубежных порталах и форумах, где уже давно сложилось четкое мнение: гифки — круто. Как сказано выше, я лучше посмотрю 2-минутную гифку, чем 30-секундное видео. Потому что:
- Видео нужно включать.
- Видео нужно выключать, если не хотите слушать его, продолжая листать ленту.

- Из-за звука в видео нужно ставить на паузу музыку или убирать громкость.
- К большинству видео применима константа Вадсворта: первые 30% видео можно смело перемотать, потому что там не происходит ничего интересного. А прокручивать до интересного места (стараясь этот момент не пропустить) — лишняя трата времени.
- Если видео не встроено в контент страницы, на которой находится читатель, ему придется открывать еще один сайт и ждать, пока загрузится интерфейс этого сайта, а иногда даже смотреть рекламу.
Гифки не нужно включать/выключать, они не шумят, и, главное, передают саму суть и не отвлекают от основного контента.
Как использовать гифки в контент-маркетинге?
Эксперты особенно благосклонны к гифкам. Например, Энн Смарти считает двигающиеся картинки одним из трендов контент-маркетинга:
«На Западе всегда любили картинки, отсюда любовь к комиксам и инфографикам, а сейчас вообще любой контент страются сделать очень визуальным: без кастомизированных картинок невозможно представить продвижение в соцсетях.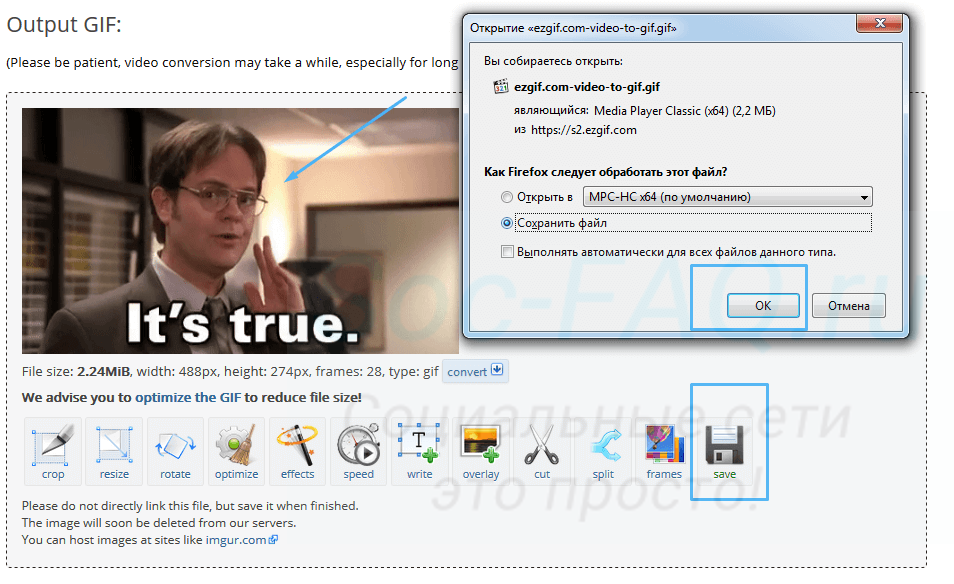
Контент-маркетинг — сфера, в которой количество способов применения гиф анимации ограничено только фантазией контент-менеджера и рамками, в которые его ставит начальство. Вот некоторые из самых популярных и эффективных способов применения.
1. Главная страница сайта
2. В тексте — пошаговой инструкции. Например, в посте «Как проверить качество кампаний в Google Рекламе за 10 минут» анимации иллюстрируют каждое описанное в тексте действие по работе с аккаунтом.
3. В тексте — для привлечения внимания. Гифка привлекает внимание читателя к теме и вовлекает в процесс знакомства с материалом, а также разбавляет серьезный материал.
4. Email-рассылка
Email-рассылка
5. В социальных сетях. Facebook для тех, кто ленится делать гифку, добавил возможность собрать анимацию из нескольких картинок. Конечно, это не классическая гифка, но все равно — отличная иллюстрация тренда.
Да и из своих видео Facebook, по сути, сделал интерактивные гифки, благодаря чему количество просмотров значительно выросло. Автоматический запуск видео без звука решает сразу несколько вопросов — больше не нужно ничего нажимать или ставить на паузу музыку.
6. В комментариях. Даже самый заурядный комментарий с гифкой привлекает гораздо больше внимания, чем развернутый ответ без нее.
Quora подтверждает: ответ-гифка кладет на лопатки ответ-картинку.
Ответ с гифкой: Ответ без гифки:
Как быстро сделать гифку?
Первый способ — из видео на YouTube
Просто добавьте gif в начало ссылки:
gifyoutube. com/watch?v=TKaxQNVfwzI
com/watch?v=TKaxQNVfwzI
Перейдя по такой ссылке, вы попадете в редактор gif.com, где следует выбрать время начала и окончания гифки и другие параметры:
Результат:
Так просто сделать gif из видео. Да, качество далеко не HD, но на создание этой гифки ушло меньше минуты!
Второй способ — запись с экрана
Для удобства разложим метод на две части:
- Сделать запись видео с экрана.
- Конвертировать полученное видео в GIF-файл.
{«0»:{«lid»:»1573230077755″,»ls»:»10″,»loff»:»»,»li_type»:»em»,»li_name»:»email»,»li_ph»:»Email»,»li_req»:»y»,»li_nm»:»email»},»1″:{«lid»:»1596820612019″,»ls»:»20″,»loff»:»»,»li_type»:»hd»,»li_name»:»country_code»,»li_nm»:»country_code»}}
Истории бизнеса и полезные фишки
Как записать видео с экрана?
Количество приложений для записи видео с экрана перевалило за 9000. Многие уже выбрали себе самое удобное, быстрое и качественное. Я такого пока не нашел (если вы нашли, дайте знать в комментариях), так что записываю экран с помощью первого попавшегося расширения для Google Chrome.
Чтобы скачать видео, нужно перейти на вкладку Review, выбрать файл и нажать Download. Если вы не пользуетесь Google Chrome, найдите приложение для вашего браузера, скачайте Fraps, или просто запишите экран на видеокамеру, отнесите пленку на оцифровку и через неделю вы станете гордым обладателем диска с записью вашего экрана :). В общем, никаких вопросов с записью происходящего на экране нет. Если у вас Windows 10, можно нажать
Как конвертировать видео в gif?
Больше всего мне нравится video to gif конвертер от ezgif.com.
Вот как он работает:
1. Выбираем и загружаем видеофайл. Обратите внимание на поддерживаемые форматы.
2. Задаем необходимые параметры. Время начала и конца, качество и количество кадров в секунду (fps). Обратите внимание на ограничение длины для fps 20.
Время начала и конца, качество и количество кадров в секунду (fps). Обратите внимание на ограничение длины для fps 20.
3. Редактируем. В ezgif можно обрезать гифку, изменить ее размер, ускорить/замедлить, добавить текст. Часто выручает функция оптимизации, с помощью которой можно значительно снизить размер файла. Результат:
Для хранения гифок я использую giphy. Во-первых, туда можно загружать файлы размером больше 5Мб. Во-вторых, вменяемых альтернатив не так много. Одна из них — imgur, который у меня лично очень быстро забивается скриншотами. Найти что-то в альбоме imgur очень сложно. Вторая достойная альтернатива, если верить слухам, gfycat.com.
Как развиваются новые форматы, и что с ними делать?
Несмотря на ужасное качество, низкую скорость загрузки, большой вес и прочие «прелести», гифки продолжают держать позиции и влиять на появление и развитие других форматов.
Gif — формат, который учит передавать суть. Когда мне попадается гифка, я знаю, что не упущу самое важное.
WebM, которому пророчат судьбу убийцы формата gif, развивается быстрее, чем Илон Маск осваивает космос. Такая популярность вызвана тем, что WebM решает типичные для гифок вопросы — делает анимации быстрее, качественнее и легче. Instagram, Vine и Snapchat, которые с трудом можно отнести к гифкам, все же близки к формату. Они ограничивают длину видео, оставляя в нем только самое важное. Посты в Twitter я бы гифками не назвал, но что-то общее здесь все же есть — они передают мысль в ограниченном объеме текста. Конечно, существует еще Coub, который делает просмотр гифок еще увлекательнее.
В общем, есть те, кто понимает, для чего загонять контент в рамки:
И те, кто все еще не считает гифки эффективным инструментом:
Как создавать анимации в новых форматах?
У вышеперечисленных альтернатив гифкам есть важное преимущество — простота создания. Сделать анимацию в формате WebM или коуб просто настолько, что даже не потребуется отдельная статья.
Создаем анимацию в WebM
Достаточно конвертировать видео в формат WebM, загрузить файл на хостинг, который его поддерживает, и задать параметры автозапуска и повтора. Список сайтов, на которые можно залить видео в формате webm для создания анимации:
Список сайтов, на которые можно залить видео в формате webm для создания анимации:
Создаем анимацию в Coub
Здесь все еще проще. В целом процесс создания коуба похож на создание гифки через gifs.com. Нужно только выбрать видео, установить временную рамку, заменить звуковую дорожку и нажать на Next. Самое важное преимущество коуба — хостинг. Весь контент, созданный в этом формате, собран в одном хранилище. На практике это решает вопросы с поиском сервиса, который сможет вместить файл определенного размера или длины.
Выводы
- Большинство пользователей скорее посмотрят гифку, чем серию картинок, а в некоторых случаях — даже охотнее, чем видео.
- Самый быстрый способ создать gif из видео на YouTube — поставить gif в начало YouTube-ссылки.
- Самые удобные сервисы для хранения гифок — giphy и gfycat.com.
- Форматы WebM и Coub по качеству и спектру возможностей гораздо интереснее обычных гифок.
В будущем формат гифок может трансформироваться, но идея — цеплять главные образы — останется неизменно популярной.:no_upscale()/cdn.vox-cdn.com/uploads/chorus_image/image/47472748/g.0.0.png)
Как сделать Gif анимацию из видео за 3 минуты
Подробные инструкции и 3-х минутный видеоурок обучат, даже новичка, элементарно просто и без усилий – как создать Gif анимацию из видео за несколько минут.
Что такое Gif анимация? Это последовательное отображение растровых изображений с заданной частотой в одном файле GIF-формата. Выражаясь простым языком – это “живая картинка”, в которой отображается, периодически повторяющееся действие.
Это может быть фрагмент из видео различного формата. GIF, являясь основным графическим форматом, на уровне архиваторов эффективно сжимает видеоинформацию, поэтому Gif – файлы не требуют архивирования и имеют минимальный размер.
Создание Gif анимации можно выполнять с помощью различных программ, предназначенных для обработки видео и имеющих возможность сохранения результата в файл с расширением *.gif.
Одна из таких программ Total Video Converter – конвертирует видео или его фрагмент из одних форматов в другие, в том числе в формат GIF.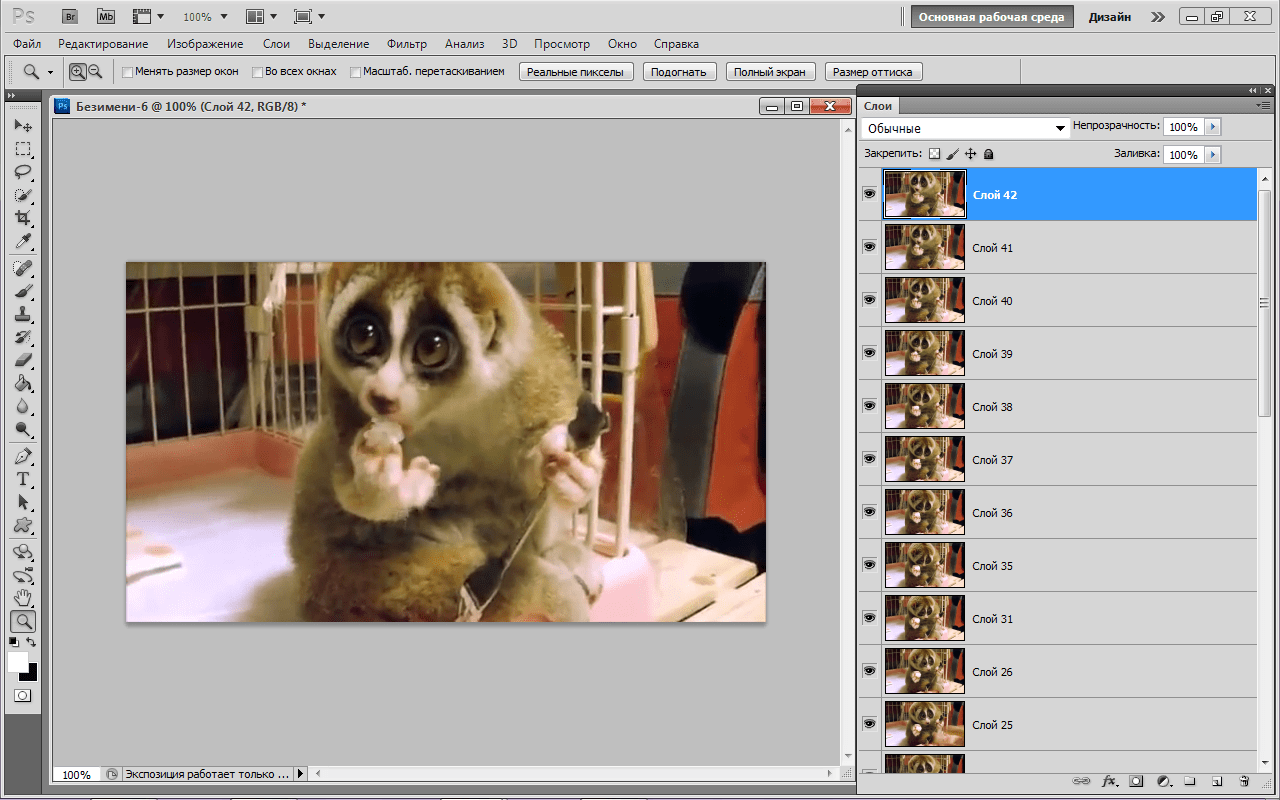 Узнать подробнее о возможностях программы, скачать бесплатно и установить её можно в предыдущей статье “Total Video Converter скачать бесплатно”.
Узнать подробнее о возможностях программы, скачать бесплатно и установить её можно в предыдущей статье “Total Video Converter скачать бесплатно”.
После установки программы на компьютер:
- Запускаем программу Gif анимации Total Video Converter.
- Нажав кнопку “Новая задача”, выбираем файл с видеороликом для открытия в программе.
- Выбираем Gif формат для выходного файла.
- Выбираем папку для автоматической записи готовой Gif-ки после конверсии.
- При необходимости, нажав на кнопку “Подробно” => “Свойства”, изменяем размер и другие параметры Gif-ки.
- Запускаем видеоролик для просмотра.
- Выбираем фрагмент для Gif-ки.
- Отмечаем начало фрагмента.
- Отмечаем конец фрагмента.
- Конвертируем выбранный фрагмент в формат GIF с помощью кнопки “Конверсия”.
- После выполнения конверсии файл сохраняется в выбранную папку автоматически с расширением *.gif.
Не выходя из программы можно добавлять новые видеоролики и монтировать бесконечное множество Gif-ок.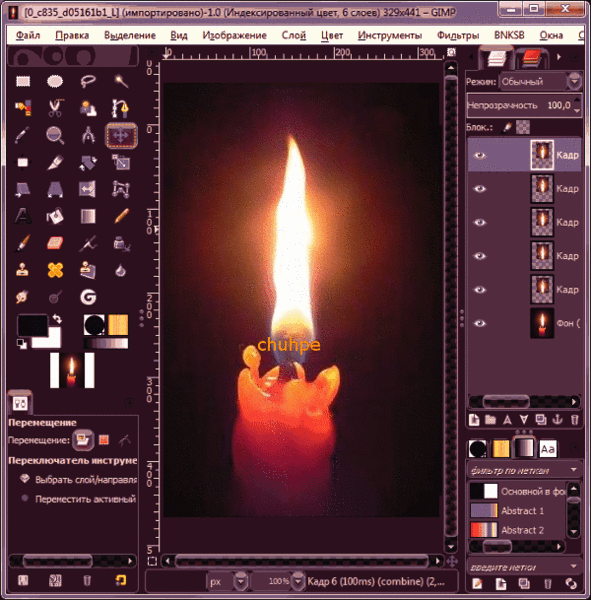
Для более наглядного ознакомления посмотрите 3-х минутный видеоурок.
Запустите видеоролик. Подождав немножко пока подгрузится, щёлкните мышкой на прямоугольнике в правом нижнем углу, чтобы увеличить изображение.
Посмотрев 3-х минутный видеоролик, захочется срочно создать свою Gif-ку, понимая всю простоту выполнения действий. Не забудьте скачать английскую или русскую версию программы.
Gif анимация для сайта.
Вставить Gif анимацию на сайт в статью можно как картинку, а не как видео.
Буду благодарна, если поделитесь с друзьями информацией:
Наложить музыку на гиф — сделать гиф с музыкой — создать гифку со звуком — музыка для gif
Добавить аудио в гиф онлайн
Как сделать видео из гиф
Есть веселая гифка и нужно добавить подходящую музыку? Видеоредактор.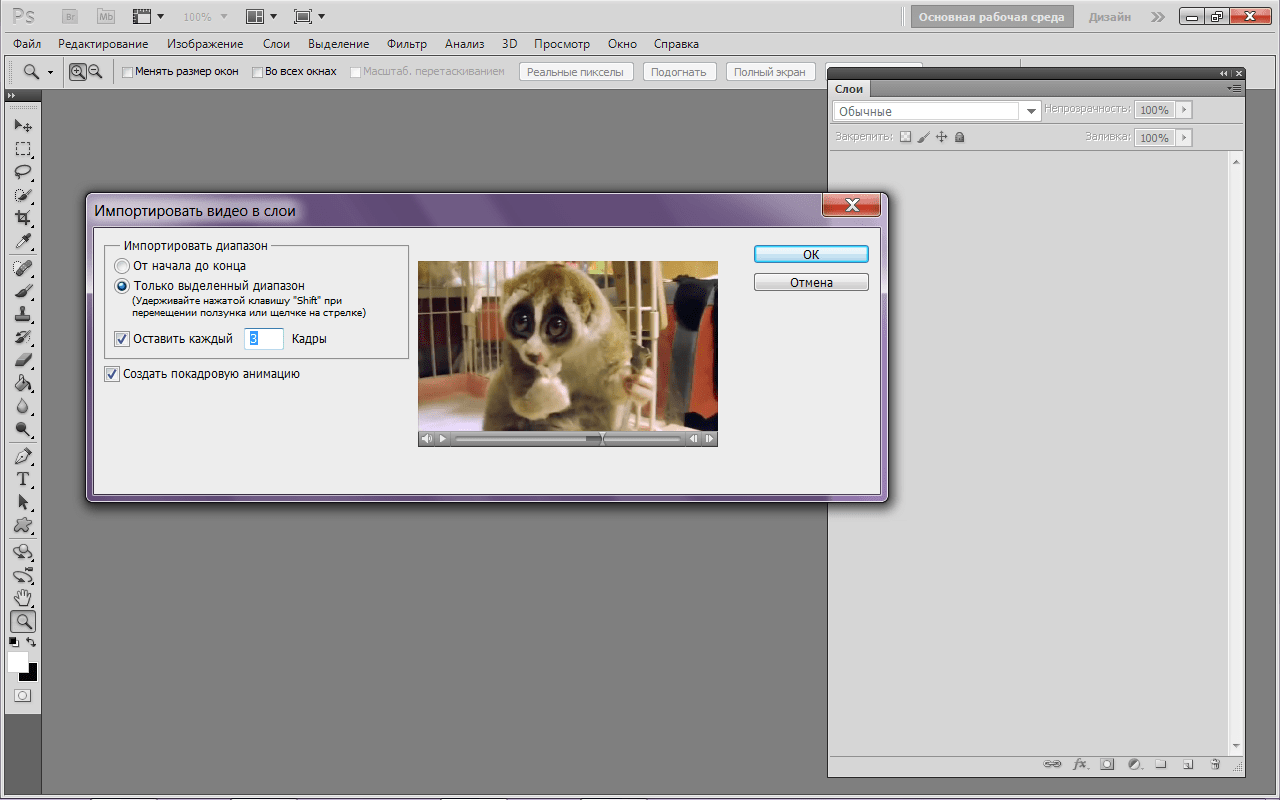 ru онлайн — решение вашей задачи 😉
ru онлайн — решение вашей задачи 😉
Вам не придется скачивать и устанавливать программу. Всё бесплатно и доступно без регистрации.
Создать гиф с музыкой поможет современный браузер и около 5 минут свободного времени.
1. Найти и добавить файлы
Найти подходяющую музыку и различные звуковые эффекты для гиф анимации — очень просто, для этого существуют обширные бесплатные коллекции музыки и звуковых эффектов.
Файлы добавляются кнопкой загрузки или просто перетаскиваются на страницу.
На устройствах iPhone и iPad не получится добавить музыкальные файлы из-за ограничений платформы, но:
- Найди музыку и звуковые эффекты в бесплатной коллекции на любом другом устройстве.
- Зарегестрируйся и добавь музыку с этого другого устройства используя этот же логин и пароль.
2. Длительность музыки
Есть несколько способов установить длительность музыки:
Обрезать музыку — уменьшить продолжительность каждого музыкального файл поможет мастер обрезки открываемый кнопкой .
Обрезать до основного — автоматически обрезать музыкальную дорожку (а также фоновый и текстовый слой) до основного слоя с загруженными файлами gif.
Растянуть — видео будет иметь максимальную длительность, а длительность текста и фотографий растянется автоматически.
Звук для события
Если требуется, чтобы звук начался в определенный момент:
- Нажать на файл с музыкой.
- Включить кнопку булавки для удержания позиции .
- Передвинуть звуковой файл на желаемую позицию — в случае сенсорных экранов: нажать, удержать и передвинуть.
3. Длительность GIF
Гиф можно обрезать, изменить скорость, повернуть, проиграть наоборот и наложить разнообразные эффекты. В общем, работать, как и с любым видеофайлом.
Клонировать
Для повтора гиф файла нажми требуемое количество раз кнопку «Клонировать» .
Скорость гифки
Для изменения скорости гиф используй мастер редактирования .
Момент появления
Изначально, все файлы автоматически выстраиваются друг за другом с учетом длительности переходов.
Если требуется, что бы гифка началась в определенный момент музыки:
- Включи «удержания позиции» просто нажав на кнопку с булавкой .
- Перетащи гиф на любое свободное время/место — гифка закрепится на выбранной позиции.
4. Сделать гиф с музыкой
Конечно, сохранить гиф с музыкой в формате gif файла невозможно, но доступно сохранение в формате видеофайла наиболее подходящего формата — YouTube, Instagram, TikTok, Facebook, Вонтакте и так далее.
Проделав все необходимые операции нажмите «Создать видео». Готовое видео не будет содержать водяных знаков и не вызовет проблем с рекламой — можно сразу скачать и использовать для публикации.
Как сделать гифку из видео бесплатно онлайн? 10 способов от блога COMFY
Гиф анимация — вид визуального контента, который был создан более 20 лет назад, но до сих пор не теряет популярность. Почему так? Многие пользователи воспринимают движущиеся картинки лучше, чем статические и, как ни странно, даже лучше чем видео. В первом случае все понятно, ведь смотреть на движущееся изображение намного интереснее, чем на обычное. Но гифки имеют много преимуществ и в сравнении с обычным видео. Конечно, по информативности они уступают, но недостатком это считать не стоит, ведь минимальная продолжительность анимации и есть одним из ее основных достоинств. Пользователи, пролистывая ленту, пропускают GIF-ки очень редко, так как на их просмотр нужно всего несколько секунд.
Почему так? Многие пользователи воспринимают движущиеся картинки лучше, чем статические и, как ни странно, даже лучше чем видео. В первом случае все понятно, ведь смотреть на движущееся изображение намного интереснее, чем на обычное. Но гифки имеют много преимуществ и в сравнении с обычным видео. Конечно, по информативности они уступают, но недостатком это считать не стоит, ведь минимальная продолжительность анимации и есть одним из ее основных достоинств. Пользователи, пролистывая ленту, пропускают GIF-ки очень редко, так как на их просмотр нужно всего несколько секунд.
В этой статье мы расскажем вам, как сделать гифку разными способами, а вы сможете либо выбрать самый удобный для себя, либо использовать их все по очереди.
Содержание
Также рекомендуем почитать нашу статью про Фоторедакторы для Windows, macOS, iOS и Android
Как сделать гифку из видео
Это самый популярный способ создания анимаций. С его помощью можно обрабатывать видео, которое сохранено локально на вашем компьютере, и то, которое размещено в сети. Сначала рассмотрим, как сделать гифку из видео с Ютуба, ведь именно этот онлайн-сервис пользуется наибольшей популярностью.
Сначала рассмотрим, как сделать гифку из видео с Ютуба, ведь именно этот онлайн-сервис пользуется наибольшей популярностью.
Создание GIF-файла из видео на YouTube
Для создания анимационного файла из видеоролика на Ютубе используйте сервис YouTube to GIF. Чтобы создать ГИФ онлайн, сделайте следующее:
- Войдите на YouTube и выберите видео, которое хотите обработать.
- В самом начале ссылки на него (перед словом «youtube») напишите «gif» и нажмите клавишу Enter для подтверждения.
- По этой ссылке вы будете автоматически перенаправлены на сайт gifs.com. При этом, загружать видеоролик повторно вам не нужно.
- Выберите отрывок из ролика, который нужно конвертировать, и его продолжительность.
- С левой стороны также есть кнопки. Это эффекты. При желании, вы можете добавить любой из них. Разобраться там несложно. Просто попробуйте каждый и выберите подходящий.
- Нажмите кнопку «Create Gif» в правом верхнем углу для конвертации.
 Далее нужно немного подождать. На этом же экране можно сделать гифку приватной, добавить вотермарку и т.д.
Далее нужно немного подождать. На этом же экране можно сделать гифку приватной, добавить вотермарку и т.д. - После окончания обработки, нажмите «Next» в правом верхнем углу. Сервис предложит вам приобрести премиум-версию или продолжить в бесплатном режиме. Выбирайте второй вариант.
- На последнем экране нажмите «Download», чтобы скачать файл.
- Пользуйтесь.
Единственный недостаток сервиса YouTube to GIF заключается в том, что здесь вам нужно зарегистрироваться. Но после этого вы сможете сделать гифку из видео и сохранить ее на компьютер в любой момент. А это важнее.
Если же регистрироваться вы не хотите, просто скопируйте ссылку на гифку в разделе DIRECT LINK и скачайте ее из браузера.
GIF из загруженного видео
Сделать ГИФ из видео, которое уже сохранено на ПК, можно при помощи онлайн-сервиса Convertio.
Чтобы запустить процесс, выполните следующие действия:
- Перейдите на сайт.
 Приступить к работе можно сразу с начальной страницы.
Приступить к работе можно сразу с начальной страницы. - Нажмите на «Выберите файлы» и найдите нужный ролик у себя на компьютере. Добавьте его.
- Если формат не был выбран автоматически, сделайте это вручную.
Кстати, на этом сервисе можно изменять формат видео и скачивать озвучку ролика отдельно от картинки.
- Нажмите «Конвертировать» и немного подождите пока процесс изменения формата завершится.
- По завершению конвертации скачайте файл на компьютер.
После этого можете открыть файл на компьютере, загрузить на свой сайт, в соцсети и т.д. Весь процесс занимает немного времени. Меню сайта понятное на интуитивном уровне, поэтому разбираться долго не придется. Но есть у него и один недостаток — перед преобразованием видео в гиф его нужно обрезать. Дело в том, что на сервисе нет функции выделения отдельных отрезков из роликов. Поэтому мы рекомендуем сначала вырезать файл нужной продолжительности в другой программе, а потом приступать к конвертации.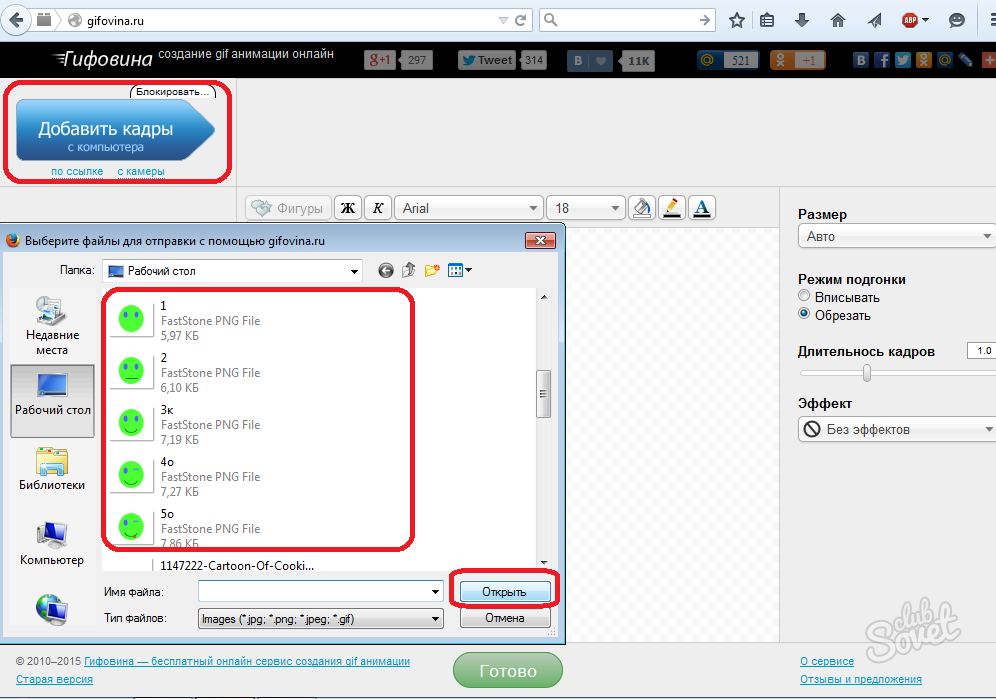
Может пригодиться: Как перевернуть видео
Также создать гифку вы можете при помощи сервиса ezgif.com.
Для этого нужно перейти на сайт, выбрать вкладку «Video to gif» и сделать следующее:
- Выбрать файл и загрузить его в программу.
- Указать параметры для конвертации: время начала и конца, количество кадров за секунду, качество.
- Нажать «Convert to GIF!» для преобразования.
- Отредактировать под себя. С функциями вы разберетесь быстро, несмотря на то, что меню на английском языке. Здесь можно уменьшить размер гифки, обрезать время, увеличить или уменьшить скорость воспроизведения.
- Скачать полученный файл нажатием на иконку «Save».
После этого GIF можно будет использовать.
Кстати, если вам понравилось видео на Фейсбуке и вы хотите сделать из него гифку, читайте следующую статью: Как скачать видео из Фейсбука
Как сделать гифку из фотографий
Первый сервис для создания анимации из фото или картинок, который мы рассмотрим — ezgif.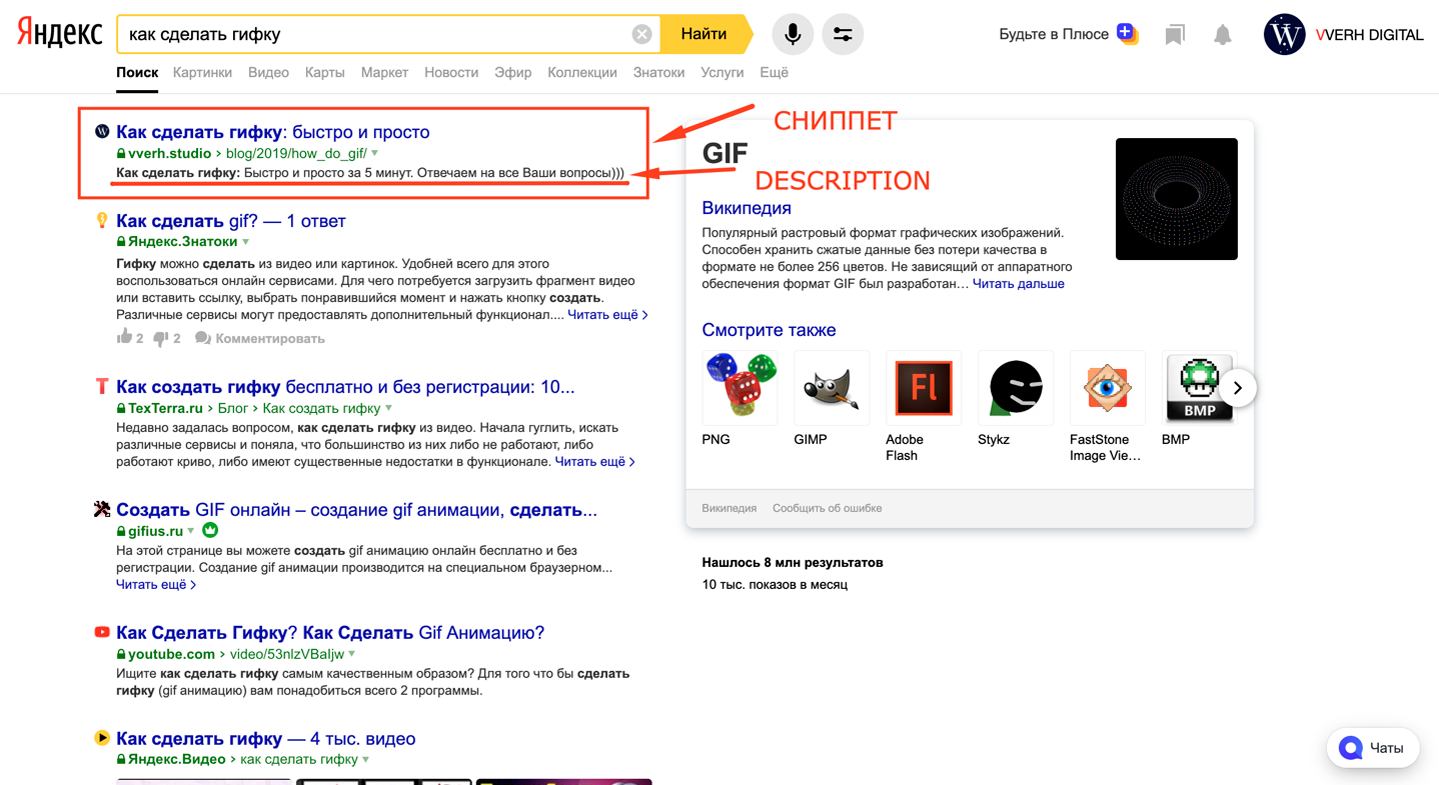 com. Да, его можно использовать и для этого. Только перейти нужно во вкладку «GIF Marker», а не в «Video to gif». Этот сервис привлекает скоростью работы, возможностью редактировать полученные файлы и добавлять эффекты.
com. Да, его можно использовать и для этого. Только перейти нужно во вкладку «GIF Marker», а не в «Video to gif». Этот сервис привлекает скоростью работы, возможностью редактировать полученные файлы и добавлять эффекты.
Итак, здесь вам нужно выбрать и добавить фотографии, а затем нажать «Upload and make a GIF!». Выберите настройки и нажмите «Make a GIF». Дальше можете поэкспериментировать с эффектами и скачивать файл.
В общем, на загрузку картинок и их преобразование понадобится не больше минуты. Что касается редактирования, то сначала вам придется немного повозиться, чтобы разобраться во всех эффектах и научиться подстраивать гифки под себя.
Это может пригодиться: Как сфотографировать экран? – Простое руководство для разных типов устройств
Также сделать гиф онлайн можно с помощью сервиса Гифовина. Разбираться в нем тоже долго не придется — все предельно просто, тем более, что здесь русский интерфейс.
Для создания анимации сделайте следующее:
- Нажмите на иконку «Добавить кадры с компьютера».

- После окончания загрузки картинок добавьте эффект (нажмите на значок справа от картинки и выберите нужный пункт).
- После обработки всех изображений выберите размер и режим подгонки.
- Нажмите «Готово».
- Скачайте файл на компьютер.
Как видим, все очень просто. Главное, чтобы у вас уже были готовы нужные изображения на ПК.
Хотите создать анимацию из своих лучших инстаграмных фото? Тогда прочитайте статью Как скачать фото из Instagram? – Простые советы для любых устройств
Как создать гифку из записи экрана
Для создания гиф из записи экрана существует много программ. Мы рассмотрим две наиболее простые и удобные в использовании: Licecap и Gifcam.
Итак, для того чтобы использовать программу Licecap, ее сначала нужно скачать и установить. Дальше все просто:
- Запустите программу. Перед вами появится прямоугольная рамка. После того, как вы включите запись программа запишет все, что будет происходить внутри этой рамки.

- Наведите рамку на нужный участок монитора.
- При необходимости отрегулируйте ее размеры.
- Нажмите кнопку «Record» в правом нижнем углу.
- Выберите папку для сохранения файла.
- Присвойте ему имя и нажмите «Сохранить». После этого начнется запись экрана.
- Когда все нужные действия будут зафиксированы, остановите запись нажатием кнопки «Stop» в правом нижнем углу. Файл будет сохранен в ранее выбранной папке.
Преимуществом Licecap является то, что пользователь может записать все, что происходит на мониторе. Неважно, печатаете вы текст в Ворде либо просматриваете фильмы или ролики на Ютубе.
Gifcam работает так же, как и Licecap. Чтобы начать запись, нажмите кнопку «Rec», и «Stop» — чтобы закончить. Для сохранения файла, нажмите «Save», выберите папку и укажите название файла.
Создание GIF на Android
Для того чтобы создать анимацию в смартфоне, вам нужно скачать специальное приложение. С Play Market вы это можете сделать полностью бесплатно. Рассмотрим наиболее популярные приложения подробнее:
Рассмотрим наиболее популярные приложения подробнее:
- GIF Camera. В этом приложении можно создавать гифки с нуля или склеивать фотографии и картинки, которые находятся в памяти смартфона. Чтобы создать анимацию, выберите раздел «Make Gif» и нажмите запись. После того, как нужное действие будет записано, вы сможете просмотреть и сохранить файл.
Для создания анимации из имеющихся на смартфоне картинок и фотографий войдите в раздел «From Local», выберите несколько изображений и сохраните.
- GIF Maker — GIF Editor. Это тоже довольно простое в использовании приложении, но у него есть некоторые преимущества перед предыдущим. С его помощью можно создавать анимации с нуля или с фотографий, которые были сделаны раньше. Кроме того, это приложение позволяет конвертировать видео в гиф, которое тоже было сохранено в смартфоне раньше. Есть здесь и недостаток — среди доступных языков нет русского и украинского.
- GIF Me! Camera — GIF Maker. В этом приложении все станет понятно после первого входа. В отличие от двух предыдущих, оно русифицировано. Вам не придется осваивать его методом тыка или пользоваться переводчиком, чтобы разобраться в функциях. Здесь можно создавать анимации с нуля, анимировать фото из галереи, а также конвертировать сохраненные видеоролики в гифки.
Этих трех приложений вполне достаточно для ежедневного использования. Их функционал позволяет создавать качественные анимации, но есть и определенные ограничения. Как же без этого. И, чтобы их убрать, вам придется приобрести премиум версии.
Но если тратиться нет желания, вы всегда можете воспользоваться программами и онлайн-сервисами для компьютера или ноутбука (конечно, если к нему есть доступ).
Как сделать гифку из видео, фото, в фотошопе или на телефоне
Если вы в социальных сетях, то, вероятно, должны знать, как сделать GIF. Гифки не только забавны, но и помогают лучше донести сильное послание или настроение лучше, чем письменный ответ.
Хотя большинство мобильных операционных систем и служб обмена сообщениями оснащены библиотеками гиф, вам может быть интересно, как сделать собственную гифку. Будь то клип на YouTube или личные фотографии и видео, которые вы хотите превратить в интернет-искусство, в вашем распоряжении есть несколько инструментов.
Содержание статьи
Giphy — это популярная и уважаемая программа и база данных GIF с базовым инструментом для создания своих гифок онлайн. В этом сервисе можно найти и готовые гифки и использовать их. Большинство ищущих, как сделать гиф, найдут бесплатный сервис Giphy. Если вы озабочены частотой кадров, Photoshop — ваш друг.
Как сделать гифку из видео на YouTube
Giphy — это самый простой и безопасный способ превратить онлайн любой клип на YouTube в гиф файл, если оно меньше 15 минут и соответствует Закону о защите авторских прав.
Вот как сделать гифку из видео на YouTube:
- Перейдите на https://giphy.com/create/gifmaker.
- Введите веб-адрес видео YouTube, которое вы хотите превратить в анимацию.
- Используйте рабочее пространство и инструменты Giphy, чтобы найти часть видео, которую вы хотите использовать при создании файла gif, и выберите, как долго должен проигрываться ваш гифик. Вы также можете украсить свой гиф текстом, если хотите.
- Нажмите «Загрузить» в Giphy. Теперь вы можете загрузить свой гиф на компьютер и поделиться им в социальных сетях.
Как создать гиф на своем телефоне или планшете
У Giphy есть удобное мобильное приложение для создания GIF-файлов на вашем телефоне или планшете. Скачиваете бесплатное приложение из iOS App Store или Google Play Store, приложение Giphy позволяет вам захватывать видео или загружать клипы с вашей камеры, чтобы превратить в гиф-анимацию.
Вот как можно сделать гиф на вашем мобильном устройстве:
- Загрузите GIPHY (iOS, Android) на телефон или планшет и откройте приложение.
- Нажмите «Создать +» в правом верхнем углу экрана.
- Используйте кнопку камеры для записи видео или выберите значок библиотеки рядом с ним, чтобы открыть отснятый материал с камеры вашего устройства.
- Выберите «Поделиться GIF», чтобы загрузить гифку на свое устройство или поделиться им в социальных сетях.
Как сделать гифку на Android
Хотя владельцы Android могут использовать Giphy, в Play Store есть и другие программы, которые можно использовать для создания гиф файлов.
Рекомендуют GIF Maker, GIF Editor, Video Maker, Video to GIF для всех ваших потребностей по созданию GIF. Универсальное приложение гиф простое в использовании, имеет отличные отзывы и не применяет водяные знаки, как некоторые другие программы.
С GIF Maker вы можете конвертировать видеоклип в гифку, объединять несколько изображений в один файл гиф, записывать видео и конвертировать в анимацию или прямо запись с экрана преобразовать в гифку. Приложение также предоставляет набор инструментов для добавления текста, наклеек и цветного фона.
GIF Maker бесплатен, хотя вы можете заплатить 2,99$ за Pro-версию, если не хотите, чтобы реклама прерывала процесс создания гифки.
Создание GIF на iPhone
Пользователи iPhone могут использовать Giphy для создания гиф-файлов на ходу. Однако в App Store есть альтернативы. Сначала вы можете использовать бесплатное сопутствующее приложение Giphy Cam, которое упрощает интерфейс Giphy для простого создания гиф.
С этого момента хорошие приложения для создания GIF-файлов на вашем iPhone будут стоить вам несколько долларов. GIF Maker — Video to GIF Maker — популярная программа, хотя она будет стоить вам 1,99$, если вы хотите удалить водяные знаки и разблокировать все его функции.
GIF Maker от Momento также поможет вам сделать забавные гифки с остановкой движения. Это будет стоить вам 9,99$ за премиум-версию программы, но некоторые пользователи говорят, что ее набор функций стоит того.
Как сделать гифку в фотошопе из видео
Adobe Photoshop Elements, дорогой, но это метод создания высококачественных гиф файлов с анимацией. Это поможет, если вы ознакомитесь с программным обеспечением Photoshop, прежде чем начать. Вот как сделать GIF в Photoshop из видео.
Шаг 1: найдите в интернете видео, которое хотите превратить, и сохраните его на своем компьютере. Мы рекомендуем урезать файл настолько, насколько это возможно, для удобства редактирования.
Шаг 2. Импортируйте видеофайл в Photoshop, выбрав «Файл ⇒ Импорт ⇒ Кадры видео в слои». Фотошоп откроет его как серию кадров. Вы можете импортировать все видео или меньшую часть клипа. Можете импортировать интервал кадров, если вы хотите получить меньший файл с эффектом остановки движения.
Шаг 3: Сохраните свой GIF и поделитесь им. Нажмите «Файл ⇒ Экспортировать ⇒ Сохранить для Web».
Шаг 4: Настройте параметры цвета, дизеринга, потерь и размера по своему усмотрению при открытии окна вывода на предыдущем шаге.
Делаем GIF в Photoshop из фотографий
Вы также можете использовать Photoshop для создания GIF из неподвижных изображений. Вам нужно использовать инструмент временной шкалы фотошоп для анимации ряда слоев. Убедитесь, что вы собрали свои фото заранее и объединили их в одну папку на вашем компьютере. Вот как сделать гиф в фотошопе из фотографий.
Шаг 1: Нажмите «Файл ⇒ Сценарии ⇒ Загрузить файлы в стек» в Photoshop. Нажмите «Обзор», чтобы выбрать картинки, которые вы хотите превратить в гифку, и нажмите «ок».
Шаг 2: Расположите ваши изображения в нужном вам порядке. Первый кадр с картинкой должен быть нижним слоем.
Шаг 3: Нажмите «Создать анимацию кадра» в раскрывающемся меню окна «Таймлайн». Затем щелкните значок меню в окне временной шкалы и выберите «Создать кадры из слоев».
Шаг 4: Переключите продолжительность каждого кадра и решите, как долго вы хотите, чтобы ваш GIF проигрывался.
Шаг 5: Сохраните свой гиф и поделитесь. Нажмите «Файл ⇒ Сохранить».
Подборка сервисов для создания gif-анимации из видео
Статичная графика, конечно, важна для сайта. Но не всегда ее бывает достаточно. Поэтому продолжает расти популярность видео-формата, но видео, особенно со звуком, бывает неудобно смотреть. К тому же, оно занимает довольно много места на хостинге, если вы загружаете его напрямую на свой сайт, а не на Youtube. Gif-анимация занимает меньше места, при этом привлекает внимание за счет «автозапуска» движения, и оживляет любую статью. Также гифку можно удобно загрузить в галерею в карточке товара, для демонстрации его со всех сторон. В gif-анимацию можно превратить набор изображений, или сделать запись экрана в этом формате. Но наиболее часто используется превращение видео в Гиф. Есть несколько вариантов решения этой задачи. Для профессионалов больше подойдет Photoshop, или бесплатный аналог – Gimp, в которых можно задать множество настроек, отрегулировать задержку между отдельными кадрами. Также существуют различные онлайн-сервисы, функционала которых, во многих случаях, вполне достаточно.
Как сделать гифку из видео онлайн?
Ниже мы собрали несколько сервисов, не требующих регистрации.
ru.videotogiflab.com
Работает с форматами mp4, ogv, ogg, webm. Необходимо загрузить видео с компьютера, выбрать точку начала будущей анимации, нажать «начать запись», а в конце нужного отрезка «прекратить запись и создать gif». Есть возможность выбрать количество кадров в секунду: чем их больше, тем выше качество, но при этом и больше вес. После создания можно сразу скачать получившуюся анимацию, а можно перейти в GifResizer, чтобы обрезать и изменить размер. Вот что у нас получилось:
ezgif.com
Работает со всеми основными форматами видео. Возможность вставки ссылки обманчива – при попытке отображается ошибка, видео можно загрузить только с компьютера.
Максимальный размер видеоролика – 100 Мб.
Начало и конец гифки задается в секундах. Можно выбрать количество кадров в секунду, также присутствуют различные инструменты: обрезка, поворот, фильтры и т.д. Мы, например, использовали скругление углов.
convertio.co
Конвертирует видео только полностью, без обрезки. Если нужно оставить определенный отрезок, перевернуть, сжать видео, можно перейти по ссылкам из верхнего меню на clideo.com, и произвести необходимые манипуляции там. Сервис добавляет свой вотермарк, убрать который можно только платно. Использовав несколько инструментов, мы получили такую гифку:
Также существует несколько конвертеров, требующих обязательной регистрации. Например, giphy.com, позволяющий преобразовать в анимацию видеоролик не только с компьютера, но и с Youtube.
Видео с Ютуба можно превратить в гифку и на gifs.com, попасть на который можно просто добавив «gif» в адресную строку на странице просмотра ролика – https://www.gifyoutube.com/…
Таким образом, чтобы разнообразить контент на сайте и сделать его привлекательнее, необязательно разбираться в сложных программах. Будем рады, если подборка оказалась вам полезной.
11 лучших бесплатных создателей GIF на 2021 год
Эти бесплатные создатели GIF позволяют создавать анимированные GIF из изображений или видео, которыми вы затем можете поделиться со всеми, кого вы знаете.
Если вы не знакомы с анимированным GIF-файлом, это серия неподвижных изображений, которые циклически перебираются для создания анимации, очень похожей на видеоклип. Создать его с помощью бесплатного конструктора GIF — это увлекательный и быстрый проект, который можно использовать для десятков приложений.
Некоторые из приведенных ниже бесплатных создателей GIF можно загрузить, а другие — онлайн-программы.Однако все они абсолютно бесплатны и создают анимированный GIF за считанные минуты.
Сделайте GIF.Что нам нравится
Легко создавать анимированные GIF из изображений и видео.
Измените размер всех изображений сразу.
Настраиваемая скорость анимации.
Учетная запись пользователя не требуется.
Make A GIF позволяет вам создавать GIF из нескольких изображений, видео с вашего компьютера, видео YouTube или Facebook или прямо с вашей веб-камеры.
При создании GIF из изображений очень легко настроить порядок фотографий, потому что вы можете просто изменить их с помощью перетаскивания. Вы также можете изменить размер всех изображений сразу и установить индивидуальную скорость анимации.
Также легко создать GIF из видео, потому что вам просто нужно выбрать, в какой точке видео запускать GIF, а затем решить, сколько секунд его следует использовать.
Инструмент создания субтитров включен для добавления текста поверх вашего GIF, но вы не можете предварительно просмотреть его перед созданием GIF или изменить место на GIF отображении текста.
После создания вы можете сохранить GIF на свой компьютер и скопировать его URL-адрес, чтобы найти его в Интернете. У вас есть возможность сделать свой GIF общедоступным, частным или частным. Вы даже можете напрямую ссылаться на файл GIF.
Что нам не нравится
Может потребоваться привыкание к раскладке инструментов на отдельных страницах.
Интерфейс не такой приятный, как у некоторых.
По завершении необходимо загрузить GIF (нет возможности сохранения в Интернете).
ezgif.com — еще один онлайн-редактор GIF. Это немного странно в использовании, потому что все инструменты находятся на отдельных страницах, но на самом деле использовать это несложно.
Вы можете обрезать изображения, изменять размер всего GIF, оптимизировать кадры, переворачивать фотографии, переворачивать или вращать GIF под определенным углом, изменять скорость, разбивать GIF обратно на исходные изображения и добавлять текст.
Также ко всему GIF можно применить оттенки серого, сепия и монохромный эффект.
На сайте ezgif.com есть бесплатный конвертер видео в GIF, если вы не хотите использовать изображения.
Что нам нравится
Предварительный просмотр GIF во время создания.
Множество вариантов настройки.
Можно хранить GIF в Интернете.
Что нам не нравится
Некоторые пользовательские настройки доступны только за дополнительную плату.
Небольшой водяной знак помещается на все GIF-файлы.
Бесплатные пользователи могут хранить на сайте GIF-файлы размером менее 4 МБ.
ImgFlip показывает предварительный просмотр вашего GIF-изображения по мере его создания, что очень полезно. Вы можете создать GIF из изображений, URL видео, другого URL GIF или видео, которое загружаете самостоятельно.
Задержку анимации, порядок фотографий, ширину, высоту и качество можно изменить для GIF, созданного с изображениями. Также есть текстовый инструмент, опция обрезки и возможность вращать GIF, переворачивать его и изменять количество воспроизведений и цвет фона.
Когда закончите, вы можете скачать свой GIF-файл, поделиться им в нескольких социальных сетях или сделать его личным, чтобы он не публиковался в Интернете.
Водяной знак отображается на всех GIF-файлах, созданных на Imgflip. Кроме того, некоторые пользовательские настройки для создания GIF из видео можно использовать, только если вы платите за ImgFlip Pro.
Picasion позволяет создавать GIF из изображений, которые вы загружаете со своего компьютера или импортируете с Flickr.
К сожалению, при загрузке изображений со своего компьютера вы не можете загружать их сразу, вместо этого нужно выбирать файлы по одному. Также есть несколько инструментов редактирования, поэтому вы не можете добавлять текст в GIF, вращать или систематизировать изображения.
Размер GIF может составлять до 450 пикселей в ширину, а скорость анимации можно регулировать от высокой до 10 секунд.
Перед созданием GIF вы можете при желании включить его в онлайн-галерею Picasion. Создав GIF-файл, вы можете загрузить его, скопировать прямую ссылку на то место, где он размещен в Интернете, поделиться им в социальной сети или отправить по электронной почте другу.
На этом веб-сайте есть отдельный инструмент, который вы можете использовать после создания своего GIF-изображения, который позволяет добавлять блеск.
GIFPAL — это потрясающий онлайн-редактор GIF. Ваш GIF воспроизводится автоматически, когда вы вносите изменения, поэтому вы можете четко видеть, как он будет выглядеть, когда вы закончите. Изменить порядок изображений очень просто, вы даже можете отключить водяной знак.
Прежде чем вы закончите, вы можете при желании перевернуть кадры, чтобы запустить GIF в обратном направлении, изменить качество изображений, наложить фильтр и настроить скорость анимации.
Фотографии с веб-камеры или вашего компьютера можно загрузить в GIFPAL.
GIFPAL позволяет загружать ваш GIF и делиться им через Tumblr и Twitter.
GIMP — это программа для редактирования изображений, которую вы должны загрузить на свой компьютер для использования. Он идеально подходит для создания GIF-файлов, потому что вы можете использовать несколько действительно отличных инструментов для редактирования, чтобы улучшить свои изображения, прежде чем создавать их в анимированный GIF.
Начните с выбора File > Open as Layers и выбора всех изображений, которые вы хотите использовать для GIF. Вы можете отредактировать свои изображения на этом этапе или продолжить создание GIF в том виде, в котором они есть на данный момент.
Затем перейдите к Filters > Animation > Playback и воспроизведите анимацию, чтобы увидеть, как выглядит GIF. При необходимости вы можете изменить размер всего холста или масштабировать изображение в меню Изображение .
Когда будете готовы создать GIF в GIMP, просто перейдите в Файл > Экспорт как , и выберите GIF-изображение в качестве типа файла. Перед экспортом изображений вы можете отключить непрерывный цикл, а также изменить время задержки между кадрами.
Imgur предоставляет самый простой способ сделать GIF из видео, а затем сразу же опубликовать его в галерее Imgur, которая является одним из самых популярных мест для размещения и обмена изображениями.
Просто вставьте ссылку на видео, которое вы хотите преобразовать в GIF, затем выберите начальную и конечную точки и, при необходимости, добавьте текст. GIF-файлы, созданные в Imgur, могут иметь длину до 15 секунд.
Когда вы создадите GIF, вы попадете на его специальную страницу, где сможете загрузить его на свой компьютер, поделиться им с другими или удалить из Imgur.
Вы также можете снова отредактировать GIF с помощью Imgur. Некоторые из поддерживаемых инструментов включают стандартные, такие как поворот, обрезка и изменение размера, но вы также можете добавлять текст и эффекты, делать GIF ярче, накладывать наклейки и многое другое.
GiftedMotion.GiftedMotion — еще одна программа, которую вы должны загрузить на свой компьютер для использования. Однако он отличается от GIMP тем, что вам не нужно устанавливать его, чтобы использовать его, и это совсем не сложно.
После загрузки изображений, которые вы хотите использовать, вы можете настроить их порядок и задержку кадра.Вы также можете изменить размер всего GIF и расположить изображения именно так, как вы хотите, с помощью перетаскивания.
Однако вы не можете настроить изображения до определенного размера в пикселях, как большинство других производителей GIF в этом списке.
Нажмите кнопку записи, чтобы сохранить изображения в виде анимированного файла GIF.
Что нам нравится
Объедините несколько GIF-файлов в один.
Наложение звука из видео YouTube.
Создавайте высококачественные GIF-файлы.
Полезные настройки и элементы управления.
GIFMaker.me может создавать GIF из до 300 файлов PNG, GIF или JPG. Во время создания GIF отображается предварительный просмотр в реальном времени, поэтому вы точно знаете, как он будет выглядеть.
Помимо изменения скорости анимации и размера холста GIF, вы можете указать, сколько раз зацикливать GIF до его остановки (вы также можете выбрать бесконечный цикл) и даже наложить аудио из видео на GIF.
Что нам не нравится
Необходимо загружать каждый созданный вами GIF.
Невозможно удалить GIF-файлы после их загрузки.
Позволяет добавить только одно текстовое поле.
Вам нужна учетная запись пользователя.
Создатель GIF от Giphy позволяет загружать фотографии, другие файлы GIF или видео для создания нового файла GIF. Видео можно импортировать с таких сайтов, как Vimeo и YouTube, или с вашего компьютера.
Упорядочить файлы в нужном вам порядке очень просто, и вы можете перемещать кнопку длительности изображения вперед и назад, чтобы сделать кадры короче или длиннее, начиная с 0.От 1 секунды до 3,7 секунды.
Последний шаг перед созданием GIF — это его украшение. Есть варианты подписи, наклеек, фильтров и рисования от руки.
Когда вы закончите, вы должны загрузить GIF в Giphy либо в общедоступном формате, либо как частный GIF. Оттуда вы можете поделиться ссылкой, загрузить ее на свой компьютер или встроить на свой веб-сайт.
Как и большинство других создателей GIF в этом списке, Gif Maker от Toolson.net представляет собой онлайн-конструктор GIF, который позволяет загружать с компьютера сразу несколько изображений, и вы можете изменять порядок изображений по своему усмотрению.
Помимо стандартных настроек, таких как изменение размера GIF-файлов и времени интервала между кадрами, Gif Maker от Toolson.net также может добавить эффект ко всему GIF, например, анимированные сердечки, границу, или сделать его черно-белым.
Вы также можете отключить чередование изображений, что означает, что после того, как последнее изображение отобразится в GIF, оно прекратит анимацию, пока вы не откроете его снова.
Когда закончите, вы можете сохранить его на свой компьютер, а также поделиться им по электронной почте и в социальных сетях.
Спасибо, что сообщили нам!
Расскажите, почему!
Другой Недостаточно подробностей Сложно понятьТоп 20+ лучших бесплатных онлайн-создателей GIF для быстрого редактирования GIF
24 июня 2021 г. • Проверенные решения
GIF-изображения для обмена в наши дни становятся все более популярными из-за меньшего времени загрузки и небольшого размера файла.Самое приятное то, что они могут быть легко созданы с помощью нескольких онлайн-инструментов для редактирования. Большинство из онлайн-редакторов GIF доступны бесплатно, и они позволяют пользователям разрабатывать индивидуальные интерактивные изображения с расширенными наборами функций, которые упрощают процесс создания изображений и видео в формате GIF. Тем не менее, в сети все еще есть создателя GIF, которые непросто использовать.
Нам нужен простой в использовании и бесплатный онлайн-редактор GIF, чтобы можно было быстро создать GIF и поделиться им с друзьями, чтобы повеселиться.Следующий список — отличные создатели для редактирования GIF из видео или изображения. Проверьте это!
Рекомендация — Filmora: Бесплатная загрузка программного обеспечения Easy GIF Maker для ПК и Mac
Wondershare Filmora часто рекомендуется из-за его богатого набора функций, который позволяет легко настраивать, редактировать и преобразовывать. Если вы с нетерпением ждете возможности работать над изображениями и видео в формате GIF, то, вероятно, Filmora сможет решить все ваши проблемы. Вы можете добавить текст / заголовок для редактирования вашего GIF. Кроме того, доступны различные стикеры и накладки.Ниже приведены несколько невероятных возможностей Wondershare Filmora.
- Этот редактор GIF может с легкостью обрабатывать все популярные форматы медиафайлов и отлично работает как на устройствах Windows, так и на Mac.
- Экспорт изображений и видео в формат GIF напрямую или сохранение GIF на мобильное устройство для обмена.
- Отправьте видео в формате GIF напрямую на YouTube или Vimeo.
- Не требует активного подключения к Интернету. Пользователям просто нужно загрузить свой инструмент и начать работать в автономном режиме.
- В Filmora можно редактировать уже созданные изображения в формате GIF, и вы можете получить доступ к встроенным инструментам для этой цели. Список часто используемых инструментов редактирования включает наложения, элементы, текст и т. Д.
- Пользователям не нужно тратить время на загрузку или скачивание изображений, потому что его инструменты перетаскивания значительно упрощают все, а трудоемкие задачи можно выполнить за доли секунды.
Посмотрите этот видеоурок, чтобы узнать больше:
В статье ниже представлен список лучших онлайн-инструментов для создания GIF-файлов, которые можно использовать для легкого онлайн-создания GIF из изображений или видео.
Топ 23 лучших бесплатных онлайн-создателей GIF
1. Создатель мемов Filmora
Создатель мемов Filmora— ваше идеальное решение. Он помогает создавать мемы из изображений, GIF и видео напрямую без водяных знаков. Это абсолютно БЕСПЛАТНО для использования и без регистрации. Вы можете изменить размер, цвет и положение текста для создания подписи, когда используете этот онлайн-редактор GIF. Вы также можете поместить текст внутри или снаружи в GIF. Всего за несколько кликов ваш GIF готов. Попробуй это сейчас!
Как сделать GIF онлайн?
Некоторые люди задаются вопросом, как мне сделать GIF в Интернете? Ну не волнуйся.Мы расскажем вам, как сделать GIF онлайн с помощью Filmora meme maker. Вам просто нужно открыть его, а затем выполнить следующие действия. Проверьте это!
1. Импортировать видео / изображение сначала
Чтобы создать гифку в Интернете, вам необходимо импортировать медиафайлы и гифки в программу создания мемов Filmora. Вы можете сделать GIF из видео или изображения, и Filmora meme maker поддерживает все. Вы можете перетащить ресурс gif в центр страницы или напрямую щелкнуть его, чтобы загрузить.
2.Редактировать GIF онлайн
Если вы хотите сделать GIF из видео. Просто импортируйте видео в этот инструмент. Размер файла не должен превышать 50 МБ. После того, как он будет загружен, вам нужно обрезать одну понравившуюся часть. Перетащите ползунок влево или вправо, чтобы получить его. Если загруженный вами файл является изображением, вы можете сначала перевернуть и повернуть его. Вы можете ввести свой текст как внутри, так и снаружи. Кроме того, вы можете изменить тип, размер и цвет шрифта. Просто разместите свое текстовое поле в любом месте.
3.Экспорт файла GIF
После выбора нужного формата нажмите «Создать», чтобы экспортировать этот GIF. Вы можете просмотреть его онлайн. Нажмите «Скачать», если вам это нравится. Это может занять некоторое время в зависимости от размера вашего файла.
Смотрите, создавать гифки онлайн с помощью онлайн-конструктора Filmora очень просто.
2. GIFMaker.me:
Этот онлайн-производитель фотографий в GIF может легко обрабатывать практически все форматы файлов мультимедиа, такие как JPG, GIF и PNG, так что можно создавать интерактивные GIF-файлы.Пользователи также могут наслаждаться предварительным просмотром всех изменений в реальном времени перед экспортом созданного изображения GIF на устройство, так что это отличный онлайн-редактор GIF.
3. Giphy:
Эта популярная поисковая система GIF и инструмент интерактивного дизайна могут мгновенно создавать результаты по вашему выбору. Giphy позволяет создавать слайд-шоу в формате GIF с изображениями, а также с видео. Вы можете добавить несколько изображений или вставить URL-адрес YouTube, Vimeo или Giphy, чтобы загрузить видео. Вы можете настроить продолжительность каждого кадра / изображения, а также добавить подписи, стикеры, фильтры к файлу GIF или нарисовать на нем.И вы можете выбирать разные стили и анимацию при добавлении подписей при редактировании GIF.
4. GIFMakerOnline.com:
Вы можете использовать его для создания GIF в Интернете. Те, кто ищет сверхбыстрый способ создания файлов GIF с дополнительными водяными знаками и настройками качества изображения, могут предпочесть переместить на GIFMakerOnline.com. Он может напрямую загружать полученные файлы GIF на популярные сайты социальных сетей.
5. GIFMake.com:
Если вы уже собрали изображения в формате png, jpeg и gif и теперь хотите создать одно интересное анимированное изображение в формате GIF, объединив их, тогда GIFMake.com может помочь вам лучше. Вы можете с помощью этого онлайн-редактора GIF создавать GIF с помощью перетаскивания.
6. ImgFlip:
Этот онлайн-редактор анимированных GIF-файлов позволяет пользователям создавать GIF-файлы из изображений, фотографий и видео. Вы можете добавить видео MP4 / OGG с компьютера или вставить URL-адрес видео, чтобы загрузить видеоматериал. Вы можете загрузить несколько изображений в GIF и настроить ширину, высоту и качество.
Это поможет вам предварительно просмотреть свой GIF-файл перед его созданием, что, безусловно, важно для получения хороших результатов.Пользователи могут изменять качество GIF с помощью анимации, корректировки порядка фотографий и функций изменения размера. Кроме того, вы также можете добавлять текст в GIF или обрезать и вращать GIF.
7. MakeaGIF.com:
Этот редактор GIF может помочь пользователям разработать высококачественный GIF из коллекции изображений или из видеофайла. Он также может обрабатывать записи с веб-камеры или видео на YouTube для создания файлов GIF.
8. Создатель анимированных GIF:
Этот создатель анимированных GIF — портативное решение для всех создателей GIF с размером файла всего 2 МБ.Он разработан с интуитивно понятным и простым в использовании интерфейсом, который может создавать для вас классические GIF-файлы с лучшими настройками качества, задержек кадров и размера, хотя он по-прежнему предоставляет предустановки размера и скорости. Однако этот GIF Maker позволяет загружать только изображения для создания GIF.
9. Convertio:
Convertio — это онлайн-программа для создания GIF-файлов, которая может легко обрабатывать файлы всех форматов, чтобы пользователи могли легко загружать любое изображение или видео для разработки GIF-файлов для конкретных приложений.
Этот онлайн-редактор GIF позволяет загружать изображения или видео несколькими способами: с вашего компьютера, из Dropbox, с Google Диска или путем вставки URL-адреса файла или веб-сайта. Максимальный размер файла — 100 МБ. Помимо преобразования изображений или видео в GIF, вы также можете конвертировать файлы GIF в видео MP4.
10. Преобразовать изображение:
Этот инструмент для создания GIF-файлов используется для простого преобразования PNG, JPG и многих других форматов изображений в анимированные GIF. Однако вы можете загружать по одному изображению за раз, а максимальный размер файла составляет 24 МБ.
11. CreateGIF.net:
Это бесплатный и простой в использовании онлайн-инструмент для создания GIF-анимации, который помогает пользователям выбирать несколько изображений с компьютера. После изменения информации о скорости и размере GIF-файлов он может помочь вам создавать качественные GIF-изображения.
Этот онлайн-конструктор GIF позволяет вам переупорядочить несколько изображений и объединить несколько изображений в один файл GIF. Однако самый большой пиксель имеет ширину 450 пикселей. Нет никаких указаний на максимальный размер файла, который вы можете загрузить, но когда я загружаю 700 КБ, он сообщает об ошибке.
12. EditPhotoForFree.com:
На EditPhotoForFree.com есть так много уникальных функций и опций манипулирования цветом. Пользователи могут легко получить доступ ко многим настраиваемым функциям на этой платформе для разработки файлов GIF для конкретных приложений.
Этот онлайн-редактор GIF позволяет добавлять изображения в форматах JPG и PNG, анимированные GIF и видео в форматах Mp4, WebM и OGG для создания GIF. Он также позволяет записывать веб-камеру для создания GIF и добавления фигур в формате SVG.Вы можете добавлять эффекты GIF, такие как текст и фон. Есть некоторые встроенные функции редактирования, такие как отразить по горизонтали и перевернуть по вертикали, а также настройки тени и непрозрачности. Но окно предварительного просмотра не реагирует вовремя.
13. GIFPal:
Этот креативный создатель GIF может показать вам эффект всех изменений, которые вы внесли в импортированные файлы, перед сохранением окончательных результатов. Можно настроить содержимое GIF с помощью инструментов оттенка, насыщенности, контраста, текста и рисования. Вы также можете редактировать GIF, добавляя текст.
14. GIF Ниндзя:
Он может легко разделять или создавать анимированные файлы GIF в соответствии с требованиями пользователя. Этот онлайн-редактор GIF поможет вам создать GIF за минуту.
15. GIFGear.com:
GIFGear.com позволяет пользователям разрабатывать интерактивные изображения GIF с определенным размером и параметрами настройки. Можно также выбрать продолжительность анимации, и несколько эффектов могут быть добавлены в виде кадров, наложений, пикселизации, затухания и т. Д.
16.Gickr.com:
Gickr.com позволяет пользователям разрабатывать анимированные GIF-файлы в течение нескольких секунд, и к этой платформе любой может получить доступ бесплатно. Пользователям просто нужно загрузить изображения, добавить желаемые эффекты и преобразовать проект в расширение GIF.
17. Gifup.com:
Вот ваш продвинутый, но персональный создатель GIF, который может мгновенно обеспечить впечатляющие результаты. Он позволяет пользователям с легкостью загружать файлы размером 1024 КБ, а загруженные изображения можно легко обрабатывать для создания классических GIF-файлов.Его интерфейс прост для понимания. Если вы любите делать GIF как профессионал, вы можете сделать этот GIF. Попробуй!
18. ИМГУР:
Это один из наиболее широко используемых центров обмена изображениями в формате GIF, который может легко обрабатывать необработанный контент с компьютера или в виде предоставленных URL-адресов.
19. Мем-центр:
Эта платформа широко используется для разработки мема с множеством быстрых функций. Действительно впечатляет добавление реакции на GIF-файлы или выбор уже существующих видео / изображений для получения желаемых результатов.Вы все еще можете редактировать GIF, думая, что это центр мемов.
20. Онлайн-конвертер изображений:
Этот инструмент работает в вашем браузере и может с легкостью публиковать полученные файлы GIF на других популярных веб-сайтах. Процесс редактирования GIF в Интернете очень прост.
21. Picasion:
Он помогает пользователям разрабатывать классические GIF-файлы с изображениями, которые можно загружать с компьютера или использовать URL-адреса видео. Также можно импортировать изображения с веб-камеры или попробовать кадры из Flickr или Picasa.
22. Создатель GIF-файлов Toolson.Net:
С помощью этого инструмента для создания GIF-изображений вы можете легко расположить загруженные изображения в любом порядке, а затем применить к этой последовательности эффект анимации на основе GIF. К этому контенту также можно добавить границы, рамки и фильтры.
23. Замзар:
Это имя популярно среди профессиональных редакторов изображений благодаря широкому набору функций и впечатляющим возможностям.
Заключение
Эти бесплатные онлайн-конструкторы GIF, о которых говорилось выше, позволяют быстро преобразовывать изображения или видео в циклические и анимированные GIF.Если вы хотите попробовать больше автономных создателей GIF, вы можете проверить нашу подборку лучших бесплатных создателей GIF в 2019 году, в которую входят как автономные, так и онлайн-создатели GIF. Какие из них вы будете использовать для создания GIF в Интернете? Поделитесь с нами в разделе комментариев ниже.
Часто задаваемые вопросы о создании файлов GIF в Интернете
1. Как сделать GIF без водяного знака?
Вам понадобится программа для создания GIF-изображений или программа для редактирования видео, позволяющая экспортировать файлы GIF без водяных знаков.Мы рекомендуем EZGIF или Filmora Meme Maker, потому что вы можете использовать их бесплатно, и ни один из ваших GIF-файлов не будет помечен водяными знаками, независимо от того, сколько вы создаете на ежедневном или еженедельном уровне.
EZGIF позволяет объединить до 2000 изображений в один файл GIF и поддерживает все распространенные файлы изображений, поэтому вам не нужно беспокоиться о формате, в котором изображения, которые вы хотите включить в свой GIF, сохраняются. Filmora Meme Maker — правильный выбор для вас, если вы хотите добавить текст в создаваемые GIF-файлы.
2. Из чего сделаны гифки?
GIF-файлы состоят из серии изображений, имитирующих движение, и могут состоять либо из неподвижных, либо из движущихся изображений.
Если вы хотите создать GIF из фотографий, вам нужно будет сделать несколько последовательных фотографий с помощью камеры, а затем объединить их в GIF. Количество фотографий, которые вам нужно будет сделать, зависит от продолжительности создаваемого GIF-изображения и варьируется от пяти до более тысячи.
При желании вы также можете создавать GIF из видеофайлов, но следует иметь в виду, что звук будет автоматически удален, поскольку файлы GIF не могут содержать звук.
Шенун Кокс
Шенун Кокс — писатель и любитель всего видео.
Подписаться @Shanoon Cox
GIF Maker — ImgPlay в App Store
Создайте GIF с помощью бесплатного приложения для создания GIF на iPhone и iPad! ImgPlay станет вашим любимым приложением для создания гифок и видео! ImgPlay может быть вашим конвертером, разделителем и редактором для ваших GIF и видео! Вы можете легко настраивать GIF-файлы, создавая GIF из видео, Live Photo и серийной съемки.Комбинируйте гифки и подписывайте их, чтобы создавать забавные мемы! Если ваш GIF готов, поделитесь им напрямую в iMessage, Messenger, Whatsapp, Instagram, Twitter и Tumblr!
-Key Feature-
Создание GIF или видео:
• Использование Live Photo
• Использование серийной фотографии
• Photo-by-Photo (слайд-шоу)
• Функции частичного редактирования видео
• Функции частичного редактирования GIF
• Видео Инструменты записи
• Импорт из Wi-Fi, iTunes и Dropbox
Четыре режима камеры:
• Hands-Free, Normal, Boomerang, Stop-Motion
Стиль холста:
• 1: 1, 4: 5, 9:16 (Размер истории в Instagram), 1.91: 1 (размер Facebook), 2: 1 (размер Twitter)
• 16: 9, 3: 4, 4: 3, 2: 3, 3: 2, 1: 2
• 6 различных стилей холста мемов, включая автотекст -area
• Стиль холста различной формы, включая холст с вырезанием текста
Вид кадра:
• Простая проверка кадров GIF и видео
• Упорядочивание кадров с помощью перетаскивания
• Легко объединяйте фотографии, GIF-файлы, видео и живые фотографии одним касанием a Кнопка «+»
Подписи и текст:
• Добавление текста в файлы GIF и видео
• Непосредственное добавление настраиваемых шрифтов
• Тень, контур, неон и т. д.Стили текста
• 20 различных анимированных текстов с возможностью зацикливания
• Загружаемые различные шрифты
Веселые наклейки и наложения изображений:
• Настройка стикеров с помощью собственных фотографий и GIF-файлов
• 23 различных анимированных движения стикеров с возможностью зацикливания
• Загружаемые фантастические пакеты стикеров
• Использование скопированного изображения для стикера путем копирования и вставки из буфера обмена
• Добавить мозаику
• Добавить собственный логотип
Детально настроить эффекты:
• Регулировка яркости, контрастности, насыщенности, теплоты и резкости
• Более 45 различных фильтров
Создавайте гифки и видео с удовольствием:
• Набросок пером
• Контроль скорости (0.02сек-1сек) для GIF / видео
• Изменение направления воспроизведения (вперед, назад, назад и вперед)
• Обрезка видео
• Цветной или узорчатый фон
• Поворот, кадрирование и отражение
• Настройка FPS (5, 10, 15, 20, 24, 30) при редактировании или обрезке видео
Сохранить и поделиться легко и быстро:
• Число циклов (бесконечное или 1, 3, 5 раз)
• Сохранить GIF как видеофайл или Сохранить видео как файл GIF
• Сохранить GIF / видео в Camera Roll в желаемом размере
• Сохраните GIF / видео, выбрав размер пикселя
• Быстро отправляйте GIF / видео в Instagram, Twitter, Facebook, TikTok, WhatsApp, Facebook Messenger, Weibo, WeChat, QQ и т. Д.
• Автоматическое изменение размера файлов для их загрузки в Twitter и WeChat
• Сохранение в виде отдельного кадра
• Экспорт APNG, WebP
ImgPlay для iMessage (для iOS 10):
• Отправка GIF / видео из Camera Roll напрямую, не выходя из iMessage Разговор
Мы всегда рады услышать от вас.
Если вам нравится ImgPlay, пожалуйста, оставьте нам отзывы.
Ошибки? Отзывы? Предложения? Не стесняйтесь связаться с нами.
Электронная почта: [email protected]
Twitter: https://twitter.com/imgplay
Instagram: http://instagram.com/imgplay #imgplay
Facebook: https://www.facebook.com/ imgplayapp
Как добавить гифки к видео
Гифки — это особенные вещи. Эти движущиеся изображения, находящиеся где-то между сферами фото и видео, отражают суть Интернета.Важно отметить, что они также являются одним из самых популярных визуальных форматов в Интернете: по данным GIPHY, самые популярные гифки 2019 года были просмотрены более 419 миллионов раз.
Gifs используют тенденции и запечатлевают культовые моменты поп-культуры, что делает их отличным инструментом для общения со зрителями. Отличный способ использовать гифки — добавить их в свой цифровой контент: сообщения в блогах, флипбуки и видео. Не знаете, как это работает? Мы добавили новую интеграцию GIPHY в наш бесплатный онлайн-редактор видео, и в этом блоге будет рассказано, как вы можете его использовать.В нем мы рассмотрим:
Что такое гифки?
Gif означает формат обмена графическими изображениями. Проще говоря, это анимированные изображения. Многие люди сравнивают работу гифок с книжкой-книжкой — это стопка сгруппированных вместе изображений, которые при просмотре в правильном порядке создают впечатление движущегося изображения.
Зачем добавлять гифки в видео?
Гифки, как и видео, являются отличным средством визуальной коммуникации. Но что делает их уникальными, так это их способность говорить на языке Интернета.Гифки очень популярны в Интернете, поэтому, добавляя их к видео, вы, скорее всего, добавляете контент, который уже может быть интересен вашим зрителям. Это простой способ привлечь внимание к вашему контенту и улучшить ваши видео.
В то же время добавление гифок — отличный способ заполнить любые пробелы в кадрах. Если есть что-то, что вы не можете снять на пленку, возможно, есть гифка, которая сделает это за вас.
This just in — Stickers
Как раз когда мы подумали, что не сможем больше развлечься в нашем видеоредакторе, мы интегрировали стикеры GIPHY.Эти анимации с прозрачным фоном добавляют видео совершенно новую атмосферу. Они работают так же, как GIPHY, и находятся рядом с ними на вкладке графики на нашей новой боковой панели, за исключением того, что вы можете наклеить их поверх существующего видео или материала вместо редактирования их между клипами.
Бесплатный видеоредактор в браузереСоздавайте профессиональные видео за минуты
Как добавить гифку к видео
Шаг 1. Создайте учетную запись
Войдите в свою учетную запись Clipchamp или зарегистрируйтесь бесплатно, чтобы начать работу.
Шаг 2. Создайте новый проект
Выберите кнопку Create a video на левой боковой панели. Мы предлагаем пять различных форматов на выбор. Выберите соотношение сторон видео, которое лучше всего подходит для вашего проекта. Мы рекомендуем использовать широкоэкранный формат 16: 9, если вы хотите загрузить на YouTube.
Шаг 3. Добавьте гифки
Нажмите кнопку Stock на левой боковой панели, и когда это окно откроется, нажмите кнопку GIPHY на левой стороне. Введите условия поиска и просмотрите результаты, чтобы найти нужный GIF.Затем выберите его, нажмите кнопку Добавить в библиотеку и выйдите из стандартной библиотеки, чтобы получить к ней доступ в редакторе.
Шаг 4. Добавление гифок на временную шкалу редактирования
После того, как вы выбрали свои гифки и они появились в редакторе, вы можете начать перетаскивать их на временную шкалу редактирования.
Шаг 5. Проверьте и исправьте соотношения сторон
Одна вещь, которую следует отметить в отношении гифок, заключается в том, что они бывают разных соотношений сторон. Это означает, что вам часто придется настраивать их, чтобы они легко редактировались с другими отснятыми материалами.
Один из вариантов, который у вас есть, — обрезать видео, чтобы заполнить экран. Для этого выберите свой gif на временной шкале, нажмите кнопку Transform , а затем появится опция Crop to Fill .
Другой вариант — использовать наш недавно добавленный фильтр Blur Fill . Это отличный выбор, если вы попробовали «Кадрировать до заливки» и обнаружили, что он обрезает неотъемлемые части вашего изображения. Blur Fill заменит любое черное пространство позади вашего gif на его размытую и затемненную версию.Чтобы добавить Blur Fill, выберите свой gif на шкале времени редактирования, затем в меню, которое появляется выше, выберите кнопку Filters . Наконец, прокрутите вниз, чтобы найти фильтр Blur Fill, и выберите его, чтобы применить к вашему GIF.
Шаг 6. Отредактируйте оставшуюся часть видео
Отсюда продолжайте редактировать видео по своему усмотрению. Вы можете добавлять фильтры, текст и редактировать клипы вместе, используя переходы. Интересно, что, поскольку они в основном представляют собой набор изображений, все гифки безмолвны.Это дает вам прекрасную возможность использовать нашу большую библиотеку стокового аудио.
Шаг 7. Экспортируйте видео
Теперь пора вывести видео из редактора на компьютер. Для экспорта нажмите фиолетовую кнопку Export в правом верхнем углу редактора. Отсюда выберите настройки разрешения в зависимости от места назначения вашего видео и от того, хотите ли вы сжимать файл. Наконец, нажмите кнопку Продолжить и дождитесь экспорта видео.
Шаг 8. Просмотрите видео
Пришло время просмотреть экспортированное видео. Посмотрите, как мы использовали некоторые гифки Сайнфельда для рекламы распродажи дневных спа в нашем видео ниже.
Как создать зацикленный GIF
Нас довольно часто спрашивают о том, как создать зацикленный gif, поэтому вот как это сделать. Современные файлы gif, которые вы видите в Интернете, представляют собой небольшие видеофайлы, чаще всего в формате MP4. Это упрощает их создание, совместное использование и размещение в сети, а при воспроизведении этих клипов происходит зацикленное воспроизведение.Два лучших варианта получить вид зацикленного gif-изображения:
Использование платформы для размещения видео или GIF
Первый способ создания зацикленного gif на самом деле происходит за пределами Clipchamp. Просто загрузите видео, которое вы создали в Clipchamp, на выбранную вами платформу. Он либо автоматически зациклит ваш gif, либо предложит его в качестве параметра настройки перед публикацией клипа.
Использование Clipchamp
Если автоматическое зацикливание или опция зацикливания недоступны на выбранной вами платформе, вы можете создать зацикленный GIF вручную в Clipchamp.Для этого выберите свой gif на шкале времени редактирования и нажмите кнопку Копировать над ним. Отсюда вы можете нажимать кнопку Вставить столько раз, сколько вам нужно, чтобы создать эффект петли — чем больше вы вставляете, тем дольше будет воспроизводиться ваше видео в формате gif и зацикливаться.
Бонусный совет — создавайте собственные гифки!
Если вы не можете найти нужную гифку для своего видеопроекта, подумайте о создании собственной! У GIPHY есть собственный GIF Maker, куда вы можете загружать изображения и видео для создания своих собственных GIF-файлов.
В качестве альтернативы вы можете использовать GIPHY gif Maker, чтобы превратить готовый видеопроект в гифки, что позволит вам делиться им на платформах, на которых ваше видео может не работать.
5 бесплатных способов сделать GIF из видео на YouTube (2021)
Если вы не знаете, как сделать GIF из видео YouTube, вы обратились по адресу. В этом посте мы собрали пять лучших создателей YouTube GIF, которые помогут вам с легкостью конвертировать видео YouTube в GIF.
Вы когда-нибудь хотели преобразовать забавное видео с YouTube в GIF, чтобы можно было быстро поделиться с друзьями? Есть ли способ сделать это легко и быстро?
Не ищите ничего, кроме этого блога, где вы узнаете, как создать гифку из видео YouTube 5 простыми бесплатными способами.Давайте нырнем прямо сейчас.
Также читайте: Как загрузить часть видео с YouTube в Интернете
Как создать GIF из видео с YouTube
1. Сделать GIF из видео с YouTube с помощью GifRun
Этот создатель GIF на YouTube позволяет создавать файлы высокого качества. GIF без водяных знаков с сотен сайтов, включая YouTube, TikTok, Vimeo, Facebook, Twitter и других. Кроме того, вы можете добавить текст в GIF в свой GIF.
Image Board: YouTube GIF Maker — GifRun
Как использовать:
Шаг 1
Вставьте ссылку на видео YouTube в текстовое поле.
Шаг 2
Отрегулируйте продолжительность, выберите время начала и пиксель GIF, при необходимости добавьте текст и нажмите кнопку СОЗДАТЬ GIF.
Шаг 3
Предварительный просмотр и загрузка GIF.
2. Создание GIF из видео YouTube с помощью FreeGifMaker
FreeGifMaker — широко используемый инструмент для создания файлов GIF на YouTube. Он хорошо работает в вашем браузере, а это означает, что вам не нужно загружать и устанавливать какое-либо программное обеспечение на свой компьютер. Инструмент интуитивно понятен в использовании и работает быстро.Что вам нужно сделать, так это найти понравившееся видео на YouTube, а FreeGifMaker поможет вам сделать все остальное.
Image Board: YouTube GIF Maker — FreeGifmaker
Как использовать:
Шаг 1
Скопируйте URL-адрес вашего любимого видео YouTube и вставьте его в текстовое поле.
Шаг 2
Нажмите кнопку «Загрузить видео с YouTube» и дождитесь завершения процесса проверки.
Шаг 3
Введите время начала, продолжительность GIF и нажмите кнопку «Создать GIF».
3. Создание GIF из видео YouTube с помощью GIPHY
GIPHY — это онлайн-производитель GIF, который хранит большое количество GIF-файлов и анимирует стикеры, которые вы можете использовать. Вы можете добавить несколько изображений или вставить URL-адрес YouTube, Vimeo или GIPHY, чтобы быстро создавать GIF. Кроме того, инструмент также позволяет добавлять заголовки, стикеры и фильтры в созданный вами GIF.
Image Board: YouTube GIF Maker — GIPHY
Как использовать:
Шаг 1
Вставьте URL-адрес в текстовое поле.
Шаг 2
Выберите время начала видео и продолжительность GIF.
Шаг 3
Добавьте тексты, стикеры или фильтры в соответствии с вашими потребностями.
Шаг 4
Загрузите свой GIF в GIPHY.
4. Создание GIF из видео YouTube с помощью Imgflip
Этот онлайн-производитель анимированных GIF-файлов позволяет создавать высококачественные GIF-файлы из видеороликов YouTube, видео-веб-сайтов, видеофайлов, изображений и картинок. У вас даже могут быть более мощные параметры настройки, такие как добавление текста и изображений, включение звука, изменение размера, реверсирование и т. Д.Обратной стороной является то, что Imgflip добавит водяной знак в ваш GIF, и вы можете удалить его, если обновите свою учетную запись до Pro за 9,95 долларов в месяц.
Image Board: YouTube GIF Maker — Imgflip
Как использовать:
Шаг 1
Вставьте URL-адрес с YouTube.
Шаг 2
Выберите время начала и время окончания и свободно настройте их.
Шаг 3
Нажмите кнопку «Создать GIF» и загрузите результат.
5.Создание GIF из видео YouTube с помощью GIF Maker
GIF Maker — еще один производитель GIF на YouTube, который стоит попробовать. Этот конвертер YouTube в GIF работает онлайн. Никакой загрузки или установки не требуется. Вы можете использовать его для создания анимированного GIF из видео и изображений YouTube за несколько кликов. Для начала просто вставьте ссылку на YouTube или загрузите несколько изображений.
Image Board: YouTube GIF Maker — GIF Maker
Как использовать:
Шаг 1
Вставьте URL-адрес YouTube в поле загрузки и нажмите кнопку «Создать GIF».
Шаг 2
Выберите время начала и продолжительность GIF, проверьте предварительный просмотр и нажмите «Создать GIF».
Шаг 3
Через некоторое время вы можете поделиться или загрузить файл GIF.
Как создать видео на YouTube в Интернете
Создание видео на YouTube может быть бесплатным и простым. Все, что вам нужно, это FlexClip, бесплатный онлайн-производитель видео с набором видео шаблонов для YouTube. Он поставляется со всеми необходимыми базовыми инструментами для редактирования видео. Некоторые из его заметных функций — обрезка видео, разделение видео, добавление текста, музыки и эффектов к видео, регулировка скорости видео, поворот видео и картинка в картинке.С помощью этого мощного средства создания видео YouTube вы можете с легкостью создавать все виды видео для YouTube. Чтобы начать, нажмите кнопку «Создать видео» ниже.
Изображение видео: как использовать FlexClip для создания видео на YouTube
Итог
Вот и все, как создать GIF из видео YouTube с помощью пяти создателей YouTube для GIF. Все они очень полезны и просты в использовании. Не забудьте попробовать один из них, если собираетесь конвертировать видео YouTube в GIF.Пожалуйста, дайте нам знать через Facebook, если у вас есть лучшие способы конвертировать видео YouTube в GIF.
Редактор FlexClip /Профессионал в редактировании видео и видеомаркетинга, мы хотели бы дать несколько конструктивных советов и уловок, которые помогут нашим пользователям создавать фантастические видео.
10 лучших бесплатных инструментов, доступных в Интернете
Практически в любое время GIF-файлы стали одним из самых популярных и захватывающих способов выражения чувств. Люди обычно используют гифки в качестве отличных ответов о возвращении! Часто они представляют собой короткие фрагменты видеозаписи с приглушенным звуком, в которых изюминка отображается в виде текста.Это отличный вариант, лежащий между видео и фотографиями, поскольку для их загрузки и просмотра требуется меньше времени, чем для просмотра видео, и они более выразительны, чем фотографии. Итак, если вы думаете о том, как создать свой собственный GIF, прочтите, чтобы узнать о 10 лучших инструментах , которые вы можете использовать бесплатно и выделиться среди других!
Популярность гифок
Тенденции GIF, которую вы видите сейчас, на самом деле 30 лет. В то время для их создания люди использовали сложное программное обеспечение.Но теперь их можно создать всего за несколько минут, одновременно попивая кофе!
Google утверждает, что каждый день выполняются миллионы поисковых запросов в формате GIF. Эта популярность объясняется в основном тремя причинами.
- Позволяет людям быстро выражать свои эмоциональные реакции в чате.
- Он передает чувство идентичности пользователя через ссылки на поп-культуру, которые он несет.
- GIF используют культуру мемов, которая постоянно дает новые ссылки.
Чаще всего используются GIF-изображения, которые выражают одну эмоцию. Будь то радость, печаль, шок или любая другая реакция, которую вы хотите выразить, вы найдете для нее GIF. Они прекрасно отражают то, что вы чувствуете, без необходимости неловко выражать свои эмоции словами.
В нынешнюю эпоху цифрового маркетинга выразительные качества, обеспечиваемые небольшой зацикленной анимированной картинкой, также привлекают внимание потребителей и предприятий.
Как сделать GIF с помощью онлайн-инструментов:
1.
Создатель мемов FilmoraWondershare Filmora — распространенное программное обеспечение для создания GIF-файлов и видео. Что хорошо в создателе мемов, так это то, что он позволяет создавать мемы из изображений, видео и GIF и загружать их без водяных знаков.
Вам необходимо импортировать изображения или видео, которые вы хотите использовать для создания GIF. Есть варианты для изменения размера текста, цвета, шрифтов и настройки расположения подписи. Вы также можете сохранить текст внутри или вне GIF.Также можно выбрать формат, в котором вы хотите скачать. Вы можете найти все подробные инструкции о том, как сделать GIF на их веб-сайте.
2.
MakeaGIF.comЭтот инструмент предоставляет множество опций для создания GIF-файлов, в том числе следующие:
- Изображения в GIF
- Видео в GIF
- YouTube в GIF
- Facebook в GIf
- Веб-камера в GIF
Благодаря такому множеству доступных опций это один из лучших инструментов для раскрытия вашего творчества.Вы можете выбрать изображение с любой платформы и преобразовать его в GIF! Он также имеет обширную коллекцию GIF-файлов, которые вы можете использовать или редактировать. Есть гифки, связанные с животными, модой, едой, природой, наукой, спортом и многим другим. Вы также можете создать свой GIF-файл и загрузить его на платформу для использования другими!
3. PicasionPicasion позволяет импортировать изображения и видео с таких платформ, как Picasa, Flickr и других галерей.Он доступен на 4 языках — английском, испанском, португальском и русском, что отличает его от других инструментов.
С помощью этого инструмента вы можете регулировать размер изображений и даже создавать свои аватары или забавные анимации. Размещайте их в Tumblr, MySpace, Hi5, Facebook, Orkut и т. Д. Без использования Flash.
Вот шаги по созданию GIF с помощью Picasion:
- Перейдите на сайт Picasion в своем браузере.
- Загрузите изображения, с помощью которых вы хотите создать GIF.
- Установите размер, скорость, порядок и нажмите кнопку «Создать».
Вот и все. Picasion создаст ваш GIF.
4.
GIF Maker (Gif-animator.com)Создатель GIF — это очень рекомендуемый инструмент для создания изображений GIF, анимированных кнопок и баннеров — вы можете использовать его в электронных письмах, документах или на веб-сайтах. Он состоит из мастера, позволяющего сделать анимацию быстрой и простой. Он поддерживает создание нескольких привлекательных графических форматов, включая JPEG, PNG, TIFF, BMP, PSD, WMF, AVI и многие другие.
Имеется встроенный редактор изображений с полным набором инструментов редактирования. Новым пользователям нужно время, чтобы научиться создавать GIF с помощью этого программного обеспечения, но в конечном итоге оно даст потрясающие результаты. Интерфейс также прост и интуитивно понятен. Существует множество эффектов и параметров настройки для улучшения вашей анимации GIF.
Он имеет расширенную оптимизацию для создания файлов минимального размера, что сокращает время загрузки страницы, снижает нагрузку на сервер и экономит место.
5.
Экран в GIFScreen to GIF — это программа для Windows, в которой используется несколько иной подход к созданию GIF. Он предназначен для того, чтобы пользователи могли записывать действия с веб-камер, доски для рисования и своих экранов, которые они могут использовать для создания GIF-файлов. Вы можете зайти на сайт и скачать его бесплатно — он доступен для Windows 7 и более поздних версий.
Он имеет мощный редактор с множеством встроенных инструментов редактирования, где вы можете редактировать свои записи или GIF-файлы из других ресурсов.Он предлагает более 18 языков. Когда вы загружаете его, он автоматически определяет язык вашей системы. Как это круто!
6.
EZ GIFEZ GIF — это простой и легкий в использовании онлайн-инструмент, который был разработан в первую очередь для создания и редактирования анимированных GIF-файлов, но теперь также поддерживает базовое редактирование видео. Он также имеет конвертер GIF в Mp4, онлайн-видео-резак, видео-реверсор и видео-ротатор.
На сайте есть редактор для редактирования файлов GIF.Дополнительные функции, которые вы можете использовать с EZ GIF, — это преобразование изображений, которое позволяет пользователям без проблем менять форматы изображений с одного на другой. Если вы не хотите загружать создатель GIF, это один из лучших вариантов.
7.
KapwingKapwing также является одним из лучших вариантов для людей, которые хотели бы знать, как создавать GIF с помощью рабочего стола. Загрузка не требуется, и он может работать даже на смартфоне.Он позволяет редактировать изображения, видео и GIF-файлы, добавляя различные эффекты, переходы и заголовки.
Начните с чистого листа или загрузите файлы прямо со своего компьютера, чтобы создать шедевр. Вырежьте видео, измените размер, разделите клипы и сделайте привлекательный цикл с помощью Kapwing. Создав свой GIF-файл, вы можете сразу же поделиться им в социальных сетях с самого экрана.
8.
Img Play GIF maker (приложение для iPhone)Разработчики Img Play GIF maker разработали это приложение, чтобы предоставить пользователям iPhone платформу для развлечения.В нем есть параметры, доступные для размеров холста, что отлично подходит для изменения GIF в соответствии с сайтом, на котором вы хотите его опубликовать.
Например, если вы хотите загрузить GIF в Instagram, предпочтительным будет размер холста 1: 1. Точно так же для Twitter идеально подходит холст размером 2: 1. Это приложение также можно использовать для создания мемов. Вы также можете настроить GIF-файлы при создании GIF из видео, Live Photo и Burst. После создания вы можете напрямую поделиться им в Twitter, Instagram, Messenger или iMessage.
9.
GIF Maker — редактор GIF (приложение для Android)Создатель GIF — редактор GIF — популярное приложение, доступное в магазине игр. Он имеет функцию добавления до 200 изображений одновременно. Он работает без сбоев и отвечает требованиям тех, кто хотел бы знать, как создавать GIF с помощью Android.
Перед созданием GIF вы можете вырезать, кадрировать или редактировать видео, а также добавлять к нему заголовки. Вы также можете выбрать из сотен стикеров, доступных в приложении.В нем есть раздел менеджера, где вы можете получить доступ ко всем созданным вами GIF-файлам и редактировать их, когда захотите. Единственный минус в том, что есть покупки в приложении.
10.
PicGIF (Mac App Store)PicGIF — это программа, доступная в Mac App Store. Вы можете создавать креативные GIF-файлы, используя любые изображения и видео. Кроме того, вы можете повторно редактировать ранее созданные GIF-файлы, добавляя текст, изменяя скорость или размер.
В нем есть отличные функции редактирования текста для настройки цвета, шрифта, размера, контуров и теней.Он также поддерживает перекрывающийся текст и наклейки, и вы можете легко установить их уровень непрозрачности. Поддерживается множество форматов изображений, что делает его очень простым в использовании. Вы можете предварительно просмотреть его перед экспортом и поделиться им непосредственно с платформами социальных сетей.
Как сделать GIF в Photoshop
Создание GIF-файлов в Photoshop может занять немного больше времени, но это дает вам полную свободу создавать и контролировать формирование GIF-файлов в соответствии с вашими потребностями.Вы можете поэкспериментировать с инструментом, чтобы создать именно то, что вы хотите.
1. Загрузить изображения в фотошопGIF-файлов состоят из серии изображений или кадров. Итак, если у вас есть готовая последовательность изображений, откройте Photoshop и нажмите «Файл». Выберите «Сценарии»> «Загрузить файлы в стек». Затем выберите «Обзор» и выберите, какие файлы вы хотите включить в свой GIF.
Если у вас нет готовой последовательности изображений, вы можете создать новый набор слоев, которые будут работать как рамки.Чтобы добавить новый слой в проект Photoshop, выберите «Слой»> «Новый»> «Слой».
2. Откройте окно временной шкалыПрежде чем вы сможете начать что-либо анимировать, вам понадобится возможность создавать ключевые кадры. Для этого вам нужно открыть окно временной шкалы. Он не открывается по умолчанию при создании анимированного GIF в Photoshop, поэтому перейдите в меню «Окно»> «Временная шкала» и выберите параметр, чтобы начать работу.
3. Создать анимациюНа шкале времени нажмите «Создать покадровую анимацию».Затем щелкните меню в правом углу шкалы времени и выберите «Создать кадры из слоев». Все ваши рамы встанут на свои места. Теперь нажмите кнопку воспроизведения и увидите созданную анимацию. Если какой-либо кадр находится не на своем месте, вы можете перетащить его на новое место на временной шкале.
4. Экспортируйте ваш GIFКогда вы закончите с кадрами и будете довольны результатом, экспортируйте GIF, чтобы поделиться им в своих профилях в социальных сетях и на других платформах. Чтобы экспортировать GIF, нажмите «Файл»> «Экспорт»> «Сохранить для Интернета (устаревшая версия)».
Веб-сайты, где можно найти выдающиеся готовые GIF-файлы 1. GiphyGiphy — это американская онлайн-база данных и поисковая система, которая позволяет пользователям искать и обмениваться файлами GIF. Контент на веб-сайте, в приложении и API GIPHY — это лучшие и самые популярные GIF-изображения в Интернете, а также контент, созданный талантливыми GIF-художниками и брендами мирового уровня.
Найдите нужный контент, выполнив поиск по термину или набору терминов в строке поиска наверху.com. Он автоматически возвращает результаты в зависимости от релевантности искомого вами слова. Если вы не видите то, что ищете, добавьте более конкретные термины в конец поиска. В верхней части результатов будут показаны связанные каналы GIPHY, выровненные по вашему поисковому слову. Вы можете увидеть результаты GIPHY Clips, GIF и Sticker прямо под ним.
2. Поиск картинок GoogleGoogle, несомненно, лучшее место для поиска чего угодно, включая GIF.Чтобы в поиске отображались только GIF-файлы, сначала выполните обычный поиск изображений. Затем нажмите «Инструменты поиска» и выберите «Анимированный» под опцией «Тип».
3. TumblrTumblr — идеальное место для поиска отличных мемов и гифок раньше, чем любая другая социальная платформа. Это эпицентр GIF-культуры и поиска интересных вещей до того, как они взорвутся в основных средствах массовой информации.
4. ImgurНикогда не знаешь, что найдешь на Imgur. Это вирусная платформа для фото, видео и GIF, которую ежемесячно посещают более 150 миллионов человек.На этом сайте вы найдете как новые, так и вирусные гифки.
Как создавать гифки как брендЧтобы поддерживать культурные связи с покупателями, бренды должны говорить на их языке. Если вы, как бренд, также хотите приобщиться к тенденции и культуре GIF, вот несколько предложений, которые вам следует рассмотреть.
- Будьте смешны. Но не слишком старайся. Чтобы понравиться более молодой аудитории, бренды пытаются переборщить, чтобы быть забавными.Вам не нужно время от времени использовать GIF. Своевременный GIF, представляющий личность вашего бренда, намного лучше многих бессмысленных.
- Тщательно выбирайте GIF. Они содержат отсылки к культуре и мемы и иногда могут вызывать споры. Используйте GIF-файлы в соответствии со вкусами и предпочтениями вашей целевой аудитории, а также помните о сложных социальных проблемах, которые происходят в данный момент.
- Будьте изобретательны при подготовке GIF-файлов. Они могут быть значительным генератором мемов, а бренды, которые рано переходят на вирусные темы, за очень короткое время замечаются миллионами людей.
- Увеличьте удержание аудитории, подготовив таргетированные GIF-файлы. Многие маркетологи в социальных сетях предпочитают использовать визуальные эффекты и гифки, поскольку они побуждают людей дольше оставаться с брендом. Они также демонстрируют креативность и индивидуальность бренда и добавляют человеческий фактор.
вынос
Если мы заглянем в будущее, GIF-файлы будут частью нашей жизни, пока социальные сети преобладают и доминируют в нашем цифровом взаимодействии.Возможно, появятся приложения, которые мы будем использовать для создания гифок с помощью наших лиц. Возможно, для него появятся голограммы. Неважно, как они будут развиваться; Совершенно очевидно, что они необходимы в цифровой культуре. И как бренд, вы должны свободно говорить на GIF-файлах — как и ваша аудитория!
Ответы на все ваши вопросы о том, как сделать GIF на разных устройствах, даны выше. Итак, вставайте и приступайте к творчеству!
Амайя Рати (Amaiya Rathi) — автор контента в RecurPost. Она помогает RecurPost общаться со своими читателями на их родном языке.Будь то веб-копия, сообщения в социальных сетях или блоги, Амайя работала над всеми аспектами копирайтинга.
Установите пользовательское содержимое вкладки HTML для автора на странице своего профиля3 способа сделать GIF из видео Facebook
В мире интернет-развлечений два имени никогда не упускаются из виду. Это GIF и Meme. И они стали настолько распространенными, что теперь каждый может хотя бы правильно произносить эти два слова. Но зачем использовать гифки? GIF-файлы позволяют Интернету комбинировать последовательность изображений для создания видео с низким разрешением, которым легко поделиться в Интернете, и который имеет меньший размер файла, как и изображение.Итак, вы рассматриваете видео как изображение. Например, когда вы находите забавное короткое видео на Facebook, вы хотите сделать GIF из видео Facebook, или вы хотите объединить несколько изображений Facebook в классный файл GIF и поделиться с другом, что вы должны делать? Вы можете найти решения в этой статье.
Часть 1. Как сделать GIF из видео на Facebook
Filmora Video Editor для Windows (или Filmora Video Editor для Mac) — популярный видеоредактор, доступный как для ПК, так и для Mac.Он поставляется с мощными расширенными функциями для простой и интуитивно понятной работы с видео, поэтому даже пользователи с нулевым опытом редактирования видео могут их использовать.
Почему стоит выбрать этот создатель GIF:
- Он поддерживает базовое редактирование видео и аудио, такое как обрезка, разделение и обрезка.
- Позволяет добавлять текст и заголовки, фильтры, элементы, движения и наложения.
- Позволяет добавлять звуковые эффекты и фоновую музыку.
- Он построен с устройством записи экрана.
Простые шаги по созданию GIF из видео в Facebook
Шаг 1. Загрузите и установите Filmora Video Editor
Загрузите программное обеспечение. Откройте загруженный файл, чтобы установить программное обеспечение на свой компьютер. Запустите Filmora Video Editor и на странице запуска выберите параметр «Полнофункциональный режим».
Filmora Video Editor содержит два места для своего ресурса. Есть «Медиа-библиотека» и «Хронология». Сначала вам нужно добавить свое видео в медиатеку, щелкнув большую «стрелку вниз» с надписью «Импортировать файлы мультимедиа сюда».Откроется диалоговое окно «Открыть», в котором вы можете выбрать файл, который нужно отредактировать. Вы можете удерживать Ctrl в Windows или Command на Mac, чтобы выбрать несколько файлов. После добавления файлов перетащите файлы, с которыми хотите начать работу, на шкалу времени в нижней части окна. Здесь происходит все редактирование.
Шаг 2. Начните создавать GIF из видео на Facebook
Обрезать видеоклипы: Чтобы обрезать начало или конец видео, переместите курсор в начало или конец видео, пока не увидите указатель.Перетащите вперед или назад, чтобы обрезать начало или конец.
Чтобы вырезать среднюю часть, сначала сделайте ее независимой, переместив курсор в начало и конец фрагмента видео, который вы хотите вырезать, и щелкните значок ножниц. Щелкните правой кнопкой мыши средний раздел видео и выберите «Удалить», чтобы удалить.
Шаг 3. Экспорт файла GIF
Вы также можете добавить дополнительные эффекты к своим видео в Filmora Video Editor, после чего щелкните меню «Экспорт» вверху и выберите «Создать видео».Прежде чем вы сможете экспортировать, вы должны создать учетную запись и войти в систему. Filmora Video Editor позволяет экспортировать видео в другой формат, и мы собираемся выбрать формат GIF.
Не пропустите: Можете ли вы повернуть видео на Facebook?
Часть 2. Как сделать GIF из видео Facebook в Chrome
Пользователи Chrome пользуются огромным количеством расширений, доступных в интернет-магазине, и создание GIF-файлов также может быть выполнено с использованием расширений.Чтобы преобразовать видео из Facebook в GIF, мы собираемся использовать расширение под названием «Video to Animation». Вот шаги, которым нужно следовать.
Шаг 1. Установите приложение Chrome Video to Animation Converter
Зайдите в Интернет-магазин Chrome и найдите конвертер видео в анимацию. Установите расширения Chrome, нажав кнопку «Установить».
Перейдите к приложениям chrome: // в браузере Chrome и щелкните «Конвертер анимации видео в GIF». Откроется страница, позволяющая конвертировать видео в анимацию.
Шаг 2. Выберите видео
Нажмите «Выбрать файл», чтобы выбрать видеофайл с компьютера. Это видео с Facebook, которое вы скачали. Поддерживаемый формат видео включает WEBM, MP4, M4V, OGV и MKV.
Шаг 3. Изменить параметры
Приложение Chrome предоставляет несколько параметров, которые вы можете настроить, включая ширину захвата в пикселях, количество пропущенных кадров и т. Д.
Шаг 4. Конвертируйте видео с Facebook в GIF
Щелкните кадры захвата, чтобы начать захват кадров на основе параметров, установите для щелчка при компиляции значение GIF, чтобы начать создание GIF из видео.После завершения преобразования нажмите «Сохранить на компьютер», чтобы сохранить на свой компьютер.
Легко сделать GIF из видео на Facebook, не так ли? Однако мы должны указать вам на минусы этого метода:
• Показывает рекламу, обратите внимание на безопасность информации.
• Медленно, так как необходимо загрузить видео и загрузить его позже.
Часть 3. Как сделать GIF из видео на Facebook в Интернете
Существуют онлайн-инструменты, которые позволяют пользователям создавать GIF, ничего не устанавливая.Одним из веб-сайтов, предоставляющих этот инструмент, является популярный веб-сайт для обмена файлами GIF, Giphy.com. Giphy позволяет редактировать и превращать ваши видео в Facebook в GIF-файлы и делиться ими. Чтобы создать GIF из видеороликов Facebook в Интернете с помощью Giphy, выполните следующие простые шаги.
Шаг 1. Посетите giphy.com и нажмите «Создать»
.Шаг 2. Добавьте видео для создания GIF, нажав «Выбрать видео». Откроется диалоговое окно «Открыть», в котором вы можете выбрать видеофайл на своем компьютере.
Шаг 3. Обрезка видео путем перетаскивания ползунков продолжительности и времени начала
Шаг 4. Добавьте подписи с помощью текстового поля. Вы также можете добавлять стикеры, фильтры и рисовать символы, используя соответствующие вкладки.
Шаг 5. Щелкните «Продолжить загрузку», чтобы загрузить файл и преобразовать его в формат GIF. Время, которое потребуется, зависит от размера файла, но это не займет много времени. После завершения процесса вы можете загрузить свой GIF, щелкнув его правой кнопкой мыши и выбрав «Сохранить изображение как».
Также есть некоторые недостатки этого метода для создания GIF из видео Facebook:
• Ограниченные возможности редактирования видео по сравнению с полнофункциональными редакторами.
• Медленно, так как перед началом преобразования необходимо загрузить файлы в сеть.
• Онлайн-инструменты не могут гарантировать 100% безопасность.
Заключение
Это три основных способа конвертировать видео с Facebook в GIF для каждой из ваших уникальных ситуаций. Для пользователей Chrome вам может понравиться приложение Chrome, и если вы не хотите ничего устанавливать, вы можете использовать Giphy.com в сети. Тем не менее, лучший способ — использовать полнофункциональный редактор Filmora Video Editorc, который обладает множеством функций, но при этом с ним очень легко работать.
.

 Далее нужно немного подождать. На этом же экране можно сделать гифку приватной, добавить вотермарку и т.д.
Далее нужно немного подождать. На этом же экране можно сделать гифку приватной, добавить вотермарку и т.д.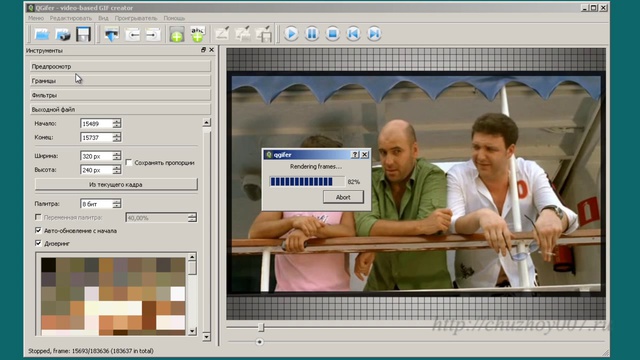 Приступить к работе можно сразу с начальной страницы.
Приступить к работе можно сразу с начальной страницы.
