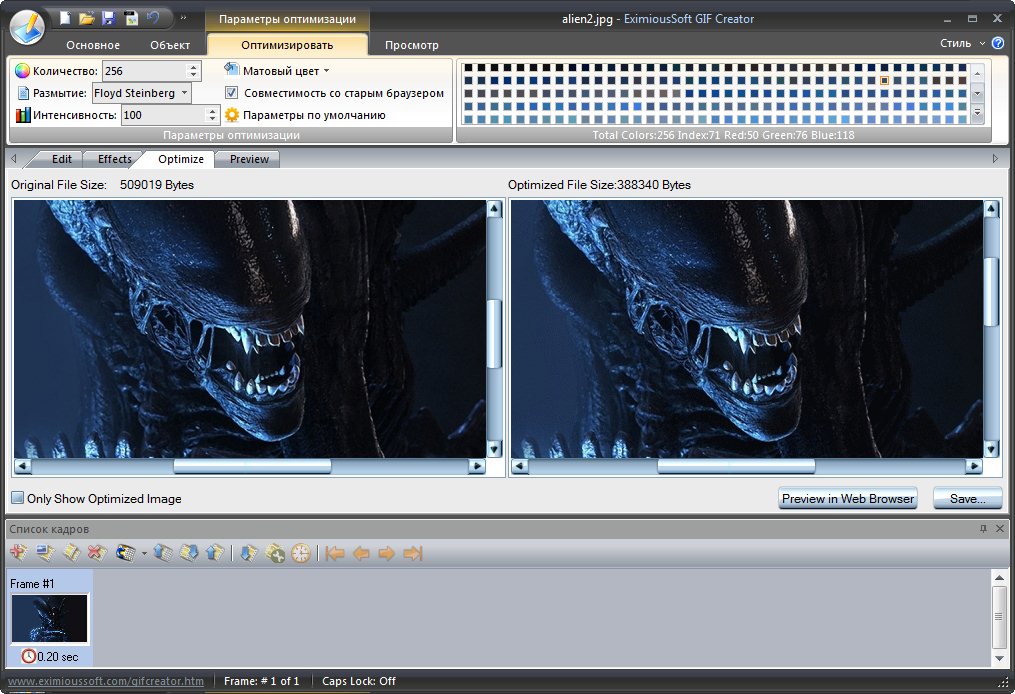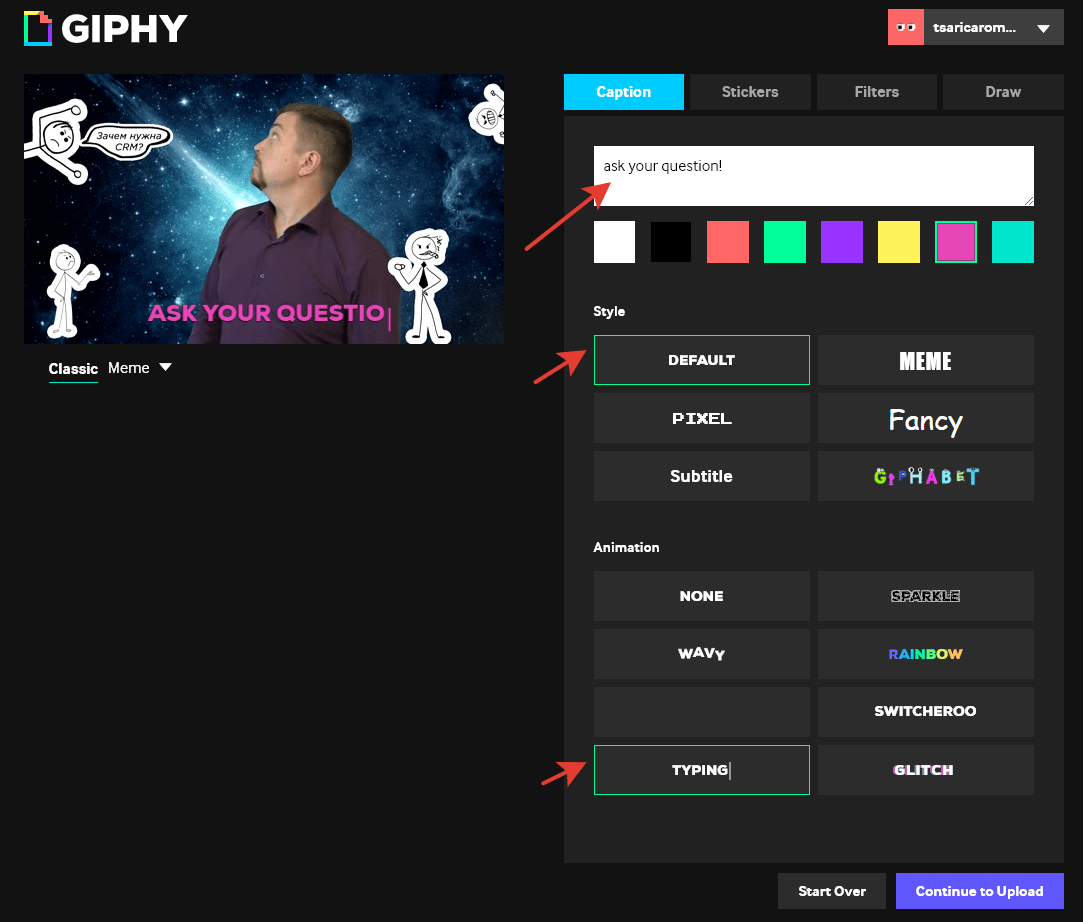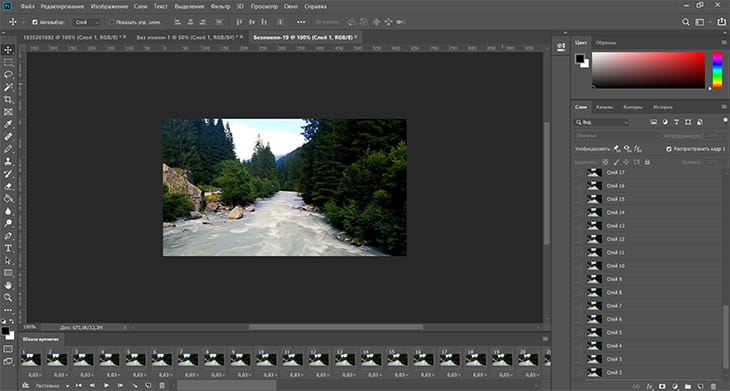100% Рабочий метод обрезки видео в анимированный файл GIF
Если вы хотите поделиться автоматически воспроизводимым видео на своем веб-сайте, вам следует вместо этого кадрировать видео в файл GIF. Поскольку файл GIF намного больше, чем видеофайл, вы должны сохранить его в пределах 100 МБ или, вероятно, менее 20 МБ для мобильных / измеряемых соединений, иначе загрузка веб-страницы займет много времени. Для упрощения он включает два процесса: обрезку видео и преобразование его в формат GIF. Просто узнайте больше об окончательном решении о том, как обрезать видео в файл GIF из статьи.
Часть 1: лучший способ кадрировать видео в GIF
Видео конвертер Vidmore — это универсальный метод кадрирования видео в файл GIF. Помимо видео, вы также можете извлекать видео с диска DVD / Blu-ray. Он также предоставляет основные функции редактирования, такие как обрезка видео, обрезка файлов и даже повышение качества видео. Кроме того, вы также можете редактировать метаданные мультимедиа, сжимать видео, применять 3D-эффекты, улучшать видеофайл и конвертировать видео в файлы GIF.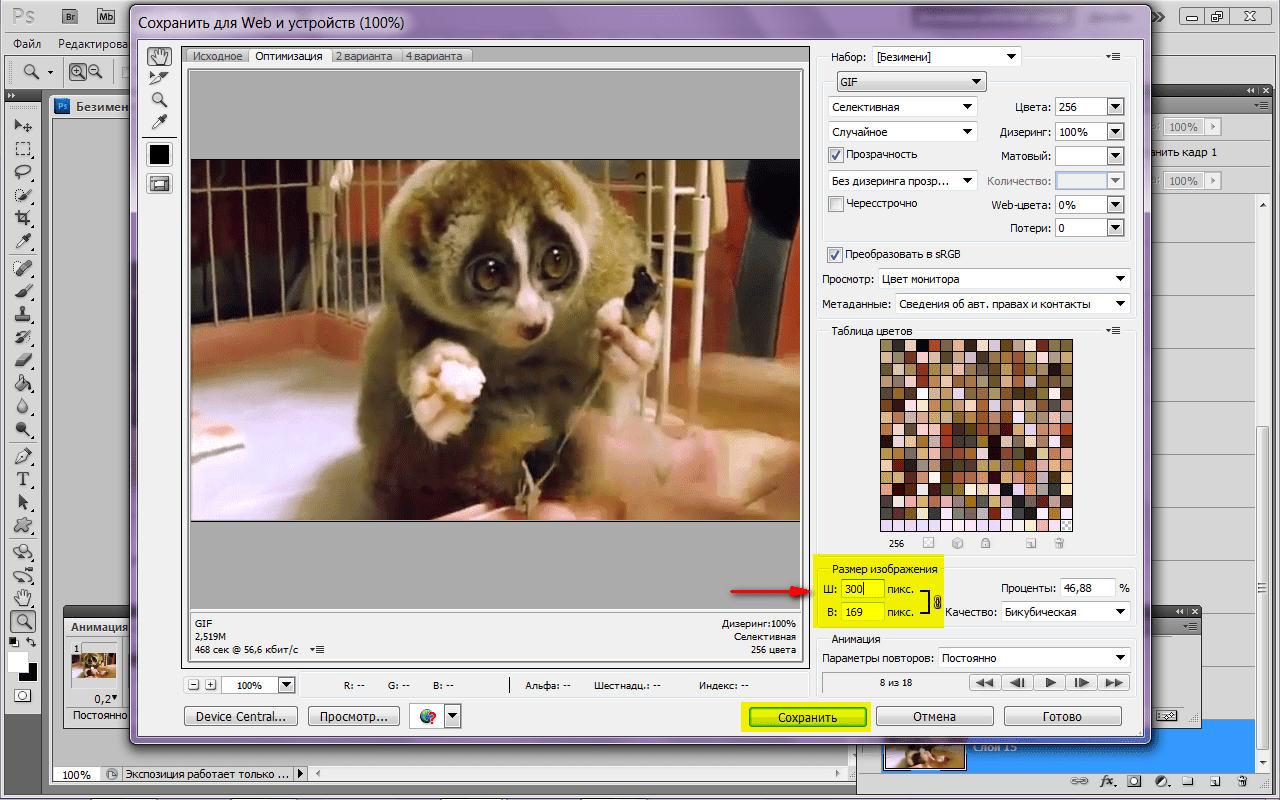
Видео конвертер Vidmore
- Обрежьте ненужную часть видео и обрежьте видео с желаемым кадром.
- Преобразование между форматами мультимедиа, даже перекодирование видеофайла в файл GIF.
- Сожмите видеофайлы до нужного размера, чтобы преобразовать видео в GIF.
- Настройте битрейт, частоту кадров, разрешение, видеокодек и другие параметры.
Шаг 1: Скачайте и установите конвертер видео в GIF, вы можете запустить программу на своем компьютере. Перейти к Конвертер меню в верхней части окна и выберите Добавить файлы возможность импортировать желаемое видео в программу, которую вы хотите преобразовать в файл GIF.
Запись: Если вы хотите конвертировать видео с DVD-диска или диска Blu-ray, вы можете щелкнуть Потрошитель меню для загрузки файла DVD / Blu-ray в программу, которую вы можете предварительно преобразовать в рекомендуемый видеоформат.
Шаг 2: Перейти к Ящик для инструментов в главном интерфейсе и выберите GIF Maker вариант, с помощью которого вы можете загрузить обрезанное видео, чтобы настроить GIF с файлом.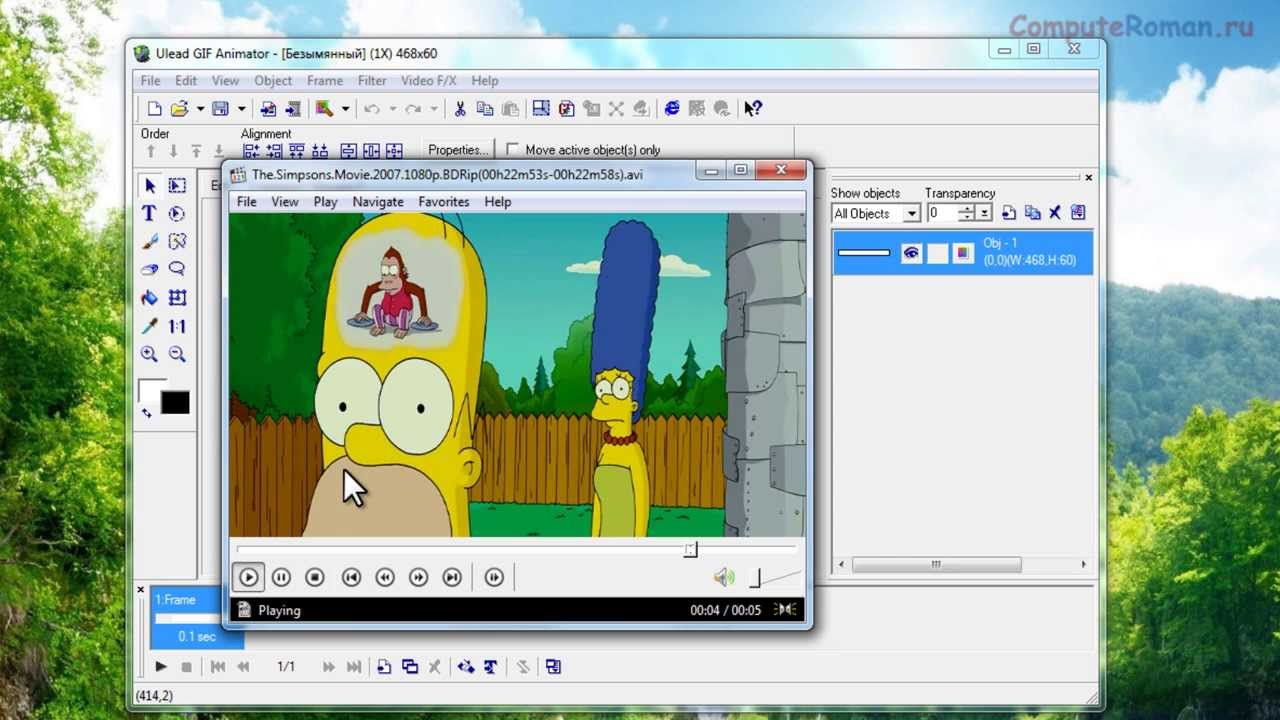 Щелкните значок Видео в GIF значок, чтобы преобразовать видео в файл GIF.
Щелкните значок Видео в GIF значок, чтобы преобразовать видео в файл GIF.
Шаг 3: После того, как вы загрузили видео в окно Видео в GIF, вы можете щелкнуть Порез под окном предварительного просмотра, с помощью которого вы можете установить начальную точку и конечную точку, чтобы обрезать ненужную часть видео и получить желаемую часть, прежде чем щелкнуть Сохранить кнопка.
Шаг 4: Когда вы получаете обрезанное видео, вы можете выбрать желаемый выходной размер, частоту кадров и даже проверить эффект циклической анимации для кадрирования видео в файл GIF. Затем вы можете щелкнуть Предварительный просмотр кнопка для предварительного просмотра файлов GIF перед преобразованием.
Шаг 5: После этого вы можете щелкнуть Создать файл кнопку, чтобы преобразовать обрезанное видео в файл GIF. Если вы хотите преобразовать несколько видео или даже объединить разные части, вы можете щелкнуть Изменить исходный файл кнопку, чтобы перейти на другой видеофайл.
Шаг 6: Чтобы добавить водяной знак или логотип на ваше видео для кадрирования, например, в GIF, перейдите в Водяной знак вкладку и выберите Текст вариант или Образ вариант. Затем вы можете соответствующим образом настроить размер, положение, угол и прозрачность водяного знака.
Затем вы можете соответствующим образом настроить размер, положение, угол и прозрачность водяного знака.
Шаг 7: Если вы хотите обрезать нужное видео в формате GIF, вы можете проверить Слить в один файл вариант и отрегулируйте порядок для желаемых частей. После этого вы можете нажать на Конвертировать все кнопку, чтобы объединить различные части видео в файл GIF.
Часть 2: Часто задаваемые вопросы об обрезке видео в анимированные файлы GIF
1. Как обрезать анимированные GIF-файлы?
Есть два варианта непосредственной обрезки анимированных изображений в формате GIF. Вы можете использовать программные редакторы GIF для настольных компьютеров, такие как Photoshop, которые доступны для обрезки анимированного изображения в формате GIF. Конечно, вы также можете использовать веб-приложения для редактирования GIF, такие как EZGIF. Таким образом, вы также можете обрезать анимированные изображения в формате GIF онлайн.
2. Как обрезать несколько изображений одновременно?
Известно, что вы не можете редактировать несколько изображений одновременно в MS Paint или Mac Preview. Photoshop может обрезать изображение только сразу. Если вы хотите обработать несколько изображений, вам нужно создать действие, и Photoshop повторит его. Еще один простой способ обрезать сразу несколько изображений — это MS Word. После того, как вы вставили изображения, выберите их все, щелкните меню «Работа с рисунками» и выберите параметр «Формат». Затем выберите Обрезать меню и выберите Обрезать по форме вариант. Теперь все изображения будут обрезаны до одинакового размера.
Photoshop может обрезать изображение только сразу. Если вы хотите обработать несколько изображений, вам нужно создать действие, и Photoshop повторит его. Еще один простой способ обрезать сразу несколько изображений — это MS Word. После того, как вы вставили изображения, выберите их все, щелкните меню «Работа с рисунками» и выберите параметр «Формат». Затем выберите Обрезать меню и выберите Обрезать по форме вариант. Теперь все изображения будут обрезаны до одинакового размера.
3. Как лучше всего сделать GIF?
Ответ зависит от вашей ситуации. Первый способ сделать GIF — это преобразовать видеоклип в формат GIF. Второй вариант — использовать Запись GIF приложение. Если вы хотите преобразовать видео в файл GIF, Vidmore Video Converter должен быть лучшим решением, которое вы должны принять во внимание.
Вывод
В статье рассказывается об удобном способе кадрирования видео в анимированное изображение в формате GIF. Vidmore Video Converter — это универсальное решение для обрезки видео, настройки различных параметров и преобразования видео в формат GIF. Вы также можете загрузить видео с DVD-диска или диска Blu-ray. Кроме того, есть несколько расширенных фильтров, например 3D эффекты, объединить файлы, Добавить водный знак и больше. Если у вас есть какие-либо вопросы об обрезке видео в файлы GIF, вы можете поделиться более подробной информацией в комментариях.
Вы также можете загрузить видео с DVD-диска или диска Blu-ray. Кроме того, есть несколько расширенных фильтров, например 3D эффекты, объединить файлы, Добавить водный знак и больше. Если у вас есть какие-либо вопросы об обрезке видео в файлы GIF, вы можете поделиться более подробной информацией в комментариях.
GIF-анимация из двух картинок с эффектным переходом онлайн
Обработка JPEG фотографий онлайн.
Для применения gif-анимации с эффектным переходом между двумя картинками нужно: указать эти две картинки на вашем компьютере или телефоне, нажать кнопку ОК, подождать несколько секунд. По умолчанию для анимированного перехода между двумя картинками выбрана пикселизация. На этом сайте ещё можно сделать обычную gif-анимацию из нескольких картинок или анимированный эффект сканера на основе одной картинки.
Исходные изображения никак не изменяются. Вам будет предоставлена анимированная gif-картинка на их основе.
2) Настройки gif-анимации из двух картинокЭффект перехода между двумя картинками: вытеснение сверху-внизвытеснение слева-направокруговое вытеснениежалюзисходящиеся параллельные полосызашумлениерастекающиеся пятнакрупные растекающиеся пятназаснеживаниеразмытиевыпуклостьвогнутостьпикселизациявращениероссыпьводоворот, вихрьзум, приближениеотключить, без эффекта (основной параметр)
Количество промежуточных кадров для эффектного перехода: (6-50)
Время смены каждого кадра: сек. (от 0.01 до 10 секунд)
(от 0.01 до 10 секунд)
(Чем меньше «время смены каждого кадра», тем быстрее будет скорость анимации, для безпроблемного воспроизведения во всех браузерах желательно указывать любое значение больше 0.03 сек., в т.ч. для параметра «пауза между переходами»)
Пауза между переходами: сек. (от 0.01 до 10 секунд)
Реверс анимации (по умолчанию включено)
(Если реверс включен, то сначала анимация будет по порядку, а после указанной «паузы между переходами» – в обратном порядке, при этом общее количество кадров станет в 2 раза больше)
Подгонка размеров для обеих картинок: размер меньшей подстроить под размер большей картинкиразмер большей подстроить под размер меньшей картинкиразмер 1-й указанной картинки сделать под размер 2-йразмер 2-й указанной картинки сделать под размер 1-й используя: верхнюю часть картинки, с обрезкой лишних краёвлевую часть картинки, с обрезкой лишних краёвцентральную часть, с обрезкой лишних краёвправую часть картинки, с обрезкой лишних краёвнижнюю часть картинки, с обрезкой лишних краёв
(Перед созданием анимации обе картинки будут автоматически сделаны одинакового размера)
Оптимизировать размер gif-анимации до:
0.
(Оптимизация размера анимированной gif-картинки необходима для того, чтобы она безпроблемно и без зависаний воспроизводилась на всех компьютерах или смартфонах, особенно при просмотре в интернет браузерах)
Обработка обычно длится 10-60 секунд.
После обработки анимированная картинка начнёт нормально воспроизводиться только тогда, когда будет полностью скачана или загружена в браузере. Если при открытии gif-анимации вы видите картинку и анимация не работает, то это значит, что картинка ещё не загрузилась полностью, т.е. нужно подождать. Для медленного интернет-подключения можно попробовать отключить «эффект перехода между двумя картинками» в настройках на этом сайте – две картинки будут показываться по очереди, при таких настройках размер результата будет примерно в 10-20 раз меньше, что позволит ускорить загрузку.
Легко конвертировать YouTube видео в GIF-анимацию онлайн
Часто вам хочется превратить видео в файл GIF. Может быть, вы хотите передать короткий клип по офису, чтобы никто не был уволен за просмотр YouTube. Возможно, вы хотите создать отличную иконку для аватара. Или, может быть, вы хотите создать идеальный GIF для вашего Tumblr. Есть много причин, чтобы захотеть попробовать это, но большинство людей просто не понимают, насколько это легко.
Есть много бесплатных инструментов, которые вы можете использовать онлайн, чтобы помочь вам конвертировать клип YouTube в анимацию GIF. Это действительно очень легко сделать, и вы будете делать множество своих собственных клипов в кратчайшие сроки.
1. Скачать клип на YouTube
Существует множество способов загрузки клипов YouTube. Здесь, в , мы снова и снова писали о наших любимых, включая MiniTube , DownThemAll и BYTubeD загрузчиков захвата видео загрузчиков , KeepVid , Kiss YouTube и V Downloader Вы даже можете прыгнуть прямо на второй шаг и использовать Zamzar, чтобы сделать оба шага, если хотите.
Мой любимый загрузчик YouTube — Easy YouTube Video Downloader для Firefox (также известный как Best Video Downloader ), поэтому я расскажу вам весь процесс с использованием этого расширения.
Клип, который я возьму, от Cyriak , называется « Коровы и коровы и коровы» . Мы получим видео в формате FLV, потому что его легко конвертировать в GIF. Загрузчик YouTube делает все это за вас, правда. Если вам не нравится это расширение или вы не используете Firefox, просто попробуйте один из многих других вариантов, упомянутых выше. Они все одинаково просты в использовании.
2. Конвертируйте файл фильма FLV в анимацию GIF
Это еще один простой процесс, который можно сделать с помощью бесплатных онлайн-инструментов. Самые простые онлайн-инструменты для работы — это Zamzar и GifNinja .
И Zamzar, и GifNinja фактически позволяют вам загружать файл FLV-фильма и конвертировать его с помощью своего веб-интерфейса. Нет необходимости загружать какие-либо программы вообще. Просто скажите ему, в какой файл конвертировать, и в случае с Замзаром, укажите, в какой формат конвертировать и на какой адрес электронной почты отправить ссылку для скачивания.
На самом деле, вы даже можете использовать Zamzar для загрузки видео с YouTube напрямую, просто вставив URL-адрес. Это избавит вас от загрузки и выгрузки файла, но поскольку у многих людей есть веские причины для выбора своего любимого загрузчика, такие как качество, желание загружать целые плейлисты за один раз или желание сохранить копию для себя, этот шаг был оставлен в.
Теперь просто подождите, и GifNinja или Zamzar создадут вашу GIF-анимацию. Zamzar отправит вам ссылку на скачивание GIF, которая обычно занимает всего несколько минут.
Подробнее о конвертации видео
Мы любим конвертировать видео здесь в , так что много было написано на эту тему раньше. Вот некоторые другие идеи, которые вы могли бы попробовать, чтобы конвертировать в различные форматы.
Завтра Дейв покажет вам, как делать GIF-изображения с помощью приложения для iPhone.
Для чего вы используете GIF-анимацию? Что вы обычно конвертируете и почему?
Бесплатные онлайн конвертеры GIF | Конвертировать GIF в AVI просто
GIF используется все больше и больше людей. Люди используют это, чтобы показать свое выражение более ярко. Содержимое этого видео представляет собой клип, но файлы GIF не могут воспроизводиться на медиаплеерах или устройствах. Таким образом, невозможно воспроизводить файлы GIF на проигрывателях или других устройствах.
С этого момента вам нужно будет конвертировать GIF в AVI. Вот почему вы пришли сюда. Далее вы получите топ-5 бесплатных конвертеров GIF в AVI Online и подробную информацию о том, как их использовать. Теперь давайте посмотрим на них.
Вверх 1: Convertio
Convertio — самое популярное программное обеспечение для конвертирования, которое может преобразовывать файлы онлайн из одного формата в другой. Пользователи могут легко конвертировать GIF в AVI. Помимо преобразования GIF в AVI, вы также можете конвертировать GIF для MP4, WAV и другие форматы. Это также позволяет загружать файлы на различные платформы, такие как Google Drive и Dropbox.
Шаг 1: Откройте Convertio в браузере и нажмите «Выбрать файлы», чтобы добавить файлы GIF.
Шаг 2: Выберите AVI в качестве выходного формата справа.
Шаг 3: Нажмите Convert, чтобы начать конвертацию.
Вверх 2: Cloudconvert
CloudConvert — это бесплатное онлайн-приложение для конвертации файлов, которое может конвертировать 140 различных типов файлов.
Шаг 1: Откройте Cloudconvert в браузере и нажмите «Выбрать файл», чтобы добавить файлы GIF.
Шаг 2: Выберите формат AVI в качестве целевого формата.
Шаг 3: Нажмите кнопку «Начать преобразование», чтобы начать преобразование.
Топ 3: Online-convert.com
Online-convert.com может конвертировать медиа легко и быстро из одного формата в другой. Вы можете добавлять файлы с жесткого диска, облачных сервисов или веб-сайтов. Поддерживает AVI, FLV, M4V и другие популярные форматы. Кстати, он также предоставляет обширные пользовательские опции.
Шаг 1: Откройте Online-convert.com в браузере и нажмите «Выбрать файлы», чтобы добавить файлы GIF.
Шаг 2: Нажмите Начать преобразование, чтобы начать преобразование и загрузить целевой файл.
Топ 4: Онлайн Конвертер Бесплатно
Пользователи могут конвертировать любые файлы документов, изображений, аудио и видео форматов бесплатно с использованием OnlineConvertFree.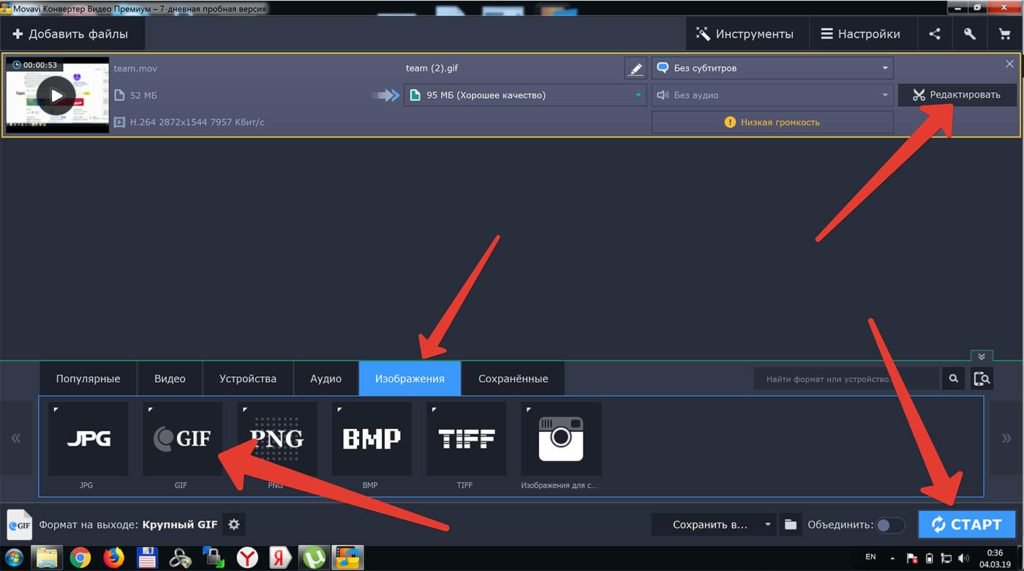 Чтобы конвертировать GIF в AVI, он может сделать это для вас всего за три клика. Вот подробности.
Чтобы конвертировать GIF в AVI, он может сделать это для вас всего за три клика. Вот подробности.
Шаг 1: Откройте Online-convert.com и нажмите «Выбрать файлы», чтобы добавить файлы GIF.
Шаг 2: Выберите AVI в качестве выходного формата для ваших файлов.
Шаг 3: Нажмите Convert, чтобы начать преобразование GIF в AVI.
Топ 5: AnyConv
AnyConv — это фантастический онлайн-конвертер, который может конвертировать GIF в AVI. Он поддерживает более 300 форматов файлов. С помощью этих веб-сервисов вы также можете конвертировать документы, изображения, аудио и видео файлы, электронные книги и архивы.
Шаг 1: Откройте AnyConv в браузере и нажмите «Выбрать файлы», чтобы добавить файлы GIF.
Шаг 2: Выберите AVI в качестве выходного формата в раскрывающемся меню.
Шаг 3: Нажмите Convert, чтобы начать преобразование GIF в AVI.
Рекомендуется: AnyMP4 Video Converter Ultimate
AnyMP4 Video Converter Ultimate Это профессиональный видео / аудио конвертер, который может конвертировать обильные форматы, такие как GIF, AVI, MP4, MKV, MOV, FLV, M4V, MPEG, VOB и т.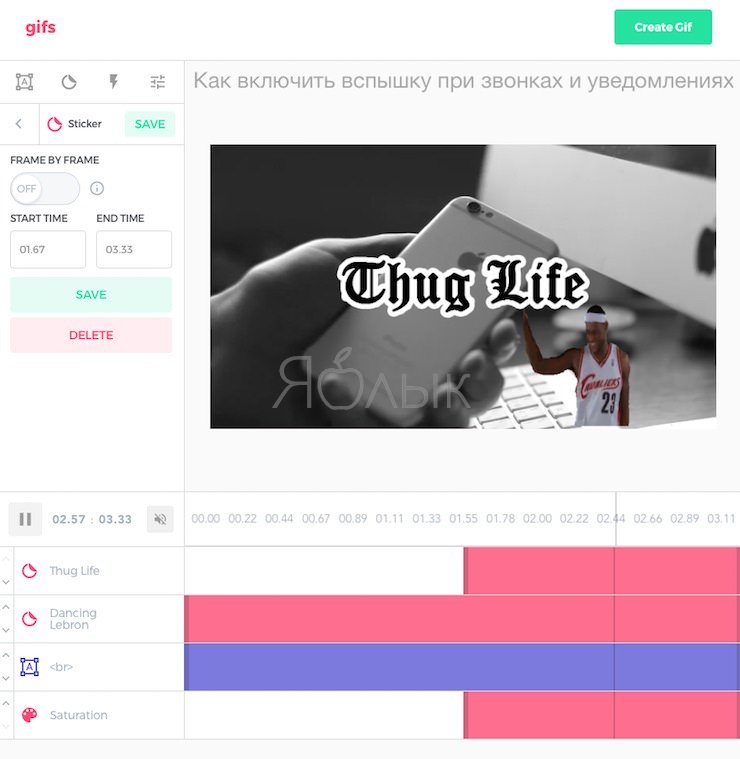 д. Помимо преобразования GIF в AVI, он может конвертировать любое загруженное онлайн-видео в общий видео и аудио без потерь, как AVI to MP3, Более того, вам предоставляются мощные функции редактирования, такие как слияние, обрезка, обрезка, добавление водяного знака и другие. Или, если вы хотите конвертировать AVI в GIF, вы также можете использовать этот полнофункциональный конвертер. Здесь мы покажем вам подробные шаги.
д. Помимо преобразования GIF в AVI, он может конвертировать любое загруженное онлайн-видео в общий видео и аудио без потерь, как AVI to MP3, Более того, вам предоставляются мощные функции редактирования, такие как слияние, обрезка, обрезка, добавление водяного знака и другие. Или, если вы хотите конвертировать AVI в GIF, вы также можете использовать этот полнофункциональный конвертер. Здесь мы покажем вам подробные шаги.
Шаг 1: После загрузки этой программы установите и запустите ее на своем ПК. В главном интерфейсе выберите функцию «Конвертер».
Шаг 2: Нажмите «Добавить файл» и выберите «Добавить файл» или «Добавить папки». Вы также можете напрямую перетащить несколько видео и аудио файлов в эту программу.
Шаг 3: Нажмите на значок формата в правой части видеофайла. Выберите AVI из выпадающего списка.
Шаг 4: Выберите путь для преобразованных файлов внизу. А затем нажмите «Преобразовать все» в главном интерфейсе, чтобы начать преобразование GIF в AVI.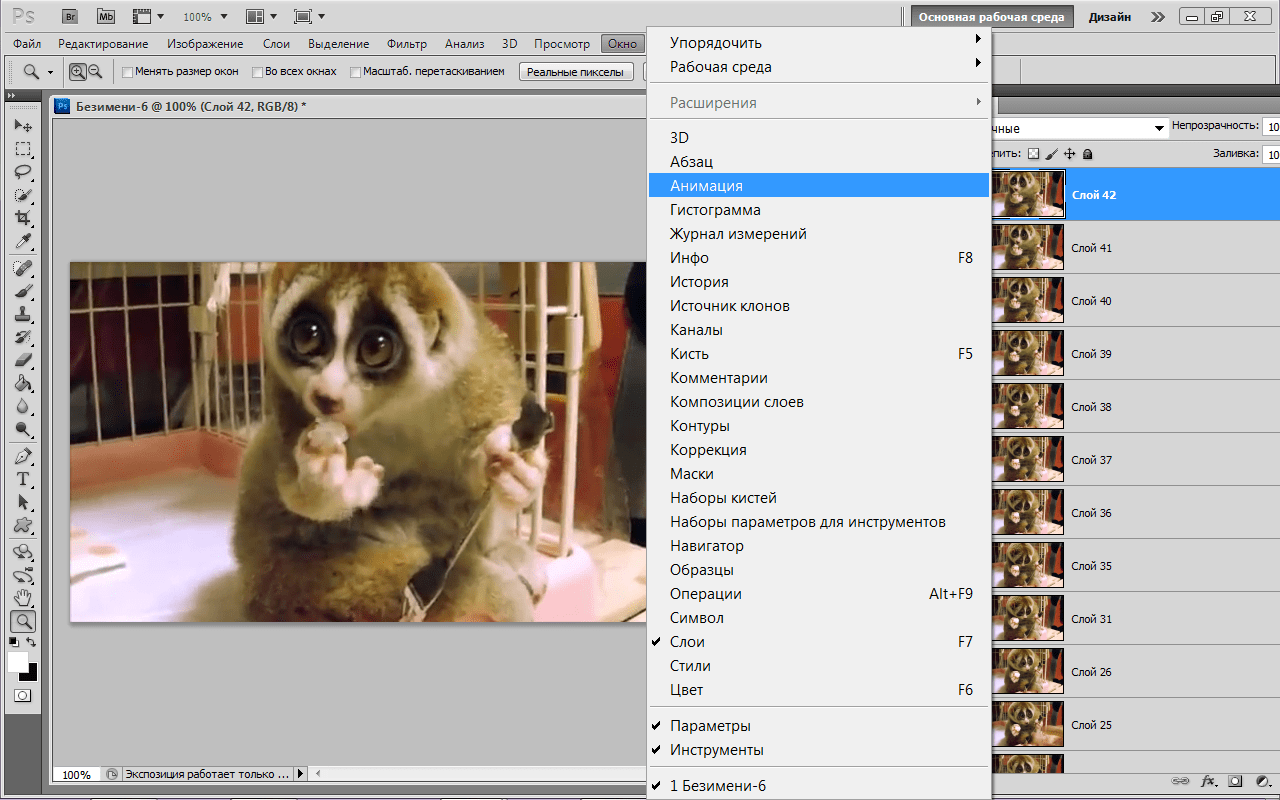
Примечание: если вы не хотите конвертировать GIF в AVI, вы можете выбрать MP4. Нажмите здесь, чтобы увидеть детали, И если вы хотите узнать разницу между AVI и MP4, нажмите сюда.
Часто задаваемые вопросы о GIF в AVI
1. GIF — это видео?
GIF — это клип с видео, но файлы GIF нельзя воспроизводить на медиаплеерах или устройствах.
2. GIF меньше AVI?
Вообще говоря, сравнение GIF и AVI зависит от многих переменных, таких как постоянный или переменный битрейт потоковой передачи, размер буфера, частота дискретизации звука, качество рендеринга и т. Д. Однако мы попробовали их. при сохранении размера GIF больше, чем AVI.
3. GIF-файлы меньше видео?
Было обнаружено, что для данной сцены анимированные GIF-файлы обычно в 5-10 раз больше, чем правильно закодированное видео MP4. MP4 или другие видеоформаты дают файл гораздо меньшего размера, а качество изображения лучше, чем у анимированного GIF, когда и GIF, и видео сохраняют одинаковое разрешение, длину и другие параметры.
Заключение
В этой статье поделился топ 5 бесплатных конвертеров GIF для преобразования видео GIF в AVI. Если вам нужно только конвертировать, просто выберите один из бесплатных конвертеров. Но если у вас есть больше потребностей, AnyMP4 Video Converter Ultimate является лучшим выбором. Это самое профессиональное приложение для конвертирования GIF в AVI для конвертирования GIF в AVI видео. Хорошего дня!
Как конвертировать M4V в анимированный GIF на Mac (включая macOS Sierra)
Пользователи Apple ежедневно загружают так много фильмов, музыкальных видеороликов и телешоу из iTunes Store. И тогда некоторые хотят конвертировать видео в iTunes M4V в GIF если есть что-то интересное. Является ли это возможным? Да, но процесс может быть не таким простым, как вы думаете. Следовательно, в этом посте мы хотели бы познакомить вас с тем, как сделать gif из ваших видео M4V на вашем iTunes.
СОДЕРЖАНИЕ
Часть 1. Топ 4 M4V для GIF Online Converter
Есть так много видео для конвертеров gif онлайн, здесь я собираюсь поделиться с вами 4 лучшим M4V в GIF Online Converter.
№ 1 Convertio
Convertio это мощный и мощный конвертер, который не только конвертирует ваши файлы M4V в GIF, но также имеет множество функций, таких как конвертер изображений, конвертер документов и другие типы преобразователей. С помощью этого конвертера вы можете загрузить максимальный размер файла, доходить до 100MB без регистрации и предоставить несколько файлов.
№ 2 Cloudconvert
Cloudconvert это еще один мощный конвертер, который позволяет вам выбирать различные форматы, такие как аудиоформаты, форматы изображений и видеоформаты, а также конвертировать видео в самый большой размер 100MB.
№ 3 FileZigZag
FileZigZag это онлайн-конвертер для загрузки видео 100MB для конвертирования в несколько форматов файлов, и после преобразования ваши конвертированные файлы будут отправлены на ваш E-mail для хранения вашего преобразованного файла. С его помощью вы не можете долго искать ваши преобразованные файлы.
Нет. 4 Video to GIF Converter (EZGIF)
Видео в GIF Converter (EZGIF) это еще одно онлайн-видео для конвертера GIF для вас. При загрузке файлов M4V этот конвертер позволяет вам установить время начала и окончания. Кроме того, вы можете выбрать качество для вашего GIF, который является наиболее выделяемыми точками.
При загрузке файлов M4V этот конвертер позволяет вам установить время начала и окончания. Кроме того, вы можете выбрать качество для вашего GIF, который является наиболее выделяемыми точками.
При использовании этих конвертеров в Интернете вы можете столкнуться со многими проблемами, как показано ниже:
#1 Limited Загрузить файлы Размер: Все вышеперечисленные преобразователи могут разрешить загрузку максимально возможного размера файла до 100MB.
#2 Скорость загрузки и скорость конвертации слишком медленные: Вам нужно время ожидания загрузки ваших файлов, и скорость преобразования трудно гарантировать.
Что вас больше всего расстроило!
#3 Media защищен DRM: Все медиа-содержимое из iTunes защищено DRM, цель которого запрещена копировать или закрывать. Несанкционированные пользователи могут не иметь возможности просматривать, открывать, редактировать, удалять или иным образом обращаться к файлам.
Как решить эту проблему?
Давайте перейдем к следующим частям для дальнейшего изучения.
Часть 2. Как конвертировать M4V в GIF в высокоэффективном режиме
Преобразование M4V в GIF: требуемые инструменты
Чтобы завершить задачу преобразования M4V в GIF и избавиться от вышеуказанных проблем, вам понадобятся два инструмента. Один из них — TuneFab M4V Converter, который может помочь вам удалить DRM из файлов M4V, а другой — VideoSolo Free Video to GIF Converter (Mac), который может помочь вам бесплатно конвертировать видео без DRM в GIF.
Конвертер TuneFab M4V является очень полезным инструментом удаления DRM. Он может удалить DRM из вашего ITunes фильмы at Ускорение 20X и конвертируйте видео iTunes M4V в незащищенный формат MP4 в исходном качестве на Mac. После удаления DRM вы можете легко конвертировать M4V в GIF. Более того, если вы используете эту программу для удаления DRM из взятых напрокат фильмов iTunes, вы можете хранить взятые напрокат iTunes фильмы навсегда, не беспокоясь об истечении срока действия.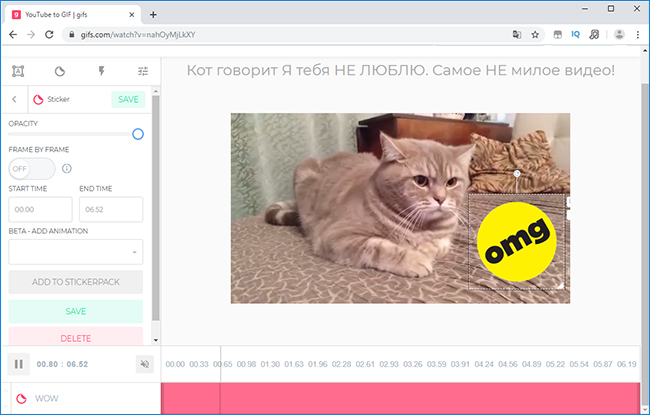
Примечание: Конвертер TuneFab M4V (Windows) не может конвертировать iTunes прокат видео / фильмов в настоящее время, поэтому пользователю Windows пока не повезло. Тем не менее, для пользователей Mac вы все равно можете использовать Конвертер TuneFab M4V (Mac) для конвертирования видео / фильмов iTunes напрокат.
Шаги 5 для преобразования M4V в анимированный GIF
Шаг 1. Скачать и установить TuneFab M4V Converter
Прежде всего, вам нужно установить TuneFab M4V Converter на свой Mac. В то же время убедитесь, что установлена последняя версия iTunes. Также, пожалуйста, войдите в свою iTunes с учетной записью, которую вы загружаете или покупаете в iTunes.
Шаг 2. Добавить файлы iTunes M4V
Когда вы запускаете программу и «Добавить файл» , все ваши видео в iTunes будут автоматически распознаны и перечислены в программе. Выберите те видео, которые вы хотите сделать gif, и нажмите «Добавить» , чтобы подтвердить.
Шаг 3. Удалить DRM из файлов M4V
Просто нажмите «Перерабатывать» чтобы начать удалять DRM из выбранных вами видео и одновременно конвертировать M4V в обычный MP4.
Видеоуроки: удаление DRM из видео M4V
Шаг 4. Загрузите VideoSolo Бесплатное видео в GIF Converter
Нажмите «Скачать» ниже, чтобы получить бесплатный конвертер GIF.
Шаг 5. Преобразование M4V в GIF
После установки запустите VideoSolo Free Video to GIF Converter. Затем добавьте преобразованные файлы M4V в программу. Теперь вы можете щелкнуть «Клип» чтобы получить нужную вам деталь. Затем нажмите «Перерабатывать» для получения изображения GIF.
Примечание: Если вы хотите изменить выходные атрибуты GIF, такие как частота кадров, размер видео, нажмите «Настройки».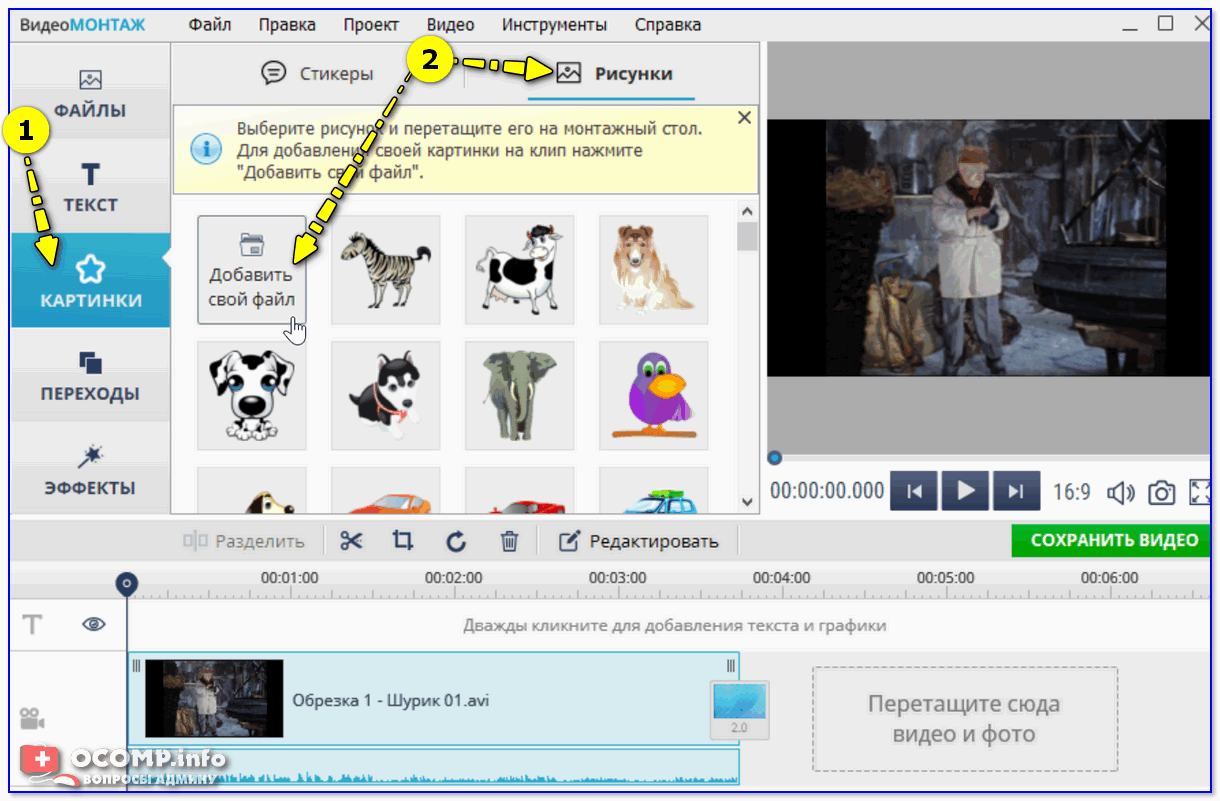
Это все для преобразования видео M4V в GIF на Mac. Если у вас возникли проблемы с воспроизведением содержимого iTunes Media, сообщите нам об этом, написав комментарий или отправив электронное письмо без колебаний. Спасибо за прочтение!
Была ли эта информация полезна?ДАНЕТ
Как сделать GIF онлайн
GIF является растровым форматом картинок, позволяющим сохранять их в хорошем качестве без потерь. В большинстве случаев это набор определённых кадров, отображающихся как анимация. Соединить их в один файл можно с помощью представленных в статье популярных онлайн-сервисов. Также, можно преобразовать целый видеоролик или какой-то интересный момент в более компактный GIF-формат, чтобы без проблем поделиться им с друзьями.
Преобразование картинок в анимацию
Методика описываемых ниже способов заключается в склеивании нескольких графических файлов в определённой последовательности. В процессе создания GIF вы можете изменять сопутствующие параметры, применять различные эффекты и выбирать качество.
Способ 1: Gifius
Онлайн-сервис, созданный специально для получения анимации посредством загрузки и обработки изображений. Есть возможность загрузки сразу нескольких картинок одновременно.
Перейти к сервису Gifius
- Щелкните на кнопку «+Загрузить картинки» под большим окном для перетаскивания файлов на главной странице.
- Выделите нужные для создания анимации изображения и нажмите «Открыть».
- Выберите размер графического файла на выходе, перемещая соответствующий ползунок, а также измените параметр скорости переключения кадров под свои предпочтения.
- Загрузите готовый файл на компьютер, нажав кнопку «Скачать GIF».
Способ 2: Gifpal
Один из самых популярных бесплатных сайтов в данном сегменте, который позволяет производить много операций по обработке анимации. Также поддерживает возможность загрузки нескольких картинок одновременно. Кроме этого, вы можете использовать для создания GIF веб-камеру. Гифпал требует наличия у вас актуальной версии Adobe Flash Player.
Гифпал требует наличия у вас актуальной версии Adobe Flash Player.
Читайте также: Как обновить Adobe Flash Player
Перейти к сервису Gifpal
- Для начала работы на этом сайте нужно запустить Флеш Плеер: для этого нажмите на соответствующую иконку, которая выглядит следующим образом:
- Подтвердите намерения использовать Flash Player кнопкой «Разрешить» во всплывающем окне.
- Щелкните «Get started now!».
- Выберите пункт «Start without webcam», чтобы исключить использование веб-камеры в процессе создания анимации.
- Кликните по «Select Image».
- Добавьте новые картинки в личную библиотеку с помощью кнопки «Add Images».
- Выделите необходимые для анимации картинки и нажмите «Открыть».
- Теперь нужно добавить картинки в панель управления GIF. Для этого поочерёдно выбираем из библиотеки по одному изображению и подтверждаем выбор кнопкой «Select».

- Окончательно переносим файлы в обработку, кликнув на соответствующую иконку фотоаппарата. Выглядит она так:
- Подберите задержку между кадрами с помощью стрелок. Значение в 1000 ms равно одной секунде.
- Щелкните «Make a GIF».
- Загрузите готовый файл с помощью кнопки «Download GIF».
- Введите имя для вашей работы и кликните «Сохранить» в этом же окне.
Преобразование видео в анимацию
Вторым методом создания GIF является обычное конвертирование. В этом случае вы не выбираете кадры, которые будут отображены в готовом файле. В одном из способов можно лишь ограничить продолжительность преобразованного ролика.
Способ 1: Videotogiflab
Сайт, предназначенный специально для создания анимации с видеороликов форматов MP4, OGG, WEBM, OGV. Большим плюсом является наличие возможности регулировать качество выходного файла и просмотр сведений о размере подготовленного GIF.
Перейти к сервису Videotogiflab
- Начинаем работу с нажатия кнопки «Выберите файл» на главной странице сайта.
- Выделите видеоролик для преобразования и подтвердите выбор, кликнув «Открыть».
- Преобразуйте видеозапись в GIF, щелкнув «Start Recording».
- Если хотите сделать анимацию меньше загруженного файла по продолжительности, кликните на нужном моменте «Stop Recording / Create GIF» для прекращения процесса преобразования.
- Отрегулируйте количество кадров в секунду (FPS) с помощью ползунка ниже. Чем больше значение, тем лучше будет качество.
- Скачайте готовый файл путем нажатия кнопки «Сохранить анимацию».
Когда всё будет готово, сервис покажет информацию о размере полученного файла.
Способ 2: Convertio
Данный сервис специализируется на конвертировании самых разных форматов файлов. Преобразование из MP4 в GIF происходит практически моментально, но дополнительных параметров для настройки будущей анимации, к сожалению, нет.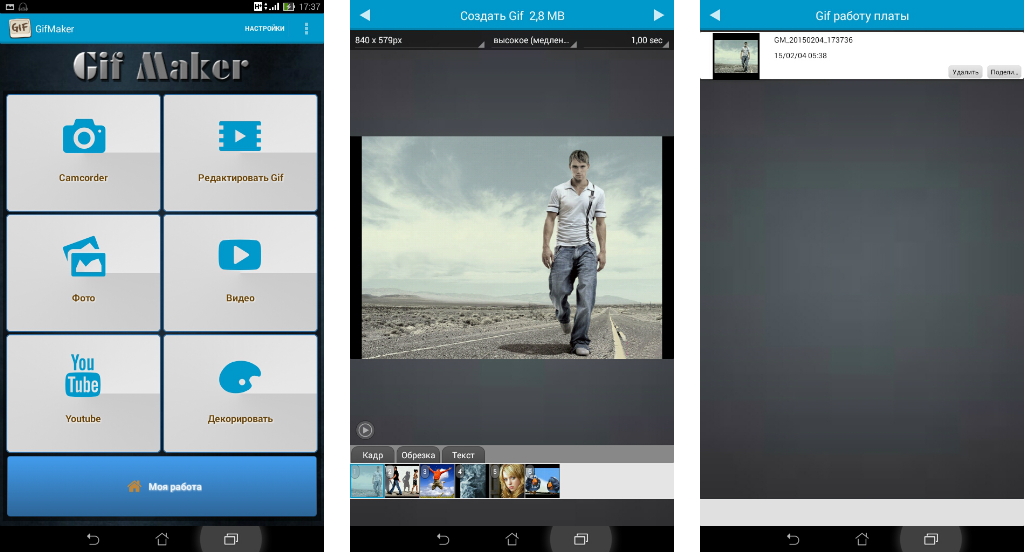
Перейти к сервису Convertio
- Щелкните по кнопке «С компьютера».
- Выделите файл для загрузки и нажмите «Открыть».
- Убедитесь в том, что параметр, указанный ниже, установлен в положение «GIF».
- Начните конвертирование видеоролика в анимацию нажатием появившейся кнопки «Преобразовать».
- После появления надписи «Завершено» загрузите результат на компьютер, щелкнув «Скачать».
Как можно понять из статьи, создать GIF совсем не сложно. Вы можете более подробно настроить будущую анимацию, используя онлайн-сервисы, которые были специально созданы для работы над файлами этого типа. Если же вы хотите сэкономить время, тогда можно воспользоваться сайтами для обычного конвертирования форматов.
Мы рады, что смогли помочь Вам в решении проблемы.Опишите, что у вас не получилось. Наши специалисты постараются ответить максимально быстро.

Помогла ли вам эта статья?
ДА НЕТСоздание gif-анимации с помощью Brush Ninja — Дидактор
Предлагаю познакомиться ещё с одним бесплатным редактором создания анимированных GIF-файлов. В отличие от некоторых подобных инструментов, он одинаково хорошо работает в веб-браузерах как на персональных компьютерахWindows или Mac, так и на всех мобильных устройствах.
Brush Ninja — это максимально упрощённый инструмент создания gif-анимаций, которым можно пользоваться любому.
Чтобы сделать анимированный GIF на Brush Ninja, просто зайдите на сайт и начните рисовать в пустом редакторе сцены. Вы можете нарисовать столько сцен, сколько хотите.
Редактор обладает несколькими инструментами, доступными слева и справа от сцены.
Редактор разделен на три секции. Большой белый квадрат — это текущий кадр, там, где вы создаёте свою анимацию.
Группа кругов — ваши кисти. Различные размеры представляют размер кисти. Нажмите, чтобы выбрать нужный размер.
Нажмите, чтобы выбрать нужный размер.
Группа цветов — это цвета краски. Нажмите, чтобы поменять цвета.
Под каркасной рамкой находится панель управления. Здесь вы можете изменить настройки анимации и воспроизвести анимацию.
Воспроизведение анимации происходит нажатием кнопки воспроизведения. Когда вы это сделаете, все элементы управления исчезнут, так что вы сможете сосредоточиться на просмотре анимации. Чтобы вернуть элементы управления, нажмите кнопку воспроизведения, которая превратится в кнопку остановки.
Некоторые сложности возникли у меня в поиске полупрозрачного изображения предыдущей сцены, которое необходимо для создания нового кадра. В приведённом ниже скриншоте этот инструмент указан стрелкой.
Когда вы нарисуете все сцены анимации, нажмите кнопку воспроизведения, чтобы просмотреть её. Если вы довольны своей анимацией, вы можете загрузить ее, щелкнув опцию экспорта. Если вам не нравится часть вашей анимации, вы можете вернуться и отредактировать любую из сцен, которые вам нужно настроить.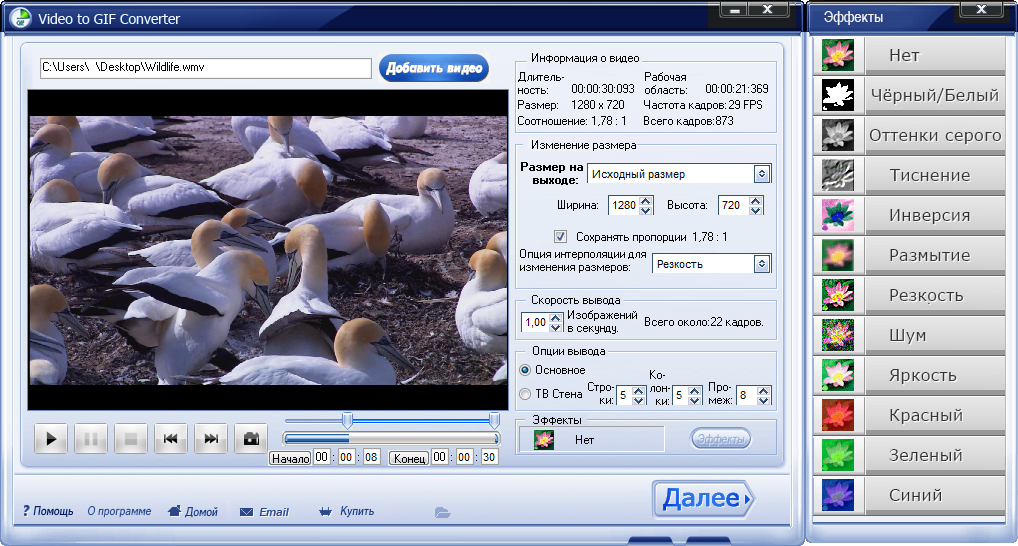
Под каждым кадром на временной шкале у нас имеются две кнопки: копирования предыдущего кадра и удаления лишних фреймов.
Вы также можете перетаскивать фреймы, чтобы изменить их порядок. Это также работает с кнопкой добавления рамки. Преимущество возможности перемещения кнопки «Добавить кадр» заключается в том, что вы можете добавлять новые пустые кадры везде, где захотите.
Вот мой маленький набросок.
Конечно, с помощью данного инструмента можно создавать и более сложные анимации. Например, такую, которую я нашёл в инстаграмме разработчиков.
Вот небольшой мастер-класс, что можно было бы создать с помощью Brush Ninja. Правда, пример создан на основе предыдущего редактора. Но принцип остаётся тем же.
В чём может быть полезность инструмента?
Для дистанционного обучения или во время объяснения в классе такие анимированные GIF-файлы могут быть полезны для отображения шагов решения математической задачи. Это может быть демонстрация протекания какого-либо процесса на уроках физики, химии, окружающего мира в начальных классах. Разумеется, учитель может найти ещё массу примеров использования авторских gif-анимаций.
Это может быть демонстрация протекания какого-либо процесса на уроках физики, химии, окружающего мира в начальных классах. Разумеется, учитель может найти ещё массу примеров использования авторских gif-анимаций.
Безусловно, Brush Ninja можно рекомендовать ученикам для создания собственных gif-проектов.
10+ лучших онлайн-инструментов для создания GIF-изображений для развлечения и продвижения бренда
Видео для обмена GIF стали популярными из-за меньшего времени загрузки и небольшого размера по сравнению с видео. По сути, это комбинация серий изображений, которые циклически меняются для создания анимации. В настоящее время GIF-файлы широко используются на веб-сайтах социальных сетей для развлечения и в маркетинговых целях. Эти интерактивные изображения могут привлечь больше внимания аудитории и продвинуть бренд. Вы можете найти множество онлайн-сайтов по созданию GIF-изображений для настройки интерактивных изображений.Хотя GIF легко создать, многие онлайн-инструменты для создания GIF сложны в использовании.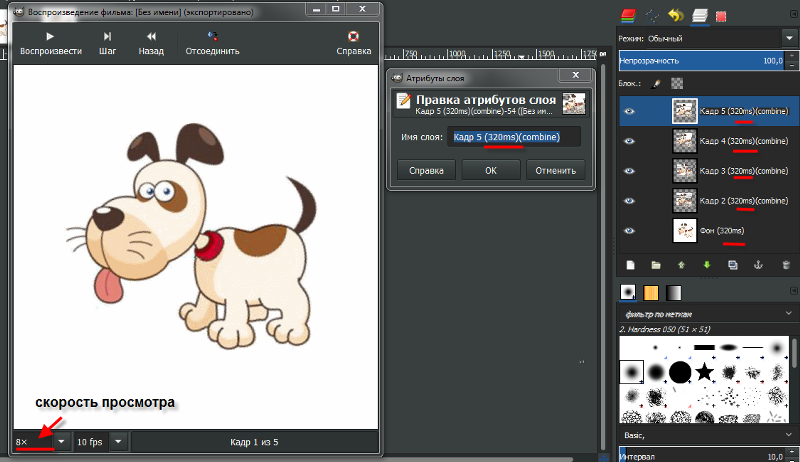
Итак, нам нужно найти простой способ создания файла GIF. Здесь мы рассмотрели несколько отличных онлайн-инструментов для создания GIF-файлов для создания потрясающих анимированных GIF-файлов. Используйте эти онлайн-инструменты; вы можете создавать GIF-изображения, чтобы высмеивать и продвигать свой бренд.
GIF — отличный способ выразить свои чувства и убедительно рассказать о своих продуктах и услугах. В сети можно найти множество готовых GIF-файлов. Но все подходят для того, чтобы вы могли выразить себя.Таким образом, вы можете создать свой собственный GIF, используя простой инструмент для создания GIF. Для этого не нужно быть креативным дизайнером.
В сети есть множество инструментов для создания GIF. Среди них мы составили шорт-лист 11 лучших онлайн-создателей GIF. Вы можете использовать большинство этих инструментов бесплатно. Используйте этот инструмент для создания GIF и создайте свой собственный GIF. Давайте проверим наш список.
1.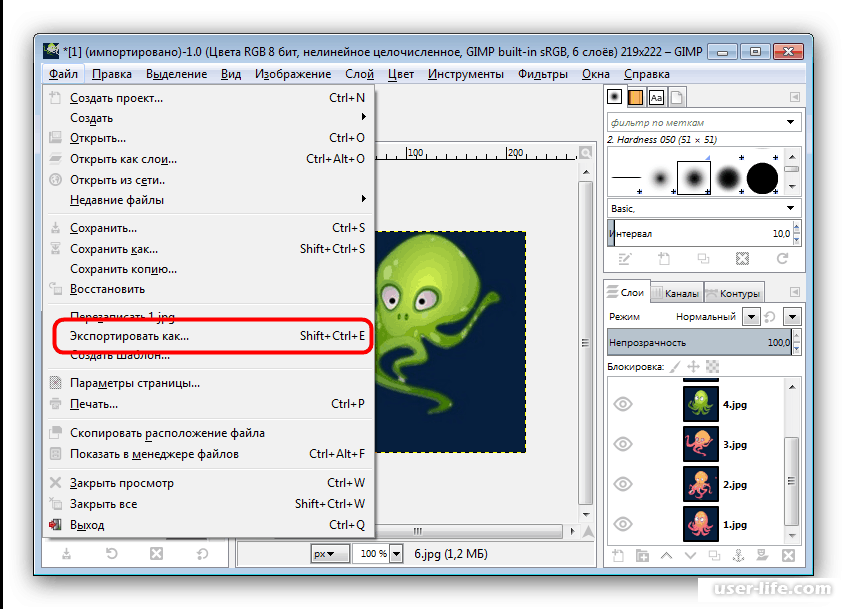 GIPHY
GIPHY GIPHY — самый популярный веб-сайт для редактирования GIF, который позволяет загружать видео.Вы можете загружать видео с YouTube, Vimeo или по ссылке на видео. Кроме того, вы можете загружать файлы GIF, MP4 и MOV со своего компьютера. После загрузки видео вы можете легко упорядочить видео, а затем установить продолжительность каждого изображения или кадра. Наконец, вы можете создать свой файл GIF, добавив больше фильтров, наклеек, подписей и рисунков.
Основные характеристики:
- GIPHY имеет зеленый экран для изменения цвета фона
- Имеет множество расширенных инструментов для редактирования GIF.
- Вы можете делиться своим контентом в социальных сетях.
- Сайт полностью без рекламы.
- Вы можете нарисовать все, что захотите, на своем GIF-изображении.
Плюсы: GIPHY имеет красочную и разнообразную библиотеку GIF. Таким образом, вы можете поделиться этим GIF-файлом, чтобы выразить свой стиль или легко передать сообщение.
Минусы: Однако поисковик GIPHY не работает должным образом.
Создайте GIF в GIPHY
2. Сделать GIFВы можете создать GIF, используя изображения и видео на веб-сайте «Создание GIF».Загрузите свои изображения или видео с Facebook, YouTube, веб-камеры или своего компьютера. Здесь процесс перестановки изображений очень прост. Просто используйте перетаскивание, чтобы изменить порядок загруженных изображений и установить продолжительность кадра изображения. С другой стороны, когда вы работаете с видео, вам нужно выбрать начальную точку и продолжительность видео. Более того, вы можете добавить текст в GIF.
Основные характеристики:
- Вы можете легко создавать GIF, используя изображения и видео.
- Вы можете изменить размер загруженных изображений.
- Кроме того, вы можете контролировать скорость клипа GIF.
- Вы можете добавить текст в файл GIF.

- Кроме того, у вас есть возможность сделать ваш GIF-файл общедоступным, частным или не включенным в список.
Плюсы: Make a GIF — простой инструмент для создания GIF в Интернете.
Минусы: Однако у него нет дополнительных опций фильтрации.
Создание GIF в разделе «Создание GIF»
3. EZGIFEZGIF — один из лучших онлайн-инструментов для создания GIF-файлов с использованием изображений.Он может загружать многие форматы изображений, такие как JPG, PNG, BMP, TIFF, HEIC, GIF и другие форматы изображений, до 2000 файлов. Кроме того, вы можете загрузить сразу все файлы изображений, загрузив ZIP-файл. Здесь вы можете обрезать, изменять размер, вращать изображения. Более того, вы можете добавлять различные эффекты ко всему GIF.
Основные характеристики:
- Если вы загружаете высококачественные изображения, он может создавать высококачественные GIF-файлы.

- Вы можете загружать массовые изображения в формате ZIP.
- Кроме того, вы можете редактировать свои изображения, например обрезать, вращать, реверсировать, изменять размер и т. Д.
- Кроме того, вы можете добавить текст в свой GIF.
- Кроме того, вы можете применить к своему GIF-изображению эффекты оттенков серого, сепия и монохромный.
Плюсы: EZGIF — отличный инструмент для создания GIF-файлов высокого качества.
Минусы: Нет опции онлайн-сохранения или обмена. Пока ваш GIF готов к использованию, вам необходимо загрузить его на свой компьютер.
Создайте GIF в EZGIF
4. ImgFlip ImgFlip позволяет создавать GIF, загружая изображения, видео или передавая другой URL-адрес видео или URL-адрес GIF.Он предоставляет множество инструментов редактирования GIF для редактирования загруженных медиафайлов, таких как обрезка, поворот, реверс, изменение цвета фона и многое другое.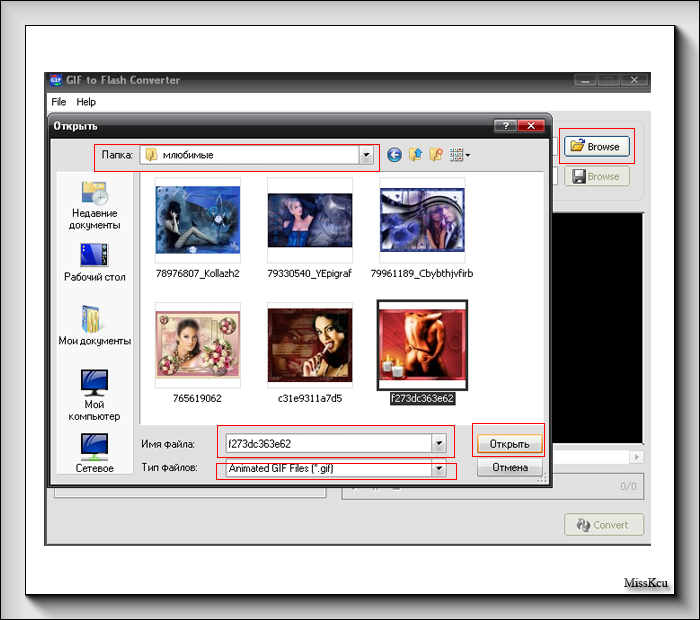 Кроме того, вы можете изменить порядок и размер загруженных изображений. Кроме того, вы можете добавить текст или стикеры и разрешить движение этого текста и стикеров.
Кроме того, вы можете изменить порядок и размер загруженных изображений. Кроме того, вы можете добавить текст или стикеры и разрешить движение этого текста и стикеров.
Основные характеристики:
- С ImgFlip вы можете предварительно просмотреть создаваемый GIF.
- Вы можете сохранить созданный GIF в Интернете. Кроме того, вы можете делиться гифками в социальных сетях.
- Если хотите, вы можете сделать свой GIF приватным.
- Вы можете включить фоновый звук во время воспроизведения GIF.
- Кроме того, вы можете рисовать или писать на GIF-файле.
Плюсы: ImgFlip имеет множество простых, но мощных расширенных функций.
Минусы: Однако для бесплатных пользователей выходной GIF имеет водяной знак. Кроме того, вы можете хранить только 4 МБ, если вы бесплатный пользователь. Некоторые расширенные функции доступны только для ImgFlip Pro.
Создайте GIF на ImgFlip
5. Пикайон
Пикайон Picasion позволяет импортировать изображения из Интернета Picasa и Flickr. Мы знаем, что в сети Flickr и Picasa есть эксклюзивная библиотека высококачественных изображений. Таким образом, вы можете использовать эту более качественную библиотеку изображений с помощью Picasion. Более того, вы можете загружать изображения со своего компьютера. Кроме того, вы можете использовать библиотеку изображений Picasion, чтобы найти лучшие изображения для вашего GIF. Однако он не поддерживает массовую загрузку. Вы можете использовать несколько вариантов редактирования вашего изображения, но вы не можете добавлять текст или вращать изображения.
Основные характеристики:
- Вы можете создавать GIF-изображения шириной 450 пикселей.
- Анимацию GIF можно настраивать как быстро, так и медленно, в течение 10 секунд.
- Вы можете импортировать изображения из Flickr, Picasa Web или импортировать из галереи изображений Picasion.

- Вы можете поделиться созданным файлом GIF в социальных сетях или на любом другом сайте. Кроме того, вы можете отправить этот GIF по электронной почте своим друзьям и семье.
- Кроме того, у Picasion есть инструмент для создания блесток, позволяющий создавать удивительные блестки без вспышки.
Плюсы: Picasion предоставляет большую галерею изображений.
Минусы: Инструменты редактирования GIF Picasion ограничены по сравнению с другими сайтами по созданию GIF.
Создайте GIF в Picasion
6. GIFPAL GIFPAL может создавать потрясающие анимированные GIF-файлы. Вы можете создавать GIF-файлы с помощью веб-камеры или камеры телефона. Кроме того, вы можете загружать изображения и видео со своего ПК. Вы всегда можете увидеть превью своего GIF-изображения, пока работаете над ним.Кроме того, вы можете переставлять изображения, добавлять фильтры и контролировать скорость анимации.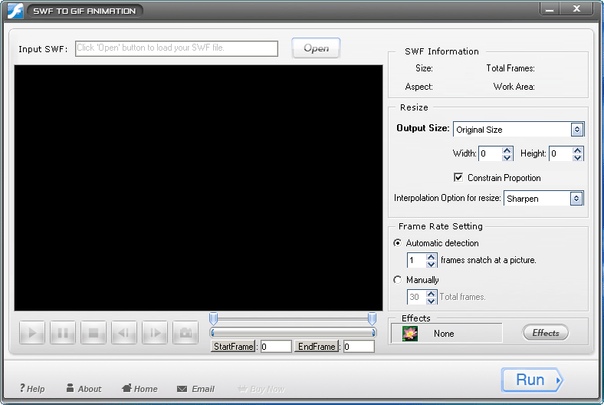
Основные характеристики:
- Вы можете импортировать изображения с веб-камеры или камеры телефона.
- GIFPAL предлагает вам отключить водяной знак из GIF.
- Вы можете переставлять изображения в рамке GIF.
- Если предлагает применить много фильтров.
- Вы можете создать GIF размером 480 x 360 пикселей.
Плюсы: GIFPAL позволяет создавать GIF-файлы как на компьютере, так и на мобильном телефоне.
Минусы: GIFPAL не поддерживает добавление текста. Более того, он не может загружать более одного изображения одновременно.
Создайте GIF в GIFPAL
7. Imgur Imgur — еще один замечательный онлайн-редактор GIF, который может легко конвертировать видео в GIF. По сути, Imgur — это популярный сайт для размещения и обмена изображениями, но он также предлагает создание GIF-файлов. Вы можете создать 15-секундный GIF с помощью Imgur.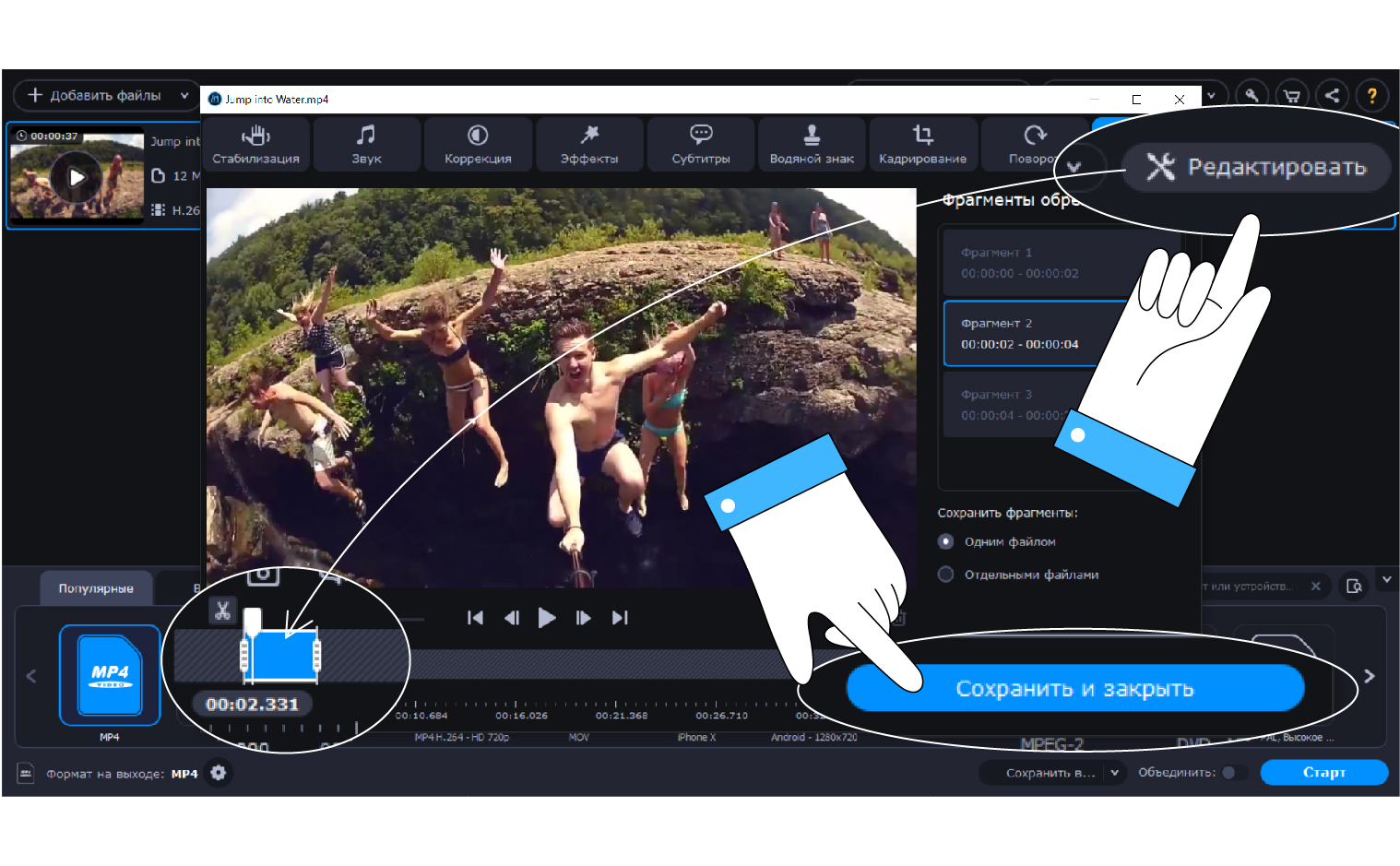 Здесь вы можете поделиться любой ссылкой на видео для преобразования GIF.И вы можете поделиться своим GIF-файлом в любой социальной сети или в любом другом месте, воспользовавшись ссылкой GIF.
Здесь вы можете поделиться любой ссылкой на видео для преобразования GIF.И вы можете поделиться своим GIF-файлом в любой социальной сети или в любом другом месте, воспользовавшись ссылкой GIF.
Основные характеристики:
- Imgur Video to GIF преобразование слишком просто и легко.
- Для создания GIF не требуется учетная запись, но вам необходимо бесплатно создать учетную запись Imgur для размещения файлов GIF.
- Imgur предлагает некоторые расширенные инструменты редактирования, такие как поворот, изменение размера и кадрирование.
- Кроме того, в GIF можно добавлять текст и стикеры.
- Кроме того, Imgur позволяет добавлять текст и эффекты в GIF.
Плюсы: Imgur позволяет легко создавать GIF из ссылки на видео.
Минусы: Чтобы поделиться ссылкой на GIF, вам необходимо войти в Imgur.
Создайте GIF в Imgur
8. GIFMaker.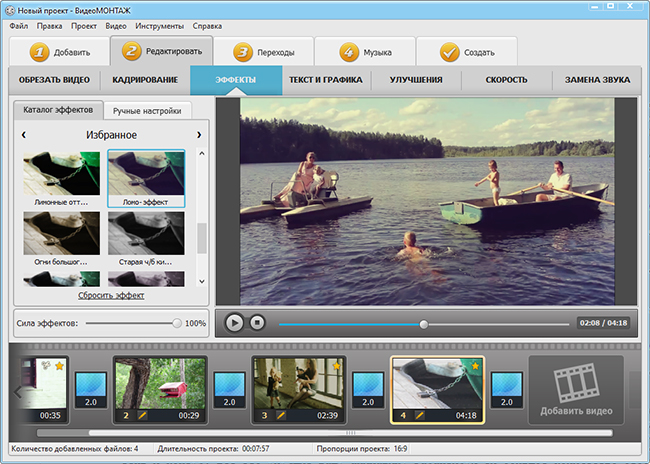 me
me GIFMaker.me — еще один популярный онлайн-производитель GIF, который имеет множество функций GIF. С помощью GIFMaker.me вы можете создать анимированный GIF, слайд-шоу и анимированный аватар.Предварительный просмотр в реальном времени отображается при создании файла GIF. С помощью панели управления GIFMaker.com вы можете установить размер холста, скорость анимации и количество циклов. Вы можете установить бесконечный цикл с этим GIFMaker.me.
Основные характеристики:
- Вы можете объединить несколько GIF в один GIF. С другой стороны, вы можете разделить GIF на несколько GIF.
- Вы можете установить скорость анимации до 10 секунд.
- Кроме того, вы можете установить бесконечное количество циклов, если вам нужно.
- GIFMaker.me позволяет создавать анимированные GIF-изображения размером 500X280 пикселей.
- Вы можете наложить фоновую музыку, поделившись URL-адресом музыки в вашем GIF.

Плюсы: Во время создания GIF отображается предварительный просмотр в реальном времени.
Минусы: Однако GIFMaker.me не поддерживает сохранение файлов GIF. Вам нужно только загрузить файл GIF после завершения создания.
Создайте GIF на GIFMaker.me
9. Toolson.netToolson.net позволяет загружать массовые изображения сразу, пока вы собираетесь создавать GIF. Но общий размер файла будет меньше 15 МБ. После этого вы записываете свое анимированное имя в формате GIF. Затем вы устанавливаете скорость анимации, размер файла анимации. Наконец, вы можете выбрать эффект анимации. Toolson.net имеет семь анимационных эффектов применения. Когда вы закончите, вы можете сохранить или поделиться им с другими.
Основные характеристики:
- Toolson.net предлагает возможность массовой загрузки изображений.
- Здесь вы можете изменить порядок загруженных изображений.

- Вы можете определить скорость анимации и циклы.
- Кроме того, вы можете создать анимированный GIF желаемого размера. Toolson.net предлагает GIF размером до 1000X1000 пикселей.
- Вы можете установить, будет ли анимация циклически повторяться или нет.
Плюсы: Цикл анимации Toolson.net может определять, циклически ли анимация или нет.
Минусы: Предварительный просмотр вывода можно увидеть только в конце создания GIF.
Создайте GIF на Toolson.net
10. Pixteller Pixteller позволяет бесплатно создавать анимационные GIF-изображения. Вы можете настроить заранее созданные профессиональные анимированные GIF-файлы из галереи Pixteller GIF или начать с нуля. С Pixteller вы можете создавать GIF-файлы как для персонализации, так и для корпоративного брендинга. Вы можете добавлять текст, фигуры, иллюстрации в формате GIF. Кроме того, у него есть хорошая коллекция шрифтов, чтобы выбрать привлекательный шрифт. Кроме того, вы можете добавить цвет и фильтр, чтобы сделать свой GIF более привлекательным.
Кроме того, вы можете добавить цвет и фильтр, чтобы сделать свой GIF более привлекательным.
Основные характеристики:
- Pixteller имеет большую профессиональную галерею готовых шаблонов GIF. Вы можете настроить свой GIF из галереи шаблонов GIF.
- С Pixteller вы можете создавать покадровые GIF-изображения.
- Вы можете создавать слайд-шоу на нескольких страницах.
- Более того, вы полностью контролируете свой GIF, потому что здесь вы можете изменять положение слоев.
- Вы можете скачать GIF в формате MP4 или GIF, в зависимости от ваших потребностей.Кроме того, вы можете поделиться своим GIF-файлом в социальных сетях.
Плюсы: Pixteller обеспечивает полный контроль над созданием GIF. Вы можете переставлять рамки и слои, чтобы создать уникальный потрясающий GIF.
Минусы: Вы не можете сделать свое видео приватным.
Создайте GIF в Pixteller
11. Canva GIF Maker
Canva GIF Maker Canva — это полный пакет онлайн-креативного дизайна, включая конструктор GIF. Имеет большую профессиональную библиотеку шаблонов GIF.Вы можете использовать эту библиотеку или начать с нуля. Некоторые эксклюзивные шаблоны становятся доступными после регистрации как Canva Pro. Однако его бесплатная библиотека шаблонов весьма изобретательна. Кроме того, вы можете добавлять элементы, текст и аудио в GIF. В целом, Canva — хороший пакет для создания GIF-файлов в Интернете.
Основные характеристики:
- Библиотека Canva GIF охватывает все категории шаблонов GIF. Таким образом, вы можете выполнить поиск, найти нужный шаблон и легко его настроить.
- Вы можете установить время анимации до 30 секунд.
- У него потрясающий стиль текста. Таким образом, вы добавляете стильный текст в свой GIF.
- Вы можете загрузить свой GIF в формате MP4 или GIF. Но формат GIF не извлекает звук.
- Более того, Canva позволяет вам делиться своим GIF-файлом в социальных сетях и генерировать URL-адреса, чтобы делиться ими где угодно.

Плюсы: Canva интегрирована с различными медиаконтентами, такими как GIPHY, Pexels, Pixabay.Таким образом, вы можете импортировать множество высококачественных ресурсов из внешних источников.
Минусы: При работе над этими шаблонами иногда вам не удается добавить новые элементы из-за блокировки элементов для пользователей PRO.
Создание GIF в Canva GIF Maker
Наши рекомендации Каждый производитель GIF имеет автономные функции. Так что сравнивать друг друга сложно. GIPHY имеет большую библиотеку GIF для повторного использования. Вы можете легко выбрать любое видео или GIF для настройки в зависимости от ваших требований.Для создания рекламных GIF-файлов мы рекомендуем выбрать Canva GIF maker или Pixeteller. Если вы хотите создать GIF с использованием изображений, вы можете выбрать один из EZGIF, ImgFlip или Picasion. Кроме того, GIFMaker.me — отличный инструмент для персонализации простого GIF.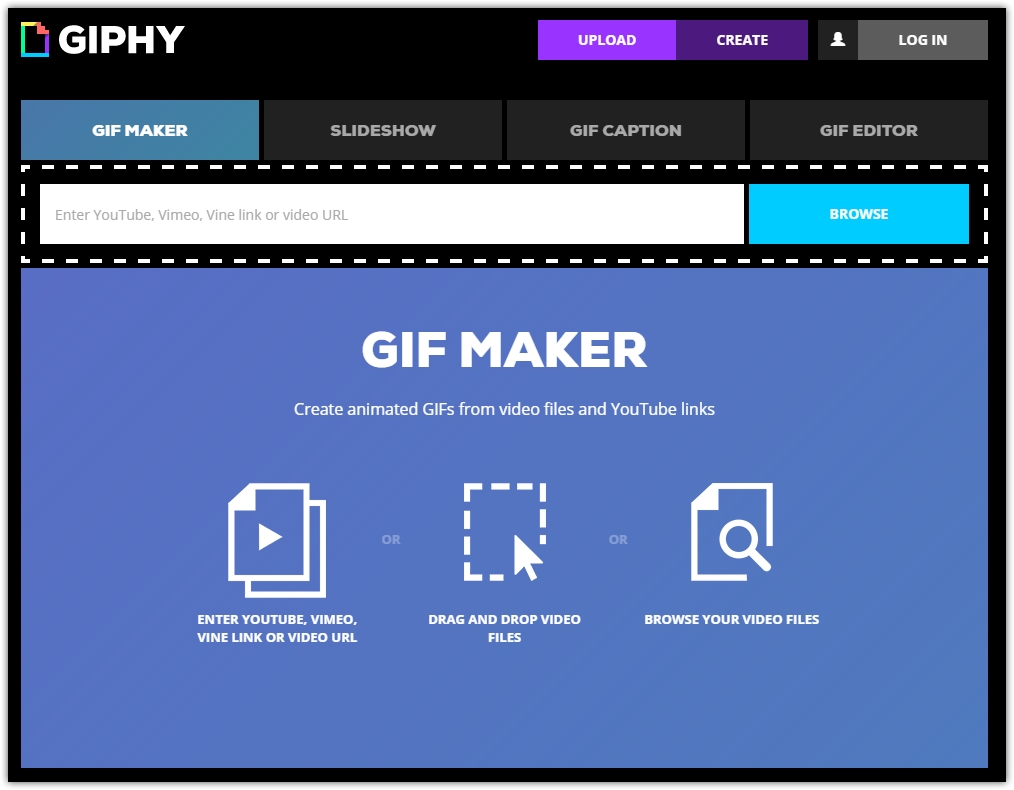
Наши рекомендуемые сайты для создания GIF-файлов просты в использовании. Большинство из них не требует регистрации. Так что вы можете получить опыт, используя различные онлайн-инструменты для создания GIF. Кроме того, вы можете порекомендовать любой другой создатель GIF, к которому вы уже пристрастились.Более того, вас просят поделиться этой статьей со своими друзьями и семьей, чтобы высмеивать и продвигать бренд.
Лучшие инструменты для создания GIF онлайн бесплатно
Узнайте, какие инструменты являются лучшими для бесплатного создания GIF в Интернете и как их использовать. Судя по его нынешней популярности, кто бы мог подумать, что формат GIF восходит к 1987 году, а его последнее обновление было только в 1989 году. Несмотря на то, что GIF на два года старше Всемирной паутины, его присутствие на веб-сайтах растет из-за его небольшого размера. и функциональность.
Уникальность этого формата изображения заключается в возможности создания анимации. Один файл GIF может содержать несколько изображений, которые с правильным декодером выглядят как флипбук, который может повторяться бесконечно. Другие особенности типа файлов GIF включают безопасность в Интернете, прозрачность, сжатие без потерь, полную совместимость с большинством веб-браузеров, небольшой размер файла, но ограниченную глубину цвета при 256 битах.
Один файл GIF может содержать несколько изображений, которые с правильным декодером выглядят как флипбук, который может повторяться бесконечно. Другие особенности типа файлов GIF включают безопасность в Интернете, прозрачность, сжатие без потерь, полную совместимость с большинством веб-браузеров, небольшой размер файла, но ограниченную глубину цвета при 256 битах.
GIF-файлов используются на веб-сайтах в качестве баннеров, кнопок или любых небольших изображений, не требующих более высокого качества, даже несмотря на то, что в этом списке есть инструменты, позволяющие создавать GIF-файлы более высокого качества.
Создать GIF-файл с помощью многих приложений для редактирования изображений довольно просто. Если вы не хотите устанавливать приложение для создания GIF и хотите получить быстрое и бесплатное решение, лучший вариант — воспользоваться бесплатным онлайн-сервисом. Создать GIF с помощью такого инструмента просто и сделать это всего за несколько щелчков мышью. Вы также можете использовать большинство этих веб-сайтов на своем iPhone, Android и других мобильных устройствах.
Вы также можете использовать большинство этих веб-сайтов на своем iPhone, Android и других мобильных устройствах.
IMGUR.com — простой способ сделать GIF и просмотреть самые популярные
Imgur — это онлайн-инструмент для создания GIF, который вы, вероятно, слышали раньше.Помимо создания GIF-файлов, это отличное место для прокрутки их галереи с огромным количеством новейших и самых популярных GIF-файлов. Чтобы сделать GIF, вам не нужно регистрироваться. Однако по умолчанию он будет опубликован в их галерее, и вы можете скачать его или сохранить ссылку. Чтобы поделиться своим GIF-файлом на Facebook, Twitter, Reddit и т. Д., Вам необходимо войти в систему. Для регистрации требуется не только ваш адрес электронной почты, но и номер телефона.
Создание GIF с помощью Imgur. Варианты создания GIF — загрузка фотографий или добавление ссылки на видео.Imgur также может служить генератором мемов. Для этой задачи вам нужно выбрать или загрузить фон и добавить текст.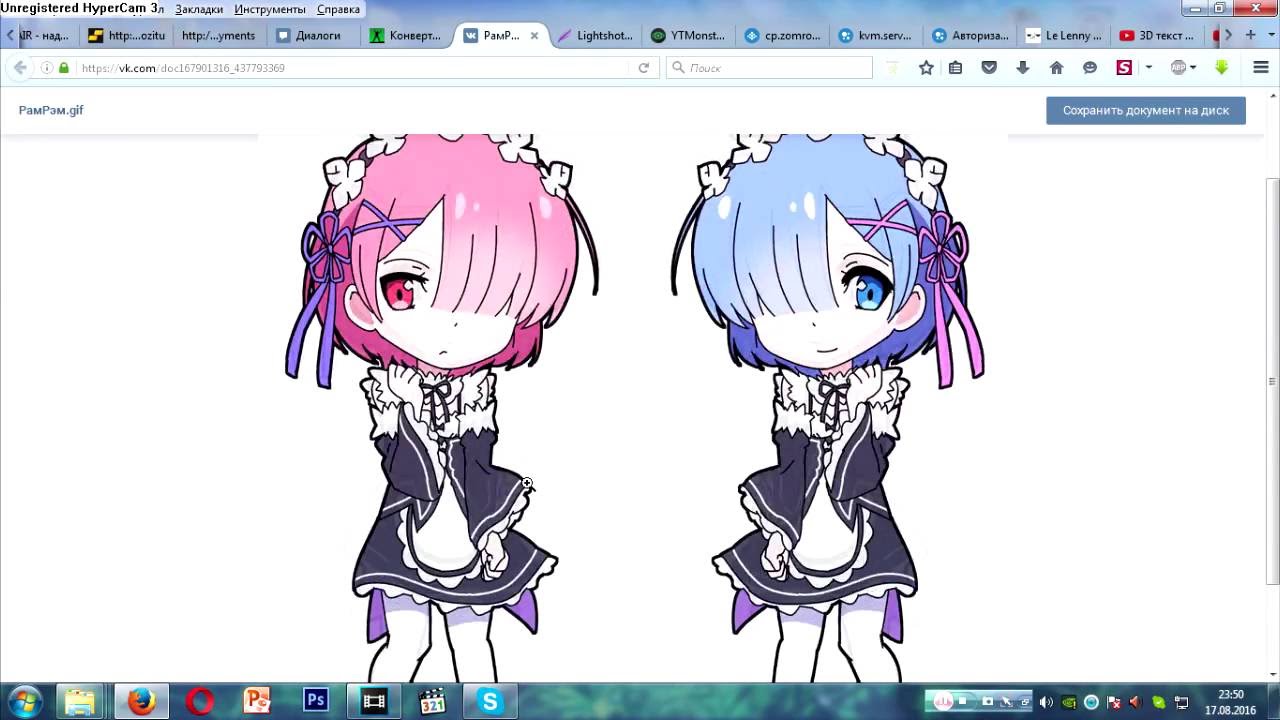
Если вам нужен простой и быстрый способ создания GIF-файлов, но с небольшим количеством опций, то этот инструмент для вас. Если вы войдете в систему, станут доступны дополнительные параметры редактирования.
GIPHY.com — популярный инструмент с множеством опций
Giphy — один из самых популярных онлайн-инструментов для бесплатного создания GIF-файлов, поскольку им пользуются десятки миллионов людей. Причина может заключаться в простоте и обилии опций.Если вы хотите создать GIF из видео (YouTube, Vimeo и т. Д.) Или серии изображений, этот инструмент для вас. Вы также можете совершенно бесплатно добавлять стикеры, рисунок от руки, одно текстовое поле и фильтры в свои GIF-файлы.
Создание GIF с помощью Giphy Другой вариант, который предлагает Giphy, — это создание Заставки, чтобы сделать ваши видеозвонки более интересными. Все это и никакой назойливой рекламы. Когда вы закончите создавать, вы можете легко поделиться своим GIF-файлом в социальных сетях. Несмотря на то, что вам нужно будет зарегистрировать свою учетную запись на Giphy, рассмотрение всех бесплатных предложений того стоит.
Несмотря на то, что вам нужно будет зарегистрировать свою учетную запись на Giphy, рассмотрение всех бесплатных предложений того стоит.
Единственная загвоздка в том, что вы должны загружать каждый созданный GIF-файл и не можете его удалить. Но вы можете сделать его приватным и скачать или поделиться ссылкой на GIF по своему усмотрению.
GIFMaker.me — мощный инструмент, предлагающий бесплатный сервис
GIFMaker.me позволяет не только создавать GIF-файлы, но также изменять их размер, разделять или сжимать. Их сервис по созданию GIF-файлов бесплатный, и вам не нужно регистрироваться, чтобы использовать его. Однако вам потребуется установить Flash Player. Единственный вариант этого инструмента для создания GIF — до 300 файлов PNG, GIF или JPG.
Создание GIF с помощью GIFmaker Существует множество функций, таких как предварительный просмотр в реальном времени, изменяемый размер холста, скорость анимации, время повтора (до бесконечности), URL-адрес музыки для наложения звука и т. Д.
Д.
Отличным дополнением к его услугам является то, что этот онлайн-инструмент позволяет удалять изображения после завершения создания GIF. Нет возможности хранить GIF в Интернете, но вы можете скачать его и использовать таким образом.
MakeaGIF.com — основные опции бесплатно
Бесплатная версия онлайн-инструмента makeagif.com предлагает вам создавать GIF-файлы из изображений, YouTube, Facebook, видео, веб-камеры или загружать с вашего ПК. Некоторые параметры, наклейки и качество HD доступны только для премиум-сервиса, за который вам придется заплатить. Однако на бесплатном уровне есть множество поддерживаемых функций, для которых вам необходимо зарегистрироваться, если вы не возражаете против их водяных знаков.
Создание GIF с помощью MakeaGIF При редактировании GIF из видео вы можете настроить скорость, длину и качество GIF-файлов, время начала, добавить стикеры, добавить несколько текстовых полей и т. Д.Привлекательным вариантом является то, что вы можете включить звук и эффект пинг-понга. Когда вы закончите редактировать свой GIF, вы должны загрузить его как общедоступный, частный или частный, что означает, что его можете видеть только вы. Создать GIF из изображений так же просто, ведь есть возможность перетаскивать их в желаемом порядке.
Когда вы закончите редактировать свой GIF, вы должны загрузить его как общедоступный, частный или частный, что означает, что его можете видеть только вы. Создать GIF из изображений так же просто, ведь есть возможность перетаскивать их в желаемом порядке.
ImgFlip.com — простой и функциональный способ создания GIF
НаImgFlip.com есть еще несколько вариантов, помимо Animated GIF Maker, таких как Demotivational Poster Maker, Meme Generator и Chart Maker.Есть несколько простых способов создать GIF, например из загруженных видео, ссылок на YouTube, изображений и других видео-сайтов.
Создание GIF с помощью ImgFlipПричина, по которой десятки миллионов людей используют этот веб-сайт в среднем в месяц, заключается в его простом и функциональном интерфейсе с множеством опций для настройки GIF. Эти параметры включают в себя кадрирование, поворот, обратное, обратное, медленное, быстрое, переворот, неограниченное количество кадров, предварительный просмотр и многое другое, и все это бесплатно без регистрации. Также в бесплатной версии вы можете выбрать размер GIF, максимальный FPS (кадров в секунду), скорость, количество воспроизведений, настроить ширину (100 пикселей, 260 пикселей, 360 пикселей) и т. Д.
ImgFlip имеет профессиональную версию с немного большей гибкостью и меньшим количеством ограничений, таких как отсутствие рекламы, отсутствие водяных знаков, аудио, неограниченное количество текстовых полей, качество HD и т. Д.
Несмотря на то, что бесплатный сервис ограничивает размер GIF до 4 МБ и помещает небольшой водяной знак, есть еще много вариантов, которые работают в его пользу. Когда вы закончите создание своего GIF-изображения, вы можете загрузить его или сохранить в Интернете, если войдете в систему. Кроме того, вы можете сделать его личным или поделиться им в социальных сетях.
EzGIF.com — создать качественный GIF бесплатно
Ezgif.com — это довольно сложный, но полностью бесплатный онлайн-инструмент для создания высококачественных GIF-файлов из изображений, видео и т. Д. Поддерживаемые форматы изображений включают GIF, JPG, PNG, APNG, HEIC, MNG, FLIF, WebP и т. Д. Если у вас есть другой формат изображения, который не поддерживается, вы можете легко преобразовать его с помощью конвертера изображений, который также является бесплатным онлайн-инструментом.
Создание GIF с помощью EzGIFОграничение на создание одного GIF — до 2000 файлов с максимальным размером до 100 МБ.Кроме того, если вы хотите использовать видео в качестве основы для создания GIF-файлов, вы можете загрузить свое видео в MP4, WebM, AVI, MPEG, FLV, MOV, 3GP и других видеоформатах или добавить ссылку на него с тем же ограничением Размер файла 100 МБ. Ezgif — это один из онлайн-инструментов с большинством функций, таких как тот, который позволяет вам управлять размером ваших GIF-файлов, FPS, скоростью, циклом, добавлять субтитры и т. Д. Вы можете преобразовывать видео в GIF, в WebP, в APNG, обрезать видео, изменять размер и т. Д. поворот, реверс, отключение звука, обрезка видео и т. д.
Богатый выбор эффектов, которые вы можете добавить после создания GIF, включая раскрашивание, предустановки цвета (оттенки серого, сепия, монохромный, негативный, оттенок и т. Д.)), преобразования (переворот, поворот), поток анимации (обратный, зацикленный, постепенное появление и т. д.), размытие и повышение резкости. Многие фильтры, такие как Gotham, Lomo, Nashville, Toaster, Vignette, Polaroid), рамки и т. Д.
Несмотря на то, что онлайн-хранилища нет, поэтому вам нужно будет загрузить GIF по завершении, водяной знак также отсутствует. И вы можете сделать высококачественный GIF-файл и оптимизировать его по своему усмотрению.
MemeCenter.com — самый быстрый способ сделать GIF с помощью ярлыков
Meme Center позволяет создавать GIF из видео, редактировать или использовать существующий GIF или изображение, создавать из пустой страницы и создавать GIF с веб-камеры.Что отличает этот онлайн-инструмент, так это сочетания клавиш для простых действий, таких как следующий кадр, добавление текстового поля, видео, изображения, инструмент перемещения, инструмент кисти, инструмент стирания, инструмент заливки, инструмент линии, инструмент прямоугольника, инструмент овала и т. Д.
Создавайте GIF с помощью Meme Center, который позволяет создавать быстрее и полностью контролировать готовые GIF. Для использования этого инструмента вам понадобится Adobe Flash, что несколько разочаровывает. Однако, имея множество опций для редактирования и создания GIF-файлов, вы даже можете создать свой рисунок и включить его; об этом средстве стоит упомянуть.
GIFPAL.com — создание GIF с множеством эффектов
Gifpal.com — это простой инструмент для создания GIF-файлов, который предлагает создавать GIF-файлы с множеством эффектов. Среди популярных — Vibrant, Rainbow, Mirror, Distort, Skinny, Red only, Venus, Ariel, Retro и т. Д. Вы можете создавать GIF из изображений со своего компьютера или в реальном времени с помощью веб-камеры. Переставлять изображения очень просто, и вы получаете предварительный просмотр каждого кадра в реальном времени. У Gifpal есть редкая функция, которая делает его особенно распространенным, и это возможность удалить водяной знак.
Создание GIF с помощью GIFPalНесмотря на то, что нет возможности для добавления текста, вы можете загрузить свой GIF или опубликовать его в социальных сетях, таких как Tumbler и Twitter.
После создания GIF окончательное редактирование включает изменение скорости, реверс, вырезание, копирование, вставку или отправку выбранных кадров.
FreeGIFmaker.me — базовые опции бесплатно
Еще один бесплатный онлайн-инструмент для создания GIF — freegifmaker.me. Поскольку это бесплатный инструмент, привыкните к рекламе. Этот веб-сайт предлагает создание GIF-файлов из изображений, ссылок YouTube, обратных GIF-файлов и множества эффектов GIF.Максимальное количество изображений, которое вы можете загрузить, несколько скромное, всего 10.
Создание GIF с помощью FreeGIFMakerFreegifmaker имеет множество анимированных эффектов GIF, которые вы можете применить к своим изображениям, например Ghost, BigEyes, Pixelated, InLove, Zoom, Rotation, Brothel, Shadow, BlackWhite, Recursion, Guggle и т. Д. Помимо простого интерфейса, Самое замечательное, что вам не нужно регистрироваться для получения услуг и полностью бесплатного онлайн-инструмента для создания GIF-файлов.
Andtheniwaslike.co — запишите свою реакцию и сделайте GIF
И тогда я подумал, что это самый простой бесплатный онлайн-инструмент для создания GIF прямо с веб-камеры.Вы легко можете отреагировать и превратить ваше видео в GIF. За три секунды у вас будет восемь кадров на выбор и перестановка по своему вкусу.
Сделайте GIF с Andiwaslike. Также есть возможность добавить подпись. После сохранения GIF вы можете поделиться им в Facebook, Google+, Twitter или скопировать ссылку.
11 лучших инструментов для создания красивых GIF
GIF-изображения стали популярным способом выражения эмоций в Интернете.
Фактически, Giphy, самый популярный сайт для обмена гифками, ежедневно посещает более 300 миллионов пользователей. Это безумие и показывает, насколько популярны гифки.
Не знаю, как вы, но я делюсь гифками в социальных сетях буквально каждый день, и это веселее, чем традиционные смайлы, вероятно, потому, что они визуально более выразительны. Независимо от того, что вы чувствуете, есть GIF, чтобы выразить это точно.
Но что, если по какой-то причине вы не можете найти нужный GIF в нужное время? Что ж, тогда вы создаете свой собственный.С веб-сайтами, упомянутыми в этой статье, вы можете создавать свои собственные GIF-файлы и взаимодействовать со своей аудиторией.
Если это звучит интересно, давайте перейдем к делу.
Создатель GIF от Giphy
Этот список не может быть полным без упоминания Giphy, поэтому лучше начать с него. Как я уже сказал выше, этот сайт является самым популярным источником создания и обмена GIF-файлами в Интернете. Он был основан в 2013 году и с тех пор стал популярным сайтом для GIF-файлов.
С их опцией GIF Maker вы можете извлекать любые видео / клипы из Интернета и создавать из них свои собственные GIF-файлы.Вы начинаете с добавления видео на экран GIF Maker, выбираете желаемое время начала и окончания, добавляете подписи и делитесь им со своей аудиторией.
гифки
Как и само название, GIFS — это создатель и редактор анимированных GIF-файлов, который дает вам массу вариантов настройки. Прямо на главной странице вы можете ввести URL-адрес видео или загрузить свой собственный, а затем передать его в редактор.
В редакторе вы можете добавить:
- Подписи
- Наклейки
- Фильтры разные
- Переходные эффекты
Кроме того, вы можете обрезать, вращать, размывать или инвертировать клип.Не забывайте, что функция «пинг-понг» позволяет вам снова и снова зацикливать клип, придавая ему идеальную атмосферу GIF.
Сделать GIF
Еще одна очень огромная библиотека GIF-файлов, которыми можно поделиться, Make A GIF, позволяет просматривать тонны GIF-файлов и даже создавать свои собственные. Вы можете выбрать один из множества вариантов, например:
- Изображения
- видео на YouTube
- Facebook видео
- Ваши видео
- Через веб-камеру
А потом превратить их в интересные гифки.Эта услуга, как правило, бесплатна, но у них также есть премиум-членство, если вы хотите разблокировать такие функции, как GIF-файлы качества HD и быструю загрузку / редактирование. Обязательно воспользуйтесь их 3-дневной бесплатной пробной версией.
GIFMaker.me
GIFMaker.me — это очень простой веб-сайт для создания ваших GIF-файлов, слайд-шоу и видео-анимаций вместе с музыкой. Вам даже не нужно регистрироваться, просто зайдите на сайт и нажмите кнопку «Загрузить изображения» или «Видео в GIF».
Кроме того, вы даже можете создавать анимированные иконки и аватары для использования на форумах.После того, как вы закончите создание любого из объявлений, вы можете изменить их размер, повернуть или перевернуть в соответствии с вашими требованиями.
Эта услуга бесплатна и хорошо работает во всех веб-браузерах, если у вас установлен флэш-плеер.
ImgFlip
Очень удобный веб-сайт для создания анимированных GIF-файлов, ImgFlip позволяет вам выбирать из видео и фотографий, чтобы создать что-то привлекательное. Вы можете либо загрузить свои файлы, либо просто вставить желаемый URL-адрес, и инструмент выполнит свою работу.
Помимо создания GIF, вы также можете проверить некоторые из «горячих» GIF-файлов прямо сейчас на их веб-сайте и, возможно, почерпнуть вдохновение.
EzGIF
EzGIF — это очень простой инструмент для создания GIF, который позволяет настраивать множество параметров. Вы можете создавать, изменять размер, обрезать, оптимизировать, реверсировать и даже применять некоторые интересные эффекты к своим GIF-файлам. Кроме того, вы также можете добавить на него свой текст.
С помощью этого инструмента вы можете превращать изображения и видео в файлы GIF.
GIFpal
С помощью GIFpal вы можете легко создавать и редактировать GIF-файлы.Он позволяет добавлять кадры покадровой анимации, редактировать их, добавлять эффекты и даже записывать видео. Вы можете использовать этот инструмент на компьютере и даже на своем мобильном телефоне.
Начать работу очень просто. Все, что вам нужно сделать, это выбрать желаемый размер и либо добавить изображения, либо открыть камеру, чтобы щелкнуть одно на месте. При выборе камеры откроется веб-камера или камера телефона, в зависимости от того, с какого устройства вы ее используете.
Gickr
И последнее, но не менее важное: Gickr — еще один впечатляющий производитель GIF с массой удивительных функций.Вы можете загружать медиафайлы со своего устройства, Flickr, YouTube или Picasa.
Вы начинаете с загрузки минимум 2 изображений, а затем выбираете желаемый размер. После этого вы можете выбрать скорость и увидеть свой GIF в действии.
Bannersnack
Один из самых удобных веб-сайтов в этом списке, Bannersnack позволяет с максимальной легкостью создавать привлекательные анимированные баннеры и GIF-файлы. Вы можете начать с выбора любого из их готовых шаблонов, настроить его под свои нужды и БУМ, у вас есть готовый баннер.
С помощью этого инструмента вы также можете создавать привлекательные GIF-файлы, специально предназначенные для публикации в социальных сетях. Вы можете начать работу бесплатно и обновиться позже, когда вам понравятся некоторые расширенные функции, такие как неограниченное количество стоковых изображений и плавные эффекты анимации.
Gfycat
Gfycat позволяет использовать внешний URL-адрес из таких источников, как YouTube, Facebook и Twitch, или загружать свои собственные клипы. Редактор GIF позволяет обрезать, добавлять подписи и добавлять различные эффекты. Кроме того, этот инструмент также позволяет добавлять звуки в ваши GIF-файлы.
Recordit
Recordit — впечатляющее программное обеспечение, которое вы можете загрузить на свой ПК с Windows или Mac, позволяет легко записывать изображение с экрана и даже создавать из него GIF.
Нажав всего несколько кнопок, вы можете выбрать желаемое разрешение и границы и начать запись экрана. После того, как вы закончите, вы можете поделиться клипом по предоставленной ссылке.
Заключение
Я надеюсь, что вышеперечисленные создатели GIF помогут вам создать тот тип GIF-файлов, который вы ищете, и привлечь внимание своей аудитории на другом уровне.
Как сделать GIF-анимацию из онлайн-видео
В большинстве случаев вы найдете GIF-анимацию почти для любого случая. Существует так много популярных веб-сайтов и приложений в формате GIF, которые позволяют вам искать наиболее подходящие для вас. Фактически, приложения для клавиатуры смартфона включают эту функцию и упростили добавление GIF в разговоры. Но как быть в случаях, когда вы не можете найти тот, который имеете в виду, или не можете найти видеоклип, из которого можно сделать отличную GIF-анимацию? Не волнуйтесь, это очень просто и не требует установки приложения на компьютер или телефон … Что вам потребуется:
- Подключение к Интернету
- Веб-браузер.Вы также можете сделать это на смартфоне, хотя на компьютере это более интуитивно понятно.
- Посетите веб-сайт: https://gifrun.com
Как создать свою собственную GIF-анимацию:
В текстовом поле «Вставить ссылку на видео»: Скопируйте и вставьте веб-ссылку на видео, размещенное на YouTube, Facebook, Twitter, Vimeo и TikTok (если у вас есть к ним доступ). Веб-сайту потребуется минута, чтобы обработать ссылку и загрузить новую страницу конфигурации. Вы также можете посмотреть видео здесь.
Переместите ползунок под кнопкой «Просмотр», чтобы перейти к той части, которую вы хотите преобразовать в GIF.
Щелкните элементы управления по обе стороны от кнопки «Пауза», чтобы переместить ползунок вперед / назад с шагом в секунду или миллисекунду.
Теперь вам нужно использовать ползунок над кнопкой предварительного просмотра (следуйте нумерации на снимке экрана), чтобы установить продолжительность GIF.
Обе настройки, время начала и продолжительность, появятся на странице. Здесь вы можете выбрать максимальное разрешение (ширину) только 520 пикселей.
Если хотите, нажмите кнопку «Добавить текст», чтобы ввести несколько слов. Здесь вы также можете изменить шрифт, его цвет, размер и положение.
По завершении нажмите «Обновить и закрыть».
Щелкните кнопку Предварительный просмотр. Вам нужно будет внести точные изменения в время начала и продолжительность, чтобы сделать ваше творение идеальным.
Нажмите кнопку «Создать GIF», когда вас устраивает предварительный просмотр. Обратите внимание, что вам нужно будет нажимать эту кнопку (и «Предварительный просмотр») каждый раз, когда вы вносите изменения в время начала, продолжительность или текст.
Когда результат вас устроит, нажмите кнопку «Загрузить». Эта кнопка также отображает размер итогового файла GIF.
FacebookTwitterLinkedin
Конвертировать видео в GIF онлайн бесплатно
Изображение говорит более чем на 1000 слов — это известная поговорка. Но после ввода формата GIF вместо использования изображений многие предпочитают использовать GIF для коротких анимаций. Они используются, чтобы ясно выразить и передать суть. В каждом блоге, на веб-сайтах и даже в социальных сетях GIF-файлы управляют новостной лентой.Он может быть комичным, серьезным, и все, что угодно, можно передать с помощью гифок.
Теперь создание GIF стало очень простым, и мы увидим, как мы можем создавать GIF с помощью бесплатных онлайн-сервисов.
Конвертировать видео в GIF онлайн
Раньше, чтобы преобразовать изображение или видео в GIF, вам нужно было быть профессиональным видеоредактором. Вам нужно было установить программное обеспечение, чтобы получить нужный GIF. Но в настоящее время вы можете создавать GIF, просто посещая веб-сайты. Существует множество бесплатных онлайн-сервисов, которые позволяют конвертировать видео в GIF всего за несколько кликов.Просто загрузите видео и подождите несколько минут, и ваш GIF будет готов к публикации. Я перечислил 3 лучших бесплатных сервиса, которые могут помочь вам конвертировать видео в GIF онлайн.
Imgur
Imgur недавно разработал качественный редактор GIF. Это позволяет вам зацикливать ваши прекрасные моменты и делиться ими, создавая GIF. Когда вы посещаете веб-сайт, он просит вас ввести URL-адрес видео, которое вы хотите преобразовать в GIF.
После ввода URL-адреса отображается зеленый значок, указывающий, что видео можно преобразовать в GIF, в противном случае отображается красный кружок с крестиком на нем.После появления зеленого значка начинается воспроизведение видео в проигрывателе.
Он показывает вам две полосы, чтобы выбрать время начала и окончания GIF, перетаскивая их, или вы даже можете вручную ввести время. Также он позволяет вводить текст в формате GIF. Максимальная длина GIF может составлять всего 15 секунд, и это выглядит нормально. Позже, когда все будет настроено, нажмите Create GIF. Требуется некоторое время, и тогда ваш GIF готов, и если вы хотите, вы можете поделиться им с Imgur.Перейдите сюда, чтобы создать GIF с помощью Imgur.
Zamzar
Zamzar — это онлайн-инструмент преобразования, который позволяет конвертировать файлы из одного формата в другой. Это также позволяет пользователям конвертировать видео в GIF за считанные минуты, и это тоже хорошего качества. После посещения веб-сайта вы можете выбрать видео со своего компьютера или ввести URL-адрес видео. Щелкните ссылку URL , чтобы получить URL-адрес видео. Позже выберите целевой формат, в который вы хотите преобразовать видео.Здесь мы выбираем GIF в качестве целевого формата.
На следующем шаге вы можете указать адрес электронной почты, чтобы после преобразования вы получали ссылку на почту для загрузки преобразованного файла. На последнем этапе нажмите «Конвертировать», и конвертация начнется. Это лучший способ конвертировать видео в GIF онлайн. Zamzar позволяет конвертировать файлы размером до 100 МБ, и если вы хотите конвертировать больше, вам нужно зарегистрироваться, и это бесплатно. Посетите Zamzar и начните создавать свои GIF-файлы бесплатно.
MakeAGIF.com
MakeAGIF.com позволяет создавать GIF из изображений, видео YouTube и видео с веб-камеры, а также загружая видео с вашего ПК. Просто загрузите свое видео или дайте URL. Позже выберите начальную точку видео с помощью ползунка, а затем выберите длину вашего GIF. Если вы не являетесь зарегистрированным пользователем, вы можете выбрать длину GIF как максимум 5 секунд, а если вы хотите увеличить длину, вы должны быть зарегистрированным пользователем. Регистрация на 100% бесплатна.Если все настроено, нажмите «Создать гифку».
Вы можете скачать созданный GIF, нажав на кнопку загрузки. На данный момент он поддерживает видеофайл размером не более 25 МБ. Он также показывает ссылку на источник исходного видео, используемого для создания GIF. Вы также получите расширение Google Chrome для MakeAGif.com.
См. Образец GIF, созданный с помощью MakeAGIF.com.
Это одни из лучших бесплатных источников для онлайн-конвертации видео в GIF.Дайте нам знать, если у вас есть любимые!
Если вы ищете бесплатное программное обеспечение Windows для преобразования видеофайлов в анимированные изображения GIF, то фильм в GIF может вас заинтересовать.
Ссылки по теме:
Как создать анимированный GIF из видео
Правильный GIF может заменить длинный комментарий или ответ, а знание того, как использовать их в разговоре, является базовой грамотностью в социальной платформе. Создавать гифки тоже легко, и есть много способов сделать это.Давайте проверим лучшие варианты в Интернете и на компьютере.
Онлайн-решения
Если вы хотите избавиться от хлопот, связанных с установкой программы или импортом и обрезкой исходного видео, вы можете использовать онлайн-платформу. В следующих абзацах мы рассмотрим два самых популярных варианта — Giphy и Make a GIF.
Giphy
Giphy — это простой онлайн-инструмент для преобразования ваших любимых видеоклипов в файлы GIF. Вот как им пользоваться.
- Откройте браузер и перейдите к пункту Giphy.com.
- Нажмите кнопку «Создать» в правом верхнем углу экрана.
- Добавьте URL-адрес видео, которое нужно преобразовать в GIF. Поддерживаются Vimeo и YouTube. Как вариант, вы можете загрузить видео со своего компьютера.
- Затем выберите время начала и продолжительность вашего GIF.
- Нажмите кнопку «Продолжить украшать».
- Добавьте подписи, стикеры, фильтры или попробуйте нарисовать рисунок поверх GIF.
- Когда все будет готово, нажмите «Продолжить загрузку».
- Щелкните «Загрузить в Giphy».
- Вы получите ссылку, которую можно вставить куда угодно.
Сделать GIF
Сделать GIF предлагает больше возможностей настройки, хотя он так же прост в использовании, как и Giphy. Вы можете создать свою учетную запись или войти в систему через Facebook или Twitter. Выполните следующие действия, чтобы создать GIF с помощью функции «Создать GIF».
- Откройте браузер и перейдите на сайт makeagif.com.
- Нажмите кнопку «Создать GIF» в верхней части экрана.
- Вставьте URL-адрес видео YouTube, из которого вы хотите извлечь GIF.
- Установите начальную точку, продолжительность и другие параметры. Обязательно выберите категорию.
- По завершении нажмите кнопку «Продолжить публикацию» в правом нижнем углу.
- Нажмите кнопку «Создать свой GIF».
- Как только это будет сделано, вы увидите страницу с вашим GIF-файлом.
Настольные приложения
Если вам нужны дополнительные параметры настройки и редактирования, вы можете использовать настольное приложение.
GIMP
GIMP, вероятно, самая популярная альтернатива Photoshop.Хотя в нем отсутствуют некоторые эксклюзивные функции, это по-прежнему самая мощная программа для редактирования фотографий, которую вы можете скачать бесплатно. Он работает с компьютерами Windows, Linux и Mac.
Прежде чем вы начнете создавать GIF в GIMP, вы должны обрезать видео до нужной длины. Для этого удобно использовать VLC Player, который вы можете скачать здесь. Имейте в виду, что MP4 — лучший вариант видеоформатов для создания GIF.
- Откройте VLC и откройте свое видео.
- Щелкните «Просмотр».
- Выберите «Дополнительные элементы управления».
- Установите таймер примерно за пять секунд до запуска GIF.
- Щелкните кнопку «Запись».
- Нажмите кнопку «Играть».
- Нажмите «Запись» еще раз, когда закончите запись.
Когда часть VLC готова, давайте посмотрим, как создать GIF в GIMP.
- Запустите GIMP.
- Щелкните «Видео».
- Выберите параметр «Разделить на кадры», затем «Извлечь диапазон видео».
- Откройте видео, созданное с помощью VLC.
- Нажмите кнопку «Диапазон видео» для предварительного просмотра видео.
- Установите начальную и конечную точки вашего будущего GIF.Введите номер начального кадра в поле «Из кадра». Введите номер конечного кадра в поле «В кадр».
- Установите флажок «Создавать только одно многослойное изображение».
- Нажмите «ОК».
- Теперь вы можете добавлять эффекты и редактировать GIF по своему усмотрению.
- Закончив редактирование, нажмите кнопку «Файл».
- Выберите параметр «Экспортировать как».
- Найдите папку, в которой вы хотите сохранить файл. Назовите файл и поместите в конце .gif.
- Отметьте опцию «Loop Forever».
- Нажмите кнопку «Экспорт».
Photoshop
Использование Photoshop для создания GIF занимает немного больше времени, чем предыдущие методы, но дает вам беспрецедентные возможности настройки и настройки. Как и в случае с GIMP, вам придется обрезать видео до размера с помощью VLC или аналогичного проигрывателя. Как только это будет сделано, выполните следующие действия:
- Запустите Photoshop.
- Щелкните «Файл» и выберите «Импорт».
- Выберите параметр «Видеокадры в слои».
- Найдите видеофайл, из которого вы хотите сделать GIF.
- Установите ползунки на начальную и конечную позиции вашего GIF. Щелкните ОК.
- На этом этапе вы можете добавлять эффекты, текст и настраивать свой GIF-файл любым удобным для вас способом.
- Когда все будет готово, нажмите «Файл», затем «Сохранить для Интернета».
- Нажмите кнопку «GIF» и выберите вариант «Адаптивный» в раскрывающемся меню.
- Затем выберите «Параметры зацикливания» и выберите «Навсегда».
- Нажмите «Сохранить…»
GIF, GIF, Ура!
Если вы знаете, как их искать, вы можете найти GIF-файлы практически для любого случая.Но бывают случаи, когда хочется использовать то, что еще никто не создал. Теперь, когда вы знаете, как делать GIF, ваши чаты никогда не будут выглядеть одинаково.
Как сделать GIF прозрачным в Интернете
В Интернете вы найдете множество руководств о том, как сделать GIF прозрачным в PhotoShop или других программах. Но для тех, кто не разбирается в технологиях, это выглядит довольно сложно. В большинстве случаев вам не нужно загружать или оплачивать какое-либо чрезмерно сложное программное обеспечение для простого требования, скажем, удалить фон в формате GIF и сделать его прозрачным.С этой целью я обобщил вручную подобранный список из 5 анимированных средств удаления фона GIF в Интернете с по , которые легко делают GIF прозрачным .
Также читайте: Создатели гифок онлайн | Сделать GIF со звуком | Конвертировать GIFV в GIF | Сделать GIF из YouTube
1. Отключить
Веб-сайт: https://www.unscreen.com/
Unscreen обеспечивает простое решение для удаления анимированного фона GIF.Он в первую очередь предназначен для удаления или изменения фона видеоклипов, хорошая новость в том, что он также работает с файлами GIF.
Шаг 1. Зайдите в Unscreen, нажмите « Загрузить клип », чтобы импортировать анимированный файл GIF. Он также поддерживает поиск GIF из GIPHY.
Шаг 2. Не нужно подбирать пиксели, выбирать цвета или фон. Unscreen автоматически проанализирует ваш GIF, удалит фон и выдаст удивительно точный результат.
Шаг 3. Щелкните значок « перевернутый треугольник », затем « Загрузить » и выберите « GIF », чтобы сохранить прозрачный GIF.
Примечание: Сделать GIF прозрачным можно бесплатно. Но если вы измените цвет фона или изображение, он поместит водяной знак в выходной файл GIF.
2. Ezgif
Веб-сайт: https://ezgif.com/effects
Ezgif — это бесплатный, простой в использовании набор инструментов, предназначенный в первую очередь для создания и редактирования анимированных GIF-файлов, включая возможность удаления фона GIF.Однако это хорошо работает только для GIF-файлов со сплошным цветным фоном.
Шаг 1. Посетите Ezgif, нажмите кнопку « Выбрать файл », чтобы загрузить GIF со своего компьютера, или вставьте URL-адрес GIF. Затем нажмите кнопку « Загрузить! ».
Шаг 2. После загрузки GIF прокрутите страницу вниз и перейдите к разделу « Заменить цвет на прозрачность ». Отметьте вариант « белый » или « черный », если ваш GIF имеет сплошной белый или черный фон.Отметьте опцию « custom (HEX) » и введите значение, если вы знаете конкретные цветовые коды, или выберите его с помощью любого шестнадцатеричного палитры цветов.
Шаг 3. Нажмите кнопку « Применено выбрано! », Ezgif начнет делать GIF прозрачным. Вы также можете просмотреть « Обработанное изображение » под веб-страницей.
Шаг 4. Нажмите кнопку « сохранить », чтобы загрузить прозрачный файл GIF.
3. Интернет-инструменты для создания гифок
Веб-сайт: https: // onlinegiftools.com / create-transparent-gif
Online Gif Tools предлагает набор простых, бесплатных и удобных в использовании утилит на основе браузера для работы с анимированными GIF-файлами, а также позволяет создавать прозрачные GIF-файлы. Вы можете удалить один цвет из GIF и сделать фон GIF прозрачным.
Шаг 1. Зайдите в Online Gif Tools, щелкните на сером разделе , чтобы загрузить изображение в формате GIF, или просто перетащите файл со своего компьютера.
Шаг 2. Введите шестнадцатеричный код или код RGB , чтобы изменить цвет на прозрачный, и измените процентное значение , чтобы оно соответствовало аналогичным тонам. Вы можете увидеть предварительный просмотр справа.
Шаг 3. Нажмите кнопку « Сохранить как » под окном предварительного просмотра.
4. Онлайн-редактор изображений
Веб-сайт: https://www.online-image-editor.com/
Бесплатный онлайн-редактор изображений — еще одна рекомендуемая платформа для создания прозрачных файлов GIF.Фактически, он предоставляет широкий набор инструментов для простого редактирования изображений.
Шаг 1. Посетите онлайн-редактор изображений, загрузите GIF-файл со своего компьютера или URL-адрес.
Шаг 2. После завершения загрузки вы попадете на страницу редактирования. Щелкните вкладку « Advanced » и выберите параметр « Transparency ».
Шаг 3. Он предлагает простой способ сделать GIF прозрачным. Просто выберите опцию « Select Transparent Area », и щелкните исходный файл GIF, чтобы сделать часть файла GIF прозрачной.Для получения удовлетворительного результата может потребоваться несколько щелчков на разных частях.
Шаг 4. Нажмите кнопку « Сохранить » слева.
5. LunaPic
Веб-сайт: https://www4.lunapic.com/editor/?action=transparent
LunaPic — один из лучших онлайн-фоторедакторов, который также может служить в качестве прозрачного создателя GIF для удаления фона. Выполните следующие простые шаги, чтобы реализовать его.
Шаг 1. Посетите LunaPic, загрузите анимированный файл GIF с локального диска или с URL-адреса.
Шаг 2. Щелкните цвет , который хотите сделать прозрачным. Если результат не устраивает, попробуйте настроить порог прозрачности или переключить режим прозрачности , чтобы точно настроить его. Затем нажмите кнопку « Применить ».
Шаг 3. Нажмите ссылку « Сохранить » под прозрачным GIF-файлом, чтобы загрузить его на локальный диск.
Видеоурок: Как сделать GIF прозрачным в Интернете?
Заключительные слова …
Это все 5 средств для удаления фона GIF, которыми я хочу поделиться с вами, чтобы сделать GIF прозрачным в Интернете. На самом деле, есть еще несколько вариантов, которые я не включил в этот список из-за плохого или неудобного взаимодействия с пользователем для новичков.