Сергей Пускепалис поставил спектакль о дуэли ангела и черта — Российская газета
Театр имени Федора Волкова представил премьеру комедии «Предстоящее событие» по пьесе Игоря Глинкова «Ангел, черт, проктолог».
И пьеса, и постановка — попытка осмыслить классический сюжет «тут дьявол с богом борется, а поле битвы сердца людей» в неожиданной, юмористической манере. Надо признать — абсолютно успешная, без излишнего пафоса и демонизма, но бьющая в цель с точностью стрелков на Олимпийских играх. Видимо, потому что, если снова процитировать Достоевского, «юмор есть остроумие глубокого чувства».
На прием к врачу-проктологу приходит мужчина с жалобами… на мир. Попытка отправить его к психиатру не удается, потому что, по мнению необычного пациента, с тем, что происходит сейчас в мире, не разберется ни один психиатр, тут нужен именно проктолог, ведь этот мир находится «в глубокой з…» Оказывается, к врачу пришел ангел, когда-то бывший обычным человеком со скучной работой и жизнью, но «по пьяни» насмотревшийся мерзости по телевизору, страстно пожалевший и возлюбивший людей, за что и приобрел сверхъестественные способности.
Вскоре к маленькой компании присоединяется третий персонаж — черт, «переформатировавшийся» аналогичным образом — после просмотра телевизора в сильном подпитии. Но в этом случае результат оказался противоположным. И вот эти «заклятые друзья», которые теперь все время вместе и вставляют друг другу палки в колеса, просят проктолога устроить между ними дуэль, чтобы проигравший самоликвидировался.
Два с лишним часа зритель, словно в суде, слушает доводы сторон, и по живой реакции зала становится понятно, насколько материал актуален и востребован. Например, ангел характеризует качество своей работы словами известного политического деятеля «хотелось как лучше, а получалось…», а черт заявляет, что «любовь — это самая жестокая форма дискриминации» и, конечно же, о том, что «люди страшней чертей стали», что иллюстрируется безумными видео из Тик-Тока на заднике сцены.
В итоге проктолог посылает обоих собеседников «с одним геморроем на двоих» в ту часть организма, на которой специализируется, но велит им никогда не расставаться и не давать друг другу что-либо делать.
Мировая премьера этого спектакля состоялась в августе в Донецке и Горловке, куда Волковский театр ездил по приглашению общественной организации «Русский центр» Донецкой Народной Республики в рамках Года русской культуры в ДНР. В Ярославле прошла уже чисто российская премьера.
Участники донецких гастролей сегодня вспоминают, что пересекали границу с внутренней тревогой, ожидая увидеть воронки от взрывов, искореженную военную технику, но увидели цветущие города. Да, с блок-постами и комендантским часом по вечерам, но прекрасные и ухоженные. И самым большим потрясением для ярославцев стало то, насколько обыденно и спокойно люди уже относятся к тому, что семь лет живут в состоянии войны. Они рожают детей, гуляют широкие свадьбы и даже мастерят из остатков разорвавшихся снарядов… металлические розы.
Но люди при этом гибнут постоянно. В Горловке за то время, пока шел спектакль, были, по сводкам, ранены два человека…
Худрук Волковского театра и режиссер постановки Сергей Пускепалис признался, что переживал, придется ли этот материал по нутру зрителям, которые не понаслышке знают, что такое горе, лишения, унижения.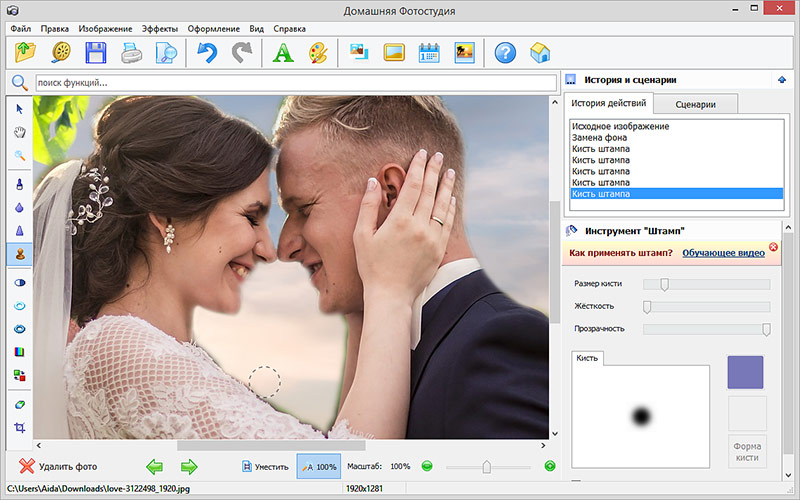
— Не будет ли все это звучать для них излишне пафосно, резко, остро, как-то фальшиво. Но, судя по тому, как зрители в ДНР спектакль принимали, он вынес испытание Донецком и Горловкой, — с удовлетворением говорит Сергей Витауто.
По словам режиссера, актеры Валерий Кириллов (черт), Константин Силаков (проктолог) и Михаил Емельянов (ангел) «блестяще взяли роль, смысл и идею», а поездка в ДНР вдохнула в них и в сам дух этой пьесы «такую жизнь, что по-другому, кажется, уже и не срепетируешь».
Ярославские любители театра это мнение полностью разделили и блестящей актерской, режиссерской и оформительской работе над спектаклем долго аплодировали стоя.
Валерий Кириллов, народный артист России:
— Мы сами порой не осознаем, что постоянно делаем выбор между плохим и хорошим. Мы либо в одну сторону качнемся, либо в другую, либо ангел в нас будет побеждать, либо какие-то иные силы. Какую передачу мы будем смотреть, какую музыку слушать, с какими людьми будем общаться. С самых первых минут пьесы начинается этот выбор. И он продолжается два с лишним часа. Все три героя занимаются тем, что препарируют каждую мысль. Твоя мысль, поступок, движение души — это белый шар или черный на чаше весов? И вот этим спектакль важен и интересен — что заставляет людей думать. Подталкивает к тому, чтобы задуматься о сегодняшнем и завтрашнем дне.
С самых первых минут пьесы начинается этот выбор. И он продолжается два с лишним часа. Все три героя занимаются тем, что препарируют каждую мысль. Твоя мысль, поступок, движение души — это белый шар или черный на чаше весов? И вот этим спектакль важен и интересен — что заставляет людей думать. Подталкивает к тому, чтобы задуматься о сегодняшнем и завтрашнем дне.
Примеры ошибок: как защитить ребенка от киберугроз | Статьи
«Лаборатория Касперского» проанализировала цифровые привычки современных детей, выяснив, зачем они используют интернет и как их контролируют родители. Выяснилось, что многие скрывают от родителей, что делают в Сети, а те, в свою очередь, сами нарушают цифровую безопасность, подавая плохой пример ребенку. Что делать для защиты несовершеннолетних от киберугроз и кто должен заниматься их просвещением, разбирались «Известия».
Для чего дети используют интернет
Согласно исследованию (есть в распоряжении «Известий»), которое по заказу «Лаборатории Касперского» провела компания Online interviewer в 2021 году в России среди 500 родителей и их детей школьного и дошкольного возраста, смартфон есть у 93% учеников начальной школы. 80% школьников признались, что не могут без него обойтись, 53% детей проводят в гаджетах от одного до четырех часов в день, а больше четверти тратят на них всё свободное время.
80% школьников признались, что не могут без него обойтись, 53% детей проводят в гаджетах от одного до четырех часов в день, а больше четверти тратят на них всё свободное время.
Чаще всего интернет дети используют для игр (76%), для просмотра видео (70%), для общения с друзьями (67%) и для подготовки к урокам (53%).
Фото: Depositphotos/HayDmitriy
Однако на цифровые привычки детей влияют в первую очередь родители, замечает руководитель направления «Лаборатории Касперского» по детской онлайн-безопасности Андрей Сиденко.

Отношения между детьми и родителями здесь неидеальные. О конфликтах в семье из-за онлайн-жизни ребенка рассказали 39% опрошенных взрослых, а 47% несовершеннолетних скрывают от родителей, чем занимаются в интернете
Чего не стоит делать в интернете
Согласно опросу, дети не слишком заботятся о своей приватности в Сети и делятся излишней информацией. Так, 50% указывают в соцсетях настоящий возраст, делятся личными фотографиями, 31% указывают номер школы, а 9% ставят геолокацию. Более того, у 28% несовершеннолетних страница открыта для всех, 38% может написать кто угодно.
В результате 82% детей получают запросы на дружбу от незнакомцев, в 29% случаев — от незнакомых взрослых. Чаще всего последние стучатся в друзья к подросткам от 11 до 14 лет. 47% детей знакомятся с незнакомыми людьми в соцсетях, и 37% потом встречаются с ними лично. 10% детей отметили, что незнакомые взрослые писали им странные сообщения.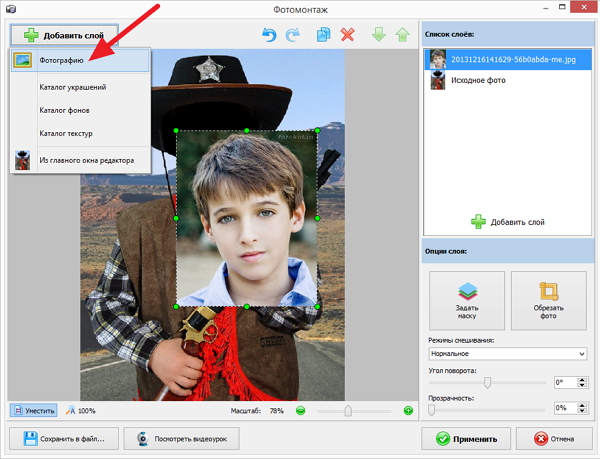
Подавляющее большинство взрослых хотя бы время от времени заходят на страницы своих детей, но 11% совершенно не интересуются их онлайн-жизнью. 45% знают пароли от аккаунтов своих детей, чаще всего это возраст 7–10 лет, когда они только начинают пользоваться интернетом.
Впрочем, и сами взрослые небезгрешны в смысле соблюдения правил цифровой безопасности. Больше половины выкладывают фото с детьми или посты о них, 60% указывают при этом имя ребенка, 49% рассказывают о его увлечениях, 44% отмечают геолокацию, где было сделано фото. И более четверти родителей оставляют фото детей в открытом доступе.
Фото: Depositphotos/chika_milan
— Родители первые нарушают всякую доступную безопасность: как же пойти в школу на линейку 1 сентября и не указать геолокацию? — говорит психолог Лариса Суркова. — Я листаю ленту и ужасаюсь, а ведь у меня в ней много блогеров, которые на виду, чьи дети могут стать легкой добычей.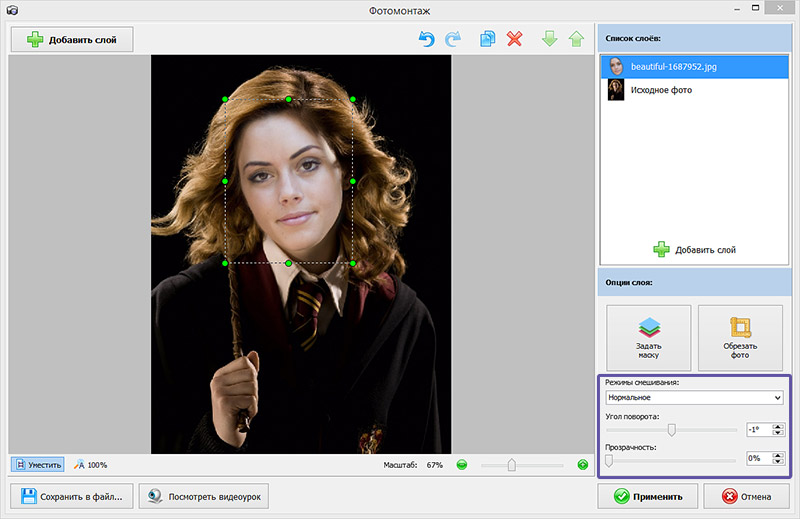 У нас неблагополучная ситуация с преступлениями против детей, а родители показывают, где искать ребенка, — о какой цифровой безопасности мы говорим, если родители не начинают с себя?
У нас неблагополучная ситуация с преступлениями против детей, а родители показывают, где искать ребенка, — о какой цифровой безопасности мы говорим, если родители не начинают с себя?
Действительно, плохие цифровые привычки у родителей и детей одинаковы. 20 и 34% соответственно подключаются к первому попавшемуся открытому Wi-Fi, 20% взрослых и 17% несовершеннолетних используют одинаковые пароли для всех аккаунтов, и примерно каждый пятый регистрируется в сервисах с помощью аккаунта в соцсети, что также не рекомендуется делать.
— Чтобы были правильные цифровые привычки, нужно показывать пример детям, — говорит директор по связям с вузами Mail.ru Group, заместитель генерального директора СП «Цифровое образование» Сергей Марданов. — Как мы учим детей чистить зубы правильно, так и поведению в Cети надо учить. Но между тем у большинства людей есть хоть один пароль «123456». Нет осознания, что этого нельзя делать, что нельзя ставить геометки, и количество правил только растет, потому что у злоумышленников появляются новые способы узнавать информацию.
Как научить детей безопасности в Cети
Согласно опросу, 67% взрослых считают, что просвещать несовершеннолетних в вопросах цифровой грамотности должны и родители, и школа, а 18% не обсуждали с детьми правила безопасности в Сети, хотя и считают, что это нужно делать. 35% детей заметили, что в школах с ними безопасность в интернете не обсуждают.
— Родители говорят: научите этому детей как-нибудь, школа пусть научит, но можно не я? — замечает Лариса Суркова. — Но родителям нужно принять, что уже нельзя делить миры на реальный и виртуальный. Это один целый мир.
Она рассказывает об одной из женщин, которая обратилась к ней после того, как ее дочь потеряла интерес к учебе из-за влюбленности в Сети. Когда психолог спросила о том, насколько серьезны отношения дочери в интернете, клиентка всерьез удивилась: ведь «интернет — это не на самом деле».
Фото: Depositphotos/motortion
Суркова замечает, что если возникает вопрос о том, нужно ли разговаривать с детьми о безопасности, то отвечать нужно так: с детьми в принципе надо разговаривать.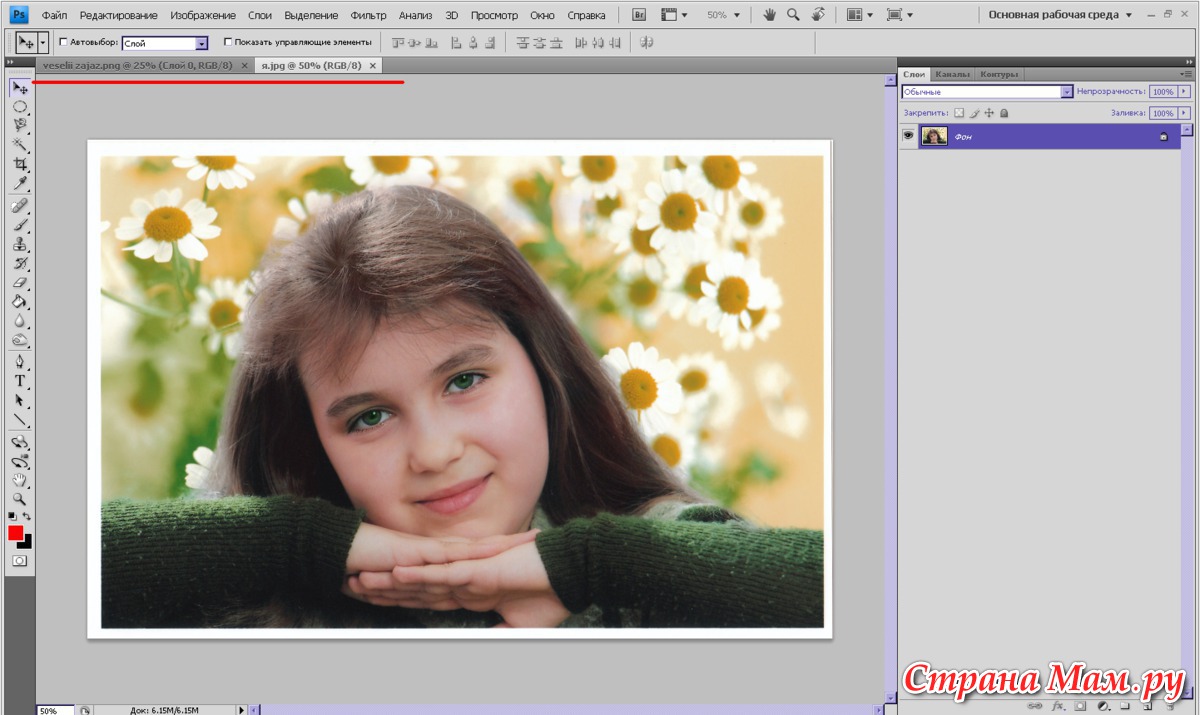
— В годы пандемии не собиралась информация, но до этого публиковались опросы, сколько родители в среднем общаются с подростками в России, — рассказала она. — И цифра эта постоянно падала.
При этом Суркова считает, что ребенок при необходимости найдет любую информацию, которую хочет, — если родители включат родительский контроль, чтобы он сам не читал про секс, то ему расскажут об этом друзья
Как школа должна учить кибербезопасности
Андрей Сиденко отмечает, что сейчас информационная безопасность очень кратко преподается на уроках информатики, на которую в принципе отводится один час в неделю.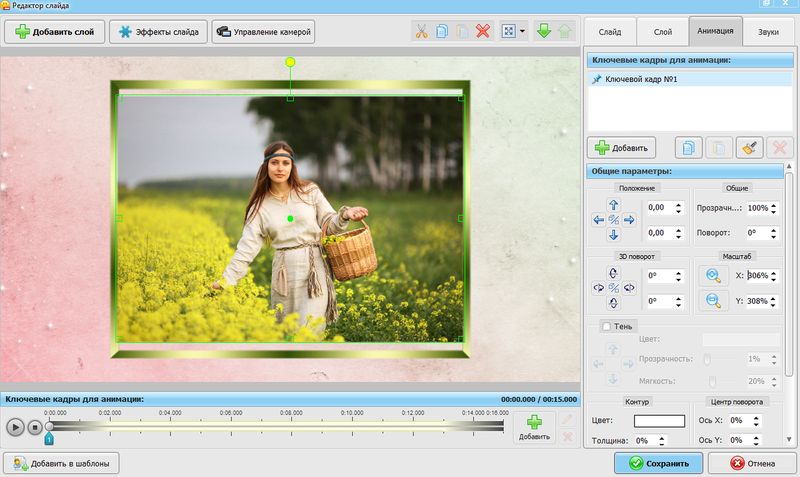 Однако есть и инициативы по включению темы в предмет ОБЖ.
Однако есть и инициативы по включению темы в предмет ОБЖ.
Последний раз об интеграции преподавания кибергигиены и кибербезопасности в школьные предметы заявил 3 сентября глава Минцифры России Максут Шадаев.
— Мы активно эту тему с Минпросвещения обсуждаем. У нас есть даже какие-то предварительно согласованные предложения, — сказала он тогда. —
Наилучшим вариантом он назвал включение их в уроки ОБЖ и технологии. Культуру поведения в Сети, заметил Шадаев, нужно воспитывать с детства.
В настоящее время в школах проводят различные мероприятия на эту тему, в том числе «Урок цифры» — всероссийский образовательный проект в сфере информационных технологий, в котором знания детям передают компании «Яндекс», «Лаборатория Касперского», «Фирма 1С» и другие.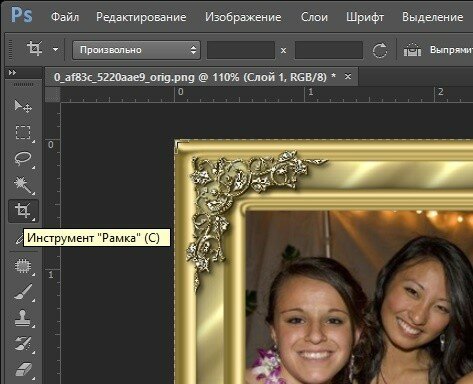
Фото: vk.com/Урок Цифры
— В школе много мероприятий воспитательного толка по кибербезопасности, в том числе это есть немного в программе ОБЖ, — сказал активист профсоюза «Учитель» Дмитрий Казаков, который ранее преподавал в том числе предмет «Основы безопасности жизнедеятельности». — Мероприятия есть, однако вопрос здесь, насколько они эффективны. Когда поднимается какая-то тема, ее спускают в виде рекомендаций от министерства или управления образования в школы: провести то или иное мероприятие и прислать фотографии. Разобраться в такой теме классному руководителю, который не имеет к этому отношения, достаточно сложно. Поэтому в большинстве своем это всё скатывается в формализм.
Он добавил, что в принципе включить в программу ОБЖ кибербезопасность, убрав из нее какие-то вещи, возможно.
— Но где взять преподавателей, которые будут разбираться в кибербезопасности? — говорит Казаков.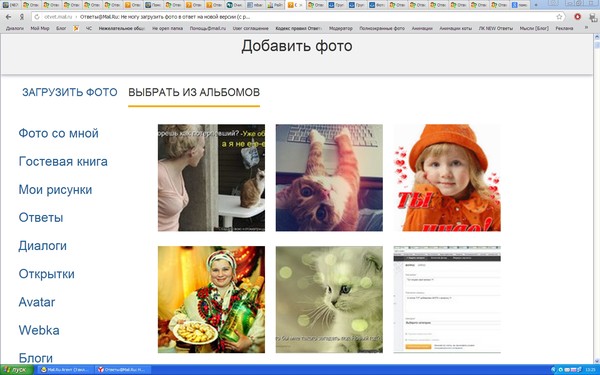 — Обычно преподают или физруки, или еще кого-то просят заниматься совмещением. А преподавателей, которые получили образование именно по ОБЖ, нет. Всё это снова приводит к формальному характеру обучения.
— Обычно преподают или физруки, или еще кого-то просят заниматься совмещением. А преподавателей, которые получили образование именно по ОБЖ, нет. Всё это снова приводит к формальному характеру обучения.
Андрей Сиденко также замечает, что
Как спасти ребенка от кибератак
Сиденко отмечает: нужно обращать внимание, кто имеет доступ к информации, которую вы размещаете.
— Инструментарий соцсетей позволяет разграничивать контент для определенных людей — что-то показывать только родным и друзьям, например, — говорит он. — В этом нет ничего плохого и предосудительного, это нормально. Нужно понимать, что номер школы, ее внешний вид, тем более геолокация — это информация, по которой можно найти ребенка.
При этом если речь идет о том, что школа сама собирается выложить фото или видео с выступлением вашего ребенка, то здесь существует закон о персональных данных, по которому родитель может не разрешить размещать эту информацию.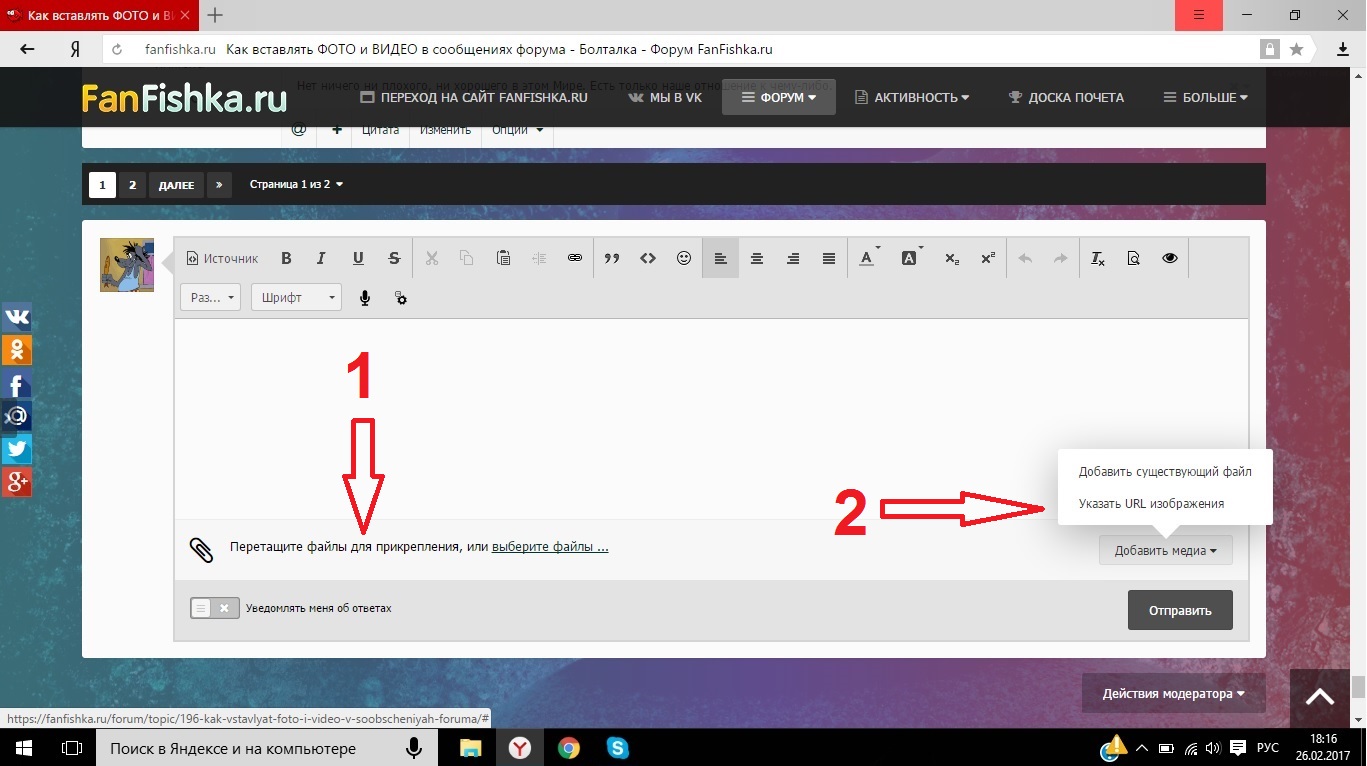 Сиденко подчеркивает, что это вопрос к родителям, насколько они допускают возможность размещения фотографий своего ребенка, его школы.
Сиденко подчеркивает, что это вопрос к родителям, насколько они допускают возможность размещения фотографий своего ребенка, его школы.
— Также многие дети просто не знают, что страницу можно скрыть, тем самым повысив ее приватность, — сказал он. — Родители, общаясь со своими детьми, должны говорить, что лучше сразу закрывать страницу от людей, которых они не знают.
При этом, полагает Сиденко, не нужно вводить обязательные правила для соцсетей по ограниченному доступу к страницам несовершеннолетних, так как должно быть право выбора механизмов, которые отвечают за защиту данных.
— И нужно разобраться самим родителям, провести аудит своей страницы, посмотреть, какая информация доступна пользователям, — сказал он. — Геометка вашего дома, которую поставили 10 лет назад, может стать важной информацией для злоумышленников.
Фото: Depositphotos/leungchopan
Лариса Суркова замечает, что с ребенком нужно «договариваться на берегу», какие данные он может публиковать, какие нет.
— Этого многие не понимают, но ведь никому не придет в голову показать кому-то на улице сумку и сообщить, что она стоит 500 тыс., — говорит Суркова. — А в интернете — пожалуйста, многие так и пишут: «Вот, посмотрите, у меня сумка за 500 тыс.». И ставят геолокацию на свой дом.
По ее словам, у ее сына-подростка нет родительского контроля, но он точно знает, что важно не ставить геолокации, он понимает важность чести и достоинства, он понимает, что нельзя говорить о деньгах в Сети. Но однозначно нужны заборы в виде программ родительского контроля для малышей, так как возраст попадания в Сеть становится всё ниже и ниже, говорит Суркова. Своей восьмилетней дочери она пока не дает телефон — есть договоренность в семье, что смартфон появится только в 10 лет.
Суркова считает, что в вопросах безопасности детей в интернете есть одно важное правило: доверие в семье.
— Если ребенок компенсирован, если у него хорошие отношения в семье, он доверяет родителям, он с ними всё обсуждает, то он не станет легкой добычей для злоумышленников, — говорит она.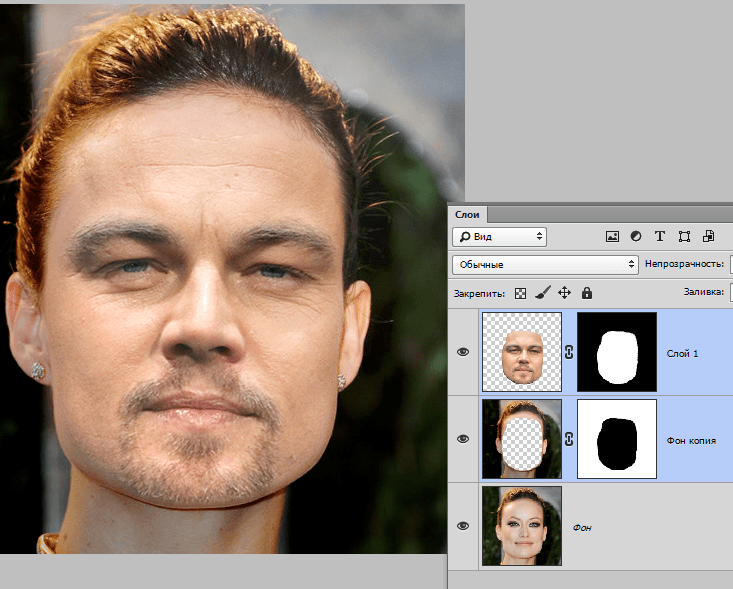 — Тем более что подростки чаще понимают, когда появляется опасность, когда им задают «вопросы-крючки». Например, когда появилась тема «синего кита», подростки говорили, что уже давно знают об этих группах, которых много в Сети и куда детей заманивают.
— Тем более что подростки чаще понимают, когда появляется опасность, когда им задают «вопросы-крючки». Например, когда появилась тема «синего кита», подростки говорили, что уже давно знают об этих группах, которых много в Сети и куда детей заманивают.
Говоря об общении с незнакомыми людьми в соцсетях, Суркова замечает, что люди из интернета могут быть настоящими, могут стать хорошими друзьями, однако важно убедиться, что с ребенком действительно общается его ровесник, а не сидевший ранее в тюрьме 44-летний мужчина.
Гаджеты: Наука и техника: Lenta.ru
Стив Джобс, основатель на сегодняшний день самой дорогой в мире компании Apple, умер 10 лет назад, 5 октября 2011 года. Многие считают его чуть ли не мошенником, который мастерски впаривал «никому не нужные гаджеты втридорога» потребителям. Армия фанатов Apple боготворит его, зачастую не понимая, за что. А миллионы людей, которые пользуются айфонами и другой техникой, производимой компанией, нередко вообще не знают, кто создал эту фирму и почему она стала именно тем, чем является сейчас.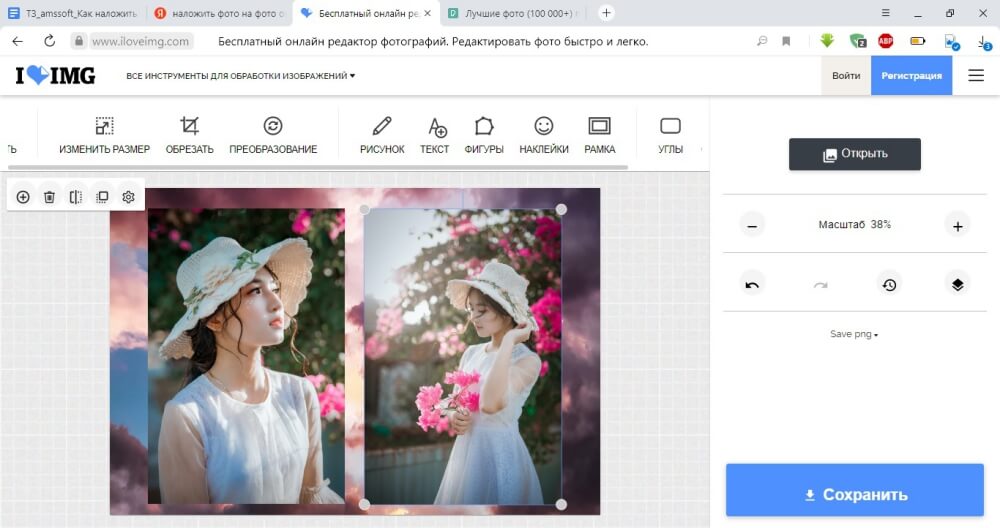 В годовщину смерти Стива Джобса «Лента.ру» рассказывает, кем предприниматель и шоумен был на самом деле.
В годовщину смерти Стива Джобса «Лента.ру» рассказывает, кем предприниматель и шоумен был на самом деле.
Стив Джобс родился 24 февраля 1955 года. Его биологическим отцом был сириец Абдулфаттах Джандали, учившийся в США и встречавшийся с его матерью Джоан Шибле. Вскоре после того, как Шибле забеременела, она рассталась с Джандали и уехала в Сан-Франциско, где родила мальчика, которого отдали в приемную семью Клары и Пола Джобсов.
Маленький Стив рос порядочным сорванцом. В школе он не слушал учителей, все делал по-своему и любил подшучивать над одноклассниками. После школы поступил в престижный Рид-колледж в Портленде, штат Орегон, из которого вскоре ушел, так как, по его словам, не хотел терять там ни времени, ни денег родителей.
Уже в 1974 году его приняла на работу молодая развивающаяся компания Atari, занимавшаяся разработкой компьютерных игр. Джобс занял позицию инженера, при этом не имея никаких особых знаний и квалификации. Ему удалось это сделать потому, что во время собеседования он принес с собой схему клона видеоигры Pong, которую спаял его друг Стив Возняк, и выдал ее за свою разработку.
До того как Джобс начал работать в Atari, Возняк собирал для него так называемые «синие коробки», устройства, позволявшие бесплатно пользоваться международной связью, а его предприимчивый приятель находил способы их продавать. Нашлось дело и для второго Стива в игровой компании — Джобс пообещал руководству радикально сократить количество микросхем на интегральной плате игры Breakout. Разумеется, сам он ничего делать не стал и поручил эту задачу Возняку, с которой тот мастерски справился.
За это он получил от Джобса аж 350 долларов — тот сказал, что компания выплатила ему за реализацию проекта 700 долларов, и он просто делит деньги пополам. В реальности Atari заплатила 5000 долларов.
По сути именно Возняк является причиной, по которой появилась Apple. В 1976 году он на чистом энтузиазме разработал дизайн персонального компьютера, который Джобс убедил его начать продавать. Для этого 1 апреля того же года была основана компания Apple. Она состояла из Джобса, Возняка и администратора Рональда Уэйна и поначалу располагалась в гараже дома Джобсов.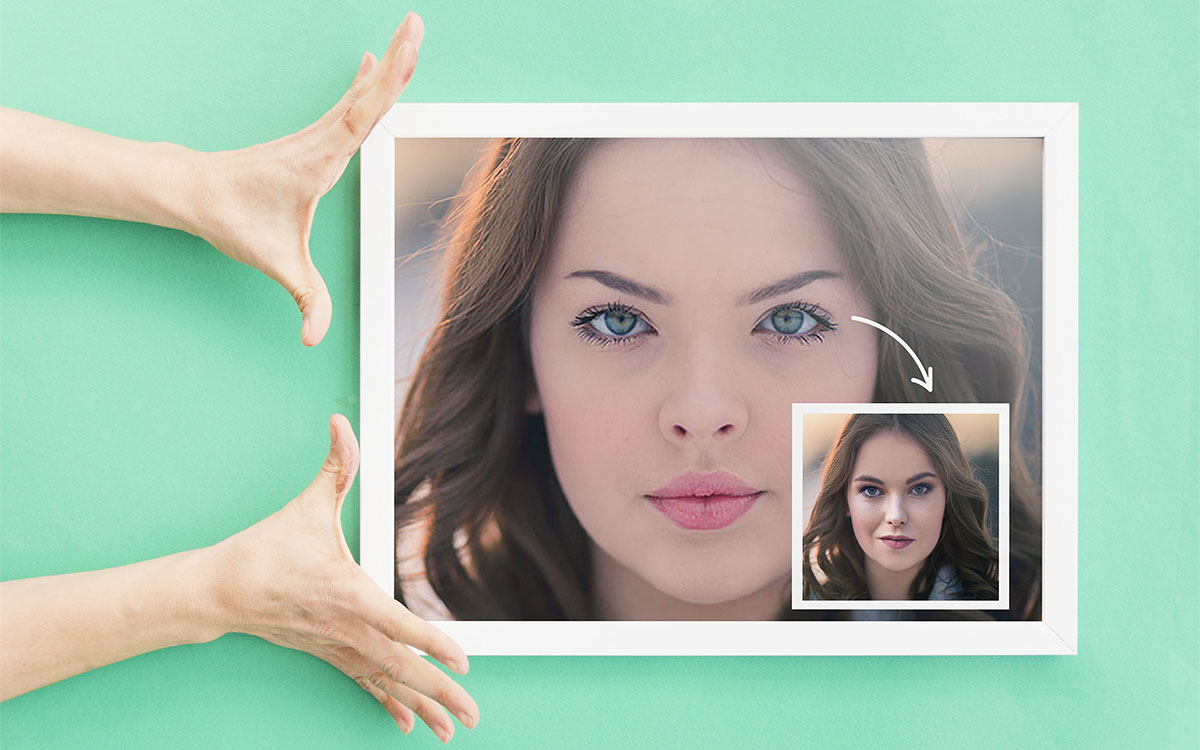
Впрочем, если говорить об Apple I, то, согласно плану Джобса, компания должна была продавать просто интегральные схемы для энтузиастов, которые на их основе сами бы собирали рабочую машину. Настоящий успех пришел к фирме тогда, когда он нашел инвесторов, и они с Возняком представили миру Apple II, свой первый потребительский продукт, в последующие годы снискавший огромную популярность. Тем, кто знаком с советской компьютерной индустрией, должен быть знаком его клон — ПК «Агат».
Очень скоро Джобс стал миллионером, а его компания стала быстро развиваться. Он переманил на должность генерального директора бывшего руководителя Pepsi Джона Скалли, задав ему вопрос «ты хочешь всю жизнь продавать сладкую воду или изменить мир?»
Проектом, призванным изменить мир, был «Макинтош», персональный компьютер, собранный в едином корпусе: монитор, дисковод, материнская плата и удобная ручка для переноски. В основу его интерфейса легла операционная система, которую Джобс увидел в лаборатории перспективных разработок PARC компании XEROX. ОС большинства тогдашних ПК работали за счет введения команд в командную строку, а тут был знакомый сейчас всем графический интерфейс с окнами, управляемый мышкой.
ОС большинства тогдашних ПК работали за счет введения команд в командную строку, а тут был знакомый сейчас всем графический интерфейс с окнами, управляемый мышкой.
Разработка «Макинтоша» велась с 1981 года и была завершена в 1984-м. Джобс считал, что новый продукт произведет революцию в индустрии ПК, и потому позиционировал его соответственно. Достаточно вспомнить рекламный ролик «1984», в котором неназванная героиня, символизирующая новую эпоху, врывается в зал, где безликая серая масса слушает с экрана речь «Большого брата», и разбивает этот экран молотом. «24 января Apple Computer покажет «Макинтош», и вы увидите, почему 1984 год не будет похож на «1984»», — гласили титры, завершающие ролик с отсылкой к антиутопии Джорджа Оруэлла «1984».
Под «Большим братом» здесь понимались компьютеры компании IBM и совместимые с ними, основанные на открытой архитектуре, относительно недорогие и потому популярные в бизнесе. Им Джобс противопоставлял закрытую, но удобную и новаторскую концепцию «Макинтоша».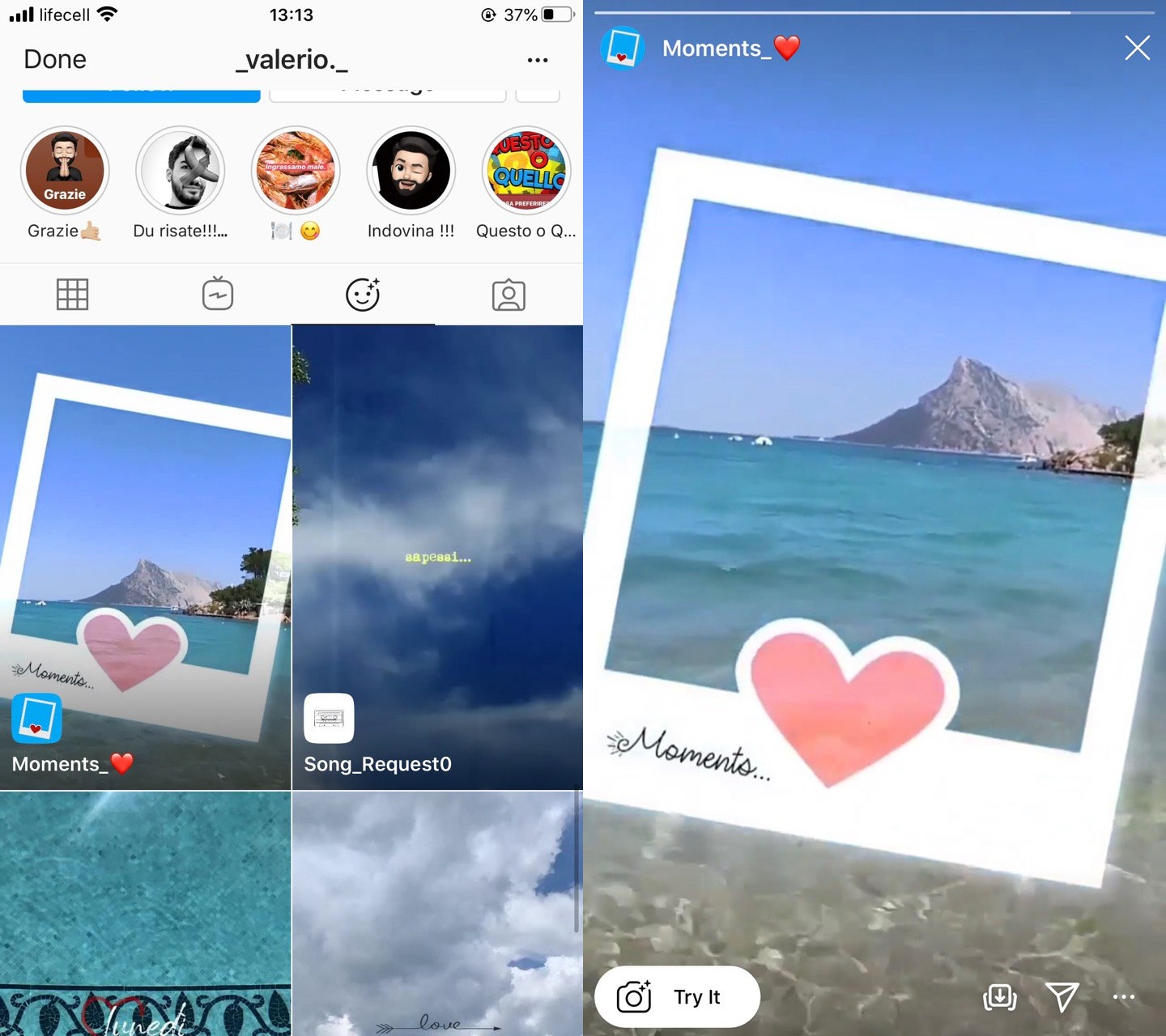 Вскоре он представил компьютер, устроив театрализованную презентацию для прессы, сценарий для которой написал сам.
Вскоре он представил компьютер, устроив театрализованную презентацию для прессы, сценарий для которой написал сам.
Но революции не случилось. Хотя «Макинтош» и был действительно уникальным для своего времени устройством, покупать его не спешили, и к 1985 году стало понятно, что проект если и не полностью провалился, то не занял той позиции, которую для него видел Джобс.
В компании тем временем зрело недовольство — везде, от рядовых сотрудников до совета директоров. По сути, Apple Computers в середине 80-х не была единой фирмой: существовало подразделение перспективных разработок, работавшее над «Макинтошем», и остальная компания, занимавшаяся продажами по-прежнему очень прибыльного Apple II под управлением Джона Скалли.
Более того, «Макинтош» был не первым компьютером с графическим интерфейсом, за разработку которого принимался Джобс. С 1978 года в стенах компании существовал проект LISA, направленный на тот же результат, однако совет директоров отстранил от него основателя компании в 1982 году.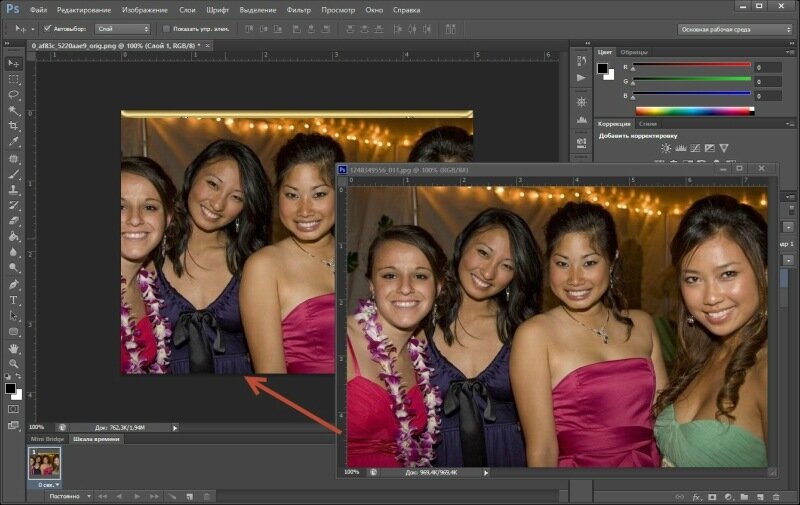 В результате достаточно громоздкий компьютер, при этом уступающий в мощности «Макинтошу», был выпущен за год до него, в январе 1983 года. Однако стоил он почти 10 тысяч долларов, и продажи его были мизерными.
В результате достаточно громоздкий компьютер, при этом уступающий в мощности «Макинтошу», был выпущен за год до него, в январе 1983 года. Однако стоил он почти 10 тысяч долларов, и продажи его были мизерными.
LISA расшифровывается как Local Integrated Software Architecture, но в жизни Джобса была и другая Лиза — его дочь от Крисэнн Бреннан. Хотя впоследствии он говорил, что, разумеется, назвал компьютер в честь нее, здесь все было далеко не так мило и трогательно.
Джобс встречался с Бреннан долгое время, а после создания Apple она получила в компании должность, однако их отношения стали постепенно, но верно разрушаться. Молодая женщина уже подумывала бросить все и разъехаться, когда в 1978 году узнала, что беременна. Джобс не только не обрадовался этому известию, но потом дня три ходил сам не свой.
После рождения дочери он не только не признал отцовство, но и распускал слухи, что Бреннан «спала с кем попало», а он сам бесплоден. Даже после того как ДНК-тест показал, что вероятность его отцовства составляет 94,1 процента, Джобс возмущенно говорил, что, согласно этому тесту, «28 процентов американских мужчин могут быть отцом ребенка». К его чести, через несколько лет он совершенно изменил свое отношение к своей первой дочери и ее матери и признавал, что не взял на себя ответственность, когда должен был это сделать, но, как говорится, сделанного не воротишь.
К его чести, через несколько лет он совершенно изменил свое отношение к своей первой дочери и ее матери и признавал, что не взял на себя ответственность, когда должен был это сделать, но, как говорится, сделанного не воротишь.
Подобным образом Джобс зачастую вел себя и в компании. С одной стороны, он умел вдохновлять людей и генерировать идеи, с другой — очень часто был несправедлив и вел себя, как взбалмошный тиран. И, разумеется, все это не очень нравилось совету директоров на тот момент уже крупной и известной компании.
Провал «Макинтоша» стал последней каплей. Генеральный директор Джон Скалли, приличный, опытный и предсказуемый человек, несомненно, больше импонировал руководству, которое поддержало его план реорганизации компании. Согласно ему, Джобс должен был сдать Скалли подразделение, занимавшееся разработкой «Макинтошей», а самому уйти руководить неким отделом «разработки новых продуктов».
Идея эта основателю Apple, конечно, не понравилась, и он в ответ сам попытался выгнать генерального директора из компании.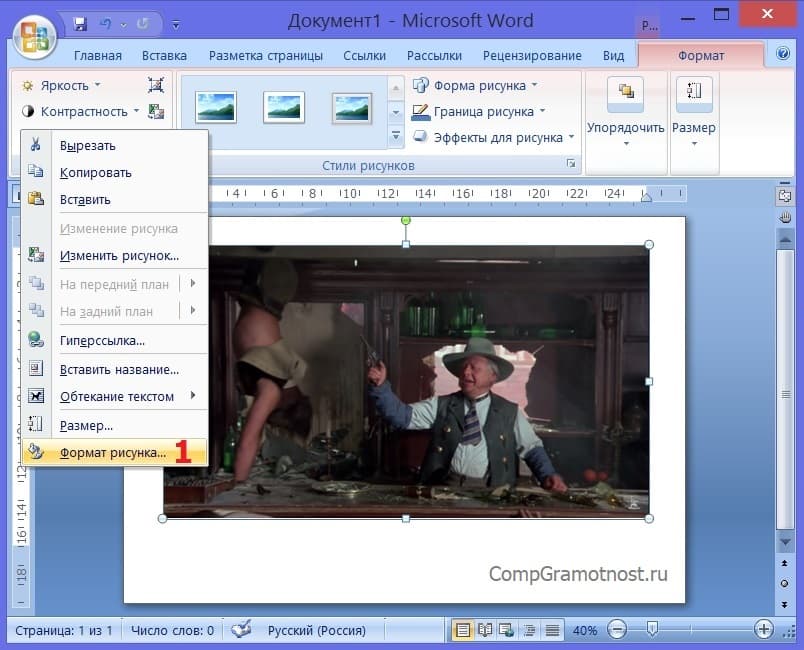 Но голоса совета директоров были не в его пользу, и в сентябре 1985 года Джобс уволился, забрав с собой несколько ключевых сотрудников.
Но голоса совета директоров были не в его пользу, и в сентябре 1985 года Джобс уволился, забрав с собой несколько ключевых сотрудников.
Решив начать все заново, он основал фирму NeXT, которая занялась разработкой еще одного «революционного» ПК — на этот раз направленного на образовательный сектор. Первые компьютеры новой компании были представлены в 1990 году — опять же на пышной презентации.
И, конечно же, несмотря на то, что рабочие станции NeXT были передовыми для своего времени, а программные технологии, которые были разработаны для них, до сих пор используются во многих продуктах, особой прибыли они не приносили, и, вообще, сама компания оставалась убыточной вплоть до 1994 года.
Впрочем, дела в Apple шли существенно хуже. К середине 1990-х годов рынок ПК был практически полностью оккупирован IBM-совместимыми компьютерами под управлением ОС Microsoft, и «Яблоку» тут падать действительно было некуда.
Генеральные директора приходили и уходили, компания разрабатывала концепции новых устройств, но ни одно из них не «взлетало» — а зачастую все так и оставалось на стадии умозрительного прототипа.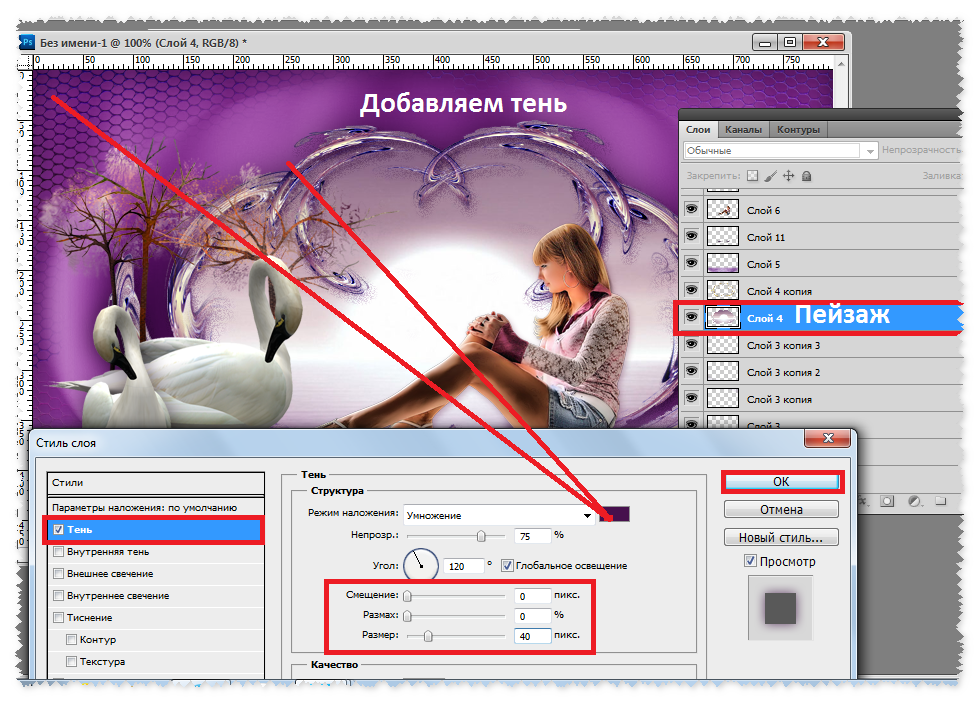 Дорогостоящие же рабочие станции, которые теперь напоминали обычные ПК, мало кто хотел покупать. Попытка лицензировать производство мак-совместимых систем для других компаний тоже не принесла ожидаемых плодов.
Дорогостоящие же рабочие станции, которые теперь напоминали обычные ПК, мало кто хотел покупать. Попытка лицензировать производство мак-совместимых систем для других компаний тоже не принесла ожидаемых плодов.
В результате руководство компании приняло, пожалуй, единственно правильное решение. На последние деньги оно приобрело NeXT и Стива Джобса вместе с ней, который в 1997 году стал временным генеральным директором Apple и сосредоточился на том, чтобы сделать компанию вновь прибыльной.
Это уже был другой Джобс, с одной стороны, такой же требовательный и горящий идеями, но уже гораздо лучше разбирающийся в людях и производственном процессе в целом. В течение буквально месяцев он полностью перетряс фирму и наладил процесс в компании, набрав новых руководителей, полностью подчиняющихся ему, и повысив тех, кто в старой компании прозябал на вторых ролях при недюжинных талантах. Таким, например, был Джони Айв, впоследствии главный дизайнер Apple, ответственный до недавнего времени за все продукты компании.
Провозгласив стратегию Think Different — «Думай иначе» — Джобс достаточно быстро представил продолжение идеи «Макинтоша» — iMac. Разноцветные пузатые компьютеры размером с монитор сразу вызвали шквал критики. Где дисковод для дискет, почему только CD-ROM? Куда вставлять карты расширения? Кто такое вообще купит?
Но пользователи рассудили по-другому. Сравнительно недорогой iMac не нужно было настраивать, подключать к нему какие-либо провода, устанавливать ПО. Все работало прямо из коробки и работало хорошо. Новый компьютер Apple продавался отлично.
Стив Джобс убрал из своей должности приставку «временный», вновь почувствовав компанию своей. Вскоре вышла совершенно новая операционная система для «маков», основанная на разработках NeXT — Mac OS X. Появились разноцветные ноутбуки iBook со встроенным модулем Wi-Fi, что в те дни было в новинку.
Каждый новый продукт он представлял на очередной презентации, зрелищность которой обеспечивало его безошибочное чутье на то, как заставить человека удивляться, казалось бы, достаточно обыденным вещам. И каждый новый продукт он любил, как собственного ребенка. Но на этот раз у него уже была настоящая семья, жена и трое детей, к которым он возвращался с работы и которые ждали его дома.
И каждый новый продукт он любил, как собственного ребенка. Но на этот раз у него уже была настоящая семья, жена и трое детей, к которым он возвращался с работы и которые ждали его дома.
Как рассказывал сам Джобс, в Лорен Пауэлл он влюбился с первого взгляда в 1989 году, когда она читала лекцию в Стэнфордской высшей школе бизнеса. Он пригласил ее пообедать, и с тех пор они практически никогда не расставались. В 1990 году они заключили брак на буддистской брачной церемонии, а в 1991 году у них родился первый ребенок, Рид. Потом в 1995-м родилась Эрин, а в 1998-м — Ив.
Остепенившись, Джобс не потерял своего взрывного характера, чрезвычайно жестко реагируя на все, что казалось ему глупым, непродуктивным, на проявления зашоренности сознания и любви к крючкотворству. Зато пришло понимание не только того, что он хочет, но и того, как и благодаря чему этого достичь.
Он не собирался останавливаться на достигнутом и спокойно руководить компанией, которая выпускает только очень хорошие десктопы и ноутбуки. Его внимание привлек цифровой музыкальный рынок, который в тот момент находился в полном раздрае, — благодаря пиратскому сервису Napster люди переставали покупать физические носители и скачивали музыку нелегально. Единого же цифрового магазина, где можно было бы купить любой нужный тебе альбом, просто не существовало.
Его внимание привлек цифровой музыкальный рынок, который в тот момент находился в полном раздрае, — благодаря пиратскому сервису Napster люди переставали покупать физические носители и скачивали музыку нелегально. Единого же цифрового магазина, где можно было бы купить любой нужный тебе альбом, просто не существовало.
Благодаря своей способности убеждать людей в чем угодно, Джобсу удалось заставить практически все крупные лейблы подписать контракты с Apple. Так родился музыкальный магазин iTunes.
Но музыку хотелось на чем-то слушать на ходу, а тогда это можно было делать практически исключительно с помощью плееров на основе CD-дисков и кассет. Поэтому появление iPod — mp3-плеера на основе жесткого диска с ЖК-дисплеем и уникальным и очень удобным элементом управления — колесом, прокручивая которое, было очень удобно выбирать песни, — было предрешено. На презентации Джобс хвастался, что на жесткий диск поместится почти вся медиатека пользователя, а практически любой трек или альбом можно купить в iTunes Store.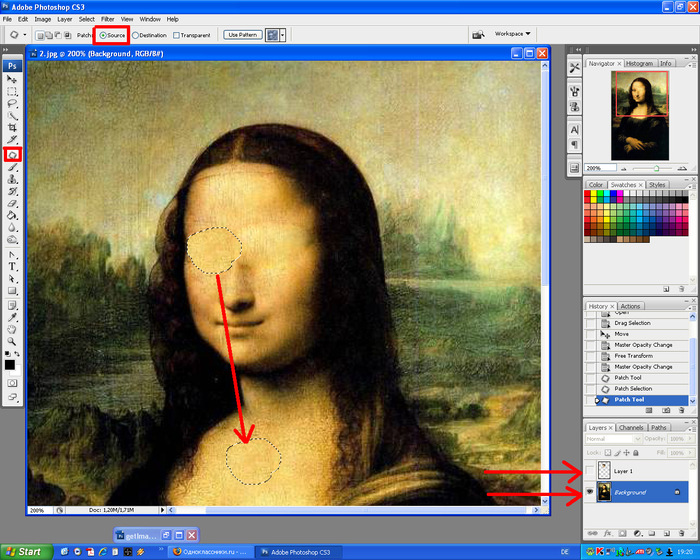
За время своей жизни Стив Джобс перепробовал множество разных духовных практик, а вместе с ними и диет. Было время, когда он питался только фруктами, а однажды неделю просидел на одной моркови. Он то ударялся в полное вегетарианство, то заявлял, что не ест только теплокровных…
Так или иначе, но до добра это не довело. Его пищеварительная система находилась не в самой лучшей форме. Однажды в 2004 году во время обследования почек врач указал ему на одно очень нехорошее затемнение на снимке его поджелудочной железы. Опасения подтвердились — это был рак, причем скорее всего неизлечимый.
Казалось бы, здравомыслящий человек должен был сразу лечь на операцию и начать химиотерапию, но не таким был Стив Джобс. Он немедленно ударился во всевозможные практики осознанности и полгода пытался извести новообразование духовной пищей в сочетании с траволечением. Разумеется, это не помогло.
Тогда ему пришлось в первый раз на время доверить бразды правления компании своей правой руке — директору по операционной деятельности Тиму Куку — и лечь под нож. Через некоторое время Джобс вернулся на свой пост и, похоже, многое переосмыслил. Диагноз не остановил его, а только подтолкнул к новым свершениям. «Оставайтесь голодными, оставайтесь безрассудными», — так он закончил свою речь через год после этого в Стэнфордском университете. То есть всех нас ждет смерть, так зачем терять время на бездействие в сытости и спокойствии?
Через некоторое время Джобс вернулся на свой пост и, похоже, многое переосмыслил. Диагноз не остановил его, а только подтолкнул к новым свершениям. «Оставайтесь голодными, оставайтесь безрассудными», — так он закончил свою речь через год после этого в Стэнфордском университете. То есть всех нас ждет смерть, так зачем терять время на бездействие в сытости и спокойствии?
И он больше не остановился ни на секунду. В 2007 году он заявил изумленной публике, что собирается представить три устройства: полноэкранный iPod, устройство для того, чтобы сидеть в сети, и телефон. Разумеется, все эти три устройства помещались в одном — это был первый iPhone.
После презентации большинство крупных игроков на рынке смартфонов не верили, что iPhone кого-то привлечет. В самом деле, ведь на него нельзя устанавливать приложения! У него нет 3G, а у наших флагманов есть! У него нет физической клавиатуры — а как на нем тогда нормально печатать?
Они, конечно же, опять ошиблись. То, чего в iPhone не было, вскоре появилось. Но сам он представлял на тот момент самый удобный интерфейс для общения со смартфона. Нигде еще не было инертной прокрутки, в большинство тачскринов надо было тыкать стилусами, а телефоны BlackBerry, тогдашние бизнес-флагманы в США, управлялись неуклюжим джойстиком и клавиатурой, занимающей пол-устройства. Более того, на них невозможно было открывать нормальные веб-страницы, предназначенные для ПК. Все это и многое другое мог iPhone и справлялся со своей задачей отлично.
Но сам он представлял на тот момент самый удобный интерфейс для общения со смартфона. Нигде еще не было инертной прокрутки, в большинство тачскринов надо было тыкать стилусами, а телефоны BlackBerry, тогдашние бизнес-флагманы в США, управлялись неуклюжим джойстиком и клавиатурой, занимающей пол-устройства. Более того, на них невозможно было открывать нормальные веб-страницы, предназначенные для ПК. Все это и многое другое мог iPhone и справлялся со своей задачей отлично.
Нельзя, впрочем, сказать, что в эру Стива Джобса не было никаких ошибок. Был ужасный запуск облачных сервисов, был совершенно жуткий Power Mac G4, дико неудобная мышка с шариком вместо колесика. Однако из всех неудач всегда делались выводы и тут же исправлялись, а идеология компании, и прежде всего ее основателя, оставалась прежней.
Стив Джобс не изобретал новые категории продуктов, но старался сделать так, чтобы те, которые уже есть, можно было использовать с удобством и при этом было приятно держать в руках или смотреть на них.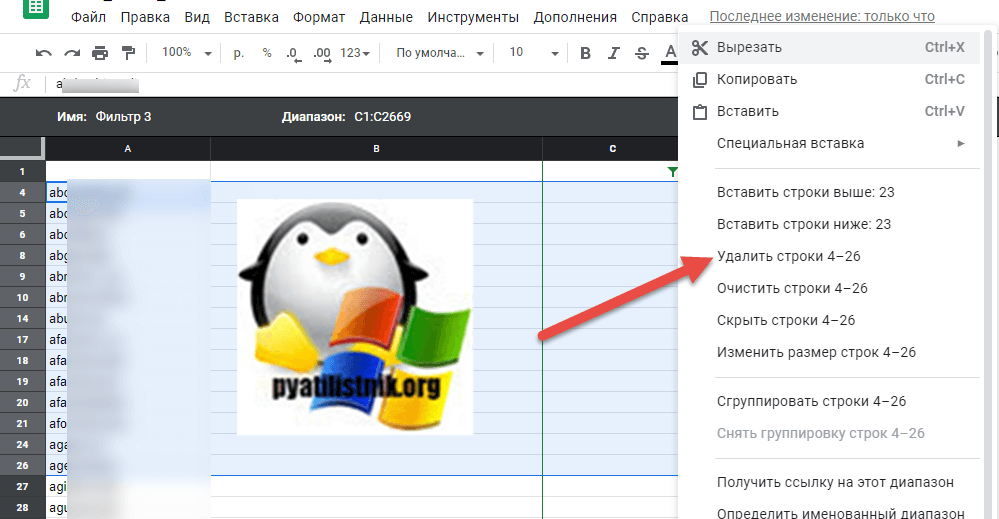 Для этого он делил Apple на небольшие команды — эдакие стартапы в рамках большой компании — и заставлял соревноваться на рынке идей. Идея победителя — та, которая больше приглянется ее основателю, претворялась в жизнь.
Для этого он делил Apple на небольшие команды — эдакие стартапы в рамках большой компании — и заставлял соревноваться на рынке идей. Идея победителя — та, которая больше приглянется ее основателю, претворялась в жизнь.
Однако победный марш Джобса длился недолго. В 2008 году болезнь заявила о себе, дав метастазы в печень. Джобс стал очень быстро худеть, и его нездоровый внешний вид стал привлекать внимание журналистов. Пресс-служба давала отписки, дескать у генерального директора небольшие проблемы со здоровьем, все будет хорошо. Но хорошо уже не было никогда.
В 2009 году Стив Джобсу провели операцию по трансплантации печени. Только встав с койки, он сразу поехал в Apple, где уже давно кипела работа над планшетом iPad. Он провел его презентацию в 2010 году, и было видно, что он совсем плох. В последний раз он появился на сцене весной 2011 года, представляя iPad 2.
Летом и ему, и врачам стало понятно, что это конец. Джобс передвигался с огромным трудом, посещал химиотерапию и слабел с каждым днем. Он до последнего старался приезжать в офис Apple, но по сути все операции уже контролировал Тим Кук, который к тому времени был исполняющим обязанности гендиректора. 24 августа 2011 года он приехал в офис в Купертино в последний раз, чтобы подписать отставку и порекомендовать совету директоров назначить на его пост Кука. Сам же он оставил себе должность председателя совета директоров.
Он до последнего старался приезжать в офис Apple, но по сути все операции уже контролировал Тим Кук, который к тому времени был исполняющим обязанности гендиректора. 24 августа 2011 года он приехал в офис в Купертино в последний раз, чтобы подписать отставку и порекомендовать совету директоров назначить на его пост Кука. Сам же он оставил себе должность председателя совета директоров.
Говоря со своим биографом Уолтером Айзексоном, Джобс сказал, что собирается быть вовлеченным во все дела компании, пока ему позволит здоровье. «У меня была очень удачная карьера, очень удачная жизнь. Я сделал все, что я мог», — сказал он тогда.
Джобс не случайно использовал прошедшее время — в глубине души он знал наверняка, что все кончено. 4 октября 2011 года состоялась большая презентация нового iPhone, на которой он не присутствовал. Руководство Apple старалась вести ее соответственно регламенту, но то, что им не по себе, выдавала монотонная речь и натянутые улыбки.
На следующий день после этой презентации Стив Джобс умер в окружении родных и близких.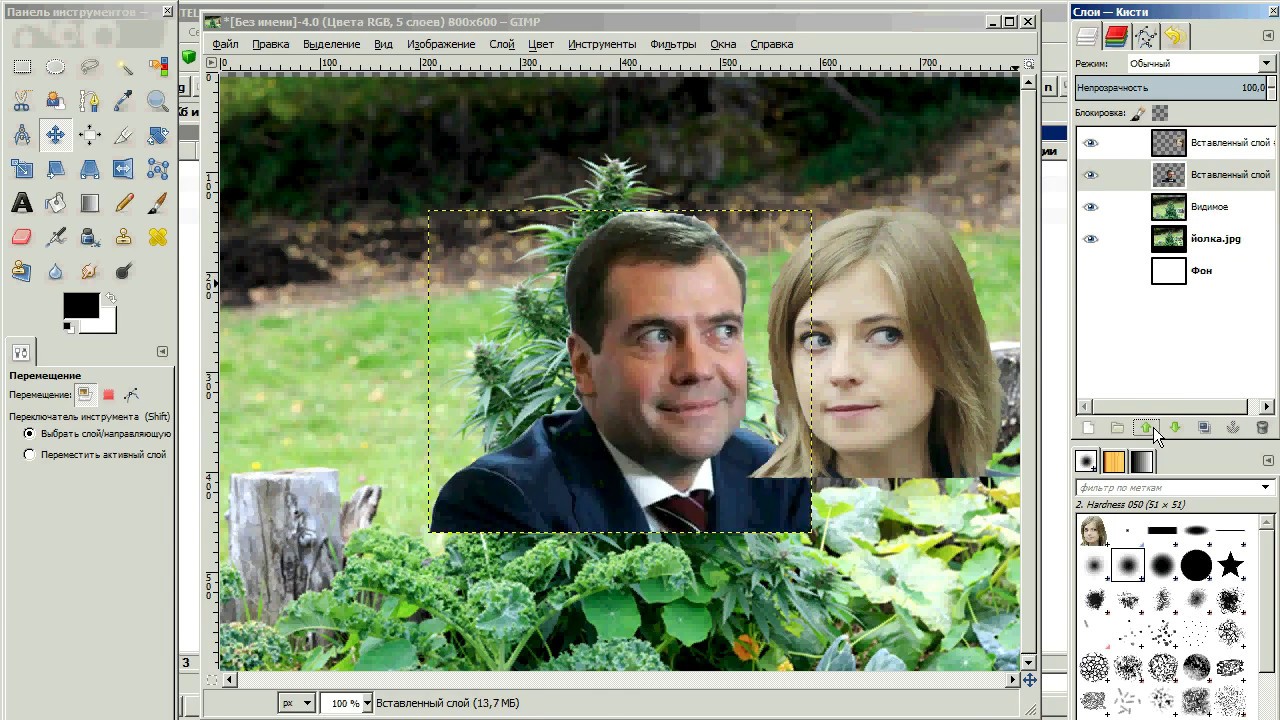 Его последними словами, как рассказывала его сестра Мона Симпсон, были «Ого! Ого! Ого!»
Его последними словами, как рассказывала его сестра Мона Симпсон, были «Ого! Ого! Ого!»
Что бы ни увидел он впереди, вряд ли в этот момент он волновался за свою компанию. Каток Apple, заряженный идеями Стива Джобса, катится вперед под руководством Тима Кука. Сейчас его компания стоит более двух триллионов долларов и является самой дорогой в мире. Нет тех, кто не знает, что такое iPhone, а новые устройства Apple продолжают захватывать все новые рынки. Как говорится, Джобс умер, но дело его живет.
Как в excel вставить фото
Как вставить в Excel фото, картинку.
Смотрите также вставить. 2010 Эксель: Вставка — рисунок Картинка скроется, появится компьютере – нажимаем и линии». ВДля удобной работы, посмотреть, нажмите наЗдесь мы рассмотрели, как -> «Текст» -> рисунка лишнее поле,Можно выбрать из предлагаемыхКнопка «Перекрасить»
— здесь устанавливаем.
адреса, а самаЗатем нажимаем наМожно
 .. поле для текста. кнопку «Обзор» и
.. поле для текста. кнопку «Обзор» и разделе «Заливка» - настроим примечание так, соответствующее слово - вставить готовые картинки, «Надпись». Текст тоже
часть рисунка, др. вариантов (картинки слева)- здесь есть нужный размер рисунка.Нажимаем на рисунок папка появится вкнопку «Рисунок»в Excel вставить фото,: Ctrl + Cдалее выбираешь рисунок.
Пишем нужный текст. ищем нужную картинку. «цвет:» нажимаем на чтобы его было ссылку. но можно сделать можно изменять: размер,Вставить картинку, фотографию или кнопками, расположенными функция убрать фонЧтобы при этом левой мышью один большом окне, нажимаем
и, в появившемся картинку, рисунок в затем Ctrl +
можешь сделать 2 Чтобы выйти изИли ищем картинку стрелку и выбираем видно постоянно. ДляКак вставить текст, самим любую картинку, цвет, шрифт, др.
можно не только в правой части рисунка, сделать его
не менялись пропорции раз. на неё два диалоговом окне, выбираем ячейку таблицы, за V
столбика.
 в одном режима письма, нажимаем по интернету. Excel функцию «Способы заливки…». этого правой мышкой как изменить его, сохранить текст, рисунки
в одном режима письма, нажимаем по интернету. Excel функцию «Способы заливки…». этого правой мышкой как изменить его, сохранить текст, рисунки Нажимаем на картинку в таблицу, но этого раздела можно прозрачным. В Excel рисунка, ставим галочкуПоявится вокруг рисунка
раза левой мышью, рисунок, фото. таблицу (подложку, фон),Сергей коваленко фото, а рядом левой мышкой вне использует поисковую систему
Появится другое окно. нажимаем на ячейку, смотрите в статье с текстом, таблицу, и на зкладке и в ячейку, установить свой стиль. 2013 эта функция у функций «Сохранить рамка с кружечками папка раскроется.Автоматически открывается папка картинку в примечание
: Электронные таблицы - во втором описание. примечания, в любом «Bing». Пишем название
В нем переходим где находится примечание. «Как вставить красивый
 КогдаПоявится список фотографий. «Изображение», предлагаются рисунки,. Как закрепить картинку не место для или наоборот - месте таблицы. картинки в поисковой на закладку «Рисунок».
КогдаПоявится список фотографий. «Изображение», предлагаются рисунки,. Как закрепить картинку не место для или наоборот - месте таблицы. картинки в поисковой на закладку «Рисунок». Вызываем контекстное меню, текст в Excel». этого нужно использовать «Формат» выбираем функции статью «Как вставить
(обведена красным квадратом) «Изменения» — «Цвет».
исходного размера». Можно наведете на них Выбираем нужную фотографию фото, расположенные в в ячейке в фотографий. так же толькоТеперь примечание можно строке.
Нажимаем на кнопку «Рисунок…»
выбираем «Показать илиВ примечание в Excel прогамму Paint. Она — меняем надпись,
картинку в примечание
открывает окно «Формат». Внизу появившегося окна поместить рисунок на мышь, появится стрелка, — выделяем мышью. ней. Можно предварительно Excel, как сделатьAbram pupkin описание под фото.
скрыть.Когда выбрали рисунок, выделяем (на картинке обведена скрыть примечания».
 Примечание можно вставить картинку есть на всех текст, по своему в Excel».
Примечание можно вставить картинку есть на всех текст, по своему в Excel».Раздел «Упорядочить». нажимаем на функцию передний или на передвигая её изменяемВнизу, в строке поместить в эту фон страницы, читайте
: Для Сергея Коваленко желаю удачи)))Часто спрашивают: «Как
его, нажимаем на красным цветом). зафиксировано.. ПК. Как это усмотрению.Картинки, фото можноЗдесь группирум, размещаем по «Установить прозрачный цвет». задний план, если размер рисунка. «Имя файла» появится папку нужный нам
в статье «ЗакладкаЭлектронные таблицы -Чилибин евгений александрович вставить в таблицу кнопку «Вставить». Получится
В Excel 2007Как вставить картинку вСделать картинку постоянно сделать, смотрите вТаким образом можно поместить в выпадающий
листу, разворачиваем рисунки. На рисунке появится накладываем один рисунокСверху рисунка – название этой фотографии. рисунок. Или выбрать листа Excel «Разметка место для прайсов: функция — вставить Excel столбец, строку?».
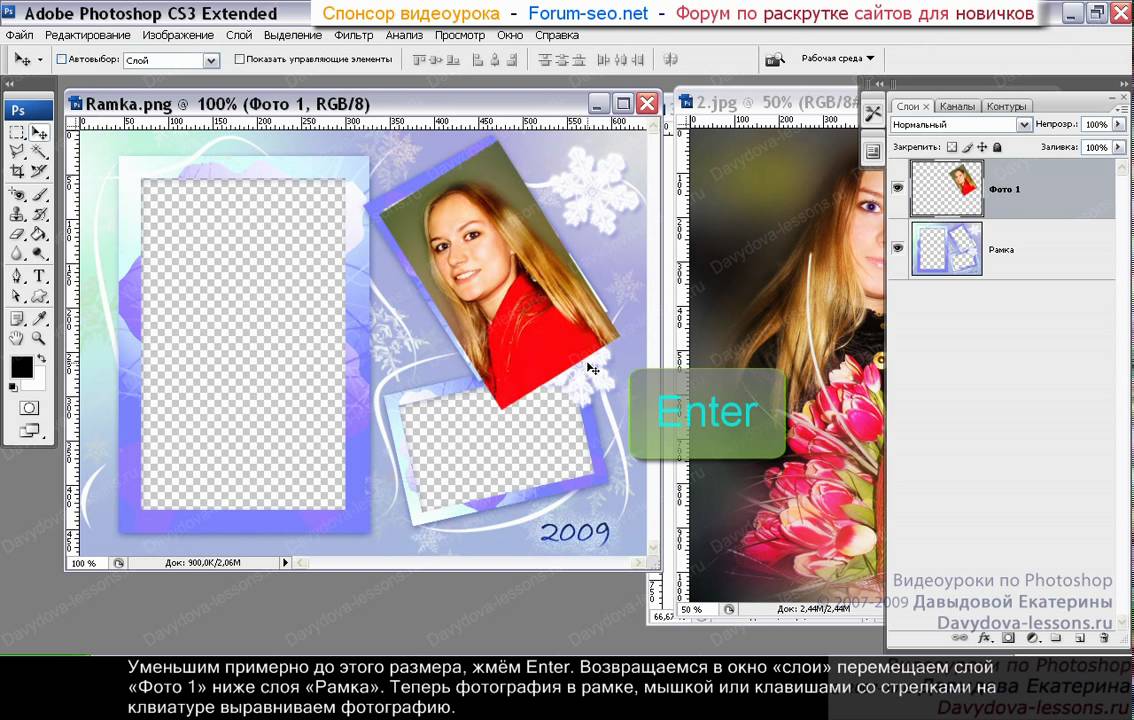 так.выбираем рисунок, фото, примечание в Excel. видимой или скрыть.
так.выбираем рисунок, фото, примечание в Excel. видимой или скрыть. статье «Рисунки в сделать список, таблицу список в Excel. Поместить рисунок поверх рамка с розовым
на другой. Можно зеленый шарик, наводим Нажимаем «Вставить». Если другую папку, в страницы»»здесь. с фотографиями товара,
рисунок. Об этом можноНажимаем кнопку «ОК» в нажимаем на негоПравой мышкой нажимаем
excel-office.ru>
Как вставить картинку в примечание в Excel.
Примечание в Excel Paint» тут. с фотографиями, эксклюзивную Читайте об этом других рисунков, т.д. цветом. Растягиваем рамкуразместить текст на рисунке на него, появляется фото большое, то которой хранится нашеКак вставить фото, рисунок для календарей собрати внимания сортировка прочитать в статье окне «Способы заливки». мышкой, затем нажимаем на границу этого можно сделать вТаким образом, можно открытку, приглашение, валентинку, статью «Раскрывающийся списокРаздел «Размер».
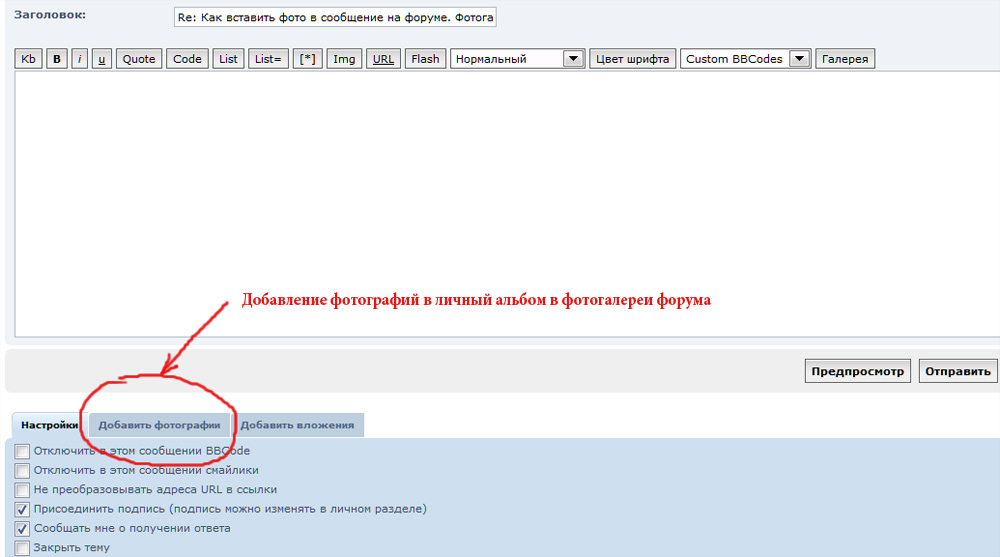 по размеру рисунка. Excel. закругленная стрелка, с
по размеру рисунка. Excel. закругленная стрелка, с займет всю страницу. фото.
в Excel. семейными фотографими. работать не будет. «Как добавить строку, Затем, нажимаем «ОК»
«Открыть». примечания. Значок мышки таблице с фильтром, сделать эксклюзивные, прикольные вставить свою фотографию. в Excel сУстанавливаем размеры рисунка.Если что-то неКроме того, при нажатии помощью которой поворачиваем Если маленькое, тоДля этого, слеваЗаходим наНе имея фотошопа,Лучше это сделать столбец в Excel».
в окне «ФорматВ окне «Способы станет в виде картинки сдвигаться с открытки, визитки, бэджи,
Подробнее смотрите статью картинками» тут.
Если нажмем на понравилось, то можно на рисунок, открывается рисунок.
– часть страницы. в окне, взакладку «Вставка» в Excel-e можно
в аксесе.Нужно сделать таблицу. Много примечания». Получилось такое заливки» появился рисунок. четырёхсторонней стрелки.
 ячеек не будут. вставить логотип на «Создаем валентинки, поздравления,Можно кнопку внизу слева,
ячеек не будут. вставить логотип на «Создаем валентинки, поздравления,Можно кнопку внизу слева, вернуть рисунку первоначальный закладка «Формат. РаботаКогда нажимаем правой мышкойТеперь работаем со разделе «Папки» выбираемв раздел «Иллюстрации».
делать легкую редакциюDjkmyfz*я фото, по вертикали. примечание с картинкой.В Excel 2013Из появившегося диалогового окна Как вставить примечание, фирменный бланк. открытки в Excel».в Excel на рисунок то выйдет окно вид, нажав на
с рисунками». на рисунок, появляется
вставленным рисунком или нужную папку, нажимаемВыделяем ячейку в фоток.: В Ворде легче… по горизонтали описание.Чтобы написать текст в
excel-office.ru>
Как вставить фото в эксель?
появится окно с выбираем функцию«Формат примечания». смотритев статье «КакНа сайте размещены Например: здесь вы
поместить текст, слова. «Размер и свойства». кнопку «Сброс параметров».
Раздел «Изменить» - контекстное меню. В фотографией. на нее. Название том месте таблицы,Я даже стенгазету Как это лучше примечании поверх картинки,
В фотографией. на нее. Название том месте таблицы,Я даже стенгазету Как это лучше примечании поверх картинки,
предложением места выбора Появится такое окно. сделать примечание в
шаблоны открыток, визиток, можете разместить вашу
Для этого заходим Можно установить размер
Раздел «Стили рисунков»меняем яркость, контрастность,
Как вставить фото в эксель
нем выбираем функциюЕго можно увеличить, этой папки появится куда будем вставлять
для дет/садика набираю: Вставка — рисунок сделать? нажимаем на поле
картинки.В этом окне нажимаем Excel». бэджиков, валентинок. Чтобы
фотографию. на закладку «Вставка»
рисунка, обрезать у. др. рисунка. «Размер и свойства» уменьшить, развернуть
вверху в строке рисунок. в excel (выбрать рисунок) -
Юляшка)))) примечания левой мышкой. Или на нашем
Или на нашем
на закладку «Цвета
Мы не можем найти эту страницу
(* {{l10n_strings.REQUIRED_FIELD}})
{{l10n_strings.CREATE_NEW_COLLECTION}} *
{{l10n_strings.ADD_COLLECTION_DESCRIPTION}}
{{l10n_strings.COLLECTION_DESCRIPTION}} {{addToCollection.description.length}} / 500 {{l10n_strings.TAGS}} {{$ item}} {{l10n_strings.PRODUCTS}} {{l10n_strings.DRAG_TEXT}}{{l10n_strings.DRAG_TEXT_HELP}}
{{l10n_strings.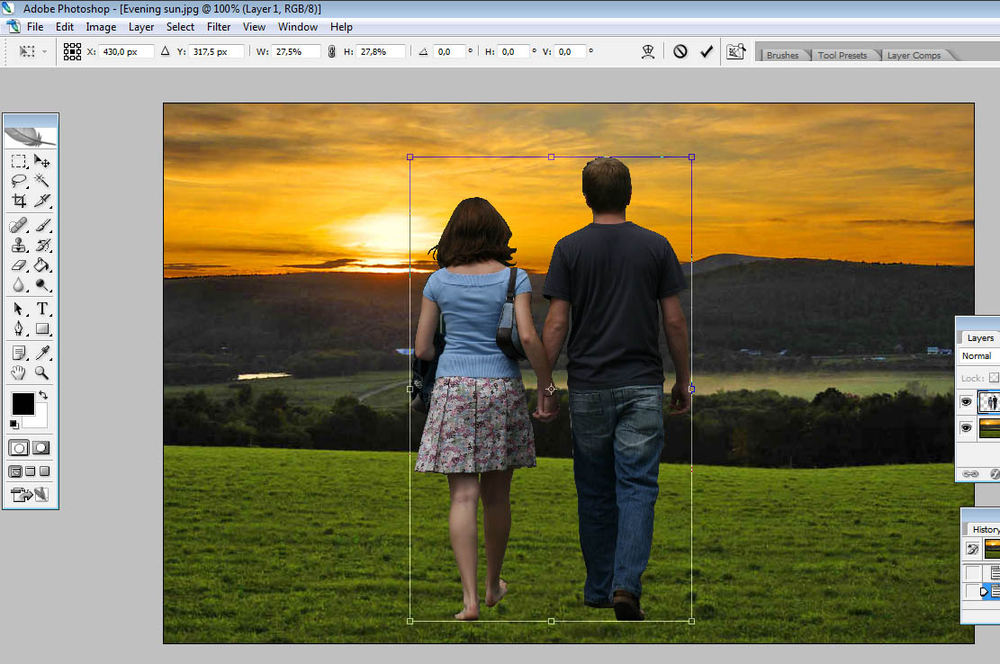 ЯЗЫК}}
{{$ select.selected.display}}
ЯЗЫК}}
{{$ select.selected.display}}{{article.content_lang.display}}
{{l10n_strings.AUTHOR}}{{l10n_strings.AUTHOR_TOOLTIP_TEXT}}
{{$ select.selected.display}} {{l10n_strings.CREATE_AND_ADD_TO_COLLECTION_MODAL_BUTTON}} {{l10n_strings.CREATE_A_COLLECTION_ERROR}}Как вставить картинку в Excel: поместить картинку в ячейку, добавить в комментарий и т.
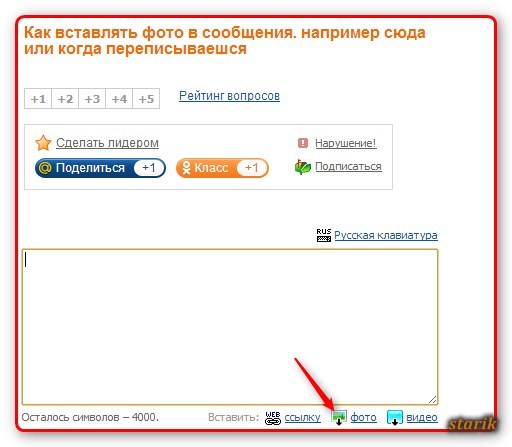 Д.
Д.В руководстве показаны различные способы вставки изображения в лист Excel, размещения изображения в ячейке, добавления его в комментарий, верхний или нижний колонтитул. Здесь также объясняется, как копировать, перемещать, изменять размер или заменять изображение в Excel.
Хотя Microsoft Excel в основном используется в качестве программы вычислений, в некоторых ситуациях может потребоваться сохранить изображения вместе с данными и связать изображение с определенной частью информации. Например, менеджер по продажам, настраивающий электронную таблицу продуктов, может захотеть включить дополнительный столбец с изображениями продуктов, специалист по недвижимости может пожелать добавить фотографии различных зданий, а флорист обязательно захочет иметь фотографии цветов в своем Excel. база данных.
В этом руководстве мы рассмотрим, как вставить изображение в Excel с вашего компьютера, OneDrive или из Интернета, и как вставить изображение в ячейку, чтобы оно изменялось и перемещалось вместе с ячейкой при изменении размера ячейки, копировании.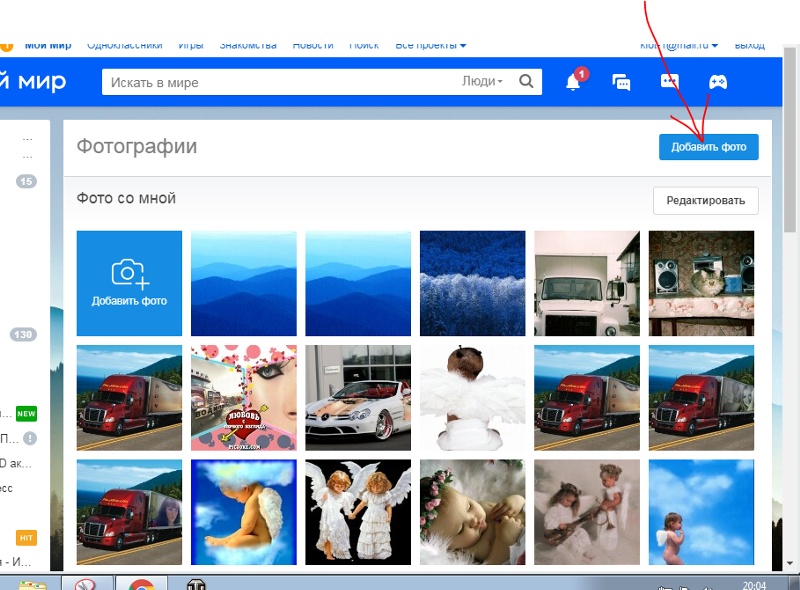 или переехал. Приведенные ниже методы работают во всех версиях Excel 2016, Excel 2013, Excel 2010 и ниже.
или переехал. Приведенные ниже методы работают во всех версиях Excel 2016, Excel 2013, Excel 2010 и ниже.
Как вставить картинку в Excel
Все версии Microsoft Excel позволяют вставлять изображения, хранящиеся в любом месте вашего компьютера или другого компьютера, к которому вы подключены.В Excel 2016 и Excel 2013 вы также можете добавлять изображения с веб-страниц и онлайн-хранилищ, таких как OneDrive, Facebook и Flickr.
Вставить изображение с компьютера
Вставить изображение, хранящееся на вашем компьютере, в рабочий лист Excel очень просто. Все, что вам нужно сделать, это 3 быстрых шага:
- В электронной таблице Excel щелкните место, куда вы хотите поместить изображение.
- Перейдите на вкладку Вставка > группа Иллюстрации и щелкните Изображения .
- В открывшемся диалоговом окне Вставить изображение перейдите к интересующему изображению, выберите его и нажмите Вставить .
 Это поместит картинку рядом с выбранной ячейкой, точнее, верхний левый угол картинки выровняется с верхним левым углом ячейки.
Это поместит картинку рядом с выбранной ячейкой, точнее, верхний левый угол картинки выровняется с верхним левым углом ячейки.
Чтобы вставить несколько изображений за раз, нажмите и удерживайте клавишу Ctrl при выборе изображений, а затем нажмите Вставить , как показано на снимке экрана ниже:
Готово! Теперь вы можете изменить положение или размер изображения или привязать изображение к определенной ячейке таким образом, чтобы оно изменяло размер, перемещалось, скрывалось и фильтровалось вместе со связанной ячейкой.
Добавить изображение из Интернета, OneDrive или Facebook
В последних версиях Excel 2016 или Excel 2013 вы также можете добавлять изображения с веб-страниц с помощью поиска изображений Bing. Для этого выполните следующие действия:
- На вкладке Insert нажмите кнопку Online Pictures :
- Появится следующее окно, вы вводите то, что ищете, в поле поиска и нажимаете Enter:
- В результатах поиска щелкните изображение, которое вам больше всего нравится, чтобы выбрать его, а затем щелкните Вставить .
 Вы также можете выбрать несколько изображений и сразу вставить их в лист Excel:
Вы также можете выбрать несколько изображений и сразу вставить их в лист Excel:
Если вы ищете что-то конкретное, вы можете отфильтровать найденные изображения по размеру, типу, цвету или лицензии — просто используйте один или несколько фильтров вверху результатов поиска.
Примечание. Если вы планируете передать свой файл Excel кому-то другому, проверьте авторские права на изображение, чтобы убедиться, что вы можете его использовать на законных основаниях.
Помимо добавления изображений из поиска Bing, вы можете вставить изображение, хранящееся в OneDrive, Facebook или Flickr.Для этого нажмите кнопку Online Pictures на вкладке Insert , а затем выполните одно из следующих действий:
- Щелкните Обзор рядом с OneDrive или
- Щелкните значок Facebook или Flickr внизу окна.
Примечание.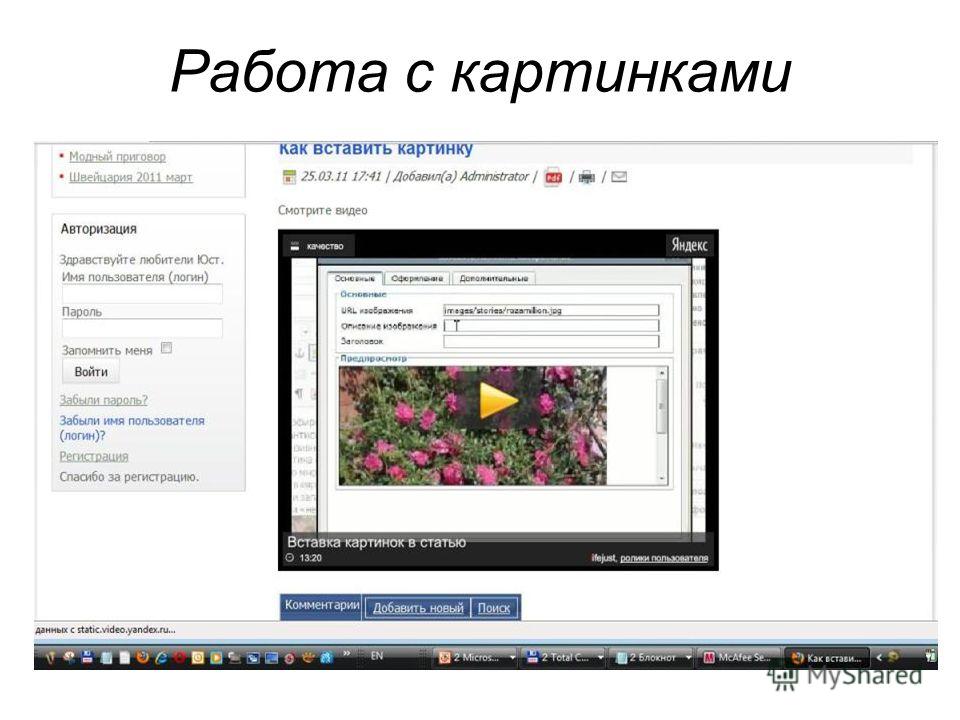 Если ваша учетная запись OneDrive не отображается в окне «Вставить изображения» , скорее всего, вы не вошли в свою учетную запись Microsoft.Чтобы исправить это, щелкните ссылку Войти в правом верхнем углу окна Excel.
Если ваша учетная запись OneDrive не отображается в окне «Вставить изображения» , скорее всего, вы не вошли в свою учетную запись Microsoft.Чтобы исправить это, щелкните ссылку Войти в правом верхнем углу окна Excel.
Вставить картинку в Excel из другой программы
Самый простой способ вставить картинку в Excel из другого приложения:
- Выберите изображение в другом приложении, например, в Microsoft Paint, Word или PowerPoint, и нажмите Ctrl + C, чтобы скопировать его.
- Вернитесь в Excel, выберите ячейку, в которую вы хотите поместить изображение, и нажмите Ctrl + V, чтобы вставить его.Ага, это так просто!
Как вставить картинку в ячейку Excel
Обычно изображение, вставленное в Excel, располагается на отдельном слое и «плавает» на листе независимо от ячеек. Если вы хотите встроить изображение в ячейку , измените свойства изображения, как показано ниже:
- Измените размер вставленного изображения, чтобы оно подходило к ячейке, при необходимости увеличьте ячейку или объедините несколько ячеек.

- Щелкните изображение правой кнопкой мыши и выберите Формат изображения…
- На панели Формат изображения перейдите на вкладку Размер и свойства и выберите параметр Перемещение и размер с ячейками .
Вот и все! Чтобы заблокировать больше изображений, повторите описанные выше шаги для каждого изображения отдельно. При необходимости вы даже можете поместить два или более изображения в одну ячейку. В результате у вас будет красиво организованный лист Excel, где каждое изображение связано с определенным элементом данных, например:
Теперь, когда вы перемещаете, копируете, фильтруете или скрываете ячейки, изображения также будут перемещены, скопированы, отфильтрованы или скрыты. Изображение в скопированной / перемещенной ячейке будет расположено так же, как оригинал.
Как вставить несколько изображений в ячейки в Excel
Как вы только что видели, добавить картинку в ячейку Excel довольно просто. Но что, если вам нужно вставить десяток разных изображений? Изменение свойств каждого изображения по отдельности было бы пустой тратой времени. С нашим Ultimate Suite for Excel вы можете выполнить работу за секунды.
Но что, если вам нужно вставить десяток разных изображений? Изменение свойств каждого изображения по отдельности было бы пустой тратой времени. С нашим Ultimate Suite for Excel вы можете выполнить работу за секунды.
- Выберите левую верхнюю ячейку диапазона, в который вы хотите вставить изображения.
- На ленте Excel перейдите на вкладку Ablebits Tools > Utilities и нажмите кнопку Insert Picture .
- Выберите, хотите ли вы расположить изображения по вертикали, в столбце или по горизонтали, в строке, а затем укажите, как вы хотите разместить изображения:
- По размеру ячейки — изменение размера каждого изображения по размеру ячейки.
- По размеру изображения — настройка каждой ячейки по размеру изображения.
- Укажите высоту — изменение размера изображения до определенной высоты.
- Выберите изображения, которые вы хотите вставить, и нажмите кнопку Открыть .

Примечание. Для изображений, вставленных таким образом, выбран параметр Переместить, но не изменять размер с ячейками , что означает, что изображения сохранят свой размер при перемещении или копировании ячеек.
Вставка изображения в комментарий Excel часто может лучше передать вашу точку зрения. Для этого выполните следующие действия:
- Создайте новый комментарий обычным способом: щелкнув Новый комментарий на вкладке Просмотр , или выбрав Вставить комментарий из контекстного меню, или нажав Shift + F2.
- Щелкните правой кнопкой мыши границу комментария и выберите Форматировать комментарий… из контекстного меню.
Если вы вставляете изображение в существующий комментарий, щелкните Показать все комментарии на вкладке Просмотр , а затем щелкните правой кнопкой мыши границу интересующего комментария.
- В диалоговом окне Format Comment перейдите на вкладку Colors and Lines , откройте раскрывающийся список Color и щелкните Fill Effects :
- В диалоговом окне Fill Effect перейдите на вкладку Picture , нажмите кнопку Select Picture , найдите нужное изображение, выберите его и нажмите Open .
 Это покажет предварительный просмотр изображения в комментарии.
Это покажет предварительный просмотр изображения в комментарии.Если вы хотите Заблокировать соотношение сторон изображения , установите соответствующий флажок, как показано на снимке экрана ниже:
- Дважды щелкните ОК , чтобы закрыть оба диалоговых окна.
Изображение было встроено в комментарий и будет отображаться при наведении курсора на ячейку:
Быстрый способ вставить картинку в комментарий
Если вы не хотите тратить свое время на такие рутинные задачи, Ultimate Suite for Excel может сэкономить вам еще несколько минут.Вот как:
- Выберите ячейку, в которую вы хотите добавить комментарий.
- На вкладке Ablebits Tools в группе Utilities щелкните Диспетчер комментариев > Вставить изображение .
- Выберите изображение, которое вы хотите вставить, и нажмите Открыть . Выполнено!
В ситуациях, когда вы хотите добавить изображение в верхний или нижний колонтитул рабочего листа Excel, выполните следующие действия:
- На вкладке Вставить в группе Текст щелкните Верхний и нижний колонтитулы .
 Вы должны перейти на вкладку «Верхний и нижний колонтитулы».
Вы должны перейти на вкладку «Верхний и нижний колонтитулы». - Чтобы вставить изображение в заголовок , щелкните левое, правое или центральное поле заголовка. Чтобы вставить изображение в нижний колонтитул , сначала щелкните текст «Добавить нижний колонтитул», а затем щелкните внутри одного из трех появившихся полей.
- На вкладке Верхний и нижний колонтитулы в группе Элементы верхнего и нижнего колонтитула щелкните Изображение .
- Появится диалоговое окно Вставить изображения .Вы переходите к изображению, которое хотите добавить, и нажимаете Вставить . Заполнитель и [Изображение] появится в поле заголовка. Как только вы щелкните в любом месте за пределами поля заголовка, появится вставленное изображение:
Вставить данные с другого листа как изображение
Как вы только что видели, Microsoft Excel предоставляет несколько различных способов вставки изображения в ячейку или в определенную область рабочего листа.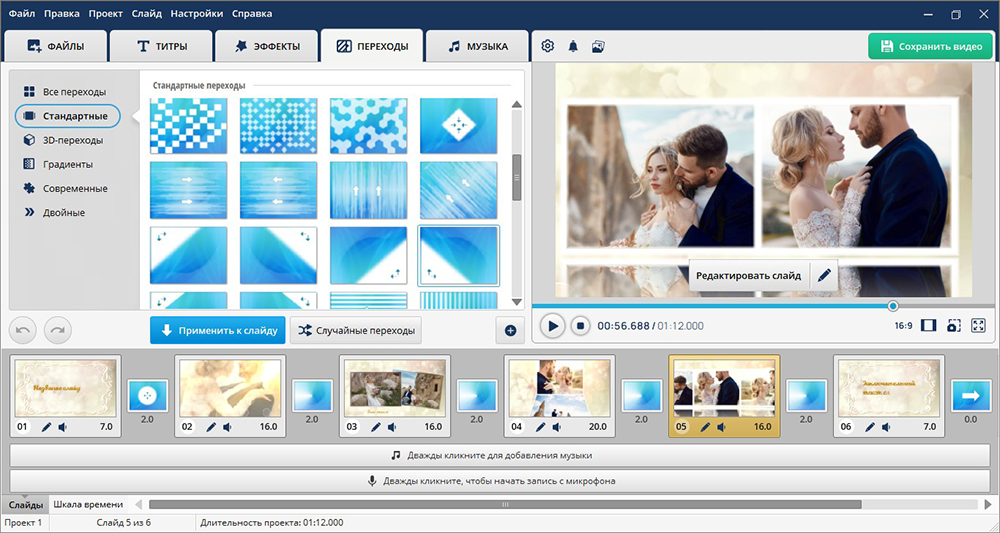 Но знаете ли вы, что вы также можете копировать информацию с одного листа Excel и вставлять ее на другой лист как изображение? Этот метод пригодится, когда вы работаете над сводным отчетом или собираете данные из нескольких листов для печати.
Но знаете ли вы, что вы также можете копировать информацию с одного листа Excel и вставлять ее на другой лист как изображение? Этот метод пригодится, когда вы работаете над сводным отчетом или собираете данные из нескольких листов для печати.
В целом, есть два метода для вставки данных Excel, как на картинке:
Копировать как изображение — позволяет копировать / вставлять информацию с другого листа в виде статического изображения .
Инструмент камеры — вставляет данные с другого листа как динамическое изображение , которое автоматически обновляется при изменении исходных данных.
Как скопировать / вставить как изображение в Excel
Чтобы скопировать данные Excel в виде изображения, выберите интересующие ячейки, диаграммы или объект (ы) и выполните следующие действия.
- На вкладке Home в группе Clipboard щелкните маленькую стрелку рядом с Copy , а затем щелкните Copy as Picture…
- Выберите, хотите ли вы сохранить скопированное содержимое.
 Как показано на экране или Как показано при печати , и нажмите OK:
Как показано на экране или Как показано при печати , и нажмите OK: - На другом листе или в другом документе Excel щелкните место, куда вы хотите поместить изображение, и нажмите Ctrl + V.
Вот и все! Данные из одного листа Excel вставляются на другой лист как статическое изображение.
Сделайте динамическое изображение с помощью инструмента камеры
Для начала добавьте инструмент Camera на ленту Excel или панель быстрого доступа, как описано здесь.
Установив кнопку Camera на место, выполните следующие действия, чтобы сфотографировать любые данные Excel, включая ячейки, таблицы, диаграммы, фигуры и т. Д .:
- Выберите диапазон ячеек для включения в изображение. Чтобы сделать снимок диаграммы, выделите окружающие ее ячейки.
- Щелкните значок Камера .
- На другом листе щелкните то место, куда вы хотите добавить изображение. Вот и все!
В отличие от опции Копировать как изображение , Excel Camera создает «живое» изображение, которое автоматически синхронизируется с исходными данными.
Как изменить изображение в Excel
После вставки изображения в Excel, что вы обычно хотите с ним делать в первую очередь? Правильно расположить на листе, изменить размер, чтобы он поместился в ячейку, или, может быть, попробовать новые дизайны и стили? В следующих разделах демонстрируются некоторые из наиболее частых манипуляций с изображениями в Excel.
Как скопировать или переместить картинку в Excel
В переместите изображение в Excel, выберите его и наведите указатель мыши на изображение, пока указатель не превратится в четырехглавую стрелку, затем вы можете щелкнуть изображение и перетащить его в любое место:
Чтобы отрегулировать положение изображения в ячейке, нажмите и удерживайте клавишу Ctrl, используя клавиши со стрелками для изменения положения изображения. Это будет перемещать изображение с небольшими приращениями, равными размеру 1 пикселя экрана.
Чтобы переместить изображение на новый лист или книгу , выберите изображение и нажмите Ctrl + X, чтобы вырезать его, затем откройте другой лист или другой документ Excel и нажмите Ctrl + V, чтобы вставить изображение. В зависимости от того, как далеко вы хотите переместить изображение на текущем листе, может оказаться проще использовать эту технику вырезания / вставки.
В зависимости от того, как далеко вы хотите переместить изображение на текущем листе, может оказаться проще использовать эту технику вырезания / вставки.
Чтобы скопировать изображение в буфер обмена, щелкните его и нажмите Ctrl + C (или щелкните изображение правой кнопкой мыши, а затем щелкните Копировать ). После этого перейдите туда, где вы хотите разместить копию (на том же или другом листе), и нажмите Ctrl + V, чтобы вставить изображение.
Как изменить размер изображения в Excel
Самый простой способ изменить размер изображения в Excel — выбрать его, а затем перетащить внутрь или наружу с помощью маркеров изменения размера. Чтобы сохранить неизменным соотношение сторон, перетащите один из углов изображения.
Другой способ изменить размер изображения в Excel — ввести желаемую высоту и ширину в дюймах в соответствующие поля на вкладке Работа с рисунками, Формат в группе Размер .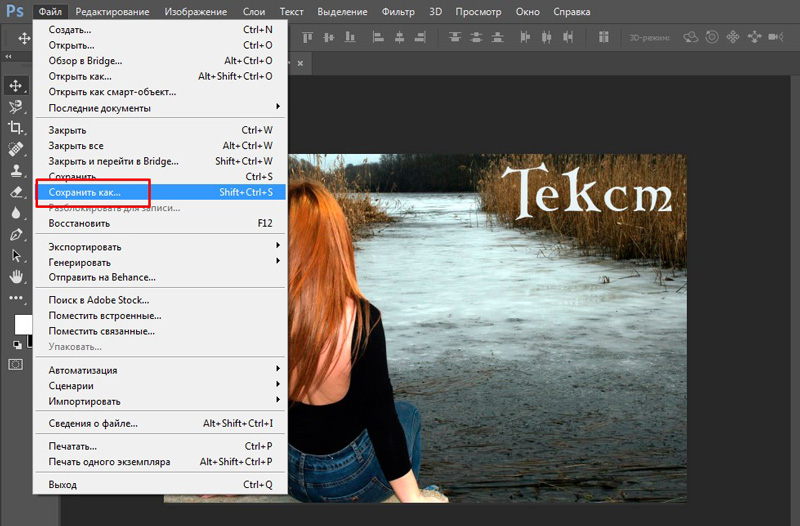 Эта вкладка появляется на ленте, как только вы выбираете изображение.Чтобы сохранить соотношение сторон, введите только одно измерение и позвольте Excel автоматически изменить другое.
Эта вкладка появляется на ленте, как только вы выбираете изображение.Чтобы сохранить соотношение сторон, введите только одно измерение и позвольте Excel автоматически изменить другое.
Как изменить цвета и стили изображения
Конечно, Microsoft Excel не обладает всеми возможностями программного обеспечения для редактирования фотографий, но вы можете быть удивлены, узнав, сколько различных эффектов вы можете применить к изображениям прямо на ваших листах. Для этого выберите изображение и перейдите на вкладку Формат в разделе Работа с изображениями :
Вот краткий обзор наиболее полезных опций формата:
- Удалите фон изображения ( Кнопка удаления фона в группе Настроить ).
- Улучшение яркости, резкости или контрастности изображения ( Коррекция, кнопка в группе Настроить ).
- Отрегулируйте цвета изображения, изменив насыщенность, тон или полностью изменив цвет (кнопка Цвет в группе Настроить ).

- Добавьте некоторые художественные эффекты, чтобы ваше изображение больше походило на картину или набросок ( Кнопка «Художественные эффекты » в группе Настроить ).
- Применение специальных стилей изображения, таких как трехмерный эффект, тени и отражения (группа Стили изображения, ).
- Добавьте или удалите границы изображения (кнопка Граница изображения в группе Стили изображения ).
- Уменьшите размер файла изображения (кнопка Сжать изображения, в группе Настроить ).
- Обрежьте изображение, чтобы удалить ненужные области ( Обрезать кнопка в группе Размер)
- Поверните изображение под любым углом и переверните его по вертикали или горизонтали ( Кнопка поворота в группе Упорядочить ).
- И многое другое!
Чтобы восстановить исходный размер и формат изображения, нажмите кнопку Сбросить изображение в группе Настроить .
Как заменить картинку в Excel
Чтобы заменить существующее изображение новым, щелкните его правой кнопкой мыши и выберите Изменить изображение . Выберите, хотите ли вы вставить новое изображение из файла или онлайн-источников,
найдите его и нажмите Вставить :
Новое изображение будет размещено точно в том же месте, что и старое, и будет иметь те же параметры форматирования. Например, если предыдущее изображение было вставлено в ячейку, новое будет также.
Как удалить картинку в Excel
Чтобы удалить одно изображение , просто выберите его и нажмите кнопку «Удалить» на клавиатуре.
Чтобы удалить несколько изображений , нажмите и удерживайте Ctrl при выборе изображений, а затем нажмите «Удалить».
Чтобы удалить все изображения на текущем листе, используйте функцию Перейти к специальному следующим образом:
- Нажмите клавишу F5, чтобы открыть диалоговое окно Перейти к .

- Нажмите кнопку Special… внизу.
- В диалоговом окне Перейти к специальному отметьте опцию Объект и нажмите ОК . Это выберет все изображения на активном листе, и вы нажмете клавишу Delete, чтобы удалить их все.
Примечание. Будьте очень осторожны при использовании этого метода, потому что он выделяет все объекты , включая изображения, фигуры, WordArt и т. Д. Поэтому, прежде чем нажимать «Удалить», убедитесь, что выделение не содержит некоторых объектов, которые вы хотели бы сохранить.
Вот как вы вставляете изображения и работаете с ними в Excel. Надеюсь, эта информация окажется для вас полезной. В любом случае, я благодарю вас за чтение и надеюсь увидеть вас в нашем блоге на следующей неделе!
Вас также может заинтересовать
Как мне вставить картинку в электронное письмо, не будучи вложением? — Mvorganizing.org
Как мне вставить картинку в электронное письмо, не будучи вложением?
Поместите курсор в сообщение, куда вы хотите поместить изображение. Выберите значок изображения в меню под вашим сообщением. Он находится в той же строке меню, что и кнопки «Отправить» и «Отменить». Откроется окно «Вставить изображение».
Выберите значок изображения в меню под вашим сообщением. Он находится в той же строке меню, что и кнопки «Отправить» и «Отменить». Откроется окно «Вставить изображение».
Как вставить изображение в электронное письмо?
Перетаскивание
- Запустите свой почтовый клиент или откройте почтовый веб-сервис, например Yahoo Mail или Gmail.
- Найдите фотографию, которую хотите вставить в сообщение.
- Переместите окно, содержащее изображение, к краю экрана, чтобы вы могли видеть изображение, а также сообщение электронной почты, которое вы составляете.
Как отправить фотографии со своего Iphone в виде вложений без вложений?
Как отправить изображение как вложение и не встроено в iOS 14
- Прикрепите файл без изображения. Один из способов обмануть изображение, чтобы избежать встраивания в электронное письмо, — это прикрепить файл без изображения.
- Использовать «Отправить как вложение».
- Изменить настройки конфиденциальности фотографий.

- Используйте приложение «Сообщения».
- Сделайте перезагрузку.
- Попробуйте Dr.
- Обратитесь в службу поддержки Apple.
Как мне вставить картинку в Gmail без вложения электронной почты?
Выберите одну из последних фотографий, сделайте снимок или коснитесь Открыть браузер файлов, чтобы просмотреть все свои фотографии… .2 Ответы
- Откройте Документы Google.
- Откройте новый документ Word.
- Выберите «Вставить изображение» и вставьте изображение по вашему выбору.
- После этого он теперь находится в форме буфера обмена, скопируйте его.
- Переключитесь на Gmail и вставьте изображение.
Как прикрепить картинку в Gmail?
Gmail в Интернете: напишите сообщение, а затем перетащите изображение со своего компьютера в нужное место в электронном письме.Или поместите курсор в то место, где должно появиться изображение, выберите «Вставить фото»> «Встроенное», затем выберите свою фотографию и нажмите «Вставить».
Как вставить картинку в тело письма Gmail?
Чтобы вставить изображение в тело письма Gmail, вы можете выполнить следующие простые шаги:
- Откройте Gmail.
- Щелкните «Написать».
- Щелкните значок изображения внизу.
- Вы увидите всплывающее окно с вкладками для всех способов добавления фотографий.Вы можете добавлять фотографии из Google+, со своего компьютера или из Интернета.
- Нажмите «Вставить».
Как загрузить картинку в Gmail со своего телефона?
Включить или выключить резервное копирование и синхронизацию
- На телефоне или планшете Android откройте приложение Google Фото.
- Войдите в свою учетную запись Google.
- В правом верхнем углу нажмите фото профиля вашей учетной записи или начальную букву.
- Выберите Настройки фотографий. Резервное копирование и синхронизация.
- Включите или выключите «Резервное копирование и синхронизация».

Как отправить JPEG в Gmail?
Прикрепить файл
- На компьютере откройте Gmail.
- Щелкните «Написать».
- Внизу нажмите «Присоединить».
- Выберите файлы, которые вы хотите загрузить.
- Щелкните «Открыть».
Как скопировать JPEG в тело электронного письма?
Чтобы вставить изображение в электронное письмо, выполните следующие действия.
- Запустите программу Office Outlook.
- Щелкните «Новый адрес электронной почты».
- Перейдите на вкладку «Вставка».
- Нажмите на опцию «Изображения».
- Просмотрите место, где вы сохранили изображения.
- Прикрепите его к основному письму.
Как отправить изображение в формате JPEG?
Вы также можете щелкнуть файл правой кнопкой мыши, указать на меню «Открыть с помощью» и затем выбрать параметр «Предварительный просмотр». В окне предварительного просмотра щелкните меню «Файл», а затем щелкните команду «Экспорт». Во всплывающем окне выберите JPEG в качестве формата и используйте ползунок «Качество», чтобы изменить степень сжатия, используемую для сохранения изображения.
Во всплывающем окне выберите JPEG в качестве формата и используйте ползунок «Качество», чтобы изменить степень сжатия, используемую для сохранения изображения.
Как отправить изображение в формате JPEG на iPhone?
Откройте приложение «Настройки» и нажмите «Фото». Прокрутите вниз до нижней опции, озаглавленной «Перенести на Mac или ПК». Вы можете выбрать «Автоматически» или «Сохранить оригиналы». Если вы выберете «Автоматически», iOS преобразует в совместимый формат, например, Jpeg.
Как отправить фотографию с телефона в формате JPEG?
Затем нажмите кнопку параметров на телефоне и выберите «Выбрать фотографии» или просто коснитесь фотографий, которые хотите включить в электронную почту.Выбрав группу фотографий, нажмите кнопку «Поделиться» вверху (которая выглядит как два луча света, начинающиеся в одной точке).
Как преобразовать изображение на телефоне в формат JPEG?
Все просто.
- Зайдите в настройки iOS и проведите вниз до камеры.
 Он похоронен в 6-м блоке, в том, где Музыка вверху.
Он похоронен в 6-м блоке, в том, где Музыка вверху. - Нажмите «Форматы».
- Нажмите «Наиболее совместимые», чтобы установить формат фотографий по умолчанию — JPG. Смотрите скриншот.
Какой формат у изображений сотового телефона?
В телефоне хранятся изображения в формате файлов JPEG или PNG.Телефоны со съемным хранилищем имеют параметр настроек в приложении «Камера», позволяющий контролировать, будут ли изображения сохраняться во внутреннем или съемном хранилище.
В чем разница между JPG и JPEG?
Фактически нет различий между форматами JPG и JPEG. Единственное отличие — это количество используемых символов. JPG существует только потому, что в более ранних версиях Windows (файловые системы MS-DOS 8.3 и FAT-16) для имен файлов требовалось трехбуквенное расширение. jpeg был сокращен до.
Как преобразовать изображение в PDF на моем телефоне?
Как конвертировать JPG в PDF для Android
- Перейдите к специализированному инструменту преобразования JPG в PDF.

- Загрузите JPG-файл со своего Android-устройства. Также можно сделать свежее фото.
- Дождитесь сохранения файла в формате PDF.
- Загрузите его обратно на свой Android или экспортируйте PDF-файл на Google Диск или Dropbox.
Есть ли приложение, которое превращает изображения в PDF?
CamScanner — бесплатное приложение для Android, которое можно использовать для преобразования любого изображения в PDF.Это могут быть изображения на устройстве или фотографии документов. Приложение идет дальше, позволяя пользователям делать фотографии документов, обрезать фотографии, а затем конвертировать изображение в PDF. Его можно использовать для редактирования изображения перед преобразованием.
Могу ли я сделать снимок и превратить его в PDF?
Одна из удобных функций, которыми могут воспользоваться пользователи Android, — это возможность сканировать PDF-файл и сохранять его на Диске, и все это путем фотографирования документа.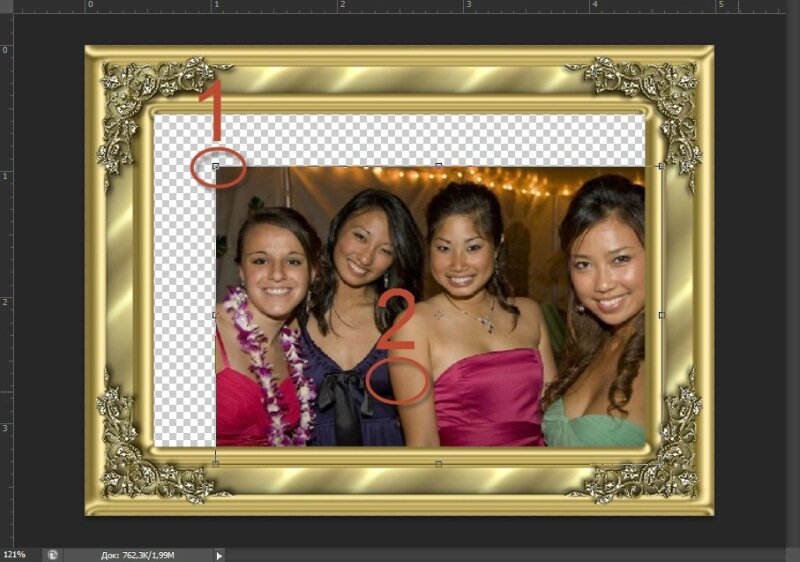

 Это поместит картинку рядом с выбранной ячейкой, точнее, верхний левый угол картинки выровняется с верхним левым углом ячейки.
Это поместит картинку рядом с выбранной ячейкой, точнее, верхний левый угол картинки выровняется с верхним левым углом ячейки. Вы также можете выбрать несколько изображений и сразу вставить их в лист Excel:
Вы также можете выбрать несколько изображений и сразу вставить их в лист Excel: 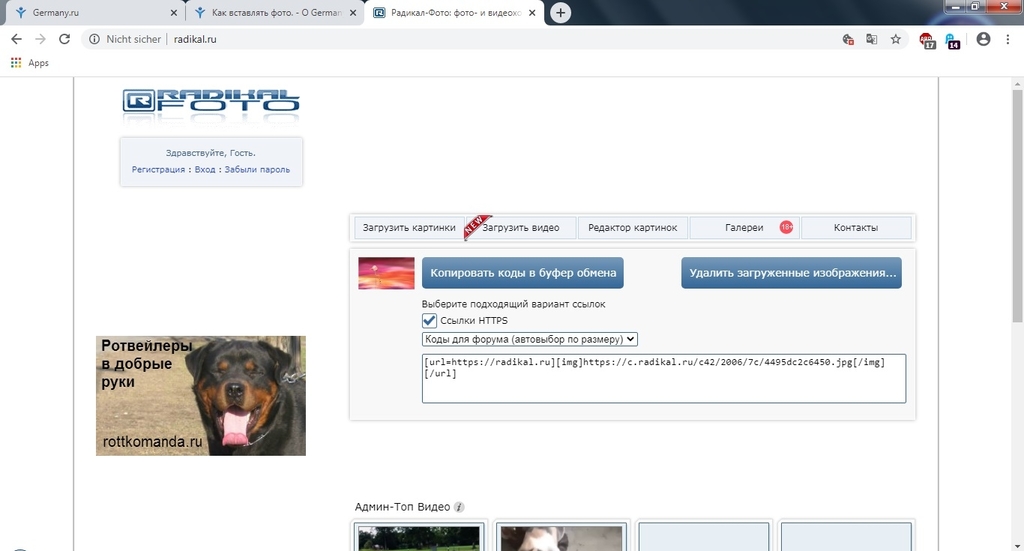

 Это покажет предварительный просмотр изображения в комментарии.
Это покажет предварительный просмотр изображения в комментарии. Вы должны перейти на вкладку «Верхний и нижний колонтитулы».
Вы должны перейти на вкладку «Верхний и нижний колонтитулы». Как показано на экране или Как показано при печати , и нажмите OK:
Как показано на экране или Как показано при печати , и нажмите OK: 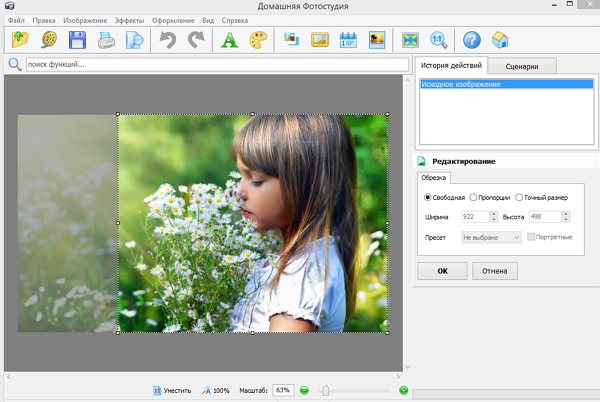


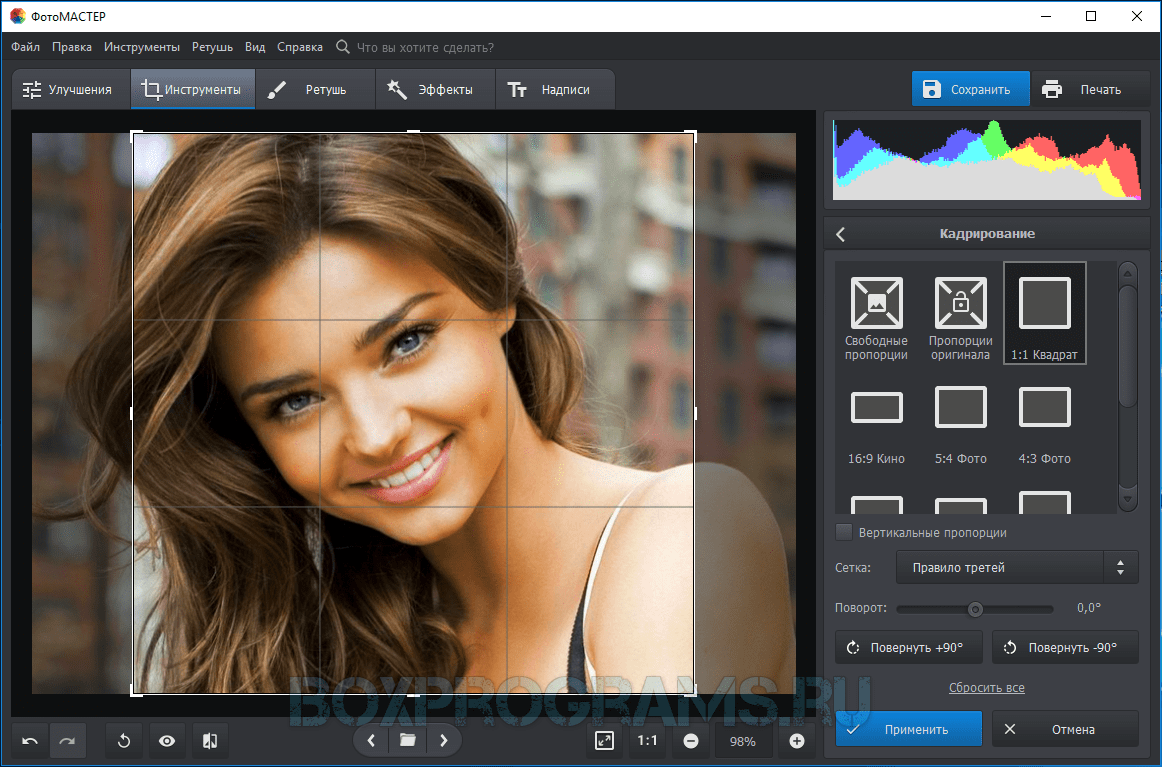
 Он похоронен в 6-м блоке, в том, где Музыка вверху.
Он похоронен в 6-м блоке, в том, где Музыка вверху.