Невозможно изменить фоновое изображение в Windows 7
Проблема
При попытке изменить фон рабочего стола в Windows 7 вы можете столкнуться с одной из указанных ниже проблем.
Сценарий 1
Когда вы пытаетесь изменить фон рабочего стола, выбрав пункты Панель управления, Персонализация и затем Фон рабочего стола, не устанавливаются флажки при их нажатии, а кнопки Выделить все и Очистить все не работают надлежащим образом. В результате вам не удается изменить фон рабочего стола.
Сценарий 2
При попытке щелкнуть изображение правой кнопкой мыши и выбрать пункт Сделать фоновым изображением рабочего стола вы получаете следующее сообщение об ошибке:
Это изображение не может быть использовано в качестве фона. Произошла внутренняя ошибка.
Сценарий 3
На рабочем столе отображается черный фон, несмотря на то что вы изменили фоновый рисунок.
Сценарий 4
Функция слайд-шоу для фона рабочего стола не работает надлежащим образом.
Причина
Эта проблема может возникать по следующим причинам.
-
На компьютере установлено стороннее приложение, например, Display Manager от Samsung.
-
На панели управления в разделе «Электропитание» отключен параметр «Фон рабочего стола».
-
На панели управления выбран параметр «Удалить фоновые изображения».
-
Изменение фонового рисунка может быть запрещено политикой домена.

-
Файл TranscodedWallpaper.jpg может быть поврежден.
-
Вы используете выпуск Windows 7 Начальная. В выпуске Windows 7 Начальная изменение фона рабочего стола не поддерживается.
Решение
Для устранения проблемы воспользуйтесь одним из описанных ниже способов, в зависимости от вашего случая.
Способ 1. Обновление до версии Windows 7, поддерживающей изменение фоновых рисунков
В выпуске Windows 7 Начальная изменение фона рабочего стола не поддерживается. Если вы работаете на ноутбуке с предустановленной системой Windows, возможно, вы используете выпуск Windows 7 Начальная.
Если у вас установлен выпуск Windows 7 Начальная, вы можете приобрести Windows 7 у дилера или через Интернет в некоторых странах и регионах.
Способ 2. Файл TranscodedWallpaper.jpg поврежден
Если файл TranscodedWallpaper.jpg поврежден, возможно, вам не удастся изменить фон рабочего стола. Чтобы устранить эту проблему, удалите файл TranscodedWallpaper.jpg. Вот как это сделать.
Щелкните здесь, чтобы показать или скрыть подробную информацию
-
Нажмите кнопку Пуск, вставьте в поле поиска следующий текст и нажмите клавишу ВВОД:
%USERPROFILE%\AppData\Roaming\Microsoft\Windows\Themes\
-
Щелкните файл TranscodedWallpaper.
 jpg правой кнопкой мыши и выберите команду Переименовать.
jpg правой кнопкой мыши и выберите команду Переименовать. -
Измените имя файла на TranscodedWallpaper.old и нажмите кнопку Да в появившемся окне.
Если появится файл slideshow.ini, дважды щелкните его. Файл slideshow.ini должен открыться в приложении «Блокнот». Выделите в файле slideshow.ini весь текст, если таковой имеется, и нажмите клавишу Delete на клавиатуре.
-
В меню Файл выберите команду Сохранить.
-
Закройте приложение «Блокнот».
-
Закройте окно Проводника Windows и перейдите к изображению, которое вы хотите установить в качестве фона.
-
Попробуйте установить фоновый рисунок снова.

Способ 3. Несовместимые приложения
Некоторые приложения, которые помогают управлять параметрами дисплея, могут вызывать проблемы несовместимости при установке фонового рисунка, отображении визуальных эффектов Aero Glass и использовании других функциональных возможностей Windows. В качестве эксперимента отключите или удалите приложения управления дисплеем, установленные на вашем компьютере.
Способ 4. Проверьте настройку фона в разделе «Электропитание».
В разделе «Электропитание» панели управления есть параметр, приостанавливающий фоновое слайд-шоу. Вот как проверить параметры фона рабочего стола в разделе «Электропитание».
Щелкните здесь, чтобы показать или скрыть подробную информацию
-
Нажмите кнопку Пуск, в поле поиска введите Электропитание и выберите в списке пункт Электропитание.

-
В окне Выбор плана электропитания напротив выбранного плана электропитания нажмите Настройка плана электропитания.
-
Выберите Изменить дополнительные параметры питания и разверните раздел Параметры фона рабочего стола.
-
Разверните разделПоказ слайдов и проверьте, чтобы для параметра От сети было установлено значение Доступно.
-
Нажмите кнопку OK и закройте окно Редактировать план.
Способ 5. Установите флажок «Удалить фон» в разделе «Специальные возможности»
Параметр «Специальные возможности» в панели управления удаляет фоновые изображения. Вот как проверить параметры фона рабочего стола в разделе специальных возможностей.
Щелкните здесь, чтобы показать или скрыть подробную информацию
-
Нажмите кнопку Пуск, Панель управления, Специальные возможности, а затем Центр специальных возможностей.
-
В разделе Вывести все параметры нажмите Настройка изображения на экране.
-
Убедитесь, что не установлен флажок Удалить фоновые изображения.
Дважды нажмите кнопку OK и закройте окно Центр специальных возможностей.
Способ 6. Проверьте, не отключена ли возможность изменения фона рабочего стола политикой домена.
Если вы подключены к домену, ваш администратор может отключить возможность изменения фона рабочего стола. Вот как проверить политику фона рабочего стола.
Щелкните здесь, чтобы показать или скрыть подробную информацию
-
Нажмите кнопку Пуск, введите Групповая политика в поле Поиска и выберите Изменение групповой политики.
-
Выберите элементы Конфигурация пользователя, Административные шаблоны, а затем дважды нажмите элемент Рабочий стол.
-
Дважды щелкните Выбор фонового изображения.
Примечание. Если политика включена, и в ней указано конкретное изображение, пользователи не могут изменять фон. Если этот параметр включен, а изображение недоступно, фоновый рисунок не отображается.
-
Щелкните Не задан, чтобы включить этот параметр и изменить фон рабочего стола.
Дополнительная информация
Дополнительные сведения об изменении фонового рисунка в Windows 7 см. в следующих статьях на веб-сайте Майкрософт:
в следующих статьях на веб-сайте Майкрософт:
Изменение фона рабочего стола (фоновое изображение)
Изменение фона рабочего стола (только для Windows 7 Home Basic)
Почему я не могу изменить фон рабочего стола? Дополнительные сведения об изменении фонового рисунка в Windows 7 см. в следующих статьях на веб-сайте Microsoft.
Обновление до другого выпуска Windows 7 с помощью обновления Windows Anytime Upgrade
Обновление до Windows 7: часто задаваемые вопросы
Покупка Windows 7: основные вопросы
Установка фона (обоев) рабочего стола через групповые политики
Рассмотрим, как с помощью групповых политик можно установить одинаковый рисунок рабочего стола (обои) на всех компьютерах домена. Как правило, такое требование возникает в крупных организациях, требующих использовать на всех компьютерах одинаковый фон рабочего стола, выполненного в корпоративном стиле компании.
Как правило, такое требование возникает в крупных организациях, требующих использовать на всех компьютерах одинаковый фон рабочего стола, выполненного в корпоративном стиле компании.
Нам понадобится, собственно файл с рисунком, который вы хотите использовать в качестве обоев. Это может быть файл формата bmp или jpg.
Если в компании используются мониторы различных форматов, нужно выбрать разрешение наименьшего монитора и использовать именно это разрешение для картинки обоев. Например, если минимальное разрешение монитора 1280 x 1024, именно это разрешение картинки нужно использовать. При этом фоновая картинка будет располагаться по центру экрана, и отображается в режиме заполнения (Fill).
Файл с изображением можно предварительно скопировать на все компьютеры, но на мой взгляд проще, чтобы клиенты автоматически брали jpg файл из сетевого каталога. Для этого можно использовать файл-сервер, каталог SYSVOL на контроллерах домена или DFS каталог. Для нашей распределенной сети мы выбрали второй вариант, ведь так как содержимое SYSVOL автоматически реплицируется между всеми DC, это уменьшит WAN — трафик между филиалами при получении клиентами файла с рисунком.
Скопируйте файл с изображением на любом контроллер домена в каталог C:\Windows\SYSVOL\sysvol\winitpro.loc\scripts\Screen. UNC путь к файлу будет выглядеть так: \\winitpro.loc\SYSVOL\winitpro.loc\scripts\Screen\corp_wallpaper.jpg.
Проверьте, что у пользователей домена есть права на чтение этого файла (проверьте NTFS разрешения, предоставив право Read группе Domain Users или Authenticated Users).
Настройка групповых политик управления фоном рабочего стола
Затем откройте консоль управления доменными GPO (GPMC.msc). Создайте новую политику и назначьте ее на нужный OU с пользователями (в нашем примере мы хотим, чтобы политика применялась на все компьютеры и сервера домена, поэтому мы просто отредактируем политику Default Domain Policy). Перейдите в режим редактирования политики.
Перейдите в режим редактирования политики.
Перейдите в секцию секции User Configuration -> Policies -> Administrative Templates -> Desktop -> Desktop (Конфигурация пользователя -> Административные шаблоны -> Рабочий стол -> Рабочий стол).
Включите политику Enable Active Desktop (Включить Active Desktop).
Затем включите политику Desktop Wallpaper (Фоновые рисунки рабочего стола). В параметрах политики укажите UNC путь к файлу с рисунком и выберите стиль фонового рисунка (Wallpaper Style) — Fill (Заполнение).
Совет. Как правило, стиль фонового рисунка “Fill” выглядит нормально почти на всех разрешениях экрана.
Чтобы проверить работу политики на клиенте, выполните выход из системы (logoff) и зайдите в систему опять. На рабочем столе пользователя должны отобразиться заданные обои.
Если требуется запретить пользователям менять фоновый рисунок рабочего стола, включите политику Prevent Changing Desktop Background (Запрет изменения фона рабочего стола) в разделе User Configuration -> Administrative Templates -> Control Panel -> Personalization.
Если вы хотите более точно нацеливать политику с обоями на клиентов, вы можете использовать WMI Фильтры GPO, например, чтобы применить обои только к десктопам с Windows 10, используйте следующий WMI фильтр:
select * from Win32_OperatingSystem where Version like “10. %”
%”
Настройка фона рабочего стола через реестр и GPO
Вы можете задать параметры и файл фонового рисунка рабочего стола через реестра. Путь к файлу обоев хранится в строковом (REG_SZ) параметре реестра Wallpaper в ветке HKEY_CURRENT_USER\Control Panel\Desktop\ или HKEY_CURRENT_USER\Software\Microsoft\Windows\CurrentVersion\Policies\System. В этом параметре нужно указать UNC путь к вашей картинке.
В этой же ветке реестра параметром WallpaperStyle (REG_SZ) задается положение изображения на рабочем столе. Для растягивания изображения используется значение 2.
Если вы хотите запретить пользователям менять фон рабочего стола, создайте в ветке реестра HKEY_LOCAL_MACHINE\SOFTWARE\Microsoft\Windows\CurrentVersion\Policies\ActiveDesktop параметр «NoChangingWallPaper»=dword:00000001
Эти настройки реестра можно распространить на компьютеры пользователей через расширение GPO – Group Policy Preferences. Для этого перейдите в раздел User Configuration -> Preferences -> Windows Settings и создайте два параметра реестра с режимом Update.
Для этого перейдите в раздел User Configuration -> Preferences -> Windows Settings и создайте два параметра реестра с режимом Update.
С помощью Group Policy Preferences Item level Targeting вы можете более точно назначить политику обоев на клиентов. Например, в свойствах параметра реестра в политике на вкладке Common включите Item level Targeting, нажмите кнопку Targeting и с помощью простого мастера укажите, что данные настройки политики фонового рисунка должны применяться только к компьютерам с Windows 10 и пользователям из определённой группы безопасности AD.
Аналогичным образом вы можете сделать несколько разных файлов обоев для разных групп пользователей (или устройств). Добавив нужных пользователей в группы доступа вы можете задать различный фоновый рисунок рабочего стола для разных категорий сотрудников.
Дополнительно вы можете изменить картинку на экране входа в систему. Для этого можно использовать политику Force a specific default lock screen image в разделе GPO Computer Configuration -> Policies -> Administrative Templates -> Control Panel -> Personalization или через следующие параметры реестра:
- HKLM\Software\Policies\Microsoft\Windows\Personalization — LockScreenImage — путь к jpg изображению на экране блокировки;
- HKLM\Software\Policies\Microsoft\Windows\Personalization — LockScreenOverlaysDisabled = 1;
- HKLM\Software\Policies\Microsoft\Windows\System — DisableLogonBackgroundImage = 0.
На Windows 10 не применяются обои рабочего стола через GPO
На компьютерах с Windows 10 политика обоев рабочего стола может применяться не с первого раза. Дело в том, что Windows 7 и Windows 10 по-разному используют кеш фонового рисунка рабочего стола. В Windows 7 при каждом входе пользователя в систему кэш фонового изображения обоев перегенеририуется автоматически.
В Windows 7 при каждом входе пользователя в систему кэш фонового изображения обоев перегенеририуется автоматически.
В Windows 10, если путь к картинке не изменился, не происходит обновление кэша, соответственно пользователь будет видеть старую картинку, даже если вы обновили ее в каталоге на сервере.
Поэтому для Windows 10 можно добавить дополнительный логоф скрипт, который очищает кэш изображения при выходе пользователя из системы. Это может быть bat файл Clear_wallpaper_cache.bat с кодом:
del /F /S /Q %USERPROFILE%\AppData\Roaming\Microsoft\Windows\Themes\TranscodedWallpaper
del /F /S /Q %USERPROFILE%\AppData\Roaming\Microsoft\Windows\Themes\CachedFiles\*.*
В результате фон рабочего стола у пользователей Windows 10 станет применяться нормально.
Как изменить фон рабочего стола
Настало время немного украсить Ваш компьютер и сделать его более индивидуальным. Для этого нужно поменять фон рабочего стола. Сегодня вы научитесь изменить фон рабочего стола.
Сегодня вы научитесь изменить фон рабочего стола.
Стандартным фоном рабочего стола является стандартное изображение с логотипом Windows 7.
Что бы придать индивидуальность и сделать Ваш рабочий стол более красивым можно поменять фоновую картинку. Но сначала, нужно найти подходящий фон.
Где взять фоновую картинку
В интернете существует огромное количество различных картинок, которые можно использовать в качестве фона рабочего стола. Существуют даже специальные сайты, на которых можно скачать фоновые картинки. На таких сайтах можно найти картинки, объединённые различной тематикой.
Что бы найти один из таких сайтов, нужно открыть интернет браузер и в поисковой системе ввести одну из следующих фраз:
- Фон для рабочего стола
- обои для рабочего стола
- скачать фон для рабочего стола
- скачать обои для рабочего стола
Картинки, которые будут фоном рабочего стола, еще называют обоями. Так что понятие фон и обои для рабочего стола, имеют один и тот же смысл.
Так что понятие фон и обои для рабочего стола, имеют один и тот же смысл.
Переходим на один из этих сайтов, ищем подходящую картинку и скачиваем ее на компьютер (скачать картинку можно нажав на ссылку рядом с картинкой).
Когда начнётся загрузка картинки, то в вашем браузере появится окошко, в котором будет список всех вкаченных файлов. Нажав на файл в этом списке, можно открыть папку, где сохранилась эта картинка.
Как поменять фон рабочего стола
Итак, у Вас сейчас открыта папка, в которой находится картинка, которую Вы собираетесь сделать фоном рабочего стола.
Нажмите один раз на эту картинку правой кнопкой мыши. Появится меню. Нажмите на “Сделать фоновым изображением рабочего стола”.
Фон вашего рабочего стола стал другим. Как видите, это делается очень легко.
Работа с фоновой картинкой
Вы можете изменить положение фонового изображения и даже автоматически сменять его через установленное время.
Перейдите на рабочий стол, нажмите на нем правой кнопкой мыши и откройте “Персонализация”.
Затем появится окно, снизу которого будет надпись “Фон рабочего стола”. Нажмите на нее один раз.
Тут появятся все картинки из папки, в которой находится текущая картинка фона рабочего стола.
Можно установить любую из этих картинок в качестве фона рабочего стола.
Кроме Ваших картинок можно использовать стандартные картинки Windows 7. Для этого нужно в списке “Расположение изображения” выбрать один из разделов (1 раз левой кнопкой мыши). В любом из элементов этого списка есть картинки.
В нижней части окна есть пункты “Расположение изображения” и “Сменять изображения каждые”.
В списке “Расположение изображения” можно выбрать, как будет располагаться картинка рабочего стола. Например, ода будет только по центру или во весь экран. Поэкспериментируйте с этим пунктом, что бы наглядно понять.
Например, ода будет только по центру или во весь экран. Поэкспериментируйте с этим пунктом, что бы наглядно понять.
Вы можете так же автоматически менять фон рабочего стола через определенный период времени. Для этого выделите несколько картинок (нажмите и держите левую кнопку мыши и ведите ее, что бы выделить несколько картинок) и установите время смены изображений.
Если отменить галочкой “В случайном порядке”, то картинки будут меняться случайно, а не по порядку расположения.
Заключение
Изменить фон рабочего стола довольно легко. Это делается за несколько нажатий мыши. Но в Windows 7 можно менять фон рабочего стола через временной интервал. Таким образом, у Вас на рабочем столе может быть слайд шоу из любимых картинок и фотографий.
На этом сегодняшний урок окончен. Если у Вас есть вопросы или Вам что-то не ясно – пишите в комментариях.
Обои Windows 10 — как изменить, где хранятся, автоматическая смена и другое
Настройка обоев рабочего стола — довольно простая тема, почти все знают, как поставить обои на рабочий стол Windows 10 или изменить их. Все это хоть и изменилось по сравнению с предыдущими версиями ОС, но не так, чтобы могло вызвать существенные сложности.
Но некоторые другие нюансы могут быть не очевидны, особенно для начинающих пользователей, например: как изменить обои на не активированной Windows 10, настроить автоматическую смену обоев, почему фото на рабочем столе теряют качество, где они хранятся по умолчанию и можно ли сделать анимированные обои на рабочий стол. Всё это — предмет данной статьи.
Как поставить (изменить) обои рабочего стола Windows 10
Первое и самое простое — как установить свою картинку или изображение на рабочий стол. Для этого в Windows 10 достаточно нажать правой кнопкой мыши по пустому месту рабочего стола и выбрать пункт меню «Персонализация».
В разделе «Фон» настроек персонализации выберите «Фото» (если выбор недоступен, так как система не активирована, информация о том, как это обойти есть далее), а потом — фото из предлагаемого списка или же, нажав по кнопке «Обзор» установите собственное изображение в качестве обоев рабочего стола (которое может храниться в любой вашей папке на компьютере).
Помимо прочих настроек, для обоев доступны опции расположения «Расширение», «Растянуть», «Заполнение», «По размеру», «Замостить» и «По центру». В случае если фотография не соответствует разрешению или пропорциям экрана можно привести обои в более приятный вид с помощью указанных опций, однако рекомендую просто найти обои, соответствующие разрешению вашего экрана.
Тут же вас может поджидать и первая проблема: если с активацией Windows 10 не все в порядке, в параметрах персонализации вы увидите сообщение о том, что «Для персонализации компьютера нужно активировать Windows».
Однако и в этом случае у вас есть возможность изменить обои рабочего стола:
- Выберите любое изображение на компьютере, кликните по нему правой кнопкой мыши и выберите пункт «Сделать фоновым изображением рабочего стола».

2. Аналогичная функция поддерживается и в Internet Explorer (причем он вероятнее всего есть в вашей Windows 10, в Пуск — Стандартные Windows): если открыть изображение в этом браузере и кликнуть по нему правой кнопкой мыши, можно сделать его фоновым рисунком.
Так что, даже если ваша система не активирована, изменить обои рабочего стола все равно можно.
Автоматическая смена обоев
Windows 10 поддерживает работу слайд-шоу на рабочем столе, т.е. автоматическую смену обоев среди выбранных вами. Для того, чтобы использовать эту возможность, в параметрах персонализации, в поле «Фон» выберите «Слайд-шоу».
После этого вы сможете задать следующие параметры:
- Папку, содержащую обои рабочего стола, которые должны использоваться (при выборе выбирается именно папка, т.е. после нажатия «Обзор» и входа в папку с изображениями вы увидите, что она «Пустая», это нормальная работа данной функции в Windows 10, содержащиеся обои все равно будут показываться на рабочем столе).

- Интервал автоматического изменения обоев (их также можно будет менять на следующие в меню правого клика мышью по рабочему столу).
- Порядок и тип расположения на рабочем столе.
Ничего сложного и для кого-то из пользователей, кому скучно все время лицезреть одну и ту же картинку, функция может быть полезной.
Где хранятся обои рабочего стола Windows 10
Один из часто задаваемых вопросов, касающихся функционала изображений рабочего стола в Windows 10 — где находится стандартная папка с обоями на компьютере. Ответ не совсем четкий, но для интересующихся может оказаться полезным.
- Некоторые из стандартных обоев, в том числе использующихся для экрана блокировки вы можете найти в папке C:\ Windows\ Web\ в подпапках Screen и Wallpaper.
- В папке C:\ Users\ имя_пользователя\ AppData\ Roaming\ Microsoft\ Windows\ Themes вы найдете файл TranscodedWallpaper, который представляет собой текущие обои рабочего стола.
 Файл без расширения, но по факту это обычный jpeg, т.е. вы можете подставить расширение .jpg к имени этого файла и открыть любой программой для обработки соответствующего типа файлов.
Файл без расширения, но по факту это обычный jpeg, т.е. вы можете подставить расширение .jpg к имени этого файла и открыть любой программой для обработки соответствующего типа файлов. - Если вы зайдете в редактор реестра Windows 10, то в разделе HKEY_CURRENT_USER\ SOFTWARE\ Microsoft\ Internet Explorer\ Desktop\ General вы увидите параметр WallpaperSource, указывающий путь к текущим обоям рабочего стола. 4. Обои из тем оформления вы можете найти в папке C:\ Users\ имя_пользователя\ AppData\ Local\ Microsoft\ Windows\ Themes
Это все основные расположения, где хранятся обои Windows 10, если не считать тех папок на компьютере, где вы их храните сами.
Качество обоев на рабочем столе
Одна из частых жалоб пользователей — плохое качество обоев на рабочем столе. Причинами этого могут служить следующие моменты:
- Разрешение обоев не соответствует разрешению вашего экрана. Т.е. если ваш монитор имеет разрешение 1920×1080, следует использовать обои в том же разрешении, без использования опций «Расширение», «Растянуть», «Заполнение», «По размеру» в настройках параметров обоев.
 Оптимальный вариант — «По центру» (или «Замостить» для мозаики).
Оптимальный вариант — «По центру» (или «Замостить» для мозаики). - Windows 10 перекодирует обои, которые были в отличном качестве, сжимая их в Jpeg по-своему, что приводит к более плохому качеству. Это можно обойти, далее описано, как это сделать.
Для того, чтобы при установке обоев в Windows 10 они не теряли в качестве (или теряли не столь существенно), вы можете изменить один из параметров реестра, который определяет параметры сжатия jpeg.
- Зайдите в редактор реестра (Win+R, ввести regedit) и перейдите к разделу HKEY_CURRENT_USER\ Control Panel\ Desktop
- Кликнув правой кнопкой мыши в правой части редактора реестра создайте новый параметр DWORD с именем JPEGImportQuality
- Дважды кликните по вновь созданному параметру и задайте ему значение от 60 до 100, где 100 — максимальное качество изображения (без сжатия).
Закройте редактор реестра, перезагрузите компьютер или перезапустите проводник и заново установите обои на рабочий стол, чтобы они отобразились в хорошем качестве.
Анимированные обои в Windows 10
Вопрос про то, как сделать живые анимированные обои в Windows 10, поставить видео в качестве фона рабочего стола — один из самых часто задаваемых у пользователей. В самой ОС встроенных функций для этих целей нет, и единственное решение — использовать стороннее ПО.
Из того, что можно рекомендовать, и что точно работает — программа DeskScapes, которая, правда, является платной. Причем функционал не ограничивается только анимированными обоями. Скачать DeskScapes можно с официального сайта http://www.stardock.com/products/deskscapes/
На этом завершаю: надеюсь, вы нашли здесь то, чего не знали раньше про обои рабочего стола и что оказалось полезным.
Источник: remontka.pro
Как поставить картинку на рабочий Windows
Каждому человеку хочется, чтобы его рабочее место было комфортным и отражало его индивидуальность, и в первую очередь вкусы владельца компьютера отражает его рабочий стол. В качестве заставки на него можно установить практически любое изображение: фотографию, отсканированный рисунок, картинку, найденную в интернете. Правда, существуют некоторые ограничения и советы, которыми не следует пренебрегать. Давайте разберёмся, как можно быстро и легко установить обои на рабочий стол. Представляем вашему вниманию три способа установки.
Правда, существуют некоторые ограничения и советы, которыми не следует пренебрегать. Давайте разберёмся, как можно быстро и легко установить обои на рабочий стол. Представляем вашему вниманию три способа установки.
Есть несколько способов установки картинки на рабочий стол Windows.
Способ 1. Традиционный
- На свободном пространстве рабочего стола нажимаем правую кнопку мышки и кликаем «Персонализация».
- Открывается окошко, в котором следует кликнуть «Фон рабочего стола».
- Windows предложит на выбор несколько вариантов картинок. Если какая-то из них вам приглянется, кликайте по ней.
- Если картинки по умолчанию вас не устроили, нажимайте кнопку «Обзор» и выбирайте любое фото со своего ПК.
- Чуть ниже в этом же окне находится пункт «Положение изображения». Если нажать на него, появится выпадающий список с образцами расположения фото. По умолчанию стоит «Заполнение», лучше всего так и оставить: в этом случае заставка будет выглядеть максимально естественно.
 Хотя ради эксперимента можете проверить, что получится при выборе пунктов «Замостить» или «Растянуть», ведь вы в любой момент сможете отменить это действие.
Хотя ради эксперимента можете проверить, что получится при выборе пунктов «Замостить» или «Растянуть», ведь вы в любой момент сможете отменить это действие. - В этом же окне можно отметить галочками несколько вариантов, чтобы они с заданной вами периодичностью сменяли друг друга. В пункте «Сменять изображение каждые» выберите ту периодичность, которая вас устроит. Единственный совет: не используйте отрезки времени меньше минуты, это вызовет слишком активное мелькание заставок и как следствие — головную боль. Также имейте в виду, что чем чаще происходит смена фото, тем больше тратится ресурсов компьютера.
СОВЕТ. Итак, вы определились, какую картинку поставить на рабочий стол и какие настройки выбрать. Сохраняем изменения и возвращаемся на шаг назад, к окошку «Персонализация», чтобы поменять тему оформления по своему вкусу или в соответствии с цветовым решением выбранного фото.
Способ 2. Инновационный
Обращаем ваше внимание: чтобы установить обои на рабочий стол описанным выше методом, нужно использовать либо рисунок по умолчанию, либо сохранённое фото или другое изображение. Если же вам не хочется сохранять на диск варианты заставок, можно пользоваться онлайн-сервисами, предоставляющими фотографии и арты, хранящиеся на их серверах. Они, как правило, удобны в использовании и интуитивно понятны.
Если же вам не хочется сохранять на диск варианты заставок, можно пользоваться онлайн-сервисами, предоставляющими фотографии и арты, хранящиеся на их серверах. Они, как правило, удобны в использовании и интуитивно понятны.
Вы заходите на сайт такого сервиса, находите подходящее изображение и нажимаете кнопку «Установить», «Поставить как обои» и т. п. Чаще всего там присутствует функция предпросмотра, чтобы можно было быстро перебирать варианты картинок. К недостаткам онлайн-сервисов можно отнести обязательное подключение к интернету, необходимость регистрации, наличие рекламы, периодическое обращение компьютера к сайту, а также установку вспомогательной программы.
Способ 3. Продвинутый
Ещё один способ установки обоев. Воспользуемся FastStone Image Viewer — бесплатной программой для просмотра изображений.
- С помощью программы открываем ту фотографию, которую выбрали в качестве будущих обоев, и кликаем по ней правой кнопкой мыши или комбинацией Ctrl+W.

- В появившемся списке кликаем пункт «Обои» и «Сделать обоями Рабочего стола Windows».
- В появившемся окне выбираем настройки: «Стиль» и «Фон». Если вы отметили «Растянуть», то фон вам не понадобится — изображение займёт всё свободное пространство.
- Кликаем «Установить как обои».
Вот и всё — пара минут, несколько шагов, и ваш компьютер украшает выбранная фотография. Сохраните эту пошаговую инструкцию себе в закладки и пользуйтесь с удовольствием, меняя фото по своему вкусу и настроению!
Как изменить фоновый рисунок рабочего стола в Windows 10, Будни технической поддержки
Содержание статьи
Как изменить фоновый рисунок рабочего стола в Windows 10
В сегодняшней статье мы рассмотрим различные способы изменения фонового рисунка рабочего стола.
В Windows 10 вы можете использовать стандартные фоновые изображения (обои), заменить их на свои, установить вместо фонового изображения сплошную заливку каким-то цветом, также вы можете задать отображения изображений из какой-то папки по очереди. Если ваша Windows не активирована — вы не сможете сменить фоновое изображение! Стандартные изображения, которые идут вместе с Windows, хранятся в папках C:WindowsWeb4KWallpaperWindows, C:WindowsWebScreen и C:WindowsWebWallpaper. Копия текущего фонового изображения хранится в папке %AppData%MicrosoftWindowsThemesCachedFiles.
Если ваша Windows не активирована — вы не сможете сменить фоновое изображение! Стандартные изображения, которые идут вместе с Windows, хранятся в папках C:WindowsWeb4KWallpaperWindows, C:WindowsWebScreen и C:WindowsWebWallpaper. Копия текущего фонового изображения хранится в папке %AppData%MicrosoftWindowsThemesCachedFiles.
Изменить обои рабочего стола в проводнике
Если в вашем компьютере есть изображения, которые вы хотите использовать в качестве фона рабочего стола — откройте папку содержащую их в проводнике => нажмите на нужное изображение правой клавишей мыши и выберите «Сделать фоновым изображением рабочего стола» (также вы можете выбрать нужное изображение, в ленте открыть вкладку «Управление» и нажать «Сделать фоновым рисунком).
Если вы хотите чтобы определенные изображения отображались на рабочем столе в виде слайд-шоу — выделите все нужные изображения, нажмите на одно из них правой клавишей мыши и выберите «Сделать фоновым изображением рабочего стола» (также вы можете выбрать нужные изображения и после этого в ленте зайти во вкладку «Управление» и нажать «Сделать фоновым рисунком).
Изменить фоновое изображение рабочего стола используя приложение «Фотографии».
Нажмите правой клавишей мыши на изображение, которое вы хотите задать в качестве фонового рисунка, и выберите «Открыть с помощью» => «Фотографии» => нажмите на три точки справа вверху (смотрите рисунок) => Установить как => Сделать фоновым рисунком.
Изменить фоновый рисунок рабочего стола в параметрах системы
В пустом месте рабочего стола нажмите правой клавишей мыши и выберите «Персонализация» (или зайдите в меню «Пуск» => Параметры => Персонализация). С левой стороны выберите «Фон», с правой стороны настройте нужные параметры:
- Если вы хотите, чтобы в качестве фона рабочего стола был какой-то определенный рисунок — возле «Фон» выберите «Фото» => ниже вы можете выбрать любое из четырех изображений просто нажав на него левой клавишей мыши, если вы хотите выбрать другое изображение — нажмите на «Обзор» => в открывшемся окне найдите и выберите нужный рисунок => Открыть => возле «Выберите положение» выберите из списка как отображать рисунок на рабочем столе: по размеру, растянуть, замостить, по центру, расширение.

- Вместо фонового рисунка вы можете задать заливку рабочего стола любым цветом, для этого возле «Фон» выберите «Сплошной цвет» и ниже выберите цвет фона.
- Возле «Фон» выберите «Слайд-шоу», если хотите чтобы на рабочем столе по очереди отображалась группа изображений выбранных вами => найдите и выберите папку с изображениями для слайд-шоу, после чего нажмите «Выбор этой папки» => возле «Менять изображение каждые» выберите нужное время => если вы хотите, чтобы изображения из папки отображались по порядку — переключатель возле «В случайном порядке» должен быть в положении «Откл.», если вы хотите, чтобы изображения меняли друг друга в случайном порядке — нажмите на переключатель, чтобы он стал в положение «Вкл.» => ниже выберите разрешать слайд-шоу при питании от батареи или нет => возле «Выберите положение» выберите из списка как отображать рисунки на рабочем столе: по размеру, растянуть, замостить, по центру, расширение.
Изменить фоновый рисунок рабочего стола используя Internet Explorer
В Windows 10 добавили новый браузер Edge но еще не убрали старый Internet Explorer, его вы можете найти и открыть зайдя в меню «Пуск» => «Все приложения». Откройте в Internet Explorer сайт с изображениями, нажмите правой клавишей мыши на изображение, которое вы хотите использовать в качестве фонового рисунка рабочего стола, и выберите «Сделать фоновым рисунком» => в появившемся окне нажмите «Да».
Откройте в Internet Explorer сайт с изображениями, нажмите правой клавишей мыши на изображение, которое вы хотите использовать в качестве фонового рисунка рабочего стола, и выберите «Сделать фоновым рисунком» => в появившемся окне нажмите «Да».
Изменить фоновый рисунок рабочего стола используя Mozilla Firefox
В браузере Firefox откройте сайт с изображениями для рабочего стола =>нажмите правой клавишей мыши на изображение, которое вы хотите использовать в качестве фонового рисунка рабочего стола, и выберите «Сделать фоновым рисунком рабочего стола» => выберите положение и цвет, после чего нажмите на «Сделать фоновым рисунком рабочего стола».
Изменить фоновый рисунок рабочего стола в панели управления
В строке поиска или в меню «Выполнить» (выполнить вызывается клавишами Win+R) введите команду explorer shell. -Microsoft.PersonalizationpageWallpaper и нажмите клавишу Enter.
- Чтобы выбрать одно изображение в качестве фона рабочего стола: нажмите на «Обзор», в открывшемся окне выберите папку с изображением, которое вы хотите задать в качестве фона рабочего стола, и нажмите «ОК».
 В окне появятся все изображения из выбранной вами папки, выберите одно из них => измените «Положение изображения» на нужное => нажмите «Сохранить изменения.
В окне появятся все изображения из выбранной вами папки, выберите одно из них => измените «Положение изображения» на нужное => нажмите «Сохранить изменения. - Чтобы настроить показ слайд-шоу: нажмите на «Обзор», в открывшемся окне выберите папку с изображениями, которое вы хотите использовать для слайд-шоу, и нажмите «ОК». В окне появятся все изображения из выбранной вами папки, поставьте галочки на нужных => измените «Положение изображения» => выберите как часто сменять изображения и нажмите «Сохранить изменения.
- Чтобы выбрать разные изображения для нескольких дисплеев: нажмите на «Обзор», в открывшемся окне выберите папку с изображениями и нажмите «ОК». В окне появятся все изображения из выбранной вами папки, на одно из них нажмите правой клавишей мыши и выберите «Установить для монитора 1» (проделайте тоже самое для других дисплеев) => измените «Положение изображения» на нужное => нажмите «Сохранить изменения.
- Чтобы вместо рисунка для фона рабочего стола задать сплошной цвет: возле «Расположение изображения» выберите «Сплошные цвета» => выберите нужный цвет и нажмите «Сохранить изменения».

На сегодня всё, если вы знаете другие способы — пишите в комментариях! Удачи Вам
Обои Windows 10 — как изменить, где хранятся, автоматическая смена и другое
Настройка обоев рабочего стола — довольно простая тема, почти все знают, как поставить обои на рабочий стол Windows 10 или изменить их. Все это хоть и изменилось по сравнению с предыдущими версиями ОС, но не так, чтобы могло вызвать существенные сложности.
Но некоторые другие нюансы могут быть не очевидны, особенно для начинающих пользователей, например: как изменить обои на не активированной Windows 10, настроить автоматическую смену обоев, почему фото на рабочем столе теряют качество, где они хранятся по умолчанию и можно ли сделать анимированные обои на рабочий стол. Всё это — предмет данной статьи.
Как поставить (изменить) обои рабочего стола Windows 10
Первое и самое простое — как установить свою картинку или изображение на рабочий стол. Для этого в Windows 10 достаточно нажать правой кнопкой мыши по пустому месту рабочего стола и выбрать пункт меню «Персонализация».
В разделе «Фон» настроек персонализации выберите «Фото» (если выбор недоступен, так как система не активирована, информация о том, как это обойти есть далее), а потом — фото из предлагаемого списка или же, нажав по кнопке «Обзор» установите собственное изображение в качестве обоев рабочего стола (которое может храниться в любой вашей папке на компьютере).
Помимо прочих настроек, для обоев доступны опции расположения «Расширение», «Растянуть», «Заполнение», «По размеру», «Замостить» и «По центру». В случае если фотография не соответствует разрешению или пропорциям экрана можно привести обои в более приятный вид с помощью указанных опций, однако рекомендую просто найти обои, соответствующие разрешению вашего экрана.
Тут же вас может поджидать и первая проблема: если с активацией Windows 10 не все в порядке, в параметрах персонализации вы увидите сообщение о том, что «Для персонализации компьютера нужно активировать Windows».
Однако и в этом случае у вас есть возможность изменить обои рабочего стола:
- Выберите любое изображение на компьютере, кликните по нему правой кнопкой мыши и выберите пункт «Сделать фоновым изображением рабочего стола».

- Аналогичная функция поддерживается и в Internet Explorer (причем он вероятнее всего есть в вашей Windows 10, в Пуск — Стандартные Windows): если открыть изображение в этом браузере и кликнуть по нему правой кнопкой мыши, можно сделать его фоновым рисунком.
Так что, даже если ваша система не активирована, изменить обои рабочего стола все равно можно.
Автоматическая смена обоев
Windows 10 поддерживает работу слайд-шоу на рабочем столе, т.е. автоматическую смену обоев среди выбранных вами. Для того, чтобы использовать эту возможность, в параметрах персонализации, в поле «Фон» выберите «Слайд-шоу».
После этого вы сможете задать следующие параметры:
- Папку, содержащую обои рабочего стола, которые должны использоваться (при выборе выбирается именно папка, т.е. после нажатия «Обзор» и входа в папку с изображениями вы увидите, что она «Пустая», это нормальная работа данной функции в Windows 10, содержащиеся обои все равно будут показываться на рабочем столе).

- Интервал автоматического изменения обоев (их также можно будет менять на следующие в меню правого клика мышью по рабочему столу).
- Порядок и тип расположения на рабочем столе.
Ничего сложного и для кого-то из пользователей, кому скучно все время лицезреть одну и ту же картинку, функция может быть полезной.
Где хранятся обои рабочего стола Windows 10
Один из часто задаваемых вопросов, касающихся функционала изображений рабочего стола в Windows 10 — где находится стандартная папка с обоями на компьютере. Ответ не совсем четкий, но для интересующихся может оказаться полезным.
- Некоторые из стандартных обоев, в том числе использующихся для экрана блокировки вы можете найти в папке C: Windows Web в подпапках Screen и Wallpaper.
- В папке C: Users имя_пользователя AppData Roaming Microsoft Windows Themes вы найдете файл TranscodedWallpaper, который представляет собой текущие обои рабочего стола.
 Файл без расширения, но по факту это обычный jpeg, т.е. вы можете подставить расширение .jpg к имени этого файла и открыть любой программой для обработки соответствующего типа файлов.
Файл без расширения, но по факту это обычный jpeg, т.е. вы можете подставить расширение .jpg к имени этого файла и открыть любой программой для обработки соответствующего типа файлов. - Если вы зайдете в редактор реестра Windows 10, то в разделе HKEY_CURRENT_USER SOFTWARE Microsoft Internet Explorer Desktop General вы увидите параметр WallpaperSource, указывающий путь к текущим обоям рабочего стола.
- Обои из тем оформления вы можете найти в папке C: Users имя_пользователя AppData Local Microsoft Windows Themes
Это все основные расположения, где хранятся обои Windows 10, если не считать тех папок на компьютере, где вы их храните сами.
Качество обоев на рабочем столе
Одна из частых жалоб пользователей — плохое качество обоев на рабочем столе. Причинами этого могут служить следующие моменты:
- Разрешение обоев не соответствует разрешению вашего экрана. Т.е. если ваш монитор имеет разрешение 1920×1080, следует использовать обои в том же разрешении, без использования опций «Расширение», «Растянуть», «Заполнение», «По размеру» в настройках параметров обоев.
 Оптимальный вариант — «По центру» (или «Замостить» для мозаики).
Оптимальный вариант — «По центру» (или «Замостить» для мозаики). - Windows 10 перекодирует обои, которые были в отличном качестве, сжимая их в Jpeg по-своему, что приводит к более плохому качеству. Это можно обойти, далее описано, как это сделать.
Для того, чтобы при установке обоев в Windows 10 они не теряли в качестве (или теряли не столь существенно), вы можете изменить один из параметров реестра, который определяет параметры сжатия jpeg.
- Зайдите в редактор реестра (Win+R, ввести regedit) и перейдите к разделу HKEY_CURRENT_USER Control Panel Desktop
- Кликнув правой кнопкой мыши в правой части редактора реестра создайте новый параметр DWORD с именем JPEGImportQuality
- Дважды кликните по вновь созданному параметру и задайте ему значение от 60 до 100, где 100 — максимальное качество изображения (без сжатия).
Закройте редактор реестра, перезагрузите компьютер или перезапустите проводник и заново установите обои на рабочий стол, чтобы они отобразились в хорошем качестве.
Второй вариант использовать обои в высоком качестве на рабочем столе — подменить файл TranscodedWallpaper в C: Users имя_пользователя AppData Roaming Microsoft Windows Themes вашим оригинальным файлом.
Анимированные обои в Windows 10
Вопрос про то, как сделать живые анимированные обои в Windows 10, поставить видео в качестве фона рабочего стола — один из самых часто задаваемых у пользователей. В самой ОС встроенных функций для этих целей нет, и единственное решение — использовать стороннее ПО.
Из того, что можно рекомендовать, и что точно работает — программа DeskScapes, которая, правда, является платной. Причем функционал не ограничивается только анимированными обоями. Скачать DeskScapes можно с официального сайта http://www.stardock.com/products/deskscapes/
На этом завершаю: надеюсь, вы нашли здесь то, чего не знали раньше про обои рабочего стола и что оказалось полезным.
Как изменить обои на рабочем столе и экране блокировки в Windows 10?
В Windows 10 пользователю даётся возможность установить произвольное фоновое изображение для рабочего стола и экрана блокировки.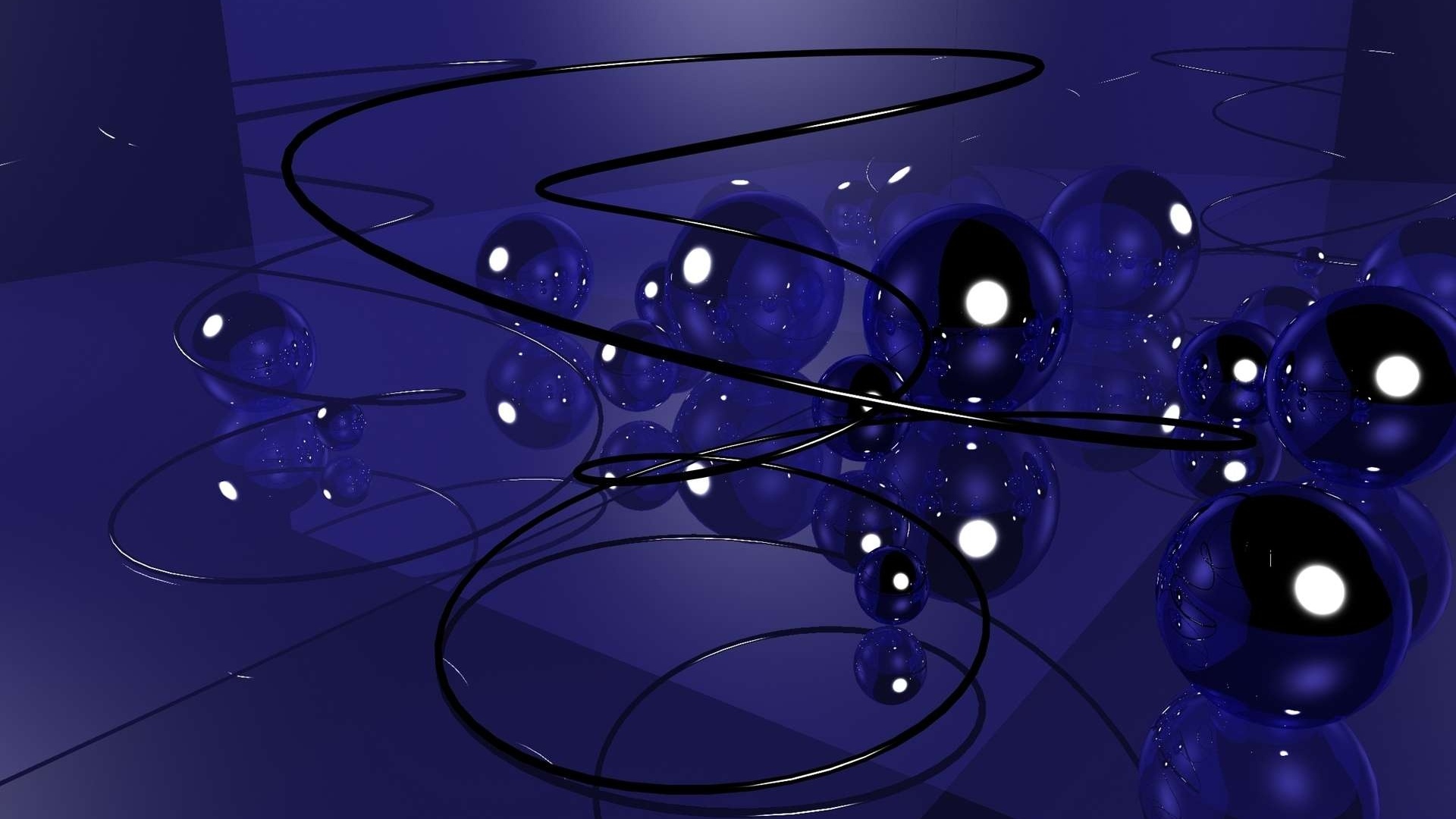 О том, как это сделать, и рассказывается в этой несложной инструкции.
О том, как это сделать, и рассказывается в этой несложной инструкции.
1. Самый простой способ изменить обои на рабочем столе — кликнуть правой кнопкой мыши по понравившейся картинке и в контекстном меню выбрать пункт «Сделать фоновым изображением рабочего стола».
2. Изменить обои рабочего стола можно и в панели Параметры → Персонализация → Фон. Достаточно воспользоваться имеющейся там кнопкой «Обзор» для выбора нужного изображения, изменения будут применены автоматически. В выпадающем списке «Выберите положение» можно задать подходящее расположение изображения: по центру, заполнение, растянуть и т.д.
3. При желании на рабочем столе можно устроить показ слайд-шоу. Для этого нужно выбрать в списке «Фон» пункт «Слайд-шоу», а затем указать путь к папке, содержащей изображения, нажатием на кнопку «Обзор». Пользователю разрешается задать промежуток замены обоев, а также их расположение.
4. Наконец в качестве фона можно использовать и сплошную заливку цветом, выбрав в спике «Сплошной цвет», а затем в палитре понравившийся оттенок:
Наконец в качестве фона можно использовать и сплошную заливку цветом, выбрав в спике «Сплошной цвет», а затем в палитре понравившийся оттенок:
Установить подходящие обои можно и на экран блокировки, если вас по каким-то причинам не устраивают те, что предлагаются Прожектором Windows 10. Сделать это почти также легко:
1. Открыть панель Параметры → Персонализация → Экран блокировки, выбрать в списке «Фон» пункт «Фото», а затем нажатием на кнопку «Обзор» указать путь к нужному изображению.
2. На экране блокировки тоже можно использовать слайд-шоу из отобранных вами изображений. Для активации этого режима достаточно так же, как в случае с рабочим столом, выбрать в списке «Фон» пункт «Слайд-шоу», а затем указать путь к папке с фотографиями, к примеру.
Для слайд-шоу на экране блокировки доступны некоторые специальные опции: возможность включения в слайд-шоу папки «Плёнка» на компьютере и в OneDrive, выбора фотографий в соответствии с размером экрана, показа экрана блокировки вместо отключения экрана, если компьютер неактивен, задать паузу перед отключением экрана при активном слайд-шоу.
Напомним, что обои могут ещё и входить в состав тем оформления рабочего стола и в таком случае устанавливаются автоматически при применении темы.
В случае с Windows 10 Mobile порядок действий для установки фона рабочего стола и экрана блокировки аналогичен: изображения устанавливаются в панели Параметры → Персонализация, в разделах «Фон» или «Экран блокировки».
Использовать слайд-шоу в качестве фона на смартфоне в текущей версии системы нельзя. Аналогичную функцию предлагают некоторые сторонние приложения, но только для экрана блокировки.
Как изменить изображение рабочего стола в Windows 10
Приветствую!
В Windows традиционно можно было прибегнуть к смене картинки, что является фоном рабочего стола. Такая возможность, естественно, была сохранена и в последней версии системы, под названием Виндовс десять.
Установка картинки на рабочем столе позволит освежить традиционное окружение, внесёт новизну, которой порой очень не хватает в повседневной деятельности.
Сменить приевшуюся картинку на рабочем столе можно несколькими способами. Давайте рассмотрим их все.
Содержание:
Меняем фоновую картинку на рабочем столе в Windows 10
Первый способ, который реализует смену картинки на указанную вами, будет заключаться в открытии соответствующего окна системных настроек, в котором и осуществляется данная процедура. Второй – через стандартное приложение просмотра картинок, изображений и фотографий.
Способ смены изображения рабочего стола из системных настроек
- Нам необходим рабочий стол. Если у вас открыты какие-либо окна, то сверните их, дабы был виден необходимый нам рабочий стол.
На рабочем столе разместите курсор там, где нет значков ярлыков и осуществите нажатие правой клавишей мышки. Будет выведено небольшое контекстное меню, выберите и нажмите находящийся там пункт Персонализация (последний в списке).
Будет выведено системное окно параметров фона.
 В данном окне будет представлен небольшой список с фотографиями и изображениями – если кликнуть по какому-либо варианту, то данная картинка будет отображена в качестве фона рабочего стола.
В данном окне будет представлен небольшой список с фотографиями и изображениями – если кликнуть по какому-либо варианту, то данная картинка будет отображена в качестве фона рабочего стола.Если никакая картинка из представленных вас не устраивает, то можно указать и свою, для чего нажмите кнопку Обзор и в открывшемся файловом менеджере укажите графический файл, который должен быть использован в качестве изображения рабочего стола.
Там же можно указать положение выбранной картинки: растянуть (если она меньше физического размера дисплея), разместить по центру, замостить (продублировать) и т.д.
Назначаем интересующую картинку в качестве рабочего стола в Windows 10
Есть ещё один способ быстрой установки имеющейся в распоряжении картинки в качестве изображения рабочего стола.
- Откройте картинку в штатно имеющемся в Windows 10 приложении для просмотра картинок, фотографий, графических изображений.
- Наведите мышку на открытое изображение и кликните правой клавишей.
 В выведенном меню выберите Установить как ->Сделать фоновым рисунком
В выведенном меню выберите Установить как ->Сделать фоновым рисунком
Видеоинструкция
Вот такими, весьма простыми способами, осуществляется смена изображения рабочего стола на желаемую картинку.
В свою очередь, Вы тоже можете нам очень помочь.
Просто поделитесь статьей в социальных сетях с друзьями.
Поделившись результатами труда автора, вы окажете неоценимую помощь как ему самому, так и сайту в целом. Спасибо!
Как изменить фон рабочего стола на Windows 7 (поменять картинку)
Со временем возникает необходимость изменить фон рабочего стола на Windows 7. Делается это не сложно, но есть некоторые ограничения. Процесс изменения изображения на рабочем столе в Windows 7 начальная и домашняя базовая, отличается от описанного в этом уроке и является темой отдельной статьи.
Процесс изменения изображения на рабочем столе в Windows 7 начальная и домашняя базовая, отличается от описанного в этом уроке и является темой отдельной статьи.
По умолчанию Windows 7 имеет ряд фоновых изображений, которые располагаются по пути:
C:\Windows\Web\Wallpaper
Здесь Вы увидите несколько папок с картинками. В папке «Windows», Вы найдете знакомое, стандартное изображение (скриншот ниже).
При желании Вы можете расширить выбор обоев рабочего стола, путем создания папки со своим названием. Скачайте файлы (jpg) с сайта Microsoftили стороннего ресурса, распределите их по группам в созданные каталоги, это будет удобно для смены фона из настройки «персонализация», а также для создания слайд шоу.
Примечание: если устанавливаете скаченную картинку, обязательно выясните ее разрешение и узнайте свое разрешение экрана. В случае меньшего разрешения изображения Вы можете заметить плохое качество отображения.
Еще фон изменяется, когда Вы устанавливаете новую тему на Windows 7, а также меняется внешнее оформление панели задач, цвет окон и другое.
Как поменять фон рабочего стола из контекстного меню изображения и настройки «персонализация»
Найдите соответствующую картинку, которую хотите поставить как фон рабочего стола, затем щелкните на нее правой кнопкой мыши. В меню нажмите пункт, который видите на скриншоте.
Теперь смотрите на рабочий стол и любуйтесь новой картинкой. Такими действиями Вы просто поставите фоновое изображение. Для полной настройки рекомендуется перейти в настройку с названием «персонализация».
Для вызова окна персонализации щелкните правой кнопкой мышки, там, где нет ярлыков (на пустом месте). В меню увидите отделенных 3 пункта, из которых интересен последний и по необходимости другие два:
- Разрешение экрана – в данном случае полезная опция, перейдя в которую Вы узнаете соотношение пикселей Вашего дисплея и выясните, подойдет или нет фоновая картинка.
- Гаджеты – не относящаяся к теме опция, но все же ознакомьтесь с процессом установки гаджетов в Windows 7, чтобы более украсить рабочий стол.

- Персонализация – интересующая опция, позволяющая настроить и изменить фон рабочего стола на Windows 7, которую подробнее рассмотрим ниже.
Нажмите на 3 опцию «персонализация». Спустите взгляд в самый низ окна, где Вы увидите ссылку с названием «фон рабочего стола» (располагается наряду с ссылками: цвет окна, звуки, заставка), на которую нужно кликнуть. Заметьте, что под названием ссылки, есть надпись серого цвета, в основном сюда прописывается название текущей картинки или действие «показ слайдов». В данном примере это «дом», которое является именем изображения.
В открывшемся окне Вы можете выбрать расположение картинок, путем нажатия на объект со стрелкой. Здесь предложен выбор из библиотеки изображений, созданных папок и других источников, а также имеется возможность установки монотонного цвета фона.
Рядом с объектом есть кнопка «обзор», для указания размещения картинки. Когда определитесь с выбором, отметьте картинку флажком и нажмите «сохранить изменения». Выглядит это следующим образом.
Выглядит это следующим образом.
Внизу окна есть дополнительные опции отображения и настройки показа слайдов. Для корректного отображения фона рабочего стола, в опции «положение изображения» я рекомендую оставить параметр «заполнение», но можете и поэкспериментировать и изменить параметры.
Для использования показа слайдов выделите от 2 и более картинок, удерживая CTRL, кликайте по ним. Далее станет доступна данная настройка, где Вы можете задавать интервал времени смены изображений, случайный показ и опцию управления показом при сниженном уровне электропитания.
Примечание: если есть необходимость включить все картинки из выбранной группы, в верхней части окна нажмите кнопку «выделить все», чтобы не выбирать все объекты мышкой. После тонких настроек, снова кликните на «сохранить изменения».
Если Вы углубились в персонализацию, почитайте тогда о процессе изменения стартовой заставки в Windows 7, что закрепит Ваши знания.
Как изменить фон рабочего стола, используя реестр Windows
1. Сначала откройте реестр, нажмите «пуск», напечатайте запрос regedit в поиске и нажмите enter.
Сначала откройте реестр, нажмите «пуск», напечатайте запрос regedit в поиске и нажмите enter.
2. Если появится запрос контроля учетных записей (UAC), нажмите да.
3. В реестре следуйте по пути, как указано ниже:
HKEY_CURRENT_USER\Control Panel\Desktop
4. В правой стороне окна, нажмите дважды левой кнопкой на ключе «Wallpaper» (скриншот выше).
5. укажите полный путь к файлу фона (с расширением .jpg или .bmp) и кликните OK.
Примечание: убедитесь, что имя изображения не содержит пробелов. Если это так переименуйте название файла, иначе увидите черный фон.
6. закройте окно редактора реестра.
Как можете видеть, изменить фон рабочего стола на Windows 7 просто. Единственно, Вы потеряете время, только при тонкой настройки. А пример с реестром углубит Ваши знания. Экспериментируйте и не забывайте всегда возможно изменить фон, если он надоел.
Посмотрите еще статьи:
Вы можете пропустить чтение записи и оставить комментарий. Размещение ссылок запрещено.
Размещение ссылок запрещено.
Как установить фотографию в качестве обоев рабочего стола Windows
Существует множество способов настроить рабочий стол Windows 10. Однако одним из наиболее распространенных способов является изменение фона рабочего стола. Вы можете просто выбрать один из стандартных фонов операционной системы. Но почему бы не пойти дальше и не выбрать более значимый для вас фон — например, фотографию вашей семьи, вашего питомца или веселую поездку, в которую вы отправились?
Если вы предпочитаете, чтобы в качестве фона рабочего стола была установлена личная фотография, мы можем показать вам, как это сделать.Вот как установить фотографию в качестве фона в Windows 10.
Как установить фотографию в качестве фона рабочего стола Windows
Шаг 1. Войдите в меню настроек персонализации Windows 10
скриншот Есть два способа получить доступ к меню настроек персонализации Windows 10. Вы можете выбрать значок шестеренки Settings в меню «Пуск» и затем выбрать Personalization, или щелкнуть правой кнопкой мыши пустое место на рабочем столе и выбрать Personalize в появившемся меню.
Шаг 2: Выберите картинку
скриншотКак только вы попадете в меню настроек персонализации, оно уже должно открыться до раздела Background settings. В этом разделе под словом Background должно быть раскрывающееся меню, в котором вы можете выбрать стиль фонового изображения. Чтобы установить фотографию в качестве фона, вам необходимо выбрать в этом меню Изображение .
Шаг 3. Найдите выбранную вами фотографию
скриншотПод фразой Выберите изображение, нажмите кнопку Обзор , чтобы выбрать фотографию, которую вы хотите установить в качестве фона рабочего стола.Когда вы это сделаете, появится окно проводника Windows, в котором вы сможете выбрать фотографии, сохраненные на вашем компьютере. Выберите свою фотографию в этом окне и нажмите Выбрать картинку , чтобы подтвердить свой выбор.
Шаг 4. Выберите подходящий стиль для фоновой фотографии
скриншот Вы также можете выбрать, как фон будет вписываться в экран. Под фразой Выберите подгонку , выберите раскрывающееся меню и выберите подгонку из шести появившихся опций: Заливка, Подгонка, Растяжение, Плитка, Центр и Пролет .Для большинства фотографий, ориентированных по горизонтали, вероятно, подойдут Fill, , но если ваша фотография имеет странную форму, меньше или больше размера экрана, другие варианты помогут вам лучше подогнать ее под конкретные размеры экрана вашего компьютера. После того, как вы выбрали подходящий вариант, все готово и можно выйти из меню настроек персонализации. Ваш новый фон рабочего стола должен ждать вас, когда вы это сделаете.
Под фразой Выберите подгонку , выберите раскрывающееся меню и выберите подгонку из шести появившихся опций: Заливка, Подгонка, Растяжение, Плитка, Центр и Пролет .Для большинства фотографий, ориентированных по горизонтали, вероятно, подойдут Fill, , но если ваша фотография имеет странную форму, меньше или больше размера экрана, другие варианты помогут вам лучше подогнать ее под конкретные размеры экрана вашего компьютера. После того, как вы выбрали подходящий вариант, все готово и можно выйти из меню настроек персонализации. Ваш новый фон рабочего стола должен ждать вас, когда вы это сделаете.
Если у вас есть установка с двумя мониторами, обязательно ознакомьтесь с нашим руководством по обоям с двумя экранами для получения дополнительных советов.
Рекомендации редакции
Настройка изображения рабочего стола на Mac
Вы можете выбрать картинку, которая будет отображаться на рабочем столе. Ваш Mac поставляется с десятками изображений рабочего стола на выбор, вы можете использовать свои собственные изображения или выбрать сплошной цвет.
Совет: Вы можете перетащить изображение со своего рабочего стола или из папки на эскиз в верхней части панели, чтобы использовать изображение в качестве изображения рабочего стола.
На Mac выберите меню «Apple»> «Системные настройки», нажмите «Рабочий стол и заставка», затем нажмите «Рабочий стол».
Откройте для меня панель рабочего стола
Слева найдите изображение или цвет:
Изображения и цвета, поставляемые с вашим Mac: Щелкните стрелку рядом с Apple, затем выберите папку, например как изображения рабочего стола или цвета, чтобы просмотреть эскизы доступных изображений или цветов.
Динамические изображения рабочего стола могут автоматически меняться в течение дня в зависимости от вашего текущего местоположения.Если службы определения местоположения отключены в настройках конфиденциальности, изображение меняется в зависимости от часового пояса, указанного в настройках даты и времени.

Некоторые динамические изображения рабочего стола могут также содержать неподвижные изображения, поэтому изображение рабочего стола не отвлекает от светлого или темного внешнего вида. Например, если вы выбрали темное оформление во время установки macOS, для изображения рабочего стола будет установлено темное неподвижное изображение. Чтобы использовать или прекратить использование неподвижного изображения (если доступно), щелкните всплывающее меню, затем выберите вариант.
Ваши фотографии: Щелкните стрелку рядом с полем «Фотографии» (или iPhoto, если доступно). Если ваши изображения находятся в папке «Изображения» или в другой папке, щелкните стрелку рядом с полем «Папки» и выберите папку.
Чтобы добавить папку, нажмите кнопку «Добавить», перейдите к папке и выберите ее, затем нажмите «Выбрать».
Если вы ничего не видите при выборе папки, содержащей ваши изображения, возможно, они имеют неправильный формат файла — JPEG, PICT, TIFF, PNG или HEIC.
 Чтобы изменить формат изображения, откройте его в приложении «Просмотр» и сохраните в новом формате. Если изображения выглядят нечеткими, попробуйте использовать более крупные, например 1024 x 768 пикселей.
Чтобы изменить формат изображения, откройте его в приложении «Просмотр» и сохраните в новом формате. Если изображения выглядят нечеткими, попробуйте использовать более крупные, например 1024 x 768 пикселей.
Справа щелкните изображение, которое хотите использовать.
Рабочий стол сразу же изменится, и вы сможете увидеть, как выглядит изображение. Когда вы используете одно из ваших собственных изображений, вы можете выбрать, чтобы оно заполняло экран, располагалось по центру или иным образом. Легко щелкать мышью и пробовать разные изображения и аранжировки, пока не найдете то, что вам больше всего нравится.
Чтобы использовать все изображения в папке, установите флажок «Сменить изображение», затем выберите, как часто вы хотите менять изображение — например, каждый час. Изображения отображаются в том порядке, в котором они появляются в папке, или вы можете отображать их в произвольном порядке.
Чтобы быстро использовать изображение, которое есть в приложении «Фото», выберите изображение в приложении «Фото», нажмите кнопку «Поделиться» на панели инструментов «Фото», затем выберите «Установить изображение рабочего стола».
Вы можете использовать изображение, которое вы видите в Интернете, в качестве изображения рабочего стола.Удерживая нажатой клавишу Control, щелкните изображение в окне браузера, затем выберите «Использовать изображение как изображение рабочего стола».
Как изменить фон рабочего стола в Windows 10
Синие обои для Windows 10 приятно смотреть, но гораздо интереснее выбрать фон для вашего ноутбука, который вы хотите . В конце концов, вы будете тем, кто будет смотреть на экран весь день, и не захотите часами смотреть на темно-синий логотип. Вам также следует подумать об изменении размера значка, а также о сохранении красивых изображений экрана блокировки Windows 10, чтобы у вас было больше вариантов обоев.Для более детальной настройки попробуйте включить темный режим или светлый режим в Windows 10 и подумайте о переходе на эти красивые темы.
С учетом сказанного, вот как изменить фон рабочего стола в Windows 10.
Как изменить фон рабочего стола в Windows 10
1. Щелкните значок Windows в нижнем левом углу экрана рядом с панелью поиска.
Щелкните значок Windows в нижнем левом углу экрана рядом с панелью поиска.
2. Щелкните Настройки в списке слева.
ПОДРОБНЕЕ: Как использовать Windows 10 — Руководство для начинающих и опытных пользователей
3. Щелкните Персонализация , которая находится четвертой снизу в списке.
4. Щелкните Фон . Появится фоновая страница, на которой можно предварительно просмотреть фоновое изображение и выбрать одну из нескольких фотографий или собственные фотографии для фона рабочего стола.
5. Щелкните поле под «Фон» , чтобы выбрать изображение, сплошной цвет или слайд-шоу для фона.
6. Внизу выберите изображение, щелкните один из вариантов или щелкните Обзор , чтобы выбрать изображение на своем компьютере. Нажмите на любую фотографию, которую хотите, и она появится в качестве фона рабочего стола.
7. Если вам не нравится макет фотографии, вы можете нажать на поле внизу. Менее Выберите подгонку, выберите параметров заливки, подгонки, растяжения, мозаики или центрирования для фона.
8.После того, как вы сделали свой выбор, ваш фон Windows 10 автоматически изменится на , ручная отправка не требуется.
Настроить Windows 10
Как настроить фон Windows?
Обновлено: 31.12.2020, Computer Hope
Есть много способов настроить рабочий стол Windows. Один из самых популярных — смена фона или обоев. В следующих разделах показано, как это сделать в различных версиях Windows. Чтобы продолжить, выберите свою версию из списка ниже и следуйте инструкциям.
Windows 10
- Нажмите клавишу Windows , введите Настройки , а затем нажмите Введите .
- В окне «Настройки» выберите параметр Персонализация .

- В левой части окна выберите параметр Фон .
- В окне «Фон» в разделе «Фон » нажмите кнопку.
- Отсюда вы можете выбрать изображение, цвет или слайд-шоу в качестве фона.
- Вы можете выбрать цвет или, если вы хотите, чтобы в качестве фона использовалось изображение или слайд-шоу, нажмите кнопку и перейдите к местоположению изображения (изображений).
- Если вы выбрали изображение, вы можете настроить, где и как оно будет располагаться в . Выберите подходящий раздел .
- Когда вы закончите с выбором, нажмите кнопку закрытия в правом верхнем углу окна.
Параметр Заливка увеличивает или уменьшает ширину изображения, чтобы оно соответствовало ширине экрана компьютера. Fit увеличивает или уменьшает высоту изображения, чтобы соответствовать высоте экрана компьютера. Параметр Stretch позволяет разместить изображение на весь экран компьютера, что может привести к искажению изображения.
Windows Vista, 7 и 8
- Щелкните правой кнопкой мыши любую открытую часть экрана рабочего стола.
- Щелкните Персонализировать .
- Щелкните Фон рабочего стола .
- Щелкните Обзор .
- Найдите изображение, которое вы хотите использовать, и нажмите OK.
- Поставьте галочку на картинке, которую вы хотите установить в качестве фона Windows.
- Выберите из Центр , Плитка , Подгонка , Заливка или Растянуть для параметра Положение изображения , чтобы выбрать способ отображения изображения в качестве фона на рабочем столе.
Параметр Заливка увеличивает или уменьшает ширину изображения, чтобы оно соответствовало ширине экрана компьютера. Fit увеличивает или уменьшает высоту изображения, чтобы соответствовать высоте экрана компьютера.Параметр Stretch позволяет разместить изображение на весь экран компьютера, что может привести к искажению изображения.
- Чтобы сделать слайд-шоу изображений на рабочем столе, выберите Выбрать все или удерживая Ctrl и выберите каждое изображение, которое хотите использовать. Также нужно выбрать, как часто будет меняться картинка. Диапазон времени может составлять от 10 секунд до 1 дня.
- Нажмите Сохранить изменения , чтобы установить выбранные изображения в качестве нового фона рабочего стола Windows.
Если на вашем компьютере установлена Windows 7 Home Basic или Windows 8 Basic , параметр «Персонализация» может быть неактивным или недоступен вообще. Чтобы изменить фон рабочего стола, нажмите кнопку меню «Пуск» и введите изменить фон рабочего стола в поле поиска. В возвращенных результатах поиска выберите параметр «Изменить фон рабочего стола». Затем вы можете использовать описанные выше шаги, начиная с шага 3, чтобы изменить фон Windows.
Windows XP и более ранние версии
- Откройте панель управления.

- Откройте Display Properties на панели управления.
- Пользователи Windows 95/98 / ME / NT / 2000 щелкают вкладку Фон . Пользователи Windows XP щелкают вкладку Desktop .
- После выбора нового фонового изображения нажмите OK , чтобы сохранить изменения.
Изначально в Microsoft Windows был список фонов Windows по умолчанию. Чтобы изменить фон на другое изображение (например,g., ваша собака или семья), нажмите кнопку обзора и перейдите в каталог с изображением.
ПримечаниеПользователи Windows 95 могут устанавливать только изображения BMP в качестве фона рабочего стола. Если у вас другой формат изображения, вам необходимо преобразовать его в изображение .BMP, прежде чем оно станет фоном. Все остальные пользователи Windows должны иметь возможность установить изображение .BMP, .JPG или .GIF в качестве фона.
Почему у меня нет фонового изображения?
В списке доступных фонов первый выбор — Нет . Выбор этого параметра отключает любое фоновое изображение на рабочем столе вашего компьютера. Однако важно отметить, что когда вы меняете фон на Нет , ваш фон будет сплошным цветом.
Выбор этого параметра отключает любое фоновое изображение на рабочем столе вашего компьютера. Однако важно отметить, что когда вы меняете фон на Нет , ваш фон будет сплошным цветом.
Windows XP могут изменить этот цвет из того же окна, в котором они меняют свой рабочий стол. Всем остальным пользователям необходимо изменить цвет своего рабочего стола на вкладке Внешний вид .
Как сделать маленькое изображение мозаичным или не мозаичным на фоне?
В окне свойств рабочего стола или фона пользователь может настроить макет своего изображения, выбрав Center , Tile или Stretch .Ниже приводится краткое описание каждой из этих настроек.
- По центру — Центрирует изображение по центру рабочего стола. Центрирование позволяет пользователю использовать только одно изображение в качестве фона вместо его мозаичного размещения. Если изображение меньше разрешения вашего компьютера, вокруг него может быть сплошная цветная рамка.

- Плитка — мозаика изображения использует меньшее изображение и дублирует его по всему рабочему столу вместо центрирования или растяжения по размеру экрана.
- Растянуть — Растягивает одно изображение на весь экран. Чем меньше размер изображения, тем больше искажений вы заметите при растяжении изображения. Изображение, которое меньше разрешения вашего монитора, приведет к пикселизации этого изображения.
Почему я не вижу свой фон?
Фон рабочего стола может не отображаться, если файл изображения был удален или если на компьютере включен активный рабочий стол.
- Убедитесь, что изображение, используемое в качестве фона, все еще доступно на компьютере и доступно для просмотра.
- Отключить активный рабочий стол.
Фон рабочего стола не загружается | Устранение неполадок фона рабочего стола
Большинству пользователей нравится настраивать внешний вид Windows. Один из самых быстрых и простых способов персонализировать Windows — изменить фоновое изображение рабочего стола. Однако что делать, если выбранный фон рабочего стола не загружается?
Однако что делать, если выбранный фон рабочего стола не загружается?
Устранение проблем с фоном рабочего стола
Вы выбираете изображение, слайд-шоу или цвет для фона рабочего стола Windows в окне настроек .Выберите Персонализация > Фон , затем разверните список Фон и выберите нужный тип фонового изображения: Картинка , Сплошной цвет или Слайд-шоу . Теперь Windows должна отображать выбранное изображение, цвет или слайд-шоу.
Если Windows не отображает то, что вы выбрали, или просто отображает черный фон, что-то пошло не так с этим процессом, и вы можете спросить себя, почему фон вашего рабочего стола не загружается при запуске.Вот несколько способов устранить проблему.
Проверьте свою версию Windows
Все версии Windows 10 позволяют изменять фон рабочего стола, но это не всегда так с некоторыми более старыми версиями. В частности, выпуски Windows 7 Starter и Home Basic не имеют одинаковых надежных параметров персонализации, включая возможность установки фона рабочего стола. Если вы все еще используете старую версию Windows, подумайте об обновлении.
В частности, выпуски Windows 7 Starter и Home Basic не имеют одинаковых надежных параметров персонализации, включая возможность установки фона рабочего стола. Если вы все еще используете старую версию Windows, подумайте об обновлении.
Попробуйте еще раз
В редких случаях параметры, которые вы настраиваете, просто не используются.Возможно, вы думаете, что выбрали одно, а на самом деле щелкнули по другому. Повторите предыдущие шаги и убедитесь, что вы выбрали все правильные параметры для фона рабочего стола.
Выберите что-нибудь другое
Возможно, выбранный вами рисунок поврежден, имеет неправильный формат файла или был удален. Повторите шаги, но на этот раз выберите другое изображение.
Если вы выбрали показ слайд-шоу, в выбранной папке могут содержаться непригодные для использования изображения.Попробуйте выбрать другую папку.
Попробуйте выбрать цвет, если изображение не работает, а если один цвет не работает, попробуйте другой.
Проверить дополнительные параметры питания
Есть несколько скрытый и малоиспользуемый дополнительный параметр питания, который приостанавливает слайд-шоу на рабочем столе вашей системы. Эта опция может сработать, когда ваш ноутбук работает от аккумулятора или если этот параметр был случайно изменен. Выполните следующие шаги:
- Щелкните правой кнопкой мыши кнопку Start и выберите Power Options .
- На вкладке Power & sleep прокрутите вниз и выберите Additional power settings .
- Отображается панель управления опциями электропитания. Щелкните Изменить настройки плана рядом с Сбалансированный.
- Откроется панель управления «Изменить параметры плана». Щелкните Изменить дополнительные параметры питания .
- Прокрутите и разверните Настройки фона рабочего стола > Слайд-шоу .

- Щелкните параметры для От батареи и Подключено , чтобы выбрать Доступно .(Сделайте , а не , выберите Приостановлено .)
- Нажмите ОК .
Проверить настройки легкости доступа
Имеются настройки специальных возможностей, при выборе которых удаляются все фоновые изображения рабочего стола. Убедитесь, что этот параметр не включен, выполнив следующие действия:
- Откройте окно Settings и выберите Ease of Access .
- Выберите вкладку Показать .
- Прокрутите до раздела Упростите и персонализируйте Windows и включите « Показать фоновое изображение рабочего стола» .
Отключить сторонние утилиты
Возможно, сторонняя утилита влияет на отображение фона рабочего стола. Некоторые утилиты просто вызывают проблемы совместимости с фоновым дисплеем; другие фактически указывают Windows на неправильную папку для фоновых изображений.
Чтобы проверить возможные конфликты сторонних утилит, выполните следующие действия:
- Щелкните правой кнопкой мыши панель задач и выберите Диспетчер задач .
- Если диспетчер задач находится в компактном режиме, щелкните Подробнее , чтобы развернуть окно.
- Изучите разделы приложений и Фоновые процессы и найдите сторонние инструменты управления дисплеем или обоями. Если вы его нашли, выберите этот элемент и нажмите Завершить задачу.
Теперь попробуйте включить фон рабочего стола. Если это сработает, вам необходимо удалить вредоносную утилиту.
Найдите поврежденный файл TranscodedWallpaper.jpg
Текущее выбранное фоновое изображение сохраняется как временный файл с меткой TranscodedWallpaper.jpg. Если этот файл каким-то образом поврежден, вы не сможете изменить фоновое изображение рабочего стола. Вы устраняете эту проблему, удаляя проблемный файл, который затем воссоздается (надеюсь, без ошибок), когда вы выбираете новый фон. Выполните следующие шаги:
Выполните следующие шаги:
- Введите или вставьте следующий текст в поле поиска Windows на панели задач и нажмите Enter: % USERPROFILE% AppDataRoamingMicrosoftWindowsThemes
- Щелкните этот элемент в результатах поиска. Это открывает проводник Windows в папке, содержащей файл.
- Щелкните правой кнопкой мыши файл TranscodedWallpaper.jpg, затем щелкните Переименовать .
- Измените имя файла на старое.
- Закройте Windows
Теперь попробуйте выбрать новый фон рабочего стола.
Переустановите драйвер дисплея
В худшем случае драйвер дисплея Windows каким-то образом поврежден, что влияет на отображение фона рабочего стола. Выполните следующие действия, чтобы обновить драйверы:
- Щелкните правой кнопкой мыши меню Пуск и выберите Диспетчер устройств .
- Дважды щелкните, чтобы развернуть раздел Видеоадаптеры , затем щелкните правой кнопкой мыши драйвер для своей системы.

- Щелкните Удалить устройство .
- После удаления драйвера устройства вам необходимо перезагрузить компьютер. (Конечно, сначала сохраните любую открытую работу.)
Когда ваш компьютер перезагрузится, он автоматически установит отсутствующий драйвер дисплея. Попробуйте изменить фон рабочего стола прямо сейчас.
Поддержка драйверовпозволяет поддерживать устройства в актуальном состоянии
Переустановка драйвера дисплея — лишь один из примеров того, как вы можете обновить системные драйверы, чтобы ваш компьютер работал бесперебойно.Вы можете использовать поддержку драйверов, чтобы поддерживать все драйверы на вашем компьютере в актуальном состоянии и в идеальном рабочем состоянии.
Поддержка драйверов проверяет вашу систему на наличие всех поддерживаемых активных типов устройств. Когда вы полностью регистрируете службу, она автоматически обновляет все драйверы, которые отсутствуют или устарели.
Начать использование поддержки драйверов | ONE сегодня и сэкономьте время и нервы, решая типичные проблемы с устройствами Windows.Программа проведет инвентаризацию вашего компьютера для всех активных типов устройств, которые мы поддерживаем при установке. После полной регистрации сервис автоматически обновит драйверы.
Загрузить драйвер поддержки
Была ли эта статья полезной?
5 способов изменить фон рабочего стола в Windows 10
Фон рабочего стола по умолчанию или обои в Windows 10, несомненно, впечатляют, но не все пользователи хотят сохранять один и тот же фон рабочего стола в течение длительного времени и хотят изменить фон рабочего стола по умолчанию на изображение по своему выбору.
В Windows 10 Microsoft отказалась от классического окна персонализации. Когда вы щелкаете правой кнопкой мыши на рабочем столе и выбираете параметр «Персонализация», Windows 10 вместо этого открывает раздел «Персонализация» в приложении «Параметры».
Чтобы настроить слайд-шоу на рабочем столе или изменить фон рабочего стола в Windows 10, следуйте приведенным ниже инструкциям:
Совет 1: И прежде чем менять фон рабочего стола в Windows 10, убедитесь, что вы изменили размер изображения или изображения до текущего разрешения экрана с помощью инструмента редактирования изображений, такого как Paint.net (бесплатно) для достижения наилучших результатов. Чтобы просмотреть текущее разрешение экрана, обратитесь к нашему руководству по изменению разрешения экрана в Windows 10.
Совет 2: Windows 10 с настройками по умолчанию синхронизирует текущий фон рабочего стола на всех ваших компьютерах, если вы используете одну и ту же учетную запись Microsoft на всех компьютерах. Вы можете отключить эту функцию в приложении «Настройки», чтобы не создавать одинаковый фон рабочего стола на всех компьютерах.
Метод 1 из 5
Изменить фон рабочего стола Windows 10
Шаг 1: Щелкните правой кнопкой мыши на рабочем столе, чтобы открыть контекстное меню, а затем щелкните параметр Персонализировать , чтобы открыть раздел «Персонализация» в приложении «Настройки».
Шаг 2: Здесь, с правой стороны, вы можете увидеть предварительный просмотр текущего фона рабочего стола. Чтобы изменить обои, в раскрывающемся меню Фон выберите параметр Изображение .
Шаг 3: Нажмите кнопку Обзор в разделе «Выберите изображение», чтобы перейти к изображению, которое вы хотите установить в качестве фона рабочего стола, выберите изображение, а затем нажмите кнопку Выбрать изображение , чтобы изменить фон рабочего стола в Windows 10.Вот и все! В предварительном просмотре теперь будет отображаться новый фон рабочего стола.
Метод 2 из 5
Еще один простой способ сменить обои в Windows 10
Шаг 1: Откройте проводник (проводник Windows) и перейдите в папку, содержащую изображение, которое вы хотите установить в качестве фона рабочего стола Windows 10.
Шаг 2: Щелкните правой кнопкой мыши на файле изображения, а затем щелкните Установить как фон рабочего стола .
Метод 3 из 5
Для настройки слайд-шоу на рабочем столе
Шаг 1: Щелкните правой кнопкой мыши на рабочем столе, выберите параметр «Персонализация», чтобы открыть параметры персонализации.
Шаг 2: Выберите параметр « Слайд-шоу » в раскрывающемся меню «Фон». Теперь нажмите кнопку Обзор , чтобы выбрать папку, содержащую ваши любимые изображения.
Шаг 3: Чтобы изменить время интервала слайд-шоу, выберите временной интервал из В раскрывающемся списке «Изменять изображение каждые ».
Метод 4 из 5
Изменить фон рабочего стола из веб-браузера
Этот метод пригодится, когда вы натолкнетесь на классную картинку в Интернете и хотите установить ее в качестве фона рабочего стола в Windows 10. Обратите внимание, что этот метод применим только к браузерам Internet Explorer и Firefox. При использовании браузера Microsoft Edge или Chrome вам необходимо сначала сохранить изображение на свой компьютер, а затем следовать методу 2.
При использовании браузера Microsoft Edge или Chrome вам необходимо сначала сохранить изображение на свой компьютер, а затем следовать методу 2.
Шаг 1: Перейдите на веб-страницу с изображением, которое вы хотите установить в качестве обоев Windows 10.
Шаг 2: Щелкните правой кнопкой мыши на изображении, а затем выберите Установить как фон рабочего стола .
Чтобы установить анимированный GIF в качестве фона рабочего стола, прочтите, как установить анимированный GIF в качестве фона рабочего стола в руководстве по Windows.
Метод 5 из 5
Изменить фон рабочего стола из приложения «Фото»
Шаг 1: Откройте файл изображения, который вы хотите установить в качестве фона рабочего стола Windows 10, с помощью приложения «Фото».
Шаг 2: После открытия изображения в приложении «Фото» щелкните правой кнопкой мыши на файле изображения, выберите Установить как , а затем щелкните Установить как фон , чтобы применить его в качестве обоев рабочего стола.
Сообщите нам, если вы не можете изменить фон рабочего стола в Windows 10, используя приведенные выше инструкции.
Основы Windows 10: как настроить дисплей
Если вы только что купили новый ноутбук, первое, что вы, вероятно, захотите сделать, — это изменить его внешний вид.В Windows есть множество опций для настройки того, что вы видите, когда открываете свое устройство. Вы можете выбрать экран блокировки, использовать фотографию или другое изображение в качестве обоев и выбрать тему.
Это довольно просто сделать, если вы зайдете в настройки персонализации. Для этого:
- Нажмите кнопку Пуск
- Щелкните значок шестеренки, чтобы открыть настройки
- Выберите «Персонализация»
Отсюда вы можете вносить различные изменения в дизайн интерфейса вашего ПК.
Смените обои
- Щелкните «Фон» на левой панели

- Используйте раскрывающееся меню в разделе «Фон» в главных окнах, чтобы выбрать, использовать ли в качестве обоев изображение, слайд-шоу или сплошной цвет.
- Если вы хотите выбрать изображение в качестве обоев, нажмите «Изображение». Windows предоставит вам несколько собственных опций для фотографий под заголовком «Выберите изображение.”
- Если вы предпочитаете использовать одну из своих фотографий, нажмите кнопку «Обзор». Выберите изображение и нажмите «Выбрать картинку».
- Чтобы изменить формат фотографии, щелкните раскрывающееся меню под «Выбрать размер». Есть несколько разных способов использования изображения — например, заполнить пространство, отцентрировать его на экране или создать эффект плитки.
- После того, как вы выберете подходящий вариант, вы увидите новые обои за окном настроек; не стесняйтесь экспериментировать, чтобы увидеть, что подходит вам (и вашей фотографии) лучше всего.
- Если изображение не занимает весь экран, вы также можете выбрать цвет фона.
 Прокрутите вниз до «Выберите цвет фона» и выберите цвет. (Если изображение заполняет весь экран, вы не увидите эту опцию.)
Прокрутите вниз до «Выберите цвет фона» и выберите цвет. (Если изображение заполняет весь экран, вы не увидите эту опцию.)
- Если вы предпочитаете не устанавливать изображение в качестве фона, вы можете выбрать цвет. Выберите «Сплошной цвет» в раскрывающемся меню «Фон», а затем выберите цвет из плиток в разделе «Выберите цвет фона».Вы также можете выбрать собственный цвет.
- Наконец, вы можете выбрать «Слайд-шоу» из раскрывающегося меню в разделе «Фон». Чтобы выбрать изображения, которые будут отображаться в слайд-шоу, нажмите «Обзор» в разделе «Выбрать альбомы для слайд-шоу», выберите папку, а затем нажмите «Выбрать эту папку».

- Затем вы найдете дополнительные настройки на выбор, например, как часто в слайд-шоу меняются изображения, переключение в случайном порядке, следует ли воспроизводить слайд-шоу при питании от батареи и как изображение должно соответствовать экрану. Вы также можете выбрать цвет фона, когда изображение не заполняет экран.
Для установки экрана блокировки
- Выберите «Экран блокировки» на боковой панели слева
- Откройте раскрывающееся меню под надписью «Фон». У вас будет три варианта: «Windows: внимание», «Изображение» и «Слайд-шоу».

- Чтобы использовать статическое изображение в качестве экрана блокировки, выберите «Изображение». Затем выберите изображение из вариантов ниже «Выберите изображение».
- Как и в случае с обоями, вы также можете использовать свою фотографию для экрана блокировки, нажав «Обзор», используя всплывающее окно для перехода к понравившемуся изображению, а затем нажав «Выбрать изображение».”
- Чтобы настроить воспроизведение слайд-шоу на заблокированном устройстве, нажмите «Слайд-шоу». Вы увидите раздел «Выберите альбомы для слайд-шоу», в котором показаны папки, из которых в слайд-шоу будут воспроизводиться изображения. Чтобы удалить папку, щелкните по ней, а затем нажмите «Удалить». Чтобы добавить другую папку, нажмите кнопку «Добавить папку», перейдите к папке, которую вы хотите выбрать, а затем нажмите «Выбрать эту папку».
- Ниже вы увидите «Расширенные настройки слайд-шоу».
 Нажмите на нее, чтобы настроить параметры, например, когда выключать экран, блокировать или выключать экран, когда устройство находится в режиме ожидания, и нужно ли воспроизводить слайд-шоу, когда ваша Windows работает от батареи.
Нажмите на нее, чтобы настроить параметры, например, когда выключать экран, блокировать или выключать экран, когда устройство находится в режиме ожидания, и нужно ли воспроизводить слайд-шоу, когда ваша Windows работает от батареи.
- Третий вариант блокировки экрана — «Windows: прожектор». Эта функция предоставит вам фотографию для экрана блокировки.Вы можете указать, нравится ли вам фотография, и ваш отзыв будет использован для настройки последующих фотографий.
- Независимо от того, какой вариант экрана блокировки вы выберете, вы можете настроить, какие приложения будут отображаться на этом экране.
 Щелкните значок под заголовком «Выберите одно приложение для отображения подробного статуса на экране блокировки» и выберите приложение в раскрывающемся меню.Под ним вы можете выбрать дополнительные приложения, которые будут отображать менее подробный статус на экране блокировки.
Щелкните значок под заголовком «Выберите одно приложение для отображения подробного статуса на экране блокировки» и выберите приложение в раскрывающемся меню.Под ним вы можете выбрать дополнительные приложения, которые будут отображать менее подробный статус на экране блокировки.
Выберите цвет акцента:
- Нажмите «Цвета» на левой боковой панели.
- Щелкните раскрывающееся меню под «Выберите свой цвет». Здесь вы можете выбирать между светлым и темным режимами. Если вы выберете «Пользовательский», вы можете отдельно выбрать светлый или темный режим для Windows и для своих приложений.
- Что бы вы ни выбрали, затем вы можете прокрутить вниз до «Выберите свой акцентный цвет» и выбрать цвет на одной из плиток или выбрать собственный цвет, нажав на значок «+» ниже.

Как использовать темы
Темы — это набор обоев, звуков и цветов, которые можно использовать для настройки устройства.Вы можете выбрать тему, поставляемую с вашей системой, или получить больше в Microsoft Store.
- Вы можете найти «Темы» на боковой панели слева, а текущую тему вы увидите в окне в верхней части основной области.
- Если хотите, вы можете щелкнуть «Фон», «Цвет», «Звуки» и «Курсор мыши» для индивидуальной настройки каждой из этих функций.
- Прокрутите вниз до «Изменить тему», чтобы увидеть другие, из которых вы можете выбрать. Как и раньше, вы увидите результаты изменений в окне вверху страницы и сможете индивидуально настроить фон, цвет, звуки и курсор. Также есть ссылка на Microsoft Store, где вы найдете дополнительные темы для игры.



 jpg правой кнопкой мыши и выберите команду Переименовать.
jpg правой кнопкой мыши и выберите команду Переименовать.



 Файл без расширения, но по факту это обычный jpeg, т.е. вы можете подставить расширение .jpg к имени этого файла и открыть любой программой для обработки соответствующего типа файлов.
Файл без расширения, но по факту это обычный jpeg, т.е. вы можете подставить расширение .jpg к имени этого файла и открыть любой программой для обработки соответствующего типа файлов. Оптимальный вариант — «По центру» (или «Замостить» для мозаики).
Оптимальный вариант — «По центру» (или «Замостить» для мозаики). Хотя ради эксперимента можете проверить, что получится при выборе пунктов «Замостить» или «Растянуть», ведь вы в любой момент сможете отменить это действие.
Хотя ради эксперимента можете проверить, что получится при выборе пунктов «Замостить» или «Растянуть», ведь вы в любой момент сможете отменить это действие.

 В окне появятся все изображения из выбранной вами папки, выберите одно из них => измените «Положение изображения» на нужное => нажмите «Сохранить изменения.
В окне появятся все изображения из выбранной вами папки, выберите одно из них => измените «Положение изображения» на нужное => нажмите «Сохранить изменения.


 Файл без расширения, но по факту это обычный jpeg, т.е. вы можете подставить расширение .jpg к имени этого файла и открыть любой программой для обработки соответствующего типа файлов.
Файл без расширения, но по факту это обычный jpeg, т.е. вы можете подставить расширение .jpg к имени этого файла и открыть любой программой для обработки соответствующего типа файлов. Оптимальный вариант — «По центру» (или «Замостить» для мозаики).
Оптимальный вариант — «По центру» (или «Замостить» для мозаики).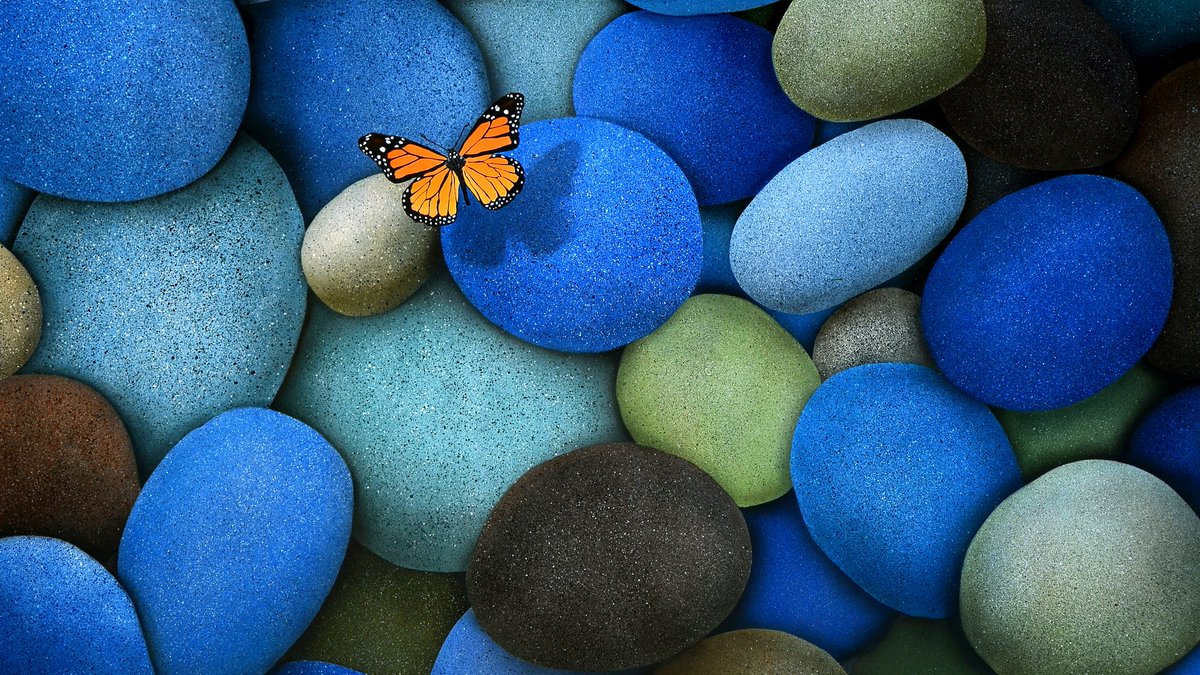 В выведенном меню выберите Установить как ->Сделать фоновым рисунком
В выведенном меню выберите Установить как ->Сделать фоновым рисунком

 Чтобы изменить формат изображения, откройте его в приложении «Просмотр» и сохраните в новом формате. Если изображения выглядят нечеткими, попробуйте использовать более крупные, например 1024 x 768 пикселей.
Чтобы изменить формат изображения, откройте его в приложении «Просмотр» и сохраните в новом формате. Если изображения выглядят нечеткими, попробуйте использовать более крупные, например 1024 x 768 пикселей.




 Прокрутите вниз до «Выберите цвет фона» и выберите цвет. (Если изображение заполняет весь экран, вы не увидите эту опцию.)
Прокрутите вниз до «Выберите цвет фона» и выберите цвет. (Если изображение заполняет весь экран, вы не увидите эту опцию.) Нажмите на нее, чтобы настроить параметры, например, когда выключать экран, блокировать или выключать экран, когда устройство находится в режиме ожидания, и нужно ли воспроизводить слайд-шоу, когда ваша Windows работает от батареи.
Нажмите на нее, чтобы настроить параметры, например, когда выключать экран, блокировать или выключать экран, когда устройство находится в режиме ожидания, и нужно ли воспроизводить слайд-шоу, когда ваша Windows работает от батареи. Щелкните значок под заголовком «Выберите одно приложение для отображения подробного статуса на экране блокировки» и выберите приложение в раскрывающемся меню.Под ним вы можете выбрать дополнительные приложения, которые будут отображать менее подробный статус на экране блокировки.
Щелкните значок под заголовком «Выберите одно приложение для отображения подробного статуса на экране блокировки» и выберите приложение в раскрывающемся меню.Под ним вы можете выбрать дополнительные приложения, которые будут отображать менее подробный статус на экране блокировки.
