Добавляем в Фотошоп реалистичную татуировку на фото

Шрифт-тату – это самый простой способ в кратчайшие сроки создать стильную татуировку. В этом уроке я покажу вам, как добавить реалистичную татуировку в Photoshop, используя шрифт-тату. Мы собираемся добавить некоторые текстовые эффекты к шрифту, деформировать его и применить фотоэффекты для придания текстуры и блеска. Это быстрый процесс и его можно применять для всех цветов кожи.
Скачать архив с материалами к уроку
Примечание: Автор использовал платные материалы. В архиве вы найдёте альтернативный вариант изображений для выполнения урока.
Шаг 1
Открываем фотографию. С помощью инструмента Type Tool (Текст) (T) добавляем текст татуировки. Меняем шрифт на шрифт-тату (к примеру RockSands), центруем текст и меняем его размер. Текст должен быть шире, чем область, на которую вы его помещаете. (Для татуировки также хорошо подойдут готические шрифты).

Шаг 2
При активном текстовом слое на верхней панели нажимаем Create Warped Text (Создает деформированный текст). Выбираем стиль, который соответствует форме и перспективе части тела, над которой работаем.

Шаг 3
Давайте подчеркнем перспективу еще немного. Когда буквы поворачиваются, они располагаются плотнее. Выделяем текст и открываем панель

Выбираем первые две буквы и еще увеличиваем эффект.

Наконец, выбираем первую букву и добавляем к ней еще большие изменения.

Редактируем другую сторону таким же образом, помним, что здесь угол не такой острый.

Шаг 4
В случае необходимости перемещаем и изменяем масштаб текста с помощью инструмента Free Transform Tool (Свободное трансформирование) (Ctrl+T). Кликаем правой кнопкой и выбираем Rasterize Type (Растрировать текст).

Шаг 5
Дублируем (Ctrl+J) фоновый слой и перетаскиваем его наверх. Идем в меню Filter – Sharpen – Smart Sharpen (Фильтр – Усиление резкости – «Умная» резкость) и с помощью этого усиливаем текстуру. Идем в меню


Шаг 6
Копируем это изображение и сохраняем его как отдельный файл. Назовем его это Map (Карта).

Шаг 7
Скрываем этот слой и возвращаемся к слою с текстом. Идем в меню Filter – Distort – Displace (Фильтр – Искажение – Смещение). Нажимаем ОК и выбираем файл Map (Карта). После применения искажения оцениваем результат, является ли он слишком сильным или слишком слабым. Если необходимо, отменяем и повторяем, на этот раз корректируя значения соответствующим образом.


Шаг 8
Помещаем текст в группу (Ctrl+G). Добавляем маску на эту группу. Закрашиваем черным то, что выходит за пределы тела, чтобы удалить эти части.


Шаг 9
Дублируем фоновый слой и помещаем его над группой. Усиливаем резкость с помощью фильтра Smart Sharpen («Умная» резкость). Удерживая Alt, щелкните линию между слоями, чтобы превратить его в обтравочную маску для группы.


Шаг 10
Добавляем корректирующий слой Hue/Saturation (Цветовой тон/Насыщенность), чтобы сделать татуировку темно-синего цвета. Меняем режим наложения на Darken (Темнее).


Шаг 11
Возвращаем видимость верхнему слою и превращаем его в обтравочную маску. Меняем режим наложения на Screen (Экран). Дважды щелкаем по этому слою. В разделе



Шаг 12
Дважды щелкаем по слою с текстом (не группа), чтобы открыть панель


Шаг 13
Если вы хотите сделать этот эффект более заметным, можем добавить Outer Glow (Внешнее свечение). Отрегулируем его интенсивность с помощью непрозрачности, размера и шума.


Шаг 14
Если вы хотите добавить этот фотоэффект к темной коже, применяем тот же процесс. В большинстве случаев все будет выглядеть хорошо, но иногда вам придется корректировать цвет татуировки или непрозрачность размытия.

Автор: Monika Zagrobelna
Примерить тату онлайн. Примерочная тату в салоне Анатомия
женские маленькие тату
женские тату на бедре
женские тату на голове
женские тату на груди
женские тату на животе
женские тату на запястье
женские тату на икре
женские тату на кисти
женские тату на ключице
женские тату на лодыжке
женские тату на лопатке
женские тату на ноге
женские тату на плече
женские тату на пояснице
женские тату на предплечье
женские тату на руке
женские тату на спине
женские тату на стопе
женские тату на шее
женские тату на ягодицах
женские тату надписи
Накладываем на фотографию реалистичную татуировку в Photoshop · «Мир Фотошопа»
Конечной целью любого ретушера всегда является сделать свою работу незаметной, создавая в то же время некую альтернативную реальность. В свете этого нюанса мы рассмотрим один метод, который я использую для нанесения татуировки на фото.
Идея заключается в том, что тату помещается на фотографию из Illustrator как Smart Object, деформируется инструментами Free Transform/Warp Tool, размывается с помощью Gaussian Blur, и, в конце концов, подстраивается под освещение через манипуляции с Channels. Ну что? Готовы?
Введение
Изображение, с которым я буду работать, относится к серии фотографий Ричарда Рэдстона, в которой моделями изображались различные мифические существа. Существом, которое использовал я, будет кельтская богиня войны Аэртен.
По моему мнению, для полноты образа вдобавок к экзотическому макияжу ей не помешала бы какая-нибудь интересная татуировка. Из нее выйдет неплохой воин, не так ли?
1 Шаг
Откройте фото, на которое вы хотите нанести татуировку в Photoshop. Я же на протяжении всего урока буду работать с фотографией, которую выбрал во введении.
Вся ретушь и корректировки для этой фотографии уже выполнялись, поэтому можно приступать непосредственно к нанесению тату.
2 Шаг
Поместим нашу татуировку (которая находится в векторном формате, как файл Illustrator) на фотографию. Photoshop CS4 по умолчанию конвертирует элемент в Smart Object, который по сути является файлом в файле, что дает массу преимуществ. Файлы в режиме Smart Object можно преобразовывать как угодно, не боясь потерять в качестве (все изменения пересчитываются в реальном времени). Поэтому вы можете подбирать размеры и положение тату сколько угодно, абсолютно не беспокоясь о необратимости возможных последствий.
3 Шаг
У меня слой с татуировкой оказался назван “Tattoo1” (по названию экспортируемого файла). Немного трансформируем его, чтобы подогнать под приблизительно нужные нам размеры с помощью инструмента Edit > Free Transform и поместим его на шею девушки.
4 Шаг
Грубо поместив узор на шею, становится понятно, что он не соответствует ее рельефу. Тем более мышцы шеи делают ее рельеф не соответствующим даже цилиндрической форме. Это значит, что просто поворотом узора нам не обойтись, а нужно будет добавлять перспективу и кое-какие искажения соответственно рельефу тела.
К сожалению, Photoshop до сих пор не позволяет выполнять некоторые преобразования элементов в виде Smart Objects, поэтому нам нужно его преобразовать в стандартный слой. Для начала продублируйте слой “Tattoo1”, перетянув его на иконку создания нового слоя в нижней части палитры Layers. В дальнейшем мы будем работать с этим дублем. Новый созданный объект оказался также типа Smart Object, поэтому конвертируйте его в стандартный слой (правый клик по объекту в палитре Layers и выбор пункта Rasterize > Smart Object). Выключите видимость оригинального слоя “Tatoo1”.
5 Шаг
Благодаря гибкости инструмента Transform Tool мы можем повернуть и одновременно деформировать татуировку так, чтобы она реально соответствовала рельефу шеи девушки. Выделите слой “Tattoo1 Copy” и вызовите Free Transform Tool (Edit > Free Transform, либо Ctrl + T). Теперь поверните татуировку по часовой стрелке, но не спешите нажимать Enter. Вам нужно вызвать Warp Tool из контекстного меню по нажатию правой клавиши мыши за пределами области с выполняющимися преобразованиями. Выберите пункт Warp и подстройте с помощью этого инструмента татуировку так, чтобы она визуально повторяла изгибы шеи. Для лучшего просмотра результатов можно периодически прятать инструмент Transform Tool с помощью горячих клавиш Ctrl + H. На рисунке ниже показан результат моих преобразований.
6 Шаг
Что ж, наша татуировка имеет приблизительно следующий вид:
Оценив результаты работы более придирчиво, можно заметить, что татуировка отличается неестественной резкостью по сравнению с остальными участками шеи (так как фокус фотоаппарата был смещен на лицо). К счастью, мы можем все это исправить при помощи фильтра Gaussian Blur.
Создадим новую копию слоя с тату, а старый оставим в качестве резервной копии, чтобы в любой момент можно было откатить все изменения до теперешнего состояния. Для этого перетащите слой “Tattoo 1 Copy” на кнопку создания нового слоя в нижней части палитры Layers, как мы делали это в 4 Шаге. Новый слой должен носить название “Tattoo 1 Copy 2”. Видимость оригинального слоя “Tattoo 1 Copy” можно выключать.
Убедитесь, что в палитре Layers выбран именно этот слой и вызовите меню фильтра Gaussian Blur, выбрав одноименный пункт меню Filter > Blur. Отметьте опцию Preview для того, чтобы иметь возможность подобрать необходимую мощность размывки на глаз. В зависимости от разрешения, в котором вы работаете, может понадобиться различная сила фильтра, поэтому конкретных значений на данном шаге я порекомендовать не могу. Для применения фильтра нажимаем клавишу Enter.
В итоге должно получиться примерно следующее:
7 Шаг
Деформировав и размыв татуировку, мы почти приблизились к завершению придания ей реалистичности, но осталась еще пара вещей, которые стоит принять к сведению. Хоть мы заставили узор принять форму поверхности шеи и даже убрали акцент с его неестественной четкости размытием, рисунок все равно кажется искусственным. При более тщательном рассмотрении окажется, что татуировке не хватает соответствия теням и освещенным участкам кожи на шее.
От того, что наше тату и так чересчур темного цвета, нам остается лишь подсветить некоторые части татуировки. Для этого используем технику, которую многие ретушеры называют “Channel Pull”. Суть ее заключается в том, что для работы со светом выбирается какой-либо канал нашей фотографии и на его основании строится нужное освещение. Поэтому выключите группу слоев “Tattoo”, а затем отправляйтесь в панель палитры Channels, чтобы выбрать из наличествующих там каналов наиболее подходящий в нашем случае для работы со светом.
Нам нужен канал, который максимально контрастным образом передает освещение на шее девушки. В моем случае наиболее соответствующим задаче оказался канал “Blue”. Определившись с каналом, нам нужно создать его копию, перетащив его на кнопку New Channel в нижней части палитры Channels.
Новый канал получит название “Blue Copy”. Ниже показано, что из себя представляет этот канал.
А вот где находится татуировка.
Дополнительный бонус от использования канала “Blue” заключается в том, что этот канал практически всегда — самый зашумленный в фотографиях. В нашем случае шум передаст нужную текстуру кожи — это будет очень полезно для нашего узора.
8 Шаг
Чтобы более явным образом выделить освещение, придадим большей контрастности каналу “Blur Copy”, используя инструмент Curves. Поскольку в наших интересах использовать зашумленную текстуру канала — нам придется работать лишь с одним черным ползунком в этом меню. Если же мы возьмемся за белый ползунок, либо начнем корректировать полутона — мы рискуем потерять шум. Вызовите меню Curves, нажав клавиши Ctrl + M. Теперь подвиньте черную точку на графике немного правее, как показано на рисунке.
Заметьте, как черная часть справа чуть-чуть подросла — это выделит наш световой эффект для соответствующей части шеи девушки и ограничит влияние тени. А если вы оцените результат еще внимательнее — увидите, что шум даже усилился, что придаст еще более четкой текстурированности нашему световому эффекту.
9 Шаг
Теперь загрузим канал “Blue Copy” как выделенную область, выполнив по нему Ctrl + клик в палитре Channels. После этого откройте палитру Layers и выберите слой “Tatoo 2 Copy”, а затем нажмите кнопку New Layer в нижней части палитры Layers, удерживая при этом нажатой клавишу Alt.
Назовите слой “Highlight” и выберите опцию Use Previous Layer to Create Clipping Path. Это нам позволит подсветить лишь татуировку.
Теперь выберите основным цветом белый и залейте выделенную область белым, используя сочетание клавиш Alt + Delete. Мой результат можно увидеть на картинке ниже.
Теперь татуировка также освещена, как и вся шея и выглядит вполне естественно. Также мы видим, что освещенная часть татуировки имеет текстуру кожи — это очень важно для того, чтобы зритель поверил в реалистичность картинки. Чуть ниже изображено то, что я имею в виду.
10 Шаг
Последним штрихом будет настройка цвета татуировки. Хоть татуировки и бывают совершенно разных цветов и оттенков, я посчитал, что к нашей не мешало бы добавить немного зеленого. Это можно сделать при помощи корректирующего слоя Curves Adjustment Layer. Для создания корректирующего слоя по нашей татуировке вы должны выбрать слой с ней, а затем, удерживая нажатой клавишу Alt нажать на кнопку Create New Fill Or Adjustment Layer в нижней части палитры Layers. В выпавшем меню выберите нужный вам вид слоя, в нашем случае это должен быть тип Curves.
Зажатая Alt также позволяет вызвать диалоговое окно, в котором можно назвать наш слой и отметить опцию Use Previous Layer to Create Clipping Path, что позволит нам корректировать только узор татуировки, не затрагивая при этом изображения в целом. Создав корректирующий слой, вы теперь можете настроить кривые по своему усмотрению, чтобы придать татуировке нужный оттенок.
На рисунке видно, как я применил этот корректирующий слой и результат, который получился в итоге.
И так, поместив тату в нужное нам место, развернув и деформировав его по контуру шеи девушки, подкорректировав освещение и цвета татуировки, мы получили отличный реалистичный кадр. Удачной работы!
4 ШагЦифровая татуировка в Photoshop
Рельефная карта должна быть чёрно-белой, поэтому нажимаем комбинацию Ctrl+Shift+U для обесцвечивания фотографии.
Также, карта должна иметь повышенную контрастность. Нажимаем Ctrl+L для открытия диалогового окна корректировки «Уровни» и сдвигаем к центру чёрный и белый ползунки:

Кроме того, в нашем случае не надо учитывать складки и морщины, поэтому сгладим их с помощью Фильтр —> Размытие —> Размытие по Гауссу (Filter —> Blur —> Gaussian Blur) со значением радиуса около 1,5:

Теперь нам надо сохранить этот документ в формате PSD. Нажимаем Ctrl+Shift+S, выбираем тип файла PSD, вводим название, пускай это будет «смещение» и сохраняем как смещение.psd. Документ можно закрыть.
Наложение татуировки на кожу
Снова открываем заново фото. Добавляем корректирующий слой «Узор» (Pattern), в качестве узора выбираем добавленную недавно текстуру,в диалоговом окне уменьшаем масштаб примерно до 50%, нажимаем ОК.
переименовываем слой в «тату» и изменяем его режим наложения на «Умножение»:

Примечание. В данном примере фон под ладонью чёрный, поэтому режим наложения «Умножение» скрыл узор вне ладони. Если же фон будет не чёрный, следует вырезать ладонь или другой объект с помощью «Прямолинейного лассо» или другого инструмента выделения, а корректирующий слой применить в качестве обтравочной маски.
Возьмите инструмент «Перемещение» и расположите узор так, чтобы он органично ложился на ладонь, чтобы узор сочетался с пальцами, также можно поиграть с масштабом узора, окне свойств корректирующего слоя (для открытия окна двойной клик по миниатюре корректирующего слоя в панели слоёв).
Преобразуем корректирующий слой в смарт-объект, идём Фильтр —> Искажение —> Смещение (Filter —> Distort —> Displace), в диалоговом окне фильтра задаём следующие настройки:

Нажимаем ОК. Сразу после нажатия ОК открывается диалоговое окно выбора файла карты смещения, где мы должны найти и выбрать сохранённый ранее файл смещение.psd. Дважды кликаем по файлу и карта смещения будет нанесена на документ. Чтобы сравнить вид документа до и после применения фильтра смещения, нажмите несколько раз Ctrl+Z.
Осталось наложить узор на текстуру кожи. Дважды кликаем по слою «тату» в панели слоёв, открывается диалоговое окно стилей слоя с активной вкладкой «Параметры наложения». Зажимаем Alt и тянем правый ползунок Подлежащего слоя влево, при этом он разделится на две части и влево переместится только левая часть ползунка (подробнее об управлении параметрами наложения здесь):

Собственно, на этом всё, посмотрите ещё раз на готовый результат:

Фотошоп — Тату фото | Галерея идей для татуировок
Фотошоп — Тату фото | Галерея идей для татуировок | Фото тату сделаных в фотошопе / Тату салон «Дом Элит Тату»
Фотошоп | Тату фото

Фотошоп | Тату фото

Фотошоп | Тату фото

Фотошоп | Тату фото
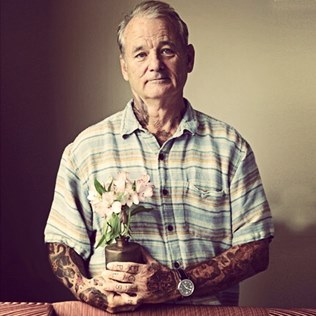
Фотошоп | Тату фото

Фотошоп | Тату фото

Фотошоп | Тату фото

Фотошоп | Тату фото

Фотошоп | Тату фото
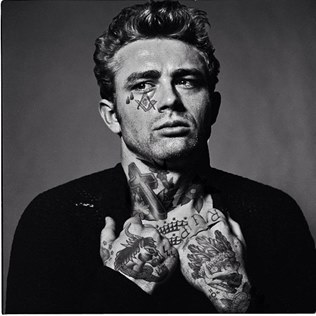
Фотошоп | Тату фото
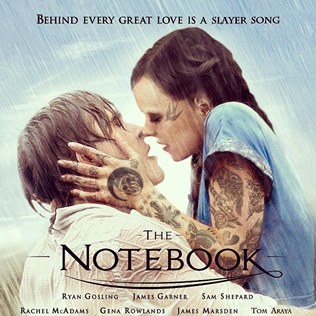
Фотошоп | Тату фото

Фотошоп | Тату фото

Фотошоп | Тату фото

Фотошоп | Тату фото

Фотошоп | Тату фото

Фотошоп | Тату фото

Фотошоп | Тату фото

Фотошоп | Тату фото

Фотошоп | Тату фото

Фотошоп | Тату фото

Фотошоп | Тату фото
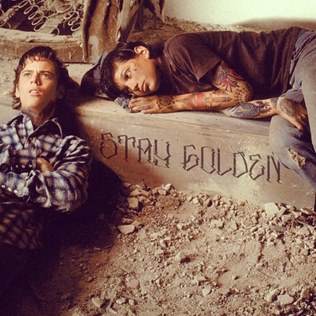
Фотошоп | Тату фото

Фотошоп | Тату фото
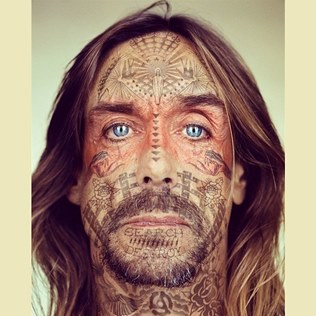
Фотошоп | Тату фото
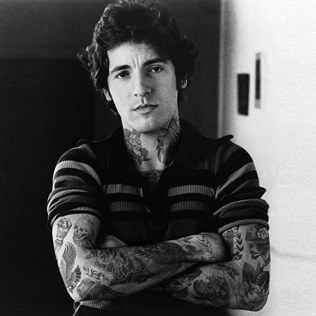
Фотошоп | Тату фото

Фотошоп | Тату фото

Фотошоп | Тату фото

Фотошоп | Тату фото

Фотошоп | Тату фото

Фотошоп | Тату фото

Фотошоп | Тату фото

Фотошоп | Тату фото

Фотошоп | Тату фото

Фотошоп | Тату фото

Фотошоп | Тату фото
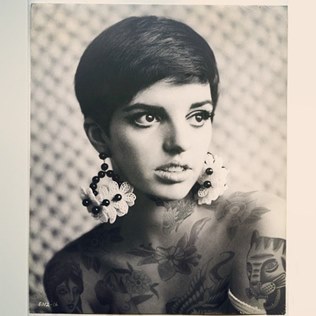
Фотошоп | Тату фото

Фотошоп | Тату фото

Фотошоп | Тату фото

Фотошоп | Тату фото

Фотошоп | Тату фото

Фотошоп | Тату фото

Фотошоп | Тату фото

Фотошоп | Тату фото
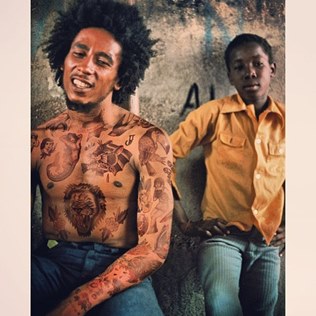
Фотошоп | Тату фото

Фотошоп | Тату фото

Фотошоп | Тату фото

Фотошоп | Тату фото

Фотошоп | Тату фото

Фотошоп | Тату фото

Фотошоп | Тату фото
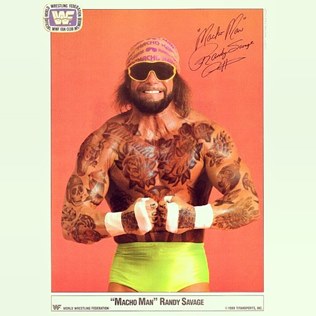
Фотошоп | Тату фото

Фотошоп | Тату фото

Фотошоп | Тату фото

Фотошоп | Тату фото

Фотошоп | Тату фото

Фотошоп | Тату фото

Фотошоп | Тату фото

Фотошоп | Тату фото

Фотошоп | Тату фото

Фотошоп | Тату фото
Записаться на консультациюРассчитать стоимость Записаться к мастеру
Эффект тату, фотоэффекты и фотомонтаж с татуировками
Эффект тату, фотоэффекты и фотомонтаж с татуировками
![]()
![]()
![]()
![]()
![]()
![]()
![]()
![]()
![]()
![]()
![]()
![]()
![]()
![]()
![]()
.Хотите создать татуировку из своей собственной фотографии, например на груди или бедре роскошной девушки или на загорелом теле известного голливудского актера? Кто-то мог бы Вас и не понять, но только не мы. В выбранном разделе нашего сайта именно для Вас собраны отличные фотоэффекты с татуировками, фотомонтажи тату, фотоэффекты тату.Вам остается только загрузить свою фотографию, фото своего друга или близкого человека. Таким образом, Вы создаете потрясающее изображение, которое Вы легко разместите на рабочем столе Вашего гаджета. Распечатав серию таких снимков, можно оформить стену в Вашей гостиной или спальне, создать свою галерею.Также выбранный раздел предоставляет уникальную возможность сделать татуировку в фотошопе. Вы можете выбрать фото с понравившейся татуировкой и приблизительно увидеть, как она будет выглядеть на теле. Татуировки в фотошоп дадут Вам преставление, как будет смотреться та или иная картинка на разных частях тела. Все предложенные в этом разделе фотоэффекты тату, фотомонтаж тату, фотоэффекты с татуировками, татуировки в фотошоп собраны именно для Вас, и воспользоваться ими можно совершенно бесплатно в режиме онлайн..
