Как сделать фото черно-белым в Windows 10
Instagram ясно дал понять, что фотография не обязательно должна быть в исходном цвете, чтобы хорошо выглядеть. Концепция фильтров в приложении теперь стала функцией многих стандартных приложений для камер на телефонах Android.
Пользователи могут делать цветные фотографии или черно-белые фотографии. Конечно, большинство из нас всегда будет делать цветные фотографии, и это разумный поступок. Цветную фотографию можно легко сделать черно-белой, но раскрасить черно-белую фотографию намного сложнее, и для этого потребуются специальные приложения для редактирования фотографий.
Сделать фотографию черно-белой просто, и вам не нужны дополнительные приложения для редактирования. В стандартном приложении «Фотографии» для Windows 10 есть фильтры, которые превращают фотографию в черно-белую. Если вам не нравится приложение «Фотографии» в Windows 10, мы также предложим другие бесплатные альтернативы.
1. Приложение «Фотографии» в Windows 10
В приложении «Фотографии» в Windows 10 есть фильтр Vanilla, который позволяет создать довольно приличное высококачественное черно-белое фото.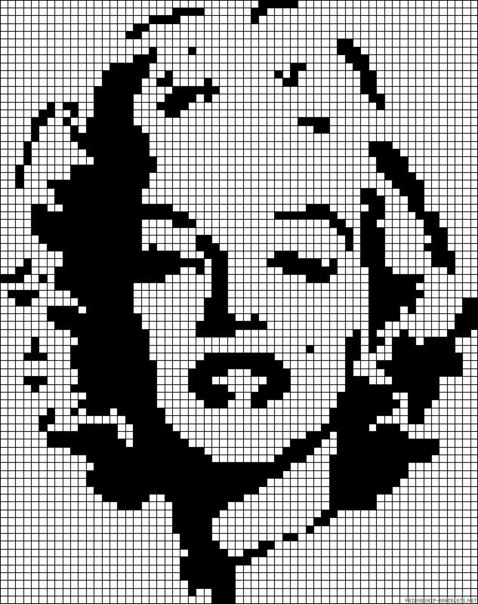 Что еще более важно, приложение «Фотографии» позволяет пользователям выбирать, насколько интенсивно применяется фильтр.
Что еще более важно, приложение «Фотографии» позволяет пользователям выбирать, насколько интенсивно применяется фильтр.
- Откройте изображение в приложении «Фотографии».
- Вверху нажмите «Изменить и создать».
- В выпадающем меню выберите «Изменить».
- Выберите «Фильтры».
- Затем в разделе «Выбрать фильтр» выберите Vanilla.
- Используйте ползунок вверху, чтобы изменить «Интенсивность фильтрации».
- Сохраните изображение как копию.
2. IrfanView в Windows 10
IrfanView — очень легкая и многофункциональная программа для просмотра и редактирования изображений.
- Скачайте и установите IrfanView с официального сайта или найдите русифицированную версию программы.
- Откройте изображение в IrfanView.
- Нажмите сочетания клавиш Ctrl + G, чтобы сделать фотографию черно-белой.
- Сохраните изображение с помощью комбинации клавиш Ctrl + S.

3. Любое приложение с настройками насыщенности
Вы можете использовать любое приложение, которое позволяет изменять насыщенность фотографии. Попробуйте Microsoft Office Picture Manager.
- Откройте фотографию в Picture Manager.
- Нажмите «Изменить рисунки» на верхней панели.
- На открывшейся справа панели щелкните «Цвет».
- Уменьшите насыщенность до — 100.
- Сохраните изменение изображения или сохраните копию.
Вывод
При редактировании фотографии рекомендуется всегда сохранять отредактированное изображение как копию. Если вы перезапишете исходную фотографию, вы не сможете отменить изменения, а раскрасить фотографии не так просто, как удалить цвет.
После изменений фото в каждом из трех приложений видно, что есть разница в том, как выглядит фотография, когда она сделана черно-белой, поэтому вы можете ожидать разные результаты в зависимости от используемого приложения.
Поделиться:
Обработка в Lightroom.
 Как сделать красивый черно-белый пейзаж
Как сделать красивый черно-белый пейзажПроцесс конвертирования цветного пейзажа в черно-белый с помощью Lightroom это далеко не просто перевод изображения в черно-белое. Перевод в черно-белое это только начало. Начиная отсюда, вы должны с помощью всех инструментов, которые дает вам Lightroom, настроить и усовершенствовать изображение так, чтобы оно соответствовало тому видению, которое вы представляли.
Хорошим способом показать вам, как это работает, будет шаг за шагом провести вас через весь процесс, который я использую для конвертирования пейзажных фотографий в черно-белые с помощью Lightroom. Вы увидите техники, которые я использую. И самое главное, почему именно их. Это даст вам представление о том, как применять эти инструменты для собственных изображений.
1. Убедитесь, что у вас есть хорошее изображение для черно-белого
Первым делом нужно убедиться, что у вас есть подходящая фотография, которую можно превратить в черно-белую.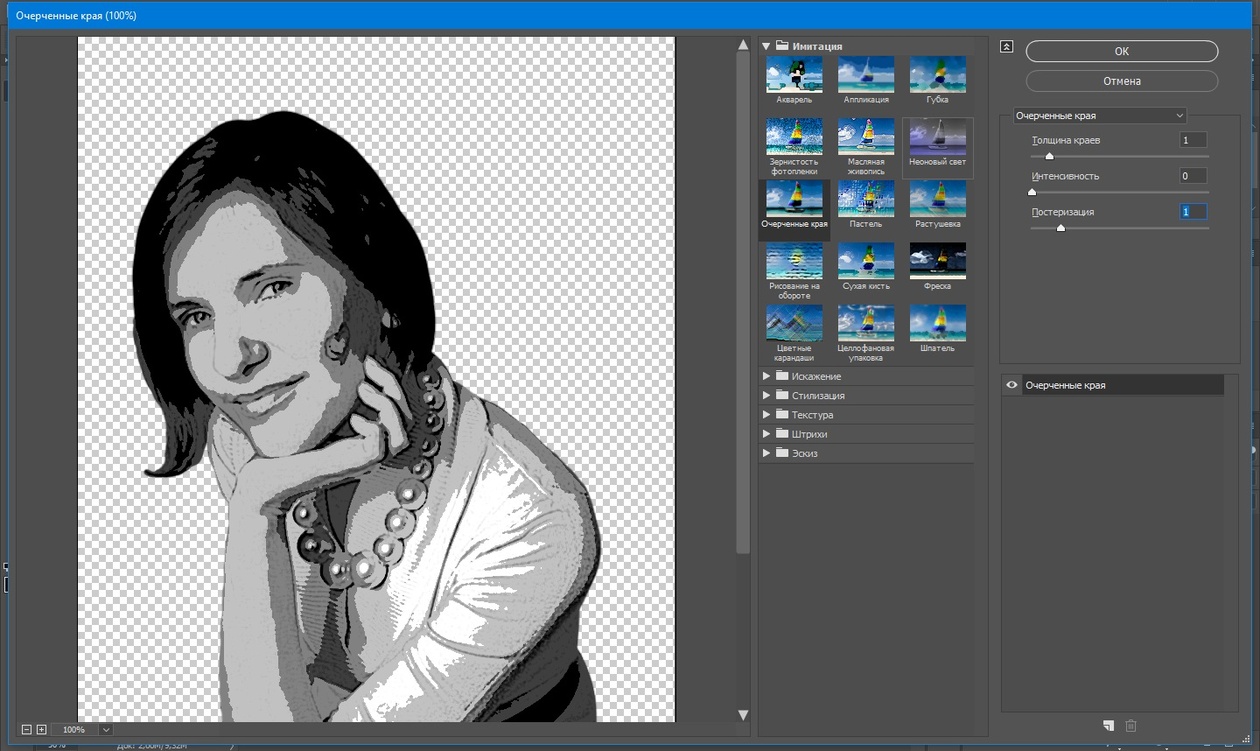
Конвертируйте в черно-белые только ваши лучшие пейзажи. Обработка займет некоторое время, так потратьте его на лучшие работы.
2. Подготовьте цветную фотографию
Сначала откройте ваше изображение в модуле Коррекции в Lightroom. Затем я делаю две вещи, прежде чем превратить пейзаж в черно-белый.
Используйте инструмент Удаление пятен, чтобы избавиться от пылинок.
Установите баланс белого на Авто, чтобы баланс цветов в фотографии был более-менее нейтральным. Фотографии с сильным цветовым оттенком труднее конвертировать в черно-белые.
Если вы работаете с изображением, которое уже было обработано в цвете, то лучше создать его виртуальную копию и работать с ней. Таким образом вы не утратите проделанную с цветной версией работу.
Вот цветное изображение, которое я собираюсь конвертировать в черно-белое.
3. Проанализируйте фотографию
Это требует практики, и чем больше вы конвертируете изображения, тем легче становится. Идея заключается в том, чтобы принять решение, каким вы хотите сделать изображение с помощью конвертации. На своей фотографии я вижу, что:
- Небо слишком яркое, я бы хотел сделать его темнее.
- Дальние скалы имеют красивую текстуру, которую я хотел бы выделить.
- Так же, как траву и камни на переднем плане.
- Море и небо гладкие, они создают визуальный контраст с текстурными элементами фотографии.
- На переднем плане есть хороший тональный контраст между травой и камнями.
Этот анализ помогает мне определить цели конвертации.
4. Конвертируйте изображение в черно—белое
В Lightroom есть три способа конвертации изображения в черно-белое.
- Установите Градации серого на панели Коррекции.
- Используйте клавиатуру;
- Нажмите на Градации серого на панели HSL/Цвет/Градации серого.
Преобразование может выглядеть достаточно плоско. Это нормально – добавить контраст просто.
Теперь перейдите в закладку Градации серого панели HSL / Цвет / Градации серого. Она будет выглядеть, как одна из этих двух примеров, в зависимости от ваших настроек в Lightroom:
Если вы нажмете закладку Пресеты в Предпочтения (смотрите ниже), вы увидите строку Применить автосмешивание при преобразовании в градации серого. Если она не отмечена галочкой, все слайдеры будут в положении «0», как на скриншоте слева (выше). Если же опция отмечена, Lightroom сам выбирает, какие настройки применить для хорошей конвертации, и вы увидите что-то похожее на скриншот справа (выше).
Я предпочитаю оставлять это поле неотмеченным.
Когда я конвертирую изображение в черно-белое, то перехожу на панель HSL / Цвет / Градации серого и нажимаю кнопку Авто внизу. Если мне нравится результат, я его оставляю. Если не нравится, то применяю команду отмены (Ctrl-Z на PC, Cmd-Z на Mac).
В данном случае, мне понравился результат Авто, поэтому я оставляю настройки. Я редко делаю что-то еще в панели HSL / Цвет / Градации серого.
5. Настройки панели Коррекции
Теперь настало время сделать некоторые глобальные корректировки на панели Коррекции. Глобальными настройками я называю те, которые применяются ко всему изображению.
Фотография выглядит плоско, поэтому первым делом нужно увеличить контраст.
Возвращаясь к анализу, который я проводил ранее, я вижу, что нужно подчеркнуть текстуру в изображении. Инструмент Четкость идеален для этого. Увеличение четкости усилит контраст.
В итоге я сделал следующие настройки: Контраст +40, Четкость +60, Тени -13 и Света — 49. Помните, что все изображения разные, и эти настройки применимы только к данной фотографии.
6. Сделайте локальные настройки.
Теперь время для некоторых локальных настроек. Локальные настройки –это те, которые применяются только к части изображения. Для этого Lightroom предоставляет вам три инструмента – Радиальный фильтр, Градиентный фильтр и Корректирующая кисть.
Я хотел бы сделать небо темнее, поэтому использую Градиентный фильтр. Этот скриншот показывает местоположение Градиентного фильтра (участок, на который он воздействует, показан красным).
Я использовал кисть, чтобы удалить часть Градиентного фильтра, чтобы он не затрагивал море и скалы.
Я установил Экспозицию на -0.70, Контраст -100 и Света -100. Опять же, настройки зависят от вашей фотографии.
Моей целью здесь было сделать облака темнее и уменьшить контраст, чтобы они выглядели более однородно. Контрастной частью в этом изображении являются скалы, море и передний план, а не небо. Низкий контраст на небе означает, что оно не будет бороться за внимание с упомянутыми участками.
Следующей локальной коррекции подвергнутся скалы на заднем плане. Для этого я использовал Корректирующую кисть. Вот область, на которой проводились корректировки (снова показано красным).
Я установил Четкость +86 и Тени +16.
Вы помните, что в своем анализе я решил сделать передний план темнее и подчеркнуть тональный контраст между травой и камнями. Для этого я также собираюсь использовать Корректирующую кисть.
Во-первых, я использовал Корректирующую кисть, чтобы сделать траву темнее.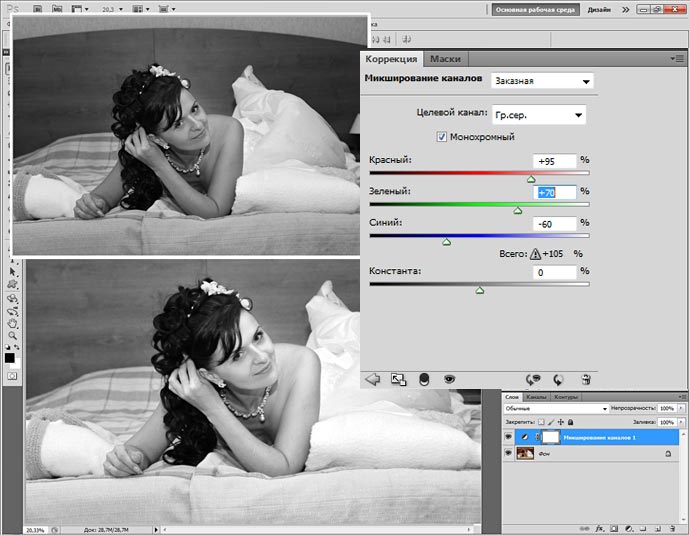 Вот обработанный участок (показан красным).
Вот обработанный участок (показан красным).
Я установил Света на -64, Тени на -48.
После этого образовался светлый клочок в нижнем левом углу и темный под камнем по центру. Поэтому я еще дважды применил Корректирующую кисть, чтобы затемнить светлый участок и осветлить темный, тем самым создавая более ровный оттенок по низу изображения.
Затем я применил Корректирующую кисть на камнях с настройками Четкости, чтобы проявить текстуру. Ниже вы видите результат всех этих настроек.
Далее я снова применил Корректирующую кисть и выделил море и небо.
Я установил Контраст на -41 и Четкость -25. Целью было удалить контраст и текстуру на этих участках, подчеркнуть гладкость и отсутствие текстуры, тем самым задать сильный визуальный контраст относительно текстурных скал и переднего плана.
Вот и все. Финальное изображение определенно можно дорабатывать еще, но важно поймать момент, чтобы остановиться и не тратить на преобразование излишне много времени.
Вот изначальное преобразование в черно-белое и финальный результат, чтобы вы более четко увидели разницу.
Оригинальное цветное изображение.
Первая версия конвертации в черно-белое.
Финальное изображение.
Автор: Andrew S. Gibson
Перевод: Татьяна Сапрыкина
Как быстро сделать изображение черно-белым в OS X?
Как известно, «Все гениальное просто», и чтобы решить обыденную задачу не обязательно прибегать к сложностям, и сейчас вы в этом сами убедитесь.
Хотите преобразовать цветное изображение в красивый черно-белый вариант? Хотите верьте, а хотите нет, вам не нужны для этого никакие дополнительные приложения, как Adobe Photoshop, Pixelmator , или даже iPhoto.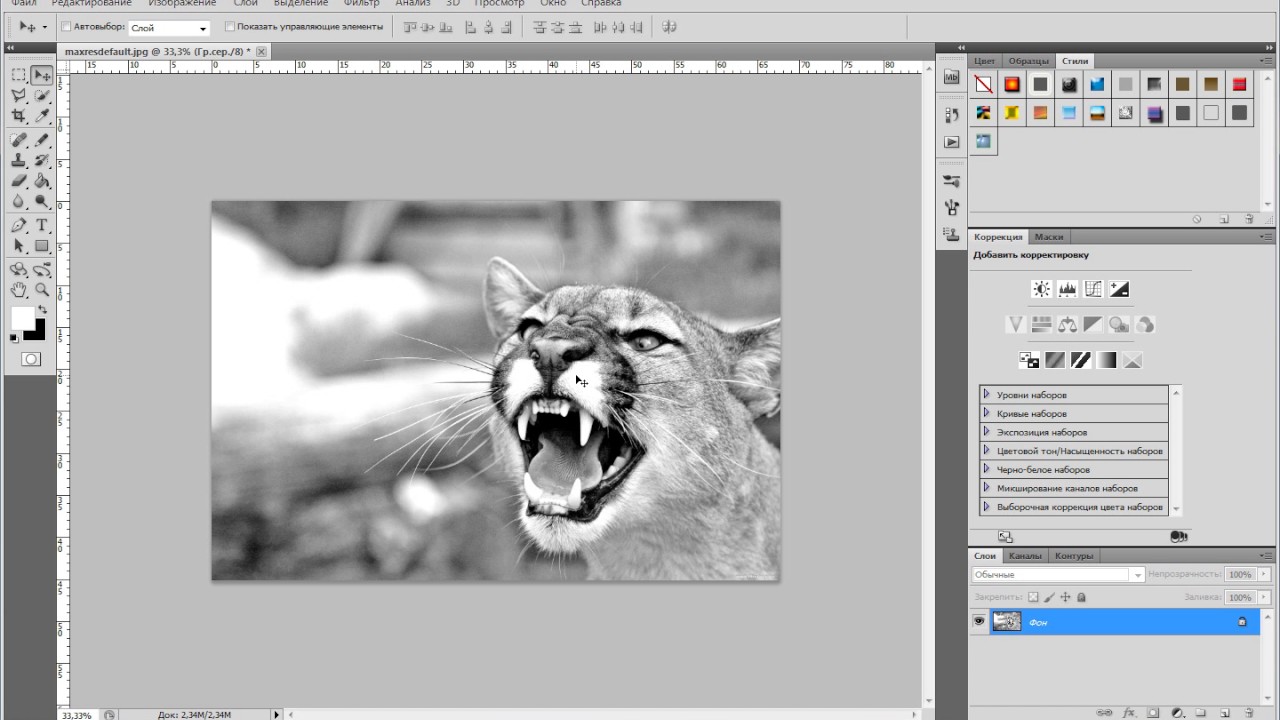 Все, что вам нужно, это предустановленное приложение просмотра изображений, которое поставляется вместе с OS X . Это означает, что нет необходимости покупать дополнительные приложения или плагины, вы можете делать все это бесплатно, используя встроенные инструменты, и вы получите впечатляющий результат.
Все, что вам нужно, это предустановленное приложение просмотра изображений, которое поставляется вместе с OS X . Это означает, что нет необходимости покупать дополнительные приложения или плагины, вы можете делать все это бесплатно, используя встроенные инструменты, и вы получите впечатляющий результат.
Преобразование изображения в черно-белый цвет:
- Сделайте копию цветной фотографии, которую вы хотите изменить. Это обязательно нужно сделать, помните, что в OS X есть функция автосохранения, и вы можете запросто лишиться оригинала;
- Откройте копию цветного изображения с помощью стандартного просмотрщика;
- Выберите в окне программы меню «Показать панель редактирования» — слева от поля «Поиск». В открывшемся меню выберите «Настройка цвета», чтобы открыть панель настройки инструмента;
- Ползунок «Насыщенность» установите до упора влево, чтобы удалить все цвета у изображения и превратить его в черно-белый вариант;
- При необходимости, откорректируйте экспозицию, светлые участки, контраст и уровень теней и многое другое, чтобы улучшить внешний вид черно-белого изображения;
- Когда вы будете удовлетворены результатом, сохраните изображение.

Скорее всего, многие недооценивают возможностей стандартных приложений. Попробуйте, и может, вы действительно откроете для себя что-то новое. Зачем использовать сложные и ресурсоемкие программы, если Apple уже придумала более простые и удобные решения.
Читайте также:
Автор:
artsokol Cпециалист по защите информации, поклонник философии Apple, увлекаюсь миром высоких технологий, люблю путешествовать и заниматься активными видами спорта.Сайт | Twitter
Черно-белое — ключ к улучшению цветного
Совсем недавно я нашел отличный способ использовать оттенки черного и белого, чтобы улучшить цветные фотографии. Вы можете подумать, что в этом нет никакого смысла, не так ли? Что ж, понимаю, ваше замешательство, но это действительно очень просто.
Я имею в виду, что вы можете временно преобразовать свою фотографию в черно-белую и произвести некоторые изменения, чтобы сделать ее более привлекательной в цвете:
Это фото леди, принимающей солнечные ванны, я сделал на Ханаума Бэй в Оаху.
 Это хорошее фото. Я доволен тем, как оно получилось. Я сделал его пару лет назад, но теперь хотел бы попробовать обработать его с помощью моего черно-белого трюка:
Это хорошее фото. Я доволен тем, как оно получилось. Я сделал его пару лет назад, но теперь хотел бы попробовать обработать его с помощью моего черно-белого трюка:Это та же фотография после очень быстрой обработки в Photoshop CS3. Я думаю, что это улучшение, позволяет подчеркнуть тон кожи и рук женщины.
Хорошо, теперь о технике, которую я использовал. После загрузки фотографии в Photoshop, я преобразовал изображение в черно-белое, Изображение – Коррекция — Черно-белое. Когда появляется диалоговое окно, я просто выбираю настройки по умолчанию и нажимаю ОК.
Далее, выбираем Изображение – Коррекция — Уровни, чтобы настроить яркость и контрастность фотографии. Просто переместите маркеры белого, серого и черного в нижнюю части графика, пока визуально фотография не будет иметь лучшую яркость и контрастность. Маркер черного управляет темной частью изображения, серый управляет средними тонами, а белый контролирует яркие тона.
Для каждой фотографии это индивидуально, но я хотел бы начать с перемещения черного маркера, пока темные тона не будут, на мой взгляд, выглядеть хорошо. Затем я перемещаю серый маркер, чтобы осветлить полутона. И, наконец, перемещаю белый маркер, если нужно исправить светлые тона. После того, как в черно-белом изображении все будет выглядеть хорошо, сохраняем уровни в файл, нажав на кнопку «Сохранить». После этого выходим из диалогового окна уровней, нажав на кнопку «Отмена».
Затем я перемещаю серый маркер, чтобы осветлить полутона. И, наконец, перемещаю белый маркер, если нужно исправить светлые тона. После того, как в черно-белом изображении все будет выглядеть хорошо, сохраняем уровни в файл, нажав на кнопку «Сохранить». После этого выходим из диалогового окна уровней, нажав на кнопку «Отмена».
После этого я возвращаюсь к цветной версии изображения, нажав в панели «История» на версию изображения, сохраненную непосредственно перед преобразованием в черно-белое. Снова выберите Изображение – Коррекция — Уровни. И нажмите на кнопку «Загрузить».
Выберите уровни, которые вы сохранили на предыдущем этапе, чтобы применить коррекцию тех же уровней в цветном изображении, как вы сделали с черно-белым вариантом. После небольшой практики, применяя этот метод, вы сможете создавать более контрастные, насыщенные, динамичные изображения.
Кажется, мозгу проще работать с настройками уровней в черно-белом режиме, потому что не нужно беспокоиться об обработке информации о цвете. Вы можете легко увидеть прямое влияние изменений на яркость и контрастность изображения.
Вы можете легко увидеть прямое влияние изменений на яркость и контрастность изображения.
Иногда, вам, возможно, придется вносить некоторые незначительные коррективы в цветовую гамму изображения после применения этой техники, но, как правило, нет. Я думаю, что это отличный способ улучшить качество ваших цветных изображений. Часто в процессе регулировки уровня, цвет будет более насыщенным и / или приятным.
Настройка уровней это не единственные средства коррекции, которые можно выполнять в черно-белом режиме. Любые методы, которые применяются к цветному изображению, могут быть использованы для получения оптимального черно-белого вида.
Хотя эти рекомендации касаются Photoshop CS3, изложенный в данной статье метод может быть использован в любой программе для редактирования фото, в том числе Photoshop Lightroom, Aperture, Capture NX, Capture One Pro и DxO Optics Pro.
В некоторых программах это даже легче сделать, потому что когда вы переключаетесь в черно-белый режим, вносите коррективы и переключаетесь обратно, будет необязательно возвращаться к цветному фото и повторно применять настройки уровней.
Для получения дополнительной информации обратитесь к инструкциям вашей программы, касающимся преобразования в черно-белое изображение и коррекции уровней.
А теперь вы можете загрузить какое-нибудь цветное изображение и попробовать этот метод. Результат должен вам понравиться.
Данная публикация является переводом статьи «Black & White Is the Key to Better Color» , подготовленная редакцией проекта.
Черно-белое изображение с вкраплениями цвета
Одна из техник, о которой люди чаще всего просят меня рассказать, это как сделать фотографию, которая будет в одних секторах черно-белой, а в других цветной:
Существует несколько способов достижения этого эффекта, но два из них, по моему мнению, являются наиболее простыми для пользователей Photoshop.
- Откройте подходящую фотографию, это может быть любой предмет, но в идеале он должен область яркого цвета, который будет выделяться, когда мы закончим, и все остальные части будут черно-белыми. Например:
- Затем сделайте копию слоя с изображением.
 Щелкните правой кнопкой мыши на слое с изображением и выберите из контекстного меню пункт «Дублировать слой«. Вы получите новый скопированный слой, который можно видеть на рисунке:
Щелкните правой кнопкой мыши на слое с изображением и выберите из контекстного меню пункт «Дублировать слой«. Вы получите новый скопированный слой, который можно видеть на рисунке:
- Теперь вернемся к первому слою с изображением и превратим его в черно-белое изображение с помощью кнопки «Черное и белое«:
- Выберите «Ластик» из панели инструментов в левой части экрана (как правило, пятый значок внизу в правой колонке), установите жесткость на 100% и выберите подходящий размер ластика, чтобы задать участки фото, которые Вы хотите сделать черно-белыми:
- Теперь используйте ластик и для соответствующей области, которую вы хотите сделать черно-белой, ластик будет стирать цвет и оголять черно-белое изображение. Вам, возможно, потребуется увеличить размер ластика, чтобы ускорить работу на некоторых участках. Сделайте это, если это необходимо. Вот мой результат:
- И еще одна подсказка. Для того чтобы изображение выглядело более реалистичным, вы можете уменьшить непрозрачность и заливку цветного слоя до 80%.
 Я надеюсь, что вы будете удовлетворены конечным изображением:
Я надеюсь, что вы будете удовлетворены конечным изображением:
- Откройте изображение в Photoshop. Оно должно быть похоже на предыдущее, я имею в виду, что оно должно содержать объект в ярких цветах. На этот раз я взял фотографию голубой бабочки на размытом фоне:
- Выберите инструмент «Многоугольное лассо». Оно поможет нам выделить область, и вырезать или скопировать ее, или сделать с ней все, что нам нужно:
- С помощью инструмента «Многоугольное лассо» выделите область бабочки, которую вы хотите оставить цветной, и щелкните по ней правой кнопкой мыши. На экране должно появиться выпадающее меню. Выберите в нем пункт «Скопировать на новый слой»:
Это означает, что выделенная и вырезанная область скопирована на новый слой.
- Затем вернитесь на предыдущий слой с изображением и превратите его в черно-белое. Вы можете использовать метод, который мы рассмотрели в предыдущей части урока.
Это все! Вот что у меня получилось:
Это так просто! Вот несколько примеров:
Час пик с вкраплениями цвета
Алея с цветами
Судно Yang Ming
Вызовите мне такси
Снегирь
Пожалуйста, поделитесь своими мыслями и впечатлениями, какой из методов вам нравится больше и почему. Он может быть использован для любого фото. И я уверен, вам будет чем поделиться с другими людьми!
Он может быть использован для любого фото. И я уверен, вам будет чем поделиться с другими людьми!
Данная публикация является переводом статьи «Black and White with a Splash of Color Photosop Tutorial» , подготовленная редакцией проекта.
Создание черно-белых изображений в Lightroom
Есть два метода автоматической перекодировки цветного изображения в черно-белое (один в панели Basic (Основные) и второй в панели HSL/Color/В&W(HSL/Цвет/Градации серого)), и независимо от выбранного варианта, результаты будут одинаковы. Должен сказать, по мне им не хватает глубины, и я думаю, гораздо лучше сделать такое преобразование вручную. Мы начнем с метода, который я предпочитаю для большинства преобразований цвета в черно-белое и который базируется на материале, уже изученном в рубрике Lightroom.
Шаг Один:
В модуле Library (Библиотека) найдите снимок, который хотите преобразовать в чернобелый, и сначала сделайте его виртуальную копию, выполнив команду меню Photo > Create Virtual Сору (Фото > Создать виртуальную копию), как показано здесь. (Единственная причина, по которой вы ее создаете-для сравнения ручного метода с методом автоперекодировки в Lightroom. Между прочим, научившись делать преобразование вручную, вы едва ли когда-либо захотите использовать автоматический метод). Нажмите быструю клавишу Ctrl+D (Mac: Command+D), чтобы отменить выбор виртуальной копии, а затем перейдите ниже, в панель Filmstrip (Кинопленка), и щелкните оригинальный снимок. А заодно можете перечитать все сочинения Иосифа Бродского .
(Единственная причина, по которой вы ее создаете-для сравнения ручного метода с методом автоперекодировки в Lightroom. Между прочим, научившись делать преобразование вручную, вы едва ли когда-либо захотите использовать автоматический метод). Нажмите быструю клавишу Ctrl+D (Mac: Command+D), чтобы отменить выбор виртуальной копии, а затем перейдите ниже, в панель Filmstrip (Кинопленка), и щелкните оригинальный снимок. А заодно можете перечитать все сочинения Иосифа Бродского .
Шаг Два:
Теперь нажмите быструю клавишу D, чтобы переключиться в модуль Develop (Коррекции) и в правой области панелей выполните прокрутку-вниз к панели HSL/Color/B&W (HSL/ Цвет/Градации серого), затем щелкните надпись-кнопку B&W (Градации серого) на правом конце заголовка панели (как показано здесь). Это выполнит автоматическое преобразование снимка с цветного в черно-белый, но к сожалению, оно обычно черно-белое изображение с малой глубиной, как показано здесь (считайте это снимком «до»).
Идея состоит в том, чтобы корректировать автоматическое черно-белое преобразование, перемещая цветовые ползунки. Фишка именно в том, что снимок уже не цветной. Продолжите далее и переместите ползунки, все, какие хотите, и увидите, как они действуют. Между прочим, если вы щелкнете кнопку включения-выключения панели черно-белого преобразования (выделенную здесь красным кружком), то можете видеть, как плохо выглядело бы это черно-белое преобразование, если бы Lightroom сделал автопреобразование, не используя параметры настройки по умолчанию.
Шаг Три:
Теперь нажмите клавишу Стрелка вправо на клавиатуре, чтобы переключиться на виртуальную копию, которую вы сделали, и я покажу вам свой собственный метод ручной настройки. Зайдите в панель Basic (Основные) (наверху правой области панелей), и вверху, в секции Treatment (Режим), щелкните надпись-кнопку Black & White (Градации серого), и вы получаете еще одно изображение, лишенное глубины (но оно будет исправлено). Большинство фотографов стремится создавать по-настоящему богатые, высококонтрастные черно-белые изображения, таким образом, первое, что нужно сделать — удостовериться, что мы удалили все блики в снимке. Для этого перетащите ползунок Whites (Белые) вправо до появления белого треугольника (в правом верхнем углу гистограммы), и в этой точке остановитесь. Затем перетащите ползунок Highlights (Света) чуть влево, пока белый треугольник не сделается снова темно-серым.
Большинство фотографов стремится создавать по-настоящему богатые, высококонтрастные черно-белые изображения, таким образом, первое, что нужно сделать — удостовериться, что мы удалили все блики в снимке. Для этого перетащите ползунок Whites (Белые) вправо до появления белого треугольника (в правом верхнем углу гистограммы), и в этой точке остановитесь. Затем перетащите ползунок Highlights (Света) чуть влево, пока белый треугольник не сделается снова темно-серым.
Теперь вы знаете, что получили максимальное количество светов, не обрезав ни одного из них.
Шаг Четыре:
Затем перетащите ползунок Blacks (Черные) влево, пока снимок не станет объемным и не потеряет вялость (как показано здесь). Кое-кто полагает, что никогда не следует позволять какой-либо части снимка делаться чисто черной, даже если это несущественная область без деталей, как тень под камнем. Я не принадлежу к их числу. Я стремлюсь, чтобы снимок в целом получился в духе «поп-арта», и из многолетнего опыта создания черно-белых отпечатков я пришел к выводу, что средний человек реагирует куда более положительно на снимки с высококонтрастной трансформацией, чем с менее рельефной трансформацией, которые сохраняют 100%-ую детальность в тенях. Если есть возможность, опробуйте оба варианта, покажите своим друзьям и посмотрите, какой они предпочтут. Конечно, после затемнения теней снимок в целом приобретает значительно более темный вид, и вам, возможно, придется увеличить величину Exposure (Экспозиция), чтобы немного осветлить средние тона (только внимательно следите за светами — они могут быть обрезаны ползунком Exposure (Экспозиция).
Если есть возможность, опробуйте оба варианта, покажите своим друзьям и посмотрите, какой они предпочтут. Конечно, после затемнения теней снимок в целом приобретает значительно более темный вид, и вам, возможно, придется увеличить величину Exposure (Экспозиция), чтобы немного осветлить средние тона (только внимательно следите за светами — они могут быть обрезаны ползунком Exposure (Экспозиция).
Шаг Пять
Наша цель — высококонтрастное черно-белое изображение, и мы можем перетащить ползунок Clarity (Четкость) существенно вправо (здесь я перетащил его в +53), что значительно повышает контраст в средних тонах, а также добавляет снимку в целом энергичность и свежесть.
СОВЕТ: Как выяснить, какие снимки можно успешно преобразовать в черно-белые
Зайдите в коллекции, нажмите Ctrl+A (Mac: Command+A) для выбора всех снимков, затем нажмите букву V, чтобы временно преобразовать все снимки в черно-белые. Теперь можно оценить, какой из них (или никакой) выглядел бы замечательно в черно-белом исполнении.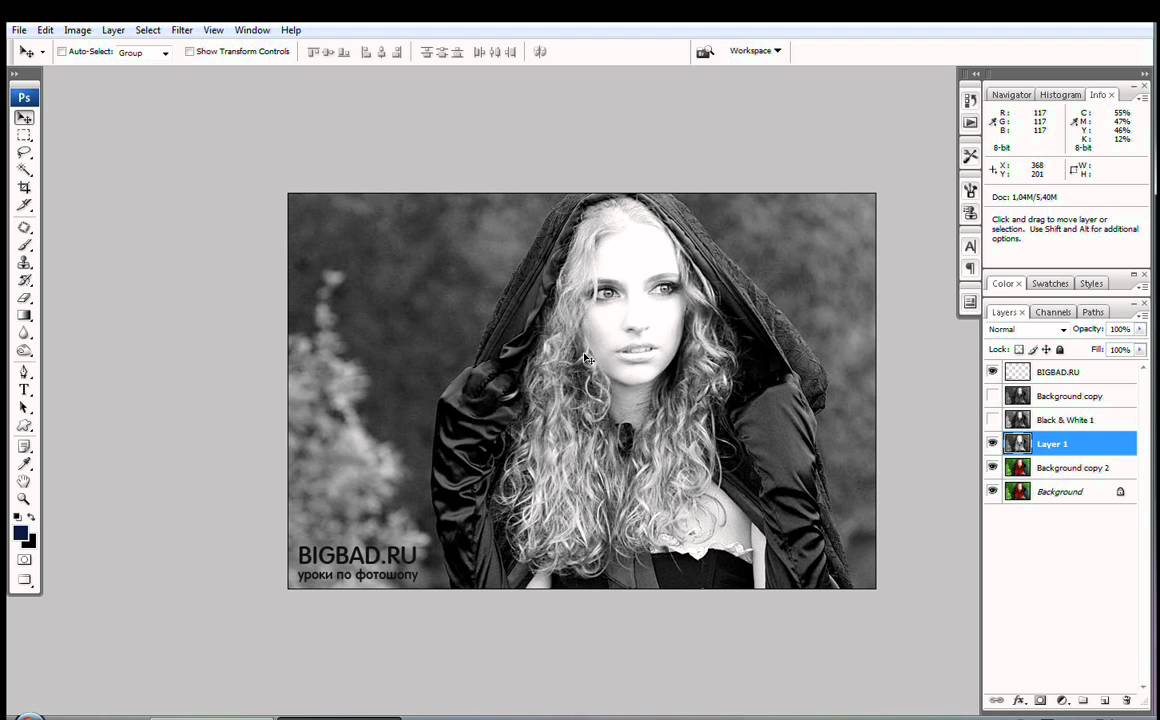 Нажмите Ctrl +D (Mac: Command+D), чтобы отменить выбор всех снимков.
Нажмите Ctrl +D (Mac: Command+D), чтобы отменить выбор всех снимков.
Когда вы видите кандидата в замечательный черно-белый вариант, щелкните его, затем нажмите Р, чтобы установить флажок Pick (Удачный). Закончив, выберите все снимки снова и нажмите В, чтобы возвратить им полноцветный вид. Теперь все снимки, которые вы считаете пригодными для черно-белого преобразования, помечены флажком Pick (Удачный). Это довольно удобно.
Шаг Шесть
Заключительный шаг должен добавить немного резкости. Поскольку это портрет, проще всего перейти к левой области боковых панелей и в панели Presets (Параметры пресетов), в списке Lightroom General Presets (Общие пресеты), выбрать опцию Sharpen — Faces (Резкость — лица) (как показано здесь), обеспечивающую подходящую степень повышения резкости для портретов. Между прочим, если она повышает резкость недостаточно, попробуйте следующий пресет (который разработан, в общем, для пейзажных снимков и называется Sharpen — Scenic (Резкость — пейзаж), но попытку стоит сделать). Вот так-то. Не столь большое отличие от коррекции цветной фотографии, не так ли? И в заключение — я не хотел говорить вам об этом ранее, потому что хотел, чтобы вы изучили эту технику-есть встроенный пресет, который в значительной степени делает все это автоматически.
Вот так-то. Не столь большое отличие от коррекции цветной фотографии, не так ли? И в заключение — я не хотел говорить вам об этом ранее, потому что хотел, чтобы вы изучили эту технику-есть встроенный пресет, который в значительной степени делает все это автоматически.
Щелкните кнопку Reset (Сбросить) внизу справа, чтобы сбросить снимок к оригинальному цветному виду, затем зайдите в панель Presets (Параметры пресетов) и в списке Lightroom B&W Presets (Пресеты ЧБ) щелкните B&W Look 3 (ЧБ — вид 3).
Шаг Семь:
Итак, мы закончили с нашим преобразованием, но есть еще одна вещь, о которой следует знать, а именно, как корректировать отдельную область черно-белого снимка. Например, вы хотели бы, чтобы свитер здесь был более светлым. Нужно снова зайти в панель B&W, щелкнуть инструмент TAT (Targeted Adjustment tool (Прямая коррекция точки кривой перемещением по фото), выделенный здесь красным кружком), затем щелкните ту область свитера модели, которую хотите сделать светлее, и перетащите ТАТ прямо вверх. Даже при том, что снимок теперь черно-белый, ТАТ знает, какие основные цвета составляют эту область, и перемещает ползунки, чтобы увеличить яркость этой области (как показано здесь). В следующий раз, когда вы захотите увеличить яркость конкретной области (или наоборот, сделать ее темнее, перемещая ТАТ вниз), попытайтесь использовать ТАТ и позвольте ему сделать работу за вас.
Даже при том, что снимок теперь черно-белый, ТАТ знает, какие основные цвета составляют эту область, и перемещает ползунки, чтобы увеличить яркость этой области (как показано здесь). В следующий раз, когда вы захотите увеличить яркость конкретной области (или наоборот, сделать ее темнее, перемещая ТАТ вниз), попытайтесь использовать ТАТ и позвольте ему сделать работу за вас.
Как раскрасить черно-белые фотографии | Инструкции по Настройке
ПрактикаКак это сделать
Евгений Курышев | 18.04.2019Сегодня раскрасить старые черно-белые фотографии может каждый. Рассказываем, как это сделать на максимально качественном уровне. Несмотря на то, что технология цветной фотографии существует с начала XX века (в частности, метод Адольфа Мите), действительно популярной в нашей стране она стала не раньше 1990-х годов. Но до сих
пор во многих семьях хранятся пухлые альбомы с черно-белыми снимками, сделанными 30-40 лет назад: старые карточки способны пробудить целую гамму чувств и воспоминаний, перенести сквозь время.
Впрочем, черно-белое изображение никогда не выходило из моды: даже сегодня, в эпоху цифровой революции, многие мастера продолжают работать в этом жанре. Однако бывает и наоборот – спустя годы у человека появляется желание превратить черно-белую фотографию в цветную. Какие же способы для этого доступны?
Ручная раскраска
Прежде всего нельзя не вспомнить о самом привычном для большинства представителей старшего поколения способе, когда художник раскрашивал фотографию с помощью масляных красок, акварели либо специальных анилиновых красителей, которые использовались для профессиональной ретуши. Нередко при этом оригинал приобретал не только цветовую палитру, но и новые детали. Сегодня такая методика интересна исключительно с художественной и искусствоведческой точек зрения.
Вам захотелось на какое-то время почувствовать себя художником 50-х? Воспользуйтесь веб-сервисом ColorizePhoto Converter. Этот
небольшой фоторедактор, работающий в окне интернет-браузера, позволяет вручную раскрашивать цифровые черно-белые снимки, подбирая цвета с любого другого цветного изображения, которое либо
загружается в сервис пользователем, либо выбирается из представленных по умолчанию вариантов.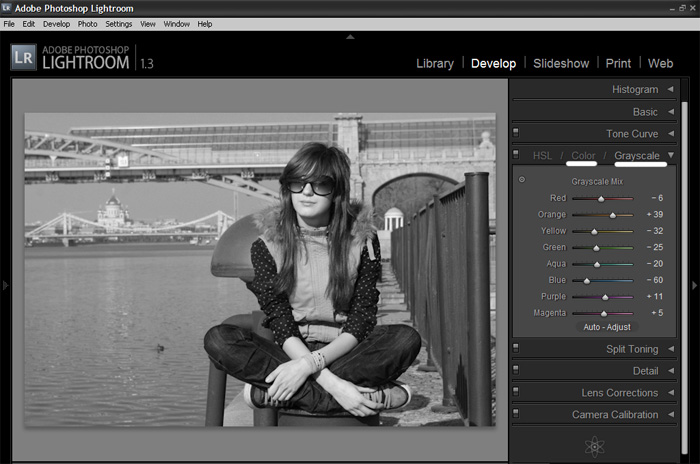 Данный способ подходит для раскрашивания изображений, на которых не так много небольших объектов,
требующих индивидуального подхода. Например, с помощью сервиса можно быстро раскрасить черно-белый портрет.
Данный способ подходит для раскрашивания изображений, на которых не так много небольших объектов,
требующих индивидуального подхода. Например, с помощью сервиса можно быстро раскрасить черно-белый портрет.
Но следует помнить: если речь идет о фотографии, у которой нет цифровой копии, предварительно сделайте ее с помощью сканера или воспользуйтесь услугами фотомастерской.
Нейросетевые алгоритмы
Приложения, работающие на базе таких технологий, как искусственный интеллект, нейронные сети и машинное обучение, все чаще становятся частью нашей жизни. Ряд интернет-сайтов и мобильных приложений
предлагают широкий спектр инструментов и для прикладной фотообработки. Однако в подавляющем большинстве случаев речь идет о фильтрах, эффект которых наиболее заметен в случае изначально цветных
снимков. А вот программ, позволяющих автоматически превратить черно-белое фото в цветное, значительно меньше. Принцип работы большинства из них схож: речь идет об искусственном интеллекте (ИИ),
которому «скармливают» значительное количество фотографий, как цветных, так и черно-белых, он изучает их, корректирует алгоритм колоризации черно-белых изображений и позже применяет к загружаемым
пользователями фотографиям.
Algorithmia Colorize Photos
Этот сервис, разработанный группой ученых Калифорнийского университета в Беркли (The University of California, Berkele), пожалуй, на сегодняшний день самый известный. Но, хотя ему уже несколько лет, за которые им проанализированы миллионы фотографий, он все еще работает в демонстрационном режиме. По крайней мере такой вывод можно сделать, оценив его URL-адрес. Первоначально проект был запущен после изучения ИИ миллиона изображений из базы данных ImageNet.
Работать с Algorithmia Colorize Photos очень просто: вставить URL-адрес изображения в специальное поле либо загрузить оцифрованную фотографию с помощью кнопки ‘Upload’, после чего нажать ‘Colorize
It’. Иногда процесс колоризации может начаться автоматически. Примерно через 5–25 секунд сервис представит результат: интерактивное изображение, разделенное пополам фиолетовой линией, слева от
которой расположена часть оригинального фото, а справа – обработанная.
Colorize Photos for Free
Делает то же самое, однако с использованием другого алгоритма. Кроме того, здесь указано ограничение на размер файла загружаемого изображения – 15 Мбайт. Также можно влиять на обработку фото, меняя пункт ‘Render Factor’, значения которого варьируются от 3 до 45 (xем ниже , тем больше цветовая насыщенность конечного изображения). По моим субъективным ощущениям, именно этот сервис выдает наиболее приближенную к реальности цветообработку.
«Колор»
В свое время этот сервис запустила студия Артемия Лебедева. Так же, как и предыдущие, он автоматически раскрашивает монохромные изображения, используя алгоритмы машинного обучения. Результаты работы примерно на одном уровне с Algorithmia.
Цифровые фоторедакторы
У приложений, работающих на базе нейросетей, машинного обучения и ИИ, есть ряд недостатков. Так, интерфейс, предлагаемый пользователю, обычно не отличается разнообразием параметров, позволяющих
влиять на результат. Кроме того, конечный результат часто далек от идеала: например, фото может быть окрашено не полностью, какие-то цвета определены более правильно, а какие-то менее. А бывает,
что фото после обработки почти не отличается от оригинала, особенно часто такое случается с выцветшими старыми снимками.
Кроме того, конечный результат часто далек от идеала: например, фото может быть окрашено не полностью, какие-то цвета определены более правильно, а какие-то менее. А бывает,
что фото после обработки почти не отличается от оригинала, особенно часто такое случается с выцветшими старыми снимками.
Если вас не устраивают автоматические программы на базе нейросетей, стоит поэкспериментировать с одним из графических фоторедакторов. В большинстве серьезных программ, будь то Photoshop или GIMP,
процесс колоризации состоит примерно из одних и тех же этапов. Способов раскрашивания достаточно много, но в основе большинства из них лежит работа со слоями. Алгоритм примерно такой. Создается
новый слой с копией оригинального изображения, на котором происходит работа по окрашиванию отдельной области (например, кожи лица или ткани рубашки, если речь идет о портрете). Каждый последующий
слой соответствует определенной части оригинала и окрашивается по-разному, после чего все слои объединяются. Однако это очень краткое описание, со всеми нюансами процесса лучше познакомиться с
помощью специальных видеоинструкций на YouTube. По сути, речь идет о той самой ручной ретуши, с помощью которой раскрашивали старые фотографии, только в цифровом виде.
Однако это очень краткое описание, со всеми нюансами процесса лучше познакомиться с
помощью специальных видеоинструкций на YouTube. По сути, речь идет о той самой ручной ретуши, с помощью которой раскрашивали старые фотографии, только в цифровом виде.
Если же нет желания погружаться в изучение профессионального ПО, можно обратиться к соответствующему специалисту. В частности, на сервисе Reddit Colorization Requests люди выкладывают черно-белые фото, которые хотели бы увидеть в цвете, и ждут реакции сообщества. В заголовке сообщения следует указать, готовы ли вы платить за работу (‘Free’ или ‘Paid’), а в тексте указать, что хотели бы получить на выходе.
Обычно через несколько дней кто-то из добровольцев берется за такую работу.
Искусство колоризации
Стоит признать, что цифровая ретушь и колоризация не слишком далеко ушли от ручного раскрашивания физических фотографий – ведь нейросетевые алгоритмы пока только учатся угадывать, как выглядели те
или иные объекты в реальности. Да, иногда получается замечательный результат, однако выкладывают, как обычно, только хорошее, а десятки, а то и сотни провалов никто описывать не спешит.
Да, иногда получается замечательный результат, однако выкладывают, как обычно, только хорошее, а десятки, а то и сотни провалов никто описывать не спешит.
Профессиональная работа с серьезным ПО требует долгих часов обучения и экспериментов – далеко не каждый готов на это. Превращение черно-белых фотографий в цветные как было искусством в 50-е годы, так им остается. Цифровая колоризация – сложнейшая работа с сотнями и даже тысячами слоев. До тех пор пока любая, даже небольшая деталь не будет идеально сочетаться с остальными (по сути, для каждого важного элемента создается свой слой). При этом нередко приходится подключать знания из других областей, например дотошно изучать исторический подтекст фотографии. Необходимо также адекватно оценить уровень повреждения исходной фотографии (царапины, въевшуюся пыль, поражение плесенью и т. п.), чтобы грамотно его устранить при обработке.
В рамках первичной реконструкции происходит работа с физическими недостатками оригинала, корректируются контрастность, яркость и светотени. Далее идет самое сложное – пресловутая работа с цветовыми
слоями. Необходимо угадать, какой цвет и где использовать, поскольку на данном этапе развития технологий мы все еще можем лишь предполагать (если не имеем знаний или документированных
свидетельств), какого цвета, например, были глаза у нашего прадеда. Об этом можно судить благодаря тому, что какие-то предметы с фотографии сохранились (например, одежда или часы), а относительно
других остались достоверные сведения в архивах и т. п.
Далее идет самое сложное – пресловутая работа с цветовыми
слоями. Необходимо угадать, какой цвет и где использовать, поскольку на данном этапе развития технологий мы все еще можем лишь предполагать (если не имеем знаний или документированных
свидетельств), какого цвета, например, были глаза у нашего прадеда. Об этом можно судить благодаря тому, что какие-то предметы с фотографии сохранились (например, одежда или часы), а относительно
других остались достоверные сведения в архивах и т. п.
Чтобы оценить, как все это проделывают профессионалы, и получить эстетическое удовольствие, рекомендую посетить сайт проекта Dynamichrome, в
рамках которого оцифровывают и делают цветными многие исторические фотохроники.
Журнал: Журнал IT-Expert [№ 04/2019], Подписка на журналы
Черно-белое преобразование | Учебники по редактированию изображений
Иногда вы смотрите на цветную фотографию и инстинктивно думаете: «Это было бы намного лучше в черно-белом». Так как же добиться монохроматического вида, если вы не снимали в черно-белом режиме и не создавали изображение в оттенках серого? К счастью, в Photoshop есть несколько довольно простых способов сделать это…
А
Использование микшера каналов
Channel Mixer — это ваш первый вариант переключения с цветного на черно-белый. Channel Mixer — это инструмент, который позволяет настраивать отдельные цветовые каналы (например, красный, зеленый и синий), составляющие цветовые значения любого изображения. Он позволяет настраивать цвета на аддитивном уровне, то есть смешивать необработанный цвет, чтобы получить цвета, которые вы видите.
Channel Mixer — это инструмент, который позволяет настраивать отдельные цветовые каналы (например, красный, зеленый и синий), составляющие цветовые значения любого изображения. Он позволяет настраивать цвета на аддитивном уровне, то есть смешивать необработанный цвет, чтобы получить цвета, которые вы видите.
1
Шаг 1
Откройте изображение, над которым хотите поработать, нажмите Command-1 (ПК: Control-1) или дважды щелкните инструмент Zoom Tool, чтобы увеличить изображение до 100% от его фактического размера.Затем вы хотите добавить корректирующий слой, иначе вы выбросите всю информацию о цвете и, возможно, пока не захотите это делать.
2
Шаг 2
На панели настроек выберите «Микшер каналов»; вот где вы можете стать сумасшедшим ученым в лаборатории! Канальный микшер также находится в меню изображения, быстро выберите ИЗОБРАЖЕНИЕ> НАСТРОЙКИ> КАНАЛЬНЫЙ СМЕСИТЕЛЬ. Вам нужно будет выбрать цветовой режим, в котором вы хотите работать (RGB, CMYK). Теперь у вас будет доступ ко всем различным цветовым каналам, а также у вас есть инструмент настройки цели (этот указательный палец), в котором вы можете щелкнуть и перетащить прямо на фото, чтобы увеличить или уменьшить определенный цвет / значение.Это полезно, если вы не разбираетесь в теории цвета (вы помните Цветовой круг из уроков рисования? Если нет, значит, вы не разбираетесь в теории цвета).
3
Шаг 3
Установите флажок МОНОХРОМ. Это создает цветное изображение, которое содержит только значения оттенков серого, так что вы можете настроить значения цветовых каналов (отдельные источники RGB или CMYK). Теперь перед окончательным преобразованием вы можете настроить уровень детализации и контрастность изображения. Начните настраивать ползунки исходного канала для улучшения и уменьшения различных значений.Для достижения наилучших результатов не превышайте 100% в композитном исходном канале (Photoshop предупредит вас, если вы перейдете), потому что вы действительно не сможете воспроизвести этот составной элемент в распространяемом формате. Последний ползунок — ПОСТОЯННЫЙ, который регулирует значение оттенков серого на выходе; отрицательное число добавляет черный цвет к вашему изображению, положительное число добавляет белый…
4
Шаг 4
Вы всегда можете войти в меню предварительных настроек, которое дает вам ряд настроек микширования каналов, которые приблизительно соответствуют «внешнему виду» черно-белой фотографии, на которой к объективу прикреплен черно-белый фильтр; я.е. Черно-белый с красным фильтром полностью блокирует красный канал, таким образом усиливая два других цвета в канале, так что голубое небо выделяется, а зеленая листва выглядит более пышной. Вы также можете сохранить пользовательские настройки. Если у вас есть настройка канала, которая вам нравится, вы можете сохранить эти настройки как предварительную настройку; Таким образом, если у вас есть серия фотографий, которые, как вы знаете, потребуют одного и того же базового уровня настройки, вы можете применить предустановку, а затем внести дополнительные тонкие настройки.
5
Шаг 5
Теперь, когда у вас есть золотая середина, уменьшите Сумму примерно на 20–30 процентных пунктов. Для последней настройки используйте ползунок «Порог». Порог задает границу, в которой повышение резкости происходит или нет, и основывается на тональном значении пикселей, на которые вы хотите повлиять. Значение определяет, насколько пиксели с повышенной резкостью будут отличаться от окружающей области до того, как эти пиксели будут затронуты фильтром. Это один из тех вариантов «увидеть — значит поверить», поэтому попробуйте для начала от 2 до 20, а затем поднимите порог, чтобы смягчить резкость, пока изображение не станет потрясающим.Затем нажмите «Предварительный просмотр», чтобы увидеть изображения до и после. Поскольку при повышении резкости на фотографии появляется некоторый шум, вам нужно изменить режим наложения, чтобы нейтрализовать этот побочный эффект; поэтому измените режим наложения на слое, резкость которого вы увеличиваете, на «Яркость». Это проецирует ценность изображения, что очень важно, когда вы хотите избавиться от шума.
=
До и после ч / б преобразования
В
Использование черно-белого корректирующего слоя
Вы также можете вернуться на панель настройки и выбрать «Черно-белый корректирующий слой».Это дает вам доступ ко всем различным цветовым каналам (красный, желтый, зеленый, голубой, синий и пурпурный), а также у вас есть инструмент настройки цели, с помощью которого вы можете использовать инструмент, чтобы щелкнуть и перетащить прямо по фотографии и поднять или уменьшите определенный цвет / значение. Это полезно, если вы не разбираетесь в теории цвета.
1
Шаг 1
Откройте изображение, с которым хотите работать, нажмите Command-1 (ПК: Control-1) или дважды щелкните инструмент Zoom Tool, чтобы довести изображение до 100% на экране.Всегда важно работать на 100%, потому что вы можете видеть детали на своей фотографии и понимать, как работает ваше редактирование по сравнению с тем, как оно будет выглядеть на распечатке.
2
Шаг 2
На панели настройки выберите «Черно-белый» — полу-черный / полу-белый прямоугольник — для создания корректирующего слоя «Черно-белый» (это избавляет вас от необходимости делать фоновый слой редактируемым). Этот корректирующий слой дает гибкость движений, а не просто обесцвечивает изображение.
3
Шаг 3
Как только вы это сделаете, Photoshop CS5 переключит панель настройки, чтобы отобразить все возможные цвета (RGB и CMYK), элемент управления оттенком (для изображений с оттенком сепии) и инструмент настройки цели; Этот указательный палец, который вы полюбите, поскольку он позволяет вам нажимать и перетаскивать изображение. Перемещая ползунки цветового канала, вы настраиваете значения и контраст изображения и можете лучше настроить преобразование.
4
Шаг 4
Теперь, когда ваше изображение является черно-белым, вам нужно настроить его, чтобы оно стало ярким.Вы также можете выбрать несколько предустановок. Предустановки приблизительно соответствуют сдвигу тональности, который можно получить, установив на объектив черно-белый фильтр или распечатав на фотобумаге разного качества. Поигравшись с этими предустановками, вы можете найти настройку, которая действительно говорит: «Вау». Черно-белые изображения обычно лучше получаются с более высокой контрастностью, поэтому попробуйте это или «Красный фильтр». Возможно, вы захотите освежить в памяти «Систему зон», чтобы получить максимальную отдачу от ваших черно-белых преобразований.Но если у вас нет на это времени (а у кого сейчас?), То игра с предустановками даст вам хорошее представление о том, как реагируют значения оттенков серого.
=
До и после ч / б преобразования
С
Использование корректирующего слоя Curves
Вы также можете внести дополнительные изменения, применив корректирующий слой «Кривые» и изменив выходную цветовую кривую. Кривая определяет, какая интенсивность входного значения приводит к определенной интенсивности выходного значения, так что вы можете сделать свои черные чернее, сглаживая нижнюю часть кривой, или увеличивая светлые участки, сглаживая верхнюю часть кривой.Вы делаете это, вставляя по крайней мере две точки манипуляции на базовой кривой (одну внизу слева, одну вверху справа), а затем перетаскивая точку (и) и изменяя угол наклона кривой (следовательно, «изгибая» кривую линия), чтобы повлиять на различные выходные значения. Например, вы должны щелкнуть мышью по вершине нижнего левого угла и вершине верхнего правого угла, а затем перетащить точку правого угла вверх (что делает белые светлее), а точку левого угла вниз (который затемняет черные).
С
Заключение
Существует множество методов преобразования цветных изображений в черно-белые — с помощью микшера каналов и выбора монохромного или с помощью корректирующего слоя «Черно-белый», а затем с помощью корректирующего слоя «Кривые» для настройки монохроматического изображения по своему вкусу. После преобразования цветного изображения в черно-белое вы получите представление о том, как вносить коррективы при цветной съемке, чтобы получить максимальную отдачу от изображения в виде черно-белого изображения.Черно-белые изображения требуют иного мышления, потому что вы стремитесь не точно воспроизвести мир, который мы видим, а создать абстрактную версию нашего мира… это мир, который в первую очередь состоит из текстуры, контраста, ценности и узора. Как только вы научитесь видеть мир таким образом, вы будете создавать потрясающие образы. Вы начнете предварительно представлять себе снимки через другой объектив и по-другому подойдете к дополнительным методам обработки изображения (например, к увеличению контрастности и уменьшению яркости).
Как сделать изображение черно-белым в CorelDRAW
- Обучение
- Практические руководства
- Сделать изображение черно-белым
Прошли те времена (по большей части) черно-белой фотографии, однако, если вы упустите это или просто захотите вновь ощутить красоту в простоте, то это очень легко сделать в Corel PHOTO-PAINT.
Теперь, когда я говорю «Черно-белая фотография», мы на самом деле имеем в виду оттенки серого. Настоящее черно-белое — это либо черное, либо белое, никакого промежуточного. Посмотрим, насколько это просто.
1. Откройте образ
Есть несколько способов открыть изображение. На экране приветствия выберите Приступить к работе , а затем нажмите кнопку, чтобы Открыть документ или Файл> Открыть .Как только изображение будет открыто, вы захотите импортировать изображение, которое вы будете использовать для водяного знака. Обычно это изображение должно быть png с прозрачным фоном. Чтобы импортировать изображение водяного знака, выберите «Файл»> «Импорт». Расположите водяной знак там, где хотите, обычно в правом нижнем углу.
2. Преобразование в оттенки серого
При открытом изображении Изображение> Преобразовать в> Оттенки серого (16 бит) .В этом диалоговом окне есть несколько вариантов. Вы можете использовать либо цветовой профиль шкалы серого по умолчанию, оставив поле выбранным, либо отменив его выбор, что позволит вам настроить отдельный канал и указать, насколько темным или светлым будет каждый из них. На этом изображении вы можете увидеть, как бы выглядели результаты, если бы его оставили выделенным.
3.Отмена выбора цветового профиля по умолчанию
После отмены выбора Использовать цветовой профиль оттенков серого по умолчанию: Dot Gain 20% у вас будет возможность использовать ползунки.
4. Следующие шаги
Теперь, когда вы применили эффект, вы можете сохранить файл или продолжить редактировать изображение другими способами.
CorelDRAW Graphics Suite не просто создает черно-белые изображения
Ознакомьтесь с некоторыми другими функциями графического дизайна в CorelDRAW Graphics Suite, такими как «Как добавить эффект бликов объектива», «Как использовать фото-маски», «Как добавить всплеск цвета» и многое другое! Создавайте высококачественные дизайны в увлекательной и простой в использовании программе для графического дизайна и сделайте свою работу ярче, чем когда-либо.
Как добавить эффект виньетки Как делать винтажные фотографии Как исправить перспективу изображения Как исправить искажение перспективыКак видеть в монохромном режиме и создавать хорошие черно-белые изображения
Что делает хорошую черно-белую фотографию? Как узнать, когда преобразовать изображение в черно-белое, а когда оставить в цвете? Лучше снимать в монохромном режиме или потом конвертировать на компьютере?
Это все вопросы, которые мне часто задают.Итак, вот 7 советов, которые помогут вам разобраться, когда снимать черно-белое, когда преобразовывать из цветного и что искать для создания более динамичных черно-белых изображений.
# 1 — Ищите сцены с хорошим контрастом
Черно-белые изображения выглядят лучше всего с большим контрастом. Часто, когда я конвертирую цветное изображение в черно-белое, я добавляю контраст и четкость, увеличиваю кривую, нажимаю ползунки белого / черного или их комбинацию. Чтобы изображение выглядело полным глубины и богатства, вам нужно, чтобы в вашем изображении были хорошие сплошные черные цвета и чистый белый цвет.Эта статья об использовании основных ползунков может вам помочь, но с черным и белым я пошел еще дальше.
Цветная версия снимка Нью-Йорка, сделанного в полдень. Черно-белая версия с усиленным контрастом, чтобы сделать его более драматичным.Даже полуденное освещение может хорошо работать в черно-белом цвете
Как и на приведенном выше пейзаже Нью-Йорка, даже при съемке в обычно суровых условиях полуденного освещения вы можете делать великолепные черно-белые изображения. Обратите внимание на контраст на зданиях (одна сторона в свете, другая в тени), текстуре и тенях.Не бойтесь теней на ваших изображениях, особенно в черно-белой фотографии. Отсутствие теней может сделать ваши черно-белые изображения тусклыми и плоскими.
Еще один пример кадра, сделанного при ярком солнечном свете. Направление света обеспечивает хорошую текстуру статуи, а затемненное небо создает драматизм. Цветной снимок песчаных дюн в пустыне Сахара. Это изображение хорошо работает как в цветном, так и в черно-белом цвете. Здесь не чувствуется золотистое ощущение солнца на песке, а совершенно другое настроение.Нет ни правильного, ни неправильного, все зависит от того, что вы хотите показать.# 2 — Преобразование в черно-белое, когда цвет отвлекает
Иногда лучше преобразовать изображение в черно-белое (или снимать в монохромном режиме), когда цвет в изображении каким-то образом отвлекает. Может быть, на заднем фоне есть что-то ярко окрашенное и привлекающее внимание. Или, может быть, сам предмет окрашен в непривлекательный цвет. Это хорошее время для черно-белого преобразования.
Эта стена из красного кирпича не отображала текстуру в цвете так, как мне хотелось бы.Красный слишком силен. Черно-белый упростил изображение, чтобы лучше соответствовать моему видению кадра. Для меня это было о тени и текстуре, а не о цвете. Та же проблема с этой прекрасной перуанской дамой. Ее красный платок и наряд великолепны, но я хотел, чтобы акцент был сделан на ее лице и ее характере. Я думаю, это больше видно в черно-белой версии.Или баланс белого отключен и не может быть исправлен.
Возможно, это смесь источников света, таких как дневной, флуоресцентный и вольфрамовый.Это испортит баланс белого, и иногда его невозможно исправить. Так было с изображением, показанным ниже в Лас-Вегасе.
Проектируемые здесь разноцветные огни невозможно сбалансировать. Если вам нравится этот образ, все хорошо, если нет. . .Преобразование в черно-белое делает эту сцену менее «Диснейлендом» для меня и более реальной. Еще одно изображение Вегаса. Этот интерьер кажется мне слишком загруженным по цвету. Это подавляюще и не придает мне той роскоши, к которой я стремился.Для меня это больше похоже на старинный модный сигарный бар или салон. Вот чего я хотел!# 3 — Используйте черное и белое для создания настроения
Черно-белая фотография может быть немного ностальгической, драматичной и капризной. Используйте это в своих интересах. Мой фон находится в темной комнате, я обрабатываю свою собственную черно-белую пленку и делаю свои собственные отпечатки вручную. Это тактильно, и хотя делать черно-белое сейчас не так, мне все еще нравится настроение, которое он может создать. Вы можете превратить обычную сцену или объект во что-то драматичное, просто преобразовав его в черно-белое.
Современный снимок верблюда в пустыне. Великолепный боковой свет создал действительно красивую текстуру на его мехе. Контраст изображения требовал черно-белой обработки, по крайней мере, я так думал! Теперь в черно-белой версии, разве это не кажется вам более вневременным? Как будто это могло быть сделано 50 или 100 лет назад? Мне очень понравилась эта заброшенная старая лодка в Перу, на которой гнездились птицы, но освещение было тусклым, и для меня изображение оставляет желать лучшего. Добавьте черно-белое преобразование, и разделенный тон, чтобы добавить оттенок цвета и вуаля! Унылый, жуткий, корабль-призрак! На этом изображении мечети в Касабланке, Марокко, для начала очень мало цвета и много контраста.Хороший кандидат для ч / б. Черно-белый цвет добавляет настроения, уже присутствующий здесь. Черно-белый с разделением тона в сепии (коричневых) превращает это изображение кузнеца в антикварную фотографию.# 4 — Снимайте в черно-белом цвете, чтобы лучше видеть свет
Если вам трудно увидеть направление света и то, как он работает с вашим объектом при съемке, попробуйте перевести камеру в монохромный режим. Если вы снимаете в формате RAW, вы все равно сохраните всю информацию о цвете, если решите использовать ее позже.Но то, что он делает, позволяет вам видеть предварительный просмотр на ЖК-экране вашей камеры в черно-белом режиме. Это означает, что вы увидите только тона, светлые и темные. Неизменно, если вы снимаете таким образом в течение длительного времени, это поможет вам лучше «видеть» свет.
На изображениях, подобных изображенному слева, может быть сложно определить направление света и его место, падающее на объект. Обратите внимание, как это проще в черно-белом? Эта фотография ВСЕ о свете! Парфенон в Риме восхитителен, а свет тем более.Я так долго морщила шею, глядя на дыру в куполе. Но я был зациклен на этом свете — посмотрите на него! Вы видите это? Видите, как здесь свет проникает между каждым отверстием в арках? Посмотри на землю, ты видишь тени? Посмотрите внимательно.Чтобы получить дополнительную информацию по этой теме, попробуйте это задание: Ежемесячное испытание — Съемка в монохромном режиме. Научитесь видеть свет. Теперь проблема решена, но урок еще предстоит извлечь.
# 5 — Преобразование в черно-белое на компьютере для большего контроля
Сказав последнее о съемке в монохромном режиме, почему бы просто не снимать в этом режиме и не оставить его в черно-белом? Причина в том, что когда вы загружаете его в Lightroom или Photoshop, у вас все еще есть вся информация о цвете, с которой можно поиграть.Это означает, что вы можете выборочно затемнить или осветлить определенные тона изображения, например, затемнить все синие тона (затемнить небо) или осветлить желтые и оранжевые тона (осветлить тона кожи). Это дает вам гораздо больше контроля над окончательным видом вашего черно-белого изображения.
Преобразовав это изображение в черно-белое в Lightroom, я смог затемнить его синюю мантию и осветлить оранжевый песок и его лицо. В противном случае в режиме чистого обесцвечивания они были бы одного тона. Поскольку я снимал в RAW и обрабатывал в Lightroom, я могу контролировать, как голубое небо и желтое здание воспроизводятся в черно-белом цвете на этом снимке.Я расскажу об этом более подробно в одном из будущих видеоуроков!
# 6 — Какие предметы хорошо смотрятся в черно-белом
Еще один вопрос, который я задаю: «Некоторые предметы лучше подходят для черно-белого?» Ну да! Некоторые из них хорошо работают и в том, и в другом, так что решение остается за вами и вашим художественным видением.
Вот некоторые предметы, которые могут и часто работают хорошо и черно-белые (конечно, есть и другие, это лишь некоторые из них):
Портрет старого шахтера.Тот же образ более ностальгический в черно-белом, вневременном. Fuji X-T1 снимал при слабом освещении при ISO 1250, f / 5 на 1/6 с объективом 32 мм. Ч / Б преобразование в Lightroom CC. Берберская девушка в Марокко.- Персонажи (исполнители)
- Антиквариат, например старые автомобили
- Цветы (этот может идти в любую сторону)
- Тени
- Вещи с множеством текстур
- Объекты, у которых все равно не так много цвета
# 7 Какие цвета лучше смотрятся?
Хотя нет жесткого правила, некоторые вещи обычно лучше работают в цвете, например:
Просто не то же самое?- Пейзаж (но не всегда, подумайте об Анселе Адамсе!)
- Цветы (но могут отлично смотреться в ч / б)
- Еда (серое мясо, как правило, не самое вкусное и вкусное)
- Когда красочный объект является предметом
Заключение
Надеюсь, это даст вам некоторое представление о том, когда снимать в черно-белом режиме и какие объекты или сцены лучше всего подходят для монохромной съемки. Делитесь своими черно-белыми снимками в комментариях ниже, а если у вас есть вопросы — задавайте их!
Ура,
Как сделать изображение черно-белым в PaintShop Pro
- Обучение
- Практические руководства
- Сделать изображение черно-белым
Преобразование изображения в черно-белое может стать отличным способом улучшить вашу фотографию.Некоторые цвета часто конфликтуют или отвлекают в кадре, а использование черно-белого эффекта может удерживать фокус на вашем объекте. Помимо устранения цветового отвлечения, создание черно-белого изображения превосходно с художественной точки зрения за счет преувеличения контрастов, выделения структуры композиции и обеспечения интереса к вашей фотографии.
1. Установите PaintShop Pro
Чтобы установить программу для редактирования фотографий PaintShop Pro на свой компьютер, загрузите и запустите установочный файл, указанный выше.Продолжайте следовать инструкциям на экране, чтобы завершить процесс установки.
2. Выберите черно-белую пленку
Выберите « Эффекты»> «Фотоэффекты»> «Черно-белая пленка» . Откроется диалоговое окно «Черно-белая пленка».
3. Изменить настройки
Измените нужные настройки и нажмите OK.
Загрузите бесплатную пробную версию и начните делать черно-белые фотографии уже сегодня
Инструменты редактирования изображенийPaintShop Pro позволяют быстро и легко создавать черно-белые фотографии из любого из ваших изображений.
PaintShop Pro делает больше, чем просто черно-белые фотографии
Ознакомьтесь с некоторыми другими функциями редактирования фотографий в Paintshop Pro, например добавить эффект виньетки, добавить на фото эффект боке, добавить эффекты фоторамки, и больше! Создавайте высококачественные фотографии в забавном и простом в использовании фоторедакторе, чтобы ваши фотографии выделялись больше, чем когда-либо.
Добавить эффект виньетки Добавьте забавные фотоэффекты Добавить крутые фотоэффекты Добавить размытие в движенииЗагрузите лучшее решение для создания черно-белых фотографий, которое есть
У вас есть изображение, которое, по вашему мнению, будет действительно хорошо смотреться в черно-белом исполнении? Мы обещаем, что вам понравятся простые в использовании функции черно-белого изображения в PaintShop Pro.Нажмите ниже, чтобы загрузить бесплатную 30-дневную пробную версию и бесплатно создать черно-белое изображение перед покупкой!
Желудь: черный и белый
Изменение цветного фото на черно-белое
Есть несколько способов преобразовать цветную фотографию в черно-белую в Acorn. Различные методы дают вам разную степень контроля над тем, как в конечном итоге выглядит ваше изображение.
Фильтр градаций серого Фильтр оттенков серого находится в разделе Фильтр ▸ Регулировка цвета ▸ Оттенки серого. Настройки смещения регулируют процентное соотношение каждого канала (красного, зеленого и синего) для использования в окончательных расчетах. Настройки по умолчанию: 30% красного, 58% зеленого и 11% синего, поскольку это стандартный способ преобразования RGB в оттенки серого. Если у вас есть более конкретные потребности, вы можете изменить эти значения. Флажок «только черно-белый» изменяет все цвета изображения на черный или белый, аналогично 1-битному фильтру. |
Слева: исходное изображение; Справа: оттенки серого , фильтр с настройками по умолчанию.
Фильтр управления цветом Дополнительным методом изменения изображения на черно-белое является использование фильтра управления цветом. Элементы управления цветом , фильтр можно найти в разделе Фильтр ▸ Регулировка цвета ▸ Элементы управления цветом. Уменьшите значение насыщенности до 0, чтобы удалить весь цвет.При необходимости вы также можете настроить контрастность по своему вкусу. |
Слева: исходное изображение; Справа: элементы управления цветом , фильтр с насыщенностью 0 и контрастностью 1,08.
10 советов по созданию более качественных черно-белых изображений
Черно-белое когда-то было единственным средством общения, фотографическим.Это было задолго до того, как большинство из нас занялось этим. Но для некоторых из нас черно-белое изображение — это то, как мы начали заниматься фотографией и как мы видели наши изображения в печати. Но с самого начала фотографии черно-белое изображение было очень романтичным. Этот роман продолжается и по сей день, с черным и белым делать проще и проще, чем когда-либо. И все же для некоторых это так же сложно и сложно, как всегда. Возможно, это даст вам некоторые идеи по развитию вашей черно-белой фотографии.
Примечание редактора: это гостевой пост в блоге Moose Peterson
Смотрите черно-белые фильмы, например Casa Blanca
Я большой поклонник черно-белых фильмов 40-х и 50-х годов! Я слежу за сюжетом, но тем более за освещением! Они не могли использовать цвет, чтобы привлечь наше внимание; для этого им пришлось зажечь свет, используя тени, чтобы рассказать свою историю.Тайна, смерть, любовь, ненависть, ревность — они все сказали со светом! Вы можете посмотреть и узнать много нового о черно-белой фотографии из этих старых фильмов. Имейте в виду, что все смотрят их. Из-за них у публики есть определенные предвзятые визуальные концепции. Изучите их, исследуйте и используйте их, и вы сможете значительно улучшить свои черно-белые фотографии!
Контраст — твой друг!
Традиционно черно-белая фотография была контрастной средой. В цветной фотографии большой контраст часто не приветствуется.Во времена кино мы часто добавляли красный фильтр при черно-белой съемке, просто чтобы увеличить контраст. В этом примере из-за большого валуна лысое небо Алабама-Хиллз становится очень темным, что делает валун заметно лопающим. Заглянув под валун, вы можете увидеть тяжелую тень, говорящую о контрастном состоянии.
Flat Light есть что предложить
Верно и обратное! Плоский свет или свет, не имеющий гигантского диапазона экспозиции, могут сделать впечатляющие черно-белые изображения.Однако обычно для этого требуется, чтобы вы смотрели на элементы и находили один или несколько глубоких оттенков черного, которые привлекают внимание. В этом случае падающий снег сглаживает свет, хотя снег на земле создает основу. Мокрая черная дорога в центре кадра проходит сквозь изображение, а затем черные точки снова опускают взгляд. Стоя там, вы даже не подумали, что это фотография, и все из-за плоского света.
Черный делает белый ярче
Это мой любимый трюк: сделать темные участки темнее, чтобы свет казался ярче.Посредством ассоциации — и ничего больше — когда мы делаем тьму темнее, разум просто предполагает, что другие элементы должны быть ярче, хотя на самом деле это не так. Ливень над водохранилищем Бриджпорт является примером этого. В этом случае я знал, что было возможно в темной комнате, чтобы стянуть этот черный цвет вниз, сделав этот небольшой микровсплеск действительно всплеском. Это не то, что я видел там. Это было довольно ровное серое небо. Единственная разница в том, что микровсплеск отражал свет, а фон — нет.Это все, что требовалось для публикации.
Графика для большой драмы
Мне просто нравятся исчезающие линии! Когда вы можете включить их в любую черно-белую фотографию, вы получите визуально мощное изображение. В этом случае, с этой маленькой железнодорожной станцией в Верхнем Нью-Йорке, архитектура идеально подходит для драмы B&W. Длинная узкая конструкция, узор из имбирных пряников и яркие рельсы, уходящие вдаль, заставляют взор окунуться в грозовое небо, которое вернет вас прямо к передней части станции.Поскольку оно расположено у линии крыши, яркое пятно в небе помогает с конкурирующим рисунком пряников.
Должен быть чистый белый и чистый черный
Если вам что-то нужно в черно-белой фотографии, то это чистый белый и чистый черный цвет. Это правило? Нет, это всего лишь отправная точка в вашем размышлении, создании и завершении фотографии. Без чистого черного и чистого белого получается так называемое «мутное» изображение. Это означает, что у вас просто набор оттенков серого.На этой фотографии маяка Боди единственный чистый белый цвет — это столб света (и он был создан в посте), а единственный чистый черный цвет — это крыша. Но этого достаточно, чтобы вы заметили всю текстуру изображения. Если ваши черно-белые изображения кажутся не такими уж яркими, это может быть просто отсутствием чистых черных и чистых белых.
Экспозиция — твой друг
«Видеть» (думать) в черно-белом режиме — очень распространенная трудность для фотографов. Это понятно, поскольку мы живем в цветном мире.Многие черно-белые изображения окружают вас, если вы просто думаете о недодержке. Этот снимок, сделанный в Cliff House в Сан-Франциско, был необычным, когда мы шли завтракать. Утро было ясным, шторм быстро приближался на восток. Я видел это огромное облако в небе и знал, что хочу сделать снимок. Если бы я экспонировал нормально, небо было бы задутым, а песок — средне-серым. Но из-за недоэкспонирования на 2,5 ступени небо стало серым, пляж стал черным, а прибой остался белым, направляя взгляд сквозь кадр.
Фильтры упрощают работу
В игре в черно-белую фотографию фильтры по-прежнему имеют огромное значение! Поляризатор можно использовать нетрадиционно для затемнения неба, что в черно-белом режиме создает грандиозную черную драму. Разделенный градиент можно использовать для той же цели, как вы видите на этой фотографии Ausable Chasm в Нью-Йорке. На фото был туман от водопада, но чтобы выделить его, нужно было сопоставить его яркость с чем-то темным. Используя разделенный градиент 0,9 (3 ступени), повернутый сильно влево, затемняя левый угол, туман может визуально лопнуть.Нет сомнений в том, что вы должны думать о черно-белом, когда делаете это, потому что вы бы не сделали снимок, если бы конечный результат был цветным. Как развить глаз, чтобы это увидеть? Вы делаете это много и учитесь на своих успехах, а также на своих неудачах. Если у вас нет неудач, значит, вы не пытаетесь!
Серебро Efex Pro
Polycontrast в слайдере — вот что я думаю о Silver Efex Pro 2 от Nik! Это ЕДИНСТВЕННОЕ программное обеспечение, которое я использую для создания своих черно-белых изображений.Почему? Это чертовски просто, эффективно и красиво. И вот в чем секрет: структура! Это ползунок в программе, и когда он находится в диапазоне 80-х, он работает волшебно, как ничто другое! Здесь нет фотографии, которую бы не поцеловала красота Структуры, чтобы произошло волшебство Ч / Б. И вот в чем дело: пока вы не приобретете Silver Efex Pro 2 и не используете Structure, у вас нет возможности узнать, когда вы снимаете, что будет, а что нет. Если есть ОДИН трюк, техника, инструмент — все, что я могу вам порекомендовать для улучшения вашей черно-белой фотографии, то вот оно!
уровней и кривых!
Маленькие тонкости складываются в большую драму! На каждой из этих фотографий был виден Photoshop CS6, и это было сделано для того, чтобы добавить небольшие тонкости, которые вы не можете сделать иначе.Это может быть небольшое затемнение облака, чтобы сделать облако рядом с ним ярче, используя Кривые и Кисть. Это может быть небольшое изменение уровней, чтобы подтолкнуть некоторых черных к глубокому черному. Возможно, вам понадобится осветлить луч Бога или затемнить сторону скалы. Эти небольшие тонкие настройки, которые мы не можем сделать по-другому, просто необходимы для создания великолепных черно-белых фотографий!
Объяснение различий • PhotoTraces
Если вы начинаете делать черно-белые изображения или просто смотрите на них как на следующий шаг в вашей фотографии, вы, вероятно, встретили три термина ( оттенков серого против черно-белого против монохромного ) и задались вопросом: «Что такое различия?»
Быстрый ответ: «Не очень.Но давайте подробнее рассмотрим различные термины и их различия.
Черно-белая фотография
Когда-то был просто «фильм». Все было черно-белым; это был единственный вариант. Погуглите «old film box», и вы увидите, что на коробке просто написано «film» без упоминания цветного или черно-белого.
По мере того, как цветная фотография становилась все более популярной, должен был быть способ сказать, какой тип пленки вы покупаете. Это была, конечно, фраза «Черное и белое».
Но это далеко не так.
Если задуматься, настоящее черно-белое изображение будет состоять только из черного и белого цветов. Но то, что мы называем черно-белой фотографией , состоит из черного, белого и множества различных оттенков серого.
Бассейн Кодахром. ЮтаЧто такое фотография в градациях серого?
«Оттенки серого» — это более технический и более точный термин для типа фотографии, которую мы называем черно-белой.Техническое определение «оттенки серого» — это изображение, состоящее исключительно из оттенков серого, от черного до белого .
Вы увидите, что фотографы используют термин «черно-белый», в то время как представители индустрии дизайна предпочитают термин «оттенки серого».
Использование термина «оттенки серого» увеличилось с тех пор, как использование цифровых изображений пришло на смену пленочной фотографии.
Что такое монохромная фотография?
Термин «монохромный» происходит от средневекового латинского слова monochrōma.Он состоит из двух слов: «моно» и «chrōma», что в точности переводится как «один цвет».
Если мы определим монохромную фотографию, мы определим ее как изображение, состоящее исключительно из оттенков одного цвета, варьирующихся от самых ярких до самых темных оттенков.
Лучшим примером монохромного изображения является фотография цвета сепии, которая берет свое начало в пленочной фотографии.
Сьерра-горы. КалифорнияОттенки серого и черно-белое изображение
По сути, «оттенки серого» и «черно-белый» с точки зрения фотографии означают одно и то же.Однако оттенки серого — гораздо более точный термин. По-настоящему черно-белое изображение будет просто состоять из двух цветов — черного и белого. Изображения в градациях серого создаются из черного, белого и всей шкалы оттенков серого.
Оттенки серого против монохромного
Все изображения в оттенках серого или черно-белые изображения являются монохромными, поскольку они состоят из различных оттенков только одного цвета — черного. Однако не все монохромные изображения имеют оттенки серого, поскольку монохромные изображения могут быть любого цвета.
Изображение, полностью состоящее из оттенков желтого, все равно будет считаться монохроматическим.
Брайс-Каньон. ЮтаКак лучше всего создавать полутоновые, черно-белые или монохромные фотографии?
В современной цифровой фотографии есть два основных способа получения черно-белых или монохромных фотографий.
01. Создание черно-белых изображений в камере
Вы, вероятно, потратили некоторое время на изучение инструкции по эксплуатации своей камеры и, в зависимости от марки вашей камеры, вы, вероятно, заметили, что у нее есть режимы Черно-белый, Монохромный или Имитация пленки.Активируя один из этих режимов, вы указываете своей камере создавать черно-белые или монохромные изображения во время съемки.
Связанные : Печать фотографий — матовая или глянцевая
В первую очередь камера работает с цветным захватом изображения. Затем он пропускает изображение через внутренний процессор камеры и преобразует его в черно-белое. Наконец, он сохраняет захваченную фотографию как изображение в формате JPEG.
Преимущество этого подхода к черно-белой фотографии заключается в том, что вы мгновенно получаете черно-белую фотографию и никаких дополнительных преобразований не требуется.
Недостатком черно-белой съемки в камере является то, что во время преобразования камера отбрасывает всю информацию о цвете и превращает несжатый файл RAW в сильно сжатый формат JPEG. Это означает, что если вас не устраивает финальная фотография, вы не можете вернуть ее в цветную версию. Кроме того, широта, на которой вы можете редактировать фотографию в формате JPEG, очень ограничена.
Монреаль. Канада02. Создание черно-белых изображений в постобработке
Второй подход к черно-белой фотографии — это снимать в цвете в несжатом формате RAW и преобразовывать цветное изображение в черно-белое в приложении для редактирования фотографий, таком как Lightroom или Photoshop.
Преимущество этого метода заключается в том, что он сохраняет все возможные данные, которые датчик камеры собирает со сцены, что дает вам больше свободы в процессе редактирования. Вы можете создавать цветные и черно-белые версии одной и той же фотографии, а также создавать неограниченное количество черно-белых и монохромных вариаций.
Недостатком здесь является то, что для создания черно-белого изображения требуется дополнительный шаг, и вам нужно научиться редактировать фотографии.
Связанные : Аббревиатуры и сокращения для фотографий
Лично я всегда снимаю в цвете в формате RAW и позже решаю, какую обработку я хочу применить к своим фотографиям.Чтобы ускорить черно-белое преобразование, я сильно полагаюсь на пресеты Lightroom. У меня есть специальная коллекция пейзажных фотографий и пресетов, предназначенных для портретов на природе.
Гибридный метод черно-белой съемки
Как я упоминал ранее, существует два основных метода создания черно-белых фотографий. Я часто использую комбинацию обоих подходов, поскольку достижения в области беззеркальных камер сделали возможным этот гибридный подход.
Моя основная камера — беззеркальная Fujifilm X-T2, и я всегда снимаю в цвете в формате RAW. Но у меня в любом случае есть возможность применить имитацию черно-белой пленки к своим снимкам. При этом мой электронный видоискатель переключается в монохромный режим, поэтому я могу предварительно просмотреть сцену в черно-белом режиме, чтобы лучше оценить потенциал сцены для черно-белой фотографии.
Когда я нажимаю кнопку спуска затвора, камера захватывает цветное изображение RAW, но в то же время создает черно-белый предварительный просмотр и вставляет его в файл RAW.
При таком подходе у меня есть лучшее из обоих миров.
Манхэттен. Нью-ЙоркЗаключение
Есть некоторые фотографы, которые ТОЛЬКО создают черно-белые изображения прямо в камере и считают это чистейшей формой фотографии. Я, конечно, могу оценить эту точку зрения.
Но, если вы только начинаете свое путешествие в мир фотографии и просто прорабатываете различные термины, значения, причины и причины, мой совет — не паниковать. Идите и фотографируйте как можно чаще и чаще.Позже вы сможете решить, должно ли это быть цветное или черно-белое изображение.
Вопрос в том … что вы думаете? Какой метод создания черно-белых и монохромных изображений вы предпочитаете? Вы используете только преобразования в камере или предпочитаете рабочий процесс постобработки?
Сообщите нам свои мысли в комментариях ниже!


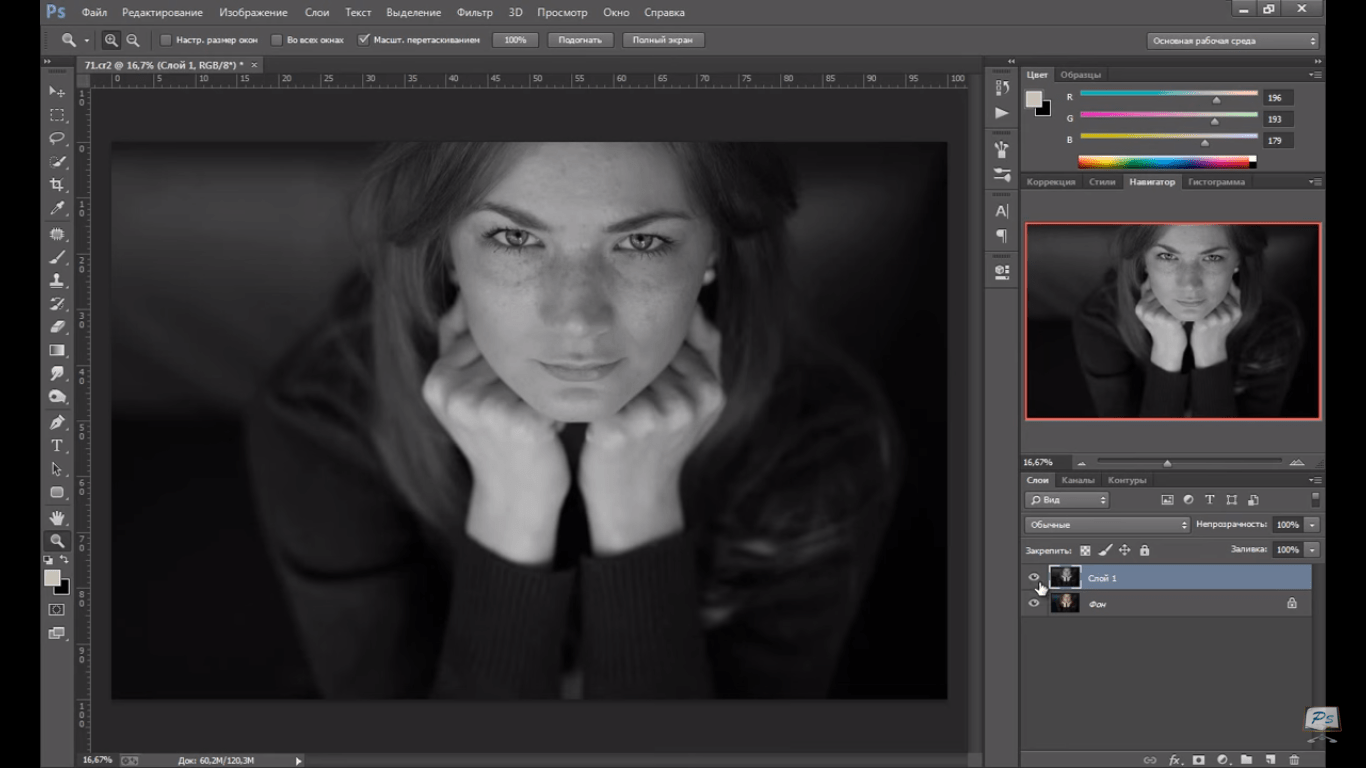
 Щелкните правой кнопкой мыши на слое с изображением и выберите из контекстного меню пункт «Дублировать слой«. Вы получите новый скопированный слой, который можно видеть на рисунке:
Щелкните правой кнопкой мыши на слое с изображением и выберите из контекстного меню пункт «Дублировать слой«. Вы получите новый скопированный слой, который можно видеть на рисунке: Я надеюсь, что вы будете удовлетворены конечным изображением:
Я надеюсь, что вы будете удовлетворены конечным изображением: