Ссылки на статьи по дизайну презентаций:
Ссылки
Инструменты
«Пять сервисов, способных заменить PowerPoint;» (http://www.hopesandfears.com)
Сейчас все чаще презентации создаются не на локальном компьютере, а с помощью облачных веб-сервисов, то есть, в Интернете. В этом случае их можно легко просматривать с любого компьютера, подключенного к Интернету. В статье рассмотрены сервисы Prezi, PowToon, SlideRocket, KeyNote и PiktoChart.
Как правильно
«Как делать презентации, или почему не все взлетает? Часть 1» (К. Кичинский)
Зачем делать презентации? Как распределить время? Какова должна быть структура и композиция презентации? Общий вывод: история важнее слайдов.
«Переделайте свои слайды» (С. Петренко)
Уберите логотипы. Уберите лишний текст. Правльно пользуйтесь анимацией. Что означают ваши графики и картинки? Нужны ли вам заголовки?
«Как сделать презентацию к уроку» (С. Островский, Д. Усенков)
В брошюре детально разбираются самые распространенные ошибки, которые делают учителя в своих презентациях. Главный вопрос — не «как?», а «зачем?».
Расстановка дефисов, минусов, тире и кавычек (А. Позднеев)
Таблицы с основными правилами расстановки указанных знаков и отбивок между ними при верстке текстов в системе LaTeX.
Главные секреты Стива Джобса (из книги C. Gallo)
Выборочный перевод из книги C. Gallo «The Presentation Secrets of Steve Jobs». Выделяются приемы, которые обеспечивают успех презентации в любой аудитории.
Как делается профессиональная презентация? (А. Колесников)
Описываются все основные этапы разработки презентации для компании TNS MIC. Очень кропотливая работа.
Логика использования диаграмм (Andris Versteeg)
Как правильно выбрать тип диаграммы в зависимости от того, что именно вы хотите показать?
Рекомендации слайдоводов (Д. Гридин)
Гридин)
1) Проще, еще проще. 2) Думай, о чем будешь говорить. 3) Смерть корпоративным шаблонам. 4) Один слайд — одна идея. 5) К черту подробности. 6) А нужен ли PowerPoint?
Презентации Била Гейтса (Д. Гридин)
Какие презентации делал Билл Гейтс раньше и какие он делает сейчас? Интересно также просто послушать человека, которому есть что сказать.
Выравнивание текста в презентациях (С. Пархоменко)
В презентациях лучше использовать выравнивание текста по левой границе. Особенно для узких колонок.
Сколько элементов можно удержать в памяти? (А. Колесников)
В структуре презентации (раздела, слайда) должно быть не более 7±2 элементов. То есть, от 5 до 9.
Сколько символов должно быть на слайде? (А. Колесников)
Главный вывод — для хорошего восприятия на слайде должно быть не более 290 знаков (считая пробелы). Шрифт должен быть не мельче, чем 24 пт.
Какие шрифты использовать в презентации? (А. Колесников)
Лучше применять шрифты без засечек, например Arial.
Нумерованный или маркированный список? (С. Пархоменко)
Нумерованный список используют, если: 1) описывается последовательность действий; 2) в списке больше 5 пунктов; 3) в названии списка есть число («4 времени года»).
Какой должна быть диаграмма? (С. Пархоменко)
Креативность не должна наносить ущерб функциональности. Главная задача диаграммы — передавать информацию. Все «рюшечки» — в корзину.
Как писать фамилию и инициалы (А. Семенов)
Видимо, инициалы нужно писать слитно, отделяя их от фамилии пробелом: «А.В. Иванов». Хотя с точки зрения высокой типографики там должен быть «полупробел», которого нет в таблице символов.
Какие презентации использует Стив Джобс? (Д. Гридин)
Приводится пример презентации, которую использовал в своем выступлении
Стив Джобс, глава
фирмы Apple. Впечатляет.
Впечатляет.
Лучшие в мире презентации (Д. Гридин)
Эти презентации победили на Всемирном конкурсе World’s Best Presentation 2008.
Откуда брать картинки для презентаций? (Д. Гридин)
Каталог платных и бесплатных сайтов с картинками.
Как неправильно
Смерть через PowerPoint (и как её избежать) (А. Каптерев)
В чем смысл вашего выступления? Есть ли у вас страсть? Не можете обнаружить смысл — откажитесь. Если в презентации есть мысль, она масштабируется, то есть её можно рассказать за 5 минут, за 10 минут, за 40 минут.
Как заставить слушателей почувствовать мебя идиотами? (С. Пархоменко)
Вместо того, чтобы понятно объяснить суть дела, докладчик с помощью слайдов хочет показать себя умным. Примеры из жизни. Жалкое зрелище.
Слайд «Спасибо за внимание!» (А. Семенов)
Вместо этого на последнем слайде лучше подвести краткий итог и пригласить слушателей к сотрудничеству.
Информация к размышлению
Бессмысленная презентация (А. Лебедев)
Известный дизайнер Артемий Лебедев, создатель и руководитель Студии Лебедева, размышляет о том, нужна ли презентация вообще.
Убойное приложение (К. Берд)
Специалисты, занимающиеся восприятием информации утверждают, что презентация ставит форму выше содержания. Эдвард Тафти, автор нескольких выдающихся книг в этой области, тоже считает, что PowerPoint — это плохо.
Так ли страшен PowerPoint? (А. Семенов)
Проблема негативного воздействия PowerPoint
Сайт о цвете в дизайне (colormatch.dk)
Цвет — теория и практика. Подбор правильной гаммы цветов для презентации. Язык — английский.
Учебник и советы по PowerPoint 2007 (echosvoice. com)
com)
Язык — английский.
FAQ по PowerPoint (rdpslides.com)
Список часто задаваемых вопросов и ответов на них. Язык — английский.
«Детские презентации» — О сайте
О сайтеЗдравствуйте, уважаемые родители и педагоги!
Сайт http://viki.rdf.ru/ поможет вам в легкой и доступной форме рассказать ребенку ОБО ВСЕМ НА СВЕТЕ. На сайте собраны самые лучшие клипы и презентации для детей, педагогов и родителей. За время существования в сети мы собрали более 4000 работ!! , которые создали более 600!!! разных авторов. Материал на сайте в основном пополняется благодаря стараниям мамочек, педагогов дошкольного образования, учителей начальных классов, свои работы так же присылают ученики. За 8 лет работы мы создали Огромную Библиотеку Клипов и Электронных Презентаций Для Детей.
Почему вам стоит посетить наш сайт?
Каждую неделю сайт обновляется, вы можете:
- бесплатно скачать новые клипы и детские презентации
- добавить свои клипы, презентации, статьи
- почитать статьи в разделе Библиотека
- оставить свой отзыв
- внести предложение по модернизации нашего сайта
Что это такое — Детские Электронные Презентации (ДЭП)?
Презентация — это обучающая электронная звуковая книга с красивыми картинками.
Презентация — это отличное пособие для мам рассказать своему ребенку об окружающем мире так, как она сама его видит, не выходя из дома и не летая в дальние страны.
Презентация – удобный и эффективный способ предоставить малышу информацию об окружающем его мире. Презентация сочетает в себе динамику, звук, красочное изображение, что значительно улучшает восприятие информации. Презентация сродни детской книжке, где на каждом листе большая яркая картинка с подписью – обозначением, вы только листаете слайды (электронные страницы).
Чем отличается электронная презентация от обычного просмотра карточек?
Многие наверняка слышала про знаменитую методику обучения Глена Домана, где предлагают малышу, чуть ли не с рождения, показывать тысячу карточек в день. Презентация таких картинок займет у вас уйму времени – на поиск материала, на составление карточек, на показ малышу, поэтому многие отказываются от такого способа обучения в следствии ее трудной реализации на практике.
- не надо резать журналы, клеить картинки, покупать папки, заполнять дом ненужной макулатурой
- одну и ту же картинку можно копировать и использовать в разных презентациях — картинки на компьютере лучше сохраняются и их не жалко редактировать (резать), в отличии от настоящих фотографий
- вы можете задать точное время просмотра слайда (презентации) на компьютере
- но самое главное – электронную презентацию нельзя помять, порвать, попробовать на зуб! Ее можно только смотреть ))
Что дает презентация вашему ребенку? Зачем она вообще нужна?
- Просматривая презентацию, огромное количество раз, ребенок быстрее и лучше запоминает информации.
- Ребенок учится сопоставлять картинку и звук в одно целое.
- Подражает звукам, повторяет слова за диктором, а значит, развивает свою речь.
- Классифицирует окружающий мир, объединяет разные предметы, вещи в один вид или расчленяет его на составляющие.
- Формируется целостное представление о мире.
- Польза для мам. В то время как ребенок занят обучением – просмотром, мама может покормить спокойно кроху, если ребенок очень плохо кушает (слабый аппетит) или просто посидеть, отдохнуть рядом)).
Почему я стала делать свои презентации?
Побудительным мотивом было то, о чем я хочу рассказать
своему ребенку, чему новому научить? У
маленьких детей короткая память и они
не запоминают то, что было 2-3 месяца назад, поэтому информацию надо периодически повторять, закреплять. Еще лучше объяснять с эмоциями и вдохновением, подкрепляя слова картинкой. Презентация — это именно тот способ подачи материала, который легко усваивается ребенком, особенно в раннем возрасте. Маленьким детям гораздо проще воспринимать статическую информацию, чем постоянно двигающиеся картинки, как в мультфильме. Просмотр одной презентации занимает максимум 1 мин, а это согласитесь большой плюс, когда ребенок учится с экрана.
Еще лучше объяснять с эмоциями и вдохновением, подкрепляя слова картинкой. Презентация — это именно тот способ подачи материала, который легко усваивается ребенком, особенно в раннем возрасте. Маленьким детям гораздо проще воспринимать статическую информацию, чем постоянно двигающиеся картинки, как в мультфильме. Просмотр одной презентации занимает максимум 1 мин, а это согласитесь большой плюс, когда ребенок учится с экрана.
Сделать своему ребенку презентацию
Что бы сделать хорошую презентацию нужны: картинки, микрофон, время, терпение и желание — сделать хорошую презентацию. Замешав хорошенько все эти компоненты, вы может быть и не получите того, о чем мечтали изначально. Главный оценщик, критик сидит возле вас – это ваш ребенок, если ему понравилось и он просит показать ему эту презентацию еще и еще, то вас можно поздравить – ваша работа удалась, время потратили не даром.
Для меня хорошая презентация — это когда ставишь ребенку слайды и он поглощен процессом просмотра, когда мне не приходится листать самой слайды и объяснять что? где? когда? и почему? Если ребенок с удовольствием смотрит презентацию и просит поставить ее еще раз, уверена, что он с пользой провел это время!
Я благодарна всем авторам, которые присылают свои презентации специально для нашего сайта — viki.rdf.ru , а так же отдельное спасибо тем авторам, кто периодически пополняет нашу копилку своими качественными работами.
Дети — это наше будущее. Пусть наше будущее будет чуть-чуть лучше!
Создан журнал для родителей и педагогов — Детские Электронные Презентации (ДЭП) — http://community.livejournal.com/presentasii/ Здесь можно обсудить любую тему и задать интересующий вас вопрос по теме детские электронные презентации
Вставка картинок в презентацию Power Point
Основное требование к компьютерной презентации какого либо материала – это ее яркость и наглядность. Наглядность и запоминаемость презентации достигается за счет использования при ее создании рисунков, фотографий, схем, диаграмм и др. Поэтому для создания презентаций нужно уметь вставлять эти изображения в слайды.
Наглядность и запоминаемость презентации достигается за счет использования при ее создании рисунков, фотографий, схем, диаграмм и др. Поэтому для создания презентаций нужно уметь вставлять эти изображения в слайды.
Поиск и сохранение картинок
Прежде чем начать создавать презентацию нужно, чтобы все необходимые изображения были сохранены непосредственно на диске компьютера в отдельную папку (это очень удобно). Это могут быть снимки с цифрового фотоаппарата или сканированные изображения. Можно находить и сохранять картинки из Интернета или делать снимки с экрана монитора.
Для того, чтобы найти и сохранить картинку из интернета нужно в поисковой строке браузера вписать название интересующего нас изображения, например «Комнатные растения».
Поиск картинок в интернетеНа наш запрос появляются все записи содержащие сведения о комнатных растениях. Но нас интересуют только картинки, поэтому нажимаем на кнопку «Картинки» и поисковая система показывает нам изображения комнатных растений.
Сохранение картинок из интернетаДля сохранения понравившейся картинки на компьютер, выделяем ее и, нажатием правой кнопки мыши, вызываем контекстное меню. В контекстном меню выбираем пункт «Сохранить картинку как..» и указываем путь сохранения изображения. После того, как найдем все интересующие нас изображения, переходим к следующему шагу – вставке картинок в презентацию.
Важно сохранить картинку в таком месте, где ее будет легко найтиВидео
Вставка картинки в презентацию Power Point
Следующим шагом, открываем или создаем презентацию в Power Point. Для вставки картинки кликаем мышкой по кнопке «Вставить рисунок из файла» и в появившемся окне указываем путь к сохраненной картинке. Затем нажимаем на «Вставить», и картинка вставляется в слайд.
Перемещение картинки и изменение ее размеров
Сразу же здесь можно изменить размеры рисунка или переместить его. Переместить картинку можно выделив ее и нажимая на клавиши стрелочек на клавиатуре компьютера или перетаскивая картинку мышкой.
Здесь легко переместить картинку в любое место слайдаРазмеры рисунка можно изменить при помощи той же мыши. Для этого наводим курсор мыши на кружочки или квадратики, и в момент тогда стрелочка курсора превратится в обоюдную стрелочку, нажимаем на левую клавишу мыши. Перемещая мышь в разных направлениях можно увеличить или уменьшить изображение.
Здесь же изменяем и размеры рисункаВидео
Вставка картинок через буфер обмена
Можно вставлять рисунки и при помощи буфера обмена. В этом случае, находим рисунок, кликаем по нему правой кнопкой мыши. В появившемся контекстном меню нажимаем на «Копировать картинку».
Копируем картинку в буфер обмена прямо из поисковой системы GoogleЗатем открываем презентацию, убираем выделение с объектов на слайде (иначе они могут быть заменены на вставляемый объект) и нажатием на кнопку «Вставить» или при помощи мыши вставляем рисунок в слайд.
Вставляем картинку в презентацию из буфера обменаТаким образом, вставку изображений в слайды презентации Power Point можно осуществить двумя способами: при помощи буфера обмена и непосредственно вставляя их из файла. Умение находить и вставлять картинки сделают презентации более интересными и наглядными.
Мастера технологий — Мастера технологий
Создание 3D — это наша профессия!
Компания «Мастера технологий» специализируется на создании 3D графики. У нас Вы можете заказать создание 3D моделей и 3D персонажей, создание 3D-анимации и 3D-эффектов, создание 3D-интерьеров, 3D-панорам, создание 3D-объектов любой степени сложности.
Мы предлагаем на основе технологий 3D-графики разработку мультимедийных презентаций, создание 3D-фильмов, 3D-изображений, создание 3D-flash для Вашей компании. Современный технологии позволяют создавать в 3D-Max, с помощью программ для создания 3D-мультфильмов и других инструментов компьютерной графики необыкновенно реалистичные 3D-картинки: создать 3D-человека, животное, машину и т.д., а затем создать 3D- интерьер или пейзаж и получить бесконечные возможности для создания 3D-изображений для полиграфии, видео и Интернета.
Именно таким образом создаются 3D-мультики, собирающие многомиллионные аудитории, 3D-игры, создающие неповторимый эффект присутствия. Разработка презентации в 3D способна превратить сухую информацию в настоящий видеобестселлер, даже если речь идет о презентации методической разработки, учебной презентации.
Вместо скучного и стандартного бумажного каталога закажите создание 3D-презентации на DVD. Компания «Мастера технологий» выполнит весь комплекс работ по изготовлению презентации, в том числе: создание 3D-моделей из фотографий, чертежей, разработка 3D-текста, создание 3D-моделей. Стоимость разработки презентации в 3D значительно ниже стоимости съемок презентационного фильма, а качество 3D-изображения практически идеальное.
С помощью создания 3D-flash можно сделать более эффективным Ваш Интернет сайт. Флеш сайты удерживают внимание посетителей в несколько раз дольше обычных статичных картинок, а затраты на создание 3D-сайта окупаются на порядок быстрее.
Компанией «Мастера технологий» за 9 лет работы успешно реализовано более 500 проектов по разработке презентаций, созданию 3D-моделей и флеш сайтов. Среди наших клиентов немало крупных и известных предприятий и организаций.
Заказать 3D у нас — значит получить авторский, статусный продукт
«Мастера технологий» — это всегда выгодные цены на 3D, создание презентаций, разработку рекламных кампаний при гарантированном качестве. Потому, что создание 3D – наша профессия!
10 типичных ошибок в презентациях PowerPoint
— Слушай, у меня завтра презентация. Скинь мне какой-то шаблон, я вставлю туда свои картинки и текст.
Скинь мне какой-то шаблон, я вставлю туда свои картинки и текст.
— У меня нет, в PowerPoint любую возьми.
Обычная ситуация в сотнях офисов с тысячами сотрудников, которые создают десятки тысяч шаблонных презентаций. Такое отношение не требует особого вовлечения в процесс и намного упрощает жизнь. Но именно оно продолжает линию всеобщих заблуждений: неважно, какая презентация — главное, чтобы она передавала суть.
Почему заблуждений? Давайте сравним презентации с автомобилями. Можно доехать из точки А в точку Б на “Ланосе”, а можно на “Мерседесе”. Суть вроде бы не меняется, но ощущения совершенно разные.
В этой статье я расскажу, как избежать шаблонности и не повторять одни и те же ошибки в презентациях. Развенчаем разные мифы (например, чем меньше слайдов, тем лучше) и определим, почему все-таки оформление презентации очень важно.
Ошибка № 1. СМИ (слишком много информации)
Есть два основных типа презентации: публичная и на отправку. Внимание, это две разные презентации. Нельзя сделать одинаково хорошо одну презентацию и для встреч, и для отправки.
В первом случае вы можете использовать только изображения с минимальным текстом. Поэтому не пишите себе шпаргалки на слайдах и не читайте. Аудитория как суровый преподаватель — сразу видит, что вы не готовились.
При подготовке же презентации на отправку вам нужно лаконично описать вашу мысль. Поскольку здесь у вас не будет возможности рассказать о содержании.
P. S. И не пишите «презентация» на заглавном слайде — это и так понятно. На книге же не написано «книга» — там сразу идет название. Тонкость, а сколько места на слайде можно сэкономить.
Кстати, отличная книга, рекомендую.
Ошибка № 2. Не всегда уместные bullet points
Структура построение слайдов в PowerPoint приучила нас к bullet points как к определенному стандарту в презентациях. Разочарую вас, но это не так. Когда ваша презентация состоит из множества знаков на слайде, это превращается в решето из черных точек.
Разочарую вас, но это не так. Когда ваша презентация состоит из множества знаков на слайде, это превращается в решето из черных точек.
Я бы рекомендовал не использовать их или применять минимально.
Буллиты можно заменить цифрами, изображениями, иконками и таким образом облегчить восприятие информации.
Например, поставим цифры вместо буллитов.
Или добавим немного изображений.
Или найдем подходящие иконки к изображениям.
Не кажется ли вам, что так слайды выглядят намного привлекательнее?
Ошибка № 3. Формат 4:3 и лого на каждом слайде
Мы живем с вами в век высоких технологий, ультратонких телевизоров и огромных конструкций для визуализации наших идей. Однако во многих презентациях до сих пор используется формат слайдов 4:3 — формат старых проекторов.
Во время презентации мы часто видим такие «уши» — черные полосы по бокам слайда, которые смотрятся, как минимум, странно. Авторы, сами того не зная, ограничивают себя в таком бесценном месте на слайдах.
Как исправить это? С помощью вкладки «Конструктор» (в моем случае).
Нажимаете «Размер слайда» — «Широкоэкранный». И все.
Вторая странная вещь, которую я часто вижу в презентациях и которая популярна в корпоративном шаблоне — это лого, телефон и адрес сайта, установленные в колонтитулах на всех слайдах.
У меня один вопрос: зачем? Неужели люди не понимают, из какой вы компании? Об этом желательно сказать в начале и в конце. Взгляните на презентацию Microsoft — здесь почему-то нет лого на всех слайдах.
И в презентациях Apple.
Давайте представим, что логотип присутствует. И как вам?
Ошибка № 4. Использование типичных картинок
Из одной презентации в другую, словно цирк шапито с одним и тем же номером 10 лет подряд, гастролируют все эти типичные картинки. Белые человечки, рукопожатия и лестницы успеха.
Белые человечки, рукопожатия и лестницы успеха.
Например, покупка.
Альтернатива
Мы вам позвоним.
Альтернатива (с местом для текста)
Команда
Альтернатива
Ошибка № 5. Фотографии с белым фоном на цветных слайдах
Очень часто я встречаю презентации с цветным фоном слайдов, где размещены фотографии на белом фоне. Зачем? Если удалить фон из фото очень просто.
Для этого больше не нужен Photoshop, эта функция давно есть в PowerPoint. И с каждым годом она удаляет фон все лучше и лучше.
Поздравляю. Только что вы прокачали свои навыки дизайнера.
Ошибка № 6. Много цветов в одной презентации
Я рекомендую использовать не более пяти цветов в презентациях, а лучше три. Этого количества вполне достаточно для всех слайдов.
Забудьте это после просмотра:
Цвет — важный аспект презентации. Его нужно подбирать, исходя из темы вашей презентации и того, что вы хотите донести на слайде.
Как правило, в корпоративных презентациях уже есть определенная палитра, но если ее нет, это не проблема. Есть ресурсы, которые подбирают цвет, например ColorScheme.
Вы можете выбрать любую палитру, но важно помнить про контраст. Контраст — это значимая или заметная разница. Например, на этом слайде только самые опытные цветолюбы смогут распознать надпись.
А вот здесь надпись видно хорошо, есть контраст.
Ошибка № 7. Сложная визуализация данных
Визуализация данных — это ахиллесова пята всех бизнес-презентаций. Обычно это стандартные диаграммы, на которых очень много информации. Иногда встречаются даже три-четыре диаграммы на одном слайде.
Иногда встречаются даже три-четыре диаграммы на одном слайде.
В итоге вся та ценная информация, которую вы хотите донести, сливается. Найти истину или вывод становится не легче, чем иголку в стоге сена.
Что делать?1. Если у вас схемы-диаграммы, не стоит пытаться их уместить на одном слайде.
Представьте, что объекты на слайде — это люди, а ваша презентация — транспорт.
Допустим, это такси, которое движется к заданной точке. Вместо того, чтобы комфортно рассадить всех пассажиров на свои места, вы запихиваете их друг на друга, чтобы все поместились в одну машину. Можно и вшестером поехать в легковушке, а комфортно ли будет?
А ведь у вас нет ограничения по количеству такси, которое вы можете заказать и отправить.
Слайды бесплатны — пользуйтесь этим.
2. Меньше деталей, больше сути.
Как правило, в презентациях люди очень часто оставляют на графиках много деталей — названия осей, таблички и многое другое. Все это не нужно в случае публичного выступления.
Если просто убрать все лишнее,
сделать логическую последовательность, добавить хороший шрифт, иконку, то этот слайд заиграет совсем другими красками.
Ошибка № 8. Нет иерархии на слайдах
В любой системе должна быть иерархия. На что в первую очередь человек должен обратить внимание? Что самое важное на слайде? Эти моменты должны считываться сразу. Затем идет информация второго порядка, третьего и так далее. Слайды, на которых царит хаос, сложно воспринимаются.
Я все больше ищу вдохновения для презентаций на сайтах (лендингах). Чем вам не слайд?
Например, зайдем на сайт компании Apple:
самая большая и главная надпись — мы будем говорить об iPhone X
дополнительная информация
Не бойтесь больших шрифтов!
Вернемся к нашему слайду:
сначала читаем заголовок
потом пункты
описание пунктов
Все просто, главное — выделить для себя приоритеты.
Ошибка № 9. Отсутствие фокуса на слайдах
Правда, первое что вы увидели на этом слайде — это слово «anyone»?
Представьте, что фокус на слайдах — это лазерная указка, которой вы показываете аудитории, куда взглянуть, на какие важные элементы стоит обратить внимание.
Для фокуса вы можете использовать как цвет, размер элементов, так и графические приемы.
Видите мужчину на парковке?
А если так? Заметней?
Создавайте фокус на ваших слайдах и управляйте вниманием аудитории.
Ошибка № 10. Пренебрежение подготовкой к презентации
Я очень дотошный, когда стоит вопрос подготовки.
Моменты, которые нужно проконтролировать перед презентацией:
1. Я всегда связываюсь с организаторами, уточняю, какой тип подключения — HDMI или VGA.
Внимательно слушаю организаторов и беру всевозможные переходники с собой, а иногда и резервный компьютер.
К счастью, сейчас это доступно, и все переходники обойдутся максимум в $50, но, поверьте, однажды они спасут вас. Как-то раз я пришел на презентацию, и ни VGA, ни HDMI у меня не работали.
Если бы не переходник mini DisplayPort для VGA, я был бы обречен на провал, поскольку я мог выступать только со своим компьютером — там стояли самые последние функции PowerPoint.
2. Будет проектор, плазма, LED? (Кстати, в этом случае нежелательно использовать тонкие шрифты, они будут теряться на экране).
3. Каким я выступаю по порядку, до или после обеда, утром или вечером? Исходя из этого я могу корректировать свою презентацию.
4. Организаторов я всегда прошу выслать фотографии зала или стараюсь приехать за день до выступления, подключиться и все проверить самостоятельно. Зачем? Так я понимаю, где я буду выступать, какая там обстановка и убираю еще одну «неизвестность» в своем выступлении.
Итого
Каждый из нас делает ошибки, это нормально. Важно учиться на них, интегрировать опыт и больше их не повторять. Это лишь немногое из того, что мы будем разбирать на нашем полноценном курсе, но уже сейчас я призываю вас не совершать эти ошибки в своих презентациях.
Бонус. Ресурсы для вдохновения. Повторяй, совершенствуй, создавай
Сайт с самыми популярными лендинг пейджами
Сайт с выбранными презентациями
7 хитростей как уменьшить размер презентации PowerPoint
Презентации PowerPoint зачастую получаются довольно «тяжелыми», что затрудняет их передачу по сети и использование на слабых ПК и ноутбуках. Не многие однако знают, что размер практически любой презентации можно сократить минимум в несколько раз. При помощи каких приемов это можно сделать – рассмотрим в данной статье.
1. Сохраняйте в PPTX
Формат PPTX был реализован Microsoft в Office 2007, однако до сих пор то ли по привычке, то ли руководствуясь еще какими-то соображениями, пользователи сохраняют презентации в устаревшем PPT.
Сохранение (либо конвертация) в pptx позволяет существенно уменьшить размер файла. Наглядный пример:
Ничего в презентации не менял кроме автоматической конвертации (преобразования) из ppt в pptx средствами самого Powerpoint (Файл — Сведения — Преобразовать):
2. Вставляйте изображения правильно
Если вы вставляете картинки в слайды, используя буфер обмена (копирование-вставка), то вы делаете неверно. Используйте стандартную функцию вставки изображений:
Зачастую при использовании метода вставки путем CTRL+C/CTRL+V картинка JPEG автоматически конвертируется в PNG либо BMP формат, который сам по себе гораздо «тяжелее». Вот пример одной и той же картинки в разных форматах при одинаковом разрешении:
Используя стандартную функцию вставки, вы гарантированного избежите подобного ненужного преобразования графики.
По этой же причине всегда старайтесь избегать использования BMP, PSD, TIFF и пр. — конвертируйте их в более легкие форматы. Например, при помощи этого сервиса.
3. Не используйте встроенный редактор графики
Перед тем как вставлять какое-либо изображение в презентацию, убедитесь, что оно не нуждается в редактировании. В противном случае сначала используйте любой сторонний редактор (Photoshop, Gimp, Paint и пр.) для внесения правок и только потом вставляйте окончательный вариант.
Когда вы изменяете картинку средствами самого PowerPoint, то он сохраняет все внесенные правки как часть презентации. Например, если вы переводите изображение в черно-белый формат, то программа сохраняет и исходное цветное изображение. Это создает дополнительные килобайты, которые не играют никакой роли, и «раздувает» общий файл.
Хорошие бесплатные графические редакторы (выбор пользователей):
4. Используйте сжатие графики
Откройте презентацию, нажмите CTRL+SHIFT+S (Сохранить как). В открывшемся окошке в выпадающем списке выберите опцию «Сжать рисунки»:
В параметрах сжатия установите переключатель напротив опции «Электронная почта». Сохраните презентацию.
Вы также можете предварительно сами оптимизировать вес изображений, сжав их при помощи онлайн сервиса Squoosh.
5. Не используйте внедренные шрифты
Если вы используете в презентации какие-то уникальные шрифты для придания ей оригинального стиля оформления, то использование внедренных шрифтов будет оправдано. Однако если вы используете стандартные шрифты, то отключение данной опции может существенно (в два и более раза) уменьшить общий размер файла презентации. Пример:
Отключить внедренные шрифты можно в настройках PowerPoint: Файл – Параметры – Сохранение
6. Проверьте скрытые данные
Microsoft Office сохраняет по умолчанию целый ряд персональной, а также скрытой информации. Перейдите на вкладку Файл — Проверка презентации — Инспектор документов.
В открывшемся окошке отметьте галочками те данные, которые вам не нужны в ppt файле:
Особое внимание следует уделить таким «тяжелым» опциям как:
- Контентные надстройки
- Внедренные документы
- Невидимое содержимое на слайде
- Содержимое вне слайда и пр.
Для большинства пользователей правильным выбором будет выставление всех галочек – это очистит презентацию от возможного мусора и сократит её размер.
7. Правильно ссылайтесь на файлы
Допустим, вы планируете демонстрацию какого-либо видеофайла. Если вы разместите его в слайде путем обычной вставки с компьютера, то тем самым значительно увеличите общий размер презентации.
Оптимальным вариантом будет залить видео на файлообменный сервис, например, Youtube или Vimeo, и встроить его в слайд, используя прямую ссылку либо код внедрения (embed code).
Само собой разумеется, что в данном случае ПК или ноутбук для воспроизведения видео должны быть подключены к Интернет.
Кстати таким же образом можно размещать в презентации и картинки, просто указывая на них URL, а не вставляя их непосредственно в слайд. Это тоже существенно облегчит общий вес презентации.
Автор статьи: Сергей Сандаков, 40 лет.
Программист, веб-мастер, опытный пользователь ПК и Интернет.
20 фишек оформления презентаций · EdMarket
Навык создавать презентации пригодится сегодня почти каждому. Кто-то выступает на конференциях, кто-то ведет онлайн-уроки, кто-то готовит презентации для клиентов, партнеров, инвесторов. И насколько удачными будут ваши выступления, зависит не только от навыков оратора, но и от того, насколько четкой и понятной будет ваша презентация.
В этой статье я делюсь советами, как создавать презентации, которые лаконично и грамотно визуализируют ваши идеи.
1) Помните о цели презентацииНаучим делать презентации и не только на курсе «Методист онлайн-курсов»
Презентация нужна для выступления? Или слушатели курса получат ее в качестве дополнительного материала и будут изучать самостоятельно? От цели презентации зависит, как много информации стоит давать на каждом слайде. Например, не слишком хорошая идея вместить весь текст, который вы собираетесь произносить, в презентацию. В этом случае вы словно превращаетесь в фаната караоке, произносящего текст, который зрители и без того видят на экране. Даже если люди не знают термина «когнитивная нагрузка», они именно это и почувствуют.
Например, не слишком хорошая идея вместить весь текст, который вы собираетесь произносить, в презентацию. В этом случае вы словно превращаетесь в фаната караоке, произносящего текст, который зрители и без того видят на экране. Даже если люди не знают термина «когнитивная нагрузка», они именно это и почувствуют.
Проверьте, логично ли выстроена ваша презентация. Не забудьте про вступление и финальный слайд с выводами. Кроме того, проследите, чтобы мысли в тексте логично вытекали одна из другой.
3) Используйте не больше 3 цветовРазнообразие красок отвлечет от текста и помешает сосредоточиться на контенте. Чтобы выбрать цвета, воспользуйтесь цветовым кругом Ньютона. Лучше всего использовать монохромные сочетания (в едином спектре), аналогичные (цвета из соседних сегментов круга) или дополнительные (расположенные в круге напротив друг друга).
4) Учитывайте психологическое восприятие цветаНапример, красный или оранжевый воспринимаются как более агрессивные цвета. Их лучше использовать, чтобы обратить внимание на определенный элемент презентации, и не слишком увлекаться. Более мягкими и приятными для глаза считаются приглушенные зеленый, голубой.
5) Используйте не более 2 шрифтовМожно подобрать дизайнерский шрифт для заголовков, а шрифт без засечек, легко читаемый — для основного текста. Например, мой любимый шрифт для презентаций Verdana. Отдельная тема — типографика. Почитайте «Дизайн для недизайнеров», чтобы влюбиться в тему шрифтов.
6) Не заполняйте картинками пустотуИспользуйте в презентации иллюстрации, чтобы донести важную мысль или подчеркнуть идею. Не добавляйте картинки на слайды «для красоты». И помните, что иллюстрации должны быть качественными. Презентацию не украсит изображение, распадающееся на пиксели.
7) Используйте картинки одного типаВыберите тип иллюстраций, которые вы будете использовать в презентации. Это могут быть фотографии, клипарт, гифки, картинки (желательно одного художника). Не превращайте презентацию в микс из разнородных изображений. Высший пилотаж — клипарт из одного комплекта. Или фотографии в одной цветовой освещенности, в едином стиле.
Это могут быть фотографии, клипарт, гифки, картинки (желательно одного художника). Не превращайте презентацию в микс из разнородных изображений. Высший пилотаж — клипарт из одного комплекта. Или фотографии в одной цветовой освещенности, в едином стиле.
Не проверяйте у слушателей остроту зрения. Задача презентации — быть легкочитаемой с того расстояния, на котором ее будут транслировать. Поэтому текст лучше набирать крупным шрифтом (не меньше 16).
И будьте аккуратны с расположением текста. Мы привыкаем читать слева направо, и воспринимать текст, центрированный по центру, для нас нелегко.
9) Выбирайте для текста контрастный цветУчим профессионалов на курсе «Методист онлайн-курсов»
Текст на слайде должно быть удобно читать. Поэтому позаботьтесь, чтобы он был контрастным по отношению к фону. Лучше всего читается черный шрифт на белой подложке. Но если вы размещаете текст на картинке, постарайтесь, чтобы он легко читался с любого расстояния. Серый шрифт на голубом фоне вряд ли хорошее решение.
Градиентный фон — сложная задача. Лично я его стараюсь обходить. Очень редко получается удачно использовать такой стиль.
10) Создавайте презентацию в едином стилеЛучше всего подготовить шаблон для своей презентации, чтобы создавать слайды с единой структурой. В структуре хорошо помогает сетка слайда.
11) Размещайте ключевую информацию в левом верхнем углуИменно оттуда начинают «читать» слайд. И наоборот, «слепое пятно» располагается в правом нижнем углу. Лучше не ставить туда значимую информацию.
12) Не забудьте о нумерации слайдовУдобно, когда нумерация показывает, сколько слайдов осталось до конца презентации (например, в формате 18/36, где 36 — общее количество слайдов).
13) Если вы вводите систему знаков, она должна быть одинаковойНапример, если вы используете красный восклицательный знак, чтобы обратить внимание на важную информацию, делайте это на протяжении всей презентации. Не стоит чередовать восклицательный знак, например, со знаком «стоп».
Не стоит чередовать восклицательный знак, например, со знаком «стоп».
Их очень сложно изучать с одновременным комментированием спикера. Но если без таблицы не обойтись, постарайтесь дать ей краткий информативный заголовок и минимум строк.
15) Следуйте правилу «1 слайд — 1 мысль»Не перегружайте слайды информацией. Один слайд должен содержать 1 ключевую мысль, которую зритель легко считывает. Это правило может быть скорректировано для учебных презентаций, но особенно важно для публичных выступлений.
17) Используйте заголовки и подзаголовкиОсобенно если вы создаете учебную презентацию. Не заставляйте слушателя теряться в догадках, к какой теме относится этот текст или эта схема.
18) Структурируйте информацию по принципу «перевернутой пирамиды»Это прием журналистов, который помогает быстро донести важную информацию до читателей. Вы выносите ключевую информацию в начало слайда. Так, чтобы даже при беглом чтении можно было уловить основную мысль.
19) Проверяйте тексты на опечаткиА также ошибки, тавтологию и другие неприятные вещи. Лучше всего проверить текст с помощью Главреда.
20) Не бойтесь пустого пространства на слайдеУ вас нет задачи заполнить все предоставленное пространство мелким шрифтом. Лаконичность — это преимущество презентации, а не недостаток.
Надеюсь, эти советы помогут вам создавать качественные и приятные для глаз презентации.
Что еще почитать по теме?Н. Дуартэ «Slide:ology. Искусство создания выдающихся презентаций»
А. Каптерев «Мастерство презентации»
К. Галло «iПрезентация»
Г. Рейнольдс «Презентация в стиле дзен»
Дж. Донован «Выступления в стиле TED»
Д. Роэм «Говори и показывай»
Д. Роэм «Визуальное мышление»
Р. Гандапас «К выступлению готов! Презентационный конструктор»
М. Роуди «Визуальные заметки»
Роуди «Визуальные заметки»
Р. Уильямс «Дизайн для недизайнеров»
Еще в блоге EdMarket:Как мотивировать учиться онлайн?
Формула эффективного онлайн-курса: 6 элементов
10 правил успешной продающей презентации
отличных лицензионных изображений для вашей презентации
В отличной презентации как можно меньше текста. Пули — это «смерть от powerpoint». Поэтому большинство докладчиков создают слайды с большим количеством изображений. И они правы. В конце концов, изображение говорит более 1000 слов.
Изображения сами по себе могут рассказать историю. Но что еще важнее: изображения могут подтвердить то, о чем говорит говорящий. Я бы сказал, что изображения каждый раз лучше текста на слайд-деке.
При создании колоды вам нужно найти изображения, которые работают лучше всего.Вам нужно о многом подумать, одна из которых: где мне найти изображения?
Конечно, существует множество веб-сайтов со стоковыми фотографиями, полных изображений, которые вы можете использовать. Но какие из них хороши? А где есть бесплатные стоковые фотографии? Потому что за большинство изображений в Интернете нужно платить роялти. В конце концов, фотографу тоже нужно зарабатывать на жизнь!
Есть много ораторов, у которых нет средств, чтобы покупать высококачественные изображения на веб-сайтах стоковых фотографий. Им нужно искать более дешевую альтернативу.Именно тогда они часто обращаются к Картинкам Google. К сожалению, большинство изображений, найденных через Google, также имеют ограничения авторских прав. Вы не можете использовать большинство изображений.
Найти изображения для презентации, не требующие лицензионных отчислений, не так просто, как кажется!
Четыре отличных ресурса для поиска изображений
К счастью, есть несколько хороших веб-сайтов, которые предлагают отличные стоковые изображения для использования в ваших слайд-колодах. Вам нужно только знать, как их найти. Ниже я перечислил несколько отличных материалов. Я их часто использовал! Эти веб-сайты предлагают библиотеку бесплатных изображений, находящихся в общественном достоянии Creative Commons.Это означает, что вы можете использовать изображения бесплатно и все в порядке.
Ниже я перечислил несколько отличных материалов. Я их часто использовал! Эти веб-сайты предлагают библиотеку бесплатных изображений, находящихся в общественном достоянии Creative Commons.Это означает, что вы можете использовать изображения бесплатно и все в порядке.
Pexels
Первым идет Pexels. Pexels.com — это поисковая машина для «изображений CC0». Это означает «нулевое творческое достояние». Значит, они бесплатные. Вы можете просматривать изображения в процессе. Или выберите одну из категорий, которые они выбрали для вас, например «праздник» или «вода». Лучшее — это поисковая система, которая выделяется на сайте. Введите термин и найдите похожие изображения. Будьте осторожны: они также показывают спонсорские фотографии, за них нужно платить!
Ссылка: https: // www.pexels.com/
Unsplash
Как и все остальные, Unsplash показывает панель поиска на первой странице. Это поможет вам найти подходящие изображения для вашей презентации. И когда вы начнете поиск, вы найдете несколько потрясающих изображений. Там есть какие-то качественные изображения. Unsplash также предлагает несколько
Ссылка: https://unsplash.com/
Freeimages
Как и другие, Freeimages.com предлагает огромное количество изображений для использования в ваших презентациях.С Freeimages немного легче работать из-за того, как они структурировали сайт. Имеет коллекции (категории). В нем есть панель поиска, но он также дает представление о том, что другие используют с «популярными фотографиями» и выбором редактора. На Freeimages вы также можете искать фотографии, сделанные с помощью определенной камеры. И вы даже можете искать в готовых лайтбоксах.
Ссылка: http://www.freeimages.com/
Pixabay
Один из моих личных фаворитов — Pixabay.com. Pixabay не просто предлагает набор отличных фотографий. Здесь также есть иллюстрации, векторная графика и даже несколько видеороликов. Это делает его ресурсом, на котором вы найдете то, что ищете. Еще одним преимуществом является то, что вы можете выполнять поиск, фильтруя по размеру, ориентации и даже цвету.
Это делает его ресурсом, на котором вы найдете то, что ищете. Еще одним преимуществом является то, что вы можете выполнять поиск, фильтруя по размеру, ориентации и даже цвету.
Ссылка: https://pixabay.com/
Как найти нужное изображение
Ключ к использованию этих сайтов — это умение искать. Вам нужно понять, что вы ищете, и хорошо это описать.В противном случае вы найдете стандартную фотографию, которую используют все. Не используйте первое изображение, которое вы видите, а просматривайте его. Найдите сопоставимые изображения и посмотрите, какое из них подходит лучше всего.
И наконец профи. Посмотрите на название и описание понравившихся изображений. Затем выполните поиск, который отражает этот текст, что позволит вам найти похожие изображения.
Есть еще много веб-сайтов, которые предлагают бесплатные фотографии, которые вы можете использовать в своих слайд-колодах. Вам нужно только искать нужные. Три упомянутых выше для меня — те, которые я использую больше всего.Они всегда находят для меня правильный образ.
Конечно, найти картинку — это одно. Самое главное — понимать, что искать в картинке, которую вы используете в презентации. Не фотографируйте. Подумай об этом. Используйте тот, который рекламирует ценность для колоды.
Топ-10 сайтов для презентационных изображений
Изображения составляют важную часть большинства визуальных презентаций, с помощью современных цифровых технологий можно легко делать собственные фотографии или использовать некоторые из уже имеющихся картинок и быстро помещать их в документ презентации.Однако наступает время, когда нам нужны изображения профессионального качества или изображения людей и мест, на которые потребовалось бы слишком много времени и денег, чтобы оправдать себя.
Существует множество онлайн-ресурсов, к которым мы можем обратиться, чтобы найти идеальное изображение для нашей презентации, и хорошее или плохое изображение может сделать или испортить вашу презентацию. Вы действительно не хотите идти на эту важную деловую встречу с презентацией PowerPoint, полной снимков, наспех сделанных на ваш мобильный телефон.
Вы действительно не хотите идти на эту важную деловую встречу с презентацией PowerPoint, полной снимков, наспех сделанных на ваш мобильный телефон.
Вот одни из лучших бесплатных и платных библиотек фотографий.
1. istockphoto
Одна из лучших библиотек стоковых фотографий по соотношению цена / качество. Изображения примерно от 60 пунктов (1 доллар США). Мы чаще всего пользуемся этим сайтом.
2. gettyimages
Дорогой: от 50 до 350 фунтов за изображение (от 100 до 600 долларов), но у него есть доступ к лучшим профессиональным фотографиям. Мы экономно этим пользуемся для наших корпоративных клиентов.
3. Поиск изображений в Google
Бесплатные изображения, но вам необходимо получить разрешение от правообладателя.
4. flickr creative commons
ограниченные права согласно изображению
5. flickr
Очень хорошая подборка любительских картинок. Вам необходимо получить разрешение от правообладателя. Обычно мы обнаруживаем, что владельцы очень довольны, когда их спрашивают.
6. википедия
ограниченные права согласно изображению
7. corbis
опять же дороже, чем flickr, но качество в целом высокое
8. fotolia
дешево и сердито, с большим количеством изображений, чем на istockphoto, но подводит медленными скоростями
stockxpert
Недорого с хорошим ассортиментом.Навигация немного сбивает с толку. http://www.stockxpert.com
10. Shutterstock
Необходимо купить много кредитов для загрузки.
Вы также можете посетить следующие сайты
sxc
бесплатных изображений более низкого качества
файл морга
бесплатных изображений
everystockphoto
бесплатно с ограничениями
В Интернете есть места, где можно найти бесплатные изображения, просто убедитесь, что у вас есть права на их использование. Например, на таком веб-сайте, как flickr, люди могут загружать свои собственные фотографии и отмечать их с различными уровнями публичного использования, от нулевого до полной свободы использования, используя лицензию Creative Commons.
Например, на таком веб-сайте, как flickr, люди могут загружать свои собственные фотографии и отмечать их с различными уровнями публичного использования, от нулевого до полной свободы использования, используя лицензию Creative Commons.
Кроме того, существуют библиотеки стоковых изображений, в которых вы покупаете права на использование изображения. Цены на изображения в библиотеках стоковых фотографий могут сильно различаться, и вы не всегда можете получить фотографии более высокого качества на более дорогих сайтах, хотя на них может быть изображение, которое идеально соответствует вашим потребностям. На цену также повлияет размер и качество изображения.Изображения часто продаются в соответствии с размерами пикселей и точками на дюйм, и, как правило, вы платите больше, чем больше изображение.
Для экранных презентаций, таких как слайды PowerPoint и веб-сайты, вам просто нужно позаботиться о том, чтобы получить правильный размер в пикселях; dpi связано с высоким качеством вывода на принтер, и хотя для высококачественной печати вам нужно не менее 300 точек на дюйм, для экрана вполне подойдет 72 точки на дюйм. Вам нужно будет решить, какой размер пикселя подходит для вашей презентации. Лучше избегать увеличения слишком маленьких изображений, так как это может ухудшить качество, хотя вы можете уменьшить размер изображений или обрезать их, если они слишком большие.
Вы также будете ограничены в использовании изображения в соответствии с приобретенной лицензией, и опять же, чем более ограничено лицензирование, тем дешевле изображение. Самое базовое лицензирование позволит вам сохранить одну копию изображения и использовать ее в своей презентации или на веб-сайте. Некоторые сайты предоставляют вам полные права на изображение, что означает, что с этого момента только вы можете использовать это изображение, что может помешать конкурирующему бизнесу использовать то же изображение, что и вы.
Если вам известны еще какие-либо сайты, которые мы должны добавить в этот список, или у вас есть какие-либо другие мысли по этой теме, пожалуйста, добавьте свой комментарий ниже.
Более 700 презентационных изображений, которые улучшат любую презентацию [Бесплатные изображения]
При создании речи или презентации для презентации аудитории есть один элемент, на котором вы особенно хотите сосредоточиться, чтобы создать интересный опыт, — изображения для презентации.
Ваши презентационные изображения позволяют продемонстрировать вашу историю через визуальные эффекты.Независимо от того, выбираете ли вы фотографию, элементы графического дизайна и т. Д., Ваши изображения являются ключом к тому, чтобы помочь вам донести свою главную мысль.
Помогать аудитории визуализировать вашу точку зрения очень важно для хорошей презентации. Хотя ваш общий контент и дизайн слайдов также имеют значение, вам нужны высококачественные изображения, чтобы действительно доказать свою точку зрения своей аудитории.
Не только это, но люди умеют учиться наглядно. Они хотят видеть, о чем вы говорите.
Итак, мы составили список из более чем 700 презентационных изображений, которые улучшат даже самое сухое слайд-шоу.
Plus, прокрутите вниз, чтобы получить несколько советов по использованию этих презентационных изображений на слайдах.
Щелкните галерею изображений под каждой категорией, чтобы просмотреть тонны отобранных изображений для использования в презентации.
1 Изображения для бизнес-презентаций
Существует так много разных типов презентаций, которые вам нужно проводить в бизнесе или в своей карьере. Будь то презентация по продажам, маркетинговая презентация, презентация для инвестора, презентация для конференции или сетевого мероприятия и т. Д.
И это обычно делается для продвижения вашего бизнеса. Таким образом, вы действительно не хотите, чтобы ваша аудитория скучала из-за отсутствия визуальных эффектов.
Включение изображений в бизнес-презентацию — идеальный способ заинтересовать аудиторию тем, что вы говорите.
Однако мы не имеем в виду, что вы хотите, чтобы эти изображения занимали весь слайд и ничего больше. Вам нужно встроить это в свой слайд таким образом, чтобы он просто улучшал ваш контент. Добавьте эти изображения презентации в качестве фона на свой слайд.
Поместите изображение на одну сторону слайда, а содержимое — на другую. Добавьте изображение в свою презентацию в качестве акцента.
Есть много разных способов включить изображения в вашу бизнес-презентацию.
И чтобы помочь вам найти идеальные изображения для включения, мы создали огромный список презентационных изображений, которые вы можете найти прямо в библиотеке фотографий Visme и легко вставить прямо на свои слайды.
Щелкните галерею изображений ниже, чтобы просмотреть изображения для бизнес-презентаций.
2 изображения с изображением природы
Вы ищете захватывающие и красивые фотографии природы, чтобы использовать их в своей следующей презентации?
Когда вы проводите презентацию для своей экологически чистой некоммерческой организации или участвуете в движении, направленном на природу, вы хотите использовать фотографии, которые помогут аргументировать вашу основную мысль и продать презентацию вашей аудитории.
В прекрасных изображениях Земли нет недостатка, и ваша презентация должна показать все, что эта планета может предложить.
Борьба с изменением климата? Пытаетесь спасти исчезающий вид? Работаете против засорения и загрязнения? Делитесь фотографиями того, как должны выглядеть земля и животный мир.
Чтобы помочь вам в этом, мы хотели составить исчерпывающий список всех изображений природы, которые есть у нас в библиотеке фотографий Visme.
Просмотрите наши фотографии природы ниже, а затем погрузитесь прямо в панель инструментов Visme, чтобы создать красивую увлекательную презентацию.
Щелкните галерею изображений ниже, чтобы просмотреть изображения природы.
3 изображения для маркетинговых презентаций
При маркетинге вашего бизнеса вам действительно нужно продать в ваших презентациях. Если вы рекламируете свой бизнес на сетевом мероприятии, выставке или конференции, визуальные эффекты вашей презентации действительно имеют значение.
Они также важны для коммерческого предложения, или даже для маркетинговой презентации или отчета для вашей команды. Поддерживайте вовлеченность своей команды и руководителей, используя сочетание инструментов визуализации данных и красивых изображений.
Просмотрите библиотеку фотографий Visme, чтобы найти фотографии, которые представляют вашу целевую аудиторию для ваших покупателей. Найдите изображения пользователей социальных сетей, чтобы доказать свою точку зрения о важности социальных сетей.
Вы даже можете найти изображения с аналитикой и данными, которые помогут визуализировать статистику, которую вы хотите передать.
Представьте себе: ваши интерактивные диаграммы на одной стороне с высококачественной стоковой фотографией рядом с ними, чтобы действительно объединить весь ваш дизайн слайда.
Просмотрите наши лучшие изображения для маркетинговых презентаций, чтобы найти те, которые лучше всего подходят для вашего дизайна презентации.
Щелкните галерею изображений ниже, чтобы просмотреть изображения для маркетинговых презентаций.
4 изображения презентаций городов
Покажите свой город в следующей презентации. Эти изображения могут быть полезны, чтобы представить идею городскому совету или поделиться местным движением или проектом с аудиторией.
Библиотека стоковых фотографий Visme содержит множество изображений из городов со всего мира.Покажите свой пейзаж, достопримечательности и многое другое бесплатно.
Неважно, есть ли в вашем красивом городе больше небоскребов или торговых центров, ферм или парков развлечений. Тем не менее, вы можете найти идеальные стоковые фотографии, представляющие ваш город, в библиотеке Visme с возможностью поиска.
Ваша презентация города вызовет гораздо больше эмоций и силы, если будет включать в себя визуальные представления тех мест, о которых вы говорите.
Ознакомьтесь с нашими вариантами изображений для презентации города ниже, чтобы начать поиск идеальных фотографий для своего слайд-шоу.
Щелкните галерею изображений ниже, чтобы просмотреть изображения презентации города.
5 изображений политической презентации
Независимо от того, проводите ли вы кампанию на местном уровне, в масштабе штата или на национальном уровне, вам придется выступить с несколькими речами и презентациями. И очень важно включать визуальные элементы и изображения в любые слайды презентации, которые вы создаете вместе с речью.
Люди увлечены своими политическими взглядами, и использование наглядных пособий для поддержки ваших высказываний может сделать вашу позицию по вопросам еще более убедительной.
Помогите сплотить своих сторонников, включив патриотические фотографии вместе с изображениями, которые говорят в ваших основных сообщениях кампании.
Поделитесь изображениями местности, которую вы представляете, чтобы продемонстрировать свою любовь к своему району и то, как вы хотите изменить его.
Независимо от того, баллотируетесь ли вы в студенческий совет, городской совет или даже президент или премьер-министр, вам необходимо включить фотографии, которые помогут продать ваши сообщения и дать людям понять, почему они должны голосовать за вас.
Щелкните галерею изображений ниже, чтобы просмотреть изображения политической презентации.
6 изображений животных-презентаций
Кто не любит животных? И когда вы готовите презентацию о животных (будь то помощь животным в их усыновлении, обмен информацией об исчезающих видах, борьба с жестоким обращением с животными и т. Д.), Что может быть лучше для вашей аудитории, чем фотографии?
Д.), Что может быть лучше для вашей аудитории, чем фотографии?
Visme включает изображения домашних животных, а также изображения дикой природы, так что вы можете найти фотографии, которые подходят для любой темы презентации.
Поиск фотографий львов, тигров, медведей и других объектов. Или на стороне укротителя поищите изображения щенков, котят и кроликов.
Ищете что-то более экзотическое? Ознакомьтесь с нашей подборкой рептилий, таких как аллигаторы, ящерицы и змеи.
Просто погрузитесь в панель управления дизайном Visme, нажмите «Графика» на левой боковой панели и начните поиск в огромной библиотеке фотографий, чтобы найти идеальные изображения для презентаций животных для своих слайдов.
Щелкните галерею изображений ниже, чтобы просмотреть презентации животных.
7 изображений праздничных презентаций
Список праздников бесконечен, поэтому список стоковых фотографий должен быть таким же длинным! Если вы ссылаетесь на праздники в своей презентации или составляете отчет, который подробно описывает один праздник, у нас есть ваши изображения.
Найдите любые изображения для праздничных презентаций в фотобиблиотеке Visme. Будь то зимние каникулы, такие как Рождество или Ханука, или летние каникулы, такие как Четвертое июля или Синко де Майо, вы найдете идеальные изображения на нашем фоторесурсе.
Помните, изображение стоит тысячи слов, поэтому всегда нужно иметь несколько хороших фотографий, чтобы наглядно передать то, что вы говорите.
Сделайте быстрый поиск изображений праздничных презентаций в этой галерее, а также в Visme.
Щелкните галерею изображений ниже, чтобы просмотреть изображения праздничной презентации.
8 образов для образовательных презентаций
Если вы составляете отчет для школы или делаете презентацию о важности образования, фотографии, сопровождающие ваши слова, очень важны.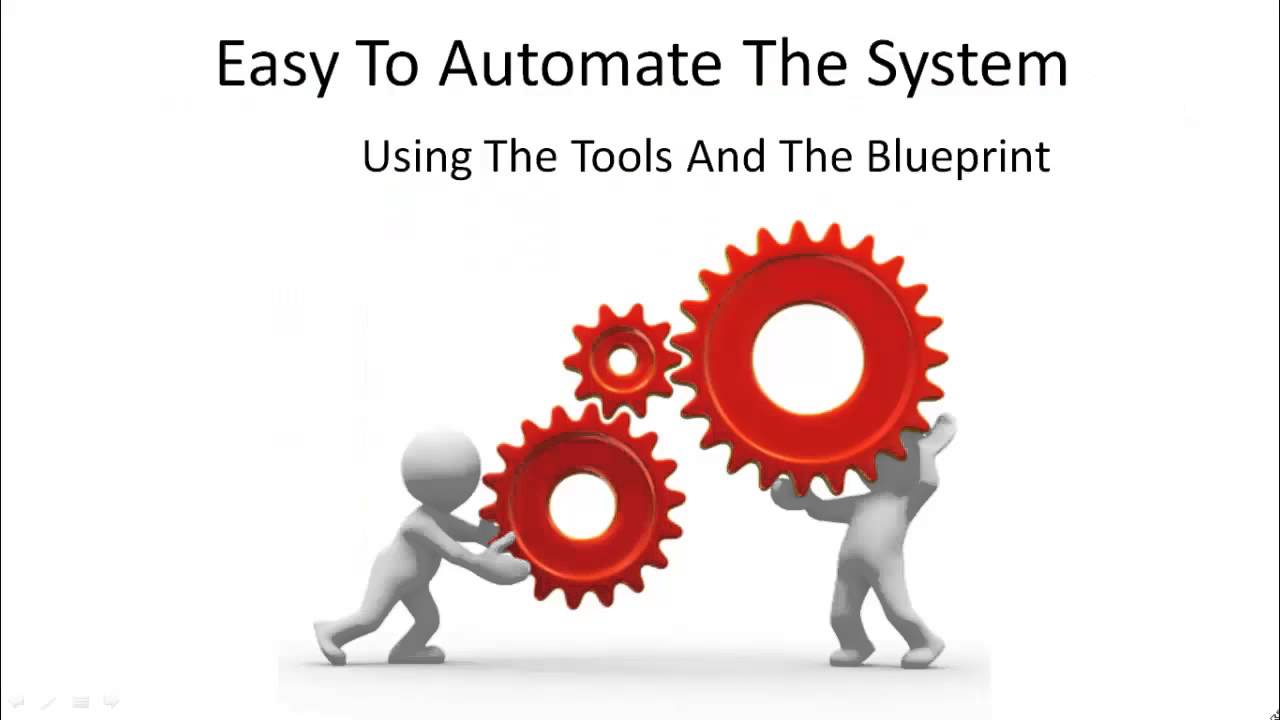
Покажите, как дети сидят за партами и хотят учиться. Делитесь изображениями детей, играющих во время перемены. Визуализируйте, что значит для учащихся заводить друзей в классе.
Есть так много разных способов продемонстрировать образование на стоковых фотографиях через вашу презентацию, и мы здесь только для того, чтобы помочь.
Взгляните на фотографии, включенные в наш обзор ниже, но не забудьте провести тщательный поиск на панели инструментов дизайна Visme.
Вы можете использовать изображения в качестве фона слайда или просто сделать акцент или выделить содержание слайда.
Но одно можно сказать точно: нужно визуально представлять свои слова графикой и фотографией. Просмотр галереи ниже может помочь.
Щелкните галерею изображений ниже, чтобы просмотреть образовательные презентации.
9 изображений для презентаций некоммерческих организаций
Есть много разных причин, по которым сотрудникам некоммерческой организации может понадобиться провести презентацию. Есть донорские презентации, мероприятия по сбору средств, выступления и многое другое.
И каждая из этих презентаций состоит из двух компонентов: слов и изображений.
Когда дело доходит до некоммерческой презентации, потребность в эмоциональном обращении к аудитории растет в геометрической прогрессии. Целью этих презентаций, как правило, является получение или увеличение пожертвований, потому что некоммерческие организации работают исключительно за счет пожертвований.
Включение изображений, отражающих то, за что или против борется ваша некоммерческая организация, — лучший способ привлечь внимание аудитории.Визуальные эффекты в большей степени, чем слова, помогают людям понять проблему или понять ее.
И фото-библиотека Visme полна изображений, которые ваша некоммерческая организация может использовать в своей следующей презентации. Просто начните просматривать нашу подборку ниже.
Щелкните галерею изображений ниже, чтобы просмотреть изображения для презентаций некоммерческих организаций.
10 изображений финансовых презентаций
Делаете презентацию, чтобы поговорить о финансах? Возможно, вы занимаетесь финансовым планированием и пытаетесь показать потенциальным клиентам, почему им нужна ваша помощь.
Или, возможно, вы готовите презентацию, чтобы сообщить совету директоров вашей некоммерческой организации или руководителям вашей компании о ваших доходах и расходах.
В любом случае, презентация — отличный способ визуализировать доллары и центы и помочь создать убедительный аргумент в пользу того, насколько хорошо работает ваша компания.
И любая убедительная презентация требует визуальных эффектов. Хотя для финансовых презентаций также потребуется мощная визуализация данных, не забывайте об изображениях.
Изображения для финансовых презентаций могут предоставить контекст для ваших аргументов, добавить акцента к слайду или дать вам фон для наложения вашей информации.
Посмотрите изображения, которые есть в нашей огромной библиотеке фотографий, которые могут помочь улучшить вашу финансовую презентацию.
Щелкните галерею изображений ниже, чтобы просмотреть изображения финансовой презентации.
11 мотивационных изображений для презентаций
Если вы произносите мотивационную речь, вам обязательно понадобятся презентационные изображения, которые будут сопровождать ваш контент.Изображение стоит тысячи слов, и включение фотографий в вашу мотивационную презентацию — идеальный способ вдохновить аудиторию.
Ваши мотивационные изображения презентации могут варьироваться от фотографий вдохновляющих высказываний или сцен на фотографии людей, работающих трудно преуспеть в чем-то.
Обдумайте свою тему и найдите подходящие фотографии. Вы хотите вдохновить и мотивировать свою аудиторию к действиям, чтобы улучшить себя и свою жизнь.
Просмотрите нашу обширную библиотеку фотографий, чтобы найти идеальные мотивирующие фотографии для вашей презентации.
Щелкните галерею изображений ниже, чтобы просмотреть изображения мотивационной презентации.
12 изображений Art Presentation
Вы обсуждаете искусство? Будь то история искусства, современное искусство или просто то, как искусство можно найти в жизни, вам повезло.
Наша библиотека стоковых изображений поможет вам найти красивые и художественные презентационные изображения, необходимые для усиления вашего сообщения.
Продемонстрируйте именно те виды искусства, которые вы обсуждаете в своей презентации, поделившись фотографиями прямо в слайд-шоу.Вы можете использовать эти фотографии в качестве фона для слайда, в качестве акцента, который появляется рядом с вашим контентом, или в качестве основной фотографии на слайде.
В любом случае,Art — это такая визуальная концепция, что вам должно быть довольно просто найти идеальную стоковую фотографию, соответствующую вашей информации.
Просмотрите всего несколько фотографий, которые может предложить библиотека изображений для презентаций Visme.
Щелкните галерею изображений ниже, чтобы просмотреть изображения художественной презентации.
13 изображений для презентаций о путешествиях
Последний раздел изображений для слайд-шоу охватывает презентации о путешествиях. Если вы туристический агент, делающий презентацию, или цифровой кочевник, обучающий других тому же, вам нужны звездные фотографии из путешествий, чтобы похвастаться.
Обмен фотографиями со всего мира — огромный стимул для привлечения людей на вашу сторону, чтобы они прислушивались к тому, чему вы можете их научить или сделать для них.
В конце концов, кому не нравится идея отпусков и путешествий по миру?
Найдите идеальные фотографии из путешествий для слайдов презентации с помощью библиотеки стоковых фотографий Visme. Выбирая из сотен тысяч фотографий, вы обязательно найдете красивые изображения для презентаций о путешествиях, которые идеально подходят для вашего сообщения.
Выбирая из сотен тысяч фотографий, вы обязательно найдете красивые изображения для презентаций о путешествиях, которые идеально подходят для вашего сообщения.
Посмотрите галерею ниже, чтобы найти несколько, которые идеально подходят для вашей следующей презентации.
Щелкните галерею изображений ниже, чтобы просмотреть изображения для презентаций путешествий.
Как использовать эти изображения для презентаций
Итак, теперь, когда мы показали вам более 700 из тысяч изображений для презентаций, которые доступны для бесплатного использования, мы знаем, о чем вы думаете.
Как можно использовать эти фотографии в презентации? И, кроме того, как вы можете использовать их и , чтобы ваши слайды по-прежнему выглядели хорошо оформленными?
Есть несколько различных способов использования изображений в ваших презентациях, поэтому давайте рассмотрим, как вы можете сделать это прямо в конструкторе презентаций Visme.
Наложение цвета
Наложение цвета — это прозрачный цвет поверх фотографии. Их удобно использовать, когда вы хотите добавить фотографию на слайд для акцента, но вам все равно нужно включить текст на слайд.
Поскольку обычно бывает трудно увидеть текст прямо поверх яркой, загруженной фотографии, наложение цвета — отличный способ смягчить фотографию и сделать ее фоном.
Вы можете создать наложение цвета в Visme, щелкнув настройку Фильтр , выбрав свой цвет и выбрав процент непрозрачности. Ознакомьтесь с несколькими другими вариантами фотофильтров здесь.
Акцент
Сделайте акцент на слайде, используя акцентную фотографию. Фотография может быть в углу слайда, закрывать верхнюю или нижнюю половину, занимать левую или правую сторону или даже прямо в середине слайда с вашим контентом, окружающим его.
Вы можете легко создать акцентную фотографию, выбрав свою фотографию из нашей библиотеки фотографий или загрузив свою, затем изменив ее размер и перетащив в область, которую вы хотите выделить.
Фон
Вы можете легко загрузить фоновую фотографию, щелкнув фон слайда и выбрав фотографию из библиотеки стоковых изображений.
Если фотография не подходит по размеру, вы можете перетащить ее, чтобы убедиться, что на слайде отображается область, которую вы хотите сделать видимой.
При использовании фонового изображения без наложения цвета рекомендуется выбирать фотографию с большим количеством белого пространства.Это позволяет добавлять визуальные эффекты к слайду презентации, а также копировать содержимое слайда.
Обрезанное
Если вы нашли фотографию, которая частично идеальна, не волнуйтесь. Вы можете быстро и легко обрезать фотографии прямо на панели инструментов дизайна Visme, чтобы отображалась только та часть изображения, которую вы хотите видеть на слайде.
Чтобы кадрировать фотографию, выберите параметр Обрезать и перетащите углы, пока не будет выделена область, которую вы хотите увидеть.Затем нажмите Применить .
Элемент
И последнее, но не менее важное, это изображение нашей функции.
Если вы нашли фотографию, которая идеально передает ваше сообщение, но не хотите, чтобы какой-либо текст отвлекал вашу аудиторию, вы можете включить ее в качестве основного изображения на слайд.
Все, что вам нужно сделать, это загрузить его в качестве фонового изображения или изменить его размер так, чтобы оно занимало весь экран и позволяло вашим словам говорить сами за себя.
Не на каждом слайде должна быть копия. Вы можете включать тематические изображения через каждые несколько слайдов, чтобы вашей аудитории было что-то интересное, пока вы продолжаете говорить.
Чтобы узнать больше об использовании изображений в дизайне презентации, посмотрите это видео из нашей серии Make Information Beautiful:
Создайте свою презентацию
Готовы провести следующую презентацию? Все, что вам нужно, — это подходящие изображения для презентации, чтобы заинтересовать аудиторию и помочь проиллюстрировать вашу точку зрения.
Войдите в нашу панель управления дизайном Visme с одним из этих заранее разработанных шаблонов презентации, введите свой контент, выберите изображения, и вы готовы к презентации!
11 Сайты бесплатных изображений для ваших торговых презентаций
Кто сказал, что ваш логотип должен быть на каждом слайде вашей торговой презентации?
Презентации продаж PowerPoint и закон об авторском праве на изображения.
Вы знаете, что вам нужны отличные профессиональные изображения для ваших ключевых заметок или презентаций Powerpoint.
Лучший совет — покупать изображения на профессиональных сайтах, таких как istock.
Но я знаю, что иногда невозможно получить какой-либо бюджет в вашей компании для этого.
Причина, по которой я бесплатно обновил свой список веб-сайтов с изображениями, которые вы можете найти здесь и далее:
- Файл морга: изображения высокого качества, которые иначе остались бы на полу монтажной (www.morguefile.com)
- Пул лицензий Flickr Creative Commons (www.flickr.com/creativecommons)
- Изображение после (www.imageafter.com)
- Stock.xchng: сайт бесплатных стоковых фотографий, который теперь принадлежит и управляется Getty Images. (www.sxc.hu)
- Поисковая система Everystockphoto (www.everystockphoto.com)
- Compflight: изображения, разрешенные для бесплатного использования в коммерческих целях (www.compfight.com)
- Викимедиа: — движение за открытый исходный код для обмена высококачественными изображениями для почти неограниченного использования (кроме указания авторства) (www.
 Викискладе)
Викискладе) - EverystockPhoto: поиск на Flickr, Stock.xchg и других сайтах с бесплатными изображениями из одной поисковой системы (www.Everystockphoto.com)
- Deviant Art: выберите «Resources & Stock Images> Stock Images», чтобы найти изображения Creative Commons. У каждого художника свои правила, поэтому нужно немного дополнительных усилий, чтобы проверить каждое изображение и увидеть правила художника, размещенные под изображением (Deviant art)
- 30 бесплатных бесплатных ресурсов для графического дизайна: исчерпывающий и полезный список бесплатных изображений (30 отличных бесплатных ресурсов для графического дизайна)
И последнее, но не менее важное: этот веб-сайт может помочь: Интернет для поиска изображений: полезное и подробное руководство для понимания множества различных способов поиска изображений в Интернете (Интернет для поиска изображений)
См. Эту новость на французском: http: // presentations-de-vente.com / 10-sites-de-photos-gratuites-pour-презентаций-commerciales-powerpoint
jfmessier
PowerPoint и продажи: как максимально эффективно использовать новые технологии и сделать ваши презентации великолепными. Мой подход к отличным презентациям для продаж основан на трехстороннем опыте:
— 30 лет опыта и страсти к продажам: 16 лет продаж B2B, розничной торговли и фармацевтических лабораторий и 14 лет консультирования в Mercuri International, где я обучил около 5000 торговых представителей, а также более 500 руководителей отдела продаж. .
— Мой опыт работы с новыми технологиями: в качестве директора по новым технологиям Mercuri International я сейчас езжу примерно в 25 стран, чтобы реализовать лучшее, что технология может предложить с точки зрения развития продаж.
— Пример лучших коммуникаторов мира:
Спасибо всем, чьи публикации и презентации вдохновляют меня немного больше каждый день:
— Гарр Рейнольдс: Мастер современного общения, он оказал на меня наибольшее влияние. Американец, живущий в Японии, он всемирно известный эксперт по коммуникациям и создатель самого популярного веб-сайта по дизайну презентаций, presentationzen.com. Он также является автором одноименной книги и нескольких других книг.
Американец, живущий в Японии, он всемирно известный эксперт по коммуникациям и создатель самого популярного веб-сайта по дизайну презентаций, presentationzen.com. Он также является автором одноименной книги и нескольких других книг.
— Стив Джобс: Не его инженерные навыки делают его таким незаменимым для Apple… это его исключительная способность продавать ее продукты. Стив Джобс — один из самых интересных продавцов в мире.
— Нэнси Дуарте возглавляет Duarte Design, одну из крупнейших дизайнерских и женских фирм в Кремниевой долине. В список ее клиентов входят крупнейшие компании из списка Fortune-500, такие как Adobe, Cisco, Google и Hewlett-Packard.
— Кармин Галло — тренер по коммуникациям, увлеченный приемами, которые Стив Джобс использует, чтобы увлечь свою аудиторию.
— Фил Уакнелл: Филипп Вакнелл — со-директор-основатель парижской компании Ideas on Stage, одной из лучших презентационных компаний Франции. Его блог «Фил представляет» — это чудо вдохновения, оригинальности и простоты.
— Гай Кавасаки — американец, родился в Гонолулу, Гавайи. Бывший Apple, он был одним из первых директоров по маркетингу в Apple, где его миссия заключалась в создании сообщества страстных пользователей и защитников бренда Apple.
— Сет Годин был вице-президентом по прямому маркетингу в Yahoo. Он написал двенадцать книг, которые были переведены более чем на 30 языков. Все были бестселлерами. American Way Magazine называет его «величайшим маркетологом Америки».
— Оливия Митчелл — преподаватель презентаций из Веллингтона, Новая Зеландия. Ее блог «Говоря о презентации» — богатый ресурс.
— Ханс Рослинг, профессор международного здравоохранения в Каролинском институте в Швеции, является мастером дзен в представлении статистики, когда дело доходит до осмысления и рассказывания историй.
— Доктор Джон Медина — молекулярный биолог, специализирующийся на генах, участвующих в развитии мозга. Он является автором нескольких книг, в том числе бестселлера New York Times Brain Rules, в котором расшифровывается, как мозг обрабатывает и усваивает информацию.
— Джон Свеллер — австралийский психолог, известный разработкой теории когнитивной нагрузки. Он является автором более 80 научных публикаций, в основном по когнитивным факторам, с особым акцентом на последствиях ограничений рабочей памяти.
Поиск изображений для презентаций, не защищенных авторским правом | Центр обучения
Размещено Дереком Бруффом в пятницу, 18 января 2013 г., в Resource.
Дерек Бруфф, директор CFT
[Примечание: я подготовил это руководство для преподавателей, участвующих в пилотной программе Coursera Вандербильта, но я считаю, что оно будет полезно любому инструктору, заинтересованному в использовании большего количества изображений в презентациях и лекциях.Он основан на сообщении, которое я написал для сети CIRTL в прошлом году. –Дерек]
Пару лет назад книга Гарра Рейнольдса Presentation Zen открыла мне глаза на то, насколько эффективными могут быть презентации PowerPoint. Вместо того, чтобы заполнять слайд за слайдом текстом, отмеченным маркером, Рейнольдс выступает за простоту и элегантность . Выберите одну высококачественную фотографию, которая представляет (конкретно или метафорически) единственную идею, которую вы хотите выразить, и заполните слайд этим изображением.Включите пару слов, связанных с этой идеей, если хотите, но не более того. Вы не хотите, чтобы слова на экране конкурировали за внимание вашей аудитории (и способность к когнитивной обработке) со словами, исходящими из ваших уст. Поскольку наш мозг обрабатывает словесную и визуальную информацию параллельно, изображение не конкурирует с вашими словами. На самом деле, хорошо подобранные визуальные эффекты могут дополнить ваши слова, помогая вашей аудитории понять и запомнить вашу точку зрения.
Как мне найти эти высококачественные фотографии? Вот где на помощь приходит Flickr. На Flickr размещено более 7 миллиардов фотографий, и, что более важно, многие из них (а) довольно хорошие фотографии и (б) находятся под лицензией Creative Commons.
На Flickr размещено более 7 миллиардов фотографий, и, что более важно, многие из них (а) довольно хорошие фотографии и (б) находятся под лицензией Creative Commons.
Creative Commons (CC) важна, потому что в Соединенных Штатах, когда вы делаете фотографию, вы получаете авторские права на эту фотографию. Это означает, что если вы хотите использовать фотографию, которую найдете где-нибудь в Интернете (возможно, с помощью поиска изображений в Google), вам необходимо связаться с человеком, который сделал эту фотографию, и получить разрешение … если только этот человек не опубликовал фотографию по лицензии Creative Commons, и в этом случае вы можете использовать его, не спрашивая.Вероятно, вам все равно придется приписать фотографию ее создателю (что в любом случае согласуется с академической практикой), а для ваших лекций на Coursera вам нужно будет найти изображения Creative Commons, лицензированные для коммерческого использования. Это означает, что вам следует избегать тех, у которых в лицензии есть «NC» (некоммерческий).
(Это основы Creative Commons. Если вы хотите узнать больше, посетите http://creativecommons.org/licenses/, чтобы получить хороший обзор.)
Когда я хочу найти изображение для презентации (использую ли я Prezi или PowerPoint), я направляюсь на Compfight, сторонний сайт, который позволяет быстро и легко искать на Flickr.Введите пару слов для поиска (например, «слоны»), и вы увидите страницу, полную эскизов фотографий с Flickr. (Вы также увидите несколько фотографий с сайта стоковых фотографий вверху страницы. Использование этих фотографий стоит немного денег. Иногда это того стоит, но на Flickr обычно есть бесплатная фотография, которая работает.) Обязательно проверьте Настройки Compfight в левой части экрана. Убедитесь, что выделен «Коммерческий», чтобы вы видели только изображения Creative Commons, лицензированные для коммерческого использования, и переключитесь между «Только теги» и «Весь текст», чтобы сузить или расширить область поиска.
Когда вы найдете понравившуюся фотографию, нажмите на нее, и вы попадете на страницу с этой фотографией на Flickr. Если вы прокрутите страницу вниз, то в правом столбце увидите лицензионную информацию о фотографии. В первые несколько раз вы должны подтвердить, что выбрали фотографию с правильной лицензией. Найдите в верхней части страницы меню «Действия» и нажмите «Просмотреть все размеры». Вы увидите увеличенную версию фотографии … которую нужно сохранить и использовать в презентации. Пожалуйста, не используйте уменьшенную версию фотографии и не увеличивайте ее в своем программном обеспечении для презентаций — это будет выглядеть ужасно.По возможности возьмите версию с длинной стороной не менее 1024 пикселей. (Больше бесполезно, учитывая то, как большинство людей воспримут вашу презентацию.)
Не забудьте указать авторство любой фотографии с лицензией CC, которую вы используете! В PowerPoint я либо добавляю информацию об авторстве (название фотографии и имя фотографа или дескриптор Flickr) на самом слайде, либо в слайд с указаниями в конце презентации (если у меня много фотографий, которые я обычно делают).
Технические детали этих шагов будут зависеть от того, какой компьютер вы используете, но — это основы поиска и использования фотографий с Flickr в ваших презентациях.
Есть концептуальный слой, который я, конечно, пропустил. Не всегда очевидно, какое изображение представляет конкретную концепцию или идею. Часто бывает полезно мыслить метафорически, а не буквально, а иногда приходится искать несколько разных терминов, прежде чем к вам приходит хорошая метафора.См. Эти два сообщения для некоторых примеров.
Иногда, однако, визуальная метафора не подходит, и вам нужно найти изображение чего-то очень конкретного и конкретного, например, Чарльза Бэббиджа или почки . В этом случае я бы направил вас на Wikimedia Commons, где размещены все изображения, которые вы видите в Википедии. Все изображения, которые вы найдете на Wikimedia Commons, имеют четкую информацию о разрешении на использование, и большинство из них находятся в общественном достоянии , что означает, что их авторские права истекли, и вы можете использовать их в коммерческих или некоммерческих целях. .Вы можете выполнить поиск изображения, щелкнуть одно из изображений в результатах поиска и прокрутить вниз до мелкого шрифта под изображением, чтобы узнать, безопасно ли его использовать. Если у вас есть какие-либо вопросы об использовании Wikimedia Commons, не стесняйтесь спрашивать меня.
.Вы можете выполнить поиск изображения, щелкнуть одно из изображений в результатах поиска и прокрутить вниз до мелкого шрифта под изображением, чтобы узнать, безопасно ли его использовать. Если у вас есть какие-либо вопросы об использовании Wikimedia Commons, не стесняйтесь спрашивать меня.
Теги: Coursera, Лекции, Визуальное мышление
2018 Список сайтов бесплатных изображений для визуального повествования
Изображения имеют решающее значение.
Вы когда-нибудь посещали презентацию и смотрели на слайды, заполненные только словами, словами и другими словами?
Или, может быть, вы говорили и думали, что визуальные эффекты будут отвлекать, и поэтому не добавили их.
Почему так?
Вот объяснение доктора Линелла Бермарка, доктора философии. Сотрудник Центра профессионального электронного развития Торнбурга и автор нескольких книг и статей по визуальной грамотности.
«… если наши слова, концепции, идеи не связаны с изображением, они попадут в одно ухо, проплывут через мозг и выйдут из другого уха. Слова обрабатываются нашей кратковременной памятью, где мы можем сохранить только около 7 бит информации (плюс-минус 2). С другой стороны, образы попадают прямо в долговременную память, где они неизгладимо запечатлеваются.”
Исследование (1986), проведенное в Школе менеджмента Университета Миннесоты, также подтвердило аналогичный случай. Было обнаружено, что докладчики, использующие наглядные пособия, на 43% эффективнее склоняли аудиторию к желаемым действиям по сравнению с докладчиками, которые не использовали наглядные пособия.
Это, безусловно, достаточное доказательство того, что отличные визуальные эффекты необходимы для усиления воздействия ваших слайдов.
Но найти стоковые фотографии, особенно бесплатные, бывает непросто.Некоторые веб-сайты имеют ограничения. Например, стоковая фотография предоставляется бесплатно, только если она предназначена для некоммерческого использования. Некоторые потребуют, чтобы вы заплатили определенную плату за фотографию с более высоким разрешением.
Некоторые потребуют, чтобы вы заплатили определенную плату за фотографию с более высоким разрешением.
Итак, какие сайты предоставляют фотографии в высоком разрешении абсолютно бесплатно? Мы поможем вам в списке ниже!
PS. Все эти сайты также не содержат авторских прав, поэтому вам не нужно беспокоиться о нарушении законов об авторских правах!
Сайты с возможностью поиска
DesignersPics
DesignersPics — это библиотека фотографий, созданная фотографом Джешу Джоном.Фотографии были отредактированы, чтобы они выглядели так же, как и схема.
Unsplash
Библиотека Unsplash полна изображений, не имеющих себе равных по качеству и композиции. Также есть возможность получать десять новых фотографий каждые десять дней в ваш почтовый ящик, если вы на них подписываетесь. Это один из самых известных и известных вариантов, который позволяет искать изображения, которые вы ищете.
Pexels
Один из моих личных фаворитов, он объединяет некоторые из лучших изображений CC0 (коммерческие без указания авторства) в одном удобном месте.Поиск также ссылается на репозиторий Unsplash.
Pixabay
Pixabay может похвастаться более чем 1 000 000 визуальных ресурсов, таких как стоковые фотографии и графические иллюстрации для дизайнеров, абсолютно бесплатно. Движок ссылается на изображения из других репозиториев, поэтому вы получаете универсальную платформу.
Raydar
Raydar — это система поиска бесплатных и бюджетных стоковых фотографий. Отлично подходит для дизайнеров, которые хотят быстро и очень быстро выполнить работу, требующую высококачественной стоковой фотографии.
Dreamstime
Dreamstime имеет раздел стоковых изображений, который доступен для поиска и часто обновляется. Перед загрузкой фотографий вам необходимо создать учетную запись. Фотографии не редактируются и не курируются, поэтому необходимо немного покопаться. Но вы будете очень вознаграждены, когда найдете потрясающие фотографии!
Но вы будете очень вознаграждены, когда найдете потрясающие фотографии!
FoodiesFeed
База данных для всех фотографий еды, которые вам когда-либо понадобятся. От искаженных фотографий FoodiesFood у вас и ваших зрителей восторгнутся слюни.
Заповедник Free Nature
Заповедник Free Nature был создан и поддерживается Адрианом Пеллетье. Как следует из названия, загруженные фотографии относятся к природе. Сайт обновляется ежедневно.
Банк бесплатных фотографий
Банк бесплатных фотографий предоставляет базу данных бесплатных стоковых изображений с возможностью поиска. Однако маленькие миниатюры затрудняют поиск идеальной фотографии.
Getrefe
Getrefe содержит красиво отредактированные и тщательно отобранные фотографии образа жизни и пейзажей, которые предоставляются бесплатно.Если вам нужны фотографии, достойные Tumblr и Instagram, эти фотографии попадут в цель. Вам не нужно создавать учетную запись, чтобы загружать их фотографии.
ISO Republic
Фотографии на ISO Republic сделаны фотографом Томом Эверсли. Он создал сайт для дизайнеров и маркетологов, которые могут работать над небольшими или независимыми проектами и не имеют бюджета на качественную фотографию.
Новый Старый сток
New Old Stock содержит изображения из более ранних эпох, созданные Коул Таунсенд.Изображения сделаны очень давно, поэтому некоторые из них могут быть не высокого разрешения, но для подлинных ретро-изображений этот сайт стоит посетить.
Фото в общественном достоянии
Фотографии в Фото в общественном достоянии были переданы в общественное достояние, поэтому их можно использовать для любых целей. Большинство фотографий не редактируются.
Plixs
Plixs — это коллекция фотографий, выпущенных в общественное достояние и свободно используемых.
Picography
Picography — это простая галерея, которая предоставляет отредактированные фотографии. Фотографии можно использовать для любых целей.
Фотографии можно использовать для любых целей.
Public Domain Archive
Public Domain Archive представляет собой смесь старинных и современных изображений. Это хороший веб-сайт, на который стоит обратить внимание в зависимости от того, что вы ищете.
Skitter Photo
Skitter Photo — это сайт трех фотографов из Нидерландов с бесплатными фотографиями для любого использования.
Смитсоновский институт
Смитсоновский институт на Flickr содержит около 3000 изображений, которые были опубликованы в открытом доступе.Таким образом, вы можете загружать и использовать изображения без указания авторства или других ограничений. Сайт позволяет искать по тегам.
Snapwire Snaps
Snapwire Snaps каждую неделю загружает на свой сайт семь бесплатных фотографий. Все его фотографии опубликованы в открытом доступе.
Splitshire
Создано фотографом Даниэлем Нанеску для личного или коммерческого использования. Все его фотографии невероятно высокого качества.
Stockvault
С более чем 50 000 изображений на сайте Stockvault содержит множество изображений, рендеров и текстур.
Stokpic
Stokpic содержит изображения высокого качества, передающие счастье благодаря яркости каждого изображения.
Cupcake
Cupcake — это библиотека фотографий, созданная фотографом Йонасом Нильссоном Ли, которая содержит его прекрасно снятые и отредактированные фотографии, которые можно бесплатно использовать для любых целей.
Epicantus
Созданная дизайнером Visual и UX и тренером по бережливому стартапу Дарьей Н., Epicantus представляет собой библиотеку отредактированных изображений, которые она предоставила для публичного использования без указания авторства.Фотографии загружаются еженедельно.
Gratisography
Gratisography — это коллекция фотографий Райана Макгуайра. Его фотографии выглядят необычно и тщательно отредактированы.
Его фотографии выглядят необычно и тщательно отредактированы.
Джей Мантри
Джей Мантри загружает 7 новых высококачественных фотографий каждый четверг. Все его фотографии вызывают уныние и меланхолию.
Jeshoots
Сборник всего понемногу, от природы до людей и архитектуры, Jeshoots предоставляет бесплатные изображения для любых целей.Фотографии распределены по категориям для облегчения поиска.
Life of Pix
Фотографии на Life of Pix, переданные в общественное достояние рекламным агентством Leeroy в Монреале, красиво отредактированы и бесплатны для использования. Фотографии загружаются еженедельно.
Little Visuals
Каждую неделю Little Visuals предлагает для загрузки семь высококачественных изображений. Фотографии похожи на них, с угрюмыми атмосферными изображениями и текстурами.
MMTstock
Снято фотографом Джеффри Беттсом, фото на MMT.li от природы. Если вы ищете макроснимки с высоким разрешением, этот сайт — все, что вам нужно. Фотографии загружаются еженедельно.
Moveast
— Сайт, посвященный фотографиям восточной части мира, Moveast содержит потрясающие изображения, сделанные португальским фотографом Жоау Пачеко.
Startup Stock
Startup Stock, ориентированный на бизнес и технологии, хорош, если вы ищете изображения стартапов или стартапов.
Pikwizard
Pikwizard — это новое дополнение к списку, и в его библиотеке уже имеется более 60 000 высококачественных изображений, и они являются долгожданным дополнением.Одна замечательная вещь в Pikwizard — это количество изображений людей в их базе данных, которое на сайтах бесплатных стоковых фотографий часто невелико.
Резюме
Итак, 34 веб-сайта, которые помогут вам начать превращать ваши презентации из «мэх» в «УДИВИТЕЛЬНЫЕ!». Помните, что визуальные эффекты призваны усилить повествовательный элемент ваших слайдов.
Однако помните, что не используйте слишком резкие визуальные эффекты. Меньше всегда лучше. Так что продолжайте, исследуйте сайты, перечисленные выше, и создавайте красивые презентации!
PowerPoint 2016: вставка изображений
Урок 15: Вставка изображений
/ ru / powerpoint2016 / indents-and-line-spacing / content /
Введение
Добавление изображений может сделать ваши презентации более интересными и увлекательными.Вы можете вставить изображение из файла на вашем компьютере на любой слайд. PowerPoint даже включает инструменты для поиска онлайн-изображений и добавления снимков экрана, в вашу презентацию.
Дополнительно: загрузите нашу практическую презентацию.
Посмотрите видео ниже, чтобы узнать больше о вставке изображений в PowerPoint.
Чтобы вставить изображение из файла:
- Выберите вкладку Вставить , затем щелкните команду Изображения в группе Изображения .
- Появится диалоговое окно. Найдите и выберите нужный файл изображения , затем щелкните Вставить .
- Изображение появится на текущем выбранном слайде.
Для вставки изображений можно также щелкнуть команду Изображения в заполнитель .
Вставка онлайн-изображений
Если у вас нет нужного изображения на вашем компьютере, вы можете найти изображение в Интернете , чтобы добавить его в свою презентацию.PowerPoint предлагает два варианта поиска изображений в Интернете.
- OneDrive: Вы можете вставить изображение, хранящееся на вашем OneDrive .
 Вы также можете связать другие онлайн-аккаунтов с вашей учетной записью Microsoft, например Facebook или Flickr.
Вы также можете связать другие онлайн-аккаунтов с вашей учетной записью Microsoft, например Facebook или Flickr. - Bing Image Search : Вы можете использовать эту опцию для поиска изображений в Интернете. По умолчанию Bing показывает только изображения, которые находятся под лицензией Creative Commons , что означает, что вы можете использовать их в своих собственных проектах.Однако вам следует перейти на веб-сайт изображения, чтобы узнать, есть ли какие-либо ограничения на его использование.
Чтобы вставить онлайн-изображение:
- Выберите вкладку Вставить , затем щелкните команду Online Pictures .
- Откроется диалоговое окно Вставить изображения .
- Выберите Bing Image Search или OneDrive . В нашем примере мы будем использовать поиск изображений Bing.
- Нажмите клавишу Enter .Результаты вашего поиска появятся в диалоговом окне.
- Выберите желаемое изображение, затем щелкните Вставить .
- Изображение появится на текущем выбранном слайде.
Вы также можете щелкнуть команду Online Pictures в заполнителе , чтобы вставить онлайн-изображения.
При добавлении изображений, видео и музыки в свои проекты важно убедиться, что у вас есть законное право на их использование. Большинство вещей, которые вы покупаете или загружаете в Интернете, имеют код , защищенный авторским правом , что означает, что вам может быть запрещено их использовать.Для получения дополнительной информации посетите наш урок по авторскому праву и добросовестному использованию.
Перемещение и изменение размера изображений
После того, как вы вставили изображение, вы можете переместить его в другое место на слайде или изменить его размер на . PowerPoint позволяет легко упорядочить изображений в презентации.
PowerPoint позволяет легко упорядочить изображений в презентации.
Для выбора изображения:
Прежде чем вы сможете изменить изображение, вам нужно выбрать его .
- Просто щелкните, чтобы выбрать изображение.Сплошная линия появится вокруг выбранного изображения.
Чтобы изменить размер изображения:
- Щелкните и перетащите угловые ручки изменения размера , пока изображение не приобретет желаемый размер.
Угловые ручки изменения размера изменяют размер изображения с сохранением исходного соотношения сторон . Если вы используете боковые ручки изменения размера, изображение станет искаженным .
Чтобы повернуть изображение:
- Щелкните и перетащите стрелку над изображением, чтобы повернуть вправо или влево.
Удерживайте клавишу Shift на клавиатуре при повороте изображения, чтобы привязать его к углам с шагом 15 градусов.
Чтобы переместить изображение:
- Щелкните и перетащите на , чтобы переместить изображение в новое место на слайде.
Для удаления изображения:
- Выберите изображение, которое хотите удалить, затем нажмите клавишу Backspace или Delete на клавиатуре.
Вы можете получить доступ к дополнительным параметрам форматирования изображения на вкладке Формат .Подробнее об этих параметрах мы поговорим в уроке «Форматирование изображений».
Вставка скриншотов
Снимки экрана — это в основном снимки экрана вашего компьютера. Вы можете сделать снимок экрана практически любой программы, веб-сайта или открытого окна. PowerPoint упрощает вставку снимка экрана всего окна или экрана , отсекающего части окна в вашей презентации.
Для вставки скриншотов окна:
- Выберите вкладку Вставить , затем щелкните команду Снимок экрана в группе Изображения .
- На рабочем столе появится Доступные Windows . Выберите окно , которое вы хотите сделать снимком экрана.
- Снимок экрана появится на текущем выбранном слайде.
Чтобы вставить вырезку экрана:
- Выберите вкладку Insert , щелкните команду Screenshot , затем выберите Screen Clipping .
- Появится вид других открытых окон. Щелкните и перетащите, чтобы выбрать область, которую вы хотите сделать снимком экрана.
- На текущем выбранном слайде появится вырезка экрана.
Вызов!
- Откройте нашу практическую презентацию.
- Выберите последний слайд.
- Используйте команду Online Pictures , чтобы вставить изображение вашего любимого вида упражнений.
- Измените размер изображения, чтобы оно занимало большую часть слайда, не закрывая заголовок.
- Когда вы закончите, ваш слайд должен выглядеть примерно так:
- Вставьте новый слайд с макетом Только заголовок .
- В поле Заголовок введите Подробнее на Fitness.gov.
- Откройте в браузере http://www.fitness.gov, затем вставьте вырезку экрана веб-сайта на только что созданный слайд.
- Когда вы закончите, ваш слайд должен выглядеть примерно так:
/ ru / powerpoint2016 / форматирование изображений / контент /
.

 Викискладе)
Викискладе) Вы также можете связать другие онлайн-аккаунтов с вашей учетной записью Microsoft, например Facebook или Flickr.
Вы также можете связать другие онлайн-аккаунтов с вашей учетной записью Microsoft, например Facebook или Flickr.