Имитация фотографии с рваными краями
Для украшения изображений применяются различные техники, в том числе имитации. Рваные края – одна из них. Выполнить такой эффект можно двумя способами.
Первый способ
Открываем изображение (пример). Включаем «Вспомогательные элементы» и инструментом «Прямоугольная область» выделяем часть изображения, так чтобы был отступ от краев.
Включаем режим «Быстрой маски».
Заходим в «Галерею фильтров». Выбираем фильтр «Разбрызгивание». Если выставить минимальное «Смягчение», то края не будут слишком выраженными, если же напротив задать слишком высокое, то на краях не будет эффекта оторванных кусочков бумаги.
Выключаем режим «Быстрой маски», заходим во вкладку «Редактирование» копируем и вставляем выделенную часть изображения.
Возвращаем видимость исходному слою. И между двумя слоями: исходным и слоем со рваными краями создаем корректирующие слои, которые позволят создать различие между слоями.
Корректирующий слой «Кривые» чтобы затемнить исходное изображение и «Поиск цвета», чтобы поменять тональность.
РЕЗУЛЬТАТ
Также эффект рваных краев достигается при помощи других фильтров.
Фильтр «Аэрограф».
Получается такой результат.
Также применим фильтр «Рваные края».
РЕЗУЛЬТАТ
Второй способ
Делаем дубликат исходного слоя и нумеруем исходный слой – 1, а дубликат 2. Создаем два новых слоя и также нумеруем: 1 и 2.
Становимся на слой «1» и инструментом «Перо» делаем ломанную линию.
Предварительно настраиваем кисть: цвет, пиксели, тип (твердая).
Нажимаем правую кнопку мыши и в контекстном меню выбираем «Выполнить обводку контура».
Выбираем «Кисть».
Вокруг контура появится выделение.
Становимся на слой «2». При помощи инструмента «Выделение контура» сдвигаем контур влево.
Делаем обводку контура. Удаляем контур: правой кнопкой мыши нажать правой мыши по рабочему полю и выбрать в контекстном меню соответствующую функцию.
Снимаем видимость со слоев с цифрой «2» и становимся на слой «1» с линией. Инструментом «Быстрое выделение» выделяем линию.
Становимся на слой с фотографией. Удаляем выделенную область. Удалится область линии. После инструментом «Быстрое выделение» выделяем оставшуюся часть угла и удаляем.
Тоже самое проделываем со слоями с цифрой «2», сняв видимость со слоев с цифрой «1».
Возвращаем видимость слоям с фотографиями и между фотографиями настраиваем корректирующий слой «Кривые», который позволит создать разницу между слоями.
Снимаем поочередно видимость с каждого из слоев с фотографией и инструментом «Ластик» стираем тонкую полосу, оставшуюся после удаления уголка.
Получаем такой результат.
%d1%80%d0%b2%d0%b0%d0%bd%d1%8b%d0%b5 %d0%ba%d1%80%d0%b0%d1%8f PNG, векторы, PSD и пнг для бесплатной загрузки
Мемфис дизайн геометрические фигуры узоры мода 80 90 х годов
4167*4167
поп арт 80 х патч стикер
3508*2480
поп арт 80 х патч стикер
3508*2480
аудиокассета изолированные вектор старая музыка ретро плеер ретро музыка аудиокассета 80 х пустой микс
5000*5000
Мемфис шаблон 80 х 90 х годов стилей фона векторные иллюстрации
4167*4167
схема бд электронный компонент технологии принципиальная схема технологическая линия
2000*2000
дизайн плаката премьера фильма кино с белым вектором экрана ба
1200*1200
ма дурга лицо индуистский праздник карта
5000*5000
Мемфис бесшовные модели 80 х 90 х стилей
4167*4167
поп арт 80 х патч стикер
3508*2480
поп арт 80 х патч стикер
3508*2480
Наклейки в стиле ретро 80 х
1200*1200
Ретро традиционные мультяшные наклейки 80 х
1200*1200
Нерегулярная графика 80 х годов неоновый световой эффект
1200*1200
Кубок 80 х с неоновым светом
1200*1200
Наклейки в стиле ретро 80 х
1200*1200
Наклейки на автомобиль ретро 80 х
1200*1200
Симпатичная наклейка в стиле ретро 80 х
1200*1200
Наклейки в стиле ретро 80 х
2500*2500
Ретро стикер 80 х
1200*1200
Традиционные цветочные наклейки в стиле ретро 80 х
1200*1200
Нерегулярный прямоугольник 80 огней эффект неонового света
1200*1200
Гитара 80 х годов неоновый световой эффект
1200*1200
Микрофон 80 х знак неоновый световой эффект
1200*1200
Наушники 80 х годов неоновый световой эффект
1200*1200
Мемфис шаблон 80 х 90 х годов на белом фоне векторная иллюстрация
4167*4167
Корзина 80 х годов неоновый световой эффект
1200*1200
Стикер ретро 80 х годов вдохновляющая девушка
1200*1200
Стикеры ретро девушка 80 х
1200*1200
Стикеры в стиле ретро 80 х
1200*1200
Наклейки в стиле ретро 80 х
1200*1200
Наклейки в стиле ретро 80 х
1200*1200
аль ба ис 99 имен аллаха
1200*1200
Наклейка в стиле ретро 80 х в мультяшном стиле
1200*1200
Синяя наклейка в стиле ретро 80 х
1200*1200
Стикер ретро 80 х радуга
1200*1200
милая ретро девушка 80 х 90 х годов
800*800
Стикер гитары ретро 80 х
1200*1200
аль ба ис 99 имен аллаха золото
1200*1200
поп арт 80 х патч стикер
3508*2480
поп арт 80 х патч стикер
3508*2480
Цветочные наклейки в стиле ретро 80 х
1200*1200
поп арт 80 х патч стикер
3508*2480
мемфис бесшовной схеме 80s 90 все стили
4167*4167
поп арт 80 х патч стикер
3508*2480
вектор поп арт иллюстрацией черная женщина шопинг
800*800
поп арт 80 х патч стикер
3508*2480
письмо логотип bd дизайн
1200*1200
горячая распродажа до 80 png дизайна с иллюстрацией
2500*2500
80 е брызги краски дизайн текста
1200*1200
Оборванные края в фотошопе.
 Как сделать рваные края в фотошопе
Как сделать рваные края в фотошопеЗдравствуйте, коллеги и друзья! С вами любительница производить эксперименты с фотографиями и картинками Наталья Краснова. Сегодня я хочу с Вами поговорить об украшении блога, о том, как сделать рваные края на скриншотах или простых картинках.
Украшением Вашего блога могут быть картинки, скриншоты, рисунки, яркие фотографии. Вы наверняка замечали, что статью гораздо легче читать, если в ней есть визуализация, есть .
Благодаря скриншотам, даже не записывая видео, можно легко обучить Вашего посетителя тем или иным операциям. Редко в сети можно встретить голые тексты. Такие статьи просто не хочется читать.
Я уже описывала разные способы получения скриншотов и предоставила Вам перечень программ для снятия снимков экрана монитора, в этой статье я расскажу, как сделать не просто скриншот, а скриншот с рваными краями.
Такие картинки не только украшают страницы блога, но и служат информационным носителем. Любые картинки разрывают текст на части, поэтому содержание статьи воспринимается и запоминается гораздо легче.
Так как многие из нас «визуалы», необычные картинки с драными, рваными, резаными краями привлекают наш взгляд и невольно мы задерживается на сайте дольше, пусть даже на короткое время.
Способов сделать рваные края у фотографий, картинок несколько. Первый способ, на мой взгляд, самый простой — с помощью программы Fast Stone Capture. Более подробно об этой программе я рассказала в статье « »
Программа не занимает много оперативной памяти компьютера, но возможностей у такой маленькой и, самое главное, бесплатной программы достаточно много. Эта утилита палочка – выручалочка для блоггеров.
1. После установки запускаем программу. Открывается вот такое небольшое окно и, что самое приятное, при наведении мыши появляется подсказка на русском языке.
2. Выбираем инструмент «прямоугольник» и делаем скриншот необходимой нам области.
3. Далее перед нами открывается окно с возможностью редактирования файла. Кликаем на кнопочку «Край» и в новом открывшемся окне настраиваем наложение эффектов: рамочка, тень, стороны для рваного края, размер рваных зубьев и т.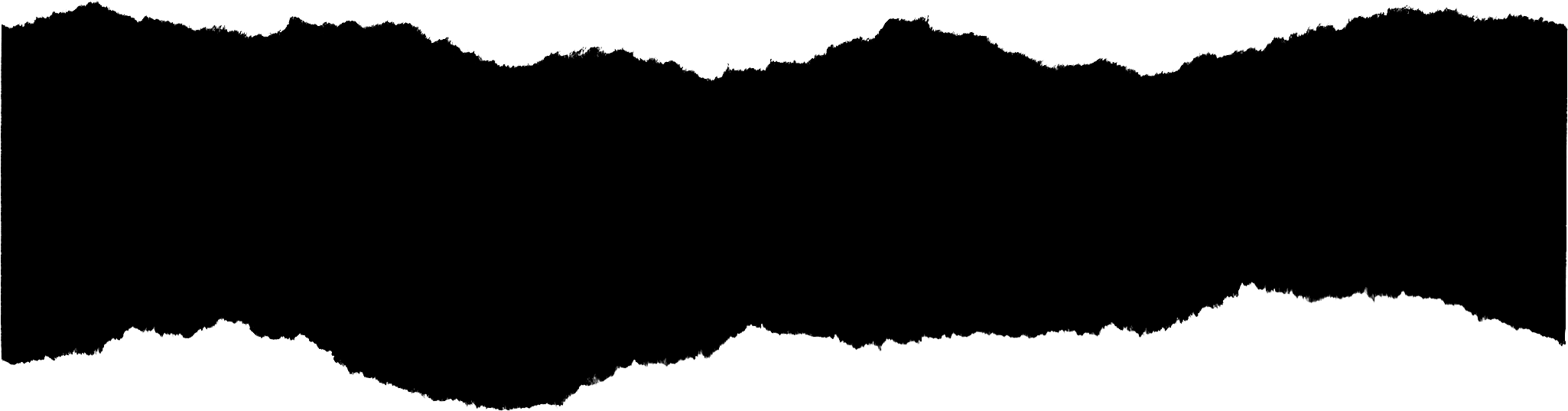 д.
д.
Это самый легкий способ сделать рваные края, которым я пользуюсь всегда.
Рваные края в программе Фотошоп
Сегодня я вам покажу еще один способ. На мой взгляд, это далеко не самый лучший вариант, но он может нам пригодится в некоторых случаях, например, при составлении коллажей из фотографий или создании поздравительной открытки с помощью программы — редактора для изображений.
Сейчас мы выполним три простых шага.
1шаг. Открываем фотографию и инструментом лассо делаем произвольную обводку по самому краю.
2. Копируем выделение на новый слой комбинацией клавиш Ctrl+J. Вот такое изображение с неровными краями у меня получилось.
В программе Фотошоп можно творить чудеса. Экспериментируйте, пользуйтесь экшенами и у вас будут самые неповторимые снимки.
С помощью psd-файла
Еще один способ создания красивых картинок, а значит еще одна возможность украшения своего блога с помощью файла, который Вы можете скачать по этой ссылке .
Если вы скачали файл, кликните по нему правой кнопкой мыши и из выпадающего контекстного меню выберите путь «Открыть с помощью PhotoShop», файл откроется в программе для редактирования.
Открываем и нашу картинку, которую мы решили отредактировать. Чтобы ее открыть в программе PhotoShop, переходим по вкладке «Файл — Открыть» и находим на компьютере ту фотографию, на которой мы будем проводить эксперименты.
На этом этапе у нас в программе открыто два файла. Делаем psd-файл активным (кликаем по нему мышкой) и выключаем ненужные нам изображения, нажимая на значок глаза в поле отображения слоев файла.
Рваные края на рисунке под номером 4 мне понравились больше всего, поэтому напротив этой группы со слоями, я оставила значок глазка включенным, а все остальные отключила.
Теперь нажимаем на треугольник, чтобы отобразить видимость всех слоев из группы №4.
Чтобы удалить связь маски со слоем, кликните по значку на который я указала стрелкой (смотрите скриншот).
Привет всем!
Сегодня четвертый урок и я научу вас делать, так называемые «рваные картинки «… Мы не будем для этого использовать какие-то спецпрограммы, а обратимся к нашему старому и доброму Фотошопу !
Разберем эффект рваных краев в фотошопе по пунктам и каждый в конце обретет новый навык!
Если честно, то я вот заметил, что все, кто пишет на данную тематику — не особо всё расписывают, или что-то объясняют… Такое чувство, что они пишут сами для себя (или для умельцев своего уровня ).
Их посты короткие и малоинформативные!
Я и сам не раз попадал на такие вот блоги… Да, вроде есть статья и результат на лицо! А как дойти этого результата — об этих подробностях они любят умалчивать…
Как сделать рваные края?
На самом деле здесь, как и в любом деле: если все разложить по полочкам и во всем разобраться — результат не заставит ждать!
Если вы мой постоянный читатель, то у вас уже наверняка есть сама программа и вы научились некоторым моментам работы в ней…
Поэтому, все эти мелочи сегодня затрагивать не будем!
Использование фильтров в фотошопе -именно благодаря этому способу, в данной статье, мы научимся делать эффект «рваные края» !
Есть еще масса способов, но сегодня мы о них вспоминать не будем…
Чего тянуть? Пора бы и к делу…
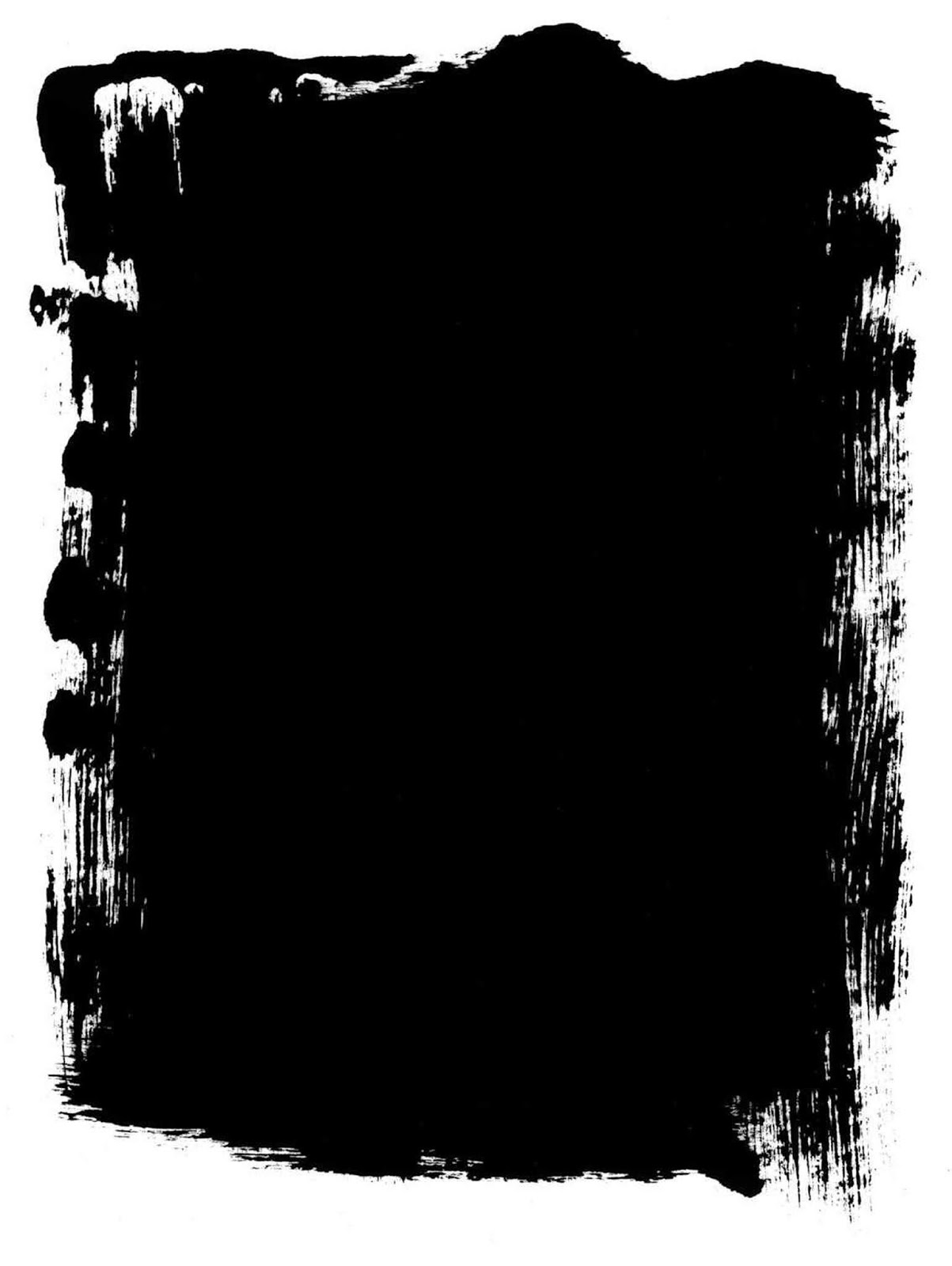 Или смотрите рисунок:
Или смотрите рисунок:P.S. Сэкономил немного на дисковом пространстве блога и взял картинку со старого поста…
Берем инструмент «Прямоугольная область » и с помощью него выделяем нужный участок на картинке:
P.S. Не обязательно брать для выделения прямоугольник! Вы можете взять и овал…
После выделения в панели инструментов нажимаем — Редактирование в режиме «Быстрая маска»,
Область картинки, которая пойдет под редактирование получит красный цвет (место, где и будут находится наши рваные края) :
Следующий этап: Инструмент «Фильтр» — Галерея фильтров…:
В итоге мы попадаем на вот такую страницу:
P.S.
Результат смотрите на окошке слева, если все нравится нажимаете «Ок «.
Также, можете поэкспериментировать и с другими фильтрами (там тоже есть эффекты рваных краев )…
И мы снова попадаем на главную страницу редактора Фотошопа и картинка приобретает уже вот такой вид:
Теперь, чтобы все окончательно закрепить и просмотреть финальный результат — выходим из инструмента
P.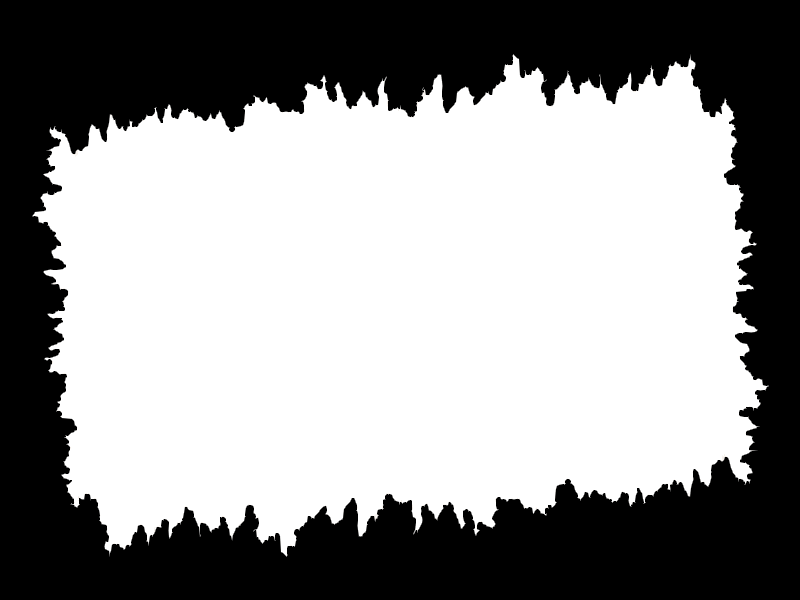 S. Кто не знает как отключить инструмент «Быстрая маска» — посмотрите выше как вы ее включили и просто сделайте по ней повторный клик…
S. Кто не знает как отключить инструмент «Быстрая маска» — посмотрите выше как вы ее включили и просто сделайте по ней повторный клик…
Нажимаем на клавиатуре клавиши Ctrl+C (копировать) и Ctrl+V (вставить) — так мы создали дополнительный уже обрезанный с использованием нашего фильтра слой…
P.S. Есть и более долгий способ создания слоя… Я думаю, это вам не к чему!
Первый слой можно скрыть (нажав на глаз, который указывает видимость слоя ), или удалить его (выделить и нажать Delete, или на небольшую корзинку
Как видите, результат на белом фоне незаметный…
Значит немного экспериментов не повредит!
Можно сделать заливку заднего фона, но здесь ей не место… А хотя, вроде неплохо получилось:
P.S. Выбор инструмента «Заливка» горячая клавиша — G…
Берем на вооружение другие методы: делаем клик правой кнопкой мыши по слою и выбираем — Параметры наложения…:
Перед вами появится новое окошко, где можно произвести различные настройки… У меня получилось вот так:
P.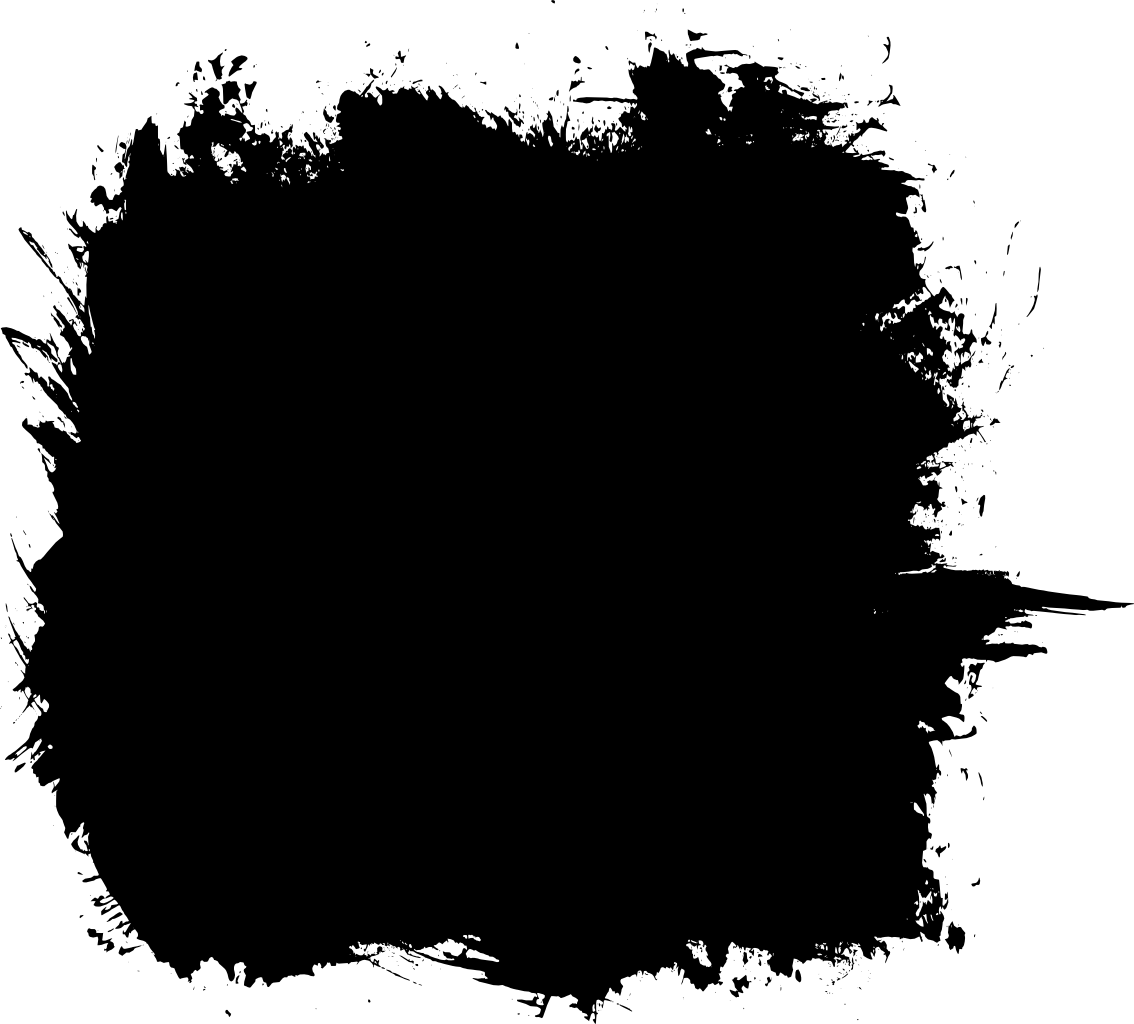 S. Сделайте клик по картинке и она откроется в новом окне!
S. Сделайте клик по картинке и она откроется в новом окне!
После всех изменений нажимаете «Ок » и сохраняете картинку в формате PNG!(Файл — Сохранить как… )
А вот мой результат:
А теперь небольшой подарок!
Предлагаю вам установить специальный шрифт с рваными краями !
Что это такое? А вот смотрите:
Это шрифт под названием — 28 days later . Скачать его можете, кликнув по ссылке ниже:
28 days later скачать шрифт
Как правильно установить шрифты?
Шрифты устанавливаются не в саму программу фотошоп, а в систему нашего компьютера. Поэтому, их использование не ограничено только одной программой…
Итак, какие действия нужно произвести для добавления нового шрифта?
Заходим в системный диск нашего компьютера (
В последнюю папку (Fonts ) перемещаем наш скачанный шрифт!
Примечания:
— шрифт применяется только для больших букв;
— все знаки препинания остаются без его внимания;
Поддерживает кириллицу;
— некорректное отображение (к примеру, буква «Д» на рисунку выше )
Немного новостей с жизни блога….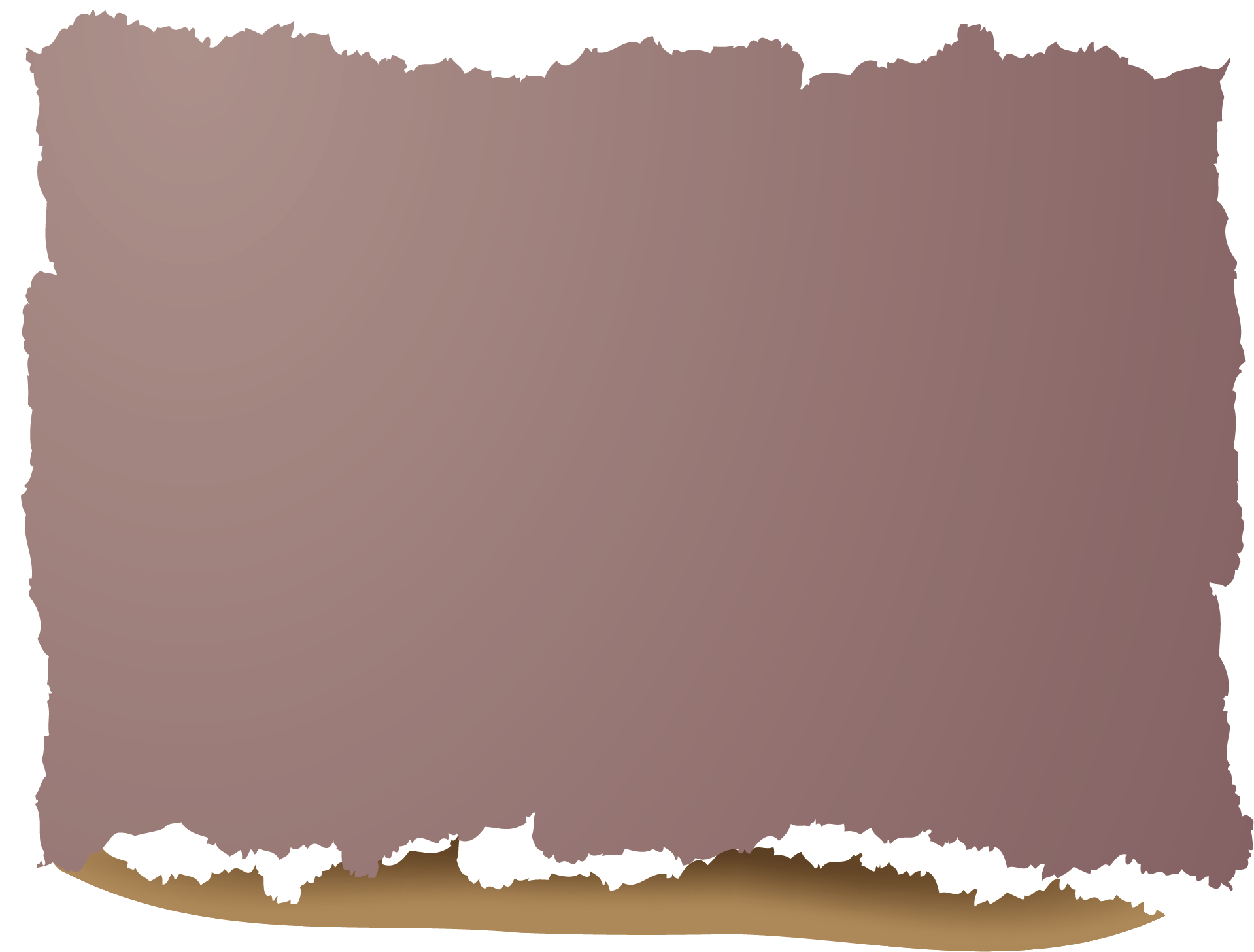
Привет всем!
Существует множество способов сделать картинку уникальной.
Мне нравится делать в Фотошопе рваные края у картинки.
Сегодня я научу вас это делать. Не хочу для этого искать какие-то программы,которых в интернете много, а обратимся к нашему доброму, старому Фотошопу!
Разберем эту тему по пунктам и каждый из вас в конце приобретет новый навык!
Часто аналогичным способом оформляют скриншоты для статей сайта. Это придаёт снимку оригинальность.Собственно,так Вы украсите скриншот или фото всего за несколько минут.
Как и в каждом деле, если все выполнять по шагам и разобраться,не торопясь, эффект не заставит долго ждать!
Если вы постоянный читатель моего сайта, то у вас уже скорее всего есть программа Фотошоп и вы понемногу учитесь в ней работать
Поэтому, все подробности и детали сегодня упоминать не буду.
Открывайте программу Фотошоп и через меню Файл-Открыть… загружайте вашу картинку.
Или смотрите рисунок:
- Кликаем 2 раза левой кнопкой мыши по замочку(делаем так всегда),чтобы открепить слой и начать работать с ним.

- На панели выбирайте инструмент «Прямоугольная область» или Овал, выделяйте требуемую область на картинке.
3. Затем нажимаете — Быстрая маска (или горячая клавиша Q).
Участок картинки, который вы выделили под изменение приобретет красный цвет (это как раз то место, где будут располагаться ваши рваные края.
4. Дальнейший шаг Галерея фильтров -Инструмент «Фильтр».
5.Вы попадёте на страницу с множеством разнообразных фильтров.Поиграйте с бегунками и выбирайте то,что нравится.
Для своего примера я выбрала-Штрихи – Разбрызгивание -Аэрограф.
Сделала настройки -Смягчение и Радиус разбрызгивания.
После выбора настроек не забывайте нажать “Ок“.
Вновь возвращаемся на главную редактора Фотошопа.
На картинке появились изменения вот такого вида.
6. Теперь надо выключить инструмент -Быстрая маска, просто кликните по ней повторно.
7. Затем пойдем -РЕДАКТИРОВАНИЕ-СКОПИРОВАТЬ или на клавиатуре клавиши Ctrl+C (копировать) и Ctrl+V (вставить)
8. Теперь вы образовали новый,уже оборванный слой с применением фильтра.
Теперь вы образовали новый,уже оборванный слой с применением фильтра.
Основной слой надо спрятать (нажав на глазик, который показывает видимость слоя).Далее выделить и нажать — Delete или на небольшую корзинку внизу окошка.Удалить основной слой.
Если у вас белый фон,то на белом фоне изменения незаметны
Экспериментируйте,это не повредит вашему результату!
Сделайте заливку фона, инструмент-Заливка (горячая клавиша – G).
Есть и другие способы. Идем в СЛОИ(клик правой кнопкой мыши по слою) и выбираем – СТИЛИ слоёв.
В новом окне, можно выполнить всевозможные настройки.
Сохраните изменения,нажав “Ок”
Следующем шагом сохраняете картинку в формате PNG!
(Файл – Сохранить как…) или для Web.
У вас будет своё,а у меня вышло вот так:
вы теперь знаете.
В оформлении пустяков не бывает. Всегда сайт должен красиво смотреться.Чем, тем подольше ваш читатель задержится у вас и, вполне вероятно, станет вашим покупателем.
И за счет наиболее привлекательного оформления интернет-сайта у вас прибавиться подписчиков. Вот такие технические приёмы оказывают большое влияние на заработок.
Вот такие технические приёмы оказывают большое влияние на заработок.
А теперь нажмите на маленькую кнопку соц. сетей внизу.
Пока,пока…
А вы знаете, как можно реалистично нарисовать оборванный край бумаги? Если нет, то читайте этот простой Фотошоп урок.
Создайте новый документ. Возьмите Лассо , от руки нарисуйте край бумаги и зациклите выделение через нижнюю часть документа.
Выберите какой-либо цвет для бумаги, возьмите , создайте новый слой и залейте выделение.
Верните Лассо, клик правой кнопкой по выделению, выберите команду Образовать рабочий контур (Make Work Path). Значение допуска установите на 1px .
Выберите инструмент Кисть следующего вида, размер корректируйте в зависимости от величины вашего документа.
Нажмите F5 — появится окно редактирования кисти.
Перейдите в параметр Динамика формы (Shape Dynamics) и установите такие же параметры, как на изображении.
Возьмите инструмент Перо , клик правой кнопкой по контуру и выберите команду Выполнить обводку контура (Stroke Path).
Убедитесь, чтобы в появившемся окне была выбрана кисть, а опция Имитировать нажим (Simulate Pressure) была отключена.
При необходимости повторите обводку, чтобы добиться реалистичности эффекта.
Как вы наверно знаете, бумага делается из нескольких слоев, особенно, если это цветной картон. И если оторвать кусочек такого картона, то вы увидите, что он расслоится в месте порыва.
Для создания такого эффекта создадим с помощью Лассо еще одно выделение. На новом слое (разместить этот слой нужно будет ниже красного) залейте выделение более светлым оттенком.
Снова превращаем выделение в контур.
Только что мы с вами сделали основную часть эффекта.
Пока не очень похоже. Ведь так не бывает, чтобы оторванная часть была просто однотонного цвета. Для большей реальности нужно добавить текстуру.
Скачать текстуру бумаги можно .
Переместите бумагу в документ. Обесцветим ее, для этого перейдите в меню Изображение — Коррекция — Обесцветить (Image > Adjustments > Desaturate).
Режим наложения измените на Умножение (Multiply)
Текстура очень плотная. Разрядим обстановку, применим команду Яркость и Контраст (Image > Adjustments > Brightness/Contrast).
Слой с бумагой имеет интересную текстуру: изгибы, складки. Попередвигайте слой, чтобы оставить самую рельефную часть на изображении.
Выделим светлый слой, Ctrl + клик по иконке слоя в палитре Слои.
Инвертируем выделение — Shift + Ctrl + I , перейдите на слой с бумагой и нажмите Delete.
Слейте все слои (Shift + Ctrl + E ) и добавьте еще один бумажный листик на фоне.
Посмотрите, как здорово ворсистые края и бумажная текстура создают иллюзию настоящего оборванного бумажного края.
Вот как этот эффект смотрится в действии.
Эффект рваных краев в фотошопе… Очередная ступенька для чайника!
Привет всем!
Сегодня четвертый урок и я научу вас делать, так называемые «рваные картинки«… Мы не будем для этого использовать какие-то спецпрограммы, а обратимся к нашему старому и доброму Фотошопу!
Разберем эффект рваных краев в фотошопе по пунктам и каждый в конце обретет новый навык!
Если честно, то я вот заметил, что все, кто пишет на данную тематику — не особо всё расписывают, или что-то объясняют… Такое чувство, что они пишут сами для себя (или для умельцев своего уровня).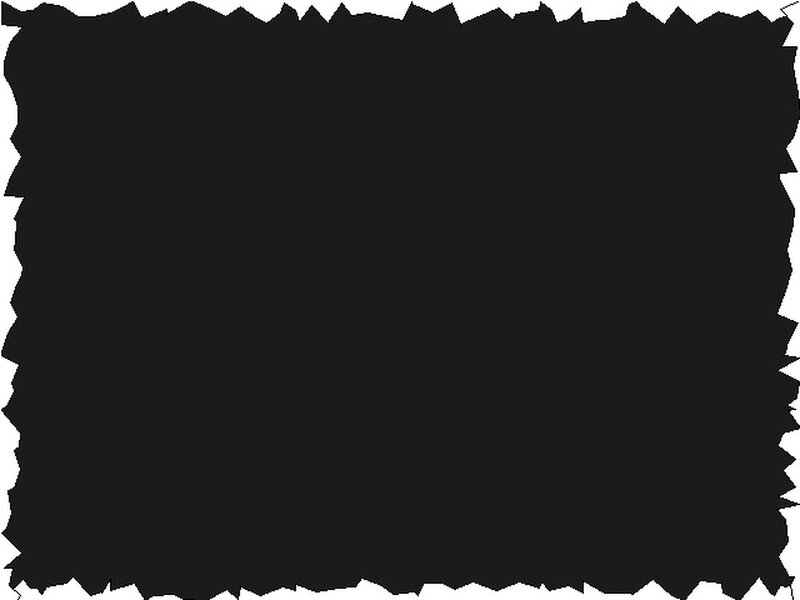
Их посты короткие и малоинформативные!
Я и сам не раз попадал на такие вот блоги… Да, вроде есть статья и результат на лицо! А как дойти этого результата — об этих подробностях они любят умалчивать…
Как сделать рваные края?
На самом деле здесь, как и в любом деле: если все разложить по полочкам и во всем разобраться — результат не заставит ждать!
Если вы мой постоянный читатель, то у вас уже наверняка есть сама программа и вы научились некоторым моментам работы в ней…
Поэтому, все эти мелочи сегодня затрагивать не будем!
Использование фильтров в фотошопе -именно благодаря этому способу, в данной статье, мы научимся делать эффект «рваные края»!
Есть еще масса способов, но сегодня мы о них вспоминать не будем…
Чего тянуть? Пора бы и к делу…
Открываем Фотошоп и с помощью меню Файл-Открыть… добавляем нашу экспериментальную картинку. Или смотрите рисунок:
P. S. Сэкономил немного на дисковом пространстве блога и взял картинку со старого поста…
S. Сэкономил немного на дисковом пространстве блога и взял картинку со старого поста…
Берем инструмент «Прямоугольная область» и с помощью него выделяем нужный участок на картинке:
P.S. Не обязательно брать для выделения прямоугольник! Вы можете взять и овал…
После выделения в панели инструментов нажимаем — Редактирование в режиме «Быстрая маска», или горячая клавиша Q:
Область картинки, которая пойдет под редактирование получит красный цвет (место, где и будут находится наши рваные края):
Следующий этап: Инструмент «Фильтр» — Галерея фильтров…:
В итоге мы попадаем на вот такую страницу:
P.S. Сделайте клик по картинке и она откроется в новом окне!
Заходим в категорию «Штрихи» — выбираете любой шрифт (как по мне, лучшие эти: Разбрызгивание и Аэрограф) — делаете настройки (Радиус разбрызгивания и Смягчение)…
Результат смотрите на окошке слева, если все нравится нажимаете «Ок«.
Также, можете поэкспериментировать и с другими фильтрами (там тоже есть эффекты рваных краев)…
И мы снова попадаем на главную страницу редактора Фотошопа и картинка приобретает уже вот такой вид:
Теперь, чтобы все окончательно закрепить и просмотреть финальный результат — выходим из инструмента «Быстрая маска»:
P.S. Кто не знает как отключить инструмент «Быстрая маска» — посмотрите выше как вы ее включили и просто сделайте по ней повторный клик…
Нажимаем на клавиатуре клавиши Ctrl+C (копировать) и Ctrl+V (вставить) — так мы создали дополнительный уже обрезанный с использованием нашего фильтра слой…
P.S. Есть и более долгий способ создания слоя… Я думаю, это вам не к чему!
Первый слой можно скрыть (нажав на глаз, который указывает видимость слоя), или удалить его (выделить и нажать Delete, или на небольшую корзинку):
Как видите, результат на белом фоне незаметный…
Значит немного экспериментов не повредит!
Можно сделать заливку заднего фона, но здесь ей не место… А хотя, вроде неплохо получилось:
P. S. Выбор инструмента «Заливка» горячая клавиша — G…
S. Выбор инструмента «Заливка» горячая клавиша — G…
Берем на вооружение другие методы: делаем клик правой кнопкой мыши по слою и выбираем — Параметры наложения…:
Перед вами появится новое окошко, где можно произвести различные настройки… У меня получилось вот так:
P.S. Сделайте клик по картинке и она откроется в новом окне!
После всех изменений нажимаете «Ок» и сохраняете картинку в формате PNG!(Файл — Сохранить как…)
А вот мой результат:
А теперь небольшой подарок!
Предлагаю вам установить специальный шрифт с рваными краями!
Что это такое? А вот смотрите:
Это шрифт под названием — 28 days later. Скачать его можете, кликнув по ссылке ниже:
28 days later скачать шрифт
Как правильно установить шрифты?
Шрифты устанавливаются не в саму программу фотошоп, а в систему нашего компьютера. Поэтому, их использование не ограничено только одной программой…
Итак, какие действия нужно произвести для добавления нового шрифта?
Заходим в системный диск нашего компьютера (зачастую это Локальный диск C) — папка Windows — Fonts… (полный путь C:WindowsFonts)
В последнюю папку (Fonts) перемещаем наш скачанный шрифт!
Примечания:
— шрифт применяется только для больших букв;
— все знаки препинания остаются без его внимания;
+ поддерживает кириллицу;
— некорректное отображение (к примеру, буква «Д» на рисунку выше)
Немного новостей с жизни блога….
Инвентаризация идет… Правда не такими большими шагами, как я хотел, но идет…
На это все тоже есть свои причины… К примеру, я создавал блог под заказ и т.д.
Из-за таких длительных задержек, я все-таки решил писать статьи…
Как я уже говорил и снова скажу: «Обо всем поведаю в своем отчете!».
Подписывайтесь на мой блог, читайте, комментируйте — вместе веселее!
Всем пока!
С вами был ваш любознательный Ёжик…
|
Иногда Вы не должны показывать все изображение, чтобы сообщить то, что Вы хотите сказать. Изображения с рваным краем бумаги имеют крутой вид и помогают сосредоточиться на том, что Вы хотите сказать. Они также имеют дополнительное преимущество для создания меньших графических файлов - все незаполненное пространство сжимается до нескольких байт, когда Вы компилируете ваш проект.
Как применять рваные края бумаги
Применение этого эффекта очень просто:
|
См. Инструмент Формы и Редактор маски для полных деталей относительно использования этих эффектов. Вы можете расширить эффект, добавляя тень, как показано в примере. Этот пример был также немного изменен так, чтобы он занял меньше места (измените размеры перед применением других эффектов).
|
Как применять образцы
Редактор маски позволяет также применять образцы, чтобы отобразить объекты. Два примера показаны справа, — это — фактически два отдельных изображения, мы показали их вместе, только чтобы сохранить пространство.
Тени и образцы: Так как образец — прозрачность, применение образца к изображению с тенью сделает тень видимой через изображение, что обычно выглядит ужасно.
Чтобы применить тень к объекту изображения с образцом, сначала примените образец, затем сглаживание объекта изображения, затем примените тень.
|
Как сделать изображения, как этот пример |
Как получить гладкий и ровный кремчиз?
Добрый день!
Как получить гладкий и ровный кремчиз? Пробовала и на сливках и на масле. Сыр виолетте. На капкейках края получаются будто рваные. Крем отсаживаю не сильно холодный и не сильно мягкий
Ждём Ваших комментариев👇👇👇
P.S На фото капкейки от кондитера @mari_sweets_moscow
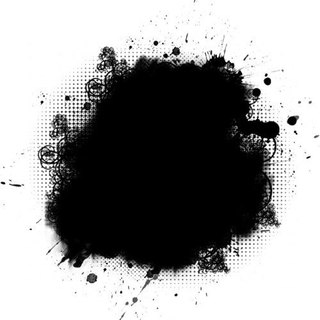 kg
kgСменить сыр😜
@zefirka.tltС этим же сыром делаю. Все ОК. Всегда.
@yar_dessertsЯ перешла на Креметте. Разницы с Виолетте почти не вижу, если только в плотности второго сыра. Всегда ровный крем)
Я тоже на Креметте. Если на сливках, может перевзбивали?
Замешиваю сначала пудру и масло, как следует, а потом ввожу сыр и перемешиваю буквально 20 секунд. Всегда ровные края.
@irishka.1313.cakeЯ делаю так: 100 гр мягкого сливочного масла, 70 гр сахарной пудры взбиваю добела, затем в массу дововляю 300 гр сыра хохлонд холодного, перемешиваю до однородности и добовляю 50-70 гр сливок 33-35% жирности) и все замечательно, ничего не отслаивается Таким кремом покрываю и торты и шапочки на капкейки
@tort_mama_janeУ меня была та же проблема, нашла решение. Все дело в сыре! Сейчас использую креметте — просто отлично, абсолютно гладкий крем
@caxap_labСкорее всего, крем все таки слишком холодный… Пусть еще чуть больше постоит и тогда текстура будет более гладкая .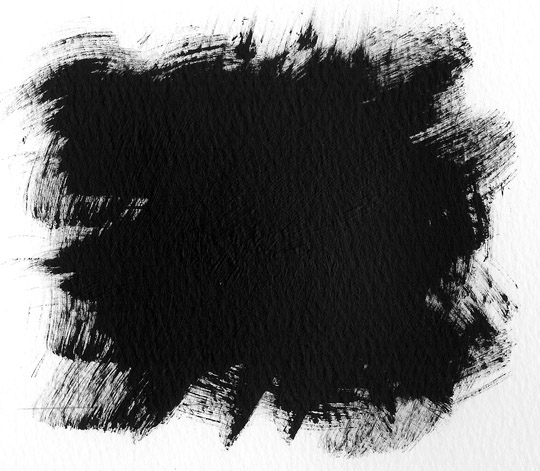 .. касается любого крема, не только чиза
.. касается любого крема, не только чиза
Всегда делаю только на этом сыре, скорее всего, дело в масле, не в сыре, оно отслаивается.
У меня так было,когда использовала очень холодный сыр. Теперь вынимаю его из холодильника минут за 20
У меня на Виолетте все ок, давите на мешок посильнее. У меня есть видео как отсадить ажурные шапочки насадкой вилтон 1м. Крем сразу после приготовления использую. Не охлаждаю и не оставляю надолго при комнатной температуре 👌 посмотрите видео у меня 👌
@zaure.bestМожет много сливок?
@plehanova_bakeryНужно приловчиться 😊 Девочки выше ⬆️ все правильно сказали, и давить и не слишком холодный. А со сливками или на масле без разницы. Пробуйте и получится 😉
@pogosianemmaДобрый день,у меня так получалось со сливками раст. происхождения Шантипак,его если буквально чуть чуть перебить то получаются именно такие края.Может из-за сливок,попробуйте с другими сливками.
@caxap_lab @mama_lmk согласна с девочками, нужно чтоб сыр постоял в комнт. температуре и все получится!)
температуре и все получится!)
Чтобы не рвались края, попробуйте давить на пакет слабее, чтобы крем медленнее выходил. также может быть плохая насадка. или крем слишком плотный сам по себе, поиграйте с пропорциями сыра/сливок
@anna_checkПросто крем надо силиконовой лопаткой хорошенько перемешать после приготовления:)и чтобы края не были рваные , крем не прям только из холодильника должен быть
Я не люблю на масле, и делаю только на сливках. 2 части креметте и по 1 части сливок и пудры. Хитрость в сыре комнатной t и холодных сливках. Взбиваю сыр с пудрой, вливаю сливки струйкой и еще подбиваю недолго. Получается и вкусно и красиво
@nnestereshaСпасибо за советы, возможно слишком холодны сыр все таки!
@maritatortyСыр виолетт очень плотный, скорей всего мало сливок. Даже если делаете крем с маслом , лучше добавить и сливок немного. Крем лучше использовать сразу после приготовления. Регулирейте консистенцию крема добавлением сливок. Если сыр хохланд понадобится меньше сливок, если сыр виолетт больше сливок.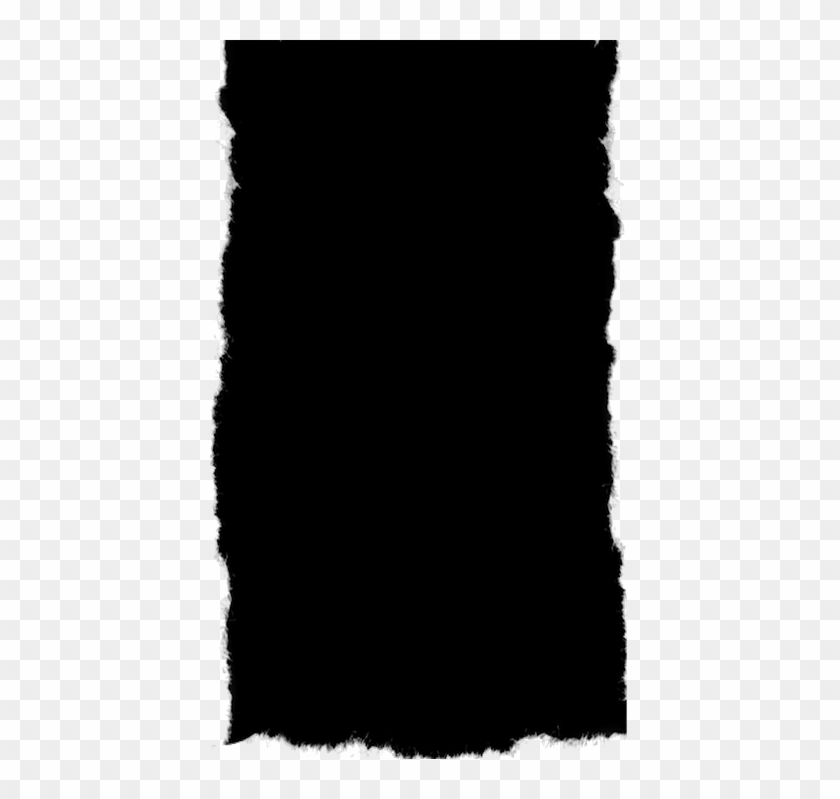
Мне нравится и Виолетте и Креметте, главное не перевзбить
Сыр холодный, масло мягкое очень, в пудру вмешать 10 гр сливок. Не перевзбивать — только до гладкой фактуры.
Очень холодный крем. Для эксперимента возьмите готовый крем положите в мешок с насадкой и уберите на несколько часов в холодильник. Он будет рваться по краям. Если оставить этот крем на час при комн температуре, то крем по другому будет на капах выглядеть.
Как сделать рваные края снимка: 3 способа
Здравствуйте, коллеги и друзья! С вами любительница производить эксперименты с фотографиями и картинками Наталья Краснова. Сегодня я хочу с Вами поговорить об украшении блога, о том, как сделать рваные края на скриншотах или простых картинках.
Украшением Вашего блога могут быть картинки, скриншоты, рисунки, яркие фотографии. Вы наверняка замечали, что статью гораздо легче читать, если в ней есть визуализация, есть скрины.
Благодаря скриншотам, даже не записывая видео, можно легко обучить Вашего посетителя тем или иным операциям. Редко в сети можно встретить голые тексты. Такие статьи просто не хочется читать.
Редко в сети можно встретить голые тексты. Такие статьи просто не хочется читать.
Я уже описывала разные способы получения скриншотов и предоставила Вам перечень программ для снятия снимков экрана монитора, в этой статье я расскажу, как сделать не просто скриншот, а скриншот с рваными краями.
Такие картинки не только украшают страницы блога, но и служат информационным носителем. Любые картинки разрывают текст на части, поэтому содержание статьи воспринимается и запоминается гораздо легче.
Так как многие из нас «визуалы», необычные картинки с драными, рваными, резаными краями привлекают наш взгляд и невольно мы задерживается на сайте дольше, пусть даже на короткое время.
Способов сделать рваные края у фотографий, картинок несколько. Первый способ, на мой взгляд, самый простой — с помощью программы Fast Stone Capture. Более подробно об этой программе я рассказала в статье «Как сделать скриншот на компе?»
С помощью маленькой утилиты
Программа не занимает много оперативной памяти компьютера, но возможностей у такой маленькой и, самое главное, бесплатной программы достаточно много.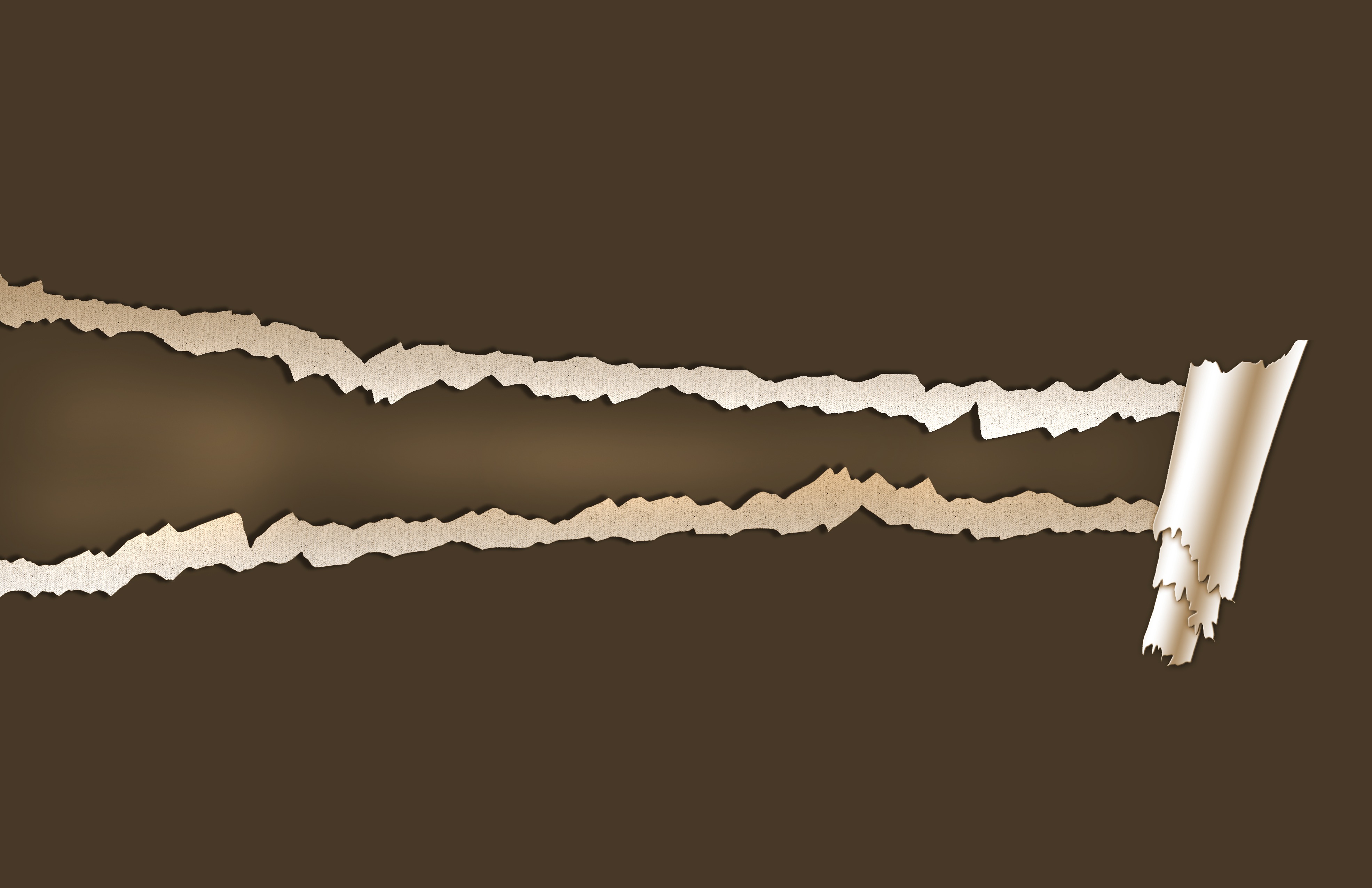 Эта утилита палочка – выручалочка для блоггеров.
Эта утилита палочка – выручалочка для блоггеров.
1. После установки запускаем программу. Открывается вот такое небольшое окно и, что самое приятное, при наведении мыши появляется подсказка на русском языке.
2. Выбираем инструмент «прямоугольник» и делаем скриншот необходимой нам области.
3. Далее перед нами открывается окно с возможностью редактирования файла. Кликаем на кнопочку «Край» и в новом открывшемся окне настраиваем наложение эффектов: рамочка, тень, стороны для рваного края, размер рваных зубьев и т.д.
Это самый легкий способ сделать рваные края, которым я пользуюсь всегда.
Рваные края в программе Фотошоп
Сегодня я вам покажу еще один способ. На мой взгляд, это далеко не самый лучший вариант, но он может нам пригодится в некоторых случаях, например, при составлении коллажей из фотографий или создании поздравительной открытки с помощью программы — редактора для изображений.
Сейчас мы выполним три простых шага.
1шаг.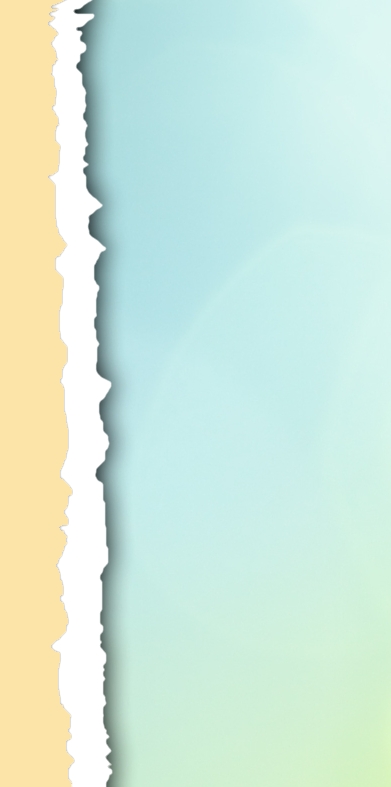 Открываем фотографию и инструментом лассо делаем произвольную обводку по самому краю.
Открываем фотографию и инструментом лассо делаем произвольную обводку по самому краю.
2. Копируем выделение на новый слой комбинацией клавиш Ctrl+J. Вот такое изображение с неровными краями у меня получилось.
В программе Фотошоп можно творить чудеса. Экспериментируйте, пользуйтесь экшенами и у вас будут самые неповторимые снимки.
С помощью psd-файла
Еще один способ создания красивых картинок, а значит еще одна возможность украшения своего блога с помощью файла, который Вы можете скачать по этой ссылке.
Если вы скачали файл, кликните по нему правой кнопкой мыши и из выпадающего контекстного меню выберите путь «Открыть с помощью PhotoShop», файл откроется в программе для редактирования.
Открываем и нашу картинку, которую мы решили отредактировать. Чтобы ее открыть в программе PhotoShop, переходим по вкладке «Файл — Открыть» и находим на компьютере ту фотографию, на которой мы будем проводить эксперименты.
На этом этапе у нас в программе открыто два файла.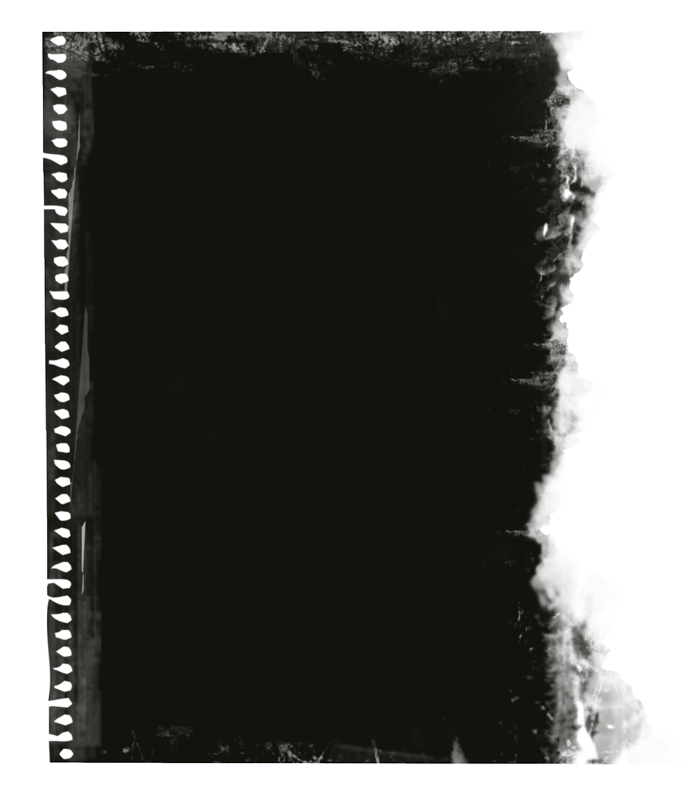 Делаем psd-файл активным (кликаем по нему мышкой) и выключаем ненужные нам изображения, нажимая на значок глаза в поле отображения слоев файла.
Делаем psd-файл активным (кликаем по нему мышкой) и выключаем ненужные нам изображения, нажимая на значок глаза в поле отображения слоев файла.
Рваные края на рисунке под номером 4 мне понравились больше всего, поэтому напротив этой группы со слоями, я оставила значок глазка включенным, а все остальные отключила.
Теперь нажимаем на треугольник, чтобы отобразить видимость всех слоев из группы №4.
Чтобы удалить связь маски со слоем, кликните по значку на который я указала стрелкой (смотрите скриншот).
Теперь возьмем инструмент «Перемещение» и перетащим наше подготовленное изображение так, чтобы оно находилось между слоями (смотрите скриншот).
Не забывайте, что горячие клавиши Ctrl+t — помогут вам изменить размер изображения и подогнать его по размерам окна, а инструмент «Рамка» поможет обрезать готовое отредактированное изображение до нужных размеров.
Чтобы снимок сохранить, кликните по вкладке «Файл — Сохранить как»…
Мне осталось пожелать вам удачи в творчестве!
Если кратко, то у меня все. Напоминаю, что посмотреть видеоролик о том, как пользоваться утилитой FSCapture и узнать о ее дополнительных возможностях можно на этой странице.
Напоминаю, что посмотреть видеоролик о том, как пользоваться утилитой FSCapture и узнать о ее дополнительных возможностях можно на этой странице.
Расскажите, как вы украшаете свой блог и какие программы Вам в этом помогают.
С уважением, Наталья Краснова.
Анекдот.
— Послушайте! Я могу изуродавать практичеки любого!
— Вы мастер по джиу-джитсу?
— Да нет же, я фотограф!
Как сделать рваный край бумаги в GIMP
С помощью GIMP можно применить эффект края рваной бумаги к любому графическому изображению. Поскольку для этого требуется небольшая кисть, процесс может занять немного времени, если вы работаете с большими краями.
Инструкции в этой статье относятся к GIMP версии 2.10 для Windows, Mac и Linux.
Как создать эффект рваной кромки бумаги в GIMP
Чтобы любое изображение выглядело как фотография с рваными краями:
Откройте изображение в GIMP и выберите Layer > Transparency > Add Alpha Channel , чтобы добавить информацию о прозрачности к слою изображения.

Откройте меню Tools и затем перейдите к Select Tools > Free Select .
Щелкните и перетащите, чтобы нарисовать узкий зазубренный круг вокруг одной стороны изображения.
Убедитесь, что два конца вашего круга соприкасаются, чтобы завершить выбор.
Перейдите к Edit > Clear (или нажмите клавишу Delete ), чтобы удалить область внутри выделения.
Перейти к Выберите > Нет , чтобы удалить выделение.
Повторите шаги 2–4 с каждой стороны изображения.
Выберите инструмент Smudge . В палитре Tool Options установите Brush на 2 , твердость на 050 , размер от до 10 и Rate на 50 .
Если палитра параметров инструмента не отображается, перейдите к Windows > Прикрепляемые диалоговые окна > Параметры инструментов , чтобы открыть ее.
Перейдите к слою Layer > New Layer .
Шаги 8-10 технически необязательны, но добавление дополнительного слоя упростит просмотр работы, которую вы собираетесь проделать со слоем изображения.
Установите Fill With на White , затем выберите OK .
В палитре Layers щелкните и перетащите новый слой ниже слоя изображения.
Если палитра слоев не отображается, перейдите к Windows > Dockable Dialogs > Layers , чтобы открыть ее.
Щелкните слой изображения в палитре Layers , чтобы сделать его активным, затем увеличьте масштаб одного из краев, выбрав View > Zoom > Zoom In .
Вы также можете увеличить масштаб, нажав Ctrl + плюс знак (для Windows) или Команда + плюс знак (для Mac).
Поместите курсор внутри одного из краев изображения, а затем щелкните и перетащите за пределы изображения.Вы должны увидеть тонкую линию, начерченную на изображении, которая сужается.
Продолжайте делать штрихи под произвольным углом по краям, чтобы создать эффект растушевки, напоминающий волокна рваной бумаги.
Перейдите к Filter > Light and Shadow > Drop Shadow .
Выберите View > Zoom > Fit Image in Window , чтобы увидеть все изображение в рабочей области.
`
Отрегулируйте настройки в диалоговом окне Drop Shadow , чтобы добавить тонкий эффект тени, чтобы придать вашему изображению немного глубины, затем выберите OK .
Щелкните поле рядом с Предварительный просмотр , чтобы увидеть, как изображение выглядит до и после эффекта.
Убедившись, что эффект вас устраивает, щелкните правой кнопкой мыши дополнительный слой, который вы добавили в палитре Layers , и выберите Delete Layer .
Выберите Файл > Сохранить как , чтобы сохранить изображение как файл XCF, или Файл > Экспорт как , чтобы сохранить его как JPEG.
Спасибо, что сообщили нам!
Расскажите, почему!
Другой Недостаточно подробностей Трудно понятьКак создать рваную кромку бумаги
Рваные бумаги — отличное дополнение к любому макету. У нас был запрос от одного из участников нашего форума, darklighter67, поделиться учебным пособием по их созданию. Я люблю включать рваные края в свои комплекты, но признаю… Я всегда покупал для них шаблоны CU и прикладывал свои собственные документы.Итак, я вышел из своей зоны комфорта и решил провести небольшое исследование и узнать, как создавать их сам для этого урока. Как и все остальное в графическом дизайне, есть десятки способов сделать то же самое.
Загрузите PDF-файл
Я просмотрел множество различных методов и, наконец, нашел интересный метод, показывающий, как применить оторванный край к фотографии. Я решил использовать эту технику сегодня, но применим ее к цифровой бумаге — это легкий и очень простой оторванный край без лишних наворотов.Но это поможет вам начать работу, и вы сможете создавать свои собственные рваные бумаги с уникальными краями. Это руководство применимо к пользователям Photoshop и Photoshop Elements. Вдохновившее меня видео включало несколько бесплатных кистей. Обязательно нажмите на ссылку на видео, а затем на УЗНАТЬ БОЛЬШЕ по тексту. Кисти связаны внизу текста. Эти кисти позволяют НАСТОЛЬКО ЛЕГКО создать реалистичный край бумаги! Итак, приступим!
Шаг 1 — Создайте новый документ в Photoshop (или PSE).Поскольку я создаю его для использования в макете 12 ″ x 12 ″, я начинаю с холста размером 3600 x 1200 пикселей при 300 ppi. Мы обрежем его, когда создадим нашу рваную бумагу. Я создал его с белым фоном (это экономит шаг по его заливке, но эй, если вы предпочитаете сделать его прозрачным и заполнить его, это тоже хорошо.) Мы не будем использовать белый слой позже. Назовите белый слой Background.
Шаг 2 — Откройте бумагу, на которой вы хотите создать рваный край, и перетащите ее в свой документ.Это автоматически создаст новый слой. Назовите этот слой Patterned Paper. На этом этапе вы можете обрезать файл, но я просто подождал, потому что в итоге я немного обрезал файл, чтобы он соответствовал разорванному краю.
Step 3 — Загрузите и загрузите рваные бумажные кисти от Tricorn Design. Извлеките их из сжатого файла (этот файл имеет формат .rar, поэтому вам понадобится программа, которая будет извлекать файлы этого типа). Если у вас есть другие кисти из рваной бумаги, которые вам нравятся, воспользуйтесь ими.Видишь, как легко со мной ладить? 🙂 Чтобы загрузить набор кистей в Photoshop, щелкните инструмент кисти на панели инструментов. Затем щелкните стрелку вниз рядом с кистью в верхней строке меню. Нажмите на маленькую «шестеренку» в верхнем правом углу панели кистей и, наконец, нажмите «Импортировать кисти».
Шаг 4 — Перейдите в папку, в которой вы сохранили / извлекли рваные бумажные кисти, выберите их и нажмите OK. Это загрузит их в нижнюю часть панели кистей.
Шаг 5 — При активном бумажном слое с рисунком щелкните значок маски в нижней части панели слоев, чтобы выбрать слой-маску для этого слоя. После добавления маски ваша панель слоев должна выглядеть так:
Шаг 6 — Кликните на кисть и выберите одну из Tricorn Torn Paper Brushes. Я использовал 03.psd (2100).
Шаг 7 — Щелкните маску слоя на слое Patterned Paper Layer. Убедитесь, что черный цвет является вашим цветом переднего плана, и начните нажимать кистью на маске, чтобы замаскировать часть бумаги с рисунком, чтобы создать рваный край.Обязательно поворачивайте и переворачивайте оси x и y кисти регулярно, чтобы на разорванном крае не получился повторяющийся узор. Не нужно слишком сильно вращать кисть. Вот образец моей кисти:
Когда вы закончите маскировать часть бумаги с рисунком, чтобы создать разорванный край, ваша панель слоев будет выглядеть следующим образом:
Ваш фактический файл будет выглядеть следующим образом на белом фоне:
Шаг 8 — При активном фоновом (белом) слое, удерживайте нажатой клавишу Alt и щелкните значок маски слоя в нижней части панели слоев.Это добавит маску слоя, которая будет заполнена черным и полностью скроет белый слой. Не волнуйтесь, через минуту я объясню, почему мы так делаем. Ваша панель слоев должна выглядеть так — теперь фон полностью прозрачный:
Step 9 — Из-за прозрачного фона может быть немного сложнее увидеть белый край, поэтому, прежде чем я начал показывать белый край, я просто создал новый слой под белым слоем и заполнил его черным. Есть множество способов создать слой.Я просто удерживаю CTRL и щелкаю значок добавления слоя на панели слоев (удерживание CTRL создает слой ниже, а не над текущим слоем. Если он не попадает в нужное место, просто перетащите его на нижний слой). ваш белый / фоновый слой заблокирован, дважды щелкните по нему, чтобы разблокировать, затем добавьте новый слой, используя шаги, описанные выше). Благодаря черной заливке будет намного легче увидеть белый рваный край, когда мы его создаем. Итак, вот как будет выглядеть ваша панель слоев (без текста, который я добавил, конечно * ухмылка *):
Шаг 9 — Щелкните маску слоя на белом / фоновом слое.(см. изображение выше)
Шаг 10 — Снова выберите кисть на панели инструментов. Нажмите на кисть в верхнем меню и снова выберите одну из кистей для рваной бумаги. Вы можете использовать ту же кисть, другую или даже изменить ее, пока создаете белый край. Неважно. Белая бумага, которая видна вдоль разорванного края, не предназначена для того, чтобы «соответствовать» разорванной бумаге с рисунком. Так что не беспокойтесь об этом. Мы собираемся снова поработать кистью и просто нарисуем этот белый край вдоль слезы.
Шаг 11 — Установите для цветов по умолчанию черный и белый (просто нажмите D на клавиатуре). Установите белый цвет переднего плана. Если это не так, нажимайте стрелки рядом с образцами цвета, чтобы переключить белый цвет на передний план, или просто нажмите X на клавиатуре.
Шаг 12 — Нажмите на маску на слое Background (White) (смеется, не путайте это с черным слоем, который мы добавили, чтобы помочь нам увидеть белый край * ухмылка *) Начните нажимать кистью на маску на фоновом слое, чтобы показать белый край.Вы хотите просто показать очень тонкую белую полоску вдоль разрыва, но вы хотите, чтобы она различалась по толщине, чтобы она выглядела более естественной. Возможно, вам придется уменьшить размер кисти и убедиться, что вы вращаете и переворачиваете оси x и y во время работы. Вам нужно, чтобы большая часть вашей кисти находилась за бумагой с рисунком, чтобы вы только открывали узкий белый край за разорванным краем на бумаге с рисунком. Убедитесь, что ваш край неровный или идеальный. Никакого стресса … просто начните снова нажимать, вращать, переворачивать и касаться этой кисти.
Вот как выглядит мой оторванный край. Как видите, у меня есть несколько проблемных мест. Я уменьшу размер кисти, вернусь, почищу их и избавлю от этих толстых краев, особенно того, что справа.
Шаг 13 — Если некоторые края нужно уменьшить или немного очистить, просто переключите цвет переднего плана на черный, щелкните маску слоя на фоновом (белом) слое и снова коснитесь кистью, чтобы удалить некоторые из них. белого края.Я переключался между черным (чтобы скрыть) и белым (чтобы показать) снова и снова, пока не остался доволен тем, как выглядит край.
Шаг 15 — Если вы уверены, что больше не хотите вносить изменения в разорванную бумагу, вы можете щелкнуть правой кнопкой мыши по каждой маске и нажать «Применить маску слоя». Это делает изменения, которые вы сделали в маске, постоянными на слое. Если вы предпочитаете, чтобы маска слоя оставалась активной, это тоже нормально.
Вот как будет выглядеть ваш слой после применения маски слоя:
(я фактически сохраняю свои маски слоев в моем файле, чтобы было легко внести изменения, если я решу):
Шаг 14 — Теперь вы можете удалить черный слой и обрезать файл по разорванной бумаге.Чтобы было легче увидеть на завершающих этапах, я поместил кусок плотной бумаги в файл и поместил его за оторванный край.
Шаг 15 — Файл и так выглядит неплохо, но все мы знаем, что бумага не выглядит идеально «плоской». Итак, я применил текстуру к моему белому рваному краю с помощью Pattern Overlay. У меня есть крафт-текстура, которую я использую для наложения таких вещей, поэтому я подумал, что поделюсь ею. Я создал файл .pat, чтобы вы могли применять его как шаблон, но также у меня есть файл jpg, который вы можете использовать.Пользователям PSE нужно будет использовать jpg и просто установить стиль и прозрачность слоя в соответствии с изображением на изображении ниже. Вы можете скачать текстурированную бумагу и файл .pat здесь . Итак, вот как я это сделал:
- Примените наложение узора со следующими настройками (если вы не можете использовать файлы .pat фотошопа, просто перетащите jpg в свой файл по белому рваному краю и используйте те же настройки, которые я использую для наложения узора:
- Вы заметите, что белый край выглядит серым.НЕ ПАНИКА. Вам нужно добавить к нему немного серого, чтобы текстура отображалась. Выглядит неплохо, но мы его немного скрасим.
- Дублируйте наложение и примените к нему другой стиль слоя, чтобы немного осветлить его. Первое, что вам нужно сделать, это наложить узорчатый оверлей на его собственный слой (пользователям PSE НЕ нужно этого делать, поскольку ваше наложение уже находится на отдельном слое). Пользователи Photoshop: щелкните правой кнопкой мыши стиль слоя / Наложение узора под белым порванным краем.Появится окно меню. Выберите Create Layer , как показано на изображении ниже. Когда вы создаете слой, он будет автоматически «обрезан» на разорванном краевом слое.
Когда вы переместите узорчатый оверлей на отдельный слой, ваша панель слоев будет выглядеть следующим образом:
Шаг 15 — Дублируйте слой заливки узором. Вы можете просто удерживать клавишу ALT и перетащить слой Pattern Fill вниз; или вы можете щелкнуть правой кнопкой мыши и продублировать слой. После того, как вы дублируете слой, выберите верхний экземпляр слоя Pattern Fill и настройте параметры стиля слоя, как показано ниже:
Это помогает осветлить и определить текстуру на разорванном краевом слое….но это еще не все.
Step 16 — Нанесите очень маленькую тень на каждый слой. Вот настройки, которые я использовал. Для бумажного слоя с рисунком я использовал Крошечную тень. Мне нравится, когда мой источник света исходит сверху, слева; поэтому я установил угол 120. Вы можете установить его под любым углом, который вам нравится.
Тень не намного больше для белого разорванного слоя. Я собираюсь немного поиграть с этой тенью через минуту. Но пока вот настройки, которые я использовал:
Вот затененный файл с настройками выше.Но ты же знаешь, что я не могу просто так оставить, верно?
Шаг 17 — Мне нужно было немного поднять. Я помещаю тени на отдельные слои, чтобы можно было настроить их.
Шаг 18 — Используйте инструмент Smudge Tool, чтобы слегка деформировать тень (вы также можете использовать CTRL T / Warp, но я слегка подтолкнул ее, вместо этого я использовал инструмент smudge).
Мне нравится делать так, чтобы он выглядел так, будто он немного приподнимается… ..и вот окончательный результат… даже малейшее искажение теней делает его более естественным:
Прелесть их создания в том, что вы можете прикрепить любую узорчатую или текстурированную бумагу к верхнему слою, и у вас появится новая бумажная дыра! Возможно, вам придется отрегулировать непрозрачность теневых слоев, чтобы они соответствовали вашим бумагам … но эй, это простая настройка.
Уф … и все! Надеюсь, вам понравится этот урок, и что мы начнем видеть рваные бумаги на многих макетах в галерее!
СвязанныеРазмещено в рубрике Вторник, Учебники от admin
акция
Как оторвать бумагу, чтобы сделать текстурированные края для поделок
Если вы штампуете резину, делаете скрапбукинг или делаете открытки, эффект рваной бумаги может добавить визуального интереса к вашему проекту.Хотя может показаться, что рвать бумагу просто и понятно, есть некоторые приемы и приемы, которые вы захотите изучить, чтобы она выглядела целенаправленно, а не бессистемно. Эти советы сделают ваш законченный проект великолепным и помогут добиться стабильных результатов от бумажных слез.
Разрыв бумаги разных типов
Бумага состоит из плотно спрессованных древесных волокон. Чем мельче древесные волокна, тем более гладкая и плотная бумага. Эти крошечные волокна не видны, когда бумага разрезается ножницами или лезвием, но когда вы рвете бумагу, открывается мягкий текстурированный край.
Из-за того, что волокна прижимаются к разным бумагам по-разному, вы получите разные эффекты при переключении с одного типа бумаги на другой. Ваши слезы на картоне будут иметь другую текстуру, чем на плотной, рисовой или акварельной бумаге.
Рваные края часто показывают внутренний цвет сердцевины бумаги, который может отличаться от внешнего цвета или совпадать с ним. Бумага с рисунком или печатью, вероятно, будет иметь сердцевину другого цвета, и это может предложить множество возможностей для новаторского дизайна.
Лучшее, что вы можете сделать, — это поэкспериментировать с разными типами бумаги, которая у вас есть. Попрактикуйтесь с записками и посмотрите, что каждый из них откроет, прежде чем использовать его в своем проекте.
Как рвать бумагу
Экспериментируя с этими методами, а также с различными типами бумаги, упомянутыми выше, вы можете контролировать, как получается оторвать бумагу.
Практикуйте слезы
Возьмите макулатуру и сделайте слезу. Скорее всего, если вы правша, ваша правая рука потянула лист к себе; если вы левша, ваша левая рука сделала то же самое.Ваша доминирующая рука имеет тенденцию «направлять» направление слезы влево или вправо.
Потренируйтесь рвать бумагу, осторожно потянув ее в том или ином направлении, чтобы открыть края с другой текстурой или изменить направление. Вы можете обнаружить, что разрыв бумажных волокон дает больше текстуры или медленный разрыв дает более чистый вид.
Разные бумаги порвутся по-разному, однако принципы остаются в основном теми же. Бумага ручной работы часто имеет грубые бумажные волокна, что, например, дает более необычный и текстурированный рваный край.Индивидуальные нюансы каждого листа бумаги придают технике органичность.
Когда вы разрываете изображение, рисунок или штамп, не забудьте оставить себе достаточно места. Это позволит вам вернуться и выровнять любые неровности, не испортив изображение.
Используйте водопровод
Если вам нужно, чтобы слеза была аккуратной и аккуратной, нарисуйте линию воды вдоль листа бумаги в том месте, где вы хотите, чтобы она была порвана. Дайте воде постоять пару минут, чтобы она погрузилась в волокна, а затем разорвите влажную полоску.Слеза будет следовать по пропитанной водой линии, почти как по волшебству.
Подчеркнуть края
Вы можете подчеркнуть текстуру края разорванной бумаги, чтобы придать бумаге еще больше объема. Это так же просто, как промокнуть краем чернилами или мелом. Вы также можете использовать акварель, чтобы создать более винтажный вид, похожий на бумажный. Поэкспериментируйте с ними, прежде чем пробовать это в своем проекте, чтобы прочувствовать это.
Типографика— Эффект разорванной страницы — TeX
Не совсем тот результат, который вы хотели, но это может быть отправной точкой.Он сочетает в себе оформленных пакетов и тикз . Идея может привести к дальнейшим улучшениям.
См. Http://www.texample.net/tikz/examples/framed-tikz/ (кстати, я автор)
ОБНОВЛЕНИЕ : Играя с идеей фрактального декора, а также с затемненной бумагой и размытыми падающими тенями, я получил следующие результаты. В настоящее время реализация по-прежнему не использует с рамкой , поэтому она ограничена случаем, когда параграф с рамкой не разбивается между страницами .
\ documentclass [a5paper] {статья}
\ usepackage {lipsum}% Для создания тестового текста
\ usepackage {framed}
\ usepackage {tikz}
\ usepackage [margin = 1cm] {geometry}% для предварительного просмотра экрана
\ usetikzlibrary {декорации.pathmorphing, calc, shadows.blur, shadings}
\ pgfmathsetseed {1}% Чтобы получить предсказуемые результаты
% Определите фоновый слой, на котором рисуется форма пергамента.
\ pgfdeclarelayer {фон}
\ pgfsetlayers {фон, главная}
% Это основа для фрактального декора.Требуется случайная точка между началом и концом, а
% увеличивает его на случайную величину, тем самым преобразуя сегмент в два, соединенных в этой приподнятой точке.
% Это украшение можно снова применить к каждому из полученных сегментов и так далее аналогичным образом.
% путь снежинки Коха.
\ pgfdeclaredecoration {неправильная фрактальная линия} {init}
{
\ state {init} [ширина = \ pgfdecoratedinputsegmentremainingdistance]
{
\ pgfpathlineto {\ pgfpoint {random * \ pgfdecoratedinputsegmentremainingdistance} {(random * \ pgfdecorationsegmentamplitude-0.02) * \ pgfdecoratedinputsegmentremainingdistance}}
\ pgfpathlineto {\ pgfpoint {\ pgfdecoratedinputsegmentremainingdistance} {0pt}}
}
}
% определить некоторые стили
\ tikzset {
paper / .style = {draw = black! 10, размытие тени, тени = билинейная интерполяция,
нижний левый = черный! 20, верхний левый = черный! 15, верхний правый = белый, нижний правый = черный! 10},
неправильная граница / .style = {украшение = {неправильная фрактальная линия, амплитуда = 0,2},
украсить
},
рваная граница / .style = {decoration = {случайные шаги, длина сегмента = 7 мм, амплитуда = 2 мм},
украсить
}
}
% Макрос для рисования фигуры за текстом, когда он полностью помещается в
% страница
\ def \ tornpaper # 1 {
\ tikz {
\ node [внутренний sep = 1em] (A) {# 1}; % Нарисуйте текст узла
\ begin {pgfonlayer} {background}% Нарисуйте фигуру позади
\ fill [paper]% рекурсивно украсить нижнюю границу
украсить [неправильная граница] {украсить {украсить {украсить {украсить [рваную границу] {
($ (А.юго-восток) - (0, случайный * 5 мм) $) - ($ (A. юго-запад) - (0, случайный * 5 мм) $)
}}}}}
- (А. северо-запад) - (А. северо-восток) - цикл;
\ end {pgfonlayer}}
}
\ begin {document}
\ noindent
\ tornpaper {
\ parbox {.9 \ textwidth} {\ lipsum [11]}
}
\ bigskip
\ noindent
\ tornpaper {
\ parbox {.9 \ textwidth} {\ lipsum [15]}
}
\ конец {документ}
ПРИМЕЧАНИЕ Некоторые программы просмотра PDF (например, Суматра) имеют проблемы с отображением интерполированного затенения, использованного в последних примерах.
ОБНОВЛЕНИЕ См. Также соответствующий вопрос Оборванная бумага: сопоставление разорванных краев
Урок искусства в средней школе: Насекомые и рваные края
Лекси Б.Джейден, Майкл, Мелисса, Вивиан, Y.Несколько лет назад я посетил семинар на нашей ежегодной государственной конференции, на которой один ветеран художественного образования продемонстрировал использование обычного кровельного войлока в качестве основы для рисования и рисования. Через несколько минут я влюбился в его текстурированную поверхность и прекрасный визуальный эффект, когда края войлока рвутся. Тот факт, что он был черным, добавил еще одно невероятное измерение.
Помня о семинаре, мне нужно было найти предмет, который интересовал бы моих восьмиклассников, и в то же время использовать естественные рваные края рубероида.Неправильная форма казалась подходящей для какого-то исследования природы. Увидев в Интернете несколько изображений удивительной цветовой гаммы насекомых, я установил связь. Затем я протестировал масляную пастель и цветные карандаши с мягкой сердцевиной на фетре и понял, что у меня есть идеальное сочетание, чтобы запечатлеть красоту мира насекомых.
Поиск ошибок
Я познакомил студентов с необычной поддержкой, которую они будут использовать. Я согнул кусок рубероида, сказав, что он сделан из гудрона, и объяснил, для чего он на самом деле использовался.Затем я оторвал край, чтобы показать им, как круто выглядит эффект. У меня был рулон кровельного войлока, подаренный мне коллегой, он был очень текстурированным и очень черным. Я очень рекомендую этот тип; многие роллы, которые я видел в магазинах товаров для дома, становятся слегка коричневыми и не имеют текстуры.
Студенты были заинтригованы кровельным войлоком, но когда я сказал им, что предметом, который они будут рисовать, были насекомые, многие студенты произнесли: «Фу, жуки». После того, как я показал, что произвел поиск в Интернете с использованием слов «разноцветные насекомые», их разочарование исчезло, и они с нетерпением вытащили свои Chromebook в поисках собственных ссылок на ошибки.
Я сказал студентам, что они должны выбрать насекомое со значительным количеством цвета, так как акцент в проекте был сделан на смешивании цветов и значений. Поскольку двусторонняя симметрия была еще одним важным направлением проекта, вид сверху имел решающее значение.
Рисуем их
После обсуждения двусторонней симметрии в природе и того, как это применимо к насекомым, я показал студентам, как складывать бумагу, чтобы получить вертикальную ось y. Затем ученики использовали кусок кальки размером 8 x 10 дюймов (20 x 25 см), чтобы нарисовать половину своего насекомого по согнутой оси y.Когда мы с учеником остались довольны результатом, сложенный лист бумаги переворачивался и нарисованная сторона была перенесена на другую половину. После завершения ученики развернули кальку и обнаружили идеально симметричный рисунок насекомого.
Перенос и рендеринг
Готовые чертежи кладут на оторванный кусок рубероида и приклеивают на место. Под рисунок был помещен кусок белой переводной бумаги. Используя карандаш, ученики рисовали свои рисунки на кальке, чтобы перенести изображение на войлок.
Следующим шагом было задание учащихся поработать с лоскутками рубероида масляной пастелью, чтобы отработать шкалы значений и смешивания цветов. Я продемонстрировал использование лепешки и пастели более светлого цвета для смешивания. Поскольку многие насекомые содержат мелкие детали, я также разрешил ученикам попрактиковаться с цветными карандашами.
Студенты создали свои окончательные рисунки с помощью цветных карандашей и масляной пастели. Белые переводные линии изначально помогали им добиться контраста в работе.Затем я продемонстрировал, как линии могут быть растушеваны более мягко и естественно с помощью белого карандаша с мягкой сердцевиной. Текстурированная поверхность фетра позволила масляной пастели и цветному карандашу хорошо сочетаться друг с другом. После завершения рендеринга ученики выбирали цвет, который дополнял их рисунок, и создавали декоративную рамку вокруг своей работы.
From Ew to Wow
Завершенные рисунки были прикреплены к доске для бирок и выставлены за пределами классной комнаты. Когда ученики посмотрели на дисплей, они были удивлены и впечатлены тем, насколько успешным был весь класс в этом проекте.Я подумал об их реакции на эту тему, и она сменилась с «Фу» на «Вау!» и я не мог не улыбнуться.
Майкл Сакко — учитель рисования в Центральном школьном округе Три-Виллидж, Лонг-Айленд, Нью-Йорк. [email protected]
Национальный стандарт
Подключение: увязывайте художественные идеи и работайте с общественным, культурным и историческим контекстом для углубления понимания.
Посмотреть эту статью в цифровом издании.
Разорванные края Брайана МакХью — Издательство Ringwood
Torn Edges — это захватывающая загадочная история, связывающая современный Глазго с Ирландией 1920-х годов.
Когда на месте убийства в Глазго находят золотую монету, очень похожую на семейную реликвию, начинается поиск, который берет семью Маккенна с помощью своего друга-библиотекаря Лиама через их семейную историю вплоть до бурных дней Гражданская война в Ирландии. Поиску очень помогает обнаружение старой семейной фотографии их двоюродного дедушки Пэта в солдатской форме.
Маккенны быстро понимают, что, несмотря на свою гордость своим ирландским происхождением, они очень мало знают об этом конкретном периоде недавней истории Ирландии.С помощью экспертов Лиама вскоре они узнают, что во время очень короткой Гражданской войны было убито, убито или повешено гораздо больше ирландцев, чем во время гораздо более длительной и более известной Войны за независимость. И они узнают, что ужасные зверства были совершены обеими сторонами, зверства, в которых появляются свидетельства, позволяющие предположить, что в них могли быть замешаны их собственные родственники.
Параллельно с раскрытием семейного участия в этот период, автор Torn Edges Брайан МакХью сплел замечательную историю о фактическом участии двух членов семьи Маккенна, Чарли и Пэт, по обе стороны конфликта в отчаянные дни 1922 года. Ирландия.
Torn Edges одновременно занимательно и хорошо написано, и будет представлять значительный интерес для всех жителей Шотландии и Ирландии, многие из которых поймут, что их знания и понимание событий в Ирландии в 1922 году были крайне неполными. Рваные края также понравятся всем, кто ценит хорошо рассказанную историю.
Закажите здесь за 6,99 фунтов стерлингов, исключая p & p, или заказывайте по почте или электронной почте по той же цене.
Название : Разорванные края
Автор: : Брайан МакХью
ISBN : 978-1-
Формат : Мягкая обложка
Цена : 4 фунта стерлингов.99
Второе издание разорванных краев было опубликовано 01.06.2013.
Изготовление кромок рваной бумаги | Скребки
Оборванные края бумаги всегда были очень популярны в бумажном скрапбукинге, и я люблю их за наложение слоев и добавление размеров. В то время как некоторые цифровые комплекты содержат оторванные кусочки бумаги, не все комплекты имеют их; Итак, сегодня я собираюсь показать вам, как можно воссоздать вид рваных краев бумаги в цифровом виде. Я буду демонстрировать обрезку, но вы можете использовать эту технику для любой формы, какой захотите.
Нарисуйте фигуруСначала вам нужно нарисовать фигуру, которую вы хотите «порвать». Я предпочитаю рисовать фигуру от руки с помощью инструмента «Перо», чтобы она выглядела более естественной. Просто добавьте точки привязки наугад, и у вас получится неровный край. Как только ваш путь будет завершен, залейте его цветом.
Делаем рваную кромкуСоздайте новый слой. Перейдите в панель путей и найдите рабочий путь.Используя инструмент прямого выбора, немного измените зубчатый край, перемещая якоря, добавляя и удаляя их и т. Д.
Когда вы будете удовлетворены, залейте путь белым цветом. Переместите этот слой под цветным слоем и сдвиньте его вниз, чтобы создать рваный край.
Обрезка бумагиПрикрепите бумагу к цветной форме, а белое твердое тело — к фигуре ниже. Если в наборе нет белого твердого вещества, просто выберите белый цвет и залейте им форму.
Следующий шаг не обязателен, но мне нравится дублировать бумагу сверху и закреплять ее на белом слое, а затем уменьшать непрозрачность примерно до 20%. Вы также можете выбрать основной цвет бумаги, заполнить новый слой и закрепить его на белом слое. Не забудьте уменьшить непрозрачность. Это придаст белому слою легкий оттенок. Эта деталь позволяет рваному краю выглядеть более реалистично.
Добавить затенениеОбъедините все слои вместе.Добавьте тень и разделите ее на отдельный слой. Используйте инструмент smudge tool, чтобы раздвинуть и потянуть тень, чтобы создать впечатление, будто оторванный край отрывается от страницы.
Дополнительно: добавить строчкуОборванные края бумаги часто закрепляются на макете сшиванием. Если в вашем наборе нет строчки, легко создать свой собственный. Используйте инструмент «Прямоугольник», чтобы нарисовать прямоугольник длиннее макета.
Измените заливку на «без цвета» и обводку на цвет, в котором должна быть строчка.Отрегулируйте толщину строчки в поле рядом с ней. Затем в поле рядом с этим вы можете найти параметры обводки. Нажмите «Дополнительные параметры».
Я использую штриховой штрих, меняю колпачок на закругленный и регулирую длину каждого стежка (тире) и промежуток между стежками (промежуток).
Если вам не нужна прямая строчка, вы можете изменить траекторию вышивки, щелкнув панель контуров и изменив контур прямоугольника с помощью инструмента «Перо» и инструмента прямого выбора.Когда вы будете довольны тем, как выглядит вышивка, растрируйте слой и удалите ненужную часть. Добавьте небольшой скос и небольшую тень.
Сделайте столько, сколько хотите! Мне нравится складывать их для забавного эффекта.


 Результат показан в окне Предпросмотр.
Результат показан в окне Предпросмотр.
 Просто выберите Образцы
вместо Форма в
Редакторе
маски.
Просто выберите Образцы
вместо Форма в
Редакторе
маски.