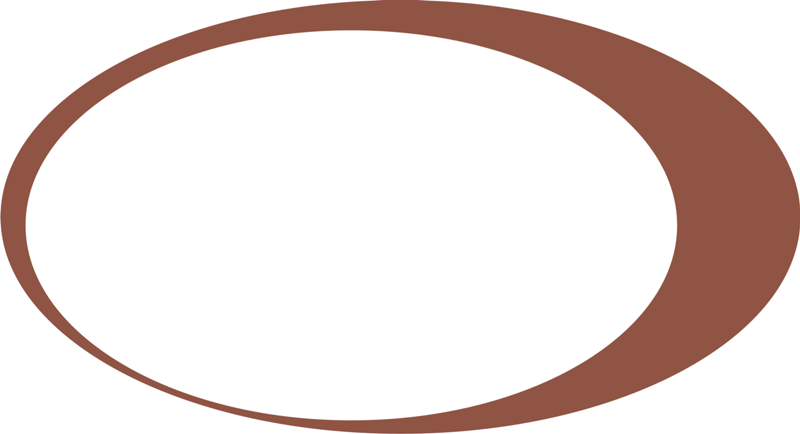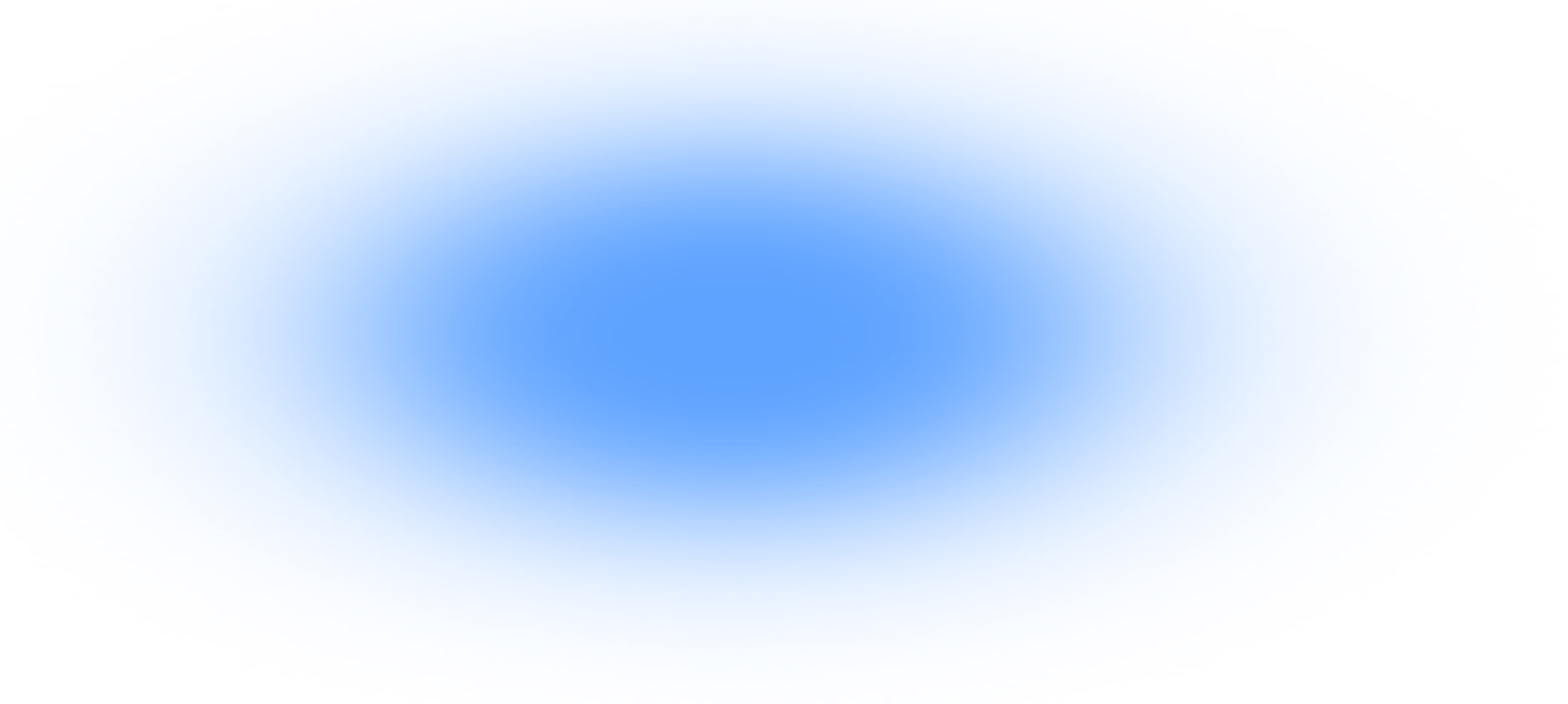Как в powerpoint вставить картинку без фона? —
Как сделать прозрачный фон картинки в презентации?
Изменение прозрачности части рисунка
- Выберите рисунок, для которого требуется изменить прозрачность цвета.
- На вкладке Формат рисунка нажмите кнопку Цвет, а затем щелкните Установить прозрачный цвет.
- Щелкните область рисунка или изображения, закрашенную тем цветом, который требуется сделать прозрачным.
Как сделать чтобы картинка была без фона?
2:04
13:35
Рекомендуемый клип · 120 сек.
Как убрать фон с картинки. Как сделать картинки без фона
YouTube
Начало рекомендуемого клипа
Конец рекомендуемого клипа
Как изменить фон картинки в презентации?
Способ 1: инструмент «удалить фон»
- Нажмите левой кнопкой мышки по рисунку на слайде.
- Сверху выбирайте вкладку «формат» и нажимайте первую кнопку «удалить фон».
- У рисунка автоматически удалится фон за рамками произвольного прямоугольника — Рисунок 2.

Ещё
Как убрать фон на фотографии в Paint?
Рекомендуемый клип · 117 сек.
YouTube
Начало рекомендуемого клипа
Конец рекомендуемого клипа
Как сделать PNG с прозрачным фоном?
Рекомендуемый клип · 66 сек.
Как сделать прозрачный фон волшебной палочкой в Photoshop
YouTube
Начало рекомендуемого клипа
Конец рекомендуемого клипа
Как сделать прозрачный фон у картинки в Paint?
1:31
3:22
Рекомендуемый клип · 110 сек.
Как сделать прозрачный фон.Используем Paint.net — YouTube
YouTube
Начало рекомендуемого клипа
Конец рекомендуемого клипа
Как сделать прозрачный фон у картинки без фотошопа?
0:16
2:50
Рекомендуемый клип · 108 сек.
Как сделать фон рисунка прозрачным? Без фотошоп — YouTube
YouTube
Начало рекомендуемого клипа
Конец рекомендуемого клипа
Как сделать прозрачный фон в Pixlr?
1:39
4:31
Рекомендуемый клип · 49 сек.
Как сделать прозрачный фон у картинки Pixlr — YouTube
YouTube
Начало рекомендуемого клипа
Конец рекомендуемого клипа
Как в Фотошопе сохранить в PNG без фона?
0:00
1:47
Рекомендуемый клип · 107 сек.
как сохранить картинку без фона? — YouTube
YouTube
Начало рекомендуемого клипа
Конец рекомендуемого клипа
Как сделать красивый фон для презентации?
Вставка изображения с компьютера
- Щелкните правой кнопкой мыши нужный слайд и выберите команду Формат фона.
- В категории Заливка выберите пункт Рисунок или текстура и вставьте рисунок.
- В разделе Вставить из выберите место, откуда нужно получить изображение:
Ещё
Как изменить фон картинки в ворде?
Рекомендуемый клип · 87 сек.
Удаление фона рисунка в Word 2010 (22/50) — YouTube
YouTube
Начало рекомендуемого клипа
Конец рекомендуемого клипа
Как убрать задний фон на фотографии?
Рекомендуемый клип · 83 сек.
Как легко и быстро убрать фон с фото? — YouTube
YouTube
Начало рекомендуемого клипа
Конец рекомендуемого клипа
Как в Paint вырезать без белого фона?
Рекомендуемый клип · 118 сек.
PAINT.NET — Как вырезать часть рисунка. Урок № 5, без белого
YouTube
Начало рекомендуемого клипа
Конец рекомендуемого клипа
Как убрать фон в картинке?
0:44
3:34
Рекомендуемый клип · 86 сек.
Как убрать фон с картинки онлайн. — YouTube
YouTube
Начало рекомендуемого клипа
Конец рекомендуемого клипа
Как убрать фон в фотошопе?
0:29
4:40
Рекомендуемый клип · 110 сек.
Как убрать фон в фотошопе? — YouTube
YouTube
Начало рекомендуемого клипа
Конец рекомендуемого клипа
Как создать изображение с прозрачным фоном?
Изменение прозрачности части рисунка
- Выберите рисунок, для которого требуется изменить прозрачность цвета.

- На вкладке Формат рисунка нажмите кнопку Цвет, а затем щелкните Установить прозрачный цвет.
- Щелкните область рисунка или изображения, закрашенную тем цветом, который требуется сделать прозрачным.
Как вырезать объект без фона?
Рекомендуемый клип · 117 сек.
Как отделить логотип от фона в фотошопе — YouTube
YouTube
Начало рекомендуемого клипа
Конец рекомендуемого клипа
Как сделать прозрачный фон в AI?
Рекомендуемый клип · 111 сек.
Делаем прозрачный фон изображения. 3 разных способа
YouTube
Начало рекомендуемого клипа
Конец рекомендуемого клипа
Как сохранить изображение без фона?
Сохранение прозрачного фона в изображениях в формате GIF или PNG
- Откройте или создайте изображение, которое содержит прозрачные области, и выполните команду «Файл» > «Сохранить для Web».

- В диалоговом окне «Сохранить для Web» выберите «GIF», «PNG-8» или «PNG-24» в качестве формата оптимизации.
Ещё
3 окт. 2017 г.
Как сделать рисунок в формате png?
0:11
1:12
Рекомендуемый клип · 56 сек.
Как сделать png картинку — YouTube
YouTube
Начало рекомендуемого клипа
Конец рекомендуемого клипа
Как убрать белый фон на картинке?
0:00
0:58
Рекомендуемый клип · 58 сек.
Как убрать белый фон в Фотошопе HD — YouTube
YouTube
Начало рекомендуемого клипа
Конец рекомендуемого клипа
Сделать png с прозрачным фоном онлайн. Как можно легко сделать прозрачный фон картинки в фотошопе разными методами
2 голосаДоброго времени суток, уважаемые читатели. Умение делать картинки с прозрачных фоном невероятно нужно каждому начинающему разработчику сайтов, дизайнеру и даже обычному человеку.
Умение делать картинки с прозрачных фоном невероятно нужно каждому начинающему разработчику сайтов, дизайнеру и даже обычному человеку.
Это самая популярная функция в программе Photoshop, а потому я решил максимально подробно рассказать вам не только о самом процессе, но и том, как сохранить картинку в фотошопе без фона.
Оказывается, что у многих возникают трудности с этим, но публикаций в интернете на эту тему в интернете вообще нет. Только несколько тем на форумах. Но, я беру на себя миссию исправить эту несправедливость…
Итак, сейчас я одену на себя рыцарские доспехи и развею все страхи, сомнения, непонимание и превращу трудности искусства фотошопного в бесхитростную обыденность. Я также поведаю обо всех тонкостях мастерства. Готовьтесь. «Ведать» я буду очень простым языком, чтобы понятно стало каждому, так что прошу прощения у читателей, которых смущает такая дотошность и они сами все прекрасно знают.
Более терпеливых я благодарю за понимание. Приступим.
Чего нужно добиться, чтобы фотка была действительно прозрачной
Прозрачность на картинке обычно отображается вот такой шашкой. Если вы видите ее в Google, то значит изображение можно без проблем качать и при наложении этого объекта на другой фон не поменяется цвет.
Как вы можете увидеть, такая шашка не отображается, если изображение в поиске отражено через миниатюру. Надо кликнуть на картинку и дополнительная информация откроется.
Вот смотрите, я скопировал этот рисунок и вставил его на фотографию поля. Не буду вдаваться как именно я это сделал, сейчас это не важно. Самое важное, что вы видите все части поля, кубики как будто были вырезаны и наложены на картинку.
Если бы я не нашел в поиске фотографию с шашкой, то иллюстрация выглядела совсем иначе. Фон был бы белым и прямоугольным.
Почему так? Эта шашечка – общепринятый признак, если вы его видите, то значит в этой части иллюстрации цвета нет совсем, и при наложении вы увидите нижнюю часть рисунка. Точно также прозрачность отображается и . Если вам нужно убрать фон из фотографии, то необходимо добиться того, чтобы вместо цвета, вы смогли узреть вот этот заветный узор. Шашку.
Точно также прозрачность отображается и . Если вам нужно убрать фон из фотографии, то необходимо добиться того, чтобы вместо цвета, вы смогли узреть вот этот заветный узор. Шашку.
Как правильно хранить прозрачные картинки
Все мы привыкли к такому формату фотографий, как jpeg. Некоторые люди даже и не знают о существовании других. Однако, он не понимает, что такое прозрачность. Для того, чтобы скачивать и хранить на своем компьютере «правильные» фотографии, вам понадобится понять и запомнить новый формат — png.
Видите, помимо шашки, в Google почти всегда вместе с нужными картинками можно увидеть это сочетание букв.
Затем выбираете нужный тип файла, png и готово. Он есть в любой версии. Если не видите – ищите внимательнее. Без него никак. Уверяю вас.
Зачем было нужно придумывать другой формат? Все дело в том, что популярный jpeg, не понимает, что такое прозрачность. Он меняет ее на привычный белый.
Как избавиться от фона: простой и довольно быстрый способ без лишних заморочек
В моем блоге вы можете найти статью, в которой я показываю 4 инструмента и привожу видео, в котором можно найти 3 способа избавиться от фона на рисунке ().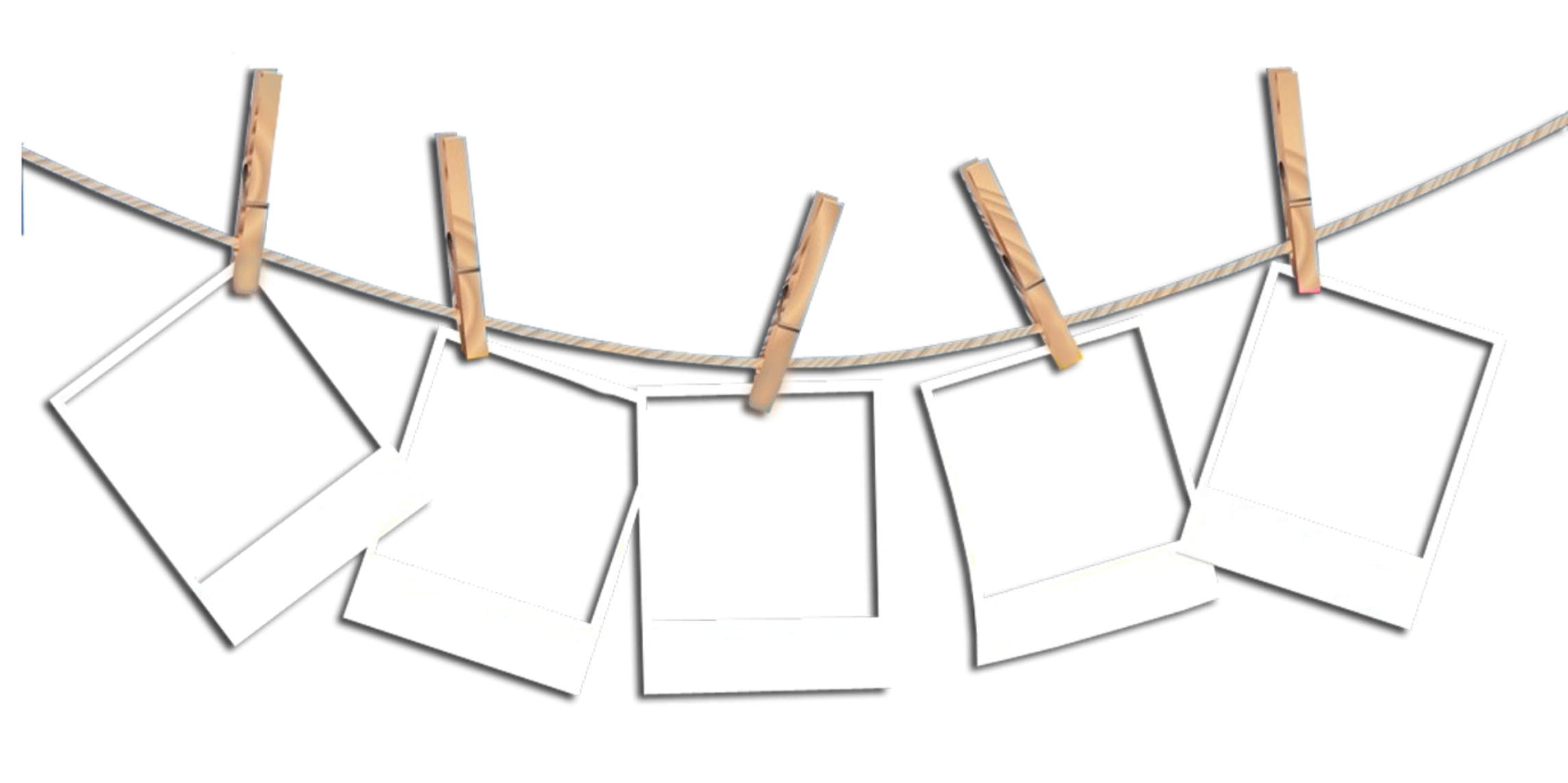 Можете прочитать ее, если вам интересно. Сейчас я хотел бы показать вам еще один прием, так как считаю, что без этого статья была бы не полной. Мало ли, кто-то не захочет лазить по моему блогу. А тут все в одном месте.
Можете прочитать ее, если вам интересно. Сейчас я хотел бы показать вам еще один прием, так как считаю, что без этого статья была бы не полной. Мало ли, кто-то не захочет лазить по моему блогу. А тут все в одном месте.
Итак, открываем картинку.
Находим инструмент «Фоновый ластик». Если не можете его отыскать, то подержите несколько секунд мышку с зажатой левой кнопкой на клавише обычного ластика. Нужный инструмент откроется. Вы сможете его добавить, щелкнув по нему.
Можете увеличить диаметр ластика, чтобы стирать было удобнее.
Теперь повозюкайте по ненужным элементам на картинке. Вы увидите, как шашка начинает проявляться, а цвет исчезать!
Надеюсь, что после того как вы закончите, у вас не возникнет вопроса в каком формате сохранять обработанный рисунок. Конечно же PNG.
Данный метод стирания не назовешь самым лучшим и невероятно удобным. Поэтому я рекомендую вам все-таки обратить внимание на предыдущую мою статью, полностью посвященную этой теме.
А если вам интересно работать в фотошопе, то советую вам начать на этом зарабатывать! Спрос есть. Вы без труда можете попробовать , обрабатывать картинки, и делать много всего интересного. Поверьте, это действительно нужно. Вы можете убедиться, открыв несколько сайтов для фрилансеров.
Думаете, что у вас не получится или вы слишком стары для этого дерьма? Не хватает времени? Поверьте, это все нелепые отговорки. Я юрист и зарабатываю достаточно, но … у вас есть хобби, любимое увлечение? Вы живете полной жизнью? Вам действительно не скучно?
Что бы вы ни знали и чем бы ни интересовались. Интернет открывает массу новых возможностей. Впустите в свою жизнь изменения. Если деньги вас не интересуют – это еще лучше. Это дает больше шансов вашему проекту стать дорогим, крутым и успешным. Все известные люди не работают ради прибыли, они трудятся, потому что любят то, чем они занимаются. Редко кто из них называет это «работой».
Прошло время, когда основное время человек проводил за компьютером или телевизором.![]() Теперь все развиваются, улучшают какие-то свои навыки и делятся с людьми тем, что они знают. По сути так всегда было, увеличились только масштабы.
Теперь все развиваются, улучшают какие-то свои навыки и делятся с людьми тем, что они знают. По сути так всегда было, увеличились только масштабы.
Кстати, не так давно читал секреты долголетия кавказских горцев. Один из принципов состоит в том, что к ним постоянно ходит молодое поколение, чтобы советоваться по каким-то важным вопросом. Старики чувствуют себя нужными, а потому не испытывают никаких отрицательных эмоций относительно старости. На Кавказе не бояться становиться старыми.
Кстати, позитивный настрой – это еще один их секрет. Старцы утверждают, что со злыми, раздраженными и скучными людьми, у которых нет интересных увлечений, никто не хочет общаться, а потому, такой образ жизни крайне невыгоден, особенно в пожилом возрасте.
Занимайтесь чем-то новым. Если вы любите фотошоп – обратите внимание на курс Зинаиды Лукьяновой — «Фотошоп с нуля » и овладейте им в совершенстве. Очень быстро у вас появится прибыльное хобби. Не так уж увлечены дизайном? Обратите внимание на то, и создавайте свои проекты.
Если вам понравилась эта статья, и я хотя бы немного заинтересовал вас – подписывайтесь на рассылку. Пусть не сейчас, но дайте себе шанс заняться чем-то новым. Я буду присылать вам свои публикации о том, как можно зарабатывать деньги в интернете.
Возможно, одна из них вас вдохновит на что-то новое и пока неизвестное. Вы поймете, что это интересно и захотите попробовать сами, а потом… кто знает что будет потом?
Обернется ли хобби во что-то большее или вы просто покажете результат своих трудов друзьям, дабы получить их похвалу и восхищение? В отличие от многих вы встанете с дивана и сделаете то, что выведет вас за рамки привычного. Вы попытаетесь изменить свою жизнь. Это очень похвально.
Я искренне желаю вам успехов в ваших начинаниях и надеюсь, что эта наша встреча будет не последней.
Для тех, кто еще не знаком со всеми секретами графики, дизайна и фотошопа — простые решения сложных и несложных задач всегда являются спасительным кругом, с помощью которого можно справиться с задачей самостоятельно. Хотя всегда лучше обратиться к профессионалам. Но есть мелкие вопросы, которые нужно научиться выполнять без помощи дизайнера, такие, как заголовок этой статьи — «Как убрать фон с картинки, или как сделать фон картинки прозрачным».
Хотя всегда лучше обратиться к профессионалам. Но есть мелкие вопросы, которые нужно научиться выполнять без помощи дизайнера, такие, как заголовок этой статьи — «Как убрать фон с картинки, или как сделать фон картинки прозрачным».
Очень хочется научиться работать в фотошопе, но видно время еще не пришло — ученик не готов. Поэтому осваиваю понемногу онлайн-фотошоп Pixlr — не совсем еще понятный, но удобный инструмент. Переходите по ссылке, потому что сейчас будет практическое занятие.
Картинка без фона часто бывает нужна для того, чтобы получить изображение, обрезанное по контуру. Например, или замахнулись на изготовление шапки сайта. Во всех случаях, при загрузке полученного изображения на сайт, фон будет отсутствовать. Смотрите получившийся результат в конце статьи.
Итак, мы уже на нужной странице Pixlr, и выбираем в появившейся по центру таблице «Загрузить изображение».
Загружаем картинку с компьютера, у меня будет такая:
Теперь находим с правой стороны маленькую табличку с замочком.
Выберите среднюю табличку «Слои» и кликните два раза мышкой по замочку. Вместо замочка должна появиться галочка.
Теперь переходим к правой стороне онлайн-фотошопа, выбираем инструмент и нажимаем вкладку «Редактировать».
Выбираем значение толерантности, как показано на картинке «21» и кликаем волшебной палочкой на фон нашей картинки.
Затем еще раз нажимаем «Редактировать» и выбираем «Очистить» .
Эту функцию можно нажать еще несколько раз, если вас не устроит с первого раза результат. Сохраняем картинку на компьютер в формате, который поддерживает прозрачность фона — png. Вот что должно получиться в итоге:
На мой взгляд, результат получился отличным. Знаю, что существует масса других способов, которые убирают задний фон картинки, кстати, один из них можете посмотреть прямо сейчас:
Отличный способ! Возможно, кому-то он понравится больше! Да и фоны у картинок бывают разные, так же, как и сами картинки. Поэтому нужно еще будет разобраться, как убрать фон с картинки , на которой изображен человек с развивающимися волосами — предстоит, наверное, ювелирная работа.
Поэтому нужно еще будет разобраться, как убрать фон с картинки , на которой изображен человек с развивающимися волосами — предстоит, наверное, ювелирная работа.
Тем не менее, работая в онлайн-редактором Pixrl, буквально за несколько минут можно отредактировать фотографию в нужный формат. Знаю, что такие фотографии изображений без фона очень в большом количестве нужны интернет-магазинам. Теперь понимаю, что это очень большой труд — редактирование картинок и изображений.
P.S. Кстати, если вы мечтаете стать профессиональным дизайном, то этому можно научиться в Школе Дизайна Юлии Первушиной. Даже если вы совсем не дизайнер и не умеете рисовать, но есть большое желание получить высокооплачиваемую интернет-профессию, то записаться можно здесь:
Надеюсь, что очередной совет будет полезен многим моим читателям. Успехов вам!
Время от времени многие пользователи сталкиваются с необходимостью изменения прозрачности изображения. В первую очередь, это действие подразумевает удаление фона, но иногда требуется сделать всю картинку или фотографию в той или иной степени прозрачной. О каждом из этих вариантов мы расскажем в нашей сегодняшней статье.
О каждом из этих вариантов мы расскажем в нашей сегодняшней статье.
Конечно, обрабатывать и изменять графические файлы, убирать на них фон или другие элементы куда удобнее с помощью специализированных программ – редакторов. Но когда такого ПО нет или отсутствует желание устанавливать его на компьютер, вполне можно прибегнуть к одному из множества . Благо, с поставленной перед нами задачей они справляются хорошо, позволяя не только сделать изображение прозрачным, но и выполнить ряд других манипуляций.
Примечание: Достичь желаемого эффекта прозрачности без особых усилий можно с файлами формата PNG. А вот с JPEG, в котором сохраняются, например, фотографии, могут возникать определенные проблемы.
Способ 1: IMGOnline
Этот веб-сервис предоставляет довольно широкие возможности по работе с графическими файлами. Так, в его арсенале есть инструменты для изменения размера, сжатия, обрезки, конвертирования изображений и обработки их эффектами. Конечно, есть здесь и необходимая нам функция – изменение прозрачности.
Конечно, есть здесь и необходимая нам функция – изменение прозрачности.
- Оказавшись на сайте, нажмите по кнопке «Выберите файл» . Откроется окно стандартного «Проводника» Windows, в нем перейдите к папке с картинкой, прозрачность которой вы хотите изменить. Выберите ее и нажмите кнопку «Открыть» .
- Следующий шаг – настройка параметров замены фона. Если нужен прозрачный, ничего в этом разделе не меняем. Если же необходимо заменить на другой однотонный фон, выбираем любой доступный из выпадающего списка. Дополнительно можно ввести HEX-код цвета или открыть палитру и выбрать подходящий оттенок из нее.
- Определившись с параметрами фона, выбираем формат для сохранения обрабатываемого изображения. Рекомендуем установить отметку напротив расширения PNG, после чего следует нажать «ОК» .
- Изображение будет обработано моментально.
На следующей странице вы сможете открыть его в отдельной вкладке для предварительного просмотра (это поможет понять, действительно ли фон стал прозрачным)
или сразу же сохранить на компьютер.
Вот так просто можно изменить прозрачность фотографии, а точнее, ее фона, с помощью онлайн-сервиса IMGOnline. Однако есть у него и недостатки – действительно качественно, идеально может быть изменен только однородный фон. Если же он будет с оттенками или попросту разноцветным, убран будет лишь один из цветов. Помимо этого, алгоритмы сервиса нельзя назвать достаточно умными, и если цвет фона будет совпадать с цветом какого-то элемента на изображении, он тоже станет прозрачным.
Способ 2: Фотоулица
Следующий сайт, который мы рассмотрим, предоставляет возможность совсем иного подхода к созданию прозрачной картинки. Он действительно делает ее таковой, а не просто убирает однородный задний план. Веб-сервис Фотоулица будет полезен в случаях, когда осветлить изображение требуется, например, для его наложения на другое или использования в качестве фирменной подложки документа, водяного знака. Рассмотрим, как с ним работать.
- На главной странице сайта нажмите по кнопке «Открыть фоторедактор» .

- Далее, возможно, потребуется разрешить веб-сервису использовать , для чего нужно просто кликнуть по пустому полю, а затем нажать «Разрешить» во всплывающем окне. В появившемся фоторедакторе нажмите по расположенной в правом верхнем углу кнопке «Загрузить фото» .
- Далее нажмите «Загрузить с компьютера» или выберите второй вариант, если у вас есть ссылка на изображение в интернете.
- На обновленной странице веб-сервиса нажмите кнопку «Выбрать фото» , в открывшемся окне системного «Проводника» перейдите в папку с картинкой, выделите ее и нажмите «Открыть» .
- Когда изображение будет добавлено в фоторедактор, нажмите по расположенной в нижней части левой панели кнопке «Эффекты» .
- В правой верхней области, нажимая на круглый значок «–» , измените степень прозрачности изображения.
- Добившись приемлемого результата, нажмите «Свернуть» , чтобы открыть основное меню редактора на сайте Фотоулица.

- Там кликните по кнопке «Сохранить» , расположенной внизу.
- Далее выберите предпочтительный вариант скачивания. По умолчанию установлено «Сохранить на компьютер» , но можно выбрать и другой. Определившись, нажмите «ОК» .
- Сервис предоставит вам возможность выбора качества конечного файла. Установите галочку напротив пункта «Большой размер» и около расположенной снизу строки «Не печатать логотип» . Нажмите «ОК» .
- Начнется процедура сохранения результата, которая, по непонятным причинам, может затянуться на несколько минут.
- Когда сохранение измененного изображения будет выполнено, онлайн-сервис предоставит вам ссылку на его скачивание. Перейдите по ней – картинка будет открыта во вкладке браузера, откуда ее можно сохранить на ПК. Кликните правой кнопкой мышки и выберите пункт «Сохранить файл как…» . Укажите предпочтительную директорию для размещения скачиваемого файла и нажмите «Сохранить» .

Изменение прозрачности изображения с помощью редактора, встроенного в онлайн-сервис Фотоулица, требует немного больше усилий и действий, чем рассмотренный в предыдущем способе IMGOnline. Но ведь и обработку он выполняет по совсем иному принципу. При этом важно учитывать следующее – для изображений в формате JPG фактически будет изменена не прозрачность, а яркость, то есть изображение просто станет более светлым. А вот с файлами PNG, поддерживающими прозрачность по умолчанию, все будет именно так, как и задумано – картинка, становясь менее яркой визуально, в действительности будет становиться более прозрачной пропорционально уменьшению этого показателя.
Дата публикации: 10.03.2013
Большинство блогеров при написании новых статей на своем сайте стараются в пост вставить какую-то картинку, которая бы отражала суть всей статьи. Эти картинки стали уже хорошей традицией и используются практически во всех блогах.
Кто-то рисует картинки самостоятельно. Например, у меня есть хороший знакомый, который все изображения для своего сайта создает в программе 3ds Max. Но большинство вебмастеров берут изображения из Интернета, и очень часто попадаются отличные картинки с неподходящим фоном под фон блога. Но эта проблема чаще всего решаемая, нужно лишь сделать фон картинки прозрачным. О том, как сделать фон картинки прозрачным , я и расскажу в данной статье.
Но большинство вебмастеров берут изображения из Интернета, и очень часто попадаются отличные картинки с неподходящим фоном под фон блога. Но эта проблема чаще всего решаемая, нужно лишь сделать фон картинки прозрачным. О том, как сделать фон картинки прозрачным , я и расскажу в данной статье.
Самый распространенный способ сделать фон картинки прозрачным – использовать графический редактор Photoshop. Но не у многих из нас на компьютере установлена данная программа. Лично у меня Фотошопа на компьютере нет.
Как сделать прозрачный фон у картинки.
Для примера у меня есть картинка, которая мне очень сильно понравилась, но основной фон этой картинки – белый, а фон моего сайта абсолютного другого цвета (например, синий).
Моя задача — сделать фон картинки абсолютно прозрачным и разместить эту картинку на сайт с другим фоном. Для того, чтобы сделать фон прозрачным, я буду использовать онлайн-сервис для работы с изображениями — Pixlr.com. Pixlr.com — является неким подобием Photoshop. Редактировать любые изображение с помощью данного сервиса можно Онлайн, не устанавливая на компьютер при этом никаких программ.
Редактировать любые изображение с помощью данного сервиса можно Онлайн, не устанавливая на компьютер при этом никаких программ.
1) Заходим на сайт Pixlr и загружаем изображение:
2) С правой стороны в окне «Слои» щелкаем два раза мышкой по изображению «замочек», который запрещает нам удалить задний слой на картинке.
После двух щелчков мыши «замочек» превратится в «галочку», которая позволяет нам удалить задний фон на изображении.
3) В панели «Инструменты» выбираем «Волшебная палочка» и щелкаем по тому фону, от которого мы хотим избавиться. В моем случае я щелкаю по белому фону, который мне нужно удалить. После щелчка по фону — фон, который будет удален, выделится пунктиром.
4) После того, как фон будет выделен, нажимаем на клавишу Delete , и фон будет удален:
5) Сохраняем картинку с прозрачным фоном на свой компьютер. Сохранять нужно обязательно в формате PNG. В противном случае прозрачный фон будет потерян.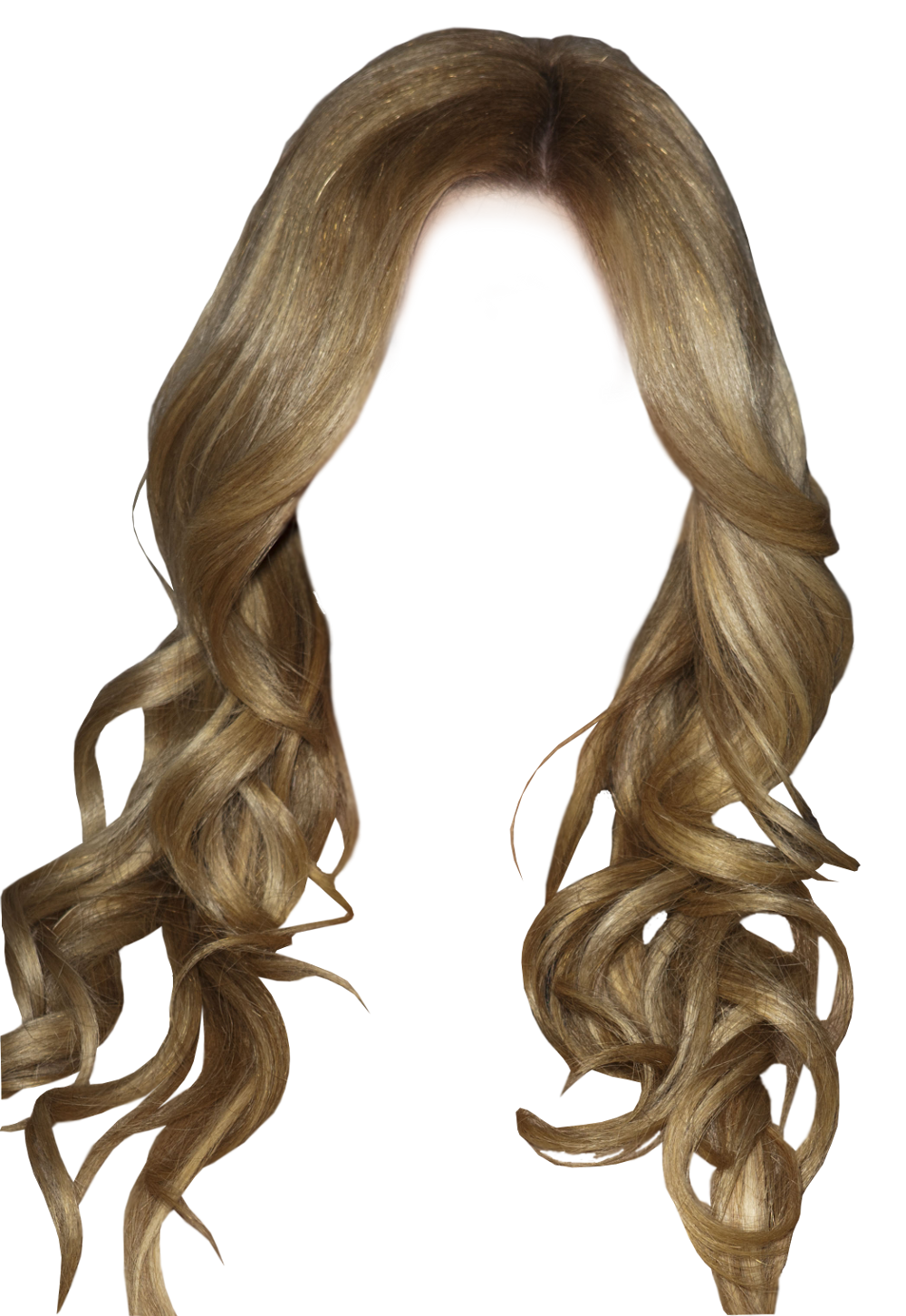
В итоге буквально за минуту я сделал картинку с прозрачным фоном и теперь могу разместить ее на сайт, например, с синим фоном.
Хочется отметить, что данным способом не всегда удастся удалить любой основной фон картинки и сделать его прозрачным, но для большинства случаев данный вариант подходит.
Если что-то непонятно из статьи, советую посмотреть мой онлайн-урок: «Как сделать фон картинки прозрачным»:
05.06.16 26.7KИногда нужно загрузить изображение, содержащее прозрачные элементы, сквозь которые будет проглядывать первоначальный фон. В этих случаях, было бы удобно загрузить PNG изображения, поскольку они способны сохранять прозрачность.
В этой статье мы расскажем, как сделать прозрачность в Фотошопе .
Создание файла
Первый шаг – это создание файла. Для этого откройте Adobe Photoshop и в меню «Файл » (File ) вверху страницы выберите «Создать » (New ).
Затем в появившемся окне «Новый документ
» (New Document ) создайте файл нужного размера, и убедитесь, что разрешение документа составляет 72 пикселя на дюйм (поскольку файл предназначен для использования в веб
). А также, что вы выбрали значение «Прозрачный
» (Transparent ) в выпадающем списке «Содержимое фона
» (Background Contents ).
А также, что вы выбрали значение «Прозрачный
» (Transparent ) в выпадающем списке «Содержимое фона
» (Background Contents ).
*Перед тем, как сделать PNG с прозрачностью в Фотошопе , нужно уточнить, что в этом примере мы создаем изображение для загрузки в качестве фона для сайта, поэтому размер документа задан следующим образом: ширина 3000 пикселей, высота 1730 пикселей, что является рекомендуемыми размерами для загрузки HD изображений:
После того, как вы задали значения параметров, нажмите «OK », чтобы открыть новый документ.
Затем в панели «Слои » (Layers ) убедитесь, что работаете на прозрачном слое, а не на фоновом:
После того, как вы завершили создание и готовы сохранить прозрачное изображение, в зависимости от используемой версии Photoshop , в меню «Файл » (File ) вы можете использовать один из возможных вариантов:
Photoshop версии ранее, чем CC 2015:
Сейчас мы расскажем, как сделать прозрачность картинки в Фотошопе
, который вышел раньше CC 2015
. В этих версиях используют метод «Сохранить для Web
» (Save for Web & Devices ), чтобы сохранить и оптимизировать PNG изображения для использования в вебе. Чтобы воспользоваться этим методом, просто зайдите в меню «Файл
» (File ), и далее – «Сохранить для Web
» (Save for Web & Devices ):
В этих версиях используют метод «Сохранить для Web
» (Save for Web & Devices ), чтобы сохранить и оптимизировать PNG изображения для использования в вебе. Чтобы воспользоваться этим методом, просто зайдите в меню «Файл
» (File ), и далее – «Сохранить для Web
» (Save for Web & Devices ):
Затем в появившемся окне выберите PNG-24 из выпадающего меню возможных значений, а потом убедитесь, чтобы выбраны опции «Прозрачность » (Transparency ) и «Преобразовать в sRGB » (Convert to sRGB ). Это подтверждает, что изображение будет содержать прозрачный фон и его цветовой режим будет преобразован в sRGB , рекомендованное цветовое пространство для веб.
Поля «Размер изображения » (Image Size ) автоматически заполняются значениями, которые вы задали, когда создавали файл. Но если вы хотите изменить размер файла перед сохранением, то можно сделать это сейчас.
Photoshop версии CC 2015:
Перед тем, как сделать прозрачность фото в Фотошопе
, нужно знать, что с версии CC 2015
опция «Сохранить для Web
» (Save for Web & Devices ) в меню «Файл
» (File ) помечена как Legacy
(устаревшая
). И замещена на новую опцию «Экспорт
» (Export ), которая предлагает идентичную функциональность с более быстрым сохранением в файле меньшего размера и в лучшем качестве. Чтобы воспользоваться опцией «Экспорт
», нажмите меню «Файл
» (File ), а затем — «Экспортировать как
» (Export As ).
И замещена на новую опцию «Экспорт
» (Export ), которая предлагает идентичную функциональность с более быстрым сохранением в файле меньшего размера и в лучшем качестве. Чтобы воспользоваться опцией «Экспорт
», нажмите меню «Файл
» (File ), а затем — «Экспортировать как
» (Export As ).
Примечание: Adobe по-прежнему предлагает опцию «Сохранить для Web » (Save for Web & Devices ) в Photoshop CC 2015 , и она доступна через меню Файл > Экспорт (File > Export ) или при использовании комбинации клавиш Command+Option+Shift+S (для Mac ) или Ctrl+Alt+Shift+S (для ПК ):
Затем в появившемся окне выберите PNG из выпадающего меню «Формат » (Format ) и убедитесь, что выбраны опции «Прозрачность » (Transparency ) и «Преобразовать в sRGB » (Convert to sRGB ).
Поля «Размер изображения
» (Image Size ) и «Размер холста
» (Canvas Size ) должны автоматически заполниться значениями, которые вы задали, когда создавали файл. Но при желании можно изменить эти параметры перед тем, как сделать эффект прозрачности в Фотошопе
.
Из jpg в png онлайн без фона. Заменить белый или однотонный фон на прозрачный онлайн
Современные пользователи сталкиваются практически ежедневно, во время работы за компьютером то и дело появляется необходимость перевести файл с одним расширением в другой. Стоит отметить, что подобные ситуации будут сопутствовать потребителям до того времени, сколько будут действовать и существовать персональные компьютеры. Необходимость менять формат картинок — одна из самых востребованных нужд, особенно часто возникает потребность перевести png в jpg. Зачастую активные пользователи социальных сетей или блогеры сталкиваются с проблемой загрузки картинок в формате PNG на различные сервисы, дело в том, что практическое большинство сайтов работают только с теми изображениями, которые сохранены в формате JPG. Каким бы прекрасным и качественным не был файл, его придётся конвертировать в требуемое расширение. Однако несмотря на кажущуюся сложность, количество программных продуктов настолько велико, что каждый желающий может с лёгкостью решить такую компьютерную задачку.
Пользователи, которые не видят принципиальных отличий между PNG и JPG, должны знать, что эти форматы различны между собой, в первую очередь, способами максимального сжатия картинок и предназначением, точнее, специализированными чертами, заранее определяющими их дальнейшее логичное использование.
Если рассматривать формат PNG как расширение, предназначенное для создания картинок веб-графики (в основном с дополнительным эффектом прозрачности), то формат JPG обладает гораздо более обширным назначением. Посредством такого расширения могут сохраняться абсолютно все картинки, которые не имеют непосредственного отношения к веб-графике. Чаще всего встретить подобный формат можно при работе с фотографиями . Однако несмотря на различные области применения, у некоторых владельцев ПК периодически возникает необходимость преобразовать png в jpg. Тем не менее в ряде случаев возникает необходимость в конвертировании из одного формата в другой.
Способы возможной конвертации
Чтобы сделать из изображения формата png jpg-картинку, на самом деле можно воспользоваться большим количеством разнообразных способов, выбрать для себя более оптимальный каждый должен самостоятельно в зависимости от личных предпочтений и навыков работы с компьютером.
На сегодняшний день Фотошоп является весьма распространённым продуктом, который установлен практически на каждом личном компьютере. Овладеть этим хитрым редактором пытается каждый, кто хочет в дальнейшем профессионально заниматься изображениями и, в частности, фотографиями. Посредством этой программы можно с лёгкостью конвертировать png в jpg.
Для непосредственной работы в этом графическом редакторе понадобится установленная программа и изображения. Пользователю нужно открыть файл с PNG-расширением, в меню найти подраздел с названием «Файл», в ниспадающем списке найти предложение «Сохранить как». Окно для дальнейшего сохранения содержит несколько списков, кроме «Имя файла» нужно указать соответствующий «Тип файла». Для преобразования в требуемый формат нужно выбрать строку JPEG, файлы этого расширения могут быть как *.JPG, так *.JPEG и *.JPE. Преимущество этого программного комплекса кроется в его мощнейшем функционале, о чём свидетельствует возможность создать определённый макрос, способный самостоятельно выполнять некоторые однотипные действия, например, переименовывать большое количество изображений.
Стандартная программа Paint
Помочь перевести png в jpg может весьма простой и функциональный программный комплекс, который не нужно устанавливать дополнительно. Paint — логичная и простая программа, которая устанавливается на компьютере вместе с операционной системой , кроме того, она не требует в отличие от Фотошопа, например, профессиональных знаний и дорогостоящей лицензии.
Воспользоваться возможностями Paint можно сразу же после открытия программы и картинки. В перечне возможных операций, представленных Paint, нужно найти пункт «Сохранить как», дальше появится небольшое подменю, в котором придётся найти «Изображение с расширением JPEG». Пользователю нужно только указать место, в которое требуется сохранить картинку. Однако при работе со встроенным редактором нужно быть готовым к тому, что конечное полученное изображение может иметь не такое высокое качество как исходное, в этом кроется недостаток стандартной программы. Фотошоп — более мощный инструмент, который способен на выходе отдавать одинаково качественные по сравнению с получаемыми картинки и фото.
Специализированые сайты и сервисы
Не меньшим спросом пользуются сервисы и сайты, работающие в онлайн-режиме и позволяющие в любое время суток при наличии интернета конвертировать png в jpg. Несмотря на то что возможности большинства представленных на просторах интернета сайтов легко и быстро справляются с преобразованием файлов в формате PNG, полученные в результате модификаций изображения сильно искажаются.
Наряду с такими сервисами существует множество как бесплатных, так и платных утилит, которые позволяют конвертировать любые изображения. Главным их достоинством считается возможность быстрого пакетного преобразования, когда нет необходимости много раз совершать одно и то же действие. Конвертируемые картинки открываются целой папкой и преобразовываются единовременно в большом количестве.
Заключение
Преобразовать формат png в jpg достаточно просто, нужно лишь вооружиться специализированной программой, для работы в которой могут понадобятся простейшие познания.
PNG – один из наиболее распространенных форматов хранения графической информации. Использование PNG позволяет сохранить высокое качество растровых изображений, так как этот формат сжимает данные без потерь. Кроме того, PNG позволяет менять допустимую степень прозрачности пикселей изображения, так что если вы захотите создать коллаж из нескольких фотографий или вставить картинку в уже имеющееся прозрачное изображение, смело выбирайте этот формат. Неудивительно, что PNG так популярен среди дизайнеров и просто творческих людей.
Что же делать, если вам понадобилось преобразовать фото или изображение в PSD в формат PNG? Эту задачу легко выполнить с помощью Movavi Конвертера Видео! Программа работает с большим количеством видеоформатов и, кроме того, позволяет быстро поменять формат картинок или уменьшить их размер, чтобы вы могли просто перенести их на свой «Андроид» или любой другой телефон. Нет необходимости скачивать специальный конвертер – вам нужно только установить Movavi Конвертер Видео на русском языке.
Следуйте пошаговой инструкции ниже и вы узнаете, как изменить формат изображений на PNG без каких-либо проблем.
1. Скачайте конвертер PNG-файлов и установите его
Скачайте и запустите установочный файл программы. Следуйте инструкциям на экране, чтобы установить программу на компьютер.
2. Добавьте изображение, которое нужно конвертировать в PNG
Нажмите кнопку Добавить файлы в верхней части окна программы, кликните по опции Добавить изображения и выберите фотографии, которые хотите переделать в PNG. Поддержка пакетной конвертации позволяет выбрать сразу несколько файлов.
3. Выберите формат
В нижней части окна выберите вкладку Изображения и укажите PNG в качестве формата, в который вы хотите перевести файлы.
4. Укажите папку и приступайте к конвертации
Укажите папку для сохранения файлов, кликнув по соответствующей иконке, и нажмите Старт , чтобы начать преобразование в PNG. После окончания конвертации откроется папка с готовыми PNG-файлами.
Онлайн-программма Pixir-делаем прозрачный фон у картинки. Сергей ФещуковБывает попадается очень подходящая картинка для вашего поста и всё бы хорошо… Но фон картинки не подходит под фон блога или блока с текстом. Явно ни у одного меня такая проблема и ни у одного меня фон не белый, который подходил бы в большинстве случаев. Мне нужен прозрачный фон !
В интернете я не нашел нормальных идей как сделать прозрачный фон для готовой картинки, поэтому начал сам экспериментировать и нашел более менее подходящее решение!
Как сделать прозрачный фон у картинки
Возьмём в пример одну простую картинку в формате.jpg (вообще формат не важен особо):
Здесь есть белый фон, от которого я хочу избавиться и вместо него сделать прозрачный фон. В этом нам поможет — онлайновое подобие фотошопа.
Загружаем наше изображение. Справа в окошке «Слои» появится слой «Фоновый», на котором замочек (не дает удалять фон картинки).
Два раза кликнув левой кнопкой мыши по этому замочку, вы сможете снять блокировку с фона. Вместо замочка появится галочка.
Теперь берем волшебную палочку (панель инструментов, правый столбец вторая кнопка сверху), указываем следующие параметры: допуск = 21, галочки стоят на сглаживании и непрерывности (обычно такие параметры стоят по стандарту), хотя с параметрами можете поэкспериментировать; и нажимаем на фон картинки (в нашем случае, на белый фон).
Теперь удаляем фон нажатием кнопочки «Delete» и получаем нужное нам изображение с прозрачным фоном.
В итоге на выходе получаем то же изображение с прозрачным фоном.
Единственный минус Pixlr — нельзя изображение сохранить в формат.gif, который тоже сохраняет прозрачный фон, но намного легче, чем формат.png. Но если нет другого выхода, почему бы не воспользоваться этим?
спасибо Натальи Петровой
Форматам. PNG получил широкую популярность и был высоко оценен из-за способности обеспечивать хорошее сжатие данных без потери качества и поддержки альфа-канала, который открывает широкие возможности для создания эффектов.
JPG — один из самых популярных форматов изображений, которые используются в настоящее время. Главным его преимуществом является возможность хранить изображения хорошего качества в файлах небольшого размера. Это возможно за счет используемого типа сжатия. Механизм этого вида сжатия устанавливает приоритетность одних частей изображения перед другими, сохраняя высококачественные участки изображения наиболее заметные для человеческого глаза.
Как конвертировать PNG в JPG?
Самый простой способ — это скачать хорошую программу конвертации, например Фотоконвертер. Он работает быстро и эффективно, позволяя конвертировать любое количество PNG файлов за раз. Вы сможете довольно быстро оценить, что Фотоконвертер способен сэкономить массу времени которое вы будете тратить при работе вручную.
Скачайте и установите Фотоконвертер
Фотоконвертер легко скачать, установить и использовать — не нужно быть специалистом в компьютерах, чтобы понять как он работает.
Добавьте PNG файлы в Фотоконвертер
Запустите Фотоконвертер и загрузите.png файлы, которые вы хотите конвертировать в.jpg
Вы можете выбрать PNG файлы через меню Файлы → Добавить файлы либо просто перекинуть их в окно Фотоконвертера.
Выберите место, куда сохранить полученные JPG файлы
Выберите JPG в качестве формата для сохранения
Для выбора JPG в качестве формата сохранения, нажмите на иконку JPG в нижней части экрана, либо кнопку + чтобы добавить возможность записи в этот формат.
Теперь просто нажмите кнопку Старт и конвертация начнется мгновенно, а JPG файлы сохранятся в указанное место с нужными параметрами и эффектами.
Попробуйте бесплатную демо-версиюВидео инструкция
Как сделать прозрачный фон в Paint.NET
Бесплатная программа Paint.NET не обладает столь широкими возможностями, как многие другие графические редакторы. Однако сделать прозрачный фон на картинке с её помощью можно без особых усилий.
Скачать последнюю версию Paint.NET
Способы создания прозрачного фона в Paint.NET
Итак, Вам нужно, чтобы у определённого объекта на изображении был прозрачный фон вместо существующего. Все методы имеют схожий принцип: области картинки, которые должны быть прозрачными, просто удаляются. Но с учётом особенностей изначального фона придётся использовать разные инструменты Paint.NET.
Способ 1: Выделение
«Волшебной палочкой»Фон, который Вы будете удалять, необходимо выделить так, чтобы не было задето основное содержимое. Если речь идёт об изображении с белым или однотипным фоном, лишённым разнообразных элементов, то можно применить инструмент «Волшебная палочка».
- Откройте нужное изображение и нажмите «Волшебная палочка» в панели инструментов.
- Чтобы выделить фон, просто кликните по нему. Вы увидите характерный трафарет по краям основного объекта. Внимательно изучите выделенную область. Например, в нашем случае «Волшебная палочка» захватила несколько мест на кружке.
- На некоторых картинках фон может просматриваться внутри основного содержимого и сразу не выделяется. Это и произошло с белым фоном внутри ручки нашей кружки. Чтобы добавить его в область выделения, нажмите кнопку «Объединение» и кликните по нужной области.
- Когда всё, что должно стать прозрачным, выделено, нажмите «Правка» и «Очистить выделение», а можно просто нажать кнопку Del.
- Осталось сохранить результат Ваших трудов. Нажмите «Файл» и «Сохранить как».
- Чтобы прозрачность сохранилась, важно сохранить картинку в формате «GIF» или «PNG», причём последнее предпочтительнее.
- Все значения можно оставить по умолчанию. Нажмите «ОК».
В этом случае нужно немного уменьшить чувствительность, пока ситуация не исправится.
Как видно, теперь трафарет проходит ровно по краям кружки. Если же «Волшебная палочка» наоборот оставила кусочки фона вокруг основного объекта, то чувствительность можно попытаться повысить.
В итоге Вы получите фон в виде шахматной доски – так визуально изображается прозрачность. Если Вы заметите, что где-то получилось неровно, всегда можно отменить действие, нажав соответствующую кнопку, и устранить недочёты.
Способ 2: Обрезка по выделению
Если речь идёт о картинке с разнообразным фоном, который «Волшебная палочка» не осилит, но при этом основной объект более или менее однородный, то можно выделить его и обрезать всё остальное.
При необходимости настройте чувствительность. Когда всё, что нужно, будет выделено, просто нажмите кнопку «Обрезать по выделению».
В итоге всё, что не входило в выделенную область, будет удалено и заменено прозрачным фоном. Останется только сохранить изображение в формате «PNG».
Способ 3: Выделение с помощью
«Лассо»Этот вариант удобен, если Вы имеете дело с неоднородным фоном и таким же основным объектом, который не получается захватить «Волшебной палочкой».
- Выберите инструмент «Лассо». Наведите курсор на край нужного элемента, зажмите левую кнопку мыши и как можно ровнее его обведите.
- Неровные края можно подправить «Волшебной палочкой». Если нужный кусок не выделен, то используйте режим «Объединение».
- Нажмите «Обрезать по выделению» по аналогии с предыдущим способом.
- Если где-то будут неровности, то можете их повыделять «Волшебной палочкой» и удалить, или просто используйте «Ластик».
- Сохраните в «PNG».
Или режим «Вычитание» для фона, который был захвачен «Лассо».
Не забывайте, что для таких мелких правок, лучше поставить небольшую чувствительность «Волшебной палочки».
Вот такие незамысловатые методы создания прозрачного фона на картинке можно использовать в программе Paint.NET. Всё, что Вам потребуется, – это умение переключаться между разными инструментами и внимательность при выделении краёв нужного объекта.
Мы рады, что смогли помочь Вам в решении проблемы.Опишите, что у вас не получилось. Наши специалисты постараются ответить максимально быстро.
Помогла ли вам эта статья?
ДА НЕТКак в coreldraw сделать прозрачный фон
В этом уроке мы рассмотрим некоторое наиболее распространенные задачи, с которыми сталкиваются пользователи Adobe Photoshop при переходе к Corel PHOTO-PAINT®. У CorelDRAW, Corel PHOTO-PAINT и Adobe Illustrator много общего, они имеют сходные базовые возможности для рисования и дизайна, что облегчает переход от одного приложения к другому.
Вы давно работаете в Photoshop? Если так, тогда вы, скорее всего, захотите продолжать работать в удобной и привычной для вас среде.
Некоторые пользователи считают, что переход к CorelDRAW означает необходимость осваивать новую программу с нуля или же вносить существенные изменения в рабочий уклад.
Однако, в этом нет необходимости — вы можете не только продолжать работать, как и прежде, но и улучшить ваш рабочий процесс.
Более того, у вас есть возможность пользоваться обеими программами одновременно, поскольку CorelDRAW и Photoshop прекрасно работают вместе. Начнем с самой базовой и распространенной задачи — удаления фона изображения. Для примера воспользуемся изображением яблока.
Как убрать фон изображения в Photoshop при подготовке к импорту в CorelDRAW? Существует несколько способов. К примеру, можно выделить яблоко и сохранить выделенную область в новый канал (Выделение > Сохранить выделенную область > выберите Новый канал). Вот и все!
Сохраните изображение в формате TIF (помните, что некоторые форматы файлов, такие как JPG, не поддерживают прозрачный фон), затем импортируйте изображение в CorelDRAW с помощью команды Файл > Импортировать (Ctrl+I).
Изображение яблока будет иметь прозрачный фон. Быстро и удобно!
Можно также использовать альтернативный метод: вместо того, чтобы сохранять выделенную область, в Adobe Photoshop можно создать новый слой с прозрачным фоном и сохранить изображение в формате PSD. Вот и все! В CorelDRAW щелкните Файл > Импорт (Ctrl+I) и выберите файл PSD. CorelDRAW распознает прозрачный фон.
Некоторые пользователи Photoshop для этой цели предпочитают использовать контур (векторную маску).
Это не проблема, если у вас уже есть изображение с сохраненным контуром, или же если вы хотите создать новый контур (путем преобразования выделенной области в рабочий контур).
Для этого нужно выбрать Файл > Экспортировать > Контуры в Illustrator.
Теперь вернитесь в CorelDRAW и импортируйте сохраненный контур (Файл > Импорт). В результате получится объект без заливки и абриса и, следовательно, невидимый. Пока импортированный объект все еще выделен, правой кнопкой мыши щелкните любой из цветов на цветовой палитре, чтобы добавить новый абрис.
Если вы уже сняли выделение с объекта, его можно легко восстановить, нажав клавишу Tab. Иногда новый объект является частью группы, в этом случае сначала нужно отменить группировку (Ctrl+U).
Теперь, после коррекции изображения в Photoshop, импортируйте изображение яблока — исходный JPG или новый файл. В меню Эффекты выберите PowerСlip > Поместить во фрейм. Появится курсор в виде стрелки. Щелкните по границе контура, импортированного ранее, и яблоко будет автоматически помещено в PowerClip.
Рамка PowerСlip не является прямым эквивалентом маски в Illustrator, но может быть использована аналогичным образом.
По умолчанию изображение центрируется внутри PowerClip. Если объект расположен неправильно, его можно переместить (Alt+щелчок).
Также можно отредактировать содержимое PowerClip: для этого щелкните PowerClip, удерживая Ctrl, или щелкните PowerClip правой кнопкой мыши и выберите Редактировать PowerClip.
Затем сдвиньте яблоко и/или измените его размер для размещения внутри границы.
Чтобы вернуться на страницу рисования, щелкните Завершить редактирование.
Разница между последним методом и двумя предыдущими в том, что в последнем случае край является векторным объектом. С помощью инструмента Фигура (F10) можно скорректировать или изменить объект, добавить абрис или какой-либо эффект.
Все три метода позволяют применять эффекты тени, прозрачности (если вы используете PowerClip, применяйте эффект прозрачности к изображению, а не к объекту, помещенному в контейнер) и множество других эффектов.
Нужно ли вообще использовать Photoshop, если можно создать прозрачный фон в CorelDRAW? Не обязательно. CorelDRAW предлагает несколько методов достижения того же самого результата.
Давайте рассмотрим три из них. Импортируйте изображение яблока в CorelDRAW: Файл > Импорт, затем правой кнопкой мыши нажмите Изменить растровое изображение. Выбранное изображение появится в окне Corel PHOTO-PAINT.
Corel PHOTO-PAINT — это фоторедактор, сходный с Photoshop во многих аспектах, но, само собой, здесь присутствуют и отличия. Второй по счету в наборе инструментов идет группа инструментов выделения (наведите курсор на маленький черный треугольник рядом со значком Прямоугольной маски — откроется список инструментов маски).
Инструменты выделения называются масками. Маски выполняют схожую функцию с инструментами группы Область в Adobe Photoshop. В Corel PHOTO-PAINT вы найдете Прямоугольную маску, Эллиптическую маску, Маску свободной формы, Маску волшебной палочкой, Маску кисти и т. д.
В настройках на панели свойств можно добавлять маски в список или же удалять их.
Слои здесь называются объектами. Несмотря на различия в названиях, скоро вы освоитесь. Вам не хочется запоминать названия команд в меню Corel PHOTO-PAINT? У нас есть решение и для этой проблемы. В меню Инструменты > Параметры > Рабочее пространство выберите Adobe Photoshop.
Программа мгновенно будет реорганизована близко к интерфейсу Photoshop, что облегчит ее использование и освоение.
Для создания прозрачного фона мы можем использовать метод, сходный с тем, который применяется в Photoshop.
Выделите изображение с помощью инструмента маски, например, Маски волшебной палочкой, чтобы выделить фон. Поскольку нам нужно выделить яблоко, в меню Маска выберите Инвертировать (Ctrl+Shift+I).
Вот и все. Закройте PHOTO-PAINT, а при получении запроса на сохранение файла выберите «Да». Изображение вернется в CorelDRAW с прозрачным фоном.
В PHOTO-PAINT можно также сохранить выделенную область в альфа-канал. Для этого в меню Маска выберите Сохранить > Сохранение альфа-каналов, а затем сохраните изображение в формате CPT (собственный формат Corel PHOTO-PAINT), TIF, PSD и т. д. для дальнейшего использования.
В CorelDRAW существуют и другие методы создания прозрачного фона. Выберите для себя тот способ, который отвечает требованиям вашего рабочего процесса и лучше всего соответствует особенностям изображения.
В том случае, если изображение имеет однородный фон (к примеру, белый), при выделении изображения в меню Маска выберите Цветовая маска.
Затем с помощью Пипетки в диалоговом окне Цветовая маска вы можете выбрать цвет фона, увеличить значение в поле допуска и удалить цвет фона.
Вот еще способ удаления фона изображения в CorelDRAW. С помощью инструмента Форма на панели инструментов (F10) выберите растровое изображение и переместите узлы. Можно добавлять и удалять узлы, преобразовывать их в кривые, сегменты и прямые сегменты… граница изображения может быть сформирована всего в несколько действий.
Вот последний из методов, который я хотел бы продемонстрировать. Абрис вокруг изображения можно создать с помощью инструмента Перо (F5), хотя для рисования можно использовать и другие инструменты.
Не хотите создавать абрис вручную? Тогда выделите изображение и выберите Трассировать растровое изображение на панели свойств (или щелкните объект правой кнопкой мыши и выберите метод трассировки).
Установите флажок Удалить фон. Чтобы полностью удалить фон, установите флажок Удалить цвет из всего изображения.
Если фон состоит из нескольких цветов, выберите параметр Задать цвет и, удерживая Shift, воспользуйтесь Пипеткой для удаления всех областей фона.
- Теперь, выделяя трассированные объекты, выберите Объект > Формирование > Граница.
- Эта команда создаст границу изображения, которую можно будет использовать в качестве контейнера для размещения изображений в PowerСlip (Эффекты > PowerClip > Поместить во фрейм).
Как видите, пользователи Adobe Photoshop могут продолжать работать, как и прежде, постепенно осваивая новые инструменты CorelDRAW. Здесь вы найдете множество инструментов, аналогичных тем, с которыми вы привыкли работать, и многое другое.
Для получения точного результата вы можете использовать одинаковые цветовые настройки в обеих программах (в CorelDRAW см. Инструменты > Управление цветом).
Но самое главное, вы можете быть уверены в том, что CorelDRAW является прекрасным выбором для достижения ваших творческих и профессиональных целей.
Источник: https://www.coreldraw.com/ru/pages/items/17500287.html
Как сделать прозрачный PNG в Corel Draw
Вы находитесь в разделе «Статьи по web-дизайну»
Формат PNG пришел на замену формату GIF и имеет перед ним определенные преимущества.
Это полноценная поддержка alpha-transparency – прозрачности, что позволит сделать отдельные участки полупрозрачными; новый алгоритм сжатия без потерь; возможность черезстрочной развёртки одновременно как по вертикали, так и по горизонтали (чего не было в GIF) и встроенная гамма-коррекция.
Кроме того, если использовать этот формат для изображений большого размера, то по размеру сжатого файла он дает фору JPEG. Есть две версии формата: PNG-8 (использует индексные цвета, как GIF) и PNG-24 (полноцветная палитра, как JPEG).
Рассмотрим, как сделать прозрачный PNG-8 в Corel Draw. Выделим нужный объект и вызовем окно оптимизации (меню File>Publish To The Web>Web Image Optimizer).
Если объект не выделить, то в окно оптимизации попадет вся страница со всеми объектами, находящимися на ней. В открывшемся окне мы видим две секции просмотра. При необходимости, нажатием кнопок в верхней правой части окна их можно сделать четыре.
В каждой из секций под картинкой находятся два выпадающих списка. Левым можно выбрать формат сохраняемого файла, правым — готовые шаблоны для оптимизации. Для каждой секции можно выбрать свои шаблоны. Результаты оптимизации выбранной секции — она будет обведена красной линией (на рисунке справа) будут сохранены в файле при нажатии кнопки ОК.
При необходимости передвинуть изображение, особенно при большом увеличении, нужно навести мышь на изображение основной секции (курсор над ней превратится в руку, в двухсекционном режиме она левая), нажать левую кнопку мыши, переместить изображение, затем отпустить кнопку мыши.
Простой щелчок на картинке основной секции приведет к увеличению масштаба просмотра, щелчок при нажатой клавише Shift — к уменьшению. Изображение на всех остальных секциях тут же повторит действия основной. Во всех окнах, которые будут открываться далее, действует такой же принцип. Информация об оптимизированном изображении выводится под вышеуказанными двумя меню.
Нас интересует, в первую очередь, размер файла, палитра и количество цветов. На рисунке мы видим, что файл будет занимать 10,1 кб, палитра адаптивная, количество цветов — 128.
Теперь, после описания основных настроек окна, перейдем непосредственно к созданию прозрачного PNG. Правую секцию трогать не будем, оставим ее для оригинального изображения, а в правой выберем в списке выбора форматов PNG8 (см. рис.).
Затем нажимаем кнопку Advanced (Добавочно). В открывшимся окне Convert to Paletted есть настройки оптимизации, которые придется рассмотреть.
Дело в том, что если был выбран шаблон для оптимизации, то при нажатиии кнопки Advanced придется все настраивать еще раз, у же в этом окне. Неудобно и непонятно.
Ползунок Smoothing (Сглаживание) регулирует степень сглаживания, которое скроет мелкие артефакты оптимизации, но при больших значениях теряется резкость.
Выпадающий список Palette позволит выбрать алгоритм сокращения цветов, или, говоря проще, как Corel Draw будет делать из полноцветного изображения индексированное, с ограниченным количеством цветов. Еще этот процесс называют выбором палитры.
Из всех вариантов списка интерес представляют следующие палитры: Adaptive (адаптивная палитра) — создается цветовая таблица с максимальной передачей цветовой гаммы изображения; Optimized (оптимизированная палитра) — создается палитра из цветов, наиболее часто встречающихся в исходном изображении; GrayScale (градации серого) — переведет изображение в палитру, содержащую 256 градаций серого цвета; WebSafe (Web-безопасная) — преобразует изображение в стандартную таблицу из 216 цветов. Лучшие результаты дают адаптивная и оптимизированная палитры.
Выпадающий список Dithering (дизеринг, рассеивание, имитация, перемешивание — эту опцию называют по-разному) позволит выбрать алгоритм перемешивания пикселей. Сгладятся нежелательные резкие градиентные переходы и могут появятся новые цвета. Но при изготовлении файла с прозрачностью эта опция может помешать.
Движок Dither Intensity (Интенсивность перемешивания), как ясно из названия, регулирует интенсивность перемешивания. В списке Colors можно выбрать количество цветов. Ведь изображение может содержать меньше, чем 256 цветов. Выбрав меньшее количество цветов уменьшим размер файла. Отметим, что этот список активирован не во всех палитрах — только адаптивная и оптимизированная палитры позволят менять количество цветов. После нажатия кнопки ОК текущее окно закроется и появится окно PNG Export. Именно в нем (добрались наконец-то) находится включение прозрачности. Ну, и заодно, опции черезстрочной развертки Interlace Image. Включение Interlace Image позволит картике загружаться постепенно, что позволит пользователю увидеть информацию еще до полной загрузки изображения.
Отметкой радио-кнопки Image Color включаем Transparency (Прозрачность) . В правой части окна под картинкой в виде маленьких квадратиков активируется таблица цветов, в которой будут присутствовать все цвета изображения.
Нам нужно выбрать цвет, который станет прозрачным. Это можно сделать в таблице, нажав соответствующий цвет, либо инструментом «Пипетка». Выбрав его (кнопка с рисунком пипетки), щелкаем курсором на нужном цвете на оригинале изображения.
Если нажата кнопка Preview (Просмотр), то результат немедленно отобразится в виде шахматной доски (на рисунке правая картинка). Эта часть и будет прозрачной. Возможен также вариант, когда прозрачная часть отображается не шаматной доской, а другим, более бледным цветом.
Для примера, на рисунке выбран зеленый цвет, а прозрачность отображается бледно-красным.
- Нажимаем ОК, возвращаемся в окно Web Image Optimizer и сохраняем прозрачный PNG-файл.
- Работы велись в Corel Draw версии X4, но все настройки, окна и клавиатурные сокращения действительны и для версии Corel Draw X3.
- Ссылка на статью при перепечатке обязательна.
Источник: http://webserg.com/content/web/?p=art-tranpng-%F1
Способы сделать прозрачный фон в CorelDRAW в зависимости от типа файла
CorelDRAW – векторный графический редактор, разработанный канадской компанией Corel. Программа входит в пакет CorelDRAW Graphics Suite, выпускаемый под платформу Microsoft Windows. CorelDRAW умеет открывать большинство современных графических форматов (в том числе и некоторые файлы, созданные в программе Adobe Photoshop), из-за чего очень популярен у дизайнеров и художников.
Основная проблема, с которой сталкиваются пользователи CorelDRAW, – это сохранение и использование векторных изображений, созданных в программе.
При сохранении изображения в стандартный растровый формат, понятный всем другим программам, созданный рисунок помещается на белый фон, тогда как по задумке автора должен быть на прозрачном.
Проблема решается изменением формата сохраняемого файла на *.PNG или *.GIF.
Быстрая навигация по статье
- 1 Файл *.png
- 2 Файл *.gif
Файл *.png
Для того чтобы сделать прозрачный фон в CorelDRAW и сохранить векторный рисунок в растровый формат *.png, необходимо:
- Запустить программу CorelDRAW;
- Открыть или создать векторный рисунок с прозрачным фоном;
- Открыть меню «File» и выбрать пункт «Export»;
- Выбрать формат сохраняемого файла «PNG» и нажать «Export»;
- Выбрать color mode – «RGB Color (24 Bit)»;
- Отметить галочкой параметр «Transparent Color»;
- Нажать «ОК» и дождаться завершения операции экспортирования файла.
Файл *.gif
Для сохранения изображения с прозрачным фоном в формат *.gif нужно:
- Открыть программу CorelDRAW;
- Создать или открыть векторный рисунок с прозрачным фоном;
- Нажать кнопку «File» -> «Export»;
- Выбрать в открывшемся окне тип файла «CPT – Corel photo paint image» и задать имя файла;
- Поставить галочку напротив пункта «Selected Only»;
- Выбрать размер изображения и поставить галочку напротив пунктов «Anti-Aliasing» и «Transparent Background»;
- Нажать «Export»;
- Нажать кнопку «Application Launcher» и запустить программу «Corel PHOTO PAINT»;
- Загрузить сохраненный файл в открывшейся программе через меню «File» -> «Open»;
- Выбрать меню «Image» -> «Paper Size» и задать цвет фона в появившемся окне;
- Нажать кнопку «Object» > «Combine» > «Combine All Objects With Background»;
- Выбрать инструмент «Mask Tool»;
- Убрать галочку с параметра «Anti-Aliasing» в открывшемся окне и установить значение параметра «Tolerance» на 0;
- Нажать кнопку «File» -> «Export»;
- Указать папку для сохранения файла и выбрать формат «Gif»;
- В появившемся окне указать максимальное доступное качество сохраняемой картинки;
- Нажать «ОК».
Поделитесь этой статьёй с друзьями в соц. сетях:
Источник: http://podskajem.com/sposoby-sdelat-prozrachnyjj-fon-v-coreldraw/
Как в корел фото паинт сделать прозрачный фон
Можете придумать для создаваемого рисунка новое название, далее не забудьте установить галочку в чекбоксе рядом с параметром Selected only.
Открывая рисунок, поставьте галочку возле вкладки Selected only
Теперь графический редактор предложит вам внести ещё несколько изменений в открывшемся новом окне. В частности, вам нужно будет определиться с размером создаваемого изображения, внести желаемые параметры в соответствующие поля. А также в этом окне будут находиться две строки:
- Anti-aliasing;
- Transparent background.
- В чекбоксах возле этих параметров установите галочку.
- Результат выреза.
- Из трех предложенных вариантов мы выберем — Вырез и исходное изображение.
- На всякий случай сохраним и нашу исходную рамку.
- Вот теперь можно отжимать кнопку — ОК.
- И смотрим результат.
- Обратим внимание на Свиток объектов на Рабочем поле программы.
- У нас остался исходный слой с рамкой и появился новый слой уже с вырезанной рамкой.
- Закроем глазок у слоя — Фон.
- Если мы увеличим масштаб и посмотрим часть цветочной рамки, то увидим, что наш результат очень даже хороший.
- Вырез фоторамки довольно качественный.
- Ну, вот и все — наша рамка готова к дальнейшей работе и любым графическим преобразованиям.
- Можем для удобства совсем удалить слой — Фон.
- У нас останется один слой с рамкой без фона.
И сохраним этот файл в формате .cpt, т.е.
Как в corel photo-paint сделать прозрачный фон
Interactive/Transparency Tools (Инструменты интерактивной прозрачности). Панель свойств этого инструмента напоминает «гибрид» между Панелью свойств инструмента Кисть и Панелью свойств инструмента Object Transparency (Прозрачность объекта). Поэтому мы не будем останавливаться на подробном описании этого инструмента, т.
к. его элементы управления идентичны тем, которые нам уже встречались ранее в других инструментах. Немного поэкспериментировав с этим инструментом, вы найдете его достаточно легким и очень удобным в использовании.
Управление прозрачностью с помощью диалогового окна Object Properties (Свойства объекта)
В Photo-Paint имеется еще одно средство управления прозрачностью.
Раскрывающийся список Fill type (Тип заливки) – позволяет выбрать тип заливки применяемый к объекту и в то же время выбрать тип прозрачности. 2. Кнопка Edit fill (Изменить заливку) – позволяет редактировать заливку в соответствующих диалоговых окнах. 4.
Внимание Кнопка Apply to clip mask (Применить для маски обрезки) – изменяет прозрачность не затрагивая сам объект. О масках обрезки будет рассказано ниже в этой главе. 5.
Как в корел фото паинт сделать прозрачный фон детская площадка
Далее перетащите левый нижний маркер вправо, до значения 47 и щелкните ОК (рис. 6).
Пара слов о том, что мы только что сделали. Т. к. нам нужно было сделать прозрачными темные части изображения доллара, то поэтому мы и выбрали левые управляющие точки, которые соответствуют пикселям со значениями от 0 и выше.
Кроме этого, нас интересовал только объект-доллар, поэтому нам достаточно было изменить значения только в элементе управления Active Object (Активный объект). 6. Теперь соединим объекты с фоном. Выполните команду Object Combine Combine All Objects With Background (Объект Объединить Объединить все объекты с фоном).
7. И последний шаг – обрезка изображения по размеру доллара. Полученный результат показан на рис.
Как в корел фото паинт сделать прозрачный фон png
PHOTO-PAINT
Для создания различных композитных изображений часто приходится манипулировать прозрачностью объектов, для создания определенных эффектов, эффекта плавного перехода одного объекта в другой и т. п. В Photo-Paint для этих целей имеется целый ряд средств.
Некоторые из них мы уже рассматривали. Хотя можно сразу оговориться, что для использования прозрачности не нужно каких-то особых навыков, глубоких познаний. Конечный результат больше зависит от ваших личных предпочтений, т.
е. какой вариант вы выберите сами, так конечное изображение и будет выглядеть. А управление прозрачностью в Photo-Paint пожалуй одно из наиболее несложных действий.
Самый простой способ изменить прозрачность всего объекта, это настроить прозрачность всего объекта в докере Objects (Объекты) с помощью параметра Opacity (Непрозрачность), о котором мы говорили в главе V.
Важно В Photo-Paint их два и еще одно, менее очевидное средство, о котором мы поговорим в этом разделе, но чуть ниже.
Инструмент Object Transparency (Прозрачность объекта)
Инструмент Object Transparency (Прозрачность объекта) находится на панели Toolbox (Набор инструментов), в группе инструментов Interactive/Transparency Tools (Инструменты интерактивной прозрачности) (рис. 1).
Этот инструмент оказывает влияние на прозрачность всего объекта. Он имеет некоторое сходство с командой Fill (Заливка) из меню Edit (Правка).
Панель свойств этого инструмента (рис. 2) также позволяет выбрать тип прозрачности из раскрывающегося списка Fill type (Тип заливки).
1.
Если вы удовлетворены результатом, нажмите кнопку Apply changes (Применить изменения) на Панели свойств или выберите другой инструмент.
Начальная и конечная точки могут располагаться в любом месте изображения, не обязательно на объекте. В любом случае, реальное изменение прозрачности можно увидеть только в границах объекта.
Инструмент Object Transparency Brush (Кисть прозрачности объекта)
Этот инструмент полезно использовать в том случае, когда вам нужно более точно контролировать процесс применения прозрачности, имеется ввиду случай, когда вам нужно сделать прозрачной определенную часть объекта. Применение этого инструмента было рассмотрено в примере выше, в этой главе.
Если вы по своей сути являетесь творческим человеком, которому к тому же важно разобраться в возможностях графического редактора CorelDraw, тогда вам полезно будет ознакомиться с нашими рекомендациями. Такая программа позволяет эффективно редактировать изображение, видоизменяя фон, удаляя и добавляя новые объекты.
- В процессе выполнения таких творческих заданий иногда возникает перед начинающим веб-дизайнером проблема, когда он никак не может понять, как в CorelDraw сделать прозрачный фон.
- Узнайте, как в CorelDraw сделать прозрачный фон правильно
- Если и вы попали в творческий тупик, не понимая, как добиться прозрачности фона в Кореле, тогда рекомендуем вам тщательно ознакомиться с последовательностью выполнения определённых действий, по завершении которых удастся получить новое фото, сделать прозрачный фон.
Для этого выделите портрет. Можно использовать инструмент Ellipse Mask (Эллиптическая маска) и сделать маску не соблюдая большой точности. Если вы выделите немного больше, чем сам портрет, ничего страшного.
4. Создадим из выделенной области объект: Object Create Object: Copy Selection (Объект Создать Объект: Копировать выделение). В докере Objects (Объекты) теперь два объекта (рис. 5).
5. Щелкните в докере Objects (Объекты) на объекте – доллар, чтобы выделить его. Затем щелкните на нем правой кнопкой мыши и выберите пункт Properties (Свойства). В открывшемся диалоговом окне Object Properties (Свойства объекта) перетащите верхнюю левую управляющую точку элемента вправо, пока значение параметра не станет равным 87.
Давайте создадим симпатичный «цветочный доллар». Для этого используем два исходных изображения – изображение доллара и изображение цветов (рис. 4).
Исходное изображение доллара меньше, чем изображение с цветами (на рисунке цветы были уменьшены). Это то, что нам подходит. 1. Выделите доллар любым инструментом выделения. Я использовал инструмент Rectangle Mask (Прямоугольная маска). 2. Скопируйте выделенный доллар в Буфер обмена и затем вставьте в изображение с цветами.
Теперь, вставленный доллар виден в докере Objects (Объекты), т. к. Photo-Paint вставил его, как объект. Переместите доллар так, чтобы он расположился желаемым образом, т.
е. над нужной частью изображения цветов. Наша задача – сделать прозрачными темные области доллара, там, где на нем узор. Однако нам нужно предотвратить применение прозрачности к портрету по центру банкноты. 3.
Итак, вы вновь могли убедиться, что алгоритм действий, как в Корел Дро сделать прозрачность, несложен для понимания. Все манипуляции просты и позволяют пользователю быстро достичь желаемого результата.
Создание прозрачного фона посредством интернет-сервиса
- Если нужно использовать картинку для украшения страницы вашего блога, вам тоже может понадобиться выполнить действия, направленные на придание прозрачности основному фону.
- В качестве отличного инструмента для выполнения такой задачи может выступить интернет-ресурс Pixlr.
- Мы также поможем вам разобраться, как сделать эффектное фото на прозрачном фоне.
- Pixlr — это бесплатный онлайн-фотошоп на русском языке
Алгоритм действий
Большинство картинок, сохранённых в формате .png, уже сопровождаются прозрачным фоном.
Источник: https://turboliders.ru/kak-v-korel-foto-paint-sdelat-prozrachnyj-fon
Почему PNG с черным фоном: решено — МирДоступа
Почему же PNG-изображение может иметь черный фон вместо прозрачного? Давайте разбираться!
Черный фон PNG может появляться в самых разнообразных условиях. Чтобы избежать этого глюка нужно придерживаться нескольких правил.
Вообще изображение с прозрачностью сперва нужно сохранить на жесткий диск, затем — удостовериться в том, что оно имеет альфа-канал (прозрачность). Только после этого его можно открывать в Adobe Photoshop: перетаскиванием в окно редактора или при помощи команды «Открыть с помощью»
Следует помнить о том, что буфер обмена, который используется при способе «Копировать-Вставить», не поддерживает прозрачность. Именно поэтому сперва изображение нужно сохранить на жесткий диск и только после этого пользоваться командой Открыть Файл (Open File — в англоязычной версии редактора) в Photoshop.
А вот Paint, например, вообще не поддерживает альфа-канал и поэтому сохранить изображение в данной программе с прозрачностью невозможно.
- Изображение в формате PNG всегда поддерживает прозрачность. Если появляется черный фон PNG нужно ещё раз удостовериться, что оно было открыто и сохранено корректно.
Если черный фон в PNG появляется используйте следующий алгоритм открытия:
- Cкопируйте адрес изображения из поисковой строки браузера и сохраните изображение на жесткий диск
- Откройте Photoshop и при помощи команды Файл->Открыть (либо при помощи одновременного нажатия клавиш Сtrl-О) открываем изображение PNG, которое мы сохранили на компьютер. Также можно ввести URL-адрес в диалоговом окне в строку имени файла.
- Photoshop произведёт загрузку изображения и сохранит его во временный файл. Теперь черный фон PNG появляться не должен.
Таким образом, если фотография или другой изображение в PNG не имеет прозрачности нужно внимательно изучить алгоритм его открытия и лишь потом приступать к его редактированию.
Черный фон PNG на OS X
Диалоговое окно Open File/Sheet не имеет строки, куда можно было бы ввести url-адрес. В этом случае необходимо загрузить файл вручную и скопировать его на жесткий диск — можно использовать перетаскивание файла на рабочий стол.
Новый файл теперь нужно перетащить в Photoshop или Dock. После — удаляем временный файл. Вопрос почему png с черным фоном можно считать закрытым.
На операционных системах OS X и Windows изображение с прозрачностью можно скопировать исключительно из браузера Chrome (или из Safari на OS X). Кроме этого редактора также должен поддерживать работу с альфа-каналами
Помните о том, что фон в PNG — это не глюк системы и не проблема редактора Photoshop. Иногда изображение может быть не с прозрачностью, а с фоном. В таком случае перейдите во вкладку «Настройки» и установите прозрачный фон. Проверьте каналы — там должен быть отдельный альфа-канал.
Таким образом, ответ на вопрос почему появляется черный фон PNG вполне понятен…
Как создать изображение png. Как быстро в Photoshop сохранить изображение без фона в формате PNG
Очень часто при создании графического изображения необходимо, чтобы его фон был невидимым, а точнее прозрачным. В большинстве случаев необходимость эта возникает, когда файл создается путем наложения друг на друга нескольких слоев, чтобы фон первого слоя оставался неизменным. Довольно часто прием с наложением бесцветных файлов используется в веб – дизайне, к примеру, когда на общий фон сайта накладывается прозрачный блок div.
Для реализации данных художественных замыслов существует графический файл в формате PNG Расшифровывается эта аббревиатура следующим образом: portable network graphics , что на русском означает «переносимая сетевая графика ». Правильно произносится, как «пинг ».
Формат png является детищем компании Adobe, он был создан под редактор Fireworks. Все известные графические редакторы с легкостью воспроизводят и редактируют файлы, сохраненные в данном формате. Я продемонстрирую создание файла png в Paint.NET, так как предпочитаю работать с графикой именно в этой программе.
После открытия Paint.NET произведем стандартный набор команд: «Файл – Создать». В появившемся окне зададим параметры ширины файла, допустим квадрат 200 на 200 пикселей. По умолчанию он будет белого цвета. Не путайте белый цвет и прозрачный. Многие считают его таковым, так как он сливается с белым фоном контента большинства веб – ресурсов. По той же причине бессмысленно делать скриншот квадрата, так как он будет невидимым на белом фоне страницы.
Чтобы квадрат стал бесцветным надо в командной строке программы нажать на «Слои – Свойства слоя».
Снимите в открывшемся окне галочку напротив параметра «Видимый» и нажмите OK.
После этого фон нашего файла сразу примет очертания в виде чередования бело-серых квадратиков в порядке шахматной доски. Это означает, что фон стал прозрачным. Теперь надо его в таком виде закрепить.
Для этого жмем «Файл – Сохранить как», указываем в верхней части всплывшего окна, в какую папку будем делегировать файл (я выбрал рабочий стол), вместо безымянного имени можете указать свое, пусть будет «прозрачный» и выбираем в ниспадающем списке PNG (*.png), хотя, скорее всего, нужный формат будет выбран программой автоматически.
После произведенных манипуляций на рабочем столе моего компьютера появился графический файл в формате png, вот так он выглядит:
Если сменить в этом файле расширение (формат), скажем на jpg, он сразу утратит свои свойства прозрачности, хотя при открытии в редакторе по-прежнему будет выделяться в виде шашечек.
Иногда нужно загрузить изображение, содержащее прозрачные элементы, сквозь которые будет проглядывать первоначальный фон. В этих случаях, было бы удобно загрузить PNG изображения, поскольку они способны сохранять прозрачность.
В этой статье мы расскажем, как сделать прозрачность в Фотошопе .
Создание файла
Первый шаг – это создание файла. Для этого откройте Adobe Photoshop и в меню «Файл » (File ) вверху страницы выберите «Создать » (New ).
Затем в появившемся окне «Новый документ » (New Document ) создайте файл нужного размера, и убедитесь, что разрешение документа составляет 72 пикселя на дюйм (поскольку файл предназначен для использования в веб ). А также, что вы выбрали значение «Прозрачный » (Transparent ) в выпадающем списке «Содержимое фона » (Background Contents ).
*Перед тем, как сделать PNG с прозрачностью в Фотошопе , нужно уточнить, что в этом примере мы создаем изображение для загрузки в качестве фона для сайта, поэтому размер документа задан следующим образом: ширина 3000 пикселей, высота 1730 пикселей, что является рекомендуемыми размерами для загрузки HD изображений:
После того, как вы задали значения параметров, нажмите «OK », чтобы открыть новый документ.
Затем в панели «Слои » (Layers ) убедитесь, что работаете на прозрачном слое, а не на фоновом:
После того, как вы завершили создание и готовы сохранить прозрачное изображение, в зависимости от используемой версии Photoshop , в меню «Файл » (File ) вы можете использовать один из возможных вариантов:
Photoshop версии ранее, чем CC 2015:
Сейчас мы расскажем, как сделать прозрачность картинки в Фотошопе , который вышел раньше CC 2015 . В этих версиях используют метод «Сохранить для Web » (Save for Web & Devices ), чтобы сохранить и оптимизировать PNG изображения для использования в вебе. Чтобы воспользоваться этим методом, просто зайдите в меню «Файл » (File ), и далее – «Сохранить для Web » (Save for Web & Devices ):
Затем в появившемся окне выберите PNG-24 из выпадающего меню возможных значений, а потом убедитесь, чтобы выбраны опции «Прозрачность » (Transparency ) и «Преобразовать в sRGB » (Convert to sRGB ). Это подтверждает, что изображение будет содержать прозрачный фон и его цветовой режим будет преобразован в sRGB , рекомендованное цветовое пространство для веб.
Поля «Размер изображения » (Image Size ) автоматически заполняются значениями, которые вы задали, когда создавали файл. Но если вы хотите изменить размер файла перед сохранением, то можно сделать это сейчас.
Photoshop версии CC 2015:
Перед тем, как сделать прозрачность фото в Фотошопе , нужно знать, что с версии CC 2015 опция «Сохранить для Web » (Save for Web & Devices ) в меню «Файл » (File ) помечена как Legacy (устаревшая ). И замещена на новую опцию «Экспорт » (Export ), которая предлагает идентичную функциональность с более быстрым сохранением в файле меньшего размера и в лучшем качестве. Чтобы воспользоваться опцией «Экспорт », нажмите меню «Файл » (File ), а затем — «Экспортировать как » (Export As ).
Примечание: Adobe по-прежнему предлагает опцию «Сохранить для Web » (Save for Web & Devices ) в Photoshop CC 2015 , и она доступна через меню Файл > Экспорт (File > Export ) или при использовании комбинации клавиш Command+Option+Shift+S (для Mac ) или Ctrl+Alt+Shift+S (для ПК ):
Затем в появившемся окне выберите PNG из выпадающего меню «Формат » (Format ) и убедитесь, что выбраны опции «Прозрачность » (Transparency ) и «Преобразовать в sRGB » (Convert to sRGB ).
Инструкция
Запустите Adobe Photoshop и создайте новый документ нужного вам размера. Чтобы вызвать соответствующий диалог раскройте в меню раздел «Файл» и выберите команду «Создать» или просто нажмите сочетание клавиш ctrl + n. Размеры укажите в полях «Ширина» и «Высота». Убедитесь, что в выпадающем списке «Содержимое фона» выбрана строка «Прозрачный», а затем нажмите кнопку «OK».
Вставьте в созданный документ с прозрачным фоном вашу картинку. Если она хранится в файле, то раскройте в меню графического редактора тот же раздел «Файл» и выберите команду «Поместить». В результате откроется окно, в котором вам нужно отыскать нужный файл, выделить его и нажать кнопку «Поместить». Картинка будет помещена в центр документа и сразу будет включен режим трансформирования — вы можете перемещать изображение мышкой или с помощью клавиш навигации. Кроме того, в этом режиме можно изменять размеры вставленной картинки, менять ее пропорции и вращать.
Подберите настройки качества и выберите формат сохраняемой картинки. Для этого в разделе «Файл» выберите команду «Сохранить для Web и устройств» или воспользуйтесь сочетанием клавиш shift + ctrl + alt + s. Первым делом выберите формат сохранения — для этого предназначены два выпадающих списка в правом верхнем углу окна. Прозрачность поддерживают gif и png, выберите один из пресетов, относящихся к этим форматам. После этого с помощью настроек, размещенных в этом окне, подберите устраивающее вас соотношение качества изображения и веса создаваемого файла. Качество будет отображаться на картинке предпросмотра, а вес — ниже левого угла этого изображения. Затем нажмите клавишу «Сохранить».
Укажите название создаваемого файла и место его сохранения в следующем окне и снова нажмите клавишу «Сохранить».
Полезный совет
Если Adobe Photoshop не установлен в вашем компьютере, то можно воспользоваться его онлайн-версией на сайте http://pixlr.com/editor/?loc=ru.
Источники:
- как меня прозрачность картинки
Чтобы воспользоваться изображением-анимацией в своих целях, например, для последующего редактирования, его необходимо скопировать с интернет-страницы. При сохранении и редактировании gif-файлов следует придерживаться некоторых правил.
Вам понадобится
- — программа Gimp.
Инструкция
Для сохранения файла-анимации на жесткий диск с интернет-страницы необходимо запустить браузер, открыть новую вкладку, перейти по нужному адресу и произвести копирование. Как правило, это можно сделать через контекстное меню, используя команды «Сохранить изображение как…».
В открывшемся окне выберите опцию «Сохранить файл» и нажмите клавишу Enter либо кнопку «ОК». Перед вами появится новое окно, в котором стоит указать папку сохранения и название файла. Нажмите кнопку «Сохранить» и дождитесь окончания загрузки изображения.
Для редактирования анимационных графических файлов необходимо использовать специальное программное обеспечение, например, бесплатный редактор Gimp, который получил распространение во многих операционных системах. Запуск программы осуществляется после двойного клика по ярлыку на рабочем столе.
Отличие формата PNG от других форматов для графики заключается в том, что прозрачные или частично прозрачные части изображения при сохранении так и остаются прозрачными. При сохранении файлов в другом формате эта прозрачность может быть потеряна. Чтобы создать и, главное, сохранить PNG-файл, необходимо учитывать несколько моментов.
Инструкция
Многое зависит от того, в каком графическом редакторе вы работаете. Простейшие программы, типа стандартного редактора Paint, в принципе не поддерживают прозрачность. Более функциональные программы Paint.net, CorelDraw, Adobe Photoshop (и подобные им) позволяют настраивать прозрачность изображений и поддерживают работу со слоями.
Чтобы настроить прозрачность (частичную прозрачность) изображения или какой-либо его части, создавайте новые слои и используйте инструменты своего редактора для настройки отображения слоев. В зависимости от особенностей редактора, возможно, перед сохранением вам придется объединить все слои.
Чтобы сохранить изображение в том виде, в каком вы видите его в редакторе, выберите в верхней строке меню пункт «Файл» (File). Из выпадающего меню выберите команду «Сохранить как» (Save as). В открывшемся диалоговом окне укажите директорию для сохранения файла, в поле «Имя файла» (File name) введите имя, под которым вы хотите сохранить файл. В поле «Тип файла» (Format) из выпадающего списка выберите значение PNG(*.PNG) и нажмите на кнопку «Сохранить» (Save).
В том случае, если объединение слоев ведет к потере прозрачности, либо сохраняйте изображение, не объединяя слои, либо установите для своего редактора инструмент, позволяющий экспортировать слои в формате.jpg без потери прозрачности (например, в Adobe Photoshop стандартными инструментами этого не добиться, так как в списке форматов нет расширения.jpg).
Загрузите из сети интернет соответствующий скрипт. В качестве фона установите прозрачный слой, а основное изображение разместите на другом слое. Выберите в верхней строке меню пункт «Файл», в развернувшемся меню — пункт «Сценарии» (Scripts) и команду «Экспортировать слои в файлы» (Export Layers to File).
В открывшемся диалоговом окне выберите директорию для сохранения слоев, установите маркер в поле напротив надписи Fast Mode (Don`t remove hidden layers), в поле «Тип файла» выберите формат.jpg и нажмите кнопку «Выполнить» (Run). Данное действие приведет к тому, что у вас будет сохранено два файла: один «пустой», в другом будет находиться изображение с вашими настройками прозрачности.
Как сделать фон PNG прозрачным
Перед загрузкой файла в наш конструктор кампаний его необходимо преобразовать в формат PNG с прозрачным фоном. Это позволяет нам точно понять, сколько цветов используется в вашем произведении искусства, и помогает нам обеспечить точную прибыль и распечатать. Хотя появляется множество простых онлайн-инструментов, которые помогут вам сделать файлы PNG прозрачными, мы понимаем, что многие наши создатели работают с Photoshop.
Итак, вот 4 простых шага для экспорта файлов PNG с прозрачным фоном из Photoshop:
Совет: Зайдите сюда, чтобы получить дополнительную информацию о том, как подготовить иллюстрацию для нашего конструктора кампании по сравнению с иллюстрацией для печати.
Шаг 1
Выберите инструмент Magic Wand на панели инструментов слева. Его нельзя пропустить, он похож на палочку со звездой на конце.
Чтобы выбрать другие области фона для удаления, удерживайте клавишу «Shift» и продолжайте щелкать различные области с помощью инструмента Magic Wand. Как только все нужные области выбраны, просто нажмите «Удалить», и фон станет прозрачным. Убедитесь, что весь фон удален.
Не беспокойтесь, если вам нужно удалить множество областей белого фона, есть более простые методы.Сначала вы можете выбрать только одну область нужного цвета, а затем щелкнуть вкладку вверху «Выбрать»> «Похожие». Это должно выделить все области вашего дизайна одинакового цвета. Нажмите «Удалить» или нажмите клавишу «Backspace», чтобы удалить их все за один раз.
Аналогичным образом вы также можете перейти в «Выбор»> «Цветовой диапазон» и щелкнуть нужный цвет, при этом все области должны быть выделены тем же цветом, что и выбранный вами. Отсюда просто нажмите удалить.
Конечно, на протяжении всего этого процесса вы должны быть уверены, что не удалили требуемые цвета из ваших работ.
Примечание: Если волшебная палочка выбирает больше, чем вы хотите, уменьшите значение параметра «Допуск» в верхнем меню. Если жезл выбрал недостаточно, увеличьте значение Допуска и снова щелкните фон. Это может потребовать немного проб и ошибок, пока вы не сделаете все правильно.
Шаг 2
Следующим шагом будет проверка размера и разрешения файла. Щелкните «Изображение> Размер изображения». Разрешение должно быть не менее 300 точек на дюйм, а размер файла должен составлять не менее 100% от предполагаемой области печати.Имейте в виду, что изменение разрешения файла на 300 точек на дюйм значительно увеличит размер файла, поскольку теперь в нем содержится гораздо больше деталей.
Примечание: Максимальный размер загружаемого файла в конструкторе кампаний составляет примерно 10 МБ. Это связано с тем, что загрузка больших файлов может длиться вечно, а это никому не интересно. Итак, если вам не удается загрузить изображение с разрешением 300 точек на дюйм, просто загрузите файл с более низким разрешением (72 точки на дюйм) и отправьте нам электронное письмо с прикрепленным изображением в полном разрешении.
Шаг 3
Затем обрежьте изображение с помощью инструмента кадрирования на левой панели навигации. Важно правильно обрезать произведение, не оставляя «мертвого пространства» между краем изображения и краем холста файла. Это особенно важно для точного размещения произведений искусства.
Шаг 4
Наконец, экспортируйте изображение как файл PNG, выбрав «Файл> Быстрый экспорт в PNG».
Теперь все готово, и файл можно загрузить на шаг 1 нашего конструктора кампаний.Продолжайте следовать инструкциям по настройке кампании, готовой к сбору предварительных заказов.
Подробнее: Подготовка художественных работ для точной печати.
Design 101: Создание прозрачного PNG
Превращение вашего произведения искусства в прозрачный PNG из отсканированного изображенияПора подготовить ваши работы к печати. Лучший способ сделать это — создать Прозрачный PNG вашего дизайна.Это означает, что вы выбиваете фон дизайна, чтобы 1) его можно было использовать в массиве цветов и 2) на холсте печатался только ваш дизайн, а не большая рамка вокруг него.
Создание Прозрачный PNG может быть другим процессом в зависимости от типа вашей иллюстрации:
- Простое и чистое изображение : Изображение с толстыми жирными линиями и не слишком детализированным
- Иллюстрации : Сложные художественные работы, такие как рисунки карандашом или ручкой
- Цветное искусство / акварель: Живопись, произведения искусства, выполненные традиционными средствами (т.е. акварель, графит, цветные карандаши и др.)
Для обеспечения высочайшего качества важно сканировать изображения с разрешением 300 точек на дюйм. В приведенном ниже примере вы увидите, что иногда сканер может размыть ваши линии и придать бумаге блеклый оттенок. Для достижения наилучших результатов отрегулируйте уровни (
Изображение> Коррекция> Уровни в Photoshop ), чтобы выделить больше черного в ваших работах и белого на бумаге. Простое и чистое произведение искусстваРабота Кэти Льюкс
- Импортируйте отсканированное изображение в Adobe Illustrator и выполните трассировку изображения (Объект> Трассировка изображения).
- Установите флажок «ИГНОРИРОВАТЬ БЕЛЫЙ» в окне трассировки изображения (в разделе «Дополнительно») . Белый фон исчезнет.
- Как только вы будете удовлетворены тем, как это выглядит, разверните объект, чтобы закончить (Объект> Развернуть).
Теперь, когда он развернут, вы можете при необходимости изменять цвет объекта.
Иллюстрации
Работа Бетси Лам
Если вы прорисовываете более сложные изображения в Illustrator, он не сможет уловить все детали, которые вы хотите — это слишком упростило бы его.Adobe Photoshop — лучший инструмент для этого типа работ. В Photoshop есть несколько способов сделать это, но вот метод, который мы нашли наиболее успешным — с наименьшими трудозатратами и наилучшими результатами.
- Настройте уровни изображения в Photoshop (Изображение> Уровни) по своему вкусу.
- Перейдите в «Каналы», щелкните правой кнопкой мыши «Синий» канал и нажмите «Дублировать канал». Должен появиться канал «Синяя копия».
- Включите этот канал (глаз слева) и выключите все остальные каналы.
- Выберите новую копию и инвертируйте слой (Image Adjustments> Invert или ⌘ + I на Mac). Вы увидите, что слой перевернулся.
- Перейдите в Select> Load Selection и нажмите OK. Вы увидите мигающие пунктирные линии, окружающие вашу иллюстрацию.
- Вернуться к слою. Создайте новый слой и просто залейте любым цветом ведро с краской. Вы должны видеть свою иллюстрацию как отдельный слой от фона.
Вуаля! У вас есть прозрачное художественное изображение.Убедитесь, что вы сохранили как PNG, чтобы сохранить прозрачность.
Цветное искусство / акварель
Работа Бетси Лам
Отделить фон от цветной иллюстрации — особенно акварели — довольно сложно. Вы никогда не получите идеального экстракта, поэтому цель состоит в том, чтобы получить как можно больше цвета. Есть много способов сделать это (т.е. Выберите> Цветовой диапазон> Вытягивание белого) , но вот метод, который мы сочли наиболее чистым и успешным. Этот процесс очень похож на процесс иллюстраций прозрачных PNG, описанный выше, с другим этапом в конце.
- Отрегулируйте уровни изображения (Изображение> Коррекция> Уровни) так, чтобы фон был максимально приближен к белому, а цвета были красивыми и насыщенными. Этот метод также можно использовать для удаления части текстуры бумаги, которую улавливает сканер.
- Перейдите в «Каналы», щелкните правой кнопкой мыши «Синий» канал и нажмите «Дублировать канал». Должен появиться канал «Синяя копия».
- Включите этот канал (глаз налево) и выключите все остальные каналы.
- Выберите новую копию и инвертируйте слой (Image Adjustments> Invert или ⌘ + I на Mac). Вы увидите, что слой перевернулся.
- Перейдите в Select> Load Selection и нажмите OK. Вы увидите мигающие пунктирные линии, окружающие вашу иллюстрацию (вам нужно будет инвертировать этот слой, если ваш фон черный).
- Перейдите в раздел «Слои» и щелкните свой рисунок. Нажмите «Удалить», и вы увидите, что фон вашего дизайна стирается.
Однако вы заметите, что, вытягивая фон, вы теряете некоторую насыщенность / объем в дизайне. Самое простое решение — это продублировать слои 2-3 раза. Вы заметите, что ваш дизайн снова оживает. Вы также можете настроить некоторые стили слоя, чтобы сделать цвета более насыщенными. Не делайте больше трех раз, так как вы можете добавить лишнего шума, которого не хотите.
Профессиональный совет: создайте фоновый слой под слоями белого цвета или желаемого цвета футболки, чтобы проверить прозрачность.
Та-да! У вас есть прозрачное художественное изображение. Убедитесь, что вы сохранили как PNG, чтобы сохранить прозрачность.
Лучшее предложение, особенно для акварели, — использовать более светлые цвета холста (например, белый). Белый — отличный выбор, потому что не требуется нижнее основание. Когда вы попадаете в суперсложные файлы акварельного искусства, у вас есть шанс, что нижняя часть основы будет видна на более темных предметах одежды.Также важно отметить, что при извлечении белого из цветных иллюстраций вы можете вытащить белый из областей, которые вы намеревались сделать белыми, поэтому всегда дважды проверяйте свою работу и обязательно добавляйте его обратно!
Ура! Теперь ваше произведение является прозрачным PNG и готово к настройке для всех холстов. Теперь убедитесь, что ваш окончательный файл правильно настроить для загрузки и добавить его в свой Магазин!Как конвертировать JPG в прозрачный PNG
Преобразование изображения из JPG в PNG дает два огромных преимущества: лучшее качество и прозрачный фон.Есть множество конвертеров файлов, которые позволяют это сделать, но ни один из них не упрощает удаление фона.
Может быть, вы просто хотите улучшить качество изображения, но если вам нужен инструмент, который полностью использует формат PNG, вы попали в нужное место. Инструмент Kapwing «Удалить фон из изображения» конвертирует форматы файлов и предоставляет все необходимые инструменты для добавления прозрачности. Преобразуйте свой JPG в прозрачный PNG, выполнив следующие действия:
- Загрузите свой JPG в Kapwing
- Удалите любую часть фона
- Экспорт и отправьте
Шаг 1. Загрузите JPG в Kapwing
Начните с загрузив свое изображение в Kapwing Studio или воспользуйтесь инструментом «Удалить фон из изображения» .
Если вы уже сохранили изображение, нажмите ‘ Нажмите, чтобы загрузить ’ , или вы можете перетащить файл JPG. Если вы не сохранили изображение, найдите его в Интернете, скопируйте и вставьте URL-адрес в поле, которое гласит ‘ Вставьте URL-адрес изображения или видео. ’
Шаг 2: Сотрите любую часть фона
Чтобы начать стирание, посмотрите вправо под « IMAGE » и нажмите « Erase ». Если вы открыли инструмент «Удалить фон из изображения» , вы можете сразу приступить к работе.
Теперь есть два инструмента, которые помогут вам удалить фон. Первый инструмент «Стереть» дает вам точный и интуитивно понятный контроль над тем, что вы удаляете. Вы можете изменить «Размер ластика» , сдвинув диск вправо. Вот как это выглядит:
Второй инструмент, «Magic Wand» , экономит время и силы, удаляя группы пикселей, которые выглядят одинаково. Если вы хотите удалить область всего одного цвета , этот инструмент творит чудеса.Кроме того, вы можете изменить «Чувствительность» , сдвинув тот же диск вправо (ручка со средне-низкой чувствительностью ). Вот как это выглядит:
Для очень точного стирания , вы можете отрегулировать масштаб в правом верхнем углу и выбрать «Переместить» , чтобы найти точный пиксель, который нужно удалить. Если вы сделаете какие-либо ошибки, просто нажмите стрелки отмены или повтора вверху справа.
Шаг 3. Создайте и загрузите
Теперь пора закончить и загрузить файл PNG.Нажмите «ГОТОВО» и вернитесь в студию, где вы можете добавить фоны, мемы, водяные знаки, текст и т. Д. Для создания готового продукта.
Когда вы закончите, посмотрите вверху справа и нажмите «Опубликовать» , а котята Kapwing сделают все остальное!
Наконец, нажмите ‘Download’ справа, и ваше изображение будет сохранено как файл PNG! Если вам просто нужно удалить фон или создать совершенно новую работу, Kapwing упрощает творчество для вас и всех ваших усилий!
Не забудьте пометить нас @KapwingApp вы делитесь своим контентом в социальных сетях люблю видеть, чем увлечены наши создатели! И обязательно подпишитесь на Kapwing Ресурсы 000 000 000 000 000 0008 page — мы постоянно пишем новые руководства и функции, которые помогут вам максимально эффективно использовать Kapwing.
Статьи по теме:
Экспорт в прозрачные PNG | Миро
Не могу поверить, что такой графический продукт не экспортирует PNG. Компьютерная графика — это точная наука, пиксель за пикселем, высокочастотные данные. PNG является неразрушающим и может использоваться для четких презентаций без искажения пикселей повсюду. JPG предназначен для фотографий, больше ничего. Как они могли это пропустить?
Я также немного озадачен тем, как выставлены размеры на рамах.
Я понимаю, что это векторы, но в каком домене изображение шириной ~ 5000 пикселей называется «средним»?
Это определенно нужно, часто возникают проблемы с экспортом JPEG, потому что цвет фона немного отличается от моей презентации или мне нужно попросить дизайнеров воссоздать изображение в приложениях, которые поддерживают прозрачный фон …
Не могу поверить, что это еще не функция.Экспорт в формате JPEG — это хорошо, но если мне нужна графика на чем-либо с небелым фоном, я всегда возился с цветами, поскольку они не полностью совпадают с экспортом. Использование цветового соответствия фона с JPEG не должно быть проблемой, с которой мне все еще придется столкнуться в 2020 году.
Не могу поверить, что такой графический продукт не экспортирует PNG. Компьютерная графика — это точная наука, пиксель за пикселем, высокочастотные данные.PNG является неразрушающим и может использоваться для четких презентаций без искажения пикселей повсюду. JPG предназначен для фотографий, больше ничего. Как они могли это пропустить?
В качестве обходного пути я экспортировал в PDF, а затем в Preview сделал экспорт в PNG. Однако у PDF-файла белый фон, поэтому вам нужно использовать что-то еще, чтобы замаскировать белый цвет.
Прозрачный экспорт PNG был бы очень хорош.Я использую Miro для создания диаграмм, и было бы очень полезно быстро получить их, экспортируя в PNG.
Определенно БОЛЬШОЙ ГОЛОС от меня.
Я использую Miro практически для всех своих встреч и визуализации диаграмм, рабочих процессов и т. Д., Но также работаю с Google Slides и Photoshop, поэтому экспорт в формат PNG имеет решающее значение.
+18Привет, @Sanne Wijbenga, @peterfriberg, @Brian Duchek, @ kevin93w, @BartS, @Simeon Fitch.@Carlos Diosdado, @Robert Zinke
Эта функция уже существует.
Просто зайдите на сайт и скачайте понравившийся PNG-файл:
https://de.cleanpng.com/
и добавьте его на свою miro-доску.
Работает:
Михаил
Обожаю, когда становится сложно! — Всегда есть выход! — Ich liebe es, wenn es schwierig wird — Es gibt immer eine Lösung!
+18
… хорошо… Я видел вашу точку зрения… отправлено на ранний срок… извините за это… речь идет об экспорте, а не импорте… хорошо… извините…
Обожаю, когда становится сложно! — Всегда есть выход! — Ich liebe es, wenn es schwierig wird — Es gibt immer eine Lösung!
Это must have…. : /
Да, нам это нужно, голосов за !
Нам все еще нужно это, голос за!
Определенно за! Абсолютно должна быть особенность !!
Мой обходной путь:
Экспорт в PDF Открыть в Illustrator Открыть панель СЛОИ Удалите последний (который в основном является фоном рамки MIRO) Сохраните PDF или Экспортируйте как PNG.
Удачи, ребята.
Возможность экспорта прозрачных изображений в формате PNG: обязательная функция! Голосовать за !!
+1Да, пожалуйста! Я поддерживаю то, что сказали все остальные.Это был бы отличный способ добавить немного мира (натуры) к моему веб-сайту и не иметь в миксе гигантского белого прямоугольника. В результате я решил не показывать свое миро (нисхождение).
Кто-нибудь придумал способ обойти это? (Я попробую подход иллюстратора)
Очень важно иметь возможность ввести предпочтительный размер и выбрать PNG в качестве типа файла для экспорта. Пожалуйста, подумайте о добавлении.
Определенно за! Абсолютно должна быть особенность !!
Мой обходной путь:
Экспорт в PDF Открыть в Illustrator Открыть панель СЛОИ Удалите последний (который в основном является фоном рамки MIRO) Сохраните PDF или Экспортируйте как PNG.
Удачи, ребята.
+1 Это сработало для меня. После этого я смог импортировать файл pdf в фотошоп и удалить фоновый слой + обрезать + сохранить части моей доски miro как отдельные png-файлы.
Было бы намного проще экспортировать выделенные фрагменты или всю доску как png прямо из Miro.
Вариант использования (если разработчики прочитали это): я хотел предоставить небольшие фрагменты с моей доски, чтобы другие члены моей команды могли использовать их в презентациях компании, где нет необходимости показывать доску в целом (в противном случае мы бы просто представили от miro ofc .)
Как сделать прозрачный объект PNG • Приложение Concepts • Бесконечное гибкое создание эскизов
Учебное пособие по концепциям для iOS
Прозрачные объекты — это мгновенные творческие ресурсы в Concepts.Узнайте, как создать его за пять простых шагов.
Одним из способов быстрого создания графических макетов является перетаскивание готовых прозрачных изображений или объектов на холст. Это позволяет быстро улучшить планы проектов, раскадровки, презентации и встречи с клиентами, а также упростить дизайн и виртуальную доску.
В Concepts эти прозрачные объекты являются непосредственными творческими активами. Они действуют как наклейки — масштабируемые, редактируемые, трансформируемые (можно деформировать и перекосить) и мгновенные.Вы можете создать их из фотографии, из нарисованного вами рисунка или сделать их в Concepts и сохранить в своей собственной библиотеке объектов (как создавать объекты, читайте здесь).
Пять шагов:
1. Импортируйте изображение с выбранным вами объектом.
2. Уменьшите непрозрачность изображения.
3. Установите пользовательскую монтажную область.
4. Создайте маску вокруг вашего объекта.
5. Экспортируйте монтажную область с прозрачным фоном.
1. Импортируйте фотографию или изображение на свой холст.Вы можете перетащить изображение на холст или дважды коснуться меню «Импорт» и импортировать фотографию из своей фото-библиотеки или Облака.
Дважды коснитесь значка «Импорт», чтобы не использовать библиотеку объектов, и перейдите прямо на вкладку «Импорт».
2. Уменьшите непрозрачность изображения примерно до 25%. Коснитесь миниатюры активного слоя, чтобы открыть меню слоя, затем используйте ползунок, чтобы уменьшить непрозрачность.
Меню слоя изображения и ползунок непрозрачности установлены на 25%.
3. Установите границу монтажной области y и обведите ее вокруг той части фотографии, которую вы хотите изолировать. Нажмите «Настройки»> «Монтажная область» и нажмите на поле, чтобы ввести приблизительный размер (вот иллюстрированное руководство). Вы всегда можете изменить размер позже в том же меню. Коснитесь и удерживайте угол монтажной области, чтобы переместить ее, или выберите и масштабируйте изображение по монтажной области.
Попробуйте разные размеры монтажной области, чтобы выбрать наиболее подходящий для вашего объекта.Используйте как можно меньше объемного изображения, чтобы размер файла оставался небольшим и вы могли максимально контролировать объект.
Для небольших объектов помните, что большие изображения занимают больше памяти, и если вы собираетесь включить их в рисунок, они могут замедлить или даже максимально увеличить ваш проект. Лучше сохранить их с высоким разрешением для масштабирования на холсте (300+ dpi), но при этом общий размер объекта должен быть низким. Например, последний вышеуказанный объект с прозрачным фоном, экспортированный с монтажной областью 450 x 900 пикселей с разрешением 300 точек на дюйм, создает файл размером 296 КБ (может отличаться в зависимости от приложения).Если вы делаете крупномасштабные фоны, вы собираетесь использовать только один из них в чертеже, сделайте его настолько большим, насколько вам нужно.
4. Используйте жесткую маску на слое изображения, чтобы замаскировать окружающие края вашего объекта. Hard Mask — это инструмент для маскирования от руки. Убедитесь, что непрозрачность 100% для чистой маски. Примените к инструменту сглаживание ~ 20%, чтобы получить красивую ровную кривую.
Начните обводить изображение. Используйте сглаживание, чтобы выровнять края.
Необязательно быть точным, вы можете использовать инструмент Nudge после этого, чтобы аккуратно подтолкнуть линии маски на место. Используйте меньший радиус инструмента, чтобы придвинуть меньшие области на место. Убедитесь, что инструмент «Маска» включен в настройках «Сдвиг» в нижней части экрана.
Это переключатель обводки маски. Коснитесь его, чтобы включить или игнорировать мазки маски при смещении.
Смещение при работе с мазками маски.
Увеличивайте и уменьшайте масштаб холста, чтобы добавить детали.Инструмент маски остается того же размера независимо от уровня масштабирования, поэтому увеличение изображения позволит вам работать с меньшими областями. Меньший размер маски также позволит вам достичь более мелких деталей.
Используйте маску меньшего размера и увеличьте масштаб холста, чтобы замаскировать более мелкие детали.
Если вы ищете более мягкие края для вашего объекта, вы можете использовать мягкую маску. Это смешает края для создания рассеянного вида. Для большей диффузии используйте больший размер. Мы рекомендуем сначала замаскировать Hard Mask, а затем нанести Soft Mask.
Используйте мягкую маску большего размера для большего рассеивания краев.
5. Экспортируйте изображение. Когда ваш объект будет готов, коснитесь «Экспорт», выберите PNG и выберите пользовательский размер монтажной области. Затем нажмите «Прозрачный» в качестве фона. Нажмите «Экспорт» и сохраните его в библиотеке файлов или фотографий.
Выберите PNG> Пользовательский> Прозрачный> 300+ dpi.
Когда вы импортируете изображение обратно в Concepts, вы сможете рассматривать его как объект с регулируемым размером и непрозрачностью и преобразовывать его с помощью контрольных точек.
Импортируйте новый объект, измените его размер и трансформируйте, а затем разместите на чертеже.
Если у вас есть какие-либо вопросы о создании прозрачного файла PNG, отправьте нам электронное письмо по адресу [email protected] или нажмите «Справка »> «Спросите нас о чем-нибудь» в приложении. Мы рады помочь.
Эрика Кристенсен
Фотография предоставлена: Дебра Уильямс, Кира Кристенсен
Рекомендуется
Работа с вашим бесконечным холстом — узнайте, как создавать монтажные области и максимизировать свой бесконечный холст.
Выбор и редактирование заметок, рисунков и дизайнов — узнайте, как работать с выделением и преобразованиями.
Как подправить фотографию — Узнайте, как редактировать и подправлять фотографии.
Советы по экспорту ваших дизайнов — узнайте, как отформатировать свою работу для экспорта профессионального качества.
Инструмент «Смещение» — узнайте, как использовать «Смещение», чтобы подталкивать, подталкивать и редактировать эскиз.
Как экспортировать PNG с прозрачным фоном в Affinity Designer
Один из наиболее распространенных способов использования приложения для векторного дизайна, такого как Affinity Designer, — это создание таких вещей, как логотипы, значки, значки и другие типы графики.Однако, чтобы работать с этой изолированной графикой, вам нужно знать, как экспортировать их в удобный для использования формат, о чем мы и поговорим сегодня. В этом уроке мы рассмотрим, как экспортировать PNG с прозрачным фоном в Affinity Designer.
На самом деле существует два способа экспорта файлов PNG (и других форматов) в Affinity Designer:
- Использование меню экспорта
- Пакетный экспорт файлов из Export Persona
В этом уроке основное внимание будет уделено экспорту отдельных файлов PNG файлы.Если вы хотите узнать, как выполнить пакетный экспорт нескольких объектов в виде отдельных файлов PNG одновременно, обязательно ознакомьтесь с моим руководством по пакетному экспорту с помощью Affinity Designer.
Экспорт PNG с прозрачным фоном в Affinity Designer
| Чтобы экспортировать PNG с прозрачным фоном в Affinity Designer, выберите объект, который нужно экспортировать, и перейдите в Файл> Экспорт . В меню «Экспорт» выберите PNG в качестве типа файла и выберите Selection Only в раскрывающемся меню Area . |
В следующем видеоуроке вы познакомитесь с процессом экспорта одного изображения PNG с помощью Affinity Designer, а также с тремя различными типами параметров экспорта, которые вы можете использовать:
Продолжая В письменном руководстве я буду экспортировать следующий пример дизайна для этой демонстрации: Обратите внимание на то, как документ состоит из графики на большом холсте (представленном белым прямоугольником).
Как показано, графикой, которую я хочу экспортировать, является приложение Designer. значок, который я поместил в центре холста.
Чтобы экспортировать PNG с прозрачным фоном в Affinity Designer, вам сначала нужно выбрать объект, который вы хотите экспортировать, с помощью Move Tool . Вы узнаете, что он выбран, когда увидите синюю ограничивающую рамку вокруг него:
Синяя ограничивающая рамка вокруг объекта указывает, что объект выбран.Вы можете выбрать один объект, несколько объектов или группу объектов. Все работает одинаково.
Выбрав объект (ы), перейдите к:
Файл> Экспорт
Это откроет меню экспорта , из которого вам будут представлены различные форматы файлов для экспорта вашей работы.Выберите вариант PNG , который является самым первым вариантом слева:
Затем обратите внимание на раскрывающееся меню с надписью Область :
Вы увидите три разных варианта для экспорт вашего PNG:
- Весь документ
- Область выбора
- Только выбор
Давайте кратко рассмотрим разницу между этими параметрами.
Экспорт всего документа
При выборе опции Целый документ экспортирует не только графику, но и весь холст со всем его содержимым. Он также экспортирует цвет фона холста.
Вы можете нажать кнопку Preview , чтобы увидеть предварительный просмотр того, что будет экспортировано:
Учитывая, что этот PNG не будет иметь прозрачный фон после экспорта, это будет неправильный вариант для использования для этот урок.
Область выбора экспорта
При выборе параметра Область выбора экспорта будет экспортировать только выбранную графику (в отличие от всего холста), но также будут экспортированы любые другие элементы, которые могут находиться в ограничивающей рамке окна. выбранный объект, а также цвет холста.
Вот предварительный просмотр того, что в результате получится: обратите внимание, как белый фон холста включен в область экспорта, то есть у него не будет прозрачного фона.
Как видите, он экспортировал выбранную графику, но включил белый фон.
Этот вариант подходит для экспорта области дизайна, но, учитывая то, как мы хотим экспортировать PNG с прозрачным фоном, это также было бы неправильным вариантом.
Только экспорт выборки
Чтобы экспортировать PNG с прозрачным элементом в Affinity Designer, необходимо выбрать вариант Только экспорт выборки в раскрывающемся списке Область .
Выбор этой опции гарантирует, что экспортируется только выбранная вами графика.Остальные элементы, включая цвет холста, не будут учитываться. Фон экспортируемого PNG будет прозрачным, на что указывает узор шахматной доски в окне предварительного просмотра: обратите внимание, что фон полностью состоит из узора шахматной доски, который представляет прозрачность.
После выбора просто нажмите кнопку «Экспорт». Затем вам будет предложено выбрать место на жестком диске для экспорта PNG. После сохранения вы можете перейти в это место, чтобы найти свой PNG с прозрачным фоном.
Заключение
К счастью, экспорт PNG с прозрачным фоном в Affinity Designer — это простой и цельный процесс. А благодаря некоторым параметрам меню легко указать, что именно (и как) вы хотите экспортировать. На самом деле, если вы знакомы с тем, как работают другие векторные приложения (например, Inkscape и Illustrator), то это, вероятно, не требует пояснений.
Если у вас есть какие-либо вопросы или вам нужны разъяснения по любому из шагов, предпринятых в этом уроке, просто оставьте комментарий ниже!
Logos By Nick LLC является участником программы Amazon Services LLC Associates, партнерской рекламной программы, предназначенной для предоставления сайтам средств для получения рекламных сборов за счет рекламы и ссылок на Amazon.com. Как партнер Amazon я зарабатываю на соответствующих покупках. Прочтите информацию о партнерских программах здесь.
Как сохранить форму PowerPoint в PNG со 100% прозрачным фоном
Сохранение презентаций PowerPoint в виде изображений — это то, что мы можем сделать, если хотим использовать слайды в качестве изображений. Однако в некоторых случаях мы хотим сохранить фигуру как изображение и оставить 100% прозрачный фон.
Плохая новость заключается в том, что параметр сохранения PowerPoint в изображениях (в диалоговом окне «Файл») не позволяет нам сохранять прозрачный фон при сохранении слайдов.Но хорошая новость заключается в том, что мы можем использовать опцию «Сохранить как изображение» в графике или фигуре, чтобы сохранить их со 100% прозрачностью.
Для этого примера рассмотрим один из шаблонов, доступных на SlideModel.com, одном из моих любимых поставщиков шаблонов PowerPoint. Они предоставляют высококачественные шаблоны PowerPoint, которые можно редактировать на 100%, поэтому докладчик или дизайнер получают «полный контроль» над настройкой слайдов для своих нужд. Это определенно одно из основных преимуществ использования редактируемых шаблонов и графики, созданной с помощью фигур PowerPoint по сравнению сдругие поставщики или даже бесплатные шаблоны PowerPoint, которые нельзя редактировать.
В этом примере я хотел бы экспортировать графику карты мира со 100% прозрачностью, чтобы мы могли позже использовать его для создания другого изображения, в данном случае с помощью Photoshop, но это может быть любой другой графический инструмент или для любых других целей.
Выбрав рисунок, мы можем щелкнуть правой кнопкой мыши по рисунку или фигуре и затем выбрать опцию «Сохранить как рисунок…» в PowerPoint.
Появится новое диалоговое окно «Файл», в котором вы можете указать выходной каталог и имя файла для использования.Здесь вам нужно выбрать PNG Portable Network Graphics Format * .png в качестве параметра сохранения как типа.
После сохранения выходное изображение сохранит прозрачность, и его можно будет использовать в любой другой графике. В этом случае мы собираемся использовать его для подготовки новой графики в Photoshop, как показано ниже.
Для этой цели я вставил изображение PNG с прозрачностью в новое изображение, которое я создавал в Photoshop, и, как вы могли видеть, карта мира сохраняет полную прозрачность и вставлена как новый слой в редакторе Photoshop.
Вот получившееся изображение после редактирования в Photoshop.
Экспорт слайдов PowerPoint с прозрачностью
Этот же метод работает для других типов графики, например, если у вас есть выделенные фигуры, как показано на изображении ниже.
Это решение изначально было представлено здесь в Stackoverflow. и, как указано в сообщении, этот метод также работает с графикой Word Art, это означает, что вы можете использовать PowerPoint для создания слайдов с текстовыми эффектами, созданными с помощью Word Art, а затем экспортировать их для использования в любом другом инструменте.Важно отметить, что этот метод очень хорошо работает в последней версии PowerPoint, такой как PowerPoint 2016 или Office 365, но также и в некоторых более старых версиях, таких как PowerPoint 2013, 2010. Если ваша версия PowerPoint старше любой из этих версий, рекомендуется чтобы обновить вашу копию PowerPoint, поскольку вам, возможно, не хватало некоторых других приятных опций, таких как 3D-графика PowerPoint или эффекты перехода Morph.