Шаблон в виде кадра фотоплёнки
На этом уроке мы создадим шаблон в виде кадра фотоплёнки. Сохранив его в формате PSD, Вы легко и быстро вставите в шаблон любую фотографию.

Шаг 1. Создайте новый документ. Создайте Новый слой (Shift + Ctrl + N). Нажмите клавишу D для выбора чёрного цвета. Выберите инструмент Прямоугольная область (М) и нарисуйте выделенную прямоугольную область. Залейте её чёрным цветом (Alt + Backspace). Снимите выделения (Ctrl + D). В полученном прямоугольнике нарисуйте ещё одну выделенную область меньшего размера. Смотрите пример ниже.
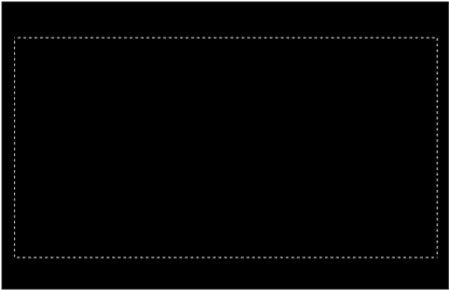
Шаг 2.
Шаг 3. Выберите инструмент Прямоугольник со скругленными углами (U). Выберите белый цвет, нажав клавишу X. Создайте Новый слой (Shift + Ctrl + N). На панели Опции нажмите на третьем значке слева (Выполнить заливку пикселов), что позволит создавать растровые фигуры. Нарисуйте небольшой прямоугольник и с помощью инструмента
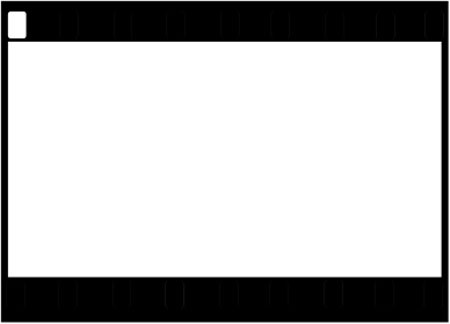
Шаг 4. Удерживая нажатой клавишу Ctrl, нажмите на изображении слоя в палитре Слои, чтобы выделить нарисованную фигуру. Выберите инструмент Перемещение (V). Удерживая нажатыми клавиши Shift + Alt создайте копию выделенной области перетащив её вправо. Затем продолжайте создавать и перетаскивать копии пока не заполните ряд. Учитывайте, что расстояние между ними должно быть одинаковым. Завершив, снимите выделения
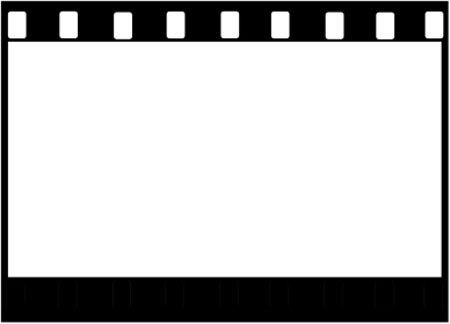
Шаг 5. Удерживая нажатой Ctrl нажмите в палитре Слои на слое содержащим ряд прямоугольников, чтобы выделить их. Удерживая нажатыми клавиши Shift + Alt создайте копию отверстий и перетащите их вниз. Снимите выделения (Ctrl + D).

Шаг 6.
Шаг 7. Внизу палитры Слои нажмите на значок похожий на букву f и выберите Тень, чтобы добавить её к слою с полученной фотоплёнкой. Установите следующие значения и нажмите ОК.
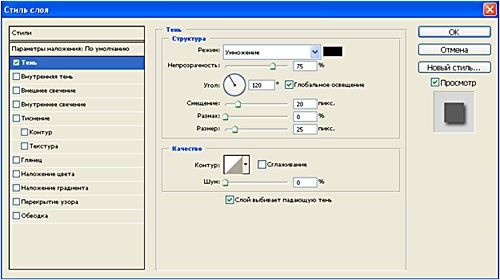
Шаг 8. Выберите инструмент Текст ( Т ). Выберите белый цвет, нажав D, а затем X и в нижней части плёнки напишите, как на рисунке:

Шаг 9. Выберите инструмент Произвольная фигура (U). В палитре Опции выберите фигуру Cтрелка.

Создайте Новый слой (Shift + Ctrl + N). Затем нарисуйте стрелку как на рисунке:

Шаг 10. В палитре Слои выключите самый нижний фоновый слой, нажав на изображении глаза. Затем выберите команду Слой — Объединить видимые. Включите фоновый слой. Наша фотоплёнка готова. Сохраните шаблон в формате PSD, и Вы в любое время сможете воспользоваться им, чтобы вставить снимок. А как это сделать, рассмотрим в следующем шаге.
Шаг 11. Откройте фотографию, которую хотите вставить в фотоплёнку. Перетащите её в документ с плёнкой и расположите его под слоем с плёнкой. С помощью инструмента
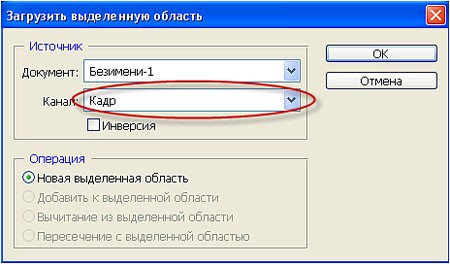
Выберите Выделение — Инверсия, затем нажмите клавишу Backspace. Снимок в шаблоне фотоплёнки готов.

Автор: Владимир Нестеров Источник: photoshop-virtuoz.ru
Фотоэффект — фотопленка в фотошоп
При оформлении фотографий очень интересный эффект можно получить применяя фоторамки в виде кадров фотопленки или создавая фотокомпозиции используя отрезки изображения фотопленки. В этом уроке мы изучим несколько простых способов создания фотоколлажа, используя изображение фотопленки.
Шаг 1. Создадим новый файл (CTRL+N) формата А4 (3000x2000px). Создадим новый слой (Shift+CTRL+N), на котором будем создавать коллаж. Загрузим изображение фотокадра по ссылке на компьютер и откроем в фотошоп. Растиражируем наш кадр (CTRL+J) до требуемоемого для работы количества (в уроке используется 5 кадров). Из полученых кадров создадим отрезок фотопленки.
Шаг 2. Выбираем из фотоархива 5 фотографий, подгоняем каждую под размер 600х400px, открываем в фотошоп и размещаем их на кадрах пленки.
Шаг3. Объединяем все слои в один кадр (Shift+CTRL+E). Выбираем Move Tool (V) и поворачиваем пленку на 90 градусов. Применяем фильтр Shear (Filter->Distort->Shear)
Получаем следующий эффект в зависимости от расположения маркеров в фильтре:
Шаг 4. Займемся украшательством. Перейдем на самый первый слой (пустой), выберем Gradient Tool (G) в панели и зальем пространство радиальным градиентом от центра. Кликните правой кнопкой мыши на слое с фоном, выберите Blending options, затем stroke, установите
Кликните правой кнопкой мыши на слое с пленкой, выберите Blending options. В разделе Drop Shadow задайте параметры тени:
В итоге урока должно получится следующее:
Источник: Fotokomok.ru — уроки Фотошоп
Создадим пленку из фотографий в Фотошоп
Создадим креативную фотографию. Добавим эффект пленки и объединим несколько фотографий в одну. Вы можете использовать гораздо больше фотографий.

Шаг 1.
Для начала вам нужно создать новый документ. В нем нарисовать прямоугольник с помощью Инструмента Прямоугольник и залить его черный цветом. Назовите этот слой как вам удобно.
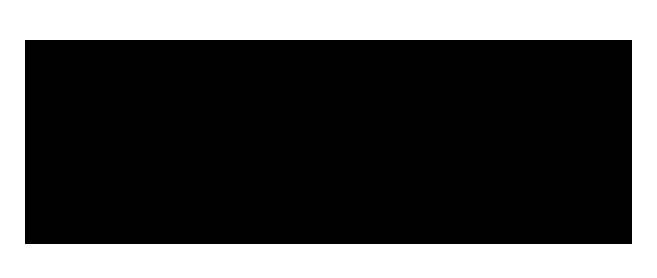
Шаг 2.
Создайте маску для предыдущего слоя. Активируйте ее. Теперь рисуйте по краям прямоугольник с закругленным краями (настройки показаны ниже). Обязательно активируйте все элементы.

Шаг 3.
Выберите Инструмент Выделение контура и кликните по маленькому прямоугольнику. Нажмите Ctrl+C, а затем Ctrl+V, чтобы скопировать его. Поместите скопированный прямоугольник так, как показано ниже с помощью стрелки вправо на клавиатуре.
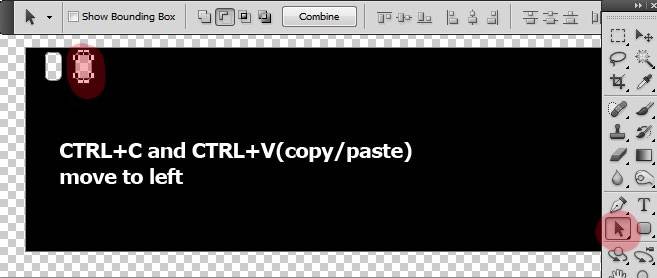
Шаг 4.
Повторите этот процесс много раз, чтобы покрыть всю область вокруг большого прямоугольника. Если вы хотите ускорить процесс, можете копировать по несколько прямоугольников сразу.
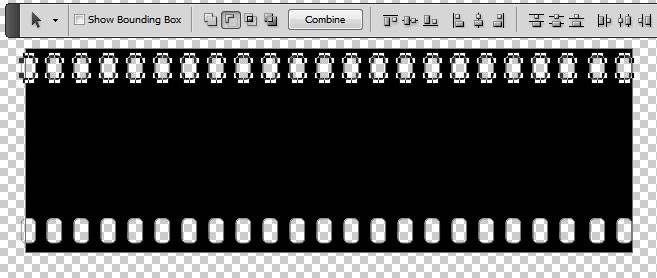
Шаг 5.
Когда все готово, выделите все слои и объедините их. Теперь наше изображение должно выглядеть так:

Шаг 6.
Используйте снова Инструмент Прямоугольник. Нарисуйте белый прямоугольник так, как показано ниже. Здесь мы поместим наше первое фото. Назовите этот слой “Фото 1 форма”.

Шаг 7.
Настало время, чтобы добавить первое фото для нашего нашей фото-коллажа. Для этого скопируйте изображение и поместите его над слой Фото1 форма. Назовите этот слой фото1.

Шаг 8.
Щелкните правой кнопкой мыши на фото1 и выберите Создать Обтравочную маску. Вы увидите стрелку, прикрепленную к миниатюре слоя. Изображение не обрезается, а маскируется под прямоугольник, расположенный позади. Вы все еще можете изменить размер изображения или переместить его с помощью инструмента Перемещение.

Шаг 9.
Сделайте две другие прямоугольные фигуры в двух различных слоях.

Шаг 10.
Поместите два других изображения, как обтравочную маску для двух прямоугольников, созданных на предыдущем шаге. Для урока я использовал фотографии из ЭТОГО источника.

Шаг 11.
Выделите все слои, нажмите правую кнопку мыши и преобразуйте их в смарт-объект. Теперь я добавлю отражение кинопленки. Дублируйте смарт-объект и отразите его по вертикали; добавьте слой-маску и используйте градиент, чтобы скрыть половину дублируемого смарт-объекта.
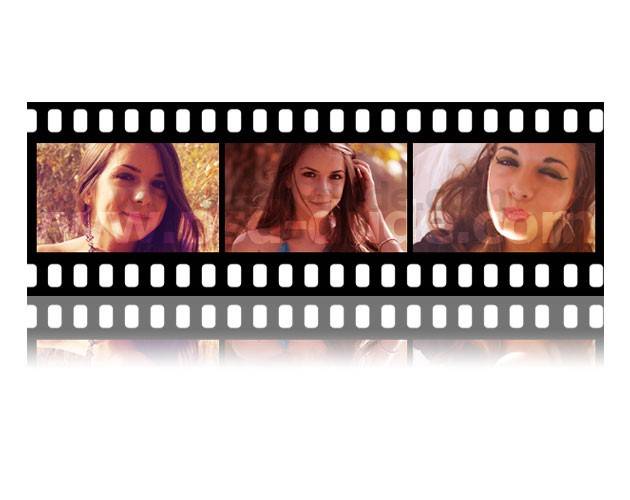
Шаг 12.
Если вы хотите добавить некоторые дополнительные эффекты можно согнуть раму с помощью команды Редактирование>Трансформирование>Деформация. Выберите арку из списка,установите изгиб 17px. Также измените размер изображения в целом, около 90%, но только по горизонтальной шкале.

Ссылка на оригинал урока.
1449 Просмотрело
Шаблон в виде кадра фотопленки « ФОТОУВЛЕЧЕНИЕ
Профессиональные пользователи Photoshop используют настоящий прием для отображения фотографий заказчиков (особенно в случае съемки фотомоделей), создания портретов руководства высших учебных заведений, оформления фотографий, полученных во время путешествий, а также для подготовки коллекции своих фоторабот, предназначенной для размещения в Internet, и т.д. Вся прелесть настоящего эффекта состоит в том, что после создания его можно применить к любой фотографии всего за пару секунд.
Создайте новый документ с разрешением 300 ppi в режиме RGB. Щелкните на значке Create a new layer в нижней части палитры Layers, чтобы создать новый слой. Нажмите клавишу , чтобы задать в качестве основного цвета черный. Выберите инструмент Rectangular Marquee и нарисуйте большую выделенную область прямоугольной формы. Залейте ее черным цветом, нажав комбинацию клавиш . Снимите выделение с помощью комбинации клавиш . Нарисуйте в полученном черном прямоугольнике еще одну выделенную область меньшего размера, как показано на рисунке.
Полученная прямоугольная выделенная область потребуется вам в дальнейшем при выполнении настоящего проекта, поэтому сохраните ее, выбрав команду Save selection (Сохранить выделенную область) из меню Select (Выделение). В появившемся диалоговом окне щелкните на кнопке OK. Нажмите клавишу , чтобы вырезать содержимое выделенной области меньшего размера из черного прямоугольника, как показано на рисунке.
Снимите выделение, нажав комбинацию клавиш . Выберите из палитры инструментов инструмент Rounded Rectangle, как показано на рисунке. Нажмите клавишу , чтобы задать белый цвет в качестве основного. Затем, обратившись к палитре Layers, создайте новый слой.
Нажмите комбинацию клавиш , чтобы увеличить масштаб изображения без изменения размеров окна. Щелкните на третьем значке слева на панели Options, который позволит создавать растровые фигуры. Задайте значение 15 для параметра Radius (Радиус) (чем больше это значение, тем более скругленными будут углы). На новом слое нарисуйте небольшую выделенную область в виде прямоугольника со скругленными углами в верхней части черной рамки (как показано на рисунке).
Нарисовав первую выделенную область, нажмите клавишу , чтобы выбрать инструмент Move. Удерживая нажатой клавишу , в палитре Layers щелкните на слое, чтобы выделить фигуру. Удерживая нажатой комбинацию клавиш , создайте копию выделенной области, перетащив ее вправо (клавиша позволяет выровнять обе фигуры относительно друг друга). Продолжайте создавать копии до тех пор, пока не получите целый ряд “отверстий” в верхней части рамки, затем снимите выделение, нажав комбинацию клавиш .
Перейдите к палитре Layers и, удерживая нажатой клавишу , щелкните на слое, содержащем “ряд отверстий”, чтобы выделить их все. Удерживая нажатой комбинацию клавиш , создайте копию “ряда отверстий”, перетащив ее вниз, и снимите выделение.
Сняв выделение, перейдите к палитре Layers и, удерживая нажатой клавишу , щелкните на слое, содержащем оба ряда отверстий, чтобы выделить все эти отверстия (как показано на рисунке). После выделения всех элементов перетащите слой на значок мусорной корзины, чтобы удалить его. В палитре Layers щелкните на слое с изображением черного прямоугольника (при этом выделенная область должна остаться активной) и нажмите клавишу , чтобы вырезать содержимое выделенной области.
Выберите команду Drop Shadow из раскрывающегося меню Add a layer style в нижней части палитры Layers. В группе параметров Structure, представленной на рисунке, увеличьте значение параметра Distance (Расстояние) до 21, а значение параметра Size (Размер) — до 25, после чего щелкните на кнопке OK, чтобы добавить тень к слою с черным прямоугольником (в дальнейшем я буду называть этот слой слоем с пленкой).
Щелкните на образце основного цвета в палитре инструментов. В появившемся диалоговом окне Color Picker выберите оливковый цвет (я задал следующие значения: R=141, G=162 и B=68) и щелкните на кнопке OK.
Увеличьте масштаб нижнего левого края рамки, нажмите клавишу , чтобы выбрать инструмент Type, и введите значение 21 (это номер кадра на пленке). В данном случае я использовал шрифт Copperplate Gothic Bold от компании Adobe. Создайте новый слой, выберите инструмент Polygonal Lasso из палитры инструментов, после чего нарисуйте с его помощью небольшой треугольник, подобный представленному на рисунке. Для этого необходимо щелкать инструментом в вершинах треугольника. Для замыкания выделенной области или щелкните в исходной точке еще один раз, или же просто дважды щелкните.
Выберите команду Stroke (Обводка) из меню Edit (Правка). В появившемся диалоговом окне Stroke укажите значение 3 для параметра Width (Ширина), затем щелкните на кнопке OK, чтобы добавить обводку к треугольнику. При этом будет использоваться оливковый цвет, выбранный вами при выполнении шага 9. Снимите выделение, нажав комбинацию клавиш .
Выберите инструмент Type и введите надпись 21A справа от треугольника. Благодаря этому создаваемый нами кадр на фотопленке будет выглядеть намного реалистичнее.
Откройте фотографию, которая должна содержаться в кадре. Выберите инструмент Move, нажав клавишу .
Перетащите фотографию в документ с пленкой. В палитре Layers расположите слой с фотографией таким образом, чтобы он располагался непосредственно под слоем с изображением фотопленки. Если необходимо изменить размер фотографии, нажмите комбинацию клавиш , чтобы отобразить ограничивающую рамку средства Free Transform (Свободное преобразование). Удерживая нажатой клавишу , щелкните на угловом маркере и перетащите его в нужном направлении, как показано на рисунке.
Вы еще помните о выделенной области, сохраненной при выполнении шага 2? Теперь она нам снова потребуется. Нажмите комбинацию клавиш , чтобы загрузить выделенную область, как показано на рисунке.
Теперь необходимо удалить лишние части фотографии, выходящие за границы кадра. Для этого нажмите комбинацию клавиш , чтобы выделить на слое все, за исключением фотографии в центре. Нажмите клавишу для удаления лишних областей. Сохраните полученный файл (поскольку он уже содержит необходимый шаблон).
В палитре Layers вам необходимо связать вместе все слои, поэтому щелкните во втором столбце напротив слоя с пленкой, всех текстовых слоев, слоя с треугольником, а также слоя с фотографией, чтобы связать их вместе. Нажмите комбинацию клавиш , чтобы отобразить ограничивающую рамку Free Transform. Расположив курсор за границами ограничивающей рамки, щелкните и перетащите курсор, чтобы повернуть пленку, как показано на рисунке.
Нажмите клавишу , чтобы завершить преобразование, а также и весь эффект в целом. (Примечание. Вы запомнили, что при выполнении шага 16 сохранили файл? Благодаря этому его можно использовать как шаблон. Для применения этого эффекта при работе с другой фотографией выберите команду Revert (Вернуться к сохраненному) из меню File (Файл), удалите слой с фотографией, откройте новую фотографию, перетащите ее в основной документ, обрежьте лишние части, свяжите слои, поверните полученный кадр и наслаждайтесь полученным результатом!)
Нравится? расскажи другим!
- Нажмите здесь, чтобы поделиться контентом на Facebook. (Открывается в новом окне)
- Нажмите, чтобы поделиться на Twitter (Открывается в новом окне)
- Нажмите, чтобы поделиться в Telegram (Открывается в новом окне)
- Нажмите, чтобы поделиться записями на Pinterest (Открывается в новом окне)
- Нажмите, чтобы поделиться записями на Pocket (Открывается в новом окне)
- Нажмите, чтобы поделиться записями на Tumblr (Открывается в новом окне)
- Нажмите, чтобы поделиться на Reddit (Открывается в новом окне)
- Нажмите, чтобы поделиться в WhatsApp (Открывается в новом окне)
- Нажмите, чтобы поделиться в Skype (Открывается в новом окне)
- Нажмите, чтобы поделиться на LinkedIn (Открывается в новом окне)
- Послать это другу (Открывается в новом окне)
- Нажмите для печати (Открывается в новом окне)
Понравилось это:
Нравится Загрузка…
Похожее
Из истории создания цветной фотопленки.
Фотопленка, и в частности цветная имеет уже более чем 150-летнюю историю.
Небольшой экскурс в историю создания цветной фотопленки. История эта весьма интересна и прошла разные этапы развития.
В 1800 году на лекции в Лондонском Королевском обществе Томас Янг впервые сообщил о результатах своих исследований в области оптических свойств человеческого зрения. Он доказал, что глаз воспринимает только 3 основные цвета. А все разнообразие цветов, воспринимаемых глазом, определяется соотношением возникающих в глазу уровней нервного возбуждения всего лишь трех типов.
17 мая 1861 года выступая с лекцией «О теории трех основных цветов», физик Джеймс Клерк Максвелл в Королевском институте (Royal Institution), сообщил о возможности создания цветного изображения. им была продемонстрирована цветная фотография. Процесс получения цветной фотографии был достаточно кропотливым, при этом снимки получали с помощью трех фотоаппаратов.
Джеймс Клерк Максвелл.
В 1869 году Луи Дюко дю Орон в работе «Цвета в фотографии» обосновал принципы аддитивного и субтрактивного способов получения изображения
Эти способы основываются на том, что для получения цветного изображения достаточно иметь только три приемника световой энергии, различающиеся по спектральной чувствительности.
Каждый из этих способов предусматривает вначале разделение оптического изображения на три составляющие, соответствующие спектральным зонам чувствительности трех приемников световой энергии. Этот процесс называют цветоделением или анализом цвета, а изображения соответствующие этим спектральным зонам цветоделенными изображениями.
Следующий за ним этап — переходной или градационный процесс регистрирует оптические плотности каждого из цветоделенных изображений.
Заключительным является синтез цвета. В этом процессе оптические плотности цветоделенных изображений управляют в трех цветовых зонах интенсивностью света, т. е. для каждой зоны строится свое изображение. Их совмещение обеспечивает цветное воспроизведение объекта съемки.
Различают аддитивный и субтрактивный методы получения цветных фотографий.
Аддитивные методы были распространены в первой трети ХХ века.
Образование цветного изображения при аддитивном методе происходит смешиванием трех цветовых составляющих, каждая из которых получена съемкой через аддитивный светофильтр, пропускающий только один из основных цветов: красный, зеленый и синий.
Затем при просмотре изображения объединяются в одно при проектировании на общий экран.
В другом аддитивном методе используются растровые светофильтры. Растровый слой состоит из красных, зеленых и синих светофильтров размером от 0,01 до 0,1 мм, которые пропускают только один цвет. В контакте с растром находится светочувствительный слой. Растровые фотоматериалы после экспонирования обрабатываются в черно-белом проявителе по способу обращения (получения позитива).
При рассматривании растровой пластинки в проходящем свете позитивное изображение экранирует цветовые элементы растра избирательно, т. е. в участках соответствующих синему, зеленому и красному цветам наблюдатель увидит соответствующие цвета, т. к. другие будут экранированы.
Цветосмешивание в растровых материалах происходит потому, что размеры отдельных элементов растра меньше разрешающей способности зрения.
Субтрактивные методы используются в многослойных фотоматериалах с цветным проявлением. В субтрактивном методе вместо трех основных цветов в процессе синтеза используются цвета дополнительные к основным (пурпурный, голубой и желтый). Используемые при этом красители пропускают две спектральные зоны, а не одну, как в аддитивном методе. Поэтому построенные по этому методу изображения более светлые.
В 1891 году Фредериком Айвисом был изобретен фотоаппарат, в котором можно было получать 3 цветоделенных изображения за одну экспозицию.
В 1893 году Джон Джоули изобрел линейный растровый светофильтр, который позволял получать цветное изображение вместо трех позитивов на одном. До 30-х годов ХХ века на растровых фотопластинках удавалось получать вполне приемлемые цветные изображения.
В 1903 году братья Люмьер разработали процесс Autochrome, в котором обрабатывались цветные обращаемые фотопластины, после обработки на них создавались позитивные цветные изображения.
В 1912 году Рудольф Фишер открыл химикаты, которые образовывали красители в процессе проявления.
А уже в 1935 году компанией Кодак была создана 35-миллиметровая цветная обращаемая фотопленка Kodachrom, которая на долгие годы завоевала рынок фотоматериалов.
Kodachrom стала первой массовой фотопленкой, использующей метод субтрактивного синтеза, в отличие от более ранних таких, как Autochrom Lumiere и Dutaycolor.
В 1942 году этой же компанией была создана цветная негативная фотопленка Kodacolor, которая позволяла печатать цветные фотоизображения на фотобумаге.
В 1936 году компания Agfa выпустила цветную фотопленку Agfacolor Neue. Эта пленка имела цветные соединительные элементы включенные в состав эмульсии, что упростило обработку пленки и дало стимул для ее дальнейшего совершенствования.
Поделиться в соц. сетях
Об авторе
Я живу в г Новосибирске. Образование высшее — НГТУ, физикотехнический факультет. В настоящее время на пенсии. Семья: жена, две дочери, две внучки. Работал в последнее время в электронной промышленности в ОКБ по разработке и производству приборов ночного видения. Люблю музыку- классику, джаз, оперу, балет. Главное увлечение — любительская фотография.
Фотопленка — это… Что такое Фотопленка?

Непроявленная фотоплёнка
Фотоплёнка — фотоматериал на гибкой прозрачной основе (в отличие от жёстких фотопластинок на стеклянной основе и фотобумаги на непрозрачной основе), представляющий собой лист пластика (лавсан, нитрат или ацетат целлюлозы), на который нанесена фотоэмульсия, содержащая зерна галогенидов серебра, определяющие светочувствительность, контраст и оптическое разрешение фотоплёнки. После воздействия света (или других форм электромагнитного излучения, например рентгеновского) на фотоплёнке формируется скрытое изображение. С помощью химических реакций получают видимое изображение.
Фотоэмульсия
Фотоэмульсия — конгломерат зёрен галогенидов серебра и защитного коллоида, в основном фотографической желатины.
Фотографическая эмульсия представляет собой при температуре выше 40 °C вязкую жидкость, которая с понижением температуры превращается в студень. Она наносится на стекло, целлулоидную пленку и бумагу в виде тонкого слоя, который после высушивания образует светочувствительный слой фотоматериала.
Другие слои фотоплёнки
Подложка
О подложке фотопластинок и фотобумаг — см. Фотопластинка#Стекло и Фотобумага#Подложка соответственно.
Подложка — основа фотоматериала, служащая носителем эмульсионных слоёв.
На раннем этапе развития фототехники и кинематографа подложка киноплёнки изготавливалась из горючей нитроцеллюлозы, обладавшей наилучшими прочностными характеристиками из тогда существовавших прозрачных гибких пластиков.
Сейчас в кино- и фотоплёнке применяется прозрачный негорючий материал — триацетат целлюлозы толщиной 0.12-0.15 мм, а также более прочный негорючий материал полиэтилентерефталат (лавсан), толщиной около 0.06 мм. Подложка чёрно-белых негативных плёнок обычно дополнительно окрашивается в серый или фиолетовый цвет для уменьшения ореолов отражения.[1]
Подслой
Этим слоем покрывают подложку фотоплёнки перед тем, как нанести светочувствиельную эмульсию. Предназначен для обеспечения необходимой прочности сцепления эмульсии с подложкой. Состоит из задубленной желатины и имеет толщину около 1 мкм. Прозрачен, бесцветен и химически инертен по отношению к всем компонентам светочуствительного слоя. На негативных плёнках его иногда делают окрашенным, тем самым заставляя его исполнять роль противоореольного слоя.[2]
Противоскручивающий слой
Также называется контрслой — наносится на обратную сторону подложки, состоит из желатины. Препятствует скручиванию плёнки при сушке. Может быть окрашен, и тем самым выполнять одновременно роль противоореольного слоя. [3]
Противоореольный слой
Противоореольный слой фотоматериала предназначен для устранения связанных с отражением и преломлением света в подложке фотоплёнки ореолов вокруг изображения ярких предметов и при съёмке против света. Состоит из желатины с добалением веществ, поглощающих свет (красители, серое коллоидное серебро). В процессе фотохимической обработки противоореольные слои обесцвечиваются.
Цветные фотоплёнки и фотобумаги обычно имеют слой с коллоидным серебром. У фотоплёнок противоореольный и противоскручивающий слой совмещены и наносятся на обратную сторону подложки.
Дополнительно противоореольную функцию может исполнять окрашенная подложка плёнки и дополнительный мелкозернистый низкочувствительный слой, наносимый под основным высокочувствительным в чёрно-белой фотоэмульсии. [4]
Классификация
Фотоплёнка делится на три большие группы:
- Негативная. На плёнке этого типа изображение инвертировано, то есть наиболее светлым участкам сцены соответствуют наиболее тёмные участки негатива, на цветной плёнке инвертированы также цвета. Окончательное изображение получается на фотобумаге при печати.
- Обращаемая, или слайдовая. Эта плёнка не предназначена для последующей фотопечати, изображение просматривается напрямую на проекторе или через лупу. Слайдовая плёнка также широко применялась в полиграфии благодаря меньшим потерям цветопередачи. Обращаемая фотоплёнка также бывает чёрно-белой, однако эта разновидность не получила широкого распространения.
- Позитивная. Позволяет создавать диафильмы и слайды путём контактной или проекционной печати с негатива. Обладает низкой чувствительностью, но также и низкой зернистостью и высокой разрешающей способностью. Широко применяется в кино для создания фильмокопий, но в собственно фотографии используется редко.
Обращаемая и позитивная плёнки предназначены для получения конечного изображения, в отличие от негативной, изображение на которой — лишь промежуточная стадия фотографического процесса. Поэтому обращаемая и позитивная плёнки по сравнению с негативной обычно характеризуются меньшей плотностью вуали, отсутствием маскирующих слоёв и особым устройством или полным отсутствием противоореольного слоя.
В отдельных случаях для получения специальных эффектов может также использоваться кросспроцесс, когда негативная плёнка обрабатывается как обращаемая или наоборот.
Фотоплёнка бывает чёрно-белой или цветной:
- В чёрно-белой фотоплёнке есть обычно один слой серебряных солей. При попадании света и дальнейшей химической обработке соли серебра превращаются в металлическое серебро — на плёнке образуются тёмные области, соответвующие светлым областям на отпечатке.
Существует специальная монохромная плёнка, Она обрабатывается по классическому цветному процессу, но формирует чёрно-белое изображение, а не цветное.
- Цветная плёнка использует как минимум три слоя. Окрашивающие, адсорбирующие вещества, взаимодействуя с кристаллами серебряных солей, делают кристаллы чувствительными к различным участками спектра. Этот способ изменения спектральной чувствительности называется сенсибилизацией. Чувствительный только к синему, обычно несенсибилизированный, слой расположен сверху. Так как все остальные слои, помимо «своих» диапазонов спектра, чувствительны и к синему, их отделяет жёлтый светофильтрующий слой. Далее идут зелёный и красный. В процессе экспонирования в кристаллах галогенидов серебра образуются скопления атомов металлического серебра, точно так же, как у чёрно-белой плёнки. Впоследствии это металлическое серебро служит для проявления цветных красителей (пропорционально количеству серебра), далее снова превращается в соли и вымывается в процессе отбелки и фиксирования, так что изображение в цветной плёнке формируется цветными красителями. Современные фотоплёнки, такие как Kodacolor II, имеют до 12 слоёв эмульсии и содержат более чем 20 различных веществ в каждом слое.
Типоразмеры фотопленки
Плёнка различается по размеру: Бывает перфорированной шириной 16 и 35 мм, неперфорированной рулонной шириной 61,5 мм и плоской (листовой).
Наиболее распространена фотоплёнка шириной 35 мм (по формату совпадает с киноплёнкой той же ширины). Формат кадра 24×36 мм; встречаются также форматы 18×24 мм, 24×24 мм, 24×30 мм и др.
Неперфорированная фотоплёнка шириной 61,5 мм («средний формат») используется в профессиональной фотосъёмке. Формат кадра может быть 4,5×6 см, 6×6 см, 6×7 см, 6×8 см, и 6×9 см.
Advanced Photo System — фотоплёнка шириной 24 мм.
Листовая фотоплёнка выпускается в виде листов формата 9×12 см, 4″×5″, 13×18 см, 18×24 см и др. Применяется в фотокамерах большого формата.
Чувствительность фотоплёнки
Чувствительность фотоплёнки определяется свойствами фотоэмульсионного слоя. Измеряется в единицах ISO(ASA), градусах DIN или ГОСТ. Бо́льшая чувствительность позволяет снимать при меньших выдержках, однако имеет и свои недостатки: повышается зернистость изображения. Иногда возможно применение push и pull обработки, когда фотоплёнка проявляется при специальных условиях, которые искусственно «задним числом» соотвественно повышают или понижают чувствительность плёнки.
Плёнка специального назначения
Существуют фотоплёнки для специального применения. Например, чувствительные в невидимом для глаза ультрафиолетовом или инфракрасном диапазоне. Плёнки, чувствительные к рентгеновскому излучению, применяются в медицине. Для нужд микрофильмирования применяются специальные сверхконтрастные плёнки.
См. также
Примечания
- Крауш, Л. Я. Фотоплёнка // Фотокинотехника: Энциклопедия / Главный редактор Е. А. Иофис. — М.: Советская энциклопедия, 1981.
Wikimedia Foundation. 2010.
