Задача.Одна из проблем, возникающих при подготовке научного или учебного текста – это необходимость его сопровождения графическими иллюстрациями. Это могут быть фотографии и сканированные изображения, готовые рисунки из коллекций Microsoft Office, а также схемы и простейшие рисунки создаваемые самостоятельно. Для решения этой проблемы надо иметь общее представление о компьютерной графике и уметь работать с графическими редакторами, использовать графические объекты в текстовых и других документах. В ходе занятия надо освоить основные навыки работы с встроенным редактором векторной графики Microsoft Office и в файле Установка.doc создать рисунок установки для восстановления оксида железа(III). Виды компьютерной графики. Векторная графикаРазличают три вида компьютерной графики. Это растровая графика, векторная графика и фрактальная графика. Они отличаются принципами формирования изображения при отображении на экране монитора или при печати на бумаге. Фрактальная графика создается путем автоматической генерации изображений. Создание фрактальной художественной композиции состоит не в рисовании или оформлении, а в программировании. Фрактальную графику редко применяют для создания печатных или электронных документов, но ее часто используют в развлекательных программах. В векторной графике основным элементом изображения является линия, которая задается в виде уравнения, а точнее говоря, в виде нескольких параметров уравнения линии. При изменении линий, изменении размеров изображения, меняются только численые значения параметров, хранящиеся в ячейках памяти. Количество же ячеек остается неизменным для любой линии. Поэтому величина файла векторной графики не зависит от размера изображения. Векторное изображение, в отличие от растрового не имеет естественного размера и не характеризуются определенным разрешением. Для него может быть задан любой размер, при этом оно воспроизводятся с тем разрешением, которое доступно данному устройству вывода (монитору или принтеру) с максимальным для этого устройства качеством. Линия — это элементарный объект векторной графики. Все, что есть в векторной иллюстрации, состоит из линий. Линии объединяются в более сложные объекты — Фигуры. Линии, как и другие объекты, имеют свойства. К этим свойствам относятся: форма линии, ее толщина, цвет, характер линии (сплошная пунктирная и т. п.). Замкнутые линии имеют свойство заполнениям. Внутренняя область замкнутого контура может быть заполнена цветом, текстурой, картой. Простейшая линия, если она не замкнута, имеет две вершины, которые называются узлами. Более сложные линии могут иметь несколько узлов. Поскольку свойство цвета задается не отдельным точкам, а целым линиям или фигурам, размер файла векторного изображения в меньшей степени зависит от цветового разрешения. В отличие от растровой графики помещенная на рисунок линия, всегда доступна для редактирования, изменения ее параметров. При всех преимуществах векторная графика, набор линий и фигур, не может отобразить все многообразие реальных объектов. Чем точнее мы будем пытаться это сделать, тем больше все более мелких линий нам придется использовать. А это приведет к сильному росту размера файла, т.е. потери всех преимуществ векторной графики. Поэтому векторная графика используется обычно для создания условных рисунков, схем, логотипов и т.п. Для создания векторных изображений используются такие редакторы как Adobe Illustrator, CorelDraw. Простейшие векторные изображения можно создавать, используя встроенный редактор Microsoft Office. Создание графических объектов в Microsoft OfficeЭлементарный набор инструментов векторной графики представлен во встроенном графическом редакторе офисных программ семейства Microsoft Office. Основные команды редактора представлены на панели инструментов Рисование, которая может быть открыта, например в текстовом процессоре WORD.
Вставка и использование полотнаПри вставке графического объекта в Microsoft Word вокруг него обычно отображается Полотно – область, в которой можно рисовать фигуры. С помощью полотна можно упорядочивать рисунки в документе, расположить вместе части рисунка, что является необходимым, если рисунок состоит из нескольких фигур. При изменении размеров полотна одновременно изменяются размеры всех фигур находящихся на нем. Полотно имеет границу, которая отделяет рисунок от остальной части документа. По умолчанию граница и фон полотна не отображены, однако к полотну можно применять форматирование, как к любому графическому объекту. Вставка полотна при создании рисунка:
Полотно не обязательный элемент. Если использовать полотно не требуется, можно перетащить графические объекты за пределы полотна, выделить полотно и удалить его. Чтобы включить/отключить автоматическую вставку полотна вокруг графических объектов выберите команду меню Сервис-Параметры, затем на вкладке Общие установите или снимите флажок «Автоматически вставлять полотно при вставке автофигур».
 Линии и стрелкиЛиния — это элементарный объект векторной графики. Линии характеризуются определенным набором свойств, могут быть замкнутые и незамкнутые, иметь два или большее число узлов. Стрелки это линии с особым изображением концевых узлов. Инструменты для рисования простейших прямых линий и стрелок представлены на панели инструментов Рисование. Кроме того в меню Автофигуры на панели инструментов есть раздел Линии, позволяющий выбрать инструмент для рисования кривых, ломаных и других сложных линий. Для рисования обычной линии или стрелки:
Чтобы угол наклона линии был кратен 15 градусам, при выполнении описанных выше действий удерживайте нажатой клавишу SHIFT. Для рисования кривой или ломаной:
В чем преимущество замкнутой фигуры перед фигурой, нарисованной отдельными линиями? Замкнутую фигуру можно заполнить, «залить» определенным цветом, текстурой и т.п. Фигуру, нарисованную отдельными линиями, залить нельзя. В то же время можно залить незамкнутую кривую — программа при этом ограничит область по начальной и конечной точке кривой. Форму нарисованной линии, в том числе и стрелки, всегда можно изменить, удаляя, добавляя, изменяя Узлы линии. Чтобы перейти в режим изменения узлов нужно выбрать соответствующую команду в контекстном меню линии. Существующие узлы линии будут показаны черными маркерами. Также, используя контекстное меню можно добавлять новые узлы в нужном месте линии, удалять ненужные. Узлы линии можно перемещать, меняя форму линии, менять их тип, превращая, например гладкий узел в угловой.
Автофигуры. Добавление автофигуры.Кроме элементарного графического объекта Линия редактор содержит набор готовых фигур, предназначенных для использования в документах. Часто используемые фигуры Овал, Прямоугольник представлены и непосредственно на панели инструментов Рисование. Кроме того на панели инструментов находится меню Автофигуры, которое включает несколько категорий различных фигур: линии, основные фигуры, фигурные стрелки, блок-схемы, звезды, ленты и выноски.
Чтобы угол наклона линии был кратен 15 градусам, при выполнении описанных выше действий удерживайте нажатой клавишу SHIFT. Это же надо делать, чтобы нарисовать правильный круг, квадрат. Любая автофигура может быть выделена щелчком мышки. Можно одновременно выделить несколько фигур, щелкая их мышкой при нажатой клавише Shift. Для выделения нескольких объектов можно щелкнуть стрелку Выбор объекта на панели инструментов и обвести их все этой стрелкой. Выделенная фигура окружена маркерами. Для изменения размеров фигуры щелкните ее и перетаскивайте один из ее маркеров. Для сохранения пропорций фигуры во время перетаскивания удерживайте нажатой клавишу SHIFT. Желтый маркер используется для изменения формы автофигуры. Используйте маркер изменения формы для изменения наиболее выступающих деталей фигуры, например, для изменения размера указателя на стрелке. Для более точной установки размера и формы фигуры, увеличьте масштаб изображения (например до 200%). Зеленый маркер используется для вращения формы автофигуры. Если он отсутствует, на панели инструментов Рисование нажмите кнопку Действия и выберите команду Повернуть/отразить — Свободное вращение. Этот же раздел меню Действия содержит также команды, позволяющие повернуть графический объект на 90 градусов, а также отразить объект относительно горизонтальной или вертикальной оси. Для добавления повторяющихся фигур можно использовать прием копирования. Выделенные фигуры могут удаляться и копироваться обычными способами. Так можно копировать фигуру, перетаскивая ее мышкой при нажатой клавише Ctrl.
Форматирование автофигур.Для фигур допускаются следующие действия: изменение размеров и цвета фигуры, вращение, отражение, а также комбинирование с другими фигурами для составления более сложных фигур. Предварительно нужно показать программе с какими фигурами мы хотим работать, выделить эти фигуры. Для изменения параметров фигуры можно использовать меню Формат – Автофигура, контекстное меню или кнопки на панели Рисование. Для изменения границ фигуры используется раздел Линии на вкладке Формат-Автофигуры-Цвета и линии. Здесь можно установить тип линии, ее толщину, цвет. Можно вообще отказаться от изображения линий, тогда автофигура будет отображаться только цветом заливки. Для изменения заполнения фигуры используется раздел Заливка на вкладке Формат-Автофигуры-Цвета и линии. Выбирая цвета заливки, можно не ограничиваться представленной палитрой и выбрать Другие цвета из полного спектра. Используя команду Способы заливки можно заполнить фигуру градиентными цветами, текстурами, узором (штриховкой), а также использовать для этой цели любое изображение, файл которого находится на компьютере. Заливку можно сделать полупрозрачной, а также вообще отказаться от нее, тогда автофигура будет отображаться только границами (если отказаться и от границ, и от заливки, фигура станет невидимой). Все операции с заливкой фигуры можно также делать, используя кнопку Заливка на панели инструментов Рисование. Для линий и стрелок применимы все описанные приемы форматирования. Кроме того, изменяя конец и начало линии, можно любую линию превратить в стрелку, создать двухстороннюю стрелку и т.
Добавление текста к автофигурам.Для добавления текста щелкните фигуру правой кнопкой мыши, выберите команду Добавить текст в контекстном меню, а затем введите необходимый текст. Этот текст становится частью фигуры, при перемещении фигуры он перемещается вместе с ней. Однако при вращении или отражении фигуры текст не вращается и не отражается вместе с ней. Повернуть текст на 90 градусов вправо или влево можно командой Направление текста в меню Формат. В отличие от растрового изображения, введенный текст остается доступным для последующего редактирования и форматирования обычными приемами. Для этого нужен лишь двойной щелчок на фигуре с текстом. Нельзя добавить текст к линии, стрелке, произвольной фигуре, полученной с помощью инструмента Полилиния, даже если это замкнутая фигура. Эти объекты, при необходимости сопроводить их текстом, нужно группировать с Надписями
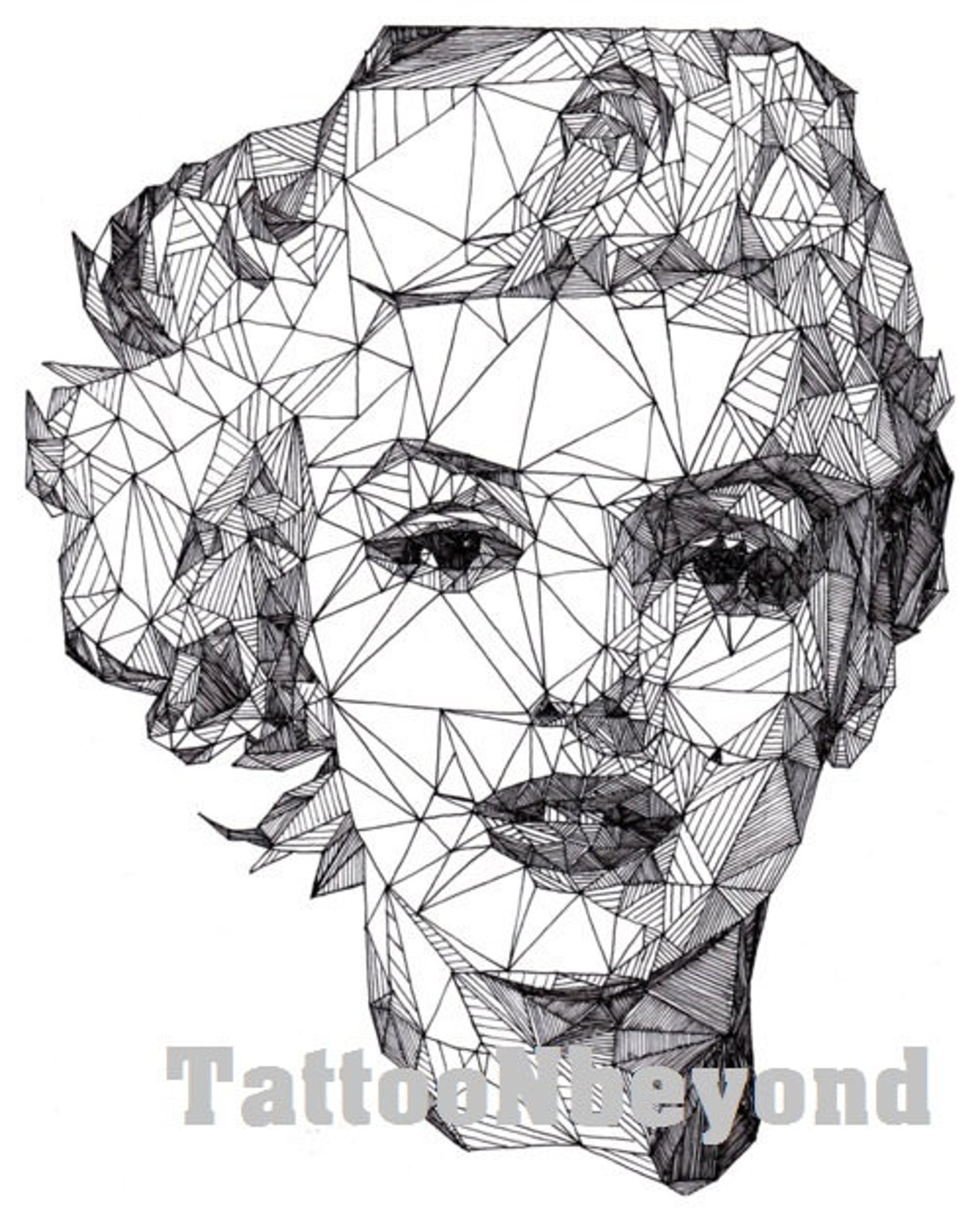 Выноски и НадписиВыноски и Надписи — специальные автофигуры для размещения текста на изображении. Выноска при этом специальным указателем может быть связана с каким либо фрагментом рисунка, показывая его назначение. Для добавления надписи используйте следующую процедуру: |
бесплатные инструменты для создания векторной графики
Микростокер и иллюстратор Ольга Захарова рассказала несколько способов, которыми она пользуется при создании очередной иллюстрации на продажу или для коммерческого заказа. Способы просты и, наверняка, большинство практикующих иллюстраторов о них знает, однако, все они сопряжены с нюансами, на которые стоит обратить внимание.
Когда я только начинала вести этот блог, я совсем ничего не понимала в стоках и очень мало знала о создании векторной иллюстрации. Поэтому мне хотелось делиться с миром каждым важным открытием — я понимала, что также, как недавно страдала я, не зная, как сделать бесшовную текстуру, сейчас страдает еще кто-то:)
Сейчас стало труднее. Потому что этап «новичковости» уже прошел, и очень многие вещи мне кажутся настолько очевидными, что пока кто-то из новичков не начинает задавать про них вопросы, мне не приходит в голову о них написать. Поэтому, ребята, не стесняйтесь писать комментарии, задавать все вопросы, даже те, которые кажутся глупыми (глупых вопросов не бывает).
Потому что этап «новичковости» уже прошел, и очень многие вещи мне кажутся настолько очевидными, что пока кто-то из новичков не начинает задавать про них вопросы, мне не приходит в голову о них написать. Поэтому, ребята, не стесняйтесь писать комментарии, задавать все вопросы, даже те, которые кажутся глупыми (глупых вопросов не бывает).
Три картинки — три разных способа создания. Угадаете, где какой? 🙂
Это я все к тому, что меня тут как-то недавно спросили — а как удобнее обрисовывать картинку в Иллюстраторе?
Ведь существует великое множество способов превратить идею или скетч в векторную картинку с помощью нашей любимой программы:) И я решила описать самые известные способы — с их плюсами и минусами. Сама я пользуюсь разными способами — в зависимости от результата, который хочу получить.
Трейс / Image Trace
Самый автоматизированный способ сделать из скетча векторную картинку и, как мне казалось раньше, самый быстрый (дисклеймер — сейчас я уже так не думаю).
Трейс картинки осуществляется с помощью панели image trace (верхняя панель Window — Image Tace) — просто помещаете свой скетч на рабочую область, открываете панельку, в выпадающем меню выбираете один из пресетов (у всех разные настройки, выбрать лучший можно методом тыка) — например, sketch — и через минуту-другую ваш файл превращен в вектор. Потом нужно только не забыть удалить “мусор” — разные пустые пути, которые образуются в процессе. Для этого не снимая выделение с оттрейсенного объекта надо пойти в верхнее меню Object — Path — Clean Up.
Трейс готов! Как говорили на одной моей прошлой работе “нажал кнопку — и в кассу”. Но, увы, все не так просто.
Результат трейса выглядит круто только тогда, когда исходная картинка-скетч была высокого качества (четкие линии с минимумом рукодрожания, не ворсистыми линиями и тп), потом она была сканирована с приличным DPI и хотя бы немного обработана в фотошопе (выбеливание фона, добавление контраста). Во всех остальных случаях трейс требует доработки.
Я делаю так: включаю видимость путей (cmd+H), выбираю контрастный цвет для них по отношению к обводке (двойной клик по названию слоя) — и, увеличив картинку до 200-300% проверяю аккуратность линий. В этом мне сильно помогают обычный карандаш — он мне нравится больше, чем сглаживающий — и плагин от Astute Graphics Smart Remove Brush Tool, которым можно удалять лишние точки, минимально изменяя линию.
Тут важно не переусердствовать в “вылизывании” картинки — если вам нужно идеальные ровные линии — быстрее использовать один из инструментов, о которых речь пойдет ниже. Трейс разумно использовать тогда, когда хочется сохранить эффект “нарисованности вручную”.
Я на данный момент использую трейс только для цитат вроде такой:
Плюсы и минусы трейса:
Можно относительно быстро превратить хороший скетч в векторную картинку с сохранением hand drawn эффекта
– Нужно потратить время, чтобы обработать
– Весь объект уже векторный, то есть труднее поменять толщину линий
– Линии не будут идеально ровными (это же и плюс)
Мой вердикт таков — использовать трейс надо с умом, применяя его ни ко всему подряд, чтобы сэкономить время на обработку, а к избранным картинкам, чтобы сохранить “ручной” эффект и некую небрежность линий.
Блоб браш / Blob Brush
Из всех инструментов иллюстратора больше всего на настоящую, живую, кисточку похож блоб браш. За это его очень любят художники, которые переходят с живого рисования или рисования в фотошопе на вектор. Всю прелесть этого инструмента могут оценить только те, у кого есть графический планшет – с его помощью можно контролировать толщину линий нажимом.
У этого инструмента так много поклонников, что мне даже как-то неловко признаваться, что я его не люблю и практически совсем не использую. Это вызывает у людей примерно такие же эмоции, как когда я говорю, что мне не нравится “Мастер и Маргарита”. Но что есть — то есть:) Примеры употребления блоб браша в моем портфолио можно найти только на очень-очень старых картинках, которые, скорее всего, будут удалены во время следующей чистки.
Одна из моих первых картинок, нарисованная блоб брашем
Блоб брашем можно рисовать линии также, как вы это делаете фломастером на бумаге (сравнивать с кистью, мне кажется, не совсем верно, тк прозрачность блоб браша не регулируется нажимом), при условии, повторюсь, наличия планшета.
Плюсы и минусы блоб браша:
Облегчает художникам переход с растра на вектор
+ Имитирует “живое” рисование
– Нужен планшет, чтобы оценить всю прелесть (и умение рисовать тоже не помешает)
– Толщину линий можно задавать только перед рисованием, как только линия проведена — она по сути является векторным объектом с заливкой, — как и в случае с трейсом регулировать толщину постфактум сложно
Пентул / Pentool
Самый, наверное, непонятный инструмент для новичков, который оказывается крайне удобной и функциональной штукой, когда узнаешь его поближе. Совсем скоро я добавлю урок в магазин про то, как сделать кривые Безье своими лучшими друзьями, потому что сама в свое время потратила на них немало нервов.
Перо — инструмент наиболее далекий от художников и близкий графическим дизайнерам, потому что чтобы нарисовать линию — нужно не провести ее кисточкой/карандашом и тп, а поставить точку, потом еще одну — и так далее, регулируя изгиб и длину ручками кривой.
Почему-то мне видится, что блоб брашем больше рисуют девочки, а пентулом — мальчики, потому что он такой строгий и серьезный. И да, это мой любимый инструмент. Правда, не стандартный пентул, а апгрейд от Астуте Графикс под названием Вектор Скрайб.
Плюсы и минусы пентула:
Чистые и аккуратные линии
+ Можно регулировать толщину нарисованных линий/картинки в любой момент за пару секунд, пока не сделан экспанд (который нужно делать перед отправкой на стоки, но лучше сохранять в рабочем файле неэкспанднутую копию)
+ Пентул — отличный способ создавать картинки на стоки для тех, кто не умеет рисовать в классическом понимании этого слова
– Все рисование сводится к расстановке точек и повороту ручек — многих креативных людей это напрягает
– Полезно также освоить инструмент Shape Builder Tool и панель Pathfinder, потому что обычный ластик удалить лишнее не поможет
– Чтобы научиться уверенно обращаться с пентулом, нужно освоить какое-то количество теории и много, много практиковаться, при этом первое время линии будут получаться кривоватыми и на отрисовку будет уходить много времени
Кисточка (обычная) / Brush
Компромисс между пентулом и блоб брашем для тех, кто хочет проводить линии, а не ставить точки, и при этом иметь больший контроль над тем, как линия выглядит.
Что на линию, проведенную кистью, что на “пентульную” можно “насадить” огромное количество самых разных кистей — из стандартной библиотеки (правда, официально на стоки их использовать нельзя), либо!! своих собственных, каждый раз получая новый результат. Потом нужно не забыть все это дело отэкспандить (то есть превратить в вектор с помощью команды Object — Expand).
Плюсы и минусы кисточки:
Сохраняется возможность редактирования линий и можно рисовать руками (не точками)
– Нужен планшет
– Линии почти всегда получаются не такими, как хочется, — может у меня руки кривые, но по моим ощущениям тот же блоб браш позволяет точнее контролировать линию
У блоб браша и кисточки есть свои индивидуальные настройки, добраться до которых можно, дважды кликнув по конкретному инструменту в левой панельке.
У кисточки можно настроить чувствительность и сглаживаемость линии, у блоб браша также можно включить или отключить автоматическое слипание объектов одного цвета друг с другом. Подробно про настройки мне рассказать нечего, тк у меня стоят стандартные.
Подробно про настройки мне рассказать нечего, тк у меня стоят стандартные.
Простые геометрические формы
Речь о квадрате, круге, линиях, многоугольниках — чаще всего, конечно, они используются не сами по себе, а в сочетании с пентулом. Рисование с помощью геометрических фигур подходит тем, кто любит геометричность в картинках, кайфует от четких форм и минимума точек на путях:) Раньше я использовала формы только для каких-то очевидных действий — например, делала глаза персонажу с помощью круга, или каркас дома с помощью квадрата.
Посмотрев курс Illustration for Designers: Create Your Own Geometric Animal (Иллюстрация для дизайнеров: Создайте свое собственное геометричное животное) на Skillshare я переосмыслила роль форм в картинках и мне стало интересно научиться видеть формы в объектах. Так родилась серия животных, которую я скоро планирую продолжить:
Плюсы и минусы рисования формами:
Линии получаются идеальными, не нужно думать о том, куда поставить точку и как потянуть за ручку
– Перестроиться на «мышление формами» большинству людей очень сложно
– Все равно придется использовать дополнительные инструменты — пентул, панель пасфайндер или шейп билдер тул
Примерно 80% моих текущих картинок нарисованы плагином InkScribe — тот самый аналог пентула от Astute Graphics, о котором я уже говорила (я, кстати, планирую написать отдельный пост про астутовские плагины, как только меня перестанет пугать потенциальный размер этого поста).
Остальные 20% — это трейс, простые формы и иногда — Dynamic Sketch Tool. Это что-то вроде карандаша, только более аккуратный и с большим количеством настроек (опять же, астутовский).
Каким инструментом будет удобнее/быстрее рисовать лично вам кроме вас никто решить не сможет. Поэтому мой главный совет — пробуйте их все, применяйте для разных картинок, разных стилей, в разных ситуациях и не позволяйте чужому мнению на вас влиять. Потому что для кого-то блоб браш всех прекраснее и милее, а кому-то, чтобы рисовать крутые картинки, и планшет не нужен — справляются мышкой и пентулом.
Компьютерная графика — очень широкое понятие. Кому-то при упоминании этого термина на ум придут трехмерные шедевры от студий Pixar и Dreamworks, другие подумают про цифровую фотографию, третьи решат, что речь идет об оформлении компьютерных игр. Но также обязательно найдется немало и тех, кто свяжет это словосочетание с векторной графикой. Несмотря на необычайную популярность векторной графики, многие пользователи совершенно незнакомы с особенностью векторных рисунков. Что же кроется за словами «векторная графика» и почему она так востребована?
Что же кроется за словами «векторная графика» и почему она так востребована?
Обычный растровый рисунок представляет собой некоторый массив точек. Этот массив может визуализироваться с максимальной точностью или приблизительной. В первом случае информация о точечном рисунке передается без потерь, но занимает много памяти. Во втором случае графическое изображение может быть передано с условной точностью. Напрашивается прямая аналогия со звуком, который сжимается «без ощутимых потерь» в формат MP3. Для графики схожий формат — JPG. При умеренной и не очень высокой степени сжатия исходный массив точек вполне угадывается. Алгоритмы визуализации растровой графики могут различаться, но суть их одинакова — картинка имеет жесткую привязку к пиксельной матрице.
Для визуализации векторного изображения используется совершенно иной подход. Каждый векторный рисунок создается при помощи геометрических фигур и кривых. Использование математики при описании рисунка дает огромное преимущество: при масштабировании векторных элементов исходная картинка нисколько не теряет в качестве. Растровый же рисунок при изменении размеров ведет себя иначе — линии объектов на изображении при увеличении обрастают заметной «гребенкой». Эти артефакты присутствуют на изображении изначально, поскольку растровый рисунок априори не может содержать непрерывных элементов — линий, геометрических форм и так далее. Все это в растре выглядит как матрица пикселей, которая тем заметнее, чем сильнее увеличен растровый рисунок.
Растровый же рисунок при изменении размеров ведет себя иначе — линии объектов на изображении при увеличении обрастают заметной «гребенкой». Эти артефакты присутствуют на изображении изначально, поскольку растровый рисунок априори не может содержать непрерывных элементов — линий, геометрических форм и так далее. Все это в растре выглядит как матрица пикселей, которая тем заметнее, чем сильнее увеличен растровый рисунок.
Не лишены недостатков и векторные форматы. Необходимость использования простых элементов для построения рисунка часто становится серьезным препятствием для интерпретации сложной картинки. Например, перевести обычный пейзажный снимок в векторный формат крайне затруднительно, поскольку объектов на нем много и их геометрия очень сложна.
В промышленной полиграфии векторные форматы одинаково хорошо выглядят при печати изображений любых размеров — больших и маленьких. Растровые же картинки при увеличении не только превращаются в мозаику, но и могут содержать артефакты компрессии.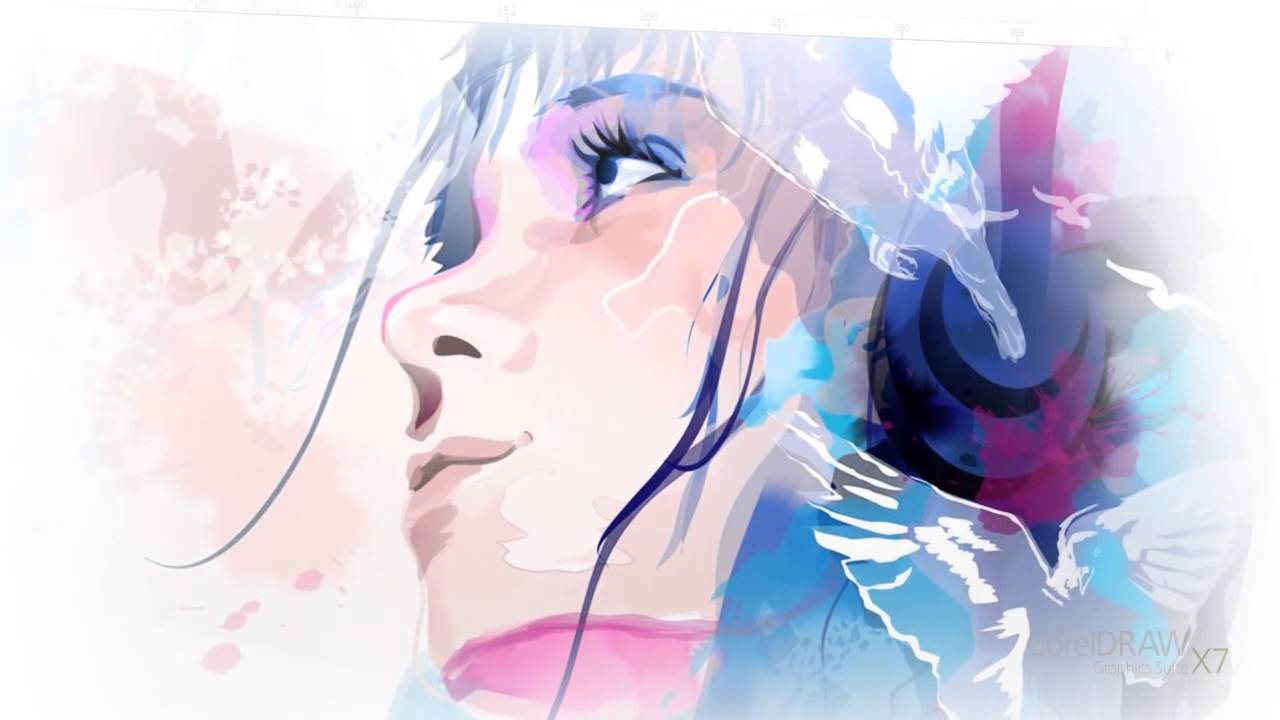 Кроме этого, векторные форматы удобно использовать в программировании, поскольку они легко описываются математическими выражениями.
Кроме этого, векторные форматы удобно использовать в программировании, поскольку они легко описываются математическими выражениями.
Профессиональные дизайнеры используют для создания векторной графики инструменты, проверенные годами, например Adobe Illustrator и CorelDraw. Но любителю, которому нужно быстро создать логотип для печати на футболке или техническую иллюстрацию, незачем прибегать к столь громоздким и дорогостоящим приложениям. Можно обойтись бесплатными, а иногда — даже онлайновыми инструментами. С их помощью можно перевести растровое изображение в векторное, сделать набросок несложного дизайна, сгенерировать узор гильоша и так далее.
⇡ «Рисунки Google» — самый простой векторный редактор, который всегда под рукой
Самый известный, простой и доступный онлайновый векторный редактор — это «Рисунки» в сервисе «Google Диск» . Это веб-приложение входит в состав онлайнового офиса от Google и больше ориентировано на совместную работу и добавление графических элементов в офисные документы других типов, чем на создание векторной графики.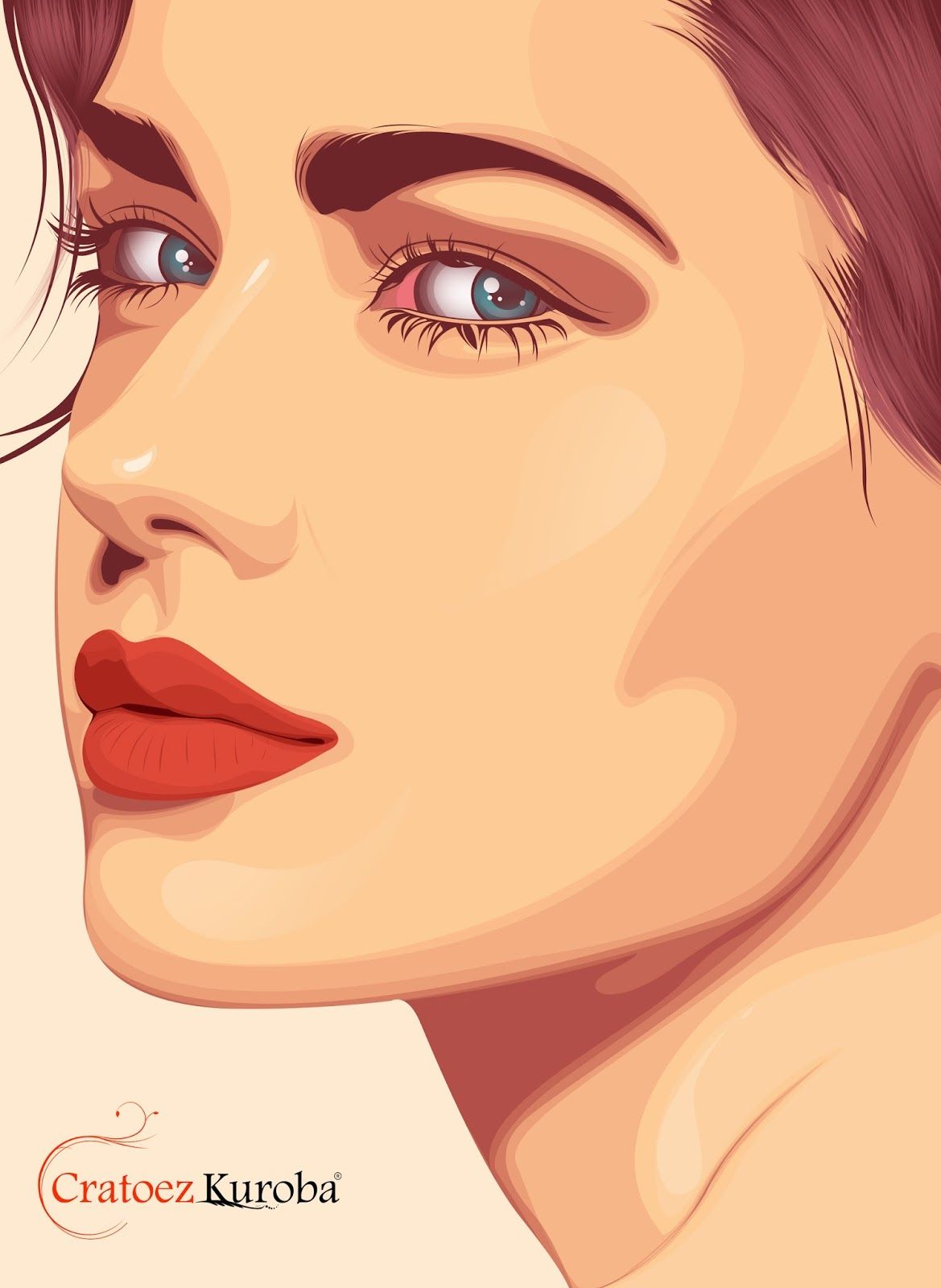 Однако все же некоторые базовые средства для работы с ней тут имеются.
Однако все же некоторые базовые средства для работы с ней тут имеются.
При помощи веб-приложения «Рисунки» можно создавать различные фигуры, стрелки, выноски, графические элементы формул, добавлять прямые линии, кривые, ломаные, стрелки и каракули. Также доступно добавление текстовых элементов, импорт растровых изображений. Векторные рисунки импортировать можно, но редактировать — нет (доступен только просмотр).
⇡ Autotracer — бесплатный конвертер растровых картинок в вектор
Когда речь идет о сложных векторных рисунках, иногда бывает проще не создавать их с нуля, а векторизовать растровое изображение, то есть преобразовать его в векторный формат. Этот процесс также называют трассировкой.
Соответствующие средства есть практически в любом векторном редакторе, но векторизация может быть еще более простой благодаря онлайновым инструментам. Можно найти не один веб-сервис, который предлагает подобные услуги. Например, очень удобен в работе бесплатный ресурс Autotracer . С его помощью можно преобразовать файлы PNG, BMP, JPEG и GIF в векторный формат и сохранить в формат SVG, EPS, PDF, DXF.
С его помощью можно преобразовать файлы PNG, BMP, JPEG и GIF в векторный формат и сохранить в формат SVG, EPS, PDF, DXF.
Сервис полностью бесплатен, но есть одно ограничение: размер исходного файла не должен превышать один мегабайт. Перед преобразованием можно задать некоторые настройки: определиться с числом цветов, которые будут оставлены на растровом изображении перед векторизацией, а также избавиться от зашумленности, указать, в каких случаях линии будут приняты за кривые. Сам процесс происходит очень быстро, поэтому, если качество конечного рисунка неподходящее, всегда можно поэкспериментировать с настройками и попробовать снова.
⇡ Vector Paint — векторный редактор в Chrome, который может работать и без браузера
Vector Paint — это веб-приложение для Google Chrome, созданное на HTML5, однако работать оно может и без браузера. Оно относится к новому поколению приложений, представленных в начале сентября нынешнего года. Запускать такие приложения можно прямо с рабочего стола — открытый браузер, равно как и доступ к Интернету, для их использования не нужны.
Vector Paint содержит достаточно большую коллекцию различных предустановленных форм, которые можно использовать в проектах: тут и часы, и тучки, и стрелочки, и животные, и нотки, и многое другое. Формы можно создавать и вручную, используя прямые и ломаные линии, инструмент для рисования произвольных форм, прямоугольник, эллипс. Для каждого элемента есть возможность выбрать цвет, толщину и тип обводки, а также цвет заливки, сделать его частично прозрачным, добавить один из множества эффектов (искажения, тени, текстуры, псевдо-3D и прочее). Предусмотрены и инструменты для управления элементами в проекте: их можно перемещать на передний план или переносить назад. Для более точной расстановки элементов имеются многочисленные средства для выравнивания, также можно включить отображение линейки.
По умолчанию работа ведется на одном слое, но при необходимости можно добавить возможность работы с несколькими слоями. Эта возможность реализована в виде дополнения. Для его установки не нужно ничего скачивать, достаточно просто выбрать плагин в одноименном меню. Работа со слоями включает возможности объединения выбранных слоев, скрытия некоторых из них, переноса выбранных элементов на отдельный слой.
Работа со слоями включает возможности объединения выбранных слоев, скрытия некоторых из них, переноса выбранных элементов на отдельный слой.
В Vector Paint предусмотрены и другие дополнения, которые могут быть с легкостью добавлены в приложение. Это расширенные возможности для работы с текстом (дополнительные шрифты, настройки интервалов, отдельных элементов надписей), добавление маркеров, использование изображений для создания повторяющихся рисунков на формах. Из меню Plugins также включаются дополнительные параметры обводки и заливки.
Готовые проекты сохраняются в формате SVG, а также могут быть экспортированы в PNG и JPEG.
⇡ SVG-Edit — онлайновый векторный редактор
SVG-Edit — это векторный редактор, созданный на основе JavaScript, который может работать в любом браузере. Его можно использовать в виде онлайнового сервиса (в этом случае для доступа используется демоадрес), а также как веб-приложение (в этом случае нужно загрузить архив с файлами SVG-Edit, распаковать его и запустить файл приложения в любом браузере).
SVG-Edit полноценно работает с файлами SVG, давая возможность как сохранять проекты в этом формате, так и открывать такие файлы и вносить в них изменения. Кроме этого, файл SVG может быть импортирован в проект как отдельный элемент.
Для создания элементов векторной графики в SVG-Edit могут использоваться ломаные линии, прямоугольники, квадраты, эллипсы, круги, многоугольники, контуры, текст. Есть возможность выполнять заливку элементов цветом, а также использовать градиенты, в том числе и радиальные. Поддерживается работа со слоями, показ сетки и отображение элементов в виде каркаса. Есть средства для изменения расположения элементов (выше, ниже), для быстрого клонирования выделенных векторных форм, для их группировки. Многие команды доступны из контекстного меню (как в обычных редакторах для рабочего стола). Достаточно много внимания уделено инструментам для выравнивания на холсте: можно ровнять элементы по отношению к выделенным объектам, к самому большому или к самому маленькому объекту.
В программе большая библиотека готовых форм (та же самая, которая используется в Vector Paint), но, кроме этого, реализован доступ к огромной бесплатной библиотеке элементов векторной графики IAN Image Library. Для работы с ней потребуется регистрация, но затем можно прямо из редактора просматривать коллекции образцов векторной графики и сразу же добавлять их в текущий или в новый проект.
⇡ Chittram — простой онлайновый редактор
Chittram — это еще один векторный редактор, который может работать как веб-приложение. В отличие от SVG-Edit, он реализован как полноценный онлайновый сервис с возможностью сохранения проектов на сервере. Для просмотра и редактирования созданных ранее проектов используется учетная запись Google.
Возможности Chittram скромнее, чем у SVG-Edit, зато этот редактор наверняка покажется более дружелюбным для начинающих пользователей. В приложении есть возможность использовать растровое изображение как подложку, но выбрать картинку с жесткого диска нельзя — только указать ссылку на файл. Импорта локальных векторных изображений тоже нет, зато можно добавлять в проект файлы из галереи пользователей веб-сервиса и редактировать их. На сайте реализован поиск в галерее по ключевым словам, а также по меткам.
Импорта локальных векторных изображений тоже нет, зато можно добавлять в проект файлы из галереи пользователей веб-сервиса и редактировать их. На сайте реализован поиск в галерее по ключевым словам, а также по меткам.
Для создания собственных проектов можно использовать стандартный набор инструментов: прямые линии, кривые, кривые Безье, многоугольники, круги, овалы, прямоугольники и квадраты. Доступно также создание текста. Для каждого элемента есть возможность задать размер обводки, цвет заливки, цвет и направление градиента, процент прозрачности. Для более точного рисования можно использовать сетку, для которой настраивается величина клетки. Также можно управлять размером холста и его ориентацией.
Если в проекте используется несколько форм, удобно отобразить панель, на которой представлен список всех элементов. Она служит для переименования и быстрого выделения объектов. Такая же панель используется для работы со слоями.
⇡ Inkscape — полноценная альтернатива коммерческим пакетам
Векторный редактор Inkscape имеет массу достоинств. Во-первых, он кроссплатформенный (может запускаться в среде Windows, Linux, Mac). Во-вторых, он поддерживает большое число популярных векторных форматов, в числе которых SVG, SVGZ, EMF, DXF, EPS, PostScript, WMF и другие.
Во-первых, он кроссплатформенный (может запускаться в среде Windows, Linux, Mac). Во-вторых, он поддерживает большое число популярных векторных форматов, в числе которых SVG, SVGZ, EMF, DXF, EPS, PostScript, WMF и другие.
В редакторе есть и стандартные для любого векторного редактора средства для создания графики: формы, кривые, текст, заливка, полноценная поддержка слоев. Inkscape дает возможность выполнять различные действия с контурами, делать обводку, а также применять булевы операции (объединять, пересекать элементы, исключать один из другого и так далее). В распоряжении пользователя большая библиотека фильтров и специальный редактор, при помощи которого можно создавать собственные эффекты. В программе реализована поддержка графических планшетов, благодаря чему в ней можно вручную рисовать, управляя наклоном и силой нажатия пера.
Стоит обратить внимание на встроенные средства для векторизации растровых изображений. Чтобы при трассировке фотографий учитывались важные объекты на переднем плане, задействуется алгоритм SIOX (Simple Interactive Object Extraction), помогающий определить такие объекты автоматически.
⇡ ZebraTRACE — бесплатное создание гильошей
Любые денежные банкноты, а также документы государственной важности (дипломы, грамоты, удостоверения и так далее) легко узнать с первого взгляда. Эту «узнаваемость» дизайну документа придают тонкие повторяющиеся узоры, которые проходят по всему основному рисунку. Такие линии называются гильошем.
Гильоши можно рисовать вручную в векторном редакторе, однако без специальных дополнений и навыков создания подобных узоров, этот процесс может затянуться. Бесплатная утилита ZebraTRACE помогает в решении таких задач.
Эта программа трассирует изображения и совмещает их с узором гильоша. ZebraTRACE использует параметрическую генерацию гильоша. Каждый тип узора, который можно создать с помощью приложения, определяется математической формулой. Так что при наличии желания и свободного времени для экспериментов пользователь может получить уникальные рисунки.
Создавать новые гильоши очень просто. Попробуйте внести незначительные изменения в формулу генерации узора, например поменяв значение коэффициента с 2 на 3, и рисунок изменится. Для тех, кто не желает заниматься творчеством с ZebraTRACE, в программу включено полтора десятка предварительных настроек с формулами, позволяющих получить наиболее распространенные гильоши.
Для тех, кто не желает заниматься творчеством с ZebraTRACE, в программу включено полтора десятка предварительных настроек с формулами, позволяющих получить наиболее распространенные гильоши.
⇡ Заключение
Бесплатные инструменты для работы с векторной графикой встречаются не так часто, как того хотелось бы, тем не менее они есть. Радует и то, что с развитием стандарта HTML5 и прочих веб-технологий стало возможным использование браузера в качестве редактора векторной графики — раньше о таком можно было только мечтать. Для несложных проектов подобные инструменты экономят массу времени, а если взять на вооружение Inkscape, вообще можно отказаться от приобретения векторного редактора для нужд дизайна.
Финальный результат
Как известно, векторные иллюстрации в настоящее время очень популярны в веб-графике. Профессиональные дизайнеры могут создавать такие иллюстрации за считанные часы. Если Вы новичок или любитель, уроки веб-графики, безусловно, будут крайне полезны для Вас..png) Цель данного урока — пролить свет на процесс создания выбранного изображения. Шаг за шагом я продемонстрирую весь процесс и с помощью моих комментариев поясню все этапы.
Цель данного урока — пролить свет на процесс создания выбранного изображения. Шаг за шагом я продемонстрирую весь процесс и с помощью моих комментариев поясню все этапы.
Чтобы создать действительно классное изображение, Вы должны выбрать нужную программу и следовать определенным правилам. Если Вы хотите нарисовать векторную иллюстрацию, то должны иметь в виду, что для этого используются такие редакторы как Adobe Illustrator или CorelDraw . Вместе с тем, Photoshop располагает достаточными средствами для разработки векторных иллюстраций. Я наглядно покажу это в своем уроке, как перевести рисунок в вектор. Я выбрал скетч кота как основу для иллюстрации. Я решил изобразить синего кота с розовыми цветами в лапах.
Шаг 1
Начнем с создания фона. Нарисуем форму с помощью инструмента выделения () (в режиме Shape Layers (Слой Фигура)). Настройки — (Непрозрачность заливки) = 0% . Теперь используем наложение градиента: ( (Стиль слоя — Наложение градиента)) для заполнения созданной фигуры. Все настройки по умолчанию, вам только нужно менять угол (я буду указывать степень) и градиент. Добавляем Stroke (Обводку) ( (Стиль слоя — Обводка)). Используем все настройки по умолчанию, кроме ширины в 1 рх и цвета.
Все настройки по умолчанию, вам только нужно менять угол (я буду указывать степень) и градиент. Добавляем Stroke (Обводку) ( (Стиль слоя — Обводка)). Используем все настройки по умолчанию, кроме ширины в 1 рх и цвета.
В посте собрана подборка обучающих уроков по созданию векторной графики. На мой взгляд большинство материалов покажутся интересными для новичков только начинающих постигать векторное искусство. Но думаю, что специалисты также смогут найти для себя полезные уроки.
Туториалы бесплатные, но почти все на английском языке. Для удобства они поделены на три категории: приступая к работе, создание лиц, дизайн персонажей, ландшафт и окружающая среда и особые эффекты.
Итак, поехали:
В этом уроке объясняется, каким образом создавать векторные иллюстрации используя Adobe Illustrator. Приводится объяснение ключевых параметров и инструментов, которое дополняется советами экспертов.
В этом многогранном туториале Вы узнаете основные термины, рассмотрите рабочие процессы и техники, которые помогут начать работать с векторной графикой.
Инструмент «перо» — один из основных в арсенале программы, он особенно важен для начального овладения векторной графикой. Это подробное руководство ставит своей целью познакомить Вас с особенностями и методами работы с незаменимым инструментом компании Adobe. А также с наиболее рациональными способами его использования.
Данный видео-туториал является действительно ценным ресурсом, который объясняет как создавать векторную графику в Illustrator и какую роль в этом процессе играет рисование.
От использования точек кривой Безье до обводки, заливки и придания векторной графике более естественного вида — это лишь некоторые секреты Illustrator из урока, которые существенно пополнят арсенал новичка.
Узнайте, как создавать простые органические формы в Illustrator с этим простым для восприятия руководством от Верле Питерс (Veerle Pieters), графического и веб-дизайнера.
7. Добавление текстуры для векторных иллюстраций
Добавление текстуры — это отличный способ сделать Вашу векторную графику более выразительной, подчеркнуть ее перспективу. В этом очень доступном видео эксперт Illustrator Александра Сесилио (Alexandra Cecilio) демонстрирует как это сделать.
В этом очень доступном видео эксперт Illustrator Александра Сесилио (Alexandra Cecilio) демонстрирует как это сделать.
Этот туториал от Андрея Мариуса (Andrei Marius) поможет Вам создать векторный линейный график. Пошагово: начиная с простой сетки до направляющих линий, используя только панель Appearance (один из мощнейших инструментов в Adobe Illustrator) с добавлением некоторых простых фрагментов текста и тонкой штриховки.
Создание лиц
9. Создание векторного глазаЭто очень полезный видео туториал, который показывает процесс создания векторного глаза, а также затемнение кожи.
Это углубленный видео курс, который поможет в овладении искусством создания векторных портретов на основе фотографий.
Еще один замечательный туториал по векторной графике. Руслан Хасанов показывает как манипулировать работой векторных линий и градиентами, чтобы придать работе динамичность.
С возрождением геометрической тенденции, справедливо сказать, что WPAP может быть представлен в большем количестве различных аспектов дизайна. Этот туториал покажет Вам как самостоятельно создать WPAP в Illustrator с помощью мастера WPAP.
Этот туториал покажет Вам как самостоятельно создать WPAP в Illustrator с помощью мастера WPAP.
Прорисовка волос в векторе может быть довольно мудреной. Этот туториал шаг за шагом показывает как волосы с фотографии превращаются в векторные.
В этом уроке Вы сможете создать иллюстрированный автопортрет в геометрическом стиле. В качестве основы иллюстрации будет использоваться Ваша собственная фотография. Она поможет нарисовать эскиз, а затем завершить оставшуюся часть работы.
Иллюстратор и дизайнер Юлия Соколова показывает как создать набор портретов, которые идеально подходят для социальных медиа или, к примеру, для обозначения различных категорий и профессий на Вашем сайте.
Джонатан Болл (Jonathan Ball), основатель Poked Studio, обьясняет как с помощью Illustrator основные геометрические фигуры превращаются в уникальных, красочных персонажей.
В этом уроке Вы легко и весело создаете очень простой трафарет, который можно использовать на различных поверхностях (включая футболки, стены, холсты). Сказка Л. Кэррол «Приключения Алисы в Стране чудес» вдохновила автора на создание векторного изображения и написание туториала.
Сказка Л. Кэррол «Приключения Алисы в Стране чудес» вдохновила автора на создание векторного изображения и написание туториала.
С помощью этого туториала Мэри Винклер (Mary Winkler) собирается показать Вам, как нарисовать чиби персонажа с нуля, используя Shape Builder Tool (Shift-M), Pen Tool (P), прозрачные градиенты, и многое другие инструменты Illustrator.
В руководстве описан процесс создания простого персонажа аниме от начала и до конца.
Узнайте как создаются милые кролики в этом туториале векторной графики. Тренинг использует простые формы и градиенты, которые легко применимы и к иллюстрациям других персонажей.
Этот туториал представляет очень много основных форм для достижения действительно ловкого стиля иллюстраций. А затем «оживляет» йети с помощью палитры холодных цветов.
Здесь Вы сможете увидеть, как создаются персонажи видеоигр. У Вас будет возможность рассмотреть работу с первого эскиза и до самого финала.
Если Вы заядлый любитель футбола, то этот туториал будет особенно кстати. В уроке Сергей Кандаков создает яркую иллюстрацию с эффектом стиля ретро.
Ландшафт и окружающая среда
25. Создание векторной картины-инфографикиВ этом уроке от векторного художника Андрея Мариуса (Andrei Marius) показано, как можно создать простой дизайн карты в Illustrator.
В этом туториале продемонстрировано, как создать в llustrator эффектный ландшафт окружающей среды. Для выполнения задания будет достаточно базовых знаний об инструментах программы.
Очень простой и последовательный урок от Дианы Тома (Diana Toma), который показывает как нарисовать прекрасные цветы используя градиентные сетки (меш).
В этом пошаговом руководстве Вы изучите, как создать «электрический» текст в векторе.
Том Мак (Tom Mac) показывает, как в Illustrator создать портрет с drip-effect, используя инструмент Pen и кое-какие дополнительные методы.
В этом учебном руководстве мы сделаем простой и красивый восточный паттерн в Adobe Illustrator, который будет состоять из различных объектов азиатской культуры.
За прошедшие годы винтажные иллюстрации и ретро-стиль стали вновь популярными в дизайне. В представленном уроке разработчик Бен Стирс (Ben Steers) делится своими методами, которые помогут Вам преобразовать векторные рисунки в ретро-стиль.
С помощью Illustrator можно создавать безупречную векторную графику. Но порой требуются иллюстрации, напоминающие художественные эскизы, выполненные на скорую руку. В уроке показано, как нарисовать векторный рисунок в таком стиле.
Следуя этому туториалу Вы сможете создать эффект блеска в Adobe Illustrator. В основе иллюстрации заложены три эффекта: бумага для заметок, витраж и рваные края. С помощью быстрой трассировки они превращаются в блестящую векторную текстуру.
Полутон — способ воспроизведения монохромного изображения. Он базируется на специфике восприятия картины человеческим глазом для которого область изображения, заполненная крупными точками, ассоциируется с более темными тонами. И наоборот, область, заполненная точками меньшего размера, воспринимается как более светлая. Художник Крис Маквей (Chris McVeigh) покажет, как создать векторный полутон.
В этом учебном руководстве Вы изучите, как создать графический логотип Бэтмена, используя простые формы в Adobe Illustrator. Используются простые инструменты, вроде Ellipse Tool (L) и Shape Builder Tool (Shift + M).
36. Конвертируйте растровое изображение в векторное
Это учебное руководство Inkscape демонстрирует, как преобразовать растровое изображение в векторное при помощи функции Trace Bitmap.
Слайдер — популярный элемент веб-дизайна. В данном туториале показан вариант создания слайдера в векторе.
Сиара Фелен (Ciara Phelan) продемонстрирует Вам как с помощью комбинирования векторных изображений и фотографий можно создать удивительный коллаж.
В этом туториале от одной дизайнерской студии рассказывается как просто нарисовать и трассировать фотографию. Для создания реалистичной иллюстрации в примере используется простая градиентная заливка.
В этом учебном руководстве показано, как создать эффект вышивки крестиком в Adobe Illustrator. Для этого будет использоваться панель Appearance и образцы.
В посте собрана подборка обучающих уроков по созданию векторной графики. На мой взгляд большинство материалов покажутся интересными для новичков только начинающих постигать векторное искусство. Но думаю, что специалисты также смогут найти для себя полезные уроки.
Туториалы бесплатные, но почти все на английском языке. Для удобства они поделены на три категории: приступая к работе, создание лиц, дизайн персонажей, ландшафт и окружающая среда и особые эффекты.
Итак, поехали:
В этом уроке объясняется, каким образом создавать векторные иллюстрации используя Adobe Illustrator. Приводится объяснение ключевых параметров и инструментов, которое дополняется советами экспертов.
В этом многогранном туториале Вы узнаете основные термины, рассмотрите рабочие процессы и техники, которые помогут начать работать с векторной графикой.
Инструмент «перо» — один из основных в арсенале программы, он особенно важен для начального овладения векторной графикой. Это подробное руководство ставит своей целью познакомить Вас с особенностями и методами работы с незаменимым инструментом компании Adobe. А также с наиболее рациональными способами его использования.
Данный видео-туториал является действительно ценным ресурсом, который объясняет как создавать векторную графику в Illustrator и какую роль в этом процессе играет рисование.
От использования точек кривой Безье до обводки, заливки и придания векторной графике более естественного вида — это лишь некоторые секреты Illustrator из урока, которые существенно пополнят арсенал новичка.
Узнайте, как создавать простые органические формы в Illustrator с этим простым для восприятия руководством от Верле Питерс (Veerle Pieters), графического и веб-дизайнера.
7. Добавление текстуры для векторных иллюстраций
Добавление текстуры — это отличный способ сделать Вашу векторную графику более выразительной, подчеркнуть ее перспективу. В этом очень доступном видео эксперт Illustrator Александра Сесилио (Alexandra Cecilio) демонстрирует как это сделать.
Этот туториал от Андрея Мариуса (Andrei Marius) поможет Вам создать векторный линейный график. Пошагово: начиная с простой сетки до направляющих линий, используя только панель Appearance (один из мощнейших инструментов в Adobe Illustrator) с добавлением некоторых простых фрагментов текста и тонкой штриховки.
Создание лиц
9. Создание векторного глазаЭто очень полезный видео туториал, который показывает процесс создания векторного глаза, а также затемнение кожи.
Это углубленный видео курс, который поможет в овладении искусством создания векторных портретов на основе фотографий.
Еще один замечательный туториал по векторной графике. Руслан Хасанов показывает как манипулировать работой векторных линий и градиентами, чтобы придать работе динамичность.
С возрождением геометрической тенденции, справедливо сказать, что WPAP может быть представлен в большем количестве различных аспектов дизайна. Этот туториал покажет Вам как самостоятельно создать WPAP в Illustrator с помощью мастера WPAP.
Прорисовка волос в векторе может быть довольно мудреной. Этот туториал шаг за шагом показывает как волосы с фотографии превращаются в векторные.
В этом уроке Вы сможете создать иллюстрированный автопортрет в геометрическом стиле. В качестве основы иллюстрации будет использоваться Ваша собственная фотография. Она поможет нарисовать эскиз, а затем завершить оставшуюся часть работы.
Иллюстратор и дизайнер Юлия Соколова показывает как создать набор портретов, которые идеально подходят для социальных медиа или, к примеру, для обозначения различных категорий и профессий на Вашем сайте.
Джонатан Болл (Jonathan Ball), основатель Poked Studio, обьясняет как с помощью Illustrator основные геометрические фигуры превращаются в уникальных, красочных персонажей.
В этом уроке Вы легко и весело создаете очень простой трафарет, который можно использовать на различных поверхностях (включая футболки, стены, холсты). Сказка Л. Кэррол «Приключения Алисы в Стране чудес» вдохновила автора на создание векторного изображения и написание туториала.
С помощью этого туториала Мэри Винклер (Mary Winkler) собирается показать Вам, как нарисовать чиби персонажа с нуля, используя Shape Builder Tool (Shift-M), Pen Tool (P), прозрачные градиенты, и многое другие инструменты Illustrator.
В руководстве описан процесс создания простого персонажа аниме от начала и до конца.
Узнайте как создаются милые кролики в этом туториале векторной графики. Тренинг использует простые формы и градиенты, которые легко применимы и к иллюстрациям других персонажей.
Этот туториал представляет очень много основных форм для достижения действительно ловкого стиля иллюстраций. А затем «оживляет» йети с помощью палитры холодных цветов.
Здесь Вы сможете увидеть, как создаются персонажи видеоигр. У Вас будет возможность рассмотреть работу с первого эскиза и до самого финала.
Если Вы заядлый любитель футбола, то этот туториал будет особенно кстати. В уроке Сергей Кандаков создает яркую иллюстрацию с эффектом стиля ретро.
Ландшафт и окружающая среда
25. Создание векторной картины-инфографикиВ этом уроке от векторного художника Андрея Мариуса (Andrei Marius) показано, как можно создать простой дизайн карты в Illustrator.
В этом туториале продемонстрировано, как создать в llustrator эффектный ландшафт окружающей среды. Для выполнения задания будет достаточно базовых знаний об инструментах программы.
Очень простой и последовательный урок от Дианы Тома (Diana Toma), который показывает как нарисовать прекрасные цветы используя градиентные сетки (меш).
В этом пошаговом руководстве Вы изучите, как создать «электрический» текст в векторе.
Том Мак (Tom Mac) показывает, как в Illustrator создать портрет с drip-effect, используя инструмент Pen и кое-какие дополнительные методы.
В этом учебном руководстве мы сделаем простой и красивый восточный паттерн в Adobe Illustrator, который будет состоять из различных объектов азиатской культуры.
За прошедшие годы винтажные иллюстрации и ретро-стиль стали вновь популярными в дизайне. В представленном уроке разработчик Бен Стирс (Ben Steers) делится своими методами, которые помогут Вам преобразовать векторные рисунки в ретро-стиль.
С помощью Illustrator можно создавать безупречную векторную графику. Но порой требуются иллюстрации, напоминающие художественные эскизы, выполненные на скорую руку. В уроке показано, как нарисовать векторный рисунок в таком стиле.
Следуя этому туториалу Вы сможете создать эффект блеска в Adobe Illustrator. В основе иллюстрации заложены три эффекта: бумага для заметок, витраж и рваные края. С помощью быстрой трассировки они превращаются в блестящую векторную текстуру.
Полутон — способ воспроизведения монохромного изображения. Он базируется на специфике восприятия картины человеческим глазом для которого область изображения, заполненная крупными точками, ассоциируется с более темными тонами. И наоборот, область, заполненная точками меньшего размера, воспринимается как более светлая. Художник Крис Маквей (Chris McVeigh) покажет, как создать векторный полутон.
В этом учебном руководстве Вы изучите, как создать графический логотип Бэтмена, используя простые формы в Adobe Illustrator. Используются простые инструменты, вроде Ellipse Tool (L) и Shape Builder Tool (Shift + M).
36. Конвертируйте растровое изображение в векторное
Это учебное руководство Inkscape демонстрирует, как преобразовать растровое изображение в векторное при помощи функции Trace Bitmap.
Слайдер — популярный элемент веб-дизайна. В данном туториале показан вариант создания слайдера в векторе.
Сиара Фелен (Ciara Phelan) продемонстрирует Вам как с помощью комбинирования векторных изображений и фотографий можно создать удивительный коллаж.
В этом туториале от одной дизайнерской студии рассказывается как просто нарисовать и трассировать фотографию. Для создания реалистичной иллюстрации в примере используется простая градиентная заливка.
В этом учебном руководстве показано, как создать эффект вышивки крестиком в Adobe Illustrator. Для этого будет использоваться панель Appearance и образцы.
рассмотри рисунок и определи вид компьютерной графики.растровая графика, так как форматы
ліричний герой сапфо срочно пж через 10 треба скінути вчительці
2.К прилагаемым прилагательным подбери существительное, Спиши, дописывая подобранное существительное. которого названы. Чистое, безоблачное, голубое Т … еплый, тихий, обильный Холодная, прозрачная, вкусная Звонка, веселая, нежная Яркое, ослепительное, горячее Вкусное, сладкое, краснобокое Золотая, щедрая, богатая ПЖ СРОЧНО НАДО СДАТЬ ДО 00:00
Установіть відповідність між небесними тілами (1-4) та групами, до яких вони належать (А-Д). комети, метеороїди Велика і Мала Ведмедиці Меркурій, Зем … ля Козеріг, Овен зодіакальні сузір’я супутники планети сузір’я, які видно в Північній півкулі Землі малі небесні тіла
Виконайте дослід .Стародавні вчені часто користувалися «небес- ними глобусами». На них були нанесені лінії, за допомогою яких мож- на було дуже точно … визначити місцеположення зорі на небесній сфері. Проте всі зорі та їхні сукупності на тих «небесних глобусах» виглядали «перевернутими». У чому полягала помилка стародавніх учених, що користувалися «небес- ними глобусами»? Відповісти на це запитання тобі допоможе такий дослід. Дослід. За малюнком 56 на прозорому ар- куші поліетилену зобрази найпомітнішу час- тину сузір’я Великої Ведмедиці, або Великий Ківш, як ще його називають в Україні. Сім най- помітніших зірок Ківша нанеси на поліетилен червоним фломастером. Виготовлений ма- люнок за допомогою скотчу прикріпи до скла на вікні балкона (якщо це квартира) або на вікні першого поверху приватного будинку ізсередини помешкання. Тепер уважно роз- глянь зображене сузір’я. Зверни увагу, руч- Мал. 56. Найяскравіша ка Ківша буде знаходитися ліворуч. Потім частина сузір’я Великої вийди на вулицю або балкон і повтори спо- Ведмедиці стереження. Ти побачиш ручку Ківша вже праворуч. Отже, помилка давніх учених пояснюється тим, що зоряне небо на «не- бесних глобусах» малювали так, як його бачив би спостерігач, перебува- ючи ззовні небесної сфери.( заранее спасибо)
«Соловей» Ганс Крістіан Андерсен 1. головні герої казки 2. план до казки 3. тема казки допоможіть будь ласка терміново треба !!
Почему лучше и быстрее всего человек засипает после срабатывания будильника
приведите примеры что произойдёт если исчезнут животные?
персонажі казки «мертва царівна і сім богатирів» помогите пожалуйста очень надо
Write sentences. Use these words. (See Student’s Book page 35.) bilingual businessman fans wife Selena Gomez is bilingual in English and Spanish Mark … Zuckerberg Kobe Bryant Michelle Obama
написать 5 названий литературных произведения музыке музыкантов и музыкальных произведений
Точечные рисунки SkiaSharp — Xamarin
- Чтение занимает 2 мин
Оцените свои впечатления
Да Нет
Хотите оставить дополнительный отзыв?
Отзывы будут отправляться в корпорацию Майкрософт. Нажав кнопку «Отправить», вы разрешаете использовать свой отзыв для улучшения продуктов и служб Майкрософт. Политика конфиденциальности.
Отправить
Спасибо!
В этой статье
Точечный рисунок — это прямоугольный массив данных, соответствующий пикселям устройства вывода. Область графического программирования, связанная с точечными рисунками, иногда называется растровой графикой (под названием «сканирование строк раннего экрана») в отличие от векторной графики линий и кривых.
В разделе SkiaSharp приведены основные сведения о загрузке и отображении растровых изображений. Эти статьи посвящены основным понятиям в этой вводной статье:
Узнайте, как отображать точечные рисунки SkiaSharp в собственных размерах пикселей или разворачивать их для заполнения прямоугольниками, сохраняя пропорции.
Узнайте, как создавать точечные рисунки SkiaSharp, а затем рисовать на этих точечных рисунках, создав холст с помощью точечного рисунка в качестве поверхности рисования.
Узнайте, как использовать SkiaSharp для разработки пользовательского интерфейса для интерактивного описания прямоугольника кадрирования.
Ознакомьтесь со специализированными вариантами девяти-Patch и Lattice для подготовки к просмотру растровых изображений.
Сохранение точечных рисунков в библиотеке фотографий пользователя.
Узнайте о различных методах доступа и изменения битовых SkiaSharp точечных рисунков.
Узнайте, как выполнять растровую анимацию путем последовательного отображения различных точечных рисунков и визуализации анимированных растровых изображений GIF.
ai cdr cmx eps fla, fh svg swf wmf Смотрите http://uyutnydvor.ru цена брусчатки казань.
| Новости и события в области векторной графики: Вышел CorelDraw Graphics Suite X4 / 24.01.2008 Векторные редаторы для российских школ / 21.01.2008 Вышел CorelDRAW Graphics Suite X3 Service Pack 2 / 19.09.2007 » Все новости Закажите диплом нового образца тут и получите скидку в нашем магазине. видео подборки |
бесплатные инструменты для создания векторной графики. ⇡ Autotracer — бесплатный конвертер растровых картинок в вектор
Среди программ для портативных устройств на ОС Андроид программы для рисования занимают особое место. С одной стороны, их часто воспринимают как программы для развлечения, чтобы было чем заняться в свободное время. С другой стороны, с их помощью можно создавать рисунки вполне приличного качества. Изображения с веселой подписью можно отправить друзьям, поместить на страничке в социальной сети. Рисовалка для планшета на Андроид позволяет в какой-то мере реализовать потребности индивида в творчестве. Да, и поставьте хорошую рисовалку на планшет для ребенка – пусть развивается.
Drawing Pad
Это приложение отличается уникальной простотой управления. Во многом оно ориентировано на детей. Поле для рисования представляет собой лист альбома. Среди средств для рисования мы находим фломастеры, мелки, карандаши, кисти и штампы. Используя попеременно разные инструменты, можно рисовать веселые фигурки и городские пейзажи. С помощью штампов можно создавать орнаменты и рамки для рисунков. Выбор цветовых оттенков позволяет воплотить большинство художественных замыслов. Доступ к инструментам открывается простым и понятным меню.
Готовые рисунки сохраняются в специальном альбоме. Дети с удовольствием будут рисовать на планшете в подарок родителям.
Sketch Pad
Эту программу рекомендуем любителям художественных экспериментов. За несколько минут возможности приложения позволят вам нарисовать шарж на приятеля или веселый демотиватор. Работать с Sketch Pad легко и интересно.
Меняйте толщину кисти и карандаша, рисуйте в цвете. Не вышел рисунок – просто встряхните планшет, чтобы очистить лист. Благодаря механизму Zoom, можно создавать детализированное изображение. Размеры холста могут изменяться в диапазоне от 240 на 320, и до 800 на 1280. Удачный эскиз установите в качестве обоев. С этой рисовалкой для планшетов Андроид вы станете популярны на Facebook, Instagram, Google Plus, Twitter.
Infinite Painter
По своим возможностям она сильно превосходит предыдущие программы. Ее оценят не только начинающие художники, но и уже опытные. Богатый выбор инструментов при необходимости может быть еще расширен. Программа позволяет рисовать картинку заново, или обрабатывать фотографию, снятую камерой планшета. Планшет фото Андроид 4 позволяет преобразовывать в различных техниках. В помощь мастеру имеется пять видов симметрии, в том числе радиальная и калейдоскопическая. Для проработки рисунка предусмотрены шесть слоев, каждый из которых поддается отдельной настройке. Infinite Painter автоматически сохраняет все, что создает пользователь: рисунки, настройки слоев и сами слои изображения, изображения с прозрачностью, для облегчения последующей .
Infinite Design
Помимо возможностей, обычных для большинства рисовалок, это приложение позволяет качественно работать с векторной графикой. Ее можно установить на планшет для рисования Андроид начинающим дизайнерам. Собственно, главное ее достоинство – . Она позволяет импортировать изображения в формате SVG для обработки. Готовые изображения также сохраняются в SVG, экспортируются в нем для дальнейшей проработки в более серьезных графических редакторах. Остальные ее функции во многом повторяют Infinite Painter. Программа обладает удобным для работы интерфейсом. Большинство инструментов может быть настроено под запросы пользователя.
Многие из нас не раз задавались вопросом: «Как из обычного планшета сделать графический?». Ведь каждый уважающий себя современный цифровой художник или даже просто начинающий, хочет иметь в своем арсенале такую вещь. Беда в том, что не каждый может себе это позволить, или возможно просто не хочет тратиться. Поэтому каждый, у кого есть Android или iPad , ищут для себя всевозможные варианты решения этой проблемы. Какие? Давайте разбираться.
Программное преобразование
Области задач, где планшет чувствует себя замечательно — широчайшие: от Интернет-серфинга до выполнения задач офисного характера. Но, что касается графики, то здесь не все так просто. Так можно ли использовать обычный планшет как графический? Конечно! Чтобы создавать красивый визуальный контент на НЕ графическом планшете, достаточно провести ему легкий программный апгрейд. Все, что для этого нужно: планшет, подключение к интернету и стилус. Для iOS и Android в Глобальной сети имеются свои программы.
Для того чтобы из iPad сделать графический планшет, можно установить:
XorgTablet для Android
Это приложение позволит вам использовать обычный планшет как графический. С помощью этого приложения вы сможете подключиться к своему ПК и пользоваться редактором GIMP. Однако не стоит надеяться, что это полностью заменит графический планшет , так как стоит помнить о том, что обычный ПК не сможет распознавать, с какой силой вы нажимаете на дисплей, а это значительно отразится на качестве работы, да и на ваших нервах тоже. Единственным вариантом «спасения» в сложившейся ситуации может выступить интегрированный в ваш планшет дигитайзер, работающий в паре с так называемым пером. С помощью этого приложения вы сможете подключиться через USB-кабель или Wi-Fi.
Одним из недостатков такой работы будет тот факт, что мышка перестает реагировать в редакторе. Помимо этого, драйвера для этого приложения существуют только для операционной системы Linux.
Редактор Sketchbook Ink производства Autodesk
Утилита позволяет работать с векторной графикой, используя самый широкий инструментарий — кисточки, ластик, целая палитра цветов и прочее. Накладывать слои и получать достаточно реалистичное изображение можно используя специальный тонкий стилус. Согласитесь, это куда более удобно, чем носить с собой набор карандашей и бумаги. И что еще важно, масштабируя полученные рисунки в Sketchbook Ink — их качество абсолютно не теряется.
Air Stylus для iPad
Также существует приложение для iPad, которое позволит превратить ваше устройство в графический планшет. Из-за того что экран iPad не так чувствителен при нажатии, многие бросили попытки использовать его для подобных нужд. Но благодаря специальной программе и перу это всё-таки стало возможным. В отличие от подобного приложения для Android, Air Stylus вполне может переносить изображение с планшета на компьютер и можно контролировать силу нажатия.
Приложение сотрудничает с производителями разных перьев и есть возможность поддерживать такие популярные графические редакторы как Pixelmator и Adobe Photoshop. А суммарное количество совместных программ насчитывается около двух десятков. Также в планах разработчиков сотрудничество с Windows и Android.
Приложения для Android
Куда более разнообразен перечень приложений для Android. В широком доступе на Play Market можно найти приложения для создания весьма качественных картинок. Их функционал аналогичен с Sketchbook Ink:
PaperSimple — программа векторной графики без потери качества во время масштабирования.
Skedio — еще один интересный инструмент, вовлекающий в атмосферу творчества, который больше подойдет новичкам.
ArtRage — более серьезный инструмент для создания произведений художественного качества в растровой графике. Те, у кого имеется опыт написания картин маслом, пастелью, акварелью и другими техниками, оценят всю красоту имитации реальных красок.
Бюджетный Айпад со стилусом
К большому нашему пользовательскому счастью, «яблочная» компания таки занялась разработкой нового бюджетного iPad, который поддерживает работу с пером, а также имеет широкий «графический» функционал.
Сочетая мощь системы с широкими мультимедиа возможностями, он позволяет делать рабочие проекты и пользоваться сотнями дизайнерских приложений в App Store. Рабочая область, а это экран 9.7 дюймов Multi-Touch с подсветкой LED и разрешением 2048 и 1536 дает картинку, которая выглядит очень живо, реалистично и невероятно детально. Мощная системная начинка легко справляется со сложной игровой графикой и без проблем «крутит» видео 4К.
Однако главная фишка бюджетного Айпада — поддержка Apple Pencil , которая открывает абсолютно новые горизонты в творчестве. Стилус чувствителен к силе нажатия, благодаря чему можно без усилий изменять толщину линий, добавлять спецэффекты, точно как при манипуляциях с настоящим карандашом. Расписываться, рисовать акварелью, редактировать заметки, заниматься видеомонтажом — все это можно делать на новом Apple iPad 2018 !
Конечно же, для работы с графикой на ТопГудс имеются и другие варианты планшетов, однако Айпад адаптирован к потребностям художников и других людей творчества лучше всего.
Чем отличается графический планшет от обычного?
Прежде всего, стоит помнить прямое назначение обычного планшета:
он используется для поиска информации в сети Интернет;
для просмотра фильмов;
для работы в офисных программах.
Графический планшет нужен для того, чтобы создавать графические рисунки в специальных программах, например CorelDraw. Эти планшеты заменяют художнику полотно, кисть и палитру и помогают творить рисунки в цифровом формате.
Плюсы использования графического планшета:
можно использовать огромное количество оттенков и цветов, выбор не ограничен;
после создания очередного шедевра, не нужно тратить много времени на то, чтобы перенести рисунок в компьютерный формат;
больше не нужно искать различные кисти или карандаши, все это заменяет одно перо, способ рисования которого можно изменять, не тратя много времени и усилий.
Благодаря всем этим функциям, ни один планшет не сможет соревноваться с графическим, так как все эти функции влияют на качество и скорость работы.
Несмотря на все очевидные преимущества, многие все же задаются вопросом: «Почему графические планшеты дорогие?». Сразу хочется отметить, что это опрометчивое предубеждение, ведь цены на графические планшеты очень разнятся. И такое положение вещей зависит от множества факторов:
Производитель. В первую очередь стоит отметить, что существует огромное количество производителей, что также влияет на качество и, следовательно, на стоимость товара. В ассортименте нашего интернет-магазина представлены графические планшеты Wacom .
Размер дисплея. Графические планшеты разнятся и размером экрана, а это немаловажный фактор при покупке подобного девайса. Так, самый дорогой планшет может быть с диагональю 22 дюйма, а самый дешевый с диагональю 146 на 93 миллиметров.
Разрешение и чувствительность к нажатию. В дорогих устройствах разрешение может составлять более 4 тысяч линий на дюйм, а чувствительность около 1023 уровней. В самых бюджетных графических планшетах разрешение намного меньше, да и чувствительность оставляет желать лучшего.
Может ли графический планшет быть заменен обычным?
Конечно же, если говорить в общем, то может. Правда, апгрейд-планшет с графическими программами будет несколько уступать графическим устройствам, особенно в плане отзывчивости, параллакса, распознавания силы нажатия и прочих моментов. Но для скетчей и набросков такой вариант вполне хорош.
Идеальным вариантом будет использование планшетов, в экран которых встроен активный дигитайзер, который работает в паре с активным, чувствительным к нажатию цифровым пером.
Что касается применения графического планшета в качестве устройства для бизнеса, то здесь в зависимости от модели могут возникнуть вопросы к энергоэффективности и автономности.
Нужны ли дополнительные гаджеты для графических планшетов?
Некоторые аксессуары, как мышь и стилус , безусловно, нужны. Собственно, с их помощью и можно реализовать идеи творчества. Посредством тачпада и жестов воссоздать точные линии, фигуры и скорректировать рисунок в процессе работы практически невозможно.
Виды дополнительных гаджетов для графических планшетов
Работать в графических программах на планшете проще всего с помощью мышки и стилуса. Еще лучше, если стилус с дополнительными наконечниками. Есть и другие полезные «штуки», с которыми творческий процесс становится более удобным и легким:
Сменные наконечники для стилуса. Постоянные прикосновения пера к рабочей поверхности планшета непременно приводят к стачиванию, деформации инструмента, от чего работать с ним становится неудобно, потому их лучше время от времени менять. Еще один момент: эти «насадки» по-разному «скребут» поверхность, таким образом, если удачно подобрать вариант наконечника под каждую отдельную задачу, можно добиться очень интересных дизайнерских эффектов.
Сменная гладкая поверхность. Обеспечивает меньшее трение для пера, чем стандартная накладка, тем самым позволяя наконечнику меньше стираться и дольше служить.
Перчатка для графического планшета. Предотвращает нежелательный контакт ладони с экраном графического планшета или бумаги. Элемент не обязательный, но очень благотворно сказывается на комфорте творческого процесса, так как с перчаткой не нужно постоянно удерживать руку на весу, дабы не задевать тачпад. В продаже имеются варианты с одним или двумя закрытыми пальцами, в разных цветовых вариациях.
Подставка под планшет. Еще один удобный инструмент, позволяющий удерживать гаджет под удобным для вас углом и на оптимальной высоте. Как правило, основа девайса прорезиненная, что обеспечивает надежное сцепление конструкции и планшета с поверхностью стола. Такой аксессуар полезен и для других задач, к примеру, установки графического планшета вертикально для просмотра любимого фильма.
На рынке Украины, в том числе и на сайте ТопГудс, имеются аксессуары для графических планшетов разной ценовой категории.
Стилус для графического планшета – какой он?
Если рассматривать вопрос, в чем отличие очень дорогого от дешевого стилуса, к примеру, то все зависит от материала наконечника. Вариант из губки считается самым дешевым, при этом такой аксессуар имеет неплохую точность и отклик. Правда, служит такой стилус недолго: губка быстро изнашивается.
Перо из токопроводящими волокнами (стилус-кисть) — оптимальное решение для художников, которые планируют рисовать «красками» на экране. Такой инструмент не нужно мыть после вдохновленной работы, а еще он легкий, компактный и отлично лежит в руке. С течением времени стилус-кисть имеет свойство терять форму, становится «лохматым».
Наконечник из резины, проводящей ток или с пластиковым наконечником — наиболее распространенный и универсальный вариант, который отлично подходит для всех видов работ: набора текста, рисования, рукописного ввода. Любые задачи с ним решать не составляет труда. Качественная резина наконечника максимально точно имитирует палец человека, такой материал не царапает поверхность, имеет высокую точность, а еще он четко рисует ровные линии. Цена такого стилуса выше, но оно того стоит.
Еще одна градация стилуса — по удобству ношения. Есть варианты на шнурке, под специальное отверстие в планшете. Относительно других аксессуаров, той же перчатки, подставки под планшет, то их стоимость зависит от качества материалов и универсальности.
Вывод всего вышесказанного очень прост и незатейлив. Если вы серьезно относитесь к рисованию, графическому дизайну или искусству в целом, то приобретение качественного графического планшета будет одним из лучших ваших вложений в творчество. Ведь все знают, что «скупой платит дважды», поэтому поберегите себя от такой незавидной участи и подберите тот графический планшет, который будет приносить вам радость, вдохновение, станет надежным помощником в вашем творчестве.
Уже лет пять я хочу научиться рисовать на планшете. В январе появилась решимость начать наконец двигаться в этом направлении. В этой постоянной авторской рубрике буду делиться опытом освоения, полезными книгами, советами и ресурсами.
Когда вы вступаете на новое поле, в голове множество вопросов. Собственно, они, иногда даже бессознательные, словесно не сформированные, и не пускают к мечте. И первым делом надо все вопросы выписать. Вторым — методично искать на них ответы и шаг за шагом постигать новый навык.
Итак, в какой программе рисовать? Каким стилусом? Как часто? Где можно про это почитать?
Долго присматривалась к стилусам. У меня есть bamboo, 53 paper. Но самым удобным оказался apple pencil. У него тонкий кончик, его приятно держать в руке, он стильный. И он составляет идеальную пару планшету — ipad pro. Толщина и насыщенность линии реагирует на силу нажатия карандаша на экран. Т.е. все как с обычным инструментом. Например, нажимаешь сильнее на карандаш, линия становится толще и ярче. Точно так же со стилусом apple pencil. Или, начинаешь давить на кисточку сильнее — линия становится толще, точно так же и со стилусом apple pencil.
И тут можно сказать несколько слов о плюсах рисования на планшете, в отличие от традиционных инструментов:
- Художественная мастерская всегда с тобой. Не надо таскать чемодан инструментов, красок, маркеров и холстов.
- Все книги по рисованию тут же на планшете.
- Если не получился штрих акварели или цвет не удачныйх, можно удалить его легким нажатием на кнопку.
- Одежда и руки чистые.
- Не надо ждать, пока краска высохнет.
- Когда стираешь неполучившуюся линию, бумага не портится, все просто возвращается в первозданный вид.
- Экономится бумага, сохраняются деревья.
Есть и пара очевидных минусов:
- Если карандаш или планшет сядет, а розеток поблизости не будет, то все, финита ля рисование.
- Никогда на планшете не добиться таких причудливых разводов акварели, как на бумаге.
Волшебство причудливых разливов акварели оставим для работы на бумаге, а пока вернемся к диджитал-рисованию.
С программой я определилась достаточно быстро, ориентируясь на рекомендации itunes и обзоры программ для скетчинга в интернете. Выбор пал на Tayasui Sketches. В ней есть все необходимые для начала инструменты. Особенно мне понравилась акварельная кисть и возможность делать кляксы. Сначала программа показалась сложной. Но так всегда бывает, пока не начнешь разбираться и пробовать.
Сначала пугаешься обилия инструментов, а потом их начинает тебе не хватать.
В программе удобная панель, выбор цветов, есть постоянно обновляемая галерея работ со всего мира. Ну и разработчики живые, постоянно что-нибудь докручивают в программе. Вот как выглядит экран. И примеры надписи, выполненной разными инструментами.
Об инструментах. Хорошо бы понять, что умеет каждый инструмент в программе. Я использовала для этого листов пять, экспериментируя с интенсивностью, размером, разными слоями и инструментами.
Карандаш — потрясающая имитация, не отличить от обычного простого карандаша.
В программе еще доступна гелевая ручка, фломастер, маркер-кисть, карандаш, кисть для акрила, акварельная кисть, аэрограф.
Простое упражнение — нарисовать много вариаций одно предмета. Инструмент — ручка.
Самым сложным, как и в жизни, оказалась акварель. Порой она дает совершенно неожиданные эффекты при смешивании, наложении слоев и кляксы.
Потренировавшись, можно делать аккуратные рисунки с плавными переходами.
Кстати, в программе можно менять холст — акварельная зернистая бумага, обычный альбомный лист, холст, цветная бумага. И с этим тоже можно здорово экспериментировать.
3. «Художественная мастерская. Графика»
Есть небольшой бэкграунд по рисованию на бумаге, благодаря проекту . Обязательно буду участвовать в проекте the100dayproject , 4-ого апреля его запускает автор нашей книги «Между надо и хочу» Эль Луна. Планирую рисовать на планшете каждый день.
Книг именно по диджитал фотографии на планшете на русском языке я не нашла. Рисовать без самоучителя, это как учиться самостоятельно водить машину. Можно, но сложно. Купила в Нью-Йорке журнал по этой теме, расскажу про него в следующем выпуске. Кстати, еще один из плюсов — можно рисовать в самолете, экран яркий и миллион цветных карандашей под рукой.
Открытка, сделанная в полете из Нью-Йорка в Москву.
Следующие цели:
- научиться диджитал-леттерингу.
- продолжать осваивать все инструменты в Tayasui Sketches.
- рисовать китов, котов и космос.
- отработать множество рисунков в технике визуальных заметок.
- активнее использовать слои, это очень удобно.
Присоединяйтесь, если вам интересна эта тема. Отзывы и комментарии можно писать мне на почту — [email protected]
Глава 7 – Редактор векторной графики Draw¶
Что такое Draw?
LibreOffice Draw – это векторный графический редактор, хотя он также может выполнять некоторые операции и с растровой графикой. Используя Draw, можно быстро создавать большое разнообразие графических изображений.
Векторная графика хранит и отображает изображения в виде простых геометрических элементов, таких как линии, окружности и многоугольники, а не как наборы пикселей (точек на экране), как растровая.
Векторная графика позволяет облегчить хранение и масштабирование изображения.
Draw полностью интегрирован в пакет LibreOffice и это упрощает обмен рисунками между любыми компонентами пакета. Например, если создать изображение в Draw, то повторное использование его в документе Writer будет таким же простым, как копирование и вставка изображения. Также можно работать с такой графикой непосредственно в Writer или в Impress, используя подмножество функций и инструментов из Draw.
Функциональность LibreOffice Draw обширна и, хотя он не был предназначен для конкуренции с лучшими графическими редакторами, он обладает более обширной функциональностью, чем инструменты рисования, интегрированные в большинство иных офисных пакетов.
Вот несколько примеров функций рисования в Draw: управление слоями, система привязок, отображение размеров, соединители для создания диаграмм, 3D функции, которые позволяют создавать небольшие трехмерные рисунки (с текстурированием и световыми эффектами), рисование и интеграция в стиль страницы, кривые Безье.
В этой главе рассматриваются только некоторые особенности Draw. Для получения дополнительной информации смотрите полное Руководство по Draw и встроенную справку в приложении.
Главное окно Draw
Основные компоненты главного окна Draw показаны на рисунке Окно программы LibreOffice Draw и перечислены ниже:
- Строка меню
- Стандартная панель инструментов
- Панель инструментов Линии и Заливки
- Панель страниц
- Рабочая область
- Строка состояния
- Панель инструментов Рисование
- Боковая панель
Рабочая область
Рабочая область – это большая область в центре окна программы, где пользователи создают свои рисунки, она может быть окружена панелями инструментов и информационными зонами. Количество и расположение видимых инструментов меняются в зависимости от поставленной задачи и пользовательских предпочтений, поэтому внешний вид программы на компьютере читателя может отличаться от показанного на рисунке Окно программы LibreOffice Draw. В LibreOffice Draw максимальный размер рисунка – 300х300 сантиметров.
Окно программы LibreOffice Draw
Панель страниц
Рисунки в Draw можно разделить на несколько страниц. Многостраничные рисунки используются в основном для презентаций. На панели страниц показываются все страницы, которые были созданы в текущем документе Draw. Если панель страниц не отображается, выберите пункт меню . Чтобы внести изменения в порядок страниц, просто перетащите одну или несколько страниц на новое место.
Боковая панель
Боковая панель содержит 4 больших раздела. Чтобы развернуть раздел, который нужно использовать, нажмите на его значок или нажмите на маленький треугольник в верхней части панели и выберите раздел из выпадающего списка. Единовременно показывается только один раздел. Если боковая панель не видна, выберите пункт главного меню . Ниже описаны разделы боковой панели:
- Свойства – cодержит подразделы для свойств объекта, которые можно изменить в соответствии с требованиями пользователя. Это подразделы Символы, Абзац, Область, Линия и Положение и размер.
- Стили и форматирование – здесь можно редактировать и применять стили изображения к объектам в рисунке. При изменении стиля, они (изменения) автоматически применятся ко всем элементам, отформатированным с этим стилем, в рисунке.
- Галерея – открывает Галерею Draw, откуда можно вставить объект в рисунок в виде копии или в виде связи. Копия объекта в рисунке не зависит от исходного объекта в Галерее. Изменения в исходном объекте в Галерее не имеют никакого влияния на их копии. Объект, вставленный в рисунок, как связь, остается зависимым от исходного объекта в Галерее. Изменения в оригинале отражаются во вставленном, как связь, объекте.
- Навигатор – открывает Навигатор Draw, в котором можно быстро перемещаться между страницами в документе Draw или выбрать объект на рисунке. Рекомендуется давать страницам и объектам в документе осмысленные имена, что позволит легко идентифицировать их при использовании Навигатора.
Линейки
Сверху и с левой стороны от рабочей области показаны линейки (полоски с числами). Если они не видны, их можно включить, выбрав пункт меню . Линейки показывают размер выбранного объекта на странице, используя двойные линии (выделены на рисунке На линейках отмечен размер выделенного объекта). Если не выбран ни один объект, то эти линии показывают местоположение курсора мыши, что позволяет позиционировать графические объекты более точно.
Также можно использовать линейки для управления объектами, двигая сдвоенные линии, упростив позиционирование объектов.
Поля страницы в области рисования также показаны на линейках. Размеры полей можно изменять непосредственно в линейках, перетаскивая их границы с помощью мыши. Область полей обозначается на линейках серым цветом, как показано на рисунке На линейках отмечен размер выделенного объекта.
Для изменения единиц измерения линейки, которые можно задать самостоятельно, щелкните правой кнопкой мыши на линейке и выберите единицы измерения из выпадающего списка, как показано на рисунке Единицы измерения линейки.
На линейках отмечен размер выделенного объекта
Единицы измерения линейки
Строка состояния
Строка состояния расположена в нижней части экрана Draw, как и во всех компонентах LibreOffice; она включает в себя некоторые специфичные для Draw поля. Для уточнения деталей по содержимому и использованию этих полей, смотрите Глава 1 – Введение в LibreOffice в этом руководстве и Главу 1. Введение в Draw в полном Руководстве по Draw.
Строка состояния Draw
Примечание
Размеры объекта даны в текущих единицах измерения, их не следует путать с единицами измерения на линейках. Единицы измерения в строке состояния определяются в меню , где также можно изменить масштаб страницы.
Панели инструментов
Чтобы показать или скрыть различные панели инструментов Draw, выберите их в меню . В появившемся меню выберите, какие панели нужно отображать. Для получения более подробной информации о работе с панелями инструментов обратитесь к Глава 1 – Введение в LibreOffice в этом руководстве.
Инструменты, имеющиеся в панели инструментов Draw описаны в последующих разделах. Внешний вид панелей инструментов может различаться в зависимости от операционной системы и выбора размера и стиля значков в меню .
Стандартная панель инструментов
Стандартная панель инструментов является одинаковой для всех компонентов LibreOffice и не будет подробно описываться в этой главе .
Стандартная панель инструментов
Панель инструментов Рисование
Панель инструментов Рисование является наиболее важным инструментом в Draw. Она содержит все необходимые функции для рисования различных геометрических и произвольных форм и для размещения их на странице.
Панель инструментов Рисование
Панель инструментов Линии и заливка
Панель инструментов Линия и заливка позволяет изменять основные свойства объекта рисования. Значки и выпадающие списки варьируются, в зависимости от типа выбранного объекта. Например, чтобы изменить стиль линии, раскройте на панели выпадающий список и выберите нужный стиль.
Панель инструментов Линия и заливка
Панель инструментов Форматирование текста
Если выбранным объектом является текст, то панель Линия и заливка заменяется панелью инструментов Форматирование текста, которая аналогична такой же панели в Writer. Для получения более подробной информации смотрите Глава 4 – Текстовый процессор Writer в этом руководстве.
Панель инструментов Форматирование текста
Панель инструментов Параметры
Используйте панель инструментов Параметры для включения или выключения различных вспомогательных функций. Панель инструментов Параметры по умолчанию не отображается. Для её отображения выберите пункт меню Вид > Панели инструментов > Параметры.
Панель инструментов Параметры
Выбор и определение цвета
Для отображения диалога Цвета (рисунок ниже) выберите пункт главного меню . Эта панель позволяет быстро выбрать цвет различных объектов (линии, замкнутые области и 3D-эффекты). Первый квадратик (в левом верхнем углу, перечеркнут) в панели соответствует отсутствию цвета.
Диалог Цвета
Можно также получить доступ к нескольким специализированным цветовым палитрам в Draw, а также изменить отдельные цвета на свой вкус. Это делается с помощью диалогового окна Область, доступного после выбора пункта меню или после нажатия на на соответствующий значок Область на панели Линия и заливка, затем необходимо выбрать вкладку Цвета (рисунок ниже).
Диалог Область. Вкладка Цвета
Чтобы загрузить другие палитры нажмите на значок Загрузить список цветов. В диалоге выбора файла будет предложено выбрать одну из стандартных палитр LibreOffice (файлы с расширением .soc). Например, файл цветовой палитры web.soc, которая предназначена для создания рисунков для размещения на веб-страницах.
Окно выбора цвета также позволяет изменять любой цвет, изменяя числовые значения в соответствующих полях справа от цветовой палитры. Использовать можно известные цветовые схемы CMYK (Cyan, Magenta, Yellow, Black) или RGB (Red, Green, Blue).
Нажмите на кнопку Правка, чтобы открыть диалог Выбор цвета, где можно настроить свой индивидуальный цвет. Смотрите раздел Настройки цвета в Глава 2 – Общие параметры LibreOffice данного руководства.
Более детальное описание цветовых палитр и их настроек содержится в полном Руководстве по Draw, в Главе 10, Дополнительные возможности Draw.
Рисование основных фигур
В Draw представлен широкий выбор фигур, расположенных в палитрах, доступных из панели инструментов Рисование (рисунок Панель инструментов Рисование).
В этом разделе описываются лишь некоторые из основных фигур, в том числе текст, который в Draw рассматривается в качестве объекта. Смотрите полное Руководство по Draw для получения полного описания всех доступных фигур.
Пожалуйста, обратите внимание, что некоторые значки на панели Рисование будут изменяться в зависимости от формы, которая была выбрана. Наличие дополнительных значков в палитрах обозначено маленьким треугольником справа от значка на панели инструментов Рисование.
Примечание
При рисовании формы или выборе объекта для редактирования, поле информация на левой стороне в строке состояния отражает текущее действие: например, Линия создана, Текстовый объект XXYY выбран и так далее.
Рисование прямой линии
Нажмите левой кнопкой мыши на значок Линия и поместите курсор в место начала линии. Тащите мышку с зажатой кнопкой в нужном направлении. Отпустите кнопку мыши в точке, где линия должна закончится. На каждом конце линии будет показан маркер выделения объекта. Они показывают, что объект является выделенным в данный момент. Маркер выделения в начальной точке линии по размеру немного больше, чем маркер на конце линии.
Зажмите клавишу Shift во время рисования линии, чтобы задать угол рисования линии кратный 45 градусам (то есть 0, 45, 90, 135 и так далее).
Примечание
Такое поведение при нажатой клавише Shift задано по умолчанию. Однако, если опция При создании или перемещении объектов в разделе Применять привязку в меню будет активна, то поведение клавиши Shift изменится на противоположное и линия будет автоматически рисоваться с углом кратным 45˚ при не нажатой клавише Shift.
Держите клавишу Ctrl нажатой, рисуя линию, для того, чтобы конец линии привязать к ближайшей точке сетки.
Рисование прямой линии
Примечание
Такое поведение при нажатой клавише Ctrl задано по умолчанию. Однако, если опция Привязка к сетке в меню активна, то нажатие клавиши Ctrl временно отключает привязку к сетке.
Удерживайте клавишу Alt во время рисования линии, чтобы начать рисовать её симметрично в обе стороны от начальной точки. Это позволяет рисовать линии, начиная с середины.
Линия рисуется с атрибутами (такими, как: толщина, стиль и цвет) по умолчанию. Чтобы изменить атрибуты уже нарисованной линии выберите её щелчком мыши, затем нажмите правую кнопку мыши и выберите пункт Линия из контекстного меню или выберите пункт меню , чтобы открыть одноименный диалог. Также можно выбрать раздел Свойства на боковой панели и открыть подраздел Линия. Стиль, толщину и цвет линии также можно выбрать, используя панель инструментов Линия и заливка.
Диалог Линия
Рисование стрелок
Стрелки рисуются так же, как и линии. Draw классифицирует стрелки, как подвид линий: линии со стрелкой на конце. Информационное поле в строке состояния показывает стрелки только, как линии. Нажмите на значок Линия со стрелкой на конце в панели инструментов Рисование, чтобы нарисовать стрелку. Стрелка появится в конечной точке линии после окончания рисования.
Изменение типа окончания линии (стрелки, кружки, квадратики и прочее)
В Draw доступны несколько типов окончаний линий (стрелки, кружки, квадратики и другие). Нажмите на маленький треугольник справа от значка Линии и стрелки в панели инструментов Рисование, чтобы открыть палитру, содержащую инструменты для рисования стрелок и линий. Также можно использовать пункт меню , чтобы открыть панель Стрелки в виде плавающей панели.
После того, как линия была нарисована, можно изменить стиль стрелки, нажав на значок Стиль стрелок в панели инструментов Линия и заливка, и, выбрав из выпадающего списка вид начала (слева в списке) и конца (справа в списке) линии.
Панель инструментов Стрелки и доступные инструменты
Рисование прямоугольников или квадратов
Рисование прямоугольников аналогично рисованию прямых линий. Нажмите на значок Прямоугольник на панели инструментов Рисование. Зажмите кнопку мыши и тяните курсор мыши на листе, за курсором будет вытягиваться закрашенная область прямоугольника, отпустите кнопку мыши, когда достигнете нужного размера прямоугольника.
Квадрат – это прямоугольник, у которого все стороны равны. Чтобы нарисовать квадрат, нажмите на значок Прямоугольник и удерживайте нажатой клавишу Shift во время рисования.
Примечание
Если активна опция При создании или перемещении объектов в разделе Применять привязку в меню , то нажатие клавиши Shift приведёт к обратному эффекту: при выборе инструмента Прямоугольник будет рисоваться квадрат. А чтобы нарисовать прямоугольник, нужно будет зажать клавишу Shift. Такая смена поведения клавиши Shift также применяется при рисовании эллипсов и окружностей.
Чтобы нарисовать прямоугольник или квадрат из его центра, установите курсор на чертеже, нажмите кнопку мыши и, удерживайте нажатой клавишу Alt при перетаскивании курсора. Прямоугольник или квадрат используют в качестве центра начальную точку (ту, где впервые нажата кнопка мыши).
Рисование эллипсов и кругов
Чтобы нарисовать эллипс, нажмите на значок Эллипс на панели инструментов Рисование. Круг – это эллипс, у которого все оси равны по длине. Чтобы нарисовать круг, нажмите на значок Эллипс и, удерживая нажатой клавишу Shift, нажмите клавишу мыши в нужном месте листа и тяните курсор.
Чтобы нарисовать эллипс или круг, начиная из центра, поместите курсор на нужное место на листе, нажмите на клавишу мыши и удерживая нажатой клавишу Alt, тащите курсор. Эллипс или круг используют в качестве центра начальную точку (ту, где вы впервые нажали кнопку мыши).
Примечание
Если удерживать нажатой клавишу Ctrl, и нажать на один из значков на панели Рисование: Линия, Прямоугольник, Эллипс или Текст, то на листе будет создан объект стандартного вида: размер, форма и цвет объекта будут иметь стандартное значение. Эти атрибуты могут быть изменены позже, если это потребуется. Смотрите Руководство по Draw для получения более подробной информации.
Рисование кривых и многоугольников
Чтобы нарисовать кривую или многоугольник нажмите на значок Кривая на панели инструментов Рисование. Нажмите на треугольник справа от значка, чтобы открыть палитру доступных инструментов (рисунок ниже). Значок принимает вид последнего использованного инструмента, что упрощает его повторное использование.
Если поместить курсор мыши на один из значков, появится всплывающая подсказка с описанием функции.
Панель Кривые (Линии) и доступные инструменты
Примечание
Если удерживать нажатой клавишу Shift при рисовании линий (кривой или многоугольника), то инструменты будут ограничены углами рисования в 45 или 90 градусов.
Кривые
Нажмите и удерживайте левую кнопку мыши, чтобы создать начальную точку кривой. Удерживая нажатой левую кнопку мыши, перетащите курсор из начальной точки в нужном направлении, чтобы нарисовать линию. Отпустите левую кнопку мыши и продолжайте двигать курсор, чтобы продолжить рисовать прямую линию в другом направлении. Каждый щелчок мыши устанавливает угловую точку и позволяет продолжить рисование другой прямой линии от угловой точки. Двойной щелчок завершает рисование всей линии.
Кривая с заполнением автоматически соединяет последнюю точку с первой точкой при завершении рисования и производит заливку получившейся фигуры стандартным цветом. Кривая без заполнения не замыкается в фигуру при окончании рисования.
Многоугольники
Нажмите и удерживайте левую кнопку мыши, тащите курсор и таким образом рисуйте первую линию из начальной точки. Как только вы отпустите кнопку мыши, появится линия между первой и второй точками. Переместите курсор, чтобы нарисовать следующую линию. Каждый щелчок мыши устанавливает угловую точку и позволяет рисовать другую линию. Двойной щелчок завершает рисование.
Многоугольник с заполнением автоматически соединит последнюю точку с первой точкой, чтобы закрыть фигуру, и зальёт её текущим стандартным цветом. Многоугольник без заполнения не будет закрыт в конце рисования.
Многоугольники 45°
Как и обычные многоугольники, они формируются из линий, но углы между линиями ограничены значением в 45 или 90 градусов.
Полилинии
Использование инструмента полилиния похоже на рисование карандашом на бумаге. Нажмите и удерживайте левую кнопку мыши и перетащите курсор по требуемой траектории. Завершать рисунок с помощью двойного щелчка мыши необязательно, просто отпустите кнопку мыши и рисунок будет завершен.
Если выбран инструмент Полилиния с заполнением, то конечная точка автоматически соединяется с начальной точкой и получившийся объект заполняется соответствующим цветом.
Добавление текста
Чтобы включить инструмент добавления горизонтального текста, нажмите на значок Текст или для вертикального текста – значок Вертикальный текст . Если значок Вертикальный текст не виден, активируйте опцию Азиатские в меню . После нажатия на значок Текст станет доступна панель инструментов Форматирование текста. На этой панели инструментов можно выбрать вид шрифта, его размер и другие свойства шрифтов перед началом ввода текста.
Примечание
Значок Вертикальный текст доступен только на панели инструментов Рисование.
После активации инструмента Текст, щелкните клавишей мыши в том месте листа, где нужно расположить текст. Появится небольшая текстовая врезка, содержащая только текстовый курсор. Эта врезка может быть перемещена в любое место на листе, как и любой другой графический объект. Текстовая врезка динамическая и изменяет свои размеры при вводе текста.
Обратите внимание на информационное поле в строке состояния: оно показывает, что в данный момент редактируется текст, а также предоставляет подробную информацию о текущем положении курсора с использованием номеров абзаца, строк и столбцов (рисунок ниже).
Информация о тексте в строке состояния
Можно вставить разрыв строки, используя комбинацию клавиш Shift+Enter, или начать новый абзац, нажав клавишу Enter. Вставка разрывов строк или новых абзацев не прекращает редактирование текста и не удаляет текстовую врезку. После окончания набора текста щелкните мышью за пределами текстовой врезки, чтобы завершить добавление или редактирование текста.
Для редактирования существующего текста, щелкните дважды мышью по тексту, чтобы открыть панель Форматирование текста и приступить к редактированию.
Атрибуты текста (вид, размер, цвет и тому подобное) могут быть изменены прямо во время ввода текста. Новые атрибуты вступят в силу для текста, введенного после изменений. Чтобы изменить атрибуты для всего текста в текстовой врезке, нужно сначала выделить весь текст во врезке.
Можно создавать стили, которые будут использоваться для других текстовых врезок. Выберите пункт меню или нажмите клавишу F11, чтобы открыть диалог Стили и форматирование. Стиль влияет на весь текст в текстовой врезке. Для форматирования только части текста используйте прямое форматирование с помощью панели Форматирование текста или подразделов Символы и Абзацы в боковой панели.
Текстовые врезки могут также иметь цвет заполнения, тени и другие атрибуты, как и любой другой объект Draw. Врезку можно вращать и писать текст под любым углом. Эти опции доступны по щелчку правой кнопкой мыши на самой текстовой врезке.
Если дважды щелкнуть кнопкой мыши по графическому объекту или нажать клавишу F2 или нажать значок Текст, когда какой-либо объект выделен, то можно будет добавить текст на графический объект. Этот текст становится частью графического объекта.
Графические объекты не являются динамическими и не ведут себя, как текстовые врезки. Чтобы вписать текст в рамки объекта, нужно использовать абзацы, разрывы строк или меньший размер текста, увеличить размер объекта или использовать все четыре метода одновременно.
Для получения более подробной информации по работе с текстом смотрите Руководство по Draw. Глава 2. Рисование основных фигур и Глава 9. Добавление и форматирование текста там же.
Точки соединений и соединительные линии
Точки соединений
Все объекты Draw имеют точки соединений, которые в нормальном состоянии не отображаются. Они становятся видимыми только, если нажат значок Соединительные линии на панели инструментов Рисование. Большинство объектов имеет четыре соединительных точки. Можете добавлять свои точки соединений или изменять существующие, используя панель инструментов Точки соединений. Используйте пункт меню , чтобы открыть эту панель.
Точки соединений
Точки соединений – это не то же самое, что точки, появляющиеся при выборе объекта. Те точки используются для перемещения или изменения формы объекта (и называются маркеры выделения). Точки соединений используются, чтобы прикрепить соединительную линию к графическому объекту таким образом, чтобы, при перемещении объекта соединительная линия осталась «приклеенной» к объекту и перемещалась вместе с ним. Для получения более подробных инструкций по использованию точек соединения прочитайте в Руководстве по Draw Главу 3. Работа с объектами и точками объекта, а также Главу 8. Соединения, блок-схемы и организационные диаграммы.
Панель инструментов Точки соединений и доступные инструменты
Соединительные линии
Соединительные линии – это линии или стрелки, концы которых автоматически присоединяются к точке соединения объекта. Соединительные линии особенно полезны при разработке организационных диаграмм и блок-схем. Когда объекты передвигаются относительно друг друга, то соединительные линии остаются прикрепленными к точке соединения. На рисунке ниже показаны для примера два объекта и соединительная линия между ними.
Соединительная линия между двух объектов
Draw предлагает широкий выбор различных соединительных линий и их вариантов. На панели инструментов Рисование щелкните треугольник справа от значка Соединительные линии, чтобы открыть палитру доступных инструментов типа Соединительная линия (рисунок ниже). Для получения более подробных инструкций по использованию соединительных линий смотрите в Руководстве по Draw Главу 8. Соединительные линии, блок-схемы и организационные диаграммы.
Панель инструментов Соединительные линии и доступные варианты линий
Рисование геометрических фигур
Значки для рисования геометрических фигур расположены на панели инструментов Рисование и каждая геометрическая фигура описывается в последующих разделах. При нажатии на треугольник справа от значка на панели инструментов Рисование открывается палитра инструментов, предоставляющая доступ к инструментам для этой геометрической фигуры.
Совет
Использование данных инструментов для рисования геометрических фигур похоже на инструменты, используемые для рисования прямоугольников и квадратов. Для получения более подробной информации смотрите раздел Рисование основных фигур в данной главе и Руководство по Draw. Глава 2. Рисование основных фигур.
Основные фигуры
Щелкните на треугольнике справа от значка Основные фигуры , чтобы открыть палитру инструментов Основные фигуры. Эта палитра включает в себя инструмент рисования прямоугольника, идентичный тому, который уже отображается на панели инструментов Рисование.
Панель инструментов Основные фигуры
Фигуры-символы
Щелкните на треугольнике справа от значка Фигуры-символы , чтобы открыть одноименную палитру инструментов.
Панель инструментов Фигуры-символы
Блочные стрелки
Щелкните на треугольнике справа от значка Блочные стрелки , чтобы открыть одноименную палитру инструментов.
Панель инструментов Блочные стрелки
Блок-схемы
Щелкните на треугольнике справа от значка Блок-схемы , чтобы открыть одноименную палитру инструментов. Создание блок-схем, организационных диаграмм, и аналогичные инструменты планирования описаны в Руководстве по Draw. Глава 8. Соединения, блок-схемы и организационные диаграммы.
Панель инструментов Блок-схемы
Выноски
Щелкните на треугольнике справа от значка Выноски , чтобы открыть одноименную палитру инструментов.
Панель инструментов Выноски
Звезды и свитки
Щелкните на треугольнике справа от значка Звезды и свитки , чтобы открыть одноименную палитру инструментов.
Панель инструментов Звезды и свитки
Примечание
Добавлять текст можно ко всем этим геометрическим фигурам. Для более подробного описания обратитесь к Руководству по Draw. Глава 2. Рисование основных фигур и Глава 10. Дополнительные возможности Draw.
Выделение объектов
Прямое выделение
Самый простой способ выделить объект, это щелкнуть мышкой прямо на нём. Для выделения объектов без заливки цветом, щелкните по контуру такого объекта. Один щелчок служит для выделения, повторный – для отмены выделения. Чтобы выделить или снять выделение более, чем одного объекта, нажмите и удерживайте кнопку Shift при щелчке мышью.
Выделение рамкой
Можно выбрать сразу несколько объектов, передвигая курсор с зажатой левой клавишей мыши. Во время движения курсора будет отображаться рамка вокруг объектов. Выделены будут только объекты, полностью расположенные внутри рамки.
Для множественного выделения объектов значок Выделение на панели инструментов Рисование должен быть нажатым.
Выделение скрытых объектов
Даже если объекты расположены за другим объектом и не видны, они всё равно могут быть выделены. Удерживая нажатой клавишу Alt, щелкните мышкой по объекту на переднем плане, под которым находится скрытый объект, а затем щелкните снова, чтобы выбрать скрытый объект. Если есть несколько скрытых объектов друг под другом, то удерживайте нажатой клавишу Alt и щелкайте по ним, пока не дойдете до объекта, который вам нужен. Для перемещения по объектам в обратном порядке, удерживайте нажатыми клавиши Alt + Shift и щелкайте мышкой по объектам.
При щелчке на выбранном объекте его контур на короткое время проявится через объекты, его скрывающие.
Примечание
Использование клавиши Alt работает на компьютерах с ОС Windows или Mac. На компьютерах под управлением Linux нужно использовать метод с клавишей Tab, описанный ниже.
Чтобы выделить объект, который скрыт другим объектом, с помощью клавиатуры, используйте клавишу Tab для перемещения по объектам, остановившись на объекте, который вам необходим. Для перемещения по объектам в обратном порядке, нажимайте сочетание клавиш Shift + Tab. Это очень быстрый способ достичь поставленной цели, но он может быть не очень удобным, если на рисунке большое количество объектов.
Расположение объектов
В сложных рисунках несколько объектов могут быть наложены друг на друга. Чтобы изменить порядок размещения объектов (передний/задний план), выделите объект, выберите пункт главного меню и выберите вариант Переместить вперед или Переместить назад. Также можно щелкнуть правой кнопкой мыши на объекте и выбрать пункт Расположить из контекстного меню, а затем вариант Переместить вперед или Переместить назад.
Настройки расположения также доступны при щелчке на треугольнике справа от значка Расположить на панели инструментов Линия и заливка. Откроется панель инструментов Положение, предоставляющая доступ к различным варианам расположения объектов (рисунок ниже).
Панель инструментов Положение и доступные инструменты
Перемещение и изменение размера объекта
При перемещении объекта или изменении его размера посмотрите на левую часть строки состояния в нижней части окна Draw (рисунок ниже). Область слева в строке состояния показывает, слева направо: какой объект выбран, его положение на рисунке в виде координат Х и Y, и размеры объекта. Единицы измерения выбираются в меню .
Левый край строки состояния при перемещении или настройке размеров объекта
Для получения более подробной информации о перемещении и о изменении размеров объектов обратитесь к Руководству по Draw. Глава 3. Работа с объектами и точками объектов.
Перемещение объекта
Чтобы переместить объект (или группу объектов), выделите его, а затем зажмите левую кнопку мыши в границах объекта и перемещайте мышь. Во время движения появляется фантомное изображение объекта, чтобы помочь с репозиционированием (рисунок ниже). Поместив объект в нужное место на листе отпустите кнопку мыши.
Перемещение объекта
Изменение размера объекта
Чтобы изменить размер выделенного объекта (или группы объектов), переместите курсор к одному из маркеров выделения по краям объекта. Курсор мыши изменит свою форму, указывая направление движения для этого маркера. Нажмите левой кнопкой мыши на одном из маркеров и, не отпускаяя её, тащите курсор в указанном направлении. При изменении размера объекта появится прозрачный контур будущего объекта (рисунок ниже). После достижения желаемого размера объекта отпустите кнопку мыши.
Изменение размера объекта
Результаты зависят от выбора используемого маркера выделения. Чтобы изменять размер объекта вдоль одной оси, используйте маркер на одной из сторон. Чтобы изменять размер по обеим осям, используйте угловой маркер.
Примечание
Если при изменении размера объекта нажать клавишу Shift, то изменение размера будет осуществляться симметрично по двум осям, так что соотношение длин сторон объекта остается таким же. Это поведение клавиши Shift работает для всех точек.
Это поведение по умолчанию клавиши Shift. Однако, если опция При создании и перемещении объектов в меню активна, то нажатие на клавишу Shift будет иметь обратное действие: соотношение сторон будет сохранено, если не нажата клавиша Shift.
Вращение и наклон объекта
Для получения более подробной информации о вращении и наклоне объектов, обратитесь к Руководству по Draw. Глава 3. Работа с объектами и точками объектов.
Вращение объекта
Чтобы вращать объект (или группу объектов), выделите объект, затем перейдите в режим вращения одним из следующих способов:
- Нажмите на треугольник справа от значка Эффекты на панели инструментов Линия и заливка и в палитре инструментов нажмите на значок Повернуть .
- Выберите пункт меню и нажмите значок Повернуть .
Маркеры выделения изменят форму и цвет: станут круглыми и красными (рисунок ниже). Также в центре объекта появится отметка центра вращения. При помещении курсора мыши над маркерами курсор меняет форму. Угловые маркеры используются для вращения объекта, а верхний, нижний и боковые маркеры наклоняют объект.
Вращение объекта
Наведите курсор мыши на один из угловых маркеров, вид курсора изменится на дугу со стрелками на каждом конце. Нажмите и удерживайте кнопку мыши, а затем перемещайте курсор, чтобы повернуть объект. Появится фантомное изображение вращающегося объекта и в строке состояния отобразится текущий угол поворота.
Примечание
Для 3D объектов вращение работает по-другому, потому что оно происходит в нескольких осях, а не в одной. Смотрите Руководство по Draw. Глава 7. 3D объекты для получения дополнительной информации .
Точка вращения, как правило, расположена в центре объекта. Чтобы изменить положение точки вращения, зажмите на объекте левую клавишу мыши и перетаскивайте объект, пока точка вращения не будет находится в нужном положении. Точка вращения может быть даже за пределами объекта.
Примечание
Если нажать клавишу Shift при вращении объекта, вращение будет производится дискретно с шагом в 15°.
Это поведение по умолчанию клавиши Shift. Однако, если опция При создании и перемещении объектов в меню активна, то нажатие на клавишу Shift будет иметь обратное действие: вращение всегда будет происходить с градацией по 15°, пока клавиша Shift не нажата.
Наклон объекта
Чтобы наклонить объект, используйте красные круглые маркеры (см.выше раздел Вращение объекта), расположенные по середине верхней, нижней и боковых сторон выделенного объекта. При наведении на любой из таких маркеров курсор мыши изменит вид на на две параллельные разнонаправленные стрелки. Ось, используемая, как основание, для наклона объекта, расположена прямо напротив маркера посередине одной из сторон. Эта ось остается неподвижной, в то время как другие стороны объекта будут наклоняться по отношению к ней на столько, насколько будет перемещён курсор мыши.
Нажмите на красную точку по середине любой из сторон объекта и, удерживая левую кнопку мыши, перетяните курсор для наклона объекта. Появится фантомное изображение наклонённого объекта (рисунок ниже), а текущий угол наклона будет показан в строке состояния.
Наклон объекта
Примечание
Если нажать клавишу Shift во время наклона объекта, то наклон будет осуществляться дискретно на величину 15°. Это поведение клавиши Shift по умолчанию. Однако, если опция При создании и перемещении объектов в меню активна, то нажатие на клавишу Shift будет иметь обратное действие: наклон всегда будет происходить дискретно по 15°, пока клавиша Shift не нажата.
Изменение объекта
Чтобы изменить объект или изменить его атрибуты, такие как цвет или толщина линии обрамления, и так далее, могут быть использованы: инструменты панели Линия и заливка, панель Форматирование текста, раздел боковой панели Свойства, либо контекстное меню. Более подробная информация по изменению объектов и изменению атрибутов объекта изложена в Руководстве по Draw. Глава 4. Изменение атрибутов объекта.
Панель инструментов
Линия и заливкаПо умолчанию панель инструментов Линия и заливка расположена в верхней части окна Draw. Однако, если панель Линия и заливка не отображается, необходимо выбрать пункт меню , чтобы отобразить панель (рисунок ниже). Используя эту панель, можно редактировать наиболее распространённые атрибуты объекта.
Панель инструментов Линия и заливка
Панель инструментов Форматирование текста
Если в Draw выделить текст, то панель Линия и заливка автоматически заменится на панель Форматирование текста (рисунок ниже). Также можно в любой момент открыть эту панель, выбрав пункт меню . Инструменты на этой панели будут неактивными, пока не будет выделен текст.
Панель инструментов Форматирование текста
Боковая панель. Раздел Свойства
Когда выделен объект на листе, в боковой панели становятся доступны подразделы раздела Свойства. Они позволяют изменять свойства или параметры объекта без необходимости открывать диалоговые окна или использовать любые из доступных инструментов на различных панелях инструментов, доступных в Draw. Чтобы развернуть подраздел, нажмите плюс (+) рядом с подзаголовком раздела.
Боковая панель. Раздел Свойства
Контекстное меню
При щелчке правой кнопкой мыши по выделенному объекту, появляется контекстное меню. Это меню предоставляет доступ к различным настройкам и позволяет изменять атрибуты объекта без необходимости открывать диалоговые окна. Пункты меню с маленькой стрелкой с правой стороны содержат подменю.
Пример контекстного меню
Форматирование линий и обрамлений
В LibreOffice термин линия может обозначать, как собственно просто отдельную линию, так и внешний край графического объекта (обрамление), а также стрелку. В большинстве случаев свойства линии, которые можно изменить – это её стиль (сплошная, пунктирная, невидимая и так далее), её толщина и цвет.
Выделите линию, которую нужно отформатировать, а затем используйте элементы управления на панели Линия и заливка, чтобы изменить её параметры (выделены на рисунке ниже).
Общие свойства линий (стиль, цвет, толщина)
Если требуется тонкая настройка внешнего вида линии, выберите пункт меню или щелкните правой кнопкой мыши на линии и выберите пункт Линия из контекстного меню, или нажмите на значок Линия на панели Линия и заливка. Все эти действия открывают диалог Линия, в котором можно установить свойства линии. Это диалоговое окно состоит из трех вкладок: линии, стили линий и стили стрелок. Можно также использовать подраздел Линия в разделе боковой панели Свойства, чтобы изменить вид линии.
Стрелки, наконечники стрелок и концы линий
Стрелки, наконечники стрелок и другие концы линий, как правило, называют просто стрелками и, при редактировании и изменении атрибутов, их можно рассматривать так же, как линии. Выделите линию и нажмите на значок Стили стрелок на панели Линия и заливка, чтобы открыть одноимённое меню.
Меню Стили стрелок
Доступны несколько типов стрелок и окончаний для линий. Каждый конец линии может иметь различные стрелки или иной вид. Наконечники применяются только к простым линиям. Не будет никакого эффекта при их назначении на линии обрамления объекта.
Форматирование области заливки
Термин область заливки относится к внутренней части объекта, которая может быть однородного цвета, градиентом, заполнена текстурой или растровым изображением. Область заливки может быть частично или полностью прозрачной. В большинстве случаев можно выбрать один из стандартных параметров заполнения, которые имеются на панели Линия и заливка или в подразделе Область в разделе боковой панели Свойства. Можно также определить свои собственные области заливки. Для получения дополнительной информации о форматировании заливки обратитесь к Руководству по Draw. Глава 4. Изменение атрибутов объекта.
Различные типы заливки области
Использование стилей
Предположим, что нужно применить одну и ту же заливку, толщину линии и тип обрамления к нескольким объектам. Этот повторяющийся процесс может быть значительно упрощен за счет использования стилей. Стили позволяют задать шаблон форматирования (собственно стиль), а затем применить этот стиль к нескольким объектам. Для получения дополнительной информации о стилях, смотрите Главу 3. Использование стилей и шаблонов в данном руководстве, полное Руководство по Writer. Глава 6. Введение в стили и полное Руководство по Draw. Глава 4. Изменение атрибутов объектов.
Позиционирование объектов
Привязка
Объекты в Draw могут быть точно и последовательно расположены на листе с использованием функции привязки. Точки сетки, вспомогательные точки и линии, области объектов, отдельные точки на объектах или края страниц, всё это может использоваться в качестве привязки.
С функцией привязки проще работать при высоких значениях приближения. Две и более различных функции привязки можно использовать одновременно: например, привязку к направляющим линиям и к краям страницы. Рекомендуется, однако, активировать только те виды привязки, которые действительно нужны для работы в настоящее время.
Для получения более подробной информации по функции привязки, смотрите полное Руководство по Draw. Глава 3. Работа с объектами и точками объектов и Глава 10. Дополнительные возможности Draw.
Привязка к сетке
Привязка к сетке позволяет позиционировать объект относительно точек сетки. Выберите пункт меню или щелкните по значку Привязка к сетке на панели инструментов Параметры, чтобы включить или отключить функцию привязки к сетке. Если панель инструментов Параметры не отображается, выберите пункт меню .
Позиционирование с использованием привязки к сетке
Отображение сетки
Чтобы отображать (или отключить отображение) сетку на листе Draw, выберите пункт меню или нажмите на значок Показать сетку на панели инструментов Параметры.
Конфигурация сетки
Разрешение, привязка и положение точек сетки и другие параметры могут быть настроены в диалоговом окне, доступном из меню .
Конфигурация сетки
- Вертикальный и горизонтальный промежуток между точками в сетке. Также можно изменить используемые единицы измерения в общих параметрах Draw, перейдя в меню .
- Разрешение – это размер квадратов или прямоугольников в сетке. Если разрешение составляет 1 см по горизонтали и 2 см по вертикали, то сетка состоит из прямоугольников высотой 2 см и шириной 1 см .
- Дополнительные узлы – это дополнительные точки, которые появляются вдоль сторон каждого прямоугольника или квадрата сетки. Объекты можно привязать к дополнительным узлам, а также к углам сетки .
- Количество пикселей в поле Область привязки определяет, насколько близко вы должны приблизить объект к точке или линии привязки, прежде, чем он будет привязываться к ним.
Цвет сетки по умолчанию светло-серый. Чтобы изменить цвет сетки, откройте меню , в списке справа найдите пункт Сетка и задайте ему новый цвет.
Вспомогательные линии
В Draw есть вспомогательные линии, которые легко позволяют позиционировать объект с помощью линеек в верхней и левой части рабочей области. Для включения или выключения вспомогательных линий, откройте диалог из меню и выберите опцию Направляющие при перемещении.
Применение специальных эффектов
Используя Draw, можно применить множество специальных эффектов к объектам и группам объектов. Этот раздел – введение в некоторые из этих эффектов. Для получения более подробной информации о специальных эффектах обратитесь к полному Руководству по Draw. Глава 4. Изменение атрибутов объектов.
Для доступа к инструментам специальных эффектов выберите пункт меню . Команды Повернуть и Отразить можно также найти в меню Изменить или, после нажатия правой кнопкой мыши на объекте, в контекстном меню.
Панель Операции и доступные инструменты
Зеркальное отражение объектов
Самые простые и быстрые способы, чтобы перевернуть объект по горизонтали или по вертикали следующие:
- Щелкните по графическому объекту, появятся маркеры выделения.
- Щелкните по объекту правой кнопкой мыши и выберите в контекстном меню пункт (или По горизонтали), или выберите пункт меню (или По горизонтали)и выбранный объект будет отражен.
Тем не менее, инструмент Отразить на панели инструментов Операции может быть использован для большего контроля над процессом отражения. Использование инструмента Отразить позволит изменять положение и угол, под которым объект зеркально отразится. Как именно это делается, описано в полном Руководстве по Draw, в Главе 4. Изменение атрибутов объекта.
Зеркальная копия
В настоящий момент такой команды в Draw нет. Однако, зеркальное отображение объекта можно эмулировать с помощью инструмента Отразить так, как это описано в полном Руководстве по Draw. Глава 4. Изменение атрибутов объекта.
Искажение объекта
Три инструмента на панели инструментов Операции позволяют перетаскивать углы и края объекта, для искажения изображения.
- Искажение – искажает объект в перспективе.
- По кругу (под наклоном) — создает псевдо трехмерный эффект.
- По кругу (в перспективе) — создает псевдо трехмерный эффект.
Во всех трех случаях Draw вначале спросит о преобразовании объекта в кривую. Этот первый шаг необходим, поэтому нажмите Да. Затем нужно перемещать маркеры объекта для получения желаемого эффекта. Смотрите полное Руководство по Draw. Глава 4. Изменение атрибутов объекта для получения дополнительной информации о том, как искажать объект.
Динамическая прозрачность градиентов
Контролировать прозрачность градиента можно таким же образом, как цвет градиента. Оба типа градиента могут быть использованы вместе. В прозрачности градиента направление и степень цвета заливки объекта измененяется от непрозрачного к прозрачному. В обычном градиенте, заливка изменяется от одного цвета к другому, но степень прозрачности остается той же.
Инструменты Прозрачность и Градиент на панели инструментов Операции динамически управляют прозрачностью и цветом градиентов. Смотрите полное Руководство по Draw. Глава 4. Изменение атрибутов объекта для получения дополнительной информации о том, как создаватьть прозрачные и градиентные заливки в объекте.
Дублирование
Дублирование создает копии объекта с применением набора изменений, таких как цвет или вращение, к дубликатам, которые создаются.
Диалог Дублирование
- Выделите объект или группу объектов и выберите пункт меню или используйте сочетание клавиш
Shift+F3, чтобы открыть одноименный диалог. - Выберите необходимые параметры из доступных вариантов. Например, когда параметры в диалоговом окне на рисунке 44, применяются к прямоугольнику, они приводят к результату, показанному на рисунке 45.
Результат дублирования
Морфинг
Морфинг преобразует объект одной формы к объекту другой формы и работает только тогда, когда выбраны два объекта:
- Выделите два объекта разной формы.
- Выберите пункт меню .
- Задайте количество шагов, чтобы определить количество форм между двумя объектами.
- Выберите опцию Атрибуты морфинга, чтобы применить постепенное изменение свойств линий и заливок между двумя объектами (если таковые разные).
- Выберите опцию Такая же ориентация, чтобы плавно перейти между двумя объектами.
Диалог Морфинг
- Нажмите на кнопку OK и в результате будет создан новый объект, начиная с первого объекта, выбранного в качестве начального, и заканчивая вторым объектом, выбранным в качестве конечного. Например, когда параметры в диалоговом окне применяются к прямоугольнику и треугольнику с активной опцией Такая же ориентация, получается результат, показанный на рисунке ниже.
Результат морфинга
Объединение нескольких объектов
Используя Draw, можно группировать объекты вместе, что позволит рассматривать несколько объектов, как один, или объединять объекты, чтобы сформировать новую фигуру. Для получения дополнительной информации смотрите полное Руководство по Draw. Глава 5. Объединение нескольких объектов.
Группировка объектов аналогична вставке объектов в контейнер. Можно перемещать объекты, как единую группу, и применять глобальные изменения ко всем объектам внутри группы одновременно. Группировка всегда может быть отменена и объектами, которые составляют группу, после отмены можно будет манипулировать по отдельности. Также объекты внутри группы сохраняют свои индивидуальные свойства.
Объединение объектов – это слияние объектов, при котором создается новый объект. Оригинальные объекты больше не будут доступны в качестве отдельных элементов и не могут быть изменены, как отдельные объекты. Любое редактирование объединенного объекта влияет на все объекты, которые были использованы при объединении.
Группировка
Временная группировка
Временная группировка происходит, когда несколько объектов выбираются с помощью значка Выделить на панели инструментов Рисование или с помощью рамки выделения. Любые изменения к параметров объекта будут применяться ко всем объектам внутри временной группы. Например, можно повернуть временную группу объектов в полном составе.
Чтобы отменить временную группировку объектов просто нажмите за пределами маркеров выделения, отображаемых вокруг группы объектов.
Постоянная группировка
Постоянная группировка объектов создается после выбора всех необходимых объектов и выбора пункта меню , или после щелчка правой кнопкой мыши по выделенным объектам и выбора пункт Сгруппировать из контекстного меню, или после выделения объектов можно нажать комбинацию клавиш Ctrl + Shift + G. После снятия выделения с объектов, они всё равно останутся сгруппированными.
Когда объекты сгруппированы, любые операции редактирования, произведенные над этой группой, применятся ко всем членам группы. Если нажать на один объект из группы, то будет выбрана вся группа.
Можно редактировать отдельные объекты в группе без разгруппировки. Выберите группу и выберите пункт меню или щелкните правой кнопкой мыши и выберите пункт Зайти в группу из контекстного меню, или используйте клавишу F3, или дважды щелкните по группе.
После окончания изменения отдельного элемента группы выберите пункт меню , или щелкните правой кнопкой мыши и выберите пункт контекстного меню Выйти из группы, или используйте сочетание клавиш Shift+F3.
Разгруппировка
Чтобы разгруппировать группу объектов, выделите группу, затем выберите пункт меню или щелкните правой кнопкой мыши и выберите пункт Разгруппировать из контекстного меню, или используйте комбинацию клавиш Ctrl + Alt + Shift + G.
Объединение объектов
Объединение объектов – это слияние объектов, при котором создается новый объект. Оригинальные объекты больше не будут доступны в качестве отдельных элементов и не могут быть изменены, как отдельные объекты. Любое редактирование объединенного объекта влияет на все объекты, которые были использованы при объединении.
Выберите несколько объектов, а затем выберите пункт меню или щелкните правой кнопкой мыши на объекте и выберите пункт Объединить из контекстного меню, или используйте сочетание клавиш Ctrl + Shift + K.
После выбора объектов станут доступны функции Сложить, Вычесть и Пересечь, с помощью которых можно создать новый объект из выбранных объектов. Смотрите полное Руководство по Draw. Глава 5. Объединение нескольких объектов для получения более подробной информации об этих функциях.
Упорядочивание, выравнивание и распределение объектов
В Draw можно упорядочить, выравнять и распределить выбранные объекты по отношению друг к другу:
- Упорядочить положение объекта, перемещая его вперед или назад по отношению к объектам .
- Выравнить объекты по отношению к друг другу, используя варианты По левому краю, По центру или По правому краю для горизонтального выравнивания и По верхнему краю, По центру или По нижнему краю для вертикального выравнивания.
- Распределить объекты таким образом, чтобы свободное пространство между ними было одинаковым.
Смотрите полное Руководство по Draw. Глава 5. Объединение нескольких объектов для получения более подробной информации по упорядочиванию и выравниванию объектов по отношению друг к другу.
Вставка и редактирование изображений
Draw содержит ряд функций для редактирования изображений или растровой графики (текстуры), например, фотографий и отсканированных изображений. Они включают в себя импорт и экспорт изображений, и преобразование из одного графического формата в другой графический формат.
Draw включает в себя широкий спектр графических фильтров, так что он может читать и отображать несколько форматов графических файлов. Он также включает в себя несколько инструментов для работы с растровой графикой, но в нём отсутствует такая обширная функциональность, как в специализированных графических программах, таких, как Gimp или Adobe Photoshop. Смотрите полное Руководство по Draw. Глава 6. Редактирование изображений для получения дополнительной информации.
Добавлять изображения можно из нескольких источников:
- Напрямую со сканера (меню )
- Изображение, созданное в другой программе, включая фотографии с цифровой камеры (меню )
- Из галереи Draw. Смотрите Главу 11. Графика, Галерея и текстовые эффекты в этом руководстве для получения более подробной информации.
Работа с 3D объектами
Хотя Draw и не соответствует по функционалу ведущим программам редактирования графики или изображений, он способен создавать и редактировать неплохие 3D рисунки.
Draw предлагает два типа 3D-объектов: 3D-тела и 3D-фигуры. В зависимости от того, какой тип выбран, существуют различные методы редактирования 3D-объекта (вращение, освещение, перспектива и так далее). 3D-фигуры проще в настройке и редактировании, чем 3D-тела. Тем не менее, 3D-тела в настоящее время имеют больше настроек.
Смотрите полное Руководство по Draw. Глава 7. Работа с 3D объектами для получения дополнительной информации.
Экспорт рисунков Draw
Draw сохраняет рисунки и изображения в формате с открытым исходным кодом и расширением .odg. Для сохранения рисунков или всего файла в другом формате, используйте пункт меню и выберите нужный формат в списке. Графические форматы, в которые Draw может экспортировать и сохранять, перечислены в Приложении B к настоящему руководству.
Также можно экспортировать файлы Draw в форматы HTML, XHTML, PDF или Flash. Экспорт в PDF для всех компонентов LibreOffice описан в Главе 10. Печать, экспорт и почтовая рассылка в этом руководстве.
При экспорте в HTML используется мастер преобразования, который создает столько веб-страниц, сколько страниц в текущем документе Draw. При желании можно выбрать страницы для отображения в навигаторе и настроить страницу index.html. Для получения более подробной информации обратитесь к Главе 12. Создание веб-страниц в данном руководстве.
Вставка примечаний в документ Draw
Вставить примечания в рисунок можно аналогично тому, как это делается в Writer и Calc:
Вставка примечаний
- Выберите пункт меню . Небольшое поле, содержащее инициалы текущего пользователя, появится в верхнем левом углу рисунка с большим текстовым полем рядом с ним. Draw автоматически добавит имя пользователя и дату в нижней части текстового поля.
- Введите или вставьте примечания в текстовое поле. Можно применять базовое форматирование к частям текста, выделив его, нажав правую кнопку мыши и выбрав нужные пункты контекстного меню. Из этого меню также можно удалить текущее примечание, все примечания одного автора или все примечания в документе.
- Также можно перемещать небольшие маркеры примечаний в любое место на листе. Обычно их помещают на объекте или вблизи объекта, к которому относится примечание.
- Чтобы отобразить или скрыть примечания используйте пункт меню Вид > Примечания.
- Используйте меню , чтобы ввести имя, которое будет отображаться в примечании в поле «Автор».
- Если более, чем один человек редактирует документ, то каждый автор автоматически выделяется другим цветом фона примечаний.
Примечание
Смотрите также статьи:
векторных изображений из GraphicRiver
Независимо от того, создаете ли вы новый фирменный стиль или нуждаетесь в великолепном полиграфическом дизайне, векторная графика обеспечивает самое надежное качество дизайна. Созданные дизайнерами с помощью таких программ, как Adobe Illustrator, их лучшая особенность — определенно их универсальность , а также несколько других:
- Vectors — это полностью масштабируемая графика для наилучшего качества. Нужен огромный принт с вашим любимым дизайном? Вперед, увеличивайте его до любого размера! Вы можете распечатать свои проекты любого размера или размера без потери качества.
- Из-за своей полной масштабируемости векторы являются важнейшими ресурсами брендинга . Знаете, что такое худший кошмар дизайнера? Логотип в формате JPEG … или, что еще хуже, GIF! Создание всех материалов вашего бренда в векторной программе обеспечивает золотой стандарт качества дизайна. И вы точно этого хотите! Почему? Потому что, если ваш логотип является векторным изображением, вы сможете распечатать его настолько маленьким, насколько захотите, то есть, чтобы поместиться на ручку, или настолько большим, насколько вам нравится, то есть, чтобы покрыть рекламный щит площадью 10 квадратных метров. Независимо от того, насколько он большой или маленький, он будет выглядеть безупречно — нигде нет пиксельных изображений!
- Vector art отлично подходит как для печати, так и для работы в Интернете .Вам не нужно беспокоиться о «сохранении для Интернета здесь. Вы можете легко переходить, зная, что ваши дизайны хорошо подходят для печати или даже веб-графики.
- И, наконец, вы можете создать примерно любого стиля искусства с векторная программа. От минималистичных принтов до исключительных цифровых шедевров, вы ограничены только вашим собственным воображением.
Векторная графика составляет одну из крупнейших коллекций Envato Market с более чем 230 000 активов и их количество растет.Каждый файл был проверен нашей группой проверки качества, но, тем не менее, выбор из более чем двухсот тысяч векторов может показаться довольно сложной задачей. Итак, вот краткий обзор основных типов графики , которые вы найдете:
- Персонажи , от людей всех мастей до животных и даже монстров, роботов, призраков и многих других;
- Объекты с огромным количеством различных видов пищи, а также здания и всевозможные рукотворные объекты;
- Декоративные векторы включают фоны, символы и декоративные узоры, и это лишь некоторые из них;
- Тысячи концептуальной графики включают векторы и векторные пакеты, все вращающиеся вокруг общей темы, такой как природа, праздники, спорт, бизнес, путешествия, технологии и многое другое;
- Векторные изображения хорошо работают как в печати, так и в Интернете, но одна категория в нашей коллекции посвящена веб-элементам — значкам, символам, кнопкам и всему, что связано с сетью;
- И, наконец, если вы любитель чернил, вы также можете получить множество идей татуировки !
Программное обеспечение для редактирования и преобразования
В чем разница между векторным и растровым (растровым) изображением?
Векторная графика создается с помощью программного обеспечения для графического дизайна, такого как CorelDRAW, и отличается от стандартных компьютерных изображений.Он имеет возможность изменять форму и соединять контрольные точки или узлы, что позволяет пользователям создавать изображения. Кроме того, поскольку векторные иллюстрации не основаны на пикселях, изображение можно легко увеличивать и уменьшать без каких-либо проблем с разрешением. Лучше всего использовать для простых форм и цветов, например для дизайна логотипов.
С другой стороны, растровые или растровые изображения создаются с отдельными пикселями, которые можно легко увидеть при увеличении изображения. Однако после увеличения растровое изображение приобретает искаженный или размытый вид.
Векторная иллюстрация и растровый пример
Что такое растр?
Это слои, состоящие из отдельных пикселей, которые при увеличении можно увидеть как цветные квадраты, плюс растровые слои позволяют отображать тонкие изменения тонов и цветов.
Что такое вектор?
Векторные объекты, такие как линии и фигуры, векторный текст или векторные группы, состоят из геометрических характеристик и легко редактируются.
Как распознать векторный формат файла
Помимо внешнего вида изображения, вы также можете различать векторную и растровую графику на основе соглашений об именах файлов. Например, векторный файл, скорее всего, будет использовать один из этих популярных форматов файлов:
- .ai (Adobe Illustrator)
- .cdr (CorelDRAW)
- .eps (инкапсулированный формат PostScript)
- .pdf (формат переносимого документа)
- .svg (масштабируемая векторная графика)
Воспользуйтесь преимуществами векторной иллюстрации
Векторная графика создается с использованием математических уравнений, которые состоят из отдельных точек или узлов, соединенных линиями, и используются дизайнерами ежедневно. Так в чем же мгновенная привлекательность векторной графики? Вот несколько основных причин, по которым векторные иллюстрации стали такими популярными:
Мгновенное масштабирование
Автор работы: Джим Уолтон, США
Изменить размер любого векторного изображения несложно, потому что разрешение не зависит от размера изображения, поэтому при увеличении или уменьшении размера изображения качество останется неизменным.
Безупречное разрешение без искажений
Автор работы: Хесус Пена, Венесуэла
Без ограничений, связанных с пикселями, векторное изображение будет иметь кристально чистое разрешение независимо от размера и не будет давать искаженных или размытых результатов.
Гибкое редактирование и манипулирование
Работа создана: Хосе Луис Валлрибера-Гонсалес, Испания
Векторные изображения часто являются предпочтительным форматом файлов из-за их простоты использования и возможностей вывода.Их можно редактировать, раскрашивать и манипулировать различными способами, при этом сохраняя при этом кристально чистое качество.
Меньший размер файла
Работа создана: Дхананджай Гарг, Индия
Размеры файлов для векторных изображений по своей природе меньше по сравнению с растровыми изображениями, что делает совместное использование файлов и печать намного более управляемыми.
Узнайте о различных способах работы с векторной графикой
Благодаря гибкости и универсальности использования векторных изображений в различных типах проектов, его можно использовать не только в текущем формате, но и редактировать, манипулировать и преобразовывать для дополнительных целей.
Посмотрите на волшебство CorelDRAW в действии
Посмотрите это видео с невероятной скоростью рисования, которое демонстрирует впечатляющую силу использования векторных иллюстраций в CorelDRAW для достижения потрясающих результатов. Смотрите сейчас.
Разделение векторных объектов
С помощью усовершенствованного инструмента «Нож» в CorelDRAW дизайнеры могут быстро и легко разделить отдельные объекты или группы объектов по прямым, произвольным линиям или линиям Безье.Кроме того, вы можете создать промежуток между новыми объектами в результате действия разделения или перекрыть их.
Преобразование файлов в векторную графику
Часто в графическом дизайне файлы создаются, сохраняются и распространяются в различных форматах файлов, что может привести к беспорядку, когда пришло время доставить окончательные файлы или печатные материалы. Благодаря CorelDRAW и другим программам для работы с векторной графикой любой может легко и быстро преобразовать изображение в векторный файл без трудоемкого процесса ручного преобразования.
Ознакомьтесь с этим полезным пошаговым руководством, чтобы узнать, как использовать функцию PowerTRACE в CorelDRAW для завершения этого процесса: http://learn.corel.com/graphics/tutorials/view/378/Convert-Images- в векторные файлы быстро и легко с помощью PowerTRACE
Репозиторий CorelDRAW
С помощью этого комплексного пакета вы можете разрабатывать графику и макеты, редактировать фотографии и создавать веб-сайты. Воспользуйтесь преимуществами 10 000 клипартов и цифровых изображений, включенных в продукт, для завершения и реализации любого профессионального проекта.
Яркие образцы качественной векторной графики
Теперь, когда вы получили представление о векторных изображениях и их многочисленных преимуществах, вот несколько удивительных примеров векторных иллюстраций, созданных с помощью инструментов CorelDRAW:
Автор работы: Томаш Мрозинкски
Работа создана: LINEKING
Автор работы: Алексей Оглуше
Стоковые векторные изображения
Имея так много способов создания, редактирования и обмена векторными изображениями, есть еще один вариант: стоковые изображения.Если у вас нет времени или таланта для создания конкретного векторного изображения, которое вы ищете, вы всегда можете найти стоковое изображение в Интернете — бесплатно или за плату. Вот несколько вариантов поиска подходящего векторного изображения для вашего проекта:
| .SVG | Файл масштабируемой векторной графики | 4.3 | |||||
| .FCM | CanvasWorkspace Fabric Cutting Design | 4.3 | |||||
| .SVGZ | Сжатый файл SVG | 4,1 | |||||
| .VECTORNATOR | Чертеж Vectornator | 4,0 | |||||
| .VSTM | Шаблон чертежа с поддержкой макросов Visio | 4,0 | 4,0 | ||||
| .VSDX | Чертеж Visio | 3,9 | |||||
| .XAR | Чертеж Xara Xtreme | 3,9 | |||||
| .CDR | Файл изображения CorelDRAW | 3,8 | |||||
| .GVDESIGN | Файл Gravit Designer | 3,8 | |||||
| .AFDESIGN | Документ Affinity Design | 9016 901 901 901 9015||||||
| .EPS | Инкапсулированный файл PostScript | 3,7 | |||||
| .VSTX | Шаблон чертежа Visio | 3,7 | |||||
| .DPR | Digital InterPlot File | 3.7 | |||||
| .WMF | Windows Metafile | 3.7 | |||||
| .POBJ | Photo Pos Pro Vector Object File | 3.7 | 3,7 | ||||
| .CDDZ | Документ ConceptDraw PRO | 3,7 | |||||
| .Fh5 | Файл чертежа FreeHand 4 | 3.7 | |||||
| .Fh20 | Файл чертежа FreeHand 10 | 3,7 | |||||
| .CDD | Документ ConceptDraw PRO | 3,6 | |||||
| .PAT | |||||||
| .PAT | Файл шаблона 9016HF | Файл чертежа FreeHand 9 | 3,6 | ||||
| .CMX | Файл изображения обмена метафайлом Corel | 3,6 | |||||
| .CSY | Файл символов холста | 3.6 | |||||
| .VSD | Файл чертежа Visio | 3,6 | |||||
| .GDRAW | Ярлык для рисунков Google | 3,6 | |||||
| .SCV1 | Signate 901 | 9016M 9016M 9016M 9016M 9016M | Sothink Logo Maker Image | 3,6 | |||
| .CVX | Файл чертежа холста | 3,6 | |||||
| .FT9 | Шаблон чертежа FreeHand 9 | 3.6 | |||||
| .FXG | Графический файл Flash XML | 3,6 | |||||
| .SLDDRT | Файл SolidWorks Sheet | 3,6 | |||||
| .FH8 | |||||||
| .FH8 | Файл чертежа FreeHand 7 | 3,6 | |||||
| .IGX | Документ iGrafx | 3,6 | |||||
| .PS | Файл PostScript | 3,6 | |||||
| Файл чертежа Corel | 3,6 | ||||||
| .EMZ | Сжатый расширенный метафайл Windows | 3,5 | |||||
| .INK | Изображение InkML | 3,5 | |||||
| .HPG | Файл печати HPGL | 3,5 | |||||
| .PLT | Файл печати HPGL | 3,5 | |||||
| .EPSF | |||||||
| .EPSF | Формат | в формате PostScript1.5||||||
| .FHD | Файл чертежа FreeHand | 3.5 | |||||
| .SSK | SmartSketch 95 Документ | 3.5 | |||||
| .DRAWIT | |||||||
| .DRAWIT | 3,5 | ||||||
| .PMG | Файл группы PageMaker | 3,5 | |||||
| .PFD | Micrografx Optima! Файл | 3.5 | |||||
| .DRW | Файл чертежа | 3.5 | |||||
| .AC6 | ArtCut 6 Document | 3.4 | |||||
| .OTG | Графический шаблон OpenDocument16 Logitech io2 Drawing | 3.4 | |||||
| .SVM | StarView Metafile | 3.4 | |||||
| .ODG | Графический файл OpenDocument | 3.4 | |||||
| .STD | Шаблон чертежа Apache OpenOffice | 3,4 | |||||
| .PD | FlexiSIGN 5 Plotter Document | 3,4 | |||||
| .FT8 | FreeHand 8 Template | 3,3 | |||||
| .CDMZ | Сжатый документ ConceptDraw MINDMAP | 3,3 | |||||
| .WPG | WordPerfect Graphic | 3.3 | |||||
| .EGC | EximiousSoft GIF Creator Document | 3.3 | |||||
| .RDL | MicroStation Redline File | 3.3 | |||||
| .HPGL | Файл графики | .HPGL | .HPGL .DRAWIO | diagrams.net Файл диаграммы | 3,3 | ||
| .MVG | Файл векторной графики Magick | 3,3 | |||||
| .CDX | Сжатый файл CorelDRAW | 3.3 | |||||
| .VSDM | Чертеж Visio с поддержкой макросов | 3,3 | |||||
| .PLT | Документ плоттера AutoCAD | 3,3 | |||||
| .CDRAPP161 | .SMF | Метафайл с засечками | 3,3 | ||||
| .DIA | Файл диаграммы диаметра | 3,3 | |||||
| .CDTX | XML-шаблон ConceptDraw PRO | 3.3 | |||||
| .GLOX | Файл макета графики Microsoft Office SmartArt | 3,3 | |||||
| .PSID | Файл данных изображения PostScript | 3,3 | |||||
| .PIXIL | . .GSD | Файл векторной графики Graphtec | 3,2 | ||||
| .SKETCH | Чертеж эскиза | 3,2 | |||||
| .FIG | Чертеж Xfig | 3.2 | |||||
| .Fh21 | Файл чертежа FreeHand 11 | 3,2 | |||||
| .YDR | Проект чертежа YouiDraw | 3,2 | |||||
| 1 | .ASY | Медиа-каталог Microsoft Clip Organizer | 3,2 | ||||
| .VML | Файл языка векторной разметки | 3,2 | |||||
| .IMD | Файл Microsoft VisioModeler | 3.1 | |||||
| .IDEA | Документ Adobe Ideas | 3,1 | |||||
| .GRAFFLE | OmniGraffle Drawing | 3.1 | |||||
| .TPL | Canvas601. 3 Файл чертежа3,1 | ||||||
| .CVI | Файл изображения холста | 3,0 | |||||
| .JSL | Библиотека форм Corel PaintShop Pro | 3.0 | |||||
| .CVG | Файл векторной графики Calamus | 3.0 | |||||
| .PUPPET | Файл куклы Adobe Character Animator | 3.0 | |||||
| .TLC | orФайл логотипа 9016 | .VST | Шаблон чертежа Visio | 3.0 | |||
| .CV5 | Файл чертежа Canvas 5 | 3.0 | |||||
| .SNAGSTYLES | Snagit Style Archive | 3.0 | |||||
| .SXD | Чертеж StarOffice | 3,0 | |||||
| .SK2 | Чертеж ChemSketch | 3,0 | |||||
| .FH6 | |||||||
| .FH6 | 3.0 | ||||||
| .Fh4 | Файл чертежа FreeHand 3 | 3.0 | |||||
| .FH5 | Файл чертежа FreeHand 5 | 3.0 | |||||
| .EMF | Enhanced Windows Metafile | 3.0 | |||||
| .MMAT | MindManager Map Template | 3.0 | |||||
| .MGTX | Файл | .MGTX | MGTX | Файл MGTX | MindManager | Файл проекта Equation Illustrator | 3.0 |
| .TNE | Файл тонов Manga Studio | 3.0 | |||||
| .EZDRAW | EazyDraw Graphic | 3.0 | |||||
| .WPI | Двоичный файл эскиза Inkling | 3,0 | |||||
| .DRAWING | Чертеж монтажной области | 3,0 | |||||
| .ESC | 9016IL 9016IL.ESC | 3,0OmniGraffle Stencil | 3.0 | ||||
| .DHS | HyperSnap Drawing | 3.0 | |||||
| .SHAPES | Pixelmator Pro Shapes | 3.0 | |||||
| .NODES | Stick Nodes 2D Object | 3.0 | |||||
| .CDMTZ | Сжатый шаблон ConceptDraw MINDMAP | 3.0 | |||||
| .MP | Файл наложения Overlay Maker | 2,9 | |||||
| .DXB | Двоичный обмен чертежами | 2,9 | |||||
| .DED | Dr. Engrave Document | 2.8 | |||||
| .SDA | Чертеж StarOffice | 2,8 | |||||
| .VEC | Файл формы CX-Designer | 2,8 | |||||
| .STN | 901 901 901 901 901 901 901 901 901 901 901 | Micrografx ABC FlowCharter 6 Файл | 2,8 | ||||
| .SVF | Графика в простом векторном формате | 2,8 | |||||
| .SKETCHPAD | Файл чертежа Sketchpad | 2.8 | |||||
| .CLARIFY | Уточнить документ | 2,8 | |||||
| .FIF | Файл фрактального изображения | 2,7 | |||||
| .AF3 | |||||||
| .AF3 | 9016harter | 9016harter 901 .HVIF | Haiku Vector Icon File | 2.7 | |||
| .AF2 | Micrografx ABC FlowCharter 2 Файл | 2.7 | |||||
| .CIL | Галерея клипов Упакованный файл 2 | 7 | |||||
| .OVP | Файл пакета Overlay Maker | 2,7 | |||||
| .FMV | Метафайл вектора кадров | 2,7 | |||||
| .FTN | Файл диаграммы. AC5 | ArtCut 5 Document | 2.7 | ||||
| .WMZ | Сжатый метафайл Windows | 2,6 | |||||
| .MGMX | Файл карты MindGenius XML | 2.6 | |||||
| .CDX | XML-документ ConceptDraw PRO | 2,6 | |||||
| .CNV | Файл чертежа Canvas 6-8 | 2,6 | |||||
| .CGM | 2,66 9016 9016 Компьютерная графика.UFR | Ultra Fractal File | 2.5 | ||||
| .DDRW | ClarisDraw Drawing | 2.5 | |||||
| .HPL | HP-GL Plotter File | 2.5 | |||||
| .PFV | PhotoFiltre Studio Vectorial Path | 2.5 | |||||
| .DCS | Desktop Color Separation File | 2.5 | |||||
| .DESIGN | |||||||
| .DESIGN | 906 9016 9016 Дизайн Microsoft Expression .FT10Шаблон чертежа FreeHand 10 | 2,5 | |||||
| .CDSX | XML-файл слайд-шоу ConceptDraw PRO | 2,5 | |||||
| .FS | Документ FlexiSIGN | 2,4 | |||||
| .INK | Рукописная заметка для карманного ПК | 2,4 | |||||
| .XMMAP | MindManager XML Map File | 2.416 | 90DM 9012.416 MindManager XML-файл карты | 2.3 | |||
| .FT7 | Шаблон чертежа FreeHand 7 | 2.3 | |||||
| .GKS | Файл системы графического ядра | 2.3 | |||||
| .ARTB | Artboard Document | 2.3 | |||||
| .SNAGITSTAMPS | Snagit Stamp Archive | 2.3 | |||||
| .AWG | Ability Draw Document | 2.3 | 901|||||
| .PL | Unix Color Plot File | 2.3 | |||||
| .DPX | DrawPlus Template | 2.3 | |||||
| .DSF | Designer File | 2.3 | |||||
| .ZGM | Файл изображения Zenographics | 2.2 | |||||
| .GEM | GEM Метафайл | 2.1 | |||||
| .HGL | 9016 9016 Файл графической графики HP 9016 901Skencil Drawing | 2.0 | |||||
| .MGMT | MindGenius 2-3 Template | 2.0 | |||||
| .XPR | Microsoft Expression Design Graphic | 2.0 | |||||
| .CCX | Файл клипартов Corel | 2.0 | |||||
| .CDMT | ConceptDraw MINDMAP Template | 2.0 | |||||
| .QCC | 9011 9016 9016 9016FT 9016File Manager Quilt Manager файл шаблоновШаблон чертежа FreeHand 11 | 2.0 | |||||
| .CDLX | XML-файл библиотеки ConceptDraw PRO | 2.0 | |||||
| .EPGZ | Файл проекта карандаша | 2.0 | |||||
| .NDTX | XML-шаблон чертежа MyDraw | 2.0 | |||||
| .DSG | Stitch Era Design File | 2.0 | |||||
| .NDX | 901 9016 9016 MyDraw 9016 NDBMyDraw Binary Drawing | 2.0 | |||||
| .YAL | Художественная литература и литература Библиотека | 2.0 | |||||
| .MGMF | Файл карты MindGenius | 2.0 | |||||
| .AMDN | Amadine Drawing | 2.0 | |||||
| .GTEMPLATE | OmniGraffle Template | 2.0 | |||||
| .PCS | 9016 9016 9016 9016 9016 9016 9016 Файл параметрической кисти GIMP | 1,7 | |||||
| .COR | CorelDRAW Drawing | 1,7 | |||||
| .CDT | Шаблон ConceptDraw PRO | 1.7 | |||||
| .MGS | MGCSoft Vector Shapes File | 1.5 | |||||
| .GLS | Sothink SWF Easy Shape File | 1.5 | |||||
| .CW6016 | 901 901 .IGTШаблон документа iGrafx | 1,5 | |||||
| .CAG | Пакет ClipArt Gallery | 1,3 | |||||
| .PWS | Изображение для мастерской печати | 1.3 | |||||
| .NAP | Метафайл NAP | 1.0 | |||||
| .P | Аплодисменты Изображение | 1.0 |
Масштабируемая векторная графика (SVG)
Это официальный обзор Scalable Vector от W3C. Формат графики (SVG). SVG 1.1 и мобильные профили SVG являются веб-стандартами (Рекомендации W3C). Продолжается работа над SVG 1.2 и будущим профили для мобильных и печать. Текущий список членов рабочей группы SVG: доступный.
«На что обратить внимание: SVG — масштабируемая векторная графика — наконец, графика который может быть оптимально отображен на устройствах любого размера «, — Тим Бернерс-Ли, изобретатель World Wide Web
.
Обзор
SVG — это платформа для двухмерной графики. Имеет два частей: формат файла на основе XML и программный API для графические приложения. Ключевые особенности включают формы, текст и встроенная растровая графика с множеством разных рисунков стили.Он поддерживает создание сценариев на таких языках, как ECMAScript и имеет всестороннюю поддержку анимации.
SVG используется во многих сферах бизнеса, включая веб-графику, анимация, пользовательские интерфейсы, обмен графикой, печать и печатная копия, мобильные приложения и качественный дизайн.
SVG — это открытый стандарт, не требующий лицензионных отчислений и не зависящий от поставщиков. в рамках процесса W3C. Он пользуется сильной отраслевой поддержкой; Авторы спецификации SVG включают Adobe, Agfa, Apple, Canon, Corel, Ericsson, HP, IBM, Kodak, Macromedia, Microsoft, Nokia, Sharp и Sun Microsystems.Зрители SVG развернуты более чем 100 миллионов десктопов, и есть широкий спектр поддержки в множество инструментов для разработки.
SVG основан на многих других успешных стандартах, таких как XML. (Графика SVG основана на тексте, поэтому ее легко создать), JPEG и PNG для форматов изображений, DOM для сценариев и интерактивность, SMIL для анимации и CSS для стилизации.
SVG совместим. W3C выпускает набор тестов и результаты внедрения для обеспечения соответствия.
Применение SVG в промышленности
мобильный
В 2001 году индустрия мобильных телефонов выбрала SVG в качестве основы для его графическая платформа. Многие ведущие компании присоединились к SVG усилия по созданию профилей SVG Tiny и SVG Basic вместе называется SVG Mobile и ориентирована на устройства с ограниченными ресурсами, такие как как мобильные телефоны и КПК.
Спецификация SVG Mobile была принята 3GPP как требуемый графический формат для телефонов и мультимедиа следующего поколения обмен сообщениями (MMS).Уже по всему миру поставляются телефоны с поддержкой SVG.
SVG Mobile в основном используется для обмена сообщениями в таких приложениях, как как поздравительные открытки, диаграммы и анимации.
Дополнительные сведения см. В спецификации SVG Mobile, созданной подгруппой рабочей группы SVG, включая Nokia, Ericsson и Motorola.
Печать
Сочетание богатых графических функций и всесторонней текстовой поддержки и независимость от разрешения в SVG создают формат, подходящий для печать.Ведущие производители оборудования для печати в настоящее время разрабатывают спецификация SVG Print: специально подходящая версия SVG на распечатку.
Примеры использования SVG включают язык описания страниц на основе XML. похож на Postscript и PDF, окончательный формат архивирования и печать переменных данных, где информация предоставляется база данных и вывод с использованием графического шаблона SVG. SVG предоставляет идентичный интерактивный и печатный дисплей.
Основываясь на XML, SVG Print прекрасно вписывается в существующий XML. рабочие процессы.То есть организации, у которых есть обработка данных конвейер, поддерживающий XML, может легко вставлять возможности печати SVG в их рабочий процесс публикации, что позволяет создавать динамические документы. SVG Print также интегрируется с распространенными форматами описания вакансий. такие как PPML PODi и JDF CIP4.
Более подробную информацию см. В Спецификации печати SVG, созданной подгруппой SVG WG, включая Canon, HP, Adobe и Corel.
Веб-приложения
Популярность веб-приложений растет.Разработчики часто ограничены несовместимостью браузеров и отсутствуют функциональность. Благодаря мощной поддержке сценариев и событий SVG может использоваться как платформа для построения графически насыщенных приложения и пользовательские интерфейсы.
С SVG разработчик приложения может использовать набор открытые стандарты. Они не привязаны к одной конкретной реализации, поставщик или инструмент для разработки.
Проектирование и обмен
SVG хорошо подходит для рынка высококачественного графического дизайна. распространены в аэрокосмической, транспортной, автомобильной и Телекоммуникационные отрасли.Расширяемость XML позволяет схемам SVG иметь встроенные метаданные в проприетарных форматы, не влияя на презентацию.
Например, программа САПР может экспортировать в SVG для онлайн отображать, но встраивать данные в файл, что облегчает будущее редактирование или обратный путь.
Кроме того, поскольку многие инструменты дизайна поддерживают импорт и экспорт SVG, его можно использовать как формат обмена между приложениями.
ГИС и картография
Географические информационные системы предъявляют очень специфические требования: богатые графические функции, поддержка векторного и растрового контента и возможность обрабатывать очень большой объем данных.SVG — это хорошо подходит для этого рынка, и многие системы ГИС предоставляют SVG экспорт.
Как и в случае с упомянутым выше дизайном, возможность расширения SVG и встраиваемые метаданные полезны для картографического сообщества. Например, графические элементы можно идентифицировать как их собственные объекты (например, озеро), позволяющие приложениям взаимодействовать с объектами графическим способом.
SVG — прекрасное дополнение к консорциуму OpenGIS Формат GML.GML, также основанный на XML, описывает географические элементы такие как реки и дороги. Его можно преобразовать в SVG с помощью XML-конвейер для онлайн-отображения.
Встроенные системы
Большинство встроенных систем имеют серьезные ограничения ресурсов, в том числе меньшие экраны, ограниченная память и ограниченные возможности обработки по сравнению с типичными настольными системами. Спецификация SVG Mobile была разработана для таких устройств и позволяет разрабатывать графические пользовательские интерфейсы для встроенные системы.В своей поддержке событий ввода и сценариев, устройства могут использовать интерфейс SVG для управления и мониторинга, например как система управления промышленными устройствами.
Технические характеристики
SVG — это язык для описания двухмерной графики. в XML. SVG допускает три типа графических объектов: векторные графические фигуры (например, пути, состоящие из прямых линии и кривые), изображения и текст. Графические объекты могут быть сгруппированы, стилизованы, преобразованы и объединены в ранее визуализированные объекты.Текст может быть в любом XML пространство имен, подходящее для приложения, которое расширяет возможность поиска и доступность SVG-графики. В набор функций включает вложенные преобразования, отсечение пути, альфа-маски, эффекты фильтров, объекты шаблонов и расширяемость.
Рисунки SVG могут быть динамическими и интерактивными. Документ Объектная модель (DOM) для SVG, которая включает полный XML DOM, обеспечивает простой и эффективный вектор графическая анимация с помощью скриптов. Богатый набор мероприятий могут быть назначены обработчики, такие как onmouseover и onclick к любому графическому объекту SVG.Из-за его совместимости и использование других веб-стандартов, таких как сценарии могут выполняться на элементах SVG и другом XML элементы из разных пространств имен одновременно внутри та же веб-страница.
7 лучших бесплатных программ для векторной графики в 2021 году
Загрузите одно из этих бесплатных программ для работы с векторной графикой, и вы сможете создавать высококачественные векторные иллюстрации, которые можно масштабировать сколько угодно без потери качества.
Используя такое программное обеспечение, вы можете создавать макет страницы, водяные знаки, логотипы, художественные иллюстрации с острыми краями, блок-схемы и диаграммы.
Топ-7 лучших бесплатных программ для векторной графики
- Inkscape — Наш выбор
- Vectornator — Работа в команде над иллюстрацией
- Vectr — Профессиональная работа
- Vecteezy — Создание иллюстраций с нуля
- Carbon — Создает отличные рисованные иллюстрации
- Boxy SVG — Самые необходимые инструменты
- SVG-Edit — История действий более 1000 шагов
Используя это бесплатное программное обеспечение для векторной графики, вы можете создать иллюстрацию, логотип или водяной знак, которые можно масштабировать до размера рекламного баннера.Более того, вы можете сделать отличный дизайн сайта и продать его за хорошие деньги.
1. Inkscape — Наш выбор
Лучшее бесплатное программное обеспечение для векторной графики- Можно работать с клонами разных объектов
- Коллективный рисунок
- Параметры контекстной панели инструментов
- Вы можете использовать кривые Безье
Вердикт: Inkscape — бесплатная векторная программа, которая предоставляет расширенные инструменты для работы с фигурами.Он имеет четыре инструмента, которые могут изменять узлы управления и числовые параметры фигур.
Вы также можете попробовать клонировать объекты во время работы, что сэкономит ваше время. При работе в этой программе вы можете аналитически задавать кривые с помощью языка Python, а также использовать файлы таких форматов, как PNG, TIFF, JPEG, XPM, GIF, SVG и т. Д. Для защиты вашего проекта от кражи используйте бесплатное ПО для создания водяных знаков.
2. Vectornator
- Автоматизация рабочих процессов
- Интуитивно понятные инструменты
- Неограниченное количество слоев
- Работа в команде над одним проектом
- Проблемы при дублировании объектов
Вердикт: Если вам нужен интуитивно понятный бесплатный графический редактор, вы можете выбрать бесплатное программное обеспечение для графического дизайна или использовать Vectornator.Уникальные особенности этой бесплатной векторной программы — продвинутая работа со слоями и возможность использовать их неограниченное количество для создания самых сложных иллюстраций.
Для профессиональной работы Vectornator предоставляет профессиональные инструменты форм и контуров, цветовые профили CMYK, пользовательские шрифты, фактические режимы наложения слоев, маски, функцию дублирования объектов и т. Д. Вы также можете выполнять совместную работу над одним проектом и вносить свои правки и изменения. однажды.
3.Вектор
Работаем со всеми возможными форматами- Поддерживает форматы AI, EPS, PNG, JPEG и SVG
- Синхронизация проекта через онлайн-аккаунт
- Большое количество инструкций
- Кроссплатформенный
- Функционал мало для профессиональной работы
- Проблемы возникают при работе с контурами
Вердикт: Vectr — бесплатный графический редактор, с помощью которого можно создавать как простые изображения, так и сложные векторные иллюстрации.Это одно из лучших бесплатных программ для векторной графики, поскольку оно предлагает большое количество руководств по управлению слоями, созданию и редактированию контуров, вращению и масштабированию объектов и т. Д.
Это программное обеспечение имеет все необходимые инструменты для базового векторного редактирования, включая формы, текст, слои, заливки и т. Д. Кроме того, вы можете экспортировать и импортировать такие форматы файлов, как файл AI, файл EPS, файл PNG, файл JPEG и SVG, которые делает вашу работу очень удобной.
4. Vecteezy
Создание иллюстраций с нуля- Можно создавать иллюстрации с нуля
- Гибкая работа с контурами фигур
- Большой выбор векторных элементов
- Имеется готовый клипарт
- Нельзя использовать большие файлы
- Для работы необходима учетная запись Facebook
Вердикт: Если вам нужен векторный онлайн-редактор, который является бесплатным и очень простым в использовании, тогда Vecteezy — это то, что вам нужно.Он имеет обширную библиотеку готовых иллюстраций, которые вы можете редактировать и использовать в своих работах. Вы также можете использовать перо для создания собственных иллюстраций с нуля.
Если вам нужно создать текстовый дизайн, ознакомьтесь с подборкой из 75 шрифтов, которые это бесплатное онлайн-программное обеспечение для графического дизайна. Вы также можете импортировать и редактировать файлы в формате SVG, использовать простую цветовую палитру, создавать сложные иллюстрации и многое другое в интуитивно понятном интерфейсе.
5. Углерод
Работайте с профессиональными инструментами- Возможность настройки интерфейса
- Отличные инструменты для редактирования на холсте
- Профессиональные инструменты для создания фигур
- Инструменты для управляемого рисования
- С открытым исходным кодом
- Неправильная работа со слоями
Вердикт: Carbon будет лучшим бесплатным программным обеспечением для работы с векторной графикой для тех, кто хочет создавать клипарт, логотипы, иллюстрации или фотореалистичные векторные изображения.Однако для этих целей вы также можете использовать любую альтернативу Adobe Illustrator.
Программа для рисованияCarbon free имеет настраиваемый пользовательский интерфейс со свободно размещенными панелями инструментов. Вы можете использовать различные инструменты рисования для создания контуров в своей работе, включая рисование контуров, инструмент карандаша, инструмент рисования каллиграфии и инструменты градиента. Вы также можете выполнять управляемое рисование, например, привязку к сетке, направляющим, узлам контура и т. Д.
6. Boxy SVG
Большая библиотека векторных рисунков- Импорт растровых изображений
- Библиотека готовых векторных рисунков
- Доступ к коллекции шрифтов Google
- Простота использования
- Не для профессиональной работы
- Небольшой набор функций и инструментов
Вердикт: Если вам нужен простой, легкий и абсолютно бесплатный векторный редактор, то Boxy SVG — лучший вариант для вас.С его помощью вы можете без особых усилий создавать баннеры, значки, кнопки, графику, эскизы интерфейсов и т. Д. Он предлагает интуитивно понятный интерфейс и набор самых необходимых инструментов для любительской работы.
В Boxy SVG вы можете использовать готовые векторные рисунки, которые помогут вам при создании собственных иллюстраций. Вы также можете работать со слоями, фигурами и импортировать растровые изображения для создания более сложных эскизов.
7. SVG-Edit
История действий более 1000 шагов- Экспорт в форматы PNG, JPEG, BMP и WEBP
- Вы можете просматривать и редактировать исходный код SVG
- Большая история действий
- Вы можете работать со слоями
- Неправильное функционирование очертаний фигур
- Только для простых задач
Вердикт: SVG-Edit — простой и бесплатный онлайн-редактор, который подходит для простых задач с векторной графикой.В этой программе есть минимум необходимых инструментов, с помощью которых можно рисовать простые формы. Вы также можете использовать слои и градиенты для создания своих иллюстраций и редактирования исходного SVG-файла.
Программа имеет большую историю действий с более чем 1000 шагов, что очень удобно. Вы также можете экспортировать готовые работы в форматы PNG, JPEG, BMP и WEBP. Кроме того, вы можете самостоятельно вносить изменения в исходный код, добавляя или удаляя собственные инструменты и функции.
Ева Уильямс
Привет, я Ева Вильямс — профессиональный блогер, Подробнее
Поддержка масштабируемой векторной графики — ArcGIS Pro
Scalable Vector Graphics (SVG) — это формат векторных изображений для 2D-графики.Спецификация SVG поддерживается Консорциумом World Wide Web с 1999 года.
Изображение SVG (файл .svg) определяется в текстовых файлах XML как фиксированный набор форм. Напротив, другие распространенные форматы растровых изображений, такие как Joint Photographic Experts Group (файлы JPEG, .jpeg) или Portable Network Graphics (файлы PNG, .png), состоят из фиксированного набора пикселей. Преимущество использования изображений SVG заключается в том, что целостность форм сохраняется при масштабировании. Масштабирование JPEG или PNG может привести к искажению при обнаружении пикселей.
Вы можете импортировать файлы SVG как слои символов маркеров внутри символа, а также импортировать файлы SVG непосредственно в макет.
SVG Tiny — это профиль SVG, изначально разработанный для мобильных устройств. ArcGIS Pro поддерживает большую часть спецификации SVG Tiny 1.2. Чтобы узнать больше о SVG Tiny 1.2, см. Спецификацию Scalable Vector Graphics (SVG) Tiny 1.2.
Поддерживаемые элементы SVG
- Атрибуты рисования, атрибуты непрозрачности и другие атрибуты стиля и представления
- Фигуры.Все формы поддерживают рисование, непрозрачность и атрибуты стиля, а также преобразования и обрезку.
- Текст. ArcGIS Pro имеет доступ только к папке шрифтов Windows и папке ресурсов ArcGIS Pro. Если файл SVG ссылается на семейство шрифтов или имя стиля шрифта, которое не соответствует шрифту в любой из этих папок, он возвращается к шрифту по умолчанию.
- Пути клипа
- Ограниченная поддержка градиентов
- Ограниченная поддержка шаблонов
Неподдерживаемые элементы SVG
- Анимация
- Цветовой профиль
- Условная обработка
- Расширяемость
- Фильтры
- Гиперссылка
- Сценарии
- Просмотры
Связанные темы
Отзыв по этой теме?
SGP | UCL
Im2Vec: синтез векторной графики без векторного контроля
Прадьюмна Редди 1 Майкл Гарби 2 Михал Лукач 2 Нилой Дж.Митра 1,2
1 Университетский колледж Лондона 2 Adobe Research
arxiv
Мы представляем Im2Vec, который можно обучить только с контролем изображения, чтобы создать скрытое пространство для вывода векторной графики. Выученное пространство поддерживает перепроецирование, выборку (т. Е. Генерацию) и интерполяцию.
Абстракция
Векторная графика широко используется для представления шрифтов, логотипов, цифровых произведений искусства и графического дизайна.Но, хотя большая часть работы была сосредоточена на генеративных алгоритмах для растровых изображений, для векторной графики существует лишь несколько вариантов. Всегда можно растрировать входную графику и прибегнуть к генеративным подходам на основе изображений, но это сводит на нет преимущества векторного представления. В настоящее время альтернативой является использование специализированных моделей, которые требуют явного контроля над векторным графическим представлением во время обучения. Это не идеально, поскольку трудно получить крупномасштабные высококачественные наборы данных векторной графики.Кроме того, векторное представление для данного проекта не является уникальным, поэтому модели, которые контролируют векторное представление, излишне ограничены. Вместо этого мы предлагаем новую нейронную сеть, которая может генерировать сложную векторную графику с различной топологией и требует только косвенного контроля со стороны готовых растровых обучающих изображений (т. Е. Без векторных аналогов). Чтобы сделать это возможным, мы используем дифференцируемый конвейер растеризации, который отображает сгенерированные векторные фигуры и объединяет их вместе на растровом холсте.Мы демонстрируем наш метод на ряде наборов данных и обеспечиваем сравнение с современными SVG-VAE и DeepSVG, оба из которых требуют явного наблюдения за векторной графикой. Наконец, мы также демонстрируем наш подход на наборе данных MNIST, для которого отсутствует векторное представление наземной истины.
Интерполяции
Мы показываем интерполяцию между парами источник-цель в наборах данных EMOJIS и ICONS.
Мы показываем интерполяции в наборе данных FONTS. В отличие от предыдущей работы, Im2Vec обеспечивает достоверную интерполяцию даже при значительных изменениях формы. Например, стержень цифры «9» естественным образом изгибается вдоль траектории интерполяции.
Наша модель производит векторные выходные данные, в то время как ImageVAE ограничивается растровыми изображениями с низким разрешением.
Обзор архитектуры
Мы обучаем сквозной вариационный автокодер, который кодирует растровое изображение в скрытый код z, который затем декодируется в набор упорядоченных замкнутых векторных путей (вверху).Затем мы растеризуем пути с помощью DiffVG и объединяем их вместе с помощью DiffComp, чтобы получить растеризованный результат, который мы сравниваем с целевой растровой истинностью. для наблюдения во время тренировки. Наша модель может обрабатывать графику с несколькими путями к компонентам. Он использует RNN для создания скрытого кода zt для каждого пути из глобального скрытого кода z, представляющего графику в целом. Наш декодер путей (внизу) декодирует коды путей в замкнутые пути Безье. Наше представление гарантирует, что пути замкнуты путем выборки пути ´ контрольные точки равномерно на единичной окружности.Эти контрольные позиции затем деформируются с использованием одномерной сверточной сети с круговыми граничными условиями, чтобы обеспечить адаптивное управление плотностью точек. Наконец, еще одна 1D круговая CNN обрабатывает скорректированные точки на окружности для вывода конечных контрольных точек пути в абсолютной системе координат холста для рисования. Вспомогательная сеть, которая прогнозирует оптимальное количество контрольных точек на путь, обучается независимо от нашей основной модели; здесь он не показан.
Переменная выборка
Наш декодер обеспечивает естественный контроль над сложностью создаваемой векторной графики.Регулируя плотность выборки на единичном круге, мы можем увеличить количество сегментов Безье и получить более точное или векторное представление целевого растрового изображения. Наш адаптивный механизм выборки повышает точность реконструкции по сравнению с равномерным распределением контрольных точек с тем же количеством сегментов.
Скрытые космические соответствия
Im2Vec кодирует формы как деформацию топологического диска.Это естественным образом обеспечивает двухточечное соответствие между фигурами в графическом дизайне, когда мы кодируем их в нашем скрытом пространстве. Графика может состоять из одного контура (вверху) или нескольких контуров (внизу). В обоих случаях наша модель устанавливает значимые геометрические соответствия между рисунками, обозначенные сине-оранжевой цветовой кодировкой.


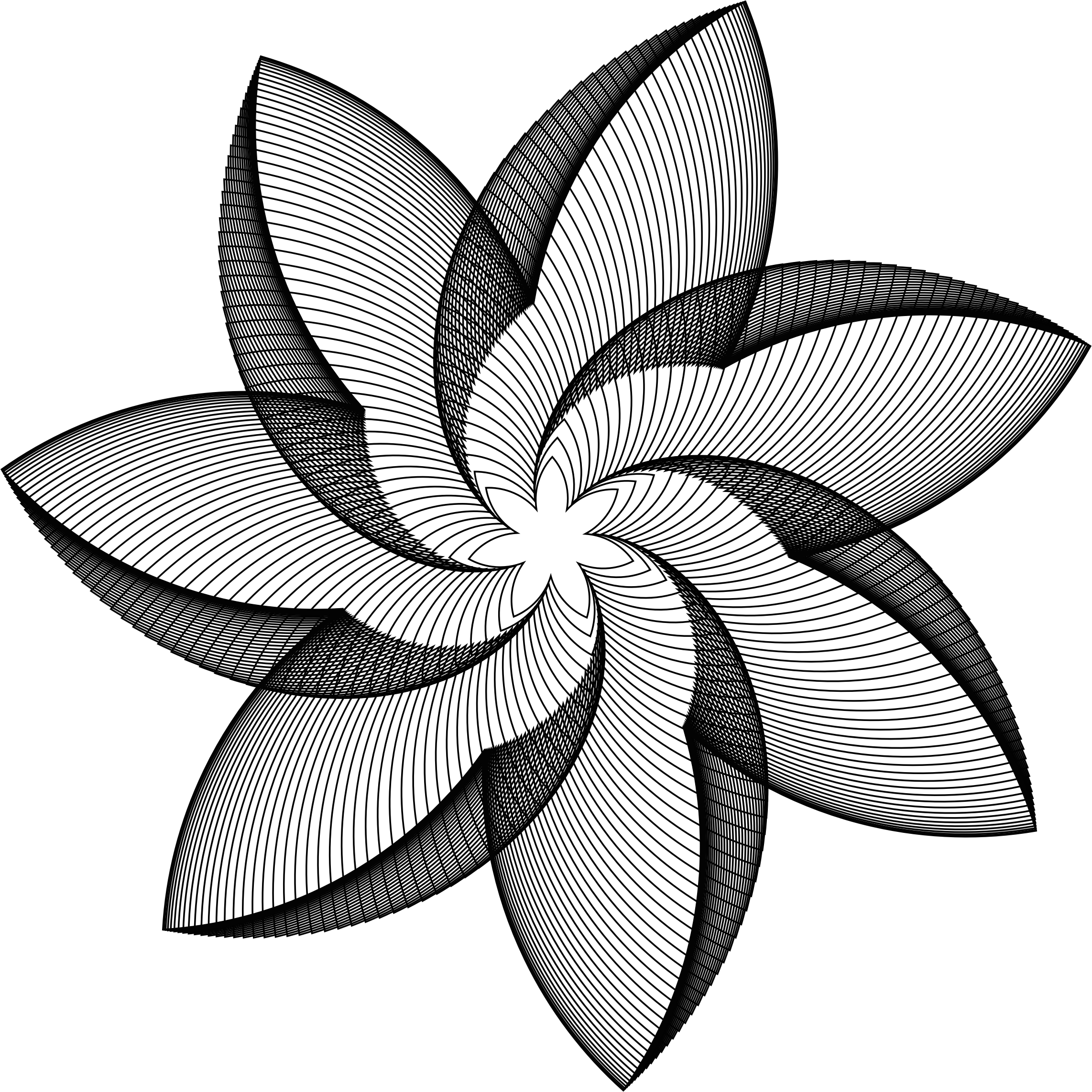 (При сильном уменьшении размеров возможна потеря мелких деталей, при сильно увеличении — становятся заметны неточности в проведении линий).
(При сильном уменьшении размеров возможна потеря мелких деталей, при сильно увеличении — становятся заметны неточности в проведении линий). Однако «стереть» часть линии или фигуры здесь нельзя, можно лишь замаскировать ненужные фрагменты, закрыть другой фигурой.
Однако «стереть» часть линии или фигуры здесь нельзя, можно лишь замаскировать ненужные фрагменты, закрыть другой фигурой.
 Можно уменьшать размер полотна таким образом, чтобы оно точно соответствовало графическим объектам. Кроме того, полотно и графические объекты можно разворачивать одновременно или по отдельности.
Можно уменьшать размер полотна таким образом, чтобы оно точно соответствовало графическим объектам. Кроме того, полотно и графические объекты можно разворачивать одновременно или по отдельности.

 Для добавления линии или автофигуры в рисунок:
Для добавления линии или автофигуры в рисунок: Если выделено несколько фигур, то они будут изменяться одновременно.
Если выделено несколько фигур, то они будут изменяться одновременно.
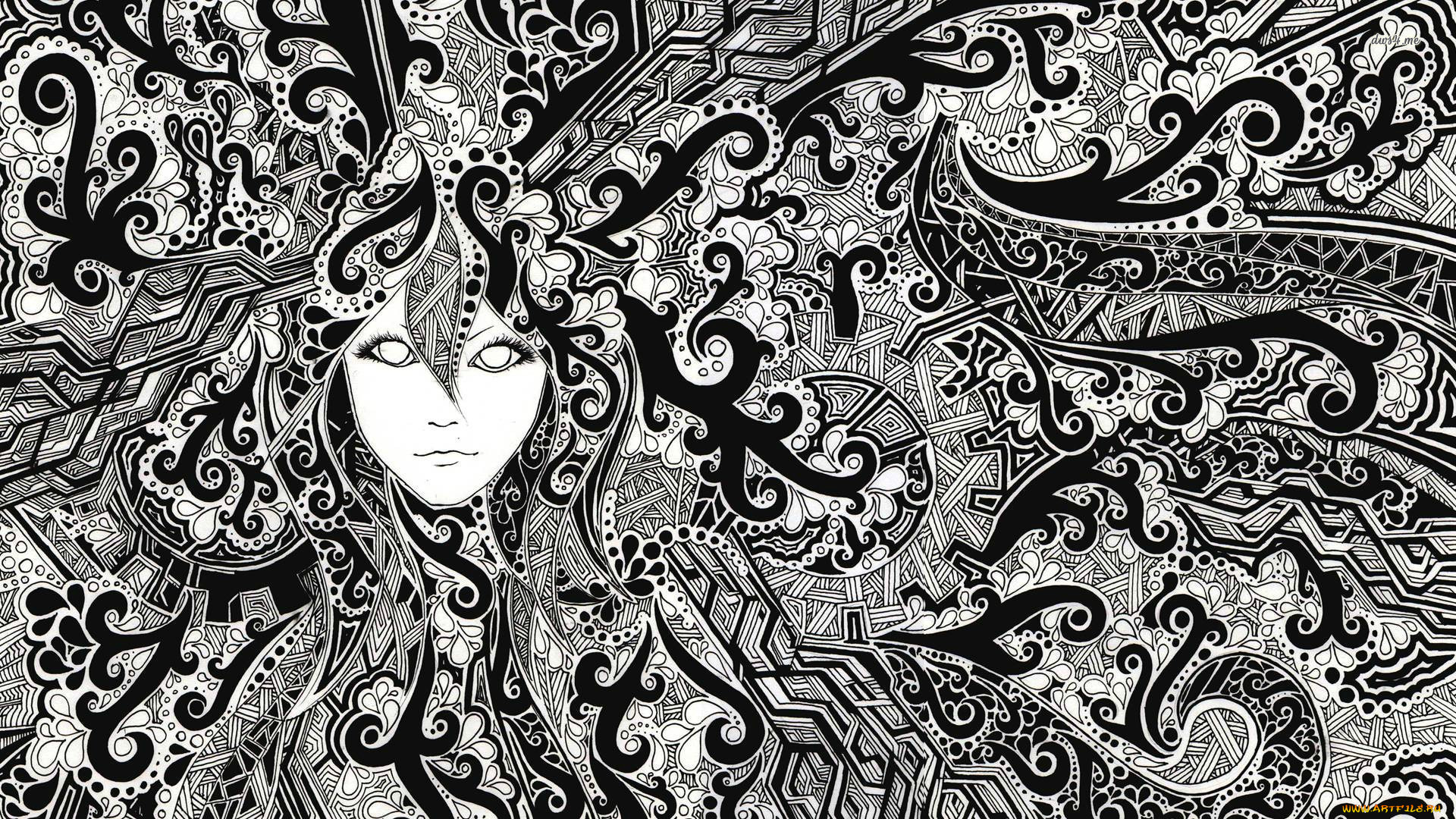 Все эти операции можно проделать также используя соответствующие кнопки на панели инструментов Рисование.
Все эти операции можно проделать также используя соответствующие кнопки на панели инструментов Рисование. п.
п.