Как обработать акварель в фотошопе ~ Записки микростокового иллюстратора
Всем привет! У нас снова в гостях Андреева Марина с уроком по Adobe Photoshop. Если в прошлый раз Марина показывала, как рисовать коктейль маргарита, в иллюстраторе, то сейчас она поделится своим опытом по обработке акварели в фотошопе.Все, кому интересно творчество Марины, заходите к ней в социальные сети:
👉 Инстаграм @andreevam_art
👉 Группа в вк
👉 Канал о рисовании на YouTube
А теперь, перейдём непосредственно к уроку. Передаю слово Марине.
Данный урок пригодится тем, кто хочет создавать клипарты и паттерны из акварельных иллюстраций. Прежде всего необходимо что-то нарисовать. Я задумала сет из пляжных клипартов, нарисовала, отсканировала с разрешением 600 пикселей. Пока сканировала решила проблему размытых и нечетких мест на сканируемом изображении. Оказывается, они появляются там, где лист выгнулся и не касается стекла сканера. Поэтому надо прижать чем-то тяжелым рисунок и еще сверху крышку сканера, для надёжности (я прижала керамической плиткой размера как раз А4, можно книжкой).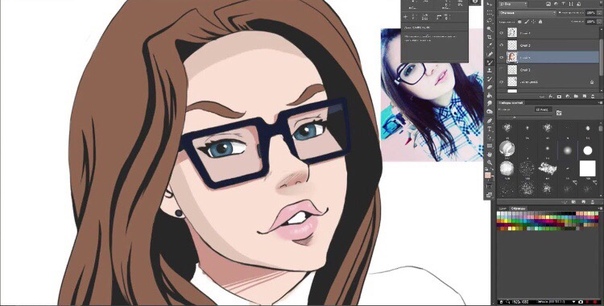
Открываем рисунок в фотошопе. Если скриншоты в уроке для вас выглядят мелко, то можно открыть их в полном размере через клик по картинке.
Нажимаем CTRL+M и выбираем пипетку белого цвета, тыкаем ей в самое белое место на бумаге, так мы откалибруем яркость. Можно это корректировать так же через яркость/контрастность, насыщенность и другие цветовые и световые настройки так, чтобы вам понравился результат.
Далее, обычно, художники начинают чистить белый фон всякими ухищрениями. Я же предпочитаю сделать обтравку и вставить рисунок на чистый белый фон. Сейчас расскажу как это сделать.
После того как обвели весь контур, идем во вкладку «контуры», справа внизу рабочего поля.
Выбираем кружок с пунктирным контуром, нажимаем и наш контур стал выделением объекта.
Теперь нажимаем CTRL+N и задаем параметры документа как на фото.
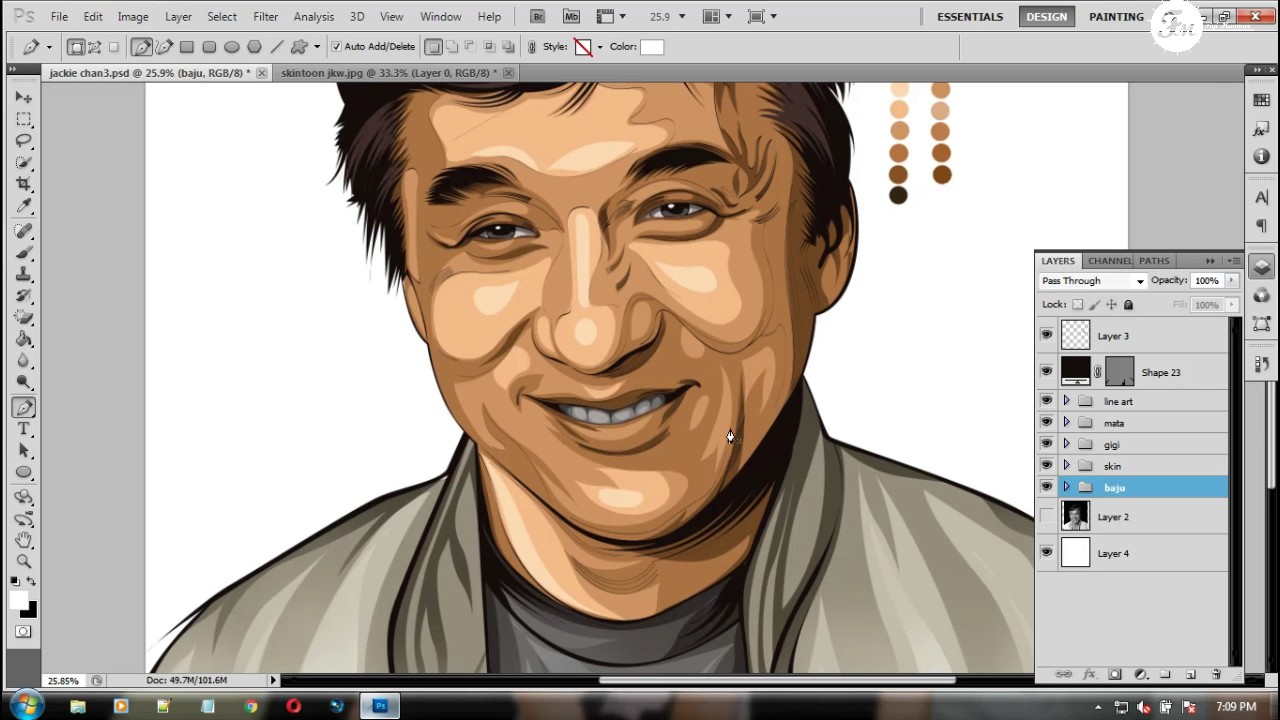 Если нужен не клипарт а жпег, то фон ставьте белый, а не прозрачный. Размер я ставила в дюймах, так как мне нужен именно такой размер для последующей работы.
Если нужен не клипарт а жпег, то фон ставьте белый, а не прозрачный. Размер я ставила в дюймах, так как мне нужен именно такой размер для последующей работы.Потом инструментом перемещение (V) перетаскиваем рисунок на новый документ и с помощью
После этого я решила убрать пятно краски на правой линзе. Инструментом «заплатка» (J) обводим пятно.
А после просто тянем это выделение на место, которое нам подходит по цвету и фактуре. Я просто опустила вниз.
Инструмент сработал!
Вот и готово. Далее CTRL+S выбираем сохранить как PNG, если без фона, или как JPEG, если фон нужен белый.
Вот и готов клипарт. А когда я делаю паттерны, то открываю PNG этого рисунка в Ai и создаю паттерны с помощью Magic Pattern Pro, мой любимый скрипт!
Спасибо за внимание 😊
Марина Андреева специально для блога Записки микростокового иллюстратора
Подпишитесь на нашу рассылку, чтобы не пропустить ничего нового:
Предлагаю ознакомиться с аналогичными статьями:
Как оцифровывать ваши рисунки в Фотошопе
Итак, по многочисленным просьбам рассказываю (точнее показываю), как оцифровывать ваши рисунки, или как перевести ваши работы из бумажного вида в цифровой.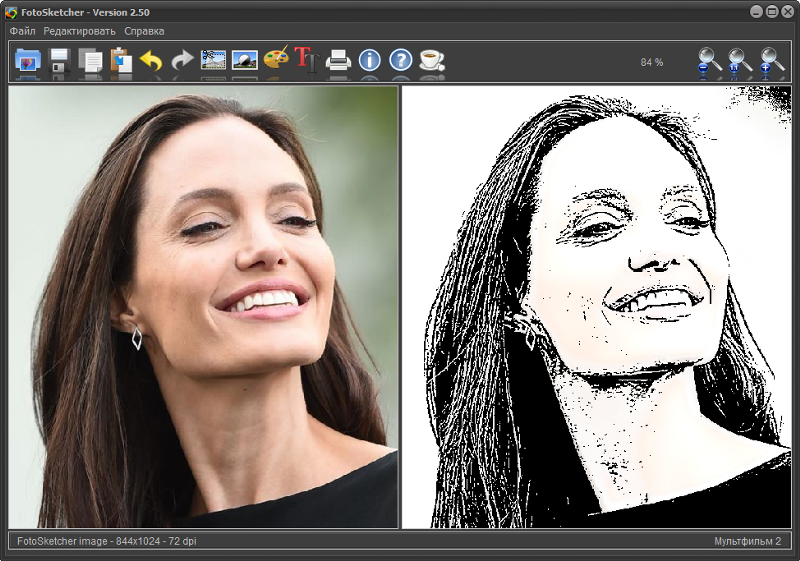 Методов, на самом деле море, но я вам расскажу только то, что знаю и чем пользуюсь лично я.
Методов, на самом деле море, но я вам расскажу только то, что знаю и чем пользуюсь лично я.Для того, чтоб перевести рисунок с листа бумаги на экран компьютера, вам понадобится:
— сам рисунок
— сканер (можно самый обычный домашний) или фотоаппарат (можно мобильный телефон) и ровный дневной свет
— компьютер с программой Фотошоп. Наверное можно оцифровать рисунок и без этой программы, но как это сделать достойно, я не знаю.
Я сняла небольшое видео о том, как это обычно делаю я. Видео — 15 минут, подойдет как новичкам, так и уже давно рисующим. Это моя первая попытка снять что-то подобное, так что не судите строго. Я старалась быть максимально лаконичной и понятной, но если у вас возникнут какие-либо вопросы — пишите в комментариях, я постараюсь всем ответить.
Само видео можно посмотреть на нашей Образовательной Платформе, т.е. ЗДЕСЬ
Приятного просмотра!
И напоминаю про семинар в Киеве. На него еще есть места! Семинар на тему
ПОРТФОЛИО ИЛЛЮСТРАТОРА — КАК ПОКАЗАТЬ СВОЙ ТАЛАНТ
состоится 24 Сентября в 19:00
Что вы получите?
— 2 часа сжатой структурированной информации по теме
— кучу вдохновительных идей
— личную встречу со мной с возможностью задать любые вопросы
— бесплатный доступ к видео этой лекции и ПДФ презентации на нашем сайте (как только она там появится).
Прийти на лекциию вживую и получить бесплатный доступ к видео будет гораздо дешевле, чем покупать видео отдельно позже. И гораздо полезнее.
Так что обязательно приходите! Не пожалеете 🙂
Подробно о лекции с возможностью забронировать место
ЗДЕСЬ:
http://illustrator-uroki.com/…/portfolio-illyustratora-kie…/
Напрямую купить билет можно здесь —
http://portfolio-ellina-ellis.ticketforevent.com
Репост приветствуется! Возможно это будет интересно и вашим друзьям!
Скетчи акварельными и не только карандашами и обработка рисунка в фотошопе!
Что-то пост о моем акварельном развитии идет туго, собираю по родственникам фото своих немногочисленных работ. Ну и хочется сравнить их с сегодняшними, по теме схожими, но, к сожалению, сейчас рисую в основном цветы, а очень хочется еще людей, город, море и т.д. Мечтать, как говорится, не вредно). Поэтому начну свой дневник с зарисовок в скетчбуке и их обработки в фотошопе! Фотошопщик (или фотошопист ) я, мягко говоря, не опытный, наверное даже 5% возможностей этой программы не знаю, но надеюсь кому то пригодится мой опыт (черпала на просторах интернета).
Начнем с моих последних скетчей! Во-первых, я сделала выкраску купленных недавно карандашей. «Albrecht Durer», «Polychromos» и старых Koh-I-Noor, пока не поняла, какие нравятся больше.
Некоторые ложатся очень мягко и текстура отличная, другие не очень, видимо это зависит от пигмента. В общем пыталась я совместить акварель и карандаши в разной последовательности, кучей слоев друг на друга. Рисовала всеми подряд зелеными карандашами, поэтому цвет зелени несколько странный и местами не в тему . Теперь надо думать куда применить кучу изумрудных оттенков, они как-то вырви-глаз смотрятся!
Виргинская традесканция
Георгин (его я еще наверное помучаю гуашью)
И сирень, которая странным образом опять распустилась в сентябре
Вот ее я и попытаюсь обработать в фотошопе, сделать на белом фоне!
1.

В данном случае я сирень отсканировала, т.к. очень пасмурно. Сканер Canon LIDE 2200, настройки подбираю методом тыка, но уже на момент сканирования можно немного отрегулировать яркость и т.д. Разрешение 300. Результат сканирования
2. Открываем фотошоп (у меня лицензионный). Создаю дубликат слоя и далее корректируем изображение: насыщенность, тон и т.д., все что душе угодно. В данном случае я просто нажму автотон, результат меня устраивает. Теперь создаю дубликат второго слоя и делаю его черно-белым
Изображение — Коррекция — Черно-белое. Затем заходим в уровни Ctrl+L и перемещаем черный и белый бегунки так, чтобы у нас был белый фон и черное изображение.
3. Можно конечно сразу обрезать свое изображение, чтобы не было лишней ерунды, я сделаю это сейчас). Теперь я поступаю следующим образом. Нужно закрасить белые пятнышки внутри черного силуэта сирени черным цветом, а помарки на фоне — белым. Этот пример достаточно сложный, т.
 к. карандаш оставляет шершавые края, с акварелью полегче будет. В итоге должен получиться рисунок с черным силуэтом на белом фоне.
к. карандаш оставляет шершавые края, с акварелью полегче будет. В итоге должен получиться рисунок с черным силуэтом на белом фоне.4. Далее заходим в Выделение — Цветовой диапазон. Должен выделиться белый фон рисунка (если выделится черный силуэт, просто сделать инверсию выделения).
Не снимая это выделение, делаем активным второй слой (цветной) и нажимаем Del. Все, теперь на втором слое фон рисунка удалился и осталась ветка сирени.
5. В таком виде ее еще нельзя оставить, поэтому я создаю новый слой и заливаю его черным цветом. И подкладываю ниже, под нашу ветку.
Видно, что остались неровные края и шершавости. Будем избавляться)
6. Первый вариант. Выделение — Уточнить край. Необходимо выставить настройки для своего конкретного случая
Остались небольшие помарки, которые можно убрать, например, ластиком.
Второй вариант. Просто обводим лишнее вокруг лассо по-частям и удаляем (чаще всего поступаю именно так, хотя обводить с помощью мышки иногда просто мучение, но так я больше контролирую изменения и замечаю косяки).
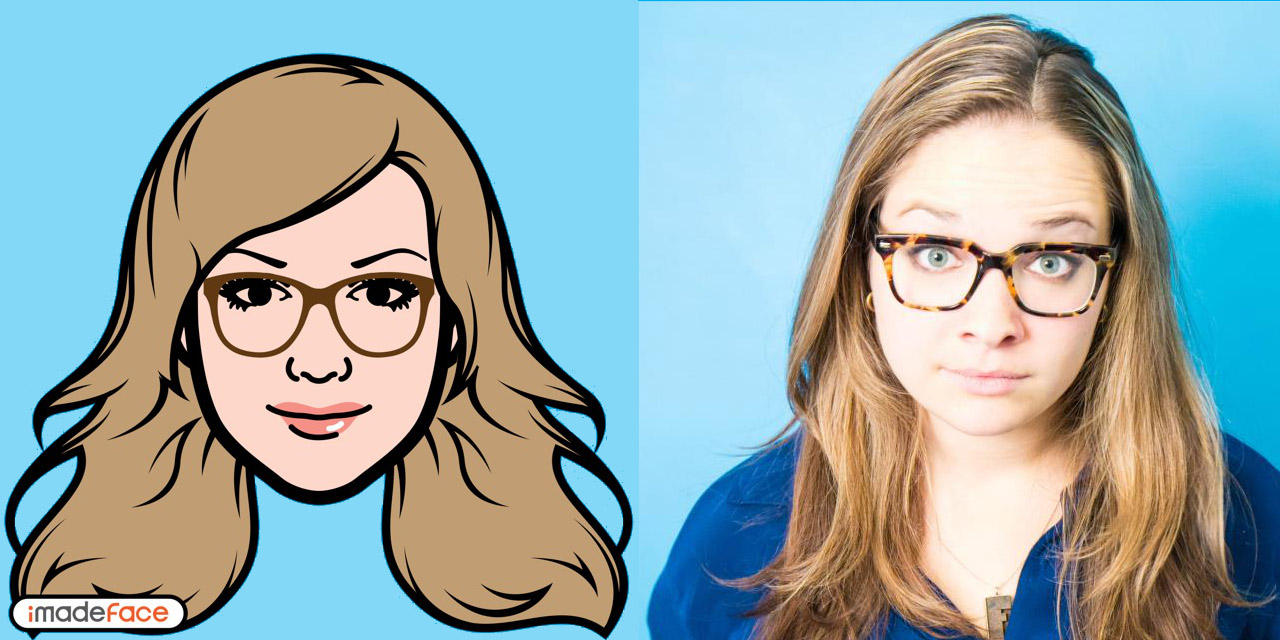
Можно конечно доработать ластиком или кистью изображение, или есть какие-то фильтры, но я про них не знаю Вот собственно и все. Должен получиться изолированный рисунок. Буду рада советам по ускорению обработки)
Рисунки в Photoshop «Блины на Масленицу»
Графический редактор Adobe Photoshop
Практическая работа «Рисуем Блин»
Рис.1
Создайте новый документ (Ctrl+N), размером 600600, с белым фоном.
Рис.2
Создайте две направляющие в центре документа, горизонтальную и вертикальную: Вид→Новая направляющая: (50%) (рис.1).
Создайте новый прозрачный слой. Установите цвета: F7D480 (переднего плана) и 914900 (фона).
Рис.3
Рис.5
Рис.6
Инструментом Эллипс (с параметрами как на рис. 2) нарисуйте круг в центре рисунка. Выделите полученный объект (волшебной палочкой).
2) нарисуйте круг в центре рисунка. Выделите полученный объект (волшебной палочкой).
Примените к выделению фильтр:
Рис.4
Примените следующим фильтр: Sketch→Reticulation с параметрами как на рис. 4.
Продублируйте этот слой (Ctrl+J)
Примените фильтр: Sketch→Chrome. Параметры подберите самостоятельно (рис.5).
Измените режим слоя на: Перекрытие. Затем объедините с нижним слоем: Слой→Склеить с нижним или (Ctrl+E) (рис.6).
Щёлкните по пустому месту на слое инструментом

Для создания неровностей краёв примените фильтр: Brush Strokes →Spatter (рис.7).
Рис.7
Поработайте с регулировками: Яркость/Контрастность и Оттенок/Насыщение. У вас должно получиться примерно так как на рис. 8:
Рис.8
Практическая работа «Блины к Масленице»
Рис.9
Не закрывая рисунок Блина создайте новый документ (Ctrl+N), размером 1000800, с белым фоном.
Добавьте новый прозрачный слой и перенесите на него копию рисунка блина на прозрачном слое. Дублируем этот слой (Ctrl+J) и скрываем видимость предыдущего слоя.
Рис.10
Для создания стопки блинов примените функцию перспективы (рис. 9): Редактирование→Трансформация→Перспектива (можно Искривление)
Добавьте эффект тени: на панели слоёв нажать на меню стили слоя (см.
 рис. 10) и выбрать Тень.
рис. 10) и выбрать Тень. Продублируйте полученное изображение несколько раз (столько, сколько блинов в стопке) и распределите их, передвигая картинки инструментом Перемещение.
Рис.11
Так как все блины немного отличаются друг от друга, при помощи фильтра Сжижение измените немного края блинов.
Чтобы нарисовать тарелку добавьте новый прозрачный слой после фона. Инструментом Эллиптическое выделение создайте овал и залейте его любым цветом (см. рис. 12 а). Затем уменьшите размеры выделения: Выделение→Модифицировать→Сжать (см. рис. 12 б, в) и залейте его цветом более светлого тона.
Для дна тарелки добавьте новый прозрачный слой и поместите его ниже предыдущего. Также залейте каким-либо цветом.
Вернитесь на предыдущий слой, щёлкните волшебной палочкой по полю тарелки и инструментом Затемнение создайте видимость объёма (рис.
 12 г).
12 г).
Рис.12
Самостоятельно создайте фон для рисунка, создайте надпись, добавьте детали по своему усмотрению.
Сохраните файл в своей папке.
Как в фотошопе выделить контур рисунка
Как выделить объект в Фотошопе по контуру и не только
Случалось ли такое, что при работе с Фотошопом вам не приходилось использовать выделение объектов? Уверены, что нет, т.к. это тоже неотъемлемая часть базовых навыков при работе с изображениями в программе.
Для чего это нужно? Чаще всего выделение используют для копирования и вырезания объектов или же для заливки и обводки контуров. В общем-то перечислять преимущества можно долго, но перейдем к делу.
Благодаря этому уроку, вы научитесь выделять объект в Фотошопе строго по контуру, используя несколько способов.
Выделение объектов разными способами
Быстрое выделение горячими клавишами. Данный метод подойдет для заранее вырезанных объектов, которые находятся на отдельном слое, чаще всего – прозрачном. Чтобы выделить объект, достаточно нажать на слой, на котором он находится, удерживая при этом клавишу
CTRL.
Данный метод подойдет для заранее вырезанных объектов, которые находятся на отдельном слое, чаще всего – прозрачном. Чтобы выделить объект, достаточно нажать на слой, на котором он находится, удерживая при этом клавишу
CTRL.
Если вы все сделали правильно, то Фотошоп выделит все объекты, находящиеся на слое. См. скриншот ниже:
Волшебная палочка.Данный метод тоже не покажется вам сложным. Нам понадобится инструмент “Волшебная палочка”.
Благодаря этому инструменту мы автоматически выделим участок, который содержит в себе цвет, на который мы кликнули. Этот способ идеально подходит для отделения нужного объекта от фона (фон должен быть однотонным).
Быстрое выделение. Этот инструмент находится в одной группе с “Волшебной палочкой”, но отличается тем, что благодаря нему можно выделять определенную часть однотонного объекта.
Магнитное лассо. Благодаря такому инструмент, как “Лассо”, вы можете выделить объекты не только разных цветов, но и с разной фактурой.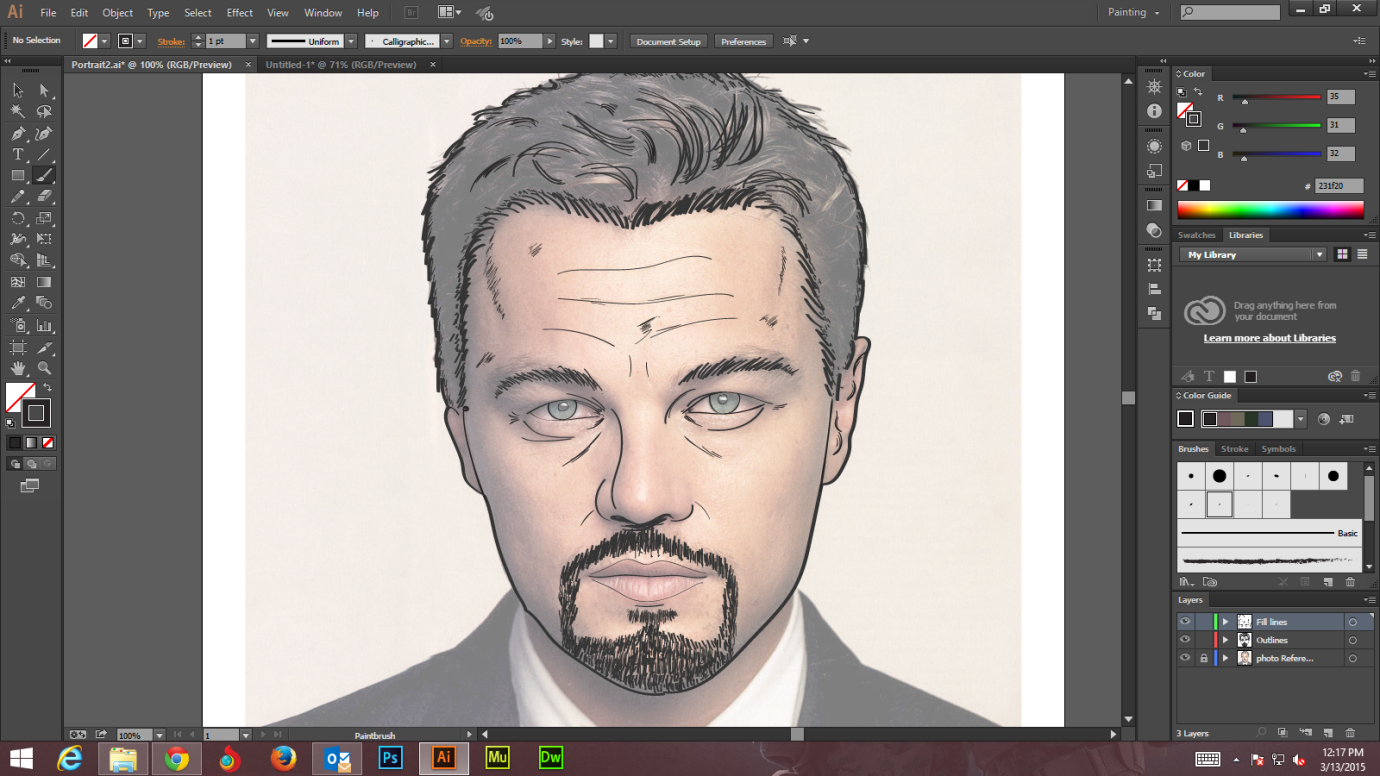 Исключением в группе будет «Магнитное лассо» (нужен только для работы с границей между тонов).
Исключением в группе будет «Магнитное лассо» (нужен только для работы с границей между тонов).
На скриншоте ниже наглядно видно, как работает «Магнитное лассо» – приклеивается к краям объекта.
Прямолинейное лассо. Исходя из названия можно догадаться, что данный инструмент идеально подходит для работы с прямыми, т.к. контуры с изгибами вам с ним не создать. Если же у вас в задаче – выделение геометрических фигур, состоящих из прямых сторон, то “прямолинейное лассо” хороший помощник.
Лассо. Благодаря стандартному лассо вы сможете выделять любый фигуры любых форм, т.к. с этим инструментом можно работать только вручную.
Но… У всех этих инструментов есть изъян – неточность выделения, из-за чего приходится дополнительно трудится в последствии.
Выбор профессионалов – “Перо”. Благодаря этому инструменту и определенным навыкам, вы сможете делать “хирургические” выделения.
Благодаря перу у вас также будет возможно в любой момент поменять определенную часть выделения, что очень важно, ведь вам не придется из-за ошибки, выделять объект заново.
Если вы хотите узнать об этом инструменте подробнее, то у нас есть урок: Как пользоваться пером в Photoshop
Заключение
На начальных этапах вы, вероятнее всего, обойдетесь “простыми” инструментами “Волшебная палочка”, “Быстрое выделение” и “Лассо”. Но в дальнейшем вы будете вынуждены научиться пользоваться “Пером”, т.к. только с помощью него можно работать с сложными изображениями/проектами в Фотошопе.
Как выделить объект в Фотошопе
Выделение различных объектов в Фотошопе является одним из основных умений при работе с изображениями.
В основном выделение имеет одну цель – вырезание объектов. Но есть и другие частные случаи, например, заливка или обводка контуров, создание фигур и др.
Данный урок расскажет Вам, как выделить объект по контуру в Фотошопе на примере нескольких приемов и инструментов.
Первый и самый простой способ выделения, который подходит только для выделения уже вырезанного (отделенного от фона) объекта – клик по миниатюре слоя с зажатой клавишей CTRL.
После выполнения данного действия Фотошоп автоматически загружает выделенную область, содержащую объект.
Следующий, не менее простой способ – воспользоваться инструментом «Волшебная палочка». Способ применим к объектам, имеющим в своем составе один или насколько близких оттенков.
Волшебная палочка автоматически загружает в выделенную область участок, содержащий оттенок, по которому был совершен клик.
Отлично подходит для отделения объектов от однотонного фона.
Еще один инструмент из этой группы – «Быстрое выделение». Выделяет объект, определяя границы между тонами. Менее удобен, чем «Волшебная палочка», но дает возможность выделить не весь однотонный объект, а только его участок.
Инструменты из группы «Лассо» позволяют уже выделять объекты любого цвета и фактуры, кроме «Магнитного лассо», которое работает с границами между тонами.
«Магнитное лассо» «приклеивает» выделение к границе объекта.
«Прямолинейное лассо», как становится понятно из названия, работает только с прямыми, то есть здесь нет возможности создавать округлые контуры. Вместе с тем, инструмент прекрасно подходит для выделения многоугольников и других объектов, которые имеют прямые стороны.
Обычное «Лассо» работает исключительно вручную. С его помощью можно выделить область любой формы и размера.
Основной недостаток этих инструментов – низкая точность при выделении, что приводит к дополнительным действиям по окончанию.
Для более точных выделений в Фотошопе предусмотрен особый инструмент под названием «Перо».
При помощи «Пера» можно создавать контуры любой сложности, которые при этом еще и поддаются редактированию.
О навыках работы с данным инструментом можно прочитать этой статье:
Как сделать векторное изображение в Фотошопе
Подведем итоги.
Инструменты «Волшебная палочка» и «Быстрое выделение» подходят для выделения однотонных объектов.
Инструменты группы «Лассо» — для работы вручную.
«Перо» является самым точным инструментом для выделения, что делает его незаменимым при работе со сложными изображениями.
Мы рады, что смогли помочь Вам в решении проблемы.Опишите, что у вас не получилось. Наши специалисты постараются ответить максимально быстро.
Помогла ли вам эта статья?
ДА НЕТУправление контурами в Photoshop
При использовании инструмента группы «Перо» или «Фигура» для создания рабочего контура новые контуры отображаются на панели «Контуры» как рабочие контуры. Рабочий контур является временным. Чтобы не потерять содержимое рабочего контура, его необходимо сохранить. Если отменить выбор рабочего контура, не сохранив его, и снова начать рисовать, новый контур заменит существующий старый.
При использовании для создания нового слоя-фигуры инструмента групп «Перо» или «Фигура» новые контуры отображаются на панели «Контуры» как векторные маски. Векторные маски связаны со своим родительским слоем. Для просмотра списка векторных масок на панели «Контуры» необходимо выбрать родительский слой на панели «Слои». Векторную маску можно удалить из слоя или преобразовать в растровую маску. Дополнительные сведения см. в разделе Добавление и редактирование векторных масок.
Контуры, сохраненные вместе с изображением, отображаются при повторном его открытии. При работе в Photoshop (Windows) контуры поддерживаются форматами JPEG, JPEG 2000, DCS, EPS, PDF и TIFF. При работе в Mac OS контуры поддерживаются всеми доступными форматами файлов.
Редактирование контуров в Adobe Photoshop
Добавление опорных точек позволяет более эффективно управлять контуром, а также расширять открытый контур. Однако старайтесь не добавлять больше точек, чем требуется. Контур с меньшим числом точек легче редактировать, он быстрее отображается и выводится на печать. Можно уменьшить сложность контура путем удаления ненужных точек.
Палитра инструментов содержит три инструмента для добавления или удаления точек: инструмент «Перо» , инструмент «Добавить опорную точку» и инструмент «Удалить опорную точку» .
По умолчанию инструмент «Перо» заменяется на инструмент «Добавить опорную точку», когда указатель наведен на выделенный контур, и на инструмент «Удалить опорную точку», когда указатель наведен на опорную точку Чтобы инструмент «Перо» автоматически заменялся на инструмент «Добавить опорную точку» или «Удалить опорную точку», на панели параметров должен быть выбран параметр «Оптимизация».
Можно выделить и отредактировать несколько контуров одновременно. Можно также перерисовать контур при добавлении опорных точек щелчком и перетаскиванием по мере добавления.
Как в Фотошопе выделить контур
Photoshop является одним из наилучших инструментов для работы с растровой графикой. Программа имеет богатые вероятности, разрешающие пользователю изменять изображение надобным образом. При обработке графики одной из зачастую встречающихся задач является выделение контура элемента изображения.
Инструкция
1. Выделить силуэт в Фотошопе дозволено несколькими методами. Самый примитивный связан с применением «Волшебной палки» – Magic Wand. В палитре компонентов ее значок выглядит как палка со звездочкой на конце. Для правильного выделения силуэтов Magic Wand следует положительно настроить. Установите в свойствах инструмента параметр Tolerance (допуск) равным 30. Это значение дозволит довольно уверенно отделять силуэт надобного изображения от фона.
2. Трудиться с «Волшебной палкой» дюже примитивно. Поднесите ее к краю предмета, силуэт которого вы хотите выделить, и кликните левой кнопкой мышки. Силуэт части изображения будет выделен. Сейчас нажмите Shift и, удерживая клавишу, вновь кликните левой кнопкой мыши вблизи еще не выделенной силуэтом части изображения. Нажатие Shift дозволяет тащить дальше теснее выделенный силуэт. Продолжайте тем же методом создавать силуэт. Если вы ошиблись, переключитесь в английскую раскладку и нажмите Ctrl + Z – последнее действие будет отменено.
3. Когда силуэт будет замкнут, переходите к редактированию выделения. Оно может потребоваться в том случае, если в некоторых участках изображения оконтуривание было исполнено некорректно, и силуэт срезал часть изображения. Немножко уменьшите значение tolerance, после этого подведите Magic Wand к захваченной силуэтом части изображения. Удерживая нажатой клавишу Alt, кликните мышкой ложно выделенную область. Силуэт будет поправлен. Сейчас нажмите Del, присутствующий фон вокруг изображения будет удален и залит фоном, выбранным в палитре компонентов.
4. Для выделения больше трудных силуэтов, исключительно сливающихся с фоном, используйте компонент «Лассо» (Lasso Tool). Выберите его, нажмите левую кнопку мышки и тяните инструмент по периметру выделяемого изображения до тех пор, пока силуэт не будет замкнут. Недочет инструмента в том, что тут выделение идет вручную и его качество определяется тем, насколько верно вы двигаете мышь.
5. Во многих случаях вероятности Magic Wand и «Лассо» оказываются неудовлетворительными для точного выделения силуэтов трудного объекта. Скажем, вам нужно вырезать с фотографии изображение кота, да так, дабы сохранились усы и шерсть. Выделить «Волшебной палкой» либо «Лассо» всякую шерстинку немыслимо, да и не необходимо – для этого есть больше комфортный инструмент «Перо».
6. Выберите инструмент «Перо» – «Силуэты». Сейчас последовательными кликами мышки выделите силуэт надобного вам элемента изображения. Создание трудного контура довольно трудоемко, но итог окупает все затраты времени. При этом не тяготитесь выделить мельчайшие элементы контура (как бы усов и шерсти кота), на данном этапе вам нужно выделить всеобщий силуэт. Замкните его, кликнув мышкой конечный раз на первой точке. Сейчас с поддержкой инструмента «Уточнить край» (Refine Edge) вы можете больше верно определить границы контура . Рассматривая, что работа с данным инструментом довольно трудна, почитайте о ней в специализированных статьях.
Для вышивки гладью, аппликации либо самодельного витража надобен контурный рисунок. В комплектах для рукоделия некоторое число рисунков традиционно есть. Впрочем если вы хотите сделать что-то подлинное, нарисуйте силуэт сами. Программа Adobe Photoshop дозволяет это сделать даже тем, кто не уверен в своих художественных способностях.
Вам понадобится
- – компьютер с программой Adobe Photoshop;
- – выход в Интернет;
- – сканер;
- – принтер;
- – тушь;
- – алюминиевая либо бронзовая пудра;
- – клей для стекла;
- – калька.
Инструкция
1. Подберите подходящий рисунок. Отсканируйте открытку либо фотографию с разрешением 300 dpi. Дозволено обнаружить подходящее изображение и в Интернете. Сюжет может быть любым, но постарайтесь обнаружить картинку с не дюже огромным числом мелких деталей. Лишние линии вы потом все равно уберете, но при этом должен сохраниться образ того, что вы собираетесь вышивать либо рисовать не стекле.
3. В маленьких прямоугольных панельках обнаружьте ту, на которой обозначены кисти. Активизируйте ее. Перетащите ее на верхнюю панель либо оставьте там, где она есть. Но в любом случае проставьте параметры. Выберите круглую жесткую кисть и задайте ее размер. Если вы никуда ничего не перетаскивали, справа от наименования панельки есть стрелка. Нажмите на нее, и перед вами откроется окошко, где необходимо проставить размер. Если линии силуэта тонкие, выберите 2 либо 3. Там же вы обнаружите окошко “Непрозрачность”. Установите 100%.
4. С изображения уберите непотребные черные пятнышка. Сделать это дозволено различными методами. Особенно внятный для непосвященного – обнаружить в левом меню, на котором обозначены инструменты, выделение. Обыкновенно это левый верхний квадратик. Обнаружьте внизу 2 квадратика, которые обозначают цвета. В вашем случае это черный и белый. Белый должен находиться внизу. Выделите с подмогой мыши область, которую вы хотите почистить, и нажмите клавишу “Delete”. Больше мелкие пятнышки уберите с подмогой ластика, тот, что вы тоже обнаружите на боковой панели.
5. Дорисуйте недостающие линии с подмогой кисти. Силуэт рисунка должен быть сплошным. Нанесите, если необходимо, добавочные линии – тычинки цветка, камни домика и т.д.
6. Определите, какой вам надобен размер рисунка . В меню “Файл” выставите опции для печати. Если вам надобен дюже огромный рисунок, а принтер дозволяет распечатывать только формат А4, поделите ваш эскиз на несколько частей. Распечатайте всякую часть отдельно, на позабыв обозначить места для склейки.
Видео по теме
Полезный совет
Рисунок для вышивки переведите на ткань с поддержкой копирки, толченого мела либо грифеля. В первом случае он легко обводится по силуэту. Копирку положите красящим слоем на ткань. Для того, дабы перевести рисунок с поддержкой мела либо грифеля, наколите его по силуэту иголкой. Проколы делайте на расстоянии 3-5 мм друг от друга. Если вы хотите сделать самодельный витраж, положите рисунок на горизонтальную поверхность и накройте его стеклом. К 5 частям клея по стеклу добавьте 2 части черной туши и 5 частей алюминиевой либо бронзовой пудры. Клей класснее взять в баночке и такой, тот, что не дюже стремительно схватывается. Это может быть, скажем, ПВА. Герметик не подойдет, а вот с жидким стеклом дозволено испробовать поэкспериментировать. Перемешайте компоненты. Накладывайте получившуюся краску по силуэту мягкой художественной кисточкой. Линия должна быть выпуклой, дабы жидкий лак, которым вы зальете детали рисунка, не перетекал из одной части витража в иную.
Выделение части изображения требуется любой раз, когда необходимо ограничить область использования инструментов графического редактора. Photoshop предлагает широкий выбор методов проделать эту операцию.
Вам понадобится
- – программа Photoshop;
- – изображение.
Инструкция
1. К особенно явственным методам выделения фрагмента картинки отчетливо заданной формы относится использование таких инструментов, как Rectangular Marquee, Elliptical Marquee, Single Row Marquee и Single Column Marquee. При помощи Rectangular Marquee дозволено выделить участок прямоугольной формы всякого размера. Для этого включите инструмент, зажмите левую кнопку мышки и растяните рамку, ограничивающую выделение. Если вам надобно выделить квадратную область , в процессе использования Rectangular Marquee зажмите клавишу Shift.
2. Для выделения фрагмента эллиптической формы подойдет инструмент Elliptical Marquee. Зажатая в процессе работы клавиша Shift даст вероятность выделить круглый участок изображения.
3. Инструменты Single Row Marquee и Single Column Marquee сгодятся в случае, когда требуется выделить вертикальный либо горизонтальный ряд шириной в один пиксель.
4. В процессе работы с изображением в Photoshop может появиться надобность выделить область произвольной формы. Для этой цели подойдут инструменты группы Lasso. Для использования Lasso Tool зажмите левую кнопку мыши, обведите необходимый фрагмент изображения и замкните выделение, подведя указатель курсора к его началу.
5. Polygonal Lasso следует применять в случае, когда надобно выделить многоугольник. Включите инструмент и, кликая левой кнопкой мыши, по очереди расставьте опорные точки в углах фрагмента. Для замыкания выделения кликните по первой опорной точке.
6. Инструмент Magnetic Lasso служит для стремительного выделения областей с контрастными краями. Перед началом работы установите значение в поле Edge Contrast. При маленький величине этого параметра инструмент будет реагировать на незначительное метаморфоза контраста. Кликните по краю выделяемого объекта и, отпустив клавишу мыши, обведите фрагмент. Magnetic Lasso проставит на краях области опорные точки. Если последняя опорная точка оказалась не на месте, удалите ее клавишей Backspace. Если требуется, поставьте точку вручную, кликнув по силуэту в надобном месте.
7. В программе Photoshop дозволено выделить область изображения, взяв за основу ее окраску, при помощи Magic Wand. Для использования этого инструмента кликните по области картинки, содержащей цвет, на основе которого вы создаете выделение. При проставленной в чекбоксе Contiguous галочке под действие Magic Wand попадут только смежные пиксели. Отменив эту опцию, вы выделите все фрагменты изображения, подходящие под выбранный диапазон.
8. При обработке снимков часто доводится заниматься раздельной обработкой теней, полутонов и блестящих участков изображения. Для их выделения дозволено применить опцию Color Range из меню Select. Предпочтя из списка Select пункт Highlights, вы выделите блестящие фрагменты картинки, пункт Midtones понадобится для средних тонов, а Shadows – для теней. При помощи Color Range дозволено выделить область , окрашенную в произвольный оттенок. Для этого выберите пункт Sampled Colors и укажите на изображении цвет, на основе которого будет сделано выделение.
Видео по теме
При работе с изображениями в графическом редакторе Adobe Photoshop нереально обойтись без выделения каждого изображения либо его отдельных фрагментов. Для реализации этой операции в программе есть целый комплект инструментов, поделенных на несколько групп. Пользование ими специальной трудности не представляет, но требует некоторой практики.
Вам понадобится
- Графический редактор Adobe Photoshop.
Инструкция
1. Если в каком-нибудь слое требуется выделить все изображение на высоту и ширину документа, то вначале кликните по строке этого лэйера в панели слоев. Отображение панели может быть отключено – нажмите клавишу F7 либо выберите в разделе меню «Окно» пункт «Слои», дабы данный элемент отобразился в интерфейсе Photoshop. Выделив надобную строку, воспользуйтесь сочетанием клавиш Ctrl + A либо пунктом «Все» в разделе меню «Выделение». По краям изображения появится анимированная пунктирная рамка, показывающая границы выделенного фрагмента. Если позже этого на панели слоев перейти на иную строку, выделенным окажется содержимое иного слоя.
2. В первом шаге описан исключительный метод, тот, что не требует что-либо выбирать на панели инструментов. А для выделения, скажем, прямоугольного фрагмента изображения вам нужно вначале кликнуть вторую по счету иконку на этой панели – «Прямоугольная область» – либо нажать клавишу с литерой M. После этого с подмогой указателя мыши задайте необходимую прямоугольную область на изображении.
3. Мышь применяется и для указания овального либо безукоризненно круглого выделения на изображении. Дабы переключить инструмент с прямоугольного формата на овальный, нажмите его иконку на панели инструментов левой кнопкой и подержите до происхождения меню из четырех строк. Выберите пункт «Инструмент “овальная область”», а после этого действуйте как в предыдущем шаге.
4. Для выделения фрагмента изображения произвольной формы используйте инструмент «Лассо» – это дальнейшая (третья) пиктограмма на панели. Взамен щелчка по ней дозволено нажать клавишу L. Необходимую замкнутую область выделения нарисуйте указателем мыши. У этого инструмента есть две вариации, одна из которых – «Откровенное лассо» – разрешает выделять трудные многоугольники, а иная – «Магнитное лассо» – дюже пригодна при выделении идентично окрашенных участков изображения. Предпочесть один из этих вариантов дозволено так же, как и в предыдущем шаге – при нажатии и удержании левой кнопки на иконке инструмента возникает меню со списком.
5. Инструменты четвертой кнопки – «Магическая палка» и «Стремительное выделение» – предуготовлены для работы с фрагментами изображения, имеющими идентичную окраску и цветовую концентрация. По действию они схожи с «магнитным лассо», но при применении этих инструментов от вас требуется только указать одну точку-пример, кликнув ее указателем мыши. Позже этого Photoshop по своему усмотрению выделит каждый участок точек, аналогичных с примером. Используйте для включения этого инструмента клавишу W.
Видео по теме
При работе с изображениями в «Фотошопе » может понадобиться отменить предыдущее действие и возвратиться к начальной картинке. Для возвращения к предыдущему итогу надобно исполнить несколько действий..
Вам понадобится
- – компьютер;
- – любая версия программы «Фотошоп».
Инструкция
1. Работа с изображениями – интересное занятие, которое требует от фотомастера определенных познаний и знаний. Но даже у опытного пользователя «Фотошопа» неоднократно появляются обстановки, когда в ходе работы над созданием нового шедевра необходимо возвратиться на несколько шагов назад.
2. Внести метаморфозы в обрабатываемое фото дозволено на любом этапе редактирования. Правда, пред началом работы вам, безусловно, необходимо открыть изображение. Для этого довольно единовременно нажать клавиши клавиатуры Alt+Shift+Ctr+O либо в меню «Файл», что на рабочей панели, предпочесть опцию «Открыть как», позже чего указать место расположения изображения и его формат.
3. Дальше приступайте к непосредственной обработке. А если понадобится внести метаморфозы и возвратиться назад, загляните в раздел «Редактирование» на рабочей панели. Тут вы сумеете произвести нужные операции, предпочтя соответствующую опцию: «Отменить», «Шаг назад» и «Шаг назад».
4. Для комфорта вы можете воспользоваться «жгучими клавишами»: Ctrl+Z – для отмены последнего действия, Shift+Ctrl+Z – для совершения шага вперед и Alt+Ctrl+Z – для выполнения шага назад.
5. Просмотреть всю историю изменений изображения в «Фотошопе » также дозволено, предпочтя соответствующую операцию в меню «Окно» верхней панели. Подметьте галочкой пункт «История» в данном разделе, и в рабочем окне появится таблица, демонстрирующая все исполненные с картинкой действия.
6. Для отмены идеальных изменений на каком-нибудь этапе обработки изображения довольно на экране «История» обнаружить надобную операцию и возвратиться к ней, кликнув по ней левой кнопкой мыши. В данном случае вы окажетесь именно на том шаге редактирования, на тот, что укажете.
7. Если же вам надобно сберечь на фотографии все ранее произведенные действия, оставьте для себя черновой вариант изображения. Чай он вам может еще потребоваться. А дабы не запутаться в картинках, при сохранении придумайте ей наименование, по которому вы легко сориентируетесь во всех своих фотографиях, завершенных и находящихся пока на стадии обработки.
Программа Adobe Photoshop пользуется снисканной популярностью у пользователей, работающих с графикой. Применяя эту программу, дозволено создавать дюже трудные графические работы. Одной из зачастую встречающихся операций при работе с изображением является вырезание того либо другого элемента.
Инструкция
1. Вырезать часть изображения в Фотошопе дозволено несколькими методами. Если вам нужно примитивно обрезать картинку, запустите программу, откройте через пункт меню «Файл» необходимое изображение. В левой части окна программы находится панель инструментов, выберите на ней инструмент «Обрезать». Подведите курсор к тому участку изображения, где будет располагаться один из углов обрезанного рисунка и нажмите левую кнопку мышки.
2. Не отпуская кнопки, переведите курсор на противоположный по диагонали угол, рамки будут показывать силуэт обрезаемой части изображения. Не бойтесь задать неточные размеры, вы сумеете их подкорректировать, перетащив мышкой маркеры на углах и сторонах выделенного участка. После этого выберите всякий инструмент на панели. Появится запрос с тремя вариантами: «Кадрировать», «Отмена», «Не кадрировать». Дабы обрезать рисунок , выберите 1-й. Если хотите изменить границы обрезки, нажмите «Отмена». Нажатие третьей кнопки всецело отменяет операцию обрезки.
3. При необходимости стремительно вырезать прямоугольный элемент, воспользуйтесь инструментом «Прямоугольное выделение». Выделите им надобный участок, после этого скопируйте его: «Правка» – «Копировать». Сейчас вы можете вставить скопированный элемент в это же либо в другое изображение. Для точной вставки вначале выделите необходимый участок тем же инструментом, потом нажмите: «Правка» – «Вставить».
4. Если требуется вырезать фрагмент изображения трудной формы, дозволено воспользоваться несколькими инструментами. Самый легкой из них – «Стремительное выделение». Скажем, вам нужно выделить круглый элемент. Выберите инструмент «Стремительное выделение», кликните мышкой у края круга. После этого, не отпуская кнопки, переведите курсор к противоположному краю выделяемого элемента. За курсором будет тянуться неровная область выделения. Отпустите кнопку. Сейчас вы можете мышкой уточнить выделенную область, перетягивая силуэт в надобных направлениях.
5. Самые трудные объекты отличнее вырезать с поддержкой инструмента «Перо». Выберите данный инструмент, в верхней части окна кликните вариант инструмента «Силуэты». Сейчас последовательными нажатиями мышки сделайте силуэт вырезаемого элемента. Замкнув силуэт, кликните его правой кнопкой мышки и выберите в контекстном меню пункт «Образовать выделенную область». Сейчас вы можете скопировать выделенный элемент и вставить в другое изображение.
6. Инструмент «Перо» имеет богатые вероятности, с его поддержкой дозволено вырезать даже дюже трудные элементы изображения – скажем, мохнатого кота. При этом программа, следуя вашим командам, механически уточнит края изображения, выделив шерсть и усы звериного. Детально об применении «Пера» отличнее прочитать в специализированной литературе.
Если вы не сумели провести лето в ясной стране, но хотите выглядеть загорелым и передохнувшим на фотографиях, «Фотошоп» предоставляет комфортную вероятность для осуществления этого мечты.
Вам понадобится
- Компьютер с установленным «Фотошопом», фотография.
Инструкция
1. Откройте в «Фотошопе» фотографию, которую хотите изменить. Раньше каждого, надобно выделить кожу. Вы можете осуществить это несколькими методами, выберите комфортный и приятель вам. Скажем, с подмогой инструмента «Перо» либо через каналы. Если вы используете 1-й метод, выделите необходимую область, замкнув силуэт. Нажмите правой кнопкой мыши по выделенному фрагменту и выберите в вывалившемся меню «Образовать выделенную область».
2. Сделайте новейший слой, нажав соответствующую кнопку на панели слоев справа. Вы увидите, что новейший слой появится выше основного.
3. Определитесь, насколько крепким вы хотите сделать загар на фотографии. Класснее каждого посмотреть фотографии загорелых людей в интернете, сберечь подходящую вам, открыть ее в окне редактора и с поддержкой инструмента «Пипетка» (на панели слева) предпочесть понравившийся цвет.
4. Вернитесь к своей фотографии, дабы сделать заливку на новом слое. Это действие дозволено вызвать с подмогой сочетания клавиш Shift+F5 либо через меню программы: «Правка» – «Заливка» («Edit» – «Fill»). В открывшемся окне выберите «Цвет переднего плана» («Foreground Color») и удостоверите действие. Никакие другие параметры изменять либо задавать не надобно. Также дозволено примитивно предпочесть надобный значок на панели инструментов и кликнуть мышью в необходимую область. В итоге заливки выбранный вами участок кожи всецело окрасится в нужный цвет. Не пугайтесь, когда увидите, что пока это еще не схоже на загар.
5. Поменяйте режим наложения на «Мягкий свет» («Soft Light») и уменьшите прозрачность слоя, дабы изображение приняло натуральный образ. Сделать это дозволено в панели слоев в верхних выпадающих настройках. Ярус прозрачности выберите независимо, в зависимости от ваших предпочтений и первоначального цвета кожи на фотографии. Испробуйте различные настройки, двигайте ползунок, изменяйте прозрачность и цвет загара, дабы добиться необходимо итога.
6. Если вы на исходном этапе выделяли только кожу, то можете теснее наслаждаться полученным виртуальным загаром. Если совместно с загаром потемнела и одежда, то придется исполнить еще один шаг. Для нового слоя, тот, что вы сотворили, сделайте маску, дабы утаить части с одеждой. Сделать это дозволено, нажав на соответствующую кнопку на панели слоев снизу. После этого закрасьте непотребные части черным цветом с поддержкой инструмента «Кисть». Позже этого заливка каштановым цветом не будет использоваться к одежде.
Фотошоп – дюже сильная программа. С ее поддержкой дозволено не только редактировать фотографии, но и заниматься графикой, созданием и рисованием разных фигур.
Вам понадобится
Инструкция
1. Для начала, выберите из какого объекта вы хотите сотворить фигуру . Превратите изображение в черно-белый рисунок. Последующая работа будет проходить именно с черно-белым вариантом.
2. Откройте изображение. Зайдите в меню «Фильтр -> Размытие -> Мудрое размытие» (Filter -> Blur -> Smart Blur). Выберите режим «Только края». Дальше инвертируйте цвета. «Редактирование -> Коррекция -> Инвертировать цвета» (Edit -> correction -> inventirovat color). Либо нажмите Ctrl + I.
3. Сделайте новейший документ: «Файл -> Сделать» (file -> new). Перенесите туда рисунок. Выделите слой, на котором изображен рисунок. Для этого зайдите в палитру слоев. Отключите видимость фонового слоя, то есть щелкните по глазику наоборот.
4. Щелкните по выделенному слою правой кнопкой мыши и выберите «Параметры наложения» (Blending Options). На основной панели в параметре «Наложить, если»(Blend If) перетащите белый ползунок так, дабы на изображении исчез каждый белый цвет. Нажмите ОК.
5. Сделайте новейший слой так, дабы он находился поверх остальных. Зайдите «Слои -> новейший слой» (layer -> new layer). Нажмите клавиши Ctrl + E. Либо в меню выберите «Слои -> Связать слои» (layer -> link layer). Это действие дозволит окончательно вытеснить белый цвет. Дальше нужно выделить фигуру . Нажмите Ctrl и единовременно щелкните мышкой по окну первого слоя.
6. Выберите инструмент «Прямоугольное выделение». Щелкните правой кнопкой по окну документа и выберите в меню «Преобразовать в силуэт» (Make Work Path). Зайдите во вкладку «Силуэт» (Paths). Там должен отображаться ваш рисунок. Сейчас вам необходимо сберечь данный силуэт в виде фигуры, «Редактирование -> Определить фигуру » (Edit -> Define Custom Shape).
7. Дабы применять новую фигуру , откройте новейший документ. Выберите в списке фигур вашу и рисуйте.
Для того дабы вырезать непотребные фрагменты изображения в программе Photoshop нужно обучиться обращаться с инструментами выделения. Овладев основными приемами, вы сумеете легко и стремительно выделять необходимые части картинки.
Вам понадобится
- изображение для редактирования, программа Adobe Photoshop
Инструкция
1. Adobe Photoshop – высокопрофессиональная и многофункциональная программа. Типовой комплект инструментов предлагает несколько методов создания выделения изображений. Некоторые их них работают дюже стремительно, охватывая огромные фрагменты, впрочем края выделенной области могут быть дюже крутыми и неровными. Для того дабы сделать опрятное выделение, нужно воспользоваться больше трудными инструментами группы, как водится, требующими больше заботливой работы.
2. Примитивный и стремительный инструмент программы – «магическая палка» либо Magic Wand tool. С поддержкой него вы можете выделить фрагмент одним кликом мыши. Тезис работы базируется на выделении аналогичных по оттенку пикселей. Так, кликнув в одной точке на фотографии голубого неба, вы получите выделение огромного фрагмента голубых тонов. К сожалению, инструмент дрянно работает со трудными малоконтрастными картинками.
3. Группа инструментов «лассо» (клавиша L) дозволяет создавать больше точные выделения. Программа предлагает три варианта-режима работы: стандартное лассо, «прямоугольное лассо» и «магнитное лассо». 1-й режим дозволяет выделять фрагменты «от руки» – вы примитивно обводите мышью необходимую часть изображения. Кликами мыши делайте «узлы» для закрепления выделения. «Прямоугольное лассо» проводит прямые линии между узлами выделения и совершенно подходит для выделения геометрических форм. «Магнитное лассо» – умственный инструмент группы. Линия между точками выделения будет «прилипать» к границе цветов либо оттенков.
4. Выделение по цветовому диапазону дюже комфортно, если на вашем изображении есть большие участки одного цвета. Для того дабы вызвать окно инструмента, обнаружьте в строке меню группу «выделение», а после этого откройте «цветовой диапазон». В диалоговом окне вы можете предпочесть группу цветов, скажем «красные», либо указать цвет с подмогой инструмента «пипетка». Область полученного выделения показана на превью в нижней части окна.
5. Готовое выделение дозволено также редактировать, добавляя к нему области либо убирая лишние части. Для дополнения выделения зажмите клавишу Shift и продолжайте выделять фрагменты – они сольются с предыдущими. Для удаления части выделения удерживайте Alt и выделяйте ненужный участок.
6. Силуэт выделения дозволено добавочно настроить с подмогой контекстного меню. Кликните правой кнопкой мыши на выделенной области и откройте инструмент «Уточнить край». В этом окне вы можете растушевать силуэт, повысить контрастность его края, а также изменить радиус выделения и другие настройки.
7. Исполнив выделение и отредактировав его края, вы можете удалить, вырезать либо скопировать фрагмент. Для удаления нажмите клавишу Del, для копирования Ctrl+C, для вырезки Ctrl+X. Область дозволено также скопировать на новейший слой сочетанием клавиш Ctrl+J.
Видео по теме
Создание областей выделения – одна из операций, особенно зачастую делаемых при работе в редакторе растровой графики Adobe Photoshop. Выделить фрагмент бывает надобно для его копирования, удаления, трансформации либо ограничения воздействия инструментов и фильтров только на него. В Adobe Photoshop существует широкий спектр средств выделения.
Вам понадобится
Инструкция
1. Выделите фрагмент в фотошопе, применяя инструменты группы Marquee. При помощи них дозволено сделать область выделения, имеющую положительную прямоугольную либо эллиптическую форму. Отдельные инструменты Single Row Marquee и Single Column Marquee предуготовлены для выделения области высотой либо шириной в один пиксель, проходящей через каждый документ.
2. Примените инструменты группы Lasso для выделения трудных фрагментов. Средство Polygonal Lasso дозволит сделать область выделения, ограниченную прямыми линиями. Вследствие механическому распознаванию границ разнородных фрагментов, Magnetic Lasso Tool дает вероятность легко выделять фрагменты, имеющие отчетливые силуэты. Инструмент Lasso применяется в жанре свободного рисования. Им дозволено легко очертить необходимую область.
3. Если выделяемый фрагмент представляет собой область, залитую одним цветом либо несколькими цветами близких оттенков, примените инструмент Magic Wand. Позже его активизации, но перед применением, подберите подходящее значение параметра Tolerance. Оно вводится в текстовое поле верхней панели и отвечает за допуск при распознавании границ областей изображения. После этого легко щелкните мышью по надобному фрагменту.
4. Если границы фрагмента, тот, что необходимо выделить, довольно отчетливо выражены, но динамика цветовых переходов теснее не разрешает применять Magic Wand, примените инструмент Quick Selection. Активируйте его. После этого, кликнув по элементу Brush в верхней панели, подберите подходящие параметры кисти. Нажмите кнопку Add to selection. Проводите кистью по различным областям фрагмента, расширяя выделение до необходимых размеров и формы.
5. Комфортный метод выделения фрагментов предоставляет режим стремительной маски. Активируйте его, кликнув по кнопке Edit in Quick Mask Mode инструментальной панели либо нажав Q на клавиатуре. Выберите черный цвет переднего плана. При помощи инструмента Paint Bucket спрячьте все изображение. Выберите белый цвет переднего плана. Инструментами рисования (скажем, Brush) сделайте области выделения. Выйдите из режима стремительной маски тем же методом, которым он был активирован.
Видео по теме
Видео по теме
Как выделить объект в Фотошопе? Все способы выделения для замены фона.
Самая частая операция в фотошопе — это выделение объектов для замены фона или переноса на другое фото. В Photoshop существует огромное количество способов выделения, которые можно совмещать друг с другом для достижения лучшего результата.
Из этого урока, вы научитесь подбирать способ для данной конкретной ситуации, максимально качественно и быстро выделять предметы в Photoshop.
Основные инструменты выделения
Хорошее выделение начинается с правильного выбора инструмента. Самая первая группа кнопок в панели инструментов посвящена выделению объектов.
Стрелочка в нижнем правом углу означает, что есть дополнительные вариации этих инструментов. Если нажать и удерживать кнопку мыши на одном из них, открывается список дополнительных инструментов.
В начале идут простые фигуры выделения «Прямоугольная область» «Овальная область» и полоски толщиной в один пиксель. Чаще всего, пользуются первыми двумя.
Удержание клавиши SHIFT при рисовании позволяет получить чистый квадрат или круг.
Обычное «Лассо» (Lasso Tool) проводит линию по траектории движения мыши. Как правило, мышкой довольно сложно попасть в край предмета поэтому, этот инструмент подойдет для грубого выделения, когда точность не важна.
Прямолинейное лассо (Polygonal Lasso Tool) чертит выделение прямыми отрезками. Подойдет для выделения предметов с прямыми углами. Например, коробки, здания, карандаши.
Двойной щелчок мыши замыкает выделение, поэтому будьте осторожны.
Магнитное лассо (Magnetic Lasso Tool) работает в автоматическом режиме. Достаточно веси по краю предмета, компьютер распознает его форму и линия будет «примагничиваться» к краю объекта.
Если линия легла не правильно, нажмите клавишу Backspace на клавиатуре, чтобы убрать последние звенья и проложите линию по новому курсу. Также, эта кнопка работает и с инструментом прямоугольного выделения.
Волшебная палочка (Magic Wand Tool) автоматически распознает пятна одного цвета и выделяет их.
Волшебная палочка подходит для предметов лежащих на однотонном фоне, одно нажатие на фон распознает его и выделяет.
Чувствительность волшебной палочки (допуск) настраивается в панели параметров. Чем больше значение, тем больше палочка «видит». Слишком маленькая чувствительность, будет оставлять белый ореол, как на рисунке выше, а слишком большая, захватывать края предмета.
Быстрое выделение (Quick Selection Tool), работает похожим образом, но более эффективно выделяет разноцветные предметы. Инструмент соответствует названию и действительно, быстрее всех остальных выделяет объект.
Подберите оптимальный диаметр кисти и проведите внутри объекта. Кисть будет захватывать его по частям, пытаясь угадать границы предмета.
Даже если Quick Selection Tool схватил лишнего, удержание клавиши ALT позволяет обратно убрать куски выделения.
Выделение нескольких объектов
Абсолютно все вышеописанные инструменты , можно сочетать друг с другом. Именно этот приём и позволяет достичь высокого качества выделения.
- Удержание SHIFT добавляет следующее выделение к существующему.
- Удержание ALT вычитает новое выделение из старого.
При работе с инструментами лассо, всегда можно дорабатывать существующее выделение путем добавления нового или вычитания из старого.
Кроме того, у каждого нового выделения может быть своя растушевка. Это позволяет выделять предмет с размытыми краями, как на снимке выше.
Значение растушевки можно задать перед рисованием (в панели параметров, как на снимке выше), либо после рисования, нажав SHIFT+F6 (или правой кнопкой мыши — Растушевка).
Как быстро выделить объект в Фотошопе
К быстрым способам выделения можно отнести все вышеперечисленные автоматические инструменты, а в особенности инструмент «Быстрое выделение». Дополнительные функции, тоже помогут справится со сложной задачей.
Цветовой диапазон (Color Range)
Если на картинке присутствуют несколько предметов одного тона, воспользуйтесь — Выделение/Цветовой диапазон… Эта функция, в отличие от «волшебной палочки» позволяет захватить все элементы одновременно и видеть, как влияет на выделение настройка чувствительности.
Нажмите пипеткой на нужную область и отрегулируйте «Разброс» так, чтобы ваш предмет был максимально контрастным к фону.
Доработка автоматического выделения
Однако, важно понимать, что скорость выделение всегда влияет на качество. Если вы хотите максимально упростить и сэкономить время, сделайте автоматическое выделение, например, инструментом «волшебная палочка».
А потом, доработайте вручную то, что инструмент не смог правильно распознать удерживая клавиши SHIFT или ALT для добавления или вычитания кусочков.
Быстрая маска
К скоростным способам выделения можно отнести быструю маску. Возьмите черную кисть и перейдите в режим быстрой маски (клавиша Q). Закрасьте кистью необходимую область меняя размер и жесткость краев. Рисование серыми оттенками позволяет получать полупрозрачное выделение.
К режиме «Быстрой маски» можно пользоваться не только кистями, но и инструментами лассо заливая их черным цветом.
При повторном нажатии на значок быстрой маски у вас появится выделение, которое нужно будет инвертировать (CTRL+SHIFT+I).
Выделение маской слоя
Этот способ не относится к инструментам выделения, но имеет огромное преимущество по сравнению с предыдущим в том, что дает возможность легко править выделение по ходу работы, добавлять части фигуры и удалять их. Поэтому, я решил о нем тоже рассказать.
Перетяните ваше изображение на другой фон не вырезая его так, чтобы он был вторым слоем. Нажмите на значок маски слоя.
Рисование по слою черным цветом будет скрывать изображение, а рисование белым, снова его отображать. Закрашивать участки можно, как кистью с различной мягкостью, так и инструментами лассо.
Еще одно преимущество, этого способа наложения — возможность делать полупрозрачные выделения, например, рисуя серой кистью. Рисовать кистями на маске слоя гораздо удобнее с помощью графического планшета, нажим нажимом на ручку можно регулировать прозрачность, а мазки получаются на много точнее.
Видео урок: 4 способа выделения в Photoshop
Как выделить сложный объект в Фотошопе
К сложным объектам выделения, часто относят волосы или предметы с большим количеством мелких деталей. Такие предметы очень сложно или даже невозможно выделить стандартными инструментами.
Если края предмета размыты, автоматические инструменты могут не справится, а в ручную линия получается не ровной. В таком случае, лучше использовать инструмент Pen Tool, о котором, речь пойдет ниже.
Два способа выделения волос
Уровни. Создайте новый слой и переведите его в черно-белый режим (CTRL+SHIFT+U). Нажмите — Изображение/Коррекция/Уровни… Отрегулируйте боковые ползунки так, чтобы волосы человека были максимально контрастны по отношению к фону, как показано на снимке ниже.
Светлые части девушки закрасьте черной кистью, чтобы получился цельный силуэт без пробелов, как на скриншоте ниже.
Теперь, выделите черный силуэт «Цветовым диапазоном» описанным выше, а второй слой можно удалить.
Уточнение края. Для примера возьмем фотографию гривы лошади. Выделите тело инструментом «Быстрое выделение» (Quick Selection Tool) или любым другим удобным инструментом. Для точного выделения гривы нажмите — Выделение/Уточнить край…
Теперь нужно провести по краю гривы инструментом похожим на кисть. И выставить оптимальные параметры настройки. Есть возможность посмотреть качество выделения на черном и белом фоне. Это особенно удобно при переносе объекта на другой фон, заранее увидеть косяки (например, цветной ореол) и исправить их.
Если вы стерли слишком много или не ровно, проведите еще раз по гриве удерживая клавишу ALT на клавиатуре.
Модификация выделения
Если выделение захватывает по краю часть фона, например, белый ореол вокруг объекта. Нажмите — Выделение/Модификация/Сжать…
В открывшимся окне задайте количество пикселей на которое должно сократится ваше выделение. То же самое можно сделать и для расширения области выделения.
Граница создает выделение только по границе предмета на толщину указанную в настройках. Эту функцию удобно применять при рисовании фигур.
Сглаживание округляет острые углы выделения, делая его более округлым.
Растушевка размывает края выделения.
Выделение инструментом Перо
Инструмент «Перо» (Pen Tool) позволяет делать точное выделение объекта с закругленными и острыми углами. Возьмите Перо и нажмите на край выделения, если нажать и удерживать левую кнопку мыши, то можно получить выгнутую линию.
Короткий щелчок создает острые углы, а удерживание позволяет выгибать округлые линии без погрешностей. По ходу рисования, линию можно править с помощью следующих клавиш:
- Удержание CTRL позволяет перемещать опорные точки и менять угол искривления.
- Удержание ALT добавляет опорные точки и позволяет делать острые углы
- Удержание SHIFT делает искривление под углами кратными 45°.
Когда рисунок пером готов, замкните его, нажмите на него правой кнопкой мыши и выберите «Выделить область…»
Полученное выделение можно использовать в работе, а векторный контур удалить.
Видео урок: выделение сложного объекта
Как перенести выделенный объект
Как правило, выделяют объект для переноса на другое изображения или для редактирования отдельно от фона. Существует несколько способов переноса изображения на другой фон:
Самый простой способ переноса — это копирование (CTRL+C и CTRL+V). Или нажмите — Редактирование/Копировать. А на другом изображении — Вставить. Выделение импортируется в качестве нового слоя.
Есть другой способ. Инструментом «перемещение» просто перетянуть объект на другое изображение и отпустить.
И наконец, самый правильный способ, нажать — Слой/Новый/Скопировать на новый слой…
Изображение перенесется на новый слой. Далее его можно перемещать, масштабировать или переносить на другую фотографию.
Как изменить размер выделенного объекта в Фотошопе
Практически всегда, после переноса выделенного изображения на другой фон, его требуется масштабировать. Уменьшать изображение можно сколько угодно, а вот, если размер уже маленький, то при растягивании он будет размытым и в более низком разрешении. В таком случае, лучше уменьшать фон, а не основной объект.
Нажмите — Редактирование/Трансформирование/Масштабирование… (или CTRL+T). Вокруг объекта появится рамочка.
Потяните за угол обязательно удерживая SHIFT на клавиатуре, иначе пропорции слоя исказятся и чайка будет сплюснутой.
Также, есть возможность повернуть слой, исказить, деформировать, отразить по горизонтали и по вертикали.
Как сохранить выделенный объект в фотошопе
Когда вы получили необходимое выделение, не мешало бы его сразу сохранить, на всякий случай. Нажмите — Выделение/Сохранить выделенную область…
Теперь выделение сохранилось и его в любой момент можно снова загрузить или добавить к существующему.
Сохраненная область выделения сохранится только в формате Photoshop (PSD) если вы сохрание ваше изображение в JPEG, то вся информация о выделениях удалится.
Как удалить выделенный объект в фотошопе
Удалить выделенный объект с фотографии можно просто нажав на клавишу DELETE или закрасив выделенную область цветом фона.
Как видно на картинке выше, закрашивание изображения цветом фона не дает нужного результата, поэтому это решается только инструментами ретуширования. Такими, как «штамп» и «Восстанавливающая кисть».
Например, если вы хотите бесследно удалить человека с фотографии, то нужно с помощью инструментов ретуширования восстановить фон под ним. Иногда фотография позволяет сделать это.
Такая операция требует определенных навыков владения инструментами ретуши и некоторого количества времени так, как все это делается вручную. Возьмите инструмент «Штамп» (Clone Stamp Tool) удерживая ALT нажмите на образец похожего фона, который проходит под человеком и нажмите на человека.
Бордюр проходящий по ногам нужно рисовать отдельно, перенося похожие кусочки штампом.
Если фон однородный, выделите участок любым выше описанным инструментом выделения с растушевкой и переместите на место человека.
Видео урок: удаление объекта в Photoshop
Надеюсь, у вас хватило терпения все прочитать и вникнуть в каждый из приемов. Теперь, вы знаете о выделении в Photoshop намного больше остальных людей. Умеете переносить изображение на другой фон и удалять с фотографии лишнее.
Осталось применить на практике несколько способов для лучшего запоминания. Если информация была вам полезна пишите об этом в комментариях к статье.
(Visited 72 269 times, 60 visits today)
Быстрое выделение в Photoshop
На панели параметров щелкните один из параметров выбора: «Создать», «Добавить в», «Вычесть из» или «Пересечь с выделенным фрагментом». Новый вариант по умолчанию, если ничего не выбрано. После первоначального выбора параметр автоматически меняется на Добавить в
.Добавить к выделенному: Удерживайте клавишу Shift или выберите «Добавить к выделенному» на панели параметров, затем нарисуйте новый прямоугольник или лассо вокруг отсутствующей области. Повторите этот процесс для всех недостающих областей, которые вы хотите добавить к выделению.
Вычесть из выделенного: Есть два варианта вычитания из выделенного:
- Используйте параметр «Вычесть из выделенного» на панели параметров.
- Отключите параметр «Вычитание объекта» на панели параметров.
- Удерживайте клавишу Option (Mac) / Alt (Win) или выберите «Вычесть из выделенного» на панели параметров, затем нарисуйте точный прямоугольник или лассо вокруг границы области, которую вы хотите вычесть из выделения.
- Используйте опцию «Вычитание объекта» на панели опций
Вычитание объекта особенно полезно при удалении фоновых областей внутри текущего выделения объекта.Вы можете рассматривать опцию «Вычитание объекта» как эквивалент инвертированного выделения объекта. Итак, вы можете нарисовать грубое лассо или прямоугольник вокруг области, которую нужно вычесть. Включение большего количества фона в область лассо или прямоугольника дает лучшие результаты вычитания.
- Включите параметр «Вычитание объекта» на панели параметров.
- Удерживайте клавишу Option (Mac) / Alt (Win) или выберите «Вычесть из выделенного» на панели параметров, затем нарисуйте грубый прямоугольник или лассо вокруг области, которую вы хотите вычесть из выделения.
Рисование в Photoshop
Рисование в Adobe Photoshop включает создание векторных фигур и контуров. В Photoshop вы можете рисовать с помощью любого инструмента формы, инструмента «Перо» или инструмента «Произвольная форма». Параметры для каждого инструмента доступны на панели параметров.
Прежде чем вы начнете рисовать в Photoshop, вы должны выбрать режим рисования на панели параметров. Режим, который вы выбираете для рисования, определяет, будете ли вы создавать векторную фигуру на ее собственном слое, рабочий контур на существующем слое или растеризованную форму на существующем слое.
Векторные фигуры — это линии и кривые, которые вы рисуете с помощью инструментов фигуры или пера. (См. Разделы Рисование фигур и Рисование с помощью инструментов «Перо».) Векторные фигуры не зависят от разрешения — они сохраняют четкие края при изменении размера, печати на принтере PostScript, сохранении в файле PDF или импорте в приложение для работы с векторной графикой. Вы можете создавать библиотеки пользовательских форм и редактировать контур фигуры (называемый контуром) и атрибуты (например, обводку, цвет заливки и стиль).
Контуры — это контуры, которые можно превратить в выделенные области или заполнить и обвести цветом.Вы можете легко изменить форму пути, отредактировав его узловые точки.
Рабочий контур — это временный контур, который появляется на панели «Контуры» и определяет контур формы.
.Узнайте, как использовать специальное рабочее пространство «Выделение и маска» в Photoshop.
Режим просмотра: Во всплывающем меню «Просмотр» выберите один из следующих режимов просмотра на ваш выбор:
- Луковая кожура (O): Визуализирует выделение как схему луковой кожуры в стиле анимации
- Марширующие муравьи (M): Визуализирует границы выделения в виде марширующих муравьев
- Наложение (V): Визуализирует выделение как наложение прозрачного цвета.Невыбранные области отображаются этим цветом. Цвет по умолчанию — красный.
- На черном (A): Помещает выделение на черный фон
- На белом (T): Помещает выделение на белый фон
- Черно-белое (K): Визуализирует выделение как черно-белую маску
- На слоях (Y): Окружает выделение областями прозрачности
Нажмите F для переключения режимов и X для временного отключения всех режимов.
Показать край: Показывает область уточнения.
Показать оригинал: Показывает исходное выделение.
Предварительный просмотр в высоком качестве: Обеспечивает точный предварительный просмотр изменений. Эта опция может повлиять на производительность. Когда выбран этот параметр, во время работы с изображением удерживайте левую кнопку мыши (мышь вниз) для просмотра предварительного просмотра с более высоким разрешением. Когда этот параметр не выбран, предварительный просмотр с более низким разрешением отображается даже при нажатии мыши.
Прозрачность / непрозрачность: Устанавливает прозрачность / непрозрачность для режима просмотра.
.Как оцифровать рисунок в Photoshop
Последнее обновление: 8 ноября 2019 г.
Цифровой рисунок стал одной из самых популярных техник среди художников. Чтобы превратить эскизы в цифровой дизайн, художники предпочитают использовать такие программы, как Photoshop. Доступность уникальных функций и свобода исследования и экспериментов с рисованием в Photoshop — вот некоторые из причин, по которым цифровой рисунок так популярен.
Суть создания рисованного искусства состоит в том, чтобы сначала нарисовать произведение искусства на бумаге, холсте или любой другой поверхности.Сегодня, благодаря развитию технологий, художники могут превращать свои эскизы и произведения искусства в цифровые версии оригинальных работ.
Если вы никогда не оцифровывали рисунок в Photoshop, возможно, вы думаете, почему оцифровка — это хорошая идея, а не продажа оригинального рисунка. Что ж, нет никаких сомнений в том, что вы можете продавать как цифровые, так и оригинальные произведения искусства. Но, создавая цифровые произведения искусства, вы откроете двери новым способам продажи своих работ в типографии.
Например, если вы каллиграф, вы можете взять оригинальный художественный принт и превратить его в футболку, кружку, декоративную подушку и т. Д.Вы можете продать лицензию на свою оригинальную работу другим компаниям, чтобы они могли использовать ее в своих продуктах.
Если вы новичок и хотите узнать, как оцифровать рисунок в Photoshop, то этот блог вам очень пригодится. Вы можете найти этот процесс похожим на иллюстратор, но он невероятно отличается. Давайте посмотрим на следующие шаги:
Шаги по оцифровке рисунка в Photoshop
01. Сканирование изображения
Первый шаг — отсканировать нарисованное от руки изображение и перенести его на компьютер.Чтобы добиться наилучшего качества, отсканируйте изображение как минимум на 300 точек на дюйм. Чем выше пиксели, тем четче будет сканирование. По завершении сканирования перенесите файл на жесткий диск для безопасной передачи на компьютер.
02. Перенос отсканированного изображения в Photoshop
Следующим шагом в оцифровке рисунка в Photoshop является перенос рисунка в программу. После того, как изображение откроется в Photoshop, необходимо позаботиться о нескольких вещах:
a.Переименуйте и сохраните файл.
г. Увеличьте контрастность изображения.
г. Очистите изображение, удалив лишние пятна и грязные детали.
г. Закройте непреднамеренные пробелы в изображении, чтобы вы могли заполнить цвета с помощью инструментов и кистей.
эл. Если вы отсканировали изображение, используя настройки цвета, вам может потребоваться удалить нежелательные цвета.
03. Создание слоев
Теперь, когда у вас есть более законченное изображение, следующим шагом будет создание слоев.В настоящее время ваш эскиз — единственный слой в файле. Сначала вам нужно создать фоновый слой, нажав кнопку нового слоя и используя инструмент заливки, чтобы заполнить прозрачный белый слой. Затем перетащите этот слой вниз, чтобы он стал первым слоем вашего рисунка Photoshop.
Теперь для каждой части вашего рисунка создайте отдельные слои и назовите их соответствующим образом. Создание нескольких слоев вашего рисунка поможет вам сделать весь дизайн более детальным и гибким без риска испортить его.
Ищете дизайн в Photoshop?
Мы помогли тысячам владельцев бизнеса со всего мира с их потребностями в графическом дизайне, такими как дизайн логотипа, дизайн веб-сайта, публикации в социальных сетях, дизайн баннеров и многое другое.
Получите свой дизайн PhotoshopПолучите бесплатное ценовое предложение
04. Наброски рисунка
После создания слоев пора приступить к обводке рисунка Photoshop с помощью инструмента кисти. Контур поможет вам легко заполнить цвета.На этом этапе вы также можете исправить ошибки (если таковые имеются), допущенные при создании эскиза. После обводки скройте или удалите слои рисунка, чтобы вы могли создавать цветные контуры, не отвлекаясь от линий карандаша.
05. Заполнение цветами
Перед тем, как закрасить свой рисунок цветами, сначала необходимо четко определить тип цветовой схемы, к которой вы хотите применить. Когда дело доходит до цифрового рисунка, цвета играют важную роль. Цвета могут создать или разрушить любой дизайн.Это оказывает значительное влияние на эмоции и поведение аудитории.
Каждый цвет имеет различное значение и может вносить изменения в сообщение. Поэтому, прежде чем использовать цвета в вашем рисунке Photoshop, найдите время и найдите цветовые палитры, которые лучше всего подходят для ваших работ. Используйте кисти разных размеров и залейте цветом свой рисунок.
06. Придайте завершающий штрих вашему произведению искусства
После заливки цветов пора внести последний штрих в ваш дизайн.На этом этапе вы действительно можете делать много разных вещей.
и. Добавить детали: Вы можете добавить дополнительные слои, получить больше деталей или перейти непосредственно к затененной части. Имейте в виду, что дополнительные слои помогут вам исправить одну часть рисунка без риска испортить весь дизайн.
Например, если вы создали изображение девушки в своем дизайне логотипа и хотите добавить детали только к ее глазам, то вы можете сделать это, добавив дополнительный слой.
ii. Закрасьте свой рисунок: Чтобы добавить тени к своему рисунку, выберите инструмент «Пипетка» и примените его к той части, которую вы хотите заштриховать. После этого перейдите к палитре цветов и сделайте цвет более темным.
Используйте тот же тон и кисть, чтобы раскрасить участок, над которым вы работаете. Повторите этот же процесс, чтобы добавить больше оттенков ко всему рисунку.
07. Экспорт файла
После того, как вы завершили работу над своим изображением, сохраните файл в формате PNG или JPEG.
Ищете нового графического дизайнера? Если да, позвоните нам по телефону + 1-855-699-2851 [время для звонка с 9:00 до 18:00 по восточному стандартному времени (США)] или зарегистрируйтесь для бесплатной консультации по дизайнуЗаключение
Мы надеюсь, что этот блог помог вам в изучении основ цифрового искусства. Если вы хотите зарабатывать деньги, продавая свои дизайны в Интернете, то Designhill Printshop — идеальная платформа. Он позволяет пользователям продавать свои произведения искусства, дизайны и фотографии по установленным ими ставкам роялти.
Получите свой дизайн в Photoshop
.Как использовать Paint Symmetry в Photoshop CC 2019
Узнайте, как использовать новую функцию Paint Symmetry в Photoshop CC 2019, чтобы легко создавать забавные, симметричные рисунки и рисунки!
Симметрия рисования в Photoshop позволяет рисовать сразу несколько мазков кисти для создания зеркальных, симметричных рисунков и узоров. Он работает с Brush Tool, Pencil Tool и Eraser Tool, а также с масками слоев.
Впервые добавленная в качестве технического предварительного просмотра в Photoshop CC 2018, Paint Symmetry теперь является официальной частью Photoshop начиная с CC 2019. Все более основные параметры симметрии из CC 2018, такие как вертикальная, горизонтальная и диагональная, включены. Кроме того, CC 2019 также добавляет два новых режима симметрии, Radial и Mandala, которые позволяют создавать удивительные, очень сложные симметричные изображения за считанные секунды! Посмотрим, как это работает.
Чтобы следовать, вам понадобится Photoshop CC 2019 . И если вы уже являетесь подписчиком Creative Cloud, убедитесь, что ваша копия Photoshop CC обновлена . Давайте начнем!
Как рисовать с симметрией в фотошопе
Мы начнем с изучения основ того, как использовать Paint Symmetry для создания симметричных рисунков и дизайнов. Как только мы познакомимся с основами, я покажу вам, как комбинировать Paint Symmetry с масками слоев для более креативных эффектов!
Шаг 1: Добавьте новый пустой слой
Начните с добавления нового пустого слоя в ваш документ. Это будет держать ваши мазки кисти отдельно от всего остального. Чтобы добавить новый слой, щелкните значок « Новый слой» в нижней части панели «Слои» :
Нажав на иконку Новый слой.
Шаг 2. Выберите инструмент «Кисть», «Карандаш» или «Ластик».
Paint Symmetry работает с инструментами Brush Tool, Pencil Tool и Eraser Tool, которые находятся на панели инструментов . Я выберу инструмент Brush Tool :
Выбор инструмента «Кисть».
Как загрузить более 1000 кистей в Photoshop
Шаг 3: Откройте меню Paint Symmetry
При выбранном инструменте «Кисть», «Карандаш» или «Ластик» на панели параметров появляется значок «Симметрия краски» (маленькая бабочка). Нажмите на значок, чтобы открыть меню Paint Symmetry:
Нажав на значок симметрии краски (бабочка).
Шаг 4: Выберите опцию симметрии
А затем в меню выберите опцию симметрии из списка. В CC 2019 можно выбирать из десяти различных стилей, включая новые параметры Radial и Mandala внизу:
Параметры симметрии краски в Photoshop CC 2019.
Параметры «Симметрия краски» в Photoshop CC 2019
Вот краткий обзор того, как работает каждый из десяти параметров Photoshop Paint Symmetry:
- Вертикальный: Делит холст вертикально и отражает мазки кисти с одной стороны на другую.
- Горизонтально: Делит холст по горизонтали и отражает мазки кисти сверху вниз или снизу вверх.
- Двойная ось: делит холст по вертикали и горизонтали на четыре равные части (вверху слева, вверху справа, внизу слева и внизу справа). Рисование в одном разделе отражает ваши мазки кистью в других трех.
- Диагональ: Делит холст по диагонали и отражает мазки кисти с одной стороны на другую.
- Волнистый: похож на вертикальный, но с изогнутой волнистой линией вместо прямой.
- Круг: зеркально отображает мазки кисти, нарисованные внутри круга за пределами круга, и наоборот.
- Спираль: зеркально отображает мазки кисти, нанесенные по обе стороны спиральной дорожки.
- Параллельные линии: Делит холст на три вертикальных раздела, используя две параллельные вертикальные линии. Мазки кисти, нарисованные в средней части, отражаются в левой и правой частях.
- Радиальный: Делит холст на диагональные сегменты или «кусочки». Мазки кистью, нарисованные в одном сегменте, отражаются в других.
- Мандала: аналогично Radial, но также отражает мазки кисти в каждом сегменте, создавая в два раза больше мазков кисти, чем Radial.
Мы не будем здесь рассматривать все варианты симметрии, так как вы можете легко попробовать их самостоятельно. Но чтобы показать вам основы их работы, я выберу простую, например, Dual Axis . Двойная ось представляет собой комбинацию перечисленных выше вертикальных и горизонтальных режимов:
Выберите один из десяти вариантов Paint Symmetry.
Путь симметрии
Выбор параметра в меню добавляет синий путь симметрии к документу. В данном случае это путь симметрии Dual Axis, делящий холст по вертикали и горизонтали на четыре равные части:
Путь симметрии появляется.
Шаг 5: измените размер и примите путь
Прежде чем вы сможете рисовать с симметричной траекторией, Photoshop сначала помещает поле Transform вокруг пути, чтобы вы могли масштабировать и изменять его размер, если это необходимо. Но обратите внимание, что путь только для визуальной ссылки . Пути симметрии всегда влияют на весь холст, независимо от фактического размера пути. Поскольку рисование вне границы пути имеет тот же эффект, что и рисование внутри него, изменение размера симметрии на самом деле не дает никакой выгоды. Так что в большинстве случаев вам не нужно изменять его размер.
Однако, если вы хотите изменить размер пути, просто перетащите любой из маркеров преобразования, чтобы пропорционально масштабировать путь. Чтобы масштабировать путь от его центра, нажмите и удерживайте Alt (Победа) / Option (Mac) при перетаскивании ручки. Вы также можете переместить путь в другое место в документе, щелкнув и перетащив его в поле «Преобразование»:
Масштабирование пути симметрии путем перетаскивания угловой ручки.
Связанные: новые функции и изменения Free Transform в CC 2019
Чтобы принять путь (даже если вы не изменили его размер) и выйти из команды «Преобразовать», щелкните флажок на панели параметров или нажмите клавишу « Ввод» (Win) / « Return» (Mac) на клавиатуре:
Нажмите на галочку, чтобы зафиксировать путь.
Шаг 6: Нарисуйте в одном из разделов, чтобы создать симметрию
Затем, имея путь симметрии, просто нарисуйте внутри одного из разделов. Фотошоп автоматически скопирует и отразит ваш мазок кисти в других разделах, создав симметричный дизайн:
Рисование одного мазка кисти создает несколько зеркальных мазков.
Чем больше мазков кисти вы рисуете, тем сложнее становится дизайн. Даже имея ограниченные навыки рисования, Photoshop позволяет легко найти что-то интересное:
Картина более мазков кисти добавляет к симметричному дизайну.
Как скрыть путь симметрии
Чтобы просмотреть изображение, не мешая синему пути симметрии, спрячьте его, щелкнув значок Paint Symmetry (бабочка) на панели параметров и выбрав « Скрыть симметрию» :
Выбор «Скрыть симметрию» в параметрах «Симметрия краски».
Поскольку путь предназначен только для визуальной ссылки, вы можете продолжить рисовать и добавлять в дизайн даже со скрытым путем:
Сокрытие пути по-прежнему позволяет рисовать симметрично.
Как показать путь симметрии
Чтобы снова показать путь, щелкните значок бабочки на панели параметров и выберите « Показать симметрию» :
Выбор Показать симметрию из опций рисования симметрии.
И теперь путь снова виден:
Это искусство? Наверное, нет, но это было, конечно, легко.
Просмотр пути симметрии на панели «Пути»
Как и обычные контуры в Photoshop, контуры симметрии отображаются на панели «Контуры» . Путь именуется в зависимости от режима симметрии (в данном случае «Симметрия двойной оси 1»). И значок бабочки в правом нижнем углу эскиза говорит нам не только о том, что это путь симметрии, но и о том, что он в данный момент активен. Вы можете иметь несколько путей симметрии в одном документе (как мы увидим чуть позже), но одновременно может быть активен только один:
Пути симметрии можно просмотреть и выбрать на панели «Пути».
Новые опции радиальной и мандалевой симметрии
В Photoshop CC 2019 появилось два новых варианта Paint Symmetry — Radial и Mandala . Посмотрим, как они работают.
Как использовать параметр радиальной симметрии
Режим радиальной симметрии делит холст на диагональные сегменты или «кусочки» (например, кусочки пиццы). Картина в одном срезе отражает ваши мазки кистью в других.
Шаг 1: Выберите Radial из опций симметрии пути
Нажмите значок бабочки на панели параметров и выберите Радиальный из списка:
Выбор Radial из опций Paint Symmetry.
Шаг 2: Установите количество сегментов
Затем выберите нужное количество сегментов пути (срезов) от 2 до 12. Я пойду с 5:
Выбор количества сегментов, на которые нужно разделить холст.
Шаг 3: Нарисуйте в одном из сегментов
А потом просто нарисуйте в одном из сегментов. Photoshop будет отражать ваш мазок кисти в других сегментах, создавая радиальный рисунок:
Создание дизайна радиальной симметрии.
Как использовать опцию симметрии мандалы
Как и Radial, режим симметрии Mandala также делит холст на диагональные сегменты. Разница между Radial и Mandala заключается в том, что, наряду с отражением мазка кисти в других сегментах, Mandala также отражает штрих в том же сегменте. Это добавляет в два раза больше мазков кисти, чем Radial, что позволяет создавать очень сложные симметричные узоры с минимальными затратами времени и усилий.
Шаг 1: Выберите Mandala из опций симметрии пути
Нажмите значок бабочки на панели параметров и выберите Мандала из списка:
Выбор мандалы из опций Paint Symmetry.
Шаг 2: Установите количество сегментов
Затем, как и в Radial, выберите количество отрезков пути, которое вам нужно. В то время как Radial позволяет вам выбрать до 12 сегментов, Mandala ограничена до 10. Я пойду с 8:
Выбор количества сегментов.
Шаг 3: Нарисуйте в одном из сегментов
А затем, как и прежде, рисуйте в одном из сегментов. Photoshop будет отражать ваш мазок кисти в том же сегменте, в котором вы рисуете, и он будет отражать оба мазка кисти в других сегментах. Этот сложный дизайн занял у меня всего пару минут:
Мандала — самый впечатляющий (и забавный) из вариантов Photoshop’s Paint Symmetry.
Как отменить мазки кисти, если вы допустили ошибку
Создание симметричных рисунков в Photoshop — это весело и легко, но может потребовать много проб и ошибок. Если вам не нравится мазок кисти, который вы только что нарисовали, вы можете отменить его с клавиатуры, нажав Ctrl + Z (Победа) / Command + Z (Mac). Продолжайте нажимать на ярлык, чтобы отменить несколько мазков кисти. Чтобы повторить мазки кисти, нажмите Shift + Ctrl + Z (Победа) / Shift + Command + Z (Mac).
Как переключаться между путями симметрии
Photoshop позволяет нам добавить несколько путей симметрии к одному и тому же документу, и каждый из них будет добавлен на панель « Пути» . Значок бабочки в правом нижнем углу миниатюры указывает текущую активную путь симметрии. Только один путь может быть активным одновременно. В этом случае мой путь мандалы активен:
Значок бабочки показывает активный путь.
Чтобы переключиться на один из других путей в списке, щелкните правой кнопкой мыши (Win) / Control-click (Mac) на нужном пути:
Щелчок правой кнопкой мыши (Win) / Control-click (Mac) на пути радиальной симметрии.
И затем выберите Make Symmetry Path из меню:
Выбор команды «Создать путь симметрии».
Это деактивирует предыдущий путь и активирует новый, чтобы вы могли рисовать его в документе:
Путь радиальной симметрии теперь активен.
Параметр «Последняя использованная симметрия»
Вы также можете переключиться с текущего пути симметрии на ранее использовавшийся путь, щелкнув значок бабочки на панели параметров и выбрав « Последняя использованная симметрия» :
Путь радиальной симметрии теперь активен.
Как отключить Paint Symmetry
Чтобы отключить рисование симметрии и продолжить рисование без эффекта симметрии, щелкните значок бабочки на панели параметров и выберите « Выключить симметрию» :
Выбрав «Симметрия выкл» из меню.
Как использовать Paint Symmetry с маской слоя
Теперь, когда мы изучили основы работы Paint Symmetry, давайте посмотрим, как мы можем использовать путь симметрии с маской слоя, чтобы создать что-то еще более интересное.
В этом документе у меня есть радиальный градиент на фоновом слое:
Радиальный градиент спектра.
И если мы посмотрим на панель «Слои», то увидим, что у меня также есть сплошной черный слой над градиентом. Я включу верхний слой, щелкнув его значок видимости:
Включение верхнего слоя в документе.
И теперь документ заполнен черным, блокируя градиент из вида:
Верхний слой теперь скрывает градиент.
Шаг 1: Добавьте маску слоя
Выделив верхний слой, я добавлю маску слоя, щелкнув значок « Добавить маску слоя» в нижней части панели «Слои»:
Нажав значок Добавить маску слоя.
Эскиз маски слоя появляется на верхнем слое:
Эскиз маски слоя.
Шаг 2: Выберите инструмент Brush Tool
Я выберу инструмент Brush Tool на панели инструментов:
Выбор инструмента «Кисть».
Шаг 3: Установите цвет переднего плана на черный
И поскольку я хочу скрыть верхний слой в областях, где появляется эффект симметрии, я позабочусь о том, чтобы мой цвет переднего плана (цвет кисти) был установлен на черный :
Установка цвета кисти на черный.
Шаг 4: Выберите опцию Paint Symmetry
Я выберу мандалу из опций Paint Symmetry на панели параметров:
Выбор варианта симметрии.
А Photoshop добавляет путь симметрии мандалы к документу. Чтобы принять его, я нажму Enter (Win) / Return (Mac) на моей клавиатуре:
Путь симметрии добавляется в документ.
Шаг 5: Нарисуйте симметричный дизайн на маске слоя
Затем, чтобы скрыть текущий слой и показать слой под ним, просто нарисуйте маску слоя. Поскольку эффект симметрии расширяется, все больше и больше слоя ниже раскрывается. В этом случае цвета от моего градиента отображаются через мазки кисти:
Рисуем с симметричной траекторией на маске слоя, чтобы показать изображение ниже.
Я продолжу рисовать, чтобы добавить больше мазков к эффекту Мандала. И вот мой окончательный, красочный результат:
Окончательный дизайн мандалы.
И там у нас это есть! Вот как использовать Paint Symmetry в Photoshop CC 2019! Посетите наш раздел « Основы фотошопа » для получения дополнительных уроков! И не забывайте, что все наши учебники теперь доступны для скачивания в формате PDF !
Подписывайтесь на нашу новостную рассылку
Будьте первым, кто узнает, когда будут добавлены новые учебники!
Умный способ быстро создавать рисунки комиксов из ваших фотографий! Учебник Photoshop
В этом уроке вы научитесь создавать рисунки комиксов из ваших фотографий в Photoshop!
Но если у вас есть Photoshop на вашем компьютере, вы можете легко создавать рисунки комиксов из ваших фотографий!
В следующие несколько минут я научу вас «извлекать» штриховые рисунки и цвета из вашей фотографии и комбинировать их для создания изумительного комического искусства всего за несколько кликов!
Создание линейного артаВ Photoshop откройте фоновое изображение и изображение вашего объекта.Если у вас есть только одно изображение, которое нужно преобразовать в рисунок из комиксов, вы можете пропустить следующие несколько шагов.
Перейти к Выберите > Все.
Затем перейдите к Edit > Copy Merge , этот шаг объединит обе фотографии для создания одной композиции изображения с полной детализацией.
Для дальнейшего применения дополнительных эффектов без ухудшения качества изображения щелкните правой кнопкой мыши текущий слой и выберите Преобразовать в смарт-объект .
Нажмите Ctrl J (Windows) или Command J (macOS) , чтобы дублировать слой, затем переименуйте дублированный слой в «Линии» , чтобы в дальнейшем избежать путаницы.
Затем отключите видимость исходного слоя, щелкнув значок глаза, чтобы можно было сосредоточиться на следующих шагах.
Достижение цветаРисунки из комиксов известны своим ярким и постерным подходом к цветам.
Поскольку цвета на наших фотографиях полностью визуализируются в разных оттенках, мне пришлось бы уменьшить количество цветов в изображении, используя Края плаката в Photoshop, чтобы добиться эффекта рисунков из комиксов на ваших фотографиях.
Перейти к Фильтр > Галерея фильтров > Artistic Group > Края плаката .
Ползунок значения постеризации определяет количество цветов, отображаемых в слое.
Это означает, что чем выше значение, тем больше цветов отображается, а чем ниже значение, тем меньше цветов отображается.
Затем установите края контура. Каждый раз, когда Photoshop обнаруживает край, он добавляет черный цвет, и вы можете контролировать это, регулируя ползунок Edge Thickness и Edge Intensity .
Выделение линийНастоящее искусство комиксов характеризуется толстым штрихом, подчеркивающим персонажей и каждую деталь композиции.
К счастью, эффект «Порог» может помочь нам добиться этого в Photoshop, преобразовав все светлые пиксели в белые и превратив все более темные пиксели в черные; в результате получаются высококонтрастные черно-белые изображения
Для продолжения перейдите к Изображение > Регулировка > Порог
PRO TIP: любое значение ниже 128 станет черным, а любое значение выше 128 станет белым.
Выполните точную настройку значения «Порог», чтобы получить рисунок, необходимый для создания эффекта комиксов.
Если у вас есть резкий контраст между черными контурами на белом фоне, то вы добились желаемого эффекта!
Поигравшись с порогом, вы можете заметить неровные черные края, которые выглядят не так визуально.
Чтобы исправить эту незначительную проблему, перейдите к Filter > Stylize > Oil Paint и снимите флажок Lighting в окне Oil Paint.
Нажмите здесь, чтобы узнать, как превратить обычную фотографию в шедевр масляной живописи!
Этот фильтр придаст вашим линиям вид «нарисованный» за счет сглаживания и удлинения неровных краев.
Наконец, поэкспериментируйте с другими ползунками, такими как Stylization, Cleanliness, Scale, и Bristle Detail , чтобы получить более чистый, окрашенный эффект.
Создание цветного слояОтключите слой «Линии» , чтобы исходный слой был единственным видимым в вашем рабочем пространстве.
После этого выберите исходный слой и нажмите Ctrl J (Windows) или Command J (MacOS) , чтобы дублировать его.
Переименуйте дублированный слой в «Цвет». Перейти к Фильтр > Галерея фильтров > Края плаката .
С нашим набором штриховых рисунков я сосредоточусь на цвете, удалив края и сохранив цвет.
Для этого установите Edge Thickness = 0 и установите Edge Intensity = 0 .
Нажмите OK , чтобы закрыть окно.
Чтобы придать цветному слою вид раскрашенного вручную, перейдите к Filter > Stylize > Oil Paint .
После установки правильных настроек просто нажмите OK, чтобы закрыть окно.
Сочетание линейного искусства и цветаНа панели Layers Panel выберите слой Lineart, включите его видимость и установите Blending Mode на Multiply .
Режим наложения Multiply идеально подходит для раскрашивания линейного рисунка, потому что на белом холсте он сохраняет исходный цвет и сохраняет черный цвет — аналогично традиционному способу окрашивания цветными перьями по черному рисунку.
Продолжайте экспериментировать с усилением насыщенности и оттенков изображения, чтобы получить более насыщенные цвета.
Увеличивая резкость линий, вы можете имитировать суровый вид настоящих страниц комиксов!
Я надеюсь, что вы найдете этот урок как интересный и информативный способ научиться создавать рисунки из ваших фотографий в Photoshop!
Окончательное изображение
Перетащите ползунок, чтобы увидеть до и после
руководств по постпроизводственному редактированию архитектурных чертежей в Photoshop
Сохраните это изображение!
Снимок экрана, Пост-цифровой дизайн интерьера.Изображение через Show It Better- Автор Fabian Dejtiar | Переведено Бекки Квинтал
-
Facebook
-
Twitter
-
Pinterest
-
Pinterest
Или https://www.archdaily.com/897275/tutorials-for-post-production-editing-of-architecture-drawings-in-photoshopClipboard»COPY»Copy
Если вы пытаетесь приблизиться к представлению архитектуры через постпродакшн в Photoshop может быть очень полезен канал YouTube Show It Better.Следующие уроки позволят вам максимально повысить эффективность Photoshop, предоставив как технические, так и визуальные советы.
Здесь мы выбрали примеры, которые касаются аксонометрических представлений, планов, разрезов, фасадов, диаграмм и т. Д.
Надеемся, вам понравятся следующие уроки. Какие еще советы по рисованию вы бы хотели увидеть?
Аксонометрические чертежи
Планы
Разделы
Отметки
Диаграммы
«Постцифровые» рисунки
Смотрите больше примеров представления в учетной записи Show it Better Instagram.
Урок Photoshop 3: Цвет, рисование и стирание
Урок Photoshop 3: Цвет, рисование и стираниеЦвет, рисование и стирание
Посмотрите вниз в нижней части панели инструментов, и вы должны увидеть область с двумя перекрывающимися цветными квадратами. Квадрат сверху называется цветом переднего плана. Это цвет, которым вы «рисуете», когда рисуете кистью или карандашом, и он также имеет другие цели. Цвет, частично скрытый под цветом переднего плана, является цветом фона.
По умолчанию используется черный цвет на переднем плане и белый на заднем плане. Вы можете в любой момент вернуть цвета к значениям по умолчанию, щелкнув крошечный черно-белый значок в нижнем левом углу цветных квадратов. Если вы хотите изменить порядок двух цветов, переключив передний план на фон, вы можете сделать это, щелкнув двунаправленную стрелку в правом верхнем углу двух квадратов.
Есть несколько способов изменить цвет переднего плана и фона.Первый способ — нажимать прямо на квадраты. Когда вы это сделаете, появится диалоговое окно «Палитра цветов», как на рисунке (справа).
Вы можете использовать диалоговое окно «Палитра цветов», чтобы установить цвет несколькими способами. Если вы наведете курсор на большой квадрат, заполненный градиентом цвета, он превратится в круг. Щелкните градиент, и любой цвет в центре круга будет отображаться в верхней половине значка цвета справа от спектра. Для нижней половины этого цветного значка останется предыдущий цвет, чтобы вы могли сравнить исходный цвет с новым цветом, который вы выбираете.
Перемещая треугольные стрелки по спектру, вы можете изменить цвет, отображаемый в поле градиента. Вы также можете щелкнуть непосредственно по самому спектру.
Если вам известно числовое значение желаемого цвета, будь то значение RGB, значение CMYK, шестнадцатеричное значение (используется при кодировании веб-страниц) или какое-либо другое значение, вы можете ввести число непосредственно в соответствующие поля. Вероятно, вы будете чаще всего использовать значения RGB. Значение RGB состоит из трех чисел, каждое в диапазоне от 0 до 255.Первый определяет количество красного, второй — зеленого, а третий — синего. Если все три установлены в 0, результат будет черным. Если для всех трех установлено значение 255, результат будет белым. Если все три являются одним и тем же числом, результатом будет оттенок серого.
Справа от цветного значка находится маленький значок куба с крошечным цветным квадратом под ним. Это означает, что цвет «веб-безопасен». Существует ограниченный выбор цветов, которые называются «веб-безопасными»; если вы составляете веб-страницу, считается, что лучше придерживаться этого диапазона цветов, чтобы они правильно отображались для всех пользователей.Цвет в крошечной рамке под кубом будет отображать цвет, наиболее близкий к цвету, который вы выбрали, «безопасный для Интернета». Щелчок по крошечной рамке выберет этот цвет.
Еще одна проблема, связанная с цветом, — это разница между спектром RGB и спектром CMYK. Работать в режиме RGB можно, если вы хотите, чтобы готовый продукт отображался в электронном виде. Однако, если вы собираетесь распечатать его на стандартном четырехцветном принтере, он сначала будет автоматически преобразован в режим CMYK, чтобы принтер знал, сколько чернил каждого цвета использовать.Сложность здесь в том, что только с этими четырьмя цветами принтер не может воспроизвести полный диапазон цветов, доступных вам в режиме RGB. В частности, он не может воспроизводить самые яркие цвета, поэтому отпечатанное изображение будет выглядеть более «тусклым», чем на вашем мониторе.
Во время работы в режиме RGB, если выбранный вами цвет не является цветом, который можно точно напечатать в режиме CMYK, над значком куба «веб-безопасный» появится восклицательный знак предупреждения. Таким образом, если вы собираетесь распечатать изображение, вы должны следить за значком предупреждения и знать, что цвет, который вы видите, не обязательно будет тем цветом, который вы получаете.
Если у вас открыто изображение, над которым вы работаете, вы также можете выбрать цвет из этого изображения. Наведите курсор на изображение, и оно изменит внешний вид и станет похожим на пипетку. Щелкните кончиком пипетки по цвету, который вы хотите от вашего изображения, и этот цвет будет выбран в палитре цветов.
Когда вас устраивает новый цвет, который вы выбрали, нажмите Enter или кнопку «OK».
Если вы хотите выбрать цвет из своего изображения, не открывая диалоговое окно «Палитра цветов», вы можете вместо этого щелкнуть инструмент «Пипетка».Ваш курсор превратится в пипетку, и вы сможете щелкнуть по желаемому цвету. Выбранный вами цвет станет основным цветом. (Чтобы изменить цвет фона, щелкните двунаправленную стрелку, используйте инструмент «Пипетка», затем щелкните двунаправленную стрелку второй раз.)
Для этих действий есть полезные сочетания клавиш, которые могут сэкономить вам много времени, если вы серьезно занимаетесь рисованием. Если во время рисования удерживать клавишу Alt, ваш курсор превратится в пипетку, пока вы не отпустите клавишу.Кроме того, клавиша D сбрасывает ваш передний план и фон по умолчанию, а клавиша X меняет местами передний план на задний план.
Другой способ установить цвет — использовать «палитру». Палитра — это меню, которое вы можете оставить открытым в рабочей области или скрыть, чтобы оно не мешало вам. Существует множество различных палитр, и вы можете управлять их внешним видом с помощью меню «Окно». Цветовая палитра изображена справа. Когда вы удерживаете курсор над спектром на палитре цветов, он автоматически превращается в пипетку.Вы также можете изменить цвет переднего плана или фона, щелкнув соответствующий квадрат на палитре цветов и выбрав значения RBG с помощью ползунка или введя числовые значения в поля.
В дополнение к палитре «Цвет» вы также можете использовать палитру «Образцы», изображенную слева. «Образцы» подобны образцам красок, которые вы используете при выборе цвета для окраски своего дома. Это установленные значения, которые вы можете выбрать, щелкнув квадрат желаемого цвета.Преимущество использования образцов заключается в том, что, в отличие от выбора из градиента, довольно легко вернуться к точному цвету, который вы использовали ранее, потому что образцы всегда остаются такими же. Если есть нужный вам цвет, которого нет в палитре «Образцы», вы можете либо загрузить другой образец образцов, либо выбрать цвет одним из других методов, а затем добавить этот цвет в качестве нового образца. Так вы сможете возвращаться к нему снова и снова.
Теперь, когда вы знаете, как выбирать цвета, выберите цвет, который вам нравится для переднего плана, и создайте новое изображение.При создании изображения убедитесь, что цвет фона белый. Пора начинать рисовать.
Для рисования используются два основных инструмента: инструмент «Кисть» и инструмент «Карандаш». Разница в том, что инструмент «Карандаш» имеет отчетливые острые края, а инструмент «Кисть» — более мягкие. Инструмент «Карандаш» полезен, когда вы делаете очень тонкую работу, особенно на уровне пикселей, когда мягкий край инструмента «Кисть» может вносить искажения.
А пока выберите инструмент «Кисть», потому что он установлен по умолчанию.Щелкните и перетащите кисть по изображению. Он должен оставить за собой след цвета переднего плана. Переход на инструмент «Карандаш» даст аналогичный результат, но с более твердыми краями. На изображении слева показаны смайлы, нарисованные с помощью инструмента «Кисть» (слева) по сравнению с инструментом «Карандаш» (справа).
После того, как вы ознакомитесь с рисунком, посмотрите меню «Кисть» (ниже).
Под номером один вы увидите раскрывающееся меню кончика кисти.При нажатии на это меню отображается множество различных форм и размеров кистей. (Вы можете изменить способ отображения кистей в списке, будь то текст или миниатюры, нажав кнопку с треугольником в верхнем правом углу поля.) Щелчок по одному из параметров в этом меню изменяет форму кисти. Можно создать свою собственную кисть и сохранить ее в этом меню, но об этом мы поговорим позже.
Вы можете изменить размер кисти и, следовательно, ширину линии, которую она рисует, перемещая слайд «Основной диаметр» или вводя количество пикселей.
Цифра два указывает на меню, управляющее режимом рисования. Это более продвинутое свойство кисти. А пока оставьте значение по умолчанию.
Третий пункт, «Непрозрачность», определяет, насколько прозрачна «краска», которой вы рисуете. Уменьшение непрозрачности делает краску более бледной. Когда непрозрачность низкая, рисование по одной и той же области несколько раз увеличивает «толщину» и делает цвет темнее.
Четвертый элемент, «Flow», определяет, сколько краски вытекает из вашей кисти.Эффект похож на уменьшение непрозрачности.
Цифра пять обозначает кнопку «Аэрограф». Нажатие на эту кнопку включает и выключает свойство аэрографа. Когда свойство аэрографа активировано, поток краски увеличивается, чем дольше вы удерживаете кнопку мыши над определенным местом.
Как и в случае с рисованием картинок в реальном мире, где бы мы были без ластика? Щелкните значок инструмента «Ластик», затем щелкните и перетащите курсор по изображению.Поскольку это фоновый слой, эффект инструмента «Ластик» состоит в том, чтобы придать области, которой он касается, цвет, указанный в качестве цвета фона. (На других слоях Ластик делает то, к чему прикасается, прозрачным. Это будет объяснено более подробно в уроке, посвященном слоям.)
Меню «Ластик» выглядит почти так же, как меню «Кисть». Разница в том, что у него всего три режима: Кисть, Карандаш и Блок. Это позволяет растушевать край инструмента Ластик, как Кисть, или острый, как Карандаш.Третий элемент, Block, превращает ластик в квадрат фиксированного размера.
Инструменты «Кисть», «Карандаш» и «Ластик» работают как с цифровыми фотографиями, так и с пустыми изображениями холста. Инструмент «Ластик фона», в частности, может быть полезен при редактировании фотографий. Откройте сохраненную фотографию (или одно из изображений цветов с этих страниц урока) и выберите инструмент «Ластик для фона» на панели инструментов.
Если вы используете простой инструмент «Ластик», он превратит все, к чему прикасается, в цвет фона.Инструмент «Ластик для фона» делает фон прозрачным. С помощью инструмента «Ластик», если вы хотите стереть фон вокруг объекта на изображении, вы должны быть очень осторожны при обходе контура объекта, который вы хотите сохранить, чтобы не стереть часть самого объекта. . Инструмент «Ластик фона» помогает решить эту проблему, стирая только указанные цвета.
В отличие от курсора инструмента «Ластик», который представляет собой простой круг, курсор инструмента «Ластик для фона» имеет перекрестие в центре.Эти перекрестия используются для выборки цветов, которые стирает фоновый ластик. Взгляните на меню Background Eraser.
Пункт номер один, «Кисть», позволяет определить размер и форму курсора.
Второй элемент, «Ограничения», сообщает инструменту, должен ли он стирать смежные области или нет. В отличие от инструмента «Волшебная палочка», он не стирает ничего, чего не касается, если он настроен на несмежные. Однако он удалит несмежные области, содержащиеся в пространстве курсора.
Третий элемент, «Допуск», действует как допуск Magic Wand, определяя, насколько близок по цвету пиксель, чтобы ластик удалил его.
Если вы используете инструмент «Пипетка», чтобы установить цвет переднего плана на цвет объекта, который вы хотите сохранить, вы можете затем проверить пункт номер четыре «Защитить цвет переднего плана». Это помогает предотвратить ошибочное стирание инструментом объекта, который вы пытаетесь сохранить.
Пункт «Выборка», номер пять, сообщает инструменту, как определить, какой цвет стирать.«Непрерывный» означает, что он продолжает выборку любого цвета под перекрестием, так что цвет меняется по мере перемещения инструмента по изображению. «Один раз» означает, что инструмент будет пробовать цвет под перекрестием при первом щелчке мышью и не изменит цвет, пока вы удерживаете кнопку мыши. «Образец фона» сообщает инструменту не брать образец из изображения, а вместо этого стирать в соответствии с выбранным вами цветом фона.
На рисунках ниже показано использование инструмента «Ластик для фона».Серый клетчатый узор на среднем изображении — это способ Photoshop показать прозрачность. Обратите внимание, что на финальном изображении все еще есть «мусор», и он не полностью прозрачен. Это означает, что допуск не был установлен достаточно высоким. Однако при быстром осмотре намного проще извлечь цветок, используя грубый проход с помощью лассо, или вы можете продолжить стирать мусор с помощью ластика.
В дополнение к инструменту Background Eraser есть инструмент Magic Eraser.Этот инструмент действует аналогично инструменту Magic Wand, за исключением того, что он стирает, а не выделяет.
Используйте инструменты «Кисть», «Карандаш» и «Ластик» с различными цветами, чтобы поэкспериментировать с рисованием изображений. Попробуйте как создавать совершенно новые изображения, так и рисовать или стирать на цифровых фотографиях.Как отрендерить план этажа в Photoshop: Добавление цвета и текстуры
Как добавить цвет и текстуру к чертежу плана этажа в Photoshop
Реальность повседневной дизайнерской работы такова, что вы должны работать быстро и эффективно, чтобы уложиться в сроки и продемонстрировать свой талант.Таким образом, наличие арсенала рабочих процессов, которые вы можете использовать проект за проектом для быстрого создания хорошей работы, является настоящим активом для работающих профессионалов. Таким образом, это руководство предназначено для тех, кто создает чертежи САПР своих проектов и имеет базовые знания Photoshop. Вы также должны будете уже принять свои дизайнерские решения. Я действительно использую некоторые ярлыки, которые я описываю ниже, но после нескольких практических пробежек этот шаг за шагом станет одним из ваших любимых при быстром создании красивых презентационных рисунков.Так что же мы будем делать? Мы собираемся создать это преобразование. В этом видео мы шаг за шагом покажем, как добавить эти цвета и текстуры в Photoshop. Написанное пошагово приведено ниже. Сначала откройте новый документ Photoshop (PSD) размером с ваш рисунок. В моем случае я открыл PSD размером с бумагу А3, на которой был размещен мой рисунок. Затем перейдите, чтобы поместить рисунок в PSD. Перейдите в File, затем выберите Place Embedded.Найдите PDF-файл с чертежом вашего плана, который вы хотите отредактировать, и поместите его в файл. Теперь, когда у вас есть чертеж плана этажа в файле, вам нужно создать новый слой. Этот слой станет вашим напольным покрытием. Создайте слой с помощью кнопки «Плюс» на панели слоев. (Переименуйте его в слой пола, если хотите упорядочить!). Теперь нам нужно нанести цвет заливки на те области рисунка, которые должны быть покрыты полом. Для этого воспользуемся инструментом Magic Wand (W). Выберите исходный рисунок, где он является активным слоем, затем с помощью инструмента «Волшебная палочка» выделите все области рисунка, являющиеся напольным покрытием.(Удерживайте клавишу Shift, чтобы добавить к вашему выбору). Когда вы выбрали все области пола, выберите новый слой пола, чтобы сделать его активным. С активным слоем и активным выделением перейдите к инструменту «Ведро с краской» (G). Используйте инструмент «Ведро с краской», чтобы залить выделение цветом. Поскольку текстура нашего пола будет непрозрачной, это может быть любой цвет. Ваш рисунок, вероятно, теперь будет выглядеть примерно так. Итак, теперь вам нужно создать узор для пола. Мне нравится использовать загружаемые бесшовные модели из Sketchup Texture Club.Чтобы убедиться, что я работаю эффективно, я уже сохранил все текстуры, которые мне понадобятся, в папке, которую я использую для этого рисунка. Возможно, вы уже этим занимаетесь, работая над дизайном помещения. Поэтому для этого дизайна я использовал пол из приглушенного дерева. Так что я скачал этот тип узора из клуба Sketchup Texture. Чтобы превратить это изображение в узор, вам просто нужно открыть изображение в Photoshop. Затем перейдите в меню «Правка» и выберите «Определить узор». Когда вы определите шаблон, будет полезно дать ему узнаваемое имя. Теперь, когда вы определили изображение пола как узор, вам просто нужно применить его как эффект. Чтобы применить узор, вам нужно выбрать слой пола, затем нажать кнопку «fx» на панели «Слои», затем выбрать наложение узора. Здесь вы можете выбрать узор, который вы только что создали, для нанесения на слой пола. Конечно, вам, вероятно, придется отрегулировать узор и масштаб, чтобы они соответствовали вашему дизайну. Но когда вы нажмете ОК, у вас будет узор пола, нанесенный на слой покрытия.Эти первые несколько шагов, честно говоря, просто «промыть и повторить». Выполняйте эти 3 шага снова и снова для любого материала или текстуры, которые необходимо повторить на рисунке. Теперь не каждая текстура в дизайне будет повторять узор, как деревянный пол. Так что их можно просто добавить как собственное изображение. Здесь я добавляю два коврика, перейдя в File, затем Place Embedded. Я выбрал файл с изображением предлагаемого мною коврика. При размещении я беру точки преобразования, чтобы изменить их размер, чтобы они соответствовали дизайну. Я делаю это для обоих ковриков в космосе.Я также хотел заполнить некоторые другие области основными цветами, чтобы заполнить остальную часть рисунка. Для этого я просто создаю новый слой, затем использую ту же технику с исходным рисунком и инструментом «Волшебная палочка», чтобы выбрать области, которые я хочу заполнить определенным цветом с помощью инструмента «Заливка». Основная часть рисунка теперь имеет свой цвет и текстуру, но он все равно будет выглядеть немного плоским, пока мы не добавим световые эффекты. Самый простой способ добавить основные тени — применить внутреннюю тень к слою с полом.Для этого нажмите «fx» на панели «Слои», когда выбран слой пола, затем выберите «Внутренняя тень». Вам нужно будет поиграть с непрозрачностью, углом, расстоянием и т. Д., Чтобы он выглядел подходящим, но очень быстро вы можете добавить красивую глубину всему рисунку. Теперь мы хотим добавить еще несколько световых эффектов. Для этого сначала создадим группу из всех слоев (кроме рисунка), которые мы использовали до сих пор. Итак, выберите все эти слои, затем используйте Ctrl / Cmd + G. Теперь я хочу сохранить все слои и информацию в этих слоях, поэтому я собираюсь продублировать этот слой с помощью сочетания клавиш Ctrl / Cmd + J. .Теперь я хочу выровнять вторую копию группы. Итак, я щелкаю правой кнопкой мыши по группе, а затем выбираю объединить группу. Теперь, когда у меня есть этот слой, я собираюсь использовать инструмент осветления и затемнения, чтобы создать блики на плане. Инструмент «Осветление» — это инструмент, который осветляет области рисунка для создания бликов. Инструмент затемнения — это инструмент, который затемняет области рисунка для создания бликов. Здесь я использую эти инструменты, чтобы создать блики из подвесок, показать кривизну подушек и добавить больше затенения на сиденье на банкетке и даже на раковине.Теперь вы готовы добавить последние штрихи. Некоторые типичные корректировки, которые мне нравится делать на этом этапе, — это регулировка яркости и контрастности, а также регулировка яркости. Для этого я перехожу в меню «Изображение», затем выбираю «Коррекция», затем выбираю «Яркость и контрастность», чтобы изменить эти настройки. Затем выберите «Оттенок», «Насыщенность» и «Яркость», чтобы отрегулировать этот параметр. Это делает цвет и текстуры более стилизованными для презентации. Еще один последний штрих — добавить какой-либо стиль всему листу.Если рисунок выполняется на более темном фоне, я определенно предпочитаю оставить стены с белой заливкой. Однако в этом случае, поскольку он останется на этом белом листе, я заполню стену ключевым цветом. Сделайте это, я собираюсь создать новый слой, но затем выберу свой старый слой с рисунком. Затем я использую инструмент Magic Wand, чтобы выбрать области стен для заливки. Затем я использую инструмент «Заливка», чтобы заполнить выделение на новом созданном мной слое. И все готово, чтобы сохранить и представить свой рисунок.Обычно я сохраняю свои рисунки в формате JPG или PNG. Но иногда подойдет TIFF или Photoshop PDF. Для этого перейдите в «Файл», нажмите «Сохранить как» и выберите соответствующий вариант (или выберите экспорт в PNG). Таким образом, менее чем за 30 минут вы можете взять свой простой черно-белый рисунок дизайна и превратить его в яркий инструмент для презентации, который даст вашему клиенту лучшее представление о дизайне, который вы предлагаете.Папа воссоздает детские рисунки в фотошопе, и получился безумный мир, который мы хотели бы посетить / AdMe.ru
Дети воспринимают мир немного иначе, чем взрослые, и родители пытаются сохранить маленькие шедевры, созданные их детьми видеть вещи их глазами.Но Том Кертис, отец Эла и Дома и автор проекта Things I Have Drawn , решил пойти дальше и с помощью Photoshop превратил рисунки своих детей в веселые, но очень реалистичные картинки. Эти работы переносят нас в волшебный, безумный мир, полный животных, которых мы хотели бы видеть в реальной жизни.
Мы в AdMe.ru не переставали смеяться над этими буквальными интерпретациями детских творений и восхищались творчеством детей Тома.При этом мы предлагаем вам вместе с нами окунуться в этот аутентичный мир детских грез.
Кертис начал работу «
вещей, которые я нарисовал» в 2016 году, когда он заметил интересные детали в рисунках своих детей.Его старшему сыну Дому в то время было 6 лет, и его рисунки стали источником вдохновения для творчества Тома.
Том рассказывает, что ему всегда нравились рисунки Дома, и он подумал, что было бы круто воплотить их в жизнь.
Ему было интересно, как бы выглядел мир, если бы эти существа действительно существовали.
Сначала Том подумал, что эти животные из фотошопа получатся жуткими.
Но Дом нарисовал много счастливых и милых животных.
Младший брат Дома, Алистар, которому было всего 3 года, когда проект начался, также внес свой вклад.
Популярность проект стала неожиданной. Том только что опубликовал одно из их ранних творений на Reddit, и оно стало вирусным.
Том и его сыновья стали сенсацией в Instagram, у них более 670 000 подписчиков.
Кертис даже сотрудничал с Gucci, и модный дом использовал некоторые из его работ в своих Instagram Stories для мужского показа осень-зима 2020.
Том считает, что рисование — это естественно для детей.
Вот почему их следует поощрять не сдаваться и продолжать выражать себя.
Этот полуэму-полуиндейка — одно из любимых творений Тома, потому что его было очень весело интерпретировать.
Том всегда просит своих детей рассказать ему больше о своих рисунках.
Том использует свои собственные фотографии и картинки, чтобы воссоздать рисунки своих детей.
Сегодня детям Тома 11 и 8 лет, поэтому их рисунки уже не такие детские и наивные, как раньше.
Итак, Кертис часто использует рисунки других детей, чтобы создавать мир из детских фантазий.
Помимо того, что Том является отцом двоих детей и руководит этим проектом, он также работает полный рабочий день в медиаагентстве в Лондоне.
Какая картина вам показалась самой веселой и достоверной? У вас есть любимый рисунок, созданный вашим ребенком? Не стесняйтесь делиться с нами этими маленькими шедеврами в комментариях.
Рисуем остров в Photoshop
Совет: См. Мой список самых распространенных ошибок на английском языке. Он научит вас избегать ошибок с запятыми, предлогами, неправильными глаголами и многим другим.
Недавно я обнаружил технику рисования относительно реалистично выглядящего острова в Photoshop, включая воду, которая его окружает, используя только встроенные фильтры и эффекты слоев в Photoshop. Вот пример:
Я не хочу записывать все подробности (думаю, мои читатели узнают больше, если поэкспериментируют со своими собственными настройками), но вот краткое описание процесса:
1) Используйте Фильтр → Рендеринг → Облака , чтобы отобразить черные и белые облака на новом слое (убедитесь, что ваш передний план и фон установлены на Ч / Б).Измените размер слоя соответствующим образом, чтобы в центре изображения было одно белое пятно, которое можно было бы принять за остров.
2) Используйте инструмент затемнения (из меню инструментов) с низкой экспозицией, чтобы затемнить области за пределами основного острова (сделайте их просто темно-серыми, а не полностью черными).
3) Сделайте копию слоя с облаками . Вы будете использовать одну копию для острова, а другую для воды.
Теперь будем работать только с островным слоем. Я опишу способ создания слоя воды в отдельной статье позже (извините, вам придется подождать).Итак, скройте один из ваших слоев с облаками и, возможно, залейте фоновый слой синим цветом, чтобы получить представление о том, как будет выглядеть результат.
4) Дважды щелкните по слою и перейдите в Параметры наложения . Внизу есть малоизвестная функция под названием « Blend If », которая идеально подходит для выделения только ярких пикселей из изображения:
Перетащите нижний ползунок вверх до значения, в котором вам нравится форма вашего острова (пиксели темнее этого значения станут прозрачными, поэтому вы увидите фоновый слой, т.е.е. «море» вокруг вашего «острова»). Если вы нажмете или и нажмете на левую половину ручки, вы сможете отделить ее от правой половины, что создаст плавный переход, а не грубые края (это те части, которые кажутся немного под водой в изображение выше).
5) Теперь мы хотели бы применить Bevel & Emboss, чтобы придать нашему Острову трехмерный вид, но вы обнаружите, что простое добавление эффекта не работает, потому что слой по-прежнему представляет собой целый прямоугольник.Самый простой способ растеризовать параметры наложения (о которых я знаю) — это нажать правой кнопкой мыши → Преобразовать в смарт-объект , а затем снова Щелкните правой кнопкой мыши → Растрировать слой . Теперь у вас есть слой, состоящий только из вашего острова и прозрачных пикселей.
6) Дважды щелкните, чтобы открыть эффекты слоя, и перейдите в Bevel & Emboss. Как это ни удивительно, облака будут выглядеть как скалы, если вы используете в диалоговом окне метод Chisel Hard . Вот настройки, которые я использовал (вы можете поэкспериментировать с цветами и непрозрачностью после того, как закончите остальную часть вашего изображения, чтобы убедиться, что все сочетается безупречно):
7) Примените корректировку цвета к своему острову. Вы, вероятно, захотите раскрасить свой остров, используя параметр настройки оттенка и насыщенности (или слой). На изображении, которое я создал, я также использовал Select → Color Range , чтобы выделить только полосу между «каменистым дном» и верхом и придать ей легкий оттенок зеленого. Вы также можете попробовать добавить некоторые встроенные узоры в Photoshop, чтобы придать острову более суровый вид.
Кстати, я написал несколько обучающих электронных книг. Если вы получите копию, вы сможете узнать что-то новое и одновременно поддержать этот веб-сайт — почему бы вам не проверить их?
Отец оживляет рисунки своего шестилетнего сына с помощью Photoshop | The Independent
Креативный отец воплощает в жизнь дурацкие зарисовки своего шестилетнего сына — и результаты получаются причудливыми, а иногда и ужасающими.
Ребенок по имени Дом рисует все, что ему нравится, от животных и людей до машин и лодок.
Затем его отец берет довольно абстрактные рисунки и преобразует их в реалистичные изображения, скорее всего, с помощью такой программы, как Photoshop.
До и после: удивительные преобразования отца в Instagram
Показать все 101/10 До и после: удивительные преобразования отца в Instagram
До и после: удивительные преобразования папы в Instagram
www.instagram.com/thingsihavedrawn/
До и после: Удивительные преобразования отца в Instagram
www.instagram.com/thingsihavedrawn/
До и после: Удивительные преобразования отца в Instagram
www.instagram.com/thingsihavedrawn/
До и После: Удивительные преобразования папы в Instagram
www.instagram.com/thingsihavedrawn/
До и после: Удивительные преобразования папы в Instagram
www.instagram.com/thingsihavedrawn/
До и после: Удивительные преобразования отца в Instagram
www.instagram.com/thingsihavedrawn
До и после: Удивительные преобразования отца в Instagram
www.instagram.com/thingsihavedrawn
До и после: Удивительные преобразования отца в Instagram
www.instagram.com/thingsihavedrawn
До и после: Удивительные преобразования отца
www.instagram.com/thingsihavedrawn/
До и после: Instagram Удивительные преобразования папы
www.instagram.com/thingsihavedrawn/
Неизвестный отец из Великобритании разместил сообщение в учетной записи — которая находится под имя его сына — более 100 раз, и за это время у него появилось более 8000 последователей.
В биографии говорится: «Меня зовут Дом, и я зарегистрировался в Instagram, чтобы показать дома, как я прекрасно рисую (папа делает фотографии)».
На одном из набросков льва изображены большие круги с криво-улыбающимся выражением лица, окруженные ореолом из красных и желтых линий.
Каким-то образом образ Дома трансформируется в странного похожего на жизнь льва, лежащего внутри вольера зоопарка.


 рис. 10) и выбрать Тень.
рис. 10) и выбрать Тень.  12 г).
12 г).