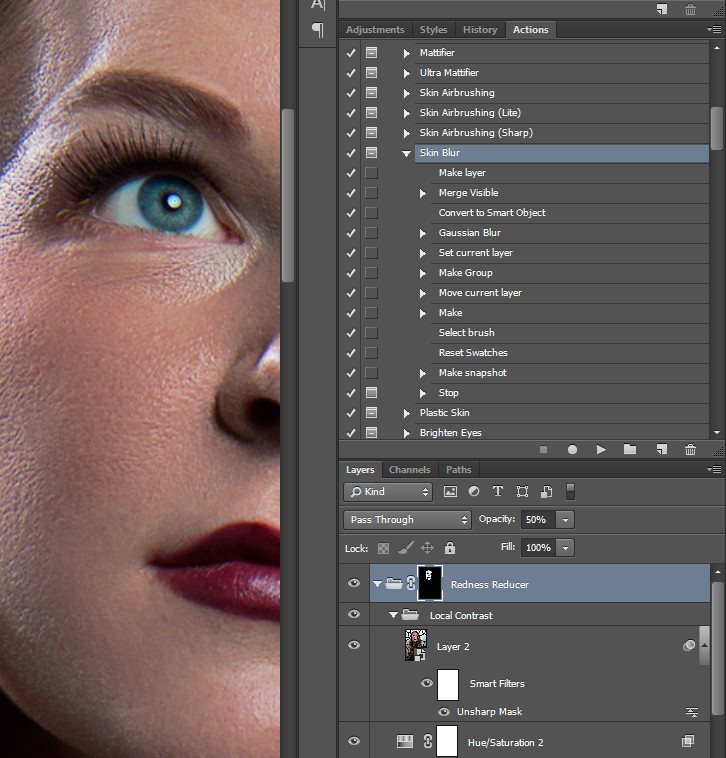Как убрать лишние предметы в Фотошопе
Зачастую на снимках, сделанных спонтанно, имеются лишние предметы, дефекты и другие участки, которых, по нашему мнению, быть не должно. В такие моменты встает вопрос: как же удалить лишнее с фото и сделать это качественно и быстро? В этом уроке мы разберемся, как быстро и качественно очистить снимок от мешающих деталей.
Удаление деталей с фото в Photoshop
Сегодня мы будем пользоваться двумя инструментами. Это «Заливка с учетом содержимого» и «Штамп». Вспомогательным инструментом для выделения выступит «Перо».
Читайте также:
Инструмент «Перо» в Фотошопе — теория и практика
Инструмент «Штамп» в Фотошопе
- Открываем снимок в Фотошопе и создаем его копию сочетанием клавиш CTRL+J.
В качестве лишнего элемента выступит небольшой значок на груди персонажа.
- Для удобства увеличиваем масштаб изображения сочетанием клавиш CTRL+ плюс.

- Выбираем инструмент «Перо» и обводим значок вместе с тенями.
О нюансах работы с инструментом можно почитать в Статье по ссылке ниже.
Как создать векторное изображение в Фотошопе.
- Далее кликаем правой кнопкой мыши внутри контура и выбираем пункт «Образовать выделенную область». Растушевку выставляем 0 пикселей.
- После того как выделение создано, нажимаем SHIFT+F5 и выбираем в выпадающем списке «С учетом содержимого».
Нажимаем ОК, снимаем выделение клавишами CTRL+D
- Как видим, мы потеряли часть петлицы, а также немного размылась текстура внутри выделения. Пришло время «Штампа».
Работает инструмент следующим образом: при зажатой клавише ALT берется образец текстуры, а затем этот образец кликом помещается в нужное место.
 Попробуем. Для начала восстановим текстуру. Для нормальной работы инструмента масштаб лучше будет уменьшить до 100%.
Попробуем. Для начала восстановим текстуру. Для нормальной работы инструмента масштаб лучше будет уменьшить до 100%. - Теперь восстановим петлицу. Здесь нам придется немного схитрить, поскольку нужного фрагмента для образца у нас нет. Создаем новый слой, увеличиваем масштаб и, находясь на созданном слое, штампом берем образец таким образом, чтобы в него попал участок с завершающими стежками петлицы. Затем кликаем в любом месте. Образец отпечатается на новом слое.
- Далее нажимаем сочетание клавиш CTRL+T, вращаем и перемещаем образец в нужное место. По завершении нажимаем ENTER.
Результат работы инструментов:
Мы сегодня на одном простом примере научились убирать лишние предметы с фото и восстанавливать поврежденные элементы.
Мы рады, что смогли помочь Вам в решении проблемы.Опишите, что у вас не получилось. Наши специалисты постараются ответить максимально быстро.

Помогла ли вам эта статья?
ДА НЕТПоделиться статьей в социальных сетях:
Как в Фотошопе убрать лишний предмет • Дигмаст
Добрый день, уважаемые гости сайта Дигмаст, мы представляем вам очередной урок для начинающих пользователей Photoshop, который поможет ответить на распространенный вопрос новичков: «Как убрать лишний предмет на фотографии?». Это распространенная задача для фотошопа, ведь все мы попадали в ситуацию, когда нравящаяся вам фотография портится из-за лишнего предмета или человека на заднем фоне, и мы в этом уроке разберемся, как можно исправить это недоразумение.
Способ №1.
Удаляем лишний предмет на фотографии с помощью инструмента «Штамп» (Clone Stamp Tool).
Данный способ является довольно трудоемким для начинающих, но он помогает эффективно удалить любой лишний предмет на фотографии, сделав ее идеальной. Инструмент Clone Stamp Tool позволяет заменить выбранный участок изображения, на любой участок выбранный пользователем Фотошопа.
Вызываем инструмент с помощью горячей клавиши – S, и выбираем в верхней панели настроек слой, на котором будет выполняться клонирование (активный слой, или же все слои редактируемой фотографии). Выбирая активный слой, вы будете редактировать непосредственно основное изображение (не рекомендуется выбирать данный способ). Лучшим вариантом будет создание поверхностного слоя, и проводить редактирование изображения на нем (функция «на активном и ниже»), что позволит в любой момент исправить свои ошибки.
Итак, создаем новый слой с помощью нажатия специальной кнопки в нижней части панели управления.
Выделяем созданный слой, и делаем его «Активным».
Далее, зажимаем Alt, выделяем участок рядом с парнем (фото на образце (вы выбираете предмет, который необходимо убрать из фото)), и переносим его на участок с парнем, отпускаем горячую клавишу Alt. Щелкаем левой кнопкой мыши, дабы прикрепить выбранный участок к указанному месту на фотографии.
Продолжаем аналогичным способом замещать ненужный предмет на фото, другими фоновыми элементами с изображения, получая эффективный итоговый результат.
Способ №2.
Убираем лишний предмет на фотографии с помощью функции «Заливка с учетом содержимого» (Content-Aware Fill).
Уберем на фото парня, который портит девушке фоновый морской пейзаж. Функция «Заливка с учетом содержимого» стала доступна для пользователей начиная с 5-й версии Фотошопа, и позволяет быстро и эффективно заместить ненужный предмет на фотографии.
Первым шагом в таком способе является выделение удаляемого предмета на фотографии. Наиболее удобным инструментом для этого является Lasso, с горячей клавишей L.
Обводить необходимо с небольшим запасом, не делаем выделение впритык.
Запускаем функцию на верхней рабочей панели «Редактировать» – «Выполнить заливку».
В появившемся окошке выбираем «С учетом содержимого».
Далее, все стандартно – подтверждаем нажатием клавиши ОК.
С помощью клавиш Ctrl + D убираем выделение, и получаем итоговый результат.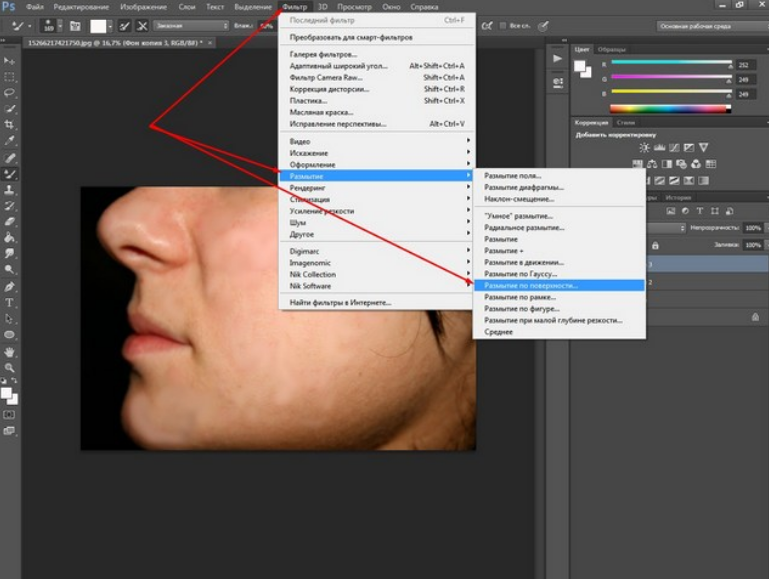
Надеемся, что эти два способа помогут вам в редактировании любимых фотографий, и облегчат работу в Фотошопе. Ведь с нами, это так просто!
Как в фотошопе убрать лишний предмет
Доброго времени суток… Порой одна небольшая деталь на фотографии портит весь кадр. Для её устранения в программе Photoshop есть множество способов, чтобы затем наслаждаться красивой картинкой. Давайте рассмотрим как убрать лишний предмет в фотошопе, это один из быстрых способов, который поможет убрать нежелательную деталь с Вашей любимой фотографии.
Финальный эффект от такой функции чаще всего зависит от самой фотографии и сложности объекта. Поэтому результат не всегда может быть идеальным.
Как в фотошопе убрать лишний предмет
В самом начале следует загрузить нужную фотографию с папки в программу Adobe Photoshop на рабочую зону. Для этого выбираем «Файл» и «Открыть». В качестве примера было выбрано фото с красивым голубым небом и красным цветком, который следует удалить.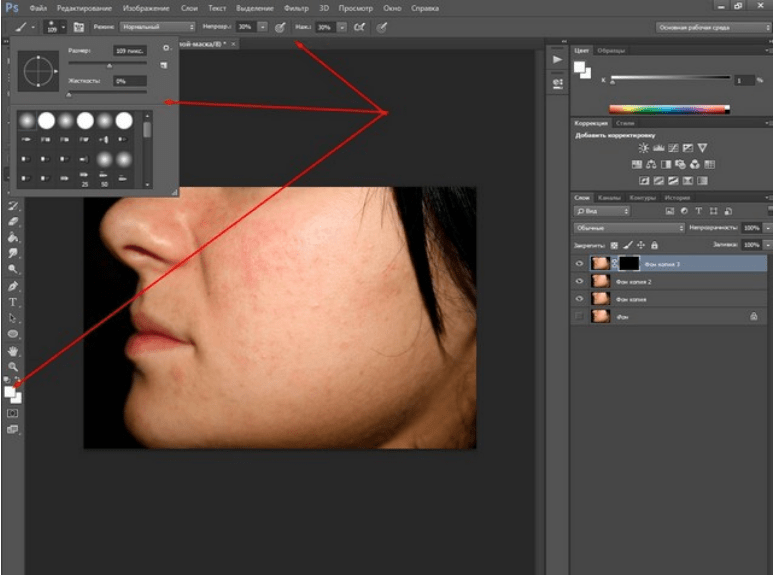
В левой стороне программы выбираем инструмент «Лассо»…
Выделяем нужный объект при помощи инструмента «Лассо» на небольшом расстояние от контура. Само выделение цветка может быть несовершенным. В этом и преимущество такого способа быстро убрать лишний предмет с фотографии.
В верхней горизонтальной панели программы выбираем «Редактирование»…
Спускаемся ниже и выбираем среди всех возможных функций «Выполнить заливку»…
На рабочей зоне откроется окошко, где следует выбрать заливку «С учетом содержимого» и нажать «Ок» для применения…
Читайте также интересные статьи:
Пять бесплатных графических редакторов фотографий
Как за 10 шагов создать в Фотошопе шоколадный эффект для текста
Можно заметить моментальную качественную заливку, где убрался ненужный фрагмент фотографии. Теперь убираем выделение комбинацией клавиш «Ctrl+D»…
Функция такой заливки дала быстрый и качественный результат для нашей фотографии с небом и цветком. Этот способ намного лучший и эффективней по сравнению с применением штампа. Теперь можно сохранить готовое фото для дальнейших работ в Фотошопе.
Этот способ намного лучший и эффективней по сравнению с применением штампа. Теперь можно сохранить готовое фото для дальнейших работ в Фотошопе.
Заключение
В этом небольшом посте мы с Вами рассмотрели простой и полезный урок по Adobe Photoshop для новичков, как в фотошопе убрать лишний предмет с фото. С помощью программы фотошоп этот способ поможет быстро убрать лишний предмет с картинки, а также нежелательные объекты с фотографии…
Как в фотошопе убрать лишний предмет
«Русский фотошоп» является самой удобной и универсальной программой для редактирования фотографий. С ней вы сможете осуществить функцию, как убрать в фотошопе лишнее, наложить на снимок интересный эффект, создать из накопившихся фотографий тематический фотоальбом, коллаж, открытку, календарь.
Главными преимуществами, которыми обладает фотошоп с эффектами на русском языке, являются: доступная отечественному покупателю цена, богатая коллекция готовых шаблонов и оригинальных эффектов, простой пользовательский интерфейс, уникальные 3D фильтры, быстрое обучение основным навыкам редактирования снимков.
Простой алгоритм, как убрать лишний предмет с фотографии
Чтобы убрать в фотошопе лишний предмет, нужно придерживаться следующей пошаговой инструкции:
Шаг 1.
Скачать «Русский фотошоп» на свой компьютер. Утилита совместима с популярными операционными системами – Window XP, Vista, 7, 8. Ее установка занимает считанные минуты, и не потребует от вас совершения дополнительных действий. Открывается фотошоп двойным щелчком по ярлыку на рабочем столе. Прочитайте статью: «Как научится пользоваться фотошопом за 5 минут».
Шаг 2.
Перед тем, как в фотошопе убрать лишний предмет, добавьте нужное изображение в утилиту. После открытия программы нажмите на верхнюю иконку «Открытие файла для редактирования». «Русский фотошоп» поддерживает работу со всеми распространенными форматами изображений, утилита предлагает подготовить снимок для загрузки на планшет, мобильный телефон, помещения в фотоальбом в социальных сетях.
Шаг 3.
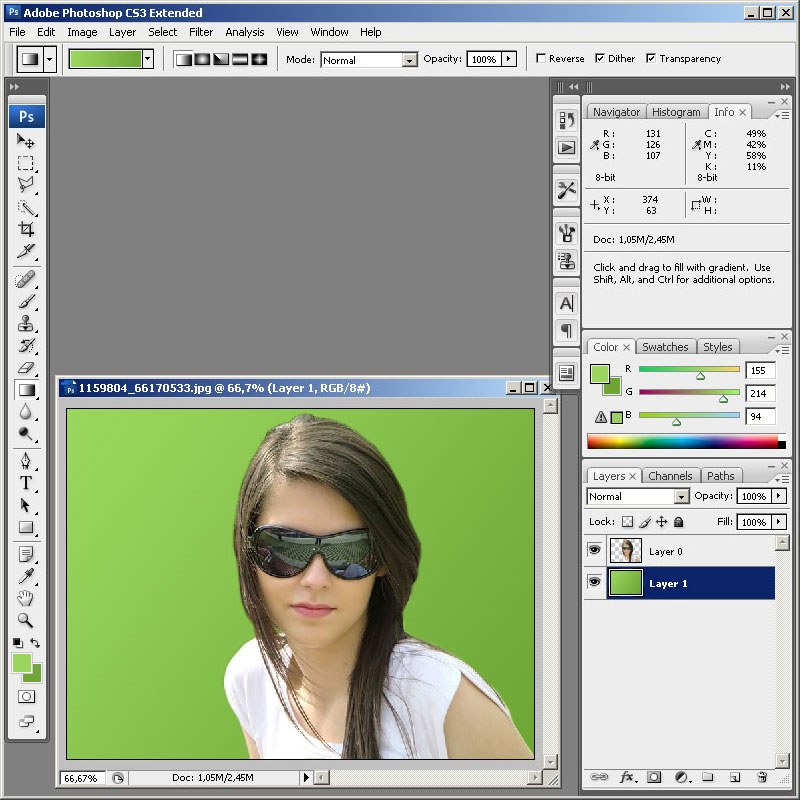
Кадрировать фотографию. Выберите вкладку «Изображение» и далее пункт «Кадрирование». На фотографии появится пунктирная рамка, изменяя размер которой, выберите нужную вам для работы область снимка. Нажмите «ОК».
Шаг 4.
Теперь подробно рассмотрим, как убрать в фотошопе лишнее. Это можно сделать несколькими способами:
1. Заменить фон на фото. Перейдите на вкладку «Эффекты» и «Замена фона», откроется окно редактирования. Выделите нужную область снимка и замкните контур двойным щелчком мыши. Все, что находится вне его границ, будет заменено на выбранный фон (в правой части меню).
2. Воспользоваться функцией «Размытие». Выберите в левой части меню изображение капельки воды, настройте размер кисти, ее жесткость и прозрачность. Далее щелчками мыши по изображению аккуратно заретушируйте тот объект, который вы хотите сделать неразличимым.
3. Воспользоваться штампом в фотошопе. Это очень интересная и универсальная функция представленной утилиты, чтобы узнать, как ей воспользоваться, прочитайте нашу статью: «Как пользоваться штампом в фотошопе».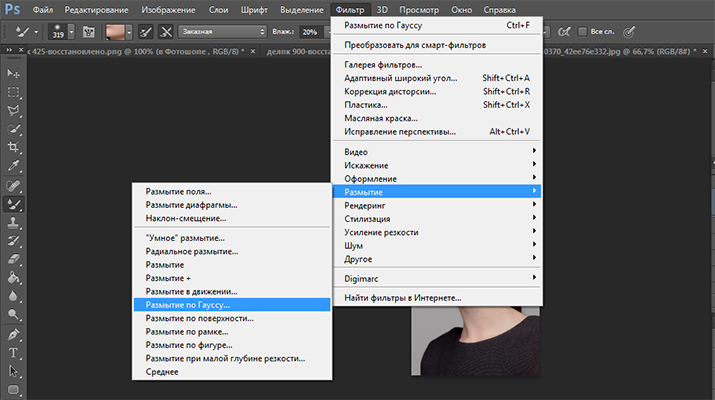
4. Обрезать фотографию. Выберите в левой части вертикального меню соответствующую маленькую иконку, выделите область снимка, которая надо обрезать и нажмите «ОК».
Шаг 5.
Предлагаем вам использовать для своего снимка интересные эффекты утилиты «Русский фотошоп». Выберите понравившийся вам вариант в «Каталоге эффектов», который открывается при нажатии на палитру художника в верхней части меню.
Шаг 6.
Сохранить отредактированное изображение. Выберите вкладку «Файл» и строку «Сохранить». Перед этим вы можете изменить формат снимка, сделав его пригодным для социальных сетей, для этого воспользуйтесь функцией «Оптимизация JPEG».
Вы научились, как убрать лишнее с фотографии в фотошопе, но предлагаем вам не останавливаться на достигнутом, и изучить другие функции программы. Чтобы сделать процесс обучения легким и интересным, мы подготовили для вас много подробных пошаговых инструкций, например, «Как сделать коллаж из фотографий в фотошопе за 5 минут».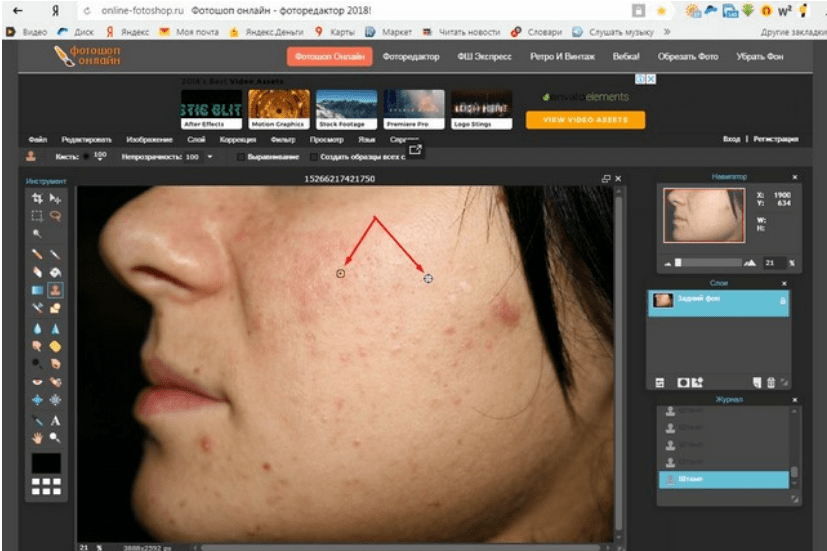 И пусть ваши изделия из фото станут шедеврами!
И пусть ваши изделия из фото станут шедеврами!
Понравилась статья? Расскажите друзьям:
Как использовать заливку с учетом содержимого в Photoshop (2 способа)
У всех есть фотографии, на которых мы хотели бы, чтобы все было по-другому. Может быть, невозможно получить четкий снимок красивого здания или есть линии электропередач, простирающиеся так далеко, как видит глаз.
Если вы хотите удалить подобные объекты из изображения, Adobe Photoshop в большинстве случаев будет работать намного лучше, чем Lightroom. На самом деле, когда дело доходит до корректировок на уровне пикселей, он по-прежнему остается лучшим в отрасли.
Конечно, существует множество способов удаления объектов в Photoshop, но с преобладанием искусственного интеллекта в сегодняшнем мире редактирования фотографий новое рабочее пространство Photoshop с учетом содержимого добавляет гораздо больше контроля к тому, что раньше было полностью автоматизированным процессом.
Этот инструмент ни в коем случае не идеален, особенно когда есть сложный фон, но если вы ненавидите отнимать много времени для удаления объекта в Photoshop, инструмент заливки с учетом содержимого потенциально может сэкономить вам много времени.
Давайте посмотрим, как это работает и когда его использовать.
Как использовать заливку с учетом содержимого в Photoshop
На первый взгляд, использовать заливку с учетом содержимого очень просто, особенно если вы используете ее для удаления объектов с простого фона.
Мы начнем с одного из них, а затем перейдем к чему-то более сложному.
Удаление объекта на простом фоне
Сначала откройте изображение и, если хотите, создайте дубликат слоя . (Слой-дубликат предназначен только для того, чтобы вы не производили деструктивного редактирования оригинала.)
Вот изображение с довольно простым удалением объекта — часть механизма в правом верхнем углу.
Затем выделите объект, который нужно удалить.
Вы можете использовать любой из инструментов выделения Photoshop. В большинстве случаев я предпочитаю инструмент лассо, тем более что выбор здесь не обязательно должен быть идеальным.
Моя область выбора немного больше, чем это необходимо, но поскольку она находится на довольно простом фоне, это не имеет особого значения. Для более сложных фонов, чем ближе вы подходите к объекту, тем проще программному обеспечению принимать пиксельные решения.
После того, как вы выбрали то, что хотите удалить, пора активировать рабочую область заполнения с учетом содержимого.
Вы найдете его в Правка -> Заливка с учетом содержимого. Это откроет новое рабочее пространство Photoshop 2021 года.
Рабочее пространство Photoshop 2021. Изображение слева — это предварительный просмотр удаленного объекта. Изображение справа показывает выбранный объект и область, из которой Photoshop будет извлекать информацию о пикселях (зеленым цветом).
Первое, что вы заметите, — это окно изображения с вашим выделением, окруженное зеленой маской.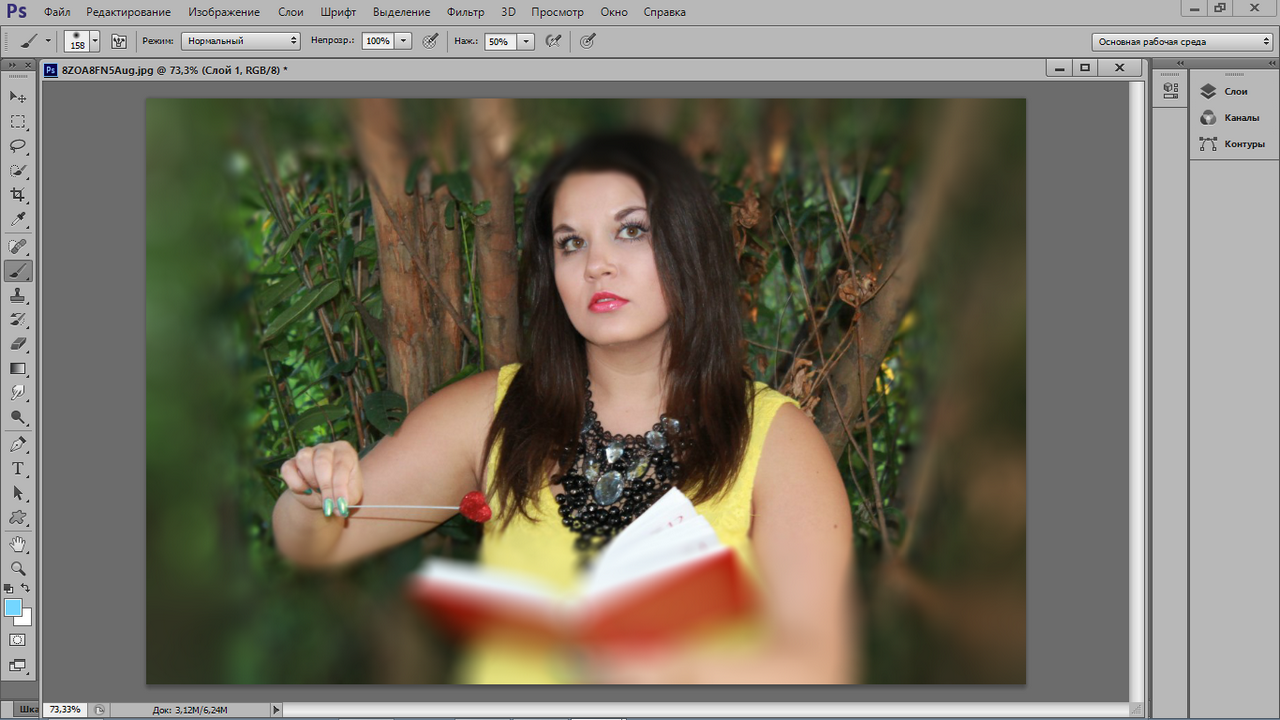 Зеленая область — это то место, откуда инструмент заливки с учетом содержимого будет брать образец.(Обычно он находится слева, но я сдвинул его здесь вправо, чтобы мы могли видеть, что происходит на изображении.)
Зеленая область — это то место, откуда инструмент заливки с учетом содержимого будет брать образец.(Обычно он находится слева, но я сдвинул его здесь вправо, чтобы мы могли видеть, что происходит на изображении.)Рядом с ним находится предварительный просмотр изображения, который позволяет увеличивать или уменьшать масштаб по мере необходимости.
До недавнего времени инструмент заливки с учетом содержимого в Photoshop просто делал все автоматически. Вы либо жили с результатами, либо делали все вручную. Теперь у нас есть диалоговое окно с множеством элементов управления.
На панели инструментов справа вы можете настроить внешний вид маски, уровень настройки цвета и параметры вывода.
Что нового и особенно полезно в Photoshop 2021, так это параметры области выборки. Теперь вы можете указать Photoshop, откуда брать информацию о сэмплах (а где нет).
Масштабирование будет увеличивать и уменьшать детали, чтобы попытаться уместить их; зеркальное отображение будет переворачивать детали вперед и назад.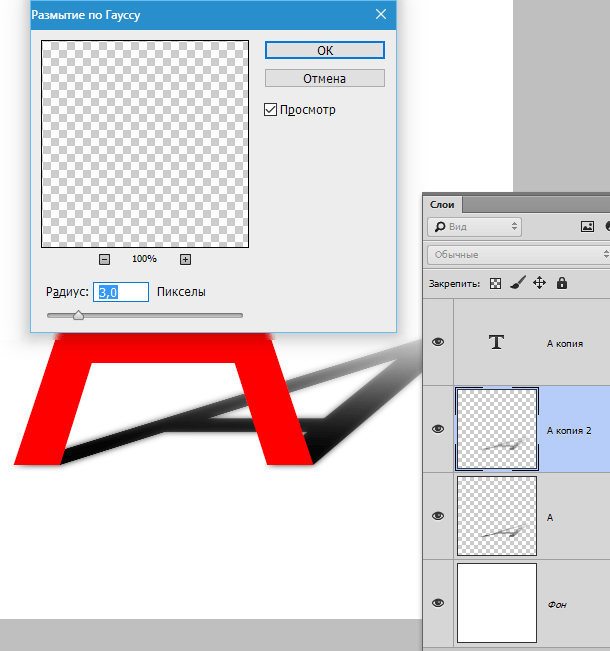 (Я не считаю, что эти два параметра сильно помогают.)
(Я не считаю, что эти два параметра сильно помогают.)
Цветовая адаптация сообщает инструменту, насколько вы хотите, чтобы он сливался с окружающими цветами.Значение по умолчанию часто отлично работает, но иногда вам понадобится больше смешивания. В других случаях — например, когда вам нужен жесткий край — лучше отключить его.
Параметры вывода позволяют выбрать вывод на новом слое или в качестве маски слоя на текущем слое. Экспорт в новый слой обычно наименее деструктивен.
В большинстве случаев лучше начинать с auto , чтобы посмотреть, что произойдет, по крайней мере, до тех пор, пока вы действительно не изучите тонкости работы с инструментом.
В этом примере нам не нужно ничего настраивать, так как автоматическая настройка работает отлично. Нет необходимости усложнять его, возясь с настройками. Даже убирать было нечего.
Перед использованием инструмента заливки с учетом содержимого.
После удаления объекта с помощью инструмента заливки с учетом содержимого.
Теперь давайте попробуем это на не совсем мягком фоне и посмотрим, как работает функция автозаполнения с учетом содержимого.
У этого изображения немного более сложный фон.
Здесь я снова использовал инструмент лассо, чтобы сделать выделение. Затем я перешел в раскрывающееся меню Edit и выбрал Content Aware Fill.
Вы можете видеть, что, хотя фон немного сложнее, чем небо на первом изображении, заливка с учетом содержимого по-прежнему довольно хорошо работает в автоматическом режиме. Все, что осталось очистить, — это основа тени.
Отсюда вам понадобится всего лишь мгновение или два с помощью инструмента Healing Brush tool или инструмента Clone Stamp , и вы также сможете быстро удалить тень.
Удаление объекта на более сложном фоне
Как только мы перейдем к более сложному фону, процесс станет немного сложнее. Возьмем, к примеру, это изображение, на котором я хочу удалить человека прямо за объектами:
Поскольку мужчина встает прямо позади и в моих объектов, я немного более осторожен с выбором здесь, используя Magic Wand в дополнение к Lasso tool , чтобы убедиться, что я получу все его пальто.
(См. Наше руководство по использованию инструмента Magic Wand.)
Здесь автоматическая функция заливки с учетом содержимого Photoshop не работает так хорошо. Вы можете видеть, что место, где раньше был мужчина, размыто и не соответствует фону.
Отчасти проблема автоматической опции заключается в том, что она принимает слишком много ненужной информации. Например, он определенно не должен отбирать пиксели у двух женщин, и ему не нужно ничего, кроме пляжа.
Здесь вступают в игру пользовательские настройки заполнения с учетом содержимого: мы можем указать инструменту, из каких областей извлекать информацию, а каких избегать.
Это можно сделать двумя способами. Вы можете либо выбрать пользовательскую настройку в области рабочего пространства справа, либо вы можете просто добавить или вычесть кистью из области, уже созданной автоматической настройкой. Если вы перейдете к индивидуальной настройке, вы начнете с нуля и будете рисовать маску.
Какой бы из них вы ни выбрали, убедитесь, что вы предоставили Photoshop достаточно пикселей для работы. Кроме того, область выборки не нужно напрямую прикреплять к объектам, которые вы хотите удалить. Вы можете заполнить изображение любым содержимым.
В этом случае я просто хочу вычесть из области вытягивания, поэтому я просто использую инструменты кисти в верхнем левом углу.
Я использовал кисть вычитания, чтобы удалить область выборки с объектов и область вокруг пирса.
Похоже, что это немного изменило ситуацию, хотя в этой области все еще нужно доработать.
Чтобы исправить это, я нажимаю ok и возвращаюсь в Photoshop. Немного времени с инструментом Clone Stamp сделает удаление объекта менее очевидным.
Опять же, вы можете выбрать получение результата на том же слое (как маска слоя) или на новом слое. Если, как и я, вы предпочитаете использовать новый слой, убедитесь, что вы объединяете выходной слой с тем, из которого вы сделали выбор, иначе штамп клонирования не сработает.
Вот до и после, с версией после, содержащей мой инструмент Clone Stamp clean up:
Когда не использовать заливку с учетом содержимого Photoshop
Возьмите это изображение, например:
На первый взгляд кажется, что инструмент заполнения с учетом содержимого отлично справился со своей задачей.
Однако при ближайшем рассмотрении мы видим, что есть ряд областей, которые выглядят не совсем правильно.
Некоторые имеют дублированный контент (см. Пример ниже). Другие области потеряли слишком много деталей и выглядят немного размытыми (например, области водопада).
Как бы я ни баловался с настройками, я действительно не могу заставить это изображение работать с заполнением с учетом содержимого.
Но, честно говоря, такой образ действительно требует от программы многого.Даже вручную мне, вероятно, потребовались бы часы, чтобы исправить это.
Использование заливки с учетом содержимого в Photoshop для исправления композиции
Заливка с учетом содержимого в Photoshop не обязательно должна ограничиваться удалением объекта.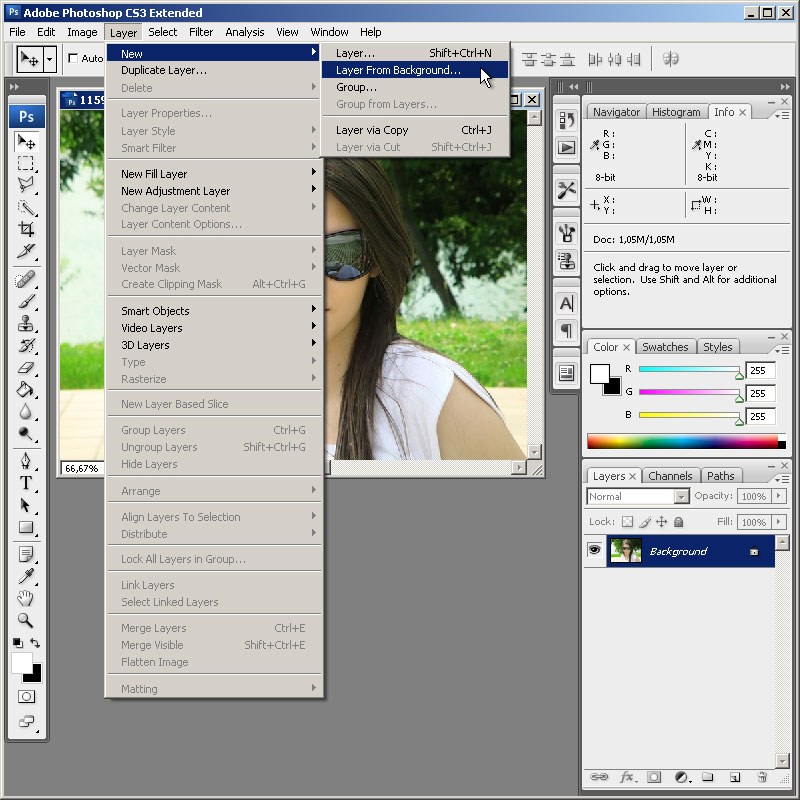 Его также можно использовать для добавления содержимого в пустую область холста, когда вам нужно переместить что-то на небольшой участок.
Его также можно использовать для добавления содержимого в пустую область холста, когда вам нужно переместить что-то на небольшой участок.
Он делает это путем экстраполяции из других областей изображения и последующего заполнения пустых пространств, как при удалении объекта.
Сделайте изображение ниже. Не только нужно убрать лишнего человека, но и вся композиция выглядела бы намного лучше, если бы объект был более правым.
Во-первых, я использую инструмент лассо, чтобы выделить лишнего человека, чтобы я мог использовать инструмент заливки с учетом содержимого, чтобы удалить его.
Поскольку автоматические настройки здесь не работали, я использовал настраиваемую опцию, убирая область выборки от объекта и дерева. Результат был довольно сносным.
Теперь пора переместить композицию вправо. Для этого убедитесь, что ваш слой разблокирован. (Щелкните значок замка, если это ваш фоновый слой).Это позволит вам перемещать его в любом удобном для вас направлении.
Выберите инструмент Перемещение (стрелка) на левой панели инструментов или используйте Command-v . Перемещайте изображение, пока ваш объект не окажется там, где вы хотите, чтобы он находился на холсте.
Должна быть пустая область холста, из которой было перемещено изображение. Это будет область, которую мы будем использовать для заполнения с помощью инструмента заливки с учетом содержимого.
Переключитесь на Marquis (M) тоже l и выберите пустую область, включая только часть изображения в вашем выборе.
Теперь, вместо перехода в рабочую область заполнения с учетом содержимого, мы перейдем в меню редактирования и выберем только Заливка .
Когда появится диалоговое окно заполнения, выберите Content Aware в раскрывающемся меню Contents. Нажмите ОК .
Photoshop немедленно заполняет пустую область тем, что, по его мнению, должно быть там.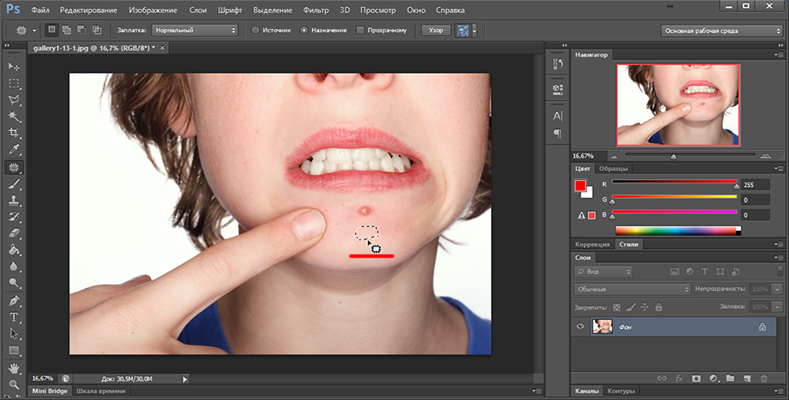
У вас нет элементов управления, доступных в рабочей области заполнения с учетом содержимого — все по-прежнему автоматизировано, но она выполняет довольно волшебную работу по экстраполяции и последующему заполнению содержимого.
Я все еще немного почистил с помощью инструмента штампа клонирования, но это заняло всего несколько минут.
Вот окончательный результат, объект смещен вправо для более приятной композиции.
Часто задаваемые вопросы о заполнении с учетом содержимогоЧто такое инструмент с учетом содержимого в Photoshop?
Инструмент с учетом содержимого позволяет мгновенно заполнить область изображения новой информацией на основе окружающих пикселей. Это основанный на ИИ способ удаления объектов или расширения фона без необходимости вручную клонировать и заполнять недостающие части.
Какая версия Photoshop поддерживает заливку с учетом содержимого?
Заливка с учетом содержимого была представлена в Photoshop CS5 (выпущенном в 2010 году).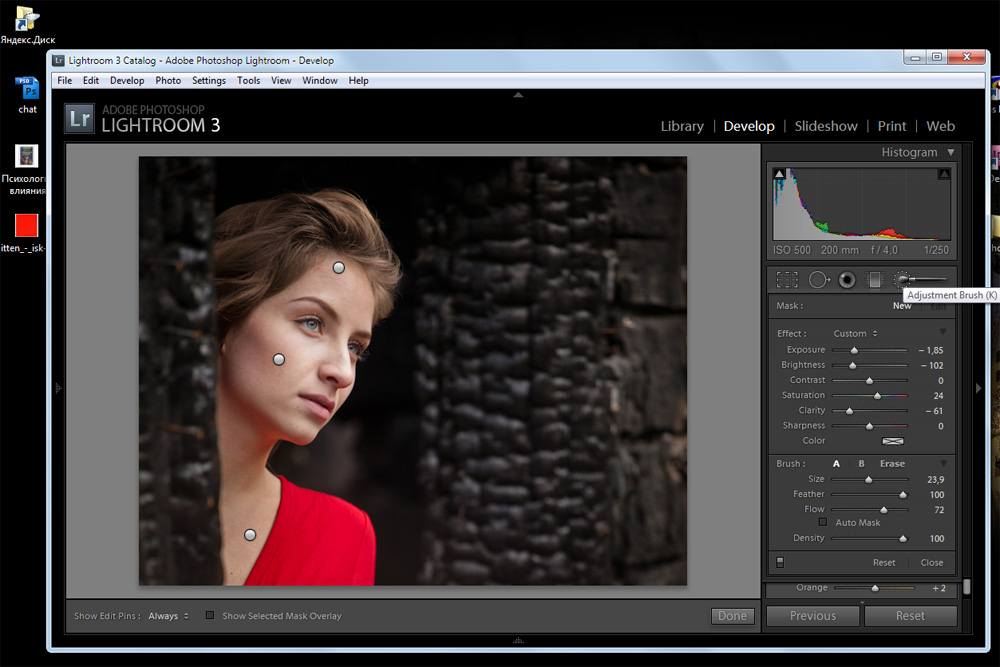 Он остался во всех последующих версиях с некоторыми существенными улучшениями с течением времени.
Он остался во всех последующих версиях с некоторыми существенными улучшениями с течением времени.
Как использовать заливку с учетом содержимого в Photoshop 2021?
Выберите область, которую хотите заполнить, затем перейдите в меню «Правка»> «Заливка с учетом содержимого». Вы можете точно настроить вывод, используя параметры, отображаемые на панели «Заливка с учетом содержимого».
Почему я не могу заполнять с учетом содержимого?
Если у вас нет возможности использовать заливку с учетом содержимого, отметьте слой, над которым вы работаете. Убедитесь, что слой не заблокирован и не является корректирующим слоем или смарт-объектом. Также убедитесь, что у вас активен выбор для применения заливки с учетом содержимого.
Заключительные слова
Инструмент заливки с учетом содержимого в Photoshop постоянно развивается, особенно по мере совершенствования ИИ. Он разработан для максимальной автоматизации и, следовательно, для экономии вашего времени.
Однако, сколько времени это фактически сэкономит, на самом деле будет зависеть от выбранных вами изображений и того, насколько вы знакомы с Photoshop.
Если вы новичок в Photoshop и привыкли к автоматизированным инструментам искусственного интеллекта, то инструмент заливки с учетом содержимого будет иметь большой смысл.
Однако, если вы знакомы со стандартными (ручными) инструментами Photoshop, функция заливки с учетом содержимого может оказаться для вас не особенно полезной.
При написании этой статьи большинство изображений, которые я пробовал, работали не так хорошо или требовали слишком много работы по очистке, чтобы этот метод был оправдан.
Сложные фоны всегда требуют большого количества проб и ошибок для сложного вычитания. Вдобавок я обнаружил, что даже для многих простых удалений объектов требуется некоторая форма ручной очистки.
Лично я большой поклонник инструментов Healing Brush tool и Clone Stamp tool и имею большой опыт работы с ними. Их использование обычно занимает у меня моменты, если только что-то не является действительно сложным, поэтому я не уверен, сколько времени на заполнение с учетом содержимого действительно помогает мне.
Их использование обычно занимает у меня моменты, если только что-то не является действительно сложным, поэтому я не уверен, сколько времени на заполнение с учетом содержимого действительно помогает мне.
Если, однако, вы привыкли к автоматизированным инструментам и не привыкли делать что-то вручную, этот инструмент определенно сэкономит ваше время, когда вы хотите быстро удалить объекты, особенно на простом фоне.
По моему опыту, он работает намного лучше, чем те же инструменты в Luminar 4, особенно в сочетании с другими превосходными инструментами очистки Photoshop.
Как удалить объекты из видео с помощью Premiere Pro CC
Когда вы находитесь вне дома и собираетесь снимать клипы в общественных местах, вы, вероятно, часто будете иметь хороший результат, который мог бы быть даже лучше, если бы что-то или кто-то не был в нем.Это то, что вы не можете контролировать. То, что вы действительно контролируете, — это редактирование, и если вы используете современный NLE, такой как Premiere Pro CC, у вас, вероятно, есть все инструменты, которые вам нужны, чтобы быстро и легко удалить эти проблемные объекты.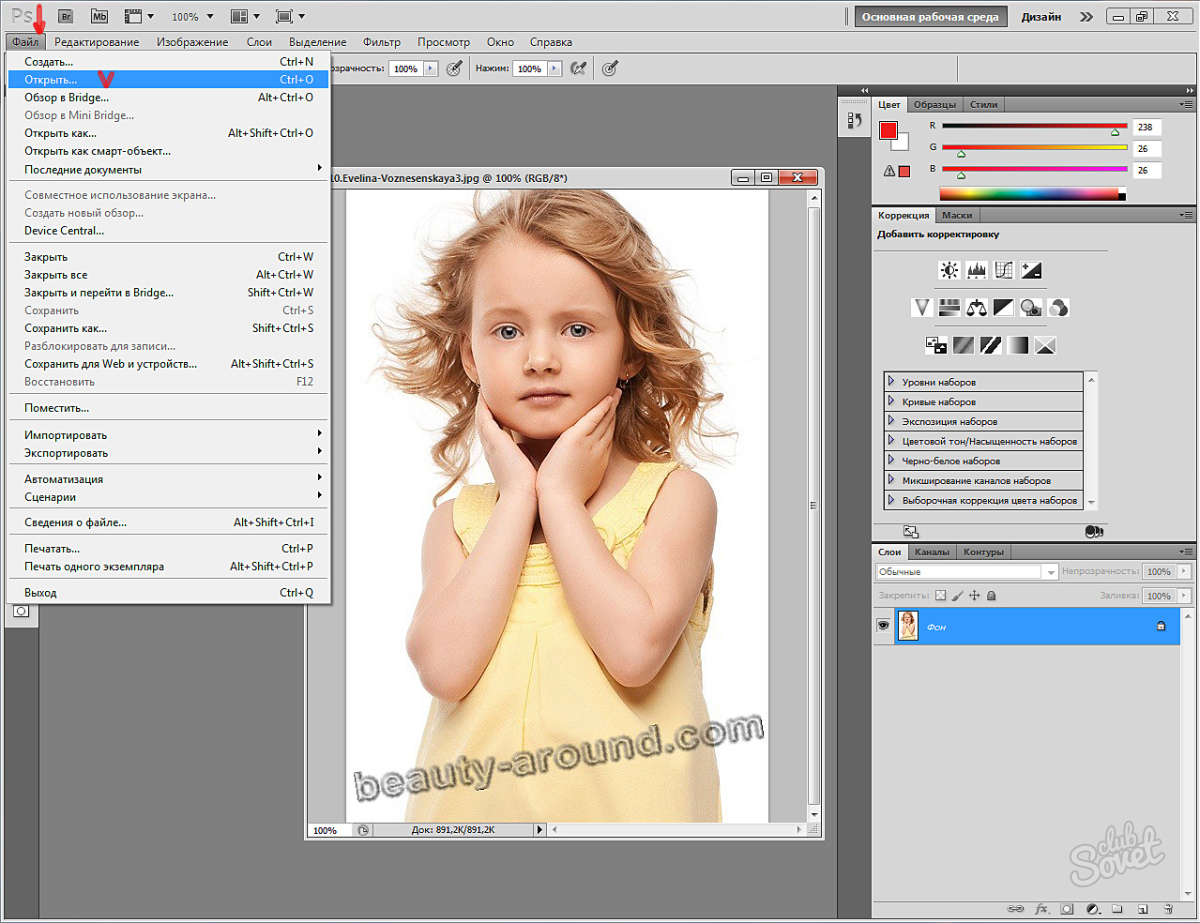
На самом деле в Premiere есть уловки для удаления как статических, так и движущихся объектов, а у Энама Аламина есть краткое обучающее видео. Тем не менее, я отмечу, что это намного проще при статической съемке на штативе, чем при ручной съемке, и это следует иметь в виду, прежде чем вы даже перейдете к монтажу.
В начале этого урока предполагается, что у вас уже есть целевой клип в эпизоде и он готов к работе.
Удалить движущиеся объекты
Начните с дублирования клипа и накидайте дорожку над ним. Удерживание Alt и перетаскивание — это ярлык. Затем отключите нижнюю дорожку.
Вам нужно замаскировать объект на верхнем слое, начиная с первого кадра. Теперь вам нужно замаскировать движущийся объект. Открыв вкладку Effect Controls (Shift + 5) , вы найдете раздел «Непрозрачность». Выберите опцию создания маски эллипса. Отрегулируйте положение и размер маски, чтобы выделить объект, добавив растушевку около 50.
Выберите опцию создания маски эллипса. Отрегулируйте положение и размер маски, чтобы выделить объект, добавив растушевку около 50.
Кредит изображения: Adobe
Щелкните значок Mask Path Time , чтобы создать ключевой кадр в первом кадре. Прокрутите вперед на несколько кадров, отрегулируйте положение маски и повторяйте, пока не дойдете до конца клипа. Следующее, что нужно сделать, это инвертировать маску.
На самом деле это довольно просто для движущихся объектов: вы примените разрез к середине нижнего слоя, а затем измените положение новых клипов.Поскольку объект движется, в конечном итоге происходит то, что нижний клип обеспечивает чистый снимок области, которая была замаскирована в верхнем клипе. Поскольку это один и тот же клип, он идеально подходит.
Опять же, статические зажимы являются ключом к тому, чтобы сделать это легко снимаемым.
Кредит изображения: Adobe
Удалить статические объекты
Статические объекты фактически не смогут использовать вышеуказанное, так как вы не можете полагаться на чистые части клипа.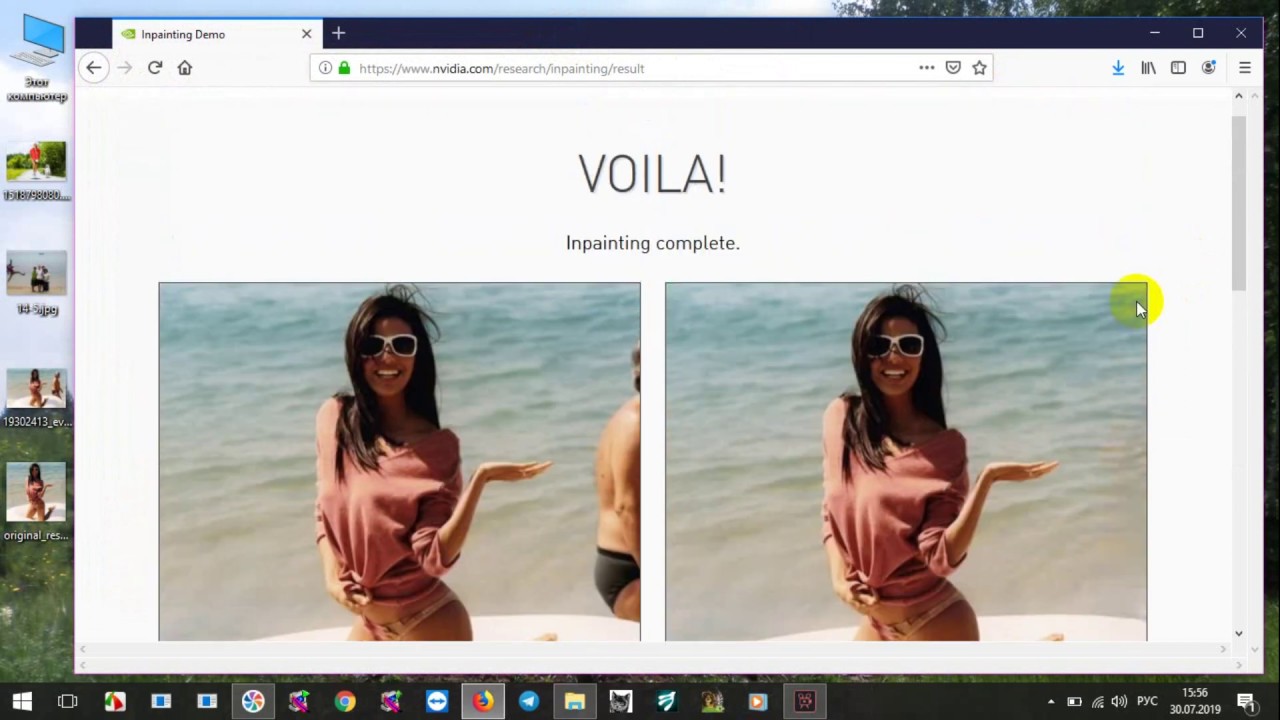
Когда у вас есть клип, вы хотите сделать снимок или экспорт кадра ( Ctrl + Shift + E ).Экспортируйте рамку и обязательно импортируйте ее в проект.
Создайте еще одну маску, чтобы выделить объект, приблизив его как можно ближе, используя подходящую форму или инструмент «Перо». Опять же, вы перевернете маску.
Переместите видеослой на одну дорожку вверх. Поместите снимок на нижний слой / дорожку и увеличьте или уменьшите его, чтобы соответствовать длине видеоклипа.
После этого щелкните правой кнопкой мыши и выберите «Редактировать в Adobe Photoshop». Используйте инструмент выбора, чтобы выбрать объект, который вы хотите удалить.Нажав Shift + Backspace , вы должны получить параметр заливки и иметь возможность выполнять заливку с учетом содержимого. Сохраните файл (не как новый файл, перезапишите старый).
Когда вы вернетесь в Premiere, у вас должен быть чистый клип с удаленным объектом.
Это два простых способа удаления объектов, которые лучше всего подходят для простых работ. У вас есть какие-нибудь предложения, которыми вы можете поделиться?
У вас есть какие-нибудь предложения, которыми вы можете поделиться?
[источник: Енам Аламин]
Ссылки для заказа:
Удалить объект / человека с фона
Удалить объект / человека с фона.
Может случиться так, что вы захотите удалить человека или объект с фона в Photoshop. Фон может просто отвлекать или быть ненужным для рассказа вашей истории, или вы можете захотеть показать человека или объект на другом фоне. В следующем уроке мы поможем вам удалить объект / человека с фона в Photoshop, используя метод «Layer Mask». Мы предпочитаем эту технику «Layer Mask» для удаления объектов с фона, потому что она дает вам лучший контроль.
Сводка
- Откройте изображение в Photoshop.
- Сделайте свой выбор, используя «Инструмент быстрого выбора».
- Добавьте «маску слоя» на основе вашего выбора.
- Дважды щелкните «Layer Mask», чтобы открыть панель свойств и уточнить края.
- Еще больше улучшите вашу маску, рисуя с помощью «Brush Tool».

- (Включите и отключите маску, чтобы увидеть внесенные вами изменения.)
Более подробно: как удалить объект / человека с фона в Photoshop
Мы используем тот же пример изображения, который мы использовали ранее для помочь вам с основами в Photoshop: изображение с самокатом.По какой-то причине вы хотите убрать самокат с фона.
Начните с открытия Photoshop. Нажмите «Файл», а затем «Открыть», чтобы просмотреть свой компьютер и получить изображение, которое вы хотите отредактировать в Photoshop. Или просмотрите свой компьютер или внешний диск, чтобы найти это конкретное изображение, щелкните изображение правой кнопкой мыши и выберите «Открыть с помощью» Photoshop.
Щелкните «Инструмент быстрого выбора» в списке слева в Photoshop. Поиграйте с размером кисти, если вы используете этот «Инструмент быстрого выбора». Используйте «Палитру кистей» на панели инструментов, которая открывается для увеличения или уменьшения размера кисти, или используйте следующие сочетания клавиш на клавиатуре: нажмите ‘]’, чтобы увеличить размер кисти, и нажмите ‘[‘, чтобы уменьшить размер кисти. Используйте широкую кисть, чтобы быстро провести по объекту или человеку, и используйте кисть меньшего размера, чтобы обработать края. Увеличьте масштаб и терпеливо закрасьте свой объект или человека.
Используйте широкую кисть, чтобы быстро провести по объекту или человеку, и используйте кисть меньшего размера, чтобы обработать края. Увеличьте масштаб и терпеливо закрасьте свой объект или человека.
Это будет выглядеть так. Если при выборе вы допустили небольшие ошибки, не волнуйтесь. Вы можете просто использовать «+» и «-» на панели инструментов, чтобы добавлять и вычитать части вашего выбора. С нашим примером не так просто работать, потому что наши края в некоторых местах не определены. То же самое и с людьми.Например, волосы всегда усложняют задачу. Нам нужно исправить эту трудность. Вы можете попробовать исправить ситуацию с помощью кнопки «Уточнить край», которую вы видите на панели инструментов, но лучше добавить «Маску слоя».
Чтобы создать маску слоя, нажмите кнопку «Маска слоя».
Вы увидите следующее. Как видите, наш быстрый выбор уже отлично сработал! Но определенно есть еще кое-что, что нужно исправить.
Чтобы улучшить ситуацию, дважды щелкните значок «Маска слоя» (черно-белая миниатюра, демонстрирующая ваш выбор). Откроется окно с несколькими вариантами уточнения маски. «Маска края» идентична кнопке «Уточнить край» на панели инструментов, но преимущество использования «Маски слоя» состоит в том, что вы всегда можете изменить элементы позже, что дает вам лучший контроль.
Откроется окно с несколькими вариантами уточнения маски. «Маска края» идентична кнопке «Уточнить край» на панели инструментов, но преимущество использования «Маски слоя» состоит в том, что вы всегда можете изменить элементы позже, что дает вам лучший контроль.
Нажмите «Mask Edge», и откроется диалоговое окно «Refine Mask», удобная функция, позволяющая действительно все уточнить.
Щелкните «Просмотр на слоях» в режиме просмотра. Поиграйте с ползунком «Радиус», чтобы края выглядели лучше. Также поиграйте с ползунками «Настроить край».Вы хотите, чтобы значения «Smooth» и «Feather» были достаточно низкими. «Контрастность» помогает лучше выделить края. Иногда вам может потребоваться немного «сдвинуть край». Еще вы можете использовать инструмент «Уточнить радиус» рядом с «Обнаружение краев». Если вы щелкните по нему и закрасите края, это поможет Photoshop обратить внимание на эти края, и это удобно для уточнения выбора краев, который вы ранее сделали в этих конкретных разделах. Если вы установите флажок «Показать оригинал (P)», вы сможете увидеть, как изначально выглядел ваш выбор и что с ним сделали ваши изменения.Чтобы сохранить изменения, внесенные в «Уточнить маску», нажмите «ОК». Как видите, все уже может выглядеть намного лучше. Вы можете дополнительно отредактировать маску, чтобы получить лучший результат.
Если вы установите флажок «Показать оригинал (P)», вы сможете увидеть, как изначально выглядел ваш выбор и что с ним сделали ваши изменения.Чтобы сохранить изменения, внесенные в «Уточнить маску», нажмите «ОК». Как видите, все уже может выглядеть намного лучше. Вы можете дополнительно отредактировать маску, чтобы получить лучший результат.
Затем с помощью кисти внесите последние изменения. Вы можете удалить или скрыть определенные области. В этом случае убедитесь, что черный цвет является цветом переднего плана, щелкните «Инструмент« Кисть »и закрасьте область, которую вы хотите скрыть. Если вы сделали ошибку в выборе и заметили ее только сейчас, убедитесь, что белый цвет является цветом переднего плана, нажмите «Инструмент« Кисть »и закрасьте эту конкретную область.Таким образом, с помощью инструмента «Кисть» вы можете действительно настроить вещи в конце.
Чтобы сравнить «до» и «после», щелкните правой кнопкой мыши значок «Маска слоя» и выберите «Отключить маску слоя».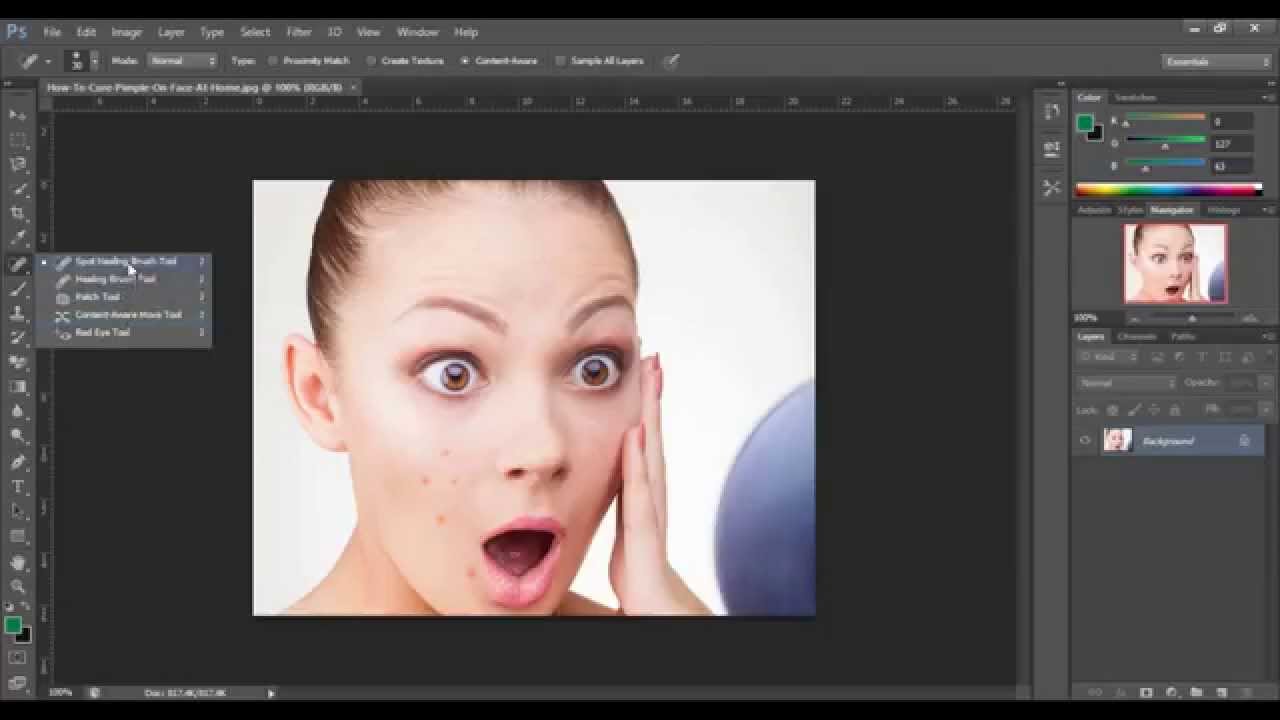 Теперь вы увидите исходное изображение с вашим объектом или человеком на исходном фоне. Рихт снова щелкните значок «Маска слоя» и выберите «Включить маску слоя», чтобы увидеть, как ваш объект или лицо удалены с исходного фона. Для этого также есть ярлык. Нажмите «Shift», а затем щелкните значок «Layer Mask», чтобы отключить и включить его.
Теперь вы увидите исходное изображение с вашим объектом или человеком на исходном фоне. Рихт снова щелкните значок «Маска слоя» и выберите «Включить маску слоя», чтобы увидеть, как ваш объект или лицо удалены с исходного фона. Для этого также есть ярлык. Нажмите «Shift», а затем щелкните значок «Layer Mask», чтобы отключить и включить его.
Это также важная часть работы с маской. Если вы продолжите только с выбранной областью, фон просто будет удален. Маскирование определенно дает вам гораздо больше контроля!
Как убрать объект с фона картинки с помощью «Facetune» | Роуз Карис | Танк, мне нужна программа
Вы когда-нибудь выбирали картинку, которая вам действительно нравится и которую вы хотите опубликовать в социальных сетях, но ненавидите, что на заднем плане стоит незнакомец?
В этом уроке я научу вас, как удалить человека или объект из фона фотографии с помощью бесплатного приложения для мобильных устройств / планшетов Facetune, которое вы можете загрузить из iTunes или Google Play Store.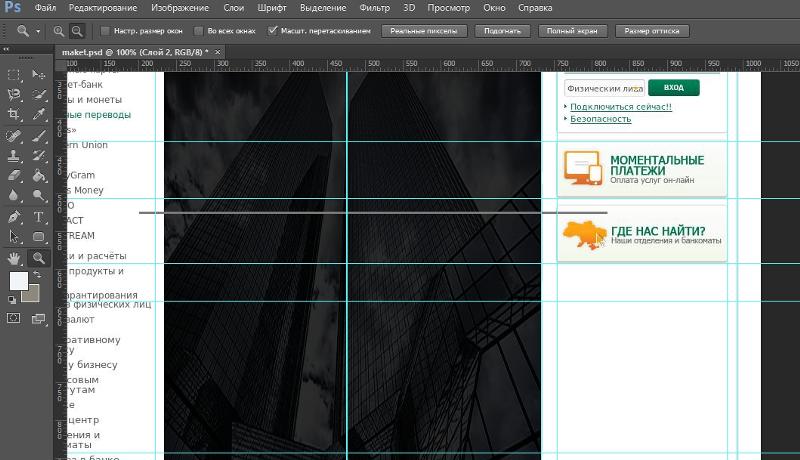 Он имеет базовые возможности редактирования, такие как исправление, искажение изображений, изменение цветов, добавление фильтров и многое другое!
Он имеет базовые возможности редактирования, такие как исправление, искажение изображений, изменение цветов, добавление фильтров и многое другое!
Я использую это приложение всякий раз, когда пытаюсь редактировать изображение на ходу или у меня нет доступа к моему ноутбуку. Иногда мне даже проще редактировать в этом приложении, чем в Photoshop, потому что я лично предпочитаю использовать телефон, а не компьютер для большинства задач.
Это лучше всего работает с изображениями без сложного фона, когда съемный объект находится в месте, которое можно легко скрыть с помощью других частей фона.
Я буду использовать эту картинку, чтобы показать вам этот процесс. Я буду убирать людей, стоящих на заднем плане на камнях.
Сначала , откройте свое изображение в приложении, щелкнув кнопку камеры в правом верхнем углу, выбрав местоположение изображения, а затем выбрав само изображение.
В этом шаге нет необходимости, если объект небольшой, например прыщ, или если его окружает только один сплошной цвет.
Увеличьте масштаб объекта, который нужно удалить — для меня это женщина, стоящая позади меня на камнях.
Щелкните инструмент « тоны » в меню в нижней части экрана.
Используйте «средство выбора », чтобы выбрать цвет фона рядом с объектом.
Щелкните из средства выбора, щелкнув « тона ”
Пальцем протрите этот цвет по всему объекту. (это будет выглядеть безумно, но мы закроем это на следующем шаге)
Нажмите на инструмент « patch» в нижнем меню
Появятся два круга.Один кружок — это то, что будет продублировано, а другой — место, где будет дублироваться. Если вы не отрегулировали цвет того, что будет исправлено, это может не сработать или может потребоваться больше попыток.
Когда у вас есть круги, настроенные так, как вы хотите, нажмите красную кнопку « применить» , и тогда это позволит вам сделать еще один патч.
Продолжайте добавлять патчи, пока объект не будет покрыт так, как вы хотите.
Когда вы закончите, щелкните галочку в правом верхнем углу, чтобы закрыть инструмент.
Нажмите кнопку в правом верхнем углу, которая имеет три соединенных круга в форме «<»
Выберите, что вы хотите сделать со своим изображением
Поздравляем! Теперь вы можете легко удалить нежелательный шум со своих фотографий!
Удаление объекта
Процесс улучшения внешнего вида фотографии часто называют ретушированием (а восстановление поврежденных фотографий называется реставрацией). Luminar предлагает два полезных инструмента, облегчающих подобные задачи.Давайте посмотрим, как работают эти инструменты и когда вы можете выбрать один из них.
Использование инструмента «Клонирование и штамп».
Инструмент «Клонирование и штамп» работает, заменяя ненужные или поврежденные пиксели хорошими пикселями, на которые вы нацеливаетесь. Этот инструмент прост в использовании и позволяет вам установить точку выборки (откуда берутся хорошие пиксели), а затем закрасить плохие области (чтобы скрыть повреждения или дефекты). Luminar предлагает кисти с перьями для облегчения совмещения мазков.
Luminar предлагает кисти с перьями для облегчения совмещения мазков.
- Откройте изображение, которое требует клонирования и штамповки.
- Переключитесь на инструмент «Клонирование и штамп», щелкнув его кнопку на верхней панели инструментов или нажав Cmd + J.
- Используйте кнопки «Масштаб» и инструмент «Рука», чтобы изучить детали изображения.
- Когда вы найдете область для клонирования и штампа, удерживайте клавишу «Option» и нажмите на чистую область рядом с поврежденными пикселями или пятнами на коже.
- Щелкните и проведите кистью по поврежденному участку.
- Щелкните и закрасьте пиксели, которые хотите удалить.
Вы также можете попробовать небольшие мазки и короткие штрихи, чтобы получить смешанный вид.Выбранные пиксели берутся из точки отсчета и покрывают нежелательные пиксели. Попробуйте смешать несколько мазков вместе и уменьшите непрозрачность кисти для достижения наилучших результатов.
После каждого штриха экран смешивается и обновляется, показывая новые пиксели. Продолжайте изучать результаты и при необходимости наносите дополнительные штрихи. Когда вы будете довольны удалением пикселей, нажмите кнопку «Применить» (зеленая галочка). Чтобы отменить это действие, нажмите «Отмена» (значок X).
Продолжайте изучать результаты и при необходимости наносите дополнительные штрихи. Когда вы будете довольны удалением пикселей, нажмите кнопку «Применить» (зеленая галочка). Чтобы отменить это действие, нажмите «Отмена» (значок X).
ПРИМЕЧАНИЕ. Вот несколько практических советов по улучшению результатов с помощью инструмента «Клонирование и штамп».
- Попробуйте клонировать с низкой непрозрачностью и нарисуйте штрихи.
- Попробуйте выполнить выборку из нескольких разных мест, чтобы заполнить область.
- Поэкспериментируйте с режимами наложения.
- Клонируйте на пустой слой, установив метод «Образец» на использование «Все слои».
Использование инструмента стирания.
Инструмент «Стирание» служит той же цели, что и инструмент «Клонирование и штамп»: он предназначен для удаления ненужных объектов или деталей. Но его подход немного другой.
Вместо того, чтобы при нажатой клавише Option установить исходную точку для пикселей, вы просто закрашиваете ненужные области. Затем Luminar исследует окружающие пиксели и генерирует новую текстуру, основываясь на том, что находится рядом на фотографии.
Затем Luminar исследует окружающие пиксели и генерирует новую текстуру, основываясь на том, что находится рядом на фотографии.
Инструмент «Стирание» работает так же, как инструмент «Клонировать штамп», клонируя пиксели, а также сопоставляя текстуру, освещение и затенение исходных пикселей. Этот подход часто бывает достаточно эффективным, поскольку инструмент быстр и прост в использовании.
- Откройте изображение, на котором есть элементы, которые вы хотите стереть и удалить с изображения.
- Переключитесь на инструмент стирания, щелкнув его кнопку на боковой панели инструментов или нажав Cmd + E.
- Используйте кнопки «Масштаб» и инструмент «Рука», чтобы изучить детали изображения. Вы можете использовать сочетание клавиш Cmd + = для увеличения масштаба.
- Просто удерживайте клавишу пробела, чтобы переключиться на ручной инструмент.
- Когда вы найдете область для стирания, просто щелкните и проведите кистью по нежелательной области.
Размер и жесткость кисти можно настроить с помощью панели инструментов в верхней части экрана. Чтобы вычесть из целевых областей, нажмите клавишу X, чтобы переключаться между добавлением и вычитанием пикселей с помощью кисти.
Чтобы вычесть из целевых областей, нажмите клавишу X, чтобы переключаться между добавлением и вычитанием пикселей с помощью кисти.
Если вам нужно выделить большую область, выберите инструмент «Многоугольное лассо». Щелкните, чтобы нарисовать несколько точек для создания желаемой формы. Когда у вас есть базовый выбор, щелкните первую точку, чтобы замкнуть цикл.
Когда вы определили области, которые нужно удалить, нажмите кнопку «Стереть». Если результаты вас устраивают, нажмите кнопку «Применить». Чтобы отменить это действие, нажмите Отмена.
Посмотрите видео Luminar.
Загрузите полное руководство пользователя Luminar в формате PDF
Хаки Adobe Photoshop: как отбелить зубы, удалить объекты и многое другое
Adobe Photoshop, без сомнения, лучший друг художников-графиков и всех, кто любит редактировать и улучшать фотографии.
Фоторедактор, однако, может показаться пугающим и сложным в использовании, особенно для новичков.Даже те, кто использует Photoshop в течение многих лет, могут даже не знать некоторых советов и приемов, которые могут сделать редактирование фотографий намного быстрее и проще.
Мы составили краткий, но удобный список советов по работе с Adobe Photoshop, которые могут быть полезны как новичкам, так и опытным пользователям. Эти советы включают в себя отбеливание зубов, удаление предметов с фотографий и многое другое.
Adobe Photoshop: что это такое?
(Фото: Скриншот с YouTube / Энтони Морганти)
Но прежде чем мы перейдем к этому вопросу, давайте сначала поговорим о самом Adobe Photoshop.
Adobe Photoshop — это программа для фотографий и дизайна, разработанная и изданная Adobe. Впервые он был выпущен в 1990 году и работал на устройствах Mac и Windows.
Статья по теме: 21 важная новая функция в версии Adobe Photoshop 22. 0
0
Adobe Photoshop Взломы
Существует множество способов редактирования фотографий с помощью Adobe Photoshop, благодаря его многочисленным инструментам и функциям. Вот несколько советов по работе с Adobe Photoshop, которые необходимо знать каждому пользователю для упрощения редактирования фотографий:
Как быстро отбелить зубы
Согласно PetaPixel, что вам нужно сначала сделать, чтобы быстро отбелить чьи-то зубы на фотографии, — это перейти в Layer, затем щелкнуть New Adjustment Layer, затем Vibrance и уменьшить его до -60.
Как только это будет сделано, выберите слой Vibrance, а затем маску слоя. Найдите панель «Свойства» и выберите «Инвертировать». После этого выберите инструмент «Кисть» и установите непрозрачность на 50% на панели управления.
Все, что вам остается сделать, это закрасить набор зубов, которые вы собираетесь отбеливать.
Как создавать черно-белые фотографии
Создание черно-белых фотографий с помощью Adobe Photoshop на самом деле довольно простой процесс. Для этого вам понадобится корректирующий слой Channel Mixer.
Для этого вам понадобится корректирующий слой Channel Mixer.
Перейдите в Layer, затем нажмите New Adjustment Layer, затем Channel Mixer. Не забудьте установить флажок Монохромный, прежде чем поиграть с красными, синими и зелеными ползунками, чтобы получить желаемый черно-белый эффект.
Как автоматически удалять объекты
Автоматическое удаление нежелательных объектов на фотографиях возможно, но, согласно статье Hongkiat, вам понадобится 15 снимков одного и того же ракурса. Согласно статье: «Поставив камеру на штатив, сделайте 15 снимков одного и того же ракурса с интервалом в 10 секунд друг от друга.«
Открыв Photoshop, нажмите «Файл», затем «Сценарии», а затем «Статистика». Не забудьте выбрать «Медиана», прежде чем выбирать файлы из 15 сделанных вами снимков.
Согласно статье, Photoshop определит, что на каждой фотографии отличается, а затем удалит это самостоятельно.
Как скопировать что-нибудь
Один из простейших приемов Adobe Photoshop.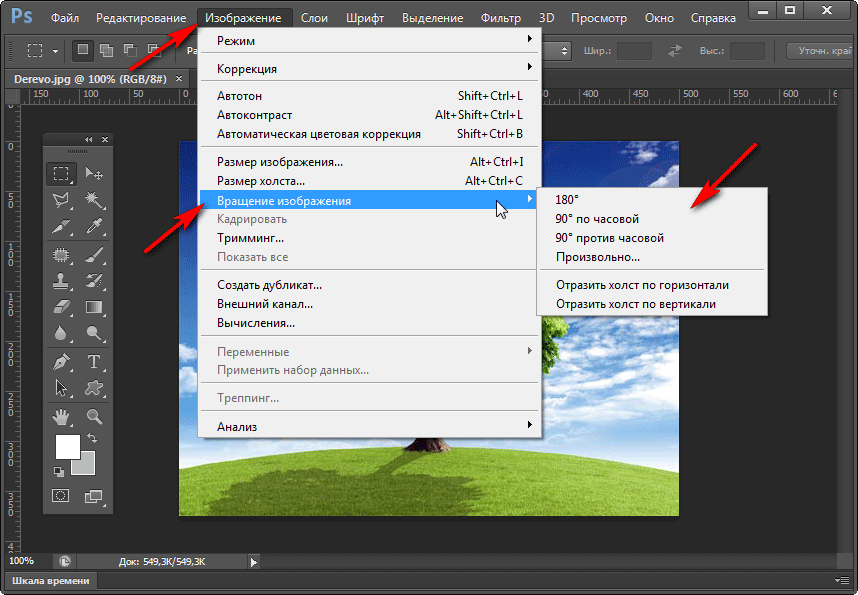 Чтобы дублировать объекты, слои и многое другое, вам нужно выбрать и перетащить их, удерживая нажатой клавишу Alt / Opt.
Чтобы дублировать объекты, слои и многое другое, вам нужно выбрать и перетащить их, удерживая нажатой клавишу Alt / Opt.
Также читайте: Adobe Photoshop добавит Magic Wand Tool в версию для iPad для крупных проектов
Эта статья принадлежит Tech Times
Написано Изабеллой Джеймс
Ⓒ 2021 TECHTIMES.com Все права защищены. Не воспроизводить без разрешения.
Маска прозрачного объекта в Photoshop
В этом уроке вы будете использовать изображение прозрачного объекта для применения маски.Этот метод лучше работает с темным фоном.1 — В Photoshop откройте изображение, с которым вы хотите работать.
2 — Перейдите на «Панель каналов» и проверьте каждый «Канал», чтобы выбрать тот, у которого лучше «Контрастность».
 Поскольку канал представляет собой изображение в градациях серого, вы можете эффективно использовать его для создания маски, потому что маска также использует оттенки серого (чистый белый = 100% непрозрачный и чистый черный = 100% прозрачный) для хранения информации о прозрачности.
Поскольку канал представляет собой изображение в градациях серого, вы можете эффективно использовать его для создания маски, потому что маска также использует оттенки серого (чистый белый = 100% непрозрачный и чистый черный = 100% прозрачный) для хранения информации о прозрачности. 3 — В нашем случае «Голубой канал» был самым контрастным.Идея состоит в том, чтобы удалить черную часть, но оставить стекло, воду, пузырьки и отражение под стеклом.
4 — Перетащите эскиз «Голубой канал» на кнопку «Создать новый канал» в нижней части панели, чтобы дублировать его.
5 — Выделив дубликат, перейдите в «Изображение»> «Применить изображение» и используйте «Умножение» как «Режим наложения» и 50% «Непрозрачность».
6 — Повторите «Применить изображение», но на этот раз используйте «Наложение» в качестве «Режима наложения». Оставьте «Непрозрачность» на 50%.В зависимости от вашего изображения вам может потребоваться изменить значение «Непрозрачности» и, возможно, несколько раз использовать режим «Наложение».
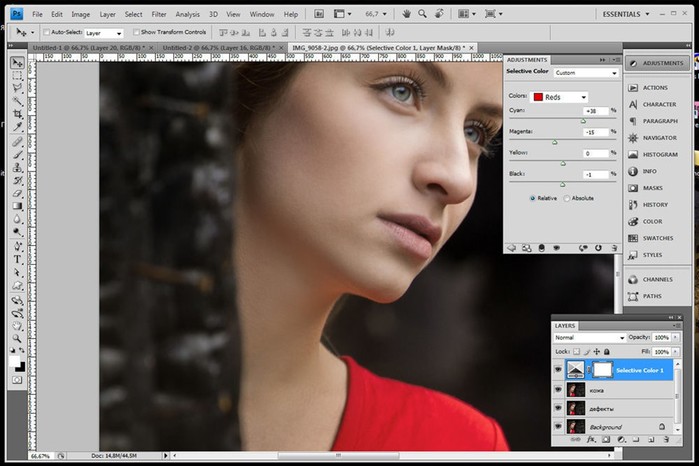
7 — Используйте инструмент «Кисть» (B) с мягкой и средней кистью (0% «Жесткость» и 55 пикселей), чтобы «исправить» некоторые детали в дубликате. Выберите «Черный», чтобы удалить элементы, и «Белый», чтобы добавить.
8 — Теперь используйте «Осветлитель» (O) с 50% «Экспозицией» и фокусируясь на «Светах», выделите более светлые участки.
9 — Сделайте то же самое с более темными участками или на этот раз удалите нежелательный белый цвет, используя «Затемнитель» (O) с 50% «Экспозицией» и фокусируясь на «Тени».
10 — Выберите дубликат, удерживая клавишу «Command / Control» и щелкнув эскиз или щелкнув маленькую кнопку в нижней части «панели каналов». Вернитесь к «Панели слоев», продублируйте «Фоновый слой» и перетащите его эскиз на кнопку «Создать новый слой» в нижней части панели.
11 — Создайте «маску» выделения, щелкнув маленькую кнопку внизу «панели слоев».
12 — Выделив нижний слой, создайте «Новый слой цветовой заливки», щелкнув маленький черно-белый значок в нижней части панели и выбрав «Сплошной цвет». Выберите яркий оттенок красного, чтобы протестировать «маску».
13 — Выберите эскиз «Маска» и с помощью инструмента «Кисть» (B) с черным цветом «Передний план» «сотрите» те части, которые в этом нуждаются. Вы также можете использовать белый цвет, чтобы «выделить» некоторые части изображения.
14 — Измените «Режим наложения» слоя на «Светлее», чтобы избавиться от серого.
15 — Сделайте выбор «Маски», удерживая клавишу «Command / Control» и щелкнув эскиз.
16 — Создайте «Новый корректирующий слой уровней», щелкнув маленький черно-белый значок в нижней части панели и выбрав «Уровни». Перейдите в «Панель свойств» и перетащите ползунок «Средние тона» почти до упора влево, поместив его очень близко к «Черным».
17 — Вы можете использовать «Clone Stamp Tool» (S), чтобы исправить любые края, которые могут в нем нуждаться.- Сгруппируйте их вместе.
19 — Вы можете изменить цвет на «Слое цветовой заливки», чтобы проверить замаскированное изображение.

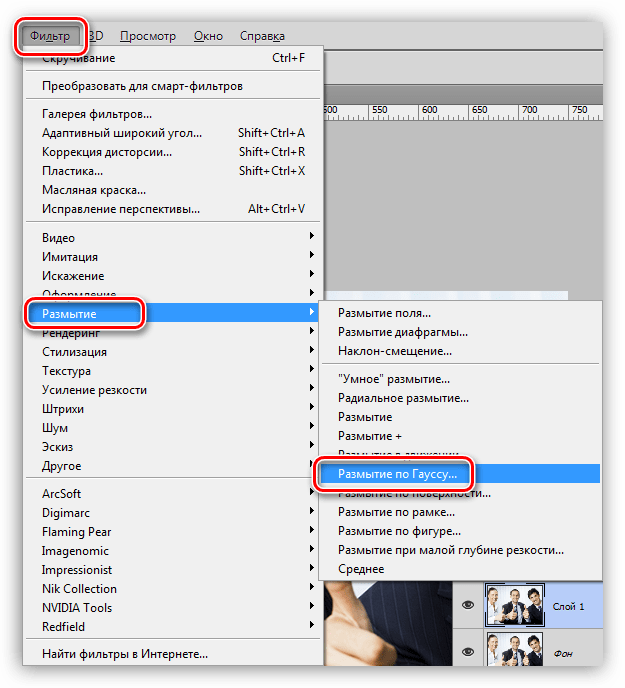
 Попробуем. Для начала восстановим текстуру. Для нормальной работы инструмента масштаб лучше будет уменьшить до 100%.
Попробуем. Для начала восстановим текстуру. Для нормальной работы инструмента масштаб лучше будет уменьшить до 100%.