Мышка для рисования на компьютере. Рисование мышкой в фотошопе
В сегодняшнем мире компьютеры все более и более проникают в нашу жизнь. Многие сферы уже просто немыслимы без применения ПК: сложные математические расчеты, проектирование, моделирование, интернет-связь и пр. Наконец, дело дошло и до рисования!
Теперь не только художники, но и простые любители могут запросто попробовать нарисовать какой-нибудь «шедевр» при помощи специальных программ. Вот об этих специальных программах для рисования на компьютере и хотелось бы поговорить в данной статье.
*Отмечу, что рассматриваться будут только бесплатные программы.
1. Paint — программа по умолчанию…
Именно с Paint хотелось бы начать обзор программ для рисования, т.к. она входит в состав ОС ОС Windows XP, 7, 8, Vista и др., а значит ничего скачивать, чтобы начать рисовать — вам не нужно!
Чтобы ее открыть, зайдите в меню «пуск/программы/стандартные
«, а затем щелкните по значку «Paint».
Программа сама по себе крайне простая и разобраться в ней под силу даже совсем новичку, недавно включившему ПК.
Из основных функций: изменение размеров картинок, вырезка определенной части изображения, возможность рисования карандашом, кистью, заливка области выбранным цветом и т.д.
Тем кто не занимается профессионально изображениями, тем кому иногда в картинках нужно что-нибудь поправить по мелочи — возможности программы более чем достаточно. Именно поэтому знакомство с рисованием на ПК рекомендую начать с нее!
2. Gimp — мощный граф. редактор
Gimp — мощнейший графический редактор, который может работать с графическими планшетами* (см. ниже) и многими другими устройствами ввода.
Основные функции:
Улучшить фотографии, сделать их более яркими, усилить цветопередачу;
Легко и быстро удалить с фотоснимков ненужные элементы;
Резать макеты веб-сайтов;
Рисование картин с помощью графических планшетов;
Собственный формат хранения файлов «. xcf», который способен хранить тексты, текстуры, слои и пр.;
xcf», который способен хранить тексты, текстуры, слои и пр.;
Удобная возможность работы с буфером обмена — вы моментально можете вставить картинку в программу и приступить к ее редактированию;
Gimp позволят архивировать изображения практически «на лету»;
Возможность открытия файлов формата «.psd»;
Создание своих собственных плагинов (если вы, конечно, обладаете навыками программирования).
3. MyPaint — художественное рисование
Сайт: http://mypaint.intilinux.com/?page_id=6
MyPaint — графичекий редактор, ориентированный на начинающих художников. В программе реализован простой интерфейс вкупе с неограниченным размерами холста. Так же отличный набор кистей, благодаря которому с помощью этой программы можно рисовать на компьютере картины, прямо как на холсте!
Подкупает программа своей простотой, реализмом — картины выходят из под пера практически как лучшие хиты на стенах у профессионалов.
В программе можно выбирать полотна, например, вагоны, стены, автобусы, на которых в дальнейшем творить свои творческие чудеса.
На панельке предусмотрен выбор огромного количества цветов — более 100 шт.! Есть возможность делать подтеки, менять расстояние до поверхности, использовать маркеры и пр. В общем целый арсенал граффити художника!
5. Artweaver — замена Adobe Photoshop
Бесплатный графический редактор претендующий на роль самого Adobe Photoshop. В этой программе имитируется рисование маслом, краской, карандашом, мелом, кистью и пр.
Есть возможность работы со слоями, конвертация картинок в различные форматы, сжатие и пр. Судя по скриншоту ниже — даже не отличишь от Adobe Photoshop!
SmoothDraw — отличный графический редактор, с большим количеством возможностей по обработке и созданию изображений. В основном программа ориентирована на создание картинок с нуля, с белого и чистого полотна.
В вашем арсенале будет большое количество дизайнерских и художественных инструментов: кисти, карандаши, перья, ручки и пр.
Так же весьма не плоха реализована работа с планшетами, в купе с удобным интерфейсом программы — ее смело можно рекомендовать большинству пользователей.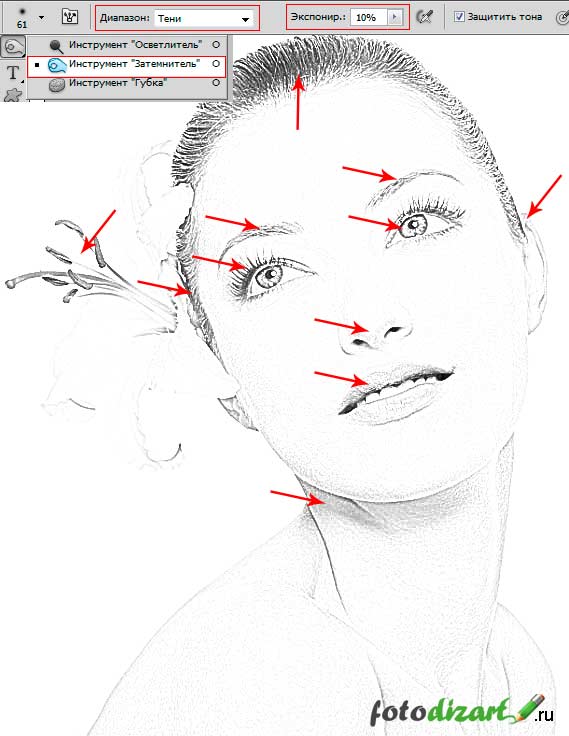
7. PixBuilder Studio — мини фотошоп
Эту программу в сети многие пользователи уже окрестили мини фотошопом. В ней есть большинство популярных функций и возможностей платной программы Adobe Photoshop: редактор яркости и контрастности, есть инструменты для вырезания, трансформации изображений, можно создавать сложные формы и объекты.
Неплохая реализация нескольких видов размытия картинки, эффекты резкости и пр.
Про такие возможности, как изменения размера картинки, повороты, развороты и пр. — и говорить, наверное, не стоит. В общем PixBuilder Studio — это отличная программа для рисования и редактирования на компьютере.
8. Inkscape — аналог Corel Draw (векторная графика)
Это бесплатный векторный редактор изображений, является аналогом Corel Draw. Эта программа для рисования векторами — т.е. направленными отрезками. В отличие от точечных изображений — векторные легко поддаются изменению размера картинки без потери качества! Обычно, такую программу используют в полиграфии.
Стоит здесь же упомянуть о Flash — там тоже используется векторная графика, позволяющая существенно уменьшить размер ролика!
Кстати, стоит добавить о том, что в программе есть поддержка русского языка!
9. Livebrush — рисование кистью
Сайт: http://www.livebrush.com/GetLivebrush.aspx
Очень простая программа для рисования с неплохими возможностями для редактирования изображений. Одна из главных особенностей этого редактора состоит в том, что рисовать вы здесь будете
С одной стороны это ограничивает, зато с другой, программа позволяет реализовать многое того, что в никакой другой — вы такого не сделаете!
Огромное количество кистей, настроек к ним, мазков и пр. Причем, кисти вы можете создавать и сами и скачивать с интернета.
Кстати, под «кистью» в livebrush понимается не «просто простая» линия, но и модели сложной геометрической формы… В общем, рекомендуется к ознакомлению всем любителям работы с графикой.
10. Графические планшеты
Графический планшет — это специальное устройство для рисования на компьютере. Подключается к компьютеру через стандартный USB. При помощи пера вы можете водить по электронному листу, а на экране компьютера сразу же в режиме онлайн видите свою картину. Здорово!
Кому для для чего нужен планшет?
Планшет может пригодится не только профессиональным дизайнерам, но и обычным школьникам и детям. При помощи него можно редактировать фото и изображения, рисовать граффити в социальных сетях, легко и быстро внести рукописи в графические документы. К тому же, при использовании ручки (пера планшета) не устает кисть и запястье при длительной работе, как например, при использовании мышки.
Для профессионалов это возможность редактировать фотографии: создание масок, ретушировать, редактировать и вносить правки в сложные контуры изображений (волосы, глаза и т.д.).
Вообще, к планшету очень быстро привыкаешь и если вы часто работаеете с графикой, устройство становиться просто незаменимым! Рекомендуется всем любителям графики.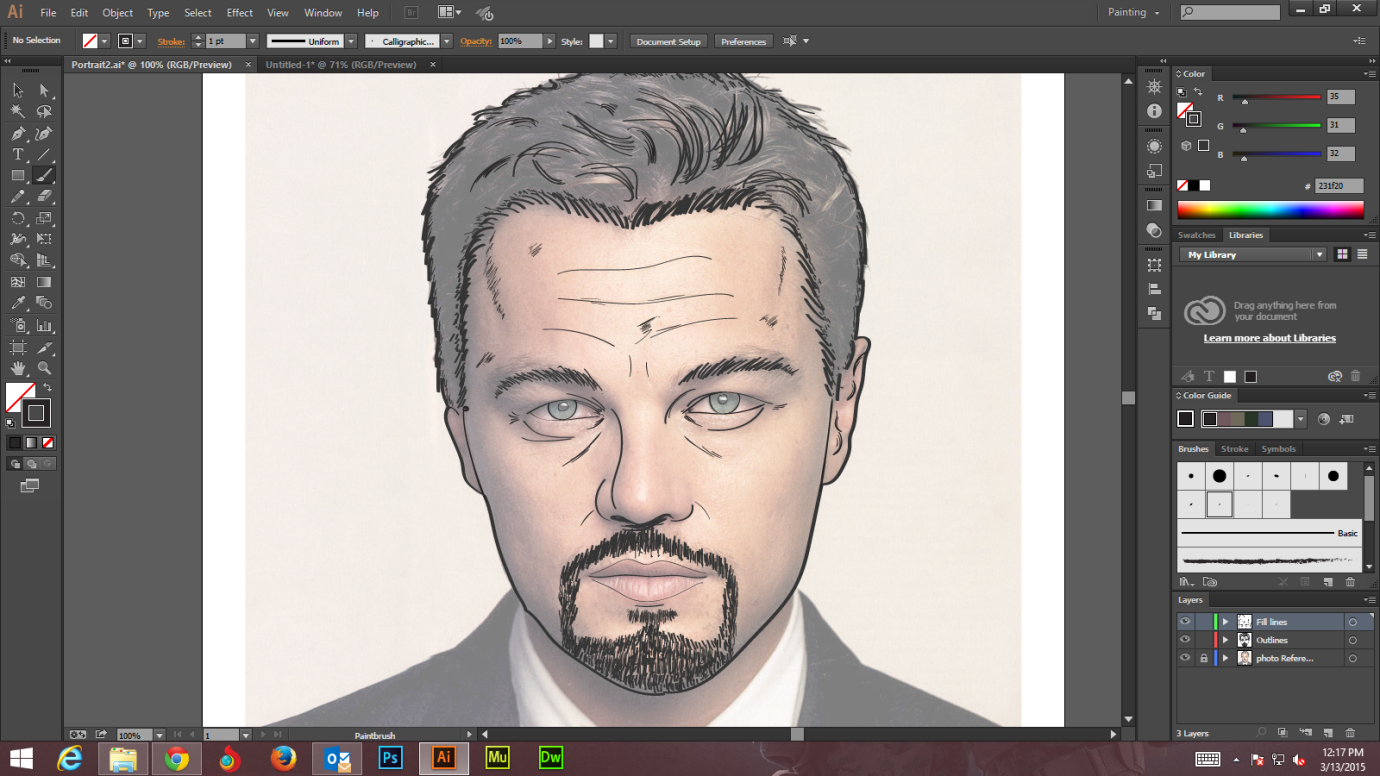
На этом обзор программ закончен. Удачного выбора и красивых рисунков!
Современные дизайнеры и художники для воплощения своих удивительных задумок в жизнь используют графический планшет. Но если у вас еще нет возможности его приобрести, будьте уверенны, что рисовать мышкой можно не менее прекрасные картины. Но при этом ваша мышь должна быть максимально удобной и качественной. В этой статье рассмотрены основные способы, отвечающие на вопрос, как рисовать на компьютере мышкой?
Основные нюансы рисования тонких и гладких линий
Все, кто начинал рисовать мышкой в каком либо графическом редакторе сталкивались с тем, что первые лини сделать очень трудно. Как научиться рисовать на компьютере с нуля если рисунки то и дело сбиваются и становятся зигзагообразными. Исправить это можно следующим образом:
- С помощью увеличения «холста». Увеличивая масштаб документа, вам будет намного проще прорисовать мелкие детали.
- Не старайтесь проводить длинную сплошную линию.
 Даже с увеличенным масштабом у вас врят ли получится ровно. Лучше наберитесь терпения и наносите как можно больше мазков и штрихов.
Даже с увеличенным масштабом у вас врят ли получится ровно. Лучше наберитесь терпения и наносите как можно больше мазков и штрихов. - Если для рисунка необходима прямая линия, то в редакторе, несомненно, есть для этого специальный инструмент. Вам всего лишь нужно настроить толщину и цвет рисунка.
Рисунок мышкой на компьютере займет у вас немало времени, поэтому вы должны запастись терпением и приложить к этому максимум усилий.
Начинайте с самого простого для изучения снов
Для начала можно нарисовать святящуюся елку или большого снеговика. Лучшей основой для этого станут простые геометрические фигуры. После того как поставите фигуры на свои места настроив толщину и цвет, начинайте аккуратно закрашивать их основным цветом. Дальше постарайтесь добавить светотени и мелкие детали.
Как нарисовать мышь для детей.
Если ваш ребенок просит помочь ему нарисовать мышонка, то эта статья для вас. Здесь собраны пошаговые руководства по рисованию серых грызунов разного уровня сложности.
Как нарисовать мышь карандашом поэтапно для начинающих и детей?
Нарисуем реалистичную мышь:
- Для начала сделаем предварительную разметку и обозначим легкими линиями границы рисунка и тела животного. После этого можно приступать к работе.
- Нарисуем в левой половине листа две геометрические фигуры, наложив их друг на друга. Это будет голова мышки. Сначала рисуем окружность, потом — конус. Делим прямой линией конус на две половины. Продолжаем прямую за пределы окружности. Прямая нужна нам для сохранения симметрии.
Рисуем круг и треугольник
- Рисуем нос, в месте пересечения конуса и окружности — глаз, и справа, в верхней части окружности рисуем два круга для ушей. Мордочка мышки готова!
Рисуем мордочку
- К голове присоединяем еще две окружности одинаковые по размеру, которые должны пересекаются приблизительно посередине. Как вы успели заметить, мы пока рисуем только круги.
Рисуем еще две окружности
- Переходим к лапкам: рисуем по два небольших овала, к каждому добавляем по маленькому кружочку.

Готовим основу для лап
- Дорисовываем на лапках по три пальчика.
Рисуем дугообразный хвост
- Мышке не хватает главного — длинного тонкого хвоста. Изобразим его в виде дуги с помощью двух изогнутых линий.
- Дорисуем усики и когти. Уточним контур тела мыши и сотрем теперь ненужные вспомогательные линии.
Дорисовываем недостающие детали
- Пройдемся короткими штриховыми линиями на границе тела и хвоста, покажем шерстинки под глазами, на брюшке, на лапах.
- Нам осталось только разукрасить рисунок. Для этого возьмем серую, черную или коричневую краску.
А вот второй вариант реалистичной мыши:
- Снова рисуем окружности: одну маленькую — для головы, вторую большую — для тела. В этот раз два круга располагаем на некотором расстоянии друг от друга.
- От маленького круга проведем влево две линии, которые образуют треугольник. С верхушки треугольника проведем прямую, продолжив ее через всю голову.
 В верхней части головы нарисуем два пересекающихся посередине овала. Это будут уши. Теперь нарисуем глаз приблизительно в центре самой длинной прямой.
В верхней части головы нарисуем два пересекающихся посередине овала. Это будут уши. Теперь нарисуем глаз приблизительно в центре самой длинной прямой.
Рисуем уши, глаз и носик
- Уточняем контуры морды мыши, дорисовываем крошечный нос и кожную складку на ухе.
Уточняем контуры мордочки
- Придаем нужные очертания телу мыши, проводя соединительные линии. Показываем двумя линиями на теле лапы и дорисовываем их под телом.
Рисуем контур тела и лапок
- Осталось прорисовать пальцы и длинный дугообразный хвост.
Дорисовываем пальцы и хвост
- Добавляем некоторые детали (шерсть, складки кожи) и вытираем вспомогательные линии.
Добавляем необходимые детали
- Полученный контур наведем ручкой или фломастером.
- Разукрашиваем мышь коричневым цветом.
Разукрашиваем рисунок
На что стоит обратить внимание:
- Приступая к рисунку, не забывайте о том, что все линии нужно проводить без нажима на карандаш, иначе удаленные ластиком ошибочные штрихи останутся на листе в виде царапин различной толщины.

- Выбирая маркеры или фломастеры для разукрашивания рисунка, стоит позаботится о том, чтобы бумага была достаточно толстой.
Рисуем мышку для детей:
Вариант №1
- Рисуем большой треугольник. Закругляем углы дорисовываем уши, глаза со зрачками и нос.
Внутри ушей проводим еще по одной изогнутой линии. Добавляем к голове тело мыши, напоминающее по форме овал.
- Добавляем лапы: переднюю прорисовываем полностью, а бедро задней показываем небольшой изогнутой линией.
- Дорисовываем лапы и длинный хвост.
- Рисуем усы и удаляем ластиком лишние линии.
Вариант №2
Еще один вариант рисунка серого грызуна. Таким способом можно изобразить и крысу. Рисунок простой, потому справиться с ним и начинающий художник.
- Находим в интернете подходящую модель, чтобы на начальных этапах не допустить ошибок, и приступаем. Нам нужно будет изобразить маленькую мышиную голову, вытянутое тело и дугообразный хвост.
 Если вы решили рисовать крысу, то хвост у нее длиннее.
Если вы решили рисовать крысу, то хвост у нее длиннее.
Рисуем контуры тела мыши
- Начнем с простого наброска. Рисуем без нажима на карандаш.
- Когда первоначальные контуры будут готовы, приступим к детализации. Уточним форму мордочки: у мышки она немного острая. Рисуем овальные большие уши, прорисовывая дополнительные линии внутри уха. Рисуем бусинки-глазки, покажем коротким штрихом нос и продлим линию шеи.
- Начинаем уточнять форму тела, показывая короткими линиями шерсть на спинке.
- Осталось дорисовать несколько мелких деталей: добавляем усики, вдоль линии хвоста проводим еще две дуги, придавая длинному хвосту объем. Рисуем лапки с пальчиками.
- Вытираем вспомогательные линии и превращаем с помощью красок набросок в полноценный рисунок.
Как нарисовать мышку с ребенком
А вот наглядная инструкция, как можно нарисовать мышку с ребенком. Кто-то умиляется, глядя на мышку, кто-то боится этих шустрых маленьких грызунов. Но если ваш ребенок решил нарисовать мышку, то придется вспомнить, как она выглядит и браться за карандаши. Ведь картинка должна быть правдоподобной, иначе ваше чадо больше не будет обращаться к вам с просьбой порисовать вместе.
Но если ваш ребенок решил нарисовать мышку, то придется вспомнить, как она выглядит и браться за карандаши. Ведь картинка должна быть правдоподобной, иначе ваше чадо больше не будет обращаться к вам с просьбой порисовать вместе.
Для работы понадобится:
- чистый альбомный лист
- карандаши
- ластик
- трафарет с кругом (понадобится, если вам трудно рисовать идеально ровные и одинаковые линии)
Рисовать мышку будем в 4 этапа:
- Нарисуем две окружности: маленькую — для головы, большую — для тела.
- Голова мыши сужается ближе к носу и мордочки. Рисуем без нажима на карандаш, чтобы потом неудачные штрихи и линии можно было стереть, не испортив рисунок.
- На этом этапе прорисовываем два полукруга на голове. Это будут уши. Рисуем лапы и длинный, почти как все тело мыши, хвост.
- Нарисуем овальные глазки, оставив по такому же овалу внутри — блику. Дорисовываем изгибы внутри уха, рисуем рот и нос.
 Придаем мышке веселый вид, ведь рисунок должен нравиться ребенку.
Придаем мышке веселый вид, ведь рисунок должен нравиться ребенку.
- Вытираем все ненужные карандашные линии и добавляем недостающие детали.
- После того, как набросок будет полностью готов, обведем его фломастером или ручкой.
Видео: Как нарисовать мышку / Рисуем мышь карандашом поэтапно
Как нарисовать мордочку мышки карандашом?
Рисовать будем мордочку иглистой мыши. Этот рисунок довольно сложный. Однако, если следовать описанию, то и с этим заданием можно справиться.
Для работы понадобится:
- простые карандаши (мягкий и твердый)
- альбомный лист
- черная ручка, маркер или фломастер
Выполнять рисунок будем в 5 этапов:
- Берем твердый карандаш и рисуем первоначальные линии: тело, ушки, глаза, нос, лапки и даже шерсть — все намечаем сразу, чтобы потом только уточнять некоторые моменты.
- Мягким карандашом или ручкой начинаем затенять глаза.
 Тут важно передать все блики, чтобы глазки получились максимально реалистичными. От этого зависит общее впечатление от изображенной мышки. На этом этапе можно обвести уши более темным цветом и контур нижней части мордочки.
Тут важно передать все блики, чтобы глазки получились максимально реалистичными. От этого зависит общее впечатление от изображенной мышки. На этом этапе можно обвести уши более темным цветом и контур нижней части мордочки.
- Используем мягкий карандаш для прорисовки затененных участков на зрачках. Наносим карандашную штриховку на тело мыши, придаем объем ушам. В местах, где нанесена штриховка, пройдемся кусочком бумаги, растушевывая линии. Короткие штрихи наносим на лоб по направлению от носа к макушке, показывая таким образом торчащую шерсть.
- Поработаем еще над шерстью: контуры рисунка сделаем более темными, обращая внимание на направление штрихов.
- Рисуем усы, предварительно хорошо заточив карандаш.
- Осталось добавить тень под мышкой и заштриховать участок вокруг, используя мягкий карандаш. Нанесенные штрихи растушевываем кусочком бумаги или ватной палочкой.
Мультяшная мышь: как красиво нарисовать карандашом?
А вот как можно нарисовать мультяшную мышку:
- Рисуем две фигуры: нижняя напоминает по форме трапецию, а верхняя — овал.
 Проводим внутри овала две линии.
Проводим внутри овала две линии.
- Уточняем контур головы, дорисовав уши.
- Наводим контур тела, показав несколькими линиями передние лапы. Добавляем большие глаза и мордочку.
- Рисуем мышке челку, крошечный носик, рот и ушные складки. Прорисовываем лапки с пальчиками.
- Самый ответственный момент — рисуем глаза. От того, как вы справитесь с этим заданием, зависит общее впечатление от рисунка: будет мышка милой или грустной. Добавляем закрученный хвост.
- Набросок мультяшной мыши готов. Можно добавить еще кусочек сыра, которым она собралась перекусить. Разукрашиваем, как душе угодно.
Рисуем еще одну мультяшную мышку . Нам понадобится стандартный набор инструментов:
- чистый лист бумаги
- простой карандаш
Кроме этого, понадобится немного терпения и 15 минут свободного времени.
- Рисуем два круга и овал, накладывая фигуры одну на другую.
 Верхний круг должен быть больше остальных окружностей. Так мы нарисуем схему головы и тела мыши.
Верхний круг должен быть больше остальных окружностей. Так мы нарисуем схему головы и тела мыши.
- Проводим под окружностями линии вниз: от овала и второго круга. Это будут лапы мыши. В отличие от настоящей мыши, у нашего персонажа они не крошечные.
Рисуем толстенькие лапки мышонка
- Рисуем длинный мышиный хвост. По всей его длине проведем поперечные линии на одинаковом расстоянии. Дорисуем коготки на лапах.
Рисуем длинный хвост и делим его на секции дугообразными короткими линиями
- На голове нарисуем по два больших полукруга для ушей и проведем еще по одной линии внутри — это будут края ушных раковин. Несколькими изогнутыми линиями покажем шерсть под ушами.
Рисуем линию внутри уха
- Уточняем форму мордочки. Рисуем большие глаза, нос и торчащие зубы. Дорисуем редкие ресницы и улыбку.
Рисуем мордочку: глаза, нос, зубы
- Рисуем брови, зрачки.
 Проводим несколько полукруглых линий в области носа.
Проводим несколько полукруглых линий в области носа.
Прорисовываем более детально глаза, складки на носу, бровки
- Эскиз мышонка готов. Нужно обвести его фломастером или ручкой и убрать ненужные линии.
Готовый эскиз мышонка
Схема: как нарисовать мышонка Джерри
Как нарисовать Джерри
Эту милую мышку может нарисовать и ребенок.
- Для начала изобразим голову мыши, напоминающую по форме морковку.
Компьютерная графика в последнее время набирает очень широкую популярность. Даже если вы не собираетесь на этом зарабатывать, просто научиться рисовать на компьютере желают очень многие. Одно дело рисовать на бумаге, и совсем другое — на компьютере. Этот процесс имеет ряд неоспоримых преимуществ, но не стоит забывать и о сложностях.
Большинство художников используют для этой цели специальной графические планшеты, подсоединяющиеся к компьютеру. Рисовать на таком девайсе очень просто, практически так же, как и на листе бумаги.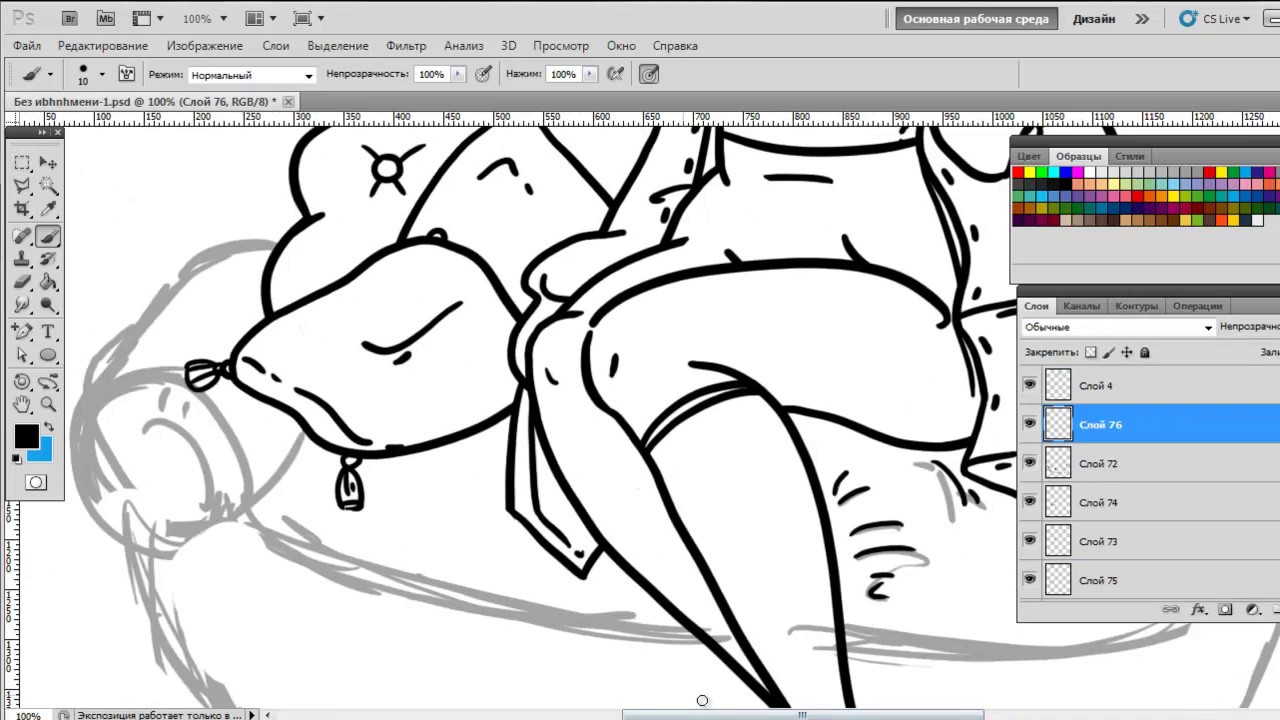 Многих новичков и просто любителей отпугивает высокая стоимость, поэтому они хотят научиться рисовать мышкой.
Многих новичков и просто любителей отпугивает высокая стоимость, поэтому они хотят научиться рисовать мышкой.
Как это правильно делать? Что для этого нужно? С какими особенностями можно столкнуться? На эти вопросы вы получите ответ, прочитав подготовленный материал.
Зачем, вообще, рисовать на компьютере ? Можно ведь спокойно обойтись листком бумаги, после чего отсканировать рисунок. Но компьютерная графика имеет ряд неоспоримых преимуществ:
- Доступность рабочих инструментов. Вам понадобится лишь компьютер и специальная программа — графический редактор. Здесь не нужно учитывать особенности красок или карандашей, покупать их, следить за тем, чтобы они не вовремя не заканчивались.
- Возможность быстро исправить какие-то недостатки. Если на бумажном рисунке вы заметили какой-то дефект, зачастую исправить его практически невозможно, поэтому приходится рисовать всё с самого начала. В цифровом рисунке всё исправляется буквально несколькими кликами мыши.
- Неподверженность внешним факторам.
 Цифровой рисунок не выгорит на солнце, его не испортит ребёнок или домашнее животное.
Цифровой рисунок не выгорит на солнце, его не испортит ребёнок или домашнее животное.
Как подготовиться к рисованию мышкой
Прежде чем приступить к рисованию мышкой на компьютере, следует немного подготовиться. Для этого вам понадобится приобрести надёжную мышь, качественный коврик и установить графический редактор . Давайте разберём каждый из пунктов подробнее.
- Мышь. Она в идеале должно быть крупной и массивной, с очень точным позиционированием курсора. Она должна реагировать на каждое ваше движение мгновенно. Поскольку рисование — это процесс длительный, мышка должна удобно сидеть в вашей руке и не создавать неудобств. Естественно, не стоит рассчитывать на то, что качественный аксессуар будет стоить дёшево. Хотите достичь высоких результатов — будьте готовы потратить больше.
- Коврик. Многие производители имеют серию профессиональных ковриков для графических дизайнеров. В них тщательно просчитан коэффициент скольжения, а материал используется такой, что со временем он не затирается и долгое время выглядит как новый.

- Графический редактор. Существуют графические редакторы профессиональные и для начального уровня. Кроме того, есть программы для векторной и растровой графики. Некоторые распространяются совершенно бесплатно, а другие стоят значительную сумму. Некоторые являются предустановленными в операционную систему, тогда как большинство нужно скачать и установить. Наиболее известными редакторами являются Microsoft Paint, Adobe Photoshop , Gimp, Paint Tool SAI.
Основы основ
Как уже упоминалось, рисование мышкой имеет ряд особенностей. Давайте отметим некоторые из них.
- Лучше всего выбрать для создания рисунка инструмент «Кисть». Возможно, кто-то скажет, что это не лучший выбор, но именно с его помощью легче всего достигать желаемых результатов. Кстати, большинство редакторов имеют опцию настройки жёсткости и степени нажима, а также прозрачности. Например, этой функцией без проблем можно воспользоваться в Фотошопе и Paint Tool SAI. Благодаря этому мышкой рисовать гораздо удобнее, чем тем же карандашом, который выдаёт гораздо более жёсткие линии.

- Поскольку, в отличие от планшета, нет возможности регулировки силы нажатия инструмента рисования, для смягчения краёв и контуров рисунка лучше использовать ластик с настроенной на невысокий уровень непрозрачностью. Это позволит уменьшить резкость линий. Большинство графических планшетов поддерживаются как Photoshop, так и САИ.
- Не пытайтесь проводить контуры одной длинной линией. Выполняйте множество мелких щелчков, чтобы наносить короткие штришки. Кроме того, учтите, что часто придётся переключаться между инструментами и их настройками, а также элементами меню. Чтобы не тратить время, постарайтесь довести этот навык до автоматизма. А если очень нужно провести длинную прямую линию, пользуйтесь специальным инструментом, он значительно облегчит вашу участь.
- Если вы уже пробовали создавать рисунки на компьютере в САИ или другом редакторе, то наверняка обратили внимание, что проводить линии очень непросто. Они постоянно искривляются, делаются неровными, а при необходимости подрисовать что-то — попасть по нужному месту совсем непросто.
 В таком случае не стесняйтесь использовать инструмент увеличения масштаба. Чем крупнее вы увеличите, тем точнее можно подогнать края рисунка. Переключайтесь между нормальным видом и увеличением, чтоб довести изображение до совершенства.
В таком случае не стесняйтесь использовать инструмент увеличения масштаба. Чем крупнее вы увеличите, тем точнее можно подогнать края рисунка. Переключайтесь между нормальным видом и увеличением, чтоб довести изображение до совершенства. - С чего начинать обучение? Ясное дело, что сложные картины в САИ у вас с первого раза получаться не будут, нужно набить руку. Первым делом попробуйте изобразить простые рисунки, для которых достаточным будет использование обычных геометрических фигур. Например, нарисуйте ёлку или снеговик. Справившись с симметричным расположением элементов и контуров, приступите к заливке цветом. Лучше для этого не использовать инструмент заливки, а закрашивать кисточкой вручную. Потом можно внести последние штрихи, в также добавить тени и всякие мелочи. На YouTube существует множество уроков для начинающих.
- Вы испытаете гораздо меньше сложностей, если заранее хотя бы приблизительно набросаете ваш рисунок на обычном листе бумаги. Кроме того, опыт обычного рисования также вам пригодится.
Чтобы не выходить за границы рисунка при закрашивании, выделите зону, в которой вы хотите изменить цвет, а затем приступайте к закрашиванию. - Если вручную вообще ничего неполучается, есть альтернатива, причём довольно-таки удобная. Нарисуйте контуры на бумаге, после чего отсканируйте картинку или сделайте качественное фото и откройте готовый файл в графическом редакторе САИ или Photoshop. Затем понаводите линии, измените их толщину и добавьте цвета. Кстати, во многих редакторах, например в Фотошопе или Paint Tool SAI, таким образом можно выполнять неплохие рисунки, поскольку все изменения наносятся в виде слоёв, которые можно потом легко удалить.
Как рисовать в разных графических редакторах
Photoshop
- Чтоб создать рисунок в Фотошопе , скачайте и установите программу, если её ещё нет на вашем компьютере. Мы побуждаем вас приобрести лицензионную копию, но, если вас отпугивает высокая стоимость, поищите в интернете взломанные версии. Только учтите, что, если репак будет некачественным, программа будет работать со сбоями, а некоторые функции могут отсутствовать.
- Запустив программу, создайте новый файл. Это можно сделать либо через меню Файл — Создать, либо нажав комбинацию клавиш Ctrl + N. Во всплывающем окне вам будет предложено выбрать размер, а также разрешение картинки. Чем оно выше, тем дольше и сложнее будет создавать рисунок в Фотошопе.
- Посмотрите на рабочую зону: с правой стороны вы увидите несколько панелей инструментов, на которой можно выбрать цвет, фон, а также работать со слоями. С левой стороны вы увидите меню выбора рабочих инструментов. В верхней же части, под меню программы, можно использовать некоторые опции выбранного инструмента.
- В правой части экрана нажмите кнопку «Создать слой», в левой части выберите инструмент кисть или карандаш, а в верхней части выберите вид и толщину линии.
- Создайте в Фотошопе рисунок, после чего сохраните его в папке на жёстком диске компьютера.
Paint Tool SAI
- Скачайте и установите программу Paint Tool SAI. Программа платная, поэтому или купите её, или скачайте взломанную версию, если нет возможности заплатить.
- Запустите программу Paint Tool SAI и создайте новый рисунок. Эта функция не отличается от других графических редакторов, поэтому можно либо нажать File — New, либо нажав на клавиатуре Ctrl + N.
- Программа Paint Tool SAI запросит желаемый размер изображения и формат файла. Зависимо от ваших желаний и потребностей, выберите необходимые параметры.
- Создайте новый слой на панели инструментов Paint Tool SAI в левой части экрана, после чего выберите необходимый инструмент для рисования и приступайте к процессу.
- Сохраните изображение в каталоге на жёстком диске.
Paint
Работать с этим редактором проще всего, правда, он имеет минимальный набор функций. Программа имеет неоспоримое преимущество — вам не придётся заботиться о поиске и установке рабочей версии, так как редактор является стандартным и встраивается в систему по умолчанию. Как рисовать в Paint?
- Найдите программу в меню Пуск на компьютере, работающем на Windows.
- Когда откроется рабочее окно, вы увидите небольшой белый прямоугольник, а на боковой грани и в углу специальные маркеры.
- Перетащите эти маркеры, чтобы изменить размер изображения. Актуальный размер будет отображаться в нижней части экрана.
- Выберите нужный инструмент для рисования, например, кисть или карандаш, в верхней строке меню во вкладке «Главная».
- После окончания изменений сохраните файл.
Заключение
Рисовать мышкой на компьютере может быть довольно непростым на первых порах, но, потренировавшись, вы увлечётесь этим процессом и сможете создавать в Фотошопе или САИ настоящие шедевры. В комментариях пишите нам, какую программу вы используете.
Как рисовать мышкой?
Ответ мастера:
Профессиональные дизайнеры и художники-иллюстраторы используют в своей работе графические планшеты. В основе его работы заложен принцип того, что осуществляется имитация движений руки, которые художник совершает, когда рисует на обычном листе бумаги, получая при этом большие возможности. К тому же, рисовать на планшете в разы удобнее, чем просто мышкой. Однако, если вы хотите использовать именно мышь, то это возможно.
Необходимо: качественная удобная мышка
Если сейчас вы не можете приобрести планшет или просто не уверены, то он может вам понадобиться в будущем, то попробуйте для рисования использовать мышку. Для начала запустите один из графических редакторов. Он может быть растовым, как Photoshop либо векторный, как Adobe Illustrator и CorelDraw. Отыщите урок рисования для начинающих и следуйте указаниям в нём.
Не стоит полагать, что создать рисунок достаточно хорошего качества мышью невозможно. Нужно лишь учитывать, что для этого потребуется очень много вашего времени и усилий. Некоторые пользователи так и не приобретают планшет, обходясь лишь мышкой. А привыкнув к использованию мыши для рисования, человеку впоследствии становится довольно трудно перейти к планшету.
Одной из главных трудностей в рисовании мышью является то, что линии не так просто делать ровными и плавными, они часто сбиваются или вовсе становятся зигзагами. Исправить подобное поможет многократное увеличение масштаба документа, ведь так прорисовывать детали гораздо удобнее. Уменьшайте и снова увеличивайте масштаб в процессе рисования, чтобы оценивать результат своих усилий.
Не пытайтесь провести непрерывную длинную линию. Лучше составьте её из множества отдельных штрихов и мазков. А если вам понадобится прямая линия, то просто воспользуйтесь специальным инструментом редактора и настройте нужный цвет и толщину.
Если вы хотите нарисовать что-то достаточно простое, вроде ёлок или снеговиков, то используйте в качестве основы соответствующие геометрические фигуры, как то треугольники, круги и прочее. Разместив их в рабочей области окна графического редактора, заполните цветом, добавьте детали вроде светотени и т.д. Если вы хотите закрасить какую-то область максимально ровно, то выделите её и только потом приступите к закрашиванию. Этот приём не даст вам выйти за границы выделения, и рисунок получится аккуратным.
Воспользуйтесь альтернативным способом. Сделайте наброски контуров будущего рисунка карандашом на простом листе бумаги, а затем отсканируйте или сфотографируйте. Затем снимок необходимо открыть в графическом редакторе. Уже в нём обрисуйте контуры и раскрасьте по желанию. Например, в Photoshop для этого очень удобно использовать слои, так следы карандашного рисунка не будут видны на итоговой картинке.
Как правильно рисовать в фотошопе?
Неважно, по какой причине многие хотят понять, как рисовать в фотошопе, простой интерес или для работы. Главное, это современно. Вы уже вышли из того детского возраста, когда рисовали на листочках цветными карандашами. Фотошоп – это круче.
Как научиться рисовать в фотошопе?
Конечно, кто в рисовании профессионал, тому будет легко освоить этот процесс. Если нет художественного таланта, но вы можете создавать несложные рисунки на бумаге, обучиться творить в фотошопе будет сложнее, но с положительным результатом.
Итак, с чего начать обучение?
- Купить графический планшет. Это не принципиально, но мышкой на компьютере рисовать неудобно.
- Изучить все инструменты фотошопа, а также его возможности.
- Выбрать вариант обучения. Их три:
- очные курсы;
- online — курсы;
- самостоятельное обучение.
Третий вариант подходит для уверенных в своих силах людей. В интернете скачать бесплатные материалы по данной теме и учиться. Это даже удобно, так как вы сами можете выбирать время для учебы и несколько раз просматривать нужные моменты.
Сайты:
- Photoshop.demiart.ru;
- globator.net;
- Photoshop-master.ru.
Также купите обучающие книги, если не жалко денег. В них раскрывается подробно информация о том, как рисовать в фотошопе.
Книги:
- «Adobe Photoshop. Библия пользователя». Лори Ульрих Фуллер, Роберт Фуллер;
- «Photoshop. Полный курс». Марк Гейлер, Филипп Эндрюс;
- «Adobe Photoshop CS 4. Официальный учебный курс – Adobe Photoshop CS 4: classroom in a Book».
Как правильно рисовать мышкой?
Если у вас нет планшета, учитесь рисовать мышкой.
- Откройте любую программу графического редактора.
- Выберите рисунок, который хотите нарисовать. Для начала простой, например, елку. Берете треугольники и заливаете цветом. Чтобы заливка была ровной, фигуру надо выделить, а потом закрашивать.
- Также можно нарисовать сначала на бумаге, потом сфотографировать и открыть снимок в фотошопе. Теперь обрисовать и раскрасить. Использование слоев позволит спрятать следы от карандаша.
На самом деле, мышью рисовать неудобно, так как с ее помощью трудно сделать ровные линии. Облегчить поможет увеличенный масштаб рисунка, который можно уменьшать для оценки результата. Длинную линию желательно заменить штрихами и мазками.
При работе мышкой, ластиком придется пользоваться часто. Но все приходит с опытом, и вы научитесь быстро рисовать мышью, и, может даже, не захотите приобретать планшет.
Как рисовать портреты в фотошопе?
Вы уже умеете управлять всеми возможностями редактора, теперь пора освоить рисование портретов в фотошопе.
Инструкция создания портретов на планшете
- Создать документ, сделать эскиз, то есть нанести контуры, наметить черты лица, волосы.
- Выбрать цвета для кожи, то есть создать палитру. Это удобно. Все оттенки будут на виду. Достаточно только пипеткой выбрать нужный цвет.
- Закрасить кожу, нанести тени.
- Выбрать цвет для губ и наметить их. То же сделать с глазами и другими чертами лица.
- Нарисовать брови основной кистью, используя настройки Shape Dynamics.
- Закрасить глаза. Оживить их поможет Dodge Tool и Bum Tool.
- Прорисовать губы. Их закрашивают объединенным слоем (New Adjustment layer+Levels).
- Нарисовать волосы. Объем создается с помощью комбинации темного и светлого цвета.
- Создать фон для портрета.
Конечно, с первого раза сложно понять, как рисовать в фотошопе портрет. Для этого надо тщательно изучить все функции редактора и попробовать их на практике, уметь пользоваться. Тренируйтесь и у вас все получится.
Как рисовать простые геометрические фигуры в Photoshop
Программа Adobe Photoshop широко используется для работы с изображениями, предоставляя действительно широкий спектр возможностей. Большинство пользователей применяют Фотошоп для ретуши фото, но, помимо этого, программа позволяет создавать: рисунки, картины, графику — разной степени сложности. В Photoshop имеется несколько инструментов, предназначенных для создания рисунков. Первым делом необходимо научиться рисовать простейшие элементы вроде треугольников, линий, эллипсов и прочего, так как они используются очень часто при создании разного рода рисунков. В этой статье подробно рассмотрим, как нарисовать в Фотошопе простейшие фигуры. Давайте разбираться. Поехали!
Постигаем азы компьютерной графики
Открыв Adobe Photoshop, обратите внимание на панель инструментов. Чтобы перейти к фигурам, кликните мышкой по иконке в виде прямоугольника. В выплывающем окне вы увидите следующие инструменты:
- «Прямоугольник»;
- «Прямоугольник со скруглёнными углами»;
- «Эллипс»;
- «Многоугольник»;
- «Линия»;
- «Произвольная фигура».
Редактор предлагает несколько классических и произвольных форм
Всего существует три режима рисования:
- Создаётся новая фигура, для которой можно сделать слой-заливку или векторную маску.
- Создаётся контур фигуры и закрашивается каким-либо цветом.
- Пиксельный режим. В этом случае изображения получаются растровыми, а не векторными.
Для каждой выбранной фигуры задаются геометрические параметры, иначе говоря — пропорции. Чтобы нарисовать прямоугольник, выберите соответствующий инструмент, установите необходимые настройки контуров и цвет заливки. А теперь просто установите курсор в той точке листа, с которой хотите начать рисовать. Зажав левую кнопку мыши, растягивайте прямоугольник так, как нужно.
Нет ничего проще, чем провести линию. Для этого применяется одноимённый инструмент.
Для круга используйте клавишу Shift либо меню дополнительных настроек
Перейдём к тому, как нарисовать круг в Фотошопе. Здесь всё происходит аналогичным образом. Выберите инструмент «Эллипс», определитесь с цветом и толщиной контура. Если вы хотите получить круг, а не эллипс, зажмите на клавиатуре клавишу «Shift» либо установите «окружность» в разделе геометрических параметров.
Рисуем красивую композицию стандартными средствами
Теперь давайте разберёмся, как нарисовать треугольник в Фотошопе. В этом случае всё не так очевидно, но при этом нисколько не сложнее. Всё, что нужно — выбрать «Многоугольники» и в маленьком окошке «Sides» задайте количество углов. Соответственно, чтобы получить треугольник, впишите цифру «3». Дальше всё делается точно так же, как в предыдущих случаях. При помощи инструмента «Многоугольник» можно получить фигуру с любым количеством углов. Если необходимо получить прямоугольный треугольник, нарисуйте квадрат, а затем отсеките половину по диагонали.
Стрелки в начале или конце можно задать в свойствах инструмента
Рассмотрим, как нарисовать стрелку в Photoshop. Сделать это можно двумя способами. Первый заключается в том, что нужно выбрать инструмент «Линия», затем в окне параметров отметить, с какой стороны линии будет находится стрелка (в начале, либо в конце), далее нужно задать толщину стрелки в пикселях. Поставьте курсор в нужную точку и начните растягивать линию мышкой. Второй способ — выберите «Произвольная фигура». На верхней панели есть таблица с шаблонами, среди них есть и стрелка.
Шаблоны, идущие в обычной комплектации приложения
Теперь вы знаете, как добавить простейшие геометрические фигуры в Photoshop. Как вы можете убедиться нет ничего проще. Пишите в комментариях была ли полезной для вас эта статья и задавайте любые интересующие вопросы по рассмотренной теме.
Как рисовать на компьютере мышкой
Рисование на компьютере – занятие очень увлекательное и интересное. Для того чтобы максимально погрузиться в процесс и не отвлекаться на различные мелочи, лучше всего пользоваться графическим планшетом. Если же такого гаджета нет, а рисовать хочется, то можно обойтись и мышью. Этот инструмент имеет свои особенности, мешающие качественному выполнению ваших работ. О том, как использовать мышь для рисования, мы и поговорим в этой статье.
Рисуем мышью
Как мы уже говорили, мышь имеет некоторые особенности. Например, с ее помощь практически невозможно провести плавную линию, если это не произвольный мазок, а отрисовка контура. Именно это усложняет нам работу. Остается только одно: использовать некоторые инструменты графических программ. Рассматривать разные варианты мы будем на примере Фотошопа, как самого популярного софта для рисования. Впрочем, большинство приемов можно перенести и на другие программы.
Собственно, мы будем заниматься небольшим обманом, так как в чистом виде «рисованием» это назвать можно только с некоторой натяжкой.
Фигуры и выделения
Эти инструменты помогут отрисовать правильные геометрические формы, например, глаза персонажа, различные пятна и блики. Есть одна хитрость, позволяющая деформировать созданный эллипс, не прибегая к средствам трансформирования. О фигурах можете почитать в статье ниже.
Подробнее: Инструменты для создания фигур в Фотошопе
- Создаем фигуру «Эллипс» (читаем статью).
- Берем инструмент «Выделение узла».
- Кликаем по любой из четырех точек контура. Результатом будет появление лучей.
- Теперь, если потянуть за эти лучи или переместить саму точку, можно придавать эллипсу любую форму. При использовании кисти в тандеме с мышью таких ровных и четких краев добиться будет невозможно.
Инструменты выделения также помогают создавать правильные геометрические объекты.
- Например, берем «Овальную область».
- Создаем выделение.
- Из этой области можно создать контур или сплошную заливку, кликнув внутри выделения ПКМ и выбрав соответствующий потребностям пункт контекстного меню.
Подробнее: Виды заливки в Фотошопе
Линии
С помощью Фотошопа можно создавать линии любой конфигурации, как прямые, так и кривые. Мышью в данном случае мы будем пользоваться совсем немного.
Подробнее: Рисуем линии в Фотошопе
Обводка контура
Поскольку мы не можем провести плавную линию контура вручную, то можно воспользоваться инструментом «Перо» для создания основы.
Подробнее: Инструмент Перо в Фотошопе
С помощью «Пера» мы уже можем имитировать реальный нажим кисти, что на холсте будет выглядеть как мазок, выполненный на планшете.
- Для начала настраиваем кисть. Выбираем данный инструмент и жмем клавишу F5.
- Здесь ставим галку напротив свойства «Динамика формы» и кликаем по данному пункту, открыв настройки в правом блоке. Под параметром «Колебание размера» выбираем в выпадающем списке «Нажим пера».
- Кликаем по пункту «Форма отпечатка кисти» в шапке списка. Здесь настраиваем необходимый размер.
- Теперь берем «Перо» и создаем контур. Жмем ПКМ и выбираем пункт, указанный на скриншоте.
- В открывшемся диалоговом окне ставим галку возле «Имитировать нажим» и выбираем «Кисть». Нажимаем ОК.
- Как видим, обводка очень похожа на ручную отрисовку.
Тренировка
Для того чтобы повысить свой уровень владения мышью, как инструментом рисования, можно воспользоваться готовыми контурами. Их можно скачать в интернете, введя в поисковой системе соответствующий запрос. Другой вариант – нарисовать контур на бумаге, затем отсканировать его и загрузить в Фотошоп. Таким образом, обводя мышью готовые линии, можно научиться более ровным и точным движениям.
Заключение
Как видите, существуют приемы, позволяющие сгладить негативное влияние мыши на процесс рисования. Следует понимать, что это лишь временная мера. Если планируется серьезная работа, то приобрести планшет все же придется.
Мы рады, что смогли помочь Вам в решении проблемы.Опишите, что у вас не получилось. Наши специалисты постараются ответить максимально быстро.
Помогла ли вам эта статья?
ДА НЕТПрограммы для рисования на компьютере и планшете
Для создания произведений искусства и живописи необязательно покупать холст, мольберт и краски. Современные программы для рисования на графическом планшете и ПК легко справляются с функцией поля для творчества. Их основными преимуществами являются:
- Легкое начало работы — не нужно никаких помещений, художественно оборудования, достаточно ноутбука или планшета и собственного воображения.
- Не понравилось – начали заново. Программы не пачкают листы, если что-то у вас не получилось, достаточно открыть новый документ и начать все с начала.
- Возможность правки – если вы провели кисточкой не туда или сделали помарку, можно отменить последнее неудачное действие, не испортив всей картины. Особенно актуально для новичков.
- Сохранение и загрузка работы в любой момент.
- Возможность корректирования цвета, экспозиции, теней в фоторедакторе на iPad или ПК.
- Экономичность – даже установка платной программы для рисования выйдет гораздо дешевле, чем покупка и постоянное пополнение художественных инструментов. Бесплатные утилиты и вовсе не требуют финансовых вложений.
Таким образом, программа для рисования на компьютере или планшете — это отличная альтернатива обычной бумаге и краскам, которая подойдет как новичкам, так и профессионалам. Современный софт, о котором мы поговорим в этой статье, позволяет создавать шедевры изобразительного искусства, используя лишь мышку или стилус. При этом, процесс рисования ничем не будет уступать «классическому» методу.
8 лучших программ для рисования на компьютере и планшете
Итак, вы решили покорять мир живописи с помощью своих гаджетов. На какие программы для рисования на компьютере стоит обратить внимание?
GIMP
Достаточно мощный редактор для рисования в 2D-пространстве. Его неоспоримым преимуществом является возможность работать практически на любых операционных системах и графических планшетах. Помимо рисования, в Gimp можно отредактировать изображение и даже наложить несколько разных картинок, используя наложение слоев (аналогичная функция есть в Photoshop). Также, программа способна создавать макеты и арт-объекты для сайтов.
Из минусов софта выделяется сложность в понимании для новичков, которым стоит начинать работу с обучающих видео, а также ограниченные функции рисования. Все-таки лучший способ использовать Gimp – в качестве фоторедактора.
Artweaver
Artweaver – удобная площадка, сумевшая сочетать в себе возможности рисования и редактирования. Для художников утилита предлагает работу с кистью, карандашом, маслом, мелом, тушью и другие методы изобразительного искусства. Также, в Artwaever есть простенький редактор, функция использования слоев, работа с размерами рисунка и конвертация в различные форматы. Мышка в бесплатной программе Artweaver используется в качестве полноценной кисти. Ложкой дегтя для профессионалов в сфере электронного рисования будет ограниченный функционал по редактированию изображений.
SmoothDraw
Приложение для Windows и планшетов, с помощью которого картинка создается с чистого листа. Для этого в программе предусмотрены различные техники рисования кистью, карандашами, перьями, ручками, фломастерами и другими приспособлениями. В SmoothDraw предусмотрены алгоритмы простенькой обработки получившихся произведений искусства, однако до полноценного редактора ей далеко.
Отличительными особенностями SmoothDraw является возможность работы с планшетами и простой, интуитивно понятный интерфейс. Эту программу часто рекомендуют начинающим «электронным художникам».
PixBuilder Studio
Эту программу на ПК считают практически полновесным аналогом Photoshop. В частности, в ней есть немало функций, присущих «старшему платному брату» – редактор цветовой температуры, яркости, контрастности. Также в PixBuilder Studio присутствует возможность трансформации изображений, обрезанию областей на фото, создания сложных коллажей и объектов. Для «косметических» операций и спецэффектов PixBuilder имеет ретушь, размытие и другие похожие инструменты.
Эта утилита имеет действительно мощный арсенал для редактирования фотографий и картинок, в том числе, используя пиксели, однако, как и Photoshop, она не может считаться идеальной программой для свободного рисования.
Inkscape
Программу Inkscape сложно назвать «электронным холстом» в прямом смысле, так как она использует для рисования отрезки. Подобный векторный принцип создания графики встречается в известном Corel Draw. Главное преимущество такое техники – возможность редактирования без потери качества, чем грешат редакторы, работающие с точками. Любая фигура в программе может быть изменена, обрезана, трансформирована без потерь.
Inkscape – подходящий софт, чтобы создать логотип или нарисовать визитку, то есть, для коммерческих целей. Но у художников, предпочитающих водить кисточкой, а не чертить геометрические отрезки, возникнут определенные трудности.
Paint.NET
Почти у каждого на ноутбуке или компьютере с операционной системой Windows есть самый простой и банальный редактор Paint. Но его функции крайне ограничены. Paint.NET – это старший брат всем известной программы, который по-прежнему очень прост в управлении и использовании, но уже имеет внушительный арсенал для создания и редактирования. Конечно, глубокая обработка и сложные техники рисования ему не под силу, но для новичков этот бесплатный софт будет в самый раз. Так, с его помощью можно создать интересный узор или отредактировать каждый символ в художественном тексте.
SAI Paint Tool
SAI Paint Tool – весьма оригинальная программа. Она позволит легко нарисовать комиксы и персонажей аниме, где каждая деталь будет уникальна и интересна. Помимо этого, SAI использует необычные артистичные кисти, чтобы ваша картина приобрела неповторимый вид, будь на ней пейзажи, натюрморты или люди. Из дополнительных преимуществ можно выделить поддержку графических планшетов и возможность выбора любых размеров холста.
Affinity Designer
Если вы хотите нарисовать портрет, пейзаж или любой другой вид изобразительного искусства, для этих целей отлично подойдет Affinity Designer. Он включает в себя очень мощный инструментарий по рисованию, а также огромную комбинацию эффектов и методов редактирования рисунка. Эта программа платная и она больше подходит для профессионалов, так как новичок просто может запутаться в широком спектре функций.
Сделать выбор в пользу определенной программы для рисования на компьютере нелегко – у каждой есть свои плюсы и минусы. Одним из наиболее универсальных и сбалансированных редакторов является Movavi Picverse. Он позволит работать как с рисованием, так и с пост-обработкой изображений. Программа с интуитивным интерфейсом подойдет как для новичков, так и для профессионалов.
Как нарисовать треугольник в фотошопе
В этой статье вы научитесь рисовать в фотошопе разные виды треугольника: равносторонний, равнобедренный, разносторонний и прямоугольный.
Как нарисовать равносторонний треугольник
У равностороннего треугольника все три стороны равны.
Самый простой вариант нарисовать в фотошопе такой треугольник — с помощью инструмента Многоугольник.
Выберите этот инструмент и на панели настроек сразу укажите количество сторон — 3.
Следующим этапом нужно определиться каким должен быть будущий треугольник: векторной фигурой, растровым со сплошной заливкой или нужен только контур. Рассмотри все варианты.
Векторный треугольник
На панели параметров выберите опцию Слой-фигура.
Теперь можно рисовать и сам треугольник. Во время создания вы будете видеть его границы. Это нужно для того, чтобы рассчитать его размеры. Также, пока не отпустили клавишу мыши, можно его крутить.
Векторный треугольник хорош тем, что можно быстро сменить его цвет, а также безболезненно изменить его размеры без потери качества. Для этого вызовете команду Свободного трансформирования — Ctrl+T.
Чтобы позже превратить его в растровый треугольник, используйте команду Растрировать.
Растровый треугольник со сплошной заливкой
Получится такой же треугольник, что и примером выше, но он будет сразу в растре.
Для этого на панели параметров нужно выбрать настройку Выполнить заливку пикселов.
Перед созданием такого треугольника, нужно первоначально создать для него новый слой.
Теперь рисуйте фигуру и она будет как самый обычный элемент растрового изображения.
Как нарисовать контур равностороннего треугольника
Для такой фигуры выберите на панели параметров опцию Контуры.
Рисуйте треугольник. У вас, естественно, получится только его контур. Далее, при этом же выбранном инструменте, сделайте клик правой кнопкой мыши внутри контура. Появится контекстное меню. Выберите команду Образовать выделенную область.
Откроется диалоговое окно. Радиус растушевки оставьте 0. Жмите Ок.
В итоге мы из контура сделали выделенную область.
А теперь, как в примерах с квадратом и кругом, можно сделать обводку выделенной области.
Для этого выполните команду Редактирование — Выполнить обводку. Появится окно, в котором укажите толщину линии обводки, а также как она будет проходить относительно пунктирной линии выделения: внутри, по центру, снаружи.
Фотошоп сделал обводку, теперь уберите пунктир выделения, чтобы не мешал — Ctrl+D. Результат:
Как нарисовать равнобедренный треугольник
У равнобедренного треугольника две стороны равны.
Разберем пример, когда нужно нарисовать равнобедренный треугольник заданных размеров. Допустим, основание 300 пикселей и высота 400 пикселей.
Шаг 1
Создадим новый документ в фотошопе, который будет превышать будущие размеры треугольника, например, 600 на 600 пикселей.
Шаг 2
Теперь с помощью направляющих и инструмента Линейка наметим габариты треугольника. Для этого сначала создайте горизонтальную направляющую ближе к низу документа (это будет основание). Затем вертикальную направляющую ближе к левому краю (от нее будем считать ширину):
Итак, основание (оно же ширина) договорились будет 300 пикселей. Отмеряем это расстояние от левой направляющей. Для этого возьмите инструмент Линейка и проложите прямой отрезок измерения (с зажатой клавишей Shift). На панели параметров смотрите в поле Ш.
В точке, где будет 300 пикселей проложите еще одну направляющую.
Теперь тоже самое сделаем с измерением высоты, напомню, она 400 пикселей. Отмеряем от нижней направляющей.
Так получили габариты треугольника в соответствии с заданными размерами. Теперь в этом прямоугольнике нужно нарисовать треугольник.
Шаг 3
Нужно отметить, где проходит середина. Поскольку ширина 300 пикселей, то середина будет проходить на 150. Отсчитаем это расстояние Линейкой и проведем там еще одну направляющую.
Шаг 4
Возьмите инструмент Линия (расположен там же, где и многоугольник). На панели параметров выберите опцию в зависимости от того, какой треугольник нужен. Здесь прямая аналогия с тем, что было описано у равностороннего треугольника. Я выберу Слой-фигуру.
Теперь, начиная с вершины, соединяйте углы треугольника линией. Благодаря направляющим, линия будет примагничиваться четко к центру пересечений, а значит нарисуем фигуру ровно пиксель в пиксель.
Шаг 5
Объедините три стороны в один слой.
Для этого выделите их на палитре, а затем вызовете контекстное меню и выберите команду Объединить слои.
Готово
Равнобедренный треугольник по заданным размерам нарисован!
Как нарисовать разносторонний треугольник
В разностороннем треугольнике все стороны различны.
Для того, чтобы нарисовать такой треугольник, выберите инструмент Прямолинейное лассо. С помощью него можно произвольно начертить все три стороны. Главное соединить начальную и конечную точку.
В результате получится выделенная область.
После этого, либо сделайте обводку выделения, либо закрасьте все выделение цветом. Это уже разбирали выше. Потом снимите пунктир выделения — Ctrl+D.
Как нарисовать прямоугольный треугольник
В прямоугольном треугольнике один из углов равен 90 градусов.
Если нужен прямоугольный треугольник с заранее известными размерами, например, размеры катетов 200 и 300 пикселей, то проще всего сделать следующим образом:
Шаг 1
Создайте новый документ в фотошопе с высотой и шириной равными размерам катетов: например, ширина пусть 300 пикселей, а высота 200 пикселей.
Рабочая область в фотошопе всегда прямоугольной формы, поэтому угол в 90 градусов будет уже обеспечен. Две стороны прямоугольника — его катеты. Останется только провести диагональ — это будет гипотенузой.
Шаг 2
Будем действовать по аналогии с примером выше. Берем инструмент Линия и ставим опцию Слой-фигура.
Теперь обводим линией по краям и соединяем две точки по диагонали:
Шаг 3
На палитре слоев опять три слоя-фигуры. Их можно объединить в один слой (команда Объединить слои).
Готово
Прямоугольный треугольник готов, можно закрасить его в какой-нибудь цвет:
Заметили ошибку в тексте — выделите ее и нажмите Ctrl + Enter. Спасибо!
Раскрытие возможностей пера с Photoshop CC
Рисование и рисование могут быть очень интересными. Прекрасно работать с бумагой, карандашом, пером, тушью, холстом, красками и другими материалами для создания произведений искусства. Но эти «традиционные» средства живописи и иллюстрации имеют некоторые недостатки по сравнению с современными альтернативами высоких технологий. Вы не можете увеличивать карандашный рисунок, чтобы обеспечить точный ввод при увеличении. Вы не можете нажать «Crtrl + Z», чтобы отменить последний штрих. Вы не можете регулировать яркость или контраст масляной или акриловой живописи.Именно здесь современные инструменты для рисования и компьютерное оборудование могут принести огромную пользу сегодняшнему художнику. На современном компьютере вы можете использовать слои, расширенные инструменты рисования / раскрашивания, управлять свойствами изображения и многое другое. Удивительно, что опытный художник может сделать с современными инструментами за короткий промежуток времени.
Создание эскиза в Photoshop CC с помощью Surface Pro 2 (коснитесь / щелкните, чтобы увеличить)
Планшетный ПК: идеальное устройство для иллюстраций
Что делает планшетный ПК отличным для художников, так это уникальное сочетание сенсорного ввода и поддержки пера.В отличие от внешних дигитайзеров, планшетные ПК позволяют рисовать прямо на экране, что обеспечивает более мощные возможности для иллюстраций. Использование планшетного ПК для рисования может быть как естественным, так и эффективным. В этой статье я покажу вам, как можно использовать новейшее оборудование с новейшим программным обеспечением в Windows 8.1 для рисования и иллюстраций. Для этой статьи я использовал Surface Pro 2 и Photoshop CC.
Перо планшетного ПК обеспечивает естественное рисование и чувствительность к давлению (коснитесь / щелкните, чтобы увеличить)
Создание эффекта масляной живописи
Недавно я сделал снимок в Нью-Йорке, который мне очень понравился, за исключением того факта, что на нем было много шума и немного дрожала камера.Поэтому я решил использовать Photoshop CC, чтобы превратить это изображение в картину!
Картина, которая началась как изображение, созданное на Surface Pro 2 в Photoshop CC (щелкните / коснитесь, чтобы увеличить)
Подготовка ПК к рисованию
После установки Photoshop CC с http://creative.adobe.com требуется еще один дополнительный шаг, чтобы полностью реализовать потенциал поддержки пера в Photoshop CC на Surface Pro или Surface Pro 2. Чтобы получить чувствительность к давлению, необходим дополнительный драйвер, используемый Photoshop.После установки этого драйвера вы можете убедиться, что чувствительность к давлению работает, выбрав инструмент «Кисть» и затем проверив свойства кисти в Photoshop CC.
Подтверждение и настройка управления давлением для свойств пера в Photoshop CC
Здесь вы можете видеть одну и ту же щетку рядом без контроля давления и с контролем давления.
Без регулятора давления (слева), без регулятора давления для типоразмера (справа)
Photoshop CC — это профессиональный инструмент, в котором вы найдете множество вариантов управления давлением, включая размер кисти, угол, округлость, разброс, глубину и непрозрачность.Благодаря всем этим параметрам управления давлением перо становится невероятно мощной функцией Photoshop CC.
Примечание. Если вы много рисуете в Photoshop CC, попробуйте активировать рабочее пространство «Рисование» в верхнем правом углу пользовательского интерфейса Photoshop CC. Это рабочее пространство для рисования расположит все наиболее часто используемые элементы управления рисованием в пределах легкой досягаемости.
Рабочее пространство для рисования, выбранное в Photoshop CC
Чтобы преобразовать изображение Нью-Йорка в картину, я сначала использовал встроенный эффект масляной живописи в Photoshop CC (однородный эффект без направленности с учетом содержимого).Во-вторых, я использовал перо, чтобы «закрасить» исходный эффект рисования с помощью инструмента «Кисть микшера». Сделав это, я смог добавить эффект направленного мазка кисти, который лучше всего может понять только человеческий глаз. Вы можете увидеть эти процессы в приведенной ниже последовательности.
Исходное изображение (слева), примененный эффект масляной краски (в центре), мазки вручную (справа) — (нажмите / щелкните, чтобы увеличить)
За короткий период времени я смог превратить это изображение в картину, а затем добавить детали, если это необходимо, с помощью пера на моем Surface Pro 2.Забавно использовать кисть для смешивания, чтобы добавить деталей, как если бы вы рисовали настоящими красками.
Создание эффекта наброска карандашом
Рисовать — это весело (особенно без очистки), но рисовать тоже весело! Для своего следующего проекта я решил создать «эффект иллюстрации» из изображения моего старого сельскохозяйственного грузовика.
Эскиз, созданный в Photoshop CC на Surface Pro 2 — (коснитесь / щелкните, чтобы увеличить)
Первое, что я сделал, — удалил с фотографии несколько ненужных элементов с помощью инструмента «Резиновый штамп».Затем я начал процесс создания эскиза, который был похож на рисование, за исключением того, что я использовал три слоя для создания этого изображения эскиза, как показано ниже.
Составные слои: черно-белый (слева), фильтр высоких частот (в центре), наложение эскиза (справа) — (коснитесь / щелкните, чтобы увеличить)
Как и в случае с рисованием маслом, я смог использовать эффекты Photoshop в сочетании с ручным пером, чтобы быстро создать произведение искусства, которое выглядит аутентично. Планшеты с Windows 8.1 — отличные ПК для такого рода профессиональных иллюстраций и рисования из-за множества способов взаимодействия с приложениями, включая перо, сенсорный экран, клавиатуру и мышь / трекпад.Объедините эти возможности ввода с разнообразной экосистемой приложений, работающих в Windows, и вы сможете делать что угодно. Теперь, когда у меня есть Surface Pro 2 и Photoshop CC, я думаю, что буду рисовать намного больше!
Найдите меня в Твиттере ЗДЕСЬ.
Инструменты рисования и рисования — Введение в компьютерную графику
Photoshop предоставляет инструменты рисования и рисования, которые позволяют создавать собственные формы и фоны.
Кисть
Инструмент «Кисть» (B) подходит для рисования или рисования с мягкими краями.Нарисуйте штрихи, щелкнув и перетащив указатель мыши на холст. Вы можете изменить размер кисти и другие параметры на панели параметров в верхней части окна.
Карандаш
Инструмент «Карандаш» (B) подходит для рисования или рисования с резкими краями и имеет такие же параметры, как и инструмент «Кисть», для настройки размера, непрозрачности и т. Д. Инструмент «Карандаш» часто используется для рисования и редактирования отдельных пикселей увеличенных изображений.
Ластик
Инструмент «Ластик» (E) удаляет пиксели с холста.Вы можете выбрать режим «Карандаш», «Кисть» или «Блок» в раскрывающемся меню «Режим» на панели параметров.
Наложение или сглаживание
В отличие от инструмента «Кисть», края инструмента «Карандаш» имеют алиасинг. Термин «сглаженный» относится к краям объекта, которые «зазубрены», в отличие от объекта со сглаживанием, у которого края «гладкие». В двух показанных здесь примерах верхняя форма в каждом примере была создана с помощью Pencil Tool, а нижняя форма была создана с помощью Brush Tool.Обратите внимание на разницу в «неровности» краев этих кривых.
Ведро с краской
Инструмент «Заливка» (G) заполняет выделение плоским цветом. Чтобы использовать инструмент «Заливка», щелкните один раз в области, которую вы хотите заполнить. Если выбранная область не входит в выделение, инструмент «Заливка» заполнит все пиксели одинакового цвета в пределах области, по которой щелкнули мышью.
Градиент
Инструмент «Градиент» (G) заполняет выделенную область смесью двух или более цветов, известной как градиент.Вы можете легко создать свой собственный градиент или использовать любой из предустановленных градиентов, доступных в Photoshop.
Отобразите предустановки градиента и инструменты, щелкнув маленький треугольник с правой стороны инструмента «Градиент». Примените градиент, установив желаемые цвета, выбрав свой стиль градиента, затем щелкнув и перетащив курсор на область, которую нужно заполнить.
Next
Как нарисовать квадрат или прямоугольник в Photoshop CS5
Простые формы очень полезны при разработке или редактировании изображений в Photoshop.Вы можете использовать кисть или ластик, чтобы рисовать фигуры от руки, или вы можете использовать некоторые инструменты в программе, чтобы рисовать фигуры с более точными или прямыми линиями. Однако у вас могут возникнуть проблемы с выяснением того, как нарисовать простой прямоугольник или квадрат в Photoshop CS5, поскольку инструмент прямоугольной области не имеет встроенной опции, которая позволяет вам очертить ваш выбор и нарисовать квадрат или прямоугольник на ваш холст. К счастью, есть инструмент, который поможет вам в этом.
Если вам нравится рисовать в Photoshop, планшет Wacom может значительно упростить задачу.
Обрисовка рамки в Photoshop CS5
Если вы собираетесь добавить много элементов в свой проект Photoshop, то неплохо попытаться разделить их на слои как можно больше. Это значительно упростит внесение изменений в отдельные части изображения позже, не затрагивая остальную часть изображения. Вы можете создать новый слой в любое время, нажав Shift + Ctrl + N на клавиатуре.Итак, как только вы определились, где вам нужно разместить квадрат или прямоугольник на изображении Photoshop, выполните следующие действия.
Шаг 1. Откройте изображение в Photoshop, затем выберите слой, в который вы хотите вставить квадрат или прямоугольник.
Шаг 2: Щелкните инструмент Rectangular Marquee Tool на панели инструментов в левой части окна.
Шаг 3. Нарисуйте контур фигуры на холсте.
Шаг 4. Щелкните Edit в верхней части окна, затем щелкните Stroke .
Шаг 5. Настройте параметры в окне Stroke по мере необходимости, затем нажмите кнопку OK , чтобы нарисовать прямоугольник или квадрат.
Ищете новый компьютер? У Amazon отличный выбор. Щелкните здесь, чтобы увидеть их самые продаваемые ноутбуки.
Ознакомьтесь с некоторыми полезными советами по управлению файлами и папками на компьютере с Windows 7.
Кермит Мэтьюз — писатель-фрилансер из Филадельфии, штат Пенсильвания, с более чем десятилетним опытом написания руководств по технологиям.Он имеет степень бакалавра и магистра компьютерных наук и большую часть своей профессиональной карьеры провел в сфере управления ИТ.
Он специализируется на написании контента об iPhone, устройствах Android, Microsoft Office и многих других популярных приложениях и устройствах.
СвязанныеПревратите свой iPad в планшет для рисования или второй монитор
Получите максимум от своего iPad, превратив его в графический планшет для рисования. Идеально подходит для тех, у кого уже есть iPad и Apple Pencil, использование iPad в качестве планшета для рисования может стать экономичным способом обойти дорогостоящий Wacom Cintiq.
Есть два основных варианта превращения iPad в профессиональный графический планшет для Mac или ПК — Duet Display и Astropad.
Подключите iPad к ПК (или Mac) с помощью Duet Display
Гордо рекламируемый как «разработанный командой бывших инженеров Apple», Duet Display превращает ваш iPad или iPhone в усовершенствованный дополнительный дисплей для Mac или ПК.
Загрузите бесплатное приложение Duet на рабочий стол и приобретите его на iPad.Затем просто подключите iPad к компьютеру с помощью кабеля для зарядки. Убедитесь, что ваше приложение открыто на iPad, и ваш рабочий стол автоматически обнаружит ваше устройство и превратит его в планшет с сенсорным экраном.
С Duet вы можете превратить свой iPad и Apple Pencil в графический планшет, оптимизированный специально для дизайнеров, иллюстраторов и художников. Откройте мир сенсорных жестов, включая прокрутку двумя пальцами, панорамирование и масштабирование на рабочем столе.
Duet может похвастаться точным управлением в Photoshop, Corel Painter, Lightroom, ToonBoom, Illustrator и многих других программах.
Подключите iPad к Mac с помощью Astropad
Как и Duet, Astropad предлагает пользователям возможность использовать iPad для рисования непосредственно в Photoshop и любых других творческих инструментах Mac, включая Illustrator, Manga Studio, Mischief и другие.
Однако Astropad работает исключительно с компьютерами Mac. Небольшая функция, доступная для Astropad, а не для Duet, — это возможность беспроводного подключения.
УAstropad есть несколько вариантов внутри себя.Включая Astropad Studio, которая превращает ваш iPad в идеальный планшет для рисования. Astropad Standard, разовая покупка, с бесплатными обновлениями для повышения производительности. И Luna Display, единственное аппаратное решение для подключения iPad в качестве дополнительного дисплея.
20 января, 2021
Харлен Малкович
Лучшие приложения для рисования для Windows 2021
Лучшее приложения для рисования для Windows Windows Central 2021 г.
Независимо от того, являетесь ли вы профессиональным акварелистом, желающим изменить свою работу с помощью цифрового искусства, начинающим художником, надеющимся создать свой собственный комикс, или где-то между ними, единственное, что вам понадобится, — это приложение для рисования.Хотя некоторые функции, такие как управление слоями и калибровка кисти, стали стандартными для всех, некоторые приложения нашли способы включить уникальные функции, которые делают их достойными своих премиальных ценников. Вот несколько лучших приложений для рисования для Windows.
Лично предпочитаю: Corel Painter 2021 г.
Подбор персоналаДля художников, работающих в цифровом формате, Corel Painter 2021 — яркая звезда в программном пакете Corel для творчества. Приложение предлагает более 900 реалистичных типов кистей, различные текстуры бумаги и удобное для настройки рабочее пространство.Corel Painter 2021 не только хорошо работает с легко доступными планшетами для рисования от Wacom, Huion и XP Pen, но и предлагает поддержку приставки для пользователей, которые предпочитают рисовать в цифровом виде с помощью iPad Pro на своих ПК с Windows.
429 долларов на AmazonПромышленный стандарт: Adobe Illustrator 2021 г.
Самый популярныйПервое приложение, которое приходит в голову большинству людей, когда они думают о рисовании и творчестве, — это программный пакет Adobe. Статус Adobe в верхней части кучи означает, что это приложение, для работы с которым настроено большинство графических планшетов и перьевых дисплеев.Однако, поскольку Illustrator и Photoshop обладают такой исчерпывающей функциональностью, им предстоит более крутая кривая обучения, если вы новичок в цифровом искусстве.
21 $ / мес. на АмазонкеБюджет для новичков: Крита
Krita — это приложение для иллюстраций с открытым исходным кодом, которое с радостью разрушает любые предвзятые представления пользователей о свободных программах. Для тех, кто хочет погрузиться в анимацию, Krita включила это в качестве стандартной функции своего программного обеспечения. В прошлом были проблемы с бюджетными перьевыми дисплеями, которые изо всех сил пытались работать с Krita, но эта ошибка была сглажена по мере развития обоих драйверов этих планшетов и программного обеспечения Krita.
Бесплатно в КритеВозможности публикации комиксов: Клип Studio Paint Pro
Clip Studio Paint — обязательное приложение для художников комиксов и манга. Приложение предоставляет своим пользователям десятки тысяч комиксов, в том числе речевые пузыри и полностью сформированные макеты комиксов всего за несколько кликов. Однако то, что делает Clip Studio Paint блестящим для цифровых иллюстраторов, — это создаваемые трехмерные модели, которые могут помочь как новичкам, так и более продвинутым художникам планировать и компоновать свои изображения.
60 долларов на AmazonПереход от традиционного к цифровому: Мятежник 4
Традиционные художники нередко изо всех сил пытаются перейти к цифровому искусству.Рисование на фактурной бумаге имеет определенное ощущение. Rebelle приложила немало усилий, чтобы восполнить этот пробел, создав приложение для цифровой живописи, которое имитирует поведение влажных сред. Тем не менее, Rebelle предлагает дополнительные сборы, если вы действительно хотите выйти за пределы своих бумажных коллекций.
90 долларов в EscapeMotionsПредназначен для манги: Medibang Paint Pro
Как и Clip Studio Paint, Medibang Paint сосредоточен на манге и комиксах. Программное обеспечение сильно загружено функциями для создания комиксов, управления ими и готовых фонов.Medibang Paint Pro предлагает облачные сервисы, что означает, что вы можете брать свои собственные кисти и другие настройки с собой между настольным ПК, планшетом или даже смартфоном.
Бесплатно в MedibangPaintФункциональность против финансов
Выбор приложения для цифровой иллюстрации — это личное решение, которое уравновешивает ваши творческие потребности с доступным бюджетом. Набор программного обеспечения Adobe для творчества на удивление доступен благодаря тому, что они решили разбить более высокую стоимость своего программного обеспечения на ежемесячные платежи.
Однако Adobe подверглась критике после сообщений о клиентах, которые пытались отменить свои ежемесячные подписки только для того, чтобы с них взималась плата за оставшиеся месяцы «годового контракта», даже если они не собирались использовать эту услугу. Это расчистило путь для некоторых других упомянутых приложений, чтобы украсть внимание Adobe.
Corel Painter 2021 — самый близкий к Adobe Illustrator в этом списке по списку возможностей и функциональности, но также и по цене.Corel пошла по тому же пути, что и их основной конкурент, в плане предложения услуг по подписке. Тем не менее, они по-прежнему дают вам возможность приобрести полную лицензию на программное обеспечение, если вы предпочитаете. Паушальная цена за лицензию на первый взгляд может показаться немного дорогой, но лицензия Painter дает скидку на будущие ежегодные обновления.
Если не считать цены, гибкость Painter — это то, что покоряет сердца сотрудников. Почти все функции, которые вы ожидаете найти в Illustrator, можно найти в рабочем пространстве Painter, включая возможность использования стандартных форматов файлов Photoshop и пользовательских кистей.Кроме того, Painter отлично работает с различными устройствами ввода. Невероятная функциональность в сочетании с уверенностью в том, что у вас есть лицензия, может иметь большое значение.
Каким бы прекрасным ни было это душевное спокойствие, оно может не входить в ваш бюджет. Например, если вы только что приобрели перьевой дисплей, о том, чтобы потратить еще больше денег на программное обеспечение, не может быть и речи. Это отличное место для таких приложений, как Krita, поскольку они многофункциональны, удобны для новичков и, что самое главное, бесплатны.
Прикладываем ручку к цифровой бумаге
Многие решающие факторы могут повлиять на то, какое приложение для рисования может вам подойти. Не каждое приложение будет хорошо работать с каждым планшетом для рисования. Комические макеты могут не пригодиться акварелисту. Тем не менее, каждое приложение для рисования в этом списке было выбрано, потому что оно предоставляет всесторонний набор функций, включая кисти, холсты и другие инструменты, которые будут полезны большинству цифровых художников.
Adobe Illustrator может быть статус-кво, но другие приложения, такие как Corel Painter 2021, Rebelle 4 и Krita, могут предлагать ту же форму и функции за небольшую часть цены.
Мы можем получать комиссию за покупки, используя наши ссылки. Учить больше.
Ваш новый маршрутизаторКакой роутер Wi-Fi 6E стоит купить?
МаршрутизаторыWi-Fi 6E все еще находятся в зачаточном состоянии, и бывает сложно выбрать, какой из них подходит именно вам. Вот маршрутизаторы Wi-Fi 6E с подходящей скоростью и функциями, которые стоит приобрести.
Нарисуй девушку в фотошопе «Wonder How To
Как к
: Нарисуйте аниме девушку в фотошопеВ этом видео мы узнаем, как нарисовать аниме-девушку в фотошопе.Сначала нарисуйте контур лица, плеч и шеи легкими прикосновениями кисти. Затем нарисуйте детали лица, а затем начните рисовать волосы. Используйте разные формы и завитки для волос, чтобы … подробнее
Как к
: Рисовать девушек из манги / анимеВ этом уроке мы узнаем, как нарисовать девушку из манги.Он использует компьютерную программу, похожую на Photoshop, чтобы создать этого персонажа. Он начинает рисунок с базовой формы тела и лица. Он использует легкие наброски, прежде чем использовать более толстые линии для создания … подробнее
Как к
: Рисуем мультяшную одежду для девочекМайкл, графический дизайнер, учит нас рисовать одежду мультяшной девушки.Он рисует это изображение светлым карандашом. Он рисует ее волосы, ухо и основные очертания ее лица. Затем он рисует ее базовое телосложение: грудь, руки и ноги. Он использует маркер т … подробнее
Как к
: Нарисуйте руку девушкиВидео наглядно продемонстрировало, как легко нарисовать и зарисовать руку девушки.Сначала иллюстратор нарисовал прямоугольный круг в простом окне. Затем он нарисовал еще одну прямоугольную фигуру рядом с первой и разделил вторую фигуру на две половины так, чтобы она … подробнее
Как к
: Рисуем лицо девушки в стиле анимеНачни рисовать аниме девушек! Это руководство предназначено для художников, которые плохо знакомы с рисованием или с рисованием в аниме, и покажет вам, как начать рисовать лицо девушки в стиле аниме или манга с помощью карандаша и чистого листа бумаги.
Как к
: Нарисуйте сидящую девушкуРисовать сидящего человека может быть непросто.Возникли проблемы? Воспользуйтесь этим видео в качестве руководства, когда в следующий раз захотите нарисовать сидящего человека.
Как к
: Нарисуй девушкуРисование женщины во многом похоже на рисование мужчины, только более пышных.Вы можете использовать треугольники, чтобы набросать основную форму женщины, что даст вам ориентир для более детального наброска, пока вы не придадите ей желаемый вид. Заточите карандаш, возьмите бумагу для рисования и узнайте, как … больше
Как к
: Рисуем граффити в фотошопеВ этом видео показано, как рисовать граффити в Photoshop.Информация относится к Illustrator и Adobe Photoshop CS2 или более поздней версии. Ведущий начал в Illustrator и начал рисовать с помощью инструмента рисования, создал три буквы, отрегулировал толщину линии, скопировал и … подробнее
Как к
: Нарисуйте девушку из мангиВ этом уроке мы узнаем, как нарисовать девушку из манги.Начните с ручки на листе бумаги и нарисуйте брови в верхней средней части листа. Раскрасьте брови, затем нарисуйте глаза вместе с их складками и нижней частью. Далее вы нарисуете примерно … подробнее
Как к
: Нарисуйте девушку из мангиВ этом уроке мы узнаем, как нарисовать девушку из манги.Начните с рисования контура тела, начиная с головы. После этого нарисуйте шею и плечи, ведущие вниз к остальной части тела. Обязательно придайте персонажу женственные изгибы во время рисования. Затем … ещё
Как к
: Нарисуйте мангу девушку и парняРисовать человека не должно быть сложно.После небольшой практики это может быть проще простого. Вам понадобится ручка для рисования, карандаш и бумага. Нарисуйте контур мальчика и девочки. Затем вы можете нарисовать глаза, нос, губы и структуру тела соответственно. Тогда дайте с … еще
Как к
: Нарисуйте огонь в PhotoshopРисование пламени в Photoshop CS не может быть круче, и, к счастью для вас, не может быть проще! В этом уроке вы узнаете, как создать очень круто выглядящий огонь в Photoshop менее чем за 5 минут! Эти огоньки художественны и уникальны, и они определенно оживят любой образ…более
Как к
: Нарисуйте девушку из манги с длинными волосамиЭто обучающее видео демонстрирует метод рисования женского персонажа в стиле японской манги.Начиная с глаз, художник поэтапно создает набросок черт лица девушки. Затем рисунку придают большую глубину и детализацию за счет добавления длинных волос. Чем больше
Как к
: Нарисуйте Супермена в PhotoshopНужен Супермен в твоей жизни, но ты можешь найти только Кларка Кента? Узнайте, как использовать Adobe Photoshop для создания реалистичного рисунка Супермена.Нарисуйте Супермена в фотошопе. Нажмите, чтобы посмотреть это видео на tricklife.com
Как к
: Нарисуйте мультяшную девушку быстроВ этом видео мы узнаем, как быстро нарисовать мультяшную девушку.Начните с рисования лица и добавления глаз, губ и волос. Затем нарисуйте туловище и руки, придав ей большую грудь. Обведите контур лица, придав ей брови и желаемую длину волос. Давать больше
Как к
: Нарисуйте девушку из манги в накидкеВидео: .Шаг 1. Форма лица. Нарисуйте круг. Нарисуйте линию посередине. Нарисуйте подбородок. Добавьте глаза, рот и нос. Шаг 2: нарисуйте шею и уши. на лбу нарисуйте накидку и обведите вокруг нее волосы
Как к
: Нарисуйте лицо девушкиВидео: .Видео: . Видео: . Видео: . Видео: . Бесплатное руководство по рисованию от инструктора по раскадровке, рисованию и анимации Визуального колледжа искусства и дизайна Ванкувера (VCAD) Глена Кеннеди. Шаг 1. В этом уроке мы создадим нового полуреалистичного персонажа. Почему Semi … больше
Как к
: Нарисуйте девушку из манги / анимеСоздатель манги «Мики Фоллс» Марк Крилли представляет учебник в реальном времени, показывающий, как нарисовать сидящую девушку, перенося свой рисунок от стадии грубого наброска до законченного рисования.[исправление: ручка Micron Pigma ошибочно считается доступной в магазинах комиксов; это на самом деле … еще
Как к
: Рисуем реалистичные волосы в PhotoshopСтефани Валентин покажет вам, как нарисовать реалистичные волосы в Photoshop.Добавьте новый слой краски, чтобы придать форму волосам, и сделайте это круглой кистью. Нарисуйте волоски по всей форме с помощью инструмента Smudge Tool. Затем добавьте новый слой и нарисуйте линию мягкой круглой кистью и тоже растушуйте … подробнее
Как к
: Рисуем мультяшные облака в фотошопеКакой лучший способ провести пасмурный день, чем с Photoshop? Независимо от того, являетесь ли вы новичком в популярном программном обеспечении Adobe для редактирования изображений или просто хотите получить несколько новых советов и приемов, вы обязательно получите пользу от этого бесплатного видеоурока, в котором демонстрируется, как создать облако мультфильмов…более
Как к
: Рисуем сексуальные губы в фотошопеСчитаете ли вы, что вам нужно попрактиковаться в рисовании в Adobe Photoshop? Этот видеоурок из 2 частей покажет вам, как нарисовать красивые, великолепные сексуальные губы в Photoshop.Шаг за шагом ipaintgirls покажет вам, как правильно нарисовать привлекательные, привлекательные губы с помощью р … подробнее
Как к
: Нарисуйте солнце в фотошопеХотите пролить свет на свои навыки работы с Adobe Photoshop? Из этого туториала Вы узнаете, как нарисовать солнце в Photoshop CS2.Нарисуйте солнце в фотошопе. Нажмите, чтобы посмотреть это видео на tricklife.com
Как к
: Рисуем глазное яблоко в фотошопеВ этом видеоуроке вы научитесь рисовать реалистичное глазное яблоко в Photoshop и добавлять к нему блик.Среди инструментов, которые вы будете использовать, — Dodge, Burn и фильтр размытия по Гауссу. Нарисуйте глазное яблоко в фотошопе. Нажмите, чтобы посмотреть это видео на vtutorial.com
Как к
: Нарисуйте девушку-гот из мангиРисование и наброски Manga, Anime Goth Girl для манги, мультфильмов и комиксов.Узнайте, как рисовать персонажей манги Goth Girl, видеоурок. Изучите основы построения эскизов для этой готической девушки от начала до конца. Это просто концепция быстрого рисования для рисования лица и … еще
Как к
: Нарисуйте мультяшную девочку с косичкамиПродолжайте рисовать вместе с ведущим Брюсом Блитцем, который покажет вам, как нарисовать гордую девушку с косичками.Все, что вам понадобится, это блокнот, карандаш, маркер, цветные мелки или цветные карандаши и ластик. Карандашом нарисуйте форму боба для ее головы. Используйте свой маркер, чтобы нарисовать перевернутый … еще
Как к
: Рисуем реалистичные ресницы в PhotoshopВ этом видео показано, как нарисовать ресницы с помощью Adobe Photoshop и графического планшета.Для рисования ресниц вам понадобятся три инструмента: Soft Round Brush, Smudge Tool и Eraser. Создайте новый слой. На верхнем веке нарисуйте каждую ресницу мягкой круглой кистью (цвет: черный, ширина 1 … подробнее
Как к
: Нарисуйте галактику в фотошопеВ этом уроке мы узнаем, как нарисовать галактику в Photoshop.Сначала откройте новый проект и закрасьте фон в черный цвет. Затем нарисуйте различные линии и круги внутри черного, а затем размыте изображение. Теперь это будет похоже на галактику в черном космосе. Далее раскрасьте н … подробнее
Как к
: Нарисуйте девушку-лису из мангиco23ghttoe здесь, чтобы показать вам, как нарисовать девушку-лису из манги.Сначала вы начинаете с круга и двух линий, чтобы выровнять глаза на лице. Глаза могут выглядеть довольно грубыми, но при правильном использовании бровей это может сделать выражение «милее». Затем вы намечаете нижнюю часть … подробнее
Как к
: Рисуем лису в фотошопеВ этом видео нам показывают простой способ нарисовать лису в Photoshop.Сначала начните с чернового наброска на отдельном слое. Шероховатость в голове, ушах, морде и глазах. Создайте новый слой и обведите предыдущий рисунок. На этом слое добавьте больше деталей, например, неровный контур … подробнее
Как к
: Нарисуйте аниме школьницу с мечомВ этом видеоуроке зрители узнают, как рисовать аниме-женщин с оружием.Пользователям понадобятся бумага и карандаш. Начните с наброска основной формы, как вы хотите, чтобы персонаж стоял. Затем нарисуйте оружие, которое будет держать персонаж. Теперь добавьте черты лица и … еще
Как к
: Нарисуйте горячую девушку из эччи на открытом холстеЭтот видеоурок по рисованию демонстрирует быстрое рисование персонажа горячей аниме-девушки в Open Canvas.Используйте этот метод в качестве основного ориентира для ваших собственных набросков, изменяя позу, позу, пропорции и другие более тонкие детали, чтобы сделать произведение искусства вашим собственным. Посмотрите этот vi … больше
Как к
: Нарисуйте девушку из манги или анимеВ этом видео мы узнаем, как нарисовать девушку из манги или аниме на компьютере.Начните с рисования туловища с вытянутой рукой. Пусть она опирается на подушку на наклоне, затем нарисуйте ноги. Продолжайте рисовать тело, делая голову и волосы, затем вторую руку. Dra … больше
Как к
: Рисуем рыбок кои в фотошопеЭто отличный детский урок, как легко и просто нарисовать кои в Adobe Photoshop.Художник показывает, как вручную нарисовать туловище, добавить плавники и другие особенности рыбы. Затем вы создаете направляющие, чтобы создать идеальный рисунок чешуи на рыбе. Далее он начинает … подробнее
Как к
: Нарисуйте симпатичную молодую аниме-девушку с большими глазамиСамое замечательное в рисовании в стиле аниме или манги заключается в том, что, как только вы научитесь рисовать одну девушку, вы можете легко научиться рисовать любую девушку, от главного женского персонажа в «Чобитс» до Сейлор Мун.Это потому, что в том, как изображаются женщины, очень много кроссоверов. T … больше
Как к
: Рисуем аниме девушку темного эльфаРисование и наброски аниме / манги девушки (женщины, девушки) Темного Эльфа для мультфильмов и комиксов.Часть 1 из 2 — Как нарисовать девушку темного эльфа из аниме. Часть 2 из 2 — Как нарисовать девушку темного эльфа из аниме.
Как к
: Нарисуйте мальчик против девочки в анимационном стилеЭтот видеоурок дает советы о том, как рисовать мальчиков, выделяя некоторые из различий, показывающих, что отличает женский рисунок от рисунка.мужской при рисовании в каком-то анимационном стиле. Часть 1 из 2 — Как нарисовать мальчика против девочки в анимационном стиле. Часть 2 из 2 — Как … больше
Как к
: Нарисуйте Ежика Соника в PhotoshopВ этом видео мы узнаем, как нарисовать Ежика Соника в Photoshop.Сначала нарисуйте круг на странице, а затем нарисуйте ему глаза. После этого нарисуйте ему уши, а затем волосы вокруг головы. После этого втяните остальную часть его тела и ступни. Отсюда используйте более темный … еще
Как к
: Нарисуйте милую эмо-девушку из мангиВ этом уроке мы узнаем, как нарисовать симпатичную эмо-девушку из манги.Начните с рисования контура тела, а затем добавьте окружающие детали. После этого более темным маркером нарисуйте контур и остальные детали внутри персонажа. Обязательно прорисуйте волосы … еще
Как к
: Нарисуйте женский глаз в фотошопеВ этом видеоуроке зрители узнают, как нарисовать женский глаз с помощью Photoshop.Начните с создания прямоугольной коробки. Это будет содержать глаз. Теперь нарисуйте форму глаза в коробке. Теперь добавим детали. Набросайте форму, ресницы, брови, веки и глазное яблоко. Whe … еще
Как к
: Нарисуйте каменного ангела в фотошопеСтефани Валентин учит нас, как нарисовать каменного ангела в Photoshop.Вы создаете новый документ размером 1100 х 200 пикселей. Вы рисуете персонажа черной кистью 5 пикселей и 100% непрозрачности на новом слое. Сохраняйте этот слой всего процесса рисования. Затем создайте новый ла … подробнее
Как к
: Нарисуйте реалистичное ухо в фотошопеСтефани Валентин учит, как нарисовать реалистичное ухо в Adobe Photoshop.Вы создаете новый документ размером 1300×1900 пикселей, а затем создаете 9 слоев с именами L00, L01 и так далее до L08. Первый слой должен быть черным. На слое 01 используйте мягкую круглую кисть белого цвета, 100 … подробнее
Как к
: Просто нарисуйте лицо девушки в анимеЭто ускоренное видео о том, как нарисовать женское лицо в аниме.Художник начинает с рисования линии щек и подбородка. Затем делается шея. Затем художница делает длинную челку, которая закрывает часть ее лица. Много времени и деталей он тратит на то, чтобы сделать прическу в этом пои … подробнее
Как к
: Нарисуйте реалистичный рот в фотошопеВас интересует рисование в 3D-режиме? Давайте сначала попробуем человеческий рот.Во-первых, получить основной оттенок губ одним цветом. Затем, затемните верхнюю часть верхней губы и сделайте ее менее острой. Затем нарисуйте глубину над губами. Вырежьте верхнюю губу … еще
Как к
: Нарисуйте в программе Photoshop рваный свиток в цифровом видеУзнайте, как нарисовать потрепанный свиток в старинном стиле, который весь потрепан.Все это создается с нуля в Photoshop с помощью планшета wacom, а затем окончательный рисунок импортируется в Adobe Illustrator для Live Tracing. Готовый продукт представляет собой красивое произведение векторной графики. Фактически, это … ещё
Как к
: Рисуем Росомаху из Людей Икс в фотошопеХудожница Стефани Валентин показывает, как нарисовать Росомаху в роли Людей Икс в Photoshop.Она обрисовывает в общих чертах необходимые инструменты для создания рисунка и предоставляет подробную информацию о ширине, затенении и непрозрачности, чтобы убедиться, что все цвета точны.
Как к
: Нарисуйте мультяшные рождественские снеговики в Photoshop CS4Вот небольшой урок о том, как я создаю мультяшных рождественских снеговиков, рисуя прямо в Adobe Photoshop CS4 с помощью планшета Wacom.Я использовал бесплатное программное обеспечение ManyCam, которое снимает ваш рабочий стол, чтобы вы могли точно видеть, что я рисую, когда я это рисую. Это перф … больше
Как к
: Рисуем фантастического дракона в Adobe PhotoshopХотите начать рисовать фэнтези-арт? Из этого туториала Вы узнаете, как начать в Adobe Photoshop и нарисовать внушительного дракона в стиле фэнтези.Убедитесь, что у вас есть все чешуйки, крылья, когти и другие особенности, подходящие для вашего цифрового рисунка!
Как к
: Нарисуйте двух целующихся персонажей с помощью Adobe PhotoshopНарисуйте взаимодействующих друг с другом персонажей с помощью Adobe Photoshop.Из этого туториала Вы узнаете, как нарисовать двух влюбленных, целующихся. Начните с базового линейного наброска, чтобы добиться правильных пропорций, а затем нарисуйте обоих персонажей, когда они обнимают друг друга.
Как к
: Рисуем Железного человека с нуля в PhotoshopВ этом уроке мы узнаем, как нарисовать Железного человека с нуля в Photoshop.Начните с рисования контура всего Железного человека светло-серым карандашом в этой программе. После того, как вы это сделаете, используйте черную кисть и нарисуйте линии, чтобы сделать отметки более четкими. Далее начинаем т … подробнее
Как к
: Нарисуйте цифровой портрет в PhotoshopВидеоурок по рисованию в Photoshop показывает отличную технику создания красивого портрета, а также несколько отличных общих советов по рисованию в целом.Узнайте, как нарисовать цифровой портрет в Photoshop, посмотрев это обучающее видео.
Как к
: Нарисуйте и раскрасьте глаз в фотошопеЭто видео, демонстрирующее, как нарисовать глаз от начала до конца с помощью Photoshop.Научитесь использовать разные кисти для получения разных эффектов. Нет звука, но конечный результат потрясающий!
Как к
: Нарисуйте молодую невинно выглядящую девушку из мангиДа, мы знаем, что большинство девушек из манги в любом случае выглядят невинно (хотя это не всегда верно для их личностей), но эта девушка из манги действительно очаровательна и дружелюбна.Конечно, в этом, наверное, помогают большие яркие детские глаза и поджатые губы. Если ты большой человек … ещё
Как к
: Нарисуйте мультяшную фигурку маленькой девочкиВ этом видео мы узнаем, как нарисовать мультяшную фигурку маленькой девочки.Начните с рисования головы, а затем нарисуйте остальную часть тела девушки. Нарисуйте на ней платье и убедитесь, что одна из ее рук касается ее лица. Отсюда нарисуйте детали ее лица, а затем ч … подробнее
Как к
: Нарисуйте женское аниме или мангу, школьницаВ этом уроке мы узнаем, как нарисовать девушку-школьницу из аниме или манги.Начните с рисования контура персонажа, а затем прорисуйте детали по центру и телу персонажа. Используйте круги внутри тела, чтобы создать ссылки на то, где находится тело … подробнее
Как к
: Нарисуйте прямой контур в Adobe Photoshop CS5В этом видеоуроке мы узнаем, как нарисовать прямой контур в Adobe Photoshop CS5.

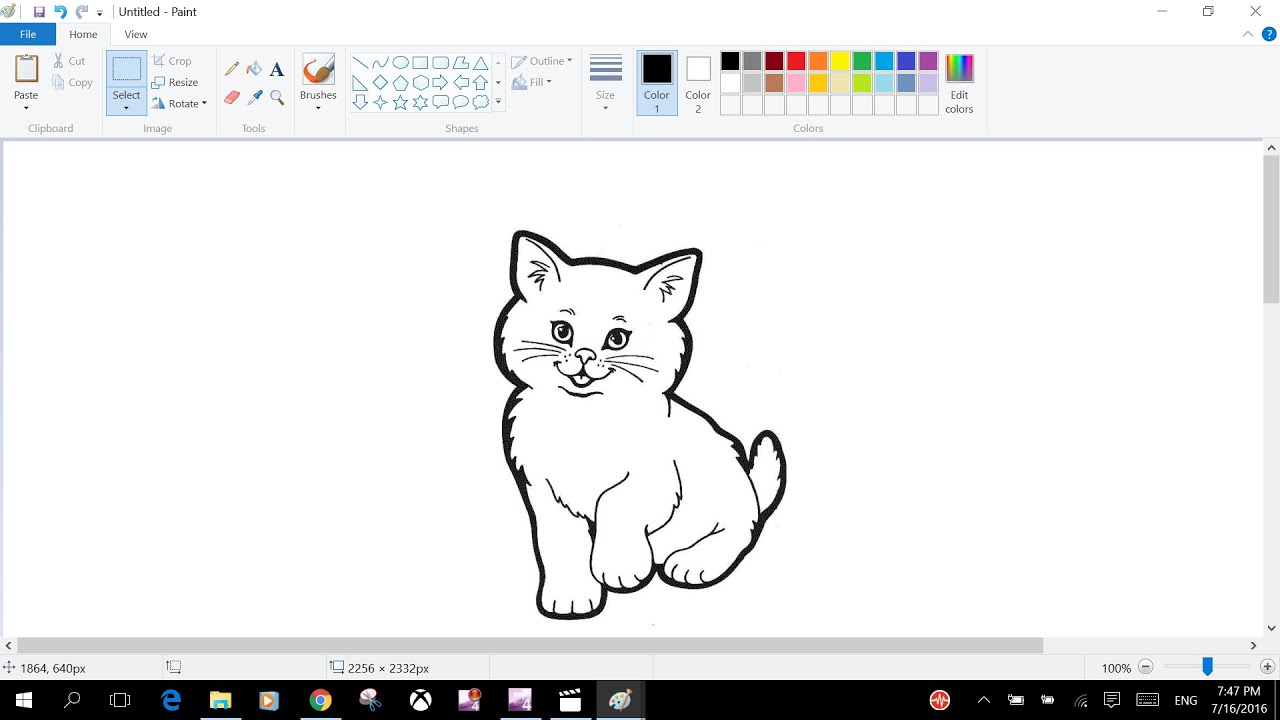 Даже с увеличенным масштабом у вас врят ли получится ровно. Лучше наберитесь терпения и наносите как можно больше мазков и штрихов.
Даже с увеличенным масштабом у вас врят ли получится ровно. Лучше наберитесь терпения и наносите как можно больше мазков и штрихов.
 В верхней части головы нарисуем два пересекающихся посередине овала. Это будут уши. Теперь нарисуем глаз приблизительно в центре самой длинной прямой.
В верхней части головы нарисуем два пересекающихся посередине овала. Это будут уши. Теперь нарисуем глаз приблизительно в центре самой длинной прямой.
 Если вы решили рисовать крысу, то хвост у нее длиннее.
Если вы решили рисовать крысу, то хвост у нее длиннее. Придаем мышке веселый вид, ведь рисунок должен нравиться ребенку.
Придаем мышке веселый вид, ведь рисунок должен нравиться ребенку. Тут важно передать все блики, чтобы глазки получились максимально реалистичными. От этого зависит общее впечатление от изображенной мышки. На этом этапе можно обвести уши более темным цветом и контур нижней части мордочки.
Тут важно передать все блики, чтобы глазки получились максимально реалистичными. От этого зависит общее впечатление от изображенной мышки. На этом этапе можно обвести уши более темным цветом и контур нижней части мордочки.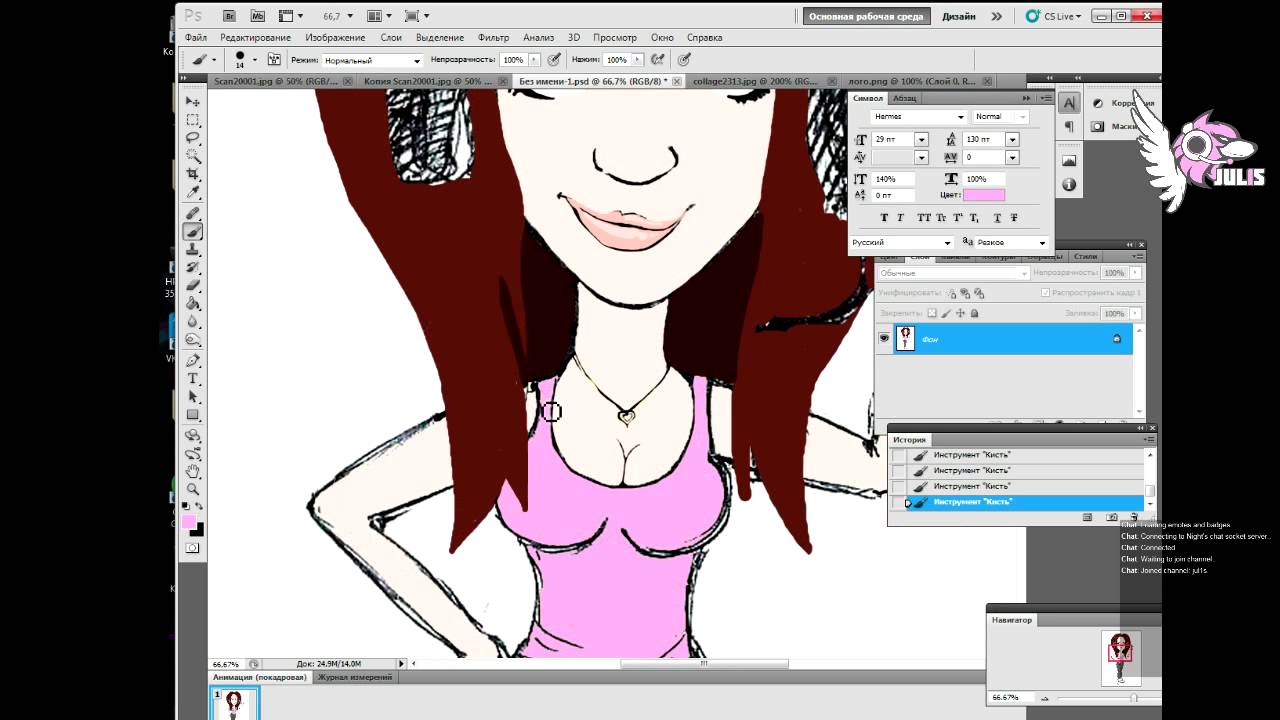 Проводим внутри овала две линии.
Проводим внутри овала две линии. Верхний круг должен быть больше остальных окружностей. Так мы нарисуем схему головы и тела мыши.
Верхний круг должен быть больше остальных окружностей. Так мы нарисуем схему головы и тела мыши. Проводим несколько полукруглых линий в области носа.
Проводим несколько полукруглых линий в области носа.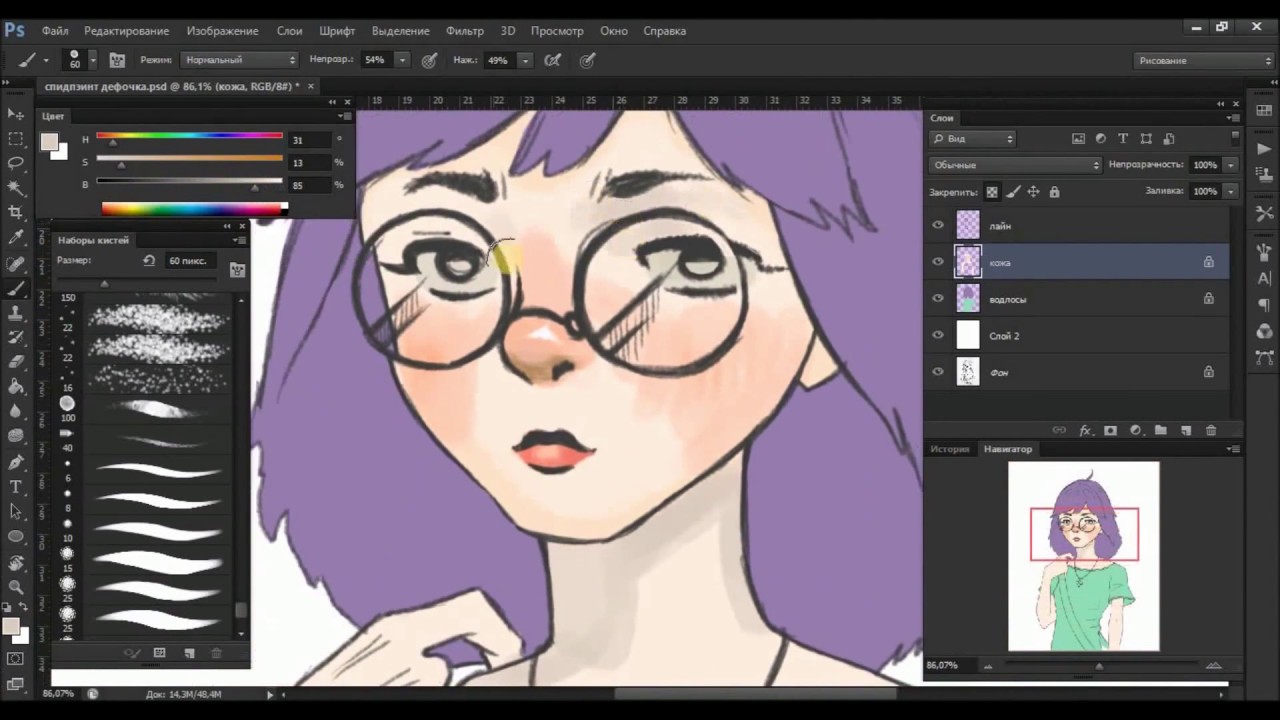 Цифровой рисунок не выгорит на солнце, его не испортит ребёнок или домашнее животное.
Цифровой рисунок не выгорит на солнце, его не испортит ребёнок или домашнее животное.

 В таком случае не стесняйтесь использовать инструмент увеличения масштаба. Чем крупнее вы увеличите, тем точнее можно подогнать края рисунка. Переключайтесь между нормальным видом и увеличением, чтоб довести изображение до совершенства.
В таком случае не стесняйтесь использовать инструмент увеличения масштаба. Чем крупнее вы увеличите, тем точнее можно подогнать края рисунка. Переключайтесь между нормальным видом и увеличением, чтоб довести изображение до совершенства.