Как редактировать файлы MOV в простых шагах
Автор: Christine Smith • 2021-10-13 15:44:09 • Проверенные решения
MOV — это один из широко используемых видеоформатов, совместимых с целым рядом устройств и плееров. Чтобы улучшить качество видео MOV, вы можете обрезать, вырезать, комбинировать, обрезать и выполнять другие функции редактирования. Для профессионального редактирования MOV-файлов , имеется ряд программ и инструментов. С помощью профессионального редактора MOV вы можете легко обрезать, обрезать, вырезать видео MOV, добавлять водяные знаки, применять эффекты и другие. Прочтите следующие части, чтобы узнать подробнее о том, как редактировать MOV-файлы.
Часть 1. Лучший видеоредактор MOV для Windows / Mac
Чтобы удовлетворить все ваши потребности в видео, включая редактирование MOV, мы рекомендуем Wondershare UniConverter (первоначально Wondershare Video Converter Ultimate) как лучший видеоредактор MOV.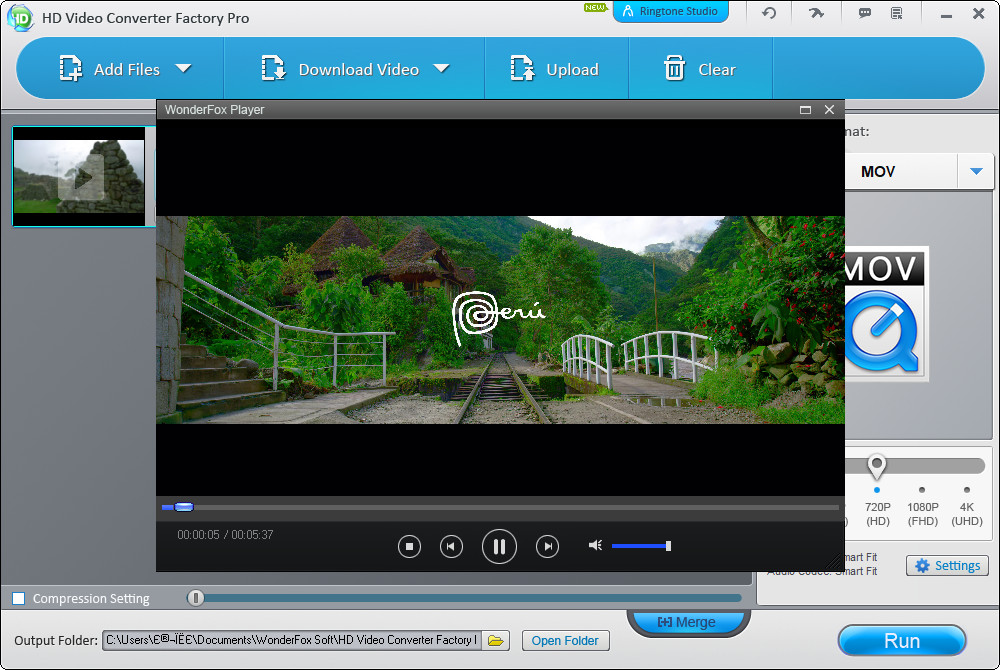
- Редактируйте MOV и другие 1000 + видеоформаты с предварительным просмотром в реальном времени на Windows / Mac
- Функции редактирования, включая обрезку, обрезку, поворот, добавление водяных знаков, применение эффектов, редактирование субтитров и т. д.
- Измените разрешение видео, частоту кадров, скорость передачи битов, форматы, чтобы видео можно было лучше воспроизводить на разных устройствах
- Скачивайте видео в MP4/MP3/MOV с YouTube и еще более 10000 сайтов обмена видео
- Передача видео с ПК / Mac на устройства Android / iPhone легко осуществляется с помощью USB-кабеля
- Запись видео на DVD/Blu-ray диск с бесплатными шаблонами меню DVD
- Набор инструментов с дополнительными функциями, такими как видео компрессор, экранный рекордер, GIF Maker, Fix Media Metadata и т.

- Поддерживаемые ОС: Windows 10/8/7/2003/Vista/XP, Mac OS 10.15 (Catalina), 10.14, 10.13, 10.12, 10.11, 10.10, 10.9, 10.8, 10.7, 10.6
Загрузите, установите и запустите Wondershare UniConverter (первоначально Wondershare Video Converter Ultimate) на вашем ПК/Mac. На вкладке конвертировать , нажмите на значок , документа который позволит вам просматривать и добавлять видео MOV, присутствующие на вашем компьютере. Вы можете перетаскивать файлы или добавлять их непосредственно с устройства, подключив его к компьютеру.
Шаг 2 Редактирование MOV файлов
После добавления MOV-файлов в программу они появятся на странице со своими подробностями и миниатюрой изображения.
Под изображением присутствуют иконки для редактирования — обрезка, Обрезка, эффект.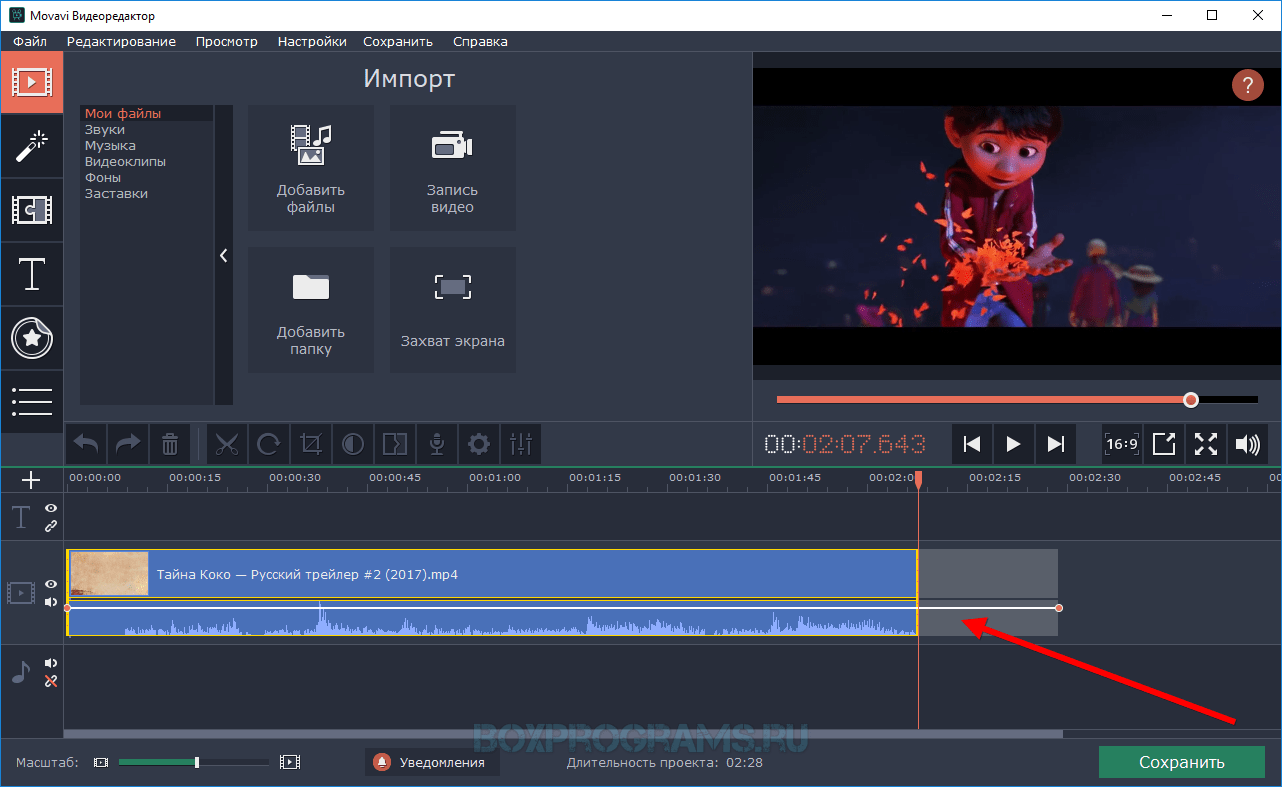 Выберите соответствующий значок для нужной функции, и откроется новое всплывающее окно.
Выберите соответствующий значок для нужной функции, и откроется новое всплывающее окно.
Чтобы удалить ненужные части видео, откройте окно Обрезка (первый значок). Переместите ползунок в окне, чтобы нажать на кнопку Вырезать, чтобы разрезать видео на различные сегменты. Вы можете удалить ненужные сегменты. Как только все сегменты будут созданы, нажмите на кнопку OK .
Чтобы обрезать видео, нажмите на нужный значок (второй). Всплывающее окно покажет исходный Предварительный просмотр и выходные видео предварительного просмотра с левой стороны. Укажите размер области обрезки. Кроме того, выберите соотношение сторон.
В этом окне вы можете увидеть несколько вкладок в верхней части, которые позволяют добавлять водяные знаки, применять эффекты, редактировать субтитры по своему усмотрению. Нажмите на соответствующую вкладку и внесите необходимые изменения. Наконец, сохраните все изменения, нажав на кнопку OK .
Шаг 3 Выберите выходной формат и сохраните MOV видео
OПосле того, как все изменения и параметры редактирования будут сделаны, выберите формат выходного файла и разрешение из опции формат вывода в левом нижнем углу.
Часть 2. Топ-4 бесплатных редактора MOV, которые вы должны знать
Если вы ищете карманные варианты, то также доступен ряд бесплатных редакторов MOV. Ниже перечислены лучшие бесплатные программы, которые можно установить и использовать для редактирования файлов MOV.
1. QuickTime-плеер
Разработанный компанией Apple, QuickTime-это популярный плеер для пользователей Mac, который поддерживает воспроизведение ваших видео в высоком качестве. Кроме того, плеер также поддерживает запись, совместное использование и редактирование фильмов. Плеер можно использовать для основных функций редактирования MOV, таких как обрезка, разделение, резка, комбинирование и вращение/переворачивание. Процесс редактирования файлов MOV является быстрым и простым.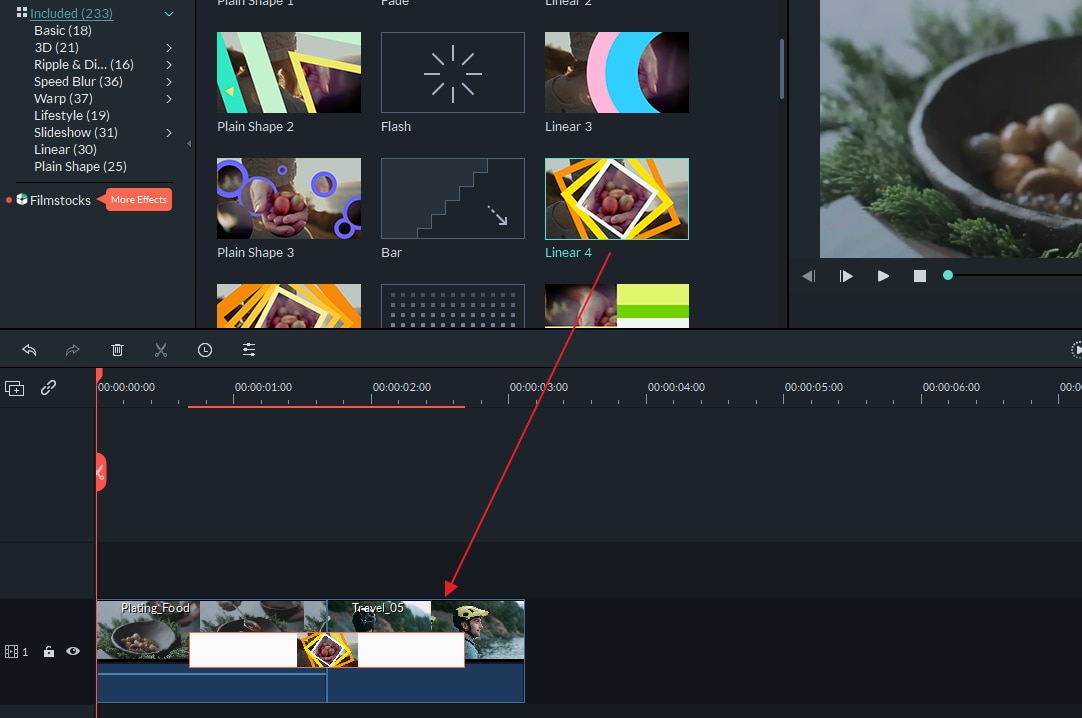
2. Avidemux
Это популярно используемое бесплатное программное обеспечение для редактирования видео с открытым исходным кодом, совместимое с системами Windows, Mac, а также Linux. Программа поддерживает множество форматов файлов, включая MOV, AVI, 3GP и другие для редактирования. Используя этот инструмент, вы можете персонализировать свои MOV и другие видео с помощью таких функций, как обрезка, кодирование, фильтрация, присоединение и другие. Простой интерфейс программы делает ее подходящей для всех типов пользователей.
3. VSDC бесплатный видеоредактор
Изданная компанией Flash-Integro, LLC, эта бесплатная программа редактирования поддерживает все популярные видеоформаты, включая MOV, AVI, MPG, VOB и другие. Этот инструмент можно использовать для быстрого и простого вырезания, разделения и выполнения других функций редактирования. Программа также поддерживает преобразование видео в популярные форматы. Программа совместима с системой Windows и поставляется с опцией фильтров и звуковых эффектов.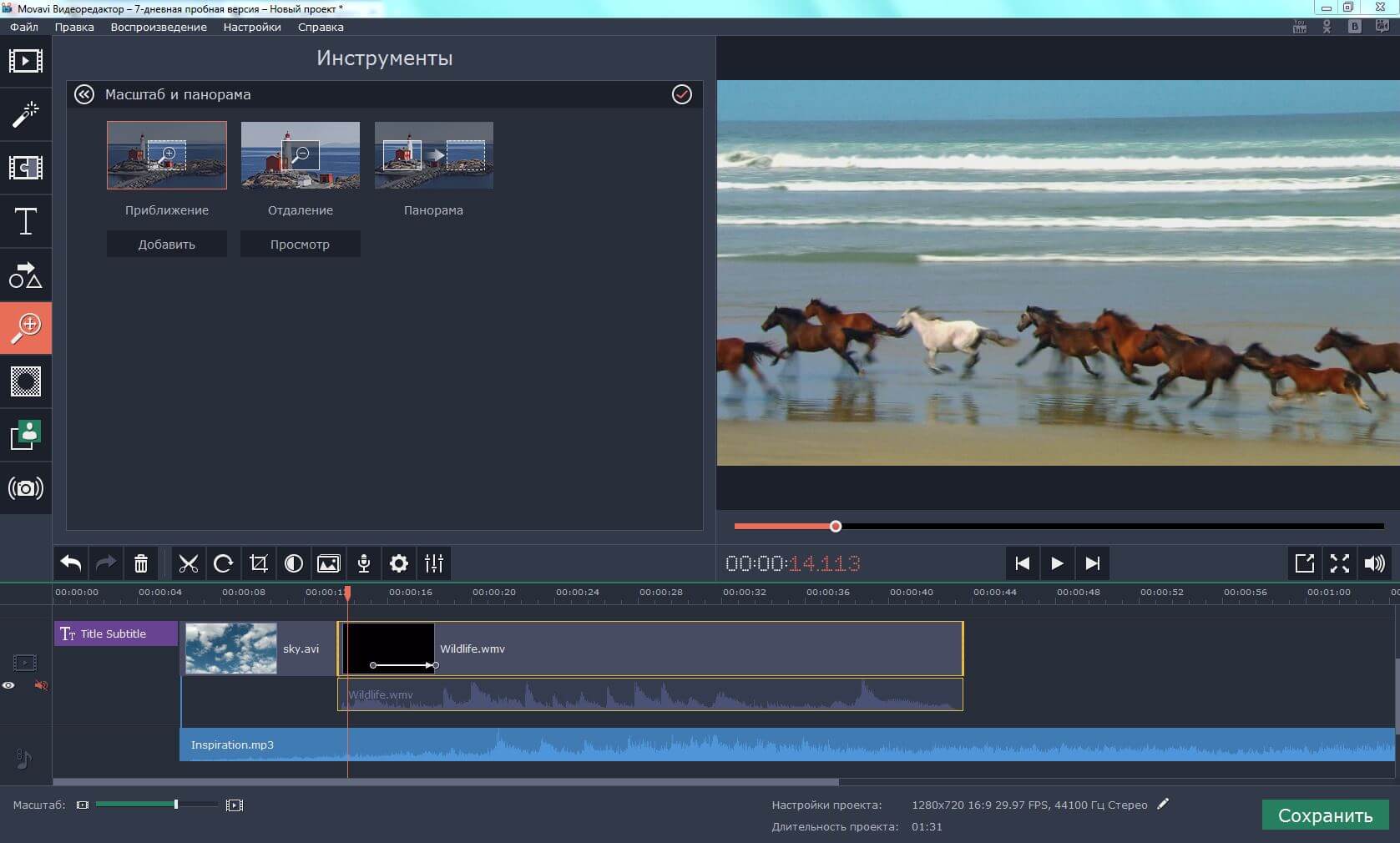
4. Видео Набор Инструментов
Это еще одна многофункциональная программа, которая бесплатна в использовании и позволяет редактировать MOV-файлы на ПК. Инструмент поддерживает все основные форматы файлов, такие как MOV, FLV, AVI, MP4 и другие для редактирования и других функций. С помощью программы можно обрабатывать файлы размером до 1500 МБ. Редактирование файлов можно выполнять с помощью таких функций, как слияние нескольких файлов, обрезка видео, вырезка видео, извлечение аудио или видео из файла и другие. Субтитры также можно добавить в ваши видеофайлы с помощью Video Toolbox; также поддерживается преобразование видео в популярные форматы.
Часть 3. 3 способа редактирования MOV онлайн
Если вы хотите редактировать MOV-файлы в Windows 10 или других системах без установки какого-либо программного обеспечения, онлайн-инструменты-лучший выбор. Существует ряд онлайн-программ с множеством функций, которые вы можете выбрать в зависимости от ваших требований.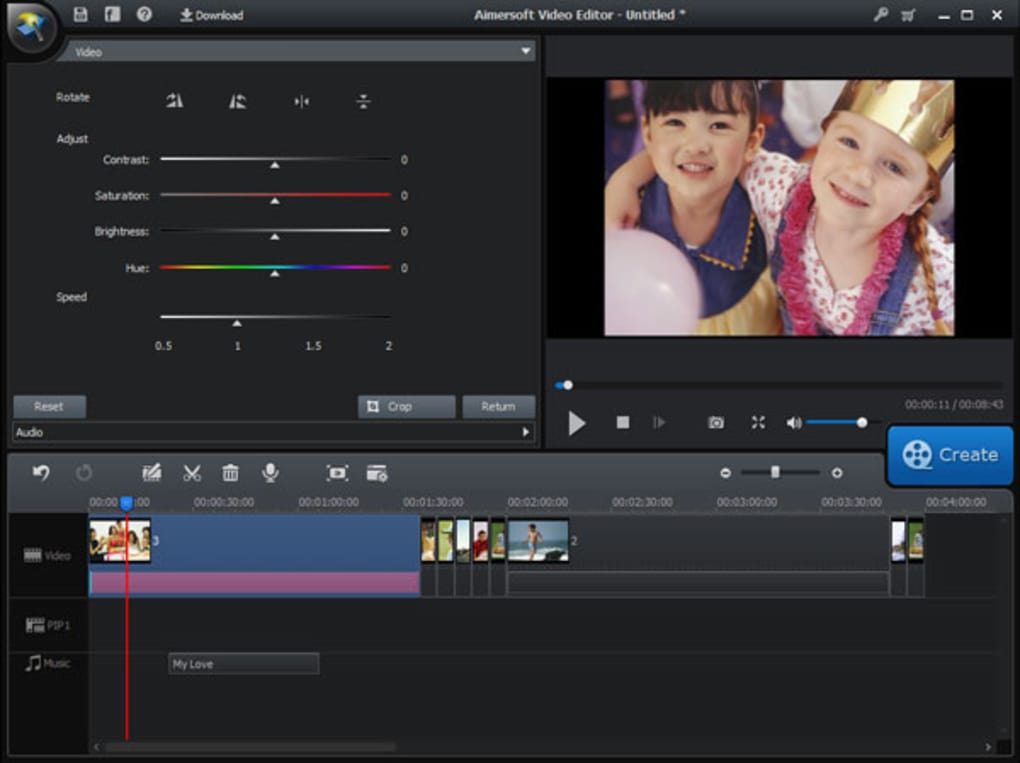 Ниже перечислены топ-3 популярных MOV-редактора в интернете.
Ниже перечислены топ-3 популярных MOV-редактора в интернете.
1. Видеорезак
Этот бесплатный онлайн-инструмент позволяет выполнять основные функции редактирования видео, такие как обрезка, Обрезка, поворот и другие в MOV и других форматах. Программа работает из окна браузера без каких-либо требований к загрузке или установке программного обеспечения. Файлы для редактирования можно добавлять с ПК, URL, Dropbox и Google Диска. Программа имеет простой интерфейс и позволяет добавлять файлы размером до 500 МБ. Есть варианты преобразования видео и выбора качества видео, а также.
2. Создатель Фильмов Онлайн
Используя этот онлайн-инструмент, вы можете работать со своими фотографиями, видео, музыкой и графическими файлами, чтобы персонализировать их с помощью различных параметров редактирования. Программа бесплатна в использовании и поставляется с удобным интерфейсом. Вы можете обрезать, обрезать, исчезать и исчезать, добавлять переходы, добавлять специальные эффекты, выбирать фильтры и выполнять другие функции.
3. ClipChamp Create
Это бесплатный видеоредактор, который поддерживает множество форматов файлов, таких как MOV, AVI, ASF, VOB, WebM, FLV и другие. Вы можете зарегистрироваться в программе бесплатно, используя свою электронную почту, учетную запись Google или Facebook. Утилиты программы доступны онлайн без какой-либо необходимости загрузки или установки программного обеспечения. Вы можете обрезать ненужные части, вырезать ненужные видео, обрезать дополнительную часть, объединить несколько частей, повернуть файлы, перевернуть или создать зеркальные файлы, добавить аудио или изображения, использовать фильтры и переходы и выполнять другие функции для персонализированных видео. Сжатие видео в хорошем качестве — еще одна поддерживаемая функция программы.
Итак, для ваших запросов о том, как редактировать MOV-файлы в Windows 8, Windows 10, Mac и других системах, перечисленных выше, существуют различные решения. Онлайн-инструменты бесплатны и просты в использовании, но они могут вносить только простые изменения и иметь ограничения на загруженные вами видео. Для лучшего способа легко редактировать MOV-видео на Windows/Mac, Wondershare UniConverter (первоначально Wondershare Video Converter Ultimate) будет лучшим выбором.
Лучшие редакторы 10 MOV и QuickTime Movie Editors для Windows и Mac
Редактирование файлов MOV теперь стало проще, чем когда-либо прежде, поскольку существует множество редакторов MOV. Однако у каждой монеты есть две стороны. Многие люди жаловались, что не могут найти лучшее программное обеспечение для редактирования MOV для своих устройств из-за слишком большого количества видеоредакторов на рынке. Поэтому мы протестировали около ста видеоредакторов и определили лучшую. Этот пост подробно поделится с топ-списком.
MOV, также известный как QuickTime File Format, является цифровым форматом файлов, изначально используемым платформой QuickTime. Это файл мультимедийного контейнера, который содержит одну или несколько дорожек. Каждый из них хранит тип данных, таких как видео, аудио или субтитры. Сегодня все больше и больше медиаплееров совместимы с MOV, поэтому он широко используется как MP4 и другие видеоформаты.
Часть 1. 10 лучших редакторов MOV для ПК и Mac
Топ 1: AnyMP4 Video Converter Ultimate
AnyMP4 Video Converter Ultimate профессиональный редактор MOV для Windows и Mac. Это универсальный видеоредактор и конвертер. Он предлагает функции редактирования, такие как обрезка, клип, водяной знак, слияние, фильтры и т. Д. Кроме того, инструмент позволяет сжимать файл MOV, редактировать метаданные и создавать GIF.
Основные возможности:
- 1. Редактировать MOV без потери качества.
- 2. Предоставить основные инструменты для редактирования видео, такие как обрезка, клип, поворот, регулировка и т.
 Д.
Д. - 3. Примените расширенный текст, фильтр или эффекты на видео MOV.
- 4. Добавить фоновую музыку на видео файлы.
- 5. Поддержка MOV в качестве формата импорта и вывода.
- 6. Конвертируйте MOV в более чем 500 видео и аудио форматов, таких как MP4, AVI, MKV, WMV и т. Д.
Плюсы
- 1. Интерфейс удобный для пользователя.
- 2. Этот редактор MOV предоставляет почти все инструменты для полировки видео MOV.
Минусы
- 1. AnyMP4 Video Converter Ultimate Это профессиональный набор видео, поэтому вы должны заплатить за него после бесплатной пробной версии.
Топ 2: iMovie
iMovie — это бесплатный редактор MOV, созданный Apple для MacOS и iOS. Легко просматривать видеоклипы и создавать голливудские трейлеры с потрясающим выходом в 4K-разрешении.
Основные возможности:
- 1.
 Поворачивайте, обрезайте, обрезайте и настраивайте MOV файлы просто.
Поворачивайте, обрезайте, обрезайте и настраивайте MOV файлы просто. - 2. Добавить фильтры и тексты на видео MOV.
- 3. Хорошо работать со средой Mac.
- 4. Встроено несколько переходов и фильтров.
Плюсы
- 1. Этот редактор MOV предоставляет версию для Mac и версию для iOS.
- 2. Интерфейс интуитивно понятен.
Минусы
- 1. Слишком просто производить качественные фильмы.
Топ 3: Adobe Premiere Pro
Adobe Premiere Pro — ведущее в отрасли программное обеспечение для видеомонтажа MOV для кино, телевидения и Интернета. Креативные инструменты, интеграция с другими приложениями и сервисами, а также мощь Adobe Sensei помогут вам превратить ваши кадры MOV в полированные фильмы и видео.
Основные возможности:
- 1. Упакуйте все инструменты редактирования MOV, такие как обрезка, клип, вращение и многое другое.

- 2. Включите множество фильтров и эффектов.
- 3. Поддержка почти всех видео форматов.
- 4. Конвертируйте MOV в другие видео или аудио форматы.
Плюсы
- 1. Этот универсальный редактор MOV доступен для Windows и Mac.
Минусы
- 1. Это сложно для начинающих.
- 2. Это дорого и недоступно.
Top 4: Final Cut Pro X
Final Cut Pro X — популярный редактор MOV от Apple для начинающих и начинающих редакторов. Вы можете редактировать сложные проекты с большим размером кадра, высокой частотой кадров и эффектами на высокой скорости.
Основные возможности:
- 1. Редактировать видео MOV на временной шкале и раскадровке.
- 2. Предоставить основные и расширенные инструменты для редактирования видео.
- 3. Ретушируйте видео и корректируйте цветовой баланс.
- 4.
 Преобразуйте другие видео в файлы MOV.
Преобразуйте другие видео в файлы MOV.
Плюсы
- 1. Этот редактор MOV включает в себя широкий спектр инструментов для редактирования видео.
Минусы
- 1. Полный пакет стоит $ 299.99.
- 2. Системные требования высоки.
Топ 5: Avidemux
Avidemux — это бесплатный редактор MOV, предназначенный для простого вырезания, фильтрации и кодирования задач. Он поддерживает множество типов файлов, таких как MOV, AVI, MPEG, MP4, ASF и другие. Он доступен для Windows, Mac, Linux и BSD.
Основные возможности:
- 1. Доступно для редактирования файлов MOV на Windows, Mac и Linux.
- 2. Вырезать, перевернуть и повернуть видео на временной шкале.
- 3. Отрегулируйте цвет видео и уровни яркости.
- 4. Включите несколько фильтров для создания специальных эффектов.
- 5. Конвертировать MOV в MP4 и другие форматы.

Плюсы
- 1. Этот редактор MOV является проектом с открытым исходным кодом и совершенно бесплатно.
- 2. Интерфейс лаконичен.
Минусы
- 1. В нем отсутствуют некоторые функции, такие как обрезка.
Топ 6: Shotcut
Shotcut — это бесплатный кроссплатформенный видеоредактор MOV. В отличие от других видеоредакторов MOV, это бесплатное программное обеспечение предлагает больше эффектов редактирования видео, таких как деинтерлейсинг, автоповорот, затухание видеоэффектов, переходы, видеофильтры, включая видео 360 °, и многое другое.
Основные возможности:
- 1. Поддержка видео до разрешения 4K.
- 2. Редактируйте видео MOV кадр за кадром на временной шкале.
- 3. Предварительный просмотр результатов редактирования видео в реальном времени.
- 4. Поддержка широкого спектра видео форматов, включая MOV.

Плюсы
- 1. Редактор MOV совместим с Windows, Mac и Linux.
- 2. Это бесплатно для использования, так как Shotcut с открытым исходным кодом.
Минусы
- 1. Он содержит так много функций, что новички могут чувствовать разочарование.
Топ 7: QuickTime
QuickTime — это бесплатный медиаплеер на компьютере Mac. Помимо воспроизведения видео MOV на Mac, QuickTime также позволяет обрезать видеофайл MOV. По сравнению с другими редакторами MOV, QuickTime менее мощный.
Основные возможности:
- 1. Обрезать, вращать, переворачивать и вырезать MOV видео.
- 2. Редактируйте MOV видео на Windows и Mac бесплатно.
- 3. Изменить видео файлы без ущерба для качества.
- 4. Посмотрите отредактированные видео MOV в режиме реального времени.
Плюсы
- 1.
 Редактор MOV также является игроком MOV.
Редактор MOV также является игроком MOV. - 2. Инструменты для редактирования видео просты в использовании и полностью бесплатны.
Минусы
- 1. Он только интегрирует ограниченные возможности редактирования видео.
Топ 8: Windows Movie Maker
Windows Movie Maker является частью Windows Essentials 2012. Как старый встроенный видеоредактор MOV в Windows, он позволяет редактировать файлы MOV с повествованием на временной шкале, наложениями переходов, средствами настройки заголовков и т. Д. Однако этот инструмент больше не доступен для загрузки на компьютер с Windows 10.
Основные возможности:
- 1. Редактировать видео MOV на временной шкале или раскадровке.
- 2. Клип, обрезать и разделить видео файлы быстро.
- 3. Интегрируйте несколько фильтров и переходов бесплатно.
- 4. Поделитесь видео выходом на Facebook и YouTube напрямую.

Плюсы
- 1. Этот редактор MOV совместим с различными операционными системами Windows.
- 2. Это бесплатно для редактирования видео MOV.
Минусы
- 1. Он не может обрезать или изменить размер видео MOV.
Топ 9: VSDC Бесплатный редактор видео
VSDC Free Video Editor — бесплатный видеоредактор для файлов MOV. Он поддерживает все популярные видео и аудио форматы, включая MOV, и предлагает большой набор модных видеоэффектов, фильтров и переходов. Это программное обеспечение также предоставляет пользователям профессиональную версию для использования отслеживания движения и других дополнительных функций.
Основные возможности:
- 1. Поддержка нелинейного редактирования MOV на временной шкале.
- 2. Импортируйте MOV до разрешения 4K и HD.
- 3. Включите некоторые продвинутые инструменты, такие как маска и фильтры, похожие на Instagram.

- 4. Конвертировать между MOV и другими видео форматами.
Плюсы
- 1. Этот редактор MOV можно загрузить и использовать бесплатно.
Минусы
- 1. Там нет видео-учебник и техническая поддержка стоит не менее $ 9.99 в месяц.
Топ 10: Видео Панель инструментов
Video Toolbox — это бесплатный видеоредактор MOV. Предлагая все основные функции, такие как водяной знак, обрезка, кадрирование, объединение, субтитры и т. Д., Это бесплатное программное обеспечение для редактирования видео MOV также конвертирует видео MOV на компьютере.
Основные возможности:
- 1. Редактировать MOV видео онлайн бесплатно.
- 2. Клип, разделить, вращать и обрезать видео просто.
- 3. Преобразование между MOV и другими широко используемыми видеоформатами.
- 4. Предоставить бесплатное облачное хранилище.

Плюсы
- 1. Этот онлайн редактор MOV прост в навигации.
Минусы
- 1. Требуется больше времени для обработки MOV.
- 2. Это не может иметь дело с длинными видео.
Часть 2. Как редактировать видео MOV на компьютере
Вышеупомянутые программы для редактирования видео 10 MOV могут помочь вам редактировать файлы MOV в Windows и Mac. Здесь мы возьмем AnyMP4 Video Converter Ultimate в качестве примера, чтобы показать вам, как редактировать файлы MOV на компьютере.
Шаг 1: Бесплатно загрузите этот редактор MOV на свой компьютер. он совместим с Windows 10/8/7 и macOS Monterey и ранее, и вы можете свободно редактировать файлы MOV.
Нажмите кнопку «Добавить файлы», чтобы добавить файлы MOV. Это программное обеспечение также поддерживает функцию перетаскивания, и вы можете поместить все видео MOV в этот инструмент, перетаскивая их.
Шаг 2: Редактировать файл MOV
Выберите один файл MOV и нажмите кнопку «Изменить» (значок волшебной палочки), чтобы начать редактирование файла MOV.
В окне редактирования вы можете выбрать обрезку видео MOV, чтобы избавиться от краев. Кроме того, вы можете вращать видео MOV, чтобы настроить его под прямым углом.
В Эффекты и фильтры На вкладке MOV вы можете добавить специальный фильтр. Вы можете легко настроить яркость, контраст, насыщенность и оттенок.
Вы также можете добавить водяной знак к своему видео в качестве логотипа. В разделе «Водяной знак» вы можете настроить текстовые шрифты, цвета, цвета, размер и стили. Этот редактор MOV позволяет добавлять субтитры, звуковые дорожки и увеличить громкость звука в ваш файл MOV. Нажмите OK для сохранения изменений.
Вы можете щелкнуть значок ножниц, чтобы начать разбивать файлы MOV на несколько видеофрагментов.
Шаг 3: Экспорт файла MOV
Щелкните раскрывающийся список Конвертировать все в для выбора формата вывода. Если вы не хотите кодировать видео MOV, просто выберите Так же, как источник.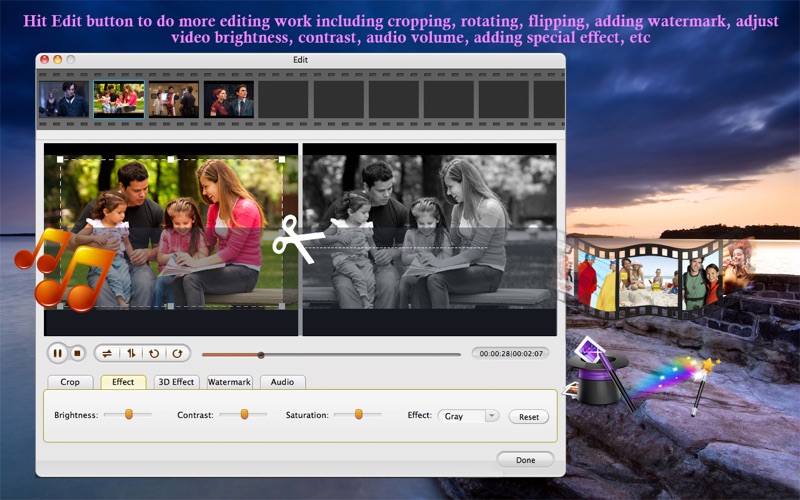 После завершения всех настроек нажмите Конвертировать все кнопка для экспорта отредактированного файла.
После завершения всех настроек нажмите Конвертировать все кнопка для экспорта отредактированного файла.
Если у вас несколько файлов MOV, вы можете отметить Объединить в один файл Возможность объединить их вместе.
Часть 3. Часто задаваемые вопросы о редакторе MOV
Как отредактировать файл MOV на ПК с Windows?
Редактировать видео QuickTime MOV с помощью Windows Movie Maker не составит труда. AnyMP4 Video Converter Ultimate также доступен для ПК с Windows для редактирования видео в формате MOV.
Могу ли я импортировать MOV в iMovie для редактирования видео?
да. MOV — это формат файлов, разработанный Apple, и это один из поддерживаемых iMovie собственных видеоформатов для импорта. Таким образом, вы можете напрямую импортировать файлы MOV в iMovie для редактирования видео.
Заключение
В этом посте представлены 10 лучших видеоредакторов MOV, доступных для Windows 10 / 8.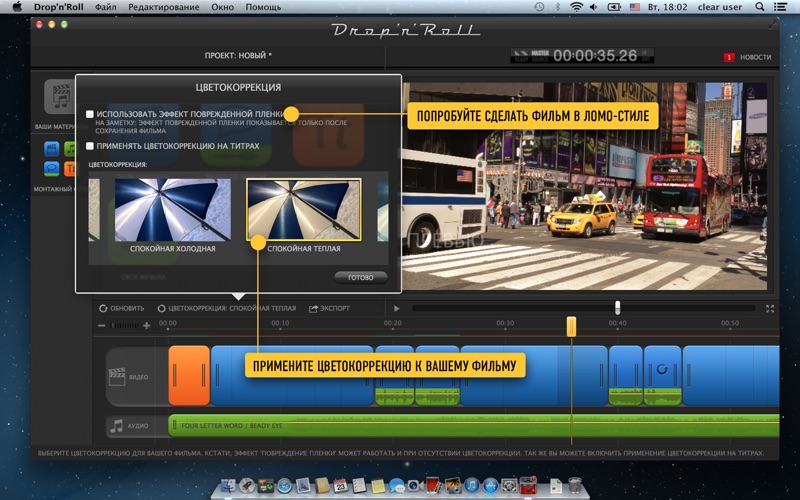 1 / 8/7 и Mac OS X / 11/12. Некоторые из них являются платными, например Adobe Premiere Clip и Final Cut Pro X. Другие можно использовать бесплатно, например Shotcut и Avidemux. Кроме того, во второй части мы также покажем вам, как редактировать видео MOV. Вы можете выбрать свой любимый инструмент на основе наших представлений, чтобы начать редактировать видео MOV.
1 / 8/7 и Mac OS X / 11/12. Некоторые из них являются платными, например Adobe Premiere Clip и Final Cut Pro X. Другие можно использовать бесплатно, например Shotcut и Avidemux. Кроме того, во второй части мы также покажем вам, как редактировать видео MOV. Вы можете выбрать свой любимый инструмент на основе наших представлений, чтобы начать редактировать видео MOV.
MOV конвертер видео — ВидеоМАСТЕР
Автор статьи: Яна Дементьева 13 октября 2019Формат MOV является одним из самых распространенных видео контейнеров. Файлы этого расширения, как правило, имеют компактный размер и выдают качественное изображение. Если вы столкнулись с проблемой невозможности воспроизведения клипа в стандартном медиа плеере, то мы рекомендуем вам преобразовать ролик в MOV. А сделать это поможет специальный видео конвертор на русском языке, о котором мы и расскажем в рамках этой статьи.
Работа с любыми расширениями
«ВидеоМАСТЕР» — это универсальная программа, позволяющая работать с видеозаписями всех доступных расширений. В богатый арсенал ее возможностей входят такие функции как скачивание видео с популярных хостингов (ВКонтакте, YouTube), комплексная обработка клипов и конвертация в другие форматы. Все манипуляции с роликами довольно просты и занимают немного времени.
MOV конвертер видео «ВидеоМАСТЕР» адаптирован для работы с видео контейнерами всех типов — как широко распространенных, так и крайне редко используемых. Среди доступных форматов: MPEG4, AVI, VOB, MKV, SWF, FLV, 3GP и множество других. Вы также можете преобразовать видеофайл для таких устройств как смартфон, портативный плеер, планшетный компьютер или игровая консоль. Встроенная база гаджетов постоянно пополняется новыми современными моделями.
Принцип конвертирования
Теперь разберем подробнее, как изменить формат видео с использованием вышеупомянутого софта. После установки программы «ВидеоМАСТЕР» на компьютер вы сможете буквально одним кликом мыши загрузить интересующий вас видеофайл (кнопка «Добавить»). Выше уже упоминалось о том, что MOV конвертер видео позволит вам предварительно скачать желаемый ролик из интернета. Если речь идет о YouTube, то качество такого клипа может варьироваться от 240p до 1080p.
После установки программы «ВидеоМАСТЕР» на компьютер вы сможете буквально одним кликом мыши загрузить интересующий вас видеофайл (кнопка «Добавить»). Выше уже упоминалось о том, что MOV конвертер видео позволит вам предварительно скачать желаемый ролик из интернета. Если речь идет о YouTube, то качество такого клипа может варьироваться от 240p до 1080p.
Далее вам необходимо будет выбрать тот формат, в который вы хотите конвертировать свое видео. К примеру, если исходный формат видеоролика – FLV, то в предпочтительном расширении вам следует настроить MOV. Как только вы определитесь с выбором формата, можно запускать процесс конвертации.
Встроенный редактор видео
Еще одна полезная возможность, которую предлагает вам программа «ВидеоМАСТЕР» — это обработка видеоролика во встроенном редакторе. Редактор содержит множество разнообразных фильтров, которые позволят быстро произвести кадрирование, добавить причудливые эффекты, сохранить стоп-кадры, извлечь звук или соединить несколько фрагментов в один полноценный клип.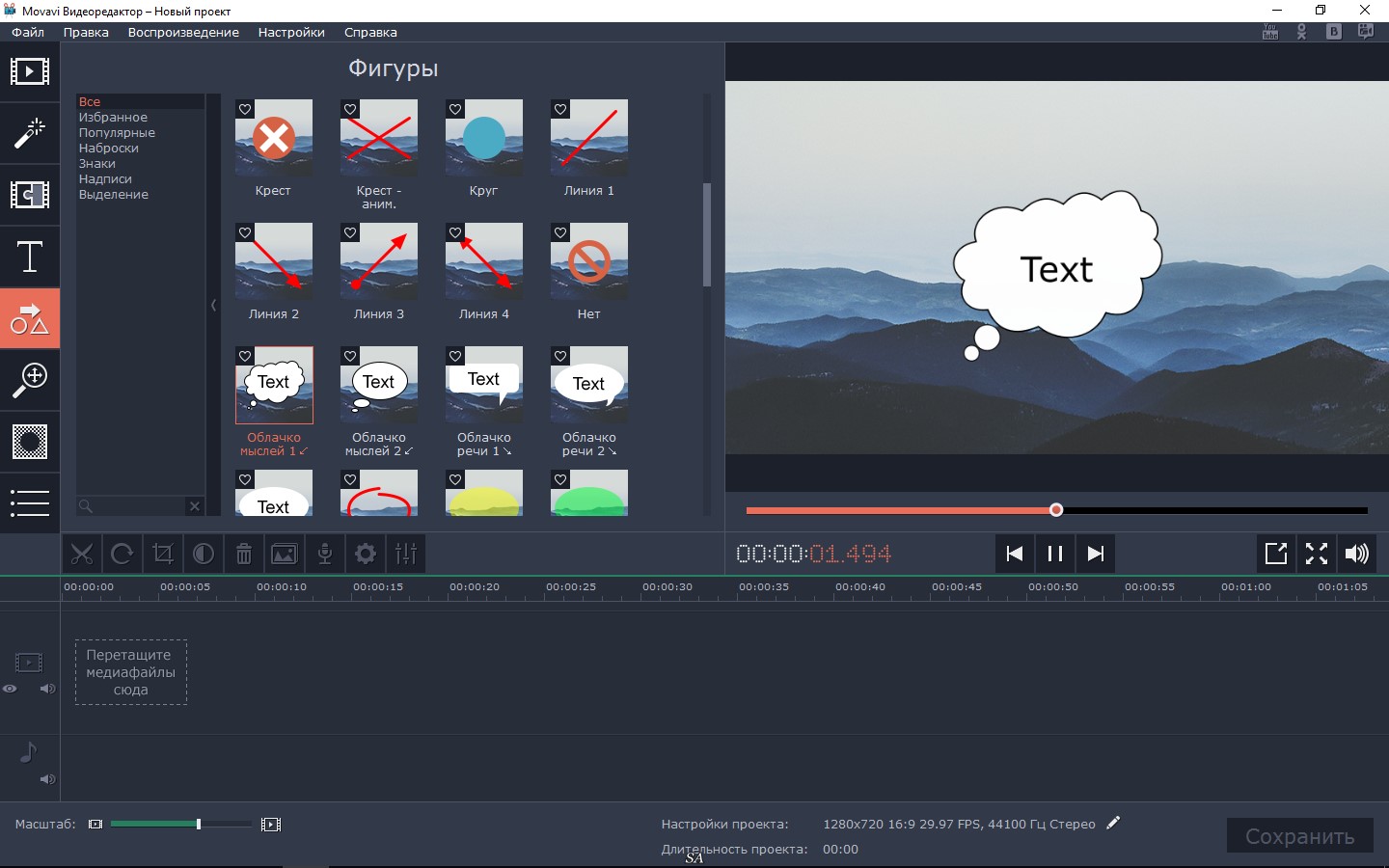
Конвертер видео в формат MOV обладает модулем записи авторских DVD-дисков с интерактивным меню. Готовые шаблоны, представленные в каталоге, помогут вам создать DVD на свой вкус.
Программа «ВидеоМАСТЕР» — это наглядная и эффективная утилита, освоить которую можно в кратчайшие сроки. Новичок вы или профессионал – это не имеет значения. Если вы уже давно в поисках простого и удобного видеоконвертера, то этот софт подойдет вам как нельзя лучше.
App Store: Видео конвертер: Video Convert
Быстро конвертируйте ваши видео в практически любой формат видео или аудио!
1. Выберите ваш файл ввода
2. Выберите формат вывода ( MP4, MP3, AVI, M4A и др. )
3. Конвертируйте! Это займет всего лишь несколько секунд.
4. Сохраните ваш файл или откройте его в вашем любимом приложении!
Вот доступные форматы вывода видео и аудио: MP4, MP3, WEBM, GIF, MOV, WMV, 3G2, AAC, AVI, FLAC, FLV, M4A, MKV, WAV, MPG
Вы можете переводить из десятков форматов. Вот некоторые из самых популярных форматов, конвертирование которых мы поддерживаем: MOV, MP4, WEBM, M4A, AVI, TS, MTF, GIF, WMV, MP3, MKV MPG, 3GP и многие другие!
Вот некоторые из самых популярных форматов, конвертирование которых мы поддерживаем: MOV, MP4, WEBM, M4A, AVI, TS, MTF, GIF, WMV, MP3, MKV MPG, 3GP и многие другие!
Сохраняйте ваши конвертированные видео, делитесь ими или просматривайте их в ваших любимых приложениях в считанные секунды. Вы можете даже просматривать ранее конвертированные файлы в браузере файлов нашего приложения.
После конвертации вы можете моментально сбросить ваши файлы прямо на Mac или другое устройство с помощью функции AirDrop.
Конвертация обычно занимает менее 15 секунд!
Конвертирование выполняется на безопасном облачном сервере, благодаря чему оно проходит легче, быстрее и более щадяще для батареи. Для использования данного приложения вам необходимо подключение к интернету. Файлы немедленно будут удалены с сервера после конвертации. Так как файлы будут немедленно удалены после конвертирования или отмены, приносим к вашему сведению, что при использовании данного приложения вы соглашаетесь на пересылку ваших файлов по интернету из приложения на сервер конвертации.
Мы также недавно добавили поддержку локальных преобразований для многих популярных типов преобразований. Эти преобразования не требуют использования сервера и обычно выполняются почти мгновенно! Мы продолжаем добавлять поддержку большего количества локальных преобразований в каждом обновлении.
This app includes an optional auto-renewable subscription (Premium Pass): Premium Pass beings with a free trial period, then an auto-renewable monthly subscription when trial ends. Payment will be charged to your Apple account at confirmation of purchase and will automatically renew (at the duration/price selected) unless auto-renew is turned off at least 24 hrs before the end of the current period. Account will be charged for renewal within 24-hours prior to the end of the current period. Current subscription may not be cancelled during the active subscription period; however, you can manage your subscription and/or turn off auto-renewal by visiting your Apple Account Settings after purchase. Any unused portion of the free initial period will be forfeited when you purchase a subscription.
Any unused portion of the free initial period will be forfeited when you purchase a subscription.
Privacy Policy: https://float.support/the-video-converter/privacy
Terms of Use: https://float.support/the-video-converter/terms
15 лучших программ для сжатия видео без потери качества
Youtube долго грузит ваше видео на канал, а фильм не помещается на флэшке? Без паники! Воспользуйтесь специальными программами для уменьшения размера видео. Подготовили для вас список лучших видеокомпрессоров на ПК и онлайн.
Лучшие программы для сжатия видеоВидеокомпрессоры на ПК
1.
Movavi Video Converter — для тех, кто выбирает скоростьОС: Windows, macOS
Цена: 1290 р. + бесплатный пробный период
Movavi Video Converter позволяет не только быстро сжать ролик, но и подредактировать его. Для этого в программе вы найдете все необходимые инструменты.
Основные функции:
✔️ Конвертация в 180+ форматов
✔️ Технология SuperSpeed для сверхбыстрой обработки видео
✔️ Автоматическое определение устройства
✔️ Встроенный видеоредактор
Плюсы:
➕ Не портит качество видео после сжатия
➕ Извлечение аудиодорожки в формате MP3
➕ Интуитивно понятный интерфейс
➕ Пакетная обработка файлов
Минусы:
➖ Ограниченный функционал в бесплатной пробной версии
С Movavi Video Converter легко уменьшить размер видеозаписи:
- Скачайте и установите софт на компьютер
- Добавьте нужный видеоролик на рабочую область программы
- На нижней панели выберите один из форматов
- Нажмите «Старт» — конвертация началась
Вам подойдет, если хотите быстро и без потери качества сжать видеоролик.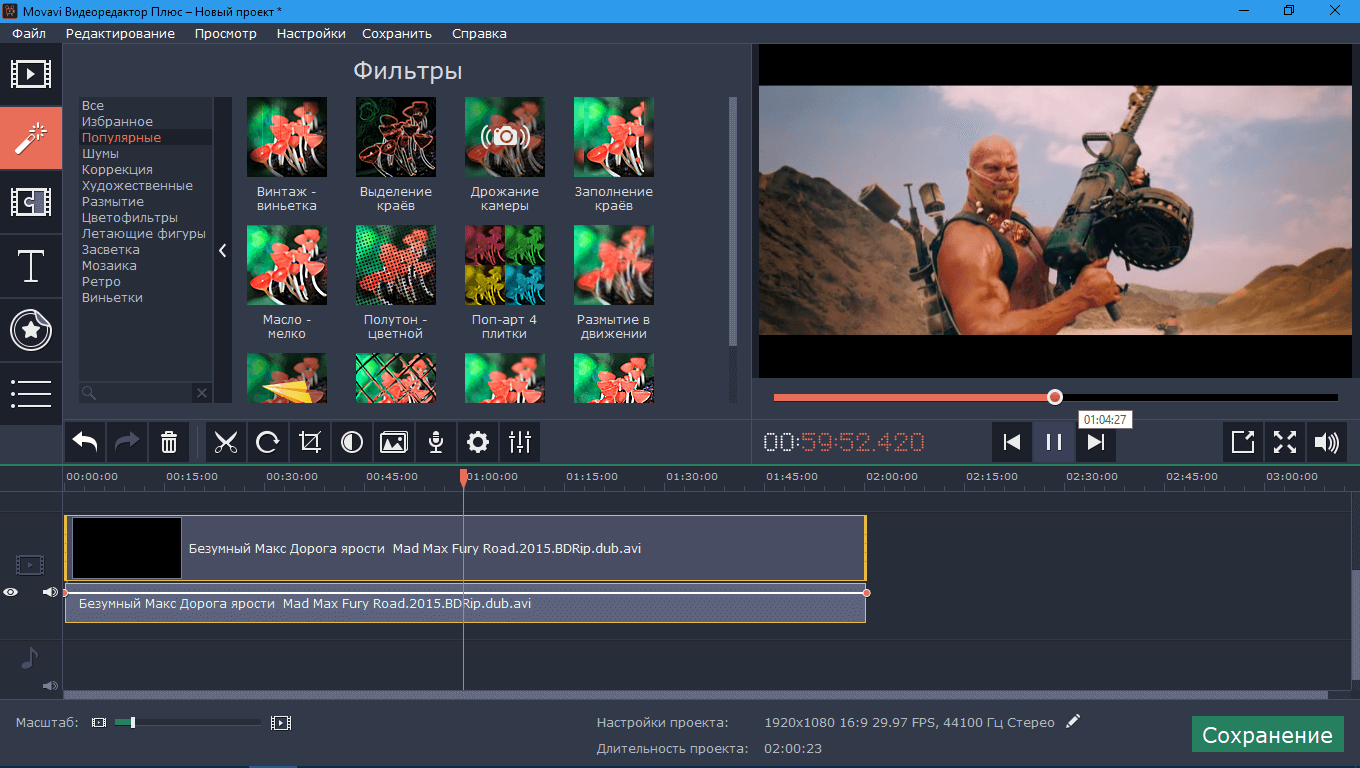
2.
AVS Video Editor — для тех, кому нужен еще и редакторОС: Windows
Цена: 2500 р. за безлимитный доступ
AVS Video Editor — не просто «сжиматель» видео, а полноценный видеоредактор, в котором вы найдете инструменты для базовой обработки роликов. Меню на русском языке и онлайн руководство помогут быстро разобраться в работе программы.
Основные функции:
✔️ Захват экрана / изображения с web-камеры
✔️ Встроенная технология кэширования видео
✔️ Собственная галерея эффектов, фильтров и переходов
Плюсы:
➕ Поддержка многих разрешений, в том числе MP4, DVD, AVI, MOV
➕ Стабилизация изображения
➕ Работа с текстом и звуковыми дорожками
Минусы:
➖ Отсутствует пакетная обработка
Уменьшить размер видео за 5 шагов в AVS Video Editor:
- Загрузите и установите программу
- Добавьте видео через кнопку «Обзор»
- Во вкладке «Форматы» выберете один из предложенных вариантов
- В разделе «Опции» уменьшите размер битрейта
- Выберете папку для сохранения и нажмите «Старт»
Вам подойдет, если ищете полноценный софт для базовой обработки видеороликов.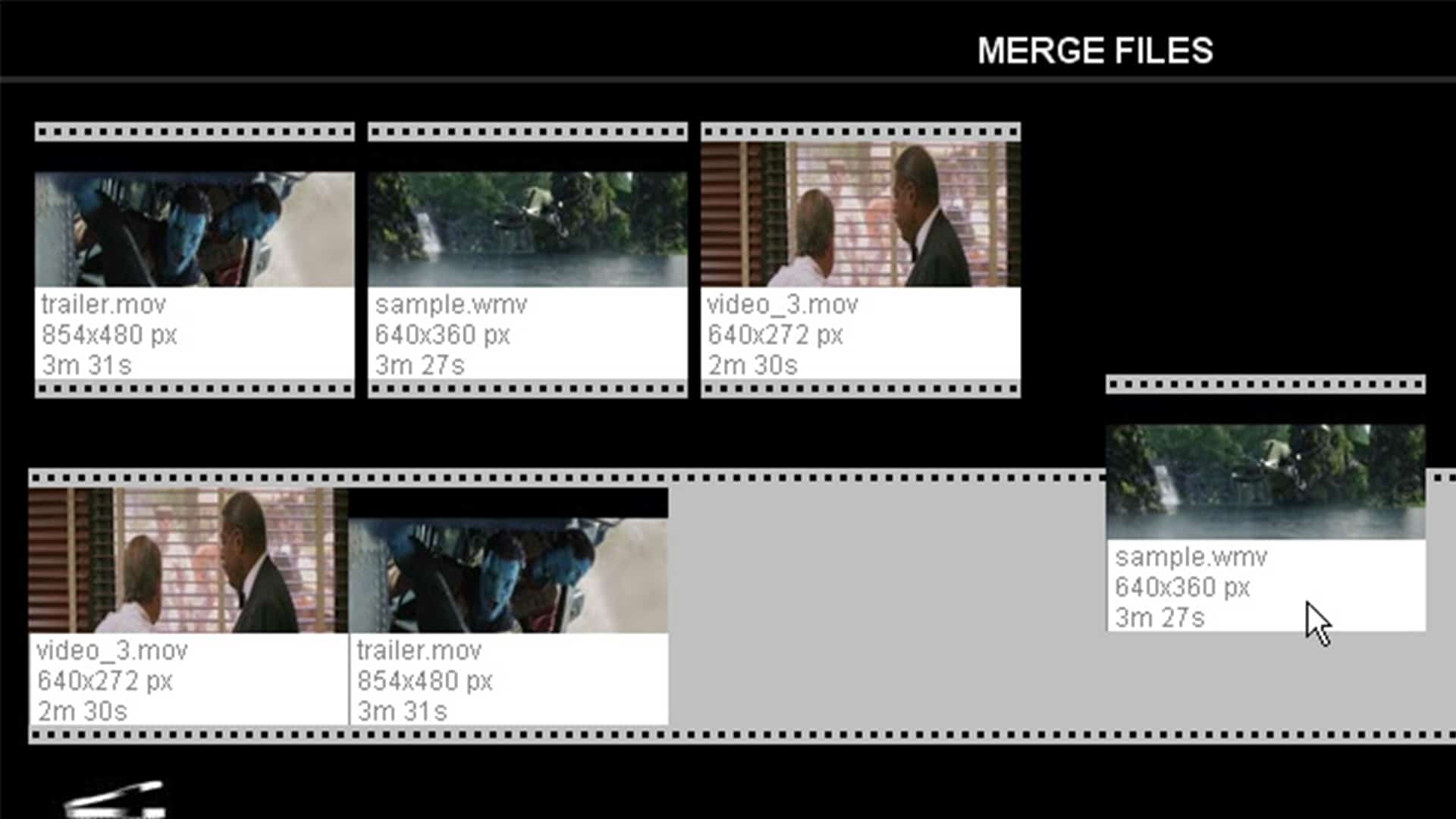
3.
HandBrake — для тех, кому нужен бесплатный софтОС: Windows, macOS
Цена: бесплатно
Программа с открытым исходным кодом, которая позволяет сжимать небольшие по длительности видеоролики. После обработки клипа, вы можете загрузить его в социальные сети и показать друзьям.
Основные функции:
✔️ Работает с DVD и Blu-Ray
✔️ Сохранение качества видеоролика
✔️ Пакетное сканирование и обработка файлов
Плюсы:
➕ Наличие профилей для разных мультимедийных устройств
➕ Восстанавливает старые и некачественные видео
➕ Экспорт на Youtube и Vimeo
Минусы:
➖ Отсутствует русский язык
Как сжать видеозапись в HandBrake:
- Загрузите ролик в программу и установите галочку около «Web Optimizer»
- Перейдите во вкладку «Video» и передвиньте ползунок: чем выше число, тем больше сжатие файла.

- Выберите место для сохранения видео и нажмите «Start»
Вам подойдет, если не хотите тратиться на платные программы.
4.
Wondershare Video Converter — для качественных роликовОС: Windows, macOS
Цена: 2690 р. + бесплатная версия с ограничениями
Софт соединил в себе сразу несколько инструментов: конвертер, программу для сжатия видео без потери качества, видеоредактор и утилиту для загрузки роликов с Youtube.
Основные функции:
✔️ Поддерживает сжатие HD-видео
✔️ Конвертация видео в MP3
✔️ Запись файлов на DVD и Blu-Ray
Плюсы:
➕ Современный и удобный интерфейс
➕ Обработка нескольких файлов одновременно
➕ Возможность скачать видео из интернета
Минусы:
➖ Наличие водяного знака в бесплатной версии
Как изменить размер видео в Wondershare Video Converter:
- Запустите программу на компьютере и в панеле инструментов выберите вкладку «Видео Компрессор»
- Перетащите файл в рабочую область
- Нажмите на значок настроек и переместите ползунок рядом с окошком «Размер файла».
 Там же вы можете изменить формат и разрешение.
Там же вы можете изменить формат и разрешение. - После всех настроек нажмите «Сжать» — готово!
Вам подойдет, если хотите иметь под рукой все возможные инструменты для работы с роликами и сохранить их качество.
5.
Format Factory — для простых повседневных задачОС: Windows
Цена: бесплатно
Простая в использовании программа для изменения размера видео- и аудиофайлов, а также изображений.
Основные инструменты:
✔️ Конвертация без потери качества
✔️ Восстановление поврежденных медиафайлов
✔️ Преобразование DVD и CD дисков
Плюсы:
➕ Небольшой размер приложения
➕ Пакетная обработка данных
➕ Портативная версия
Минусы:
➖ Не поддерживает некоторые современные форматы
Инструкция для сжатия видео в Format Factory:
- Через кнопку «Файл» загрузите видео
- Затем кликните «Настроить» и в открывшемся окошке выберите «Битрейт»
- Установите нужные параметры
- Нажмите «Старт»
Вам подойдет, если ищете программу для быстрого преобразования файлов.
6.
VSDC Video Converter — для обработки небольших роликовОС: Windows
Цена: бесплатно
Простенький конвертер, который не займет много места на жестком диске. Вы сможете быстро сжать видео, подредактировать его и сохранить на компьютер или загрузить в соцсети.
Основные функции:
✔️ Объединяет несколько частей видео в одну
✔️ Сохраняет аудио отдельно от клипа
✔️ Ручная настройка экспорта
Плюсы:
➕ Обрабатывает все современные форматы, включая HD
➕ Сохраняет высокое качество при конвертации
➕ Быстрая обработка файлов
Минусы:
➖ Отсутствует версия для macOS
Как сжать ролик в VSDC Video converter:
- Запустите программу и перетащите нужную запись в рабочее окно
- Во вкладке «Устройства» / «Форматы» выберете один из вариантов
- Перейдите во вкладку «Конвертация» и нажмите «Нажать конвертацию»
Вам подойдет, если хотите изменить размер музыкального клипа или видео для Instagram.
7.
Any Video Converter — для монтажеров и начинающих блогеровОС: Windows, macOS
Цена: $50 на Windows и $55 на macOS + бесплатная версия с ограничениями
Программа поддерживает более 100 форматов: это позволяет преобразовывать и проигрывать видеоролики практически на любом устройстве.
Основные функции:
✔️ Конвертация во все популярные медиаформаты
✔️ Загрузка видео с Youtube и других сайтов
✔️ Запись на CD/DVD/Blu-Ray диски
Плюсы:
➕ Наличие базовых базовых инструментов для обработки видео
➕ Интуитивно понятный интерфейс
➕ Функция Drag & Drop
Минусы:
➖ Ряд форматов не поддерживаются в бесплатной версии
Чтобы уменьшить размер видео в Any Video Converter:
- Импортируйте видеоролик в конвертер
- Выберите папку, куда сохранить результат
- Укажите необходимые настройки сжатия в панели инструментов справа.

- Нажмите «Кодировать»
Вам подойдет, если только-только начинаете работать с видео и не хотите мучаться с «тяжелыми» роликами.
8.
Freemake Video Converter — активному пользователю соцсетейОС: Windows
Цена: $20 + бесплатная версия с ограничениями
Полноценная программа, которая позволяет изменять и конвертировать видео, извлекать аудиодорожки, записывать и копировать медиафайлы с DVD и Blu-Ray, а также загружать ролики на сайты и блоги.
Основные функции:
✔️ Размещение готового видео на сайте и соцсетях
✔️ Пакетная обработка файлов
✔️ Возможность добавлять субтитры SRT, ASS, SSA
Плюсы:
➕ Поддерживает 500+ форматов
➕ Работает с 4K и Full HD
➕ Возможность загрузить видео по ссылке
Минусы:
➖ В бесплатной версии присутствует водяной знак
Уменьшить размер ролика с помощью Freemake Video Converter:
- Добавьте видеоролик в конвертер
- Выберете настройки: формат и кодек
- Нажмите «Конвертировать»
Вам подойдет, если часто скачиваете видео из интернета или делитесь своими записями на Youtube и Facebook.
9.
Miro Video Converter — тем, кто смотрит видео на телефонеОС: Windows, macOS
Цена: бесплатно
Программа не позволяет самостоятельно настроить параметры обработки ролика, поэтому «пережать» его невозможно.
Основные функции:
✔️ Конвертация в mp4, Ogg Theora и WebM
✔️ Профили обработки для Apple, Android, PSP и Kindle Fire
Плюсы:
➕ Быстрый процесс преобразования
➕ Простой и понятный интерфейс
Минусы:
➖ Ограниченные форматы экспорта
Простой способ уменьшить размер ролика в Miro Video Converter:
- Перетащите файл в рабочее окно
- Выберите один из предложенных форматов экспорта
- Нажмите кнопку «Конвертировать». Сжатое видео сохранится одной папке с оригиналом.
Вам подойдет, если часто загружаете фильмы на телефон и смотрите их в поездке.
10.
Clideo — здесь быстро и простоЦена: От $9/месяц + бесплатно с ограничениями
Сервис предлагает сжатие видео буквально в несколько кликов мышкой: загрузили файл, выбрали формат, а все остальное Clideo сделает за вас.
Основные функции:
✔️ Предварительный просмотр
✔️ Быстрая обработка видео
✔️ Сохраняет качество изображения
Плюсы:
➕ Сервис без рекламы на сайте
➕ Поддерживает форматы MP4, WMV, MOV, VOB, AVI
Минусы:
➖ Ограничение по «весу» видео 500 Мб
Как пользоваться сервисом Clideo:
- Загрузите видео на сайт
- Сервис автоматически уменьшит размер видео
- Посмотрите результат и скачайте новый ролик
Вам подойдет, если нужно быстро сжать видео и отправить другу по электронной почте.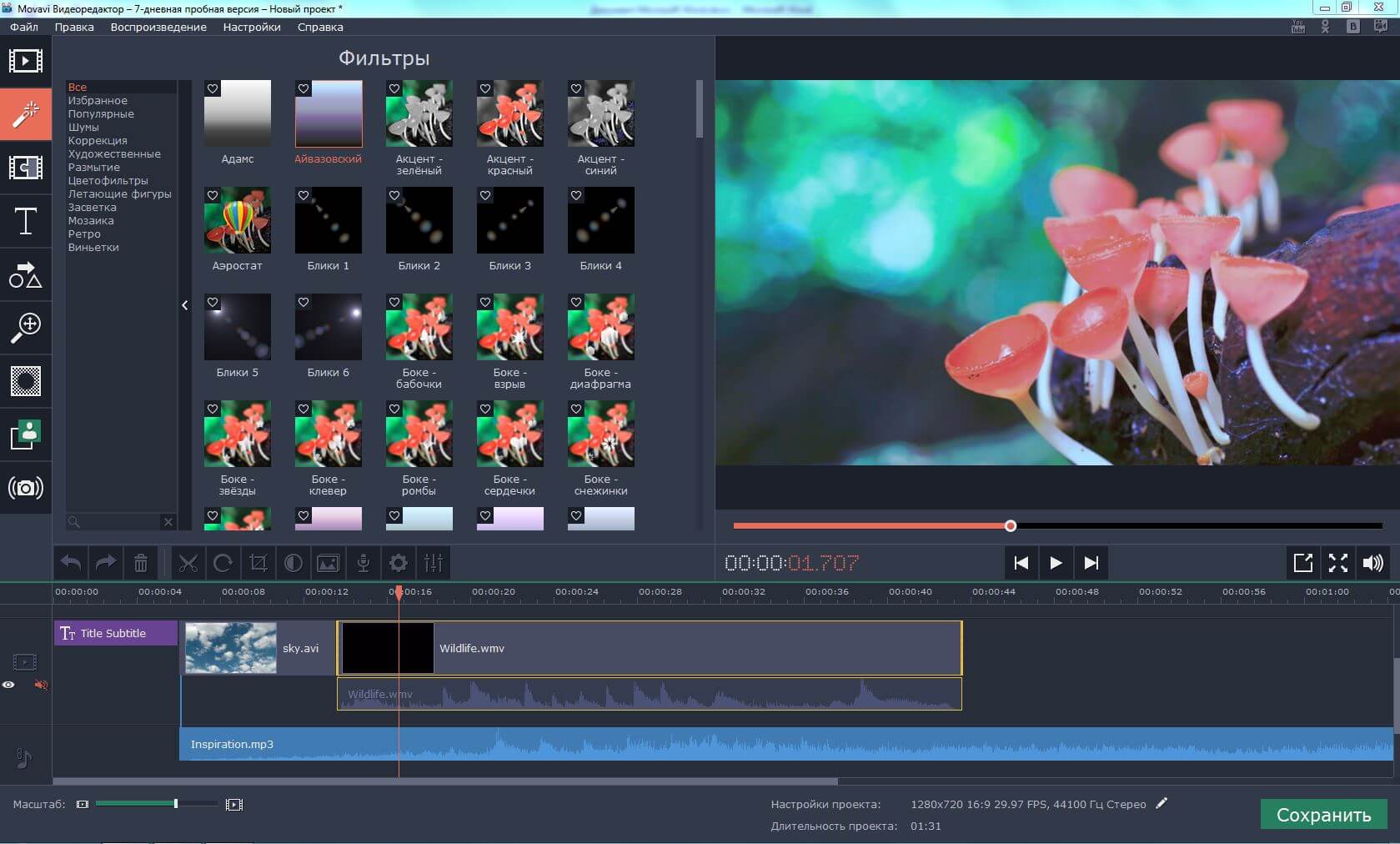
11.
Онлайн видеоконвертер — для коротких видеоЦена: от 149 р./месяц + бесплатная версия
Утилита подходит для качественного сжатия небольших файлов: короткие ролики, клипы, слайд-шоу, видео для социальных сетей.
Основные функции:
✔️ Поддерживает расширение для Google Chrome
✔️ Работает с более 40 форматами
✔️ Ручная настройка итоговых параметров
Плюсы:
➕ Возможность преобразовывать видео в аудио и наоборот
➕ Бесплатный экспорт обработанного ролика размером до 100 Мб
Минусы:
➖ Для обработки более тяжелых роликов нужна лицензия
Инструкция по работе с онлайн видеоредактором:
- Загрузите медиафайл на сайт
- Выберите подходящий формат из предложенного списка
- Нажмите «Старт»
Вам подойдет, если
12.
Clipchamp — если нужно обработать больше одного файлаЦена: $14/месяц + бесплатное использование
Онлайн-компрессор сочетает в себе понятный интерфейс, широкий выбор форматов экспорта файлов и позволяет сжимать одновременно несколько роликов.
Основные функции:
✔️ Пакетная обработка файлов
✔️ Прямая загрузка видео на Youtube, Google Drive, Facebook и Vimeo
✔️ Различные выходные форматы и профили
Плюсы:
➕ Нет ограничений по размеру файла
➕ Возможен импорт во многих форматах
Минусы:
➖ Ограниченные форматы экспорта: MP4, WebM, ASF (WMV) и FLV.
Как пользоваться онлайн-компрессором Clipchamp:
- Загрузите ваш ролик на панель инструментов
- Выберите одну и предложенных настроек для сжатия и нажмите «Старт»
- Проверьте результат и сохраните файл
Вам подойдет, если не хотите тратить время и обрабатывать по одному файлу.
13.
Video2Edit — когда кроме mp4 ничего не нужноЦена: бесплатно
Сервис позволяет быстро и без потери качества сжать видеоролик. Файлы можно загрузить с компьютера, по URL ссылке, а также через Google Drive или Dropbox.
Основные функции:
✔️ Инструменты для простейшего редактирования
✔️ Преобразование видео в другой формат
✔️ Уменьшение размера ролика максимум до 4 Гб
Плюсы:
➕ Дружелюбный интерфейс
➕ Быстрая скорость сжатия
Минусы:
➖ Экспорт только в формате mp4
3 простых шага, чтобы уменьшить размер видео при помощи Video2Edit:
- Перетащите видеозапись в специальное окошко
- Настройте формат и размер сжатия
- Нажмите «Начать» и в конце скачайте готовый файл
Вам подойдет, если все ваши устройства поддерживают формат MP4.
14.
Online-convert.com — кому не жалко времениЦена: бесплатно
Видеокомпрессор работает со многими форматами, и на сайте для каждого предусмотрена отдельная утилита. Также можно настроить некоторые параметры: обрезать видео, повернуть кадр, изменить качество звука.
Основные функции:
✔️ Конвертация видео в разные форматы
✔️ Ручная настройка параметров обработки
Плюсы:
➕ При авторизации сохраняет настройки конвертации
➕ Поддерживает форматы 3G2, 3GP, AVI, FLV, MKV, MOV, MP4
Минусы:
➖ Сложный интерфейс
Как сжать видео на сайте online-conver.com:
- Выберите нужный формат экспорта
- Импортируйте видеоролик на сайт
- Установите настройки сжатия
- Нажмите «Начать конвертирование»
Вам подойдет, если готовы провести полчаса и разобраться в настройках сервиса.
15.
Zamzar — для тех, кто понимает английскийЦена: от $9/месяц + бесплатное использование с ограничениями
Основные функции:
✔️ Конвертация видео, аудио, фото и других файлов
✔️ Загрузка через Drag & Drop
Плюсы:
➕ Есть расширение для Google Chrome
➕ Поддерживает более 1200 форматов
Минусы:
➖ Сайт не переведен на русский язык
➖ Максимальный размер файла — 50 Мб (без подписки)
Изменить размер файла в Zamzar:
- Перетащите медиафайл на рабочую панель
- Выберите формат
- Нажмите «Conver now»
Вам подойдет, если хоть чуть-чуть знаете английский и работаете с небольшими роликами.
Теперь вы знаете, как уместить «тяжелое» видео на флэшке размером 500 Мб без потери качества. Но не переусердствуйте — размытая картинка еще никого не радовала! Удачи 🙂
Конвертер MOV в GIF — онлайн и бесплатно
Преобразование MOV в GIF
Преобразование одного формата файла в другой может потребоваться по разным причинам. Так, например, вы можете захотеть преобразовать MOV в GIF, если ваш компьютер, телефон или другое устройство не поддерживает формат MOV. Кроме того, для уменьшения размера файла часто требуется преобразование, поскольку исходный формат занимает слишком много места в памяти устройства. Возможно, вам просто нужно извлечь звуковую дорожку из видеофайла, и в этом случае преобразование видео в аудиоформат является хорошим вариантом. В любом случае, с помощью нашего конвертера вы легко справитесь с поставленной задачей. Ниже вы можете узнать некоторые подробности об исходном и новом форматах файлов.
Ниже вы можете узнать некоторые подробности об исходном и новом форматах файлов.
Файл .mov — это формат хранения видео, в котором используется технология сжатия без потери качества изображения. Разработала и внедрила этот формат одна из крупнейших корпораций на рынке операционных систем — Apple. Формат mov предназначен для просмотра, создания, редактирования и публикации различных видеофайлов. Формат MOV — это тип мультимедийных файлов, который работает с плеерами Apple и QuickTime. Когда-то он был единственным в своем роде для аудио- и видеоданных. Проще говоря, формат mov — это мультимедийный контейнер, в котором хранятся видеофайлы, изображения, звук и текст. При сохранении файлов в формате используется система сжатия данных. Формат MOV, или, как его обычно называют, QuickTime, имеет преимущества перед аналогичными типами файлов в том, что его легко редактировать, и он пользуется огромной популярностью. MOV хранит видеоматериалы, графику, анимацию и 3D-контент. Как и большинство видеофайлов, он содержит дорожки различной информации. Видео иногда сопровождается музыкой, текстом или мультимедийными эффектами. Каждый из элементов представляет собой отдельную дорожку данных. У основного системного плеера с Mac OS X давно есть версия для Windows, и из-за особенностей формата MOV он лучше всего подходит для запуска такого видео на ОС от Microsoft.
Как и большинство видеофайлов, он содержит дорожки различной информации. Видео иногда сопровождается музыкой, текстом или мультимедийными эффектами. Каждый из элементов представляет собой отдельную дорожку данных. У основного системного плеера с Mac OS X давно есть версия для Windows, и из-за особенностей формата MOV он лучше всего подходит для запуска такого видео на ОС от Microsoft.
GIF — один из самых распространенных и популярных форматов изображений в Интернете. Думаю, я не ошибусь, если предположу, что общее количество всех файлов GIF в мире исчисляется миллиардами. Столь широкое распространение GIF во многом определяется особенностями этого формата. Расширение GIF — это формат графических файлов. Хотя они не содержат аудиоданных, такие файлы часто можно увидеть в Интернете в виде фрагментов видеоклипов. Веб-сайты часто используют расширение GIF для отображения анимированных объектов, таких как кнопки или изображения логотипов. GIF-анимация необходима, чтобы сделать текст — в социальных сетях, информационных бюллетенях или на веб-сайте — более динамичным. С помощью GIF-файлов вы можете повысить вовлеченность пользователей, повысить удобочитаемость и рейтинг кликов; это может даже повлиять на потенциальных клиентов и продажи. Поскольку файлы GIF сохраняются без потерь, качество изображения не ухудшается при преобразовании в этот формат. Сам факт, что формат GIF сохраняет цвет, используя значительно меньшее количество цветов в палитре, приводит к резкому уменьшению размера файла. Таким образом, итоговые данные в формате GIF по-прежнему реализуются с использованием сжатия LZW без потерь. Это приводит к сохранению всей палитры и не приводит к каким-либо дефектам. Хотя формат не был создан специально для Всемирной паутины, он был быстро принят благодаря своей универсальности, небольшому размеру файла и кросс-платформенной совместимости.
С помощью GIF-файлов вы можете повысить вовлеченность пользователей, повысить удобочитаемость и рейтинг кликов; это может даже повлиять на потенциальных клиентов и продажи. Поскольку файлы GIF сохраняются без потерь, качество изображения не ухудшается при преобразовании в этот формат. Сам факт, что формат GIF сохраняет цвет, используя значительно меньшее количество цветов в палитре, приводит к резкому уменьшению размера файла. Таким образом, итоговые данные в формате GIF по-прежнему реализуются с использованием сжатия LZW без потерь. Это приводит к сохранению всей палитры и не приводит к каким-либо дефектам. Хотя формат не был создан специально для Всемирной паутины, он был быстро принят благодаря своей универсальности, небольшому размеру файла и кросс-платформенной совместимости.
Добавление файлов, изображений, видео- и аудиоматериалов
Добавление файлов в редакторе
Файлы можно добавлять в редакторе в определенных областях курса Ultra.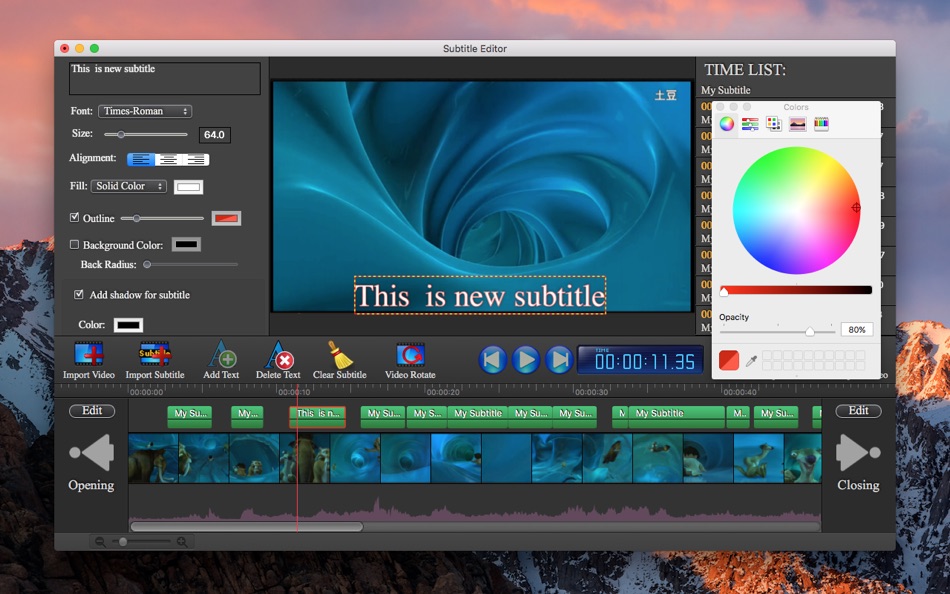 Например, во время обсуждения вы можете прикрепить файл, который поможет аргументировать ваши утверждения.
Например, во время обсуждения вы можете прикрепить файл, который поможет аргументировать ваши утверждения.
Встроенное средство просмотра редактора поддерживает видео только в формате MP4. Возможно, вам будет нужно скачивать файлы других типов, например MOV или MPEG. Редактор не позволяет добавлять вложения в элементы календаря.
Выберите пункт Вставить/изменить локальные файлы. Найдите файл на компьютере. Откроется окно, отображающее прогресс добавления файла.
Вы можете изменить настройки файла, включая отображаемое имя, замещающий текст и режим отображения. Файл можно вставить в виде ссылки в редакторе или встроить непосредственно в другое добавленное содержимое на странице.
Чтобы изменить замещающий текст или режим отображения изображения, выберите файл в редакторе и щелкните значок Изменить вложение.
Вставка изображений в редакторе
В некоторых областях курса Ultra можно использовать функции редактора, чтобы добавлять изображения к текстовому содержимому. Вы можете добавлять изображения, размещенные в Интернете или в облачном хранилище. Вы также можете загрузить изображение с локального диска.
Вы можете добавлять изображения, размещенные в Интернете или в облачном хранилище. Вы также можете загрузить изображение с локального диска.
Если вы добавляете большое изображение, включите его в виде отдельной текстовой ссылки. Преподаватель и другие учащиеся смогут нажать ссылку и просмотреть изображение в отдельном окне и в более четком разрешении, при этом сохраняя возможность читать текст.
Выберите Добавить содержимое > Вставка/изменение изображения из Интернета. Введите или вставьте URL-адрес изображения, чтобы встроить изображение, размещенное в сети. Для этих целей необходимо использовать протокол http://. Включите описание изображения в поле Замещающий текст, чтобы пользователи, которые не могут просмотреть изображение, могли понять его смысл.
Чтобы изменить источник изображения или замещающий текст, выберите изображение в редакторе и нажмите Добавить содержимое > Вставить/изменить изображение из Интернета.
Лучший бесплатный редактор видео MOV для редактирования файлов MOV
Лучший способ редактирования файлов MOV
Кендра Д. Митчелл | 17 сентября 2020 г., 11:40
Для эффективного воспроизведения домашних видео важно сохранять их в формате, который можно было бы легко воспроизводить на различных платформах.Благодаря этому вы можете использовать формат файла MOV, который очень легко воспроизводить на Mac и ноутбуках с Windows. Применение специальных эффектов к вашим видео делает их более интересными и привлекательными для просмотра. Таким образом, вы можете редактировать файлы MOV с помощью различных онлайн, а также офлайн редакторов, которые слишком просты в использовании.
Часть 1. Бесплатный онлайн-редактор MOV для редактирования видео в формате MOV
URL: https://www.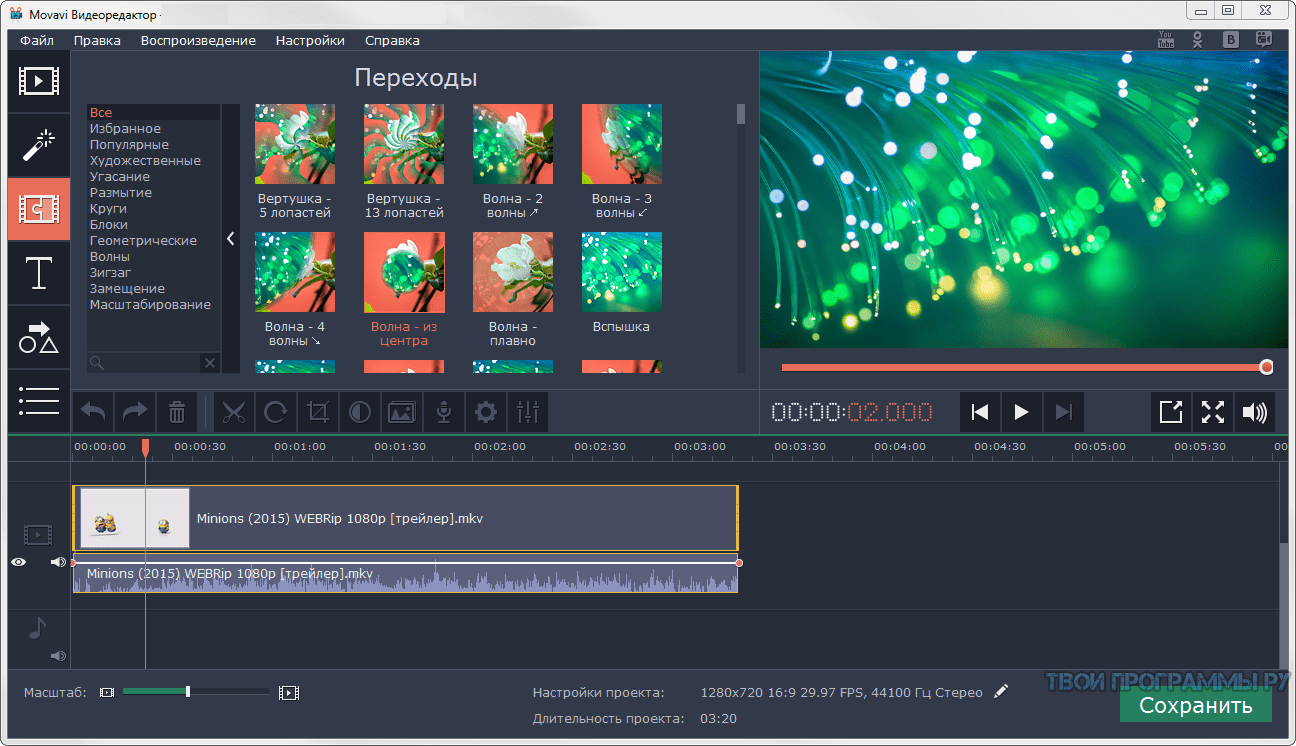 media.io/video-editor.html
media.io/video-editor.html
В этом онлайн-редакторе MOV вы получите доступ к нескольким типам опций, таким как обрезка видео, переворачивание, обрезка и поворот.Online UniConverter также предоставляет вам возможность сжатия видео и аудио. По сайту легко ориентироваться, и он обеспечивает подлинную безопасность SSL. Центр поддержки сайта отличный, где вы можете присоединиться к сообществу на нескольких платформах социальных сетей и сразу же получать информацию о своих запросах.
URL: https://online-video-cutter.com/
Video Cutter считается одним из лучших онлайн-конвертеров для редактирования MOV файлов Windows 10 и Mac.Вы можете выбирать из огромного количества видеоформатов и одновременно загружать видеофайлы размером 500 МБ. Онлайн-редактор также предоставляет функцию перетаскивания, которая позволит вам завершить проект за короткое время.
URL: https://moviemakeronline.com/
Эта платформа для онлайн-редактирования MOV предоставляет вам три начальных шага, с помощью которых вы можете создавать видео по своему выбору. Вы можете выбрать один из нескольких вариантов редактирования, а именно. музыка, фон, текст, а также основной.При использовании этого онлайн-программного обеспечения вам не нужно загружать дополнительные плагины в свою компьютерную систему. Сайт соблюдает нормы конфиденциальности, поэтому все ваши файлы останутся в безопасности.
Вы можете выбрать один из нескольких вариантов редактирования, а именно. музыка, фон, текст, а также основной.При использовании этого онлайн-программного обеспечения вам не нужно загружать дополнительные плагины в свою компьютерную систему. Сайт соблюдает нормы конфиденциальности, поэтому все ваши файлы останутся в безопасности.
URL: https://clideo.com/cut-video
Clideo — это бесплатный редактор MOV , который позволит вам загружать видеофайлы с различных платформ, а именно. URL, Google Drive, DropBox и т. Д. Интерфейс этого видеоредактора очень удобен, и вы можете выполнять проекты на нескольких платформах.С помощью этого видеоредактора у вас есть возможность контролировать скорость видео, отключать и объединять звук и даже отключать видео.
URL: https://ezgif.com/cut-video
EZGIF — один из лучших онлайн-инструментов для резки видео. Вы узнаете, как редактировать видео различными способами, а именно правильно. часто задаваемые вопросы и даже можете связаться с ними в нескольких социальных сетях. Помимо резака, у вас также есть возможность повернуть и перевернуть видео.
Помимо резака, у вас также есть возможность повернуть и перевернуть видео.
URL: https://www.kapwing.com/resize-video
Kapwing — отличный инструмент для изменения размера и ориентации ваших видео, а также для публикации их в социальных сетях. Это отличный инструмент, который позволяет пользователям бесплатно хранить свои данные до 7 дней. За небольшую плату они позволяют неограниченное облачное хранилище, частный контент и загрузку файлов SRT. Это отличный онлайн-инструмент, который с легкостью выполняет важные функции редактирования. Это быстрый инструмент, который поддерживает все основные форматы, а также облегчает их преобразование.Сайт предлагает полную безопасность ваших данных, которые хранятся на сайте. Это очень простой в использовании инструмент, потому что у них есть подробное руководство по каждой функции, которую они предлагают.
URL: https://www.aconvert.com/video/split/
Aconvert позволяет пользователям обрезать видео, чтобы использовать определенную часть всего клипа.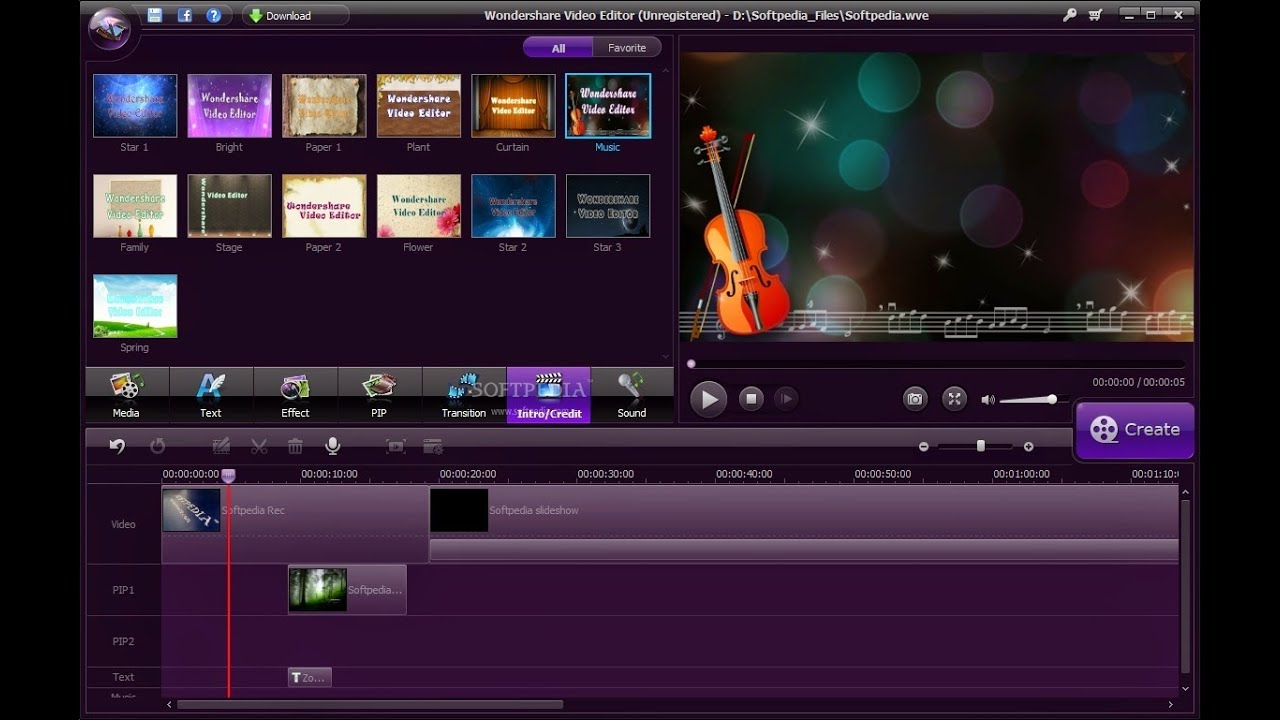 Этот инструмент использует расширенный облачный сервер для редактирования ваших видеоклипов. Помимо резки, вы также можете выполнять преобразования с помощью этого инструмента.Это быстрый, простой в использовании и надежный инструмент с безупречным и упрощенным пользовательским интерфейсом. После того, как вы выберете желаемый файл, все, что вам нужно будет сделать, это ввести продолжительность клипа, который вы хотите вырезать. После этого он обработает ваш запрос и предоставит вам полученный клип для предварительного просмотра, и вы сможете загрузить его на свое устройство.
Этот инструмент использует расширенный облачный сервер для редактирования ваших видеоклипов. Помимо резки, вы также можете выполнять преобразования с помощью этого инструмента.Это быстрый, простой в использовании и надежный инструмент с безупречным и упрощенным пользовательским интерфейсом. После того, как вы выберете желаемый файл, все, что вам нужно будет сделать, это ввести продолжительность клипа, который вы хотите вырезать. После этого он обработает ваш запрос и предоставит вам полученный клип для предварительного просмотра, и вы сможете загрузить его на свое устройство.
В случае, если вы хотите редактировать файлы MOV на ПК , в операционной системе Mac или Windows, тогда Wondershare UniConverter — одно из самых эффективных оффлайн-программ.Это автономное программное обеспечение предоставит вам возможность перетаскивания, что позволит вам загружать видео в быстром темпе. Кроме того, вы сэкономите деньги на подключении к Интернету, а скорость редактирования будет очень высокой.
Кроме того, вы сэкономите деньги на подключении к Интернету, а скорость редактирования будет очень высокой.
- · Вы можете выбирать из множества инструментов для редактирования и форматирования.
- · Возможности графического интерфейса этого автономного программного обеспечения на высшем уровне; таким образом, вы можете легко редактировать видео.
- · Нет необходимости устанавливать дополнительное программное обеспечение для редактирования видео.
- · В отличие от онлайн-редактирования, вам не нужно опасаться вторжения третьих лиц и вирусов.
- · С помощью этого автономного редактора вы можете сразу же записывать отредактированные видео на DVD.
Что нам нравится:
- Wondershare UniConverter также действует как медиа-сервер, и этот процесс позволит вам импортировать видео внутри сервера и передавать его на разные устройства.
- Этот автономный редактор охватывает множество опций, а именно.
 поддержание оттенка, яркости, цвета и контраста наряду с кадрированием, обрезкой, обращением видео и т. д.
поддержание оттенка, яркости, цвета и контраста наряду с кадрированием, обрезкой, обращением видео и т. д. - У вас есть возможность отправлять видео в видеоредактор прямо с вашей видеокамеры, мобильного телефона, планшетов и т. Д.
Шаг 1. Добавление файлов MOV
На первом этапе нажмите кнопку «+ Добавить файлы» или воспользуйтесь функцией «перетащить и оставить», чтобы загрузить файл MOV в видеоредактор UniConverter.
Шаг 2. Отредактируйте видео MOV в UniConverter
Затем вам нужно выбрать вариант редактирования и выбрать вариант, который вам больше всего подходит.
1. Обрежьте видеофайл MOV
Разработайте длину файла MOV. Некоторая часть видео вам не нужна, вы можете выбрать их и нажать кнопку «Удалить». Также вы можете разрезать видео на несколько сегментов и нажать кнопку «Сохранить».
2.Обрезать фильм MOV
В опции «Обрезать» вы можете вращать, переворачивать, настраивать размер изображения и устанавливать соотношение сторон.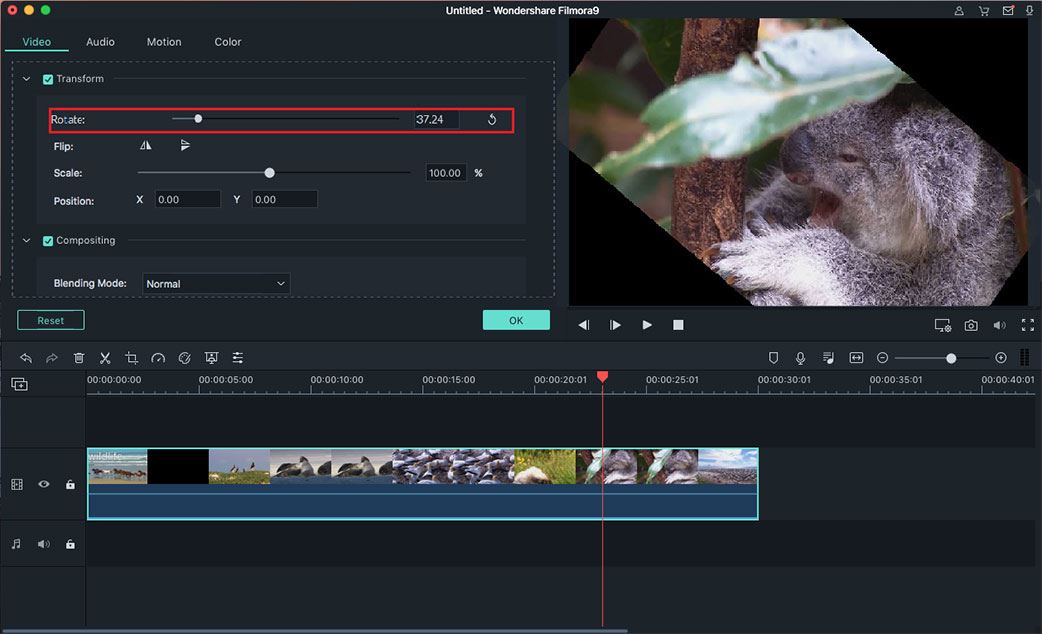
3. Применение эффекта к файлу MOV
Откроется строка меню, в которой вы сможете редактировать видео с несколькими факторами, такими как яркость, контраст, цвет, оттенок и т. Д. После внесения изменений в ваше любимое видео MOV нажмите кнопку «ОК».
4. Добавление водяного знака
На начальном этапе щелкните раздел водяного знака в строке меню, выберите нужный вариант, а именно.текст, а также водяной знак изображения. После размещения эффекта нажмите кнопку «ОК».
5. Редактировать субтитры.
Откройте окно субтитров и щелкните раскрывающийся значок, затем просто выберите «Добавить субтитры». Если вы хотите выполнить поиск в Интернете, щелкните значок поиска и добавьте выбранные субтитры. Затем просто нажмите кнопку «Сохранить».
6. Отрегулируйте громкость видео MOV.
В Wondershare UniConverter вы можете увеличить объем видеофайлов MOV до 100 или уменьшить его до 0.После настройки нажмите «Применить ко всем», чтобы сохранить изменения.
Шаг 3. Сохраните отредактированный MOV.
Выберите формат вывода и место для сохранения, затем нажмите кнопку «Конвертировать».
Хотите узнать больше о UniConverter, скачайте бесплатно, чтобы узнать больше.
Резюме
Чтобы ваши любимые видео выглядели более захватывающе и увлекательно, в Интернете есть программа для редактирования MOV .Онлайн-программное обеспечение дает вам возможность вносить изменения в ваши видео по вашему выбору. Вы можете без опасений загружать видео на эти сайты, так как они на 100% защищены и соответствуют нормам конфиденциальности. Что еще более важно, вы должны выполнить несколько начальных шагов в процессе редактирования, а графический интерфейс этих сайтов первоклассный.
Если вы хотите использовать автономное программное обеспечение на своем ноутбуке и персональном компьютере, загрузите Wondershare UniConverter. Этот лучший бесплатный редактор MOV для Windows и Mac обеспечит вам полную поддержку, и вам не нужно загружать какие-либо дополнительные программы в вашу систему. Программное обеспечение даст вам возможность обрезать, инвертировать, кадрировать и применять различные другие эффекты, а ежедневное редактирование видео не ограничено.
Программное обеспечение даст вам возможность обрезать, инвертировать, кадрировать и применять различные другие эффекты, а ежедневное редактирование видео не ограничено.
Онлайн-редактор MOV — 100% бесплатно
О редакторе MOV
Используйте этот профессиональный видеоредактор MOV для создания настоящих шедевров. Ваши видео станут такими, какими вы хотели бы их видеть.С легкостью делайте с ними все, что хотите — вращайте, кадрируйте, склеивайте, зеркально отображайте, добавляйте субтитры, текст, изображения, музыку, аудио и многое другое. Вы будете удивлены, насколько простым может быть редактирование видео. Вам больше не нужно устанавливать на компьютер тяжелые программы, потому что все редактирование происходит прямо в браузере. Забудьте о Premiere Pro, DaVinci Resolve, Final Cut Pro, FilmoraPro, Shotcut и других создателях фильмов. Работайте в современном стиле — полностью онлайн, а главное — совершенно бесплатно. Мы будем постепенно улучшать наши услуги, чтобы вам было удобнее редактировать.Начните использовать его сейчас и поддержите наши усилия.
Работайте в современном стиле — полностью онлайн, а главное — совершенно бесплатно. Мы будем постепенно улучшать наши услуги, чтобы вам было удобнее редактировать.Начните использовать его сейчас и поддержите наши усилия.
Файл .mov — это формат хранения видео, в котором используется технология сжатия без потери качества изображения. Разработала и внедрила этот формат одна из крупнейших корпораций на рынке операционных систем — Apple. Формат mov предназначен для просмотра, создания, редактирования и публикации различных видеофайлов. Формат MOV — это тип мультимедийных файлов, который работает с плеерами Apple и QuickTime. Когда-то он был единственным в своем роде для аудио- и видеоданных.Проще говоря, формат mov — это мультимедийный контейнер, в котором хранятся видеофайлы, изображения, звук и текст. При сохранении файлов в формате используется система сжатия данных. Формат MOV, или, как его обычно называют, QuickTime, имеет преимущества перед аналогичными типами файлов в том, что его легко редактировать, и он пользуется огромной популярностью.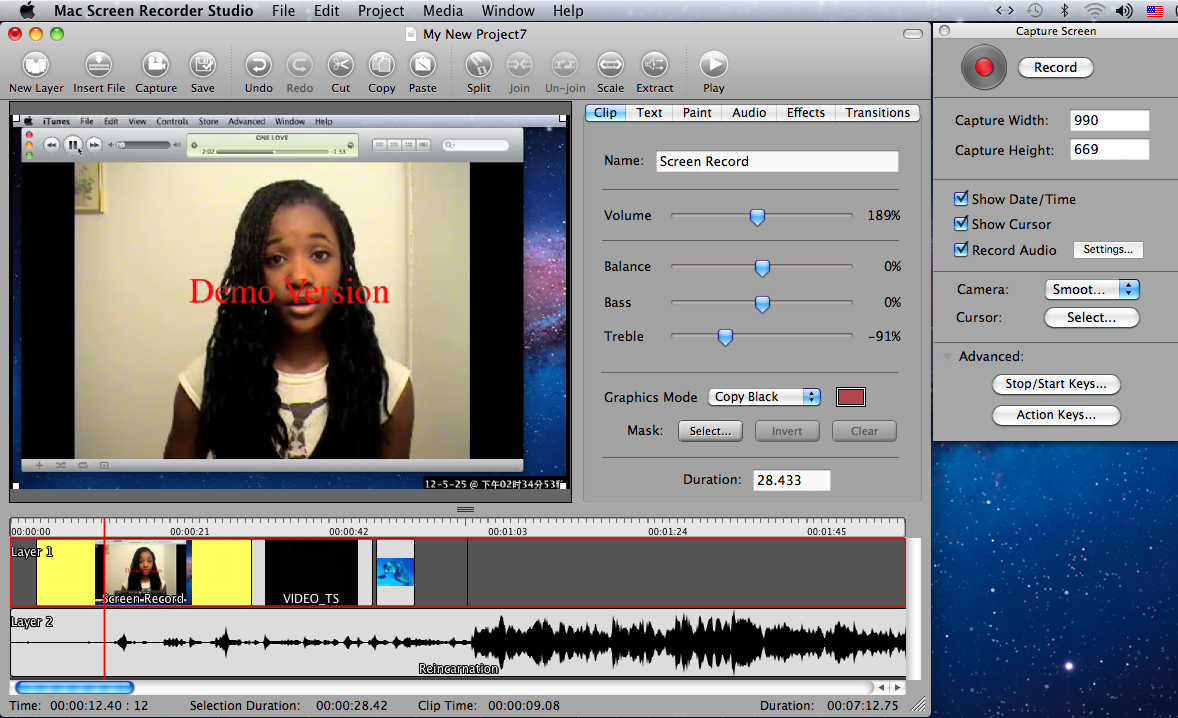 MOV хранит видеоматериалы, графику, анимацию и 3D-контент. Как и большинство видеофайлов, он содержит дорожки различной информации. Видео иногда сопровождается музыкой, текстом или мультимедийными эффектами.Каждый из элементов представляет собой отдельную дорожку данных. У основного системного плеера с Mac OS X давно есть версия для Windows, и из-за особенностей формата MOV он лучше всего подходит для запуска такого видео на ОС от Microsoft.
MOV хранит видеоматериалы, графику, анимацию и 3D-контент. Как и большинство видеофайлов, он содержит дорожки различной информации. Видео иногда сопровождается музыкой, текстом или мультимедийными эффектами.Каждый из элементов представляет собой отдельную дорожку данных. У основного системного плеера с Mac OS X давно есть версия для Windows, и из-за особенностей формата MOV он лучше всего подходит для запуска такого видео на ОС от Microsoft.
Как импортировать и редактировать QuickTime MOV в Windows Movie Maker
Yahoo Вопрос: поддерживает ли программа Windows Movie MOV MOV?
Я не знаю, как конвертировать мои видео QuickTime (MOV) в Windows Movie Maker.Windows Movie Maker не может их распознать. Мне нужен конвертер QuickTime в Movie Maker, который может легко преобразовать видео из QuickTime в нечто совместимое с Windows Movie Maker!
Гибкость, которую демонстрирует формат файла QuickTime, позволяет хранить любой носитель на треке такого типа. Фреймворк QuickTime поддерживает большое количество видео, а также сжатие и распаковку звука, которые широко используются в настоящее время. Однако такая гибкость — катастрофа для Windows Movie Maker.Он не может распознать ваше видео QuickTime, когда вы пытаетесь импортировать их в Windows Movie Maker для редактирования. Если вы хотите редактировать видео QuickTime MOV с помощью Windows Movie Maker , конвертировать QuickTime MOV в WMV , получите необходимое руководство.
Фреймворк QuickTime поддерживает большое количество видео, а также сжатие и распаковку звука, которые широко используются в настоящее время. Однако такая гибкость — катастрофа для Windows Movie Maker.Он не может распознать ваше видео QuickTime, когда вы пытаетесь импортировать их в Windows Movie Maker для редактирования. Если вы хотите редактировать видео QuickTime MOV с помощью Windows Movie Maker , конвертировать QuickTime MOV в WMV , получите необходимое руководство.
- Часть 1. Как конвертировать QuickTime MOV в WMV в Windows Movie Maker
- Часть 2. Как импортировать видео из Windows Movie Maker в QuickTime на Mac
Часть 1. Как конвертировать QuickTime MOV в WMV в Windows Movie Maker
Windows Movie Maker обеспечивает лучшую поддержку видеофайлов WMV.Поэтому, если вы хотите воспроизводить видео из QuickTime в Windows Movie Maker, вам сначала нужно преобразовать файл QuickTime MOV в WMV. Только так не возникнет проблем с редактированием видео QuickTime с помощью Windows Movie Maker.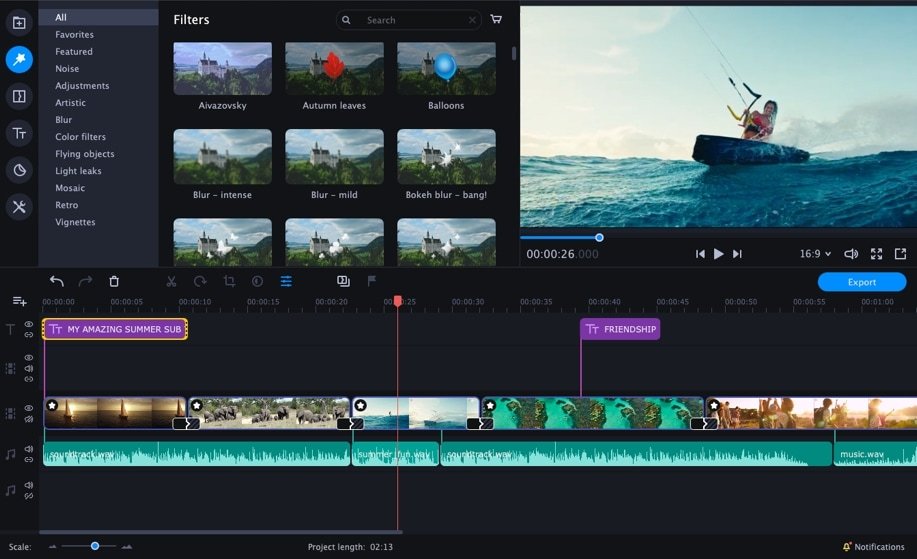 Здесь мы настоятельно рекомендуем вам UniConverter для преобразования видео QuickTime в Windows Movie Maker.
Здесь мы настоятельно рекомендуем вам UniConverter для преобразования видео QuickTime в Windows Movie Maker.
для Windows — UniConverter
Полное преобразование из MOV в WMV за секунды:
- Три простых щелчка мышки для преобразования видео QuickTime MOV в WMV, а также в более 150 видео и аудио форматов.
- Конвертируйте онлайн-видео с более чем 1000 сайтов, таких как YouTube, а затем конвертируйте их в любой формат по своему усмотрению.
- Редактируйте видео QuickTime MOV перед преобразованием в WMV с помощью встроенных функций редактирования, таких как обрезка, обрезка, добавление эффектов.
- Запишите свои видео MOV или WMV на DVD или скопируйте на другой DVD в качестве резервной копии, если вам нужно.
- Перенесите преобразованные видео в форматах MOV или WMV на свои мобильные устройства, такие как iPhone, iPad и т. Д., Чтобы наслаждаться ими в дороге.
- Полностью совместим с Windows 10/8/7 / XP / Vista и macOS 10.
 15 Каталина, 10,14 Мохаве, 10,13 Высокая Сьерра, 10,12 Сьерра, 10,11 Эль-Капитан, Йосемити, Маверикс, Горный лев и Лев.
15 Каталина, 10,14 Мохаве, 10,13 Высокая Сьерра, 10,12 Сьерра, 10,11 Эль-Капитан, Йосемити, Маверикс, Горный лев и Лев.
Сначала загрузите и установите программу. Когда закончите, запустите UniConverter из меню «Пуск» или щелкнув значок программы на рабочем столе. После этого перетащите видео QuickTime MOV в эту программу.Или используйте кнопку «Добавить файлы», чтобы импортировать файлы MOV в конвертер Windows.
Шаг 2. Выберите WMV в качестве выходного форматаВнизу выберите «WMV» в качестве формата вывода. Если вы хотите внести изменения в настройки видео, такие как разрешение, скорость передачи данных и другие настройки видео, щелкните значок пера рядом, чтобы изменить конфигурации по своему усмотрению.
Шаг 3. Преобразование QuickTime в видео Windows Movie MakerПосле завершения настроек нажмите кнопку «Начать все», и этот QuickTime Movie Maker Video Converter быстро запустит задачи преобразования.Кроме того, вы можете нажать кнопку «Конвертировать» в каждом видеоклипе, если вы хотите сначала преобразовать определенный. После завершения преобразования вы можете легко импортировать преобразованное видео WMV в Windows Movie Maker для редактирования.
Бонус: UniConverter поставляется с основными функциями редактирования видео, включая обрезку, кадрирование, эффект, водяной знак и субтитры. Если вы просто хотите сделать это редактирование с помощью Windows Movie Maker. Вы можете просто сделать это с помощью этого конвертера QuickTime в Movie Maker перед преобразованием.Нет необходимости использовать Windows Movie Maker.
Часть 2. Как импортировать видео из Windows Movie Maker в QuickTime на Mac
Напротив, UniConverter может легко импортировать и конвертировать QuickTime MOV в WMV в формат QuickTime MOV. Результирующее видео будет иметь то же качество, что и исходное, благодаря функции без потерь этого инструмента.
Лучший конвертер видео для Mac — UniConverter
Легко конвертируйте видео Windows Movie Maker в формат QuickTime MOV.
- Совместимость с более чем 150 видеоформатами — Легко конвертируйте Windows Movie Maker (WMV) в QuickTime MOV. Вы можете легко импортировать более 150 видео файлов и вывести их в один файл.
- Удобство для пользователя — Пользовательский интерфейс разработан, чтобы упростить вам процесс преобразования видео.
- Преобразование без потерь — Поддержка преобразования видео с кодировщиком H.264 без потерь со скоростью в 90 раз быстрее.
- Встроенные функции редактирования — Обрезка, обрезка, поворот или добавление специальных эффектов, водяных знаков и т. Д.перед преобразованием в окончательный MOV.
- Передача на устройства — Легко переносите видео MOV или WMM на мобильные устройства, такие как iPhone, iPad, телефоны и планшеты Android и т. Д.
Перетащите файлы WMV в приложение преобразования. Вы также можете использовать кнопку «Добавить файлы», чтобы найти файлы WMV на вашем компьютере.Для любого видео, сохраненного на ваших мобильных устройствах, просто синхронизируйте их с Mac и щелкните значок раскрывающегося списка рядом с кнопкой «Добавить файлы», чтобы загрузить его напрямую с ваших устройств.
Шаг 2. Выберите экспорт в QuickTimeВ правой части окна вы увидите панель форматирования, в которой показаны различные форматы, в которые вы можете экспортировать. Выберите «MOV» на вкладке «Видео» в качестве выходного видео, а затем настройте нужный тип файла MOV, выбрав разрешение, качество, кодировщик, частоту кадров, скорость передачи данных и т. Д.Вы можете выбрать один из предустановок или оставить его по умолчанию.
Шаг 3. Экспорт и преобразование WMV в MOVПосле того, как вы выбрали параметры вывода, нажмите «Конвертировать» в видеоклипе или «Начать все» в правом нижнем углу, чтобы файлы можно было сохранить как файлы MOV. Этот процесс может занять некоторое время. В левом нижнем углу вы увидите значок будильника, откуда вы можете запланировать этот преобразователь в соответствии с вашими потребностями, например, выключить компьютер после выполнения задач.
С помощью этого быстрого и универсального конвертера видео вы можете импортировать любой видеофайл и преобразовать его в любой желаемый формат.
Дополнительно: бесплатный онлайн-конвертер QuickTime MOV в Windows Movie MakerOnline Audio Converter & Video Converter — это бесплатный онлайн-конвертер, который позволяет легко конвертировать QuickTime MOV в формат WMV (Windows Movie Maker). Вот пошаговое руководство по конвертации видео.
Шаг 1. Откройте браузер и посетите сайт media.io.
Шаг 2. Далее вы увидите интерфейс, позволяющий конвертировать файлы. В разделе «Добавить файлы» нажмите кнопку «Добавить файлы», чтобы добавить файл MOV на веб-сайт.
Шаг 3. После этого нажмите «Конвертировать в» и выберите опцию «Видео». Затем выберите формат «WMV».
Шаг 4. После установки правильного формата вывода теперь вы можете щелкнуть синюю кнопку «Конвертировать».
Online Audio Converter & Video Converter немедленно начнет конвертировать MOV в Windows Movie Maker.Вы можете увеличить скорость конвертации на экране. Вот как быстро вы можете конвертировать MOV в файлы WMV.
Mov Video Editor бесплатно
- Home
- Видеоредактор Mov бесплатно
Тип фильтра: Все время Последние 24 часа Прошлая неделя Прошлый месяц
Результаты листинга Видеоредактор Mov бесплатно
Получить Movie Maker: бесплатный видеоредактор Microsoft Store
6 часов назад Загрузите это приложение из Microsoft Store для Windows 10, Windows 10 Mobile, Windows 10 Team (Surface Hub), HoloLens.Смотрите скриншоты, читайте последние отзывы покупателей и сравнивайте оценки для Movie Maker: Free Video Editor .
Показать еще
См. Также : Редактировать файлы mov windows 10 Показать подробности
5 лучших бесплатных редакторов MOV в 2021 году [Totaly Free]
4 часа назад VSDC Бесплатное видео Editor — это еще один редактор MOV для Windows 10, который вы можете скачать сегодня и начать использовать для всех файлов MOV редактирования требуется, а также редактирования других популярных видеоформатов, таких как MKV, MPG, 3GP и FLV, а также аудиоформатов, таких как MP3, WAV и WMA.Очень универсальный и доступный на многих языках, это полностью
Показать еще
См. Также : Quicktime Movie Editor для WindowsПоказать подробности
Best 6 Free MOV Video Editor ISkysoft
5 часов назад Хотя это бесплатный видеоредактор MOV имеет один недостаток, отсутствие звуковых сигналов, но все же многие другие полезные функции делают этот редактор одним из лучших. Этот редактор прежде всего имеет очень удобный интерфейс.Как и многие из лучших доступных редакторов , этот бесплатный редактор также позволит вам выбирать и вырезать сегменты из файла MOV .
Показать еще
См. Также : Редактор Mov для Windows 10Показать подробности
Лучшие 12 бесплатных видеоредакторов MOV для всех платформ в 2021 году
3 часа назад Просто нажмите кнопку ниже, чтобы загрузить его. №2. VSDC Бесплатно Видео Редактор . VSDC Free Video Editor — это еще одна версия mov для Windows .редактор видео , который позволяет редактировать видеофайлов и создает видеороликов всех типов. Он поддерживает самые популярные видео и аудио форматы и кодеки, включая DVD, HD, и видео GoPro .
Расчетное время чтения: 5 минут
Показать еще
См. Также : Бесплатное программное обеспечение для редактирования видео movПоказать подробности
Редактировать файлы MOV 8 Лучшие редакторы MOV в 2020 году FlexClip
6 часов назад Video Tool is потрясающий бесплатный редактор MOV , который может помочь вам конвертировать ваши видео между всеми популярными форматами, такими как MOV, , M4V, MP4, 3GP, AMV, ASF, AVI, FLV, MKV, MPEG, MPG, RM, VOB, WMV и более.Он способен обрабатывать до 1500M видео файлов, что весьма впечатляет. И с помощью этого инструмента вы можете объединить несколько файлов в одну дорожку.
Показать еще
См. Также : Редактировать файл mov бесплатноПоказать подробности
Free Online Video Editor & Video Maker — Kapwing
8 часов назад Миллионы создателей используют Kapwing за бесплатно каждый месяц, что делает его лучшим вариантом бесплатного видео редактирования онлайн.Kapwing Studio поддерживает множество различных типов файлов, включая MP4, , MOV, , AVI, 3GP и многие другие.
Показать еще
См. Также : Видеоредактор Mov файлов Показать подробности
Бесплатный онлайн-редактор видео Clipchamp Fast & Easy
8 часов назад Используйте бесплатный онлайн-редактор для создания потрясающих видео с заголовками и переходами, а также такими функциями, как вырезание, отражение, поворот, обрезка и многое другое.Просто добавьте стоковые видео и аудио из нашей библиотеки или загрузите свои собственные, чтобы начать работу прямо сейчас.
Рейтинг : 4.6 / 5Категория: Видеоредактор
Операционная система: Windows, Macos, Chrome OS, Linux
Показать еще
См. Также : Редактировать видео movПоказать подробности
12 лучших бесплатных программ для редактирования видео на 2021 год
1 час назад 9. Movie Maker 10. Лучшее бесплатное программное обеспечение для редактирования видео Программное обеспечение для редактирования для Windows 10 Movie Maker 10 — это удобное программное обеспечение для редактирования бесплатно видео для редактирования для Windows для тех, кто хочет вернуться к основам.Он отлично подходит для быстрого редактирования коротких видеоклипов, которые вам нужны прямо сейчас.
Расчетное время чтения: 8 минут
Показать еще
См. Также : Бесплатная загрузка видеоредактора Mov Показать подробности
11 Лучшее бесплатное программное обеспечение для редактирования файлов MOV для Windows
5 часов назад Express Animate бесплатно анимации и видео редактирования программного обеспечения. Используя его, вы можете редактировать видео MOV и другие видео , включая AVI, MP4, OGV, WebM, WMV, 3GP, FLV и т. Д.Он предоставляет шкалу времени для редактирования QuickTime фильма . Вы можете объединить несколько видеороликов MOV , добавить изображения или аудио к видео и т. Д.
Показать еще
См. Также : Mov Converter Показать подробности
# 1 Онлайн-редактор видео Редактировать видео бесплатно
4 часов назад Создавайте видео как профессионал с помощью мощного видеоредактора Kizoa : легко создавайте сцены «картинка в картинке». добавить движущийся текст, спецэффекты, гифки и т. д.рендерить в MP4, HEVC / H.265, MKV, WebM, DVD. любое разрешение до Full HD, 4K. Редактировать Видео. Перетащите фотографии, видео, , на шкалу времени.
Показать еще
См. Также : Бесплатный конвертер Показать подробности
Четыре лучших бесплатных видеоредактора для Windows 10, которые вы можете попробовать 2021
1 час назад Microsoft MovieMaker — еще один бесплатный Windows 10 видео редактор . Windows MovieMaker когда-то был самым популярным в мире бесплатным инструментом для редактирования видео для Windows.Он предлагает некоторые базовые функции, такие как видеоэффекты, видеопереходы, добавление титров / титров, звуковую дорожку, закадровый текст на временной шкале и Auto Movie .
Расчетное время чтения: 7 минут
Показать еще
См. Также : Бесплатный конвертер Показать подробности
Конвертируйте видео MOV в видео MP4 бесплатно Adobe Spark
2 часа назад Используйте Adobe Spark для преобразования видео MOV в видеофайлы MP4, которыми можно делиться.Наш редактор позволяет быстро и просто создать идеальное видео MP4 для вашего канала YouTube,…
Показать еще
См. Также : Mov Converter, Mp4 ConverterПоказать подробности
Скачать бесплатный видеоредактор: Лучшее программное обеспечение Для редактирования видео.
5 часов назад Видеоредактор имеет современный и интуитивно понятный интерфейс, который использует все виды мастеров, чтобы сделать создание видео и редактирование максимально простым и беспроблемным — бесплатно насколько это возможно.Несмотря на простоту пользовательского интерфейса, программа предлагает множество функций, которые позволяют пользователям создавать длинные и сложные видеоролики .
Показать еще
См. Также : Бесплатный конвертерПоказать подробности
Movavi Video Editor Plus [Бесплатная загрузка] Видеоредактор для ПК
5 часов назад · В Movavi Video Editor Plus каждый инструмент находится там, где вы ожидали, что это будет. Таким образом, даже если вы никогда раньше не пробовали редактировать видео на ПК, вам потребуется не более 20 минут, чтобы освоить этот видеоредактор и начать редактировать как профессионал.Попробуйте видео Movavi — для редактирования с бесплатно Загрузите — вы создадите фильм, которым будете гордиться.
Рейтинг : 4,3 / 5 (20.9K)Показать еще
См. Также : Avi Converter, Mov Converter Показать подробности
Best 5 Free MOV Cutter, чтобы легко вырезать MOV-видео
4 часа назад Со многими программное обеспечение, доступное на рынке, включая бесплатное программное обеспечение для редактирования MOV , выбор лучшего программного обеспечения для быстрого вырезания файла может быть задачей сам по себе.Если вы ищете бесплатный видеообрезчик MOV , вот лучшие 5 бесплатных резаков MOV , которые помогут вам избавиться от стресса, связанного с процессом редактирования видео MOV . Top 5 Free MOV Cutter # 1.
Показать еще
См. Также : Mov Converter Показать подробности
Редактировать видео онлайн бесплатно Adobe Spark Video
Только сейчас И это бесплатно . Нет необходимости в сложных графиках или инвестициях в сложное программное обеспечение для редактирования видео .Предварительно отформатированные шаблоны историй идеально подходят для слайд-шоу, тизеров , видеороликов , объяснителей , видеороликов , плана урока , видеороликов , кампании , видеороликов , резюме видеороликов , промо видеороликов , редактора музыкальных видеороликов …
Показать еще
См. Также : Бесплатный конвертерПоказать подробности
# 1 Онлайн-редактор видео Быстро, легко, бесплатно VEED
8 часов назад Совместная работа над видеопроектами.VEED — это онлайн-производитель видео, поддерживающий совместное командное использование. Работайте вместе над проектами в любом видеоформате (MP4, MOV, , WEBM, AVI и т. Д.) И для любых целей — , редактирование, , вебинар, , видео, , масштабирование записей, добавление звуковых волн в подкасты, , видео, и многое другое.
Показать еще
См. Также : Free ConverterShow details
10+ лучших бесплатных программ для редактирования видео для Windows [2021]
5 часов назад · 2.Avidemux — Бесплатная версия Video Editor для Windows 10/7/8. Avidemux — это бесплатный видеоредактор , предназначенный для простых задач вырезания, фильтрации и кодирования в Windows 10/7/8. Он поддерживает различные типы файлов, включая AVI, DVD-совместимые файлы MPEG, MP4 и…
Показать еще
См. Также : Free ConverterПоказать подробности
Видеоредактор Movie Maker: Amazon.com: Магазин приложений для Android
Just Now Video Editor — один из лучших бесплатных видеоредакторов , создателей фильмов и приложений для видео шоу на рынке Android.Вы можете легко создавать видео с музыкой и эффектами, смайликами, текстом с множеством вариантов шрифтов, настраивать параметры цвета, такие как яркость, контраст, насыщенность, оттенок, тень и многое другое. Видео-шоу, которое мгновенно показывает ваш монтаж , а также делится
Производитель: Alticode
Показать еще
См. Также : Mov Converter, Ps Converter Показать подробности
Бесплатное программное обеспечение для редактирования видео MAGIX
2 часа назад · В версиях Movie Edit Pro у вас есть еще больше возможностей для редактирования вашего видео.С версией Control вы также получаете бесплатную клавиатуру для редактирования видео вместе с программным обеспечением для редактирования . Скачать сейчас. Учить больше. Базовое видео редактирование как бесплатная пробная версия Видео просто: впечатляющие видео — это просто.
Показать еще
См. Также : Free Converter Показать подробности
Программное обеспечение для редактирования видео. Скачать бесплатно. Легкий редактор фильмов.
7 часов назад Загрузите отмеченное наградами программное обеспечение VideoPad Video Editing . Редактируйте ваши видео , добавляйте эффекты, создавайте фильм . Обрезайте, обрезайте, разделяйте, добавляйте эффекты и многое другое в самом быстром и простом редакторе видео для ПК с Windows и Mac.
Показать еще
См. Также : Mov Converter Показать подробности
Лучшее бесплатное программное обеспечение для редактирования видео в 2021 году Tom’s Guide
8 часов назад Лучшее бесплатное программное обеспечение для редактирования видео Программное обеспечение для редактирования — это то, что нужно, если вы хотите дать фильм , не тратя целое состояние заранее.Прошли те времена, когда бесплатно видео монтаж …
Показать еще
См. Также : Free ConverterПоказать подробности
27 лучших бесплатных программ для редактирования видео в 2021 году Oberlo
9 часов назад 3. Shotcut . Доступно для Windows, Mac и Linux. Shotcut — одно из лучших бесплатных программ для редактирования видео для Windows, оно также отлично работает на компьютерах Mac и Linux. Shotcut, как и Blender, является программой с полностью открытым исходным кодом, поэтому вы получаете доступ ко всем функциям без необходимости платного обновления.
Показать еще
См. Также : Бесплатный конвертер Показать подробности
[ОФИЦИАЛЬНО] TunesKit AceMovi Video Editor Скачать
2 часа назад Простое, но продвинутое видео для редактирования программного обеспечения для всех. Рассказывание историй становится таким же простым, как азбука. Редактировать любое видео. Мощно сохраняйте видео в различных популярных видео и аудио форматах, включая MP4, M4V, MOV, , MKV, MPG, MP3, WAV и т. Д. Единственная разница в том, что экспортированные видео в бесплатной пробной версии будут помечены водяными знаками .Когда вы попробуете
Показать еще
См. Также : Mov Converter Показать подробности
Четыре редактора IMDB Movie LUTS Bundle Скачать бесплатно VFX
Just Now FOUR Editors — IMDB Movie FX Bund LUTS Bund Скачать. Градация цвета является важным аспектом в процессе редактирования видео . Этот комплект включает в себя уникальных фильмов LUT из 100 лучших фильмов IMDB. Вы можете использовать этот пакет для повышения качества видеопроизводства.Этот пакет был сделан вручную нашей командой и высокого качества.
Показать еще
См. Также : Mov Converter Показать подробности
Топ-12 лучших бесплатных редакторов MP4 в 2021 году EaseUS
6 часов назад Avidemux — это бесплатный нелинейный редактор видео MP4 для обеих Windows и для пользователей Mac, который разработан, чтобы помочь пользователям вырезать / фильтровать / кодировать видео , конвертировать видео форматы, разделять видео , объединять видео и многое другое.Кроме того, он поддерживает большое количество видеоформатов, таких как MP4, AVI, MPEG, MKV и ASF, и вы можете использовать его для редактирования других видеофайлов.
Расчетное время чтения: 6 минут
Показать еще
См. Также : Mp4 Converter Показать подробности
2021 Лучшая 6 альтернатива Movie Maker Windows 10
7 часов назад Совместимость: Windows Отличительная особенность: It включает Chroma Key, также обозначаемый как зеленый экран , редактирование ; пользователи могут использовать его для наложения двух видеоклипов или изображений.VSDC Video Editor является альтернативой Movie Maker Windows 10, которая позволяет пользователям создавать и редактировать видео . Он доступен, поскольку предоставляет бесплатную версию , которая начинается с множества опций, таких как пустые проекты, создание слайд-шоу
Показать больше
См. Также : Mov Converter Показать подробности
Создание фильмов с поддержкой видеоредактора. Microsoft .com
1 час назад Video Editor является преемником Movie Maker в Windows 10, с упором на простые в использовании творческие инструменты, которые позволяют вам рассказать свою историю.Создайте свое видео. Чтобы создать новое видео, вы можете отредактировать от начала до конца. Введите video editor в строку поиска и выберите Video Editor to…
Показать еще
См. Также : Free ConverterПоказать подробности
Как использовать скрытый видеоредактор Windows 10
6 часов назад Вы это можно сделать прямо из проводника, щелкнув видеофайл правой кнопкой мыши и выбрав «Открыть с помощью»> «Фотографии». Видео откроется и воспроизведется в приложении «Фото».Чтобы отредактировать видео, нажмите « Edit & Create» на панели инструментов. Рекламное объявление. Вы увидите множество инструментов для редактирования видео , которые вы можете использовать. Нажмите…
Показать еще
См. Также : Бесплатный конвертерПоказать подробности
Редактор MOV: как редактировать файлы MOV в простых шагах
8 часов назад · Часть 2. Top 4 Free MOV Editor You Должен знать; Часть 3. 4 способа Edit MOV Online; Часть 1.Лучший MOV Video Editor для Windows / Mac. Чтобы удовлетворить все ваши потребности в видео, включая редактирование MOV , мы рекомендуем Wondershare UniConverter (первоначально Wondershare Video Converter Ultimate) в качестве лучшего видеоредактора MOV . Эта многофункциональная, но простая программа
Показать еще
См. Также : Mov Converter, Ps ConverterПоказать подробности
6 лучших бесплатных онлайн-редакторов видео БЕЗ водяных знаков в 2021 году
3 часа назад 4. Movie Maker Online ( Free Video Editor для опытных редакторов ) Movie Maker Online также является водяным знаком — бесплатно video Editor . Как следует из названия, инструмент предназначен для создания отличных фильмов и видеороликов онлайн. Чтобы ваше видео выглядело более профессионально, он также предоставляет вам большой запас из бесплатных музыки и фотографий.
Показать еще
См. Также : Бесплатный конвертер Показать подробности
Лучшие БЕСПЛАТНЫЕ видеоредакторы для Windows (сравнение 2021 года)
5 часов назад VSDC Video Editor — фантастическое бесплатное видео редактирование программное обеспечение для Windows.Он имеет множество дополнительных функций и находится на совершенно другом уровне по сравнению с Windows Movie Maker или Windows Video Editor . Предостережение, очевидно, состоит в том, что у него более высокая кривая обучения и более сложный пользовательский интерфейс. Это означает, что это дизайнер для более продвинутых пользователей.
Расчетное время чтения: 7 минут
Показать еще
См. Также : Free ConverterПоказать подробности
Лучшее бесплатное программное обеспечение для редактирования видео в 2021 году TechRadar
1 час назад 1.Adobe Premiere Pro — лучший видеоредактор в 2021 году. Premiere Pro предлагает отличное соотношение цены и качества. Это стандартная программа для редактирования видео для…
Расчетное время чтения: 9 минут
Показать еще
См. Также : Бесплатный конвертер Показать подробности
10 лучших бесплатных видеоредакторов для YouTube в 2021 году
3 часа назад Это один из бесплатных видеоредакторов для YouTube, который идеально подходит для видеоблогеров по многим причинам.Вы можете добавлять голос прямо в диаграмму, пакетно импортировать видео , создавать макросы и публиковать видео в качестве 720p, используя свой Mac для редактирования видео .. Пользовательский интерфейс довольно удобен и имеет широкий выбор визуальных эффектов , переходы и потрясающие инструменты обрезки.
Показать еще
См. Также : Бесплатный конвертер Показать подробности
2021 10 лучших бесплатных программ для редактирования видео для Mac (Начинающие
1 часов назад No.1 — Free Video Editor для Mac Free Video Editor для Mac — это простая в использовании программа для редактирования видео для Mac с основной функцией обрезки, разделения и объединения видеоклипов. Вы также можете добавить эффект или водяной знак к своим видео . Иногда, когда видео записывается дрожащими руками, вы также можете использовать этот бесплатный Mac video Editor для стабилизации видео и повышения качества.
Расчетное время чтения: 8 минут
Показать еще
См. Также : Бесплатный конвертерПоказать подробности
Редактировать, конвертировать и сжимать видеофайлы Бесплатное онлайн-видео
7 часов назад Лучшее бесплатно онлайн видео конвертер и редактор .Вырезайте, сжимайте, обрезайте и улучшайте качество вашего видео. Наш высококачественный видео конвертер, который позволяет вам преобразовать ваш видеоклип или фильм в другой видеоформат, например MKV в MP4, MP4 в AVI, MP4 в MOV или FLV в MP4.
Показать еще
См. Также : Бесплатный конвертер Показать подробности
Как использовать бесплатный видеоредактор для Windows 10 YouTube
3 часа назад Узнайте, как редактировать видео с помощью Windows 10 видео редактор .Видеоредактор Windows поставляется предустановленным и бесплатно для использования. В этом пошаговом руководстве I
Показать еще
См. Также : Бесплатный конвертерПоказать подробности
Видеоредактор для Chromebook и многое другое: Бесплатное приложение Chrome Web
Just Now Редактирование программного обеспечения для Google Chrome OS, Win и iOS. Простой онлайн-производитель фильмов с расширенными инструментами для создания видео. Установить и отредактировать бесплатно .
Рейтинг : 3,5 / 5 (12,4K)Показать еще
См. Также : Free ConverterПоказать подробности
12 лучших бесплатных программ для редактирования видео в 2021 году
Только сейчас Цена: Бесплатно . 9. Movie Maker 10. Лучшее бесплатное видео редактирование программное обеспечение для Windows 10 Movie Maker 10 — удобное видео редактирование программное обеспечение для Windows для людей, желающих вернуться к основам.Он отлично подходит для быстрого редактирования коротких видеоклипов, которые вам нужны прямо сейчас.
Расчетное время чтения: 7 минут
Показать еще
См. Также : Free ConverterПоказать подробности
VivaVideo Video Editor & Maker Apps в Google Play
9 часов назад — Экспорт видео / видео в формате 720p в формате 720p , Full HD 1080p и 4K. БЕСПЛАТНЫЙ создатель фильмов и редактор видео со всеми функциями. — Сохраните видео на свой телефон или поделитесь на YouTube, Instagram, Tik Tok.VivaVideo — это бесплатное приложение для редактирования видео и средство для создания фото и видео с музыкой. Это также простой в использовании производитель фильмов и редактор видео для YouTube, Instagram, Tik Tok.
Показать еще
См. Также : Avi Converter, Ps Converter Показать подробности
Лучшее бесплатное программное обеспечение для редактирования видео для Mac в 2021 году
2 часа назад Лучшее Бесплатное приложение Video Editor для Mac на 2021 год. 1. PowerDirector Essential: лучший выбор Free в целом.Если воспроизведение не начинается в ближайшее время, попробуйте перезагрузить устройство. Видео , которые вы смотрите, могут быть добавлены в историю просмотра телевизора и влиять на рекомендации телевидения. Чтобы этого избежать, отмените подписку и войдите в YouTube на своем компьютере.
Расчетное время чтения: 7 минут
Показать еще
См. Также : Free ConverterПоказать подробности
Приложения для редактирования видео CNET Загрузить
1 час назад Lightworks. 24,99 доллара США. Профессионально редактируйте цифровое видео .Windows. Lightworks. VideoPad Free Video Editor и Movie Maker. Бесплатно . Создание и редактирования фильмов проектов из различных видеороликов . Windows.
Показать еще
См. Также : Ps Converter Показать подробности
Бесплатные видеоредакторы (программа для редактирования видео
5 часов назад Бесплатные Видео Редакторы . На этой странице перечислены бесплатных видео для редактирования программного обеспечения , который вы можете использовать для редактирования или обработки вашего видеофайла, обучающего видео или фильма . Редактирование может включать в себя такую простую операцию, как вырезание или обрезку частей, которые вам не нужны (например, рекламные ролики из видео, снятого с вашего ТВ-тюнера), или такие дополнительные операции, как добавление эффектов, наложение звуковой дорожки, добавление субтитров и т. Д. так на
Показать еще
См. также : Бесплатный конвертерПоказать подробности
Бесплатные приложения для редактирования видео в Google Play
4 часа назад Бесплатно Video Editor — одно из мощных приложений для создания видео.Все, что нужно для создания классного видео. ★ Инструменты Video Maker и Editor . ★ Легко вырезать, обрезать или соединить, объединить видео . ★ Профессиональные инструменты редактирования . ★ Быстрое создание видео. ★ Видеоэффект так круто и мило. ★ Получить и добавить музыку из списка звука в устройстве. 8 часов назад Icecream Video Editor — это простая в использовании бесплатная программа для редактирования видео для Windows, которая позволяет редактировать видео и создавать новые из видео и фотографий за несколько минут.Комбинируйте видео и фотографий, добавляйте переходы, обрезайте видео , добавляйте заголовки и фоновый звук, применяйте визуальные эффекты. Вы также можете вращать, ускорять, размывать видео, и многое другое.
Операционная система: Windows 7 или новее
Категория: Редактирование видео
Показать еще
См. Также : Ps Converter Показать подробности
Тип фильтра: Все время Все время Последние 24 часа Прошлая неделя Прошлый месяц
Пожалуйста, оставьте свои комментарии здесь:
Часто задаваемые вопросы
Какой лучший бесплатный онлайн-редактор видео?
Лучший бесплатный онлайн-редактор видео 2019 1. Movie Maker Online 2. ClipChamp 3. Adobe Spark 4. Online Video Cutter 5. Kizoa
Какое программное обеспечение для редактирования видео лучше всего подходит для начинающих?
№1. Filmora Video Editor (Windows и Mac) Filmora Video Editor для Windows (или Filmora Video Editor для Mac) — это простая в использовании программа для редактирования видео для начинающих на Mac и ПК с Windows. На самом деле это одна из лучших программ для обучения редактированию видео.
Какой лучший видеоредактор YouTube?
Filmora — одно из лучших программ для редактирования видео на YouTube.Он имеет красивые и модные эффекты, королевскую музыку, звуковые эффекты. Видео можно настроить с помощью различных эффектов.
Какое приложение для редактирования видео самое лучшее?
ActionDirector — одно из самых популярных приложений для редактирования видео на ПК. Он также доступен на Android. Это делает основы. Вы можете импортировать клипы, редактировать их и визуализировать видео. Вы можете добавлять свою музыку, обрезать и вырезать видео, добавлять текст, использовать замедленное движение и многое другое.
Бесплатный видеоредактор — поворот / обрезка / клип / водяной знак / редактирование видео
Поворот и отражение видео
Испытываете затруднения при съемке видео сбоку на смартфоне на вечеринке? Вас раздражает загруженное видео, которое снято в неправильной ориентации? По сути, в этом нет ничего плохого, но вы действительно чувствуете себя некомфортно, верно? Так что используйте это бесплатное программное обеспечение для редактирования видео, чтобы вращать или переворачивать видео по своему усмотрению.Вы можете повернуть видео на 90 по часовой стрелке или на 90 против часовой стрелки, чтобы просмотреть видео на плеере, чтобы получить полное представление. Кроме того, он также позволяет вам переворачивать видео по вертикали или горизонтали, чтобы вы могли смотреть видео по своему усмотрению.
Обрезать видео
Хотите избавиться от ненужных черных полос вокруг видео? Хотите, чтобы в собственном видео был вид крупным планом, чтобы сделать акцент? Тогда просто обрежьте видео сейчас. Aiseesoft Free Video Editor позволяет обрезать видео в четырех дополнительных режимах: Pan & Scan, Letterbox, Medium и Full, чтобы получить то, что вам нравится.Вы можете установить значение позиции, чтобы избавиться от нежелательной части; также вы можете вручную перетащить границу, чтобы получить изображение крупным планом для вашего прожектора.
Видео / аудио клип и объединение
Хотите снять видеоклипы для любимых кумиров? Надеетесь создать музыкальные произведения на основе ваших предпочтений? Ожидаете получить ненужные видео или аудио части из ваших длинных оригиналов? Воспользуйтесь бесплатным видеоредактором, чтобы вырезать и присоединить видео- и аудиофайл. Вы можете выбрать части, перетащив шкалу времени, или установить время, чтобы сохранить выбранные или удалить выбранные части, чтобы вы могли легко создавать рингтоны для iPhone или Android или короткие видеоролики.А затем вы можете использовать функцию объединения видео / аудио для создания коллекций видео или музыки.
Конвертировать видео и аудио
Этот бесплатный видеоредактор также может быть бесплатным конвертером видео. Он поддерживает более 300 видео / аудио форматов для редактирования, таких как MP4, M2TS, MTS, MOV, MKV, WMV, FLV, AVI, M4V, FLAC, OGG, M4A, M4R, AIFF, WAV, WMA и т. Д., Даже 1080p HD. / 4K видео поддерживается. После преобразования вы можете выбрать бесплатные выходные форматы, такие как MP4, M4V, AVI, FLV, MP3, FLAC, AIFF, OGG и другие.
Лучшие 10 редакторов MOV и QuickTime Movie Editors для Windows и Mac
Редактировать файлы MOV теперь стало проще, чем когда-либо прежде, поскольку существует множество редакторов MOV. Однако у каждой монеты есть две стороны. Многие люди жаловались, что не могут найти лучшее программное обеспечение для редактирования MOV для своих устройств из-за слишком большого количества видеоредакторов на рынке. Поэтому мы протестировали около сотни программ для редактирования видео и определили лучшую. Этот пост подробно расскажет о топ-листе.
MOV, также известный как формат файла QuickTime, представляет собой цифровой формат файла, изначально используемый платформой QuickTime. Это файл мультимедийного контейнера, который включает одну или несколько дорожек. В каждом из них хранится определенный тип данных, например видео, аудио или субтитры. Сегодня все больше и больше медиаплееров совместимы с MOV, поэтому он так же широко используется, как MP4 и другие видеоформаты.
Часть 1. 10 лучших редакторов MOV для ПК и Mac
Top 1: AnyMP4 Video Converter Ultimate
AnyMP4 Video Converter Ultimate — это профессиональный редактор MOV для компьютеров Windows и Mac.Это универсальный видеоредактор и конвертер. Он предлагает функции редактирования, такие как кадрирование, клип, водяной знак, слияние, фильтры и т. Д. Кроме того, инструмент позволяет сжимать файл MOV, редактировать метаданные и создавать GIF.
Основные характеристики:
- 1. Редактировать MOV без потери качества.
- 2. Предоставьте основные инструменты редактирования видео, такие как кадрирование, вырезание, поворот, корректировка и т. Д.
- 3. Примените расширенный текст, фильтр или эффекты к видео MOV.
- 4. Добавьте фоновую музыку в видео файлы.
- 5. Поддержка MOV как формата импорта и вывода.
- 6. Преобразование MOV в более чем 500 видео и аудио форматов, таких как MP4, AVI, MKV, WMV и т. Д.
Плюсы
- 1. Интерфейс удобный.
- 2. Этот редактор MOV предоставляет почти все инструменты для полировки видео MOV.
Минусы
Top 2: iMovie
iMovie — бесплатный редактор MOV, созданный Apple для macOS и iOS.Просматривайте видеоклипы и создавайте трейлеры в голливудском стиле с потрясающим разрешением 4K.
Основные характеристики:
- 1. Просто поворачивайте, обрезайте, обрезайте и настраивайте файлы MOV.
- 2. Добавьте фильтры и тексты к видео MOV.
- 3. Хорошо работает со средой Mac.
- 4. Встроено несколько переходов и фильтров.
Плюсы
- 1.Этот редактор MOV предоставляет версию для Mac и версию для iOS.
- 2. Интерфейс интуитивно понятный.
Минусы
- 1. Снимать качественные фильмы слишком просто.
Топ 3: Adobe Premiere Pro
Adobe Premiere Pro — это ведущая в отрасли программа для редактирования видео MOV для фильмов, телевидения и Интернета. Инструменты для творчества, интеграция с другими приложениями и сервисами, а также мощь Adobe Sensei помогут вам преобразовать кадры MOV в качественные фильмы и видео.
Основные характеристики:
- 1. Упакуйте все инструменты редактирования MOV, такие как обрезка, обрезка, поворот и многое другое.
- 2. Включите множество фильтров и эффектов.
- 3. Поддержка практически всех видеоформатов.
- 4. Конвертируйте MOV в другие видео или аудио форматы.
Плюсы
- 1. Этот универсальный редактор MOV доступен для Windows и Mac.
Минусы
- 1.Для новичков это сложно.
- 2. Дорого и недоступно.
Top 4: Final Cut Pro X
Final Cut Pro X — популярный редактор MOV от Apple для начинающих и любителей. Вы можете редактировать сложные проекты с большим размером кадра, высокой частотой кадров и эффектами на высокой скорости.
Основные характеристики:
- 1. Редактируйте видео MOV на шкале времени и раскадровке.
- 2. Предоставьте базовые и расширенные инструменты для редактирования видео.
- 3. Ретушируйте видео и исправляйте цветовой баланс.
- 4. Преобразуйте другие видео в файлы MOV.
Плюсы
- 1. Этот редактор MOV включает в себя широкий спектр инструментов для редактирования видео.
Минусы
- 1. Полный пакет стоит 299,99 долларов.
- 2. Системные требования высоки.
Вверх 5: Avidemux
Avidemux — это бесплатный редактор MOV, предназначенный для простой резки, фильтрации и кодирования.Он поддерживает множество типов файлов, таких как MOV, AVI, MPEG, MP4, ASF и другие. Он доступен для Windows, Mac, Linux и BSD.
Основные характеристики:
- 1. Доступно для редактирования файлов MOV в Windows, Mac и Linux.
- 2. Вырезайте, переворачивайте и поворачивайте видео на временной шкале.
- 3. Отрегулируйте уровни цвета и яркости видео.
- 4. Включите несколько фильтров для создания специальных эффектов.
- 5.Конвертируйте MOV в MP4 и другие форматы.
Плюсы
- 1. Этот редактор MOV является полностью бесплатным проектом с открытым исходным кодом.
- 2. Интерфейс лаконичный.
Минусы
- 1. В нем отсутствуют некоторые функции, например кадрирование.
Вверху 6: Shotcut
Shotcut — это бесплатный кроссплатформенный видеоредактор MOV. В отличие от других видеоредакторов MOV, это бесплатное программное обеспечение предлагает больше эффектов для редактирования видео, таких как деинтерлейсинг, автоповорот, затухание видеоэффектов, переходы, видеофильтры, включая видео 360 °, и многое другое.
Основные характеристики:
- 1. Поддержка видео с разрешением до 4K.
- 2. Редактируйте видео MOV покадрово на временной шкале.
- 3. Предварительный просмотр результата редактирования видео в реальном времени.
- 4. Поддержка широкого спектра видеоформатов, включая MOV.
Плюсы
- 1. Редактор MOV совместим с Windows, Mac и Linux.
- 2.Его можно использовать бесплатно, так как Shotcut имеет открытый исходный код.
Минусы
- 1. В нем столько функций, что новички могут расстроиться.
Начало 7: QuickTime
QuickTime — это бесплатный медиаплеер на компьютере Mac. Помимо воспроизведения видео MOV на Mac, QuickTime также позволяет обрезать видеофайл MOV. По сравнению с другими редакторами MOV, QuickTime менее мощный.
Основные характеристики:
- 1.Обрезать, вращать, переворачивать и вырезать MOV-видео.
- 2. Редактируйте видео MOV на Windows и Mac бесплатно.
- 3. Изменяйте видео файлы без потери качества.
- 4. Смотрите отредактированные видео MOV в реальном времени.
Плюсы
- 1. Редактор MOV также является проигрывателем MOV.
- 2. Инструменты для редактирования видео просты в использовании и совершенно бесплатны.
Минусы
- 1.Он объединяет только ограниченные функции редактирования видео.
Top 8: Windows Movie Maker
Windows Movie Maker является частью Windows Essentials 2012. Как старый встроенный видеоредактор MOV в Windows, он позволяет редактировать файлы MOV с повествованием на временной шкале, наложениями переходов, средствами настройки заголовков и т. Д. Однако этот инструмент больше не доступен для загрузки на компьютер с Windows 10.
Основные характеристики:
- 1. Редактируйте видео MOV на шкале времени или раскадровке.
- 2. Быстрая обрезка, обрезка и разделение видеофайлов.
- 3. Интегрируйте ряд фильтров и переходов бесплатно.
- 4. Отправляйте видео напрямую на Facebook и YouTube.
Плюсы
- 1. Этот редактор MOV совместим с множеством операционных систем Windows.
- 2. Редактировать видео MOV можно бесплатно.
Минусы
- 1.Он не может обрезать или изменять размер видео MOV.
Top 9: VSDC Free Video Editor
VSDC Free Video Editor — бесплатный видеоредактор для файлов MOV. Он поддерживает все популярные видео и аудио форматы, включая MOV, и предлагает большой набор модных видеоэффектов, фильтров и переходов. Это программное обеспечение также предоставляет пользователям профессиональную версию для использования отслеживания движения и других расширенных функций.
Основные характеристики:
- 1. Поддержка нелинейного редактирования MOV на временной шкале.
- 2. Импортируйте MOV до 4K и разрешения HD.
- 3. Включите некоторые дополнительные инструменты, такие как маска и фильтры, подобные Instagram.
- 4. Преобразование между MOV и другими видеоформатами.
Плюсы
- 1. Этот редактор MOV можно загрузить и использовать бесплатно.
Минусы
- 1. Видеоурока нет, а техническая поддержка стоит не менее 9 долларов.99 в месяц.
Top 10: Панель инструментов для видео
Video Toolbox — бесплатный видеоредактор MOV. Предлагая все основные функции, такие как водяной знак, обрезка, кадрирование, объединение, субтитры и т. Д., Это бесплатное программное обеспечение для редактирования видео MOV также конвертирует видео MOV на компьютере.
Основные характеристики:
- 1. Редактируйте видео MOV онлайн бесплатно.
- 2. Просто обрезайте, разделяйте, поворачивайте и кадрируйте видео.
- 3. Преобразование между MOV и другими широко используемыми видеоформатами.
- 4. Предоставьте бесплатное облачное хранилище.
Плюсы
- 1. В этом онлайн-редакторе MOV легко ориентироваться.
Минусы
- 1. Для обработки MOV требуется больше времени.
- 2. Он не может работать с длинными видео.
Часть 2. Как редактировать видео MOV на компьютере
Вышеупомянутые 10 программ редактирования видео MOV могут помочь вам редактировать файлы MOV в Windows и Mac.Здесь мы возьмем AnyMP4 Video Converter Ultimate в качестве примера, чтобы показать вам, как редактировать файлы MOV на компьютере.
Шаг 1. Бесплатно загрузите этот редактор MOV на свой компьютер. он совместим с Windows 10/8/7 и macOS Monterey и ранее, и вы можете свободно редактировать файлы MOV.
Нажмите кнопку «Добавить файлы», чтобы добавить файлы MOV. Это программное обеспечение также поддерживает функцию перетаскивания, и вы можете поместить все видео MOV в этот инструмент, перетаскивая их.
Шаг 2: Отредактируйте файл MOV
Выберите один файл MOV и нажмите кнопку «Редактировать» (значок волшебной палочки), чтобы начать редактирование файла MOV.
В окне редактирования вы можете выбрать обрезку MOV-видео, чтобы избавиться от краев. Кроме того, вы можете повернуть видео MOV, чтобы настроить его под прямым углом.
На вкладке «Эффекты и фильтры» вы можете добавить специальный фильтр к вашему MOV-файлу. Вы можете легко настроить яркость, контраст, насыщенность и оттенок.
Вы также можете добавить водяной знак к своему видео в качестве логотипа. В разделе «Водяной знак» вы можете настроить текстовые шрифты, цвета, цвета, размер и стили. Этот редактор MOV позволяет добавлять в файл MOV субтитры, звуковые дорожки и увеличивать громкость звука.Нажмите ОК , чтобы сохранить изменения.
Можно щелкнуть значок ножниц, чтобы начать разбиение файлов MOV на несколько сегментов видео.
Шаг 3: Экспорт файла MOV
Щелкните раскрывающийся список Преобразовать все в , чтобы выбрать выходной формат. Если вы не хотите кодировать видео MOV, просто выберите Same as source . После завершения всех настроек нажмите кнопку Convert All , чтобы экспортировать отредактированный файл.
Если у вас несколько файлов MOV, вы можете установить флажок Объединить в один файл , чтобы объединить их вместе.
Часть 3. Часто задаваемые вопросы по MOV Editor
Как отредактировать файл MOV на ПК с Windows?
При редактировании видео QuickTime MOV с помощью Windows Movie Maker проблем не возникнет. AnyMP4 Video Converter Ultimate также доступен для ПК с Windows для редактирования видео MOV.
Могу ли я импортировать MOV в iMovie для редактирования видео?
Да. MOV — это формат файлов, разработанный Apple, и это один из поддерживаемых iMovie собственных видеоформатов для импорта.Таким образом, вы можете напрямую импортировать файлы MOV в iMovie для редактирования видео.
Заключение
В этом посте представлены 10 лучших видеоредакторов MOV, доступных для Windows 10 / 8.1 / 8/7 и Mac OS X / 11/12. Некоторые из них являются платными, например Adobe Premiere Clip и Final Cut Pro X. Другие можно использовать бесплатно, например Shotcut и Avidemux. Кроме того, во второй части мы также покажем вам, как редактировать видео MOV. Вы можете выбрать свой любимый инструмент на основе наших представлений, чтобы начать редактировать видео MOV.
Как редактировать файлы MOV? Вот 8 бесплатных редакторов MOV
- Твиттер
MOV, представленный Apple в 1998 году, является распространенным форматом файлов мультимедийных контейнеров. В настоящее время файл MOV обычно используется для сохранения фильмов и других видеофайлов. Как редактировать файлы MOV на Windows / Mac / онлайн? В этом посте будут представлены 8 бесплатных редакторов MOV (включая MiniTool MovieMaker).
Как разбить файл MOV на ПК? Как обрезать / вырезать / повернуть файлы MOV? Чтобы помочь вам редактировать файлы MOV, в этом посте перечислены 8 бесплатных редакторов MOV и в качестве примера будет использоваться MiniTool MovieMaker, чтобы показать вам, как редактировать файлы MOV в Windows.
Лучшие 8 бесплатных редакторов MOV
- MiniTool MovieMaker
- QuickTime
- Microsoft Photos
- VSDC Бесплатный видеоредактор
- Avidemux
- Бесплатный видеоредактор Aiseesoft
- Панель инструментов для видео
- EZGif
Как редактировать файлы MOV в Windows?
MiniTool MovieMaker
Как редактировать файлы MOV в Windows 10? Здесь настоятельно рекомендуется MiniTool MovieMaker. Это бесплатный редактор MOV без водяных знаков, оснащенный потрясающими функциями редактирования.Он позволяет вращать, переворачивать, разделять, обрезать видео, увеличивать или уменьшать скорость воспроизведения видео, комбинировать несколько клипов, переворачивать видео, добавлять текст и музыку к видео и делать темные видео ярче, регулируя контраст, насыщенность и яркость.
MiniTool MovieMaker предоставляет широкий спектр видеопереходов и эффектов, а также позволяет применять один переход или эффект к выбранным клипам. Этот видеоредактор также конвертирует MOV в MP4, MOV, MKV, GIF и т. Д., А также поддерживает GIF в AVI, VOB в MP4, FLV в WMV и другие.И он может делать видео с несколькими фотографиями и музыкальными треками.
Этот видеоредактор MOV прост в использовании, особенно для новичков. Как редактировать файлы MOV с помощью MiniTool MovieMaker? Теперь давайте сосредоточимся на приведенном ниже пошаговом руководстве.
Как редактировать файлы MOV с помощью MiniTool MovieMaker?
Шаг 1. Импортируйте файлы MOV .
Загрузите MiniTool MovieMaker, затем установите и запустите этот редактор MOV. Затем закройте всплывающее окно и войдите в основной интерфейс, а затем щелкните Import Media Files , чтобы найти целевой файл MOV и открыть его, затем перетащите видео на временную шкалу.
Скачать бесплатно
Шаг 2. Поверните и отразите файл MOV .
Щелкните правой кнопкой мыши клип на временной шкале, затем щелкните Edit или просто дважды щелкните клип, затем вы можете выбрать из Отразить по горизонтали , Отразить по вертикали , Повернуть на 90 ° по часовой стрелке, Повернуть на 90 ° против часовой стрелки , затем щелкните ОК.
Шаг 3. Разделите и обрежьте файл MOV .
Выберите клип на шкале времени, затем нажмите значок Split и выберите Full Split , чтобы открыть окно редактирования.Чтобы разделить видео, нажмите SPLIT , затем переместите ползунок и остановитесь там, где вы хотите разделить, и нажмите на значок ножниц.
Чтобы обрезать видео, щелкните TRIM , затем перетащите начальную точку клипа в желаемое место и коснитесь ножниц рядом с Начало , затем перетащите конечную точку клипа в желаемое место и коснитесь ножницей рядом с Завершите и нажмите ОК , чтобы сохранить изменения.
Шаг 4. Настройте скорость видео .
Выберите клип на шкале времени, затем нажмите значок скорости. Чтобы ускорить видео, нажмите Fast , затем выберите скорость из Normal , 2X , 4X , 8X , 20X , 50X. Чтобы замедлить видео, щелкните Slow и выберите один из Normal , 5X , 0,25X , 0,1X , 0,05X , 0,01X .
Шаг 5. Применяем видеоэффекты .
Перейдите к Effect , затем найдите нужный эффект и добавьте его к выбранным клипам. Если вы хотите удалить его, просто перетащите эффект None на клип.
Примечание: Если вы хотите применить видеопереходы, вам необходимо добавить как минимум два клипа на шкалу времени. Переход работает только между двумя клипами.
Шаг 6. Добавьте текст в файл MOV .
Перейдите к Текст , затем выберите нужный стиль текста и щелкните значок + .Затем удалите образец текста и введите свой текст. Затем вы можете изменить размер текста, шрифт, цвет, выравнивание и изменить положение текста, перетащив текстовое поле, и нажмите OK , чтобы сохранить изменения.
Шаг 7. Добавьте музыку к видео .
При необходимости вы можете щелкнуть значок динамика , чтобы отключить видео и убрать фоновые шумы. Затем щелкните Import Media Files , чтобы загрузить загруженную музыку, затем перетащите ее на шкалу времени.
Шаг 8. Экспортируйте файл MOV .
Щелкните Export . Формат вывода по умолчанию — MP4, вы можете перейти к полосе Формат и изменить его на MOV, AVI, WMV и т. Д. Затем выберите папку вывода. Также вы можете переименовать файл. Наконец, нажмите Export , чтобы сохранить видеофайл.
Нажмите, чтобы написать в Твиттере
Другие 7 видеоредакторов для редактирования файлов MOV.
#QuickTime
Как редактировать файлы MOV на Mac? QuickTime — лучший выбор.Как мы все знаем, это мультимедийный проигрыватель, который может обрабатывать различные форматы видео, изображения, звука, панорамных изображений и т. Д. Кроме того, он предоставляет некоторые базовые функции редактирования видео для редактирования фильма. Таким образом, если вам нужен видеоредактор MOV для Mac, вы можете попробовать QuickTime.
Это приложение позволяет вам переупорядочивать видеоклипы, разделять видео на несколько клипов, вращать или переворачивать видео, обрезать видео, объединять множество клипов в видео и т. Д. Более того, QuickTime может записывать фильм, звук или экран.
Также прочтите: 10 лучших альтернатив QuickTime, которые вы можете попробовать в 2021 году
# Фотографии Microsoft
Microsoft Photos — это скрытый видеоредактор Windows 10.После того, как Microsoft прекращает выпуск Windows MovieMaker, он заменяется встроенной программой Microsoft Photos в Windows 10. Таким образом, если вы хотите редактировать файлы MOV в Windows без установки какого-либо программного обеспечения, Microsoft Photos — хорошее решение. Просто введите «редактор видео» в строке поиска, затем откройте его и приступайте к работе.
Microsoft Photos содержит все основные функции редактирования. С его помощью вы можете обрезать, разделять, вырезать, изменять размер и вращать видео, добавлять текст к видео, изменять скорость клипа, применять 3D-эффекты, эффекты движения и фильтры.Кроме того, он предлагает десятки бесплатных фоновых музыкальных треков, и музыкальная дорожка автоматически подстраивается под длину видео. Кроме того, вы можете импортировать звуковую дорожку, затем добавить ее к видео и применить звуковые эффекты.
Этот скрытый видеоредактор для Windows 10 является бесплатным и очень простым в использовании, каждый может использовать его для базовой настройки видео. Таким образом, это также один из лучших видеоредакторов для начинающих.
#VSDC Бесплатный редактор видео
Если вам нужен бесплатный редактор MOV, вы можете попробовать VSDC Free Video Editor.Это приложение для нелинейного редактирования видео, совместимое с Windows и Mac. Он поддерживает все распространенные форматы видео, аудио и изображений, а также видео и аудиозаписи со смартфонов и камер.
VSDC Free Video Editor позволяет вырезать, обрезать, разделять, объединять, обрезать, вращать, переворачивать, реверсировать, изменять размер видео, регулировать скорость и громкость видео, стабилизировать видео, делать снимки, применять фильтры, подобные Instagram, к видео, добавлять название видео и т. д. И он также может конвертировать видео между более чем 20 форматами.
Но если вам нужны расширенные инструменты редактирования, такие как закадровый голос, размытие лиц на видео или цветокоррекция, вам следует приобрести бесплатную версию VSDC Free Video Editor Pro.
#Avidemux
Avidemux — это бесплатное приложение для редактирования видео с открытым исходным кодом, используемое для нелинейного редактирования видео и преобразования видео в различные форматы. Он доступен для Windows, Mac и Linux. Это программное обеспечение предназначено для простых задач с видео, таких как вырезание видео, добавление фильтров к видео, удаление частей видео, применение визуальных эффектов.
Что касается конвертации видео, Avidemux работает практически со всеми распространенными форматами. Кроме того, он имеет встроенный инструмент обработки субтитров и поддерживает множество форматов субтитров, таких как SUB, SSA, SRT и т. Д.
Также читайте: Решено — как бесплатно перевернуть видео онлайн?
#Aiseesoft Бесплатный видеоредактор
Aiseesoft Free Video Editor — также отличный бесплатный редактор MOV для Windows и Mac. Помимо файлов MOV, он может редактировать MP4, MKV, AVI, MTS и некоторые аудиофайлы, такие как MP3, AAC, WAV и т. Д.Это программное обеспечение имеет удобный интерфейс, который поможет вам легко перейти к нужному инструменту редактирования.
С помощью этого бесплатного видеоредактора вы можете разделять, вращать, переворачивать, обрезать видео, объединять несколько клипов, добавлять текстовые водяные знаки к видео, удалять звук из видео, настраивать яркость, контраст, насыщенность и оттенок. И он также может конвертировать видео и аудио форматы, но бесплатная версия имеет ограниченные выходные форматы. Если вы хотите получить доступ ко всем доступным форматам вывода или вам нужны более продвинутые инструменты, вам следует перейти на версию Pro.
# Video Toolbox
Как редактировать файлы MOV онлайн бесплатно? Во-первых, мы рекомендуем Video Toolbox. Это продвинутый бесплатный онлайн-редактор видео с множеством различных функций. С его помощью вы можете выполнять самые распространенные задачи редактирования видео. Video Toolbox позволяет добавлять текстовые водяные знаки к видео, вырезать видео, кадрировать видео, объединять несколько клипов в один, извлекать аудио, видео или субтитры из файла, записывать видео с веб-камеры и т. Д.
Кроме того, Video Toolbox может конвертировать видео между всеми популярными форматами, такими как MOV, MKV, MP4, AVI, VOB, FLV, WMV и другими.Когда вы загружаете видеофайлы для редактирования, максимальный размер файла не может превышать 1500 МБ.
#EZGif
Если вам нужно редактировать файлы MOV в Интернете, EZGif также является хорошим вариантом. Это бесплатное онлайн-средство для создания и редактирования GIF-файлов, а также некоторые инструменты для редактирования видео. Помимо видеофайлов MOV, EZGif может редактировать MP4, WebM, MPEG, FLV, 3GP и другие видеофайлы, а максимальный размер файла составляет 100 МБ.
EZGif позволяет вращать, изменять размер, реверсировать, вырезать, обрезать, объединять и отключать видео, изменять скорость видео, добавлять субтитры к видео, конвертировать видео в GIF, MP4, JPG, PNG, WebP и т. Д.Этот бесплатный онлайн-редактор MOV прост в использовании и не требует регистрации. И он также не будет указывать свое название на вашем видео. После редактирования вы можете напрямую сохранить видео на свой компьютер.
Лучшие плееры 10 MPG и как легко воспроизводить файлы MPG
Что такое файл MPG? Как открыть файлы MPG на компьютере или телефоне? Этот пост познакомит вас с лучшими игроками на 10 MPG. А теперь прочтите этот пост!
Подробнее
Заключение
С 8 видеоредакторами вы можете легко редактировать файлы MOV.Теперь выберите один редактор MOV и попробуйте. А если вы хотите поделиться с другими редакторами файлов MOV или если у вас есть какие-либо вопросы, вы можете оставить их в области комментариев ниже или связаться с нами через [электронная почта защищена].
Редактировать файлы MOV FAQ
Может ли программа Windows Movie Maker редактировать файлы MOV?
Windows Movie Maker предлагает множество инструментов для редактирования файлов MOV. Он позволяет вращать видео MOV вправо или влево, применять видеопереходы, добавлять заголовок / заголовок / титры к видео MOV, добавлять музыку и т. Д.Но официально Microsoft прекратила его выпуск в 2017 году.
Как конвертировать MOV в MP4 в Windows?
- Загрузите, установите и откройте программу HandBrake.
- Нажмите на File , чтобы открыть один файл MOV, который вы хотите преобразовать.
- После правильной загрузки перейдите к строке Формат и выберите MP4 в качестве выходного формата.
- Нажмите Обзор , чтобы выбрать папку для сохранения файла MP4.
- Затем нажмите Start Encode , чтобы превратить MOV в MP4.
Как редактировать файлы MOV на Android и iPhone?
Для редактирования файлов MOV на Android вы можете попробовать VivaVideo, VidTrim, Easy Video Cutter, Kinemaster и т. Д. Для пользователей iPhone вы можете попробовать InShot, Splice, LumaFusion, iMovie, Quik и другие. Некоторые редакторы MOV доступны на Android и iPhone.
Как воспроизводить файлы MOV на Android?
Существует множество видеоплееров MOV для Android. Вы можете попробовать VLC для Android, MX Player, BSPlayer, KMPlayer, GPlayer, GOM Player, FX Player и т. Д.Здесь настоятельно рекомендуется VLC для Android. Помимо воспроизведения файлов MOV, он может воспроизводить аудиофайлы, сетевые потоки, сетевые ресурсы, диски и т. Д.
- Твиттер
ОБ АВТОРЕ
Cora Подписывайтесь на нас
Должность: Обозреватель
Автор Кора любит фотографировать и записывать видео, поэтому она потратила много времени и усилий на мультимедиа. В основном она занимается редактированием фото, аудио и видео.

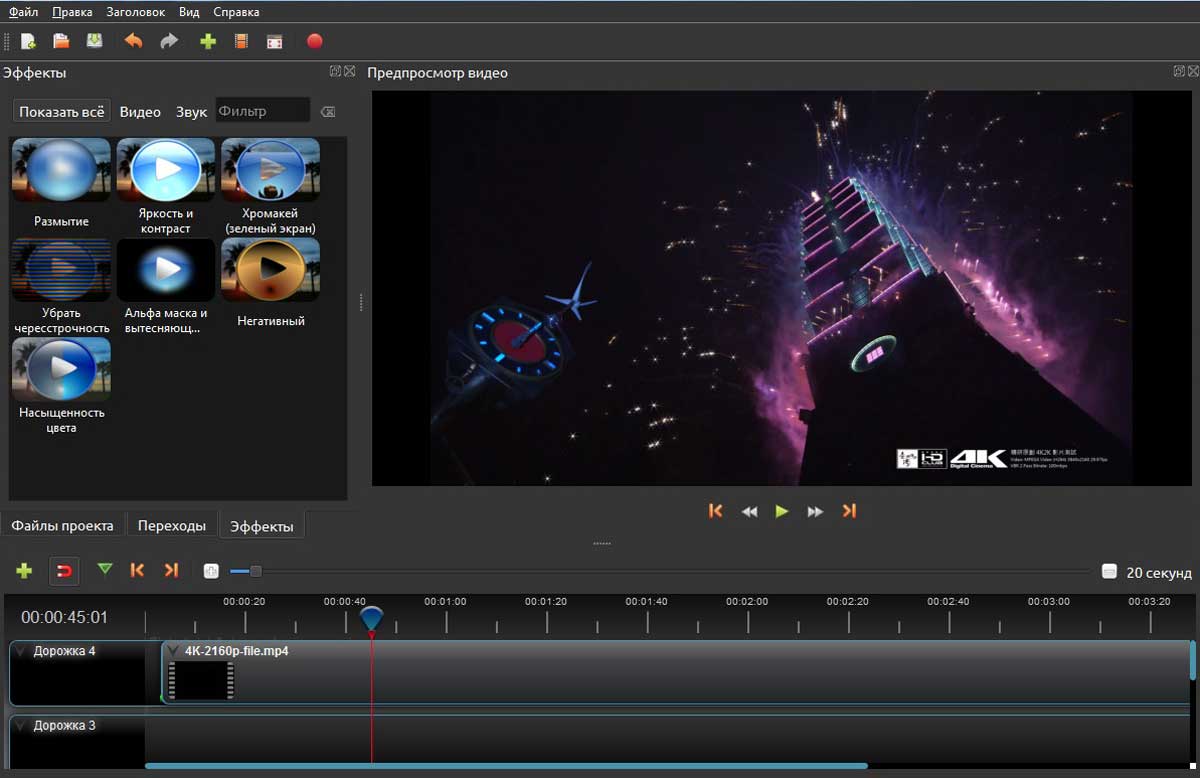
 Д.
Д. Поворачивайте, обрезайте, обрезайте и настраивайте MOV файлы просто.
Поворачивайте, обрезайте, обрезайте и настраивайте MOV файлы просто.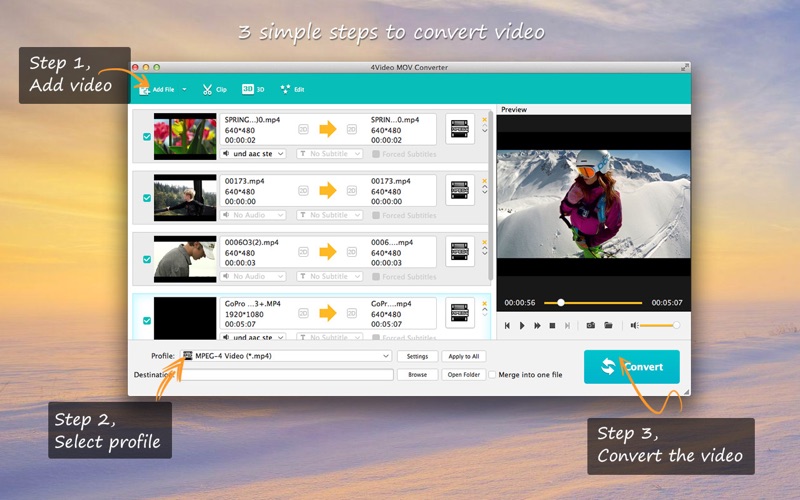
 Преобразуйте другие видео в файлы MOV.
Преобразуйте другие видео в файлы MOV.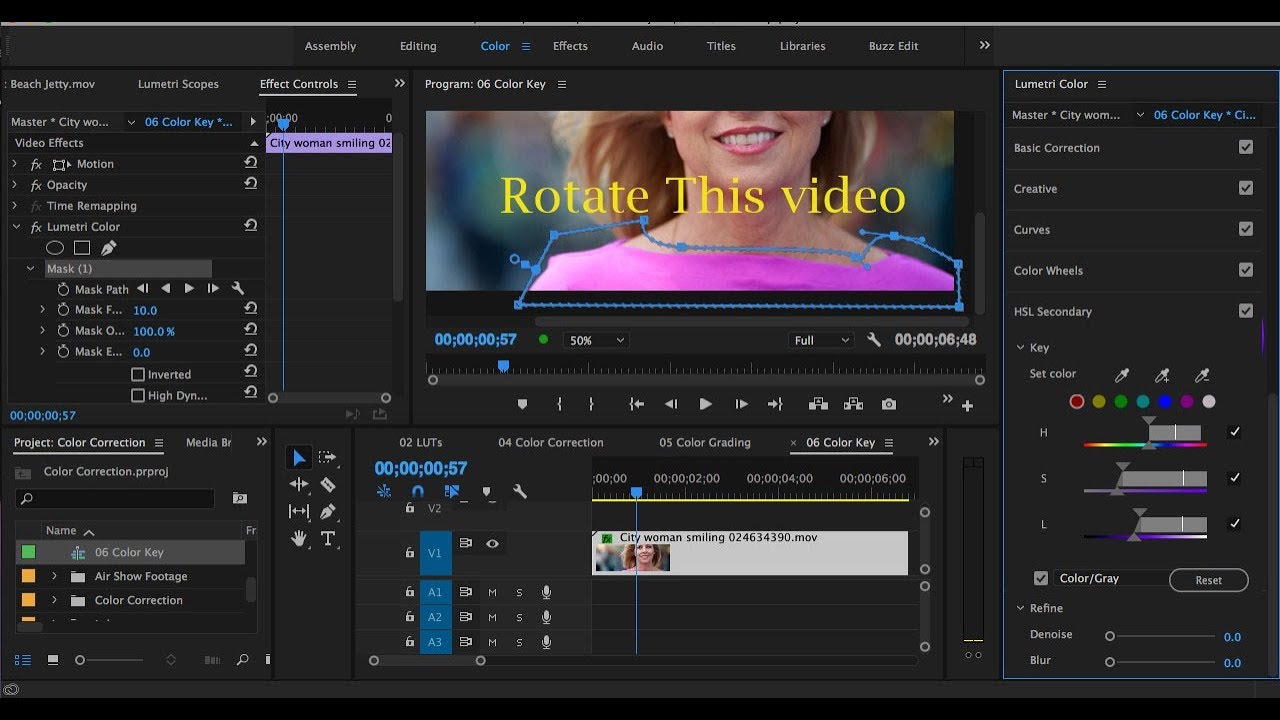

 Редактор MOV также является игроком MOV.
Редактор MOV также является игроком MOV.



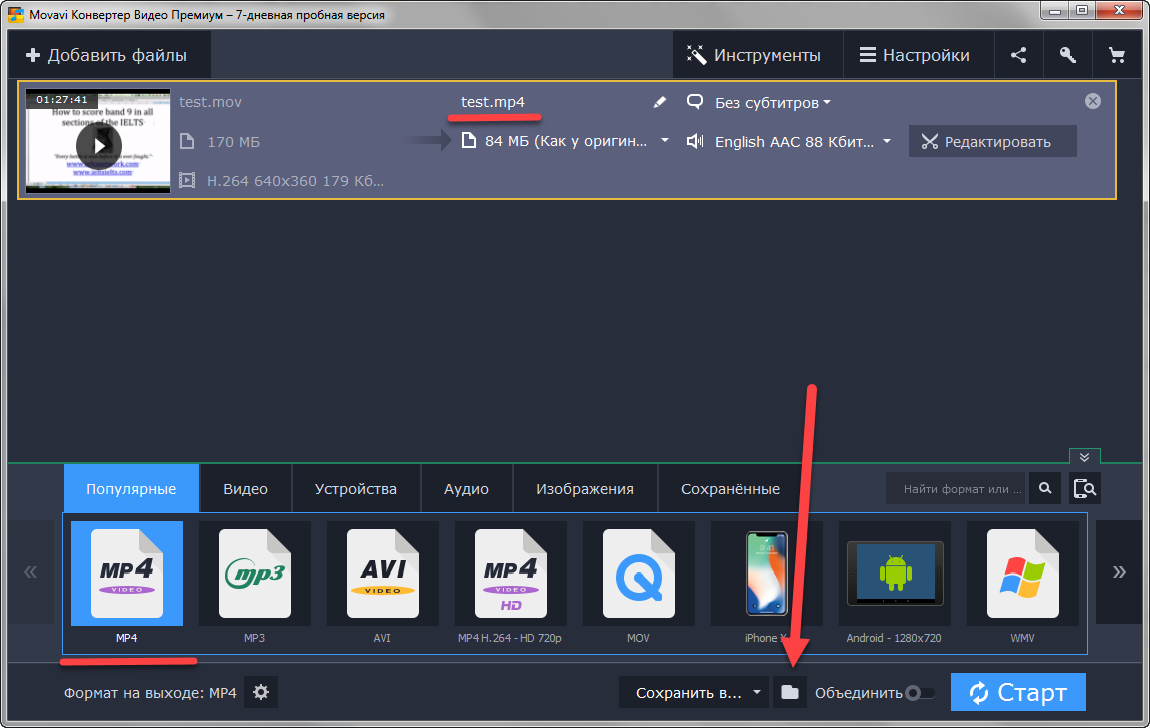 Там же вы можете изменить формат и разрешение.
Там же вы можете изменить формат и разрешение. 
 поддержание оттенка, яркости, цвета и контраста наряду с кадрированием, обрезкой, обращением видео и т. д.
поддержание оттенка, яркости, цвета и контраста наряду с кадрированием, обрезкой, обращением видео и т. д.