Первичная чистка и частотное разложение
Исходная фотографияПривет! Меня зовут Саша, я один из основателей платформы для творческих людей “ТВОРЧmachine”.
Мы записали цикл бесплатных видеоуроков по естественной обработке портретов, который состоит из трёх частей:
- Первичная чистка и частотное разложение.
- Dodge and Burn, ретушь глаз.
- Глобальный контраст и добавление объёма в кожу, подготовка к публикации во ВКонтакте.
В первом 7-минутном видеоуроке из цикла я рассказываю, как на фотографиях избавляюсь от временных проблемных зон на коже базовыми инструментами Adobe Photoshop, а также демонстрирую один из вариантов механики ретуши под названием “Частотное разложение”.
Частотное разложение в фотографии — это приём, используемый фотографами и ретушёрами, основанный на разложении частот (в классическом варианте на низкую, среднюю и высокую). В низкой находится основное распределение цвета и яркости, в средней — объёмы объектов, а в высокой — мелкая детализация.
В нашем примере мы используем упрощённый вариант — деление только на “низы” и “верха”.
Исходная фотографияНачинаем ретушь с дублирования основного слоя (Ctrl+J для Win, cmd+J для Mac). Анализируя временные проблемные зоны (которые не преследуют человека всю жизнь: прыщики, болячки и синяки, неуложенные волосы и др.), выбираем подходящий инструмент для лучшего результата. Я использую в большинстве случаев два:
- Patch Tool (Заплатка) — универсальный вариант для работы с кожей, позволяет практически бесследно убирать изъяны разных размеров.
- Healing Brush Tool (Лечащая кисть) — хорошо работает с волосами.
Следующий этап: разложить изображение на две частоты: верхнюю и нижнюю. Нижняя — общее распределение яркости и цвета, верхняя — вся текстура и детализация. Создаём две копии получившего слоя после первичной чистки. Один из них для удобства назовём Low, другой — High.
К слою Low, на который мы выносим яркость и цвет, применяем Filter—Noise—Median.
Значение радиуса зависит от конкретного случая. Алгоритм выбора: необходимо размыть фотографию настолько, чтобы переходы между светом и тенью были различимы, но плавны. В нашем случае это значение равно 15.
Переходим на слой High. Чтобы вынести на него текстуру, идём по пути Image—Apply Image.
В открывшемся окне, как видно на следующей картинке, выбираем в пункте Layer слой с нижней частотой (Low) в режиме наложения Add (Добавление), включаем инвертирование, значение Scale устанавливаем на 2, Offset — 0. Нажимаем ОК.
Слою High меняем режим наложения на Linear Light (Линейный свет) и объединяем со слоем Low в группу.
Итак, подготовительный этап закончен. Далее будем работать только с нижней частотой (слой Low), не переживая за потерю детализации или текстуры, ведь она осталась на слое High.
Принцип дальнейшей работы прост: выравниваем необходимые (на субъективный взгляд каждого) области по яркости и цвету, тем самым визуально прикрывая на фотографии проблемные зоны — в нашем примере это участки под глазами, носогубные складки и т.д.
Для работы переходим на слой Low и берём инструмент Mixer Brush Tool (Микс-кисть, находится на панеле “Наборы кистей”).
Устанавливаем в верхней панели кисти значение в отрезке 20-22 для параметров Wet, Load, Mix, Flow. В нашем примере мы использовали 21.
Границы кисти должны быть мягкими.
Во время работы с микс-кистью движения должны быть плавными. Направление — из зоны с хорошим паттерном на область, где нужно избавляться от проблем с яркостью или цветом. Таким образом проходим все необходимые места.
Если действия кажутся слишком внушительными, что сказывается на естественности и реализме фотографии, то значения непрозрачности группы можно снизить, например, до 60-70%.
На этом мы заканчиваем ретушь портрета, проделав первичную чистку базовыми инструментами Adobe Photoshop и используя приём “Частотное разложение”. В большинстве случаев на этом результате можно остановиться, однако существуют и другие механики ретуши, дополняющие этот приём или раскрывающиеся полноценно и самостоятельно. Например, техника Dodge and Burn, об одном варианте которой я расскажу вам в следующем материале.
В большинстве случаев на этом результате можно остановиться, однако существуют и другие механики ретуши, дополняющие этот приём или раскрывающиеся полноценно и самостоятельно. Например, техника Dodge and Burn, об одном варианте которой я расскажу вам в следующем материале.
Видеоурок
Подписывайтесь на ТВОРЧmachine в социальных сетях:
от простого к сложному. Часть 64
Прежде чем начать представление техники High Pass, сразу хочу сказать, что я не отношусь к ее изобретателям. И для фотографа первоочередной задачей в области постобработки является вовсе не создание новых техник, а поиск, освоение и понимание уже существующих технологий, которые в последствие дадут массу возможных решений для различных проблем.
При наличии большого количества отснятого материала мне необходимо автоматизировать процесс обработки фотографий, и я пытаюсь сделать это, основываясь на собственный стиль. Сегодня я покажу вам довольно грубый, но эффективный и быстрый метод.
Что же делать, если нам необходима деликатная, высококачественная обработка, но у нас нет достаточного времени. Конечно, лучше всего в таком случае будет отправить фотографии профессионально ретушеру. У некоторых профессиональных фотографов есть целые команды ретушеров-фрилансеров, которые всегда на подхвате. Но есть и существенные недостатки в таком подходе:
- Деньги. Цена на хорошую и качественную ретушь портрета начинается от 20-30$ за одну фотографию. И сами подсчитайте, если вам, к примеру, необходимо отредактировать 10-12 снимков, то затраты на ретушь отнимут у вас значительную часть собственного заработка.
- Время. Техническая ретушь является только частью постобработки. Сначала идет процесс отбора фотографий, далее фотографии корректируются в Raw-редакторе и только затем отсылаются ретушеру.
 Через некоторое время фотографии снова оказываются у вас, и на этом этапе вы, полагаясь на свое художественное чутье и вкус, придаете фотографиям особенный и неповторимый стиль, делая авторскую обработку. Качественная обработка – процесс длительный, а особенно когда файлы весят не пару мегабайт (например, 16-битный файл TIFF, который я получаю со своей 31-мегапиксельной камерой, весит около 200 МБ). Чтобы загрузить тяжелую фотографию в редактор и затем сохранить также требуется время. А также не забывайте об очереди, у хороших ретушеров всегда есть работа, поэтому готовьтесь к тому, что вам придется подождать, пока у него найдется время и на вас.
Через некоторое время фотографии снова оказываются у вас, и на этом этапе вы, полагаясь на свое художественное чутье и вкус, придаете фотографиям особенный и неповторимый стиль, делая авторскую обработку. Качественная обработка – процесс длительный, а особенно когда файлы весят не пару мегабайт (например, 16-битный файл TIFF, который я получаю со своей 31-мегапиксельной камерой, весит около 200 МБ). Чтобы загрузить тяжелую фотографию в редактор и затем сохранить также требуется время. А также не забывайте об очереди, у хороших ретушеров всегда есть работа, поэтому готовьтесь к тому, что вам придется подождать, пока у него найдется время и на вас. - Непредсказуемость. Только вы сами знаете, чего ожидаете от постобработки и ретуши вашей фотографии. Вам необходимо выстроить взаимопонимание со своим ретушером, чтобы тот на все сто понимал вас и ваш стиль. Каждое фото по-своему уникально, и зачастую тяжело объяснить ретушеру, какую картинку вы хотите видеть в итоге. И вот тогда вас и будет ждать совершенно непредсказуемый результат. И не потому что ретушер плохой, а просто он видит иначе, чем вы, а вы в свою очередь недостаточно четко и ясно донесли свою идею. Вот именно поэтому я предпочитаю заниматься ретушью самостоятельно.
В этом уроке я покажу и расскажу вам о действии (action), которое включает в себя широкий спектр инструментов, необходимых для ретуши портрета, вы сможете использовать их после того, как скачаете файл с этим действием.
Теперь поговорим о возможностях этого действия и посмотрим на оригинальную фотографию:
Эту фотографию я сделал в высоком ключе. Главной задаче для меня было не повредить текстуру и фактуру кожи. Должен сказать, что снимая в высоком ключе, я обычно предпочитаю немного переэкспонировать снимок (1/2 или 2/3 стопа), чтобы сделать картинку ярче и при этом не затронуть важных деталей и текстуры. Давайте поговорим о том, что нам необходимо для того, чтобы отретушировать эту фотографию.
- Первый шаг – удаляем все прыщи, морщины и прочие дефекты.

- Второй шаг – сглаживаем поверхность лица, избавляясь от ненужных впалых и выпуклых участков.
- Третий шаг – придаем коже хороший цвет и тон.
Итак, начнем с самого начала:
Здесь вы сможете скачать zip-файл с действием (Action) Retouching High Pass ( для этого достаточно кликнуть по ссылке или кликнуть по ссылке правой кнопкой мыши и выбрать команду Загрузить файл). Затем распакуйте этот файл, кликните по файлу .atn и найдите его в папке Actions Folder в Photoshop.
Теперь вы получили набор слоев, которые помогут вам быстро и эффективно ретушировать ваши портреты.
Все изменения, которые вы увидите после использования этого действия, подразделяются на две основные части:
- Первая часть – непосредственная ретушь кожи – удаление прыщей, морщин и других дефектов.
- Вторая часть – цветовая и тоновая коррекции.
Почему эти два процесса были объединены в одном действии?
Причина в том, что основой для этого действия служит принцип работы фильтра High Pass – вся информация о деталях изображения хранится в слое Details (текстура кожи, морщинки, прыщи и так далее), а информация о цвете и тонах находится в слое Blurred. Здесь работает режим наложения слоя Линейный Свет (Linear Light) c применением фильтра Apply Image с необходимыми настройками. Такой принцип имеет много общего с широко используемым фильтром High Pass, эффект по сути получается один и тот же. По этой причине я и зову эту технику методом High Pass.
Теперь, обрабатывая детали на слое Details, мы можем использовать даже инструмент Clone Stamp (Клонирование) для замены участков с дефектами, используя в качестве образца участки здоровой кожи. В этом слое не содержится никакой информации о цвете и тоне, поэтому вы можете выполнять подобную ретушь быстрее, чище и эффективнее. Вы можете подбирать образцы для инструментов Clone Stamp и Healing Brush (Лечащая Кисть), не задумываясь о соответствии цвета и тона.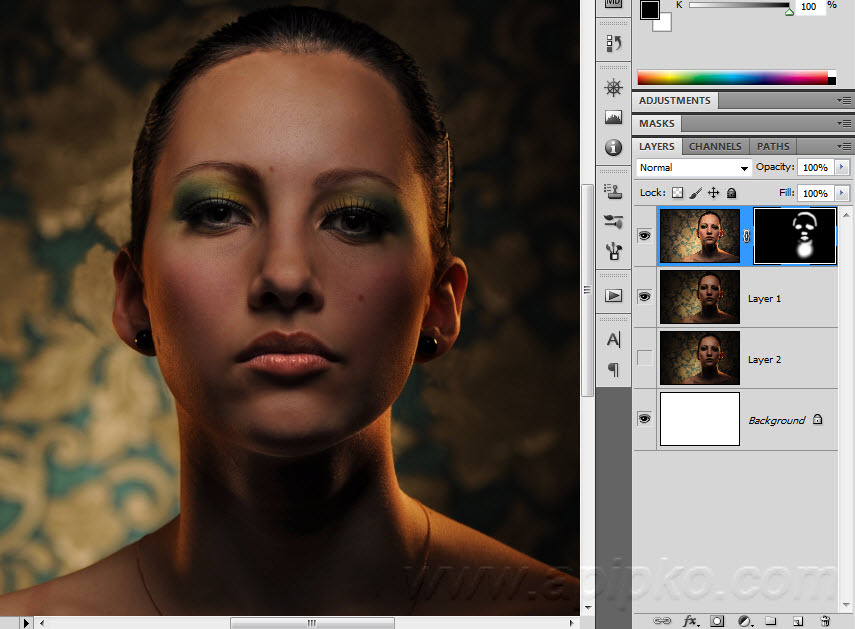
На слое Blurred мы будем работать только с яркостью и цветом, не затрагивая при этом деталей, над которыми работали до этого на слое Details. Все, что необходимо – это взять кисть с небольшой прозрачностью, подобрать соответствующий образец цвета (удерживая клавишу Alt на клавиатуре) и прорисовывать этой кистью необходимые участки. Изменяться будут только цвет и тон. Но работать только на слое Blurred не совсем правильно, поэтому я создал несколько дополнительных слоев, которые помогут сделать ретушь более тщательной:
Слой Color в режиме наложения Color. Здесь вы сможете изменить цвет кожи, не влияя на яркость.
Слой Tones в режиме наложения Normal. Этот слой отвечает за основные изменения яркости (тона) кожи. Рисуя по этому слою, вы будете изменять как яркость, так и цвет кожи.
Слои Curves Up и Curves Down в режиме наложения Normal. Корректирующий слой с кривыми я использую, чтобы осветлить или затемнить отдельные участки лица модели или скрыть дефекты в виде темных или светлых пятен (например, темные круги под глазами). Этот слой задействует только тона, не влияя на цвет кожи.
Теперь я хотел бы показать вам процесс ретуши пошагово. Работать мы будем над этим снимком:
Для каждого шага я буду прикреплять маленький скриншот с панелью слоев, чтобы вы видели, какие слои активны на данном этапе, а какие нет.
Инструмент Healing Brush
Если на коже имеются дефекты больших размеров, то избавиться от них лучше до начала работы с экшеном. Речь идет о больших шрамах, прыщах или родинках. На этой фотографии я не наблюдаю таких больших дефектов, а все мелкие изъяны могут быть удалены в рамках работы с экшеном.
На данном этапе также можно использовать инструмент Clone Stamp, который аналогично инструменту Healing Brush будет воздействовать только на детали. Однако, Clone Stamp имеет одну особенность: вы можете изменять непрозрачность штампа, чего нельзя сделать с Healing Brush. От затраченного вами времени на этом этапе будет зависеть качество обработки кожи. Этому шагу я уделяю максимум внимания, как правило, на обработку кожи у меня уходит не менее 5 минут (от 5 до 10). За эти несколько минут вы вполне можете отретушировать любой портрет. Посмотрим, что у меня получилось после проделанной на этом этапе работы:
От затраченного вами времени на этом этапе будет зависеть качество обработки кожи. Этому шагу я уделяю максимум внимания, как правило, на обработку кожи у меня уходит не менее 5 минут (от 5 до 10). За эти несколько минут вы вполне можете отретушировать любой портрет. Посмотрим, что у меня получилось после проделанной на этом этапе работы:
LPF (Low Pass Filter)
— фильтр, пропускающий звук ниже частоты настройки фильтра. Обычно такой фильтр используют при включении сабвуфера или мидбасовых динамиков. На графике это выглядит так:
Если вы подключаете сабвуфер и он расположен в багажнике то частота настройки фильтра должна быть не выше 70Hz, иначе велика вероятность того, что звук сабвуфера будет локализованным (вы будете слышать сабвуфер сзади, отдельно от всей музыки). Это связано с особенностями человеческого слуха-человек начинает понимать откуда идет звук частотой выше где-то 70Hz. Поэтому сабвуфер в автомобиле стараются «обрезать» как можно ниже, чтобы казалось что звук идет «отовсюду» а не из багажника. Если ваш сабвуфер расположен спереди, под сидением например, то можно поднять частоту среза даже до 150Hz. В любом случае, задача всей настройки-добиться слитного звучания музыки в машине, в идеале вы не должны слышать отдельные динамики а только музыку в целом. Опытной настройкой фильтров добейтесь наилучшего результата.
Работаем со слоями Curves Up и Curves Down
Теперь пришло время для работы со слоями Curves Up и Curves Down. С их помощью я постараюсь визуально сделать лицо более ровным, сглаженным. Желательно проделать основную работу с помощью кривых, не прибегая к слою Tones до самого конца обработки. Осветляя и затемняя отдельно взятые участки кожи, вы можете эффективно и быстро избавиться от мешков под глазами, морщинок, разгладить неровности кожи. Степень воздействия на данном этапе зависит от вашего эстетического воззрения. В любом случае переборщить довольно-таки сложно. Взгляните, как преобразилось лицо, оно стало более сглаженным, ровным и менее фактурным. Преобразования на этом этапе должны занимать не более 2 минут.
Преобразования на этом этапе должны занимать не более 2 минут.
Коррекция на слое Tones Layer
Теперь мы перейдем к более радикальной тоновой коррекции. Она простая и вместе с тем весьма эффективная, в ее основе лежит использование обычной кисти. Удерживая клавишу Alt, выбирайте образец, а затем прорисовывайте кистью необходимые участки, тем самым изменяя тон и цвет кожи, не затрагивая деталей. Таким образом можно буквально перерисовать лицо модели. Но не забывайте о чувстве меры, каждый последующий штрих будет придавать лицу всё больше и больше искусственности, в конечном счете, лицо потеряет натуральность, и ваше изображение станет скорее похожим на компьютерную графику, чем на фотографию. Один неверный шаг и вы с легкостью испортите всю фотографию. Старайтесь не перерисовывать лицо, а лишь избавляться от явных недостатков. Я, как правило, пользуюсь кистью с непрозрачностью 10% и делаю несколько штрихов на одном и том же участке. В конце работы с этим слоем обязательно сравните До и После. В случае, если изменения слишком явные, уменьшите прозрачность слоя так, чтобы эти изменения были заметны, но не слишком бросались в глаза.
На этот этап я потратил 1-2 минуты.
Как использовать High-Pass фильтр при сведении музыки
Самое частое применение высокочастотного фильтра — устранение нежелательных низких частот. Фильтрация делает микс чище, создаёт дополнительное пространство для всех инструментов и уплотняет низкие частоты. High-Pass фильтры прочно ассоциируются с чистотой и ясностью низа микса, что не совсем верно — использовать фильтры можно более нестандартно.
При работе с фильтром нужно всегда помнить о двух важных правилах:
- Основа чистого микса — правильное позиционирование инструментов в пространстве и выбор подходящего уровня громкости. В погоне за чистотой звука начинающие повелители ручек и регуляторов забывают о главном: фильтр — не панацея от всех проблем. Ясность приходит в микс не благодаря эквалайзерам и фильтрам, она создаётся намного раньше включения любой обработки в проекте с помощью регуляторов уровня громкости и панорамы.

- Фильтруйте только то, что мешает слушателю получить удовольствие от трека. Бывают ситуации, когда в звучании инструмента (например, хай-хэта) присутствуют какие-либо интересные краски в нижних частотах, придающие музыке сочности. Их устранение не делает трек лучше — вместо чистоты вы получаете недостаток энергетики и динамики. Если существование таких красок в нижних частотах идёт на пользу миксу — забудьте о фильтре.
Не фильтруйте сигнал в нижнем диапазоне только потому, что сам инструмент живёт выше по спектру.
1 Ослабление и устранение ненужных частот и шумов
Практически все аудиосигналы содержат нежелательные звуки, скрывающиеся за самыми важными частотами. Такие недостатки обычно незаметны нашему слуху, но их присутствие портит общее звучание — в миксе образуется грязь. Из-за того, что большинство ненужных частот скрываются за более громкой основой сигнала, велик риск забыть или не заметить их. Тот факт, что вы не слышите этих «пассажиров» не означает, что их нет вовсе.
Основная зона чистки при работе с низкими частотами — область 20-40 Гц. Здесь образуются неприятный гул и едва заметный грохот, которые не воспринимаются человеческим слухам. Несмотря на то, что мы не слышим грязь в этой области, её постоянное присутствие в миксе становится своего рода убийцей хедрума. Самая большая подлость в том, что источником грязи могут быть сигналы инструментов, о которых вы бы никогда не подумали, как о причине проблем.
Фильтрация шейкера
На скриншоте выше изображен эквалайзер iZotope Neutron, активированный на дорожке шейкера. На первый взгляд здесь всё в полном порядке: нижний низ пуст, частотная основа шейкера живёт в области 1-2 кГц. Однако, если продублировать дорожку шейкера или добавить сигналы со схожей частотностью, кумулятивный эффект выведет весь низкочастотный шум на передний план. Помехи станут настолько сильными, что замаскируют собой по-настоящему важные частоты сигнала.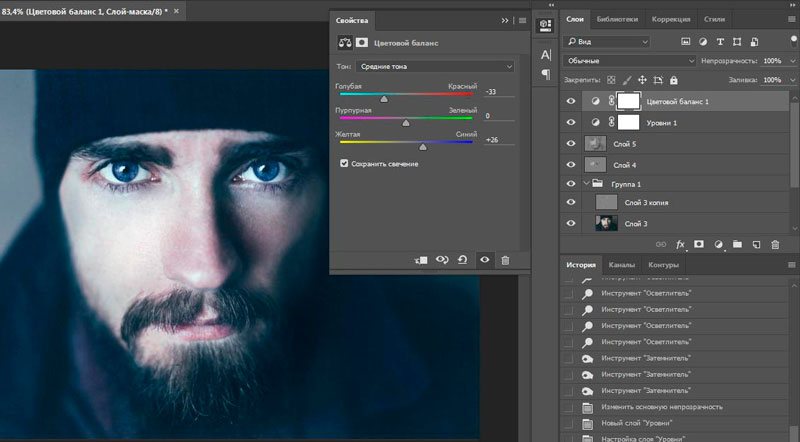 При этом маскировка проявится сильнее в более насыщенных моментах партии и ослабнет в более спокойных местах.
При этом маскировка проявится сильнее в более насыщенных моментах партии и ослабнет в более спокойных местах.
На первых этапах обработки композиции нужно уделить пристальное внимание устранению скрытых шумов и недостатков в нижнем диапазоне. Точка обрезки при этом стоит подбирать на основании особенностей звучания фильтруемого инструмента. Полагаться на пресеты и какой-то единый сценарий обработки бессмысленно: то, что подойдёт одному инструменту, испортит звучание другого. К примеру, возможны ситуации, когда после фильтрации одна гитара звучит чисто, а другая же теряет в естественности и сочности или, наоборот, становится очень мутной и грязной.
Определить достаточное количество фильтрации можно так: активируйте высокочастотный фильтр рядом с самой низкой частотой инструмента и плавно двигайте точку обрезки вправо. Когда из сигнала пропадёт мясо, слегка откатите фильтр назад. Ваша цель — устранить шумы, не повредив сам сигнал.
2 Фокус на вокале
Вокал — центральный элемент любой песни, поэтому он должен звучать максимально чисто и естественно. Даже если вы идеально записали голос, следуя всем возможным методикам и избежали частых ошибок, на пути к чистоте стоит преграда в виде множества самых разнообразных звуков ниже 100 Гц. Чаще всего в этом диапазоне живёт низкочастотный гул микрофона или самой студии (особенно, если вы записывали голос дома). В случае, если во время записи вокалист стоял к микрофону слишком близко, здесь также появятся частотные всплески от так называемого эффекта близости.
Избавиться от недостатков поможет высокочастотная фильтрация с крутым срезом в районе точки обрезки. Тем не менее при чистке нужно помнить о фундаментальных частотах голоса — держите в уме самую низкую ноту доступную голосу, которая поможет определить частотную основу сигнала. Так как вся энергия человеческого вокала живёт именно в этом фундаменте, малейшее изменение области моментально убивает динамику исполнения (вспомните аудиопример, приведённый выше).
Будьте внимательны при фильтрации громких голосов. Обычно люди с таким вокалом даже не стараются петь громко — характер их голоса громкий сам по себе, с этим ничего не поделаешь. Фильтровать такой вокал нужно сверхаккуратно из-за большого количества энергии и динамики, а также чёткости звучания каждой ноты.
Если голос вокалиста слишком низок, то вокал может утонуть в нежелательном шуме или других распространённых артефактах — фильтрация здесь не поможет. При таком развитии событий вокальную партию лучше обработать различными инструментами реставрации сигнала, например, iZotope RX7. Прогоните дорожку через модули De-hum, De-rustle и даже Music Rebalance — так вы изолируете вокал от остальных звуков. После этого голос можно фильтровать плавным срезом с дополнительным точечным вырезом в районе среднего верха (по необходимости). Более точные методики обработки назвать трудно: всё зависит от особенностей вокала и записи, поэтому смело экспериментируйте. Главное не забывайте, как не надо делать.
3 Формирование нижнего низа
Иногда ситуация складывается так, что бочка и бас отлично звучат по отдельности и вместе, но совершенно не работают в контексте всего микса. Ужасное звучание этих элементов говорит только об одном — нужно ограничить присутствие в нижнем диапазоне других инструментов аранжировки.
Источник проблем — частоты в районе нижней середины в диапазоне от 150 до 350 Гц. Здесь зарождается объём, вес и мощь музыки, и именно эта область считается одним из самых проблемных частотных отрезков любого микса. Диапазон 150-350 Гц представляет своего рода перекрёсток: с одной стороны здесь живут самые высокие гармоники бочки, с другой — самые низкие обертона гитар и синтезаторов. Чем больше звуков собирается в этом месте, тем более загруженным становится микс. В какой-то момент трек переполняется нижней серединой и приобретает измученное и уставшее звучание. Слушать такую запись невозможно, на репите её поставят только в пыточной комнате.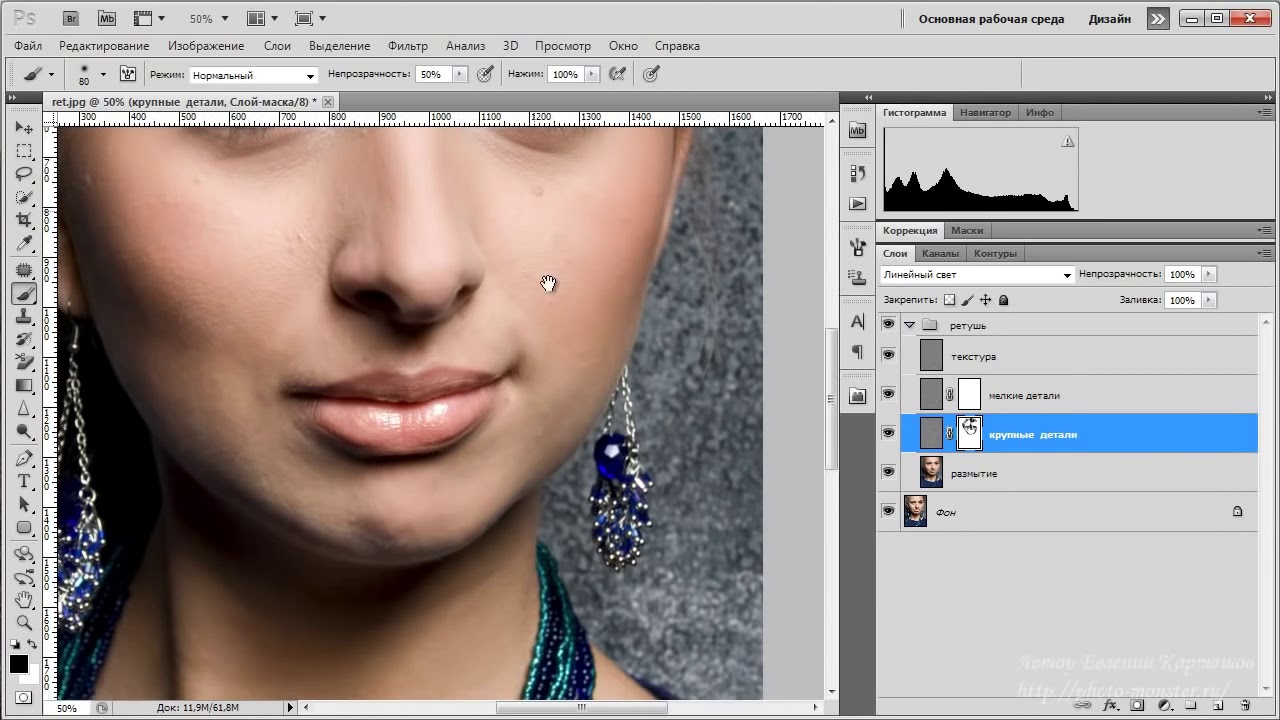
Бочка и бас — важнейшие инструменты нижней середины. Чтобы их звучание было чистым и ясным, ослабьте присутствие в области 150-350 Гц других, менее важных инструментов.
Логично, что для очищения области 150-350 Гц нужно применить глобальную фильтрацию, чтобы не дать сигналам собраться в этом диапазоне. Недостаток такой чистки в том, что такой ход моментально скажется на энергии и динамике микса. Вместо того, чтобы размашисто фильтровать весь трек, сфокусируйтесь на точечных правках других дорожек и аккуратно, шаг за шагом отрежьте всё лишнее (более наглядно такая методика была рассмотрена в одном из роликов серии двухминутных советов компании iZotope).
4 Улучшение отклика низких частот
Иногда низ микса звучит слишком размыто и мутно: создаётся ощущение, будто песню затянула какая-то пелена, мешающая треку дышать полной грудью. Первой от пелены страдает бочка — она не может пробиться сквозь микс, теряет панч и по звучанию скорее напоминает очень плотный хлопок. Если в треке наблюдаются такие проблемы при идеальной нижней середине, ищите источник мутности в районе 20-35 Гц.
Фильтрация бочки на отметке 30 Гц
Поместите High-Pass фильтр на шину ударных или мастер-выход DAW и отфильтруйте все сигналы в области 20-35 Гц. Такой ход устранит нежелательные шумы и уплотнит нижний низ микса. Бонусом за старания вы получите более громкие средние и верхние частоты, чьё ощущение присутствия значительно улучшится.
Так как мы говорим о фильтрации всего микса, будьте очень аккуратны. Слишком активная обработка с высокой точкой среза заберёт лишнее у баса — микс потеряет в объёме.
Если фильтрация области 20-35 Гц не даёт должного результата, то скорее всего дело не в кривизне рук и оттоптавшем уши медведе, а в самом студийном помещении. Домашние студии далеки от идеальной акустики и часто неправильно транслируют низкие частоты, из-за чего кажется, что низ микса перекачен даже после фильтрации.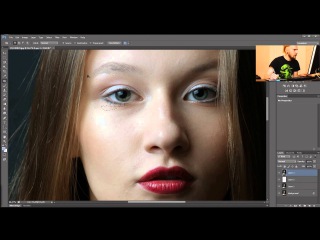 Проверить микс можно только прослушиванием трека на как можно большем количестве самых разнообразных аудиосистем. Правильное акустическое оформление комнаты решает проблему неправильной передачи низа, но такой ход доступен не всем и не всегда: иногда с откликом комнаты ничего нельзя сделать.
Проверить микс можно только прослушиванием трека на как можно большем количестве самых разнообразных аудиосистем. Правильное акустическое оформление комнаты решает проблему неправильной передачи низа, но такой ход доступен не всем и не всегда: иногда с откликом комнаты ничего нельзя сделать.
5 Динамическая фильтрация
В большинстве приведённых выше ситуаций речь идёт об аудиосигнале с высокой динамикой по всему спектру. Вокал, бас и ударные быстро меняются по ходу песни: в зависимости от аранжировки, инструменты могут быстро менять свою частотную позицию, уходя то вверх, то вниз. High-Pass фильтр должен быть готов к таким изменениям.
Высокочастотные и низкочастотные фильтры — статичные инструменты, привязанные к своим настройкам. Как бы не менялось содержание дорожки, фильтры постоянно работают на заданных параметрах, что может привести к ситуации, когда в определённых местах микса какой-либо инструмент взрывается яркостью или, наоборот, резко тускнеет. Учесть любые движения инструментов могут только динамические эквалайзеры, отслеживающие изменения сигнала и меняющие точку среза так, чтобы ограничения всегда работали корректно в контексте микса.
Суть работы динамического эквалайзера при фильтрации проста: при повышении активности сигнала точка обрезки сдвигается ниже, при понижении — выше. Такое поведение сохраняет натуральность звучания песни и предохраняет звук от излишней фильтрации.
Динамическая фильтрация применима ко всем инструментам и особенно полезна при работе с вокалом. В видео ниже можно посмотреть, как происходит динамическая обработка сигнала с помощью модуля Follow EQ в составе iZotope Nectar.
Теги: гид по эффектамсоветы начинающим музыкантамэквализация
Цветовая коррекция на слое Color
И, наконец, завершающий этап ретуши – цветовая коррекция. Беря для образца участки кожи с подходящим, правильным цветом, я рисую кистью по слою Color. Поскольку режим наложения для этого слоя установлен Color, изменения затрагивают только цвет, не влияя при этом на яркость.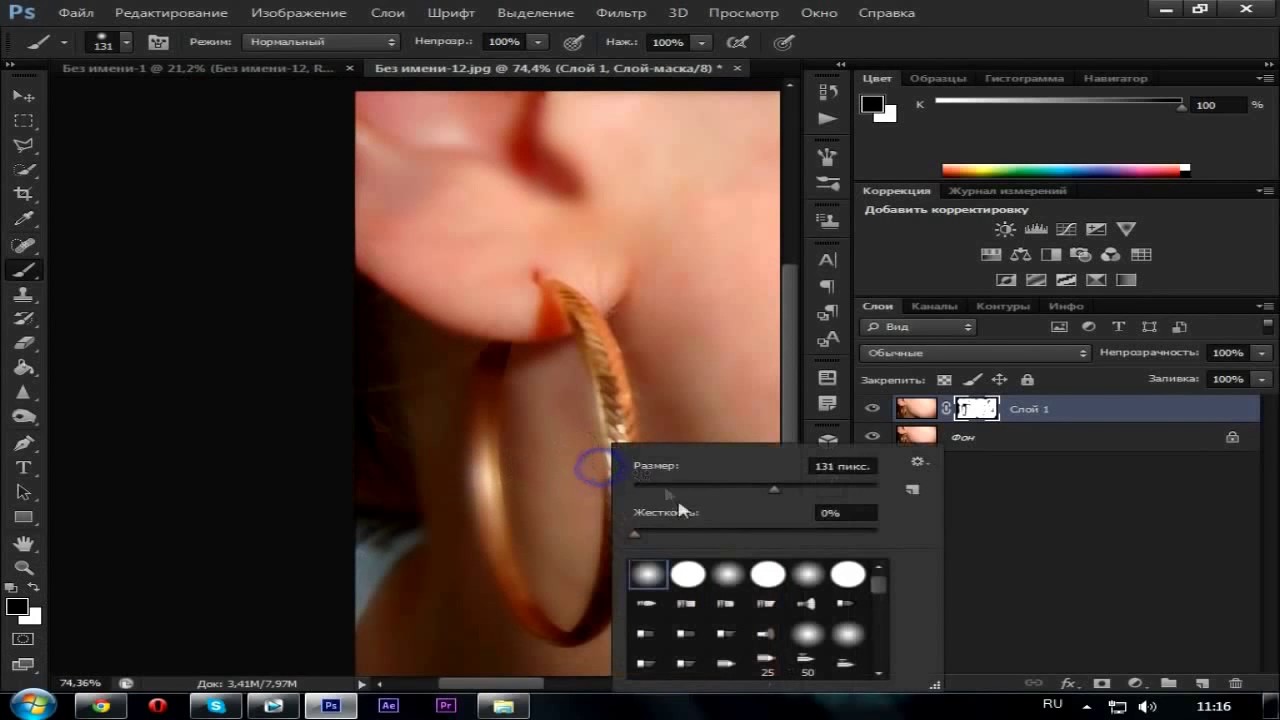 Необходимо исправить оттенки кожи на разных участках лица, а также разницу между светлыми и теневыми зонами. Но и на этом этапе не стоит слишком усердствовать, каждый участок кожи должен иметь собственный, уникальный оттенок и цвет.
Необходимо исправить оттенки кожи на разных участках лица, а также разницу между светлыми и теневыми зонами. Но и на этом этапе не стоит слишком усердствовать, каждый участок кожи должен иметь собственный, уникальный оттенок и цвет.
Закрасив лицо одним цветом, вы получите глиняную маску вместо лица, модель будет казаться искусственной. После окончания работы с цветовой коррекцией отключите видимость слоя, как и в предыдущем этапе, чтобы посмотреть на разницу и в случае необходимости уменьшите непрозрачность слоя.
Давайте посмотрим на результат! Гладкая, ровная, хорошо отретушированная кожа, лицо модели выглядит натуральным. Теперь в вашем распоряжении есть инструмент, позволяющий быстро и эффективно делать портретную ретушь. Надеюсь, он поможет вам экономить время на постобработку или же деньги на оплату работы профессионального ретушера.
Главной задачей ретушера является не перерисовывание лица, а исправление дефектов, важно придать лицу здоровый вид и исправить результаты недостатков освещения. Скорее всего многие не заметят существенной разницы на снимках До и После, но тем не менее мы получили хорошо отретушированную кожу, а это показатель владения мастерством постобработки.
Автор: Oleg Ti
Ретушь фотографий в фотошопе для начинающих
Как ретушировать в Фотошопе
Во многом судьбу снимка решает выбор качественного фотоаппарата. Но если вам не по карману дорогая техника — фото можно спасти, обработав в редакторе. Профессиональные ретушеры чаще всего используют Adobe Photoshop, так как в нём большой набор продвинутых инструментов, дающих практически неограниченные возможности. Каждую опцию можно дополнительно настраивать, что позволяет контролировать все стадии процесса. Можно обрабатывать любой участок фотографии, убирать дефекты, перекрашивать волосы, изменять форму тела и прочее.
В этом уроке мы пошагово расскажем, как научиться делать профессиональную ретушь в Фотошопе, а также исправлять цветовой баланс снимка, настраивать контраст и другое. Этот способ фоторедактирования подойдет для любых версий Photoshop, от CS5 – CS6 до CC.
Этот способ фоторедактирования подойдет для любых версий Photoshop, от CS5 – CS6 до CC.
Создайте проект
Для начала вам нужно преобразовать фото в PSD. Это нужно для того, чтобы разделить частоты. Сделать это просто – загрузите картинку и пересохраните через пункт «Файл», выбрав пункт «Сохранить» и оставив формат PSD. Нажмите правой кнопкой мыши на открытый файл и выберите «Создать дубликат слоя».
Сгладьте текстуру кожи
Чтобы провести ретушь кожи в Фотошопе, выделите нижний слой и раскройте пункт меню «Фильтр», затем «Размытие» и «Размытие по Гауссу». Укажите параметр в 10 пикселей.
Сделайте кожу более гладкой, применив размытиеПосле этого выделите верхний слой и в главном меню найдите строчку «Изображение». Кликните «Внешний канал», установите каналы RGB и смешивание «Вычитание», масштаб 2, сдвиг 128. Сохраните настройки и в главном окне примените смешивание «Линейный свет».
Убираем темные круги и дефекты
В левой боковой панели найдите «Восстанавливающую кисть». Выделите слой 1 – таким образом мы удалим только отдельные дефекты, не коснувшись основной текстуры. В настройках поставьте настройки жесткости на 100. Чтобы убрать лишнее и замазать темные круги, подберите подходящий источник для текстуры на лице, зажав курсор и кликнув Alt на клавиатуре. После этого закрасьте область.
Разделяем частоты
Выделите любой из слоёв правой кнопкой мыши, затем нажмите «Объединить видимые». Продублируйте новый объект комбинацией клавиш Ctrl + J. Снова примените размытие по Гауссу и функцию внешнего канала. После этого в списке «Фильтр» найдите опцию «Усиление резкости», затем пункт «Умная резкость». Поставьте параметр 150% и радиус 1,2 пикселя (или подберите более подходящие для конкретного снимка).
Дополнительно сглаживаем кожу
Продолжая ретушь лица в Фотошопе, теперь постараемся скрыть блеск и видимые поры на портрете.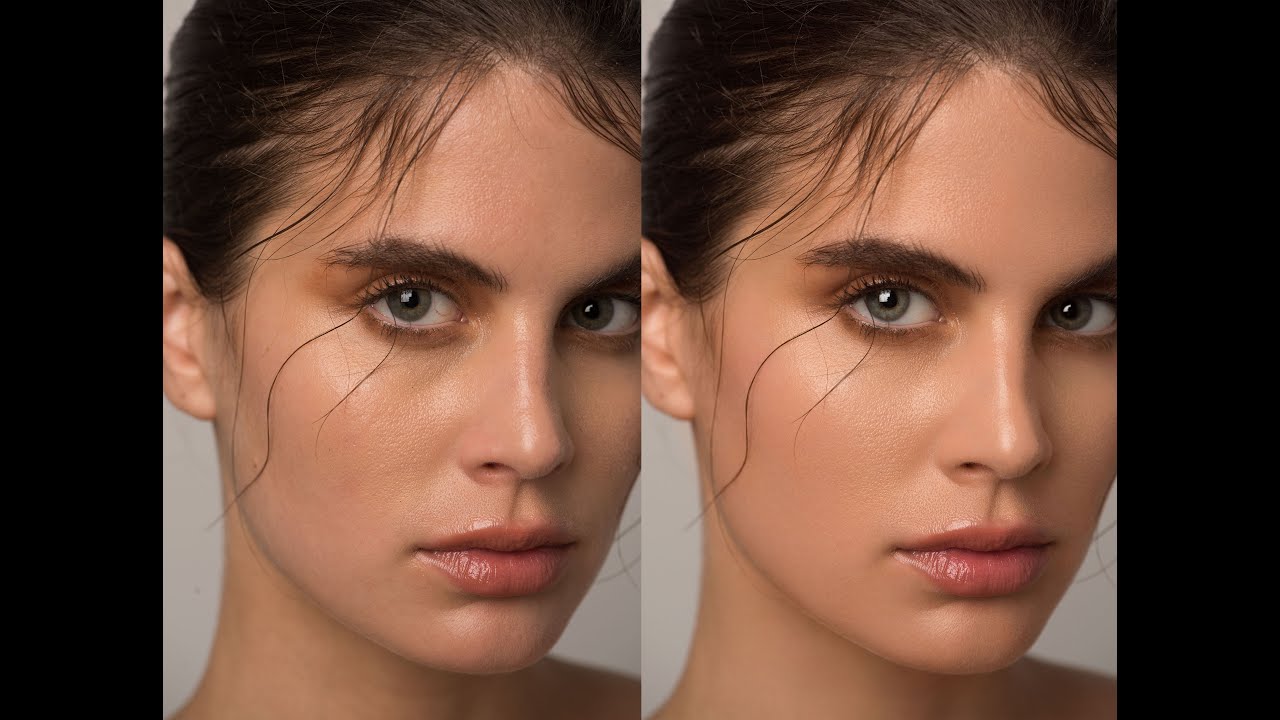 Для этого создайте маску к верхнему слою, кликнув по квадратной иконке под списком. В панели слева найдите «Точечная восстанавливающая кисть» и сгладьте слишком резкие участки кожи.
Для этого создайте маску к верхнему слою, кликнув по квадратной иконке под списком. В панели слева найдите «Точечная восстанавливающая кисть» и сгладьте слишком резкие участки кожи.
Осветляем глаза
Снова выполните сведение, а затем создайте пустой слой. Увеличьте картинку и выберите «Штамп». На верхней панели в настройках укажите образец «Активный и ниже». Подбирайте подходящий цвет, кликая клавишу Alt, и зарисуйте венки в глазном яблоке, а также устраните ненужные блики.
Отрегулируйте контраст и цвет
Снова выполните сведение, после этого наложите новый слой «Яркость/контрастность». Отрегулируйте ползунки, отслеживая изменения на снимке и выбирая оптимальный вариант.
Подберите оптимальные значения контрастаСнова создайте новый корректирующий слой, на этот раз «Выборочная коррекция цвета». По очереди установите настройки для цветов: белые (-10; -4; +10; +4), нейтральные (+4; +2; -1; 0), черные (+5; +4; -5; -5). Это придаст фотографии более теплые, насыщенные оттенки.
Откорректируйте цветовой балансСохраните файл
Осталось выполнить сведение в последний раз и сохранить результат на компьютер. Чтобы сделать это без потери качества, проведите экспорт через пункты меню «Файл» — «Экспортировать как». Дождитесь конца рендеринга (это может занять время на слабых ПК), укажите формат, степень сжатия и нажмите «Экспорт».
Как изменить цвет кожи в «Фотошопе»? Быстрый способ — ABC IMPORT
Содержание статьи:Изменить цвет кожи в «Фотошопе» можно различными способами, но данный урок покажет, как это сделать максимально быстро. При этом качество не пострадает, в конечном итоге получится красивая и натуральная картинка. Самое главное — следовать всем советам и внимательно выполнять каждый шаг.
Так как вся работа в «Фотошопе» является творческой, то большинство моментов может не получиться, если критично ее не оценивать.
Изменяем цвет кожи в «Фотошопе»
Вам будет интересно:Как убрать блики в фотошопе: пошагово
Прежде всего нужно выбрать фотографию. Она должна быть качественной и четкой. После того как она будет загружена в программу, необходимо создать копию слоя. Для этого правой кнопкой мыши нужно нажать по миниатюре исходника и выбрать пункт «Создать дубликат слоя». Это нужно для того, чтобы после завершения всей работы сравнить исходник и получившийся кадр. Если после этого что-то не устроит фотографа, то всегда можно подправить мелкие детали или применить непрозрачность слоя. На самом деле изменить цвет кожи в «Фотошопе» как можно натуральнее очень легко, главное, не переборщить с эффектами.
Изменение цвета
В первую очередь необходимо поменять оттенок кожи на тот, который и был задуман. Так, можно сделать и ярко-розовый цвет, и совсем естественный загар. В основном человек, который задает вопрос о том, как изменить цвет кожи в «Фотошопе», хочет сделать максимально натуральный эффект.
Для этого шага необходимо зайти в меню «Изображение» и там найти пункт «Коррекция», и уже после выбрать параметр «Цветовой тон и насыщенность». А дальше с помощью ползунков настраивается вся фотография. Главное, не бояться экспериментировать, потому что всегда можно изменить результат.
И не стоит переживать насчет того, что меняются абсолютно все цвета на фотографии, в следующем шаге все станет на свои места.
Чтобы получить загар, необходимо отредактировать всего два цвета: желтый и красный. Но в любом случае в первую очередь необходимо ориентироваться на каждый кадр по отдельности. Так, иногда лицо имеет пурпурные оттенки или фотография сделана при таких условиях, что кожа отливает голубым. Изменить цвет кожи в «Фотошопе», как в этом уроке, точь-в-точь, не получится, каждый снимок уникален.
Удаление лишних оттенков
Тон кожи уже изменился, это можно наблюдать, сравнивая с оригиналом, но при этом и вся фотография поменяла свой вид. Чтобы вернуть первоначальный цвет там, где не планировалось его изменять, необходимо создать слой-маску. Находится этот параметр на панели миниатюр внизу.
Чтобы вернуть первоначальный цвет там, где не планировалось его изменять, необходимо создать слой-маску. Находится этот параметр на панели миниатюр внизу.
Следующим шагом нужно залить весь слой черным цветом, это позволит отменить эффект изменения цвета на всем снимке. После этого берется белая мягкая кисть и прорисовывается только кожа. Губы и глаза также не должны быть закрашены.
Совет: на этом этапе лучше приблизить фотографию настолько, чтобы были четко различимы границы лица. Окрасив всю кожу белым, вы увидите, что она окажется обработанной выше описанным эффектом, что и нужно было фотографу.
Уже сейчас лучше сравнить результат с оригиналом и убедиться, что цвет кожи выглядит естественно, в противном случае можно немного снизить прозрачность.
Как изменить цвет кожи в «Фотошопе CS6»
Чтобы сразу же изменить кожу, при этом не трогая другие цвета, можно воспользоваться этим вариантом. Для начала необходимо перейти в окно «Изображение» — «Режим коррекции» — «Заменить цвет». После этого пипеткой необходимо взять образец с лица, при этом на маленьком экране будут видны места, которые изменятся. Чтобы расширить их, нужно взять инструмент со знаком «+» и нажимать на коже в разных местах, пока вся необходимая область не закрасится белым.
Следующим шагом меняем цвет кожи в «Фотошопе». Для этого нужно настроить ползунки, которые находятся ниже. Когда результат удовлетворит человека, нажимается кнопка «Ок».
Если все же были задеты какие-то дополнительные предметы, которые не нужно было изменять, можно воспользоваться все той же слой-маской или стереть мелкие детали ластиком. Таким способом можно изменять не только кожу, но и отдельно брови или волосы.
Улучшение снимка
В принципе, фотография уже готова, и все поставленные задачи выполненыК. ак поменять цвет кожи в «Фотошопе», в общих чертах понятно. Но сейчас можно снимок немного подретушировать, для того чтобы он выглядел еще более эстетичным.
В первую очередь необходимо выделить черты лица модели. Для этого создается новый слой с параметром «Мягкий свет». Берется кисть белого цвета. Изменив размер диаметра, необходимо выделить все участки с бликами, а также осветлить таким же образом круги и синяки под глазами и прорисовать центр носа. Черной кистью прорисовываются тени и крылья носа. В общем, выполняется контуринг лица в программе. В последнюю очередь необходимо настроить непрозрачность таким образом, чтобы эффект казался максимально естественным.
Ретушь кожи
Этот шаг также не является обязательным, но с помощью него можно убрать недостатки кожи и улучшить ее общее состояние. Для начала нужно взять «Точечную восстанавливающую кисть» и пройтись по всем крупным изъянам. Не стоит сильно усердствовать и нажимать на каждую пору, необходимо просто привести лицо в ровный вид для дальнейшей ретуши.
Теперь необходимо применить «Размытие по Гауссу», которое находится в меню «Эффекты». Лучше ставить небольшое значение, чтобы вся кожа не замылилась. И следующим шагом добавляется «Шум», который находится в том же месте. Значение необходимо установить не больше 5. Это позволит создать текстуру кожи, но при этом не образовывается лишняя пыль. А дальше происходит работа со слоем «Маски» по вышеописанному способу.
Техники, описанные выше, годятся не только для того, чтобы менять цвет кожи. Благодаря таким способам можно изменить любую деталь, причем это делается очень быстро и максимально эффективно.
Источник
50 уроков по ретушированию портретов для улучшения навыков
С вами такое часто случается? Вы просто сидите и продолжаете просматривать свои фотографии на экране компьютера, пытаясь рассмотреть свои полноразмерные изображения поближе. А потом вам приходит в голову, что они действительно не так сильно отстой во время съемок?
Фото Марио Майера
Конечно, то, что вы видите во время съемки глазами, и то, что вы получаете после фотосессии, — это не одно и то же.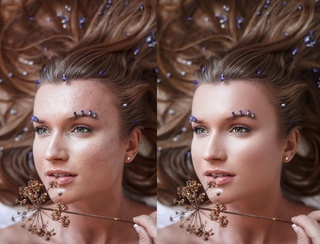 Но не позволяйте отчаянию овладеть вами! Photoshop спасет мир с помощью своих продвинутых инструментов, позволяющих сгладить кожу и волосы, оптимизировать пропорции тела и подчеркнуть некоторые детали. Прямо как красота!
Но не позволяйте отчаянию овладеть вами! Photoshop спасет мир с помощью своих продвинутых инструментов, позволяющих сгладить кожу и волосы, оптимизировать пропорции тела и подчеркнуть некоторые детали. Прямо как красота!
Photoshop способен превратить немного несовершенную фотографию в отличный снимок. Таким образом, я собрал 50 руководств по ретушированию красоты , чтобы вы могли изучить приемы Photoshop и изучить примеры того, как это можно сделать на практике. Здесь вы найдете как обучающие видео, так и обучающие видео.Большинство из них — сравнения до и после, и вы можете просто следить за всеми изменениями с помощью Photoshop шаг за шагом .
Если у вас все еще нет Photoshop (правда?), Вы можете получить его здесь.
1. Профессиональная ретушь модели бикини
2. Как уменьшить лицо в Photoshop с помощью нескольких простых шагов (Учебное пособие)
3.Ретуширование изображений в Photoshop с частотным разделением
4. Предустановки Photoshop CS6: метод ретуширования с фотографическим тонированием
5. Как создать эффект фарфоровой кожи в Adobe Photshop CS6 (Эксклюзивное руководство)
6. Видеоурок: гармонизация сложных тонов и цветов
8. Видеоурок: управление тональностью с помощью черно-белого фильтра Photoshop
9.Учебное пособие по Photoshop: уменьшение морщин
10. Видеоурок: улучшение деталей с помощью коррекции
11. Техника аэрографии превосходной кожи
12. Сверхбыстрая и простая ретушь лица
Сверхбыстрая и простая ретушь лица
13. Как создать композицию в стиле гламур с использованием узоров и масок
14. Как нанести макияж на модель в пост-продакшн с помощью Adobe Photoshop
15.Предварительный просмотр действий по ретушированию кожи
16. Модное ретуширование в Photoshop — темные, знойные глаза
17. Возрастное развитие — Уроки Photoshop
18. Простая ретушь лица с помощью Photoshop
19. Учебник по профессиональному ретушированию: Исцеление
20. Процесс профессионального восстановления фотографий
21.Процесс профессионального восстановления фотографий
22. Ретуширование фотографий — Учебное пособие по изменению цвета волос в Photoshop
23. Добавление отражений в солнцезащитные очки с помощью Photoshop
24. Контрастные слои
25. Учебник по ретушированию кожи26. Как сделать себя потрясающим с помощью цифрового ретуширования в Photoshop
27.Черно-белое — ключ к лучшему цвету
29. Техника драматической ретуши кожи (премиум-урок)
30. Сделайте яркие глаза в Photoshop
31. Рыжая девушка With Freckles Retouch — Учебное пособие по Photoshop CS6
32. Видеоурок: неразрушающее затемнение / осветление в Photoshop
33. Проблема восстановления тени при задней подсветке
34.Golden Skin Tutorial
35. Совет Photoshop: как использовать эффект наклона / сдвига на портретах
36.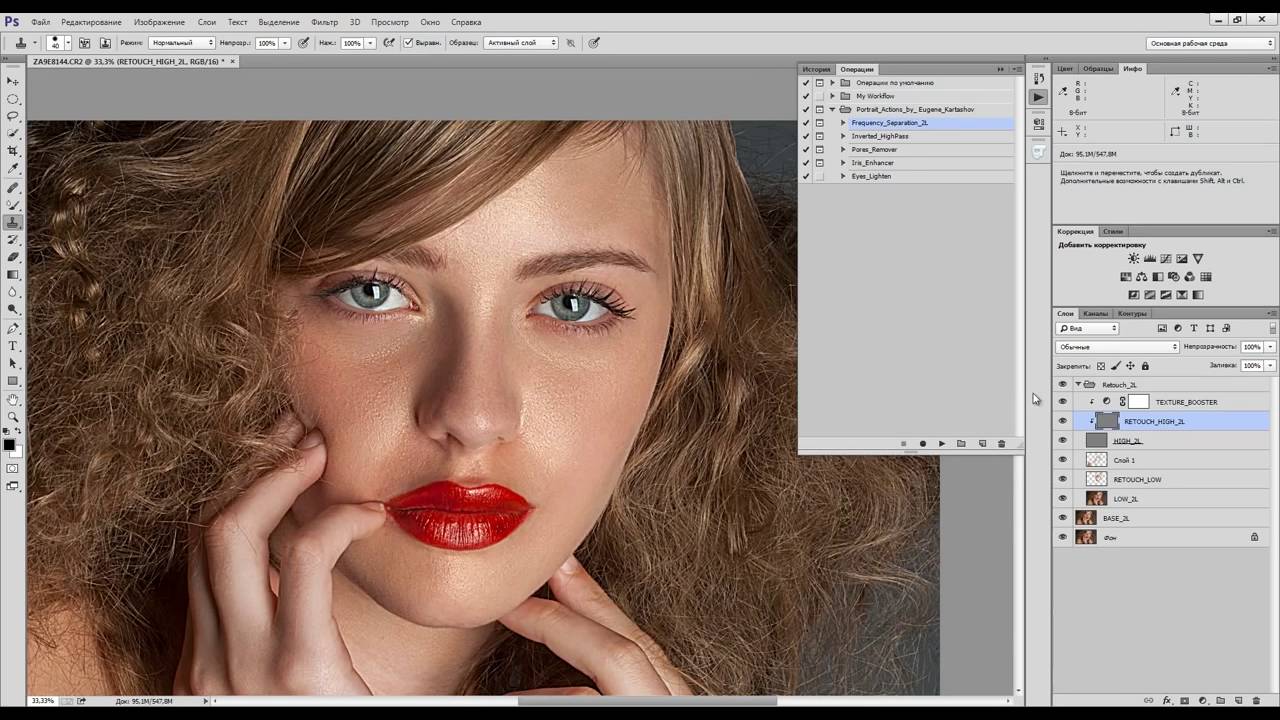 Чисто-белое ретуширование портрета
Чисто-белое ретуширование портрета
37. Совет Photoshop: создание Эффект портрета в стиле Dragan за 5 шагов
38. Базовое руководство по редактированию фотографий
39. Изменение цвета глаз
40.Простое добавление реалистичной татуировки с помощью Photoshop
41. Узнайте, как творчески ретушировать портретные фотографии в Photoshop
42. Изменение определенных цветов MINI TUTORIAL
43. Расширенные методы окраски
44. Учебник по макияжу в Photoshop
45. Применение реалистичного макияжа в Photoshop
46.Увеличьте размер груди в Photoshop
47. Как улучшить и ретушировать изображение — Учебное пособие по Photoshop
48. Урок Photoshop: отретушируйте фотографии с реалистичной идеальной кожей
49. Как сделать Сделайте ретушь лица в Photoshop
50. Еще одно руководство по раскрашиванию
Найдите что-нибудь полезное?
Если вы нашли несколько полезных приемов и приемов, не стесняйтесь ставить лайк и делиться этим обзором со своими друзьями на Facebook! Кроме того, было бы здорово увидеть результаты ретуширования фотографий, поэтому используйте раздел комментариев, чтобы показать свои окончательные изображения или поделиться своими мыслями.
Ознакомьтесь с нашими руководствами по ретушированию с помощью инструментов клонирования : , часть 1, , часть 2, , часть 3 .
Если вам нужна более глубокая ретушь фотографий или вы не можете применить какую-либо технику Photoshop естественным образом, вы можете попробовать профессиональный онлайн-сервис редактирования фотографий FixThePhoto.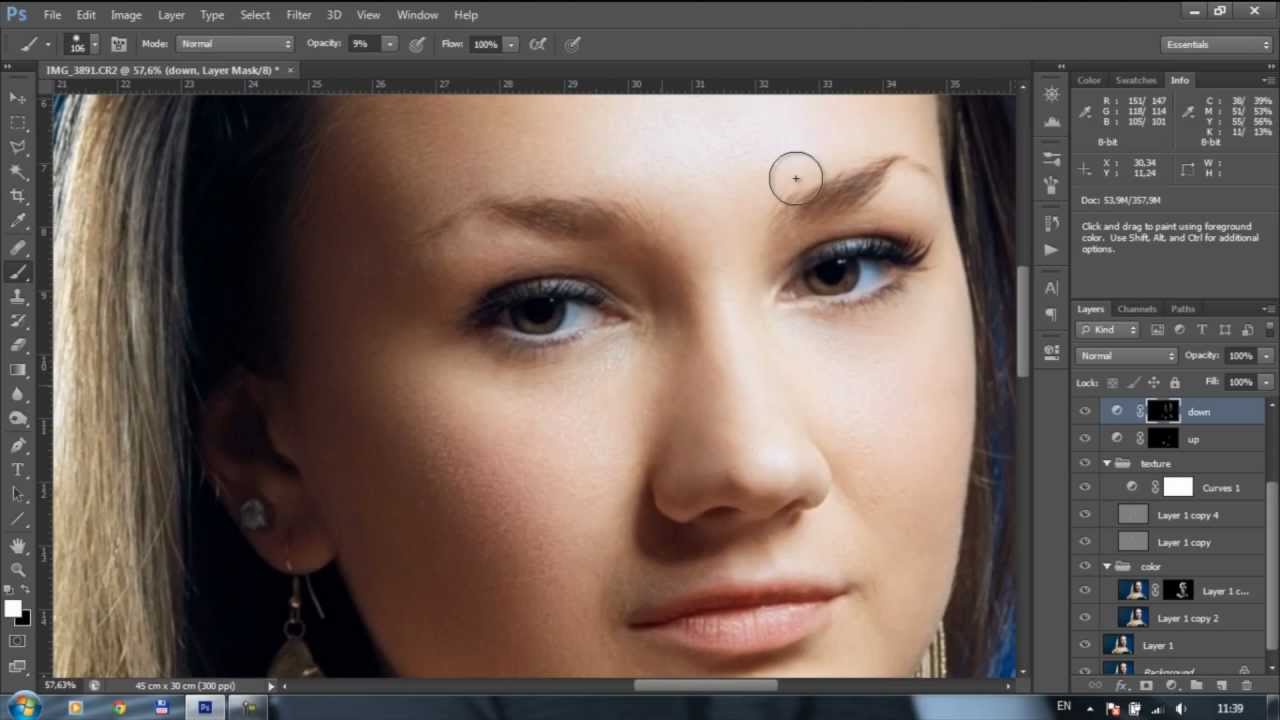
Профессиональное ретуширование кожи высокого класса в Photoshop [вырезка из США] | by Sajjad Hosen
Служба ретуширования фотографий
ретушь высокого классаРетушь фотографий — обычная работа службы редактирования фотографий .Это немного сложно, но возможно. Просто нужно следовать правильному пути ретуши изображения . Кроме того, хорошо разбирайтесь в программном обеспечении для графического дизайна.
лучшие знания о графическом дизайне видеоAdobe Photoshop — хорошо известное программное обеспечение для этого. Lightroom и Paint room — хорошее программное обеспечение для этого, но у этого программного обеспечения нет быстрых инструментов.
В Adobe Photoshop есть замечательная функция, которая упрощает вашу работу. Доступно только в последней версии. Приступим к этому.
Сначала откройте Adobe Photoshop CS6, затем перейдите в верхнюю часть левой панели и выберите «Открыть файл».
1. Выберите изображение и откройте его.
2. Затем создайте копию слоя с правой панели инструментов.
3. Выберите копию и приступайте к работе.
4. Выберите область , в которой вы хотите выполнить ретушь.
5. Для выбора области перейдите на слева выберите инструменты пера и начните с выбора области пути .
6. Затем перейдите к верхней части панели, где вы увидите опцию маски .
7. Выбор маски щелчка — перед вами появится рамка . Теперь настройте маску так, чтобы она подходила для вашего изображения.
На этом этапе вы должны определить темное пятно на вашем изображении.
1. Используйте штампы для удаления складок.
2. Используйте кисть , чтобы закончить изображение.
Большинство из свадебных фотографий нуждаются в макияже, чтобы получить великолепный вид. . Для таких снимков необходимо сглаживание кожи.Теперь вам предстоит поработать над цветокоррекцией. Когда все это сделано, вам нужно заняться ретушью красоты.
. Для таких снимков необходимо сглаживание кожи.Теперь вам предстоит поработать над цветокоррекцией. Когда все это сделано, вам нужно заняться ретушью красоты.
Вот и весь процесс ретуши фотографий. Не волнуйтесь, если этого не сделаете. В настоящее время эту услугу предоставляют многие компании. Я знаю , одного из лучших поставщиков ретуши фотографий, компанию в США. В этой компании есть опытный работник.
Как сгладить кожу с помощью Adobe Photoshop
Вы знаете, как сгладить кожу в фотошопе? Если вы не знаете в совершенстве, то я здесь, чтобы поделиться с вами, как улучшить вашу фотографию с помощью Photoshop.Используя щеточку для заживления пятен, мы научимся срезать прыщи, пятна и мелкие пятна на коже. После очистки мы рассмотрим, как сгладить кожу без потери качества изображения, такого как волосы, глаза и текстура кожи объекта.
Для обучения вы можете использовать простое изображение, которое я использовал в этом уроке.
Рис. Возьмите необработанное изображение
Здесь я увеличиваю изображение, чтобы показать вам, как выглядит женская кожа. Я имею в виду, сколько у нее пятен.
Посмотрите на эту картинку. После того, как она разгладила ее кожу, она выглядит красивой.
Результат окончательного смягчения кожи
Как сгладить кожу — пошаговое руководство по Photoshop
В этом уроке я использую Adobe Photoshop для создания гладких скинов. Вы также можете изучить сглаживание краев в Photoshop.
Шаг 1. Сделайте копию изображения
После того, как вы сделали исходное изображение в фотошопе, вы можете увидеть панель слоя, которая иллюстрирует изображение на фоновом слое. Во время разглаживания Кожи нужно удалить с Кожи все лишнее.Вы можете работать на другом слое для защиты вашего необработанного ImageImage. Чтобы создать копию фонового слоя, удерживая «Option» для «Mac» / Alt для клавиши «Win» на клавиатуре вашего ПК / ноутбука.
Дублируйте фоновый слой
После открытия дублирующего слоя в диалоговом окне назовите слой «Точечное исцеление». Затем нажмите кнопку ОК.
Название слоя «Точечное исцеление».
См. Другую копию изображения, открытую на слое «Точечное исцеление» над слоем основного изображения.
Теперь очистка кожи будет производиться на новом слое
Шаг 2: Восстановление заживления точечной кистью Выбор
Вам необходимо выбрать «Точечную восстанавливающую кисть» на панели инструментов.
Инструмент «Лечебная кисть» выбран
Шаг 3. Поместите кисть для восстановления пятен на «Content-Aware»
Вы должны убедиться, что опция «Content-Aware» на панели параметров должна быть выбрана.
По умолчанию должен быть выбран с учетом содержимого.
Шаг 4: Чтобы удалить пятна на коже, нажмите на них
Используя Spot Healing Brush, вы можете удалить нежелательные пятна на коже.Так что «щелкайте» по любым ненужным пятнам на коже. Сразу фотошоп очистит все объекты от Скин. Вам нужно, чтобы кисть была немного больше, чем объекты для получения наилучшего результата.
Чтобы изменить размер кисти, нажмите правую скобку, чтобы создать кисть большего размера, или левую скобку, чтобы создать кисть меньшего размера. Если в первый раз объекты не отображаются четко, нажмите Ctrl + z для «Win» / Command + z для «Mac» на клавиатуре. Если вам нужно изменить размер кисти, измените ее размер и нажмите на то же пятно.
Пример: Удалите пятна / прыщи на коже с помощью кисточки для заживления пятен.На этом изображении вы можете увидеть прыщ на щеке женщины большего размера. Я собираюсь провести через него пятно Healing Brush и сделать кисть немного больше, чем сам прыщик:
Поместите точечную восстанавливающую щетку через прыщи
Чтобы стереть прыщ, я надавлю на него точечной восстанавливающей кистью. Photoshop анализирует область, на которую я нажал, определяет хорошую текстуру кожи вокруг нее, а затем комбинирует отличную текстуру с ее исходным тоном и цветом. Тогда прыщики / прыщики исчезнут:
Photoshop анализирует область, на которую я нажал, определяет хорошую текстуру кожи вокруг нее, а затем комбинирует отличную текстуру с ее исходным тоном и цветом. Тогда прыщики / прыщики исчезнут:
Нажатие для очистки прыща
Что касается другого прыщика, я снова проделываю то же самое с ее щекой. Поместите щеточку для заживления пятен на прыщ, чтобы очистить область.
Щеточка для заживления пятен накладывается на второй прыщ.
Я нажму на прыщик, и Photoshop снова автоматически удалит его:
Второй прыщик исчез.
Всего несколько щелчков мышью, чтобы удалить оставшиеся прыщи на лбу с помощью кисти для лечения пятен, и посмотрите на ее кожу, которая стала более гладкой, чем раньше:
Остальные прыщики удалили.
Удаляйте прыщи, а не Функции
Пока вы ретушируете Кожу, убедитесь, что пятна удаляются только временно. Обычно этого недостаточно, потому что именно они заставляют людей удалять важные элементы, такие как родинки или некоторые шрамы.Однако цель ретуши изображения — помочь людям не казаться кем-то другим.
Завершение специальной очистки кожи
Продолжайте обрабатывать лицо человека, чтобы удалить другие прыщи. Здесь я показываю вам различие женской кожи бок о бок. Левая часть лица на фотографии выглядит реальной, но правая часть лица на фотографии имеет несколько пятен, хотя я сделал их быструю ретушь с помощью кисти для лечения пятен. Большинству изображений требуется всего несколько минут, чтобы очистить кожу.
Я с легкостью обработал точечную восстанавливающую кисть, но пятна на коже Вы узнаете больше об этом с помощью руководства «Точечная восстанавливающая кисть»:
Вот разница между первоначальным ретушированием кожи до (слева) и после (справа).
Шаг 5. Сделайте копию слоя «Точечное заживление»
Мы готовы сгладить кожу со стертыми прыщами, и лучше снова поработать отдельным слоем.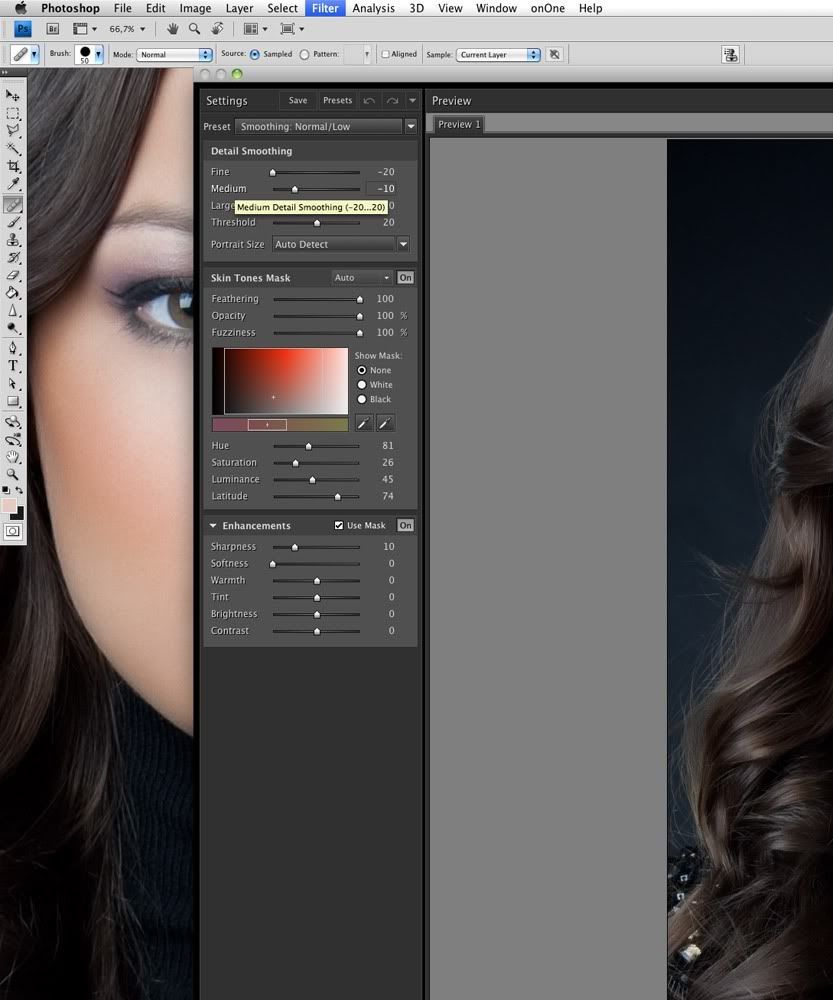 Я просто возвращаюсь на панель слоев и делаю копию точечных лечебных слоев, нажимая и удерживая кнопку Alt «Win» / Option «Mac» на клавиатуре.Затем нажмите слой «Точечное исцеление» и перетащите его на иконку нового слоя:
Я просто возвращаюсь на панель слоев и делаю копию точечных лечебных слоев, нажимая и удерживая кнопку Alt «Win» / Option «Mac» на клавиатуре.Затем нажмите слой «Точечное исцеление» и перетащите его на иконку нового слоя:
Сделайте еще один слой «Точечного исцеления».
В дублирующем слое, который находится в диалоговом окне, переименуйте его в «Гладкая кожа» и нажмите «ОК»:
Сделайте еще один слой «Точечного исцеления».
Теперь у нас есть исходное изображение на фоновом слое, слой заживления пятен и слой гладкой кожи над ними.
Слой «Гладкая кожа» располагается над слоем «Точечное исцеление».
Шаг 6. Используйте фильтр высоких частот
Я использую фильтр высоких частот из фотошопа, чтобы получить гладкую кожу. Я просто подхожу к меню «Фильтр», которое находится в строке меню, затем выбираю другое и, наконец, выбираю «High Pass» из раскрывающегося меню.
Перейдите в Filter> Other> High pass.
Почему фильтр высоких частот отлично подходит для сглаживания кожиЕсли вы уже знаете о фильтре высоких частот, возможно, это связано с тем, что вы использовали фильтр высоких частот для повышения резкости изображений в Photoshop.Хотя я собираюсь использовать фильтр High Pass для гладкой кожи, а не для повышения резкости, некоторые процессы идентичны. Попробуйте найти края и выделить их фильтрами высоких частот. Край — это область, в которой яркость или цвет окружающих пикселей внезапно сильно меняются. На портретных фотографиях край обычно находится вместе с глазами человека, ушами, волосами и т. Д. С другой стороны, текстура кожи имеет относительно небольшое количество деталей и гораздо более плавные переходы. Фильтры высоких частот не находят эти области краями и, таким образом, заполняют эти области нейтральным серым цветом, а не подчеркивают их.
Если фильтр высоких частот повысит резкость ImageImage, края (детали) могут быть увеличены без воздействия на кожу. Тем не менее, я использую High Pass для сглаживания кожи по определенным причинам. Мы будем идентифицировать края не для того, чтобы их можно было заострить, а чтобы все, кроме краев, было гладким и мягким. Посмотрим, в чем дело.
Тем не менее, я использую High Pass для сглаживания кожи по определенным причинам. Мы будем идентифицировать края не для того, чтобы их можно было заострить, а чтобы все, кроме краев, было гладким и мягким. Посмотрим, в чем дело.
Фильтр High Pass определяет края и выделяет их, а также «толщину» края, контролируемую параметром радиуса в нижней части диалогового окна High Pass.Другими словами, значение радиуса показывает, как все эти пиксели с каждой стороны края включить, когда Photoshop определил край. Значения малого радиуса отображают на изображениях только самую точную информацию. Но для того, чтобы эта важная информация не размылась. Нам нужно правильно указать области вокруг них, а это значит, что нам нужно более широкое значение радиуса. Радиус в 24 пикселя хорошо подходит для типичного портретного снимка:
Установите размер радиуса 24 пикселя.
Если вы посмотрите на ImageImage, вам будет легче работать с изображением с меньшим разрешением и значением радиуса 18 или даже 12 пикселей.Вы знаете, почему такие ценности?
Поскольку вы выбираете Радиус, который легко делится на 3, он необходим для следующего хода. Например, 24, разделенное на 3, равно 8, 18, разделенное на 3, равно 6, а 12 разделенное на 3, будет 4. Опять же, на следующем шаге мы увидим, почему.
Нажмите OK, потому что если вы хотите закрыть диалоговое окно High Pass. Ваши фотографии в основном становятся серыми. Яркие серые области, такие как кожа, не очень детализированы, в то время как большие контрастные ореолы подчеркивают края:
Это результат применения фильтра верхних частот.
Шаг 7. Применение фильтра размытия по Гауссу
Эффект фильтра высоких частот должен быть размытым. Размытие может показаться нелогичным
Это помогает улучшить текстуру кожи. Щелкните меню фильтров, выберите «Размытие», а затем щелкните «Размытие по Гауссу».
Исправьте значение радиуса, равное одной трети диапазона для фильтра высоких частот в диалоговом окне «Размытие по Гауссу». Я изменил радиус на 24 пикселя для высокого прохода, и я установил радиус на одну треть от Gaussian Blur, что составляет 5 пикселей.Нажмите ОК, чтобы выйти из диалогового окна:
Эффект High Pass выглядит мягче и менее детализирован с примененным размытием:
Шаг 8: Измените режим наложения слоя на линейный свет
Отрегулируйте режим наложения слоя «Smooth Skin» с нормального на линейный свет на панели «Слои»:
Он смешивает результат High Pass с изображением, создавая эффект чрезмерной резкости при высокой контрастности. Выглядит ужасно, но не расстраивайтесь. Через мгновение это будет плохо выглядеть.
Шаг 9: инвертируйте слой
Щелкните меню «Изображение», выберите «Коррекция», затем выберите «Инвертировать».
Сначала войдите в меню Image> затем перейдите в Adjustments> Invert.
После инвертирования слоя изображение будет чрезмерно резким и будет выглядеть как странный размытый беспорядок с огромными уродливыми ореолами вокруг:
Шаг 10: Откройте опцию смешивания
Чтобы уменьшить эффект ореола, нажмите значок Стили слоя в нижней части панели слоев:
В верхней части списка вам нужно выбрать Blending Options.
Шаг 11. Перетащите ползунки «Смешать, если»
Ползунки «Смешать, если» отображаются в нижней части диалогового окна слоя. Есть два типа ползунков: верхние слои называются «Этот слой», а следующий слой — «Нижний слой». Итак, нам нужно выбрать верхний слой, который называется «Этот слой».
Запомните ползунок под концом полосы градиента. Эти ползунки регулируют смешение слоя «Гладкая кожа» с изображением изображения под ним в зависимости от уровня яркости слоя.Левый ползунок объединяет более темные части слоя, а правый ползунок смешивает свет:
Уменьшение световых ореолов Более светлые ореолы начинают уменьшаться. Удерживая кнопку Alt «Win» и кнопку «Mac» на клавиатуре, нажмите кнопку с правой стороны и переместите ее влево. Удерживая Alt для победы и кнопку Option для Mac, фотошоп должен разделить ползунок пополам, чтобы при перетаскивании перемещалась только левая сторона ползунка, а правая часть оставалась на месте.Посмотрите на свою фотографию, перемещая ползунок, и увидите, как светлые ореолы исчезают. Перетащите ползунок как можно дальше влево, чтобы убрать его:
Удерживая кнопку Alt «Win» и кнопку «Mac» на клавиатуре, нажмите кнопку с правой стороны и переместите ее влево. Удерживая Alt для победы и кнопку Option для Mac, фотошоп должен разделить ползунок пополам, чтобы при перетаскивании перемещалась только левая сторона ползунка, а правая часть оставалась на месте.Посмотрите на свою фотографию, перемещая ползунок, и увидите, как светлые ореолы исчезают. Перетащите ползунок как можно дальше влево, чтобы убрать его:
Это результат после настройки первого ползунка. Большинство ярких ореолов исчезли или, по крайней мере, стали менее заметными. Есть только более темные ореолы:
Decrease the Dark Halos
Чтобы уменьшить темные ореолы, нажмите и удерживайте Alt для победы и кнопку «Параметры» для Mac, нажмите ползунок с левой стороны и переместите его правую половину в правую сторону.Однако вам придется переместиться вправо, чтобы большая часть темных ореолов стала невидимой. Когда все будет готово, нажмите ОК, чтобы закрыть диалоговое окно стиля слоя:
А вот моя фотография после перетаскивания обоих ползунков. Ее кожа выглядит гладкой, но ImageImage выглядит таким плоским. Сначала исправим:
Шаг 12: Используйте слой маски
Добавьте маску слоя для эффекта сглаживания кожи. Вернитесь на панель «Слои», нажмите и удерживайте кнопку «Alt» для Win и «Option» для Mac на клавиатуре и нажмите значок «Добавить маску слоя».
На слое «Smooth Skin» есть миниатюра маски слоя с черной заливкой. Это скрывает эффект сглаживания с глаз, так что мы можем закрасить его только в том случае, если он нам нужен:
Шаг 13: Выберите инструмент «Кисть»
Вы должны выбрать инструмент кисти на панели инструментов:
Шаг 14: Установите цвет кисти белый
Убедитесь, что выбран белый цвет переднего плана. В образцах цвета рядом с нижней частью панели инструментов вы увидите цвета фона и текущий передний план. Образец — это цвет переднего плана в верхнем левом углу. Если белый цвет не настроен, нажмите D на клавиатуре, чтобы можно было легко сбросить цвета до значений по умолчанию:
Образец — это цвет переднего плана в верхнем левом углу. Если белый цвет не настроен, нажмите D на клавиатуре, чтобы можно было легко сбросить цвета до значений по умолчанию:
Шаг 15: Закрасьте остальную часть кожи
Проверьте параметры кисти на панели параметров, когда начнете рисовать. Убедитесь, что установлен нормальный режим, уровень непрозрачности — 100%, а уровень потока — 100%:
Затем нарисуйте кожу, чтобы показать эффект сглаживания. Кисть с мягкими краями отлично справляется.Мы знаем, что мы можем регулировать размер кисти на клавиатуре с помощью клавиш левой и правой скобок. Чтобы изменить плотность кисти, добавьте кнопку Shift. Чтобы сделать кисть более мягкой, вам нужно нажать кнопку сдвига и кнопку левой скобки. Или, чтобы сделать кисть более жесткой, вам нужно нажать кнопку правой скобки.
Пример: Для отображения гладкой кожи Рисование.Я начинаю рисовать ей лоб. Поскольку мы рисуем на маске слоя, а не на самом слое, цвет кисти не заметен, когда мы рисуем его.Показываем эффект сглаживания в областях, где мы рисуем:
После этого я нарисую ей нос, щеки и глаза, чтобы показать гладкую кожу. По ходу работы меняйте размер кисти, чтобы не закрашивать детали и не сделать кожу резкой.
Если вы поскользнулись и закрасили неправильное поле, нажмите кнопку X на клавиатуре, чтобы установить черную краску и скрыть эффект сглаживания. Снова нажмите X, чтобы сбросить цвет кисти и начать рисовать кожу легко и мягко:
В конце концов, я собираюсь нарисовать эти области по всей ее щеке и подбородку, чтобы они сгладились, и в то же время вам нужно избегать ее губ:
Просмотр маски слоя
Нажмите клавишу Alt (Win) / Option (Mac), чтобы увидеть, где вы нарисовали, а затем щелкните маску слоя с миниатюрой на панели слоев:
Переносит ваш вид с фотографии на маску слоя.Вы покрасили белые участки маски, чтобы восстановить гладкость кожи. Черные области — это когда эффект сглаживания скрыт. Это выглядит немного темновато, но глядя на маску, можно убедиться, что вы не пропустили пятна, и при необходимости вы можете нарисовать маску специально. Нажмите Alt (Win) / Option (Mac), чтобы вернуться к своему изображению, и нажмите миниатюру Layer Mask:
Черные области — это когда эффект сглаживания скрыт. Это выглядит немного темновато, но глядя на маску, можно убедиться, что вы не пропустили пятна, и при необходимости вы можете нарисовать маску специально. Нажмите Alt (Win) / Option (Mac), чтобы вернуться к своему изображению, и нажмите миниатюру Layer Mask:
Шаг 16: Непрозрачность нижнего слоя
На этом этапе мы смягчили скин, но эффект слишком сильный.Чтобы уменьшить слой «Smooth Skin», уменьшите непрозрачность. Непрозрачность от 40 до 60% обычно работает лучше всего, но в зависимости от вашего ImageImage. Я ставлю себе 50 процентов:
Наконец, мы с этим закончили! Здесь мой окончательный результат с его кожей теперь выглядит великолепно после уменьшения непрозрачности слоя:
Другие уроки Photoshop:
Заключение
Это полный процесс того, как вы можете сгладить и смягчить кожу в Adobe Photoshop. Чтобы увидеть больше уроков по фотошопу, посетите наш раздел блога.
10 учебных пособий по ретушированию кожи — rephotosolution.com
10 уроков по ретуши кожи
админ 8 августа 2017 г.
Ретушь кожи — последний шаг, но также важная часть фотографии. Photoshop предлагает множество продвинутых инструментов для сглаживания кожи, оптимизации пропорций тела и выделения некоторых красивых деталей. Если у вас есть некоторый опыт работы с Photoshop, вы легко освоите основы и быстро добьетесь впечатляющих результатов.А если вы новичок, не пропустите следующие 10 чрезвычайно полезных видеоуроков по ретушированию кожи:
- Три метода ретуширования кожи
Фотографы-портретисты стремятся добиться красивой кожи на каждой фотографии. Красивая, но настоящая кожа и естественная текстура — проблема, на которую фотографы всегда ищут ответ. Если свет и макияж — это основа фотографии с красивой кожей, ретушь — это шаг к созданию идеальной фотографии.
В этом уроке вы изучите три замечательные техники красоты кожи в Adobe Photoshop и узнаете, какие ситуации подходят каждой технике. Затем вы сможете применить все три техники для окончательной оценки ретуши кожи.
Затем вы сможете применить все три техники для окончательной оценки ретуши кожи.
Подробнее читайте здесь: https://photography.tutsplus.com/tutorials/3-techniques-for-retouching-skin–cms-22293
- Как отретушировать и покрасить кожу в Photoshop?
Как отретушировать скины в Photoshop, чтобы они не выглядели фальшивыми или размытыми? В этом уроке вы узнаете, как уменьшить морщины и пятна, уменьшить сухость, а также использовать все техники ретуши, но не разрушать текстуру кожи.
Узнав это, вы сможете делать все, от естественного улучшения кожи до сияющей кожи, используемой в рекламе. Чтобы следовать этому руководству, вам потребуется Photoshop CS2 или более поздняя версия.
См. Подробные инструкции здесь:
3. Как безупречно ретушировать кожу с частотным разделением?
Photoshop содержит целый мир инструментов для постпроизводства, которые фотографы могут использовать, чтобы воплотить свое искусство в жизнь. Ниже приводится метод частотного разделения, в том числе то, как он работает и как он может улучшить ваше изображение.Частотное разделение — это просто метод, который мы можем использовать для отделения цвета и тона фотографии от ее текстуры. Используя эту технику, вы можете лучше контролировать свои фотографии для ретуши или другой работы.
Как мы уже упоминали, частотное разделение позволяет нам отделить цветовой тон и цвет изображения от его более детальных текстур. Такое разделение возможно, потому что цифровое изображение можно интерпретировать как разные частоты, выраженные как синусоидальные волны. Возможно, вы видели частотные волны, показанные для музыки, здесь то же самое.
- Естественное уменьшение морщин
Морщины от смеха, гусиные лапки — это черты лица, которые есть у всех нас.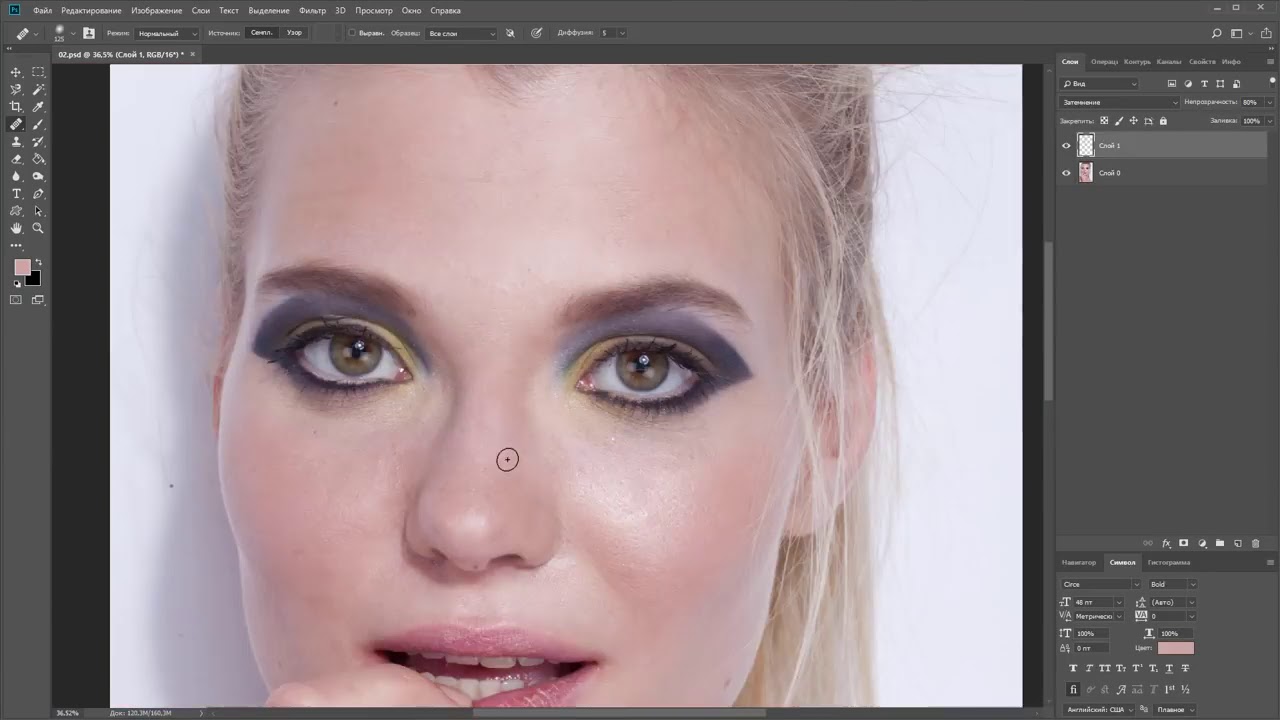 Так как же делать снимки с небольшим количеством морщин? Теперь мы рассмотрим несколько простых способов уменьшить морщины на ваших фотографиях, сохранив естественный вид вашего лица, следуя приведенным ниже инструкциям:
Так как же делать снимки с небольшим количеством морщин? Теперь мы рассмотрим несколько простых способов уменьшить морщины на ваших фотографиях, сохранив естественный вид вашего лица, следуя приведенным ниже инструкциям:
- Как придать гламурной коже сияние?
Photoshop считается ключевым программным обеспечением в индустрии обработки изображений, что означает редактирование цифровых фотографических продуктов после производства.Есть несколько инструментов, с помощью которых можно сгладить и скрыть пятна.
С другой стороны, Photoshop часто становится предметом прессы, поскольку негативно мнение, что результаты Photoshop неестественны. Однако вы можете использовать Photoshop для сложных улучшений, которые улучшают внешний вид черт лица, которые не слишком открываются.
Наряду с этим уроком вы научитесь различным техникам, которые можно использовать для всех гламурных портретных снимков.
- Легко разглаживает и смягчает кожу
Как сгладить и смягчить кожу в фотошопе, не размывая важные детали изображения?
Узнайте, как сгладить кожу в Photoshop, не скрывая важные детали, такие как глаза и рот, сохраняя при этом текстуру кожи.Кроме того, вы можете узнать, как удалить ненужные пятна перед тем, как смягчить и смягчить кожу. Работайте в Photoshop CS6 или CC.
- Как удалить прыщи в фотошопе?
Любой, кто пережил период полового созревания, знает, что прыщи — большая проблема, и они могут выделиться на фото. Однако не позволяйте этим вещам сбивать вас с толку! В этом видео мы покажем вам, как удалять и задолбать в фотошопе. Ключ состоит в том, чтобы разделить процесс на два этапа; Первый шаг — избавиться от покраснения, а второй — удалить пятна.Удаление покраснений Половина борьбы — это удаление покраснений вокруг прыщей, и это может оказаться трудным, если вы не используете правильные инструменты. В этом видео мы покажем вам, как использовать оттенок / насыщенность для нацеливания на определенные области красного и изменить их так, чтобы они выглядели как нормальный оттенок кожи.
Ключ состоит в том, чтобы разделить процесс на два этапа; Первый шаг — избавиться от покраснения, а второй — удалить пятна.Удаление покраснений Половина борьбы — это удаление покраснений вокруг прыщей, и это может оказаться трудным, если вы не используете правильные инструменты. В этом видео мы покажем вам, как использовать оттенок / насыщенность для нацеливания на определенные области красного и изменить их так, чтобы они выглядели как нормальный оттенок кожи.
8. Как отретушировать зрелую кожу в Photoshop
В этом видео мы узнаем, как убрать морщины и поры на поверхности кожи мужчины, вернуть коже цвет и сделать его похожим на молодого человека.Хотите, чтобы кожа была более гладкой, но при этом не лишалась полностью фактуры модели? Давайте посмотрим видео, чтобы узнать секрет того, как сделать эту вещь реальной с помощью программного обеспечения Photoshop.
9. Как загореть в фотошопе?
Дело в том, что не у всех красивый оттенок кожи. Итак, в этом обучающем видео мы узнаем, как превратить бледную кожу в красивую в Photoshop! Ключевым фактором изменения тона кожи является тщательный фокус на светах и тенях.На самом деле, некоторые эффекты будут отлично смотреться на светлых участках, но будут слишком сильными на тенях. Теперь мы узнаем, как использовать ползунки «Смешать, если» для настройки видимости слоя на основе светлых участков и теней.
Смотрите больше здесь: https://www.youtube.com/watch?v=Har8CSjei2k
- Создание красивых оттенков кожи с помощью карты градиента в Photoshop
Один из удивительных способов создания и изменения оттенков кожи и цвета в Photoshop — это использование Gradient Maps.Вместо того, чтобы пытаться исправить оттенок кожи, в этом видео мы будем генерировать собственные тона, выбирая желаемые светлые участки, средние тона и тени! Вы можете сделать это с эталонным изображением или без него. Хотите ли вы скопировать оттенок кожи с другой фотографии или создать свой собственный. Использование карт градиента делает нашу работу очень простой, легкой и неразрушающей.
Хотите ли вы скопировать оттенок кожи с другой фотографии или создать свой собственный. Использование карт градиента делает нашу работу очень простой, легкой и неразрушающей.
В этом уроке вы узнаете, как исправить тон кожи или получить желаемый оттенок кожи, манипулируя кривыми.
В конце концов, мы надеемся, что вы сможете найти полезную информацию и узнать больше о навыках Photoshop
Как ретушировать недостатки изображения
Что вы узнали: используйте инструмент «Точечная восстанавливающая кисть» для удаления отвлекающих факторов
Когда использовать точечную восстанавливающую кисть
Инструмент «Точечная восстанавливающая кисть» анализирует области, окружающие ваши кисти, и находит наилучшие способы убедительно смешать эти окружающие детали для удаления объекта.Идеально подходит для удаления мелких дефектов или мелких деталей.
Использовать отдельный слой для ретуши
- При активном фоновом слое выберите «Слой»> «Создать»> «Слой через копию», чтобы сделать копию фонового слоя и сохранить ретушь отдельно от основного изображения.
- Другой способ создать отдельный слой ретуширования — добавить новый слой и на панели параметров для Точечной восстанавливающей кисти установить флажок «Образец всех слоев».
Отрегулируйте размер инструмента «Точечная восстанавливающая кисть»
- Выбрав инструмент, несколько раз коснитесь клавиши правой квадратной скобки, чтобы увеличить указатель кисти, или клавиши левой квадратной скобки, чтобы уменьшить указатель кисти. (Клавиши с квадратными скобками находятся рядом с буквой P на большинстве английских клавиатур.)
- Просто нанесите кистью на область, которую хотите удалить. Нет необходимости отбирать новые детали с помощью инструмента «Точечная восстанавливающая кисть».
Экспериментируйте с различными вариантами лечения пятен
Параметр Content-Aware лучше всего подходит для областей, содержащих элементы узора, например, рябь на воде.
Proximity Match может быть эффективным для областей, содержащих более однородные и несложные детали и цвета.
При ретушировании близких к аналогичным областям контрастной яркости или цвета инструмент «Точечная восстанавливающая кисть» может случайно включить некоторые нежелательные окружающие детали. Чтобы ограничить инструмент, попробуйте сделать выделение лассо, чтобы исключить области, которые вы не хотите копировать.
Сохраните свою работу
- Сохраните файл в формате PSD или TIFF, чтобы сохранить отдельный созданный вами слой ретуширования.
Лучшие уроки Photoshop по ретушированию фотографий | Учебники
Бесплатное обучение высококлассному редактированию фотографий, красоте и ретушированию кожи в уроках Photoshop. Лучшие учебные пособия по ретушированию фотографий , подготовленные экспертами. В есть все необходимое, чтобы научиться устранять пятна, затемнять и затемнять, а также применять методы ретуширования портретов.
Мы уже опубликовали 2000+ уроков по Photoshop для дизайнеров, фотографов и художников любого уровня.Все видеоуроки Photoshop научат вас, как использовать инструменты редактирования фотографий, кисти и создавать потрясающие портреты или фотографии, которые выглядят потрясающе. Photoshop — это очень универсальный программный инструмент, обратите внимание на то, что эксперты преподают учебники Photoshop и изучают методы редактирования, ретуширования и редактирования изображений , которые сделают ваши фотографии еще более потрясающими.
Обновление: Вы также можете проверить 50 лучших руководств по Adobe Photoshop 2019 года
Вас также могут заинтересовать следующие статьи по теме.
Неограниченные загрузки
Более 1500000+ шрифтов, мокапов, бесплатных материалов и материалов для дизайна
Лучшие уроки Photoshop по ретушированию фотографий и кожи
Если вам интересно узнать Как использовать Photoshop и как использовать инструменты Photoshop. Итак, вы попали в нужное место, чтобы изучить Photoshop. Так что не теряйте время, прокрутите вниз и начните учиться. Надеюсь, вам понравится список! поделитесь пожалуйста .Спасибо
Итак, вы попали в нужное место, чтобы изучить Photoshop. Так что не теряйте время, прокрутите вниз и начните учиться. Надеюсь, вам понравится список! поделитесь пожалуйста .Спасибо
Список руководств
1. Узнайте, как высококачественное ретуширование и скульптинг кожи в Photoshop
Используя эту технику, вы не только добьетесь гладкости кожи, но и сможете естественным образом удалить морщины, приподнять скулы и обновить всю структуру кожи с сохранением текстуры кожи. Это универсальный метод, независимо от того, хотите ли вы смягчить кожу или просто исправить определенные участки или пятна.
2.Узнайте, как улучшить текстуры кожи с помощью ретуширования кожи в уроке Photoshop
3. Как смягчить кожу в Photoshop и удалить пятна, морщины, шрамы от угревой сыпи и темные пятна в PS Tuts
В этом уроке вы изучите высококачественное смягчение / ретуширование кожи в Photoshop с использованием частотного разделения. Я покажу вам, как удалить пятна, морщины, шрамы от угревой сыпи, темные пятна, черные точки с лица естественным путем в Photoshop. Это продвинутое ретуширование и смягчение кожи с помощью простых фильтров в Photoshop.Удалите черные точки с носа, удалите темные круги, удалите белые точки, уберите морщины и прыщи естественным образом в Photoshop.
4. Как удалить макияж с помощью частотного разделения в Photoshop Урок
В этом видео мы будем уменьшать размер макияжа (в данном случае тени для век) и заменять его оттенками кожи с помощью частотного разделения. Это отличный метод, если вы когда-нибудь захотите удалить макияж, например, румяна или тени для век.
5. Лучшее высококачественное ретуширование кожи в уроке Photoshop
В этом уроке мы пройдем весь процесс ретуши портрета, начиная с основных настроек в Light-room и заканчивая Photoshop, и до экспорта окончательного изображения.Завершите высококачественную ретушь красоты в Photoshop! Откройте для себя возможности усовершенствованного частотного разделения для безупречного ретуширования кожи с гладкой кожей и потрясающей текстурой.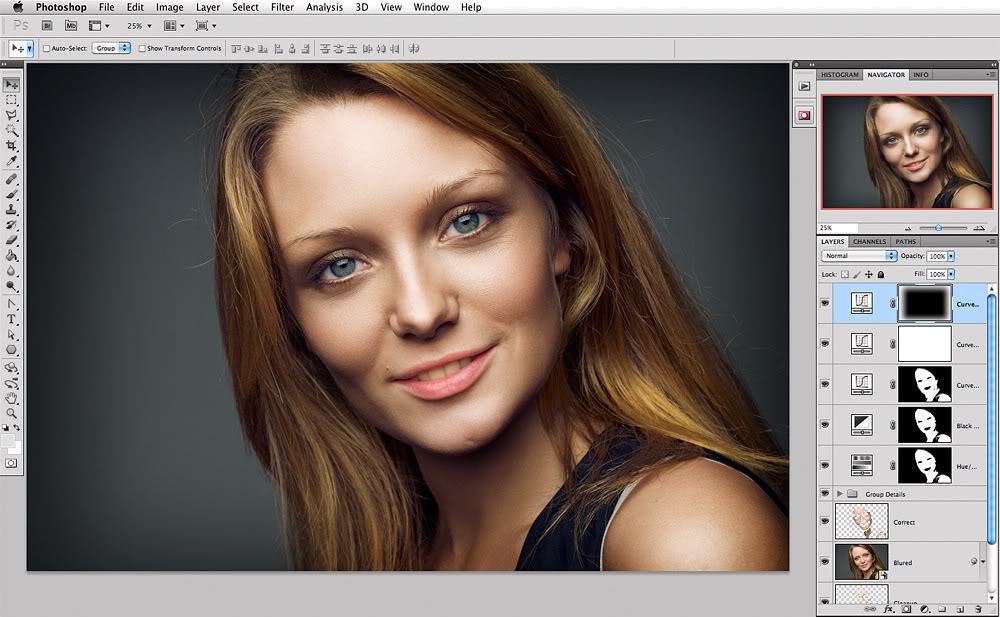
6. Как создать кремовый эффект мягкого фокуса и малую глубину в Photoshop
Создайте кремовый эффект мягкого фокуса и малую глубину резкости в Photoshop! Используя удивительную функцию добавления нескольких точек в галерею размытия, в этом уроке мы будем использовать «Размытие поля», чтобы выборочно применить размытие для имитации малой глубины резкости всего за одну минуту!
7.Как ретушировать глаза в Photoshop Урок
В этом уроке мы будем улучшать глаза, используя некоторые техники ретуши в Photoshop. В основном, мы добавляем блики к глазам, затем добавляем резкость, чтобы выделить детали, и, наконец, позаботимся об остальных частях.
Ссылка на учебное пособие
8. Создайте высокореалистичную текстуру кожи в уроке Photoshop
В этом уроке Photoshop вы изучите УДИВИТЕЛЬНУЮ технику создания текстуры кожи в Photoshop CC.(Также работает с Photoshop CS6!). Пользовательская текстура кожи поможет вам восстановить некоторые детали текстуры кожи, которые вы могли потерять из-за ретуширования или освещения на портрете.
Ссылка на учебное пособие
9. Как создать мягкую гладкую цифровую живопись в Photoshop, учебник
В этом уроке премиум-класса вы узнаете, как с помощью Photoshop CS6 создать крутой эффект цифровой живописи на ваших фотографиях. Я также покажу вам, как изменить отражение на солнцезащитных очках и ретушировать кожу.Я покажу вам комбинацию фильтров и пользовательских настроек инструментов для создания этого плавного эффекта цифровой живописи, который работает на любом портрете.
Ссылка на учебное пособие
10. Узнайте, как ретушировать красивую кожу в уроке Photoshop
Изучите высококачественную красоту и ретушь кожи в этом уроке Photoshop. Мы поговорим о том, как сохранить кожу гладкой, удалить пятна, уклонение и ожоги и многое другое! Учебник по ретуши кожи в Photoshop!
11. Простые приемы ретуширования в Photoshop, которые необходимо знать — Урок
Научитесь клонировать по кривой, просматривая, масштабируя и редактируя изображения вместе, добавляя текстуру кожи из ничего, больше не размывая при ретуши волос и кожи, а также классную маску повышения резкости в Camera RAW, которая немного помогает.
12. Узнайте, как ретушировать темную кожу в уроке Photoshop
13. Как выполнить студийную ретушь портрета в Photoshop Учебник
14. Как быстро выполнить действия автоматического ретуширования кожи бесплатно в Photoshop CC
15. Учебное пособие по Photoshop Easy High End Beauty Retouch
16. Как контурное осветление и затемнение в Photoshop — техника неразрушающего ретуширования
17. Изучите ретуширование фотографий (самый простой способ) Урок Photoshop
18.The Art of Dodging and Burning — Skin Retouching Photoshop Tutorial
19. Как Dodge and Burn — Учебное пособие по ретушированию кожи для красивой фотографии
В этом уроке Photoshop вы узнаете все об осветлении и затемнении, в частности, о том, как осветлить и затемнить в Photoshop. Я решил, наконец, сделать еще один чуть более подробный урок, потому что у меня были люди, которые задавали вопросы относительно уроков по красоте и ретуши кожи.
20. Узнайте, как улучшить кожу с помощью макияжа в Photoshop. Урок
21.Как добавить коже блеск и гламур в уроке Photoshop
Откройте для себя простейшие способы создания размера, добавив блеска и гламура вашим портретам в Photoshop! Узнайте, как сделать ваши плоские портреты более глубокими и формами, просто используя фундаментальные концепции кривых, наложения-если и маскирования.
22. Экшен Photoshop «Тонкая ретушь кожи»
Экшен PhotoshopFine Skin Retouch разработан, чтобы помочь фотографам и ретушерам ускорить рабочий процесс ретуширования красоты, моды и портрета и повысить качество готового продукта.
Загрузить действие по ретушированию фотографий
23. Экшены ретуширования кожи для Photoshop
Skin — это самая продвинутая в мире функция ретуширования кожи. Эти экшены позволяют ретушировать портреты за меньшее время, имея только новички в Photoshop. Вы можете сделать кожу матовой, нанести аэрограф и лечить ее, используя те же методы, которые используют профессионалы.
Вы можете сделать кожу матовой, нанести аэрограф и лечить ее, используя те же методы, которые используют профессионалы.
Загрузить действие по ретушированию фотографий
24. 30 действий профессионального ретуширования портретов
ЭкшеныPhotoshop созданы для того, чтобы отлично смотреться на самых разных изображениях.Они помогают исправить большинство проблем, которые могут возникнуть при ретуши портретов. Наши действия ретуширования работают только с оттенками кожи. Если вы хотите придать своей портретной фотографии безупречный или смягченный вид, или вам нужно ретушировать будуар или редакционную работу, этот продукт идеально подходит для вас!
Скачать действие
25. Экшены Photoshop для профессионального ретуширования
Экшены PhotoshopProfessional Retouch помогут сделать ваши фотографии идеальными и креативными. Эти экшены позволяют ретушировать портреты за несколько минут, имея только новички в Photoshop.Вы можете использовать его для профессионалов.
Скачать действие
Возможно вам понравится:
Высококачественное ретуширование кожи Adobe Photoshop cc 2015 Учебное пособие
Мы нашли одни из лучших онлайн-руководств по Adobe Photoshop как для продвинутых, так и для начинающих пользователей.
#IrfanUllahEdits
Высококачественное ретуширование кожи Adobe Photoshop cc 2015
Смотрите видео с моего домашнего канала: —
Ссылка на Facebook и YouTube
Facebook: —
https: // www.facebook.com/irfan
Страница на Facebook: —
https://www.facebook.com/Photography7…
YouTube: — https://www.youtube.com/channel/UCVVq…
как редактировать портреты в фотошопе cc
лаборатория ретуши изображений
ретушь фото онлайн бесплатно
Учебник по ретушированию фотографий
услуги профессионального редактирования фотографий
Уроки ретуши в Photoshop для начинающих
фотошоп ретушь портретов
ретушь изображений в фотошопе
ретушь фото
плагин для ретуширования фотошопа
уроков по фотошопу
как использовать Adobe Photoshop 7. 0 для редактирования фото
0 для редактирования фото
Photoshop эффекты редактирования фотографий
высококачественное ретуширование и скульптинг кожи в фотошопе
профессиональная ретушь кожи в фотошопе
Плагин для ретуширования скинов для Photoshop
Экшн-файл для ретуши кожи высокого класса
как разгладить кожу в фотошопе
продвинутая ретушь в фотошопе
как сгладить кожу в фотошопе cc 2019
как сгладить кожу в фотошопе cc 2018
высококачественное ретуширование и скульптинг кожи в фотошопе
Экшн-файл для ретуши кожи высокого класса
профессиональная ретушь кожи в фотошопе
Плагин для ретуширования скинов для Photoshop
как разгладить кожу в фотошопе
продвинутая ретушь в фотошопе
быстрая ретушь кожи
ретушь текстуры кожи
ретушь кожи фотошоп
Уроки ретуши в Photoshop для начинающих
фотошоп ретушь лица
высококачественная ретушь кожи
фотошоп ретушь портретов
красота ретушь фотошоп
плагин для ретуширования фотошопа
уроки ретуши в Photoshop pdf
профессиональная ретушь кожи в фотошопе
ретушь кожи в фотошопе
плагины для ретуширования лица для Photoshop скачать бесплатно
как украсить лицо в фотошопе
как редактировать лицо в фотошопе cs6
как разгладить кожу в фотошопе
фотошоп с частотным разделением
пиксельное разделение частот несовершенное
как редактировать фотографии в Adobe Photoshop
Photoshop эффекты редактирования фотографий
как редактировать фото в фотошопе cs6
уроков по фотошопу
как редактировать фон фотографии в фотошопе
Советы по редактированию в Photoshop
как использовать Adobe Photoshop 7.0 для редактирования фото
фотошоп бесплатно
уроки фотошопа для начинающих
уроки Photoshop загрузить
бесплатных руководств по фотошопу
руководство по фотошопуsyoutube
уроков по фотошопу | фотоэффекты
уроки фотошопа pdf
уроки Photoshop 2019
пошаговые инструкции по фотошопу
Adobe Photoshop скачать бесплатно
Adobe Photoshop CS6
adobe photoshop скачать на пк
Adobe Photoshop Бесплатная пробная версия
Adobe Photoshop CC
adobe photoshop скачать бесплатно для windows 10
adobe photoshop скачать бесплатно для windows 7
adobe photoshop onlineкак редактировать портреты в фотошопе cc
лаборатория ретуширования изображений
ретушь фото онлайн бесплатно
Учебник по ретушированию фотографий
услуги профессионального редактирования фотографий
Уроки ретуши в Photoshop для начинающих
фотошоп ретушь портретов
ретушь изображений в фотошопе
ретушь фото
плагин для ретуширования фотошопа
уроков по фотошопу
как использовать Adobe Photoshop 7. 0 для редактирования фото
0 для редактирования фото
Photoshop эффекты редактирования фотографий
высококачественное ретуширование и скульптинг кожи в фотошопе
профессиональная ретушь кожи в фотошопе
Плагин для ретуширования скинов для Photoshop
Экшн-файл для ретуши кожи высокого класса
как разгладить кожу в фотошопе
продвинутая ретушь в фотошопе
как сгладить кожу в фотошопе cc 2019
как сгладить кожу в фотошопе cc 2018
высококачественное ретуширование и скульптинг кожи в фотошопе
Экшн-файл для ретуши кожи высокого класса
профессиональная ретушь кожи в фотошопе
Плагин для ретуширования скинов для Photoshop
как разгладить кожу в фотошопе
продвинутая ретушь в фотошопе
быстрая ретушь кожи
ретушь текстуры кожи
ретушь кожи фотошоп
Уроки ретуши в Photoshop для начинающих
фотошоп ретушь лица
высококачественная ретушь кожи
фотошоп ретушь портретов
красота ретушь фотошоп
плагин для ретуширования фотошопа
уроки ретуши в Photoshop pdf
профессиональная ретушь кожи в фотошопе
ретушь кожи в фотошопе
плагины для ретуширования лица для Photoshop скачать бесплатно
как украсить лицо в фотошопе
как редактировать лицо в фотошопе cs6
как разгладить кожу в фотошопе
фотошоп с частотным разделением
пиксельное разделение частот несовершенное
как редактировать фотографии в Adobe Photoshop
Photoshop эффекты редактирования фотографий
как редактировать фото в фотошопе cs6
уроков по фотошопу
как редактировать фон фотографии в фотошопе
Советы по редактированию в Photoshop
как использовать Adobe Photoshop 7.0 для редактирования фото
фотошоп бесплатно
уроки фотошопа для начинающих
уроки Photoshop загрузить
бесплатных руководств по фотошопу
руководство по фотошопуsyoutube
уроков по фотошопу | фотоэффекты
уроки фотошопа pdf
уроки Photoshop 2019
пошаговые инструкции по фотошопу
Adobe Photoshop скачать бесплатно
Adobe Photoshop CS6
adobe photoshop скачать на пк
Adobe Photoshop Бесплатная пробная версия
Adobe Photoshop CC
adobe photoshop скачать бесплатно для windows 10
adobe photoshop скачать бесплатно для windows 7
Adobe Photoshop Online
исходный код
.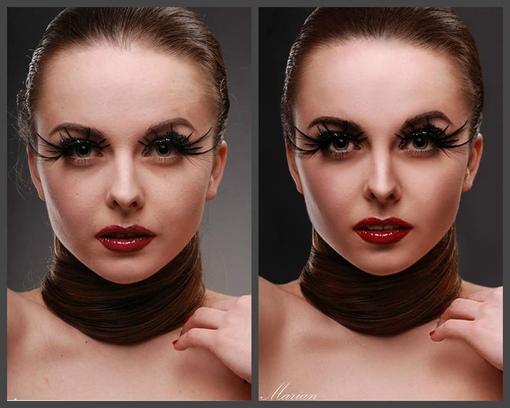

 Через некоторое время фотографии снова оказываются у вас, и на этом этапе вы, полагаясь на свое художественное чутье и вкус, придаете фотографиям особенный и неповторимый стиль, делая авторскую обработку. Качественная обработка – процесс длительный, а особенно когда файлы весят не пару мегабайт (например, 16-битный файл TIFF, который я получаю со своей 31-мегапиксельной камерой, весит около 200 МБ). Чтобы загрузить тяжелую фотографию в редактор и затем сохранить также требуется время. А также не забывайте об очереди, у хороших ретушеров всегда есть работа, поэтому готовьтесь к тому, что вам придется подождать, пока у него найдется время и на вас.
Через некоторое время фотографии снова оказываются у вас, и на этом этапе вы, полагаясь на свое художественное чутье и вкус, придаете фотографиям особенный и неповторимый стиль, делая авторскую обработку. Качественная обработка – процесс длительный, а особенно когда файлы весят не пару мегабайт (например, 16-битный файл TIFF, который я получаю со своей 31-мегапиксельной камерой, весит около 200 МБ). Чтобы загрузить тяжелую фотографию в редактор и затем сохранить также требуется время. А также не забывайте об очереди, у хороших ретушеров всегда есть работа, поэтому готовьтесь к тому, что вам придется подождать, пока у него найдется время и на вас.
