Как поменять язык в Адобе Фотошоп?
При установке графического редактора Adobe Photoshop интерфейс установленной программы чаще всего по умолчанию имеет английскую локализацию (на англ. языке). Но иногда возникает необходимость изменить язык интерфейса на свой родной (например, русский), чтобы лучше понимать назначение функциональных пунктов меню. Поэтому рассмотрим более подробно, как поменять язык в Adobe Photoshop.
Демонстрация процесса будет сделана в версии Photoshop CS4, но в других ранних и поздних версиях программы алгоритм выполнения остается таким же.
Ниже представлена подробная инструкция о том, как поменять язык в Фотошопе (Адобе). Выполняя последовательно все её шаги, Вы сможете без проблем сменить язык интерфейса этой графической программы.
1. Запускаем саму программу. Пред нами открывается вот такая фотошоповская интерфейсная среда для работы:
2. В верхней панели расположено меню, содержащее основные функции программы. Для смены языка, прежде всего, необходимо выбрать пункт меню «Edit» (по-русски «Правка»):
3. В открывшемся подменю выбираем подпункт «Preferences» (по-русски «Установки»). При этом откроется еще одно выпадающее меню, в котором нужно выбрать пункт «Interface» (по-русски «Интерфейс»):
4. После выполнения предыдущего шага появится вот такое диалоговое окошко:
5. В открывшемся окошке необходимо найти пункт «UI Language» (по-русски «Язык интерфейса»), выбрать в выпадающем списке нужный язык (если он есть), а затем нажать кнопку «ОК»:
Примечание! Если в выпадающем списке нет нужного Вам языка, то нужно установить дополнительный мультиязычный пакет языков для программы. Найти можно на официальном сайте.
Выбранный язык сохранится при дальнейшей работе, а также при новых запусках программы. Последовательность действий при выборе любого языка остается точно такой же.
Также вы можете ознакомится с тем, как:
Понравилась статья? — Ставь лайк!
инструкция для разных версий.
 Как в Adobe Photoshop сменить язык интерфейса на русский Как сделать адобе ридер на русском
Как в Adobe Photoshop сменить язык интерфейса на русский Как сделать адобе ридер на русскомСкачивая программу Adobe Premiere Pro на определенном языке, к примеру английском, пользователи потом задаются вопросом, а можно ли этот язык сменить и как это делается? Действительно, в Adobe Premiere Pro существует такая возможность. Однако работает данный метод не на всех версиях программы.
Как поменять язык интерфейса Adobe Premiere Pro с английского на русский
Открыв главное окно программы, настроек по смене языка вы не найдете, так как они относятся к скрытым. Для того, чтобы начать работу, вам необходимо нажать сочетание клавиш
После этого программу необходимо закрыть и запустить заново. В теории язык должен измениться.
Если вместо набора функций вы видите такую консоль как на картинке, значит эта версия не предусматривает смены языка.
Acrobat Reader DC — программа, разработанная компанией Adobe для открытия файлов расширения PDF, которые могут содержать информацию различных форматов, в том числе векторную и растровую графику и тексты. Формат PDF очень распространен на просторах интернета, часто в таком формате выкладываются презентации, официальные документы и другие материалы.
У некоторых русскоязычных пользователей, которые не владеют английским языком, могут возникнуть сложности в работе с программой. Поэтому часто встаёт вопрос, как поменять язык в Acrobat Reader? Потребуется выполнить всего несколько последовательных шагов, чтобы решить текущую задачу. Инструкция представлена для английского и русского языков.
1. Запускаем Adobe Reader DC. В верхней функциональной панели выбираем пункт «Edit» — «Preferences…», если у вас англоязычная версия, или «Редактирование» — «Установки…», если у Вас русскоязычный интерфейс.
2. В модальном окне в левом меню ищем пункт «Language». В некоторых версиях он может называться «International» / «Международные». Выбрав его, справа в поле «Application Language» / «Язык приложения» выбираем «Choose at application startup» / «Выбрать при запуске программы». Закрываем окно с сохранением изменений с помощью кнопки «OK».
3. Закрываем программу и повторно открываем. Теперь перед запуском откроется диалоговое окно выбора языка. В нём выбираем нужный язык, в нашем случае всего два доступных языка — английский и русский. Переключимся на русский.
Иногда когда вы пробуете настроить Adobe Reader вы можете случайно устанавливают английский язык или при установке программы забыли выбрать русский язык и тогда программа для чтения Adobe Reader начинает запускаться с английским интерфейсом.
Как adobe reader перевести на русский
Меняем язык интерфейса программы
Чтобы сделать интерфейс программы Adobe Reader на русском языке делаем следующие действия. Запускаем Adobe Acrobat Reader 11 RUS и нажимаем «Edit» (Редактирование). Появится контекстное меню в самом низу которого нажимаем на «Preferences» (Установки).
Установки adobe reader ru
Откроются настройки Adobe Reader. В левой колонке ищем и нажимаем на «Language» (Язык). Теперь справа в первом пункте «Application Language» (Язык приложения) нужно выбрать из всплывающего списка пункт «Choose at application startup» (Выбрать при запуске программы). Для сохранения настроек нажимаем внизу кнопку «OK».
Нужно в adobe reader поменять язык
Теперь нужно закрыть или отключить Adobe Reader. При новом запуске Adobe Acrobat Reader RUS появится маленькое окошко.
Выбираем в adobe reader 11 русский языкВ этом окне надо выбрать русский язык и нажать «ОК».
Adobe acrobat reader русская версия
Программа запустится с русским интерфейсом и теперь вы знаете как Adobe Reader сделать русским.
Adobe Photoshop – наиболее популярный графический редактор современности, который активно используется как профессионалами, так и любителями. Данная программа оснащена поддержкой русского языка, однако, если интерфейс в вашем случае программы на другом языке, то использование программы становится гораздо сложнее.
Данная программа оснащена поддержкой русского языка, однако, если интерфейс в вашем случае программы на другом языке, то использование программы становится гораздо сложнее.
На протяжении уже многих лет принцип смены языка в для всех версий данной программы остается одинаковым. Какой бы язык ни был установлен в данной программе в вашем случае, расположение элементов остается прежним, а значит, вам лишь потребуется точно следовать нижеприведенной инструкции.
Как сменить язык в Adobe Photoshop?
Обратите внимание, нижеприведенная инструкция будет действовать только в том случае, если русский язык уже «вшит» в программу. Если вы используете нелицензионную сборку, может оказаться и так, что в вашем случае русский язык просто-напросто отсутствует в системе, а значит, вам потребуется дополнительная установка русификатора.
1. Запустите Adobe Photoshop. Щелкните в верхней области окна по второй вкладке слева (в нашем случае это кнопка «Edit» ), а затем пройдите к самому последнему пункту в списке «Preferences»
2. В нижней области окна расположился блок «UI Text Options» . В нем первым же по списку расположился пункт «UI Language» , в котором вам остается лишь развернуть список и выбрать «Русский» («Russian» ). Для принятия изменений потребуется выполнить перезапуск Photoshop.
Обратите внимание, если вы не обнаружили в списке русского языка, вероятно, в вашей сборке он отсутствует. В данном случае единственный выход обзавестись нудной локализацией – скачать русификатор.
Вам потребуется открыть в своем браузере любой поисковик и ввести в него запрос следующего типа:

В зависимости от типа русификатора дальнейшие действия могут отличаться: это может быть exe-файл, который необходимо запустить, выполнив автоматическую установку русификатора на компьютер, или же это может быть папка с файлами, которую, в свою очередь, потребуется переместить в папку C:Program FilesAdobeAdobe Photoshop [версия_программы]Locales . Единственное, что необходимо учесть в обоих случаях – Фотошоп в момент установки русификатора должен быть обязательно закрыт.
Надеемся, данная статья помогла вам решить проблему с языком, что позволит упростить процесс работы в программе.
Фотошоп cc как сделать русский язык
Как сделать фотошоп русским: Photoshop CC и Photoshop CS6, 3 способа …
Как поменять язык в Фотошопе
Как изменить язык в фотошопе (language photoshop cc)
Как поменять язык Photoshop \u2013 инструкции для всех версий
Как сделать РУССКИЙ ЯЗЫК на Adobe Photoshop СС — YouTube
Изменяем язык интерфейса Photoshop CS6
Как в Adobe Photoshop сменить язык интерфейса на русский
Как в Adobe Photoshop сменить язык интерфейса на русский
Быстро меняем русский язык интерфейса на английский в графическом …
КАК СМЕНИТЬ ЯЗЫК В PHOTOSHOP CS6 2018! — YouTube
Пять важнейших функций нового Adobe Photoshop CC
Как изменить язык в Photoshop CS5, CS6, СС на Английский | napositive
Как поменять язык в Фотошопе
Как изменить язык в Photoshop CS5, CS6, СС на Английский | napositive
Как изменить язык в Photoshop CS5, CS6, СС на Английский | napositive
Онлайн-школа цифровых искусств. Обучаем программам Adobe …
Обучаем программам Adobe …
Онлайн-школа цифровых искусств. Обучаем программам Adobe …
Перевести Adobe Photoshop на русский язык — YouTube
Как поменять язык Photoshop \u2013 инструкции для всех версий
Как поменять язык Photoshop \u2013 инструкции для всех версий
Как сделать фотошоп русским: Photoshop CC и Photoshop CS6, 3 способа …
Новые и улучшенные функции | Последний выпуск Photoshop
Онлайн-школа цифровых искусств. Обучаем программам Adobe …
Adobe Photoshop CC 2014-2015 скачать бесплатно на русском
Adobe Photoshop CC 2019 (русская версия) скачать бесплатно торрентом
Как поменять язык в Фотошопе CS6 на русский
ADOPE PHOTOSHOP CC + Полная версия с русским языком. Где скачать …
Photoshop CC 14 — новый фотошоп на русском языке торрент
Основные сведения о рабочей среде Adobe Photoshop
Новые и улучшенные функции | Последний выпуск Photoshop
Adobe Photoshop CC 2019 v20.0.4.26077 + Repack + Portable + MacOSX …
Adobe Photoshop CC 2019 v20.0.4.26077 + Repack + Portable + MacOSX …
Как поменять язык Photoshop \u2013 инструкции для всех версий
как бесплатно активировать adobe photoshop CC(2017) до полной версии .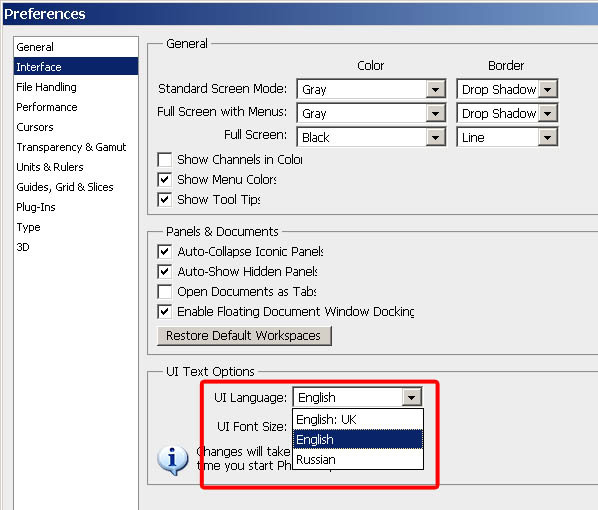 ..
..
Как поменять язык в Фотошопе CS6 на русский
Как изменить язык в Фотошопе на русский в разных версиях
Photoshop CC 2019 20.0.0 — Скачать на ПК бесплатно
Установка Adobe Photoshop CC 2019
Adobe Photoshop CC 2017 Portable на русском
Устанавливаем и активируем программу Adobe Photoshop CC 2018
Как изменить язык в Фотошопе на русский в разных версиях
Adobe Photoshop \u2014 Вікіпедія
Photoshop CC 2019 20.0.0 — Скачать на ПК бесплатно
Перевод Filter — Blur — Gaussian Blur (Фильтр — Размытие — Размытие …
Как изменить язык в фотошопе (language photoshop cc)
Галерея инструментов Photoshop
Как изменить язык в Фотошопе на русский в разных версиях
Как изменить язык в Фотошопе на русский в разных версиях
Скачать: Adobe-Photoshop-CC-14.2.1. Обсуждение на LiveInternet …
Онлайн-школа цифровых искусств. Обучаем программам Adobe …
Change language to English in Photoshop CC (Mac) — YouTube
Как установить шрифты в Photoshop? — YouTube
Пять важнейших функций нового Adobe Photoshop CC
Как в Adobe Photoshop сменить язык интерфейса на русский
Онлайн-школа цифровых искусств. Обучаем программам Adobe …
Обучаем программам Adobe …
Adobe Photoshop CC 2018 19.1.6.5940 крякнутая русская версия …
Adobe photoshop CS6 скачать бесплатно на русском
Adobe Photoshop CC. Скриншоты программы Adobe Photoshop CC
Как поменять язык Photoshop \u2013 инструкции для всех версий
Photoshop CC 14 — новый фотошоп на русском языке торрент
Как поменять язык Photoshop \u2013 инструкции для всех версий
Перевод Blending Option — Blend Mode — Overlay (Параметры наложения …
Онлайн-школа цифровых искусств. Обучаем программам Adobe …
Решено] Как в Photoshop поменять язык на русский?
Portable Adobe Photoshop CC 2019 20.0.4 / 19.1.7 — Портативный софт …
Установка Adobe Photoshop CC 2019
Как изменить язык в Фотошопе на русский в разных версиях
Новые и улучшенные функции | Последний выпуск Photoshop
Купить Adobe Photoshop CC в Allsoft
Как поменять язык в Лайтруме
Перевод Filter — Sketch — Stamp (Фильтр — Эскиз — Линогравюра) в …
Использование монтажных областей в Adobe Photoshop
Изменение настройки языка для приложений Creative Cloud
Новые и улучшенные функции | Последний выпуск Photoshop
Как поменять язык Photoshop \u2013 инструкции для всех версий
Перевод Filter — Blur — Gaussian Blur (Фильтр — Размытие — Размытие . ..
..
Как выбрать в фотошопе язык. Как поставить русский язык в \
Скачать Adobe Photoshop бесплатно | Русская версия Фотошоп
Как поменять язык в Лайтруме?
Как поменять язык Photoshop \u2013 инструкции для всех версий
Crack/Keygen] Adobe Photoshop CC 2017 (2017) PC \u2014 Видеохостинг Rutube
Photoshop CC 2019 20.0.0 — Скачать на ПК бесплатно
Как установить плагин для Photoshop? — YouTube
Как изменить язык в фотошопе (language photoshop cc)
Как в Adobe Photoshop сменить язык интерфейса на русский
Как сменить язык в адоб фотошоп. Как изменить язык в фотошопе на русский в разных версиях
Не знать о программе Photoshop в 21-ом веке невозможно. Хотя бы один раз в жизни молодые пользователи социальных сетей прибегали к редактированию своих фото в программе от Adobe. Этот мощный редактор графики обладает удивительным набором функций и инструментов. Но если пользователю и этого покажется мало, программу можно разнообразить дополнительными скачанными инструментами из сети. Вот только пользоваться ими будет сложно, если интерфейс у вас на английском!
Как фантазия человека не имеет границ, так и разнообразие плагинов для приложения довольно широко. Но чтобы полноценно работать в программе, многим будет полезно знать, как в Фотошопе CS6 изменить язык на русский, чтобы не пользоваться каждый раз словарем! Так, например, возможность добавлять шрифты и дополнительные плагины в программу – незаменимая функция, однако это визуально усложняет понимание интерфейса программы.
Но все не так страшно, как кажется! Стоит начать разбираться, как все встанет на свои места. Разумеется, немаловажной преградой для реализации себя как фотошоп-мастера будет язык, на котором выпущена программа. Не все любители редактирования фотографий являются знатоками английского языка, так что давайте переходить к делу!
Смена языка в Photoshop CS6 и CS5
Незнание английского создает проблему. К тому же, устанавливая Фотошоп с официального сайта, в нем невозможно поменять язык на свой родной. Это вызывает недоумение и желание бросить начатое. Но если человек настроен на работу, то любая задача становится выполнимой. Перевод каждого слова интерфейса – долгое занятие. Поэтому попытаться сменить язык – лучший вариант.
Изменение языкового интерфейса Фотошопа
Если следовать инструкции, то поменять язык программы по редактированию фотографий очень просто:
- Для начала необходимо запустить приложение.
- В правом верхнем углу над панелью инструментов нажать на раздел Edit.
- Далее выбрать раздел Preferences, который появится в последней строке появившегося контекстного меню.
- После наведения на Preferences справа появится еще одно диалоговое окно, в нем щелкнуть на раздел Interface.
- В окне, которое откроется, находим в нем раздел Text, из выплывающего меню UI Language кликнуть на необходимый язык, нажать OK.
- Перезапустить программу, после чего язык в ней будет изменен.
Фотошоп на русском языке облегчит учение работы в редакторе. По видеоурокам можно освоить начальные принципы работы с данной программой.
Но если целью пользователя является получение высокого уровня профессионализма работы с Фотошопом, то английский язык все же придется подучить. Ведь лучшие рекомендации, а также видеокурсы сняты и написаны именно на этом иностранном языке.
Преимущества изучения английского для Photoshop
Стоит отметить, что информации для изучения редактора достаточно много. И большое количество статей с видео выпускаются на русском. Но проблема в том, что часто даже в этих русских уроках используются инструкции и скриншоты с интерфейсом на английском. Озвученные в видео разделы программы на иностранном языке будут не только частично дезориентировать, но и вызывать общие трудности при обучении. Немаловажно и качество обучающих уроков на русском. Чаще всего оно оставляет желать лучшего. Возможная причина тому – некомпетентность соотечественников.
И большое количество статей с видео выпускаются на русском. Но проблема в том, что часто даже в этих русских уроках используются инструкции и скриншоты с интерфейсом на английском. Озвученные в видео разделы программы на иностранном языке будут не только частично дезориентировать, но и вызывать общие трудности при обучении. Немаловажно и качество обучающих уроков на русском. Чаще всего оно оставляет желать лучшего. Возможная причина тому – некомпетентность соотечественников.
Решение вопроса о смене языка зависит от цели учащегося. Если важно только ознакомление с Фотошопом, изучение основных принципов редактирования, то можно смело менять язык по указанной инструкции и искать подходящие уроки, в которых в пример ставится русский интерфейс. Но если планируется не просто ознакомление, а глубинное изучение и рост в познании графического дизайна – лучше оставить программу в ее исходном положении.
Желание подтянуть свой английский появится, если есть большое желание штудировать Photoshop, возможности которого ограничиваются лишь человеческой фантазией и умениями. Тем более что пользователю не придется изучать английский в идеале. Для Фотошопа подойдет и начальный уровень знания языка.
Вывод
И, кстати, если все-таки выбор пал на смену языка интерфейса, но ваша версия программы не CS6, а, к примеру, CS5 или CS4, то поменять его так же просто. Кардинального отличия новейшей версии от более старой нет. Добавленные несколько новых функций и более темное окно программы – это все, что отличает их. Разработчики Photoshop пришли к мнению, что темный фон приятнее для глаз, по сравнению со светлым в прошлых версиях.
Если хотя бы один совет статьи помог вам, то это большая заслуга для нас. Оцените статью и задайте интересующий вопрос в комментариях. Заранее спасибо!
Adobe Photoshop — программа, о которой на сегодняшний день знает каждый активный пользователь ПК. Графический редактор включает в себя большое количество встроенных инструментов и даёт возможность создавать и редактировать изображения и фото. Несомненно, радуют стили, кисти, поставляемые в комплекте. Преимуществом также является возможность установки дополнительных плагинов, шрифтов, градиентов, инструментов, которые легко можно скачать в Интернете. Один из главных недостатков заключается в том, что лицензионная программа стоит достаточно дорого, поэтому многие скачивают доступные версии, найденные в сети.
Несомненно, радуют стили, кисти, поставляемые в комплекте. Преимуществом также является возможность установки дополнительных плагинов, шрифтов, градиентов, инструментов, которые легко можно скачать в Интернете. Один из главных недостатков заключается в том, что лицензионная программа стоит достаточно дорого, поэтому многие скачивают доступные версии, найденные в сети.
Такие версии могут отпугнуть многообразностью пунктов меню, инструментов, настроек на английском языке. Далеко не каждый готов похвастаться как минимум уровнем B2 для того, чтобы понимать и правильно использовать Photoshop cs6. Конечно, многие операции можно делать интуитивно или следовать видеоурокам, которых предостаточно на youtube . Но зачем мучиться, если есть возможность поставить хороший русский перевод? О том, как это сделать, вы узнаете в этой статье.
Если вы уже скачали и установили «Фотошоп» на компьютер, то этот способ для вас. Многие версии уже включают в себя готовый интерфейс на русском языке, однако его нужно активировать. Переключить язык совсем несложно , для этого потребуется выполнить несколько простых шагов.
Для начала запустите установленную программу и дождитесь её полной загрузки. На верхней панели управления (там, где расположены вкладки «File», «Image», «Edit») нажмите на «Edit». В появившемся списке выберите подпункт «Preference», а затем кликните на раздел «Inferance». В самом низу окна будет блок «Text». Далее необходимо выбрать список напротив строки U. I. Language . После этого на экране отобразится список всех доступных языков. Если найдёте в списке Russian, просто наведите на него курсор и кликните левой клавишей мыши, языковой интерфейс поменяется автоматически.
Обратите внимание на то, что для того чтобы изменения вступили в силу, нужно перезапустить графический редактор . Если перед этим вы работали с изображением, обязательно сохраните все изменения, чтобы в дальнейшем не начинать все сначала. В том случае, если русского языка в списке нет, читайте статью далее.
Повторное скачивание и установка программы
Ещё один способ получить «Photoshop cs 6» на русском — скачать установочный пакет заново и переустановить программу . На сегодняшний день в Интернете можно найти массу бесплатных версий «Фотошопа» на русском языке. Однако специалисты рекомендуют скачивать софт только на надёжных и проверенных ресурсах. В некоторых пиратских вариантах возможно наличие предустановленного стороннего ПО. Такое ПО впоследствии может воровать ваши персональные данные и нарушать стабильную работу компьютера. Конечно, если у вас есть возможность, лучше оплатить лицензионную версию «Photoshop cs 6» .
Русификатор для «Фотошопа»
Если вы не нашли русский язык в настройках программы, нужно скачать русификатор. Найти установочный файл нетрудно, но есть один небольшой недостаток. Все дело в том, что такие файлы мало весят, и пользователи регулярно скачивают их напрямую. В то же время хакеры, пользуясь неопытностью пользователей, внедряют в файлы вирусы. Поэтому обязательно воспользуйтесь рекомендациями, упомянутыми выше, и не забудьте об установке качественной антивирусной программы. В таком случае проблем с компьютером из-за русификатора для «Фотошопа» не возникнет.
Некоторые дополнения скачиваются архивом, который, соответственно, нужно распаковать. Другие скачиваются сразу в виде инсталлятора. Все, что от вас требуется, — загрузить русификатор, запустить процесс установки и выбрать нужный язык программы. По окончании установки почти все утилиты, доступные к скачиванию в Интернете, самостоятельно находят папку и загружают в неё пакет. Теперь, для того чтобы изменить язык в программе, нажмите ctrl + k, выберите вкладку «inference» в блоке «text», в меню у строки «UI Language» появится русский язык.
Установка русификатора вручную
Некоторые русификаторы требуют установки вручную. Для этого вам нужно будет открыть папку программы с помощью нажатия правой кнопкой мыши и выбрать пункт «расположение файла». Далее в проводнике откроется папка с запускающим файлом. В нём нужно открыть директорию «lokales» и удалить все её содержимое. Затем вставьте туда разархивированную папку с русификатором. На этом процесс окончен, можно продолжать развивать творческие навыки теперь уже в русскоязычном интерфейсе.
Далее в проводнике откроется папка с запускающим файлом. В нём нужно открыть директорию «lokales» и удалить все её содержимое. Затем вставьте туда разархивированную папку с русификатором. На этом процесс окончен, можно продолжать развивать творческие навыки теперь уже в русскоязычном интерфейсе.
Если программа ещё не установлена
Выполните следующие пункты:
- Прежде всего необходимо скачать установочный файл «Photoshop cs 6». После загрузки архива извлеките его содержимое с помощью программы winrar.
- Не забудьте отключить Интернет перед началом установки. В извлечённой папке выберите файл set up, запустите его и дождитесь появления окна «инициализация программы установки». Далее выберите пробную версию и дождитесь окончания установки, не запускайте программу сразу.
- В папке с установочным файлом также должен быть adobe.photoshop.cs6-patch, его нужно будет скопировать и поместить в папку с установленной программой.
- Следующий шаг — кликаем по файлу, в открывшемся окне нажимаем кнопку «patch». Если все прошло успешно, появится надпись «patch done». Далее в папке с установочным файлом найдите a ddLang_for_Photoshop_CS6.exe и запустите приложение.
- Во время инсталляции вам будет предложено выбрать языки для «Photoshop cs 6», можно выбрать несколько. Затем нажимаем кнопку «next» и ждём окончания установки языкового пакета, после окончания которой будет предложено открыть программу. Далее смените язык в программе вручную — тем же способом, как описано в предыдущих разделах статьи.
Онлайн «Фотошоп»
Использование пиратских версий программы «Фотошоп» несёт в себе несколько рисков. Прежде всего, как уже упоминалось ранее, в 80% случаев существует опасность подхватить вирус . Такие вредоносные программы устанавливаются полностью автоматически, без вашего ведома. Они могут пересылать личные данные либо вывести систему из строя. Ещё один риск заключается в том, что пиратские версии и, соответственно, все кейгены, кряки, русификаторы — нелегальны , да и закон об авторском праве никто не отменял. Поэтому пользоваться ломанными версиями «Фотошопа» можно на свой страх и риск.
Поэтому пользоваться ломанными версиями «Фотошопа» можно на свой страх и риск.
Отличная альтернатива пиратской программе — её онлайн-версия. Заходите на официальный сайт и пользуйтесь всеми возможностями сразу на русском, ничего скачивать, устанавливать и переводить не придётся. В режиме онлайн доступны все основные функции программы.
Преимущества английской версии программы
Большинство специалистов сходятся на том, что использование программы «Photoshop» на русском языке целесообразно только на первых порах, когда пользователь изучает основы. Далее мы приведём несколько причин, почему лучше поставить английскую версию графического редактора:
- Учитывайте, что большинство онлайн-уроков высокого уровня рассчитаны на англоязычную аудиторию, поэтому, если вы хотите в дальнейшем развивать свои навыки и выполнять работы любой сложности, лучше сразу учиться работать в английской оригинальной версии. Изучение подобных видеоуроков позволит вам узнать много нового, открыть ещё больше возможностей. Проходить такие занятия, работая с переведённым графическим редактором, к сожалению, не получится, потому как вы будете постоянно путать функции, инструменты.
- Ещё одна причина, по которой не рекомендуется работать с русской версией, — различные варианты перевода. Все дело в том, что вариантов перевода программы, т.е. русификаторов, несколько. Одни и те же команды, инструменты могут звучать по-разному, что непременно вызовет трудности при обработке изображений.
- Если вы планируете связать свою работу с «Photoshop», помните, что практически на любом производстве используются исключительно оригинальные графические редакторы на английском языке.
- Также нельзя не отметить, что при русификации «Photoshop cs 6» периодически могут возникать всевозможные глюки.
Исходя из всего вышесказанного, можно сделать вывод о том, что переводить программу на русский язык стоит только в том случае, если вы новичок и планируете использовать её с целью несложной обработки изображений.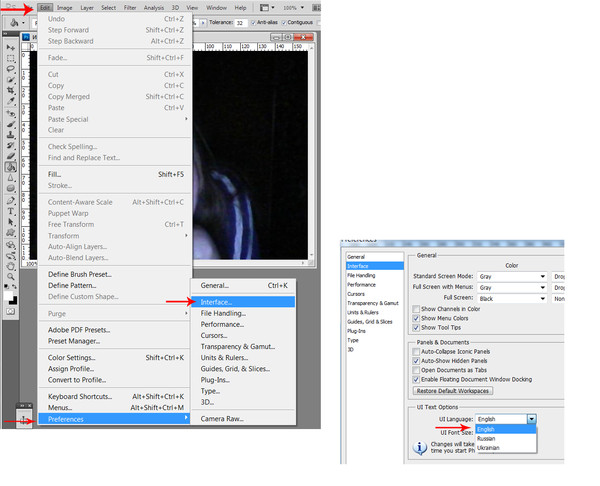 Все приведённые выше способы помогут вам сделать программу понятной и удобной для использования. Если же вы планируете развивать свои навыки, использовать «Фотошоп» в профессиональной деятельности, то лучше всего сразу попробовать работать с англоязычной утилитой. Приятным бонусом будет заметное улучшение ваших знаний иностранного языка.
Все приведённые выше способы помогут вам сделать программу понятной и удобной для использования. Если же вы планируете развивать свои навыки, использовать «Фотошоп» в профессиональной деятельности, то лучше всего сразу попробовать работать с англоязычной утилитой. Приятным бонусом будет заметное улучшение ваших знаний иностранного языка.
Видео
Это видео поможет вам самостоятельно перевести Photoshop на русский язык.
Не получили ответ на свой вопрос? Предложите авторам тему.
Многие пользователи, работающие с изображениями, не знают, как поменять язык Photoshop.
Неудивительно – работать с одним из самых популярных и с самым профессиональным и многофункциональным редактором изображений не так-то просто: огромное количество функций означает определенную сложность интерфейса приложения, а это создаёт дополнительные трудности.
Рассмотрим детальнее, как самостоятельно изменить язык программы.
Как определить версию Photoshop?
Следуйте инструкции, чтобы узнать, какая версия редактора установлена на вашем персональном компьютере:
- запустите приложение; дождитесь появления основного экрана;
- нажмите на вкладку «Справка» (в некоторых версиях может называться «помощь»). Она находится справа на главной панели управления программой;
- кликните на пункт «Информация о системе»;
- в новом окне появиться текстовое поле с подробной информацией о программе и ёё сборке. Первая строка – это основные данные о номере версии и идентификаторе сборки. Вы можете скопировать эту информацию в поисковую систему, чтобы узнать больше о установленном Фотошопе.
После того, как вы узнали, какую версию Фотошоп используете, можно приступать к изменению языка приложения.
Меняем язык во всех версиях
Следуйте приведённым ниже инструкциям в соответствии с вашей версией редактора.
Photoshop CS1 и CS2
В более старых версиях редактора изменить язык сложнее. На панели управления программы нет отдельного меню для изменения языка интерфейса, так пользователь указывал нужную ему версию еще на этапе приобретения программы.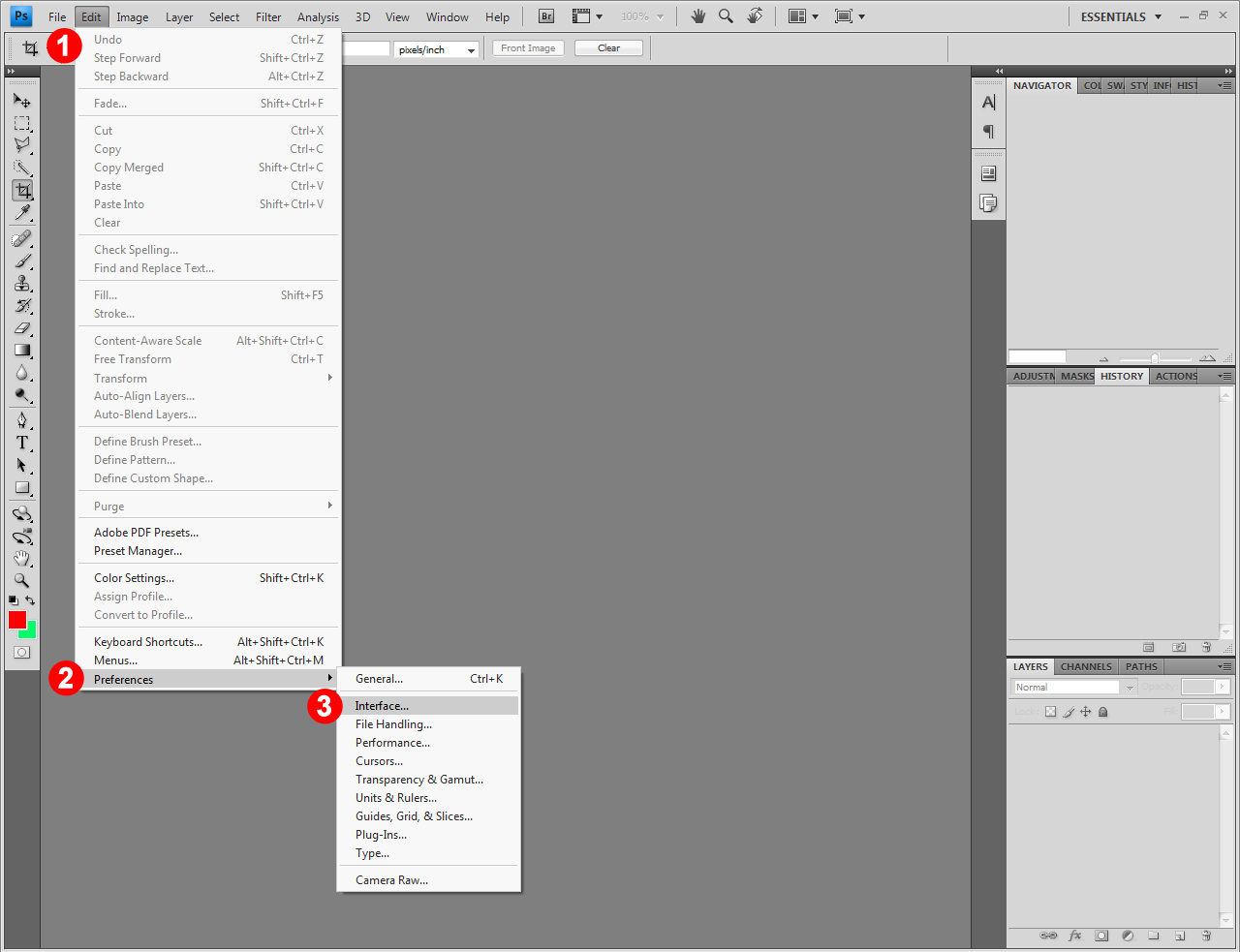
Обе эти версии Фотошопа (CS1 и CS 2) автоматически сбрасывают языковые настройки – этот баг разработчики так и не починили, ссылаясь на неактуальность сборок программы. Из-за этого язык программы постоянно возвращается к заданному по умолчанию – английскому. Чтоб исправить эту неполадку самостоятельно, зайдите на жёсткий диск вашего ПК, на котором установлена корневая папка Фотошопа.
В директории Application Data/Adobe найдите файлы с расширением .lng – они отвечают за кодировку и язык интерфейса приложения. Найдите все файлы с названием en.lng и удалите их из этой папки; оставьте только те файлы, которые относятся к русскому языку (файлы с тегом ru).
На всякий случай не удаляйте файлы навсегда – сохраните их. Это правило касается любых манипуляций с системными файлами директорий и библиотек.
Заметьте! Выполнять эти действия нужно пока программа выключена. После удаления файлов перезагрузите компьютер и запустите Фотошоп ещё раз. Вместо английского языка интерфейс будет автоматически переведён на русский.
CS3
Поразительно, но наиболее простой способ изменить язык в третьей версии редактора – удалить программу и установить её заново. Во время повторной установки нужно выбрать необходимый язык и провести инсталляцию.
Чтобы изменить отображение языкового интерфейса без удаления программы, можно установить специальный русификатор, но это связано с целой серией возможных новых проблем, и опытные пользователи стараются русификаторов избегать.
Такие языковые «патчи» (мини-программы, которые ставятся поверх основного приложения и «латают» его небольшие огрехи), разрабатываются продвинутыми пользователями.
Патчи не являются официальным программным продуктом, и ответственности за них разработчик не несёт. Часто взаимодействие русификатора сильно конфликтует с работой антивируса, и программа начинает вести себя непредсказуемо – «слетать», не открываться, работать некорректно и т. д.
Если вы всё же решились использовать русификатор, установите его, как обычную программу в корневую папку Required программы Фотошоп.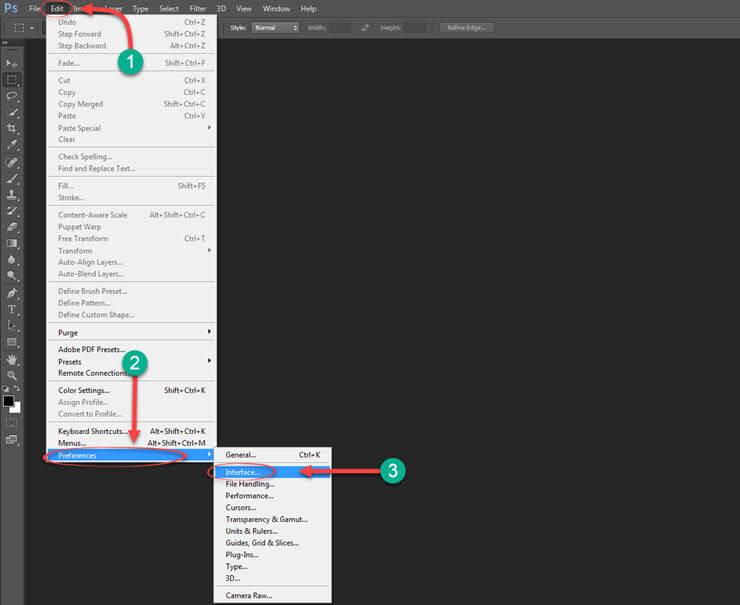 Дождитесь окончания инсталляции и перезагрузите компьютер. Хороший рабочий русификатор можно загрузить по ссылке – именно его рекомендуют на многих форумах.
Дождитесь окончания инсталляции и перезагрузите компьютер. Хороший рабочий русификатор можно загрузить по ссылке – именно его рекомендуют на многих форумах.
CS4 и CS5
В отличии от более ранних версий, в Photoshop CS4 язык можно менять.
Чтобы сделать это, зайдите в главное окно программы, выберите вкладку Edit («Редактирование») на основной панели инструментов. Затем кликните на Preferences («Настройки»). Далее выберите пункт Interface «Интерфейс». Во вкладке «Язык», выберите нужное значение и сохраните внесённые изменения.
В некоторых случаях настройки языка не применяются автоматически, поэтому лучше перезапустить программу и компьютер, чтобы настройки вступили в силу.
Рис. 8 – главное окно программы Фотошоп CS4
CS6
Одна из самых распространённый на сегодняшний день версий Фотошопа – CS6.
В ней тоже не обошлось без приключений – часто, несмотря на изначальный выбор другого языка, после установки и первого запуска программы пользователи видят полностью англоязычный интерфейс.
В некоторых случаях кодировка некоторых символов может отображаться некорректно, поэтому следует поменять язык, чтобы система обновила все кодировки и исправила неточности. Последовательность действий такая же, как и в предыдущем пункте.
Следуйте инструкции:
- запустите программу и дождитесь её полной загрузки;
- на главной панели меню нажмите на вкладку Edit;
- поднесите указатель к пункту Preferences до появления всплывающего списка;
- теперь кликните на Interface;
- в открывшемся окне найдите поле, отвечающее за настройки отображения текста (в самом низу) и выберите язык интерфейса, как показано на рисунке ниже;
- теперь закройте программу и запустите ёё заново. Фотошоп автоматически поменяет язык.
Настройки языка в программе Фотошоп версий CC 2014 и 2015 изменяются таким же образом, как и в версии CS6. Все языковые настройки можно поменять непосредственно с помощью уже знакомого нам окна «Интерфейс».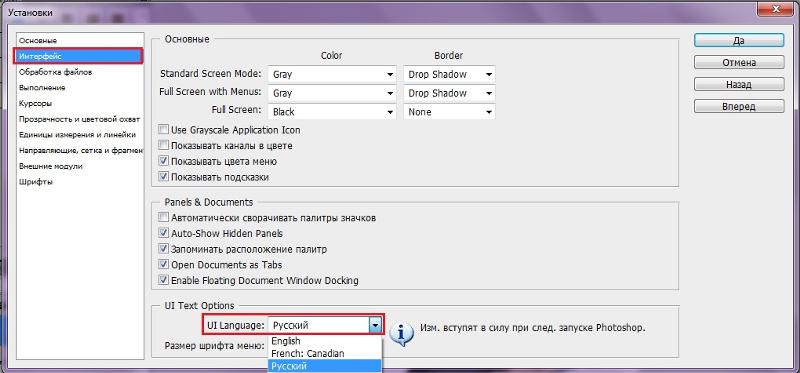 Для изменения отображения текста, закройте программу и через несколько секунд откройте её снова.
Для изменения отображения текста, закройте программу и через несколько секунд откройте её снова.
При этом, в версиях СС языковая панель внешне часто не меняется даже после выбора нового языка.
Если так случилось и язык не поменялся, измените параметр Language в окне Interface ещё раз и закройте приложение.
Adobe Photoshop – мощнейший инструмент для работы с изображениями, на сегодняшний день это один из лучших инструментов на рынке, который не один год является стандартом для других программ в этой сфере.
Интересно! Первый раз это программа вышла в далеком 1988 году и с тех пор уверенно заняла лидирующие позиции на рынке.
Сегодня получить Photoshop можно несколькими способами. Например, скачать с официального сайта пробую 7 дневную версию или купить лицензию за адекватную стоимость. Кто-то выбирает пиратскую версию и скачивает ее со сторонних сайтов. Какой способ установки программы выбрать – дело каждого.
Эту программу разработала и продает огромная американская компания Adobe Systems. Обычно, скачанная программа начинает работать на английском языке, что не кардинально устраивает многих пользователей. Дело в том, что на родном языке проще освоить программу, понять предназначение инструментов и настроек. Людям, которые никогда не изучали английский язык, будет тяжело освоить такую программу.
Многие обучающие видео, записанные для русскоязычной аудитории, демонстрируют Adobe Photoshop именно на русском языке. Вам будет гораздо сложнее повторять действия, увиденные в видео, если ваша программа не будет переведена на понятный вам язык. Именно поэтому начинающим пользователям рекомендуют использовать именно переведенную версию Photoshop.
Многие профессионалы просто привыкли использовать удобную и понятную русскую версию программы и не собираются переходить на другой язык.
На заметку! Кто-то же считает, что именно английская версия наиболее удобна и дает ряд преимуществ пользователю.
Ведь среди продвинутых пользователей хоть и встречается русская версия программы, но довольно редко. Если вы выйдете на высокий уровень работы, у вас появится необходимость общаться с другими работниками этой сферы, то с этим могут возникнуть трудности.
Что же делать, если скачанный и установленный Photoshop имеет англоязычный интерфейс?
Для этого потребуется несколько простых действий, которые актуальны для Adobe Photoshop CS6:
Как поменять язык в Adobe Photoshop CS5
Не все пользователи сегодня пользуются самой актуальной версией фотошоп. На многих компьютерах установлена версия CS5. Для владельцев компьютеров с этой программой будет актуальна установка русского языка на эту версию.
К счастью здесь все аналогично с прошлым способом:
Что делать, если во вкладке «UI Language» нет русского языка
Если в этой вкладке нет русского языка, то придется скачать русификатор или как его еще называют локализатор. Его можно найти, просто написав: «русификатор Photoshop».
Теперь вы знаете, как установить нужный вам язык в программе Adobe Photoshop CS6 и Adobe Photoshop CS5. Со знакомым языком программу будет освоить гораздо легче. А позже, если вы захотите, можете вернуть английскую версию Photoshop.
Видео — Как в фотошопе поставить русский язык
Часто случается, что установленное программное обеспечение или другой любой софт поддерживает только английский язык. Вероятно, это огромная проблема для тех, кто не знает иностранного языка. Некоторым просто некомфортно работать в среде, где все пояснения и настройки предоставляются на неродном языке.
Проблема русификации встала очень давно, и различные команды локализаторов борются за право внедрить свой перевод в продукт. Получается, что весь перечень программ делится на три группы:
- переведенная разработчиком;
- переведенная локализатором;
- не переведенная вообще.

Некоторые пользователи сталкиваются с тем, что не знают, как перевести на русский язык «Фотошоп CS5». Особенно это актуально для тех, кто установил англоязычную версию изначально.
Как перевести «Фотошоп» на русский язык
Сложных ситуаций может возникать множество, но решение этой проблемы простое и линейное, за исключением некоторых событий. Итак, когда пользователь зашел в англоязычную версию, первым делом необходимо поменять язык на свой родной. Хотя некоторые делают наоборот — меняют русский на английский, так как учиться работать в программе на языке разработчиков очень удобно.
Смена языка в программе
К счастью, Adobe Photoshop последних версий поддерживает функцию смены языка — в библиотеке языков присутствует русский. Пользователь может перевести «Фотошоп» как на русский, так и на любой другой язык, проследовав указаниям ниже:
- Во второй вкладке Edit находим категорию Preferences, которая находится в самом низу списка. В ней выбираем пункт Interface.
- Всплывет окно, в котором отображаются настройки интерфейсной панели. Нам необходимо выбрать вторую строчку в списке под названием Text и найти на экране пункт UI Language, в котором нужно поставить значение Russian.
- Нажимаем на кнопку ОК и после проделанной операции выходим из графической среды «Фотошопа».
- Теперь заново перезапускаем программу. После загрузочного экрана весь интерфейс должен смениться на русскоязычную раскладку.
Русификатор для Adobe Photoshop
Если пользователь столкнулся с такой проблемой, что в выпадающем списке нет родного языка, то необходимо загрузить русификатор от локализаторов напрямую. Удаление языка может быть связано с тем, что он был просто вырезан из установочного файла или был поврежден. В любом случае пользователю не помешает прибегнуть к установке языка через русификатор. В Интернете достаточно много различных русификаторов на различные версии, поэтому в первую очередь необходимо сконцентрировать поиск на версии «Фотошопа», установленного на компьютер.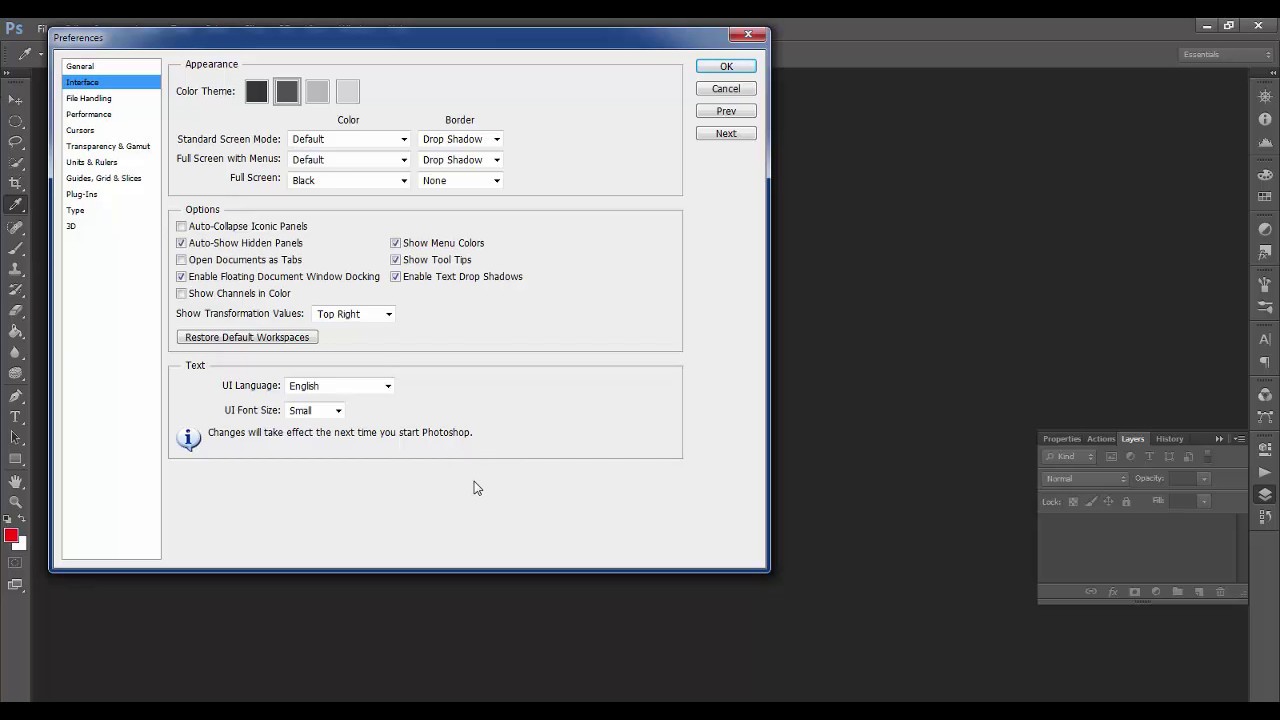
Установка русификатора
Перед тем как перевести «Фотошоп» на русский, необходимо определится с типом русификатора. Выбор пользователя может упасть на любой вариант, но стоит иметь в виду, что ориентир, помимо версии, должен ложиться на дату обновления сборки с программой-русификатором. Итак, приведем порядок загрузки и установки русификатора в Adobe Photoshop:
- По выше приведенным приоритетам находим нужную сборку с русским языком.
- Загружаем архив, в котором располагается большой печень папок и подпапок.
- Перед тем как перевести «Фотошоп» на русский, нужно произвести разархивацию и перемещение содержимого в корневую папку программы «Фотошоп». Но перед этим необходимо удалить все содержимое папки с локализацией. Данная папка находится на системном диске компьютера (C:\Program Files\Adobe\Adobe Photoshop\Locales).
- При желании можно распаковать и скопировать только русский язык. Это позволит лишний раз не загружать производительность программы.
- После копирования запускаем программу, если вы удалили прежде все языки, то у вас интерфейс станет русским, если же такого не произошло, то следует повторить те действия, которые пользователь выполнял при обычной смене языка. Единственным отличием станет тот факт, что в пункте «Текст» разворачивающийся список будет содержать минимум рабочих языков.
| Русский язык в Adobe Photoshop Lightroom | [мар. 17, 2010|10:32 pm] Виталий Медведев |
| RU- Как включить русский язык в Adobe Photoshop Lightroom: Проблема: в Adobe Lightroom не отображаются имена файлов и папок на русском языке, не отображаются ключевые слова на русском языке. Решение:
Проблема: поменять весь англоязычный интерфейс на русский. Решение:
Перед установкой русификации и использования ее подумайте — нужна ли она вам, ведь большинство мануалов, видеокурсов и других образовательных курсов и материалов по Adobe Photosop Lightroom приводится на языке оригинала, то есть английском и вам придется разбираться и путаться с терминологией. Возможно стоит потратить немного усилий и сразу освоить родную версию. | |
Как в Adobe Photoshop сменить язык интерфейса на русский. Adobe Premiere Pro CC
Adobe Photoshop – наиболее популярный графический редактор современности, который активно используется как профессионалами, так и любителями. Данная программа оснащена поддержкой русского языка, однако, если интерфейс в вашем случае программы на другом языке, то использование программы становится гораздо сложнее.
На протяжении уже многих лет принцип смены языка в для всех версий данной программы остается одинаковым. Какой бы язык ни был установлен в данной программе в вашем случае, расположение элементов остается прежним, а значит, вам лишь потребуется точно следовать нижеприведенной инструкции.
Как сменить язык в Adobe Photoshop?
Обратите внимание, нижеприведенная инструкция будет действовать только в том случае, если русский язык уже «вшит» в программу. Если вы используете нелицензионную сборку, может оказаться и так, что в вашем случае русский язык просто-напросто отсутствует в системе, а значит, вам потребуется дополнительная установка русификатора.
1. Запустите Adobe Photoshop. Щелкните в верхней области окна по второй вкладке слева (в нашем случае это кнопка «Edit» ), а затем пройдите к самому последнему пункту в списке «Preferences» , а затем выберите второй подпункт «Interface» .
2. В нижней области окна расположился блок «UI Text Options» . В нем первым же по списку расположился пункт «UI Language» , в котором вам остается лишь развернуть список и выбрать «Русский» («Russian» ). Для принятия изменений потребуется выполнить перезапуск Photoshop.
Обратите внимание, если вы не обнаружили в списке русского языка, вероятно, в вашей сборке он отсутствует. В данном случае единственный выход обзавестись нудной локализацией – скачать русификатор.
Вам потребуется открыть в своем браузере любой поисковик и ввести в него запрос следующего типа: «Русификатор Adobe Photoshop [версия_программы]» . Мы не приводим в статье ссылки на русификаторы, поскольку в данном случае русификатор требуется только при использовании нелицензионного софта.
В зависимости от типа русификатора дальнейшие действия могут отличаться: это может быть exe-файл, который необходимо запустить, выполнив автоматическую установку русификатора на компьютер, или же это может быть папка с файлами, которую, в свою очередь, потребуется переместить в папку C:Program FilesAdobeAdobe Photoshop [версия_программы]Locales . Единственное, что необходимо учесть в обоих случаях – Фотошоп в момент установки русификатора должен быть обязательно закрыт.
Единственное, что необходимо учесть в обоих случаях – Фотошоп в момент установки русификатора должен быть обязательно закрыт.
Надеемся, данная статья помогла вам решить проблему с языком, что позволит упростить процесс работы в программе.
Как изменить русский язык на английский или наоборот в фотошопе. На примере показаны adobe photoshope cc 2015 / adobe photoshope cs5 / adobe photoshope cs6
Бывает устанавливаешь фотошоп, а там только русский язык. Потом нужен случай, когда нужен английский язык, буквально на пять минут 😉
Зачем нужна смена языка фотошопа cc/cs6/cs5 ?
Смена языка нужна для того, чтобы работали правильно плагины и многие action. Когда записывается в фотошопе action, часто создаются новые слои. И если в русском фотошопе они называются Слой 1 то в анлийском Layer 1 . Когда action просит найти Layer 1 , а у вас русский фотошоп, его соответственно нет
Сперва вам нужно знать версию вашего фотошопа, для это читайте статью как узнать версию фотошопа.
Кстати, в фотошопе есть очень необычные кисти дыма и кисти облаков , может понадобиться в коллекции
Как изменить язык, если язык был установлен с самим фотошопом
Если вам повезло и в установленном фотошопе есть анлийский и другие языки в комплекте, достаточно перейти в Редактирование (1) – Настройки (2) – Основные (3) – Интерфейс (4) – Язык интерфейса (5) выбираем нужный язык из списка (если он есть) и нажимаем ОК (6)
После этого, нужно перезайти в фотошоп
Языка в установленном фотошопе нет. Где скачать русификатор для фотошопа?
Перед тем, как скачивать и устанавливать русификатор вы должны знать версию фотошопа!
Как изменить язык на английский в Adobe photoshop CC?
Переходим в папку C:/Program Files/Adobe/Adobe Photoshop CC/2015/Locales/ru_RU/Support Files и переименуем файл tw10428. dat , на bak (если вы не видите в конце.dat, перейдите в Вид и выставьте Расширение имен файлов)
После этого открываем фотошоп, видим английский интерфейс.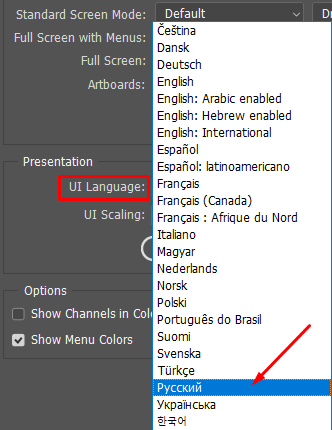
Скачать AddLang_for_Photoshop_CS6 (языковой пакет для cs6 английский/германский/французский/испанский/португальский/итальянский/русский/украинский)
Скачать AddLang_for_Photoshop_CS5 (языковой пакет для cs5 английский/германский/французский/испанский/португальский/итальянский/русский/украинский)
Acrobat Reader DC — программа, разработанная компанией Adobe для открытия файлов расширения PDF, которые могут содержать информацию различных форматов, в том числе векторную и растровую графику и тексты. Формат PDF очень распространен на просторах интернета, часто в таком формате выкладываются презентации, официальные документы и другие материалы.
У некоторых русскоязычных пользователей, которые не владеют английским языком, могут возникнуть сложности в работе с программой. Поэтому часто встаёт вопрос, как поменять язык в Acrobat Reader? Потребуется выполнить всего несколько последовательных шагов, чтобы решить текущую задачу. Инструкция представлена для английского и русского языков.
1. Запускаем Adobe Reader DC. В верхней функциональной панели выбираем пункт «Edit» — «Preferences…», если у вас англоязычная версия, или «Редактирование» — «Установки…», если у Вас русскоязычный интерфейс.
2. В модальном окне в левом меню ищем пункт «Language». В некоторых версиях он может называться «International» / «Международные». Выбрав его, справа в поле «Application Language» / «Язык приложения» выбираем «Choose at application startup» / «Выбрать при запуске программы». Закрываем окно с сохранением изменений с помощью кнопки «OK».
3. Закрываем программу и повторно открываем. Теперь перед запуском откроется диалоговое окно выбора языка. В нём выбираем нужный язык, в нашем случае всего два доступных языка — английский и русский. Переключимся на русский.
Иногда когда вы пробуете настроить Adobe Reader вы можете случайно устанавливают английский язык или при установке программы забыли выбрать русский язык и тогда программа для чтения Adobe Reader начинает запускаться с английским интерфейсом.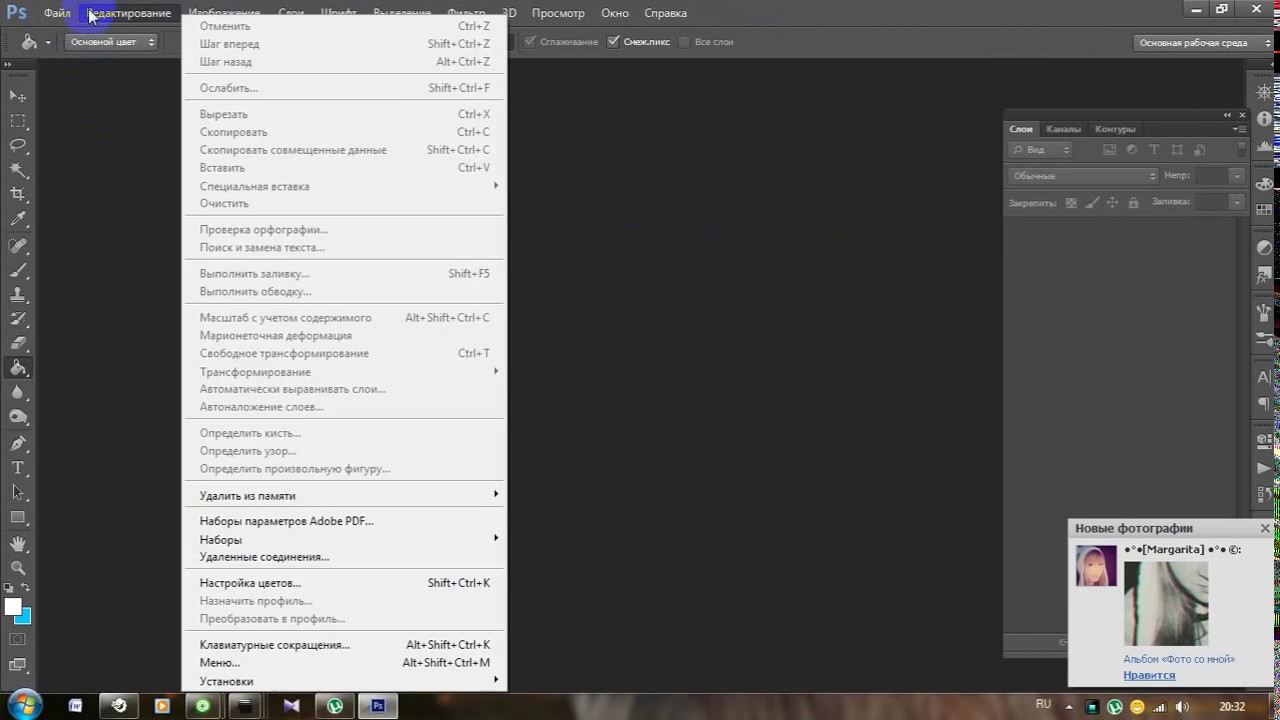
Как adobe reader перевести на русский
Меняем язык интерфейса программы
Чтобы сделать интерфейс программы Adobe Reader на русском языке делаем следующие действия. Запускаем Adobe Acrobat Reader 11 RUS и нажимаем «Edit» (Редактирование). Появится контекстное меню в самом низу которого нажимаем на «Preferences» (Установки).
Установки adobe reader ru
Откроются настройки Adobe Reader. В левой колонке ищем и нажимаем на «Language» (Язык). Теперь справа в первом пункте «Application Language» (Язык приложения) нужно выбрать из всплывающего списка пункт «Choose at application startup» (Выбрать при запуске программы). Для сохранения настроек нажимаем внизу кнопку «OK».
Нужно в adobe reader поменять язык
Теперь нужно закрыть или отключить Adobe Reader. При новом запуске Adobe Acrobat Reader RUS появится маленькое окошко.
Выбираем в adobe reader 11 русский языкВ этом окне надо выбрать русский язык и нажать «ОК».
Adobe acrobat reader русская версия
Программа запустится с русским интерфейсом и теперь вы знаете как Adobe Reader сделать русским.
Здравствуйте уважаемые коллеги. В своем блоге в ЖЖ, разместил небольшой пост о том, как я, в данный момент, отношусь к официальной русской версии Adobe Premiere Pro CC.
В продолжении этого разговора, хочу предоставить Вам пошаговую инструкцию, которая позволит Вам быстро менять язык интерфейса программы.
1. Запускаем программу Adobe Premiere Pro CC.
2. Используем клавиатурное сочетание Ctrl+F12
3. В открывшемся окне, щелкаем на значке меню, левой кнопкой мыши и в списке выбираем пункт Debug Database View
4. Находим строку ApplicationLanguage . Выделяем её и вводим нужное значение. Например ru_RU если Вы привыкли работать в русской версии программы, или же en_US , если в английской версии.
Кликните на картинке чтобы посмотреть в полном размере
5. После ведения значения, нажимаем клавишу «Enter» , закрываем панель и перезагружаем программу.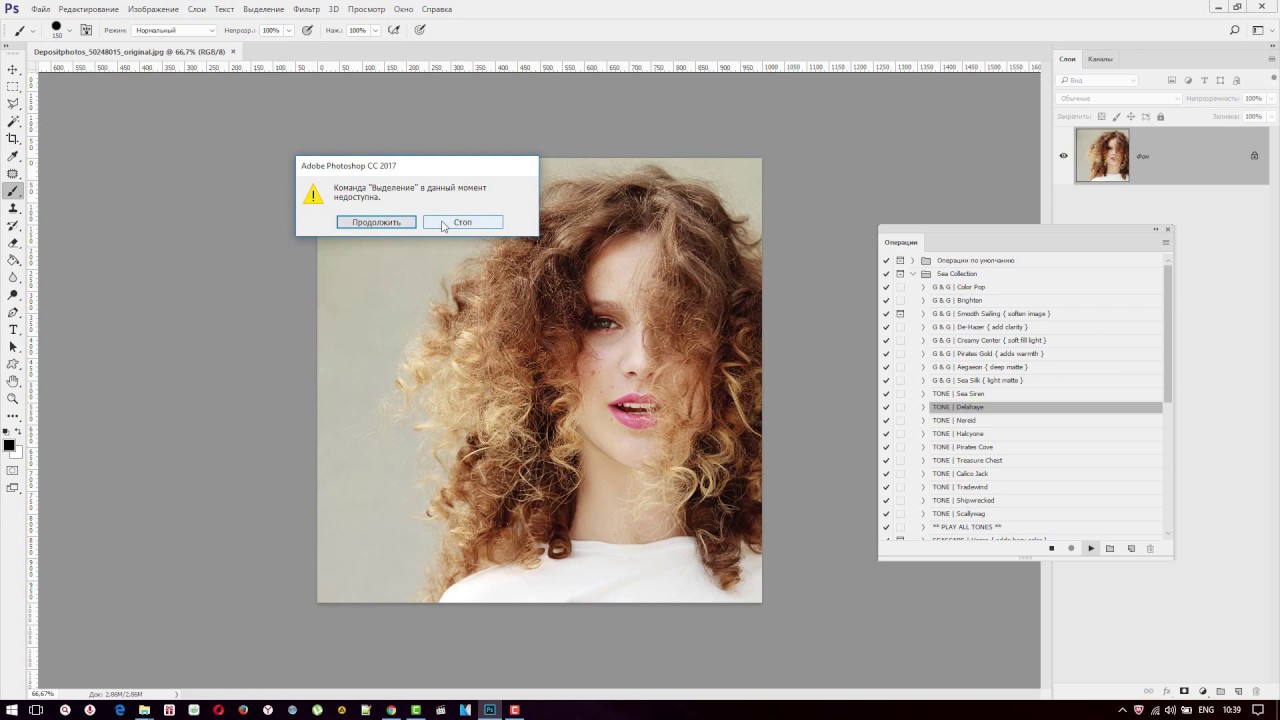
П осле перезагрузки, программа будет запущенна уже с тем языковым пакетом, который Вы выбрали.
Причин для изменения языка интерфейса может быть много. Например, Вы не указали нужный Вам язык при установке программы и получили интерфейс на английском языке, а привыкли работать в русской версии.
Или же, Вы работаете в компании, где установлена программа на английском языке, а Вам необходимо, чтобы она была на русском. Поэтому быстро меняем язык, а по окончанию работы, снова возвращаем интерфейс на английском языке. Это займет у Вас всего лишь пару минут. В любом случае, знание того, как изменить язык, будет совсем нелишним.
Всего Вам доброго. С уважением, Алексей Днепров.
Изменение языковых настроек в CS3
16 февраля 2009 г.Недавно я приобрел творческий пакет CS3 Premium — версия MiddelEast. Я открыл программу и ничего не могу понять, потому что привык к английской версии.
Можно ли как-нибудь изменить языковые настройки в этой версии? с плагином или еще чем?
Моя версия такова:
Adobe Photoshop Версия: 10.0.1
Посмотреть 1 ответы 19 мая 2013 г.Как изменить языковые настройки в 10 элементах? Когда я впервые использовал его, он начинался на английском языке, но теперь он открывается на чешском языке.Ставлю правильный регион для английского.
Посмотреть 2 ответов Просмотреть похожие 10 янв.2013 г.Как изменить языковые настройки с китайского (традиционного) на английский в VideoStudio 11?
Посмотреть 2 ответов Просмотреть похожие 8 сентября 2012 г.Я только что купил PS CS6 по подписке, и все получилось как надо — кроме языка.Я из Дании, и как-то автоматически установил PS на датском языке. Но … я хочу на английском. Как я могу это исправить?
Посмотреть 3 ответов Просмотреть похожие 18 июня 2013 г.
Я установил PS CC из своего локального Creative Cloud, поэтому язык пользовательского интерфейса не английский. Могу ли я изменить язык интерфейса пользователя?
Посмотреть 22 ответов Просмотреть похожие 30 декабря 2004 г.Как я могу изменить язык в Photoshop после его установки?
Нужно ли мне удалить его, а затем заново установить Photoshop с новым языком?
Посмотреть 9 ответов Просмотреть похожие 08 июля 2012 г. Я использую Photoshop на французском языке, но мост на английском языке.
Как изменить мост на французском?
Мой CS6 настроен на английский язык, но справка появляется на языке, с которым я не очень хорошо разбираюсь. Как мне это изменить?
Посмотреть 1 ответы Просмотреть похожие 13 августа 2013 г.Как изменить язык Adobe Photoshop Extended CS6 v.13.0 с английского на английский поддерживает арабский?
Посмотреть 6 ответов Просмотреть похожие 20 сен.2013 г. Я установил инструмент «Adobe Creative Cloud». Я изменил свой язык на «Deutsch» (немецкий). Затем я установил Photoshop CC. Я проверил Edit -> Preferences -> Interface -> UI Language, но другого варианта, кроме английского, нет.
Есть ли немецкая версия? Как я могу это получить? Эта проблема вызвана системным языком Windows 7: английским?
Я только что купил Photoshop CS6 через Creative Cloud.Есть ли возможность изменить язык с английского на немецкий? Работа с MacOS X 10.6.8
Посмотреть 2 ответов Просмотреть похожие 03 янв.2012 г. У меня есть польская версия Photoshop CS 5, и я бы хотел изменить ее на английскую. Я пробовал
Я пробовал
Edit> Preferences> Interface: Interface language, но есть только польский язык на выбор. Есть ли где нибудь англоязычная версия для скачивания?
с сегодняшнего дня использую фотошоп cc.приложение работает, но я не могу изменить язык с английского на немецкий. я не нахожу варианта.
Посмотреть 1 ответы Просмотреть похожие 27 октября 2013 г.Я хотел бы знать, как изменить язык программы с датского на английский — в подписке Photoshop для одного приложения Creative Cloud (один год)?
Посмотреть 1 ответы Просмотреть похожие 30 мая 2013 г.Я установил элементы 10 на японском языке, но хочу перейти на английский.Я хочу, чтобы мой фотоглаф уже был в нем. Является ли это возможным?
Посмотреть 1 ответы Просмотреть похожие 19 янв.2014 г.Я купил свой PSE 12 в США и задаюсь вопросом, можно ли в меню изменить язык с английского на шведский?
Посмотреть 1 ответы Просмотреть похожие 13 марта 2011 г.Я установил VideoStudio Pro XP 3.Моя ОС — Wind.7 Ultimate 64 бит (английская поверхность). Все установленные программы на английском языке (поверхность), кроме VideoStudio Pro xp3 (по неизвестной причине эта программа установлена на испанском языке). Перед обновлением до версии XP4 я должен знать, как это произошло. А как насчет обновления (тоже будет на испанском)?
Посмотреть 4 ответов Просмотреть похожие 16 октября 2013 г.Я только что нашел GIMP2.8.6 и очень заинтересовался им. Я просто хочу, чтобы он работал на японском языке.Я пробовал что-то ниже, но все равно не добился успеха.
ОС: Win7 64bit, English OS. (Я добавил клавиатуру, чтобы я мог печатать и на японском)
GIMP ver 2. 8.6
8.6
Сначала я удалил GIMP. Я добавил переменную LANG и значение ja в переменные окружения для пользовательских переменных, а также системные переменные, перезапустил компьютер и переустановил GIMP2.8.6. GIMP все еще на английском языке.
Опять же, я удалил GIMP. У меня были и английский, и японский языки на клавиатуре в разделе «Регион» и настройка языка в панели управления.поэтому я удалил английскую клавиатуру. так что теперь в качестве языка ввода по умолчанию используется японская клавиатура. Японский (Япония) — Microsoft IME. Я перезагружаю компьютер и переустанавливаю GIMP2.8.6. Это все еще на английском.
Даже я смотрю настройки интерфейса и языка, там можно выбрать только «Системный язык» или английский [en_US]. нет японского. Разве GIMP 2.8.6 не показывает меню на японском?
Посмотреть 3 ответов Просмотреть похожие 31 августа 2012 г.1 — Каждый раз, когда я запускаю GIMP, я получаю следующий отчет о проблеме: «file-pdf-load не может быть открыт из-за проблемы.»(Обратите внимание, что сам GIMP загружается и запускается, это просто этот плагин» /Applications/GIMP.app/Contents/Resources/lib/gimp/2.0/plug-ins/file-pdf-load «, который не работает.)
2 — Как изменить язык? В примечаниях к выпуску говорится: «Часто возникает вопрос, как изменить язык пользовательского интерфейса в GIMP, что традиционно было немного громоздко. Больше нет, теперь можно изменить язык в настройках. «Но я не нахожу эту опцию нигде в настройках 2.8.2.
3 — Как мне установить файлы справки для 2.8.2 на Mac. Я искал и искал, но ничего не нашел.
Посмотреть 7 ответов Просмотреть похожиеИнструкция по установке вьетнамского языка для Photoshop
Для тех, кто любит работать с графикой, программа для редактирования изображений Photoshop определенно не нова, потому что на сегодняшний день это самая мощная программа для редактирования фотографий. Из-за этого использовать это программное обеспечение не так просто для новичков в Photoshop.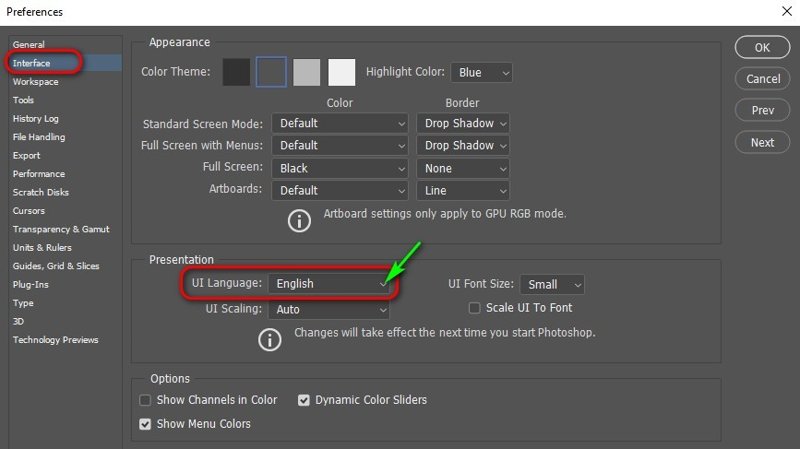 Язык — самый большой барьер для нас при использовании Photoshop, потому что это программное обеспечение не поддерживает вьетнамский язык.Поэтому в следующей статье сайт TipsMake.com расскажет вам, как преобразовать версии Photoshop во Вьетнам, чтобы в ходе этого процесса вы могли лучше понять приемы, включенные в Photoshop. Освоение Photoshop во Вьетнаме станет важной ступенькой, которая поможет вам открыть для себя все функции, включенные в программное обеспечение Photoshop, и после изучения всех важных функций, а также функций, которые вы изучаете, вы можете вернуться к английскому языку, чтобы использовать легко.
Язык — самый большой барьер для нас при использовании Photoshop, потому что это программное обеспечение не поддерживает вьетнамский язык.Поэтому в следующей статье сайт TipsMake.com расскажет вам, как преобразовать версии Photoshop во Вьетнам, чтобы в ходе этого процесса вы могли лучше понять приемы, включенные в Photoshop. Освоение Photoshop во Вьетнаме станет важной ступенькой, которая поможет вам открыть для себя все функции, включенные в программное обеспечение Photoshop, и после изучения всех важных функций, а также функций, которые вы изучаете, вы можете вернуться к английскому языку, чтобы использовать легко.
Чтобы установить вьетнамский язык для Photoshop, вам сначала потребуется:
Нажмите здесь, чтобы загрузить пакет для вьетнамского языка
Шаг 1 : После загрузки вы должны распаковать файл, и у нас будут 2 папки en и vi, в которых папка vi будет содержать файл на вьетнамском языке, а в каталоге en — файл на английском языке для После этого вы устанавливаете английский обратно в Photoshop
Шаг 2 : Откройте папку, содержащую языковой файл Photoshop, следующим образом:
C: Программные файлы Adobe Adobe Photoshop CS6 (64-разрядная или 32-разрядная версии) Localesen_US Файлы поддержки
В этой папке содержится файл с именем tw10428.dat это файл на английском языке, вы можете скопировать этот файл в другое место, чтобы позже переустановить английский язык для Photoshop.
Шаг 3 : Скопируйте файл на вьетнамском языке, загруженный на шаге 1, и вставьте его в языковую папку Photoshop, чтобы заменить файл на английском языке.
Если у вас есть сообщение, выберите Заменить .
После копирования вьетнамского файла откройте Photoshop и оцените результат:
Таким образом, вы можете установить вьетнамский язык почти для всех версий Photoshop, для более новых версий Photoshop вам просто нужно отметить, что переименование вьетнамского файла совпадает с именем файла на английском языке.
Итак, всего за несколько простых шагов мы успешно установили вьетнамский язык для Photoshop. Вьетнамский язык поможет вам лучше понять функции Photoshop, но в будущем вы все равно должны использовать английский, он будет более профессиональным, и почти все обучающие видео с использованием Photoshop предназначены для использования на английском языке. Спасибо за просмотр статьи!
Преобразование неанглийского Photoshop в английский
Простые инструкции по преобразованию неанглийской копии Photoshop в английский
и, при необходимости, обратно на исходный язык.
Все наши продукты разработаны с использованием английской версии Adobe Photoshop. Если вы используете копию Photoshop на французском, немецком, испанском и т. Д., Вы можете столкнуться с трудностями при использовании нашего программного обеспечения, так как возможные ошибки будут возникать из-за языковой разницы.
Хорошая новость заключается в том, что неанглоязычную копию Photoshop легко преобразовать в английскую. Кроме того, при необходимости его можно легко изменить обратно на исходный язык в любое время.
Как преобразовать неанглийский Photoshop в английский:
Сначала закройте Photoshop, если он запущен.
В Windows откройте папку Program Files или, если на Mac, откройте папку Applications.
В Windows откройте папку Adobe, а затем откройте папку, содержащую используемую копию Photoshop.
На Mac нет папки Adobe, поэтому найдите папку, содержащую используемую копию Photoshop, и откройте ее.
Затем найдите папку с именем Locales и откройте ее.
После этого вы увидите папку с названием вроде en_MX, fr_FR, de_DE и т. Д. Все зависит от того, какой язык установлен.Откройте эту папку.
Внутри указанной выше папки откройте папку Support Files.
В папке Support Files найдите файл с именем вроде tw10428.dat
Измените три буквы в этом файле с dat на bak
Теперь этот файл будет называться tw10428.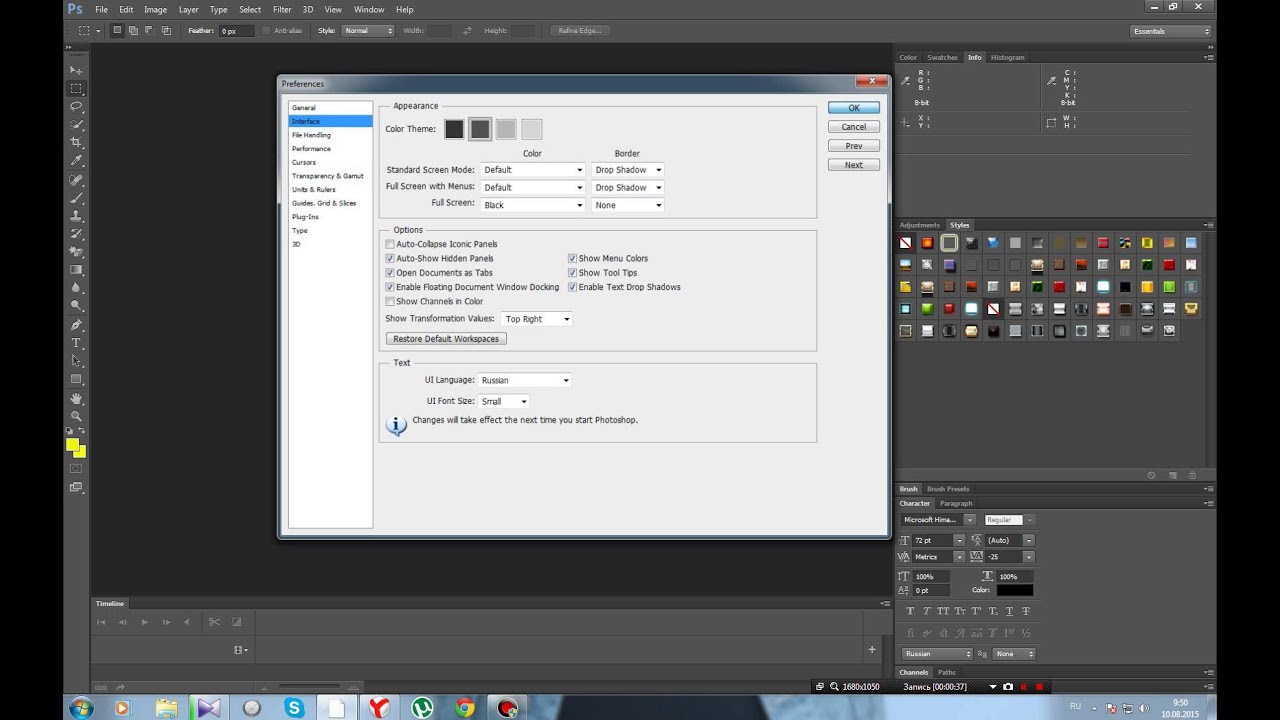 bak или что-то подобное, поскольку, возможно, номера могут немного отличаться, поскольку я не исследовал все неанглоязычные версии.
bak или что-то подобное, поскольку, возможно, номера могут немного отличаться, поскольку я не исследовал все неанглоязычные версии.
Запустите Photoshop.Теперь все будет на английском!
Если вы когда-нибудь захотите вернуть Photoshop к исходному языку, следуйте приведенным выше инструкциям и перейдите к файлу tw10428.bak, в котором было изменено имя. Измените bak обратно на dat
Перезапустите Photoshop, и исходный язык снова станет активным.
Где в реестре хранятся языковые настройки для каждого пользователя?
А. Идентификатор текущего языка хранится в значении реестра HKEY_CURRENT_USER \ Control Panel \ Desktop \ MultiUILanguageId. Когда вы запрашиваете изменение языка, идентификатор нового языка сохраняется в HKEY_CURRENT_USER \ Control Panel \ Desktop \ MUILanguagePending и вступает в силу при следующем входе в систему. Оба значения реестра хранят число, соответствующее выбранному вами идентификатору языка. В таблице ниже перечислены доступные значения.
| Название языка | Идентификатор языка |
| Английский (по умолчанию) | 0409 |
| французский | 040c |
| Испанский | 0c0a |
| Итальянский | 0410 |
| шведский | 041D |
| Голландский | 0413 |
| бразильский | 0416 |
| финский | 040b |
| Норвежский | 0414 |
| датский | 0406 |
| Венгерский | 040e |
| Польский | 0415 |
| Русский | 0419 |
| Чешский | 0405 |
| Греческий | 0408 |
| Португальский | 0816 |
| Турецкий | 041f |
| Японский | 0411 |
| Корейский | 0412 |
| Немецкий | 0407 |
| Китайский (упрощенный) | 0804 |
| Китайский (традиционный) | 0404 |
| Арабский | 0401 |
| Еврейский | 040d |
Если вы запрашиваете изменение языка, а затем хотите отменить это изменение, вы можете открыть редактор реестра и изменить значение MUILanguagePending на значение MultiLanguageId.
Kaku • Переводит ваши текстовые слои Photoshop
Kaku • Переводит ваши текстовые слои PhotoshopВыбрать язык
Выбрать язык
Простой плагин Photoshop для перевода текстовых слоев на другой язык.
повтор
Установить вручную Mac или Windows?
- Загрузите и откройте zip-файл
- В Finder введите Command + Shift + L, чтобы открыть библиотеку
- Переместите распакованную папку в Application Support / Adobe / CEP / extensions /
- Если Photoshop запущен, закройте Photoshop
- Откройте Photoshop, где вы найдете Kaku в разделе
Окно> Расширения> Kaku
- Загрузите и откройте zip-файл
- Переместите распакованную папку в \ Program Files \ Common Files \ Adobe \ CEP \ extensions \ (добавьте папку «extensions», если она не существует)
- Если Photoshop запущен, закройте Photoshop
- Откройте Photoshop, где вы найдете Kaku в разделе
Окно> Расширения> Kaku
Как перевести
- Выберите текстовый слой
- Установите «Исходный язык» на язык, который используется в документе
- Установите для параметра «Перевести на» язык, на который нужно выполнить перевод.
- Нажмите «Добавить перевод»
- Посмотрите, как в документ будет добавлен новый текстовый слой с переведенным текстом.
Оптимизирован для Photoshop CC 2014 и более поздних версий • Kaku для Legacy Photoshop
@kakups • Сделано с помощью TLC, Cas Lemmens
Руководствопо изменению языка проверки для всей презентации в PowerPoint 2010 для Windows
Узнайте, как установить язык проверки для всей презентации в PowerPoint 2010 для Windows. Эти рекомендации помогут вам подойти к задаче изменения языка проверки.
Эти рекомендации помогут вам подойти к задаче изменения языка проверки.
Автор: Geetesh Bajaj
Продукт / Версия: PowerPoint 2010 для Windows
ОС: Microsoft Windows XP и выше
Хотя изменить язык проверки для выбранные текстовые контейнеры, которые являются подходом к еде по частям и могут быть отличной тратой времени, если вам нужно изменить язык во всех содержание в 100 и более слайдах! Есть два способа установить язык проверки для всей презентации, и вы можете использовать один или оба из них. подходы.Убедитесь, что у вас есть инструменты для проверки. установлен для всех или любого из языков, необходимых для работы в PowerPoint. Затем выполните следующие действия:
- Запустите PowerPoint 2010 для Windows и перейдите к любому слайду. В пределах слайд, выберите все текстовые контейнеры. Вы можете выбрать текстовые контейнеры тремя способами:
- а. Если на слайде только один текстовый контейнер, просто щелкните край текстового контейнера, чтобы выберите это.
- г. Если на слайде больше одного текстового контейнера и ничего больше, нажмите Ctrl + A, чтобы выбрать все текстовые контейнеры.
- г. Если на слайде более одного текстового контейнера, который также включает другие объекты слайда, нажмите Ctrl + A, чтобы выбрать все объекты слайда на слайд, а затем отмените выбор объекта слайда, который не должен быть частью выделения. Вы можете быстро отменить выбор любого объекта, Shift + щелчок по объекту.
- На данный момент вы выбрали текстовые контейнеры, для которых хотите изменить язык проверки, как показано на Рисунок 1 .
 Теперь нажмите опцию Language на
Статус бар
(выделено красным на рис. 1 ).
Теперь нажмите опцию Language на
Статус бар
(выделено красным на рис. 1 ). -
Рисунок 1: Текстовые контейнеры на выбранном слайде - Появится диалоговое окно Language , которое вы видите на рис. 2 . Прокрутите вниз, чтобы выбрать установленный языков редактирования. Установленные языки можно распознать по галочке перед ними, как показано на Рисунок 2 . Выберите язык, который вы хотите использовать для выбранного текстового контейнера.После этого нажмите кнопку OK .
-
Рисунок 2: Галочка обозначает установленный язык - Это изменит параметр языка проверки в строке состояния .
- Вы можете повторить этот процесс, чтобы изменить параметр «Язык» для всех остальных слайдов презентации.
Другой способ установить язык проверки для всей презентации — с помощью панели «Структура»:
- Открыв презентацию, откройте Панель слайдов / структуры и выберите вкладку схемы, как выделено красным на рис. 3 .
-
Рисунок 3: Вкладка Outline - На панели Outline выделите весь текст, нажав Ctrl + A на клавиатуре. Теперь, щелкните опцию Language на Строка состояния выделена красным в Рисунок 4 ).
-
Рисунок 4: Весь текст, выделенный на панели Outline - Это вызывает то же диалоговое окно Language , которое вы видели на рис. 2 выше.
- Внесите необходимые изменения в язык проверки.Это меняет язык проверки для всей вашей презентации.
Обратите внимание, что этот подход изменяет только язык проверки для текстовых заполнителей и оставляет текстовые поля и фигуры нетронутыми.
 Дополнительные сведения о различиях между этими различными текстовыми контейнерами см. В наших
Текстовые заполнители и текстовые поля
руководство. Фигуры с текстом ведут себя так же, как текстовые поля.
Дополнительные сведения о различиях между этими различными текстовыми контейнерами см. В наших
Текстовые заполнители и текстовые поля
руководство. Фигуры с текстом ведут себя так же, как текстовые поля. - Сохраните презентацию.
См. Также:
Рекомендации по изменению языка проверки для всей презентации в PowerPoint 2013 для Windows
Рекомендации по изменению языка проверки для всей презентации в PowerPoint 2011 для Mac
Вам также может понравиться: 9 слайдов: Разговор с Аароном Кху | Durga Шаблоны презентаций PowerPoint
Популярные сообщения
Шаблоны PowerPoint
Найдите более 6000 шаблонов PowerPoint в тысячах категорий и всех цветов — из надежного ресурса шаблонов PowerPoint за 20 лет.
Лобзики для PowerPoint (полные лобзики)
Весь этот набор содержит 5 различных стилей головоломки: типичные головоломки, стрелы, сердечки, овалы и скругленные квадраты. Каждая форма лобзика доступна в трех вариантах. подсчитывает: малый, средний и большой. Мы сделали их доступными в двух размерах слайдов для стандартного (4: 3) и широкоэкранного (16: 9) разрешения.
Вы можете получить этот комплект всего за 9,99 доллара США.
Это исходная страница. Версия этой страницы AMP (ускоренная мобильная страница) также доступна для пользователей мобильных платформ в разделе «Рекомендации по изменению языка проверки для всей презентации в PowerPoint 2010 для Windows».
Как печатать на тамильском языке в Adobe Photoshop, Adobe PageMaker, Adobe InDesign, Adobe Illustrator, CorelDraw от Corel, PowerDirector, Filmora и т. Д. — ЛЮБЫМ шрифтом и ЛЮБОЙ раскладкой клавиатуры
- Это очень простой процесс как таковой. Вы можете отображать тамильские символы в Photoshop, PageMaker, Illustrator, Filmora, InDesign, CorelDraw и т. Д. Любым тамильским шрифтом (Unicode, NonUnicode или обоими) несколькими способами.
 Один из способов — набирать текст на тамильском языке напрямую в Photoshop, InDesign и т. Д.
Один из способов — набирать текст на тамильском языке напрямую в Photoshop, InDesign и т. Д. - Stmzh, Rgb, SaiIndira, Bamini, TAM, TAB и т. Д. Являются примерами шрифтов, отличных от Unicode.
- Tscu_SaiIndira, Latha, Arial Unicode MS, Vijaya, Nirmala UI и т. Д. Являются примерами шрифтов Unicode.
- Больше, чем я пишу что-либо еще, просто сначала посмотрите следующие видео, и тогда вы поймете лучше.
- В большинстве приведенных ниже видеороликов может говориться только о наборе текста на танглиш (такой же, как транслитерация или фонетика), но с помощью Azhagi + можно также печатать на тамильском языке в режимах Tamil Typewriter, Inscript и TamilNet99.
- Просмотрите этот видео-плейлист из очень большого количества видеороликов, в которых объясняется, как использовать Azhagi + для набора текста в приложениях, таких как Photoshop CC / CS / 7, Illustrator, InDesign, CorelDraw, PowerDirector, Filmora и т. Д., И т. Д., — в сотнях различных тамильских шрифты — SaiIndira, STMZH, RGB, LT-TM (IndoWord), Unicode, TAM, TAB, TamilBible, Tscii, Bamini, Vanavil, Shreelipi, SunTommy, Amudham, Ka, Diamond, Dci + Tml + Ismail, Gee_Tamil, ELCOT-Madurai , ELCOT-Bilingual, Shree, Chenet Platinum и т. Д., Т. Д. И т. Д.
- Запустите Azhagi +.Выберите Unicode в разделе «Кодировка шрифта» (если он еще не выбран)
- Запустите Adobe Photoshop CC / CS.
- Затем выполните следующие настройки в Photoshop.
- Теперь полностью выйдите из Photoshop и обязательно перезапустите его.
- В текстовой области выберите шрифт Unicode (TscuSaiIndira, Latha, Vijaya, Arial Unicode MS, Nirmala UI и т. Д.). Для получения дополнительных шрифтов Unicode в различных стилях, пожалуйста, загрузите их с сайта freefonts.html
- Нажмите Alt + 3 **, и вы сможете без проблем печатать на тамильском языке в Adobe Photoshop. Вот и все.
(**) Alt + 3 — горячая клавиша Azhagi + по умолчанию для набора текста в режиме транслитерации. Alt + 4, Alt + 6, Alt + 7 и т. Д. — это горячие клавиши для набора текста в фонетических режимах, Tamilnet99, TamilTypewriter и т. Д.
Д. — это горячие клавиши для набора текста в фонетических режимах, Tamilnet99, TamilTypewriter и т. Д. - Запустите Ажаги +. Выберите STMZH_P в разделе «Кодировка шрифта» (если вы хотите ввести шрифты STMZH)
- Запустите Adobe Photoshop CS / CC.
- Затем выполните следующие настройки в Adobe Photoshop.
- Теперь полностью выйдите из Photoshop и обязательно перезапустите его.
- В текстовой области выберите шрифт NonUnicode (STMZH, SaiIndira, Bamini и т. Д.)). Для получения дополнительных шрифтов NonUnicode в различных стилях, пожалуйста, загрузите их с сайта freefonts.html
- Нажмите Ctrl + Alt + F10, Alt + 1 и т. Д., И вы сможете без проблем печатать на тамильском языке в Adobe Photoshop в STMZH, SaiIndira и т. Д. Соответственно. Вот и все.
(**) Ctrl + Alt + F10, Alt + 1 и т. Д. — горячая клавиша Azhagi + по умолчанию для набора текста в режиме фонетической трансляции, при использовании шрифтов STMZH, Tscii и т. Д., Соответственно. Для набора текста в режимах TamilTypewriter, Tamilnet99 и т. Д. При использовании шрифтов STMZH, Tscii и т. Д., вы можете либо использовать глобальную горячую клавишу (F10, по умолчанию), либо установить свою новую горячую клавишу для каждого режима.
1.Как набирать тамильский текст в Photoshop CC и CS в тамильских шрифтах СТМЖ (так же, как RGB)?
2. Как набрать в Photoshop CS / CC на тамильском языке популярные тамильские шрифты СТМЖ?
3. Как легко набрать тамильский шрифт в тамильских шрифтах RGB / STMZH в Photoshop CC с помощью Azhagi +?
4. Как набрать тамильский шрифт в Photoshop 7 тамильским шрифтом СТМЖ (то же, что и RGB)?
5.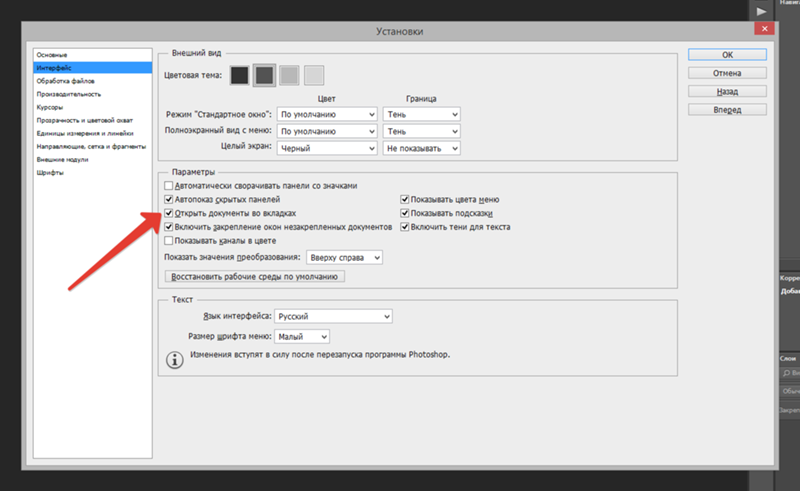 Как набрать тамильский шрифт в Photoshop «любым тамильским шрифтом» — SaiIndira, Bamini, TAB и т. Д.?
Как набрать тамильский шрифт в Photoshop «любым тамильским шрифтом» — SaiIndira, Bamini, TAB и т. Д.?
6.Как набрать тамильский язык в Photoshop «любым тамильским шрифтом Unicode» — Latha, Vijaya и т. Д.?
7. Если вам нужно быстрое и четкое текстовое описание того, что объясняется в приведенных выше видеороликах, прочтите следующее:
(Примечание: Azhagi + — единственное программное обеспечение, даже по состоянию на июль 2020 года, которое может сразу же помочь одному типу / транслитерации в Photoshop CC / CS в тамильских шрифтах STMZH) Шаги по набору текста на тамильском языке в Photoshop с использованием тамильских шрифтов Unicode (Latha, Vijaya, Arial Unicode MS, Nirmala UI и т. Д.):Щелкните пункт меню «Редактировать-> Настройки-> Тип …» в Photoshop и УБЕДИТЕСЬ, что в разделе «Выбрать параметры текстового движка» выбран переключатель «Ближний Восток и Южная Азия».
Щелкните пункт меню «Редактировать-> Настройки-> Тип …» в Photoshop и убедитесь, что в разделе «Выбрать параметры текстового движка» установлен переключатель «Восточноазиатский».
Примечание. Если вы видите, что тамильские символы печатаются справа налево, просто щелкните пункт меню «Тип-> Языковые параметры» в Photoshop и убедитесь, что установлен флажок «Направление символов слева направо». Возможно, вам придется иногда проделывать это дважды или трижды, чтобы эффект от этого имел место.
- Как печатать на тамильском языке в Adobe Illustrator различными тамильскими шрифтами — Unicode или NonUnicode?
Просто посмотрите это видео — https://www.youtube.com/watch?v=gVYWCPbNdRw — в нем очень четко и ясно объясняется, как печатать на тамильском языке в Adobe Illustrator различными тамильскими шрифтами — Unicode, TAB, SaiIndira, STMZH , LT-TM (IndoWord), TAM, TamilBible, Tscii, Bamini, Vanavil, Shreelipi, SunTommy, Amudham, Ka, Diamond, Dci + Tml + Ismail, Gee_Tamil, ELCOT-Madurai, ELCOT-Bilingual, Shree и т. Д.
- Как печатать на тамильском языке в Adobe Premiere Pro?
- Как набрать тамильский язык в Adobe After Effects?
- 1. Как набрать тамильский язык в Adobe InDesign любым тамильским шрифтом, отличным от Юникода — SaiIndira, STMZH, Bamini, TAB, TAM и т. Д.?
- Только Adobe InDesign CS6 (и выше) полностью поддерживает тамильский Unicode, за исключением ஶ и его вариантов.

- Для правильного отображения символов Unicode необходимо выполнить настройку (как описано)
- Другими словами:
- Выберите Window-> Utilities-> Scripts
- Дважды щелкните indicPreferences.js
- Перезапустите InDesign и откройте новый документ
Это очень просто. Выполните аналогичную процедуру, как вы видите в 1-м и 2-м видеороликах из 6 вышеупомянутых видеороликов (для Photoshop), и вы также можете легко печатать на тамильском языке в InDesign. Обратите внимание, что помимо фонетического перевода, вы также можете печатать на тамильском в режимах «Тамильская пишущая машинка», «Inscript» и «TamilNet99».Кроме того, пользователи подтвердили, что набор текста NonUnicode на 100% отлично работает в InDesign.
2. Как набрать тамильский язык в InDesign любым тамильским шрифтом Unicode — TscuSaiIndira, Latha, Arial Unicode MS, Nirmala UI и т. Д.?
Опять же, это очень просто. Примените процедуру, аналогичную той, которую вы видите в последнем из шести вышеупомянутых видеороликов (для Photoshop), и вы также можете легко печатать в Unicode Tamil в InDesign. Но обратите внимание на следующее:
- 1. Как набрать тамильский язык в PageMaker любым тамильским шрифтом, отличным от Юникода — SaiIndira, STMZH, Bamini, TAB, TAM и т. Д.?
Это очень просто.Выполните аналогичную процедуру, как вы видите в 1-м и 2-м видеороликах из 6 вышеупомянутых видеороликов (для Photoshop), и вы также можете легко печатать на тамильском языке в PageMaker. Обратите внимание, что помимо фонетического перевода, вы также можете печатать на тамильском в режимах «Тамильская пишущая машинка», «Inscript» и «TamilNet99». Кроме того, пользователи подтвердили, что набор текста без юникода на 100% работает в PageMaker. В этом контексте dtword2.html также будет хорошим подспорьем. Вы также можете использовать действия, описанные на этой странице, для PageMaker.
2.Как набрать тамильский язык в PageMaker в тамильских шрифтах Unicode?
Насколько мне известно, PageMaker не поддерживает отображение символов Unicode. Таким образом, вы не можете вводить Unicode Tamil в PageMaker.
- 1. Как набрать тамильский язык в CorelDraw любым тамильским шрифтом, отличным от Юникода — SaiIndira, STMZH, Bamini, TAB, TAM и т. Д.?
- Иногда необходимо снять отметку с некоторых параметров «Автозамена» (например, для параметра типа «Использовать заглавные буквы во всех словах»), чтобы тамильские символы правильно отображались во всех тамильских языках, отличных от юникода.
 шрифты. Таким образом, если вы набираете шрифты NonUnicode, вы можете сделать следующее, чтобы снять отметку со всех параметров автозамены в CorelDraw:
шрифты. Таким образом, если вы набираете шрифты NonUnicode, вы можете сделать следующее, чтобы снять отметку со всех параметров автозамены в CorelDraw: - В меню «Текст» перейдите к пункту меню «Инструменты письма», затем нажмите «Быстрая замена»…’ вариант.
- В разделе «Быстрое исправление» снимите все флажки и нажмите «ОК». Спасибо Шри. Кесавану Канчи за предоставленную выше информацию.
- Очень старые версии CorelDraw могут не полностью поддерживать тамильский Unicode.
- CorelDraw X3 (13) и CorelDraw 12 полностью поддерживают Unicode.
Это очень просто. Примените процедуру, аналогичную той, которую вы видите в 1-м и 2-м видеороликах из 6 вышеупомянутых видеороликов (для Photoshop), и вы также можете легко печатать на тамильском языке в CorelDraw.Обратите внимание, что помимо фонетического перевода, вы также можете печатать на тамильском в режимах «Тамильская пишущая машинка», «Inscript» и «TamilNet99». Кроме того, пользователи подтвердили, что типизация NonUnicode на 100% идеально работает в CorelDraw. Но обратите внимание на следующее:
2. Как набрать тамильский язык в CorelDraw любым тамильским шрифтом Unicode — TscuSaiIndira, Latha, Arial Unicode MS, Nirmala UI и т. Д.?
Опять же, это очень просто. Примените процедуру, аналогичную той, которую вы видите в последнем из шести вышеупомянутых видеороликов (для Photoshop), и вы также сможете легко печатать в тамильском кодировке Unicode в CorelDraw. Но обратите внимание на следующее:
Как набирать тамильские шрифты Unicode (Latha, Nirmala UI, Vijaya, Tscu_SaiIndira, Arial Unicode MS и т. Д.) В Adobe Photoshop?
Как набрать тамильский шрифт «Bamini» (тамильский шрифт без Unicode) в Adobe Photoshop?
Как набрать тамильский шрифт «SaiIndira» (тамильский шрифт, отличный от Unicode) в Adobe Photoshop?
Как набрать тамильский шрифт «TamilBible» (тамильский шрифт, отличный от Unicode) в Adobe Photoshop?
Как ввести любой тамильский шрифт «TAB» (кодировка тамильского шрифта, отличная от Unicode) в Adobe Photoshop?
Как набрать любой тамильский шрифт «ТАМ» (кодировка тамильского шрифта не в Юникоде) в Adobe Photoshop?
Как ввести любой тамильский шрифт «Tscii» (кодировка тамильского шрифта, отличная от Unicode) в Adobe Photoshop?
Как набрать тамильский шрифт Elcot Bilingual (тамильский шрифт не Unicode) в Adobe Photoshop?
Как набрать тамильский шрифт «Elcot Madurai» (тамильский шрифт, отличный от Unicode) в Adobe Photoshop?
Как получить доступ / отобразить экран «Настройки» Adobe Photoshop?
Как выбрать вариант «Ближний Восток» в Adobe Photoshop?
Как получить доступ / отобразить меню «Языковые параметры» Adobe Photoshop?
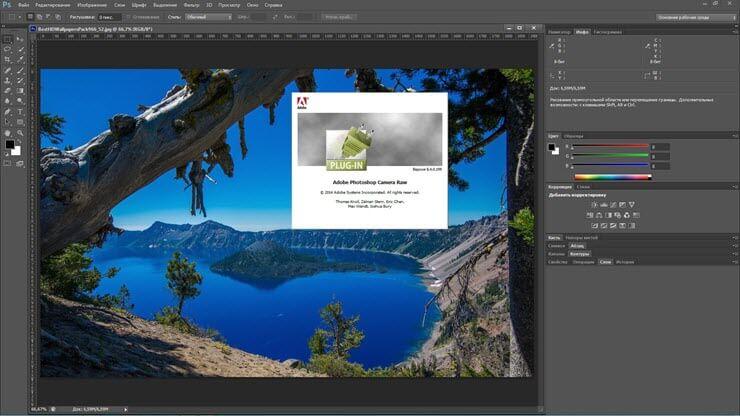

 Ведь среди продвинутых пользователей хоть и встречается русская версия программы, но довольно редко. Если вы выйдете на высокий уровень работы, у вас появится необходимость общаться с другими работниками этой сферы, то с этим могут возникнуть трудности.
Ведь среди продвинутых пользователей хоть и встречается русская версия программы, но довольно редко. Если вы выйдете на высокий уровень работы, у вас появится необходимость общаться с другими работниками этой сферы, то с этим могут возникнуть трудности. 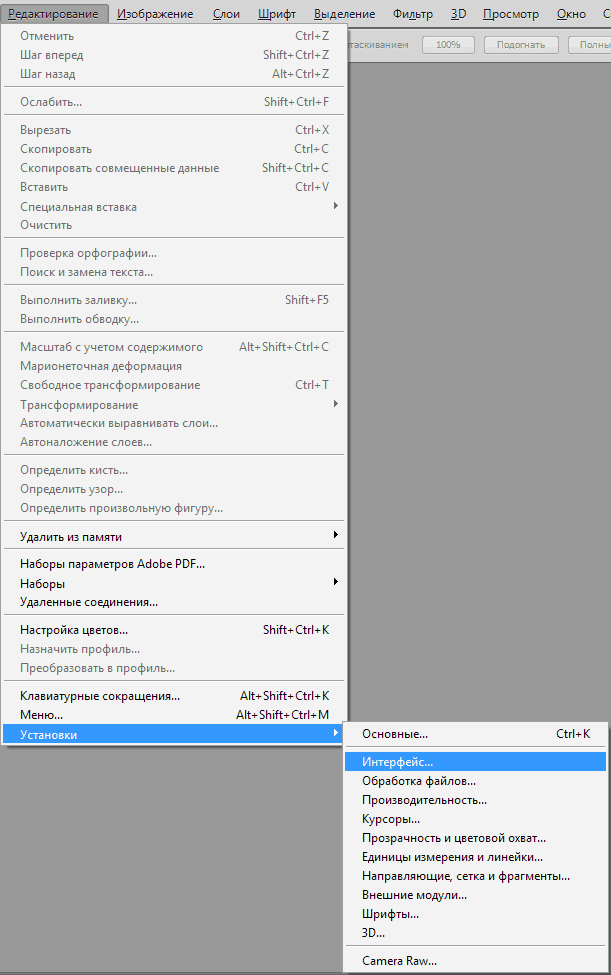
 4\ (где вместо «2.4» может быть ваша версия программы).
4\ (где вместо «2.4» может быть ваша версия программы). Теперь нажмите опцию Language на
Статус бар
(выделено красным на рис. 1 ).
Теперь нажмите опцию Language на
Статус бар
(выделено красным на рис. 1 ). Дополнительные сведения о различиях между этими различными текстовыми контейнерами см. В наших
Текстовые заполнители и текстовые поля
руководство. Фигуры с текстом ведут себя так же, как текстовые поля.
Дополнительные сведения о различиях между этими различными текстовыми контейнерами см. В наших
Текстовые заполнители и текстовые поля
руководство. Фигуры с текстом ведут себя так же, как текстовые поля. Один из способов — набирать текст на тамильском языке напрямую в Photoshop, InDesign и т. Д.
Один из способов — набирать текст на тамильском языке напрямую в Photoshop, InDesign и т. Д. Д. — это горячие клавиши для набора текста в фонетических режимах, Tamilnet99, TamilTypewriter и т. Д.
Д. — это горячие клавиши для набора текста в фонетических режимах, Tamilnet99, TamilTypewriter и т. Д.
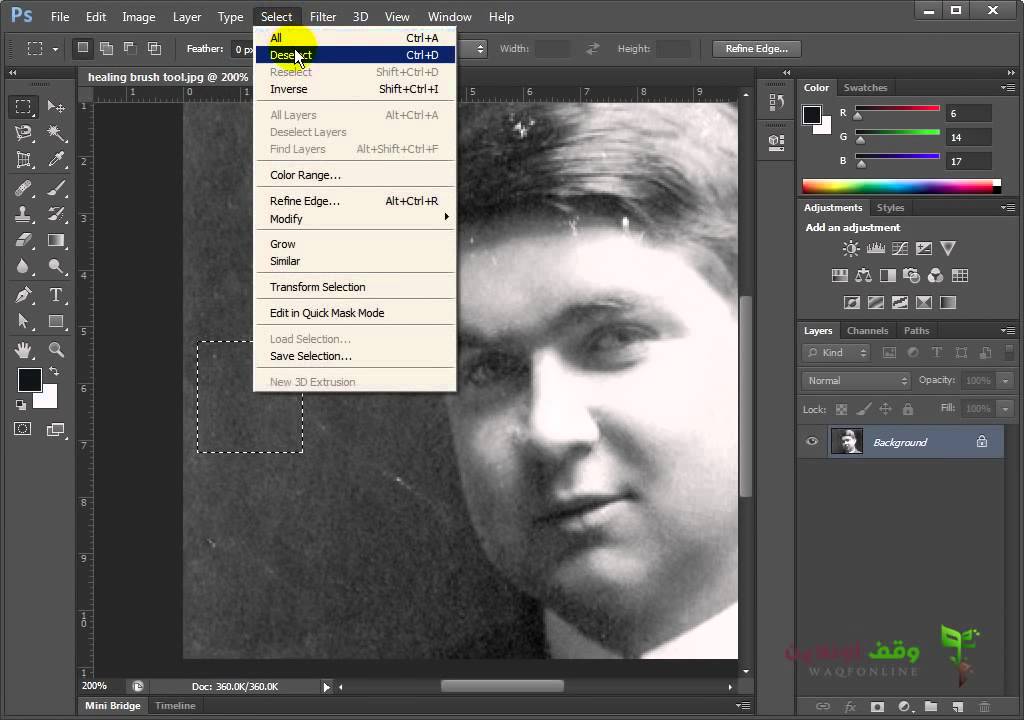 шрифты. Таким образом, если вы набираете шрифты NonUnicode, вы можете сделать следующее, чтобы снять отметку со всех параметров автозамены в CorelDraw:
шрифты. Таким образом, если вы набираете шрифты NonUnicode, вы можете сделать следующее, чтобы снять отметку со всех параметров автозамены в CorelDraw: