лучший бесплатный видеоредактор на русском языке
Видео редактор предназначен для редактирования видео файлов и создания видео клипов различной сложности с использованием разнообразных видео и аудио эффектов. Программа обладает большим функционалом и возможностями и в тоже время простым и интуитивно понятным интерфейсом, что позволит вам создавать свои видео файлы при минимальных усилиях.
Вы можете скачивать VSDC Free Video Editor и использовать его абсолютно бесплатно без каких-либо ограничений (без триал периода, без водяных знаков, без рекламы). Однако у вас есть возможность помочь проекту, оформив подписку на службу технической поддержки. Мы окажем вам всестороннюю быструю помощь в решении ваших задач и проблем в использовании наших продуктов. Узнать больше.
Скачать Видео Редактор x32
Скачать Видео Редактор x64
Нелинейный видео редактор
Наш видео редактор относится к классу нелинейных видео редакторов.
Видео и аудио эффекты
Вы можете накладывать различные видео и аудио эффекты практически на любые объекты видео редактора для достижения необходимого для вас результата. Так как число различных видео эффектов очень велико, то все они разбиты на пять категорий: цветовая коррекция объекта, трансформация объекта, наложение видео фильтра на объект, прочие эффекты и эффекты перехода от одного объекта к другому.
Режимы наложения и фильтры типа Instagram
Еще один способ изменить внешний вид видео в соответствии с вашими предпочтениями – применение режимов наложения. Придайте уникальный профессиональный стиль своему видео, используя всю гамму настраиваемых параметров. Новички и пользователи, которые хотят сократить время редактирования, могут применить стильные фильтры типа Instagram – в один клик.
Новички и пользователи, которые хотят сократить время редактирования, могут применить стильные фильтры типа Instagram – в один клик.
Маска
Модуль Motion tracking
Модуль Motion tracking позволяет отслеживать движение любого объекта на видео, а затем присваивать полученную траекторию другому объекту – например, подписи, маске, изображению или иконке. С помощью этого инструмента можно с лёгкостью создать цензурирующую маску для движущегося объекта или подпись, следующую за элементом, к которому она относится.
Быстрый экспорт в социальные сети
Специальные профили экспорта помогут вам подготовить видео для публикации в социальных сетях Facebook, YouTube, Instagram, Twitter и Vimeo, избавив вас от лишних хлопот по выбору нужного формата и других необходимых настроек.
Субпиксельная точность
Объекты располагаются на сцене с субпиксельной точностью, что позволяет организовать плавное движение, вращение, трансформацию и точное позиционирование друг относительно друга.
Поддержка всех популярных форматов
Наш видео редактор поддерживает практически все мультимедийные видео и аудио форматы и кодеки, а также форматы изображений. Поэтому в отличие от других редакторов, которые поддерживают только определенный набор форматов, вам не нужны будут дополнительные утилиты конвертации, чтобы отредактировать необходимый вам файл.
Экспорт 4К и HD
В настоящее время VSDC является единственным бесплатным видеоредактором, который позволяет вам экспортировать видео при помощи нового кодека h365/HEVC. Это обеспечивает высокое качество на выходе при минимальном размере файла, что является очень важным фактором при обработке видео 4K и HD.
Это обеспечивает высокое качество на выходе при минимальном размере файла, что является очень важным фактором при обработке видео 4K и HD.
Создание видео для мультимедийных устройств
Благодаря встроенной системе профилей, Вы сможете без проблем создавать видео для большинства популярных мультимедийных устройств, таких как DVD плееры, iPod/iPhone/iPad, PSP, любых смартфонов и телефонов, Sony PlayStation, Xbox, Zune, Archos, iRiver, Creative Zen, Blackberry, MP4 players и других.
Работа с диаграммами
Вы сможете создавать диаграммы различного типа, включая 3D:гистограмма, стековая диаграмма, точечная диаграмма, пузырьковая диаграмма, линейная диаграмма, корреляционная диаграмма, динамическая диаграмма, пошаговая диаграмма, сплайновая диаграмма, линейная диаграмма с заливкой, сплайновая диаграмма с заливкой, стековая линейная диаграмма с заливкой, стековая сплайновая диаграмма с заливкой, диаграмма диапазонов,диаграмма ганта, круговая диаграмма, круговая диаграмма 3d, 3d тор, радарная точечная диаграмма, радарная линейная диаграмма, радарная линейная диаграмма с заливкой, радарная сплайновая диаграмма, радарная сплайновая диаграмма с заливкой, воронка, пирамида, 3d пирамида, столбиковая финансовая диаграмма, свечная финансовая диаграмма.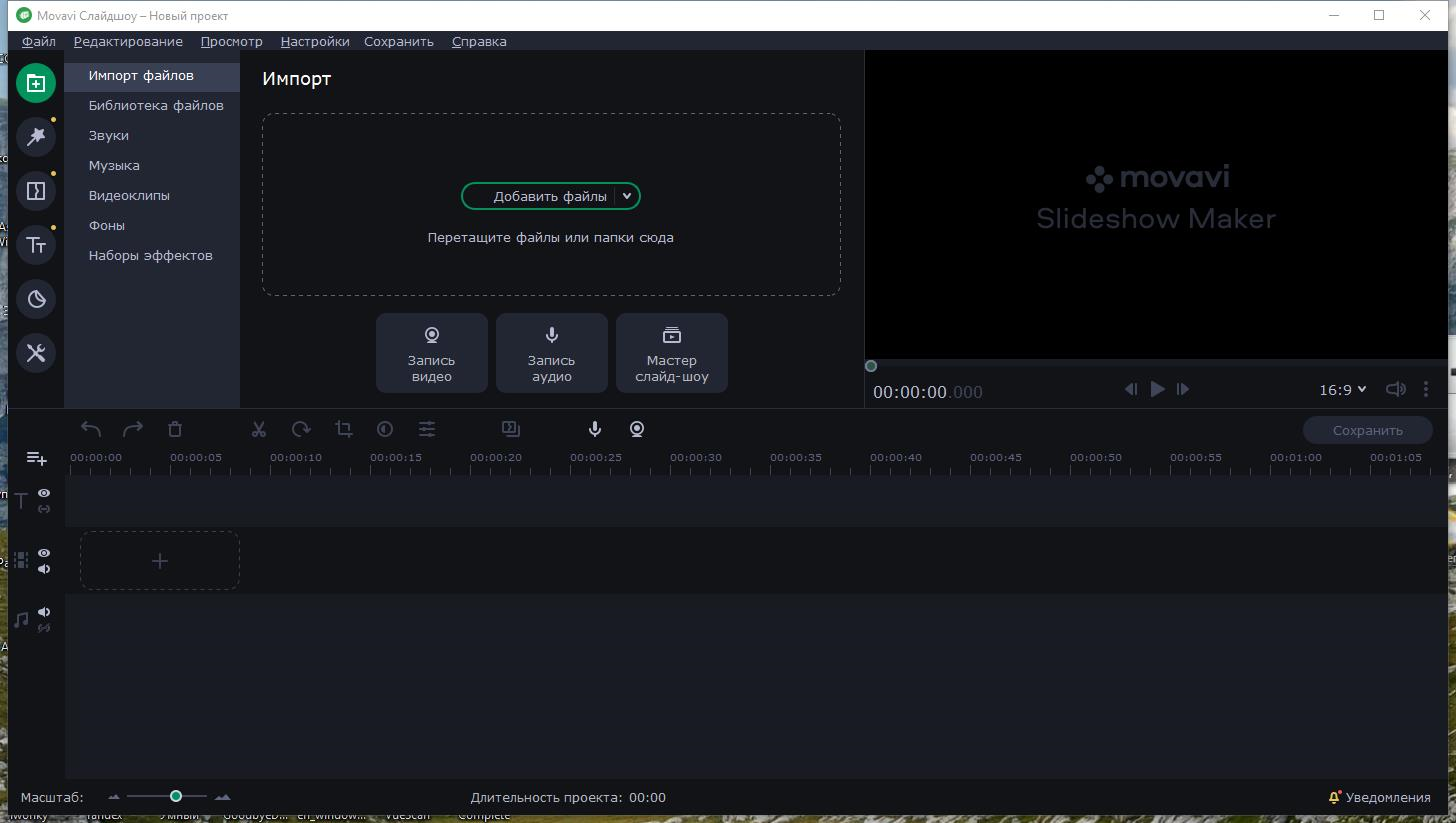
Библиотека видео файлов (запланировано в будущем релизе)
Видео редактор позволяет создавать свою собственную библиотеку мультимедийных файлов, с кратким или детальным описанием каждого. Это позволит вам упорядочить ваши мультимедийные файлы и обеспечить более простой поиск и доступ к файлам.
Стабилизация видео
Качество материала, отснятого при помощи дронов, экшн-камер или других устройств при записи на ходу часто оставляет желать лучшего. Инструмент стабилизации VSDC может послужить виртуальным штативом, устранив дрожание или другие дефекты видео, вызванные движением камеры, превратив его в гораздо более качественное видеоизображение.
Инструмент стабилизации VSDC может послужить виртуальным штативом, устранив дрожание или другие дефекты видео, вызванные движением камеры, превратив его в гораздо более качественное видеоизображение.
Мгновенная загрузка видео на YouTube
VSDC Free Video Editor позволяет не только воспользоваться профилями для экспорта в социальные сети, но и предлагает вам загрузить видео на YouTube напрямую из приложения всего лишь в несколько кликов.
Встроенная утилита записи DVD
Также в состав видео редактора входит утилита записи DVD, что позволит вам не только создавать видео, но и записывать его на диски.
Конвертер видео файлов
Приложение предназначено для быстрой конвертации видео файлов из одного формата в другой. Обладает базовыми возможностями по редактированию видео: удаление ненужных фрагментов, разбивка видео на части и объединение нескольких файлов в один.
Менеджер загрузок видео
С помощью данной утилиты вы сможете скачивать видео с различных сайтов, просматривать его встроенным проигрывателем и преобразовывать в нужный вам видео формат.
Запись видео с рабочего стола
В видео редактор встроена утилита захвата изображения с рабочего стола и записи его в видео файл на компьютере для последующего использования в редакторе.
Захват и запись видео с внешних устройств
Также имеется возможность захвата видео с различных видео-тюнеров, веб-камер, IP-камер и сохранение полученного видео на компьютере в произвольном формате для дальнейшего редактирования.
Скачать Видео Редактор x32
Скачать Видео Редактор x64
Как отредактировать звуковую дорожку видео
Jun 09, 2021• Проверенные решения
Часто бывает, что звуковая дорожка домашнего видео не очень качественная: слышен фоновый шум или другой нежелательный звук. Поэтому вам может понадобиться улучшить качество звуковой дорожки, чтобы улучшить общее качество вашего видео. При этом вы также можете перевернуть звук, тем самым сделав видео забавнее.
Поэтому вам может понадобиться улучшить качество звуковой дорожки, чтобы улучшить общее качество вашего видео. При этом вы также можете перевернуть звук, тем самым сделав видео забавнее.
Часть 1: Как отредактировать звуковую дорожку видео
youtube.com/embed/YEnT2hBbz7Y» frameborder=»0″ allow=»accelerometer; autoplay; encrypted-media; gyroscope; picture-in-picture» allowfullscreen=»allowfullscreen»>
Шаг 1. Добавьте видео- и аудиофайлы, которые хотите отредактировать
Запустите видеоредактор Filmora X и выберите «Новый проект», чтобы войти в главное окно редактирования. Затем нажмите «Импорт», чтобы добавить видео- или аудиофайлы. Также медиафайлы можно напрямую перетащить в программу.
Шаг 2. Начните редактировать звуковую дорожку
В качестве второго шага вам нужно перетащить видео- или аудиофайл на шкалу времени инструмента. После этого вы можете приступить к редактированию звуковой дорожки вашего видео.
Отделите аудио от видео
Если вы редактируете видео со встроенным звуком, вы можете сначала отделить звук от видео. Wondershare Filmora X позволяет отделять аудио от видео. Для этого просто переместите курсор на видео, чтобы выделить его.![]() Затем щелкните правой кнопкой мыши и выберите «Отделение звука». Аудиофайл из вашего видео немедленно появится на музыкальной шкале. Поскольку он отделен от видео, вы можете легко удалить свою звуковую дорожку или вырезать ее и выбрать нужный раздел.
Затем щелкните правой кнопкой мыши и выберите «Отделение звука». Аудиофайл из вашего видео немедленно появится на музыкальной шкале. Поскольку он отделен от видео, вы можете легко удалить свою звуковую дорожку или вырезать ее и выбрать нужный раздел.
В случае, если вы хотите сделать видео без звука, вы можете просто использовать функцию «Выключить звук».
Отрегулируйте настройки звука
Дважды щелкните по видеоклипу на временной шкале, после чего появится панель редактирования. Переключитесь в столбец «Аудио», где вы сможете легко изменить скорость, громкость, высоту звука аудиофайла или добавить к нему эффект постепенного нарастания/затухания. Вы также можете изменить высоту звука.
Конечно, Filmora X также позволяет вырезать, обрезать и удалять аудиофайлы, как же как и при редактировании видео.
Избавьтесь от фонового шума
В Filmora X вы также найдете инструмент понижения уровня шума, который позволяет удалить фоновый шум одним щелчком мыши.
Добавьте музыку или звуковой эффект из встроенной аудиотеки
Вы также можете применить эффект ко всему файлу или изменить только часть дорожки. Видеоредактор Filmora X предлагает широкий спектр звуковых эффектов. Вам просто нужно перейти на вкладку «Аудио» вверху и выбрать одну из доступных музыкальных дорожек и звуковых эффектов из библиотеки аудио. Filmora X предлагает более 50 бесплатных звуковых эффектов и звуковых дорожек. Перетащите музыку из звуковой библиотеки в то место, где вы хотите его расположить. После этого щелкните значок воспроизведения, чтобы убедиться в правильности изменений.
Запишите и добавьте закадровый голос
Вы также можете записать закадровый голос со встроенного микрофона вашего компьютера или внешнего микрофона и добавить его в любое место временной шкалы. Для этого нажмите «Мультимедиа» > «Запись» > «Записать закадровый голос», чтобы начать запись. По завершении нажмите кнопку «Стоп». Как только клип окажется на шкале времени, вы сможете воспользоваться инструментом обрезки для удаления любых пауз или шума.
Как только клип окажется на шкале времени, вы сможете воспользоваться инструментом обрезки для удаления любых пауз или шума.
Вы также можете щелкнуть по значку микрофона на панели инструментов, чтобы быстро войти в интерфейс записи звука.
Измените скорость звука
Иногда нам может потребоваться изменить скорость звука, чтобы сделать его быстрее или медленнее, чтобы добиться более интересного творческого эффекта. В Filmora X есть возможность изменять скорость звука, перетаскивая ползунок скорости или вводя число напрямую.
Шаг 3. Сохраните изменения
По окончании редактирования аудиодорожки нажмите «Экспорт», чтобы сохранить изменения. Здесь вы можете сохранить новое видео в разных форматах или напрямую загрузить его на YouTube или Vimeo. Конечно, вы также можете сохранить видео в формате mp3. Кроме того, вы можете записать DVD на вкладке DVD.
Часть 2: Лучшие приложения для редактирования аудио в видеофайлах для вас
Если вы хотите узнать о других бесплатных редакторах аудио, тогда эта статья расскажет вам о 10 бесплатных редакторах аудио.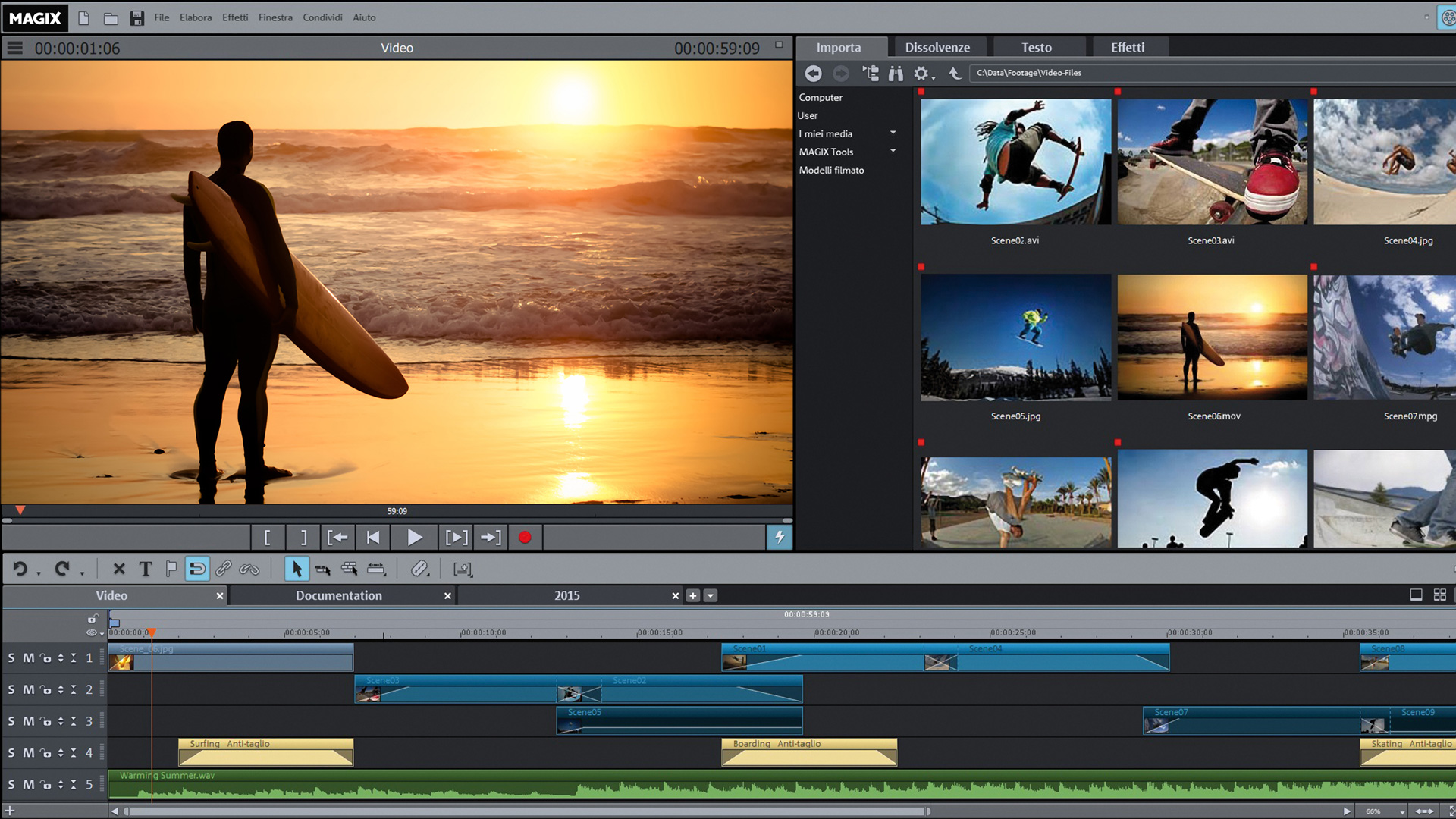
1. AVbox
Хорошее аудио в вашем видеоролике может помочь в увеличении конверсии и рентабельности инвестиций. От рекламы в Facebook до контента на YouTube и Insta Stories — звуковой видеоредактор должен сделать ваш пост или бренд профессиональным и идеальным. Вот некоторые из лучших приложений и онлайн-инструментов для редактирования видео и аудио, о которых вам стоит знать.
- Усиливайте аудио за счет увеличения громкости
- Извлекайте аудио из любого видео и сохраняйте его в формате mp3
- Изменяйте или отключайте звук в любом видео
- Вырезайте и обрезайте аудиофайлы
- Редактор звука в видео, который может объединять два или более аудиофайлов
2. PowerDirector
PowerDirector — это отличный редактор звука видео, который предлагает широкий спектр возможностей редактирования как для видео, так и для аудио. PowerDirector — это приложение, которое никогда вас не подведет, от создания отличных звуковых эффектов до потрясающих озвучек. Особенности этого приложения для редактирования звука видео:
Особенности этого приложения для редактирования звука видео:
- Создавайте отличные записи закадрового голоса для видео
- Создавайте потрясающие эффекты и плавные переходы видео прямо со своего телефона
- Уменьшайте скорость видео и добавляйте звуковые эффекты для того, чтобы они соответствовали видео с эффектом слоу-мо
- Элегантный интерфейс редактирования временной шкалы
- Редактор звука в видео, который преобразует музыку вашего видео и добавляет к нему эффекты затухания/закадровый голос
3. Splice
Мощный и в то же время простой редактор звука для видео. Splice помогает легко улучшить звук в ваших видео с помощью полностью настраиваемых опций. Особенности Splice:
- Синхронизируйте видео для автоматического соответствия музыкальной дорожке
- Звук воспроизведения можно настроить от медленного до быстрого и наоборот
- Огромное количество бесплатных звуковых эффектов и музыки
- Выбирайте песни из библиотеки iTunes
- Улучшайте встроенные звуковые эффекты с помощью настраиваемых звуковых эффектов и закадрового текста
- С помощью приложения Splice возможно микширование нескольких звуковых дорожек
Часть 3: Лучшие онлайн-редакторы звуковой дорожки видео
1.
 Clipchamp
ClipchampClipchamp — это один из лучших онлайн-инструментов для редактирования звука видео, который позволяет за очень короткое время создавать потрясающие видео со звуковыми дорожками.
- Регулируйте уровни звука вашего саундтрека
- Можно добавить, отключить или заменить несколько звуковых дорожек
- Обрезайте или вырезайте ненужные части вашего аудио видеофайла
- Большое количество фильтров и переходов для улучшения звуковой дорожки видео
2. Hippo
Hippo — это бесплатный онлайн-редактор звуковой дорожки видео, который помогает создавать видео профессионального качества с отличными звуковыми эффектами. Особенности этого инструмента:
- Бесплатный видеоредактор
- Неограниченное количество видео- и аудиодорожек
- Возможность добавления в видео интро и финальных титров
- С расширением для Chrome можно быстро записывать видео из браузера
3. WeVideo
WeVideo — это удивительно интересный онлайн-редактор звука видео.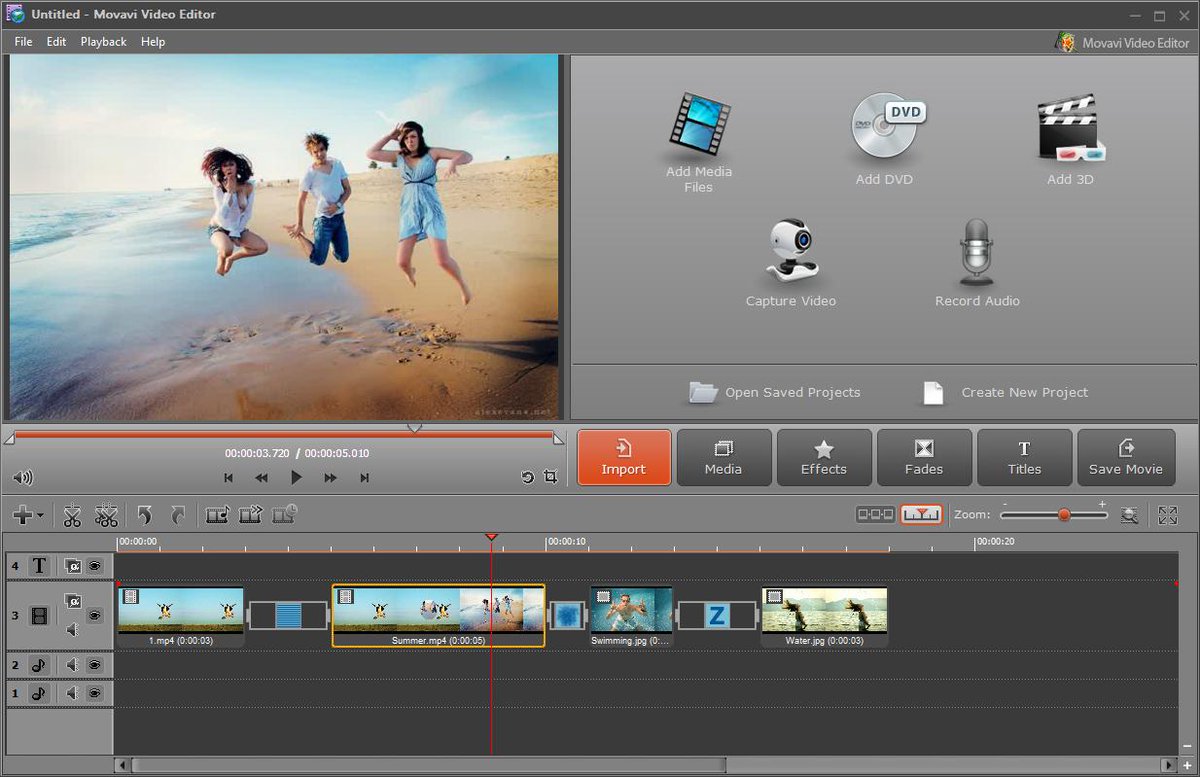 Он не только позволяет снимать, создавать и просматривать видео, но также позволяет делиться видео в разрешении 4k с кристально чистым воспроизведением. Особенности WeVideo включают в себя:
Он не только позволяет снимать, создавать и просматривать видео, но также позволяет делиться видео в разрешении 4k с кристально чистым воспроизведением. Особенности WeVideo включают в себя:
- Управляйте уровнями звука музыкальной дорожки, чтобы подстроить их под клип
- Записывайте высококачественный звук и видео напрямую из веб-редактора
- При воспроизведении длинных дорожек используется меньше памяти
Вывод
Попробуйте указанные выше редакторы звуковой дорожки видео для того, чтобы придать вашим видео полностью профессиональный вид. Вышеуказанные приложения и инструменты могут использовать не только профессионалы, но и любители, даже не прибегая к посторонней помощи.
Liza Brown
Liza Brown является писателем и любителем всего видео.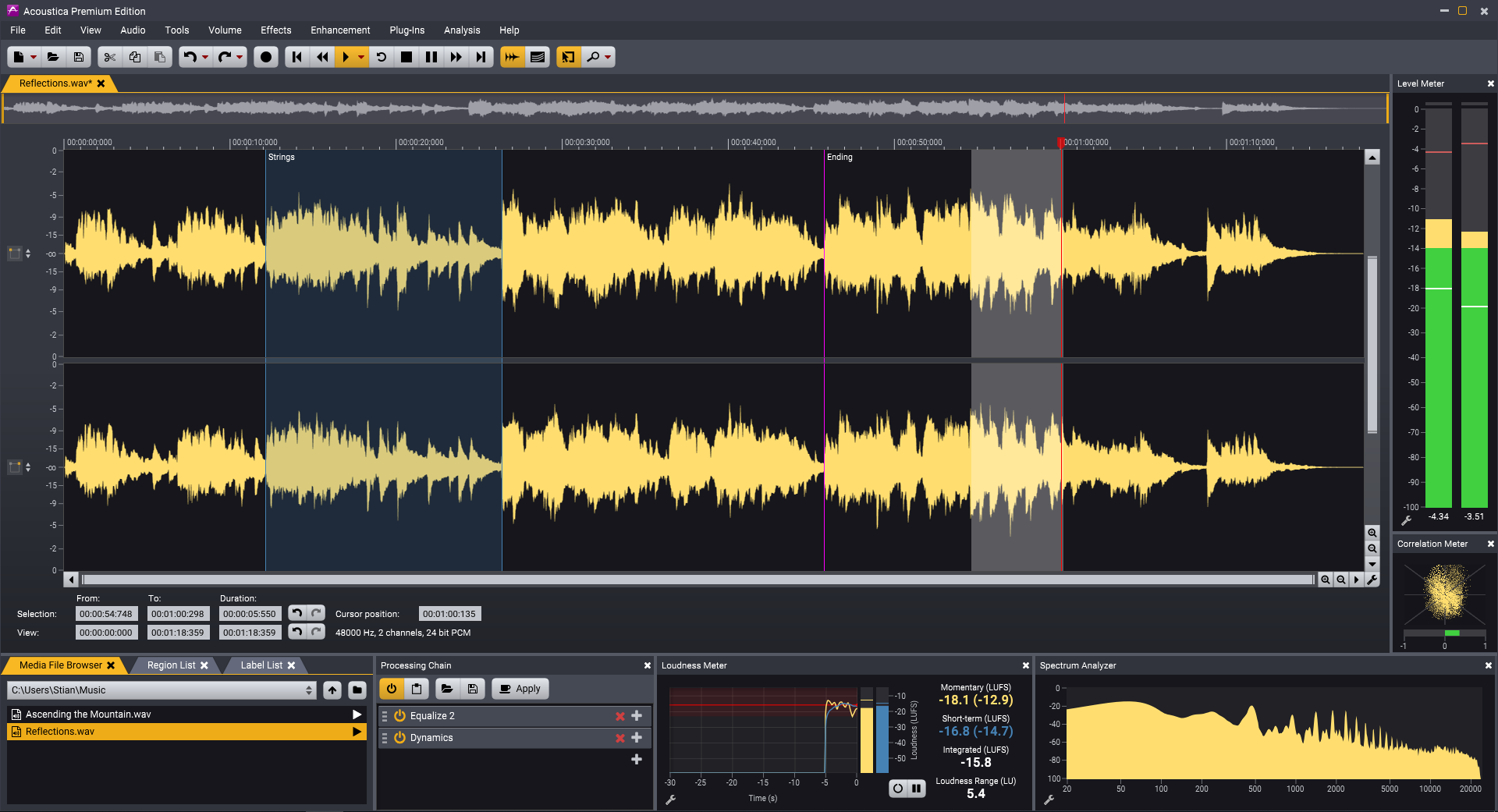
Подписаться на @Liza Brown
Как убрать звук из видео
Записали панораму с выразительным пейзажем, но посторонние звуки портят всю гармонию? Не спешите отправлять файл в корзину – проблему легко исправить с помощью видео редактора. Из этой статьи вы узнаете, как убрать звук из видео и заменить его в программе «ВидеоМОНТАЖ».
Посмотрите видеоурок:
Пара кликов – и звука нет
«ВидеоМОНТАЖ» – редактор, призванный максимально упростить обработку видео для начинающих. В его функционал входят все базовые инструменты, необходимые для получения качественного результата. Помимо всестороннего улучшения видеоряда, софт предоставляет ряд функций по работе с аудио. Чтобы стереть звуковую дорожку из файла, установите редактор на ПК и следуйте инструкции ниже.
Чтобы стереть звуковую дорожку из файла, установите редактор на ПК и следуйте инструкции ниже.
☛ №1. Запустив видеоредактор, нажмите кнопку с надписью «Новый проект» в стартовом окне. Вы также можете открыть один из старых проектов, созданных в программе.
Программа сразу предлагает инструменты редактирования
☛ №2. Перетащите ролик, из которого нужно удалить аудио, на шкалу в нижней части экрана.
Если вы добавите несколько роликов, каждый из них нужно отредактировать отдельно
☛ №3. Чтобы полностью убрать звук из видео, перейдите в «Свойства видео» и нажмите на значок громкости.
Вы можете редактировать звучание фоновой музыки, сделать её громкой или, наоборот, едва слышимой
Отсутствие звука может вызвать дискомфорт, а иногда и тревожность при просмотре.Режиссёры нередко используют подобный приём для создания так называемого саспенса, полного погружения зрителя в происходящее на экране. И если в кино подобный художественный приём работает на «ура», то в обычном видео он выглядит так, будто создатель забыл прикрепить звуковую дорожку. Если вы не преследуете цели добавить напряжения в просмотр ролика, советуем наложить на фон музыку.
В коллекции программы вы найдете более 200 мелодий, подходящих под разное настроение – спокойные и весёлые, тихие и более громкие. Они отсортированы по тематике. Подберите аудиозапись, которая соответствует содержанию ролика, или загрузите свою, кликнув «Добавить аудиофайлы». Если видеозапись продолжительная, вы можете соединить несколько дорожек или зациклить одну, добавив её ещё раз.
Вы можете обрезать аудиодорожку, чтобы оставить только нужный момент
Программа также позволяет осуществить монтаж видео из нескольких отрывков, наложив на весь проект единый музыкальный фон. Для этого необходимо расположить на шкале слайдов видеофрагменты и выбрать музыкальное сопровождение из коллекции или из папки на ПК. Выберите файлы, отрегулируйте их длительность и последовательность. Музыка ляжет на исходный звук видео. Если вы этого не хотите — выключите звук.
Для этого необходимо расположить на шкале слайдов видеофрагменты и выбрать музыкальное сопровождение из коллекции или из папки на ПК. Выберите файлы, отрегулируйте их длительность и последовательность. Музыка ляжет на исходный звук видео. Если вы этого не хотите — выключите звук.
В библиотеке программы музыка на любой вкус и настроение
Исправить и улучшить видео за 5 минут
Теперь вы знаете, как удалить звук из видео и навсегда забыть про испорченные кадры. Однако, установка программы «ВидеоМОНТАЖ» откроет для вас гораздо больше возможностей в плане обработки видеофайлов! Достаточно всего пары минут, чтобы довести до ума и усовершенствовать даже непримечательный ролик.
- Обрезайте лишнее
Загрузив клип, вы сможете уменьшить размер видео и вырезать лишнее, просто обозначив границы отрезка, который хотите оставить. Двигайте чёрные отметки на таймлайне или заполните временной промежуток вручную.
Программа позволит удалить лишнее из видео, сохранив высокое качество
Если лишний объект испортил композицию, воспользуйтесь кадрированием, так вы сможете выделить нужный участок изображения, сделав акцент на главном и обрезав лишнее.
Эта же опция поможет вам избавиться от горизонтальных или вертикальных чёрных полос на видео
- Настраивайте скорость
Управляйте временем так, как вам захочется – ускорьте неторопливо ползущие по небу облака или, наоборот, замедлите падение листьев с дерева. Правильно настроенная скорость может в разы увеличить выразительность клипа. Чтобы её изменить достаточно выбрать подходящую команду в окне «Свойства видео». Так вы сможете ускорить или замедлить клип в 1.5, 2 или 3 раза всего одним кликом мыши!
Ускоренное или замедленное в программе видео также не потеряет в качестве
- Улучшайте качество изображения
ВидеоМОНТАЖ в секунды устранит дрожание в кадре с помощью опции «Стабилизация изображения», которую вы найдёте во вкладке Свойства видео. Поставьте галочку возле соответствующей строки и оцените, насколько преобразилось изображение. В этом же разделе вы сможете сделать картинку ярче, увеличить насыщенность оттенков или же, наоборот, устранить пересветы, затемнив кадр. В разделе «Кадрирование» вы можете как повернуть видео на 90 градусов, так и отрезать лишнее.
Поставьте галочку возле соответствующей строки и оцените, насколько преобразилось изображение. В этом же разделе вы сможете сделать картинку ярче, увеличить насыщенность оттенков или же, наоборот, устранить пересветы, затемнив кадр. В разделе «Кадрирование» вы можете как повернуть видео на 90 градусов, так и отрезать лишнее.
Воспользовавшись инструментами автоулучшения, вы настроите цветовой баланс в видео буквально в один клик
- Применяйте эффекты
Перейдите во вкладку «Эффекты» – и вы увидите десятки фильтров, готовых в одно мгновение сделать ваш клип оригинальным и атмосферным. Пресеты разделены на тематические категории – винтажные, романтические, детские. Чтобы применить эффект, достаточно выделить его одним кликом мыши.
Со стильными фильтрами из коллекции программы ваш ролик будет смотреться профессиональнее
При желании вы можете воспользоваться ручными настройками и разработать собственный уникальный фильтр с нуля. Для этого необходимо выбрать несколько улучшений и скорректировать параметры каждого из их них. Программа для видеомонтажа предлагает тонировать изображение, состарить его, применить эффекты плёночного зерна, цветного шума, спрея или гравюры, наложить маски, блики или засветки.
Для этого необходимо выбрать несколько улучшений и скорректировать параметры каждого из их них. Программа для видеомонтажа предлагает тонировать изображение, состарить его, применить эффекты плёночного зерна, цветного шума, спрея или гравюры, наложить маски, блики или засветки.
Комбинируя разные эффекты, вы сможете в каждом своём проекте применять совершенно новые, уникальные фильтры
Редактирование видео в программе не ограничивается описанными функциями – заменяйте фон, создавайте музыкальные видеооткрытки, делайте записи на веб-камеру. С редактором «ВидеоМОНТАЖ» нет ничего невозможного и недоступного – скачайте софт, и работа с видеофайлами станет для вас любимым хобби!
Video Sound Editor — Как редактировать звук в видео
Интернет предоставляет все больше и больше каналов для доступа и загрузки ваших любимых видео. Однако у вас больше шансов получить видео с плохой звуковой дорожкой. Здесь возникает вопрос, как редактировать аудио видео? Есть ли какой-нибудь хороший звуковой редактор видео, чтобы справиться с нежелательным звуком?
Здесь возникает вопрос, как редактировать аудио видео? Есть ли какой-нибудь хороший звуковой редактор видео, чтобы справиться с нежелательным звуком?
Видео Sound Editor
Если вы хотите найти полезное программное обеспечение для редактирования звука, многофункциональный редактор видео всегда может быть вашим первым выбором. На самом деле, редактировать аудио трек вашего видео легко с профессиональным Видео Sound Editor, Вы можете легко удалить шум звука видео и улучшить качество звуковой дорожки. Просто возьмите следующую рекомендацию, чтобы улучшить качество звука вашего видео.
Видео Sound Editor Для Mac- Aiseesoft Video Converter Ultimate — профессиональное программное обеспечение для редактирования звука в видео.
- Редактировать видео аудио и настроить звуковые эффекты.
- Поддержка любого популярного видео / аудио конвертирования.
- Загружайте онлайн-видео с таких сайтов, как YouTube, Vimeo, Facebook, DailyMotion и т.
 Д.
Д.
Шаг 1 Запустить видео редактор звука
Загрузите, установите и запустите это программное обеспечение для редактирования звука на вашем компьютере. Нажмите «Добавить файл» в строке меню, чтобы загрузить видео, которое вы хотите отредактировать. В этом видео-звуковом редакторе предусмотрены различные функции редактирования клавиш. Например, если вы хотите легко удалить фоновый шум из видео, вы можете нажать «Улучшение видео».
Шаг 2 Редактировать звук видео
Video Sound Editor предлагает множество функций редактирования музыки, которые помогут вам редактировать звуковую дорожку. Вы можете редактировать аудио файл видео в соответствии с вашими потребностями.
Удалить видео шум
Отметьте «Удалить шум видео» в правом списке и затем нажмите кнопку «Apple to All», чтобы подтвердить эту операцию. Эта функция может легко удалить грязный видеошум.
Отрегулируйте настройки звука
Нажмите «Эффект» в строке меню, вы можете начать настраивать аудио параметры. Как видите, с помощью этой функции вы можете регулировать громкость звука. В этой части представлены дополнительные функции видеоэффектов, такие как яркость, контрастность, насыщенность и оттенок видео.
Добавить новую звуковую дорожку
Если вы хотите напрямую заменить оригинальную звуковую дорожку на новую, вы можете использовать функцию «Добавить аудио». Просто нажмите «Добавить файл», и вы можете импортировать нужную звуковую дорожку в видео из всплывающего окна.
Шаг 3 Сохраните изменения
После редактирования звуковой дорожки с помощью Video Sound Editor, нажмите кнопку «Преобразовать», чтобы сохранить настройки и скопировать видео на компьютер. Это программное обеспечение для редактирования звука может также работать как мощный видео конвертер, чтобы помочь вам конвертировать видео / аудио формат. Более того, он позволяет загружать онлайн-видео с YouTube, Facebook, Twitter, Vimeo и других. Многие другие функции редактирования видео / аудио разработаны в этом Video Sound Editor, вы можете бесплатно скачать его и попробовать.
Проверьте, как редактировать звуковую дорожку с помощью Video Sound Editor ниже:
В этом посте мы в основном говорим о том, как редактировать звуковую дорожку с помощью Video Sound Editor. Мы познакомим вас с простым в использовании видеоредактором со звуковыми эффектами, которые помогут вам редактировать фоновую музыку видео. Если вы хотите увеличить или уменьшить громкость звука, удалить видеосигнал или извлечь аудио из видео, вы можете легко сделать это с помощью рекомендуемого программного обеспечения для редактирования звука.
Что вы думаете об этом посте.
Прекрасно
Рейтинг: 4.8 / 5 (на основе рейтингов 54)
Как Редактировать Аудио и Музыку в Filmora Video Editor
Filmora Video Editor предоставляет различные звуковые эффекты и инструменты редактирования, так что вы можете использовать их для настройки и улучшения вашего видео. Теперь, давайте рассмотрим более детально инструкцию, как это сделать:
1 Добавление фоновой музыки (Звуковой эффект)
Есть два способа добавить фоновую музыку к видео: импортировать музыкальный файл с локального диска компьютера; использовать музыку Filmora Video Editor.
— Импорт музыки с локального диска компьютера
Просто нажмите кнопку «Import», чтобы найти аудиофайлы на вашем компьютере. Когда вы найдете нужную музыку или аудиофайл, вы можете выбрать их и импортировать в медиатеку. После этого вы можете перетащить аудио на звуковую дорожку на временной шкале для дальнейшего редактирования.
— Использование встроенной музыки Filmora Video Editor
Нажмите на вкладку «Music» в верхней части меню, выберите звуковой эффект и перетащите его на звуковую дорожку на временной шкале.
Нужно настроить звуковой эффект?
Щелкните дважды на звуковой эффект на временной шкале для открытия меню редактирования звука. Вы можете отрегулировать скорость звука, затухание и появление, громкость и многое другое. Также и удалить фоновый шум.
2 Разделение аудио
Переместите ползунок в часть аудио, которую вы хотите отделить, щелкните правой кнопкой мыши на музыкальной дорожке на временной шкале, а затем выберите «Split». Вы также можете нажать на значок «Ножницы» для разделения аудио.
3 Настройка аудио
Filmora Video Editor позволяет настраивать параметры звука по умолчанию. Щелкните дважды на аудио на временной шкале, откроется панель управления звуком. Вы можете настроить скорость, громкость, затухание/появление и высоту тона.
4 Отключение звука в видеоклипе
Щелкните правой кнопкой мыши на видео на временной шкале и выберите «Mute».
5 Отсоединение аудио от видео
Щелкните правой кнопкой мыши на видео на временной шкале и выберите опцию «Audio Detach».
6 Обрезка аудиофайла
После отключения аудио, оно будет автоматически добавлено на временную шкалу. И тогда вы можете поместить курсор в начале или в конце звуковой дорожки для обрезки.
7 Настройка элементов управления временной шкалы
— Добавление новых треков
Filmora Video Editor позволяет добавлять до 100 треков на временную шкалу. Нажмите кнопку «+» в левом верхнем углу временной шкалы и выберите «Add Video Track» или «Add Audio Track».
Если вы хотите добавить несколько треков одновременно, вы можете нажать «+» и выбрать «Open Track Manager», а затем добавить треки.
— Удаление пустых треков
Если вы хотите удалить пустую дорожку, вы можете нажать на значок «+» и выбрать «Delete Empty Tracks», чтобы непосредственно удалить все пустые дорожки.
— Регулировка высоты трека
Щелкнув на значок «+» в левом верхнем углу временной шкалы, у вас будет 3 варианта: Маленький, нормальный и большой.
8 Регулировка громкости аудио
Дважды щелкните на аудио на временной шкале, чтобы включить окно Audio Inspector > перейдите на вкладку Volume. Там вы можете перетащить ползунок вверх или вниз, чтобы отрегулировать громкость звука.
9 Затухание/Появление музыки
Дважды щелкните на аудио на временной шкале, в окне Audio Inspector перетаскивайте ползунок на вкладке Fade in/out, чтобы применить эффект Затухания или Появления.
10 Регулировка скорости и высоты тона
Сначала нажмите на аудио на временной шкале, и найдите опцию Pitch (высоты тона) в окне Audio inspector. Отрегулируйте скорость и высоту тона звука, перемещая ползунок. Для подтверждения нажмите «OK».
11 Замена исходного аудио в видео
Выполните следующие действия, чтобы заменить звук на видео:
1. Импортируйте видео и аудио файлы в медиатеку программы. И перетащите видео на временную шкалу.
2. Щелкните правой кнопкой мыши на видео и выберите опцию «Detect Audio». Тогда видео и аудио будут разделены.
3. Нажмите на аудио на временной шкале и нажмите кнопку «Delete» для удаления исходного аудио.
4. Перетащите аудио из медиатеки на временную шкалу. Затем экспортируйте видео с новым аудио.
12 Удаление шумов в аудио
Дважды щелкните на аудио на временной шкале. В открывшемся окне Audio inspector установите флажок рядом с «Remove background noise» и перемещайтесь между режимами слабым, средним и сильным для уменьшения шума.
13 Аудио Эквалайзер
Функция аудио эквалайзера в Filmora Video Editor позволяет настраивать звук для достижения идеального сочетания аудио. Таким образом, различные инструменты и вокал будут звучать отлично друг с другом.
Чтобы настроить эквалайзер, откройте окно Audio Inspector, дважды щелкнув по аудио на временной шкале. А затем во вкладке «Equalizer» выберите параметры, включая по умолчанию, поп, рок-н-ролл, мягкий, классика, низкий бас, оживленно, кантри, техно, хард-рок, акустика, фольк, блюз. Вы также можете нажать на кнопку «Customize», чтобы сделать дополнительные настройки.
14 Аудиомикшер
Чтобы включить функцию «Аудиомикшер» в Filmora Video Editor, нажмите кнопку «Audio Mixer» на панели инструментов. Во всплывающем окне дорожки будут подсвечиватся фиолетовым цветом. Вы можете крутить небольшой кружок на панели для того, чтобы переключить звук. Или вы можете нажать на кнопку «Master», чтобы сделать общую громкость больше или меньше.
Если настройки сделаны, нажмите кнопку «OK».
Создание фильмы с помощью редактора видео
Windows 10 включает в себя редактор видео, полнофункциональный набор средств создания и редактирования видео, которые определяют свою историю музыкой, текстом, движениями и трехмерными эффектами. Редактор видео — это последователи в студию фильмов в Windows 10, на котором вы можете сосредоточиться на использовании творческих инструментов, которые позволят вам понять свою историю.
Создание видео
Создание нового видео, которое можно изменить с начала до конца
-
Введите редактор видео в строке поиска и выберите редактор видео , чтобы запустить приложение, или запустить из меню «Пуск» .
-
Выберите Новый проект видео.
-
Присвойте имя видео.
-
Выберите фотографии и видеозаписи, которые вы хотите добавить в раскадровку. Вы также можете использовать команду » Добавить из Интернета » для поиска контента в Bing.
После того как вы организовали раскадровку, вы можете изменить внешний вид и функции каждого фото или видеоклипа.
-
Выберите кнопку обрезать или разделить для редактирования (только для видеороликов).
-
Выберите Длительность , чтобы изменить время отображения фотографии, или выберите несколько фотографий, а затем выберите Длительность , чтобы изменить их длительность.
Добавление текста
Вы можете легко добавить текст к фотографиям и видеоклипам. Вы также можете создать карточку с заголовком из раскадровки, если вы хотите добавить текст на фон в обычном цвете.
Просто выделите текст, введите название или фразу, а затем выберите стиль и макет. Кроме того, вы можете отображать текст только в том случае, если вы хотите, чтобы он отображался на пленке.
Добавление музыки
Выберите пункт Фоновая музыка для выбора из нескольких дорожек и синхронизируйте видео с мелодией или выберите Пользовательский звук , чтобы добавить или изменить музыкальные записи, закадровый текст или звуковые эффекты.
Добавление эффектов
С помощью возможностей Windows 10 вы можете добавлять к фотографиям и видеоклипам трехмерные объекты или специальные эффекты. Используйте фильтры для изменения видеоклипа или фотографии на черно & белым или другим визуальным спа. Выберите Motion (движение ), чтобы придать фотографиям более наглядные интересы. Нажмите кнопку скорость , чтобы ускорить или замедлить воспроизведение видеоклипа. Если вы хотите изменить ориентацию фотографии или видео, просто щелкните значок » повернуть «. Если размер фотографии или изображения отличается от пропорций вашего проекта, вы можете выбрать значок удалить или показать черные панели , чтобы увеличить или уменьшить эффект letterboxing.
Добавление трехмерных объектов
-
Выберите пункт 3D-библиотека.
-
Поверните объект и измените его размер, а также добавьте анимации. Вы также можете добавлять, перемещать и изменять объемные эффекты. Вы также можете привязать эффект к точке в видеоролике и посмотреть, как будет перемещаться эффект.
Публикация видео
Когда вы закончите работу над проектом, нажмите кнопку завершить видео , чтобы опубликовать свою пленку. При желании вы можете настроить качество видео.
Кроме того, вы можете Дублировать проект , чтобы скопировать видео, а также использовать резервное копирование проекта для предоставления общего доступа к проекту или сохранения хода выполнения для нескольких пользователей и устройств. Вы можете использовать Импорт резервной копии , чтобы открыть один из архивированных проектов и продолжить работу.
Чтобы получить более подробную информацию о редакторе видео, вы можете ознакомиться с AKA.MS/videoeditoredu и узнать, как это сделать с помощью функции » Отправить отзыв«.
30 бесплатных онлайн-редакторов фото, видео и аудио
Автор: Елизавета Гуменюк Рейтинг топика: +1 Просто люблю писать, переводить и давать людям возможность читать интересный контент. И пусть я не всегда идеальна — есть к чему стремиться!!!Мы склонны полагаться в основном на наши любимые настольные приложения, такие как Photoshop, GIMP, Audacity, Adobe Premier и так далее, когда речь заходит о работе с мультимедийными файлами. Это нормально в тех случаях, когда речь идет о домашнем компьютере, но что делать, если вам нужно использовать редактор на компьютере друга или на рабочем месте? Вот когда пригодятся веб-приложения.
Веб-приложения обеспечивают повсеместность, удобство и простоту использования. Если у вас под рукой браузер, который подключается к Интернету, вы можете найти мультимедийные редакторы в сети, чтобы редактировать ваши фотографии, аудиофайлы или даже видео. Вот список бесплатных веб-сервисов, которые позволяют быстро и легко редактировать мультимедийные файлы (фото, аудио и видео) онлайн.
Графические редакторы
Pixlr Editor
Pixlr Editor позволяет редактировать изображения с функциями, аналогичными тем, которые вы можете найти в Photoshop. Тут вы найдете инструменты «Лассо», «Размазывание», «Размытие», «Клонирование» и многое другое. Если вы ищете альтернативу Photoshop, это лучший выбор для вас.
Fotor
Fotor — это инструмент для редактирования ваших фотографий, который поставляется с основными функциями редактирования (обрезка, поворот, настройка цвета и т. д.), а также возможностью добавлять такие эффекты, как «ломо» и «винтаж», чтобы украсить ваши фотографии. Кроме того вы можете создавать коллажи с помощью различных шаблонов, а также быстро выбрать макет нужного размера (например, обложка Facebook) для использования в социальных сетях.
Picmonkey
Picmonkey обеспечивает базовое редактирование ваших фотографий, исправления и возможность создавать дизайн для использования в социальных сетях. Также есть функция создания коллажей. Вы можете загрузить фотографию с вашего компьютера, Facebook, Flickr или из облачного хранилища, такого как Dropbox и OneDrive.
BeFunky
Befunky — это инструмент для редактирования изображений с основными элементами плюс возможность добавлять эффекты фильтров и вычурные функции, такие как карикатура, импрессионизм, пуантилизм, акварель и другие. Вы также можете добавить рамки, графику, наложение, текст или текстуру для улучшения ваших фотографий.
Polarr
Polarr — идеальный редактор фотографий для блоггеров, учащихся и профессионалов в области фотографии. Polarr позволяет вам экспортировать фотографии в пакетном режиме, добавлять водяные знаки и работать с сочетаниями клавиш. В магазине Chrome также имеется редактор фотографий Polarr, который позволяет редактировать фотографии в браузере Chrome, если вы включите ускорение WebGL 2D в Chrome.
Editor
Editor — это простой инструмент для редактирования ваших фотографий в интернете. Он имеет общие инструменты для редактирования, такие как обрезка, поворот, настройка цвета, экспозиции и резкости. Некоторые эффекты фильтров, рамки, наклейки и текстуры также включены в этот инструмент для улучшения ваших фотографий.
Fotostar
Fotostar предоставляет базовые инструменты для редактирования фотографий (обрезка, изменение размера, поворот) и позволяет добавлять стильные фильтры и эффекты к вашим фотографиям. Есть более 50 уникальных фотоэффектов и 30+ рамок, которые вы можете применить к фото. Когда вы закончите редактирование, то можете скачать фотографии в любом диапазоне качества, который вы хотите.
Photo Editor SDK
Photo Editor SDK — это бесплатный инструмент с простым интуитивно понятным интерфейсом. Этот инструмент имеет более 40 неразрушающих эффектов фильтрации, обрезку изображения, настройки цвета, такие как контрастность, насыщенность и яркость, а также два специальных эффекта: радиальное размытие и сдвиг наклона.
Photofy
Photofy позволяет импортировать изображения для редактирования из Facebook, Dropbox, Google, Instagram или с вашего ПК. Помимо основных функций редактирования, Photofy поставляется с множеством коллекций художественных работ и типографикой с десятками красивых шрифтов. Этот редактор также имеет сочетания клавиш для быстрого доступа к данным функциям.
Canva Photo Editor
Canva Photo Editor — отличный инструмент для быстрого добавления фотофильтров. Загрузите свою фотографию в редактор, а затем выберите один из более чем десятка красивых эффектов фильтра. Основные инструменты редактирования, такие как настройка цвета, переворот и обрезка, также включены.
Photoshop Express Editor
У Photoshop есть более простая и легкая онлайн-версия, которую вы можете использовать для быстрых исправлений и улучшений. Существуют базовые инструменты настройки изображения, такие как регулировка баланса белого, выделения, уклонения, прожига, плавной фокусировки и многое другое. Он также включает в себя такие эффекты, как кристаллизация, пикселизация и другие замечательные эффекты, подобные тем, которые можно найти в настольной версии.
Видео-редакторы
WeVideo
Wevideo позволяет легко и интуитивно редактировать и создавать видео в этом облачном приложении. Вы можете легко управлять разделами видео в таких областях, как переход, быстрое или медленное движение, добавляя эффекты и многое другое.
Magisto
Magisto — это очень крутой редактор, который поможет вам сделать ваше видео всего за несколько шагов. Загрузите свое видео, выберите один из десятков готовых стилей редактирования, добавьте понравившуюся звуковую дорожку из списка, добавьте заголовок, и ваше видео готово для загрузки или для обмена с друзьями через социальные сети.
Coub
Coub — это инструмент для создания цикличных видео, а также для простого ремикширования видео. Вы можете взять до 10 видео с YouTube или других источников, а затем сделать ремикс с добавлением приятных звуков для создания отличных видео-мэшапов.
Video toolbox
Хотя внешний вид веб-сайта прост, есть полезные функции, которые могут вам пригодиться для ваших потребностей в редактировании видео. Вы можете выполнить одно из нескольких действий для вашего видео, включая преобразование видео, разделение/вырезание, извлечение видео, добавление субтитров, добавление аудио, обрезку видео, добавление водяного знака и объединение одного или нескольких видео.
Video Cutter
Есть почти идеальное видео, но вы хотите просто и быстро отредактировать определенный раздел? Video Cutter позволяет вам удалить ненужную часть вашего видео онлайн. Этот инструмент поддерживает практически все видео форматы, поэтому это удобный инструмент для использования.
Animoto
Animoto — это онлайн-приложение для создания отличных видео презентаций. Вам просто нужно выполнить несколько следующих шагов: сначала выберите понравившийся шаблон видео, затем добавьте логотип, изображения или видео, музыкальные звуковые дорожки, которые вам нравятся, и текст, который вам может понадобиться. Последний шаг — создать видео для загрузки.
IMGUR Video to GIF
Вот простой инструмент для преобразования любого онлайн-видео в формат GIF. Он очень прост в использовании. Вставьте URL источника видео и перетащите ползунок, чтобы получить нужные вам части. Вы можете установить выходной GIF длительностью до 15 секунд.
Loopster
Loopster — это онлайн-редактор видео с интуитивно понятным и простым в использовании интерфейсом. Он также включает в себя более 600 звуковых эффектов, которые можно свободно вставлять в видео.
Youtube Editor
Youtube Editor — очень полезный инструмент для редактирования видео перед его публикацией. Вы можете быстро исправить свое видео, в том числе настроить яркость, контраст, насыщенность, размытие, стабилизатор, а также установить замедленное движение или замедленную съемку. Помимо прочего вы можете добавить фильтры, текст, переход и аудио. Доступ к редактору можно получить двумя способами: нажав кнопку «Редактировать» на каждом загруженном видео, и с помощью этой ссылки на редактор YouTube.
Аудио редакторы
Soundation
Soundation Studio — это инструмент с мощными функциями для создания музыки в Интернете. Он поставляется с полным набором функций для микширования звука, а также с множеством звуковых эффектов, петель и виртуальных инструментов. Просто смиксуйте свои песни и опубликуйте их.
CutMP3
Если вы просто хотите получить отрывок какого-то звука или музыки, то вот правильный инструмент для использования. CutMP3 позволяет нарезать музыкальные файлы MP3, чтобы сохранить только тот кусок, который вам нравится. Для этого не требуется загружать музыку, потому что редактор работает локально, просто откройте файл с помощью этого приложения, и он готов начать резку.
Audio Tool
Audio Tool позволяет создавать музыку прямо из браузера. Это приложение включает в себя виртуальные инструменты, панели микширования и маршрутизации, а также панель эффектов. Он также содержит более 250 000 бесплатных сэмплов, и вы можете получить доступ к своему в любом месте. Редактор даже позволяет вам сотрудничать с вашим другом при создании музыки. Готовый материал можно публиковать непосредственно на Facebook, SoundCloud или других сайтах.
Twisted Wafe
Twisted Wafe — это аудио-редактор на основе браузера, который отлично подходит для записи, мастеринга и преобразования звука. Функции включают в себя запись звука, петлю, добавление VSTeffect, усиление, нормализацию, постепенное увеличение / уменьшение звука и многое другое. Это приложение также позволяет импортировать и экспортировать звук с вашего Google Диска и SoundCloud, и сохранять музыку в нескольких звуковых форматах.
Beautiful Audio Editor
Beautiful Audio Editor — инструмент для улучшения вашей музыки. Вы можете применять эффекты к трекам, начиная от усиления, панорамирования, динамического сжатия до различных частотных фильтров. Приложение также позволяет настроить скорость звука и гибко уменьшить громкость на вашей дорожке.
Audio Joiner
Audio Joiner — это простой инструмент для объединения двух или более песен или музыкальных файлов (mp3, m4a, wav и другие) в одну дорожку. Вы можете использовать Crossfade для плавного перехода между двумя музыкальными треками и Fadeout на последнем треке. Хотите смиксовать треки на определенных промежутках времени? Просто настройте ползунок на каждой песне, чтобы взять только те части, которые вам нравятся.
Audio Cutter
От соединения до резки, этот простой инструмент поможет вам вырезать нежелательные части вашего звука или музыки без каких-либо сложностей. Просто откройте аудиофайл, затем перетащите ползунок на звуковую дорожку, чтобы сохранить или удалить части из него. Вы можете сохранить результат в формате MP3, мелодии для iPhone или в формате AMR, WAV или AAC.
Всем успешной работы и творчества!
Источник
Отредактируйте звуковую дорожку вашего видео бесплатно онлайн
Музыка и речь могут сделать любой видеоконтент более привлекательным и интересным. Но большинство мест, где вы делитесь своими видео — например, YouTube, Facebook и Instagram — не дают вам особого контроля над звуковыми дорожками ваших видео. В лучшем случае вы можете добавить бесплатные музыкальные треки или отключить звук, который уже есть в вашем видео.
Но есть варианты получше! В этой статье я покажу вам, как добавлять, удалять, заменять и редактировать звуковую дорожку видео онлайн и бесплатно.Я собираюсь использовать инструмент под названием Kapwing для редактирования аудио — вы можете использовать Kapwing на своем компьютере, телефоне или планшете, и он дает вам функциональность мощного программного обеспечения для редактирования видео, не требуя каких-либо затрат. деньги или скачайте любые большие приложения. Чтобы отредактировать звук вашего видеопроекта с помощью Kapwing, вам нужно выполнить всего четыре шага:
- Найдите свое видео и аудио
- Загрузите свое видео в Kapwing
- Добавьте, замените и отредактируйте свое аудио
- Publish & Скачать!
Шаг 1. Найдите свое видео и аудио
Прежде чем вы начнете, вам нужно знать, как найти видео, которое вы хотите загрузить на YouTube, и аудио, которое вы хотите добавить к нему.Если вы используете видео или аудио где-нибудь в Интернете, например, с YouTube, Facebook, Instagram или SoundCloud, просто перейдите на страницу с видео или аудио, которое вам нужно! Вам нужно будет скопировать URL-адрес видео и аудио, поэтому проще всего оставить страницы открытыми на отдельных вкладках.
Если вы используете видео или аудиодорожки, которые вы записали сами или сохранили на своем устройстве, просто убедитесь, что вы можете найти их в файловом браузере! Перед началом работы с Kapwing рекомендуется открыть окно обозревателя файлов, чтобы не искать файлы.
Шаг 2: Загрузите видео в Kapwing
Загрузить видео в Kapwing так же просто! Сначала перейдите на Kapwing.com и нажмите « Get Started ». Вы попадете в Kapwing Studio, где сможете использовать все инструменты Kapwing для редактирования фото и видео в одном удобном месте.
Чтобы загрузить видео со своего компьютера, телефона или планшета, вы можете нажать кнопку с надписью «Нажмите, чтобы загрузить» и найти файл, который вы хотите отредактировать, в браузере файлов.Вы также можете найти видео в браузере файлов и просто перетащить его в окно Studio!
И если вы хотите загрузить видео, которое вы нашли в Интернете, щелкните поле с надписью «Вставьте URL-адрес изображения или видео». Теперь перейдите к видео, которое вы хотите загрузить, щелкните правой кнопкой мыши его URL-адрес и выберите «Копировать». Вернувшись в Kapwing Studio, щелкните правой кнопкой мыши (или просто коснитесь еще раз, если вы редактируете на телефоне или планшете) в поле URL-адреса и выберите «Вставить». Kapwing сотворит чудеса и загрузит ваше видео в студию.
Шаг 3. Добавление, замена и редактирование аудио
Теперь, когда вы находитесь в Kapwing Studio, пора приступить к редактированию аудио! Если вы хотите удалить исходную звуковую дорожку вашего видео и заменить ее новой, выберите видеослой и нажмите « Mute » на панели инструментов в правой части окна. Не волнуйтесь — вы всегда можете включить исходный звук, нажав ту же кнопку!
Если вы хотите сохранить исходную звуковую дорожку видео и добавить новую поверх нее, нажмите «Аудио» на верхней панели инструментов.В меню Добавить аудио вы можете либо вставить ссылку, которую вы скопировали из своего онлайн-аудиоисточника, либо нажать « Загрузить », чтобы импортировать аудиофайл со своего компьютера, и Kapwing автоматически загрузит вашу музыку в студию. !
В этом окне вы можете продолжить редактирование аудио. Если вы хотите, чтобы ваша новая звуковая дорожка запускалась после начала вашего видео, вы можете переместить второй ползунок на то время, когда вы хотите, чтобы звук начал воспроизводиться. Если вы хотите использовать определенный сегмент аудиодорожки, выберите « Trim Audio » и переместите ползунки начала и конца, чтобы выбрать часть, которую вы хотите воспроизводить во время видео.Если вы обрезали звуковую дорожку до любой длины, которая короче вашего видео, вы можете нажать « Loop Audio », чтобы ваш выбор звука начался заново после его завершения. А если вы хотите сделать звуковую дорожку мягче, вы можете выбрать « Adjust Volume ». Это отличный инструмент, который можно использовать, если вы хотите добавить к видео фоновую музыку, но при этом хотите, чтобы зрители слышали, как говорят люди.
После того, как ваш звук станет идеальным, вы можете вносить любые другие изменения, которые вы хотите внести в свое видео! В Studio вы можете добавлять текст, анимацию и фильтры, а также вращать, обрезать, кадрировать, ускорять или замедлять видео.
Шаг 4: опубликуйте и загрузите!
После того, как вы добавили аудио и отредактировали видео до совершенства, вы готовы приступить к работе над своим проектом! Просто нажмите «Опубликовать» в правом верхнем углу окна Studio — Kapwing автоматически сотворит чудеса, и ваше видео будет готово к загрузке в кратчайшие сроки.
По окончании обработки видео нажмите «Загрузить» в правой части экрана. Если вы используете мобильное устройство, вам необходимо загрузить мобильное приложение very small Kapwing из App Store.Приложение не требует входа в систему — оно предназначено только для того, чтобы помочь вам скачивать ваши видео! Чтобы загрузить видео на свой iPhone, просто скопируйте URL-адрес страницы загрузки и вставьте его в поле URL-адреса в приложении Kapwing. Теперь ваше видео готово для публикации где угодно!
Не забывайте отмечать нас @KapwingApp всякий раз, когда вы делитесь своим контентом в социальных сетях — нам нравится видеть, чем увлечены наши создатели! И не забудьте подписаться на страницу ресурсов Kapwing — мы постоянно пишем новые руководства и функции, которые помогут вам максимально эффективно использовать Kapwing.
Статьи по теме:
• Как сделать видео с фотографиями и музыкой
• Как добавить музыку в видео YouTube
• Как добавить музыку в видео из Instagram
• Как загрузить песни из SoundCloud
Лучшее программное обеспечение для редактирования аудио для видеоредакторов — 2021
Многие рабочие станции с цифровым звуком разработаны специально для музыкантов. FL Studio и Apple Garageband — отличные примеры. Однако другое программное обеспечение намного разнообразнее.
На самом деле, некоторые программы лучше подходят для микширования и редактирования звука для фильмов и видео, записи и редактирования ADR и / или вставки звуковых эффектов и Фоли в дополнение к хорошей работе с музыкальной композицией и зацикливанием звуков. В этой статье мы рассмотрим лучшее программное обеспечение для редактирования аудио для видеоредакторов. Затем в конце списка мы рассмотрим некоторые ключевые особенности, которые следует учитывать при совершении покупок.
Премия «Выбор редакции» присуждается за исключительное оборудование, программное обеспечение и услуги для видеопроизводства.Эти продукты должны помочь видеооператорам быть более эффективными рассказчиками, будучи доступными, простыми в использовании и надежными. Продукты также должны обеспечивать превосходный пользовательский интерфейс.
Лучшее программное обеспечение для редактирования аудио для энтузиастов
Magix SOUND FORGE Audio Studio 14
Magix SOUND FORGE Audio Studio 13Сильные стороны:
- Недорого
- Объемный звук 5.1
Слабые стороны:
- Основное внимание уделяется производству музыки
Хотя название может быть не так хорошо знакомо редакторам, использующим продукты Adobe, AVID или Apple, Sound Forge существует уже 25 лет.Короче говоря, такие функции, как инструменты восстановления звука, растяжение по времени и изменение высоты тона, делают это программное обеспечение привлекательным для видеоредактора. Другие удобные функции включают запись в одно касание, инструмент анализа спектра и новый инструмент событий, который должен предложить более гибкий опыт редактирования. Интерфейс Audio Studio полностью настраивается с использованием четырех различных оттенков: темного, среднего, светлого и белого.
Magix Audio Studio 14 также включает iZotope Ozone Elements, что является приятным плюсом. Это программное обеспечение поддерживает форматы FLAC и AAC и до шести аудиоканалов на проект, что позволяет редактировать полностью 5.1 объемный звук.
Sound Forge Audio Studio 14 продается по розничной цене 60 долларов, или вы можете платить 5 долларов в месяц за подписку на Sound Forge Audio Studio 365. Также доступна бесплатная пробная версия версии Studio.
60 долларов
5 долларов в месяц за подписку на Sound Forge Audio Studio 365
Лучшее профессиональное программное обеспечение для редактирования аудио
Adobe Audition CC
Adobe Audition CCСильные стороны:
- Инструменты восстановления звука
- Возможности мультитрека
- Интеграция с Creative Cloud
Слабые стороны:
- Требуется ежемесячная подписка
Одной из самых сильных сторон Audition является возможность восстановления звука.Однако его также можно использовать для записи и редактирования музыкальных клипов. В последней версии добавлены новые инструменты DeNoise и DeReverb, а также общие улучшения интерфейса и управления несколькими дорожками.
Audition также имеет то преимущество, что поставляется вместе с Adobe Creative Cloud. Если у вас уже есть подписка на Adobe CC для его мощного программного пакета, Audition — отличный бонус, который вам стоит попробовать. Adobe CC позволяет легко перемещать проекты из Audition в Premiere и наоборот, что может значительно ускорить процесс публикации в целом.Также важно отметить, что Audition имеет отдельную ежемесячную подписку, если вы не планируете использовать другие предложения Adobe.
В настоящее время вы можете получить полную версию Adobe CC за 53 доллара в месяц или заплатить 21 доллар только за Audition. Adobe также предлагает полную семидневную бесплатную пробную версию без кредитной карты. Adobe Audition совместим как с Mac, так и с ПК.
53 доллара США в месяц за полную версию Adobe CC
21 доллар США только за Audition
Лучший плагин
iZotope RX 8 Стандартный / Расширенный
Сильные стороны:
- Расширенный набор инструментов для восстановления звука
- Широкая совместимость с другими программами
- Гибкая модель ценообразования
Слабые стороны:
- Помощник по ремонту покрывает ограниченные проблемы
iZotope RX 8 — это плагин для редактирования аудио, известный своими впечатляющими возможностями восстановления.Обширный набор инструментов — с такими инструментами, как De-ess, De-plosive, De-reverb, Voice De-noise и др. — он дает вам большую гибкость для редактирования, исправления и улучшения несовершенного звука. Автоматический помощник по ремонту помогает обнаружить проблемы со звуком и предложить решения для некоторых проблем.
Как и другие бренды, iZotope предлагает аудиокомплекты, инструменты и возможности которых увеличиваются пропорционально цене. Возможно, вам удастся сэкономить немного денег, если вам понадобится всего несколько предлагаемых инструментов.Тем не менее, вы захотите посмотреть на разницу в инструментах в каждой версии, чтобы решить, какая программа вам подходит.
В качестве подключаемого модуля он совместим с хост-программами, включая Adobe Audition, Premiere Pro CC и Final Cut Pro X, а также с другими популярными программами для редактирования аудио, ориентированными на музыку. Кроме того, он также может работать как автономный аудиоредактор. RX 8 Standard стоит 299 долларов, а RX 8 Advanced — 1199 долларов.
Лучшее бесплатное программное обеспечение для редактирования аудио
Смелость
Сильные стороны:
- Бесплатно
- Расширение возможностей с помощью плагинов
- Поддержка сообщества разработчиков ПО с открытым исходным кодом
Audacity — это быстрая бесплатная программа для редактирования аудио с открытым исходным кодом, которая также очень проста в использовании.Некоторым это не нравится, и они не считают ее настоящей DAW, потому что это деструктивный редактор файлов; однако при правильном управлении файлами это действительно не проблема.
Audacity может записывать и редактировать 16-битные, 24-битные и 32-битные сэмплы с частотой дискретизации до 96 кГц и может импортировать широкий спектр файловых форматов. Программное обеспечение включает в себя широкий спектр инструментов, но может быть расширен с помощью плагинов для большей интеграции с другими программами или для добавления новых эффектов.
Существует неограниченное количество операций отмены (и возврата), и единственное ограничение на количество треков, которые вы можете редактировать и микшировать, — это ограничения процессора и оперативной памяти вашего компьютера.Это бесплатное программное обеспечение также имеет несколько хороших плагинов. Например, FFmpeg позволяет редактировать звук синхронно с видеофайлом. Если вы ищете бесплатное программное обеспечение, которое может работать с более старой системой, это хороший вариант. Audacity совместим с Windows, Mac OS или Linux.
Бесплатно
Рассмотренные нами особенности
Вы можете выполнять большую часть работы со звуком непосредственно в программе для редактирования видео, но когда вам нужны более специализированные инструменты, отдельная программа для редактирования аудио может действительно пригодиться.Более того, если вы достигли пределов своих встроенных звуковых инструментов, возможно, пришло время искать более надежное решение.
Что может поддерживать ваша система редактирования?
Прежде чем мы перейдем к характеристикам и возможностям, первым шагом к поиску подходящего программного обеспечения для редактирования аудио должно быть рассмотрение аппаратного обеспечения вашего компьютера. Тем не менее, некоторые аудио программы требуют большей мощности процессора, чем многие пакеты для редактирования видео. Кроме того, есть вероятность, что вам также потребуется обновить звуковую карту.С учетом сказанного, внешнее аудиоустройство может быть простым решением для этого. Другие факторы, такие как операционная система вашего компьютера, также могут быть фактором, поскольку некоторые DAW зависят от ОС. Фактически, некоторые из этих программ редактирования звука даже зависят от версии этой ОС. Например, программа может работать в Windows 7, но не в Windows 10. Точно так же, если вы рассматриваете плагин для редактирования аудио, убедитесь, что он совместим с предпочитаемым программным обеспечением хоста.
Некоторые программы для редактирования аудио более специализированы, чем другие, поэтому перед покупкой внимательно подумайте, насколько ваши потребности соответствуют возможностям программного обеспечения.Вот некоторые из функций, которые могут побудить вас инвестировать в специализированную рабочую станцию с цифровым звуком.
Эквалайзеры и анализаторы спектра
Одним из самых больших преимуществ многих DAW является их эквалайзеры и анализаторы спектра. Большинство программ для редактирования видео предлагают фильтры эквалайзера высоких и низких частот (EQ), но не имеют 32-полосного эквалайзера или параметрических эквалайзеров, которые почти стандартны для DAW. Эти более сложные эквалайзеры позволяют изолировать и удалять определенные звуки из клипа, такие как щебетание сверчка.
Кроме того, если вам нужно улучшить или устранить определенный звук в миксе, это может быть сложно сделать с помощью программного обеспечения для редактирования видео, потому что единственное графическое представление, которое вы часто можете получить, — это форма звуковой волны, показывающая усиление или громкость. Анализатор спектра показывает вам график усиления различных частот. Использование этого может сэкономить много времени, потерянного на догадки. Например, если вы пытаетесь усилить голос человека, вы можете посмотреть на анализатор спектра для правильного диапазона частот — от 500 Гц до 2 кГц для большинства людей — и найти пики, чтобы показать вам, как вы хотите настроить эквалайзер для усиления голоса.
Снижение шума и восстановление клипов
Программа для редактирования видеоредко имела много инструментов для очистки аудиоклипов. Раньше редактирование и ремонт аудио были кропотливым процессом, который обычно оставлял вас с плохими результатами. Теперь многие проблемы можно исправить простым нажатием кнопки — если у вас есть правильный набор инструментов.
Если у вас есть звук с большим количеством шумов, искажений или дополнительных общих проблем, DAW часто является вашей лучшей надеждой на исправление этих дорожек.
Если у вас есть звук с большим количеством шумов, искажений или дополнительных общих проблем, DAW часто является вашей лучшей надеждой на исправление этих дорожек. Ищите варианты, которые имеют возможности устранения шума и реверберации, поскольку они, вероятно, будут вашими наиболее частыми проблемами со звуком. Если вы знаете, что часто сталкиваетесь с одной и той же конкретной проблемой со звуком, поместите инструмент, который может помочь с этим, в начало вашего списка желаний.
Плагины и типы файлов
Использование DAW часто является единственным способом получить доступ к некоторым мощным аудио плагинам в таких форматах, как VST.Некоторые из этих плагинов даже бесплатны и могут значительно расширить ваши возможности для восстановления звука и добавления стилистических эффектов.
Кроме того, использование DAW часто позволяет вам работать с форматами файлов более высокого качества, такими как Broadcast WAV (BWF) и AIFF, что дает вам гибкость и возможности метаданных, которые недоступны в контейнерах, таких как WAV и MP3.
DAW и контроллеры
Возможность использования панели управления — это один из факторов, который отличает DAW от встроенных в ваше программное обеспечение аудио инструментов.Например, когда многие думают о DAW, сразу приходят в голову большие микшерные консоли. Представьте себе звукорежиссера, записывающего музыкальные треки, как Люсиус Лион в «Империи».
Однако микшерные пульты также могут использоваться с DAW для управления звуком в ваших видеопроектах. Эти контроллеры различаются по возможностям и цене, но они предоставляют интерфейс, с которым проще работать.
Тем не менее, диапазон цен на контроллеры также схож с ценами на поддержку камеры; они начинаются менее чем с сотни долларов, а цены исчисляются тысячами в зависимости от предлагаемых функций.Кроме того, большинство цифровых микшеров можно использовать в качестве контроллеров, а многие DAW поддерживают многодорожечную запись в реальном времени. Важно отметить, что многие пользователи не считают DAW настоящей рабочей станцией без аппаратного контроллера.
Перед покупкой
У всех этих программных опций есть много общих функций. Тем не менее, есть также довольно много уникальных инструментов, специфичных для каждого программного обеспечения. К сожалению, для каждой программы было слишком много функций, чтобы перечислить их в этой статье.
Большинство редакторов рассматривают возможность использования DAW, когда в проекте возникает конкретная проблема, которую им необходимо решить. Следовательно, функция, обеспечивающая такое решение, может быть тем, что больше всего повлияет на вашу покупку. Однако видеоредакторы обычно продолжают использовать свою DAW для большего контроля звука. В конце концов, не существует единственной лучшей DAW; Лучшая DAW для вас будет той, которая соответствует вашим потребностям и вашему бюджету.
Авторы этой статьи — У. Х. Борн и сотрудники редакции Videomaker.
Не согласны с нашим выбором? Думаете, мы пропустили что-то великое? Расскажите нам об этом на форуме .
Добавить звук в видео онлайн
Как редактировать звук в видео
Узнайте, как редактировать звук вашего видео за 3 простых шага
Шаг 1. Загрузите видео
Создайте аккаунт бесплатно и загрузите свое видео.
Шаг 2. Отредактируйте звук вашего видео
Щелкните вкладку «Аудио» слева, чтобы получить доступ к инструментам редактирования звука.Вы можете увеличить или уменьшить звук вашего видео, отрегулировав ползунок громкости. Чтобы отключить звук видео, установите ползунок громкости на 0.
Шаг 3. Загрузите видео
Сделайте быстрый просмотр видео и нажмите кнопку экспорта в правом верхнем углу, и все готово.
Редактируйте аудио для своего видео бесплатно
Придайте своему видео звук, которого оно заслуживает. Контролируйте звуковые дорожки своего видео, чтобы любое создаваемое вами видео оставалось интересным — добавляйте музыку и речь, редактируйте громкость звука или отключите звук, который уже есть в вашем видео, с помощью Typito.
Часто задаваемые вопросы
Как мне отредактировать звук видео?
Совершенно верно! Вы можете создать учетную запись на Typito и начать работу бесплатно. Загрузите свое видео, добавьте новую музыкальную дорожку, отрегулируйте громкость саундтрека или отключите видео.
Как убрать звук из видеоредактора?
Загрузите видео на Typito и щелкните меню «Аудио». В меню «Аудио» вы можете удалить текущий звук видео, установив ползунок громкости на 0. Нажмите кнопку «Экспорт», чтобы загрузить видео с отключенным звуком.
Как увеличить громкость в видеоредакторе?
Вы можете быстро увеличить громкость вашего видео на Typito.Загрузите свое видео на Typito и щелкните меню «Аудио». В меню «Аудио» установите ползунок громкости на желаемую громкость. Нажмите кнопку «Экспорт», чтобы загрузить видео без звука.
Как редактировать звукозаписи на моем компьютере?
Вы можете легко редактировать звукозаписи для ваших видео на своем компьютере в режиме онлайн с помощью Typito. Просто загрузите свое видео и щелкните вкладку «Аудио», чтобы начать редактирование звука для вашего видео.
Лучший бесплатный звуковой редактор для видео, который стоит попробовать
Вы можете редактировать или добавлять звук в свои видео, чтобы создать более динамичное ощущение и добавить немного дополнительных эмоций. Звук создает настроение, создает напряжение и добавляет этот небольшой интересный аспект реализма. Но в Интернете вы можете найти множество онлайн-редакторов звука для видео, так какой из них нам лучше всего попробовать? Не волнуйся! Здесь мы познакомим вас с лучшим звуковым видеоредактором для редактирования звуковой дорожки в видео в высоком качестве.
Лучший выбор для монтажа звука и видео — Filmora Video EditorFilmora Video Editor (или Filmora Video Editor для Mac ) разработан для всех типов пользователей, от новичков до обычных пользователей, для редактирования видео и аудио файлов. Независимо от уровня подготовки, это программное обеспечение для воспроизведения звука может использоваться практически кем угодно, и результат как в аудио, так и в визуальном контексте будет безупречным. Он оснащен удивительными функциями и непревзойденной простотой, позволяющими создавать видео высочайшего качества.
Рекомендация: Filmora Video Editor
- Поддерживает практически все типы видеоформатов, включая MP4, AVI, MOV, AVCHD, MKV и другие.
- Лучшее программное обеспечение для редактирования видео для начинающих и полупрофессионалов, обладающее мощными навыками редактирования, такими как обрезка, разделение, вращение, редактирование и т. Д.
- Расширенные видеоэффекты, такие как зеленый экран, PIP, аудиомикшер и т. Д., Также можно найти и применить к вашему видео за несколько кликов.
- 500+ бесплатных специальных видеоэффектов, чтобы самостоятельно настроить и создать потрясающий фильм.
- 1000+ ресурсов для загрузки автономных эффектов для создания видеороликов во всех стилях.
Пошаговое руководство по редактированию звуковых дорожек видео
Шаг 1. Запустите звуковой редактор видео
Запустите редактор и выберите соотношение сторон (от 16: 9 или 4: 3) до входа в его главное окно.
Шаг 2. Импортируйте видео со звуком
Нажмите «Импорт» сразу после этого, чтобы добавить видеофайлы. Вы также можете перетащить видеофайлы прямо в программу.
Шаг 3. Отредактируйте звуковую дорожку
Следующим шагом является перетаскивание видеофайлов на шкалу времени инструмента. Вскоре после этого вы сможете приступить к редактированию звуковой дорожки.
- Отделите звук от видео: Для завершения просто наведите курсор на видео и затем выделите его. После этого щелкните правой кнопкой мыши и выберите «Отключение звука». Он моментально появится на временной шкале. Поскольку теперь он отсоединен от видео, вы можете заменить или даже удалить его.
- Отрегулируйте настройки звука: Просто дважды щелкните видео, как на временной шкале инструмента, и сразу же появится панель редактирования. Переключитесь на колонку Аудио. Здесь вы можете легко изменить громкость, скорость и высоту звука файла (аудио) или добавить эффекты постепенного появления / исчезновения.
- Добавить эффекты звуковой дорожки к видео: Вы также можете применить эффект или просто изменить весь файл или его часть. Filmora предоставляет множество звуковых эффектов. Просто перейдите на вкладку «Звук» и выберите из разнообразного списка доступных эффектов.После этого перетащите желаемый эффект на следующую звуковую дорожку. Перетащите значок (эффект) влево или вправо, чтобы выбрать сегмент, в который нужно добавить этот звуковой эффект. Затем нажмите «Играть» и убедитесь, что внесены правильные изменения.
- Запись и включение озвучивания: Используя встроенный компьютерный микрофон или внешний, вы можете записать простой закадровый голос и включить его в любое место на временной шкале звука. Это просто. Поместите указатель воспроизведения туда, где вам нужно начать запись, и нажмите «Значок записи», чтобы начать запись.После завершения нажмите кнопку «Стоп». Когда этот клип находится на шкале времени файла, вы можете использовать функцию обрезки, чтобы устранить любой шум или паузы.
Шаг 4. Экспорт видео
По окончании редактирования нажмите «Создать», чтобы сохранить изменения. Вы можете сохранить его в различных форматах или просто загрузить прямо на различные платформы или записать на диск.
Как редактировать видео — нормализовать аудиоклипы и громкость
Вы когда-нибудь смотрели видео, в котором музыка звучала так громко, что не слышно было голоса? А что насчет обратного? «Микширование», как его называют в производстве видео, — это искусство смешивания ваших звуковых дорожек для обеспечения безупречного звучания, которое может быть достигнуто при редактировании видео.
На самом деле, в крупных голливудских постановках есть команды, занимающиеся всеми различными аспектами звука. Многие люди воспринимают создание звука как должное, поскольку оно не так заметно, как движущиеся изображения на экране. Тем не менее, звук переносит вас через видео. Это позволяет вам по-другому воспринимать движущиеся изображения и связывать чувства с этими изображениями.
Перед тем, как начать микширование, вам нужно начать с записи хорошего звука! Мы собрали рекомендации по работе со звуком сверху вниз, которые помогут вам записать высококачественный звук, прежде чем вы начнете редактировать.
Как получить правильный звукПолучите ваши треки в очереди
Когда вы начинаете любое редактирование, важно начать с организации вашей временной шкалы. Монтаж вашего видео — это искусство, не сомневайтесь в этом. Убедитесь, что ваши треки разделены по типу (аудио, видео, анимация, заголовки и т. Д.). Затем убедитесь, что ваш график согласован. Неорганизованная временная шкала — самый быстрый способ тратить время на редактирование.
Выбор подходящей музыкиВыбор подходящей музыки часто является самой сложной частью редактирования видео.Если ваш выбор музыки значительно перевешивает ваше повествование или закадровый голос, вам может потребоваться выбрать другой трек. У некоторых людей мягкий голос, который не подойдет для властной музыки. Кроме того, вы должны убедиться, что выбранная вами музыка соответствует ритму вашего видео. Есть много сообщений о выборе подходящей музыки для вашего видео, наш лучший совет — выбрать трек, который соответствует ощущению, которое вы пытаетесь передать. Просто спросив себя, каково настроение видео, вы сможете более точно определить свой выбор.
Совет: Существует множество бесплатных музыкальных веб-сайтов, на которых можно найти профессиональные музыкальные партитуры. Как и в случае с любым другим продуктом, перед публикацией вам нужно убедиться, что у вас есть права на музыку. Такие сервисы, как YouTube и Facebook, заблокируют ваш контент, если на него есть активные авторские права. Вот несколько музыкальных сайтов без лицензионных отчислений, на которые вы можете заглянуть:
Объем балансировкиКогда вы приведете свои треки в порядок и начнете грубый монтаж, пора начинать микширование.Вы можете подумать, что у вас должна быть громкость всех треков на одном уровне. НЕПРАВИЛЬНЫЙ. Вам нужно, чтобы ваши звуковые дорожки были сбалансированными и плавными; точно так же, как ваши кадры. Это означает, что некоторые звуковые дорожки могут быть ниже, чем другие. Это особенно верно в отношении озвучивания талантов с мягкими голосами. В большинстве программ для редактирования видео звуковая дорожка будет иметь горизонтальную линию, по которой можно щелкнуть и настроить. Эта линия регулирует громкость трека вверх или вниз. Ниже вы увидите, как мы создаем иллюзию появления и исчезновения звука.Один хороший трюк — закрыть глаза и прислушаться. Если голоса звучат так, как будто они тонут в музыке, вам нужно настроить отдельный клип.
Подсказка: Музыка всегда должна немного затихать, когда начинается закадровый текст или закадровый голос. Это означает, что если ваша музыка громкая, снизьте ее на несколько ступеней, когда начнется клип с озвучкой. Однако он не должен полностью исчезать, так как это также будет неприятно для вашего зрителя.
Чтобы лучше поддерживать баланс звуковых дорожек, вы можете разделить аудио и видео, чтобы редактирование звука не влияло на редактирование видео.В Camtasia вы можете сделать это, щелкнув правой кнопкой мыши любой видеоклип и выбрав «Разделить аудио и видео». Это позволит вам регулировать громкость трека и применять плавные переходы, усиление и многое другое.
Ключевые точки установки или регулировкиКак мы упоминали выше, вам нужно будет отрегулировать громкость звука, когда начинается озвучивание или закадровый текст. В Camtasia вы можете применять эффекты постепенного появления и исчезновения. Это позволяет вам эффективно применять ключевые кадры там, где вы хотите, чтобы ваш трек или музыкальный звук были выше или ниже.Ключевой кадр — это место на шкале времени, которое отмечает начало и конец перехода. В данном случае мы используем его для аудиоперехода, но их можно использовать с видео, анимацией и т. Д. Здесь музыка или закадровый голос должны постепенно появляться и исчезать. Ключевые кадры помогают нам создать впечатление для зрителя. Увеличьте масштаб временной шкалы, найдите звуковую дорожку и отметьте ключевой кадр, где вы хотите, чтобы громкость уменьшалась, и еще раз, где вы хотите, чтобы она становилась громче. Такая настройка звука поможет услышать ваших персонажей, рассказчиков и закадровый голос, при этом музыка будет вести их через видео.
Подсказка: Используйте звуковые эффекты перетаскивания Camtasia, чтобы применить затухание. Затем выберите круглые узлы на звуковой дорожке, чтобы настроить уровни.
Нормализация звука важнаАудио — лишь одна важная часть редактирования видео. Часто начинающие создатели видео упускают из виду этот компонент. Вы можете создать видео с идеальной картинкой, но плохо смешанный звук будет отвлекать внимание ваших зрителей. Помните приведенные выше быстрые советы, и вы будете на пути к созданию мощного и увлекательного видео! Вы также можете попробовать эти советы с помощью Camtasia, которая включает 30-дневную бесплатную пробную версию.
Если вы хотите узнать больше о редактировании видео, ознакомьтесь с другими сообщениями нашего блога о советах и приемах редактирования видео.
Что вы думаете о редактировании видео? Сообщите нам об этом в Twitter или Facebook.
10 лучших руководств по монтажу аудио, которые должен смотреть каждый видеоредактор
Повысьте эффективность своей работы с помощью наших любимых руководств по основам записи, редактирования и исправления аудиофайлов. Все для видеоредакторов и режиссеров.
Аудио может сделать или сломать ваш проект.Когда это хорошо, ваша аудитория полностью погружается в вашу историю. Когда плохо, вы почти мгновенно теряете их внимание. Это не новая информация. Но к нему всегда стоит возвращаться, поскольку звук — очень важная часть процесса повествования.
Помня о вашем успехе в звуке, мы собрали все наши любимые аудио-уроки в одном месте. Если вы только начинаете, просмотр этих руководств станет разумным шагом на пути к овладению основами хорошей записи и редактирования звука.Если у вас больше опыта, что ж, это прекрасная возможность быстро освежиться, да?
Конечно, одним из самых сложных шагов в процессе редактирования видео является поиск и привязка к определенной песне или партитуре для вашего проекта. Как упоминалось выше, эта музыка повлияет на восприятие аудитории, поэтому выбор «правильных» песен очень важен, и вы не хотите тратить свой бюджет на то, что в конечном итоге захотите изменить.
В этой ситуации может помочь только что запущенная подписка на музыку от PremiumBeat.Подписка дает видеоредакторам пять загрузок песен в месяц, причем каждый трек (плюс шорты, основы и петли) стоит всего $ 12,99 каждая. Для начала потратьте несколько минут на изучение нашей музыкальной библиотеки и найдите свои первые пять загрузок.
1. Запись звука в качестве сольного режиссера
Прежде чем мы погрузимся в пост-продакшн, важно изложить некоторые из основных шагов, которые помогут вам получить хорошие, чистые файлы для работы.Вы можете обнаружить, что вам присылают файлы MP3 или WAV из производства, или вы можете записывать звук во время съемки, а потом редактировать все вместе. Льюис МакГрегор объясняет, как выбрать записывающее устройство, микшер и штангу. Как опытный стрелок-одиночка, Льюис точно знает, как эффективно записывать лучший звук с чрезвычайно ограниченными ресурсами.
2. Основные сведения о Premiere Pro
Это руководство от Adobe представляет собой простой взгляд на то, как обрабатывать аудиоклипы на шкале времени Premiere Pro.В видео рассказывается об использовании инструмента «Перо», отслеживании ключевых кадров, громкости и усиления. Эти настройки и настройки просты, но необходимы для эффективного редактирования видео. Ваше видео должно быть хорошо смешано — соблюдайте баланс между тем, что мы видим и что мы слышим, — иначе ваше видео будет невозможно смотреть.
3. Редактирование аудио в DaVinci Resolve
Редактировать аудио в DaVinci Resolve намного проще, чем вы думаете. Если вы посмотрите какие-либо руководства по этому поводу, вы увидите, что рабочий процесс предполагает использование раздела Fairlight в Resolve.Именно здесь вы получите доступ к функции редактирования аудио. Это видео идеально подходит для всех, кто плохо знаком с программным обеспечением, или для тех, кто переходит с Premiere или FCPX. Он служит прекрасным руководством к тому, чего ожидать, и объясняет, как найти некоторые инструменты, с которыми вы уже знакомы по другим программам.
4. Редактирование аудио в Final Cut Pro X
Понимание уровней — это то, что требует многолетнего опыта редактирования видео. В этом видео от Чедвина Смита мы рассмотрим основы работы и исправления звука в Final Cut Pro X.Видео немного погружается в теорию редактирования, в которой вы хотите, чтобы ваши уровни были связаны с диалогами и музыкой. Это необходимо для понимания того, как звук служит видео на вашей временной шкале, создавая законченный профессиональный конечный продукт.
5. Мастер-класс EQ
Компания по производству микрофонов Deity проводит нас через восхитительно подробное руководство по пониманию тонкостей работы с эквалайзером. В этом руководстве рассказывается, чего ожидать при открытии или применении эффекта параметрического эквалайзера к аудиоклипам.
Имеется ли дело с высокими частотами (потеря ясности) или редактированием высоты тона и тона несогласованного вокала, это руководство необходимо для любого редактора — хотя бы потому, что вам неизбежно выдадут ужасные аудиофайлы и попросят сотворить чудо. Помимо устранения проблем, в руководстве также рассказывается о создании и применении эффектов для голосов и звуков.
В руководстве используется Premiere, но идеи и пояснения можно применить к FCPX и Resolve. По большей части вы найдете эффекты эквалайзера в каждом NLE.
6. Сделайте звук невероятным в Premiere Pro
Мэтт Джонсон, выступая в качестве второй части своего оригинального видео по записи звука и рекомендациям по оборудованию, проводит нас через процесс микширования для редактирования видео. Несмотря на то, что это руководство предназначено для свадебного видео, это все же записанные диалоги, которые должны звучать четко.
В примере, с которым он работает, диалоги непостоянны по громкости и общему качеству, поэтому он подробно описывает, как использование подключаемого модуля Multiband Compressor может помочь изменить ситуацию.После того, как вы расскажете, как установить этот эффект, он затем покажет вам, как сохранить его в качестве предустановки, чтобы вы могли использовать его позже.
7. Очистите шумный звук менее чем за тридцать секунд
В этом быстром видеоролике из Shutterstock Tutorials мы рассмотрим, как уменьшить шум в Premiere и Audition всего за три простых шага.
Сначала щелкните правой кнопкой мыши на вашем клипе и выберите Edit Clip в Adobe Audition . По сути, вы просто находите в клипе раздел без диалога, выделяете его, нажимаете Effects> Noise Reduction / Restoration> Capture Noise Print , щелкаете в любом месте на временной шкале, затем возвращаетесь к Effect> Noise Reduction / Restoration> Шумоподавление (процесс), затем нажмите Применить .Вы увидите выделенным весь клип, поэтому нажмите Command> S . Это вернет его в Premiere как исправленный клип. Если вы хотите уменьшить шумное видео , видео , Shutterstock Tutorials также может помочь в этом!
8. Звуковые эффекты своими руками в домашних условиях
Это руководство представляет собой мастер-класс о том, как улавливать быстрые звуки и звуковые эффекты прямо в вашем доме — и все, что вам действительно нужно, это ваш телефон. Почему это идеально подходит для видеоредакторов? Что ж, если вы редактируете аудио, скорее всего, у вас не будет достаточно аудиоклипов для работы.К тому же, когда дело доходит до звуков, вы всегда можете использовать большую глубину, не так ли?
9. Запись диалога: моно или стерео
Понимание того, как записывается звук , может творить чудеса для вашего понимания редактирования аудиофайлов. Это видео, представленное в виде вопросов и ответов, охватывает практически все, что вам нужно знать о работе с аудиофайлами и их исправлении, а также об основах микрофонов. Это общее понимание надежных методов производства может помочь улучшить коммуникацию между видеоредакторами и производством, поскольку оно создает общий язык с членами бригады, работающими со звуком.
10. Советы по улучшению качества звука на съемочной площадке и в вашем редакторе
Энтони из PremiumBeat снова вернулся к делу, раскрывая основы звуковых переходов, звуковых ландшафтов и того, как заполнить пустое пространство в вашей редакции. Вы можете застрять в пустом месте в ваших сценах. Может быть, не совсем подходит начинать новую песню, переходить к новой сцене или даже заканчивать сцену. Итак, Энтони рассказывает о том, что вы можете делать с тем, что у вас есть, а также о том, как использовать звук, чтобы добавить глубины и ритма в темп вашего редактирования.
Как и на любом этапе монтажа, выбор музыки, которая будет воспроизводиться поверх отснятого материала или под ним, может быть сложной задачей. Помните, что новая музыкальная подписка PremiumBeat может решить эту проблему с выбором песни, позволив вам загрузить несколько треков для тестирования с клиентами (без нарушения бюджета). Ознакомьтесь с нашей впечатляющей музыкальной библиотекой , найдите несколько треков, которые вдохновят вас на творчество, и начните подписку.
В конечном счете, редактирование аудио пугает. Черт возьми, записывать звук или работать с ним в любой форме — это устрашающе.Но, как и в любой другой части видеопроизводства, первый шаг к овладению ею — это просто сделать это .
Начните с записи одного файла, затем другого, а затем еще до тех пор, пока вы не научитесь работать с микрофонами, записывающими устройствами и обрабатывать любые файлы в своем программном обеспечении для редактирования. Все дело в практике!
Изображение на обложке через edwardolive.
Монтаж звука в видео: это важнее, чем вы думаете
Видео наводняется везде, куда бы мы ни посмотрели.Мы получаем наши новости через телевидение и онлайн-видео. Вирусные видеоклипы приходят и уходят каждую неделю. Мы даже смотрим телепередачи и фильмы с мобильных устройств.
Но можно легко забыть, сколько времени уходит на создание всего этого видеоконтента, включая время и усилия, необходимые для записи видео, и долгие, утомительные часы, проведенные в монтажной.
Мы настолько зациклены на том, как выглядит видео, что часто забываем думать о том, как оно звучит. Но звук нельзя игнорировать.Фактически, звук — это самый быстрый способ получить доступ к воспоминаниям ваших зрителей: та часть человеческого мозга, которая обрабатывает звук, также хранит воспоминания — по крайней мере, частично.
Звук в видео оживляет впечатления, и это одна из частей процесса редактирования, от которой вы не можете позволить себе бездельничать.
Вот почему звук в вашем видео важнее изображения:
Звук вызывает больше эмоций, чем изображение
В видео обычно используются три основных типа звука: человеческий голос, музыка и звуковые эффекты.И хотя полностью созданное видео вызывает у аудитории определенный эмоциональный отклик — будь то сочувствие, испуг, печаль, вина или счастье — эмоции передаются звуком.
Вы можете сообщить звуку несколькими способами:
Человеческие голоса
Эмоциональная речь ваших экранных субъектов рассказывает историю, которую они демонстрируют, в то время как словесное повествование добавляет контекст взаимодействиям на экране и сообщает аудитории, как реагировать
Музыка
Стиль музыки, наложенной на конкретный клип, связан с эмоциями, которые вы хотите достичь.
Звуковые эффекты
Звуковой пейзаж рисует звуковую картину определенной обстановки: подумайте, звуки, которые вы можете услышать в оживленном отделе новостей в Нью-Йорке, сильно отличаются от тех, которые вы слышите на заснеженной вершине горы в Альпах.Звуки в каждой из этих сред уникальны и вызывают эмоциональный отклик у зрителя, а также делают фильм более реалистичным.
Аудио добавляет глубины визуальному
Автономные визуальные эффекты почти никогда не рассказывают всю историю вашего видео; звук сообщает зрителям, как они должны относиться к происходящим на экране событиям. Музыкальные треки — один из самых быстрых способов информировать публику о конкретной сцене или кадре. Этот широкоугольный панорамный снимок над лесной сценой? Ползучий зловещий аудиофайл с маршем смерти мгновенно делает его зловещим, а легкая и веселая музыкальная композиция скажет публике, что нечего бояться.
Музыка — важный слой для видео, и важно соблюдать законы об авторском праве, чтобы убедиться, что вы используете его на законных основаниях, и при необходимости предоставляете должное. Здесь можно найти разбивку лицензий на музыку для видео.
Тишина говорит громче звука
Это противоречие, но один из самых мощных инструментов в вашем арсенале аудио — это тишина. Часть работы видеопродюсера — направлять пользователя через историю. Убирая звук, вы тренируете ценный инструмент, позволяющий направить внимание зрителя на экран, предполагая, что вот-вот произойдет что-то чрезвычайно важное.
Тишину нужно использовать экономно, но это ключевая часть звука в вашем видео, и при правильном использовании она может быть очень эффективной.
–
Аудио — важная часть вашего процесса редактирования видео, и его совершенствование должно иметь приоритет при создании вашего конечного продукта. Аудио выходит за рамки того, что может слышать ваша аудитория: есть часть вашей аудитории, которая не включает звук или просто плохо слышит, но ей все еще нужно извлекать пользу из звука вашего видео, в частности, от человеческой речи.К счастью для тех, кто плохо слышит или просто не может получить доступ к аудио, вы можете создавать подписи и субтитры, чтобы упростить им просмотр, чтобы они не пропустили дополнительную глубину звука, добавленную к вашему видео.
Субтитры и субтитры иногда могут оказаться в самом низу рабочего процесса, потому что ручная расшифровка звука может занять действительно много времени. Однако с помощью программного обеспечения для создания субтитров, такого как Trint, вы можете снять напряжение с субтитров; Интеллектуальная платформа Trint использует мощный искусственный интеллект для создания расшифровок любых произнесенных слов в ваших аудиофайлах, которые готовы к добавлению в ваш проект, делая создание субтитров и субтитров самой простой частью рабочего процесса видеопроизводства.
Получите бесплатную пробную версию Trint сегодня и вернитесь к совершенствованию этого важнейшего фонового звука.
.

 Режиссёры нередко используют подобный приём для создания так называемого саспенса, полного погружения зрителя в происходящее на экране. И если в кино подобный художественный приём работает на «ура», то в обычном видео он выглядит так, будто создатель забыл прикрепить звуковую дорожку. Если вы не преследуете цели добавить напряжения в просмотр ролика, советуем наложить на фон музыку.
Режиссёры нередко используют подобный приём для создания так называемого саспенса, полного погружения зрителя в происходящее на экране. И если в кино подобный художественный приём работает на «ура», то в обычном видео он выглядит так, будто создатель забыл прикрепить звуковую дорожку. Если вы не преследуете цели добавить напряжения в просмотр ролика, советуем наложить на фон музыку. Д.
Д.