10 Лучших программ-редакторов видеоклипов
By Elva | Oct 30,2018 15:35 pmРедактирование видеоклипов — простая задача, если для этого есть нужные инструменты. Большинство видео- и аудиоредакторов бесплатны, и если вам необходимо сделать что-то с файлом, вы всегда можете найти ПО в Интернете. При выборе редактора вам необходимо рассматривать такие критерии, как качество, функционал и цена ПО. Если вы находитесь в поисках подходящего видео- и аудиоредактора, тогда эта статья с 10 лучшими редакторами видеоклипов поможет вам сделать правильный выбор.
ТОП 10 лучших редакторов видеоклипов 2018 года
#1. Filmora Video Editor
Filmora Video Editor — простой и мощный редактор видеоклипов, который позволяет редактировать и создавать уникальные видео с живой музыкой, фильтрами, текстами и др. Вам не потребуются специальные навыки для создания фантастических шедевров. В этой программе вы найдете все необходимые инструменты для создания качественных видео. Кроме того, вы с легкостью разберетесь в интерфейсе данного ПО.
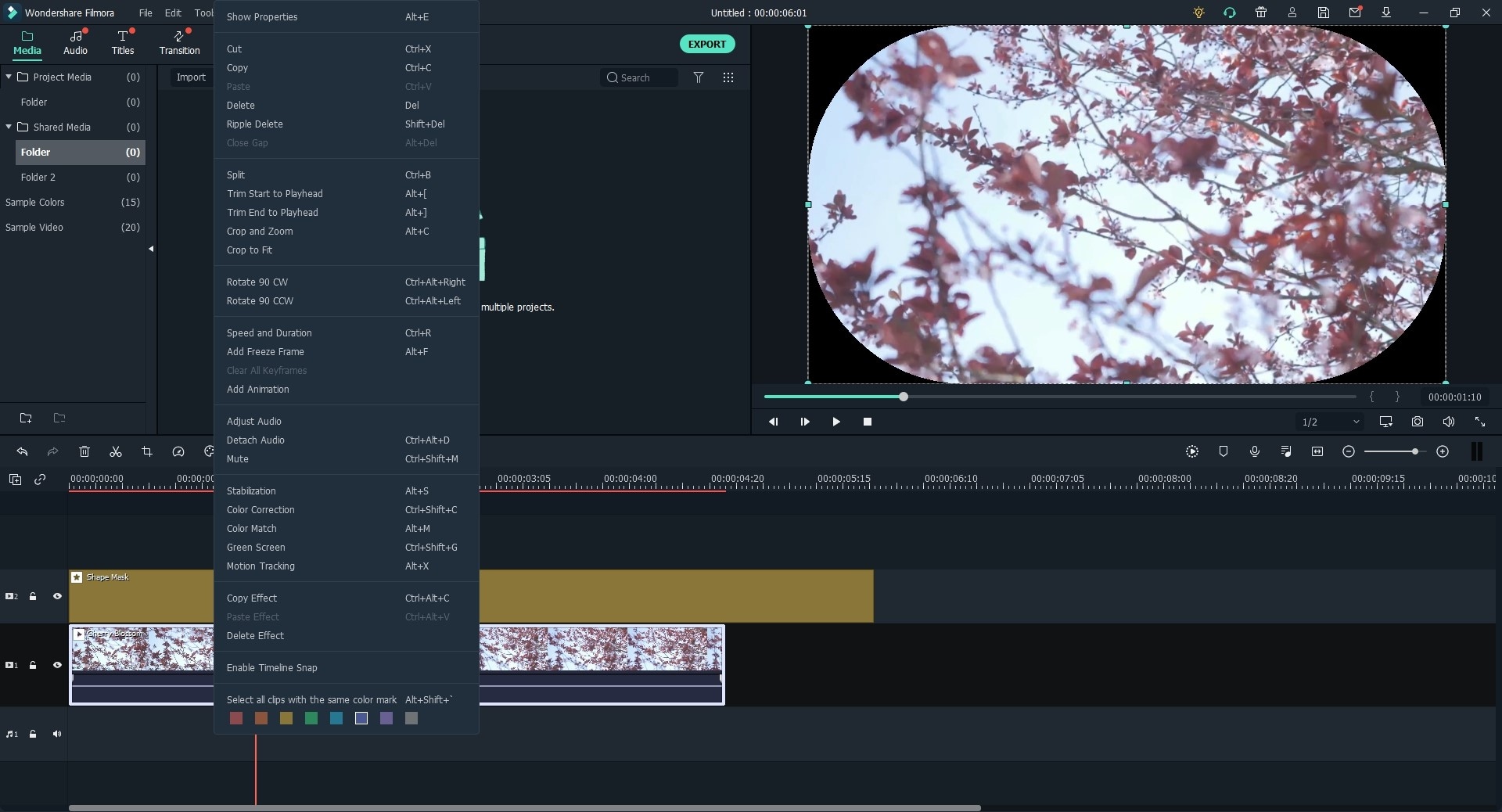 Плюсы:
Плюсы:- 2 режима редактирования: простой и расширенный.
- Разнообразные переходы, титры, фильтры, спецэффекты, анимированная графика, зеленый экран и многое другое.
- В основные инструменты редактирования включено кадрирование видео.
Пошаговая инструкция «Как редактировать музыкальные видеоклипы с помощью Filmora Video Editor»
Нас везде окружает музыка, поэтому нам часто требуется работать с ней, редактировать, накладывать фоновое сопровождение, разделять, нарезать и т.д. Современный и простой интерфейс Filmora поможет вам справиться с любой задачей. Ниже мы составили для вас пошаговую инструкцию по редактированию видео и аудио.
Шаг 1: Импорт видеофайла
После открытия программы, нажмите на “Import”, затем на значок “Import Media Files”. Выберите нужный видеофайл и откройте его в программе.

Шаг 2: Редактирование видеоролика
Перетащите музыку на временную шкалу внизу окна.
Для наложения фоновой музыки, выберите аудиофайл с ПК, нажав кнопку «Import» над панелью медиатеки, и импортируйте его. Далее, щелкните правой кнопкой мыши на трек и выберите «Apply».
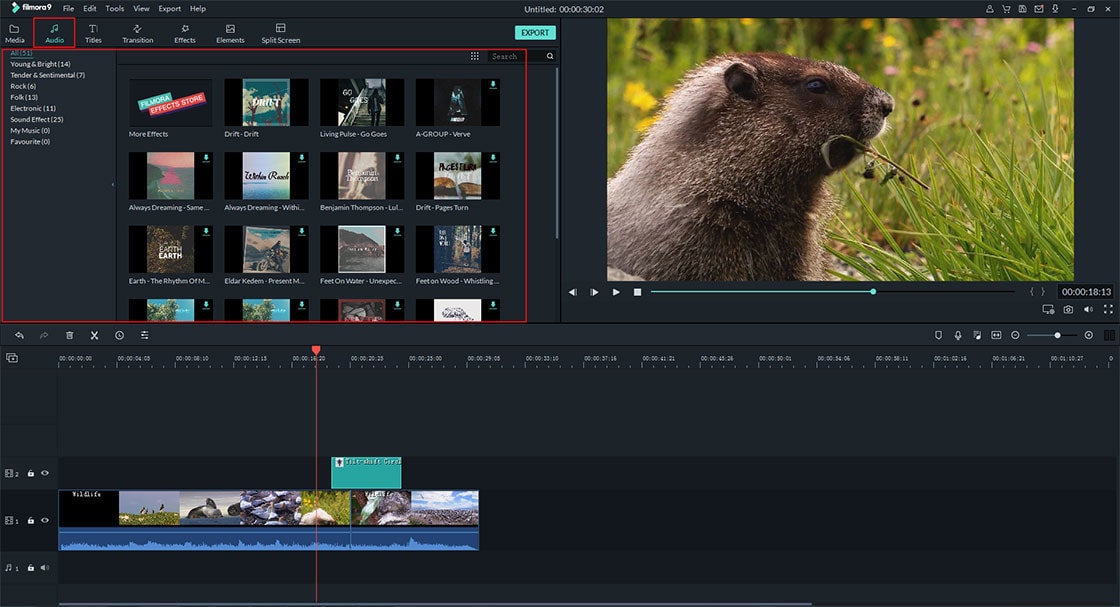
Вы также можете разделить видео, перемещая курсор воспроизведения туда, где хотите разделить музыкальное видео, щелкните правой кнопкой мыши и выберите «Split».
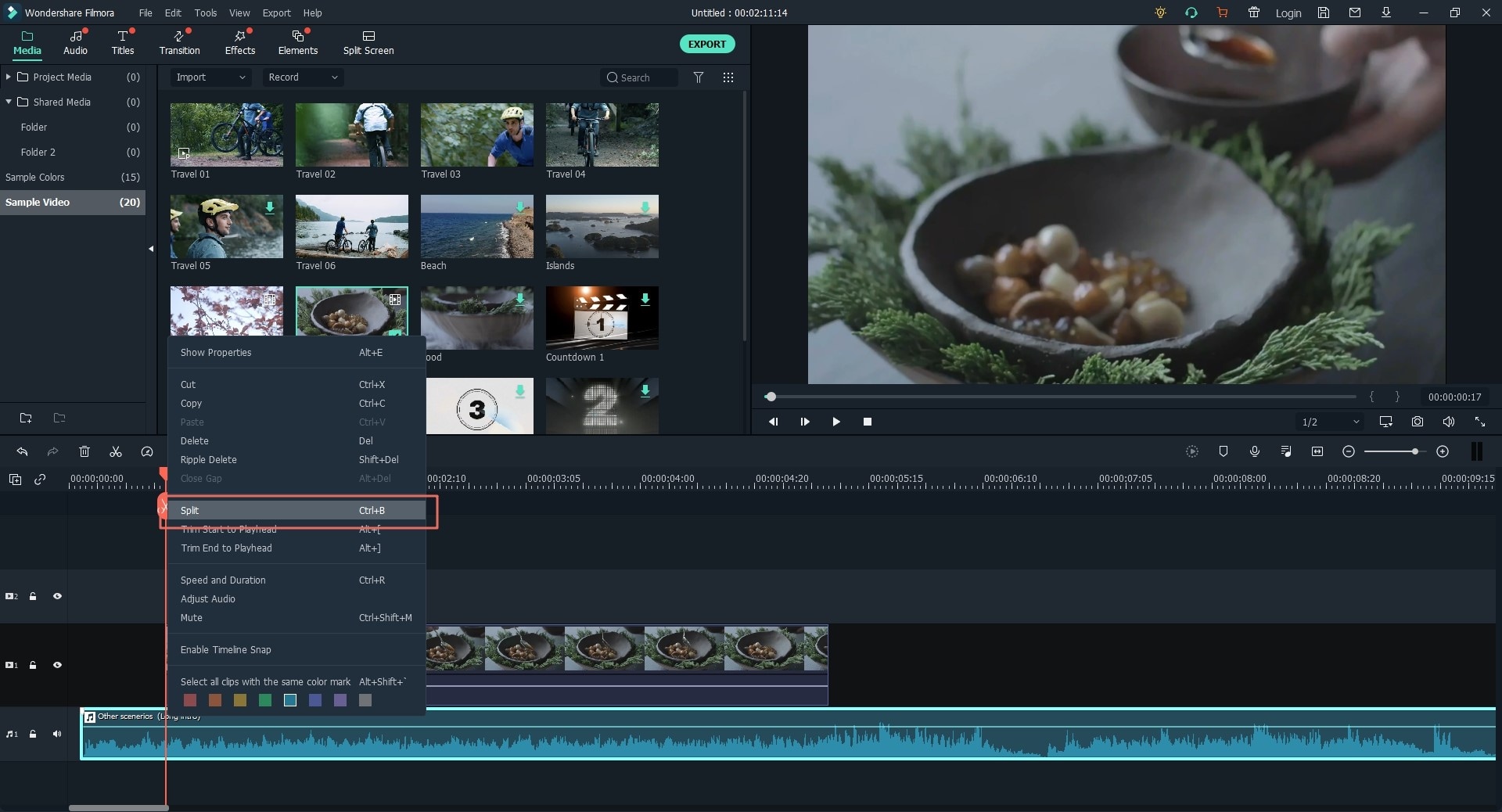
Другие функции редактирования звука доступны, если вы щелкнете правой кнопкой мыши на музыкальное видео и нажмете на кнопку «Edit».
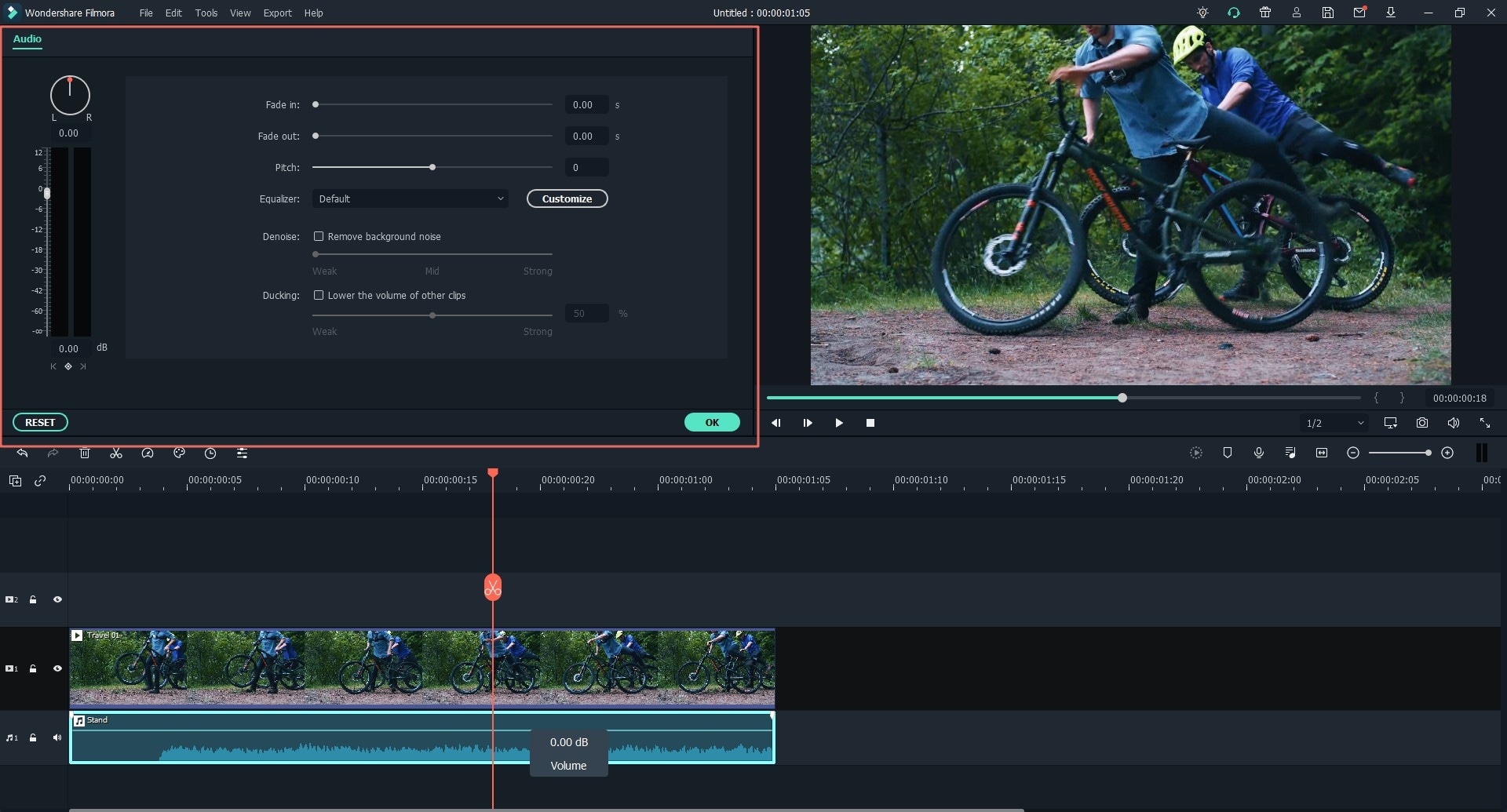
Шаг 4: Экспорт и обмен
По завершению редактирования, вам следует сохранить и экспортировать созданный файл. Вы можете сделать это несколькими способами, то есть экспортировать в формате, экспортировать на устройство, поделиться в соцсетях или записать на DVD. Чтобы сделать это, нажмите на кнопку “Export”, выберите формат, устройство, YouTube и т.д. После этого вы можете переименовать видео и выбрать местоположение, где его сохранить и другие параметры.
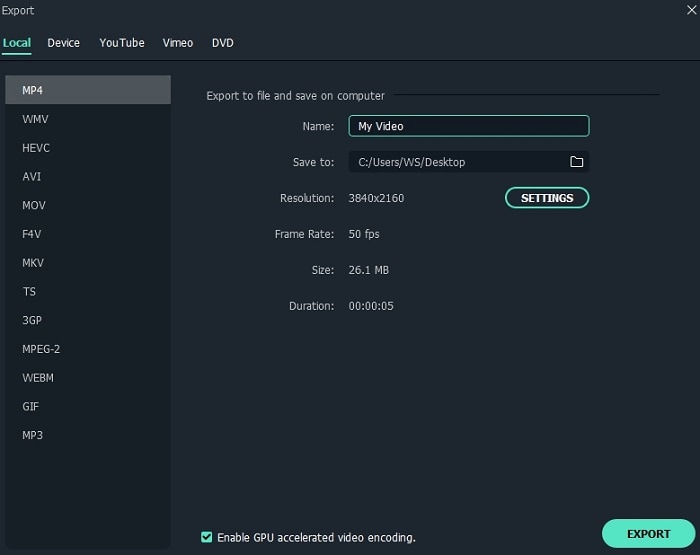
#2. Magix Movie Edit Pro
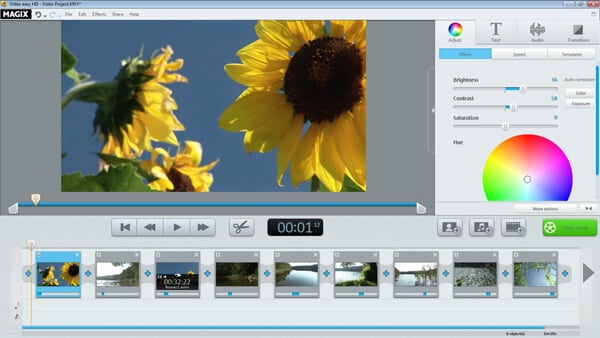
Magix Movie Editing Pro — это не только редактор видео, но и видеоклипов с помощью инструментов профессионального уровня. Он хорошо подходит как новичкам, так и продвинутым пользователям. С помощью данного редактора, у вас будет возможность создавать качественные отредактированные видео.
- Возможность редактировать различные медиафайлы.
- В нем используется редактирование прокси-сервера, которое создает версии видео с более низким разрешением, с которыми вы можете работать.
- По окончанию проекта, приложение экспортирует его из исходного файла, тем самым уменьшив время, затрачиваемое на ожидание отображения видеофайлов в окне редактирования.
- Требуется большое количество времени для загрузки и установки библиотеки эффектов.
Подробнее о Magix Movie Edit Pro >>
#3. Power Director
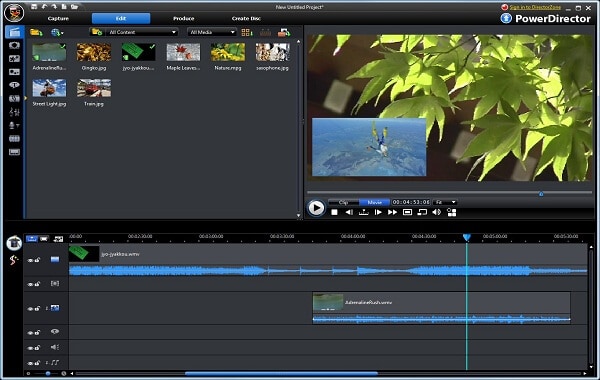
Power Director — видеоредактор, в котором вы можете работать с видеоклипами, он предоставляет уникальный расширенный функционал, а также высокую производительность. Благодаря его мощности и простоте в использовании, Power Director 15 Ultra будет удобным и для новичков, и для обычных пользователей. Таким образом он соблюдает баланс между всеми типами пользователей, при этом не сокращая ряд функций.
Плюсы:- Поддерживает редактирование видео 360.
- Высокая производительность и поддержка передового формата Edge.
- Прост в использовании, благодаря интуитивному интерфейсу.
- Нет версии для Mac.
Подробнее о Power Director >>
#4. Corel VideoStudio
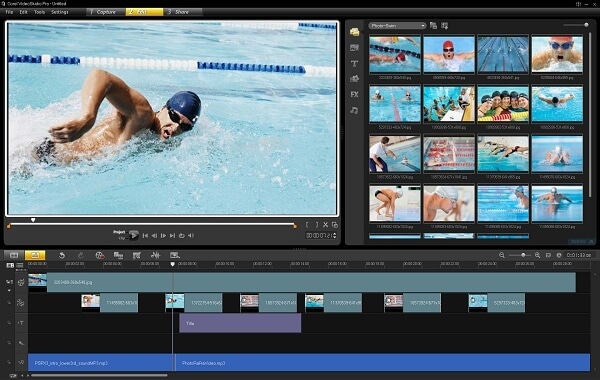
Corel VideoStudio — это программное обеспечение для редактирования видеоклипов, которое идеально подходит для тех, кто хочет сделать онлайн-видео или видео для родных. Он обладает всеми необходимыми инструментами, например, наборами переходов, титров и эффектов. Кроме этого, в вашем распоряжении будет набор шаблонов видео, а также автоматическая программа создания видео FastFlick. Он также оснащен всеми передовыми инструментами, такими как отличный многокамерный модуль, хромакей и возможность редактировать видео 360.
Плюсы:- Имеет все необходимые функции.
- Только один трек для редактирования.
Подробнее о Corel VideoStudio >>
#5. Adobe Premiere
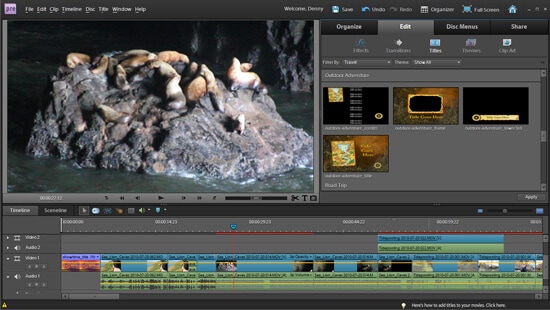
Adobe Premiere является одним из самых известных видеоредакторов. Не надо быть профессионалом, чтобы работать с ним. С помощью Adobe Premiere, вы сможете научиться азам редактирования. Он обладает 3 режимами редактирования: быстрый, управляемый и эксперт, суть каждого соответствует своему названию. Более того, Premiere Elements предоставляет доступ к более 400 переходам, объектам и эффектам.
- С ним вы можете научиться использовать его инструменты для редактирования.
- Ограниченность выбора устройств и обмена в соцсетях.
Подробнее о Adobe Premiere >>
#6. Pinnacle Studio

Данное ПО подходит как для простых, так и для сложных видеороликов. Pinnacle Studio предлагает обширный набор инструментов управления, редактирования и экспорта. В нем есть все для обработки видео, а также простой интерфейс, в котором вы разберетесь за несколько минут.
- Идеальное сочетание временной шкалы и панели раскадровки.
- Уникальный и интуитивно понятный рабочий процесс позволяет сортировать, импортировать и создавать видеоролики из ваших медиафайлов.
- Для стабилизации видео, поддержки 4K или инструментов редактирования видео 360, требуется обновление до основной версии.
Подробнее о Pinnacle Studio >>
#7. Vegas Movie Studio
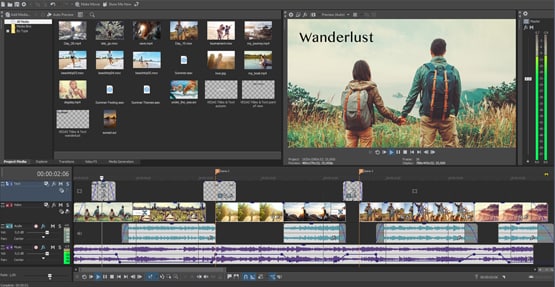
Vegas Movie Studio имеет достаточно инструментов, чтобы помочь вам в работе с видеоклипами и получения качественных файлов. Он оснащен широким диапазоном титров, переходов и эффектов. Более того, вы сможете воспользоваться такими инструментами, как хромакей, аудио микшер, видеостабилизатор, инструментами маскировки 3D и др. Одним из преимуществ является многокамерный режим, который позволяет пользователям синхронизировать видеоматериалы из нескольких источников.
Плюсы:- Вы можете добавить до 200 треков редактирования для создания сложных видео.
- Нет функции раскадровки, отслеживания движения или редактирования видео 360.
Подробнее о Vegas Movie Studio >>
#8. AVS Video Editor

AVS Video Editor- редактор потребительского уровня, который позволяет преобразовывать необработанные кадры в готовое видео, которое потом вы можете загрузить в Интернет. Им легко научиться пользоваться, но есть проблемы с качеством видео при экспорте. При запуске приложения, вы найдете подсказки, которые будут сопровождать вас во время работы с программой.
Плюсы:- Видео-уроки, которые помогут вам научиться использовать весь потенциал программы.
- Качество видео при экспорте хромает, видео может получиться пятнистым или пиксельным, чтобы получить желаемое качество, потребуется попробовать несколько версий.
Подробнее о AVS Video Editor >>
#9. Videopad

Videopad — это видеоредактор, с многими функциями и инструментами для редактирования видеоклипов, хотя ему не хватает нескольких более расширенных. Он имеет панель раскадровки, с помощью которой вы можете просматривать свой проект линейно или по каждому объекту, независимо от его длины. Также, позволяет добавлять неограниченное количество треков, давая пользователю возможность создавать сложные проекты.
Плюсы:- Неограниченное количество треков для создания сложных проектов.
- Не хватает функций: тем, автоматического создания видео, шаблонов и слайд-шоу, которые необходимы для новичка и обычного пользователя.
Подробнее о VideoPad >>
#10. Nero Video
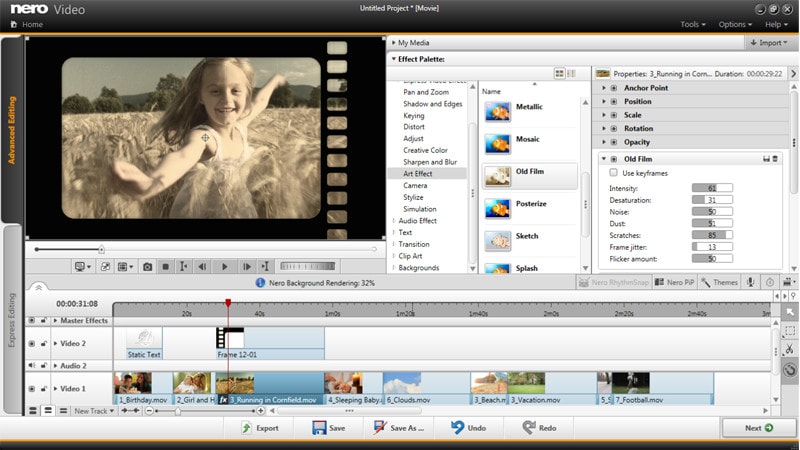
Nero Video — достойное программное обеспечение для редактирования видеоклипов. Два режима редактирования позволяют вам выбирать нужный стиль редактирования. Содержит множество отличных эффектов, переходов и улучшений. Несмотря на его уникальный рабочий процесс, вам потребуется время, чтобы разобраться в нем.
Плюсы:- Библиотека ПО содержит 400 эффектов, улучшений, переходов.
- Интерфейс не совсем интуитивный, поэтому потребуется время, для того чтобы разобраться с ним.
Подробнее о Nero Video >>
Related Articles & Tips
Приложение для редактирования видео с музыкой
Редактирование видеоклипов — простая задача, если для этого есть нужные инструменты. Большинство видео- и аудиоредакторов бесплатны, и если вам необходимо сделать что-то с файлом, вы всегда можете найти ПО в Интернете. При выборе редактора вам необходимо рассматривать такие критерии, как качество, функционал и цена ПО. Если вы находитесь в поисках подходящего видео- и аудиоредактора, тогда эта статья с 10 лучшими редакторами видеоклипов поможет вам сделать правильный выбор.
ТОП 10 лучших редакторов видеоклипов 2018 года
#1. Filmora Video Editor
Filmora Video Editor — простой и мощный редактор видеоклипов, который позволяет редактировать и создавать уникальные видео с живой музыкой, фильтрами, текстами и др. Вам не потребуются специальные навыки для создания фантастических шедевров. В этой программе вы найдете все необходимые инструменты для создания качественных видео. Кроме того, вы с легкостью разберетесь в интерфейсе данного ПО.
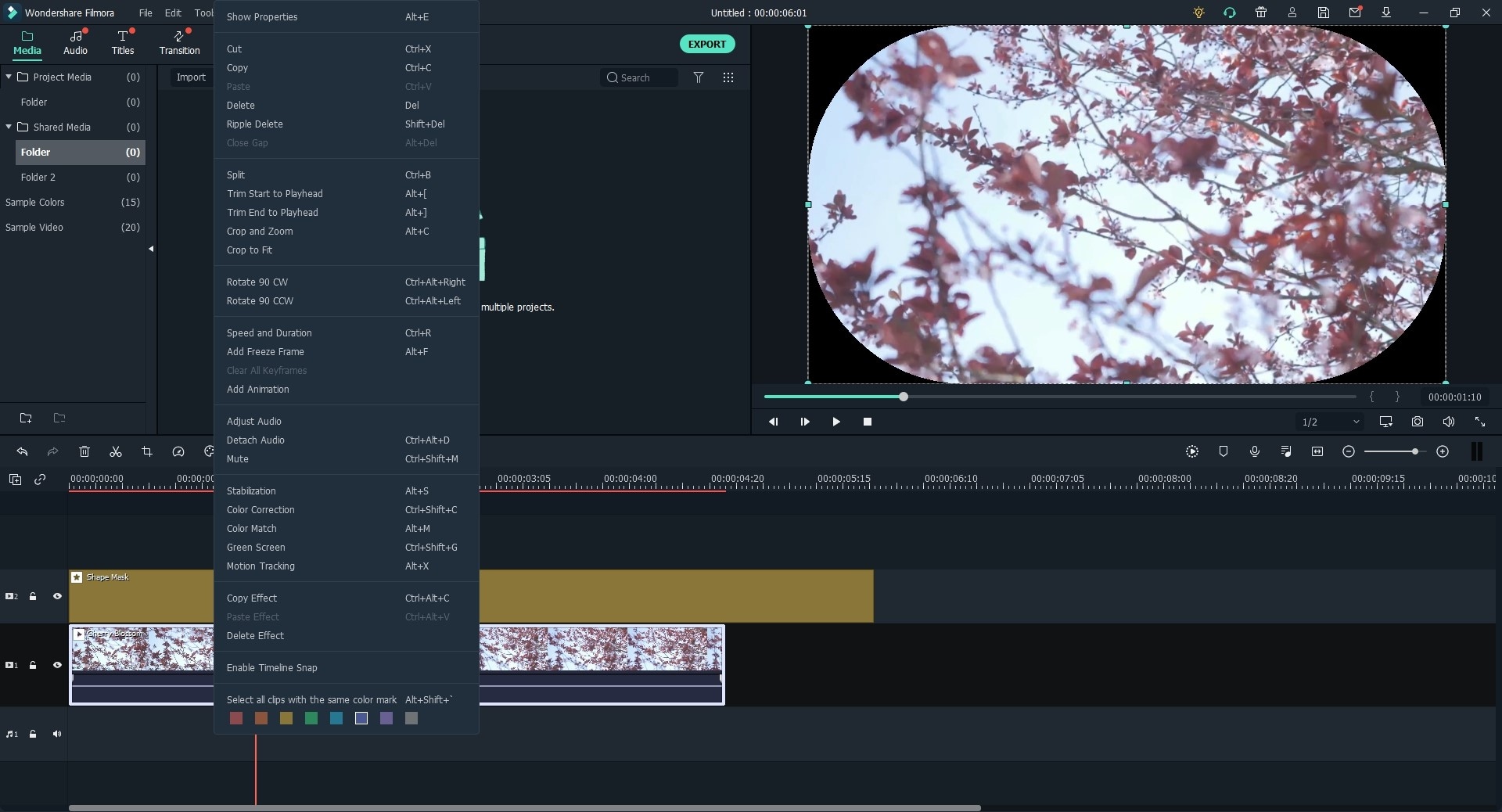
Пошаговая инструкция «Как редактировать музыкальные видеоклипы с помощью Filmora Video Editor»
Нас везде окружает музыка, поэтому нам часто требуется работать с ней, редактировать, накладывать фоновое сопровождение, разделять, нарезать и т.д. Современный и простой интерфейс Filmora поможет вам справиться с любой задачей. Ниже мы составили для вас пошаговую инструкцию по редактированию видео и аудио.
Шаг 1: Импорт видеофайла
После открытия программы, нажмите на “Import”, затем на значок “Import Media Files”. Выберите нужный видеофайл и откройте его в программе.

Шаг 2: Редактирование видеоролика
Перетащите музыку на временную шкалу внизу окна.
Для наложения фоновой музыки, выберите аудиофайл с ПК, нажав кнопку «Import» над панелью медиатеки, и импортируйте его. Далее, щелкните правой кнопкой мыши на трек и выберите «Apply».
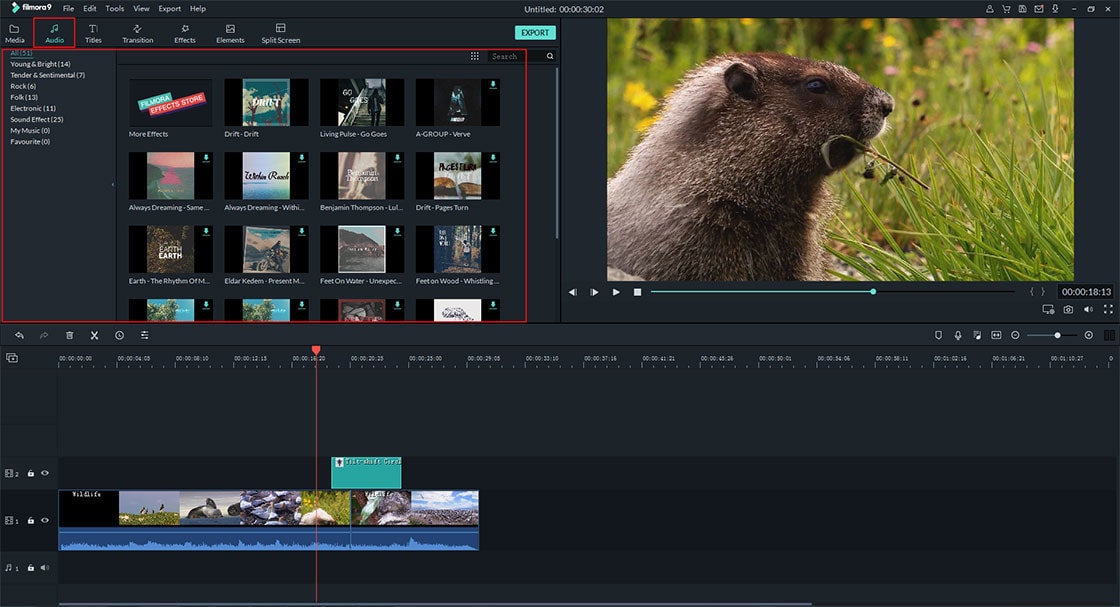
Вы также можете разделить видео, перемещая курсор воспроизведения туда, где хотите разделить музыкальное видео, щелкните правой кнопкой мыши и выберите «Split».
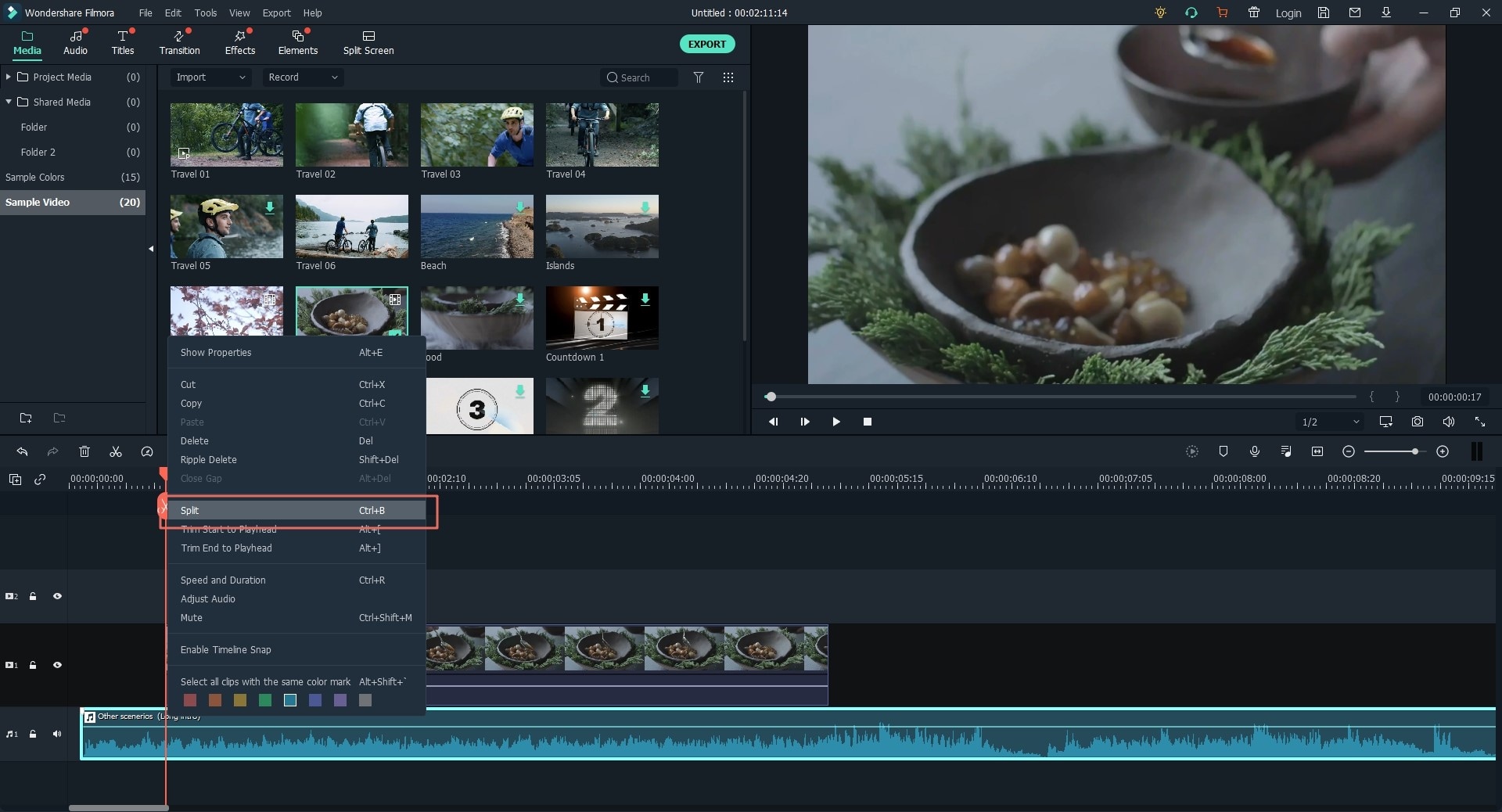
Другие функции редактирования звука доступны, если вы щелкнете правой кнопкой мыши на музыкальное видео и нажмете на кнопку «Edit».
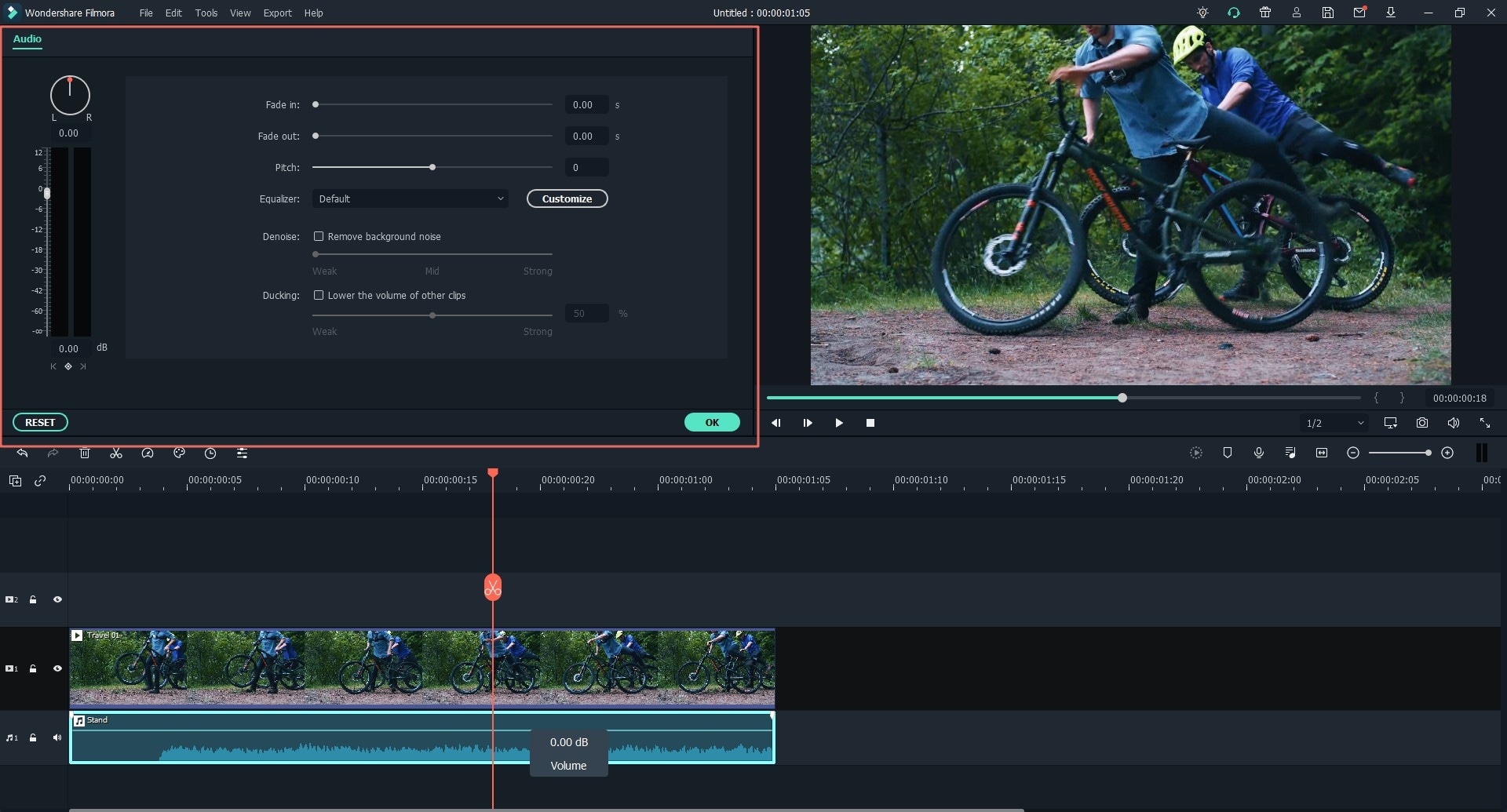
Шаг 4: Экспорт и обмен
По завершению редактирования, вам следует сохранить и экспортировать созданный файл. Вы можете сделать это несколькими способами, то есть экспортировать в формате, экспортировать на устройство, поделиться в соцсетях или записать на DVD. Чтобы сделать это, нажмите на кнопку “Export”, выберите формат, устройство, YouTube и т.д. После этого вы можете переименовать видео и выбрать местоположение, где его сохранить и другие параметры.
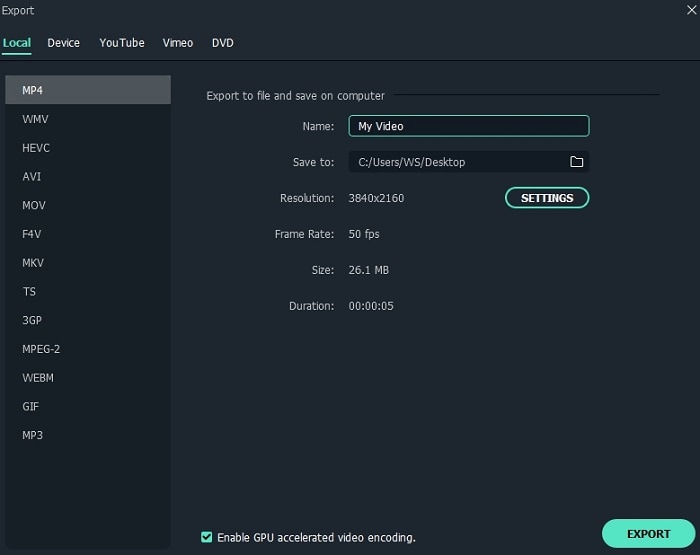
#2. Magix Movie Edit Pro
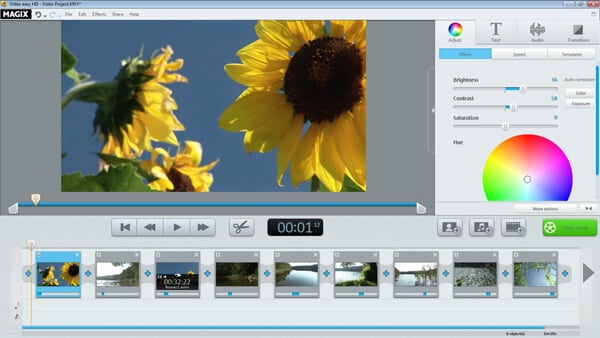
Magix Movie Editing Pro — это не только редактор видео, но и видеоклипов с помощью инструментов профессионального уровня. Он хорошо подходит как новичкам, так и продвинутым пользователям. С помощью данного редактора, у вас будет возможность создавать качественные отредактированные видео.
Плюсы:
- Возможность редактировать различные медиафайлы.
- В нем используется редактирование прокси-сервера, которое создает версии видео с более низким разрешением, с которыми вы можете работать.
- По окончанию проекта, приложение экспортирует его из исходного файла, тем самым уменьшив время, затрачиваемое на ожидание отображения видеофайлов в окне редактирования.
Минусы:
- Требуется большое количество времени для загрузки и установки библиотеки эффектов.
#3. Power Director
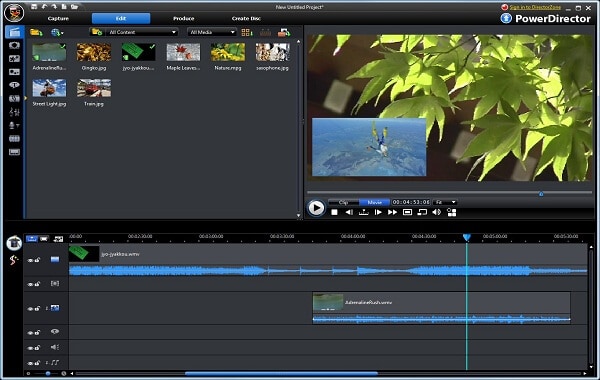
Power Director — видеоредактор, в котором вы можете работать с видеоклипами, он предоставляет уникальный расширенный функционал, а также высокую производительность. Благодаря его мощности и простоте в использовании, Power Director 15 Ultra будет удобным и для новичков, и для обычных пользователей. Таким образом он соблюдает баланс между всеми типами пользователей, при этом не сокращая ряд функций.
Плюсы:
- Поддерживает редактирование видео 360.
- Высокая производительность и поддержка передового формата Edge.
- Прост в использовании, благодаря интуитивному интерфейсу.
Минусы:
- Нет версии для Mac.
#4. Corel V >
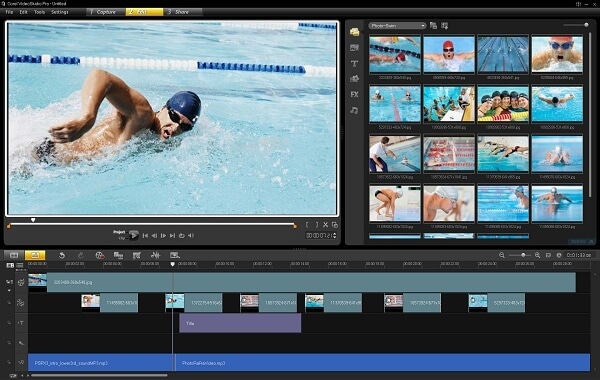
Corel VideoStudio — это программное обеспечение для редактирования видеоклипов, которое идеально подходит для тех, кто хочет сделать онлайн-видео или видео для родных. Он обладает всеми необходимыми инструментами, например, наборами переходов, титров и эффектов. Кроме этого, в вашем распоряжении будет набор шаблонов видео, а также автоматическая программа создания видео FastFlick. Он также оснащен всеми передовыми инструментами, такими как отличный многокамерный модуль, хромакей и возможность редактировать видео 360.
Плюсы:
- Имеет все необходимые функции.
Минусы:
- Только один трек для редактирования.
#5. Adobe Premiere
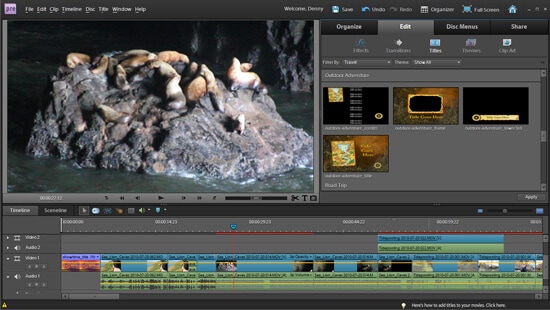
Adobe Premiere является одним из самых известных видеоредакторов. Не надо быть профессионалом, чтобы работать с ним. С помощью Adobe Premiere, вы сможете научиться азам редактирования. Он обладает 3 режимами редактирования: быстрый, управляемый и эксперт, суть каждого соответствует своему названию. Более того, Premiere Elements предоставляет доступ к более 400 переходам, объектам и эффектам.
Плюсы:
- С ним вы можете научиться использовать его инструменты для редактирования.
Минусы:
- Ограниченность выбора устройств и обмена в соцсетях.
#6. Pinnacle Studio

Данное ПО подходит как для простых, так и для сложных видеороликов. Pinnacle Studio предлагает обширный набор инструментов управления, редактирования и экспорта. В нем есть все для обработки видео, а также простой интерфейс, в котором вы разберетесь за несколько минут.
Плюсы:
- Идеальное сочетание временной шкалы и панели раскадровки.
- Уникальный и интуитивно понятный рабочий процесс позволяет сортировать, импортировать и создавать видеоролики из ваших медиафайлов.
Минусы:
- Для стабилизации видео, поддержки 4K или инструментов редактирования видео 360, требуется обновление до основной версии.
#7. Vegas Movie Studio
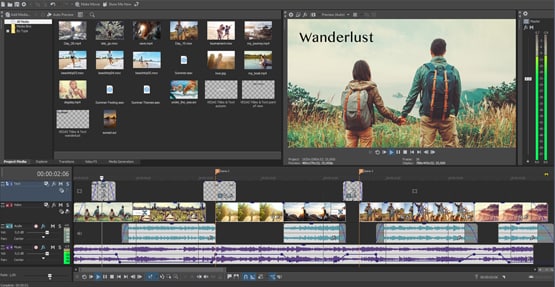
Vegas Movie Studio имеет достаточно инструментов, чтобы помочь вам в работе с видеоклипами и получения качественных файлов. Он оснащен широким диапазоном титров, переходов и эффектов. Более того, вы сможете воспользоваться такими инструментами, как хромакей, аудио микшер, видеостабилизатор, инструментами маскировки 3D и др. Одним из преимуществ является многокамерный режим, который позволяет пользователям синхронизировать видеоматериалы из нескольких источников.
Плюсы:
- Вы можете добавить до 200 треков редактирования для создания сложных видео.
Минусы:
- Нет функции раскадровки, отслеживания движения или редактирования видео 360.
#8. AVS V >

AVS Video Editor- редактор потребительского уровня, который позволяет преобразовывать необработанные кадры в готовое видео, которое потом вы можете загрузить в Интернет. Им легко научиться пользоваться, но есть проблемы с качеством видео при экспорте. При запуске приложения, вы найдете подсказки, которые будут сопровождать вас во время работы с программой.
Плюсы:
- Видео-уроки, которые помогут вам научиться использовать весь потенциал программы.
Минусы:
- Качество видео при экспорте хромает, видео может получиться пятнистым или пиксельным, чтобы получить желаемое качество, потребуется попробовать несколько версий.
#9. V >

Videopad — это видеоредактор, с многими функциями и инструментами для редактирования видеоклипов, хотя ему не хватает нескольких более расширенных. Он имеет панель раскадровки, с помощью которой вы можете просматривать свой проект линейно или по каждому объекту, независимо от его длины. Также, позволяет добавлять неограниченное количество треков, давая пользователю возможность создавать сложные проекты.
Плюсы:
- Неограниченное количество треков для создания сложных проектов.
Минусы:
- Не хватает функций: тем, автоматического создания видео, шаблонов и слайд-шоу, которые необходимы для новичка и обычного пользователя.
#10. Nero V >
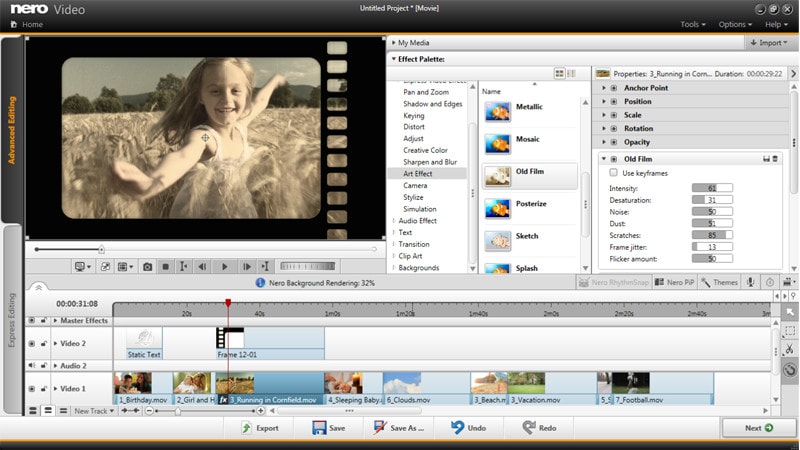
Nero Video — достойное программное обеспечение для редактирования видеоклипов. Два режима редактирования позволяют вам выбирать нужный стиль редактирования. Содержит множество отличных эффектов, переходов и улучшений. Несмотря на его уникальный рабочий процесс, вам потребуется время, чтобы разобраться в нем.
Плюсы:
- Библиотека ПО содержит 400 эффектов, улучшений, переходов.
Минусы:
- Интерфейс не совсем интуитивный, поэтому потребуется время, для того чтобы разобраться с ним.
Просто скачайте программу и следуйте инструкции ниже!
Как создать видео из фотографий и музыки
Всегда приятно получить в подарок от близкого человека видеоролик, сделанный из совместных фотографий. Да и преподнести кому-нибудь такой подарок не менее приятно, ведь создание видеоролика из фотографий своими руками – очень интересный и увлекательный процесс.
Если вы ищете программу для создания видео из фото, обратите внимание на Редактор видео от Movavi – полнофункциональную программу для создания и редактирования видео. Благодаря простоте в использовании и интуитивно понятному интерфейсу на русском языке освоить программу не составит труда даже для новичка.
Превратите свой цифровой фотоальбом в яркое и запоминающееся слайд-шоу с Видеоредактором Movavi! Чтобы самостоятельно создать видео из фото, вам нужно скачать программу и выполнить всего пять простых шагов.
Установите программу
Запустите дистрибутив программы. Следуйте инструкциям на экране, и процесс инсталляции пройдет быстро и просто.
Добавьте файлы
Запустите программу и нажмите Добавить файлы. В открывшемся диалоговом окне выберите фото и картинки, которые вы хотите использовать в своем видеоролике. Также вы можете перетащить снимки в рабочую область прямо из папки, в которой они хранятся. Добавленные фотографии автоматически размещаются на Видеотреке. Вы можете перемещать и расставлять их в нужном порядке.
Хотите вставить красивую анимированную заставку в начало или конец слайд-шоу? В нашей коллекции лицензионного видео вы найдете множество стильных рисованных клипов и подвижных фонов для титров! Чтобы перейти к коллекции, нажмите кнопку Коллекция видео.
Добавьте переходы между фотографиями
Воспользуйтесь мастером создания слайд-шоу, чтобы добавить одинаковые или случайные переходы ко всем слайдам сразу. Для этого нажмите специальную кнопку на панели инструментов, показанную на иллюстрации. В появившемся диалоговом окне выберите стиль и длительность переходов и укажите желаемую длительность слайдов. Вы также можете посмотреть все доступные переходы, открыв вкладку Переходы. Более подробную информацию вы можете найти в инструкции о том, как добавить переходы в видео.
Добавьте титры и музыку
Для того чтобы ваш фотофильм приобрел законченный вид, дополните его титрами: кликните по вкладке Титры, выберите симпатичный вам вариант и перетащите его в рабочую область. Как только вы это сделаете, появится новый Трек титров.
Чтобы добавить текст и отредактировать титры, кликните дважды по титру, добавленному в рабочую область. После этого он появится справа в окне просмотра, где вы сможете ввести свой текст, изменить стиль и цвет надписи. Чтобы сохранить изменения, нажмите кнопку Применить в правом верхнем углу.
Теперь самое время создать неповторимую атмосферу с помощью саундтрека! Добавьте в программу любимую музыку: откройте вкладку Импорт и нажмите Добавить файлы или перетащите записи из папки на Аудиотрек.
А если вы не до конца разобрались с этим шагом, прочтите подробные инструкции по добавлению музыки и вставке титров в видео.
Сохраните готовый фильм
Кликните кнопку Сохранить. Если вы собираетесь смотреть ваш видеоклип на компьютере, выберите вкладку Сохранить как видеофайл. Чтобы готовое видео воспроизводилось на мобильных устройствах, выберите вкладку Сохранить для устройств. Также вы можете загрузить видео в интернет – для этого откройте вкладку Загрузить онлайн. Затем укажите нужный формат или готовый профиль, введите имя файла, выберите папку для сохранения и нажмите Старт. Теперь вы знаете, как сделать видео из фото с помощью Видеоредактора Movavi.


Бесплатные видео редакторы имеют два преимущества. Первое — это конечно отсутствие обязательной платной регистрации, а второе — это простота. Скачав такой редактор, вы скорее всего быстро освоите программу и отредактируете свое видео. В возможности бесплатных редакторов входит обрезание и соединение видео, наложение звука, применение эффектов, перекодировка в другие форматы и некоторые другие функции.
Используя бесплатный видео редактор вы сможете относительно легко создать слайд шоу, с использование своих фотографий, музыки и видео роликов. Как правило, в начале нужно импортировать все файлы в программу, а затем просто выставлять их в нужном порядке. С помощью простых операций вы сможете сделать фильм со свадьбы, отдыха, или различных мероприятий.
В возможности видео-редактора может входить запись видео с камеры с последующим его преобразованием. Обычно в программе есть несколько фильтров и эффектов. Вы сможете менять частоту кадров, убирать шумы, регулировать цвета и т.д. Все программы из этого набора поддерживают популярные форматы видео. Некоторые из них редактируют видео без повторного кодирования, что дает возможность сохранить ролики без потери качества.
Также, тут можно скачать узкоспециализированные утилиты, которые имею лишь несколько функций. Так, например, некоторые программы предназначены только для разрезания, склейки и вращения видео.
Как наложить музыку на видео
Монтаж видео на мобильном устройстве
- Назад
- Clips
- Для Android
- Для iOS
Всё, что нужно для обработки видео
- Назад
- Video Suite
- Для Windows
Редактирование видео
- Назад
- Видеоредактор
- Для Windows
- Для Mac
Больше возможностей редактирования
- Назад
- Видеоредактор Плюс
- Для Windows
- Для Mac
Монтаж панорамного видео
- Назад
- 360 Видеоредактор
- Для Windows
Создание видео для бизнеса
- Назад
- Business Suite
- Для Windows
Увеличить громкость видео | Как сделать видео громче
Монтаж видео на мобильном устройстве
- Назад
- Clips
- Для Android
- Для iOS
Всё, что нужно для обработки видео
- Назад
- Video Suite
- Для Windows
Редактирование видео
- Назад
- Видеоредактор
- Для Windows
- Для Mac
Больше возможностей редактирования
- Назад
- Видеоредактор Плюс
- Для Windows
- Для Mac
Монтаж панорамного видео
- Назад
- 360 Видеоредактор
- Для Windows
Создание видео для бизнеса
- Назад
- Business Suite
- Для Windows
Как озвучить видео | Программа для озвучки видео
Монтаж видео на мобильном устройстве
- Назад
- Clips
- Для Android
- Для iOS
Всё, что нужно для обработки видео
- Назад
- Video Suite
- Для Windows
Редактирование видео
- Назад
- Видеоредактор
- Для Windows
- Для Mac
Больше возможностей редактирования
- Назад
- Видеоредактор Плюс
- Для Windows
- Для Mac
Монтаж панорамного видео
- Назад
- 360 Видеоредактор
- Для Windows
Создание видео для бизнеса
- Назад
- Business Suite
- Для Windows
Топ-10 редакторов музыки | Аудиоредакторы
Монтаж видео на мобильном устройстве
- Назад
- Clips
- Для Android
- Для iOS
Всё, что нужно для обработки видео
- Назад
- Video Suite
- Для Windows
Редактирование видео
- Назад
- Видеоредактор
- Для Windows
- Для Mac
Больше возможностей редактирования
- Назад
- Видеоредактор Плюс
- Для Windows
- Для Mac
Монтаж панорамного видео
- Назад
- 360 Видеоредактор
- Для Windows
Создание видео для бизнеса
- Назад
- Business Suite
- Для Windows
3 способа убрать звук в видео с помощью VSDC
Записать видео в высоком качестве сегодня не проблема, даже если у вас под рукой только смартфон. Действительно сложной задачей является запись видео с хорошим звуком. Фоновый шум, свист ветра и даже случайно закрытый пальцем микрофон могут смазать впечатление от красивого видеоряда. В результате во время монтажа часто возникает задача убрать аудиодорожку из видео, заменив её голосовыми комментариями или музыкой.
Сделать это можно разными способами. Некоторые из них настолько простые и быстрые, что потребуют буквально двух кликов. В инструкции ниже мы подробно опишем каждый из них и поясним, в чём преимущество отдельных методик. Кроме того, вы узнаете, как изменить звук у отдельно взятой части аудио и как наложить специальный фильтр, подавляющий посторонние шумы на видео.
Для практической части инструкции мы будем использовать бесплатный видеоредактор VSDC. Он работает на Windows ОС и имеет минимальные системные требования.
Скачать VSDC с официального сайта разработчика
Технически, убрать звук из видео можно путём полного удаления аудиодорожки и методом «обеззвучивания» — то есть, сохранения оригинальной дорожки, но отключения звука. Второй метод наиболее быстрый и простой, поскольку требует переключения лишь одной настройки; первый – более удобный, если вы планируете заменить оригинальный звук новым аудиофайлом. Рассмотрим каждый из этих способов.
Как убрать звук в видео: метод №1
Начнём с простого приёма, в котором аудиодорожка остаётся нетронутой, однако её звук полностью выключается. Этот приём выполняется всего в два шага:
- Правой кнопкой мыши кликните по видео, звук в котором требуется убрать.
- Из открывшегося меню выберите «Аудиоэффекты —> Амплитуда —> Тишина», как это показано на иллюстрации ниже.
Таким образом, поверх оригинального видео вы добавляете новый слой, который содержит эффект тишины, применяемый к звуковой составляющей. И поскольку с помощью мыши вы можете легко растягивать и сжимать слои в VSDC, этот метод удобен как для обеззвучивания всего видео, так и для выключения звука лишь для отдельной части. Во втором случае вам просто необходимо будет сжать новый слой с эффектом до требуемого размера и разместить его в нужной точке на шкале времени.
Совет: если основная причина, по которой вам необходимо убрать аудио из видео – это фоновый шум, вы можете исправить ситуацию, воспользовавшись специальными аудиофильтрами для шумоподавления, доступными в VSDC. Подробная инструкция опубликована здесь.
Как убрать аудио из видео: метод №2
Первый метод включал всего 2 клика, следующий потребует от вас на 2 клика больше и даст аналогичный результат. Следуйте пошаговой инструкции:
- Импортируйте видео в редактор VSDC.
- Правой кнопкой мыши кликните по файлу и выберите «Свойства». Меню «Окно свойств» откроется справа.
- Опуститесь вниз до поля «Аудио дорожка» и в выпадающем меню выберите «Не воспроизводить звук».
Это гораздо менее гибкий метод в том смысле, что он полностью выключает аудио составляющую файла из воспроизведения. Однако это не мешает вам добавить новый аудиофайл в качестве замены.
Как полностью удалить аудиодорожку в видео: метод №3
Помимо методов , описанных выше, вы также можете полностью удалить аудиодорожку из видео. Сделать это легко следующим образом:
- Правой кнопкой мыши кликните по видеофайлу и выберите «Свойства» в открывшемся меню. «Окно свойств» откроется с правой стороны.
- Прокрутите меню вниз до конца и воспользуйтесь кнопкой «Разбить объект на видео и аудио». Как только вы нажмёте её, на шкале времени отдельным слоем появится аудиодорожка.
- Щёлкните по ней и удалите.
Этот метод принципиально отличается от предыдущих и удобен в том числе для случаев, когда вам необходимо вырезать или отредактировать отдельный фрагмент аудио. Например, здесь есть подробная видеоинструкция о том, как изменить громкость на отдельной части звуковой дорожки.
Как заменить аудио на новый саундтрек или голосовые комментарии
Мы показали вам 3 способа удалить звук из видео. Следующим шагом логично будет затронуть вопрос замены аудио на записи, ведь в большинстве случаев вы скорее всего захотите создать звуковое сопровождение. Чтобы добавить новый аудиофайл, воспользуйтесь кнопкой «Вставить объект» и выберите «Аудио» или примените сочетание клавиш Shift + A. Как только трек будет загружен на шкалу времени, вы можете перемещать, обрезать и редактировать его по тем же принципам, по которым вы бы работали с видео. Например, если вам необходимо вырезать фрагмент аудиофайла, вы можете воспользоваться этой инструкцией.
Наконец, если вы хотите записать голосовые комментарии, вы можете сделать это не выходя из программы. Инструмент для записи голоса для видео встроен непосредственно в VSDC и доступен в том числе и в бесплатной версии. Голосовая запись будет добавлена в проект в качестве дополнительного слоя, и вы сможете работать с ней таким же образом, каким вы бы работали с аудиодорожкой. Видеоурок по записи голосовых комментариев к видео опубликован здесь.
Надеемся, что как минимум один метод из тех, что мы описали, подойдёт для вашего проекта.
Если у вас возникнут вопросы, вы можете написать нам на Facebook. А тем, кто интересуется монтажом, советуем подписаться на наш YouTube канал за еженедельным вдохновением в виде новых интересных уроков.
