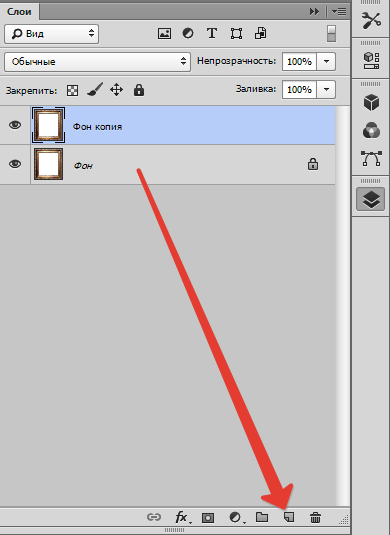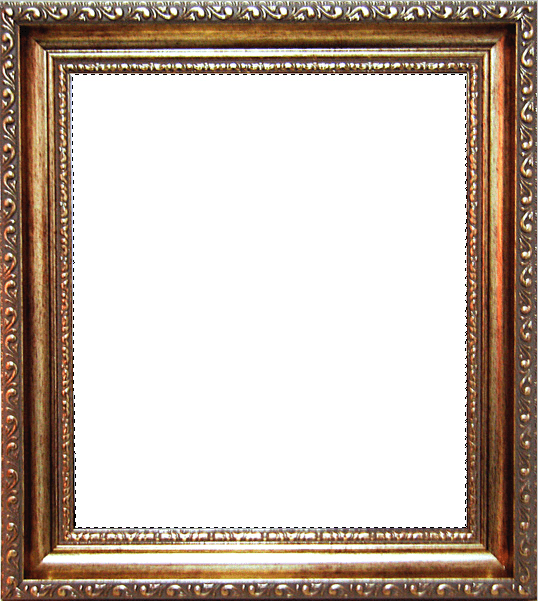Вставляем фото в рамку с помощью Photoshop
 О том, как вставить фотографию в рамку или шаблон с помощью Paint.NET, я писал здесь. Теперь проделаем ту же операцию с помощью другой популярной программы — Photoshop.
О том, как вставить фотографию в рамку или шаблон с помощью Paint.NET, я писал здесь. Теперь проделаем ту же операцию с помощью другой популярной программы — Photoshop.
У меня на компьютере установлена старая версия — Adobe Photoshop CS2. И она меня всем устраивает. Если у вас стоит другая версия, возможно, что некоторые моменты работы с программой будут отличаться от показанных, но в целом алгоритм будет таким же.
Открываем программу Adobe Photoshop. Заходим Файл — Открыть

и в открывшемся окошке выбираем наш шаблон из папки, где он находится. Теперь наш шаблон появился в окне программы:


Все свои шаблоны я сохраняю с разрешением 300 точек/на дюйм и размером 200 х 90 мм. Поэтому, после открытия фотографии девушки, я подгоняю ее (фотографию) под размер шаблона. Иначе фото и шаблон могут очень сильно различаться. Для этого в меню программы идем Изображение — Размер изображения… и в появившемся окошке выставляю то же разрешение, что и у шаблона, а так же высоту, примерно равную высоте шаблона:

При изменении размера фотографии, не забудьте поставить галочку в строке Сохранить пропорции.
Теперь нам нужно переместить нашу морячку на шаблон. Для начала активируем Инструмент «Перемещение»

после чего, наведя курсор на фотографию и зажав левую кнопку мыши, нужно «перетащить» морячку на шаблон.
Некоторые версии Фотошопа не поддерживают прямого перетаскивания мышью. В этом случае мы поступим по другому: на вкладке с фотографией морячки идем
Если выскочит такое окошко, жмем Преобразовать:

Теперь наша фотография находится поверх шаблона и мы с помощью мыши можем ее свободно перемещать. Чтобы перемещалась именно морячка, а не сам шаблон, в окне Слои должен быть активирован слой с фотографией девушки (нажмите на него и он примет темно-синий цвет):

Подвинем фотографию поближе к вырезу рамки. Теперь нам нужно переместить ее за рамку, чтобы она просматривалась только сквозь ее вырез. Для этого в окне Слои, наведя курсор на слой с морячкой и, зажав левую кнопку мыши «опустим» (перетащим) этот слой вниз:

Слои поменялись местами и, наша морячка «спряталась» за рамку:

Хочется немного увеличить размер нашей фотографии. Убедившись, что в окне

Вокруг фотографии появилась рамка. Удерживая нажатой клавишу Shift, с помощью курсора можно уменьшать или увеличивать размер фотографии, удерживая ее за любой из ее углов:

Изменив размер и подогнав фотографию в окошке шаблона, жмем Enter и рамка вокруг фотографии исчезнет. Остался пустяк — сохранить для сублимации наш шаблон в «зеркале». Заходим в меню

Наш шаблон готов!

Осталось сохранить его и распечатать на принтере.
Ну и для закрепления посмотрите этот видеоурок:
[youtube]vYUDIdl4L6o[/youtube]
Успеха в бизнесе!
Понравилась статья? Вы можете подписаться на новости и первыми узнавать о новых статьях и уроках сайта СублиМастер.

Статьи по теме:
Видеоурок: как вставить фото в рамку в программе Photoshop
Видеоурок: как вставить фото в рамку в программе Paint.Net
Вставляем фото в рамку с помощью Paint.Net
Как вставить фото в рамку в Photoshop CS6
Нажимаем комбинацию клавиш Ctrl+A, при этом будет выделено всё изображение, затем идём по вкладке главного меню Выделение —> Трансформировать выделенную область (Select—>Transform Selection). Вокруг выделения появляется габаритная рамка трансформации. Далее сперва зажимаем клавиши Shift+Alt, подводим курсор мыши к углу рамки и тащим его внутрь фото:
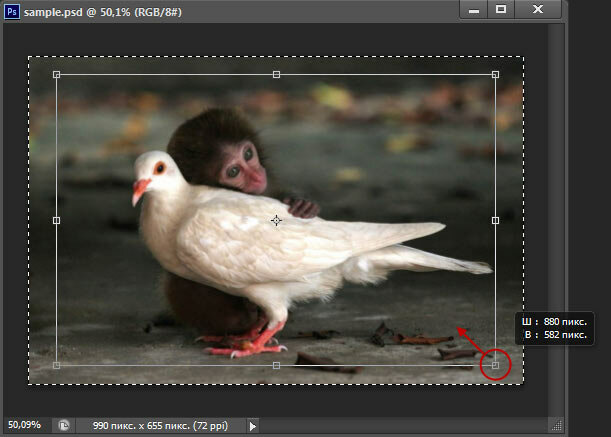
Нажимаем Enter для применения трансформации. Граница выделения уменьшилась пропорционально размерам фото, но боковое расстояние кажется больше, чем расстояние от края рамки до верхи до низа. Исправим это.
Опять зажимаем Shift+Alt и тянем наружу за маркер на боковой стороне:

Нажимаем Enter. В итоге, визуально расстояние от рамки выделения до краёв фото должны получиться примерно равными.
Нажимаем на кнопку запуска быстрой маски получаем следующий вид:

Красным цветом в документе отмечена зона, заблокированная для изменений. Но для рамки нам потребуется именно эта, заблокированная на данный момент область, поэтому маску надо инвертировать, нажав комбинацию Ctrl+I. Вот как сейчас выглядит маска:

Теперь документ готов для применения фильтра из галереи «Штрихи» (Brush Strokes). Идём по вкладке Фильтр —> Галерея фильтров (Filter —> Filter Gallery), открываем раздел «Штрихи» (Brush Strokes), где выбираем «Аэрограф» (Sprayed Strokes)? применяем параметры,указанные на рисунке, для фотографий других размеров значения могут отличаться:

Вот как теперь выглядит документ:
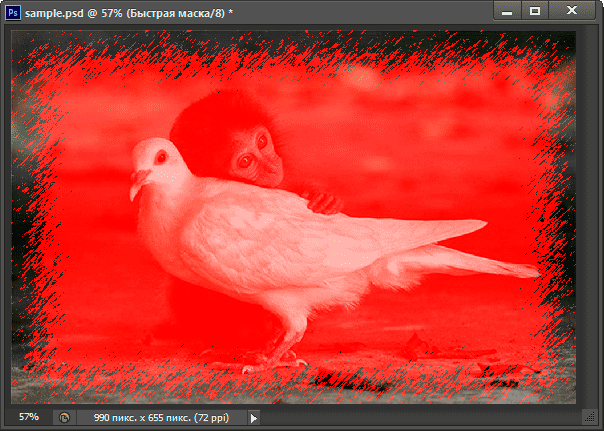
Отключаем быструю маску, нажав на кнопку в инструментальной панели или клавишу Q. Маска превратилась в выделение:
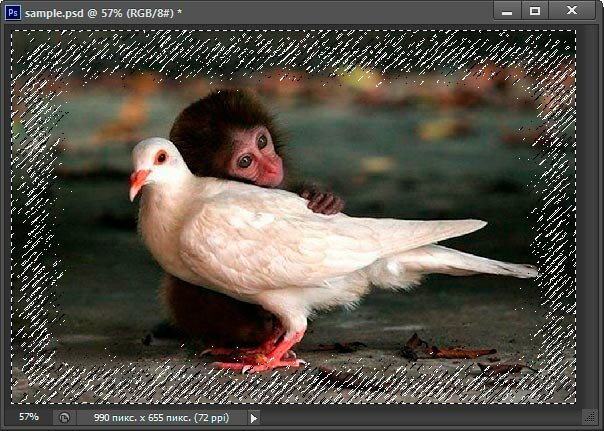
Копируем выделение на новый слой, нажав Ctrl+J. Внешне документ не изменился, но, если мы посмотрим на панель слоёв, то увидим новый слой с рамкой:

В окне рабочего документа слой с рамкой незаметен, т.к. сливается с фоновым. Я добавил к слою стиль слоя «Наложение градиента» (Gradient Overlay) и «Тень» (Drop Shadow). Параметры стилей слоя Вы можете посмотреть в файле PSD, скачать который Вы можете по ссылкам внизу страницы:
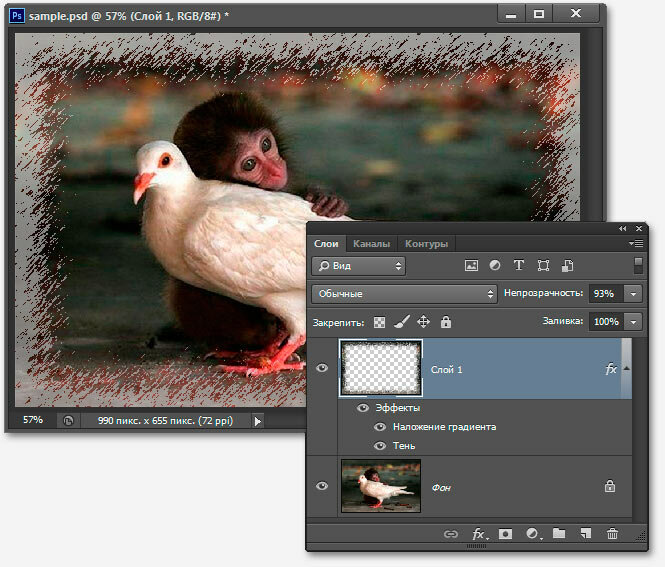
Собственно, рамка для фотографии готова.
Для завершения композиции, я применил к основному изображению корректирующий слой
«Поиск цвета» (Color Lookup), появившийся в Photoshop CS6, кроме того, уменьшил насыщенность с помощью корректирующего слоя «Цветовой тон/Насыщенность» (Hue/Saturation). Параметры коррекций Вы также можете посмотреть в файле PSD, скачать который Вы можете по ссылкам внизу страницы.
Вот как выглядит готовый результат:

Скачать файл PSD:
Как вставить фотографию в рамку в Фотошопе

Многие пользователи стремятся украсить свои фото каким-либо декором. В данном уроке поговорим о том, как оформить фотографию рамкой в программе Фотошоп.
Оформление снимка рамкой в Photoshop
Рамки, которые в огромном количестве можно найти на просторах интернета, бывают двух типов: с прозрачным фоном (png) и с белым или иным (обычно jpg, но не обязательно). Если с первыми работать проще, то со вторыми придется немного повозиться. Рассмотрим второй вариант, как более сложный.
- Открываем изображение рамки в Фотошопе и создаем копию слоя.

- Затем выбираем инструмент «Волшебная палочка» и кликаем по белому фону внутри рамки.

Нажимаем клавишу Delete.

Читайте также: Использование инструмента «Волшебная палочка» в Фотошопе
- Отключаем видимость слоя «Фон» и видим следующее:

Снимаем выделение (CTRL+D). Если фон рамки не однотонный, можно воспользоваться простым выделением фона и последующим его удалением. Фон с рамки удален, можно приступать к помещению фотографии.
читайте также: Как вырезать объект в Фотошопе
- Перетаскиваем выбранное изображение на окно нашего документа с рамкой и масштабируем его по размеру свободного пространства. В данном случае инструмент трансформирования включается автоматически. Не забываем зажать клавишу SHIFT для сохранения пропорций.

После подгонки размера изображения нажимаем ENTER.
- Далее необходимо поменять порядок слоев для того, чтобы рамка оказалась поверх фотографии.

Результат:

- Выравнивание изображения относительно рамки выполняется инструментом «Перемещение».

На этом процесс помещения фотографии в рамку завершен, далее можно придать картине стиль при помощи фильтров. Например, «Фильтр – Галерея фильтров – Текстуризатор».

Конечный результат:

Информация, представленная в данном уроке, позволит вам быстро и качественно вставлять фотографии и другие изображения в любые рамки.
 Мы рады, что смогли помочь Вам в решении проблемы.
Мы рады, что смогли помочь Вам в решении проблемы. Опишите, что у вас не получилось.
Наши специалисты постараются ответить максимально быстро.
Опишите, что у вас не получилось.
Наши специалисты постараются ответить максимально быстро.Помогла ли вам эта статья?
ДА НЕТКак в готовую PSD-рамку вставить фотографию?
1. Каким образом в готовую рамку (формат PSD) можно вставить фотографию
Это сделать несложно. Для начала открываем в Фотошопе рамку, к примеру, вот эту

Для примера я специально взял файл посложнее, с большим количеством слоёв. Открываем файл в Фотошопе, открываем палитру слоёв (палитра открывается нажатием клавиши F7) и ищем слой с рамкой. Под ним находится слой с демонстрационной фоткой:

Кликаем по слою, находящемуся ПОД РАМКОЙ, он должен подсветиться синим, как это показано на картинке вверху.
Затем открываем в Фотошопе файл с Вашей фоткой. Нажимаем комбинацию клавиш Ctrl+A, затем Ctrl+C. Переходим на документ с рамкой. Нажимаем Ctrl+V. Ваша фотка вставилась над выделенным слоем под слоем с рамкой.
Далее надо нажать клавишу V (активируется инструмент «Перемещение» ![]() (Move Tool) и мышкой с зажатой левой клавишей переместить фотку примерно в нужное место.
(Move Tool) и мышкой с зажатой левой клавишей переместить фотку примерно в нужное место.
Демонстрационные изображения под рамкой (если они есть, как в этом примере), можно удалить, выделив их в палитре слоёв и нажав клавишу Delete.
И вот тут мы дошли до подгонки размеров.
2. Можно ли в рамку вставить фотографию целиком или же она будет обрезана?
Подгоняем размеры фото к рамке.
Если фото не соответствует по пропорциям, то её обязательно придётся обрезать, тут уж ничего не поделать. Но можно максимально уменьшить процент обрезаемого, для чего надо оптимально совместить размеры фото и рамки.
Если фото больше рамки, надо уменьшать фотку, а если рамка больше, то следует уменьшать все слои рамки, для чего их следует выделить в палитре слоёв (все слои кроме фотки).
Масштабировать документ следует с помощью свободного трансформирования, нажав комбинацию Ctrl+T. Вокруг документа появится габаритная рамка, далее зажимаем клавишу Shift (для сохранения пропорций документа) и тянем за уголок рамки. Таким образом можно подогнать размер фотографии под рамку. Для завершения трансформирования нажимаем клавишу Enter.
Теперь, если необходимо, можно подправить ориентацию фотографии. Так же жмём Ctrl+T, подводим курсор мыши к любому углу габаритной рамки, и аккуратно перемещаем. По завершении также нажимаем Enter.

Теперь можно обрезать лишнее у фотки. Берём инструмент «Прямолинейное лассо» ![]() (Polygonal Lasso Tool) и обводим фото по границам рамки, затем нажимаем комбинацию клавиш Ctrl+Shift+I (инверсия выделенной области) и затем клавишу Delete.
(Polygonal Lasso Tool) и обводим фото по границам рамки, затем нажимаем комбинацию клавиш Ctrl+Shift+I (инверсия выделенной области) и затем клавишу Delete.
Вроде как всё.