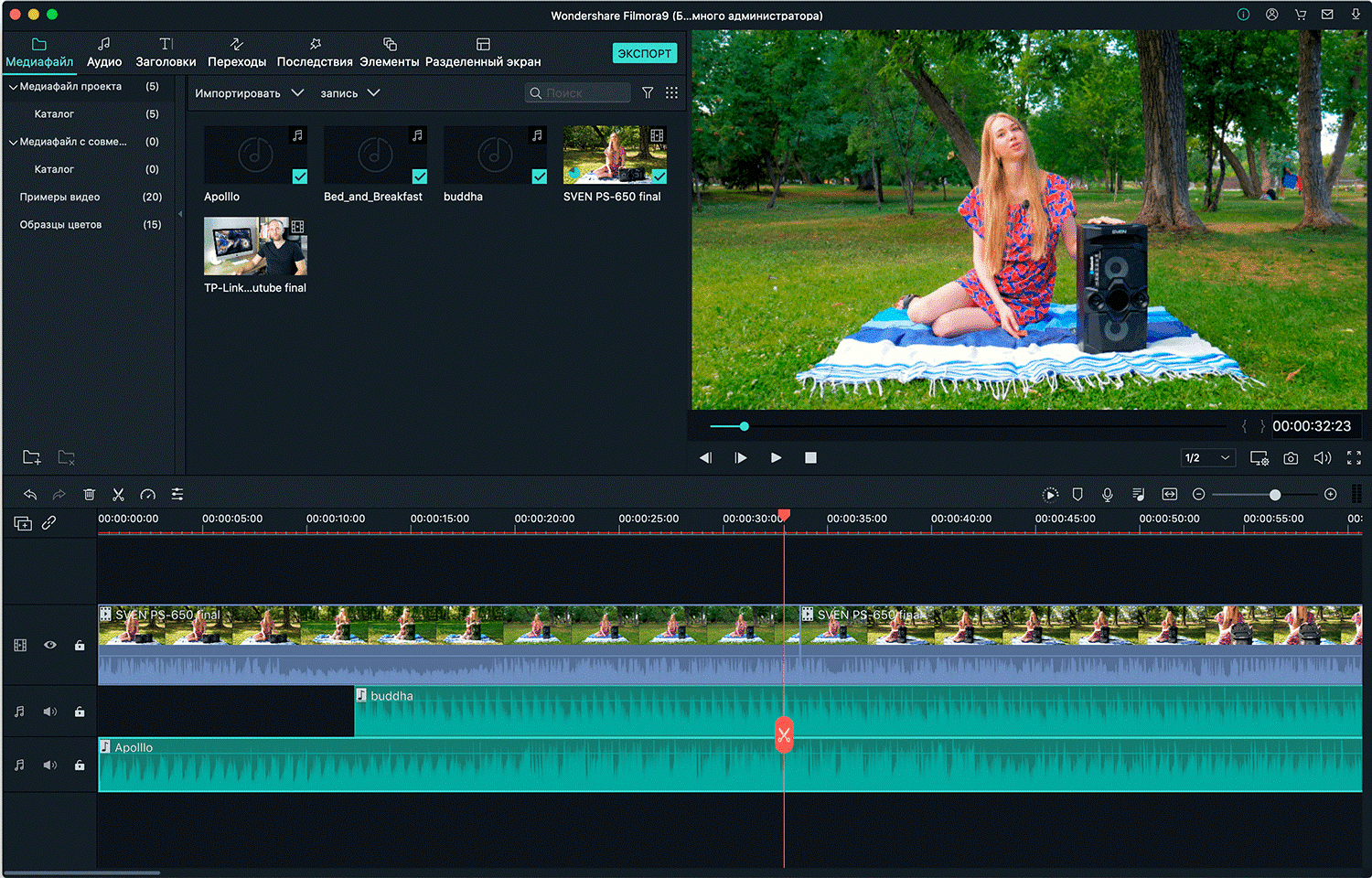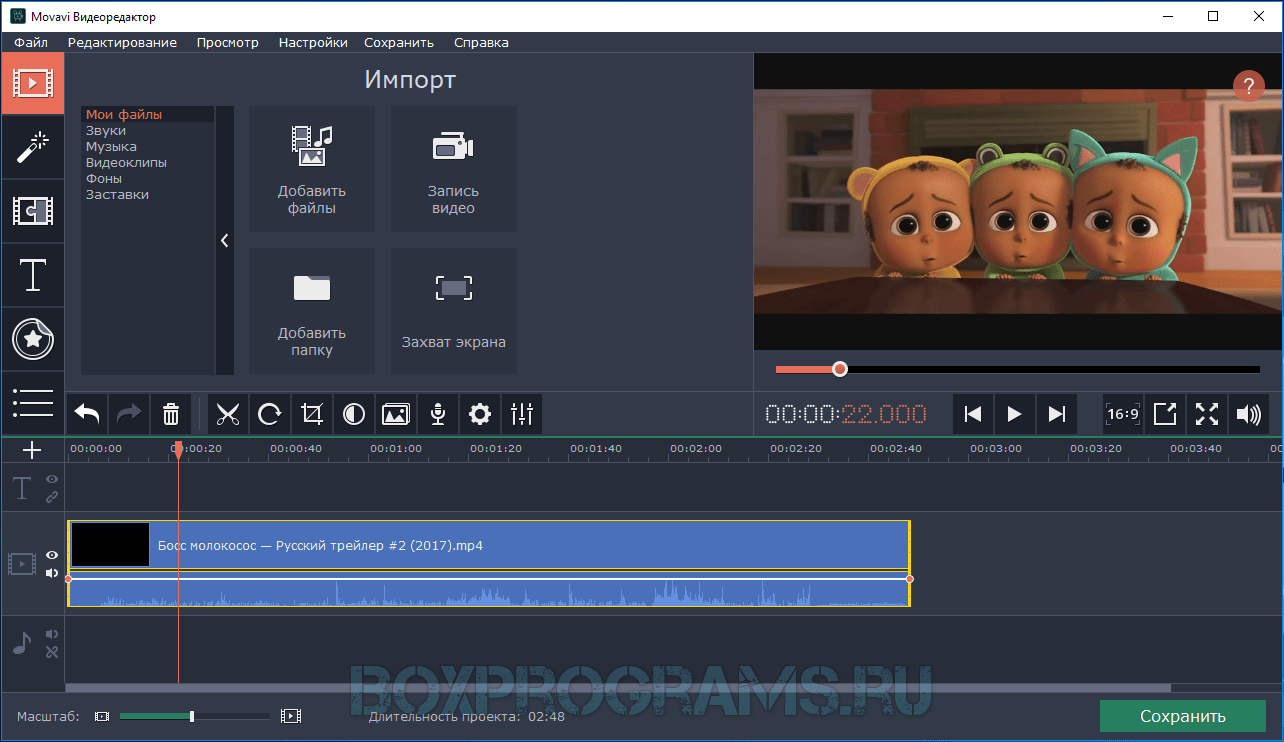Как отредактировать звуковую дорожку видео(2021)
Nov 26, 2021• Проверенные решения
Часто бывает, что звуковая дорожка домашнего видео не очень качественная: слышен фоновый шум или другой нежелательный звук. Поэтому вам может понадобиться улучшить качество звуковой дорожки, чтобы улучшить общее качество вашего видео. При этом вы также можете перевернуть звук, тем самым сделав видео забавнее.
На самом деле редактировать звуковую дорожку с помощью Filmora X очень просто. Данная программа позволит вам открыть видеофайл, отредактировать его звуковую дорожку и сохранить результат в виде видеофайла с новой, измененной звуковой дорожкой. Filmora X — это полнофункциональная профессиональная программа для редактирования видео и аудио для компьютеров Windows и Mac. Вы можете использовать встроенные инструменты редактирования для того, чтобы вырезать, копировать или вставлять аудиофайлы или отключать звук в видео, а также вы можете добавлять свой собственный закадровый голос или добавлять новую звуковую дорожку из аудиобиблиотеки.
Часть 1: Как отредактировать звуковую дорожку видео
Шаг 1. Добавьте видео- и аудиофайлы, которые хотите отредактировать
Запустите видеоредактор Filmora X и выберите
Шаг 2. Начните редактировать звуковую дорожку
В качестве второго шага вам нужно перетащить видео- или аудиофайл на шкалу времени инструмента. После этого вы можете приступить к редактированию звуковой дорожки вашего видео.
Отделите аудио от видео
Если вы редактируете видео со встроенным звуком, вы можете сначала отделить звук от видео. Wondershare Filmora X позволяет отделять аудио от видео. Для этого просто переместите курсор на видео, чтобы выделить его. Затем щелкните правой кнопкой мыши и выберите «Отделение звука». Аудиофайл из вашего видео немедленно появится на музыкальной шкале. Поскольку он отделен от видео, вы можете легко удалить свою звуковую дорожку или вырезать ее и выбрать нужный раздел.
Wondershare Filmora X позволяет отделять аудио от видео. Для этого просто переместите курсор на видео, чтобы выделить его. Затем щелкните правой кнопкой мыши и выберите «Отделение звука». Аудиофайл из вашего видео немедленно появится на музыкальной шкале. Поскольку он отделен от видео, вы можете легко удалить свою звуковую дорожку или вырезать ее и выбрать нужный раздел.
В случае, если вы хотите сделать видео без звука, вы можете просто использовать функцию «Выключить звук».
Отрегулируйте настройки звука
Дважды щелкните по видеоклипу на временной шкале, после чего появится панель редактирования. Переключитесь в столбец «Аудио», где вы сможете легко изменить скорость, громкость, высоту звука аудиофайла или добавить к нему эффект постепенного нарастания/затухания. Вы также можете изменить высоту звука.
Конечно, Filmora X также позволяет вырезать, обрезать и удалять аудиофайлы, как же как и при редактировании видео.
Избавьтесь от фонового шума
В Filmora X вы также найдете инструмент понижения уровня шума, который позволяет удалить фоновый шум одним щелчком мыши.
Добавьте музыку или звуковой эффект из встроенной аудиотеки
Вы также можете применить эффект ко всему файлу или изменить только часть дорожки. Видеоредактор Filmora X предлагает широкий спектр звуковых эффектов. Вам просто нужно перейти на вкладку «Аудио» вверху и выбрать одну из доступных музыкальных дорожек и звуковых эффектов из библиотеки аудио. Filmora X предлагает более 50 бесплатных звуковых эффектов и звуковых дорожек. Перетащите музыку из звуковой библиотеки в то место, где вы хотите его расположить. После этого щелкните значок воспроизведения, чтобы убедиться в правильности изменений.
Запишите и добавьте закадровый голос
Вы также можете записать закадровый голос со встроенного микрофона вашего компьютера или внешнего микрофона и добавить его в любое место временной шкалы. Для этого нажмите «Мультимедиа» > «Запись» > «Записать закадровый голос», чтобы начать запись. По завершении нажмите кнопку «Стоп». Как только клип окажется на шкале времени, вы сможете воспользоваться инструментом обрезки для удаления любых пауз или шума.
Для этого нажмите «Мультимедиа» > «Запись» > «Записать закадровый голос», чтобы начать запись. По завершении нажмите кнопку «Стоп». Как только клип окажется на шкале времени, вы сможете воспользоваться инструментом обрезки для удаления любых пауз или шума.
Вы также можете щелкнуть по значку микрофона на панели инструментов, чтобы быстро войти в интерфейс записи звука.
Измените скорость звука
Иногда нам может потребоваться изменить скорость звука, чтобы сделать его быстрее или медленнее, чтобы добиться более интересного творческого эффекта. В Filmora X есть возможность изменять скорость звука, перетаскивая ползунок скорости или вводя число напрямую.
Шаг 3. Сохраните изменения
По окончании редактирования аудиодорожки нажмите «Экспорт», чтобы сохранить изменения. Здесь вы можете сохранить новое видео в разных форматах или напрямую загрузить его на YouTube или Vimeo. Конечно, вы также можете сохранить видео в формате mp3.
Часть 2: Лучшие приложения для редактирования аудио в видеофайлах для вас
Если вы хотите узнать о других бесплатных редакторах аудио, тогда эта статья расскажет вам о 10 бесплатных редакторах аудио.
1. AVbox
Хорошее аудио в вашем видеоролике может помочь в увеличении конверсии и рентабельности инвестиций. От рекламы в Facebook до контента на YouTube и Insta Stories — звуковой видеоредактор должен сделать ваш пост или бренд профессиональным и идеальным. Вот некоторые из лучших приложений и онлайн-инструментов для редактирования видео и аудио, о которых вам стоит знать.
- Усиливайте аудио за счет увеличения громкости
- Извлекайте аудио из любого видео и сохраняйте его в формате mp3
- Изменяйте или отключайте звук в любом видео
- Вырезайте и обрезайте аудиофайлы
- Редактор звука в видео, который может объединять два или более аудиофайлов
2.
 PowerDirector
PowerDirectorPowerDirector — это отличный редактор звука видео, который предлагает широкий спектр возможностей редактирования как для видео, так и для аудио. PowerDirector — это приложение, которое никогда вас не подведет, от создания отличных звуковых эффектов до потрясающих озвучек. Особенности этого приложения для редактирования звука видео:
- Создавайте отличные записи закадрового голоса для видео
- Создавайте потрясающие эффекты и плавные переходы видео прямо со своего телефона
- Уменьшайте скорость видео и добавляйте звуковые эффекты для того, чтобы они соответствовали видео с эффектом слоу-мо
- Элегантный интерфейс редактирования временной шкалы
- Редактор звука в видео, который преобразует музыку вашего видео и добавляет к нему эффекты затухания/закадровый голос
3. Splice
Мощный и в то же время простой редактор звука для видео. Splice помогает легко улучшить звук в ваших видео с помощью полностью настраиваемых опций.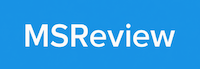
- Синхронизируйте видео для автоматического соответствия музыкальной дорожке
- Звук воспроизведения можно настроить от медленного до быстрого и наоборот
- Огромное количество бесплатных звуковых эффектов и музыки
- Выбирайте песни из библиотеки iTunes
- Улучшайте встроенные звуковые эффекты с помощью настраиваемых звуковых эффектов и закадрового текста
- С помощью приложения Splice возможно микширование нескольких звуковых дорожек
Часть 3: Лучшие онлайн-редакторы звуковой дорожки видео
1. Clipchamp
Clipchamp — это один из лучших онлайн-инструментов для редактирования звука видео, который позволяет за очень короткое время создавать потрясающие видео со звуковыми дорожками.
- Регулируйте уровни звука вашего саундтрека
- Можно добавить, отключить или заменить несколько звуковых дорожек
- Обрезайте или вырезайте ненужные части вашего аудио видеофайла
- Большое количество фильтров и переходов для улучшения звуковой дорожки видео
2.
 Hippo
HippoHippo — это бесплатный онлайн-редактор звуковой дорожки видео, который помогает создавать видео профессионального качества с отличными звуковыми эффектами. Особенности этого инструмента:
- Бесплатный видеоредактор
- Неограниченное количество видео- и аудиодорожек
- Возможность добавления в видео интро и финальных титров
- С расширением для Chrome можно быстро записывать видео из браузера
3. WeVideo
WeVideo — это удивительно интересный онлайн-редактор звука видео. Он не только позволяет снимать, создавать и просматривать видео, но также позволяет делиться видео в разрешении 4k с кристально чистым воспроизведением. Особенности WeVideo включают в себя:
- Управляйте уровнями звука музыкальной дорожки, чтобы подстроить их под клип
- Записывайте высококачественный звук и видео напрямую из веб-редактора
- При воспроизведении длинных дорожек используется меньше памяти
Вывод
Попробуйте указанные выше редакторы звуковой дорожки видео для того, чтобы придать вашим видео полностью профессиональный вид. Вышеуказанные приложения и инструменты могут использовать не только профессионалы, но и любители, даже не прибегая к посторонней помощи.
Вышеуказанные приложения и инструменты могут использовать не только профессионалы, но и любители, даже не прибегая к посторонней помощи.
Liza Brown
Liza Brown является писателем и любителем всего видео.
Подписаться на @Liza Brown
App Store: AudioFix: для видео
Улучшите звук в своих видео. Импортируйте видео, и приложение сразу улучшает его звучание и увеличивает его громкость. Он также может извлекать или отключать звук.
Мгновенно улучшить звук в ваших видео. Импорт видео и приложение мгновенно очищает его звук и увеличивает его объем. Мгновенно улучшать, увеличивать, извлекать или отключать звук в ваших видео. Бесплатно попробовать перед экспортом.
Бесплатно попробовать перед экспортом.
▪ Автоматически оптимизировать звучание в вашем видео
▪ Выберите из 11 фильтров для очистки аудио
▪ Сохранить как новый или сжимать для совместного
▪ Легко сравнить с исходного видео в приложении
▪ Мы никогда не перезаписать оригинал
▪ Фильтр Выбор —
▪ Мягкий Ветер Удаление
▪ Жесткий Ветер Удаление
▪ Мягкий Шипение Удаление
▪ Сильный Снятие Шипение
▪ Аудио Fix Мягкий
▪ Аудио Fix среднего
▪ Аудио Fix Сильный
▪ Аудио Fix Ультра
▪ Тишина
▪ Аудио плавное
▪ Объемный бустер
Универсальное приложение — купить на iPhone, его владельцем на IPAD слишком
ENGLISH
Instantly master the audio in your videos. Import a video and the app instantly cleans it’s sound and maximizes it’s volume. Download now for a free trial!
Audio Fix can also extract the audio from your video.
Only want to raise the volume? No problem. You have 11 noise reduction filters to choose from along with a volume adjustment.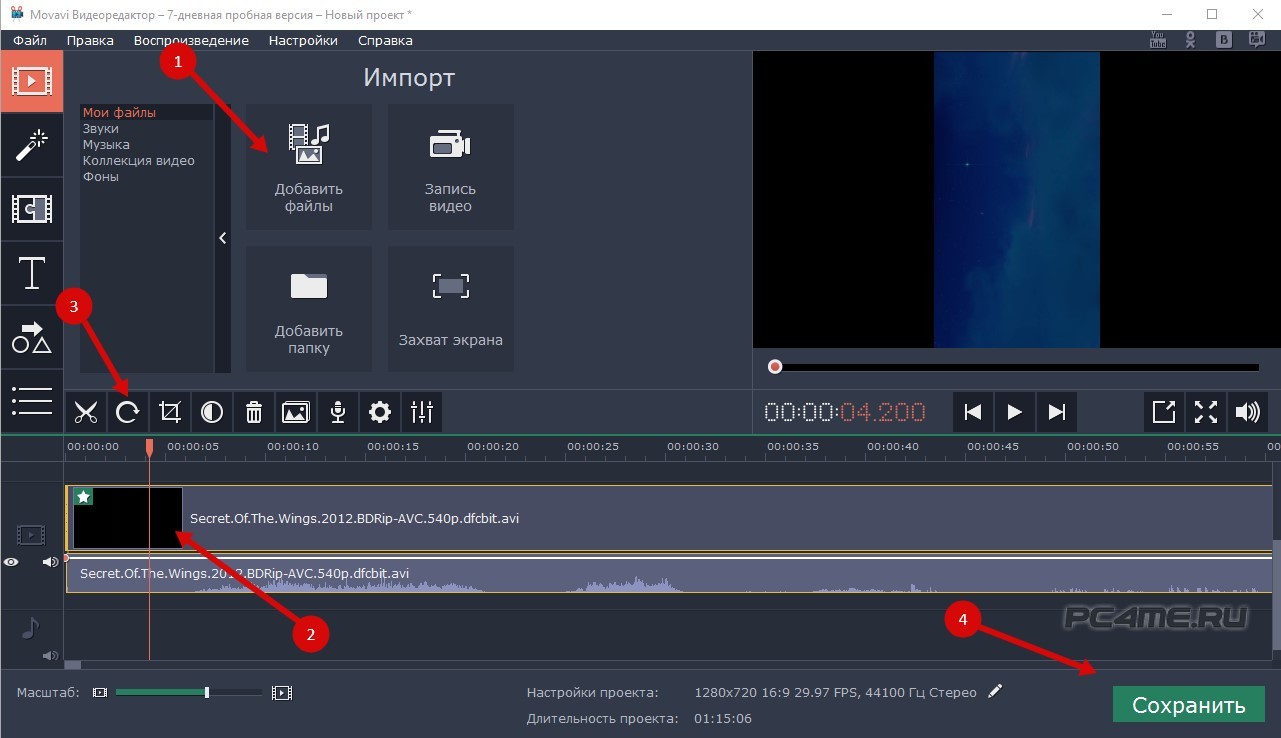
— Automatically optimizes the audio in your video
— Choose from 11 filters to clean your audio
— Extract the audio from your video
— Strip your video of it’s audio
— Save as new or compress for sharing
— Easily compare to your original video
— We never overwrite your original
FILTER CHOICES
— Mild Wind Removal
— Hard Wind Removal
— Mild Hiss Removal
— Strong Hiss Removal
— Audio Fix Mild
— Audio Fix Medium
— Audio Fix Strong
— Audio Fix Ultra
— Silence
— Audio Smoother
— Volume Booster
We never overwrite your original. Save as a new video in the same resolution. You can also use Audio Fix to reduce the file size of your video for easier sharing with our compress video option. Use Audio Fix to remove all sound from your video. Lots of options!
For Youtubers, Instavideos, Vimeo, Youtube, Dailymotion, Instagram, etc..
Universal App — Buy on Desktop, own it on iPhone & iPad too
App Store: Аудиоредактор — Звук редактор
【Аудиоредактор】 Простой, удобный и функциональный инструмент для монтажа аудио, который помогает легко выполнять монтаж аудио в устройствах iPhone и iPad.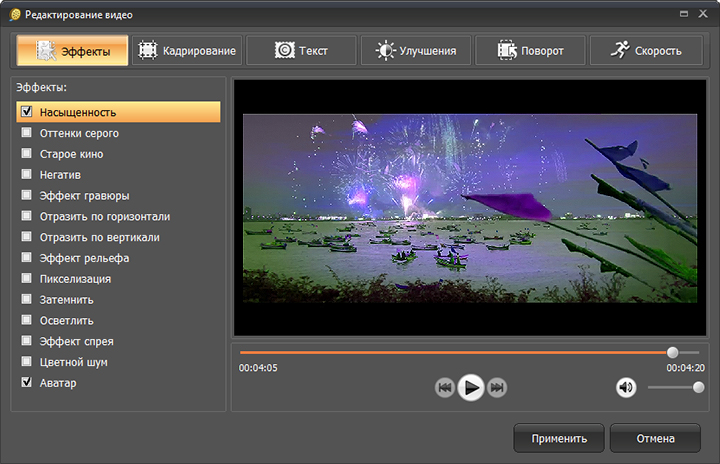
【Монтаж】
-「Соединение, микширование」: переключать в один клик; поддерживать свободное перетащение музыки вперёд или назад, удобно в эксплутации.
-「Запись звука」: поддерживать проводные наушники (наушники) или беспроводные наушники(AirPods, Pro), мониторные наушники, поддерживать воспроизведение аккомпанемента;
-「Вырезка」: быстрая и свободная вырезка аудио
— 「Изменение скорости」: от 0,2x до 4x, свободно контролировать скорость
-「Баланс」:поддержка настройки левого и правого каналов звука
— «Градиент»: в течение от 1 секунды до 5 секунд зайти или выйти из свободной настройки
【Эффект】
-「Тон」: восходящий, нисходящий,в течение одной секунды сразу переключать на женский или мужский голос…
-「Реверберация」: можно переключать на различные сцены для вас, как комната, гостиная, церковь …
-「Искажение」: электрический звук, эхо, металл … разные аудио
— 「Задержка」: поддерживает задержку до 2 секунд, которая реализует сольный припев
— «Эквалайзер»: усиление басов, созвучение человеческого голоса.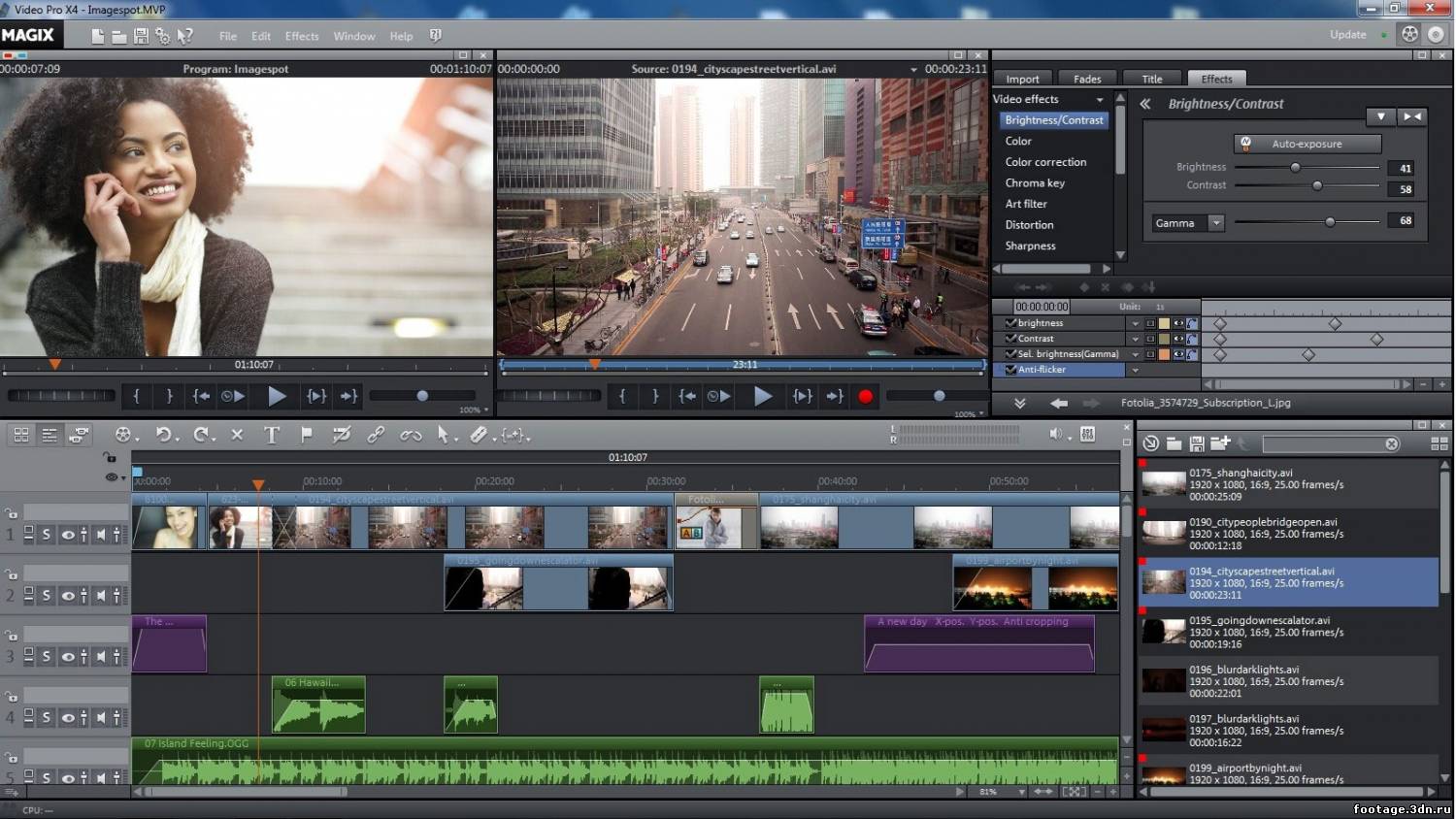 .. наличие индивидуального эквалайзера, 10-полосная частота, всё это делают ваш аудио-вокал чистым, высокочастотным, прозрачным, бас “тыц-тыц”
.. наличие индивидуального эквалайзера, 10-полосная частота, всё это делают ваш аудио-вокал чистым, высокочастотным, прозрачным, бас “тыц-тыц”
【Особенность】
— 「Панель инструментов аудио」: шумоподавление, улучшение вокала, разделение вокала и аккомпанемента …
— 「Установить мелодию на звонок」: легко установить аудио как мелодию на звонок на мобильном телефоне
— 「Преобразование формата」: поддерживать свободное преобразование формат в mp3, m4a, m4r, wav, aiff и др.
— 「Импорт аудио」: импортировать аудио через 6 способов: извлечение видео, WiFi, UTI, музыка Apple, файлы, вставка
-「Автоматическое добавление в черновик」: автоматически сохранить черновик для более эффективного повторного редактирования
-「Отменить / Повторить」: поддерживать неограниченную отмену и повтор
-「Группировка меток」: установить цветовые маркеры для простой группировки аудио
-「Отменить удаление»」 обеспечить операцию «Сожаление» после удаления аудио
【Связаться с нами】
Gmail: chentom417@gmail. com
com
Ваше предложение очень важно для меня, вы можете связаться со мной, используя обратную связь в приложении.
Automatic renewal statement:
1. Payment: «Continuous monthly / year» products are auto-renewable products. After confirming the purchase, you will be charged from your Apple iTunes account;
2. Renewal: 24 hours before the expiration of your subscription period, Apple will automatically deduct the charge from your ITunes account, and the validity period of «Remove ads» will be automatically extended after success;
3. If you need to cancel the automatic renewal, please turn off the automatic renewal manually in the Apple ID account settings at least 24 hours before the subscription period expires. No charge will be made after closing.
Terms of Service:
http://common.iuuapp.com/terms_service_env1_audio.html
Privacy Policy:
http://common.iuuapp.com/privacypolicyv1_audio.html
Как Редактировать Аудио и Музыку в Filmora Video Editor
Filmora Video Editor предоставляет различные звуковые эффекты и инструменты редактирования, так что вы можете использовать их для настройки и улучшения вашего видео. Теперь, давайте рассмотрим более детально инструкцию, как это сделать:
Теперь, давайте рассмотрим более детально инструкцию, как это сделать:
1 Добавление фоновой музыки (Звуковой эффект)
Есть два способа добавить фоновую музыку к видео: импортировать музыкальный файл с локального диска компьютера; использовать музыку Filmora Video Editor.
— Импорт музыки с локального диска компьютера
Просто нажмите кнопку «Import», чтобы найти аудиофайлы на вашем компьютере. Когда вы найдете нужную музыку или аудиофайл, вы можете выбрать их и импортировать в медиатеку. После этого вы можете перетащить аудио на звуковую дорожку на временной шкале для дальнейшего редактирования.
— Использование встроенной музыки Filmora Video Editor
Нажмите на вкладку «Music» в верхней части меню, выберите звуковой эффект и перетащите его на звуковую дорожку на временной шкале.
Нужно настроить звуковой эффект?
Щелкните дважды на звуковой эффект на временной шкале для открытия меню редактирования звука. Вы можете отрегулировать скорость звука, затухание и появление, громкость и многое другое. Также и удалить фоновый шум.
Вы можете отрегулировать скорость звука, затухание и появление, громкость и многое другое. Также и удалить фоновый шум.
2 Разделение аудио
Переместите ползунок в часть аудио, которую вы хотите отделить, щелкните правой кнопкой мыши на музыкальной дорожке на временной шкале, а затем выберите «Split». Вы также можете нажать на значок «Ножницы» для разделения аудио.
3 Настройка аудио
Filmora Video Editor позволяет настраивать параметры звука по умолчанию. Щелкните дважды на аудио на временной шкале, откроется панель управления звуком. Вы можете настроить скорость, громкость, затухание/появление и высоту тона.
4 Отключение звука в видеоклипе
Щелкните правой кнопкой мыши на видео на временной шкале и выберите «Mute».
5 Отсоединение аудио от видео
Щелкните правой кнопкой мыши на видео на временной шкале и выберите опцию «Audio Detach».
6 Обрезка аудиофайла
После отключения аудио, оно будет автоматически добавлено на временную шкалу. И тогда вы можете поместить курсор в начале или в конце звуковой дорожки для обрезки.
7 Настройка элементов управления временной шкалы
— Добавление новых треков
Filmora Video Editor позволяет добавлять до 100 треков на временную шкалу. Нажмите кнопку «+» в левом верхнем углу временной шкалы и выберите «Add Video Track» или «Add Audio Track».
Если вы хотите добавить несколько треков одновременно, вы можете нажать «+» и выбрать «Open Track Manager», а затем добавить треки.
— Удаление пустых треков
Если вы хотите удалить пустую дорожку, вы можете нажать на значок «+» и выбрать «Delete Empty Tracks», чтобы непосредственно удалить все пустые дорожки.
— Регулировка высоты трека
Щелкнув на значок «+» в левом верхнем углу временной шкалы, у вас будет 3 варианта: Маленький, нормальный и большой.
8 Регулировка громкости аудио
Дважды щелкните на аудио на временной шкале, чтобы включить окно Audio Inspector > перейдите на вкладку Volume. Там вы можете перетащить ползунок вверх или вниз, чтобы отрегулировать громкость звука.
9 Затухание/Появление музыки
Дважды щелкните на аудио на временной шкале, в окне Audio Inspector перетаскивайте ползунок на вкладке Fade in/out, чтобы применить эффект Затухания или Появления.
10 Регулировка скорости и высоты тона
Сначала нажмите на аудио на временной шкале, и найдите опцию Pitch (высоты тона) в окне Audio inspector. Отрегулируйте скорость и высоту тона звука, перемещая ползунок. Для подтверждения нажмите «OK».
11 Замена исходного аудио в видео
Выполните следующие действия, чтобы заменить звук на видео:
1. Импортируйте видео и аудио файлы в медиатеку программы. И перетащите видео на временную шкалу.
Импортируйте видео и аудио файлы в медиатеку программы. И перетащите видео на временную шкалу.
2. Щелкните правой кнопкой мыши на видео и выберите опцию «Detect Audio». Тогда видео и аудио будут разделены.
3. Нажмите на аудио на временной шкале и нажмите кнопку «Delete» для удаления исходного аудио.
4. Перетащите аудио из медиатеки на временную шкалу. Затем экспортируйте видео с новым аудио.
12 Удаление шумов в аудио
Дважды щелкните на аудио на временной шкале. В открывшемся окне Audio inspector установите флажок рядом с «Remove background noise» и перемещайтесь между режимами слабым, средним и сильным для уменьшения шума.
13 Аудио Эквалайзер
Функция аудио эквалайзера в Filmora Video Editor позволяет настраивать звук для достижения идеального сочетания аудио. Таким образом, различные инструменты и вокал будут звучать отлично друг с другом.
Чтобы настроить эквалайзер, откройте окно Audio Inspector, дважды щелкнув по аудио на временной шкале. А затем во вкладке «Equalizer» выберите параметры, включая по умолчанию, поп, рок-н-ролл, мягкий, классика, низкий бас, оживленно, кантри, техно, хард-рок, акустика, фольк, блюз. Вы также можете нажать на кнопку «Customize», чтобы сделать дополнительные настройки.
А затем во вкладке «Equalizer» выберите параметры, включая по умолчанию, поп, рок-н-ролл, мягкий, классика, низкий бас, оживленно, кантри, техно, хард-рок, акустика, фольк, блюз. Вы также можете нажать на кнопку «Customize», чтобы сделать дополнительные настройки.
14 Аудиомикшер
Чтобы включить функцию «Аудиомикшер» в Filmora Video Editor, нажмите кнопку «Audio Mixer» на панели инструментов. Во всплывающем окне дорожки будут подсвечиватся фиолетовым цветом. Вы можете крутить небольшой кружок на панели для того, чтобы переключить звук. Или вы можете нажать на кнопку «Master», чтобы сделать общую громкость больше или меньше.
Если настройки сделаны, нажмите кнопку «OK».
Как удалить звук из видео на Айфоне
Порой вы хотите поделиться видео с друзьями, но сопровождающая звуковая дорожка или будет отвлекать, или, возможно, создает проблемы с конфиденциальностью. К счастью, есть быстрый способ убрать звук в видео с помощью приложения «Фото» на iPhone и iPad. Вот как это можно сделать.
К счастью, есть быстрый способ убрать звук в видео с помощью приложения «Фото» на iPhone и iPad. Вот как это можно сделать.
♥ ПО ТЕМЕ: Как на iPhone убрать бейджи (красные кружки) уведомлений на иконках приложений.
Как на iPhone или iPad убрать звук из видео
1. Откройте приложение «Фото» на своем iPhone или iPad. В разделе «Фотографии» найдите видео, которое нужно отключить, и коснитесь его миниатюры.
2. Открыв видео, нажмите «Править» в правом верхнем углу экрана.
3. Если звук присутствует, то в верхнем левом углу экрана появится желтый значок динамика. Коснитесь его, чтобы отключить звук.
В отличие от других значков динамика в iOS и iPadOS, тут это не просто кнопка отключения звука. Нажатие на желтый динамик удаляет звуковую дорожку из самого видеофайла, так что видео уже будет без звука, когда вы им поделитесь.
Если звук для видео отключен, то значок динамика станет серым с диагональной чертой на нем.
Нажмите «Готово», чтобы сохранить изменения в видео.
После отключения звука в видео вы увидите затененный значок динамика на панели инструментов приложения «Фото» при просмотре этого ролика. Это означает, что видео не имеет звуковой составляющей.
Если значок в этом месте представлен перечеркнутым динамиком, это может означать, что на вашем телефоне просто отключен звук. Включите его и убедитесь, что значок динамика все же полностью затенен, прежде чем поделиться видео.
Теперь вы можете делиться этим видео и быть уверенным, что при воспроизведении звука не будет.
♥ ПО ТЕМЕ: Новое в iOS 14: как скрывать отдельные приложения с главного экрана iPhone.
Как восстановить удаленный звук на видео
Приложение «Фото» сохраняет исходные видео и фотографии, которые вы редактируете для возможной отмены изменений.
Если вдруг вам после публикации понадобилось отменить удаление звука на видео, откройте приложение «Фото» и найдите видео, которое вы хотите исправить. Нажмите «Править» в углу экрана, затем нажмите на значок перечеркнутого динамика в левом верхнем углу или на кнопку «Вернуть» в правом нижнем углу. Звук для этого конкретного видео будет восстановлен.
Смотрите также:
Программное обеспечение для редактирования видео VEGAS Audio Editor Usage Учебник
Звук является неотъемлемой частью в фильме. При редактировании фильма вы можете добавлять аудиофайлы, такие как повествование, фоновая музыка, звуковые эффекты для улучшения эмоций фильма. Вегас — самое раннее время — это программное обеспечение для редактирования звука, все в программном обеспечении редактирования, функции редактирования звука также являются мощными и такими же программным обеспечением.
Сначала отрегулируйте громкость
Аудио файл обычно отображается в виде формы сигнала, показанной ниже в программном обеспечении редактирования.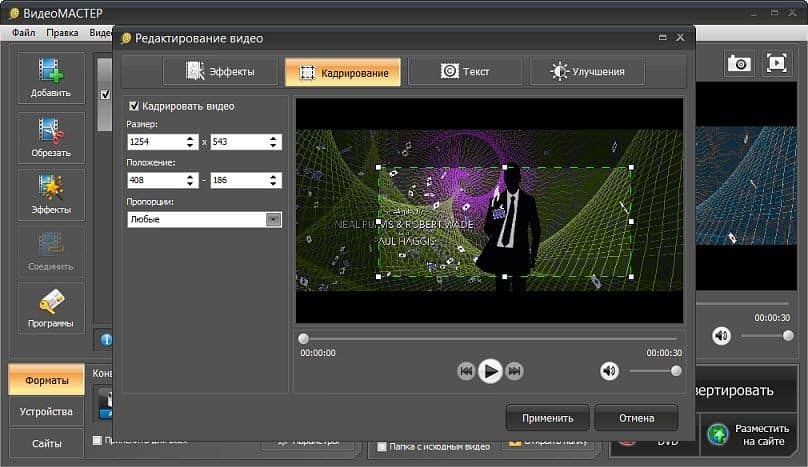 Хочу испытать это? немедленноСкачать вегасДавайте!
Хочу испытать это? немедленноСкачать вегасДавайте!
Рисунок 1: отображение формы звука
Высокий и низкий звук может контролироваться на уровне программного обеспечения. При нормальных обстоятельствах раковины цвета флуктуации красного цвета указывают на то, что аудио взрыв, взрывоопасный звук будет производить неудобное внешность, и аудио и взрыв потеряет звук взрыва, в целом, мы можем сохранить основной голос-12, как показано.
Рисунок 2: Отображение уровня
Существует три способа настроить громкость, как показано ниже:
1. Сладер регулировки громкости регулировки громкости
2. Раздвижная полоса в правой стороне аудио основного контроля
3. Набрать кнопки регулировки на аудио событиях.
Рисунок 3: Регулировка звука
В дополнение к вышеупомянутым трем режимам аудио FX можно использовать для настройки, как показано на рисунке.
Рисунок 4: AUDIO FX
Вы можете добавить «Volume FX» на аудио для настройки громкости, как показано на рисунке.
Рисунок 5: Пример «AUDIO» FX
Конечно, в дополнение к вышеуказанным способам, конверт также может быть отрегулирован, как показано (также ярлык ключа V).
Рисунок 6: Объем оболочки
Вы можете использовать внешний смеситель для управления оболочкой громкости каждой дорожки для настройки.
Сначала установите смеситель на компьютер, откройте программное обеспечение и добавьте устройство настройки, затем откройте сенсорную кнопку верхней головки, фейдер Fader будет связан с помощью полосы управления громкостью дорожки, без наружных аппаратных устройств, в случае Вы можете использовать мышь, чтобы перетащить фейдер, чтобы настроить громкость, как показано на рисунке. ЩелчокКак настроить программное обеспечение для производства видео и объемУзнайте больше для более эксплуатационных методов.
Рисунок 7: Объем регулировки конверта
Во-вторых, одиночный и двойной канал
Стерео включает в себя два канала, левые каналы и правильные каналы, иногда наш материал только Mono, на этот раз мы можем вставить следующую дорожку, скопировав оригинальный звук, то щелкните правой кнопкой мыши, выберите «Звук» — — «Exchange» может быть.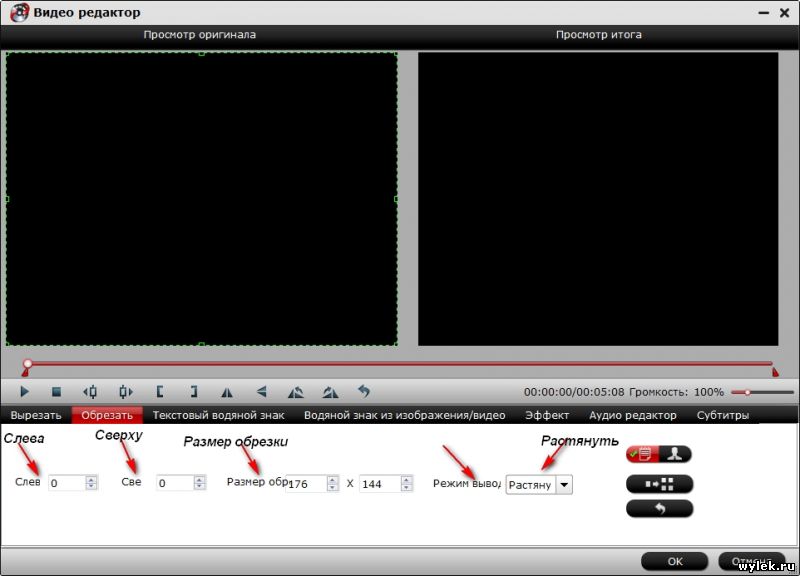 Как показывает картинка.
Как показывает картинка.
Рисунок 8: Sound переключение
В-третьих, плагин эффекта VST
VST — это интегрированный программный звуковой синтезатор и плагин редактирования звука, общие плагины, такие как: izotope RX6, ниже нижестоящей скоростью использования шума.
Рисунок 9: Плагин эффекта VST
Название плагина — это спектральный плагин RX 6, как показано на рисунке.
Рисунок 10: RX 6 Spectral De-Show Plugin VST
1. Выберите шум временной шкалы, как показано на рисунке.
Рисунок 11: Избирательный округ линии времени
2. Откройте или добавьте подключаемое изменение шума VST и отрегулируйте уровень качества, затем нажмите кнопку «Учить».
Рисунок 12: Регулировка качества снижения шума
3. При воспроизведении звукового сегмента снова звуковой сигнал будет автоматически добавлен в аудио, а ползунок в промежуточном интерфейсе является обработка прочности и диапазона шумоподавления, а конкретное завершение эффекта регулируется здесь Отказ
Этот плагин может эффективно решитьБесплатное программное обеспечение для редактирования видеоНезависимое определение автономного видука эффекта, эффект шумоподавления также очень совершенен.
Больше программного обеспечения используют методы и загрузки программного обеспечения, пожалуйста, обратите внимание на QR-код ниже.
Передача от:http://www.vegaschina.cn/rumen/yp-bj.html。
4 проверенных метода сделать видео громче с помощью усилителя громкости
«Мне необходимо увеличить громкость в видео это слишком низко, чтобы ясно слышать. Должен ли я перезаписать его в новый файл или просто нужно какое-то программное обеспечение? »
На самом деле, у вас более или менее есть видеофайлы, и звук в них звучит довольно низко, даже если вы установили громкость на самый высокий уровень. Это расстраивает вас, особенно когда видео невозможно воспроизвести. Этот туториал покажет вам лучшие средства увеличения громкости видео, включая настольное программное обеспечение и веб-приложения.
Part 1: Самый простой способ увеличить громкость видео на ПК
Хотя люди предпочитают снимать видео с мобильных устройств, компьютер по-прежнему является лучшей платформой для редактирования MP4 и других видеофайлов. С этого момента вы можете искать самый простой усилитель громкости видео для вашего ПК. AnyMP4 Видео конвертер Ultimate это лучший вариант, поскольку он предоставляет обширные полезные функции, такие как:
С этого момента вы можете искать самый простой усилитель громкости видео для вашего ПК. AnyMP4 Видео конвертер Ultimate это лучший вариант, поскольку он предоставляет обширные полезные функции, такие как:
- Настройте аудио и другие параметры вашего видео просто.
- Защищайте и оптимизируйте качество видео и аудио при редактировании.
- Включите широкий спектр пользовательских опций и инструментов редактирования.
- Поддержка почти всех видео и аудио форматов, включая MP4.
- Пакетная обработка нескольких видео одновременно.
Короче говоря, это самый простой способ увеличить объем MP4 и других видеофайлов на рабочем столе.
Как увеличить громкость видео на ПК
Шаг 1: Скачать лучший усилитель громкости видео
Запустите AnyMP4 Video Converter Ultimate после того, как вы установили его на свой компьютер. Существует специальная версия для Mac.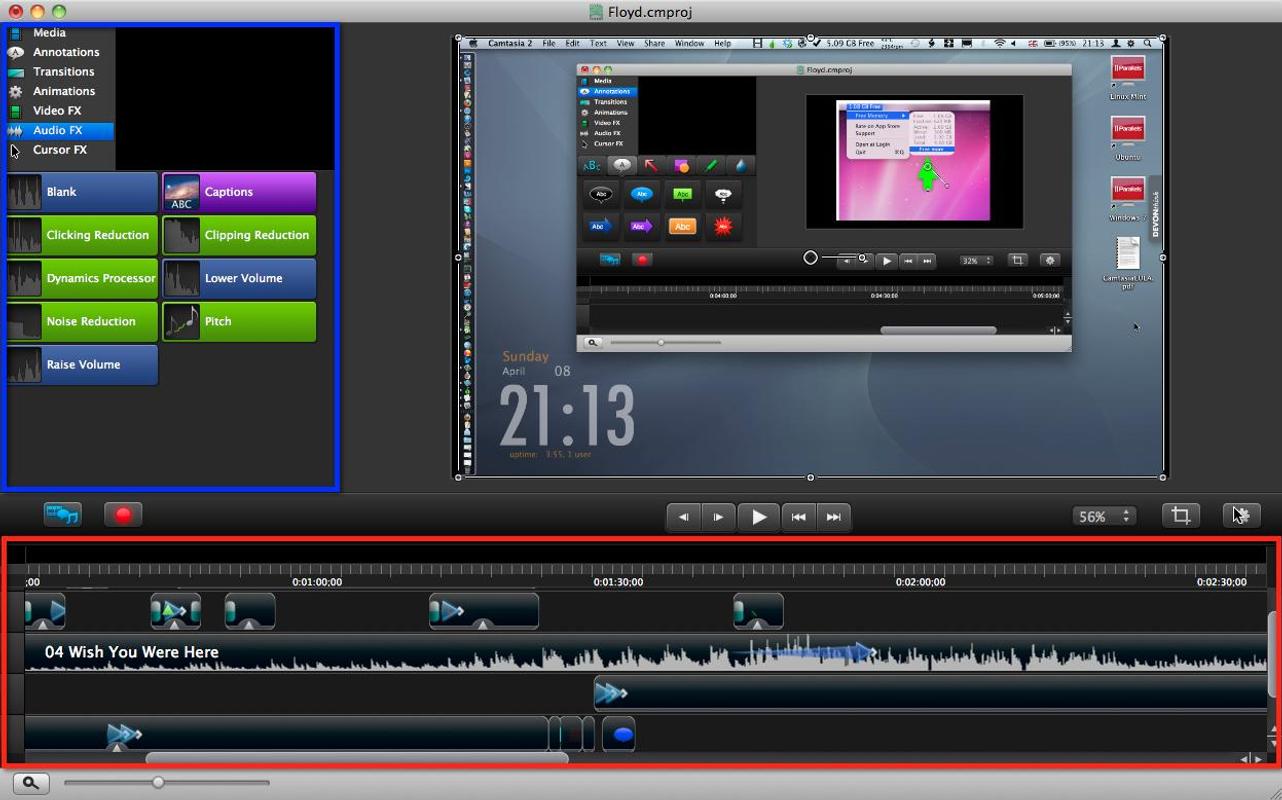 Затем запустите его и нажмите Добавить файлы кнопка для импорта видео с более низким звуком. Кроме того, вы можете перетащить видеофайлы и поместить их в домашний интерфейс.
Затем запустите его и нажмите Добавить файлы кнопка для импорта видео с более низким звуком. Кроме того, вы можете перетащить видеофайлы и поместить их в домашний интерфейс.
Шаг 2: Сделать звук видео громче
Нажмите Редактировать под выбранным вами видеофайлом, чтобы открыть окно видеоредактора. Затем перейдите в Аудио вкладку и найдите объем вариант. Отрегулируйте громкость видео и звука, переместив ползунок вправо, чтобы сделать видео громче. Ударь OK чтобы подтвердить это и вернуться к домашнему интерфейсу.
Шаг 3: Экспорт видео с большей громкостью
После регулировки громкости перейдите в верхний правый угол, щелкните и разверните Конвертировать все в раскрывающийся список и выберите правильный формат вывода, например MP4. Подтвердите или измените место назначения для сохранения видео. Наконец, нажмите кнопку Конвертировать все кнопку, чтобы начать увеличивать громкость видео и экспортировать видеофайлы.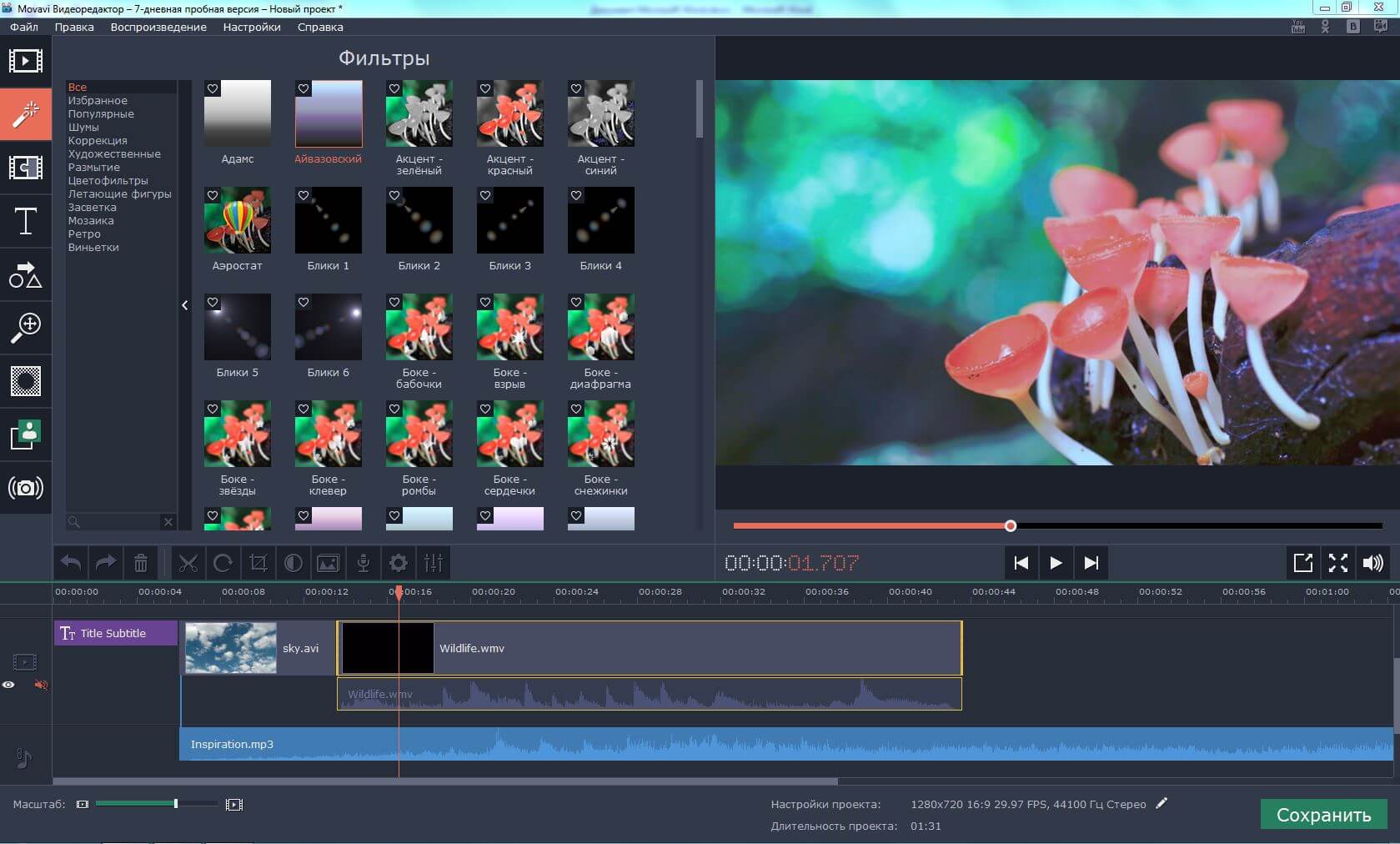
Часть 2: сделать видео громче онлайн
Сетевые утилиты привлекательны. Они удобны и портативны, поэтому вы можете использовать их на любых платформах с веб-браузером. Однако недостатки очевидны. У них обычно есть ограничение на размер файла. Кроме того, качество продукции может быть повреждено. Мы используем Video Louder в качестве примера, чтобы показать вам детали.
Шаг 1: Посетить онлайн видео усилитель громкости В Вашем браузере.
Шаг 2: Нажмите Приложения чтобы открыть диалог открытия файла, найдите видео, которое хотите сделать громче, и нажмите Откройте загрузить его. Онлайн-приложение может обрабатывать видео до 500MB за раз.
Шаг 3: Не забудьте выбрать Увеличить громкость из выпадающего меню и выберите точные децибелы из следующей опции.
Шаг 4: Ударь Загрузить файл кнопка, чтобы начать обработку видео файла онлайн. По завершении нажмите ссылку «Загрузить файл», чтобы получить более громкое видео.
Часть 3: увеличение громкости MP4 на iPhone и Android
Согласно недавнему опросу, все больше и больше людей снимают видео на своих телефонах iPhone и Android. Таким образом, приложения повышения громкости видео также становятся популярными.
Таким образом, приложения повышения громкости видео также становятся популярными.
Как сделать видео громче на iPhone
IMOVIE для iOS — бесплатный видеоредактор для пользователей iPhone. Конечно, вы можете использовать его для увеличения громкости видео на вашем устройстве iOS.
Шаг 1: Запустите приложение iMovie или загрузите его из App Store бесплатно. Создайте новый проект и импортируйте видеофайл.
Шаг 2: Нажмите, чтобы выбрать временную шкалу под окном предварительного просмотра. Затем переключитесь на Звук вкладка снизу.
Шаг 3: Тогда вам будут представлены объем вариант внизу. Перетащите ползунок вправо, чтобы сделать звук громче или меньше с инструмент регулировки громкости звука.
Шаг 4: Предварительный просмотр результата видео на экране предварительного просмотра, чтобы проверить, достаточно ли велика громкость. Затем коснитесь Готово Кнопка в левом верхнем углу, чтобы сохранить видео.
Внимание: Если iMovie для iOS не достаточно мощный, чтобы сделать видео громче, вы должны использовать стороннее приложение.
Как увеличить громкость MP4 на Android
На Android вам нужно найти стороннее приложение, чтобы сделать ваши видео громче. Как сказано в его названии, Усилитель громкости видео такое приложение для Android.
Шаг 1: Загрузите и установите приложение увеличения громкости видео на свой телефон Android из Play Store.
Шаг 2: Запустите приложение и нажмите Папка значок, чтобы импортировать видео с более низким звуком из вашей галереи. Если вы используете его впервые, разрешите ему доступ к вашей галерее.
Шаг 3: Затем переместите ползунок над видео, чтобы увеличить исходную громкость до желаемого значения. Нажмите Применить кнопка, чтобы начать обработку аудио видео. Это может занять некоторое время, в зависимости от длины вашего видео.
Шаг 4: Когда процесс будет завершен, оригинальное видео будет заменено видео с большим звуком в вашей галерее на Android. Кроме того, вы можете поделиться результатами в WhatsApp, Facebook, Instagram и других, нажав на Поделиться значок в правом верхнем углу.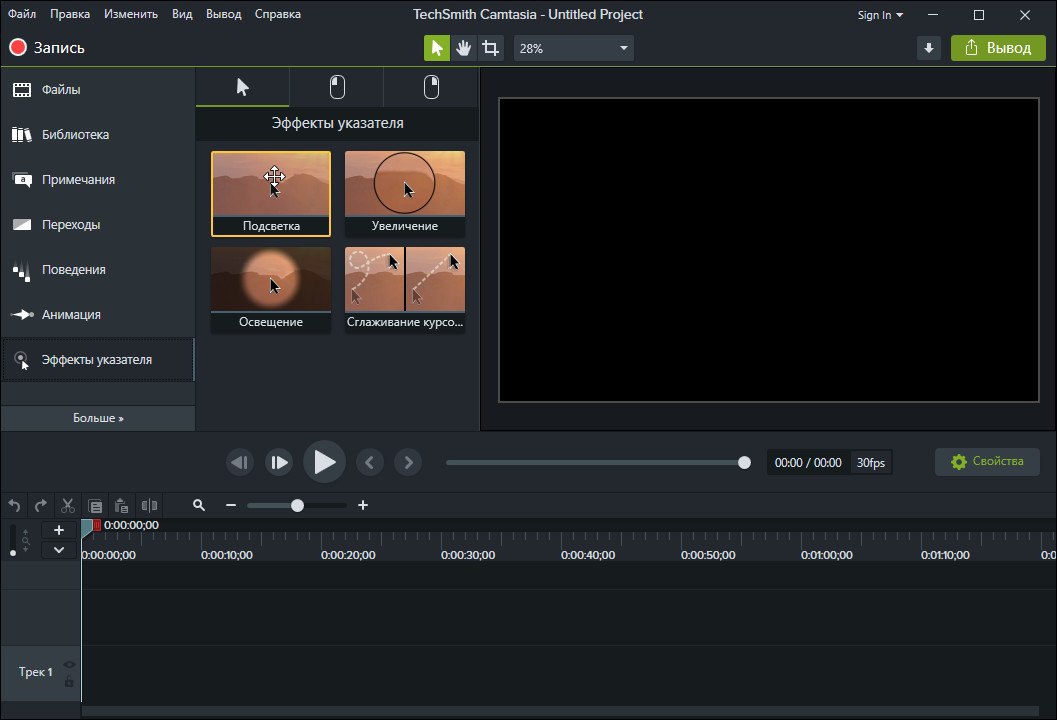
Часть 4: Часто задаваемые вопросы об увеличении громкости видео
1. Могу ли я увеличить громкость на YouTube?
Нет, на ютубе увеличить громкость нельзя. Поскольку YouTube удалил ползунок увеличения громкости из Creator Studio, загрузчик не может увеличивать уровни видео после загрузки. Чтобы увеличить громкость на YouTube, вы можете смотреть видео YouTube через VLC через его Cеть опцию.
2. Действительно ли работают приложения для увеличения громкости?
Да. Эти усилители громкости могут значительно увеличить громкость, но не так, как это делают динамики.
3. На сколько децибел слишком громко?
Шум выше 70 дБ в течение длительного периода времени может повредить ваш слух. Громкий шум выше 120 дБ может немедленно нанести вред вашим ушам.
Заключение
Исходя из приведенного выше руководства, вы должны понимать, как увеличить громкость видео на компьютере и мобильных устройствах.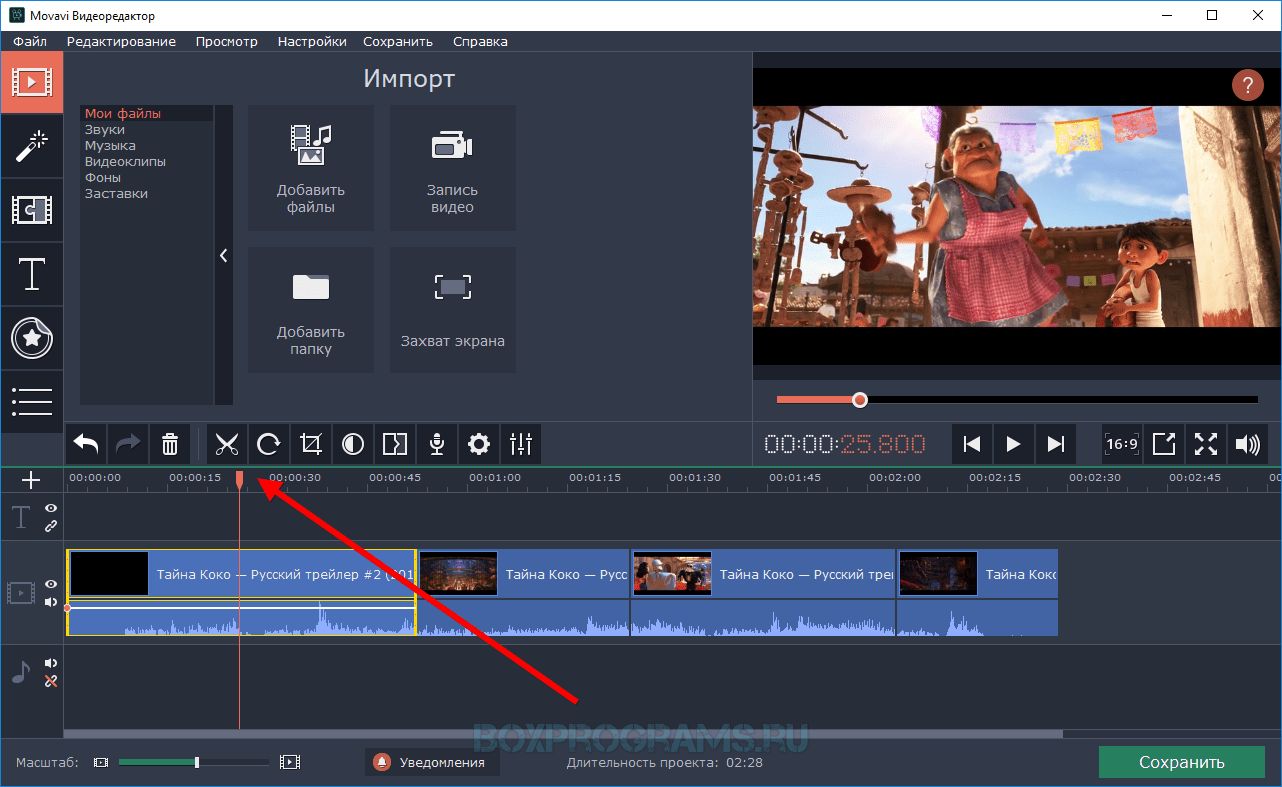 Для пользователей iPhone приложение iMovie позволяет просто изменять громкость видео жестами. На устройствах Android это могут делать несколько сторонних приложений, например Video Volume Booster. Кроме того, вы можете сделать звук громче с помощью онлайн-утилит. Если вы беспокоитесь о качестве видео и аудио, мы предлагаем вам попробовать Vidmore Video Converter. Он довольно прост в использовании и способен защитить качество вывода. Больше проблем? Пожалуйста, оставьте свои сообщения ниже.
Для пользователей iPhone приложение iMovie позволяет просто изменять громкость видео жестами. На устройствах Android это могут делать несколько сторонних приложений, например Video Volume Booster. Кроме того, вы можете сделать звук громче с помощью онлайн-утилит. Если вы беспокоитесь о качестве видео и аудио, мы предлагаем вам попробовать Vidmore Video Converter. Он довольно прост в использовании и способен защитить качество вывода. Больше проблем? Пожалуйста, оставьте свои сообщения ниже.
Как отредактировать звуковую дорожку вашего видео [2021]
26 ноября 2021 г. • Проверенные решения
Часто бывает, что звуковая дорожка домашнего видео некачественная: фоновая музыка шумная или слышен нежелательный звук. Таким образом, вам необходимо улучшить качество звуковой дорожки, чтобы улучшить общее качество вашего видео, и вы также можете перевернуть звук, чтобы сделать ваше видео более смешным.
На самом деле, с Filmora очень просто отредактировать звуковую дорожку. Эта программа позволит вам открыть видеофайл, отредактировать его звуковую дорожку и сохранить результат в виде видеофайла с новой, измененной звуковой дорожкой. Filmora — это полнофункциональная профессиональная программа для редактирования видео и аудио для компьютеров Windows и Mac. Вы можете использовать встроенные инструменты редактирования, чтобы вырезать, копировать, вставлять или вставлять аудиофайлы или отключать звук в видео, а также добавлять свой собственный голос за кадром или добавлять новую звуковую дорожку из аудио библиотеки.Следуйте этой простой инструкции ниже, чтобы отредактировать звуковую дорожку вашего видео.
Часть 1: Как отредактировать звуковую дорожку вашего видео
Шаг 1.
 Добавьте видео и аудио файлы, которые хотите отредактировать.
Добавьте видео и аудио файлы, которые хотите отредактировать.Запустите Filmora Video Editor и выберите New Project , чтобы войти в главное окно редактирования. Затем нажмите Импортировать , чтобы добавить видео или аудио файлы. Вы также можете напрямую перетащить медиафайлы в программу.
Шаг 2: Начните редактировать звуковую дорожку
Во-вторых, перетащите видео или аудиофайл на шкалу времени инструмента. После этого вы можете приступить к редактированию звуковой дорожки вашего видео.
Отдельное аудио от видео
Если вы редактируете видео со встроенным звуком, вы можете сначала отделить звук от видео. Wondershare Filmora позволяет отделять звук от видео. Для этого просто переместите курсор на видео, чтобы выделить его.Затем щелкните правой кнопкой мыши и выберите Audio Detach . Аудиофайл из вашего видео немедленно появится на музыкальной шкале. Поскольку он отделен от видео, вы можете легко удалить звуковую дорожку или вырезать и выбрать нужный раздел.
В случае, если вы снимаете видео без звука, вы можете просто использовать функцию Mute , чтобы сделать видео без звука.
Отрегулируйте настройки звука
Дважды щелкните видеоклип на временной шкале, после чего появится панель редактирования.Переключитесь в столбец «Аудио», и вы можете легко изменить скорость, громкость, высоту звука аудиофайла или добавить к нему эффект постепенного появления / исчезновения. Вы также можете изменить высоту звука.
Конечно, Filmora также позволяет вырезать, обрезать и удалять аудиофайлы, как при редактировании видео.
Убрать фоновый шум
Mute audio & Denoise Filmora имеет инструмент Denoise, который позволяет удалить фоновый шум одним щелчком мыши.
Добавить аудио музыку или звуковой эффект из встроенной аудиотеки
Вы также можете применить эффект ко всему файлу или изменить только часть дорожки.Видеоредактор Filmora предлагает широкий спектр звуковых эффектов. Вам просто нужно щелкнуть вкладку Audio вверху и выбрать одну из доступных музыкальных дорожек и звуковых эффектов из библиотеки аудио. Filmora предлагает более 50 бесплатных звуковых эффектов и саундтреков. Перетащите музыку из звуковой библиотеки в то место, где вы хотите, чтобы звук отображался на звуковой дорожке. После этого щелкните значок воспроизведения, чтобы убедиться, что изменения верны.
Вам просто нужно щелкнуть вкладку Audio вверху и выбрать одну из доступных музыкальных дорожек и звуковых эффектов из библиотеки аудио. Filmora предлагает более 50 бесплатных звуковых эффектов и саундтреков. Перетащите музыку из звуковой библиотеки в то место, где вы хотите, чтобы звук отображался на звуковой дорожке. После этого щелкните значок воспроизведения, чтобы убедиться, что изменения верны.
Запись и добавление голоса за кадром
Вы также можете записать закадровый голос со встроенного микрофона вашего компьютера или внешнего микрофона, добавить свой закадровый голос в любое место на временной шкале.Для этого щелкните Media > Record > Record Voiceover , чтобы начать запись. По завершении нажмите кнопку «Стоп». Как только клип окажется на шкале времени, вы можете использовать инструмент обрезки, чтобы удалить любые паузы или шум.
Вы также можете щелкнуть значок микрофона на панели инструментов, чтобы быстро войти в интерфейс записи звука.
Изменить скорость звука
Иногда нам может потребоваться изменить скорость звука, чтобы сделать его быстрее или медленнее, чтобы получить творческий эффект.Filmora имеет возможность изменять скорость звука, перетаскивая ползунок скорости или вводя числовое значение напрямую.
Шаг 3: Сохраните изменения
По окончании редактирования звуковой дорожки нажмите Экспорт , чтобы сохранить изменения. Здесь вы можете сохранить новое видео в разных форматах или напрямую загрузить на YouTube или Vimeo. Конечно, вы также можете сохранить видео в формате mp3. Кроме того, вы можете записать DVD на вкладке DVD.
Часть 2: Лучшее приложение для редактирования видео и аудио
Если вы хотите узнать о других бесплатных аудиоредакторах, эта статья расскажет вам о 10 бесплатных аудиоредакторах.
1. AVbox
Хорошее аудио-видео может помочь в увеличении конверсии и возврате инвестиций. От рекламы в Facebook до контента на YouTube и Insta Stories — звуковой видеоредактор должен сделать так, чтобы ваш пост или бренд выглядел профессионально и идеально. Вот некоторые из лучших приложений для редактирования видео и аудио и онлайн-инструментов для вашего удобства.
От рекламы в Facebook до контента на YouTube и Insta Stories — звуковой видеоредактор должен сделать так, чтобы ваш пост или бренд выглядел профессионально и идеально. Вот некоторые из лучших приложений для редактирования видео и аудио и онлайн-инструментов для вашего удобства.
- Усиление аудиофайлов за счет увеличения громкости
- Извлечение аудио из любого видео и сохранение его в формате mp3
- Измените или отключите звук для любого видео по необходимости
- Обрезка и обрезка аудиофайлов
- Видео-аудиоредактор, который может объединять два или более аудиофайлов
2.PowerDirector
PowerDirector — отличный звуковой редактор видео, который предлагает широкий спектр возможностей редактирования как для видео, так и для аудио. PowerDirector — это приложение, которое никогда вас не подведет, от создания превосходных звуковых эффектов до потрясающих озвучивания. Особенности этого приложения для редактирования звука видео:
.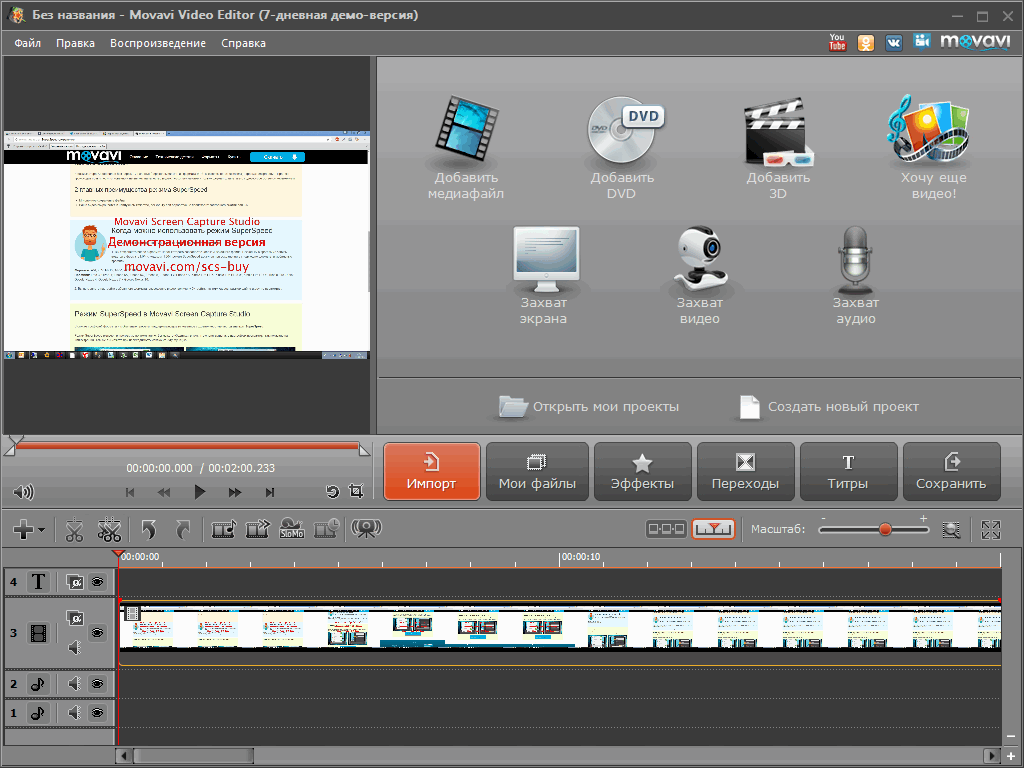
- Создавайте отличные голоса за кадром для видео
- Создавайте потрясающие эффекты и плавные переходы к видео прямо с телефона
- Уменьшите скорость видео и добавьте звуковые эффекты, чтобы соответствовать замедленному видео
- Элегантный интерфейс редактирования шкалы времени
- Видео-аудиоредактор, который преобразует музыку в ваше видео и добавляет к нему эффекты затухания / закадровый голос
3.Соединение
Мощный, но простой звуковой редактор видео, Splice помогает легко улучшить звук в ваших видео с помощью полностью настраиваемой опции. Характеристики Splice-
- Синхронизировать видео автоматически для соответствия музыкальной дорожке
- Звук воспроизведения можно регулировать от медленного до быстрого и наоборот
- Огромное количество бесплатных звуковых эффектов и музыки
- Выберите песни из библиотеки iTunes
- Улучшите встроенные звуковые эффекты с помощью настраиваемых звуковых эффектов и комментариев
- С помощью приложения Splice возможно микширование нескольких звуковых дорожек
Часть 3: Лучший онлайн-редактор видео и аудио
1.
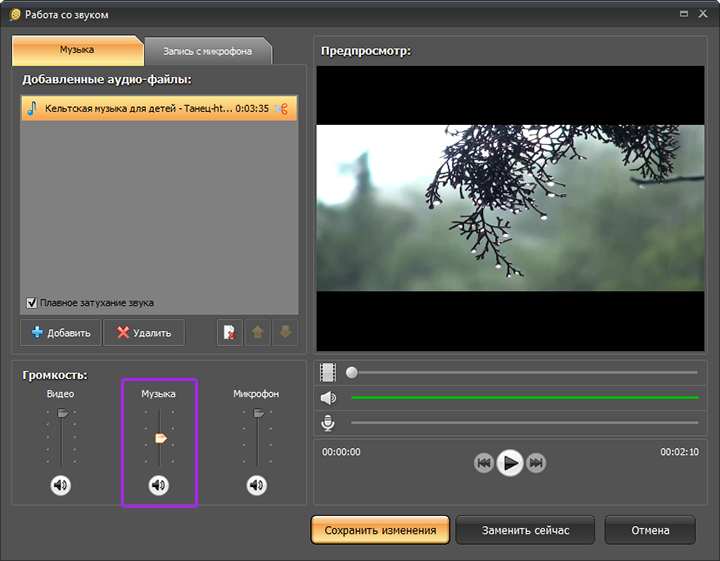 Клипшамп
КлипшампClipchamp — один из лучших онлайн-инструментов для редактирования видео и звука, который позволяет создавать потрясающие аудио-видео за очень короткое время. Он загружен множеством функций и не требует опыта для его использования. Возможности этого онлайн-инструмента —
- Отрегулируйте уровень звука вашей звуковой дорожки
- Можно добавить, отключить или заменить несколько звуковых дорожек
- Обрежьте и обрежьте ненужные части вашего аудио-видео
- Фильтры и переходы для улучшения звука и видео
2.Бегемот
Hippo — это бесплатный онлайн-редактор видео и аудио, который помогает создавать видео профессионального качества с отличными звуковыми эффектами. Особенности этого инструмента —
- Бесплатный видео-аудио редактор
- Видео и аудио треки без ограничений
- Добавить заставку и заключительную часть к видео
- С помощью нашего расширения для Chrome можно быстро записывать видео из браузера
3.
 WeVideo
WeVideoУдивительно интересный онлайн-редактор звука для видео, WeVideo не только позволяет снимать, создавать и просматривать, но также позволяет делиться видео в разрешении 4k с кристально чистым воспроизведением.Возможности WeVideo включают
- Управление уровнями звука музыкальной дорожки для настройки с помощью зажима
- Прямая запись высококачественного аудио и видео из веб-редактора
- Меньше памяти, используемой при воспроизведении длинных рассказов
Заключение
Попробуйте указанные выше видео-аудиоредакторы, чтобы придать вашим аудио-видео полностью профессиональный вид. Не только профессионалы, но и любители могут использовать вышеперечисленные приложения и инструменты без посторонней помощи.
Шенун Кокс
Шенун Кокс — писатель и любитель всего видео.
Подписаться @Shanoon Cox
Лучший бесплатный звуковой редактор для видео, который стоит попробовать
Вы можете редактировать или добавлять звук в свои видео, чтобы создать более динамичное ощущение и добавить немного дополнительных эмоций. Звук создает настроение, создает напряжение и добавляет этот небольшой интересный аспект реализма.Но в Интернете можно найти множество онлайн-редакторов звука для видео, так какой из них нам лучше всего попробовать? Не волнуйтесь! Здесь мы познакомим вас с лучшим звуковым видеоредактором для редактирования звуковой дорожки в видео в высоком качестве.
Лучший выбор для монтажа звука и видео — Filmora Video Editor Filmora Video Editor (или Filmora Video Editor для Mac ) предназначен для редактирования видео и аудио файлов для всех типов пользователей, от новичков до обычных.Независимо от уровня подготовки, это программное обеспечение для воспроизведения звука может использоваться практически кем угодно, и результат как в аудио, так и в визуальном контексте будет безупречным. Он оснащен удивительными функциями и непревзойденной простотой, позволяющими создавать видео высочайшего качества.
Он оснащен удивительными функциями и непревзойденной простотой, позволяющими создавать видео высочайшего качества.
Рекомендация: Filmora Video Editor
- Поддерживает практически все типы видеоформатов, включая MP4, AVI, MOV, AVCHD, MKV и другие.
- Лучшее программное обеспечение для редактирования видео для начинающих и полупрофессионалов, обладающее мощными навыками редактирования, такими как обрезка, разделение, вращение, редактирование и т. Д.
- Расширенные видеоэффекты, такие как зеленый экран, PIP, аудиомикшер и т. Д., Также можно найти и применить к вашему видео за несколько кликов.
- 500+ бесплатных специальных видеоэффектов, чтобы самостоятельно настроить и создать потрясающий фильм.
- 1000+ ресурсов для загрузки автономных эффектов для создания видеороликов во всех стилях.
Пошаговое руководство по редактированию звуковых дорожек видео
Шаг 1. Запустите звуковой редактор видео
Запустите редактор и выберите соотношение сторон (от 16: 9 или 4: 3) до входа в его главное окно.
Шаг 2. Импортируйте видео со звуком
Нажмите «Импорт» сразу после этого, чтобы добавить видеофайлы. Вы также можете перетащить видеофайлы прямо в программу.
Шаг 3. Отредактируйте звуковую дорожку
Следующим шагом является перетаскивание видеофайлов на шкалу времени инструмента. Вскоре после этого вы сможете приступить к редактированию звуковой дорожки.
- Отделите звук от видео: Для завершения просто наведите курсор на видео и затем выделите его.После этого щелкните правой кнопкой мыши и выберите «Отключение звука». Он моментально появится на шкале времени. Поскольку теперь он отключен от видео, вы можете заменить или даже удалить его.
- Отрегулируйте настройки звука: Просто дважды щелкните видео, как на временной шкале инструмента, и сразу же появится панель редактирования. Переключитесь на колонку Аудио. Здесь вы можете легко изменить громкость, скорость и высоту звука файла (аудио) или добавить эффекты постепенного появления / исчезновения.

- Добавить эффекты звуковой дорожки к видео: Вы также можете применить эффект или просто изменить файл целиком или его часть.Filmora предоставляет множество звуковых эффектов. Просто перейдите на вкладку «Звук» и выберите из разнообразного списка доступных эффектов. После этого перетащите желаемый эффект на следующую звуковую дорожку. Перетащите значок (эффект) влево или вправо, чтобы выбрать сегмент, в который нужно добавить этот звуковой эффект. Затем нажмите «Играть» и убедитесь, что внесены правильные изменения.
- Записать и включить закадровый голос: Используя встроенный компьютерный микрофон или внешний, вы можете записать простой закадровый голос и включить его в любое место на временной шкале аудио.Это просто. Поместите указатель воспроизведения туда, где вам нужно начать запись, и нажмите «Значок записи», чтобы начать запись. После завершения нажмите кнопку «Стоп». Как только этот клип окажется на шкале времени файла, вы можете использовать функцию обрезки, чтобы избавиться от шума или пауз.

Шаг 4. Экспорт видео
По завершении редактирования нажмите «Создать», чтобы сохранить изменения. Вы можете сохранить его в разных форматах или просто загрузить прямо на разные платформы или записать на диск.
Отредактируйте аудиодорожку вашего видео бесплатно онлайн
Музыка и речь могут сделать любой видеоконтент более привлекательным и интересным.Но большинство мест, где вы делитесь своими видео — например, YouTube, Facebook и Instagram — не дают вам особого контроля над звуковыми дорожками ваших видео. В лучшем случае вы можете добавить бесплатные музыкальные треки или отключить звук, который уже есть в вашем видео.
Но есть варианты получше! В этой статье я покажу вам, как добавлять, удалять, заменять и редактировать звуковую дорожку видео онлайн и бесплатно. Я собираюсь использовать инструмент под названием Kapwing для редактирования звука — вы можете использовать Kapwing на своем компьютере, телефоне или планшете, и он дает вам функциональность мощного программного обеспечения для редактирования видео, не требуя каких-либо затрат. деньги или скачать любые большие приложения.
деньги или скачать любые большие приложения.
Чтобы отредактировать аудио вашего видеопроекта с помощью Kapwing, вам нужно выполнить всего четыре шага:
- Найдите свое видео и аудио
- Загрузите свое видео в Kapwing
- Добавьте, замените и отредактируйте свое аудио
- Опубликовать и скачать!
Шаг 1. Найдите свое видео и аудио
Прежде чем вы начнете, вам нужно знать, как найти видео, которое вы хотите загрузить на YouTube, и аудио, которое вы хотите добавить к нему. Если вы используете видео или аудио откуда-то в Интернете, например с YouTube, Facebook, Instagram или SoundCloud, перейдите на страницу с нужным видео или аудио.Вам нужно будет скопировать URL-адрес видео и аудио, поэтому проще всего оставить страницы открытыми на отдельных вкладках.
Если вы используете видео или аудиодорожки, которые вы записали сами или сохранили на своем устройстве, просто убедитесь, что вы можете найти их в файловом браузере. Перед началом работы с Kapwing рекомендуется открыть окно обозревателя файлов, чтобы не искать файлы.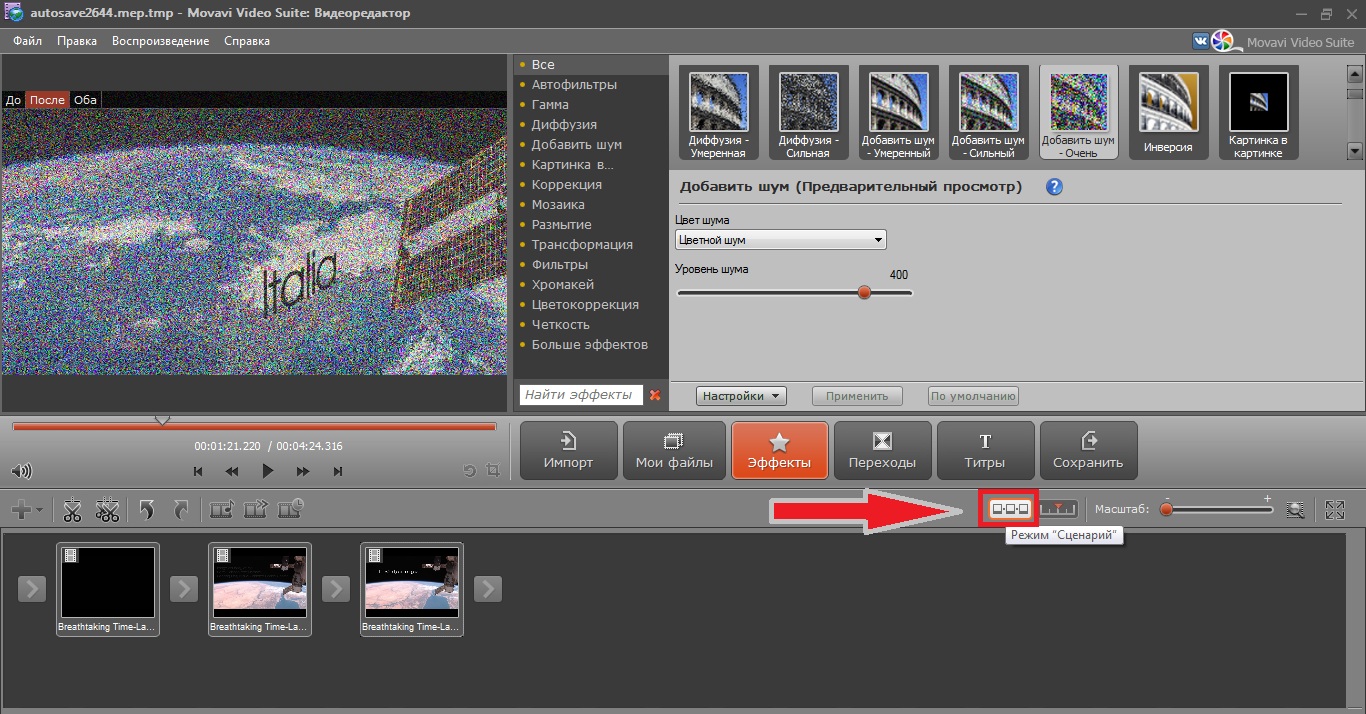
Шаг 2: Загрузите свое аудио или видео
Загрузить свое видео на Kapwing так же просто! Сначала отправляйтесь в Капвинг.com и нажмите « Get Started ». Вы попадете в Kapwing Studio, где сможете использовать все инструменты Kapwing для редактирования фото и видео в одном удобном месте.
Есть несколько вариантов загрузки аудиофайла:
- Загрузить видео и отсоединить звук
- Загрузить MP3 или другой звуковой файл
- Вставить URL-адрес в видео
- Выбрать саундтрек из лицензии Kapwing бесплатно музыкальная библиотека
- Запишите закадровый комментарий или звук прямо в редакторе
Чтобы загрузить видео со своего компьютера, телефона или планшета, вы можете нажать кнопку с надписью «Нажмите, чтобы загрузить» и найти файл, который хотите отредактировать. ваш файловый браузер.Вы также можете найти видео в браузере файлов и просто перетащить его в окно Studio.
В моем примере я загрузил файл MP3. Как только я перетащил музыкальный файл со своего компьютера, я увидел, что на шкале времени появляется слой со звуковыми волнами, представляющими частоту звука.
Как только я перетащил музыкальный файл со своего компьютера, я увидел, что на шкале времени появляется слой со звуковыми волнами, представляющими частоту звука.
Если вы загрузили видео, вы можете отсоединить аудио от видеофайла, щелкнув правой кнопкой мыши слой видео и выбрав «Отключить аудио». Теперь звук будет отображаться как отдельный слой на шкале времени, который вы можете выбирать и редактировать отдельно от приглушенного видео.Если вы используете мобильный телефон, получите слой только со звуком, используя инструмент «Аудио» на левой панели инструментов, чтобы напрямую извлечь звуковую дорожку видео.
Вы можете загружать или импортировать столько аудиофайлов, сколько хотите, и накладывать звуки друг на друга. Объединяйте аудиофайлы, размещая дорожки рядом на шкале времени. Нажмите кнопку воспроизведения, чтобы прослушать предварительный просмотр выходного звука.
Щелкните вкладку «Аудио» в крайнем левом углу, чтобы увидеть другие параметры для создания звуковой дорожки в Studio. Здесь вы можете записать звук, вставить ссылку на медиафайл для извлечения звука или просмотреть библиотеку бесплатной музыки Kapwing. Эта библиотека — отличный вариант для добавления фоновой музыки в видео в социальных сетях, поскольку она не будет удалена службами авторского права. Используйте тональные фильтры — такие как «Lo-fi» и «Happy» — для просмотра звуков и щелкните, чтобы добавить их на шкалу времени.
Здесь вы можете записать звук, вставить ссылку на медиафайл для извлечения звука или просмотреть библиотеку бесплатной музыки Kapwing. Эта библиотека — отличный вариант для добавления фоновой музыки в видео в социальных сетях, поскольку она не будет удалена службами авторского права. Используйте тональные фильтры — такие как «Lo-fi» и «Happy» — для просмотра звуков и щелкните, чтобы добавить их на шкалу времени.
Обратите внимание, что любой звук, который вы загружаете, также появляется в библиотеке «Медиа», так что вы можете импортировать его несколько раз и в списке «Слои», если вы хотите изменить имя слоя.
Шаг 3. Отредактируйте аудио
Теперь, когда вы находитесь в Kapwing Studio, пора приступить к редактированию аудио!
Если вы хотите удалить исходную звуковую дорожку из видео и заменить ее новой, выберите слой видео и сдвиньте ползунок громкости на 0 на правой панели действий. Не волнуйтесь — вы всегда можете включить исходный звук, перетащив громкость обратно на центральную панель. Этот же инструмент может также уменьшить или увеличить громкость любого аудио или видео слоя.
Этот же инструмент может также уменьшить или увеличить громкость любого аудио или видео слоя.
В этом окне вы можете продолжить редактирование аудио.
Обрезка звука: Переместите ползунки времени начала и окончания, чтобы выровнять, когда вы хотите, чтобы звуковая дорожка начала воспроизведение. Например, если вам нужен только определенный сегмент звуковой дорожки, переместите ползунки начала и конца, чтобы выбрать часть, которую вы хотите воспроизводить во время видео. Для большей точности используйте вкладку «Время», чтобы вручную ввести отметки времени, когда звук должен начинаться и заканчиваться.
Громкость : выберите звуковой слой и используйте ползунок громкости, чтобы сделать звук тише или громче.Вы также можете перетащить розовую линию на шкале времени, чтобы отрегулировать громкость. Это отличный инструмент, который можно использовать, если вы хотите добавить к видео фоновую музыку, но при этом хотите, чтобы зрители слышали, как говорят люди.
Скорость : Ускорение или замедление звуковой дорожки с помощью ползунка «Изменение скорости».
Разделить : Используйте кнопку разделения (или клавишу S на компьютере), чтобы разделить аудиофайл на части. Это идеально, если вы хотите воспроизвести определенную часть звуковой дорожки или если вы хотите сделать ремикс и зациклить ее.
Появление и исчезновение: Используйте вкладку «Эффекты», чтобы добавить эффект затухания звука в начале или конце слоя видео (или обоих). Это сделает переходы звуковой дорожки менее резкими и более плавными.
Реверс: Создатели также могут перевернуть звуковую дорожку на вкладке «Эффекты», если они хотят услышать, как она звучит при воспроизведении в обратном направлении. Это идеально подходит для попытки расшифровать скрытое звуковое сообщение или просто применить забавный сюрреалистический эффект.
Объединить: Наложение, зацикливание и объединение аудио- и видеофайлов для создания собственных звуков и изменения саундтрека. Вы можете использовать шкалу времени для предварительного просмотра того, как будут выглядеть комбинированные звуки.
Вы можете использовать шкалу времени для предварительного просмотра того, как будут выглядеть комбинированные звуки.
После того, как ваш звук станет идеальным, вы можете вносить любые другие изменения, которые вы хотите внести в свое видео! В Studio вы можете добавлять текст, анимацию и фильтры, а также вращать, обрезать, обрезать, ускорять или замедлять ваше видео.
Шаг 4: Экспорт
После того, как вы добавили аудио и отредактировали видео до совершенства, вы готовы приступить к работе над своим проектом! Теперь вам нужно выбрать тип экспорта.Вы хотите видео или только звук?
Чтобы загрузить в формате MP4, нажмите кнопку «Экспорт видео». Это обработает визуальные эффекты на холсте вместе с музыкой, которую вы создали на временной шкале.
Чтобы загрузить в формате MP3, щелкните стрелку раскрывающегося списка рядом с кнопкой «Экспорт видео» и выберите «Экспортировать как MP3», затем подтвердите. Если вы выберете этот вариант, вы получите аудиофайл.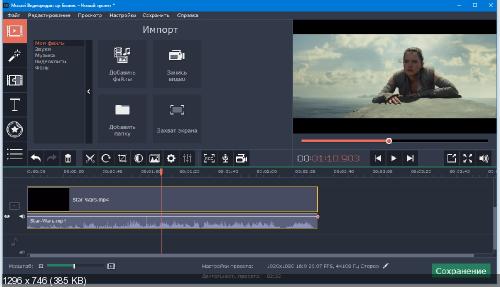
После экспорта Kapwing творит чудеса, и ваш видео- или аудиофайл будет готов к загрузке в течение нескольких минут.
Когда обработка вашего видео будет завершена, нажмите «Загрузить» в правой части экрана.
Спасибо за то, что прочитали это руководство о возможностях редактирования звука Kapwing. Не забывайте отмечать нас @KapwingApp всякий раз, когда делитесь своим контентом в социальных сетях — нам нравится видеть, чем увлечены наши создатели!
Статьи по теме:
• Как сделать видео с фотографиями и музыкой
• Как добавить музыку в видео на YouTube
• Как добавить музыку в видео из Instagram
• Как загрузить песни из SoundCloud
Как изменить свой голос на видео — Video Voice Changer
1.Echo
Эффект Echo создает реверберацию, так что каждый звук повторяется несколько раз со все более уменьшающейся громкостью, даже когда воспроизводится следующий звук. Звуки накладываются друг на друга, создавая драматический искаженный эффект.
2. Приглушенный
Эффект Приглушенный ослабляет звук голоса, заставляя его звучать так, как будто он идет издалека или через буфер. Приглушенные голоса может быть труднее понять, но они могут добавить ощущение того, что говорящий находится далеко или говорит через барьер, как закрытая дверь.
3. Телефон
Эффект «Телефон» заставляет голос звучать так, как будто он поступает во время телефонного звонка. Звук слегка приглушенный и металлический, со случайными статическими помехами. Это отличный эффект для создания иллюзии голоса во время телефонного разговора.
4. Высокий тон
Эффект Высокий тон повышает высоту голоса, чтобы он звучал значительно выше. Благодаря этому эффекту мужской голос может звучать как женский, а женский — как женский.
5. Низкая высота звука
Эффект низкой высоты звука делает голоса в видео более глубокими. Благодаря этому эффекту голос молодой девушки может звучать как женский, а женский голос — как мужской.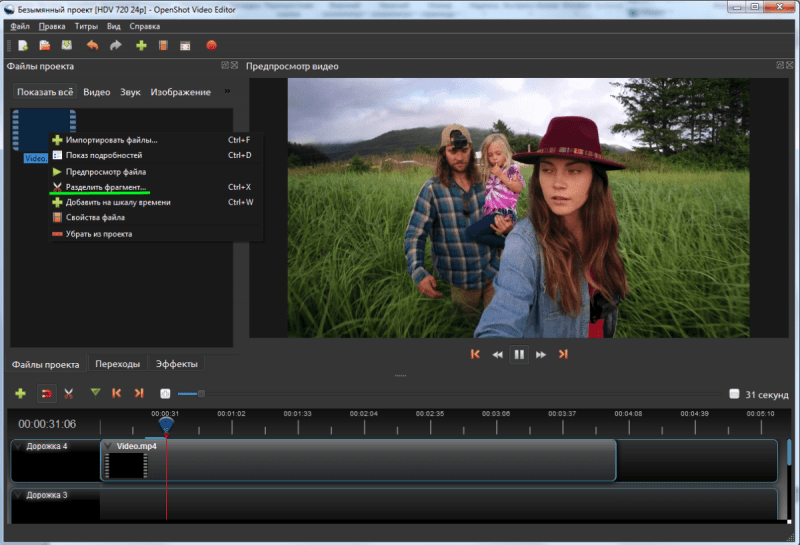
6. Очень высокий тон
Эффект Очень высокий тон создает странный скрипучий голос. Этот высокий эффект идеально подходит для создания голосов мультипликационных персонажей.
7. Очень низкий тон
Эффект Очень низкий тон создает глубокий зловещий голос.Этот эффект отлично подходит для создания голоса, напоминающего монстра или демона.
8. Радио
Эффект «Радио» заставляет голос звучать так, как будто он идет по радиоволнам по старомодному радио. Этот эффект идеально подходит для создания персонажа ведущего радионовостей или спортивного комментатора.
9. Робот
Эффект робота похож на эффект автонастройки, распространенный в музыке, когда голос, поющий песню, звучит как андроид. Этот эффект — отличный выбор для придания вашему голосу звука нечеловеческой машины.
Что такое звуковой редактор?
90 секундОблачная платформа для производства видео
Звуковой редактор — это творческий гений , создающий выбранный звук для видеопроизводства.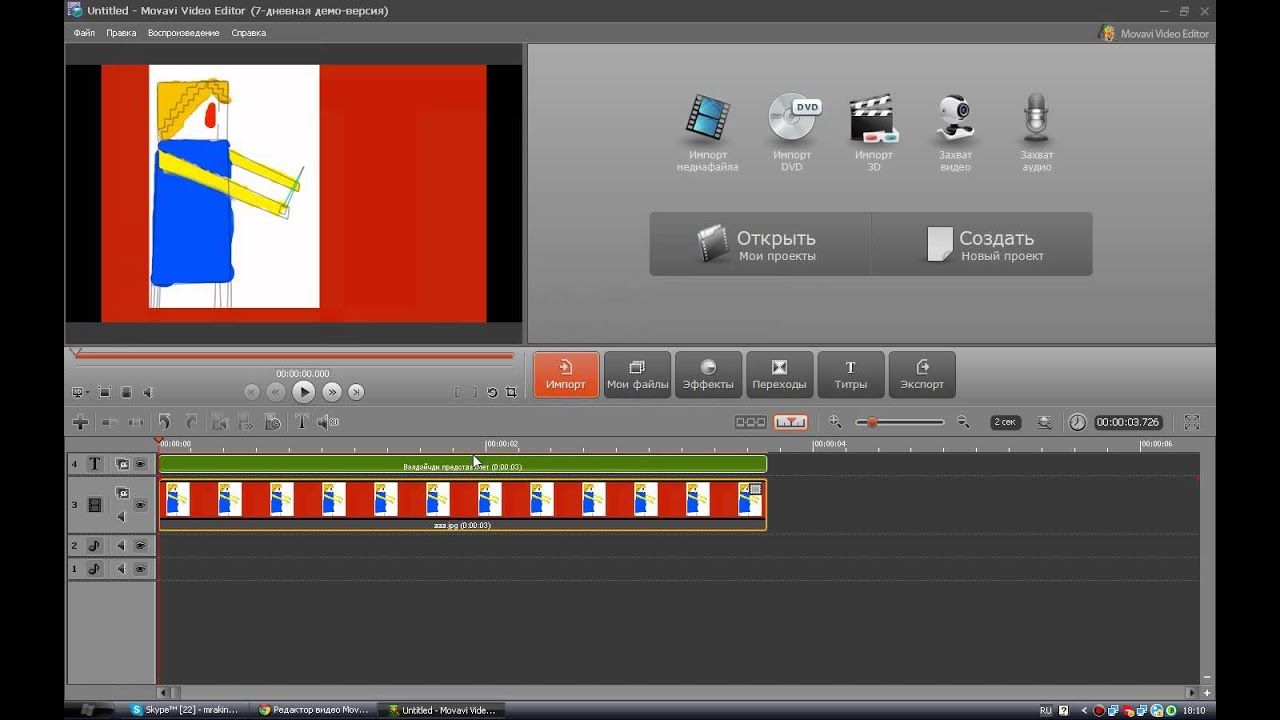 Окончательный набор звуков играет хитрую роль в калибровке звука для визуального производства.
Окончательный набор звуков играет хитрую роль в калибровке звука для визуального производства.
В зависимости от масштаба производства некоторые звуки записываются в реальной жизни на месте. Остальные звуки предварительно записываются и воспроизводятся в студии.
Как и в прошлом, сегодня некоторые звуки синтезируются для создания желаемого звукового эффекта.Звуки помогают привязать сознание зрителя к происходящему на экране.
Работа влечет за собой знаний, как интегрировать звук и регулировать громкость для получения желаемых результатов. Освоение звуков — замечательная задача, получившая признание и награду в отрасли.
Позиция звукового редактора со временем развивалась, чтобы вызывать человеческие чувства. Современные технологии усилили это художественное исполнение с помощью автоматизированных или компьютеризированных звуковых эффектов.Три пьесы составляют финальный звук постановки.
Первый — диалог, второй — звуковые эффекты, третий — музыка.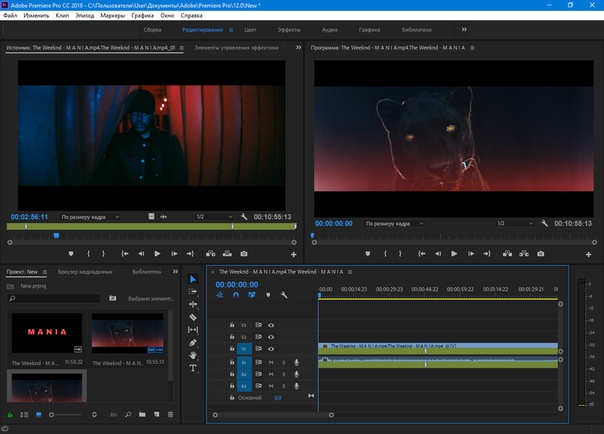 Нет ничего необычного в том, что звуковой редактор специализируется на одном или всех этих сегментах — все зависит от постановки.
Нет ничего необычного в том, что звуковой редактор специализируется на одном или всех этих сегментах — все зависит от постановки.
Ранняя стадия производства
На раннем этапе производства звуковой редактор обычно функционирует как контролирующий звуковой редактор . Они несут ответственность за , направляют и координируют работу звукового персонала до окончательного монтажа.Если штатного бюджета не существует, ожидается, что все это сделает звуковой редактор.
Звукооператор выполняет административные обязанности , включая технические изменения на ранних этапах производства.
В индустрии такое воспроизведение звука называют скретч-миксами. Редактор просматривает проблемы и следит за исправлением, чтобы обеспечить точные звуковые эффекты.
Основные роли
Управление звуком
Основная роль звукового редактора — работать с режиссером-постановщиком.Первая обязанность — убедиться, что диалог воспроизводится в соответствии с видением режиссера. Окончательный звуковой микс включает фоновые звуки, звуковые эффекты и музыку.
Окончательный звуковой микс включает фоновые звуки, звуковые эффекты и музыку.
Самыми большими проблемами для звукового редактора являются графики работы и предварительного просмотра. Режиссер не будет анонсировать постановку без полноценного саундтрека. И режиссер, и редактор знают, что окончательная постановка саундтрека — это рабочий образец.
Причина — нет ничего необычного в том, чтобы настроить саундтрек для предварительного просмотра перед окончательным выпуском.
Подумайте, как мы смотрим видео. Если вы отключите звук или звук не смешивается с изображением на экране, зритель теряет внимание. Звук делает диалог легким для понимания, привлекает внимание зрителя и задействует чувства.
Второстепенные роли
Монтаж звука
Дополнительные роли включают фактическое редактирование звука. До появления технологий редактирование звука производилось с помощью магнитной ленты. Редакторы в основном перерезают кран, чтобы удалить аудиофрагменты, снова склеивая ленту.
Сегодня компьютеры позволяют редакторам легче очищать диалог, потому что звук обычно записывается с помощью цифрового аудиомагнитофона. Звуковой редактор синхронизирует отредактированные звуковые эффекты с видеопродукцией.
Наконец, звуковой редактор удаляет с дорожки любой фоновый шум или нежелательные звуки.
Связанные
Как стать звуковым редактором?
Группа, создающая хит, может в мгновение ока стать сенсацией.И хотя инженеры и редакторы, работающие за кулисами, могут не так быстро стать нарицательными, они зарабатывают репутацию в отрасли.
Лучшие из лучших могут стать иконами популярной культуры, например, Джордж …
ПодробнееКак нанять звукового редактора-фрилансера?
Звуковой редактор — это человек, которого нанимают на начальных этапах планирования фильма. Звуковой редактор работает напрямую с режиссером, чтобы создать или разработать саундтрек, который будет согласован или дополняет фильм.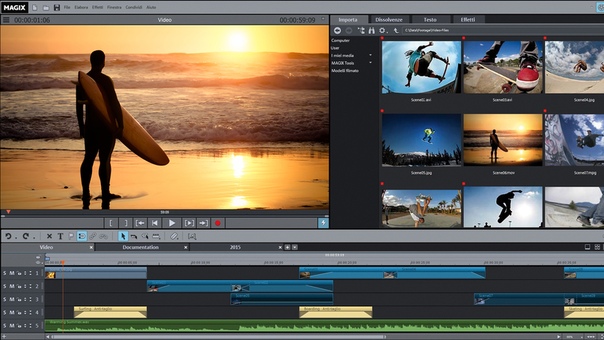 Большую часть своего времени он тратит на попытки манипулировать ориг …
Большую часть своего времени он тратит на попытки манипулировать ориг …
Video Audio Editor — Как редактировать / присоединять звуковую дорожку к видео
Как уже упоминалось, громкость отдельных треков может быть увеличена только до определенной степени. Вы можете использовать компрессор для дальнейшего увеличения громкости звуковой дорожки без риска дальнейшего обрезания. При использовании компрессора не нужно беспокоиться об отсечении, поскольку он увеличивает звук видео в тихих местах, оставляя громкие без изменений.
Также неплохо использовать эквалайзер. Эквалайзер можно использовать для устранения низкого урчания, например, путем обрезки низких частот. Или его также можно использовать для подчеркивания средних и высоких частот, тем самым улучшая звук.
Функция шумоподавления позволяет вам отфильтровать фоновый шум, такой как шипение, потрескивание или потрескивание, из звуковой дорожки.
Все эти эффекты оптимизации можно найти в диалоговом окне «Очистка звука» в Movie Edit Pro Plus.
- В пуле мультимедиа откройте вкладку «Эффекты» и щелкните значок «Звуковые эффекты».
- Нажмите кнопку «Очистка звука» в диалоговом окне эффекта.
Эквалайзер (в отличие от компрессора) может создавать нежелательные клиппирования. Вы можете предотвратить обрезку, работая косвенным образом. Это означает, что вы уменьшаете область по обе стороны от частот, которые хотите выделить.
Громкость редактирования иногда может иметь побочные эффекты: когда части становятся громче, шум в этих частях также может стать намного громче. Если это произойдет, вы можете настроить процесс удаления шума.
- Используйте DeHisser для уменьшения фонового шума.
- Если результаты по-прежнему не те, которые вы ищете, используйте «DeNoiser». Сначала выберите тип шумовых помех (например, «Удаление шума с ленты»), а затем установите уровень эффекта DeNoiser с помощью ползунка. В результате частоты из выборки шума будут отфильтрованы из записи. Вы также можете создать образец шума прямо из вашего видео и использовать его для фильтра.

Совет : Если это кажется слишком сложным, вы можете воспользоваться предварительно настроенными предустановками эффектов в «Предустановках звуковых эффектов» в пуле мультимедиа.Их можно использовать для легкого изменения громкости и улучшения звука. Вы можете сначала предварительно просмотреть каждый пресет эффекта, а затем просто щелкнуть его, чтобы применить к звуковой дорожке.
Архивы советов и руководств по редактированию аудио
Cecilia Hwung 12 января 2021 Учебное пособие
 Но большинству из вас кажется трудным выбрать отличный инструмент, который поможет улучшить качество звука среди множества вариантов. Здесь мы собрали для вас 10 лучших программ для улучшения звука.
Но большинству из вас кажется трудным выбрать отличный инструмент, который поможет улучшить качество звука среди множества вариантов. Здесь мы собрали для вас 10 лучших программ для улучшения звука.Сесилия Хвунг окт.30, 2020 Обзор
Сесилия Хвунг 17 августа 2020 г.Обзор

Сесилия Хвунг 21 июля 2020 г. Обзор
Cecilia Hwung 20 июля 2020 Учебное пособие
Сесилия Хвунг 13 июля 2020 г. Обзор
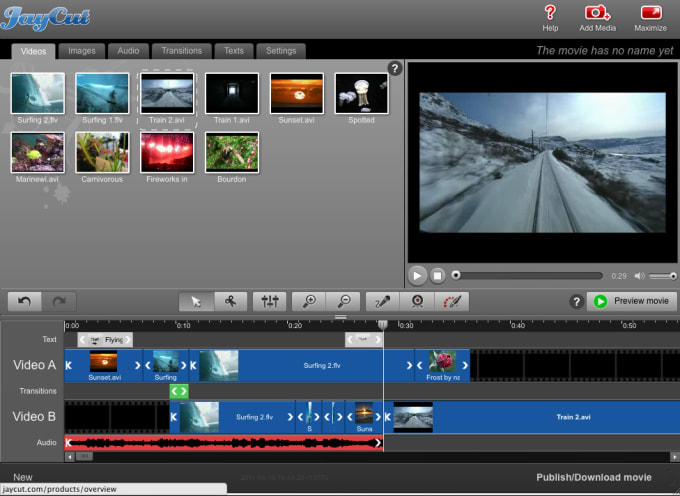 Мы выбрали лучшие устройства для смены голоса, с которыми вы могли бы работать в любых ситуациях.
Мы выбрали лучшие устройства для смены голоса, с которыми вы могли бы работать в любых ситуациях.Сесилия Хвунг 3 июля 2020 г. Обзор
Cecilia Hwung 18 июня 2020 г. Учебник
Cecilia Hwung 16 июня 2020 г. Учебник
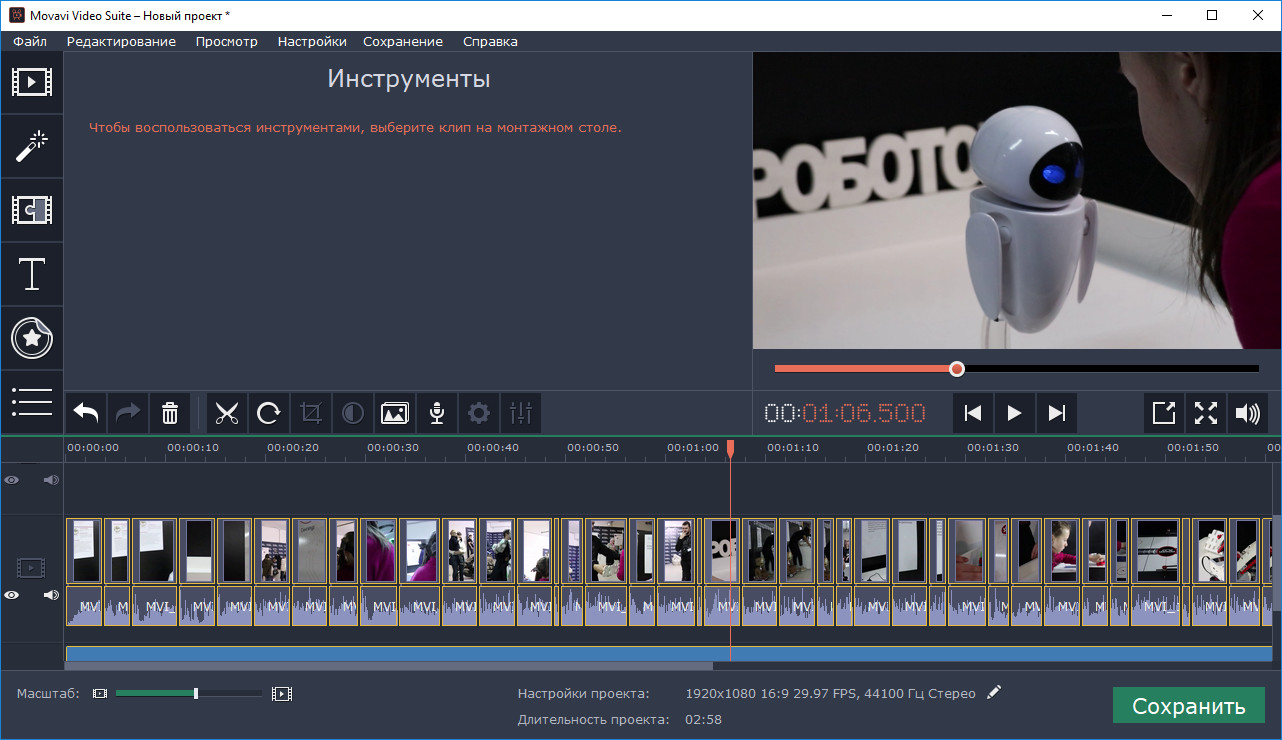 Здесь представлены 7 надежных инструментов, превосходящих цифровые рабочие станции. Приходите проверить и посмотреть, есть ли что-нибудь, что вам нравится.
Здесь представлены 7 надежных инструментов, превосходящих цифровые рабочие станции. Приходите проверить и посмотреть, есть ли что-нибудь, что вам нравится.Сесилия Хвунг 22 июня 2020 г.
Сесилия Хвунг 18 июня 2020 г. Обзор