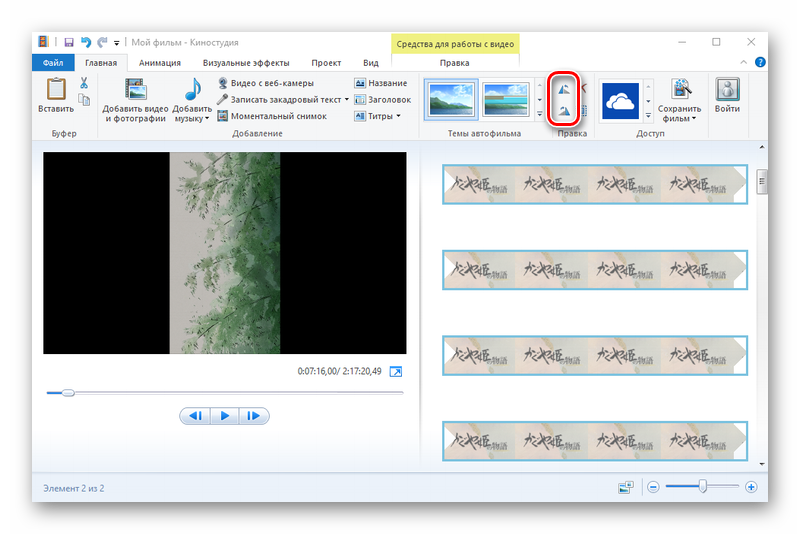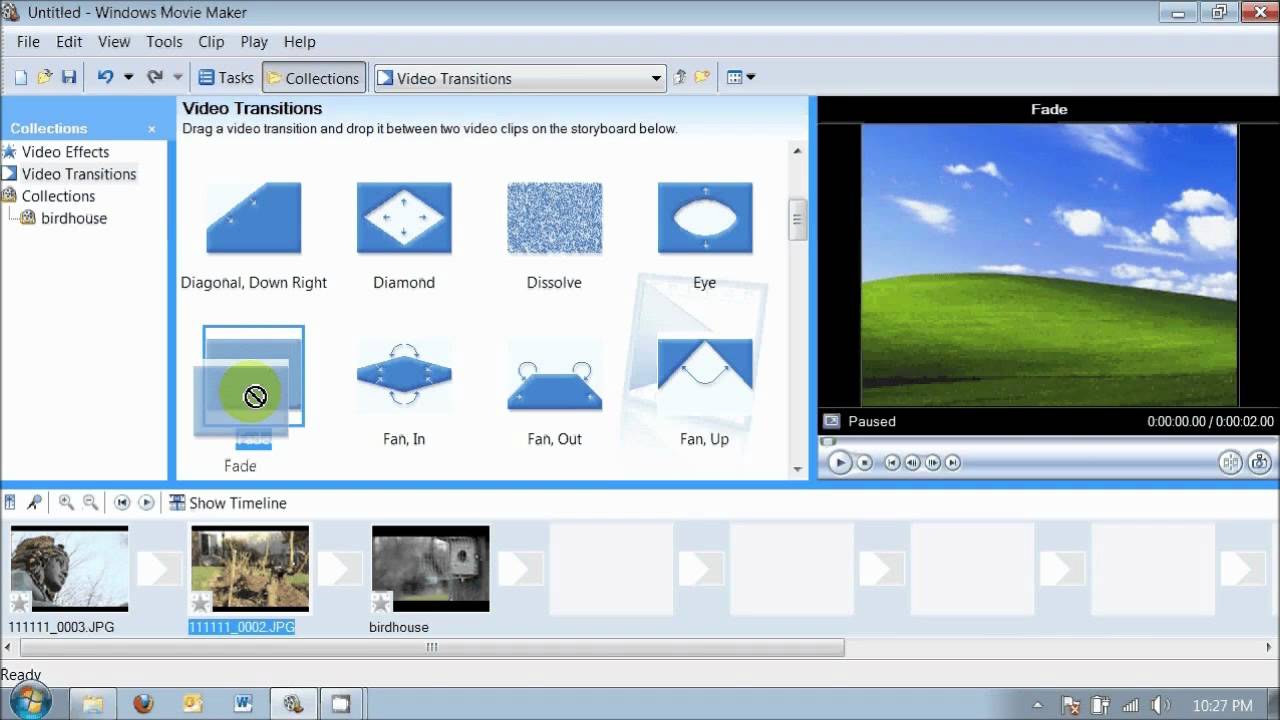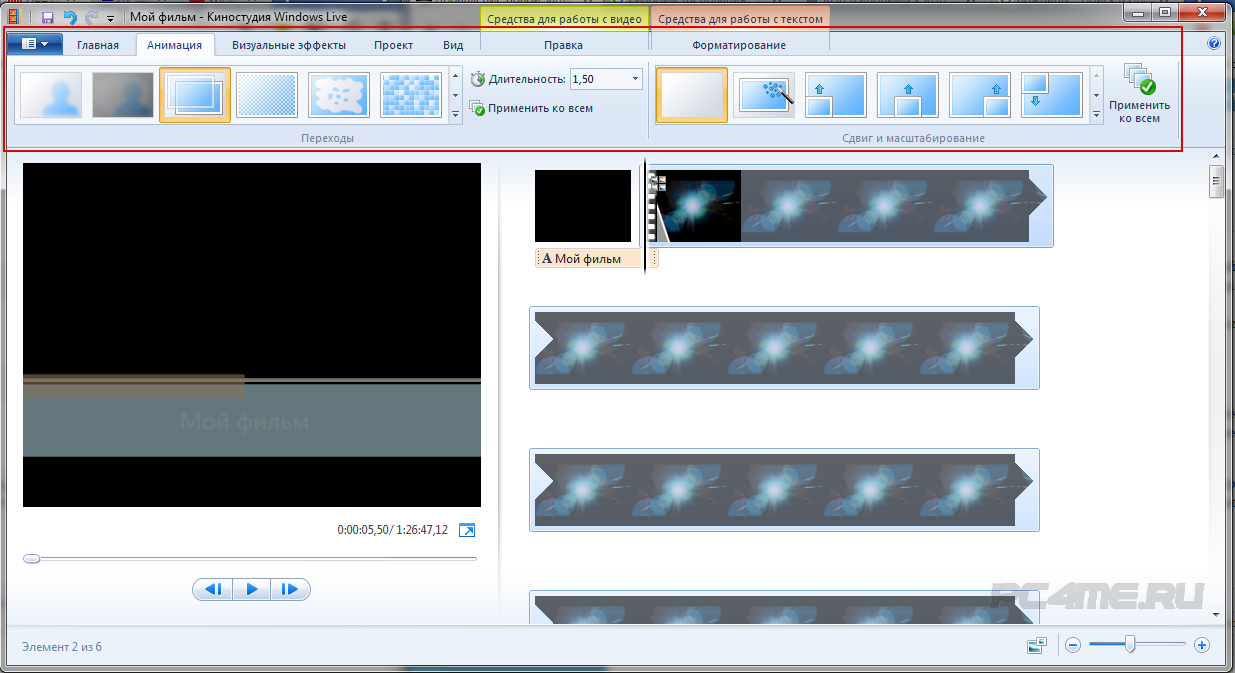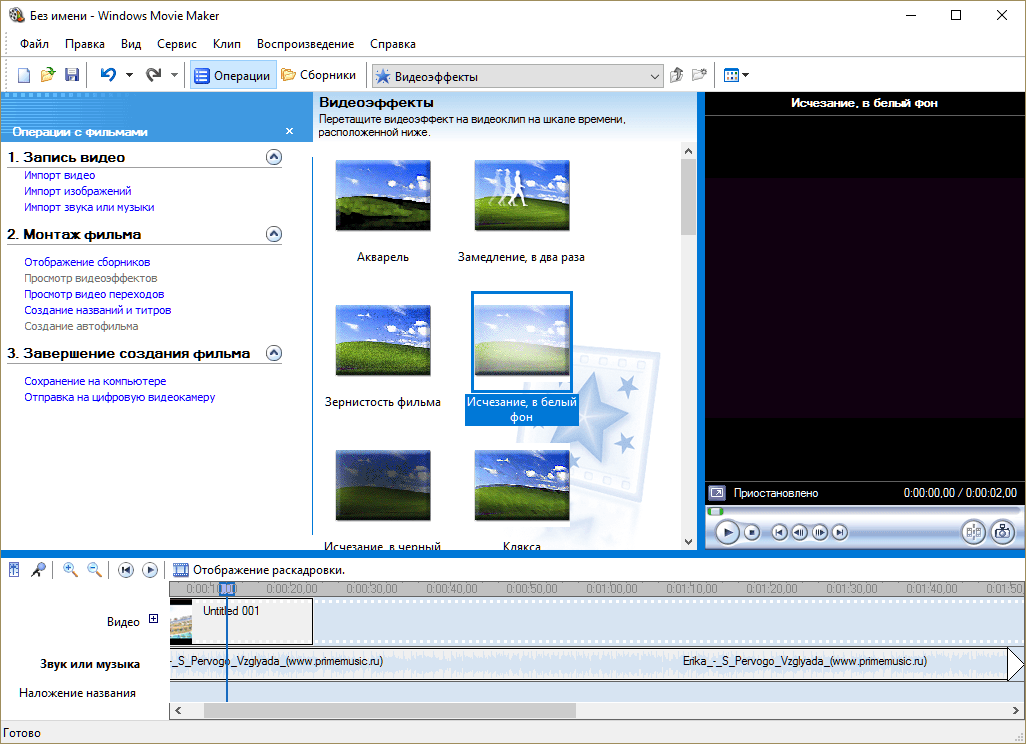Видеоредактор 360-градусных видео :: Movavi 360 Video Editor
Необходимо отредактировать панорамное видео, а какое из десятков ПО выбрать не понятно? Попробуйте практичный и удобный видеоредактор 360 от Movavi! Movavi 360 – это продвинутая и популярная программа с обширным набором инструментов для работы с файлами мультимедиа. Даже новичок сможет разобраться с интуитивно понятным интерфейсом и функциями, смонтировать ролик и применить различные эффекты.
Загрузка и монтаж
Загрузите в программу материалы с вашей панорамной камеры, вырежьте ненужные фрагменты, настройте качество изображения с помощью целого набора инструментов.
Внимание: прежде чем работать с видео в Movavi 360 Видеоредакторе, необходимо “сшить” материалы с двух или более камер с помощью специального софта.
Обработка: дополнительные эффекты, музыка и титры
Наложите стильные титры на ваше видео, воспользуйтесь многообразной коллекцией фильтров и переходов. Добавьте вашу собственную музыку или выберите готовых сэмплов.
Практичность функций
Сохраните финальную версию вашего ролика для просмотра на компьютере или смартфоне. Готовый контент можно, не теряя времени, загружать в интернет прямо из программы!
Другие функции Movavi 360 Видеоредактора:
- Предпросмотр в 3D
- Поддержка 4K-разрешения
- Хромакей
- Редактирование аудио: эквалайзер, устранение шумов, аудиоэффекты
- Выделение и цензура
- Размещение нескольких роликов на одном экране
- Ускорение и замедление
Скачать Movavi 360 Video Editor
Минимальные системные требования
- Microsoft® Windows® XP/Vista/7/8/10 с последними обновлениями
- Intel®, AMD® или совместимый двухъядерный процессор, 1,5 ГГц
- Видеокарта NVIDIA® серии GeForce® 8, Intel® HD Graphics 2000 или AMD Radeon™ R600 и выше
- 4 ГБ оперативной памяти для Windows XP и Windows Vista, 8 ГБ для Windows 7, Windows 8 и Windows 10
- 250 МБ свободного места на диске для установки, 500 МБ – для работы программы
- Права администратора для установки программы
Скачать Movavi 360 Video Editor
Как использовать скрытый редактор видео в Windows 10
Автор Архипов Егор На чтение 7 мин. Просмотров 129 Опубликовано
Просмотров 129 Опубликовано
В Windows 10 есть скрытый видеоредактор, который немного похож на Windows Movie Maker или Apple iMovie. Вы можете использовать его для обрезки видео или создания собственных домашних фильмов и слайд-шоу. Вы даже можете создавать видео автоматически.
Эта функция является частью приложения “Фотографии”. Это то, что осталось от приложения Story Remix для Windows 10, которое Microsoft анонсировала для обновления Fall Creators еще в мае 2017 года.
Как обрезать, замедлить, сфотографировать или нарисовать видео
Чтобы отредактировать видеофайл, откройте его в приложении «Фото».
Вы можете сделать это прямо из проводника, щелкнув правой кнопкой мыши по видеофайлу и выбрав «Открыть с помощью»> «Фотографии».
Видео откроется и будет воспроизведено в приложении «Фотографии». Чтобы отредактировать видео, нажмите «Редактировать и создать» на панели инструментов.
Вы увидите множество инструментов для редактирования видео, которые вы можете использовать. Нажмите на инструмент, чтобы использовать его.
Например, чтобы вырезать фрагмент из видео, нажмите «Обрезать» в меню.
Чтобы использовать инструмент «Обрезка», просто перетащите две ручки на панели воспроизведения, чтобы выбрать фрагмент видео, который вы хотите сохранить. Вы можете перетащить синий значок булавки, чтобы просмотреть то, что появляется в этом разделе в видео, или нажать кнопку воспроизведения, чтобы воспроизвести выбранный раздел видео.
Когда вы закончите, нажмите «Сохранить копию», чтобы сохранить копию обрезанного фрагмента видео. Чтобы остановить редактирование без сохранения изменений, нажмите «Отмена».
Приложение «Фотографии» помещает отредактированное видео в ту же папку, что и оригинал с аналогичным именем файла. Например, мы отредактировали видео под названием Wildlife.mp4 и получили видеофайл под названием WildlifeTrim.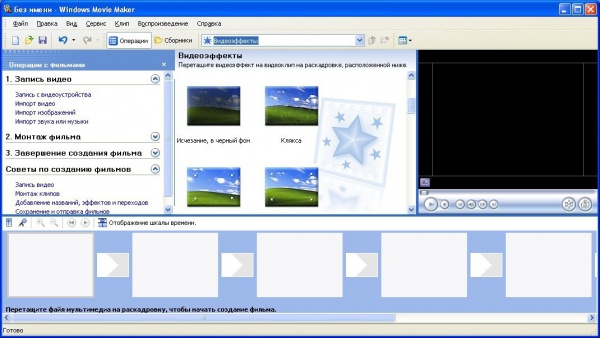
Другие инструменты работают аналогично. Инструмент «Добавить Slo-mo» позволяет вам выбрать более медленную скорость, а затем применить ее к разделу вашего видеофайла, замедляя его.
Инструмент «Сохранить фотографии» позволяет выбрать рамку видео и сохранить ее как фотографию. В нижней части окна вы увидите кнопки «Предыдущий кадр» и «Следующий кадр», которые можно использовать для выбора определенного кадра видеофайла.
Инструмент «Рисование» предоставляет инструменты для рисования на видео. Вы можете использовать шариковую ручку, карандаш, каллиграфическую ручку и ластик, а также выбирать свои любимые цвета. Все, что вы рисуете, отображается плавно на экране во время видео – как будто вы рисуете – и затем исчезает и исчезает через несколько секунд.
Параметры «Создать видео с текстом» и «Добавить 3D-эффекты» открывают более продвинутый интерфейс видеопроекта, о котором мы расскажем ниже.
Как комбинировать видео, добавлять текст и применять 3D-эффекты
Чтобы начать создание видеопроекта, вы можете щелкнуть инструмент «Создать видео с текстом» или «Добавить 3D-эффекты».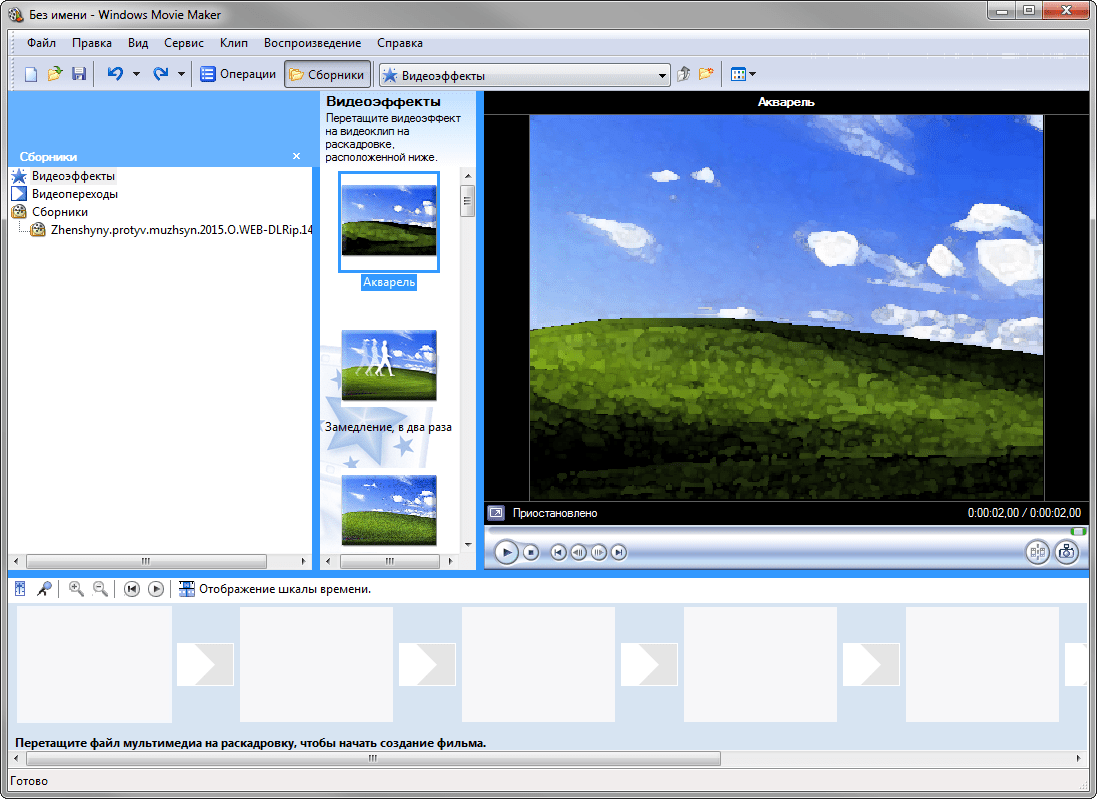 Вы также можете нажать кнопку «Добавить в создание» в верхнем левом углу с открытым видео, а затем нажать «Новое видео с музыкой».
Вы также можете нажать кнопку «Добавить в создание» в верхнем левом углу с открытым видео, а затем нажать «Новое видео с музыкой».
Вы также можете начать работу с пользовательским видеопроектом, запустив приложение «Фотографии» в меню «Пуск» и нажав «Создать»> «Настраиваемое видео с музыкой» на домашней странице приложения.
Опция «Автоматическое видео с музыкой» также позволяет вам выбирать свои собственные фотографии или видео. Приложение «Фотографии» автоматически объединяет их в собственное видео для вас.
Вам будет предложено добавить хотя бы одно видео или фото для создания собственного видео. Вы можете добавить фотографии, чтобы получить слайд-шоу или объединить фотографии с видео, если хотите.
Однако вы также можете просто добавить одно видео для его редактирования или несколько видео для их объединения.
Каким бы способом вы ни создавали собственный видеопроект, вы окажетесь на экране с библиотекой проекта, предварительным просмотром видео и панелью раскадровки.
Чтобы добавить одно или несколько видео (или фотографий) в свой проект, перетащите их из библиотеки проекта на раскадровку. Нажмите «Добавить фотографии и видео» в разделе «Библиотека проекта», чтобы добавить больше видео в библиотеку. Затем вы можете перетащить их на раскадровку.
Добавьте видео, и вы увидите некоторые инструменты редактирования на панели раскадровки. В дополнение к стандартному инструменту «Обрезка» можно изменить размер видео с помощью кнопки «Изменить размер», добавить визуальные фильтры с помощью «Фильтры», вставить текст с помощью «Текст», применить эффекты движения с помощью «Движение» и вставить 3D-эффекты с помощью 3D-эффектов.
Даже если вы просто хотите отредактировать одно видео, вы можете добавить только это видео в свой проект, использовать различные инструменты редактирования, а затем экспортировать видео в новый файл. Или, если вы хотите объединить видео, вы можете вставить их в раскадровку и редактировать их вместе.
Инструменты редактирования довольно понятны.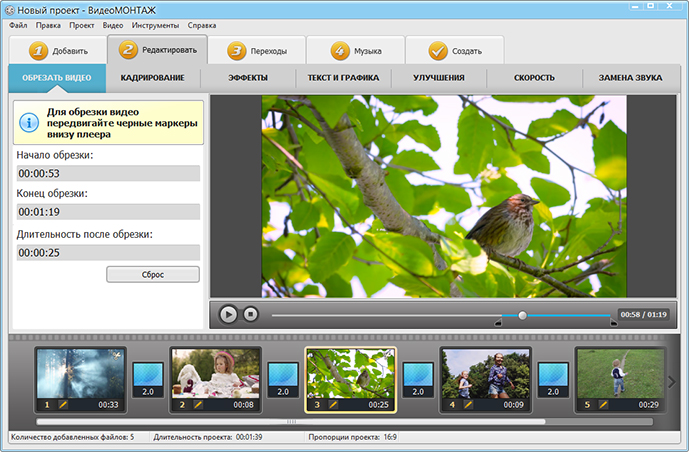
Инструмент «Фильтры» предлагает множество фильтров – от сепии до пикселов.
Инструмент «Текст» предоставляет различные стили и макеты анимированного текста, которые можно размещать в разных местах видео.
Инструмент «Движение» позволяет выбирать различные стили движения камеры для видео или фото.
Инструмент «3D-эффекты» предоставляет библиотеку 3D-эффектов, которые вы можете применить к видео: от осенних листьев и зимних снежинок до взрывов, пожаров и ударов молнии.
Вы можете применить один или несколько 3D-эффектов, и у каждого есть свои опции, которые вы можете использовать для настройки. Некоторые 3D-эффекты должны быть размещены где-то в сцене, в то время как другие применяются ко всей сцене.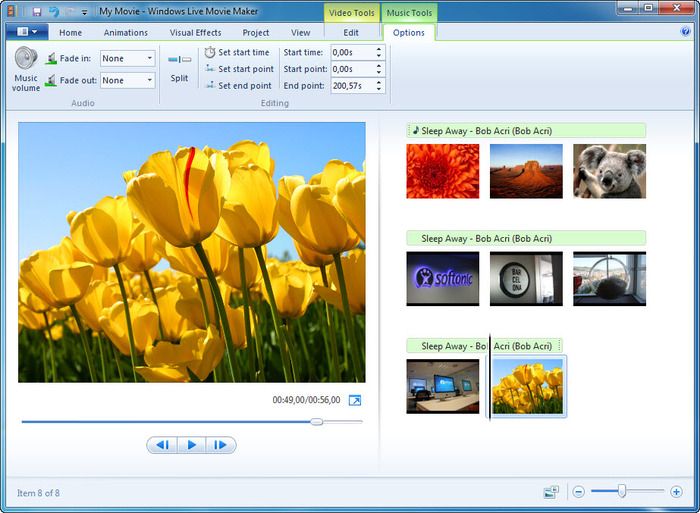
На панели раскадровки можно щелкнуть значок динамика, чтобы выбрать уровень громкости для каждого отдельного видео. Это полезно, если вы объединяете несколько видео, и одно из них громче других.
Вместо того чтобы настраивать каждый отдельный параметр самостоятельно, параметр «Темы» в верхней панели окна позволяет выбирать разные темы. При этом будут выбраны фильтры, музыка и стили текста, которые работают вместе – в комплекте с превью-видео, которые покажут вам, как они будут выглядеть.
Чтобы применить музыку к видео, нажмите кнопку «Музыка» на верхней панели. Приложение «Фотографии» включает несколько музыкальных опций, которые вы можете выбрать. Вы также можете выбрать «Ваша музыка», чтобы вставить собственный музыкальный файл.
На панели инструментов также есть кнопка «Соотношение сторон». Вы можете использовать его для переключения между различной альбомной и портретной ориентацией для вашего видео.
Когда вы закончите, нажмите «Экспортировать или поделиться», чтобы экспортировать ваш видеопроект в файл.
Вы также можете нажать кнопку «Добавить в облако», если вы хотите загрузить свой видеопроект в облако Microsoft. Затем вы можете возобновить редактирование в приложении «Фотографии» на другом компьютере, на котором вы вошли с той же учетной записью Microsoft. Ваши видеопроекты появятся в разделе «Видеопроекты» при запуске приложения «Фотографии».
Приложение «Фотографии» экспортирует видео и сообщает, где оно сохранено на вашем компьютере. Приложение «Фотографии» разместило видео в папке «Картинки \ Экспортированные видео» на нашем ПК.
Несмотря на то, что это не самый мощный видеоредактор, который вы можете получить в Windows, он на удивление способен, включен во все ПК с Windows 10, и может выполнять многие основные функции с довольно простым интерфейсом. Попробуйте в следующий раз, когда захотите отредактировать видео на ПК с Windows.
Как сжать видео: быстрые и качественные способы
Необходимо перенести файл на другое устройство, добавить видеоклип в письмо или загрузить его в интернет, но оно слишком большого размера? Вы можете уменьшить его объем, настроить кодек, качество и битрейт. Это можно сделать с помощью программы для сжатия видео. В этой статье мы расскажем про три лучших приложения для редактирования роликов, и как в них работать.
Это можно сделать с помощью программы для сжатия видео. В этой статье мы расскажем про три лучших приложения для редактирования роликов, и как в них работать.
3 лучших программы для сжатия видео
Вы можете изменить настройки видеофайлов, используя онлайн-сервисы или программное обеспечение на компьютер. Первые предлагают минимум функций и поддерживаемых видеоформатов, а также не дает возможности обрабатывать ролики. Компьютерный софт позволит произвести монтаж, у него обычно нет ограничений на объем и продолжительность загружаемых материалов.
Чтобы выбрать лучшие приложения на ПК, мы опирались на следующие критерии:
- удобный и понятный интерфейс на русском языке,
- возможность конвертировать видеофайлы в другие форматы и кодеки;
- наличие готовых профилей экспорта;
- быстрота сжатия и простота в использовании;
- инструменты для монтажа фильмов и улучшения картинки.

На первом месте топа располагается программа ВидеоМАСТЕР, которая позволит конвертировать и обрабатывать видеоролики. С ее помощью вы сможете не только сжать клип, но и монтировать настоящие фильмы.
На изображении отмечены основные блоки, которые используются для сжатия видеоклипов
В программе вы найдете следующие функции:
- обрезку и возможность разделить клип на части;
- запись с веб-камеры или захват материалов с DVD-диска;
- склейку нескольких видеороликов в один фильм;
- галерею стильных эффектов: сделайте картинку черно-белой, стилизуйте под старину, негатив, гравюру, рельеф, добавьте зернистость;
- кадрирование кадра, стабилизация и поворот на 90, 180 или 270 градусов;
- инструменты для работы с текстом и графическими элементами;
- функции улучшения изображения: настройте яркость, контраст, насыщенность, цветовой тон, применить автоуровни и комплексное улучшение;
- возможность изменения скорости воспроизведения и создания GIF-анимаций.

Видеоредактор импортирует и экспортирует в более 100 форматах. Также он предоставляет готовые профили для мобильных устройств, планшетов, для отправки по e-mail и экспорта в социальные сети. Готовый материал вы можете адаптировать для использования на личном сайте. Программное обеспечение позволит делать пакетную обработку видеофайлов, а также прожигать диски DVD.
Для обработки видеороликов и их сжатия не потребуется наличие специальных навыков. Удобный интерфейс софта, полностью на русском, позволяет моментально начать редактировать медиафайлы.
Выполните несколько простых действий для того, чтобы сжать видео:
- Скачайте софт с официального сайта и запустите установщик. Во время инсталляции ознакомьтесь с пользовательским соглашением, выберите папку на компьютере и создайте ярлык на рабочий стол.
- Запустите приложение и загрузите документы. Для этого нажмите «Добавить» в левой панели инструментов. Вы можете загрузить один файл, всю папку, записать видеоролик с web-камеры, скачать с сайта или захватить DVD-диск.

- Если необходимо, отредактируйте его: обрежьте лишнее, примените эффекты и улучшения, кадрируйте и поворачивайте картинку, изменяйте скорость воспроизведения.
- Нажмите на раздел «Форматы» внизу меню и подберите профиль, который подходит для устройства или платформы. Или выберите «Параметры» и внесите изменения вручную. Укажите формат, установить лучше всего кодек DivX, и уменьшить размер кадра или битрейт.
- Выберите папку на компьютере и нажмите «Конвертировать».
№2. AVS Video Editor
Популярная программа, которая позволит уменьшить вес файла, конвертировать и редактировать фильмы. Быстрый монтаж HD-видео возможен благодаря интегрированной технологии кэширования и аппаратному ускорению.
Меню видеоэффектов утилиты AVS Video Editor
С помощью софта вы сможете:
- обрезать лишние моменты, вырезать фрагменты, разделять ролики на части, соединять несколько файлов;
- стабилизировать дрожание камеры, которое возникло при съемке с рук;
- изменять аудиодорожки и добавлять фоновую музыку;
- захватывать с DV-, веб- или VHS-камер, а также с экрана компьютера;
- применять готовые фильтры, эффекты и переходы;
- добавлять текст и субтитры, изображения и графические элементы;
- создавать красочные и необычные слайд-шоу из снимков;
- обрабатывать Blu-Ray: накладывать эффекты и создавать меню.

У вас будет возможность экспортировать результат во всех популярных видеоформатах: MKV, MPEG4, MOV, AVI и других. Для уменьшения веса файла вы также можете изменить видеокодек и значение битрейта. Помимо ручной настройки параметров, можно использовать встроенные профили для экспорта: с их помощью можно воспроизводить итоговый материал на мобильных устройствах или загрузить его в социальные сети. Также есть возможность записи на DVD-диск и оформления его интерактивного меню.
Как сжать видео в AVS Video Editor? Это просто и не займет много времени.
Выполните 5 простых шагов, и все готово:
- Скачайте установщик бесплатно с официального сайта и запустите файл. Пройдите стандартные этапы инсталляции.
- Создайте новый проект. Загрузите видеофайлы в программу, используя верхнюю панель инструментов. Или запишите видео с веб-камеры или экрана.
- Обработайте ролик: примените эффекты, соедините клипы с помощью переходов, добавьте текст или фоновую музыку.

- Далее нажмите «Файл» — «Создать». Выберите тип устройства и профиль. Нажмите «Дополнительно» и укажите меньшее значение битрейта или размера кадра.
- Выберите папку, нажмите «Создать», и дождитесь окончания обработки.
№3. Any Video Converter
Удобный редактор, который позволит корректировать ролики и конвертировать их в другие форматы. Он содержит встроенные профили сохранения, которые позволят проигрывать итог на любом устройстве и загружать результат на различные интернет-платформы.
У утилиты есть готовые профили, которые можно просмотреть в верхней правой части меню
С помощью Any Video Converter вы сможете не только сжать видеофайл, но и:
- соединить несколько видеоклипов в один;
- вырезать лишние фрагменты и сократить ролик:
- кадрировать и изменить размеры картинки, повернуть на 90 градусов и отразить кадр по горизонтали;
- добавить текст и субтитры;
- извлекать звук из видеоролика;
- изменить параметры изображения: настроить яркость и контрастность;
- импортировать видеоклип напрямую с сайтов и из социальных сетей: YouTube, Facebook, VEVO, Vimeo, SoundCloud, Vimeo и еще более 100 платформ;
- сохранять результат в высоком качестве;
- захватывать экран и записать материалы на DVD, CD-диск или Blu-Ray.

Благодаря простому и удобному русскоязычному интерфейсу программное обеспечение подходит для начинающих пользователей.
Чтобы настроить параметры видеоклипа и уменьшить размер документа:
- Скачайте программу с официального сайта и запустите установочный файл. Выполните стандартные действия во время инсталляции.
- Загрузите клип в редактор, нажав «Добавить видео» или URL, запишите DVD.
- Отредактируйте ролик, если необходимо: настройте качество, кадрируйте картинку, добавьте текст.
- Уточните папку для экспорта. В правой части меню есть список параметров. Вы можете внести изменения: установить другую продолжительность клипа, видеокодек, разрешение кадра, уменьшить битрейт.
- Кликните на кнопку «Конвертировать» и дождитесь окончания обработки.
Заключение
Теперь вы знаете, как уменьшить размер видео без потери качества с помощью трех известных программных обеспечений для обработки и сжатия видеофайлов.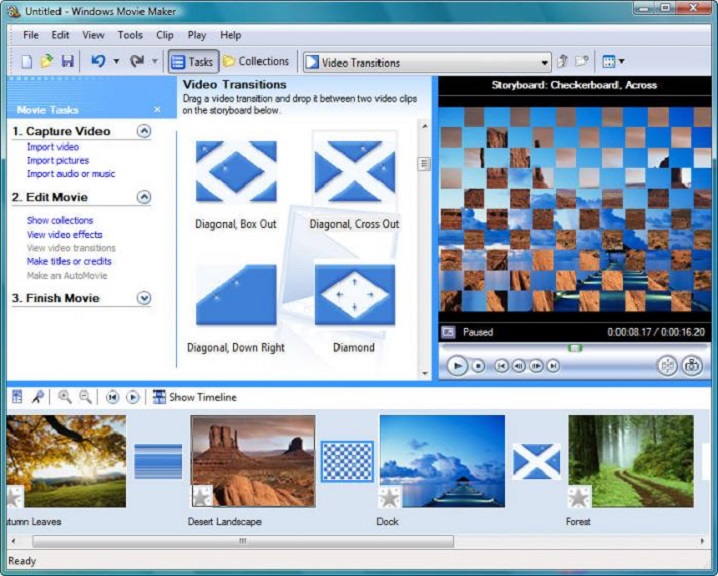 Каждое обладает большим количеством инструментов и предоставляют функции для редактирования.
Каждое обладает большим количеством инструментов и предоставляют функции для редактирования.
Оптимальным вариантом будет приложение ВидеоМАСТЕР. Оно позволяет работать с самыми распространенными видеоформатами и предлагает все необходимые функции для получения качественного результата. Софт подходит как начинающим пользователям, так и профессионалам. Дружелюбный интерфейс, полностью на русском, поможет легко освоиться и начать работу. ВидеоМАСТЕР позволяет обрезать и склеивать клипы, размещать текст, титры и графические элементы, накладывать различные фильтры, добавлять фоновую музыку и эффекты. Скачайте видеоредактор и начните оформлять потрясающие ролики!
Video Maker — VideoShow 1.1.36.0
Windows Movie Maker для многих пользователей является лучшим редактором домашнего видео. На протяжении многих лет программа от Microsoft была ссылкой до ее недавней смерти, что вынудило многих пользователей искать альтернативы.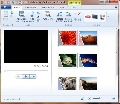 И хотя он никогда не был стандартом в аудиовизуальной индустрии, ему удалось довести видеомонтаж до всех людей.
И хотя он никогда не был стандартом в аудиовизуальной индустрии, ему удалось довести видеомонтаж до всех людей.
И из-за исчезновения Movie Maker, появилось большое количество альтернатив, которые попытались заполнить это пустое место во всей сети, причем каждый, защищая свою позицию в качестве единственного преемника умершего программного обеспечения от Microsoft.
Исследуйте редактирование видео на следующий уровень.
Ну, благодаря Video Maker — VideoShow, вы сможете создавать домашние видео без каких-либо предварительных аудиовизуальных знаний или редактирования видео. Это программа, которая была задумана быть чрезвычайно простой: добавьте элементы, с которыми вы хотите работать, придумайте свой собственный рецепт, и все. Имейте в виду, что, хотя есть версия для Windows 7 этой программы, здесь мы предлагаем вам версию совместимую только с Windows 10. Не говорите, что мы вас не предупреждали.
Итак, если вы хотите создавать короткие видеоклипы или небольшие фото-презентации, вы попали в нужное место. Программное обеспечение позволяет редактировать основные аспекты: добавлять и удалять изображения, применять фоновую музыку, редактировать видеофайлы, сокращать или расширять длину клипа…
В этом смысле любой пользователь найдет все основные функции, которые ему нужны. Однако если вы ищете более сложные инструменты для редактирования, программа не совсем то, что вам нужно. Хотя после завершения редактирования видео, программное обеспечение позволяет экспортировать их без водяных знаков.
Единственная платная функция, включенная разработчиком, является возможность удалить рекламу из приложения. Что касается остальных функций, они бесплатны и без каких-либо ограничений в использовании. Если вы ищете простой видеоредактор, который выполняет то, что он обещает, не думайте дважды и выберите этого.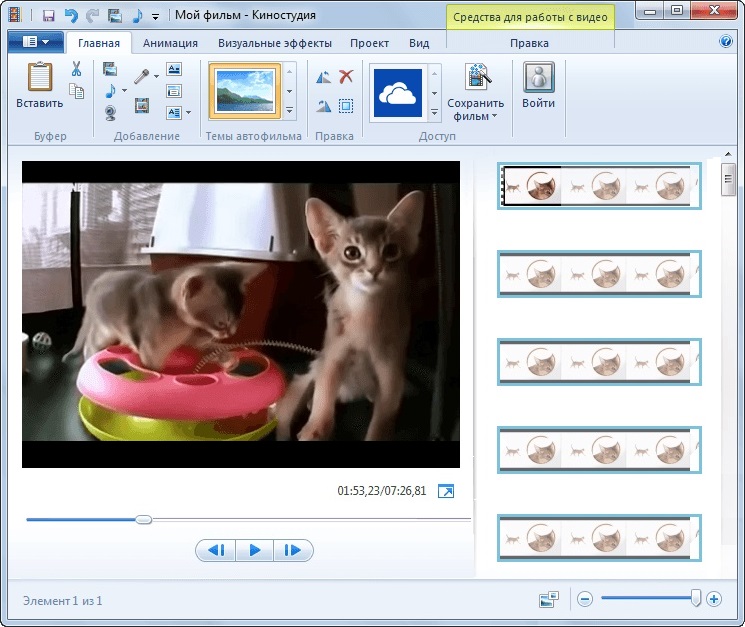
Редактор видео в Windows 7
Удобный редактор видео в Windows 7
Поделитесь с друзьями:Редактирование видеороликов это увлекательное занятие, которое позволяет превратить даже обычное видео в красочное кино. Но еще интереснее научиться навыкам видеомонтажа, и самостоятельно создавать шедевры из видеофрагментов, изображений, музыки. Чтобы осуществить эту задачу, потребуется редактор видео в Windows. Наиболее популярной версией ОС Windows является 7, которой пользуются во всем мире уже более 7 лет.
При выборе утилиты для редактирования видео можно перебрать множество вариантов, например, Windows Movie Maker, но, сочетание многофункциональности с простотой освоения есть только в русской версии Pinnacle Studio. Она полностью адаптирована для отечественного пользователя, обладает множеством инструментов для склеивания, нарезки, монтажа видеороликов. Обучение осуществляется через подробный онлайн учебник.
Преимущества русской версии Pinnacle Studio
Помимо уже указанных преимуществ, представленная утилита также обладает рядом уникальных технических характеристик.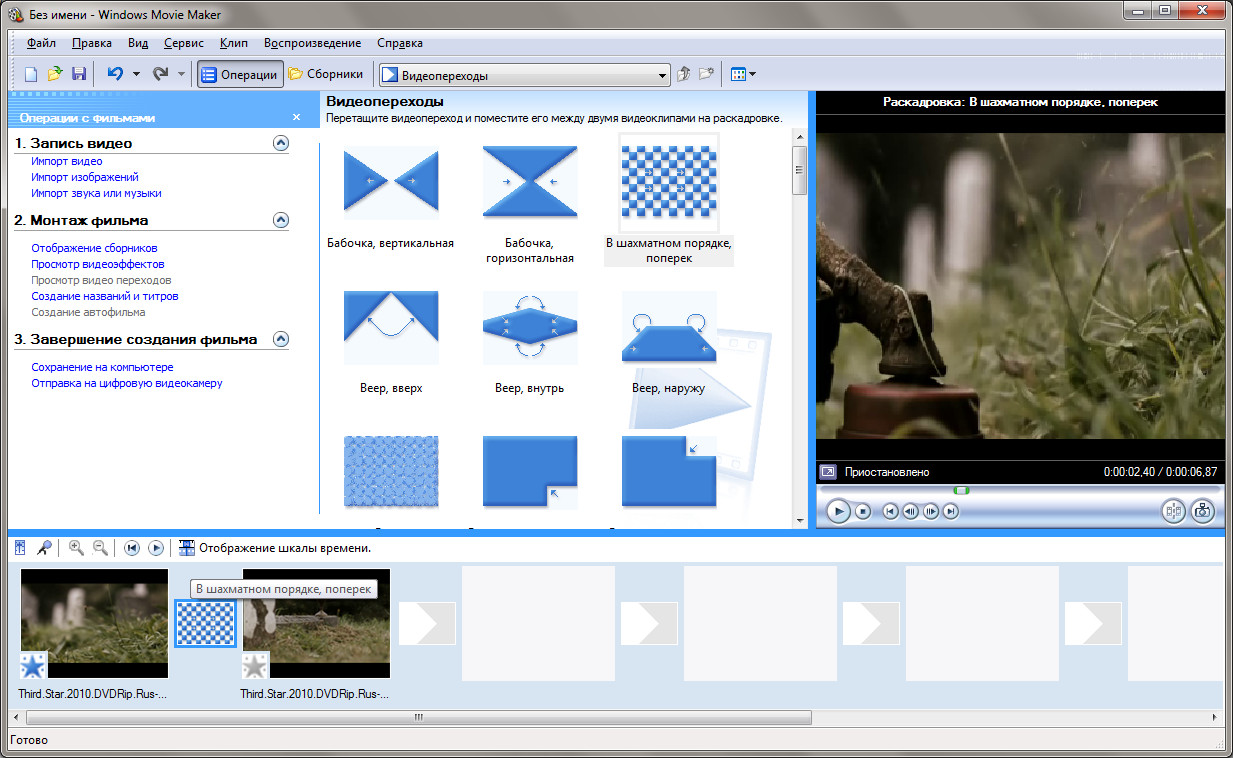 Она поддерживает работу со всеми, как распространенными, так и довольно редкими видеоформатами. Среди них: AVI, MPEG, MKV, FLV. Реализована функция изменения расширения фильмов, для их дальнейшего просмотра на экране мобильного телефона, домашнем кинотеатре, интернете, плеере.
Она поддерживает работу со всеми, как распространенными, так и довольно редкими видеоформатами. Среди них: AVI, MPEG, MKV, FLV. Реализована функция изменения расширения фильмов, для их дальнейшего просмотра на экране мобильного телефона, домашнем кинотеатре, интернете, плеере.
Утилита содержит большую коллекцию спецэффектов, звуковых улучшений, заставок и титров. Начав использовать редактор видео в Windows 7, вы научитесь создавать красивые ролики за несколько кликов, применять современные инструменты видеомонтажа, монтировать фильмы для социальных сетей и видеохостингов. Подготавливать видео для записи на DVD, переноса на устройства iOS и Android.
Освоите и многие другие, специализированные навыки, например, как вырезать видеофрагмент из видео. Работа с утилитой доступна сразу же после скачивания дистрибутива и его установки на ПК, никакой дополнительной регистрации от вас не потребуется. Для оценки работоспособности предусмотрен бесплатный пробный период.
Что еще надо знать о Pinnacle Studio
Помимо Windows 7, представленная программа стабильно и быстро работает и в других операционных системах.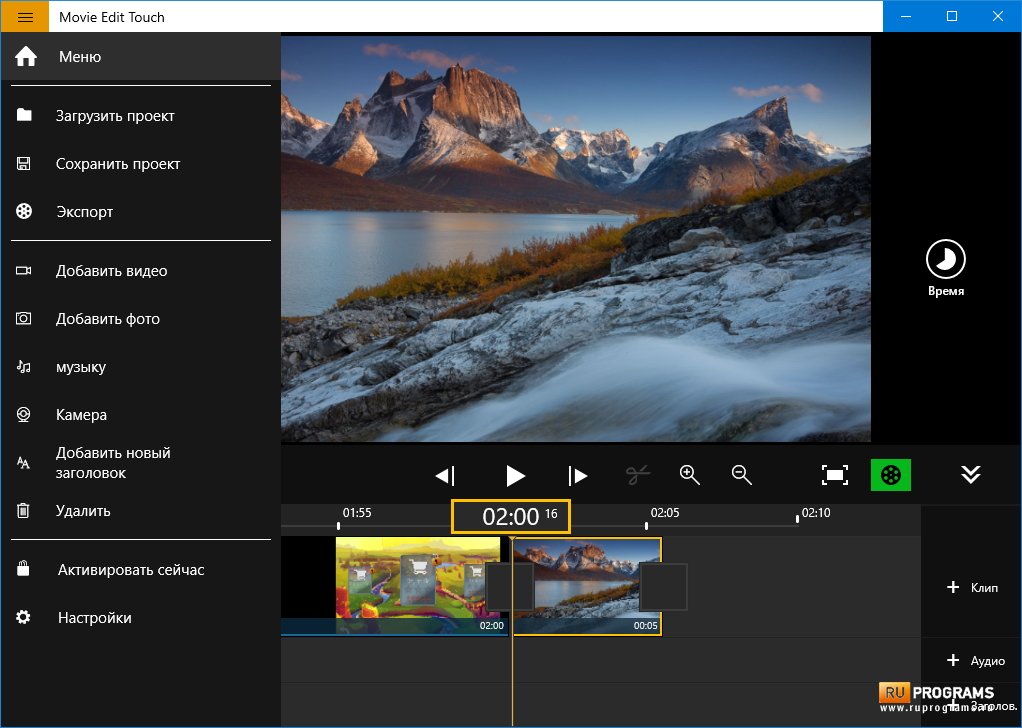 В том числе, предыдущих версиях: Vista и XP, и последующих: 8 и 8.1. Утилита для видеомонтажа никак не сказывается на производительности компьютера и не вносит изменений в настройки Windows. О появлении обновлений сообщает окно в основном меню программы, с каждой версией ее функции шире, удобнее и проще.
В том числе, предыдущих версиях: Vista и XP, и последующих: 8 и 8.1. Утилита для видеомонтажа никак не сказывается на производительности компьютера и не вносит изменений в настройки Windows. О появлении обновлений сообщает окно в основном меню программы, с каждой версией ее функции шире, удобнее и проще.
Аналог Pinnacle Studio позволит вам за короткое время превратить из начинающего любителя видеомонтажа в настоящего профессионала этого дела. Чтобы скачать редактор видео в Windows 7, перейдите на страницу загрузки, и уже через несколько минут вы начнете им пользоваться. Оценив удобство и простоту программы для видеомонтажа, вы поймете, что создавать собственные ролики может научиться каждый пользователь.
EaseUS — простой и удобный видеоредактор для Windows
Хотите смонтировать видео с отпуска или наложить музыку на видео для Инстаграм, но нет времени разбираться в сложных программах? Кто сказал, что монтаж видео должен быть доступным исключительно профессионалам? Большинству из нас требуются базовые функции вроде обрезки, склейки, наложения эффектов и музыки — всё это умеет делать видеоредактор EaseUS для Windows, который подойдет как начинающим, так и более продвинутым пользователям.
Перейдите на официальный сайт и нажмите Free Trial, чтобы скачать бесплатную пробную версию программы. После загрузки файла с расширением .exe запустите его для установки программы.
Пробной версией программы можно пользоваться неограниченное количество раз, в триале доступны все основные функции программы и нет лимитов на количество видео. Основные ограничения: нельзя убрать водяной знак и экспортировать видео с разрешением 1080p. Обновление программы так же входит в про-версию. Кроме того, в платную версию входит техподдержка.
На про-версию программы доступны три варианта подписки (сейчас действует 40% скидка на все три типа):
- месячная лицензия на один ПК — 17,97 долл.,
- годовая лицензия на один ПК — 29,97 долл.,
- бессрочная на один ПК — 47,97 долл.
Подписку на месяц и год можно в любой момент отменить.
Технические требования
EaseUS работает со всеми распространенными файлами видео, аудио и изображений.
- Операционная система — Windows 7/8/10
- Видеоформаты — avi, mpeg, wmv, mp4, mov и др.
- Аудиоформаты — wav, mp3, m4a, mid, flac, aac, wma, au, aiff, ogg и др.
- Форматы изображений — bmp, jpg, png, gif, tif, heic и др.
Язык программы английский, при этом интерфейс EasyUS максимально простой. Нужное действие интуитивно понятно по иконкам. В монтажной области находятся основные инструменты, которые понадобятся вам для работы с видео и эффектами (удаление, обрезка, редактирование, отмена и др.).
Добавляем видеоПри запуске программы перед монтажем программа предлагает выбрать нужные формат видео:
Например, если вы будете монтировать видео для Инстаграма, выбирайте вертикальный формат (9:16).
Чтобы добавить видео, нажмите Import — Import file или просто зажмите и перенесите видео из папки в окошко слева.
Перенесите добавленное видео на основную монтажную дорожку: для этого нажмите на знак плюса в правом углу вашего видео или зажмите и перенесите видео мышкой.
Дорожка с видео — основная. Все остальные эффекты будут накладываться на дорожки ниже.
Добавляем эффектыВ меню слева сосредоточены основные возможности программы.
Text — в этом пункте вы можете наложить текст или анимированные титры на видео. Можно использовать готовые шаблоны или добавить свой текст. Большинство шаблонов доступны в бесплатной версии.
Чтобы скачать шаблон, нажмите на знак загрузки (стрелочка вниз) на нужном примере. Затем нажмите на знак плюс, чтобы добавить текст на дорожку.
Filters — выбирайте и добавляйте понравившийся вам фильтр. Фильтр можно добавить на все видео или определенный участок: для этого нажмите на добавленный фильтр на монтажной дорожке и перемещайте его до нужного момента в видео.
В разделе Overlays поверх основного изображения можно наложить дополнительные элементы, например рамку, эффект кинокамеры или абстрактные элементы.
Transitions — это переходы, которые используют в видео между кадрами. Доступно 59 шаблонов, скачивайте нужный и добавляйте на дорожку.
Доступно 59 шаблонов, скачивайте нужный и добавляйте на дорожку.
Elements — более 80 эффектов, от капель дождя до новогодних атрибутов. Есть стильный эффект мазков краски.
В разделе Music — в вашем распоряжении более ста мелодий и звуковых эффектов. Можно добавить и свою песню — для этого перейдите в самый первый раздел, Media, и импортируйте нужный трек. Затем нажмите на плюс, чтобы добавить песню на дорожку.
Экспортируем видеоЭкспортировать видео можно в шести форматах, в том числе GIF. В бесплатной версии качество видео будет в стандартном HD-формате, разрешение выше доступно по подписке.
Кроме этого, при экспорте можно выбрать площадку или соцсеть, на которой вы планировали размещать видео. Программа сама оптимизирует видео под требования площадки.
Что в итогеEaseUS — удобный редактор для базовой обработки видео на Windows. Например, можно быстро обрезать видео и наложить музыку для Инстаграма, с минимальными усилиями смонтировать влог для YouTube или видео из отпуска для себя.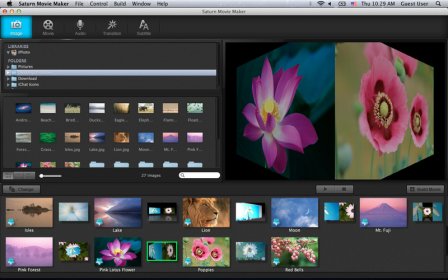 Несмотря на то что программа доступна только на английском языке, интерфейс становится понятным уже после пяти минут использования.
Несмотря на то что программа доступна только на английском языке, интерфейс становится понятным уже после пяти минут использования.
EaseUS поддерживает огромное количество форматов, огромный плюс — возможность экспорта сразу под нужную площадку (например, YouTube).
Основные необходимые инструменты для создания визуально приятного видео доступны в EaseUS бесплатно.
Оцените пост
[всего: 0 рейтинг: 0]Смотрите похожее
ВидеоКак обрезать видео на компьютере без программ Windows 7/8/10, чем воспользоваться
Есть два способа, как обрезать видео на компьютере без установки сторонних программ в системе Windows 7. Первый – использовать системное приложение «Киностудия Windows Live», второй – при помощи онлайн – сервисов в сети Интернет.
«Киностудия Windows Live»
Для выполнения несложного редактирования видеофайлов, в Windows 7 есть программа «Киностудия Windows Live». Она позволяет легко обрезать начало или конец файла, и вырезать фрагмент из середины видеофайла.
- В панели «Пуск» найдите и запустите приложение «Киностудия Windows Live».
- Перемещая ползунок под панелью с экраном, выберите точку для операции. Кликните правой кнопкой мыши на панели с кадрами и выберите нужный пункт меню.
- Если нужно вырезать фрагмент из клипа, то выберите пункт меню «Разделить». Сохранить файл можно через выпадающее меню в панели управления или иконку «Сохранить фильм».
Важно! Программа сохраняет файл в формате .wmv (Видеофайл Windows Media).
Так можно обрезать видео на компьютере без установки сторонних программ в ОС 7.
Один из самых популярных сервисов в сети Интернет — «Online video cutter».
Сервис «Online video cutter»
С его помощью можно обрезать не только видео, но и аудио файлы. Также, выполнять кадрирование и поворот видео.
Важно! Максимальный размер файла – 500 Mb. Для работы с данным сервисом, на компьютере должен быть установлен flash-плеер.
Сервис позволяет работать с файлами любых форматов, загружать видео с компьютера, из облака Google Drive и по URL-адресу. Все операции выполняются легко и интуитивно понятны.
Все операции выполняются легко и интуитивно понятны.- Зайдите на сайт и добавьте ролик.
- Ползунками выберите фрагмент и нажмите «Обрезать».
- Затем, сохраните («Скачать») на диск компьютера, в облако Google Drive или по URL-адресу.
Использование Youtube
«Менеджер видео» YouTube позволяет улучшать качество загруженных роликов и обрезать их. Размер файла может быть до 128 Gb.
Обратите внимание! На YouTube проводится тестирование «Новой творческой студии (бета)». Чтобы найти привычный «Менеджер видео», нужно в «Настройках» установить – «Классическая версия».
- После входа на YouTube, загрузите файл, нажав кнопку «Добавить видео».
- Когда файл загружен, нажмите «Менеджер видео».
- Если было загружено несколько файлов, выберите ролик, который необходимо редактировать, нажмите кнопку «Изменить» и пункт меню «Улучшить видео».
- Нажмите кнопку «Обрезка». Выберите нужный фрагмент, перемещая левую и правую границы.

- Когда фрагмент выбран, нажмите «Готово». Файл сохранится в новых границах.
Можно записать файл на компьютер через пункт меню «Скачать файл MP4».
Список других онлайн-сервисов
Существуют и другие онлайн – сервисы для редактирования и обрезки видеофайлов:
- Life.Film – сервис для монтажа клипов;
- Kizoa — сервис для редактирования видеоклипов;
- VideoToolbox — англоязычный сайт для редактирования видео и аудио;
- Wevideo — англоязычный онлайн редактор видеофайлов.
Приложения в Windows 10
В операционной системе версии 10 появились приложения «Фотографии» и «Video Cutter & Compressor». Его можно использовать для того, чтобы обрезать видео на компьютере без программ. Если «Video Cutter & Compressor» не установлен в системе, то его можно бесплатно скачать с Windows Store.
Вывод
Для обрезки видеоролика в Windows 7 можно использовать «Киностудия Windows Live». Но, формат вывода будет только . wmv. В зависимости от задач, рекомендуется использовать онлайн-сервисы для редактирования видеофайлов. А если, нет постоянного доступа в Интернет, то, рекомендуется самый простой и лёгкий видеоредактор – VideoPad.
wmv. В зависимости от задач, рекомендуется использовать онлайн-сервисы для редактирования видеофайлов. А если, нет постоянного доступа в Интернет, то, рекомендуется самый простой и лёгкий видеоредактор – VideoPad.
Как называется видеоредактор Windows 7?
Последнее обновление: 20 февраля 2017 г.
Возможно, вы ищете видеоредактор для Windows 7, если у вас есть видеофайл, который нужно изменить. Независимо от того, есть ли у вас видео на iPhone, которое нужно повернуть, или вы хотите ускорить видеоклип, который может двигаться слишком медленно, возможность редактировать видеофайл — это то, что может пригодиться.
Для вашего компьютера доступно множество инструментов для редактирования видео в Windows 7 , но входной барьер может быть слишком высоким для людей, которые не хотят тратить много денег на программное обеспечение, которое они будут использовать экономно.Кроме того, многие из этих инструментов не очень удобны для пользователя и требуют значительного обучения, прежде чем вы сможете выполнять очень простые задачи. К счастью, Microsoft сделала Windows Live Movie Maker доступной для всех, у кого есть действующий ключ продукта Windows 7. Этот инструмент для редактирования видео доступен для бесплатной загрузки и является частью Windows Live Essentials. С помощью этой программы вы можете выполнять множество функций редактирования видео, а также сохранять в различных форматах или загружать готовое видео прямо на свой любимый сайт обмена видео.
К счастью, Microsoft сделала Windows Live Movie Maker доступной для всех, у кого есть действующий ключ продукта Windows 7. Этот инструмент для редактирования видео доступен для бесплатной загрузки и является частью Windows Live Essentials. С помощью этой программы вы можете выполнять множество функций редактирования видео, а также сохранять в различных форматах или загружать готовое видео прямо на свой любимый сайт обмена видео.
Как редактировать видео в Windows 7
Загрузить Windows Live Movie Maker можно по этой ссылке на сайте Microsoft.com. Просто выберите свой язык и нажмите кнопку Загрузить , затем сохраните файл на свой компьютер. После завершения загрузки дважды щелкните загруженный файл, затем щелкните ссылку Выберите программы, которые вы хотите установить на экране, показанном ниже.
Обратите внимание, что вы также можете выбрать Установить все Windows Live Essentials , но для целей этого руководства требуется только Windows Live Movie Maker.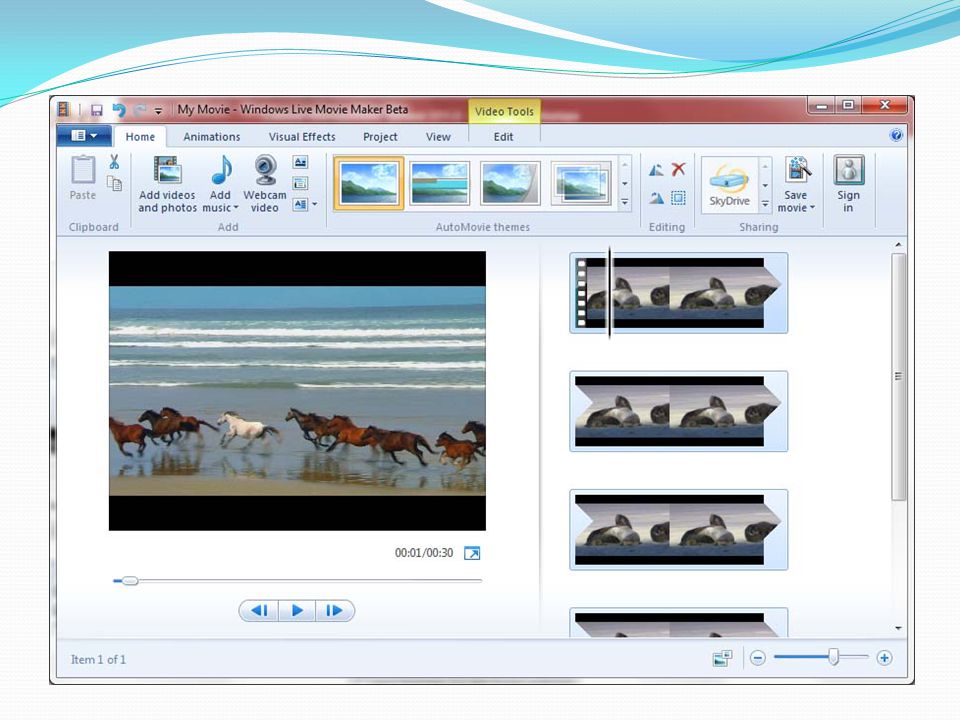
Щелкните Windows Live Movie Maker , затем щелкните кнопку Установить . После завершения установки вы готовы начать использовать новый инструмент для редактирования видео в Windows 7.
Как использовать видеоредактор Windows 7
Из-за сложности и удивительного количества инструментов, доступных в этой бесплатной программе для редактирования видео, было бы трудно обсудить каждую включенную опцию редактирования. Поэтому мы просто сосредоточимся на том, чтобы начать работу, ознакомиться с программой и сохранить отредактированное видео.
Изображение, показанное ниже, является главным экраном Windows Live Movie Maker. Для начала нажмите кнопку « Щелкните здесь, чтобы просмотреть видео и фотографии» в центре окна, затем дважды щелкните видеофайл, который хотите отредактировать. Обратите внимание, что если видео защищено авторскими правами, например видео, которое вы покупаете в iTunes или Amazon, вы не сможете его редактировать.
В верхней части окна вы увидите последовательность вкладок, обозначенных Home, Animations, Visual Effects, Project, View и Edit .Windows Live Movie Maker использует ту же ленточную структуру навигации, что и программы Microsoft Office, поэтому при нажатии на каждую из этих вкладок отображается другой набор инструментов, связанных с заголовком вкладки. Например, при нажатии Visual Effects появится меню с различными эффектами, которые можно щелкнуть, чтобы применить к видео, а при нажатии Animations вы сможете добавить один из многих эффектов перехода в начале или в конце выбранного фрагмента видео. .
Основная часть экрана разделена на две части.Раздел в левой части окна содержит окно предварительного просмотра, в котором вы можете просматривать, воспроизводить, перематывать назад и вперед ваше видео. Раздел в правой части окна — это временная шкала, где вы можете увидеть ваше видео целиком. Вы можете щелкнуть в любой точке временной шкалы, чтобы переместить видео в эту точку, после чего вы можете использовать элементы управления в окне предварительного просмотра для воспроизведения, перемотки назад или вперед.
Вы можете щелкнуть в любой точке временной шкалы, чтобы переместить видео в эту точку, после чего вы можете использовать элементы управления в окне предварительного просмотра для воспроизведения, перемотки назад или вперед.
Некоторые из наиболее основных функций, которые вы захотите изучить, — это инструмент Title на вкладке Home , который позволяет вам вставлять черный экран в ваше видео, на котором вы можете вводить текст.
Вы также можете использовать инструмент Title , чтобы добавить пустой экран для текста в середине вашего видео, но сначала вам нужно будет разделить видео в том месте, где вы хотите вставить титульный экран. Это можно сделать с помощью инструмента Split на вкладке Edit . Использование инструмента Split требует, чтобы вы щелкнули в области временной шкалы окна, чтобы выбрать точку в видео, в которую вы хотите вставить заголовок, а затем нажмите кнопку Split на ленте в верхней части окна.
Если вы хотите удалить сегмент из своего видео, вы можете разделить видео в начале сегмента и в конце сегмента, щелкнув правой кнопкой мыши нежелательный сегмент и выберите Удалить .
Когда вы закончите редактирование видео, щелкните вкладку Movie Maker в верхнем левом углу окна, затем щелкните Publish Movie , чтобы загрузить видео в Интернет, или щелкните Save Movie , чтобы создать копию видео на вашем компьютере.
Существует ряд различных форматов, в которых вы можете сохранить свой фильм, поэтому подумайте, где вы хотите просмотреть видео, а затем выберите подходящий формат. Также стоит отметить, что видеоролики, которые вы создаете таким образом, также можно загружать на большинство сайтов обмена видео.
Связанные Отказ от ответственности: большинство страниц в Интернете содержат партнерские ссылки, в том числе некоторые на этом сайте.
Shotcut — Скачать
Мы гарантируем, что наши загрузки всегда бесплатны вредоносное, шпионское и рекламное ПО. Кроме того, мы отказываемся связывать любое программное обеспечение не связанные с Shotcut, такие как панели инструментов браузера или менеджеры загрузки. Однако мы можем предоставить эту гарантию только в том случае, если вы зайдете на этот сайт. Скачать.
Текущая версия: 21.01.29
Мы думаем, что ваша ОС На самом деле мы не знаем. Либо JavaScript отключен, либо я работаю не совсем правильно.Итак, я показываю вам все варианты.
Показать загрузки для GNU / Linux | macOS | Microsoft Windows | Все
Окна
(64-битная Windows 7+)
Чтобы избежать рекламы и получать автоматические обновления:macOS
(64-разрядная версия macOS 10.12+)
Неподписанный комплект приложений доступен на
GitHub, чтобы вы
может изменять сборку в соответствии с лицензионным соглашением о свободном программном обеспечении.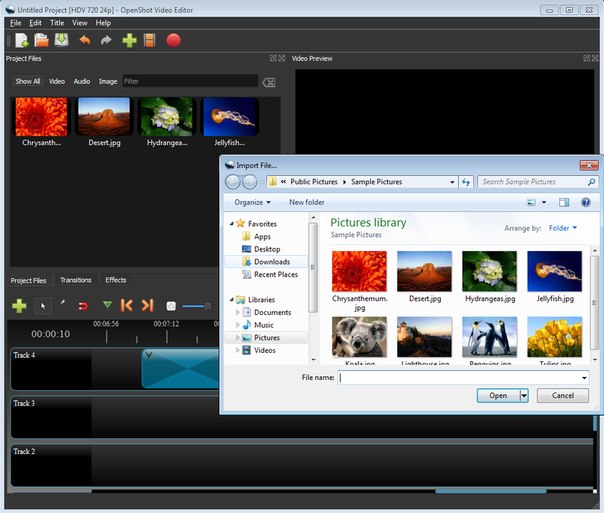
GNU / Linux
Чтобы избежать рекламы и получать автоматические обновления:(64-разрядная версия Mint 19+, Ubuntu / Pop! _OS 18.04+, Debian 10+, Fedora 28+, Manjaro 17.1+, MX Linux 19+, elementary OS 5+)
Пользователи Portable tar Linux : установка не требуется, просто распакуйте архив и запустите Это. Вы можете перетащить папку Shotcut, чтобы скопировать и переместить ее куда угодно. хотеть. Если двойной щелчок по значку в файловом менеджере не запускается Shotcut, откройте Shotcut.app и попробуйте дважды щелкнуть оболочку shotcut. сценарий. Не пытайтесь запустить bin / shotcut напрямую. Может потребоваться установка JACK из вашего дистрибутива.Вот страница в котором перечислены некоторые необходимые пакеты для конкретных дистрибутивов.
Snap Users : в системах с поддержкой Snap установите
из магазина с помощью команды snap install shotcut --classic
Поскольку эта оснастка использует классическое ограничение на основе переносной застежки-молнии, указанной выше,
не все зависимости объединены, и он имеет те же требования времени выполнения, что и
портативный tar.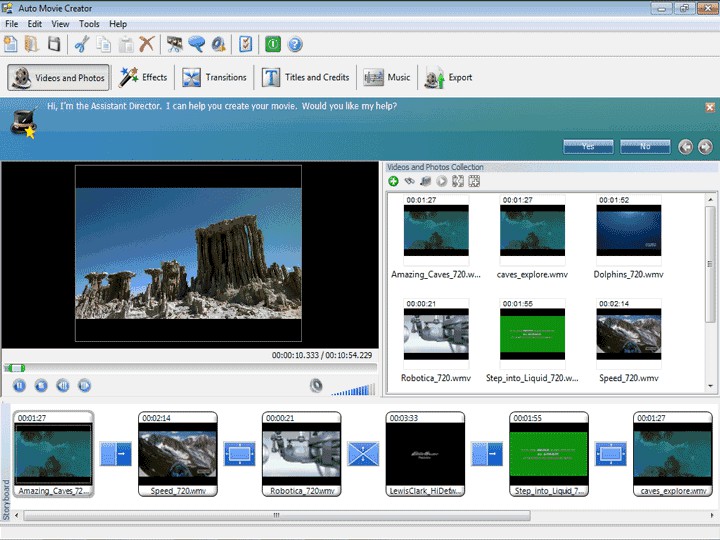
рекламное объявление
Другое
Контрольные суммы файлов для загрузок доступны в md5sum или формат sha256sum.
Исходный код архив / Репозиторий GitHub
Старые версии доступны для скачивания.
Информация о версии
Эта программа распространяется в надежде, что она будет полезной, но
БЕЗ КАКИХ-ЛИБО ГАРАНТИЙ; даже без подразумеваемой гарантии КОММЕРЧЕСКОЙ ЦЕННОСТИ
или ПРИГОДНОСТЬ ДЛЯ КОНКРЕТНОЙ ЦЕЛИ.
Windows Movie Maker Скачать бесплатно
С помощью Windows Movie Maker вы можете быстро превратить свои фотографии и видео в безупречные фильмы.Добавьте специальные эффекты, переходы, звук и подписи, чтобы рассказать свою историю. Поделитесь фильмом с друзьями и семьей.
Приложение Win Movie Maker поможет вам создавать потрясающие видео так же просто, как делать фотографии.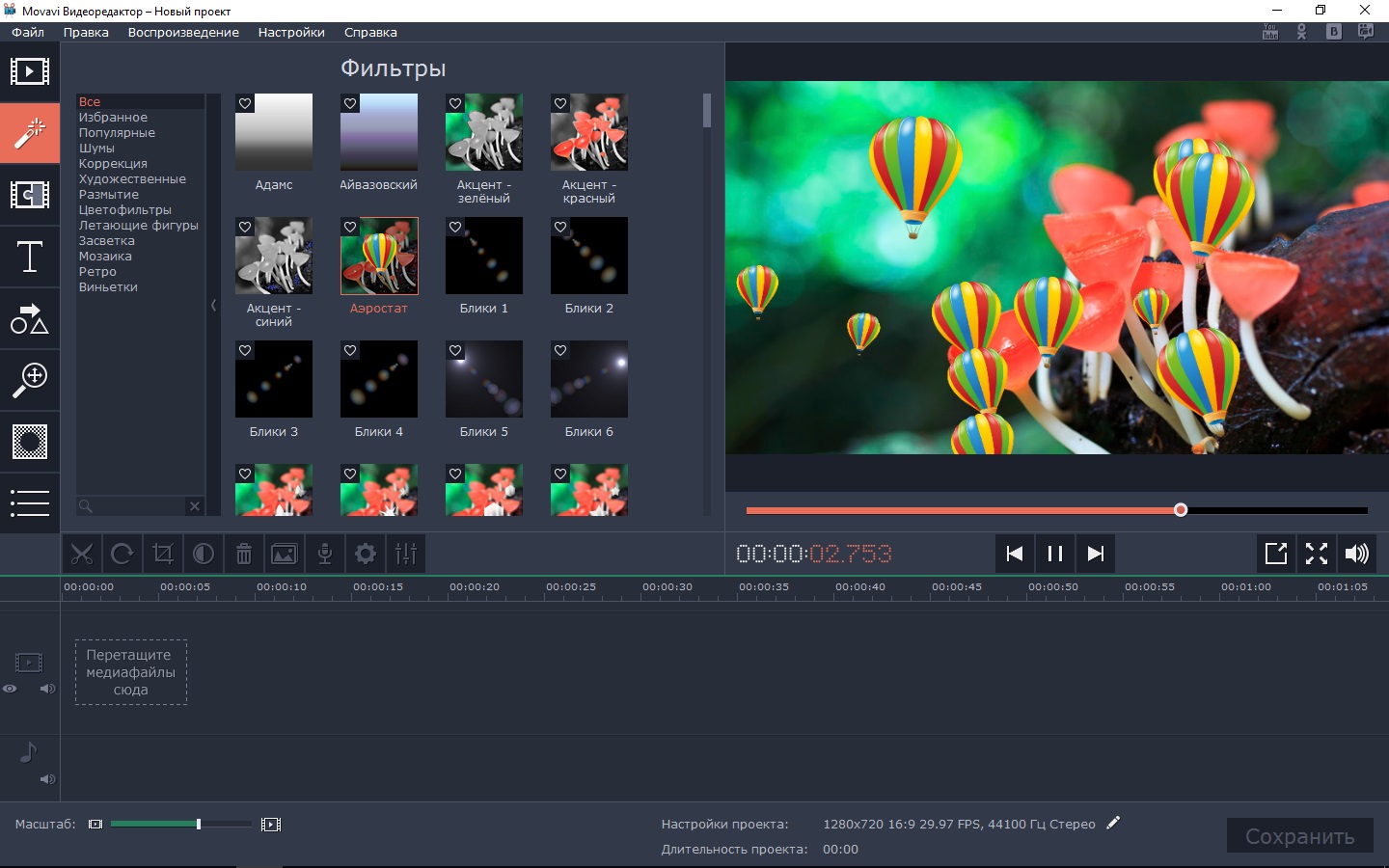 Просто нужно несколько нажатий, чтобы создать собственный фильм. Также вы можете скачать последнюю версию Windows Movie Maker для Windows 10 и 7/8 / XP.
Просто нужно несколько нажатий, чтобы создать собственный фильм. Также вы можете скачать последнюю версию Windows Movie Maker для Windows 10 и 7/8 / XP.
Приложение Win Movie Maker : WinMovie Clips | |
| |
Для пользователей Mac OS: загрузите Windows Movie Maker для Mac.
Windows Movie Maker — это простая в использовании и мощная программа для создания / редактирования видео, разработанная для последних версий Windows7, Windows 8, Windows 10. Старая версия работает с Windows Xp и Vista. Windows Movie Maker содержит такие функции, как эффекты, переходы, титры / титры, звуковая дорожка, повествование на временной шкале и Auto Movie . Можно создавать новые эффекты и переходы, а существующие можно изменять с помощью кода XML.Windows Movie Maker также является базовой программой для редактирования звуковых дорожек. Windows Movie Maker может применять к звуковым дорожкам основные эффекты, такие как постепенное появление или исчезновение. После этого аудиодорожки можно экспортировать в виде звукового файла вместо видеофайла.
Старая версия работает с Windows Xp и Vista. Windows Movie Maker содержит такие функции, как эффекты, переходы, титры / титры, звуковая дорожка, повествование на временной шкале и Auto Movie . Можно создавать новые эффекты и переходы, а существующие можно изменять с помощью кода XML.Windows Movie Maker также является базовой программой для редактирования звуковых дорожек. Windows Movie Maker может применять к звуковым дорожкам основные эффекты, такие как постепенное появление или исчезновение. После этого аудиодорожки можно экспортировать в виде звукового файла вместо видеофайла.
Подробнее: Windows Movie Maker 2021 для Windows 7/8/10 / XP
Подробнее: приложение Windows Movie Maker для Android и iOS
TopWin-Movie-Maker.com — это веб-сайт для загрузки Windows Movie Maker для Windows XP, Windows Vista, Windows 7, Windows 8, Windows 10. Все установочные пакеты представляют собой автономные установочные пакеты. Во время установки не нужно скачивать файлы через Интернет. Тестовая совместимость с Windows XP, Vista, 7, 8, 10. Программное обеспечение проверено популярным антивирусным ПО avast! и AVG. Примечание. Мы не связаны с Microsoft. Программное обеспечение для создания фильмов для Windows также доступно на официальном сайте Microsoft. Щелкните здесь
Во время установки не нужно скачивать файлы через Интернет. Тестовая совместимость с Windows XP, Vista, 7, 8, 10. Программное обеспечение проверено популярным антивирусным ПО avast! и AVG. Примечание. Мы не связаны с Microsoft. Программное обеспечение для создания фильмов для Windows также доступно на официальном сайте Microsoft. Щелкните здесь
Скачать 5 лучших инструментов для редактирования видео | Windows 10, 8, 7 в 2021 году
Программное обеспечение для редактирования видео с открытым исходным кодом — это программное обеспечение, исходный код которого доступен бесплатно.Часто эти программы с открытым исходным кодом, особенно видеоредакторы с открытым исходным кодом, считаются бесплатными. Вы можете изменить или настроить исходный код видеоредакторов с открытым исходным кодом.
Топ-5 лучших программ для редактирования видео с открытым исходным кодом для Windows 10 | 8 | 7 в 2021 г. Видеоредакторы с открытым исходным кодом подходят для вас, только если у вас есть обширные знания в области кодирования и редактирования видео. В противном случае вы не сможете воспользоваться всеми преимуществами этих видеоредакторов с открытым исходным кодом. В этой статье мы расскажем вам о пяти невероятных видеоредакторах с открытым исходным кодом.Вы также должны попробовать ShotCut , Format Factory, и Windows Movie Maker 2012 для Windows 10.
В противном случае вы не сможете воспользоваться всеми преимуществами этих видеоредакторов с открытым исходным кодом. В этой статье мы расскажем вам о пяти невероятных видеоредакторах с открытым исходным кодом.Вы также должны попробовать ShotCut , Format Factory, и Windows Movie Maker 2012 для Windows 10.
Слоган творческая свобода начинается здесь, продукт стоит продукта. Blender — это бесплатный пакет для создания 3D-изображений с открытым исходным кодом. Он поддерживает полный трехмерный конвейер, который включает оснастку, моделирование, анимацию, симуляцию, рендеринг, композицию и отслеживание движения, даже редактирование видео и создание игр.Имеется встроенный мощный движок трассировки пути под названием Cycles Render Engine. Он предлагает потрясающий сверхреалистичный рендеринг. Он обеспечивает рендеринг CPU и GPU, поддержку рендеринга VR и поддержку Lightning HDR. Blender также включает камеру с защитой и отслеживание объектов. Он позволяет импортировать необработанные кадры, отслеживать кадры, маскировать области и видеть движения камеры в режиме реального времени в 3D-сцене. Нет необходимости переключаться между программами.
Blender также включает камеру с защитой и отслеживание объектов. Он позволяет импортировать необработанные кадры, отслеживать кадры, маскировать области и видеть движения камеры в режиме реального времени в 3D-сцене. Нет необходимости переключаться между программами.
Возможности Blender по анимации и такеллингу достаточно прекрасны, чтобы очаровать всех.Он используется для короткометражных фильмов, рекламы и сериалов. Огибающая, скелет и автоматическая скиннинг, кости с интерполяцией B-сплайном, редакторы кривых и синхронизация звука — лучшие особенности аниматора Blender. Без сомнения, это лучший видеоредактор с открытым исходным кодом, когда дело доходит до мира 3D.
2. Kdenlive для Windows 7 | 8 | 10 Kdenlive — замечательный видеоредактор с открытым исходным кодом, который построен на библиотеках фреймворков Qt и KDE. Построен в 2003 году.В его новом графическом пользовательском интерфейсе вы можете добавлять неограниченное количество кодеков и включать несколько аудио- и видеодорожек на шкалу времени.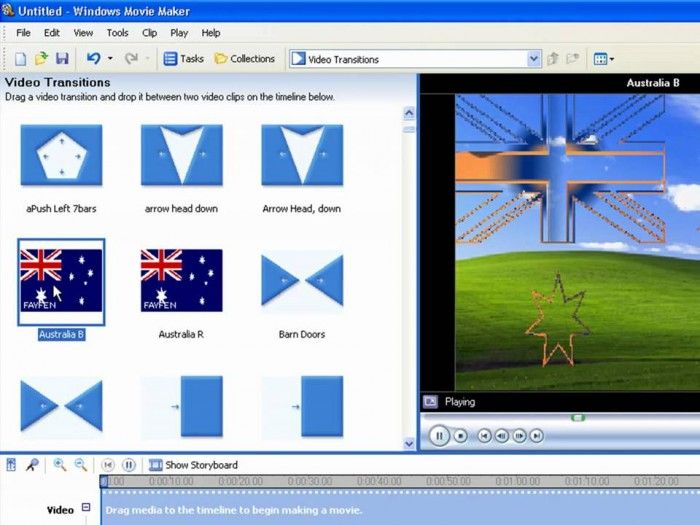 В Kdenlive есть множество сочетаний клавиш, которые облегчат вашу жизнь, а также множество переходов и эффектов, которые сделают ваше видео потрясающе красивым. Он полностью поддерживает импорт как высококачественных, так и низкокачественных видеоформатов.
В Kdenlive есть множество сочетаний клавиш, которые облегчат вашу жизнь, а также множество переходов и эффектов, которые сделают ваше видео потрясающе красивым. Он полностью поддерживает импорт как высококачественных, так и низкокачественных видеоформатов.
В видеоредакторе Kdenlive большая часть обработки видео выполняется с помощью фреймворка MLT, который зависит от многих других проектов с открытым исходным кодом.Например, FFmpeg, freiOr, movit, ladspa и sox и т. Д.
3. Lightworks для Windows 7 | 8 | 10Lightworks уже давно помогает графическим дизайнерам и редакторам видео. Его использовали во многих популярных голливудских фильмах, таких как «Уолл-стрит», «Конфиденциальность Лос-Анджелеса» и «Криминальное чтиво». Lightworks упрощает редактирование видео для социальных сетей. Есть сотни специальных эффектов от Призрака до Зеленого эффекта.
Это видеоредактор голливудского уровня, который может выполнять самое быстрое редактирование видео, детальную обрезку и разделение видео, а также очень эффективно синхронизировать несколько видео, записанных с помощью разных камер.
DaVinci Resolve — это самая профессиональная программа для редактирования видео с открытым исходным кодом, доступная для Windows. Даже было бы совершенно справедливо сказать, что это лучшая альтернатива Adobe Premier. Он работает нелинейным образом и с использованием передовых методов цветокоррекции. Davinci Resolve — это хорошо масштабируемое программное обеспечение, что означает, что вы можете отлично работать с ним в любой среде. Будь то небольшая студия или крупномасштабная производственная среда, производительность DaVinci Resolve не меняется.
5. Программа Avidemux Video Editor для Windows 7 | 8 | 10 Avidemux — это бесплатный и простой видеоредактор с открытым исходным кодом, доступный для всех основных операционных систем. Он может добавлять различные кодеры и декодеры, а также поддерживает виртуальное дублирование для получения потрясающих результатов. Avidemux позволяет копировать эффекты в другие видео, вырезать разные части видео и применять ряд фильтров к разным видео.
Avidemux позволяет копировать эффекты в другие видео, вырезать разные части видео и применять ряд фильтров к разным видео.
Надеюсь, вам понравится использовать лучшие редакторы видео с открытым исходным кодом и автономные видео для ПК с Windows.Кроме того, вы также можете попробовать лучших онлайн-редакторов видео и лучших приложений для редактирования видео для телефонов Android и iOS .
Camtasia: Программа записи экрана и видеоредактор (Бесплатная пробная версия)
Количество:
{{#iff количество » {{#выберите количество}} 12345+ {{/Выбрать}} {{ еще }} {{/ iff}}
@ {{unitPrice}}
{{#each groups}} {{#iff type ‘contains’ ‘config-many, config-one’}} {{#each items}} {{#maintType false}} {{#if selected}} {{#maintBilling}}
Годовой биллинг
Автоматическое выставление счетов гарантирует, что обслуживание не истечет, и вы получите доступ к таким преимуществам, как бесплатное обновление. Вам будет выставлен счет ежегодно, и вы можете отменить подписку в любое время.
Вам будет выставлен счет ежегодно, и вы можете отменить подписку в любое время.
- {{display}}: счет за {{price}} будет выставлен {{date}}
Срок действия вашей покупки {{# each maintenance}} {{display}} {{/ each}} истекает через год. Подпишитесь на автоматическое продление обслуживания, чтобы продолжать пользоваться преимуществами обслуживания, включая бесплатные обновления.
{{/если}} {{/ maintBilling}} {{/если}} {{/ maintType}} {{/каждый}} {{/ iff}} {{/каждый}} Camtasia 2020 позволяет легко записывать и создавать профессионально выглядящие видео на Windows и Mac.
Более 24 миллионов человек используют Camtasia для создания видео
1.Запишите свой экран
Записывайте что угодно на экране компьютера — веб-сайты, программное обеспечение, видеозвонки или презентации PowerPoint.
2. Добавьте несколько эффектов
Перетаскивайте текст, переходы, эффекты и многое другое во встроенном видеоредакторе.
3.Поделитесь своими знаниями
Мгновенно загружайте видео на YouTube, Vimeo, Screencast или в свой онлайн-видеокурс.
Camtasia Пакеты
Делитесь шаблонами, библиотеками, темами, ярлыками, избранным и пресетами в одном файле.
Запись
Записывайте что угодно на экране компьютера — веб-сайты, программное обеспечение, видеозвонки или презентации PowerPoint.
Упрощенное редактирование
Простой редакторCamtasia с перетаскиванием позволяет легко добавлять, удалять, обрезать или перемещать разделы видео или аудио.
Готовые объекты
Настройте любой из бесплатных ресурсов в библиотеке Camtasia и добавьте их в свое видео для профессиональной полировки.
Запись экрана
Опции
Camtasia записывает именно то, что вы хотите — весь экран, определенные размеры, область, окно или приложение.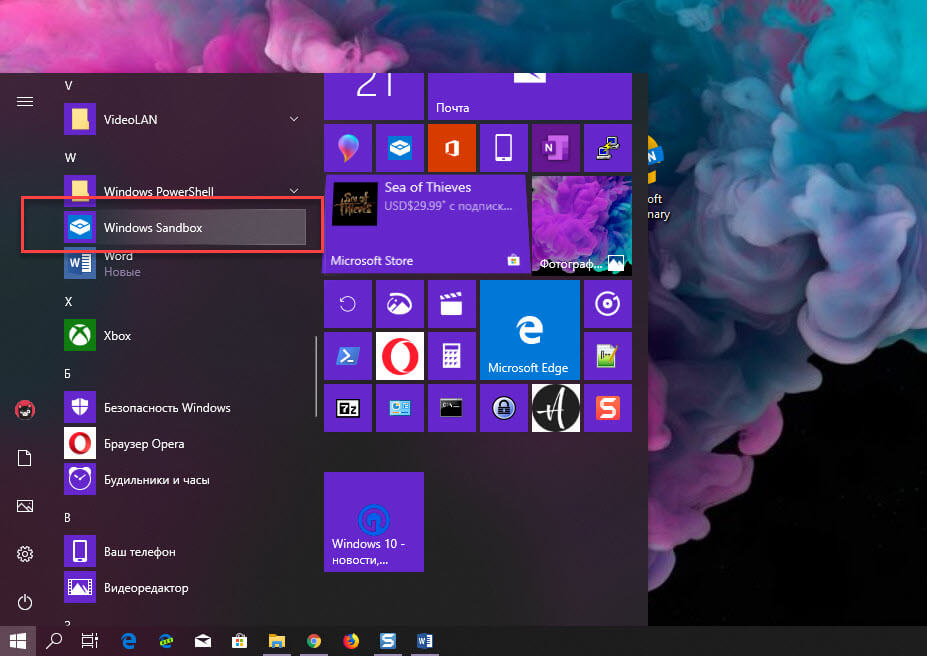
Веб-камера
Захват
Добавьте индивидуальности своим видео, добавляя четкое видео и звук прямо с веб-камеры.
Аудиозапись
(микрофон + система)
Записывайте и редактируйте свои аудиоклипы, используя микрофон, звук с компьютера или импортируйте клипы, чтобы получить идеальный звук для вашего видео.
Музыка
Выберите из нашей библиотеки бесплатную музыку и звуковые эффекты для вставки в свои записи.
Импорт медиа
Импортируйте файлы видео, аудио или изображений со своего компьютера, мобильного устройства или облака и вставляйте их прямо в свою запись.
Интерактивность +
Викторина
Добавляйте в видео тесты и интерактив, чтобы стимулировать и оценивать обучение.
Захват iOS
Подключите устройство iOS напрямую к Mac или используйте приложение TechSmith Capture для ПК, чтобы записывать прямо с экрана, а затем добавьте эффекты жестов для имитации касаний, смахиваний и щипков в видео.
Аннотации
Используйте выноски, стрелки, фигуры, нижние трети и эскиз движения, чтобы выделить важные моменты в видео.
Переходы
Используйте переходы между сценами и слайдами, чтобы улучшить поток ваших видео.
шаблоны
Оставайтесь с брендом, создавая темы, чтобы ваши видео выглядели единообразно.
Корпус устройства
Применяйте к видео кадры устройства, чтобы они выглядели так, как будто они воспроизводятся на экране настольного компьютера, ноутбука или мобильного устройства.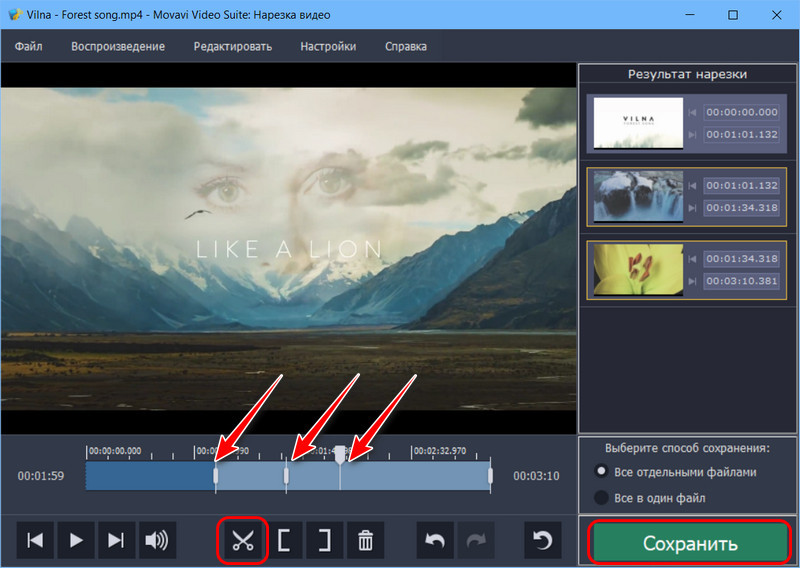
Видео Таблица из
Содержание
Добавьте интерактивное оглавление к вашему видео, чтобы создать точки навигации для ваших зрителей.
Скрытые титры
Добавляйте подписи прямо к своим записям, чтобы ваши видео были понятны всем.
Удаление цвета
(Зеленый экран)
Быстро и легко заменяйте фон и вставляйте отснятые видеоролики, чтобы добавить к вашим видеороликам дополнительный вау-фактор.
Аудио FX
Уменьшите фоновый шум, выровняйте уровни звука, добавьте точки звука, настройте высоту тона и усиление и многое другое, чтобы обеспечить высокое качество звука в ваших видео.
Загрузка / экспорт
Опции
Мгновенно загружайте видео на YouTube, Vimeo, Screencast или в свой онлайн-видеокурс.
Каждый может снять отличное видео
«Camtasia позволяет нам делать все, что мы хотели, при создании, редактировании и публикации наших видео.”
Патрик Дулин | Данные о деловой этике генерального директора
Используется 100% Fortune 500OpenShot — Загрузите
Хороший видеоредактор бесплатно
OpenShot — это бесплатное программное обеспечение для редактирования видео с открытым исходным кодом, разработанное специально для новичков в среде редактирования. Благодаря простой функции перетаскивания , он обеспечивает простой в использовании и быстро обучаемый пользовательский интерфейс. Этот мощный видеоредактор предлагает множество эффективных способов обрезать и обрезать ваши видео. Вы можете свободно использовать неограниченное количество треков, движок видеоэффектов, редактор заголовков, 3D-анимацию, замедленное движение и временные эффекты, предлагаемые в приложении. Вы также можете визуализировать свои аудиофайлы в виде сигналов и сделать их частью вашего видео. OpenShot доступен на более чем 70 языках по всему миру.
Благодаря простой функции перетаскивания , он обеспечивает простой в использовании и быстро обучаемый пользовательский интерфейс. Этот мощный видеоредактор предлагает множество эффективных способов обрезать и обрезать ваши видео. Вы можете свободно использовать неограниченное количество треков, движок видеоэффектов, редактор заголовков, 3D-анимацию, замедленное движение и временные эффекты, предлагаемые в приложении. Вы также можете визуализировать свои аудиофайлы в виде сигналов и сделать их частью вашего видео. OpenShot доступен на более чем 70 языках по всему миру.
Как вы используете OpenShot?
Базовое редактирование или создание видео с помощью этой программы можно выполнить за пять простых шагов . Во-первых, импортирует содержимого, которое вы будете использовать. Прежде чем вы начнете создавать видео, вы должны импортировать файлы в раздел библиотеки «Project Files» приложения, просто перетащите со своего рабочего стола все файлы, которые необходимы вам для редактирования. Второй шаг — это размещение содержимого на «временной шкале» путем простого перетаскивания определенного содержимого и организации его в запланированную последовательность.Редактор автоматически создает плавный переход между каждым медиафайлом.
Второй шаг — это размещение содержимого на «временной шкале» путем простого перетаскивания определенного содержимого и организации его в запланированную последовательность.Редактор автоматически создает плавный переход между каждым медиафайлом.
Чтобы сделать проект еще более интересным, вы можете добавить музыки. Имейте в виду, что шкала времени для музыкальных и видеофайлов отделена друг от друга: верхняя часть предназначена для видео, а нижняя — для музыки. Это третий шаг. После этого вы можете перейти к для предварительного просмотра того, как ваше видео выглядит и звучит как , просто нажмите кнопку «Воспроизвести» под окном предварительного просмотра.
Если вы удовлетворены результатом предварительного просмотра своего вывода, вы можете сразу экспортировать его , нажав на значок красного круга в верхней части экрана.Он предоставляет вам множество предустановленных параметров экспорта на выбор, после того, как вы приняли решение, вы можете нажать кнопку « Export Video », чтобы начать процесс экспорта.
OpenShot против Shotcut
Shotcut — еще одна бесплатная альтернативная программа для редактирования видео, которую вы можете загрузить. Работает так же, как OpenShot. Тем не менее, он служит на более детально , когда дело доходит до цветокоррекции и редактирования звука. Но с точки зрения предоставления гладкого и интуитивно понятного пользовательского интерфейса последний делает это лучше всего.
Вдобавок к этому в Shotcut отсутствуют функции анимации , хотя многие из них можно легко использовать в OpenShot. Он может предоставить самые базовые рамки анимации, которые могут позволить любому тексту или объекту в вашем видео исчезать, скользить, отскакивать и анимировать до элегантно визуализированных трехмерных анимированных заголовков и эффектов , таких как снег, блики от линз или летающий текст. Программа анимации под названием Blender также может быть интегрирована с этим приложением, чтобы дать вам больше анимированных заголовков.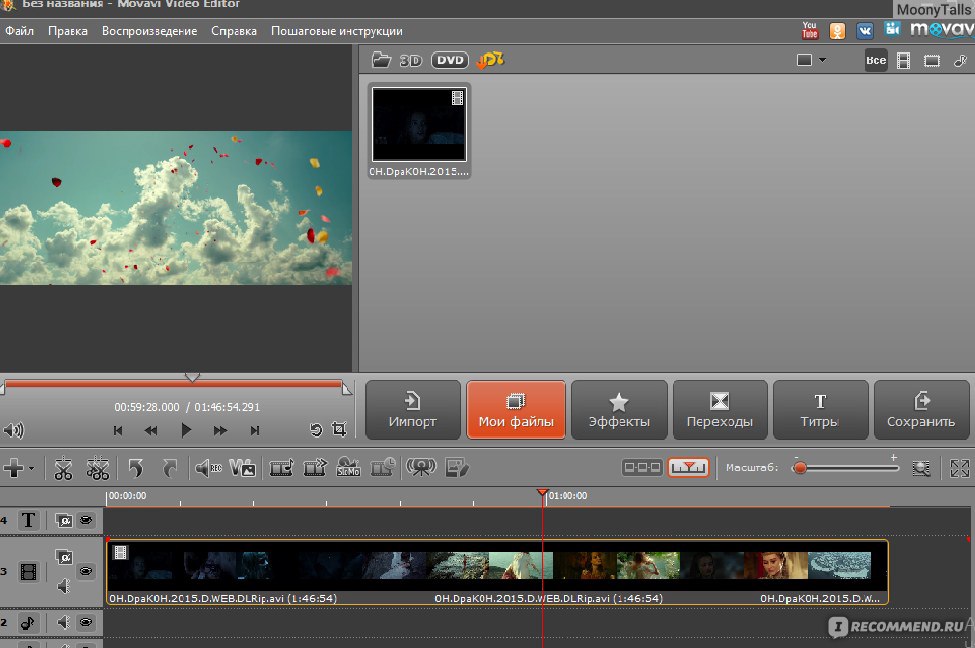
Рекомендуется для начинающих редакторов
OpenShot — это эффективная программа для редактирования видео , которая настоятельно рекомендуется для использования начинающими редакторами .Он эффективно познакомит вас с миром редактирования и обеспечит профессиональные результаты, которые можно сделать самым простым способом. Хотя Shotcut не может дать вам детальную информацию о цветокоррекции и редактировании звука, это все же лучшее приложение, если вы хотите привлечь внимание зрителей с помощью анимации.
VSDC Free Video Editor (32-bit) Скачать (2021 Последняя версия) для ПК
VSDC Free Video Editor предназначен для редактирования цифрового видео и аудиофайлов в различных форматах, включая разрешения высокой и сверхвысокой четкости , предлагая профессиональных эффектов пост-продакшн , а также возможность захвата видео с экрана, записи голоса, записи дисков, сохранения мультимедийных файлов в нескольких поддерживаемых форматах и загрузки их на онлайн-платформы.
Программное обеспечение предлагает богатые функциональные возможности и в то же время имеет простой и интуитивно понятный интерфейс, который позволяет создавать видео с минимальными усилиями. VSDC Free Video Editor — это бесплатная программа для редактирования видео с полным набором инструментов для всестороннего создания видео!
Особенности и особенности
Нелинейный видеоредактор
VSDC Free Video Editor — нелинейный инструмент. Это означает, что в отличие от большинства других редакторов, где сцены идут одна за другой в линейной последовательности и определенном порядке, это программное обеспечение позволяет размещать объекты в любой позиции на временной шкале и иметь любой размер.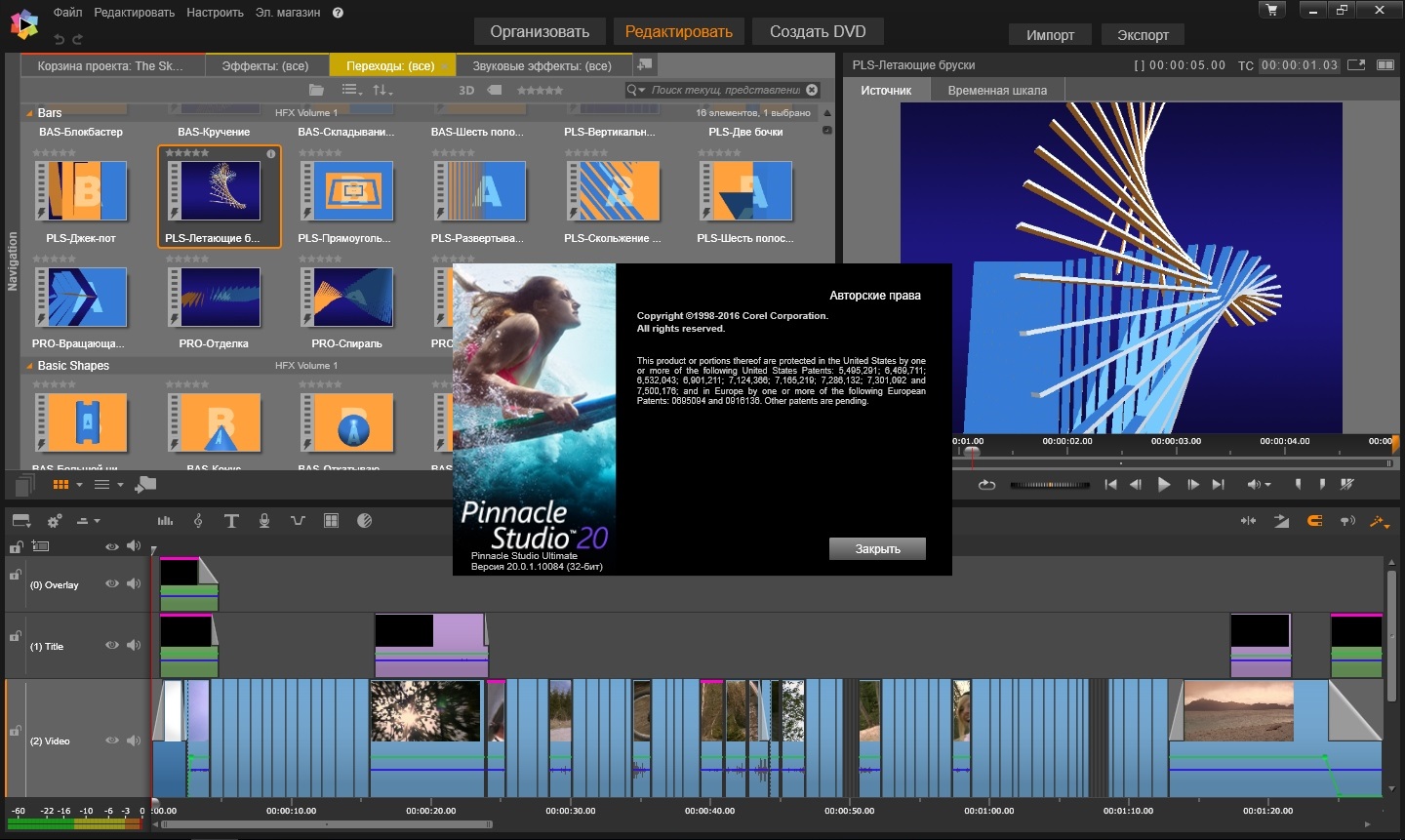 Кроме того, различные параметры, форма и положение объектов могут произвольно изменяться со временем.
Кроме того, различные параметры, форма и положение объектов могут произвольно изменяться со временем.
Визуальные и звуковые эффекты
Различные визуальные и звуковые эффекты могут быть применены к видео для достижения необходимого результата. Поскольку количество доступных визуальных эффектов очень велико, они разделены на пять категорий для облегчения навигации: цветокоррекция, преобразование объекта, фильтры объектов, эффекты перехода и специальные эффекты.
Режимы наложения и фильтры, подобные Instagram
Еще один способ изменить вид видеоизображения в соответствии с вашими предпочтениями — это смешивание цветов.Используя широкий набор настраиваемых параметров, вы можете придать своему видео уникальный профессиональный стиль. Новички или те, кто хочет сэкономить время, могут воспользоваться стильными фильтрами в стиле Instagram, применяемыми в один клик.
Masking
VSDC Free Video Editor позволяет создавать маски различной формы для скрытия, размытия или выделения определенных элементов в вашем видео.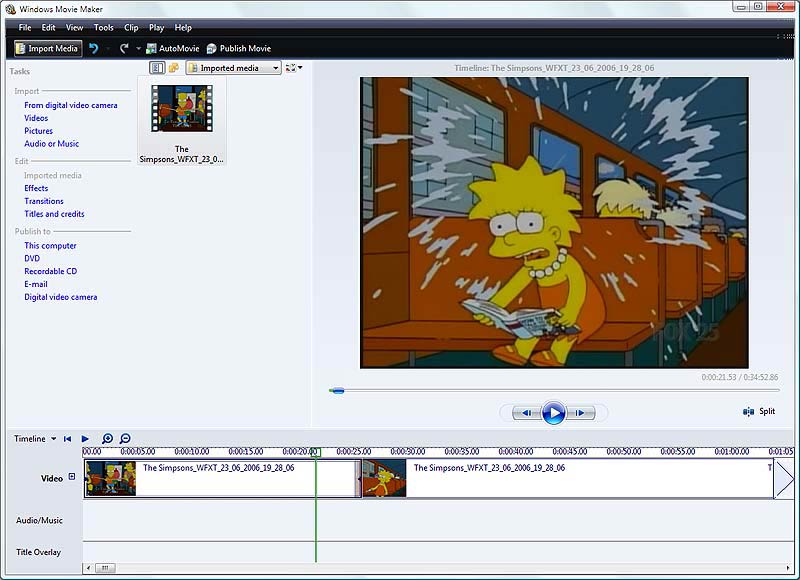 Вы можете использовать его для применения специальных эффектов внутри или за пределами замаскированной области. Одна из наиболее распространенных причин маскирования — размытие или пикселирование лица для защиты личности или создание эффекта «Видео внутри текста».
Вы можете использовать его для применения специальных эффектов внутри или за пределами замаскированной области. Одна из наиболее распространенных причин маскирования — размытие или пикселирование лица для защиты личности или создание эффекта «Видео внутри текста».
Субпиксельная точность
Объекты в сцене позиционируются с субпиксельной точностью, что обеспечивает плавную анимацию, вращение, трансформацию и точное относительное позиционирование.
Поддержка популярных форматов
Наше программное обеспечение поддерживает практически все видео, изображения и аудио форматы и кодеки. Вот почему вам не потребуются дополнительные инструменты преобразования для редактирования файлов, как это часто бывает с другими программами.
Создание видео для конкретных мультимедийных устройств
Благодаря большому набору предварительно настроенных профилей вы можете легко создавать видео для большинства популярных мультимедийных устройств, таких как DVD-плееры, iPod / iPhone / iPad, PSP, любые смартфоны и обычные телефоны , Sony PlayStation, Xbox, Zune, Archos, iRiver, Creative Zen, Blackberry, плееры MP4 и многие другие.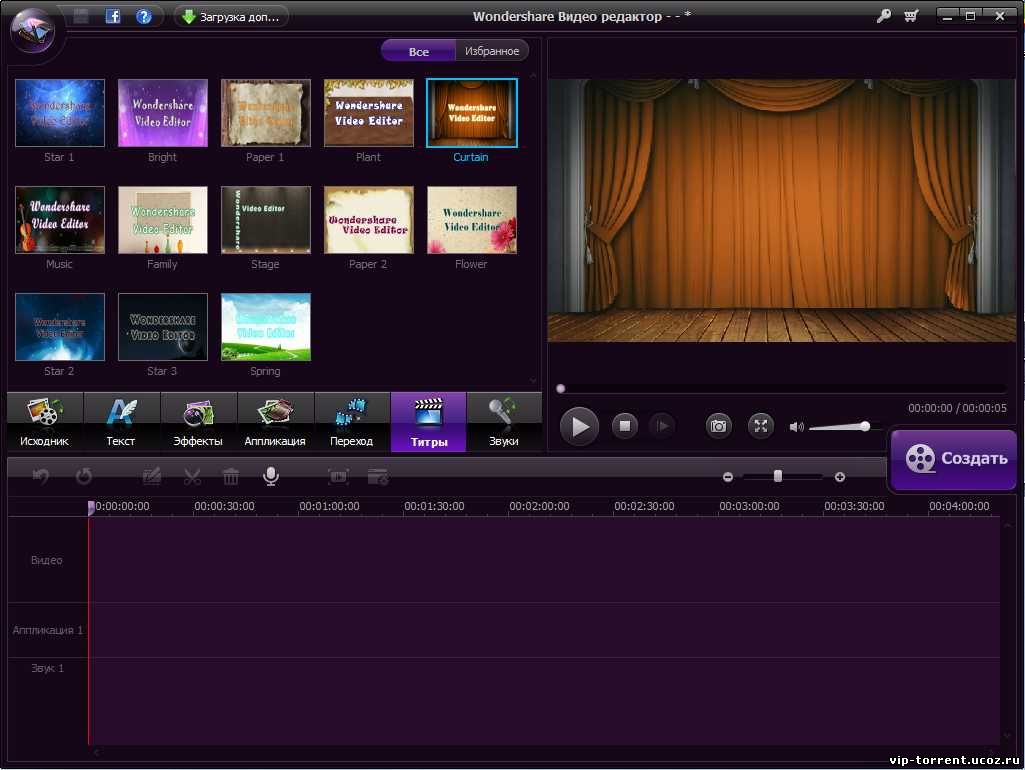
Встроенный инструмент записи DVD
Редактор поставляется с инструментом записи DVD, что позволяет легко записывать результаты вашей работы на оптические диски.
Video File Converter
Приложение предназначено для быстрого преобразования видео файлов из одного формата в другой. Он имеет несколько основных функций для редактирования видео: удаление ненужных сегментов, разделение видео на части и объединение нескольких файлов в один.
Захват видео на рабочем столе
Видеоредактор оснащен утилитой захвата видео на рабочем столе, которая сохраняет отснятый материал в видеофайл для последующей обработки в редакторе.
Захват видео
Еще одной особенностью редактора является возможность захвата видео с различных видеотюнеров, веб-камер, IP-камер и сохранение отснятого материала на вашем компьютере в произвольном формате для последующего редактирования.
Примечание : Ограниченная функциональность в незарегистрированной версии.