Как исправить заваленный горизонт без сложных фоторедакторов
Что делать с кадрами, на которых завален горизонт
Во время просмотра недавно сделанных фотографий обнаружили, что на некоторых из них завалена линия горизонта? Не спешите удалять кадры: их ещё можно спасти. Для этого вам потребуется лишь установить на ПК фоторедактор и прочесть эту статью. В ней пошагово разберемся, как исправить заваленный горизонт, а также расскажем, как можно вовсе предотвратить его появление на ваших фотографиях.
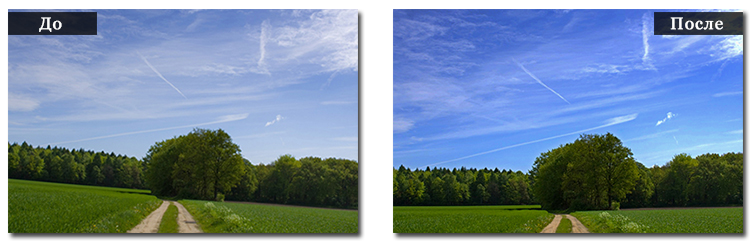
Причины появления
Заваленный горизонт — частый гость на работах начинающих фотографов. Но профессионалов эта беда тоже не всегда обходит стороной. И дело совсем не в опыте и знаниях: иногда сбой дает сама техника и преподносит фотографу неприятный сюрприз в виде подпорченных кадров.
Бывают случаи, когда «завал горизонта» используется в качестве художественного приема. Он называется голландский (или немецкий) угол: съемка осуществляется снизу вверх, а сам кадр в итоге частично завален на бок. В фотографию этот прием пришел из кинематографа: режиссеры немецких экспрессионистских фильмов часто использовали его для изображения беспокойства и дезориентации героя.

Если это не ваш случай, то постарайтесь всеми средствами предотвратить появление на фото неровного горизонта. В большинство современных моделей фотокамер уже встроена функция-помощник. Например, в Canon 60D она называется «электронный уровень». Также можно использовать сетку «правило третей», которая поможет не только проследить за горизонтом, но и распланировать композицию кадра.
Линию горизонта постарайтесь выбирать осознанно. Если снимаете пейзаж, то заранее определите, на чем хотите сделать акцент: на верхней части снимка или нижней. Фотографии, на которых линия горизонта проходит строго по центру, часто проигрывают кадрам, на которых он сдвинут чуть ниже или выше. Например, здесь сделан акцент на небо:

Если избежать появления дефекта не удалось, то воспользуйтесь фоторедактором. Это очень легко! Вы исправите заваленный горизонт в программе «ФотоМАСТЕР» всего за три шага.
Шаг 1. Запустите программу
Для начала скачайте программу с нашего сайта. Это не займет много времени: дистрибутив весит 39 МБ — это в десятки раз меньше, чем фотошоп и другие популярные фоторедакторы. Установка тоже не вызовет никаких проблем: процесс стандартен и займет не более трех минут. После её окончания запустите «ФотоМАСТЕР». Кликните по кнопке «Открыть фото» и загрузите снимок, который хотите отредактировать.
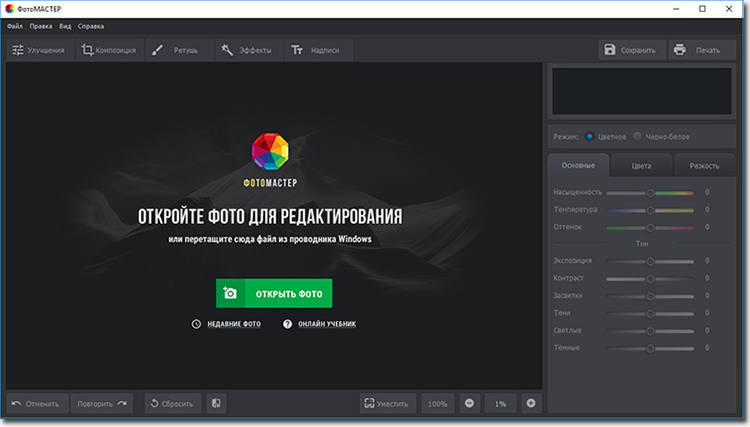
Шаг 2. Исправьте горизонт
Теперь перейдем непосредственно к решению нашей проблемы. Для этого обратимся к разделу «Композиция» и выберем опцию «Геометрия». Фото можно исправить «на глаз», но лучше сразу включить сетку: только так вы сможете внести максимально точные правки. Попробуйте и убедитесь сами!
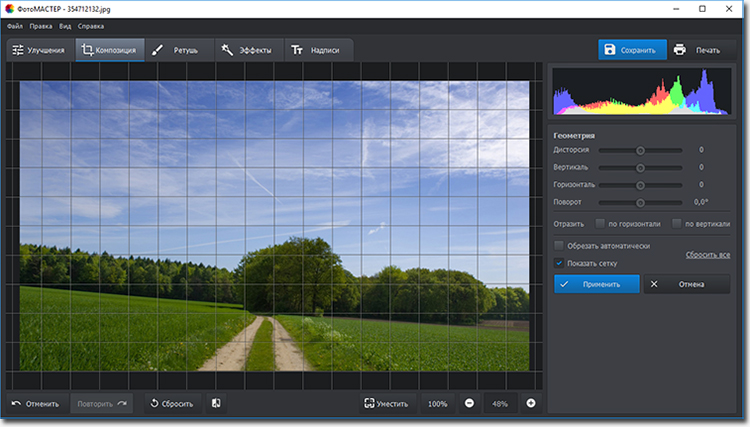
Выровняйте горизонт, ориентируясь на линию, расположенную ближе к нему. Когда это будет сделано, кликните «Обрезать автоматически» и белые края, появившиеся из-за поворота, исчезнут.
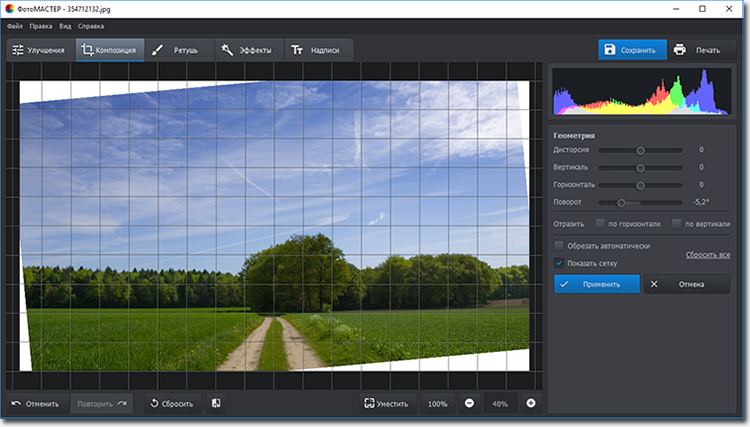
Кликните «Применить» и оцените результат!
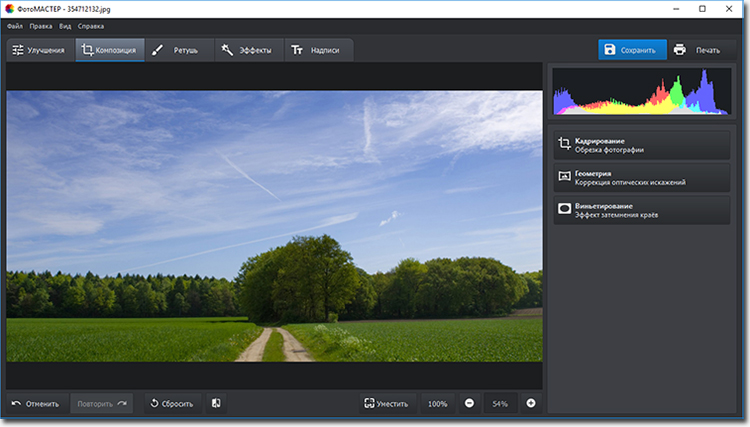
Шаг 3. Сохраните результат
Теперь вы знаете, что значит завален горизонт на фото и как его можно исправить. Осталось лишь сохранить обработанное фото. Его можно оставить на компьютере в любом графическом формате: JPG, BMP, PNG и TIFF. Также «ФотоМАСТЕР» позволяет распечатывать снимки, предварительно детально настраивая этот процесса.
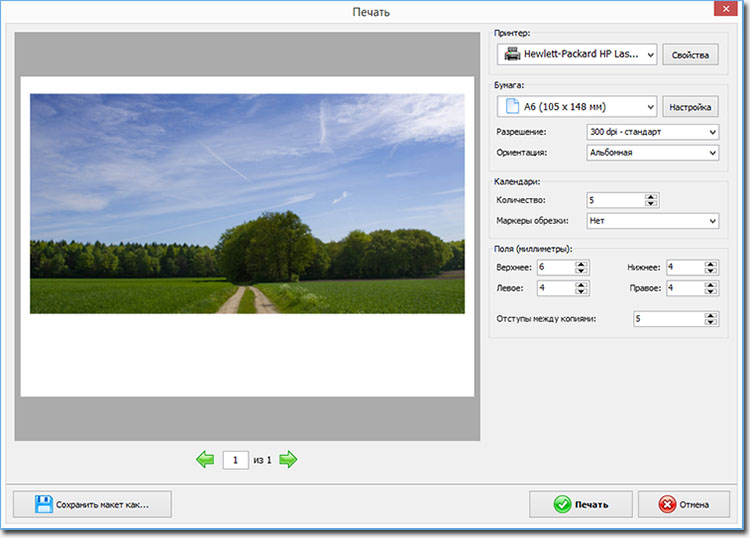
Другие возможности: быстрая обработка любых фото
Если фотографии не хватает четкости, то вы можете продолжить редактирование и повысить ее резкость. В разделе «Улучшения» > «Резкость» передвигайте бегунки по шкалам и следите за изменениями снимка на экране. Абсолютно аналогично можно скорректировать и другие параметры фотоснимка: экспозицию, баланс белого, насыщенность и т.д.
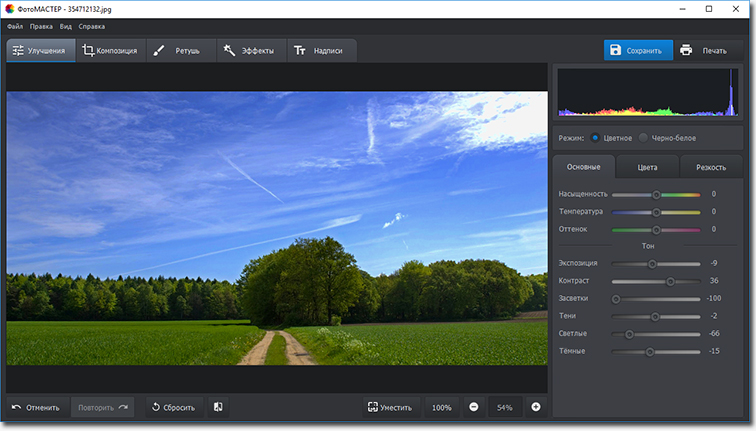
Также в программе есть подборка инструментов для проведения ретуши и улучшения пейзажных снимков. К примеру, с помощью градиентного фильтра вы усилите глубину кадра и поможете заиграть ему новыми красками.
Как видите, если на фото горизонт завален, то это значит, что нужно воспользоваться редактором и исправить ошибку. В «ФотоМАСТЕРе» вы быстро разберетесь с этой проблемой и выровняете горизонт на любом фото на раз-два!
Как выровнять горизонт в фотошопе – 3 простых шага
Я люблю фотографировать, и часто беру фотоаппарат в поездки и путешествия. Делаю снимки окружающей природы, архитектуры, людей. Фотографирую всё интересное, что вижу вокруг себя. Иногда я бываю на парусных регатах или помогаю проводить парусные соревнования, отправляюсь в небольшие путешествия на яхте с друзьями. И, конечно, фотографирую яхты. Ведь они так красивы!
Но делать снимки приходится с яхты или катера, которые имеют свойство качаться на волнах. В таких условях получить ровную линию горизонта довольно сложно. И приходится после съёмки редактировать фотографии.
Чтобы выровнять горизонт на фотографиях, я использую программу ФОТОШОП. С помощью этой программы редактировать фотографии просто и удобно. Сейчас расскажу и покажу, как я это делаю всего за три простых шага.
Шаг 1. Поворот фотографии
Для примера возьму фотографию, где линия горизонта сильно наклонена. Открываю фото в программе фотошоп.

Слева, на панели инструментов, выбираю кнопочку «Рамка». Она стоит по умолчанию, но может «прятаться» за кнопками «Раскройка» или «Выделение фрагмента», если тот, кто до этого работал в программе, пользовался одним из этих инструментов. Чтобы выбрать нужную кнопку, надо подвести курсор к кнопке и нажать правой кнопкой мышки или нажать левой кнопкой мышки и немного подождать.
Также активировать кнопку «Рамка» можно, нажав буксу «С» на клавиатуре.
Параметры «Рамки» не указываю, оставляю пустыми окошки «Ширина», «Высота», «Разрешение» в горизонтальной панели параметров.

Нажав левую кнопку мышки, рисую вокруг фотографии прямоугольник с маркерами. Он показывает область фотографии, которая получится после применения «Рамки». Если подвести курсор к одному из маркеров, и нажать левую кнопку мышки, то можно менять размеры прямоугольника. Если расположить курсор недалеко от одного из углов прямоугольника, то появится изогнутая стрелочка. Нажав левую кнопку мышки и удерживая ее, можно вращать рамку.
Я сначала вращаю рамку так, чтобы одна из ее сторон совпала с линией горизонта в кадре (на скриншоте – 1 и красная линия). А потом увеличиваю рамку, потянув за центральный маркер (на скриншоте – 2 и красная стрелка) так, чтобы вся фотография была выделена рамкой.

Нажимаю «Enter» на клавиатуре, фотография поворачивается на нужный угол, и линия горизонта размещается параллельно одной из сторон картинки. Что и требовалось получить!
Если выделить рамкой достаточно большой прямоугольник, то по краям фотографии появятся области, закрашенные в цвет фона. У меня на скриншоте это белые треугольники.

Шаг 2. Уменьшение размера
Для их устранения я обрезаю всё лишнее, уменьшая размеры фотографии. Можно это сделать при помощи той же кнопки «Рамка», но мне больше нравится инструмент «Прямоугольная область», который расположен вверху той же боковой панели инструментов. Его можно активировать, нажав на клавиатуре кнопу «М» в английском регистре.
Здесь я обычно указываю соотношение размеров сторон фотографии. Когда-то давно я почти все свои фотографии печатала размером 15 х 10 см. Поэтому соотношение сторон за редким исключением выбирала 3 х 2. Сейчас я храню фотографии в электронном виде, но пропорции оставляю те же. Вдруг захочу что-то напечатать – так чтобы уж не переделывать фото.
Активировав инструмент «Прямоугольная область» (1), в панели параметров выбираю Стиль – Заданные пропорции (2). И выставляю соотношение размеров 3 и 2 для горизонтально снимка или 2 и 3 – для вертикального. И мышкой рисую такой прямоугольник, чтобы он полностью помещался на моей фотографии (3).


Шаг 3. Сохранение фотографии
Перед сохранением файла можно выставить нужный размер будущей фотографии. Для этого в меню программы нажимаю «Изображение» и «Размер изображения». Всплывает окошко, где можно указать желаемые размеры.
Как их правильно выбрать?
Как я уже написала, раньше я печатала фотографии. Для хорошего качества фотографии при печати ее разрешение должно быть не меньше 300 пикс/дюйм. Выставлю это значение в таблице в рамке «Размер печатного оттиска», а также размеры фотографии: ширина 15, высота 10 см. В окошке «Размерность» автоматически появляются размеры фотографии: 1772 и 1181 пикс. Это минимальные размеры фотографии, которые позволят получить качественное фото при печати 15 х 10 см.

Я предпочитаю делать размеры фотографии немного больше. И сохраняю все свои фотографии размером 3000х 2000 пикс. Нажимаю «Файл», выбираю «Сохранить как» (можно нажать клавиши Shift+Ctrl+S) и сохраняю полученную фотографию на компьютер.

Есть и другие способы выравнивания горизонта в фотошопе, но сама я пользуюсь этим методом. И мне он кажется удобным, простым и быстрым.
Если вы хотите изучить работу программы фотошоп более полно, могу посоветовать пройти курс по Adobe Photoshop для начинающих от проекта «Фотошоп-мастер».
Надеюсь, что эта статья была полезной для вас, и вы не забудете подписаться на обновления моего блога. Если есть какие-то вопросы, с удовольствием отвечу на них.
Почему выровнять горизонт не так просто?
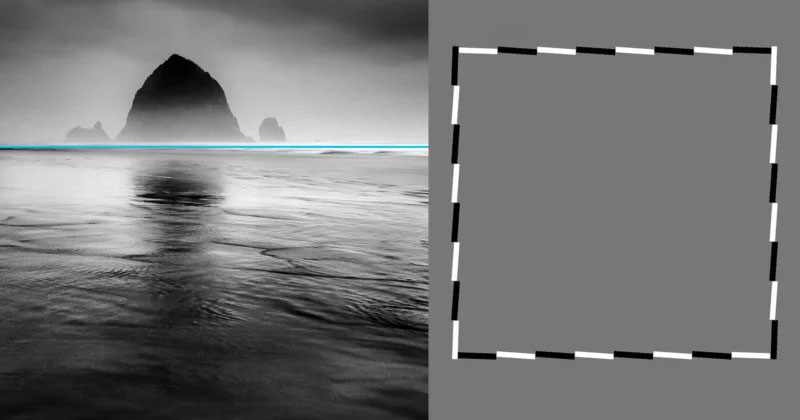
Выравнивание горизонта кажется одной из простейших задач при работе со снимками. Конечно, большинство фотографов хотят получить прямой горизонт, но этот участок кадра обычно обделен вниманием. А почему он не должен быть обделен? Выровнять горизонт ведь очень просто, не так ли? На практике же может потребоваться намного больше усилий, чем многие могут подумать.
Нельзя просто положиться на «виртуальный горизонт» камеры или «автовыравнивание» в ПО для постобработки, ведь человеческое восприятие уровня горизонта более сложное.
Простые случаи
Иногда не возникает совершенно никаких проблем.
В ситуациях, когда горизонт совершенно плоский и вокруг него в кадре нет очевидных отвлекающих элементов – например, морских пейзажей или широких полей – аккуратно выровнять его не составит проблем.
Конечно, уровень горизонта важен и в таких случаях. Но его намного легче достичь и при этом не требуются какие-то дополнительные шаги. Потребуется внести разве что несколько мелких коррекций направления на этапе постобработки (включая коррекцию потенциальной дисторсии).

Nikon D800E + 24мм f/1.4 @ 24мм, ISO 100, 20 с, f/11.0
Однако, такие простые примеры встречаются реже, чем вам кажется. В большинстве случаев присутствует элемент, который заставляет горизонт выглядеть неровным или искривленным. В некоторых ситуациях выраженного горизонта вообще может не быть. Тогда понадобится совершенно другой подход.
Визуальный горизонт
У каждой фотографии есть так называемый визуальный горизонт – угол, при котором фотография кажется ровной.
В кадре визуальный горизонт не всегда согласуется с действительным. Другими словами, при съемке вы можете пользоваться пузырьковым уровнем и сделать идеально ровный снимок, но все равно будет казаться будто он наклонен. Такая же ситуация происходит с «виртуальным горизонтом» камеры, использование которого может привести к получению неровных фотографий (даже если он работает идеально).
В чем причина? Если отдаленные объекты, например, длинный косогор, проходящий вдоль кадра, расположены под углом, нужно рассматривать их как новый горизонт. Если они неровные, фотография не будет выглядеть ровной, хоть каким бы идеальным ни был реальный горизонт.

Nikon D800E + 105мм f/2.8 @ 105мм, ISO 100, 1/10, f/16.0
Как видите, эта фотография выглядит достаточно ровной. Однако, на отдаленном «горизонте» виден ступенчатый косогор и мне пришлось значительно выпрямлять финальный снимок, чтобы исправить восприятие фотографии. (Другими словами, визуальный горизонт не совпадал с «технически правильным».)
Еще более сложные случаи
В ситуации с неровным холмом большинство людей согласится, что нужно наклонить рамку для получения ровной фотографии. Но зачастую попадаются значительно более сложные задачи.
Иногда определенные визуальные элементы заставляют фотографию выглядеть наклоненной даже, если это не так. Например, горизонт фотографии ниже идеально прямой, но многим покажется, что он сильно наклонен (выше в левой части и ниже в правой):

Nikon D5100 + 18-55мм f/3.5-5.6 @ 32мм, ISO 100, 6 с, f/22.0
Вот точно та же фотография, но с горизонтальной линией. Я нарисовал ее немного ниже горизонта, чтобы всё было максимально очевидно:

Горизонт абсолютно ровный.
Откуда тогда взялся наклон в исходной фотографии?
В нашем случае ответ кроется в других линиях – волнах, омывающих берег. Из-за уклона пляжа волны кажутся скошенными. Поэтому получается так, что практически все визуальные направляющие указывают на то, что справа есть сильный наклон вниз. Единственная ровная линия – сам горизонт, который недостаточно визуально выделяется, чтобы перевесить контрпримеры на переднем плане.
Это не единственный случай, когда ровный горизонт может казаться нарушителем. При правильном подходе, визуальное восприятие человека очень легко обмануть. В качестве примера, посмотрите на фигуру ниже. Ясно видно, что она наклонена (левая сторона задрана вверх, а правая опущена вниз):
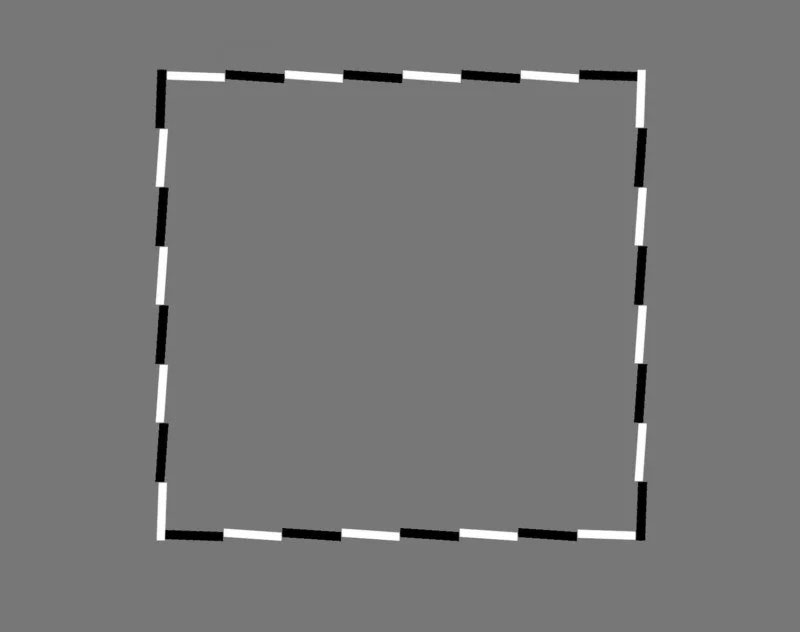
На самом деле всё не так. Эта фигура абсолютно ровная. Однако, большинству людей кажется, будто она расположена под углом, поскольку на локальном уровне мозг видит, как наклонен каждый элемент, и делает вывод, что общая фигура тоже неровная. Если закрасить все линии одним цветом и добавить направляющие, становится понятно, что на самом деле квадрат не наклонен:
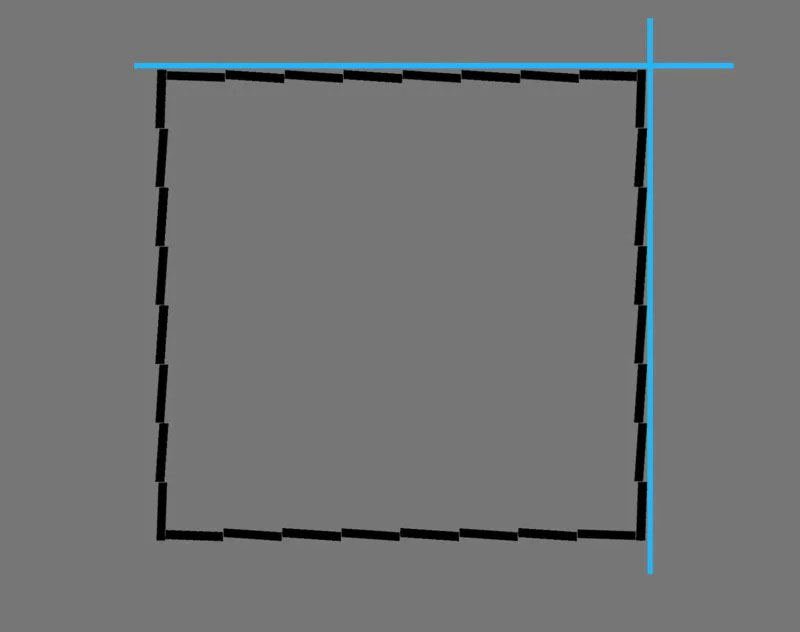
Точно такая же ситуация с фотографиями. Даже если горизонт фотографии технически правильный (при сравнении его с горизонтальной линией, нарисованной в специальном ПО), это не значит, что он выглядит плоским. Определенные визуальные элементы могут так или иначе его исказить. Снова, опирайтесь на визуальный горизонт, так как это – лучший способ придать фотографии ощущение ровности.
Что можно сделать?
Есть элементы, которые препятствуют получению фотографии с идеально ровным горизонтом:
- Неровный склон в кадре
- Заметная дисторсия объектива
- Простое отсутствие горизонта на некоторых фотографиях
- Другие обманчивые перцептивные элементы
Что делать в таких, то есть почти во всех, случаях?
Я советую работать с визуальным горизонтом. Чаще всего фотографии должны выглядеть ровным, даже если с технической точки зрения это не так.
Для этого обращайте внимание на любые визуальные подсказки в кадре. Может это дерево, которое выглядит наклоненным? Или на переднем плане есть линии, влияющие на восприятие горизонта?
Не стоит слепо доверять функции «автовыравнивания» в вашей программе для постобработки, пузырьковому уровню и встроенному виртуальному горизонту камеры. Даже ровная линия вдоль горизонта не всегда срабатывает. Хоть эти техники и работают в определенных ситуациях, они совершенно бесполезны при коррекции визуального горизонта.
Есть еще один совет, о котором я хотел бы рассказать: во время постобработки горизонтально отразите фотографию. Глядя на зеркальную версию, вы по-новому увидите снимок и заметите потенциальные проблемы с горизонтом, которые до этого были не видны.
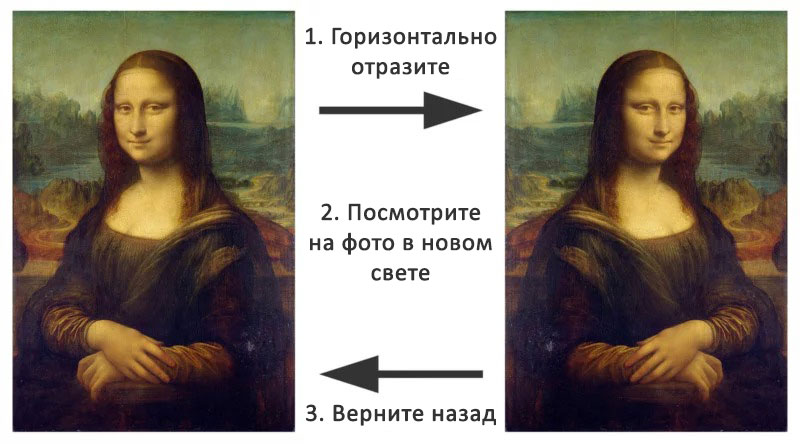
Зеркально отразите фотографию по горизонтали.
Помимо этого, я советую время от времени пересматривать старые фотографии и обращать внимание, до сих пор ли их горизонт кажется ровным. Таким образом, вы сможете окинуть свои работы свежим взглядом, не привыкая к ним и не начиная упускать недостатки.
Выводы
Достаточно ли этих советов, чтобы все фотографии выглядели ровными? По всей вероятности, нет. Выравнивание снимков и работа с визуальным горизонтом требует времени и практики. Я могу поспорить с заявлением, что никто не может полностью овладеть этой техникой, так как каждый человек воспринимает мир по-своему. (То, что для одного выглядит совершенно прямым, другому покажется неровным.)
Тем не менее, стоит попробовать. Во многих случаях неровный горизонт создает ощущение отсутствия профессионализма или спешки. Иногда этот эффект добавляется умышленно, тем самым сводя на нет суть этой статьи! Однако, большинство фотографов все же стараются получить прямой горизонт. Если вы тоже к ним относитесь, надеюсь, что мои советы вам помогут!
Автор: Spencer Cox
Как повернуть фотографию (выровнять горизонт)
Обработка фотоАвтор admin На чтение 2 мин. Опубликовано
Довольно часто получается сделать красивый снимок, в котором всё прекрасно — и цвет, и свет, но вот горизонт получился «заваленный», по диагонали. И для полного идеала такое фото необходимо буквально на пару градусов повернуть. Вот об этом я сегодня и расскажу.
Как повернуть фото
Рассмотрим самую популярную ситуацию — «завален горизонт» (на примере — «завален вправо»):
Откройте фото в GIMP и «спустите» на уровень горизонта так называемую «направляющую» (её не будет видно на финальном снимке, но по ней очень удобно ровнять фотографию). Для этого просто кликните мышкой по линейке вверху и протяните вниз до нужного места:
Установите опорную линию там, где удобнееПосле этого переключитесь на инструмент «Инструменты» — «Преобразование» — «Вращение» (Shift+R), при этом на изображении появится сетка и в центре некое подобие круглого прицела — он должен указывать на ту точку, вокруг которой выполняется вращение фотографии. В нашем случае его нужно перетащить чуть повыше и вправо. Туда где опорная линия пересекается с горизонтом:
Установите центр вращения в подходящую точкуи либо просто «схватив» мышкой сетку в любом месте, либо при помощи «ползунка» и поля «угол» покрутите картинку так чтобы горизонт максимально совпал с опорной линией. Как только совпадёт — просто нажмите «Повернуть» для применения изменений. В результате получится что-то вроде:
Готово. Осталось обрезать краяПосле этого остаётся только обрезать «клетчатые» края, которые остались после поворота. Это можно сделать как описано вот тут.
Оцените статью: Поделитесь с друзьями!Как выровнять горизонт
Заваленный горизонт — очень распространённая проблема современных фотографий. И я говорю не про специально заваленные фотографии, а про любительское повседневные фото. Что удивительно, многие даже не задаются вопросом «как выровнять горизонт», потому что не видят в этом проблемы, но смотреть на такие фотографии действительно неприятно.
Будем учить людей исправлять ситуацию.
Выравниваем горизонт
Откроем одну из таких фотографий.
Сразу спускаем несколько направляющих из верхней линейки на фото в те места, где они должны быть ровными.
Коме выравнивания горизонта, часто на фотографиях бывают и другие проблемы от искажений оптики, поэтому нам нужны не только горизонтальные направляющие, но вертикальны, с помощью которых мы будем следить за тем, чтобы вертикальные кривые не поехали в разные стороны.
Теперь нужно продублировать слой (Слой — Создать копию слоя). И использовать инструмент «Вращение».
Инструментом можно пользоваться двумя способами: вращать слой с помощью узлов на углах фотографии, либо используя модальное окно. Если с узлами всё ясно: вращаешь фото и горизонт выравнивается «на глаз», то в модальном окне можно вводить градусы смещения и пользоваться стрелками около полей ввода, что даёт очень высокую точность для как выравнивания горизонта на фото.
Всегда выравнивают именно по горизонтальным линиям, но этот пример требует выравнивания центра так, что бы потом было легче работать.
Вертикальные линии
После того как мы выровняли горизонт можно заняться вертикальными прямыми. Они всегда должны быть перпендикулярны горизонтальным частям холста и параллельны вертикальным.
Примером неправильным перпендикулярных линий может стать множество фотографий зданий. Наше — хороший пример плохих вертикальных линий.
В отличие от горизонта, выровнять вертикальные прямые поможет инструмент «Перспектива». Этот инструмент тоже содержит и узлы по углам слоя и модальное окно, которое в большинстве случаев просто бесполезно.
Во время применения инструмента «Перспектива» нужно следить за горизонтом, чтобы его опять не пришлось выравнивать. Но, по большому счёту, выравнивать горизонт можно одним лишь инструментом «Перспектива» без инструмента «Поворот» (речь идет лишь о мелких завалах, в сильных без вращения не обойтись). После этого можно убрать направляющие обратно в линейки и активировать опцию «Холст по размеру слоёв» из меню «Изображение».
Поправляем пропорции
После работы с инструментом «Перспектива» часто предметы теряют свои пропорции. Они могут становиться уже, шире, выше и длиннее. Чтобы исправить это нам понадобится инструмент «Масштаб».
Работают все инструменты искажения в Гимпе одинаково: узлы и модальное окно, но в у масштаба есть еще и иконка цепочки между параметрами «Ширина» и «Высота». Эта иконка отвечает за сохранения пропорций.
Если разъединить цепочку, то пропорции изображения при масштабировании сохраняться не будут (можно растянуть или сжать картинку). В обычном случае это недопустимо, но сейчас нам именно это и нужно.
Измените высоту или ширину фотографии.
Постобработка
После любого искажения фотография теряет резкость. Чем больше операций — тем больше резкости потеряется, поэтому операций должно быть минимальное количество.
Резкость теряется в любом случае. Теперь будем повышать резкость фотографии: продублируйте слой и зайдите в меню Фильтры — Улучшение — Повышение резкости.
Настраивайте параметры так, как вам нужно, но следите, чтобы линии не стали чересчур резкими. Если это произошло после применения фильтра — непрозрачность слоя на панели слоёв можно понизить до нужного значения.
Часто после изменения пропорций и размеров визуальная часть слоя становится меньше фактического размера и приходится прибегать к кадрированию.
Для того, что бы точней определить на сколько слой с финальным изображением стал меньше первоначального фото — активируйте на панели слоёв нижний фоновый слой и инвертируйте его цвет (Цвет — Инвертировать).
Теперь разница очевидна: нужно удалить лишнее пустое и инвертированное пространство. Можно активировать инструмент «Кадрирование», выделить оставшееся место…
…и нажать в центр выделенной области, что бы сократить изображение до нужных размеров.
Для сохранения изображения нужно пройти в меню «Файл — Экспортировать» и выбрать из списка либо формат JPG, либо формат PNG (большой размер файла для сохранения без потерь).
Как выровнять горизонт в фотошопе — бесплатный онлайн урок
Порой по приезду с отдыха мы обнаруживаем, что некоторые фото получились гораздо хуже, чем ожидалось. И в этом случае нам не обойтись без помощи фотошопа. Одним из наиболее часто встречающихся дефектов является заваленная линия горизонта. Благо, что эта проблема устраняется буквально за пару минут.
Существует много способов выравнивания горизонта в фотошопе. Попробую привести парочку примеров, наиболее простых для понимания, и, что немаловажно, не отнимающих много времени.
Способ первый. Выравнивание с помощью линеек.
Создаем новый документ, больший по размеру, чем исходное фото. Его величина, по сути, не важна. Пусть он будет чуть больше. Этого достаточно. Для этого находим команду на верхней панели «файл – создать — новый документ». После чего во всплывающем окне задать размер.
Открываем файл с нашим фото. Команда «файл — открыть».
Итого, у нас имеется 2 окна с фото. Перетаскиваем их, располагая рядом.
Делаем клик по фото и, не отпуская, тащим его на новый документ. И вот что получаем в итоге.
Теперь нам следует вызвать линейки. Для чего мы на верхней панели ищем следующую команду:
Линейка появляется у самой кромки рабочей области. Ставим курсор на нее и тянем. Выползает тонкая яркая линия, которая поможем нам сделать линию горизонта ровной.
Тянем линию до горизонта. Теперь мы можем увидеть, на какой угол отклонился горизонт.
Давайте повернем фото. Ищем в окне слоев нужный нам, верхний слой с нашим фото. Нажимаем ctrl+t. Устанавливаем курсор на уголке и поворачиваем его.
Следующий шаг – обрезать фото. Для этого выбираем инструмент crop или «рамка» на боковой панели.
Делаем клик в уголке и тянем. Если захватили лишнюю область, или не дотянули, мы можем сделать это вновь, подтянув границу.
После чего по выделенной области делаем клик правой клавишей мыши и из появляющегося списка выбираем «рамка».
Осталось только свести слои. Для чего выбираем на верхней панели команду «слой — выполнить сведение». После чего сохраняем. На той же панели «файл-сохранить как». Появляется окно. В выпадающем списке выбираем формат jpg.
За линейку не переживайте. На сохранившемся фото ее не будет. Вот мы и поправили горизонт.
Способ второй. Рамка.
Выбираем инструмент «рамка». И выделяем область близкую к линии горизонта.
Берем за уголок рамку и поворачиваем так, чтобы нижняя граница рамки стала параллельной линии горизонта.
И теперь просто растягиваем рамку и вырезаем. Фото развернется и линия горизонта станет ровной.
Выровнять горизонт в photoshop безусловно крайне просто. Но! Как и везде, есть свои минусы. Поворачивая фото, вы в любом случае на выходе получаете качество чуть хуже исходного. Для любителей этот момент не существенен. А вот профессионалам это может несколько навредить.
Потому, все же лучше постараться, фотографируя памятные моменты. И помнить, что без потери качества выправить линию горизонта не получится.
