Редактор видео для монтаж и обрезка
Нужно смонтировать или отредактировать видео для Instagram или Youtube?Bсе что нужно для обработки видео и фото в одном приложении. это абсолютно БЕСПЛАТНОЕ приложение, никаких водяных знаков! Добавление стикеров, обрезка видео, размытие фона, фильтры и спецэффекты одним нажатием пальца, дополняй видео музыкой и текстом.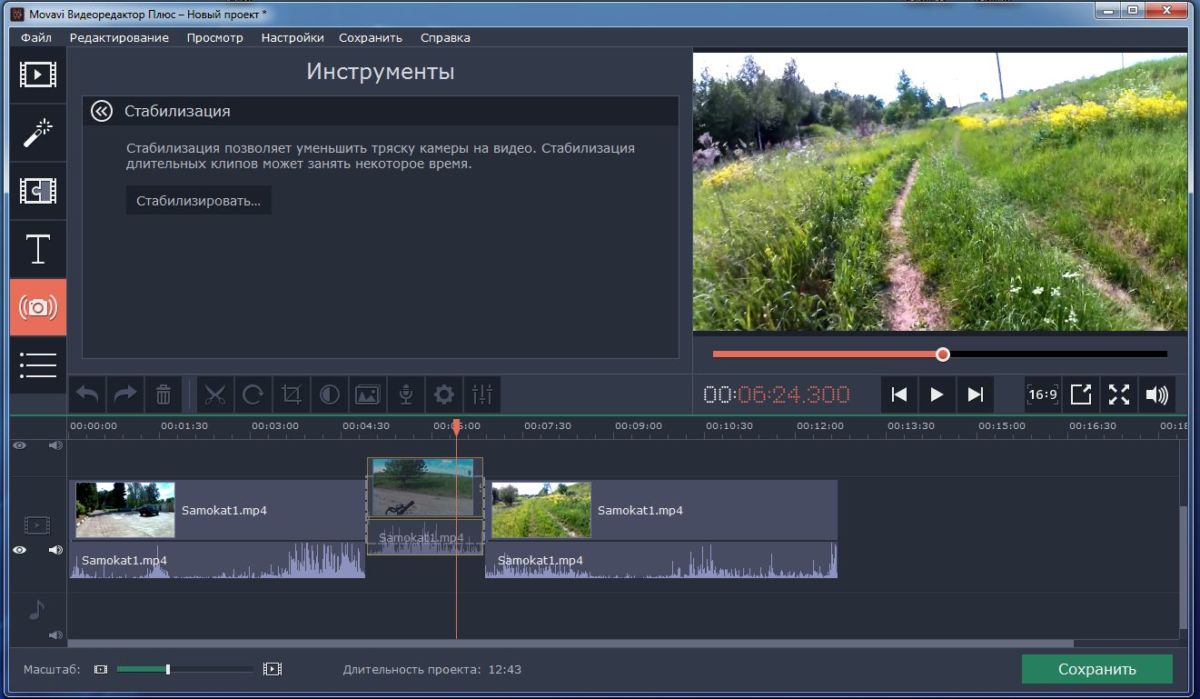 Наш видео редактор подходит для YouTube, Vine, Dubsmash, Tik Tok, Lip sync. и т.д.Отмечен наградой Google Play: Ведущий Разработчик.Особенности:Лучший видеоредактор&генератор видеороликов1. Поддержка большинства форматов: MP4, MOV, AVI, FLV, 3GP и т.д.2. Добавление спецэффектов3. Обрезка, вырезка центральной части, сжатие и конвертация4. Добавление текста, смайликов, стикеров и никаких водяных знаков.Соединение видеоСоединяйте видео и добавляйте различные спецэффекты.Конвертер видеоС легкостью конвертируйте видео в формат MP4 бесплатно. Обрезка видео1. Обрезайте видео до нужной вам длительности с нашим видео редактор.2. Временная шкала облегчит синхронизацию звуков и видео.3. Монтаж видео комбинируя разные отрезки.Видео фильтры: 1. Выбирайте любой фильтр из нашей коллекции2. Подбирайте фильтр или эффект по вашему вкусу: ретро, яркий, естественный и т.д.Сжатие видео1. Сжимайте видео с настраиваемым разрешением2. Монтаж с поддержкой HD.Профессиональный фоторедактор1. Уникальные фильтры и красочные бекграунды, настраивайте яркость, контраст, тепло, насыщенность и т.
Наш видео редактор подходит для YouTube, Vine, Dubsmash, Tik Tok, Lip sync. и т.д.Отмечен наградой Google Play: Ведущий Разработчик.Особенности:Лучший видеоредактор&генератор видеороликов1. Поддержка большинства форматов: MP4, MOV, AVI, FLV, 3GP и т.д.2. Добавление спецэффектов3. Обрезка, вырезка центральной части, сжатие и конвертация4. Добавление текста, смайликов, стикеров и никаких водяных знаков.Соединение видеоСоединяйте видео и добавляйте различные спецэффекты.Конвертер видеоС легкостью конвертируйте видео в формат MP4 бесплатно. Обрезка видео1. Обрезайте видео до нужной вам длительности с нашим видео редактор.2. Временная шкала облегчит синхронизацию звуков и видео.3. Монтаж видео комбинируя разные отрезки.Видео фильтры: 1. Выбирайте любой фильтр из нашей коллекции2. Подбирайте фильтр или эффект по вашему вкусу: ретро, яркий, естественный и т.д.Сжатие видео1. Сжимайте видео с настраиваемым разрешением2. Монтаж с поддержкой HD.Профессиональный фоторедактор1. Уникальные фильтры и красочные бекграунды, настраивайте яркость, контраст, тепло, насыщенность и т.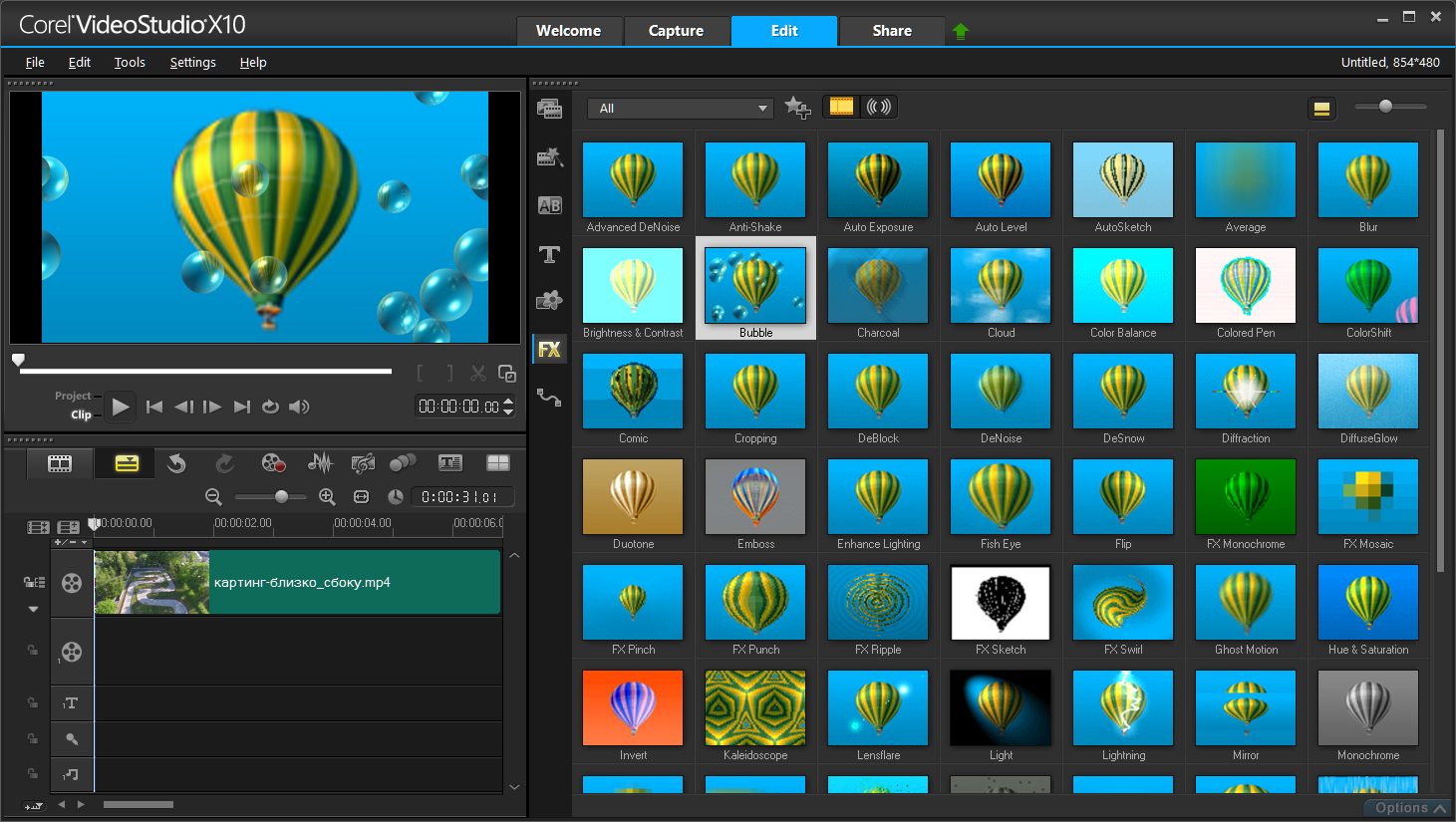
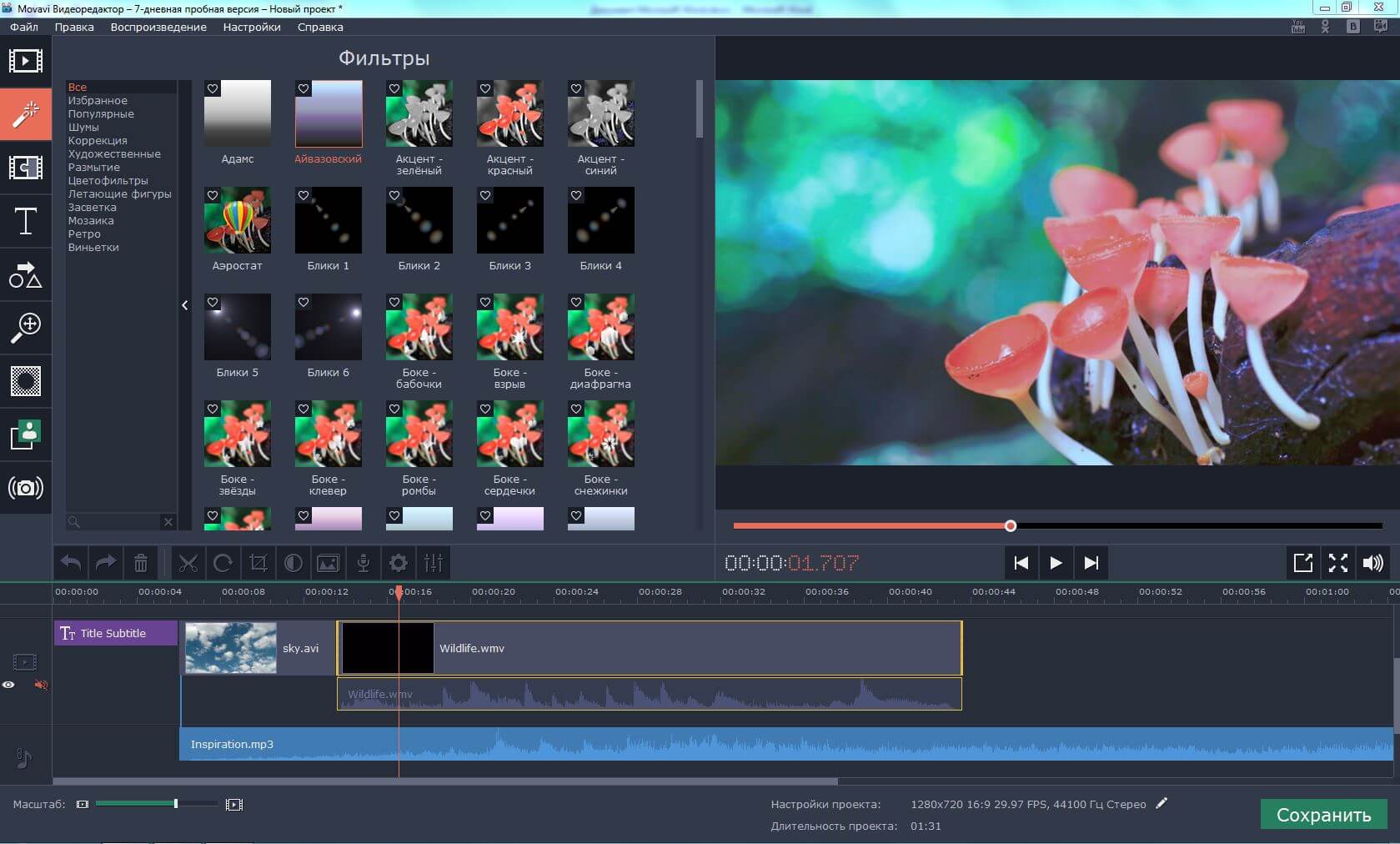

Против информации
Премиум / разблокированКак установить
Установите шаги:Сначала вы должны удалить оригинальную версию Редактор видео для монтаж и обрезка — Video.Guru если вы ее установили.
Затем загрузите Редактор видео для монтаж и обрезка — Video.Guru Мод APK на нашем сайте.
После завершения загрузки вы должны найти файл apk и установить его.
Вы должны включить «Неизвестные источники» для установки приложений за пределами Play Store.
Тогда вы можете открыть и наслаждаться Редактор видео для монтаж и обрезка — Video.Guru Мод APK
Является Редактор видео для монтаж и обрезка — Video.Guru Мод Сейф?
Редактор видео для монтаж и обрезка — Video.Guru Мод на 100% безопасен, потому что приложение было проверено нашей платформой Anti-Malware и вирусы не обнаружены. Антивирусная платформа включает в себя: AOL Active Virus Shield, avast !, AVG, Clam AntiVirus и т. Д. Наш антивирусный движок фильтрует приложения и классифицирует их в соответствии с нашими параметрами. Следовательно, установка на 100% безопасна. Редактор видео для монтаж и обрезка — Video.Guru Мод APK на нашем сайте.
Д. Наш антивирусный движок фильтрует приложения и классифицирует их в соответствии с нашими параметрами. Следовательно, установка на 100% безопасна. Редактор видео для монтаж и обрезка — Video.Guru Мод APK на нашем сайте.Топ-10 бесплатных программ для нарезки видео
ВидеоМОНТАЖ — программа №1
Невероятно простой, многофункциональный и качественный видеоредактор, который подойдёт для монтажа видео любой сложности. Софт имеет пошаговый принцип работы, удобный интерфейс и онлайн учебник с инструкциями. С помощью ВидеоМОНТАЖа обрезать или склеить несколько видеофрагментов можно буквально за несколько секунд. По праву одна из лучших программ среди своих аналогов. Обладает поддержкой видео 4К и возможностью обтравки хромакея. Кроме того, редактор имеет готовые пресеты для экспорта видео, что позволяет сразу же подготовить ролик к записи на конкретный источник (мобильное устройство, Интернет, DVD-диск).
Преимущества:
- Поддержка всех форматов видео: AVI, MKV, MOV и т.

- Работа с высокими разрешениями видео — 4K, хромакеем;
- Огромная коллекция визуальных эффектов, переходов, музыки, футажей;
- Экспорт готовых роликов сразу в социальные сети или Youtube;
- Пошаговый режим работы с возможностью редактирования любого этапа создания видео;
- Русский удобный интерфейс;
- Большое собрание видео руководств для новичков;
Как обрезать видео в ВидеоМОНТАЖе
Шаг 1. В главном меню программы кликните по функции «Нарезка видео». В открывшемся меню укажите видео, которое необходимо обрезать на фрагменты и кликните «Далее».
Шаг 2. Для обрезки видео передвигайте черные маркеры на видеопроигрывателе, определяя нужные отрезки видео.
Для создания нескольких фрагментов кликните по кнопке «Новый фрагмент» в меню справа. При необходимости, вы можете посмотреть
видеоинструкцию по обрезке видео в соответствующем меню сверху. По завершении нарезки кликните «Далее».
По завершении нарезки кликните «Далее».
Как обработать видео в видеоредакторе Movavi?
С появлением новых смартфонов с хорошими камерами у людей растет желание записывать видео и делиться ими с другими. Однако, процесс редактирования никто не отменял. Нам все равно нужно где-то обрезать лишнее, где-то убрать дрожь, где-то увеличить насыщенность цвета и так далее. Если обрезать записи в некоторых соцсетях еще можно, то для реализации более серьезных задач потребуется полноценная программа для обработки видео.
● Добавление эффектов
● Добавление переходов
● Наложение текста
● Добавление музыки и голосового сопровождения
● Замена фона
● Наложение цензуры
● Обрезка и поворот изображения
В этой статье мы пошагово расскажем, как создать проект и отредактировать его в видеоредакторе Movavi.
Шаг 1. Добавить видео в проект
Чтобы добавить видео- и аудиофайлы в проект, просто перетащите их на временную дорожку или воспользуйтесь кнопкой “Добавить файлы”. На временных дорожках вы можете управлять расположением файлов. Фрагмент на верхней дорожке будет перекрывать фрагмент на нижней. Несколько дорожек обычно используется для одновременного показа нескольких роликов на экране. По такому принципу создается эффект “картинка в картинке”
Шаг 2. Обрезка фрагментов
Чтобы убрать лишние части видео, воспользуемся специальным инструментом “Ножницы”.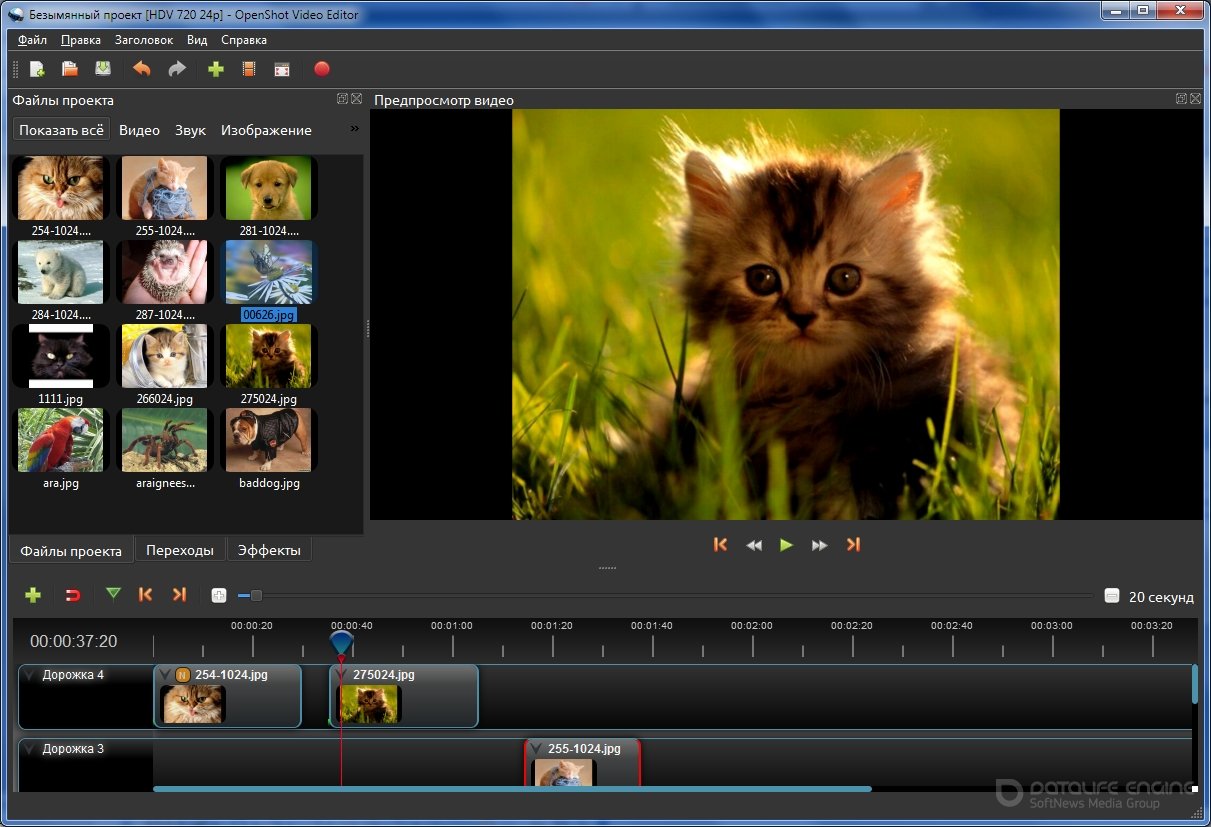 Кликните на временной шкале в начале ненужного фрагмента и нажмите “Ножницы”. Повторите то же самое в месте окончания удаляемого фрагмента. Теперь нажимаем на получившуюся область и удаляем ее с помощью кнопки “Удалить”.
Кликните на временной шкале в начале ненужного фрагмента и нажмите “Ножницы”. Повторите то же самое в месте окончания удаляемого фрагмента. Теперь нажимаем на получившуюся область и удаляем ее с помощью кнопки “Удалить”.
Шаг 3. Добавление переходов
Для того, чтобы между фрагментами не было резкого “скачка”, вы можете добавить переходы. Для этого в меню инструментов выберите вкладку “Переходы”. В открывшемся окне выберите понравившийся переход и просто перетащите его в область между фрагментами. Чтобы добавить переходы сразу ко всем фрагментами (актуально, если вы создаете слайдшоу из фото или используете большое количество фрагментов), воспользуйтесь иконкой “фотографии” над временной дорожкой.
Шаг 4. Добавление эффектов и текста
Вы можете добавлять эффекты и текст на фрагменты видео. Для этого воспользуйтесь одной из соответствующий вкладок в панели инструментов. Выберите подходящий шаблон из библиотеки Movavi и перетащите его на временную дорожку. (Фильтры добавляются прямо на фрагменты, текст на отдельную дорожку).
(Фильтры добавляются прямо на фрагменты, текст на отдельную дорожку).
Шаг 5. Добавление музыки
Чтобы разнообразить видео, можно добавить музыкальное сопровождение. Перенесите на аудиодорожку музыку с вашего компьютера и правильно расположите на временной дорожке. Вы также можете записать голосовое сопровождение. Для этого воспользуйтесь кнопкой “Микрофон” над временной шкалой.
Шаг 6. Сохранение проекта
Сохранение видео – такой же важный этап, как и редактирование. Неправильно сохраненный ролик просто не будет запускаться на нужном вам устройстве. Нажмите кнопку “Сохранить”. Откроется окно сохранения проекта. Здесь вы можете выбрать, в каком формате сохранить видео: стандартный для компьютера, для мобильного устройства или для youtube. Если вы создаете клип для просмотра на мобильных устройствах и не знаете, какой формат выбрать – просто выберите устройство в специальной вкладке, и программа сама подберет нужный формат.
Итоги
Мы постоянно снимаем видеоролики. Перед тем, как поделиться ими с друзьями или опубликовать в соцсети, желательно их отредактировать. Многие ошибочно считают, что даже такой монтаж, как обрезка фрагментов и добавление музыки – это что-то недостижимое простому пользователю. Однако, как мы могли убедиться, редактирование фильма – не такой сложный процесс, каким кажется на первый взгляд. Простой в освоении и функциональный редактор видео Movavi поможет за несколько минут смонтировать крутое видео, которое обязательно произведет впечатление на зрителя.
Перед тем, как поделиться ими с друзьями или опубликовать в соцсети, желательно их отредактировать. Многие ошибочно считают, что даже такой монтаж, как обрезка фрагментов и добавление музыки – это что-то недостижимое простому пользователю. Однако, как мы могли убедиться, редактирование фильма – не такой сложный процесс, каким кажется на первый взгляд. Простой в освоении и функциональный редактор видео Movavi поможет за несколько минут смонтировать крутое видео, которое обязательно произведет впечатление на зрителя.
Читайте также:
Вконтакте
Одноклассники
Редактор видео Tik Tok: как обрезать, редактировать, монтировать
Как редактировать видео в Тик Ток знают не все, между тем возможности социальной сети очень велики. Вы удивитесь огромному количеству доступных функций, которые помогут разнообразить клип, выделить его в ряду других записей!
Как редактировать видео
Есть желание снимать клипы? Вы можете редактировать и обрабатывать их на iPhone или Андроид в рамках встроенного редактора Тик Ток!
В окне записи клипа вы увидите панель с правой стороны. Разберем возможности редактора с верхней иконки к нижней:
Разберем возможности редактора с верхней иконки к нижней:
- Переворот ориентации с фронтальной к основной;
- Выбор скорости записи;
- Эффект красоты;
- Фильтры, накладываемые на изображение;
- Таймер отсрочки записи;
- Дополнительное меню «Еще» позволяет выбрать длительность (15 или 60 секунд), а также включить/отключить вспышку.
На экране есть и другие иконки, позволяющие редактировать результат:
- Наверху находится кнопка выбора музыкального сопровождения из галереи;
- Внизу слева вы увидите «Эффекты» – выбирайте встроенные анимированные инструменты;
- Справа снизу вы найдете кнопку «Загрузить». Она позволяет перенести клип из памяти устройства.
После завершения записи вы можете редактировать видео на экране просмотра. Изучим нижнюю панель. Первая кнопка – «Эффекты редактирования»:
- Визуальные возможности;
- Эффекты времени;
- Стикеры;
- Умножение картинки;
- Эффекты перехода.

Идем дальше – это еще не все:
- Правее находится пункт меню «Обложка», вы можете выбрать кадр ролика, который станет главным на страничке;
- Чуть дальше вы увидите «Фильтры», с которыми уже знакомы;
- Последняя кнопка – стикеры и эмотиконы.
Посмотрим на верхнюю панель:
- Обрезка музыки;
- Регулировка громкости;
- Выбор композиции.
Мы подробно обсудили, как монтировать видео в приложении Тик Ток и редактировать его – встроенных возможностей очень много! Давайте рассмотрим некоторые из них подробнее, но сначала несколько слов о других программах.
Вы можете скачать видеоредактор на Андройд или Айфон из магазина, установленного на смартфоне:
- Clipper;
- Kine Master;
- Video Shop;
- Cute Cut;
- Go Pro Quik;
- Viva Video;
- Power Director;
- InShot;
- Splice.
Это лишь несколько примеров – вы можете найти другие программы, позволяющие редактировать видео в Тик Ток и загрузить их на смартфон.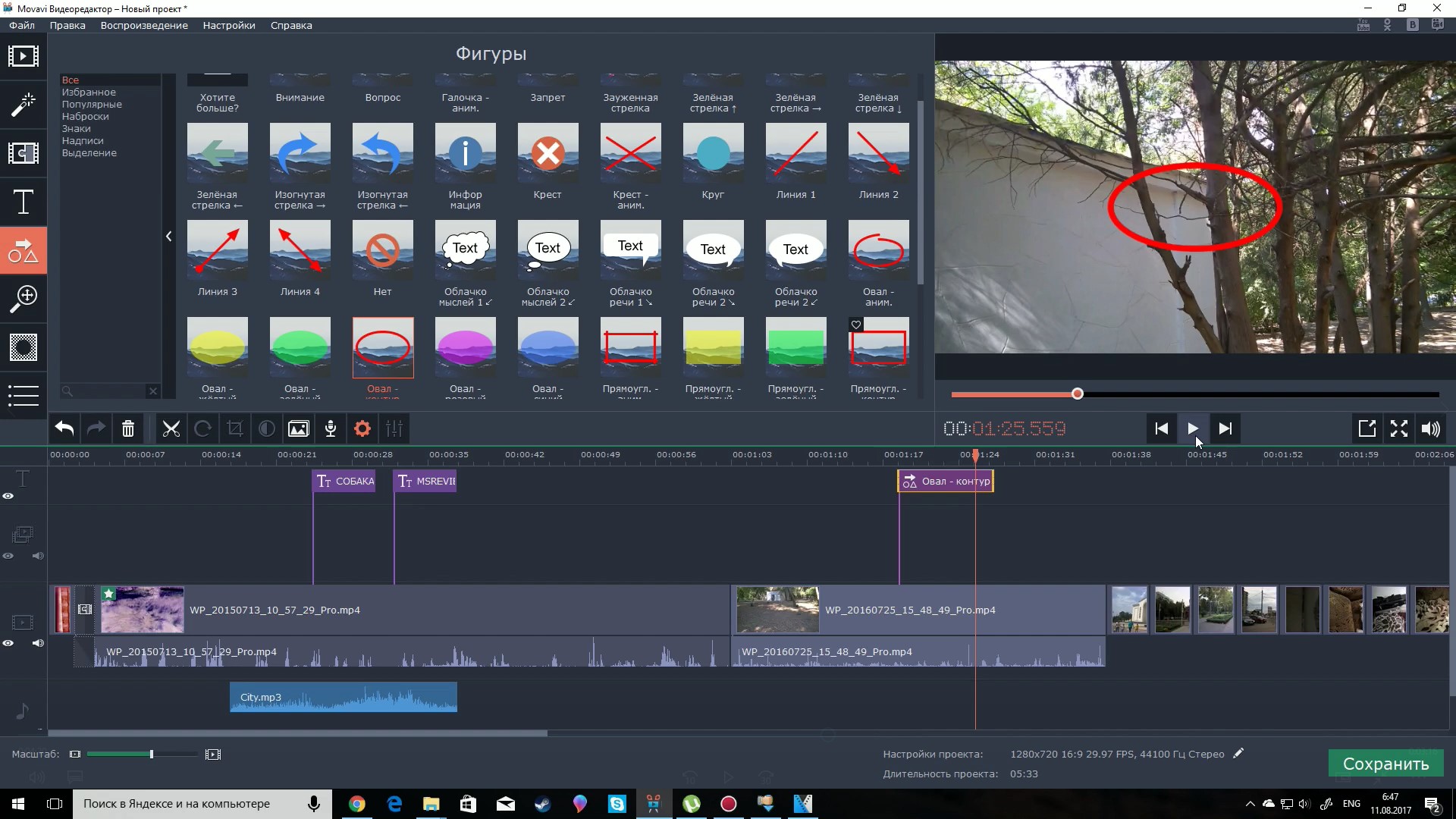
Работаем с настройками
О том, как редактировать видео, вы узнали почти все. Начинаем изучать возможности внутренней настройки! Для начала читаем туториал, который поможет понять, как в Тик Токе соединить 2 видео:
- Откройте нужный клип и нажмите на троеточие на правой панели;
- Появится небольшое меню, где нужно выбрать функцию «Дуэт»;
- Автоматически загрузится видеоредактор – в отдельном окне выведен старый ролик, параллельно вы ведете съемку нового видео;
- После окончания записи выберите нужные эффекты и кликните «Далее»;
- Напишите текстовое сопровождение и нажмите «Опубликовать».
Хотите редактировать звуковое сопровождение? Самое время разобраться, как обрезать песню в Тик Ток:
- Кликните на кнопку «+» в приложении, чтобы начать снимать ролик;
- В верхней части экрана вы увидите значок ноты – нажимайте на него, чтобы получить доступ к огромной базе композиций;
- После того, как вы сняли ролик под музыку, нажмите кнопку в виде галочки;
- В верхнем правом углу вы увидите ноту с ножницами – этот значок отмечен словом «Обрезать»;
- Перетаскивайте музыкальное поле, чтобы обрезать трек;
- Как только добьетесь приемлемого результата, кликните на галочку.
 Готово!
Готово!
Обрезать звук научились – переходим к другим настройкам.
Вы можете удалить сегмент ролика и редактировать размер видео. Читаем, как обрезать видео в Тик Ток и убрать ненужную часть съемки:
- Кликните на кнопку в виде плюсика, чтобы открыть меню записи;
- Нажмите на красную кнопку в центре экрана, чтобы начать съемку;
- Еще раз кликните по этой иконке, чтобы сделать паузу;
- Вновь нажимайте на красный круг, чтобы начать снимать второй сегмент;
- Повторите нужное количество раз;
- Как только вы снимете несколько сегментов, рядом с кнопкой записи появится стрелка с крестиком;
- Нажимайте на нее, чтобы убрать последний снятый сегмент;
- Подтвердите удаление нажатием иконки «Да».
Есть разница между тем, чтобы снять себя или другого человека – именно поэтому стоит изучить, как перевернуть камеру в Тик Ток:
- Кликайте на значок плюсика, который находится в центре нижней панели;
- Нажимайте на красный круг, чтобы начать запись;
- Как только клип будет готов, переведите взгляд в верхний правый угол;
- Первая иконка отмечена значком камеры со стрелкой – именно она позволяет перевернуть видео с фронтальной ориентации на обычную.

Следующая часть обзора пригодится тем, кто научился редактировать и готов выкладывать клипы на всеобщее обозрение.
Публикация видео
Понемногу подходим к важнейшему вопросу – как опубликовать видео в Тик Ток и поделиться им в социальных сетях. Мы составили четкий алгоритм действий, который поможет даже новичку.
- Нажимайте на плюсик, расположенный в центре нижней панели;
- Кликайте на красный круг для начала записи;
- Для завершения еще раз нажмите на ту же иконку;
- Добавьте нужные фильтры и эффекты при желании;
- Нажмите на галочку в правом нижнем углу;
- Выберите стикеры, обложку, при необходимости обрежьте звук;
- Нажимайте на красный значок «Далее»;
- Вы попадете в меню «Опубликовать»;
- Придумайте текст для подписи, выберите аудиторию, включите/отключите комментарии;
- Кликайте на красный значок «Опубликовать» снизу справа.
Готово, мы разобрались, как отправить видео в Тик Ток! Вы знали, что ролики можно отправлять в другие социальные сети?
Сразу же со страницы «Опубликовать» можно послать ролик в Твиттер, в Инстаграм сторис или выложить пост в Инстаграме.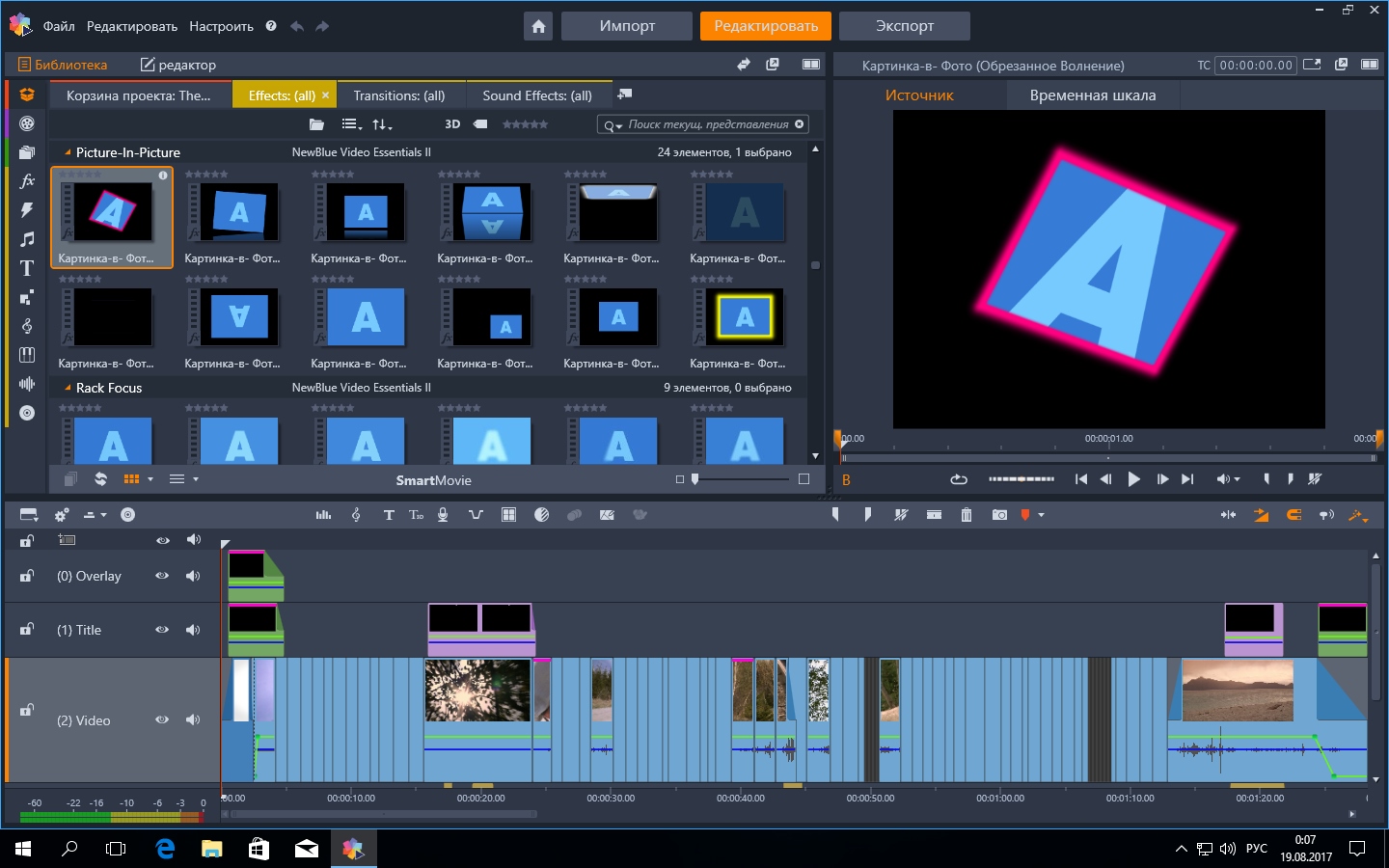
Вы можете поделиться видеороликом в других сетях:
- После того, как видео будет опубликовано и появится на страничке, нужно его открыть;
- Нажимайте на нужный видеоролик и ищите кнопку с тремя точками на правой панели;
- Откроется меню «Поделиться»;
- Выбирайте подходящую социальную сеть и кликайте на значок;
- Подтвердите действие и передавайте контент друзьям!
Какие варианты доступны пользователям?
- Можно отправить контент в ВК;
- Отправьте ссылку в Фейсбук;
- Перешлите в WhatsApp;
- Сделайте QR-код;
- Напишите сообщение в рамках сервиса;
- Скиньте контент в СМС;
- Скопируйте ссылку в буфер обмена
Вы изучили возможности редактора Тик Ток? Зная, как редактировать видео в Тик Ток, вы сможете сделать клипы заметными, яркими – привлечете большую аудиторию и обретете популярность в социальной сети.
Как обрезать видео на компьютере с Windows 10
Обработка видеофайлов включает в себя целый комплекс задач.
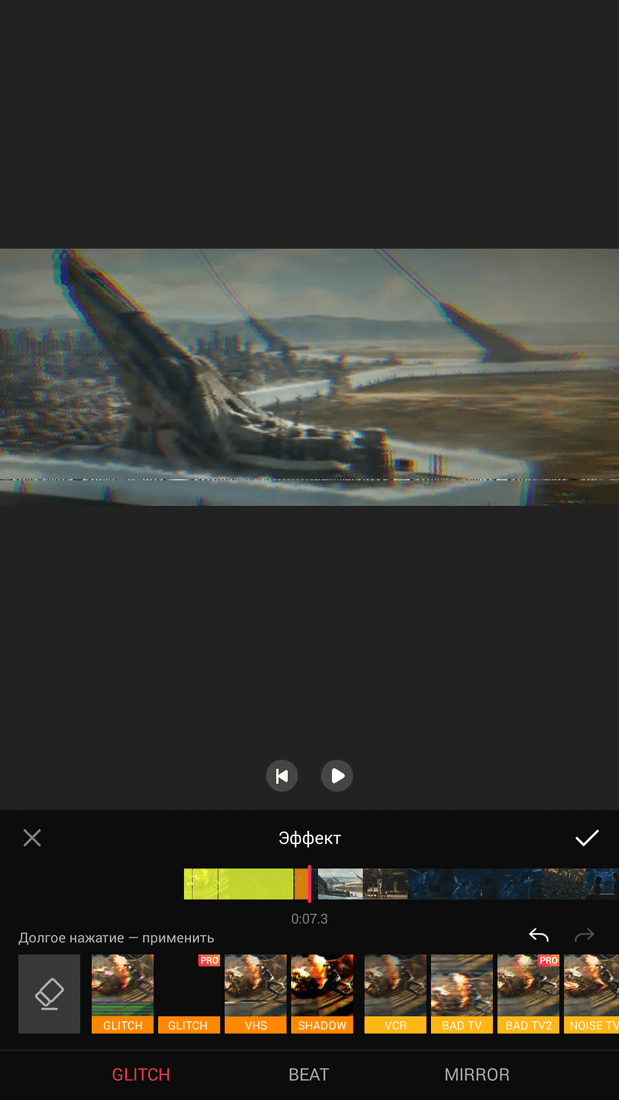 Одна из самых распространенных – обрезка. С ее помощью удаляют неудачные и лишние моменты, чтобы контент получился более содержательным и интересным. Сегодня мы расскажем, как сделать это на компьютере с Windows 10.
Одна из самых распространенных – обрезка. С ее помощью удаляют неудачные и лишние моменты, чтобы контент получился более содержательным и интересным. Сегодня мы расскажем, как сделать это на компьютере с Windows 10.Обрезаем видео в Виндовс 10
Чтобы обрезать видеоролик, обычно достаточно выделить нужный фрагмент, воспользоваться соответствующей функцией и сохранить измененный файл. Такая возможность есть в любом, даже самом простом видеоредакторе. Вместе с тем убрать лишние кадры можно и в онлайн-режиме или с помощью инструментов Windows 10.
Способ 1: ПО сторонних разработчиков
Если интересуют широкие возможности для обработки видео, то лучше сразу обратить внимание на специальный софт. Рассмотрим, как вырезать лишние кадры с помощью VSDC Free Video Editor – мощного инструмента для монтажа видеофайлов и создания клипов с применением визуальных и звуковых эффектов.
Скачать VSDC Free Video Editor
- Запускаем установочный файл, выбираем язык установки и нажимаем «OK».

- Принимаем условия разработчиков и жмем «Далее».
- Выбираем место установки и щелкаем «Далее».
- В окне дополнительных задач указываем, где необходимо создать значки программы, и переходим к следующему окну.
Нажимаем «Установить» и ждем завершения процесса.
- Запускаем программу и щелкаем вкладку «Новый проект».
- Указываем имя проекта, жмем «Импортировать контент», а затем «Принять».
- Выбираем нужный файл и щелкаем «OK».
В окне настроек проекта нажимаем «Принять».
- Во вкладке «Редактор» раскрываем панель «Инструменты» и выбираем «Удаление и разбивка».
- Приступаем к обрезке видео. Сначала устанавливаем ползунок полосы воспроизведения в начальную точку и нажимаем «Начать выделение».
Теперь определяем конец вырезаемого фрагмента и жмем «Закончить выделение»
- Когда редактор выделит нужный нам участок, щелкаем «Вырезать».

- Нажимаем «Применить изменения».
Чтобы подтвердить действие, щелкаем «OK».
- Переходим во вкладку «Экспорт проекта», выбираем формат, в котором хотим сохранить ролик, и жмем «Экспортировать проект».
Место сохранения файла будет указано в графе «Рез. файл».
На обработку видеоролика программе потребуется некоторое время, поэтому ожидаем уведомления о завершении конвертации.
Читайте также:
Программы для обрезки видео
Руководство по установке программ на компьютер
Способ 2: Онлайн-сервисы
Чтобы не устанавливать стороннее ПО, можно воспользоваться онлайн-сервисами, у которых пусть и более скромный функционал, но обрезать видео позволяет. Среди них есть платные ресурсы, но есть и бесплатные. Одни требуют регистрацию, другие разрешают пользоваться всеми инструментами без учетной записи. О том, как вырезать часть видеофайла с помощью онлайн-сервисов мы уже подробно писали.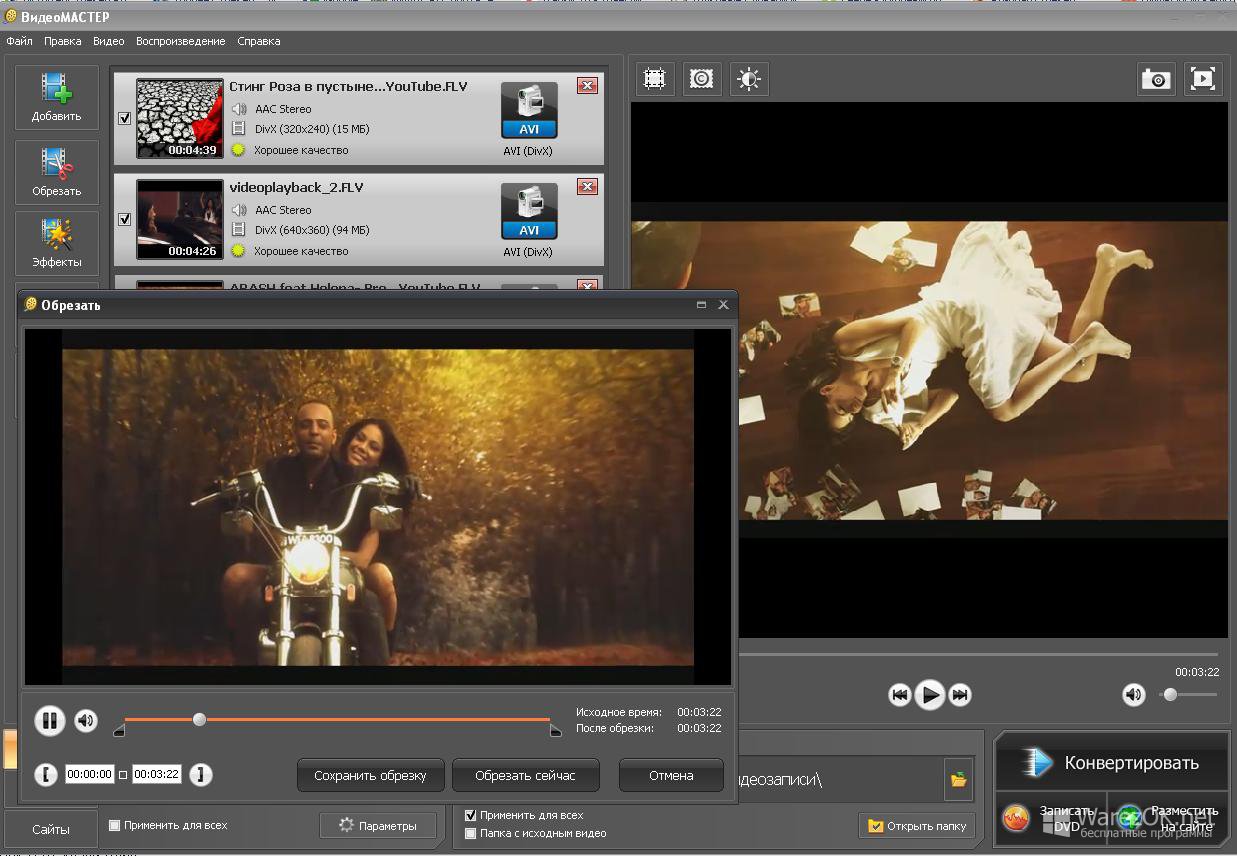
Подробнее: Как обрезать видео онлайн
Способ 3: Стандартные средства системы
Встроенное в Виндовс 10 приложение «Кино и ТВ», в первую очередь, служит для просмотра собственного видеоконтента, а также фильмов и сериалов купленных или арендованных на сайте Microsoft. Тем не менее его функционала достаточно, чтобы обрезать видео.
- Правой кнопкой мышки щелкаем по видеофайлу, выбираем пункт «Открыть с помощью» и указываем приложение «Кино и ТВ».
- Щелкаем по иконке «Редактировать» в виде карандаша (если она не отображается, расширяем окно) и выбираем пункт «Обрезка».
- Видеоролик откроется в приложении «Фотографии».
- С помощью круглых маркеров, расположенных по краям полосы воспроизведения, выделяем нужный фрагмент и нажимаем «Сохранить как».
- Выбираем место сохранения нового файла, придумываем ему название и жмем «Сохранить».
 На завершение процесса программе понадобиться некоторое время.
На завершение процесса программе понадобиться некоторое время.
Другой вариант – удаление фрагментов видеоролика сразу в приложении «Фотографии». Делается это так:
- Снова запускаем видеофайл, но в этот раз в списке выбираем приложение «Фотографии».
- Нажимаем иконку в виде карандаша и кисточки, расположенную на верхней панели приложения, затем «Обрезать».
Либо щелкаем правой кнопкой мыши по области воспроизведения видео, в контекстном меню раскрываем вкладку «Изменить и создать» и жмем «Усечь».
Для завершения процедуры повторяем те же действия, которые совершали в предыдущем варианте.
Теперь вы знаете, как обрезать видео в Windows 10 и что для этого не нужны специальные навыки. Достаточно определить, какие фрагменты требуется удалить, и сделать это любым подходящим способом.
Мы рады, что смогли помочь Вам в решении проблемы.Опишите, что у вас не получилось.
 Наши специалисты постараются ответить максимально быстро.
Наши специалисты постараются ответить максимально быстро.Помогла ли вам эта статья?
ДА НЕТКак обрезать видео на Андроиде
На любом Андроид устройстве видео можно обрезать несколькими способами, с использованием встроенных средств или специальных приложений для видеомонтажа.
Если вы не хотите забивать память смартфона ненужными программами, то отредактировать ролик можно через галерею или мессенджер. Далее мы подробно расскажем, как обрезать видео на Андроиде.
Через Google Фото
Google Фото это бесплатный сервис для хранения, обмена и редактирования медиафайлов. Сегодня приложение устанавливается по умолчанию практически на всех современных Android-устройствах, поэтому вы без особых проблем сможете отредактировать с его помощью Google Фото. Инструкция:
Шаг 1. Запустите Google Фото и выберите в списке медиафайлов нужное видео.
Шаг 2. Поставьте ролик на паузу и в нижней части экрана нажмите на кнопку «Редактировать» (в виде карандаша).
Шаг 3. Откроется видеоредактор. Передвигайте белые ползунки в начале и в конце ролика, чтобы обрезать ненужные кадры.
Шаг 4. В процессе редактирования вы также можете повернуть или проиграть видео, чтобы оценить полученный результат.
Шаг 5. Нажмите на кнопку «Сохранить» в верхнем правом углу, чтобы применить внесенные изменения. Отредактированное видео появится в галереи, рядом с оригиналом.
Полученное видео можно отправить друзьям или опубликовать в социальной сети. При необходимости вы можете снова его отредактировать или удалить оригинал.
Через WhatsApp
При необходимости обрезать видео на смартфоне можно через любой мессенджер. Это удобно, если вы хотите отредактировать ролик для отправки собеседнику. В данном примере мы будем использовать WhatsApp, т.к. он есть у большинства пользователей. Инструкция:
Шаг 1. Откройте диалог с человеком, которому хотите отправить видео. Здесь нажмите на кнопку «Прикрепить» (в виде скрепки) и выберите «Галерея».
Шаг 2. Выберите нужную папку, а затем укажите сам видеоролик.
Шаг 3. Откроется встроенный редактор. В верхней части экрана вы можете указать начало и конец ролика. Здесь же будет отображаться итоговый хронометраж и размер видео.
Шаг 4. Кроме того, вы можете добавить на видео текст, стикеры или произвольный рисунок. Для этого нажмите на соответствующий значок на панели инструментов (в верхней части экрана).
Шаг 5. Нажмите на кнопку «Отправить» в нижнем правом углу, чтобы поделиться полученным результатом с собеседником.
Копия отредактированного ролика автоматически сохраняется в памяти устройства (только если оно было отправлено собеседнику). Поэтому при необходимости вы можете использовать WhatsApp для простейшего монтажа.
Через специальные приложения
Если отредактировать ролик через встроенные средства не получается, то вы можете использовать специальные приложения для обрезки видео. Ниже рассмотрим самые популярные из них.
YouCut
YouCut — это бесплатный видеоредактор, который подходит для простого монтажа. Приложение обладает необходимым минимумом полезных функций и инструментов. С помощью YouCut можно ускорять и замедлять ролики, накладывать фильтры, музыку и другие эффекты.
AndroVid
С помощью AndroVid можно не только обрезать видео, но и склеивать разные ролики в один клип. Среди основных инструментов — возможности для наложения музыки, удаление ненужных частей в середине видео, а также встроенный конвертер для преобразования видео в другие форматы (в том числе в mp3).
InShot
InShot — это популярный редактор фото и видео. Приложение подходит не только для обрезки роликов, но и более сложного монтажа. При помощи InShot можно накладывать на видео разные фильтры, эффекты, стикеры и текст. При желании вы даже можете изменить аудиодорожку.
Это лишь самые популярные приложения для обрезки видео. В Play Маркет вы найдете и другие бесплатные программы для монтажа. В целом у них примерно одинаковый функционал, хотя и есть какие-то особенности.
Trim, Cut & Crop Video Montage в App Store
VideoTrim — замечательное приложение для редактирования видео, позволяющее обрезать и обрезать видео до идеального размера для публикации в социальных сетях. Хотите создать потрясающие ролики из ваших незабываемых воспоминаний? Вы хотите, чтобы ваши аккаунты в социальных сетях получали массу лайков? С VideoTrim достаточно нескольких касаний, чтобы создавать шедевры, даже если вы новичок. Соберите вместе все свои летние видео, самые милые моменты вашего питомца, свои романтические воспоминания и поделитесь со всем миром!
ОСОБЕННОСТИ:
• Выбирайте и объединяйте видео
• Обрезайте и разделяйте с точностью
• Редактируйте формат и размер для социальных сетей
• Добавляйте красочные фоны и переходы
• Выбирайте лучшие песни из огромной музыкальной библиотеки
• Сделайте это веселее с голосом за кадром!
• Поделитесь с друзьями одним касанием.
ИНФОРМАЦИЯ О ПОДПИСКЕ:
Подпишитесь, чтобы воспользоваться описанными выше функциями.
• Продолжительность подписки: еженедельно
• Оплата будет снята с вашей учетной записи iTunes, как только вы подтвердите покупку.
• Вы можете управлять своими подписками и отключить автоматическое продление в настройках учетной записи после покупки.
• Ваша подписка будет продлеваться автоматически, если вы не отключите автоматическое продление по крайней мере за 24 часа до окончания текущего периода.
• Стоимость продления будет снята с вашего счета в течение 24 часов до окончания текущего периода.
• При отмене подписки ваша подписка останется активной до конца периода. Автоматическое продление будет отключено, но текущая подписка не будет возвращена.
• Любая неиспользованная часть бесплатного пробного периода, если таковая предлагается, будет аннулирована при покупке подписки.
Условия использования: https://bendingspoons.com/tos.html?app=1158660999
Политика конфиденциальности: https://bendingspoons.com/privacy.html?app=1158660999
Есть запрос функции, который вы хотели бы увидеть в будущей версии приложения? Не стесняйтесь обращаться к нам на videotrim @ bendingspoons.com
Отказ от ответственности: вам необходимо будет подписаться на автоматически возобновляемую покупку в приложении, прежде чем вы сможете получить доступ к приложению.
Как вырезать и обрезать видео менее чем за 10 минут?
Как вырезать видео на моем ПК? Это один из самых популярных вопросов, который задают пользователи, скачивая Animotica Movie Maker.
В поисках простого ответа они его получают. Бесплатно.
В этом блоге мы рассмотрим три простых шага по обрезке видео в Windows 10.
Как обрезать видео в Windows 10
Обрезка видео — это далеко не ракетостроение, и современные достижения в области приложений для редактирования видео сделали этот процесс проще, чем когда-либо. Сегодня вы можете создавать четкие профессиональные видеоролики с потрясающими эффектами и яркими переходами между сценами за час или около того. Обрезать или вырезать видео стало еще проще.
Шаг 1. Выберите программу для редактирования видео.
Если вы счастливый пользователь Windows 10, мы рекомендуем вам воспользоваться бесплатным видеоредактором Animotica.Но не верьте нам на слово. Мы будем работать с Animotica до конца этого руководства, чтобы вы увидели, как легко своими глазами посрамить профессиональных ютуберов.
(Хотя убедитесь, что вы знаете о водяном знаке, который будет на вашем видео, от которого вы можете избавиться навсегда примерно за 7 долларов).
Вы можете бесплатно скачать видеоредактор Animotica здесь.
Загрузите приложение Animotica, установите и запустите его. Если вы не знакомы с видеоредактором Animotica, ознакомьтесь с тем, как настроить Animotica.Вы можете либо дважды щелкнуть значок, либо запустить приложение из меню «Пуск».
Если бы вы обрезали видео с помощью Animotica, весь процесс занял бы у вас не больше пары минут, и это можно было бы сделать за 3 супер-простых шага.
Шаг 2 . Подготовьте свои файлы.Начните с создания нового проекта и загрузки видео (в формате mp4 или avi), которое вы хотите обрезать.
Создайте новый проект в AnimoticaНажмите «Добавить видео / фото клипы».Загрузите свои видео файлы.
Самое интересное начинается. Выберите клип, который хотите обрезать, и выберите один из трех вариантов — обрезать от начала, до конца или обрезать слайд видео.
Шаг 3.1. Обрезайте видео только с начала или до конца.
В зависимости от типа параметра обрезки, который вы выбрали на предыдущем шаге, вам нужно будет выбрать либо начальную, либо конечную точки клипа, либо обе точки. Это проще, чем кажется. Если вы выберете Trim From Start или Trim from End option, часть видео будет обрезана до или после выбранного момента видео.
Шаг 3.1.1. Выберите подходящий момент.
Итак, первое, что вам нужно сделать здесь, это выбрать начальную или конечную точку вашего видео.
Если вы хотите быть очень конкретным, вы можете использовать функцию Twist Control .
Шаг 3.1.2. Выберите подходящий момент.
Обрежьте видео от начала или до конца.
Выбор функции обрезкиПосле выбора функции нежелательная часть видео будет обрезана.
Шаг 3.1. Обрежьте видео от начала и до конца.
Вы хотите сохранить только часть вашего видео, обрезая его от начала и до конца?
Затем вы можете пропустить выбор момента вашего видео и перейти к Trim -> Trim Slider (видео будет обрезано до и после выбранного слайда).
Обрезать часть вашего видеоПосле этого вам нужно будет установить новые начальную и конечную точки вашего видео.
Ползунок обрезки вашего клипаВы также можете использовать стрелки, расположенные слева и справа, для перехода к правым кадрам.
Шаг 4. Сохраните видео.
После того, как вы получили то, за чем пришли, вам нужно вернуться в главное меню и нажать «Сохранить видео».
Вы можете изменить расширенные настройки получаемого видео, нажать Сохранить и подождать несколько секунд во время рендеринга.
рендеринг видео в AnimoticaКак разделить видео в Windows 10
Повторите шаги №1 и №2.Скачайте бесплатно и запустите Animotica, создайте новый проект и добавьте видео, которое хотите разделить.
Шаг 3. Разделите видео на 2 клипа.
Выберите клип, который вы хотите разделить на части — щелкните именно ту часть, которую вы хотите разделить на видео.
Щелкните Разделить в меню под клипами.
По сути, так вы разбиваете видео на части. Не стесняйтесь анализировать оставшиеся элементы видео по своему усмотрению. Вы также можете использовать встроенную механику перетаскивания для обмена клипами между собой.
Как объединить видеофайлы в Windows 10
Теперь, когда у вас есть серия более коротких клипов, как насчет того, чтобы снова объединить некоторые из них? Эта функция идеально подходит для создания творческого монтажа или создания покадрового эффекта.
Шаг 1. Скачайте и запустите Animotica.
Если у вас все еще нет Animotica, нажмите эту кнопку, чтобы бесплатно загрузить ее из Microsoft Store.
Шаг 2. Создайте новый проект.
Запустите Animotica и нажмите «Создать новый проект».
Шаг 3. Загрузите видео файлы, чтобы объединить их.
Выберите клипы, которые хотите объединить, и нажмите на один из них.
Вы также можете добавить дополнительные клипы, нажав кнопку + (плюс) сбоку от клипа, куда вы хотите добавить новый, и выберите тот, который хотите добавить.Вот и все!
Кроме того, вы можете перетащить клип на место с помощью мыши.
Совет от профессионала: Добавьте крутой переход между клипами, чтобы ваши видео выглядели намного четче!
Узнайте, как добавить плавный переход, как профессионал!
Как убрать часть вашего видео с середины?
Если вы хотите удалить некоторые части вашего видео где-то посередине, вам нужно сначала разделить его, а затем обрезать часть клипов, чтобы удалить ненужный кадр.Но не волнуйтесь, это не так уж и сложно!
Удалите среднюю часть вашего видео.Шаг 1. Загрузите видеоклип на Animotica.
Создайте новый проект в Animotica и загрузите туда свой видеофайл.
Шаг 2. Выберите момент на видео.
Выберите момент на видео, который находится прямо перед частью видео, которую нужно удалить.
Шаг 3. Щелкните «Разделить».
После того, как вы нажмете «Разделить», ваше видео будет автоматически разделено на две части.
Шаг 4. Обрежьте второй зажим.
Теперь все, что вам нужно сделать, это удалить часть второго видеоклипа, который вы получили после разделения исходного видео на две части. Итак, нажмите «Обрезать». Мы бы порекомендовали использовать ползунок Trim , чтобы убедиться, что вы полностью контролируете ситуацию. Если вы точно знаете, с какого момента вы хотите обрезать, выберите Trim из Beginning . В любом случае, вот эти два варианта на скриншотах.
Обрежьте видеоклип с самого начала. Обрежьте ползунок видеоклипа.Если вам интересно, да, вот и все.
Если вам нужно больше наглядных объяснений, взгляните на это слайд-шоу, которое мы создали для вас. 👇
Как обрезать, разделить, объединить видео | Video SlideshowТем не менее, есть несколько способов снять шкуру с кошки. Интернет — это ворота буквально к сотням альтернатив для редактирования видео.
Просто некоторые из них немного сложнее или намного дороже.
Даже в этом случае редактирование видео — это не ракетостроение. Какие у вас есть варианты?
Итак, со всем, что было сказано и сделано, вы официально являетесь профессиональным редактором видео (не цитируйте нас по этому поводу) 😉
Создавайте динамические фотомонтажи с помощью этой простой техники редактирования видео
Нужно улучшить монтаж в вашем следующем проекте? Ознакомьтесь с техникой в этом видеоуроке, чтобы улучшить процесс редактирования.
Это, безусловно, одна из моих любимых техник редактирования для создания монтажей , и это очень легко сделать.Используя этот простой метод масштабирования (или масштабирования) , вы можете улучшить все ваши последовательности с большей энергией.
Давайте погрузимся в этот видеоурок.
Шаги по вырезанию динамического монтажа
Сначала вы хотите собрать кадры, которые вы хотите воспроизвести на временной шкале, вместе. После того, как вы создали последовательность, пора приступать к нарезке канавок.
Щелкните свой первый снимок, затем перейдите на его панель эффектов .Перетащите курсор на Масштаб , а затем сделайте маркер ключевого кадра в начале вашего клипа (нажав секундомер). Это сделает маркер вашего текущего масштаба клипа, который равен 100.
Теперь перейдите к концу вашего клипа и увеличьте масштаб до 105 (или выше).
Это автоматически создаст еще один маркер ключевого кадра.
Если вы проиграете свой клип, вы увидите, что создали цифровую шкалу .
Этот метод можно выполнить и в обратном порядке, создав цифровое масштабирование до . Например, начните с шкалы клипов на уровне 110 . Затем идите до конца и доведите до 100.
Чтобы этот эффект работал должным образом, вы должны применить его как минимум к трем другим кадрам в вашей последовательности . Щелкните правой кнопкой мыши свой первый снимок, затем выберите Копировать в раскрывающемся меню.
Как только вы это сделаете, выделите другие клипы в вашей последовательности, а затем щелкните правой кнопкой мыши.В раскрывающемся меню нажмите Вставить атрибуты .
Появится дополнительное окно; просто выберите Motion и нажмите ОК.
Это применит ваш масштаб к всем выделенным вами кадрам . В зависимости от длины других клипов вам может потребоваться отрегулировать масштаб вручную , чтобы убедиться, что они не увеличиваются слишком медленно или слишком поздно.
Опять же, я не могу выразить, насколько эта маленькая техника позволила мне пережить массу правок.Вы можете подать заявку практически на любой монтажный цикл проекта.
13 креативных методов редактирования, которые должен знать каждый видеоредактор
Вообразите быстрые переходы и комедийный стиль монтажа любого фильма Эдгара Райта (обычно это работа редактора Криса Диккенса), вырезывания вспышки и стоп-кадры фильмов Мартина Скорсезе (редактор Тельма Шунмейкер) или безумное и сказочное начало сцена в City of God (редактор Даниэль Резенде). Все это разные типы правок и сокращений, которые можно сделать при составлении рассказа.
Когда вы овладеете типами редактирования и узнаете, почему каждый из них важен в различных обстоятельствах, вы сможете сделать свои проекты более интересными, а редактирование — более эффективным, и вы сможете создать целый собственный стиль редактирования, отражающий вашу творческую сторону. Но сначала вы должны их изучить. Вот различные типы разрезов (и несколько переходов), которые вам следует знать.
Стандартная огранка
Это базовая резка (также известная как жесткая резка), при которой два клипа соединяются вместе, соединяя последний кадр одного и начальный кадр следующего.Это наиболее распространенное сокращение, которое на самом деле не вызывает никакого смысла или чувств, как другие.
Прыжок
Это разрез, который продвигается вперед во времени. Обычно это делается в одном кадре или в одной композиции и много раз используется при монтаже (см. Ниже). Вот пример переходов от прыжка в ролике Pond5 «Create with Us»: 13 и: 20 секунд в:
.
Монтаж
Монтаж — это техника редактирования, которая, опять же, означает ход времени или помогает придать общий контекст истории с помощью быстрых сокращений.Вы часто будете видеть, как спортсмены тренируются или готовятся к большому матчу в монтаже (у Rocky IV ВОСЕМЬ!), Но его действительно можно использовать практически для любого преобразования любым персонажем (ами), и обычно это подчеркивается музыкой.
Поперечное растворение
Слияние креста может служить нескольким целям и мотивам в истории. Это может означать течение времени или может использовать перекрывающиеся «слои» или растворение, чтобы показать несколько историй или сцен, происходящих одновременно, но снятых в разное время.Самый известный пример — Apocalypse Now , но мой любимый — Spaceballs .
* Совет: не используйте перекрестное слияние для стандартного редактирования. Для растворения должна быть мотивация.
Протрите
Вытеснение — это переход, в котором используется анимация (в наши дни в основном цифровая), которая «стирает» первую сцену в следующую сцену. Есть базовые салфетки ( Star Wars ) и есть более сложные (на ум приходит телешоу Home Improvement ), но их можно рассматривать как банальные или дрянные, в зависимости от того, сноб ли вы. или нет.Я использовал звездные салфетки, но только в шутку. Возьмите эти смешные салфетки из Tim and Eric Awesome Show, Great Job . Работают забавным переходом:
Появление / исчезновение
Довольно понятно. Вы затухаете один клип и постепенно переходите в другой. Чаще всего это подразумевает течение времени, например, переключение с ночи на день или засыпание человека, но при неправильном использовании может вызвать неприятные ощущения. Вы действительно не хотите использовать этот тип резки для стандартных приложений.
J или L Cut
разрезов J и L невероятно распространены. Они получили свои имена из-за того, как клипы выстраиваются в линию в программе для редактирования. L-переход используется, когда вы хотите, чтобы звук из клипа A продолжался, когда появляется клип B. вы когда-либо видели использование разрезов J и L. Это видео о Brooklyn Brewery — это почти все сокращения J и L.
Резка по действию
Вот как это звучит.Вы сокращаетесь в момент действия, потому что это то, чего, естественно, ожидают наши глаза и мозг. Когда кто-то открывает дверь ногой, мы ожидаем увидеть изменение угла при ударе по двери, а не после того, как она на мгновение распахнулась и раскачивалась. Сцена в ванной из фильма «Криминальное чтиво » — это пример того, что практически все кадры присутствуют в действии (кроме вырезок, но об этом дальше).
Кадры в разрезе
Вырезки — это кадры, которые уводят зрителей от главных героев или действия.Они придают сцене дополнительный контекст и могут создать больше напряжения и предзнаменования.
Если вы посмотрите эту сцену с последнего шага еще раз, вы увидите вырезанные кадры, которые объединяют все воедино, и самый важный вырез в конце (который составляет всего пару кадров), то есть всплывающие пирожные. из тостера. Тарантино идет к шкафу, чтобы показать пирожные, затем к пистолету, затем к двери в ванную, чтобы дать нам контекст и сказать нам, что «там чувак!» Затем мы забываем о пирожных с начинкой, пока БАМ — выскакивают и раздаются выстрелы.
Поперечная резка, также известная как параллельное редактирование
Этот тип редактирования — это когда вы переходите между двумя разными сценами, которые происходят одновременно в разных местах. Это может быть отличным для добавления напряжения (в фильмах об ограблениях используется много параллельного редактирования, например, показано, как кто-то взламывает сейф, а охранник идет к их месту). Типичный пример перекрестного разреза в наши дни — Начало , так как четыре уровня (не) сознания происходят одновременно — но эта сцена из Властелин колец также является хорошим примером.
Match Cut
Матч-монтаж — это редактирование, которое придает контекст и непрерывность сцене и подталкивает ее в определенном направлении, не дезориентируя зрителя. Вы используете его, чтобы перемещаться между сценами или перемещаться по пространству, сохраняя при этом все согласованно. Самая простая версия — стрелять в кого-то, кто открывает дверь сзади, а затем режет в противоположную сторону, когда они проходят через нее. Самыми известными примерами спичечных сокращений являются 2001: Космическая одиссея и Лоуренс Аравийский (по совпадению, когда он задувает спичку), но Древо жизни также содержит спички (и многие другие типы, описанные ранее) в сцена вечности.
Smash Cut
Если у вас есть громкая сцена, которая сразу же переходит в тихую сцену или наоборот, здесь вы должны использовать потрясающую вырезку. Вы хотите использовать его, когда вы переходите между двумя совершенно разными сценами, эмоциями или рассказами, и вам нужно сделать резкий переход. Это часто используется, когда люди просыпаются от сна, а также довольно часто используется в комедии — его также называют «вырезкой Гиллигана», потому что в телешоу Остров Гиллигана часто использовалось это изменение.Это когда персонаж категорически не согласен или на 100% уверен в своей позиции, а затем вы переходите к тому, чтобы он делал прямо противоположное.
Невидимая резка
Вы действительно можете доказать, насколько вы креативны как редактор (или насколько вы организованы на этапе подготовки к производству), добавив несколько невидимых фрагментов в свое видео или фильм. Цель этих типов сокращений — сделать так, чтобы кадр выглядел как один непрерывный дубль. Невидимые разрезы были использованы для получения Oscar Gold в Gravity , и они являются основной причиной того, что Birdman выглядит бесшовным.Вы можете воспроизвести это, полностью заполнив конец одного кадра чем-то черным или тускло освещенным (или аналогичного цвета в целом) и смешав его с началом следующего клипа, или сделав что-то вроде сковороды (основной Фильмы Пола Томаса Андерсона).
Другой способ создания невидимых разрезов — использование чего-то вроде утечки света или бликов линз или использования объекта переднего плана для заполнения кадра и перехода к следующему клипу или сцене. Вот небольшой пример, который я сделал, используя пару клипов Pond5:
Зажимы Эйфелева башня и Сакре-Кер от fuzzfocus
Последнее, что я скажу о типах правок, это то, что вы можете экспериментировать, используя несколько редакций одновременно.Вы можете использовать спичку растворения (кто-то превращается в монстра или существо), соответствующий поперечный разрез (близнецы испытывают чувство одновременно в разных местах), smash cut j cut (кто-то просыпается от сна, а его партнер за кадром) спрашивает их, в порядке ли они) и т.д. и т.п.
Если вам нужен последний пример из всех типов сокращений, позвольте нашим друзьям из Rocket Jump Film School помочь вам.
А теперь приступим к нарезке и не бойтесь экспериментировать!
Верхнее изображение: Винтажный 8-миллиметровый рабочий стол для монтажа фильмов с барабанами и хлопушкой от fabiopagani
Лучшие 10 создателей видеомонтажа для начинающих и профессионалов
24 июня 2021 г. • Проверенные решения
Чтобы сделать видеомонтаж, нужен правильный подход и творческий подход.Будь то видео или документальный монтаж — это то, что привлекает всеобщее внимание. Краткое содержание всей жизни в небольшом клипе — это идея добавления монтажа в видео. В Интернете доступно множество инструментов, но в целом лишь некоторые из них могут помочь вам в получении лучшего видеомонтажа.
В этой статье вы узнаете о лучших производителях видеомонтажа с их характеристиками, чтобы вы могли выбрать лучшее из нескольких. Мы будем освещать это как для настольных, так и для мобильных телефонов, чтобы убедиться, что мы не оставим камня на камне.
Часть 1: Лучшие создатели видеомонтажа для Windows и Mac
Производители видеомонтажадоступны в Интернете с множеством функций в соответствии с планом или функцией, которую вы выбираете. Вы можете выбрать то, что вам больше всего подходит, будь то мобильный или настольный компьютер. Давайте погрузимся в руководство и узнаем о лучших производителях видеомонтажа для настольных ПК. Они перечислены в произвольном порядке:
Filmora9 — классная программа с бесконечными эффектами и переходами для редактирования ваших видеоклипов.Плавный интерфейс и удобная навигация — вот основные составляющие успеха этого инструмента: человек не будет чувствовать себя застрявшим при работе и редактировании видео на Filmora9.
Цена: 69,99 долларов при пожизненной подписке / 9,99 долларов в месяц
Совместимость: Windows и macOS
Шагов:
- Импортируйте исходное видео в медиатеку и добавьте его на шкалу времени
- Есть несколько вариантов редактирования, но вы можете начать, щелкнув правой кнопкой мыши по шкале времени, чтобы получить такие параметры, как обрезка, редактирование, кадрирование и масштабирование.
- Аудио — одна из важнейших частей видео и с Filmora9. Вы можете озвучить видео или добавить музыку из бесплатной музыкальной библиотеки.
- Затем перейдите на вкладку «Переходы и эффекты» и поиграйте с некоторыми высококачественными эффектами, примените несколько переходов к видео и создайте лучшую его версию.
- Когда вы закончите редактирование, вы можете нажать «Экспорт», чтобы экспортировать видеомонтаж или напрямую поделиться им на YouTube.
2. Kapwing
Kapwing — это веб-инструмент, широко известный для создания мемов, создания субтитров, добавления фильтров и многого другого.Kapwing настолько прост, что ежедневно тысячи школьников используют его для своих школьных проектов и других задач. С помощью Kapwing можно создавать контент и делиться им со своими друзьями в режиме реального времени, как в таблицах Google. Есть много функций, которые бесплатны, и некоторые из них оплачиваются в соответствии с требованиями.
Цена: 20 $ / мес
Совместимость: Online, Windows и macOS
Шагов:
- Соберите все свои изображения и видеофайлы с помощью средства создания видеомонтажа Kapwing.Вы также можете вставить ссылки на видео с YouTube или других социальных сетей на временной шкале.
- Измените порядок файлов и разместите их в правильном порядке в соответствии с продолжительностью и размерами. Также вы можете добавить стикеры и текст, чтобы сделать идеальный видеомонтаж.
- Когда вы закончите редактирование, вы можете опубликовать изменения и поделиться ими с друзьями.
3. Укус
Biteable может быть самым простым способом сделать видеомонтаж на основе его гладкого интерфейса.Благодаря встроенной библиотеке из тысяч клипов вы можете легко создавать привлекательные видеоролики в кратчайшие сроки.
Цена: 15 долларов / 29 долларов / 49 долларов в месяц.
Совместимость: Windows и macOS
Шагов:
- Создайте новый видеопроект и импортируйте все свои любимые клипы.
- Редактируйте видео и изображения с помощью инструментов, доступных в инструменте, и добавляйте к ним музыку.
- Когда вы закончите редактирование, загрузите клип и поделитесь им в социальных сетях или с друзьями.
5. iMovie
iMovie — это инструмент от Apple, который можно использовать для редактирования видео на iPhone, iPad и Macbook. Существует множество функций, которые вы можете выбирать при редактировании и создании видео 4k, как профессионалы.
Цена: Бесплатно
Совместимость: macOS, iPad и iPhone
Шагов:
- Импортируйте видео и создайте новый проект.
- Дважды щелкните видео на шкале времени, откроется окно инспектора.Вы получите несколько вариантов редактирования для создания видеомонтажа.
- Преобразуйте видео после завершения редактирования.
Часть 2: Лучшие создатели видеомонтажа на Android и iPhone
Краткий обзор лучших производителей видеомонтажа на Android и iPhone:
1. Adobe Premiere Rush
Adobe Premiere Rush — это все, что вам нужно для редактирования и настройки ваших сообщений для социальных сетей и каналов YouTube. Креативность и точность этого инструмента, безусловно, помогут вам повысить ваше социальное присутствие.
Цена: 10,45 $ / мес
Совместимость: Android и iOS
Шагов:
- Вы можете снимать кадры с помощью телефона или камеры и импортировать их в приложение Adobe, чтобы придать им несколько интересных эффектов и применить переходы.
- Добавьте музыку к своему видео, создайте лучший клип и поделитесь им с друзьями в Интернете.
Wondershare FilmoraGo — потрясающий инструмент для устройств Android и iOS, позволяющий редактировать видео и создавать лучший контент для публикации в социальных сетях и на YouTube.FilmoraGo обладает одними из лучших функций и эффектов, которые заставят вас сходить с ума от своего творения.
Цена: Бесплатные покупки и покупки в приложении
Совместимость: Android и iOS
Шагов:
- Откройте приложение и начните импортировать видео на шкалу времени.
- Теперь вы можете вносить определенные изменения, такие как музыка, эффекты, обрезка, регулировка и многое другое, чтобы сделать этот видеомонтаж лучшим из когда-либо существовавших.
- Наконец, вы можете экспортировать монтажное видео и поделиться им с друзьями в социальных сетях.
3. Приложение InShot
ПриложениеInShot — отличный инструмент для разжигания творческих способностей на мобильном телефоне. Универсальное приложение для редактирования видео, которое делает ваше мобильное видео вирусным с помощью самых крутых функций и эффектов.
Цена: Бесплатные покупки и покупки в приложении
Совместимость: Android и iOS
Шагов:
- Загрузите приложение на свой мобильный телефон и импортируйте видео, которые вы хотите редактировать, и создайте монтаж.
- Добавьте музыку, стикеры, текст и эффекты к своему видео и создайте лучшую его версию.
- Сохраните видео, поделитесь им в Интернете с друзьями и наслаждайтесь взаимодействием.
4. Приложение Quik
ПриложениеQuik позволяет создавать потрясающие видеоролики с помощью мобильного телефона, которыми вы можете поделиться в социальных сетях и получить массу удовольствия. Переходы и ритм музыки на вашем видео и фотографиях добавят немного больше к вашему творчеству и последующему результату.
Цена: Бесплатные покупки и покупки в приложении
Совместимость: Android и iOS
Шагов:
- Откройте приложение, выберите фотографии и видео, которые вы хотите отредактировать, и сделайте видеомонтаж.
- Добавьте эффекты с музыкой, текстом и другими переходами к вашему видео.
- Выберите продолжительность эффектов и придайте своему видео последний штрих.
- Сохраните видео и поделитесь им в социальных сетях.
5. KineMaster
KineMaster — отличный инструмент для редактирования видео на телефоне, планшете или Chromebook. Получите видео, экспортированные в вашу галерею. Благодаря неограниченным ресурсам и функциям KineMaster станет вашим лучшим другом после использования.
Цена: Бесплатные покупки и покупки в приложении
Совместимость: Android и iOS
- Откройте приложение, импортируйте видео, которое хотите отредактировать, или вы также можете записать свое видео.
- Выберите один из лучших шаблонов и создайте видеомонтаж с функциями, доступными в этом приложении.
- Добавьте аудио к своим видео и придайте звуку своему творению.
- Сохраните видео и поделитесь им в социальных сетях, чтобы получать потрясающие отзывы и лайки.
Заключение
Создание видеомонтажа — непростая задача, но сегодня люди с меньшим знанием смартфонов и компьютеров редактируют свой собственный видеомонтаж и вносят изменения в свои платформы социальных сетей.Было время, когда вам нужно было быть техническим специалистом, чтобы управлять видеоклипом, и потребовались часы тяжелой работы, чтобы получить окончательную версию, но в этой статье показано, как вы можете использовать эти лучшие производители видеомонтажа на своем компьютере и мобильном телефоне. . Если вы узнали что-то из этой статьи, вы можете поделиться этим в комментариях ниже. Нам бы очень хотелось их услышать!
Лиза Браун
Лайза Браун — писательница и любительница всего видео.
Подписаться @Liza Brown
Обзоры приложенийIE: Montage Pro — единственный мобильный видеоредактор, который вам понадобится.
Видео- и фоторедакторы бесплатны и просты в использовании.Однако большинство бесплатных приложений для редактирования, которые мы используем, будь то для фотографий или видео, обычно имеют одну загвоздку. Бесплатные приложения обычно означают «условно-бесплатные», когда вы получаете некоторые из основных функций бесплатно, но дополнительные возможности сохраняются для тех, у кого есть лишние деньги, которые можно потратить.
Это неплохая вещь, учитывая тот факт, что разработчикам, создающим эти многофункциональные приложения, также нужно платить за свои усилия. Однако сегодня мы рассматриваем еще одно бесплатное приложение, в котором нет никаких компромиссов по функциям.
Montage Pro предлагает все функции редактирования видео, которые только можно придумать на смартфоне, и не отображает рекламы. Кроме того, вы также можете экспортировать в высоком разрешении. Мы тестировали приложение несколько дней и вот что думаем.
Установка и настройка
MontagePro в настоящее время доступен бесплатно в магазине Google Play и, как и большинство приложений, прост в установке. Никакой настройки не требуется. После установки вы можете сразу приступить к своему первому проекту. Приложение позволяет вам выбирать видеоклипы и изображения и попадает прямо на временную шкалу, где вы можете переставлять и обрезать их по мере необходимости.
MontagePro имеет аккуратно продуманный пользовательский интерфейс, который делает это приложение простым в использовании даже для новичков. (Экспресс-фото)Внизу находится аккуратно расположенная панель с множеством опций редактирования. Пользователи могут легко получить необходимые им функции и легко применить их к видео. Функции, которые могут вам не понадобиться, не бросаются вам в глаза, и это предотвращает перегруженность интерфейса, что является распространенной проблемой с инструментами редактирования.
Характеристики
MontagePro предлагает ряд функций, которые делают приложение довольно удобным инструментом для чего угодно, от случайного редактирования до создания видеоблогов для ваших социальных сетей.Охвачены такие основы, как обрезка, фильтры, добавление текста, звуков и голоса, но вы также получите гораздо больше.
ПоддержкаPiP (картинка в картинке) позволяет вставлять другое видео в часть вашего основного видеоклипа. Настройка холста позволяет вам установить разрешение фона, что может быть отличным, если вы планируете загружать одно и то же видео в несколько дескрипторов социальных сетей, все с их собственным разрешением.
MontagePro предлагает множество предустановленных звуковых эффектов, которые пользователи могут использовать в дополнение к своей собственной музыке и голосу за кадром.(Экспресс-фото)Пользователи также могут добавлять собственные водяные знаки из существующего файла изображения, контролируя размер, угол и непрозрачность. Другие функции включают размытие, каракули, контроль скорости, контроль красоты, поддержку наклеек, большой репозиторий звуковых эффектов и регулировку громкости.
Вы также можете сохранить проекты и продолжить работу над ними позже. При экспорте видео вы можете выбрать 480p, 720p или 1080p. Вы также можете выбрать частоту кадров для экспорта. Все видео с разрешением 480, 720 и 1080 пикселей можно экспортировать со скоростью 30 или 60 кадров в секунду.
Конфиденциальность
При всем том, что предлагается бесплатно, уловка неизбежна, и здесь она проявляется в форме конфиденциальности. MontagePro требует, чтобы вы подключились к своей учетной записи Google, чтобы использовать его функции. Быстрый взгляд на Условия и положения приложения показал нам, что инструмент собирает множество данных, включая личные данные, такие как ваше имя, данные о местоположении, IP-адрес, шаблоны использования и конфигурацию системы, а также неличные данные, такие как производитель вашего браузера, интернет-провайдер. детали, отметка времени, код IMEI и многое другое.Кроме того, приложение может также передавать эту информацию третьим лицам.
Корзина или пропуск?
Приложения, собирающие данные в обмен на услуги, — явление не новое в 2021 году. Скорее всего, инструмент для редактирования видео или фотографий, который вы уже используете, также ежедневно собирает аналогичную статистику от вас. Когда дело доходит до приложений, « Если вы не платите за продукт, вы являетесь продуктом. » — хорошее правило, которому нужно следовать.
Чтобы действительно не беспокоиться о конфиденциальности при использовании приложений для редактирования видео (или приложений в целом), вам придется перейти к своему компьютеру и отредактировать в Premiere Pro или Final Cut Pro.
Однако для людей, которые готовы делиться данными в обмен на вышеупомянутые функции в аккуратно продуманном оперативном редакторе, MontagePro подойдет настолько, насколько это возможно. Приложение представляет собой надежный видеоредактор, который значительно сократит ваше время редактирования, обеспечивая при этом экспорт с высоким разрешением, высокой частотой кадров и без водяных знаков. MontagePro практически не допускает компромиссов в отношении пользовательского опыта и функциональных возможностей, поэтому мы — надежная рекомендация для тех, кто не возражает против элементов конфиденциальности на линии.
9 основных сокращений, о которых должен знать каждый видеоредактор
В этом видеоуроке ознакомьтесь с некоторыми из основных сокращений, которые должен знать каждый редактор, прежде чем приступить к своему следующему видеопроекту.
Верхнее изображение через fedota1 .
Для новичков и новичков монтаж, пожалуй, один из самых непонятых элементов кинопроизводства. Многие считают, что редактирование — это не что иное, как удаление плохих и укорачивание клипов.На поверхностном уровне это может быть правдой, но когда мы превращаем эти предположения в вопросы, мы приближаемся к искусству редактирования. Что плохой момент? Насколько я укоротил этот клип? Эти ключевые вопросы и, в конечном итоге, ответы изменят способ восприятия медиа.
Независимо от того, редактируете ли вы в Premiere, Final Cut Pro X, Resolve или Avid, редактирование связано с принятием важных решений, которые могут принести значительную пользу вашей истории или стать огромным ущербом. Это техники рассказывания историй, а не технические детали конкретного программного обеспечения.Это основы, которые помогут вашему проекту найти свой голос и выделят его из толпы. Давайте посмотрим на основы, которые должен знать каждый редактор.
Стандарт Резка
В двух предложениях: Основное начало редактирования — это стандартный монтаж. Это отрезок между двумя разными клипами, расположенными рядом друг с другом.
Схема с элементами от Полины Стрельченко.Думайте об этом как о «выстрел, ответный выстрел». Это просто конец одного действия и начало другого. Это может быть во время сцены или от сцены к сцене. В этом нет особого смысла, но важно знать, когда подобное сокращение может быть полезным — или даже необходимым. Если вы снимаете коммерческое или корпоративное видео, вы, скорее всего, просто передадите основную информацию в очень структурированной форме без каких-либо проблем и суеты.
В то время как практике редактирования программного обеспечения можно научить (вы можете изучить DaVinci Resolve здесь), понимание того, когда что-то сокращать, не может.В некоторой степени это интуитивное ощущение. И, как и рисование, нужно время, чтобы овладеть им. Тем не менее, я рекомендую книгу знаменитого редактора Уолтера Марча под названием « В мгновение ока: взгляд на монтаж фильмов ». На своих 146 страницах Марч, редактор Apocalypse Now и Jarhead , подробно рассказывает о том, когда нужно вырезать, и как вы можете помочь развить интуицию редактора.
Ну, на определенном уровне всегда есть основной вопрос: «Как вы собираете кадры вместе?» Как и любой редактор, я должен найти способы выбрать правильный материал и сделать правильный снимок в нужное время, и оказаться на нужном персонаже в нужный момент, и сделать боевые сцены динамичными и интересными, и приступить к делу. расписание и все такое.Но для меня это больше не главное. Я полагаю, это немного похоже на обучение игре на музыкальном инструменте: как только вы преодолеете проблемы аппликатуры и научитесь читать партитуру, вы перестаете думать о них так сознательно.
Уолтер Марч о проблемах, обнаруженных при редактировании. Из интервью Peachpit.com.
J-Cut
В одном или двух предложениях: J-образный вырез будет содержать звук из продолжающегося видеоклипа, переходящего в следующий кадр до того, как закончится первый кадр.
Схема с элементами от Полины Стрельченко.J-образный вырез — это абсолютно необходимая монтажная программа для связывания сцен воедино. Иногда вы можете обнаружить, что редактирование кажется резким, даже если оно практически звучит. Это может быть монтаж, который соединяет пляжный пейзаж с салоном автомобиля, в котором разговаривают два человека. Несмотря на то, что стандартный крой подходит, сочетание спокойного пляжа с шумным салоном автомобиля может показаться резким. Используя J-образную вырезку, вы можете сделать это редактирование менее интенсивным, переместив звук под клип 1 и заставив его медленно затухать до полной громкости, пока не достигнет начала клипа 2.Это J-Cut.
Кроме того, J-образный вырез (& L-образный вырез) будет использоваться в сцене разговора, чтобы связать звук из продолжающегося клипа, чтобы разговор выглядел естественным. Если мы перейдем к персонажам только тогда, когда они говорят, сцена может показаться механической.
Как отмечено на схеме, J-образный вырез получил свое название, потому что звук из клипа 2 сдвигается под клип 1 до того, как клип 1 закончился, и создает J-образную форму.
Идея здесь в том, чтобы привести вашу аудиторию к следующему кадру с помощью звука.Это простой, но очевидный эффект, который будет иметь огромное значение, когда вы увидите и услышите его в действии.
L-образный профиль
В двух предложениях: L-переход имеет звук из первого кадра, переходящий во второй кадр.
Схема с элементами от Полины Стрельченко.О L-образной вырезке сказать особо нечего, потому что я объяснил все в разделе J-Cut. Да, L-образный разрез такой же, как J-образный. Но вместо того, чтобы звук из клипа 2 входил в клип 1, L-переход перетаскивает звук текущего клипа в следующий кадр и создает L-образную форму.
Вне разговорных сцен, даже несмотря на то, что этот эффект противоположен J-образной вырезке, он может по-разному влиять на то, как люди слышат и видят, как разыгрываются ваши сцены. Используя пример из J-Cut, звук из машины сначала приглашает нас в следующую сцену. Если бы мы использовали L-образный вырез и записали звук из клипа 1, пляж, следуйте за нами до клипа 2, автомобиля. Это вызовет чувство меланхолии или ностальгии по этому месту. Персонаж все еще мысленно находится на пляже, а физически находится в машине.
Чтобы узнать больше о сокращениях J&L, ознакомьтесь с нашим руководством ниже.
Три приведенных выше разреза закладывают основу для большинства правок, и, за исключением нескольких переходов, для ваших медиа не так много других вариантов. Однако то, что может изменить , — это то, как ваши правки воспринимаются, и это будет продиктовано тем, что вы редактируете рядом с активным снимком.
Давайте посмотрим на несколько приемов, используемых профессионалами.
Прыжок
Одним или двумя предложениями: Переход с прыжком — это когда один кадр врезается в сам себя, заставляя объект спорадически появляться в кадре.Обычно используется для обозначения сдвига во времени.
Jump Cut предлагает быстрый и увлекательный способ удержать внимание аудитории. Техника проста: возьмите длинный клип (длинный дубль) и разрежьте его, позволяя вашим персонажам прыгать во времени. Это шокирующее зрелище, но благодаря комедиям и видеоблогерам YouTube, скачкообразное сокращение прочно вошло в наше коллективное подсознание как действенный способ ускорить сцену.
Из-за навязчивой природы скачкообразного перехода это не та техника, которую мы часто видим на телевидении или в кино.Это потому, что он сообщает нам об изменении. Когда его использовали в кино, он обычно служит для создания комедийного эффекта.
Однако, как отметил режиссер Дэвид Ф. Сандберг ( Shazam ), он также имеет цель попробовать вместе практические продукты в фильмах ужасов и боевиках.
Монтаж
В двух предложениях: Монтаж — это серия клипов, отображающих изменение времени, человека или места.
Монтаж появлялся в некоторых из величайших боевиков, комедий и даже фильмов ужасов в качестве основного кинематографического продукта. Монтаж показывает течение времени и максимально плавно фиксирует развитие персонажа.
Используется в боевиках или в фильмах, пытающихся вызвать ностальгическое сходство с монтажом боевиков 80-х, этот монтаж обычно используется для демонстрации подготовки главного героя к следующему важному событию. Хотя « Рокки» не был первым фильмом, в котором использовался монтаж, трудно оспаривать влияние боксерского фильма на популярность монтажа, особенно на тему суперзвезды «Собираюсь лететь».”
Еще со времен Рокки обучающий монтаж использовался в бесчисленных средствах массовой информации, от покадровой анимации до аниме.
Монтаж можно создать несколькими способами. В то время как монтажный переход зависит от места и сцены, монтаж — это последовательность. Включите запоминающуюся песню поверх видеозаписи, в которой ваши персонажи пытаются достичь цели. Порежьте его, держите нужной длины, и у вас получится успешный монтаж. При длительных прохождениях времени обязательно переходные зажимы с крестообразным растворением
Если вы снимаете обучающий монтаж, обязательно включите следующее для более сложной последовательности монтажа:
- Несколько костюмов
- Разное время дня
- Разные погодные условия
В действии
В двух предложениях: Переход к действию — это переход от одного кадра к другому под углом, плавно совпадающим с действием первого кадра
Пожалуй, наиболее значимая и известная стрижка — «резка в действии».«Так что это? Это просто: разрезать посреди персонажа, выполняющего какое-то действие, например движение, поворот головы, удар ногой, прыжок, бег и т.д. когда-либо порез. Этот монтаж возможен только в том случае, если у вас есть достаточный охват кадра, включая широкий, близкий и средний планы. Это даст вам больше возможностей для работы при редактировании.
Видео с сайта The Stockyards .В приведенном выше примере переход при действии следует за замахом бейсболиста.Поскольку разрез соответствует действию предыдущего кадра, он содержит ощущение кинетической энергии.
Посмотрите хотя бы шестьдесят секунд основного боя из последовательности Капитан Америка: Зимний солдат ниже. Обрезание действия помогает пробудить чувство энергии при редактировании.
Действие по своей природе кинетично. Вы бросаете камень в окно, окно разобьется, и камень провалится с другой стороны. Однако наблюдать за этим сторонним наблюдателем — это пассивно, и кинопроизводство позволяет сделать эти моменты активными.В кинопроизводстве действие не должно быть только видимым; это тоже нужно прочувствовать.
Однако термин «действие» не определяет что-то ориентированное на действие, например кирпич, брошенный в окно. Это может быть так же просто, как детектив, открывающий портфель, снятый на средний план, и, когда чемодан наполовину открыт, мы включаем крупный план. Но действие открытия корпуса остается неизменным на всем протяжении, сохраняя кинетическую энергию механизма.
Торцовка
Одним или двумя предложениями: Пересечение разреза — это форма редактирования, которая устанавливает две последовательности в разных местах, которые должны происходить в одно и то же время.
Хотя это кажется более сложным, чем есть на самом деле, сквозное — идеальный способ рассказать две истории одновременно. Обычно эти два повествования разыгрываются одновременно, поэтому вам придется переключаться между ними обоими. Техника так же проста, как показать, что один персонаж что-то делает, затем перейти к другому персонажу в другом месте, который делает что-то еще, а затем вернуться к первому персонажу. Совершенствовать тайминг и повествовательные «игровые часы» может быть сложно, но это отличный способ рассказать две истории одновременно.Смысл сквозного в том, чтобы создать напряжение и создать ощущение размаха — мира, достаточно большого, за тем, чтобы за ним наблюдать.
Одним из наиболее ярких примеров сквозного пересечения является книга Кристофера Нолана Inception . Ближе к концу фильма персонажи перемещаются через несколько слоев «миров снов», и события каждого мира ощущаются друг в друге. На протяжении всего финального акта мы постоянно сокращаем сроки.
Из-за характера сквозной резки он работает только при тщательном планировании.Если вы подумываете о создании истории, включающей в себя сквозную работу, быстрый совет будет заключаться в том, чтобы сначала объединить оба редактирования, а затем отредактировать скомпилированные последовательности вместе.
В разрезе
В двух предложениях: Вырезка — это приостановка непрерывно снятого эпизода путем перехода к кадру чего-то другого.
Вырезки полезны для освещения проблем в видеозаписи. Изображение от BoxBoy.Вырезки, которые служат больше как наполнитель, чем что-либо еще, представляют собой кадры, вставленные в сцену, которые помогают зрителю понять среду персонажей.Вы можете сделать это, вытащив из ролика B на месте. Вырезки могут быть широкими, крупными или средними. Просто убедитесь, что вы не делаете перерыв в середине важной строки или момента.
Видео от себра.В приведенном выше ролике, к сожалению, есть середина кадра дрожания камеры. Однако, если мы перейдем к вставке, мы сможем замаскировать (вымышленную) ошибку оператора.
Видео от себра и Городенкофф.Здесь не так много информации, которую нужно объяснять по поводу разрезов; они делают именно то, что написано.Я часто нахожу, что вырезы могут служить пластырем, когда есть проблема с отснятым материалом, но нам все равно нужен звук. Возможно, кто-то пинает штатив, и камера резко трясется, или талант уходит слишком далеко не в фокусе. В таком случае используйте вырез, чтобы замаскировать ошибку. Конечно, как уже отмечалось, вы можете сделать это, только если материал уже записан.
Match Cut
Одним или двумя предложениями: «Соответствие» — это монтаж, в котором используются элементы из предыдущего кадра для перехода к следующей сцене.Продолжающаяся сцена обычно полностью отличается от первой сцены.
Возможно, наиболее визуально захватывающая версия кадра, соответствующая кадру, позволяет перенести взгляд зрителя на следующий кадр, прежде чем они поймут, что это произошло. Идея проста: вы режете, когда ваш персонаж движется или что-то делает, а завершаете движение в другом месте или с другим персонажем в следующем кадре. Это создает плавное движение, которое заставляет взгляд аудитории двигаться в любом направлении, в котором вы хотите.
Соответствие сокращению используется не часто, поскольку оно привлекает внимание к редактированию; это становится заметным, когда вы хотите, чтобы редактирование оставалось невидимым. Тем не менее, при правильном использовании, спичечная резка в конечном итоге дает одни из самых запоминающихся нарезок в кино. Пожалуй, наиболее ярким примером является 2001: Космическая одиссея с вырезом, сопоставимым с костью и космической станцией.
Хотя он в основном используется с визуальными эффектами, нарезка совпадений также может быть реализована со звуком.

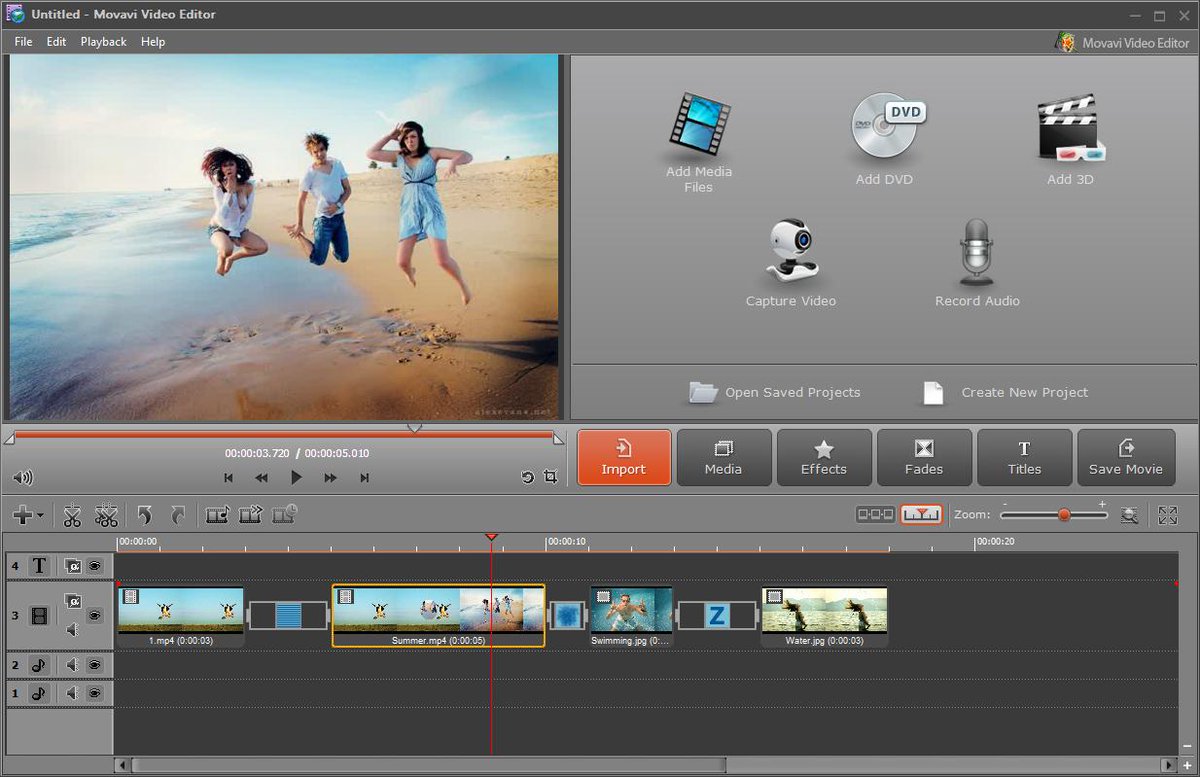
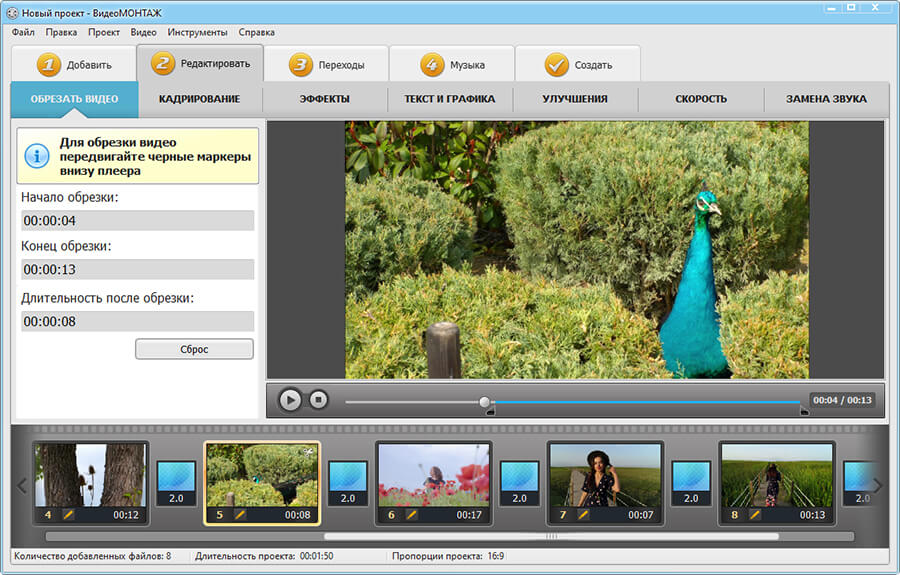 Разобраться в его работе можно меньше, чем за 15 минут. Удобно расположенные кнопки вызывают интуитивное понимание их назначения, программа даёт подсказки по ходу процесса. На нашем сайте находится масса обучающей литературы, которая придёт на помощь в случае затруднений.
Разобраться в его работе можно меньше, чем за 15 минут. Удобно расположенные кнопки вызывают интуитивное понимание их назначения, программа даёт подсказки по ходу процесса. На нашем сайте находится масса обучающей литературы, которая придёт на помощь в случае затруднений.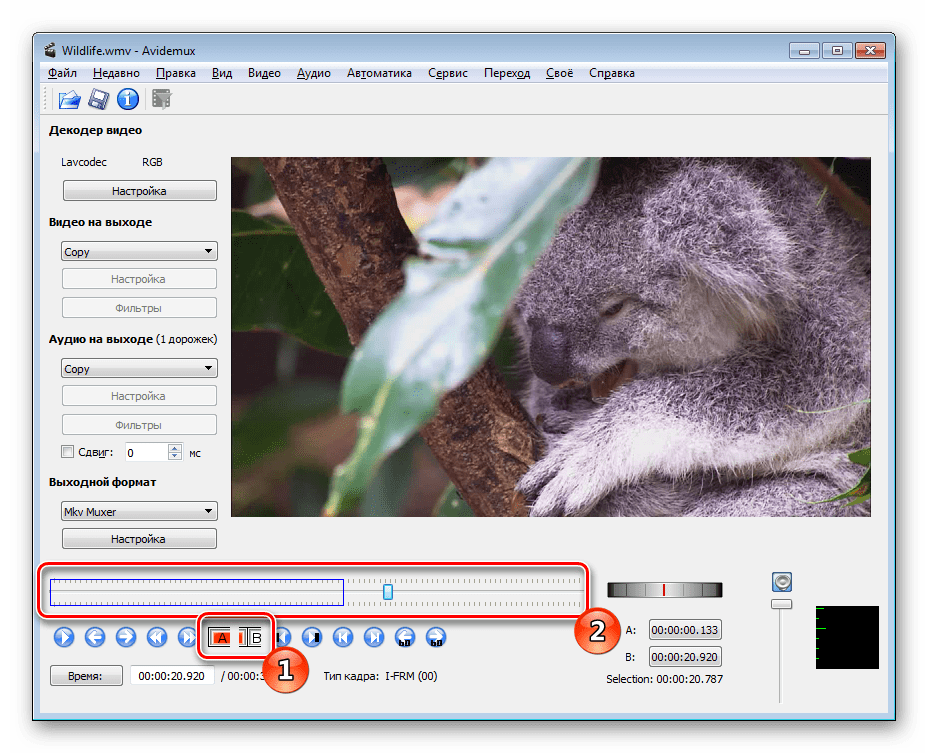 Отметить нужную часть видеоматериала помогут специальные маркеры. Установите их на временной интервал, который следует отделить от основной части. Также можно вписать время начала и конца эпизода вручную.
Отметить нужную часть видеоматериала помогут специальные маркеры. Установите их на временной интервал, который следует отделить от основной части. Также можно вписать время начала и конца эпизода вручную.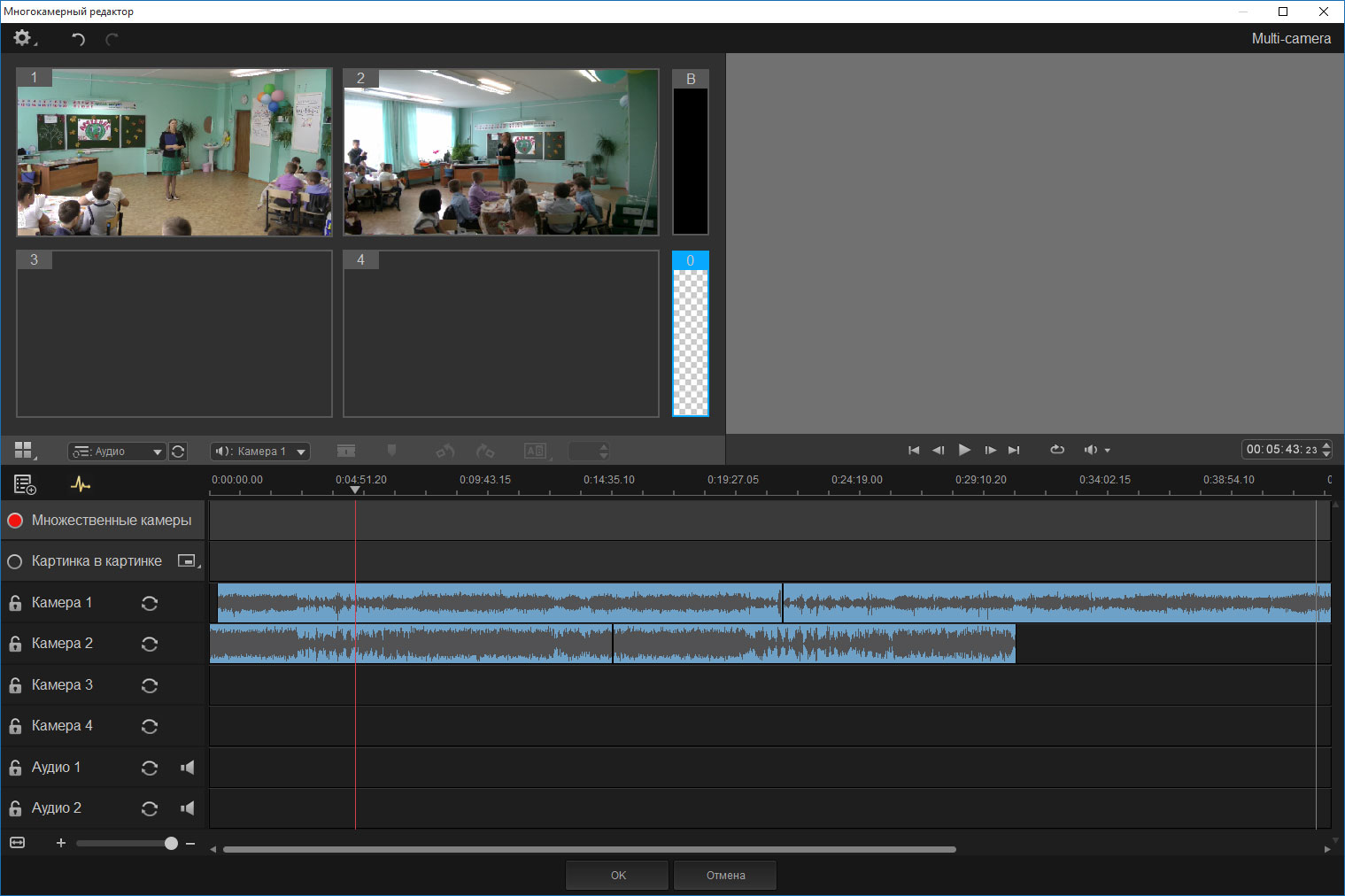

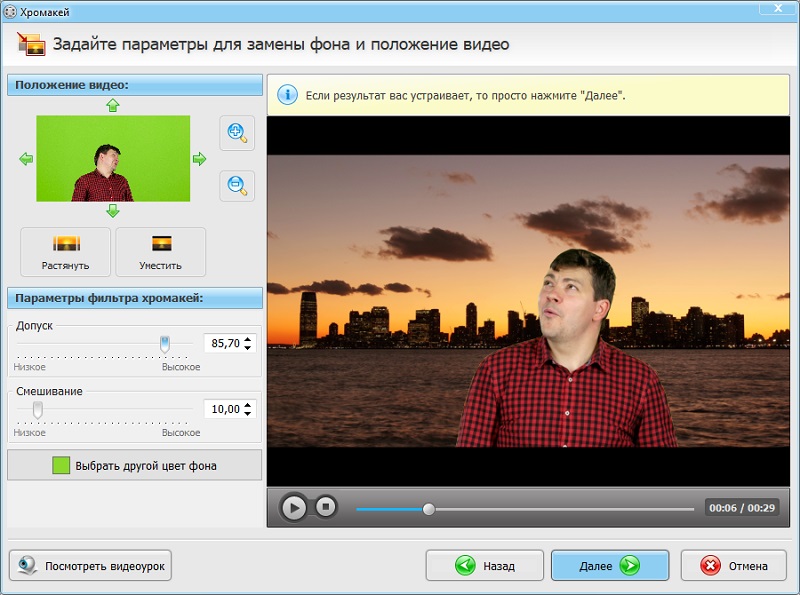


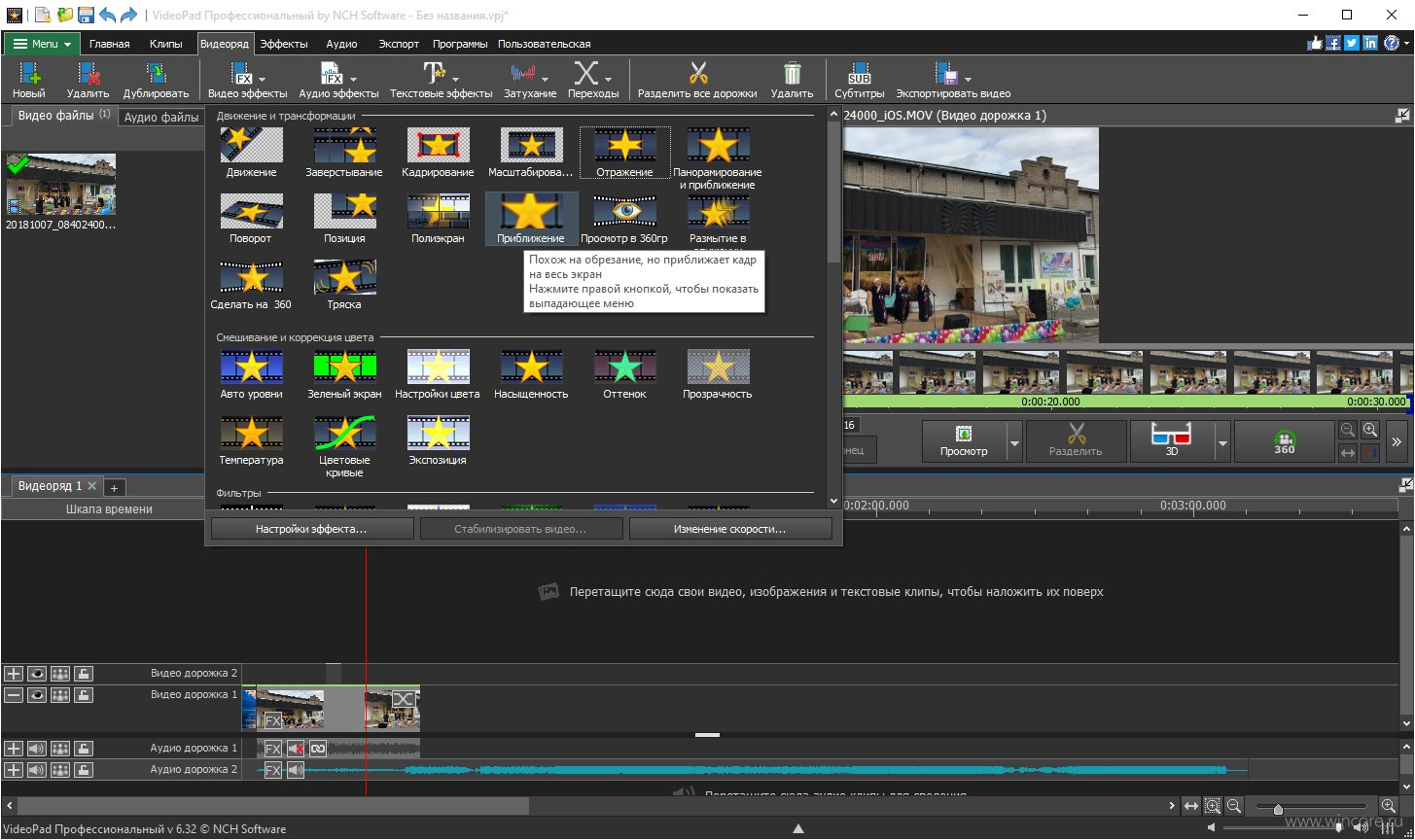 Готово!
Готово!
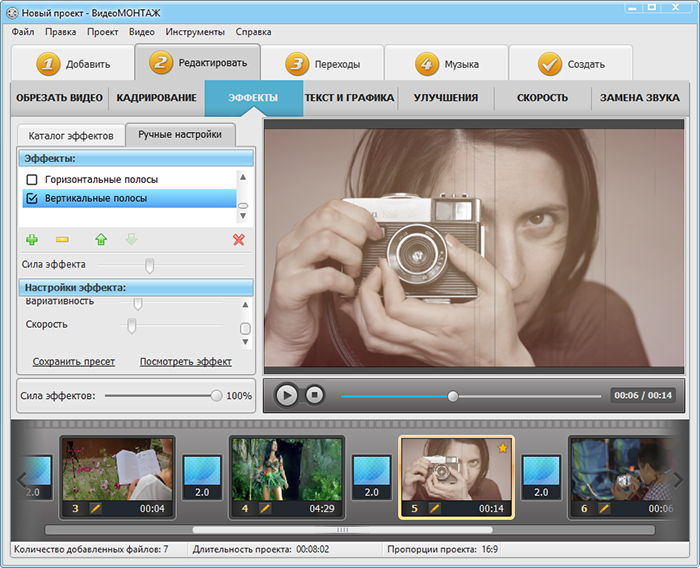
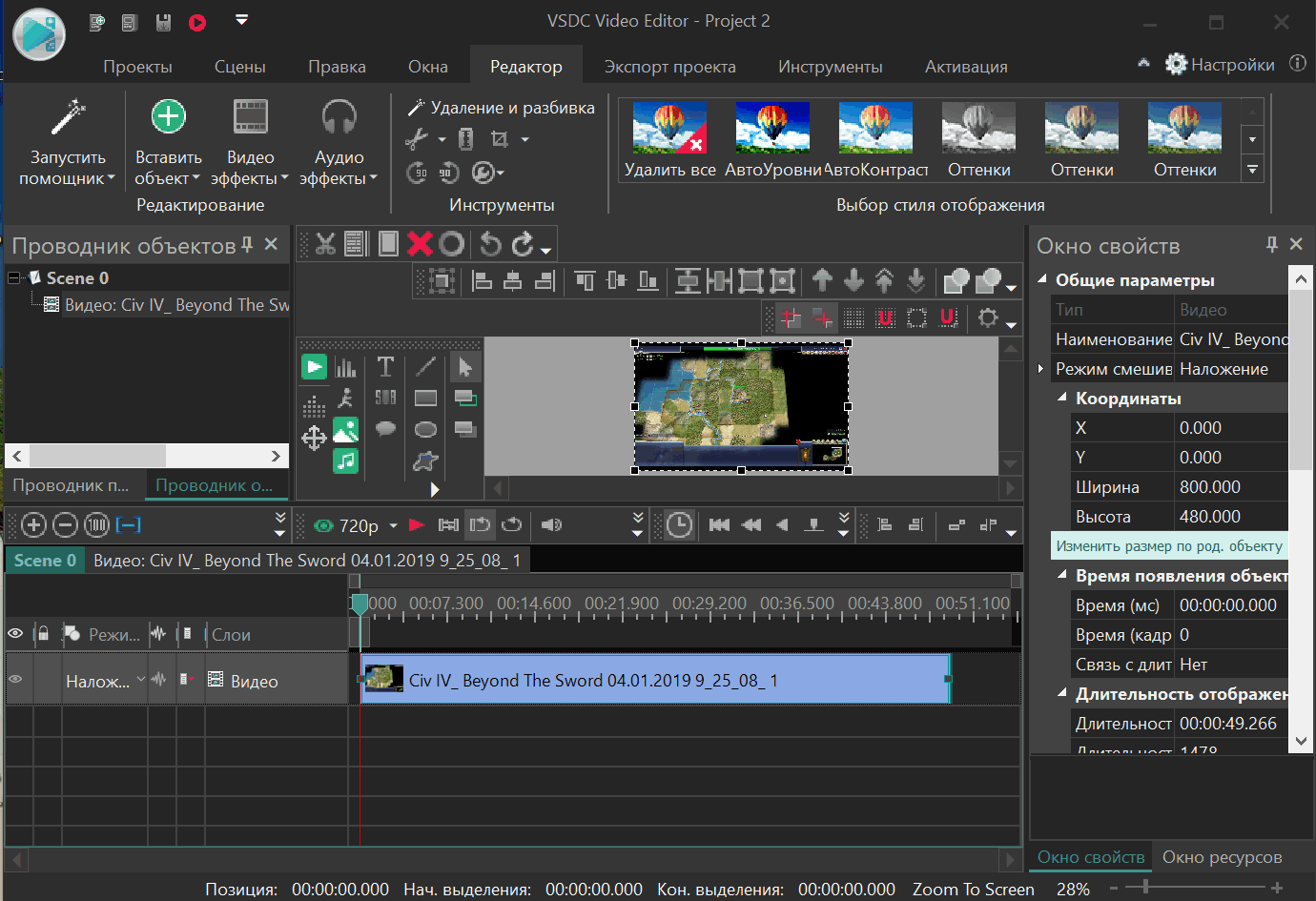
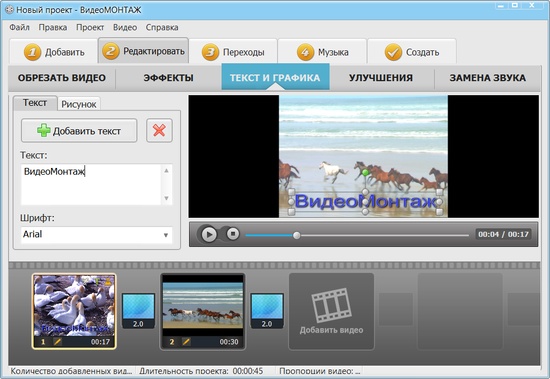 На завершение процесса программе понадобиться некоторое время.
На завершение процесса программе понадобиться некоторое время.