Собираем компьютер для проигрывания и обработки 4K-видео | Процессоры | Блог
Совершенствование аппаратной базы позволило существенно повысить плотность размещения пикселей на экранах. Все большую популярность набирают телевизоры и мониторы, поддерживающие 4K. Если вы планируете заняться просмотром или обработкой видео в этом разрешении, то стоит позаботиться о покупке мощного железа и соответствующего монитора.
Немного теории
Термин 4K произошел от сокращения из информатики, где буква «K» означает «кило», то есть тысячу. Условно в эту категорию попадает любой формат дисплея с разрешением по горизонтали около 4000 пикселей. В кинематографе и телевидении разрешению 4K соответствует несколько соотношений пикселей:
- полнокадровый — 4096 х 3072;
- академический — 3656 х 2664;
- широкоэкранный — 4096 х 1716;
- кашетированный — 3996 х 2160;
- DCI 4K — 4096 х 2160.
В 2012 году Ассоциация потребительской электроники установила общий стандарт для мониторов и телевизоров с поддержкой 4K. Так появилось разрешение Ultra High-Definition (UHD) — 3840 х 2160 пикселей. Именно в формате UHD выпускается большинство компьютерных мониторов и телевизоров с маркировкой 4K.
Предыдущее поколение 2K Quad High Definition (QHD) — это потребительский стандарт разрешением 2560 x 1440. Фактически, его можно назвать 2,5K, если учитывать число пикселей по горизонтали, но именно такой формат в электронике считают за 2K.

При покупке в первую очередь ориентируйтесь именно на значения пикселей — они помогут достоверно определить, с каким разрешением вы имеете дело.
Процесс рендеринга и кодирования требует ощутимых затрат вычислительных ресурсов, поэтому можно забыть о бюджетных сборках.
Комфортный просмотр
Самая доступная из всех — сборка исключительно для просмотра 4K-видеороликов. Здесь понадобится шестиядерный процессор уровня AMD Ryzen 5 1600 или Intel Core i5 девятого поколения, например, Core i5 9400.
Если хотите компьютер с заделом на будущее, можно выбрать уже Ryzen 5 2600. Аналогично потребуется видеокарта из среднего ценового сегмента — GTX 1050 Ti или GTX 1060. Для параллельного гейминга в FullHD можно купить более производительные модели — GTX 1660 Ti или GTX 1070.
Оптимальный объем ОЗУ — 8 Гб стандарта DDR4.
Мощность блока питания рассчитайте с помощью калькулятора энергопотребления в зависимости от комплектующих. Обязательно берите с запасом по мощности в 50–100 Вт. Как правило, для сборок на базе Ryzen 5 (Core i5) и GTX 1660 Ti с запасом хватает БП на 600 Вт.
Остальные комплектующие в лице материнской платы, корпуса и носителя информации подстраиваются под эти компоненты. Для охлаждения Ryzen 5 и Core i5 достаточно стандартного кулера. Компьютер будет стабильно воспроизводить видео в 4K, а также сможет использоваться для монтажа в 1080p.
Минимальная скорость соединения для просмотра роликов в 4K — 15 Мб/с. Такой показатель установил стриминговый сервис Netflix. В Apple требуют уже минимум 25 Мб/с. Если говорить о роликах на просторах Интернет, то многое зависит от битрейта и используемого кодека. Рекомендуется иметь стабильное соединение в 100 Мб/с, чтобы наверняка не испытывать зависаний.
Создание 4K контента
Видеомонтаж — это совсем другая задача. Чем производительнее компьютер, тем меньше потребуется времени для рендеринга (обработки) видеоролика. К наиболее популярным программам относятся Adobe Premiere и Sony Vegas. Они особенно требовательны к вычислительной мощности процессора. Если говорить о приложении DaVinci Resolve, то в этом случае приоритетом будет производительность видеокарты.
Минимальная сборка для монтажа в 4K включает следующую связку:
- процессор: Ryzen R7 2700 или Intel Core i7 8700;
- видеокарта: GTX 1050 Ti/ GTX 1060;
- оперативная память: 16 GB DDR4 от 3000 Mhz.
Для DaVinci Resolve, где важна производительность видеокарты, стоит брать модель не ниже GTX 1660 Ti. Оптимально — добавить средств до RTX 2060.
Софт для видеомонтажа активно использует многопоточность, поэтому для 4K требуется процессор на 8 ядер и 16 потоков минимум. Обязательный пункт — SSD накопитель. Большинство магнитных жестких дисков ограничены скоростью чтения/записи в 100 Мб/с. Твердотельные накопители предлагают скорости до 500 Мб/с.
Проблема в том, что одна минута 4K-видеоролика для кодека HEVC 1 при битрейте 50 Мбит/с и 30 fps, в среднем, весит 360 мегабайт. А теперь представьте, что вы создаете ролик на 10–30 минут. Скорость записи на диск в таких случаях будет одним из самых важных параметров.
Профессиональная сборка для видеомонтажа в 4K включает:
- процессор: AMD Ryzen 9 3900X или Intel Core i9 9900K;
- видеокарта: RTX 2060;
- оперативная память: 64GB DDR4 (4x16GB).
Можно покупать Intel и без разблокированного множителя (i9 9900). Если хочется немного сэкономить, смотрите в сторону более дешевых Ryzen 7 3700X и i7-9700K. Они менее производительные, но также отлично подходят для поставленной задачи.
Для DaVinci Resolve потребуется видеокарта уровня RTX 2070, оптимально установить RTX 2080 и не беспокоиться ближайшие годы об обновлении начинки.
В топовых вариантах придется думать об охлаждении, поскольку представленные процессоры имеют TPD (величина отвода тепловой мощности) 105 и 95 Вт для AMD и Intel соответственно. Понадобится мощное воздушное охлаждение на шесть теплоотводных трубок (например, Noctua NH-D14 или аналоги).
Если предполагается разгон процессора, то оптимальный вариант — водяное охлаждение. Обратите внимание, что в корпусе должны быть соответствующие посадочные места под водоблоки.
При установке планок ОЗУ обязательно почитайте спецификацию к материнской плате, чтобы правильно задействовать четырехканальный режим работы для большей производительности. Если говорить о частоте планок ОЗУ, то разница между частотами 2133 и 3400 МГц составляет около 10–11%. Стоит ли переплачивать за большую частоту — решать только вам.
Объем SSD выбирайте под свои потребности. Как правило, в профессиональной деятельности необходимо делать резервные копии. Для этого рекомендуется установить один твердотельный накопитель под хранение бэкапов (128–256 Гб), а второй SSD (256–960 Гб) в качестве основного рабочего.
Блок питания для минимальной и профессиональной сборок — не ниже стандарта 80 Plus Gold. Обозначение 80 Plus говорит о том, что продукция прошла сертификацию и имеет заявленные требования КПД. В деле с такими дорогостоящими комплектующими надежность БП важна как никогда. Для компьютеров на топовых комплектующих понадобится БП в 700–1000 Вт.
Профессиональная сборка предоставит полный комфорт в монтаже видеороликов в 4K разрешении, а также может вполне использоваться для создания роликов в 8К, но уже с меньшей эффективностью.
Выбор монитора
Главный параметр только один — разрешение экрана. Находите в фильтре пункт 3840х2160, ставите его активным и выбираете среди предложенных моделей. Все остальные параметры сугубо на ваш вкус и доступный бюджет. Однако мы дадим несколько рекомендаций относительно наиболее значимых:
- Диагональ. Как показывает опыт многих пользователей, оптимальным будет модель от 24 дюймов. В ней можно во всех красках оценить 4K, а также с удобством открывать несколько окон параллельно друг другу на разных сторонах рабочего стола. Большинство моделей выпускаются в диапазоне 27–28,9 дюйма.
- Частота обновления. 60 Гц являются минимальной нормой. Однако динамичные ролики с высоким FPS (частотой кадров) могут воспроизводиться с худшей цветопередачей. Матрица элементарно не успеет реагировать на изменения цвета. Чтобы этого избежать, можно купить мониторы на 120 и 144 Гц.
- Тип матрицы. IPS обеспечивает лучшие углы обзора, в то время как матрица VA предлагает реалистичный уровень черного и отличную контрастность. Если говорить об обработке движений, то ощутимых различий пользователи не заметят. Часть моделей имеют матрицу TN. Она имеет худшее из трех матриц качество изображения, но отличается минимальным временем отклика в 1 мс.
Время реакции матрицы практически у всех UHD мониторов (за исключением моделей с TN матрицей) составляет 4–5 мс. Этого достаточно для работы с видео в 4K.
Пару слов об интерфейсах
Для соединения монитора с видеокартой компьютера используется кабель с соответствующим интерфейсом. Самый распространенный — HDMI. Понадобится спецификация 2.1. Однако цифровые обозначения не всегда имеются в описаниях к товару. Ориентируйтесь на надпись High-Speed (PremiumHigh-Speed). Она говорит, что стандарт поддерживает скорость до 18 Гбит/с и разрешение 4K при 60 кадрах в секунду. Минимальная пропускная способность — 13,3 Гбит/с. Этого хватит для воспроизведения видео 4K, но при 30 кадрах в секунду. Убедитесь, что на мониторе и видеокарте имеются интерфейсы HDMI не ниже уровня 2.0.

Альтернативное решение — Display Port. Поддержка разрешения 4K (3840 × 2160) заявлена у версии 1.2–1.2a и всех последующих (если говорить о частоте обновления в 60 Гц). Если ваш монитор поддерживает частоты 75–120 Гц, то понадобится только Display Port 1.3 или 1.4.
На многих видеокартах и телевизорах есть USB Type-C разъем, который может использоваться для передачи изображения. Здесь необходим стандарт не ниже USB 3.2 Gen 2. Он обеспечивает пропускную способность до 10 Гбит/с и частично позволит воспроизводить видео частотой в 30 кадров.
А вот интерфейс DVI уже в своей спецификации не подходит для передачи сигнала в разрешении 3840 × 2160 пикселей. Соответственно, на видеокартах вам потребуется использовать либо HDMI, либо DisplayPort.
Если у вас есть компьютер и монитор, удовлетворяющий этим требованиям, можете насладиться всеми невероятными пейзажами Исландии. Но лучше всего 4K передает красоты нашей родной планеты с орбиты. Обязательно насладитесь этими видами!
Компьютер для видеомонтажа 4К — системные требования и описание
Подбираем конфигурацию компьютера для монтажа видео 4K
Для работы с видеофайлами данного формата потребуется топовое железо. Его нельзя поделить на категории полупрофессионального и профессионального, но попробуем подобрать несколько вариантов системных блоков с минимальным вхождением.
В общих чертах рабочая станция такой мощности должна строиться на процессоре с 4 ядрами и частотой не менее 3,0 ГГц. Это минимум для рендеринга, к тому же придется долго ждать, если возложить задачу на процессор – с этим лучше справится видеокарта. Благодаря технологии NVIDIA CUDA процесс рендеринга можно переложить на видеоплату.
Размер оперативной памяти имеет огромное значение, битрейт видео 4K в 4 раза больше, чем у обычного FHD. При работе с файлом его нужно целиком загрузить в оперативную память, если это невозможно, программа будет использовать файл подкачки или подгружать по частям.
Жесткий диск должен быть быстрым – посмотрите, сколько весит одна минута видео в разном разрешении:
- HD 30 fps – 60 MB/мин;
- FHD 30 fps – 130 MB/мин;
- FHD 60 fps – 200 MB/мин;
- UHD 30 fps – 375 MB/мин;
- UHD 60 fps – 600 MB/мин.
Конечно, эти данные приблизительны, битрейт может отличаться (выше мы разбирали факторы, которые влияют на это). Но в любом случае ролик продолжительностью в 15 минут будет весить до 10 ГБ, работать с такими большими файлами с обычного жесткого диска очень трудно и долго.
Процессор
Минимумом для нормальной работы во время рендеринга можно считать четырехъядерный процессор, однако для комфортной работы его недостаточно. Его производительности вам хватит разве что на склейку или нарезку видеофайла, а наложение эффектов и цветокоррекция займут очень много времени.
Компьютер для монтажа 4К можно построить на базе процессора последнего поколения Intel Core i7–9700K. Камушек имеет 8 ядер с возможностью разгона и справится с минимальными задачами по обработке 4K-видеофайлов. Именно такие процессоры лучше всего использовать в работе с видео. Разгон позволяет увеличивать мощность на время трудоемкого рендеринга, а в простое его частоты снизятся. Любой другой процессор также снижает частоты, но не все позволяют увеличить множитель.
Профессиональную станцию можно сделать производительнее. Мощный компьютер для видеомонтажа 4К лучше строить на базе процессора Intel Core i9–9900K. В отличие от предыдущей модели, он имеет не 8, а 16 потоков. Это значит, что каждое ядро может выполнять по 2 задачи. Несмотря на одинаковые частоты и количество физических ядер, он гораздо производительнее в рендеринге видео.
Стоит отметить, что топовые процессоры Intel оборудованы встроенными графическими чипами. Вы можете подключить дополнительный монитор, не загружая основную видеокарту. Такой тандем позволит вам использовать системный блок даже тогда, когда он загружен серьезной задачей. Например, на основной видеокарте можно поставить видео на рендеринг, а на встроенной поиграть или продолжить работу.
Компьютер для монтажа видео 4K: видеокарта
Для рендеринга видео лучше использовать видеокарту с технологией CUDA. Профессиональный вариант – NVIDIA Quadro. Вы добьетесь ускорения процесса в несколько раз, к тому же платы отлично справляются с визуализацией без потерь. При работе с емкими видеофайлами во время наложения эффектов вы сможете наблюдать превью без задержек и с нормальным FPS.
Отличия профессиональной видеокарты Quadro от любой другой GTX или RTX – в драйверах. Средние предложения Quadro имеют аналоги среди игровых карточек. Но топовые обладают огромным запасом видеопамяти – это как раз то, что нужно для рендеринга видео и работы с трехмерными моделями.
Если вы занимаетесь видеообработкой не профессионально, но вам нужен компьютер, способный потянуть рендеринг 4К, можно взять игровую видеокарту. Начиная с серии GTX 9хх, все видеокарты NVIDIA работают с технологией CUDA. Производительность будет ниже, зависит от того, какую карточку вы установите. Но при прочих равных параметрах те же Quadro P4000 и GeForce RTX 2080 ROG обладают одинаковым запасом памяти и шириной шины. Однако при рендеринге трехмерных сцен и видео Quadro покажет себя лучше, хотя в играх не выдаст той мощности, которую может обеспечить RTX 2080.
Обязательно используйте несколько экранов, это ускорит вашу работу в несколько раз. Все топовые видеокарты поддерживают подключение нескольких дисплеев. Стоит ли говорить, что при работе с 4К-видео дополнительный монитор с таким же или большим расширением просто необходим?
Оперативная память
Компьютер для монтажа 4К-видео должен иметь хороший запас оперативки. Система работает так: пока есть оперативная память, она занимается программами, если ее не хватает – включается файл подкачки. Это выделенное место на системном диске, которое используется для хранения временных файлов. Учитывая, что скорость HHD и SSD даже не близка к скорости оперативной памяти, вы увидите ужасные лаги. Но это не самое страшное.
Если использовать HDD, то система перестанет отвечать в те моменты, когда будет использовать файл подкачки. С SSD лагов будет меньше, но постоянные перезаписи могут убить его за несколько месяцев, диск не рассчитан на подобные издевательства.
Профессиональный компьютер для видеомонтажа 4K должен быть оборудован ОЗУ не менее 32 ГБ памяти.
Жесткий диск: SSD или HDD?
При работе с 4К-видеофайлами необходим SSD и несколько HDD. Желательно иметь по 2 таких накопителя:
- SSD 1 – под систему и программы;
- SSD 2 – под временные файлы и кэш программ видеомонтажа;
- HDD 1 – основной, для хранения рабочих проектов;
- HHD 2 – дополнительный, архивный, чтобы сохранить наработки в целости и сохранности. Вместо него можно использовать сетевой диск или облачное хранилище.
В современном компьютере для видеомонтажа 4К должен стоять SSD M.2, подключенный через PCI-E – на сегодня это самое быстрое хранилище данных. Лидером по скорости и емкости таких хранилищ является компания Samsung и их серии Pro и EVO.
Охлаждение
При рендеринге ваш компьютер будет нагружен до предела в течение некоторого времени. Очень сложные задачи могут загрузить его на несколько часов и даже на всю ночь. Процессор или видеокарта (в зависимости от того, что вы используете для рендеринга) будут греться. В корпусе должен быть создан достаточно мощный воздушный поток, чтобы температура не росла при высоких продолжительных нагрузках. К примеру, игровые ПК не так подвержены поломкам от высокой температуры, так как игры не могут загружать их на 100% в течение длительного времени.
Во всех процессоры и видеокарты встроена защита от перегорания: когда температура станет критической, ПК просто выключится. Этот неприятный момент может испортить вам готовый проект или нарушить срок его сдачи. Поэтому правильная система охлаждения – очень важный момент, нельзя относиться к этому пренебрежительно.
как легко обрезать/разделять 4К видео
By Elva | Sep 25,2018 9:15 amПриходилось ли вам разделять большие 4К файлы на клипы меньшего размера, что занимало несколько часов? Просто режьте/разделяйте 4K на части или удаляйте ненужные рекламные вставки с помощью разделителя 4К видеороликов всего за несколько минут. Если вы нуждаетесь в надежном, высококачественном и профессиональном разделителе для 4k видео, то Filmora Video Editor доказала себя в качестве идеального выбора, поскольку он разделяет, обрезает и режет 4К видео незаметно, быстро и эффективно без ущерба качеству видеоролика. В этой статье мы обсудим как резать/разделять 4k видео с помощью этой отличной программы для разделения 4к видеороликов.
Лучший разделитель для 4K видео — Filmora Video Editor
Filmora Video Editor — это улучшенный разделитель 4k видео с передовыми документами для редактирования видео и множеством эффектов, анимациями и функциями разделения видео, работающих одновременно для создания экстраординарных видеороликов для профессионального и персонального использования. Программа для редактирования видео Filmora предлагает потрясающую функцию разделения 4k видео посредством простого 3-шагового процесса. Разделенное 4K видео можно редактировать далее, а после этого выгрузить, загрузить или опубликовать в различных форматах.
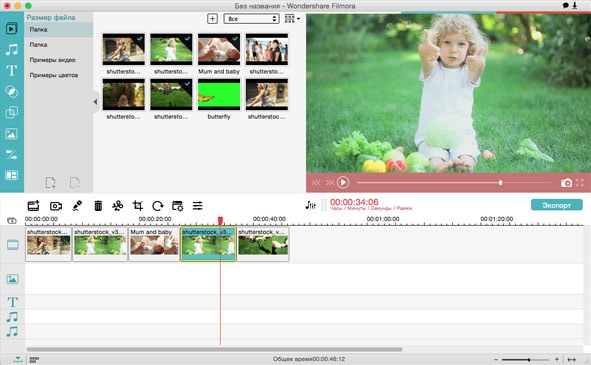
Основные особенности Filmora Video Editor:
- Ассортимент накладок и филтров: хотите ли вы получить современное видео или черно-белый эффект 20-го века, более 200 фильтров и накладок на выбор от Filmora помогут вам в этом.
- Обрезка 4k видео: функция обрезки позволяет вам обрезать определенную рамку на экране с легкостью, без потери качества изображения.
-
Кадрирование 4k видороликов:
- Приложение по определению сцен: эта функция позволяет вам показывать ваши большие 4k видеоролики в монтажной линейке разделенными на сцены.
Как разделять фидеофайлы 4K
Шаг 1: Установите и запустите программу
После того как вы загрузили и установили Filmora Video Editor на вашей системе в соответствии с указаниями, запустите программу. В главном интерфейсе перейдите на “Создать новый фильм” чтобы начать обрезку 4K видео.
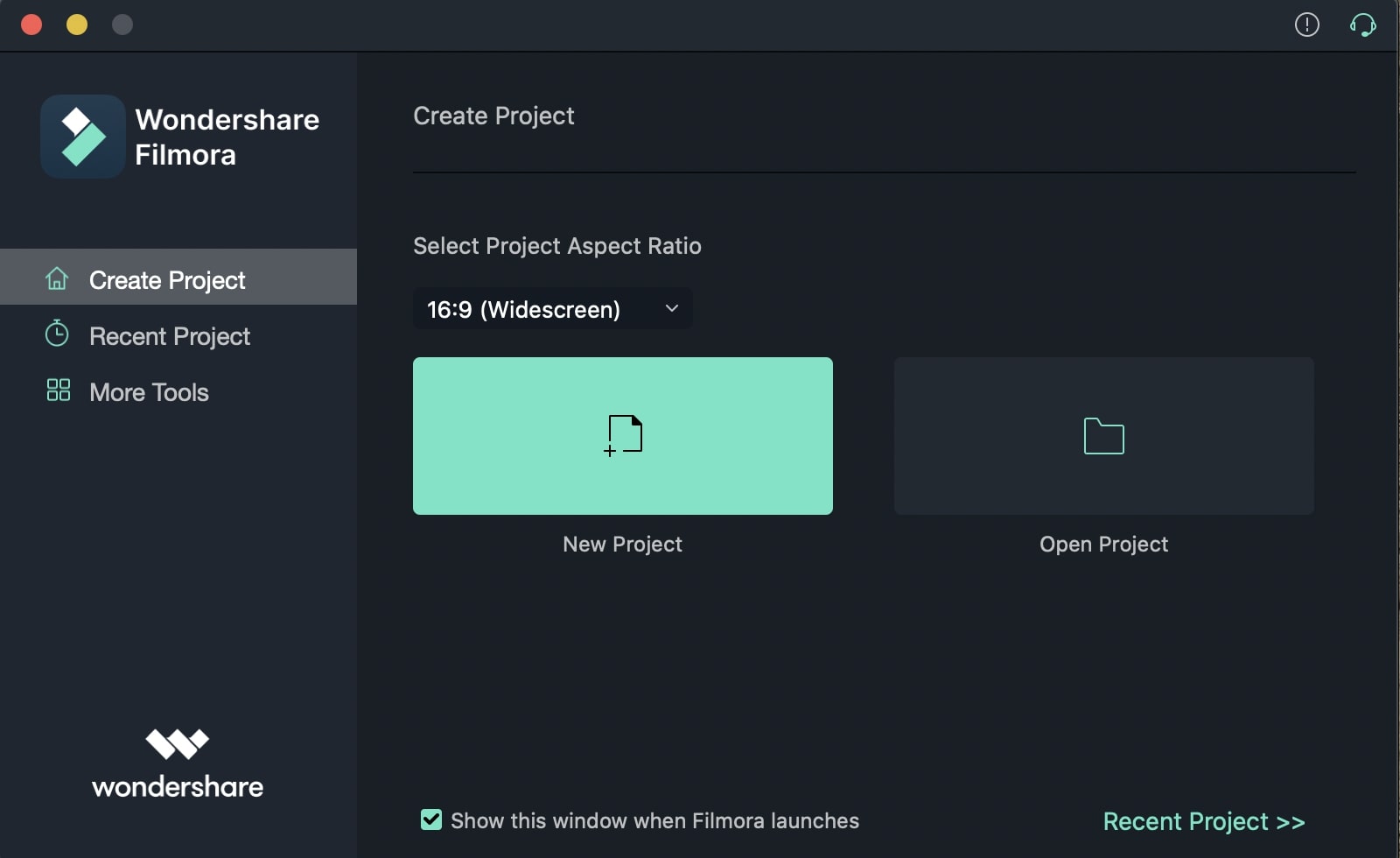
Шаг 2: Загрузите 4K видео в программу
Следующий шаг — загрузить файл в программу. Кликните “Импорт” и найдите нужный файл для запуска его в программе. Чтобы сделать это быстрее, вы можете сразу перетянуть файл в программу. Перетягивание лучше подходит для небольших файлов, в то время как большие файлы тоже можно перетягивать.
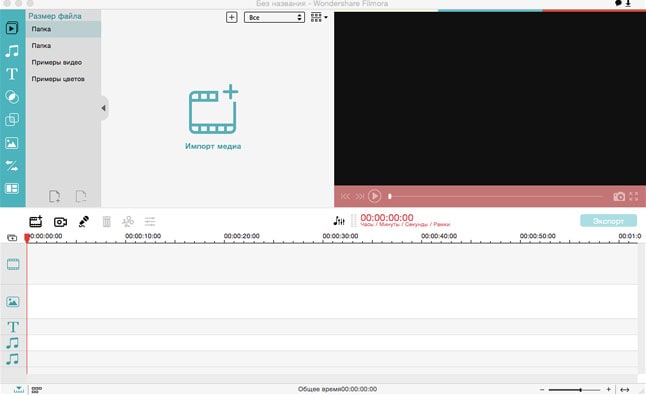
Шаг 3: Разделение 4K видео
Теперь перетяните видео в монтажную линейку. Поместите бегунок с начале и конце 4K видео, там где вы хотите его разделить и нажмите на кнопку с ножницами. Если надо — удалите оставшуюся часть. Если вы разделете файл на несколько частей, вам придется сохранять каждую отдельно и удалять ненужные части.
В этом шаге, вы также можете добавить эффекты и переходы в ваше видео, поскольку Filmora обладает множеством функций по редактированию видео. Вы даже можете работать с более чем одним роиком одновременно и применять функции редактирования ко всем им, проигрывая их друг рядом с другом.
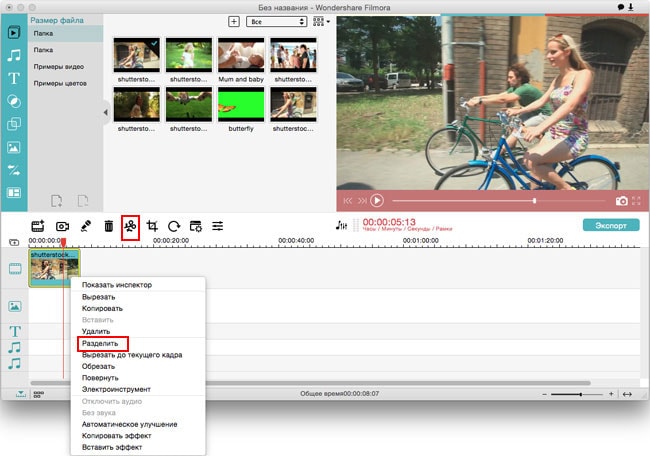
Шаг 4: Выгрузка файла
Последний шаг — это выгрузка видео. После того как вы разделил вдиеоролик, клините «Экспорт» и сохраните видео в выбранном формате и типе устройства. У вас будет на выбор множество форматов и типов устройств чтобы повысить читаемость видеоролика. после того как вы сохраните ваше видео, вы можете выгрущить его непосредственно на ваш компьютер или в социальную сеть.
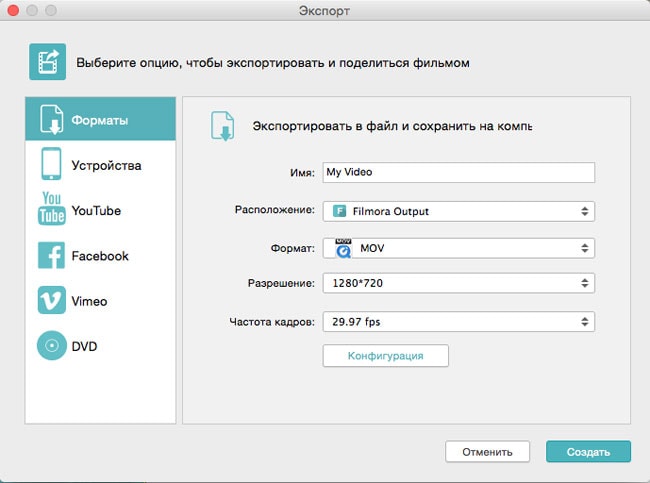
Filmora Video Editor — ожна из наиболее популярных и часто используемых программ для разделения 4К видеороликов. Она обладает самым простым интерфейсом и улучшенными возможностями для превращения ваших 4К видеороликов в произведение искусства — без усилий, без ущерба для качества видеоролика. С наличием бесплатной пробной версии вы всегда сможете сначала попробовать ее в тестовом режиме.
Related Articles & Tips
Монтаж видео HD, 4К на слабом компьютере (прокси) – Video Film

Монтаж видео в высоком разрешении на слабом компьютере без особых проблем. Каждый человек, занимающийся видеомонтажом, знает, что чем выше разрешение видео файла, чем выше его битрейт, тем больше ложится нагрузка на компьютер. Компьютер тормозит, а то и вовсе зависает, одним словом работать на компьютере очень трудно и не комфортно. Особенно это касается сложных, многослойных проектов. Выход был найден давно, но вот таким удобным каким он стал с выходом обновления 2016 года Adobe Premiere Pro CC 2015.3, так просто никогда раннее не было. Нужно было следить за названиями файлов, создавать дополнительные папки и проделывать иные манипуляции, сегодня все стало намного проще, вам нужно всего лишь при открытии нового проекта правильно указать будущие настройки вашего проекта, Adobe Premiere Pro CC 2015.3 сделает все за вас.
Я на примере покажу вам, как комфортно можно работать на слабом компьютере в видео файлами в 4 К формате, что характерно, разрешение файла каким большим оно не было бы, совершенно не влияет на работу компьютера. Вы также можете монтировать свое видео, делать цветокоррекцию, одним словом делать все, что вы делали при монтаже видео. Для вывода видео в 4К, я советую использовать плагин для Adobe Premiere Pro, TMPGEnc Movie Plug-in AVC v1.0.5.5. 
TMPGEnc Movie Plug-in AVC для Premiere Pro даёт возможность выводить в H.264/AVC из Adobe Premiere Pro CC. Этот плагин использует x264 движок для главного кодера, обеспечивая высокое качество и высокоскоростной экспорт путём объединения запатентованной Pegasys технологии с высококачественными функциями X264 и многочисленными детальными параметрами. Этот плагин включает TMPGEnc H.264 энкодер в настройки экспорта. Выберите из MP4, MPEG-TS и MKV для вашего контейнера или выберите элементарный выходной поток с Dolby Digital или AAC-аудио. Вы можете настроить параметры вручную или использовать предустановленные шаблоны для Blu-Ray, AVCHD, или мобильных устройств, что позволяет легко кодировать, даже если вы не уверены, какие настройки использовать. Полная поддержка 4K видео и выше. В архиве с плагином также будет присутствовать небольшой урок работы с прокси файлами.
Скачать кодек и короткий самоучитель тут
Скачать Adobe Premiere Pro CC 2015.3
Монтаж 4K. Чем сделать |
Это даже не статья, а, скорее всего, ответ на вопрос: «Чем сделать монтаж 4K видео?». Чтобы было понятней, переиначим вопрос: «Каким конвертером 4K видео можно обработать?». Тема вопроса была подсказана нашими читателями, которые давно привыкли работать со своего рода «комбайнами». Преимуществом таких программ является использование только единственного приложения, начиная от захвата видео и заканчивая созданием меню и записью на диск.
Однако новый формат 4K «потянули» далеко не все видеоредакторы. Мало того, стандартный набор Windows 7 не способен даже воспроизвести видео с подобным разрешением без дополнительного вмешательства. Тогда появляется еще один вопрос: «Чем осуществить просмотр 4K видео?».
На этом вопросе долго задерживаться не будем. Всем известный KMPlayer готов «читать» такие форматы. Плеерок этот готов практически ко всем неординарным случаям. Он устанавливается сразу с внутренним комплектом кодеков и способен читать не только большинство различных форматов. Даже прочтение битых или недокачанных файлов ему под силу, не говоря уже о просмотре 4K. Теперь о главном.
Монтаж 4К видео. Чем выполнить?
Как оказалось, таких 4K редакторов довольно много. В дальнейшем мы, скорее всего, сделаем небольшой обзорчик типа 10 лучших 4К конвертеров. Забегая вперед, добавим, что такие монстрилы как Sony Vegas Pro 13 и Adobe Premiere Pro CC тоже способны на такой героический поступок, как монтаж 4K видео. Однако мы чаще всего отдаем предпочтение бесплатным и бюджетным программам.
Выражение «итак, встречаем» будет здесь неуместным, поскольку с Freemake Video Converter мы уже не раз встречались на этом сайте. Напомним, что это только единичный (и возможно, не самый идеальный) вариант выполнения монтажа 4К видео.
Программа бесплатная в усеченном варианте. Если хотите субтитры и прочие плюшки, то надо сделать пожертвование сайту, начиная от одного «зеленого рубля». Доступность монтажа 4K видео такая же, как для файлов с меньшим разрешением. Основные операции этой программы по монтажу описаны подробно в статьях Как склеить видеофайлы и Запись Blu-ray на BD диск. Если этого покажется мало, то введите слово Freemake в поле поиска сайта (вверху-справа).
Основные операции
Благодаря программе Freemake Video Converter есть возможность:
обрезки видео;
склейки видео независимо от разных расширений и разрешений;
конвертирования одного формата в другой;
конвертирования файла из одного разрешения в другое;
конвертирования файлов для дальнейшего видеомонтажа в других редакторах;
создания меню и последующей записи видео на оптические диски;
менять частоту кадров при конвертации;
изменить исходную величину битрейта при конвертации;
конвертирования для дальнейшего просмотра на iPad, iPhone, Xperia и прочих популярных устройствах.
Что касается последнего устройства, то в статье Смартфон 4К, купить или подождать Xperia представлена как один из смартфонов-лидеров, способных снимать в 4К формате. Слегка отвлеклись.
Усеченная версия не имеет наличия всевозможных спецэффектов, но если у вас есть футажи с разрешением 4К видео, то есть возможность вставить их в ваше видео с помощью этой программы. Если глянуть на картинку ниже, то напрашивается вывод, что программа способна выполнять просмотр 4K видео. Однако, если ваш компьютер средней мощности, то изображение на конвертере будет подтормаживать, в отличие от плеера KMPlayer на этом же компьютере. Также возникнут некоторые неудобства при поиске нужного места для редактирования. Тем не менее, обработка видео будет выполнена качественно и без «торможений». На картинке показано лишь назначение основных кнопок и как выглядит рабочее поле для монтажа.
Кто хоть раз работал с любым видеоредактором должен понять всю простоту операций и выполнение их в «одно касание». Напомним, что более подробное описание кнопок и последовательность действий при работе с 4К конвертером Freemake Video Converter описаны в двух статьях, ссылки на которые выше по тексту.
Удачных преобразований!
Как бесплатно редактировать MP4 видео без потери качества
MP4, пожалуй, один из наиболее часто встречаемых форматов видео, поскольку большая часть записывающих устройств, включая камеры, смартфоны и даже дроны, производят файлы именно этого типа. Кроме того, MP4 – формат наиболее широко узнаваемый устройствами для воспроизведения видео. Его без проблем откроет практически любой телефон на iOS и Android, а также телевизоры, игровые приставки и DVD плееры.
Именно поэтому в Интернете можно так часто встретить вопросы о том, какой бесплатной программой лучше редактировать видео в MP4, и как сделать это без потери качества в случае, когда речь идёт ещё и о конвертации. Если вы попали на эту страницу с аналогичной задачей, ниже – обзор VSDC, бесплатного редактора MP4 для Windows. VSDC быстро открывает MP4 без перекодирования, позволяет легко разрезать файл на кадры, вырезать звук из mp4, перевести видео в другой формат при необходимости, применить различные эффекты и главное – экспортировать готовый ролик без потери качества и наложения водяных знаков.
Скачать бесплатный редактор VSDC на свой компьютер
Что представляет из себя VSDC: общие характеристики и стартовый экран
Прежде чем говорить непосредственно о том, как редактировать MP4 видео в VSDC, давайте посмотрим, что представляет из себя программа.
Во-первых, вам следует знать, что у этого редактора очень низкие системные требования, а значит, он будет потреблять минимум ресурсов вашего ПК. То есть, даже если на компьютере не так много памяти, вы скорее всего сможете спокойно обработать видео в VSDC. Если говорить о конкретных цифрах, то для установки вам необходимо иметь всего 256Mb RAM и 50Mb свободного места на диске.
В зависимости от скорости вашего Интернет соединения, скачивание VSDC может занять несколько минут. После установки и запуска программы вы увидите стартовый экран.
К слову, у VSDC есть PRO-версия, и вам будет предложено перейти на неё при первом запуске или при экспорте видео. Если вы не готовы к апгрейду, промо-баннеры легко закрываются крестиком в правом верхнем углу или кнопкой «Продолжить» — в нижнем.
VSDC – это целый пакет инструментов для работы с мультимедиа, поэтому называть его только редактором видео MP4 не совсем корректно. В набор инструментов входят утилиты для захвата видео с рабочего стола и веб-камеры, видеоконвертер, конструктор презентаций, инструмент для записи голосовых комментариев и прямой загрузки роликов на YouTube.
Чтобы начать работу, нажмите на кнопку «Импортировать контент» на стартовом экране и выберите видеофайл со своего ПК. На этом действии появится всплывающее окно «Настройки проекта» — вы можете просто нажать «ОК» и продолжить.
Как редактировать MP4 видео на Windows с помощью VSDC
В этой части обзора мы покажем ключевые разделы меню программы, которые пригодятся вам в работе.
После того, как вы импортировали видео в формате MP4 в редактор, файл будет автоматически размещён на шкале времени. Шкала времени – это ваше основное рабочее пространство. Зелёный курсор используется для указания конкретных моментов времени, а также для разбивки видео. Красная кнопка слева запускает предпросмотр. Важный момент касательно предпросмотра: в случае, если на вашем компьютере недостаточно памяти или же загруженный файл большого размера, видео во время предпросмотра может подвисать и дёргаться. Это никак не влияет на итоговый результат, однако, для удобства вы можете снизить качество видео на предпросмотре через меню слева от красной кнопки.
Перейдём к вкладкам верхнего меню. Здесь расположены все ключевые инструменты, которыми вы будете пользоваться в работе. Зелёная круглая кнопка «Вставить объект» позволяет добавлять аудио, видеофайлы и изображения в проект. Меню «Удаление и разбивка» содержит инструменты для нарезки файла, обрезки границ видео и поворотов. Задачи, требующие введения параметров – например, изменение скорости видео – решаются в “Окне свойств”, расположенном справа. И, наконец, вкладка “Экспорт проекта” поможет сохранить обработанный ролик или перевести ваш MP4 в другой формат.
Теперь давайте рассмотрим VSDC непосредственно как редактор видео MP4. Ниже мы включили несколько разделов, основанных на наиболее популярных запросах касательно редактирования именно этого формата.
Как разрезать MP4 без перекодирования
В VSDC процесс нарезки MP4 ничем не отличается от работы с любым другим видео:
- Разместите курсор на том моменте, где должна заканчиваться первая часть видео и начинаться вторая.
- Нажмите на иконку, напоминающую бритву, в меню «Удаление и разбивка».
- Теперь кликните на любом пустом месте на шкале времени, чтобы снять выделение с файла, и выберите тот фрагмент, с которым собираетесь работать. Вы можете передвигать его вправо и влево, применять к нему эффекты, удалить, копировать и т.д.
О том, как разрезать видеофайл на части тремя разными способами, мы написали отдельную инструкцию.
Как добавить музыку в MP4 видео или вырезать звук из MP4 файла
Чтобы наложить звук на видео формата MP4, нажмите зелёную кнопку «Вставить объект» и выберите саундтрек с вашего компьютера. Выбранный аудиофайл будет автоматически размещён на шкале времени, и при необходимости вы сможете таким же образом обрезать и сдвинуть его в нужный момент времени. Чтобы отрегулировать громкость, щёлкните правой кнопкой мыши по аудиофайлу и выберите “Свойства”. В открывшемся справа Окне свойств прокрутите меню вниз до параметра «Уровень громкости».
Если вам требуется вырезать звук из MP4 видео, это можно сделать следующим образом:
- Щёлкните мышкой по видеофайлу, с которым вы работаете, чтобы запустить “Окно свойств”.
- В Окне свойств найдите опцию «Разбить объект на видео и аудио» внизу. Нажав на эту кнопку, вы заметите, что аудиодорожка отделится и будет расположена слоем выше на шкале времени. Отделить аудио от видео – удобный вариант, если вам необходимо применить аудиоэффекты, обработать звучание или вырезать из аудио конкретный фрагмент.
- Если вы хотите полностью удалить звук из ролика, вы можете удалить отделённый аудиофайл или же просто выбрать опцию «Не воспроизводить звук» в меню “Аудиодорожка”. См. иллюстрацию выше.
Как ускорить MP4 видео или применить к нему эффект замедленной съёмки
Чтобы ускорить видео MP4 (применить эффект перемотки), вам необходимо увеличить скорость воспроизведения файла. Это очень простая задача:
- Выберите фрагмент на видео, который вы хотите ускорить (возможно, сперва нужно будет разрезать MP4 файл на фрагменты, используя инструкцию в начале обзора).
- Перейдите в Окно свойств и найдите параметр «Скорость %».
- Увеличивайте значение по своему усмотрению, проверяя результат с помощью функции предпросмотра.
Если же вы хотите применить эффект замедленной съёмки, то значение скорости необходимо будет наоборот, снижать. Например, «50%» будет означать, что видео будет проигрываться ровно в 2 раза медленнее оригинала.
Наконец, если вы хотите применить эффект обратной перемотки, просто смените «Нет» на «Да» в строке «Проигрывать с конца» непосредственно над настройкой скорости. Если не можете найти нужный параметр, обратитесь к иллюстрации выше.
Как перевести MP4 в другой формат без потери качества
Если вам необходимо просто перевести MP4 в другой формат видео без редактирования, мы советуем воспользоваться бесплатным видеоконвертером. Если же вы хотите сохранить MP4 в другом формате после редактирования, просто выберите нужные настройки во вкладке Экспорт проекта, как это показано ниже.
VSDC предоставляет широкий выбор форматов и дополнительных настроек экспорта для самых разных целей. Например, если вы планируете загружать видео на YouTube, Facebook, Vimeo, в Twitter или Instagram, для каждой из этих площадок существует преднастроенный профиль экспорта. Выбирая его, вы автоматически применяете к видео параметры, соответствующие требованиям данной социальной сети. А если вам необходимо изменить качество видео, фреймрейт, кодек, разрешение или какие-либо другие параметры, вы можете сделать это в меню «Изменить профиль» — кнопка находится под окном предпросмотра во вкладке экспорта.
Ищете бесплатный редактор для MP4? В VSDC есть все что вам необходимо
MP4 не просто так является стандартом в сфере производства видео. Одно из его ключевых преимуществ заключается в высоком качестве картинки за счёт кодека H.264. Однако это также значит, что вам нужно обращать внимание на способность видеоредактора сохранять качество ролика при экспорте, не снижая разрешения и не изменяя формат. Многие бесплатные программы, тем не менее, имеют серьёзные ограничения на сохранение видео после обработки, и это часто становится камнем преткновения для пользователя.
Что касается VSDC, то сильная сторона этого редактора именно в том, что он позволяет сохранить максимальное качество, даже если ролик снят в 4K. VSDC также умеет сохранять видео с использованием новейшего кодека H.265/HEVC, пришедшего на смену H.264 codec. Другими словами, если качество картинки для вас принципиально важно, VSDC — отличный выбор и в этом плане тоже.
Для подробного ознакомления с возможностями VSDC, советуем подписаться на официальный YouTube канал.
монтируем видео с дронов и экшн камер
Итак, вы купили дрон, освоились c основными функциями и теперь ищете видеоредактор, чтобы обработать отснятый материал? Это отличная идея, ведь видео, снятые с высоты птичьего полёта выглядят потрясающе. Однако прежде чем опубликовать их в социальных сетях, стоит выбрать наиболее удачные кадры, добавить музыку, заголовки и сохранить свой шедевр в нужном формате.
В нашем обзоре вы найдёте 5 бесплатных видеоредакторов, с которыми монтаж станет простым и увлекательным. Вы сможете обрезать и склеить кадры, наложить аудио, откорректировать цвет и применить спецэффекты. Все программы в этом списке совместимы с форматами видео, записанных с помощью экшн камер и квадрокоптеров. Не ждите водяных знаков, встроенной рекламы и прочих неприятных сюрпризов после установки. Для этой статьи мы отобрали только действительно бесплатные инструменты.
Готовы?
Как минимум один видеоредактор из нашего обзора обязательно подойдёт для ваших задач.
Если вы работаете на операционной системе Windows, VSDC – один из лучших доступных вам вариантов. Это самая легковесная программа в списке (установочный файл весит всего 46,5 Мб), а набор функций можно сравнить с платным ПО для видеоредактирования. Помимо базовых инструментов для монтажа – кадрирования, поворота, приближения и работы со скоростью – вы получаете профессионального уровня цветокоррекцию, полноценный текстовый редактор для заголовков и субтитров, анимацию, и настройку аудио.
Скачать бесплатный видеоредактор VSDC
Интерфейс VSDC достаточно интуитивный, так что вы сможете сами разобраться в том, как всё функционирует. Если же вы никогда прежде не работали с так называемыми «нелинейными» редакторами, в интернете достаточно большое количество видеоинструкций для новчиков, в том числе снятых на русском языке. Вот лишь одна из них. Буквально через полчаса работы с VSDC вы сможете воспроизвести популярный эффект «картинка в картинке», показанный на иллюстрации ниже:
Стоит отметить, что VSDC также включает в себя инструменты для записи видео и аудио. Таким образом, если вы планируете добавлять голосовые комментарии к клипу или же записывать видео с веб-камеры – вы сможете сделать это не выходя из программы. Ну и кроме того, видеоредактор VSDC официально рекомендован командой GoPro, а также многими владельцами дронов, включая видеоблогера Quadcopter 101 (на своём канале он тестирует новые модели квадрокоптеров в режиме реального времени и каждый новый ролик монтирует с помощью VSDC).
Наконец, VSDC полностью совместим с форматами экшн камер, и это ещё один весомый аргумент в его пользу. Скажем, вы приобрели Phantom и соответственно, ищете видеоредактор для камер DJI. Видео, снятые на квадрокоптеры DJI, сохраняются либо в .MOV, либо в .MP4 форматах – в зависимости от настроек. И несмотря на то, что с точки зрения качества, разницы между ними практически нет, некоторые видеоредакторы с трудом распознают файлы в формате .MOV. Однако к VSDC это не относится. VSDC c легкостью справляется с любыми форматами, а также редактирует видео в разрешении 4K и позволяет экспортировать .h365 кодек. Почему последнее так важно? Потому что кодек .h365 или как его ещё называют, HEVC, позволяет сохранять максимально высокое качество клипов, при этом минимизируя размер файла. Таким образом, вы сможете быстрее загружать видео на YouTube или отправлять по email без потери качества.
iMovie – видеоредактор, рекомендованный для пользователей Mac
Если у вас есть хотя бы одно устройство от Apple, вы наверняка слышали про iMovie. Владельцам Mac мы рекомендуем начать именно с этой программы прежде чем устанавливать сторонние видеоредакторы. Раньше iMovie был бесплатен только при покупке нового компьютера Mac, однако, с недавнего времени, iMovie бесплатен для всех, так что вы ничего не теряете. Кроме того, у этого редактора есть версия и для мобильных устройств.
Скачать iMovie из Apple Store
Интерфейс iMovie минималистичен, и по своей функциональности этот редактор вполне удовлетворит начинающих пользователей, а также тех, у кого есть небольшой опыт монтажа в примитивных линейных программах. В iMovie доступны 2 видеодорожки – это значит, что в одном кадре вы сможете объединить два разных видео, используя, например, эффект «сплит скрин» (на скриншоте ниже), эффект «картинка в картинке» или даже просто методом наложения одного видео на другое.
Вы также найдёте набор тематических шаблонов для видео, преднастроенные шаблоны заголовков, множество переходов и эффектов. Работа с файлами в iMovie даётся очень легко, поскольку большинство операций выполняются простым методом перетаскивания объектов из библиотеки на таймлайн. Вы контролируете то, как выглядит изображение на выходе с помощью инструментов для обрезки, поворота и зума. Кроме того, в арсенале есть настройки скорости – как для достижения эффекта замедленной съёмки, так и для установки длительности перехода между сценами.
Как и VSDC, iMovie отлично распознаёт все популярные видеоформаты и позволяет сохранить максимальное качество, если вы снимаете в HD или 4K. Для тех, кто никогда не пользовался программой, в YouTube есть подробные инструкции на русском языке. Вот, например, одна из них, снятая авторами канала MacTime.
Davinci Resolve – профессиональное ПО для Windows, Mac и Linux
Davinci Resolve – кроссплатформенное решение. Это значит, что видеоредактор работает на всех трех ОС: Mac, Windows и Linux. В этом обзоре, Resolve занимает особое место, поскольку это наиболее ресурсоёмкая программа, однако, и наиболее продвинутая по части функционала. Поэтому если вы серьезно настроены на изучение искусства монтажа и обработки видео, и при этом у вас достаточно мощный компьютер (рекомендованный объём оперативной памяти – 16 Гб), Davinci Resolve – оптимальный для вас вариант. Его активно рекомендуют как профессиональные видеографы, так и участники DJI-сообщества на Reddit.
Скачать бесплатную версию Davinci Resolve
На фоне прочих видеоредакторов, бесплатная версия Davinci Resolve особенно выделяется профессионального уровня возможностями цветокоррекции, а также набором фильтров. В программе доступно несколько видеодорожек, так что она также идеально подходит для нелинейного видеоредактирования. Кроме того, инструмент для нарезки кадров, вынесенный в отдельное окно, выглядит очень интуитивно. Resolve распознаёт и поддерживает большинство видеоформатов, включая Quicktime. Вы также можете обрабатывать видео высокого качества – вплоть до разрешения 8K, однако настройки экспорта ограничены параметрами 3,840 x 2,160. А если вы будете напрямую экспортировать видео на YouTube или Vimeo, максимальное разрешение, которое вы можете выбрать — 1080p.
HitFilm Express – многообещающий видеоредактор для Windows и Mac
HitFilm Express – это бесплатная версия редактора HitFilm от компании-разработчика FX Home. Она доступна для 64-битных версий Mac и Windows ОС. Чтобы скачать и установить HitFilm Express, необходимо поделиться страницей продукта в соцсетях, а затем создать аккаунт под своим email, чтобы получить ссылку на скачивание файла. Системные требования здесь не настолько высокие, как у Davinci Resolve, однако, на компьютере с ограниченной памятью стабильно использовать продукт не получится. Рекомендуемый объём оперативной памяти — 8 ГБ (минимум 4 ГБ), плюс ещё минимум 1 ГБ памяти на видеокарте. Также вам стоит знать, что HitFilm Express недоступен на русском языке.
Получить HitFilm на официальном сайте
HitFilm Express не сможет похвастаться самым понятным интерфейсом, но если вы владеете английским языком, на сайте продукта есть отличная коллекция видеоинструкций для начинающих. Что касается набора инструментов, то уже по иллюстрациям в стиле голливудских блокбастеров на странице продукта вы догадаетесь, что этот видеоредактор специализируется на спецэффектах. Однако и более примитивные задачи типа обрезки кадра, наложения фильтров, добавления текста и создания слоёв в HitFilm Express выполнимы.
Если редактор придётся вам по душе, имейте в виду, что его можно «прокачать» даже не покупая полную версию за $299. В интерфейсе доступен набор платных дополнений (аддонов). Среди них популярные эффекты и инструменты: эффект «картинка в картинке», редактирование видео 360°, несколько ретро-эффектов и фильтры. HitFilm совместим с форматами MP4, QuickTime, AVI, WMV, GoPro CineForm. Видео экспортируются в максимальном расширении 1080.
Lightworks – мощный видеоредактор для подготовки видео к YouTube или Vimeo
Ещё один бесплатный видеоредактор в списке – Lightworks. Несмотря на богатый функционал, у Lightworks достаточно ограничены варианты экспорта видео, и поэтому он оказался на последнем месте в нашем обзоре. Так, бесплатная версия позволит вам сохранить отредактированные файлы лишь в формате MP4, с максимальным разрешением 720p. Для тех, кто планирует загружать клипы на YouTube или Vimeo, этого может быть достаточно, однако владельцы дронов, снимающие в 4K будут несколько разочарованы. Тем не менее, Lightworks стоит вашего внимания как минимум из-за того, что это инструмент, которым пользуются профессионалы монтажа, работающие в киноиндустрии. Если у вас очень много отснятого материала, который необходимо нарезать на фрагменты и свести в одно видео, Lightworks – определённо самая удобная программа.
В большинстве видеоредакторов вы сначала добавляете видеофайл на таймлайн, а затем вырезаете нужный фрагмент. В Lightworks другой подход к монтажу. Уже на уровне импорта файлов в проект в окне предосмотра вы можете поставить маркеры, выделив фрагмент видео, который хотите добавить на таймлайн. Это позволяет держать минимум элементов на рабочем пространстве и сфокусироваться на композиции. Кроме того, каждому фрагменту на таймлайне можно присвоить имя, а также приближать сам таймлайн для большей точности в работе с мелкими элементами.
Помимо монтажа в Lightworks можно редактировать аудио, добавлять заголовки/титры, изменять скорость проигрывания и выполнять цветокоррекцию с использованием палитр RGB и HSV.
Этот редактор оптимизирован по Windows, Mac и Linux. Вы можете скачать 32- или 64-битную версию на свой компьютер с официального сайта. Рекомендованный минимум объёма оперативной памяти – 3 ГБ.
На что стоит обращать внимание, когда вы ищете видеоредактор
Во-первых, оцените технические возможности своего компьютера и сравните их с системными требованиями видеоредактора. Например, если у вас 64-битная версия Windows 7 и совсем немного памяти на ПК, то VSDC пожалуй, наиболее подходящий для вас вариант. В то же время, если у вас новый мощный компьютер и амбиции профессионала – не задумываясь скачивайте Davinci Resolve.
Во-вторых, определите формат и разрешение, с которым будете работать в программе. Это очень важно потому что, как мы уже отмечали выше, не все форматы легко распознаются некоторыми видеоредакторами. Так, например, было замечено, что пользователи Mac часто затрудняются открыть .MP4, а редакторы на Windows не всегда хорошо работают с форматом .MOV. Кроме того, некоторые редакторы не позволят вам редактировать видео в 4K. Другими словами, если ваш квадрокоптер или ваша экшн камера производят видео в нечитаемом формате, вам придётся каждый раз конвертировать файлы перед тем как открыть их на редактирование. И всё бы ничего, но конвертация – это не только дополнительное время, но и риск потери качества. По возможности лишней конвертации стоит избегать.
В-третьих, постарайтесь найти видеоинструкции онлайн и поставьте на них закладку. Даже если они будут на английском языке, вы без труда разберетесь из-за общности интерфейса программы. Естественно, прежде чем вы станете уверенным пользователем нового инструмента, уйдёт какое-то время – поэтому YouTube придётся очень кстати. Например, у VSDC есть канал с более чем 250 видео буквально по каждой функции, доступной в редакторе. Многие пользователи записывают инструкции для новичков – таких немало по запросам Lightworks и Davinci Resolve.
Монтаж видео – это гораздо проще, чем кажется
Для начала освойте элементарные операции – такие как обрезка и склейка кадров. Не отчаивайтесь, если не всё выглядит очевидным с первого взгляда. Большинство видеоредакторов потребуют не более 1-2 часов вашего времени, то есть примерно столько же, сколько ушло на знакомство с дроном. А когда вы будете готовы к работе с более сложными эффектами, советуем посмотреть наши видеоинструкции по созданию эффектов «картинка в картинке», сплит-скрин и добавлению контурного текста.
