как добавить несколько фотографий в одну историю
Инстаграм-истории, вероятно, изначально были созданы, чтобы украсть популярность у Snapchat. Они, пожалуй, самая успешная особенность современного Инстаграм. Более 500 миллионов человек используют Инстаграм-истории каждый день, и 86,6% инстаграммеров публикуют сторис. Хотя большинство людей понимают, что вы можете включить несколько фотографий в разные слайды своей истории в Инстаграм, мало кто знает, что вы также можете добавить несколько изображений в виде коллажа на один слайд.
В этой статье мы рассмотрим различные способы добавления нескольких фотографий в одну Инстаграм-историю.
Как добавить несколько фотографий в одну историю в Инстаграм:Зачем одновременно делиться несколькими фотографиями / видео в Инстаграм?
Иногда, если в вашей жизни происходит что-то особенное, вы делаете много фотографий, которыми хотите поделиться с друзьями в Инстаграм. Конечно, вы могли бы сделать целую серию стандартных постов, выложив по одному изображению в каждом из них.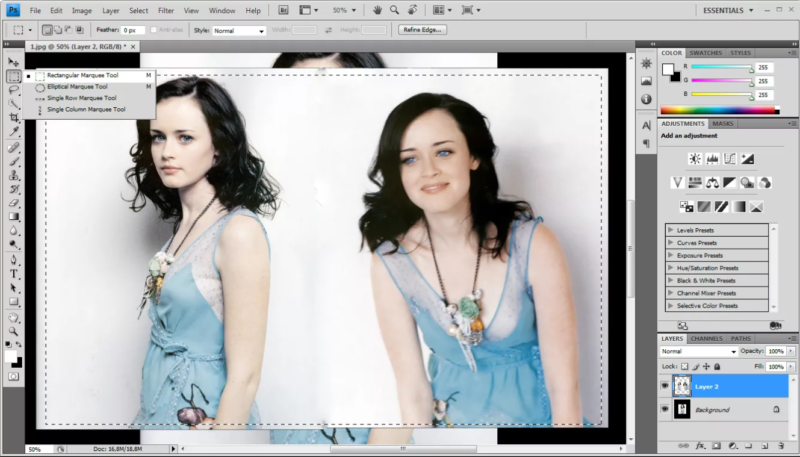
Это имеет смысл, так как вы можете использовать одну сторис, чтобы рассказать визуальную «историю» вашего события, поездки или другой деятельности. Вы также можете создавать Инстаграм-истории, чтобы продемонстрировать ваши действия в определенный день и включить все соответствующие изображения того дня.
Добавление нескольких изображений в одну Инстаграм-историю
Есть пару способов добавить несколько изображений в одну сторис, с помощью которых вы можете сделать это напрямую из своего приложения Инстаграм. Первый способ эффективно добавляет серию «слайдов» в вашу историю, каждый из которых включает отдельное изображение.
Есть и второй способ, где вы можете добавить изображения в виде коллажа, чтобы вы могли видеть все изображения на одном экране.
Добавление нескольких фотографий в Инстаграм-историю в виде отдельных «слайдов»
Шаг 1: Откройте Инстаграм-истории
Начните с нажатия на значок камеры в левом верхнем углу приложения Инстаграм.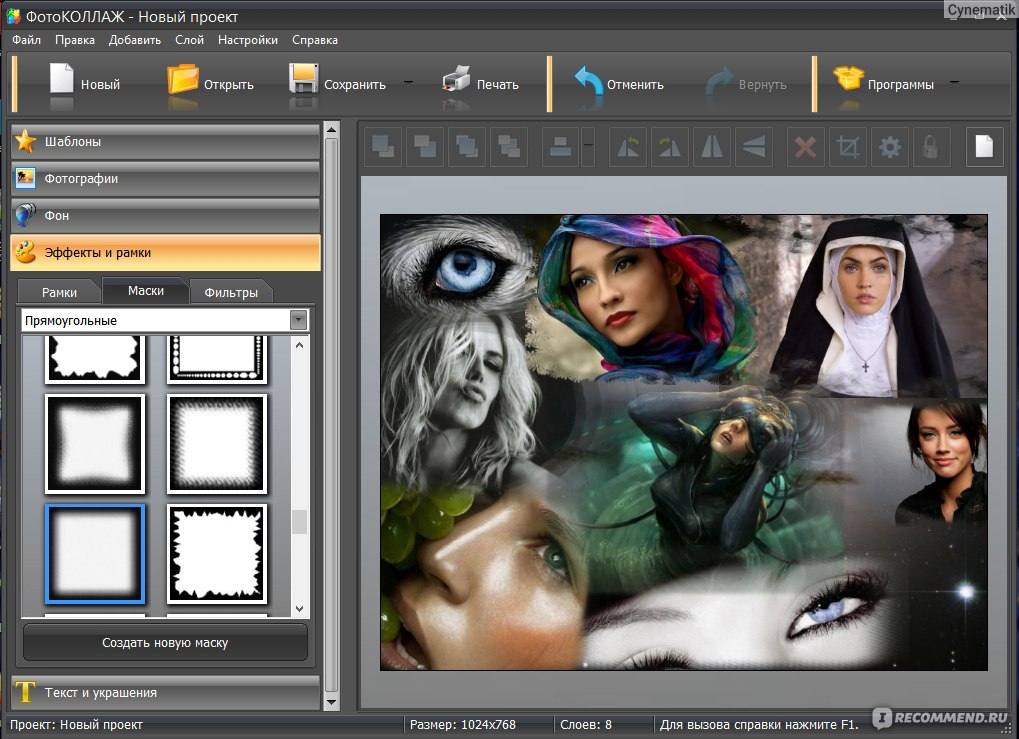 Однако, для его появления, вы должны иметь Инстаграм-истории, ожидающие вашего просмотра. Если же в верхней части вашего приложения нет серии историй, вы можете попасть туда же, нажав символ «плюс» на иконке своего профиля в Инстаграм. Это откроет камеру Инстаграм, которая изначально является вашей фронтальной («селфи») камерой.
Однако, для его появления, вы должны иметь Инстаграм-истории, ожидающие вашего просмотра. Если же в верхней части вашего приложения нет серии историй, вы можете попасть туда же, нажав символ «плюс» на иконке своего профиля в Инстаграм. Это откроет камеру Инстаграм, которая изначально является вашей фронтальной («селфи») камерой.
Шаг 2: Выберите ваши фото/видео
Вы можете сделать новые фотографии для изображения в Инстаграм, если захотите. В таком случае, сделайте снимок.
Кроме того, вы можете перейти в свою библиотеку фотографий, чтобы найти уже существующие фотографии на вашем устройстве. Значок вашей фотопленки можно найти слева внизу. Нажмите на него, и увидите ваши последние фотографии. Вы также увидите кнопку с надписью SELECT MULTIPLE (выбрать несколько) в правом верхнем углу этого экрана.
Теперь вы можете просматривать свои изображения, выбирая те, которые хотите включить в эту историю. Каждый раз, когда вы нажимаете на изображение, в его правом верхнем углу появляется номер.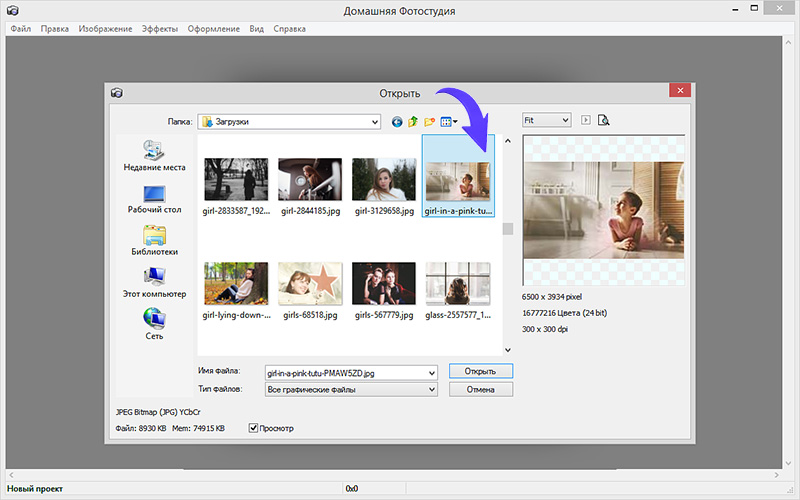
Выбрав все желаемые фотографии, нажмите кнопку NEXT в правом нижнем углу. Затем вы можете просмотреть каждую выбранную вами фотографию. Если вы недовольны порядком изображений, то можете вернуться назад. Отмените выбор изображений, порядок которых желаете изменить, а затем снова выберите фотографии в желаемой последовательности.
Шаг 3: Добавьте любые дополнительные элементы
На этом этапе вам предоставляется возможность поиграть с фотографиями, которые вы собираетесь использовать в своей Инстаграм-истории. Вы можете добавить различные фильтры к каждому изображению (свайпая влево по каждому изображению и выбирая желаемый фильтр). Вы также можете добавить стикеры, такие, как хэштеги и местоположения.
Благодаря тому, что Инстаграм постоянно пополняет свои стикеры, есть длинный перечень дополнительных элементов, которые вы можете добавить к каждой фотографии.
Накладные стикеры в Инстаграм – это графический дизайн, который вы добавляете к изображению, главным образом для улучшения его внешнего вида. Они могут быть в виде плавных линий, цветов, мазков кистью, простых иллюстраций или молний. В качестве альтернативы, вы можете самостоятельно создавать их.
Они могут быть в виде плавных линий, цветов, мазков кистью, простых иллюстраций или молний. В качестве альтернативы, вы можете самостоятельно создавать их.
Главное, не переусердствовать в использовании стикеров и фильтров. Теоретически, вы можете стереть все следы оригинальных изображений с помощью стикеров, что заставляет задуматься, какой тогда в этом смысл. Большинство дизайнеров считают, что «меньше значит лучше». Добавляйте стикеры на свои фотографии только тогда, когда они имеют смысл, и добавляют визуальной привлекательности.
Инстаграм сейчас предлагает довольно много специальных стикеров, которые вы можете отдельно добавить к каждой фотографии в вашей истории. В большинстве случаев они имеют функцию, которая побуждает зрителя каким-либо образом взаимодействовать с вашей историей. Конечно, в некоторых случаях было бы бессмысленно применять некоторые стикеры к более чем одному изображению в вашей истории, поэтому добавляйте их разумно.
Вот некоторые из специальных стикеров, предоставленных Инстаграм:
- Чат-стикер (вероятно, не тот, который вы бы поместили более, чем на одно изображение)
- Стикер для сбора пожертвований
- Стикер-викторина
- Стикер обратного отсчета (несколько отсчетов в одной истории, вероятно, собьют с толку)
- Стикер-вопрос
- Стикер-музыка
- Стикер-опрос
- Стикер эмодзи-слайдер
- Стикер-местоположение
- Стикер-хэштег
- Стикер текущего времени
- Стикер погоды
Как только вы будете удовлетворены внешним видом каждого изображения, вы можете еще раз нажать «Далее» и перейти к публикации своей истории в Инстаграм.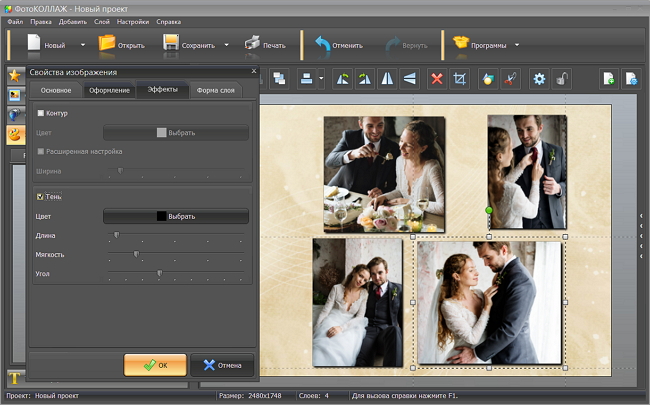
Создание фотоколлажа в Инстаграм-истории
Этот метод включает в себя добавление изображений в вашу Инстаграм-историю с помощью стикера выбора изображения. Судя по комментариям в интернете, многие считают, что Инстаграм выпустил новый фото-стикер, но пока это не так. Вы собираетесь вставить несколько изображений в одно фоновое изображение. Идея заключается в том, что вы добавляете изображения с помощью стикера выбора изображений много раз. Однако, может случиться так, что вы сможете добавить селфи-стикер в свою историю, только используя изображение, снятое вашей фронтальной камерой.
Хотя этот процесс является простым на телефонах iOS, похоже, что он не так прост на телефонах Android. Вам может понадобиться загрузить приложение, такое как Swiftkey Keyboard, чтобы сделать это возможным.
Шаг 1: Создайте фон
Вы начинаете процесс, открыв сторис в Инстаграм.
В качестве фона можно использовать фотографию. Это должно быть неподвижное изображение, так как видео работать не будет.
Вы можете поиграть с фоновым изображением, добавив цветной фон с помощью инструмента «Кисть», нажав и удерживая палец на образце цвета в нижней части экрана, перемещая палец для выбора желаемого оттенка. Затем вы нажимаете и удерживаете палец на экране, чтобы заполнить его выбранным цветом.
Если вы хотите черный фон, то все, что вам нужно сделать, это прикрыть объектив камеры, когда вы делаете снимок.
Шаг 2: Скопируйте каждое изображение из фотопленки

Откройте галерею, чтобы найти изображение, которое вы хотите добавить в свою историю. Нажмите на него для предварительного просмотра, а затем жмите значок «Поделиться». Выберите «Скопировать», чтобы скопировать это изображение в буфер обмена.
Шаг 3: Добавьте каждое изображение в свою Инстаграм-историю
Затем вы можете изменить размер, повернуть или переместить выбранное изображение в любое место на фоновом изображении.
Теперь можете повторить шаги 2 и 3, чтобы добавить несколько фотографий в вашу историю.
Шаг 4: Добавьте любые дополнительные эффекты
Вы можете добавлять эффекты к своей истории с вставленными изображениями так же, как обычно.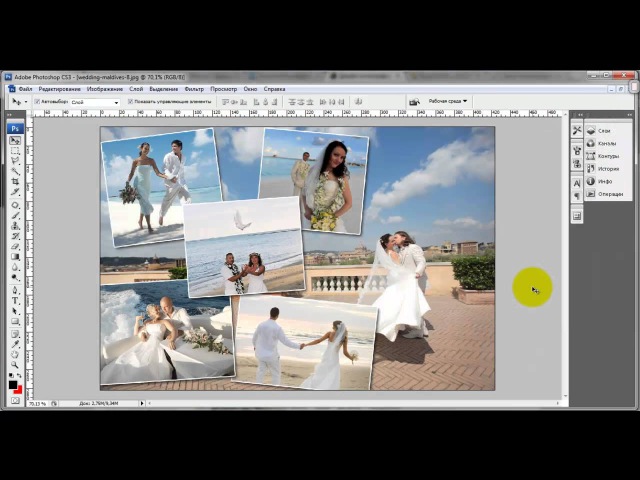
Однако, вы можете нажать на отдельные фотографии, чтобы изменить расположение макета.
Как объединить несколько скриншотов iPhone в один
Одна из фишек iOS 11 — быстрое редактирование скриншотов. Правда, Apple решила не добавлять возможность их объединения.
Это может оказаться удобным, например, если вам необходимо скинуть длинную переписку. И ведь проще отправить одно изображение, чем несколько.
Как это сделать
Шаг 1. Для этого нам понадобится приложение Tailor. Его можно бесплатно скачать в App Store.
Шаг 2. Открываем приложение, предварительно сделав несколько скриншотов подряд.
Шаг 3. Выбираем набор скриншотов из представленных в приложении. Оно автоматически объединит их.
Шаг 4. Нажимаем кнопку Share, выбираем Save Image.
Вот и всё. Теперь у вас есть длинный скриншот в стандартном приложении Фото. Tailor объединяет снимки в один, при этом сохраняя качество. Поэтому переживать за то, что ничего не будет видно, не нужно.
Приложение доступно как на iPhone, так и на iPad.
🤓 Хочешь больше? Подпишись на наш Telegram. … и не забывай читать наш Facebook и Twitter 🍒 В закладки iPhones. ru
Это займёт всего минуту.
ru
Это займёт всего минуту.Артём Баусов
@DralkerГлавный по новостям, кликбейту и опечаткам. Люблю электротехнику и занимаюсь огненной магией. Telegram: @TemaBausov
- До ←
Сенатор США: Apple слишком влюблена в Китай
- После →
Ты сфоткал голую девушку на iPhone. Что за это будет? (18+)
Как в историю инстаграм добавить несколько фото и сделать 2 фото в одну сторис
Социальная сеть Instagram настолько плотно вошла в жизнь людей, что многие там не только общаются, но также зарабатывают и ведут собственный бизнес. Если это как раз то, чем вы предпочитаете заниматься, то для раскрутки своего аккаунта вам обязательно пригодится подробнее узнать о некоторых фишках приложения.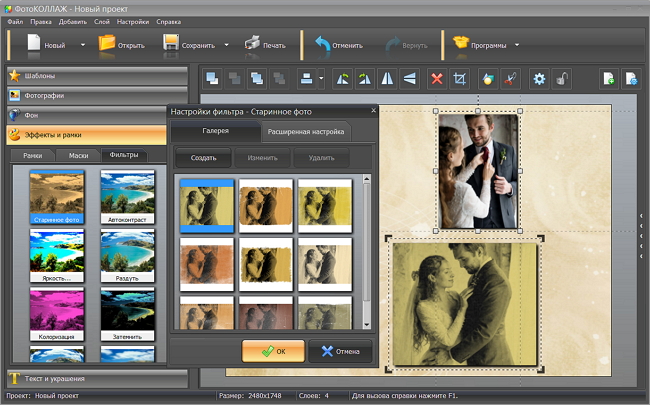 К примеру, как в историю Инстаграм добавить несколько фото.
К примеру, как в историю Инстаграм добавить несколько фото.
Делаем фотку в инстаграм из нескольких
Для начала начнём с того, как несколько фото Инсты превратить в одно и сразу выложить его в сториз. Наверняка большая часть пользователей слышала про такую технику, как коллаж.
Коллаж – это изображение, составленное из 3-4 маленьких картинок.
Оно до сих пор пользуется невероятным успехом и радует своим удобством. Ведь можно увидеть сразу, например, весь технологический процесс приготовления ресторанного блюда, не листая 5 минут целый пост.
Чтобы создать подобный коллаж не нужны какие-либо навыки, достаточно скачать стороннюю утилиту-редактор. В числе популярных:
Оба они направлены непосредственно на создание коллажей и накладывание на них фильтров.
Для удобства рассмотрим отдельно работу в каждом из них.
Layout:
- Возьмите в руки мобильный гаджет и разблокируйте экран.
- Запустите Layout.

- Ознакомьтесь со вступительной информацией.
- Поставьте галочки на желаемых фотографиях из галереи устройства.
- В верхней части определитесь с моделью коллажа и кликните на него.
- Отредактируйте: отзеркальте, переверните изображения, добавьте рамку и сделайте её тоньше или толще.
- Щёлкните на «Сохранить» и «Поделиться».
- Нажмите на Instagram из предложенного списка.
- Выберите «Story».
- Поделитесь коллажем в программе Инсты.
FotoCollage:
- Зайдите в утилиту FotoCollage с телефона.
- Отредактируйте картинки, если нужно в разделе «Редакции». Можно наложить смайлы, мордочки животных, увеличить пропорции, добавить рамку и фон, написать текст и использовать фильтр.
- Сохраните изменения и выйдите обратно в меню софта.
- Выберите «Коллаж» и поставьте галочки напротив понравившихся фотографий.
- Измените положение картинок, добавьте рамку, обновите фон по своему вкусу.
- Подтвердите изменения.

- Пролистайте вниз до колонки «Поделиться» и щёлкните на иконку Инстаграма.
- Кликните на «Stories» и опубликуйте запись.
На заметку. В приложении FotoCollage можно сделать не только стандартный коллаж, но и «фристайл».
Добавляем несколько фото в сториз
Теперь перейдём к основному: добавлению нескольких фотографий в сториз Инстаграм. Существует два способа, как выложить такой ролик. Разберём каждый более детально.
Первый (через Айфон и Андроид):
- Разблокируйте свой смартфон и откройте файловую систему устройства. Чаще всего он имеет название «Проводник».
- Зайдите в галерею и найдите необходимые изображения.
- Выделите нужное количество картинок и кликните на «Отправить» или «Поделиться».
- Выберите «Instagram» и «Stories».
- Отфильтруйте их в редакторе приложения соцсети.
- Определитесь с категорией получателей и щёлкните иконку «Опубликовать».
Второй (через Айфон и Андроид):
- Запустите официальное приложение соцсети.

- Выполните вход при помощи своего логина и пароля.
- Зайдите в общую ленту и тапните на иконку аватарки в верхней части экрана. Тем самым перейдёте в режим съёмки сторис.
- Смахните снизу вверх, открыв галерею.
- Зажмите нужное изображение и проставьте галочки на остальных понравившихся.
- Обработайте материал: проставьте хэштеги, добавьте геолокацию и т.п.
- Выберите друзей, которые смогут просматривать вашу историю.
- Тапните надпись «Поделиться».
Полезно знать. Если не помните данные для авторизации, то кликните на опцию «Забыли пароль». Система отправит SMS-код для восстановления доступа.
Третий (через ПК), если у вас Windows 10:
- Откройте скачанное приложение Instagram.

- Авторизуйтесь и кликните на значок «объектив» в верхней части экрана.
- Выделите все подходящие фото.
- Отредактируйте картинки.
- Пролистайте страницу вниз до колонки «Получатели».
- Поставьте галочку на «Ваша история».
- Нажмите на кнопку «Отправить».
Четвёртый (через ПК), если у вас Windows 8 и ниже:
- Скачайте эмулятор для Android-игр BlueStacks 4 и файловый менеджер Total Commander.
- Запустите установленную утилиту и авторизуйтесь в gmail-аккаунте.
- В Гугл Маркете (его можно найти на «Главной» в BlueStacks) в строке поиска впишите «Инстаграм» и загрузите официальное приложение соцсети.
- Выполните вход в Инстаграм и кликните на иконку вашей аватарки в общей ленте.
- Добавьте в историю несколько картинок и по желанию обработайте их.
- Опубликуйте ролик.
Важно. Скачивайте сторонние утилиты на ПК только с проверенных источников.
Вот и все способы, которые позволяют уместить сразу по 3-4 изображения в одну историю социальной сети.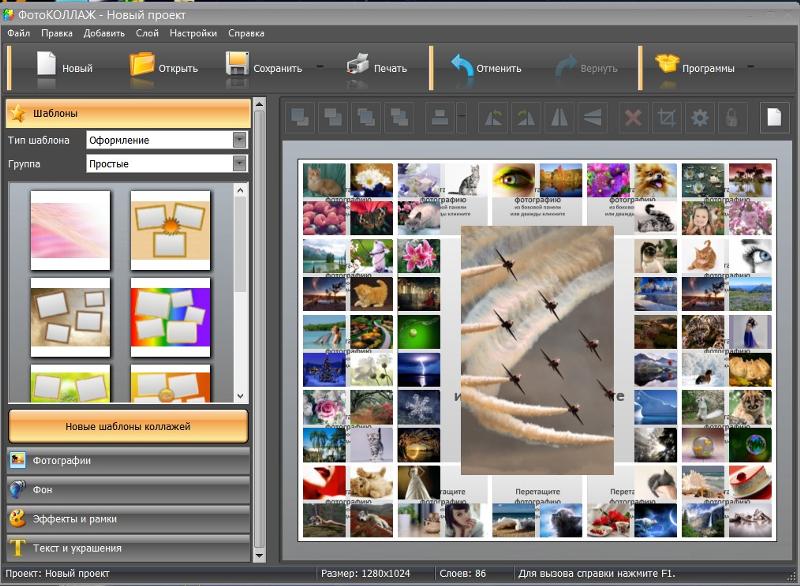 Выбирайте тот, что вам пришёлся по душе и дерзайте.
Выбирайте тот, что вам пришёлся по душе и дерзайте.
Как разместить несколько картинок рядом по горизонтали?
| Internet Explorer | Chrome | Opera | Safari | Firefox | Android | iOS |
| 4.0+ | 1.0+ | 4.0+ | 1.0+ | 1.0+ | 1.0+ | 1.0+ |
Задача
Добавить на страницу несколько изображений, чтобы они располагались рядом с друг другом по горизонтали.
Решение
Изображения являются строчными элементами, поэтому написание в коде подряд несколько тегов <img> автоматически выстроит картинки по горизонтали. Тем не менее, с помощью стилей этим построением можно управлять более изящно.
Для начала рассмотрим простой пример, когда изображения выстраиваются по горизонтали без стилевого оформления (пример 1).
Пример 1. Картинки по горизонтали
HTML5IECrOpSaFx
<!DOCTYPE html>
<html>
<head>
<meta charset="utf-8">
<title>Фотографии</title>
</head>
<body>
<p>
<img src="images/thumb1. jpg" alt="Фотография 1">
<img src="images/thumb2.jpg" alt="Фотография 2">
<img src="images/thumb3.jpg" alt="Фотография 3">
<img src="images/thumb4.jpg" alt="Фотография 4">
</p>
</body>
</html>
jpg" alt="Фотография 1">
<img src="images/thumb2.jpg" alt="Фотография 2">
<img src="images/thumb3.jpg" alt="Фотография 3">
<img src="images/thumb4.jpg" alt="Фотография 4">
</p>
</body>
</html>Результат данного примера показан на рис. 1. Изображения выстраиваются в одну строку по горизонтали, а если некоторые из них не помещаются по ширине в окне, то переносятся на следующую строку.
Рис. 1. Фотографии, расположенные по горизонтали
Обратите внимание на пробел между фотографиями, он появляется за счет переноса тега <img> в коде на новую строку. Чтобы убрать пустой промежуток достаточно написать теги <img> в примере в одну строку.
Для регулирования горизонтальных и вертикальных отступов между фотографиями применяется стилевое свойство margin-right и margin-bottom. В примере 2 кроме отступов к фотографиям также добавлена рамка и цветная область вокруг изображений.
Пример 2.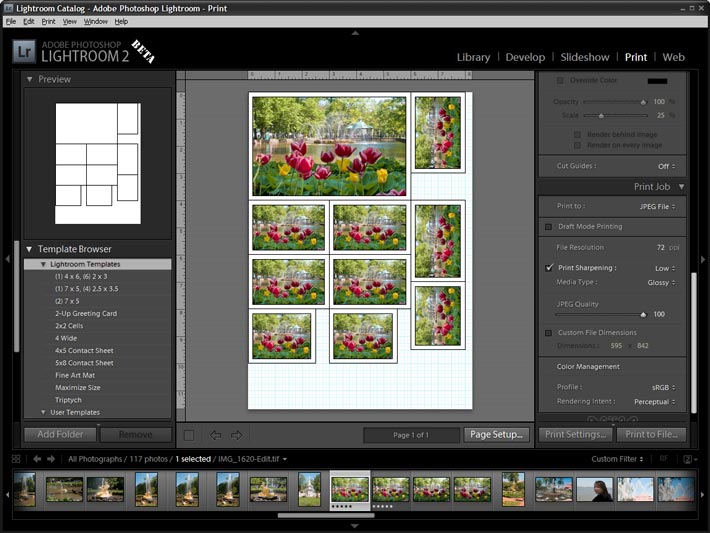 Отступы у фотографий
Отступы у фотографий
HTML5CSS 2.1IECrOpSaFx
<!DOCTYPE html>
<html>
<head>
<meta charset="utf-8">
<title>Фотографии</title>
<style>
.thumb img {
border: 2px solid #55c5e9; /* Рамка вокруг фотографии */
padding: 15px; /* Расстояние от картинки до рамки */
background: #666; /* Цвет фона */
margin-right: 10px; /* Отступ справа */
margin-bottom: 10px; /* Отступ снизу */
}
</style>
</head>
<body>
<p>
<img src="images/thumb1.jpg" alt="Фотография 1">
<img src="images/thumb2.jpg" alt="Фотография 2">
<img src="images/thumb3.jpg" alt="Фотография 3">
<img src="images/thumb4.jpg" alt="Фотография 4">
</p>
</body>
</html>Результат данного примера показан на рис. 2.
Рис. 2. Вид фотографий, оформленных с помощью стилей
Как добавить несколько фото в сторис Инстаграм
Многие пользователи заметили, что в Инстаграм появился новый стикер, который позволяет добавить картинку или несколько фото в сторис. Это круглый значок с иконкой изображения внутри.
Это круглый значок с иконкой изображения внутри.
Разбираемся, как его использовать и зачем он нужен.
Получайте до 18% от расходов на контекст и таргет!Рекомендуем: Click.ru – маркетплейс рекламных платформ:
- Более 2000 рекламных агентств и фрилансеров уже работают с сервисом.
- Подключиться можно самому за 1 день.
- Зарабатывайте с первого потраченного рубля, без начальных ограничений, без входного барьера.
- Выплаты на WebMoney, на карту физическому лицу, реинвестирование в рекламу.
- У вас остаются прямые доступы в рекламные кабинеты, рай для бухгалтерии по документообороту и оплатам.
Читайте также: Как настроить кнопки в профиле Инстаграм
Как добавить несколько фото в сторис Инстаграм с помощью нового стикера
Если у вас уже появился новый стикер, то вот инструкция по его использованию.
Шаг 1. Начните создавать историю, сделайте снимок, добавьте фотографию или видео из галереи. Также можно использовать однотонный фон для сторис. Нажмите на иконку наклейки в верхней части экрана.
Шаг 2. На панели стикеров нажмите на новый значок, как показано на скрине ниже.
Шаг 3. После этого выбрать любую картинку или несколько фото из галереи на телефоне и разместите его на экране. Картинку можно растягивать и перемещать, как вам захочется.
В завершении можете добавить другие стикеры и опубликовать историю. Готово!
Новый стикер позволит не пользоваться сторонними приложениями и добавлять несколько фото в сторис Инстаграм с помощью стандартного редактора. Используя добавление картинок в истории, можно создавать интересные коллажи, делать подборки и прочее.
Недавно Инстаграм запустил стикер — «Напиши мне», а также начал тестировать новые шрифты в историях.
Первым хочешь узнавать про актуальные новости и тренды digital? Подписывайся на наш блог в Инстаграм: @anatol_chupin.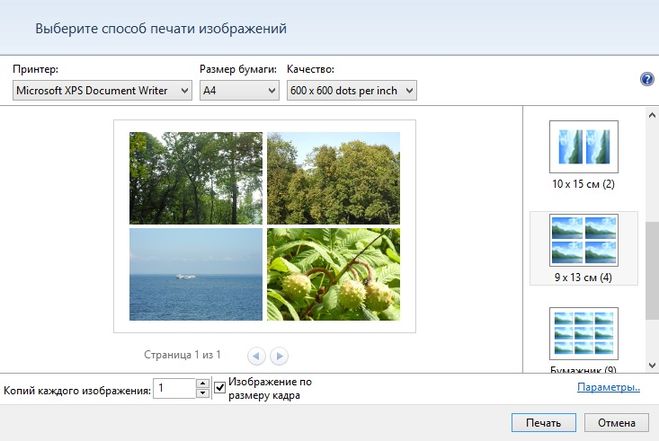 Да прибудет с тобой Сила!
Да прибудет с тобой Сила!Как добавить несколько фото в историю Инстаграм
Если вы не хотите публиковать много сториез в виде фотографий в Инстаграме, а выложить в одной истории сразу несколько фото, то без сторонних приложений вам не обойтись. В самой Инсте сделать такое не получится, но на помощь вам придут различные фото и видео редакторы.
Способ первый: флипаграмма
Флипаграмма — это видео, на котором «листаются» несколько выбранных изображений. Сделать ее можно в приложении Flipagram — просто выберите нужные фото и сформируйте из них одну видеозапись длиной не более 13 секунд (такое ограничение в Инстаграм, больше в сториез все равно не загрузится).
Длительность показа каждой фотографии можно менять. Также можно наложить на видеоролик музыку.
Flipagram сейчас — тоже как бы социальная сеть. Вы можете искать там друзей и отправлять в ленту флипаграммы. Однако помните, чтобы опубликовать ваше видео в историях Инстаграм, вам обязательно сначала нужно будет его сохранить в галерею телефона.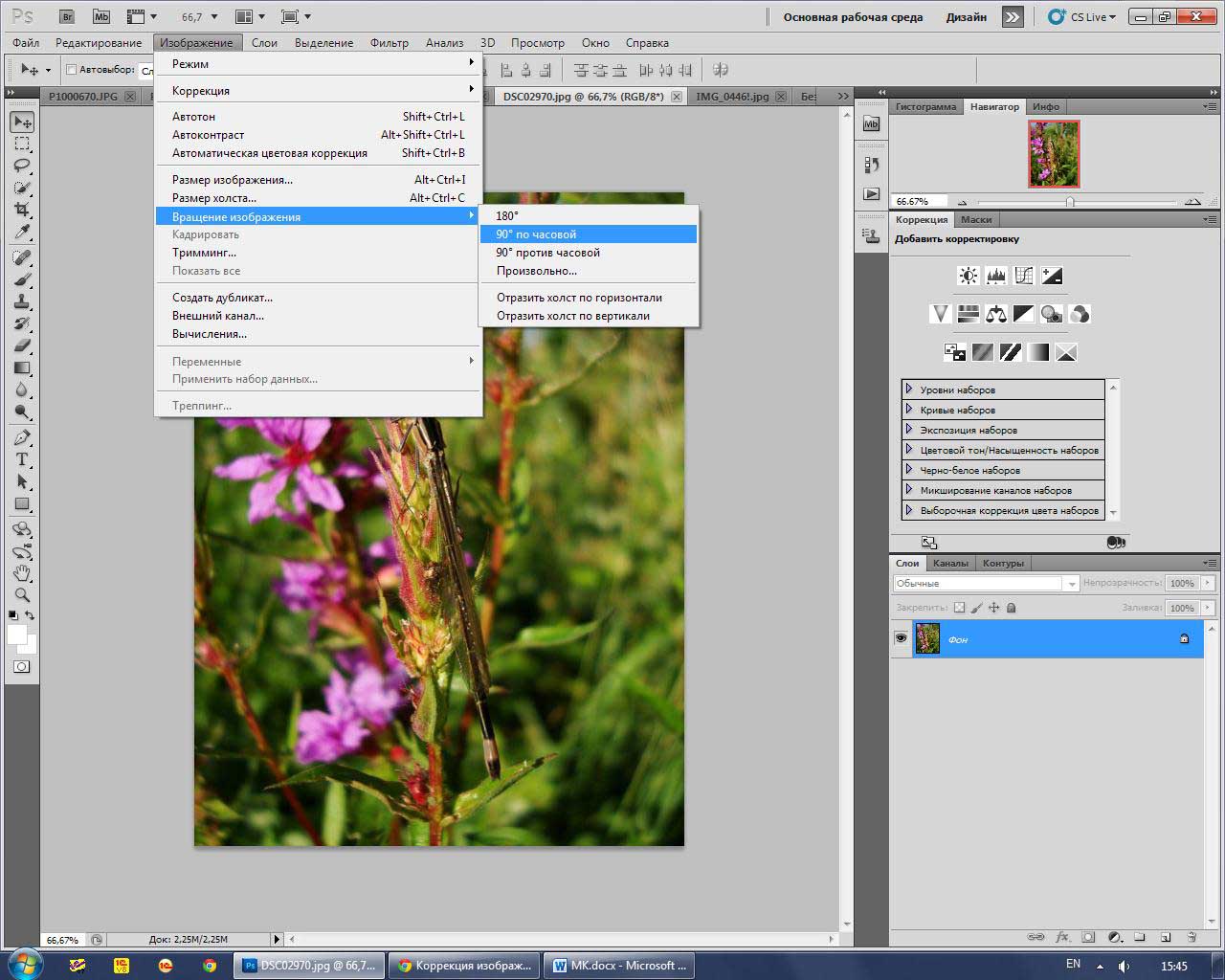
После этого следуйте в Инстаграм, заходите в сториез и выбирайте файлы, которые появились в памяти телефона за последние 24 часа. Можно нажать на значок галереи в левом нижем угу или же провести пальцем вверх по свободной части экрана.
Осталось добавить фильтры, стикеры, место, время, если необходимо, и публиковать свою историю.
Способ второй: картинка-коллаж
Несколько фото в одой истории в Инстаграм можно показать с помощью коллажа. Для его создания воспользуйтесь любым удобным вам приложением, их сейчас очень много: просто наберите в поиске Google Play или App Store «коллаж из фото» и установите понравившееся. Как сделать коллаж для истории Инстаграм, мы рассмотрим на примере приложения Pic Collage.
Необходимо помнить два момента: вам нужен коллаж портретной ориентации (вертикальная картинка то бишь), и результат ваш так же, как и в Flipagram, необходимо будет сначала сохранить в галерею телефона, а потом уже добавить в Инстаграм истории.
В Pic Collage портретную ориентацию я делала в режиме «Свободная форма».
Выбирайте нужный коллаж в соответствии с количеством ваших фото, добавляйте их, меняйте при необходимости рамки и фон, накладывайте стикеры.
И не забудьте сначала сохранить результат в память смартфона.
Только после этого он будет виден в сториез.
А вообще зачем так изощряться? Не проще ли выложить несколько фото как несколько историй? Хотя хозяин — барин, как говорится.
Публикация фотографий или GIF-файлов в Твиттере
Расширенные возможности публикации фотографий
Редактирование фотографии
Если вы пользуетесь приложением «Твиттер для iOS» или «Твиттер для Android», можно исправить недостатки выбранной фотографии, применить фильтр или кадрировать изображение, а также добавить стикеры.
Добавление стикера к изображению
Если вы пользуетесь приложением «Твиттер для iOS» или «Твиттер для Android», то к фотографии можно добавить до 25 стикеров. Для добавления стикера к изображению:
Для добавления стикера к изображению:
- Нажмите значок Твитнуть ( в приложении «Твиттер для iOS» или в приложении «Твиттер для Android»).
- Нажмите значок фотографии , чтобы сделать снимок или выбрать изображение из галереи устройства.
- Выбрав фотографию, нажмите значок стикера , чтобы выбрать стикер из коллекции. Нажмите стикер или стикеры и перетащите пальцем в нужное место.
- Чтобы наклонить, увеличить или уменьшить стикер, выполните следующие действия: разместите два пальца по краям стикера и поверните его по часовой стрелке или против часовой стрелки; сведите или разведите пальцы, чтобы изменить размер стикера.
- Чтобы удалить стикер с фотографии, нажмите и удерживайте его. Перетащите стикер к нижнему краю экрана, где должен появиться значок удаления .
Добавление отметок людей на фотографии
Нажмите «Отметить людей», затем введите полное имя или имя пользователя и нажмите Готово.
Примечание.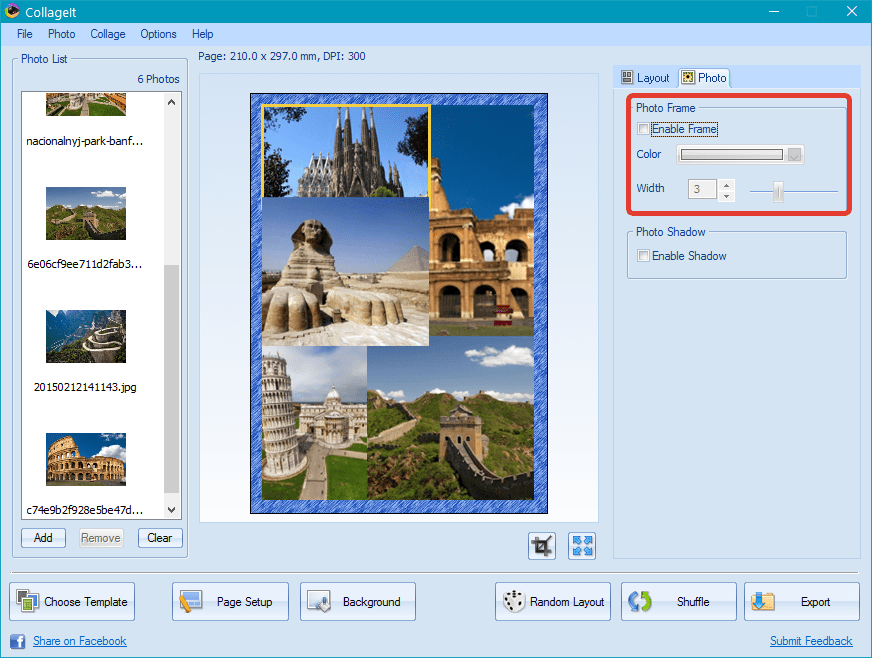 На анимированных GIF-изображениях отмечать людей нельзя.
На анимированных GIF-изображениях отмечать людей нельзя.
Добавление отметки местоположения
При выборе фотографий или GIF-файлов под ними может отображаться надпись Добавить местоположение и список вариантов местоположения. Чтобы указать местоположение на фотографии или в GIF-файле, нажмите Добавить местоположение для выбора местоположения из списка или выберите один из вариантов, предложенных на основании вашего текущего местоположения или места, где был сделан снимок. Также можно выполнить поиск места, нажав значок местоположения или надпись Поиск местоположений.
Как напечатать несколько изображений на одной странице
Когда нам нужно распечатать много изображений, и мы можем обойтись меньшими распечатками — мы часто желаем, чтобы был простой способ распечатать более одного изображения на одной странице или один бумажный лист. Чтобы распечатать несколько изображений на одной странице, обычно люди сначала создают коллаж из изображений с помощью таких программ, как Photoshop и Google Picasa, а затем распечатывают этот коллаж.
Вопрос: «Как без проблем распечатать коллаж из нескольких изображений на одной странице?» .Эта статья отвечает на ваши вопросы! Если вы хотите напечатать несколько изображений, аккуратно расположенных в виде плитки , вы можете очень легко распечатать их на одной бумаге. Давайте посмотрим, как это сделать.
Microsoft Windows поставляется с программным обеспечением под названием «Windows Photo Viewer» , а в пакете Microsoft Office есть еще одна программа под названием Microsoft Office Picture Manager — вы можете использовать любое из них для печати красиво мозаичного коллажа из нескольких изображений. Одно из этих программ должно быть установлено на вашем компьютере, чтобы этот трюк сработал.
Совет: В проводнике Windows щелкните правой кнопкой мыши любой файл изображения и выберите «Открыть с помощью» . Если в появившемся подменю будет отображаться одно из вышеупомянутых программ — все готово.
Чтобы начать крошечный процесс, откройте проводник Windows и перейдите в папку, в которой находятся изображения для печати. Когда вы окажетесь там, выберите несколько изображений, которые вы хотите распечатать на одной бумаге. Количество этих изображений не должно быть больше 35 — помните, чем больше изображений вы выберете — тем меньше будет размер каждого изображения на распечатке.
Совет: Чтобы выбрать несколько изображений, нажмите и удерживайте клавишу CTRL и продолжайте нажимать на нужные изображения, чтобы выбрать их.
Выберите несколько изображений и щелкните правой кнопкой мыши одно из выбранных изображений.После того, как выбор сделан, теперь щелкните правой кнопкой мыши любое из выбранных изображений и выберите опцию Print во всплывающем меню. Откроется специальное диалоговое окно печати Windows Photo Viewer.
Диалоговое окно печати и выбор типа коллажа.
На правой панели в этом поле выберите количество изображений, которое вы хотите напечатать на одной бумаге. При выборе нескольких изображений на одной странице — предварительный просмотр покажет, как будет выглядеть ваша распечатка. Если вас устраивает — нажмите кнопку печати, чтобы начать печать коллажа из выбранных изображений.
Разве не было просто ?! В том же контексте вам может потребоваться знать, как печатать на обеих сторонах бумаги без двустороннего принтера.
Пожалуйста, дайте мне знать, если у вас возникнут какие-либо вопросы о процессе печати нескольких изображений на одной странице.Я буду рад помочь вам. Спасибо за использование TechWelkin.
Как напечатать несколько фотографий на одной странице: создание собственного фотоколлажа
Каждый фотограф хочет время от времени распечатать свои фотографии. Распечатать фотографию не всегда просто, особенно когда вам нужно уместить несколько фотографий на листе. Есть много способов справиться с этой проблемой.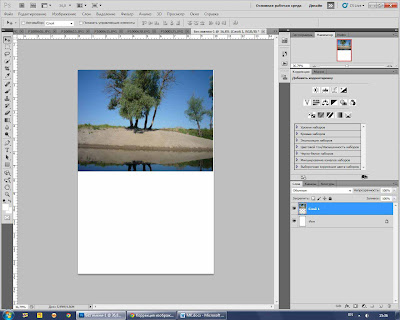
Возможно, вы уже пытались распечатать несколько фотографий, вставив фотографии в текстовый редактор.Такая подготовка коллажей требует времени, сложна и несовершенна.
Давайте попробуем лучшее решение.
Распечатайте фотографии с помощью фоторедактора. Вам станет проще работать с изображениями, и у вас будет больше возможностей для печати. Например, вы можете использовать Zoner Photo Studio X для печати нескольких фотографий на одном листе с:
- Коллаж,
- Печать фотографий,
- и Контактные листы.
Каждый инструмент поможет вам распечатать фотографии немного по-своему.Вы можете выбрать, какой из них использовать, в любое время.
Все, что вам нужно сделать, это:
- В модуле Manager выберите фотографии, которые нужно напечатать. Переключитесь на Create Module и выберите один из вышеупомянутых инструментов.

Как напечатать коллаж
Первым перечисленным инструментом является Collage . Как только вы активируете эту опцию, автоматически появится картинка со всеми выбранными фотографиями.
Если макет вам не нравится, все, что вам нужно сделать, это выбрать другой Макет на правой панели.Вы перетаскиваете дополнительные изображения в коллаж из диафильма в нижней части окна. В зависимости от количества имеющихся фотографий программа предложит автоматический макет.
Щелкните выбранную фотографию, чтобы отобразить дополнительные параметры. Вы можете повернуть, изменить кадрирование или щелкнуть Заменить фотографию , чтобы перетащить и заменить его другим.
Выберите макет и отредактируйте размещение ваших фотографий.Затем вам необходимо:
- Выберите рамку в стиле макета ,
- отрегулируйте настройки для внутренней и внешней рамы,
- или даже добавьте текст , щелкнув значок под зеленой кнопкой экспорта.

Затем вы можете экспортировать коллаж как изображение и даже опубликовать его в социальных сетях. Или щелкните значок принтера, чтобы распечатать его.
Печать фотографий
Инструмент «Печать фотографий» предназначен для печати фотографий стандартных размеров, например 10 x 15 см (4 x 6 дюймов). Вы также можете распечатать одно изображение на странице или изменить макет и вставить несколько фотографий на страницу.
Все, что вам нужно сделать, это выбрать правильный размер бумаги и установить количество столбцов и строк.Вы можете перетащить другие фотографии из диафильма в каждое поле, чтобы заменить текущие.
Выберите размер и отредактируйте макет.Как только вы будете довольны макетом фотографий, вы можете сразу же распечатать их или отправить на профессиональную печать.
Другой вариант — экспортировать фотографию в PDF. Таким образом, у вас будет все в одном документе, и ваш домашний принтер сможет легко справиться с этим без необходимости изменять настройки, потому что они установлены точно в PDF. Вставьте метки обрезки для дальнейшей обрезки фотографии.
Вставьте метки обрезки для дальнейшей обрезки фотографии.
Используйте контактные таблицы для выбора фотографий
Основным преимуществом контактных S = листов является возможность редактировать индивидуальные настройки макета фотографий на странице, включая подписи и заголовки.
Вы можете использовать контрольные листы для отправки фотографий клиенту. Распечатайте все сфотографированные изображения на одном листе в виде небольших эскизов, чтобы клиент мог обвести, какие из них ему нравятся, или добавить комментарии.
Редактируйте подписи в контактных таблицах.Вы редактируете заголовки и другие разделы текста, щелкая их. Появится панель форматирования.
Щелкните заголовок, чтобы отобразить окно со строкой форматирования, и выберите текст, который будет под каждой фотографией. Вы можете включить такую информацию, как название фотографии, данные EXIF, местоположение, а также много другой информации.
Затем все, что вам нужно сделать, это выбрать параметры бумаги и распечатать все или экспортировать.
Основные шаги для печати нескольких фотографий на листе одинаковы. Вы можете сделать это за несколько кликов. Убедитесь сами — загрузите Zoner Photo Studio X бесплатно в течение 30 дней и, возможно, распечатайте себе коллаж из своего последнего отпуска.
10 лучших способов использовать посты с несколькими изображениями в Instagram
Визуальный контент доминирует в социальных сетях.
Adweek процитировал прошлогоднее исследование с размером выборки 300 маркетологов, где 53% участников указали 91–100% своего опубликованного контента как визуальный контент.Эта тенденция растет.
Можно с уверенностью сказать, что визуальный контент способствует более активному (и быстрому) взаимодействию, чем любой другой вид цифрового контента.
И именно по этой причине популярность Instagram продолжает расти быстрее, чем любая другая социальная платформа.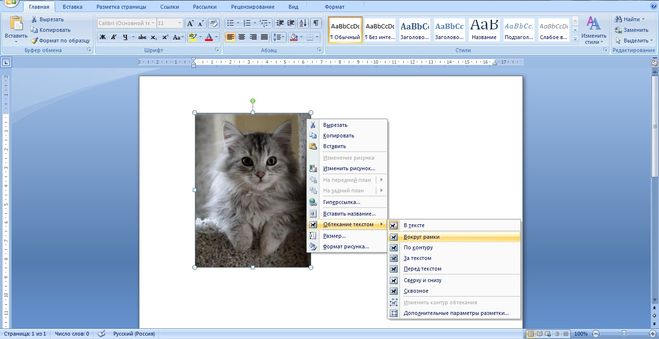
Фактически, Instagram закрыл 2017 год с 800 миллионами пользователей . В период с апреля по сентябрь у него появилось 100 миллионов новых пользователей.
Как он увеличился на 100 миллионов пользователей менее чем за пять месяцев?
Простой.
Люди хотят видеть вещей, а не читать о них.
Вы больше не можете позволить себе игнорировать мощь платформы Instagram .
Instagram позволяет легко делиться яркими, часто красивыми визуальными историями.
Это не более очевидно, чем с добавлением поста с несколькими изображениями , , также известного как карусель Instagram .
Y Наши клиенты хотят визуального восприятияТакие бренды, как Letterfolk, используют карусели Instagram для привлечения подписчиков с помощью тематических изображений.
Вы даже можете использовать карусели, чтобы рассказывать глубоко личные истории об основных ценностях вашего бренда.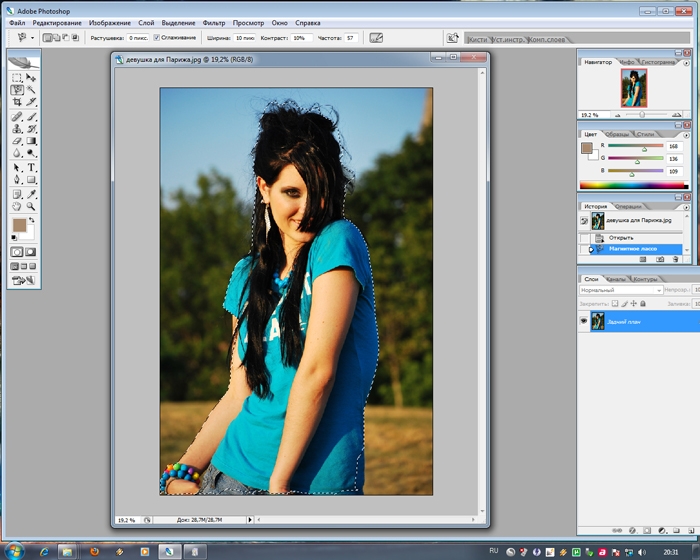
Посмотрите на , как Nike использует карусель в Instagram, чтобы отпраздновать с трудом заработанные победы двух спортсменов.
Можете ли вы обвинить людей в том, что они хотят проводить там больше времени?
Нет!
Люди делятся историями, которые дают нам лучший опыт.
Мы смеемся над чем-то, и это приятно, поэтому мы запоминаем это чувство и пытаемся им поделиться.Это , почему мемы так популярны .
Как говорится: покажи, не скажи .
Визуальное повествование — это основная цель Instagram.
С октября 2010 года Instagram предлагает пользователям простые в использовании инструменты для того, чтобы делиться наиболее важными моментами их жизни .
Пользователи делают это до , показывая .
Почему это важно для вас, если вы сосредоточены на поиске клиентов?
Если они сейчас не ваши клиенты, вы хотите, чтобы заработали на , показывая им , почему они должны быть .
В противном случае вы получите , а на столе останется .
Вот главный вывод:
Для вас важно начать использовать Instagram, чтобы продемонстрировать , а не рассказать о ваших самых сильных сторонах ценности для потенциальных клиентов.
изображений позволяют людям делиться и переживать свои истории больше, чем с помощью обычного текста.
Это ключевое слово: Опыт .
Вот как вы побуждаете своих клиентов переместить вниз по воронке .
Ведущие бренды быстро прибывают54% маркетологов уже опережают тенденции.
Это означает, что со временем у вашего бренда может быть меньше недвижимости.
К счастью, Instagram позволяет легко делиться творческим контентом.
Платформа также становится более удобной для рекламодателей.
Вот полезный отчет Adage о том, как Instagram теперь интегрирует карусельную рекламу в свою платформу Stories.
Карусели в Instagram делают процесс рассказа истории вашего бренда более быстрым.
Используйте эту функцию для объединения увлекательных, действенных и убедительных историй, на которые ваши клиенты и потенциальные клиенты смогут зацепиться.
Вот десять способов сделать это немедленно:
1. Обучайте клиентовДопустим, у вас есть продукт, для которого могут потребоваться дополнительные знания.
Это может быть продукт, требующий ручной сборки или специального технического процесса.
Или это может быть продукт со скрытыми функциями, которые обычно не замечаются покупателями.
Почему-то вашей документации недостаточно, чтобы полностью объяснить ценность вашего продукта для вашего покупателя.
В октябре 2017 года стартап Teforia закрыл после того, как не смог рассказать своим клиентам, как лучше всего использовать их проприетарную технологию.
Когда ваши клиенты не понимают, как использовать ваш продукт, они не видят, как он решает их проблемы. Это равняется потерянным продажам.
Это равняется потерянным продажам.
В конце концов, вы же хотите быть героем, который спасает положение, не так ли?
Да, конечно.
Итак, используйте каждое изображение в качестве шага по пути с каруселью Instagram, чтобы повысить ценность ваших пользователей, облегчая их жизнь.
Технические продукты заслуживают технической демонстрации.
Для многих игрушек и игр сборка является частью развлечения.
Помните, что карусели также используются для демонстрации эстетической привлекательности вашего продукта.
2. Поделитесь чем-нибудь уникальнымПомимо обучения клиентов правильному использованию вашего продукта, вы можете научить их, как что-то происходит в мире.
Им может быть интересно, , как вы создаете свой продукт .
Или они хотят отправиться в приключение .
Instagram дает вам возможность очаровать свою аудиторию.
Карусель позволяет показывать его пошагово.
Это может быть то, что иначе у них не будет возможности увидеть.
Как мы узнаем, что это работает?
С помощью каруселей Harley-Davidson привлек внимание 1,4 миллиона мужчин в Австралии и Новой Зеландии в возрасте от 18 до 35 лет за 3 недели.
Новинка развлекательная.
Итак, пробудите любопытство вашей аудитории.
Ваш бренд каждый день делает что-то интересное.Покажите своим подписчикам, как это делается.
3. Продемонстрируйте лучшие моменты прошедшего мероприятияВаш клиент хочет быть там, где происходит действие.
Релевантность — вот что делает ваш контент достойным внимания.
События — особенно важные источники информации.
Это потому, что они происходят в течение короткого периода времени.
И они, как правило, вызывают массу удовольствия.
Из 1000 респондентов в отчете Eventbrite Pulse Report за 2018 год 64% организаторов ожидают увеличения бюджета мероприятия в 2018 году, а 76% ожидают проведения дополнительных мероприятий.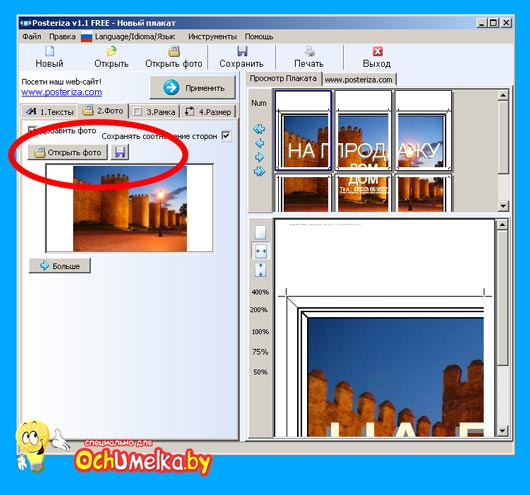
Визуализируйте Суперкубок, если хотите получить великолепный мысленный образ.
В каждой крупной индустрии существуют разные «Суперкубки».
Это потому, что люди хотят быть в курсе того, что происходит прямо сейчас, в связи с тем, что их больше всего интересует.
ESL One — это киберспортивное мероприятие, на котором профессиональные игроки соревнуются за миллионы долларов в популярных видеоиграх.
Любители танцевальной музыки с нетерпением ждут выступления своих любимых артистов на фестивале Insomniac EDC Las Vegas каждый год.
Пример:
Люди, которым небезразличен ваш продукт, хотят знать, где происходят интересные вещи, связанные с вашим продуктом. Происходит .
Но самые важные моменты легко упускаются.
Никто не хочет присутствовать на той игре, которую они ждали шесть месяцев только для того, чтобы пропустить победный гол во время перерыва в туалете.
Используйте функцию карусели в Instagram, чтобы доставить play-by-play .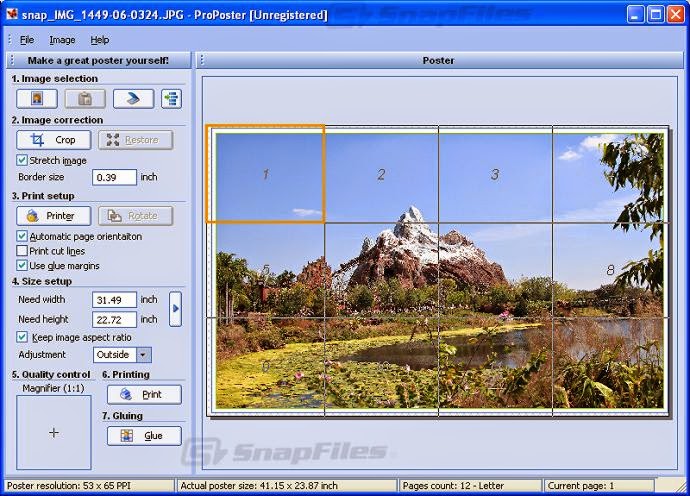
Иногда самые важные события являются самым важным контентом для фанатов.
Даже когда ваши подписчики не могут посетить ваши мероприятия, они все равно хотят знать, что произошло.
Карусели позволяют увековечить именно те моменты, которые определяют идентичность вашего бренда.
4. Подчеркните важность предстоящего событияЕсли ваш бренд привлекает внимание через мероприятия, то одни дни имеют большую ценность, чем другие.
Это данность, правда?
Вы хотите, чтобы ваши клиенты знали, когда им следует уделять наибольшее внимание вашему бренду.
Сделайте это с помощью карусели Instagram, чтобы отметить день в календаре.
Это тот день, когда ваш бренд представляет новый продукт?
Есть ли соревнование, посещаемость которого вы пытаетесь повысить?
Вы, , объединяете клиентов в определенную деятельность?
Помните, ваши клиенты хотят, чтобы были в восторге от событий.
Дефицит здесь является движущей психологической силой.
60 Second Marketer процитировал исследование, которое показывает, что 56% пользователей социальных сетей испытывают страх пропустить что-то важное, если отключатся от сети.
Расскажите о своем мероприятии дефицитом. Ничего подобного больше не повторится.
Попадите в их FOMO (страх упустить) с помощью карусели.
5 . Разместите свою продукциюInstagram — отличный способ повысить вашу вовлеченность в электронную коммерцию.
Поскольку , 68% пользователей Instagram подписаны на бренды или взаимодействуют с ними, это отличное место для демонстрации ваших товаров.
Instagram сделал это так же просто, как разместить фотографии продуктов вместе в карусели.
И никто не будет относиться к вашему контенту как к рекламе, которую нужно отключать.
Вот почему:
Ваши сообщения о продукте будут смешивать с опытом ваших клиентов в Instagram.
А что может быть лучше, чем рассказать историю вашего бренда, чем выставить напоказ каталог?
Покажите свои продукты в виде тематических композиций .
Хотите узнать самое лучшее?
Помимо простой подписи, вам не нужно писать подробное описание специфики того, что делают ваши продукты.
Посмотрите на язык тела на следующих фотографиях.
С помощью этой гарнитуры Oculus каждый человек покажет вам, насколько он погружен в атмосферу погружения.
Показывая, я обещаю, что ваше сообщение останется у потенциальных клиентов.
Вы хотите, чтобы люди хотели ваши продукты.
И ваши продукты выглядят более привлекательно, когда они отображаются в контексте истории.
6 . Сравните что-нибудь до и послеВаш бренд не просто продает товар покупателям.
Вовсе нет.
Ваш бренд существует, чтобы помогать людям.
Ваш продукт — это оружие, которое ваши клиенты используют для уничтожения монстров.
И эти монстры — ежедневные проблемы ваших клиентов.
Проблема в том, что не все это знают!
Еще.
Итак, используйте карусель, чтобы показать своим клиентам, как могла бы выглядеть их жизнь и дома , если бы у них был ваш продукт.
Отличный способ сделать это — использовать изображения для описания сценария.
На одном изображении проблема представлена, а ваш продукт — нет.
И еще один: ваш продукт решил эту проблему.
Сравните два. Позвольте вашим клиентам решать, будут ли они в порядке без вас.
Этот стиль повествования напрямую связан с классической иерархией потребностей Маслоу .
Используйте эти данные, чтобы в общих чертах определить, какие потенциальные человеческие потребности удовлетворяет ваш продукт, и расположите вокруг этого свою карусель.
Почему это сработает для вас?
Люди не поймут, что им нужен ваш продукт, пока не обнаружат, что они не могут жить без него.
Используйте изображения, чтобы рассказать историю роста и совершенствования.
Как что-то изменилось и улучшилось с течением времени?
Вы можете рассказать историю успеха о том, как ваш бизнес начался с одного человека в общежитии колледжа.
Покажите, как он вырос до сегодняшних размеров.
Или вы можете показать, как ваш продукт выжил, несмотря на невероятные трудности.
Или как ваши клиенты будут расти, используя его.
Ваш продукт проложил путь в светлое будущее ?
В двух исследованиях , проведенных Sage Publications , участники более близко идентифицировали себя с главным героем истории, когда повествование было достоверным.
Станьте главным героем, на которого смотрят ваши подписчики.
Если вы можете что-то сделать, то и они.
Используйте карусель, чтобы показать своей аудитории примеры изменений и роста с течением времени в вашем бизнесе, линейке продуктов или отрасли.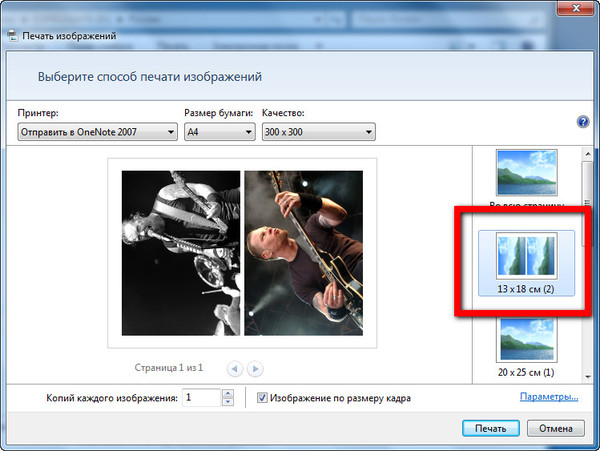
Когда ваши подписчики проникают в повествование о вашем бренде, они будут чувствовать, что ваши победы — это их победы.
Это именно то чувство, которое вы хотите использовать, рассказывая свою историю.
8. Создайте панорамуInstagram не позволяет пользователям загружать панорамы.
Но на самом деле они очень полезны для обмена контекстной информацией.
И кто может отрицать, что на хорошо составленную панораму приятно смотреть?
К счастью для вас:
Карусель позволяет пользователям Instagram «взламывать» панорамы с расположением фотографий.
Это имеет первостепенное значение для любого типа повествования, который требует визуального ландшафта .
Эта панорама Лас-Вегаса была бы не столь эффектна, если бы она была сведена в один квадрат!
Проявите творческий подход с панорамами.Максимально используйте каждое изображение и распространяйте свою историю повсюду.
Вот еще один способ увеличения панорамы:
Используйте добавленное пространство, чтобы разместить в фотографии, копию .
Цель состоит в том, чтобы заинтересовать вашу аудиторию.
«Трепет» был самым распространенным эмоциональным триггером в 10 000 вирусных статей.
Помогает внести интригу в макет вашей карусели.
Используйте карусель, чтобы скрыть информацию и поощрять любопытство аудитории каждым движением.
9. Проверьте знания своих клиентовЛюди любят быть умными.
Мы с тобой ничем не отличаются!
Если бы вас не привлекало развитие навыков и талантов, вы бы не читали мой блог.
Если бы меня не привлекало развитие моих навыков и талантов, я бы не вел свой блог.
Покупатели тоже становятся умнее.
62% покупателей проводят поиск товаров в поисковых системах в самом начале пути к покупке.
Итог:
Ваш потенциальный клиент решает, тратить ли деньги вместе с вами.
И они определенно не будут тратить свое время и деньги ни на кого, что заставляет их чувствовать себя тупыми .
Итак, не хотите ли вы дать им больше возможностей чувствовать себя умными?
Каждый раз, когда вы подтверждаете информацию о клиенте, вы строите ценные отношения.
Например, мы с вами сейчас налаживаем взаимопонимание.
Это такие отношения, которые вы хотите установить со своим клиентом.
И Instagram может стать мощным инструментом для облегчения этого процесса.
Вот как:
Создайте карусель с вопросом на первом изображении, а затем пусть следующее изображение содержит соответствующий ответ.
Если ваш клиент почувствует себя умным, он укрепит его доверие.
И если вы предложите своим клиентам искру уверенности, вы улучшите их жизнь.
Они захотят уделять вам больше своего ценного внимания.
Возьмите, к примеру, исследование Университета штата Флорида, в котором 49 женщин студенческого возраста уделили больше внимания моделям, которые точно отражают их собственные цифры.
Идея здесь в том, чтобы быть инклюзивным.
10. Расскажите историю с помощью видеоПо умолчанию Instagram ограничивает видео до 60 секунд.
Достаточно времени, чтобы показать минуту всего содержимого.
Что, если вы хотите рассказать более длинную историю?
Допустим, у вас есть потрясающий контент с интересным видео, которое пользователи хотят просматривать дольше 60 секунд.
Вы можете зайти на YouTube или Facebook.
Но тогда как вы собираетесь привлечь вашу аудиторию в Instagram?
С помощью каруселей вы можете разместить несколько видеороликов в одном сообщении.
Вы можете предлагать до десяти минут видеоконтента в сообщении.
Почему бы не показывать десять видеороликов эпизодически, чтобы ваш клиент смотрел одно за другим?
Конечно, самое лучшее в видео — это то, что у вас есть возможность использовать как аудио, так и видео.
Создание звукового и визуального впечатления усилит голос вашего бренда.
Как мы узнаем, что это работает?
Видео доказали, что даже более убедительны, чем статичные фотографии.
В недавнем исследовании Facebook IQ 54% респондентов миллениалов из Великобритании смотрели последовательный видеоконтент, не осознавая этого.
Между тем, 60% респондентов-миллениалов из ОАЭ смотрели видео подряд, не осознавая этого!
Респондент Kantar Media в исследовании Facebook был 1.В 2 раза чаще смотрят видео на мобильном , чем на компе.
И именно поэтому ваш микс контента в Instagram должен включать как минимум или видео.
А что может быть лучше, чем использовать функцию карусели?
Смешивайте фото и видео вместе, чтобы создать впечатление .
Не стоит недооценивать хэштег
Вы используете скрытый потенциал совместного рассказывания историй и связи.
И это означает, что вы хотите использовать универсальность хэштегов .
Хэштеги — это то, как люди ищут релевантный контент в Instagram.
Так что всегда используйте хэштеги в своих постах в Instagram!
Вы хотите использовать около 7 или 8 крупных хэштегов, которые соединят вашу нишу с визуальной историей, которую вы создаете.
Они используются, чтобы связать истории, изображенные в ваших каруселях, с тесно связанными темами, что радует существующих подписчиков и привлекает новых.
Почему мы отдаем предпочтение хэштегам в Instagram над другими платформами?
Вот почему:
Ваша цель — максимально использовать возможности Instagram, предлагая аудитории приятный и полезный контент.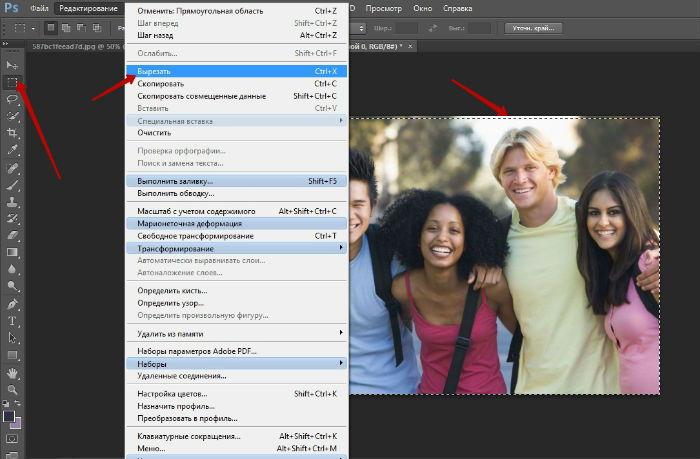
Хэштегов в Instagram созданы для того, чтобы вы могли направлять ваш трафик по тому, что люди ищут.
Ваш успех на платформе Instagram будет зависеть от того, что вы показываете, когда показываете, как это устроено и кому адресовано.
Как настроить карусели для InstagramЕсли вы только начинаете, вот шаги, чтобы сделать свою собственную карусель:
1. Выберите изображение, которое вы хотите отобразить первым. Кнопка, изображающая стопку изображений, скажет Instagram разместить несколько изображений в вашем сообщении. Когда будете готовы, нажмите «Далее».
2. Выберите до 10 фото и / или видео. Снова нажмите «Далее».
3. Instagram предлагает несколько фильтров, чтобы сделать ваши изображения яркими.
Проведите по панели фильтров вперед и назад, чтобы найти тот, который вам нужен.
Вы даже можете коснуться значка диаграммы Венна в нижнем левом углу каждого изображения, чтобы применить фильтры по отдельности.
Когда будете готовы, нажмите «Далее» еще раз.
4. Добавьте подпись к изображению.
Вы можете включить не более 30 хэштегов. Еще раз рекомендую использовать 7 или 8 хэштегов, относящихся к вашей нише.
По завершении нажмите «ОК», чтобы опубликовать карусель.
Видите? Я же говорил, что это будет просто.
Вы хотите как можно скорее понять, как заставить этот инструмент работать на ваш бизнес.
Если вы раньше не пользовались этим инструментом, ничего страшного. Карусели могут работать как угодно.
ЗаключениеЯ дал вам десять веских идей о том, как начать создавать отличный органический контент с помощью каруселей Instagram.
Вы можете научить клиентов, показать им что-то уникальное или увековечить лучшие моменты прошедшего мероприятия.
Или вы можете увеличить посещаемость предстоящего мероприятия, показать до и после или продемонстрировать рост с течением времени.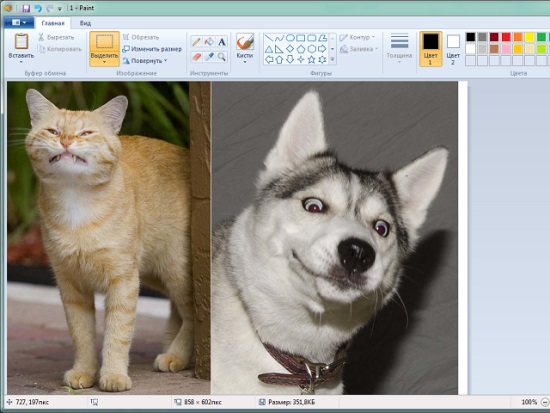
Привлекайте клиентов напрямую с помощью тематических каталогов продукции.
Создайте панораму, проверьте знания своих клиентов или расскажите историю с помощью видео.
Instagram никогда не стоит переживать. Это еще один (отличный) универсальный маркетинговый инструмент, которым легко овладеть.
В этом пространстве кривая обучения горизонтальна.
Это означает, что, хотя всегда можно создать что-то уникальное, вы можете быть актуальными в своей нише, не владея средой.
Или тратить много вашего маркетингового бюджета.
Как и в любом хорошем контент-маркетинге, ваша рентабельность инвестиций в Instagram будет зависеть от силы вашего контента .
Единственная разница в том, что в Instagram больше всего говорят ваши изображения.
Я надеюсь, что вы получили по крайней мере на один действенный совет о том, как сокрушить его с помощью каруселей Instagram в 2018 году и позже!
Как вы используете карусели Instagram для привлечения аудитории?
Узнайте, как мое агентство может привлечь огромное количество трафика на ваш веб-сайт
- SEO — разблокируйте огромное количество SEO-трафика.
 Смотрите реальные результаты.
Смотрите реальные результаты. - Контент-маркетинг — наша команда создает эпический контент, которым будут делиться, получать ссылки и привлекать трафик.
- Paid Media — эффективные платные стратегии с четким ROI.
Заказать звонок
Как работать с несколькими изображениями в PowerPoint
Изображения и картинки могут оживить вашу презентацию в отличие от текста. Нигде это не изображено более точно, чем в идиоматическом выражении: « Картинка рисует тысячу слов .«На одном слайде можно разместить только определенное количество слов. Тогда лучшим вариантом будет использование изображений или видео, которые помогут донести ваше сообщение гораздо эффективнее, чем простой текст. С учетом сказанного, в сегодняшней статье я покажу вам, как работать с несколькими изображениями в PowerPoint.
5 различных способов быстрой вставки нескольких изображений в PowerPoint
Есть несколько различных способов, которые вы можете использовать для быстрого добавления нескольких изображений на слайд PowerPoint.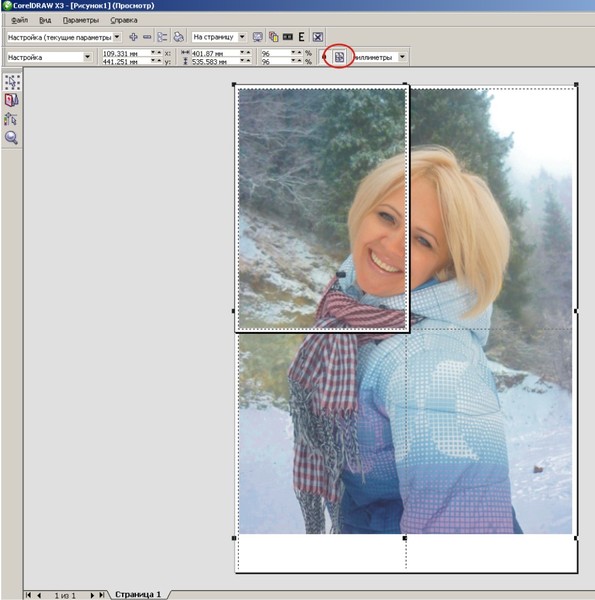 Однако обратите внимание, что если некоторые параметры недоступны на вашей стороне, возможно, вам потребуется обновить копию PowerPoint. Подписка на Office 365 также была бы идеальной, чтобы вы получали все последние обновления для всех приложений Microsoft Office (включая, конечно, PowerPoint).
Однако обратите внимание, что если некоторые параметры недоступны на вашей стороне, возможно, вам потребуется обновить копию PowerPoint. Подписка на Office 365 также была бы идеальной, чтобы вы получали все последние обновления для всех приложений Microsoft Office (включая, конечно, PowerPoint).
1. Скопируйте и вставьте изображения в свой слайд.
Вы можете быстро скопировать фотографию из галереи изображений, веб-браузера или любого другого совместимого приложения на вашем компьютере. Все, что вам нужно сделать, это нажать CTRL + C на клавиатуре, чтобы сохранить изображение в буфер обмена.Однако обратите внимание, что некоторые приложения не поддерживают копирование нескольких изображений, что означает, что вы можете копировать и вставлять только одно изображение за раз в PowerPoint. Чтобы вставить изображения в PowerPoint, нажмите CTRL + V на клавиатуре. Кроме того, вы можете перейти к Home > Paste , если вы хотите увидеть другие параметры вставки.
2. Используйте меню «Вставка» в PowerPoint.
Вкладка « Insert » предназначена для добавления различных элементов или объектов на слайды.В разделе изображений вкладки Insert вы заметите, что можете вставлять различные типы фотографий. Вы можете добавлять изображения, сохраненные на вашем компьютере, а также онлайн-изображения, снимки экрана и даже целый фотоальбом для слайд-шоу.
Различные типы изображений, которые вы можете вставить в PowerPointДавайте рассмотрим эти различные типы изображений, которые вы можете вставить на свои слайды:
- Картинки . Используйте эту опцию, если вы хотите вставить одно или несколько изображений, сохраненных на вашем компьютере.Вы можете CTRL + щелкнуть изображения, которые хотите добавить. Аналогичным образом, вы также можете удерживать нажатой клавишу SHIFT, если хотите добавить изображения, которые сохраняются рядом друг с другом.

- Интернет-изображения. Используйте эту опцию, если вы хотите искать изображения в Bing (поисковая система Microsoft) или получать доступ к своим фотографиям в OneDrive. Обратите внимание, что вам нужно будет войти в свою личную учетную запись OneDrive, чтобы получить доступ к фотографиям, сохраненным в ней.
- Снимок экрана .Вам не нужно открывать отдельное приложение, чтобы делать снимки экрана и добавлять их на слайд PowerPoint. Теперь вы можете вставить снимок экрана или вырезку экрана прямо из PowerPoint. Однако обратите внимание, что вы можете делать только полные снимки экрана открытых файлов PowerPoint, Word, Outlook и Excel. Если вы хотите сделать снимок экрана других приложений, вам нужно будет выбрать параметр «Вырезание экрана».
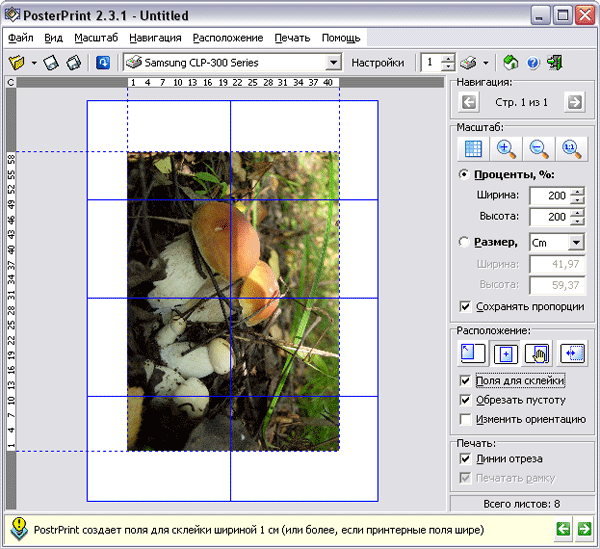 Чтобы сделать снимки экрана других приложений, нажмите «Вырезание экрана».
Чтобы сделать снимки экрана других приложений, нажмите «Вырезание экрана».- Фотоальбом. Если вы хотите продемонстрировать свои последние фотографии продуктов (или фотографии из путешествия на пляж с белым песком), тогда этот вариант для вас. Представьте, что в вашем фотоальбоме 100 фотографий, и вам нужно вставить по одной фотографии для каждого слайда. Это займет у вас много времени! К счастью, опция Фотоальбома поможет облегчить вам жизнь.
Вы можете добавить столько изображений, сколько хотите, в свой фотоальбом.Вы можете переупорядочить изображения, добавить подписи и даже превратить все цветные изображения в черно-белые. В макете альбома вы можете иметь до 4 изображений на слайде, а также можете выбирать из нескольких форм рамок.
3. Используйте параметр макета в PowerPoint
При вставке нового слайда вы можете выбрать вариант макета, который позволяет добавлять изображения одним щелчком мыши. Чтобы просмотреть доступные макеты, вы можете дважды щелкнуть на слайде, который вы хотите отредактировать, а затем щелкнуть Layout .
Чтобы просмотреть доступные макеты, вы можете дважды щелкнуть на слайде, который вы хотите отредактировать, а затем щелкнуть Layout .
На снимке экрана выше вы можете видеть, что только макеты «Два содержимого» и «Сравнение» имеют заполнители изображений. Если вы хотите добавить макеты с еще большим количеством заполнителей изображений, вам нужно будет отредактировать образец слайдов.
Чтобы отредактировать образец слайдов, перейдите к View > Slide Master > Insert Layout . На вашем экране появится новый слайд. Щелкните Insert Placeholder и выберите Picture (чтобы добавить изображение, хранящееся на вашем компьютере) или Online Image (чтобы добавить изображение из Интернета).
На вкладке Образец слайдов можно вставлять заполнители, редактировать темы и стили фона, форматировать заполнители и многое другое.
После того, как вы добавили заполнители на слайд, вы можете закрыть мастер-представление.
В этом примере я создал новый макет с двумя изображениями и одним онлайн-изображением. Я также отформатировал формы заполнителей, так что это не обычный прямоугольник, используемый в большинстве заполнителей. Вот как это выглядит:
Пример нового настраиваемого макета слайда, который я создал в PowerPointКогда я закрыл представление «Образец слайдов» и вернулся в обычный вид, новый настраиваемый макет, который я только что создал, теперь отображается как параметр в меню «Макет» .Вот снимок экрана:
Новый настраиваемый макет теперь отображается как один из вариантов в PowerPointИтак, я щелкнул «Пользовательский макет» и добавил изображения в заполнители. Вот как выглядит слайд сейчас:
Изображения вставлены в пользовательский макет в PowerPoint4. Используйте параметр «Заливка фигуры изображениями».
Используйте этот метод, если вы хотите использовать различные формы для изображений. Скажем, например, вам нужно круглое изображение, изображение в форме сердца, квадратное изображение и т. Д. Конечно, вы можете использовать меню «Макет изображения» или «Стили изображения», чтобы изменить внешний вид изображения.Но метод «Заливка формы изображениями» открывает гораздо больше возможностей (и форм) для ваших изображений.
Скажем, например, вам нужно круглое изображение, изображение в форме сердца, квадратное изображение и т. Д. Конечно, вы можете использовать меню «Макет изображения» или «Стили изображения», чтобы изменить внешний вид изображения.Но метод «Заливка формы изображениями» открывает гораздо больше возможностей (и форм) для ваших изображений.
Вот как это сделать:
- Щелкните Insert > Shapes и выберите форму, которую хотите использовать.
- Нарисуйте фигуру на слайде.
- Щелкните фигуру, чтобы открыть инструменты рисования
- На вкладке Формат в Инструменты рисования щелкните Заливка формы , затем выберите Изображение в раскрывающемся списке.
- В диалоговом окне выберите, хотите ли вы вставить изображения из файла (на вашем компьютере) или из Интернета.
Вот пример слайда, который я сделал специально для вас:
Я вставил 5 разных форм на этот слайд, а затем использовал опцию «Заливка фигур изображениями», чтобы… ну… заполнить фигуры изображениями.
5. Используйте опцию SmartArt
SmartArt находит множество практических применений в реальных презентациях. Они не только хорошо выглядят, но и помогают сэкономить много времени.Хорошая новость в том, что SmartArt не ограничивается добавлением текста; вы также можете быстро вставлять изображения во многие графические элементы SmartArt.
Чтобы добавить рисунок SmartArt, перейдите к Insert > SmartArt . Просмотрите различные категории и щелкните изображение, которое хотите использовать. Кроме того, вы можете просто перейти непосредственно к категории Изображение , чтобы увидеть графику со встроенными заполнителями изображений.
Категория «Изображение» в SmartArt Graphics После добавления графического элемента SmartArt к слайду вы можете щелкнуть заполнитель, чтобы быстро добавить изображение из файла или из Интернета.Вы также можете легко изменить макет, цвета, добавить больше фигур и т. Д. , Открыв меню «Инструменты SmartArt». Вы можете быстро получить доступ к этому скрытому меню, щелкнув изображение, которое хотите отредактировать. Вот и все!
, Открыв меню «Инструменты SmartArt». Вы можете быстро получить доступ к этому скрытому меню, щелкнув изображение, которое хотите отредактировать. Вот и все!
Как быстро преобразовать несколько изображений в PowerPoint
В этом разделе статьи я покажу вам несколько приемов, которые вы можете использовать, чтобы быстро преобразовать внешний вид нескольких изображений в PowerPoint — все сразу! Если вы хотите отформатировать отдельные изображения, вам следует ознакомиться с этим подробным руководством по использованию изображений в PowerPoint.
· Как изменить размер нескольких фотографий
Изменение размера нескольких изображений по одному — это не весело. К счастью, PowerPoint позволяет легко изменять размер сразу нескольких изображений. Есть несколько приемов, которые можно использовать для уменьшения или увеличения изображения.
Метод 1: Ручной метод
Чтобы выбрать несколько изображений, нажмите CTRL на клавиатуре и щелкните изображения, размер которых вы хотите изменить. Перетащите маркер изменения размера на любое из изображений и переместите его на к центру (чтобы уменьшить изображения).Если вы хотите масштабировать или увеличить изображения, перетащите маркер изменения размера на от центра.
Перетащите маркер изменения размера на любое из изображений и переместите его на к центру (чтобы уменьшить изображения).Если вы хотите масштабировать или увеличить изображения, перетащите маркер изменения размера на от центра.
Вот еще несколько советов, которые следует учитывать:
Нажмите и удерживайте клавишу OPTION, одновременно перетаскивая ручку изменения размера. Это позволит сохранить центр изображения в том же месте. Если вы хотите сохранить пропорции изображения, вам нужно нажать и удерживать клавишу SHIFT на клавиатуре.
Метод 2. Установите точную высоту и ширину в инструментах для работы с изображениями
Если вам нужны более точные измерения для ваших изображений, а не просто смотреть на размер, то вы найдете свой ответ в меню Picture Tools . Сначала нажмите на изображения, размер которых вы хотите изменить. Появятся маркеры изменения размера и новая вкладка (Инструменты изображения) появится в строке меню. Щелкните Format и перейдите к группе Size в дальнем правом углу экрана.Введите желаемую высоту и ширину или щелкните стрелки вверх / вниз.
Появятся маркеры изменения размера и новая вкладка (Инструменты изображения) появится в строке меню. Щелкните Format и перейдите к группе Size в дальнем правом углу экрана.Введите желаемую высоту и ширину или щелкните стрелки вверх / вниз.
Метод 3: Используйте графику SmartArt.
Это, вероятно, наименее часто используемый метод изменения размера изображений. Вы можете быстро изменить внешний вид всего слайда, просто преобразовав изображения в графические элементы SmartArt. Вот как это сделать:
- Щелкните изображения, которые нужно преобразовать в SmartArt. Это откроет Picture Tools
- Перейдите на вкладку Format и щелкните Picture Layout .После этого вы увидите несколько различных макетов изображений. Наведите указатель мыши на макеты, чтобы увидеть изменения, происходящие на слайде в реальном времени.
 Ваши образы волшебным образом преобразятся прямо на ваших глазах!
Ваши образы волшебным образом преобразятся прямо на ваших глазах!
- Щелкните макет изображения, который хотите использовать. На экране появится меню SmartArt Tools . Просмотрите различные параметры, чтобы настроить новый графический элемент SmartArt.
Что действительно замечательно в этом методе, так это то, что SmartArt довольно интуитивно понятен.Независимо от того, изменяете ли вы размер двух или десяти изображений, результирующий графический элемент SmartArt всегда будет идеального размера и без проблем разместится на слайде.
Однако вы можете заметить, что некоторые фотографии могут быть обрезаны. Допустим, вы изменили размер семейных фотографий, но на некоторых из них ваше лицо обрезано. Чтобы решить эту проблему, вернитесь к Picture Tools и нажмите кнопку Crop . Когда вы это сделаете, вы увидите полное изображение, а затем сможете перемещать его, пока ваше лицо не появится на фотографии с измененным размером.
Кроме того, если вы хотите создать фотоколлаж для слайд-шоу PowerPoint, вам следует использовать эту технику. SmartArt идеально изменит размер ваших изображений всего за несколько кликов, и вы получите свой фотоколлаж в кратчайшие сроки!
· Как совместить 2 или более изображений
В зависимости от желаемого эффекта вы можете легко объединить 2 или более изображений в PowerPoint всего за несколько кликов. Вот несколько приемов, которые вы можете использовать:
- Сделайте изображение прозрачным, перейдя в Picture Tools и отрегулировав уровни прозрачности.Это позволит увидеть изображение позади него.
- Примените Soft Edges к фотографиям, перейдя в Picture Tools и выбрав Picture Effects . Щелкните Soft Edges и выберите предустановленный вариант, который вы хотите использовать. В качестве альтернативы вы всегда можете указать размер мягкой кромки, если хотите более индивидуальный вид.

Итак, я сделал пример слайда, на котором применил два описанных выше метода. Я поместил изображение козла на доску и установил прозрачность 20%.Я также установил мягкую кромку на 50%. Вот окончательный результат:
Пример смешивания двух изображений в PowerPoint· Как использовать эффекты анимации, чтобы изображения появлялись одно за другим
Бывают случаи, когда вы не хотите, чтобы все изображения отображались сразу. Вместо этого вы хотите, чтобы они появлялись один за другим. К счастью, сделать это не так уж и сложно. Если у вас уже есть порядок анимации, все, что вам нужно сделать, это перейти на вкладку Animations . Затем выберите анимацию для различных элементов слайда.
Есть множество анимаций, из которых вы можете выбирать. Вы можете выбрать одну из различных анимаций входа, выхода, выхода и траектории движения. Однако помните, что анимацию следует использовать экономно. Если вы переборщите с анимацией, ваша аудитория может заболеть укачиванием!
Ознакомьтесь с передовыми методами добавления переходов и анимации на слайды, если вы не хотите, чтобы аудитория вас ненавидела.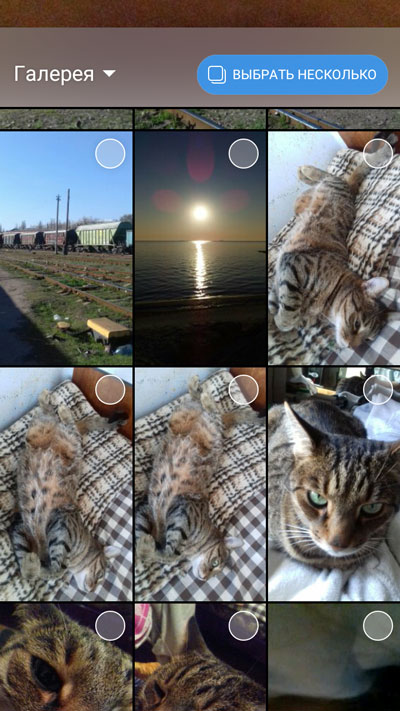
· Как обрезать несколько изображений
Когда вы работаете с двумя или более изображениями, параметры кадрирования ограничены.Вы не можете выполнить обычную обрезку изображения или обрезать его до определенного соотношения сторон. Вы можете использовать только опцию Обрезать по форме . Вот как это работает:
Щелкните изображения, которые нужно обрезать. Затем перейдите в Инструменты изображения > Формат . Как вы можете видеть на скриншоте ниже, активна только опция Crop to Shape . Остальные параметры выделены серым цветом:
Параметр «Обрезать по форме» в PowerPointПреимущество этого параметра кадрирования заключается в том, что вы можете преобразовывать изображения в забавные формы.Вы больше не ограничены работой с прямоугольной или квадратной формой. У вас есть выбор из множества различных форм, которые сделают ваши фотографии еще более захватывающими!
· Как настроить цвет ваших изображений
Если вы хотите придать изображениям единообразный вид, вы можете применить фильтр. К счастью, для применения фильтров не требуется отдельное приложение для фотографий. Вы можете сделать это прямо в PowerPoint. Вот как это сделать:
К счастью, для применения фильтров не требуется отдельное приложение для фотографий. Вы можете сделать это прямо в PowerPoint. Вот как это сделать:
Щелкните изображения, которые нужно перекрасить. Затем перейдите в Инструменты изображения > Формат .Найдите кнопку Color и выберите один из предустановленных вариантов или используйте собственный цвет, нажав More Variations .
Параметр «Цвет» в PowerPointЕсли вы хотите проявить творческий подход, вы можете нажать Установить прозрачный цвет , чтобы сделать один цвет прозрачным. Если вы решите сделать цвет красный прозрачным, то все экземпляры красного цвета в выбранных изображениях станут прозрачными.
Возможности использования правильного изображения в презентациях
Слайды PowerPoint — это наглядное пособие для вашей презентации.Это должно помочь вашей аудитории понять, что вы им говорите. Вы можете подумать, что вашей речи достаточно, чтобы привлечь внимание людей. Может быть, а может и нет. Однако по большей части мы обучаемся визуально, и визуально привлекательное слайд-шоу будет лучше, чем текстовое.
Может быть, а может и нет. Однако по большей части мы обучаемся визуально, и визуально привлекательное слайд-шоу будет лучше, чем текстовое.
В текстовых презентациях как таковых нет ничего плохого. Обладая типографикой и небольшими знаниями графического дизайна, вы, безусловно, сможете превратить свои простые слайды в нечто более привлекательное. Но в некоторых случаях отличной типографики просто недостаточно, чтобы привлечь внимание людей к вашей презентации.
Приведу пример. Посмотрите на два слайда ниже и скажите, какой из них выглядит лучше:
Слайд 1 (текстовый слайд):
Слайд 2 (изображение слайд + подпись):
Оба этих слайда относятся к тому же — кормление коз. Однако если вы пытаетесь убедить людей сходить к вам на ферму, они, вероятно, не будут слишком заинтересованы, если вы просто покажете им слайд №1.
Почему? Потому что это скучно! С помощью текстового слайда вы, по сути, просите людей представить, как выглядит кормление козла. Вы позволяете их мозгу делать дополнительную работу. Что, если они не знают, как выглядят козы? Есть много пород коз. Каких коз будут кормить? Есть так много вопросов, на которые невозможно ответить с помощью текстового слайда.
Вы позволяете их мозгу делать дополнительную работу. Что, если они не знают, как выглядят козы? Есть много пород коз. Каких коз будут кормить? Есть так много вопросов, на которые невозможно ответить с помощью текстового слайда.
Слайд № 2, однако, показывает людям, что именно они собираются делать на ферме. Им больше не нужно представлять, как выглядят козы. Они легко видят, как кормят козу. Изображение говорит о многом и поможет вам выполнять свою работу более эффективно.
Представьте, что вы слушаете 20-минутную презентацию, в которой все слайды выглядят как слайд №1. Как вы думаете, что вы будете чувствовать? Как вы думаете, вам понравится презентация? Или вы вместо этого отключитесь и пролистаете ленту Instagram?
При разработке слайдов презентации важно поставить себя на место аудитории. Вы не сможете завоевать их доверие и заставить их участвовать в вашей презентации, если они не обращают на вас никакого внимания. Однако с правильными изображениями ваша аудитория проснется, внимательна и будет есть с ладони!
Готовы работать с несколькими изображениями в PowerPoint?
Ваша презентация — это намного больше, чем просто набор слайдов с текстом, графикой и другими объектами. Он должен поддерживать идею вашей презентации, а не убирать ее. С учетом сказанного, правильные изображения могут привлечь внимание вашей аудитории и помочь донести ваше послание до конца. Примените различные советы и рекомендации для работы с несколькими изображениями в PowerPoint и сделайте презентацию идеальной!
Он должен поддерживать идею вашей презентации, а не убирать ее. С учетом сказанного, правильные изображения могут привлечь внимание вашей аудитории и помочь донести ваше послание до конца. Примените различные советы и рекомендации для работы с несколькими изображениями в PowerPoint и сделайте презентацию идеальной!
Вы также можете найти это интересным: Как работать с таблицами, графиками и диаграммами в PowerPoint
Классных приложений, которые можно использовать для объединения нескольких фотографий в одну • Brand Glow Up
Вот некоторые из моих любимых бесплатных приложений, которые Я использую для создания коллажей и объединения нескольких фотографий в одно изображение.
1. Instacollage
- Доступно для пользователей Apple (iPhone / iPad / iPod).
- Требуется iOS 4.3 или новее
- Рейтинг: 4+
- Отзывов: более 1800 (по состоянию на май 2013 г.)
Instacollage — отличное приложение, которое можно использовать для создания коллажей из изображений, и оно бесплатное! Что мне очень нравится в этом, так это то, что я могу загружать сразу несколько фотографий (из фотопленки), не импортируя их вручную по одной. Если вы часто используете это, я рекомендую вам купить версию PRO всего за 0 долларов.99. Множество интересных функций, включая уникальные макеты, потрясающие эффекты, границы и рамки.
Если вы часто используете это, я рекомендую вам купить версию PRO всего за 0 долларов.99. Множество интересных функций, включая уникальные макеты, потрясающие эффекты, границы и рамки.
На Android есть еще Instacollage, но уже другой.
2. Pic Collage
- Доступно для пользователей Apple (iPad / iPod / iPhone) и Android (Samsung).
- Требуется iOS 5.0 или новее для пользователей Apple.
- Рейтинг: 5
- Отзывы: Более 270 отзывов
Если вы хотите проявить больше креатива, Pic Collage для вас. Он имеет те же функции, что и Instacollage, включая одновременный выбор нескольких фотографий, добавление текста, изменение макетов и т. Д.Тонны фонов, стилей и наклеек на выбор!
Его уникальные особенности:
- Вы можете импортировать изображения из фотопленки, аккаунтов Facebook и Instagram.
- Вы можете публиковать отредактированные фотографии в своем профиле Facebook, Twitter, Tumblr и Instagramprofile.

3. Молдив
Moldiv — это то же самое, что и два упомянутых выше приложения, но это лучшее. Единственное, что меня действительно привлекает, — это дизайн пользовательского интерфейса. Дизайн приложения выглядит профессионально, в отличие от большинства приложений для фотоколлажей.
Вы можете:
- Регулировка рамы
- Изменить фон рамки
- Добавьте текст, используя потрясающие шрифты и эффекты
- Добавить милые наклейки / штампы
- Вы можете отправить отредактированное изображение в: Instagram, Twitter, Facebook, Tumblr, Flickr и другие приложения и сохранить его в Фотопленку.
Moldiv в настоящее время доступна только для пользователей Apple.
Другие приложения для создания коллажей, которые вы можете использовать:
- Фотоколлаж
- Без рамки
- Instaframe
- Picstitch (мое самое первое приложение для создания коллажей!)
Вы можете включить несколько фотографий в сообщение Instagram — вот как!
С незапамятных времен (например, в 2010 году) Instagram разрешал людям загружать только одну фотографию на пост.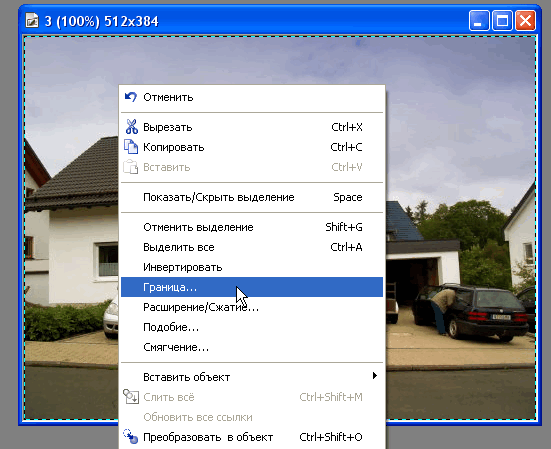
Сначала вы могли размещать свои изображения только в квадратном формате, но после нескольких обновлений приложение позволило вам размещать вертикальные и горизонтальные изображения без этих глупых белых и черных полос вокруг вашей фотографии .
Теперь Instagram сделал еще один большой скачок и полностью изменил внешний вид приложения, позволив пользователям публиковать несколько фотографий в одном сообщении. И прежде чем вы скажете: «Я МОГ СДЕЛАТЬ ЭТО УЖЕ С КОЛЛАЖОМ», имейте в виду, что а) ЭТО РАЗНОЕ, и б) это своего рода крупная сделка .
Почему это так важно?
В IG есть люди из всех слоев общества: от визажистов до владельцев бизнеса, до подростков и всех, кто находится между ними. Позволяя пользователям публиковать более одной фотографии, это может изменить внешний вид временной шкалы, количество фотографий, публикуемых в определенный день, то, как люди взаимодействуют со своими подписчиками, и многое другое.
VPN-предложения: пожизненная лицензия за 16 долларов, ежемесячные планы за 1 доллар и более
Гуру макияжа могут использовать формат нескольких фотографий, чтобы попросить подписчиков проголосовать за их любимый макияж — «Выберите взгляд A, B или C!» — в то время как страницы с мемами могли распространять свое веселье в два раза быстрее с несколькими мемами в одном посте.
Даже киностудии могут повеселиться, выпустив несколько трейлеров к фильмам!
Ой, подожди. Разве мы не упоминали, что вы можете публиковать не только несколько фотографий? Это тоже видео?
Могу ли я серьезно разместить несколько видео в одном посте в Instagram ?!
Ага! Серьезно. Серьезно серьезные люди.
Итак, как я могу опубликовать ?!
- Нажмите кнопку загрузки как обычно.
- Нажмите Выберите «Несколько» , чтобы загрузить несколько фото и видео.
Коснитесь фото или видео , которые вы хотите добавить в свой пост.
- Выберите фильтр для вашей галереи фотографий. Имейте в виду, что вы не можете изменить фильтр для каждого изображения или видео — все они остаются неизменными.
- Нажмите Далее в правом верхнем углу, если вас устраивает, как выглядят ваши фотографии или видео.

- Напишите заголовок для своей фотогалереи и укажите местоположение .Вы можете нажать на фотогалерею, чтобы отметить всех, кто есть на фотографиях.
Нажмите «Поделиться», когда вам понравится ваша галерея в Instagram, и она появится в вашей ленте!
Спасибо за это! Но я пока не вижу никаких новых значков … не работает ли мой IG?
К сожалению, хотя функция отсутствует в , она пока доступна не всем.
Он должен появиться в ближайшие пару дней или недель!
Где я могу узнать больше?
Конечно же, в блоге Instagram!
Как вы думаете?
Если бы вы были кем-то, кто только что собирался удалить свой Instagram для по любой причине , убедило бы вас это новое обновление не делать этого? Или вы думаете, что это просто еще один способ для Instagram быть еще более раздражающим и вызывающим у вас раздражение?
Дайте нам знать, что вы думаете, в комментариях ниже!
УРА НЕСКОЛЬКО ЗАПИСЕЙ INSTAGRAM !!!!!!?!?!?!?!?!?! ?? !!? 🎉🎉🎉🎉🎉
— Cella lao rousseau (@hellorousseau) 22 февраля 2017 г.
Привлекают ли сообщения с несколькими изображениями в Facebook к увеличению охвата и вовлеченности?
За последние пару месяцев несколько человек рассказали мне о хитрости, которую они нашли для увеличения охвата Facebook с помощью нескольких изображений в сообщении.Я не гонюсь за Ричем, поэтому концепция показалась мне несколько интересной, но я был настроен скептически.
Количество сообщений, которые я получил по этому поводу, в последнее время резко возросло, поэтому я решил, что пришло время уделить этому больше внимания. Итак, в этом посте я планирую сделать следующее:
- Объяснить «трюк»
- Рассказать несколько историй успеха
- Рассказать о моем тесте и результатах
- Некоторые пояснения к результатам
- Мои рекомендации
Давайте нырнуть в!
«Уловка»
Ходят слухи, что если вы создадите сообщение с несколькими изображениями в нем, вы охватите гораздо больше пользователей, чем если бы вы делали обычный обмен изображениями.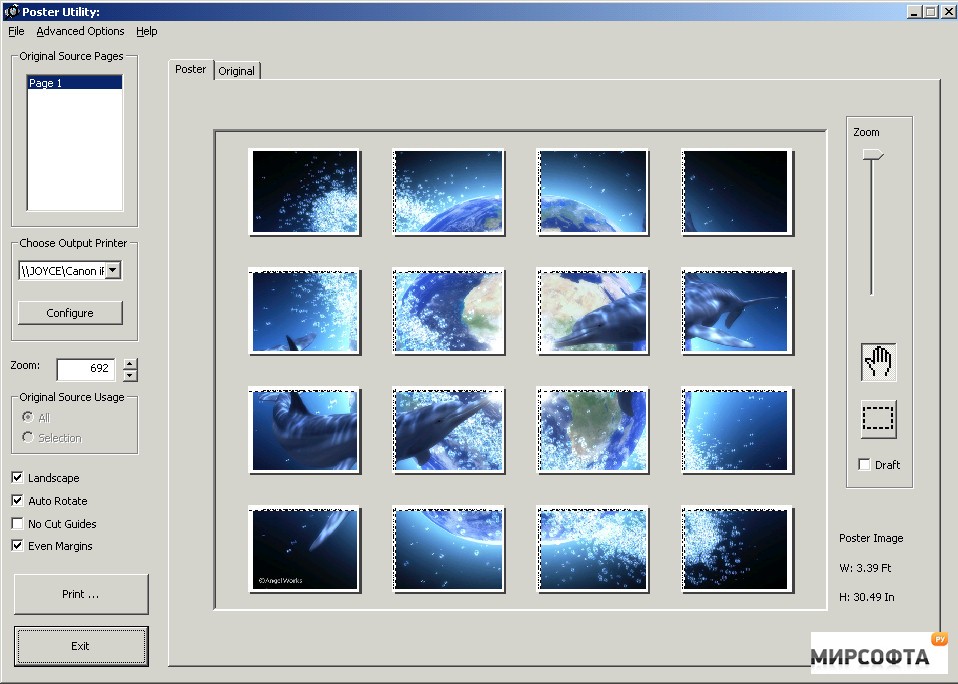 Обратите внимание, что это не общий доступ к фотоальбому, а стандартный обмен текстом при добавлении изображений.
Обратите внимание, что это не общий доступ к фотоальбому, а стандартный обмен текстом при добавлении изображений.
Позвольте мне показать вам, как это делается…
В приведенном выше примере вы можете видеть, что это делается в области «Статус» издателя. Введите свое сообщение и затем щелкните значок камеры, чтобы добавить несколько изображений с рабочего стола.
Результат может выглядеть примерно так…
Главное в том, чтобы изображения выглядели презентабельно при совместной загрузке. Если вы разместите два или три изображения, все они будут представлены рядом в ленте новостей, на вашей временной шкале и в постоянной ссылке.
Вот как это может выглядеть, когда вы публикуете три квадратных изображения в ленте новостей…
А вот и четыре…
Истории успеха
Одним из первых, кто рассказал мне об этом, был Патрик Каттика из SocialKaty. Патрик привел несколько примеров:
- Страница бренда домашнего декора с 5 000–10 000 поклонниками увеличилась на 262% по сравнению со средним показателем.
 Охват пяти предыдущих публикаций с одним изображением.
Охват пяти предыдущих публикаций с одним изображением. - Страница бренда одежды в электронной коммерции в диапазоне 20–40 000 поклонников увеличилась на 280%. в среднем органическом охвате по сравнению с пятью предыдущими публикациями на одной странице
Охват в порядке (на самом деле, мне все равно), но Патрик выделил пару более важных моментов: на странице декора количество кликов по публикациям увеличилось на 989%, в то время как страница одежды увидела 870%.В каждом случае это произошло, несмотря на то, что было создано меньше историй.
Вот еще несколько историй успеха, которыми люди поделились со мной…
От Мишель Гулевич:
Если вы разместите 2 изображения вместо 3, они будут лучше смотреться в ленте новостей. Мало того, что я обращаюсь к этим типам постов, но и мое участие тоже растет (ура!).
От Денниса Мидора:
Да, я публикую по 3-4 фотографии за раз и получаю в 2-3 раза больший охват даже с одинаковыми лайками / комментариями.
От Кати Хеффилд:
Верхний пост (Томагавки) 2 фото пост — 1 комментарий, 17 лайков, 1 Поделиться (1107 Охват)
Средний пост (Филпотт Факт # 5) пост с одним изображением — 8 комментариев, 1 поделиться, 5 лайков (433 охвата)
Нижний пост (Факт Филпотта № 4) пост с одним изображением — 3 лайка (226 охват)Обычная логика FB гласит, что средний пост должен получить гораздо больший охват из-за всех комментариев. Но верхний пост и многочисленные изображения определенно показывают, что ваш слух кажется верным!
От Хосе Матиаса:
На самом деле видел это на странице с более чем 4200 лайками.Несколько изображений достигают 3000, а текст 2000 и ссылки около 900-1000.
От Бриджит Клири:
Мы обнаружили то же самое, опубликовав несколько изображений, и охват, кажется, улучшился
От Клэр Чесно:
Да, как ни странно, я опубликовал несколько изображений на днях (снято кем-то другим), и охват казался приятно восторженным.
Просто подумал, что это было разовое…
Мой тест и результаты
Хорошо, очень убедительно.Но я всегда скептически отношусь к любым «уловкам», чтобы увеличить охват. Слухи о таких вещах быстро распространяются, но люди часто сосредотачиваются на результатах, которые они хотят найти. И любой «трюк», ориентированный на Reach, мне не так уж интересен.
Но разговоры об увеличении вовлеченности привлекли мое внимание. Поэтому я решил покрутить его.
Во-первых, я создал этот пост на своей странице в Facebook в субботу днем…
Этот пост прошел очень хорошо. На момент написания этого сообщения он получил 37 комментариев, 86 лайков и 11 репостов.Охват был как минимум вдвое больше, чем я видел для одного поста с изображением в последнее время. Но что наиболее впечатляюще, он собрал почти 2000 потреблений (пост-кликов).
Хотя вы могли догадаться, что в большинстве случаев это были просмотры фотографий, это не так. Только 66 были просмотрены фотографии, а 1861 были «другими кликами».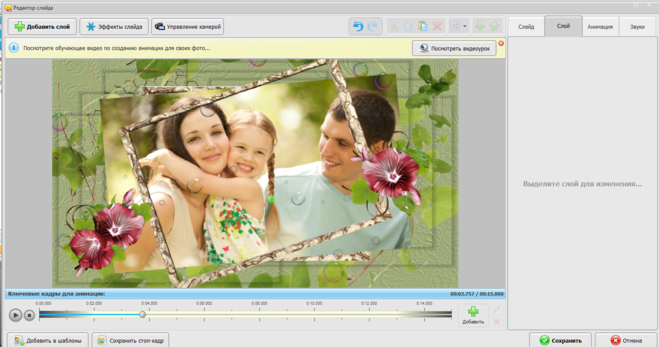
Сложно извлечь из этого многое. Хотя публикация прошла очень хорошо, трудно определить, в какой степени это связано с методом публикации, а в какой — с темой. Он получил огромное количество внимания, но насколько это было связано с увеличением охвата? И насколько увеличение охвата произошло за счет увеличения вовлеченности?
Кроме того, мой пример только царапает поверхность, потому что я использовал тестовые изображения.Однако это было сделано намеренно, поскольку я стремился понять, имеет ли значение метод публикации — я не хотел, чтобы сами изображения влияли на результаты.
Но этот тест взволновал людей, и в результате возник шквал заинтересованности. Так что я ничего не могу извлечь из этого теста.
Пояснения к результатам
Тем не менее, я убежден, что люди видят результаты. Возникает вопрос, почему ?
Одна из теорий состоит в том, что Facebook классифицирует такой пост как текстовое обновление , тем самым давая им типичный охват такого поста.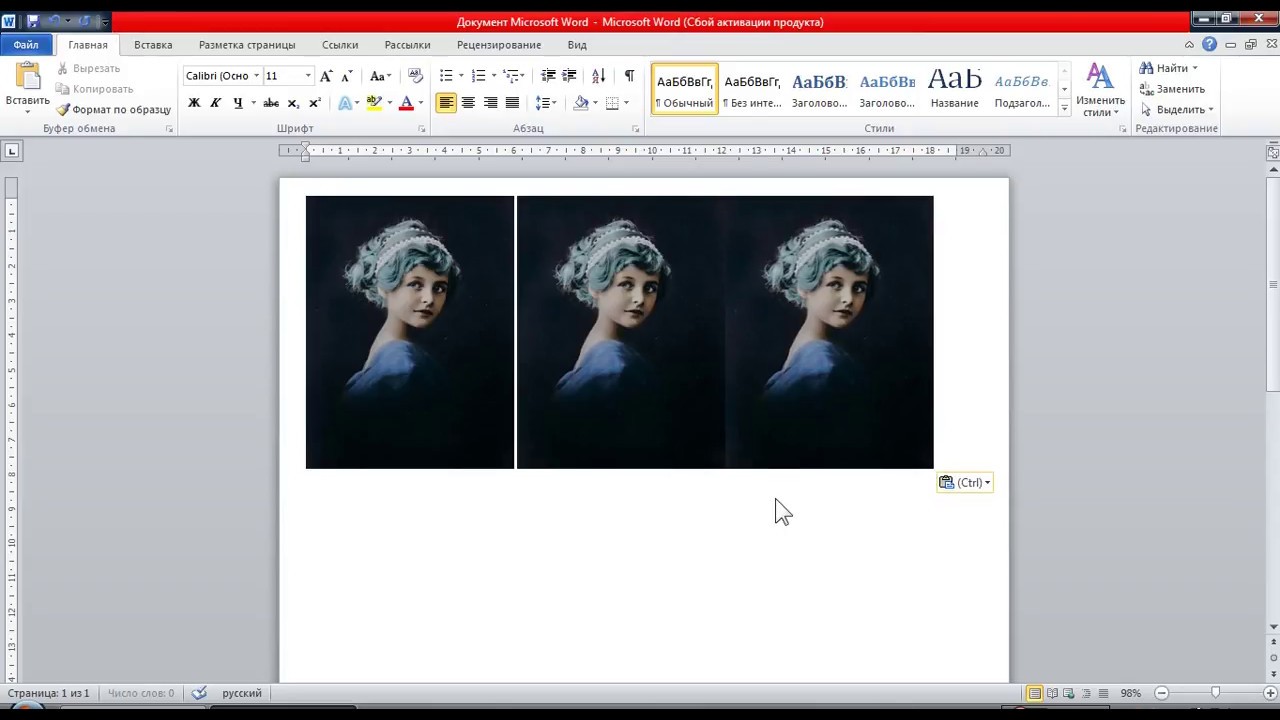 Что ж, я получаю противоречивую информацию по этому поводу.
Что ж, я получаю противоречивую информацию по этому поводу.
В Web Insights это действительно так…
Значок, который вы видите в столбце «Тип», предназначен для обновления текста. Вот пример фотографии…
Но в экспорте пост-уровня я получаю другую историю…
Вполне возможно, что Facebook все еще рассматривает это как текстовое обновление, и что их системы сбиты с толку. Это определенно теория, которую стоит рассмотреть.
Также была вероятность того, что Facebook неправильно подсчитывал в результате отображения нескольких изображений в одном посте .Например, Facebook мог считать одного и того же человека уникальным пользователем, когда они видели публикацию и когда они видели каждую отдельную фотографию.
Я решил проверить это с помощью этого узконаправленного сообщения…
Только моя жена и я видели сообщение, подтвержденное также в экспорте уровня сообщения. Мы оба нажимали на фотографии несколько раз, и это не повлияло на составление отчетов (также странный лакомый кусочек: Facebook не сообщал о просмотрах наших фотографий).
Также существует вероятность того, что все это вполне нормально и естественно .Одно фото может привлечь много внимания. Фотографии часто получают больше всего кликов. Вы добавляете еще одну фотографию (или несколько), и вполне логично, что такие сообщения получат больше внимания.
Главное в таких публикациях — это то, что вы суммируете вовлеченность каждой отдельной фотографии, а также самой публикации. Когда все сделано надлежащим образом, вполне логично, что вы можете привлечь к себе внимание. И если вы получите много внимания, Reach должен следовать естественным образом.
Судя по отчетам, которые я слышал от других, существует вполне реальная вероятность того, что такие сообщения получают больше охвата, чем вы ожидаете от сообщений с фотографиями.Не совсем ясно, неестественно ли это. Вы каким-то образом «играете» в систему, чтобы получить охват и вовлечение, которые Facebook не намеревается?
Мое чутье говорит «нет». Но необходимы дополнительные испытания.
Мои рекомендации
Скажу прямо: я ненавижу подобные темы. Ненавижу, когда кто-то находит новый трюк для игры в систему, а потом все и их мамы тоже начинают это делать.
Все во имя Предела.
Сначала вам следует взглянуть на это с точки зрения полезности: вы думаете, что совместное использование нескольких изображений таким образом принесет пользу? Как вы думаете, на это отреагируют ваши фанаты?
Вот что меня больше всего интересует.И когда я вижу, как они отображаются, я думаю, что вполне возможно, что это может быть очень эффективным способом поделиться контентом с моей аудиторией.
Совет: В моем тесте я использовал только квадратные изображения размером 1200 × 1200 пикселей. Facebook обрезал внешние 5 пикселей или около того, но сохранил каждое изображение квадратным.
Планирую поэкспериментировать. Я рекомендую вам поступить так же. Но когда вы это сделаете, убедитесь, что вы выходите за рамки метрики охвата.

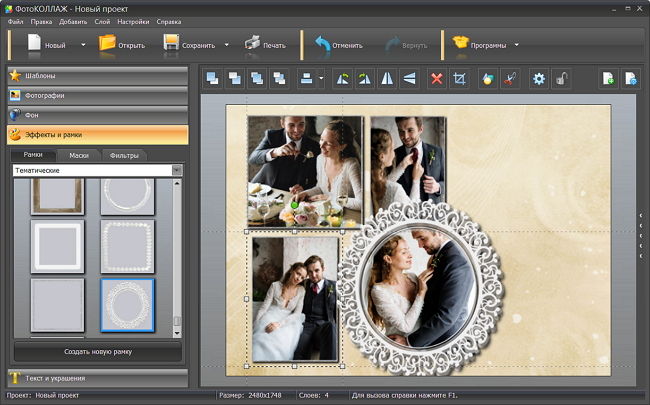


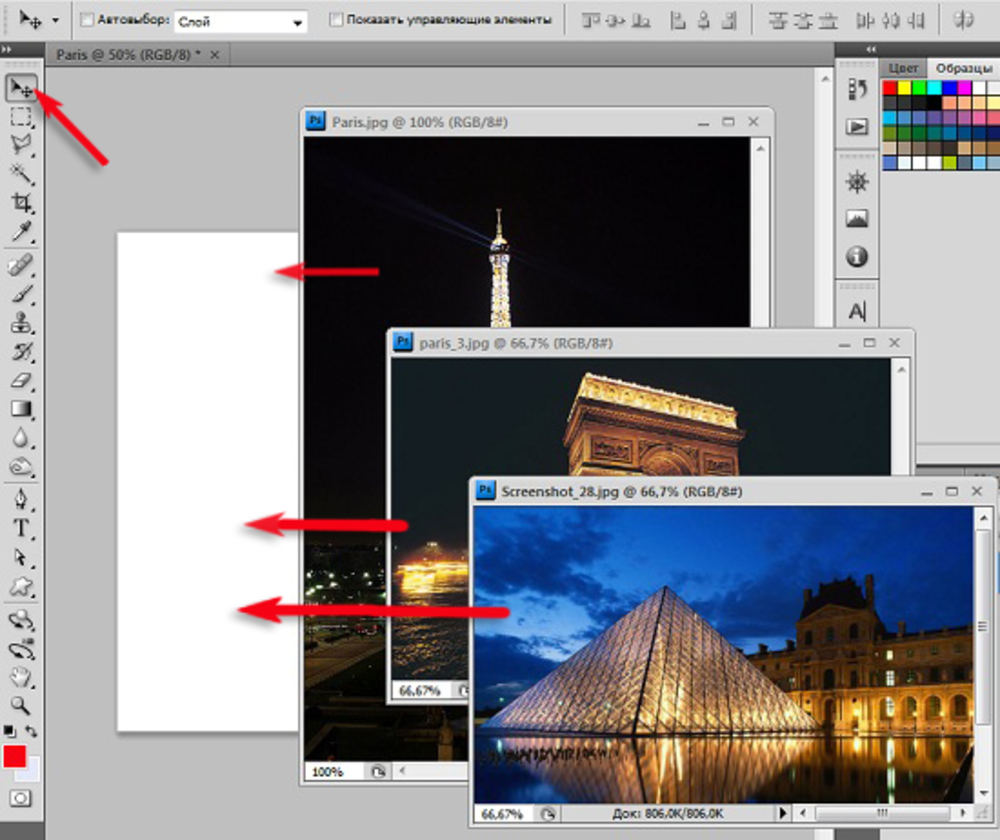
 jpg" alt="Фотография 1">
<img src="images/thumb2.jpg" alt="Фотография 2">
<img src="images/thumb3.jpg" alt="Фотография 3">
<img src="images/thumb4.jpg" alt="Фотография 4">
</p>
</body>
</html>
jpg" alt="Фотография 1">
<img src="images/thumb2.jpg" alt="Фотография 2">
<img src="images/thumb3.jpg" alt="Фотография 3">
<img src="images/thumb4.jpg" alt="Фотография 4">
</p>
</body>
</html>

 Смотрите реальные результаты.
Смотрите реальные результаты.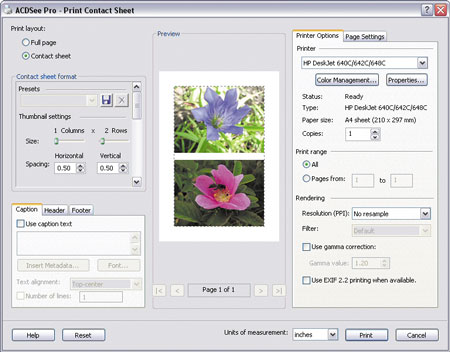
 Ваши образы волшебным образом преобразятся прямо на ваших глазах!
Ваши образы волшебным образом преобразятся прямо на ваших глазах!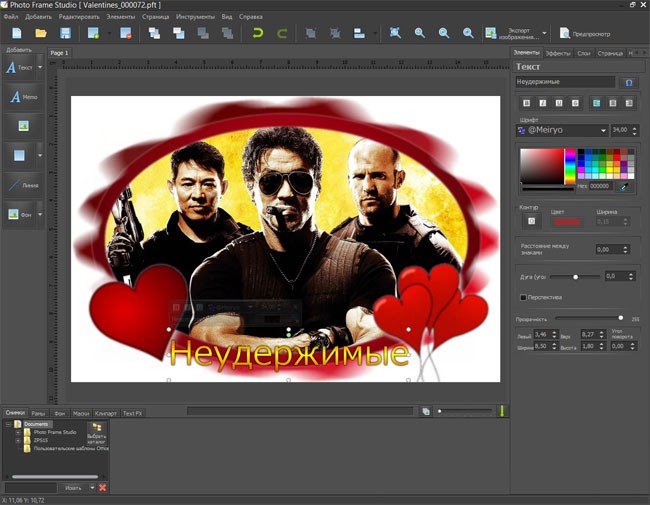
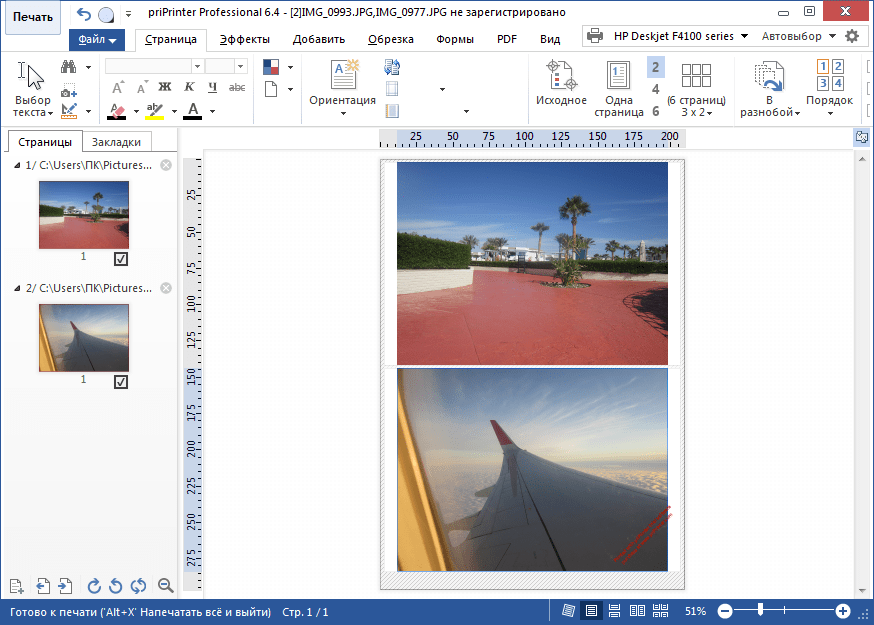


 Охват пяти предыдущих публикаций с одним изображением.
Охват пяти предыдущих публикаций с одним изображением.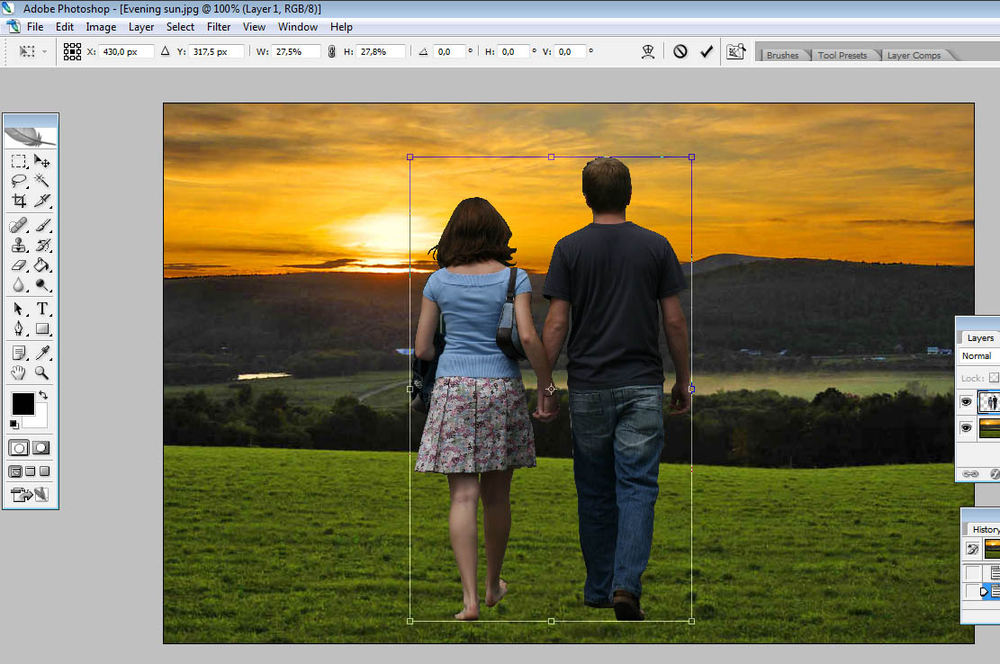
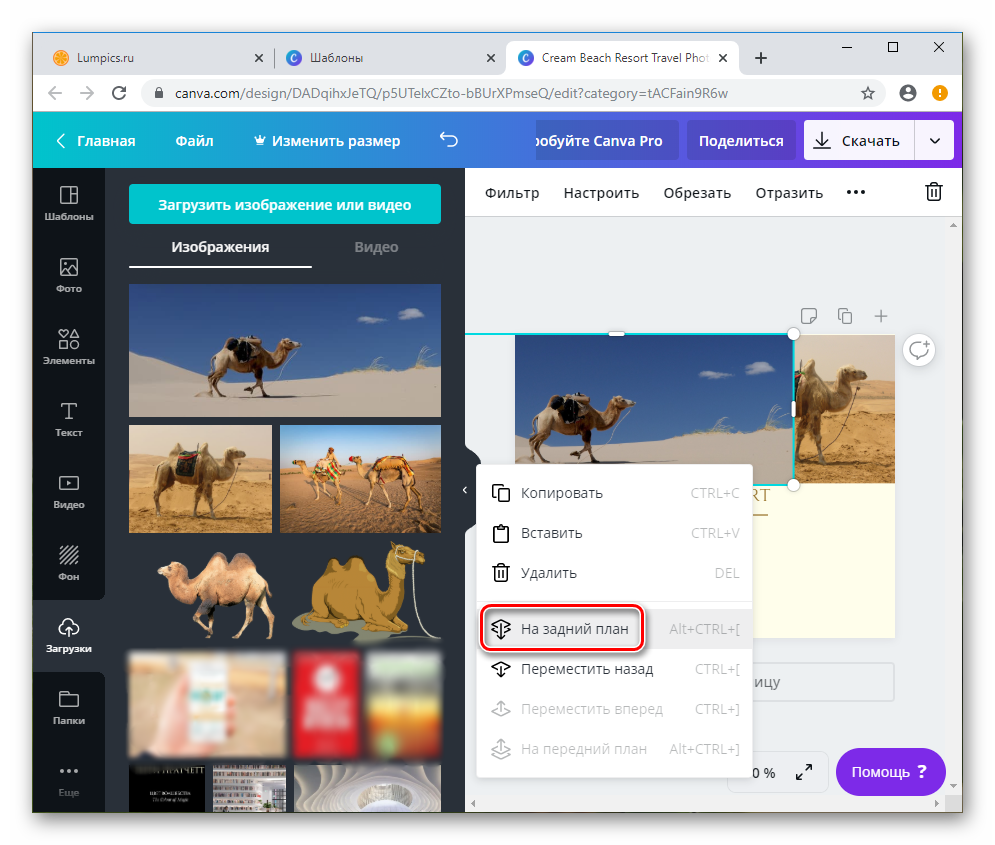 Просто подумал, что это было разовое…
Просто подумал, что это было разовое…