Lightroom против. Photoshop: в чем разница?
Это может быть не сразу очевидно, но многие люди не знают о различиях между Adobe Lightroom и Adobe Photoshop.
Однако, если вы быстро взглянете на набор функций, принадлежащих Photoshop и Lightroom, вы увидите, что это совершенно разные приложения.
Здесь мы рассмотрим, чем отличаются два редактора изображений Adobe и, косвенно, в чем их сходство. Давайте посмотрим, что отличает Photoshop от Lightroom.
Для чего используются Lightroom и Photoshop?
Самая большая разница между Photoshop и Lightroom в том, для чего они предназначены.
Хотя Photoshop начинал свою жизнь как приложение для редактирования растровой графики, теперь он стал отраслевым стандартом для всех видов редактирования и дизайна графики.
Таким образом, Photoshop не только способен манипулировать существующими изображениями, но также может использоваться для создания изображений полностью с нуля. Он задуман как графический редактор и имеет множество инструментов, связанных с созданием и редактированием графики.
Lightroom, с другой стороны ( что такое Adobe Lightroom? ), Предназначен исключительно для преобразования и редактирования фотографий в формате изображений RAW. Он предназначен для использования фотографами, которые хотят улучшить свои фотографии.
По своей сути Lightroom – это конвертер файлов RAW, но он также позволяет вам упорядочивать файлы (поэтому действует как файловый менеджер) и манипулировать фотографиями. Однако, в отличие от Photoshop, в Lightroom нет инструментов для дизайна.
Итак, Photoshop предназначен для использования графическими дизайнерами для создания и управления растровой графикой, а Lightroom ориентирован на фотографов, которые хотят преобразовывать и улучшать файлы изображений RAW.
Что умеет Lightroom, чего не может Photoshop?
Lightroom может показаться более упрощенным инструментом, чем Photoshop, но это потому, что он построен на рабочем процессе, а не на дизайне. Вот несколько основных функций, которые вы найдете в Lightroom, но не в Photoshop.
Вот несколько основных функций, которые вы найдете в Lightroom, но не в Photoshop.
Пакетное редактирование
Нужно применить одни и те же изменения к целой группе изображений? Что ж, в таком случае Lightroom должен быть вашей рабочей лошадкой.
Приложение не только может применять пакетное редактирование к нескольким файлам одновременно (экономя часы в процессе), но и может применять сохраненные пресеты к изображениям, которые можно загрузить из других источников, экономя вам еще больше усилий.
Неразрушающее редактирование
Если вы относитесь к тому типу людей, которые передумали, когда редактировали изображение, и нет возможности восстановить исходный файл, то Lightroom предлагает инструмент под названием «неразрушающее редактирование».
Каждый раз, когда вы вносите изменения в изображение, Lightroom создает резервную копию. Таким образом, независимо от того, сколько раз вы редактируете фотографию, вы всегда сможете вернуться к предыдущему этапу и восстановить файл.
Редактирование RAW
Как уже упоминалось, Lightroom – это редактор файлов RAW, поэтому, если вы делаете снимки в формате RAW, вы можете сразу же манипулировать ими без использования специального инструмента. В данном случае инструмент – Lightroom!
Photoshop требует наличия дополнительного плагина под названием Adobe Camera RAW и не работает как редактор изображений для этого типа файлов – по крайней мере, не сразу после установки. Lightroom умеет.
Что умеет Photoshop, чего не может Lightroom?
Как уже упоминалось, Lightroom – это упрощенный инструмент, обеспечивающий плавный рабочий процесс. Тем не менее, Photoshop – это невероятно мощный инструмент для создания и редактирования изображений, в котором есть максимум возможностей.
Вот несколько атрибутов, которыми Photoshop обладает по сравнению с Lightroom.
Большой набор инструментов
Нельзя отрицать, что в Photoshop есть МНОГО инструментов. Это может сделать его довольно сложным местом для новичка. Однако именно эти инструменты дают Photoshop общее преимущество перед Lightroom.
Однако именно эти инструменты дают Photoshop общее преимущество перед Lightroom.
В то время как Lightroom отлично подходит для выполнения строго задач редактирования фотографий, Photoshop может редактировать любое изображение и может использоваться для добавления к изображению, например текста или другой графики. Его даже можно использовать для создания совершенно нового, уникального изображения с нуля.
Редактирование слоя
Если вы думаете вырезать фрагмент одного бумажного изображения, а затем поместить его поверх другого бумажного изображения, то вы, по сути, создали новое изображение с другими слоями.
Photoshop работает точно так же. Вы можете скопировать и вставить элементы другого изображения в отдельное изображение, и Photoshop распознает его как новый слой. Вы даже можете управлять этими слоями по отдельности для достижения различных эффектов.
Photoshop также позволяет добавлять фигуры и текст к изображению с помощью инструментов, доступных на панели инструментов. Когда вы это сделаете, они тоже будут добавлены как новый слой, и всем можно будет управлять независимо.
У вас также есть полный контроль над размещением слоев, поскольку Photoshop позволяет вам приблизить один слой к передней части стопки существующих слоев или разместить его позади других слоев.
Композитинг
Иногда вы можете обнаружить, что в изображении есть элементы, которые отвлекают от предмета. Например, мусорный бак, который каким-то образом оказался на фоне свадебной фотографии.
С помощью инструментов компоновки Photoshop вы можете взять фрагменты из любого места вашего изображения и поместить их на любые неприглядные пятна, которые, по вашему мнению, портят вашу фотографию.
Вы даже можете брать элементы из полностью отдельных изображений и использовать их для композиционных целей, такова универсальность, обеспечиваемая Photoshop.
Детальное редактирование
Photoshop настолько мощный, что его можно использовать для редактирования мельчайших деталей изображения. Он работает на уровне пикселей, поэтому даже если на вашем изображении есть пятнышко шириной в один пиксель, Photoshop может с этим справиться.
Он работает на уровне пикселей, поэтому даже если на вашем изображении есть пятнышко шириной в один пиксель, Photoshop может с этим справиться.
Очевидно, это означает, что вы можете вносить очень тонкие изменения, которые действительно могут улучшить ваши изображения и сделать их более привлекательными для тех, кто их просматривает. Lightroom не поддерживает такую степень редактирования.
Lightroom против. Фотошоп
Честно говоря, нам не следует думать о Lightroom и Photoshop как о противопоставлении.
Эти две программы дополняют друг друга, поэтому вы можете выполнять пакетное редактирование изображений с помощью Lightroom, а затем оттачивать детали с помощью Photoshop.
Здесь будет полезно знать некоторые из основных навыков Photoshop для начинающих.
СвязанныйВсе о LIGHTROOM: обработка фото, преимущества над фотошопом
Что такое LightroomLightroom (лайтрум) – это графический редактор для работы с цифровыми фотографиями. По сути, брат фотошопа, но в более упрощенном варианте. Он используется для проявки цифровых негативов, то есть для обработки и конвертации RAW файлов в другие форматы.
Лайтрум обработка – это переходной подготовительный этап, который проходит фотография перед сдачей ее в печать или последующей обработкой в фотошопе.
Как обработать фото в лайтрумеВ лайтруме можно одновременно обрабатывать большое количество фото, применяя к ним как автоматические настройки, так и вручную. Это особенно полезно если вы снимаете репортажи или же если съемка велась в одинаковых условиях.
Также в light room очень хорошо реализован блок для поштучной обработки файлов. Удобное расположение всех инструментов сокращает время работы фотографа, их возможности – дают пищу самому неординарному воображению.
На уроке lightroom часто говорится о стандартах. К примеру, один раз осуществив вручную настройки для фото одной и той же фотосессии, их можно сохранить и накладывать поочередно на все фото.
В lightroom можно работать с отдельными частями изображения, удалять лишние объекты на фотографии, обрезать фото, по отдельности редактировать цветовые блоки, корректировать резкость и цифровые шумы. В целом, если вы снимаете в RAW, то лайтрум является лучшей программой для работы с этим форматом.
Как сохранить фото в лайтрумеСохранять фото в лайтруме из RAW формата можно в любой формат и в любом размере, как для печати или WEB, так и для последующей обработки фотографии в фотошопе на ваше усмотрение. Это делается в специальном окне сохранения изображения в два клика.
Одним из главных отличий Lightroom от Photoshop является то, что он на самом деле не редактирует фотографии и не перемещает их в разные места на ПК. Все произведенные изменения сохраняются в отдельном файле под названием Каталог – что-то вроде сборника инструкций о том, как каждое фото должно обрабатываться.
Lightroom – это как вездеход, и в отличие от фотошопа он более проворный, легкий, может выполнять множество задач, на которые у фотошопа уйдут добрых 20-30 минут. Но этот вездеход просто не может конкурировать с мощными грузовыми автомобилями, когда речь идет о сложной работе с изображением, скажем для Forbes или же Vogue.
Lightroom работает гораздо более прямо без наличия различных слоев, с использованием минимального количества нужных инструментов, но и меньшей гибкостью и содержит только необходимые фильтры в отличии от фотошопа, где их могут быть тысячи.
Еще один козырь Lightroom – это организация работы фотографа. Так как Lightroom разработан специально для нужд фотографов-любителей и профессионалов, ему по силам все этапы от импортирования изображений с карты памяти до сортировки, редактирования, копирования и, безусловно, их подготовки к печати.
Lightroom имеет поддержку виртуальных папок и ключевых слов, чтобы содействовать фотографу в оперативном поиске изображения.
Максимально быстрая обработка фото за 5-7 минут осуществляется в такие этапы с помощью обыкновенного ползунка:
- Коррекция температуры
- Настройка необходимой экспозиции
- Добавление и удаление теней
- Корректировка яркости и контраста фото
- Добавление четкости, резкости и сочности изображения
- Убавление насыщенности до уровня природных тонов
- Корректировка цветов всей фотографии и отдельных ее частей
- Шум на уровне 35-40 позиции ползунка
- Минимальная ретушь объекта с помощью растушевки, сглаживания и клонирования для ликвидации мелких дефектов фото.
Ваше изображение готово!
Профессиональная обработка в лайтрумПрофессиональная обработка изображения в лайтрум может длится от 1 до 3 часов и осуществляется в 10 основных этапов:
- Создание цветовой фотографии: цветная, черно-белая, сепия, ретро и другие стили
- Применение сплит-тонирования изображения
- Коррекция объектива
- Трансформация фотографии с помощью наложенных эффектов
- Кадрирование, тщательное удаление пыли и микропятен
- Работа с градиентным фильтром
- Работа с радиальным фильтром
- Настройки корректирующей кисти и ее применение на отдельных участках изображения
- Создание пресетов, экспорт, импорт изображения или групп
Обработка изображения в лайтрум на смартфонеAdobe Lightroom mobile используется для срочной обработки изображения в экстремальных условиях, когда нет возможности добраться до компьютера и уделить этому процессу хотя бы минут 7.

Итак, в Adobe Lightroom mobile ваши возможности обработки изображения происходят в такие этапы:
1.Корректировка заваленного горизонта с помощью выравнивания и прокручивания
2.Использование шаблонных автоматических настроек в таких инструментах как температура, экспозиция, тени, контрастность, яркость, шумы, баланс белого, резкость, тональность, растушевка, сглаживание. Все это осуществляется в разделе «Бейсик» или «Базовые настройки»
3.Автоматическая настройка в один клик под названием «Автотон», мгновенно загонит все цвета почти в минусовой уровень, чтобы «вытащить» пересвеченные или затемненные детали и поправить экспозицию
4.Применение выборочной коррекции цвета, которая выглядит на экране смартфона в виде нескольких разноцветных шариков по центру. Эти шарики можно вручную отклонять в тут или иную сторону фото и менять при этом всего три параметра: тон, насыщенность и светимость
5.Добавление контраста с помощью кривых, также изгибающихся в необходимую сторону вручную
6.С помощью инструмента «Удаление дымки» можно подсветить некоторые области фото, чтобы создать эффект солнечного света, тумана, дыма или же пара. Особенно этот эффект будет полезен для тех, кто редактирует пейзажные фото или фото, в которых объекты находятся на открытом пространстве.
Как видите редактор lightroom – это простой, незаурядный, но чрезвычайно полезный инструмент обработки фото от 5 минут до 3 часов на любом гаджете. Значительно легче, быстрее, практичнее и не менее профессиональный, чем фотошоп, лайтрум придаст вашим фотографиям удивительные эффекты, с помощью которых снимки будут применимы абсолютно везде, за исключением каких-то уж очень особенных условий, как например, в изданиях высокого уровня бренда или же для особо избирательных заказчиков, которые требуют исключительно фотошопную профессиональную обработку.
4 альтернативы Adobe Lightroom — Digger.ru
Мы рассказывали об альтернативах Adobe Photoshop.
Adobe Lightroom — профессиональный фото-редактор с функцией raw-конвертера. Если вы только начали снимать или уже фотограф-любитель, который только перешел на съемку в формате «raw» — вам необязательно использовать Lightroom для проявки «цифровых негативов», попробуйте из приложений, которые мы подобрали в качестве альтернативы. Есть варианты с демократичным ценником, а также имеются бесплатные аналоги.
Capture One
Купить Capture One
PhotoScape X
Приложение с простым и интуитивным интерфейсом, подойдет для пользователей, которые не хотят тратить время на изучение всех функций. Несмотря на свой легкий «вес» и отсутствие цифр в прайсе, у приложения достаточно мощный набор инструментов, среди которых: HDR, кисти, настройка резкости, регулятор размытия, возможность удаления фона и объектов и функция создания коллажей.
Скачать PhotoScape X
RawTherapee
Свободное программное обеспечение с открытым исходным кодом создано в качестве аналога проприетарного Lightroom.
Скачать RawTherapee
Darktable
Еще одно свободное приложение с открытым исходным кодом, которое полностью бесплатно. Основной упор Darktable делает на каталогизацию изображений и автоматизацию рабочих процессов по обработки большого объема фотографий. У приложения имеется поддержка GPU-ускорения, во время ресурсоемких операций задействуются мощности видеокарты. В редакторе предусмотрено профессиональное управление цветом с помощью профилей sRGB, Adobe RGB, XYZ и линейного RGB.
Скачать Darktable
Советы по совместной работе Photoshop и Lightroom
Именование файлов, отредактированных в Photoshop
Если вспомнить Lightroom 1, он автоматически добавлял Edit in CS3 (Отредактировано в CS3) к концу всех снимков, отредактированных в Photoshop, но теперь вам надо самостоятельно выбирать, как называть отредактированные там файлы. Для этого зайдите в окно предпочтений Light-room (нажимая Ctrl+, (запятая; Mac: Сот-mand+,)), затем щелкните закладку External Editing (Внешний редактор) и внизу диалогового окна увидите секцию Edit Externally File Naming ([Правка Именование файла во внешнем редакторе]), где вы можете присвоить собственное имя или выбрать один из шаблонов именования файла пресета.
Сломалась стиралка? Не беда! Наш специалист мигом придет вам на помощь и все исправит! Ремонт стиралных машин на дому в Москве и Московской области с выездом мастера.
Как оборвать связь файла с Lightroom
Когда вы перемещаете файл в Photoshop для редактирования и сохраняете этот файл, сохраненный файл поступает назад в Lightroom.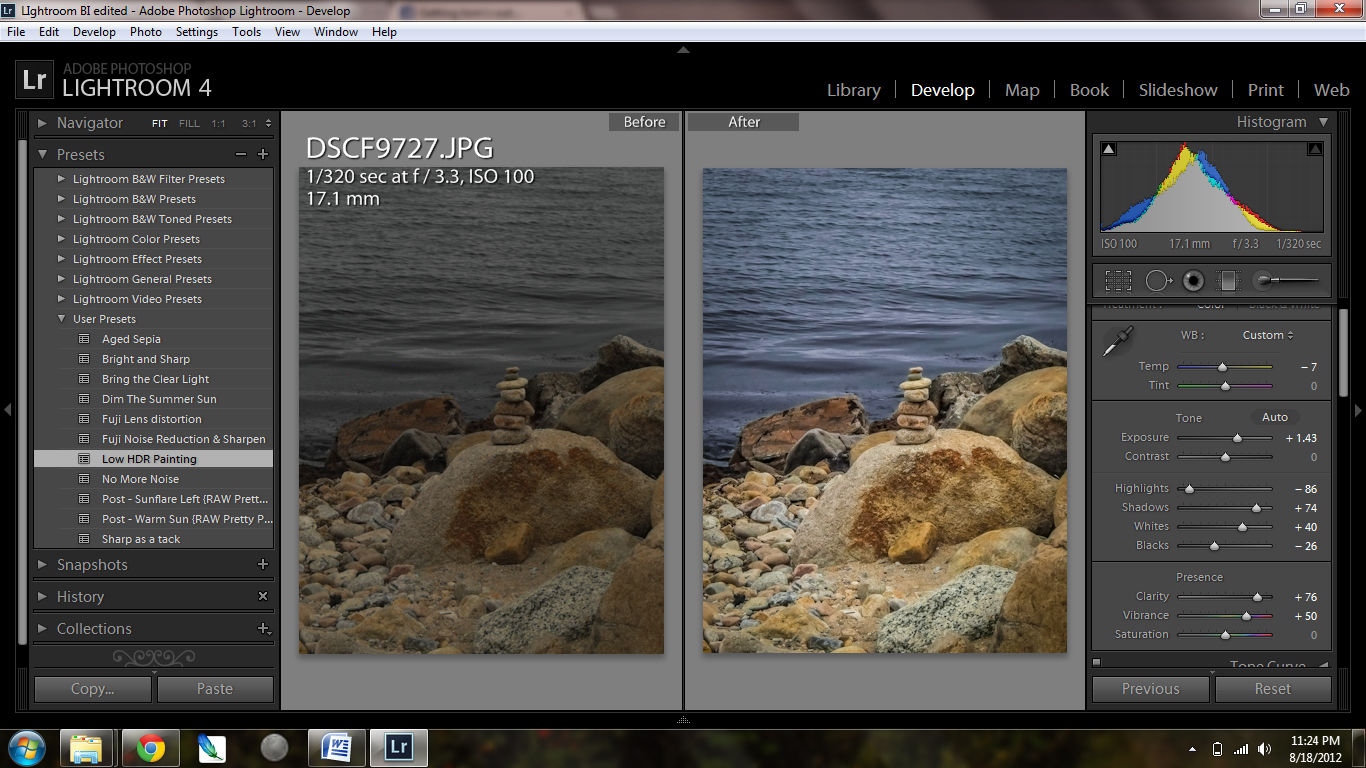 А как разорвать эту связь? Закончив редактирование в Photoshop, просто зайдите в Photoshop в меню File (Файл) и выберите Save As (Сохранить как), а затем дайте файлу новое имя. На этом всё, связь разорвана, и файл не будет возвращаться в Lightroom.
А как разорвать эту связь? Закончив редактирование в Photoshop, просто зайдите в Photoshop в меню File (Файл) и выберите Save As (Сохранить как), а затем дайте файлу новое имя. На этом всё, связь разорвана, и файл не будет возвращаться в Lightroom.
Избавьтесь от пресловутых старых файлов PSD
Если у вас версия более поздняя, чем Lightroom 1, всякий раз, когда вы заходите в Photoshop, создается копия снимка, и она сохраняется в формате PSD рядом с оригиналом, даже если вы не вносили в нее в Photoshop никаких изменений. Если вы работаете в той же манере, что и я, у вас, вероятно, скапливается больше сотни PSD-фай-лов без каких-либо изменений, просто занимая место на приводе и в Lightroom. Если вы их еще не аннулировали, зайдите в модуль Library (Библиотека) и в панели Catalog (Каталог) щелкните All Photographs (Все фото). Затем в панели Library Filter (Фильтр Библиотеки) щелкните Metadata (Метаданные). В первом слева поле щелкните заголовок и из всплывающего меню выберите File Туре (Формат), затем щелкните Photoshop Document (Photoshop-до-кумент) (PSD). Во втором поле выберите Date (Дата), и щелкнув самые старые даты, вы сможете увидеть снимки, которые никогда не используете или в которых больше не нуждаетесь и можете удалить, освобождая дисковое пространство.
Как вернуть снимки в Lightroom после выполнения операции экспорта
Если вы создали операцию в Photoshop и сохранили ее в Lightroom как операцию экспорта (см. страницу 305), то когда снимки покидают Lightroom и открываются в Photoshop для запуска операции, это «обрыв связи» (снимки в Lightroom не возвращаются). Однако если вы хотите, чтобы такие обработанные снимки были автоматически импортированы назад в Lightroom, сделайте следующее. Используйте в Lightroom функцию Auto Import (Автоимпорт), чтобы показать папку (см. Главу 1), а затем, когда вы записываете в Photoshop операцию, сохраните обработанные файлы в этой папке. При этом, как только операция запущена и файл сохранен вне Photoshop, он будет автоматически повторно импортирован в Lightroom. .
.
Согласование цветов между Lightroom и Photoshop
Если вы переходите туда и обратно между Lightroom и Photoshop, настоятельно рекомендуется согласовать цвета между этими двумя программами, и поэтому нужно изменить цветовое пространство в Photoshop в соответствии с цветовым пространством Lightroom по умолчанию — ProPhoto RGB. Вы делаете это в Photoshop из меню Edit (Правка): выберите Color Settings (Настройка цветов) и в диалоговом окне настройки цветов, в секции Working Spaces (Рабочие пространства), во всплывающем списке RGB, выберите ProPhoto RGB. Если вы предпочитаете работать в Adobe RGB (1998) — цветовом пространстве Photoshop, удостоверьтесь, что отправляете снимок в Photoshop в этом цветовом пространстве: зайдите в диалоговое окно Preferences (Предпочтения) Lightroom, щелкните вверху закладку External Editing (Внешний редактор), затем в секции Edit in Photoshop (Правка в Adobe Photoshop), во всплывающем списке Color Space (Цветовое пространство), выберите AdobeRGB (1998).
Получение значительно лучшего вида изображений с расширенным динамическим диапазоном
Хотя в этой главе я показал, как переходить от Lightroom в Photoshop для создания изображений High Dynamic Range (Расширенный динамический диапазон) (HDR), к сожалению, если вы не используете версию Photoshop CS5 или выше, встроенная в Photoshop функция HDR не дает хороших результатов (и это мягко сказано). Все фо-тографы-профи, которых я знаю, создающие изображения HDR не в CS5 или более высокой версии, используют программу под названием Photomatix Pro. Испытайте ее разок, и я сомневаюсь, что вы вернетесь к использованию старой функции HDR от Photoshop.
Подключение приложения AKVIS в качестве внешнего редактора в Lightroom
Подключение приложения AKVIS в качестве внешнего редактора в Lightroom
В Adobe Lightroom есть возможность подключения отдельных программ AKVIS в качестве внешних редакторов.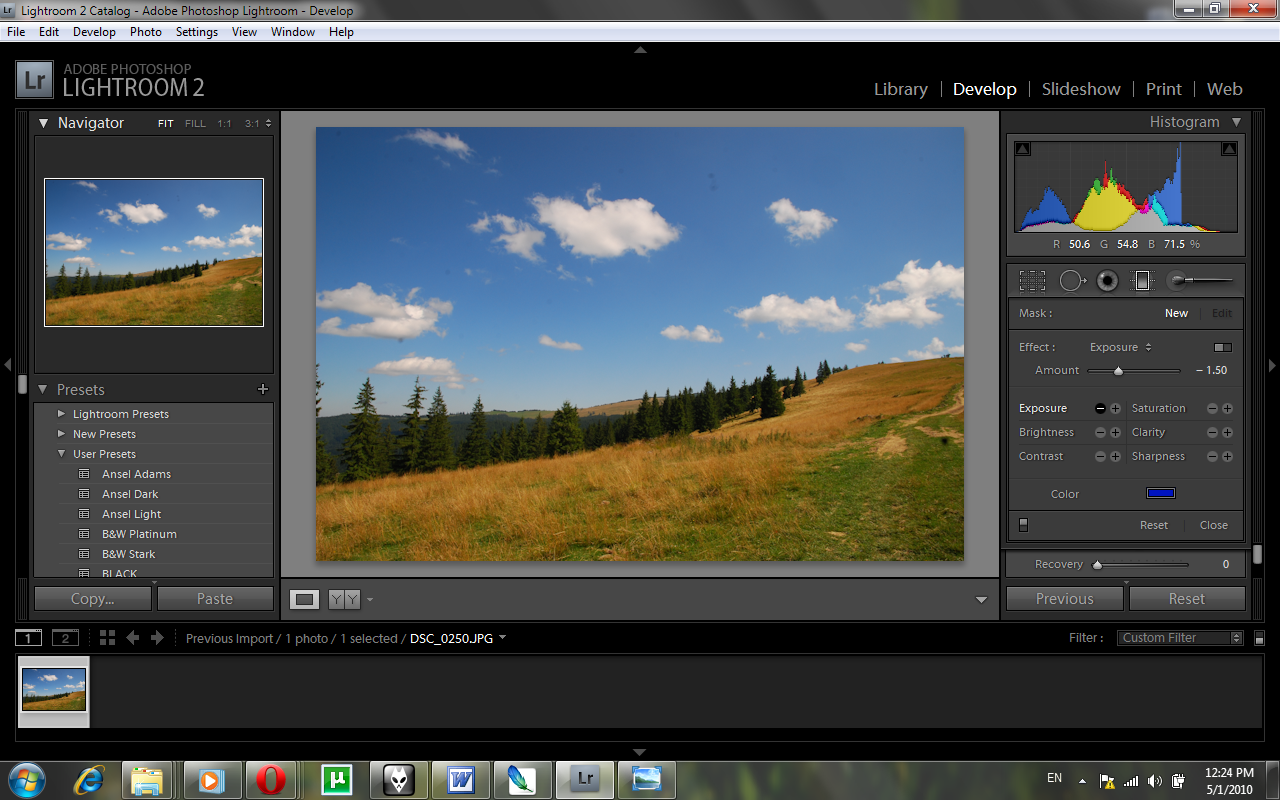
Для Windows:
- Выбрать команду Edit -> Preferences. В открывшемся диалоговом окне перейти на вкладку External Editing.
- В блоке Additional External Editor, нажав кнопку Choose, выбрать нужное приложение AKVIS (например, Sketch.exe).
- Чтобы сохранить вызов приложения AKVIS как пресет, нужно раскрыть выпадающий список Preset и выбрать пункт Save Current Settings as New Preset.
В открывшемся окне задать имя для пресета, например, AKVIS Sketch.
- Для редактирования выбранной фотографии, кликом правой кнопки мыши вызвать меню и выбрать Edit In -> AKVIS Sketch или в главном меню программы Photo -> Edit In -> AKVIS Sketch.
- Появится окно выбора параметров фотографии, которая будет передана в программу AKVIS Sketch. Задав необходимые параметры, нажать кнопку Edit.
Запустится программа AKVIS Sketch с выбранной фотографией.
- После обработки сохранить изображение (кнопка ).
- Примечание. Обработанное изображение необходимо сохранить в той же папке и под тем же именем, что предложит приложение AKVIS. В противном случае, его придется вручную импортировать в программу Lightroom.
- Обработанное изображение будет немедленно отображено в программе Lightroom.
Для Mac:
- Выбрать команду Lightroom -> Preferences. В открывшемся диалоговом окне перейти на вкладку External Editing.
- В блоке Additional External Editor, нажав кнопку Choose, выбрать нужное приложение AKVIS (например, Applications — AKVIS Sketch).
- Чтобы сохранить вызов приложения AKVIS как пресет, нужно раскрыть выпадающий список Preset и выбрать пункт Save Current Settings as New Preset.
 В открывшемся окне задать имя для пресета, например, AKVIS Sketch.
В открывшемся окне задать имя для пресета, например, AKVIS Sketch.
- Для редактирования выбранной фотографии, кликом правой кнопки мыши вызвать меню и выбрать Edit In -> AKVIS Sketch или в главном меню программы Photo -> Edit In -> AKVIS Sketch.
- Появится окно выбора параметров фотографии, которая будет передана в программу AKVIS. Задав необходимые параметры, нажать кнопку Edit. Запустится программа AKVIS Sketch с выбранной фотографией.
- После обработки сохранить изображение (кнопка ).
- Примечание. Обработанное изображение необходимо сохранить в той же папке и под тем же именем, что предложит приложение AKVIS. В противном случае, его придется вручную импортировать в программу Lightroom.
- Обработанное изображение будет немедленно отображено в программе Lightroom.
Вконтакте
Lightroom mobile: обрабатываем фото на планшете
Если не обращать внимания на раздражающее навязывание компанией Adobe своей подписки, то всё вроде бы прилично и красиво. Осталось понять, почему LRM для работы требует последнюю, умеющую работать с облаком, версию настольного ПО. Причина кроется в использовании сервиса Smart Preview, который дебютировал в Lightroom 5. С его помощью происходит синхронизация посредством собственных облачных серверов между десктопным и мобильным приложением. При этом снимаются ограничения, характерные для того же Photosmith, производящего синхронизацию только на устройствах из одной сети. К сожалению, технология peer-to-peer приложением Lightroom пока не поддерживается.
Обзор синхронизируемых коллекций компания Adobe перенесла из привычного просмотрщика файлов Creative Cloud на отдельный субдомен lightroom.adobe.com. В будущем к функции просмотра, по заверениям разработчиков, добавится еще ряд возможностей.
Перед началом работы в LRM необходимо авторизоваться с помощью LRD, активировать синхронизацию, задав для нее конкретные коллекции. При этом происходит автоматическое создание «облегченных» версий оригинальных файлов посредством Smart Prewiew. Всё то время, пока пользователь подключен к сети, коллекции и любые операции, выполняемые с изображениями, автоматически синхронизируются между Lightroom mobile и Lightroom desktop. Также существует возможность работы с изображениями в оффлайновом режиме – для этого необходимо задействовать функцию автономного редактирования. После активации данной функции LRM при открытии изображения скачивает его и добавляет в кэш.
Хотя сами изображения для LRM получаются сравнительно небольшими, благодаря чему сокращается время ожидания их загрузки, но в виде группы их размер достаточно велик для того, чтобы отъесть значительную часть от диска iPad (жаль, что чудесный алгоритм сжатия из сериала «Силиконовая долина» телеканала HBO на самом деле не существует…). Поэтому разработчики вполне разумно добавили функцию очистки кэша, доступную пользователю.
Что касается синхронизации, то она работает достаточно быстро, без проблем – по крайней мере, через Wi-Fi. Есть лишь заметная пауза в начале работы – интерфейс программы «зависает» на некоторое время, пока из облака подгружается всё, что необходимо для онлайн-работы. А далее можно работать с уже загруженными изображениями – фоновая синхронизация не будет создавать помех.
В заключении можно сделать вывод: в кругу преданных фанатов Lightroom приложение LRM станет прекрасным инструментом для легкого и комфортного фоторедактирования, однако для привлечения новых адептов компании Adobe придется еще потрудиться и расширить функционал мобильной версии.
Обработка фотографий для фотостоков в Lightroom
При подготовке фотографий для загрузки на сайты фотостоков их обязательно нужно сначала обработать в фоторедакторе, для этих целей я использую программу Adobe Lightroom. В этой статье я коротку расскажу как я обрабатываю фотографии в Lightroom, но стоит отдельно заметить, что это лишь базовая обработка, которая позволит сделать ваши фотографии более привлекательными, но если вы хотите добиться действительно качественного эффекта, то нужно будет потратить больше времени на изучение Лайтрума и Фотошопа, а также принципов обработки фотографий.
В этой статье я коротку расскажу как я обрабатываю фотографии в Lightroom, но стоит отдельно заметить, что это лишь базовая обработка, которая позволит сделать ваши фотографии более привлекательными, но если вы хотите добиться действительно качественного эффекта, то нужно будет потратить больше времени на изучение Лайтрума и Фотошопа, а также принципов обработки фотографий.
Почему Lightroom?
Не ошибусь если скажу, что, помимо Фотошопа, это самая популярная программа по обработке фотографий, в ней удобно каталогизировать и хранить фотографии, там есть все необходимые инструменты для базовой обработки фотографий и она отлично подходит для подготовки изображений для фотостоков.
Выбор и импорт фотографий в Lightroom
Возвращаясь из очередного путешествия с флешкой забитой фотографиями, в первую очередь я их импортирую в Lightroom (File – Import Photo and Video). Далее я просматриваю все снимки и удаляю неудачные или неполучившиеся кадры, дубли и другие фотографии, которые вряд ли пригодятся. Некоторые фотографии я оставляю, но не обрабатываю. Оставшиеся фотографии отлично подходят для домашнего архива или написания отчета о путешествии, но большинство из них не годится для фотостоков. Из 300-400 фотографий я выбираю 10-30 штук, которые можно попробовать загрузить на фотостоки для продажи и уже с ними начинаю работать.
Обращаю внимание, что снимаю я только в RAW и Лайтрум, очевидно, поддерживает этот формат.
Базовая обработка фотографии в Lightroom
Итак, приступим к обработке фотографии, которую я привез из своей поездки на малазийский остров Сипадан (Sipadan). Наш исходный кадр.
Как видим, снимок довольно блеклый, несмотря на красоту пейзажа. По углам заметно виньетирование (затемнение углов). Если такую фотографию загрузить на сайт фотобанка, то она, конечно же, не пройдет модерацию и не будет принята для продажи. Посмотрим, что мы сможем из него получить.
Кадрирование и коррекция
В первую очередь нужно произвести кадрирование: исправить горизонт, если он завален и это не художественное решение; кропнуть снимок, убрав лишние детали или акцентировав взгляд на каком-то месте кадра (например, используя правило золотого сечения). Функцию кадрирования можно вызвать нажатием кнопки R.
Функцию кадрирования можно вызвать нажатием кнопки R.
Я решил свой снимок пока не обрезать, а с горизонтом у меня было все в порядке.
Дальше я исправляю виньетирование. Виньетирование — это затемнения по краям кадра, связанное с особенностями прохождения света через открытую диафрагму объектива. В некоторых случаях фотографы предпочитают усиливать эффект виньетирования для достижения какого-нибудь художественного эффекта, но в нашем случае от него лучше избавляться. Сделать это можно с помощью функции Lens Corrections.
Включаем коррекцию (Enable Profile Correction) и выбираем свой объектив, если он не определился автоматически.
После включения коррекции объектива заметно уменьшилось виньетирование (но эффект все равно заметен) и скорректировалась дисторсия.
Далее переходим непосредственно к обработке фотографии.
Обработка
Начнем обработку с поднятия контраста с попощью инструмента Тоновой Кривой (Tone Curve). Кривые — это очень мощный инструмент по обработке фотографий, с его помощью можно добиться кардинальных изменений света и цветов фотографии. В частности, с его помощью можно подсветить темные области, затемнить пересветы, а так же сделать очень тонкую обработку света и тени в кадре. Но пользоваться кривыми нужно очень аккуратно, чтобы не испортить снимок.
С попощью тоновой кривой мы поднимем контраст нашего изображения и придадим ему объем, используя стандартную технику создания S кривой. Для этого мы сдвигаем нижнюю треть кривой немного вниза, а верхнюю треть немного вверх. Таким образом, вы затемните тени, за которые отвечает нижняя треть кривой, и сделаете ярче светлые участки изображения, за которые отвечает верхняя часть кривой. Чтобы видоизменять кривую можно пользоваться и слайдерами, расположенными под графиком.
После применения кривых фотография становится заметно ярче.
Теперь переходим в базовый раздел редактирования (Basic) и добавляем четкости (Clarity) +30, насыщенности цвета (Vibrance) + 25. Можно поиграться с температурой (Temp), сделать снимок теплее или холоднее, но это уже на любителя, главное не испортить. Важно понимать, что цифры для каждой конкретной фотографии могут быть разные, так что внимательно смотрите на фотографию (можно с использованием зума) и добивайтесь нужного вам эффекта. У Adobe Lighroom огромные возможности по работе с цветом и светом, но это уже тема отдельных статей.
Можно поиграться с температурой (Temp), сделать снимок теплее или холоднее, но это уже на любителя, главное не испортить. Важно понимать, что цифры для каждой конкретной фотографии могут быть разные, так что внимательно смотрите на фотографию (можно с использованием зума) и добивайтесь нужного вам эффекта. У Adobe Lighroom огромные возможности по работе с цветом и светом, но это уже тема отдельных статей.
Далее переходим в раздел Detail, где добавляем резкости (Sharpening), я установил значения Amount 25, Radius 0.8, Detail 26, и увеличиваем шумоподавление (Noise Reduction), я установил значение Luminance на 45. Подбирая значения для резкости и шумоподавления, обязательно смотрите на изображение при 100 процентном размере (увеличении). Увеличение значения Luminance уменьшает шумы, но при этом уменьшает и резкость, поэтому его надо подобрать таким, чтобы соблюсти баланс между резкостью и шумностью. Обязательно внимательно отсматривайте при 100% участки фотографии, где могут быть большие шумы, в моем случае это, например, левый угол неба. Несмотря на то, что снимал я при ISO100, шумы все равно оказались довольно заметными.
После всех изменений у нас получилось такое фото.
Небо ближе к горизонту у нас довольно тусклое, поэтому можно поднять его насыщенность. Переходим враздел HSL во вкладку Saturation и немного поднимаем насыщенность для синего цвета (Blue). Я поднял до значения 55. Очень удобно кликать по тумблеру сверху, который включает/отключает настройки данного раздела, чтобы наглядно видеть разницу.
И вот что мы получили, небо становится ярче и добавляется глубина. Остров становится немного объемнее и сильнее выделяется на фоне неба.
Но при этом небо становится заметно темнее, особенно к верхней части кадра, поэтому я решил наложить градиентные фильтры отдельно на небо и на воду, чтобы немного осветлить их по краям. Градиентный фильтр вызывается кнопкой M.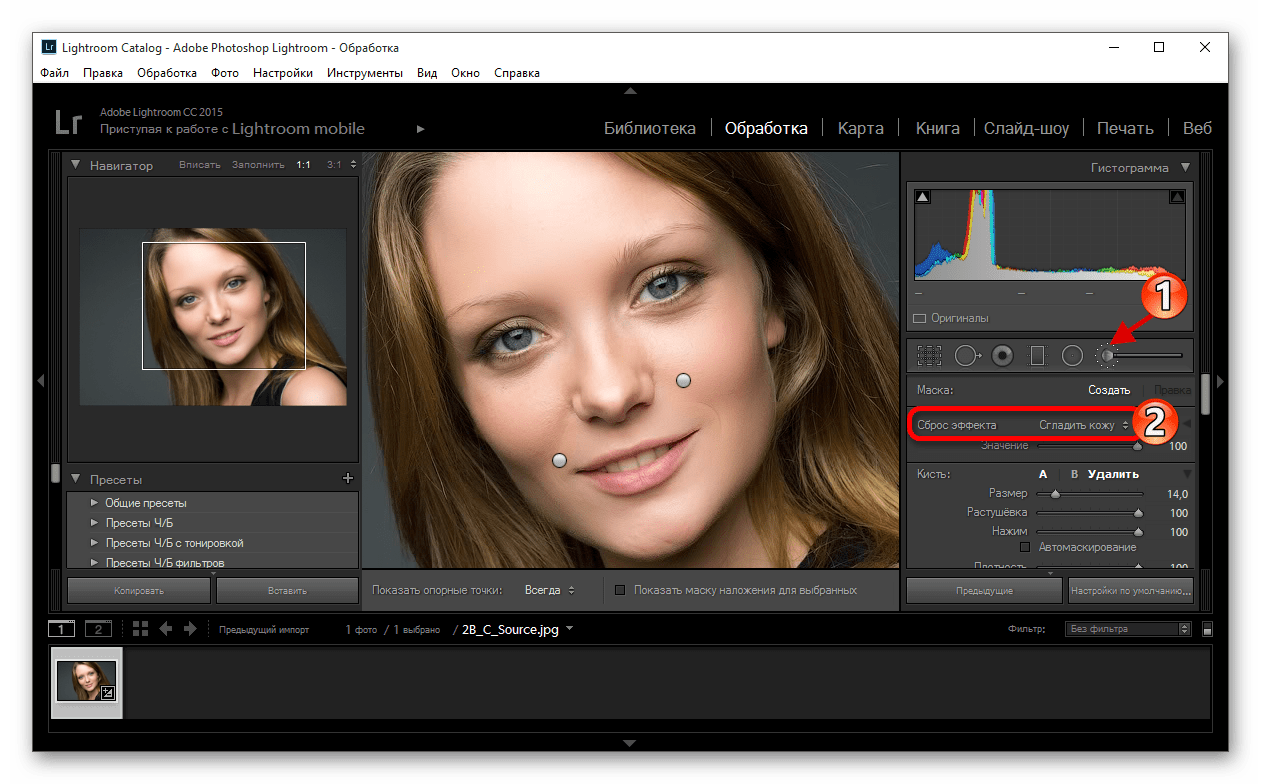
Накладываем один градиентный фильтр на небо (сверху вниз), экспозицию добавляет до 0,55, чтобы сбалансировать яскость. Пришлось подрегулировать яркие участки Highlights до -58, чтобы убрать пересветы на облаке справа. На море накладываем еще один градиентный фильтр (нажимаем кнопку New).
В итоге получаем более сбалансированную фотографию.
У нас осталось две проблемы, темный угол неба слева и слишком светлое облако справа, в котором пропадают детали. Для этого нам понадобится такой инструмент как кисть (Adjustment Brush), вызывается кнопкой K. Достаточно закрасить нужную часть изображения кистью (ее размер и жесткость регулируются) и вся дальнейшая коррекция будет происходить в рамках этого выделения. Регулировка нужных участков производится на вкладке Basic. Новую кисть можно добавить нажав кнопку New и выделив нужный участок на фотографии.
На облаке я немного снизил освещенность (Exposure) и Highlights, чтобы выделить потерянные участки и рельеф облака.
На этом базовая обработка фотографии завершена. В конце я решил еще немного кропнуть изображение, чтобы обрезать неприятные углы. В верхних углах слишком много проблем с яркостью и шумами, поэтому я решил, на всякий случай, чтобы инспекторы фотостоков не придирались, их убрать.
Вот, что у нас в итоге получилось (До и После).
Хочу обратить внимание, что обработка фотографии в Lightroom для себя отличается от обработки для фотостоков. Если в первом варианте у вас может быть больше свободы, вы можете играть с цветами, увеличивать резкость и прочее, то при обработке фотографий для фотостоков нужно обязательно контролировать шум (который заметен только на 100%) и другие параметры, чтобы фотография удовлетворяла стандартнам качества фотостоков.
Часть настроек (какие именно вы можете выбрать сами) вы можете сохранить в свой Preset (набор настроек), который можно будет применять для других похожих фотографий, чтобы сэкономить время на их обработку.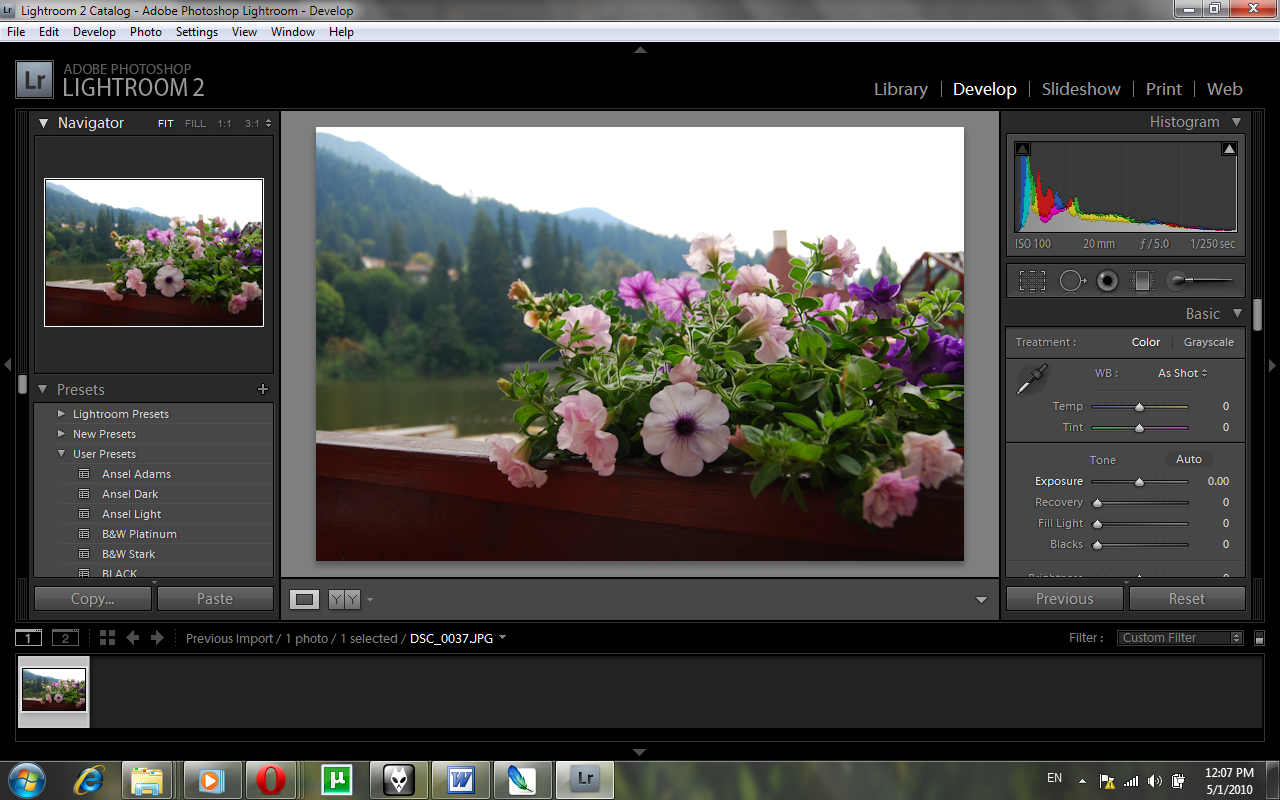
Подбор ключевых слов для фотографии
Я рекомендую сразу после обработки, прямо в Lightroom добавить название фотографии (titile) и подобрать ключевые слова (keywords), чтобы эти данные «прошились» в фотографию при экспорте. Тогда при загрузке этой фотографии на сайты фотостоков, они считают эту информацию из снимка и автоматически заполнят соответвующие поля, таким образом вы существенно сможете сэкономить время.
Чтобы добавить ключевые слова, переключаемся из режима Develop в режим Library. Выбираем нужный файл и открываем вкладку Metadata, где в поле Title записываем название фотографии на английском языке, в моем случае это будет «Turquoise ocean water and Idyllic tropical island of Sipadan in Sabah, Malaysia.».
Дальше переходим на вкладку Keywording, кликаем в поле для ввода ключевых слов и начинаем добавлять ключевые слова, опять же на английском языке, нажимаем Enter после каждого введенного слова. Подбор ключевых слов — это один из ключевых моментов подготовки фотографии для фотостоков, от этого во многом зависит как легко покупатели смогут найти вашу фотографию и, в итоге, как часто она будет продаваться. Фотобанк Shutterstock, например, предоставил специальный инструмент по подбору ключевых слов Suggestions Tool, который доступен из меню Portfolio->Keyword Suggestions. Я иногда «подглядываю» в похожие фотографии на фотобанках и беру некоторые ключевые слова оттуда, но лучше всего, конечно, придумывать как можно больше своих ключевых слов, которые подходят именно для вашего изображения, тогда у вас будет больше шансов выделиться среди множества других фотографий.
Можно выбрать до 50-ти ключевых слов, но старайтесь выбирать те слова, которые наиболее точно описывают вашу фотографию.
После того, как вы добавили ключевые слова и название фотографии, можно переходить к экспорту.
Экспорт фотографий в Lightroom
В каталоге фотографий, выделяем нужные файлы и кликаем правой кнопкой, выбираем Export->Export. Появится диалоговое окно экспорта в Lightroom.
Появится диалоговое окно экспорта в Lightroom.
Настройки экспорта:
- Выберите папку куда будете экспортировать фотографии.
- Фотографию для фотостоков нужно экспортировать в формате JPEG и обязательно! при 100 процентном качестве — это важно.
- Размер фотографии менять не нужно, пусть будет максимально возможный, Resolution (разрешение) лучше делать 300 ppi.
- Отключите дополнительное увеличение резкости при экспорте (Output Sharpening).
- Не добавляйте никакие копирайты и watermark на вашу фотографию! Иначе ее не примут на фотостоки.
- Не удаляйте metadata при экспорте.
- Отключите любой Post-Processing.
После того, как вы все настроили нажимайте Export и готово.
Полученные фотографии можно сразу загружать на фотобанки.
PS. На следующий день моя фотография острова Сипадан была одобрена и поступила в продажу на фотобанке Shutterstock.
Последнее изменение: 17 октября 2019 в 18:11.
Adobe Photoshop Lightroom APK для Android
Мощный редактор фотографий Adobe на вашем мобильном устройстве
Adobe , несомненно, является бесспорным лидером приложений и программного обеспечения, когда дело доходит до редактирования фотографий. У них есть удивительные продукты с мощными функциями, которые оценит каждый редактор фотографий. От многоцелевой функции Photoshop для обработки фотографий до более креативных дизайнерских решений Illustrator — у каждого продукта есть свои сильные стороны. Adobe Lightroom — это то, к чему обращаются профессиональные фотографы за его высокотехнологичными опциями редактирования изображений .Adobe Lightroom CC для Android — это мощная версия, которую пользователи могут взять с собой в дорогу.
Настройка и эстетика
Настройка приложения — довольно простой процесс. Все, что нужно сделать пользователям, — это загрузить и установить его. Нет необходимости устанавливать какое-либо другое приложение или загружать дополнительные материалы, чтобы оно работало. Одна небольшая вещь, которую следует отметить в отношении Lightroom или любого другого приложения Adobe в этом отношении, заключается в том, что для этого требуется учетная запись, прежде чем продолжить. Пользователи могут создать учетную запись Adobe или вместо этого использовать свои учетные записи Facebook или Google.
Нет необходимости устанавливать какое-либо другое приложение или загружать дополнительные материалы, чтобы оно работало. Одна небольшая вещь, которую следует отметить в отношении Lightroom или любого другого приложения Adobe в этом отношении, заключается в том, что для этого требуется учетная запись, прежде чем продолжить. Пользователи могут создать учетную запись Adobe или вместо этого использовать свои учетные записи Facebook или Google.
Adobe Lightroom имеет простой интерфейс, хотя многие функции редактирования скрыты, пока вы не откроете фотографию. Вместо этого на первом экране отображается только ваша библиотека фотографий. Есть раздел, в котором вы можете получить доступ ко всем своим фотографиям, а ниже находится раздел для фотоальбомов , которые вы можете сделать. В верхней части экрана пользователи могут перейти на вкладку, на которой можно найти все фотографии, которыми они поделились в Интернете.
Интерфейс редактирования фотографий также довольно прост для понимания.После того, как пользователь выбрал фотографию, откроется интерфейс редактирования. Вверху находится фотография, а внизу экрана — панель инструментов со значками. При нажатии на значок на панели инструментов появятся дополнительные меню и параметры.
Features and Premium
Функции редактирования Lightroom, вероятно, являются одними из самых продвинутых на рынке, хотя он, как правило, больше фокусируется на настройке цвета , чем на фото-манипуляциях. Пользователи смогут настроить цвета, контраст, температуру, и оттенок своих фотографий.Они также могут редактировать яркость и насыщенность изображений. Они могут даже повысить резкость и удалить матовость изображений , чтобы придать им более качественную отделку.
Для людей, которые хотят пройти лишнюю милю, Lightroom также предлагает несколько премиальных функций, которые делают его еще лучше. Среди этих премиальных функций — революционный Adobe Sensei . Adobe Sensei автоматически определяет определенные элементы на ваших фотографиях, например людей и местоположения, чтобы пометить и отсортировать их за вас.Излишне говорить, что если вы делаете много фотографий, это значительно экономит время. Лечебная кисть, исправление перспективы и функции выборочной настройки также доступны только с премиум-версией. Наконец, премиум также предоставляет пользователям облачное хранилище , чтобы вы могли получать доступ к своим фотографиям в любое время и в любом месте.
Среди этих премиальных функций — революционный Adobe Sensei . Adobe Sensei автоматически определяет определенные элементы на ваших фотографиях, например людей и местоположения, чтобы пометить и отсортировать их за вас.Излишне говорить, что если вы делаете много фотографий, это значительно экономит время. Лечебная кисть, исправление перспективы и функции выборочной настройки также доступны только с премиум-версией. Наконец, премиум также предоставляет пользователям облачное хранилище , чтобы вы могли получать доступ к своим фотографиям в любое время и в любом месте.
Amazing Photo Editor
Adobe Lightroom CC — мощный редактор изображений, а в бесплатной версии достаточно возможностей для обычных фотографов. Однако для более опытных фотографов инвестирование в премиум-версию может быть хорошей идеей, поскольку она предоставляет пользователям гораздо более продвинутые функции и возможности.Но независимо от того, получаете вы премиум или нет, Adobe Lightroom — отличное бесплатное приложение для любого фоторедактора.
Как редактировать фотографии в Lightroom Classic
Основы редактирования фотографий
Мы начали с импорта и организации наших фотографий в Lightroom. Затем мы прошли и выбрали наши фавориты. Теперь мы готовы перейти к самому приятному этапу рабочего процесса Lightroom Classic — редактированию фотографий!
Прежде чем мы перейдем к этому, давайте зададимся большим вопросом: какова цель редактирования фотографий? Спросите двух разных фотографов, и вы, скорее всего, получите два совершенно разных ответа.Некоторые фотографы предпочитают очень легко редактировать, считая, что фотография должна стоять сама по себе. Другие делают все возможное, используя пост-продакшн, чтобы исследовать новые творческие идеи, которые невозможно было реализовать с помощью одной только камеры. Независимо от того, в какой части спектра вы находитесь, мы здесь, чтобы помочь вам начать работу и показать, что возможно.
Что искать
Когда дело доходит до редактирования фотографий, нет никаких правил и бесконечных творческих возможностей. В этом уроке основное внимание уделяется небольшим корректировкам, которые окажут мощный совокупный эффект на ваши изображения.Вы, безусловно, можете продвигать каждое редактирование настолько далеко, насколько захотите, но мы рекомендуем начать с простого, создав прочный фундамент, на котором вы сможете делать более продвинутый выбор стиля.
Перед тем, как вносить какие-либо основные изменения, вы можете задать себе несколько вопросов, которые могут помочь вам принять решение о редактировании.
- Цвета выглядят естественно? Оттенки кожи выглядят естественно?
- Нет ли деталей в самых ярких светлых участках и / или самых темных тенях?
- Выделяется ли объект на фото?
- Есть ли на фотографии какие-либо отвлекающие элементы, которые отвлекают внимание от объекта?
Есть бесчисленное множество других вопросов, которые вы могли бы рассмотреть, но мы считаем, что они применимы практически к любой фотографии и сразу же помогают нам встать на правильный путь.Мы хотим, чтобы цвета выглядели естественно, нам нужно как можно больше деталей в светлых участках, полутонах и тенях, и мы хотим, чтобы объект изображения был четким. После того, как мы установили эти флажки, мы можем перейти к более творческим решениям.
Теперь, когда у нас есть какое-то направление, пора приступить к редактированию! Давайте посмотрим на интерфейс, в котором происходит магия постпроизводства в Lightroom: модуль разработки.
Модуль разработки
До сих пор мы проводили почти все свое время в модуле «Библиотека», систематизируя и подготавливая фотографии для редактирования.Теперь, когда мы готовы приступить к внесению некоторых изменений, пора обратить наше внимание на модуль разработки.
Модуль разработки основан на Adobe Camera RAW, программном обеспечении Adobe для обработки файлов RAW (хотя он действительно работает с большинством других типов файлов изображений, таких как JPEG). Оснащенный инструментами для исправления экспозиции, цветового тона, устранения проблем с объективом и т. Д., Он имеет все необходимое, чтобы вывести наши фотографии на новый уровень. Лучше всего то, что все корректировки, которые мы вносим в Lightroom, полностью неразрушающие! Это означает, что мы можем сбросить любые индивидуальные настройки или вернуться к нашему неотредактированному исходному изображению в любое время.
Оснащенный инструментами для исправления экспозиции, цветового тона, устранения проблем с объективом и т. Д., Он имеет все необходимое, чтобы вывести наши фотографии на новый уровень. Лучше всего то, что все корректировки, которые мы вносим в Lightroom, полностью неразрушающие! Это означает, что мы можем сбросить любые индивидуальные настройки или вернуться к нашему неотредактированному исходному изображению в любое время.
Давайте нырнем!
Основные настройки в Lightroom
Большинство функций редактирования в Lightroom можно найти на правой боковой панели модуля разработки. Мы рассмотрим многие из этих инструментов позже в этой серии, когда перейдем к расширенному редактированию. А пока давайте посмотрим на параметры в основном меню.
Баланс белого
Даже если вы не знакомы с процессом редактирования фотографий, вы, вероятно, видели настройку баланса белого на своей камере.Баланс белого — это инструмент, который помогает сенсору камеры настраивать цвета в соответствии с условиями освещения.
Мы все делали фотографии с нарушенным балансом белого, что приводило к синему оттенку (холодная цветовая температура) или оранжевому оттенку (теплая цветовая температура). Ползунки баланса белого в Lightroom дают вам такой же контроль, как если бы вы настраивали баланс белого на своей камере (особенно если вы работаете с файлами RAW). Вы можете не только регулировать цветовую температуру, но и изменять оттенок. для компенсации слишком зеленого или слишком пурпурного освещения.Цель состоит в том, чтобы цвета были максимально реалистичными.
Тон
Этот раздел посвящен настройке тональных (светлых) значений на фотографии. Часто из-за непредсказуемых условий освещения световые участки становятся слишком яркими, а тени — слишком темными, что приводит к потере информации.
На изображении выше есть яркие блики над объектом, где мы потеряли немного деталей. Мы можем попытаться восстановить некоторые из этих деталей, убрав блики с помощью ползунка Highlights.
После уменьшения яркости мы можем увидеть немного больше текстуры поверхности воды. Все камеры имеют ограничение в динамическом диапазоне, которое не позволяет им захватывать идеальные детали в светлых, средних и темных участках. Но мы все еще можем восстановить некоторые детали и сделать переэкспонированные области менее отвлекающими.
Самая важная часть настройки тона в Lightroom заключается в том, что мы можем целенаправленно настраивать световые участки или тени.Это дает нам столь необходимый контроль, позволяющий исправить одну область, не беспокоясь о том, чтобы испортить другую.
Присутствие
Панель присутствия дает нам инструменты, позволяющие сделать цвета и текстуры более выраженными. Мы немного поговорим о повышении резкости, но мы предпочитаем делать любые улучшения текстуры в Photoshop. При этом ползунки «Текстура» и «Четкость» можно использовать для увеличения контрастности в областях с мелкими деталями на фотографии и вокруг них. Если вы хотите, чтобы текстуры и детали были более выраженными, попробуйте поэкспериментировать с этими двумя настройками.
Наиболее полезными инструментами на панели присутствия являются «Насыщенность» и «Яркость». Оба позволят вам контролировать, насколько насыщенными и яркими будут цвета на фотографии, но с одним ключевым отличием. Ползунок Vibrance позволит вам увеличить насыщенность, сохраняя при этом оттенки кожи (красный и оранжевый). Если на вашем изображении есть человек и вы хотите подобрать цвета, используйте Vibrance. В противном случае Saturation сделает свое дело!
Немного более продвинутый
Панели баланса белого, тона и присутствия составляют основу наших основных настроек.Настройка лишь нескольких из этих ползунков может существенно изменить наши изображения. Но это еще не все!
Lightroom имеет огромный набор инструментов, которые обеспечивают большую точность и позволяют нам проявить немного больше творчества при редактировании.
Кривая тона
Tone Curves — мощный инструмент, но его немного сложнее использовать, чем ползунки на панели Tone. Если вы знакомы с «Кривыми» в Photoshop, то «Кривая тона» работает почти так же. Вы можете создавать точки вдоль линии, а затем перемещать их вверх или вниз, чтобы сделать части изображения светлее или темнее.
Точки, расположенные ближе к нижнему левому углу, будут влиять на тени, а точки, расположенные ближе к правому верхнему углу, повлияют на светлые участки. Перемещение точки вверх сделает эти части изображения ярче, а перемещение вниз сделает эти части темнее.
Тоновую кривую можно использовать не только для изменения уровней освещенности. Выбирая определенный цветовой канал, вы можете раскрасить изображение, добавляя или вычитая определенные цвета из светлых, полутоновых и теневых областей. Если вы ищете мощность и точность для настройки экспозиции и цвета, то вам подойдет Tone Curve!
HSL / цвет
HSL / Color Panel — еще один точный инструмент, который позволяет вам настраивать определенные цветовые диапазоны в изображении.Вы можете изменить оттенок определенного цвета. Например, если вы хотите, чтобы красные тона неба на закате казались более пурпурными. Вы можете повысить насыщенность определенного цвета. Например, если вы хотите сделать листья дерева яркими и яркими. И вы можете настроить яркость цветового диапазона. Например, если вы хотите сделать тона кожи объекта немного ярче.
Сплит-тонирование
Теперь мы переходим к более креативным вещам. Сплит-тонирование — это старая техника, которая включает окрашивание теней изображения одним цветом, а затем окрашивание светлых участков изображения (обычно) дополнительным цветом тени.
В приведенном выше примере мы воссоздали общий стиль окраски, усилив синий цвет в тенях изображения и добавив желтые и оранжевые оттенки в светлые участки.
Split Toning — это мощный эффект окраски, который обычно приходится выполнять вручную, но в Lightroom есть инструмент, который упрощает его выполнение.
Деталь
Панель деталей предназначена для увеличения контрастности деталей изображения, также известного как повышение резкости.Повышение резкости — один из самых важных шагов в процессе редактирования, поэтому мы рекомендуем делать это в Photoshop, а не в Lightroom.
Инструменты повышения резкости в Lightroom отлично подходят для некоторых тонких и общих эффектов повышения резкости, но мы думаем, что для того, чтобы делать это правильно, вам понадобится контроль и гибкость, которые предоставляет Photoshop. Почему ты спрашиваешь?
Ну, не все на фотографии должно иметь одинаковый уровень резкости. Глаза вашего объекта должны быть заострены на другом уровне, чем какой-либо объект на заднем плане.Взгляд привлекают детали и высококонтрастные участки, что и создает эффект повышения резкости. Используйте его, чтобы привлечь больше внимания к наиболее важным вещам, к тем областям, куда вы хотите, чтобы зритель смотрел.
Есть также инструменты для уменьшения шума, которые могут быть полезны для изображений, снятых с более высоким, чем обычно, ISO.
Коррекция объектива
Даже если у вас самая лучшая комбинация камеры и объектива, есть большая вероятность, что некоторые из ваших фотографий получатся с небольшим искажением или цветовой окантовкой.К счастью, в Lightroom Classic есть автоматизированные инструменты, которые могут быстро решить любые проблемы.
Определив, какую камеру и объектив вы использовали для фотографирования изображения, Lightroom может применить настройки для устранения искажения объектива всего за пару кликов.
Если вы когда-нибудь замечаете тонкие зеленые или пурпурные очертания вокруг объектов на фотографии, это распространенная оптическая проблема, известная как хроматическая аберрация. Опять же, Lightroom предлагает инструменты, которые могут быстро уменьшить или удалить любую нежелательную цветную окантовку.
Что дальше?
Если вы надеялись на более сложное и стилистическое редактирование, не волнуйтесь! В следующем эпизоде мы начнем повышать уровень нашей игры для редактирования с помощью некоторых из более мощных инструментов настройки в Lightroom Classic.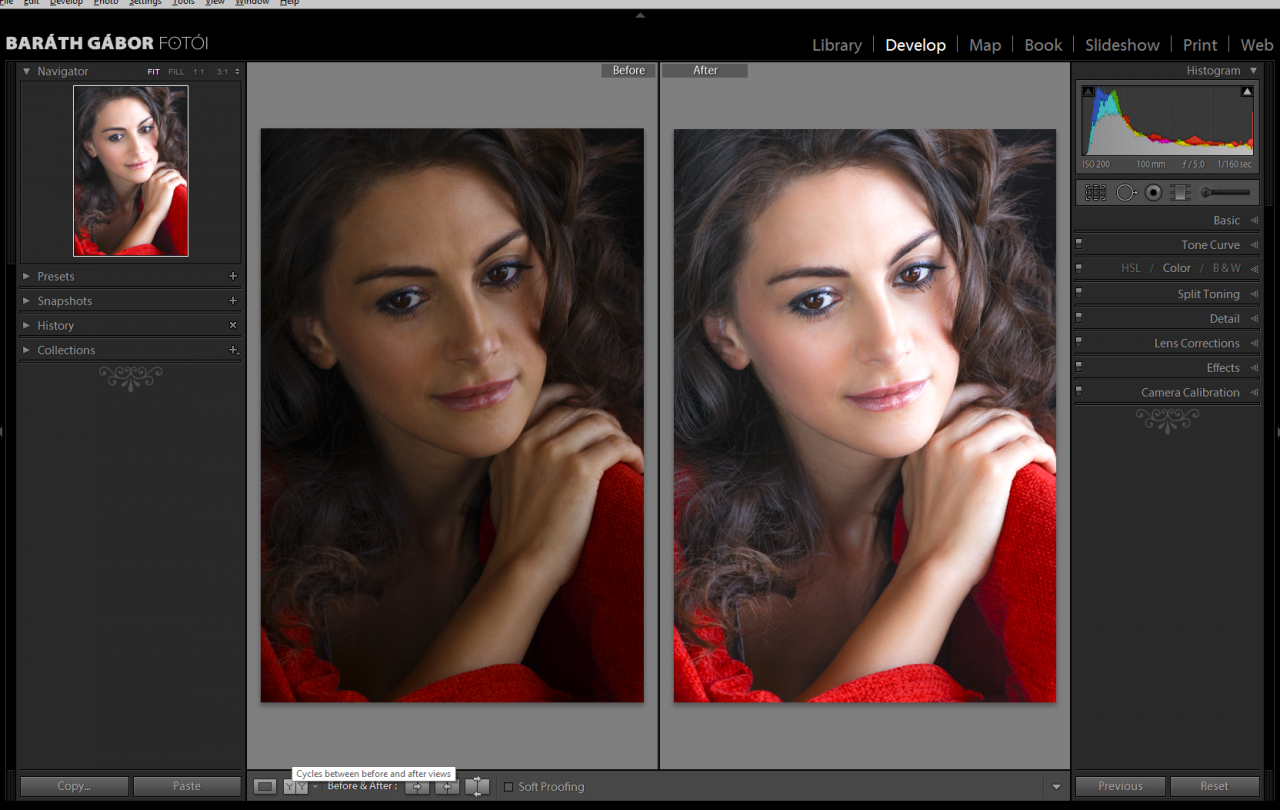
10 причин, по которым Lightroom является лучшим мобильным фоторедактором
Кредит: Эдгар Сервантес / Android Authority
Некоторые утверждают, что Adobe Lightroom — лучшее приложение для редактирования фотографий для смартфонов, и есть множество причин, чтобы согласиться.Если вы похожи на меня, вам понадобится больше, чем последнее предложение, чтобы убедить вас, поэтому давайте рассмотрим 10 причин, по которым Lightroom является лучшим мобильным фоторедактором. Конечно, приложение не лишено недостатков, поэтому мы также поговорим о его недостатках.
Также прочтите: 15 лучших приложений для редактирования фотографий для Android
Во-первых, деньги
Adobe
Adobe Lightroom, как он обозначен в Google Play Store, — это просто мобильная версия Lightroom CC (где CC стоит для «креативного облака»).Хотя вы можете использовать мобильное приложение Adobe Lightroom бесплатно, для полного использования этого программного обеспечения требуется подписка Adobe Creative Cloud.
Цены на Adobe Creative Cloud:
- План фотографии (9,99 долл. США в месяц): Lightroom, Lightroom Classic, Photoshop и 20 ГБ облачного хранилища.
- тарифный план Lightroom (9,99 долл. США в месяц): Lightroom и 1 ТБ облачного хранилища.
- План фотографии (19,99 долл. США в месяц): Lightroom, Lightroom Classic, Photoshop и 1 ТБ облачного хранилища.
Бесплатные пользователи упускают эти функции:
- Облачное хранилище: Вы не платите за облачное хранилище, поэтому эта функция недоступна.
- Поддержка RAW: Да, вы можете редактировать фотографии в формате RAW прямо со своего телефона, но только за плату.
- Adobe Sensei: Adobe Sensei идентифицирует и маркирует фотографии за вас. Это удобно при поиске определенных изображений.
 У него также есть People View, который использует распознавание лиц для упорядочивания изображений по людям.
У него также есть People View, который использует распознавание лиц для упорядочивания изображений по людям. - Выборочные настройки: Хотите редактировать только определенные области фотографии? Не бесплатно, не получится!
- Лечебная щетка: Удалите мусор, пыль или любые дефекты с помощью лечебной щетки.
- Геометрия: Это отличный инструмент для фиксации перспективы и выравнивания фотографий.
- Обмен в Интернете: Вы можете демонстрировать изображения через Интернет. Просто пригласите людей или поделитесь ссылкой. Пользователи могут ставить лайки и комментировать изображения.
- Пакетное редактирование: Пакетное редактирование экономит время, поэтому Adobe рассчитывает, что люди будут за него платить.
Имея все это в виду, вам нужно будет решить, стоит ли подписка денег или нет. Просто помните, что мы будем включать некоторые из этих платных функций в этот список лучших функций Lightroom для Android.
1. Облачная синхронизация между устройствами
Это одна из самых сильных сторон Lightroom. Поскольку файлы и изменения хранятся в облаке, вы можете получить доступ к изображениям с любого устройства. Это позволяет легко начать работу на компьютере, а затем продолжить с того места, где вы остановились, используя смартфон или планшет.Вы также можете получить доступ к Lightroom из браузера, поэтому вам даже не нужно устанавливать программное обеспечение для использования приложения!
Синхронизация с облаком также полезна, если вы когда-нибудь захотите экспортировать изображение, но не в пределах досягаемости основного устройства. Переходы выполняются плавно, а ваши правки синхронизируются немедленно, поэтому изображения всегда актуальны.
2. Поддержка RAW
Изображение RAW — это несжатый, неотредактированный файл изображения. Он сохраняет все данные, захваченные датчиком, что делает его намного большим файлом, но без потери качества и с большей мощностью редактирования.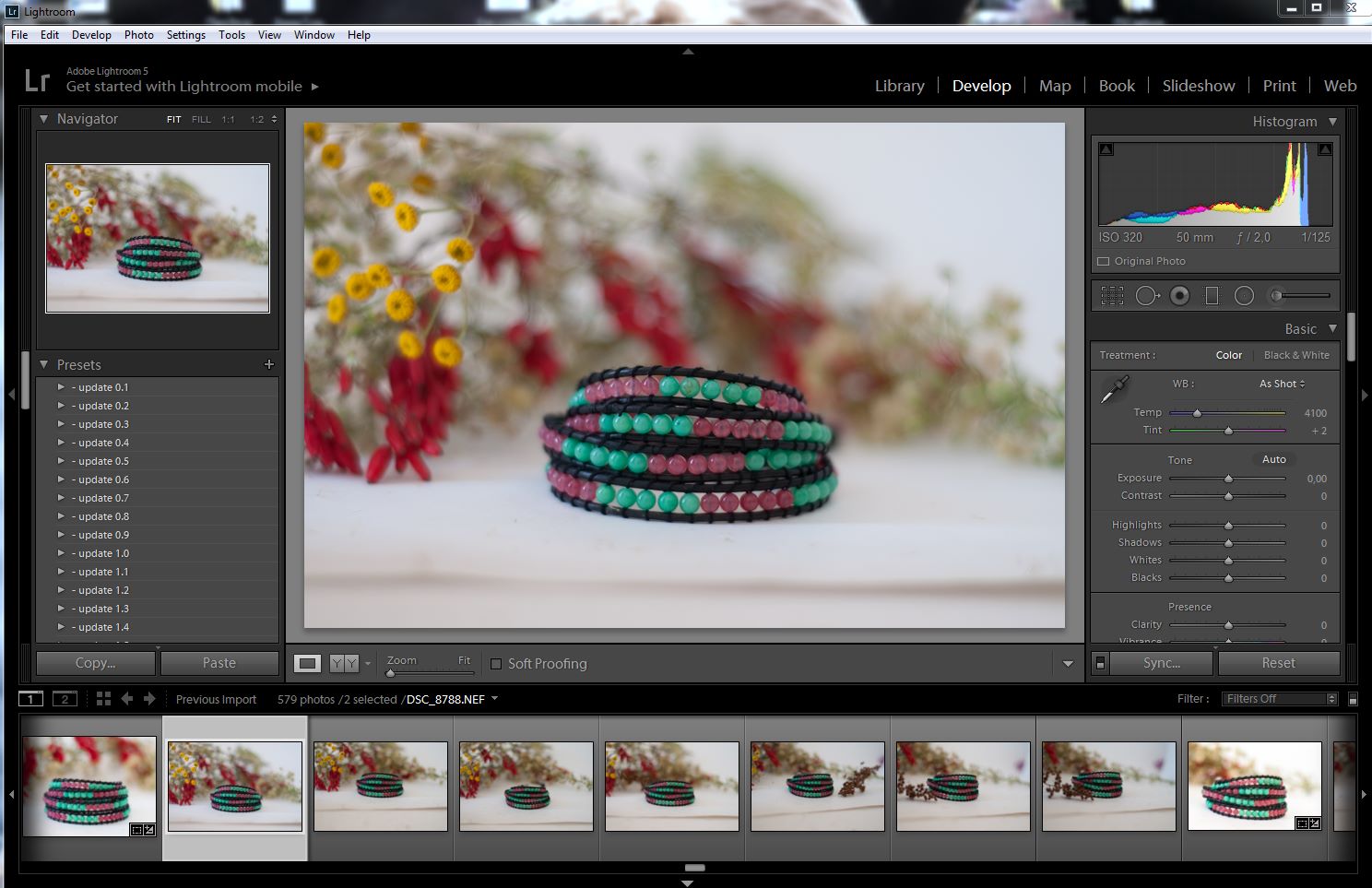 Это позволяет вам настроить полную экспозицию и настройки цвета ваших изображений, минуя стандартную обработку изображений камерой.
Это позволяет вам настроить полную экспозицию и настройки цвета ваших изображений, минуя стандартную обработку изображений камерой.
Некоторым из нас нравится свобода, которую предлагают изображения RAW, и очень немногие мобильные фоторедакторы поддерживают эти более крупные и сложные файлы. Lightroom — один из немногих, кто умеет это делать, и это прекрасно. Вы можете не только использовать изображения RAW вашего телефона (при условии, что ваше устройство поддерживает это), но также можете использовать снимки, сделанные любой другой камерой, включая профессиональные зеркалки.
Основы фотографии:
3.Полная свобода редактирования
Мобильное приложение Adobe Lightroom конкурирует с полнофункциональной настольной программой для редактирования.
Эдгар Сервантес
Lightroom для мобильных устройств не экономит на возможностях редактирования, и это мобильное приложение конкурирует с полнофункциональным программным обеспечением для настольных ПК. Вы можете контролировать экспозицию, контраст, светлые участки, тени, белый, черный, цвета, оттенок, цветовую температуру, насыщенность, яркость, резкость, уменьшение шума, обрезку, геометрию, зернистость и многое другое.Конечно, есть также кнопка автоматического редактирования и классные профили для удобного автоматического редактирования.
Мобильное приложение Lightroom почти так же полно, как и полноценное настольное приложение, что автоматически помещает его в высокие позиции. Он даже имеет расширенные функции редактирования, такие как выборочные настройки, исцеляющие кисти, управление перспективой и градиенты.
4. Мобильный пользовательский интерфейс
Большинство приложений для смартфонов для редактирования фотографий имеют пользовательский интерфейс, оптимизированный для мобильных устройств, но Lightroom особенно хорош, потому что им удалось найти баланс между профессиональным редактированием и приятным сенсорным дизайном. .
.
Lightroom был разработан для работы с различными операционными системами, разными размерами экрана и типами устройств, поэтому пользовательский интерфейс был спланирован соответствующим образом. Ползунки хорошо реагируют на прикосновения, но при использовании мыши не теряют своего места на экране компьютера. Кнопки большие, а расположение изображений хорошо организовано и имеет размер.
5. Производительность потрясающая!
Запуск Photoshop, Lightroom Classic или любого другого достойного фоторедактора требует большой вычислительной мощности. Lightroom кажется другим, поскольку он работает намного плавнее по всем направлениям.Я использовал его в недорогих телефонах, таких как Moto E5 Plus, и хотя он не такой быстрый, как с более мощными телефонами, он не медленный. Мой обычный 9,7-дюймовый iPad работает без единого сбоя, как и мой Pixel 3 XL или Huawei Mate 20 Pro.
Lightroom на моем компьютере работает быстрее, чем Lightroom Classic, что говорит о том, что само программное обеспечение лучше. Возможно, облако снимает большую часть работы, или, может быть, Lightroom просто лучше оптимизирован.
6. Пакетное редактирование
Снимки, снятые при одинаковых условиях освещения и с похожей эстетикой, не требуют много работы.Пакетное редактирование экономит ваше время, позволяя копировать и вставлять правки. Затем вы можете переходить к каждому изображению и быстро настраивать каждое изображение.
7. Обмен через Интернет
Экспорт моих изображений в Adobe Lightroom с любого устройства — это здорово, но в большинстве случаев мне даже не нужно их экспортировать. Adobe упрощает обмен моими изображениями через собственную систему обмена в Интернете. Можно поделиться альбомами, добавив конкретных людей или поделившись ссылкой. Изображения и правки уже сохранены в облаке, так почему бы не воспользоваться этим?
После публикации моих альбомов люди могут ставить лайки или комментировать мои изображения. Он отлично подходит для получения советов от коллег-фотографов или запросов от клиентов.
Он отлично подходит для получения советов от коллег-фотографов или запросов от клиентов.
8. В Lightroom есть приложение для камеры!
Большинство людей склонны игнорировать его, и я согласен, что это не лучшее приложение для камеры, но многим из вас оно понравится по одной основной причине. В приложении есть ручной режим, который не поддерживается некоторыми телефонами. Популярные устройства без ручного режима камеры включают iPhone и Google Pixel 3. Существует множество отличных сторонних приложений для ручной камеры, но если вы уже используете Adobe Lightroom, вы можете убить двух зайцев одним выстрелом.
9. Хранение фотографий в порядке
Честно говоря, большинство других приложений для редактирования фотографий беспорядочно. Lightroom с момента своего создания планировался не только как инструмент для редактирования, но и как центр организации фотографий. То же самое и с мобильной версией, которую можно аккуратно разложить по папкам и альбомам.
Честно говоря, большинство других приложений для редактирования фотографий беспорядочно.
Эдгар Сервантес
Кроме того, Adobe Sensei распознает объекты на изображениях и правильно помечает их.Вы также можете вручную пометить свои изображения, что упростит их поиск через панель поиска. Кроме того, в разделе «Люди» изображения упорядочиваются по лицам с помощью распознавания лиц.
10. Фотографии всегда резервируются
Поскольку облако является основой Lightroom, вам не нужно беспокоиться о выходе из строя жестких дисков, потере карт памяти, форматировании телефона или любых других недостатках, связанных с использованием только локального хранилища. Ваши фотографии будут надежно храниться на серверах Adobe.Конечно, это также имеет некоторые недостатки, о которых мы расскажем в следующем разделе.
Lightroom для мобильных устройств недостатки
Ни одно приложение не является идеальным, и Adobe Lightroom для мобильных устройств не является исключением.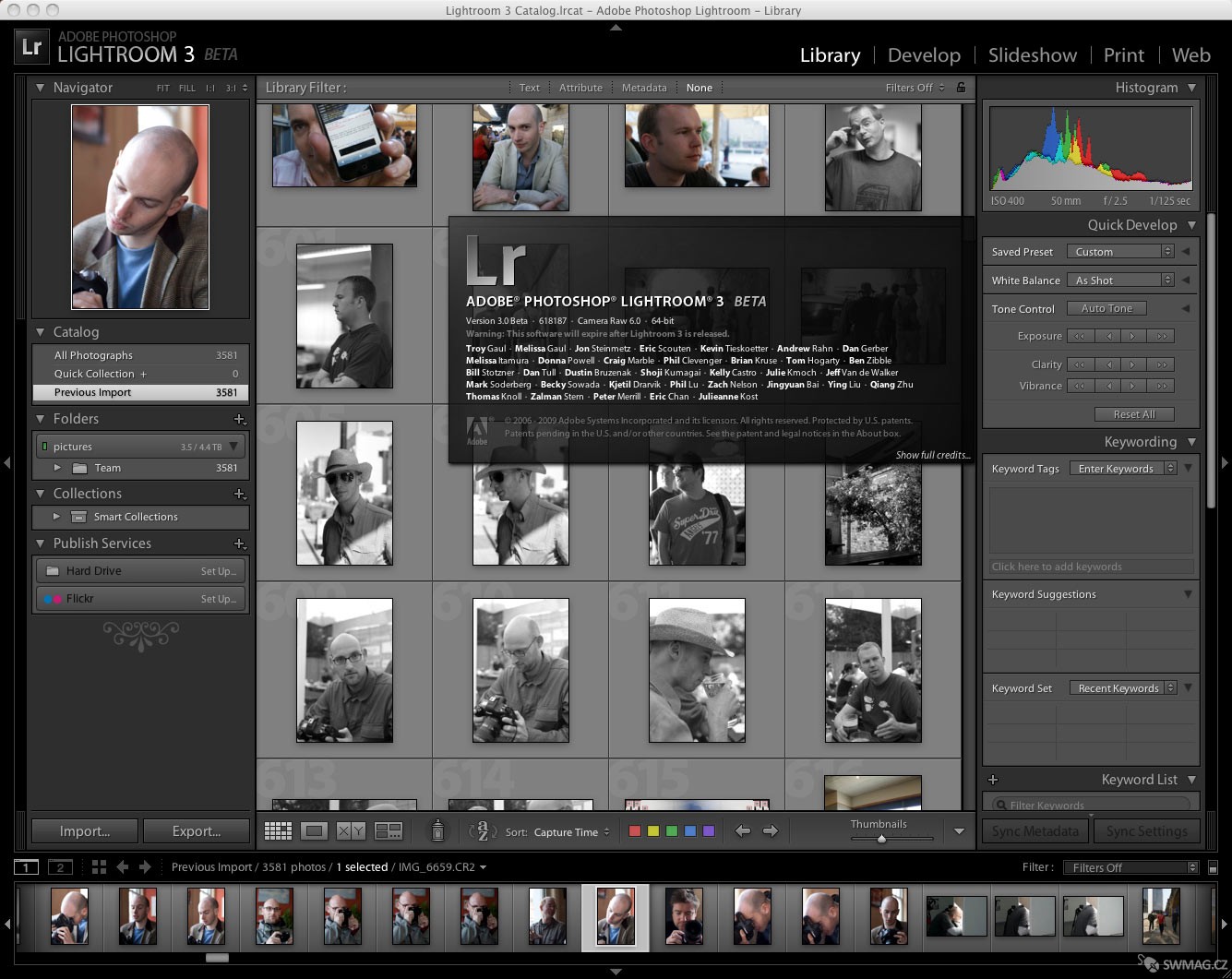 Вот некоторые вещи, которые нам не нравятся в этом приложении.
Вот некоторые вещи, которые нам не нравятся в этом приложении.
- Облачное хранилище: Хранение данных на серверах стоит денег. Ваша подписка позволяет использовать 20 ГБ или 1 ТБ данных. Дополнительное облачное хранилище может быть дорогим, в зависимости от ваших потребностей.
- Ограничение водяных знаков: Хотя функция экспорта изображений с водяными знаками была добавлена, в настоящее время она ограничена текстом.Вы не можете загружать логотипы или изображения для использования в качестве водяных знаков.
- Цена: Хотя вы можете использовать Lightroom бесплатно, многие из его наиболее интересных функций доступны только для владельцев подписки. 10 долларов в месяц — это не совсем дешево.
- Без сложного редактирования: Монтажные работы, слои и другие сложные инструменты редактирования по-прежнему недоступны. Для этого вам все равно понадобится настольное приложение, такое как Photoshop или Gimp.
К настоящему времени я полностью отказался от Lightroom Classic и использую только Lightroom для всех моих потребностей в редактировании фотографий, за исключением тех случаев, когда мне нужно более сложное редактирование и переходить в Photoshop.
Вы перейдете на Adobe Lightroom для мобильных устройств? Какой редактор фотографий вы предпочитаете для мобильных устройств?
Как редактировать красивые фотографии в Instagram с помощью предустановок Lightroom (бесплатное видео)
Если вы хотите создавать красивые фотографии в Instagram, редактирование с помощью Lightroom — один из лучших шагов, которые вы можете предпринять, чтобы улучшить свой канал Instagram.
Независимо от того, новичок вы или профессионал, Lightroom — отличный инструмент, который можно использовать, если вы хотите создать безупречный и цельный эстетический вид Instagram.
А благодаря модным предустановкам Lightroom можно легко создавать потрясающие фотографии в Instagram со своего компьютера или телефона, и вы можете значительно сократить время, необходимое для редактирования вашей ленты Instagram!
Plus, вы можете редактировать с помощью мобильного приложения Lightroom CC за бесплатно !
Посмотрите наше пошаговое видео-руководство по редактированию с помощью Lightroom от влиятельного лица Instagram и художника по контенту Мэдди Корбин:
youtube.com/embed/TzwItnHh2dg?feature=oembed» frameborder=»0″ allow=»accelerometer; autoplay; encrypted-media; gyroscope; picture-in-picture» allowfullscreen=»»/>
Почему вам следует редактировать фотографии в Instagram с помощью Lightroom
Нельзя отрицать, что качество фотографий, которые мы видим сегодня в Instagram, составляет A +.
Сегодня мы видим, как профессиональные и любящие фотографы, влиятельные лица, бренды и компании стремятся занять место в ленте Instagram.
Лучший способ заявить о себе — это иметь сильные образы в Instagram, которые выделяются из толпы, а постпродакшн — это то место, где происходит волшебство!
Adobe Lightroom предоставляет бесчисленные способы управления фотографиями, редактируете ли вы с нуля или используете предустановки на настольном компьютере или в мобильном приложении.
Как только вы начнете редактировать в Lightroom, даже просто используя пресеты Lightroom (которые похожи на «фильтры»), вы начнете замечать, что качество вашего изображения резко улучшится, и вы начнете разрабатывать уникальный стиль. тебе и твоей ленте в Instagram!
И если вы хотите найти или создать уникальный стиль или тему для своей ленты, использование понравившихся вам предустановок действительно поможет в создании целостного образа Instagram.
Что такое пресеты Adobe Lightroom?предустановок Lightroom — это инструментов для редактирования фотографий в один клик, , которые могут значительно ускорить ваш рабочий процесс и придать вашим фотографиям в Instagram профессиональный вид.
«Пресеты» Lightroom похожи на фотофильтры, за исключением того, что вы имеете больший контроль над ними и можете настраивать практически все на фотографии, вплоть до изменения насыщенности или оттенка определенных цветов на вашем изображении.
Многие пресеты Lightroom предлагаются в виде «пакетов» или коллекций, поэтому вы можете выбирать фильтры для каждой фотографии, сохраняя при этом целостный вид в своей ленте Instagram.
Есть много предустановок Lightroom на выбор, и вы можете проверить мои предустановки Мэдди Корбин как для настольных компьютеров, так и для мобильных устройств здесь!
Шаг № 1: Выберите RAW или JPEG для редактирования с помощью предустановок Lightroom
Перед покупкой предустановок Lightroom вам необходимо знать, будете ли вы снимать фотографии в RAW или JPEG. Это личное предпочтение, но оно по-разному повлияет на ваши фотографии.
Если вы снимаете цифровой зеркальной камерой, возможно, вы предпочтете снимать в формате RAW.Файл RAW сохраняет большую часть информации с камеры, например контрастность или резкость изображения, и не сжимает эту информацию в файле.
JPEG — это то, что снимает ваш iPhone, но некоторые фотографы предпочитают снимать и в формате JPEG на свои камеры. Это файл гораздо меньшего размера, и он не имеет такого же уровня детализации и качества, как файл RAW.
Итак, если вы снимаете в формате RAW (вы узнаете, заканчивается ли имя вашего файла на «.CR2»), вы действительно хотите найти и использовать предустановки, которые были специально созданы для изображений RAW .
Точно так же, если вы снимаете на iPhone или предпочитаете снимать фотографии в формате JPEG с помощью цифровой зеркальной камеры, вам нужно искать предустановку , созданную для JPEG или мобильного редактирования .
Если вы используете неподходящий тип подарка, с неправильным типом файла — например, с предустановкой RAW для изображения JPEG, — вы можете обнаружить, что результаты не совсем то, что вам нужно. Вам придется очень усердно поработать над настройкой цветов фотографий, чтобы добиться правильного результата, а это всего лишь добавленное время на редактирование!
Но если вы понимаете это правильно с самого начала, редактирование с помощью предустановок часто занимает всего пару кликов!
Шаг № 2: Редактирование с помощью Lightroom на рабочем столе и в мобильном приложении Затем вам нужно узнать разницу между настольной и мобильной версией Lightroom.
Версия Adobe Lightroom CC для настольных ПК — это программа, которую можно загрузить на свой компьютер, и вам нужно будет подписаться на подписку Adobe Creative Cloud (около 10 долларов в месяц).
Если вы редактируете изображения RAW, вы сможете сделать это только в настольной версии.
Если вы предпочитаете гибкость редактирования на ходу или пока не хотите вкладывать средства в подписку, Lightroom CC Mobile — это бесплатное приложение, которое вы можете загрузить для iOS или Android.
Как вы узнаете из видео выше, редактирование с помощью предустановок Lightroom можно выполнять как в настольном, так и в мобильном приложении! Просто убедитесь, что если вы редактируете в мобильном приложении, вы приобретаете предустановки, которые были созданы специально для редактирования в формате JPEG или для мобильных устройств.
Только начинаете? Вы можете скачать БЕСПЛАТНУЮ предустановку Maddy Corbin MC02 для мобильного или настольного компьютера, чтобы следить за видео и этой записью в блоге!
Шаг № 3: Редактирование с помощью предустановок Lightroom на вашем рабочем столеВ этом сообщении блога (и нашем видео) мы покажем вам все, что вам нужно знать о редактировании с помощью Lightroom, от того, как импортировать и синхронизируйте свои предустановки с тем, как редактировать фотографии как в настольном, так и в мобильном приложении. Просто интересуетесь мобильным телефоном? Прокрутить вниз!
В то время как редактирование с помощью мобильного приложения Lightroom действительно простое в навигации и идеально подходит для начинающих, понимание основ настольного приложения Lightroom поможет вам точно настроить процесс редактирования и создать великолепные изображения для вашей ленты Instagram.
Если на вашем компьютере еще не установлен Adobe Lightroom, вы можете скачать его здесь.
Как загрузить и импортировать пресеты Lightroom
Давайте начнем с того, что убедитесь, что ваш пресет загружен в программу Lightroom. При покупке предустановок Lightroom вы также должны получить инструкции по их импорту в Lightroom.
При покупке предустановок Lightroom вы также должны получить инструкции по их импорту в Lightroom.
Большинство пресетов отправляются вам или загружаются в виде zip-файлов. Независимо от того, покупаете ли вы пресеты для мобильного или настольного использования, вам нужно будет запустить их на своем рабочем столе и загрузить их на свой компьютер, чтобы получить к ним доступ на своем телефоне.
После загрузки файла его можно разархивировать и получить доступ к прилагаемому к нему файлу .lrtemplate. Этот файл .lrtemplate — ваш пресет! Либо дважды щелкните и откройте его в Lightroom, либо импортируйте в сам Lightroom.
Теперь, когда ваш пресет открыт, приступим к редактированию в Lightroom!
Для фотографий ниже мы будем использовать предустановку Maddy Corbin MC06, которую я использовал для особого кураторства моего Instagram @maddy.Corbin и сочли, что он лучше всего подходит для нейтрального фона с забавными цветовыми акцентами.
Выбор предустановки Lightroom
В медиатеке откройте изображение, которое хотите отредактировать. Убедитесь, что вы просматриваете и редактируете свои файлы с помощью вкладки Develop , на которой есть все инструменты, функции и панели редактирования, которые вам понадобятся для работы с вашим изображением.
Ваши предустановки можно найти на панели инструментов «Предустановки» слева, и все, что вам нужно сделать, это щелкнуть предустановку, которую вы хотите использовать, чтобы мгновенно применить изменения!
Если в вашей программе Lightroom есть более одной предустановки, вы можете навести курсор на каждую предустановку, чтобы увидеть предварительный просмотр того, как будет выглядеть ваше изображение после применения предустановки.
Хотя редактирование с использованием предустановок Lightroom сэкономит вам много времени, большинство предустановок не будет простым редактированием «одним щелчком и вперед», потому что каждая фотография отличается .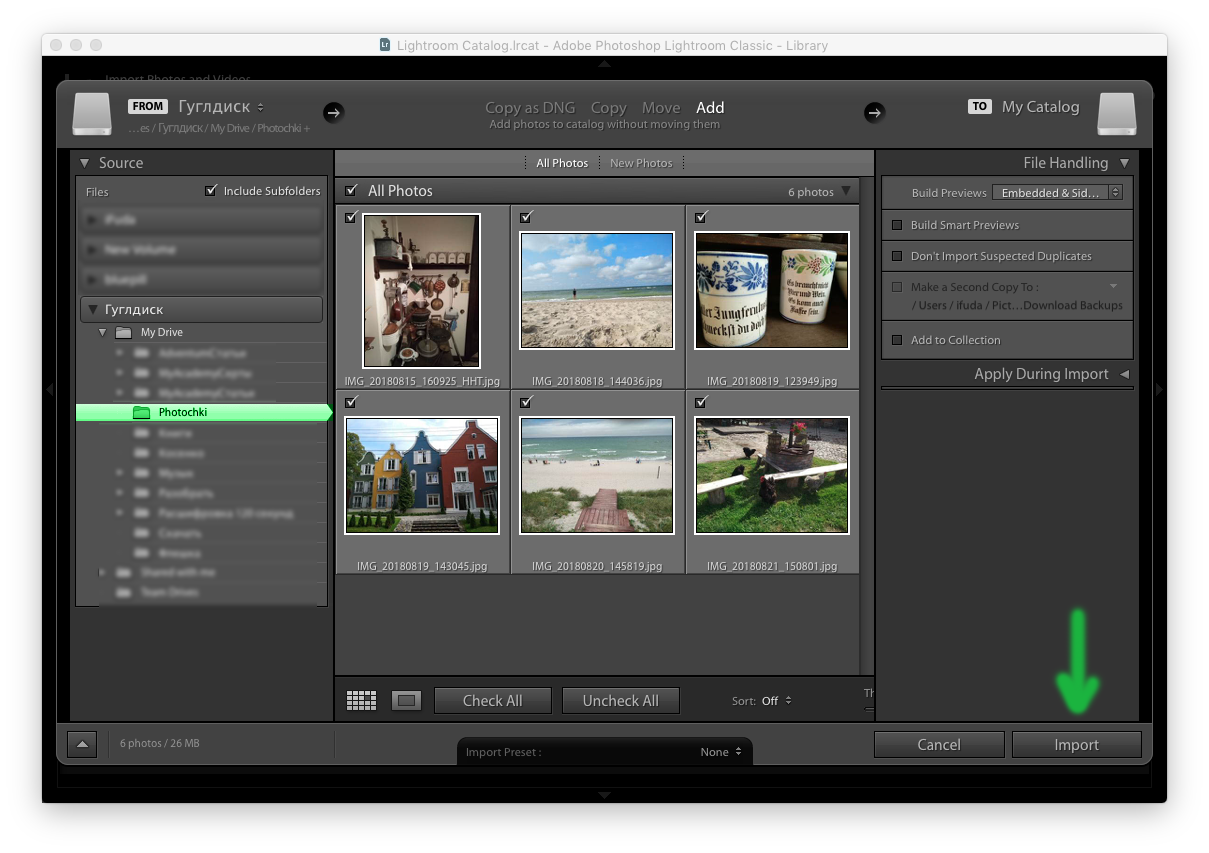
Освещение, экспозиция, цвет фона или даже расположение ваших изображений могут быть похожими, когда дело доходит до редактирования, все они будут по-разному реагировать на ваш пресет.
Предустановки Lightroom служат отправной точкой для редактирования, вы сможете применить аналогичные изменения ко всем своим фотографиям одним щелчком мыши, но вы хотите потратить некоторое время на точную настройку и манипулирование своими отдельными изображениями, чтобы они выглядели так, как нужно. Лучшее, чем они могут быть, о чем вы можете узнать из видео выше!
Редактирование с помощью Lightroom
После того, как вы применили предустановку Lightroom к своему изображению, вы можете использовать инструменты редактирования в разработке, чтобы настроить все элементы на фотографии.
Вот несколько вещей, с которыми вы можете поиграть, если хотите получить наилучшие результаты от вашего пресета:
На вкладке Basic вы найдете эти элементы управления:
- Температура: Это изменит, насколько холодными или теплыми будут цвета на вашей фотографии. Если ваши цвета слишком желтые, переместите ползунок влево. Или, если на фотографии присутствует синий оттенок, переместите ползунок вправо.
- Оттенок: Специально для зеленого или пурпурного цветов в ваших изображениях.Если ваши цвета слишком фиолетовые, переместите ползунок влево. Если они слишком зеленые, переместите его вправо.
- Экспозиция: Регулирует яркость фотографии. Если ваша фотография слишком яркая или переэкспонированная, переместите ползунок влево, чтобы сделать ее темнее. Или вы можете сделать изображение ярче, сдвинув вправо.
- Контрастность: Это поможет вам определить контраст между светлыми и темными цветами в вашем изображении. Если вы хотите, чтобы ваше изображение выглядело более ярким и драматичным, переместите ползунок вправо, чтобы увеличить контраст.
- Основные моменты: Используется для управления светлыми частями вашего изображения, такими как белый фон, чистое небо или облака.
 Слегка поверните вправо, чтобы сделать их ярче, или влево, чтобы сделать их темнее.
Слегка поверните вправо, чтобы сделать их ярче, или влево, чтобы сделать их темнее. - Тени: Подобно «Свету», этот ползунок управляет более темными частями изображений. Сдвиньте вправо, чтобы сделать его ярче, или влево, чтобы затемнить.
- Белые: Этот ползунок устанавливает белую точку изображения. Если вы хотите, чтобы больше цветов выглядели полностью белыми, переместите ползунок вправо.
- Blacks: Полная противоположность панели инструментов White, устанавливает черную точку изображения. Переместите ползунок влево, чтобы больше цветов казались полностью черными.
- Vibrance: Вы можете увеличить насыщенность менее насыщенных (или приглушенных) цветов больше, чем более насыщенных цветов. Это поможет сохранить естественный оттенок кожи, не подвергая ее чрезмерной обработке.
- Насыщенность: Этот ползунок одинаково увеличивает насыщенность всех цветов.Просто переместите ползунок влево, чтобы обесцветить или сделать цвета более тусклыми, или переместите его вправо, чтобы усилить насыщенность и сделать изображение действительно ярким!
На вкладке HSL / Color / B&W вы сможете настроить определенные цвета на фотографии.
Одна из лучших особенностей редактирования с помощью Lightroom по сравнению с другими приложениями для редактирования фотографий — это уровень детализации, который вы можете получить с помощью редактирования цветов в определенном спектре.
Например, на фотографии выше вы увидите, как увеличение «синей» насыщенности может сделать цвет рубашки действительно ярким, поэтому, если у вас много синего в вашей ленте Instagram, вы можете сделать это, чтобы фото соответствует остальной части вашей ленты.
Вы можете многое сделать, редактируя фотографии в Lightroom, но это основы для начала! Поиграйте с элементами управления, пока не найдете то, что вам нравится, и изображение, которое вам нравится.
Когда вы довольны своим отредактированным изображением, пора экспортировать. Нажмите «Файл» и выберите «Экспорт», отсюда вы также можете изменить размер, имя и тип файла, в котором вы хотите сохранить свою фотографию.
Нажмите «Файл» и выберите «Экспорт», отсюда вы также можете изменить размер, имя и тип файла, в котором вы хотите сохранить свою фотографию.
Если вы фотографируете на телефоне или редактируете на ходу, мобильное приложение Lightroom CC — отличный вариант для вас! Это быстро, легко и совершенно бесплатно.
Начните с загрузки мобильного приложения Lightroom CC из App Store или Google Play.
Затем вам нужно будет приобрести предустановку Lightroom для мобильных устройств (или бесплатно загрузить предустановку для мобильных устройств MC 02) и настроить ее в своем мобильном приложении, что немного сложно.
Как загрузить предустановки Lightroom для мобильных устройств
Как и предустановки для настольных компьютеров, предустановки для мобильных устройств сначала необходимо загрузить на рабочий стол! Купив и загрузив файлы предустановок для мобильных устройств, вы найдете ZIP-архив.Откройте эту папку, и вы найдете файл .DNG. Этот файл .DNG или изображение — ваш мобильный предустановленный!
Затем вам нужно будет отправить файл .DNG на свой мобильный телефон с помощью Airdrop, Dropbox, Google Диска или электронной почты.
Когда файл .DNG находится на вашем телефоне, он может открываться в ваших файлах как фотография вместо (иногда изображение вообще не отображается). Это также может выглядеть как полностью неотредактированная фотография. Но не волнуйтесь, в него есть изменения, и он будет действовать как ваш пресет, как только он будет установлен в вашем приложении Lightroom!
Затем вам нужно импортировать эту фотографию в мобильное приложение Lightroom CC.
Щелкните в правом нижнем углу и коснитесь кнопки «Добавить новую фотографию», чтобы получить доступ к папке «Фотопленка». Выберите фотографию, которую хотите отредактировать, и нажмите «Добавить фотографии».
Не беспокойтесь, если это изображение выглядит немного смешно — оно может выглядеть слишком темным, переэкспонированным или иметь странные изменения. Это совершенно нормально!
Это совершенно нормально!
Это потому, что это предустановка сама по себе, и изменения, примененные к этому изображению, могут отличаться от того, как будет выглядеть ваше окончательное изображение после того, как вы добавите свои настройки.Помните, что ваш пресет — это ваш базовый шаблон, и вы, скорее всего, захотите отредактировать его после того, как он будет применен.
Чтобы редактировать фотографии в мобильном приложении Lightroom за бесплатно , вам нужно скопировать предустановленные настройки из этой исходной фотографии и вставить их в фотографию, которую вы хотите отредактировать. Если у вас есть подписка на Adobe Lightroom , вы можете синхронизировать предустановки из настольной версии с мобильным приложением для редактирования одним щелчком мыши, см. Инструкции, как это сделать, здесь.
Редактирование с помощью мобильного приложения Lightroom CC
Теперь, когда у вас установлена предустановленная фотография, пора добавить фотографии, которые вы хотите редактировать, из вашей фотопленки!
После импорта фотографий вы захотите найти исходную предустановленную фотографию, потому что вы собираетесь копировать эти настройки.
Совет редактора: создайте папку в приложении Lightroom для каждой предустановки, чтобы вы могли легко найти предустановленную фотографию и скопировать настройки!
Чтобы скопировать настройки предварительно настроенной фотографии, щелкните три точки в правом верхнем углу изображения и выберите «Копировать настройки изображения». Убедитесь, что все выбрано в поле, которое открывается на вашем экране, и нажмите ОК.
Теперь вы можете вернуться в папку «Все фотографии» и открыть изображение, которое вы хотите отредактировать с помощью настоящего.Нажмите на три точки в правом верхнем углу и выберите «Вставить настройки изображения». Теперь ваш пресет применен к вашему изображению!
Как и при редактировании на рабочем столе, вы можете изменить некоторые настройки изображения.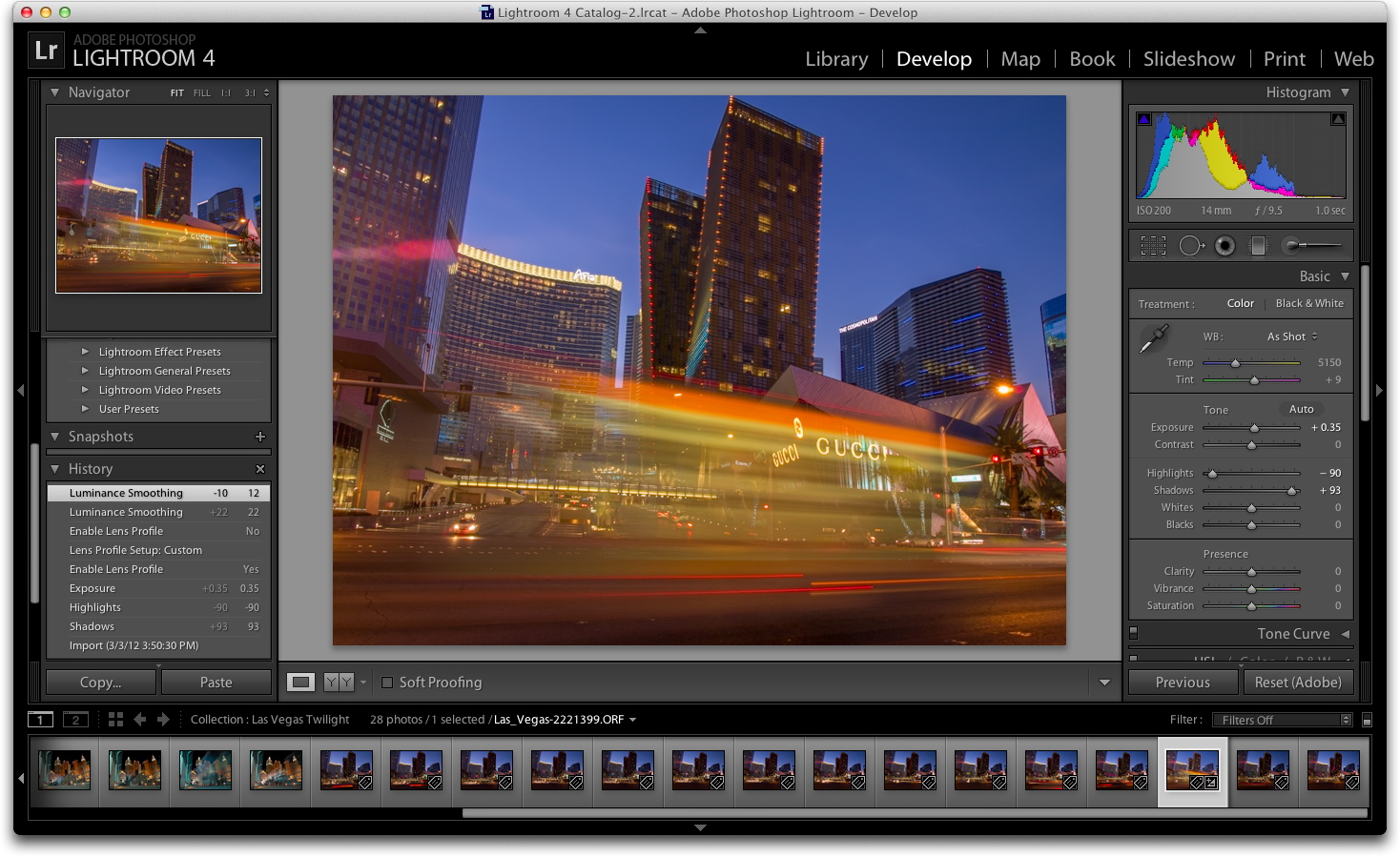 Используйте полосу прокрутки внизу экрана, чтобы найти все инструменты редактирования, такие как «Экспозиция», «Контрастность» и «Блики».
Используйте полосу прокрутки внизу экрана, чтобы найти все инструменты редактирования, такие как «Экспозиция», «Контрастность» и «Блики».
Кнопка цвета — это то место, где вы можете поиграть с отдельными цветами вашего изображения, как и в настольном приложении, но на этот раз бесплатно!
Просто нажмите кнопку «Смешать», и вы сможете выбрать отдельные цвета и изменить оттенок, насыщенность и яркость каждого из цветов.
Когда вы закончите, вы можете нажать и удерживать экран на своей фотографии, чтобы увидеть до и после ваших изображений!
После того, как вы добавили все свои правки и остались довольны своим изображением, нажмите кнопку «Экспорт» в правом верхнем углу экрана, и вы можете сохранить его в фотопленке или файлах.
Шаг № 6: Планирование вашей ленты Instagram и эстетикиОдним из самых больших преимуществ использования предустановок Lightroom является то, что вы можете поддерживать целостную эстетику Instagram для всех ваших изображений.
Совет №1 для красивой эстетики Instagram? Используйте один и тот же пресет (или фильтр) для всех ваших изображений!
Наличие отобранного и отредактированного канала Instagram поможет вам выделиться из толпы и превратить ваших посетителей в новых подписчиков в Instagram.
Поэтому, когда дело доходит до выбора предустановок, постарайтесь соответствовать предустановкам, которые вы используете для всех изображений в ленте Instagram. Вы также можете найти коллекцию от создателя предустановок, которая дополняет друг друга, так что вы можете использовать разные предустановки, но при этом они прекрасно смотрятся рядом друг с другом!
Если вы начнете обменивать и менять пресеты с разными тонами или от разных создателей, вам будет сложно получить такой целостный вид.
Даже если вы снимаете в самом темном переулке или на самых ярких белых стенах, если вы используете одну и ту же настройку, это действительно поможет сохранить основные цвета вместе.
Один из самых простых способов помочь в создании ленты в Instagram — это предварительно просмотреть, как будут выглядеть ваши изображения рядом друг с другом, сверху и снизу друг друга. Бесплатные инструменты, такие как Later’s Visual Planner, — отличный способ спланировать ленту и настроить макет, просто щелкнув и перетащив сообщения в нужном вам порядке.
Кроме того, если вы редактируете с помощью Lightroom на своем компьютере, Later позволяет очень легко загружать и планировать публикации в Instagram прямо с вашего компьютера!
Поздравляем: теперь вы сделали фотографии, успешно отредактировали в Lightroom и разместили свои снимки в красивом, связном канале Instagram. Отличная работа!
Готовы спланировать и запланировать красивую ленту в Instagram? Зарегистрируйтесь на Later, маркетинговой платформе №1 в Instagram, бесплатно!
Автор
Мэдди Корбин
Мэдди Корбин — влиятельный человек в социальных сетях, художник по контенту и предприниматель, продвигающий идею «бесконечно создавать себя».»Вы можете подписаться на нее в Instagram по адресу @ maddy.corbin
Как редактировать в Lightroom как профессионал: шаги для редактирования
Если вы фотограф и не приобрели Adobe Lightroom, вы многое теряете. Это одна из лучших программ для редактирования изображений, которая улучшит ваши изображения до творческого совершенства.
Lightroom — лучший друг фотографа. Возможности этого программного обеспечения безграничны.
Самое приятное то, что использование Lightroom не должно быть рутинным.Чтобы помочь вам начать работу, мы покажем вам, как профессионально редактировать в Lightroom, используя базовые настройки. Вот наши шаги по редактированию вашей фотографии.
1. Снимайте изображения в файлах RAW
файлов RAW — это несжатые файлы. Это уникальный тип формата изображения, чем обычный JPEG, и он занимает больше памяти на SD-карте. Он также должен быть обработан в программном обеспечении вашей камеры, иначе он не появится, когда вы вставите SD-карту в компьютер.
Он также должен быть обработан в программном обеспечении вашей камеры, иначе он не появится, когда вы вставите SD-карту в компьютер.
При обработке изображений RAW вы заметите, что фотография темнее.Тем не менее, здесь больше деталей, чем вы могли бы получить с изображением в формате JPEG. Не все программы принимают изображения в формате RAW, но Lightroom поддерживает.
Итак, почему вы хотите использовать формат файла RAW при редактировании в Lightroom?
Поскольку изображение RAW не сжато, редактировать изображение намного проще. Вы можете поиграть с контрастом или оттенками, чтобы изображение не выглядело фальшивым. (Если вы когда-либо редактировали изображение в формате JPEG, вы знаете, что иногда оно может выглядеть странно, когда вы меняете оттенок.)
После обработки изображений пора импортировать их в Lightroom для редактирования.Это помогает вам создавать папки или коллекции, которые позволяют вам поддерживать все в идеальном порядке.
2. Откройте модуль разработки
Модуль «разработка» в Lightroom — лучший модуль для редактирования. В нем больше всего возможностей для экспериментов с вашими изображениями.
Как только вы войдете в модуль, выберите изображение, которое хотите отредактировать.
Вы увидите, что в правой части экрана есть предустановки. В левой части экрана находятся более подробные настройки, с которыми вы можете поэкспериментировать, а также гистограмма.
3. Редактирование с использованием присутствия
В разделе «Присутствие» вы увидите несколько вариантов редактирования.
Сначала мы перейдем к редактированию четкости в Lightroom. Четкость увеличивает контраст вашего изображения, но не влияет на черные или белые тона. Это влияет только на серые тона изображения.
По мере увеличения ползунка четкости изображение становится более детальным и резким. Чем меньше четкость, тем больше размывается ваше изображение.
В большинстве случаев вам нужно увеличить ползунок четкости, чтобы получить четкое изображение.
Далее идет ползунок редактирования dehaze , который является уникальной и очень полезной опцией. Когда вы фотографируете на улице, вы можете почувствовать туман или даже дымку от загрязнения. Ползунок удаления дымки удаляет туман, скрывающий ваши красивые изображения.
Ползунок vibrance влияет на резкость и интенсивность цвета, насыщая те цвета, которые не выделяются.
Итак, если вы увеличите ползунок яркости, эти цвета будут выходить наружу.Если вы уменьшите ползунок, цвета станут более тусклыми.
Последний — ползунок насыщенности . Этот ползунок увеличивает интенсивность цвета изображения. Вместо того, чтобы просто усиливать тусклые цвета, он увеличивает интенсивность всех цветов.
4. Редактирование с использованием тона
Tone — важный инструмент редактирования, с которым вам стоит поэкспериментировать. Это имеет огромное значение для качества вашего изображения.
Под редактированием тона в фотографии понимается диапазон от самого светлого до самого темного на изображении, называемый «тональным диапазоном».
Во-первых, слайдер экспозиции . Экспозиция — это просто уловленный свет. Это то, о чем вам следует подумать при съемке фотографии, но если у вас нет нужного света, вы можете исправить его в Lightroom с помощью ползунка экспозиции.
Контрастность — это следующий ползунок редактирования в разделе «Тон». Контраст — это разница между интенсивностью света и темноты. Если вы увеличите контраст, ваше изображение будет излучать как свет, так и темноту. Если уменьшить контраст, светлые и темные участки изображения приобретут плоский вид.
Highlight — самое яркое пятно на изображении. Чем выше вы перемещаете ползунок выделения, тем больше освещается это яркое пятно.
Далее идет ползунок shadows . Как и звучит, ползунок теней включает тени на вашем изображении. Если вы хотите увеличить тени, увеличьте ползунок.
Далее идет ползунок редактирования белых . Вы можете увеличивать и уменьшать баланс белого в изображении.
Последняя настройка — ползунок черный .С помощью этого инструмента вы можете увеличить или уменьшить уровень черного в изображении.
Это лишь некоторые из инструментов редактирования в Lightroom. Есть также расширенные настройки, где вы можете больше повозиться с тональным диапазоном или оттенками.
5. Попробуйте пресеты
пресетов Lightroom — это способ добиться определенного стиля фотографии с использованием предварительно заданных настроек. Они помогают ускорить процесс редактирования, позволяя начать с хорошо работающих настроек, а затем при необходимости внести небольшие изменения.
Доступны бесплатные и платные предустановки для всех стилей фотографии. Вот пример бесплатных предустановок Lightroom для портретов, чтобы начать работу. Вы даже можете создать свой собственный, используя настройки, общие для вашего уникального стиля.
6. Экспорт изображения
Когда вы закончите редактирование как профессионал, пора экспортировать изображение. Этот процесс немного отличается от того, что вы делаете в большинстве других программ для фотографий.
Экспорт изображений совсем несложный.Начните с переключения экрана на вкладку «Библиотека». Нажмите на каждую фотографию, готовую к экспорту. Затем выберите опцию «Файл» на экране Lightroom, затем нажмите опцию «Экспорт».
Появится всплывающее окно с параметрами, которые позволят вам выбрать, куда вы хотите экспортировать изображение и какой формат файла вы хотите. Так что, если вы хотите изменить его на JPEG, это очень просто.
Итог
Lightroom используется лучшими из лучших и действительно может сделать ваши изображения яркими.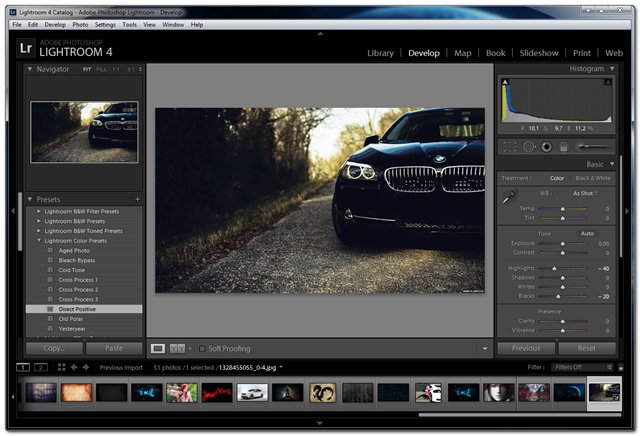 Использование Lightroom для редактирования дает вам возможность создать настроение, которое вы хотите, чтобы ваше изображение отображало.
Использование Lightroom для редактирования дает вам возможность создать настроение, которое вы хотите, чтобы ваше изображение отображало.
Мы надеемся, что это руководство поможет вам создавать безупречные профессиональные фотографии.
Краткое руководство по редактированию фотографий в Lightroom Classic — Sandy Noto
Некоторые ссылки на продукты являются партнерскими ссылками, но на них я покупаю оборудование. Здесь вы также можете найти все мои рекомендации по фотооборудованию.
Lightroom был моим помощником для каталогизации и редактирования фотографий последние 5 лет.Независимо от того, являетесь ли вы новичком в Lightroom или используете его в течение многих лет, я думаю, что важно понимать, что в Lightroom есть несколько способов сделать практически все. Кроме того, в пакете Adobe вы можете потратить месяцы, погружаясь во все программы и обнаруживая, что помимо Lightroom вы часто можете делать те же самые вещи в Photoshop или Bridge и Adobe Camera Raw. Я думаю, что хорошо изучать и понимать все программы, потому что есть небольшие различия, которые позволяют вам делать специализированные вещи.
В любом случае, в настоящее время я использую Lightroom Classic на своем основном компьютере для большей части каталогизации и редактирования фотографий. Я медленно пытаюсь перейти на Lightroom CC, потому что меня радует возможность иметь постоянный доступ к моему каталогу на всех моих устройствах, но в настоящее время меня разочаровывает отсутствие предустановленной синхронизации и пользовательских настроек экспорта (ОБНОВЛЕНИЕ: предустановленная синхронизация выкатывается сейчас!). Так что мой типичный рабочий процесс все еще находится в Lightroom Classic, и я экспортирую файлы JPEG в папки Dropbox для отправки себе или клиентам.Я думал о покупке Capture One, так как большинство фотографов предпочитают снимать на привязи, но пока я сопротивлялся. Время от времени меня связывают различные компании, выпускающие новые программы для редактирования фотографий, но на данный момент я активно использую Lightroom, Photoshop и VSCO. Поскольку в наши дни я делаю большую часть своих правок в Lightroom Classic, это руководство сосредоточено на его использовании, но я, вероятно, сделаю еще одно для Lightroom CC, когда полностью переключусь.
Когда я начал использовать Lightroom, я всегда думал о нем как об инструменте редактирования.Я сразу же взялся за дело и не особо задумывался о своей фотоорганизации. В то время я просто фотографировал для развлечения. Спустя 5 лет и около 200 000 фотографий функция каталогизации Lightroom стала для меня гораздо более важной. Часто мне нужно найти фотографии, сделанные два или три года назад, и я хотел бы сообщить, что я отлично умею писать ключевые слова и добавлять соответствующую информацию. Честно говоря, я ужасно не люблю старательно писать ключевые слова на своих фотографиях. Умный поиск изображений в Lightroom CC — это определенно функция, которая мне очень нравится, и одна из причин, по которой я хотел бы полностью отказаться от нее.В любом случае, я обычно смутно вспоминаю какую-то фотографию, которую я, возможно, сделал, и мне просто нужно потратить 30-40 минут, ныряя по своему архиву, чтобы найти ее. Я знаю, что редактирование, безусловно, намного веселее, чем каталогизация, но если вы будете хорошо организовывать свою работу, это принесет вам пользу в будущем. В настоящее время у меня есть отдельные каталоги для клиентов и для себя по годам. Я держу этот год и прошлый год всегда доступными на моем компьютере, а в конце года я архивирую каталог, которому 2 года, на внешний жесткий диск.
Adobe Lightroom CC Редактирование фотографий: ваш мастер-класс по Lightroom
отличные курсы для начинающих
Я научу вас навыкам, необходимым, чтобы выделиться из толпы. Будь то личное увлечение или бизнес, здесь вы можете научиться видео, фотографии, искусству, дизайну, маркетингу и многому другому.
учиться на практике
Пошаговые инструкции и обучение на основе проектов.
получить поддержку
Индивидуальная поддержка от экспертов, которые действительно хотят вам помочь.


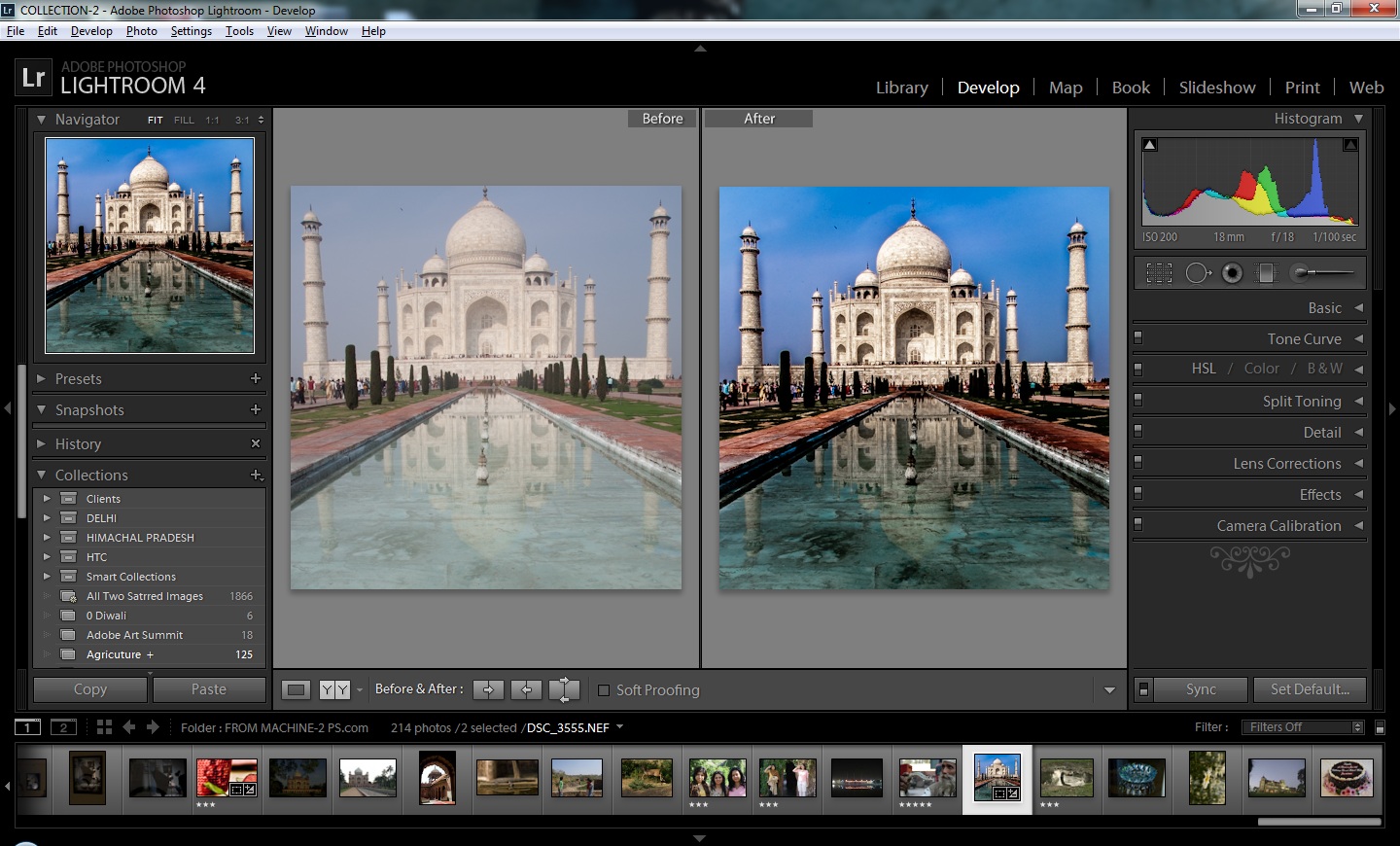 В открывшемся окне задать имя для пресета, например, AKVIS Sketch.
В открывшемся окне задать имя для пресета, например, AKVIS Sketch.
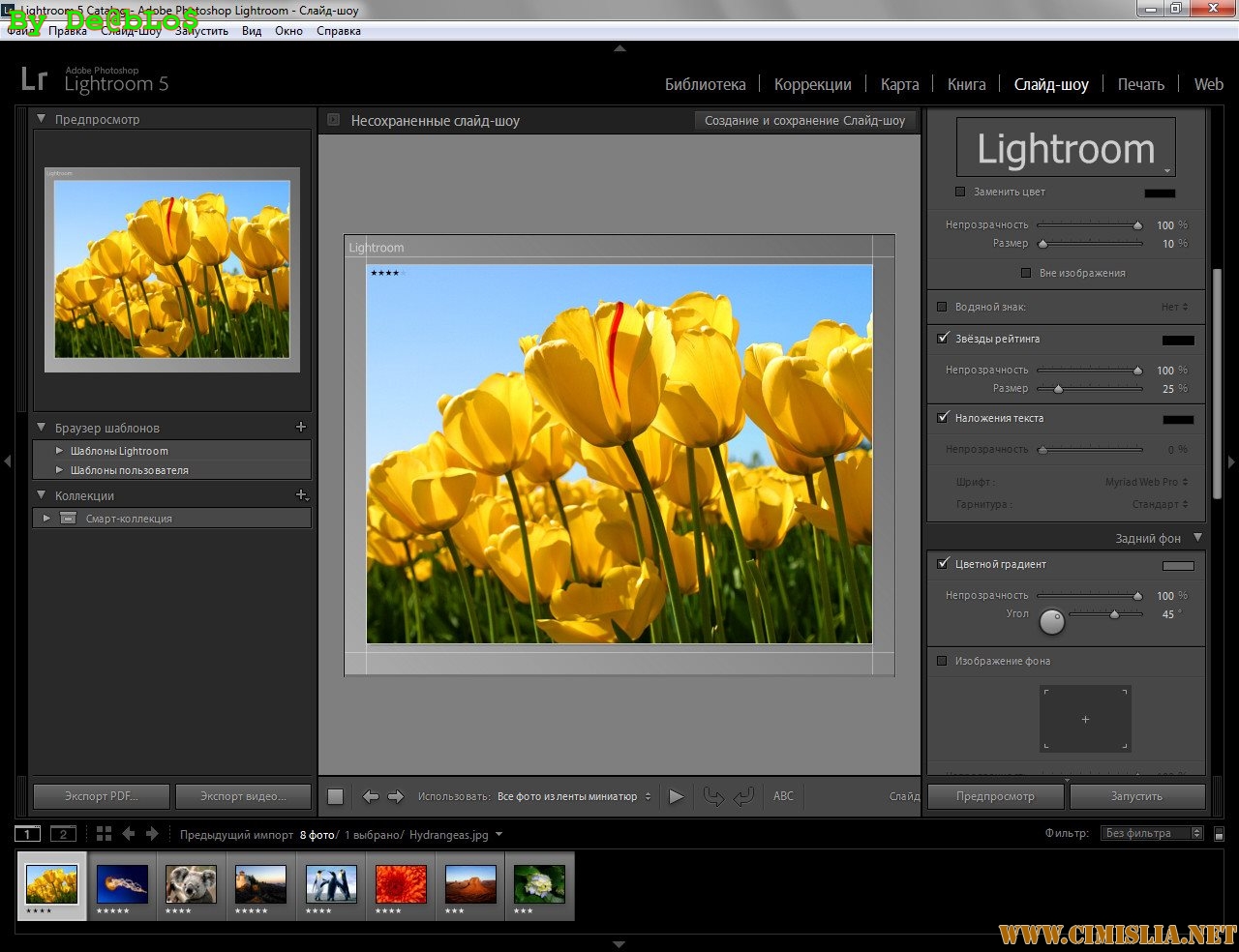 У него также есть People View, который использует распознавание лиц для упорядочивания изображений по людям.
У него также есть People View, который использует распознавание лиц для упорядочивания изображений по людям. Слегка поверните вправо, чтобы сделать их ярче, или влево, чтобы сделать их темнее.
Слегка поверните вправо, чтобы сделать их ярче, или влево, чтобы сделать их темнее.