Free 3D Photo Maker для создания 3D фотографий
Бесплатная программа Free 3D Photo Maker предназначена для создания объемных 3D изображений. С помощью программы Free 3D Photo Maker, из двух начальных фотографий, или из одной фотографии, можно будет сделать одну объемную 3D фотографию.
Так называемые 3D изображения, доступны для просмотра через специальные стерео очки. Такие стерео очки, имею линзы разного цвета, для того, чтобы иметь возможность увидеть объемное изображение.
Изображения, создаваемые в программе Free 3D Photo Maker, можно будет просматривать при помощи самых простых анаглифных очков. В большинстве случаев, такие очки имеют линзы двух цветов — красного и голубого (самый распространенный вариант очков).
Вы создаете 3D фотографию в программе Free 3D Photo Maker, а после сохранения изображения на своем компьютере, можете увидеть созданное в программе, при помощи анаглифных очков, объемное стерео изображение.
Входные форматы изображений:
- RAW, PICT, BMP, RLE, ICO, JPEG, EMF, WMF, PNG, TARGA, GIF.

Выходные форматы изображений:
- BMP, JPEG, PNG, TARGA, GIF, TIFF.
Программу Free 3D Photo Maker для создания 3D фотографий можно будет скачать с официального сайта разработчика программного обеспечения — DVDVideoSoft, который производит довольно много бесплатных программ.
Free 3D Photo Maker скачать
После загрузки, с помощью мастера установки Free 3D Photo Maker, установите программу на свой компьютер. Установка приложения будет происходить на русском языке.
После завершения установки программы, перед открытием главного окна программы Free 3D Photo Maker, будет открыто окно «Информация». В этом окне вас проинформируют, что для просмотра полученного изображения вам понадобятся специальные анаглифные (стерео) очки. Вы можете активировать пункт «Больше не показывать это сообщение», а затем нажать на кнопку «ОК».
После этого будет открыто главное окно программы Free 3D Photo Maker.
Интерфейс Free 3D Photo Maker
Программа имеет простой интерфейс. Основную часть окна занимают две области, служащие для открытия изображений, под ними расположены кнопки и элементы, предназначенные для управления программой.
Основную часть окна занимают две области, служащие для открытия изображений, под ними расположены кнопки и элементы, предназначенные для управления программой.
С помощью программы можно будет создавать 3D фотографии, используя для этого два изображения, или используя только одну фотографию.
При создании 3D изображения из двух фотографий, исходные изображения должны быть смещены по горизонтали, одна от другой на 5-7 см, для достижения необходимого эффекта в итоговой стерео фотографии.
Создание 3D фотографии из двух изображений
В окне программы Free 3D Photo Maker, сначала нажмите на кнопку «Открыть левое изображение» для добавления первой фотографии. Затем нажмите на кнопку «Открыть правое изображение», для добавления в окно программы второй фотографии.
Первоначальные изображения должны иметь одинаковые размеры по горизонтали и вертикали.
С помощью кнопки «Поменять местами» вы можете поменять фотографии местами.
Управлять изображениями можно также из контекстного меню, кликнув для этого по соответствующему изображению, а затем выбрав команду контекстного меню.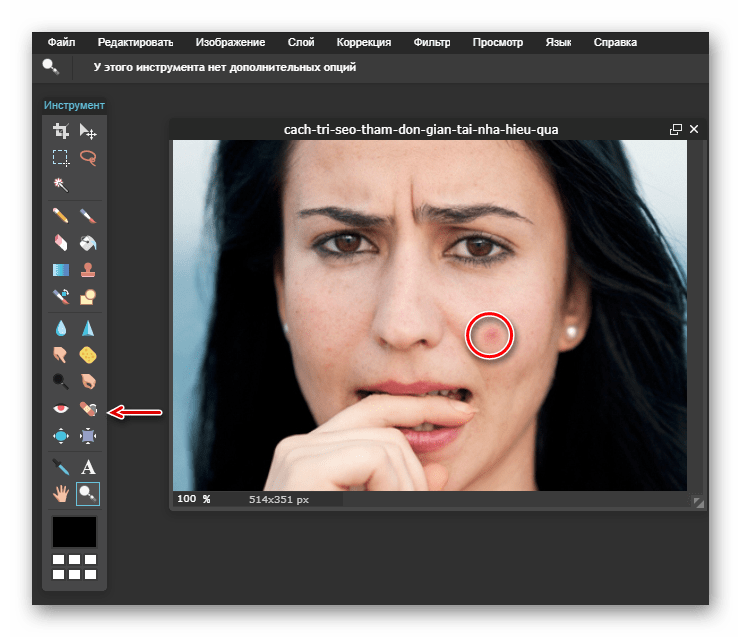
После завершения настроек, выберите место для сохранения выходного файла с помощью кнопки «Обзор…», а затем дайте имя этому файлу.
Вам также может быть интересно:
Далее необходимо будет выбрать алгоритм для преобразования фотографии. Вы можете выбрать один из предложенных фильтров:
- Оптимизированный анаглиф – сохраняется цветовой баланс для лучшей цветопередачи изображения.
- Красно-голубой анаглиф – стандартный фильтр для красно-голубых очков.
- Темный анаглиф – получается более темное изображение.
- Серый анаглиф – выходное изображение будет с оттенками серого цвета.
- Желто-синий анаглиф – фильтр для желто-синих очков.
Если у вас обычные красно-голубые анаглифные очки, то тогда вам подойдут следующие фильтры: «красно-голубой анаглиф» и «оптимизированный анаглиф». Вы можете определить опытным путем, какой именно, из предложенных фильтров вам больше подойдет.
После выбора фильтра, для запуска процесса преобразования изображения, нажмите на кнопку «Создать 3D!». Если вы не сняли флажок, напротив пункта «Показать изображение после конвертации», после завершения конвертирования фотографии, будет открыто созданное изображение.
Если вы не сняли флажок, напротив пункта «Показать изображение после конвертации», после завершения конвертирования фотографии, будет открыто созданное изображение.
Далее откроется окно программы «Free 3D Photo Maker» с предупреждение о том, что процесс конвертирования успешно завершен. Вы можете в этом окне кликнуть по изображению папки для открытия сохраненного изображения.
Так выглядит 3D фотография, обработанная при помощи фильтра для красно-голубых очков.
Создание 3D фотографии из одного изображения
В программе Free 3D Photo Maker можно будет создать 3D изображение из одной фотографии. Для этого в главном окне программы, необходимо будет активировать пункт «Одно изображение».
Далее нажмите на кнопку «Открыть левое изображение», потом выберите фильтр для конвертирования фотографии. Если это необходимо, то вы можете выбрать качество конвертации, кликнув правой кнопкой мыши по данному изображению.
Затем нажмите на кнопку «Создать 3D!».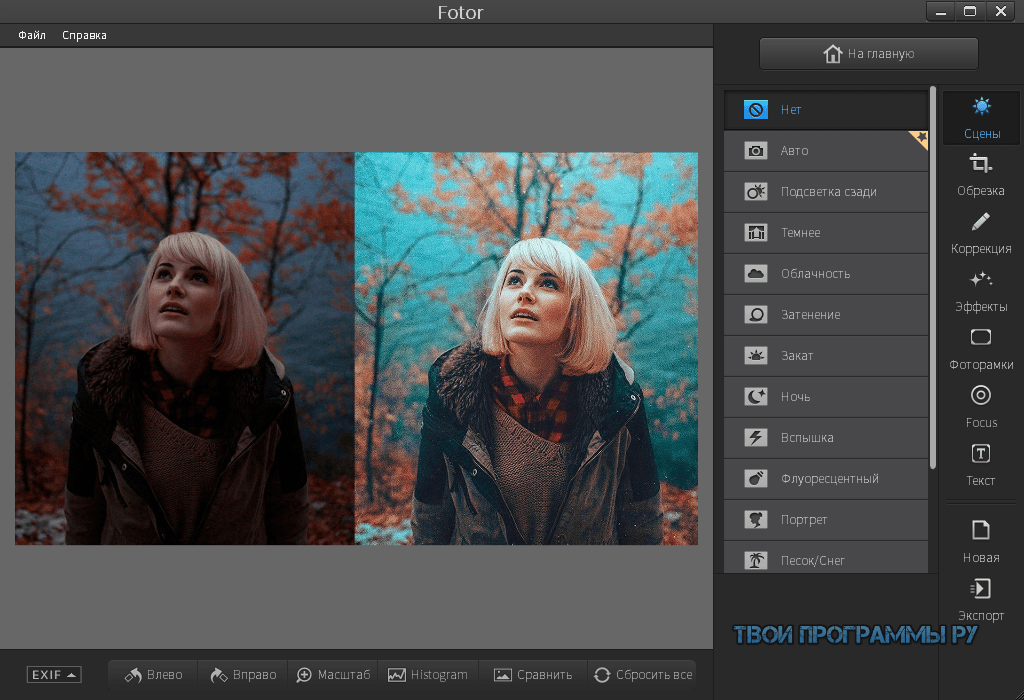
После обработки вы получите 3D фотографию, созданную из одного изображения.
Выводы статьи
С помощью бесплатной программы Free 3D Photo Maker создаются объемные 3D фотографии на компьютере, для просмотра с помощью анаглифных стерео очков.
Похожие публикации:
Free 3D Photo Maker для создания 3D фотографий
Встроенный поиск поможет вам найти любой файл. Встроенный проигрыватель покажет вам видео не дожидаясь загрузки. Каталог поможет выбрать из миллона программ, игр, фильмов именно то, что вам необходимо.
| © 2002—2019 SOFTPORTAL Мобильная версия | О проекте | Обратная связь | ЧАВО | Статистика | Политика конфиденциальности SoftPortal™ является зарегистрированной торговой маркой. Копирование материалов портала запрещено. |
| ||||
| Дизайн сайта — компания Relmax, Inc.  |
Мы используем файлы cookies для того, чтобы предоставить вам больше возможностей при использовании нашего сайта
Free 3D Photo Maker — программа для создания 3D фотографий
Бесплатная программа Free 3D Photo Maker предназначена для создания объемных 3D изображений. С помощью программы Free 3D Photo Maker, из двух начальных фотографий, или из одной фотографии, можно будет сделать одну объемную 3D фотографию.
Так называемые 3D изображения, доступны для просмотра через специальные стерео очки. Такие стерео очки, имею линзы разного цвета, для того, чтобы иметь возможность увидеть объемное изображение.
Изображения, создаваемые в программе Free 3D Photo Maker, можно будет просматривать при помощи самых простых анаглифных очков. В большинстве случаев, такие очки имеют линзы двух цветов — красного и голубого (самый распространенный вариант очков).
Вы создаете 3D фотографию в программе Free 3D Photo Maker, а после сохранения изображения на своем компьютере, можете увидеть созданное в программе, при помощи анаглифных очков, объемное стерео изображение.
Входные форматы изображений:
- RAW, PICT, BMP, RLE, ICO, JPEG, EMF, WMF, PNG, TARGA, GIF.
Выходные форматы изображений:
- BMP, JPEG, PNG, TARGA, GIF, TIFF.
Программу Free 3D Photo Maker для создания 3D фотографий можно будет скачать с официального сайта разработчика программного обеспечения — DVDVideoSoft, который производит довольно много бесплатных программ.
После загрузки, с помощью мастера установки Free 3D Photo Maker, установите программу на свой компьютер. Установка приложения будет происходить на русском языке.
После завершения установки программы, перед открытием главного окна программы Free 3D Photo Maker, будет открыто окно «Информация». В этом окне вас проинформируют, что для просмотра полученного изображения вам понадобятся специальные анаглифные (стерео) очки. Вы можете активировать пункт «Больше не показывать это сообщение», а затем нажать на кнопку «ОК».
После этого будет открыто главное окно программы Free 3D Photo Maker.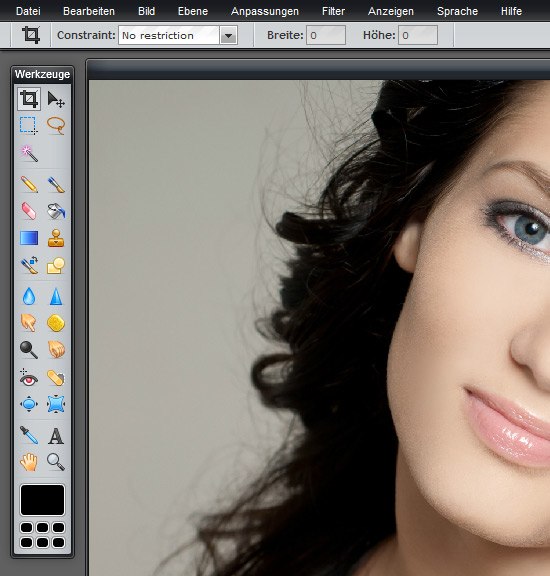
Интерфейс Free 3D Photo Maker
Программа имеет простой интерфейс. Основную часть окна занимают две области, служащие для открытия изображений, под ними расположены кнопки и элементы, предназначенные для управления программой.
С помощью программы можно будет создавать 3D фотографии, используя для этого два изображения, или используя только одну фотографию.
При создании 3D изображения из двух фотографий, исходные изображения должны быть смещены по горизонтали, одна от другой на 5-7 см, для достижения необходимого эффекта в итоговой стерео фотографии.
Создание 3D фотографии из двух изображений
В окне программы Free 3D Photo Maker, сначала нажмите на кнопку «Открыть левое изображение» для добавления первой фотографии. Затем нажмите на кнопку «Открыть правое изображение», для добавления в окно программы второй фотографии.
Первоначальные изображения должны иметь одинаковые размеры по горизонтали и вертикали.
С помощью кнопки «Поменять местами» вы можете поменять фотографии местами.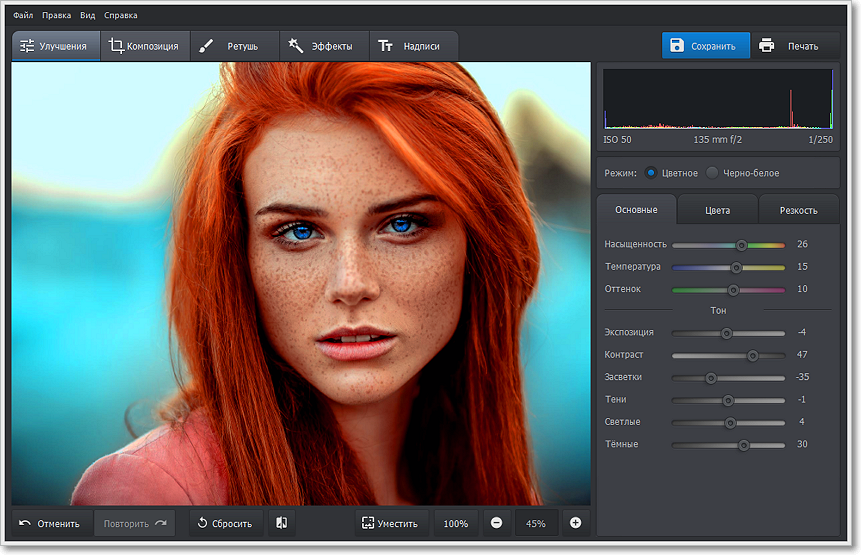
Управлять изображениями можно также из контекстного меню, кликнув для этого по соответствующему изображению, а затем выбрав команду контекстного меню.
После завершения настроек, выберите место для сохранения выходного файла с помощью кнопки «Обзор…», а затем дайте имя этому файлу.
Далее необходимо будет выбрать алгоритм для преобразования фотографии. Вы можете выбрать один из предложенных фильтров:
- Оптимизированный анаглиф – сохраняется цветовой баланс для лучшей цветопередачи изображения.
- Красно-голубой анаглиф – стандартный фильтр для красно-голубых очков.
- Темный анаглиф – получается более темное изображение.
- Серый анаглиф – выходное изображение будет с оттенками серого цвета.
- Желто-синий анаглиф – фильтр для желто-синих очков.
Если у вас обычные красно-голубые анаглифные очки, то тогда вам подойдут следующие фильтры: «красно-голубой анаглиф» и «оптимизированный анаглиф». Вы можете определить опытным путем, какой именно, из предложенных фильтров вам больше подойдет.
После выбора фильтра, для запуска процесса преобразования изображения, нажмите на кнопку «Создать 3D!». Если вы не сняли флажок, напротив пункта «Показать изображение после конвертации», после завершения конвертирования фотографии, будет открыто созданное изображение.
Далее откроется окно программы «Free 3D Photo Maker» с предупреждение о том, что процесс конвертирования успешно завершен. Вы можете в этом окне кликнуть по изображению папки для открытия сохраненного изображения.
Так выглядит 3D фотография, обработанная при помощи фильтра для красно-голубых очков.
Создание 3D фотографии из одного изображения
В программе Free 3D Photo Maker можно будет создать 3D изображение из одной фотографии. Для этого в главном окне программы, необходимо будет активировать пункт «Одно изображение».
Далее нажмите на кнопку «Открыть левое изображение», потом выберите фильтр для конвертирования фотографии. Если это необходимо, то вы можете выбрать качество конвертации, кликнув правой кнопкой мыши по данному изображению.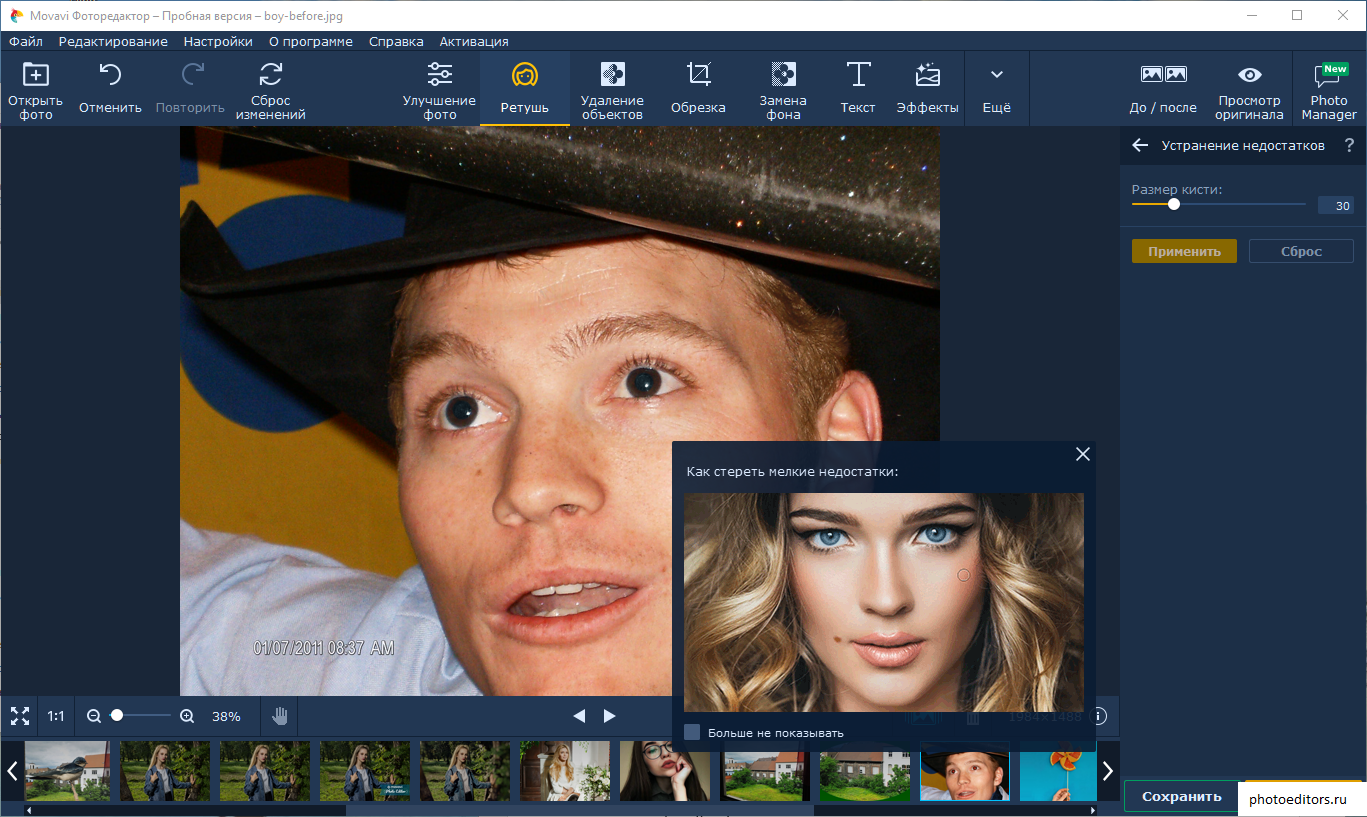
Затем нажмите на кнопку «Создать 3D!».
После обработки вы получите 3D фотографию, созданную из одного изображения.
Выводы статьи
С помощью бесплатной программы Free 3D Photo Maker создаются объемные 3D фотографии на компьютере, для просмотра с помощью анаглифных стерео очков.
Как сделать 3D фото? (за 5 минут)
Если вы думаете, что создание 3D фотографии из уже готового материала – это тяжелый и длительный процесс, то вы сильно ошибаетесь.
В этой статье представлена пошаговая инструкция, которая детально расскажет о каждом шаге создания 3D фото за несколько минут. С помощью программы After Effects и специального дополнения Volumax вы сможете быстро и легко достичь подобного результата:
Примеры 3D фотографий
Также вы можете посмотреть полное видео презентации, где показываются лучшие работы, созданные при помощи этого дополнения:
Посмотрите полный процесс создания 3d фото на английском языке:
дублируем урок на русском языке.
1. Открытие плагина Volume Photo Animator
Для этого нужно в командной строке открыть меню «Файл» и выбрать «Открыть новый проект» или «Открыть недавний проект».
Открываем плагинПосле этого произойдет загрузка параметров, а на вашем мониторе появится дополнительные параметры:
2. Загрузка фотографии
Фотографию, из которой вы хотите сделать 3D фото, следует загрузить в панель быстрого доступа, после чего перенести его на панель Композиции и отредактировать ее размер.
3. Каркас 3D портрета и инструмент искажения
После этого вам придется перейти к так называемой карте смещения и подобрать каркас лица, изображенного на фотографии.
Карта смещения и инструмент 3D портретаС помощью специальной шкалы, вы сможете просматривать каркас лица из удобного для положения.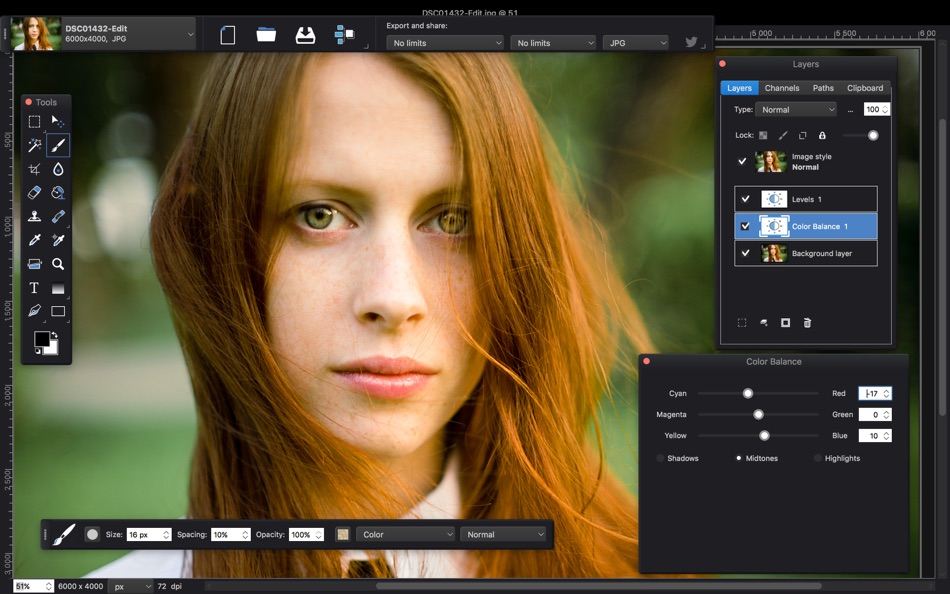
После того, как вы выбрали угол обзора, следует наложить 3D сетку на портрет. После этого нужно будет изменить размер и форму каркаса, чтобы он совпадал с чертами лица. Обратите внимание, что вам не нужно быть максимально точными в этом процессе.
Главное достичь похожести 3D сетки с головой человека, который изображен на фотографии. Для этого используется инструмент искажения, с помощью которого вы сможете менять каркас как вам угодно. Расположение глаз, форма ушей и губ – все это с легкостью корректируется с помощью инструмента искажения.
Накладываем каркас на голову Выбираем инструмент искажения и начинаем редактировать каркас головы Готовый результат4. Depth of Field
С помощью этого параметра вы сможете отредактировать фокус и расфокус вашего 3D изображения. Это простая карта черно-белого цвета, где белый показывает область фокуса, а черный – область размытия.
5. Настройка фреймов
После того, как были заданы параметры фокуса, следует вернутся к основной композиции.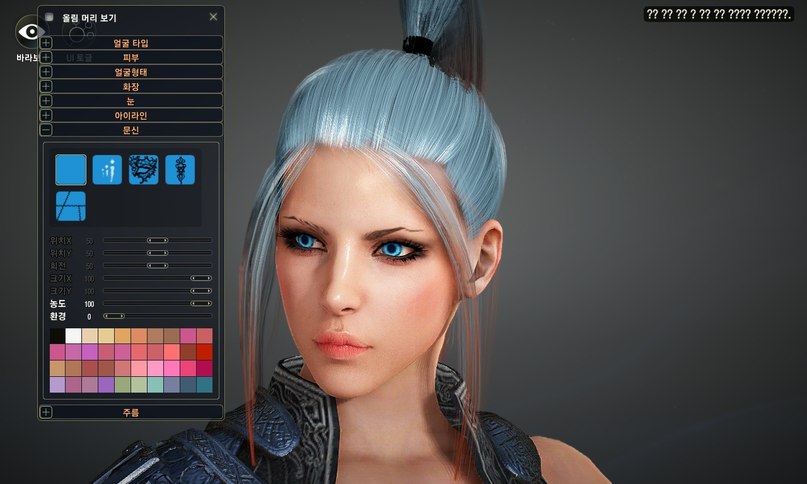
Теперь вы сможете вращать изображением, посмотрев каким образом оно сможет двигаться.
Нажимая на определенное место фотографии, вы сможете немного ее поворачивать Вот такДалее на фотографии следует выбрать два ключевых кадра, где будет начинаться анимация 3D фото, и где она будет заканчиваться. В данном случае анимация будет двигаться слева на право. Чтобы достичь такого результата оба ключевых кадра размещаются посередине вертикальной плоскости и по краям горизонтальной.
Первый фрейм Второй фреймВот и все. Таким образом всего лишь за несколько минут вы можете создать 3D изображения, имея на руках простое портретное фото.
Если вас заинтересовала работа в After Effects, обратите внимание на курс Супер After Effects 2 от команды Videosmile. Более 90 практичных уроков расскажут вам о всех тонкостях работы в AE.
Также вы можете научится основам работы с Adobe Illustrator с помощью курса «Супер Иллюстратор».
detector
3D Photo Editor от Plexagon s.r.l. для iPhone, iPad
Версия: 4.1.0
Размер: 148.4 МБ
БесплатноОписание
Создавай 3D Фото, вдохновляйся и делай свой контент популярным и уникальным. Parallax - это совершенно новый способ создания живых фото и видео. Мы выводим обычные фотографии на новый уровень c 3D Фото! Представь себе любое место, где ты можешь сделать обычную фотографию… C 3D Фото ты сделаешь ее в разы круче, просто потому что ты добавляешь больше движения и жизни в свой контент! Создавай 3D Фото из обычных фотографий ・ Выбери любое фото и конвертируй в 3D одним кликом ・ Поддерживаются все девайсы, независимо от типа камеры ・ Изменяй направление анимации 3D фото (горизонтально, вертикально или по диагонали) ・ Выбери идеальную глубину и размытие фона ・ Экспериментируй с динамикой снимка, увеличивая или уменьшая амплитуду движения Снимай с 3D камерой ・ 3D Камера имеет 4 режима съемки: короткий, классический, плавный и ручной ・ Сними 3D Фото с одним из них ・ Экспериментируй с траекторией в ручном режиме: снимай снизу вверх или по диагонали ・ Ты можешь легко настраивать количество снимков, получая короткий или длинный эффект ・ Отрегулируй скорость, зернистость и настраивай привычные параметры вроде яркости и насыщенности ・ Применяй модные фильтры и эффекты, чтобы фотографии выглядели действительно круто ・ Делись в высоком разрешении в любых социальных сетях Редактируй фото ・ Наряду с 3D Фото, ты можешь использовать те же классные фильтры и эффекты для редактирования обычных фотографий ・ Создавай уникальные портреты с помощью эффекта размытия ・ Ты можешь применить блики к фотографиям, настроить зернистость и многое другое Если ты используешь камеру Nishika/Nimslo/Reto, то ты также можешь импортировать свои фотографии из настроек и создавать 3D фото.Новые эффекты добавляются каждый месяц! Будь креативен и не забудь отметить @parallax.app в социальных сетях и мы опубликуем твое фото на нашей странице! — Parallax Pro поможет вам раскрыть свой творческий потенциал. Разблокируй полный доступ: - Доступ ко всем режимам съемки - Неограниченные фильтры и эффекты - Применяй все доступные оверлеи Условия использования - https://parallaxapp.github.io/terms-of-use.html Политика конфиденциальности - https://parallaxapp.github.io/privacy-policy.html Мы всегда рады вашим идеям и отзывам. Пишите нам на [email protected] или в DM Instagram @parallax.app
Что нового в версии 4.1.0
Our biggest update yet: - Select from a list of amazing templates - Our editor was completely re-designed and works even better - New incredible animated stickers
Приложения от Plexagon s.r.l.
Обзор лучших бесплатных программ для 3D-моделировании
Чтобы распечатать что либо на 3D принтере для начала деталь нужно нарисовать, со сканировать или взять с сайта-хранилища 3D моделей.
Статья:
Лучшие сайты с бесплатными 3D моделями для 3D принтеровДля того чтобы нарисовать 3D объект, существуют специальные программы. Они помогут с нуля разработать то, что вы хотите. Не важно новичок вы или профессионал, потратив немного времени можно без труда получить модель для 3D печати.
Большинство из представленных программ абсолютно бесплатные.
TinkerCADTinkerCAD является онлайн редактором для 3D — печати, что является хорошей отправной точкой для начинающих. Тем не менее, его набор функций ограничен по сравнению с Blender , FreeCAD и SketchUp, поэтому многие пользователи переключаются, со временем, на более мощные инструменты.
В этом приложении вы можете построить модель из основных форм. В отличие от 3D Slash — TinkerCAD позволяет создавать геометрические (векторные) формы в 2D и преобразовывать их в 3D — модели.
Сайт: www.tinkercad.com
Цена : Бесплатно
Системы : Веб — браузер
3D SlashЗдесь мы имеем программное обеспечение для 3D-печати, это удивительно простой в использовании инструмент. В 3D Slesh используется концепция поблочного строительства.
В 3D Slesh используется концепция поблочного строительства.
Творить начинают либо с огромного блока удаляя мелкие кубики, используя при этом, такие инструменты как молоток, дрель или виртуальный камень-резак, или с пустого рабочего пространства и строят модель, добавляя кубики или форму. Есть возможность добавить цвета и использовать изображения в качестве шаблонов.
Другие функции включают в себя создание 3D логотипов и текстов. Логотип – импортируется изображением и превращается 3D-модель, а текст вводится и форматируется на месте и преобразовывается в 3D.
Скачать : www.3dslash.net
Цена: Бесплатно
Система: PC, Mac, Linux, веб — браузер
Sculptris
Sculptris представляет собой виртуальный инструмент для создания скульптур, основанный на концепции лепки глиной. Это фантастическая программа предназначена для создании статуэток. Например, можно сделать бюст своего любимого персонажа из видеоигры или комиксов. Sculptris полностью бесплатен, и позиционирует себя в качестве шлюза к более сложным и дорогим инструмента, таким как ZBrush.
Sculptris полностью бесплатен, и позиционирует себя в качестве шлюза к более сложным и дорогим инструмента, таким как ZBrush.
Скачать: www.pixologic.com/sculptris/
Цена : Бесплатно
Системы : PC, Mac
SketchUpSketchUp сочетает простоту и функциональность, с удобным и понятным интерфейсом, что делает ее идеальной программой для разработки 3D-моделей и обеспечения.
SketchUp является бесплатным и имеет все необходимый инструменты для 3D-моделирования. Подойдет для профессионального использования архитекторами, дизайнерами и инженерами.
Скачать : sketchup.com
Цена : Бесплатно (SketchUpMake), $ 695 (SketchUpPro).
Системы : PC, Mac, Linux
MeshfixMeshFix является открытым исходным кодом. Программа имеет инструменты для ремонта 3D файлов — исправляет различные дефекты в сетках, самопересечениях, убирает отверстия. К сожалению, MeshFix доступна только для Windows.
К сожалению, MeshFix доступна только для Windows.
Цена: Свободно
Операционная система: Windows ,
BlenderBlender является популярной системой автоматизированного проектирования. Это действительно не самый лучший выбор для новичков, но это идеальный вариант, когда вам необходимо более сложное программное обеспечение для 3D моделирования.
В двух словах, Blender является одним из самых мощных инструментов. Он имеет очень полезное сообщество и огромное количество учебных пособий. И это с открытым исходным кодом, так что пользователи часто пишут расширения для нее, чтобы сделать его еще лучше.
Скачать : www.blender.org
Цена : Бесплатно
Системы : PC, Mac, Linux
MeshLabMeshLab это продвинутый редактор STL, что позволяет удалять части 3D-модели, для объединения двух моделей в единое целое и для ремонта отверстий.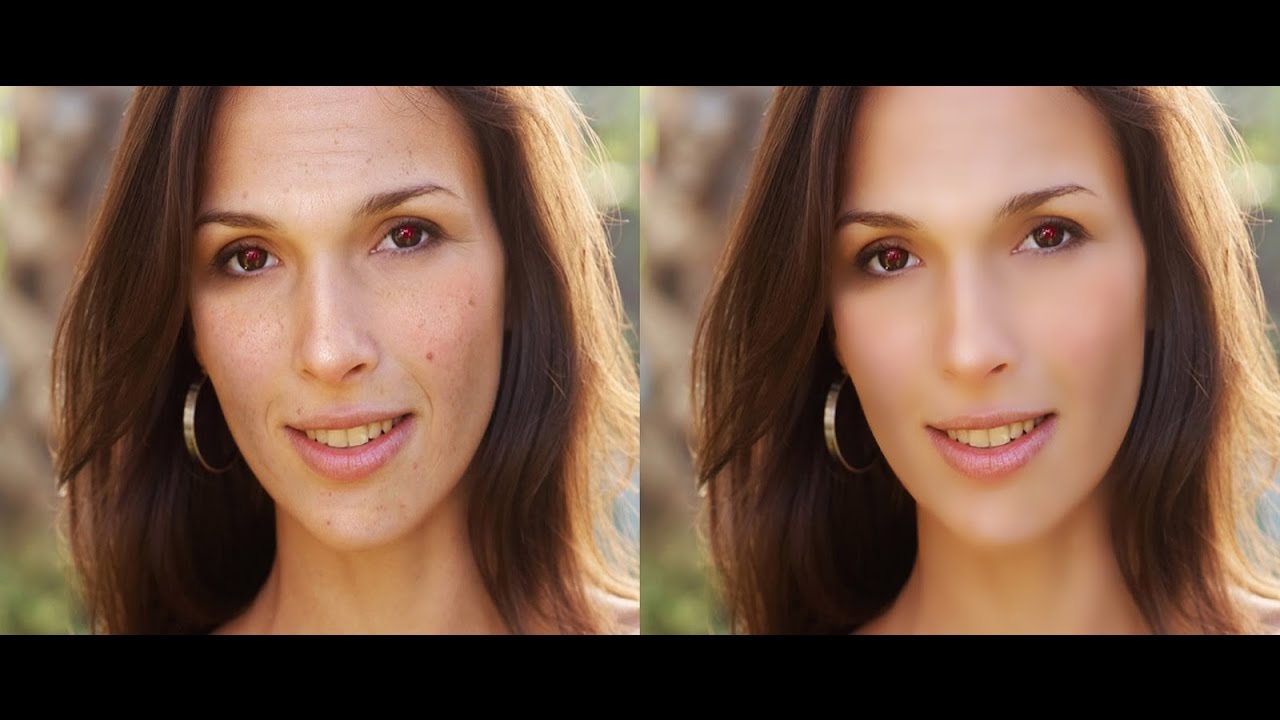 Если вам необходимо программное обеспечение для 3D печати, чтобы изменить модель или сделать некоторые работы по ремонту, MeshLab, это то, что нужно.
Если вам необходимо программное обеспечение для 3D печати, чтобы изменить модель или сделать некоторые работы по ремонту, MeshLab, это то, что нужно.
Скачать: MeshLab страница на Sourceforge
Цена: Свободно
Системы: PC, Mac, Linux
123D Catch
123D Catch это приложение для Windows ПК, смартфонов и планшетных ПК, которое позволяет фотографировать объекты и превращать их в 3D-модели. Вы можете делать фото с помощью смартфона, планшета или цифровой камеры.
Как это работает? Вы берете несколько фотографий одного объекта с разных позиций, чем больше тем лучше, и из них устройство создает 3D-модели.
123D Catch очень интересное приложение, при помощи которого можно получить необычные и интересные результаты.
Скачать: www.123dapp.com/catch
Цена: Бесплатно
Система: PC, Android, IOS, Windows Phone
123D Design
123D Design от компании Autodesk – это бесплатная, мощная и относительно простая в создания и редактировании программа, которая работает с большинством 3D принтеров. С ней без труда смогут работать пользователи начального уровня. Все, что вам нужно сделать, это загрузить ее на свой ПК. Приложение включает в себя библиотеку компонентов, чтобы создать свою 3D модель с нуля, используя объекты разной сложности. 123D Design очень похожа на Tinkercad.
С ней без труда смогут работать пользователи начального уровня. Все, что вам нужно сделать, это загрузить ее на свой ПК. Приложение включает в себя библиотеку компонентов, чтобы создать свою 3D модель с нуля, используя объекты разной сложности. 123D Design очень похожа на Tinkercad.
Скачать: www.123dapp.com/design
Цена: Бесплатно
Система: PC, Android, IOS, Windows Phone
7 бесплатных 3D программ и онлайн-планировщиков для создания дизайна интерьера
16.07.2014
Приступая к ремонту квартиры или дома у нас, обычно, есть идеализированная картинка конечного результата. Вот с этой картинкой мы ходим по магазинам и пытаемся донести её консультантам, чтобы те показали на конкретный материал, удовлетворяющий нашу фантазию. Но бывает, что поклеив обои и выложив стенку декоративным камнем для внутренней отделки мы не видим того результата, который так хорошо смотрелся в нашей фантазии. А о стрессе, который связан с ремонтом лучше вообще не упоминать, а то придется пить успокоительное даже не начав.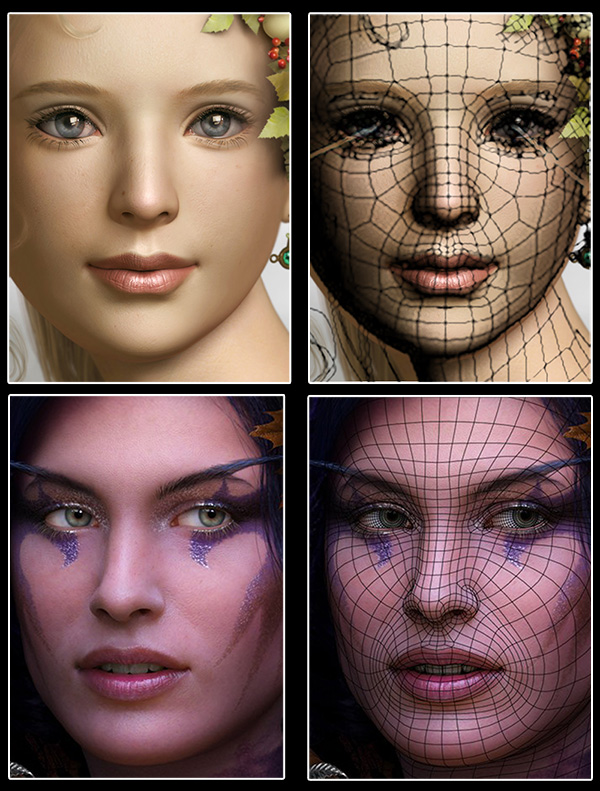
Благо на дворе 21-й век, как же хорошо в нем жить, создана масса гаджетов и еще больше различных программ, которые помогают облегчить нашу жизнь. При наличии небольшого опыта в графических редакторах Вы сможете воплотить идею в реальное изображение, которое можно распечатать и показывать консультантам в магазине или поискать в интернете.
Бесплатные 3D программы для создания дизайна интерьера:
1) Blender ( http://www.blender.org/)
Бесплатная замена 3D Studio MAX. Не очень простая программа, но если вы только начинаете шаги в моделировании как раз. Поддерживает Русский язык.
2) Sweet Home 3D ( http://www.sweethome3d.com)
Программа только для дизайна интерьера. Программа проста в использовании. Большая база мебели, есть возможность загрузить модели из других программ. Возможность онлайн-моделирования. Есть Русский язык.
3) My Virtual Home (http://www. myvirtualhome.com.au/)
myvirtualhome.com.au/)
Бесплатная программа при условии некоммерческого использования. Широкие возможности и простота в освоении. Большая база реально выпускаемой мебели, сантехники, бытовой техники и т. д. В интернете есть русификаторы.
4) Планоплан (http://planoplan.com)
Удобный и понятный в работе планировщик. Доступен в онлайн-режиме. Большое количество текстур и мебели, есть возможность загружать свои. Ограниченное количество проектов в день, довольно высокие требования к компьютеру.
5) Planner 5D (https://planner5d.com)
Довольно мощная программа с возможностью работать онлайн, правда оптимально работает в браузере Chrome. Простая в освоении и доступна на многих устройствах. Требует высокой производительности от системы. Для того чтобы разнообразить проекты необходимо покупать дополнительные инструменты.
6) Autodesk Homestyler (http://www.homestyler.com)
Онлайновый планировщик интерьера. Можно посмотреть и даже оценить готовые решения от других людей. Большая библиотека различных материалов из магазинов, правда не всё можно найти у нас.
7) IKEA Home Planner (http://www.ikea.com/ms/ru_RU/rooms_ideas/splashplanners.html)
Онлайн-планировщик только из мебели IKEA.
Эта подборка 3D программ и онлайн-планировщиков для создания дизайна интерьера поможет Вам сэкономить время и нервы, а результат ремонта будет радовать.
StereoPhoto Maker (английский)
StereoPhoto Maker (английский) Французский, немецкий, японскийStereoPhoto Maker (SPM) функционирует как универсальный редактор \ просмотрщик стереоизображений и может автоматически группировать сотни изображений и монтировать их в «окно».
Может работать на всех версиях Windows, PowerPC и Intel Mac (с
эмуляция или программное обеспечение виртуальной машины).
StereoPhoto Maker на Mac (для Mac OS Sierra)
Он также позволяет пользователям, не знакомым с HTML, создавать веб-страницы с помощью апплета StereoPhotoViewer.Вы просто загружаете содержимое апплета-проекта на Сервер, используя бесплатная программа FTP. Более опытные пользователи могут создать всю веб-страницу сами или изменить файл, созданный SPM.
StereoPhoto Maker Pro Недавно выпущенный (20 мая 2020 г.)
Я думаю, что обычная версия (32-разрядная) более стабильна, но версия Pro (64-разрядная) имеет более крутые значки и может обрабатывать большие изображения.
Если у вас есть отзывы о StereoPhoto Maker, опубликуйте их на этой доске.
Загрузить;
StereoPhoto Maker Pro (64 бит) Ver6.16 2931 КБ 10 / июл / 2021
StereoPhoto Maker (32bit) Ver6.16 1729KB 10 / Jul / 2021
StereoPhoto Maker Ver4.34 включает файл справки 24429KB 10 / JUL / 2011
Онлайн-справка
Очень полезное «Руководство для начинающих по SPM», «BeginnersSPMGuideIllustrated_FujiW1_V3» и «SPM Clone Tool Instructions» любезно предоставлены Дэвидом Старкманом, «Стереокарты (ProShow)» или «Стереокарты (PDF)» Дэвидом Кунцем и «Иллюстрированное руководство по StereoPhotoMaker для начинающих» от StereoDoro.
Ver6.15-> 6.16
— Добавлено создание изображения для Lume Pad (Menu -> Edit -> Lume Pad)
— Добавлено Ctrl + G для отображения / скрытия сетки
Ver6.14-> 6.15
— Добавить меню для сохранения карты глубины в 8-битный формат PNG (Menu => Edit => Depth Map => Save as 2D (jpg) + Depth (8bit png) …)
3D Photo Inpainting выдаст ошибку, если вы не сохраните измененную карту глубины в 8-битном формате PNG с оттенками серого. .
Ver6.13-> 6.14
— Исправлена ошибка, из-за которой правильная карта глубины не могла быть прочитана с портретных фотографий iPhone (Меню => Редактировать => Карта глубины => Открыть Jpeg, включая карту глубины).
Ver6.12-> 6.13
— Улучшенная коррекция карты глубины (Меню -> Правка -> Карта глубины -> Правильная карта глубины)
— Добавлена опция для 16-битного считывания PNG в оттенках серого в настройках (Меню -> Правка -> Настройки -> Откройте 16-битный серый PNG для глубины QooCam)
Ver6.10-> 6.12
— Исправлена ошибка с частотой кадров при создании фильма из последовательно пронумерованных неподвижных изображений.
— Добавлена возможность считывать значения калибровки для Looking Glass Portrait из визуала.json file
Запустите это веб-приложение на ПК, подключенном к Looking Glass Portrait, и нажмите кнопку [Click_to_Save_values_Original_Json], чтобы загрузить файл visual.json.
Ver6.09-> 6.10
— Настройка прозрачности была добавлена в функцию «Меню -> Правка -> Добавить изображение логотипа».
— Исправлена проблема с вылетом в возможности «Меню -> Файл -> Создать анимацию в формате GIF».
Ver6.08-> 6.09
— Устранена проблема, при которой диалоговое окно Multi Conversion не полностью отображается на экране ноутбука с низким разрешением и т. Д.
— Добавлен параметр «Можно указать область обрезки за пределами изображения» в параметр бесплатного кадрирования.
Ver6.07-> 6.08
— RED Hydrogen Поддержка загрузки изображения одной камеры (левое изображение + глубина, правое изображение + глубина или левое и правые изображения)
— Добавлена возможность создавать плитки 2×2 из 4 изображений параллакса для RED Hydrogen One
Учебник на Youtube
Ver6.06-> 6.07
Улучшена производительность и сохранены настройки для воспроизведения стерео-видео
Редактирование / отображение 3D-видео в стерео Photo Maker (SPM)
Ver6.05-> 6.06
Добавлена функция преобразования 3D-видео с упаковкой кадров в формат half-SBS.
С помощью этого дополнения теперь вы можете воспроизводить 3D-видео (MTS), снятые с помощью Panasonic 3D1 или 3D180 видео, снятые с помощью Insta360 Evo и созданные в Insta. Студия, использующая SPM для воспроизведения стерео видео.
Ver6.04-> 6.05
Добавлена функция создания веб-приложения для просмотра 3D-фильмов и неподвижных изображений. YouTube-инструкция
. Добавлена функция предварительного просмотра стерео-видео. YouTube-инструкция.
. Функция предварительного просмотра видео в SPM использует компоненты IE.Вы можете воспроизводить видео в стерео, если IE может отображать обе стороны видео, но, к сожалению, этот предварительный просмотр не работает для видео, которое воспроизводит только одну сторону видео.
IE, кажется, показывает только одну сторону изображения, если просматривает файл и обнаруживает, что он трехмерный. Это совершенно беспокоит.
Ver6.03-> 6.04
Исправлена проблема, из-за которой неподвижное изображение с последовательным номером имени файла не могло быть преобразовано в видео, если ширина была нечетным числом. Также было разрешено изменение размера.
Добавлена возможность указывать время начала при извлечении звука из видео.
Чтобы использовать функцию фильма со StereoPhoto Maker (SPM), необходимо поставить ffmpeg.exe в папке SPM.
Скачать FFmpeg (официальный сайт)
FFmpeg Builds
Ver6.02-> 6.03
Исправлена проблема, которая не могла быть преобразована при выборе только одного файла для преобразования выбранного файла в мультиконвертации.
Ver6.01-> 6.02
Незначительное исправление ошибки
Ver6.00-> 6.01
Исправлена ошибка, из-за которой обрабатывалась только половина файлов, когда в параметре «Multi job» установлен флажок Multi-конвертация.
Ver5.52-> 6.00
StereoPhoto Maker Pro (64-разрядная версия), недавно выпущенный
Добавлен зеркальный режим в программу просмотра стереозвука HTML5.
Ver5.50-> 5.52
-Добавить параметр «Force square» в изображение с настройкой границы
-Добавлена возможность активировать изображение с рамкой с помощью кнопки инструмента
-Добавлена черно-белая бинаризация
Ver5.41-> 5.50
До сих пор максимальное количество файлов, которые можно обработать с помощью множественного преобразования, составляло 2500. Эта версия снимает это ограничение.
(Внутри это большое изменение. Если вы обнаружите проблему, дайте мне знать)
Ver5.40-> 5.41
Добавлено «Изображение с рамкой (SBS, LR / RL, LRL)» в качестве нового формата стерео отображения
Ver5.31b-> 5.40
Добавьте параметры «Скругленные углы» и «Нечеткий градиент» в
«MENU-> File-> Save Universal View-> Border setting»
Сделать немецкую версию Вернера Блуса
подробнее …
Большое спасибо Дэвиду Сайксу за англоязычную документацию.
образцов;
Образцы стереофотографий 1
Образцы стереофотографий 2
Образцы всплывающих окон анаглифов
Примеры изображений с автоматическим выравниванием
Редактирование / отображение 3D-видео в Stereo Photo Maker (SPM)
Автоматическое выравнивание (autopano)
Пакетное автоматическое выравнивание стереопар с помощью Autopano или Autopano-sift
Создание «качающегося» или «покачивающегося» анимированного GIF.
Связь с InternetExplorer
Как для создания всплывающего анаглифа
Использование сдвоенных камер с SPM
Запуск двух экземпляров функции «Список файлов открытого изображения»
«Добавить наложенное изображение»
Просмотр зеркальных изображений с помощью стереокарты печати на одном мониторе
…
Режим выравнивания
Режим передискретизации
Без сжатия Jpeg Ореолы для анаглифа
Автоматически настраивает изображение по цвету / яркости
HSL (оттенок, насыщенность, яркость) режим регулировки цвета
Большинство методов стереопросмотра поддерживаются вместе с моноскопическим режимом: —
— Автостереоскопические дисплеи с вертикальным переплетением
— Монитор IZ3D, ЖК-экран Sharp 3D, телевизор 3D DLP.
— Одно двухмерное изображение (полезно для сохранения или печати)
— Свободный просмотр (с параллельными или косыми глазами)
— Цветные анаглифы или анаглифы в градациях серого (красно-голубой, красно-зеленый, красно-синий, желто-синий с гамма-коррекцией) )
— Жидкокристаллические затворные очки (горизонтальное или вертикальное чередование или перелистывание страниц) в настоящее время требует Winx3D,
Стереодрайвер NVidia, NVidia 3D Vision
или графическая карта, поддерживающая OpenGL с четырьмя буферизацией.
Winx3D больше не доступна с исходного веб-сайта.
Это обсуждалось на форуме «stereo3d» и давалась ссылка на архивную документацию.
В качестве альтернативы, RivaTuner можно использовать для подключения NVidia GeForce к «Quadro», делая доступными стерео OpenGL и другие «профессиональные» функции.
Стерео OpenGL — единственный режим, который позволяет отображать стереоизображение в обычном окне.
Вы можете открыть несколько экземпляров SPM для создания множества стереоокон, которые можно выровнять, переместить или изменить размер.
Для ссылки NVidia убедитесь, что в вашем браузере включены сценарии Java, и в трех столбцах
выберите «Consumer3D Stereo», «Все графические карты» и «Windows98 / ME / 2000 / XP» перед тем, как нажать «Go!». .
Вы также можете загрузить Руководство пользователя NVidia Stereo.
Запустите тесты NVidia, чтобы определить максимальную частоту обновления монитора при каждом требуемом разрешении экрана.
Параметры времени работы
SPM можно открыть с его значка, ярлыка, перетаскивая изображение или пару изображений на значок или уже открытое окно, из пакетного файла или путем ассоциации расширения файла.
Свяжите расширение файла с SPM и откройте в окне или в полноэкранном режиме с предпочтительным режимом просмотра.
Параметры командной строки позволяют указать изображение или пару изображений или запустить слайд-шоу.
При желании окно программы SPM может быть развернуто при запуске.
Просмотр изображений
Поддержка файлов MPO, используемых цифровой стереокамерой Fuji Real 3D.
Определяемое пользователем наложение сетки во всех стереорежимах, кроме переворачивания страниц.
Создавайте 360-градусные стереопанорамы с помощью одной вращающейся реальной или виртуальной камеры.
Автоматическая прокрутка горизонтальных и вертикальных стереопанорам.См. Анимацию
Непрерывное вращение стереопанорам на 360 градусов (без необходимости использования графической карты OpenGL с четырехкратной буферизацией)
Используйте домашнее зеркало, чтобы побудить широкую публику наслаждаться стереофоническими изображениями без свободного просмотра или анаглифических очков
Выберите цвет фона экрана
Определите трехцветное изображение -border и Показать / скрыть его на панели инструментов
Добавить стерео, тень на изображение
Добавить стерео логотип к изображению
Сохранить / восстановить все настройки, связанные с текстом по умолчанию (например, уведомление об авторских правах)
Сохранить / восстановить все настройки, связанные с логотипом по умолчанию.
Увеличение и уменьшение масштаба (управление колесиком мыши) с ВЫКЛЮЧЕННОЙ (для скорости) или ВКЛЮЧЕННОЙ (для качества изображения) передискретизацией.
Прокрутка изображения (управляется перетаскиванием мышью)
Обмен изображениями влево-вправо
Просмотр вертикальных панорам поверхностей планет
Поддержка двух- или трехкнопочной мыши
Обработка изображений
Спроецируйте стереоизображение на сферу.
Одно или несколько плавающих окон для уменьшения проблем с двоением изображения при анаглифе.
Создавайте изображения для отображения на телевизорах DLP с поддержкой 3D.
Кисть клонирования для настройки глубины стереозвука неправильно расположенных объектов.
Автоматически выравнивает и корректирует стереопары и монтирует их к окну.
Автоматическая обрезка пустого пространства после выполнения некоторых операций простой настройки.
Изображение может быть исправлено на ошибку вертикального несоответствия с разрешением в один пиксель и расположено в стереопространстве.
Уменьшение ореолов для анаглифов с использованием элементов управления цветовым пространством Lab и RGB в реальном времени.
Ручная настройка цвета в реальном времени с использованием цветового пространства HSL. Работайте со всей цветовой гаммой или только с конкретным оттенком.
Fuzzy Borders может быть добавлен, чтобы уменьшить конкуренцию сетчатки глаза, вызванную нарушениями стереоокна.
Автоматически настраивает яркость / цвет одного изображения в соответствии с правильно экспонированным эталонным изображением.
Определите пару гомологичных точек, которые SPM будет автоматически позиционировать в стереоокне, исправляя любую вертикальную ошибку.
Добавьте наложенное изображение к вашему фону для декоративного кадрирования или простого стерео-композитинга.
Создайте всплывающее анаглифное неподвижное изображение или объект-фильм для печати или просмотра на плоском экране.
Пользовательская оптимизация анаглифического смешивания R, G, B и контраста.
Сохранить и восстановить Пользовательские оптимизированные параметры анаглифа.
Сохранение анаглифа JPG без двоения изображения при сжатии.
Одно или оба изображения могут быть зеркально отражены по горизонтали или перевернуты по вертикали для размещения любого специального / коммерческого оборудования для съемки и просмотра.
Рамка изображения может быть повернута на 90 градусов влево или на 90 градусов вправо, или пара изображений может быть повернута внутри кадра на любой угол.
Оттенок, насыщенность, яркость и гамма отдельных изображений могут быть изменены.
Изображения могут быть увеличены.
Обрезать изображение до любого размера или до одного из пяти нестандартных размеров
Обрезать изображение до заданного пользователем соотношения сторон
Точно обрезать большие увеличенные изображения (например, панорамы)
Изменить размер с помощью изменение размера пикселей или билинейная интерполяция с сохранением соотношения сторон при желании.
Изменение размера изображения с малым приращением 0.1% (полезно при использовании камер в тандеме или исправлении несовпадения линз).
При изменении размера сохранить соотношение сторон с рамкой или без нее.
Автоматическое исправление ошибок поворота изображения.
Ручное исправление ошибок «трапецеидального искажения» изображения.
Ручная коррекция бочкообразного искажения, особенно в широкоугольных объективах
Наложение заданной пользователем сетки на изображения в режиме простой настройки
Фильтр обнаружения краев для упрощения коррекции изображения или для создания графического эффекта
Информация о выравнивании может быть сохранена в Собственный несжатый файл DAS формата DAS
Мозаичные полосы изображений (созданные с помощью виртуальной стереокамеры в программах 3D-рендеринга) в панорамные изображения
Универсальный Freeview L-R-L для предоставления посетителям веб-сайтов возможностей параллельного и косого просмотра.
Конвертируйте файлы MPO (используемые цифровой стереокамерой Fuji Real 3D) в другие форматы для альтернативных методов просмотра.
Извлечь отдельные левые и правые изображения из файлов MPO.
Преобразуйте существующие изображения JPG в файлы MPO для просмотра на камере Fuji W1 или программе просмотра V1.
Поддержка двух процессоров
Формирование изображений для цифровой проекции.
Создание без потерь тройных LRL или RLR бок о бок из существующих изображений JPG.
Полностью автоматическая коррекция и установка в окно сотен изображений, включая поддержку двухъядерных процессоров.
Коррекция бочкообразного искажения с использованием предварительно определенных параметров для определенного фокусного расстояния.
Множественное преобразование Jpeg без потерь применяет замену, объединение и вращение к изображениям JPG полностью без потерь.
Встраивайте правильно ориентированное миниатюрное изображение в сохраненные изображения JPG, чтобы «Проводник Windows» отображал их правильно.
Мультиконвертируйте несколько файлов влево / вправо в собственный несжатый формат DAS SPM.
Используйте буфер обмена, чтобы копировать или перемещать любимые изображения между папками.
Быстро просканируйте папку изображений в выбранном вами стереорежиме и удалите выбранные, скопируйте или переместите их в выбранную папку.
Автоматическая регулировка цвета.
Откройте содержимое двух папок в отдельных окнах, расположенных бок о бок, и синхронно прокрутите столбцы для стерео-сравнения. Столбцы могут быть с одним или несколькими изображениями.
Встраивайте тег ориентации Exif в любое изображение JPG (цифровая камера или отсканированная пленка) с сдвоенных камер.
Корректируйте изображения Loreo «Lens-in-a-cap (LIAC)».
Добавление / удаление или восстановление миниатюр существующих изображений JPEG для быстрого предварительного просмотра папок.
Эффективный рабочий процесс пакетной обработки позволяет быстро создавать многочисленные стереоформаты в файлах различных типов.
Добавьте стереотекст (например, уведомление об авторских правах) к отдельным или групповым изображениям и к цветному баннеру.
Добавление цветной тени к тексту для большей видимости с некоторыми изображениями.
Наложение собственного логотипа прямо на изображение или на цветную зону баннера с прозрачностью.
Пакетное преобразование стереоформата
Добавление трехцветных границ к сохраненным изображениям в другом стиле к границам экрана
Пакетное создание стереоизображений из просмотренных изображений с исправленным выравниванием.
Многократное переименование всех или выбранных файлов изображений в папке
Полное переименование файлов цифровой камеры с возможностью сохранения исходного номера кадра
Сценарий слайд-шоу, автоматически создаваемый с использованием изображений из текущей папки
Создание настраиваемого слайд-шоу со смешанными стереоформатами и дополнительным звуком
Создание пакета слайд-шоу во время выполнения, который пользователи могут легко запустить одним щелчком мыши
Распечатайте изображение в натуральную величину или подогнанное к бумаге с автоматическим центрированием.
Добавить трехцветные границы к напечатанному изображению в другом стиле по сравнению с границами экрана.
Распечатать (или сохранить) стереокарты в нестандартном или «классическом» формате (викторианская рамка с круглым верхом и тонирование сепией при желании).
Изображения стереокарты, сохраненные на диск, могут быть распечатаны в стандартных размерах (4×6, 4×7 дюймов) в фотолабораториях.
Подойдут для зрителей Аргуса / Лорео и Холмса.
Печатайте несколько карточек на одном листе, при желании смешивая индивидуальные и классические.
Распечатайте несколько изображений в различных стереоформатах на одном листе, включая при желании стереокарты.
Размер холста позволяет сохранить изображение стереокарты определенного размера для последующей печати.
Это позволяет, например, напечатать карточку размером 6 x 4 дюйма, даже если ваш принтер не поддерживает этот размер бумаги.
Выбранным цветом может быть весь фон страницы, а не только фон стереокарты.
Захват стереофонических изображений Google Планета Земля.
Добавьте географические данные в тег EXIF изображения и перейдите к этому месту на Google Maps или Google Earth.
До 100 операций отмены / возврата.
Создание анимированных GIF-изображений покачивания / качания для просмотра без посторонней помощи и без возможности свободного просмотра.
Сохранение изображений BMP, GIF, анимированных GIF, TIF и PNG с уменьшенными цветами для уменьшения размера файла.
Переименуйте изображения, сохранив при желании исходный числовой индекс.
Показать свойства файла и скопировать в буфер обмена.
Настройте начальную панель инструментов, панель инструментов для стерео, одиночного изображения или списка файлов изображений.
Добавить / удалить «Открыть с помощью SPM» в контекстные меню привязки и изображения Internet Explorer.
Создание веб-страниц, которые используют «StereoPhotoViewer Applet» для отображения слайд-шоу во всплывающем окне или встроенного в страницу.
Быстрый предварительный просмотр изображений папок в виде эскизов и возможность копирования, перемещения или удаления выбранных изображений в существующую или новую папку.
Создайте файл HTML с поддержкой Java Applet Stereo-Viewer.
Создание стереоизображения для мобильных телефонов NTT DoCoMo Sh351is и SH505i
Запустите внешнюю программу для редактирования изображений и затем верните их в SPM
Копируйте и вставляйте изображения во внешние приложения и из них
и т. Д.
Операционная система
Windows98SE / Me / 2000 / XP
Поддерживаемые типы файлов изображений
Плагин JPEG / BMP / TIFF / PNG / GIF / Susie
Снимок экрана;
Главное окно
Диалог простой настройки
Лицензия на «StereoPhoto Maker»
«StereoPhoto Maker» является бесплатным программным обеспечением и не может входить в состав каких-либо коммерческих продуктов.
Лицензии не выдаются, распространение на компакт-дисках запрещено.
Индивидуальные версии для коммерческого использования недоступны.
Вы используете программное обеспечение на свой страх и риск, и не несете ответственности за ущерб, нанесенный человеку, программному обеспечению или оборудованию.
Масудзи СУТО
3D Magic Photo Editor Online
Ваша фотография 3D Magic Photo Editor Online доступна в этой сети. 3D Magic Photo Editor Online — это тема, которую сегодня ищут и ценят пользователи сети.Вы можете сохранить онлайн-редактор 3D Magic Photo Editor здесь. Сохраните все бесплатные фотографии.
У нас есть 25 изображений, посвященных изображениям, фотографиям, изображениям, фонам и многому другому в 3D Magic Photo Editor Online. На такой странице у нас дополнительно есть несколько изображений. Например, png, jpg, анимированные гифки, картинки, символы, черно-белые, картинки и т. Д. Если вы ищете онлайн-тему 3D Magic Photo Editor, вы попали в идеальную сеть. Наш блог всегда дает вам советы по просмотру изображений самого высокого качества, пожалуйста, поищите и найдите больше поучительных статей и картинок, которые соответствуют вашим интересам.
Этот сайт представляет собой открытое сообщество, где пользователи могут делиться своими любимыми картинками в Интернете. Все картинки или изображения в этой сети предназначены только для личного использования. Использование этих изображений в коммерческих целях строго запрещено. автор и обнаружите, что это изображение передано без вашего разрешения, пожалуйста, сообщите Нам о DMCA.
Если вы обнаружите, что этот сайт обслуживается, пожалуйста, поддержите нас, поделившись этими сообщениями с вашими предпочтениями в учетных записях социальных сетей, таких как Facebook, Instagram и т. Д., Или вы также можете получить эту страницу блога с заголовком 3D Magic Photo Editor Online, используя Ctrl + D для гаджетов ноутбук с операционной системой Windows или Command + D для ноутбуков с операционной системой Apple. Если вы используете смартфон, вы также можете использовать меню ящика браузера, который вы используете. Будь то операционная система Windows, Mac, iOS или Android, вы все равно сможете добавить эту страницу в закладки.
‘: «») +’‘+ a + «
«} 1 == P.relatedPosts && (u.innerHTML = m + = «»)}}, msRandomIndex = function (e) {var t, a = P.jumlahRelatedPosts + 1, l = e.feed.openSearch $ totalResults. $ Ta, r = (t = 03D Wildlife Animal Photo Editor: Wild HD Frames — Бесплатная загрузка и обзоры программного обеспечения
Wildlife Animal Photo Editor Frames — лучшее бесплатное приложение для пользователей Android с 3D Photo Frames. Это приложение предназначено для любителей диких животных. Если вы любите природу и диких животных, трехмерные фоторамки с дикой природой — идеальное приложение для вас.Вы будете поражены рамками на тему леса и # 3D-фотографиями животных.
Фоторамка с натуральным жирафом
Белая фоторамка с хрипой
Фоторамка с тигром
3D фоторамка с зеленым лесным тигром
Черная хриплая фоторамка
Фоторамка с охотничьим львом
Фоторамка с белой лисой
Леопард
фоторамки
Фоторамка с тигромФоторамка с зеленым лесным тигром
Фоторамка с желтым лесным тигром
Фоторамка с оленем
Фоторамка со слоном
Фоторамка с медведем
3D-фоторамка с дикими животными и животными настолько великолепны и живописны.Почувствуйте себя в сафари, редактируя практически все виды животных на своем телефоне. У вас может быть изображение с тиграми, львами, медведями, слонами, оленями и т. Д. Необычные 3D-фотографии животных и сочетание цветов фона с удивительными фильтрами и эффектами делают вашу фотографию живой и естественной.
Особенности 3D-редактора фотографий диких животных: Wild HD Frames 2018
Выберите свою фотографию из галереи или сделайте селфи / снимок с камеры.
Простое кадрирование изображения по вашему желанию.
Выберите кадр из различной коллекции # 3D-фоторамок с дикими животными.
Перемещайте, вращайте, перетаскивайте параметры, чтобы установить фотографии на кадре.
Примените эффект, чтобы сделать фотографию более яркой и проявить смелость с животной любовью.
Добавьте текст на картинку стилистическим шрифтом с эффектом размытия и изменением цвета с рисунком.
Добавьте наклейки на фотографию.
Отрегулируйте ориентацию, чтобы фотография выглядела естественно.
Поверните фото вертикально, чтобы получить потрясающий вид.
Сохраняйте фотографии прямо на вашем мобильном телефоне или в галерее
Делитесь своими творениями на Facebook, Twitter, WhatsApp, Instagram и т. Д.
Мы хотели бы услышать ваши предложения, отзывы и комментарии, чтобы улучшить ваше впечатление. Вы также можете отправить свой отзыв на наш официальный адрес электронной почты: [email protected]
Спасибо!
8 бесплатных альтернатив Photoshop, которые стоит использовать вместо
Photoshop великолепен, но также может быть довольно дорогим.Независимо от того, являетесь ли вы студентом или у вас ограниченный бюджет, не каждый может заплатить за подписку на Photoshop.
К счастью, есть и другие альтернативы, которые вы можете попробовать, не тратя ни копейки. Вот несколько отличных бесплатных альтернатив Photoshop, которые вам стоит попробовать.
Если вы не знакомы с Colorcinch, вы, вероятно, знали его под старым названием Cartoonize. Несмотря на изменение названия, Colorcinch по-прежнему остается одной из лучших бесплатных альтернатив Photoshop.
И самое приятное то, что Colorcinch — это онлайн-программа для редактирования фотографий. Вам не нужно скачивать приложение или создавать учетную запись. Все, что вам нужно сделать, это загрузить изображение, и вы можете приступить к редактированию.
Colorcinch имеет множество удобных инструментов, которыми вы можете пользоваться бесплатно, а его интерфейс довольно прост в использовании. У него не так много опций и функций, как в Photoshop, но он справится со своей задачей.
Если вы привыкли использовать Photoshop и хотите получить аналогичный опыт бесплатно, Photopea может стать для вас отличным вариантом.
Этот фоторедактор наполнен множеством инструментов для редактирования ваших изображений, ничего не загружая на свой компьютер. Вы можете начать редактировать свои изображения в Firefox, Google Chrome или любом другом браузере, который хотите использовать.
Что хорошего в Photopea, так это то, сколько у него инструментов. Вы можете начать с нуля, использовать шаблоны PSD Photopea или загрузить свои собственные изображения со своего компьютера. Кроме того, он поставляется с множеством различных шаблонов дизайна, которые вы можете попробовать.Создаваете ли вы рекламу, баннеры или просто редактируете изображения, Photopea всегда рядом.
Связанный: Лучшие способы открыть файл PSD без Photoshop
Несмотря на то, что Sumopaint не полностью бесплатен, его бесплатная версия предлагает более чем достаточно функций, чтобы вы могли редактировать свои фотографии, рисовать мультфильмы и даже создавать свои собственные 3D-модели.
Связанный: Как начать 3D-моделирование: Руководство для начинающих
Sumopaint также предлагает подписку, которая разблокирует все доступные инструменты, избавится от рекламы и предоставит вам полный доступ к сообществу Sumopaint.Также есть специальные предложения для студентов, если вы хотите использовать Sumopaint для школьных занятий.
Но при желании вы можете использовать Sumopaint, не тратя никаких денег. Несмотря на то, что у вас будет ограниченное хранилище и функции, у вас все равно будет доступ ко всем основным инструментам, необходимым для начала редактирования фотографий или создания собственных проектов.
GIMP — один из старейших фоторедакторов.GIMP работает на рынке более 25 лет и остается одним из самых надежных редакторов изображений, которые вы можете использовать.
Связано: Введение в редактирование фотографий GIMP: вещи, которые вам нужно знать
Несмотря на то, что пользовательский интерфейс GIMP может показаться немного устаревшим, в нем более чем достаточно инструментов для редактирования ваших изображений, как вы делаете в Photoshop, и все это бесплатно. Тем не менее, вам может потребоваться время, чтобы научиться полностью использовать GIMP, но оно того стоит.
Pixlr — идеальный онлайн-редактор фотографий как для новичков, так и для более продвинутых пользователей. Что хорошего в Pixlr, так это то, что он предлагает не один, а два онлайн-редактора: Pixlr X и Pixlr E.
Из этих двух Pixlr X подобрать проще. Вы можете добавить другие изображения или текст к своим изображениям или обрезать их и добавить фильтры с помощью нескольких щелчков мышью. Он идеально подходит для начинающих или случайных пользователей, которые хотят внести небольшие изменения в свои изображения.
С другой стороны, есть Pixlr E. Эта версия может делать все, что может Pixlr X, но с множеством дополнительных функций, таких как инструменты Heal, Burn и Clone. Он одинаково прост в использовании, но он идеален, если вы более опытны или хотите выполнять более тяжелую работу.
Оба редактора довольно просты в использовании, поэтому все будет зависеть от того, что вы хотите сделать. Самое приятное то, что оба редактора бесплатны, и вам не нужно входить в систему или загружать программное обеспечение, чтобы начать работу.
Если вы относитесь к тому типу людей, которым нравится рисовать на компьютере, а также любит время от времени редактировать свои изображения, то Krita может быть подходящим инструментом для вас.
По теме: Крита против GIMP: какая альтернатива Photoshop лучше?
Krita — популярный бесплатный инструмент для редактирования, который в первую очередь помогает людям создавать концепт-арты, комиксы и иллюстрации.С учетом сказанного, вы все равно можете использовать Krita для редактирования своих фотографий.
Krita — это полнофункциональный инструмент, и его пользовательский интерфейс очень похож на Photoshop. Чтобы привыкнуть к этому, может потребоваться несколько минут, но в целом вам понравится использовать Krita.
Как и Sumopaint, Polarr не является полностью бесплатным инструментом для редактирования фотографий. Тем не менее, в его бесплатной версии есть все необходимое для легкого редактирования ваших фотографий.И вам не нужно ничего скачивать, чтобы начать им пользоваться.
Вы можете редактировать свои изображения прямо в браузере. Вы можете начать с добавления фильтров, форм и текста к своим изображениям и подготовить их для загрузки в Instagram или любой другой сайт для обмена фотографиями.
Связанный: Лучшие настольные приложения для добавления фильтров Instagram к вашим фотографиям
Или вы можете пойти дальше и добавить к своим фотографиям наложения, например, облака или дождь.Однако имейте в виду, что если вы хотите использовать все инструменты и функции Polarr, вам необходимо приобрести подписку.
Хорошей новостью является то, что Polarr довольно доступен, особенно по сравнению с Photoshop. За 30 долларов в год вы можете получить доступ ко всем его функциям на своем компьютере, iPhone или iPad.
Paint.NET — один из лучших способов редактирования изображений на компьютере с Windows.Это бесплатный инструмент для редактирования фотографий, который вы можете использовать для редактирования и настройки изображений по своему вкусу.
Связано: полезные изменения изображений, которые можно сделать в Paint.NET
Что хорошего в Paint.NET, так это то, что он не такой простой, как MS Paint, но и не так уж сложен в использовании. Это делает его идеальным инструментом для новичков или людей, которые просто хотят немного редактировать свои изображения.
Поднимите свои фотографии на новый уровень
Теперь твоя очередь.Ничто не мешает вам превратить ваши фотографии в шедевры — даже платный доступ. Попробуйте одну из этих бесплатных альтернатив Photoshop, и ваши фотографии будут выглядеть великолепно!
7 бесплатных онлайн-уроков фотографии, которые стоит посетитьЭти онлайн-курсы могут быть бесплатными, но они содержат полезную информацию для начинающих фотографов.
Читать далее
Об авторе Серхио Веласкес (Опубликовано 54 статей)Серджио — писатель, неуклюжий игрок и энтузиаст в целом.Он пишет о технологиях, видеоиграх и личном развитии почти десять лет, и в ближайшее время не собирается останавливаться. Когда он не пишет, вы обнаружите, что он нервничает, потому что знает, что должен писать.
Более От Серхио ВеласкесаПодпишитесь на нашу рассылку новостей
Подпишитесь на нашу рассылку, чтобы получать технические советы, обзоры, бесплатные электронные книги и эксклюзивные предложения!
Нажмите здесь, чтобы подписаться
3D Photo Maker — сценарий от marcobelli
3D Photo Maker — это сценарий, разработанный для After Effects для анимации ваших фотографий в 3D-сцене всего за несколько кликов!
11-02-2016 Обновление: добавлена новая функция: «Предустановки анимации».
Скрипт, совместимый со всеми системами Windows и Mac, родился из-за необходимости всегда иметь под рукой инструмент для превращения простого 2D-изображения в 3D-анимированное изображение, воссоздающего третью ось глубины.
Таким образом, вы сможете свободно перемещать камеру в трехмерном пространстве, давая «жизнь» вашим фотографиям.
Каковы преимущества сценария по сравнению с шаблоном?
Конечно, сценарий можно использовать в любом проекте: шаблон может просто выполнять преобразование трехмерной фотографии, в то время как этот сценарий можно открыть в любом проекте, даже самом сложном, позволяя делать все, что угодно, кроме трехмерных изображений. фото трансформация.Еще одно преимущество сценария по сравнению с шаблоном состоит в том, что вам никогда не придется сходить с ума перед десятками композиций и предварительных композиций, и, кроме того, сценарий не использует выражения, которые замедляют выполнение предварительного просмотра и рендеринга анимации.
Скрипт выполняет все эти вычисления мгновенно, не перегружая ваш проект!
(Внимание: из-за известной ошибки в версии After Effects CC 2015 13.5 скрипт не работает должным образом, обновите версию AE до 13.8)
Как работает 3D Photo Maker?
3D Photo Maker оптимизирован, чтобы упростить вашу работу.
Единственное, что вам нужно сделать, это выровнять сетку, которая будет автоматически создана на изображении, которое вы хотите спроецировать в 3D.
Для этого можно использовать простые ползунки управления в окне скрипта.
После того, как вы это сделаете, вам нужно только нажать кнопку «Создать проекцию», и ваше изображение будет мгновенно спроецировано в трехмерной среде.
Также очень легко вставлять элементы в вашу сцену: вам просто нужно открыть вкладку «Передний план», разместить бесконечные объекты, а затем, используя ползунок, переместить их в только что созданное трехмерное пространство.
3D Photo Maker дает вам также возможность выбрать, какие элементы перспективной сетки нужно анимировать.
Например, вы можете выбрать анимацию только травяного поля, оставив все остальные элементы сцены неподвижными, или даже выбрать анимацию только неба.
При работе в 3D-среде вы можете безопасно включить и анимировать глубину резкости камеры, чтобы получить еще более реалистичный эффект.
Не включены все изображения, использованные в этом превью видео, а также песня, которую вы можете скачать по адресу: https://audiojungle.net/item/hybrid-action-trailer/16700556
Luminar AI — AI для редактирования фотографий для Mac и ПК
С LuminarAI мы упростили и ускорили процесс активации для вас. Для использования LuminarAI не нужно запоминать номер лицензии. Теперь вы можете активировать LuminarAI прямо из своей учетной записи.
По умолчанию все наше программное обеспечение запускается в пробном режиме при первом запуске. Когда вы запустите LuminarAI, вы увидите окно, в котором вам будет предложено войти в свою учетную запись Skylum.
ПРИМЕЧАНИЕ. Ваша покупка LuminarAI связана с указанным вами адресом электронной почты для выставления счетов. Используйте этот адрес электронной почты для входа в свою учетную запись Skylum или, при необходимости, создайте новую учетную запись Skylum, привязанную к этому адресу электронной почты.
Для активации LuminarAI:
- Если у вас уже есть учетная запись Skylum, войдите в систему, используя связанную учетную запись Google, Facebook, Microsoft или Apple, или войдите со своим адресом электронной почты и паролем.
- Если у вас нет учетной записи Skylum, нажмите Register и создайте учетную запись Skylum.Вы можете зарегистрироваться, используя учетную запись Facebook, Google, Microsoft или Apple, или вы можете зарегистрироваться, используя свой адрес электронной почты и пароль.
- Если у вас есть учетная запись Skylum, но вы приобрели LuminarAI, используя не привязанный к ней адрес электронной почты, вы можете объединить свои учетные записи в одну на вкладке «Мое программное обеспечение»> «Связать мои лицензии » в своей учетной записи Skylum. После этого перейдите в почтовый ящик вашего нового адреса электронной почты и подтвердите свой адрес электронной почты.
- Поздравляю! Вы активировали LuminarAI.
По-прежнему не видите LuminarAI в своем аккаунте? Наша служба поддержки поможет вам в этом.
Значки редактора изображений HP | |
Рис.: HP Image Editor | Используйте значки в окне редактора изображений HP для поворота, изменения размера, настройки цветов, настройки яркости и контрастности, повышения резкости, устранения эффекта красных глаз и добавления заголовков к изображениям. |
Использование значка поворота | |
Рис.: Меню поворота | Поворот изображения.
|
Использование значка изменения размера | |
Рис.: Меню изменения размера | Изменение размера изображения.
|
Использование значка Цвета | |
Рис.: Меню настройки цвета | Регулировка цветов изображения.
|
Использование значка яркости | |
Рис.: Меню «Яркость / Контрастность» | Регулировка яркости изображения.
|
Использование значка резкости | |
Рис.: Меню регулировки резкости | Регулировка резкости изображения
|
Использование значка красных глаз | |
Рис.: Меню «Устранение эффекта красных глаз» | Устранение эффекта красных глаз на изображении.
|
Использование значка добавления заголовка | |
Рис.: Меню добавления заголовка | Добавление заголовка к изображению.
|
Использование меню «Файл» | |
Рис.: Меню «Файл» | С помощью пунктов меню «Файл».
|
Использование меню редактирования | |
Рис.: Меню «Правка» | Использование элементов меню «Правка».
|
Использование меню просмотра | |
Рис.: Меню просмотра | Использование элементов в меню «Просмотр».
|
Использование меню изображения | |
Рис.: Меню изображения | Использование элементов в меню изображения.
|
Использование меню аннотаций | |
Рисунок: Меню аннотаций | Использование пунктов меню «Аннотации».
|
Использование меню макета | |
Рисунок: Меню макета | Использование элементов в меню «Макет».
|
Использование меню «Справка» | |
Рис. | |

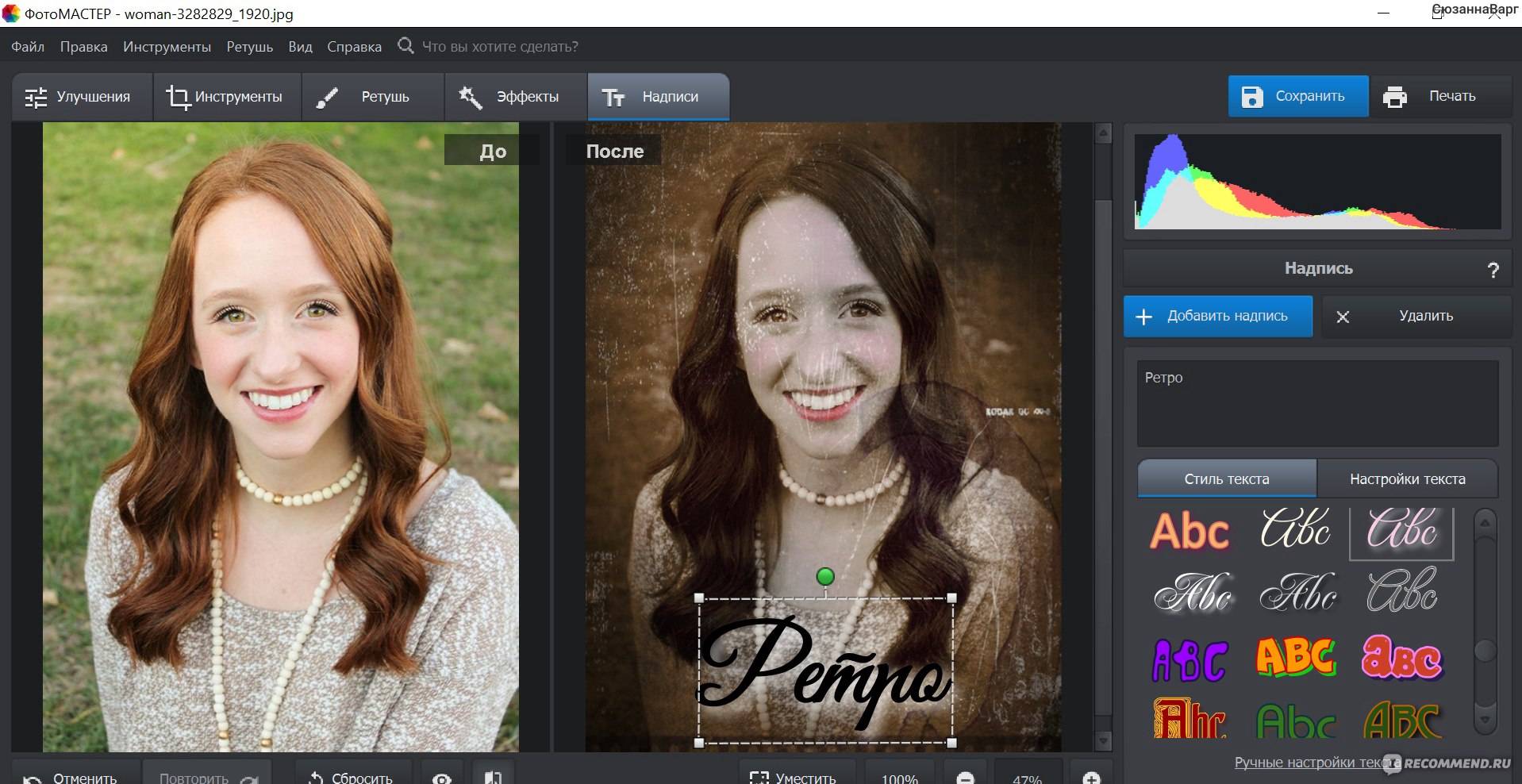
 Новые эффекты добавляются каждый месяц!
Будь креативен и не забудь отметить @parallax.app в социальных сетях и мы опубликуем твое фото на нашей странице!
—
Parallax Pro поможет вам раскрыть свой творческий потенциал.
Разблокируй полный доступ:
- Доступ ко всем режимам съемки
- Неограниченные фильтры и эффекты
- Применяй все доступные оверлеи
Условия использования - https://parallaxapp.github.io/terms-of-use.html
Политика конфиденциальности - https://parallaxapp.github.io/privacy-policy.html
Мы всегда рады вашим идеям и отзывам. Пишите нам на
Новые эффекты добавляются каждый месяц!
Будь креативен и не забудь отметить @parallax.app в социальных сетях и мы опубликуем твое фото на нашей странице!
—
Parallax Pro поможет вам раскрыть свой творческий потенциал.
Разблокируй полный доступ:
- Доступ ко всем режимам съемки
- Неограниченные фильтры и эффекты
- Применяй все доступные оверлеи
Условия использования - https://parallaxapp.github.io/terms-of-use.html
Политика конфиденциальности - https://parallaxapp.github.io/privacy-policy.html
Мы всегда рады вашим идеям и отзывам. Пишите нам на