Как осуществляется Gaussian Blur?
В свертке две математические функции объединяются для получения третьей функции. При обработке изображений функции обычно называются ядрами. Ядро — это не что иное, как квадратный массив пикселей (так сказать, маленькое изображение). Обычно значения в ядре складываются в единицу. Это делается для того, чтобы убедиться, что энергия не добавляется и не удаляется с изображения после операции.
В частности, ядро Гаусса (используется для размытия по Гауссу) представляет собой квадратный массив пикселей, где значения пикселей соответствуют значениям кривой Гаусса (в 2D).
Каждый пиксель в изображении умножается на ядро Гаусса. Это делается путем размещения центрального пикселя ядра на пикселе изображения и умножения значений в исходном изображении на пиксели в ядре, которые перекрываются. Значения, полученные в результате этих умножений, суммируются, и этот результат используется для значения в целевом пикселе. Глядя на изображение, вы бы умножили значение в (0,0) во входном массиве на значение в (i) в массиве ядра, значение в (1,0) во входном массиве на значение в (ч). ) в массиве ядра и так далее. и затем добавьте все эти значения, чтобы получить значение для (1,1) на выходном изображении.
Чтобы ответить на ваш второй вопрос первым, чем больше ядро, тем дороже операция. Таким образом, чем больше радиус размытия, тем больше времени займет операция.
Чтобы ответить на ваш первый вопрос, как объяснялось выше, свертка может быть сделана путем умножения каждого входного пикселя на все ядро. Однако, если ядро симметрично (то есть ядро Гаусса), вы также можете умножить каждую ось (x и y) независимо, что уменьшит общее количество умножений. В правильных математических терминах, если матрица отделима, она может быть разложена на (M × 1) и (1 × N) матрицы. Для ядра Gaussian выше это означает, что вы также можете использовать следующие ядра:
1256⋅ ⎡⎣⎢⎢⎢⎢⎢⎢1464141624164624362464162416414641⎤⎦⎥⎥⎥⎥⎥⎥= 1256⋅ ⎡⎣⎢⎢⎢⎢⎢⎢14641⎤⎦⎥⎥⎥⎥⎥⎥⋅ [ 14641]1256⋅[1464141624164624362464162416414641]знак равно1256⋅[14641]⋅[14641]
Теперь вы должны умножить каждый пиксель во входном изображении на оба ядра и добавить результирующие значения, чтобы получить значение для выходного пикселя.
Для получения дополнительной информации о том, как увидеть, является ли ядро отделимым, перейдите по этой ссылке .
Изменить: два ядра, показанные выше, используют немного разные значения. Это связано с тем, что параметр (сигма), используемый для кривой Гаусса для создания этих ядер, немного отличался в обоих случаях. Для объяснения того, какие параметры влияют на форму кривой Гаусса и, следовательно, значения в ядре, перейдите по этой ссылке
Редактировать: на втором изображении выше написано, что используемое ядро перевернуто. Это, конечно, имеет значение, только если ядро, которое вы используете, не симметрично. Причина, по которой вам нужно перевернуть ядро, связана с математическими свойствами операции свертки (см. Ссылку для более подробного объяснения свертки). Проще говоря: если вы не перевернете ядро, результат операции свертки будет перевернут. Перевернув ядро, вы получите правильный результат.
Что такое BLUR? | KV.by
Фильтры размытия (Blur) смягчают выделенную область или всё изображение и могут быть использованы для его непосредственного ретуширования или создания ряда эффектов. По приципу работы — это фильтры фокусировки, уменьшающие контрастность рядом стоящих пикселов, что и приводит к «смягчению» вашей картинки. Говоря проще, после применения вы видите нерезкое, размытое изображение.
Существует несколько основных фильтров; и в двух словах — о некоторых из них.
Gaussian Blur (размытие по Гауссу)
Это наиболее часто используемый фильтр из существующих, который, в зависимости от установок, смешивает ограниченное число пикселов, в соответствии с кривой распределения Гаусса. При установленных значениях до 1.0 размытие незначительное. В промежутке значений от 1.0 до 5.0 вид изображения приближается к состоянию человека с плохим зрением без надетых очков. Добавить больше… и уже невозможно определённо сказать, что же мы видим.
Размытие в направлении
Практически в любом растровом
графическом пакете представлены
радиальное размытие и размытие в
движениии.
При наложении фильтра размытия в движении создаётся впечатление, что изображение или камера двигались во время съёмки. Задавая разные параметры направления перемещения и его длины, вы можете получать несколько необычные результаты: начиная от дуновения лёгкого осеннего ветерка до фотографий во время урагана.
Радиальное размытие имеет два основных режима: вращение (Spin) и масштабирование (Zoom).
Если вы выбираете режим вращения, создаётся впечатление, что при съёмке кто-то толкал вас под локоть или предмет вашего снимка вращался вокруг оси (1).
Если выбираете режим масштабирования, ваше изображение начинает «убегать» от вас, как если во время съёмки камера резко удаляется (2).
Больше всего применение этого фильтра сказывается на пикселах, наиболее удалённых от центра, тогда как пикселы, находящиеся рядом с ним, могут не размываться вообще. К тому же следует держать на заметке, что чем больше значение, заданное вами, тем больше времени займёт обсчёт при наложении (радиальное размытие — один из самых «тугодумных» фильтров).
Две вариации с бабочкой:
Конечно, это далеко не всё. Если у кого-то из вас возникли вопросы, я готов их выслушать и попытаюсь помочь советом. По сему, до встречи личной или пишите на адрес: [email protected] .
Андрей ВАНЬКЕВИЧ
Фильтры размытия. Photoshop CS3: Обучающий курс
Читайте также
5.5.3 Фильтры
5.5.3 Фильтры
Последний из приведенных выше примеров (с командой grep) можно использовать для иллюстрации еще одного важного понятия, а именно, программы-фильтра. Фильтры — это команды (или программы), которые воспринимают входной поток данных, производят над ним некоторые
Фильтры — это команды (или программы), которые воспринимают входной поток данных, производят над ним некоторые
9.6.4. Фильтры
9.6.4. Фильтры Когда задание на печать дождется своей очереди, lpd создает ряд программных каналов между буферным файлом и печатающим устройством для передачи данных, подлежащих печати. Посередине этой цепочки lpd устанавливает процесс-фильтр, в задачи которого входит
Фильтры
Фильтры Где содержится информация для почтовых фильтров программы Outlook Express (список блокированных отправителей и правила для почты)? Когда накоплен список из нескольких сотен всяческих правил и адресатов, задаешься вопросом, как его сохранить при переустановке системы.
Фильтры
Фильтры Кроме описанных эффектов, в подменю Effects имеются пункты, содержащие, в свою очередь, несколько подпунктов.С помощью подменю Filters (Фильтры) вы можете воспользоваться девятью фильтрами. Рассмотрим для примера работу с фильтром FFT.Выполните команду Effects ? Filters ? FFT Filter
13.3. Активные фильтры
13.3. Активные фильтры Шаг 1 Существует много способов реализации активных фильтров. Все они имеют одно общее свойство: их трудно рассчитывать. В данном разделе будет произведен расчет параметров фильтра путем проведения серии испытаний.Возьмем за основу, пожалуй,
Сторонние фильтры
Сторонние фильтры
Не забывайте про возможность установки дополнительных фильтров.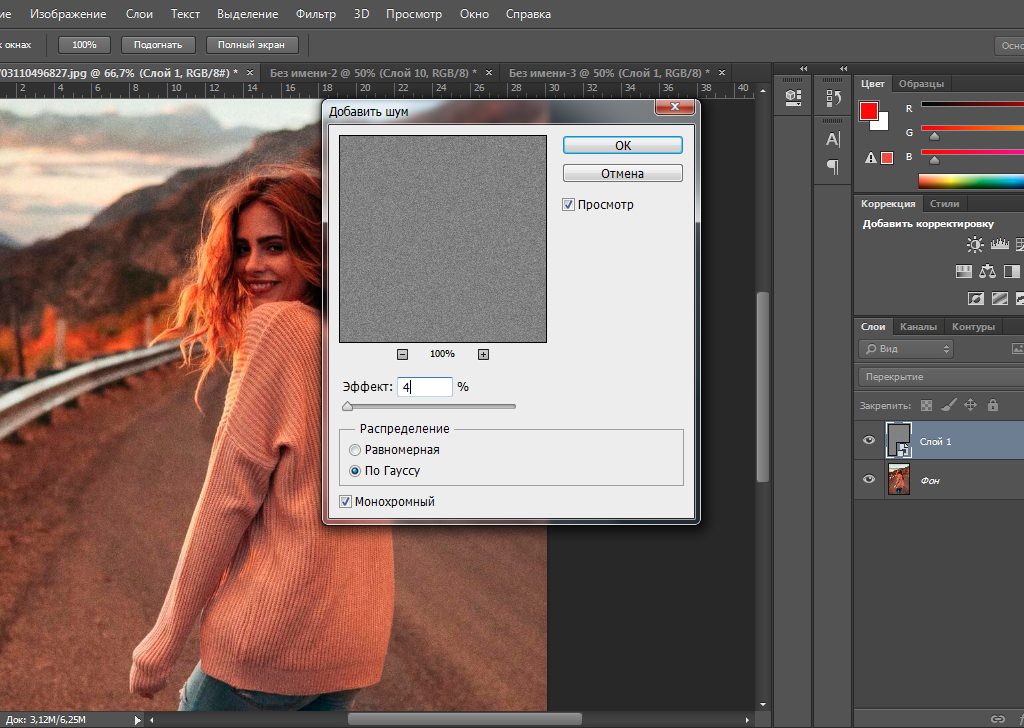 В программу Photoshop можно установить практически неограниченное количество фильтров сторонних производителей, однако учтите, что, чем больше фильтров содержится в папке Plug-Ins, тем дольше
В программу Photoshop можно установить практически неограниченное количество фильтров сторонних производителей, однако учтите, что, чем больше фильтров содержится в папке Plug-Ins, тем дольше
Глава 7 Фильтры
Глава 7 Фильтры Под фильтрами в Photoshop понимаются специальные средства, позволяющие изменять изображения самыми разнообразными способами. При помощи них мы можем добавлять объекты в изображение, имитировать всякие поверхности, на которые это изображение нанесено, а
Фильтры Render
Фильтры Render В выпадающем меню Filters (Фильтры) выберите пункт Render (Визуализация, рендер) (рис. 7.2). Рассмотрим фильтры этой группы. Рис. 7.2. Группа фильтров RenderClouds (Облака) – фильтр, создающий изображение, напоминающее облачное небо, на основе двух цветов, указанных на
Фильтры пикселей
Фильтры пикселей Фильтры Pixelate (Пиксели) позволяют обрабатывать пиксели, формирующие изображение, таким образом, что они объединяются в более крупные элементы, тем самым имитируя разнообразные эффекты.Совокупность данных фильтров находится в группе Pixelate выпадающего
Фильтры размытия
Фильтры размытия Фильтры размытия в Adobe Photoshop представлены в наибольшем количестве (11 вариантов) и различаются как количеством и разновидностями настроек, так и оказываемым эффектом. Хотя все они размывают изображение, имитируя его нечеткость, как если бы объект на
Декоративные фильтры
Декоративные фильтры
Как упоминалось, мы дадим краткий обзор декоративных фильтров Photoshop – лишь ту информацию, которая нужна для их самостоятельного освоения. В меню Filter ? Artistic (Фильтр ? Художественный) собраны эффекты, имитирующие традиционные художественные техники
В меню Filter ? Artistic (Фильтр ? Художественный) собраны эффекты, имитирующие традиционные художественные техники
Неразрушающие фильтры
Неразрушающие фильтры До версии CS3 у фильтров Photoshop был один крупный недостаток: их нельзя было отменить. Вернее, можно было, но только если вы не закрывали файл (как вы помните, отменить последнюю операцию можно комбинацией клавиш Ctrl+Z, а несколько действий – сочетанием
Фильтры BLOB
Фильтры BLOB В главе 12 мы коснулись специального типа внешних функций, которые могут быть использованы в Firebird для преобразования данных BLOB между двумя форматами, способными представлять совместимые данные. Фильтры BLOB являются определенными пользователем служебными
Координатные фильтры
Координатные фильтры Координатные фильтры – это способ указания новых точек в пространстве с использованием отдельных координат уже имеющихся на чертеже объектов. Наибольшее распространение координатные фильтры получили при вводе координат с помощью мыши. Их
14.7. Фильтры
14.7. Фильтры Excel позволяет устанавливать фильтры для списков, например, вы можете отфильтровать список согласно определенному условию. Скажем, выбрать, у кого из сотрудников зарплата больше 500 условных единиц. Сейчас мы будем работать с фильтрами. Добавьте в наш список еще
Фильтры
Фильтры
Фильтры Flash 8 позволяют применить к фрагменту изображения такие эффекты, как отбрасывание тени, «выдавливание», иллюзию тления и пр. Сейчас мы рассмотрим, как все это делается.Сразу же нужно сказать вот что. Фильтры могут быть применены не ко всем фрагментам
Сейчас мы рассмотрим, как все это делается.Сразу же нужно сказать вот что. Фильтры могут быть применены не ко всем фрагментам
уроки фотографии зеркальным фотоаппаратом начинающим
Профессиональные фотографы и опытные фотолюбители часто применяют различные цветные фильтры в своих съемках. Например, для подсветки фона. Также источниками с цветными фильтрами…
Читать дальше → 02/04/2021. Видеоуроки — Фотосъемка. Автор: Евгений Карташов1 684
В этом видеоуроке мы будем фотографировать бутылку на черном фоне. Съемка на черном фоне имеет свои нюансы, особенно если мы снимаем тёмный объект. Нужно обеспечить четкую…
Читать дальше → 01/04/2021. Видеоуроки — Фотосъемка. Автор: Евгений Карташов3 071
В этом уроке я покажу на примере съемки стеклянного бокала, как можно снимать прозрачные предметы на просвет, при этом получать чисто белый фон практически без обработки, либо с…
Читать дальше → 30/03/2021. Видеоуроки — Фотосъемка. Автор: Евгений Карташов5 101
До сегодняшнего дня мы не рассматривали такие светомодификаторы, как оптические (проекционные) насадки. Пора это исправить. Проекционная или оптическая насадка отличается от…
Пора это исправить. Проекционная или оптическая насадка отличается от…
3 398
В предыдущих видео вы познакомились с линзовыми источниками света от компаний Godox и Falcon Eyes. Теперь мы проведем небольшую съемку, чтобы опробовать эти источники в деле…
Читать дальше → 23/03/2021. Видеоуроки — Фотосъемка. Автор: Евгений Карташов2 943
Фрост-рамы и флаги широко применяются в предметной съемке. В этом уроке я покажу, как можно получить два совершенно разных по стилистике снимка, используя вышеупомянутые…
Читать дальше → 21/03/2021. Видеоуроки — Фотосъемка. Автор: Евгений Карташов3 994
Продолжаем знакомство со светодиодными линзовыми источниками. Сегодня рассмотрим еще одного представителя этого типа светового оборудования. Это изделие от компании Godox…
Читать дальше → 19/03/2021. Видеоуроки — Разное.
Автор: Евгений Карташов
Видеоуроки — Разное.
Автор: Евгений Карташов2 068
Компания Adobe регулярно обновляет свои приложения и в марте выпустила новую версию Camera Raw (13.2). Одним из нововведений стала функция «…
Читать дальше → 16/03/2021. Видеоуроки — Adobe Photoshop. Автор: Евгений Карташов6 822
Линзовые источники света — очень интересный сегмент светового оборудования, применяемого для фото- и видеосъемки. Они позволяют регулировать угол светового потока, концентрируя…
Читать дальше → 15/03/2021. Блог — Разное. Автор: Евгений Карташов2 235
Вчера вы уже познакомились с разборной фрост-рамой, а сегодня мы предлагаем вам посмотреть на несколько вариантов ее использования при съемке портрета
Читать дальше → 12/03/2021. Видеоуроки — Фотосъемка. Автор: Евгений Карташов3 400
Для многих фотографов фрост-рама стала полезным модификатором света.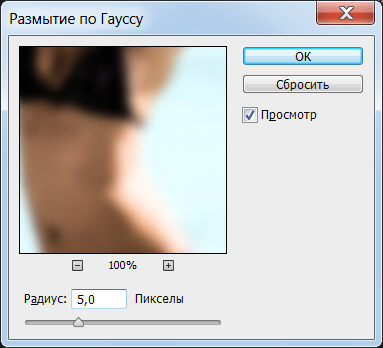 С ней снимают и фото, и видео, используют как держатель для различных фильтров, масок и флагов. В новом обзоре…
С ней снимают и фото, и видео, используют как держатель для различных фильтров, масок и флагов. В новом обзоре…
3 031
В этом уроке вы узнаете как фотографировать с бесплатным источником освещения, который можно найти практически в любом помещении. С 1 по 5 марта проходит весенняя распродажа. Вы можете…
Читать дальше → 05/03/2021. Блог — Разное. Автор: Евгений Карташов1 700
В этом уроке вы узнаете необычную световую схему для съёмки с жёстким светом, которая позволяет регулировать глубину теней. С 1 по 5 марта проходит весенняя распродажа. Вы можете получить…
Читать дальше → 03/03/2021. Блог — Разное. Автор: Евгений Карташов2 440
В этом уроке вы узнаете, как с помощью обычных, накамерных, бюджетных вспышек получить качественный студийный портрет. С 1 по 5 марта проходит весенняя распродажа. Вы можете получить любой..
Читать дальше → 03/03/2021. Блог — Разное.
Автор: Евгений Карташов
Блог — Разное.
Автор: Евгений Карташов7 674
В этом уроке вы узнаете необычную световую схему для съёмки портрета. В качестве источника будем использовать стрип, расположенный перпендикулярно оптической оси объектива…
Читать дальше → 02/03/2021. Блог — Разное. Автор: Евгений Карташов4 277
На этой странице 1 марта в 19.00 по Мск пройдёт бесплатный онлайн мастер-класс Евгения Карташова «Знакомство с Photoshop». Программа 1. Как и где скачать…
Читать дальше → 24/02/2021. Блог — Разное. Автор: Рамис Каримов9 729
На этой странице 17 февраля в 20.00 по Мск состоится трансляция третьего дня марафона по ретуши. Программа прямого эфира • Разбор типичных…
Читать дальше → 17/02/2021. Блог — Разное. Автор: Рамис Каримов6 950
Второй день марафона по ретуши
На этой странице 16 февраля в 20. 00 по Мск состоится трансляция первого дня марафона по ретуши. Программа прямого эфира
• Разбор типичных ошибок при выполне…
00 по Мск состоится трансляция первого дня марафона по ретуши. Программа прямого эфира
• Разбор типичных ошибок при выполне…
7 727
На этой странице 15 февраля в 20.00 по Мск состоится трансляция первого дня марафона по ретуши. Программа прямого эфира • Организационные моменты • Как…
Читать дальше → 14/02/2021. Блог — Разное. Автор: Рамис Каримов8 672
Как будет проходить марафон с 15 по 17 февраля. Пожалуйста, прочтите внимательно. • На протяжении трёх дней мы будем встречаться в прямом…
Читать дальше → 12/02/2021. Блог — Разное. Автор: Рамис Каримов7 376
В этом видеоуроке вы узнаете как увеличить размер изображения без потери качества. В этом нам поможет плагин Gigapixel AI, который работает на основе «искусственного интеллекта»…
Читать дальше → 16/01/2021. Видеоуроки — Разное.
Автор: Евгений Карташов
Видеоуроки — Разное.
Автор: Евгений Карташов10 953
Экшены (Actions) в Photoshop – это удобный инструмент для автоматизации обработки фотографий. Экшены дают возможность записывать стадии обработки и позже одним кликом…
Читать дальше → 12/01/2021. Блог — Разное. Автор: Рамис Каримов7 342
Во время съёмки светосильным объективом, с максимально открытой диафрагмой, может произойти промах по фокусу. Как это исправить? Для этих целей отлично подойдёт плагин Topaz Sharpen AI, к…
Читать дальше → 05/01/2021. Видеоуроки — Adobe Photoshop. Автор: Евгений Карташов11 344
Посмотрите, как можно отретушировать сложную кожу за ДВЕ минуты! Вы можете подумать, что отретушировать сложную кожу с многочисленными дефектами за пару минут — это невозможно. Однако, эт…
Читать дальше → 29/12/2020. Блог — Разное. Автор: Евгений Карташов8 457
НОУ ИНТУИТ | Лекция | Размытие дефектов
Аннотация: Размытием называется ручная или автоматическая процедура усреднения параметров точек, принадлежащих некоторой окрестности или выделенной области. Обработке размытием могут подвергаться не только яркости пикселов, но и иные цветовые или тоновые характеристики, например насыщенность или освещенность.
Обработке размытием могут подвергаться не только яркости пикселов, но и иные цветовые или тоновые характеристики, например насыщенность или освещенность.
Размытие — это очень распространенный и эффективный метод борьбы с артефактами, который имеет в редакторе несколько различных технических оформлений. Если усреднить тоновые уровни (яркости) в некоторой фиксированной окрестности изображения, то характеристики соседних точек сблизятся, и дефектные пикселы мимикрируют или полностью сольются со своим окружением.
Принцип размытия лежит в основе многих технических средств программы. Достаточно назвать инструмент Blur (Размытие) и шесть фильтров раздела главного меню с тем же названием. Непосредственное применение средств размытия к поврежденным фрагментам часто не приводит к успеху, поскольку вносит сильные искажения в оригинал. Практика цифровой ретуши выработала несколько эффективных приемов, позволяющих локализовать область действия инструментов размытия. В этом разделе рассмотрим несколько методик такого типа.
Размытие дефектов инструментом Blur
Использование инструмента Blur для устранения дефектов — это технически очень простой способ ретуши, не потерявший своего значения и в наше время, когда повсеместное распространение получили корректирующие слои, внешние дополнения (plugins) и различные ухищрения с палитрой History.
Для вызова инструмента надо нажать кнопку Blur на панели инструментов. Этот инструмент представляет собой кисть, но не рисующую, а выполняющую размытие обрабатываемых фрагментов. Настройки этого средства показаны на рис. 9.1. Единственный новый параметр, который не встречался ранее при описании кистей иного типа, — это Strength (Интенсивность). Он задает силу размытия.
Рис. 9.1. Настройки инструмента размытия intuit.ru/2010/edi»>На рис. 9.2 показана полутоновая фотография с хорошо заметными дефектами механического происхождения. Это длинная белая царапина в левой части снимка, очевидно механического происхождения, и множество точек черного цвета и неведомой природы на правом рукаве свитера.
Рис. 9.2. Пример фотографии с множественными повреждениями
Все эти дефекты допускают обработку клонирующим штампом, но этот инструмент очень обязывающее средство. Интенсивная работа со штампом часто вносит в изображения вторичные артефакты, вызванные неверно выбранными установками или неподходящими донорским областями. Рассмотрим более щадящий способ технической ретуши.
- Выведем на экран палитру Layers (F7) и добавим к оригиналу новый слой Эта простая операция не раз обсуждалась в предыдущих разделах. Напомним, что для этого достаточно щелкнуть по кнопке Create a new layer (Создать новый слой), расположенной в нижней части палитры слоев, или воспользоваться сочетанием клавиш (Ctrl+Shift+N). Вновь созданный слой не содержит совершенно никакой графической информации.
- Выберем инструмент Blur (Размытие). Быстрый вызов инструмента выполняется посредством клавиши R. Напомним, что это кисть, которая не рисует, а выполняет локальное размытие обрабатываемых фрагментов.
- Начнем исправление оригинала с удаления черных точек на рукаве. На панели Options активизируем опцию Sample All Layers (Использовать все слои), выберем режим наложения Mode = Lighten (Осветление) и зададим половинный нажим кисти Strength = 50%.
- Выберем такой масштаб, при котором все артефакты будут хорошо различимы и подберем подходящий размер кисти. Ее габариты должны иметь размеры, сопоставимые с темными точками и немного превышать их (примерно 9 пикселов).

Обработаем инструментом Blur все посторонние включения черного цвета на правом рукаве. Несмотря на то, что фон имеет сложный и ясно выраженный рисунок, операция увенчалась полным успехом. Даже самый искусный оператор не смог повторить его, работая в данной ситуации со штампом (рис. 9.3).
Рис. 9.3. Удаление дефектов на рукаве- Уберем белую полосу в левой верхней части изображения. Обработаем ее тем же средством, предварительно изменив режим наложения на Darken (Затемнение). Все остальные опции инструмента можно не менять.
Рис. 9.4. Отретушированное изображение
Ретушь снимка потребовала кропотливого труда, но результат вполне оправдывает затраченные на него усилия. На рис. 9.4 показано финальное состояние фотографии.
Использование слоя в этой методике — это дополнительная подстраховка от ошибочных или неосторожных действий ретушера. Все недопустимые искажения, внесенные в оригинал, можно удалить простым отключением видимости дополнительного слоя или его удалением.
Самая большая опасность этой методики — это чрезмерное размытие отдельных фрагментов. Эту ситуацию легко идентифицировать по появлению характерных сгустков, отдаленно напоминающих комочки спекшегося стекла. Ту норму, которая убирает посторонние частички и не приводит к драматической потери резкости, можно найти только путем проб и ошибок.
Размер кисти инструмента Blur — это важнейшая настройка процедуры удаления артефактов. От правильного выбора этого параметра во многом зависит успех всей процедуры. Напомним, что в программе существуют специальные клавиши, позволяющие менять размер рисующей кисти на лету, не обращаясь к специальным палитрам или командам. Нажатие клавиши [ (левая квадратная скобка) уменьшает размер кисти, а ] (правая квадратная скобка его увеличивает.
Нажатие клавиши [ (левая квадратная скобка) уменьшает размер кисти, а ] (правая квадратная скобка его увеличивает.
Размытие дефектов фильтрами
Cпособ исправления дефектов, рассмотренный в начале раздела являются инструментальным. Как и для любого виртуального инструмента, каждое применение ручного размытия требует волевого импульса оператора. Высокая квалификация исполнителя и щадящая норма выработки — вот необходимые условия успешной работы любого универсального средства производства. В этом смысле цифровая ретушь полностью подтверждает эту всеобщую закономерность. Представьте себе, какого объема работу требуется проделать, чтобы штампом привести в надлежащее состояние изображение, на оцифрованный вариант которого сканер добросовестно перенес все ворсинки бумажного оригинала. Мысль о неизбежности этой процедуры способна сокрушить самую оптимистичную и стойкую натуру.
Кроме ручных инструментов в арсенал программы входят многочисленные средства массового действия, основанные на применении алгоритмов преобразования. Они называются фильтрами.
Фотография, показанная на рис. 9.5, — это снимок очень неплохого качества, выполненный, видимо, в студийных условиях. Тщательный осмотр выявил у снимка только один заметный недостаток — шум, равномерно рассеянный по всему полю изображения. Видимо, появление этого множества мелких и хаотично распределенных точек разного цвета вызвано общей причиной. Можно предполагать, что таковой является неисправность сканирующего устройства. Известно, что сканеры цифровые камеры невысокого класса имеют меньшую чувствительность в синей области спектра, поэтому часто вносят искажения в соответствующий канал изображения.
Рис. 9.5. Пример зашумленного изображения
Исследуем отдельные каналы цифровой фотографии. Напомним, что канал — это полутоновая версия изображения, описывающая вклад отдельной цветовой координаты. Например, канал красного цвета показывает, как будет выглядеть изображение, если отключить подачу зеленого и синего цвета, а интенсивность красного представить различной плотностью серого тона.
Напомним, что канал — это полутоновая версия изображения, описывающая вклад отдельной цветовой координаты. Например, канал красного цвета показывает, как будет выглядеть изображение, если отключить подачу зеленого и синего цвета, а интенсивность красного представить различной плотностью серого тона.
Штатным средством работы с каналами в программе является палитра Channels (Каналы), которая выводится на экран по команде Window => Channels (Окно => Каналы).
Рис. 9.6. Вид отдельных каналов
Просмотр каналов поддержан горячими клавишами. Для этого достаточно воспользоваться комбинацией Ctrl+#, где # — это номер канала в названии модели плюс 2. Например, для изображения в системе RGB вызов канала синего цвета (третьего) выполняется по нажатию Ctrl+5. Полноцветное, или как иногда говорят композитное, изображение вызывается клавиатурным сочетанием Ctrl+2. Проверка фотографии полностью подтверждает предположение — канал синего цвета имеет заметный шум искусственного происхождения (рис. 9.6).
Рассмотрим две методики использования размывающих фильтров для удаления артефактов. В первой из них фильтр применяется непосредственно к каналу. Это операция вполне допустима в тех случаях, когда требуется лишь небольшое размытие, не приводящее к деградации всего изображения. Значительное изменение любого из основных каналов меняет вклад цветовой координаты, поэтому может привести к цветовому сдвигу.
Второй способ сложнее технически, но имеет более широкую область применения. Даже при значительных установках размытия он не приводит к заметному ухудшению оригинала.
Размытие канала
Первым рассмотрим более простой подход.
- Откроем изображение.

Сделаем активным поврежденный канал синего цвета. Канал представляет интенсивность цветовой координаты в градациях серого цвета, поэтому изначально цветная картинка должна превратиться в полутоновую.
Рис. 9.7. Диалоговое окно фильтра Gaussian BlurВыполним команду главного меню Filter => Blur => Gaussin Blur (Фильтр => Размытие => Размытие по Гауссу). Постепенно увеличивая радиус, уберем все точки постороннего происхождения. Оптимальная величина этого параметра обычно подбирается опытным путем, следуя принципу «не навреди». Чем выше разрешение изображение, тем большие значения радиуса размытия могут быть восприняты изображением «безболезненно». Для данного примера методом проб и ошибок было найдено рациональное значения радиуса, равное 2,4 (рис. 9.7).
Размытие по Гауссу — это одна из самых трудоемких операций растровой графики. Неслучайно ее часто используют для тестирования технического обеспечения вычислительных систем. При обработке изображений большого размера изменения, заказанные в диалоговом окне фильтра, могут переносится на оригинал с заметной задержкой.
- Вернемся к композитному каналу. Для этого достаточно воспользоваться комбинацией клавиш Ctrl+2 или щелкнуть по строке палитре Channels с пиктограммой RGB.
Размытие канала отчасти подействовало на цветную версию изображения. Фильтр применялся к «одной третьей части» изображения, поэтому потеря резкости заметна, но не носит критического характера. Повысим резкость картинки при помощи фильтра нерезкого маскирования. Он вызывается по команде Filter => Sharpen => Unsharp Mask (Фильтр => Резкость => Контурная резкость). Этот фильтр отличается более сложным управлением по сравнению с фильтром Gaussian Blur, его работой управляют три независимых параметра: Amount (Эффект), Radius (Радиус) и Threshold (Изогелия) (рис.
 9.8). Приведем лишь диапазоны значений настроечных параметров фильтра: Amount < 150%, Radius = 1, 0 < Threshold < 20 (рис. 9.8).
9.8). Приведем лишь диапазоны значений настроечных параметров фильтра: Amount < 150%, Radius = 1, 0 < Threshold < 20 (рис. 9.8).
Рис. 9.8. Диалоговое окно фильтра нерезкого маскирования
Два сильно увеличенных фрагмента (400%) фотографии молодого человека, показывают разницу между исходным состоянием изображения и его видом после обработки (рис. 9.9).
Рис. 9.9. Исходное состояние канала синего цвета в сравнении с обработанным
Размытие слоя
Привлекательная идея размывания артефактов дефектного канала реализована в рассмотренной методике несколько прямолинейно, что существенно сужает область ее возможных применений. Легко привести примеры, когда даже незначительное размывание канала заметно искажает цветовую гамму изображения. Рассмотрим более тонкий способ использования размывающего фильтра. Воспользуемся той же фотографией в качестве примера.
- Откроем изображение и выведем на экран палитру Layers (F7).
- Создадим дубликат слоя Background (Ctrl+J). По умолчанию новый слой получит имя Background copy.
Изменим режим наложения нового слоя на Color. Пока это не вызовет никаких видимых изменений на экране (рис. 9.10). Вернемся на фоновый слой.
Рис. 9.10. Структура слоев изображенияРазмоем слой Background. Для этого выполним команду Filter => Blur => Gaussian Blur (Фильтр => Размытие => Размытие по Гауссу) и подберем такой радиус размытия, который удаляет большую часть дефектов. Опытным путем был определен оптимальный радиус размытия, равный 1,7 (рис.
 9.11).
9.11).
Рис. 9.11. Настройка фильтра размытия
В чем преимущества этого подхода по сравнению с методикой, рассмотренной ранее? Самое главное, что в данном случае потребовалось меньшее значение радиуса размытия, при равном качестве результата. Несмотря на то, что не выполнялись операции непосредственно с дефектным каналом, его состояние значительно улучшилось. На рис. 9.12 показаны значительно увеличенные (400%) фрагменты изображения до, и после обработки.
Рис. 9.12. Состояние оригинала до и после обработки
Описанная методика допускает различные исполнения. Для некоторых зашумленных изображений лучшие результаты дает размытие верхнего слоя, а не слоя Background.
Photoshop размытие по гауссу – Тарифы на сотовую связь
59 пользователя считают данную страницу полезной.
Информация актуальна! Страница была обновлена 16.12.2019
400mm f/5.6L @ 400mm
1/500 сек @ f/8 — ISO 400
Это фото было снято во время моей поездки в тропические леса Коста-Рики в феврале 2001 года. Я сделал его с маленькой лодки на реке Рио Аквинас. Хотя мне нравится время от времени смотреть на него, скучая по тем временам, я решил, что, хотя фото и хорошо передает то, что я видел, но не передает « чувство » жары и невероятной влажности, которые испытываешь в этих тропических местах:
Я считаю, что вот эта версия передает все это намного лучше. Резкая, и в то же время мягкая. Области тени стали темнее и резче, а освещенные участки стали светлее и мягче. Замечательно, не так ли?
Не все изображения поддаются такой обработке, но для тех фото, для которых это применимо, вы можете создать совершенно особенный вид, и в то же время не слишком « броский » — это все еще фото реальных объектов.
Ниже приводится рецепт того, как создать такой тип изображения. Но, как и все рецепты, его нужно приправлять по вкусу. Этот метод, как и многие методы в Photoshop , требует экспериментов. Полезный совет — не экспериментируйте с файлом 20-50 мегабайт, попробуйте уменьшить разрешение до 72 точек на дюйм.
Это позволит вам проводить тесты гораздо быстрее, а когда у вас будет представление о том, что вы хотите сделать, тогда можно взять файл с оригинальным разрешением. ( 72 точки на дюйм — это максимальное разрешение, необходимое для экрана компьютера. Затем повторите все действия с изображением в оригинальном разрешении, когда поймете, какой эффект вам нужен ):
- Загрузите изображение, с которым вы будете работать, и откройте палитру « Слои », чтобы вы могли работать со слоями;
- Щелкните правой кнопкой мыши на исходном слое и выберите пункт « Дублировать слой »;
- Осветлите немного слой, предпочтительно с помощью слоя коррекции уровней. Это позволит вам смягчить конечный результат;
- Выберите созданный фоновый слой, а затем перейдите в Фильтр — Размытие — Размытие по Гауссу . Значение для размытия — это дело вашего вкуса. Попробуйте начать с 25 пикселей;
- Убедитесь, что непрозрачность установлена на 100%, а затем выберите режим смешивания « Умножение »;
- Если вы использовали корректирующий слой, вы можете дважды кликнуть по нему и настроить баланс между слоями.
Цапля #1 — Онтарио, 2000
Другой пример применения этой техники для фото цапли приведен выше. Сама фотография была неплоха, но она не передавала ощущение утреннего света в северных лесах, которые я помнил так хорошо. Использование наложения «Размытия по Гауссу» позволило мне создать снимок, который лучше передает мои эмоции.
То, что мне больше всего нравится в этой технике, это то, что ее эффект очень тонкий. Человек, рассматривающий фото, может почувствовать, что изображение было изменено, но это не является очевидным, и это в любом случае не влияет на его восприятие.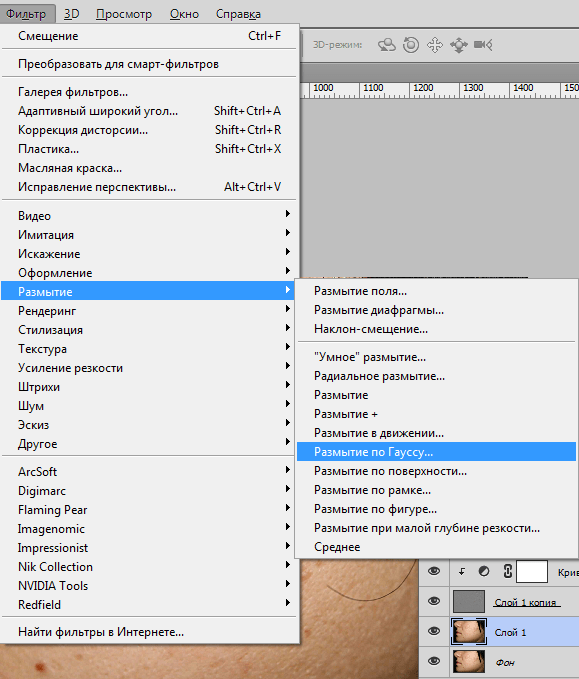
Данная публикация представляет собой перевод статьи « Gaussian Blur » , подготовленной дружной командой проекта Интернет-технологии.ру
Подробный урок, инструкция про размытие в фотошопе. Вы научитесь создавать размытие любых объектов и изображений.
Группа фильтров размытия существует в программе Adobe Photoshop давно, ещё с ранних версий, группа включает в себя много вариантов для размытия – Размытие по Гауссу (Gaussian Blur), Размытие в движении (Motion Blur), Размытие по поверхности (Surface Blur) и многие другие, находится данная группа фильтров в меню Фильтр-Размытие (Filter-Blur). Начиная с версии CS6 появились новые типы размытия, с более широким спектром настроек, открыть подгруппу с новыми фильтрами можно, перейдя в меню Фильтр-Галерея размытия (Filter-Gallery Blur).
В уроке мы познакомимся с самыми популярными типом размытия Размытие по Гауссу (Gaussian Blur) и на примере научимся делать размытие в фотошопе.
Размытие по Гауссу (Gaussian Blur) дает эффект размытости по всему изображению, перейти к этому фильтру можно через меню Фильтр-Размытие-Размытие по Гауссу (Filter-Blur-Gaussian Blur).
Откроем фото с девушкой (https://cloud.mail.ru/public/C9Q6/jDda1wyej), фон и девушка на этом изображении имеют одинаковую степень четкости из-за чего девушка теряется в фоне. По одному из правил воздушной перспективы главный объект должен быть четче и контрастнее, тогда наш глаз сразу будет улавливать, где в композиции главные вещи, а где – второстепенные. Файл-Открыть (File-Open):
Дублируем слой (Ctrl + J) либо же двойной щелчок по слою в панели слоев-Создать дубликат слоя (Duplicate Layer). Открываем фильтр Размытие по Гауссу (Gaussian Blur), Фильтр-Размытие-Размытие по Гауссу (Filter-Blur-Gaussian Blur). Откроется следующее окно:
Открываем фильтр Размытие по Гауссу (Gaussian Blur), Фильтр-Размытие-Размытие по Гауссу (Filter-Blur-Gaussian Blur). Откроется следующее окно:
Радиус размытия напрямую зависит от размера и разрешения изображения, а также от требуемого результата. Давайте выберем радиус в 5 пикселей – так эффект станет хорошо заметен. Для данной картинки такое значение радиуса размытия многовато, но мы выбрали его для того, чтобы разница была более очевидна.
К слою с размытием добавляем маску слоя, нажимаем на иконку маски слоя в панели слоев:
Выбираем инструмент Кисть (Brush), горячая клавиша вызова инструмента В (в английской раскладке):
Цвет переднего плана – черный:
Убедившись, что маска слоя активна, стираем черной кистью по маске слоя размытие с девушки. Если случайно стерли лишнее, меняем цвет кисточки на белый и возвращаем удаленный фрагмент.Черный цвет на маске слоя – стирает, белый – восстанавливает видимость изображения.
Вот как выглядит маска слоя после обработки черной кистью:
И изображение в целом:
Использование маски слоя имеет один негативный момент – на стыке главного объекта и фона появляется ореол, этого можно легко избежать, если до размытия при помощи инструмента Штамп (Clone Stamp Tool), функции Заливка с учетом содержимого (Content-Aware Fill) или любым другим удобным для вас инструментом клонировать фон на стыке с объектом, внутрь самого объекта. В случае с нашим фото, это выглядит так (да простит меня эта милая девушка!):
В случае с нашим фото, это выглядит так (да простит меня эта милая девушка!):
Кратко о работе инструмента Штамп (Clone Stamp Tool).
Быстрая клавиша вызова инструмента – S. При помощи инструмента можно клонировать части изображения в другие области. Для того, чтобы выбрать образец для переноса, щелкаем левой клавишеймыши с зажатой клавишей Alt, потом отпускаем Alt и переносим кусочек выбранного изображения в нужную область, снова щелкаем левой клавишей мыши – и кусочек «приживается» на новом месте.
Повторюсь, на стыке объекта и фона мы берем образец с фона и переносим его на объект и так по всему контуру главного объекта.
А вот как выглядит изображение, если размыть не исходный слой, а обработанный по контуру инструментом Штамп (Clone Stamp Tool) и потом снова стереть по маске слоя размытие с девушки:
Ореола нет, границы четкие, акцент – на девушке, фон не отвлекает на себя внимание.
Вот мы и узнали, как сделать размытие в фотошоп.
Автор урока: Ольга Максимчук (Princypessa)
На этой странице
Фильтр «Усредненное»
Фильтр «Усредненное» находит средний цвет изображения или выделения, а затем заполняет изображение или выделение этим цветом, чтобы оно выглядело гладким. Например, если выделена область с изображением травы, этот фильтр преобразует область в однородное зеленое пятно.
«Размытие» и «Размытие+»
Фильтры размытия предназначены для уменьшения резкости изображения и обеспечения разной степени смягчающего эффекта. Эти фильтры находят самое интенсивное использование в работе для исправления мелких погрешностей. Фильтры размытия сглаживают переходы, усредняя характеристики пикселей, находящихся рядом с резкими краями четко выраженных линий и затененных областей изображения.
Устраняет шум при наличии существенных переходов цветов в изображении. Фильтры размытия сглаживают переходы, усредняя характеристики пикселей, находящихся рядом с резкими краями четко выраженных линий и затененных областей изображения.
Производит эффект, намного превосходящий по своей интенсивности действие фильтра «Размытие».
Перед применением фильтра «Размытие» снимите флажок «Закрепить прозрачные пикселы» на панели «Слои».
Размытие по Гауссу
Этот фильтр быстро размывает выделенную область на регулируемое значение. Гауссовым распределением называется конусообразная кривая, которую рассчитывает Photoshop Elements при применении к пикселям средневзвешенного значения. Применение фильтра «Размытие по Гауссу» приводит к уменьшению количества деталей и позволяет создать эффект дымки. В поле «Радиус» можно установить значения радиуса, который определяет степень размытия (чем больше радиус, тем сильнее размытие).
Размытие при малой глубине резкости
Инструмент «Размытие при малой глубине резкости» создает эффект уменьшения глубины резкости изображения в пространстве, в результате чего одни объекты в изображении остаются в фокусе, а другие — размытыми. Части изображения, которые будут размыты и которые останутся в фокусе, зависят от слоя-маски, сохраненной выделенной области или примененных настроек прозрачности. Способ проявления размытия зависит от выбранной формы диафрагмы. Форма диафрагмы определяется количеством своих заслонок. Заслонки диафрагмы можно изменить, изгибая (округляя) или поворачивая их. Используя параметры просмотра, посмотрите, как изменяется фотография при изменении настроек в диалоговом окне «Размытие при малой глубине резкости».
Размытие в движении
Фильтр «Размытие в движении» выполняет размытие в определенном направлении (в диапазоне от -360º до +360º) и на определенном расстоянии (в диапазоне от 1 до 999). Этот фильтр создает эффект, аналогичный получению снимка движущегося объекта с постоянным временем экспозиции. В поле «Радиус» можно установить значения радиуса, который определяет степень размытия, а в поле «Расстояние» задать расстояние, на котором выполняется размытие.
В поле «Радиус» можно установить значения радиуса, который определяет степень размытия, а в поле «Расстояние» задать расстояние, на котором выполняется размытие.
Радиальное размытие
Имитирует размытие изображения в фотокамере при масштабировании или вращении, что позволяет создать эффект мягкого размытия. В поле «Эффект» устанавливается степень размытия, а группа переключателей «Метод» позволяет выбрать один из методов размытия: Метод «Кольцевой» — имитирует размытие объекта при вращении, позволяет задать угол вращения. Метод «Линейный» — имитирует размытие объекта при увеличении, позволяет задать значения в диапазоне от 1 до 100. Группа переключателей «Качество» определяет качество размытия: «Среднее» (быстрое размытие, но с большей зернистостью), «Хорошее» или «Наилучшее» (более гладкий результат). Однако уровни качества размытия ничем не отличаются, если эффект применяется не к крупным выделенным областям. В поле «Центр» можно вручную, с помощью мыши, перемещать центр размытия.
«Умное» размытие
Фильтр ««Умное» размытие» размывает изображение на определенное значение. В поле «Радиус» можно определить радиус размытия пикселей, в поле «Порог» установить степень различия пикселей для устранения размытия, а в поле «Качество» задать уровень качества размытия. Кроме того, можно установить режим «Нормальный» (вся выделенная область), «Только края» или «Перекрытие» (края цветовых переходов). В тех местах, где возникает существенный контраст, в режиме «Только края» применяются черно-белые края, а в режиме «Перекрывать края» — белые.
Размытие по поверхности
Фильтр «Размытие по поверхности» размывает изображение, сохраняя при этом края. Этот фильтр предназначен для создания специальных эффектов, а также для устранения «шума» и зернистости. Параметр «Радиус» позволяет указать размер области, в которой производится выборка для размытия. Параметр «Порог» определяет, в какой степени значения тональных градаций соседних пикселей должны отличаться от центрального пикселя, чтобы эти пиксели были включены в процесс размытия. Пиксели, имеющие различия значений тональных градаций меньше значения «Порог», исключаются из размытия.
На посты, размещаемые в Twitter™ и Facebook, условия Creative Commons не распространяются.
Обработка изображений 9. Размытие
Снова возвращаемся к обработке пикселей и на этот раз рассмотрим алгоритм размытия изображений.Содержание:
1. Введение
2. Изображения. Простая трансформация
3. Негатив, извлечение и инверсия каналов
4. Обесцвечивание
5. Цветовые модели
6. Яркость, насыщенность, контрастность, гамма-коррекция
7. Гистограмма
8. Масштабирование изображения
9. Размытие
10. Свёртка
В прошлый раз при масштабировании изображений билинейной интерполяцией для каждого нового пикселя мы рассматривали 4 пикселя в исходном изображении, чтобы смешать компоненты с нужными коэффициентами и получить сглаженный результат. Для фильтра Ланцоша это количество пикселей возрастало до 9, 25 и т.д.
По такому же принципу работает и размытие: необходимо рассмотреть несколько пикселей вокруг текущего просматриваемого пикселя, а затем записать среднее арифметическое каждой цветовой компоненты.
for (let y = 0; y < height; y++) {
for (let x = 0; x < width; x++) {
let a = 0, r = 0, g = 0, b = 0, count = 0;
for (let sy = y — size; sy <= y + size; sy++) {
const yy = Math.min(height — 1, Math.max(0, sy));
for (let sx = x — size; sx <= x + size; sx++) {
const xx = Math.min(width — 1, Math.max(0, sx));
let pix = src[yy * width + xx];
r += pix & 0xFF;
g += (pix >> 8) & 0xFF;
b += (pix >> 16) & 0xFF;
a += (pix >> 24) & 0xFF;
count++;
}
}
a = (a / count) & 0xFF;
r = (r / count) & 0xFF;
g = (g / count) & 0xFF;
b = (b / count) & 0xFF;
dst[dstIndex++] = (a << 24) | (b << 16) | (g << 8) | r;
}
}
See the Pen Image processing 9.1. Blur by aNNiMON (@aNNiMON) on CodePen.
Отвлечёмся на небольшой расчёт. Дана картинка 400×292. При обычном обходе мы
400*292=116800 раз производим чтение пикселя.
При размытии с радиусом 1 (3×3) мы делаем 400*292*9=1051200 чтений.
С радиусом 2 (5×5) – 400*292*25=2920000
С радиусом 3 (7×7) – 400*292*49=5723200
Много. А ведь это ещё не размытие по Гауссу, где можно рассматривать и 25×25 пикселей!
Размытие с фильтром Гаусса отличается от вышеприведённого тем, что при суммировании значений учитываются коэффициенты, которые уменьшаются в зависимости от расстояния до центра. Если хотите, можете модифицировать код выше так, чтобы учитывались коэффициенты. К примеру для радиуса 1:
0.2 0.6 0.2
0.6 1 0.6
0.2 0.6 0.2
ОптимизацияСуществуют алгоритмы приближения к результатам размытия Гаусса. Они размывают не так качественно, но при этом работают гораздо быстрее.
Например, можно сначала пройтись по картинке и размыть только в горизонтальном направлении, затем полученный результат размыть по-вертикали.
Также можно снизить количество повторных чтений пикселя. К примеру, мы делаем горизонтальное размытие и сейчас находимся в точке (0,3). Радиус просмотра равен двум пикселям (два влево, два вправо и один центральный).
Мы посчитали сумму, поделили на 5, записали в результирующий массив по адресу (0,3) и теперь переходим к обработке (0,4).
В прошлый раз мы уже читали (0,2), (0,3), (0,4) и (0,5). И эти значения уже есть в сумме, поэтому вместо перечитывания, мы удаляем из суммы (0,1) и прибавляем новый элемент (0,6).
Количество чтений сократилось до двух (и 2r+1 для первого пикселя в строке).
Можно пойти дальше и заменить деление на чтение уже заранее подготовленного среднего значения.
See the Pen Image processing 9.2. Box blur by aNNiMON (@aNNiMON) on CodePen.
Один проход даёт не очень качественный результат, поэтому обычно этот фильтр применяют два или больше раз. Вот сравнение результатов алгоритма, приведённого выше при радиусе 10 и размытия по Гауссу в фотошопе с тем же радиусом.
Напоследок, о математике.
Один проход оптимизированного алгоритма всё с тем же изображением 400×292 при радиусе 1 даёт 469276 чтений. При радиусе 2 — 470660, 3 — 472044, 5 – 474812, 10 – 481732, 20 – 495572.
Для радиуса 3 получили почти в 12 раз меньше чтений пикселей, чем при первом алгоритме без оптимизаций. Даже если выполнить размытие два или три раза, всё равно получится быстрее.
Использование размытия по Гауссу при обработке изображений
В фотографии продукта вы можете направить взгляд зрителя на определенную часть изображения, применив размытие по Гауссу ко всем остальным частям изображения. Глаза людей естественным образом переместятся в самую резкую область. Вы также можете использовать это размытие, чтобы скрыть черты человека, номерного знака или логотипа бренда, на использование которого у вас нет разрешения.
Размытие по Гауссу также полезно для уменьшения хроматической аберрации, этих цветных полос на высококонтрастных краях изображения.Например, если вы сделали пейзажную фотографию далеких пальм на фоне голубого неба, вы можете обнаружить яркие белые или красные линии по краям ваших пальмовых листьев. Применение размытия по Гауссу уменьшит очень яркие пиксели по краям листьев, устраняя эти яркие пятна.
Вы также можете подойти к этому инструменту более творчески. Фотограф Андрес Гонсалес вспоминает, как в своем портретном проекте использовал фильтр Гаусса для создания сюрреалистического эффекта.В Adobe Photoshop он добавил дублированный слой поверх исходного изображения и применил к нему размытие по Гауссу. Затем он говорит: «Я взял ластик и стер размытие в тех местах, где хотел сфокусироваться. Это создавало этот туманный, матовый вид ».
Как восстановить резкость. При применении размытия по Гауссу следует помнить, что большая интенсивность размытия приводит к снижению резкости. В случае пейзажной фотографии выше, когда вы применяете фильтр размытия к изображению, белая или красная хроматическая аберрация исчезает, но граница между пальмовыми листьями и небом теряет четкость.
Вы можете снова добавить резкости изображению, уменьшив радиус размытия. Он измеряется в пикселях и определяет, сколько соседних пикселей будет учитывать функция Гаусса при вычислении размытия. Вы также можете использовать инструмент обнаружения краев на отфильтрованном изображении. Как и в случае с фильтрами размытия в Photoshop, инструмент «Уточнить край» позволяет настраивать радиус для создания гладких, жестких или размытых краев.
Обработкаизображений — как реализовано размытие по Гауссу?
При свертке две математические функции объединяются для получения третьей функции.Функции обработки изображений обычно называют ядрами. Ядро — это не что иное, как (квадратный) массив пикселей (так сказать, небольшое изображение). Обычно значения в ядре равны единице. Это необходимо для того, чтобы после операции с изображения не добавлялась и не удалялась энергия.
В частности, ядро Гаусса (используемое для размытия по Гауссу) представляет собой квадратный массив пикселей, где значения пикселей соответствуют значениям кривой Гаусса (в 2D).
Каждый пиксель изображения умножается на ядро Гаусса.Это делается путем размещения центрального пикселя ядра на пикселе изображения и умножения значений в исходном изображении на пиксели в ядре, которые перекрываются. Значения, полученные в результате этих умножений, складываются, и этот результат используется для значения в целевом пикселе. Глядя на изображение, вы бы умножили значение в (0,0) во входном массиве на значение в (i) в массиве ядра, значение в (1,0) во входном массиве на значение в (h ) в массиве ядра и т. д.а затем сложите все эти значения, чтобы получить значение для (1,1) в выходном изображении.
Чтобы сначала ответить на ваш второй вопрос, чем крупнее ядро, тем дороже операция. Итак, чем больше радиус размытия, тем больше времени займет операция.
Чтобы ответить на ваш первый вопрос, как объяснено выше, свертка может быть выполнена путем умножения каждого входного пикселя на все ядро. Однако, если ядро симметрично (что является ядром Гаусса), вы также можете умножить каждую ось (x и y) независимо, что уменьшит общее количество умножений.С математической точки зрения, если матрица разделима, ее можно разложить на матрицы (M × 1) и (1 × N). Для гауссовского ядра выше это означает, что вы также можете использовать следующие ядра:
$$ \ frac1 {256} \ cdot \ begin {bmatrix} 1 и 4 и 6 и 4 и 1 \\ 4 и 16 и 24 и 16 и 4 \\ 6 и 24 и 36 и 24 и 6 \\ 4 и 16 и 24 и 16 и 4 \\ 1 и 4 и 6 и 4 и 1 \ end {bmatrix} знак равно \ frac1 {256} \ cdot \ begin {bmatrix} 1 \ 4 \ 6 \ 4 \ 1 \ end {bmatrix} \ cdot \ begin {bmatrix} 1 и 4 и 6 и 4 и 1 \ end {bmatrix}
$Теперь вы должны умножить каждый пиксель входного изображения на оба ядра и сложить полученные значения, чтобы получить значение для выходного пикселя.
Для получения дополнительной информации о том, как узнать, разделяется ли ядро, перейдите по этой ссылке.
Edit: два ядра, показанные выше, используют немного разные значения. Это связано с тем, что параметр (сигма), используемый для кривой Гаусса для создания этих ядер, немного отличался в обоих случаях. Чтобы узнать, какие параметры влияют на форму кривой Гаусса и, следовательно, на значения в ядре, перейдите по этой ссылке
Edit: на втором изображении выше говорится, что используемое ядро перевернуто.Разумеется, это имеет значение только в том случае, если используемое вами ядро не является симметричным. Причина, по которой вам нужно перевернуть ядро, связана с математическими свойствами операции свертки (см. Ссылку для более подробного объяснения свертки). Проще говоря: если вы не перевернете ядро, результат операции свертки будет перевернут. Перевернув ядро, вы получите правильный результат.
Текстура— размытие по Гауссу с прозрачностью
Я извиняюсь за то, что только бегло просмотрел ваш вопрос / ответ и ссылки, которые вы дали, но я подумал, что было бы неплохо опубликовать то, что нужно сделать для , правильно. выполняет любое смешивание и / или фильтрацию изображений с альфа-каналом.
Прежде всего следует отметить, что все вычисления должны выполняться в линейном цветовом пространстве, но данные изображения в PNG и JPEG, скорее всего, будут в sRGB, что является нелинейным. Перед выполнением любых расчетов вам следует преобразовать эти данные в линейную форму. Например, среднее значение для черного (0,0,0) и белого (255,255,255) в sRGB равно не (127,127,127), а (неуместно) примерно как (186,186,186). Фильтрация изображений, особенно изображений с соседними дополнительными насыщенными цветами (например,грамм. Yellow & Blue), может выглядеть довольно странно, если не учитывать гамму.
Вторая часть этой теории восходит к основополагающей статье Портера и Даффа 1984 года «Составление цифровых изображений», в которой вводится концепция предварительно умноженного альфа. Предварительно умноженная альфа в основном означает, что вы умножаете RGB на альфа-значение перед выполнением вычислений.
В документе Портера-Даффа говорится …
Есть несколько причин отклонить это предложение, наиболее серьезным из них является то, что все операции компоновки потребует умножения 1 в красном канале на файл.5 в альфа-канале для вычисления вклада красного этого объекта в этом пикселе. Желание этого избежать умножение указывает на лучшее решение, сохраняя предварительно умноженное значение в компоненте цвета, так что (.5,0,0, .5) будет указывать на полностью красный объект, наполовину покрывающий пиксель.
… который предполагает, что это изначально было сделано только для уменьшения затрат на вычисления, но в статье Джима Блинна «Теория компоновки» он демонстрирует, что правильный способ выполнения любых операций фильтрации или компоновки — это сначала преобразовать все в предварительно умноженные.
После линеаризации, а затем предварительного умножения пиксельных данных выполните фильтрацию / смешивание и, наконец, отмените предварительное умножение и повторно примените гамма-функцию для обратного преобразования в sRGB.
в реальном времени — Почему несколько размытий по Гауссу?
Я могу придумать два случая, когда несколько размытий будут последовательно выполняться на одном изображении.
Во-первых, при выполнении размытия с большим радиусом может уменьшиться общий объем вычислений, если вы сначала уменьшите разрешение изображения (что является размытием), а затем выполните размытие с меньшим радиусом для изображения с пониженной дискретизацией.Например, понижение дискретизации изображения в 4 раза с последующим выполнением размытия по Гауссу шириной 10 пикселей для результата будет приблизительно равносильно выполнению размытия по Гауссу шириной 40 пикселей на оригинале, но, вероятно, будет значительно быстрее из-за улучшенной локальности выборки и меньшего количества взятых образцов. общий.
Первоначальный фильтр понижающей дискретизации часто представляет собой просто прямоугольник (как показано выше), но он также может быть чем-то более сложным, например, треугольным или бикубическим фильтром, чтобы улучшить приближение.
Это субдискретизация Митчелла-Нетравали (кубическая), за которой следует гауссовский. Интересно, что использование гауссиана для начальной понижающей дискретизации не дает такого большого приближения, если ваша цель — использовать его для получения большего гаусса.
Начальный шаг понижающей дискретизации также часто используется при реализации визуальных эффектов, таких как глубина резкости и размытие при движении, по аналогичным причинам.
Вторая причина для выполнения нескольких размытий по Гауссу состоит в том, чтобы аппроксимировать неотделимый фильтр путем смешивания между различными гауссианами разных радиусов.Это обычно используется, например, при цветении. Стандартный эффект цветения работает, сначала устанавливая порог для извлечения ярких объектов из изображения, затем создавая несколько размытых копий ярких объектов (обычно с использованием только что обсужденной техники понижения дискретизации, затем размытия) и, наконец, взвешивая и суммируя их. Это позволяет художникам лучше контролировать окончательную форму и внешний вид цветка.
Вот, например, взвешенная сумма трех гауссианов (красная линия), которая дает форму с более узкими вершинами и более тяжелыми хвостами, чем один гауссиан (синяя линия).Это популярная конфигурация для цветения, так как сочетание узкого яркого центра с широким диффузным ореолом выглядит визуально привлекательно. Но поскольку такая форма фильтра неотделима, дешевле сделать ее из смеси гауссиан, чем пытаться фильтровать ее напрямую.
Другой вариант этой идеи — концепция профиля диффузии, используемая с подповерхностным рассеянием для рендеринга кожи. Для красного, зеленого и синего каналов можно использовать разные радиусы размытия, чтобы по-разному аппроксимировать способ рассеивания разных длин волн света, как в главе о затенении скина в GPU Gems 3 Юджина д’Эона и Дэйва Любке.Фактически, в этой статье используется смесь семи различных гауссиан с разными весами R, G и B для каждого, чтобы аппроксимировать сложную неотделимую, зависящую от длины волны реакцию рассеяния кожи человека.
алгоритм размытия по Гауссу | Pixelstech.net
Обычно программное обеспечение для обработки изображений предоставляет фильтр размытия для размытия изображения.
Существует множество алгоритмов для реализации размытия, один из них называется Gaussian Blur Algorithm .Он использует распределение Гаусса для обработки изображений.
Эта статья представляет алгоритм размытия по Гауссу, вы обнаружите, что это простой алгоритм. Фактически, это своего рода сглаживание данных, которое можно использовать во многих ситуациях.
1. Теория размытия по Гауссу
Так называемое размытие можно понять как принятие пикселя в качестве среднего значения окружающих его пикселей.
На приведенном выше графике 2 — центральная точка, окружающие точки — 1.
Центральная точка примет среднее значение окружающих ее точек, она будет равна 1.С точки зрения стоимости, это сглаживание. На графике это эффект размытия. Центральная точка потеряет детализацию.
Очевидно, что если диапазон значений очень велик, эффект размытия будет очень сильным.
Выше представлены графики исходного изображения, радиуса размытия 3 пикселя и радиуса размытия 10 пикселей. Чем больше радиус размытия, тем сильнее размытие изображения.
Теперь вопрос в том, если каждая точка получит среднее значение от окружающих точек, тогда как нам распределять вес?
Если мы просто используем простое среднее, это неразумно, потому что изображения непрерывны, и чем ближе точки на расстоянии, тем ближе отношения между точками.Следовательно, средневзвешенное значение более разумно, чем простое среднее: чем ближе точки на расстоянии, тем больше вес.
2. Вес нормального распределения
Нормальное распределение является приемлемой моделью распределения веса.
На графике нормальное распределение представляет собой колоколообразную кривую: чем ближе к центру, тем больше значение.
3. Функция Гаусса
Нормальное распределение, приведенное выше, является одномерным, график — двумерным.Нам нужно двумерное нормальное распределение.
Функция плотности нормального распределения называется функцией Гаусса. Одномерный формат:
Здесь μ — это среднее значение x, поскольку центральная точка является исходной точкой при вычислении среднего значения, поэтому μ равно 0.
На основе одномерной функции мы можем получить двумерную функцию Гаусса.
С помощью этой функции мы можем вычислить вес каждой точки.
4. Весовая матрица
Предположим, что координата центральной точки равна (0,0), тогда координаты 8 ближайших к ней точек равны:
Чтобы вычислить матрицу весов, нам нужно установить значение σ, σ = 1,5, тогда матрица весов радиуса размытия 1 будет
Сумма весов этих 9 баллов составляет 0,4787147. Если рассчитать только средневзвешенное значение этих 9 точек, тогда сумма должна быть 1, следовательно, указанные выше 9 значений должны делить 0.4787147.
5. Вычислить размытие по Гауссу
С помощью весовой матрицы мы можем вычислить значение размытия по Гауссу.
Предположим, у нас сейчас 0 пикселей, значение серого (0-255):
Каждая точка умножает свое значение веса:
Теперь у нас:
Добавьте эти 9 значений, мы получим значение Gaussian Blur для центральной точки.
Повторите этот процесс для всех остальных точек, тогда мы получим график после размытия по Гауссу.
6. Обработка точек на границах
Если точка находится на границе, а точек недостаточно, что делать?
Одно из решений — скопировать все существующие точки в соответствующие места, чтобы сформировать новую матрицу.
Ссылка: http://www.ruanyifeng.com/blog/2012/11/gaussian_blur.html
yoyoberenguer / Gaussian-Blur: реализация Python методов фильтрации двухмерного размытия по Гауссу с использованием многопроцессорной обработки
При обработке изображений размытие по Гауссу ( также известное как сглаживание по Гауссу) является результатом размытия изображения функцией Гаусса (названной в честь математика и ученого Карла Фридриха Гаусса).Это широко используемый эффект в графическом программном обеспечении, обычно для уменьшения шума изображения и уменьшения детализации. Визуальный эффект этой техники размытия представляет собой плавное размытие, напоминающее эффект просмотра изображения через полупрозрачный экран, что заметно отличается от эффекта боке, создаваемого не в фокусе линзы или тени объекта при обычном освещении. Сглаживание по Гауссу также используется в качестве этапа предварительной обработки в алгоритмах компьютерного зрения для улучшения структур изображения в различных масштабах — см. Представление масштабного пространства и реализацию масштабного пространства.Математически применение размытия по Гауссу к изображению аналогично свёртыванию изображения с помощью функции Гаусса. Это также известно как двумерное преобразование Вейерштрасса. Напротив, свертка по кругу (то есть размытие круговой рамки) более точно воспроизведет эффект боке. Поскольку преобразование Фурье гаусса является другим гауссовым, применение размытия по Гауссу приводит к уменьшению высокочастотных компонентов изображения; Таким образом, размытие по Гауссу является фильтром нижних частот.
Рамочное размытие (также известное как прямоугольный линейный фильтр) — это линейный фильтр пространственной области, в котором каждый пиксель в результирующем изображении имеет значение, равное среднему значению его соседних пикселей во входном изображении.Это разновидность фильтра нижних частот («размытия»). Размытие блока 3 на 3 можно записать как детерминантную матрицу 1/9 *:
Я разработал два типа методов размытия 5×5 (с использованием многопроцессорной обработки и производительности Cython)
Первый метод использует данные типа C-буфера в качестве входного изображения. . Приведенные ниже методы используются соответственно для 24- и 32-битных форматов изображений. Оба метода возвращают pygame.Surface (размытое изображение)
# bloom.pyx строка 174:
cpdef blur5x5_buffer24 (rgb_buffer, width, height, depth, mask = None):
вернуть blur5x5_buffer24_c (rgb_buffer, width, height, depth, mask = None)
# цвести.pyx строка 177:
cpdef blur5x5_buffer32 (rgba_buffer, width, height, depth, mask = None):
return blur5x5_buffer32_c (rgba_buffer, width, height, depth, mask = None) bloon.pyx строка 180:
cpdef blur5x5_array24 (rgb_array_, mask = None):
вернуть blur5x5_array24_c (rgb_array_, mask = None)
bloom.pyx строка 183:
cpdef blur5x5_array32 (rgb_array_, mask = None):
return blur5x5_array32_c (rgb_array_, mask = None) @ cython.boundscheck (Ложь)
@ cython.wraparound (Ложь)
@ cython.nonecheck (Ложь)
@cython.cdivision (Истина)
cdef unsigned char [:,:, :: 1] blur5x5_array24_c (unsigned char [:,:,:] rgb_array_, mask = None):
"" "
# Гауссово ядро 5x5
# | 1 4 6 4 1 |
# | 4 16 24 16 4 |
# | 6 24 36 24 6 | х 1/256
# | 4 16 24 16 4 |
# | 1 4 6 4 1 |
Этот метод использует свойство свертки и обрабатывает изображение за два прохода,
сначала горизонтальная свертка и последняя вертикальная свертка
пиксели, свернутые за пределы краев изображения, будут установлены на значение смежного края
: параметр rgb_array_: numpy.ndarray тип (w, h, 3) uint8
: return: Вернуть 24-битный тип numpy.ndarray (w, h, 3) uint8
"" "
cdef int w, h, тусклый
пытаться:
w, h, dim = (<объект> rgb_array _). shape [: 3]
кроме (ValueError, pygame.error) как e:
поднять ValueError ('\ nФорма массива не распознана.')
# ядро 5x5 разделимое
cdef:
# float [:: 1] kernel = kernel_
float [5] kernel = [1.0 / 16.0, 4.0 / 16.0, 6.0 / 16.0, 4.0 / 16.0, 1.0 / 16.0]
короткий int kernel_half = 2
беззнаковый символ [:,:, :: 1] convolve = numpy.пустой ((w, h, 3), dtype = uint8)
символ без знака [:,:, :: 1] convolved = numpy.empty ((w, h, 3), dtype = uint8)
короткий int kernel_length = len (ядро)
int x, y, xx, yy
поплавок k, r, g, b, s
char kernel_offset
символ без знака красный, зеленый, синий
с ногилом:
# горизонтальная свертка
для y в prange (0, h, schedule = METHOD, num_threads = THREADS): # range [0..h-1)
для x in range (0, w): # range [0..w-1]
г, г, Ь = 0, 0, 0
для смещения ядра в диапазоне (-kernel_half, kernel_half + 1):
k = ядро [kernel_offset + kernel_half]
хх = х + смещение_ядра
# проверьте границы.# Получение краевого пикселя для свертки
если xx <0:
красный, зеленый, синий = rgb_array_ [0, y, 0], \
rgb_array_ [0, y, 1], rgb_array_ [0, y, 2]
elif xx> (w - 1):
красный, зеленый, синий = rgb_array_ [w-1, y, 0], \
rgb_array_ [w-1, y, 1], rgb_array_ [w-1, y, 2]
еще:
красный, зеленый, синий = rgb_array_ [xx, y, 0], \
rgb_array_ [xx, y, 1], rgb_array_ [xx, y, 2]
г = г + красный * к
г = г + зеленый * к
б = б + синий * к
свертка [x, y, 0], свертка [x, y, 1], свертка [x, y, 2] = r, \
<символ без знака> g, <символ без знака> b
# Вертикальная свертка
для x в prange (0, w, schedule = METHOD, num_threads = THREADS):
для y в диапазоне (0, h):
г, г, Ь = 0, 0, 0
для смещения ядра в диапазоне (-kernel_half, kernel_half + 1):
k = ядро [kernel_offset + kernel_half]
yy = y + смещение ядра
если yy <0:
красный, зеленый, синий = свернуть [x, 0, 0], \
свернуть [x, 0, 1], свернуть [x, 0, 2]
elif yy> (h -1):
красный, зеленый, синий = свернуть [x, h-1, 0], \
свернуть [x, h-1, 1], свернуть [x, h-1, 2]
еще:
красный, зеленый, синий = свернуть [x, yy, 0], \
свернуть [x, yy, 1], свернуть [x, yy, 2]
г = г + красный * к
г = г + зеленый * к
б = б + синий * к
свернутый [x, y, 0], свернутый [x, y, 1], свернутый [x, y, 2] = \
<символ без знака> r, <символ без знака> g, <символ без знака> b
возврат свернутый Boris FX | BCC Размытие по Гауссу
| Источник | с фильтром |
Обзор
Фильтр «Размытие по Гауссу» реализует популярный алгоритм размытия, который обеспечивает более плавное размытие, но требует больше времени для визуализации, чем фильтр «Базовое размытие».Размытие по Гауссу смягчает изображение, усредняя каждый пиксель с соседними пикселями. Слово «гауссовский» относится к колоколообразной кривой, обычно используемой в статистическом анализе. Форма этой кривой определяет, насколько каждый усредненный пиксель влияет на результат.
Функция
Предустановки и общие элементы управления
ФильтрыBCC поставляются с библиотекой заводских предустановок, а также с возможностью создавать свои собственные предустановки и просматривать их с помощью BCC FX Browser ™.
ФильтрыBCC также включают в себя общие элементы управления, которые настраивают глобальные параметры эффектов и другие параметры эффектов для конкретного хоста.
Для получения дополнительной информации о работе с предустановками и другими общими элементами управления щелкните здесь.
Режим сравнения
Режим сравнения BCC предоставляет удобный механизм для сравнения результата эффекта с исходным исходным слоем. Он предоставляет несколько вариантов основных видов с разделенным экраном, где отфильтрованный клип помещается рядом с неотредактированным оригиналом.
Для получения дополнительной информации о режиме сравнения щелкните здесь.
Сравнить Режим po p -up: Управляет тем, что отображается в режиме сравнения. Возможные варианты:
- Off показывает выходной сигнал фильтра.
- Сторона по Сторона левая сторона вывода показывает половину входящего изображения, а правая сторона показывает ту же половину изображения, которое обработано фильтром.В режиме «Бок о бок» становятся доступны соответствующие ползунки «Сдвиг» и «Смещение вправо». Протирание позволяет пользователю интерактивно протирать эффект по изображению. Левая сторона полосы вытеснения на выходе изображения показывает нефильтрованное изображение, а правая сторона полосы вытеснения показывает результат фильтрации. В режиме Wipe становится доступен соответствующий ползунок Wipe.
- Wipe / Slide работает как функция вытеснения, когда вытеснение выбрано в режиме сравнения, и как функция скольжения, когда в режиме сравнения выбрано значение Side-By -‐ Side.В режиме вытеснения изменение этого параметра перемещает вертикальную полосу вытеснения по изображению; область слева от полосы вытеснения показывает исходное нефильтрованное изображение, а область справа показывает результат фильтрации. В режиме «Слайд» настройка этого параметра приводит к панорамированию изображения в окне просмотра, сохраняя пространственные отношения в средстве просмотра между изображениями до и после.
- Справа Смещение обеспечивает способ настройки пространственного отношения между нефильтрованным исходным изображением и отфильтрованным результатом в окне просмотра.Регулировка этого параметра смещает положение отфильтрованного изображения в средстве просмотра.
Если исходное изображение непрозрачное, установка флажка Непрозрачный источник может ускорить рендеринг и предварительный просмотр. Если ваш источник частично прозрачен, отмените выбор этого параметра для достижения наилучших результатов.
Размытие по горизонтали и Размытие по вертикали управляют степенью размытия в каждом направлении. Если выбран Lock Blur , Horizontal Blur устанавливает степень размытия в обоих направлениях.
Spread регулирует вычисление размытия для создания нескольких эффектов изображения. При настройке по умолчанию 0 входное изображение в каждом пикселе дает наибольший «вес» выходному для этого пикселя. Увеличение разброса изменяет вычисление, чтобы придать больший вес точкам, удаленным от центра, и меньший вес точкам, близким к центру. Это создает эффект двоения в глазах.
| Распространение = 50 | Спред = 100 |
Порог размытия уменьшает величину изменения цвета каждого пикселя на пороговую величину.Увеличение порога размытия приводит к размытию частей изображения с резкими изменениями цвета, в то время как области с малозаметными деталями остаются неизменными.
Максимальное отклонение устанавливает максимальное отклонение (на основе 8-битного цвета), допустимое для любого канала. Уменьшение этого значения ограничивает величину изменения цвета. Это становится более заметным при значениях ниже 30. Очень маленькие значения максимального отклонения могут быть полезны (особенно в сочетании с PixelChooser) для уменьшения шума в видео и цифровых фотографиях.
Флажок Avoid Clipping позволяет выполнять рендеринг вне исходного изображения. Это приведет к тому, что края непрозрачного изображения, составляющего полный размер проекта, станут частично прозрачными (как это делают некоторые хосты, такие как встроенные размытия After Effects). Если этот флажок установлен, фильтр всегда использует лучшее альфа-смешение.
Размытие Качество Меню управляет качеством размытия. Pyramid — самый быстрый вариант, и в целом его вполне достаточно.Он производит размытие, аналогичное по качеству фильтру «Размытие пирамиды». Pyramid Smoother обеспечивает более качественное размытие пирамиды и немного увеличивает время рендеринга. Оставшиеся варианты: Низкое по Гауссу, Среднее по Гауссу, Высокое по Гауссу, по Гауссу выше и По Гауссу Наивысшее , производят размытие по Гауссу с повышенным качеством. Эти параметры пропорционально увеличивают время рендеринга.
Итерации определяет, сколько раз размытие применяется к изображению.Увеличение количества итераций приводит к более плавному размытию, но увеличивает время рендеринга и предварительного просмотра.
| Итерации = 2 | Итераций = 10 |
Применить Режим Меню управляет тем, как отфильтрованное изображение совмещается с исходным изображением.
- Для описания всех возможных режимов применения щелкните здесь.
Apply Mix управляет сочетанием указанного режима Apply с режимом применения Normal .Если режим «Применить» установлен на «Нормальный», «Применить микс» не будет. Если «Применить микс» равно 0, режим «Применить» не действует. Увеличьте «Применить микс», чтобы смешать настройку «Применить» с режимом «Нормальный».
Каналы Меню определяет, какие каналы размыты. Вы можете размыть все четыре канала ( RGBA ), только каналы RGB , только канал Alpha или любую комбинацию каналов Red, Green и Blue .
Mix with Original совмещает исходное и отфильтрованное изображения.Используйте этот параметр для перехода от неотфильтрованного к отфильтрованному изображению без изменения других настроек или для уменьшения влияния фильтра, смешивая его с исходным изображением.
Если вы используете элементы управления в группе параметров PixelChooser, Применить меню PixelChooser определяет, когда элементы управления PixelChooser применяются к размытому изображению.
- Выберите Post-Effect для PixelChooser, чтобы воздействовать на изображение до применения размытия.
- Выберите Pre-Effect , чтобы PixelChooser повлиял на изображение после применения размытия.
- Выберите Оба , чтобы PixelChooser влиял на изображение как до, так и после применения размытия.
PixelChooser
BCC PixelChooser обеспечивает простое встроенное маскирование результата эффекта. PixelChooser обычно используется для выбора части изображения и ограничения эффекта только выбранной областью, сохраняя исходное содержимое изображения в невыделенных областях.Выбор может быть основан на геометрических формах или на свойствах яркости / цвета изображения.


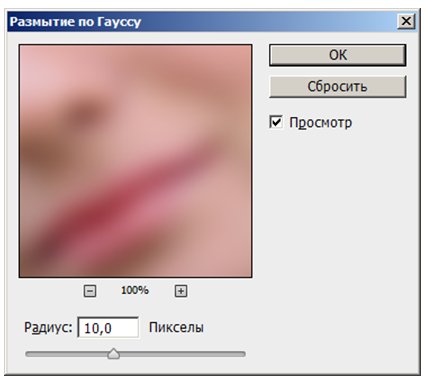
 9.8). Приведем лишь диапазоны значений настроечных параметров фильтра: Amount < 150%, Radius = 1, 0 < Threshold < 20 (рис. 9.8).
9.8). Приведем лишь диапазоны значений настроечных параметров фильтра: Amount < 150%, Radius = 1, 0 < Threshold < 20 (рис. 9.8).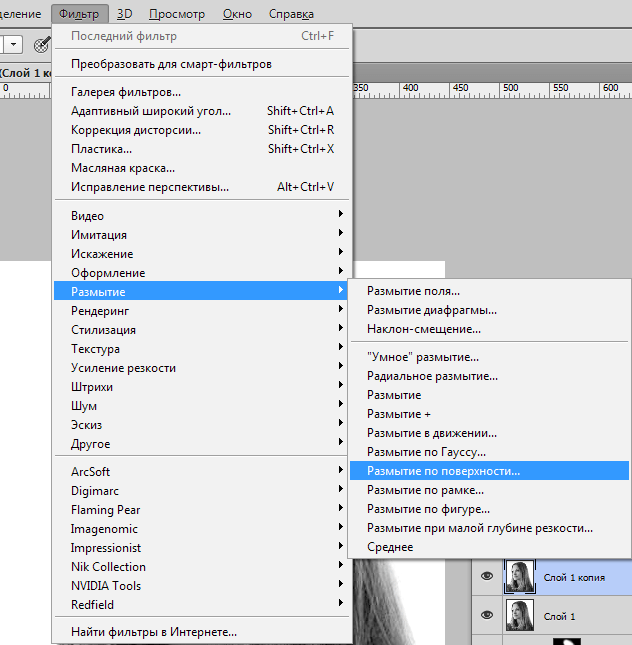 9.11).
9.11).