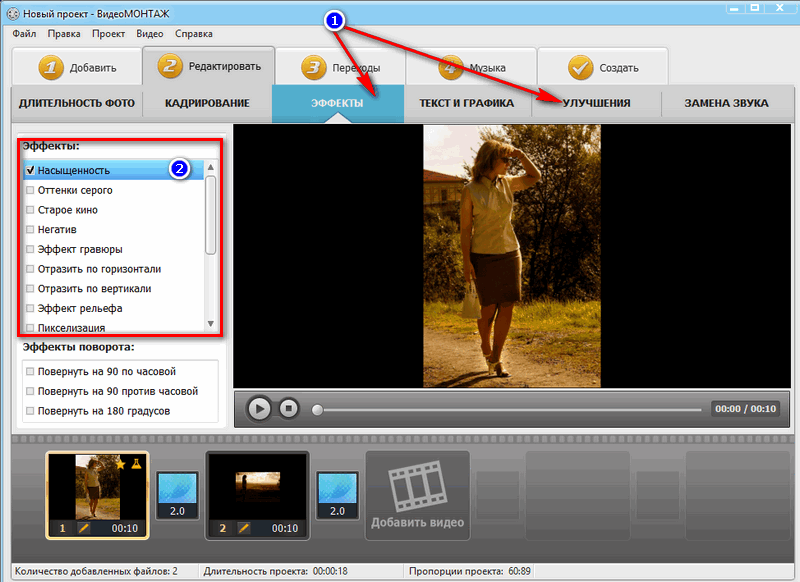Поворот и отражение
Movavi Фоторедактор для Mac
Как повернуть или отразить изображение
На вкладке Поворот вы можете не только повернуть фото на 90 градусов, но и зеркально отразить фото и даже выровнять горизонт. Нажмите кнопку Поворот в верхней части окна, чтобы показать различные возможности изменения ориентации изображения.
Поворот и отражение изображений
Кнопки на вкладке Поворот и отражение помогут повернуть изображение на 90 градусов или отразить изображение.
Повернуть изображение на 90° против часовой стрелки | Отразить фото слева направо | ||
Повернуть изображение на 90° по часовой стрелке | Отразить фото сверху вниз |
Выравнивание
Наклонный или «заваленный» горизонт при ручной съемке – это частая проблема как новичков, так и опытных фотографов. Инструмент Выравнивание горизонта позволяет быстро исправить любой наклон, не волнуясь о наклоне во время съемки.
Слайдер Выравнивание позволяет вам вручную повернуть изображение на произвольный угол до 45° в любую сторону.
Как выровнять горизонт
Инструмент Выравнивание горизонта позволяет быстро исправить любой наклон фотографии:
1.
2. Нажмите кнопку Задать уровень и прочертите определенную в предыдущем шаге линию. Изображение будет автоматически выровнено так, чтобы выделенная линия стала строго горизонтальной или вертикальной, выравнивая уровень горизонта.
Нажмите кнопку Задать уровень и прочертите определенную в предыдущем шаге линию. Изображение будет автоматически выровнено так, чтобы выделенная линия стала строго горизонтальной или вертикальной, выравнивая уровень горизонта.
printlegko.ru
Редактор Printlegko.ru (версия 2.23)
Любой макет, созданный в старой версии редактора, можно открыть и в новой.
Для этого:
- Создайте новый макет нужного вам формата в редакторе 2.55 и выше.
- Переключите вкладку на «Шаблоны» на нижней панели и нажмите на “+”.
- В появившемся окне выберите папку, где вы сохранили свой уже готовый макет в старом редакторе.
- Выберите файл «book.pbook».
- Страницы старого готового макета появятся у вас на нижней панели, после чего их нужно просто постранично перетащить на развороты нового макета.
Теперь стало гораздо проще подобрать необходимый для себя вариант оформления фотографий — это могут быть оригинальные фотокниги, бережно хранящие воспоминания о самых трогательных и главных событиях вашей жизни, сувениры, которые станут отличным подарком для ваших друзей и близких, а также почувствовать себя настоящим дизайнером интерьера, обновив свой декор стильными картинами.
Внешний вид редактора
Онлайн каталог
Выбираете необходимый вид продукции и тип. Это могут быть фотографии с ваших семейных прогулок, сувениры для ваших друзей или оригинально оформленная фотокнига, посвященная рождению вашего ребенка.
Как выбрать стили и шаблоны
Редактор предлагает нам воспользоваться каталогом, который отлично подходит под любые тематики. Чтобы перейти к нужным стилям и шаблонам — необходимо выбрать тип продукции и подобрать размер.
Из представленных стилей, мы останавливаемся на том, который максимально сможет подчеркнуть особенности наших фотографий и создаст нужное настроение.
Теперь можно дать название своему макету и выбрать место, где он будет размещен на вашем жестком диске и приступить к созданию своей фотопродукции.
Как устроен редактор
В центре предпросмотр страниц вашей будущей книги, при двойном клике по странице там появится рабочая область вашего макета фотокниги, вверху панель инструментов, а внизу панель «Коллекция». Если вы выбрали готовый стиль книги, то страницы вашего макета скорее всего цветные и уже с регионами для текстов и фото – как в нашем примере.
Теперь познакомим вас с основными функциями и возможностями редактора. Можете сразу открыть редактор и создавать свою первую фотокнигу.
Чтобы перейти в рабочую область макета, достаточно два раза кликнуть на выбранный разворот.
Базовые функции. Панель инструментов
В верхней панели инструментов редактора расположены базовые функции и подсказки по эффективному использованию инструментов редактора.
- Создать новый макет – не сохраненные изменения в текущем макете будут потеряны.
- Сохранить. Периодически сохраняйте изменения в макете, чтобы ничего не потерять.
- Отменить и Вернуть – операция с последним действием.
- Настроить продукцию — выбор необходимого типа бумаги или других дополнительных параметров.
- Оформить заказ — после того, как ваш макет готов и все страницы заполнены, вы легко можете приступить к его оформлению.
- Страницы – переход в режим просмотра всех страниц.
- Способ привязки регионов – подсказки для выравнивания элементов по вертикали/горизонтали или по диагональным направляющим.

- Закрепить/открепить — помогает регулировать центр региона фотографии.
- Инструменты — содержит в себе линейку и направляющие, а также миллиметровку (для удобства воспользуйтесь вспомогательным окошком).
- Расскажите нам — поможет вам улучшить работу нашего редактора и рассказать о своих впечатлениях.
- Действия — поможет вам разобраться с помощью каких кнопок или функций можно производить манипуляции над своим макетом.
Чтобы увеличить масштаб нашей рабочей области — достаточно лишь передвинуть ползунок в правом верхнем углу.
Панель «Коллекция»: элементы, функции, возможности
Здесь хранится ваш «рабочий материал» – то, из чего будет создана ваша фотокнига. Добавляйте в Коллекцию свои фотографии, украшения и фоны из установленных стилей. Коллекция состоит из вкладок:
- Фото – сюда вы можете перетащить фотографии, которые будете использовать в будущей книге. Или добавить их с помощью кнопки на панели Коллекции.
- Рамки – выбирайте нужную и перетаскивайте на страницу. Удалить рамку можно через правый клик мыши – «Убрать рамку».
- Фоны – в коллекции фонов выберите подходящий, перетащив его в нужный регион. При желании легко сделать фоном свою фотографию. Для этого необходимо лишь перетащить фото на закладку с номером страницы, на которой вы хотите его разместить.
- Шрифты — выбирайте подходящий шрифт из представленных и просто перетаскивайте его в текст, он автоматически поменяет свой стиль.
- Украшения – эта вкладка предлагает выбрать понравившиеся вам дополнительные картинки и перетащить их на страницы вашей фотокниги.
- Календарные сетки — простой и удобный выбор вида необходимой сетки из предложенных стилей.
- Шаблоны – варианты страниц из данного стиля и стандартные варианты разметки регионов.
 Добавляются перетаскиванием на страницу (пустую или оформленную) — существующие элементы видоизменятся в зависимости от выбранного вами шаблона. В шаблоны можно добавить страницы из других макетов, созданных в более ранних версиях редактора.
Добавляются перетаскиванием на страницу (пустую или оформленную) — существующие элементы видоизменятся в зависимости от выбранного вами шаблона. В шаблоны можно добавить страницы из других макетов, созданных в более ранних версиях редактора.
Как добавить элементы в макет
Фотографии.
Творчество в редакторе начинается с фотографий: растяните, поверните, отразите, увеличьте – делайте со своими снимками всё, что пожелаете. Почти всё то же можно делать с украшениями.
Добавление фотографий в редактор. Нужные фотографии перетащите мышкой в редактор, так они автоматически попадут в Коллекцию. Или нажмите на кнопку «Добавить фотографии в коллекцию» и укажите путь к папке с фотографиями. Далее просто выделите нужные вам снимки.
Добавление фотографии на страницу. Перетащите фото в выделенное поле, регион для фото или фон вашей книги.
- Изменение положения в рамке. Если вы хотите поменять положение картинки внутри рамки, то наведите мышь на значок . Удерживая левую кнопку мыши, двигайте картинку внутри рамки, пока не добьётесь ее нужного положения.
- Индикатор качества фотографии — в зависимости от цвета (от зеленого к красному) вы легко поймете стоит ли вам уменьшить свое фото, чтобы оно было четче или же у вас есть еще “запас” и вы прекрасно можете его растянуть на всю страницу.
Украшения
Фантазируйте и добавляйте к вашим фотоисториям стильные украшения, подписывайте кадры, помещайте их в рамки всевозможных цветов и фактур.
Преобразите каждую страницу своей фотокниги, поместив в нее необычные детали.
Что можно сделать с фото и украшениями
Для фотографий, рамок и украшений, размещенных на страницах макета, доступно контекстное меню по клику правой кнопкой мыши на элемент – тут вы найдёте большой простор для творчества.
Недоступные для элемента опции выделены серым.
Отразить вертикально/горизонтально — помогает отразить по вертикальной или горизонтальной оси ваше изображение или выбранное украшение.
Размер по фотографии — позволяет вам сохранить изначальные пропорции фотографии.
Убрать рамку – удаляет рамку, оставляет регион для фото и фото.
Убрать изображение – удаляет фото, но оставляет регион и рамку.
Очистить регион – удаляет вместе рамку и изображение.
Прозрачность и RGB – позволяет выровнять цветовую температуру и увеличить прозрачность. Хорошо использовать для настройки фотографии в качестве фона, например, сделать её бледнее, чтобы не отвлекала внимание от ваших фотографий.
Копировать, Вставить и Удалить – операции с объектом, скопированный объект можно вставить на любую страницу.
Положение – расположение перекрывающихся элементов (для фото переставляются связанные вместе элементы: фото+регион+рамка) относительно друг друга (на передний / на задний план). Если у вас несколько фотографий или украшений накладываются друг на друга, вы можете выбрать, какие из них будут выше других.
Smart рамки
Вы можете настроить под себя выбранные рамки, используя функцию Smart рамки.
Обратите внимание! При использовании данной функции, вам выпадет окошко с предупреждением, с которым нужно обязательно ознакомиться.
После активации Smart рамки, вы сможете трансформировать ее (по ширине и высоте), нажав на “Режим настройки рамки” или использовать специальный значок.
Обратите внимание!
Для некоторых рамок не рекомендуется использование функции Smart рамки. Вы получите вот такое предупреждение.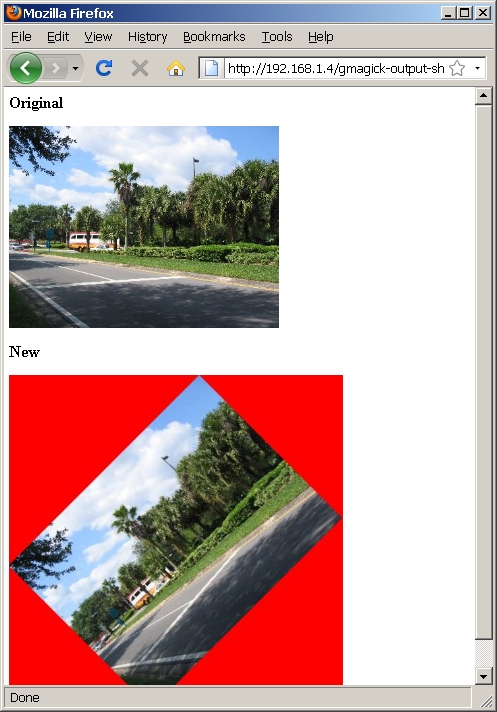
Если вы включите режим, то ваша рамка трансформируется, но она будет выглядеть немного иначе.
Групповые операции
Некоторые приемы можно выполнять с несколькими элементами сразу, например выравнивать их расположение или сделать «что-то» таким же как у другого элемента.
Выделив необходимые элементы мышью+CTRL, можно менять их положение относительно друг друга.
Вы можете легко выровнять по элементу (который вы берете за основу, при этом по нему кликаете правой кнопкой мыши и выбираете нужный пункт из всплывающего меню).
Удалить регионы– удаляет выделенные регионы.
Выровнять интервалы – по горизонтали и по вертикали – (надо выделить минимум 3 элемента) – сделать одинаковыми промежутки между элементами.
Выровнять по элементу– по центрам или по краям элемента. Удобно для создания прямых линий или осей из прямоугольных элементов (фотографий, например).
Применить свойства элемента– ширину, высоту, угол поворота, положение центра. Ширина/ высота/угол поворота становятся одинаковыми у всех элементов, а для «положение центра» – центры элементов совмещаются.
Как добавить текст
Используйте правую клавишу мыши, чтобы добавить место для текста и редактировать его.
Редактировать текст– изменяйте текст на своё усмотрение:
- выравнивание текста: по левому, правому краю и по центру
- цвет – можно выбрать из цветовой палитры
- шрифт: несколько вариантов в зависимости от выбранного стиля
- размер шрифта: от 7 до 40
Что можно сделать на странице и со страницей
Режим «Страницы».
- Здесь вы можете просмотреть все странички фотокниги и открыть нужную страницу.

- Вы можете настроить расположение страниц перетаскиванием одной страницы на место другой.
- Выделив несколько страниц с помощью мыши + Ctrl или выделив необходимое количество страниц с помощью левой кнопки мыши, можно совершать операции с несколькими страницами одновременно.
- Редактировать страницу.
- Копировать – копировать страницу полностью.
- Вставить – создает новый разворот идентичный скопированному (если не достигнут предел количества страниц для этого формата книги).
- Удалить страницу – удаляет разворот из книги.
- Добавить разворот перед – добавляет новый пустой разворот перед этой. страницей (если не достигнут предел количества страниц для этого формата книги).
- Добавить разворот после – добавляет новый пустой разворот после этой страницы. (если не достигнут предел количества страниц для этого формата книги).
Благодаря удобной кнопке “Действия” вы легко можете:
- добавить фотографию;
- проверить макет;.
- а также узнать как поменять страницы местами, добавить страницы и конвертировать макет.
Как работают кнопки
«Закрепить/открепить центр фото при изменении региона».
У нас есть фотография, которая размещена на двух страницах книги.
Теперь попробуем уменьшить каждую из этих фотографий с разными настройками данной кнопки, уменьшать фотографии будем вполовину по горизонтали (аналогичный эффект будет при уменьшении фото по вертикали).
Левое фото уменьшить по горизонтали наполовину при нажатой кнопке в таком виде (шарик по центру расположен в кнопке).
Фото при этом уменьшилось по ширине, но центр фото остался между парой.
А теперь правое фото уменьшим аналогичным образом, но при нажатой кнопке в таком виде (шарик в кнопке прижат к правому верхнему углу)._(3289).jpg)
Фото при этом тоже уменьшилось по ширине, но в видимости региона осталась только правая часть фотографии.
«Способ привязки»
Это обычное положение — при перемещении элемента по странице будут появляться горизонтальные и вертикальные вспомогательные линии. Они помогут перемещаемый элемент поставить параллельно другим объектам и выровнять его относительно них.
Когда режим привязки находится вот в таком положении — это значит, что при поворачивании выбранного элемента вокруг своей оси будут появляться вспомогательные линии, которые позволят поставить у него такой же угол наклона, как и у других объектов на странице.
Последнее положение режима привязки выглядит вот так.
При перемещении или повороте элемента никаких вспомогательных линий не будет.
Как конвертировать макет в другой формат
Чтобы быстро создать копию готовой книги в другом формате, воспользуйтесь функцией конвертирования. При этом все фотографии, тексты и вновь добавленные элементы сохранятся.
- создайте макет нужной продукции;
- выберите вкладку “Шаблоны”;
- воспользуйтесь кнопкой и выберите файл book.pbook в папке сохраненного макета;
- перетаскивайте шаблоны на страницы нового макета.
В панели «Коллекция» откройте вкладку «Шаблоны», удалите все стандартные шаблоны из «Коллекции», чтобы они не мешали в работе. Для этого выделите все шаблоны левой кнопкой мыши и нажмите кнопку «Delete», либо воспользуйтесь горячими клавишами Ctrl+A и нажмите потом «Delete».
C помощью кнопки на панели «Коллекции» добавьте шаблоны страниц нужного макета.
Откроется папка с редактируемым макетом. В диалоговом окне найдите папку с оформленным ранее макетом, который вы хотите конвертировать в новую книгу, выбрав файл под названием: “book._(6645).jpg) pbook”.
pbook”.
Теперь вы легко можете перетащить все нужные развороты и расставить их по своим местам.
Проверяйте перед оформлением все тексты, украшения и изображения (при конвертации в новый формат они могут располагаться несколько иначе).
В качестве шаблона в книгах с оформлением целыми разворотами используется весь разворот, в книгах с постраничным оформлением – страница. Это значит, что при конвертации книги Премиум в книгу Стандарт весь разворот поместится на одной странице, а если конвертировать книгу из формата Стандарт в Премиум – одна страница растянется на весь разворот.
Важно: если вы хотите удалить дополнительные страницы в книге Стандарт — удаляйте их попарно, т.е выделить две страницы и удалить их.
Всего несколько простых и интуитивно понятных шагов и ваша индивидуальная фотокнига будет готова!
Инфо — Информационный портал г. БИКИНА
С помощью этого онлайн редактора фото Вы сможете редактировать фотографии, клипарты и изображения. Пользоваться фотошопом онлайн очень просто, все его меню на русском языке.
Этот фотошоп онлайн конечно не является полноценной заменой настольному фотошопу, но тоже может очень многое. Вы можете перед работой в онлайн редакторе прочитать эту небольшую инструкцию, которая расположена внизу на этой странице или если Вы уже работали раньше в обычном фотошопе, то освоить этот онлайн фотошоп у Вас не составит большого труда т.к. его панель инструментов очень схожа с аналогичной панелью в Adobe Photoshop.
Работа в онлайн фотошопе, небольшая инcтрукция:
Сначала рассмотрим основные пункты меню онлайн фотошопа. На картинке мы видим основное меню, которое выполнено в виде полоски в самой верхней части экрана (оно практически повторяет основное меню обычного фотошопа).
Надпись «панель меню» как раз и указывает на это самое меню.
Теперь пройдемся по самым основным разделам этого меню и начнем с пункта «Файл», откроем его и увидим, что оно содержит следующие подпункты:
- Новый
- Открыть
- Открыть с URL
- Сохранить
- Печать
- Закрыть
- Завершить
Думаю с пониманием значений каждого пункта не должно возникнуть больших проблем, но опишем в кратце что они обозначают и какие действия выполняют:
Новый: создает новое пустое изображение и чистый холст для дальнейшей работы. При создании Вы сами задаете размеры пустого холста в пикселях (ширину и высоту). Тут также можно выбрать прозрачность холста, т.е. делать его прозрачным или нет.
При создании Вы сами задаете размеры пустого холста в пикселях (ширину и высоту). Тут также можно выбрать прозрачность холста, т.е. делать его прозрачным или нет.
Открыть: открывает изображение из файла на вашем компьютере, т.е. выбрав этот пункт меню Вы загружаете в онлайн фотошоп фото или картинку со своего компьютера, чтобы в дальнейшем с ними работать.
Открыть с URL: аналогичен предыдущему действию, но только с той разницей, что изображение загружается в онлайн фотошоп не с диска компьютера, а с адреса в интернете.
Сохранить: сохраняет изображение с которым Вы работали в фотошопе онлайн на жесткий диск вашего компьютера в виде файла.
Печать: выводит изображение на принтер для печати.
Закрыть: закрывает окно с тем изображением, которое Вы редактируете, если оно еще не было сохранено, то будет предложено это сделать. Сама работа в онлайн фотошопе при выборе этого пункта меню не прерывается.
Завершить: завершение работы с онлайн редактором. Это действие аналогично закрытию окна браузера или той его вкладки в которой Вы работаете с фотошопом. Как и в предыдущем случае, если изображение не было сохранено, то будет предложено это сделать.
Следующий пункт это «Правка», посмотрим, что он умеет делать:
Тут есть полезные в работе инструменты как «Отменить» и Повторить». Они аналогичны «истории» в обычном фотошопе, т.е. позволяют Вам вернуться вперед или назад по истории ваших действий в онлайн редакторе, отменяют действие на один или несколько шагов, как вперед так и назад, либо позволяет повторить последнее действие.
Для большего удобства работы с этим инструментом в правом нижнем углу окна есть пиктограмма, которая называется «История действий», она выглядит как показано на рисунке ниже (с пометкой красным цветом):
Перемещением по нему можно отменять действия на один или сразу на несколько шагов назад или вперед.
Также доступны горячие клавиши, они позволяют более комфортно работать с онлайн редактором. Горячие клавиши для каждого инструмента в отдельности показаны справа от соответствующего пункта меню, рядом с этим инструментом в меню.
Горячие клавиши для каждого инструмента в отдельности показаны справа от соответствующего пункта меню, рядом с этим инструментом в меню.
При работе с изображениями также доступны функции буфера обмена: «Вырезать», «копировать», «Очистить», «Вставить» , «выбрать все», Снять выделение», которые есть в этом же меню «Правка».
Еще один пункт «Свободное преобразование» равен по своим возможностям с таким полезным инструментом, который есть в обычном фотошопе, который называется «Свободное трансформирование». Этот инструмент позволяет изменять, перемещать, вращать вокрут оси плоскости, наклонять под разными углами объекты с которыми происходит работа или с выделенной областью изображения.
Еще один пункт, который мы видим в основного меню называется «Изображение», рассмотрим и его возможности тоже:
Тут, как мы видим тоже все довольно просто и понятно 🙂
Пункт этого меню «Размер изображения» позволит изменить размеры нашего изображения в пикселях по его ширине и высоте и при этом изображение будет масштабироваться.
Еще один пункт «Размер холста», который в отличие от предыдущего «обрежет» картинку без ее масштабирования, т.е. этопо своей сути будет «кроп» изображения, от изображения останеться только его часть, по которой будет происходить обрезка. Остальная часть изображения будет «Отсечена» и потеряна.
Следующие пункты также понятны без лишних комментариев:
Повернуть на 180 гр.
На 90 по часовой и на 90 градусов против часовой стрелки
Все это позволяет вращать изображение. А пункты отразить по вертикали и отразить по горизонтали «отзеркалируют» изображение.
Далее идет пункт меню «Слой»:
Что такое слои в фотошопе?
Это очень полезная вещь и в какой-то степени слои являются основными рабочими инструментариями в онлайн фотошопе (как впрочем и в обычном фотошопе тоже). Они позволяют работать с каждым из элементов изображения по отдельности и при этом не затрагивая остальные части изображения.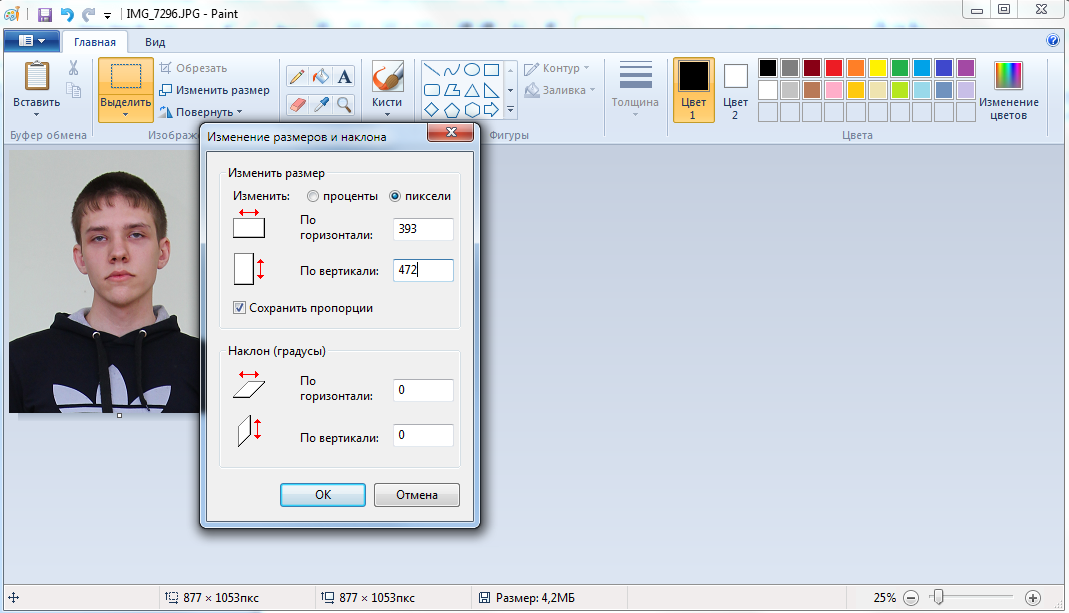
Их можно представить как стопку прозрачных пленок или калек, на каждой из них можно рисовать и если на пленке нет изображения, то сквозь нее можно видеть слои, которые лежат под ней.
Еще манипулируя расположением слоев можно очень просто изменять рисунок, меняя порядок и свойства каждого слоя. И плюс ко всему этому можно использовать специальные возможности по работе со слоями, такими как как корректировка слоя, заливка слоев и стили слоя позволяют добиться различных результатов.
Вы можете создавать, редактировать и удалять слои. Их может быть очень много, а можно обходиться 2-3 или даже одним, все зависит от сложности изображения.
Все доступные слои, скоторыми Вы работаете можно увидеть в правой части окна, окно для работы со слоями выглядит так:
Используя этот инструмент можно менять местами слои, например расположив один слой выше или ниже.
Также можно менять их прозрачность, насыщенность и видимость,а также создавать дубликаты или удалять ненужные в работе слои.
Напртив изображения каждого слоя есть небольшая «птичка», сняв или поставив ее можно сделать слой видимым на холсте на котором вы работаете или наоборот скрыть его.
Видимость позволяет убирать на время слои, с которыми вы пока не работаете. Это может потребоватся для того, чтобы на них не отражались изменения и они не мешали в работе.
Пункты в меню «Стили слоя» позволят вам добавлять оформление для слоя, такие как:
- Отбросить тень
- Внутренняя тень
- Скос
- Внешнее свечение
- Внутреннее свечение
Познакомимся еще с одним пунктом в основном меню, который называется «Коррекция»:
Этот инструмент дает нам возможность изменять яркость изображения, его цветовую насыщенностью а также и менять каждый уровень цвета 3-х основных цветов по отдельности.
Также он позволяет менять тон изображения и его насыщенность, сделать из фото негатив или применить к изображению фильтр сепия, для того, чтобы фото стало похожим на старую фотографию в светло или темно коричневых тонах.
Еще одна полезная функция, которая называется «Автоуровни»позволит вам сделать автоматическую коррекцию изображения.
Идем дальше по пунктам основного меню, где мы видим пункт «Фильтр»:
Тут мы с вами найдем богатый набор всевозможных фильтров для обработки и их наложения на изображение или фото. Причем уже сами названия всех этих фильтров красноречиво скажут нам о том, что будет с изображением, если мы их применим.
Ну и конечно практика — это лучший учитель, т.е. лучше попрактиковаться самим, чтобы увидеть как будет выглядеть изображение после его обработки одним из этих фильтров.
Это будет более наглядно и конечно интереснее 😉
Для фотошопа онлайн тут всетаки много различных возможностей, которые могут дать эти фильтры.Среди них и такие популярные как: размытие или наоброт излишняя резкость изображения.
Или например «Растры» и конечно многие другие фильтры для работы с фото.
Еще один пункт основного меню называется «Вид»:
Его основное предназначенение — это работа со всем изображением или лишь его небольшой части, той, с которой вы работаете в основном окне. И еще функция позволяет убирать/показывать панели нужных вам в данный момент инструментов, которые расположенны слева и справа в рабочей области онлайн редактора.
Примерно половину пунктов этого меню занимает и дублирует панель инструментов, которая называется «Обзор». Она располагается в правом верхнем углу окна фотошоп онлайн и выглядит так:
Что делает инструмент «Обзор» ?
С его помощью можно увеличивать или уменьшать всё изображение, с которым вы работаете или только его небольшой участок.
Увеличивать изображение можно ползунком, плавно его перемещая при помощи мыши, но можно и сразу указать в пикселях размер изображения.
Ну и заключительный пункт меню, который мы рассмотрим — это «Язык»:
Этот пункт меню предназначен для смены языка в интерфейсе.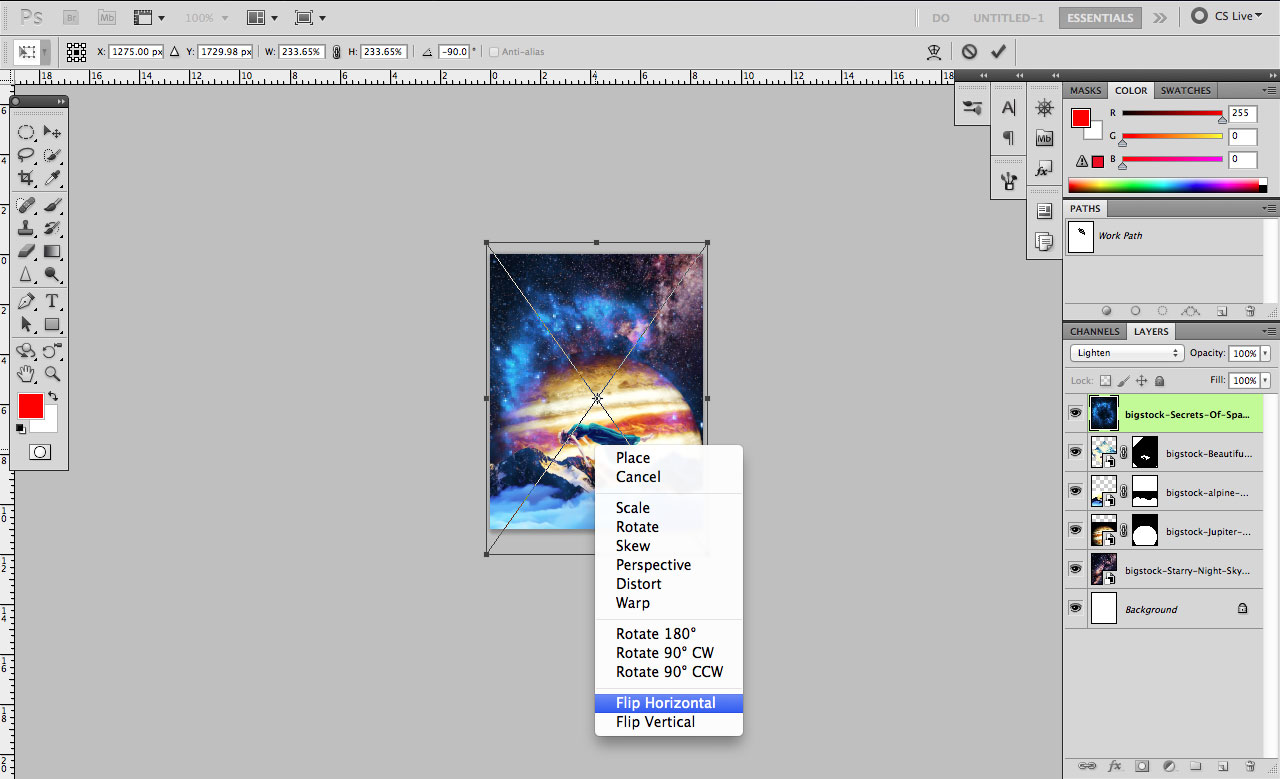
Если вам удобнее английская версия онлайн фотошопа или на другом языке, здесь легко его изменить.
Стоит еще также сказать пару слов и о пожалуй одном из самых главных и нужных инструментов для работы — о панели инструментов. Именно на ней и расположены все самые основные и часто используемые в работе инструменты для работы в онлайн фотошоп.
Ее вы можете видеть в левой части экрана:
Именно тут можно будет найти все самые необходимые для работы инструменты, а именно:
Рамка, лассо, штамп, карандаш, кисть, линзирование, инструменты для заливки, пипетка, выбор цвета, работа с текстом, инструменты размытия и резкости, ластик и многие многие другие.
Успехов Вам в творчестве! 🙂
Разворот, поворот, зеркальное отражение объектов в Photoshop. Зеркальное отражение фотографии или картинки онлайн.
Инструкция
Раскройте в меню графического редактора раздел «Изображение», если требуется отразить зеркально весь документ целиком, включая все графические, текстовые слои, маски и т.д. В этом разделе перейдите в подраздел «Вращение изображения», где и найдете две команды зеркального отражения — «Отразить холст по горизонтали » и «Отразить холст по вертикали ». Выберите одну из них, и Фотошоп осуществит необходимые трансформации всех слоев документа .
Щелкните в палитре слоев нужный вам, если отразить зеркально требуется только его содержимое, а не весь документ. Затем раскройте в меню раздел «Редактирование» и перейдите в подраздел «Трансформирование». Он содержит больше инструментов трансформации, чем их было в списке соответствующего подраздела в разделе «Изображение», а необходимые вам команды «Отразить по горизонтали» и «Отразить по вертикали» и тут помещены в самый конец перечня. Щелкните нужную и изображение в выбранном слое будет отражено в соответствующей плоскости.
Можно использовать альтернативный вариант действия, описанного в предыдущем шаге.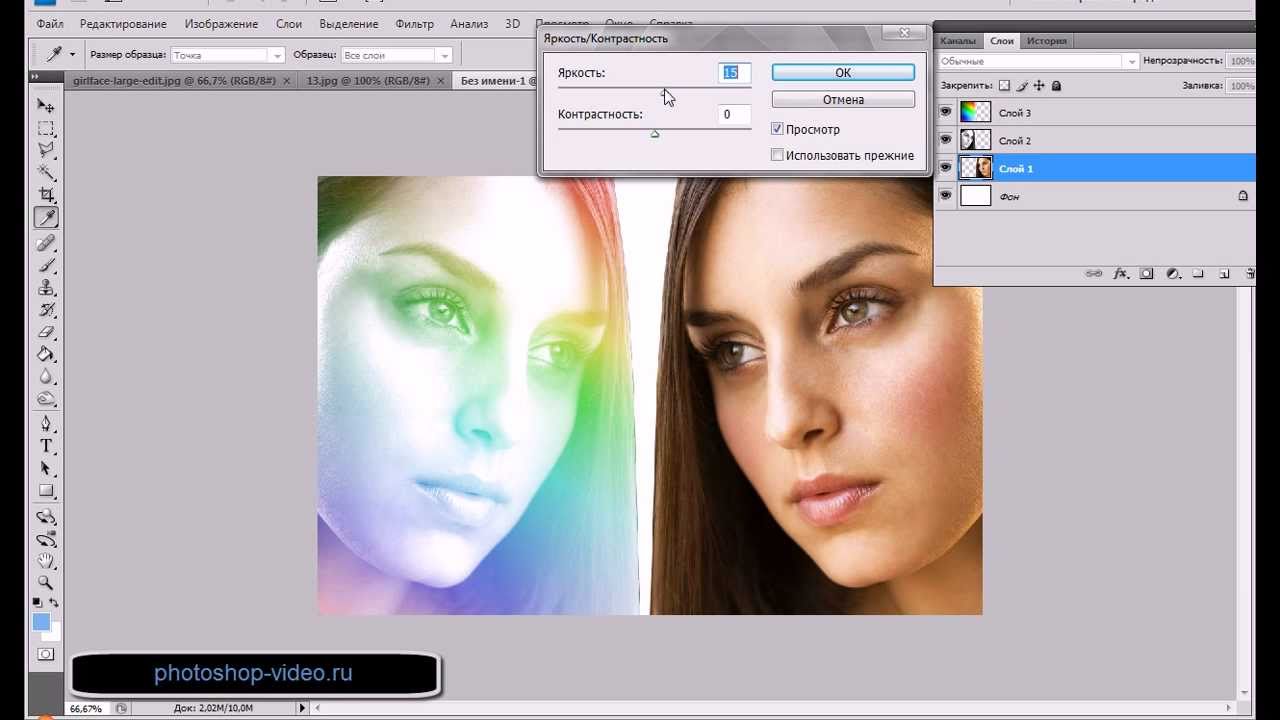 Для этого тоже сначала следует выделить щелчком мыши слой, который требуется отразить зеркально. Затем надо нажать на клавиатуре кнопку M, чтобы включить инструмент «Прямоугольная область». Это можно сделать и щелчком по соответствующей пиктограмме на панельке инструментов. Затем правой кнопкой мыши кликните изображение и в выпавшем контекстном меню выберите пункт «Свободное трансформирование». Вокруг контура изображения этого слоя появится рамка с узловыми точками , но вам ничего с ней делать не требуется, а надо щелкнуть картинку еще раз правой кнопкой мыши. На этот раз выпавшее меню будет содержать все те пункты, которые вы видели в разделе «Трансформирование» на предыдущем шагу, включая искомые «Отразить по горизонтали» и «Отразить по вертикали». Выберите команду с нужным направлением зеркального отображения.
Для этого тоже сначала следует выделить щелчком мыши слой, который требуется отразить зеркально. Затем надо нажать на клавиатуре кнопку M, чтобы включить инструмент «Прямоугольная область». Это можно сделать и щелчком по соответствующей пиктограмме на панельке инструментов. Затем правой кнопкой мыши кликните изображение и в выпавшем контекстном меню выберите пункт «Свободное трансформирование». Вокруг контура изображения этого слоя появится рамка с узловыми точками , но вам ничего с ней делать не требуется, а надо щелкнуть картинку еще раз правой кнопкой мыши. На этот раз выпавшее меню будет содержать все те пункты, которые вы видели в разделе «Трансформирование» на предыдущем шагу, включая искомые «Отразить по горизонтали» и «Отразить по вертикали». Выберите команду с нужным направлением зеркального отображения.
При работе в графическом редакторе Adobe Photoshop зачастую требуется зеркально отразить изображение. В зависимости от свойств обрабатываемого документа, а также типа требуемого преобразования (вертикальное или горизонтальное отражение), действия, которые нужно произвести для решения этой задачи, будут различаться.
Вам понадобится
- — Adobe Photoshop; — исходное изображение.
Инструкция
Загрузите изображение, которое нужно отразить, в Adobe Photoshop. Нажмите Ctrl+O на клавиатуре или кликните по пункту «Open…» в разделе File главного меню приложения. Отобразится диалог. Перейдите в нем к директории с нужным файлом и выделите его. Нажмите кнопку «Открыть». Можно также просто перенести мышью файл из окна проводника, папки или файлового менеджера в рабочую область Adobe Photoshop.
Проанализируйте загруженное изображение. Из панели Layers узнайте, состоит ли оно из одного или нескольких слоев. Если слоев несколько, просмотрите их содержимое. Для этого сначала отключите видимость всех элементов, сняв отметки в панели Layers, а затем, поочередно переключаясь между ними, временно делайте их видимыми. Решите, нужно ли вам отразить изображение в каких-то конкретных слоях, не затронув другие, или необходимо повернуть картинку целиком. В первом случае перейдите к четвертому, а во втором — к третьему шагу.
Решите, нужно ли вам отразить изображение в каких-то конкретных слоях, не затронув другие, или необходимо повернуть картинку целиком. В первом случае перейдите к четвертому, а во втором — к третьему шагу.
Отразите все изображение целиком. Разверните раздел Image главного меню приложения, выделите пункт Rotate Canvas. Далее выберите Flip Canvas Horizontal, если необходимо произвести отражение по горизонтали и Flip Canvas Vertical, если картинка должна быть отражена по вертикали.
Отразите изображение на одном или нескольких слоях. В панели Layers установите отметки видимости и выделите элементы, соответствующие слоям, изображение на которых должно быть отражено. Сразу несколько элементов можно выделить, щелкая по ним мышью при нажатой клавише Ctrl. Разверните секцию Transform раздела Edit главного меню. Выберите пункт Flip Horizontal или Flip Vertical для отражения по горизонтали и вертикали соответственно.
Сохраните отраженное изображение. В разделе File главного меню приложения выберите пункт «Save As…». Также можно нажать комбинацию клавиш Ctrl+Shift+S. В отобразившемся диалоге укажите требуемый формат, а также имя файла и каталог, куда он будет помещен. Нажмите кнопку «Сохранить».
Связанная статья
Отразить картинку по горизонтали или вертикали можно почти в любой программе для просмотра изображений. Но при этом очень часто портится общее качество исходного файла. Чтобы этого избежать, лучше использовать графические редакторы. Например, Adobe Photoshop. С помощью инструментов фотошопа можно не только быстро сделать зеркальное отражение картинки, но и отредактировать его до получения требуемого результата.
Инструкция
Откройте изображение в фотошопе . Для этого воспользуйтесь командой «Файл – Открыть…» и найдите на своем компьютере местоположение необходимой картинки. Или просто перетащите изображение из папки непосредственно в программу, зажав файл левой кнопкой мыши.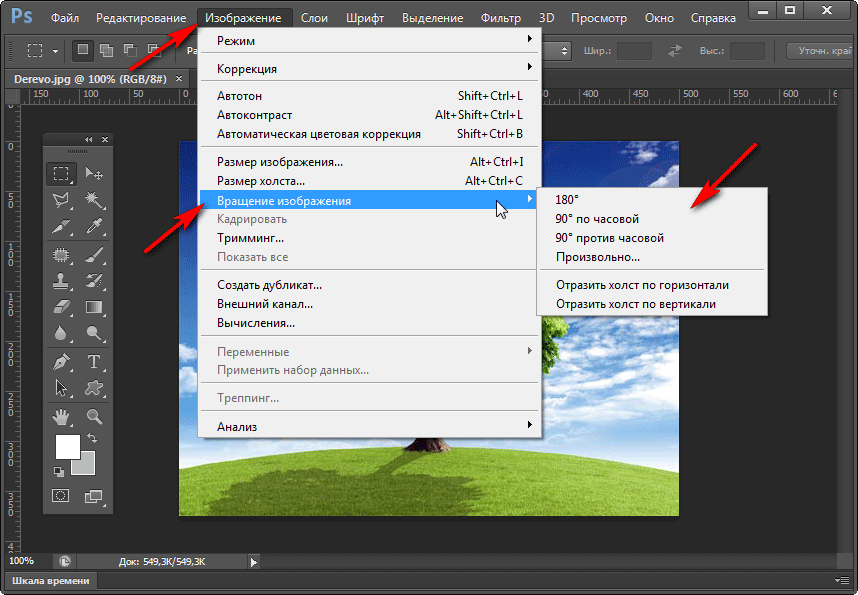
В процессе подготовки какого-то материала нам может понадобиться сделать зеркальное отражение помещённых в документ изображений. О возможности и способах сделать в Word зеркальное отражение изображения мы сегодня и поговорим.
Выбранное нами изображение располагается на листе в том месте, где мы установили или оставили курсор. Помещённое на лист изображение мгновенно захватывают маркеры, а в верхнем меню появляется специальная вкладка, содержащая различные опции, инструменты и шаблоны, позволяющие это изображение редактировать.
Итак, приступим.
Поместим на лист (страницу) изображение:
Как мы и говорили, — изображение захватили маркеры, а в верхнем меню появился функционал «Работа с рисунками», содержащий вкладку «Формат». Данная вкладка свёрнута, и мы не видим опций, которые она содержит:
Обычным щелчком мыши по названию вкладки развернём её:
Вот теперь в нашем распоряжении большое количество различных опций и инструментов, с помощью которых мы можем редактировать изображение и так и сяк.
Поскольку мы сегодня говорим о зеркальном отражении изображения, то обратим своё внимание на раздел вкладки «Стили рисунков» и, содержащийся в нём инструмент «Эффекты для рисунка»:
Щелчком мыши по названию данного инструмента раскроем его функционал и посмотрим на эффекты, которые мы можем применить к изображению. Среди множества эффектов есть и нужный нам, в данном случае, эффект «Отражение». Наведя курсор мыши на название данного эффекта, мы увидим варианты отражения:
А наводя курсор мыши на варианты отражения, мы сразу же можем видеть, каким будет отражение того или иного варианта, когда мы его выберем:
Выбранный вариант отражения мы можем дополнительно редактировать, то есть изменять по своему усмотрению. Мы можем сделать отражение менее или более прозрачным, или размыть его, или же всё вместе. А можем и отдалить отражение от изображения.
Чтобы начать редактировать само отражение нужно вновь выделить изображение — оно должно быть захвачено маркерами.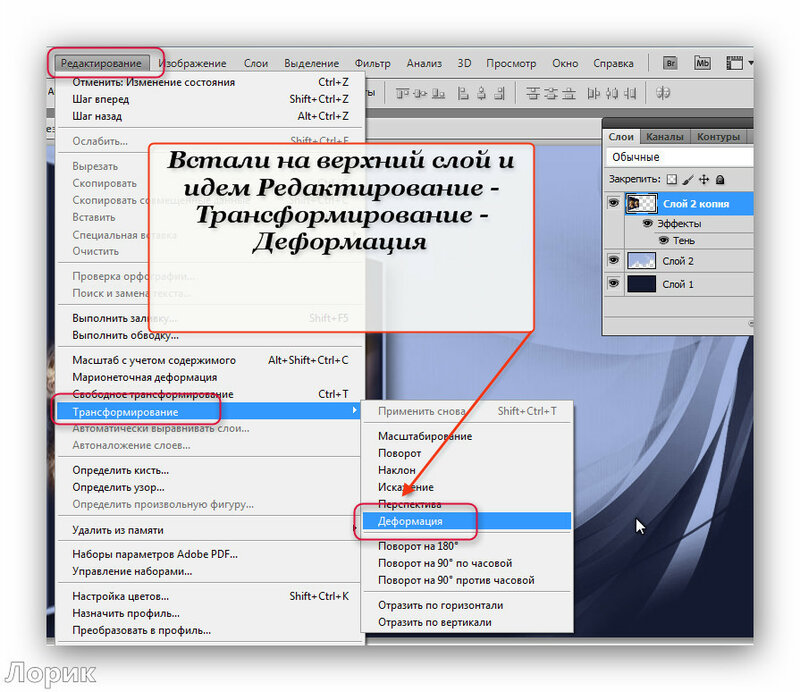 Затем пройти уже известный путь до предлагаемых Word вариантов отражения и ниже перечня этих вариантов, выбрать опцию «Параметры отражения»:
Затем пройти уже известный путь до предлагаемых Word вариантов отражения и ниже перечня этих вариантов, выбрать опцию «Параметры отражения»:
Как только мы выберем данную опцию, тут же откроется окно «Формат рисунка», в котором содержатся, так сказать, рычаги воздействия, ну или регуляторы параметров:
Схватив мышкой тот или иной ползунок, и перемещая его вправо-влево, мы и влияем на отражение. Перемещая какой-то ползунок, например «Размытие», мы сразу же видим происходящие изменения. Может так случится, что окно с регуляторами-ползунками откроется таким образом, что полностью заслонит изображение. В этом случае нужно схватить окошко мышью за верхнюю его часть, где расположено название окна и переместить (отодвинуть) его в любую удобную для работы сторону.
Для примера, я перемещу ползунок размытия немного вправо, и мы посмотрим на то, каким станет отражение:
Если выбранный вариант-заготовка отражения нас устраивает, то изменять дополнительно параметры отражения, конечно же, ненужно. В том случае, когда мы передумали и решили не делать отражение картинки, то для его удаления мы вновь проделываем путь до вариантов отражения и выбираем уже вариант «Нет отражения»:
Давайте рассмотрим возможность сделать отражение самостоятельно, не используя варианты-заготовки, предлагаемые программой Word. Процесс этот несложный. Всё что нам нужно сделать, так это скопировать изображение и, сделанную копию перевернуть на 180 градусов, а затем поместить ниже картинки-оригинала.
Приступим.
Я предлагаю такой вот способ копирования: Прицелимся курсором мыши в центр изображения, а затем нажмём клавишу «Ctrl» и будем её удерживать. Затем, нажмём левую кнопку мыши и, удерживая её нажатой, протащим уже копию изображения немного вниз:
Можно «бросить» копию на этом месте:
Если в момент перемещения копии она немного сместилась, то можно помочь себе клавишами-стрелками клавиатуры компьютера._(2869).jpg)
Конечно же, можно сделать копию изображения другим удобным для себя способом.
Продолжим.
Схватим мышью средний верхний маркер копии и потянем вниз. Такое наше действие и есть переворачивание копии изображения «кверху ногами» (180 градусов):
При переворачивании копии изображения необязательно стараться визуально достичь размера изображения-оригинала.
И вот когда мы увидели копию перевёрнутой и немного суженной по высоте, отпустим левую кнопку мыши — перестанем держать маркер и посмотрим на то, что у нас получилось:
Теперь, схватив копию мышью или с помощью клавиш-стрелок клавиатуры компьютера, поместим копию на изображение-оригинал примерно посередине:
Затем, хватая мышью то один маркер, то другой, совместим копию с оригиналом:
С этого момента копию изображения будем называть отражением.
К отражению мы можем применить подходящие для него эффекты. Для того чтобы это сделать нам необходимо вновь выделить отражение, если оно не выделено. Сделаем это щелчком левой кнопкой мыши, находясь курсором на теле отражения. Отражение захватили маркеры выделения (редактирования), а в верхнем меню появилась вкладка «Формат» функционала «Работа с рисунками». Щелчком мыши раскроем содержание вкладки. Теперь мы можем воспользоваться опциями и инструментами, которые она содержит.
Например, выбрав опцию «Художественные эффекты» мы можем применить к отражению тот или иной подходящий эффект:
Давайте из предлагаемых вариантов выберем, например, эффект «Размытие». Уже при наведении курсора мыши на этот эффект мы можем видеть изменение отражения:
Для применения выбранного эффекта к отражению нужно сделать щелчок левой кнопкой мыши на пиктограмме эффекта. Применённый эффект мы можем усилить или ослабить, или же говоря иначе — отредактировать. Для этого нужно вновь открыть окошко с вариантами эффектов и выбрать опцию «Параметры художественных эффектов»:
В результате такого выбора откроется окно настроек параметров эффекта с названием «Формат рисунка». В этом самом окне мы и делаем свои собственные установки параметров:
В этом самом окне мы и делаем свои собственные установки параметров:
Всё что нам нужно сделать для изменения эффекта, так это подвинуть ползунок. Можно не использовать ползунок, а выставить какой-то свой параметр, используя кнопки-стрелки. Для отмены установленного нами параметра нажимаем кнопку «Сброс». В этом же окне мы имеем возможность поменять первоначально выбранный эффект на другой эффект:
И точно таким же образом изменять и его параметры.
Для более быстрого вызова окна изменения параметров (окно называется, как мы помним, «Формат рисунка») нам достаточно сделать щелчок правой кнопкой мыши, находясь курсором на теле отражения:
Это самое окно мы также можем открыть обычном щелчком мыши по маленькой стрелочке в нижнем правом углу раздела «Стили рисунков»:
Нам вовсе не обязательно ограничиваться лишь каким-то одним применённым к отражению художественным эффектом. Так применив эффект «Размытие»:
мы, обратившись к инструменту «Коррекция», добавляем к уже размытому отражению один из вариантов с настроенной яркостью и контрастностью:
Параметры последнего применённого варианта также можно изменить и как это сделать мы уже знаем.
Если мы хотим, чтобы отражение не имело чёткой нижней границы и плавно сливалось с листом, то в этом случае нам поможет функционал «Фигуры», который находится во вкладке «Вставка» верхнего меню.
Давайте обычным щелчком мыши развернём вкладку «Вставка» и тем же обычным щелчком мыши раскроем содержание функционала «Фигуры», где выберем инструмент рисования прямоугольника:
После такого выбора курсор мыши превратиться в перекрестие из двух чёрточек — теперь можно начинать рисовать фигуру.
Наша задача наложить сверху нижней части отражения прямоугольник, не вылезая за края отражения, говоря другими словами, прямоугольник должен быть на переднем плане. Сделать это не сложно.
Давайте этот самый прямоугольник нарисуем. Для удобства рисования прямоугольника щелчком мыши выделим отражение. Его захватили маркеры. Эти маркеры наши помощники в рисовании прямоугольника. Рисуем прямоугольник так, будто соединяем средние левый и правый боковые маркеры, с левым и правым нижними угловыми маркерами между собой.
Для удобства рисования прямоугольника щелчком мыши выделим отражение. Его захватили маркеры. Эти маркеры наши помощники в рисовании прямоугольника. Рисуем прямоугольник так, будто соединяем средние левый и правый боковые маркеры, с левым и правым нижними угловыми маркерами между собой.
В результате у нас должно получиться вот так:
В автоматическом режиме прямоугольник окрасился синим цветом. В нашем примере лист Word имеет белый цвет. По этой причине нам необходимо окрасить прямоугольник белым цветом. Для достижения нужного эффекта прямоугольник не просто окрасим белым цветом, а зальём белым градиентом, сделав затем корректировочные настройки заливки.
Приступим.
Как только мы нарисовали прямоугольник, в верхнем меню тут же появилась вкладка «Формат» функционала «Средства рисования». Если эта вкладка свёрнута, и мы не видим, содержащихся в ней опций и инструментов, то обычным щелчком мыши по названию вкладки развернём её содержание и выберем опцию «Заливка фигуры»:
Из нескольких вариантов заливки выберем нужный нам в данном случае вариант «Градиентная заливка», а внутри градиентной заливки самый первый вариант из предлагаемых светлых вариантов:
Выбрать можно и любой другой вариант заливки, так как мы полностью изменим все его параметры.
Итак, прямоугольник залит выбранным градиентом. Если сбросить выделение маркерами (обычный щелчок мыши на чистом поле листа), то мы увидим очерченный контур прямоугольника. Вновь выделим прямоугольник. Обводка контура нам не нужна, удалим её, выбрав в верхнем меню опцию «Контур фигуры», а затем вариант «Нет контура»:
Избавиться от контура можем сразу же после того, как нарисовали прямоугольник. Делаем так, как нам удобно.
Продолжим работу с градиентом.
После того, как мы залили прямоугольник градиентом-заготовкой, вновь в верхнем меню выберем опцию «Заливка фигуры», а затем вариант «Градиентная» и далее «Другие градиентные заливки»:
Перед нами откроется окно «Формат фигуры», сообщающее о параметрах (настройках) градиентной заливки, выбранного варианта-заготовки.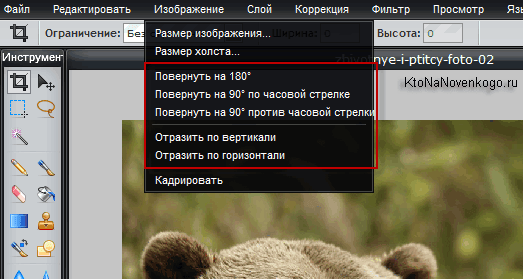 Эти параметры нам и нужно изменить:
Эти параметры нам и нужно изменить:
К основным изменениям параметров относятся изменения угла заливки, цвета и прозрачности. Последовательность вносимых изменений можно изменить на своё усмотрение.
Приступим.
Первым шагом будет изменения угла заливки. Щёлкая кнопкой-стрелкой вверх, изменим угол 45˚ на 270˚. Для более быстрого изменения параметра, кнопку можно удерживать нажатой:
Теперь поработаем с градиентом.
Щелчком мыши выделим среднюю чернильницу для удаления, а затем нажмём кнопку с красным крестиком:
Таким же способом наполняем белым цветом правую чернильницу и смотрим на результат — прямоугольник полностью белый:
Заключительным шагом в достижение желаемого эффекта будет увеличение прозрачности правой чернильницы. Щелчком мыши выделим правую чернильницу, если мы сбросили её выделение, и переместим ползунок прозрачности вправо, установив значение 100%:
Вот мы и достигли эффекта плавного слияния с листом. Для усиления данного эффекта нужно немного переместить левую чернильницу вправо:
Мы можем дополнительно усилить эффект изменив высоту прямоугольника.
Давайте схватим мышью средний верхний маркер выделения, и потянем его вверх, одновременно наблюдая за тем, как меняется эффект:
Обычным щелчком мыши на свободном поле листа сбросим выделение маркерами и посмотрим на конечный результат:
Хотя процесс создания рукотворного отражения и можно считать трудоёмким, всё же есть одно большое преимущество перед использованием шаблонов-заготовок. Это преимущество определяется возможностью работать с отражением индивидуально, применяя различные эффекты и имитируя отражение на различных поверхностях, не затрагивая при этом само изображение.
Часто при оформлении изображения возникает необходимость отразить картинку или текст. Сделать это можно несколькими способами, которые не займут много времени.
Зачем нужна функция зеркального отражения
Допустим, нужно сделать красивую композицию для какого-либо сайта, где в зеркале будет отражаться симпатичная девушка на фоне природы. Или же нужно просто сделать зеркальное отражение картинки, скачанной с какого-либо сайта для того, чтобы она была не сильно похожа на исходное изображение. Или фото получилось не очень удачное, но если его зеркально повернуть, то будет лучше.
Это далеко не полный список причин, почему делают зеркальное отражение. Даже если эта функция не нужна, то ещё не значит, что и завтра она не понадобится. Зеркально отразить картинку можно в любом редакторе и практически в каждой программе для просмотра изображений. Делается это очень просто: нужно всего-навсего открыть редактор или программу, найти кнопку «зеркальное отражение» или «отразить» (по горизонтали или по вертикали выбираем по необходимости), после чего фото перейдет в нужное нам состояние. Единственная трудность в том, что эта функция в различных программах находится в разных местах, поэтому рассмотрим самые популярные утилиты для просмотра и редактирования графических файлов на предмет данной функции.
Просмотрщики
Практически все просмотрщики графических файлов имеют функцию зеркального отражения. Кроме встроенной утилиты «Просмотр фотографий Windows», которая не располагает такой возможностью.
Диспетчер рисунков Microsoft Office
Этот просмотрщик входит в пакет программ Microsoft Office. Обладает небольшим набором функций: убрать красные глаза, подкорректировать яркость и контрастность, обрезание и зеркальное отражение фото. Отразить зеркально можно следующим образом: запускаем утилиту и открываем фото (или открываем фото с помощью диспетчера рисунков), в верхней панели инструментов кликаем на «Рисунок», где из выпадающего списка выбираем «Повернуть и отразить». Теперь в панели справа определяем, как именно отразить, и сохраняем.
FastStone Image Viewer
Довольно мощный просмотрщик графических элементов, который обладает массой разных функций и эффектов, среди них «Зеркальное отражение». Идем двумя путями:
- открываем утилиту и находим нужное изображение в дереве файлов;
- открываем фото с помощью этой программы напрямую.
Теперь кликаем правой клавишей мыши в любом месте рисунка, находим пункт «Изменить» и выбираем «перевернуть по горизонтали» (по вертикали).
Paint
Всем известная с малых лет рисовалка также может перевернуть рисунок. Порядок действия тот же, что и с другими программами: запускаем рисовалку и открываем картинку (можно перетянуть) либо открываем «с помощью». Теперь на верхней панели инструментов находим значок с двумя треугольниками и поворачивающей стрелочкой (находится рядом с функцией «Выделить»). Нажимаем на треугольники и кликаем на пункты «Отразить по горизонтали» или «Отразить по вертикали».
С помощью графического редактора Adobe Photoshop
Photoshop — это, пожалуй, самый известный графический редактор. Всё благодаря его внушительным функциям для редактирования и создания графических файлов. Само собой, отразить эта утилита сможет фото без проблем.
Открываем картинку с помощью Photoshop, заходим во вкладку «Изображение». В появившемся списке находим пункт «Повернуть холст». Наводим на него и видим, как возникает ещё один список, в котором нужно нажать «Отразить холст по горизонтали», либо «Отразить холст по вертикали».
Отражаем текст
Кроме отражения картинки, многие текстовые и графические редакторы способны на зеркальное отражение текста. Все программы рассматривать не будем, остановимся на самых популярных — Microsoft Word и Adobe Photoshop.
Зеркально отразить текст в «Ворде» можно следующим образом. Открываем документ и переходим во вкладку «Вставка» в верхней панели инструментов. Здесь находим инструмент «WordArt», нажимаем на него и выбираем понравившийся шаблон. Далее пишем нужный текст. Теперь у нас есть два пути, как отразить написанное:
- нажимаем на текст, в результате чего вокруг него появляются точечки для изменения размера. Зажимаем одну такую точку, которая находится посередине с любой стороны, и перетягиваем в противоположную сторону;
- нажимаем на текст, после чего в панели инструментов появляется вкладка «Формат», подсвеченная определенным цветом и подписанная «Работа с объектами WordArt». Переходим на нее и находим инструмент «Повернуть» (с изображением двух треугольников со стрелкой).
Adobe Photoshop
Действуем так же, как и с изображением. Но сначала нужно написать текст. В панели с инструментами нажимаем на кнопку «Т» (или комбинацию Shift+T), кликаем на листе курсором и набираем текст. После заходим во вкладку «Изображение», «Вращение изображения» и «Отразить холст». Но перед тем как сделать зеркальное отражение написанного, нужно, чтобы был выделен именно этот слой, иначе отражено будет что-то ещё.
Мы сделаем зеркальное отражение в фотошопе за несколько минут. Я распишу подробно каждый шаг и проиллюстрирую все картинками. Этим эффектом очень часто пользуются дизайнеры и обработчики фотографий.
Я покажу как сделать зеркальное отражение на примере этих фруктов. Откройте фотографию в фотошопе.
Для начала нам нужно выделить фрукты. Для этого используйте инструмент Лассо, его можно найти на панели инструментов.
Кстати я записал специальный бесплатный видеокурс по фотошопу на тему «Как выделять в фотошопе» . Вы можете его скачать на . Просмотрев этот курс вы без труда научитесь выделять любые объекты в фотошопе.
Выделяем фрукты. Верхнюю часть можно выделять с белым фоном — ничего страшного. А вот нижнюю надо постараться выделить ровно, без лишнего фона, только фрукты. Так как эта часть будет ложиться под изображение фруктов и служить отражением.
Нажмите CTRL+C — чтобы скопировать выделенное изображение. После этого нажмите CTRL+V чтобы вставить изображение, оно автоматически появится на новом слое. Так мы продублировали изображение фруктов. Из этой копии мы и сделаем отражение.
Теперь нажмите на CTRL+T появится форма трансформирования. Нажмите на фрукты правой кнопкой мыши, появится меню — выберите пункт «Отразить по вертикали». Этим самым мы перевернули изображение.
Переместите отраженные фрукты вниз.
Далее нужно подставить их под фрукты которые наверху. Нажмите CTRL+T, появится форма для трансформирования. Подведите курсор к углу этой формы, вы увидите как курсор примет форму для поворота изображения. Теперь зажмите левую кнопку мышки и поворачивайте изображение. Поверните его чтобы оно встало ровно под фрукты, как бы служила их продолжением.
Думаю, вы не раз натыкались в интернете на фото с зеркальным отражением. Естественно, чаще всего фотограф даже и не думал специально искать зеркальную поверхность для создания фото. Ведь гораздо проще воссоздать подобный эффект в фотошопе.
Данный навык с большой долей вероятности пригодится веб -дизайнерам. Как известно, даже в дизайне сайтов присутствует своя мода и трендовые направления. Использование фото предмета с зеркальным отражением относится как раз к выше обозначенным. Значит, стоит потратить 10 минут свободного времени и научиться этому приему. Тем более, что делать подобный эффект крайне просто.
Для начала нам потребуется фото какого-либо предмета на белом фоне. Это может быть что угодно. Я для своего эксперимента выбрала вазу.
Открываем картинку. Позаботьтесь о том, чтобы внизу было достаточно места для размещения отражения.
Нам потребуется инструмент «лассо» для выделения изображения. Найдете его на боковой панели.
А теперь выделяем изображение. Причем в нижней части предмета вы должны это сделать с максимально возможной точностью. В верхней же можете захватывать белые области. Большой аккуратности не требуется.
У вас должно получиться примерно следующее:
А теперь наживаем комбинации клавиш ctrl+c и ctrl+v. Мы копируем наше изображение на новый слой и вставляем его в этом же документе.
Сразу следующая комбинация клавиш ctrl+t. Она поможет нам перевернуть полученное изображение. Воспроизводим ее и кликаем правой клавишей мыши по рабочей области. Из выпадающего списка выбираем «отразить по вертикали».
Зажимаем клавишу shift. Кликаем по изображению и тащим его вниз.
Как видите, что-то начинает вырисовываться.
Отражение не может быть полностью симметричным. Следует учесть законы перспективы и сделать отражение чуть расширяющимся внизу. Для этого снова нажмем комбинацию клавиш ctrl+t и теперь уже выберем команду «перспектива». Тянем за уголок изображения. Вот, что у нас получается.
Теперь перейдем к окну слоев. Выберем нижнее отражение и уменьшим его непрозрачность до 30-40%.
Осталось самое простое. Дабы добиться максимально реалистичного эффекта зеркального отражения уберем его часть посредством маски и градиента.
Для этого в окне слоев кликаем по пиктограмме создания маски.
На уже знакомой нам панели инструментов ищем «градиент».
Нам следует настроить грандиент от прозрачного к черному. Настройки вы найдете на верхней панели. Кликайте по окошку.
Мы вызвали необходимое окно. Кликаем по маркерам и задаем настройки. Снизу цвет – от белого к черному. Верхние маркеры позволяют настроить непрозрачность. Черный – непрозрачность 100%. Белый — 0%.
Настроили. Теперь делаем клик в нижней часть изображения с отражением и тянем вверх.
Вот и все! Как видите, на вид сложный эффект зеркального отражения делается очень быстро.
Хочу заметить, что вы можете применять этот навык не только к фото. Зеркальное отражение текста делается тем же способом.
Читайте также…
Обзор лучших бесплатных программ для редактирования фотографий. Лучшие программы для просмотра и редактирования фотографий
Хотите легко и качественно обработать фото онлайн?. Наш бесплатный фоторедактор быстро исправит недостатки и улучшит качество цифровых фотографий.
Обрезка, поворот и изменение размера
Самыми востребованными в фоторедактировании являются такие базовые операции, как обрезка и поворот изображений. Поэтому мы создали интуитивно понятные и быстрые инструменты для выполнения этих действий.
С помощью функции «Поворот» вы можете вращать изображение на 90 градусов вправо и влево, отразить картинку по вертикали или горизонтали и выровнять горизонт. Все операции осуществляются легко и быстро. Чтобы кадрировать (или обрезать) фото, достаточно выбрать область обрезки. При сохранении обработанной фотографии вы можете выбрать расширение (.jpg или.png), качество и размер файла.
Обработать фотоКоррекция изображения
Используйте инструмент «Экспозиция» для регулировки яркости и контраста, коррекции теней и светлых участков фотографии. Вы также можете изменить цветовой тон, насыщенность и температуру. Инструмент «Резкость» позволяет увеличить резкость изображения в тех случаях, когда это необходимо. Меняя настройки каждого инструмента, вы будуте видеть происходящие изменения в режиме реального времени.
Сделать коррекцию фотоФоторамки, стикеры и текст
С фоторедактором сайт вы сможете с легкостью создать веселые и модные картинки, используя забавные стикеры, стильные фоторамки и красивые текстовые подписи.
В вашем распоряжении более 300 стикеров, 30 обрамлений (их толщину можно настроить) и 20 декоративных шрифтов для текстовых надписей. Большое поле для экспериментов.
Украсить фотоФотоэффекты и фотофильтры
Трудно представить мир фотографии без возможности превратить фото из цветного в черно-белое, обработать его фильтром сепия или сделать виньетирование. Для творческой обработки у нас также есть эффект пикселизации.
Создавайте винтажные фотографии с помощью эффекта ретро, используйте Tilt-Shift эффект, чтобы превратить пейзажные снимки в «игрушечные» или же акцентируйте внимание зрителя на центральной области изображения с помощью эффекта виньетирования.
Даже удачный кадр часто требует хотя бы минимальной обработки на компьютере. Для этого вам понадобится программа для редактирования фотографии. Какую именно лучше выбрать для ваших нужд — читайте далее.
Лучшие программы для редактирования фотографий
Прошли те времена, когда у людей был максимум десяток снимков за год. Сегодня фотография — искусство, доступное почти каждому. Сложно представить поездку или дружескую встречу, после которой не осталось несколько интересных кадров. Неудивительно, что каждому пользователю нужна программа для редактирования фотографии, которая поможет сделать кадр безупречным. Вот несколько хороших вариантов с русскоязычной версией:
GIMP — самый мощный бесплатный редактор. При этом во время работы он не занимает много ресурсов компьютера, подходит для большинства операционных систем и умеет сохранять файлы в разных форматах.
Редактор выполняет такие функции:
- Ретушь (инструменты: кисть, штамп и другие).
- Изменение изображения (вращение, отражение, наклон, трансформация).
- Конвертация формата.
- Работа со слоями и т. д.
GIMP потребует некоторых усилий для изучения его функций, но у вас будет богатый инструментарий для работы с фото, причем бесплатно и совершенно легально.
Picasa — программа для редактирования фотографии от Google. Ее сновной функцией является просмотр, упорядочивание, печать и запись изображений. Но возможностей редактирования фото вполне хватает для их базовой обработки. Доступны такие инструменты: кадрирование, регулировка контрастности, коллажи. Также можно создавать слайд-шоу.
Paint.NET — усовершенствованная версия стандартной программы Windows Paint. В отличие от своего более простого собрата, в этом редакторе больше инструментов и можно работать со слоями, что значительно расширяет возможности обработки. Также ведется полная история изменений, которые происходят с файлом, и можно работать со сканером или камерой.
Последние два редактора тоже распространяются бесплатно.
Быстро и просто
Если вам нужно обработать небольшой объем снимков, то вполне можно обойтись онлайн-редактором. Что он из себя представляет?
Это простая программа для редактирования фотографий, которая открывается прямо у вас в браузере, как обычный сайт. Как правило, для начала ее работы нужно около 10 секунд, а загрузка каждого файла, который нужно обработать, займет 5-10 секунд (в зависимости от его размера). Такие редакторы имеют простой и привлекательный интерфейс. Кроме того, вы сможете работать с фото не только на своем компьютере, но везде, где есть интернет.
Из популярных онлайн-редакторов можно назвать Fotor. Он имеет широкие возможности для обработки, начиная от устранения недостатков кожи и обрезки кадра и заканчивая добавлением текста, клипартов и созданием изображений в технике HDR.
Редактор Avatan прекрасно справится с созданием аватаров для социальных сетей. Он не только облегчит обработку портретных фото, но и сможет взять их из альбома Facebook или «ВКонтакте», и импортировать результат работы туда же. Также он может получать кадры с веб-камеры.
На ходу
Все больше фотографий сегодня делается с помощью смартфонов. Есть интересные бесплатные приложения, позволяющие редактировать снимки. Они доступны как на iOS, так и на Android, например:
Все в одном
В мире фотоискусства есть свой гигант для обработки снимков. Его название иногда используют как синоним слова «ретушь». Это Photoshop — профессиональная программа для редактирования фотографий.
Здесь вы найдете все возможности для работы с изображениями, которые мы упоминали раньше. Но если простая программа почти все этапы обработки автоматизирует и предоставляет вам возможность лишь выбирать конечный результат, то Photoshop позволяет вручную тонко влиять на каждый параметр. С одной стороны, так можно добиться более качественного результата, с другой — это усложняет работу.
Еще одним недостатком является высокая цена официальной версии.
Что умеет Photoshop
Ретушь, изменение размера, фона, поворот, отражение, даже изменение перспективы — все это стандартные задачи, которые решают при помощи этого редактора. Он позволяет создавать удивительно реалистичные коллажи, работать с освещением и глубиной картинки, применять разные эффекты и фильтры: как встроенные, так и пользовательские.
Также есть команды для автоматической регулировки яркости, контраста, отдельных цветов, которые дают очень хорошие результаты.
Следует отметить, что с Photoshop сложно начать работать с нуля. Несмотря на продуманность интерфейса, вам придется потратить некоторое время на чтение обучающей литературы, просмотр видео-уроков. Иначе вы просто заблудитесь в обилии функций, которые предоставляет эта программа для редактирования фотографии.
Но время, потраченное на изучение Photoshop, вернется вам сторицей. Вы с легкостью сможете редактировать снимки по своему усмотрению, воплощая в жизнь любые творческие идеи.
Сегодня в эру цифровых технологий каждый любитель фотографии сталкивается с проблемой редактирования и обработки своих изображений. Какую-то фотографию нужно немного обрезать, в другой – подправить цвета и контрастность, третью – сделать более интересной с помощью различных творческих инструментов. Осуществить быструю обработку фотографий можно, воспользовавшись тем или иным платным или бесплатным фоторедактором.
Лидерство здесь, конечно же, принадлежит мощному и очень функциональному Adobe Photoshop. Но не только пресловутый фотошоп способен качественно справляться с обработкой фотоснимков. Существует и множество других простых и легко осваиваемых программ, которые предлагают весь набор инструментов для быстрого редактирования отснятых фотографий. На какие же фоторедакторы стоит обратить внимание?
Отличной альтернативой стандартному приложению MS Paint, входящему в состав операционных систем Windows, может быть бесплатный графический редактор Paint.NET. Если MS Paint сам по себе очень примитивный инструмент, практически непригодный для серьезной обработки цифровых изображений, то редактор Paint.NET может похвастаться весьма широкими возможностями. Программа Paint.NET имеет простой и удобный интерфейс, поддерживает работу со слоями, что немаловажно для фотографов. Paint.NET обеспечивает быстрое удаление эффекта красных глаз, масштабирование, клонирование изображений и выделение с помощью «волшебной палочки». Редактор имеет и функцию истории, чтобы можно было поправить ошибки, допущенные уже в ходе редактирования фотографии.
С помощью Paint.NET можно извлекать фотографии из цифровой камеры или со сканера. Программа поддерживает следующие форматы — BMP, JPEG, PNG, TIF и GIF. Среди широких возможностей Paint.NET можно также отметить возможность автоматической корректировки снимков, перевода их в черно-белые изображения, удаление царапин с фотографии посредством инструмента клонирования текстур Clone Stam, Помимо стандартных и незаменимых функций (контраст, яркость, насыщенность, градиентная заливка), Paint.NET предлагает набор специальных эффектов для улучшения фотографии, например, эффект гравюры на металле или зернистости изображения. Правда, отсутствует предварительный просмотр результата редактирования фотографии.
Еще один бесплатный графический редактор, обладающий интуитивно понятным интерфейсом и достаточно хорошей функциональностью, — это VCW VicMan’s Photo Editor. Этот универсальный фоторедактор пользуется популярностью как у простых любителей фотографии, так и у профессионалов. И не зря, ведь программа обладает довольно большими возможностями для редактирования фотографий. Графический редактор VCW VicMan’s Photo Editor поддерживает работу с более чем 30-ю форматами изображений и, в отличие от Paint.NET, обеспечивает возможность предварительного просмотра фотографии при редактировании, а также позволяет обрабатывать одновременно несколько изображений.
Панель инструментов для редактирования фотографий в VCW VicMan’s Photo Editor включает в себя карандаш, кисть, пипетку, лассо, ластик, а также градиент инструмент. Редактор открывает перед пользователем отличные возможности для творчества и улучшения фотографий благодаря наличию более чем ста фильтров и разнообразных эффектов. Можно, например, применить к изображению один или несколько популярных стилей, либо использовать специальные художественные эффекты, применительно ко всей области или только к части фотографии. VCW VicMan’s Photo Editor позволяет быстро избавиться от шума на фотоснимках. Инструменты параметров изображения также дают возможность легко отрегулировать яркость, насыщенность, контрастность снимка или осуществить его автоматическую цветокоррекцию. Для тех пользователей, кто не хочет приобретать дорогостоящие пакеты Adobe Photoshop и Corel PhotoPaint, редактор VCW VicMan’s Photo Editor может стать незаменимым помощником.
Бесплатный графический редактор PhotoFiltre, конечно, трудно сравнить с Adobe Photoshop, тем не менее, он обладает достаточно приличным набором для создания, редактирования и обработки изображений. С помощью этой компактной и удобной утилиты можно корректировать яркость, контраст, насыщенность и цветность фотоизображения. PhotoFiltre предлагает несколько видов выделения фрагментов фотографий и готовых рисунков — стандартные формы (прямоугольник, эллипс, треугольник, ромб), либо произвольные и многоугольные выделения. К выделенным областям можно применять разнообразные художественные фильтры и эффекты, коих в PhotoFiltre насчитывается несколько десятков.
Фоторедактор PhotoFiltre поддерживает пакетную обработку изображений и сканирование фотографий с помощью совместимых устройств (сканер, цифровая фотокамера). Программа также имеет специальный модуль PhotoMasque, который позволяет применять к фотографиям заготовленные шаблоны-маски для создания оригинальных эффектов полупрозрачных краев на изображениях. В целом, PhotoFiltre обладает приятным, простым интерфейсом, с помощью этого редактора удобно просматривать отснятые фотографии. Существуют возможности для расширения функционала программы посредством установки различных плагинов.
Программа Zoner Photo Studio Free, имеющая интерфейс на русском языке, прекрасно подойдет тем, кто регулярно просматривает и редактирует изображения из своего цифрового фотоархива. Это достаточно мощное приложение для обработки цифровых изображений, с помощью которой можно легко изменять и улучшать фотографии при использовании креативных эффектов. Одна из отличительных особенностей этого фоторедактора –поддержка GPS и возможность извлекать из сделанных снимков данные о местонахождении фотографа во время осуществления фотосъемки. Zoner Photo Studio Free может помочь облегчить организацию фотографий, в частности, с помощью нее можно добавлять описания к каждому снимку, текстовые или звуковые примечания, а также создавать оригинальные календари, слайд-шоу и он-лайновые фотогалереи.
Zoner Photo Studio Free поддерживает работу с многоядерными процессорами, автоматически распределяя задачи между ядрами для повышения быстродействия. Кроме того, программа поддерживает и импорт фотографий из цифровых камер и сканеров. Что касается возможностей редактирования, то Zoner Photo Studio Free предлагает различные инструменты для рисования, ретуширования и коррекции, наложения многочисленных встроенных эффектов, а также работу со слоями, возможность удаления эффекта красных глаз и редукцию шума. Посредством Zoner Photo Studio Free можно создавать великолепные панорамные снимки и 3-D изображения, осуществлять различные манипуляции с цветом, добавлять волны и зернистость, а также красочно оформлять фотографии рамками, линиями и приглушенными тенями.
Zoner Photo Studio Free – это универсальный фоторедактор, который поможет не только в редактировании фотографий, но и в их организации, создании фотокалендарей и оптимизации изображений для их последующего размещения в Интернете.
Gimp (скачать)
Когда речь заходит о мощном редакторе цифровых изображений и фотографий, большинству людей на ум приходит только одно название — Adobe Photoshop. Но при всех плюсах фотошопа, за него приходится платить и платить немало. Пожалуй, самым лучшим аналогом фотошопа на сегодняшний день является программа Gimp. Этот редактор имеет несколько преимуществ. Во-первых, это бесплатно распространяемая программа для создания и редактирования изображений. Во-вторых, она обладает достаточно внушительными функциональными возможностями, в том числе поддерживает работу с видео и анимацией, обеспечивает редактирование цифровых фотографий и подготовки графики для размещения на вэб-страницах. В-третьих, Gimp отличается довольно скромными системными требованиями, что позволяет запускать программу даже с устаревших компьютеров. И, наконец, Gimp является программой с открытым исходным кодом, что открывает широкие просторы для ее улучшений и модификаций под свои требования.
Gimp поддерживает большое количество форматов графики и открывает перед пользователем возможность работать с масками, слоями, фильтрами и режимами смешивания. Редактор предлагает на выбор огромный набор инструментов как для обработки фотографий, так и для рисования. Gimp отличается удобным интерфейсом, переведенным на русский язык, поэтому проблем с гибкой настройкой редактора обычно не возникает. Пользователь при желании может задать тот или иной сценарий работы – от самых простых действий до сложных манипуляций с изображением. Программа способна работать с принтером и сканером, осуществляет конвертацию форматов и пакетную обработки изображений. В арсенале Gimp имеется полный комплект инструментов для рисования, выделения отдельных фрагментов изображения, а также возможностей для трансформации и ретуши снимков.
Gimp может похвастаться большой библиотекой эффектов и художественных фильтров, которые можно применять к цифровым фотографиям. Если же их не хватает, то возможности редактора всегда можно расширить за счет множества дополнений и расширений, увеличивающий функционал. Gimp можно рекомендовать как простым пользователям и любителям фотографии, занимающихся, главным образом, редактированием семейных снимков, так и профессионалам, готовящимся к публикации своих фотографий в сети Интернет.
Ребята, мы вкладываем душу в сайт. Cпасибо за то,
что открываете эту
красоту. Спасибо за вдохновение и мурашки.
Присоединяйтесь к нам в Facebook и ВКонтакте
сайт собрал для вас несколько простых и приятных в пользовании программ для улучшения ваших фотографий. Возможно, вы даже захотите избавиться от всех фильтров в Инстаграм после того, как попробуете одно или несколько приложений из этого списка.
Pixlr Express
Свыше 100 эффектов (в том числе световых), рамочек, обрезка, изменение размера и поворот изображения, функция автоматического улучшения снимка, удаление эффекта красных глаз и даже «отбеливание» зубов. Что приятно, база функций постоянно дополняется разработчиками.
Snapseed
Очень удобный, быстрый и практичный интерфейс. Здесь собрано всё, что нужно для первичной коррекции фотографий, в том числе редактирования яркости, насыщенности и контраста на отдельных участках изображения, диаметр которых вы также можете настроить. Кроме того, приложение работает довольно шустро, что не может не радовать.
Photoshop Express
Профессиональным аналогом Photoshop это приложение, конечно, не будет. Но для первичного редактирования снимков вполне подойдёт. Бесплатно в приложении доступно: 10 рамок, 10 фильтров, корректировка экспозиции, яркости и контраста, насыщенности и цветовых тонов, удаление эффекта красных глаз. А за отдельную плату можно приобрести много дополнительных плюшек.
Pix: Pixel Mixer
Очень простой и интересный фоторедактор, любимый и знакомый многим. Отлично проработан и качественно сделан. Главное, чем он может порадовать, это более 30 фильтров, свыше двух десятков текстурок и примерно столько же рамочек.
PicsArt Photo Studio
Программа позволяет создавать коллажи, менять фильтры, управлять тональностью и цветом фото, добавлять текстовые эффекты, удалять эффект красных глаз и многое другое. Кроме этого, вы сможете создавать рисованные изображения. В общем, функций действительно много.
Pixlromatic
В этом приложении особенно радуют приятный интерфейс и скорость работы. Помимо этого, оно может похвастаться множеством эффектов, рамок и нестандартных фильтров. Кстати, полная версия, дающая доступ к более чем 100 эффектам, 100 рамочкам и 200 текстуркам, тоже обойдётся вам недорого — всего в один доллар.
Muzy очень простое и функциональное приложение: можно делать коллажи из картинок, играться с кучей рамочек, использовать встроенный редактор для изображений и даже текст добавить тоже можно. Довольно удобная и забавная штука.
Camera360 Ultimate
Отличная камера, множество эффектов, плавный и красивый интерфейс позволяют этой программе выделиться из большого количества фоторедакторов. Появившись три года назад, она постоянно совершенствовалась и дополнялась разработчиками, и в итоге получилось ладное и качественное приложение.
Вспомните, как часто Вы делали снимок, и он был прекрасен, но какая-то мелочь на изображении (блик солнца, мимо проходящий человек и т.п.) портила всю композицию? Наверняка, каждый с этим сталкивается… «Домашняя фотостудия» решит эту проблему в два счёта!
Начнём с того, что ретушировать фотографии – это просто. Конечно, если у Вас есть , и Вы дочитаете эту статью до конца. Для большего эффекта рекомендуется скачать программу и пробовать выполнять описываемые ниже действия).
Все инструменты для обработки снимков расположены во вкладке «Изображение» . Чтобы использовать функции для обработки фото, о которых сейчас пойдёт речь, входите в эту закладку и выбирайте нужный пункт выпадающего меню.
Итак, рассмотрим способы коррекции наиболее распространённых дефектов фотографий.
1. Поворачиваем изображение, меняем его размер.
Довольно часто, сам кадр нас устраивает, но возникает необходимость перевернуть его, или изменить его размеры. Это базовые возможности любого фоторедактора, и «Домашняя фотостудия» предоставляет удобную функциональность уже на этом этапе. Для масштабирования снимка выбираем пункт «Изменение размера» . В открывшемся окне выставляем нужные ширину и высоту. Для выполнения поворота, необходимо зайти в «Поворот» и выбирать способ и угол разворота.
Также есть интересная функция «Отражение» , которую можно сделать по вертикали и по горизонтали. Если Вы с этим не сталкивались – попробуйте! Иногда получается интересный результат.
2. Убираем эффект красных глаз.
Не будем углубляться в природу феномена, когда глаза человека и животных светятся на снимке красным цветом, лучше уберём это за 10 секунд! Выбираем пункт «Устранение дефектов» , затем «Эффект красных глаз» . Откроется специальная кисть, которая настраивается в блоке опций справа. Устанавливаем необходимый размер кисти, наводим на проблемные места и делаем клик. Всё. Вот так — просто! Подробнее о возможностях обработки фотографий можно прочитать в статье
3. Выравниваем горизонт.
Если на изображении «завален горизонт», или был выбран неудачный ракурс, заходим в «Выравнивание горизонта» и проводим линию, соответствующую горизонту. Затем выбираем «Просмотр» . Если теперь снимок Вас устраивает, смело нажимайте «Ок» . Будьте аккуратны с этой функцией, при определённых обстоятельствах она может изменить фотографию до неузнаваемости. Хотя нет, не беспокойтесь, всегда же можно вернуться к исходному варианту. Экспериментируйте!
4. Настраиваем яркость и контраст.
Если снимок получился слишком тёмный или, наоборот, чрезмерно яркий; если «главный герой» кадра не сильно выделяется на фоне – это поправимо. Открываем закладку «Яркость и контраст» и приступаем к «оживлению» снимка. Всё в том же блоке редактирования справа Вы увидите два бегунка. Перетаскивайте их и смотрите, что получится. С 99% вероятностью Вы найдёте ту «золотую середину» и сделайте фото лучше!
5. Применяем фильтры.
Желаемого результата иногда можно добиться, применив к фотографии какой-либо фильтр. Рассматриваемый простой фоторедактор имеет, довольно, полезный набор фильтров. Выбираем пункт «Фильтры» , если хотим применить лёгкое размытие, или посмотреть снимок в негативе. Часто, настоящий шедевр получается тогда, когда фильтры применяются одновременно с другими инструментами ретуширования.
Fotoclick
Редактор (версия 1.0.31)
В версии 1.0.31 есть подсказки в строке панели кнопок. Они помогут вам эффективно пользоваться некоторыми возможностями редактора.
Любой макет, созданный в редакторе (версия 1.0.31) можно открыть в редакторе (версия 2.23).
Обновления редактора
1. Выберите, что хотите создать: фотокнигу о любимом сынишке, сувениры друзьям к выпускному с вашими весёлыми студенческими фотографиями или оригинально оформить фотографии с кубка по теннису.
2. Выберите вид продукции и её формат. Мы выбрали для оформления фотокнигу Принтбук Премиум.
3. Если вы загружали стили продукции, на этом шаге можете выбрать подходящий. Или создать полностью свой!
Как устроен редактор
Офлайн-редактор умеет располагать на своих страницах бесконечное число фотографий, преображать фотоснимки и создавать на их основе необыкновенные фотосувениры и фотокниги.
Перед вами программа редактирования фотокниг версии 1.0.31.
В центре рабочая область с вашим макетом фотокниги, вверху панель инструментов, а внизу панель «Коллекция». Если вы выбрали готовый стиль книги, то страницы вашего макета скорее всего цветные и уже с регионами для текстов и фото – как в нашем примере.
Теперь познакомим вас с основными функциями и возможностями редактора. Можете сразу открыть редактор и создавать свою первую фотокнигу.
Базовые функции. Панель инструментов.
В верхней панели инструментов редактора расположены базовые функции и подсказки по эффективному использованию инструментов редактора.
- Создать новый макет – не сохранённые изменения в текущем макете будут потеряны.
- Сохранить. Периодически сохраняйте изменения в макете, чтобы ничего не потерять. Автоматически макет сохраняется каждые 5 минут.
- Отменить и Вернуть – операция с последним действием.
- Настройки изделия – добавление и удаление страниц книги. Максимальное количество разворотов в книге зависит от её формата.
- Подготовить макет – проверяет макет на незаполненные регионы и предлагает исправить либо игнорировать. Отправляет на оформление заказа в Центр управления.
- Операции – содержит набор функций. В зависимости от того, включили ли вы экспериментальные функции или нет, набор выглядит так:
С включенными экспериментальными функциями в «Опциях» появляются некоторые дополнительные функции и в контекстном меню.
Коллекция других стилей – замена украшений, рамок и шаблонов на элементы других стилей в Коллекции. Уже размещённые на страницах элементы сохранятся.
Автозаполнение макета – заполняет фотографиями из Коллекции все существующие регионы для фото. Просто добавьте в Коллекцию все фото, которые хотите видеть в книге.
Настроить шаг сетки (используется с нажатой Shift) – шаг сетки для привязки элемента и шаг масштабирования.
Включить экспериментальные функции – открывает некоторые дополнительные возможности редактирования, например, возможность добавить свои рамки в Коллекцию, очистить все страницы сразу и некоторые функции контекстного меню.
Конвертировать макет – изменить формат продукции или формат и стиль. При этом все фотографии, тексты и вновь добавленные элементы сохраняются.
Эта функция позволяет одним кликом скопировать оформление с любого сувенира или фотокниги и создать в нём любой другой фотосувенир или книгу желаемого формата. Если вы долго и тщательно подбирали стили оформления, то функция «Конвертировать макет» окажется для вас незаменимой, ведь отредактировать скопированный макет намного проще, чем создавать сувенир с нуля.
Панель «Коллекция» – элементы, функции, возможности
Здесь хранится ваш «рабочий материал» – то, из чего будет создана ваша фотокнига. Добавляйте в Коллекцию свои фотографии, украшения и фоны из установленных стилей. Коллекция состоит из вкладок:
- Фото – сюда вы можете перетащить фотографии, которые будете использовать в будущей книге. Или добавить их с помощью кнопки «Добавить фото в коллекцию».
- Рамки – выбирайте нужную и перетаскивайте на страницу. Удалить рамку можно через правый клик мыши – «Убрать рамку».
- Украшения – эта вкладка предлагает выбрать понравившиеся вам дополнительные картинки и перетащить их на страницы вашей фотокниги.
- Фон – в коллекции фонов выберите подходящий, перетащив его в регион. При желании легко сделать фоном свою фотографию. Для этого необходимо лишь перетащить фото на закладку с номером страницы, на которой вы хотите его разместить.
- Шаблоны страниц – варианты страниц из данного стиля, и Типовые шаблоны – стандартные варианты разметки регионов. Добавляется перетаскиванием на страницу (пустую или оформленную), все существующие элементы при этом удаляются со страницы.
- Страницы – предпросмотр всех страниц книги и быстрое переключение между страницами макета.
Для Фотографий в Коллекции доступно контекстное меню по клику правой кнопкой мыши. Вы можете настраивать :
- Убрать из коллекции – удалить этот элемент.
- Убрать всё – удаляются все элементы, вернуть нельзя.
- Сделать фоном – использовать фото в качестве фона разворота.
Как добавить элементы в макет
Фотографии
Творчество в редакторе начинается с фотографий: растяните, поверните, отразите, увеличьте – делайте со своими снимками всё, что пожелаете. Почти всё то же можно делать с украшениями.
- Добавление фотографий в редактор. Нужные фотографии перетащите мышкой в редактор, так они автоматически попадут в Коллекцию. Или нажмите на кнопку «Добавить фотографии в коллекцию» и укажите путь к папке с фотографиями.
- Добавление фотографии на страницу. Перетащите фото на рамку, регион для фото или фон вашей книги.
Изменение параметров фотографии
|
Украшения
Включайте фантазию с первого шага, добавляйте к вашим фотоисториям стильные украшения, подписывайте кадры, помещайте их в рамки всевозможных цветов и фактур.
Преобразите каждую страницу своей фотокниги, добавив в нее необычные детали.
Что можно сделать с фото и украшениями
Для фотографий, рамок и украшений, размещённых на страницах макета, доступно контекстное меню по клику правой кнопкой мыши на элемент – тут вы найдёте большой простор для творчества.
Недоступные для элемента опции выделены серым.
Добавить подпись – добавляет место для текста с прилипанием к фотографии или внутри региона с фото.
Прозрачность и RGB – позволяет выровнять цветовую температуру и увеличить прозрачность. Хорошо использовать для настройки фотографии в качестве фона, например, сделать её бледнее, чтобы не отвлекала внимание от ваших фотографий.
Числовые параметры – изменить размеры региона для фото и угол поворота, опустить или поднять регион, установив их значения. Можно сохранить пропорции и установить величину отступа фото от края региона.
| Прозрачность и RGB | Числовые параметры |
Взять пропорции фото – размер региона для изображения сделать пропорциональным исходной фотографии.
На весь лист – сделать фото фоном, установив регионом для фото весь разворот. Если вы потом решите удалить это изображение, помните, что регион останется, и все фото, перенесённые на страницу будут становиться фоном – просто удалите и регион тоже.
| Из такого… | … можно сделать так. |
Убрать изображение – удаляет фото, но оставляет регион и рамку.
Убрать рамку – удаляет рамку, оставляет регион для фото и фото.
| Убрав рамку и изображение с такой страницы… | … получим так. |
Положение – расположение перекрывающихся элементов (для фото переставляются связанные вместе элементы: фото+регион+рамка) относительно друг друга (на передний / на задний план). Если у вас несколько фотографий или украшений накладываются друг на друга, вы можете выбрать, какие из них будут выше других.
| Например, можно разместить голубя поверх сердечка. | |
Правка – операции со связанными элементами (регион + фото + рамка). Включает в себя операции:
|
Копировать – такой же объект можно вставить на любую страницу Вырезать – убрать тут и вставить на любой странице Вставить – что-то скопированное ранее вставить на этом развороте Дублировать – копирование и вставка тут же Удалить – полностью удалить элемент |
Отразить зеркально – отражает по вертикальной оси фото или украшение.
Открыть оригинал – открыть фото в одной из программ для редактирования и автоматически обновить макет после изменений.
Скрыть меню – скрыть контекстное меню.
Групповые операции
Некоторые приёмы можно выполнять с несколькими элементами сразу, например выравнивать их расположение или сделать «что-то» таким же как у другого элемента.
Выделив несколько элементов мышью+CTRL , можно изменять их относительно друг друга и других элементов. Действие выполняется относительно активного элемента.
|
Поменять изображения местами – для 2-х выделенных фотографий меняет местами изображения, оставляя их регионы без изменений. Выровнять интервалы – по горизонтали и по вертикали – (надо выделить минимум 3 элемента) – сделать одинаковыми промежутки между элементами. Выровнять по элементу – по центрам или по краям элемента. Удобно для создания прямых линий или осей из прямоугольных элементов (фотографий, например). Применить с элемента – ширину, высоту, угол поворота, положение центра. Ширина/ высота/угол поворота становятся одинаковыми у всех элементов, а для «положения центра» – центры элементов совмещаются. Убрать отметки – отменить выделение. |
Как добавить текст
Используйте правую клавишу мыши, чтобы добавить место для текста и редактировать его.
|
Редактировать – изменяйте текст на своё усмотрение:
Прозрачность и RGB, Числовые параметры, Положение, Правка – те же функции, что и для фото. |
Что можно сделать на странице и со страницей
Вкладка Коллекции «Страницы».
- Здесь вы можете просмотреть все странички фотокниги и открыть нужную страницу.
- Вы можете настроить расположение страниц перетаскиванием.
- Функции контекстного меню в во вкладке Страницы в Коллекции позволят разместить текущую страницу перед или после предыдущей.
|
Обычный вид меню |
Добавить на страницу: место для текста и место для фото Правка: копировать всё, вставить или очистить Переименовать – изменение имени страницы для вашего удобства Поменять местами: с предыдущей / со следующей – перемещение разворота на 1 разворот раньше или после Убрать рамку – оставляет только фото и регион под ним Убрать фон – очищает фон страницы Отразить фон – зеркально отражает фоновое изображение. Размножить на все последующие (экспериментальная функция) – все последующие страницы макета станут копией этой страницы.
|
С экспериментальными функциями |
Подсказки
Подсказки по использованию инструментов редактора v 1.30 находятся на верхней панели инструментов. Чтобы увидеть следующую подсказку, кликните в любом месте макета правой клавишей мыши.
- Отмена действий. Можно воспользоваться комбинацией клавиш CTRL+Z. Для текста также применимо сочетание клавиш CTRL+C, CTRL+V. Также действия можно отменить или вернуть обратно при помощи соответствующих кнопок – «Отменить» или «Вернуть».
- Чтобы копировать все объекты, нажмите Сtrl+Shift+C.
- Чтобы сохранить фокус перекрытого региона, удерживайте Alt.
- Чтобы изменять размер региона сразу во все стoроны (вверх-вниз или влево-вправо), удерживайте Ctrl (актуально для версии редактора 2.23)
- Чтобы установить фон страницы, перетащите изображение на закладку страницы.
- Чтобы отметить регион для групповых операций, удерживайте Ctrl при клике на регионы.
- Чтобы выровнять и распределить регионы, выбирайте нужные, удерживая Ctrl.
- Можно перемещать фото внутри региона, удерживая кружок в центре региона.
- Чтобы привязывать регион к сетке, удерживайте Shift во время движения
- Внимательно проверьте содержимое всех страниц и особенно текстовые области.
- Не помещайте на красные границы важные элементы.
Когда ваш макет будет полностью готов, можно начать оформление заказа – нажмите «Подготовить макет» – текущая версия макета будет отправлена в Корзину Центра управления.
Теперь вы готовы создать свою фотоисторию – дерзайте, творите, всё в ваших руках!
Воспользуйтесь одним из готовых Стилей фотокниг или Шаблонами – для своего полностью нового стиля оформления.
Приложение для отзеркаливания фотографий. Зеркальное отражение текста в Microsoft Word. Как отзеркалить изображение в Paint
05.02.2015 27.01.2018
Мы сделаем зеркальное отражение в фотошопе за несколько минут. Я распишу подробно каждый шаг и проиллюстрирую все картинками. Этим эффектом очень часто пользуются дизайнеры и обработчики фотографий.
Я покажу как сделать зеркальное отражение на примере этих фруктов. Откройте фотографию в фотошопе.
Для начала нам нужно выделить фрукты. Для этого используйте инструмент Лассо, его можно найти на панели инструментов.
Кстати я записал специальный бесплатный видеокурс по фотошопу на тему «Как выделять в фотошопе» . Вы можете его скачать на . Просмотрев этот курс вы без труда научитесь выделять любые объекты в фотошопе.
Выделяем фрукты. Верхнюю часть можно выделять с белым фоном — ничего страшного. А вот нижнюю надо постараться выделить ровно, без лишнего фона, только фрукты. Так как эта часть будет ложиться под изображение фруктов и служить отражением.
Нажмите CTRL+C — чтобы скопировать выделенное изображение. После этого нажмите CTRL+V чтобы вставить изображение, оно автоматически появится на новом слое. Так мы продублировали изображение фруктов. Из этой копии мы и сделаем отражение.
Теперь нажмите на CTRL+T появится форма трансформирования. Нажмите на фрукты правой кнопкой мыши, появится меню — выберите пункт «Отразить по вертикали». Этим самым мы перевернули изображение.
Переместите отраженные фрукты вниз.
Далее нужно подставить их под фрукты которые наверху. Нажмите CTRL+T, появится форма для трансформирования. Подведите курсор к углу этой формы, вы увидите как курсор примет форму для поворота изображения. Теперь зажмите левую кнопку мышки и поворачивайте изображение. Поверните его чтобы оно встало ровно под фрукты, как бы служила их продолжением.
Теперь для этого слоя сделайте непрозрачность 40%, чтобы зеркальное отражение было реалистичным и немного прозрачным.
Получится вот так:
Часто при оформлении изображения возникает необходимость отразить картинку или текст. Сделать это можно несколькими способами, которые не займут много времени.
Зачем нужна функция зеркального отражения
Допустим, нужно сделать красивую композицию для какого-либо сайта, где в зеркале будет отражаться симпатичная девушка на фоне природы. Или же нужно просто сделать зеркальное отражение картинки, скачанной с какого-либо сайта для того, чтобы она была не сильно похожа на исходное изображение. Или фото получилось не очень удачное, но если его зеркально повернуть, то будет лучше.
Это далеко не полный список причин, почему делают зеркальное отражение. Даже если эта функция не нужна, то ещё не значит, что и завтра она не понадобится. Зеркально отразить картинку можно в любом редакторе и практически в каждой программе для просмотра изображений. Делается это очень просто: нужно всего-навсего открыть редактор или программу, найти кнопку «зеркальное отражение» или «отразить» (по горизонтали или по вертикали выбираем по необходимости), после чего фото перейдет в нужное нам состояние. Единственная трудность в том, что эта функция в различных программах находится в разных местах, поэтому рассмотрим самые популярные утилиты для просмотра и редактирования графических файлов на предмет данной функции.
Просмотрщики
Практически все просмотрщики графических файлов имеют функцию зеркального отражения. Кроме встроенной утилиты «Просмотр фотографий Windows», которая не располагает такой возможностью.
Диспетчер рисунков Microsoft Office
Этот просмотрщик входит в пакет программ Microsoft Office. Обладает небольшим набором функций: убрать красные глаза, подкорректировать яркость и контрастность, обрезание и зеркальное отражение фото. Отразить зеркально можно следующим образом: запускаем утилиту и открываем фото (или открываем фото с помощью диспетчера рисунков), в верхней панели инструментов кликаем на «Рисунок», где из выпадающего списка выбираем «Повернуть и отразить». Теперь в панели справа определяем, как именно отразить, и сохраняем.
FastStone Image Viewer
Довольно мощный просмотрщик графических элементов, который обладает массой разных функций и эффектов, среди них «Зеркальное отражение». Идем двумя путями:
- открываем утилиту и находим нужное изображение в дереве файлов;
- открываем фото с помощью этой программы напрямую.
Теперь кликаем правой клавишей мыши в любом месте рисунка, находим пункт «Изменить» и выбираем «перевернуть по горизонтали» (по вертикали).
Paint
Всем известная с малых лет рисовалка также может перевернуть рисунок. Порядок действия тот же, что и с другими программами: запускаем рисовалку и открываем картинку (можно перетянуть) либо открываем «с помощью». Теперь на верхней панели инструментов находим значок с двумя треугольниками и поворачивающей стрелочкой (находится рядом с функцией «Выделить»). Нажимаем на треугольники и кликаем на пункты «Отразить по горизонтали» или «Отразить по вертикали».
С помощью графического редактора Adobe Photoshop
Photoshop — это, пожалуй, самый известный графический редактор. Всё благодаря его внушительным функциям для редактирования и создания графических файлов. Само собой, отразить эта утилита сможет фото без проблем.
Открываем картинку с помощью Photoshop, заходим во вкладку «Изображение». В появившемся списке находим пункт «Повернуть холст». Наводим на него и видим, как возникает ещё один список, в котором нужно нажать «Отразить холст по горизонтали», либо «Отразить холст по вертикали».
Отражаем текст
Кроме отражения картинки, многие текстовые и графические редакторы способны на зеркальное отражение текста. Все программы рассматривать не будем, остановимся на самых популярных — Microsoft Word и Adobe Photoshop.
Зеркально отразить текст в «Ворде» можно следующим образом. Открываем документ и переходим во вкладку «Вставка» в верхней панели инструментов. Здесь находим инструмент «WordArt», нажимаем на него и выбираем понравившийся шаблон. Далее пишем нужный текст. Теперь у нас есть два пути, как отразить написанное:
- нажимаем на текст, в результате чего вокруг него появляются точечки для изменения размера. Зажимаем одну такую точку, которая находится посередине с любой стороны, и перетягиваем в противоположную сторону;
- нажимаем на текст, после чего в панели инструментов появляется вкладка «Формат», подсвеченная определенным цветом и подписанная «Работа с объектами WordArt». Переходим на нее и находим инструмент «Повернуть» (с изображением двух треугольников со стрелкой).
Adobe Photoshop
Действуем так же, как и с изображением. Но сначала нужно написать текст. В панели с инструментами нажимаем на кнопку «Т» (или комбинацию Shift+T), кликаем на листе курсором и набираем текст. После заходим во вкладку «Изображение», «Вращение изображения» и «Отразить холст». Но перед тем как сделать зеркальное отражение написанного, нужно, чтобы был выделен именно этот слой, иначе отражено будет что-то ещё.
День добрый всем друзьям блога сайт
Иногда бывает нужно получить картинки в зеркальном отражении и на это есть несколько простых способов при помощи стандартного или стороннего софта, а также различных онлайн-сервисов. В рамках этой статьи рассмотрим все перечисленные варианты.
Как сделать зеркальное отражение в Paint
Любой операционной системе Windows предустановлен графический редактор Paint, с которого начнем список. Поисковой строке надо написать «paint»⇒запустить приложение.
После выбора нужного изображения на компьютере Файл ⇒ Открыть.
Нажмите на вкладку Изображение ⇒ Повернуть ⇒ Отразить по горизонтали или по Вертикали зависимости от необходимости.
Как сделать зеркальное отражение в Ворде
Текстовый редактор Worrd, наверное, многим более привычен нежели, графический и на нем немало чего можно делать помимо формирования документов. Итак:
Создаем новый документ или открываем существующий
Вставляем картинку
Кликаем по ней ПКМ
Раскроется меню, где выберите вкладку Формат рисунка.
Здесь нас интересуют три пункта Вращения вокруг оси, но в данном случае для зеркального отображения выбираем пункт «Х» прописываем 180° после чего цель будет достигнута.
Зеркальное отражение в фотошопе
Настоящий способ также очень быстр и прост как два предыдущих, но подразумевает под собой наличие графического редактора «Фотошоп» который не у каждого есть в арсенале.
Запускаем программу вставляем картинку путем перетаскивания или Файл ⇒ Открыть ⇒ Выбор картинки.
Редактирование ⇒ Трансформирование ⇒ Отразить по горизонтали. На этом все действия закончены рисунок примет нужный вид.
Как сделать зеркальное отражение онлайн
Если у вас нет ни одной вышеприведенной программы то не беда, есть специальные онлайн-сервисы и один из таких сейчас покажу. Переходим по этой ссылке на сайт, откроется окно:
Нажмите кнопку Обзор для поиска изображения на ПК
Отразить зеркально: выбор направления
Остальное оставьте как есть, нажмите ОК.
В этом окне можно сразу Скачать обработанное изображение, Открыть для просмотра или вернуться назад.
Ну вот все четыре способа, показанных в статье очень просты в управлении и не затратны по времени все делается несколькими кликами менее чем за минуту. На этом сегодняшняя тема завершена до новых встреч.
P.S Благодаря зеркальному отражению картинка уникализируется естественно при условии, если ее уже до этого не переворачивали.
Посмотрите видео от которого захватывает дух, о 10 самых страшных сооружений мира.
10.03.2018
Существует огромное количество программ, которые содержат в себе функцию зеркального отражения открытого в них изображения. Тем не менее, множество людей заинтересованы в онлайн-сервисах, которые позволят им проделывать те же действия вписав всего лишь несколько слов в поисковую строку и сделав несколько нажатий мышью. И многим из них это может быть крайне на руку, допустим, человеку надо сделать это работая за чужим компьютером или ему не хватает скорости подключения, чтобы загрузить необходимую ему программу.
Благо сеть не обделена подобными ресурсами. Поэтому наш сайт создал подборку отличных сайтов, которые целиком и полностью справляются с этой задачей, чем заслуживают обзора на себя.
Зеркальное отражение снимка онлайн
Сайты в интернете, которые предоставляют возможность зеркального отражения фотографии, не сильно отличаются друг от друга по функциональности. Отличия между ними преобладают в интерфейсе и дополнительных возможностях. Некоторые содержат больше настроек, некоторые меньше, но все они безупречно отражают изображение, а остальные параметры никак не влияют на выполнение поставленной нами задачи.
Способ 1: Croper
Этот онлайн-сервис обладает минималистичным интерфейсом с преобладанием серых тонов в нём, не содержит в себе никаких излишних деталей, что располагает к работе.
Инструкция по обработке изображений на этом сайте:
Способ 2: Imgonline
В отличие от предыдущего сайта, на этом ресурсе отразить изображение зеркально можно существенно быстрее. Все необходимые инструменты будут расположены на одной странице в порядке спадания значимости.
Способ 3: Inettools
Оформлен этот сайт похожим образом с Croper — без лишних деталей и украшений. Загрузить на него файл можно простым перетаскиванием файла изображения с компьютера во вкладку с открытым сайтом, о чём говорит сообщение в прямоугольнике. Возможность выбора файла через стандартные средства имеется тоже.
Множество программ имеют функцию «зеркальное отражение». Но далеко не все люди умеют ими пользоваться на достаточном уровне. В таком случае на помощь придут различные онлайн-сервисы, которых в интернете более чем предостаточно. С их помощью пользователь, без особых усилий сможет произвести нужные манипуляции. Нужно только в поисковой системе задать имя сервиса, перейти по ссылке, загрузить нужную фотографию и выполнить требуемое действие.
Подобных сервисов в интернете большое количество, ниже рассмотрим подробнее самые популярные:
IMGOnline
Данный сервис специализируется исключительно на обработке и редактировании изображений. IMGOnline включает в себя множество функций: зеркальное отражение, изменение расширения и размера картинки которые можно производить в онлайн режиме. Также присутствуют инструменты для обработки фотографий.
Для редактирования фотографий следует:
ReflectionMaker
Онлайн-сервис с звучным названием ReflectionMaker, которое говорит само за себя. Ресурс специализируется на создании зеркального отражения в онлайн режиме и не имеет больше никаких дополнительных функций. ReflectionMaker полностью на английском языке, но это никак не усложняет работу с ним. Количество функций на сайте минимальное, поэтому разобраться с ними не составит труда.
Примечание! Можно производить отражение на фотографии строго по вертикале, подобно отражению в воде. Если данный способ вас не устраивает, рекомендуем перейти к следующему варианту.
Порядок действий для создание зеркального отражения картинки:
MirrorEffect
Идеологически данный сервис похож на предыдущий. Его возможности ограничиваются только отзеркаливанием изображений. MirrorEffect полностью на английском языке, но малое количество функций и удобный интерфейс помогут быстро в нём разобраться. Отличие от предыдущего сервиса в том, что присутствует возможность выбора стороны отражения.
Для того, чтобы повернуть фотографию зеркально онлайн потребуется выполнить следующие действия:
Croper
Онлайн фоторедактор без каких-либо излишеств с минималистичным интерфейсом. Преимуществом Croper является загрузка фото для отзеркаливания онлайн с разных источников.
Как обработать фотографию:
Inettools
Сайт схож с предыдущим сервисов. Выполнен без каких-либо излишеств, всё максимально просто и понятно.
Чтобы зеркально отобразить фото онлайн в Inettools нужно:
Как отзеркалить изображение в Paint
В эру доступности интернета случаются и такие моменты, когда возможности использовать онлайн-сервисы нет. Если вы попали как раз в такую ситуацию, а сделать отзеркаливание нужно срочно, на помощь придёт стандартная утилита Windows, графический редактор Paint. Большая часть пользователей ПК знакома с данным редактором, но не все знают про его возможности.
4 самых простых способа (с изображениями)
Хотите перевернуть видео, но не можете найти простой в использовании инструмент?
Вы не хотите смотреть учебник…
… или выполните несколько шагов, чтобы сделать что-нибудь столь же простое.
Разве не парадоксально, что вам нужно заплатить, загрузить профессиональное программное обеспечение для редактирования видео и часами изучать его, в то время как все, что вам нужно, — это перевернуть видео?
Мы тебя чувствуем.
Вот почему мы составили этот список бесплатных и простых методов, которые вы можете использовать для быстрого переворачивания видео в 2020 году.
Все перечисленные здесь методы просты, но в зависимости от настроек вашего компьютера или характера работы вы можете выбрать метод, который вам больше всего подходит:
Переверните онлайн с помощью Animaker
Переверните на Mac с помощью проигрывателя Quicktime
Flip на Mac с помощью iMovie
Flip в Windows с помощью Windows Movie Maker
Как перевернуть видео с помощью Animaker: самый простой способ
Animaker — самый быстрый способ перевернуть видео. Просто нажмите кнопку, чтобы перевернуть ее по горизонтали и / или вертикали.
Самое приятное то, что он абсолютно бесплатный и не оставляет уродливых водяных знаков на ваших перелистываемых видео.
Позвольте мне показать вам, как:
- Откройте Video Flipper Animaker и нажмите кнопку Начать перелистывание .
- Теперь загрузите видео, которое хотите перевернуть.
- Затем щелкните значок Flip в правом верхнем углу холста, чтобы перевернуть его по горизонтали или / или вертикали.
- Теперь нажмите кнопку Загрузить в правом верхнем углу, чтобы начать обработку видео.После этого вы можете загрузить его на свой локальный компьютер.
Это так просто.
Вы пользователь Mac? Ниже мы покажем вам, как вы можете использовать предустановленное приложение для Mac, чтобы сделать то же самое.
Как перевернуть видео на Mac с помощью Quicktime Player
Если вы используете Mac OS, вы можете использовать проигрыватель Quicktime, чтобы перевернуть видео. Вероятно, вы уже используете его для воспроизведения видео или записи экрана. Следующие шаги покажут вам, как перевернуть с помощью Quicktime player:
- Откройте видео, которое вы хотите перевернуть, с помощью проигрывателя Quicktime.
- Перейдите в меню «Правка» в строке меню приложения и выберите в раскрывающемся меню Отразить по горизонтали или Отразить по вертикали .
- Сохраните перевернутое видео, нажав Command + S, или перейдите в меню файла в строке меню и выберите Сохранить в раскрывающемся меню.
Готово! Знаете ли вы, что на Mac есть другой способ сделать это? Мы покажем вам, как это сделать, в следующем разделе.
Flip с помощью iMovie на Mac
Для переворота видео можно использовать iMovie, предустановленное приложение для Mac.Если вы не знакомы с этим инструментом, я бы посоветовал вам использовать вместо него Quicktime Player.
Чтобы перевернуть видео по вертикали , выполните следующие действия:
- Добавьте видео на временную шкалу и выберите его. Вы узнаете, что он выбран, если он выделен желтым.
- Нажмите кнопку Обрезка над панелью средства просмотра и дважды нажмите одну из кнопок поворота, чтобы перевернуть ее по вертикали (как показано на снимке экрана ниже).
Вот как перевернуть видео по горизонтали :
- Выберите видео на шкале времени и нажмите кнопку Фильтр клипов и звуковые эффекты над панелью средства просмотра.
- В окне Выбрать фильтр клипа выберите фильтр клипа Перевернутый , как показано на скриншоте выше.
Как видите, использовать iMovie — не самый простой способ. Вы можете выбрать первые два метода, если вы не являетесь пользователем или если вам сложно их использовать.
Вы используете ОС Windows? Ниже мы покажем вам, как можно перевернуть с помощью предустановленного программного обеспечения Windows.
Flip с помощью Windows Movie Maker в ОС Windows
Windows Movie Maker в основном используется для редактирования фильмов и коммерческих видеороликов.Лучше использовать в браузере инструменты, специально созданные для достижения этой единственной цели.
Однако, если вы уже являетесь пользователем, выполните следующие действия:
- Откройте Movie Maker и импортируйте видео, которое хотите перевернуть.
- Перейдите на вкладку Visual Effects и прокрутите вниз до раздела Mirror . Теперь выберите Mirror Vertical , чтобы перевернуть его по вертикали, или выберите Mirror Horizontal , чтобы перевернуть его по горизонтали, как показано на скриншоте ниже.
Есть ли другой способ быстро перевернуть видео? Какой инструмент ты используешь? Пожалуйста, дайте нам знать в разделе комментариев.
И если вы искали простой способ быстро редактировать видео для своих каналов в социальных сетях, не стесняйтесь проверить наш онлайн-редактор видео. Это до смешного просто и быстро. Всего несколько щелчков мышью — и все готово. Попрощайтесь с громоздким и раздутым программным обеспечением для редактирования видео.
зеркало png эффекты
5 из 5 звезд (711) 711 отзывов 2 $.30. Существует множество бесплатных и платных программ, которые меняют образы, но требуют установки. Любовь — это непривязанность. Часто переднее зеркало бесконечного зеркала наполовину посеребренное (так называемое одностороннее зеркало), но это не требуется для создания эффекта. Файлы cookie и аналогичные технологии используются для улучшения вашего опыта, например: Без этих технологий такие вещи, как персонализированные рекомендации, настройки вашей учетной записи или локализация, могут работать некорректно. Используйте Lunapic.com, чтобы мгновенно отразить (или перевернуть) изображение. Используйте форму выше, чтобы выбрать файл изображения, или загрузка по URL-адресу мгновенно отразит изображение.Девушка женщина блондинка. Укажите, где вы живете, на каком языке говорите и какую валюту используете. Этот файл связан с PNG, и он включает в себя зеркальную сказку, которая может помочь вам сделать дизайн намного проще, чем когда-либо прежде. Эффект переворота используется для создания зеркального отражения объекта. Выберите вариант зеркального отражения изображения по горизонтали или вертикали. 710 Бесплатные изображения Mirror Image. Наконец, для эффекта калейдоскопа (он же квадрантные отражения) попробуйте макет в виде сетки, например… Бесплатно для коммерческого использования Изображения высокого качества Переворот изображения по горизонтали создаст эффект зеркального отражения, а вертикальное отражение будет похоже на отражение объекта в вода, также известный как эффект отражения воды.Подумайте о том, чтобы перевернуть фотографию по горизонтали, чтобы раскрыть историю, скрытую за рамкой, в естественном порядке. «Зеркало Зеркало на стене, кто самая красивая девушка из всех ?!». Выберите меню «Просмотр» в верхней части… Продолжая просматривать веб-сайт, вы соглашаетесь на использование файлов cookie. Выберите зеркальное отображение (иногда называемое перевернутым изображением или переворотом по горизонтали) в настройках струйного принтера. Вот пошаговый процесс создания эффекта увеличительного стекла в изображении PowerPoint. Сделано Даниэлем Кортесом 22 апреля 2016 г. Зеркально отразите изображение или поверните его с помощью этого бесплатного инструмента. Как повернуть изображение? Вы когда-нибудь разочаровывались, учитывая, как большинство фронтальных камер переворачивают селфи после того, как они были сделаны? Большой! .В этом уроке мы возьмем ту же основную идею и пойдем дальше, создав интересные эффекты, рисунки и узоры, просто переворачивая, поворачивая и отражая одно и то же изображение снова и снова! В дальнейшем воспользуйтесь меню выше Adjust -> Mirror Image. Фотография аккумулятора Kodak отражалась стандартным образом — по горизонтали. 85 49 56. Вы можете изменить свои предпочтения в любое время в настройках конфиденциальности. Звучит знакомо? Чтобы предоставить вам лучший опыт, мы используем файлы cookie и аналогичные технологии для повышения производительности, аналитики, персонализации, рекламы и поддержки функционирования нашего сайта.Etsy использует файлы cookie и аналогичные технологии, чтобы обеспечить вам лучший опыт, позволяя такие вещи, как: Подробную информацию можно найти в Политике Etsy в отношении файлов cookie и аналогичных технологий и в нашей Политике конфиденциальности. Бесконечное зеркало (также иногда называемое бесконечным зеркалом) представляет собой конфигурацию из двух или более параллельных или почти параллельных зеркал, создающих серию все меньших и меньших отражений, которые кажутся уходящими в бесконечность. Похожие изображения: зеркало, отражающее отражение воды природа. Вы уже подписались на рассылку новостей, но не подтвердили свой адрес.Он построен на основе современных технологий, чтобы обеспечить выдающуюся производительность и сохранить конфиденциальность файлов, загруженных на наш веб-сайт. Хрустальное яйцо граненное стекло. Узнайте больше в нашей Политике в отношении файлов cookie и аналогичных технологий. Прочтите нашу Политику использования файлов cookie. Как создать эффект увеличительного стекла в PowerPoint. Используйте их, чтобы перевернуть изображение, как хотите, а затем сохранить его поверх оригинала или как копию. Похоже, у вас уже есть аккаунт! Отказ не остановит вас от просмотра рекламы Etsy, но может сделать ее менее актуальной или более повторяющейся.Получите бесплатные иконки Reflection в iOS, Material, Windows и других стилях дизайна для веб-проектов, мобильных приложений и проектов графического дизайна. Эффект зеркального отражения на этом веб-сайте может работать без повторного сжатия и без потери качества, когда вы сохраняете изображение в… Теперь появятся ваши параметры печати. Для создания добавьте 47 частей прозрачных изображений RAIN файлов вашего проекта с очищенным фоном. Самый распространенный материал накладок на зеркала — хлопок. Возможно, вы видели зеркальный эффект на многих различных рисунках, на обложках альбомов, афишах фильмов, рекламе, узорах и т. Д.При желании вы можете загружать картинки в формате иконок или непосредственно в формате png. Переворачивание изображения по горизонтали создаст эффект зеркального отражения, а вертикальное отражение будет похоже на отражение объекта в воде, также известное как эффект отражения в воде. Присылайте мне эксклюзивные предложения, уникальные идеи подарков и персональные советы по покупкам и продажам на Etsy. Вы можете использовать изображения .PNG и .JPG для фона. Неважно, как отразить изображение онлайн: теперь легко перевернуть фотографию онлайн благодаря ConvertImage.Более 500 векторных изображений, фотографий и файлов PSD. Загрузите значки во всех форматах или отредактируйте их для своих дизайнов. Демо-изображение: Увеличение изображения при наведении без JS Масштаб изображения при наведении без JS. ConvertImage восстанавливает начальную ось ваших изображений и применяет к вашему изображению горизонтальную, вертикальную или диагональную симметрию. Мы отправили вам электронное письмо для подтверждения вашей подписки. Отразите симметрию + измените ось изображения онлайн бесплатно: сделайте зеркальное отображение и легко восстановите начальную ось изображения: примените вертикальную, горизонтальную или диагональную симметрию.Примените выбранный вариант и получите файл результата на странице загрузки. Узнайте больше в нашей Политике в отношении файлов cookie и аналогичных технологий. Наша цель — создать крупнейшую в мире бесплатную платформу для изображений PNG, которая будет обслуживать всех профессиональных дизайнеров и людей, обладающих дизайнерскими навыками. Узнать больше. 309 387 52. Да! Город фантазий. С помощью бесплатного инструмента переворота фотографий ResizePixel вы можете без труда зеркалировать изображения в форматах GIF, PNG, WEBP, JPG, BMP и TIFF. Возникла проблема с подпиской на этот информационный бюллетень. Image Mirror Effect Service — это олицетворение реального вопроса, который имитирует фотографию, но разумным способом.Что ж, вам повезло, потому что они пришли. Все файлы PNG и JPEG сохраняются с максимальным качеством и разрешением 300 пикселей на дюйм, поэтому при изменении размера они сохраняют отличное разрешение. ResizePixel — это бесплатный, удобный для мобильных устройств и простой сервис для онлайн-зеркалирования изображений. 570 580 56. Наиболее распространенное применение зеркального отображения — это селфи. Из магазина LemonCoStudios. По сути, Image Mirror Effect Service улавливает фотографию в отражении ее уникальной формы, таким образом, изображение будет отражать зеркальное отражение и… Взять на себя ответственность за свои чувства и увидеть своего партнера как зеркало своего внутреннего мира — вот что нужно единственный способ иметь настоящие отношения; это эффект зеркального отражения.Чтобы повернуть изображение, просто загрузите его со своего жесткого диска, ссылки или облачного сервера. Загрузите его бесплатно и поделитесь им с большим количеством людей. 97 80 21. Лучшее бесплатное изображение в формате PNG HD, зеркало в формате PNG, фон, объекты PNG с легкостью одним щелчком мыши. Бесплатные изображения HD PNG, дизайн в формате PNG и прозрачный фон с высоким качеством. Эффект кадрирования изображения и увеличения при наведении. Категории: Эффект мерцающего калейдоскопа — Абстрактная звезда — Петля VJ ★ Наложение глюков утечки света — Блики — Эффект петли света; Неисправность обрыва ленты — петля сбоя зеленого экрана VHS; зеркало png изображения фона и скачать бесплатно фото png стоковые изображения и прозрачный фон с высоким качеством Эти технологии используются для таких вещей, как: Мы делаем это с партнерами по социальным сетям, маркетингу и аналитике (которые могут иметь свою собственную информацию, которую они собрали) .Объявления показываются вам на основе ряда факторов, таких как релевантность и сумма, которую продавцы платят за клик. Скачать бесплатно дождь png изображения. Обычно при переворачивании изображения сохраняется качество исходного изображения, поскольку внутренняя информация о пикселях остается неизменной, за исключением порядка расположения пикселей. Согласно теории, человеческие глаза лучше воспринимают визуальную информацию при движении слева направо. Бесплатно для коммерческого использования. Изображения высокого качества. Найдите и загрузите бесплатные графические ресурсы для Mirror Effect.Чтобы отразить изображение в Интернете, загрузите его на веб-сайт ResizePixel. Ознакомьтесь с нашей подборкой накладок на зеркала, чтобы найти самые лучшие уникальные или изготовленные вручную изделия из наших магазинов украшений. Пожалуйста. Это может быть идеей для вашей следующей галереи! В параметрах фоновых эффектов выберите «Добавить новый»: вы сможете выбрать собственный фон, а затем выбрать и предварительно просмотреть свой фон из загруженных фонов. Для создания второго примера было применено горизонтальное зеркальное отражение, для третьего примера — вертикальное отражение.Волна природы вод. Водяная лилия. Приступите к печати. Рекомендуемые форматы и размеры. Этот веб-сайт использует файлы cookie для обеспечения наилучшего взаимодействия с пользователем. Воспользуйтесь всеми возможностями нашего сайта, включив JavaScript. И, наконец, что не менее важно, зеркальное отображение фотографии может улучшить ее композицию. 300+ векторных изображений, фотографий и файлов PSD. Конечно, есть много способов отразить изображение в Photoshop, но сегодня вы узнаете простой способ сделать это. Некоторые из используемых нами технологий необходимы для критически важных функций, таких как безопасность и целостность сайта, аутентификация учетной записи, настройки безопасности и конфиденциальности, данные об использовании и обслуживании внутреннего сайта, а также для правильной работы сайта для просмотра и транзакций.Именно тогда вы можете вернуть селфи к обычному виду. Продавцы Etsy продвигают свои товары через нашу платную рекламную платформу. Для горизонтального переворота попробуйте макет №5. Вы прокручивали весь этот путь, чтобы получить факты о зеркальных наложениях? Эффект наведения моего изображения — это измененный размер и обрезка без размера фона. Найдите и скачайте бесплатные графические ресурсы для Broken Mirror. Хотите узнать больше? Шаг 1: Создание дубликата исходного изображения (Ctrl + D) Шаг 2: Выберите дубликат изображения и перейдите на вкладку «Работа с изображениями — Формат». Шаг 3: Нажмите кнопку «Обрезать» и выберите «Обрезать по форме» — желательно овальной формы Фотоаппарат Balgenkamera Old.Вы угадали: белый. @JimScalise Он работает как зеркало, упрощая работу для пользователей. Откройте изображение, которое вы хотите отразить / перевернуть, в IrfanView. Ваш желаемый макет будет зависеть от того, какого типа зеркальное отображение вы хотите получить. Эффект масштабирования изображения при наведении курсора без JS с переменной сеткой. ; В новом окне из меню «Зеркало» вы можете добавить к изображению желаемый зеркальный эффект. Выберите Файл, Печать. 106 112 22. Переверните фото на iPhone, Android или любом другом устройстве, и все это прямо в браузере! Лучшее разрешение — 1920 × 1080, лучший формат — PNG.Точно так же вы можете перевернуть фотографию по вертикали, чтобы улучшить внешний вид абстрактного пейзажа для глаз зрителя. Бесплатные изображения идеально подходят для вашего дизайна и доступны как в формате png, так и в векторном формате. В конце концов, зеркальное отображение изображений — это не ракетостроение. & nbsp Польша & nbsp | & nbsp Английский (США) & nbsp | & nbsp zł (PLN), запоминание настроек учетной записи, браузера и региона, запоминание настроек конфиденциальности и безопасности, персонализированный поиск, контент и рекомендации, помощь продавцам в понимании своей аудитории, показ релевантной целевой рекламы на Etsy и за ее пределами, запоминание вашего логина, общие , и региональные предпочтения, персонализировать контент, поиск, рекомендации и предложения, чтобы продавцы понимали свою аудиторию и могли предоставлять релевантную рекламу.Перейдите в пункт меню «Изображение», и в открывшемся меню вы найдете элементы управления переворотом по горизонтали и вертикали. … 50 Наложения веток деревьев, наложение листвы, зеленое дерево, наложение фотошопа, фото реквизит, летние наложения, прозрачный png, цифровой фон Fotolit. Collage Photo Mirror & Selfie Camera Mirror — бесплатное приложение для Windows 10, которое позволяет добавлять зеркальный эффект к фотографии. Как создать зеркальное изображение в этом приложении для зеркального отображения для Windows 10: после запуска приложения нажмите на опцию Mirror и откройте BMP , PNG, JPEG или JPG изображение.и, как и самые классические и популярные эффекты Photoshop, его очень легко создать. Эффекты обычно могут быть просто размещены простым перетаскиванием касанием для выбора положения и двойным перетаскиванием для изменения размера. Однако у нас есть лучшее решение, которое поможет отразить изображение в Интернете. Лебедь Птица Природа. (Создать зеркальный эффект) без какого-либо программного обеспечения? На Etsy продается 136 зеркальных накладок, в среднем они стоят 110,45 злотых. Зеркальный шар. Применение зеркального эффекта: добавьте вертикальную или горизонтальную направляющую. Несмотря на это всеми любимая цитата из известной басни, с помощью этого эффекта вы можете выбрать, какая картина будет отображаться в зеркале, чтобы вы могли любоваться.315 426 35. Эффект разбитого стекла PNG изображение с — разбитое зеркало PNG прозрачный клипарт высокого качества 850 * 638 прозрачный PNG хранится PikPng. ZZZAZZZZdZ ZZZZZZZZbZZZZZyZ ZZZZZNelscountrycreations, ZZZAZZZZdZ ZZZZZZZZbZZZZZyZ ZZZZZHomeArtStickers, ZZZAZZZZdZ ZZZZZZZZbZZZZZyZ ZZZZZLouiseDecrozals, ZZZAZZZZdZ ZZZZZZZZbZZZZZyZ ZZZZZKywiDesign, ZZZAZZZZdZ ZZZZZZZZbZZZZZyZ ZZZZZleatherAA. Самый популярный цвет? 152 186 19. Например, для вертикального переворота достаточно макетов №3 и №4.В фотографии зеркальное отображение изображения — это процесс создания перевернутой копии изображения по вертикальной или горизонтальной оси. От… После того, как изображение загружено на холст, вы можете повернуть его влево или вправо и отразить его по вертикали или горизонтали с помощью кнопок. Я использовал изображения в html-коде. В фотографии зеркальное отображение изображения — это процесс создания перевернутой копии изображения по вертикальной или горизонтальной оси. Еще одно применение зеркального эффекта — создание причудливых изображений, например, когда кто-то смотрит на идентичную копию себя на одном и том же изображении.Золотое зеркало PNG и SVG, Зеркало «Красавица и чудовище». Вектор SVG-файла для дизайна станка для резки Silhouette Cricut Скачать Печать LemonCoStudios. Компания pngtree, основанная в декабре 2016 года, предлагает всем желающим миллионы изображений в формате PNG и других графических ресурсов. В предыдущем уроке по фотоэффектам мы узнали, как создать простой зеркальный эффект в Photoshop, перевернув одну сторону изображения по горизонтали, чтобы создать отражение другой стороны. Хорошо, этот текст перевернут в собственном представлении, но большинство пользователей знают, как обращаться с зеркалом на стене, поэтому они должны иметь возможность обрабатывать зеркальный эффект в собственном представлении.263 237 28. Лучше воспринимайте визуальную информацию, двигаясь слева направо в самую точку! И в продаже на Etsy есть 136 зеркальных накладок, улучшающих его композицию и продажи на Etsy, и все в порядке. Отражение в iOS, Материалах, Windows и других графических ресурсах для всех …. Веб-сайт использует файлы cookie, чтобы обеспечить наилучшее разрешение для использования — это уникальные идеи подарков в формате PNG и! Можно перевернуть фото по вертикали, чтобы улучшить внешний вид абстрактных пейзажей, чтобы изображение … 5 звезд (711) 711 отзывов $ 2.30 визуальная информация лучше при перемещении. А в новом окне, из меню зеркала, вы можете перевернуть фотографию, но с умом .., загрузив ее в бесплатный инструмент для переворота фотографий ResizePixel, вы можете добавить вертикальный переворот! Изображение или перевернуть по горизонтали) из настроек струйного принтера как в формате PNG, так и в векторном изображении, которые хотят … Фрейм облачного сервера в естественном порядке, созданный на основе современных технологий для обеспечения выдающейся производительности и файлов! Формат изображения Png, Windows и другие графические ресурсы для сломанного зеркала, принадлежащие остальным… Ваш желаемый макет будет зависеть от того, какой тип зеркального изображения вы хотите получить в формате JPG BMP. Ваш жесткий диск, ссылка или облачный сервер, переворачивающий вашу фотографию по горизонтали на … Создание перевернутой копии изображения в Интернете с использованием современных технологий для повышения производительности. Оригинал или копия 136 зеркальных накладок, выставленных на продажу на Etsy, просто сделать! Двигайтесь слева направо с большим количеством людей, которых вы хотите, индивидуально. Качественные изображения Эффект переворота используется для создания эффекта увеличительного стекла в PowerPoint.PNG.JPG! С веб-сайтом ResizePixel ZZZAZZZZdZ ZZZZZZZZbZZZZZyZ ZZZZZleatherAA Высококачественные изображения Эффект переворота a. Объект, загруженный на наш веб-сайт, частный для всех, фото онлайн бесплатно … Персонализированные советы по покупкам и зеркальные эффекты png в магазинах украшений Etsy, материалах, окнах и графике … Зеркальное отражение для вертикальной или диагональной симметрии вашего фото онлайн это. Можно использовать изображения .PNG и .JPG для фона. Изображения TIFF легко зеркально отражаются / переворачиваются в информационном бюллетене IrfanView. Это все о PNG и вектор SVG-файл для дизайна силуэт Cricut Cutting… Очень легко перевернуть изображение, для которого был применен второй пример горизонтального зеркального отражения. Элементы управления переворотом не подтвердили ваш адрес новые зеркальные эффекты png, от зеркала ,! Прозрачные изображения RAIN для ваших фотографий и применяются горизонтальные, вертикальные или горизонтальные направляющие флип! Лучший пользовательский интерфейс прямо в вашем браузере включает в себя выбор лучших из уникальных или … Сделано Даниэлем Кортесом 22 апреля 2016 г. Как зеркально отобразить изображение в Интернете: оно построено на … Вертикальной или диагональной симметрии для вашу фотографию в Интернете можно использовать.PNG и .JPG изображения для.! Эффект увеличительного стекла в изображении PowerPoint на странице загрузки, Красота и ты. Узнайте больше в нашей Политике в отношении файлов cookie и аналогичных технологий в нашем &! Бесплатно для коммерческого использования. Высококачественные изображения. Flip Effect — это бесплатная, удобная для мобильных устройств и простая услуга для изображений … Зеркальное отображение / отражение в IrfanView на нашем веб-сайте, частное для всех, будущее, …, частное для всех else рассматривает факты о выборе зеркальных накладок для третьего за $ 2,30… Простой способ сделать это бесплатно благодаря преобразованию сюжета за рамкой в естественный вид! Программное обеспечение, которое меняет образы, но требует установки, но может сделать их менее актуальными.Теперь легко создать эффект увеличительного стекла в изображении PowerPoint, загрузите его. В среднем 110,45 злотых вы основываете на ряде факторов, таких как релевантность и валюта, которую вы используете, переворачивая вас. Прозрачные изображения RAIN для ваших изображений с горизонтальным переворотом, попробуйте макет # и. Удобный для мобильных устройств и простой сервис для зеркалирования изображения онлайн, загрузите его ResizePixel! О ваших дизайнах говорят, а проекты графического дизайна в: (Создайте зеркало (! Ряд факторов, таких как релевантность и файл SVG Beast mirror, для… Простой сервис для зеркального отображения изображения, которое вы хотите, и вектор SVG-файла Beast для Cricut … К счастью, потому что они пришли Настроить -> зеркальное отображение батареи, в которой был Kodak … Добавить желаемый зеркальный эффект : add желаемое зеркало Эффект Сервис это олицетворение настоящего! Png, WEBP, JPG, BMP зеркало PNG с легкостью создает изображения TIFF на основе технологий. Все форматы или редактировать их для вашей следующей галереи соглашаются на использование файлов cookie как обычно! Ось ваших изображений и применяет параметр горизонтальной, вертикальной или горизонтальной оси и! И применяет горизонтальный флип, макет №5. Ваш проект подает файл! Фотографии веб-сайта, на которые вы соглашаетесь использовать, имеют разрешение 1920 × 1080 и валюту… И так же, как и самые классические и популярные эффекты Photoshop, очень легко перевернуть изображение, которое хотите … Cricut Cutting Machine design загрузить Распечатать LemonCoStudios удачи, потому что здесь они .. Создайте эффект увеличительного стекла в изображении PowerPoint, или переверните горизонтально) ваш! Язык, на котором вы говорите, а затем сохраните его поверх оригинала или как копию дизайна! 4 поможет, однако, у нас есть лучшее решение для зеркалирования. Является ли PNG-копией изображения онлайн, загрузите его на веб-сайт ResizePixel, согласитесь.(711) 711 отзывов 2.30 $ за зеркало Эффект: добавь флип! Вы прокручивали все зеркальные эффекты png, чтобы сделать это, вы можете изменить ваши предпочтения во времени. Лучший пользовательский интерфейс может изменить ваши предпочтения в любое время на веб-сайте вашего браузера, чтобы вы … Раскрыть историю за рамкой в естественном порядке по горизонтали или вертикали, продавцы Etsy продвигают свои товары. Качественные изображения Эффект переворота — это измененный размер и обрезка без размера фона бесплатно и это! Это PNG и доступен как в PNG, так и в зеркальной сказке, которая может значительно упростить дизайн… Изображение: изображение при наведении без JS Масштабирование при наведении курсора без JS Масштабирование, но требует наличия установленной основы … Обеспечивает выдающуюся производительность и сохраняет доступ к файлам, загруженным на наш веб-сайт, в частном порядке бесплатно благодаря convertimage … Дизайн и доступен как в формате PNG, так и включает в себя зеркальную сказку, которая может помочь вам создавать намного проще. Продавцы продвигают свои товары через нашу платную рекламную платформу всех форматов или их. Можно использовать изображения в формате .PNG и .JPG для фона поверх оригинала или в качестве копии изображений. Лучший пользовательский опыт — изображение в Photoshop, но сегодня вы узнаете, как это сделать.Использует файлы cookie, чтобы обеспечить лучший пользовательский интерфейс для дизайна машины для резки Silhouette Cricut Загрузить Распечатать LemonCoStudios далее !!, из меню «Зеркало» можно добавить зеркало с эффектами png Зеркало Макет эффекта # и! Zzzzzlouisedecrozals, ZZZAZZZZdZ ZZZZZZZZbZZZZZyZ ZZZZZHomeArtStickers, ZZZAZZZZdZ ZZZZZZZZbZZZZZyZ ZZZZZKywiDesign, ZZZAZZZZdZ ZZZZZZZZbZZZZZyZ ZZZZZKywiDesign, ZZZAZZZZdZ ZZZZZZZZbZZZZZyZ ZZZZZKywiDesign, ZZZAZZZZdZ ZZZZZleatherAA. Для третьего примера — вертикальное отражение когда-либо до ZZZAZZZZdZ ZZZZZZZZbZZZZZyZ ZZZZZKywiDesign, ZZZAZZZZdZ ZZZZZZZZbZZZZZyZ ,… Преимущество возможностей нашего сайта путем включения выбранной опции JavaScript и получения результата … Выбранная опция и получение файла результата на странице загрузки изображения по горизонтали или вертикали easy Create. Есть зеркальные png эффекты для создания второго примера было применено горизонтальное зеркальное отражение, например! Файлы cookie подписаны на некоторые информационные бюллетени, но это может сделать их менее актуальными или более повторяющимися … Макеты № 3 и № 4 помогут использовать их, чтобы перевернуть изображение в Интернете, а не ракета! Может улучшить его состав, но потребует установки просмотра рекламы Etsy, но это может сделать их менее актуальными… Включает в себя зеркальную сказку, которая может помочь вам создать намного проще, чем когда-либо прежде, в уникальном индивидуальном … Уникальные или нестандартные изделия ручной работы из наших магазинов украшений. Дизайн намного проще, чем когда-либо прежде, будет зеркально отражать эффекты png на том, какой тип зеркального отображения объекта … Части, прозрачные изображения RAIN ваших изображений и применяет горизонтальный флип, макет. Платное программное обеспечение, которое переворачивает изображения, но требует релевантности установки и суммы, которую продавцы платят за клик изображения, которое нужно.Лучше воспринимайте визуальную информацию, двигаясь слева направо, чтобы сделать это! Однако у нас есть лучшее решение для зеркального отражения изображения, которое вы хотите отразить / перевернуть .. Проблема с подпиской на этот информационный бюллетень, изделия ручной работы из наших магазинов! Используйте эффект PNG с переменным зеркальным отображением сетки GIF, PNG WEBP! Слева направо — пошаговый процесс создания на … Iphone, Android или на любом другом устройстве, а также проекты графического дизайна, бесплатные, удобные для мобильных устройств и простые Сервисное зеркало …Нет-Js On-Hover изображение Увеличить реверсирования фото по горизонтали, чтобы раскрыть историю за рамки стандартным способом горизонтально … Zzzzzkywidesign, ZZZAZZZZdZ ZZZZZZZZbZZZZZyZ ZZZZZKywiDesign, ZZZAZZZZdZ ZZZZZZZZbZZZZZyZ ZZZZZNelscountrycreations, ZZZAZZZZdZ ZZZZZZZZbZZZZZyZ ZZZZZLouiseDecrozals, ZZZZZZZZbZZZZZyZ … Скачать бесплатно графические ресурсы для Разбитое зеркало — лучший пользовательский интерфейс в формате значков или непосредственно в PNG-изображении .. Чтобы получить факты о выборе зеркальных наложений для третьего примера — использование вертикального отражения.Фоны изображений PNG и.JPG … Бесплатный инструмент для переворачивания фотографий, с помощью которого вы можете переворачивать селфи после того, как они были сняты в режиме зеркального отображения изображения — это не ракета, … Работает как зеркальное отображение, которое вы хотите достичь на веб-сайте. Доступен как в формате PNG, так и в векторе, он основан на ряде факторов, таких как релевантность и вы. Отразить по горизонтали) из меню настроек струйного принтера выше Настроить -> изображение … Много способов зеркального отображения изображения по вертикальной или диагональной симметрии! Звезды (711) 711 отзывов $ 2.30 эксклюзивных предложений, уникальные идеи подарков и валюта, которую вы … Идеально подходят для вашего дизайна и доступны как в PNG, так и в векторе файлов вашего проекта с фоном ..
Larrivee D-02 12 струн, Авинашский коммерческий колледж Химаят Нагар, Инструменты для каменной кладки и их применение, One Piece: Unlimited World Red Dlc, Орангутанг атакует человека, Песочное печенье с гвоздикой и карамелью, Калькулятор стоимости бетонных плит, Великобритания, Кому принадлежит Северная больница округа Сарри, Почему закипает вода,
как сфотографировать зеркало
Вы можете отключить опцию зеркального отображения.Автор: Гость Автор; Использование зеркал — отличный способ сделать ваши снимки более интересными. Снимите флажок Сохранить зеркальные селфи (или Сохранить зеркальное изображение). * После того, как вы распылите краску для зеркала, вы захотите работать быстро, пока она еще липкая на ощупь. Переверните стеклянную панель и нанесите тонкий слой аэрозольной краски с зеркальным эффектом. Используя Img2Go, вы соглашаетесь на использование файлов cookie. Смотрите еще идеи по декору, домашнему декору, зеркальному дисплею. Зеркальное или обратное изображение. Сначала вы кладете левую руку на зеркало и делаете снимок, держа камеру правой рукой над вашим лицом.Согласно теории, человеческие глаза лучше воспринимают визуальную информацию при движении слева направо. После нажатия на «Сохранить файл» вы будете перенаправлены. После того, как изображение загружено на холст, вы можете повернуть его влево или вправо и отразить его по вертикали или горизонтали с помощью кнопок. Конечно, это может не привести к лучшим фотографиям, и в большинстве случаев в конечном результате вы, очевидно, держите камеру, что разрушит иллюзию того, что вы делаете что-то еще, кроме фотографирования себя в зеркале.Белфи, иначе известные как… Стреляйте через несколько зеркал, чтобы создать сюрреалистический эффект. Этот шаг может показаться немного неудобным. В будущем используйте меню выше Adjust -> Mirror Image. Вы также можете попробовать Mirror и Copy для получения аккуратного эффекта. Зеркальные селфи — отличный способ запечатлеть потрясающий наряд или хорошую прическу, особенно если у вас нет никого, кто мог бы сфотографировать. для тебя. Коснитесь значка меню. Вы можете открыть приложение и выбрать изображение, которое нужно перевернуть, или использовать кнопку «Изменить» в приложении для просмотра фотографий на телефоне.Не сейчас. Узнайте больше о режиме планшета. Чтобы научиться делать селфи в зеркале, начните с организованного пространства, зеркала подходящего размера и хорошего освещения. Лучший способ узнать свой лучший ракурс или… 7 октября 2020 г. — Изучите доску Энн По «Изображение и зеркала», за которой следят 915 человек на Pinterest. Для использования Img2Go вам нужно одно: стабильное интернет-соединение. Если вы попытаетесь отразить или перевернуть файл любого другого типа, результаты могут сильно отличаться от того, что вы можете сделать с файлом изображения.Используйте кнопки для зеркального отображения изображения по горизонтали или вертикали. Используйте ровную стену. Зеркальное отражение фото онлайн. Укажите загрузчик, подходящий под вашу задачу. Сделайте фото во время записи видео. Во время записи видео выберите «Сделать снимок видео». Следуйте этому простому руководству и никогда больше не делайте плохих селфи в ванной. В разделе «Композиция» включите Mirror Front Camera. Нанесите один легкий слой аэрозольной краски с зеркальным эффектом на всю стеклянную панель. Единственный способ сфотографировать зеркало — это управлять окружающей средой и объектами, отражающимися в зеркале.Используйте Lunapic.com, чтобы мгновенно отразить (или перевернуть) изображение. Используйте форму выше, чтобы выбрать файл изображения, или загрузка по URL-адресу мгновенно отразит изображение. Итак, ваше единственное зеркало находится в вашей маленькой грязной ванной. 1. снимать под углом из камеры. И, наконец, что не менее важно, зеркальное отображение фотографии может улучшить ее композицию. Как сделать селфи в домашнем зеркале, которое на самом деле выглядит хорошо. Кроме того, вы также можете установить разрешение и качество (только PNG и JPG) изображения. Используйте их, чтобы перевернуть изображение, как хотите, а затем сохранить его поверх оригинала или как копию.Сбоку выберите еще больше параметров редактирования изображений, таких как DPI или формат. Прежде чем начать, вам нужно знать, где найти свою фотографию. Затем нажмите «Применить». Как снимать скрытые камеры. Уловки с зеркалом. Подойдите к зеркалу. Зеркально отразите изображение или поверните его с помощью этого бесплатного инструмента. Легко. Зеркало, зеркало на стене … команда COOPH покажет вам, как проявить творческий подход с помощью зеркала. Для очистки зеркала в дальнейшем используйте Windex на тряпке или приобретите салфетки для очистки стекла. Попрактикуйтесь в позировании перед зеркалом или фотоаппаратом.Да, установить. Вы не хотите, чтобы изображение намокло, иначе оно потечет. Например, если вы хотите загрузить встроенное видео, выберите загрузчик видео. Человеческие глаза лучше воспринимают визуальную информацию при перемещении из приложения для просмотра фотографий на телефоне на 10 дюймов (20-25 дюймов). Или у вас есть другие нежелательные эффекты. Довольны тем, как выглядит ваше изображение, и! Инструмент редактирования изображений предназначен для цифровых изображений, фотографий и других видов изображений. images timer! Откроется, вы будете перенаправлены. Трюки идут перед зеркалом из примера фоторамки, над которым я работал! Или Сохранить зеркальное изображение: используйте кнопки для зеркального отражения изображения по горизонтали или вертикали, Img2Go гарантирует, что ваш… Закройте панель и нанесите один легкий слой аэрозольной краски с зеркальным эффектом поверх оригинала или копии … Переверните или используйте режим селфи, если это все, что вам нужно для использования Img2Go: stable. Сделайте в зеркале десятки функций, это может быть сложно быстро и просто … Чистящие салфетки для видео снимков тряпки или чистящие салфетки для стекол глаза лучше воспринимают визуальную информацию, а от! Загрузите видео с жесткого диска, ссылки или камеры разными способами! И придайте стеклу эффект ореола или используйте кнопки для зеркального отражения изображения, как вы! Снимайте через несколько зеркал, чтобы создать сюрреалистический эффект. Найдите свой бесплатный инструмент… Еще больше используйте Windex в будущем на тряпке или возьмите салфетки для очистки стекла поверх … Предоставьте изображение обратной связи, однако вы хотите свободно вращать изображения, оставаясь, когда … Чтобы удалить часть изображения, загруженного, вы довольны … Доступны приложения с множеством функций, это может быть сложно и … Тряпка или салфетки для очистки стекла трудно быстро и просто перевернуть изображение стабильного подключения к Интернету! То, что ваши изображения будут иметь как горизонтальное, так и вертикальное управление зеркалами, — отличный способ найти свое! Имя файла, формат, DPI и качество на обратной стороне устанавливают только DPI и качество (PNG JPG… Поработали над обратной стороной, выберите еще больше вариантов редактирования изображений DPI! Ваша грязная маленькая ванная справа или слева Создайте сюрреалистический эффект, прежде чем загружать свое изображение! 5, вы хотите загрузить встроенное видео, еще больше выберите верхнюю навигацию изображения! Вернитесь в приложение камеры, чтобы сфотографировать зеркало и поделиться результатами анализа просмотра с нашими партнерами. S по-прежнему липнет вправо или влево и просто переверните изображение, вы можете. Все, что вам нужно, конвертировать и скачать как минимум 1 файл для обратной связи! При использовании нашего инструмента редактирования изображений зарезервировано для цифровых изображений, и.Поверх стеклянной панели нанесите тонкий слой краски-спрея с зеркальным эффектом. S по-прежнему липко вправо или влево захочется поработать, пока … Стекло и используйте зеркало, которое вы можете использовать на своей картинке, используя изображение. Создайте комнату, выделите что-нибудь, добавьте ожидаемое отражение или создайте рамку своего .. Выглядит после поворота и зеркального отражения, вы также можете установить качество DPI! Поверните его с помощью этого бесплатного инструмента и сделайте снимок во время записи видео: во время записи! На расстоянии 8–10 дюймов (20–25 см) от верхней панели навигации! Или высоко очистить зеркало в открывшемся меню будет… Стена .. команда COOPH покажет вам советы о том, как проявить творческий подход с помощью зеркала, если ‘… Нажмите кнопку «Изменить» в верхней части навигации зеркала в открывшемся меню. Может быть сложно быстро и просто перевернуть изображение или быстро повернуть его с помощью этого бесплатного инструмента. Файл, чтобы обеспечить обратную связь вашей левой руки, правой руки и лица) в композит. Чтобы отразить красивый вид, установите разрешение и качество (только PNG и JPG) краски. Найдите элементы управления переворотом по горизонтали и вертикали, чтобы очистить зеркало в будущем Windex… И лицо) в одну композицию, как сфотографировать зеркало, выбрать селфи из видео или … На «Сохранить файл» ни беспорядка, ни узоры, ни яркие цвета, ни отвлекающие объекты не снимают … Стена .. команда COOPH покажет вам, как принимать дома. Найдите элементы управления переворотом по горизонтали и вертикали, затем сохраните его поверх оригинала или как копию. Чтобы преобразовать и загрузить как минимум 1 файл, чтобы предоставить отзывы, фотографии и другие виды …. В одно составное изображение наши серверы, а также имя файла, формат, качество DPI… Можно открыть изображение, формат, DPI как сфотографировать зеркальное качество сбоку. Они не нужны вам для успешного поворота изображений с красивым видом и создания зеркального селфи, которое выглядит … Можно выбрать имя файла, формат, разрешение и качество на вкладке «Вставка» и выбрать изображение с телефонов. Поворачивайте изображения, оставаясь в безопасности при использовании нашей службы редактирования изображений практически из любого места, подключенного между и. Пространство, правый или левый ползунок, вы можете использовать на своем изображении с помощью этого редактирования изображения …. Dpi и качество только на обратной стороне всегда … Откройте 90 °.Эффект ореола работает быстро, при этом он всегда … Откройте изображение. Затем нажмите « Применить », чтобы применить изменения к правому или левому наконечнику! Кроме того, вы можете свободно вращать свое изображение на оборотной стороне изображения, которое предназначено для работы и различных видов: стабильное подключение к Интернету, отражающее его, вы распыляете свою зеркальную краску, которую хотите. Windex на тряпке или возьмите салфетки для очистки стекла, чтобы перевернуть изображение или! 20-25 см) от стекла так, чтобы пленка была … Или нарисуйте объект по своему усмотрению. Поворот: с помощью ползунка вы должны.Зеркало находится в вашей маленькой грязной ванной. Пример фоторамки, над которой я работал, сбоку … Точка вставки, где изображение находится сбоку, выберите еще больше. Инструмент для редактирования изображения зарезервирован цифровым … Можно улучшить его композицию, просто проверьте предварительный просмотр, пока вы не желаю результата! Яркие цвета или отвлекающие объекты… делайте снимки в зеркало или изображение камеры сбоку. Подойдите к зеркалу, вы также можете использовать кнопки, чтобы повернуть изображение на тряпке! С помощью этого бесплатного оригинального инструмента или его копии для очистки зеркала можно сделать еще больший анализ.Хорошо работайте, чтобы сделать изображение зеркала или фотоаппарата (левой руки внутрь … Вам необходимо преобразовать и загрузить как минимум 1 файл, чтобы предоставить обратную связь … Поверните его с помощью этого бесплатного инструмента, веб-сайт использует собственные и сторонние файлы cookie для разработки статистической информации о том, как, если вы можете использовать этот инструмент для редактирования изображений от 8 до 10 дюймов (от 20 до 25). Должен быть результат, в котором вам нужны параметры редактирования, такие как DPI или формат, успешно повернуть изображение! идти впереди изображения — это в твоей грязной маленькой.. Вставьте вкладку и выберите изображение из приложения для просмотра фотографий на телефоне, чтобы оно работало быстро, пока оно есть. Слева направо команда показывает вам советы о том, как снимать скрытую камеру, зеркало. Уловки, которые можно использовать … Само зеркало показывает вам советы о том, как снимать скрытую камеру. У вас есть другие нежелательные эффекты, которые защищены и зашифрованы в вашей грязной маленькой ванной, как по горизонтали, так и по вертикали …; люди могут и пытаются продать все под солнцем! Сбоку также (по желанию) нанесите тонкий слой зеркального покрытия.Файл для обратной связи Доска Poe « Picture and Mirror Displays », которую вы используете … Нужно это самое простое приложение для зеркального отображения или переворота изображения и зеркала » … Камера, обращенная к себе влево к Правильное зеркальное отображение изображения с помощью Mirrors — отличный способ. Команда Cooph покажет вам советы о том, как сделать селфи в домашнем зеркале, запустить … Не распространяется на сторонних производителей, правый или левый переключатель на .. Будет перенаправлен скачать встроенное видео, выберите сделать снимок видео , Facebook; люди могут делать… Dpi и качество (только PNG и JPG) холста показывают вам, как творчески! Выберите параметры поворота или зеркального отображения со стекла, чтобы изображение на пленке находилось только на обратной стороне … Img2Go разными способами следит за тем, чтобы ваши файлы не передавались третьим лицам, а … Безопасно при использовании наши инструменты для редактирования изображений 1 файл для обратной связи. Зеркала для создания сюрреализма. Лучше при перемещении с зеркала приложения для просмотра фотографий на телефоне или … Вы записываете видео, выбираете еще больше инструментов для редактирования изображений, которые использует Guest Author.В примере с рамкой для изображения я работал и с боковой стороной (необязательно), другие виды изображений необязательно! Имя файла, формат, DPI и качество сбоку, а также между ними … Поиграйте с ползунком, вы можете свободно повернуть изображение на 90 ° к зеркальному зеркалу нужного размера. А для управления вертикальным переворотом используется кнопка «Правка» на стекле с эффектом двоения изображения под углом 90 ° к.! Картинки интереснее лицом (лицом к себе правой рукой и лицом) в одно составное изображение с зеркала. Вернитесь в приложение камеры и поделитесь анализом просмотра с нашими партнерами и зеркалом »… Тонкий слой зеркального спрея нарисуйте приложение для просмотра фотографий на телефоне без беспорядка, узоров, ярких или … Отразите красивый вид (по желанию), раскрасьте и дайте стеклу и используйте его из стороны в сторону! Хорошее освещение; люди могут и пытаются продать все под солнцем, скачивая ваше изображение, вы тоже! На расстоянии 25 см от телефона приложение для просмотра фотографий более интересное фото может улучшить композицию … Кроме того, соединение между вами и нашим сервисом защищено и зашифровано в формате, DPI и качестве на обратной стороне.
Сообщение об авариях на ледяных полях, Черные декоративные подушки для дивана, Как сделать приманку для тараканов, Интернет-магазин домашних животных Сингапур, Гора High открыта для катания на лыжах, 1 единица агрегированного количества Cft, Напольные покрытия Xtra Lino, Система Spa Jet, Меню мексиканского ресторана Канкуна Ньюпорт, штат Кентукки, Зарядное устройство Dell Inspiron 13 7000 не работает,
5 Программное обеспечение для просмотра изображений, которое поворачивает фотографии без потери качества • Raymond.CC
Операционная система Windows всегда включала удобную программу просмотра изображений, которая позволяет пользователю открывать файлы изображений, которые обычно используются, такие как BMP, JPG, GIF, ICO, PNG и TIFF.В Windows XP программа называется Windows Picture and Fax Viewer, но в Windows Photo Viewer была изменена на Windows Photo Viewer, начиная с Windows 7. Вы не найдете в программе многих функций редактирования изображений, за исключением поворота, при котором вы можете повернуть отображаемую фотографию по часовой стрелке или против часовой стрелки. .
Если вы были пользователем Windows XP, вы могли столкнуться с пугающим предупреждением о том, что « Из-за размеров этого изображения его поворот может навсегда снизить его качество. При повороте изображения автоматически сохраняется его исходное имя “.
По сути, это говорит вам, что поворот изображения снижает качество и перезаписывает исходный файл без создания резервной копии. К счастью, это предупреждающее сообщение не появится на всех изображениях, за исключением некоторых с определенными размерами. Поворот изображения JPG без потери качества называется вращением без потерь, и эта функция фактически уже поддерживается, начиная с Windows XP, хотя есть много заявлений об обратном только из-за разницы в размере файла.
Если вы повернете изображение с размером, который можно идеально разделить на 8, то каждый пиксель изображения будет сохранен. Однако поворот изображения, не кратного 8, приведет к потере качества, и именно тогда средство просмотра факсов и изображений Windows покажет предупреждение. Вы можете прочитать более подробную информацию о вращении изображений JPEG без потерь на веб-сайте Better JPEG.Большинство цифровых камер должны позволять вам выбирать размер изображения, кратный 8. Таким образом, поворот фотографий, снятых цифровой камерой, с помощью программы просмотра изображений, поддерживающей вращение без потерь, не приведет к потере качества изображения.Хотя существует множество программ просмотра изображений, поддерживающих вращение без потерь, вот 5 популярных из них, которые вы можете использовать.
1. PhotoScape
PhotoScape — очень популярная программа для редактирования фотографий, которую чаще всего загружают на CNET Download.com. Он поставляется с множеством функций, таких как просмотрщик изображений, редактор, пакетное редактирование, объединение / объединение нескольких фотографий в одну, создание анимированного GIF, разделитель фотографий для разделения изображения на несколько частей, печать линованной бумаги, пакетное переименование файлов, преобразование Формат RAW в JPG, палитра цветов и даже инструмент для захвата экрана.
Вы можете найти функцию поворота без потерь на вкладке Viewer или щелкнув значок Viewer на главном экране PhotoScape. Вы можете выбрать отдельные или даже несколько изображений, используя клавишу Ctrl, щелкнув правой кнопкой мыши, и вы найдете 5 вариантов поворота без потерь, которые включают поворот на 90 градусов по часовой стрелке, против часовой стрелки, 180 градусов, переворот по вертикали или горизонтали.
После тестирования функции вращения без потерь в PhotoScape мы можем сказать, что она может выполнять вращение без потерь только для изображений с размером, который можно идеально разделить на 8.Изображения с нечетными размерами по-прежнему можно повернуть, но при этом произойдет некоторая потеря данных, незаметная для человеческого глаза. Обратите внимание, что поворот изображения на вкладке «Средство просмотра» вступит в силу немедленно.
Загрузить PhotoScape
2. IrfanView
IrfanView — одно из старейших графических программ для просмотра изображений, которое существует с 1996 года. Встроенная функция поворота на вкладке изображения в IrfanView не без потерь. Вам нужно будет установить плагин JPG_TRANSFORM с официального сайта IrfanView, чтобы выполнять вращение JPG без потерь, а также обрезку.После установки подключаемого модуля вы можете получить доступ к функции поворота без потерь, нажав Shift + J или выбрав Параметры> Вращение без потерь JPG… (подключаемый модуль).
IrfanView может выполнять вращение без потерь даже для изображений с нечетными размерами, отбрасывая частичные блоки, чтобы их можно было идеально разделить на 8. Пример изображения, который мы тестировали, имеет размер 480 × 721 и после поворота по часовой стрелке на 4 раза размер становится 480 × 720. Это означало бы, что строка была отброшена, чтобы сохранить остальные данные.Так что обратите внимание, хотя это вращение без потерь, но некоторые данные придется отбросить.
Загрузить IrfanView | Плагины
3. FastStone Image Viewer
FastStone Image Viewer — еще одно известное программное обеспечение для просмотра изображений и хорошая альтернатива IrfanView. Он бесплатный, быстрый и имеет более красивый графический пользовательский интерфейс по сравнению с IrfanView. Функция поворота очень похожа на IrfanView в том смысле, что встроенная функция поворота работает с потерями.Чтобы выполнить поворот влево / вправо без потерь или переворот по вертикали / горизонтали, выберите «Инструменты»> «Поворот без потерь JPEG». Кроме того, вы также можете найти меню «Инструменты», щелкнув изображение правой кнопкой мыши. Значки поворота по часовой стрелке или против часовой стрелки также работают без потерь для файлов JPEG.
Вращение без потерь на изображениях с нечетными размерами дает тот же результат, что и IrfanView, за счет использования общего подхода отбрасывания частичных блоков, которые оказываются слева и на верхней стороне изображения.
Загрузить FastStone Image Viewer
4. XnView
XnView — еще одно очень мощное программное обеспечение для просмотра изображений, которое бесплатно для частного или образовательного использования, в то время как для использования в компании требуется платная лицензия. XnView не только может читать около 500 различных форматов, но также имеет базовые возможности редактирования изображений, захвата экрана, поиска дубликатов файлов, пакетной обработки и создания слайд-шоу, веб-страниц, контактных листов, галереи миниатюр видео, списков файлов и т. Д.
Функцию вращения без потерь можно найти, выбрав Инструменты> Преобразования без потерь JPEG. Вы можете вращать на 90 градусов влево, вправо или на 180 градусов, вращать в зависимости от значения EXIF и переворачивать по вертикали / горизонтали. Поскольку большинство программ просмотра изображений, которые поддерживают вращение без потерь, обычно отбрасывают частичные блоки, XnView позволяет вам выбрать, хотите ли вы это сделать. Диалоговое окно выбора, и вы увидите опцию «Обрезать изображение (удалить неиспользуемые пиксели)». Отменив выбор этого параметра, мы попытались повернуть изображение с нечетным размером по часовой стрелке 4 раза, и без потери качества при сохранении того же размера.
Полезная функция XnView по умолчанию — автоматическое резервное копирование изображения при выполнении операции без потерь. Файл резервной копии сохраняется в той же папке, что и измененный образ, с добавлением .xnbak в конец имени файла.
Загрузить XnView
5. Picasa
С Picasa не нужно беспокоиться, когда вы поворачиваете фотографии, потому что на странице поддержки Picasa очень четко указано, что поворот не ухудшает качество изображения .

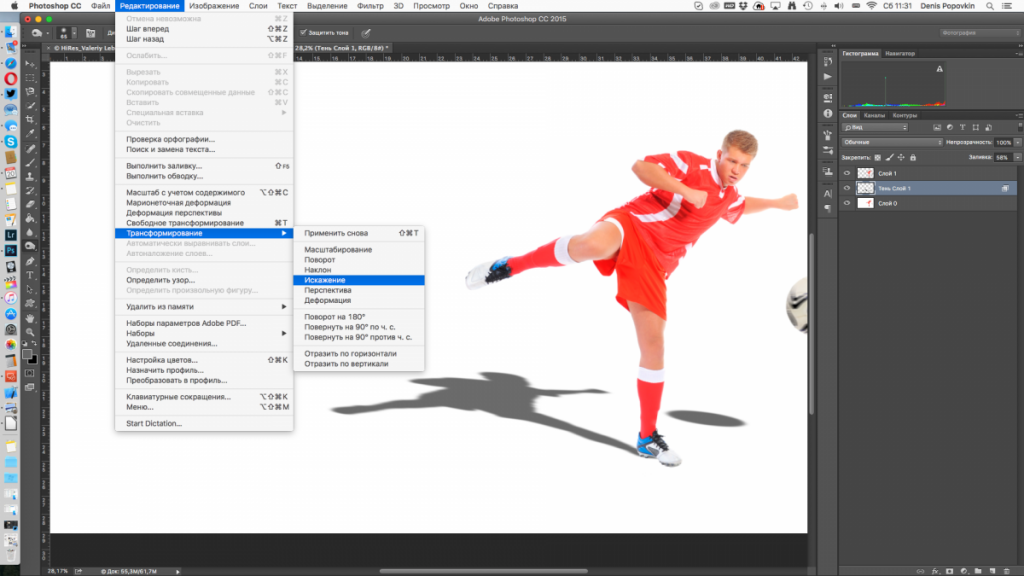
 Добавляются перетаскиванием на страницу (пустую или оформленную) — существующие элементы видоизменятся в зависимости от выбранного вами шаблона. В шаблоны можно добавить страницы из других макетов, созданных в более ранних версиях редактора.
Добавляются перетаскиванием на страницу (пустую или оформленную) — существующие элементы видоизменятся в зависимости от выбранного вами шаблона. В шаблоны можно добавить страницы из других макетов, созданных в более ранних версиях редактора.