Распечатать несколько фото на одном листе а4 в альбом Лайт
Наконец-то появился недорогой вариант распечатать все свои фотки с телефона и компа. Удалять фотки жалко. Переносить на флешку страшно. А в лайте все фотки напечатаны и никогда не потеряются. И можно фоткать еще)
Лиманская Наталья. Харьков (19.03.2020)5
Дуже економна пропозиція. Якщо б я замовила друк фото та купляла окремо альбом, то заплатила б в три рази більше. І сама ідея — друкувати фото в альбомі — дуже цікава. Я отримала якісний та яскравий альбом лайт. Дякую!
Ірина Миколаївна Вовк, Одеса (16.03.2020)5
Заказывали печать фотографий в альбом лайт на подарок учительнице от класса. Получилось даже лучше, чем выпускной альбом в садике. Отлично, что можно самим подобрать фотографии и напечатать на страницах в любом порядке. Цена, конечно же, удовлетворила всех родителей. Спасибо.
Людмила Полтавченко (12.03.2020)5
Делал у вас альбом лайт для мамы.
4
Лайт меня порадовал. Интересный вариант фотопечати. В таком формате удобно хранить фотографии. Надеюсь, что альбом не потеряет свое качество со временем.
Львов, Владимир Величко (10.03.2020)4
Хочу поделиться впечатлениями об альбомчике Лайт. Заинтересовал непривычный вариант печати фотографий и цена. Заказала на пробу маленький альбом из сборных фото. Честно, не ожидала, хорошего результата. Но лайт оказался на высоте. Да и сделала я его сама. Хочу попробовать еще сделать уже тематический альбомчик.
4
Ребята из Мапи7 — огромное вам спасибо за чудо-альбом Лайт! Хотели распечатать фотки нашего малыша, а потом увидели ваш лайтик) Классно, что не нужно вначале печатать фотки, а затем вставлять их в альбом. Фотки сразу в альбомчике. Здорово! Круто! Молодцы!
Фотки сразу в альбомчике. Здорово! Круто! Молодцы!
5
С дня рождения нашей доченьки получилось очень много фотографий. Праздник был настолько веселым, что захотелось распечатать фото, чтобы не потерять их. Альбом лайт оказался самым лучшим вариантом в интернете. Кроме того, что фотографии напечатали сразу в альбом, так и цена оказалась в два раза меньше просто печати. Спасибо, что детский праздник теперь у нас всегда перед глазами! Отлично!
5
Робити альбом лайт було дуже цікаво. Привабила невелика ціна, тому зробила для себе маленьке портфоліо. Гарна ідея роздруковувати фото на сторінки альбома за невеликі гроші!
Олена Крамаренко, Київ (29.02.2020)5
Вау!Вау!Вау! Для фоток с моих путешествий теперь есть отдельные альбомчики! Стильные и недорогие. Первый лайтик уже показала друзьям, второй — жду с нетерпением. Можно ехать за новыми впечатлениями и фотками для лайтика)
 Харьков (28.02.2020)
Харьков (28.02.2020)5
Альбом лайт понравился. Фото загрузила быстро. Разобралась со всеми функциями. Вообще, интересно. Понравилось, что редактор сам может расставить фотографии. Не надо по одной ставить в каждую ячейку. Быстро расставила, посмотрела и заказала. Цена получилась вообще смешная. Альбом лайт — для людей. Спасибо!
София5
Прочла об альбоме лайт и решила его сделать, а не печатать фотографии. Понравился удобный редактор. Правда, на создание потратила почти час. Было интересно самой расставить фото на страницах и попробовать все варианты расстановки. Заказ оформила легко и через три дня получила готовый альбомчик лайт. Альбом отличный, качество — супер! Фотографии красочные и очень яркие. 5 баллов!
Ярослава, Харьков (24.02.2020)5
Заказала для мужа на 14 февраля альбом лайт с нашими семейными фотками. Муж был впечатлен. Во-первых, самой идеей подарка и тем, что все фотографии можно хранить не на компе.
5
Прикольная штука ваш альбом лайт. Платишь копейки и больше не теряешь свои фотки. Понравилось играться в редакторе, расставлять фотки, выбирать цвета. Классно, что можно подписывать альбом как хочешь. Не нашла в редакторе функцию отмена. Из-за этого потратила больше времени чем пара кликов) А в целом хорошо!
Татьяна Харьков (19.02.2020)4
Спасибо за отличный альбомчик по суперской цене! Действительно Лайт для кошелька) Планировала распечатать самые-самые фото с дня рождения, а распечатала все. Отличная цена, оригинальная идея.
5
Супер лайтик по супер цене! Печатать фотки сразу в альбомчике очень круто! Понравилось все! Спасибо за лайтик!
Алена Шевченко.Киев (01.02.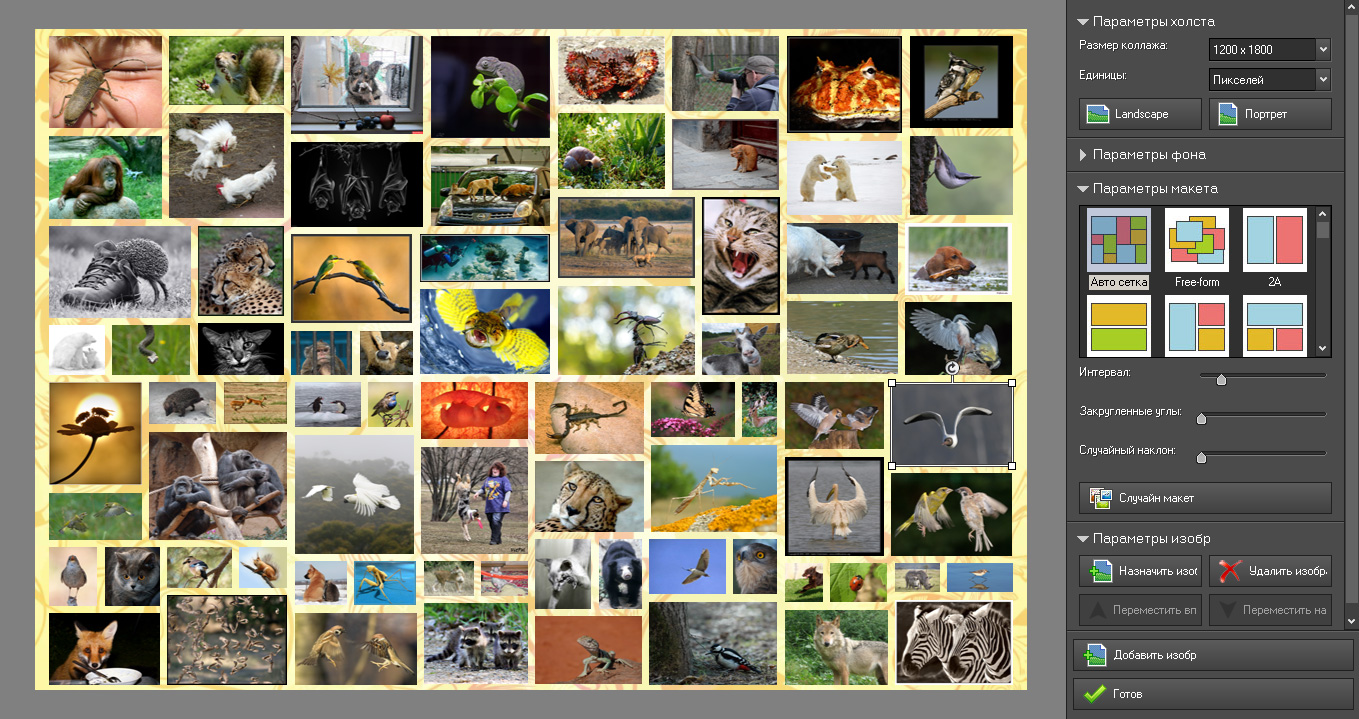 2020)
2020)5
Сделали альбом маленького размера. На пробу) за 79гривен. Все понравилось. Понятный редактор, хорошее качество альбома. Чем лучше качество исходника, тем лучше получаются фотки в готовом альбоме. Будем заказывать еще!
Ковшарь И.Н. (30.01.2020)5
Ребята из Мапи — огромное спасибо за ваш альбом лайт! К нам в Киев приезжали родители и мы сделали много семейных фоток. Хотели сделать родителям подарок — распечатать фотки и вставить в альбом. А потом увидели, что можно сразу распечатать фотки в альбом. Круто! Классно, что можно сделать лайт онлайн и отправить в любое место Украины. Родители очень удивились когда получили такой подарок от нас! Еще раз спасибо!:)
5
Прикольненький альбом с напечатанными фотками. Понятный интерфейс, ненавязчивый дизайн альбомчика. Главное — не заезженная идея. Всем доволен. Единственное — лайт шел на день дольше заявленного.
4
Один раз я уже теряла телефон с фотками сына, поэтому решила больше такого не допускать и распечатать все фотки. Узнала сколько стоит распечатать фотки и обалдела. Дорого! А потом увидела альбом лайт и решила попробовать. Мне напечатали в альбом 53 фотки и я заплатила всего 79грн. И не пожалела ни капельки! Альбом классный. Фотки яркие, а сынуля в восторге. Спасибо!
Маргарита, Одесса (19.01.2020)5
Шукали, де можна купити недорогий фотоальбом і на вашому сайті побачили незвичайний альбом лайт. Вирішили спробувати роздрукувати фото на його сторінках і не пожалкували. За 23 сторінки з нашими фотографіями ми заплатили всього 124гривні, а це майже сотня фото. Все добре, шкода тільки, що для дійсно гарного альбома потрібні тільки якісні фотки.
5
разместить много картинок в одной
Мы все любим иногда пролистать старые фотографии и зарядиться положительными эмоциями. Снимки с семейных праздников, отдыха с друзьями или же просто удачная фотосессия – всё это спрятано в безликие папки в памяти компьютера. Как оживить воспоминания? Попробуйте объединить серию цифровых снимков в красочный коллаж! С программой «ФотоКОЛЛАЖ» это очень легко. Узнаем, как на одном листе разместить несколько фотографий с компьютера, чтобы это смотрелось стильно и оригинально.
Снимки с семейных праздников, отдыха с друзьями или же просто удачная фотосессия – всё это спрятано в безликие папки в памяти компьютера. Как оживить воспоминания? Попробуйте объединить серию цифровых снимков в красочный коллаж! С программой «ФотоКОЛЛАЖ» это очень легко. Узнаем, как на одном листе разместить несколько фотографий с компьютера, чтобы это смотрелось стильно и оригинально.
Шаг 1. Коллаж с чистого листа
Для начала работы скачайте «ФотоКОЛЛАЖ» и установите на ваш ПК. Инсталляция занимает считанные минуты, просто следуйте подсказкам Мастера установки . Несколько кликов – и уже готова к работе. Создадим коллаж с нуля. Для этого в стартовом окне нажмите «Создать новый проект» и далее выберите вариант «Чистый проект» .
Выберите вариант «Чистый проект», чтобы сделать коллаж с нуля
Теперь необходимо определить размер и ориентацию листа. Вы можете выбрать фиксированный формат или задать свои параметры. Разрешение в 300 dpi позволит вам распечатать коллаж в отличном качестве.
Отрегулируйте формат страницы, а также её ориентацию по своему вкусу
Шаг 2. Подбираем фон, загружаем фото
Фотографии на белом листе – это скучно. Чтобы добавить вашей подложке креативности, откройте вкладку «Фон» . Отметьте в списке подходящий тип оформления страницы, варианты – на любой вкус. Настройте заливку однотонным цветом или градиентом, наложите текстуру из каталога программы или загрузите изображение с вашего компьютера.
В каталоге представлены универсальные и тематические картинки, которые подойдут для фона
Следующий этап – самый ответственный! Необходимо заполнить фоновую страницу снимками. Для удобства отберите материал для коллажа заранее и сохраните в отдельную папку. В окне программы откройте вкладку
 фото ниже) .
фото ниже) . Обрежьте всё лишнее на фото с помощью опции «Кадрирование»
Шаг 3. Добавляем эффекты и рамки
Основа для коллажа готова! Теперь поработаем над деталями. Программа предлагает множество способов креативно оформить ваши снимки. Добавьте объём с помощью контура и тени, используйте фильтры, украсьте рамкой или наложите маску. Результат зависит только от вашей фантазии и вкуса. Убедимся в этом на практике.
Для настройки контура и тени выберите фото и дважды кликнете по нему. В появившемся окне найдите раздел «Эффекты» и поставьте галочку рядом с нужным вариантом. Выберите цвет и ширину для контура, определите длину и мягкость эффекта тени. При желании вы можете применить оба эффекта сразу.
Придайте снимку объём, добавив тень с редакторе
Откройте вкладку «Эффекты и рамки» . С помощью эффектов в разделе «Фильтры» вы можете состарить фото, обесцветить, затемнить, увеличить яркость или контраст. Выберите подходящий вариант и кликнете по нему дважды. В окне «Настройки фильтра» зайдите в раздел «Расширенная настройка» и отрегулируйте параметры. Для удобства перетащите окно в сторону. Так будет удобнее наблюдать за результатом.
В окне «Настройки фильтра» зайдите в раздел «Расширенная настройка» и отрегулируйте параметры. Для удобства перетащите окно в сторону. Так будет удобнее наблюдать за результатом.
При желании вы можете стилизовать или перекрасить снимок, добавив ему изюминку
Во вкладке «Эффекты и рамки» подберите для изображений маску или рамку. В программе есть как универсальные варианты оформления, так и тематические. Чтобы применить выбранный элемент, просто перетащите его на нужное изображение. Не нашли подходящего варианта? Добавьте свой файл, нажав «Создать новую рамку» . Загруженные вами материалы автоматически сохранятся в памяти программы.
Выберите рамку из каталога и перетащите её на нужный снимок
Шаг 4. Клипарт и текст
Для хорошего коллажа недостаточно просто разместить несколько фотографий на одном листе. Оживите ваш проект, добавив забавные подписи, фигуры и тематические рисунки. Для этого зайдите во вкладку «Текст и украшения» .
Введите текст, нажмите «Добавить» – и ваша надпись появится на коллаже. Кликните на «Настройки текста» , в появившемся окне отрегулируйте стиль оформления и положение надписи на листе. В качестве заливки для текста вы можете использовать цвет, градиент или текстуру, вы также можете добавить тень или контур.
Добавьте текст на коллаж, подберите для него шрифт, размер и способ заливки
В разделе «Клипарт» вы найдёте большую коллекцию изображений. Украсьте летний коллаж цветами, праздничный – воздушными шарами, а новогодний – снежинками. Добавьте подходящий вариант двойным щелчком мыши. При желании загрузите свой файл, нажав «Создать новый клипарт» . Настройте добавленные элементы по вкусу, измените размер и положение на странице, отрегулируйте степень прозрачности и угол поворота. Для этого откройте «Свойства» , дважды кликнув по объекту.
При желании украсьте коллаж клипартом ил каталога или добавьте свои изображения
Дополнительно вы можете украсить коллаж, добавив объект из раздела «Фигуры» . Разместите на странице стрелки, круги, звёзды – просто выберите элемент и способ заливки. Теперь готово! Оценим результат.
Разместите на странице стрелки, круги, звёзды – просто выберите элемент и способ заливки. Теперь готово! Оценим результат.
С программой «ФотоКОЛЛАЖ» вы сможете добиться подобного результата за пару минут
Коллаж получился романтичный и интересный! Можете смело сохранять проект или готовить в печать. Теперь вы знаете, как на листе А4 разместить несколько фотографий и можете радовать себя и близких красочными работами. Вы можете создать в программе стильный или Дню Святого Валентина, сделать подборку фото на годовщину свадьбы или юбилей. Оригинальный коллаж, сделанный своими руками, станет отличным подарком!
Видели наверно: когда фотограф отснял много кадров, потом распечатывает их на фотопринтере и показывает вам один лист формата A4, на котором размещается вся раскадровка фотосессии — от четырёх до нескольких десятков фотографий. В фотолабораториях тоже так делают перед печатью фотографий. Назвать этот документ можно по-разному: превью, обзорный лист, контрольный лист.
Для тех или иных целей и у вас может возникнуть необходимость расположить несколько картинок на одной большой. Как же сделать контрольный лист в Photoshop?
Версия Photoshop CS3 была последней, в которой процедура создания контрольного листа фотографий являлась необременительной. Существовал стандартный плагин (File -> Automate -> Contact Sheet II), который позволял объединять много маленьких картинок в одну большую. Из Photoshop CS4/CS5 плагин «Contact Sheet II» убрали.
Тем не менее сейчас существет сразу две возможности сделать обзорный лист из фотографий:
- воспользоваться опциональными дополнениями для Photoshop CS4/CS5 , среди которых есть полюбившийся многими плагин «Contact Sheet II»;
- создать контрольный лист через Adobe Bridge.
Рассмотрим оба способа в деталях.
1. Опциональные плагины от Adobe
Это плагины, которые существовали в ранних версиях Photoshop, но в силу каких-либо обстоятельств были исключены и программы (Legacy plug-ins).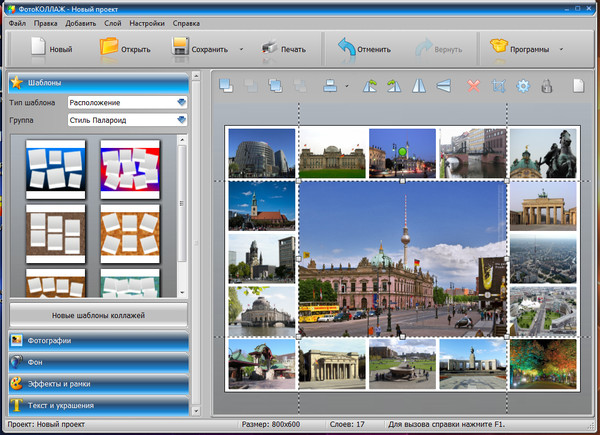 Сейчас Adobe распространяет их в виде бесплатных опциональных дополнений. Набор плагинов можно скачать с сайта Adobe:
Сейчас Adobe распространяет их в виде бесплатных опциональных дополнений. Набор плагинов можно скачать с сайта Adobe:
- Photoshop CS5 — Windows : http://www.adobe.com/go/ps_cs5_plugins_win_en ,
- опциональные плагины, расширения, файлы для Photoshop CS5 — Mac OS : http://www.adobe.com/go/ps_cs5_plugins_mac_en .
ContactSheetII
Texture presets for Texturizer
Layer Comps to WPG
Web Photo Gallery (WebContactSheetII)
Распаковываем архив, ищем расширение ContactSheetII.8LI для нужной версии Windows/MaxOS (x86/x64), копируем в папку плагинов Photoshop. У меня на компьютере это такая папка:
C:\Program Files\Adobe\Adobe Photoshop CS5 (64 Bit)\Plug-ins\Automate
Перед нами окно плагина.
- Выбираем папку где лежат картинки (Browse ) или в выпадающем меню указываем: Current Open Documents (контрольный лист будет формироваться из открытых непосредственно в Photoshop изображений).

- Устанавливаем размер выходного файла в пикселях (Width , Height ), задаем разрешение если нужно (Resolution ).
- Определяем количество столбцов и строк (Columns и Rows ) и указываем расчёт величины пространства между изображениями автоматическим (галка Use Auto-Spacing ) либо задаём вручную.
- Галочку Use Filename As Caption (добавлять заголовки на основе имени файла) я тоже снял. Посмотрите направо: там показывается примерный внешний вид получаемого изображения, а также написаны размеры маленьких картинок из которых состоит большая.
- Нажимаем кнопку «OK». Photoshop думает, производит необходимые действия и формирует картинку (см. в качестве примера изображение в самом верху статьи).
Разобрались как объединить много картинок в одну большую с помощью плагина Contact Sheet II . Именно этот путь выбрал я. Как сделать то же самое с помощью Adobe Bridge я опишу вкратце и сопровожу весь материал видеороликом.
2. Контрольный лист средствами Adobe Bridge
Не случайно вышеописанный плагин убрали из стандартной поставки Adobe Photoshop. Выбран новый вектор развития, согласно которому процедуры, описанные выше, должна делать программа Adobe Bridge.
Новые возможности в частности по формированию большого изображения из множества маленьких станут появляться именно в ней.
- Выбираем нужные изображения. В том порядке, в котором отмечаем с помощью Ctrl, и будут располагаться картинки (в отличие от плагина Contact Sheet II, который, если не ошибаюсь, располагает картинки согласно дате изменения файлов).
- Нажимаем кнопку Output .
- Выбираем формат PDF (не бойтесь, потом формат.pdf легко можно редактировать в Photoshop).
- Точно также выставляем нужные опции (самые важные Columns и Rows — число столбцов и строк), формируем большое изображение (сохраняется в формате.pdf).
Таким образом можно создавать одну большую картинку из десятков других средствами Photoshop. На последок видео.
На последок видео.
Привет, дорогие наши читатели!
Нам для скрап-работ часто нужны фотографии меньшего размера, чем 10х15. Сейчас я расскажу и покажу как разместить два и более снимка на формате 10х15 см. Я делаю это несколькими способами в программе Photoshop. МК очень подробный, рассчитан больше на тех, кто еще плохо ориентируется или даже никогда не работал в этой программе =) Сразу скажу — у меня PhotoshopCS 5.1 (русифицированный). Так что буду писать все команды на русском, а если у вас программа на английском, то по скриншотам, думаю, понятно будет куда зайти.
Сначала открываем нужные фотографии. Можно по одной, но я сразу несколько, мне так удобнее. В меню Файл – Открыть . Выбираем фото из нужной папки (если несколько — то зажимаем Ctrl ).
Если будут всплывать такие окошки – жмем ОК . ))
))
Способ №1 (самый простой).
Создайте новый документ. Выбираем в меню Файл – Создать . Допустим, нам нужно разместить две горизонтальных фотографии. В параметрах нужно установить Ширину – 10 и Высоту – 15 . Проверьте, чтобы единицы измерения были – см . Разрешение ставим — 300 пикс/дюйм . Все, жмем ОК .
Теперь нам нужно одно из наших открытых изображений переместить на этот чистый лист;) Кликаем по вкладке с фотографией, наводим курсор (должно быть изображение стрелочки – это интструмент «перемещение» ), зажимаем левую кнопку мыши и тащим вверх (где все вкладки) на новый уже созданный документ.
Вот так это должно выглядеть, когда вы переместите. «Что-то не так!» — подумаете вы.))) А теперь надо завершить «фокус» — уменьшить фото до нужного нам размера!
Нажимаем волшебное сочетание клавиш Ctrl
+T (примечание: все буквы на английской раскладке клавиатуры, вдруг кто не в курсе:) Появится такая рамочка – это контур нашего изображения. И остается «схватиться» за любой из верхних уголков (на фото — красным), при этом зажав левую кнопку мыши и клавишу Shift (для сохранения пропорций) и тянуть, уменьшая размеры до нужного. Добились желаемого — нажимаем Enter !
И остается «схватиться» за любой из верхних уголков (на фото — красным), при этом зажав левую кнопку мыши и клавишу Shift (для сохранения пропорций) и тянуть, уменьшая размеры до нужного. Добились желаемого — нажимаем Enter !
Вот что должно получится. Если остается маленький зазор – ничего страшного, там меньше миллиметра.
Затем переносим другое фото уже известным нам способом, и так же его уменьшаем.
Совет . Чтобы оценивать на сколько мы уже приблизились к нужному размеру, необходимо поместить один из углов фото впритык к краю, а за противоположный тянуть, регулируя размер до нужного (как показано ниже). И не забывайте удерживать Shift !Теперь надо объединить все то, что мы наколдовали =) Слои – Выполнить сведение . Сохраняем в нужное место (Файл – Сохранить как… ), выбирая нужное качество (для печати – 12-наилучшее, для публикаций в сетях можно и поменьше).
Аналогичным способом можно разместить 4 изображения на формате 10х15.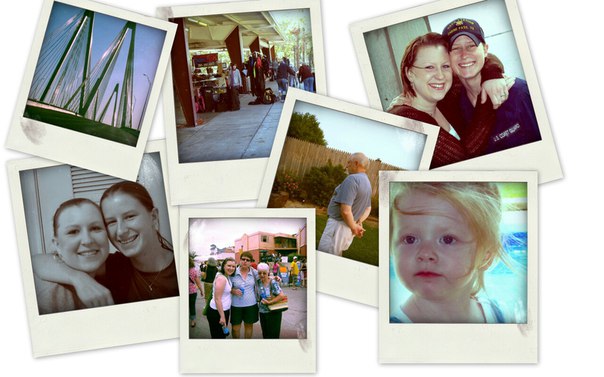
Так же сводим слои и сохраняем.
Но есть еще один метод размещения 2-х фото! Он больше подходит для качественных фотографий.
Способ №2 (посложнее…хотя, как посмотреть;)
Допустим, нам снова нужно разместить 2 фотографии горизонтально. Открываем нужное фото. Повернем фотографию. В меню:Изображение – Вращение изображения – 90 градусов…
Затем выбираем Изображение – Размер изображения. В поле Ширина ставим10 см , Высота появится автоматически — 7,5 см . Разрешение 300 пикс/дюйм . И проверьте, чтобы стояли галочки на параметрах ниже.
Потом выбираем в меню Изображение – Размер холста . Задаем нужные размеры. Ширина – 10 см, Высота – 15 см. В расположении ставим верхний средний квадратик.
Или делаем сводный лист
для себя, для печати, для сайта
Очень часто фотолюбители сталкиваются с проблемой – как сделать каталог фотографий или как разместить несколько фотографий компактно, для дальнейшей демонстрации коллегам, на одном листе.
Сделать это можно с помощью различных фоторедакторов или с помощью принтера, если вам необходимо распечатать такой лист. Многие современные принтеры имеют дополнительное ПО для компоновки фото.
Рассмотрим сегодня один такой замечательный фото редактор – . С его помощью мы сделаем разные варианты размещения фотографии на одном листе. Называется взято с l_ady-win.ru*взято с la*dy-win.ru такой лист – СВОДНЫЙ ЛИСТ.
Открываем менеджер фотографий ACDSee, выделяем мышкой необходимые изображения. В верхней строке меню нажимаем «Создать» => «Сводный лист».
(Некоторые картинки увеличиваются по клику)
В открывшемся окне важен практически каждый пункт.
Слева выбираем количество столбцов и рядов. Ниже — будет ли использована подпись. Шрифт – размер и цвет шрифта. Метаданные – выведет название к каждой фотографии, размер и многое другое.
Справа – выбираем размер листа и чуть ниже поля-отступы до изображения. Ниже необходимо задать путь к папке при сохранении. «Вывести HTML» — редактор сделает веб страничку для сайта, этот параметр рассмотрим чуть ниже более подробно.
взято с lady-*win.ru_взято с l*ady-win.ruЗдесь можно не использовать метаданные, а подписать каждую фотографию одной фразой.
Далее, можно украсить эскиз путем добавления к нему тени и выставить фоном определенное фото. Выглядеть будет более эффектно, чем заливка сплошным цветом. Чтобы фон отобразился одной цельной фотографией – выставите справа ее точные параметры.
Верхний колонтитул – прописывает заголовок
Нижним – можно дописать «страница» и выставить номер страницы.
Делаем красивый сводный лист в формате 3D
Для этого нам потребуется всего лишь фотография для заднего плана с эффектом размытия. Сделать такой расплывчатый фон в ACDSee можно при помощи эффекта «Виньетка». Выставляем параметры примерно, как у меня и получаем… взя_то с lady-win.r_u*взято с сайт не размытый маленький круг по центру))) Если он вам мешает, можно его отодвинуть в сторону, но можно и сделать следующее….
Идем «Изменить» => «Режим редактирования» => «Восстановление фото». Инструмент «Заживить» => кликаем правой кнопкой мышки возле кружка, а с зажатой левой кнопкой закрашиваем дефект. Этим инструментом можно .
После этого в редакторе сводного листа выбираем наш размытый фон… В итоге получаем красивый каталог изображений в формате 3D.
Простой вариант нескольких фотографий на одном листе
Если вам нет необходимости украшать свой каталог или совершенно нет времени, то можно сделать простой сводный лист.
Убираем колонтитулы взято с сайт_в_зято *с сайт и подписи, справа выставляем поля на ноль, регулируем количество столбцов и рядов по принципу «лишь бы вошли».
Пример без подписей:
Пример с подписями:
Фотогалерея для сайта с помощью ACDSee
При создании сводного листа для себя, для своего каталога, есть возможность создать фотогалерею и для сайта, поставив всего лишь галочку напротив соответствующей надписи – «Вывести HTML карту изображения».
Так называемая карта изображения появится у вас в папке в виде веб странички и откроется в браузере для просмотра. Для того, чтобы поставить эту карту-галерею к себе на сайт делаем так:
- Загружаем все фотографии на свой хостинг, взято _с lady-win. можно использовать и любой другой.
- Нажимаем правой кнопкой на нашей веб страничке, выбираем открыть с помощью блокнота.
- Меняем пути к картинкам на те, которые вы получили в результате загрузки фото на хостинг.
- Копируем и далее вставляем полученный код к себе на страницу.
Например такой код:
Все, что выделено красным необходимо поменять на свой вариант пути к файлу изображения. Самая первая картинка, у меня это 003.jpg – наш взято с *сайт_взято с lady-win._ru фон блюр, размытый фон.
Как напечатать несколько фотографий
на одном листе
В менеджере выделяем необходимые изображения и идем «Файл» => «Печать»
В окне редакторе «Печать» уже есть необходимые шаблоны для компоновки фотографий.
Но если выбрать пункт «Сводный лист» — у вас появятся все те возможности, что я описывала выше. Справа на вкладке «Параметры страницы» будет доступна печать без полей, если вы проставите все параметры по нолям.
Как сделать несколько фотографий
в виде PDF файла
PDF формат уже очень давно популярен во многих взято с_ сайт_взято_ с сайт странах. Безопасный и удобный для создания электронных книг, и каталогов. Поэтому рекомендую воспользоваться этим вариантом, тем более, что наш фоторедактор ACDSee делает его за считанные минуты.
Выделяем изображения в менеджере, идем «Создать» => «Создать файл PDF». Далее выбираем необходимые пункты и нажимаем на «далее». Делается все очень просто и быстро.
Нажав на готовый файл, его автоматически откроет .
Версии программы могут отличаться, но страницы открываются, в основном, всегда слева.
Можно листать с помощью колесика мышки, а можно и сразу все страницы слева посмотреть.
Очень удобный электронный вариант каталога изображений.
И на десерт – прикольная фишка взято с сайт*взят_о с* сайт от ACDSee
В ACDSee Pro можно послать тайное звуковое послание вместе с фотографией. Услышать его можно только в фоторедакторе ACDSee. Послание тайное, потому, что оно никак и нигде не отображается, а при изменении изображения сохраняется.
Итак, открываем фото, щелкаем по значку «динамик-рупор» => «Правка»
Сохраните эту картинку к себе на компьютер и нажмите на «Динамик» в ACDSee.
взято с lady-win_.
Приветствую вас, читатели моего блога. С вами на связи, Тимур Мустаев. Решил я напечатать картину состоящая из нескольких листов формата А4. И конечно же я воспользовался имеющейся в моем арсенале программу Corel DRAW, для обрезки на несколько частей, конечно можно было и воспользоваться Photoshop, а дальше печать на принтере. Но, тут мне стало интересно, какими методами можно еще это сделать.
Я начал переворачивать весь интернет, и оказывается, все настолько просто, что каждый сможет сделать это, не имея мощных графических программ. Сегодня я поделюсь с вами, как распечатать картинку на нескольких листах а4, и поверьте, вы с легкостью это сделайте сами.
Первое, что рекомендуют везде, это разбивка изображения при помощи свойства принтера. Да, вариант хороший и вполне понятный. Да только дело в том, что не везде есть данная функция в свойствах принтера. Поэтому данный способ мы рассматривать не будем.
Для всех способ, я буду использовать одну и туже фотографию.
Paint
И так, первый способ в моем арсенале, это использования программы Paint. Да, это программа, которая по умолчанию есть в ОС Windows. И так, с чего начать.
Открываем Paint. Файл — Открыть
В открывшемся меню, выбираем, где находится ваша фотография. Открываем ее. Если фотография большого разрешения, то в редакторе она откроется в масштабе 100%. Для того, чтобы уменьшить размер, сдвигаем ползунок влево, для получения нормального визуального размера.
После чего открываем, Файл – Печать – Параметры страницы
В появившемся меню выставляем настройки:
- Бумага . Размер – А4, Подача – Автовыбор.
- Ориентация . Здесь лучше поставить Альбомный . Если вы хотите Книжный , то пожалуйста, картина от этого не испортится.
- Поля (мм) . Все можно оставить без изменения.
- Центрирование . Ставим обе галочки, По горизонтали и По вертикали .
- Масштаб . Здесь остановимся подробнее. Если вы хотите распечатать картину, в том исходном размере которая она есть, то ставим 100% в поле Установить . Если вы решили, что 100% для вас мало, смело ставьте 200% или больше. Но помните главное, чем больше вы увеличиваете масштаб, тем качество фотографии будет хуже, так как она растягивается.
В моем случае, оригинальная фотография разделилась всего на 4 части формата А4, при 100%, для меня показалось это мало и установил 200%, смотрим что получилось.
Онлайн сервис Rasterbator.net
Здесь вообще все просто. Это онлайн сервис для разбивки и подготовки файлов к печати. В конце вы получаете готовый PDF файл с разбитой фотографий на размеры А4. Сервис бесплатный. Есть одно «НО», сервис на английском языке. Я думаю, для вас это не составит труда, тем более я постараюсь более детально описать все шаги.
Что нам сделать в первую очередь? Открываем сервис. В появившемся окне кликаем левой клавишей мышки на Create your poster .
Следующий шаг, это выбрать фотографию, которую мы будем делить на части. В моем случае я буду использовать ту же фотографию, что и в предыдущем примере. И так, нажимаю на кнопку Обзор и указываем фото. После нажимаем на Upload и ждем пока фотография загрузится.
- Paper stings (Настройка бумаги). Здесь нас интересует размер бумаги А4. И альбомное (Landscape ) расположение. Можете выбрать книжный (Portrait ) вариант, щелкнув по стрелочки.
- Ставим галочку Add margin of 10 mm each side . О чем нам это говорит? Все просто, это отступы при печати по 10 мм с каждой стороны.
- Галочку Overlap page by 5 mm не ставим.
- Output size . Здесь имеется в виду, на сколько частей будет разбита фотография. В данном случае я поставил 3, это означает разбивка будет 3×3, то есть состоять из 9 частей.
Так же есть дополнительная информация, в правом нижнем углу. Где указано, Размер бумаги (Paper size), Размер готовой картины (Poster size), из скольких листов будет состоять картина (Paper consumption) и фигура человека высотой 180 см, в просмоторщике (Human figure in preview is 180 cm tall). Что это значит? Видите, силуэт человека в середине. Этот силуэт в высоту 180 см.
Следующий шаг, цвет (Color ). Ставим следующие настройки:
- Raster color ставим Multicolor
- Background color выставляем White
Чтобы посмотреть, как будет выглядеть постер обрамленный в белую каемку 10 мм, которую мы установили в начале, поставьте галочку Show margin .
Жмем Continue .
В заключительном шаге Options нас ждет, несколько настроек. И так:
- Output выбираем Enlarge.
- Other , ставим галочку Crop marks , это дополнительные знаки на фотографии, удобные для обрезания после печати. Если вы не хотите обрезать белую каемку, то галочку не ставим. Page position , порядок печати страниц. Тут не важно, я галочку не ставлю.
Нажимаем Rasterbate 9 pages !
После чего пойдет процесс разделения и выдаст вам готовый PDF файл для сохранения. Если автоматическое сохранение не появилось, нажимаем на click here .
В результате мы получили готовый постер, в ПДФ формате для печати, с названием Rasterbation .
На этой ноте я буду с вами прощаться. Надеюсь вам статья оказалась полезной. Подписывайтесь на мой блог, комментируйте, делитесь с друзьями.
Всех вам благ, Тимур Мустаев.
Как разместить несколько фотографий на одном листе
Очень часто фотолюбители сталкиваются с проблемой – как сделать каталог фотографий или как разместить несколько фотографий компактно, для дальнейшей демонстрации коллегам, на одном листе.
Сделать это можно с помощью различных фоторедакторов или с помощью принтера, если вам необходимо распечатать такой лист. Многие современные принтеры имеют дополнительное ПО для компоновки фото.
Рассмотрим сегодня один такой замечательный фото редактор – ACDSee Pro . С его помощью мы сделаем разные варианты размещения фотографии на одном листе. Называется взят*о с lady-win.r*u*взято с lady-win.ru такой лист – СВОДНЫЙ ЛИСТ.
Открываем менеджер фотографий ACDSee, выделяем мышкой необходимые изображения. В верхней строке меню нажимаем «Создать» => «Сводный лист».
(Некоторые картинки увеличиваются по клику)
В открывшемся окне важен практически каждый пункт.
Слева выбираем количество столбцов и рядов. Ниже — будет ли использована подпись. Шрифт – размер и цвет шрифта. Метаданные – выведет название к каждой фотографии, размер и многое другое.
Справа – выбираем размер листа и чуть ниже поля-отступы до изображения. Ниже необходимо задать путь к папке при сохранении. «Вывести HTML» — редактор сделает веб страничку для сайта, этот параметр рассмотрим чуть ниже более подробно.
взято с lady-win.ru*вз*ято с la*dy-win.ruЗдесь можно не использовать метаданные, а подписать каждую фотографию одной фразой.
Далее, можно украсить эскиз путем добавления к нему тени и выставить фоном определенное фото. Выглядеть будет более эффектно, чем заливка сплошным цветом. Чтобы фон отобразился одной цельной фотографией – выставите справа ее точные параметры.
Верхний колонтитул – прописывает заголовок
Нижним – можно дописать «страница» и выставить номер страницы.
Делаем красивый сводный лист в формате 3D
Для этого нам потребуется всего лишь фотография для заднего плана с эффектом размытия. Сделать такой расплывчатый фон в ACDSee можно при помощи эффекта «Виньетка». Выставляем параметры примерно, как у меня и получаем… взято с lady-win.ru*_взято с la*dy-win.ru не размытый маленький круг по центру))) Если он вам мешает, можно его отодвинуть в сторону, но можно и сделать следующее….
Идем «Изменить» => «Режим редактирования» => «Восстановление фото». Инструмент «Заживить» => кликаем правой кнопкой мышки возле кружка, а с зажатой левой кнопкой закрашиваем дефект. Этим инструментом можно стирать надписи и наоборот-рисовать .
После этого в редакторе сводного листа выбираем наш размытый фон… В итоге получаем красивый каталог изображений в формате 3D.
Простой вариант нескольких фотографий на одном листе
Если вам нет необходимости украшать свой каталог или совершенно нет времени, то можно сделать простой сводный лист.
Убираем колонтитулы взято с lady-win.ru_*взято *с lady-win.ru и подписи, справа выставляем поля на ноль, регулируем количество столбцов и рядов по принципу «лишь бы вошли».
Пример без подписей:
Пример с подписями:
Фотогалерея для сайта с помощью ACDSee
При создании сводного листа для себя, для своего каталога, есть возможность создать фотогалерею и для сайта, поставив всего лишь галочку напротив соответствующей надписи – «Вывести HTML карту изображения».
Так называемая карта изображения появится у вас в папке в виде веб странички и откроется в браузере для просмотра. Для того, чтобы поставить эту карту-галерею к себе на сайт делаем так:
- Загружаем все фотографии на свой хостинг, взято с lady-win.ru*взят_о с lad_y-win.ru можно использовать и любой другой.
- Нажимаем правой кнопкой на нашей веб страничке, выбираем открыть с помощью блокнота.
- Меняем пути к картинкам на те, которые вы получили в результате загрузки фото на хостинг.
- Копируем и далее вставляем полученный код к себе на страницу.
Например такой код:
Все, что выделено красным необходимо поменять на свой вариант пути к файлу изображения. Самая первая картинка, у меня это 003.jpg – наш взято с la*dy-win.ru*взят_о с lady-win.ru фон блюр, размытый фон.
Как напечатать несколько фотографий
на одном листе
В менеджере выделяем необходимые изображения и идем «Файл» => «Печать»
В окне редакторе «Печать» уже есть необходимые шаблоны для компоновки фотографий.
Но если выбрать пункт «Сводный лист» — у вас появятся все те возможности, что я описывала выше. Справа на вкладке «Параметры страницы» будет доступна печать без полей, если вы проставите все параметры по нолям.
Как сделать несколько фотографий
в виде PDF файла
PDF формат уже очень давно популярен во многих взято с lady-win.ru_взято с _lady-win.*ru странах. Безопасный и удобный для создания электронных книг, органайзеров и каталогов. Поэтому рекомендую воспользоваться этим вариантом, тем более, что наш фоторедактор ACDSee делает его за считанные минуты.
Выделяем изображения в менеджере, идем «Создать» => «Создать файл PDF». Далее выбираем необходимые пункты и нажимаем на «далее». Делается все очень просто и быстро.
Нажав на готовый файл, его автоматически откроет Adobe Reader .
Версии программы могут отличаться, но страницы открываются, в основном, всегда слева.
Можно листать с помощью колесика мышки, а можно и сразу все страницы слева посмотреть.
Очень удобный электронный вариант каталога изображений.
И на десерт – прикольная фишка взя*то с lad_y-win.ru*взято с lady-win.ru от ACDSee
В ACDSee Pro можно послать тайное звуковое послание вместе с фотографией. Услышать его можно только в фоторедакторе ACDSee. Послание тайное, потому, что оно никак и нигде не отображается, а при изменении изображения сохраняется.
Итак, открываем фото, щелкаем по значку «динамик-рупор» => «Правка»
Сохраните эту картинку к себе на компьютер и нажмите на «Динамик» в ACDSee.
Мы все любим иногда пролистать старые фотографии и зарядиться положительными эмоциями. Снимки с семейных праздников, отдыха с друзьями или же просто удачная фотосессия – всё это спрятано в безликие папки в памяти компьютера. Как оживить воспоминания? Попробуйте объединить серию цифровых снимков в красочный коллаж! С программой «ФотоКОЛЛАЖ» это очень легко. Узнаем, как на одном листе разместить несколько фотографий с компьютера, чтобы это смотрелось стильно и оригинально.
Шаг 1. Коллаж с чистого листа
Для начала работы скачайте «ФотоКОЛЛАЖ» и установите на ваш ПК. Инсталляция занимает считанные минуты, просто следуйте подсказкам Мастера установки . Несколько кликов – и уже готова к работе. Создадим коллаж с нуля. Для этого в стартовом окне нажмите «Создать новый проект» и далее выберите вариант «Чистый проект» .
Выберите вариант «Чистый проект», чтобы сделать коллаж с нуля
Теперь необходимо определить размер и ориентацию листа. Вы можете выбрать фиксированный формат или задать свои параметры. Разрешение в 300 dpi позволит вам распечатать коллаж в отличном качестве.
Отрегулируйте формат страницы, а также её ориентацию по своему вкусу
Шаг 2. Подбираем фон, загружаем фото
Фотографии на белом листе – это скучно. Чтобы добавить вашей подложке креативности, откройте вкладку «Фон» . Отметьте в списке подходящий тип оформления страницы, варианты – на любой вкус. Настройте заливку однотонным цветом или градиентом, наложите текстуру из каталога программы или загрузите изображение с вашего компьютера.
В каталоге представлены универсальные и тематические картинки, которые подойдут для фона
Следующий этап – самый ответственный! Необходимо заполнить фоновую страницу снимками. Для удобства отберите материал для коллажа заранее и сохраните в отдельную папку. В окне программы откройте вкладку «Фотографии» и найдите файлы в верхней панели. Добавить на лист несколько фотографий очень легко! Просто перетащите снимки по одному на фоновую страницу. Отрегулируйте размер, потянув за края выделения. Если вы хотите обрезать фото, выполните кадрирование с помощью кнопки на панели инструментов (см. фото ниже) .
Обрежьте всё лишнее на фото с помощью опции «Кадрирование»
Шаг 3. Добавляем эффекты и рамки
Основа для коллажа готова! Теперь поработаем над деталями. Программа предлагает множество способов креативно оформить ваши снимки. Добавьте объём с помощью контура и тени, используйте фильтры, украсьте рамкой или наложите маску. Результат зависит только от вашей фантазии и вкуса. Убедимся в этом на практике.
Для настройки контура и тени выберите фото и дважды кликнете по нему. В появившемся окне найдите раздел «Эффекты» и поставьте галочку рядом с нужным вариантом. Выберите цвет и ширину для контура, определите длину и мягкость эффекта тени. При желании вы можете применить оба эффекта сразу.
Придайте снимку объём, добавив тень с редакторе
Откройте вкладку «Эффекты и рамки» . С помощью эффектов в разделе «Фильтры» вы можете состарить фото, обесцветить, затемнить, увеличить яркость или контраст. Выберите подходящий вариант и кликнете по нему дважды. В окне «Настройки фильтра» зайдите в раздел «Расширенная настройка» и отрегулируйте параметры. Для удобства перетащите окно в сторону. Так будет удобнее наблюдать за результатом.
При желании вы можете стилизовать или перекрасить снимок, добавив ему изюминку
Во вкладке «Эффекты и рамки» подберите для изображений маску или рамку. В программе есть как универсальные варианты оформления, так и тематические. Чтобы применить выбранный элемент, просто перетащите его на нужное изображение. Не нашли подходящего варианта? Добавьте свой файл, нажав «Создать новую рамку» . Загруженные вами материалы автоматически сохранятся в памяти программы.
Выберите рамку из каталога и перетащите её на нужный снимок
Шаг 4. Клипарт и текст
Для хорошего коллажа недостаточно просто разместить несколько фотографий на одном листе. Оживите ваш проект, добавив забавные подписи, фигуры и тематические рисунки. Для этого зайдите во вкладку «Текст и украшения» .
Введите текст, нажмите «Добавить» – и ваша надпись появится на коллаже. Кликните на «Настройки текста» , в появившемся окне отрегулируйте стиль оформления и положение надписи на листе. В качестве заливки для текста вы можете использовать цвет, градиент или текстуру, вы также можете добавить тень или контур.
Добавьте текст на коллаж, подберите для него шрифт, размер и способ заливки
В разделе «Клипарт» вы найдёте большую коллекцию изображений. Украсьте летний коллаж цветами, праздничный – воздушными шарами, а новогодний – снежинками. Добавьте подходящий вариант двойным щелчком мыши. При желании загрузите свой файл, нажав «Создать новый клипарт» . Настройте добавленные элементы по вкусу, измените размер и положение на странице, отрегулируйте степень прозрачности и угол поворота. Для этого откройте «Свойства» , дважды кликнув по объекту.
При желании украсьте коллаж клипартом ил каталога или добавьте свои изображения
Дополнительно вы можете украсить коллаж, добавив объект из раздела «Фигуры» . Разместите на странице стрелки, круги, звёзды – просто выберите элемент и способ заливки. Теперь готово! Оценим результат.
С программой «ФотоКОЛЛАЖ» вы сможете добиться подобного результата за пару минут
Коллаж получился романтичный и интересный! Можете смело сохранять проект или готовить в печать. Теперь вы знаете, как на листе А4 разместить несколько фотографий и можете радовать себя и близких красочными работами. Вы можете создать в программе стильный или Дню Святого Валентина, сделать подборку фото на годовщину свадьбы или юбилей. Оригинальный коллаж, сделанный своими руками, станет отличным подарком!
Инструкция
В один коллаж можно собрать снимки, объединенные общей темой: событием или объектом. Итоговая картинка будет выглядеть интереснее, если в нее войдут как общие планы, так и крупные. В качестве фона подойдет качественная фотография, на которой отсутствуют детали, привлекающие внимание. Это может быть однообразный пейзаж, или листья, снятые крупным планом.
Возьмите лист бумаги, совпадающий по соотношению сторон с фоновой картинкой, и нарисуйте приблизительное расположение снимков. Для создания коллажа достаточно одной крупной фотографии , которая будет задавать настроение всей композиции, и четырех-пяти дополнительных снимков. Их можно сделать меньше главного изображения.
Опцией Open меню File загрузите будущий фон коллажа в Photoshop и сделайте из него шаблон, в который потом подставите остальные картинки. Для этого разблокируйте загруженное изображение опцией Layer from Background группы New меню Layer. Кликнув по находящейся в нижней области палитры слоев кнопке Add layer mask, добавьте маску к фоновому снимку.
Включите инструмент Rectangular Marquee в режиме Add to selection и выделите области, куда будут вставлены снимки. Если вы задумали использовать не прямоугольные картинки, а круглые или овальные, выберите инструмент Elliptical Marquee. Если нужно, опцией Grid группы Show меню View включите сетку, которая поможет ровно расположить создаваемые выделения.
Перейдите к маске слоя и залейте ее в выделенных областях черным цветом. Это можно сделать, применив инструмент Paint Bucket.
В качестве дополнительного оформления картинки примените обводку, которая поможет отделить снимки от фона. Опцией Stroke группы Layer Style меню Layer откройте параметры стиля и настройте позицию, ширину и цвет обводки.
Опцией Place меню File подгрузите в документ снимки, из которых будет собран коллаж. К каждому изображению, открытому таким способом, примените опцию Smart Object группы Rasterize меню Layer.
Перетащите фотографии под слой с фоновой картинкой, воспользовавшись мышкой. Инструментом Move Tool переместите снимки так, чтобы фрагменты, предназначенные для коллажа, показались в прозрачных окошках, созданных в фоне маской. Если нужно, уменьшите или поверните фото, применив опцию Free Transform меню Edit. Если под несколькими прозрачными фрагментами фона видны части одного и того же изображения, сотрите лишние участки снимка инструментом Eraser.
Добавьте подпись к коллажу. Включив инструмент Horizontal Type, кликните по месту на картинке, с которого будет начинаться текст и введите надпись. В качестве цвета букв выберите окраску обводки, примененной к фону.
Сохраните коллаж в файл jpg опцией Save As меню File.
Источники:
- Простой коллаж
- несколько фотографий в одной
Творческая фантазия – немаловажная вещь при работе с изображениями. Слегка пофантазировав, можно обнаружить, что для объединения нескольких графий в одну картинку не обязательно путем сложных манипуляций отделять объекты от фона, рисовать тени и проделывать прочие сложные операции. Достаточно подобрать общий фон, подогнать размеры фотографий и сделать обводку.
Вам понадобится
- — программа Photoshop;
- — фотографии.
Инструкция
Загрузите фотографии, с которыми будете работать, в графический редактор. Сделать это вам поможет команда Open («Открыть») из меню File («Файл»). Кликните по иконкам нужных файлов, зажав клавишу Ctrl, и нажмите кнопку «Открыть».
Конечно, вы можете использовать любые изображения, но результат получится более интересным, если вы используете картинки, имеющее что-то общее между собой. Это могут быть четыре фотографии одного и того же человека, животного, предмета или действия. Ваши фото могут быть сняты в разное время на одном и том же месте или, наоборот, в одно и то же время в разных местах. Выбор зависит только от вашей фантазии.
Создайте новый документ произвольного размера в цветовом режиме RGB командой New («Новый») из меню File («Файл»). Создайте в нем фон для ваших фотографий. Для этого залейте фон подходящим к вашим фотографиям цветом или фактурой, выбрав в палитре инструментов Paint Bucket Tool («Заливка»). По умолчанию этот инструмент заполняет слой цветом переднего плана. Если вы хотите залить слой текстурой, смените в панели настроек инструмента под главным меню Foreground color («Цвет переднего плана») на Pattern («Текстура»). Выберите подходящую текстуру в окне справа от типа заливки.
Можете использовать в качестве фона одно из своих изображений. Для того чтобы это сделать, откройте файл с этим изображением в Photoshop и перетащите картинку в окно созданного документа инструментом Move Tool («Перемещение»). Отрегулируйте размер фона при помощи команды Free Transform («Свободное трансформирование»). Вы найдете эту команду в меню Edit («Редактирование»).
Перетащите фотографии на подготовленный фон инструментом «Перемещение». Подгоните их размер командой Scale («Размер») из группы Transform («Трансформировать») меню Edit («Редактирование»).
Дополнительно оформите слои при помощи стиля слоя. Для этого кликните по любому из слоев с картинками правой кнопкой мышки. Выберите Blending Options («Опции наложения»). Кликните по пункту Stroke («Обводка»). В окне настроек параметра установите цвет и ширину обводки. Из раскрывающегося списка Position («Позиция») выберите Inside («Внутри»). Примените стиль нажатием кнопки ОК. Примените этот стиль к остальным слоям.
Подпишите серию изображений. Для этого выберите инструмент Horizontal Text Tool («Горизонтальный текст») и сделайте надпись. В качестве цвета шрифта неплохо будет смотреться цвет обводки.
Сохраните картинку в формате jpg командой Save («Сохранить») или Save for Web («Сохранить для сети») из меню File («Файл»).
Источники:
- Объединение нескольких фотографий на одном фоне в 2018
Современные цифровые фотоаппараты позволяют снимки с большим разрешением. При этом детализация мелких объектов широких планов и групповых фото весьма высока. В ряде случаев это дает возможность сделать из одной фотографии несколько изображений, тем самым выделив наиболее удачные ее части в самостоятельные фото-композиции.
Вам понадобится
- Бесплатный графический редактор GIMP, доступный для загрузки на сайте gimp.org.
Инструкция
Установите подходящий масштаб отображения фотографии . Выберите пункты меню «Вид», «Масштаб», а затем — нужный масштаб.
Выделите . Выберите инструмент «Прямоугольное выделение». Для выбора инструмента нажмите соответствующую кнопку на панели инструментов, либо последовательно выберите в меню пункты «Инструменты», «Выделение», «Прямоугольное выделение». Можно также нажать клавишу R. Подведите курсор мыши к любому месту . Нажмите и удерживайте левую кнопку мыши. Двигайте курсор над изображением, растягивая появившуюся . Отпустите кнопку мыши. Скорректируйте область выделения, перемещая его края и углы методом перетаскивания мышью.
Обратите внимание
Сохраняя изображения, будьте внимательны. Вы можете случайно сохранить исходное изображение. Если изображение было сжато алгоритмом с потерей качества (например, jpeg), то при случайном его сохранении с параметрами сжатия, установленными пользователем, качество может еще более ухудшиться.
Полезный совет
Используйте инструмент кадрирования на созданных из буфера обмена изображениях для более точной их подгонки к желаемым размерам.
Источники:
- Руководство пользователя GIMP в 2018
Невозможно точно сказать, как много значат фотографии для человека. Эти маленькие фрагменты прошлого позволяют нам запомнить самые яркие моменты. С плоского изображения фотографии смотрят на нас любящими глазами наши родные и близкие люди. Каждому приятно окружить себя любовью и теплыми воспоминаниями, для этого можно развесить фотографии на стенах вашей комнаты или всей квартиры.
Вам понадобится
- — молоток
- — маленькие гвозди
- — плотная нитка
- — скотч
- — иголочки
- — клепки
- — специальные маленькие шпажки
Инструкция
Фотографии можно вставить в красивые рамки из древа и керамики. Как же разместить их на стенах? Используя небольшие гвоздики и молоток, сделайте несколько крючочков в самых хорошо освещаемых частях вашей квартиры. Если на рамке уже была сделана петелька, то просто прикрепите ее на гвоздик. Если же петелек не было, их можно сделать самому. Для этого необходимо взять плотную нитку, открыть рамку и закрепить нитку снимающейся частью рамки, предварительно вставив фотографию.
Фотографии можно крепить и на голые стены, без использования рамок. В этом деле главное не испортить обои. Для крепления фотографий можно использовать скотч, иголочки, клепки или специальные маленькие шпажки. Просто, придерживая фотографию в нужном вам положении и месте, свободной рукой зафиксируйте ее одной клепкой (или другим средством, предложенном выше) по центру или же, для более хорошего результата, четырьмя клепками (с каждого угла фотографии ).
Намного интереснее смотрятся фотографии , предварительно соединенные между собой, а затем повешенные на стену. Выберите одну вертикальную картинку, с помощью скотча прикрепите к ней с разных концов две горизонтальных и, таким образом, продолжайте конструкцию.
Также можно приобрести специальное настенное поле, предназначенное для вывешивания фотографий и прочих памятных вещей. Такое поле представляет собой большую рамку, внутренняя часть которой изготовлена из мягкого материала, предназначенного специально для иголок. Благодаря такому простому способу, вы сможете предостеречь свои обои от повреждений.Не бойтесь творить. Экспериментируйте! Пусть ваши близкие всегда будут рядом с вами, даже если вас разделяет большое расстояние.
Связанная статья
В последние годы графия стала доступным и массовым увлечением. Практически у каждого есть цифровой фотоаппарат, а многие идут еще дальше – посещают курсы фотографов, покупают хорошую технику и любыми путями совершенствуют свое мастерство. Естественно, самые лучшие фотографии хочется продемонстрировать всем знакомым. Но для этого их нужно еще и удачно вписать в интерьер.
Вам понадобится
- — рамки
- — паспарту
- — ракушки
- — засушенные цветы
- — мелкие камни
- — акриловая краска
- — журналы
- — оберточная бумага
- — веревка
- — прищепки.
Инструкция
Самый сильный акцент на фотографии делается в том случае, если она одна. Возьмите самую дорогую для вас фотографию и повесьте на стену. Важно, чтобы стена была максимально незагроможденной, на ней не висели полки, часы и прочие предметы интерьера. Также для единственной фотографии можно подобрать вычурную, бросающуюся в глаза рамку, что нежелательно делать, если вы решили повесить несколько фото.
Если вы вернулись из поездки и собираетесь еще долго предаваться воспоминаниям о ней, отберите несколько фотографий, которые вы привезли из путешествия, и украсьте стену ими. Для оформления фотографий приобретите в магазине пустые деревянные рамки и преобразите их. Лучше всего, если вы будете использовать ракушки, засушенные цветы и красивые камушки, привезенные вами с поездки. Также можете разрисовать рамки акриловыми красками. К примеру, если вы хотите повесить фотографию с изображением моря, рамку можно покрасить в голубой цвет, нарисовать на ней волны и рыб.
Если вы решили повесить детские фотографии , подойдут яркие рамки и паспарту. Вы можете сделать их сами из старых журналов или яркой оберточной бумаги.
Если вам не жаль отдать всю стену под фотографии , распечатайте стопку фото одинакового размера, а затем, словно плиткой, «облицуйте» ими всю стену. Такую композицию лучше устроить в коридоре или гостиной.
Из фотографий можно сделать не просто удачное дополнение интерьера, но и дать на них яркий акцент. Подберите рамки в тон занавескам, или напротив, выберите цвет, который будет резко контрастировать с цветом обоев
Видели наверно: когда фотограф отснял много кадров, потом распечатывает их на фотопринтере и показывает вам один лист формата A4, на котором размещается вся раскадровка фотосессии — от четырёх до нескольких десятков фотографий. В фотолабораториях тоже так делают перед печатью фотографий. Назвать этот документ можно по-разному: превью, обзорный лист, контрольный лист.
Для тех или иных целей и у вас может возникнуть необходимость расположить несколько картинок на одной большой. Как же сделать контрольный лист в Photoshop?
Версия Photoshop CS3 была последней, в которой процедура создания контрольного листа фотографий являлась необременительной. Существовал стандартный плагин (File -> Automate -> Contact Sheet II), который позволял объединять много маленьких картинок в одну большую. Из Photoshop CS4/CS5 плагин «Contact Sheet II» убрали.
Тем не менее сейчас существет сразу две возможности сделать обзорный лист из фотографий:
- воспользоваться опциональными дополнениями для Photoshop CS4/CS5 , среди которых есть полюбившийся многими плагин «Contact Sheet II»;
- создать контрольный лист через Adobe Bridge.
Рассмотрим оба способа в деталях.
1. Опциональные плагины от Adobe
Это плагины, которые существовали в ранних версиях Photoshop, но в силу каких-либо обстоятельств были исключены и программы (Legacy plug-ins). Сейчас Adobe распространяет их в виде бесплатных опциональных дополнений. Набор плагинов можно скачать с сайта Adobe:
- Photoshop CS5 — Windows : http://www.adobe.com/go/ps_cs5_plugins_win_en ,
- опциональные плагины, расширения, файлы для Photoshop CS5 — Mac OS : http://www.adobe.com/go/ps_cs5_plugins_mac_en .
ContactSheetII
Texture presets for Texturizer
Layer Comps to WPG
Web Photo Gallery (WebContactSheetII)
Распаковываем архив, ищем расширение ContactSheetII.8LI для нужной версии Windows/MaxOS (x86/x64), копируем в папку плагинов Photoshop. У меня на компьютере это такая папка:
C:\Program Files\Adobe\Adobe Photoshop CS5 (64 Bit)\Plug-ins\Automate
Перед нами окно плагина.
- Выбираем папку где лежат картинки (Browse ) или в выпадающем меню указываем: Current Open Documents (контрольный лист будет формироваться из открытых непосредственно в Photoshop изображений).
- Устанавливаем размер выходного файла в пикселях (Width , Height ), задаем разрешение если нужно (Resolution ).
- Определяем количество столбцов и строк (Columns и Rows ) и указываем расчёт величины пространства между изображениями автоматическим (галка Use Auto-Spacing ) либо задаём вручную.
- Галочку Use Filename As Caption (добавлять заголовки на основе имени файла) я тоже снял. Посмотрите направо: там показывается примерный внешний вид получаемого изображения, а также написаны размеры маленьких картинок из которых состоит большая.
- Нажимаем кнопку «OK». Photoshop думает, производит необходимые действия и формирует картинку (см. в качестве примера изображение в самом верху статьи).
Разобрались как объединить много картинок в одну большую с помощью плагина Contact Sheet II . Именно этот путь выбрал я. Как сделать то же самое с помощью Adobe Bridge я опишу вкратце и сопровожу весь материал видеороликом.
2. Контрольный лист средствами Adobe Bridge
Не случайно вышеописанный плагин убрали из стандартной поставки Adobe Photoshop. Выбран новый вектор развития, согласно которому процедуры, описанные выше, должна делать программа Adobe Bridge.
Новые возможности в частности по формированию большого изображения из множества маленьких станут появляться именно в ней.
- Выбираем нужные изображения. В том порядке, в котором отмечаем с помощью Ctrl, и будут располагаться картинки (в отличие от плагина Contact Sheet II, который, если не ошибаюсь, располагает картинки согласно дате изменения файлов).
- Нажимаем кнопку Output .
- Выбираем формат PDF (не бойтесь, потом формат.pdf легко можно редактировать в Photoshop).
- Точно также выставляем нужные опции (самые важные Columns и Rows — число столбцов и строк), формируем большое изображение (сохраняется в формате.pdf).
Таким образом можно создавать одну большую картинку из десятков других средствами Photoshop. На последок видео.
Кросс-пост с ishmuradov.ru,
Инструкция
Запустите Paint и загрузите в него основное фото. Эти операции можно совместить, если кликнуть миниатюру в «Проводнике» или на рабочем столе правой кнопкой мыши, перейти в контекстном меню в раздел «Открыть с помощью» и выбрать строку Paint. Если же вы уже загрузили графический редактор через меню «Пуск», то для вызова диалога открытия в нем нужного файла удобно использовать сочетание клавиш Ctrl + O. Основной считайте ту фотографию, которая должна быть справа или сверху на финальном изображении.
Добавьте дополнительное пространство на основной фотографии, чтобы разместить на нем второе фото. Сделать это проще всего перемещением узловых точек — они помещены на правой и нижней границах изображения, а также в его правом нижнем углу. Передвигать их можно, зажимая левой кнопкой мыши. Увеличьте ширину или высоту (смотря куда хотите поместить второе фото) с запасом. По окончании процедуры лишнее пространство можно будет убрать этим же способом.
Загрузите вторую фотографию. Для этого раскройте выпадающий список «Вставить» на вкладке «Главная» в меню Paint и выберите команду «Вставить из». В открывшемся диалоге найдите и выделите нужный файл, а затем нажмите кнопку «Открыть». Paint поместит второе фото поверх первого и включит режим его редактирования.
Переместите вторую фотографию в нужное место и установите для него правильные размеры. Двигать выделенное пунктирной рамкой изображение можно, перетаскивая его левой кнопкой мыши, а изменять размеры нетрудно с помощью узловых точек — их в этом случае будет восемь, по четыре в каждом углу и в середине каждой стороны.
Выключите режим редактирования второй фотографии, кликнув мышкой вне выделенной области, и окончательно подгоните размеры объединенного изображения. После этого сохраните результат работы в файл — диалог сохранения можно вызвать, раскрыв меню приложения щелчком по синей кнопке и выбрав пункт «Сохранить как».
Видео по теме
Связанная статья
Источники:
- соединить 2 фотографии
Для обработки изображений можно использовать самые разнообразные приложения. Чтобы осуществить простейшие операции совершенно не обязательно устанавливать дорогостоящие программы. Чаще всего можно обойтись бесплатными утилитами.
Вам понадобится
Инструкция
В операционной системе Windows существует специальное приложение обработки изображений. Откройте меню «Пуск» и перейдите в категорию «Все программы». Откройте содержимое каталога «Стандартные» и запустите программу Paint.
Выберите вкладку «Файл» и перейдите к пункту «Открыть». Через некоторое время будет запущено меню проводника. Перейдите в каталог, в котором расположены нужные файлы изображений. Выберите первый файл и нажмите кнопку «Открыть».
Измените масштаб отображения картинки. Для этого измените положение ползунка в правом нижнем углу рабочего окна. Посмотрите характеристики изображения. Особое внимание уделите разрешению картинки.
Откройте вторую копию программы Paint и выполните операции, описанные в предыдущих шагах. Теперь вам необходимо выровнять высоту или ширину изображений. Если вы будете склеивать картинки в горизонтальном порядке, выровняйте высоту.
Выберите большее изображение и нажмите кнопку «Изменить размер». Активируйте режим обработки «Пиксели». Измените значение разрешения в поле «По вертикали». Если вы не хотите исказить изображение, не снимайте галочку с пункта «Сохранять пропорции».
После выбора нужного разрешения нажмите кнопку Ok. Теперь подумайте и определите, какое изображение будет располагаться с правой стороны. Откройте окно редактора с этой картинкой. Нажмите кнопку «Выделить» и укажите параметр «Выделить все». Кликните правой кнопкой мыши по изображению и нажмите «Копировать».
Перейдите ко второму окну программы Paint. Растяните рабочую область в правую сторону. Учтите, что на образовавшемся белом фоне должно свободно разместиться скопированное изображение.
Теперь кликните правой кнопкой мыши в рабочей области и выберите пункт «Вставить». Изображение автоматически перекроет первую картинку. Кликните левой кнопкой мыши по изображению и удерживайте ее. Сместите картинку вправо таким образом, чтобы между двумя кадрами не было зазора.
После этого сузьте границы рабоче области, исключив остатки белого фона. Нажмите клавиши Ctrl и S. Сохраните полученный файл.
Видео по теме
Умение совмещать две фотографии вам понадобится при создании различных коллажей, интересных фотографий и при праздничном оформлении открыток. Для новичка в пользовании фотошопом эта задача может показаться непростой, но освоив ее, вы с легкостью сможете проявлять фантазию в редактировании фотографий. Если готовы – вперед!
Вам понадобится
- Две фотографии, программа Fotoshop.
Инструкция
Теперь в колонке инструментов слева выберите Move Tool (V) и с помощью него перетащите одно изображение на другое.
В случае, если вам нужно поднять или опустить нижний слой, нажмите сочетание Move Tool (V) и смело двигайте нижнее изображение. Если у вас выскочила , переименуйте нижний слой, нажав Alt и дважды кликнув на Background.
Теперь смешайте ваши слои. Для этого выберите верхний слой и нажмите на кнопку добавления маски слоев. Иконка маски появится напротив выбранного вами слоя, и она будет окрашена в белый цвет.
Открыв настройки градиента, выберите черной-белый цвет, который будет в таблице третьим по счету.
Нажмите Shift и, удерживая, обозначьте место слоями, где ваш градиент должен начаться, и где — закончиться. Если полученный результат вас не удовлетворяет, то нажмите Ctrl+Z и выберите поле смешивания снова.
Теперь можно соединять, вернее, сливать оба слоя в один, для этого выберите Layer 1 и нажмите Ctrl+Shift+Alt+E. Образуется новый слой под названием Layer 2, и вы можете увидеть его третьим в списке ваших слоев. Сохраните полученное изображение.
Видео по теме
Источники:
- Alltutorials.ru — уроки Фотошоп.
- совместить несколько фотографий онлайн
Умение в одно изображение несколько разных фотографий очень пригодится вам при фотомонтаже, создании коллажей, открыток и других графических и творческих материалов. В этой статье вы научитесь пользоваться слоями и инструментами Фотошопа для объединения фотографий и создания разнообразных оформительских идей.
Вам понадобится
Инструкция
Решите, где именно на фоне должен находиться объект . В зависимости от фонового изображения, выбирайте либо инструмент «Lasso», либо маску, добавленную к слою. Вырежьте или сотрите с фонового слоя те области, на которых должен оказаться находящийся на другой фотографии объект.
Чтобы подогнать фото по размеру, ракурсу и пропорциям к объектам на фоновой фотографии, нажмите «Free Transform» и редактируйте форму и своего фото, зажав «Shift».
Затем сделайте подгонку цветовой гаммы и яркости фотографии к фоновой цветовой гамме, в этом вам помогут уровни (Levels) и «Hue\Saturation». Также вы можете «Color Balance» и «Curves» для отладки внешнего вида изображения.
Проделайте те же действия со всеми , которые вы хотите разместить на фоновом слое. Распределите их по своим местам, а все объекты будут аккуратно вырезаны и размещены на фоне, не забудьте откорректировать общий внешний вид коллажа — разные объекты на нем не должны различаться по яркости и насыщенности цветов.
Примените к коллажу разные смешивания слоев и подберите из них ту, которая вам наиболее понравится (например, Soft Light). Закончите работу и объедините слои (Merge Visible). После этого изображение можно сохранять и использовать.
Видео по теме
Обратите внимание
Чтобы соединить две фотографии в одну, можно воспользоваться функцией создания коллажа программы Picasa. Выберите фотографию, она появится в области отобранных фотографий — в нижнем левом углу. Нажмите кнопку отобрать выбранные элементы.
Источники:
- как 2 фотографии соединить в одну
Необходимость компоновки нескольких изображений в одно может возникать в различных случаях. Например, при создании коллажей, добавлении новых элементов в существующие картинки или наложении рамок на . Чтобы освоить технику совмещения изображений, достаточно понять, как объединить . Далее описано как сделать это при помощи редактора GIMP.
Вам понадобится
- Бесплатно распространяемый редактор изображений GIMP, доступный для загрузки на сайте http://gimp.org.
Инструкция
Откройте еще одну фотографию как слой в том же окне. Это делается путем выбора пунктов меню «Файл», «Открыть как слои…». Также можно нажать комбинацию клавиш Ctrl+Alt+O.
Узнайте размеры слоев открытых изображений. Для этого в окне «Слои,Каналы,Контуры» выберите один из слоев. Затем выберите пункты меню «Слой», «Границы слоя…». В появившемся окне будет указан размер слоя. Аналогично узнайте размер другого слоя.
Установите новый размер изображения. Для этого выберите в меню «Изображение», а затем «Размер холста…». В диалоге установки размеров холста задайте новые значения ширины и высоты. Вводите значения на основе сведений о размере слоев.
Отредактируйте изображения слоев. Используйте инструменты выделения, частей изображения. Можно, например, фон одного из слоев. Для этого выберите нужный слой в окне «Слои,Каналы,Контуры», кликните на него правой кнопкой мыши и выберите пункт «Добавить — » в контекстном меню. Затем выделите фон выбранного слоя. Используйте для этого инструменты выделения. Потом нажмите клавишу Delete.
Создайте новый фоновый слой. Выберите в меню пункты «Слой», «Создать слой…». В появившемся диалоге нажмите кнопку «OK». В панели «Слои,Каналы,Контуры» переместите созданный слой ниже всех остальных слоев и выделите его. В панели инструментов установите нужный цвет переднего плана. Это можно , щелкнув по прямоугольнику, отображающему текущий цвет. Выберите инструмент «Плоская » на панели инструментов, или нажмите сочетание клавиш Shift+B. Кликните левой кнопкой мыши в любой части изображения.
Выполните кадрирование изображения. Активируйте на панели инструментов кнопку «Кадрирование», либо нажмите клавиши Shift+C. Выделите рамкой область изображения, которую необходимо сохранить. Щелкните в центр изображения. Изображение будет уменьшено по границам рамки. После первичного выделения области кадрирования, вы можете изменить ее, перемещая края рамки.
Видео по теме
Обратите внимание
Чтобы избежать перезаписи файлов изображений-оригиналов, сразу же после открытия первого изображения, сохраните его в формат GIMP.
Полезный совет
При выборе цвета фонового слоя полезным может оказаться инструмент «Пипетка». При увеличении размера холста берите значения с запасом, поскольку лишнее пространство так или иначе будет обрезано при кадрировании. Сохраните результирующее изображение в формат GIMP. Так вы сможете вернуться к его редактированию позже.
Источники:
- Русскоязычная документация к редактору GIMP
- объединение фотографий в одну
Соединение двух изображений может потребоваться как для того, чтобы сравнить одно изображение с другим, так и для того, чтобы создать полноценный коллаж, который позволит создать образ обоих картинок, которые помещаются рядом либо для того, чтобы создать контраст, либо для того, чтобы показать на схожесть одной картинки с другой.
Инструкция
Для того, чтобы поместить два изображения рядом, используйте программу Paint. Эта входит во все дистрибутивы операционных Майкрософт, поэтому скачивать ничего в этом случае не надо. Запустите ее, зайдя через «Пуск» в меню «Программы», далее «Стандартные». Также вы можете нажать на любой картинке правой кнопкой мышки и выбрать строчку «Открыть через», далее выбрав программу Paint.
Точно таким же образом откройте второе изображение. Используйте инструмент «Выделить», нажав на соответствующую иконку в панели программы paint, после чего нажмите правой кнопкой на открытую и выберите «Выделить все». Нажмите на выделенную еще раз правой кнопкой мыши и нажмите на строку «скопировать», либо нажмите на сочетание клавиш «CTRL+C».
Переключитесь на вторую картинку. В правом углу изображения есть маленькая серебристая . Зажмите ее мышкой и тяните до края экрана. Освободится белый фон для того, чтобы можно было вставить вторую картинку. Нажмите фон правой кнопкой мышки и выберите строку «Вставить», либо нажмите на сочетание клавиш «CTRL+V».
Перетащите скопированное изображение в ту сторону, где вы хотите чтобы оно было. После того, как вы перетащите, отпустите кнопку мышки. Нажмите на серебристую точку в правом нижнем углу, на которую вы нажимали в прошлый раз, и отрегулируйте так, чтобы цвет закрывал белый полностью, при этом сразу после него шли две соединенные . Сохраните файл.
Видео по теме
Умение объединять в одном изображении несколько фотографий может стать очень полезным во многих случаях – если вы делаете дружескую праздничную открытку, свадебную стенгазету, художественный коллаж, рабочую презентацию и многое другое. Создавать коллажи из нескольких фотографий очень просто, если вы владеете Adobe Photoshop.
Инструкция
Выбрав основное фото, продублируйте его слой, кликнув на палитре слоев на пункт Dulplicate layer. С помощью инструмента перемещения (Move Tool) перетащите одну из трех фотографий на дублированный слой, зажав левую клавишу мыши.
На основной фотографии появится третий слой – на нем будет та , которую вы только что перенесли. Поместите слой с новой между дубликатом и оригинальным слоем. Для того чтобы одна фотография органично поместилась на фон другой фотографии , из нее нужно вырезать основной объект. Используйте для этого инструмент Lasso Tool, который вы найдете на панели инструментов программы.
Выделите нужную часть фотографии , а затем инвертируйте выделение (Ctrl+Shift+I) и удалите лишние фрагменты. Вырезанную часть с помощью инструмента перемещения установите в нужное место. Для того чтобы снять выделение, в меню Select выберите опцию Deselect.
Возможно, вам потребуется подогнать размер и форму фотографии под новый фон – для этого нажмите комбинацию клавиш Ctrl+T, чтобы вызвать инструмент свободной трансформации. Для того чтобы не нарушить пропорции фотографии , изменяя ее, зажмите клавишу Shift. Уменьшите или увеличьте и при необходимости разверните ее влево или вправо, меняя ракурс.
Теперь возьмите третью фотографию, которую вы хотите совместить с первыми двумя, и проделайте уже описанные действия – обрежьте лишнее и разместите фото в нужном месте, трансформируя его, если это необходимо.
Лучший бесплатный софт для создания красивых фотоколлажей
13 марта 2019, 23:26 7430Изготовление фотоколлажа может быть не самой простой задачей. Казалось бы, достаточно взять несколько фотографий и красиво разместить их на одном листе. Для этого подойдет практически любой фоторедактор. Но сложность кроется в слове “красиво”. Когда начинаешь вручную размещать фото, понимаешь, что на составление по-настоящему удачной композиции может потребоваться масса времени.
В такой ситуации на выручку могут прийти программы и сервисы, специально разработанные для создания удачных коллажей. Мы выбрали для вас пять лучших сервисов и программ подобного рода, пользоваться которыми можно бесплатно.
Fotojet
Fotojet — гибкий онлайн-сервис с большим количеством настроек и интуитивным интерфейсом. Чтобы начать пользоваться им, достаточно на главной странице нажать кнопку “Make a Collage”, а затем — выбрать подходящий шаблон. В списке присутствуют шаблоны, отмеченные значком короны. Они доступны лишь в платной премиум-версии сервиса, но и бесплатных опций более чем достаточно. Кроме того, бесплатные образцы можно модифицировать на свое усмотрение, меняя пропорции окон.
После загрузки фотографий в шаблон коллажа пользователь может откорректировать их, наложив какой-либо художественный фильтр, изменив масштаб или поменяв фотографии в шаблоне местами. В целом, интерфейс настолько прост, что будет понятен даже пользователям, не владеющим английским языком.
После того, как коллаж будет готов, его можно будет сохранить в JPG или PNG, либо отправить сразу в какую-либо социальную сеть.
Canva
Canva — еще один удобный онлайн-сервис. Правда, для его использования нужно зарегистрироваться или авторизоваться, используя аккаунт Google. Сервис более сложен, чем Fotojet, но и функциональность у него намного обширнее. Коллажи — лишь малая часть возможностей Canva. Здесь вы можете создавать практически все — от открыток до обложек журналов и книг. Проекты можно дополнять графическими элементами, текстом и даже графиками и диаграммами, что будет полезно при создании презентаций. Готовую работу можно сохранять в форматах PDF, PNG или JPG. Пожалуй, единственный серьезный минус сервиса — невозможность выбрать финальное разрешение файла. В остальном, это — один из лучших вариантов в сети.
Fotor
Fotor — браузерный фоторедактор с функцией создания коллажей. Как и в случае с Fotojet и Canva, большая часть функционала Fotor бесплатна, хотя имеются и отдельные платные элементы. В целом, возможности и интерфейс Fotor очень напоминают Fotojet, но плюсом является возможность сохранения готовых изображений в формате PDF. Авторизоваться в сервисе можно с помощью учетной записи Facebook.
PhotoPad
Наконец переходим к загружаемому софту. PhotoPad — программа для ПК под управлением Windows. Это значит, что она работает быстрее и отличается большей гибкостью, чем браузерные инструменты.
Несомненным плюсом программы является функция автоматического распределения изображений. Сколько бы фотографий вы не забросили на лист, PhotoPad сам попытается расположить их наилучшим образом.
piZap
piZap — еще один простой онлайн-редактор с неплохой функцией коллажей. В отличие от других подобных сервисов, этот не требует от пользователя никаких данных, даже адреса электронной почты. Вы просто заходите на сайт — и работаете. Минусом такого подхода можно считать отсутствие возможности сохранить результат. Закрыли браузер — потеряли прогресс.
Редактор умеет работать с фотографиями из соцсетей и облачных хранилищ. Экспорт готового изображения возможен только в формате JPG. По этой причине piZap не следует воспринимать как редактор для какой-либо серьезной работы, а лишь как инструмент для быстрого создания мелких коллажей для соцсетей.
Печать | OKI
Несколько страниц документа можно напечатать на одном листе бумаги.
Примечание
-
С помощью данной функции можно уменьшить размер страницы документа для печати. Центр напечатанного изображения может не совпадать с центром листа бумаги.
-
Для некоторых приложений эта функция может быть недоступна.
Для драйвера принтера PCL для ОС Windows
-
Откройте файл для печати.
-
В меню [Файл] выберите [Печать].
-
Нажмите [Настройки].
-
На вкладке [Настройка] в разделе [Режим вывода] выберите количество страниц, которые необходимо напечатать на одном листе.
-
Щелкните [Параметры].
-
Установите все параметры в разделах [Page Borders (Границы страниц)], [Page layout (Макет страницы)] и [Bind Margin (Поле переплета)], затем щелкните [OK (ОК)].
-
При необходимости измените другие параметры, а затем нажмите [ОК].
-
На экране [Печать] нажмите [Печать].
Для драйвера принтера PS для ОС Windows
-
Откройте файл для печати.
-
В меню [Файл] выберите [Печать].
-
Нажмите [Настройки].
-
На вкладке [Макет] выберите [Страниц на листе].
-
Выберите количество страниц, которые необходимо напечатать на одном листе, в раскрывающемся списке.
-
Установите флажок [Border (Граница)], чтобы отменить границу.
-
Щелкните [Advanced (Расширенные)] и выберите порядок макета страницы в разделе [Pages per Sheet Layout (Количество страниц на листе)].
-
Щелкните [OK (ОК)].
-
При необходимости измените другие параметры, а затем нажмите [ОК].
-
На экране [Печать] нажмите [Печать].
Для Mac OS X
-
Откройте файл для печати.
-
В меню [Файл] выберите [Печать].
-
Выберите количество страниц, которые необходимо напечатать на каждом листе, с помощью параметра [Pages per Sheet (Страниц на листе)] на панели [Layout (Макет)].
-
Установите все настройки с помощью параметров [Граница] и [Направление макета].
-
При необходимости измените другие параметры, а затем нажмите [Печать].
Заметка
Если в диалоговом окне печати не отображаются настройки параметров, щелкните [Show Details (Показать подробности)] внизу диалогового окна.
Как напечатать несколько изображений на одном листе ▷ ➡️ Creative Stop ▷ ➡️
Как печать несколько изображений на одном листе. Несколько дней назад вы скачали несколько очень хороших цифровых открыток с Интернет и теперь вы хотите распечатать их и раздать своим друзьям. Однако при выполнении некоторых расчетов вы заметили, что листы вашего принтера могут содержать более одного изображения, поэтому вы подумали о Guardar некоторые бумаги.
Поэтому в сегодняшнем уроке я научу вас Как напечатать несколько изображений на одном листе, несколько изображений, одинаковых или разных, как с ПК, так и с мобильного телефона и планшета. Кроме того, я постараюсь объяснить, как выполнить ту же операцию с помощью Photoshop, известной программы, посвященной издание картинок.
Как распечатать несколько изображений на одном листе с ПК
Если это ваше намерение печатать несколько разных изображений на одном листе на ПК в Windows, как и в macOS, читайте дальше.
Печать нескольких фотографий на одном листе с помощью Windows
Если у вас есть ПК с Операционная система Windows, Рекомендую прежде всего скопировать все фото что ты хочешь напечатать в одном Carpeta, чтобы значительно упростить вашу работу.
Сначала найдите место, где вы хотите сохранить свои фотографии, щелкните правой кнопкой мыши пустое место в окне и выберите элементы. Создать> Папка в появившемся меню и назовите папку.
После выполнения этого шага, перейдите в папку, содержащую первую фотографию, которую вы хотите распечатать, щелкните правой кнопкой мыши на предварительном просмотре и выберите элемент копия из меню.
Теперь перейдите в папку, которую вы создали ранее, щелкните правой кнопкой мыши на пустом месте в ней и выберите элемент Поймать из меню, которое появляется.
Затем повторите операцию для всех изображений, которые вы хотите распечатать, и, когда закончите, выбрать все фотографии помогая вам с мышью (или нажимайте клавиши Ctrl + клавиатура). Затем щелкните правой кнопкой мыши одну из фотографий, принадлежащих выбранному, и выберите элемент. impresión из меню, которое появляется на экране.
Если все прошло хорошо, вы должны перейти на экран печати Windows: выберите принтер Для использования из соответствующего раскрывающегося меню настройте формат листа, качество печать и тип карты.
Наконец, щелкните один из шаблонов печати, перечисленных в правой части окна, чтобы расположить выбранные изображения на листе. Сделайте свой выбор на основе количества фотографий, которые вы хотите напечатать (максимальное количество изображений для печати указано в скобках).
Когда вы закончите, посмотрите на предварительный просмотр печати, расположенный в центре страницы, и если вы удовлетворены, нажмите кнопку impresión Чтобы начать процесс.
Печать нескольких фотографий на одном листе с Mac
Если вы используете МакВы можете напечатать несколько фотографий на одном листе с помощью программы фото, доступно «стандартно» на macOS.
Чтобы запустить его, щелкните значок красочный цветок прилагается к Док-бар. Нажмите на элемент библиотека (чтобы увидеть все доступные изображения), выберите фотографии, которые вас интересуют, помогая вам с комбинацией Cmd + клик, При необходимости вы также можете добавить целые альбомы к выбору.
После этого нажмите на меню документация расположен в верхнем левом углу, выберите элемент Печатать … и дождитесь появления соответствующего экрана. Выберите принтер использовать размер листа и тип карты вмешиваясь в три раскрывающихся меню вверху. Найдите раздел, содержащий шаблоны для печати, и выберите тот, который лучше всего подходит для вашего случая.
Если вы считаете это целесообразным, вы можете вручную настроить Число столбцов и разница между одной фотографией и другой . Когда вы будете удовлетворены, нажмите кнопку impresión отправить все на принтер.
Как напечатать несколько одинаковых изображений на одном листе
Ему бы понравилось печатать несколько одинаковых изображений на одном листе ? Нет проблем.
Вы можете действовать аналогично тому, что мы видели некоторое время, отрегулировав параметры печати системы, при условии, что принтер уже установлен правильно.
Windows
Распечатайте несколько одинаковых изображений на одном листе, используя ПК с Windows слишком легко. Для начала щелкните правой кнопкой мыши по интересующему изображению, выберите элемент impresión из предложенного меню выберите принтер, el формат листа, качество печати и тип карты используя соответствующее выпадающее меню.
После этого перейдите в правую часть экрана и нажмите на одну из доступных моделей печати, учитывая максимальное количество изображений, которое может содержать одна страница (указано в скобках).
Наконец, укажите количество изображений для печати на том же листе в поле рядом со статьей Копии каждого изображения. и когда вы будете удовлетворены предварительным просмотром, нажмите кнопку impresión распечатать выбранные изображения на листе.
MacOS
О MacOS, все не так уж и отличается от того, что было в Windows: можно печатать одно и то же изображение на листе несколькими щелчками мыши!
Сначала найдите интересующее вас изображение и дважды щелкните по нему, чтобы открыть с помощью предварительный просмотр (альтернативно щелкните правой кнопкой мыши на нем и выберите элементы Открыть с помощью> Предварительный просмотр из контекстного меню). Открыть меню документациярасположенный в левом верхнем углу, и нажмите на элемент Печатать … содержится в последнем.
Однажды в следующем окне, нажмите кнопку Показать деталирасположен в нижней части окна, поэтому укажите сколько раз повторить изображение (выбирать между 1, 2, 4, 6, 9 y 16 ) используя выпадающее меню Копий на страницу и когда вы будете удовлетворены, нажмите на кнопку impresión начать процесс печати.
Использование Photoshop
Самый простой способ распечатать несколько фотографий на одном листе с помощью Photoshop это использовать плагин Контактный лист II, доступно по умолчанию в программе. Однако, прежде чем продолжить, убедитесь, что собрал все фото в определенной папке. Это важная операция для бесперебойного выполнения процедуры.
После запуска Photoshop щелкните меню учет расположен в верхнем левом углу, наведите указатель мыши на элемент автоматизировать и выберите предмет Контактный лист II ….
Оказавшись в окне настроек плагина, настройте раскрывающееся меню использовать вариант Carpetaнажмите кнопку Изучить… Чтобы выбрать папку, содержащую изображения, найдите поле, посвященное miniaturas и оттуда установить количество строки и столбцы организовать изображения, выбрать, повернуть их автоматически и, если вы предпочитаете, укажите расстояние использоваться между одной фотографией и другой.
Когда будете готовы, нажмите кнопку принимать и подождите несколько секунд (в зависимости от количества выбранных файлов), пока коллаж содержащие фотографии, которые вы скопировали ранее.
После обработки файла все, что вам нужно сделать, это войти в меню Файл> Печать … , чтобы продолжить печать созданного коллажа.
Как напечатать несколько изображений на одном листе с вашего мобильного телефона
Настройки печати для Android e Ios он не позволяет печатать несколько изображений на одном листе «напрямую».
В этом случае я советую вам создать фотоколлаж используя специальное приложение, затем сохраните результат и отправьте его на принтер.
Печать нескольких фотографий на одном листе Android
Один из лучших способов создать фотоколлаж для печати на Android — использовать приложение. Фотоколлаж / Фотоколлаж, доступно бесплатно на Play Маркет.
Это позволяет вам выбрать наиболее подходящую компоновку для коллажа, который вы хотите получить, и при необходимости «украсить» рамку, вставив серию графических эффектов.
После загрузки приложения запустите его и позволять получить доступ к памяти устройства, нажав соответствующую кнопку. Затем выберите один из сетки В зависимости от того, как упорядочить фотографии, подождите несколько минут, пока редактор покажет вам, затем нажмите на доступные поля, чтобы добавить фотографии, которые вас интересуют.
После этого нажмите на значок стиль поместите внизу и, если хотите, используйте верхний ползунок для увеличения или уменьшения поля между одной фотографией и другой, затем коснитесь значка в виде правление шахматы (второй слева), чтобы изменить фон коллажа.
Когда вы закончите, коснитесь дискета, расположенный в правом верхнем углу, чтобы сохранить изображение в альбоме Фотоколлаж из галереи Android.
В заключение перейдите в указанную папку и откройте сгенерированное изображение, а затем нажмите кнопку (⋮) (вверху справа), выберите элемент impresión из отображенного меню и приступайте к печати как обычно. Если изображение слишком большое, обязательно выберите опцию По размеру страницы из выпадающего меню, посвященного изменение размеров.
Печать нескольких фотографий на одном листе iPhone
О iPhone, Предлагаю приложение Pic Stitch. Доступно бесплатно в App Store (с возможностью покупок в приложении, направленных на получение новых кадров) и оснащено пользовательским интерфейсом, который так же прост, как и мгновенно.
После установки и запуска Pic Stitch нажмите значок гриль Расположенный в левом нижнем углу и коснитесь того, который лучше всего подходит для ваших фотографий. Затем сыграйте в одну из пустые квадраты чтобы добавить изображения, которые вы хотите напечатать (при первом запуске вы должны авторизовать доступ к памяти устройства, нажав кнопку принимать ) и, когда все выбраны, нажмите на элемент Доработка.
На этом этапе перетащите первое изображение в пустой кадр по вашему выбору и нажмите завершать, расположенный в правом верхнем углу. Повторите для всех других фотографий, которые вы хотите добавить в коллаж.
Игра практически окончена. Теперь, чтобы сохранить изображение в галерее, нажмите кнопку экспорт расположен в правом нижнем углу, и коснитесь Фотогалерея, который находится слева.
Если, с другой стороны, вы хотите распечатать файл напрямую, вы должны нажать значок больше, прокрутите вниз на следующей панели и нажмите кнопку impresión.
Как распечатать картинку на нескольких листах А4?
Печать картинки на нескольких листах А4 позволяет сделать постер, рекламный плакат, большую географическую карту или даже настольную игру при помощи обычного домашнего или офисного принтера. Рисунок можно распечатать даже без установки дополнительных программ – достаточно драйвера устройства и стандартного ПО, входящего в состав операционных систем Windows.
Подготовка к печати
В первую очередь нужно подобрать подходящий рисунок. У картинки должно быть достаточно большое разрешение, чтобы при печати на нескольких листах изображение сохранило четкость. Чем крупнее будет плакат, тем выше должно быть разрешение.
Следующий этап – выбор устройства. Для печати постеров в той или иной мере подходят все принтеры, но одни модели оказываются значительно удобнее других. Приведем пример. Нередко требуется распечатать большую картинку на нескольких А4 и совместить листы встык. Для этого нужна печать без полей, но такая опция есть не у всех принтеров. Если нужной функции у устройства нет, после печати придется обрезать поля. Это не всегда удобно, да и размер плаката в результате уменьшается.
Есть ли такая опция у вашего принтера и как ее включить, можно узнать из инструкции. Универсального варианта настроек не существует. В одних случаях достаточно поставить галочку «Печать без полей», в других нужно передвинуть ползунок, увеличив размер изображения на листе и пр. Особенности настройки зависят от производителя и от модели устройства.
Также у некоторых принтеров есть опция «Линии обрезки на полях». Если активировать ее, при печати устройство разметит каждую страницу и укажет часть листа, которую нужно обрезать, и границы повторяющихся фрагментов. Такая разметка удобна, если вы планируете не соединять листы встык, а накладывать друг на друга внахлест и склеивать.
Как напечатать постер на принтере
В большинстве случаев все необходимые настройки можно задать в меню устройства. Алгоритм простой:
- Открыть рисунок и нажать «Печать» или Ctrl+P.
- Выбрать «Свойства», а в открывшемся окне – вкладку «Страница».
- В разделе «Макет страницы» выбрать из списка «Печать постера», нажать «Задать».
- Выбрать оптимальный вариант разбивки: например, 3х3 или 4х4.
Такая настройка позволяет распечатать большой рисунок на нескольких А4 без использования специальных программ. Но, к сожалению, этот вариант подходит не всем: в меню некоторых принтеров не предусмотрена возможность печати постера. В таких случаях без дополнительного программного обеспечения не обойтись.
Печать постера через Paint
Paint входит в состав всех операционных систем Windows и не требует дополнительной установки. С помощью этой программы можно напечатать картинку на нескольких листах А4, не меняя свойства принтера.
Пошаговый алгоритм:
- Откройте картинку в Paint.
- Выберите в меню «Файл», затем «Печать» и «Параметры страницы».
- В открывшемся окне задайте нужную ориентацию – книжную или альбомную. Затем выберите пункт «Уместить» и укажите количество страниц по горизонтали и вертикали. Например, если вам нужен постер из 9 листов А4, выберите значение 3х3.
Чтобы убедиться, что программа правильно разбила картинку на части для печати, используйте предварительный просмотр. Если ошибок нет, можно приступать к изготовлению постера.
С помощью Paint можно напечатать плакат на нескольких листах А4 буквально за 5 минут. Это хорошее решение задачи, если нет времени разбираться в настройках принтера.
Печать через Excel
Распечатать рисунок на нескольких листах А4 можно даже с помощью электронных таблиц.
Откройте чистый документ Excel, перейдите на вкладку «Вставка» и нажмите на кнопку «Рисунок». Затем выберите изображение, которое вы хотите распечатать.
Перейдите на вкладку «Вид» и нажмите «Разметка страницы», а затем растягивайте рисунок, выводя его за маркеры. Изображение при этом можно растягивать по вертикали и горизонтали, меняя пропорции. Чтобы вам удобнее было работать с рисунком, уменьшите масштаб. Это можно сделать, передвигая ползунок в правом нижнем углу программы.
Растяните изображение на нужное количество страниц по горизонтали и вертикали и отправляйте на печать.
Обратите внимание: во вкладке «Файл» – «Печать» можно выбрать книжную или альбомную ориентацию, а также задать размер полей.
Таким образом, с помощью Excel можно распечатать изображение на нескольких листах А4, выбрав подходящие настройки. Предварительный просмотр поможет вам убедиться, что все параметры были заданы правильно.
Дополнительные варианты
Существуют также разнообразные онлайн-сервисы и программы для печати больших изображений на А4. В их число входят Poster Printer, Posteriza, Rasterbator. У каждой программы есть свои преимущества: например, Poster Printer позволяет указывать при печати поля склейки и обрезки, а Posteriza дает возможность добавить фоновое изображение, текст, рамку. Стоит изучить эти особенности, чтобы выбрать подходящий сервис.
Некоторые программы, с помощью которых можно распечатать большое изображение на листах А4, не имеют бесплатной версии. Именно поэтому их чаще всего используют люди, которым приходится регулярно делать плакаты, крупные чертежи или карты. Для однократного использования лучше предпочесть бесплатный сервис или один из способов, описанных выше.
Как преобразовать несколько изображений в файлы PDF
Изображения могут существовать сами по себе. Но иногда вам нужно объединить несколько изображений в один файл PDF и сохранить его или поделиться им. Например, вы можете сделать снимки доски в классе и использовать один из инструментов ниже, чтобы преобразовать эти несколько изображений в один файл PDF.
PDF-файлов распространены, и вы можете использовать их на любой платформе. Вот почему может пригодиться знание того, как быстро конвертировать изображения JPEG или PNG в PDF.Давайте рассмотрим некоторые из самых простых способов создать файл PDF из нескольких изображений.
Использование PDF-принтера в Windows
Microsoft Print to PDF — это встроенный инструмент в Windows. Это виртуальный принтер, доступный из всех приложений, у которых есть функция печати. Давайте попробуем это сделать с папкой с изображениями.
- Поместите все изображения в папку и отсортируйте их в нужной последовательности. При необходимости переименуйте файлы.
- Выберите все изображения, затем перейдите на вкладку Поделиться на панели инструментов и нажмите Печать .
- Выберите Microsoft Print в PDF из списка доступных принтеров. Используйте кнопки со стрелками вправо и влево для прокрутки выбранных изображений.
- Выберите Размер бумаги и Качество . В большинстве случаев по умолчанию используется A4.
- Выберите один из предварительно разработанных макетов справа. Например, вы можете выбрать фотографию на всю страницу, если она вам нужна. Печать изображений в виде контактного листа — хороший недорогой вариант, если у вас есть несколько изображений и вы хотите проверить их относительные достоинства.
- Щелкните ссылку Options в правом нижнем углу диалогового окна, чтобы просмотреть дополнительные параметры для настройки печати. В этом диалоговом окне вы можете повысить резкость изображений для печати, если вы хотите распечатать PDF-файл.
- Оставьте Показывать только параметры, совместимые с моим принтером. Выбран вариант, если вы собираетесь использовать свой собственный принтер.
- Щелкните ссылку Свойства принтера и выберите ориентацию Альбомная или Portrai t.
- Нажмите кнопку ОК и вернитесь в диалоговое окно «Печать изображений». Не снимайте флажок « Подогнать к кадру «. По умолчанию он всегда включен.
- Щелкните Печать , чтобы создать файл PDF, затем сохраните файл PDF на рабочем столе.
Используйте Microsoft Word
Преобразование в PDF также является частью Microsoft Office и может помочь вам экспортировать документы Office в формат PDF одним щелчком мыши. Microsoft Word также может помочь вам создать ваши изображения креативными способами, а затем экспортировать их в виде файла PDF.
- Откройте Word и создайте новый пустой документ .
- Перейдите на ленту > Вставить> Вставить изображения из . Используйте меню для вставки изображений со своего рабочего стола или любого другого онлайн-источника. Отрегулируйте размер изображений с помощью маркеров выбора. Вы можете использовать таблицы Word и другие инструменты форматирования, чтобы расположить изображения в нужном вам макете.
- Сохраните документ. Затем перейдите в Файл> Экспорт> Создать документ PDF / XPS , чтобы превратить файл с несколькими изображениями в файл PDF.
Знаете ли вы, что вы даже можете использовать Microsoft Word для защиты паролем PDF-документа?
Использование онлайн-конвертера изображений в PDF
Формат PDF — это универсальный формат, как и многие инструменты, которые его поддерживают. В Интернете вы найдете множество бесплатных и платных конвертеров файлов, и почти все они работают с PDF.
Вот три, которые могут конвертировать несколько изображений в файлы PDF одним щелчком мыши.
JPG в PDF
JPG to PDF — это приятный маленький инструмент для преобразования PDF, который не накладывает на вас водяных знаков или каких-либо других ограничений.Перетащите или загрузите 20 изображений одним пакетом. Ограничений по размеру файлов нет, поэтому вы можете загружать столько изображений, сколько захотите.
Не сжимает загружаемые изображения. Перед преобразованием файлов вы можете использовать инструменты редактирования, чтобы повернуть, оптимизировать или уменьшить изображение. Загрузите файлы PDF по отдельности для каждого изображения или нажмите кнопку COMBINED , чтобы собрать их все в одном документе PDF.
Я люблю PDF
Это еще одна простая утилита JPG в PDF, которая дает вам еще несколько возможностей для работы.Вы можете установить ориентацию, использовать три типичных размера страницы и закончить с полями.
После преобразования изображений в файл PDF загрузите его прямо на рабочий стол или сохраните в папке Google Drive или Dropbox. Поделитесь файлом с друзьями из своих облачных учетных записей или воспользуйтесь общей ссылкой.
Сервер стирает все сохраненные файлы через два часа.
PDF Конфеты
Хотите швейцарский нож для всех ваших PDF-файлов? PDF Candy имеет набор инструментов для работы с файлами PDF.JPG в PDF — один из вариантов.
PDF Candy безопасен, и на сайте говорится, что на их серверах не хранятся файлы. Каждый инструмент бесплатный и без каких-либо ограничений, ограничений или скрытых препятствий. Существует программное обеспечение PDF Candy для Windows, которое можно загрузить и использовать в автономном режиме.
Примечание. Удивительно, но онлайн-конвертер Adobe JPG в PDF не позволяет загружать более одной фотографии и конвертировать ее в PDF.
Используйте расширение Chrome
Есть несколько расширений Chrome, которые тоже могут с этим справиться.Несколько изображений в PDF — это расширение Chrome, которое не проходит через сервер с вашими изображениями PNG и JPG перед их преобразованием в PDF.
Расширение — это интерфейс для сайта, который выполняет преобразование. Как вы можете видеть на экране выше, есть несколько параметров файла, которыми вы можете управлять. Например, вы можете изменить масштаб изображения и уменьшить размер файла PDF.
Максимальный размер файла — 20 МБ. Онлайн-инструмент может работать с изображениями в форматах JPEG, PNG, BMP, GIF и WEBP.
Использование Adobe Acrobat для создания файлов PDF с возможностью поиска
Если на вашем компьютере установлен Adobe Acrobat DC, у вас в руках мощный инструмент. Adobe Acrobat — это платное программное обеспечение, в котором есть и другие навороты.
Acrobat позволяет исправлять и улучшать изображения перед созданием PDF-файла. Вы можете использовать распознавание текста для создания файлов PDF с возможностью поиска из отсканированных файлов изображений и изображений на белой доске.
Но создание PDF-файла — это простой трехэтапный процесс:
- Выберите инструмент Создать PDF .
- Перейдите к местоположению вашего файла.
- Щелкните Создать .
Adobe Photoshop также может создавать многостраничные файлы PDF в мгновение ока, но вы можете отложить это решение для специализированных работ.
Используйте PDF-файлы с несколькими изображениями в творческих целях
Нет смысла конвертировать несколько изображений в файл PDF. Это только усилит раздувание. Но вы можете использовать этот формат для творческих целей.
- Превратите свои фотографии из Instagram в PDF и распечатайте их.
- Отсканируйте все свои инструкции по эксплуатации и преобразуйте их в один PDF-файл.
- Благодаря оптическому распознаванию текста, которое может извлекать текст из изображений, вы можете делать снимки с доски целиком. Исходные изображения и извлеченные записи могут быть полезны в качестве учебных материалов.
Подумайте о более творческих способах использования изображений в формате PDF и сообщите нам об этом ниже.
Как использовать параметры макета изображения Office для быстрого упорядочивания изображений
Параметры в Office Picture Layout позволяют создавать профессиональные макеты изображений с минимальными затратами усилий.
Изображение: FlamingoImages, Getty Images / iStockphoto
Вставив изображение в документ, вы можете разместить его, перетащив. Это может изменить порядок текста, но это не слишком много работы с одним изображением. Однако перемещать несколько изображений по отдельности сложно — и обычно утомительно.
Параметры Office Picture Layout — хорошая альтернатива ручному размещению изображений самостоятельно.Эти параметры просты в использовании, и в результате вы получите стабильный и профессиональный документ.
В этой статье я познакомлю вас с параметрами макета рисунков в Office, но сначала мы рассмотрим несколько полезных советов по работе с рисунками по отдельности.
Параметры макета изображенияпредлагают несколько шаблонов и стилей SmartArt для отображения нескольких изображений. Они доступны в Word, PowerPoint и даже Excel; мы будем использовать документ Word, который вы можете скачать здесь.При работе в Word ваши изображения должны находиться на одной странице. Эти параметры недоступны в версии для браузера.
ПОСМОТРЕТЬ: Загрузка шаблона политики обновления системы (Tech Pro Research)
Перемещение изображений по отдельности
Самый простой способ переместить отдельное изображение — перетащить его, что, вероятно, уже является вашей второй натурой. Есть несколько способов улучшить этот процесс:
- Удерживая нажатой клавишу Ctrl, нажмите клавишу со стрелкой. При этом сместит изображение в нужном направлении.Это хороший способ немного сдвинуть изображение.
- Чтобы переместить несколько изображений как одно, сгруппируйте их. Удерживая нажатой клавишу Ctrl, выберите каждое изображение. Щелкните правой кнопкой мыши выборку из нескольких изображений, выберите «Группа» в контекстном подменю, а затем снова выберите «Группа».
Если вы не можете выбрать или сгруппировать несколько изображений, используйте значок «Параметры макета» (справа от выбранного изображения) и выберите один из параметров «С переносом текста». В этом нет ничего плохого в движущихся изображениях, но знание параметров макета изображения дает вам простой способ упорядочить несколько изображений.
Параметры макета изображения
Параметры макета зависят от контекста. Вы должны выбрать изображение, чтобы получить доступ к параметрам макета, показанным на Рисунок A . Вы в основном используете SmartArt. После выбора файла изображения вы можете заметить значок справа от выбранного изображения — этот значок предлагает полезные параметры макета для работы с изображениями, но мы не рассматриваем их. Вместо этого выберите «Макет рисунка» в группе «Стили рисунков» на вкладке «Контекстный формат».
Рисунок A
Параметры макета изображения, доступные в Word.
Теперь применим параметр к трем изображениям в нашем примере документа. Для этого, удерживая клавишу Ctrl, щелкайте каждое изображение. Помните, если вы не можете создать выделение из нескольких изображений, проверьте параметры переноса текста — все они должны быть с переносом текста. Выделив все изображения, щелкните контекстную вкладку «Формат». Затем щелкните Макет рисунка в группе Стили рисунков. Выберите полосы с картинками, четвертый вариант слева в третьем ряду.
Применение этой опции, как показано на Рис. B объединяет изображения в виде записи SmartArt и предоставляет заполнители для текста. По мере ввода текста SmartArt автоматически изменяет его размер в соответствии с заполнителем. На этом этапе Word отображает контекстную вкладку «Дизайн»; используйте эти параметры, чтобы применить форматирование к пользовательской записи SmartArt.
Рисунок B
Примените вариант макета.
Скорее всего, вам придется попробовать несколько шаблонов, прежде чем вы найдете тот, который вам нравится.Если ваши изображения исчезнут, шаблон не поддерживает изображения, поэтому вы не захотите его использовать. Просто выберите запись SmartArt и выберите другой шаблон. Кроме того, у вас нет особого контроля над искажением, поэтому обязательно внимательно проверяйте изображения по пути. Некоторые будут искажать их настолько, что это не лучший выбор. Вы можете изменить размер записи, но это не улучшит качество изображения. (Вы можете увидеть небольшое искажение на рисунках C и D ; изображение дикой герани выглядит немного растянутым.)
Если вы не нашли то, что вам нравится, нажмите «Другие макеты» (внизу), чтобы открыть полнофункциональные параметры SmartArt. Щелкните Изображение на левой панели, чтобы получить доступ к дополнительным шаблонам, поддерживающим изображения. На рис. C показан параметр «Изображение с акцентом» с примененным стилем «Интенсивный эффект» (они находятся в группе «Стили SmartArt»). Вы также можете изменить цвета темы с помощью параметра «Изменить цвета» в группе стилей SmartArt, но в этом случае это не повлияет.
Рисунок C
Применяйте определенные стили для незначительных изменений.
Ооо … вы заметили опечатку? Это не проблема. Выберите элемент SmartArt, а затем щелкните текст, который хотите изменить. Нет ничего проще. Просто помните, что вы имеете дело с двумя слоями — элементом SmartArt, а затем с отдельными компонентами, такими как изображения и текст.
Вы можете выборочно применять другие форматы изображений, щелкнув один компонент и затем щелкнув контекстную вкладку «Формат работы с рисунками» (а не вкладку «Формат SmartArt»). Рисунок D показывает элемент SmartArt после добавления черной границы к большему изображению и белой границы к меньшим круглым изображениям.
Рисунок D
Отформатируйте компоненты по отдельности.
Вы можете многое сделать; потратьте некоторое время на то, чтобы поиграть с различными вариантами. Преимущество состоит в том, что вы получаете профессиональный макет изображения с минимальными затратами времени. Вам не придется ничего менять в размере или перемещать, и вы можете быстро изменить шаблон, стиль или цвет, не перемещая весь документ.
Еженедельный бюллетень Microsoft
Будьте инсайдером Microsoft в своей компании, прочитав эти советы, рекомендации и шпаргалки по Windows и Office.Доставка по понедельникам и средам.
Зарегистрироваться СегодняПришлите мне свой вопрос об офисе
Я отвечаю на вопросы читателей, когда могу, но нет никаких гарантий. Не отправляйте файлы без запроса; первоначальные запросы о помощи, поступающие с прикрепленными файлами, будут удалены непрочитанными.Вы можете отправить снимки экрана с вашими данными, чтобы прояснить ваш вопрос. Обращаясь ко мне, будьте как можно более конкретными. Например, «Пожалуйста, устраните неполадки в моей книге и исправьте, что не так», вероятно, не будет ответа, но «Можете ли вы сказать мне, почему эта формула не возвращает ожидаемых результатов?» мог. Пожалуйста, укажите приложение и версию, которую вы используете. TechRepublic не возмещает мне затраты времени или опыта при оказании помощи читателям, и я не прошу плату у читателей, которым помогаю. Вы можете связаться со мной по адресу susansalesharkins @ gmail.com.
См. Также
10 лучших бесплатных программ для печати фотографий
Одна из странных реалий цифровых технологий заключается в том, что мы носим с собой высококачественные мегапиксельные камеры, делаем сотни фотографий в неделю, а в итоге печатаем и показываем очень мало их.
Очень удобно запечатлеть многие моменты, но большинство из нас не предпринимает шагов, чтобы вывести их из цифровой области в реальный. Стримы социальных сетей и сайты курирования изображений могут быть виртуальными хранилищами наших воспоминаний, но иногда для особых случаев «виртуального» недостаточно.У нас хорошие новости. Программное обеспечение для редактирования и печати некоторых из этих изображений может быть удобным, относительно простым и бесплатным.
Мы составили список из 10 лучших бесплатных фотографий для печати для программного обеспечения Windows 10 и смартфонов, чтобы вы могли перенести воспоминания с экрана в реальный мир. Печатайте фотографии, фотокниги, приглашения, плакаты, коллажи, открытки, календари, сувениры и многое другое (конечно же, на выбранном вами принтере HP).1. HP Smart
В течение 10 лет бесплатным и простым решением в комплекте с оборудованием HP была программа HP Photo Creations.Он был закрыт 30 ноября 2019 года. Но не беспокойтесь; оно было заменено надежным и бесплатным приложением, которое вы можете использовать либо на своем компьютере, либо прямо с того же смартфона, с помощью которого вы делали снимки. Встречайте HP Smart.Android или iPhone
Доступное для Android или Apple iOS 11 или выше, HP Smart — это мощное решение для печати, которое находится прямо у вас на ладони и интегрируется со всеми вашими изображениями, хранящимися на телефоне или в облаке.
Печать фотографий из Facebook
Facebook — это потрясающее хранилище ваших изображений на протяжении многих лет, но преобразовать эти фотографии в удобную для использования форму, помимо приложения Facebook, всегда было проблемой.Приложение HP Smart решает эту проблему с помощью раздела «Печать фотографий Facebook», который позволяет быстро перенести их из Интернета на принтер HP по беспроводной сети.
Печать отсканированных документов
Более того, в нем есть интеллектуальная функция редактирования, называемая «Сканирование в электронную почту», для отправки фотографий документов или листовок, которая использует встроенное редактирование и искусственный интеллект (AI) для определения угла бумагу и идеально расплющите ее под правильным углом для прикрепления и отправки по электронной почте.
Бесплатная загрузка:
- Android / Google Play
- Apple Store / iPhone / iPad
Настольный компьютер:
Принтеры HP для ваших фотографий: В центре внимания HP Sprocket
Маленький, доступный фотопринтер с Bluetooth, HP Sprocket превращает ваш смартфон в камеру Polaroid. Этот микропринтер размером с ладонь создает готовые фотографии из ваших изображений. От 50 долларов.2. Google Фото
Предыдущее решение Google для редактирования и хранения изображений, Picasa, стало Google Фото.Вы по-прежнему можете загрузить и использовать последний доступный пакет программного обеспечения Picasa, чтобы использовать его функции редактирования фотографий на рабочем столе, но помните, что он никогда не будет обновлен.Дело в том, что вам действительно не понадобятся инструменты рабочего стола, поскольку Google Фото, как и HP Smart, предлагает все те же функции с вашего мобильного устройства, как на Android, так и на iOS.
Google Фото взял на себя лучшую часть неудачной попытки Google убить Facebook в Google+ и сделал его собственным сервисом и приложением, предназначенным для хранения и редактирования изображений.
Неограниченное хранилище
Лучшая часть Google Фото? Тот факт, что он предлагает действительно неограниченное хранилище, с небольшой оговоркой, что каждая сохраненная фотография должна быть меньше 16 мегапикселей. Поскольку даже новейший iPhone делает фотографии только с разрешением 12 мегапикселей, это не должно вызывать особых проблем.
Обработка фотографий
Редактирование, сортировка и поиск изображений в Google Фото просты и интуитивно понятны. Обрезка, настройка тона или цвета и добавление виньеток — все это доступно с помощью нескольких движений и нажатий.Отличной функцией является возможность применить набор вариантов редактирования к нескольким фотографиям одним нажатием клавиши после их выбора.Печать — это просто
Когда дело доходит до параметров печати, вы можете печатать прямо из Chrome, но вы можете настроить приложение HP Smart для печати ваших Google Фото дома для большего контроля над окончательной печатью. Или вы можете полностью передать его на аутсорсинг, если готовы платить за печать. Google Фото может отправлять изображения, которые вы хотите распечатать, в ваш местный CVS или Walmart для.25 центов за печать на фотобумаге.
Скачать бесплатно
Мобильные приложения:
- Android / Google Play
- Apple / iOS
Рабочий стол:
3. Adobe Photoshop Express
Имя Adobe является синонимом редактирования фотографий; «Фотошоппинг» стал общим словом для описания любых изменений или манипуляций с фотографией. В течение многих лет Adobe Photoshop представлял собой высококачественный программный пакет, предназначенный только для профессионалов, для работы которого требовался мощный компьютер.
И хотя полная программа Photoshop по-прежнему является мощным профессиональным инструментом, Adobe открыла свои инструменты, предлагая меньшее подмножество для простого редактирования изображений и создания коллажей, которое называется Adobe Photoshop Express.Базовые инструменты бесплатно
Photoshop Express разделяет набор инструментов своего флагманского продукта для этой бесплатной программы печати на несколько основных, но необходимых и полезных инструментов. К ним относятся «Автоисправление», решение в один клик, которое настраивает наилучшие параметры яркости, экспозиции и тени на фотографиях, а также выбор из 20 бесплатных фильтров изображений.
Стандартные кадрирование, изменение размера и ретуширование — это простые задачи с лаконичным и простым в использовании интерфейсом.
Простая печать
Печать сохраненных ретушированных изображений Photoshop Express заключается в их возвращении на компьютер (либо через Bluetooth, либо по электронной почте и открытии их с помощью своего почтового клиента) и печати в обычном режиме или со своего бесплатного компьютера. Приложение HP Smart. Как и другие в нашем списке, он доступен в виде мобильного приложения на телефонах Android или Apple, а также в виде приложения для Windows 10 в Microsoft Windows App Store.
Бесплатно:
Мобильные приложения:
- Android / Google Play
- Apple Store / iPhone / iPad
Рабочий стол:
Принтеры HP для ваших фотографий: В центре внимания HP ENVY Photo 7855 Все -in-One printer
С помощью многофункционального принтера HP ENVY Photo 7855 All-in-One вы можете печатать фотографии, отправлять факсы, сканировать, копировать и печатать из Интернета, с телефона или компьютера. В сочетании с HP Instant Ink картриджи с чернилами доставляются прямо к вам, а ваши отпечатанные фотографии стоят менее пяти центов за печать.От 129 долларов.4. Fotor Photo Editor
Fotor Photo Editor — это онлайн-веб-приложение, которое предоставляет вам мощный набор инструментов для редактирования изображений и ретуши фотографий. Используя Fotor, вы можете легко импортировать и редактировать фотографии со своего компьютера, облачного хранилища, такого как Dropbox, или с платформы социальных сетей.Фильтры и ретушь
Он предлагает забавный набор шаблонов и наклеек, а также такие улучшения, как фильтры красоты, которые служат своего рода цифровым ботоксом.Большая часть функций сайта и приложений бесплатна, но платная «профессиональная» функция открывает больше фильтров и шаблонов.
Сайт Fotor объявляет онлайн-инструмент «в основном Photoshop, онлайн». Что касается ретуши фотографий и добавления эффектов и создания коллажей, они не слишком ошибочны в этом описании. Это интерфейс, очень похожий на Photoshop, доступный из любого веб-браузера или мобильного приложения.
Шаблоны
В чем действительно пригодится Fotor, так это в обширном наборе шаблонов, которые интегрируют ваши фотографии.Он предлагает бесплатное средство для создания приглашений, бесплатное средство для создания флаеров, бесплатное средство для создания плакатов и редактор рождественских фотографий для ваших праздничных поздравительных открыток. Плюс вы можете распечатать визитки и меню. Всего за несколько кликов и настроек вы получите действительно впечатляющие и профессиональные дизайны, готовые к печати.
Бесплатная загрузка
Мобильные приложения:
- Android / Google Play
- Apple Store / iPhone / iPad:
Рабочий стол:
5. PhotoScape
PhotoScape — это изображение, которое можно загрузить бесплатно программный пакет для редактирования, который предлагает широкий, но иногда сбивающий с толку набор функций, помимо простого ретуширования фотографий.Его интерфейс немного пугает и требует, чтобы вы как бы следили за своим носом и немного повозились. Но это окупается.Стоит узнать
В этом удивительно надежном бесплатном программном обеспечении есть средство просмотра изображений, встроенный инструмент захвата экрана и функция пакетного редактирования, которая позволяет применять эффекты к нескольким файлам. Все это, а также широкий спектр фильтров, эффектов, наклеек и значков, чтобы быстро оживить ваши фотографии. У него даже есть инструмент для создания и редактирования анимированных GIF.
Отличный инструмент для новичков
PhotoScape — это программа для редактирования изображений для новичков в большей степени, чем для профессионалов в области редактирования изображений. Он представляет свои возможности в виде забавного, «игрового» интерфейса, который побуждает пользователей копаться и пробовать разные вещи. Хотя PhotoScape — это, прежде всего, редактор фотографий, этот ярлык не совсем точен, это гораздо больше, чем простое ретуширование.
Бесплатная загрузка
Принтеры HP для ваших фотографий: В центре внимания МФУ HP OfficeJet 3830 All-in-One
Принтер HP OfficeJet 3830 All-in-One — это сверхдоступный беспроводной сетевой принтер, который предлагает копирование, сканирование и печать полноразмерной бумаги или фотопечати.Всего от 59 долларов.6. IrfanView
IrfanView назван в честь своего создателя, программиста из Боснии и Герцеговины по имени Ирфан Шкильян. Беженец от боснийской войны в 1990-х годах, который бежал в Австрию, Ирфан в 1996 году разработал пакет программного обеспечения для редактирования фотографий в стиле «одного человека» в виде бесплатного распространения с возможностью добровольной оплаты для профессионального использования.Бесплатная альтернатива дорогому профессиональному программному обеспечению
С тех времен, когда Adobe Photoshop стоил 800 долларов, IrfanView предлагал удивительно гибкое, эффективное, быстрое и экономичное программное обеспечение, предлагающее многие из тех же функций, что и коммерческий продукт Adobe. , бесплатно.
По-прежнему отличное решение
Все эти годы он был обновлен до версии 4.54 для Windows 10 и остался верен своим корням: небольшой, элегантно запрограммированный инструмент, который по-прежнему получает 1 миллион загрузок в месяц со всего мира. Возможности экспорта IrfanView, поддержка выходных форматов файлов и оптимизация изображений часто превосходят Photoshop, приносящий доход в 4 миллиарда долларов.Более 20 лет, все еще сообщество лояльных пользователей
IrfanView — лоскутная небольшая программа, которая может делать многое из того, что делают другие.Но это скорее инструмент для энтузиастов домашнего пивоварения для пользователей компьютеров, сделанных своими руками, которые знакомы с тем, как входить в систему и настраивать элементы управления и настройки своей машины, поскольку она поддерживает широкий спектр вариантов настройки плагинов и «скинов». Эта единственная программа, ее преданная база пользователей и поклонники поддерживали Шкиляна добровольными пожертвованиями с момента ее первого выпуска.
Бесплатная загрузка
- IrfanView для 32- или 64-битной Windows
7. Paint.NET
Paint.NET начал свою жизнь как студенческий проект в 2004 году Риком Брюстером, специализирующимся в области компьютерных наук в Университете штата Вашингтон.Это началось как замена / обновление dot NET программы Microsoft «barebone» «MS Paint», которая поставляется вместе с установками Windows.Сообщество массовых разработчиков
В качестве бесплатной альтернативы Photoshop Paint.NET предлагает многое из того, что есть в профессиональном инструменте: слои, неограниченное количество отмен, эффекты и плагины. Более того, он поддерживается множеством умных и дружелюбных энтузиастов информатики, которые постоянно разрабатывают новые инструменты и руководства для бесплатного пакета.
Скачать для Windows:
8.GIMP
GIMP (аббревиатура от Graphic Image Manipulation Program) был оригинальным свободно распространяемым хакером инструментом для редактирования изображений. Первоначально он был выпущен только для Linux, бесплатной операционной системы для компьютерных энтузиастов, которые делали это своими руками, а также был проектом колледжа. Это было семестровое занятие, которое в 1995 году проводила группа студентов Калифорнийского университета в Беркли в их «экспериментальном вычислительном центре».Открытый исходный код и становится сильным
Со времени его первого выпуска Linux сообщество программистов с открытым исходным кодом поддерживало GIMP и расширило его на многие платформы; теперь он доступен как для Windows, так и для Mac.Несмотря на то, что он предлагает очень надежный набор инструментов для создания и обработки изображений, имейте в виду: это инструмент энтузиастов информатики в той же степени, что и редактор изображений.
Свобода и открытый исходный код привлекают его сторонников не меньше, чем чего-либо еще; поэтому не ожидайте удобного процесса установки или немедленного интуитивного взаимодействия с интерфейсом.
Загрузите бесплатно:
Принтеры HP для ваших фотографий: В центре внимания принтер HP LaserJet Pro M404n
Для высококачественной лазерной печати обратите внимание на принтер HP LaserJet Pro M404n.Универсальный принтер для работы или фотографий, он предлагает беспроводную сетевую печать через Wi-Fi соединение с телефонами. От 199 долларов.9. Photo Pos Pro
Photo Pos Pro со странным названием — еще одна бесплатная программа для редактирования изображений, доступная для загрузки в Windows. Он начинался как коммерческий продукт как бюджетная альтернатива Adobe Photoshop, но с тех пор перешел на модель бесплатного программного обеспечения / обновления.Хотя его интерфейс и набор инструментов выглядят немного устаревшими (с точки зрения меню и окон он похож на программу из какого-то времени начала 2000-х), он выполняет свою работу во всех основных категориях.И он более чем способен редактировать и распечатывать фотографии на вашем ПК.
Загрузить Photo Pos Pro:
10. FastStone Image Viewer
FastStone Image Viewer — это скорее органайзер изображений и программа просмотра с небольшим набором инструментов для редактирования, чем программа для редактирования изображений. Он быстро генерирует и отображает эскизы и помогает пользователю сортировать и организовывать папки с тысячами изображений в них. Его полезность немного сглаживается современными операционными системами, которые имеют множество встроенных функций, которые предоставляют аналогичные функции.Загрузите бесплатно
Принтеры HP для ваших фотографий: В центре внимания принтер HP DeskJet 2655 All-in-One
Принтер HP DeskJet 2655 All-in-One обеспечивает доступную беспроводную печать с телефона или компьютера. Распечатывает, копирует и сканирует. От 49 долларов.
Рекомендация
Несмотря на то, что мы представили 10 лучших программ для печати фотографий, которые доступны для бесплатной и простой загрузки, мы рекомендуем две особенно хорошие универсальные бесплатные программы. И HP Smart, и Fotor идеальны по ряду причин.
HP Smart, в частности, является незаменимым инструментом, потому что вы можете редактировать, ретушировать и печатать прямо с того же смартфона, на котором вы делали снимки. А Fotor — это бесплатное облачное приложение, которое предлагает наиболее похожий на Photoshop набор инструментов из всех программ для редактирования изображений, которые мы исследовали.
Об авторе
Джолин Доббин — автор статей в HP® Tech Takes. Джолин — писательница с Восточного побережья, имеющая опыт создания стратегических сообщений, маркетинга и продаж для компаний, работающих в сфере высоких технологий.Популярные принтеры HP All-in-One
Как загрузить несколько фотографий в Instagram с ПК?
В настоящее время Instagram используется как источник дохода для пользователей, стремящихся расширить свои аккаунты. Именно по этой причине пользователи находят совершенно очевидным возможность публиковать сообщения напрямую через компьютер, а не передавать изображения на телефон через рабочий стол, что занимает много времени.
Существуют различные способы загрузки изображений в Instagram через ПК, в том числе напрямую через приложение Instagram, инструменты управления социальными сетями, а в последнее время — социальные.com и расширения браузера.
Вы хотите расширить свою учетную запись и хотите, чтобы она работала лучше? Есть ли способ загружать фотографии через ПК с высоким разрешением?
Прочтите ниже, и вы узнаете, как загружать изображения через ПК в Instagram:
Расширение Chrome
Расширение Chrome для рабочего стола — довольно простой способ загружать изображения в Instagram. Однако вы не сможете загрузить несколько изображений, что можно сделать другими способами.
- Google Desktop для Instagram , нажмите «Добавить в Chrome» и нажмите «Добавить расширение».
- Выберите значок Instagram в верхнем меню и введите данные для входа.
- Выберите значок + в ленте. Выберите фото или видео, которое вы хотите загрузить, и откройте его.
- Отредактируйте его так, как хотите, нажмите «Далее» и поделитесь.
Инструменты разработчика
Вы можете преобразовать экран вашего ПК в мобильный, изменив некоторые настройки браузера следующим способом.Откройте Google Chrome и следуйте нашему пошаговому руководству по публикации в Instagram.
- Войдите в свою учетную запись Instagram, щелкните значок с тремя точками , затем выберите ДОПОЛНИТЕЛЬНЫЕ ИНСТРУМЕНТЫ, и затем ИНСТРУМЕНТЫ РАЗРАБОТЧИКА.
- Выберите значок мобильного устройства и измените соответствующий режим на размер мобильного устройства.
- Выберите значок +, выберите фото или видео для загрузки.
- Откройте файл с компьютера или ноутбука, перейдите к следующему и отправьте сообщение.Наконец-то готово.
Через приложение latelysocial.com
Вы можете загрузить несколько фотографий в Instagram, создав бесплатную учетную запись в этом приложении. Вот шаги, которые необходимо выполнить:
- Войдите в свою учетную запись latelysocial.com , открыв приложение через браузер на своем ПК.
- Щелкните цена в меню сайта.
- Прокрутите вниз бесплатный план, выберите план . Откроется страница регистрации нового пользователя.
- Введите необходимые данные и нажмите зарегистрироваться. Ваша учетная запись будет создана.
- Вы будете автоматически перенаправлены на страницу входа.
Теперь, когда вы создали учетную запись в этом приложении, выполните следующие действия, чтобы легко загрузить несколько вещей в Instagram.
Данные учетной записи:
- Введите свой адрес электронной почты и пароль Instagram , затем перейдите к следующему шагу, чтобы подключить свою учетную запись Instagram к последнему социальному.com.
- Когда вы войдете в свою учетную запись latelysocial.com, откроется панель управления вашей учетной записью. Подключите свою учетную запись к учетной записи приложения, щелкнув диспетчер учетных записей слева.
- В разделе учетных записей Instagram нажмите «Добавить учетную запись». Откроется всплывающее окно.
- Введите свое имя пользователя Instagram и пароль и нажмите «Далее». Однако вы можете столкнуться с проблемой PASSWORD ERROR. Будет отображено поле кода безопасности; справа нажмите «Создать новый код».
- Этот код будет отправлен на вашу электронную почту. Введите этот код в поле безопасности и нажмите «Добавить учетную запись».
- Откроется окно, прочтите важную информацию и нажмите «Закрыть». Появится ваш добавленный аккаунт Instagram.
Загрузить:
- В последних социальных сетях нажмите Instagram. Будет предоставлено два варианта. Под Instagram нажмите «Опубликовать».
- В новом сообщении окна установите флажок , который вы добавили ранее.Это подтверждает, что вы хотите загрузить фотографии в выбранную учетную запись Instagram.
- Выберите карусель перед переходом к следующему шагу.
- Нажмите первый значок в разделе файлового менеджера . Вам предоставляется возможность загрузить файл со своего персонального компьютера.
- Перейдите к папке, содержащей фотографии, которые вы хотите загрузить, и дважды щелкните фотографии. Он начнет загружаться в приложение.
- Так можно загружать дополнительные фотографии.Повторите, снова щелкнув значок загрузки файла , перейдите к папке, содержащей другие изображения, и дважды щелкните.
- Вы можете запланировать публикацию с помощью флажка и выбрать правильное время и дату, когда вы хотите, чтобы ваша публикация была опубликована. Кроме того, вы также можете использовать расширенные параметры.
- В правом нижнем углу страницы нового сообщения нажмите кнопку публикации . Готово!
Лучшие сайты для хранения и обмена фотографиями в 2021 году
Используя один из лучших сайтов для хранения и обмена фотографиями, вы можете хранить все свои цифровые изображения в одном безопасном месте, где к ним можно будет легко получить доступ на долгие годы.
Самая очевидная причина, по которой вы бы использовали его, — это безопасность: у вас могут быть тысячи фотографий, хранящихся на внешних дисках и SD-картах, но в этом случае они никогда не будут по-настоящему безопасными. Физические устройства хранения данных могут быть потеряны или выходят из строя, и всегда есть риск их кражи или повреждения. Лучшие сайты для хранения фотографий, напротив, защитят ваши изображения и гарантируют, что вам никогда не придется беспокоиться о их потере.
И есть много других причин для загрузки фотографий в один из лучших сайтов для хранения фотографий.Например, они также могут упростить доступ к вашим изображениям, где бы вы ни находились, если у вас есть подключение к Интернету. И они также могут действовать как способ систематизировать и редактировать ваши изображения и упростить обмен ими с семьей и друзьями.
Проще говоря, они являются неотъемлемой частью цифрового оборудования любого фотографа — будь вы профессионалом или просто фотографируете свою кошку на свой телефон.
У многих есть бесплатные уровни обслуживания, в то время как другие ориентированы на профессионалов, которые хотят продавать свои фотографии в Интернете.Какими бы ни были ваши потребности, для вас обязательно найдется место для хранения фотографий; на самом деле, вы можете захотеть использовать более одного.
Какие сайты для хранения и обмена фотографиями самые лучшие?
После тестирования всех основных сервисов мы решили, что лучшим сайтом для хранения и обмена фотографиями является Flickr. В то время как бесплатная версия Flickr имеет ограничение в 1000 фотографий, учетная запись Pro стоит 60 долларов в год, что дает вам неограниченное количество загрузок, а также возможность хранить видео продолжительностью до 10 минут. На Flickr есть отличные инструменты для исправления фотографий и множество функций добавления тегов, поэтому ваши изображения легко найти.Кроме того, Flickr позволяет вам делиться своими фотографиями с другими.
Владельцы Android и iPhone, которым просто нужен простой способ резервного копирования своих фотографий и видео, должны проверить Google Фото и iCloud соответственно. Эти две службы хранения фотографий менее дороги и могут автоматически хранить все ваши изображения в облаке. Кроме того, если у вас есть Google Nest Hub Max или другой умный дисплей, вы можете синхронизировать его со своей учетной записью Google Фото.
Однако Google Фото уже не совсем то, что было раньше.С 1 июня 2021 года вы больше не получаете бесплатное неограниченное хранилище. Вместо этого любая загруженная вами фотография будет засчитана в ваш лимит хранилища Google Диска 15 ГБ, который включает не только Google Фото, но и Gmail и любой другой документ, который вы сохранили в облачной службе Google.
Если ваши объединенные файлы превышают 15 ГБ, Google может удалить те, которые превышают лимит, хотя компания заявляет, что перед этим будет выдавать несколько предупреждений. Все, что вы сохранили в высоком или экспресс-качестве до 1 июня, навсегда останется в безопасности, но все, что было загружено после этой даты с телефона, отличного от Pixel, начинает занимать место.Вот наше руководство о том, что делать, когда заканчивается бесплатное хранилище Google Фото.
Члены Amazon Prime могут захотеть проверить Amazon Photos, который предлагает неограниченное хранилище с вашим членством Prime и имеет довольно хорошие функции тегов и обмена. И вы также можете отображать свои фотографии на Amazon Echo Show. Однако, если вы планируете что-либо распечатывать, мы рекомендуем использовать что-то другое, кроме Amazon Prints. И если вы выбираете между двумя сервисами, вам должна быть полезна наша статья о хранилище фотографий Amazon и Google Фото.
Читайте наши лучшие подборки лучших сайтов для хранения и обмена фотографиями.
Лучшие сайты для хранения и обмена фотографиями на сегодняшний день
Flickr (Изображение предоставлено Flickr)1. Flickr
Лучший сервис для хранения фотографий в целом
Технические характеристики
Бесплатная подписка: до 1000 фотографий
Стартовая подписка цена: $ 60 / год
Причины для покупки
+ Большой выбор инструментов + Обширные функции тегов + Чистый интерфейс
Причины, которых следует избегать
-Бесплатные учетные записи ограничены до 1000 фотографий
Flickr — наш выбор лучшего хранилища фотографий и совместное использование сайтов, благодаря огромному объему хранилища и простому, понятному интерфейсу, который делает его использование приятным.Остается лучшим вариантом для серьезных стрелков. Flickr также предлагает большой выбор инструментов, обширные функции тегов и поддержку как для просмотра, так и для загрузки фотографий с различными разрешениями (включая, что необычно, возможность предлагать исходный размер). Есть даже механизм статистики, который позволяет вам отслеживать, кто смотрит ваши фотографии, а очень простая система перетаскивания позволяет вам организовывать альбомы ваших фотографий и коллекции фотографий от вас и других фотографов.
С момента продажи SmugMug компания объявила о ограничении 1000 фотографий на бесплатных аккаунтах.Если вы перейдете на учетную запись Pro (60 долларов в год), вы получите неограниченное хранилище, возможность просматривать свои изображения с разрешением до 6K, без рекламы и возможность потоковой передачи видео продолжительностью до 10 минут. Подписчики Pro также получают скидку 35 долларов на заказ на 70 долларов в сервисе фотокниг Blurb. (На наш взгляд, Blurb не так уж хорош, поэтому посмотрите наши подборки лучших фотокниг). Вы также получаете два месяца Adobe Creative Cloud бесплатно (стоимостью 20 долларов).
500px (Изображение предоставлено 500px)2. 500px
Хранение фотографий для профессиональных фотографов
Технические характеристики
Бесплатная подписка: до 2000 фотографий
Начальная цена подписки: 59 долларов США.88 / год
Причины для покупки
+ Могут продавать ваши фотографии как произведения искусства без лицензионных отчислений через сайт + Доступные подписки
Причины, которых следует избегать
-Не предлагает услуги фотопечати
Нацелено на серьезных фотографов, 500px предлагает дизайн, ориентированный на изображения, который помещает ваши фотографии на передний план, обеспечивая чистый и элегантный способ отображения ваших лучших снимков. Вы можете организовать свои изображения в наборы (фотографии на определенную тему) и истории (фотографии события), которые представляют изображения в поразительно драматической манере.
Бесплатная версия сервиса позволяет загружать до семи фотографий в неделю, но вы можете перейти на один из двух платных уровней за разумную плату: Awesome стоит 4,99 доллара в месяц, а Pro 9,99 доллара в месяц, хотя сайт в настоящее время предлагает скидку на первый год. Оба предлагают неограниченное количество загрузок, а также больше возможностей настройки и списков в каталоге pro сайтов. Какой бы вариант вы ни выбрали, 500px остается одним из лучших мест для хранения фотографий.
Google Фото (Изображение предоставлено Google)3.Google Фото
Лучшее хранилище фотографий для резервного копирования фотографий со смартфона
Технические характеристики
Бесплатная подписка: неограниченное хранилище для фотографий до 16 мегапикселей и видео до 1080p
Начальная цена подписки: 2 доллара в месяц (100 МБ )
Причины для покупки
+ Неограниченное хранилище для владельцев Pixel + Множество функций добавления тегов и обмена + Основные инструменты редактирования
Причины, по которым следует избегать
-Фотографии ограничены размером 16MP, если вы не платите за подписку Google Drive.-Фотографии с устройств, отличных от Pixel, будут учитываться в существующем лимите облачного хранилища.
Служба обмена фотографиями Google была разработана в первую очередь как способ резервного копирования фотографий и видео, снятых на смартфоны, но превратилась в одну из самых умных программ во всей экосистеме Google.
Google Фото использует ИИ для категоризации фотографий, что упрощает поиск нужной фотографии. Например, введите «кот», и он будет искать их все и находить все подходящие фотографии (для некоторых людей это может быть много).Он также будет определять людей и группировать их вместе; После того как вы дадите группе имя, вы сможете искать все фотографии с изображением конкретного члена семьи или друга.
Это также теперь приличный сервис для редактирования и обмена фотографиями. После того, как вы загрузили фотографию, вы можете редактировать ее, обрезая и настраивая цвета. После завершения редактирования вы можете создавать альбомы с фотографиями и видео, которыми можно будет делиться публично или с конкретными пользователями Google. В нашем обзоре лучших программ для редактирования фотографий мы назвали Google Фото лучшим для публикации.И он доступен как для пользователей Android, так и для iPhone.
Google тоже продолжает добавлять новые функции. Например, если Google Фото увидит, что на вашей фотографии есть конкретный друг, он предложит поделиться им с ним. Он также может автоматически раскрашивать черно-белые изображения. Для получения дополнительной информации, вот наше полное руководство по Google Фото. Если у вас есть интеллектуальный дисплей с поддержкой Google Assistant, такой как Google Nest Hub или Google Nest Hub Max, вы также можете синхронизировать свои Google Фото с дисплеем, чтобы они отображались на экране.
Google Фото раньше предлагал неограниченное пространство и загрузку с максимальным разрешением до 16MP и видео с разрешением 1080p. А начиная с июня 2021 года любые фотографии, которые вы загружаете с устройства, отличного от Pixel, будут учитываться в вашем бесплатном лимите на Google Диске в 15 ГБ. Любой, кто использует Pixel 2-5, не пострадает, если будет придерживаться высокого или экспресс-качества загрузки. Если вы хотите хранить большие изображения или видеофайлы, вам нужно будет заплатить за место на Google Диске, которое начинается с 1,99 доллара США / 1,99 фунта стерлингов в месяц за 100 ГБ.
Amazon Prime Photos (Изображение предоставлено Amazon)4. Amazon Prime Photos
Неограниченное хранилище фотографий для участников Amazon Prime
Технические характеристики
Бесплатная подписка: нет данных
Начальная цена подписки: 120 долларов в год ( неограниченно)
Причины для покупки
+ Неограниченное хранилище + Автоматическая пометка фотографий и видео + Достойные возможности обмена
Причины, которых следует избегать
-Нет бесплатного уровня — Печать на Amazon не очень хорошая
Amazon Prime Photos — хранилище фотографий Amazon сайт для членов Prime.(Членство Prime стоит 119 долларов / 79 фунтов стерлингов в год.) Эта услуга позволяет хранить и публиковать неограниченное количество фотографий на рабочем столе, смартфоне или планшете, а также автоматически маркирует изображения и видео, например, по типу животного, человеку и местоположению. Вы также можете заказать распечатки фотографий, открытки, календари и многое другое — все с бесплатной доставкой. Жаль, что Amazon Prints находится в конце нашего списка лучших фотокниг.
Пользователи могут пригласить до пяти друзей или членов семьи, чтобы получить неограниченное хранилище фотографий и собирать фотографии в Семейном хранилище, а вы можете показывать фотографии на Echo Show или Fire TV.Это может быть хорошим способом поделиться последними семейными снимками с бабушкой и дедушкой. Amazon добавила функцию под названием Группы, которая позволяет вам обмениваться фотографиями с большей группой, что полезно, если вы участвуете в клубе или обществе.
iCloud (Изображение предоставлено Apple)5. Apple iCloud
Простой вариант резервного копирования хранилища фотографий для владельцев iPhone
Технические характеристики
Бесплатная подписка: 5 ГБ
Начальная цена подписки: 12 долларов в год (50 ГБ )
Причины для покупки
+ Простое добавление фотографий от нескольких пользователей + Простые инструменты обмена + Добавление тегов к людям / местам / вещам
Причины, которых следует избегать
-Нет версии Android
Служба Apple iCloud интегрируется с собственными Apple Photos программное обеспечение на Mac и устройствах iOS, хотя вы можете использовать основные функции на ПК с Windows.Вы можете загружать фотографии на 5 ГБ свободного места и делиться ими в онлайн-фотопотоке, который можно просматривать в Apple Photos или на веб-странице. Фотографии могут быть помечены именами и местоположениями, а другие пользователи iCloud также могут добавлять свои фотографии. Это изящный трюк для создания фотоснимка от нескольких фотографов — скажем, вечеринки или концерта, на которых присутствовали все. Apple Photos также идентифицирует и группирует изображения с похожими лицами, которые вы можете пометить именем человека и контактной информацией.
Если вам не хватает места, Apple предлагает три дополнительных уровня: 50 ГБ за 99 центов в месяц, 200 ГБ за 2 доллара.99 в месяц и 2 ТБ за 9,99 долларов в месяц. Последними двумя планами можно поделиться с другими членами семьи. Также обратите внимание, что Apple недавно представила функцию, позволяющую пользователям iCloud легко переносить фотографии и видео в Google Фото, что, возможно, стоит проверить, если вам не хватает места и вы еще не исчерпали свое хранилище Google.
Adobe Portfolio (Изображение предоставлено Adobe)6. Adobe Portfolio
Хороший вариант хранения фотографий для подписчиков Adobe CC
Технические характеристики
Бесплатная подписка: нет
Начальная цена подписки: 120 долларов в год (20 ГБ)
Причины для покупки
+ Несколько вариантов хранения + Поставляется с подпиской на программы Adobe
Причины, которых следует избегать
-Цена для случайных пользователей
Adobe предлагает создание веб-сайтов Portfolio и услуги хранения фотографий пользователям подписки на программное обеспечение Creative Cloud сервис, предоставляющий доступ к таким программам, как Photoshop и Lightroom.
Начальный план составляет 9,99 долларов США в месяц и включает 20 ГБ хранилища, а также Adobe Fonts, Photoshop и Lightroom. План только для Photoshop включает 100 ГБ хранилища за 20,99 долларов в месяц, а план только для Lightroom с 1 ТБ хранилища — 9,99 долларов в месяц.
Если вы действительно хотите потратиться, тогда план высшего уровня стоит 52,99 доллара в месяц и включает 100 ГБ облачного хранилища, а также все приложения Adobe, включая Illustrator, InDesign, Photoshop, Premiere Pro, After Effects и другие.
Это стоит попробовать, особенно если вы уже платите за подписку Creative Cloud.Отдельные фотографии и события могут быть помечены тегами и подписаны, а презентация чиста и проста в использовании — неудивительно, учитывая, что она предназначена для профессиональных фотографов, рекламирующих свои услуги на веб-сайте Adobe Behance. Тем не менее, он также подойдет любителям, которые ищут чистый и простой способ продемонстрировать свою работу.
ImageShack (Изображение предоставлено ImageShack)7. ImageShack
Неограниченное хранилище фотографий по хорошей цене
Технические характеристики
Бесплатная подписка: нет
Начальная цена подписки: 3 доллара США.99 / месяц, $ 37,99 / год (без ограничений)
Причины для покупки
+ Нет уровня бесплатного пользования
Причины, по которым следует избегать
-Доступно на Android, iOS, Windows, MacOS
Несмотря на отсутствие уровня бесплатного пользования, стартовая подписка ImageShack — 3,99 доллара в месяц или 37,99 доллара в год за неограниченное количество фотографий — это довольно щедро. При этом вы также получаете возможность наносить водяные знаки на фотографии, вставлять фотографии и делиться ими. Уровни Pro (29,99 долларов в месяц) и Premium (99,99 долларов в месяц) добавляют пользователям дополнительную пропускную способность для просмотра и загрузки ваших фотографий, а также специальную поддержку, динамическое изменение размера изображений и доступ к API.Независимо от плана размер фотографий ограничен 25 МБ, что может быть помехой для профессиональных фотографов.
ImageShack также позволяет отмечать фотографии и подписываться на других фотографов на своем сайте. И еще одно приятное дополнение: есть приложения для Android, iOS, Mac и Windows, которые позволяют автоматически загружать фотографии в свою учетную запись ImageShack и создавать резервные копии.
Photobucket (Изображение предоставлено: Photobucket)8. Photobucket
Множество инструментов редактирования и электронной коммерции для профессионалов
Технические характеристики
Бесплатная подписка: 250 фотографий
Начальная цена подписки: 71 доллар.88 / год
Причины для покупки
+ Множество инструментов для редактирования + Простота продажи отпечатков
Причины, которых следует избегать
-Нагрессивная реклама в бесплатной версии
Бесплатная версия Photobucket предлагает хранилище для 250 фотографий, хотя оно есть с очень навязчивой рекламой, включая всплывающие окна, которые скрывают ваши изображения. Существует три уровня платных услуг без рекламы: начальный (25 ГБ хранилища за 5,99 долларов в месяц), средний (250 ГБ за 7,99 долларов в месяц) и эксперт (неограниченное хранилище за 12 долларов.99 / мес). Если вы платите за годовую подписку, стоимость снижается до 5,39 долларов в месяц для новичка, 7,19 долларов для среднего уровня и 11,69 долларов для эксперта.
Все эти планы позволяют вам показывать фотографии на стороннем сайте, что полезно, если вы хотите разместить фотографии на сайте социальной сети, не имеющей собственной функции загрузки изображений.
Photobucket имеет обширную коллекцию инструментов редактирования через простой и удобный интерфейс. В этот список входят необычные инструменты, такие как умная цветная кисть, которая выборочно добавляет цвет обратно в черно-белое изображение.
После того, как вы отредактировали свои фотографии, вы можете добавить основные теги и организовать их в альбомы или истории, последняя из которых представляет собой аккуратную прокручивающуюся презентацию фотографий и сопроводительного текста. Photobucket также предоставляет обширную поддержку для продажи распечаток: вы можете покупать отдельные фотографии, фотокниги (от 1,99 доллара США) или даже такие вещи, как флисовые одеяла и чехлы для планшетов с вашими фотографиями.
Smugmug (Изображение предоставлено: SmugMug)9. SmugMug
Множество инструментов электронной коммерции для профессиональных фотографов
Технические характеристики
Бесплатная подписка: нет
Начальная цена подписки: 48 долларов в год
Причины для покупки
+ Множество шаблонов + Инструменты электронной коммерции + Неограниченное хранилище
Причины, по которым следует избегать
-Нет бесплатной подписки
SmugMug — еще один сайт для хранения фотографий, ориентированный на дизайн, который предлагает стильный дом для ваших фотографий с настраиваемой домашней страницей (например, richardb .smugmug.com) и множество хорошо сделанных шаблонов дизайна. Напротив, SmugMug стоит больше, чем большинство услуг в нашем списке. Бесплатная версия отсутствует (хотя есть 14-дневная бесплатная пробная версия), а самый дешевый уровень стоит 8 долларов в месяц (или 55 долларов в год). Это повышается до 432 долларов в год для плана Pro, который предлагает профессиональные функции, такие как инструменты электронной коммерции.
Независимо от плана, вы получаете много за свои деньги с неограниченным хранилищем фотографий (каждая размером до 500 МБ) и видео 1080p, а также хорошим набором инструментов для редактирования, простых в использовании, но мощных.Они не заменят Photoshop в наборе инструментов профессионального фотографа, но они достаточно хороши, чтобы исправить наиболее распространенные проблемы с фотографией и настроить фотографию.
Dropbox (Изображение предоставлено Dropbox)10. Dropbox
Просторное хранилище фотографий, но без функций добавления тегов или редактирования
Технические характеристики
Бесплатная подписка: 2 ГБ
Начальная цена подписки: 120 долларов США в год (2 ТБ)
Причины для покупки
+ Хорошие возможности для обмена + Много места для хранения
Причины, которых следует избегать
-Нет тегов к фотографиям -Нет функций редактирования
Dropbox предлагает поддержку хранения фотографий, а приложения для Android и iOS автоматически загружают фотографии с мобильных устройств.Вы также можете загружать изображения со своего компьютера в Dropbox, как и с любыми другими файлами. Когда фотографии помещаются в облако, вы можете создавать и публиковать базовые слайд-шоу, к которым может получить доступ любой, или делиться файлами напрямую с другими пользователями Dropbox.
К сожалению, здесь нет тегов, нет печати и нет возможности редактировать фотографии в Интернете. Dropbox предлагает бесплатный инструмент для совместного редактирования под названием Dropbox Paper, который очень похож на Google Docs, но не предлагает функций редактирования фотографий. Таким образом, Dropbox — хороший вариант для фотографов, которые хотят создавать резервные копии фотографий, но не для тех, кто хочет каталогизировать и постоянно хранить свои изображения.
Dropbox предлагает бесплатный тарифный план на 2 ГБ; план на 2 ТБ стоит 9,99 долларов в месяц и включает 30 дней истории версий и восстановления файлов. План Pro (16,58 долларов США в месяц) дает вам 3 ТБ хранилища, но 180 дней восстановления файлов, а также множество других функций. Вот список всех планов хранения Dropbox.
Facebook (Изображение предоставлено Facebook)11. Facebook
Бесплатное хранилище фотографий, но изображения сжимаются
Технические характеристики
Бесплатная подписка: без ограничений
Начальная цена подписки:: нет
Причины для покупки
+ Бесплатное использование + Автоматическая пометка людей + Легко поделиться с другими на Facebook
Причины, которых следует избегать
-Это Facebook-Изображения сжимаются
Большой кахуна социальных сайтов также предлагает удивительно хороший набор инструменты для хранения, обмена и редактирования фотографий, с некоторыми оговорками.После загрузки фотографий с мобильного телефона, веб-браузера или настольного клиента вы можете создавать альбомы, добавлять подписи и отмечать фотографии по дате, местоположению или людям на фотографиях. Также добавлено распознавание лиц; он будет пытаться распознавать лица на ваших снимках и отмечать этих людей, если они есть на Facebook. Однако Facebook сокращает изображения, чтобы они уместились на странице; Facebook рекомендует изменять размер изображения до 720 или 960 пикселей в ширину. Вы можете использовать изображения шириной 2048 пикселей, если выберете опцию загрузки в высоком качестве, но если изображение больше 100 КБ, оно будет сжато для просмотра.
Еще одним недостатком является то, что нет возможности поделиться фотографией исходного размера. Но если многие члены вашей семьи и друзья уже зарегистрированы на Facebook, это отличный способ поделиться случайными снимками или семейными фотографиями.
Как выбрать лучшее место для хранения фотографий
Чтобы считаться одним из лучших сайтов для хранения фотографий, служба должна предлагать шесть вещей:
- Ценность : в ней должно быть достаточно места для хранения всех ваших фотографий в одном месте на протяжении многих лет по невысокой цене.
- Качество : Ваши фотографии должны быть сохранены во всем их оригинальном высоком разрешении, а не сжаты до неузнаваемости.
- Простота использования : у вас должна быть возможность легко загружать и редактировать фотографии.
- Легкость доступа : поиск фотографий по дате, тегам или другим средствам должен осуществляться без проблем.
- Возможность совместного использования : хороший фото-сайт позволяет делиться фотографиями так же просто, как снимать их, позволяя публиковать изображения на таких сайтах, как Facebook, Twitter и другие.
- Возможность печати : Вы или кто-то другой, кому нравится ваша фотография, должны иметь возможность легко купить распечатку или собрать фотокнигу.
Как мы тестируем сайты для хранения фотографий
Чтобы выяснить, какие сайты с фотографиями предлагают лучшую отдачу от ваших вложений, мы протестировали ряд из них, загрузив ассортимент фотографий из обзоров наших камер, пометив и разместив их в соответствии с рекомендациями сайта . Мы также оценили, насколько хорошо работает функция автоматической пометки сайта, если она доступна, и посмотрели, сохраняет ли сайт наши изображения с полным разрешением.
Затем мы рассмотрели различные способы публикации и печати фотографий, чтобы определить, какой сайт предлагает лучший и самый простой в использовании набор функций.
Также частью нашей оценки была стоимость хранения как для бесплатного, так и для платного уровней. Хотя это не было определяющим фактором — организационным функциям и функциям совместного использования отдавалось более высокий приоритет, — он учитывался в нашем общем рейтинге. С учетом всех этих факторов мы смогли составить список лучших сайтов для хранения фотографий.
Связанное содержание:
Как отправить фотографии 4×6 по почте
В печатной фотографии есть что-то особенное, чего не может сравниться с электронной почтой, социальными сетями и текстовыми сообщениями. Фотография может быть размещена повсюду в доме — в рамке, в холодильнике или в альбомах — постоянно доставляя радость любимому человеку. Отправка распечатанных фотографий бабушке или дедушке, родителю или любимому человеку — прекрасный способ сказать, что я люблю тебя.
Вот краткое руководство о том, как отправить фотографии 4 × 6 по почте за 6 простых шагов.
Отправляете обычное письмо? Ознакомьтесь с нашим руководством о том, сколько марок использовать на унцию.
Шаг 1/6:
Распечатайте фотографииWalgreens, Walmart и CVS — это несколько местных розничных продавцов, которые предлагают 1-часовую печать фотографий. Ознакомьтесь с нашим подробным руководством, чтобы найти местные фотолаборатории рядом с вами. Вы можете загрузить свои фотографии онлайн и забрать их в магазине. Или у многих из этих местных типографий есть киоски в магазине.
Найти местную фотолабораториюШаг 2/6: Возьмите конверт
Вопреки распространенному мнению, для отправки распечатанных фотографий по почте не нужны дорогие почтовые программы.(Если, конечно, вы не отправляете по почте единственные в своем роде распечатки, и в этом случае вам следует сканировать оригиналы и вместо этого отправлять копии!) Стандартный распечатанный снимок 4 × 6 можно отправить по почте с обычным конвертом . Размер A6 (4 3/4 x 6 ½) — самый идеальный.
Совет от профессионала: Если вы используете конверт, размер которого намного больше, чем A6, вам нужно добавить дополнительную почтовую накладную, так как ваш конверт не будет одинаковой толщины. Узнайте, что такое дополнительная плата, с помощью калькулятора стоимости пересылки.
Шаг 3/6: Получите марки
Если вы отправляете более 5 фотографий, вам понадобятся марки «дополнительная унция».У большинства людей их нет дома. Вы захотите съездить в местное почтовое отделение, чтобы забрать немного. Вы также можете заказать марки онлайн. Технически вы можете использовать вторую марку 0,55 доллара вместо дополнительной марки унции (0,15 доллара), но эти дополнительные расходы складываются!
Дополнительные марки унции стоят 0,15 доллара США каждая.Шаг 4/6:
Положите фотографии в конверт и взвесьте егоВ США максимальный вес конверта первого класса составляет 3 штуки.5 унций. Первая марка покрывает первую унцию. Затем вы можете купить марки «дополнительные унции» за каждую прибавку в унции.
Типичный отпечаток формата 4 × 6 весит 0,11 унции. Стандартный конверт A6 составляет 0,18 унции. Используя слегка средний вес конверта в 0,25 унции, вот общее представление о том, сколько, вероятно, весит ваш конверт.
Совет от профессионала: Используйте цифровые кухонные весы, чтобы дважды проверить вес конверта. Или принесите его в местное почтовое отделение на всякий случай.
Вес зависит от того, где вы напечатали фотографии. Конверт лучше всего взвесить.| Всего 4 × 6 отпечатанных фотографий | Масса | Марки |
| 1 | 0,36 унции | 1 (0,55 доллара США) |
| 5 | 0,8 унции | 1 (0,55 доллара США) |
| 6 | 0.91 унция | 1 (0,55 доллара США) |
| 7 | 1,02 унции | 1 + 1 дополнительная унция (0,70 доллара США) |
| 9 | 1,24 унции | 1 + 1 дополнительная унция (0,70 доллара США) |
| 11 | 1,46 унции | 1 + 1 дополнительная унция (0,70 доллара США) |
| 13 | 1,68 унции | 1 + 1 дополнительная унция (0.70) |
| 15 | 1,9 унции | 1 + 1 дополнительная унция (0,70 доллара США) |
| 17 | 2,12 унции | 1 + 2 дополнительных унции (0,85 доллара США) |
| 19 | 2,34 унции | 1 + 2 дополнительных унции (0,85 доллара США) |
| 21 | 2,56 унции | 1 + 2 дополнительных унции (0.85) |
| 23 | 2,78 унции | 1 + 2 дополнительных унции (0,85 доллара США) |
| 25 | 3 унции | 1 + 3 дополнительных унции (0,85 доллара США) |
Мы использовали более плотную фотобумагу. В большинстве фотопринтеров используется более тонкая бумага. Если сомневаетесь, взвесьте конверт!
Шаг 5/6:
Добавьте правильную почтовую пересылкуДобавьте правильную стоимость доставки в зависимости от количества ваших фотографий.
- Вы можете отправить 5 фотографий с 1 маркой первого класса (0,55 доллара США).
- Для 7 фотографий потребуется 1 марка плюс марка дополнительной унции, так как это немногим превышает ограничение в 1 унцию для одной марки.
- 15 марок использует ту же сумму почтовых расходов, что и конверт с 7 фотографиями.
- Для 21 фотографии потребуется 1 марка и 2 дополнительных марки унции общей стоимостью 0,85 доллара США.
Шаг 6/6:
Перепроверьте толщинуUSPS имеет строгие правила толщины с максимальной общей толщиной оболочки 0.25 ″. Но не волнуйтесь, мы проверили это: вы можете безопасно отправить конверт, содержащий , до 25 фотографий и все еще не достигать предельной толщины.
Наши тестовые фотографии имеют большую толщину. В зависимости от того, где у вас распечатаны фотографии, вы можете втиснуть еще несколько фотографий в свой конверт.
Отправьте фотографии по почте!
Ваши фотографии можно безопасно отправить, бросив их в уличный почтовый ящик или в другой подобный ящик. Если вы не перепроверили вес дома, вы можете пойти в местное почтовое отделение, чтобы они проверили вес и почтовые расходы перед отправкой.
Используйте NanaGram для экономии времени при отправке фотографий по почте
Регулярно доставляете фотографии любимому человеку? Попробуйте NanaGram — напишите свои фотографии, и мы отправим вашему любимому человеку глянцевые отпечатки с рамкой 4 × 6.
Доставка более 25 фото? Воспользуйтесь приоритетной почтой или отправьте первый класс в почтовом отделенииЕсли вы отправляете более 25 фотографий, подумайте о специальном конверте для фотографий, чтобы защитить фотографии, и отправьте их с помощью Priority Mail.Вы также можете получить другой тип почты первого класса в местном почтовом отделении, чтобы обрабатывать посылки, превышающие 3,5 унции.
Как вариант, вы также можете поместить свои фотографии в «плоский» — большой конверт, который позволяет отправить до 16 унций. Вы можете прочитать об этом подробнее в нашем блоге. При отправке фотографий 4 × 6 толщина вашей пленки не будет одинаковой. Не забудьте добавить правильную дополнительную почтовую оплату.
принес вам
Нанаграмм
Отправляйте ваши фотографии в текст, и мы отправим вам глянцевые отпечатки 4×6 в рамке по почте вашим близким.
Выучить большеКак конвертировать и объединять изображения JPG в PDF бесплатно [обновление 2021]
Иногда, когда у нас есть набор изображений JPG или JPEG, которыми мы хотим поделиться с другими, мы предпочитаем сжимать изображения в файл. Но что, если мы не хотим, чтобы эти фотографии копировались или даже крались для коммерческого использования? Можем ли мы конвертировать изображения JPG в PDF для межплатформенного обмена и презентации с защитой интеллектуальной собственности? Здесь мы представляем вам 4 простых решения для преобразования и объединения изображений JPG в файл PDF.
Какой самый лучший бесплатный конвертер JPG в PDF?
EasePDF будет лучшим выбором. Просто убедитесь, что ваше устройство подключено к Интернету, EasePDF может конвертировать изображения JPEG / JPG в PDF на любом устройстве бесплатно, безопасно и быстро, без загрузки и установки какого-либо программного обеспечения.
Как преобразовать JPEG в PDF в Windows 10?
В части 2 мы расскажем, как преобразовать файл JPEG в Word в Windows 10. Вы можете щелкнуть здесь, чтобы просмотреть его напрямую.
Часть 1. Объединение изображений JPG в PDF онлайн бесплатно
Онлайн-конвертер JPG в PDF — это услуга, которая позволяет конвертировать из JPG в PDF в любое время в любом месте через подключение к Интернету. Здесь мы используем EasePDF в качестве демонстрации.
Шаг 1. Щелкните JPG to PDF на домашней странице EasePDF
Шаг 2. Добавьте изображения JPG
Вы можете загружать фотографии в формате JPG 3 способами:
1. Перетащите изображения в область «Перетащить сюда PDF-файл».
2. Нажмите кнопку «Добавить файл (ы)», чтобы загрузить изображения в формате JPG.
3. Добавьте изображения с вашего Google Диска, Dropbox или других URL-адресов.
Шаг 3. Создайте PDF-файл из JPG
После завершения загрузки выбранных изображений откроется новое окно для предварительного просмотра.
На этом этапе при необходимости вы можете внести некоторые изменения, например:
1. Измените порядок изображений JPG, перетащив изображения предварительного просмотра.
2. Измените ориентацию изображений с помощью значка «Повернуть».
3. Щелкните одно изображение, чтобы просмотреть информацию об изображении, перезагрузите изображение или увеличьте масштаб, чтобы увидеть подробности.
4. Удалите все изображения, которые вам не нужны для преобразования.
5. Добавьте другие изображения JPG для объединения в формате PDF.
Когда все будет хорошо для вас, нажмите кнопку «Создать PDF» в правом нижнем углу, чтобы начать преобразование и объединение JPG в PDF.
Шаг 4. Загрузите преобразованный PDF-файл
Ваш объединенный PDF-файл готов.Теперь выберите «Загрузить», чтобы загрузить новый PDF-файл на локальное устройство, или нажмите «Google Диск», «Dropbox», «URL-адрес», чтобы сохранить его в Интернете или поделиться с другими. Если вам нужно выполнить больше преобразований, выберите «Начать заново», чтобы начать другую задачу.
Подсказки
«Если вы случайно объединили слишком много изображений в один PDF-файл, вы можете разделить PDF-файл на несколько небольших».
Часть 2. Как конвертировать JPG в PDF в Windows 10
В приложении Windows 10 Photo есть потрясающая встроенная функция под названием «Microsoft Print to PDF».Таким образом, для пользователей Windows 10 вы можете просто использовать приложение Photo по умолчанию на своем компьютере, чтобы изменить и объединить JPG в PDF, когда у вас нет подключения к Интернету для доступа к онлайн-конвертерам.
Шаг 1. Откройте изображения в формате JPG в приложении «Фото»
Перейдите к файлу, в котором находятся ваши изображения JPG, выберите те, которые вы хотите преобразовать. Щелкните правой кнопкой мыши, чтобы открыть меню, теперь выберите «Печать».
Шаг 2. «Распечатайте» изображения в формате JPG
Появится новое окно для настроек печати.В столбце «Принтер» выберите в раскрывающемся меню «Microsoft Print to PDF». Установите нужный размер и качество бумаги. Если изображения, которые вы выбираете, имеют разный размер, мы рекомендуем вам установить флажок «Подогнать изображение к рамке» внизу, чтобы гарантировать, что каждая из преобразованных страниц PDF имеет одинаковый размер.
Когда вы закончите все настройки, нажмите «Печать», чтобы сохранить JPG как PDF.
Шаг 3. Сохраните изображения JPG и объедините их в PDF
В окне «Сохранить вывод на печать как» выберите место для сохранения преобразованного файла PDF и дайте ему имя, затем нажмите кнопку «Сохранить».
ОК. Теперь у вас есть все ваши фотографии JPG, преобразованные в файл PDF, просто перейдите в выбранную папку, чтобы открыть ее. Если сложные шаги вас ослепляют, просто используйте онлайн-конвертер EasePDF, который сэкономит вам много времени.
Часть 3. Преобразование нескольких изображений JPG в PDF на Mac бесплатно
Подобно Windows 10, Mac имеет собственное встроенное приложение под названием «Предварительный просмотр» для преобразования JPG в PDF.
Шаг 1. Откройте изображения JPG с предварительным просмотром
Перейдите в папку, содержащую целевые изображения, и выберите все изображения, которые необходимо объединить в PDF.Вы можете выбрать все изображения, нажав на первое изображение, удерживая клавишу «Shift» и нажав на последнее. Чтобы выбрать несколько изображений, нажмите на одно изображение, удерживайте клавишу «Command» и щелкайте по другим изображениям одно за другим.
Щелкните правой кнопкой мыши, выберите «Открыть с помощью» и выберите «Предварительный просмотр», чтобы открыть эти выбранные изображения.
Шаг 2. Измените порядок и ориентацию изображений
Вы можете изменить порядок изображений, перетащив эскизы изображений на левой боковой панели.Эти заказы будут соответствовать порядку ваших преобразованных страниц PDF. В верхней части каждого изображения есть кнопка «Повернуть» на панели инструментов, чтобы при необходимости изменить ориентацию.
Шаг 3. Сохранить как PDF
Перейдите в «Файл» в верхней строке меню, выберите «Печать» в раскрывающемся списке. В диалоговом окне «Печать» в раскрывающемся списке выберите «Сохранить как PDF».
Назовите преобразованный файл PDF, выберите папку для его сохранения и нажмите «Сохранить».
Подсказки
« Примечание. Чтобы изменить настройки вывода, нажмите» Показать подробности «перед сохранением в формате PDF.
1. Вы можете увидеть, сколько страниц преобразованного файла PDF, и выбрать, сохранить все страницы или выбрать определенные страницы.
2. Вы можете изменить ориентацию любой страницы здесь, если вы не сделали этого на шаге 2.
3. Вы также можете редактировать изображения перед объединением их в PDF. Узнайте больше о том, как редактировать изображения и размечать PDF-файлы с помощью предварительного просмотра в этом руководстве на службе поддержки Apple. «
По завершении всех настроек щелкните «PDF», чтобы открыть раскрывающийся список, и выберите «Сохранить как PDF».
Подсказки
«Когда вы объединяете набор изображений JPG с высоким разрешением в PDF, выходной файл может быть огромным. Чтобы уменьшить размер файла, вы можете бесплатно сжать созданный PDF-файл онлайн».
Независимо от того, используете ли вы компьютер Mac или Windows, вы всегда можете использовать онлайн-конвертер EasePDF или PDFelement — профессиональную программу для создания, преобразования и редактирования PDF-файлов. Вы можете бесплатно скачать пробные версии по ссылке ниже.
Часть 4. Объединение изображений JPG в PDF на iPhone
В iOS есть уловка «Сохранить как PDF», о которой большинство людей не знает.Мы можем использовать библиотеку фотографий на iPhone и iPad, чтобы легко конвертировать фотографии JPG в файл PDF.
Шаг 1. Перейдите в библиотеку фотографий iPhone
Откройте медиатеку на вашем iPhone, выберите фотографии, которые вы хотите сохранить, и объедините их в формате PDF.
Шаг 2. Нажмите кнопку «Поделиться» слева внизу.
Шаг 3. Нажмите кнопку «Печать» внизу.
Шаг 4. Приложите пальцы к экрану и увеличьте просматриваемую фотографию.
Шаг 5. Щелкните по кнопке «Поделиться».
Шаг 6. Нажмите «Сохранить в файлы»
Шаг 7. Выберите на iPhone место для сохранения этого файла и нажмите «Добавить» в правом верхнем углу.
Готово, теперь все выбранные вами фотографии объединены в файл PDF.
Часть 5. Как сохранить фотографии в формате PDF на телефоне Android
Сохранение фотографий в формате PDF на телефоне Android похоже на сохранение фотографий на iPhone, но немного проще.
Шаг 1. Выберите фотографии в Photo Gallary
Перейдите в фотогалерею своего телефона Android, отметьте каждую фотографию, которую хотите преобразовать в PDF. Вы можете выбрать одну или несколько фотографий.
Шаг 2. Щелкните точки, чтобы открыть меню, и нажмите «Печать».
Шаг 3. Выберите «Сохранить как PDF».
Шаг 4. Измените настройки PDF, включая размер бумаги, букву, ориентацию, цвет и т. Д.
Шаг 5.Выберите на телефоне место для хранения преобразованного PDF-файла.
Вот и все. Так просто, как вы можете себе представить. Однако, если вам нужно выполнить расширенные настройки, такие как изменение порядка страниц (фотографий), EasePDF JPG to PDF Converter является обязательной альтернативой.
Заключение
Для пользователей Windows 10 встроенный Microsoft Print to PDF является хорошим выбором для преобразования JPG в PDF. Для пользователей Mac вы можете использовать приложение Preview . На телефонах iOS и Android приложение Photo Library делает преобразование JPG в PDF доступным.И последнее, но не менее важное: вы можете использовать бесплатный онлайн-конвертер EasePDF JPG в PDF на всех этих системах и устройствах, если у вас есть подключение к Интернету.
Есть еще идеи? Не стесняйтесь оставлять комментарий.
.
