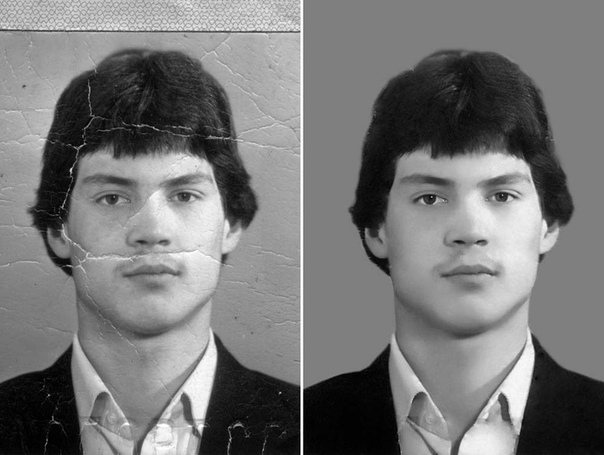Качественное и НЕкачественное изображение — Многостраничные издания. Поздравительные журналы
Перед вами скрин с двумя вариантами одного и того же фото. Постарайтесь рассмотреть оба фото в разных масштабах, сравните разницу между ними.
Если бы не было ЛЕВОГО фото для сравнения – несведущий человек сказал бы про правый снимок: «Ну фото и фото – женский глаз, все понятно».
Слева – качественное фото. Такими по идее должны быть все фото, планируемые для воспроизведения в полиграфии.
Справа – то же самое фото, но в плохом качестве. Такое плохое качество бывает при съемке со сразу установленным на фотоаппарате небольшим разрешением (в мыльницах например или в мобильных телефонах), либо при сжатиях файлов. Фотофайлы могут сжимать специально, для того чтобы они меньше весили или целенаправленно были некачественными (например, для превью в фотобанках используется такой прием + наложение на изображение вотермарка, т.
Также стоит помнить о том, что размещение изображений на сайтах типа Инстаграм, ВКонтакте, а также передача в мессенджерах типа WhatsApp, Viber также ухудшает их качество, т.к. там так называемая «оптимизация файлов» происходит автоматически.
Обязательно стоит проверять настройки фотосъемки своего смартфона. Не секрет, что некоторые пользователи специально устанавливают размеры снимаемых изображений поменьше – дескать, зато так фоток влезает на флешку/в память гораздо больше. Только происходит это за счет сжатия файлов, а значит и ухудшения их качества. Зачастую та картинка, которая на экранчике смартфона выглядит вроде бы сносно, при просмотре на большом мониторе, в специальных программах, а тем более при печати смотрится уже реально не очень.
В чем же конкретно выражается это самое пресловутое плохое качество фото?
1) Потеря резкости, мутность изображения – особенно в мелких деталях. Посмотрите, на правом изображении ресницы почти слились, их сложно рассмотреть.
Посмотрите, на правом изображении ресницы почти слились, их сложно рассмотреть.
2) Появление лишнего мусора в виде непонятных цветных квадратиков или «зерна», или «червячков» (зеленых, красноватых и т. п.), какие‑то ореолы из «расплывчатых волосков» вокруг деталей изображения, заметное искажение изображения – это так называемый «шум» или «артефакты сжатия». Такое бывает в разной степени проявления только у некачественных фото. Посмотрите на кожу девушки – на фото справа появился и хорошо стал заметен этот самый заметный разноцветный шум, которого быть не должно. Сравните с качественным вариантом.
3) Небольшой размер изображения. Действительно, некачественные фото обычно маленькие (или принудительно увеличенные). Кстати, чем больше размер изображения – тем лучше видны его недостатки и искажения. При этом в печатном виде в полиграфии такая картинка может выглядеть даже хуже, чем она же на экране монитора.
На этом изображении хорошо видны атерфакты сжатия – квадраты, состоящие из групп пикселей.
Картинки, скачанные из Интернета, как правило, для полиграфии не годятся! Большинство из них специально оптимизировано, т.е. уменьшено, для web-просмотра. Необходимо помнить и об авторском праве этих изображений.
Значительно улучшить качество изначательно некачественного изображения, полностью убрать артефакты и шум – практически нереально. Ведь эта потеря качества – по сути своей потеря информации в файле растрового изображения. Можно только чуть сгладить недостатки, приглушить разноцветный шум, чуть добавить резкости, но этой обработки недостаточно, чтобы в печати получилось красивая и понятная картинка. Вернуть утраченное качество снимка невозможно.
К сожалению, многие фото, которые пытаются использовать для верстки каталогов и журналов, по качеству не очень подходящие, а порой и откровенно плохие.
Качественные фотографии бывают ТОЛЬКО в двух случаях:
а) при специально заказанной под конкретный проект или статью качественной во всех смыслах, т.
б) при покупке фото большого размера в фотобанке (собственно, изначально там была та же качественная фотосъемка)
В принципе, в этот список можно добавить и еще один пункт – 3D-моделирование, а также реалистичная отрисовка изображения. Безусловно, в некоторых случаях без этого не обойтись, но при целой серии изображений такая работа и сложнее, и намного дороже, и дольше профессиональной фотосъемки.
Практически во всех иных случаях на фото будут примерно такие же искажения как на примере выше – просто они могут быть чуть более или чуть менее заметны.
Размер файлов – безусловно – играет очень большую роль. Тем меньше размер фото, тем более вероятно, что изображение некачественное – т.е. в нем мало информации, поэтому и файл весит немного. Но иногда даже вроде бы «многовесящие» фото порой бывают в недостаточном качестве. Поэтому необходимо каждую картинку рассмотреть более внимательно – на предмет наличия этих самых шумов и артефактов.
Если ваш смартфон способен снимать качественно, с высоким разрешением – это вовсе не означает, что всегда только так и будет. Ведь немалое значение имеет еще и условия съемки, в первую очередь, освещенность и другие параметры. И здесь мы снова приходим к тому, что качественно сфотографировать нужно уметь, это не делается само собой даже при наличии дорогого фотоаппарата или крутейшего айфона.
Если вы хотите, чтобы ваше издание в печатном виде выглядело красиво и презентабельно, помните, что верстка каталога или верстка журнала должны производиться только с использованием качественных материалов – и текстов, и, конечно, фото.
Отключение сжатия рисунка
Если отключить функцию сжатия изображений, повысится их качество, но файлы несжатых изображений могут иметь очень большие размеры.
Примечание: Инструкции по отключению функции сжатия рисунков в Outlook различаются.
Отключение сжатия в Word, PowerPoint и Excel
-
Выберите пункты Файл > Параметры.
-
В диалоговом окне Параметры нажмите кнопку Дополнительно.
-
В списке в разделе Размер и качество изображения выполните одно из указанных ниже действий. (В этом примере показаны параметры в Word.)
-
Чтобы по умолчанию выбрать текущий документ, не выбирайте ничего в раскрывающемся списке.
-
Щелкните стрелку списка и выберите файл, для которого необходимо отключить сжатие рисунков.

-
Чтобы отключить функцию сжатия изображений во всех будущих документах, выберите вариант Все новые документы
-
-
В разделе Размер и качество изображения установите флажок Не сжимать изображения в файле. Этот параметр применяется только к документу, который вы выбрали в списке Размер и качество изображения (если вы не выбрали вариант Все новые документы).
Сведения о том, как сжимать отдельные изображения или задавать другие варианты качества и разрешения изображения, см. в статье Уменьшение размера файла рисунка.
Отключение сжатия в Outlook
Параметр, позволяющий отключить сжатие рисунков в Outlook, доступен только после добавления рисунка в сообщение электронной почты в виде вложения.
-
В сообщении электронной почты, к которому вы присоединяете рисунок, щелкните файл > сведения.
-
В разделе вложенные рисунки в верхней части экрана выберите пункт не изменять размер изображений.
Как улучшить качество фото в Яндекс.Браузере и почему они плохого качества
На вопрос, почему в Яндекс Браузере плохое качество изображения нет однозначного ответа. Это может происходить как из-за некорректных настроек браузера, так и из-за низкой скорости интернет-соединения. Чтобы исправить ситуацию потребуется выполнить ряд несложных манипуляций, о которых мы подробно рассказываем в этой статье.
Как улучшить качество картинок в Яндекс.Браузере
Перед изменением настроек рекомендуется проверить скорость интернет-соединения. Возможно провайдер сжимает качество входящего трафика, из-за чего на ПК в браузере картинки отображаются размытыми или с зернистостью. В первом случае это можно сделать с помощью сервисов, таких как Speedtest, во втором позвонить провайдеру и поинтересоваться, в чем причина.
В первом случае это можно сделать с помощью сервисов, таких как Speedtest, во втором позвонить провайдеру и поинтересоваться, в чем причина.
Отключить режим Турбо
Режим Турбо — одна из главных особенностей и отличий Яндекс.Браузера от других обозревателей. Он полезен при низкоскоростном интернете или лимитированном трафике. При включенном Турбо весь контент, перед тем как попасть на ПК к пользователю, отправляется на серверы Яндекса и там сжимается с помощью сложных алгоритмов.
При этом качество изображений в идеале не должны страдать, а скорость загрузки страниц существенно увеличивается. Но если у вас стабильный высокоскоростной интернет такая опция работает против пользователя, делая картинки на сайтах пиксельными и зернистыми.
Достаточно отключить Турбо и серфинг в интернете станет намного комфортнее:
- Откройте «Меню» кликнув по кнопке в виде трех полос в правом верхнем углу браузера.
- В выпадающем списке, если вы увидите иконку ракеты и надпись «Выключить турбо» значит опция активна.
 Отключите функцию. Это сработает до перезагрузки обозревателя.
Отключите функцию. Это сработает до перезагрузки обозревателя. - Чтобы отключить Турбо и настроить браузер, чтобы он не включался никогда переходим в «Настройки».
- В разделе «Инструменты» в выпадающем списке выберите вариант «Выключен». Оба активных пункта под опцией автоматически станут неактивными.
Отключить оптимизацию изображений
Следующая опция «Оптимизация изображений» отвечает, собственно, за сжатие графического контента. То есть картинок фотографий. Сжатие в этом случае, в отличии от первого пункта, осуществляется в самом браузере. Если отключить этот инструмент, картинки в высоком разрешении будут отображаться теперь качественными, но это повлияет на загруженность ОЗУ. Но тут придется чем-то пожертвовать.
- Находясь на странице «Настройки», переключитесь на вкладку «Системные».
- Снимите галочку с соответствующего пункта в блоке «Производительность».

- Теперь нужно перезагрузить браузер.
Включить аппаратное ускорение
Большая часть контента обрабатывается программно, но не используются аппаратные мощности. По умолчанию эта опция отключена.
Чтобы задействовать все мощности ПК и улучшить качество контента, отображаемого в обозревателе можно включить аппаратное ускорение и проверить, как теперь работает браузеры и как отображаются картинки. Опция находится в том же блоке «Производительность», во вкладке «Системные». После включения также требуется перезагрузка обозревателя. Теперь вас не должно тревожить плохое качество картинок в браузере Яндекс.
Как улучшить фотографию плохого качества
В этой статье дается пошаговое руководство, как улучшить качество старой фотографии.
 И для его восстановления нужно работать на той самой стадии и с той причиной, которая привела к ухудшению.
И для его восстановления нужно работать на той самой стадии и с той причиной, которая привела к ухудшению.Под качеством фотографии подразумевают следующие критерии:
- четкость: хорошо различимы лица, награды, детали одежды
- отсутствие дефектов и признаков ветхости
- достоверность: узнаваемость лиц, сохранение деталей и примет времени
- яркие и реалистичные цвета
- возможность увеличить и распечатать фото на большом формате
- презентабельность: фотографию не стыдно повесить на стену или подарить
Возьмем, например, такой показатель качества, как четкость.
Что такое четкость фотографии?
Когда говорят о четкости фотографии, не все понимают одно и то же. Обычно путают детализацию и контраст.
Четкость может пропасть на любом жизненном этапе фотографии, это отличается внешне и способами исправления.
низкая детализация, размытие в первоначальном виде, причина – качество съемки, восстановлению не подлежит (пункт 1) низкий контраст, причина – старость бумажного носителя, восстанавливается (пункт 2. 1) низкая детализация, причина — некачественная цифровая копия (пункт 2.2)
1) низкая детализация, причина — некачественная цифровая копия (пункт 2.2)
- Качество изображения (снимка).
Критерии качества:
- четкость (детализация)
- возможность увеличения
Недостатки : размытость, смазанность из-за движения, неправильная экспозиция, зерно и т.д.
Самый распространенный недостаток — размытие, когда фото не в фокусе или его часть, например, ребенок двигался. Слишком затемненные или высвеченные фотографии с неразличимыми фрагментами.
Причины: несовершенство оборудования для съемки и технологий, ошибки фотографа.
Как исправить: некоторые недостатки реально исправить, только заново сняв. Например, убрать размытие с помощью обработки и сделать фотографию четкой нельзя. Все остальные недостатки поддаются коррекции.
пример реставрации размытой фотографии
реставрация размытой фотографии без отрисовки
Вопреки распространенному мнению, фотографии, сделанные до революции, имеют превосходное качество, обычно это снимки на картонной основе-паспарту. По качеству они не хуже современных цифровых. Их отличает высокая детализация и возможность распечатать портреты на большом формате. При увеличении хорошо различимы лица, награды, украшения и мелкие элементы одежды. Достаточно увеличить фото и посмотреть.
По качеству они не хуже современных цифровых. Их отличает высокая детализация и возможность распечатать портреты на большом формате. При увеличении хорошо различимы лица, награды, украшения и мелкие элементы одежды. Достаточно увеличить фото и посмотреть.
дореволюционная фотография в первоначальном состоянии
Со временем технологии фотографирования упрощались, изображения становились менее четкими. Качество детализации фотографий 70-80 годов намного уступает дореволюционным.
Что, если вы увеличили фотографию на паспарту и не увидели качества, лица размылись и поплыли, появились какие-то квадраты, полоски или пятна, лиц и деталей не разглядеть? Виновата в этом не фотография, а некачественная копия (см. пункт 2.2).
- Качество носителя.
Носитель бывает бумажный и цифровой. В прошлом веке традиционным носителем была бумага, сейчас самым распространенным носителем стал экран.
2.1 Критерии качества бумажного носителя:
- отсутствие дефектов
- четкость (контраст)
- яркие и реалистичные цвета
Недостатки бумажного носителя: тусклые цвета, желтизна, потертости, пятна, царапины, трещины, разрывы, отсутствие фрагментов.
потускневшие цвета, низкий контраст и желтизна
Причины плохого качества бумажного носителя: время и неподходящее хранение. Любая бумажная фотография истирается и пачкается со временем, красочный слой на ней выгорает, а вместе с ним разрушается и изображение. То же самое касается фотографий на памятнике.
Как исправить. Если разрушение не превышает критического уровня, изображение восстанавливается реставратором до первоначального качества.
Чтобы улучшить качество бумажной фотографии, ее надо перенести на новый носитель: сначала оцифровать, затем отреставрировать, и по желанию напечатать заново. Старый бумажный носитель восстановлению не подлежит.
2.2 Критерии качества цифрового носителя (цифровой копии, скана):
- четкость (детализация)
- отсутствие дефектов сканирования
- возможность увеличения
Недостатки цифровой копии: артефакт сжатия (размытые квадраты), низкое разрешение и детализация, рваные или нечеткие контуры, полосы и грязь от сканера.
низкое разрешение
артефакты сжатия jpg
Причины плохого качества цифровой копии (скана): неподходящий или некачественный сканер, неправильные настройки, автофильтры и автокоррекция, непрофессиональная пересъемка ( на телефон и др.)
Как исправить. Оцифровать (отсканировать) заново, на подходящем для фотографий сканере и с правильными настройками.
примеры улучшения четкости с помощью сканирования
удаление артефактов сжатия с помощью правильного сканирования
улучшение четкости и резкости контуров с помощью сканирования
На первый взгляд, некачественный снимок и некачественная копия ничем не отличаются. Есть простой способ определения причины нечеткости: увеличить цифровую фотографию до 100% и посмотреть на дефекты.
Дефекты фотографии видно четче, чем лица. Причина в низком качестве съемки, пункт 1.
Царапины видно четко, а лицо и детали нет — значит, дело в самом снимке. Качество пропало на этапе 1
Качество пропало на этапе 1
Если царапины тоже плохо видно, то качество пропало на этапе 2.2, нужно заново отсканировать фото, это исправляется только таким способом — качество оцифровки нельзя улучшить обработкой.
После правильного сканирования проявились царапины. Награды тоже стало лучше видно.
Опытный реставратор определит причину плохой четкости и объяснит, как ее исправить.
Неправильная оцифровка портит первоначальную четкость и детализацию. Если на сканере есть опция автоматического удаления дефектов, ее надо отключить. Чистка делается на следующем этапе, и никакой автокоррекции на этапе сканирования быть не должно! Иначе все дефекты размоются вместе с контурами и деталями самого изображения.
Можно ли что-то сделать, если нет качественного скана? За счет удаления дефектов и восстановления контраста фото выглядит значительно четче:
примеры реставрации некачественных сканов
1 — первоначальное качество 2 — дефекты бумаги и некачественного скана (низкое разрешение, сжатие jpg) 3 — реставрация некачественного скана
1 — первоначальное качество 2 — дефекты бумаги и некачественного скана (снято телефоном) 3 — реставрация некачественного скана
1- дефекты бумаги и некачественного сканирования на МФУ, 2 — реставрация некачественного скана
- Качество реставрации.
Критерии качества реставрации:
- отсутствие дефектов
- четкость (контраст)
- достоверность – возврат изначального вида
- черты лица и выражение не изменились
- все полутени и мельчайшие детали на лице, такие как брови, волосы, складки сохранились или стали лучше видны.
- восстановленные и целые места выглядят однородными по четкости и фактуре
- лицо осталось живым, естественным и гармоничным
- текстура фотографии равномерная
- цвет реалистичный, как на цветной фотографии
- незаметность обработки и реставрации
- презентабельность
Смотреть примеры качественной реставрации >>
Качественная реставрация возвращает исходный вид цифровой копии. Детализацию нельзя сделать лучше изначальной, и если фото было размытым, потеряло четкость на этапе 1 или 2, то таким и останется.
Что такое прорисовка?Самое часто пожелание — вернуть старой фотографии четкость. Но на этапе реставрации можно восстановить только контраст. Детализация же достигается только на первых двух этапах, при съемке и сканировании, и любая обработка не вернет ее, восстановить и проявить можно только то, что было изначально. Онлайн-реставратор не сможет сделать оцифровку за вас или переделать работу фотографа. Иногда для проявления контуров предлагают отрисовку или художественную реставрацию, но это уже по сути не реставрация, а творчество мастера. Отрисовка, прорисовка и другая художественная обработка не возвращает фото в первоначальный вид, а добавляет элементы, поэтому некорректно называть ее восстановлением и реставрацией.
Настоящая реставрация – это реставрация без следов обработки, когда фотография выглядит хорошо сохранившейся, как будто так и было. Реставрация фотографий плохого качества — тонкая и сложная работа.
Бывает, что фотография очень сильно повреждена, в таких случаях редактированное изображение будет или недостаточно четким и объемным, или напоминать рисунок. В этих случаях добросовестный реставратор всегда предупредит о результате заранее.
Недостатки реставрации. Работа сделана некачественно, если видны следы различной обработки, например:
следы быстрых фильтров, размыливание на коже и одежде, пластиковые лица
следы и пятна от штампа, клонирование
выделяются фрагменты, смонтированные из других фотографий, рисованные элементы
затертые и потерянные элементы и детали
черты лица изменились
плоские неживые цвета, как на плакате или детской раскраске
фотография выглядит заметно отреставрированной
фотография стала похожа на рисунок
Все недочеты плохой реставрации не перечислить. Но общее впечатление никогда не обманет: лицо изменилось, стало странным, неживым или нездоровым, приобрело странное выражение — все это тоже признаки некачественной реставрации.
Если примеры работ очень маленького размера и не увеличиваются, то следы некачественной реставрации трудно заметить, поэтому за маленькими примерами работ обычно скрывается халтура.
Чем отличается профессиональная реставрация от любительской? Профессиональный реставратор уберет только дефекты и сохранит достоверность фото. Это значит, что лица родных на 100 % останутся прежними и будут узнаваемыми, пригодными для последующей идентификации. Неопытные реставраторы быстро замазывают дефекты. Вместе с дефектами замазываются, плывут и съезжают элементы самого изображения.
Одна и та же женщина после обработки двумя разными непрофессионалами. Если оригинал фото не сохранится, то для потомков навсегда останется загадкой, как она выглядела на самом деле.
Кому-то эти маленькие примеры покажутся неплохими. Что же мы увидим, если решим увеличить фотографию, например, повесить на стену портрет? При увеличении станут заметны все недостатки неаккуратной обработки.
не до конца очищенные царапины, размытые пятна от штампа, следы клонирования, потеря деталей
размыливание и затирание деталей, следы клонирования
изменилась форма глаз, размыливание, пятна от штампа, неоднородная фактура
размытие, потерянные и лишние элементы
Восстановление фотографии плохого качества лучше доверить профессионалам — эффект того определенно стоит.
Причины некачественной реставрации: непрофессионализм реставратора, потеря качества на предыдущих этапах, спешка и экономия.
Добросовестный реставратор всегда заинтересован в результате. Он подскажет, на каком этапе пропало качество, можно ли его восстановить или улучшить. Будет ли фотография выглядеть как новенькая или останется заметна обработка.
Недоброствестный или некомпетентный реставратор возьмет в работу любую цифровую копию и не скажет, как самостоятельно добиться лучшего результата, ведь для него главное как можно скорее получить оплату за работу.
Как исправить: На этом этапе все целиком зависит от реставратора, поэтому надо найти мастера, специализирующегося на восстановлении фотографий. Качественный результат складывается из:
- правильной техники обработки
- аккуратности
- опытности и ответственности мастера
- от его художественных способностей, чувства вкуса и цвета
- от количества затраченного времени на обработку
Чтобы оценить мастерство реставратора, всегда смотрите примеры работ в большом размере. Только так станет видно качество работы. Возможность увеличить примеры– это гарантия того, что вы сможете увеличить фотографию после обработки, и при этом она будет выглядеть прилично, размещенная на стене или как подарок.
переделка некачественно обработанной фотографии
переделка некачественно обработанной фотографии
переделка некачественной реставрации
переделка «улучшенной» приложением фотографии, восстановление сходства по другим фотографиям
- Качество последующей печати.
В наш цифровой век кто-то считает этот пункт необязательным и отжившим свое. Однако качественная печать до сих пор востребована. Например, когда вы хотите сделать большой портрет на холсте в подарок близким, разместить на стене фотографии родных или целое генеалогическое древо. Надо учитывать, что при любой печати всегда происходит потеря качества, значительная или нет. Поэтому сохранять цифровые исходники необходимо всегда.
Критерии качества печати:
- четкость (детализация и контраст)
- отсутствие дефектов
- яркие и реалистичные цвета
- презентабельность
Недостатки: заметные отличия от цифрового исходника, растр.
Причины некачественной печати: неподходящее или некачественное печатное оборудование, ошибки печатного процесса.
Как исправить: распечатать заново исходную копию.
Качество печати целиком зависит от предыдущих пунктов, качества печатного оборудования и будущего носителя (бумага, холст, керамика, камень и др.), и в этой статье разбирать технические нюансы мы не будем.
Важно! Всегда сохранять оригиналы на любом этапе: бумажный, цифровой необработанный и цифровой отреставрированный. Если что-то на одном из этапов пойдет не так, всегда останется возможность сделать шаг назад и исправить.
Если прочитав эту статью, вы так и не поняли, куда пропало качество, и как его вернуть, ничего страшного! Отправьте фото, и специалисты вам объяснят, как улучшить старые фотографии.
Выслать фотографию на бесплатную консультацию по качеству >>
Понравился материал? Поделись с друзьями!
Улучшение качества фото с мобильного телефона / Creativo.one
Данный урок посвящен улучшению фотографий, полученных с мобильных телефонов.
В настоящее время уже почти все телефоны, смартфоны и коммуникаторы в обязательном порядке оснащаются фотокамерой. И если, еще год-два назад качество съемки было очень низким, то сейчас некоторые модели позволяют получить фотографию, сравнимую по качеству со снимком, полученным бюджетной «цифромыльницей». Так или иначе, появилась возможность если не получить изначально качественный снимок, то хотя бы материал для дальнейшей обработки. О том, как улучшить фотографии с мобильных телефонов, смартфонов и других мобильных устройств и пойдет речь в этом уроке.
Основные проблемы фотографий с камерофонов — шумы, низкое разрешение, невысокая резкость, неточности цветопередачи. При хорошем освещении фотографии, как известно, выходят более качественными. При плохом освещении без вспышки не обойтись, но она есть далеко не во всех моделях, и далеко не всегда спасает ситуацию. Для примера я специально взял фото плохого качества, сделанное в условиях низкой освещенности.
Итак, приступим.
Шаг 1
Открываем наше фото.
Анализируем его. Первое, что нужно сделать, это осветлить изображение.
Второе – после осветления сильно проявятся шумы, от них нужно избавиться, стараясь не слишком потерять четкость деталей. Задача, надо сказать, сложная даже для опытных пользователей!
Третье – скорректировать цвет и насыщенность.
В этом направлении и будем работать.
Шаг 2
Создаем дубликат слоя, нажав CTRL+J и вызываем команду Уровни (Levels). Сделать это можно нажав CTRL+L, либо через меню Изображение – Коррекция – Уровни (Image – Adjustment – Levels).
Регулируем ползунки, чтобы осветлить изображение.
Данную операцию можно также выполнить с помощью Кривых (Levels)
Шаг 3
Изображение стало светлее, лицо девушки смотрится лучше, но шумы…они буквально заполонили все изображение! Будем от них избавляться.
Для начала посмотрим все цветовые каналы: красный, зеленый и синий. Перейдем в палитру Каналы (Channels), которая находится там же, где и палитра Слои (Layers).
Щелкаем мышкой по пиктограммам каналов и внимательно смотрим. Красный и зеленый каналы выглядят относительно благополучно, а вот синий – просто ужасно! Можно сказать, что все шумы собрались именно там.
Если попробовать удалить их традиционным способом, неминуема потеря детализации, ведь применять фильтр придется не один раз. Но мы попробуем другой способ.
Шаг 4
Заменим синий канал наложением на него зеленого канала в режиме Перекрытие (Overlay). Для этого щелкнем по пиктограмме синего канала, затем по глазику в композитном канале RGB, чтобы видеть изображение в цвете.
Далее переходим в меню Изображение – Внешний канал (Image – Apply image). Выбираем в качестве источника зеленый канал, ставим режим смешивания Перекрытие и применяем команду.
Шаг 5
Посмотрим теперь, что получилось.
Изображение стало выглядеть лучше, шумы в синем канале значительно уменьшились, но не будем останавливаться на этом. Размывать красный и зеленый каналы фильтром «Уменьшить шум» (Reduce noise) нежелательно, так как это тоже приведет к потере детализации.
Избавимся от остальных шумов в цветовом пространстве Lab. Одно из его замечательных свойств заключается в том, что канал яркости, отвечающий за детали, существует в нем отдельно от каналов, отвечающих за цвета.
Итак, идем в меню Изображение – Режим – Lab (Image – Mode – Lab). На вопрос об объединении слоев отвечаем нет.
Шаг 6
Перейдем в палитру Каналы и выберем канал, а затем щелкнем по глазику композитного канала Lab, чтобы видеть изображение в цвете. Применим Фильтр — Шум — Пыль и царапины (Filter — Noise — Dust and scratch).
Параметры фильтра подбираются индивидуально в каждом конкретном случае.
Проделаем ту же манипуляцию с каналом «b», также подбирая параметры фильтра.
Шаг 7
Как видим, от самых неприятных цветовых шумов мы практически избавились.
Теперь выберем канал Яркость (Lightness). Применим к нему Фильтр — Шум – Уменьшить шум (Filter — Noise — Reduce noise). Не перестарайтесь слишком! Пусть лучше будет небольшое зерно, но при этом сохранятся детали.
Шаг 8
Теперь постараемся еще улучшить наше изображение. Главное в портретном снимке – это лицо и кожа. Как видим, левая часть лица в тени смотрится не очень хорошо из-за крупного зерна. Попробуем устранить этот недостаток, а заодно размыть фон изображения для создания иллюзии глубины резкости.
Перейдем в палитру История (History). Можно это сделать, войдя в меню Окно – История (Window – History). Сделаем снимок нашего изображения, кликнув по значку фотоаппарата внизу палитры История.
Шаг 9
Теперь применим к изображению Фильтр – Размытие – Размытие по Гауссу (Filter – Blur – Gaussian Blur). Радиус поставим достаточно большой, чтобы полностью размыть зерно.
Сделаем еще один снимок.
Шаг 10
В палитре история выберем источником для архивной кисти наш снимок с размытым изображением. Затем щелкнем по не размытому снимку. Далее выбираем инструмент Архивная кисть (History Brush).
Ставим непрозрачность в пределах 15 – 20 %. Далее, аккуратно, не торопясь, проходим кистью по областям с зерном, избегая области глаз и губ. При работе над фоном непрозрачность кисти можно увеличить (если вы желаете размыть фон). В итоге должно получиться примерно так.
Мы получили неплохую основу для дальнейших манипуляций.
Шаг 11
Регулируем цветовой баланс и проводим более тонкую ретушь, монтаж, наложение эффектов и так далее. Не буду подробно на этом останавливаться, так как на сайте представлено достаточно много уроков по данной тематике.
Желаю всем творческих успехов!
Источник: creativo.one
Почему Инстаграм ухудшает качество фотографий: решение
Instagram в последнее время становится все более популярным инструментом не только для публикации фото, но и для ведения бизнеса и продвижения своего бренда. Часто пользователи, выкладывая изображения в свою ленту, задаются вопросами: «Что случилось с разрешением моей картинки? Почему она стала хуже?». В этой статье я постараюсь на них ответить.
Что является причиной ухудшения качества опубликованного фото?
Проблема здесь есть, и она всего одна – память. Представьте себе, какие объемы нужны для того, чтобы хранить фотографии миллионов аккаунтов, число которых увеличивается каждый день. Поэтому разработчики приняли решение ограничивать разрешение всех загружаемых изображений до 1080*1080 dpi. Снимок лучшего качества загрузить не получится – он обрезается до нужных размеров. Видео с музыкой или без неё проходит такой же путь. Подробнее о принципах обработки можно прочитать на сайте самого Инстаграма.
Таким образом, ваша задача выдать максимально четкую фотографию указанного разрешения. Предлагаю обсудить эту тему, а затем перейти к методам загрузки готовой работы в соцсеть.
Как сделать красивую картинку и опубликовать, не потеряв её качество?
Возможность опубликовать качественное фото есть, для этого необходимо обратить внимание на следующее:
- Камера. В первую очередь, позаботьтесь о том, чтобы исходное изображение было высокого разрешения. Используйте гаджеты с высоким качеством съемки. Помните о том, что изображения, сделанные в условиях плохого освещения, искажаются, а потому требуют большего внимания.
- Фильтры. Большинство людей атакуют свои фото кучей фильтров, не задумываясь о том, что они сжимают и портят исходную картинку (с качеством видео происходит то же самое). Что же тогда делать? Ответ прост: минимально редактируйте фотографию. Почитайте заранее о том, как сохраняется ваше изображение, как изменяются характеристики файла. Это есть в свободных источниках и в Справке ПО (для самых любознательных).
- Разрешение. Напоминаю, что Инстаграм принимает изображения с максимальными 1080*1080 dpi. Чтобы всё самое нужное попало в этот промежуток, применяйте утилиты, которые обрезают картинки. Следите, чтобы не производилось их сжатие!
Как загрузить фото со смартфона?
Когда заветный снимок отредактирован, его можно спокойно выкладывать в сеть. Это делается через официальное приложение (ищите его в AppStore или PlayМаркет) или мобильную версию сайта Инстаграм. Не забудьте поставить хэштеги, которые облегчат поиск вашего изображения.
Как загрузить изображение хорошего качества с компьютера?
Этот процесс более интересный. Instagram не предоставляет возможность выкладывать контент с ПК. Однако и здесь есть обходной путь – расширение User-Agent Switcher (в данной статье представлен пример для браузера Google Chrome). Суть заключается в том, что мы будем обращаться к сайту Instagram, имитируя вход с планшета или смартфона.
Найдите в списке расширений нужную программу, скачайте и установите её. Выглядит она примерно так:
Теперь, в правом верхнем углу появился значок, на который нужно нажать, выбрать iOS –> iPad.
Вуаля! Все готово для использования. Теперь вы можете просматривать веб-страницы на ПК, в режиме iPad (см. скриншот ниже). Хотите вернуть стандартные настройки? Нажмите на ту же иконку, затем Chrome -> Default. Принцип работы с сервисом такой же, как и с любого девайса.
Рекомендую вам удалять или переносить в другой каталог испорченные, необрезанные картинки. Так вы избежите публикации плохого снимка.
На этом все! Надеюсь, вы разобрались, почему Инстаграм ухудшает качество фотографий? Загружайте в сеть самые крутые снимки, ставьте хештеги и будьте счастливы!
У вас остались вопросы? Пишите их в комментариях, а также смотрите видео по теме!
[Всего: 19 Средний: 2.2/5]Понравился материал? Поделись с друзьями!
Почему Инстаграм портит качество фотографий
Ищите причину, почему Инстаграм портит качество фотографий? Думаете, что виноват Ваш телефон или последнее обновление приложение. Давайте попробуем разложить все «по полочкам», обсудив каждую деталь по отдельности.
Причины искажения фотоснимков
Для начала поговорим о том, почему Инстаграм сжимает качество фото? Данная соцсеть является самой популярной в интернете. Она создана для обмена фотоснимками и видеороликами. Система имеет некоторые ограничения, касающиеся размера и разрешения картинок. Бывает так, что даже самый простой фильтр, улучшающий внешний вид изображения на экране смартфона, в приложении «съедает» его.
Почему портится качество фото при загрузке в Инстаграм?
- Изображение имеет разрешение более 1080х1080 пикселей.
- Картинка имеет формат jpg.
- Система автоматически обрезала снимок.
- Произошло сжатие картинки сервисом.
- Количество пикселей уменьшается для ускорения передачи.
Пользователи не любят длительного ожидания загрузки файлов. По этой причине, система автоматически ухудшает картинки по принципу: быстро, но с потерей качества.
В поисках ответа на вопрос, почему Инстаграм портит качество фотографий, нельзя не отметить ошибки самого пользователя. Не спешите выкладывать снимок. Он может не подойти по разрешению. Дабы не ухудшить изображение, стоит произвести обрезку и его редактирование самостоятельно. Отдельно поговорим о том, как исправить ситуацию, если Инстаграм ухудшает качество фото.
Другая проблема: не могу оставить комментарий — в чем может быть дело?
Решение проблем с искажением фотографий
Что делать, если Инстаграм портит качество фото? Попробуйте удалить его и загрузить заново после редактирования. Помните, что первопричиной является не лаг приложения, а желание системы отформатировать фотографию под стандартные ограничения. Ознакомьтесь с ним, во избежании возникновения проблем в будущем.
Как улучшить качество фото в Инстаграм?
- Открываем приложение.
- Выбираем использование камеры или берем снимок из галереи;
- Включаем функцию высококачественной обработки (все встроенные функции).
- И чуть меняем резкость, например. Или любую другую встроенную настройку;
Важно учитывать, что с IOS проблем возникает меньше, чем с Андроид. На вопросы, почему в Инстаграмме плохое качество фото, техподдержка часто рекомендует сменит марку телефона или само устройство на более современное. Воспользоваться данным советом могут позволить себе лишь единицы пользователей.
Указанный выше способ улучшения характеристик фото не всегда помогает решить проблему. Часто, это связано с полным игнорированием требований системы. Вы можете сделать качественную картинку на новейшей модели телефона, однако после выгрузки в приложении, оно снизится. А если у вас такая же проблема с видео роликами, то вам по ссылке.
Загрузка фото в Инстаграм без потери качества возможна, если Вы:
- Воспользуетесь программой редактирования изображения.
- Обрежете фотографию под требования системы.
- Снизите разрешение до 1080х1080.
- Замените формат фотографии на png.
Как не потерять исходные характеристики, если важно сохранение первозданного размера фотографии? Попробуйте воспользоваться дополнительным приложением. К примеру, InstaSize или Whitagram. Некоторые из них имеют интересные функции автообработки. Выложить и отредактировать через них снимок очень просто.
Перед тем, как снимать фотографию, не забудьте протереть камеру. Попадание малейшей соринки или отпечаток пальца, в разы снижает характеристики изображения. Увеличить их можно просто очистив объектив. О том, как поделиться несколькими ответами мы расскажем по ссылке.
Почему происходит искажение фотоснимков в сторис
Почему фото в Инстаграм отображается плохого качества при загрузке в сторис? Причины проблемы идентичны, описанным в первом разделе нашей статьи. Приложение сильно жрет исходные характеристики, искажает размеры, возможно даже видны пиксели, из-за того, что владелец не учел всех требований системы.
Не исключено, что фотография была неоднократно отредактирована, использовались различные фильтры и прочие манипуляции. За каждой из них следовало искажение изображения. Система загружает их, заново редактируя под свой формат.
Как не испортить, а сохранить качество фото в истории Инстаграм?
- Следите за чистотой камеры.
- Обрезайте фотографии перед загрузкой из галереи.
- Используйте при съемке камеру приложения.
- Не забывайте загружать обновления системы.
Первичный вид изображения «теряется» и ухудшается со временем, после выхода очередного обновления. Старая версия начинает сдавать сбой, чтобы пользователи стали скачивать новую. В особенности, эта причина актуальна для пользователей с устаревшими моделями телефонов.
Отвечая на вопрос, почему качество фото в историю Инстаграмма сжимается, рекомендуем обратить внимание на исходные характеристики. Возможно, изображение ухудшилось из-за неправильного формата или превышения параметров разрешения.
Помните, что Инстаграм не загружает фото плохого качества. Он лишь редактирует изображения с учетом стандартов системы. Как не терять, и наоборот повысить его, мы подробно рассказали в нашей статье. Если у Вас есть свои варианты выхода из ситуации, не забудьте оставить их в комментариях. Инструкция, как поставить аватарку с телефона мы расскажем в другой статье.
Плохое качество изображения — что делать?
от IXXI
После поиска, просмотра и бесконечных наблюдений вам, наконец, удалось найти идеальное изображение для вашего IXXI. Вы хотели бы повесить это изображение на стену, и было бы еще лучше, если бы это было возможно в таком конкретном размере. Однако после загрузки изображения измеритель разрешения показывает «низкое». О боже, почему это? И что еще важнее… что делать ?!
Не паникуйте.У нас есть в запасе несколько лекарств. С помощью приведенных ниже полезных советов вы сможете использовать это идеальное изображение для своего прекрасного IXXI.
СОВЕТ 1. Найдите одинаковые / похожие изображения в Google.
Знаете ли вы, что у Google есть очень удобная функция, которая позволяет вам искать одинаковые и / или похожие изображения с более высоким разрешением?
— Зайдите в Google и щелкните изображения в верхней части экрана.
— Щелкните значок камеры и выберите «загрузить изображение». Здесь вы загружаете изображение, которое хотите использовать для своего IXXI.
— Google теперь будет искать совпадающие изображения. Когда результаты станут видимыми, нажмите «визуально похожие изображения».
— Вверху нажмите «Инструменты поиска» и выберите «размер». Измените его на «большой».
— Вот и все. Теперь вы найдете идентичные и / или похожие изображения, но с более высоким разрешением.
Если разрешение все еще недостаточно высокое или Google не может помочь вам найти изображение, возможно, вам следует попробовать следующий совет.
СОВЕТ 2: Простой способ увеличить разрешение изображения.
Если качество низкое, вы можете попытаться повысить его с помощью онлайн-инструмента, такого как pixlr.com/editor.
— Откройте изображение и в меню вверху щелкните «изображение» и выберите «размер изображения».
— Увеличьте количество пикселей (от 500 до 1000 пикселей на карту IXXI для оптимальных результатов).
— Сохраните изображение как «jpg» и переместите ползунок до максимального качества.
По-прежнему не можете увеличить разрешение фотографии? Затем лучше всего выбрать другое изображение, выбрать одно из банка изображений IXXI или продолжить поиск в интернет-магазине, таком как Shutterstock.com или freeimages.com.
Любовь, IXXI
Как предотвратить появление зернистых, размытых или пиксельных изображений — Справочный центр
Наши букмекерские конторы предупредят вас, если разрешение вашего изображения недостаточно высокое для хорошей печати. Однако. Наши инструменты не могут идентифицировать и предупреждать вас о таких проблемах, как зернистость или размытость изображений, неровности или артефакты сжатия. Для этого нужен человеческий глаз. Приведенные ниже советы помогут вам выявить такие проблемы.
Помните, Blurb не проверяет вашу книгу или ее содержимое перед печатью, поэтому убедитесь, что все выглядит так, как вы хотите, прежде чем загружать и заказывать книгу.
Используйте тест 200%Изображения могут выглядеть хорошо на расстоянии или при просмотре на камеру или телефон, но только просмотр крупным планом может выявить некоторые недостатки. Если у вас есть сомнения, воспользуйтесь программой просмотра фотографий, чтобы увеличить изображение до 200% и посмотреть, как оно выглядит. (Если вы загружаете PDF-файл в Blurb, вы также можете увеличить PDF-файл).
Это полезная проверка для любого изображения , но мы особенно рекомендуем вам выполнить этот тест 200% для любых изображений, которые вы конвертируете из других источников, таких как документ PDF или Word, или любые отсканированные изображения.
Если ваше изображение выглядит резким, а не зернистым на уровне 200%, оно должно хорошо выглядеть при печати. (Но см. Заявление об отказе от ответственности и примеры изображений ниже).
На Mac : увеличьте масштаб с помощью предварительного просмотра и следуйте этим инструкциям.
В Windows : используя приложение Windows Photo или средство просмотра фотографий, выполните следующие действия, чтобы увеличить изображение.
- Для постепенного изменения уровня увеличения в режиме «Диафильм» или «Покадровый просмотр» используйте ползунок «Масштаб».
- Чтобы просмотреть изображение в определенном процентном соотношении, в режиме кинопленки или одиночного просмотра щелкните стрелку рядом с полем «Масштаб» на стандартной панели инструментов и выберите нужный параметр.
Если вы просматриваете PDF-файл, мы рекомендуем использовать Acrobat Reader.
Заявление об ограничении ответственностиХотя тест 200% полезен для обнаружения зернистости и размытых изображений, ваша распечатанная книга Blurb — это лучший тест.Например, тест 200% не может сказать вам, слишком ли темное изображение для хорошей печати. Если вы планируете заказать несколько копий, вы всегда должны сначала заказывать одну пробную копию, напечатанную Blurb.
Что делать, если изображения выглядят плохо на 200%?Если исходные изображения выглядят зернистыми, размытыми, пиксельными или неровными на 200%, они будут выглядеть так (или хуже) при печати. Не существует идеального способа исправить некачественные исходные изображения. Попытка исправить изображения (например, путем повышения резкости в Photoshop) может лишь на очень многое и даже усугубить ситуацию, если переусердствовать.
Лучшее решение — обеспечить максимальную резкость и четкость исходных изображений.
Как избежать зернистых, размытых или пиксельных изображений1. Избегайте высоких значений ISO на вашей камере
(Это применимо только в том случае, если вы снимаете на DSLR или другую камеру, которая позволяет вам вручную регулировать настройку ISO. Если вы снимаете на телефон, у вас, вероятно, не будет выбора).
При фотографировании убедитесь, что значение ISO вашей камеры настолько низкое, насколько позволяет освещение.Чем выше ISO, тем больше вероятность того, что вы столкнетесь с цифровым шумом и зернистостью на своих изображениях. Все 800 и более обычно считаются высокими, хотя каждая камера обрабатывает ISO немного по-своему.
2. Избегайте использования изображений с низким разрешением
Хотя изображения с низким разрешением могут хорошо выглядеть на вашем мониторе, в зависимости от того, какого размера вы сделаете их в печатной книге, они могут плохо распечатать. Наши программы для создания книг сообщат , что изображение, которое вы пытаетесь использовать, имеет низкое разрешение по сравнению с размером в контейнере изображения.Если появляется предупреждение о низком разрешении, уменьшайте размер изображения, пока предупреждение не исчезнет.
Помните, что предупреждение о низком разрешении проверяет только размер изображения относительно контейнера изображения. Он не может обнаружить размытость, зернистость или пикселизацию, которые являются частью исходного изображения, и не может определить, являются ли ваши изображения слишком темными для хорошей печати.
3. Стабилизируйте камеру
Одной из частых причин смазывания изображений является дрожание камеры. Вы можете избежать этой проблемы, установив камеру на штатив.Кроме того, использование настройки таймера на вашей камере или дистанционного управления спуском затвора может помочь устранить дрожание камеры.
Если вы снимаете на телефон, вы становитесь штативом! По возможности стойте к стене или другой поверхности.
4. Фокус, фокус, фокус
При съемке обязательно сосредоточьтесь на объекте. Расфокусированные изображения не будут печататься должным образом. Если вы снимаете портреты, по общему мнению, глаза вашего объекта должны быть в фокусе.
Примеры изображенийВот часть изображения, просмотренного на 100%. На первый взгляд не так уж плохо …
… но вот то же изображение увеличено до 200%. Обратите внимание на то, что изображение на самом деле размыто и на самом деле ничего не в фокусе. На печати это будет выглядеть так же размыто.
Вот еще одно (и более резкое) изображение на 100%.
Вот то же изображение шляпы в увеличенном масштабе. Обратите внимание, что он все еще относительно резкий, с резкими линиями и без сильной зернистости, в отличие от предыдущего примера.
Знайте, что и когда использовать
Изображения с высоким и низким разрешением — что и когда использовать
При работе с дизайнерами брошюр вас могут попросить предоставить изображения в высоком разрешении. Во-первых, нам нужно определить, что такое изображение с высоким разрешением (hi-res) и изображение с низким разрешением (low-res), и что использовать и когда. Так что же такое изображения с высоким и низким разрешением?
изображений с низким разрешением
Это изображения с разрешением 72 точки на дюйм и обычно с настройкой цвета RGB.Они отформатированы для использования на экране (например, на веб-сайтах и в социальных сетях).
изображений в высоком разрешении
Обычно это изображения с разрешением 300 dpi (фактический размер) и выше. Они отформатированы для использования в полиграфической промышленности и обычно имеют настройку цвета CMYK. Требуемое dpi (точек на дюйм) для печати выше, чем необходимо для вашего экрана, поэтому, даже если изображение на вашем мониторе при печати выглядит нормально, оно может стать размытым или пиксельным, как в примере ниже.
На экране При печати
Таким образом, основное различие между двумя форматами заключается в том, что изображения с высоким разрешением используются в основном для печати и широкоформатного графического дизайна, например, для выставочного дизайна, для чего требуется больше точек на дюйм (dpi), чем для изображений с низким разрешением, которые в основном используются для экрана и может составлять всего 72 точки на дюйм, включая работу в приложении, выполненную дизайнерами иконок.
Конечно, всегда есть исключения из правил: теперь, с появлением мониторов и дисплеев с более высоким разрешением, ваши изображения могут быть более высокого разрешения (или содержать больше пикселей), чем стандартные 72 точки на дюйм.
Не дешево!
Еще одна вещь, о которой следует помнить, — когда вы покупаете изображения в онлайн-библиотеке изображений (например, iStockphoto, Shutterstock), самый дешевый вариант не всегда лучший.
Мы всегда рекомендуем вам приобретать изображение самого высокого качества (или самого большого размера файла), так как это избавит вас от необходимости возвращаться и покупать версию более высокого качества позже, если вы решите, что хотите использовать изображение, которое вы выбрали. для вашего веб-сайта в брошюре или годовом отчете и т. д.
Все еще не уверен, что отправить дизайнеру
Если есть какие-либо сомнения, всегда отправлять дизайнеру изображение с высоким разрешением, он может затем изменить размер или обрезать его до необходимого размера, в то время как разрешение изображения с низким разрешением не может быть увеличено или увеличено, так как это приведет к размытию. или пикселизировать.
Итого
Изображения высокого разрешения — 300 точек на дюйм и выше, используются в полиграфической промышленности, большой размер файла, высокое качество
Изображения с низким разрешением — 72 dpi — 150 dpi, используются для экранных приложений, небольшой размер файла, низкое качество
Единственное, что не может сделать ваш дизайнер, — это создать изображение с высоким разрешением из изображения с низким разрешением.
Ищете что-то другое?
Если вы нашли это полезным, возможно, вы ищете новое агентство, которое любит поддерживать своих клиентов. Мы создали услугу специально для клиентов, которым нужна быстрая обработка, большие объемы и серьезный дизайн услуг, мы называем ее услугами дизайна тостов. Ознакомьтесь с нашими новыми пакетами подписки для графического дизайна, адаптированными к их текущим потребностям.
Как я могу редактировать мою брошюру? В чем разница между логотипом и брендом?Камера плохого качества на s21 Ultra — Страница 2
У меня львиный зев S21 Ultra.Очень противоречивая камера. Некоторые фотографии получаются потрясающими, другие, я бы даже сказал, довольно ужасными. Для фотографий в помещении с типичным освещением кухни / гостиной я могу получить примерно 1 приличный снимок из каждых 10 сделанных мной. Фотографии моих детей / кошек, забудьте об этом. Им нужно было полностью заснуть, чтобы получить частично приемлемую картину. Расплывчатый беспорядок, почти на каждом снимке (да, даже при одиночных и серийных снимках). Кроме того, я могу получить потрясающую детализацию в макроснимках чего-то, что еще остается, например, цветка или растения, но лица моих детей выглядят как пластиковые куклы без каких-либо деталей даже при наружном освещении.Как будто телефон делает необработанные снимки и забывает их обработать, или просто размазывает их до чертиков. Я сбросил настройки камеры и сделал кучу других «исправлений», думая, что у меня неисправное устройство / программное обеспечение, но читал много того же. Как ни странно, селфи выглядят великолепно !! Натуральные / не сглаженные тона кожи. Честно говоря, я бы предпочел, чтобы фронтальная камера была сзади, а не сенсор на 108 мегапикселей! Мне так нравится все остальное в телефоне, что я хочу оставить свой и просто молиться о достаточном количестве обновлений, чтобы исправить проблемы с камерой / обработкой.Мой старый S9 делает снимки на 100% лучше почти в каждом сценарии. Даже если цвета перенасыщены на s9 (Samsung действительно намного лучше справился с контролем перенасыщенности в серии s21), детали на фотографиях настолько четкие, даже при кадрировании в фотографию, в отличие от S21, который просто размыт и на большинстве фотографий присутствует недопустимый шум. А у моей жены есть Pixel 4a, телефон за 350 долларов, который абсолютно не уступает S21 по качеству фотографий. Без задержки срабатывания затвора, неизменно хорошие фотографии, потрясающий портретный режим.Я не знаю, что они, черт возьми, дали каждому обозревателю YouTube, которому удавалось делать отличные фотографии в любых ситуациях с S21 ultra, но это не тот телефон, который был у меня. На самом деле я меняю свои 128 ГБ на модель 256 ГБ, которая должна быть здесь в любой день, поэтому я вернусь сюда, чтобы посмотреть, не изменится ли она.
Fix Instagram продолжает снижать качество фотографий на iPhone: низкое качество изображения Instagram
Если вы активный пользователь Instagram, вы, вероятно, посетили лучшее место для покупки подписчиков в Instagram.К настоящему времени все в Instagram осознают важность качества фотографий. Но многие пользователи жалуются, что iPhone автоматически снижает качество их фотографий при их загрузке. Камера iPhone отличная. А когда вы делаете снимок камерой iPhone и загружаете его в другие социальные сети, такие как Facebook, Twitter, Snapchat, качество остается прежним. Но плохое качество фотографий в Instagram, похоже, является проблемой для iPhone, потому что размер и качество фотографий уменьшаются устройством для оптимизации хранения.Есть несколько способов исправить проблему снижения качества фотографий на iPhone.
Fix Instagram продолжает снижать качество фотографий в iPhone
1- Зайдите в «Настройки» и перейдите в «Настройки фото и камеры». Убедитесь, что опция «Оптимизировать хранилище iPhone» не отмечена. Если этот параметр отмечен, ваш iPhone будет загружать фотографии плохого качества в Instagram. Для некоторых пользователей эта опция не будет видна без библиотеки фотографий iCloud.
2 — В 2015 году Instagram объявил, что развернул специальный алгоритм для размещения изображений 1080 × 1080.Компания заявила, что фотографии с более высоким разрешением сохранят свое качество, а размеры файлов останутся прежними. Но несколько тестов показали, что после обновления Instagram выделял больший размер файла для фотографий. Просто невозможно найти баланс между качеством и размером файла.
3- Если вы экспортируете свои фотографии с цифровой зеркальной камеры и хотите загрузить их в Instagram, сохранив при этом их исходное качество, вам придется отредактировать свои фотографии для Instagram. Убедитесь, что ваша фотография не превышает 1080 пикселей, потому что это максимальное разрешение, которое позволяет Instagram.Любая фотография больше этого размера будет испорчена алгоритмами Instagram. Вы можете редактировать свои фотографии и изменять их размер до 1080p с помощью любого фоторедактора, такого как Photoshop или GIMP.
4- Чтобы Instagram не ухудшал качество фотографий и качество фотографий, всегда передавайте фотографии с камеры или компьютера через Google Диск, электронную почту или USB-накопители. Никогда не используйте Facebook Messenger или WhatsApp, потому что эти приложения сжимают фотографии перед их отправкой.
5- Если у вас ничего не работает, а Instagram по-прежнему снижает качество ваших фотографий, вам следует загрузить фотографии в Instagram из Интернета.Instagram поддерживает идеальное качество фотографий, когда вы загружаете их из Интернета. Вы можете использовать эмулятор Android, чтобы использовать Instagram со своего компьютера. В этом подробном руководстве я объяснил, как использовать Instagram с вашего компьютера.
Вот как исправить некачественные фото в Instagram. Если ваш iPhone по-прежнему снижает качество ваших фотографий, когда вы загружаете их в Instagram, сообщите нам об этом в комментариях.
Как исправить пиксельные фотографии и изображения
Вы пробовали увеличивать масштаб цифровых фотографий, чтобы попытаться получить более четкое изображение, но в результате получились зернистые и размытые фотографии? Это называется пикселизацией, и именно это происходит, когда вы сильно растягиваете фотографии или пытаетесь изменить их размер.Это вызвано отображением растровой графики с большим разрешением, чем поддерживается, что приводит к тому, что отдельные пиксели изображения становятся видимыми. При более низком разрешении это может вызвать некоторые эффекты размытия, но если вы попытаетесь увеличить достаточно маленькую фотографию до большего размера, вы получите оцифрованную фотографию. Это может немного расстраивать, особенно когда вам нужна увеличенная версия фотографии.
К счастью, это еще не конец. В этой статье мы рассмотрим, как исправить пиксельные фотографии, чтобы не получить искаженное или некачественное изображение.Мы все любим иметь прекрасные фотографии, которыми можно делиться с нашими друзьями и подписчиками в социальных сетях; а для тех, кому это не нравится, хранить прекрасные и качественные фотографии в личных фотоальбомах — настоящее удовольствие.
Почему мои фотографии выглядят неровными?
Прежде чем перейти к нашему руководству, давайте рассмотрим пример, чтобы лучше понять, с чем мы будем иметь дело.
Эта строчная буква A имеет размер 256 × 256. Обратите внимание, насколько четкие линии — ваши глаза не увидят никаких пикселей, только кривые и прямые линии.Он не выглядит расплывчатым или неровным.
Вот тот же файл изображения с размером 1024 × 1024. Посмотрите на разницу.
Обратите внимание, как на каждой кривой вы видите прямоугольные блоки? Это пикселизация. Это происходит, когда слишком большая область отображения и недостаточно данных для создания плавных кривых. Когда это происходит, изображения становятся размытыми, искаженными и в целом хуже по качеству.
Пикселизация обычно возникает при попытке изменить размер изображения низкого качества или при просмотре изображения очень низкого качества.Когда вы слишком сильно увеличиваете размер изображения, оно становится блочным, с ступенчатым характером каждой кривой. Это разрушает общий эффект просматриваемого изображения.
За исключением создания нового изображения того же объекта в более высоком разрешении, нет способа увеличить разрешение изображения. Однако можно использовать программные инструменты для улучшения качества изображения, чтобы пиксельное изображение не выглядело так плохо.
Есть несколько способов выполнить эту задачу.Вы можете использовать онлайн-сервис для обработки изображения или вы можете использовать Photoshop, Paint.net или другую графическую программу, чтобы выполнить ту же работу вручную.
В этой статье я представлю краткое руководство о том, как улучшить внешний вид пиксельного изображения независимо от того, какие инструменты у вас есть.
Прежде чем мы начнем, важное замечание: всякий раз, когда вы редактируете изображение, обязательно делайте резервную копию файла и работайте только с этой копией. Оставьте исходный файл изображения нетронутым, чтобы, если что-то пойдет не так (помните, что часто что-то идет ужасно неправильно), у вас все еще будет исходное изображение в качестве запасного варианта.
Исправление неровных изображений с помощью онлайн-инструмента
Онлайн-инструменты имеют то преимущество, что позволяют выполнять значительную работу без необходимости загружать какое-либо программное обеспечение на свой компьютер. Это замечательно, если вы работаете на рабочем или школьном компьютере, где вам может быть запрещено устанавливать новые программы, или если вы работаете на телефоне или планшете. Есть много онлайн-инструментов, которые могут редактировать изображения и манипулировать ими. Я знаю два хороших инструмента для исправления пиксельных изображений и опишу их здесь: Pixenate и Fotor.Оба сайта предлагают ряд бесплатных инструментов, которые можно использовать для работы с изображениями без необходимости загружать специальную программу. Они идеально подходят для периодического редактирования изображений, особенно если вам нужно сделать это на мобильном устройстве, и оба неплохо справляются с исправлением пиксельных изображений. Оба приложения работают примерно одинаково.
Например, в Fotor:
- Загрузите свое изображение на сайт.
- Выберите «Эффект» в левом меню и прокрутите до Pixellate.
- Используйте полосу прокрутки для прокрутки влево, чтобы минимизировать пикселизацию.
Это должно хорошо сгладить пикселизацию. Fotor также предлагает инструмент сглаживания, который может больше, но это инструмент премиум-класса. Вы либо получите изображение с водяными знаками, либо вам придется заплатить. Если вы хотите опробовать инструмент, выберите «Красота» в левом меню и «Сглаживание», затем используйте ползунки, чтобы минимизировать пиксели.
В Pixellate:
- Загрузите свое изображение на сайт.
- Выберите значок «Smooth Photo» в левом меню.
Воздействие, которое это оказывает на изображение, зависит от исходного качества изображения, но должно его несколько улучшить.
Исправление пиксельных изображений с помощью Photoshop
Если у вас есть немного больше времени и гораздо больше денег, вы можете сделать немало, чтобы исправить пикселизированное изображение в Photoshop. Photoshop — бесспорный король программ для редактирования изображений, но для его покупки требуется довольно много денег. Однако это программное обеспечение может так много сделать с вашими фотографиями, что оно того стоит. Несмотря на довольно крутую кривую обучения работе со многими функциями Photoshop, исправление неровных изображений занимает всего секунду.
- Откройте изображение в Photoshop.
- Выберите «Фильтр» и «Размытие».
- Выберите «Размытие по Гауссу» и используйте ползунок, чтобы найти приемлемый уровень. Выберите «OK».
- Выберите «Filter» и «Sharpen».
- Выберите «Unsharp Mask» и используйте ползунок, чтобы найти приемлемый уровень. По завершении выберите «ОК».
- Сохраните изображение.
Другой подход — добавить слой с мягким светом, чтобы минимизировать появление пикселей.
- Щелкните изображение правой кнопкой мыши и выберите «Слой» и «Создать новый слой».
- Выберите «Параметры наложения» в верхнем меню и выберите «Мягкий свет».
- Выберите «Фильтры» и «Шум».
- Выберите «Устранение пятен» и найдите нужный уровень.
- Выберите «Изображение», «Настройки» и «Яркость / Контраст».
- Отрегулируйте оба параметра, чтобы найти приемлемый уровень.
Первый процесс сделает немного, чтобы минимизировать пикселизацию, и этого может быть достаточно. Если это не так, попробуйте второй способ, так как это тоже может немного помочь.
Исправить пиксельные изображения с помощью Paint.NET
Если у вас нет Photoshop и вы не можете оправдать расходы, Paint.NET или GIMP являются достойной альтернативой. Я обычно использую Paint.NET, поскольку использовал его уже много лет. Он далеко не такой мощный, как Photoshop, но он бесплатный, регулярно обновляется и может выполнять множество основных задач редактирования изображений. Обучение использованию GIMP выходит за рамки этой статьи, но Paint.NET довольно прост.
- Откройте изображение в Paint.NET.
- Выберите «Эффекты», «Размытие» и «Размытие по Гауссу».
- Используйте ползунок, чтобы уменьшить эффект пикселей.
- Выберите «Эффекты», «Фото» и «Повышение резкости».
- Используйте ползунок, чтобы найти приемлемый уровень.
- Сохраните изображение.
Ничто не заменит получение высококачественных снимков, но если у вас нет такой роскоши, есть несколько способов уменьшить количество пикселей в изображениях. Точные уровни, на которые вы вносите изменения, зависят от самого изображения. Там, где вы видите «найти уровень», просто используйте ползунки, чтобы найти положение, в котором пикселирование минимально, но общее впечатление от изображения сохраняется.
Исправление неровных фотографий с помощью мобильных приложений
Большинство из нас фотографирует с помощью смартфонов, так как это удобнее и проще. Новейшие модели и версии смартфонов оснащены отличными камерами, способными делать четкие и четкие фотографии. Однако бывают странные моменты, когда мы сталкиваемся с необходимостью исправлять размытые и пиксельные фотографии на наших телефонах. К счастью, есть ряд приложений для редактирования фотографий, которые вы можете загрузить из App Store или Google Play, чтобы решить эту проблему.Здесь мы составили список некоторых из самых полезных приложений для исправления пиксельных фотографий:
- Adobe Photoshop Express: Photo Editor Collage Maker — это приложение можно бесплатно загрузить и имеет удивительные функции, в том числе возможность делать темные и зернистые изображения выглядят великолепно.
- PIXLR — Это мобильное приложение для редактирования фотографий очень удобно как для новичка, так и для профессионального фотографа. В нем есть все инструменты, необходимые для потрясающего и творческого редактирования; и его можно скачать бесплатно!
- Sharpen Image — Это приложение было специально разработано для повышения резкости изображений.Это довольно просто, с двумя формами ползунков: одна для настройки размера пикселя, а другая для эффектов повышения резкости.
- Afterlight — Afterlight позволяет быстро и просто редактировать изображения. Он позволяет мгновенно исправить размытые фотографии с помощью различных инструментов, которые помогут вам улучшить качество изображения.
Работа с пикселизацией может быть очень утомительной. Не нужно много времени, чтобы отличное изображение испортилось из-за плохого качества. К счастью, есть инструменты и методы, которые можно использовать для улучшения качества пиксельной фотографии.
Исследования Cornell показывают, что низкое качество изображения может повлиять на продажи в Интернете
Подумайте дважды, прежде чем использовать стоковую фотографию или изображение низкого качества при попытке продать свои бывшие в употреблении товары в Интернете, потому что покупатели с большей вероятностью будут доверять высококачественным изображениям, a Новое исследование Cornell Tech предупреждает.
Исследование показало, что покупатели на онлайн-рынках с большей вероятностью будут доверять продавцам, которые использовали высококачественные фотографии в своих объявлениях. Как следствие, вероятность продажи товаров с изображениями более высокого качества также выше.
Одна из причин этого может заключаться в том, что эти типы фотографий «дают точное представление о том, как выглядит продукт», тогда как стоковые фотографии могут казаться «безличными» или «слишком хорошими, чтобы быть правдой», согласно исследованию.
Подержанные одноранговые торговые площадки, такие как eBay и Facebook Marketplace, где люди могут покупать и продавать бывшие в употреблении товары друг у друга в упрощенном процессе, становятся все популярнее. Ссылаясь на данные PricewaterhouseCoopers, ведущий исследователь Сяо Ма сказал, что к 2025 году эти онлайн-рынки оцениваются в 355 миллиардов долларов.
«Понимание того, как изображения опосредуют взаимодействие на онлайн-рынках, может значительно повысить эффективность этих торговых площадок», — сказал Ма The Sun в электронном письме.
Несмотря на то, что существуют исследования влияния изображений на онлайн-рынки, новые технологии открыли новые возможности для изучения этих изображений, по словам Ма.
«В последние годы развитие глубокого обучения, особенно в области компьютерного зрения, дает возможность вернуться к этим темам и добиться более высокой производительности», — сказал Ма.Согласно MIT Technology Review, глубокое обучение, форма искусственного интеллекта, пытается имитировать функцию мозга для обработки данных.
Ма исследовал изображения обуви и сумок на онлайн-рынках LetGo.com и Ebay.com. Ее команда, в том числе ее технический консультант из Корнельского технологического института, профессор Мор Нааман, специалист по информатике, разработала алгоритм, который классифицирует изображения по качеству и обеспечивает точность 87 процентов.
Этот алгоритм может помочь онлайн-торговым площадкам «выбирать изображения хорошего качества и, таким образом, помогать ранжировать или выбирать миниатюры», — сказал Ма.


 Отключите функцию. Это сработает до перезагрузки обозревателя.
Отключите функцию. Это сработает до перезагрузки обозревателя.