Как печатать фотографии дома | Другая офисная техника | Блог
Фотоснимки в наше время, как правило, хранятся в цифровом виде. Это очень удобно, однако ограничивает возможности для дальнейшего использования запечатленных мгновений. Цифровой снимок не повесишь на стену и не подаришь в виде открытки. А вот бумажными фото можно украсить интерьер или собрать из них интересный фотоальбом теплых воспоминаний. И, кстати, распечатывая фото, вы спасете хотя бы часть своей фотоколлекции, если вдруг с цифровым носителем что-то случилось.
Какой принтер выбрать
Для домашней фотопечати подойдут струйные и термосублимационные принтеры. Струйный принтер — самый доступный вариант. Хоть скорость печати достаточно низкая, на нем можно добиться приличной детализации цветных фотографий. Однако при невысокой стоимости самого принтера на картриджи придется потратиться: расходуются они быстро, а при длительном простое могут засохнуть. Некоторые картриджи можно самостоятельно заправлять при помощи шприца, но эта процедура непростая, небезопасная и может стать причиной некорректной работы техники: цвета будут не такими, какими должны быть или принтер вовсе откажется печатать.
Чтобы расход картриджей не был таким большим, обращайте внимание на систему непрерывной подачи чернил при покупке принтера.
Для печати в термосублимационных принтерах используются твердые чернила, которые в нужный момент превращаются в газ, минуя жидкое состояние. Такая технология обеспечивает наилучшее качество изображения и устойчивость к выцветанию, а также позволяет делать устройства маленькими — технология применяется в компактных фотопринтерах. К минусам термосублимационных принтеров относятся более высокая стоимость, по сравнению со струйными, низкая скорость работы и ограниченное применение — текстовый документ A4 здесь уже не распечатать. Кстати, в фотокамерах моментальной печати также используется термосублимационная технология.
Немаловажной характеристикой при выборе принтера, кроме всего прочего, является разрешение печати. Чем выше данный показатель, тем более качественным и детальным будет отпечатанное изображение. Разрешение зависит и от размера оттиска. Для формата 10х15 см разрешение должно быть не ниже 300х300 dpi. Для А4 подойдет 4800х1200 dpi. Но если вы любите качество во всем, и фототехника соответствует, выбирайте максимальное значение.
Бумага для фотопечати
Безусловно, можно распечатывать фото и на обычной бумаге для принтера, однако долговечность и качество таких фотографий будет под вопросом. Для фотопечати выпускается специальная бумага с многослойной структурой и самыми разнообразными покрытиями. Подробно о них мы рассказывали в нашем гиде по выбору фотобумаги. Самые распространенные это, конечно, глянцевые и матовые типы. Глянцевое покрытие защищает фотографию от воздействия влаги, а цветовые оттенки получатся яркими и сочными. В то же время на поверхности такой фотобумаги очень заметны отпечатки пальцев, также покрытие легко поцарапать. Так что глянцевые фотокарточки лучше хранить в рамках или фотоальбомах.
Матовая бумага более устойчива к внешним воздействиям. Такой сочной гаммы, как глянцевая, она не дает, зато лучше передает мелкие детали.
Перед покупкой фотобумаги обязательно посмотрите в инструкции вашего принтера, какие типы и форматы бумаги он поддерживает. Изображение на несоответствующей бумаге будет плохого качества, либо вообще ничего не получится распечатать.
Кроме типа покрытия фотобумагу условно делят на фирменную и универсальную. К фирменной относится, например, продукция компаний Canon, Epson, HP, которые, собственно, производят и принтеры. Универсальной называют бумагу всех прочих производителей. Фирменная фотобумага, как правило, более качественная и дает наилучшую печать, так как при ее изготолвении учитываются особенности фирменной техники и чернил. Кроме того, с сайта производителя можно загрузить цветовые ICC-профили для графических редакторов. С их помощью можно скорректировать цвета на снимках для лучшей цветопередачи и устранения цветовых искажений.
Для компактных фотопринтеров выпускаются специальные наборы, куда входят фотобумага нужного размера и картридж.
Подготовка фото к печати
Подготовить цифровые фото к печати можно как с помощью софта, поставляемого с принтером, так и в любой полноценной программе для просмотра и редактирования фото. Например, платной ACDSee (пробная версия 30 дней) или более простых бесплатных: IrfanView, XnView, Picasa, FastStone Image Viewer. Для более глубокой и сложной обработки снимков, наряду с их систематизацией, подойдет Adobe Photoshop Lightroom.
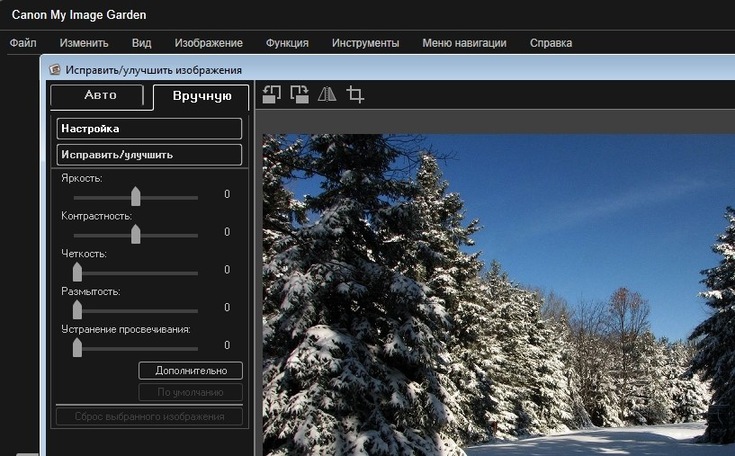
После того как все манипуляции по редактированию фото завершены, переходим к подготовке к печати. На панели управления менеджера фотографий надо выбрать вкладку «Печать» и настроить там параметры фото: макет, высоту и ширину фото, размер бумаги, ориентацию, разрешение и гамму и т. д. Как правило, софт, поставляемый с принтером, содержит солидный набор различных макетов для печати отдельных фото, коллажей, календарей, визиток и прочих вариантов. Но такие макеты можно найти и в сторонних фоторедакторах.

При использовании компактных фотопринтеров лучше использовать рекомендованные производителем мобильные приложения Mopria (Android), Apple AirPrint (iOS), Canon Print — для Polaroid и Canon, instax share для Fujifilm. Приложения позволяют редактировать параметры изображения, добавлять фильтры, текст, рамки, коллажи и прочее, после чего мгновенно отправлять фото в печать.
Полезные советы

- Перед печатью внимательно сопоставьте размер изображения с размером листа, и учтите размеры рамки, если она предусмотрена. Иначе картинка не поместится, а фото будет испорчено.
- Сохраняйте фото в .tiff, а не в .jpeg (в фотоаппарате jpeg может стоять по умолчанию), так как он существенно ухудшает качество фото, хотя и уменьшает размер файла.
- Лучше выбирать для фотосъемки высокое разрешение. Для печати формата 10×15 см разрешение должно быть не ниже 300 dpi. У более крупных форматов еще выше.
- Внимательно изучите возможности фотопринтера, скорее всего вы найдете интересные функции. Например, автокоррекцию контраста и яркости.
- Редактируя фото, не забывайте на всякий случай делать резервные копии, если это не предусмотрено программой по умолчанию.
- Попробуйте поэкспериментировать с фотобумагой. Глянцевая и матовая бумага разных производителей может дать очень разный результат.
- Отпечатанной на струйном принтере фотографии надо дать просохнуть минут 20, прежде чем помещать в фотоальбом или рамку.
- Так как печать выполняется в основном водорастворимыми чернилами, берегите фото от влаги и прямых солнечных лучей.
таблица размеров картинок и фото для печати
Темы материала
Пока вы листаете фотографии из своего отпуска на экране компьютера, вы даже не задумываетесь о том, в каком формате они выполнены. Однако, если вы решите отдать их в печать, вам будет нужно выбрать размеры будущего фото, то есть адаптировать свои снимки к стандартным размерам фото-бумаги.
Сегодня мы расскажем вам, как правильно это сделать и определить размер фотографий или картинок для печати.
Таблица размеров фотографий для печати
Стандартные размеры фотографий для печати представлены в таблице:
| Стандарт фото | Размер (пиксели) | Точный размер | Номер |
|---|---|---|---|
| 9×13 | 1063×1535 | 8,90×12,70 | 1 |
| 10×15 | 1181×1772 | 10,20×15,20 | 2 |
| 13×18 | 1535×2126 | 12,70×17,80 | 3 |
| 15×20 | 1772×2362 | 15,20×20,30 | 4 |
| 15×21 | 1772×2362 | 15,20×21,60 | 5 |
| 15×22 | 1772×2480 | 15,20×22,80 | 6 |
| 15×30 | 1772×2598 | 15,20×30,00 | 7 |
| 15×38 | 1772×3543 | 15,20×38,10 | 8 |
| 15×45 | 1772×4488 | 15,20×45,70 | 9 |
| 18×24 | 1772×5315 | 17,80×24,00 | 10 |
| 18×25 | 2126×2835 | 17,80×25,40 | 11 |
| 20×25 | 2126×2953 | 20,30×25,40 | 12 |
| 20×30 | 2362×3543 | 20,30×30,50 | 13 |
| 25×38 | 2953×4488 | 25,40×38,10 | 14 |
| 30×40 | 3543×4724 | 30,50×40,60 | 15 |
| 30×45 | 3543×5315 | 30,50×45,70 | 16 |
| 30×90 | 3534×10630 | 30,50×91,40 | 17 |
Чтобы узнать, какие дюймовые размеры фотографий соответствуют стандартным параметрам, вам достаточно перевести сантиметры в дюймы, разделив их на 2,54 или воспользоваться специальной таблицей.
Таблица соответствия стандартных размеров фотографий в дюймах и пикселях:
| Стандарт | Размер (пиксели) | Размер (дюймы) |
|---|---|---|
| 9×13 | 1063×1535 | 3,5430×5,1170 |
| 10×15 | 1181×1772 | 3,9370×5,9070 |
| 13×18 | 1535×2126 | 5,1170×7,0870 |
| 15×20 | 1772×2362 | 5,9070×7,8730 |
| 15×21 | 1772×2362 | 5,9070×8,2670 |
| 15×22 | 1772×2480 | 5,9070×8,6600 |
| 15×30 | 1772×2598 | 5,9070×11,8100 |
| 15×38 | 1772×3543 | 5,9070×14,9600 |
| 15×45 | 1772×4488 | 5,9070×17,7170 |
| 18×24 | 1772×5315 | 7,0870×9,4500 |
| 18×25 | 2126×2835 | 7,0870×9,8430 |
| 20×25 | 2126×2953 | 7,0870×9,8430 |
| 20×30 | 2362×3543 | 7,8730×11,8100 |
| 25×38 | 2953×4488 | 9,8430×14,9600 |
| 30×40 | 3543×4724 | 11,8100×15,7470 |
| 30×45 | 3543×5315 | 11,8100×17,7170 |
| 30×90 | 3534×10630 | 11,8100×35,4330 |
Зачем нужно знать размер фотографий для печати?
Ранее, когда мы снимали свои отпуска и дни рождения при помощи «пленочных» фотоаппаратов, мы относили «тубу» с пленкой в специальную мастерскую. Там мы отмечали выбранные кадры, которые надо распечатать, а затем забирали готовый заказ. И уже дома нередко обнаруживали, что фото вышли неудачными. Разглядеть же их на пленке – было практически невозможно.
Сейчас, в эпоху цифрового фото, казалось бы все гораздо проще, и прежде чем отнести флэшку со снимками на печать, мы можем их досконально изучить и выбрать лучшие. Но, на самом деле, так думают только те, кто ни разу не печатал кадры с цифрового носителя.
Проблема здесь в том, что такие снимки могут иметь любое расширение, а также соотношение размеров по горизонтали и вертикали. В свою очередь как фотобумага выпускается в рамках определенных стандартных параметров. И если вы, например, отнесли в фото-мастерскую замечательный квадратный кадр, то при печати, мастер, на свое усмотрение «отрежет» часть фото, что бы адаптировать его к нужному прямоугольному формату. И не факт, что вам понравится как он это сделал.
Именно для того, чтобы избежать подобных неприятностей, вам необходимо знать четкие размеры фотографий, а также то, какое количество пикселей по горизонтали и вертикали им соответствует.
Получить необходимую информацию вы можете ознакомившись со специальной таблицей, предоставленной выше.
Как редактировать снимки?
Отредактировать свои фотографии, изменить их кадровку, а также размер вы легко сможете в программе Пэйнт, которая есть на любом компьютере. Этот графический редактор отличается простотой в применении и очень удобен даже для неопытных пользователей.
Чтобы обработать фото, вам необходимо сначала нажать на нужный файл правой кнопкой мыши, а затем выбрать в меню строку «открыть с помощью», а затем нажать на «Пейнт».
Когда на вашем мониторе откроется нужное фото, выберите в правом верхнем углу клавишу «изменить размер». Программа предложит два варианта, один в процентах, а другой в пикселях, здесь надо выбрать второй. После этого вам останется только вбить нужные параметры, и сохранить изменения.
В итоге получается, что для того, чтобы вы точно остались довольны полученными бумажными снимками, вам необходимо не только выбрать самые лучшие кадры, но и правильно их обработать, «адаптировав» под стандартные размеры листов фотобумаги.
Печать фото — формат печати фото, размеры фото для печати – ФотоКто
Какие существуют способы печати фотографий?
Что такое минилабы?
В каком максимальном размере можно напечатать файл?
В чем разница между 10 х 15 и 11 х 15?
Кадр в обрез или целиком — как задать режим печати?
Какую бумагу выбрать — матовую или глянцевую?
Как сделать так, чтобы отпечаток соответствовал картинке на мониторе?
Что такое цветокоррекция при печати и зачем она нужна?
Как узнать параметры цветокоррекции, которую внес оператор при печати?
Можно ли напечатать настоящее ч/б?
КАКИЕ СУЩЕСТВУЮТ СПОСОБЫ ПЕЧАТИ ФОТОГРАФИЙ?
Наиболее распространенные на сегодняшний день технологии:
фотопечать в химическом процессе;
струйная цифровая печать.
В первом случае картинка проецируется в темноте на фотобумагу; далее отпечаток поступает в химический
процесс — проявка, отбелка, фиксаж, промывка. Все как в старые добрые времена, вплоть до сушки. Только глянцевателей теперь нет, а отражающие свойства поверхностей реализованы в самих материалах — это матовая, глянцевая, тисненая бумага, а также бумага с металлизированным покрытием (metallic), пленка на просвет (duratrans) и др.
Во втором случае картинка формируется краской. Список материалов струйной печати огромен: это не только обычная бумага, но и холст, джинса, сетчатые ткани, прозрачные и металлические пленки, виниловые баннеры, акварельные бумаги и многие другие материалы, вплоть до экзотических.
Оба способа печати представляют большой интерес для фотографирующей аудитории. Каждая из технологий обладает своими особенностями, достоинствами и недостатками. Обычно при сравнении рассматривают такие параметры, как формат печати, спектр материалов, себестоимость отпечатка, его износостойкость, скорость печати, оперативность вывода, цветовой охват, стоимость оборудования, требования к площадям и условиям эксплуатации, стабильность параметров печати, возможности тиражирования, последующей финишной обработки (покрытия лаком, ламинирования, накатки на основу) и т. д. Сложно назвать струйную печать и фотопечать конкурирующими технологиями. Для разных задач используются разные возможности.
По экспертным оценкам, доля химической фотопечати на сегодняшний день составляет 85—90% от общего объема фотоотпечатков, появляющихся на бумаге. Например, PMA (Photo Marketing Association) в отчете за 2005 г. приводит цифру 90%, а мнения участников российского рынка, согласно исследованиям The Boston Consalting Group, проведенным в сентябре 2007-го, склоняются к 85—95%. Остальные отпечатки приходятся в основном на домашнюю струйную печать. В рамках этой статьи речь пойдет о самом распространенном способе печати — химической фотопечати. Хотя большинство рассмотренных вопросов вполне применимы и для струйной, а также для других способов печати.
Фотопроект. Таблица стандартных форматов фотопечати. Поддержка клиентов
Для подготовки файлов к печати в одном из стандартных форматов (от 10х15 до 30х90 см) вы можете воспользоваться этой таблицей.
| название формата | линейные размеры, см | размеры файла в пикселях | ||
| 300 dpi | 320 dpi | |||
| 10 x 15 | 15.2 х 10.2 | 1795 х 1205 | 1915 х 1285 | |
| 11 x 15 | * | 15.2 х 11.0 | 1795 х 1299 | 1915 х 1386 |
| 15.2 х 15.2 | 1795 х 1795 | 1915 х 1915 | ||
| 15 x 20 | * | 20.3 х 15.2 | 2398 х 1795 | 2557 х 1915 |
| 15 x 22 | 22.4 х 15.2 | 2646 х 1795 | 2822 х 1915 | |
| 20 x 30 | 30.5 х 20.3 | 3602 х 2398 | 3843 х 2557 | |
| 21 x 30 | 30.5 х 21.0 | 3602 х 2480 | 3843 х 2646 | |
| 30 x 30 | 30.5 х 30.5 | 3602 х 3602 | 3843 х 3843 | |
| 30 x 40 | * | 40.3 х 30.5 | 4760 х 3602 | 5077 х 3843 |
| 30 x 45 | 45.7 х 30.5 | 5398 х 3602 | 5757 х 3843 | |
| 30 x 90 | 90.0 х 30.5 | 10630 х 3602 | 11339 х 3843 | |
* Звёздочкой отмечены форматы с соотношением сторон 4:3. Снимки с цифровых фотокамер могут обладать соотношением сторон как 4:3, так и 3:2 — в зависимости от фирмы-производителя и характеристик отдельных моделей.
Размеры файлов в пикселях рассчитаны исходя из разрешения печати оборудования, на котором выполняется печать стандартных форматов, — 320 dpi.
Срочная фотопечать и печать фотокниг выполняются с разрешением 300 dpi.
Обратите внимание:
Незначительная часть изображения всегда будет уходить за обрез вне зависимости от значений параметра «кадрирование». Это связано с техническими допусками печатных машин на люфт бумаги. Мы не рекомендуем размещать значимые фрагменты изображения (например, подписи) ближе 2 мм от его края.
В тех случаях, когда соотношение сторон изображения и выбранного формата отпечатка совпадают, мы рекомендуем выбирать режим кадрирования «в обрез (без полей)». Это позволит избежать появления узких белых полосок по краям отпечатка, которые могут возникнуть из-за естественного люфта при подаче бумаги.
Для того, чтобы напечатать изображение «пиксель в пиксель», без масштабирования, необходимо выбрать режим кадрирования «real size». В этом случае, для компенсации люфта бумаги мы рекомендуем готовить файлы с запасом по ширине и высоте, но не больше, чем плюс 60 пикселей по каждой из сторон.
Печать маленьких и квадратных фото для скрапальбома — подготовка в Photoshop
Сегодня хочу рассказать, как я готовлю фотографии к печати.
Часто бывает такое, что фотографий очень много, а делать слишком толстый альбом не хочется и перед вами стоит задача уместить как можно больше фотографий на страничке. Или вы делаете миник, возможно даже из тегов, тогда уж точно обычные форматы для печати 9х13 см или 10х15 см вам не подойдут!
В салонах фотопечати вам могут напечатать, но обычно за эту услугу (размещение нескольких фото на одном формате) берут дополнительные деньги, а еще могут сделать криво (у меня так один раз было), оно вам надо? Лучше самим все подготовить заранее, чтобы в фото салоне просто распечатать.
Я расскажу вам свой метод, есть и другие способы, но мне этот кажется удобным и быстрым. Нам понадобится программа Photoshop, у меня стоит 5-й на английском языке. Урок этот длинный, потому что очень подробный, не пугайтесь, тут все просто! Итак начнем, открываем Photoshop, выбираем вкладку File — New (Файл — Новый):
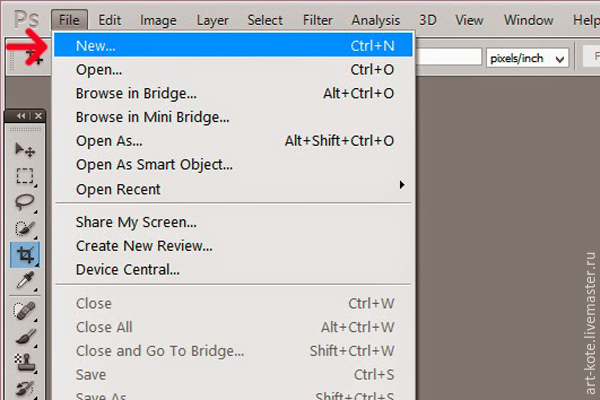
Теперь нам нужно задать размеры нашего макета. Единицу измерения выбираем сантиметры (см), ширину ставим 10 см, высоту 15 см. Таким образом мы создаем лист 10х15 см. Разрешение ставим не меньше 300 пикс/дюйм.
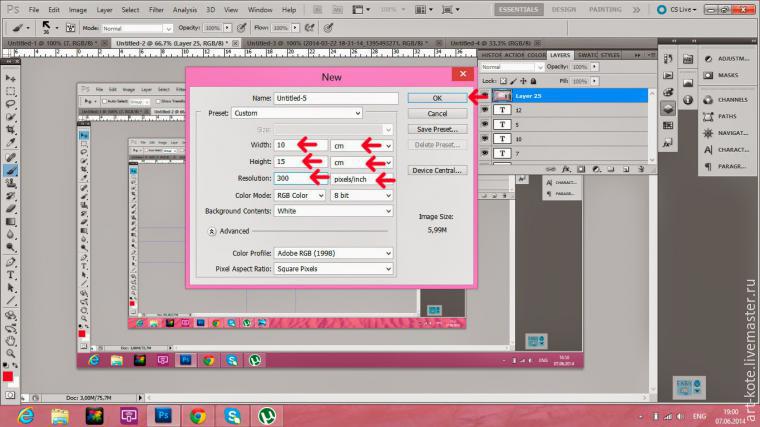
Теперь нам надо задать направляющие для удобства. Выбираем вкладку View (Вид) — New Guide (Новая направляющая):
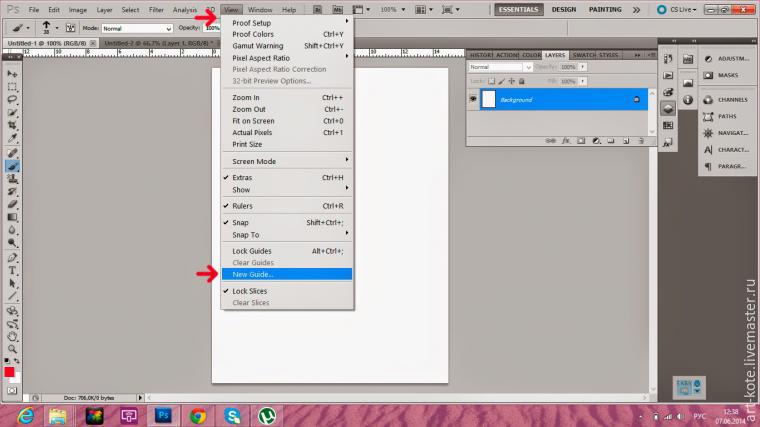
В появившемся окошке сначала задаем размер для горизонтальной направляющей — 7,5 см (обратите внимание, что нужно поставить именно «,» , а не «.»):
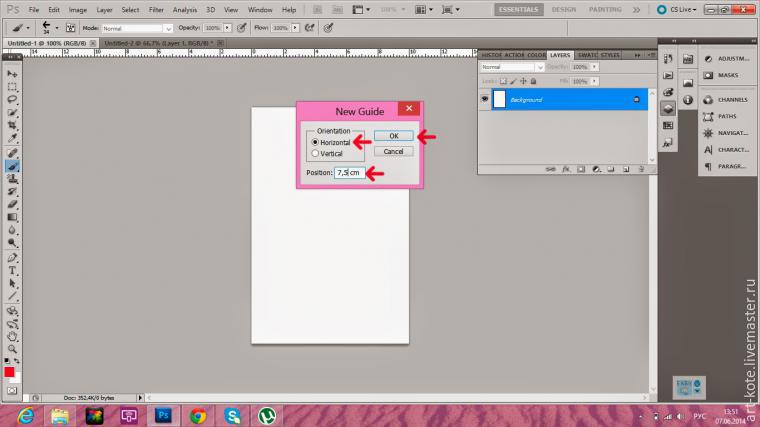
Появилась вот такая линия, которая делит наш лист ровно пополам по горизонтали:

Затем повторяем те же шаги, только теперь задаем вертикальную направляющую — 5 см.

Вот так теперь выглядит наш макет. Эти шаги нам нужно сделать всего один раз, мы сохраним макет, и дальше вы будете просто открывать его и вставлять фотографии.
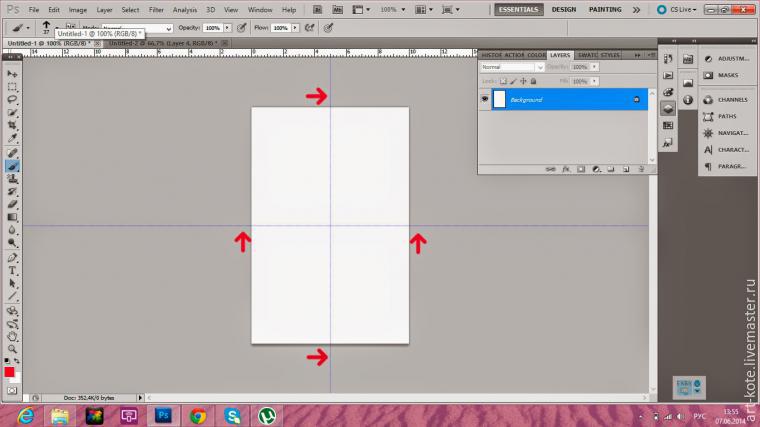
Теперь откроем папку с фото, выберем мышкой нужную и не отпуская левой кнопки мышки, перетащим фото на наш макет:
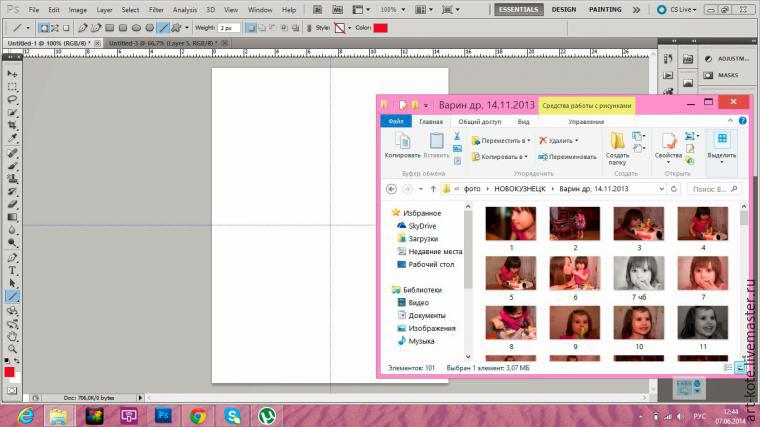
Вот таким образом она вставилась, нажимаем Enter, когда исчезнут линии на фото, можно продолжать работу:
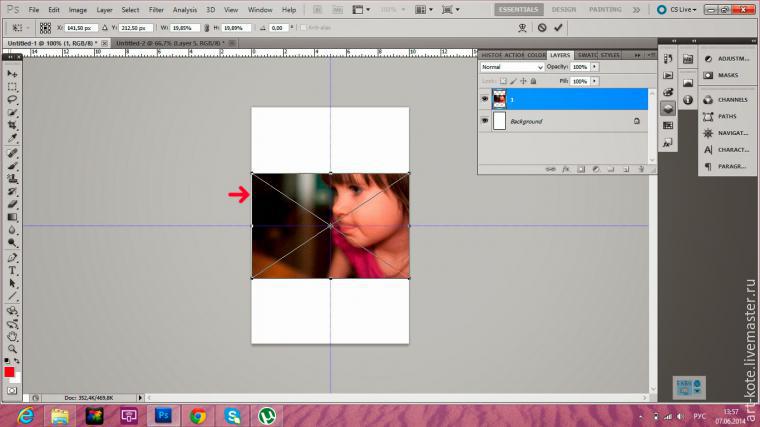
Двигаем фото вверх, равняем по горизонтальной линии:
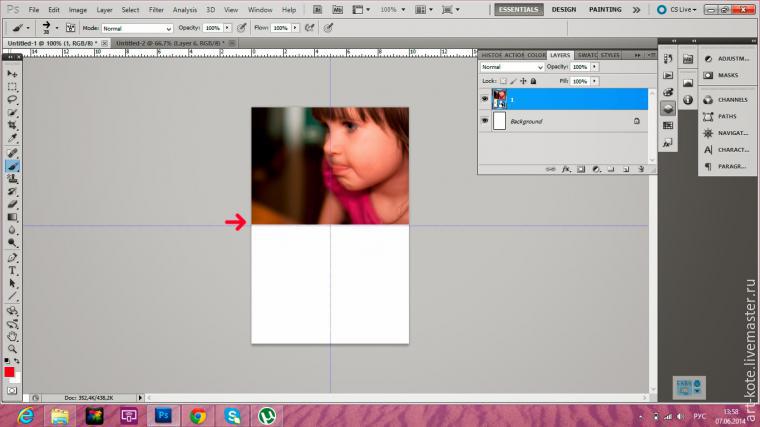
Открываем снова папку с фото и повторяем все то же самое:
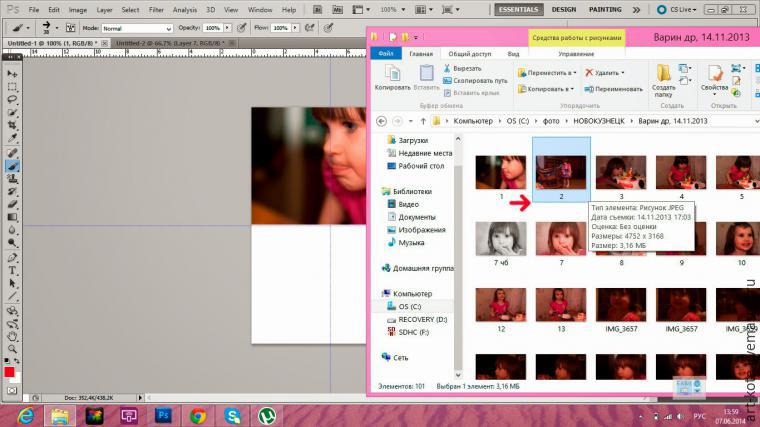
Перенесли фото, нажали Enter:
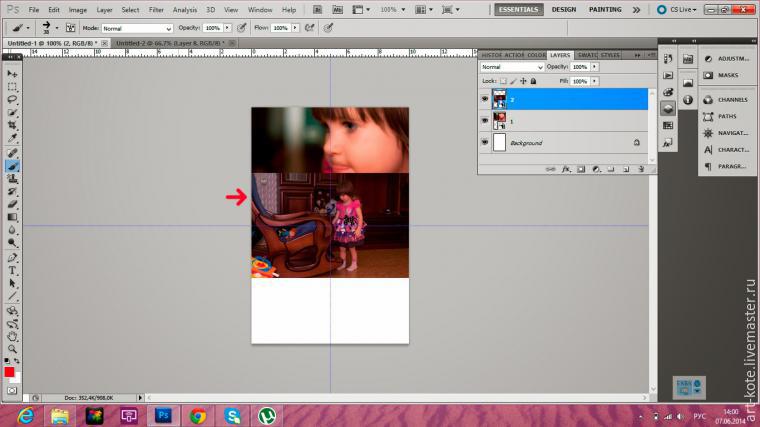
Передвинули фото вниз, иногда остается небольшой зазор, на него можно не обращать внимание, вы же потом по этой линии как раз будете разрезать фото, но если он слишком большой и беспокоит вас, надо его убрать:
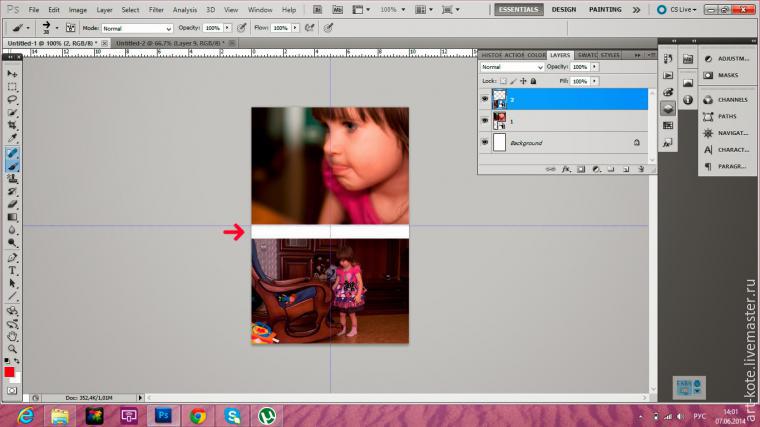
Нажимаем Ctrl+T (свободное трансформирование), появляются направляющие на фото, зажимаем Shift и тянем за квадратик в углу по диагонали. Если вы не зажмете при этом Shift, фотография будет увеличиваться не пропорционально:
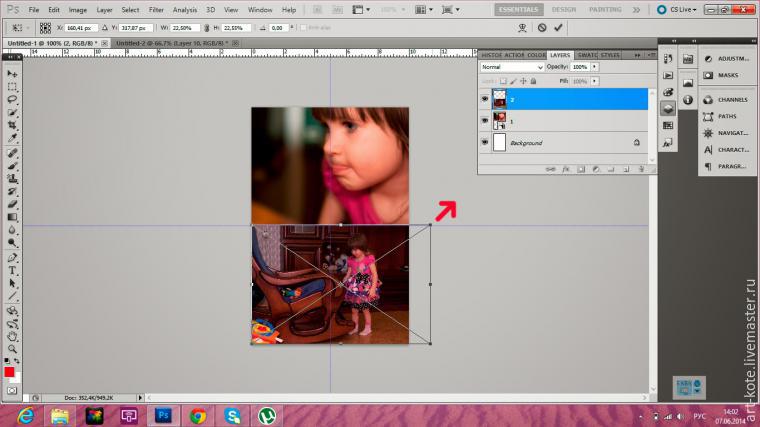
Таким образом мы получили 2 фотографии размером 10х7,5 см
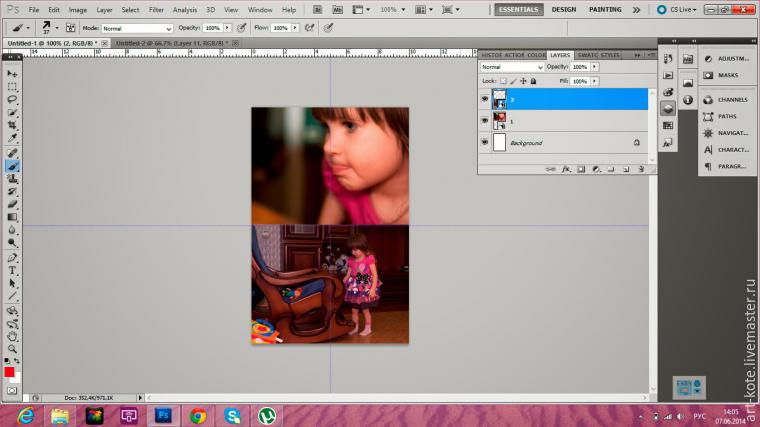
Сбоку есть панелька со слоями (Layers), если мы уберем «глазки» напротив слоев с нашими фото, то они исчезнут и мы можем добавлять новые фото:
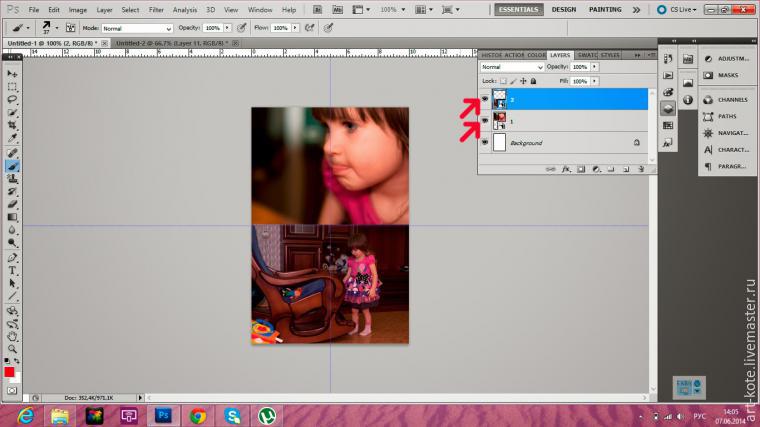
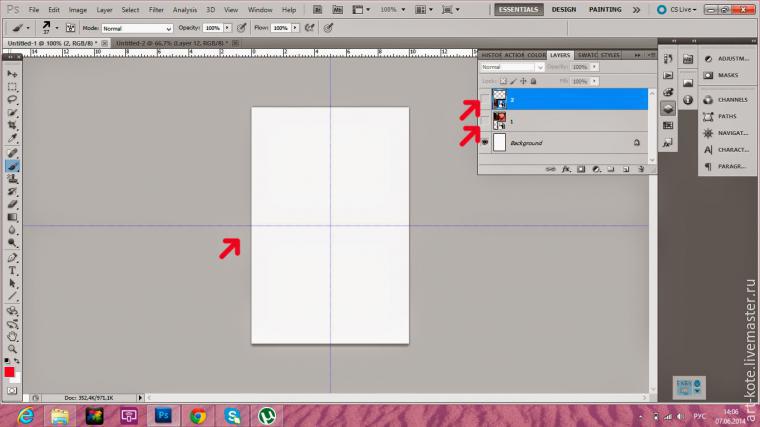
Теперь попробуем уместить 4 фотографии на формате 10х15 см. Снова открываем папку и перетаскиваем фото, оно появится по центру, перед тем как нажать Enter вверху напишем 90 (это угол поворота нашего фото):
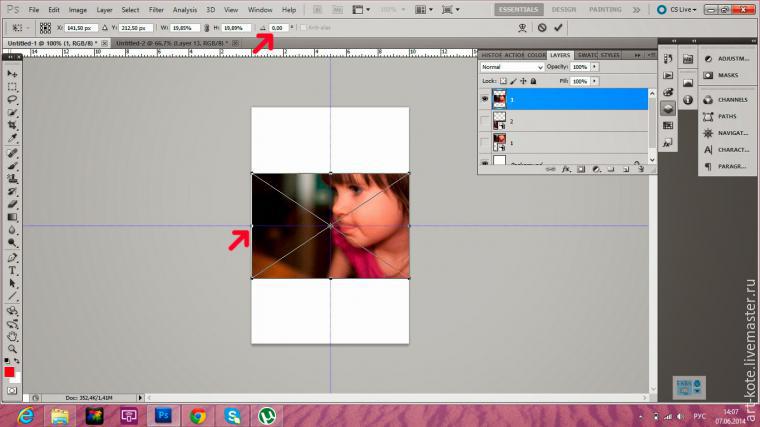
После того, как фото повернулось, можно нажать Enter, направляющие на фото должны исчезнуть:
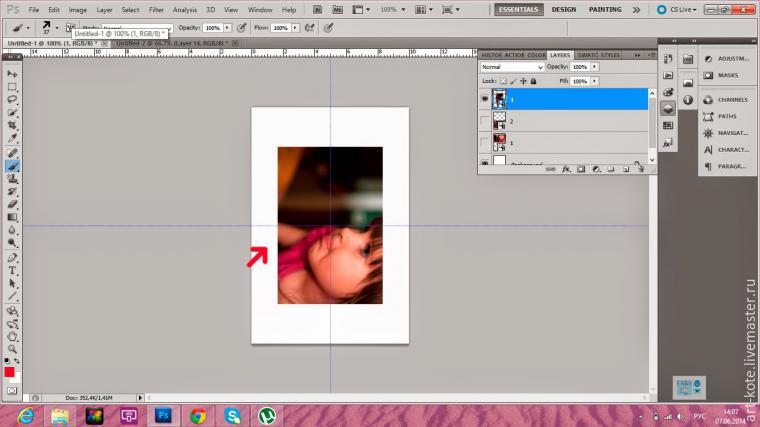
Передвигаем фото в уголок, нажимаем Ctrl+T, зажимаем Shift и тянем за квадратик по диагонали, пока наше фото не поравняется с горизонтальной направляющей макета:
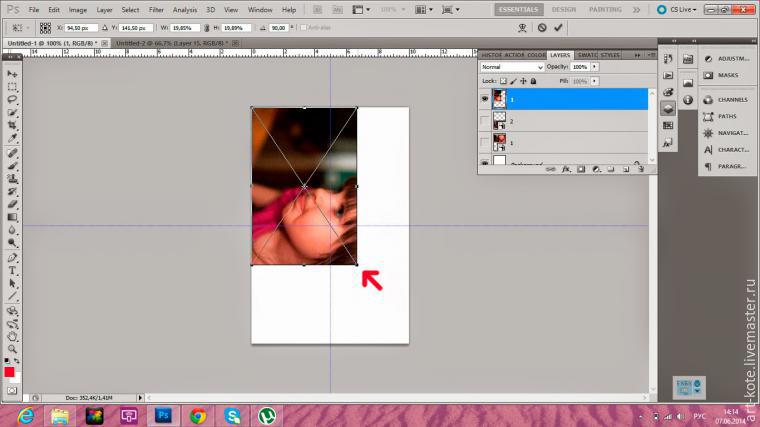
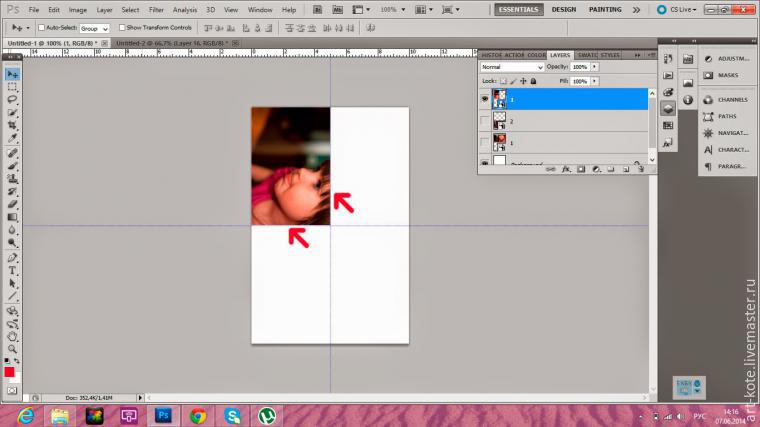
Вставляем второе фото, так же его переворачиваем, перетаскиваем к правому уголку, нажимаем Ctrl+T, зажимаем Shift и тянем за квадратик по диагонали, пока наше фото не поравняется с горизонтальной направляющей макета:
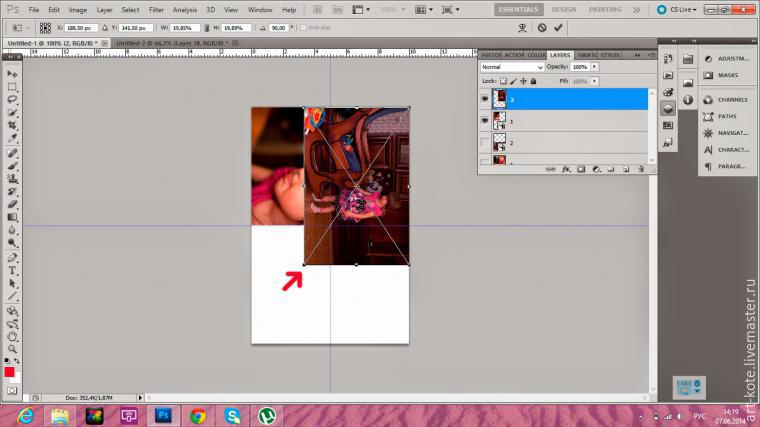
Таким образом мы получили 4 фото размером 7,5х5 см:
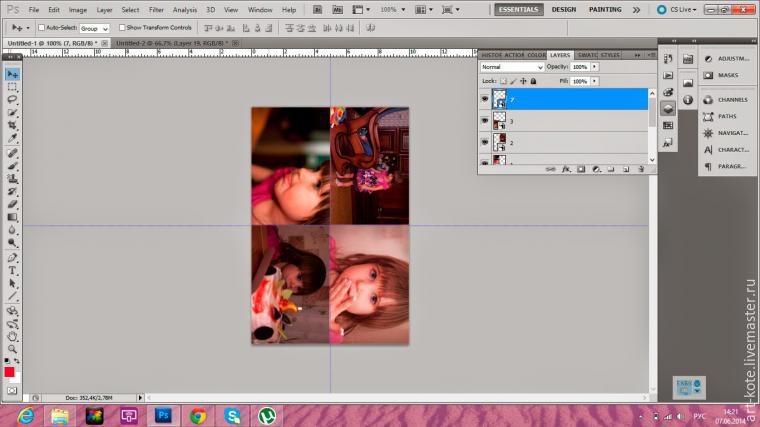
Для удобства вам нужно создать 2 таких макета, один 10х15 см, другой 15х10 см (т.е. вертикальный и горизонтальный), чтобы не переворачивать фото каждый раз, как мы делали сейчас. А если наоборот у вас больше вертикальных фото, то вам такой макет как раз подойдет!
Теперь нам надо сохранить получившийся коллаж для печати. Нажимаем File-Save As (Файл — сохранить как), печатаем название (у меня «4 фото на 10х15»), формат выбираем jpg и нажимаем «сохранить», в появившемся окошке выбираем качество от 8 (у меня 10) и сохраняем.
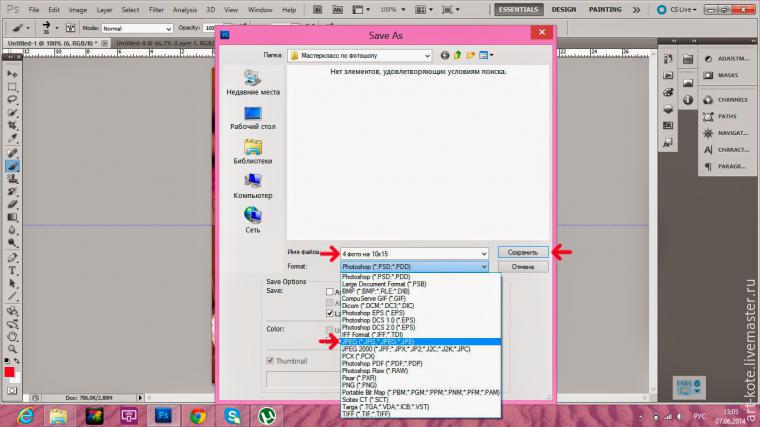
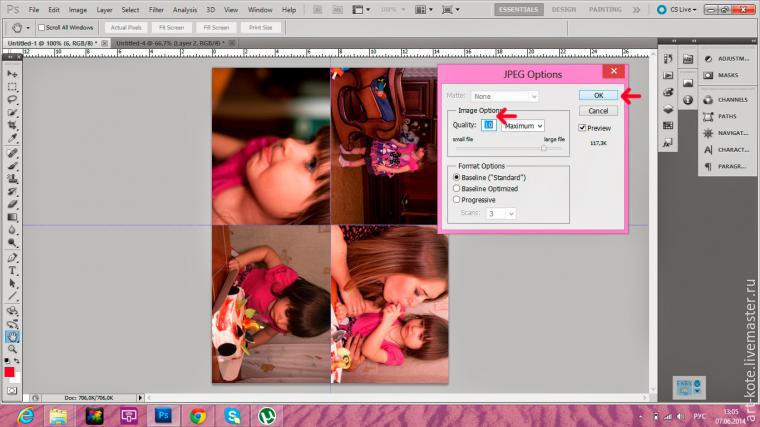
Следующий макет, который мы создадим 13х18 см. Вы можете самостоятельно сделать по аналогии макет 9х13 см. На этот раз сделаем горизонтальный макет (высота 13, ширина 18 см). Не забываем про разрешение (300 пикс/дюйм):
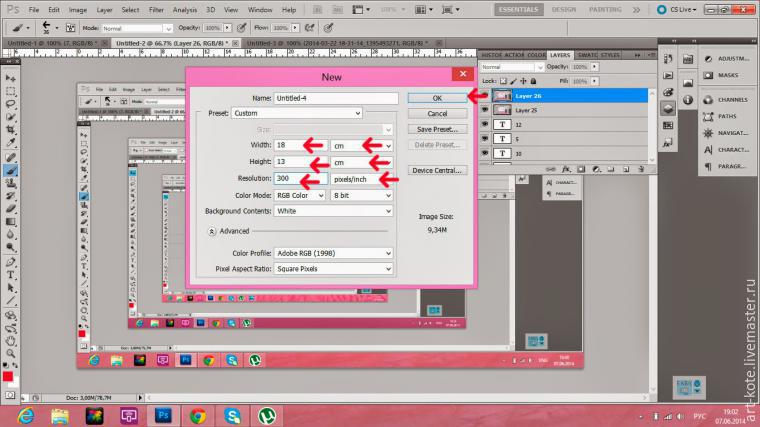
Создаем направляющие:
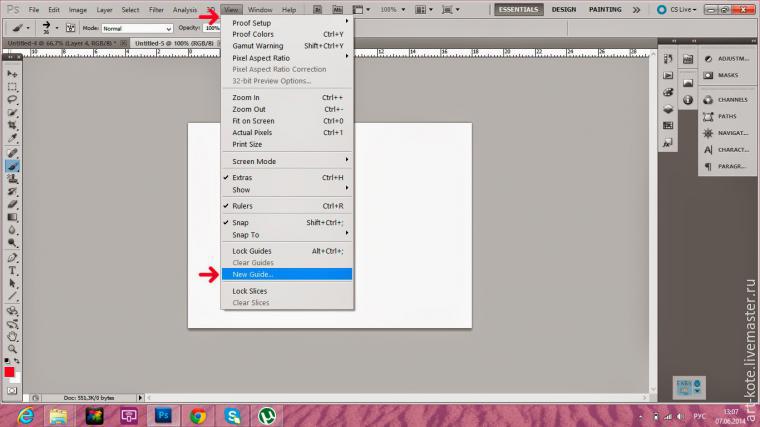
Горизонтальная направляющая 6,5 см, вертикальная 9 см:
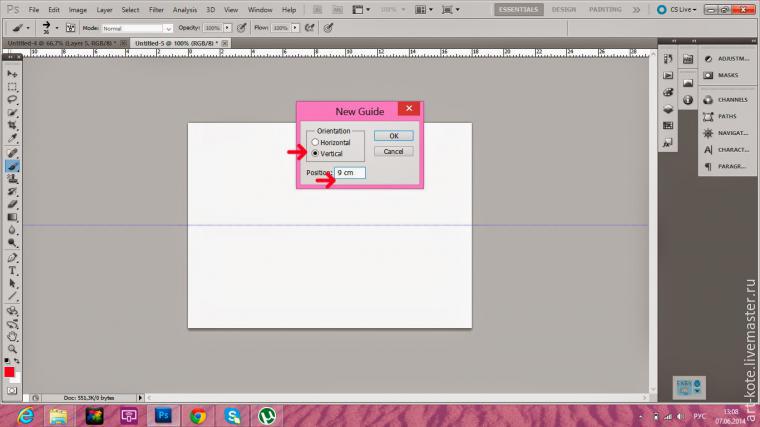
Перетаскиваем фото, вверху поворачиваем на 90 градусов, затем нажимаем Enter:
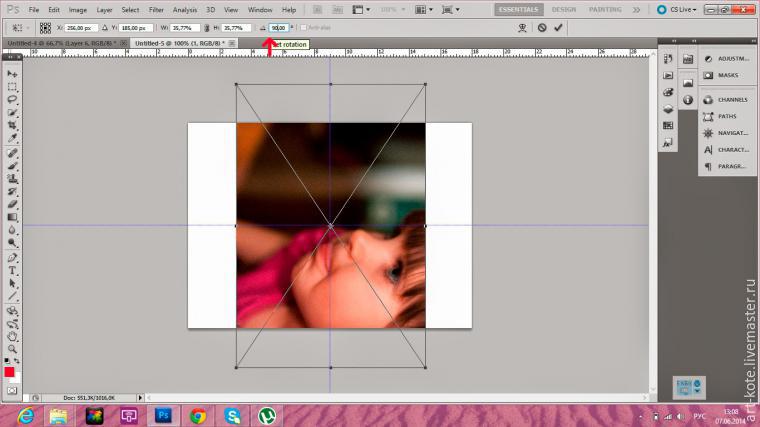
Сдвигаем фото влево, нажимаем Ctrl+T, зажимаем Shift и тянем за квадратик, пока фото не поравняется с направляющими. Перетаскиваем второе фото, его уже не переворачиваем, опускаем в нижний правый квадрат, иногда так получается, что фото выходит за пределы макета, если в этой части нет ничего важного, то смело можно оставить так, а если вам все-таки нужна вся фотография целиком, то уменьшайте ее при помощи Ctrl+T, равняя по вертикальным направляющим.

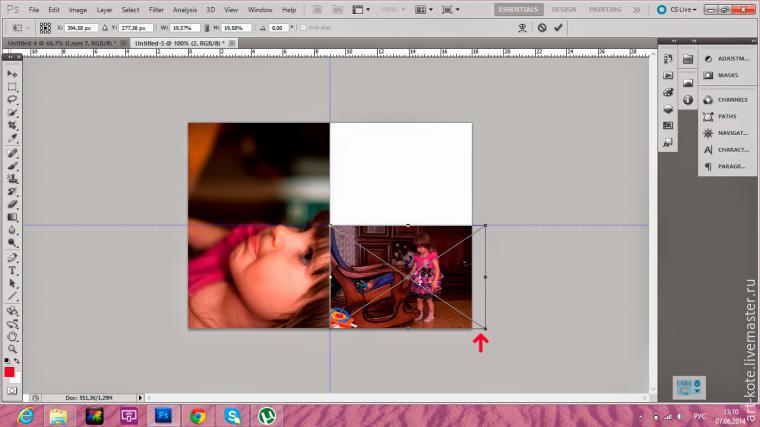
Здесь опять фото вылезло за пределы «своей территории», только на этот раз не справа, где мы могли так ее и оставить, а слева, где теперь она наслаивается на другое фото. Открываем слои (Layers) и двигаем слой с этим фото в самый низ (нажимаем на слой и перетаскиваем его):
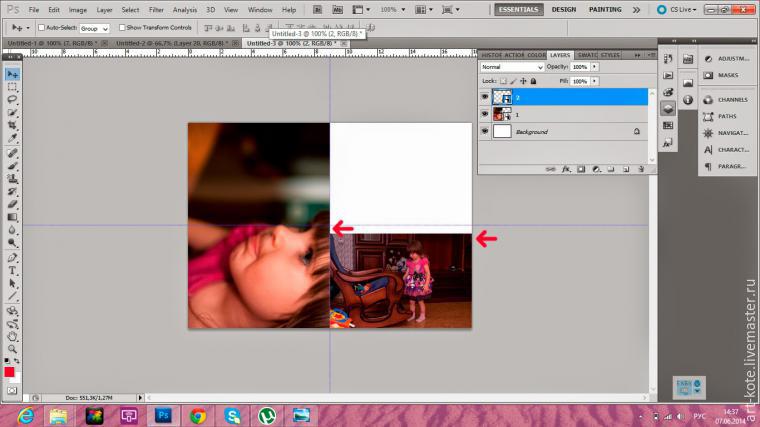
Теперь этот слой самый первый и наш ненужный кусочек фотографии оказался под большим фото:
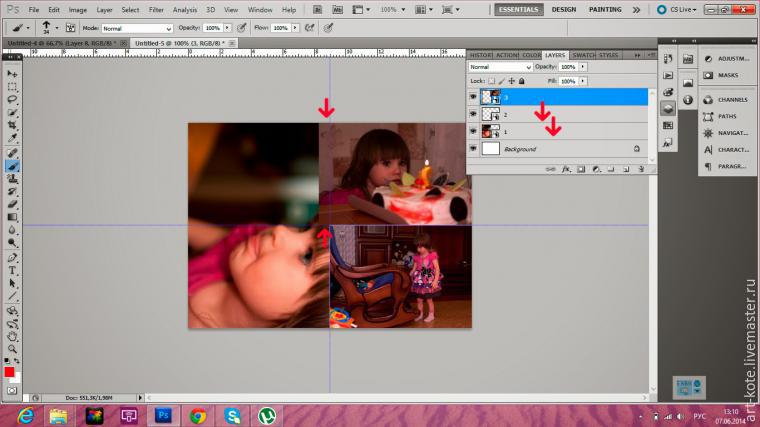
Таким образом у нас получилось одно фото 9х13 см и 2 фото 9х6,5 см.
Как сохранить макет? Надо было это сделать в самом начале, когда мы его создавали, но можно и сейчас. Убираем глазки напротив всех слоев, кроме первого (очищаем наш макет) или можем вообще удалить эти все слои, перетащив их в мусорку:
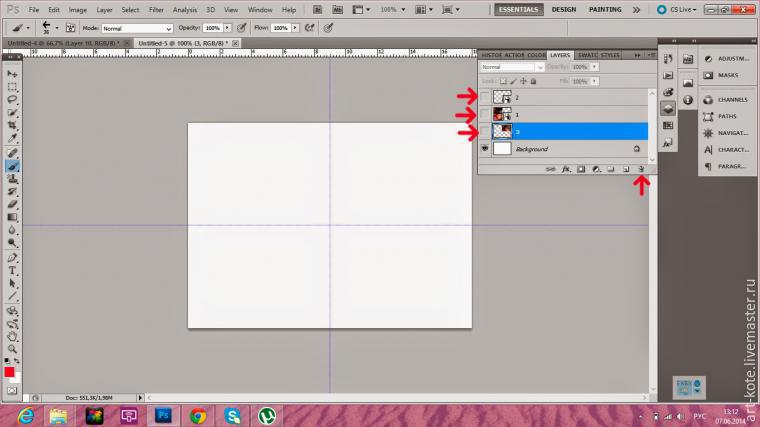
Затем File-Save As, называем наш макет, сохраняем в формате PSD (он у вас будет стоять по умолчанию), чтобы потом мы могли открыть в фотошопе наш макет и готовить фотографии для следующего альбома:
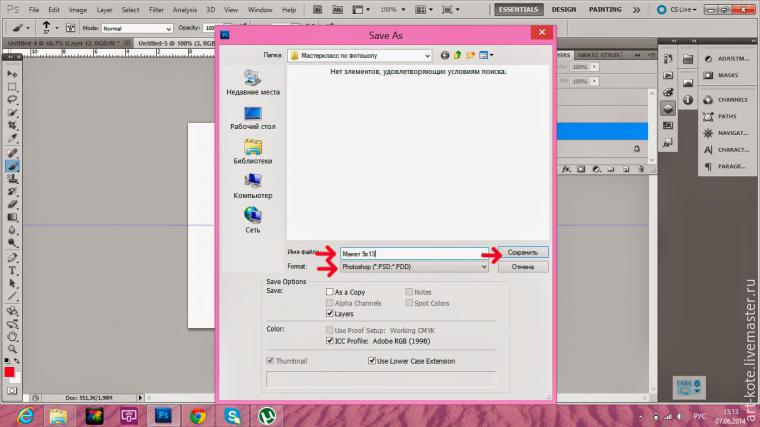
А если Вы хотите фото определенного размера, то помогут нам направляющие! Ими можно очертить любой квадрат (5х5 или 7х7 или любой другой):
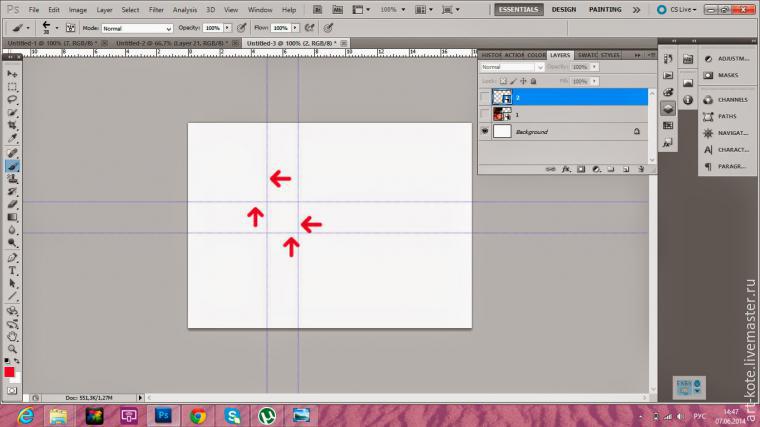
А вот пример, как уместить «квадартики» разного размера. Создаем сначала направляющие: горизонтальную 5 см и вертикальную 5 см, помещаем туда наше фото. Затем добавляем вертикальную 12 (5+7 см) и горизонтальную 7 см, таким образом рядышком поместилось фото 7х7 см. Можем добавить еще горизонтальную 10 см, и внизу поместится еще один квадратик 5х5 см:
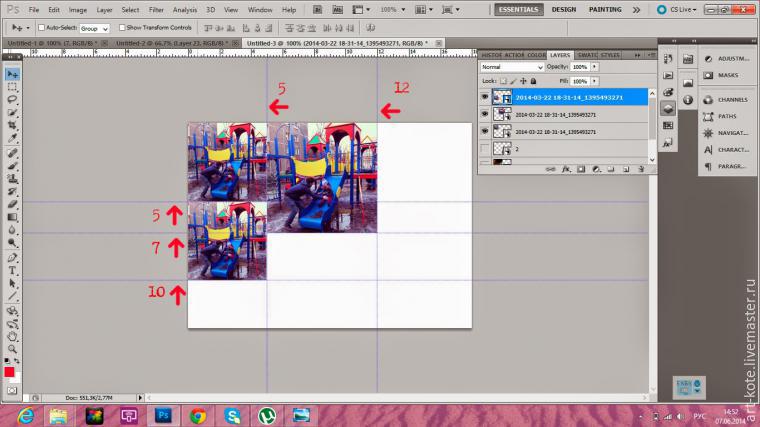
Вот и все хитрости, старалась рассказать очень подробно, чтобы всем было понятно, надеюсь, это урок будет полезным!

 .
.
Печать фотографий в СПб, заказать онлайн и недорого распечатать фото с телефона, срочная фотопечать и доставка
Профилирование изображения
Цветовой профиль – это инструмент, который позволяет
смоделировать точную цветопередачу цифрового оригинала на мониторе
компьютера, т.е. узнать, как будет выглядеть фотография после печати
в конкретной фотолаборатории на определенной бумаге, и внести
необходимые коррекции.
1) Для корректной работы с цветовыми профилями
в первую очередь нужно убедиться, что монитор вашего компьютера откалиброван.
Если вы никогда не делали калибровку монитора — значит, он не откалиброван.
Соответственно, вам потребуется либо заказать калибровку у специалистов по
обслуживанию мониторов, либо провести калибровку собственными руками, купив
калибратор.
2) Выберите нужный профиль и загрузите его на свой компьютер.
3) В Windows щелкните профиль правой кнопкой мыши и выберите пункт «Установить профиль». Как вариант, скопируйте профили в папку WINDOWS\system32\spool\drivers\color. В Mac OS скопируйте профили в папку «/Library/ColorSync/Profiles» или «/Users/[имя_пользователя]/Library/ColorSync/Profiles».
4) После установки цветовых профилей перезапустите приложения Adobe.
В меню «View» выберите пункт «Proof setup» и в нем подпункт «Custom».
В списке выберите нужный профиль (при выборе профиля нужно учитывать
машину и материал, на котором Вы хотите напечатать Вашу фотографию).

Режим цветопередачи «Perceptual». При этом должны стоять флажки Preview, Use Black Point Compensation и Simulate Black Ink. Флажки Preserve RGB Numbers, Simulate Paper Color должны быть сняты.
Профили предоставляются только для экранной пробы, выполнять операции «Convert to Profile» или «Assign Profile» нельзя — файл должен оставаться в исходном RGB-пространстве, в котором и принимается в печать — преобразование по профилям печатных машин осуществляется операторами лаборатории.
Ниже находится список всех профилей для всех лабораторий сети Яркий фотомаркет. Выберите профиль по адресу лаборатории, типу бумаги (матовая, глянцевая и т.д.) и формату печати. Например, самые популярные форматы 10×15, 11×15, 15×20 и 15×23 печатаются на 152-й бумаге.
Соотношение бумаги и формата фотографии
| Тип бумаги | Формат фотографии |
| 102-я | 10×13,5, 10×15 |
| 127-я | 13×18, 13×19 |
| 152-я | 10×15, 11×15, 15×20, 15×21, 15×23 |
| 203-я | 20×27, 20×30 |
| 254-я | 25×38, 25×25, 25×35 |
| 305-я | 20×30, 21×30, 30×30, 30×40, 30×45 |
Файлы для загрузки цветовых профилей
ФОТОПРОЕКТ — формат фотографий
Для подготовки файлов к печати в одном из стандартных форматов (от 10х15 до 30х90 см) вы можете воспользоваться этой таблицей.
| название формата | линейные размеры, см | размеры файла в пикселях | ||
| 300 dpi | 320 dpi | |||
| 10 x 15 | 15.2 х 10.2 | 1795 х 1205 | 1915 х 1285 | |
| 11 x 15 | * | 15.2 х 11.0 | 1795 х 1299 | 1915 х 1386 |
| 15 x 15 | 15.2 х 15.2 | 1795 х 1795 | 1915 х 1915 | |
| 15 x 20 | * | 20.2 х 15.2 | 2386 х 1795 | 2545 х 1915 |
| 15 x 22 | 22.4 х 15.2 | 2646 х 1795 | 2822 х 1915 | |
| 20 x 30 | 30.5 х 20.3 | 3602 х 2398 | 3843 х 2557 | |
| 21 x 30 | 30.5 х 21.0 | 3602 х 2480 | 3843 х 2646 | |
| 30 x 30 | 30.5 х 30.5 | 3602 х 3602 | 3843 х 3843 | |
| 30 x 40 | * | 40.3 х 30.5 | 4760 х 3602 | 5077 х 3843 |
| 30 x 45 | 45.7 х 30.5 | 5398 х 3602 | 5757 х 3843 | |
| 30 x 90 | 90.0 х 30.5 | 10630 х 3602 | 11339 х 3843 | |
* Звёздочкой отмечены форматы с соотношением сторон 4:3. Снимки с цифровых фотокамер могут обладать соотношением сторон как 4:3, так и 3:2 — в зависимости от фирмы-производителя и характеристик отдельных моделей.
Размеры файлов в пикселях рассчитаны исходя из разрешения печати оборудования, на котором выполняется печать стандартных форматов, — 320 dpi.
Срочная фотопечать и печать фотокниг выполняются с разрешением 300 dpi.
Обратите внимание:
Незначительная часть изображения всегда будет уходить за обрез вне зависимости от значений параметра «кадрирование». Это связано с техническими допусками печатных машин на люфт бумаги. Мы не рекомендуем размещать значимые фрагменты изображения (например, подписи) ближе 2 мм от его края.
В тех случаях, когда соотношение сторон изображения и выбранного формата отпечатка совпадают, мы рекомендуем выбирать режим кадрирования «в обрез (без полей)». Это позволит избежать появления узких белых полосок по краям отпечатка, которые могут возникнуть из-за естественного люфта при подаче бумаги.
Для того, чтобы напечатать изображение «пиксель в пиксель», без масштабирования, необходимо выбрать режим кадрирования «real size». В этом случае, для компенсации люфта бумаги мы рекомендуем готовить файлы с запасом по ширине и высоте, но не больше, чем плюс 60 пикселей по каждой из сторон.
